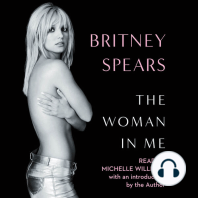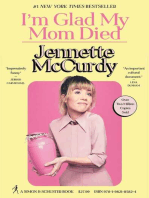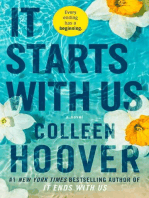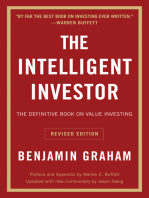Professional Documents
Culture Documents
Manual Webmail
Uploaded by
ppetardo39399Copyright
Available Formats
Share this document
Did you find this document useful?
Is this content inappropriate?
Report this DocumentCopyright:
Available Formats
Manual Webmail
Uploaded by
ppetardo39399Copyright:
Available Formats
Manual de Usuario ____________________________ Servizo de Correo Electrnico
da Consellera de Cultura, Educacin e Ordenacin Universitaria
Edificio Administrativo San Caetano, s/n 15781 Santiago de Compostela
NDICE 1 2 Introducin.......................................................................................................................3 1.1 Iniciar unha sesin de correo Webmail ............................................................ 3 Correo .............................................................................................................................6 2.1 A bandexa de entrada ...................................................................................... 6 2.1.1 Responder mensaxe ................................................................................. 6 2.1.2 Reenviar mensaxe ..................................................................................... 6 2.1.3 Marcar como Spam ................................................................................... 7 2.1.4 Eliminar ..................................................................................................... 7 2.1.5 Outras opcins .......................................................................................... 7 2.2 Redactar unha mensaxe .................................................................................. 9 2.3 Xestionar carpetas de mensaxes ..................................................................... 9 2.4 Xestionar identidades..................................................................................... 11 2.5 Xestionar correo externo ................................................................................ 13 Caderno de enderezos .................................................................................................16 3.1 Accins .......................................................................................................... 16 3.2 Importar/Exportar caderno de enderezos. ...................................................... 17 3.2.1 Importar ................................................................................................... 17 3.2.2 Exportar ................................................................................................... 19 Axenda ..........................................................................................................................20 4.1 Accins .......................................................................................................... 20 4.2 Tipos de vistas ............................................................................................... 21 4.3 Compartir a axenda ....................................................................................... 23 4.4 Tempo dispoible........................................................................................... 24 Tarefas ..........................................................................................................................26 5.1 Accins .......................................................................................................... 26 5.2 Compartir tarefas ........................................................................................... 27 Notas .............................................................................................................................29 6.1 Accins .......................................................................................................... 29 Portal .............................................................................................................................30 Filtros.............................................................................................................................31 8.1 Regras existentes .......................................................................................... 31 8.1.1 Lista branca ............................................................................................. 31 8.1.2 Lista negra............................................................................................... 31 8.1.3 Reenvo de mensaxes ............................................................................. 32 8.1.4 Ausencia.................................................................................................. 32 8.1.5 Spam ....................................................................................................... 34 8.2 Regras novas ................................................................................................. 34
6 7 8
Pxina 2 de 35
Edificio Administrativo San Caetano, s/n 15781 Santiago de Compostela
Introducin
O correo web ou Webmail trtase de contas de correo que para ser consultadas requiren unha conexin a unha determinada pxina de Internet e que se introduza o nome de usuario e contrasinal. dicir, consltanse e manxanse os correos directamente no servidor en lugar de descargalos no PC.
1.1
Iniciar unha sesin de correo Webmail
Para iniciar unha sesin no servizo de correo web da Consellera de Educacin e Ordenacin Universitaria da Xunta de Galicia, hai que introducir o enderezo (ou URL) https://www.edu.xunta.es/webmail no campo de direccin na pantalla do navegador.
Esta pantalla permitir iniciar unha sesin de correo introducindo os datos Usuario e Contrasinal. O nome de usuario debe ser o identificador de usuario do correo electrnico corporativo, por exemplo: Identificador de usuario: usuario11 do usuario11@edu.xunta.es e o seu contrasinal. enderezo de correo corporativo
Tamn se poder elixir o idioma co cal traballar.
Pxina 3 de 35
Edificio Administrativo San Caetano, s/n 15781 Santiago de Compostela
E o tipo de interface para visualizar o correo: Tradicional: esta unha vista clsica e sinxela onde se pode ver o listado de mensaxes. Dinmico: esta vista presenta un aspecto distinto e engade funcionalidade vista clsica. Por exemplo: permite unha vista previa das mensaxes. a que aparecer escollida por defecto. Para mbiles: esta vista moi sinxela e est pensada para conexins desde dispositivos mbiles.
Aspecto da vista tradicional:
Pxina 4 de 35
Edificio Administrativo San Caetano, s/n 15781 Santiago de Compostela
Aspecto da vista dinmica:
Pxina 5 de 35
Edificio Administrativo San Caetano, s/n 15781 Santiago de Compostela
Correo
A parte de correo o mdulo principal e mis importante do servizo de correo web. Permite a visualizacin, recepcin, envo, busca, clasificacin e a ordenacin en carpetas das mensaxes de correo electrnico que reciba ou enve o usuario.
2.1
A bandexa de entrada
A bandexa de entrada a pantalla de inicio que lle aparece a un usuario ao entrar no Webmail por defecto. O seu aspecto o amosado no apartado anterior nas ilustracins da vista dinmica e a tradicional. Este manual describir a funcionalidade da vista dinmica, tendo en conta que a ofrecida pola vista tradicional a mesma. Ao seleccionar unha mensaxe na bandexa de entrada actvanse as opcins da barra de ferramentas superior: 2.1.1 Responder mensaxe
Para responder unha mensaxe de correo electrnico o usuario debe seleccionala previamente. Unha vez seleccionada, pinchando no despregable aparecen das opcins: Responder ao remitente: contstase ao remitente da mensaxe. Responder a todos: contstase ao remitente e a todos os destinatarios da mensaxe recibida.
Ademais, ao pinchar directamente sobre responder, o sistema por defecto contestar ao remitente da mensaxe seleccionada. En calquera das das opcins, abrirase unha nova vent do navegador na que varios campos xa estarn cubertos De:<o enderezo de correo do usuario>, Para: <enderezo de correo do ou dos destinatarios> e o campo Asunto: Re: <asunto da mensaxe orixinal>. 2.1.2 Reenviar mensaxe
Como no apartado anterior hai que ter seleccionada unha mensaxe de correo electrnico. Unha vez feito, o sistema ofrece tres opcins:
Pxina 6 de 35
Edificio Administrativo San Caetano, s/n 15781 Santiago de Compostela
Mensaxe completa: reenviarase a mensaxe enteira includos posibles ficheiros adxuntos. So o texto do corpo: reenviarase unicamente o texto da mensaxe orixinal, suprimindo os adxuntos. S adxuntos: reenviaranse os adxuntos da mensaxe orixinal sen inclur o texto.
Por defecto, ao pinchar directamente sobre reenviar, a opcin de reenvo a de enviar a mensaxe completa. 2.1.3 Marcar como Spam
Como nos casos anteriores esta opcin actvase cando hai unha mensaxe seleccionada. Unha vez feito isto, ao pinchar sobre o botn de Spam, reportarase dita mensaxe como correo non desexado.
2.1.4
Eliminar
Esta opcin enva a mensaxe seleccionada a carpeta de papeleira da caixa de correo do usuario.
2.1.5
Outras opcins
Este men encntrase dispoible anda que non se tea seleccionado unha mensaxe. O conxunto de opcins mais reducido que ao ter seleccionada unha mensaxe. A continuacin detllanse todas as opcins:
Pxina 7 de 35
Edificio Administrativo San Caetano, s/n 15781 Santiago de Compostela
Ocultar vista previa: ao pulsar esta opcin, ocltase o panel de vista previa da aplicacin. Marcar como lido: ao pulsar esta opcin, mrcanse como lidas todas as mensaxes de correo electrnico que estean seleccionadas na Bandexa de Entrada. Marcar como novo: ao pulsar esta opcin, mrcanse como non lidas todas as mensaxes de correo electrnico que estean seleccionadas na Bandexa de Entrada. Marcar mensaxe: ao pulsar esta opcin, mrcanse todas aquelas mensaxes que se encontren seleccionadas. A marca consiste nunha bandeira. Anular bandeira: ao pulsar esta opcin, anlanse as marcas introducidas naquelas mensaxes de correo electrnico que se encontren seleccionadas na Bandexa de Entrada. Lista negra: permite introducir os enderezos de correo electrnico dos remitentes na lista negra de enderezos, das cales non se desexa recibir correo electrnico por consideralas correo lixo, ou por calquera outro motivo. Lista branca: permite introducir os enderezos de correo electrnico dos remitentes na lista branca de enderezos, das cales qurese recibir correo electrnico, a pesar de que o sistema nos filtros previos que realiza as poda cualificar como correo lixo. Seleccionar todas: permite seleccionar todos as mensaxes de correo electrnico na bandexa de entrada, co fin de poder realizar algunha accin conxunta sobre todas elas. As opcins que estn dispoibles en calquera momento son ocultar vista previa e seleccionar todas.
Pxina 8 de 35
Edificio Administrativo San Caetano, s/n 15781 Santiago de Compostela
2.2
Redactar unha mensaxe
A funcin principal dun sistema de correo poder enviar mensaxes a outros usuarios. Para facer isto basta con pinchar en Redactar no icono da barra lateral de ferramentas e aparecer a seguinte pantalla de redaccin:
Esta pantalla ofrece diversas opcins ao usuario: Escribir a mensaxe en texto plano ou en formato HTML, pudendo neste caso utilizar unha barra de ferramentas con funcionalidades como diferentes tipo de letra, tamao, sangra, etc Pedir que o destinatario enve unha mensaxe automtica de confirmacin de lectura. Posibilidade de gardar a mensaxe na carpeta de Enviados. Marcado por defecto. Comprobar a ortografa do texto redactado. Gardar como borrador para enviar a mensaxe noutro momento. Introducir carcteres especiais.
2.3
Xestionar carpetas de mensaxes
Esta opcin s est dispoible desde a vista tradicional. Para usala hai que pulsar un icono na barra de ferramentas superior (estando no mdulo de correo) e permite administrar as carpetas da caixa de correo, pudendo ter as mellor organizadas as mensaxes.
Pxina 9 de 35
Edificio Administrativo San Caetano, s/n 15781 Santiago de Compostela
Unha vez pulsado o icono aparecer unha pantalla con todas as carpetas existentes, como se pode observar na figura anterior, e poderanse realizar diversas accins sobre elas:
Dentro destas opcins cabe destacar das: Subscricin de carpetas: para que un usuario poda ver unha carpeta da sa caixa de correo debe estar subscrito a ela, senn anda que exista o Webmail non a amosar. Polo tanto, cando un usuario queira ou non visualizar unha carpeta e non obtea o resultado desexado debe comprobar primeiro se est correctamente subscrito ou non.
Pxina 10 de 35
Edificio Administrativo San Caetano, s/n 15781 Santiago de Compostela
Descarga de carpetas: esta opcin pode resultar moi til, xa que, en caso de que un usuario estea preto de encher a sa caixa de correo poder descargala. Deste xeito, ao borrar a carpeta que acaba de descargar, liberarase espazo de almacenamento para novos correos sen perder os antigos. As carpetas descargadas podern ser recuperadas en calquera momento, sempre que a cota da caixa de correo o permita, para visualizar as sas mensaxes.
2.4
Xestionar identidades
Dentro das opcins que presenta o servizo de correo, que pdense ver pinchando na barra lateral opcins e escollendo o mdulo desexado, existe unha que permite ao usuario definir novas identidades. Isto quere dicir que se un usuario pose varios enderezos de correo electrnico poder enviar mensaxes poendo eses enderezos como remitente (no campo De:). Para configurar isto hai que seguir os seguintes pasos:
Pinchar en opcins do men lateral e no despregable da dereita escoller Opcins Globais.
Pinchar no apartado Informacin persoal.
Pxina 11 de 35
Edificio Administrativo San Caetano, s/n 15781 Santiago de Compostela
No despregable Seleccione a identidade que queira cambiar escoller Crear unha nova e a continuacin cubrir os seguintes datos: Nome da identidade, Nome completo, Enderezo de.
Ao pulsar Gardar opcins enviarase unha mensaxe caixa de correo indicada no campo Enderezo de. Esta mensaxe conten un enlace que hai que pulsar para confirmar que se ten acceso a caixa indicada.
Ao pulsar o enlace da mensaxe a nova identidade rexstrase para o usuario, que a partir dese momento poder elixir o remitente desde o que desexa enviar mensaxes.
Pxina 12 de 35
Edificio Administrativo San Caetano, s/n 15781 Santiago de Compostela
Na figura anterior amsase o mesmo enderezo de correo para das identidades distintas pero isto sucede por tratarse dun exemplo. Cada identidade pode ter un enderezo diferente sempre e cando se seguira o proceso que se acaba de explicar.
2.5
Xestionar correo externo
Outra das funcionalidades que ofrece o mdulo de correo a de importar os correos dunha carpeta especfica doutra conta de correo que posa o usuario. Estas mensaxes importadas aparecern na carpeta que indique da caixa de correo local. Para habilitar esta funcin hai que seguir estes pasos: Pnchase en opcins como no apartado anterior e escllese Correo neste caso.
Dentro das opcins hai que escoller Traer correo e pinchar no enlace Modificar as opcins para acceder a outras contas de correo.
Pxina 13 de 35
Edificio Administrativo San Caetano, s/n 15781 Santiago de Compostela
Seleccionar o tipo de servidor de correo e no despregable elixir Servidores de correo IMAP/POP3.
Na seguinte pantalla hai que cubrir estes datos: o Nome da conta: o nome co cal se quere identificar. o Protocolo: elxese entre POP3 ou IMAP. o Usuario: o usuario da conta de correo. o Contrasinal: o contrasinal da conta de correo. o Servidor: a URL do servidor onde se atopa a conta de correo. o Caixa de correo remota: o espazo de nomes da conta de correo remota. Para a carpeta de entrada hai que poer INBOX e para o resto INBOX.<nome da carpeta>, por exemplo: INBOX.Enviados. o Caixa de correo local: a carpeta onde se van descargar as mensaxes. o Traer s mensaxes novas: se est marcada a opcin s se importarn as mensaxes non lidas da caixa de correo remota. o Marcar mensaxes como lidas: se est marcada as mensaxes pasarn a estar en estado lidas descargalas. o Borrar do servidor remoto as mensaxes tradas: esta opcin moi perigosa xa que de estar marcada todas as mensaxes da caixa de
Pxina 14 de 35
Edificio Administrativo San Caetano, s/n 15781 Santiago de Compostela
correo remota desaparecern e unicamente se encontrarn na caixa de correo local. o Traer correo ao iniciar sesin: se est activada esta opcin no inicio de sesin conectarase ca caixa de correo remota para importar as mensaxes. Isto pode causar que o inicio de sesin leve moito tempo polo que en caso de ter varias contas de correo externas asociadas desaconsllase marcala. o Cor: a cor coa que aparecern as mensaxes da caixa de correo remota. o Pnchase en crear para gardar os datos.
Unha vez rematado o proceso hai que pinchar en Traer Correo para obter as mensaxes na carpeta indicada no paso anterior.
Pxina 15 de 35
Edificio Administrativo San Caetano, s/n 15781 Santiago de Compostela
Caderno de enderezos
O caderno de enderezos un dos mdulos principais do servizo de correo web. Permite almacenar todos os contactos dun usuario facilitando as o envo de correos, ter arquivados os nmeros de telfono, etc Sobre el pdense realizar buscas, altas, baixas, modificacins e exportar/importar os datos que contea. Para abrir o caderno de enderezos, hai que pinchar no botn Enderezos da barra de ferramentas lateral.
3.1
Accins
O caderno de enderezos permite realizar as seguintes accins:
Examinar: esta opcin amosa todos os contactos que contn o caderno de enderezos.
Novo contacto: a opcin serve para agregar un enderezo mais ao caderno de enderezos.
Buscar: permite buscar un determinado contacto.
Importar/Exportar: serve para importar ou exportar os datos dos cadernos de enderezos.
Pxina 16 de 35
Edificio Administrativo San Caetano, s/n 15781 Santiago de Compostela
Opcins: permite acceder s opcins de configuracin do caderno de enderezos.
3.2
Importar/Exportar caderno de enderezos.
Para acceder a esta opcin, hai que pinchar no botn Importar/ Exportar da barra de ferramentas, dentro de Enderezos. Ao realizar esta accin aparecer a seguinte vent:
3.2.1
Importar
Para importar o Caderno de enderezos dende outro servizo de correo, primeiro dbese ingresar nesta conta de correo, e exportar o caderno a un arquivo. O arquivo debe ter unha estrutura coecida pola nova plataforma, a opcin que se vai empregar no exemplo valores separados por comas. Para importar o arquivo ao correo Webmail dbense cubrir os seguintes campos: No despregable Seleccione o formato do arquivo orixe, hai que elixir a opcin de formato do arquivo orixe exportada desde a outra conta de correo. S se debe activar o recadro Substitur o caderno existente polo importado?, eliminaranse todas as entradas do caderno de enderezos actual se quere baleirar o seu caderno de enderezos antes de cargar o novo.
Pxina 17 de 35
Edificio Administrativo San Caetano, s/n 15781 Santiago de Compostela
No seguinte despregable Seleccinase o xogo de carcteres do arquivo orixe a importar. O seguinte paso elixir o arquivo a importar (o arquivo gardado anteriormente). Bscase a ruta do arquivo premendo o botn Examinar. Despois de pulsar Seguinte aparecen os datos do arquivo e as opcins para recoecer a estrutura do mesmo. Este o paso 2:
Seleccionase o que convea segundo o arquivo de enderezos a importar: Contn a primeira fila os nomes dos campos?. Se as, seleccinase esta recadro. Cal o carcter delimitador?. Escrbese o carcter delimitador de rexistros. Cal o carcter de citado de texto?. Escrbese o carcter delimitador de citado. Cantos campos (columnas) hai?. Recoeceranse automaticamente do arquivo a importar. Unha vez feito isto hai que pinchar en Seguinte.
Paso 3. Dbense ir seleccionando os pares coincidentes. Cada vez que seleccione un par pnchase en engadir. Unha vez finalizado este proceso (non necesario que se seleccionen todos os pares) vlvese a pinchar en Seguinte.
Pxina 18 de 35
Edificio Administrativo San Caetano, s/n 15781 Santiago de Compostela
Finalizado o proceso, pdese comprobar que todo est ben buscando no caderno de enderezos. 3.2.2 Exportar
Para exportar un caderno de enderezos do correo a outro servizo de correo dbense encher as opcins da seccin Exportar Enderezos.
No despregable Seleccione o formato de exportacin, dbese elixir a opcin de formato que se quere exportar o caderno de enderezos, pulsando despois o botn Exportar, e exportarase a un arquivo co formato seleccionado.
Pxina 19 de 35
Edificio Administrativo San Caetano, s/n 15781 Santiago de Compostela
Axenda
A Axenda outro dos mdulos principais do sistema de correo. Utilzase para anotar acontecementos que o usuario precisa lembrar. Estes acontecementos poden programarse cunha alarma, ter unha certa periodicidade, etc
4.1
Accins
As opcins da barra de men superior para a Axenda son as seguintes:
Engadir: poderase crear eventos en calquera da da semana.
Hoxe: indica na axenda o da de hoxe, resaltndoo. Ir a: esta opcin para ir a algn da en especial ao que se quere acceder. Indcase o da no calendario que se desprega.
Buscar: nesta opcin poderase buscar algn evento presente, pasado ou futuro. En caso de non atopar o evento desexado pdese facer unha busca avanzada pinchando no enlace da dereita
Importar/ Exportar: permite exportar e importar os datos da axenda. O proceso o mesmo que o detallado para o caderno de enderezos coa nica diferenza do tipo de formato do arquivo.
Imprimir: desde este botn pdese imprimir o da, a semana, o mes, cos eventos correspondentes.
Opcins: permite acceder s diferentes opcins configuracin de usuario para o mdulo de axenda.
de
Pxina 20 de 35
Edificio Administrativo San Caetano, s/n 15781 Santiago de Compostela
4.2
Tipos de vistas
Da: amosa os distintos acontecementos ao largo do da.
Semana Laboral: presenta os acontecementos dunha semana laboral (de luns a venres).
Semana: aqu pdese ver os acontecementos da semana enteira (de luns a domingo).
Pxina 21 de 35
Edificio Administrativo San Caetano, s/n 15781 Santiago de Compostela
Mes: amosa a axenda en forma mensual.
Ano: amosa o calendario anual cos das nos que hai eventos seleccionados nunha cor distinta.
Pxina 22 de 35
Edificio Administrativo San Caetano, s/n 15781 Santiago de Compostela
4.3
Compartir a axenda
A dereita da pantalla, no despregable Axendas pdese dar permisos a outros usuarios sobre calquera das axendas do usuario. Estes poden ser: mostrar, ler, modificar, eliminar, conceder (delegar). Os pasos seran os seguintes: Pnchase no enlace Xestionar axendas.
Na axenda que se quere compartir pnchase na chave da dereita.
Nesta pantalla danse os permisos aos usuarios desexados:
Pxina 23 de 35
Edificio Administrativo San Caetano, s/n 15781 Santiago de Compostela
Deste xeito, calquera traballador que utilice o Webmail como ferramenta de traballo pode ter a sa axenda compartida coa sa secretaria/o, o seu grupo de traballo, o seu superior, etc
4.4
Tempo dispoible
Neste mdulo existe unha funcionalidade que chamada tempo libre. Consiste nunha URL que pode ser enviada a outros usuarios de xeito que estes vexan os eventos do usuario que enviou dita URL.. O seu URL de tempo dispoible encntrase no apartado Dispoibilidade Temporal dentro das opcins do mdulo de axenda.
Cada URL de dispoibilidade temporal que se reciba de cada usuario , debe agregarse aos datos do contacto do caderno de enderezos. Deste xeito, cando se programe un evento e se invite a outros usuarios a asistir a el, o sistema de correo pode amosar se ditos usuarios estarn dispoibles ou non:
Pxina 24 de 35
Edificio Administrativo San Caetano, s/n 15781 Santiago de Compostela
Un exemplo de funcionamento sera do seguinte xeito: Crease un novo acontecemento e pnchase en Modificar asistentes:
Engdese un usuario e no listado de asistentes requiridos aparecer a sa dispoibilidade:
Pxina 25 de 35
Edificio Administrativo San Caetano, s/n 15781 Santiago de Compostela
Tarefas
Esta aplicacin permite crear tarefas que o usuario debe realizar. Ademais, o usuario poder poerlle unha alarma para non esquecer o tempo restante ata que a tarefa deba estar rematada.
5.1
Accins
No mdulo de Tarefas pdense crear, modificar, eliminar, buscar, compartir e organizar en distintas listas as tarefas. Tamn se poden importar e exportar os datos das tarefas e asignarlles categoras e prioridades. Ademais, tamn se poden marcar as tarefas como privadas, para que non se compartan, ou como rematadas marcando os respectivos recadros que se poden ver debaixo.
Resumen dos botns dispoibles na barra de ferramentas:
Pxina 26 de 35
Edificio Administrativo San Caetano, s/n 15781 Santiago de Compostela
Listar: pdese ver a lista de tarefas.
Engadir: permite crear tarefas.
Buscar: serve para localizar tarefas.
Importar/Exportar: permite importar/exportar tarefas. O procedemento de importacin/exportacin o mesmo que o descrito para o caderno de enderezos e a axenda. Imprimir: desde este botn pdese imprimir o listado das tarefas que se estaban amosando na pantalla.
Opcins: opcins de configuracin para o usuario onde pode cambiar algns aspectos de ordenacin, visualizacin, etc.
5.2
Compartir tarefas
A dereita da pantalla, no despregable Listas de tarefas pdese dar permisos a outros usuarios sobre calquera das listas de tarefas do usuario. Estes poden ser: mostrar, ler, modificar, eliminar, conceder (delegar). Os pasos seran os seguintes: Pnchase no enlace Xestionar Listas de tarefas.
Pxina 27 de 35
Edificio Administrativo San Caetano, s/n 15781 Santiago de Compostela
Na lista de tarefas que se quere compartir pnchase na chave da dereita.
Nesta pantalla danse os permisos aos usuarios desexados:
Deste xeito, calquera traballador que utilice o Webmail como ferramenta de traballo e comparta unha tarefa con outro usuario, coa sa secretaria/o, o seu grupo de traballo, o seu superior, etc, pode ter un mellor coecemento do estado de finalizacin da mesma.
Pxina 28 de 35
Edificio Administrativo San Caetano, s/n 15781 Santiago de Compostela
Notas
Esta aplicacin permite crear o equivalente s notas adhesivas, incluso pudendo organizalas en distintos cadernos.
6.1
Accins
No modulo de Notas pdense crear, modificar, eliminar, buscar e organizar en distintas listas as notas. Tamn se poden importar e exportar os datos das notas e asignarlles categoras. Resumen dos botns dispoibles na barra de ferramentas:
Listar: pdese ver a lista de notas.
Engadir: permite crear notas.
Buscar: serve para localizar notas.
Importar/Exportar: permite importar/exportar notas. O procedemento de importacin/exportacin o mesmo que o descrito para o caderno de enderezos e a axenda.
Opcins: opcins de configuracin para o usuario onde pode cambiar algns aspectos de ordenacin, visualizacin, etc
Pxina 29 de 35
Edificio Administrativo San Caetano, s/n 15781 Santiago de Compostela
Portal
Este mdulo contn un resumo con datos doutros mdulos como se pode observar na figura de debaixo. Ademais pode ser configurado a medida polo usuario pulsando o enlace engadir contido.
Por defecto o sistema de correo est configurado para que a pxina de entrada dun usuario sexa a bandexa de entrada do correo. Para ir ao Portal hai que pinchar no enlace correspondente da barra lateral.
Pxina 30 de 35
Edificio Administrativo San Caetano, s/n 15781 Santiago de Compostela
Filtros
Os filtros permiten acomodar os correos da bandexa de entrada na carpeta que lle sexa designada ou borralos, dependendo de certas regras que pode configurar o usuario, as cales se tomarn en conta para levar a cabo o filtrado dos correos entrantes.
8.1
Regras existentes
As regras existentes son as regras tipo que veen definidas por defecto no Webmail, anda que non teen por qu estar activadas, e son as seguintes: 8.1.1 Lista branca
Esta regra permite clasificar enderezos de correo electrnico coecidos. As cando chega unha mensaxe dun remitente que pertence a dita lista admtea, de tal forma que sempre recibiremos as mensaxes.
8.1.2
Lista negra
Esta regra permite clasificar enderezos de correo electrnico non desexados. As mensaxes con estes remitentes sern enviados a unha carpeta especial elixida polo usuario ou sern eliminados.
Pxina 31 de 35
Edificio Administrativo San Caetano, s/n 15781 Santiago de Compostela
8.1.3
Reenvo de mensaxes
Definindo esta regra pdense enviar a outro enderezo de correo electrnico as mensaxes recibidas (ou varios se se utiliza unha lista de enderezos, cada un en unha lia distinta). Ademais, tamn se pode activar unha opcin para conservar na caixa de correo local unha copia das mensaxes recibidas. Para realizar isto aparecer a seguinte pantalla:
8.1.4
Ausencia
O filtro de ausencia consiste nunha mensaxe de auto-resposta que se enva aos remitentes das mensaxes que son recibidas na caixa de correo dun usuario cando este filtro est activado. A notificacin por ausencia responder de forma automtica a todo correo electrnico que chegue durante a ausencia do usuario que o activa (por exemplo: se est de vacacins ou se encontra fra). Serve de mostra de cortesa cos demais para indicar o por qu os seus correos non obteen resposta.
Pxina 32 de 35
Edificio Administrativo San Caetano, s/n 15781 Santiago de Compostela
Para activalo e definilo, hai que pulsar en Ausencia no men de regras ou na barra superior de ferramentas. Para definir unha ausencia pdense empregar os seguintes campos que estn agrupados en opcins bsicas e opcins avanzadas. As opcins bsicas son: Data de inicio da ausencia: data a partir da que data se empezar a autoresponder as mensaxes recibidas. Data de fin da ausencia: data a partir da que data se rematar de autoresponder as mensaxes recibidas. Asunto: o nome que vai aparecer identificando a mensaxe de auto-resposta. Motivo: o texto da mensaxe.
As opcins avanzadas son: Enderezos propios: lista dos enderezos propios asignados caixa de correo que est a activar o filtro de ausencia. Enderezos aos que non se lle vai enviar a auto-resposta. Recadro para confirmar ou non se hai que enviar auto-resposta a mensaxes de listas de correo. Nmero de das entre auto-resposta: este nmero indica os das que deben transcorrer ata que un remitente que xa recibiu unha mensaxe de autoresposta volva a recibila de novo.
Pxina 33 de 35
Edificio Administrativo San Caetano, s/n 15781 Santiago de Compostela
8.1.5
Spam
Ao recibir unha mensaxe, esta trae asociada unha puntuacin que indica a probabilidade de que sexa correo non desexado, tamn chamado correo lixo ou Spam. Canto mis alta sexa a puntuacin maior ser a probabilidade. A regra de filtrado de Spam permite marcar o usuario o nivel de permisividade para clasificar as mensaxes como Spam, mediante a opcin nivel de spam. Ademais, permite seleccionar a carpeta onde se almacenarn as mensaxes cuxa puntuacin sexa maior ou igual que o nivel marcado na opcin anterior.
8.2
Regras novas
O mdulo de filtros ofrece a posibilidade de crear novas regras. Os pasos para crear unha nova regra son os seguintes: Introducir o nome. Elixir o campo ao que se lle vai aplicar a regra. Indicar o patrn que vai detectar e a propia palabra para dito patrn. Indicar unha accin a levar a cabo en caso de que a mensaxe contea o patrn que se configurou no paso anterior.
Pxina 34 de 35
Edificio Administrativo San Caetano, s/n 15781 Santiago de Compostela
Pxina 35 de 35
You might also like
- The Subtle Art of Not Giving a F*ck: A Counterintuitive Approach to Living a Good LifeFrom EverandThe Subtle Art of Not Giving a F*ck: A Counterintuitive Approach to Living a Good LifeRating: 4 out of 5 stars4/5 (5794)
- The Psychology of Money: Timeless lessons on wealth, greed, and happinessFrom EverandThe Psychology of Money: Timeless lessons on wealth, greed, and happinessRating: 4.5 out of 5 stars4.5/5 (802)
- Never Split the Difference: Negotiating As If Your Life Depended On ItFrom EverandNever Split the Difference: Negotiating As If Your Life Depended On ItRating: 4.5 out of 5 stars4.5/5 (3270)
- The 7 Habits of Highly Effective People: 30th Anniversary EditionFrom EverandThe 7 Habits of Highly Effective People: 30th Anniversary EditionRating: 4.5 out of 5 stars4.5/5 (41)
- The Subtle Art of Not Giving a F*ck: A Counterintuitive Approach to Living a Good LifeFrom EverandThe Subtle Art of Not Giving a F*ck: A Counterintuitive Approach to Living a Good LifeRating: 4.5 out of 5 stars4.5/5 (20003)
- It Starts with Self-Compassion: A Practical Road MapFrom EverandIt Starts with Self-Compassion: A Practical Road MapRating: 4.5 out of 5 stars4.5/5 (187)
- The Courage to Be Disliked: The Japanese Phenomenon That Shows You How to Change Your Life and Achieve Real HappinessFrom EverandThe Courage to Be Disliked: The Japanese Phenomenon That Shows You How to Change Your Life and Achieve Real HappinessRating: 4 out of 5 stars4/5 (390)
- The Perfect Marriage: A Completely Gripping Psychological SuspenseFrom EverandThe Perfect Marriage: A Completely Gripping Psychological SuspenseRating: 4 out of 5 stars4/5 (1106)
- Never Split the Difference: Negotiating As If Your Life Depended On ItFrom EverandNever Split the Difference: Negotiating As If Your Life Depended On ItRating: 4.5 out of 5 stars4.5/5 (838)
- The 5AM Club: Own Your Morning. Elevate Your Life.From EverandThe 5AM Club: Own Your Morning. Elevate Your Life.Rating: 4 out of 5 stars4/5 (337)
- The Intelligent Investor, Rev. Ed: The Definitive Book on Value InvestingFrom EverandThe Intelligent Investor, Rev. Ed: The Definitive Book on Value InvestingRating: 4.5 out of 5 stars4.5/5 (759)
- Remarkably Bright Creatures: A NovelFrom EverandRemarkably Bright Creatures: A NovelRating: 4.5 out of 5 stars4.5/5 (5424)
- The Perfect Marriage: a completely gripping psychological suspenseFrom EverandThe Perfect Marriage: a completely gripping psychological suspenseRating: 4 out of 5 stars4/5 (5186)