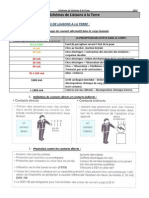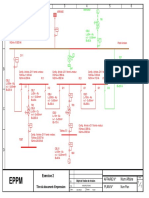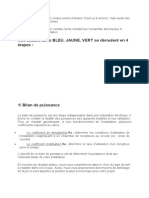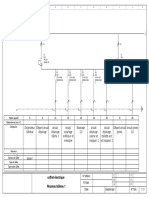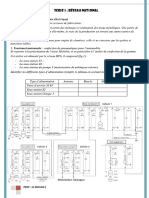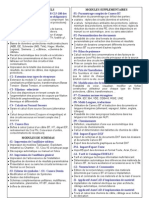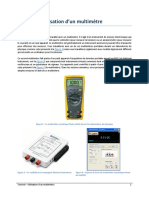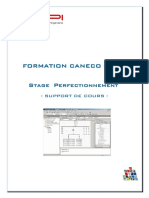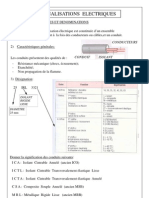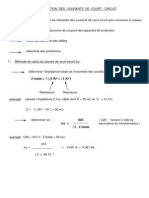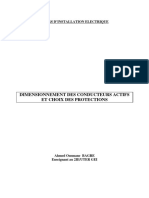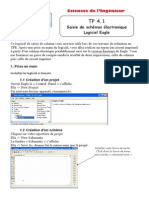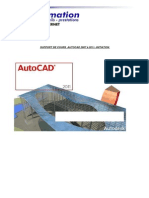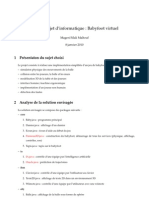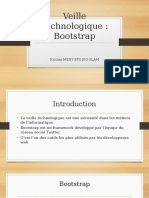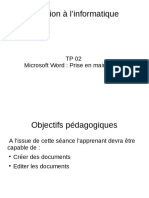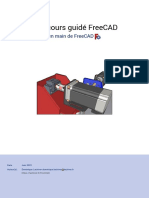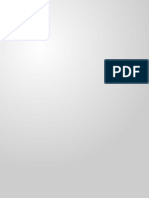Professional Documents
Culture Documents
TUTO See Electrical Building FR
Uploaded by
Brandy WilsonOriginal Title
Copyright
Available Formats
Share this document
Did you find this document useful?
Is this content inappropriate?
Report this DocumentCopyright:
Available Formats
TUTO See Electrical Building FR
Uploaded by
Brandy WilsonCopyright:
Available Formats
COPYRIGHT 2011 IGE+XAO.
Tous droits rservs
Tutorial
Tutorial
op yr
ig
ht
IG
E+
XA
Tutorial
COPYRIGHT 2011 IGE+XAO. Tous droits rservs
op yr
Copyright
Copyright (c) Mai 2011 IGE-XAO. Tous droits rservs. Aucun lment ou partie de ce manuel, ne peut tre reproduit, transcrit, enregistr ou traduit, sous quelque forme que ce soit, laide de quelque procd que ce soit sans lautorisation crite dIGE-XAO+XAO, 25-27 bld Victor Hugo, Immeuble Pythagore 31773 COLOMIERS CEDEX. Page 2 A. Introduction
ig
ht
IG
E+
XA
COPYRIGHT 2011 IGE+XAO. Tous droits rservs
Tutorial
INTRODUCTION A.1. A.2. INTERFACE UTILISATEUR STRUCTURE DES DOSSIERS
B C
CREER UN NOUVEAU DOSSIER GERER LES FOLIOS D'INSTALLATIONS
XA
C.1. DESSINER UN PLAN D'ETAGE C.1.1. Dfinir les proprits des folios C.1.2. Dessiner des murs C.1.3. Insrer des portes et des fentres C.2. IMPORTATION DE XML C.3. OUVRIR UN FICHIER DWG C.3.1. Slectionner une partie du dessin pour convertir C.3.2. Mesurer la distance sur le dessin C.3.3. Dsactiver les calques C.3.4. Mettre le dessin l'chelle C.3.5. Supprimer les indications de conception C.3.6. Importer le fichier DWG dans SEE Electrical Building C.4. COMPOSER UN DESSIN D'INSTALLATION C.4.1. Utiliser les fonctionnalits du zoom C.4.2. Dfinir une pice C.4.3. Dessiner des murs C.4.4. Insrer des symboles lectriques C.4.5. Crer des connexions logiques C.4.6. Insrer une armoire C.4.7. Insrer un noeud de sortie dans l'armoire C.4.8. Insrez automatiquement des noeuds de sortie C.4.9. Connecter les quipements via une bote de drivation C.4.10. Insrer un quipement de la base de donnes C.4.11. Insrer des lignes de dimensions C.4.12. Insrer des ctes alignes C.4.13. inserer des cotes Angulaires C.4.14. Inserer des cotes guide C.4.15. Insrer un nuage de rvision C.4.16. Insrer des lgendes de symboles C.4.17. Ajuster le folio d'istallation C.5. ROUTER DES CABLES GERER LES SCHEMAS DE CIRCUIT
op yr
ig
ht
IG
E+
D.1. CREER DE NOUVEAUX SYMBOLES ELECTRIQUES D.1.1. Edition de la base de donnes matriels D.1.2. Copier la base de donnes matriels D.1.3. Supprimer une base de donnes matriels
A. Introduction
O
5 6 8 10 13 13 14 16 21 24 26 27 28 29 31 31 31 32 32 33 34 35 41 44 45 46 47 49 52 53 53 54 55 55 56 57 63 63 65 65 66 Page 3
SOMMAIRE
Tutorial
COPYRIGHT 2011 IGE+XAO. Tous droits rservs
GERER LES ARMOIRES E.1. E.2.
XA
D.2. INSERER DES ELEMENTS DANS L'ARBORESCENCE DE CIRCUITS D.2.1. Insertion partir de la base de donnes D.2.2. Insertion partir de la fentre Symboles D.3. INSERER DES ELEMENTS DANS LE SCHEMA DE CIRCUIT D.4. SELECTIONNER DES ELEMENTS EN APPLIQUANT UN FILTRE D.5. ALIGNER LES ELEMENTS INSERES D.6. POSITIONNER LES NOEUDS DE SORTIE DANS L'ARBORESCENCE DE CIRCUITS D.7. COPIER LE CIRCUIT ELECTRIQUE DANS LE SCHEMA DE CIRCUIT SELECTIONNER UNE ARMOIRE DE LA BASE DE DONNEES MATERIELS DEPLACER LES MODULES DE L'ARMOIRE
67 67 68 71 73 74 76 77
EXPORTER LA LISTE DU MATERIEL
E+
VERIFIER POUR ERREURS DE CONCEPTION
op yr
Page 4
ig
ht
IG
A. Introduction
O
78 78 80 81 82
COPYRIGHT 2011 IGE+XAO. Tous droits rservs
Tutorial
SEE Electrical Building est divis entre les modules autonomes suivants, qui peuvent tre utiliss sparment, ou dans un paquet avec les autres:
Ce tutorial va vous guider pas pas dans :
op yr
A. Introduction
ig
la cration de votre premier dossier la cration de votre premier plan d'un btiment la conversion d'un dessin DWG au format XML, et son importation ensuite dans SEE Electrical Building. la cration de votre premier dessin d'une installation l'insertion de vos symboles, lments et matriel lectrique la cration de vos premires connexions et le routage des cbles sur elles la gestion de votre premier schma de circuit la gestion de votre premire armoire l'exportation d'une Liste de matriel dans un autre format
ht
IG
E+
Installation pour crer des installations lectriques de btiments Schmas de circuit pour gnrer des schmas de circuit Armoire pour insrer des armoires lectriques
XA
Le logiciel SEE Electrical Building reprsente un outil unique qui vous permet de crer de faon intuitive les installations de vos btiments et de gnrer automatiquement les schmas de circuit correspondants.
O
Page 5
INTRODUCTION
Tutorial
COPYRIGHT 2011 IGE+XAO. Tous droits rservs
A.1. INTERFACE UTILISATEUR
Double-cliquez sur l'icone de SEE Electrical Building. Une fentre s'affiche :
op yr
La sous-fentre du milieu est votre zone principale de travail. Vous allez y crer vos schmas et dessins et grer les divers composants. Trois autres sous-fentres sont votre disposition : Dossier, Symboles et Proprits.
Dossier La fentre Dossier reprsente votre explorateur de dossiers. Elle contient sous forme de composants spars toutes sortes de documents appartenant au dossier courant. Par exemple, des dessins d'installation, des schmas de circuit, des dessins d'armoires, des dessins crs avec une autre application CAO et transfrs via une importation XML, etc.
Page 6
ig
ht
A. Introduction
IG
E+
XA
COPYRIGHT 2011 IGE+XAO. Tous droits rservs
Tutorial
Slectionnez le mode d'affichage de la fentre Symboles en utilisant le menu droulant disponible: Faites un clic-droit sur un point quelconque dans la fentre Symboles. Cliquez sur la commande souhaite de la liste affiche:
Attach vous permet de fixer la position de la fentre Symboles en bas de la fentre SEE Electrical Building. Cacher vous permet d'annuler l'affichage de la fentre Symboles. Vous pouvez afficher la fentre nouveau en cliquant sur Affichage > Barres d'outils > Symboles. Proprits La fentre Proprits affiche les proprits spcifiques du folio ouvert appartenant un dessin ou un schma, ou celles de l'lment slectionn dans le folio courant. L'information qui se trouve dans les diffrentes fentres Proprits varie selon l'entit slectionne. Vous pouvez modifier manuellement les valeurs des proprits (non grises) tout moment.
op yr
A. Introduction
ig
ht
IG
Pour fixer la position de la fentre: Dplacez le curseur. Une flche, dirige dans les quatre directions possibles, s'affiche au centre et de chaque ct de la fentre. Cliquez sur la position de votre choix (gauche, droite, haut, bas).
E+
Flottant vous permet de positionner la fentre Symboles n'importe o sur l'cran.
XA
Page 7
Symboles La fentre Symboles affiche et garantit un accs rapide la bibliothque de symboles fournie avec SEE Electrical Building. Cette bibliothque contient une large gamme de symboles standard distribus sous divers onglets selon leur type. La disponibilit de chaque onglet dpend du composant slectionn dans la fentre Dossier.
Tutorial
COPYRIGHT 2011 IGE+XAO. Tous droits rservs
A.2. STRUCTURE DES DOSSIERS
op yr
Proprits : contient des informations relatives au dossier courant qui peuvent tre modifies dans la fentre principale. Documents : contient la liste du matriel de votre dossier en cours. Cette fentre affiche des informations sur tous les lments insrs dans vos dessins d'installations, d'armoires et dans les schmas de circuit. Ces informations sont automatiquement mises jour au moment des modifications du dossier et ne peuvent pas tre entres manuellement. Installation : reprsente le module Installation et contient quelques sous-composants (ou niveaux) qui lui sont propres.
Page 8
ig
Arborescence des catgories : contient les diverses catgories qui existent dans le module Installation. Arborescence d'installations : affiche dans une arborescence tous les lments appartenant votre installation, avec leurs noms et descriptions respectifs. Elle est mise jour automatiquement chaque insertion et/ou suppression d'lments. Folios d'installations : contient, sur des folios diffrents, tous les dessins d'installations que vous avez crs. Chaque folio est prsent dans la fentre du milieu par un onglet spar et numrot de faon approprie. Documents : contient la Liste du matriel de votre entire installation. Il contient des informations propos de tous les lments (dispositifs lectriques) insrs dans vos folios d'installations et ajouts dans l'arborescence d'installations. Ces informations sont automatiquement mises jour au moment des modifications du dossier et ne peuvent pas tre modifies manuellement. A. Introduction
ht
Lorsque vous cliquez sur un composant, son contenu s'affiche dans la fentre principale (au centre), c..d. dans la zone de travail.
IG
E+
XA
Un dossier de SEE Electrical Building contient des composants divers (des sous-rpertoires) lists dans la fentre Dossier, par exemple :
COPYRIGHT 2011 IGE+XAO. Tous droits rservs
Tutorial
op yr
A. Introduction
ig
Chaque onglet donne des possibilits spcifiques pour la visualisation et la gestion des divers lments de l'armoire.
Documents : fournit des informations sur les lments de l'armoire actuelle. Deux onglets dans la zone de travail affichent des listes d'lments diffrents : Liste du matriel : affiche toutes les descriptions d'lments, les codes des articles (si de tels ont t attribus), la quantit et d'autres informations pertinentes. Ces informations sont automatiquement mises jour au moment des modifications dans l'armoire et ne peuvent pas tre effectues manuellement. Nomenclature : liste les lments principaux par leurs noms (codes d'articles) de la faon dont ils leur ont t attribus au moment de l'insertion. Les lments accessoires ne sont pas inclus dans cette liste. Liste des tiquettes : numre les lments principaux par leurs tiquettes de la faon dont elles sont attribues par le fabricant.
ht
Folios Armoire : contient cinq folios diffrents, prsents dans cinq onglets avec des noms correspondants l'intrieur de la fentre principale:
IG
Arborescence d'armoires : affiche, sous forme d'arborescence, tous les lments qui appartiennent l'armoire en question. Elle est mise jour automatiquement et de faon approprie chaque modification qui aura t faite dans le schma ou dans l'arborescence de circuits. Vous pouvez aussi insrer (mais non dplacer) les lments directement de l'arborescence, le schma et/ou l'arborescence de circuits seront mis jour en consquence.
E+
Schmas de circuit : affiche le schma et vous permet d'en gnrer dautres et de les grer de faon approprie. Ils sont aussi mis jour automatiquement aprs chaque modification dans l'arborescence de circuits.
XA
Arborescence de circuits : affiche - dans une arborescence - tous les lments lectriques qui appartiennent au schma, ainsi que leurs descriptions et noms respectifs. Cette arborescence est automatiquement mise jour chaque insertion et/ou suppression d'lments, mais vous pouvez aussi y insrer, supprimer et dplacer manuellement les lments.
O
Page 9
Armoire N: ce composant sert reprsenter une armoire de btiment donne insre dans le dossier. En fonction du nombre d'armoires prsentes dans votre dossier actuel, vous avez plusieurs composants spars et numrots de faon approprie de ce type. Chaque composant de tel type contient plusieurs sous-niveaux qui correspondent aux composants de cette armoire.
Tutorial
COPYRIGHT 2011 IGE+XAO. Tous droits rservs
CREER UN NOUVEAU DOSSIER
A chaque lancement de SEE Electrical Building, un nouveau dossier se cre automatiquement. La page Proprits Dossier s'affiche dans la zone de travail. La plupart des rubriques sont remplies automatiquement et par dfaut avec des informations gnrales. Le nom par dfaut d'un nouveau dossier est Dossier exemple :
op yr
Vous pouvez modifier les entres des proprits en saisissant directement l'information souhaite dans les rubriques correspondantes du champ "Valeur". Entrez un nom pour le dossier, par exemple "TUTORIAL". Entrez l'information sur le concepteur et le client dans les champs "Valeur" correspondants. Cliquez sur le bouton du menu Fichier et cliquez ensuite sur Enregistrer.
Page 10
ig
B. Crer un nouveau dossier
ht
IG
E+
XA
COPYRIGHT 2011 IGE+XAO. Tous droits rservs
Tutorial
Un dialogue s'affiche:
Astuces:
Cliquez sur "Proprits" dans la fentre Dossier :
op yr
La page Proprits Dossier s'affiche dans la zone de travail. Modifiez les valeurs des proprits au choix. 2. Pour crer un nouveau dossier, l'actuel tant toujours ouvert : Cliquez sur le bouton du menu Fichier et cliquez ensuite sur Nouveau.
La page Proprits Dossier du nouveau dossier qui est intitul nouveau Dossier exemple, s'affiche automatiquement dans la zone de travail. B. Crer un nouveau dossier Page 11
ig
ht
1. Pour modifier les proprits du dossier courant tout moment :
IG
Cliquez sur le bouton . Le nouveau dossier "TUTORIAL" vient d'tre enregistr dans le rpertoire Projects de l'application SEE Electrical Building.
E+
XA
Tutorial
COPYRIGHT 2011 IGE+XAO. Tous droits rservs
Entrez les valeurs des proprits de la faon dj connue.
Cliquez sur le bouton du menu Fichier et cliquez ensuite sur Ouvrir. Une bote de dialogue apparat. Slectionnez un dossier et cliquez sur le bouton
op yr
Page 12
ig
B. Crer un nouveau dossier
ht
IG
E+
Pour plus d'informations sur la faon de crer vos folios d'installations, veuillez voir le chapitre suivant.
XA
.
3. Pour ouvrir un dossier qui a t sauvegard auparavant :
COPYRIGHT 2011 IGE+XAO. Tous droits rservs
Tutorial
Vous pouvez dessiner vos installations lectriques aprs avoir import et modifi un dessin prdfini XML et/ou aprs avoir dessin votre propre plan de construction.
C.1. DESSINER UN PLAN D'ETAGE
Dans cet exemple vous allez crer un simple plan d'tage.
Cliquez sur "Installations" dans la fentre Dossier.
op yr
La fentre Proprits vous permet de modifier, si ncessaire, les proprits du folio.
C. Grer les folios d'installations
ig
Un folio vierge (Page 1) s'affiche dans la fentre du milieu sous le mme nom - Page 1, dans l'onglet. Vous pouvez commencer dessiner votre plan.
ht
IG
Page 13
E+
XA
GERER LES FOLIOS D'INSTALLATIONS
Tutorial
COPYRIGHT 2011 IGE+XAO. Tous droits rservs
op yr
Toutes les valeurs de proprits qui ne sont pas grises peuvent tre modifies soit en saisissant de nouvelles valeurs directement dans le champ "Valeur" correspondant, soit en slectionnant la valeur souhaite d'une liste droulante disponible pour ce champ.
C.1.1. DFINIR LES PROPRITS DES FOLIOS
La fentre Proprits affiche les valeurs des proprits par dfaut du folio en cours. Saisissez un nom pour le folio, par exemple "Plan d'tage", et cliquez n'importe o pour valider la modification. C. Grer les folios d'installations
Page 14
ig
ht
IG
E+
XA
COPYRIGHT 2011 IGE+XAO. Tous droits rservs
Tutorial
L'onglet du folio correspondant est renomm automatiquement :
op yr
Dfinissez selon vos besoins la visibilit et les filtres des catgories via les options Activ/Dsactiv et prfrences de chacune des proprits dans Information de visibilit et Information de catgorie.
Astuces:
1. La grille vous permet de travailler avec prcision, mais si vous prfrez ne pas l'afficher, vous pouvez la dsactiver. Slectionnez Dsactiv pour la proprit "Grille" :
C. Grer les folios d'installations
ig
ht
Page 15
IG
E+
XA
Saisissez les valeurs au choix pour la proprit Taille du papier. Le logiciel va l'ajuster automatiquement pour conserver le ratio d'ISO 216. Dterminez la taille de la grille soit en saisissant les valeurs souhaites, soit en les slectionnant depuis la liste droulante disponible pour la proprit Taille de la grille.
Tutorial
COPYRIGHT 2011 IGE+XAO. Tous droits rservs
2. Au moment de l'insertion d'lments dans votre dessin, vous pouvez modifier, si ncessaire, l'information du folio. Pour afficher la fentre Proprits du folio courant tout instant : Cliquez n'importe o dans le folio.
C.1.2. DESSINER DES MURS
Dans la fentre Symboles, onglet Construction, double-cliquez sur le symbole Mur extrieur.
op yr
Faites glisser la souris jusqu'au folio - vous pouvez voir le symbole slectionn attach virtuellement au curseur. Lorsque vous tes en train de faire glisser le symbole, vous pouvez utiliser la touche de Tabulation pour faire tourner le symbole 90 degrs dans le sens des aiguilles d'une montre. Cliquez pour dposer le symbole la position souhaite. Le symbole est insr. Sa reprsentation graphique reste virtuellement attache au curseur. Faites glisser la souris une nouvelle position et dposez le symbole. Rptez l'opration glisser - dposer dans le folio jusqu' ce que tous les symboles des murs extrieurs soient insrs. Pour quitter le mode Insertion, appuyez sur la touche ECHAP, ou, dans l'onglet Accueil, cliquez sur Slectionner. Vous pouvez quitter le mode Slectionner avec un clic droit dans la zone de dessin.
Page 16
ig
ht
IG
C. Grer les folios d'installations
E+
Tout d'abord, vous allez insrer les symboles des murs extrieurs ncessaires. Pour cela, excutez les pas suivants :
XA
COPYRIGHT 2011 IGE+XAO. Tous droits rservs
Tutorial
Vous pouvez modifier les couleurs par dfaut des symboles de Construction au gris clair avec un contour noir : Cliquez sur le bouton du menu Fichier et ensuite - sur le bouton Options. Activez loption "Mode de contour btiment" dans longlet Divers, noeud Information de linstallation:
op yr
La visualisation de tous les murs, portes et fentres est modifie:
C. Grer les folios d'installations
ig
ht
Page 17
IG
E+
XA
Tutorial
COPYRIGHT 2011 IGE+XAO. Tous droits rservs
Pour dessiner les murs extrieurs, vous allez tendre et lier les symboles insrs. Pour cela :
Dans l'onglet Points de vue, nud Information de visibilit, activez l'option "Traqueurs".
op yr
Slectionnez un symbole et pointez (avec le curseur) le ct que vous voulez tendre :
Page 18
ig
C. Grer les folios d'installations
ht
IG
E+
XA
Cliquez sur le bouton du menu Fichier et ensuite - sur le bouton Options.
COPYRIGHT 2011 IGE+XAO. Tous droits rservs
Tutorial
Cliquez et, tout en maintenant le bouton enfonc, faites glisser la souris pour tendre le ct du symbole que vous voulez relier.
Vous venez d'esquisser le plan de votre tage :
op yr
C. Grer les folios d'installations
ig
ht
Page 19
IG
Relchez le bouton gauche de la souris. Le symbole tir est de nouveau surlign en rouge. Slectionnez un autre symbole tirer. Procdez de la mme faon pour dessiner tous les autres murs extrieurs de votre tage. Lorsque vous aurez termin, cliquez n'importe o dans le folio pour annuler la slection (surlignage en rouge) du dernier lment que vous avez modifi.
E+
XA
Tutorial
COPYRIGHT 2011 IGE+XAO. Tous droits rservs
Pour insrer des murs intrieurs:
Astuces:
1. Vous pouvez modifier les proprits d'un mur tout moment : Slectionnez le mur il est surlign en rouge. La fentre Proprits du mur slectionn devient automatiquement disponible, par exemple :
op yr
Page 20
ig
ht
Cliquez pour dposer le symbole cet endroit. Rptez l'opration glisser - dposer dans le folio jusqu' ce que tous les symboles des murs intrieurs soient insrs. Pour dessiner des murs intrieurs adquats, tendez et reliez les symboles appropris de la mme faon que pour les murs extrieurs.
IG
E+
C. Grer les folios d'installations
XA
Dans la fentre Symboles, onglet Construction, double-cliquez sur le symbole "Mur Intrieur". Faites glisser le symbole jusqu'au folio. Utilisez la touche clavier TAB pour faire tourner le symbole de faon approprie. Faites en sorte que le mur intrieur touche le mur extrieur vous allez voir un tout petit losange :
COPYRIGHT 2011 IGE+XAO. Tous droits rservs
Tutorial
Le symbole slectionn est tourn gauche de 90 degrs.
C.1.3. INSERER DES PORTES ET DES FENETRES Pour insrer une porte extrieure :
op yr
C. Grer les folios d'installations
ig
Dans la fentre Symboles, onglet Construction, double-cliquez sur le symbole Porte d'entre. Faites le glisser jusqu'au mur de votre choix. La porte est automatiquement pivote selon la position (la direction) du mur respectif. Cliquez pour placer la porte. Modifiez (au choix) ses proprits dans la fentre Proprits.
ht
IG
Page 21
E+
XA
2. Vous pouvez aussi faire pivoter un symbole insr (un mur) de la faon suivante : Slectionnez le symbole. Cliquez sur Rotation dans l'onglet Accueil, groupe Modifier.
Saisissez de nouvelles valeurs pour les proprits de votre choix Longueur, Largeur, Angle, etc. Le mur est redimensionn automatiquement et/ou repositionn d'aprs les nouvelles valeurs.
Tutorial
COPYRIGHT 2011 IGE+XAO. Tous droits rservs
Pour insrer des portes intrieures : Double-cliquez sur le symbole "Porte". Faites le glisser jusqu'au mur de votre choix. La porte est automatiquement pivote selon la position (la direction) du mur respectif. Cliquez pour placer la porte. Modifiez (au choix) ses proprits dans la fentre Proprits.
op yr
Pour insrer des fentres :
Double-cliquez sur le symbole Fentre. Faites le glisser jusqu'au mur de votre choix.
La fentre est automatiquement pivote selon la position (la direction) du mur respectif. Cliquez pour positionner la fentre.
Page 22
ig
Rptez l'opration jusqu' ce que toutes les portes intrieures soient insres.
ht
IG
C. Grer les folios d'installations
E+
XA
COPYRIGHT 2011 IGE+XAO. Tous droits rservs
Tutorial
Modifiez (au choix) ses proprits dans la fentre Proprits.
Rptez l'opration jusqu' ce que toutes les fentres soient insres.
op yr
C. Grer les folios d'installations
ig
ht
Page 23
IG
E+
XA
Tutorial
COPYRIGHT 2011 IGE+XAO. Tous droits rservs
C.2. IMPORTATION DE XML
Effectuez un clic droit de la souris dans la zone onglets Page. Cliquez sur Nouvelle page:
Un folio vide s'ouvre dans la zone de travail sous un nouvel onglet intitul Folio 2. Dans l'onglet Accueil, groupe Insrer, cliquez sur la commande Insrer un fond de plan.
op yr
La bote de dialogue Importer un fond de plan apparat. Dans le champ "Chercher dans" parcourez et slectionnez le rpertoire, o le fichier XML se trouve Slectionnez-le et cliquez sur Ouvrir, ou bien faites un simple double clic dessus. Dans l'onglet Accueil, groupe Insrer, cliquez sur la commande Insrer un fond de plan.. La bote de dialogue Importer un fond de plan apparat. Parcourez et slectionnez le rpertoire, o le fichier ncessaire XML se trouve. Slectionnez-le et cliquez sur Ouvrir, ou bien faites un simple double clic dessus.
Page 24
ig
C. Grer les folios d'installations
ht
IG
E+
XA
Il est recommand d'insrer le dessin XML dans un folio vide. Pour crer un folio vide, o le dessin XML peut tre insr:
Vous allez importer un fichier XML dans le composant Folios d'installations.. Le dessin converti reprsentera une sorte de plan de btiment, ou une partie de plan.
COPYRIGHT 2011 IGE+XAO. Tous droits rservs
Tutorial
Le plan de btiment correspondant est insr automatiquement dans le folio actif, par exemple:
op yr
C. Grer les folios d'installations
ig
ht
Page 25
IG
E+
XA
Tutorial
COPYRIGHT 2011 IGE+XAO. Tous droits rservs
C.3. OUVRIR UN FICHIER DWG
Dans l'onglet Accueil, groupe Insrer, cliquez sur la commande Insrer un fond de plan.
Une bote de dialogue apparat. Slectionnez le fichier DWG que vous voulez convertir.
op yr
Page 26
ig
C. Grer les folios d'installations
ht
IG
Cliquez sur le bouton . Le dessin DWG que vous avez slectionn s'affiche dans l'Editeur SEE DWG.
E+
XA
Limportation est effectue via SEE DWG Editor.
COPYRIGHT 2011 IGE+XAO. Tous droits rservs
Tutorial
C.3.1. SELECTIONNER UNE PARTIE DU DESSIN POUR CONVERTIR
Cliquez sur la fonctionnalit Dcouper la slection :
En utilisant la souris, esquissez la partie du dessin que vous souhaitez exporter et cliquez pour la dcouper. Seule la partie slectionne est affiche dans la zone de travail :
op yr
C. Grer les folios d'installations
ig
ht
Page 27
IG
E+
XA
Pour couper la partie inutile du dessin que vous voulez utiliser :
Tutorial
COPYRIGHT 2011 IGE+XAO. Tous droits rservs
C.3.2. MESURER LA DISTANCE SUR LE DESSIN
Cliquez sur la fonctionnalit Mesurer:
Cliquez conscutivement les deux points d'extrmit du secteur auquel vous souhaitez attribuer des dimensions..
op yr
Page 28
ig
C. Grer les folios d'installations
ht
IG
La distance est affiche dans la barre du dessous. Divisez la mesure par la dimension relle afin de trouver lchelle:
E+
XA
Afin de calculer lchelle du dessin:
COPYRIGHT 2011 IGE+XAO. Tous droits rservs
Tutorial
C.3.3. DSACTIVER LES CALQUES
op yr
Double-cliquez de faon conscutive sur les calques que vous ne voulez pas utiliser pour les dsactiver.
C. Grer les folios d'installations
ig
ht
Page 29
IG
E+
XA
Tous les calques sont activs par dfaut. Le nom du calque actif est affich dans la barre de dessous.
Pour claircir le fichier DWG le plus possible, vous pouvez supprimer les calques inutiles. Ceci se fait dans la fentre Calques.
Tutorial
COPYRIGHT 2011 IGE+XAO. Tous droits rservs
Par exemple, vous pouvez laisser actifs que les calques suivants:
op yr
Remarque:
Vous ne pouvez supprimer directement que certains lments du dessin. Pour cela: Slectionnez un lment du dessin. Cliquez sur Supprimer:
Page 30
ig
C. Grer les folios d'installations
ht
IG
E+
XA
COPYRIGHT 2011 IGE+XAO. Tous droits rservs
Tutorial
C.3.4. METTRE LE DESSIN L'CHELLE
Cliquez sur la fonctionnalite Mettre lchelle:
Dans la fentre Rglage de lchelle qui saffiche, saisissez la valeur requise et cliquez sur OK.
C.3.5. SUPPRIMER LES INDICATIONS DE CONCEPTION Pour masquer les divers textes, hachures et dimensions qui existent dans la zone dcoupe : Cliquez de faon conscutive sur Textes / Hachures / Dimensions dans le groupe Afficher/Masquer pour les dsactiver:
op yr
C.3.6. IMPORTER LE FICHIER DWG DANS SEE ELECTRICAL BUILDING L'importation de fichiers DWG dans l'application SEE Electrical Building permet d'obtenir directement un plan de btiment dj prt, la base du quel vous pouvez commencer dessiner immdiatement votre installation lectrique.. Dans le groupe Outils, cliquez sur Exporter et fermer. Validez le message qui saffiche.
La fentre Editeur SEE DWG se ferme et le dessin DWG est import dans SEE Electrical Building. C. Grer les folios d'installations Page 31
ig
ht
IG
E+
XA
Quand vous devez mettre lchelle les dimensions du dessein entier:
Tutorial
COPYRIGHT 2011 IGE+XAO. Tous droits rservs
C.4. COMPOSER UN DESSIN D'INSTALLATION
C.4.1. UTILISER LES FONCTIONNALITS DU ZOOM
Pour afficher une vue agrandie d'une zone que vous dterminerez vous-mmes : Dans l'onglet Accueil, groupe Zoom, cliquez sur Zoom. Vous devez esquisser un rectangle qui encercle la zone que vous voulez agrandir. Pour ce faire : Cliquez sur le coin qui sera le coin du rectangle. Tout en maintenant le bouton gauche de la souris enfonc, faites-la glisser pour esquisser une zone rectangulaire. Relchez le bouton gauche de la souris pour zoomer le zone esquisse. Pour revenir la vue initiale du folio :
Pour agrandir la vue d'ensemble du folio :
op yr
Dans l'onglet Accueil, groupe Zoom, cliquez sur Zoom +.
Pour afficher une vue rduite du folio : Dans l'onglet Accueil, groupe Zoom, cliquez sur Zoom -.
Pour supprimer la vue agrandie et afficher une autre partie du dessin : Dans l'onglet Accueil, groupe Zoom, cliquez sur Dplacer. Cliquez l'intrieur de la fentre active. En maintenant le bouton gauche de la souris enfonc, faites glisser la vue entire du folio la position souhaite. Relchez le bouton de la souris pour dposer la vue.
Page 32
ig
Dans l'onglet Accueil, groupe Zoom, cliquez sur 100%.
ht
IG
E+
Il est souvent ncessaire d'obtenir une vue agrandie de chacune des parties de votre dessin pour que les lments diffrents soient mieux visibles.
XA
C. Grer les folios d'installations
Maintenant, vous allez insrer des prises dans une pice du plan que vous venez d'importer. Ensuite, vous allez crer des connexions logiques entre elles. Le cblage de ces connexions vient en dernier.
COPYRIGHT 2011 IGE+XAO. Tous droits rservs
Tutorial
Astuce : Vous pouvez aussi zoomer via la roulette de la souris.
C.4.2. DFINIR UNE PICE
Si vous souhaitez utiliser des goulottes pour votre installation, vous devez d'abord dfinir les pices respectives au moyen de fonctionnalits spcifiques. Dans l'onglet Accueil, groupe Insrer, cliquez sur Pice. Cliquez successivement sur tous les coins de la pice. Cliquez enfin sur le coin que vous avez slectionn en premier.
op yr
C. Grer les folios d'installations
ig
ht
Page 33
IG
E+
XA
Faites dfiler la roulette en avant (pour agrandir) ou en arrire (pour rduire). Appuyez et maintenez la roulette de la souris enfonce pour dplacer le cadre actuel du dessin.
Tutorial
COPYRIGHT 2011 IGE+XAO. Tous droits rservs
C.4.3. DESSINER DES MURS
Cliquez sur la touche clavier TABULATION afin de mesurer langle complmentaire du mur:
op yr
Cliquez sur le point d'extrmit du mur: Effectuez un clic droit pour quitter la commande.
Le mur est insr sur le folio d'installation.
Page 34
ig
C. Grer les folios d'installations
ht
IG
E+
XA
Dans l'onglet Accueil, groupe Insrer, cliquez sur la commande Dessin. Un nouvel onglet, intitul Insrer, s'affiche. Dans l'onglet Insrer, groupe Objects, cliquez sur Dessiner btiment. Cliquez le point de dpart du mur. Dplacez le curseur dans la direction souhait. Toutes les dimensions du mur sont affiches. Cliquez sur la touche W pour modifier le type de mur dextrieur intrieur, ou vice versa:
Vous allez insrer un mur dans une pice.
COPYRIGHT 2011 IGE+XAO. Tous droits rservs
Tutorial
C.4.4. INSRER DES SYMBOLES LECTRIQUES Vous allez insrer des prises dans la pice.
Dans la fentre Symboles, onglet Prises, double-cliquez sur le symbole "Prise".
Le symbole slectionn apparat virtuellement attach au curseur.
Faites glisser/poser le symbole la bonne position dans le folio.
Faites-le glisser la position suivante et dposez pour l'insrer. Rptez l'opration glisser-dposer jusqu' ce que toutes les prises ncessaires soient insres. Faites pivoter les symboles lorsque ceci est ncessaire.
op yr
C. Grer les folios d'installations
ig
ht
Page 35
IG
Le symbole est insr. Sa reprsentation graphique reste virtuellement attache au curseur.
E+
XA
Tutorial
COPYRIGHT 2011 IGE+XAO. Tous droits rservs
Pour une meilleure visibilit, faites dfiler la roulette de la souris pour agrandir (obtenir une vue agrandie) de la zone d'insertion.
op yr
Page 36
ig
C. Grer les folios d'installations
ht
IG
E+
XA
COPYRIGHT 2011 IGE+XAO. Tous droits rservs
Tutorial
Dans les fentres Proprits correspondantes modifiez (au choix) les proprits des symboles que vous souhaitez.
op yr
Astuce 1:
Vous pouvez voir que les symboles sont automatiquement nomms et que leurs noms ne sont pas modifiables, ils restent griss. Si vous voulez attribuer vos propres noms, effectuez la procdure suivante : Cliquez sur le bouton du menu Fichier et ensuite - sur le bouton Options.
Une bote de dialogue apparat. Dans la sous-fentre de gauche cliquez sur Divers. C. Grer les folios d'installations Page 37
ig
ht
IG
E+
XA
Tutorial
COPYRIGHT 2011 IGE+XAO. Tous droits rservs
Slectionnez l'option Dsactiv pour la proprit "Annotation automatique":
Cliquez sur OK. Les champs "Nom" dans les fentres Proprits deviennent accessibles. Vous pouvez saisir vos noms pour les symboles.
op yr
Astuce 2:
Si vous voulez modifier l'ordre des codes du reprage automatique, faites le suivant : Cliquez sur le bouton du menu Fichier et ensuite - sur le bouton Options.
Une bote de dialogue apparat.
Dans la sous-fentre de gauche cliquez sur Divers.
Page 38
ig
C. Grer les folios d'installations
ht
IG
E+
XA
COPYRIGHT 2011 IGE+XAO. Tous droits rservs
Tutorial
Slectionnez l'option Dsactiv pour la proprit "Annotation automatique":
op yr
Activez le mode Annotation automatique.
Un message s'affiche:
C. Grer les folios d'installations
ig
ht
Page 39
IG
Cliquez sur OK pour fermer la bote de dialogue. Reprez manuellement le symbole souhait, par exemple, modifiez le repre de la prise S1 S34. Ouvrez la fentre Options nouveau. Activez le mode Incrmentation des annotations et cliquez sur OK:
E+
XA
Tutorial
COPYRIGHT 2011 IGE+XAO. Tous droits rservs
Cliquez sur OK. Insrez un nouveau symbole du mme type. La syntaxe est la suivante:
Remarques:
1. Les prises insres sont ajoutes automatiquement l'arborescence d'installations. Pour les voir : Cliquez sur "Installation" dans la fentre Dossier .
op yr
2. Vous pouvez ajouter un lment directement l'Arborescence d'installations par un simple double clic sur le symbole appropri dans la fentre Symboles. Le symbole sera insr automatiquement dans le folio d'installation, mais positionn dans le coin tout en bas gauche. Pour positionner correctement le symbole insr (dans le folio), slectionnez-le et faites-le glisser et dposer au choix.
Page 40
ig
C. Grer les folios d'installations
ht
La page Arborescence d'installations Installation s'affiche dans la fentre du milieu (fentre de travail) :
IG
E+
XA
COPYRIGHT 2011 IGE+XAO. Tous droits rservs
Tutorial
C.4.5. CRER DES CONNEXIONS LOGIQUES
op yr
C. Grer les folios d'installations
ig
Cliquez sur la prise S4 et ensuite - sur la prise S3. Les deux lments sont connects, la connexion entre eux est visualise dynamiquement par une ligne pointille. Pour connecter S3 avec S2 : Cliquez de nouveau sur la prise S3 et ensuite - sur la prise S2. Cliquez sur S2 de nouveau ; cliquez ensuite sur S1 pour connecter S2 S1.
ht
IG
E+
Page 41
XA
Dans l'onglet Accueil, groupe Cblage, cliquez sur Router cble et ensuite - sur la souscommande Connecter :
Vous allez crer des connexions logiques entre les prises en commenant par la toute dernire prise et en traant la connexion jusqu'au bout, c..d. jusqu' la premire prise.
Tutorial
COPYRIGHT 2011 IGE+XAO. Tous droits rservs
Voici le rsultat :
op yr
Faites un clic droit n'importe o dans la zone de travail pour revenir au mode de slection.
Page 42
ig
C. Grer les folios d'installations
ht
IG
E+
XA
COPYRIGHT 2011 IGE+XAO. Tous droits rservs
Tutorial
Remarques:
1. Si la proprit Guides du folio courant est "Active", la ligne pointille qui reprsente les connexions reste visible. Sinon, elle disparatra lorsque vous revenez en mode Slectionner. 2. Si vous voulez supprimer les connexions entre deux lments, suivez les pas dcrits ci-dessous :
op yr
C. Grer les folios d'installations
ig
L'lment-parent et son enfant sont dconnects.
ht
Cliquez sur l'lment enfant (l'lment subordonn), c..d. l'lment sur lequel vous avez cliqu en premier lors de la connexion des deux lments. Dans l'onglet Accueil, groupe Cblage, cliquez sur Connecter et ensuite - sur la souscommande Dconnecter.
IG
E+
Page 43
XA
Dans la fentre Dossier, cliquez sur l'Arborescence de l'installation pour vrifier la hirarchie des lments connects. Ils s'affichent en sous-niveaux dans l'ordre inverse celui de l'insertion.
Tutorial
COPYRIGHT 2011 IGE+XAO. Tous droits rservs
C.4.6. INSRER UNE ARMOIRE
op yr
Connectez S1 avec l'armoire P1.
Au moment de l'insertion de l'armoire, un composant - Panel 1, est automatiquement cr avec ses sous-composants respectifs dans la fentre Dossier.
Page 44
ig
C. Grer les folios d'installations
ht
IG
E+
XA
Cliquez sur "Installations" pour revenir au dessin courant. Dans la fentre Symboles, onglet Construction, double-cliquez sur le symbole "Tableau lectrique". Faites glisser/poser le symbole la bonne position dans le folio. Par exemple :
COPYRIGHT 2011 IGE+XAO. Tous droits rservs
Tutorial
Le tableau insr est automatiquement rajout l'Arborescence de l'installation :
C.4.7. INSERER UN NOEUD DE SORTIE DANS L'ARMOIRE Dans le composant Arborescence d'installations :
op yr
Slectionnez le nud "Prises Salon_1". Page 45
C. Grer les folios d'installations
ig
Dans la fentre Symboles, onglet Construction, double-cliquez sur le symbole "Prises Salon_1". Il est rajout automatiquement l'Arborescence d'installations:
ht
IG
E+
XA
Tutorial
COPYRIGHT 2011 IGE+XAO. Tous droits rservs
Sa fentre Proprits s'affiche. Renommez de faon approprie le nud de sortie, par exemple :
Cliquez n'importe o pour valider le nouveau nom.
Le nud de sortie est renomm automatiquement dans l'Arborescence d'installations aussi.
op yr
C.4.8. INSEREZ AUTOMATIQUEMENT DES NOEUDS DE SORTIE
Vous pouvez insrer les nuds de sortie ncessaires automatiquement: Cliquez avec le bouton droit sur un lment insr. Un menu contextuel s'affiche. Cliquez sur la commande contextuelle Sorties.
Page 46
ig
ht
IG
C. Grer les folios d'installations
E+
XA
COPYRIGHT 2011 IGE+XAO. Tous droits rservs
Tutorial
Le message suivant apparat.
Les nuds de sortie sont aussi automatiquement insrs la position approprie dans le schma de circuit. Ils sont rajouts aussi l'arborescence d'installations.
C.4.9. CONNECTER LES EQUIPEMENTS VIA UNE BOITE DE DERIVATION Vous allez insrer dans la pice une bote de drivation et la connecter aux prises insres.
op yr
C. Grer les folios d'installations
ig
ht
Cliquez sur Installations. Roulette de la souris enfonce, faites glisser la vue agrandie (du folio courant) pour visualiser les autres pices dans la zone de travail. Dans la fentre Symboles, onglet Autres, double-cliquez sur le symbole "Bote de drivation". Faites glisser le symbole la bonne position. Insrer les prises ncessaires. Connectez chaque prise la bote de drivation suivant la mthode dj connue.
IG
E+
Cliquez sur Oui.
XA
Page 47
Tutorial
COPYRIGHT 2011 IGE+XAO. Tous droits rservs
Connectez la bote de drivation J1 avec le tableau lectrique P1:
op yr
Page 48
ig
C. Grer les folios d'installations
ht
IG
E+
XA
COPYRIGHT 2011 IGE+XAO. Tous droits rservs
Tutorial
Les lments insrs et connects sont prsents correctement dans l'Arborescence d'installations :
Insrez les nuds de sortie ncessaires.
Vous allez insrer l'quipement adquat depuis la base de donnes disponible. En d'autres mots, vous allez attribuer des codes d'articles aux lments insrs. Cliquez sur "Installations". Cliquez avec le bouton droit sur la prise S2, par exemple. Cliquez sur la commande contextuelle Modifier....
op yr
C. Grer les folios d'installations
ig
ht
C.4.10. INSERER UN EQUIPEMENT DE LA BASE DE DONNEES
IG
Page 49
E+
XA
Tutorial
COPYRIGHT 2011 IGE+XAO. Tous droits rservs
La fentre suivante apparat:
op yr
Page 50
Slectionnez le matriel additionnel et double-cliquez dessus pour afficher son code d'article (dans la sous-fentre Code article). Cliquez sur OK. C. Grer les folios d'installations
ig
Elle ne contient que les quipements disponibles du type du symbole slectionn. Slectionnez l'quipement de la sous-fentre Equipements. Pour ajouter des quipements supplmentaires la prise slectionne : Cliquez sur le bouton Accessoires. La fentre suivante s'affiche :
ht
IG
E+
XA
COPYRIGHT 2011 IGE+XAO. Tous droits rservs
Tutorial
Astuce:
op yr
Vous pouvez insrer directement un quipement (sans insrer d'abord un symbole correspondant) de la faon suivante : Dans l'onglet Accueil, groupe Matriels, cliquez sur Insrer quipement.
La fentre Base de donnes s'affiche. Slectionnez un quipement au choix.
Une commande contextuelle spcifique vous permet d'ajouter un matriel insr une liste de favoris. De cette faon, vous pouvez vous constituer votre propre base de donnes de matriels dans le dossier courant et assurer un accs rapide aux lments les plus souvent utiliss. Slectionnez et cliquez avec le bouton droit sur un matriel insr. Cliquez sur la commande Ajouter aux favoris qui est devenue active. Page 51
C. Grer les folios d'installations
ig
ht
IG
Cliquez sur Oui. On a attribu les codes d'articles appropris toutes les prises et le matriel additionnel est insr. Les matriels insrs sont automatiquement insrs dans la liste du matriel :
E+
XA
Revenez la fentre Base de donnes matriels. Cliquez sur OK de nouveau. Le message suivant apparat :
Tutorial
COPYRIGHT 2011 IGE+XAO. Tous droits rservs
Cliquez l'endroit o vous souhaitez l'insrer.
C.4.11. INSRER DES LIGNES DE DIMENSIONS
Vous allez insrer des ctes sur le folio actif de votre installation. Les dimensions physiques correspondantes sont calcules automatiquement. Dans l'onglet Acceuil, groupe Insrer, cliquez sur Dessin. Dans le groupe Ctes de longlet Insrer qui saffiche, cliquez sur Ctes. Cliquez successivement les deux points extrmes du secteur auquel vous souhaitez attribuer des dimensions.
op yr
Glissez la position souhaite et cliquez pour terminer la ligne de la dimension. La dimension physique correspondante du secteur esquiss par les deux clics s'affiche sur la ligne de la dimension:
Page 52
ig
C. Grer les folios d'installations
ht
Selon la position des points slectionns, une ligne droite horizontale ou verticale est virtuellement attache au pointeur. Sa longueur est dfinie par les deux points slectionns.
IG
E+
XA
Vous pourrez insrer le matriel ajout directement depuis la liste des favoris par la suite. Cliquez avec le bouton droit l'intrieur de la zone de travail. Cliquez sur la commande contextuelle Favoris. Une fentre qui contient vos lments favoris s'affiche. Slectionnez un matriel de cette liste et cliquez sur OK, ou Double-cliquez sur ce mme matriel. La fentre Favoris est ferme et vous pouvez voir le matriel slectionn attach virtuellement au pointeur.
COPYRIGHT 2011 IGE+XAO. Tous droits rservs
Tutorial
Pour voir la distance physique entre deux lments:
C.4.12. INSRER DES CTES ALIGNES
Vous allez insrer des ctes sur le folio actif de votre installation. Les dimensions physiques respectives sont automatiquement calcules. Dans longlet Insrer, groupe Ctes, cliquez sur Aligne. Cliquez conscutivement les deux points d'extrmit du secteur auquel vous souhaitez attribuer des dimensions.
op yr
C.4.13. INSERER DES COTES ANGULAIRES
Vous allez insrer des ctes angulaires sur le folio actif de votre folio d'istallation. Langle respectif est calcul automatiquement. Dans longlet Insrer, groupe Ctes, cliquez sur Angulaire. Cliquez conscutivement les deux points d'extrmit du secteur auquel vous souhaitez attribuer des dimensions. Page 53
C. Grer les folios d'installations
ig
Selon la position des points slectionns, une ligne droite est virtuellement attache au pointeur. La dimension physique correspondante du secteur esquiss par les deux clics s'affiche sur la cte:
ht
IG
E+
La distance entre les lments slectionns s'affiche dans le champ "Distance" de la fentre Proprits. La valeur n'est pas modifiable.
XA
Dans l'onglet Accueil, groupe Outils, cliquez sur Mesurer. Cliquez sur le premier lment. Cliquez ensuite sur le deuxime - vous pouvez voir une ligne pointille qui lie les deux lments:
Tutorial
COPYRIGHT 2011 IGE+XAO. Tous droits rservs
Selon la position des points slectionns, une ligne courbe est virtuellement attache au pointeur. Langle appropri du secteur esquiss par les deux clics s'affiche sur la cte:
Appuyez sur la touche clavier TABULATION afin de mesurer langle:
op yr
C.4.14. INSERER DES COTES GUIDE
Vous allez insrer des ctes guide sur le folio actif de votre folio d'istallation. Une note est connecte au lment slectionn. Dans l'onglet Insrer, groupe Dimensions, cliquez sur Guide. Cliquez le point sur llment o la note doit tre attribue.
Page 54
ig
C. Grer les folios d'installations
ht
IG
E+
XA
COPYRIGHT 2011 IGE+XAO. Tous droits rservs
Tutorial
Cliquez sur un deuxime point afin de fixer le texte du commentaire:
Saisissez, dans le champ "Commentaire" de la sous-fentre Proprits, le texte sur llment concern.
C.4.15. INSRER UN NUAGE DE RVISION
Dans l'onglet Insrer, groupe Objects, cliquez sur Nuage de rvision. Slectionnez tous les points ncessaires pour dfinir le nuage:
Effectuez un clic droit pour quitter la commande.
op yr
C.4.16. INSRER DES LGENDES DE SYMBOLES
Vous allez insrer une lgende de symboles, c..d. un tableau qui numre tous les symboles insrs sur le folio. Dans l'onglet Insrer, groupe Objects, cliquez sur Lgende. Validez le message qui est affich. Une lgende de symboles est insre sur chaque folio d'installation.
C. Grer les folios d'installations
ig
ht
Page 55
IG
Vous allez dessiner des nuages de rvision, c..d. des remarques graphiques, insrs sur les dessins.
E+
XA
Tutorial
COPYRIGHT 2011 IGE+XAO. Tous droits rservs
C.4.17. AJUSTER LE FOLIO D'ISTALLATION
Le dessin entier est centr sur le folio.
op yr
Page 56
ig
C. Grer les folios d'installations
ht
IG
E+
XA
Cliquez sur Aligner dans l'onglet Accueil, groupe Modifier. Slectionnez la commande Ajuster au contenu.
Cette fonctionnalit vous permet d'ajuster la feuille de papier le folio de l'installation dans le folio actuel.
COPYRIGHT 2011 IGE+XAO. Tous droits rservs
Tutorial
C.5. ROUTER DES CABLES
Vous allez maintenant router les cbles physiques vers les connexions logiques dfinies dans votre folio d'installation.
Pour router un cble directement sur une connexion entre deux lments :
Vous devez commencer par l'lment sur lequel vous avez cliqu en premier lors de la dfinition de la connexion logique. Pour router les cbles en courbe sur les connexions entre S5 et J1, S6 et J1, S7 et J1, S8 et J1, procdez de la faon suivante : Dans l'onglet Accueil, groupe Cblage, cliquez sur Router et ensuite cliquez sur Router courbe. Cliquez sur S5 vous devez recommencer par l'lment cliqu en premier lors de la dfinition de la connexion logique.
op yr
C. Grer les folios d'installations
ig
ht
IG
E+
Dans l'onglet Accueil, groupe Cblage, cliquez sur Router et ensuite cliquez sur Router droit. Cliquez sur le premier lment et ensuite - sur le deuxime.
XA
En fonction des positions des deux lments connects entre lesquels vous voulez router un cble, et la spcificit du dessin, vous pouvez choisir entre un routage Droit, Courbe et Perpendiculaire.
O
Page 57
Tutorial
COPYRIGHT 2011 IGE+XAO. Tous droits rservs
Faites glisser la souris et lorsque vous obtenez la courbe souhaite (ou celle qui convient le mieux), cliquez dans le folio :
op yr
Cliquez sur S6 ; faites glisser la souris pour obtenir la courbe souhaite et cliquez. Procdez de la mme faon que pour les autres connexions.
Page 58
ig
C. Grer les folios d'installations
ht
IG
E+
XA
COPYRIGHT 2011 IGE+XAO. Tous droits rservs
Tutorial
Pour router les cbles de faon orthogonale sur les connexions entre S1, S2, S3 et P1, procdez de la faon suivante : Dans l'onglet Accueil, groupe Cblage, cliquez sur Router et ensuite cliquez sur Router perpendiculaire. Cliquez sur S4 et ensuite sur S3 recommencez par l'lment cliqu en premier lors de la dfinition des connexions logiques correspondantes. Cliquez nouveau sur S3, puis sur S2. Cliquez sur S2, puis sur S1. Cliquez sur S1 puis sur P1.
Vous obtenez:
op yr
C. Grer les folios d'installations
ig
ht
Page 59
IG
E+
XA
Tutorial
COPYRIGHT 2011 IGE+XAO. Tous droits rservs
Pour router des cbles entre J1 et P1 avec courbe spline, procdez de la faon suivante:
op yr
La longueur du cble est calcule automatiquement. Le cble est divis en segments selon le routage que vous avez dtermin.
Page 60
ig
C. Grer les folios d'installations
ht
IG
E+
XA
Vous obtenez:
Cliquez sur le premier lment. Cliquez sur le folio pour dfinir le premier point de la courbe spline. Cliquez sur le folio pour dfinir le second point de la courbe spline.
COPYRIGHT 2011 IGE+XAO. Tous droits rservs
Tutorial
Dans la fentre Proprits vous pouvez dfinir le Placement et la Hauteur de fixation (si applicable) des segments individuels, par exemple :
op yr
Remarques:
1. Dans la fentre Proprits vous pouvez modifier au choix les proprits modifiables (celles qui ne sont pas grises) de chaque segment de cble. 2. Si vous modifiez la "Hauteur de fixation", la "Longueur" sera recalcule automatiquement.
C. Grer les folios d'installations
ig
ht
Page 61
IG
E+
XA
Tutorial
COPYRIGHT 2011 IGE+XAO. Tous droits rservs
Dans la Liste du matriel vous pouvez vrifier la longueur totale des cbles routs. Elle est affiche dans la colonne Quantit :
op yr
Page 62
ig
C. Grer les folios d'installations
ht
IG
E+
Dans le Carnet de cbles, vous pouvez vrifier toute l'information disponible sur les cbles routs, comme p.ex. la longueur totale, le nom et la description:
XA
COPYRIGHT 2011 IGE+XAO. Tous droits rservs
Tutorial
D.1. CREER DE NOUVEAUX SYMBOLES ELECTRIQUES
op yr
Effectuez un clic droit ou appuyez sur ECHAP pour terminer l'excution de la commande. Excutez la commande Ligne dans le groupe Elments de l'onglet Insrer. Cliquez sur le ct gauche suprieur du cercle intrieur, pour slectionner le point de dpart de la ligne. Dplacez le curseur en diagonale pour dessiner la ligne. Slectionnez le point d'arrive de la ligne. Effectuez un clic gauche. Effectuez un clic droit ou appuyez sur ECHAP pour terminer l'excution de la commande. Excutez la commande Texte dans le groupe Elments pour ajouter un texte au symbole. Slectionnez la position du texte:
D. Grer les schmas de circuit
ig
ht
Vous pouvez crer vos propres symboles, en dessinant d'abord les graphismes et, aprs les avoir dfinis, en les enregistrant dans la base de donnes utilisateur. Cela vous permet d'accder au symbole directement en slectionnant sa rfrence dans la base de donnes ou dans la barre Symboles. D'abord, insrez le graphisme du nouveau symbole: Cliquez sur l'onglet Accueil. Activez lditeur graphique en cliquant sur la commande Dessein dans le groupe Insrer. Un nouvel onglet, intitul Insrer, s'affiche. Slectionnez la commande Ellipse qui devient disponible dans le groupe Elments. Cliquez pour slectionner le centre du cercle. Dplacez le curseur afin de dterminer le rayon. Cliquez le point de dpart du cercle. Dplacez le curseur pour dfinir le cercle. Cliquez avec la souris pour terminer le dessein. Effectuez cette procdure pour dessiner un nouveau cercle:
IG
E+
XA
Dans le module Schmas de circuit vous pouvez insrer divers lments pour dessiner le circuit lectrique. Vous pouvez le grer en travaillant indpendamment soit dans le composant Arborescence de circuits, soit dans le composant Schmas de circuit. Chaque modification que vous effectuez dans un de ces deux composants s'applique automatiquement l'autre.
O
Page 63
GERER LES SCHEMAS DE CIRCUIT
Tutorial
COPYRIGHT 2011 IGE+XAO. Tous droits rservs
Saisissez une valeur pour le nouveau texte dans la colonne "Objet" de la fentre Proprits.
Ensuite, dfinissez un point d'origine pour le symbole: Dans l'onglet Accueil, groupe Insrer, cliquez sur Origine. Cliquez pour dfinir un point d'origine:
Le point d'origine sera le point de connexion du symbole. Ensuite, groupez tous les lments du symbole :
op yr
Page 64
ig
Cliquez sur le bouton du menu Fichier, mettez le pointeur sur Base de donnes, et puis cliquez sur Ajouter un quipement dans la base. La fentre Proprits s'affiche.
ht
Pour ajouter le symbole la base de donnes utilisateur:
IG
Appuyez sur la touche CTRL et cliquez successivement sur les lments que vous souhaitez grouper jusqu' ce que tous soient slectionns, ou appuyez sur la touche MAJ pour dfinir une zone de slection. Dans l'onglet Accueil, groupe Modifier, cliquez sur Grouper et ensuite - sur la souscommande Grouper.
E+
XA
D. Grer les schmas de circuit
COPYRIGHT 2011 IGE+XAO. Tous droits rservs
Tutorial
Ensuite, vous allez dcomposer l'lment que vous avez cr auparavant:
D.1.1. EDITION DE LA BASE DE DONNEES MATERIELS Vous allez modifier les proprits de l'quipement que vous avez export vers la base de donnes utilisateur externe. Cliquez sur le bouton du menu Fichier, mettez le pointeur sur Base de donnes, et puis cliquez sur diter un quipement dans la base.
La fentre Proprits s'affiche.
op yr
Modifiez l'information demande. Cliquez sur OK.
La base de donnes est mise jour avec les proprits du nouvel quipement.
D.1.2. COPIER LA BASE DE DONNEES MATERIELS
Vous allez copier les proprits d'un quipement de la base de donnes et l'exporter avec un numro de pice diffrent. Slectionnez l'lment que vous voulez copier. Cliquez sur le bouton du menu Fichier, mettez le pointeur sur Base de donnes, et puis cliquez sur Copier un quipement dans la base. La fentre Proprits s'affiche. Saisissez le nouveau code d'article. Cliquez sur OK. Le nouvel quipement est ajout la base de donnes utilisateur. Page 65
D. Grer les schmas de circuit
ig
ht
IG
E+
Slectionnez l'lment d'un groupe existant. Le groupe entier est surlign en rouge, c..d. que tous les lments appartenant au groupe sont automatiquement slectionns. Dans l'onglet Accueil, groupe Modifier, cliquez sur Grouper, et ensuite cliquez sur la sous-commande Dgrouper. Le groupe est dcompos en lments qui le constituent. Dans l'Arborescence d'installations ils sont maintenant reprsents comme lments spars.
XA
Saisissez un nombre pour le symbole dans le champ "Code article". Modifiez (au choix) le groupe o le symbole sera ajout. Modifiez (au choix) les autres proprieties actives. Cliquez sur OK. La base de donnes utilisateur est mise jour et le nouvel quipement devient disponible dans la fentre Base de donnes matriels. Vous pouvez trouvez le symbole dans la sous-fentre Symboles, dans longlet du groupe que vous avez saisi lors de la cration du symbole.
Tutorial
COPYRIGHT 2011 IGE+XAO. Tous droits rservs
D.1.3. SUPPRIMER UNE BASE DE DONNEES MATERIELS
L'quipement slectionn est supprim de la base de donnes utilisateur.
op yr
Page 66
ig
D. Grer les schmas de circuit
ht
IG
E+
XA
Slectionnez l'lment que vous voulez supprimer. Cliquez sur le bouton du menu Fichier, mettez le pointeur sur Base de donnes, et puis cliquez sur Effacer un quipement dans la base.
Vous allez supprimer l'quipement de la base de donnes matriels que vous avez export.
COPYRIGHT 2011 IGE+XAO. Tous droits rservs
Tutorial
D.2. INSERER DES ELEMENTS DANS L'ARBORESCENCE DE CIRCUITS
Vous pouvez insrer les dispositifs lectriques pour composer votre circuit des faons suivantes : Directement depuis la base de donnes matriels les lments possdent des codes d'article. Depuis la fentre Symboles vous pouvez alors leur attribuer des codes d'articles (en slectionnant les matriels adquats de la base de donnes matriels).
D.2.1. INSERTION A PARTIR DE LA BASE DE DONNEES
Vous allez maintenant insrer un interrupteur-sectionneur de la base de donnes matriels. Cliquez sur "Arborescence de circuits" dans la fentre Dossier. Vous pouvez voir que les nuds de sortie insrs dans l'Arborescence de l'installation sont dj positionns. Dans l'onglet Accueil, groupe Matriels, cliquez sur Insrer quipement. La fentre Base de donnes s'affiche. Dans la sous-fentre Filtres vous pouvez filtrer les quipements disponibles par diffrentes caractristiques. Par exemple : Slectionnez le fabricant et le courant nominal partir des listes droulantes disponibles dans les champs "Valeur" correspondants. Les matriels disponibles dans la sous-fentre Equipements sont filtrs selon vos slections:
op yr
Slectionnez l'interrupteur - sectionneur et cliquez sur OK. Page 67
D. Grer les schmas de circuit
ig
ht
IG
E+
XA
Tutorial
COPYRIGHT 2011 IGE+XAO. Tous droits rservs
Il est automatiquement rajout l'"Arborescence de circuits" :
op yr
D.2.2. INSERTION A PARTIR DE LA FENETRE SYMBOLES
Vous allez insrer un symbole de disjoncteur dans l'arborescence de circuits. Cliquez sur "Arborescence de circuits" dans la fentre Dossier. Slectionnez l'interrupteur-sectionneur qui vient d'tre insr dans l'arborescence de circuits :
Page 68
ig
ht
D. Grer les schmas de circuit
IG
E+
XA
Le schma de circuit est mis jour en consquence - l'interrupteur-sectionneur slectionn y est insr automatiquement :
COPYRIGHT 2011 IGE+XAO. Tous droits rservs
Tutorial
op yr
La fentre Base de donnes matriels s'affiche. Filtrez les quipements disponibles par Fabricant et par Courant nominal. Slectionnez un quipement au choix.
D. Grer les schmas de circuit
ig
ht
Page 69
IG
E+
XA
Dans la fentre Symboles, onglet Protection, double-cliquez sur le symbole Disjoncteur. Il est rajout automatiquement l'Arborescence. Pour lui attribuer un code d'article : Cliquez avec le bouton droit sur son nom et cliquez ensuite sur la commande contextuelle Modifier:
Tutorial
COPYRIGHT 2011 IGE+XAO. Tous droits rservs
Par exemple:
Cliquez sur OK. Le code d'article est attribu au disjoncteur insr dans l'arborescence. Le schma de circuit est aussi mis jour en consquence. Cliquez sur Schma unifilaire pour voir le disjoncteur qui a t ajout automatiquement (avec son code d'article) :
op yr
Page 70
ig
D. Grer les schmas de circuit
ht
IG
E+
XA
COPYRIGHT 2011 IGE+XAO. Tous droits rservs
Tutorial
D.3. INSERER DES ELEMENTS DANS LE SCHEMA DE CIRCUIT
Vous allez insrer un disjoncteur et lui attribuer ensuite un code d'article. Dans le schma :
Slectionnez l'interrupteur-sectionneur dj insr. Dans la fentre Symboles, onglet Protection, double-cliquez sur le symbole Disjoncteur.
Il est insr automatiquement et nomm en consquence :
op yr
Cliquez avec le bouton droit sur le disjoncteur Q3 et cliquez ensuite sur la commande contextuelle Modifier . La fentre Base de donnes s'affiche. Filtrez les quipements disponibles par Fabricant et par Courant nominal comme vous l'avez dj fait pour le disjoncteur insr dans l'"Arborescence des circuits". Slectionnez un quipement. Cliquez sur OK. Le code d'article est attribu au disjoncteur insr dans le schma.
D. Grer les schmas de circuit
ig
ht
Page 71
IG
E+
XA
Tutorial
COPYRIGHT 2011 IGE+XAO. Tous droits rservs
L'Arborescence des circuits est actualise en consquence.
op yr
Page 72
ig
D. Grer les schmas de circuit
ht
IG
E+
XA
COPYRIGHT 2011 IGE+XAO. Tous droits rservs
Tutorial
D.4. SELECTIONNER DES ELEMENTS EN APPLIQUANT UN FILTRE
Une groupe de commandes contextuelles vous permet de slectionnez tous les lments qui correspondent un critre donn. Slectionner tous les lments sur un folio
Cette fonctionnalit vous permet de slectionner tous les lments qui sont insrs sur un mme folio.
Cette fonctionnalit vous permet de slectionner tous les lments qui sont insrs dans un mme circuit. Slectionnez avec le bouton droit un lment dans le circuit souhait. Cliquez sur la commande Slectionner Circuit. Le circuit entier est slectionn et marqu en rouge. Slectionner tous les lments dans un groupe Cette fonctionnalit vous permet de slectionner tous les lments qui font partie d'un mme groupe.
op yr
Slectionnez avec le bouton droit un lment dans le groupe souhait. Cliquez sur la commande Slectionner Equipements identiques. Le groupe entier est slectionn et marqu en rouge.
Slectionner tous les lments dans une catgorie Cette fonctionnalit vous permet de to slectionner tous les lments qui ont une mme catgorie. Slectionnez avec le bouton droit un lment de la catgorie souhaite. Cliquez sur la commande Slectionner Catgorie. Tous les lments de cette catgorie sont slectionns et marqus en rouge.
D. Grer les schmas de circuit
ig
ht
IG
Slectionner tous les lments dans un circuit
E+
Page 73
Slectionnez avec le bouton droit un lment sur le folio. Cliquez sur la commande Slectionner Page. Tous les lments sur ce folio sont slectionns et marqus en rouge.
XA
Tutorial
COPYRIGHT 2011 IGE+XAO. Tous droits rservs
D.5. ALIGNER LES ELEMENTS INSERES
Cliquez sur Aligner dans l'onglet Accueil, groupe Modifier. Certaines sous-commandes sont disponibles : Alignement de l'objet Cliquez sur Aligner.
op yr
Cliquez sur le premier lment. L'lment slectionn est surlign en rouge. Cliquez sur le deuxime lment. Slectionnez la commande que vous souhaitez utiliser. Le premier lment slectionn est dplac (align) par rapport au premier. Revenez en mode Slectionner et cliquez n'importe o dans le folio pour valider.
Aligner sur la page
Cette commande est utilise pour aligner le contenu du folio ces marges. Par exemple, si vous positionnez le composant prs du ou en dehors des marges du folio : Dans l'onglet Accueil, group Modifier, cliquez sur Aligner et puis sur Aligner sur la page. Les objets dans le folio sont aligns ses marges et lors de l'impression du folio ils ne seront pas coups.
Page 74
ig
ht
Ces commandes deviennent actives seulement aprs la slection de plus d'un composant dans le folio d'installation Vous pouvez le faire l'aide de la touche CTRL du clavier. Les diffrentes commandes dplacent le deuxime lment slectionn en relation avec le premier.
IG
Les commandes suivantes sont utilises pour aligner des objets : Aligner gauche Centrer Aligner droite Aligner en haut Aligner au milieu Aligner en bas
E+
D. Grer les schmas de circuit
XA
Cette fonctionnalit vous permet d'aligner interactivement deux objets qui sont insrs dans le folio d'installation actif. Elle n'est active que lorsque le composant Installations est slectionn dans la fentre Dossier.
COPYRIGHT 2011 IGE+XAO. Tous droits rservs
Tutorial
Placer d'aprs une grille
Placer selon la distance
op yr
D. Grer les schmas de circuit
ig
Cliquez sur Placer d'aprs une dimension. Cliquez sur le premier lment. L'lment slectionn est surlign en rouge. Cliquez sur le deuxime lment. Dans la fentre Proprits, modifiez l'Information de fixation en saisissant les valeurs souhaites pour DistanceX et/ou DistanceY. Le premier lment slectionn est dplac la distance dfinie du deuxime lment. Revenez en mode Slectionner et cliquez n'importe o dans le folio pour valider.
ht
IG
Slectionnez le symbole copier. Dans l'onglet Accueil, groupe Modifier, cliquez sur Aligner et puis sur Placer d'aprs une grille. La fentre Placer d'aprs une grille s'affiche. Vous pouvez dfinir, dans le champ "Nombre de colonnes", le nombre de copies du symbole crer en direction horizontale. Vous pouvez dfinir, dans le champ "Nombre de lignes", le nombre de copies du symbole crer en direction verticale. Vous pouvez dfinir la distance horizontale entre les symboles dans le champ "Distance entre les colonnes". Vous pouvez dfinir la distance verticale entre les symboles dans le champ "Distance entre les lignes". Cochez l'option "Centrer la grille autour du composant slectionn" afin de dmarrer le calcul de la distance du centre gomtrique du symbole. Cliquez sur OK.
E+
XA
O
Page 75
Cette commande est utilise pour multiplier le symbole slectionn en fonction d'une grille dfinie par l'utilisateur.
Tutorial
COPYRIGHT 2011 IGE+XAO. Tous droits rservs
op yr
Vous venez de crer un circuit lectrique.
Astuce: Pour dplacer les nuds de sortie aux positions correctes, vous pouvez aussi utiliser la fonctionnalit "glisser-dposer" directement dans le schma de circuit. Page 76 D. Grer les schmas de circuit
ig
ht
IG
Cliquez sur Schma unifilaire dans la fentre Dossier. Vous pouvez voir que les nuds de sortie ont t automatiquement remis leurs bonnes positions et que le schma entier a t actualis d'aprs les modifications effectues dans l'arborescence.
E+
XA
Pour attribuer les nuds de sortie qui ont dj t insrs aux disjoncteurs, vous devez : Dans l'Arborescence des circuits: Cliquez sur IO1 et faites-le glisser et dposer sur Q2. Cliquez sur IO2 et faites-le glisser et dposer sur Q3. Voici le rsultat :
D.6. POSITIONNER LES NOEUDS DE SORTIE DANS L'ARBORESCENCE DE CIRCUITS
COPYRIGHT 2011 IGE+XAO. Tous droits rservs
Tutorial
D.7. COPIER LE CIRCUIT ELECTRIQUE DANS LE SCHEMA DE CIRCUIT
Vous pouvez aller plus loin dans la cration de votre schma de circuit et copier le circuit lectrique que vous venez de crer.
op yr
Les diffrents lments sont reprs automatiquement. Renommez les prises copies de faon approprie dans leurs fentres respectives Proprits. Page 77
D. Grer les schmas de circuit
ig
ht
IG
E+
Appuyez sur la touche clavier CTRL et maintenez-la enfonce. Cliquez sur l'interrupteur-sectionneur Q1. Faites glisser la souris la position de votre choix. Lors du glissement le circuit entier, qui est virtuellement attach au pointeur, se dplace. Dposez-le l'endroit de votre choix. Le circuit est copi. Rptez les tapes dcrites ci-dessus si vous souhaitez copier le circuit encore une fois. Par exemple :
XA
Pour cela :
Tutorial
COPYRIGHT 2011 IGE+XAO. Tous droits rservs
GERER LES ARMOIRES
Les lments de votre schma de circuit sont dj prsents dans l'"Arborescence de l'armoire" et positionns correctement sous forme de modules spars dans les diffrents folios Armoire. Maintenant vous pouvez crer votre armoire.
Vous allez slectionner une armoire convenable partir de la base de donnes. Cliquez sur Armoire dans la fentre Dossier. L'onglet Plastrons s'ouvre:
op yr
Page 78
ig
E. Grer les armoires
ht
IG
E+
E.1. SELECTIONNER UNE ARMOIRE DE LA BASE DE DONNEES MATERIELS
XA
COPYRIGHT 2011 IGE+XAO. Tous droits rservs
Tutorial
Attention !
op yr
E. Grer les armoires
ig
ht
Si vous le dsactivez, au moment de l'insertion de l'armoire, le placement des modules ne sera pas calcul et ils seront positionns en dehors de l'armoire insre. Vous pouvez les mettre manuellement aux positions choisies.
IG
E+
Les modules sont positionns automatiquement dans l'armoire uniquement lorsque le mode de placement automatique est activ, ce qui est le cas par dfaut. Ce mode peut tre activ ou dsactiv via la fonctionnalit Placement automatique dans l'onglet Accueil, groupe Placement:
XA
O
Page 79
Dans l'onglet Accueil, groupe Matriels, cliquez sur Insrer quipement. La fentre Base de donnes s'affiche. Slectionnez une armoire parmi celles qui sont disponibles. Cliquez sur OK. La reprsentation graphique de l'armoire est gnre automatiquement. Les modules diffrents sont aussi placs automatiquement l'intrieur.
Tutorial
COPYRIGHT 2011 IGE+XAO. Tous droits rservs
E.2. DEPLACER LES MODULES DE L'ARMOIRE
op yr
Page 80
ig
E. Grer les armoires
ht
IG
E+
XA
Cliquez sur l'onglet Cblage de circuits pour activer le folio correspondant du Folio Armoire. Dans l'onglet Accueil, groupe Placement, cliquez sur Placement automatique afin de le dsactiver. Cliquez sur le module de votre choix (ou lment) pour le slectionner. Faites-le glisser avec la souris jusqu' la position adquate dans l'ouverture choisie de l'armoire.
Si certains modules ne sont pas mis (dans l'armoire) aux meilleures positions, vous tes autoris(e) les dplacer comme vous le souhaitez et tout moment.
COPYRIGHT 2011 IGE+XAO. Tous droits rservs
Tutorial
Cette fonctionnalit vous permet d'obtenir un rapport qui liste les erreurs que vous avez probablement commises lors de la conception de vos installations et/ou armoires.
Cliquez sur un composant insr dans le dossier. Dans l'onglet Accueil, dans le groupe Vrification, cliquez sur Vrification.
La fentre Vrification liste les diffrentes erreurs qui existent dans le module courant. Les erreurs sont divises en catgories, par exemple : Vrifier les composants gnriques, Vrifier les composants non connects, Vrifier les composants non routs, Vrifier les prises de courant etc.
op yr
F. Vrifier pour erreurs de conception
ig
ht
Page 81
IG
A la fin de chaque liste, vous pouvez voir le nombre total des erreurs pour la catgorie spcifique. Les erreurs dtectes sont surlignes dans les folios de dessin correspondants.
E+
XA
VERIFIER POUR ERREURS DE CONCEPTION
Tutorial
COPYRIGHT 2011 IGE+XAO. Tous droits rservs
EXPORTER LA LISTE DU MATERIEL
Les lments des schmas de circuit et d'armoire sont lists automatiquement respectivement dans la Liste du matriel et dans la Nomenclature. Vous pouvez exporter le contenu de la Liste du matriel dans une feuille de calcul MS Excel. Dans la fentre Dossier, l'intrieur du composant Armoire1 cliquez sur Documents.
La Liste du matriel s'affiche :
Cliquez sur l'onglet Nomenclature pour voir la liste des lments affichs par leurs noms:
op yr
Page 82
ig
G. Exporter la Liste du matriel
ht
IG
E+
XA
COPYRIGHT 2011 IGE+XAO. Tous droits rservs
Tutorial
La Liste du matriel s'affiche automatiquement dans une feuille Excel :
op yr
G. Exporter la Liste du matriel
ig
ht
Page 83
IG
E+
XA
Pour exporter la Liste du matriel : Cliquez sur le bouton du menu Fichier, mettez le pointeur sur Exporter et cliquez sur Liste du matriel.
Tutorial
COPYRIGHT 2011 IGE+XAO. Tous droits rservs
op yr
Page 84
ig
G. Exporter la Liste du matriel
ht
IG
E+
XA
You might also like
- Simulation des vibrations mécaniques, 2e édition: par Matlab, Simulink et AnsysFrom EverandSimulation des vibrations mécaniques, 2e édition: par Matlab, Simulink et AnsysNo ratings yet
- Guide Schemas ElectriquesDocument18 pagesGuide Schemas ElectriquesMacloutNo ratings yet
- Legrand Notice Guide Utilisation Xlpro3 CalculDocument32 pagesLegrand Notice Guide Utilisation Xlpro3 CalculHARDI BERNES MBOUDINo ratings yet
- Contenu de La Formation - Responsable D'études Électrique PDFDocument9 pagesContenu de La Formation - Responsable D'études Électrique PDFMouhcine ZianeeNo ratings yet
- FR Guide Installation CanecoImplantationDocument34 pagesFR Guide Installation CanecoImplantationelkhalfiNo ratings yet
- Fr-Fiche Caneco BTDocument2 pagesFr-Fiche Caneco BTKesraoui HichemNo ratings yet
- Fr-Fiche Caneco BTDocument4 pagesFr-Fiche Caneco BTguerouaz el madjidNo ratings yet
- Ecf N°2 Tertiaire 40 QuestionsDocument8 pagesEcf N°2 Tertiaire 40 Questionserkan100% (1)
- Principe Photovoltaïque Norme UTE C157 12 1 PDFDocument55 pagesPrincipe Photovoltaïque Norme UTE C157 12 1 PDFAnas ElasriNo ratings yet
- Correction Bac RP Eleec 2009Document27 pagesCorrection Bac RP Eleec 2009Hamid BassourNo ratings yet
- 10 Schémas de Liaison À La TerreDocument12 pages10 Schémas de Liaison À La TerreBen Ali Fathi100% (1)
- Formation CanecoDocument1 pageFormation Canecocherif yahyaouiNo ratings yet
- Fiche CanecoHTDocument2 pagesFiche CanecoHTrjedias100% (1)
- Cours Schema Elt BTS1Document150 pagesCours Schema Elt BTS1Youssouf Yaou Seini100% (1)
- Installation ElectriqueDocument4 pagesInstallation Electriquerocceli nzoulouNo ratings yet
- Programme de Formation Les Bases de La Conception Électrique Basse Tension +initiation CANECO BTDocument3 pagesProgramme de Formation Les Bases de La Conception Électrique Basse Tension +initiation CANECO BTKhalid AnahirNo ratings yet
- DISTRIENERGIEUSINEDocument15 pagesDISTRIENERGIEUSINEKhaled Haddad100% (1)
- Rapport-Corrigé-Version FinaleDocument28 pagesRapport-Corrigé-Version Finaleidriss habibiNo ratings yet
- Coffret Électrique - Modèle SchémaDocument3 pagesCoffret Électrique - Modèle SchémaMax NoukeNo ratings yet
- Technologie Des CondensateursDocument12 pagesTechnologie Des CondensateursramanousNo ratings yet
- 13 Méthodologie Et Exemple ApplicationDocument62 pages13 Méthodologie Et Exemple ApplicationMouhssine NaamaneNo ratings yet
- Guide NFC15100 PDF 262Document88 pagesGuide NFC15100 PDF 262Bart SimsonNo ratings yet
- Dimensionnement BT LST GEDocument101 pagesDimensionnement BT LST GEpbaroNo ratings yet
- 2bep Ep1 td01Document49 pages2bep Ep1 td01zangoNo ratings yet
- Documents TechniquesDocument2 pagesDocuments Techniqueshichem gadoucheNo ratings yet
- TP4 Dimensionnement Des Differents Coffrets Armoires Electrique de ProtectionDocument5 pagesTP4 Dimensionnement Des Differents Coffrets Armoires Electrique de ProtectionEugene BikoyNo ratings yet
- Caneco BTDocument3 pagesCaneco BTwalid100% (1)
- Reseau Nat - 210331 - 134146Document7 pagesReseau Nat - 210331 - 134146Achraf AlaouiNo ratings yet
- Exercice Elec CalcDocument18 pagesExercice Elec CalcbaiadilNo ratings yet
- Formation Bac Pro Eleec 28Document21 pagesFormation Bac Pro Eleec 28John Nouar100% (1)
- Descriptif Modules CanecoBTDocument1 pageDescriptif Modules CanecoBTdonsallusNo ratings yet
- Guide Elec LEGRAND 2Document43 pagesGuide Elec LEGRAND 2ludoNo ratings yet
- Guide de Mise À La Terre ADF SYSTEMES 2015Document32 pagesGuide de Mise À La Terre ADF SYSTEMES 2015Anonymous 24lnhh100% (1)
- Dimensionnement Des Installations ÉlectriquesDocument18 pagesDimensionnement Des Installations ÉlectriquesMOURAD EL MENDILI100% (1)
- Ute - C15712-1 (2010) PDFDocument55 pagesUte - C15712-1 (2010) PDFWa FaNo ratings yet
- Utilisation D'un MultimètreDocument8 pagesUtilisation D'un MultimètreArwa RoraNo ratings yet
- INST102Document22 pagesINST102HammadiNo ratings yet
- Formation 2017 PDFDocument316 pagesFormation 2017 PDFanguiNo ratings yet
- Formation DialuxDocument87 pagesFormation DialuxNaz HaNo ratings yet
- NFC-15-105 Norme Courant D'emploiDocument3 pagesNFC-15-105 Norme Courant D'emploinb100% (1)
- Canalisations ÉlectriquesDocument7 pagesCanalisations ÉlectriquesChakir Ge67% (3)
- IccDocument8 pagesIccguiguiXXXNo ratings yet
- Elec Calc 2018 Evolutions 1Document46 pagesElec Calc 2018 Evolutions 1djebien100% (1)
- Les Schémas ÉlectriquesDocument47 pagesLes Schémas ÉlectriquesBoubaker LazharNo ratings yet
- Memo Schema ElectrotechniqueDocument29 pagesMemo Schema ElectrotechniqueAnassFouad100% (1)
- Bilan de Puissance PDFDocument1 pageBilan de Puissance PDFBachir Fethiza100% (2)
- Rapport TP2Document25 pagesRapport TP2Oussama SimourNo ratings yet
- Schneider Norme NFC 15100 Logement 2003Document26 pagesSchneider Norme NFC 15100 Logement 2003رمضان بقرورNo ratings yet
- Synthese Dimensionnement Des Conducteurs PDFDocument17 pagesSynthese Dimensionnement Des Conducteurs PDFzizoumlNo ratings yet
- SEE3000 EnsDocument61 pagesSEE3000 Ensben ftima fatmaNo ratings yet
- TP1 Cadence Analog 3ADocument20 pagesTP1 Cadence Analog 3ARa ChidNo ratings yet
- Cet ArchDocument74 pagesCet ArchRamzi ZakhamaNo ratings yet
- Prise en Main Du Logiciel CAO Eagle PDFDocument4 pagesPrise en Main Du Logiciel CAO Eagle PDFTimmo KekelwaNo ratings yet
- Tutorial EFX VisserieDocument3 pagesTutorial EFX VisseriejocaparisNo ratings yet
- Doceagle4xx v3Document36 pagesDoceagle4xx v3Rabeb BayoudhiNo ratings yet
- 8-Documentation Technique See ElectricalDocument5 pages8-Documentation Technique See ElectricalBambadjan BAMBANo ratings yet
- Release Notes SEE Electrical V8R3 SP3 - FRDocument8 pagesRelease Notes SEE Electrical V8R3 SP3 - FRKiesgenNo ratings yet
- TP41 Schema Typon EAGLEDocument6 pagesTP41 Schema Typon EAGLEMonji ZaidiNo ratings yet
- Support de Cours LT 20110 PDFDocument28 pagesSupport de Cours LT 20110 PDFlekouf43No ratings yet
- Java FX Partie8Document46 pagesJava FX Partie8ÄnÂss FîQhîNo ratings yet
- AvantprojetDocument4 pagesAvantprojetwiam_alNo ratings yet
- EPAS User Interface Leaflet - FrenchDocument4 pagesEPAS User Interface Leaflet - FrenchMahmoud ChihebNo ratings yet
- Dev Web Cours1 PDFDocument19 pagesDev Web Cours1 PDFChimere GueyeNo ratings yet
- Fond D'écran À Esthétique Beige - Recherche GoogleDocument1 pageFond D'écran À Esthétique Beige - Recherche Googlealina.ibrNo ratings yet
- Alphorm 160504143429Document204 pagesAlphorm 160504143429Apollos_80No ratings yet
- TP HTML CssDocument3 pagesTP HTML CssEudino FanomezantsoaNo ratings yet
- QUICK GUIDE TIMEZERO v2020bDocument25 pagesQUICK GUIDE TIMEZERO v2020bydhscw59txNo ratings yet
- Veille TechnologiqueDocument5 pagesVeille TechnologiquenicolasNo ratings yet
- Brochure MERCURY VesselView 703Document2 pagesBrochure MERCURY VesselView 703Micka-PrestationsNo ratings yet
- Windows 10 Tous Les Raccourcis ClavierDocument2 pagesWindows 10 Tous Les Raccourcis Clavierabdelaziz zahouaniNo ratings yet
- Anatomie D'un PC - 1Document5 pagesAnatomie D'un PC - 1AlhassaneNo ratings yet
- Cours TD6Document50 pagesCours TD6KoliasCostasNo ratings yet
- AmcDocument9 pagesAmcdioumbNo ratings yet
- Jonas - Cours de C#Document193 pagesJonas - Cours de C#Jeancy Grys KalungaNo ratings yet
- Initiation Informatique CFAPDocument11 pagesInitiation Informatique CFAPPierrick SossahNo ratings yet
- TP 02-WordDocument21 pagesTP 02-WordAdama DialloNo ratings yet
- Composants Base GUI1Document172 pagesComposants Base GUI1btsdsiNo ratings yet
- FreeCad Intro ExercicesDocument180 pagesFreeCad Intro ExercicesJean-Richard ChappuisNo ratings yet
- TBI Tableau Blanc Interactif Tactile Fixe 83''Document1 pageTBI Tableau Blanc Interactif Tactile Fixe 83''hennifatima374No ratings yet
- React FRDocument139 pagesReact FRameniNo ratings yet
- Initiation Au Clavier Et À La Souris - BibliothèqueDocument8 pagesInitiation Au Clavier Et À La Souris - BibliothèqueEmmanuelNo ratings yet
- WN1FP3 - Utilisation Du ClavierDocument8 pagesWN1FP3 - Utilisation Du ClavierMuslimNo ratings yet
- Raccourcis de WindowsDocument7 pagesRaccourcis de WindowsandemaximinNo ratings yet
- Deep WebDocument2 pagesDeep Webדוד יו50% (2)
- Module Programmation HTMLDocument6 pagesModule Programmation HTMLDimitras KamgaNo ratings yet
- Referencement Naturel SEODocument21 pagesReferencement Naturel SEOalaaNo ratings yet
- Vocabulaire Informatique AnglaisDocument2 pagesVocabulaire Informatique AnglaisAnonymous pcdyTAlhNo ratings yet
- Cours CSS3Document18 pagesCours CSS3Chaouki Jabri100% (2)