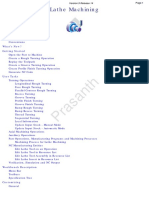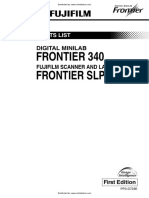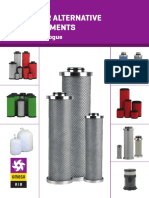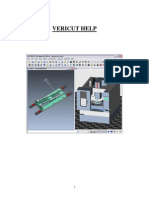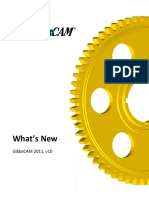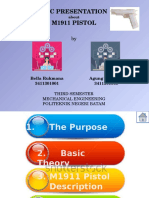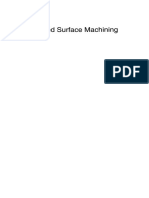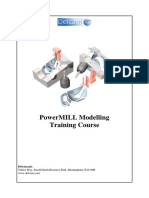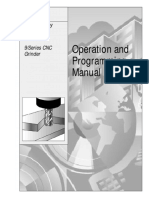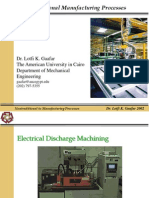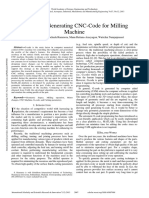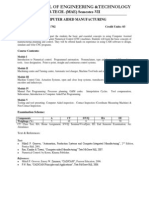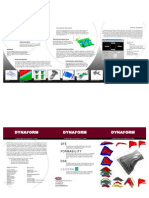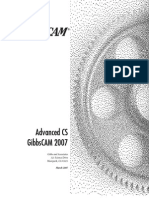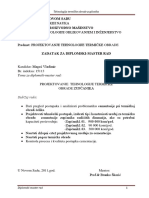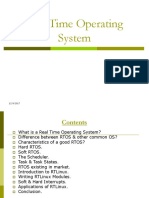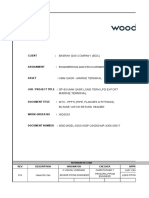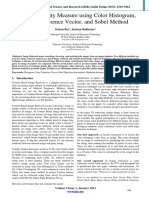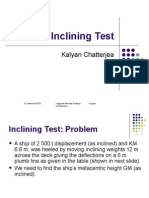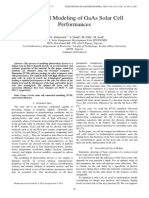Professional Documents
Culture Documents
CimatronE 5-Axis Production Guide
Uploaded by
Vladimir MagocOriginal Title
Copyright
Available Formats
Share this document
Did you find this document useful?
Is this content inappropriate?
Report this DocumentCopyright:
Available Formats
CimatronE 5-Axis Production Guide
Uploaded by
Vladimir MagocCopyright:
Available Formats
Numeric Control 5-Axis Production
CimatronE 10.0 User Guide
CimatronE 10.0
Numeric Control 5-Axis Production User Guide
Table of Contents
5X Applications / 5X Production .................................................................................................. 1 5X Applications / 5X Production ................................................................................................. 1 What's New................................................................................................................................. 2 5X Applications.........................................................................................................................92 5X Applications...............................................................................................................92 Swarf by Contours..........................................................................................................93 Multi Blade - Basic/Advanced ......................................................................................217 5X Production .........................................................................................................................249 5X Production...............................................................................................................249 Pro................................................................................................................................251
CimatronE 10.0
Numeric Control 5-Axis Production User Guide
5X Applications / 5X Production
5X Applications / 5X Production
The CimatronE 5X Applications and 5X Production procedures are described below: 5X Applications Create finishing toolpaths on multiple surfaces for 5 axis machining (Swarf machining and the machining of multi blade parts). In 5X toolpaths, the following subselection options are displayed (these options are only available for 5X toolpaths): 5X Applications > Swarf by Contours (SWARF Machining) 5X Applications > Multi Blade - Basic / Advanced
5X Production
Create finishing toolpaths on multiple surfaces for 3 to 5 axis machining. In 3X and 4X toolpaths, the following subselection option is displayed: 5X Production > Pro
In 5X toolpaths, the following subselection options are displayed:
CimatronE 10.0
Numeric Control 5-Axis Production User Guide
What's New
What's New
The following 'What's New' topics describe the changes and new features which have been integrated with new releases for 5X Production. What's New in ModuleWorks 2008.12 Release What's New in ModuleWorks 2009.03 Release What's New in ModuleWorks 2009.06 Release What's New in ModuleWorks 2009.09 Release What's New in ModuleWorks 2009.12 Release What's New in ModuleWorks 2010.03 Release What's New in ModuleWorks 2010.06 Release What's New in ModuleWorks 2010.09 Release What's New in ModuleWorks 2010.12 Release What's New in ModuleWorks 2011.04 Release
CimatronE 10.0
Numeric Control 5-Axis Production User Guide
What's New
Release 2008.12
User Interface Surface Paths Page
New options are available for spiral machining cutting method. If user presses
Advanced button then 'Advanced options for spiral machining dialog' is opened. There is a new combo box available and can be selected the spiral mode - full spiral (default mode) and blending spiral. For spiral blending user must input a blend distance. This will create a spiral only along the blend distance.
CimatronE 10.0
Numeric Control 5-Axis Production User Guide
CimatronE 10.0
Numeric Control 5-Axis Production User Guide
New options were added for surface edge handling. They are located in
'Parameters for Surface Edge Handling' dialog, by clicking on 'Surface edge handling' button under 'Surface quality' section. It is a new check box 'Maintain outside sharp edges' (default unchecked) and two edit boxes: 'Sharp edges detection angle' and 'Radius for loops'.
CimatronE 10.0
Numeric Control 5-Axis Production User Guide
For calculation based on surfaces, the pattern 'Parallel to curve' was changed to
'Parallel to multiple curves'.
CimatronE 10.0
Numeric Control 5-Axis Production User Guide
The button 'Single edge...' for curve based strategies the section was changed to
'Edge curves...'
Tool Axis Control Page
A new tilting option is available "tilting relative to impeller machining
layer".When this strategy is selected, an Advanced button opens a new dialog with advanced settings for it. Also new side tilt approximation options are available for this tilting: "None" and "Smooth(local)".
CimatronE 10.0
Numeric Control 5-Axis Production User Guide
In case a line based tilting is selected now the snap distance refers now to the
entire tilt line not only to the tilt line start point.
For some tilt strategies that use a fixed tilt angle, it was displayed the text "Tilt
angle" instead of "Fixed tilt angle" for fixed tilt angle editbox. Now this problem is fixed and the text "Fixed tilt angle" is displayed now for all those strategies. The strategies that use a fixed tilt angle are the following: "Tilted with fixed angle to axis", "Tilted through point", "Tilted through curve", "Tilted from point away", "Tilted from curve away".
CimatronE 10.0
Numeric Control 5-Axis Production User Guide
In the combo box with tilting strategies, the option "Tilted around axis" was
changed to "Rotated around axis".Also "Tilt angle" text was changed to "Rotation angle" for this strategy. This was just a naming change in UI, no change was done in parameters or other places.
A new option was added in "Advanced options for tilting relative to cut
direction" dialog, when current tilt strategy is "Relative to cutting direction". It is visible when side tilt definition is "Follow surface iso direction" and it is a checkbox called "Improve side tilt definition for twisted surfaces".
CimatronE 10.0
Numeric Control 5-Axis Production User Guide 10
Some new side tilt approximation types are now available for tilting strategies
"Relative to cutting direction" and "Tilted relative to impeller machining layer". For "Tilting relative to cutting direction" was added the approximation option "Smooth (local)". For "Tilting relative to impeller machining layer" are available side tilt approximation options "None" and "Smooth(local)".
CimatronE 10.0
Numeric Control 5-Axis Production User Guide 11
Gouge Check Page
Some UI changes were made in "Advanced tilt with max. angle using lead/lag
and side tilt angles" dialog. - If the check box "Tilt non-gouging segments" is unchecked, then "Maintain orientation across gaps" and "Split contour by length" controls are disabled. - If the check box "Tilt non-gouging segments" is checked, then "Maintain orientation across gaps" is enabled and "Split contour by length" is keeping the previous behaviour (enabled only if "Maintain orientation across gaps" is checked).
CimatronE 10.0
Numeric Control 5-Axis Production User Guide 12
In GougeCheck page, for gouge strategy "Moving tool away", sub strategy
"Retract tool in user defined direction" it is now available and Advanced button that allows user to access a dialog with advanced options for this collision avoidance strategy. The "Moving tool Away" can be used with "Project tool on the direction wherever needed". That will project the tool from position on the direction selected in "Moving tool Away" with the "Maximum projection distance". If no distance is provided the maximal distance will be considered infinite. The "Remove areas where project tool fails" option is removing the positions where the tool is projected to infinite or where the projection failed.
CimatronE 10.0
Numeric Control 5-Axis Production User Guide 13
New options were added for collision strategy "Tilting tool away with max.
angle", sub strategy "3axis to 5axis conversion". Now a new Advanced button is available that opens a new dialog with advanced options for this strategy.
CimatronE 10.0
Numeric Control 5-Axis Production User Guide 14
Link Page
If plunge roughing strategy is selected the leads are ignored.
CimatronE 10.0
Numeric Control 5-Axis Production User Guide 15
In Clearance area dialog available from Link page was added a new option for
clearance plane, if current calculation is based on triangle meshes. It allow user to select 'Machining direction' as direction for clearance plane.
CimatronE 10.0
Numeric Control 5-Axis Production User Guide 16
New options were added in Link page in 'Clearance area' dialog. They are
available if clearance area is a plane. It is a checkbox 'Keep initial orientation until distance' and an additional editbox for entering the distance. Also the option 'Angle step for rapid moves' is now available when clearance area is a plane.It is enabled only when 'Keep initial orientation until distance' checkbox is checked.
CimatronE 10.0
Numeric Control 5-Axis Production User Guide 17
A new option for Lead moves was added - Flip. It is a check box available in
Entry/Exit lead parameters setup dialog. It is available only for lead moves of type arc. When flip option is checked the lead arc is flipped (It will look as it is reflected in one mirror).
Roughing Page
'Transform/Rotate' dialog accessible from Roughing page was re-designed and
new options were added. New options are grouped under Transform section and allow user to shift the toolpath along rotary axis after the toolpath was rotated.
CimatronE 10.0
Numeric Control 5-Axis Production User Guide 18
If calculation is set to be based on existing tool path in Surface Paths page, then
the controls for interacting with stock definition are not available in Roughing page, since the stock is not used with this calculation. Utility Page
New feature available 'Damp' of the tool path at corners, to avoid the tool going
along its axis near to the corners. For the new feature one new check box called Damp was added right beside the axial shift value.
CimatronE 10.0
Numeric Control 5-Axis Production User Guide 19
CimatronE 10.0
Numeric Control 5-Axis Production User Guide 20
What's New
Release 2009.03
User Interface Surface Paths Page
Surface strategy "Parallel cuts" now allows calculation on multiple processors. With pattern 'parallel to multiple curves' it is now possible to use multiple
curves for multiple surfaces. Each curve will now be used only for the nearest surface.
Gouge Check Page
CimatronE 10.0
Numeric Control 5-Axis Production User Guide 21
The "Maximum projection distance" check box and edit box have been replaced
by two new check boxes and two edit boxes. The new controls are "Move tool outwards wherever needed" check box with "Max. outwards distance" edit box and "Project tool inwards wherever needed" check box with "Max. inward distance" edit box. The old functionality of "Maximum projection distance has been transferred to the new controls. Previously, the tool was projected opposite to the projection direction with a distance of 2*desired length. Now, the projection can be set more accurately. The outwards distance is the distance applied to the initial point on direction opposite from the projection direction, so the projection will be made from that start point. The inwards distance is the distance from the initial point in the desired direction. After moving the start point the projection will be made on a distance equal to the inward plus the outward distances. .
CimatronE 10.0
Numeric Control 5-Axis Production User Guide 22
In case the calculation is based on existing tool path, and the user sets the
conversion link type 'relink', it is now possible to use the gouge check strategy 'Tilt tool away' with '3to5Conversion'.
CimatronE 10.0
Numeric Control 5-Axis Production User Guide 23
Link Page
A new parameter to control the feed rate for the lead moves is available. A new
edit box "Feed rate %" was added to all dialogs that displays the lead-in/out from the link page. That allows the user to set a percentage from feed rate to be applied to the current lead.
The blend spline has been upgraded. When the blend spline is colliding, the part
of it that has collisions is modified to follow the part with which that collision occurs.
CimatronE 10.0
Numeric Control 5-Axis Production User Guide 24
CimatronE 10.0
Numeric Control 5-Axis Production User Guide 25
What's New
Release 2009.06
User Interface Gouge Check Page
The "Maximum projection distance" check box and edit box have been replaced
by two new check boxes and two edit boxes. The new controls are "Move tool outwards wherever needed" check box with "Max. outwards distance" edit box and "Project tool inwards wherever needed" check box with "Max. inward distance" edit box. The old functionality of "Maximum projection distance has been transferred to the new controls. Previously, the tool was projected opposite to the projection direction with a distance of 2*desired length. Now, the projection can be set more accurately. The outwards distance is the distance applied to the initial point on direction opposite from the projection direction, so the projection will be made from that start point. The inwards distance is the distance from the initial point in the desired direction. After moving the start point the projection will be made on a distance equal to the inward plus the outward distances.
CimatronE 10.0
Numeric Control 5-Axis Production User Guide 26
In case the calculation is based on existing tool path, and the user sets the
conversion link type 'relink', it is now possible to use the gouge check strategy 'Tilt tool away' with '3to5Conversion'.
CimatronE 10.0
Numeric Control 5-Axis Production User Guide 27
Link Page
A new parameter to control the feed rate for the lead moves is available. A new
edit box "Feed rate %" was added to all dialogs that displays the lead-in/out from the link page. That allows the user to set a percentage from feed rate to be applied to the current lead.
CimatronE 10.0
Numeric Control 5-Axis Production User Guide 28
The blend spline has been upgraded. When the blend spline is colliding, the part
of it that has collisions is modified to follow the part with which that collision occurs.
CimatronE 10.0
Numeric Control 5-Axis Production User Guide 29
What's New
Release 2009.09
User Interface Surface Paths Page
Climb and Conventional supports the 'Enforce cutting direction' for surface
based cycles. The user is now able to apply a constant cutting direction for tool paths that are applied on multiple drive faces. Here especially when a pocket tool path with 2 opposite surfaces is expected.
CimatronE 10.0
Numeric Control 5-Axis Production User Guide 30
Without the cutting direction enforced enforced
With Cutting direction
CimatronE 10.0
Numeric Control 5-Axis Production User Guide 31
CimatronE 10.0
Numeric Control 5-Axis Production User Guide 32
The relinking for the calculation based on existing tool path is available. The
user is now able to use MW engine linking in case the tool path must be trimmed due to unavoidable collisions.
Gouge Check Page
2D Containment curves can be checked for collisions. The aim is to avoid
linking outside of the 2D containment. User can define the 2D containment used in surface paths tab or another, user defined 2D containment. The settings can be found in the advanced properties of the gouge check page.
CimatronE 10.0
Numeric Control 5-Axis Production User Guide 33
Possible linking without collision check with containment collision check
Same example
CimatronE 10.0
Numeric Control 5-Axis Production User Guide 34
Tool path smoothing is available for collision check strategies. This feature
allows to smooth the tool path in its cut direction as well as the side tilt angle. The user interface has been modified in the was that the existing parameter were moved under a 'Parameter' button sub dialog. The new smoothing setting can be found under the 'Smoothing' dialog.
CimatronE 10.0
Numeric Control 5-Axis Production User Guide 35
The parameter simply appear now in the parameter sub dialog. This example show the parameter sub dialog of tilting tool away, use side tilt angle.
CimatronE 10.0
Numeric Control 5-Axis Production User Guide 36
The smoothing will be defined according to a rotary axis. It can be applied to the tilt angles and the rotary angles.
This examples show a tool path which is not smoothed path with the smoothing applied
The same tool
CimatronE 10.0
Numeric Control 5-Axis Production User Guide 37
Link Page
The blend spline was upgraded for the case the angle between tangents to the
contours is greater than 120 degrees. In that case the new blend spline is not as sudden as in the past.
CimatronE 10.0
Numeric Control 5-Axis Production User Guide 38
Controls renaming for calculation based on triangle meshes, Roughing pattern,
as following: - "Region links" frame text was changed to "Area links" "Inside region" combo text was changed to "Within group" -"Inter region" combo text was changed to "Between groups" - "Links between passes" frame text was changed to "Links between regions"
CimatronE 10.0
Numeric Control 5-Axis Production User Guide 39
Utility Page
New options for axial shift parameters. It is now possible to apply the axial shift
to all cuts or to gradually to each contour. Applied on all cuts means to apply an axial shift increment on each cut so that on every cut the tool shifts a bit deeper. Or the axial shift can be applied gradually for each contour. That lets the tool slide down in axial direction on each contour.
CimatronE 10.0
Numeric Control 5-Axis Production User Guide 40
CimatronE 10.0
Numeric Control 5-Axis Production User Guide 41
What's New
Release 2009.12
User Interface Link Page
Link smoothing available for the clearance plane. Here the aim is to smooth the
vertical clearance segments with the horizontal clearance segments of the clearance plane. The smoothing will be defined by a radius which will be used to create a fillet. This is a tool path without smoothing activated.
This is a tool path with the smoothing activated.
CimatronE 10.0
Numeric Control 5-Axis Production User Guide 42
Roughing Page
Triangle mesh based tool path calculation
The button 'Smoothing' was renamed into 'Advanced'.
For the roughing cycle a new filtering option is available. This is used for
removing small pockets or segments. The content of advanced dialog has been reorganized:
CimatronE 10.0
Numeric Control 5-Axis Production User Guide 43
The animation shows a tool path where radial cuts are created within a drafted tube. You see that the first slice of the each layer is a very small tool path segment, not necessary here.
CimatronE 10.0
Numeric Control 5-Axis Production User Guide 44
With the filtering activated at 50 % of tool diameter the useless small segments will be filtered out.
CimatronE 10.0
Numeric Control 5-Axis Production User Guide 45
Surface based tool path calculation
New trimming option 'Avoid trimming in case gap size is smaller than' is
available in the stock definition parameter. They are enabled through a check box that allows user to avoid trimming in case gap size is smaller than a value that can be specified numerically or as a percentage of current tool diameter. The animations shows a machining of a cylindrical surface. The stock has some gaps. Here the 'avoid trimming' is not activated. All gaps will be skipped and relinked.
CimatronE 10.0
Numeric Control 5-Axis Production User Guide 46
Due to the threshold the smaller gaps will be avoided, the tool stays down. The big gaps will be relinked.
CimatronE 10.0
Numeric Control 5-Axis Production User Guide 47
What's New
Release 2010.03
User Interface Gouge Check
Blending distance available for smoothing.
The blending distance is a look ahead functionality which allows to lead in the tilting in case of a collision within a certain distance. In this animation the block is the collision surface. The blending distance is 10 mm.
CimatronE 10.0
Numeric Control 5-Axis Production User Guide 48
The next animation shows the same part, but now with a blending distance of 40 mm.
Activate the smoothing option for gouge check strategy tilting tool away..
Hit the 'Smoothing' button and enter the dialog. The blending distance can be activated.
CimatronE 10.0
Numeric Control 5-Axis Production User Guide 49
User defined containment available for link gouge checking.
It is now possible to select a containment for link gouge checking different than the 2D containment used to limit the pattern. Go to the advanced options for gouge checking.
CimatronE 10.0
Numeric Control 5-Axis Production User Guide 50
Check the 'Other containment' button and select a containment curve.
CimatronE 10.0
Numeric Control 5-Axis Production User Guide 51
Roughing
Plunge roughing improved
The step distance is now used as step on the surface as well as angle step.
CimatronE 10.0
Numeric Control 5-Axis Production User Guide 52
CimatronE 10.0
Numeric Control 5-Axis Production User Guide 53
What's New
Release 2010.06
Toolpath calculation Surface Paths
Feed rate control for
calculation based on existing tool paths. The option allows the user - to use the feed rates defined in the existing tool path file (which will be the standard setting) - or to overwrite them with new feed rates parameter from the feed rate page. This is a new option and can be used in case the feed rates need to be
CimatronE 10.0
Numeric Control 5-Axis Production User Guide 54
adjusted eg. for the 5 axis machining.
Wireframe
Swarfing This is a new tool path calculation type. It allows the user to create a tool based on a simple wire frame geometries , splines for the tool path and tilt lines for the tool axis orientation . Note that no surfaces are necessary for the calculation . This tool path calculation can be used eg. for swarfing tool paths or for
CimatronE 10.0
Numeric Control 5-Axis Production User Guide 55
trimming out form part.
The following animation shows a trimming tool path. Input geometry was one of the surface edges and the tilt lines.
STL based
Swarfing This is a new tool path calculation type. It allows the user to create swarfing tool paths based on a triangle meshes, using upper and lower surface curves.
CimatronE 10.0
Numeric Control 5-Axis Production User Guide 56
The animation shows a swarf tool path using the best fit strategy. The tool follows the surface with the least possible deviation.
Improved
region/lev el based ordering for constantz and roughing cycle for calculatio n based on triangle meshes
Start point option is no longer available for the roughing cycle.
The start point options was removed from the roughing cycle
Drill
points for roughing
CimatronE 10.0
Numeric Control 5-Axis Production User Guide 57
cycle It is now possible to use drill hole positions as start point for triangle mesh based roughing cycle. The option can be activated in the sorting area.
The animation shows a roughing with some predrilled holes. Note the start point being inside of the drill holes.
Gouge Check
CimatronE 10.0
Numeric Control 5-Axis Production User Guide 58
Gradually tilting only on connection for 3 to 5 axis conversion.
This option applies for the 3 to 5 axis conversion. It forces the tool to keep its orientation during approach and retraction and only allows tilting during the connection. without gradual tilting on connection active
With gradual tilting on connection active
CimatronE 10.0
Numeric Control 5-Axis Production User Guide 59
Roughing
3+2-axis roughing based on stock model
The roughing cycle can now be compensated against the real stock model. That means that cuts which don't lie inside the stock model will be trimmed away. This works in any direction.
The animation shows the machining of a simple part. The material (white) is left over from the previous operation. You see that the roughing cuts are only applied on the rest material area.
CimatronE 10.0
Numeric Control 5-Axis Production User Guide 60
CimatronE 10.0
Numeric Control 5-Axis Production User Guide 61
What's New
Release 2010.09
Toolpath calculation Surface Paths
Improved
performa nce of the flatlands cycle. Having flatlands option deactivate d you will get rest material left over on the flat areas of your part. This happens due to the fact that the used depth step value won't hit the exact
CimatronE 10.0
Numeric Control 5-Axis Production User Guide 62
height of the flat areas.
Improved
performance swarf machining The swarf machining has bee improved in quality and calculation speed.
Link Page
Step links were
introduced as link type. You can find the new option in case only for calculation based on triangle mesh cycles.
CimatronE 10.0
Numeric Control 5-Axis Production User Guide 63
The link being created connect has 1 connection, 1 approach and 1 retraction segment. The connection is made in the tool plane until the start point of the next contour. The animation shows the step link.
Roughing Undercuts are available with stock definition. With this option activated the tool path calculation considers a full 3 dimensional stock model and generates the tool path accordingly only there where material can be found.
The animations show a stock model with big empty undercut
CimatronE 10.0
Numeric Control 5-Axis Production User Guide 64
sections. The left option shows the machining with the option deactivated. The right animation shows the machining with 'stock has undercuts' activated. As you can see, these areas won't be machined.
CimatronE 10.0
Numeric Control 5-Axis Production User Guide 65
What's New
Release 2010.12
Toolpath calculation Surface Paths
New feature:
Adaptive roughing The adaptive roughing creates a high speed roughing tool path. This feature is an addition to the roughing cycle. It can be activated with a check box in the roughing parameters. The roughing pattern changes into a trochoidal tool motion.
New feature: Up
and Down This feature is available for parallel cuts tool path cycle. It will change the cutting method depending whether standard tool path eg. zig zag
CimatronE 10.0
Numeric Control 5-Axis Production User Guide 66
the tool is moving up or down. This option is for tools which can only machine in a downward (or upward) direction. This tool path is divided and the appropriate parts are reversed.
up machining
New feature
available: Calculation based on multi blade parts This calculation type is used for multi
CimatronE 10.0
Numeric Control 5-Axis Production User Guide 67
bladed parts such as impeller (used for pumps) and bladed disks (or so called 'Blisks', used in air plane engines). These parts will be used to compress or transport a fluid or gas.
Gouge Check page
New feature:
Conical tool clearances It is now possible to
CimatronE 10.0
Numeric Control 5-Axis Production User Guide 68
set up conical tool clearances for the shaft, arbor and holder. The conical clearances will be activated by selecting the conical option from the clearance type frame. It is now possible to set a lower and upper offset to the different tool parts.
New feature:
Angular clearance It is now possible to set up and angular clearance for the whole tool, measured from the tool center to the widest tool part. The new option can be found in the tool clearances dialog.
CimatronE 10.0
Numeric Control 5-Axis Production User Guide 69
Roughing
New feature: Stock
Clearance This parameter sets the distance from how far away from the stock the tool path will start.
A new parameter has been added to the stock clearance for triangle mesh based roughing. It is placed on "Roughing" tab
CimatronE 10.0
Numeric Control 5-Axis Production User Guide 70
within "Approach moves" box.
CimatronE 10.0
Numeric Control 5-Axis Production User Guide 71
What's New
Release 2011.04
Toolpath calculation Surface Paths
New feature:
Automatic Curve Detection for calculation based on Swarf machining For swarf machining it is now possible that the upper and lower curve will be detected automatically by the system. So instead of selecting the curves directly the user just has to select the swarf faces directly.
CimatronE 10.0
Numeric Control 5-Axis Production User Guide 72
New
feature: Support by tilt lines for calculation based on swarf machining In case the strategy is set to 'Best fit' then it is now possible to additionally enable a tilt line definition. The main aim to use the automatic best fit option, that finds the best solution for the tool in order to get a line contact of the tool and swarf faces and at the same time to follow some guide lines to get better control on the tilting in certain areas.
CimatronE 10.0
Numeric Control 5-Axis Production User Guide 73
New feature: Up
and Down This feature is available for parallel cuts tool path cycle. It will change the cutting method depending whether the tool is moving up or down. This option is for tools which can only machine in a downward (or upward) direction. This tool path is divided and the appropriate parts are reversed. Up - The toolpath segments are split based on model geometry direction and order changed to machine from lower point moving upward. This is done to increase tool life of solid carbide tool and increase surface quality. Down- Similar to above method. The toolpath segments are splitted based on model geometry direction and order changed to machine from high point up machining
standard tool path eg. zig zag
CimatronE 10.0
Numeric Control 5-Axis Production User Guide 74
moving downwards. Parameters: Overlap distance: The toolpaths are extended in both direction where they are broken so as to have a good finish and not leave a mark. Minimum height change: To avoid small fragments due to model geometry a minimum height change can be defined above which the toolpath will be split.
New
feature: Fillet machining for calculation based on multi blade parts This is a new finishing cycle that will created a finishing tool path on the fillet area between hub and blade.
CimatronE 10.0
Numeric Control 5-Axis Production User Guide 75
The system automatically finds the fillet of the part. So we have a pencil cut. The area to be machined on the hub and shroud can be defined by a) a determined number of cuts and a step over distance or b) by a big tool diameter. Here the idea is to define the roughing tool diameter in order to find out which area of the fillet couldn't be machined so far. Additionally an overlap can be set. Tool axis control
New feature:
Machine angle limit This option is available for calculation based on multiblade parts as
CimatronE 10.0
Numeric Control 5-Axis Production User Guide 76
well as calculation based on port machining. Main aim is to be able to control the max. tiling of the tool in order to respect machine angle limitations. In case the tool can not reach areas in the tool paths in order to respect the limits then the portion of the tool path will be trimmed.
The upper animation show a tool path with out limitation set. The lower animation shows a tool path with a machine limit of 45 deg. You see that due to this limits not all portions of the tool path could be reached.
CimatronE 10.0
Numeric Control 5-Axis Production User Guide 77
New feature:
Maximum anlge step This option is available for calculation based on multiblade parts as well as calculation based on port machining. Main aim is to be able to control the max. angle change between 2 segment. The smaller the angle step, the more segments will be calculated. The upper animation show a tool path with an angle step of 3 deg.
CimatronE 10.0
Numeric Control 5-Axis Production User Guide 78
The lower animation shows a tool path with an angle step of 0.5 deg. Much more points have been created.
Gouge Check page
New
feature: Move tool away from contact line.
CimatronE 10.0
Numeric Control 5-Axis Production User Guide 79
This is a dedicated gouge check strategy for swarf machining. The tool will move away parallel from the contact line of the current tool position. The upper picture shows the swarf surface and the upper and lower curves. From the side (lower pictures) you can see that the tool will align at the upper and lower curve. You see that the tool
CimatronE 10.0
Numeric Control 5-Axis Production User Guide 80
would destroy (in this case) the swarf surface. Now the gouge check strategy will push the tool away, parallel from the contact line (green) of tool and curves.
Roughing
New feature: Rest
roughing using stock from last operation: This option enables you to rough with a bigger tool and then use smaller tool to machine corner areas or small pockets. Or to machine in 3+2 axis and avoid machining the same part again using different tool axis. Using the stock from last operation for rest-roughing provides following
CimatronE 10.0
Numeric Control 5-Axis Production User Guide 81
advantages. 1) Not limited to specific tool geometries 2) Can be used in 3+2axis machining 3) Not limited to single operation. Stock can be used from multiple roughing and semifinishing operations.
New feature:
Remove corner pegs for flatlands cycle It is now possible to activate the 'remove corner pegs' within the flatlands cycle for calculation based on triangle meshes.
Approach
moves: The input type for the ramp length changed from an
CimatronE 10.0
Numeric Control 5-Axis Production User Guide 82
actual value to a value as percentage of the tool diameter The input type for the stock clearance changed from an actual value to a value as percentage of the stepover.
Links
New
feature: Home position available for calculation based on multi blade parts as well as calculation based on port machining The home
CimatronE 10.0
Numeric Control 5-Axis Production User Guide 83
position is a certain point,located relatively to the parts' zero point. With the option activated the tool will start and retract to this position right after the link type was performed.
Part definition
New feature:
Start angle at segment for calculation based on
CimatronE 10.0
Numeric Control 5-Axis Production User Guide 84
multiblade parts It is now possible to set up the start angle for the segments as a) angle or b) actual segment position. In this way the user does not have to calculate the start angle of the eg. the 2nd segment. It is done now automatically.
Utility
New Utility page
layout: Major changes have been made to layout of Utility page, new options have been added, some existing options have been
CimatronE 10.0
Numeric Control 5-Axis Production User Guide 85
renamed and repositioned. Page content has been grouped into three main sections: "Feed rate control", "Axial shift" and "Miscelaneous". Old "Feed rates" button has been changed in a "..." button placed near "Surface radius based feed optimization" checkbox. When this button is clicked, the "Advanced Feed Rate Control parameters" dialog is shown. This "Advanced Feed Rate Control parameters" dialog has also been changed. It is now called "Surface radius based feed rate optimization". "Activate feed rate control" checkbox from this dialog has been moved to parent Utility page, and renamed to "Surface radius based feed optimization". Also "Use rapid feed" checkbox and editbox from this dialog have been moved to Utility page and renamed to "Use rapid feed rate" New options have been added to Utility page, under "Feed rate control" section. This is the checkbox "Feed
CimatronE 10.0
Numeric Control 5-Axis Production User Guide 86
control zone" and the "..." button near it. When this button is clicked, a new dialog is displayed - "Feed control zone".
New feature:
Feed Control Zone With this option it is possible to define a volume that determines an area in which a different feed rate than out side of this volume can be set. The animation shows that the area where the actual stock is located has a different feed rate. The parameter can be found in the feed rate control frame. Once activated the user can access the
CimatronE 10.0
Numeric Control 5-Axis Production User Guide 87
parameter. Geometry: Lets the user select the geometry from the Host CAD. Offset: This will put an additional offset on the geometry in order to let the tool slow down before it enters the actual feed control geometry. Inside/Outside feed rate %: This will define the feed rate inside and outside of the geometry as a percentage of the actual feed rate.
Licensing
Starting with
2011.04
CimatronE 10.0
Numeric Control 5-Axis Production User Guide 88
Release, license checking mechanism has been changed. From now on, the license checking is performed at toolpath calculationtype level. User will be able to perform toolpath calculations only for the toolpath types they have a valid license for. This is available for both old operations and newly created ones. Also at user interface level there will be available in SurfacePaths page, in toolpath types combo, only the toolpaths for which user has a license. The license file format has also been changed. If
CimatronE 10.0
Numeric Control 5-Axis Production User Guide 89
you upgrate to version 2011.04 or higher, overwrite your old mwSupport.dll with a new one from package. New license checking mechanism at toolpath-type level has been implemented. Due to this, the behavior at UI level has been changed as follows: 1)When user opens the UI and goes to SurfacePaths page, he will see in "Calculation based on" combobox only the calculation types for which he has a license. 2)If user attempts to load an existing operation or to create a new one with
CimatronE 10.0
Numeric Control 5-Axis Production User Guide 90
parameters for a calculation type for which he doesn't have a license, then a message box is displayed and the parameters will be adjusted to values allowed for the first toolpath type for which the user has a license.
New MultiBlade Module: This module requires an additional licence. More details available on request. This type is used exclusively for multi bladed parts such as impeller (used for pumps) and bladed disks (or so called 'Blisks', used in air plane engines). These parts will be used to compress or transport a fluid or gas. So if user has a
CimatronE 10.0
Numeric Control 5-Axis Production User Guide 91
license for calculation based on multiblade, then for this calculation there are two types of licenses available: Basic and Advanced. Depending on his license, the UI for MultiBlade calculation will show Basic or Advanced. If both licenses are available then an "Advanced" checkbox is present in SurfacePaths page that allow user to switch between the two interfaces (Basic and Advanced).
CimatronE 10.0
Numeric Control 5-Axis Production User Guide 92
5X Applications
5X Applications
Create finishing toolpaths on multiple surfaces for 5 axis machining (Swarf machining and the machining of multi blade parts). This procedure supports 5 axis machining with a wide variety of machining strategies and cutters.
Note: To use all the features of the 5X Applications procedure, a license is required. Please contact your Cimatron Provider. If you do not have a license, you will not be able to create, edit or execute a 5X Applications procedure.
How to create this procedure: (see Creating a Procedure for a general explanation.)
Note: Prior to operating the 5X Applications procedure, make sure that the normals of selected faces are in the same direction. o o o Run Analyze > Object Direction and make sure that all the surfaces are white (signifying that the normals are in the same direction). Stitched faces should be unstitched prior to rearranging the normals. If rearranging the normals is required, this suspends other executed procedures that use the same faces.
1. For Technology, choose 5X Applications as the main selection. In 5X toolpaths, the following subselection options are displayed (these options are only available for 5X toolpaths): 5X Applications > Swarf by Contours (SWARF Machining) 5X Applications > Multi Blade - Basic / Advanced
2.
Choose the appropriate cutter.
3. Define the following Motion Parameters: Clearance & UCS Tolerance & Surf. Offset Tool Trajectory Stock, Shank & Holder Tracking User Parameters
CimatronE 10.0
Numeric Control 5-Axis Production User Guide 93
4. Define the required geometry. Appropriate geometry sets are displayed in the Geometry branch, depending on the machining strategy selected in the Tool Trajectory dialog (Access button). Geometry can be selected either from the Tool Trajectory dialog or from the Geometry branch. 5. Define the Machine Parameters. 6. When finished, you can choose from the following Work Mode Dialog buttons:
o o o o
Save & Close to suspend Save & Calculate to execute Save Original Cancel
(These options are also available on the Procedure popup submenu.)
Swarf by Contours
5X Applications > Swarf by Contours
SWARF (Side Wall Axial Relief Feed) machining, or also called 'flank milling', is a 5 axis simultaneous milling process. It will be used for machining fluid parts for turboengines or aeronautical parts like integral elements. The goal is to produce the target surface with only one cut, using the whole flute length of the tool. The motivation is - better surface finish quality (without hand
CimatronE 10.0
Numeric Control 5-Axis Production User Guide 94
finish) - shorter finish cycle time - full access of machining areas through simultaneous 5 axis vector orientation - constant cutting conditions (increased material removal, constant (low) cutting force) The swarf machining will be used to produce the target surface with only one cut, using the whole flute length of the tool. Input geometry here is always an upper and lower curve. Different tilt cycles will be used to control the tool axis orientation. The animation on the right side shows a typical application.
CimatronE 10.0
Numeric Control 5-Axis Production User Guide 95
Gouges and rest material The swarf machining will align the tool always between 2 points on the upper and lower curve. The tool flank is a straight geometry while the actual surface is a free form surface and can be curved in any direction The right picture describes the situation. The red points are the 2 curves, the blue line is the surface, viewed form the side as profile. In case the surface has a convex shape, the tool will gouge the surface. In case the surface has a concave shape the machining will leave rest material. What does this mean? It means that with swarf cutting you won't be able to create the real target surface, unless the surface between the 2 curves is 100% flat. Solutions: The example is over-subscribed. Usually the error is
CimatronE 10.0
Numeric Control 5-Axis Production User Guide 96
not that big and can be tolerated by the user due to the fact that swarf cutting provides other advantages. an automatic tilting cycle is available to minimize the error Contact Point, Tool Location, Tool Orientation With swarf machining the tool will be aligned between 2 points (1) on 2 curves (red), an upper and a lower curve. Contact point (1) - the point where the tool touches the 2 curves. Cutter Location Point (2) - the point that is represented by the coordinates of the machine program. I, J, K Tool Orientation (3) values that represent the orientation of the tool axis. Tools
CimatronE 10.0
Numeric Control 5-Axis Production User Guide 97
Supported: end mill sphere mill bullnose mill taper mill chamfer mill convex tip mill Not Supported: lollipop mill slot mill dove mill barrel mill drill tool
Units The calculation can be based on metric system or imperial system. Metric means that all the values used in this calculation have 1 millimeter as unit. Inch means that all the values used in this calculation have 1 inch as unit When 'relative' values or angles in the settings are used, they are meant to be relative from the present tool path point or to the moving direction of the tool.
CimatronE 10.0
Numeric Control 5-Axis Production User Guide 98
Surface path page
Swarfing
The swarfing defines the tilting cycle, the orientation of the tool. Sync with tile lines The tool axis will be aligned to tilt lines along the upper and lower curve. The tilt lines (yellow) must be selected as geometry.
Sync with (upper/lower) curves Here the 2 curves will be divided into equidistant length steps, the tool axis will aligned to each step pair (in the picture 1-1, 2-2, 3-3 and so on).
Best Fit For the best fit will try to place the tool onto a swarf surface in the way that a line contact between tool and surface will be reached. But since the swarf surface usually is a parametric free form surface (with double curvature) a true tool contact line can never be reached. What does that mean? But the system tries to find the 'best fit' possible.
CimatronE 10.0
Numeric Control 5-Axis Production User Guide 99
Note that a swarf surface must be selected as geometry. Also it is possible to additionally enable a tilt line definition. The main aim to use the automatic best fit option, that finds the best solution for the tool in order to get a line contact of the tool and swarf faces and at the same time to follow some guide lines to get better control on the tilting in certain areas.
Compensate to floor surface The tool can be compensated to an existing floor surface. That means that the tool basically will be projected along the tool axis until it reaches the floor. Note that a floor surface must be selected as geometry.
Automatic Curve Detection: With this option activated the upper and lower curve will be detected automatically by the system. So instead of selecting the curves directly the user just has to select the swarf faces directly.
CimatronE 10.0
Numeric Control 5-Axis Production User Guide 100
Part Definition
Upper Curve The upper curve defines the upper contact point of the tool. It should be the upper edge of the swarf surface.
Lower Curve The lower curve defines the lower contact point of the tool. It should be the lower edge of the swarf surface.
Swarf offset The swarf offset is an offset onto the upper and lower curve. It will basically create a rest material.
Swarf surfaces The swarf surfaces will be selected for the 'Best fit' cycle.
Floor surfaces
CimatronE 10.0
Numeric Control 5-Axis Production User Guide 101
The floor surface will be selected for the option 'Compensate to floor surface'
Floor Clearance The floor clearance is a minimum distance between tool and floor. It should be used to avoid scratching the floor with the tools tip
Pattern Slices The pattern slices can be set to single slices and multiple slices. Aim is to be able to swarf cut the machining area with multiple step depths in case the tool flute only has a short length. The single slice will generate a single slice at the lower curve. Make sure that the flute length is sufficient. The multiple slices will generate multiple slices between the 2 curves. The slices can be defined by a maximum distance, where you have to provide a step distance, or by a maximum determined number. The picture shows a total number of 5 slices. The multiple slices are copies of the initial slice. The 'copy' direction will can be defined by 2 directions. They can either be along the tool axis or along the
CimatronE 10.0
Numeric Control 5-Axis Production User Guide 102
contact line. In case that a conical tool is being used, a retraction along the tool axis is not applicable. The tool would leave the surface in the upper cuts due to the conic angle. In this case the option 'contact line' should be used. Note that the multiple slices are equidistant between the upper and the lower curve. Pattern Layers
The pattern layer can be set to single layers and multiple layers. The aim is to be able to create offset layers from the pattern slices in case the material can't be cut in only one layer. The single layer will leave the slices as they are.
The multiple layers will generate multiple offset layers from the slices. The layers will be defined by a maximum distance, where you have to provide the offset distance and the number of layers. The pictures shows 5 slices with 2 layers.
Machining
CimatronE 10.0
Numeric Control 5-Axis Production User Guide 103
Side The side defines the position of the tool. Right/left This applies to open contours and is meant to be relative to the chaining direction of the lower curve. Left picture show the tool position on the right side, the right picture shows the tool positioned on the left side. Inside/Outside This applies to closed contours and is meant to be inside or outside of a contour. The picture show the 2 situations. The dark blue line is the contour.
CimatronE 10.0
Numeric Control 5-Axis Production User Guide 104
Method The method defines weather to use one way or zig zag machining.
Direction The direction defines weather the cutting direction for one way machining. It can be set to climb or conventional machining. Another option is 'Follow lower curve chaining'. As it says, the cutting direction follows the lower curves direction.
CimatronE 10.0
Numeric Control 5-Axis Production User Guide 105
Sorting The sorting can be by layer or by slice. So this option only available in can multiple layers is used. The left picture shows the sorting by layers. That means that the machining proceeds layer by layer starting at the outer layer. The right picture show sorting by slice. That means that the machining starts with the upper slice of all layers and proceeds downwards. Surface quality Cut tolerance The cut tolerance is the tolerance for the accuracy of the tool path. The smaller that
CimatronE 10.0
Numeric Control 5-Axis Production User Guide 106
value is the more tool path points will be generated, the more accurate is the tool path following the curves. The left picture shows a lower rougher tolerance than in the right picture. Maximum angle step This sets the maximum allowed angle change between two following tool path positions. The calculation engine outputs 5 axis tool path data that contains the tool tip position and the direction
CimatronE 10.0
Numeric Control 5-Axis Production User Guide 107
vector of the tool. The direction vectors are not allowed to have an angle change more than the value specified here. Maximum distance The maximum distance sets the maximum distance of 2 consecutive tool path points along the curve. E.g. if this switch is set to true and the distance is set to 0.5mm, then at every 0.5mm distance on the tool path, a new tool path position is calculated.
CimatronE 10.0
Numeric Control 5-Axis Production User Guide 108
Start point The start point defines a) the start point of the tool tip on the lower curve and b) the tool axis orientation, defined by the start point on the upper curve Exact The start point is always the lower and upper curves chaining start point.
2 points The start point are 2 user defined points along the upper and lower curves. the curves must be selected in the geometry. Note that this only works for closed curves.
Automatic The start point will be automatically set. In case the curves are closed contours the start point on the lower curve is the mid point of the longest tool path segment. The start point on the upper curve is the nearest point to the start point of the lower curve. In case the curves are open contours the start point on the lower curve is the actually start
CimatronE 10.0
Numeric Control 5-Axis Production User Guide 109
point of lower curves chaining. The start point of the upper curve is the upper curves chaining start point. Axial Shift Constant for each slice The axial shift will be applied with a constant value for each slice Gradual for each slice The aim here is to shift the tool tip point with every new slice a little bit deeper. For this the user has to specify a start value (from) and an end value (to). The axial shift will be gradually added to every slice.
CimatronE 10.0
Numeric Control 5-Axis Production User Guide 110
Link
Link
The Link tab is displayed. Surfaces defining the work piece can have gaps and holes. In such cases you can define the desired behavior of the 5-axis machine. For example small gaps can be ignored and milled without retracting the tool and when big gaps are detected and the tool will retract back to the rapid plane and skip the gap. Such options are set within this dialog.
First Entry/Last Exit
First Entry/ last Exit The first entry defines the link type and distance from where the tool approaches the machining surfaces at the first time. The last exit defines the link type and distance to retract to after the machining is competed. Here the default setting is the clearance area. The machining is expected to start and end in a cleared area above the part. Optional are:
CimatronE 10.0
Numeric Control 5-Axis Production User Guide 111
Direct
The 'direct' option applies a instant approach to and from the drive face. The feed rate is rapid, the tool axis orientation during direct entry/ exit is the main Z axis.
Feed Distance Rapid Distance Clearance area Retract to clearance through tube center
CimatronE 10.0
Numeric Control 5-Axis Production User Guide 112
Only for the last exist this special retraction option is provided: It should be used in case you machine a port or similar geometries. The aim is to retract the tool through the tube center out of the part. The tool axis orientation is the orientation from the last position on drive face. Knowing that the last position must be collision free anyway a collision free retraction can be provided.
Start from Home Position/Return to Home Position
CimatronE 10.0
Numeric Control 5-Axis Production User Guide 113
The home position is a certain point,locate d relatively to the parts' zero point. With the option activated the tool will start and retract to this position right after the link type was performed. In the following picture yellow indicated point is symbolizes the home position. In that case the first entry as well as the last exit was set to clearance area. So the tool would first retract to the feed distance (4), then to the rapid distance (3) to the clearance are (4)
CimatronE 10.0
Numeric Control 5-Axis Production User Guide 114
before it retract to the home position (1). Note that the tool orientation is 0,0,1. In case a collision is detected, the tool will retract along its axis until the path to the home position is collision free.
Gaps along cut
The 'gaps along cut' sets the link behavior for the tool whenever a gaps along a cut is detected. Gaps along a cut can happen if there are gaps between the machining surfaces or parallel contour tool paths reach unsteady surface shapes. How it works
CimatronE 10.0
Numeric Control 5-Axis Production User Guide 115
The system differentiates between gap sizes. Depending on the size of the gap it is possible to set two different options on whether it is a big or a small gap.
The value in the field "Small Gap Size in % of tool diameter" sets the threshold for small and large gaps along a tool path segment. The value is defined as the percentage of tool diameter. All gaps along tool path segment, which are smaller than this threshold value, are considered as small gaps and the action defined for small gaps is executed. All other gaps that are larger than this value are larger gaps and the action defined for large gaps is performed. E.g. if tool diameter is 20mm and the gap size is set to 10%, then the threshold is 10% of 20mm, which is 2mm. All gaps which are smaller than 2mm are considered as small gaps. All gaps greater than 2mm are considered large gaps.
With the option
CimatronE 10.0
Numeric Control 5-Axis Production User Guide 116
"Small Gap Size as value" activated the threshold simply is the actual value. This following picture shows a surface with a gap (2) which is becoming smaller across the tool path. The gap size threshold is set to 50% of tool diameter. The tool diameter is 20 mm so the small gaps are 10 mm and the big gaps are all gaps bigger than 10 mm. The tool path (1) is set to 'feed distance' for large gaps (4), direct for small gaps (3). The link behavior is determined by the following options: Direct With 'direct' the link will be the shortest way to the other side of the gap without any retracting movements. The tool path in the gap is straight line and the feed rate machining speed. Follow surface With 'follow surface' the tool tries to follow the geometry and even during passing the gap the tool path will be generated similar to a closed geometry. Note that this function only works with activated gouge checking strategy.. Follow stock With 'follow stock' the link motion will be performed using the shape of user specified stock geometry. The feed rate is machining rate. Step
CimatronE 10.0
Numeric Control 5-Axis Production User Guide 117
The link being created connect has 1 connection, 1 approach and 1 retraction segment. The connection is made in the tool plane until the start point of the next contour. The animation shows the step link.
Blend spline With 'direct' the link will be the shortest way to the other side of the gap without any retracting movements. The tool path in the gap is straight line and the feed rate machining speed. Retract to feed distance With 'Feed distance' at first the link performs a retraction along its tool axis to the user specified feed distance value. The connection itself is direct. The feed rate is the machining feed rate. Retract to rapid distance With 'Rapid distance' at first the link performs a retraction along its tool axis to the user specified rapid distance value. The connection itself is direct. The feed rate is the machining feed rate until the feed distance is reached. The step over uses rapid feed rate. Retract to clearance area With 'Clearance Area' the link performs a retraction to the user specified clearance area.
Examples:
CimatronE 10.0
Numeric Control 5-Axis Production User Guide 118
Direct
Here you can see the "direct" tool path between the two drive surfaces.
Follow surface In the upper picture you see the "direct" connection. The tool cutter location already has reached the end of the surface and immediately connects to the next surface and destroys the upper surface.
With 'Follow surface' the tool moves to the end of the upper surface and connects only when the whole tool has left the surface. Blend spline
CimatronE 10.0
Numeric Control 5-Axis Production User Guide 119
Retract to feed distance
Here you can see the short retractio n way above the gap
Retract to rapid distance
CimatronE 10.0
Numeric Control 5-Axis Production User Guide 120
Retract to clearance area
Here you can see the tool retracting to the clearance area. It leaves and enters the drive surfaces along its axis.
Links between slice
The 'links between slice' sets the link behavior for the step over movement to the next cut. How it works The system differs between small and large moves.
The value in the field "Small move size in % of step over" sets the threshold for small and large moves between two cuts. The value is defined as the percentage of the maximum step over.
CimatronE 10.0
Numeric Control 5-Axis Production User Guide 121
All moves between two cuts, which are smaller than this threshold value, are considered as small gaps and the action defined for small links is executed. All other links that are larger than this value are larger moves and the action defined for large moves is performed. E.g. if step over is 1 mm and the small move size is set to 10% of the step over, then the threshold is 10% of 1 mm, which is 0.1 mm. All moves which are smaller than 0.1 mm are considered as small moves. All moves greater than 0.1 mm are considered large moves.
With the option "as value" activated the threshold simply is the actual value. This following picture shows a surface with a tool path pattern (3) with cuts in different angles to each other. The effect is that on one side, the cuts spread out while on the other side the cuts join. The big link motions (2) are set to 'feed distance, the small link motions (1) are set to direct.
The link behavior is determined by the following options: Direct If you choose "direct" the tool uses he shortest way to the next slice without any retracting movements. The tool path in the link is straight line and the tool moves in machining speed. Follow surface With "follow surface" the tool tries to follow the geometry and check surfaces between the slices. Note that this option only works with activated gouge checking. Follow stock With 'follow stock' the link motion will be performed using the shape of user specified stock geometry. The feed rate is machining rate. Step The link being created connect has 1 connection, 1 approach and 1 retraction segment. The connection is made in the tool plane until the start point of the next contour. The animation shows the step link. Blend spline
CimatronE 10.0
Numeric Control 5-Axis Production User Guide 122
With the blend spline option the tool movement describes an arc which leaves and enters the drive surface tangentially. Retract to feed distance If the feed distance selected, the tool retracts to feed distance specified value. The retracting direction is the tool axis. With rapid speed the tool leaves the drive surface and moves over to the next tool path point with machining speed. Retract to rapid distance With this option selected the tool retracts to the rapid distance (+ the value of the feed distance). The retracting direction is the tool axis. With rapid speed the tool leaves the drive surface and moves over to the next tool path point with machining speed. Retract to clearance area With 'clearance area' the tool moves back to the clearance area selected option. Note that the feed rate is rapid. Examples: Direct
Follow surface
Blend spline:
Retract to feed distance
Retract to rapid distance
CimatronE 10.0
Numeric Control 5-Axis Production User Guide 123
Retract to clearance area
Links between passes
The 'Links between passes' sets the link behavior for the step over movement from one pass to the next pass. How it works The system differs between small and large moves. The value field sets the threshold for small and large moves between two cuts. All moves between two passes which are smaller than this threshold value are considered as small moves and the action defined for small moves is executed. All other links that are larger than this value are considered larger moves and the action defined for large moves is performed. E.g. if distance between two passes is 5 mm then all moves which are smaller than 5 mm are considered as small moves. All moves greater than 5 mm are considered as large moves. The link behavior is determined by the following options: Direct With direct the tool moves directly to the next pass. Follow surface With "follow surface" the tool tries to follow the geometry and check surfaces between the passes. Note that this function only works with activated gouge checking. Follow stock With 'follow stock' the link motion will be performed using the shape of user specified stock geometry. The feed rate is machining rate. Step
CimatronE 10.0
Numeric Control 5-Axis Production User Guide 124
The link being created connect has 1 connection, 1 approach and 1 retraction segment. The connection is made in the tool plane until the start point of the next contour. The animation shows the step link.
Blend spline With the blend spline the tool leaves and enters the passes tangential in an arc. Retract to feed distance If the feed distance selected, the tool retracts to feed distance specified value. The retracting direction is the tool axis. With rapid speed the tool leaves the drive surface and moves over to the next tool path point with machining speed. Retract to rapid distance With this option selected the tool retracts to the rapid distance (+ the value of the feed distance). The retracting direction is the tool axis. With rapid speed the tool leaves the drive surface and moves over to the next tool path point with machining speed. Retract to clearance area With 'clearance area' the tool moves back to the clearance area selected option. Note that the feed rate is rapid. Examples: Direct
CimatronE 10.0
Numeric Control 5-Axis Production User Guide 125
Follow surface
Blend spline
CimatronE 10.0
Numeric Control 5-Axis Production User Guide 126
Retract to feed distance
CimatronE 10.0
Numeric Control 5-Axis Production User Guide 127
Retract to rapid distance
Retract to clearance area
CimatronE 10.0
Numeric Control 5-Axis Production User Guide 128
Lead-In/Out
The leads are parametric entry and exit movements to and from the machining surfaces. The leads can be set for all link motion types (first entry, last exit, gaps along cut, links between slice and links between passes). By default all link types use the 'Default LeadIn/Out' which can be set by pushing the 'Default Lead-In/Out' button on the link page. Once a lead is activated for a certain link type a small '...' appears right beside the lead drop down bar. In this dialog an individual lead can be defined independent from the default lead settings. Basically two basic leads are available, the arc and the line. Approach directions can be selected from different lead types. Lead type arc The arc can be defined by the arc diameter and arc sweep angle or the arc width and arc length. The width and length are defining the bounding rectangle to enclose the arc. The created arc will always have 90 sweep in
CimatronE 10.0
Numeric Control 5-Axis Production User Guide 129
this case and the arc is stretched or squeezed based on width and length values. The arc definition using the arc diameter and arc sweep describe a segment of a circle. For tangential entry move it will be specified radius of the arc segment in percentage based on the tool diameter. E.g. with a tool diameter of 10 mm and 200% arc diameter, the arc diameter is 20 mm. The arc
CimatronE 10.0
Numeric Control 5-Axis Production User Guide 130
sweep is the arc length of a circle defined by an angle. The arc exists in following types: Tangential arc
The "Tangential arc" connects tangential to the first tool path point of the drive surface. The orientation of the arc is 90 to the tool axis. So the arc orientation also depends on the side tilt orientation of the tool.
CimatronE 10.0
Numeric Control 5-Axis Production User Guide 131
Example In the example the tool is tilted under 45 to the side. So the arc orientatio n is also 45 to the drive surface. Setting a side tilt angle of 0 the arc would come vertical from below. With 90 side tilt angle the arc comes horizontal from the side. Reverse tangential arc
The "Reverse tangential arc" is the same like the tangential arc. It connects tangential to the cut on the drive surface. The orientation of the arc depends on the side tilt orientation of the tool. Only the direction from where the arc comes is reverse to "tangential arc".
CimatronE 10.0
Numeric Control 5-Axis Production User Guide 132
Vertical tangential arc
With the "Vertical tangential arc" the tool plunges with a vertical arc to the drive surface. Vertical means the direction of the tool orientation and not with the angle of 90, as in "tangential arc". But if the tool tilts to the
CimatronE 10.0
Numeric Control 5-Axis Production User Guide 133
side, the vertical tangential arc has the same orientation.
Horizontal tangential arc
With the "Horizontal tangential arc" the tool enters the drive surface on the same horizontal level as the slice of the cut. The arc orientation is independent from the tool orientation.
CimatronE 10.0
Numeric Control 5-Axis Production User Guide 134
Orthogonal arc
The "Orthogonal arc" connects orthogonal to the first tool path point of the drive surface. The orientation of the arc is 90 to the tool axis. So the arc orientation also depends on the side tilt orientation of the tool.
CimatronE 10.0
Numeric Control 5-Axis Production User Guide 135
Lead type Line The line will be simply defined by its length. The line exist in following types: Tangential line The "Tangential line" connects tangential to the first tool path point. The orientation is parallel to the slice level of the first cut.
Reverse tangential line The "Reverse tangential line" connects tangential to the first tool path point. The orientation is parallel to the slice level of the first cut. The direction is against the cut direction. Orthogonal line
CimatronE 10.0
Numeric Control 5-Axis Production User Guide 136
The "Orthogonal line" connects orthogonal to the first tool path point of the drive surface. The orientation of the line is 90 to the tool axis. So the arc orientation also depends on the side tilt orientation of the tool.
Reverse vertical profile ramp
This lead follows the contour moves until it reaches the lead length and certain height. It can also be seen as a projected ramp. The height of the profile lead is measured on the surface normal.
Additional settings:
CimatronE 10.0
Numeric Control 5-Axis Production User Guide 137
Tool axis orientation
The parameter 'tool axis orientation' defines the orientation of the tool axis along the lead-in and lead-out.
Fixed: This means that the tool axis orientation is not changing during the lead
Tangential: A recommended option is tangential. In this case the tool axis orientation is changed in the lead move such that the rotations on the machine tool axis are continuous during lead-in and when entering the part. This avoids marks on the part due to sudden start of rotation of machine tool axis when tool starts to cut the part. Maximum lead angle change: In case of large tangential lead moves the total change of tool axis orientation might be pretty big. For this reason it is good to limit the total change of tool axis orientation along a lead move
CimatronE 10.0
Numeric Control 5-Axis Production User Guide 138
by the maximum angle change parameter. Tilted: This option will maintain the main tilt strategy used in the tool axis control page. Eg. in case the main tilting is set to 'Tilted through point' then even the lead in/out will be using this point for tilting.
Orthogonal to cut direction: When tangential line is set for type option, orthogonal to cut direction option can be used for tool axis orientation. This option will keep tool axis orientation as perpendicular to tangential line. Note that this option only should be used in case of a 4 axis machining.
Height This parameter defines the incremental height of the lead move. In case of a line, the height value helps to build a ramp. In case of arc
CimatronE 10.0
Numeric Control 5-Axis Production User Guide 139
move, the height value would create a spiral. How it works In this example an orthogonal line is used. As you can see the tool side tilt angle is 0. So actually the line should be on the same level like the cut slice. But with the height of 20 mm the start point of the lead is 20 mm above the actual start point. Flip This option lets the lead flip to the opposite side. Feed Rate The feed rate allows to use a percentage from the feed rate to be applied to the current lead move.
Distances
CimatronE 10.0
Numeric Control 5-Axis Production User Guide 140
Rapid distance When the tool comes from clearance area to the rapid distance, the head turns to the final orientation for the first cut. So on rapid distance the tool orientation is the same as for feed distance. The feed rate from rapid distance to feed distance is rapid speed. Feed Distance
The feed distance usually is close to the drive surface. The feed rate here changes from rapid speed as in clearance area and rapid distance to machining feed rate.
Air Move Safety Distance The air move safety distance is a minimum distance between the tool moving in clearance area and the drive surface/check surface.
Clearance area
The clearance area is a retraction area performed in a certain shape. The main aim is to get an area specified by the user where the tool is supposed to travel without causing gouges to the part. Note that when the tool is moving in the clearance area the feed rate is rapid. The clearance area can be defined as: Plane
CimatronE 10.0
Numeric Control 5-Axis Production User Guide 141
The plane is the default setting and most common clearance option because most machining jobs generally are done from one side. The position of the plane will be defined with the height above the work piece and a direction. The direction is the normal vector direction of the plane. The direction can be set by
parallel to the X, Y, Z axis a user defined vector XYZ a line from the geometry
Cylinder The clearance area type has a cylindrical shape which especially is useful whenever the part will be machined on a 4 axis machine or a turn mill machine. The cylinder will be defined about the radius and the direction which gives the orientation in space. The orientation can be
the x, y or z axis a user defined vector XYZ a line from the geometry
CimatronE 10.0
Numeric Control 5-Axis Production User Guide 142
With default value the center of the cylinder is the line of the axis. Setting an offset the cylinder moves parallel to the defined direction. Sphere The clearance area type has a sphere shape and can be used eg. for parts like impeller which are rotational symmetric and have a certain height. The sphere will be defined with the radius and the position in space. Angle step for rapid moves The 'Angle step for rapid moves' is the threshold for a maximum segment length of the cylinder or sphere which is defined by an angle. Keep initial orientation until distance: The main aim is to keep the tool axis tilting for the machining also for the clearance area motions. The options let you define a distance from the point where the rapid distance ends along the rapid retract motion of the clearance area. Within this distance the initial tool axis tilting will be provided. Note that this feature only is available for the clearance plane Example: The picture shows a machinin g of a turbine blade. Only the sides of the blade should be machine d, so the small radius surfaces are left out. Here the tool retracts
CimatronE 10.0
Numeric Control 5-Axis Production User Guide 143
to the clearanc e area cylinder. The cylinder is parallel to the xaxis. The turbine blade center is not exactly through the xaxis. To move the cylinder an offset to the xaxis must be added so that the axis of the cylinder moves to the center of the turbine blade. After setting the offset through the xaxis the cylinder
CimatronE 10.0
Numeric Control 5-Axis Production User Guide 144
moved down. Here you can see 4 drive surfaces machine d parallel. With gaps along cuts the tool retracts to the clearanc e area. Many retractio ns show you the sphere shape.
View from the side
CimatronE 10.0
Numeric Control 5-Axis Production User Guide 145
View from the front
Gouge Check
Gouge Check
The Gouge check tab is displayed. The gouge checking option looks at the generated toolpath and the defined geometries to decide whether the tool components are gauging the surfaces. If a gouge is found, the system reacts according to the user settings (defined in the Strategy and parameters section of the tab). The resulting toolpath is used for checking the next stage and so on. The gouge checking is supported for all tool types.
CimatronE 10.0
Numeric Control 5-Axis Production User Guide 146
Status
There are 4 independent collision control operation in order to applied different strategies for the same algorithms. I.e. you can add a tilt algorithm at the first status and you also can activate the second status to add a retract for the tool. Those 4 status are applied in order from 1 to 4. Settings:
CimatronE 10.0
Numeric Control 5-Axis Production User Guide 147
Check the check mark above the status number.
Check
The check option defines to which parts of the tool the gouge checking will be done. Available are:
Flute Shaft (between flute length and arbor) Arbor (Shank) Holder
Tool part definitions: Which part of the tool is defined as 'Flute', 'Shaft' and 'Arbor':
CimatronE 10.0
Numeric Control 5-Axis Production User Guide 148
Tool
Flute
Shaft
Arbor
Flat end mill
Sphere end mill
Bull end mill
Slot mill no radius
No shaft
CimatronE 10.0
Numeric Control 5-Axis Production User Guide 149
Slot mill corner radius
No shaft
Dove mill no radius
Dove mill with corner radius
Lollipop mill
CimatronE 10.0
Numeric Control 5-Axis Production User Guide 150
Taper mill without corner radius
Taper mill with corner radius
Taper mill with full radius
Chamfer mill without radius
CimatronE 10.0
Numeric Control 5-Axis Production User Guide 151
Chamfer mill corner
Note:
The dimensions of the tool are set up in the tool parameters. Additional to the tool basis dimensions clearance distances can be added
Settings:
CimatronE 10.0
Numeric Control 5-Axis Production User Guide 152
Check the check marks under your desired tool part.
Geometry
This parameter specifies the faces to which the collision control should be performed.
When you activate 'Drive surface' then all selected drive surfaces will be checked. This option makes sure that your drive surface won't be damaged. Note that here the collision check tolerance is the value of the cut tolerance. When you activate 'Check surfaces' you can set additional surfaces to check against. This might be other surfaces from your part like fixtures, measuring units etc. Note:With the 'drive faces' being also activated you have the tolerance as well as the offset to the part fixed and they can't be changed. In case that only the 'check
CimatronE 10.0
Numeric Control 5-Axis Production User Guide 153
surfaces' are activated you have to set 2 additional parameters: The check tolerance and the stock to leave. Stock to leave: This will set a clearance distance between the specified parts of the tool and check surface. Tolerance: This will set a check tolerance for the accuracy of the gouge detection. Settings:
Check the check marks to activate the option. In case of only 'check surfaces' is activated, click the '...' button to select the surfaces from your geometry. Enter the values in the value field.
Strategies
Strategies and parameters
The gouge check strategy is the retracting process and describes the movement and tilting of the tool to avoid the gouge. There are several gouge check strategies:
Retracting tool along tool axis Leaving out gouging points Report Collisions Moving tool away Retracting the tool in X, Y and Z direction Retract Tool Along Surface Normal Retract Tool Away From Origin Retract Tool Cut To Center Retract Along Tool Contact Line Retract away from contact line Advanced Options Tilting tool away
CimatronE 10.0
Numeric Control 5-Axis Production User Guide 154
Tilting tool away - Use side tilt angle Tilting tool away - Use lead lag angle Tilting tool away - Use side tilt and lead lag angle Tilting tool away - 3 to 5 axis conversion Tilting tool away - Change fixed tilt angle Tilting tool away - Smoothing Tilting tool away - Clearance angle Tool Clearance Advanced Options
Note:
The first gouge check is the most accurate,and then the accuracy is decreasing (ie First strategy is the most accurate, 2nd is less accurate, and so on). Find the right order of the strategies depending where collisions are found and appropriate action (retract / tilt / trim) are done.
Retracting tool along tool axis
This collision control simply retracts the tool along its tool axis from when a collision is detected. How it works:
The picture shows a situation where the tool machining on a flat surface (blue) running into a collision with a check face (red).
CimatronE 10.0
Numeric Control 5-Axis Production User Guide 155
At the colliding area the tool retract along its tool axis.
After the collision the tool retracts back to the drive surface.
Advanced Options: Drop tool down wherever needed: This option can be used to project a tool path from the drive surfaces to the check surface. Remove areas where tool drop fails: This option can be used to trim the tool path so that only tool path segments are left over which touch the check face. How it works:
CimatronE 10.0
Numeric Control 5-Axis Production User Guide 156
The part which should be machined is this random geometry like in the next picture. The aim is to apply simple parallel cuts on all faces. Now instead of selecting all blue faces as drive faces, you simply create a new flat surface. The flat surface can lie underneath or above or in between the drive surface. That surface should be used as drive face.
CimatronE 10.0
Numeric Control 5-Axis Production User Guide 157
The actual tool path will be applied on the grey surface.
The result is a tool path with parallel cuts. For now the tool path is colliding with the blue faces. So at first the collision check must be activated. 'Retract tool along tool axis' should be used. The result is shown in the next picture.
CimatronE 10.0
Numeric Control 5-Axis Production User Guide 158
The tool path won't gouge the blue faces, but doesn't machine the floor faces either. The next step would be to activate 'Drop tool down wherever needed'. The result is shown in the next picture. The tool plunges through the grey drive face and hit the floor faces of the part. Now actually all motions on the grey faces are not necessary. With the option 'Remove areas where tool drop fails' activated all unnecessary motion will be deleted. Example:
CimatronE 10.0
Numeric Control 5-Axis Production User Guide 159
Here you can see the tool retracting along the tool axis.
Leaving out gouging points
With leaving out gouging points all colliding tool path segments will be trimmed out of the tool path.
CimatronE 10.0
Numeric Control 5-Axis Production User Guide 160
Without leaving out gouging point the tool would hit the obstacles.
With leaving out gouging points the obstacles will be skipped.
Settings: Choose 'Moving tool away' from the strategy pull down menu. Further select
CimatronE 10.0
Numeric Control 5-Axis Production User Guide 161
'Retracting tool along surface' from the pull down window beneath.
Advanced Options Activating this option will leave out the colliding tool path segments. There is also the possibility to trim the tool path after before and between the collisions
The tool path segments before and after the collision are not trimmed. Only the colliding segments are left out.
CimatronE 10.0
Numeric Control 5-Axis Production User Guide 162
The tool path segments after the first collision will be trimmed.
This options trims the tool path segments before the collisions.
CimatronE 10.0
Numeric Control 5-Axis Production User Guide 163
With this option the tool path segments between the collisions will be trimmed.
Report collisions
Report collisions just checks for collision between the tool and the check faces without trying to avoid the collision. The result is a information message reporting between which tool part and surface a collision happened. Note that this option will report only collisions found in the specified tolerance. So, it will report more or less collisions that could be in reality if other strategies have different tolerances. Also this option will report a different set of collisions than the "Report remaining collisions from all strategies" from the advanced options.
Moving tool away
Retracting the tool in +X, -X, +Y, -Y, +Z, -Z, XY, XZ, YZ, opt. in XY, XZ, YZ
This option assigns the direction in which the tool has to move away from the check and drive surfaces. Available retracting directions:
to +X, -X,+Y, -Y, +Z and -Z axis direction Here the direction is clearly defined. From the gouging tool path point the tool retracts into the desired direction until no gouge is detected. Make sure that the direction you want to retract is collision free. e.g if you machine undercuts it doesn't make sense to retract into +Z Direction.
in XY, XZ and YZ plane
CimatronE 10.0
Numeric Control 5-Axis Production User Guide 164
Here the tool can retract in a plane which is spanned by two directions. This can be X and Y, X and Z, and Y and Z. The surface normal vector z coordinate will be set to 0. This makes the surface normal flat in the desired plane. Then the tool will be pushed out from collision in this direction.
optimized in XY, XZ and YZ Here the tool can retract in a plane which is spanned by two directions. This can be X and Y, X and Z, and Y and Z. For each contour the surface contact points will be dropped onto the desired plane and so you get a 2d contour. Then the 2d contour will be offseted with tool radius and stock to leave value. The system finds the shortest distance vector to the offset and surface contact point of tool and uses this as the pushing direction.
user defined direction
CimatronE 10.0
Numeric Control 5-Axis Production User Guide 165
The direction to where the tool should retract can be defined by a vector. For this vector the components X, Y and Z must be set in the dialog. It is also possible to pick a line from the geometry defining the vector direction. Some examples:
Here a gouge is detected. If you select "move tool in X " the affected tool path points will be moved away only in X direction until the check surface ends and the tool is able to pass.
Settings:
CimatronE 10.0
Numeric Control 5-Axis Production User Guide 166
Choose 'Moving tool away' from the strategy pull down menu. Choose the moving direction from the retraction pull down menu.
Retracting tool along surface normal
If you choose this option, the tool always retracts along the drive surface normal. Settings:
CimatronE 10.0
Numeric Control 5-Axis Production User Guide 167
Choose 'Moving tool away' from the strategy pull down menu. Further select 'Retracting tool along surface' from the pull down window beneath.
Example:
As you can see in this example, every tool path vector has the same direction like the surface normal.
CimatronE 10.0
Numeric Control 5-Axis Production User Guide 168
Retract tool away from origin
Here the tool retraction is always away from the origin. Settings: Choose 'Moving tool away' from the strategy pull down menu. Further select 'Retract tool away from origin' from the pull down window beneath. Example:
CimatronE 10.0
Numeric Control 5-Axis Production User Guide 169
Retract tool to cut center
To avoid the gouge the cutter will be retracted to the cut center. The cut center is the center point of the closed contour tool path. This option can be used for eg. port machining. Here the machining is a circular movement going around the port faces. The resulting cuts are closed contours. Settings:
CimatronE 10.0
Numeric Control 5-Axis Production User Guide 170
Choose 'Moving tool away' from the strategy pull down menu. Further select 'Retract to cut center' from the pull down window beneath. Example:
CimatronE 10.0
Numeric Control 5-Axis Production User Guide 171
This example shows a simple cut-out through a tube. The green drive surface is machined in parallel z cuts. The red surface is the check surface. With the gouge check the cutter retract along the check surface to the cut center.
Retract along tool contact line
This option will retract the tool along its contact line with the drive faces. In case of a normal cutter this direction would be the tool axis. In case of a tapered tool the retraction direction is along the tapered angle. How it works
CimatronE 10.0
Numeric Control 5-Axis Production User Guide 172
The picture shows a swarf tool path along a wall colliding with a red faces.
For the tool a tapered cutter is used. The red faces will be used in the collision check and the strategy is 'retract along tool contact line'. The yellow line presents the contact line.
CimatronE 10.0
Numeric Control 5-Axis Production User Guide 173
In the colliding area the tool retract along that line to avoid the collision.
Retract tool away from contact line
This is a dedicated gouge check strategy for swarf machining. The tool will move away parallel from the contact line of the current tool position. How it works
CimatronE 10.0
Numeric Control 5-Axis Production User Guide 174
The upper picture shows the swarf surface and the upper and lower curves.
From the side (lower pictures) you can see that the tool will align at the upper and lower curve. You see that the tool would destroy (in this case) the swarf surface.
CimatronE 10.0
Numeric Control 5-Axis Production User Guide 175
Now the gouge check strategy will push the tool away, parallel from the contact line (green) of tool and curves.
Advanced Options
Project tool on direction wherever needed This option can be used to project a tool path from the drive surfaces to the check surface. The projection will be applied in both direction so that it doesn't matter if the check face lies underneath or actually on top of the drive face. Move tool outwards wherever needed The projection can be limited by an maximum outwards projection distance. This simply takes care that the tool path won't be projected further than the defined value. Move tool inwards wherever needed The projection can be limited by an maximum inwards projection distance. This simply takes care that the tool path won't be projected further than the defined value. Remove areas where tool drop fails This option can be used to trim those tool path segments away which don't touch the check surfaces and which lie beyond the maximum outwards/inwards distance Reverse This option will reverse the projection direction.
CimatronE 10.0
Numeric Control 5-Axis Production User Guide 176
How it works
The part which should be machined is this random geometry like in the next picture. The aim is to apply simple parallel cuts on all faces.
Now instead of selecting all blue faces as drive faces, you simply create a new flat surface. The surface must lie above or underneath the part. Note the face can't be in between the blue faces.
CimatronE 10.0
Numeric Control 5-Axis Production User Guide 177
The actual tool path will be applied on the grey surface.
The result is a tool path with parallel cuts. The next thing to do is to bring the tool path down onto the blue faces. A collision check must be activated. Note the retraction direction automatically defines the projection direction. In this example the tool path must be projected
CimatronE 10.0
Numeric Control 5-Axis Production User Guide 178
into -Z direction to find the blue faces. Then 'Project tool on direction whereever needed' must be activated. The tool path now is dropped to the blue faces. The tool plunges through the grey drive face and hit the blue part faces. Now actually all motions on the grey faces are not necessary. With the option 'Remove areas where tool drop fails' activated all unnecessary motion will be deleted.
CimatronE 10.0
Numeric Control 5-Axis Production User Guide 179
The maximum projection distance can be used to define a certain inwards maximum projection depth. The machining ends here. In this example it is set to 50 mm. Tip from the part can be reached now.
Tilting tool away
Tilting tool away with maximum angle
If control by 'tilting tool away with max angle' is selected then the gouge is avoided by tilting the tool away from the surface. Different tilt strategies are available: Use side tile angle Use Lead/lag angle Use side tilt and lead/lag angle 3 to 5 axis conversion
General notes The gouge checking requires a lot of computing time. So, the best approach is to restrict the search domain (tilt angles and stay close to initial tool orientation) to create a gouge free tool path, but dont forget to enable also the option r;Report remaining collisions just to prove that there are no gouges left.
CimatronE 10.0
Numeric Control 5-Axis Production User Guide 180
This option is not available when following tool axis control strategies are selected: 'Not be tilted and stays normal to surface' 'Tilted with the angle' 'Tilted through lines' Sometimes you get collisions with the tool although the checking is activated for all tool parts. The tool tilts away with the maximum angle step. Let's say you have set the default 3. If there is another collision within these 3 the gouge check might not recognize this. Please use a smaller value here. (In case the 'Use lead/lag and side tilt angle' is being used the gouging segments will be deleted.)
Tilting tool away - Use side tilt angle
Using this option the tool tilts to the sides, relative to the cutting direction. Positive angles tilt the tool to the right, negative to the left. Example:
The example shows a machining of an impeller. The collision check for the wall is deactivate d. The tool gouges the blade
CimatronE 10.0
Numeric Control 5-Axis Production User Guide 181
The collision check for the wall is activated. The tool doesn't gouge the blade.
Note: The limits are min. +/-0,01 and max. +/-180
Tilting tool away - Use lead/lag angle
Using this option the tool tilts to the front or backwards, relative to the cutting direction. Positive angles tilt the tool to the front, negative backwards. Example:
CimatronE 10.0
Numeric Control 5-Axis Production User Guide 182
In this example the tool stay normal to the drive surface. The shape of the drive face forces the tool to intersect.
With the lead/lag angle being activated the tool tilts away from the collision .
Note: Be careful in case the tool is not a ball mill. Tilting the tool to the front or backwards in case of an end mill move the contact point. This could cause additional collisions. The limits are min. +/-0,01 and max. +/-180
CimatronE 10.0
Numeric Control 5-Axis Production User Guide 183
Tilting tool away - Use side tilt and laed/lag angle
This tilting option provides an automatic tilting algorithm using the 2 degrees of freedom (sidewards, forward/backward) to find a gouge free solution. Constraint: Tilt angle: The tilt angle defines a conical area in which the algorithm should search for a solution. The value input is in degree. The reference is the Z axis. If you dont choose a cone big enough the algorithm will fail to find a solution, even if a solution can be found using a bigger cone. Fix Axis: Tilt axis - this option finds a fixed tilt angle for which a gouge free solution exists. The angle will be applied for the whole tool path. Rotary axis - this option finds a fixed radial angle for which a gouge free solution exists. The angle will be applied for the whole tool path. If both options are checked a gouge free solution, with a fixed radial and tilt angle will be applied for the whole tool path. Initial orientation limit: The tilting angle solution is searched in a cone around the initial orientation without surpassing the tilting minimal and maximal values around Z axis. Note that the initial orientation limit becomes active when the preference Stay close to initial tool orientation is checked. Maximum angle step: The maximum angle step represents the precision used to find a solution. Note that maximum angle step should be less than minimum free gouge domain angle. Preference Order: In the preference order window you activate preference options but also at the same time the amount of influence in the calculation. That means once a preference option is activated you can select the grade of importance by moving it
CimatronE 10.0
Numeric Control 5-Axis Production User Guide 184
up and down with the arrows. The preference order is a wish list providing a desired solution in the output tool path. Stay close to initial orientation limit: The tilting angle solution is searched in a cone around the initial orientation without surpassing the tilting minimal and maximal values around Z axis. Respect tool axis angle limits in cut direction: The algorithm tries to find a gouge free solution within an angle range which is determined only in cutting direction. Keep tool axis as vertical as possible: this option forces the tool axis orientation to stay as vertical as possible to the Z axis. Minimize rotary axis moves: this option tries to minimize the rotary movement. Minimize tilt axis moves: this option tries to minimize the tilting movement. Between segments: Copy previous solution: When starting a new segment of tool path, the algorithm tries to apply the same solution found in the previous segment, and in this way the calculation time can be shorten. In case of gouging (the previous solution is not applicable to the current segment), the algorithm tries to find a new solution to avoid it (normal algorithm is applied). Hint: this option may increase the calculation time in the case copying the solution fails too many times. Tilt non-gouging segments: The tool orientation is changed in order to reflect the settings made in this dialog for the segments of the tool path that have no collisions and for which the algorithm shouldnt do anything (Ex.: Cut direction is maintained for all nongouging segments of the tool path).
CimatronE 10.0
Numeric Control 5-Axis Production User Guide 185
Maintain orientation across gaps less than: The algorithm tries to maintain the same orientation of the tool between two consecutive segments which has a gap smaller or equal with the value inputted. Note that it only becomes active when Tilt non-gouging segments is checked. Split long contours by length: This is an optimization for long tool path segments. Those segments are virtually split in smaller segments with the length specified to be better calculated. Note that it only becomes active when Maintain orientation across gaps less than is checked. Smooth factor: The smooth factor represents a share about the solution found by the algorithm for making a smooth or trying to be more exact with the preferences chosen. This means that if the slider is moved to the min, the movements of the tool are more accurate with the preferences chosen. If the slider is moved to the max, the movements of the tool are smoother, but the preference order may not be so well respected.
How it works The algorithm searches in nearly every direction for a gouge free solution. This is time consuming and so it is necessary to give a main search range. This search range will be set up by the 'maximum tilt angle', the initial orientation
CimatronE 10.0
Numeric Control 5-Axis Production User Guide 186
limit and the axis angle limits in cut direction. The tilt angle can be understood as a cone always measured from the Z axis . The next picture shows this cone representing the search area. The min. angle is set to 0, the max angle is represented by the red arrow. The solution for the automatic tilting lies within the blue cone. The cone tip represents the current tool path point.
CimatronE 10.0
Numeric Control 5-Axis Production User Guide 187
The initial orientation limit can be understood as a second cone orange). But this time it is measured from the initial tool axis orientation (the initial tool path orientation is the orientation of the tilt axis without any collision check, yellow arrow). Note that no solution can be found beyond the max. tilt angle. In case r;stay close to initial tool orientation option is enable the result area for a possible solution of the tilt angle and the initial orientation is a trimmed conical area (orange).
CimatronE 10.0
Numeric Control 5-Axis Production User Guide 188
The axis angle limits in cut direction can be understood as a tilt freedom limitation in cutting direction. The next picture shows the machining direction (blue arrow).
The search range for the solution area of the resulting cone from the tilt angle and the initial orientation limit will be trimmed again with the axis angle limits in cut direction.
Tilting tool away - 3 To 5 axis conversion
Advanced parameter
CimatronE 10.0
Numeric Control 5-Axis Production User Guide 189
This options allows to convert a 3 axis input tool path in to a full automatic collision checked 5 axis tool path. The main aim is to take the 3 axis tool path and use it with a much shorter tool. The automatic tilting now does compensate the holder with the geometry and tilts it away. The animation shows a converted tool path
CimatronE 10.0
Numeric Control 5-Axis Production User Guide 190
Max.Angle: This angle is the maximum deviation allowed to find a solution (green angle in the picture). The system doesn't allow to exceed the max tilt angle. If the max tilt angle needs to be exceeded in order to avoid the collision, then the tool path will be trimmed (red tool indicating that the max tilt angle exceeds) Desired Angle: This angle will preferably used in to avoid the collision. This Angle will be applied even if such a big deviation is not necessary (green tool orientations).
CimatronE 10.0
Numeric Control 5-Axis Production User Guide 191
The desired til angle is not a maximum allowance. If the desired tilt angle is not enough to avoid the collision then the tool can over tilt this angle (see tool on the lower right, black tool orientation). Tilt for collision free zones: When this option is activated, the algorithm will not keep the 0 tilting angle anymore for collision free areas, but instead, will tilt smoothly the tool nearly all the time, from starting till ending of the tool path and from one collision area to another.
CimatronE 10.0
Numeric Control 5-Axis Production User Guide 192
Gradual tilting only on connection: With this parameter activated, the approach and retract motions remain with a static tool axis orientation. Reorientation, eg. between 2 contours, will happen only during connection move (left situation on the picture). With this parameter deactivated, the approach and retract motions will already have tool axis orientation changes. Reorientation, eg. between 2 contours, will happen on the approach move , connection move, and retract move. Note:
CimatronE 10.0
Numeric Control 5-Axis Production User Guide 193
The 3 to 5 axis conversion should be considered as an automatic tilting for 3 axis finishing tool paths. The aim is always to deliver a collision free tool path over all. Because of this It is recommended to use this strategy without having other collision sets activated. In case there are other collision sets active, the 3 to 5 axis conversion will be applied as last collision strategy. Desired tilt angle and Tilt for collisions free zone options can be checked in the same time or separately, and the following behavior will result: 1. Desired tilt angle is checked (and a tilt angle is provided) and in the same time Tilt for collisions free zone is also checked: in this case, tilt is made with desired angle and tool moves are smoothed, if its possible. If not, maximum tilt angle is used. Desired tilt angle will be kept for collision free zones (as much as possible). 2. Desired tilt angle is checked (and a tilt angle in provided) and in the same time Tilt for collisions free zone is unchecked: in this case, tilt is made and tool have a smooth transition to desired tilt angle (when its possible) and for collision free zones the tool orientation is kept vertical. 3. Desired tilt angle is unchecked and in the same time Tilt for collisions free zone is checked: in this case, tilt is applied with a maximum tilt angle and tool orientations during moves are smoothed to minimize tilt changes, even if the moves are collision free. 4. Desired tilt angle is unchecked and in the same time Tilt for collisions free zone is also unchecked: in this case, tilt is applied with a maximum tilt angle and tool orientations are smoothed around the tilt area. Also the tool is kept vertical for collision free zones.
Tilting tool away - Change fixed tilt angle
This options is available in case tool axis control one of the strategies is selected: Tool axis will: - Tilted with fixed angle to axis - Tilted through point - Tilted through curve - Tilted from point away - Tilted from curve away The algorithm can change the fixed tilt angle adding or decreasing multiple values until the maximum tilt angle value, in order to avoid the collisions. The movement will be
CimatronE 10.0
Numeric Control 5-Axis Production User Guide 194
made on the direction already determined in Tool axis control in order to avoid the collisions with the tool parts specified and with the geometry specified. Also, a Clearance angle from the geometry can be introduced. If the Maximum tilt angle is not big enough or direction (+/-) is not the right one the colliding portions of the toolpath will not be trimmed and the resulted toolpath will have collisions. The + and - specifications at the Maximum angle change are referring to the fact that the Fixed tilt angle will be changed adding (in case of +) or decreasing (in case of -) an angle until the maximum value. So, if you have a Fixed tilt angle of 15 degrees and a Maximum tilt angle of +-10 degrees, the interval in which a collision free toolpath will be searched is [5;25] degrees.
Tilting tool away - Smoothing
This feature allows to smooth the tool path in its cut direction as well as the side tilt angle. How it works
Tool path smoothing is available for collision check strategies.
CimatronE 10.0
Numeric Control 5-Axis Production User Guide 195
The smoothing will be defined according to a rotary axis. It can be applied to the a) tilt angles away and towards that axis. Here a minimum and maximum angle can be defined. They give the range of freedom of the smoothing which should be used to smooth out the tool axis orientations away and towards the rotary axis. b) to the angles which tilt around that axis. Here a minimum and maximum angle can be defined.
CimatronE 10.0
Numeric Control 5-Axis Production User Guide 196
They give the range of freedom of the smoothing which should be used to smooth out the tool axis orientations around the rotary axis. So the first thing to do is to select a proper rotary axis. Every part has a certain main tool axis orientation. E.g in case of a 3 to 5 axis conversion, the initial orientation of the tool is +Z. So that would be a good choice. The minimum and maximum values of the tilt and rotary angles depend on
CimatronE 10.0
Numeric Control 5-Axis Production User Guide 197
how much freedom you would like to give. Note that the more freedom you give, the more you leave the initial tool path orientation. There for the tool path does look much smoother. This examples show a tool path which is not smoothed, tilting changes abruptly and the tool always tends to flip into the gaps of the part.
CimatronE 10.0
Numeric Control 5-Axis Production User Guide 198
The same tool path with the smoothing applied, the tool motions are much more equalized.
Blending Distance The blending distance is a look ahead functionality which allows to lead in the tilting in case of a collision within a certain distance. How it works
In this animation the block is the collision surface. The blending distance is 10 mm.
The next animation shows the same part, but now with a
CimatronE 10.0
Numeric Control 5-Axis Production User Guide 199
blending distance of 40 mm.
Tilting tool away - Clearance angle
The clearance angle protects the tool tip flat end back side against collisions with the drive face. How it works
CimatronE 10.0
Numeric Control 5-Axis Production User Guide 200
This picture shows the clearance angle (yellow) applied to the side of the tool. As you can see. the original position of the tool is colliding with the wall. With the clearance angle applied, the tool rotates around the tool contact point away from the collision point until the clearance angle is reached. It is important that the clearance angle lies in the range of the max tilt angle (red).
This picture shows the clearance angle applied to the tip of the tool. As you can see. the original position of the tool is colliding with the floor. With the clearance angle applied, the tool rotates around the tool contact point away from the collision point until the clearance angle is reached. It is important that the clearance angle lies in the range of the
CimatronE 10.0
Numeric Control 5-Axis Production User Guide 201
max tilt angle (red). Example: This example show a machinin g of a turbine blade shaped geometr y. The contact point of the tool is set to the front. During machining in the tool starts colliding with the back side of the flat end. With the gouge checking activated the clearanc e angle is set to 0. The tool doesn't collide anymore . Still it barely touches with the
CimatronE 10.0
Numeric Control 5-Axis Production User Guide 202
backside .
With the clearanc e angle set to 5 the tool is cleared with 5 degree from the collision
Note: The clearance angle does work and protect the front face side of the tool as well as the sides in case of swarf machining.
Tool Clearances
The tool clearance will apply a cylindrical offset to the holder, arbor and shaft. The clearance value will be applied to the diameter. The following pictures show an example with an end mill:
CimatronE 10.0
Numeric Control 5-Axis Production User Guide 203
This would be the clearance onto the shaft
This would be the clearance onto the arbor
CimatronE 10.0
Numeric Control 5-Axis Production User Guide 204
This would be the clearance onto the holder: Arbor is the extension of the tool and is located between tool and holder. Lollipop and Slot End Mills do not have tool shaft, the cylindrical connection between tool and holder is here considered also as arbor. If the surfaces to be considered have a stock to leave value, then clearance and stock to leave values are added to keep the arbor away from part by given distance. E.g. if arbor clearance is 0.2 and the user applied a stock to leave of 0.5 on surfaces, then the arbor is not allowed to come closer than 0.2 + 0.5 = 0.7 to the part.
Settings:
CimatronE 10.0
Numeric Control 5-Axis Production User Guide 205
Hit the 'Clearance for tool parts' button to enter the parameter window.
CimatronE 10.0
Numeric Control 5-Axis Production User Guide 206
The parameter window pop ups. Enter the values in the value field.
Advanced parameters for gouge checking
Check gouge between positions
This switch is set true to activate the collision checking between tool path positions. The 5 axis sweep move from one position to the next position is used to check for collisions with drive and check surfaces. To get proper tool paths and to avoid gouges, always check this option.
CimatronE 10.0
Numeric Control 5-Axis Production User Guide 207
Note:
Especially on flat surface tool path points will be generated only at the edge of a surface. Between this points no tool path points will be generated so the gouge checking wouldn't realize a gouge. When you set a distance, this function might not be necessary.
CimatronE 10.0
Numeric Control 5-Axis Production User Guide 208
Example: No gouge check between positions. On the flat part no tool path points lie between the edges. The tool will gouge with the grey check surface. On the round part many tool path points exists. Here the gouge checking would work even with deactivated function. With gouge check between positions activated. On the flat part no tool path points lie between the edges. With the activated option the system finds the the grey check surface and avoids the gouge. On the round part many tool path points exists. Here the gouge checking works even with
CimatronE 10.0
Numeric Control 5-Axis Production User Guide 209
deactivated function. Extend tool to infinity
This flag turns on and off the extension of tool geometry to infinity. If this flag is set to true, then the tool, arbor and holder passed by the user will be considered with the given length for collision checking purposes. For several reasons, it might be desirable to extend the last used portion of the tool with a cylinder to infinity. This will help the collision checking system to detect all collisions happening. A good example for this case is related to using guide surfaces (e.g. like a thin cylinder) and then retracting with the tool to the actual part geometry defined as check surfaces. If the total tool length (including holder and arbor) is not long enough, the collision checking system can find a collision free location for the tool between the thin cylinder and real part geometry. In this case, making the tool longer resolves the problem. With this flag turned on, it is not necessary to change the tool length manually to a larger value.
Check link motions for collisions This parameter allows enabling/disabling the check of link moves for collision during tool path generation. The idea is to take activated tool parts and check faces from all gouge check sets. The collision avoidence follows a simple fall back system which is different for the different link types: For the First Entry and Last Exit thinks are different from the interlinks. If the user selects "Approach from feed distance", and if it fails, the algorithm increases the feed distance until a limit value. If that fails the algorithm is making the tool path for First entry and/or Last Exit using the user values. In this case the resulted tool path will be in collision and the user will notice and will be forced to change some settings. If the user selects "Approach from rapid distance", and if it fails, the algorithm increases the retract distance until a limit value. If that fails the algorithm changes the retract distance to user inputted value and increase the distance to clearance area. If this fails also, the algorithm is making the tool path for First entry and/or Last Exit using the user values. In this case the resulted tool path will be in collision and the user will notice and will be forced to change some settings.
CimatronE 10.0
Numeric Control 5-Axis Production User Guide 210
If we select "Approach from clearance area" ", and if it fails, the algorithm increases the retract distance until a limit value. If that fails the algorithm changes the retract distance to user inputted value and increase the distance to clearance area. the algorithm is making the tool path for First entry and/or Last Exit using the user values. In this case the resulted tool path will be in collision and the user will notice and will be forced to change some settings. For interlinks : The algorithm is constructing the user options. If one fails the algorithm tries the next one. The order is like in user interface: 1. Direct 2. Fallow Surfaces 3. Blend Spline 4. Retract to Feed Distance 5. Retract to Rapid Distance 6. Retract to Clearance Area For example: if the option 2 is selected and fails, the option 3 is tried next. If this one fails too, the next one (option 4) is tried, and so on. If the option 5 fails the algorithm is changing the air move safety distance and tries again. If this change has no good effect, the next option is tried (option 6). At the option 6 the algorithm is using the approach from First Entry or Last Exit. If all this fails the algorithm make a tool path using the option "6. Retract to Clearance Area". In this case the resulted tool path will be in collision and the user will notice and will be forced to change some settings. Check link motions against containment
This parameter makes sure that direct, blend spline or follow surface links stay within the containments and in case the tool path has to cross cut the containments the links be replaced with the clearance area linking.
CimatronE 10.0
Numeric Control 5-Axis Production User Guide 211
The containments can be
The active containment This can be the 2D containment or/and Silhouette containment
Other curves A user defined curve picked by the user.
Example: Possible linking without collision check
Same example with containment collision check
CimatronE 10.0
Numeric Control 5-Axis Production User Guide 212
Setting up: Go to the advanced options for gouge checking.
CimatronE 10.0
Numeric Control 5-Axis Production User Guide 213
Check the 'Other containment' button and select a containment curve.
Report remaining collisions
This switch is set to true to activate the reporting of remaining collisions in the tool path. The calculated tool path is used with a two times larger tolerance than the user given tolerance to detect collisions between tool and holder pieces enabled in each individual collision control operation against all geometries that are again selected in each individual collision control operation as drive surface or check surfaces. Note that generally speaking collisions are not desired behavior and a clear explanation must be presented here why such remaining collisions can be present in the tool path since the kernel is supposed to deal with all collisions:
There is no question about the reliability of collision control of 5axcore kernel. So reporting remaining collisions is not meant to detect any potential software errors. The user might have been turned off the collision control between positions. This will accelerate the calculation, but leaves a possibility of remaining collisions if sharp corners and complex geometries are present. In such case, it is helpful to trace for remaining collisions using this switch. In case of engraving or trimming, the tool tip is inside the surfaces to be machined. That means that the tip of tool must be inside the surfaces. Such a machining strategy will result remaining collisions reported.
CimatronE 10.0
Numeric Control 5-Axis Production User Guide 214
The user might have entered too small retract and approach distances or too low rapid planes. In such case, remaining collisions can be resulted. Depending on the case the user have to decide which is the first gouge check strategy and subsequent order. The user have to think at this because the algorithm works as follows: First it tries to avoid the first gouge check option, after it finishes it generates a valid tool path, goes to the second strategy. Here tries to avoid what the user selected. By avoiding what the user selected it can collide with the surface (drive or check) that was selected in the strategy above. In such case, remaining collisions can be reported. The tolerance used for determining the collisions is the maximum tolerance of all collision strategies with one exception: the tolerance from collision strategy "Report collisions" that is ignored.
Check tool tip This switch can be used for collision check strategy 'tilt tool away'. It deactivates gouge checking for the radius portion of the flute (in case a ball mill or bull mill is used). The left picture shows that the tool tilts away from the wall to avoid a collision with the
CimatronE 10.0
Numeric Control 5-Axis Production User Guide 215
holder. But this forces the tool tip to gouge with the floor. Now the collision check would then try to tilt away the tool from the floor as well, but as you can see this is not possible. The contact point of the tool stays the same, in this case the tool would simply rotate around the contact point of tool and surface. The collision can't be solved. The result is a tool path which is not
CimatronE 10.0
Numeric Control 5-Axis Production User Guide 216
collision free. In the right picture you see that the flute is not checked for collisions. Now the tool path is not collision free either, but the calculation will not fail because in this case it does find a solution. The remaining collisions can be removed with an additional gouge check strategy. Settings: Hit the 'Advanced' button in the gouge check page main dialog.
CimatronE 10.0
Numeric Control 5-Axis Production User Guide 217
Check or uncheck the desired options.
Multi Blade - Basic/Advanced
5X Applications > Multi Blade - Basic/Advanced
CimatronE 10.0
Numeric Control 5-Axis Production User Guide 218
Multi blade parts describes a part family. Typical part types are impeller (used for pumps) and bladed disks (or so called 'Blisks', used in air plane engines). These parts will be used to compress or transport a fluid or gas. They share different geometrical attributes and they are all constructed with the same elements.
CimatronE 10.0
Numeric Control 5-Axis Production User Guide 219
Hub All parts have a revolved floor surface, a so called 'hub' surface (1). The blade surfaces sit on the floor surface. Blades The blade surfaces (2) usually are free form surfaces with a double curved shape. Each blade has got a leading edge (3) and a trailing edge (4). The leading edge is the suction side for the transported medium. For impeller and blisks it is usually rounded. The trailing
CimatronE 10.0
Numeric Control 5-Axis Production User Guide 220
edge is the exhaust side. For impeller this side is not rounded. Usually it is part of the overturned stock geometry. Fillets The fillets (5) are part of the blade. They guarantee an rounded connection between blade and hub. The fillets can have a constant radius as well as a dynamic radius. Splitter A splitter (6) can be found on impeller geometries. It simply is a shorter blade, similar to the main blades It is located between the two main blades. Usually a single splitter is used, but there are impeller out there
CimatronE 10.0
Numeric Control 5-Axis Production User Guide 221
which might have 2 splitter or even more. The leading edge can be horizontal (like in the picture) or tilted. Shroud The shroud surface (7) is the top surface of the blades and the splitter. Usually it is an overturned surface from the stock. But it can also be a free form surface.
Tool path calculation engine Generally the tool path engine will process all surfaces which you feed in. What does that mean? It means that the system is not limited to the amount of geometry and the shape of the geometry (as long as they fullfil the requirements) input. If you select 3 blades for roughing cycle, then the roughing will be done
CimatronE 10.0
Numeric Control 5-Axis Production User Guide 222
between the 3 blades. If you select 4 blade faces then you will get 4 roughing between 4 blades and so on. The same applies for the amount of splitter between the 2 blades. It is similar with the blade finishing. All selected (blade) geometries will be processed. The fillets are part of the blades, so in case you select the fillets for blade finishing they will also be machined. Requirements: Generally the system needs at least the floor surface and the shroud surface. But these surface don't have to be 360 deg. revolved full surface. You just need a small surface from the leading edge to the trailing edge. But make sure that they are revolved surfaces, the system
CimatronE 10.0
Numeric Control 5-Axis Production User Guide 223
interpolates the rest by itself. For roughing and hub finishing the system needs at least 2 blade surfaces because the blades define the roughing area. For blade finishing at least one blade must be selected. Only ball mills are supported
Units The calculation can be based on metric system or imperial system. Metric means that all the values used in this calculation have 1 millimeter as unit. Inch means that all the values used in this calculation have 1 inch as unit When 'relative' values or angles in the settings are used, they are meant to be relative from the present tool path point or to the moving direction of the tool.
Basic and advanced version
There are two versions of the multiblade module, a basic module and an advanced version. The advanced version providing some additional functionality.
Basic version Roughing (all offset options) Blade Finishing (full contour) Hub Finishing
Advanced version All basic module options Fillet Machining Edge Machining
CimatronE 10.0
Numeric Control 5-Axis Production User Guide 224
Fillet finishing Automatic geometry detection Sorting (limited options) Rotations (limited options) Edge rolling (limited options) Single Splitter (no smoothing) Tangential extension
Feed control on first cut Sorting (fully customizable) Rotations (fully customizable) Edge Rolling (fully customizable) Multiple Splitter (with smoothing) Tangential and radial extensions Stock definition for rest material machining Tool axis smoothing Machine angle limits Maximum angle step
Surface Paths
Machining
The machining sets the main machining cycle, dedicated to the part elements such as hub and blades Roughing The roughing cycle will create the basic roughing tool path between the main blade and the splitter. The pattern consists of layers and slice. Each layer consists of slices. The layers are on top of each other, the slices are beside each other.
CimatronE 10.0
Numeric Control 5-Axis Production User Guide 225
Hub Finishing The hub finishing cycle will create a single layer on the hub surface. Usually the distance between the slices is quite small.
Blade finishing The blade finishing cycle will create finish slices for the blade and splitter surfaces.
Fillet machining This finishing cycle will created a finishing tool path on the fillet area between hub and blade. The system automatically finds the fillet of the part. The area to be machined on the hub and shroud can be defined by a) a determined number of cuts and a step over distance b) by a big tool
CimatronE 10.0
Numeric Control 5-Axis Production User Guide 226
diameter. Here the idea is to define the roughing tool diameter in order to find out which area of the fillet couldn't be machined so far. Additionally an overlap can be set.
Strategy
The strategy sets the layer pattern of the cycle as the tool proceeds deeper into the part. Parallel to hub With parallel to hub, all layers are offsets from the hub surface. The hub and the shroud surfaces are usually not parallel. That means that the slices do intersect with the shroud surface at some point. The slices will bee trimmed away so that they don't reach over.
Parallel to shroud With parallel to shroud, all layers are offsets from the shroud surface. Again, also here the hub and the shroud surfaces are usually not parallel. That means that the slices do intersect with the hub surface at some point. But here the slices won't be trimmed away. Instead the slices will be extended until they reach the hub surface edge. This strategy can't be used for hub finishing.
CimatronE 10.0
Numeric Control 5-Axis Production User Guide 227
Morph between hub and shroud Here the layers will be equidistant distributed between shroud and hub. Compared to the parallel to shroud and hub, the cuts won't be trimmed or extended. The disadvantage might be that the ship load gets less the closer the tool gets to the trailing edge. This strategy can't be used for hub finishing.
Contour
The option sets the area to machine for blade finishing: Full With this option activated the tool path created is a full contour around the blade.
Full, trim trailing edge With this option activated, the tool skips rolling around the trailing edge.
CimatronE 10.0
Numeric Control 5-Axis Production User Guide 228
Full, trim trailing and leading edge With this option activated, the tool skips rolling around the trailing and leading edge.
Full, only left side With this option activated, the tool path will only be created on the left side of the blade.
Full, only right With this option activated, the tool path will only be created on the right side of the blade.
CimatronE 10.0
Numeric Control 5-Axis Production User Guide 229
Pocket With this option activated, the tool path will only be created on the right side of the left blade and on the left side of the right blade. The contour is similar to a pocket.
Method
The method can be set to: One way, start from trailing edge: The slices always start at the trailing edge. One way, start from leading edge: The slices always start at the leading edge. Zig Zag, start from tailing edge: First slice is from trailing edge. The following slices always alternate with the start point between trailing and leading edge. Zig zag, start from leading edge:First slice is from leading edge. The following slices always alternate with the start point between trailing and leading edge.
Ordering
The ordering defines the sequence of the slices: Left to right: Slices are applied from right to the left side Right to left: Slices are applied from left to the right side From Center away: First slice is in the center, then proceeding outward while alternating the sides From Center away, climb: First slice is in the center, then proceeding outward while alternating the sides. Cut direction is climb. From center away, conventional: First slice is in the center, then proceeding
CimatronE 10.0
Numeric Control 5-Axis Production User Guide 230
outward while alternating the sides. Cut direction is conventional.
Cut direction
This only is available for blade finishing. It simply set the cutting condition from conventional to climb.
Layers
The layers are the different depth level of the roughing pattern and they are positioned on top of each other. The layers consist of the slices and can only be set in case the machining is set to roughing. The number of layers can be set by a determined number or by a maximum distance. Note that the distance is not constant in case the pattern is set to 'morph between hub and shroud'.
Slices
The slices are the form the layer for roughing and the pattern for the hub finishing and blade fining. The number of slices can be set by a determined number or by a maximum distance.
CimatronE 10.0
Numeric Control 5-Axis Production User Guide 231
Area
The area can only be used in case the pattern is set to 'morph between shroud and hub'. It is meant to limit the area using a start distance from either the hub and the shroud. The area has to be entered as a percentage of the height of the blade.
Part Definition
Part definition
Blades, fillets, splitter Here you
CimatronE 10.0
Numeric Control 5-Axis Production User Guide 232
have to select the part geometries: Blades The blade surfaces (2) usually are free form surfaces with a double curved shape. Each blade has got a leading edge (3) and a trailing edge (4). The leading edge is the suction side for the transported medium. For impeller and blisks it is usually rounded. The trailing edge is the exhaust side. For impeller this side is not rounded. Usually it is part of the overturned stock geometry. For roughing and hub finishing you have to select at least the
CimatronE 10.0
Numeric Control 5-Axis Production User Guide 233
left and right blade. For blade finishing you have to select only the blade which you want to machine. Splitter A splitter (6) can be found on impeller geometries. It simply is a shorter blade, similar to the main blades It is located between the two main blades. Usually a single splitter is used, but there are impeller out there which might have 2 splitter or even more. The leading edge can be horizontal (like in the picture) or tilted. For roughing and hub finishing you have to select also the splitter on top of the left and right blade. For blade finishing you have to select
CimatronE 10.0
Numeric Control 5-Axis Production User Guide 234
only the splitter which you want to machine. Fillets The fillets (5) are part of the blade. They guarantee an rounded connection between blade and hub. The fillets can have a constant radius as well as a dynamic radius. For Roughing as well as for finishing cycle you have to select all fillets from the selected blades and splitters. Hub/Shroud All parts have a revolved floor surface, a so called 'hub' surface
CimatronE 10.0
Numeric Control 5-Axis Production User Guide 235
(1). The blade surfaces sit on the floor surface. The shroud surface (7) is the top surface of the blades and the splitter. Usually it is an overturned surface from the stock. But it can also be a free form surface. Generally the system needs at least the floor surface and the shroud surface. But these surface don't have to be 360 deg revolved full surface. You just need a small surface from the leading edge to the trailing edge. But make sure that they are revolved surfaces, the system interpolates the rest by
CimatronE 10.0
Numeric Control 5-Axis Production User Guide 236
itself. Gouge Check Use this option to define addition check faces which are not the floor, blades, fillets and splitter. Eg. For splitter finishing it might make sense to select the blade faces as check faces. Stock definition Use the stock definition to load a body as rest material definition. No tool path will be created where no stock is defined.
CimatronE 10.0
Numeric Control 5-Axis Production User Guide 237
Rotation axis Here the user has to define the axis of rotation of the part. The default setting is 'automatic' where the system automatically sets the axis. In case that fails the user can define the axis by himself.
Number of segments Here the user has to define the total number of segments
Segments
CimatronE 10.0
Numeric Control 5-Axis Production User Guide 238
Machine The user can set to machine either all segments (which were defined in the part definition) or only a determined number.
Start angle The start angle defines the start angle position of the tool path according to its initial position. The start angle for the segments can be set as a) angle or b) actual segment position. In this way the user does not have to calculate the start angle of the eg. the 2nd segment. It is done now automatically.
CimatronE 10.0
Numeric Control 5-Axis Production User Guide 239
Direction The direction defines if the rotation sequence goes clockwise or counterclockwise.
Sort by The sorting can be set to layer or slice. In case of layers, all layers of all segments will be machine sequential. Eg. Segment 1 - Layer 1, Segment 2 - Layer 1, Segment 1 - Layer 2, Segment 2 Layer 2 In case of slices, all slices of all segments will be machine sequential. Eg. Segment 1 - Slice 1, Segment 2 - Slice 1, Segment 1 - Slice 2, Segment 2 - Slice 2
Quality
CimatronE 10.0
Numeric Control 5-Axis Production User Guide 240
Machining Tolerance This value set that machining accuracy, the maximum deviation from the machining surface
Splitter Smoothing This slider sets the degree of smoothing around the splitter leading edge. At 0% the tool will follow exactly around that edge.
CimatronE 10.0
Numeric Control 5-Axis Production User Guide 241
Tool axis smoothing This slide set the degree of post smoothing for the tool axis. At 0% the tool would be oriented exactly in its initially calculated point. The higher the smoothing the more deviation is allowed from the initial orientation so that the different orientations bend together nicely.
Tool Axis Control
Tilting
Global lead angle This angle set the lead lean vector of the tool relative to the hub surface in cutting direction. Usually a small lead angle is desired.
CimatronE 10.0
Numeric Control 5-Axis Production User Guide 242
Maximum tilt angle The maximum tilt angle will tilt the tool to the side of the cutting direction, towards the blades. At 0 deg. the tool will be oriented perpendicular to the hub surface.
Clearance angle This angle sets a minimum clearance angle between blade and tool.
Limits
CimatronE 10.0
Numeric Control 5-Axis Production User Guide 243
Machine angle limits This parameter makes it possible to control the max. tiling of the tool in order to respect machine angle limitations. In case the tool can not reach areas in the tool paths in order to respect the limits then the portion of the tool path will be trimmed. The upper animation show a tool path with out limitation set. The lower animation shows a tool path with a machine limit of 45 deg. You see that due to this limits not all portions of the tool path could be reached.
CimatronE 10.0
Numeric Control 5-Axis Production User Guide 244
Maximum angle step The main aim is to be able to control the max. angle change between 2 segment. The smaller the angle step, the more segments will be calculated. The upper animation show a tool path with an angle step of 3 deg. The lower animation shows a tool path with an angle step of 0.5 deg. Much more points have been created.
Tool Clearances
The tool clearance will apply a cylindrical offset to the holder, arbor and shaft. The clearance value will be applied to the diameter.
Link
CimatronE 10.0
Numeric Control 5-Axis Production User Guide 245
Automatic/ non automatic
The linking can be set to automatic (which is default) or to manual. The automatic linking uses preset for the linking between the layers and slice. In case the user uncheck the automatic linking it is possible to manually set the link types. All links are collision checked. In case a link would collide, the system internally changes either the link type or the distance parameter.
Link types Direct line: A straight connection between 2 slices/layers. Blend spline: Tangential connection, leaves and enter 2 layers/slices tangentially. Feed distance: A small retraction along the tool axis with feed rate. Then the tool steps over to the next slice/layer, also with feed rate. The feed distance must be set under 'Feed distance'. Clearance: the clearance can either be a cylinder or a sphere. When retracting to the clearance the tool has rapid speed. In both cases it is only necessary to define the diameter in manual linking.
CimatronE 10.0
Numeric Control 5-Axis Production User Guide 246
Home position: The home position is a certain point,located relatively to the parts' zero point. With the option activated the tool will start and retract to this position right after the link type was performed.
Edges
Edge rolling
The edge rolling defines how far the tool should roll around the leading and trailing edges of the blade and the trailing edge of the splitter. Full without trimming The tool rolls around the entire leading and trailing edge up to the backside.
CimatronE 10.0
Numeric Control 5-Axis Production User Guide 247
Auto, trim by tool radius Here tool path will be trimmed when the radius of the leading and trailing edge exceeds the tool radius.
Trimmed by length The tool path will be trimmed by a length.
CimatronE 10.0
Numeric Control 5-Axis Production User Guide 248
Trimmed by angle The angle will be spanned from the (virtual) extension of the blade. Imagine that the blade leading and trailing edge will be extended in its natural direction. Take this vector and span an angle away from in direction of the cutting side. That defines the trimming.
Edge Extension
Tangential Extension The tool path will get a tangential extension either at the leading or trailing edge. Tangential means that the tool path will be extended in cutting direction.
CimatronE 10.0
Numeric Control 5-Axis Production User Guide 249
Radial Extension The tool path will get a radial extension either at the leading or trailing edge. Radial means that the extension points to the rotation center in case of leading exge. In case of trailing edge the extension points away from the rotation center.
5X Production
5X Production
Create finishing toolpaths on multiple surfaces for 3 to 5 axis machining. This procedure supports 3 to 5 axis machining with a wide variety of machining strategies and cutters (including Lollipop and Slot Mill). You have full control over the cutter orientation and over the behavior between cutting motions. Up to four sets of check faces can be used, each with a different offset and a different response when a theoretical path gouges it. Defining machine limits and other machine properties are also available. Multiple layers (based on 3D offsets) can be used, combined with gouge check and control and the use of drive surfaces allows roughing in 4 / 5X machining for special cases such as turbine blades machining.
Note: To use all the features of the 5X Production procedure, a license is required. This license includes the use of Slot Mill and Lollipop cutters. Please contact your Cimatron Provider. If you do not have a license, you will not be able to create, edit or execute a 5X Production procedure.
How to create this procedure: (see Creating a Procedure for a general explanation.)
Note: Prior to operating the 5X Production procedure, make sure that the normals of selected faces are in the same direction. o o Run Analyze > Object Direction and make sure that all the surfaces are white (signifying that the normals are in the same direction). Stitched faces should be unstitched prior to rearranging the normals.
CimatronE 10.0
Numeric Control 5-Axis Production User Guide 250
If rearranging the normals is required, this suspends other executed procedures that use the same faces.
1. For Technology, choose 5X Production as the main selection. In 3X and 4X toolpaths, the following subselection option is displayed: 5X Production > Pro
In 5X toolpaths, the following subselection options are displayed:
To display all the parameters and to give you full control of the process, select the Pro subselection option. All other subselection options display a minimum number of parameters to accomplish a specific task. Select the appropriate subselection option and set the parameters. In the Pro option, the number of axes to be used is defined in the Tool Trajectory dialog (Access) under the Tool Axis Control tab.
2. Choose the appropriate cutter.
3. Define the following Motion Parameters: Clearance & UCS Tolerance & Surf. Offset Tool Trajectory Stock, Shank & Holder Tracking (for 3X milling only) User Parameters
Note: Update Remaining Stock is only available when using a 3 axis procedure with a cutter that is not a Slot Mill or Lollipop. In all other cases, no parameters are displayed.
4. Define the required geometry. Appropriate geometry sets are displayed in the Geometry branch, depending on the machining strategy selected in the Tool Trajectory dialog (Access) under the Finish tab. Geometry can be selected either from the Tool Trajectory dialog or from the Geometry branch.
CimatronE 10.0
Numeric Control 5-Axis Production User Guide 251
5. Define the Machine Parameters. 6. When finished, you can choose from the following Work Mode Dialog buttons:
o o o o
Save & Close to suspend Save & Calculate to execute Save Original Cancel
(These options are also available on the Procedure popup submenu.)
Pro
5X Production > Pro (Calculation based on surfaces)
Description of the User Interface The user interface is divided into following main tabs: Surface Paths: This tab is used to specify parameters related to drive surface, toolpath type (patterns), sorting, cut direction, tolerance and stepover. Tool axis control: This tab is used to define the tool axis orientation, maximum angle step and contact point options. Gouge check: This tab is used to specify gouge and collision checking parameters, gouge check surfaces and tool clearance. This tab is used for collision verification and avoidance. Link Page: This tab is used to define lead-in and lead-out mover, clearance planes, link moves between cutting passes. Roughing Page: This tab is used to specify parameters for roughing cycles, stock settings, stepover and stepdown for multiple passes, sorting options. Utility Page: This tab is used for advanced settings for specific applications
CimatronE 10.0
Numeric Control 5-Axis Production User Guide 252
Surfaces With surface based tool path calculation all tool path points can be generated on parametric surfaces. A parametric surface is a surface in the Euclidean space which is defined by a parametric equation with two parameters U and V (1,2). These equations span the surface. If you want to, you can say that each point on a parametric surface underlies a mathematicall y description. This brings a big advantage compared to other calculation types like calculation based on triangle meshes. While each triangle
CimatronE 10.0
Numeric Control 5-Axis Production User Guide 253
mesh already underlies its triangulation tolerance, the parametric surfaces can be tolerated 'infinitely'. A machined mesh surface can only be as good as its single triangle shape. The parametric surfaces instead provides 'endless' accuracy. Typical surface based applications can be found in the optical industry where high tolerances are necessary. Of course the surface based tool path calculation has a big advantage, but it has its backdrops as well. Also surfaces have their problems. There are various surface kernels on the market,
CimatronE 10.0
Numeric Control 5-Axis Production User Guide 254
each needs its own bridge or converter. Same with the solid kernels, the bridge must be able to convert properly into surfaces. A bad conversion can cause that edges are badly trimmed, surfaces are basically internally destroyed When multiple surfaces are selected then the U and V directions can be different, surface edges don't match and overlap or intersect. And finally you have to take care that the surface normals show to the right direction. Surface Contact Point, Tool Location, Tool Orientation
CimatronE 10.0
Numeric Control 5-Axis Production User Guide 255
Mathematically the tool touches the surfaces always in only one point, the contact point (1). The tool position will be defined by the tool location point (3). The tool orientation is set relative to this point with components i, j and k (2). When the tool is tilting, it rotates around the contact point. Note that the contact point is fixed on the surface. The contact point on the tool moves according to the orientation of the tool axis. Contact point (1) - the point where the tool touches the surface. I, J, K Tool Orientation (2) - values that represent the orientation of
CimatronE 10.0
Numeric Control 5-Axis Production User Guide 256
the tool axis. Cutter Location Point (3) - the point that is represented by the coordinates of the machine program. Units The calculation can be based on metric system or imperial system. Metric means that all the values used in this calculation have 1 millimeter as unit. Inch means that all the values used in this calculation have 1 inch as unit When 'relative' values or angles in the settings are used, they are meant to be relative from the present tool path point or to the moving direction of the tool.
Surface Paths
Surface Paths
The Surface paths tab is displayed. This tab enables you to set the pattern options, cut area options, cut sorting options and surface quality options. Here you also select your drive surfaces. These are surfaces to be machined. The surface normal of drive surfaces is very important for these procedures. The toolpath is always on the upper side of the surface. Use the Analyze / Object Direction tool to check and set the appropriate milling side prior to using these procedures.
CimatronE 10.0
Numeric Control 5-Axis Production User Guide 257
Pattern
Tool path pattern
The tool path pattern are the main strategies to define the tool path creation. It is a very simple setup, the pattern lean on to geometry like faces and curves and use them to be eg. parallel to or can be morphed in between. Or they will be projected onto the drive faces, eg. with parallel cuts. Leading Curve Based Pattern: Morph between two curves Project curve Parallel to curve Cuts along curve
CimatronE 10.0
Numeric Control 5-Axis Production User Guide 258
Leading Surface Based Pattern: Morph between two surfaces Parallel to surface
Projection Pattern: Parallel cuts
Drive Surfaces
The drive surfaces are a selection of surfaces from the CAD model. Here the tool path will be generated. Most important for the selection is the normal direction of the faces. Since a surface has 2 sides the tool path is determined to be located on the front side of the surface. The front side is the side where the surface normal shows out. Now for
CimatronE 10.0
Numeric Control 5-Axis Production User Guide 259
solids the normal direction is pretty much clear. Normals always show 'outside' of the model. But not so in case the model was converted or imported as eg. igs. Here surface normal directions often change. Following picture shows a bunch of surface with different normal directions.
Surface normal must be equalized to use them as drive surface.
Note:
CimatronE 10.0
Numeric Control 5-Axis Production User Guide 260
Multiple surfaces selection is possible.
In the 5 X Production - Pro > Morph Between 2 Curves user interface it is not possible to change the surface normal direction. That must be done at the CAD side. Settings:
Hit the 'Drive surfaces' button and select the surface from the geometry. Make sure that the surface normal shows out of the surface (using Analyze / Object Direction ). Otherwise the machining would be on the other side.
Drive Surface Offset
Drive surface offset is a virtual offset to the drive surface. The parameter enables you to specify the amount of material or stock allowance to remain on the drive surface. The offset can be understood as a 3 dimensional offset which expands the drive faces in all directions. E.g. with a drive surface offset of 0.3 mm the tool will not
CimatronE 10.0
Numeric Control 5-Axis Production User Guide 261
come closer than 0.3 mm to the selected drive faces.
Note: The offset (3) from the drive surface (1)is only as accurate as the machining accuracy (cut tolerance). That means that the offset can deviate with the selected tolerance (2). Eg. with an offset of 0.1 mm and a cut tolerance of 0.1 mm the real offset can go from 0.0 mm to 0.2 mm. The offset will always be considered within gouge checking tool part clearances and the stock to leave value. All values will be added together so in the end there is an overall clearance consisting of drive surface offset + stock to leave + tool clearance. A positive drive surface offset lets a stock remain. A negative value lets the tool plunge through the surface and necessarily causes collisions. Note that the negative value cannot be bigger than the tool diameter. In case larger negative values are required, consider using the " Axial Shift " under the Utility tab.
Parallel cuts
CimatronE 10.0
Numeric Control 5-Axis Production User Guide 262
'Parallel cuts' option will create a tool paths pattern with slices that are parallel to each other. The orientation of the slices is defined by two angles, X-Y (which rotates the slices around the Z axis) and Z.
Note: Imagine slicing an apple: You can slice it with a knife parallel from top to down or from left side to right side. The pictures in the dialog symbolize how to set the desired cutting direction using the angles. Settings: The distance between two neighboring cuts is the maximum step over. Define the area to be machined in 'Cutting area'
Example:
CimatronE 10.0
Numeric Control 5-Axis Production User Guide 263
Cuts parallel to the Y axis The cuts are created parallel to Y axis. XY angle is set to 0 and Z angle to 90.
Cuts parallel to the X axis The cuts are created parallel to X axis. XY angle is set to 90 and Z angle to 90.
CimatronE 10.0
Numeric Control 5-Axis Production User Guide 264
Cuts parallel to the Z axis To get Z constant cuts enter a 'machining angle in z' of 0 degrees or hit the 'constant z' button. Now the 'machining angle in x,y' blanks out since because you don't work in that plane anymore. In this example 'Machining angle in z' as well as 'Machining angle in x, y' to 0 degrees creates circular tool paths. The Z distance is constant.
Cuts Along Curve
The 'Cuts along curve' pattern allows the user to create a tool path orthogonal to a drive curve. That means that if selected curve is not a straight line the cuts are not parallel to each other.
How it works:
CimatronE 10.0
Numeric Control 5-Axis Production User Guide 265
Take a surface with a curve (1) above. The curve, in this case a simple line, is parallel to the drive surface.
Now the system generates virtual points on the curve (2). The distance between those points (1) is the maximum step over value.
These points will be projected to the drive surface (4). The direction of the projection is the normal vector from point on curve to the surface (3). Virtual surface point is created where the normal vector intersects the drive surface.
CimatronE 10.0
Numeric Control 5-Axis Production User Guide 266
Tool path will be generated orthogonal to drive curve from projected points on drive surface (1).
Some examples:
Curved surface with a line as curve
CimatronE 10.0
Numeric Control 5-Axis Production User Guide 267
Flat surface with a curve above
Curved surface with a curve above (same radius)
CimatronE 10.0
Numeric Control 5-Axis Production User Guide 268
Flat surface with a line as tilt curve above (tilted)
CimatronE 10.0
Numeric Control 5-Axis Production User Guide 269
Flat surface with plane parallel curve
Line through cylinder (parallel to frontal area)
CimatronE 10.0
Numeric Control 5-Axis Production User Guide 270
Line through cylinder (tilted to frontal area)
Note: The cuts should not cross over each other at the surface edges. This can be caused by a inappropriate leading curve. In this case you will not get desired results. In case the curve is not located above the surface, No tool path will be generated. In case if only a part of surface is located above the leading curve, tool path will be generated on only that section of the surface where the normal vector of the curve hits the surface. The distance between two neighboring cuts (at the crossing point of curve and tool path) is the maximum step over. Define the area to be machined in 'Area Type'. It is important to note here that the area type parameter works actually on the leading curve instead of the actual drive surface. That means that in case of 'Full, start and end at exact edges' the first cut is at the start point of the curve. So in that case the curve start point is not exactly on the surface edge. Example:
CimatronE 10.0
Numeric Control 5-Axis Production User Guide 271
In this example you can see the generated tool path is orthogonal to leading curve (1). Its important that the tool paths at the edge of the drive surface dont cross each other. Here the cuts just come very close to each other.
Morph between 2 Surfaces
CimatronE 10.0
Numeric Control 5-Axis Production User Guide 272
This option will create a morph tool path on drive surface. The drive surface is enclosed by two check surfaces. Morph means that the generated tool path is approximated between the check surfaces and evenly spread over the drive surface. Especially the impeller machining with its twisted turbine blades can be machined using this option. Bi-Tangency The main advantage is the possibility to compensate the tool to the drive surface and check surface in the left and right corner of the work piece. All you need is the tool radius which is the distance (margin) between the tool center and the surfaces. Advanced Options Go to advanced options. Example:
This example shows an impeller section. The tool diameter is 6 mm. So the start margin is 3 mm. As you can see the distances between the drive surface and the check surface to the sphere center of the tool is 3 mm. This is also essential for the end surface.
CimatronE 10.0
Numeric Control 5-Axis Production User Guide 273
Morph between 2 curves
This option will create a morph tool path between two leading curves. Morph means that the generated tool path gradually interpolate between the two curves and evenly spread over the surface. This option is very suitable to machine steep areas for mould making.
Note: This functionality works better if the two curves lie accurately on the drive surface. So the best result would be an exact curve on the edge of the drive surface. If you want a certain number of cuts set by 'Determined by number of cuts', the number of the cuts is not clearly defined in this strategy, since you have a morph tool path and the
CimatronE 10.0
Numeric Control 5-Axis Production User Guide 274
distances between two adjacent tool path segments at the end of the faces may be different. When you set the cutting area to 'Full, start and end at exact surface edge' you can set margins to the curves. The first slice is always at the first curve, the last slice at the second curve. The progress can be flipped by activated 'Flip step over' The sense of the input curves defines the cut direction (clockwise/ counterclockwise). If the sense of the input curves is clockwise the tool path will be calculated clockwise as well. Settings:
CimatronE 10.0
Numeric Control 5-Axis Production User Guide 275
Choose 'morph between two curves' from the pull down menu
Example:
CimatronE 10.0
Numeric Control 5-Axis Production User Guide 276
In this example you see a cut out of a wing. The black lines on the edge of the sides are the selected curves. As you can see the angle between these curve as well as the shape are totally different. The generated tool path is approximated between the two guide curves and evenly spread at the thin and thick radius side. Now compare to parallel cuts tool path, you can see that the tool path segments are evenly spaced, there can be small segments at the corners. The advantage of parallel cuts is even cusp left after finishing. In morph tool path the cusp varies.
Parallel to multiple curves
CimatronE 10.0
Numeric Control 5-Axis Production User Guide 277
Parallel to curve option will create tool path segments parallel to leading curve. The neighboring tool path segments are parallel to each other. Important point here, is that the cuts won't be simply copied next to each other. Every new cut will be a offset of previous cut.
Some examples:
The tool path segments are offset parallel to the curve (red), not copied.
When the curve has arcs or similar shapes. At some point the cuts interleave. Where the arcs collapse sharp corners are generated.
CimatronE 10.0
Numeric Control 5-Axis Production User Guide 278
If the curve doesn't cover the whole surface edge, the cuts end in an arc.
Note: The curve must be located exactly on the surface edge. So the best curve would be the edge itself. This is very important for tool path generation. If you don't have a proper leading curve aligned to edge a wrong tool path can be generated. If you select multiple curves, only the first curve will be used. For more complex models, it means that it is difficult to provide right leading curve to machine the whole model. The distance between two neighboring tool path segments is the maximum step over. You can define a margin to get the exact position where the tool is located at the edge with a certain distance. With pattern 'parallel to multiple curves' it is now possible to use multiple curves for multiple surfaces. Each curve will now be used only for the nearest surface.
CimatronE 10.0
Numeric Control 5-Axis Production User Guide 279
File Example:
The curve (1) is the leading geometry. All cuts (2) are being creates parallel to the curve.
CimatronE 10.0
Numeric Control 5-Axis Production User Guide 280
The animation show the pattern. Note that the tool path start at the opposite side of the curve
Parallel to surface
Parallel to surface will create cuts on your drive surface which are parallel to a leading surface. Advanced Options Go to advanced options.
Note: The drive surface edge has to be the leading surfaces edge The distance between two neighboring cuts is the maximum step over.
Bi-Tangency:
CimatronE 10.0
Numeric Control 5-Axis Production User Guide 281
There is a special option in case that the leading surface (3) and drive surface (2) build an inlying edge. Here it is desired to have a bitangency of the tool with both faces.
This shows how the margins option works. - Important is that only ball tool will support that feature. - Set the cutting area 'Full, start and end at exact surface edges' or 'Determined by number of cuts'. - Then activate the tool radius as margin. - Then activate "calc based on tool center" on the utility page. This will force the tool to be calculated based on the center (1).
Example:
CimatronE 10.0
Numeric Control 5-Axis Production User Guide 282
Here you can see the tool running on the drive surface parallel to the wavy check surface (1). All cuts are parallel, doesnt matter how far they are away from the check surface.
Cutting Area
Area Type
The cutting area type defines the area to be machined on the drive surface.
Full, avoid cuts at exact edges Full, start and end at exact surface edges Determined by number of cuts Limit cuts by one or two points
Type
Full, avoid cuts at exact edge
With this option the tool path is generated on the entire drive surface, avoiding the surface edge. Here first cut is not aligned exactly on the surface edge. The distance from the edge is half the maximum step over. Changing the maximum step over changes this value accordingly. Settings:
CimatronE 10.0
Numeric Control 5-Axis Production User Guide 283
Select the area type from the drop down menu.
Example:
CimatronE 10.0
Numeric Control 5-Axis Production User Guide 284
In this picture you can see that the tool doesn't start at the exact edge of the surface. So the wavy upper edge has no influence on the tool path.
Why avoiding the exact edges?
Full, start and end at exact edges
Setting this option the tool path is generated on the whole surface and start and ends at exact surface edge or the nearest possible position. Note: Starting from the exact surface edge can cause unwanted retractions. defined since you have a morphed tool path and the distance between the cuts at the end of the faces are very different. With this area type being activated, it is now possible to set a start or end margin. Settings:
CimatronE 10.0
Numeric Control 5-Axis Production User Guide 285
Select the area type from the drop down menu.
Example:
CimatronE 10.0
Numeric Control 5-Axis Production User Guide 286
In this picture you can see that the tool start's at the exact edge of the surface. So the first cut starts at the upper end of the wavy surface. You can see that this is not the best strategy. Better option would be to use 'Full, avoid cuts at exact edges' or set a margin to avoid retractions. Therefore at the end of the surface the last cut is at the exact edge.
CimatronE 10.0
Numeric Control 5-Axis Production User Guide 287
Determined by number of cuts
This option allows the user to set a defined number of cuts. Note:
This option is only available with tool path pattern 'Parallel to curve', 'Parallel to surface', 'Morph between two curves'. In case of 'parallel to curve' and 'parallel to surface': Often you only need one single cut to finish the whole contour. In case of 'Morph between two curves': Here the number of cuts is not clearly defined since you have a morphed tool path and the distance between the cuts at the end of the faces are very different. Also this option provides a way to test the tool path without generating lot of cuts and saving tool path computing time.
Settings:
CimatronE 10.0
Numeric Control 5-Axis Production User Guide 288
Select the area type from the drop down menu.
Example:
CimatronE 10.0
Numeric Control 5-Axis Production User Guide 289
In this picture you see a typical application for 'determined by number of cuts'. You only have one single cut by which you can mill the final contour.
Limits cuts by one or two points
This option allows you to limit the machining between two points on the drive surface, so you can work only on a certain parts of the surface. How the points apply to the different pattern Parallel cuts - The points will be applied depending on the plane of parallel cuts. Eg. in case of z constant cuts it does make sense to have the point along the z axis. Cuts along curve - here the points should be positioned somewhere along the curve. The tool path will only be generated between those points, along the curve. Morph between two curves/parallel to curve - here the length between point and curve will be measured. The start distance to the curve of the first slice is now that distance Morph between two surfaces/ parallel to surface - here the length between point and surface will be measured. The start distance to the curve of the first slice is now that distance Note: You can only limit the tool path if the points are besides the cuts along the tool path. Settings:
CimatronE 10.0
Numeric Control 5-Axis Production User Guide 290
Select the area type from the drop down menu.
CimatronE 10.0
Numeric Control 5-Axis Production User Guide 291
Set the points by adding x, y and z values to the edit boxes or hit the small '..' to pick points from the geometry.
Example:
In this picture you see the machining only is in the center area of the surface (red zone). The points to limit only have Z coordinates here.
Parameter for margins
In case you have set the area type to 'Full, start and end at exact edges' and 'Determined by number of cuts' the cuts start or end at the exact edges of your drive faces. The tool path on the surface edge now has a defined position. With this position it is possible to define a certain margin from the surface edge for the first cut and the last cut.
CimatronE 10.0
Numeric Control 5-Axis Production User Guide 292
Margins in case of: Morph between 2 curves For area type 'Full, start and end at exact edges' and 'Determined by number of cuts' there are start and end margins available. An example could be a turbine blade with two floor faces. Although you are using 'Morph between two curve' enclosing floor faces to both sides are present. You don't want the tool gouge with these faces. When you set a margin of the tool radius, the tool has a certain distance from floor faces and it won't gouge. So always use at least the tool radius as margin. The start margin belongs to the first curve and the end margin to the second curve. Morph between 2 surfaces The area type has to be set to "Full, start and end at exact surface edge" because the distance between margin and first cut depends on the exact position of the surface edge. You see in the picture why it is so important. In this impeller example you have an inlaying edge. The tool path has to fit in that edge to avoid a gouge. When you set a margin of the tool radius (1), the tool has a certain distance from floor face and blade face(2). So always use at least the tool radius as margin. The start margin belongs to the first surface and the end margin to the second surface. Parallel to surface For area type 'Full, start and end at exact edges' and 'Determined by number of cuts' there is the start margin available. An example could be two crossing faces, your drive face plunges through a check face. You don't want the tool to gouge so the machining better stops before the drive face plunges into the check face. When you set a margin of the tool radius, the tool has a certain distance from the check face. So always use at least the tool radius as margin. Additional margin to overcome surface edge inaccuracies:
CimatronE 10.0
Numeric Control 5-Axis Production User Guide 293
Tool path strategies that use edge curves and surfaces, can sometimes be fragmented since CAD systems provide the drive surfaces and the edge geometry (curves or surfaces) only within certain accuracy (tolerance). If the user would like to start the tool path exactly at 0 distance to edge geometry, then this is problematic since the geometry can never be exactly aligned. For this reason an edge tolerance is used. The tool path generated will be at the distance from surface edge curve tolerance plus the margin value entered by the user. E.g. to get a tool path at 5mm distance, the user can keep the surface edge tolerance at 0.03 and enter a margin of 4.97mm. Add internal tool radius For a pencil trace machining it is necessary to have at least the tool radius margin to the leading curve or surface. By activating this option the tool radius will be added on top to the margin and the additional margin. Settings:
Hit the 'Margins..' button right beside the area type selection menu.
CimatronE 10.0
Numeric Control 5-Axis Production User Guide 294
The start margi n belon gs to the first curve/ surfac e and end margi n to the secon d curve/ surfac e.
Round corners
This option can be set to find small radius areas and inner sharp edges in surface model. Such areas will be left out from tool path generation. Inside corners can cause 'fish tails' or 'dove tails' in tool paths. Such fish tails are removed by turning on this switch. This flag can also be considered as a fillet generator. The surface model is rounded (filleted) in the direction of tool path slices with a radius to avoid small radii and inner sharp corners. The applied radius is the main tool radius plus the current stock to leave value. The fillet generation is independent of tool type and shape. In most cases, this switch is used in presence of a ball cutter, lollipop cutter or a conical cutter with ball tip. If swarf machining is applied (side cutting), then this parameter also applies to cylinder or torus cutters. With the additional radius you can increase the fillet radius in surface model. So fillet radius value is the tool radius and the stock remain plus the additional radius.
Note: The round corners should be carefully used in case the drive faces are very wavy.
CimatronE 10.0
Numeric Control 5-Axis Production User Guide 295
Settings:
CimatronE 10.0
Numeric Control 5-Axis Production User Guide 296
Example:
This is the tool path without round surface option activated.
CimatronE 10.0
Numeric Control 5-Axis Production User Guide 297
This is the tool path with round surface option activated.
Extend/Trim
With this option you can extend or trim the tool path.
In case of 'extend' the tool path will be extended tangentially and reaches over the drive surface with a straight line. This line has the same orientation like the last tool path segment. In case of 'trim' the tool path will be trimmed along its way.
Extend/Trim Gaps: The trimming or extending can be activated or deactivated for tool path segments which are considered as 'Gaps along cut'. How it Works:
CimatronE 10.0
Numeric Control 5-Axis Production User Guide 298
This picture shows a single cut on a bended surface. Imagine that the tool path is a string. In case the tool path is being trimmed, then the string will be shortened: In case the tool path will be extended the string will be longer. Note:
You can use this function if you want to override the tool beyond drive surface during step over to the next cut. When you enter a 100% distance of your tool diameter the tool tip will not touch the surface during step over. Instead of extending with extend/trim option the 'lead-in' option can be used as well. When you use 'zig zag' cutting method the extend and trim will alternate with every new cut.
Settings:
Positive values extend the tool path. Negative values trim the tool path. The value can be defined as a percentage distance of your tool diameter or as an actual value.
Example:
CimatronE 10.0
Numeric Control 5-Axis Production User Guide 299
In this picture you see that at the start the tool path is extended and at the end its trimmed.
This example shows that the extension will be applied on a gap in case a gap is existing.
This example shows that the extension won't be applied on a gap in case a gap is existing.
2D Containment
CimatronE 10.0
Numeric Control 5-Axis Production User Guide 300
The 2D containment will contain the tool path within a selected curve. The projection axis direction is used to project the given curve back to the part. Then the tool path is trimmed by the given curves.
How it works In typical 3 axis machining, many CAD/CAM systems use containment boundaries to limit the area where the tool should be cutting the material. Here containment boundaries for 3 to 5 axis machining work in different manner. The drive surfaces are 'virtually' trimmed by the user defined containment boundaries. Since the calculation is based on surface contact points, it is not guaranteed that the tool is 'contained' within the given boundary. The 2d containment curve lies above the drive surface or directly on the drive surface.
In this case the contour is not on the surface, so it will be projected on the drive surface.
CimatronE 10.0
Numeric Control 5-Axis Production User Guide 301
The projection direction is to selected from the pull down menu. The surface has to be on projection plane in some way. Otherwise the contour will be projected wrong, or not at all.
When you regenerate the operation the tool path will be trimmed at the contour. The pattern hasn't changed.
What happens if the contour does not completely lie above the surface, only a part of it lies above the drive surface in projection direction? Then only that part above the surface will be projected. The tool path only reaches till the surface edge.
Note
The 2D contour doesn't has to fit on the surface. It can reach over the edges. You can use multiple contours. The contours have to be closed contours.
Example
CimatronE 10.0
Numeric Control 5-Axis Production User Guide 302
In this picture you see that at the tool path is trimmed by the contour in Z projection direction.
Settings
Hit the '2D containment' button.
CimatronE 10.0
Numeric Control 5-Axis Production User Guide 303
The projection axis direction is X,Y,Z or user defined axis.
Angle Range
The definition of shallow and steep areas for a mold is obvious. In case of 5 axis machining, parts with undercuts and complex topology is used. In this case, the definition of shallow and steep areas become abstract than the definition used for moldmaking and 3 axis CAM systems. This function lets you define the areas to be machined above the surface normal angles. A distinction is drawn by the steep areas and shallow areas. Shallow and steep areas are defined by a view direction and two angles describing an angle interval. The user has the possibility to machine everything inside this angle interval or outside of this interval. Note:
Start angle has to be smaller than the end angle If your step over is bigger than the area you have defined between the start and end angle then no tool path will be generated. Shallow and steep calculation is purely based on surface contact points. In other words, some portions of the surface geometry are virtually trimmed in order to split the part into shallow or steep regions.
Settings:
CimatronE 10.0
Numeric Control 5-Axis Production User Guide 304
1. Select the view directi on. This can be the X, Y, Z axis or a line from the geome try. 2. Define the slope angles . Note that the start angle alway s is bigger than the end angle. 3. Select if you want to machi ne inside or outsid e of the slope angle
CimatronE 10.0
Numeric Control 5-Axis Production User Guide 305
range.
Sorting
Flip step over
Flip step over changes the cut direction. This can change machining direction from the outside to inside in case of closed contours left to right in case of open contours (animations on the right)
Cutting method
With the cutting method you define whether the machining is 'one way', 'zig zag' or 'spiral':
CimatronE 10.0
Numeric Control 5-Axis Production User Guide 306
OneWay: - The tool moves always in one cutting direction.
How it works
In case of closed geometries: Here start point and the endpoint of one cut is the same. Between two cuts, the tool steps over with 'links between slice' settings.
In case of open geometries: Here start point and the endpoint of one cut are not the same. When the end of the drive surface is reached, the tool retracts with 'links between slice' settings. It moves all the way back and begins at the initial side of the drive surface again.
ZigZag: - The tool moves in opposite cutting direction with every new cut.
How it works
CimatronE 10.0
Numeric Control 5-Axis Production User Guide 307
For closed geometries: With every new cut, the tool moves around the surface until the start point is reached. Then it steps over with 'links between slice' settings and continues machining in opposite direction.
With open geometries: The tool starts at one end of the surface, steps over with 'links between slice' settings at the end of the surface and continues machining in opposite direction.
Combined with the tool axis orientation 'tilted relative to cutting direction': If a side tilt angle is combined with cutting method 'zig zag' the tool has a constant orientation along its way. That means that the tool always keeps its absolute orientation. Sometimes you need the tool to flip it's orientation with every new cut. That means that the orientation of the tool is relative to the cutting direction. For this activate 'Allow
Spiral: - Spiral will generate spiral cuts on the drive surface.
How it works The spiral only works in case of closed contours. The existing cuts will be transformed into a spiral motion. The result is one long spiral tool path without any link motions. Note that by default the first and last cut are parallel to the surface edges. Advanced Options: The spiral cutting method offers advanced options:
Perform Spiral:
CimatronE 10.0
Numeric Control 5-Axis Production User Guide 308
The spiral can be performed in a 'full' motion or in 'blend' motion. The full motion is a constant spiral movement for the complete tool path. The blended motion only performs a ramp in certain area in the tool path. The rest of the tool path stays at it was before.
Close: By default the first and last cut are parallel to the surface edges. If you uncheck 'First contour' or 'last contour' then the parallel cut won't be performed and the spiral motion starts immediately.
Settings:
1. Choose 'one way', 'zig zag' or 'spiral' from the cutting method pull down menu.
2. In case 'spiral is selected
CimatronE 10.0
Numeric Control 5-Axis Production User Guide 309
you can enter the advanced options by clicking on 'Advanced' right beside the drop down menu. Example:
In this example, when you simulate the operation 'one way' you see the tool moving around the part always in the same direction.
In this example, you see the tool moving around the part always changing the direction with every new cut.
CimatronE 10.0
Numeric Control 5-Axis Production User Guide 310
This example shows a full spiral machining on a tube type part.
This example shows a machining on a tube type part. The spiral is performed in a blended ramp with 10 mm length.
This example shows a full spiral machining on a tube type part. Here the first contour is set not to be closed. The tool enters the part directly with the spiral.
Direction for one way machining
Direction
CimatronE 10.0
Numeric Control 5-Axis Production User Guide 311
Define the moving direction of the tool on the part depending on the rotation direction of machine spindle. In case of 'Climb':The tool movement and the spindle rotation have the same direction (left tool). In case of 'Conventional': The tool movement is opposite to the spindle rotation. Define the moving direction of the tool on the part independent from the rotation direction of machine spindle. In case of 'Clockwise': The tool moves in clock wise direction (left picture). In case of 'Counterclockcwise': The tool moves in counter clock wise direction. How climb/conventional works Generally the operation only works properly and effectively when you use tool axis control strategy 'Tool axis will be tilted relative to cutting direction'. With other tilt option it is not possible to clearly define the machining cut direction. The reason for this is
CimatronE 10.0
Numeric Control 5-Axis Production User Guide 312
the operation decides the cut direction itself. The operation decides between two calculation routines depending only on one factor: The value of the side tilt angle of the cutting direction. In case the side tilt angle is bigger than 45...
then the machining will be recognized as swarf machining. Then the definition of climb or conventional is very easy. The spindle always (except of very few cases) turns clockwise. The tool movement is opposite to the spindle rotation. So you can say that if the tool is on the right side (relative to moving direction of the tool) it always is conventional. When climb milling is set, the tool movement and the spindle rotation have to be in the same direction. The tool always machines on the left side. The following picture shows machining where tool moves counter clockwise while the spindle is turning clockwise. The tool is always on the right side of the moving direction.
CimatronE 10.0
Numeric Control 5-Axis Production User Guide 313
The next picture shows that the tool as well as spindle are turning clockwise. The tool is on the left side of the moving direction
In case the side tilt angle is smaller than 45...
It is a little bit more complicated than swarf milling. Here you don't have a swarf face and you don't work with the side of the tool. You can't define if you are positioned right or left from the contour. Imagine that
CimatronE 10.0
Numeric Control 5-Axis Production User Guide 314
you are working on a flat face, machining simple parallel cuts. You just don't know where to align the tool because there are no side faces telling where material is. Nevertheless the function works as follows: Take the flat face example The paths are parallel to each other. At first the only information about any direction is the direction of the cut sequence. The machining must start from one side.
CimatronE 10.0
Numeric Control 5-Axis Production User Guide 315
With this information you know where remaining stock material is. With this you also know in which direction you have to move the tool to get climb or conventional milling. The following picture shows how a real machining would look like. You see, that depending on the cut sequence the side of the material is defined. Since the spindle always rotates clock wise, for a conventional milling as shown in the picture, the tool has to move from the left to the right.
CimatronE 10.0
Numeric Control 5-Axis Production User Guide 316
How Cwise/Ccwise works
Generally you can say, that
In case of 'Cwise': The tool movement has clock wise direction. In case of 'Ccwise': The tool movement has counter clock wise direction.
But there are restrictions which you have to consider: The direction can't be clearly defined for every pattern strategy. Most important here is that for all strategies you have to have a closed tool path. That means that a cut has to end where it started. Whenever a tool path is not closed, you can virtually enforce the cutting direction by activating the function 'Enforce cutting direction'. The tool path obviously is not closed but internally the calculation assumes a closed contour. On the left side you see a normal closed path on a contour. On the left picture a open contour with a tool path to be enforced in its cutting direction.
CimatronE 10.0
Numeric Control 5-Axis Production User Guide 317
When you have a closed tool path 'Cwise' and 'Ccwise' in case of: Parallel cuts
Here the direction will be defined about the view direction onto the first cut. With the function you define two angles, which span a plane (parallel cuts). The cuts are parallel to this plane. And when you look perpendicular to that plane into direction where the cuts proceed, you get the cutting direction defined. With 'parallel cuts' Cwise and Ccwise always works right. Some examples: In
CimatronE 10.0
Numeric Control 5-Axis Production User Guide 318
the pictures beneath the black arrows show the view direction. The view direction is defined by the cut plane and the proceeding direction, which is the orange arrow. Cuts along curve
Here the direction will be defined with the curve and the cut planes. Important here is the chaining of the curve, on which side it starts and where it points to. Because this defines the view direction. If you start the chain from the other side, the machining would begin from the other side. With 'Cuts along curve' Cwise and Ccwise always works right. In the picture the black point is the start of the chaining of the curve. Morph between two curves Here the direction can't be clearly defined. So setting the direction to cwise or ccwise doesn't always work in this case. This has two reasons: The direction depends of the chaining of the curves. You see that you got two curves and the system doesn't decide which curve shall define the direction because both are weighted the same in the calculation.
CimatronE 10.0
Numeric Control 5-Axis Production User Guide 319
Also it is not clearly defined which curve is the first and which the second. It is a user choice. You can define the cut proceeding with selecting which curve is the first and which the last, but this has no influence on the direction. Parallel to curve
Here the direction will be defined by the curve and the cut sequence direction. Important here is the chaining of the curve, on which side it starts and where it points to. So if in your closed contour the curve points clock wise, setting clockwise lets the tool run clockwise. If the chaining is counterclockwise and you set to clock wise the machining would be counter clockwise. If you set here the direction to counterclockwise the machining would be counterclockwise. In the following picture the cut sequence is top down (orange arrow). So the view direction of the first cut is from the top. In the first picture the curve (red) shows to clockwise. In the second picture the curve shows into counterclockwise direction. Setting direction parameter to 'cwise' the machining in the first picture is clockwise, in the second picture is counterclockwise Project curve Here the direction will be defined only by the curve chaining direction. So in closed contour the curve points clock wise, setting clockwise lets the tool run clockwise. If the chaining is counterclockwise and you set to clock wise the machining would be counter clockwise. If you set here the direction to counterclockwise the machining would be counterclockwise.
CimatronE 10.0
Numeric Control 5-Axis Production User Guide 320
Morph between two surfaces Here the direction can't be clearly defined. So setting the direction to cwise or ccwise doesn't always work in this case.
Parallel to surface Here the direction can't be clearly defined. So setting the direction to cwise or ccwise doesn't always work in this case.
Note:
'Direction for One Way Machining' is only available with the 'One Way' cutting method. It's recommend to set the option 'Enforce cutting direction (assume closed contours)' when you have open contours. The clockwise and counter clockwise options are not for the spindle rotation. They are used to determine whether the tool should move around a closed surface model in clockwise or counter clockwise direction. Climb milling is preferred when milling heat treated alloys. It causes chipping in milling hot rolled materials due to hardened layer on the surface Conventional. Conventional milling is preferred for milling of castings or forgings with very rough surfaces.
Cut order
Existing tool paths
CimatronE 10.0
Numeric Control 5-Axis Production User Guide 321
The cut order defines the sequence of the cuts. Standard: Sets a default cut order. Usually from one side to the other.
From Center Away: The machining begins at center of the surface and progresses outwards.
CimatronE 10.0
Numeric Control 5-Axis Production User Guide 322
From outside to center: The machining begins from outside of the surface and progresses inwards.
Start point
The start point defines the start position of the first cut and for the following cuts onto the drive surface. This point can be set by Position: The position can be picked form the geometry or it can by defined by the coordinates X, Y and Z. The selected point must not be located exactly on the drive surface. It's enough to pick a random point which is close to the desired start point position. The system will catch the nearest surface point and apply the start point to this position. Surface normal direction: Here the start point will be defined by a vector. That point of the tool path which has its surface normal direction closest to the vector defines the new start point.
Once the start point was defined it is very important to understand how the new start point will be applied. This depends on Cutting Method Tool path contour
CimatronE 10.0
Numeric Control 5-Axis Production User Guide 323
How it works: The following pictures describe different scenarios with combinations of cutting methods, and surfaces with open or closed contours.
The first scenario shows an open surface contour with parallel cuts.
The default start point is defined by the tool path pattern. The picture shows that the Cutting method is set to Zigzag and the machining starts at pos. 3 by default.
CimatronE 10.0
Numeric Control 5-Axis Production User Guide 324
If a new start point is set at pos. 5 then the machining will start from the initial start point (pos. 3). The new start point cannot change the order of the cuts. So the machining won't start from the middle.
If a new start point is set at position 1, 2 or 4 the starting point for the machining will be at pos. 2. The machining now swaps and start from the opposite side. Again, a new start point doesn't change the cut order, just the start position is on the initial surface edge.
The next scenario shows the same surface but this time the Cutting method is set to One way. In this case it doesn't matter which Start point is picked, the start point is always at position 3.
CimatronE 10.0
Numeric Control 5-Axis Production User Guide 325
The next scenario shows a closed surface contour with parallel constant Z cuts. The cuts are closed contours, means that the cuts end where they started.
The 'Cutting method' is set to 'One way'. The standard start point would be at pos. 1
Now the new start point will be set to position 2. Accordingly the start point moves to pos. 2
If the new start point is set to pos. 3 then machining would start at pos. 2. The reason is the same as above: when the start point is changed only the start position on the initial start edge will change, not the cut order. Shift/Rotate
CimatronE 10.0
Numeric Control 5-Axis Production User Guide 326
The start point can be rotated or shifted. So with every new cuts the start point moves to a new position. Important! The start point can't be: shifted nor rotated on open contours rotated on flat surfaces. How it works: The following pictures show different scenarios. The first scenario shows a closed contour with constant Z cuts in one way. The 'Shift by value' is set to 1 mm. In this case the start point is shifted with 1 mm at every complete rotation.
CimatronE 10.0
Numeric Control 5-Axis Production User Guide 327
The shifting is done along the tool path. In the next picture the red arrows are the shifting and the yellow dots are the start points. The second scenario shows a closed contour with constant Z cuts in one way. The 'Rotated by [deg]' is set to 1 mm. In this case the start point is rotated with 5 degrees at every complete rotation.
CimatronE 10.0
Numeric Control 5-Axis Production User Guide 328
Every new start point position will be calculated based on the surface normal direction. That means that in the area where the surface radius is very big, the start points are spread (pos. 1, 2, 3). In the area where the surface radius become smaller, the surface normal direction become bigger, so, the start points positions are much closer to each other.
CimatronE 10.0
Numeric Control 5-Axis Production User Guide 329
If the radius of the surface is infinite, that means the surface is flat, a rotational start point doesn't work. Minimize surface normal change This option is used for blisk blades or turbine blades machining. In this case it is desired to have a start point at the small radius of the wing. Unfortunately the start points moves by themselves and leave the edge position. To avoid this they can be forced to be always at a position with the same surface normal direction. In this way the start points will always stay at the edge. How it works:
CimatronE 10.0
Numeric Control 5-Axis Production User Guide 330
The new start point was picked in the upper left corner. The resulting tool path with a new start point looks like in the picture below. In the lower section the tool path start points are moving away from the edge into the wall face.
CimatronE 10.0
Numeric Control 5-Axis Production User Guide 331
With the parameter 'Minimize surface normal change' activated the start point stays at the point with the same surface normal direction, which means on the edge of the wing.
Note:
Selecting a start point does not change the machining order, even if the selected point is closer to the last lane than to the first one. It is only set for the first contact point on the first calculated tool path slice. If the order of the tool path slices should be changed the option cut order or flip step over should be used. In case you use a start point shift, the start point will be shifted along the cutting direction. So in case the sorting is zig zag, the start point shifting will alternate its direction as well. The position values are absolute x,y and z coordinates. The angle values are relative to previous cut. Value in degree.
Lanes/Regions
The tool path generated usually has a topology of multiple contours (lanes) on the drive surfaces. When the tool path is generated on many zones, then it might be preferable to machine all the regions independently. This machining area mode tells the system to follow the machining by lanes or by regions.
CimatronE 10.0
Numeric Control 5-Axis Production User Guide 332
How it works: Take an example with parallel cuts. 'Sorted by lanes' is the default setting. During machining the tool retracts because of the gaps,There are lot of air moves because you are working on two separated drive faces. But generally the machining will be continued overall faces assumed as one big face.
CimatronE 10.0
Numeric Control 5-Axis Production User Guide 333
When you sort the cuts now by regions, the system divides the drive faces into single regions and machines them successively. Not only between the separated faces, even on the faces where you find gaps the machining will be separated into regions. So in our case the tool path segments are separated into regions exactly where you actually have link jumping. In the end you get many regions to machine. The regions self don't have link jumps. Settings:
CimatronE 10.0
Numeric Control 5-Axis Production User Guide 334
Select lanes or regions from the action menu.
Surface Quality
Distance
Depending on the cut tolerance you have more or less points on the surface. Especially on curved surface geometries, you have more points because the tool path always changes the direction. To get more points even on the flat surfaces you can use the distance option. Although the cut tolerance is the same you get more points on straight or
CimatronE 10.0
Numeric Control 5-Axis Production User Guide 335
flat surfaces because the maximum distance between two consecutive tool path points is specified by 'distance' parameter. E.g. if this switch is set to true and the distance is set to 0.5mm, then at every 0.5mm distance on the tool path, a new tool path position is calculated. 0.5mm is the maximum distance, if the surface is curved then the spacing between consecutive tool path points can be less. Note:
Depending on the cut tolerance and maximum angle step values, there can be some tool path positions that are closer than this value. If this 'Distance' is deactivated, then the tool path positions will be influenced only by the cut tolerance and maximum angle step.
Settings:
Check the check mark to activate function. Enter a value bigger than 0.
Example:
The example show a tool path on a flat surface. Only on the end points of the face the tool path points will be generated.
CimatronE 10.0
Numeric Control 5-Axis Production User Guide 336
The tool path now has a constant point distance of 0.5 mm.
Surface edge handling
Surface Merge distance: Surface paths are created on individual surfaces. Afterwards tool path segments are merged together to create longer surface paths. The decision about the merging is currently based on a merge distance. If all tool path segments on a tool path slice is merged, it is checked if a closed surface path can be built by connecting the start to the end. The same merge distance value is used for deciding this. So all surface paths that are within closer distance than this value will be merged together. The main benefit is that tiny gaps or overlapping drive surfaces don't cause unexpected behavior in the tool path. Note: The value that you will input at Merge surfaces if distance is smaller than should represents either the distance between the tool tips positions calculated or the distance between the tool edges. This means that if any of this two conditions will be satisfied first, the tool path will be merged. Maintain outside sharp corners: This option provides a way to cut over outlying edges to preserve the sharpness of the corners. So instead of rolling around the edge, the tool will extend the tool path of both corner surfaces. The connection of the extension is a loop. If a corner is a sharp corner will be distinct by a sharp edge detection angle. Since the calculation is based on the tool tip, the selection of the value for radius must be compensated in case the tool will be tilted to the side. Especially during swarf milling, when the tool is tilted 90 deg. to the side. Here the loop radius must at least have the tool radius in order to be able to perform a loop.
CimatronE 10.0
Numeric Control 5-Axis Production User Guide 337
Note:
If two surfaces are merged together then there will be no link motion (gaps along cut) applied.
Settings: Merge surfaces: The surface merge distance can be set as a fixed distance or the percentage of tool diameter.
Maintain outside sharp corners: The sharp edge detection angle must be entered as degree. The radius for the loop must be entered in a distance. Example:
In this example the tool is swarfing along a wall. The tool rolls around the corner.
CimatronE 10.0
Numeric Control 5-Axis Production User Guide 338
With the option being activated the tool performs and outlying loop to preserve edge sharpness.
In this example the pattern is parallel cuts on two surfaces. The is a quiet big gap in between. This gap will be considered as a gap along cut and a retract motion will be applied.
Now the merge distance will be increased bigger than the size of the gap. No gap will be recognized.
CimatronE 10.0
Numeric Control 5-Axis Production User Guide 339
Advanced option for Surface Quality
Chaining tolerance: During machining the tool moves from one tool path point to the next tool path point. One tool path point contains information of the present position and the tilting of the axis. So, in case you want to machine a flat surface you would only need two tool path points. When we assume that the tool axis doesnt tilt, it is enough to have a tool path point at the beginning and one at the end. Everything in between will be just defined by the feed rate of the machine. For a curved surface more tool path points are needed. The tool must follow the surface flow and the tool axis orientation will change constantly. Thats why the amount of the tool path points depends on the curvature of the surface. The more the surface is curved the more tool path points are generated to define the tool path. A value for the accuracy of such a tool path it is defined by the cut tolerance. The chaining tolerance might have an effect if its a flat or slightly curved face. Since less tool path points are generated, the tool path has less information, In this situation the chaining tolerance makes that the tool path accurate. How it works
The option parallel to curve is used. The following situations are described below: 1) The tool path is interrupted by a gap 2) The tool path form a cusp because of the segments that come very close (almost parallel to each other)
1) The situation when the tool path form a cusp because of the segments that comes very close: In the picture below the yellow dot
CimatronE 10.0
Numeric Control 5-Axis Production User Guide 340
represent possible tool path points along the tool path
We can consider that the chaining tolerance is as a circle around the present tool path points. Therefore the bigger the tolerance is, more points are covered by the circle.
The chaining tolerance (the circle) is catching many tool path points. Because of that the algorithm will take the wrong points in the chain and the tool path will be generated cutting off some tool path segments.
To assure the right chaining, the tolerance must be decreased.
CimatronE 10.0
Numeric Control 5-Axis Production User Guide 341
2) The situation when the tool path is interrupted by a gap The tool should retract as indicated in the link tab / Gaps along cut.
If a big tolerance is used, the gap might not even be recognized.
The wrong chaining would avoid the gap totally.
A smaller tolerance would find the gap.
CimatronE 10.0
Numeric Control 5-Axis Production User Guide 342
So it could be said that the chaining tolerance is a value for a search range to find the next right tool path point. The more flat a surface is, the smaller chaining tolerance must be selected. It is recommended to select the chaining tolerance between 1 and 100 times bigger than the cut tolerance. This should work for most cases. But if the smaller tolerance is selected, the longer time is needed for computing the tool path. Example Picture below illustrates a flat surface and a tool path pattern that is morphed between two curves. The two curves are the outer boundary of the face and a thin contour inside the face. The thin contour inside is
CimatronE 10.0
Numeric Control 5-Axis Production User Guide 343
also a closed contour. This picture shows one contour edge.
In this case the chaining tolerance is set to 2mm which is very rough. The resulting tool path shows a gap close in the tool path. The chaining of the tool path points went wrong. The reason for this is the rough chaining tolerance. You see in the pictures above that at the inner curve the tool path on both sides are very
CimatronE 10.0
Numeric Control 5-Axis Production User Guide 344
close together. So what happened here is that the tool path was connected accidentally to a wrong tool path point. A smaller chaining tolerance helps.
Slow and safe path creation When you activate this parameter the chaining tolerance will be set to an interval not longer than the maximum step over distance. As with the chaining tolerance, activating this parameter needs more computing time. Adaptive Cuts: In case 'Morph between 2 curves/surfaces' or 'Parallel to curve/surface is being used the adaptive cuts can be used to provide a constant step over. Due to the way the morphing algorithm works, the step over is not always constant. Especially with steep surfaces like 'u' shaped parts or molds. With the adaptive cuts activated the calculation time is longer but the step over is more exact now. Example This example shows a machining of a u shaped surface. The pattern is 'morphed between 2 curves'. You see that the step over is not constant along the way.
CimatronE 10.0
Numeric Control 5-Axis Production User Guide 345
With the same tool path and just the adaptive cuts activated the step over is now constant.
Step Over
Step over
The step over is the distance between two neighboring cuts. The distance can be defined as 'value for the side step' or as 'value for the cusp height'. The step over is measured differently with each pattern used: In case of Parallel Cuts, it is the distance between 2 neighboring slices.
CimatronE 10.0
Numeric Control 5-Axis Production User Guide 346
In case of Cuts along Curve, it is the distance along the curve perpendicular to which the cutting planes are used. In Morph between 2 Curves (/ Surfaces) - the tool path segments are distributed so that the maximal distance (along the drive surface) between the curves (/ surfaces) will be the user defined value. In case of Parallel to Curve (/ Surface), this will be the 3D distance between 2 consecutive tool path segments. In case of Projected Curve only one cut is done, so this parameter is not available.
Note: The step over is a possible maximum value. So it can be smaller than your defined value but never be bigger. Using a cusp height only works with ball end mills.
Settings:
You can either set the distance or the cusp height. Setting the one value would change the other value accordingly.
Example:
CimatronE 10.0
Numeric Control 5-Axis Production User Guide 347
Parallel Cuts with a small step over.
Same example with a bigger step over
Tool Axis Control
Tool Axis Control
The Tool axis control tab is displayed . This tab allows you to define the tool orientation relative to the surface normal. You can set machining limit angles and define the contact point between the tool and the surface.
CimatronE 10.0
Numeric Control 5-Axis Production User Guide 348
Output format
This parameter sets the output to 3, 4 or 5 axis. The output for 5 axis uses complete freedom of tilt the tilt range. For 3 and 4 axis this freedom
CimatronE 10.0
Numeric Control 5-Axis Production User Guide 349
will be limited by 1 degree for 4 axis and 2 degrees for 3 axis. So basically what happens is that in case of a 4ax output the portion of the 5th axis will be projected back onto the selected 4th axis. In case of a 3ax output the portion of the 5th and 4th axis will be projected back onto the selected 3 axis machining direction. Interesting here is the influence on the behavior of the tool contact
CimatronE 10.0
Numeric Control 5-Axis Production User Guide 350
point. Following descriptions are related to the examples in the picture on the right side. The tool is performing a flank milling around that cylinder, along the wall. The tilt angle on the wall changes as it goes around the cylinder. Now the tool path here was created with the pattern parallel to surface. The drive surface is the wall, the guiding surface the floor (cylinder). 5 axis output format
Tilting: For the 5 axis output no axis limitation is set to the tool tilting.
CimatronE 10.0
Numeric Control 5-Axis Production User Guide 351
That means that the tool can tilt side wise (left picture) and lead tilt (right picture) as it goes around the wall. Contact point: On the drive surface: Is always fixed. It always is positioned close to the drive surfaces edge. On the tool: For ball mill tools as well as bull mill tools it is always on the radius of the tip. For flat end tools it is on the edge. You can see that for the side tilt direction (left pictures) and the lead tilt direction (right picture) the tool always rotates
CimatronE 10.0
Numeric Control 5-Axis Production User Guide 352
around the surface contact point (red dots). But you also see that in this example the ball mill tools would cause gouges because of the walls' 'deep' surface contact point and the cylinder as floor surface. This won't be compensated automatically so in this case a gouge check is necessary. 4 axis output format Tilting: The picture show the progression: 5 axis projection of 5th axis - 4 axis When using only 4 axes then the 5th component of tool axis vector (2) will be projected onto the plane (3) of the of
CimatronE 10.0
Numeric Control 5-Axis Production User Guide 353
the 4th axis (1). While for 5 axis output the side tilt constantly changes, in 4 axis the side tilt angle is fixed. Flank milling is not possible anymore for this part.
While the side tilt is fixed, the tool is still able to tilt in the 4th axis lead and lag direction.
CimatronE 10.0
Numeric Control 5-Axis Production User Guide 354
Lock the fifth axis at:Sometimes, the 4 axis machines have a fixed tilted head mounted, like a 45 degree head. In this case the spindle direction is e.g. 45 degree tilted to rotary axis vector. Then the locked axis value must be set to 45 degrees. +45 means here that the vector from tool tip towards spindle direction and the rotary axis vector (e.g. x axis vector which is (1,0,0) ) have a +45 degree angle to each other. Another usage of this parameter is in combination with a 5 axis machine. In order to reduce rotary axis motion it might be
CimatronE 10.0
Numeric Control 5-Axis Production User Guide 355
desired to use a 5 axis machine, but still set tool path output to 4 axis with a fixed 5th angle. This means that one of the rotary axis will be fixed for the whole tool path.
Point tool to rotary axis Here the tool will forced to tilt through the rotary axis (right picture) and can no longer tilt in lead/lag direction.
CimatronE 10.0
Numeric Control 5-Axis Production User Guide 356
Contact point: On the drive surface: Is always fixed. It always is positioned close to the drive surfaces edge. On the tool: For ball mill tools as well as bull mill tools it is always on the radius of the tip. For flat end tools it is on the edge. You can see that for the side tilt direction (right picture) and the lead tilt direction (left picture) the tool always rotates around the surface contact point (red dots). But you also see that in this example the ball mill tools would cause gouges because of the walls' 'deep' surface
CimatronE 10.0
Numeric Control 5-Axis Production User Guide 357
contact point and the cylinder as floor surface. This won't be compensated automatically so in this case a gouge check is necessary. 3 axis output format Tilting: The picture show the progression: 5 axis projection of 5th axis 4 axis projection of the 4th axis - 3 axis When using only 3 axes then the 5th component of tool axis vector will be projected onto the plane of the of the 4th axis and then to the main machining direction (1). While for 5 axis output
CimatronE 10.0
Numeric Control 5-Axis Production User Guide 358
the side tilt and lead/lag constantly changes, the 3 axis output format doesn't allow tilting. The tool axis direction must be defined by the user, e.g. a machining parallel to Z would be a vector with 0, 0, and 1.This parameter defines the 3 axis cutting direction (tool plane direction). By utilizing this parameter, tool paths can be generated where the tool axis direction is from top view, side view, front view or any other user
CimatronE 10.0
Numeric Control 5-Axis Production User Guide 359
defined direction. The tool path generated is formatted as 5 axis moves, but their tool axis orientation is always parallel to this vector. The x,y,z values define a vector in world coordinates. This vector defines the direction of spindle. E.g. the value 0,0,1 implies that the spindle is coming from top view. Basically the vector can be understood as a vector starting from tool tip and showing to the spindle direction
CimatronE 10.0
Numeric Control 5-Axis Production User Guide 360
Contact point: On the drive surface: Is always fixed. It always is positioned close to the drive surfaces edge. On the tool: For ball mill tools as well as bull mill tools it is always on the radius of the tip. For flat end tools it is on the edge. 3 axis output, especially in this example, is not applicable because the tool will be forced to reach all surface areas and due to the fixed orientation it will collide.
CimatronE 10.0
Numeric Control 5-Axis Production User Guide 361
Maximum angle step
The maximum angle step value has influence on two different areas: it sets the maximum allowed angle change between two following tool path positions. The calculation engine outputs 5 axis tool path data that contains the tool tip position and the direction vector of the tool. The direction vectors are not allowed to have an angle change more than the value specified here. it defines the resolution of the maps used for collision checking. That means that collisions will be checked every 3 (angle change of the tool axis). Usually 3 degree step angle is enough for most cases. This is depending on the model geometry and on the tool geometry. If there are portions along the contour on which the tool is very close to the geometry, then a 3 degree step might be too small to find a solution and a greater resolution should be used instead (2 degrees, 1 degree or even smaller). Also this parameter has a great impact on the computing speed, and it can cause a failure if there are portion on which the solution exists only for a couple of degrees in the orientation of the tool. Note:
Depending on the cut tolerance and distance values, there can be some tool path positions that are closer than this value. Decreasing the maximum angle step generates more points, increasing the value generates fewer points.
Settings:
Enter a value in the value field. The angle value must be positiv.
Example:
CimatronE 10.0
Numeric Control 5-Axis Production User Guide 362
With a small angle step you get more points on the surface.
With a bigger angle step you get less points.
Tilting Strategies
Tilting strategies
Here you can set the tool axis tilting strategies for your tool axis relative to the surface normal. To get more information about the strategies and their settings click on the links below. Tool axis will...
not be tilted and stays normal to surface be tilted relative to cutting direction
CimatronE 10.0
Numeric Control 5-Axis Production User Guide 363
be tilted with the angle be tilted with fixed angle to axis be tilted around axis be tilted through point be tilted through curve be tilted through lines be tilted from point away be tilted from curve away be tilted relative to machining layer
Settings:
Choose the strategy from the pull down menu.
Tool axis will be tilted with the angle
The tool axis will be tilted from the surface normal direction towards the tilt axis. The tilt axis can be the X, Y and Z axis or any line created in the geometry.
CimatronE 10.0
Numeric Control 5-Axis Production User Guide 364
Imagine that tilt axis and surface normal span a plane, tool tilts on this imaginary plane. Further options: Tool axis crossed tilt axis
If the switch tool axis crosses tilt axis is set to true, then it is enforced, that extension of the tool axis direction is intersecting with the defined tilt axis.
Reverse tool If this switch is set to true, then the tool direction is reversed. E.g. if reverse tool is set to false, then the outer of cylinder is machined. If reverse tool is set to true, then the inner of cylinder is machined. Pole Limit By default the tool axis is limited not to tilt beyond the selected tilt axis. The reason for this is to avoid pole problems which can cause heavy table rotations on the machine. How it works:
CimatronE 10.0
Numeric Control 5-Axis Production User Guide 365
In this example the slot mill is supposed to be tilted with 45 deg. towards the Z axis. The drive faces is half sphere, the tool path is a spiral around.. If the pole limit is activated then the tool will never tilt beyond the selected tilt axis. In the picture you can see that the tool is tilted only until the point when the tool axis is parallel to the Z axis.
This is the same tool path but now the pole limit is deactivated. The tool overtilts now the tilt axis.
CimatronE 10.0
Numeric Control 5-Axis Production User Guide 366
Note: When surface normal is parallel to desired tilt axis no plane can be spanned. The result is that the tool axis won't be tilted although you have set an tilt angle. Settings: Select 'tilted with the angle' from the pull down menu. Enter an angle in the value field and choose the tilt axis from the axis pull down menu. In case of 'line' a '...' button field appears beside the pull down menu. Hit that button and pick a line from your geometry. The angles must be entered in degree. Example:
CimatronE 10.0
Numeric Control 5-Axis Production User Guide 367
In the example the tool is tilted with 45 against the Z axis (tilt axis). You can see how the surface normal and the tilt axis span a plane in which the tool tilts.
Tool axis will be tilted with fixed angle to axis
The tool axis will be tilted from the tilt axis towards the surface normal. The tilt axis can be the X, Y and Z axis. or any line created in the geometry. Imagine that tilt axis and surface normal span a plane, tool tilts on this imaginary plane. Further options: Tool axis crossed tilt axis
CimatronE 10.0
Numeric Control 5-Axis Production User Guide 368
If the switch tool axis crosses tilt axis is set to true, then it is enforced, that extension of the tool axis direction is intersecting with the defined tilt axis.
Reverse tool If this switch is set to true, then the tool direction is reversed. E.g. if reverse tool is set to false, then the outer of cylinder is machined. If reverse tool is set to true, then the inner of cylinder is machined. Note: When surface normal is parallel to desired tilt axis no plane can be spanned. The result is that the tool axis won't be tilted although you have set an tilt angle. Settings:
CimatronE 10.0
Numeric Control 5-Axis Production User Guide 369
Select 'tilted with fixed angle to axis' from the pull down menu. Angles in degree, can be positive or negative. Enter an angle in the value field and choose the tilt axis from the axis pull down menu. In case of 'line' a '...' button field appears beside the pull down menu. Hit that button and pick a line from your geometry. Example: In the examp le the tool is tilted with 15 from the Z axis (tilt axis). You can see how the surface normal and the tilt axis span a plane
CimatronE 10.0
Numeric Control 5-Axis Production User Guide 370
in which the tool tilts.
Tool axis will be tilted around axis
The tool axis has the same direction as the surface normal, but is tilted around an axis. That means that the tool axis direction wont change except of one tilting angle around the tilt axis. This axis can be the X, Y, Z or any line created in geometry. Note:
When surface normal is parallel to desired tilt axis no plane can be spanned. The result is that the tool axis won't be tilted although you have set an tilt angle.
Settings: Select 'tilted around axis' from the pull down menu.
Angles in degree can be positive or negative Enter an angle in the value field and choose the tilt axis from the axis pull down menu. In case of 'line' a '...' button field appears beside the pull down menu. Hit that button and pick a line from
CimatronE 10.0
Numeric Control 5-Axis Production User Guide 371
your geometry. Example: The tool axis direction is the same like the surface normal but tilted with an 45 degrees angle around the main Z axis
From the top view you can see the tilt angle of 45 around Z axis.
Tool axis will be tilted through point
The tool axis is always pointing from a created point in geometry to the surface point. Further Options:
CimatronE 10.0
Numeric Control 5-Axis Production User Guide 372
Fixed tilt angle The fixed tilt angle is an additional angle offset into a certain direction. The direction can be the x, y, z axis or a line in the geometry. Note: In case the surface normal is parallel to desired tilt axis it is not possible to span the plane. The result is that the tool axis won't be tilted. Note: When surface normal is parallel to desired tilt axis no plane can be spanned. The result is that the tool axis won't be tilted although you have set an tilt angle. Settings:
Select 'tilted through point' from the pull down menu.
CimatronE 10.0
Numeric Control 5-Axis Production User Guide 373
Hit the '...' button to enter the point define the location. Enter the absolute coordinates in the value field or hit the '...' button and pick a line from your geometry. Example:
The tool axis is always aligned to the point above the drive surface
Tool axis will be tilted through lines
The tool axis will be approximated along it's tool path to lines in your geometry.
CimatronE 10.0
Numeric Control 5-Axis Production User Guide 374
There are two defined options possible:
All lines weighted by distance: Here the direction of the tool axis will be approximated through all lines which are close to tool path. So if there are many lines tilted in different direction, the tool axis is tilted with the average of these lines. That also means that with this option tool axis orientation will never have the same orientation of a specific line.
Always closest two lines: Here the direction of the tool axis will be approximated through two neighbouring lines along the tool path. These lines are also the closest to each other. The result is that the tool axis will have the exact orientation like the tilt axis. Maximum snap distance: this is the shortest distance between a line and the tool path line which must be equal or less with the value inputted in the tilting lines maximum snap distance in order to be taken into consideration. Imagine that around the tool path line is drawn a tube with the radius of the maximum snap distance. Every tilt line that you selected is checked to see if somehow intersect this tube. If this tube is intersected, then the tilt line is taking into calculation. Then, the tool will tilt between two most appropriate of this chosen tilt lines.
Note:
When you choose the lines from geometry please make sure that the chaining of all lines show same relative direction. All lines should have direction away from drive surface or all lines have direction towards the drive surface. If you mix the directions of the chain the tool will also make changes in tool axis orientation. This parameter is used only if the 'output format' is NOT set to '3 Axis'.
Settings:
CimatronE 10.0
Numeric Control 5-Axis Production User Guide 375
Choose 'tilted through lines' from the strategies pull down menu. Select "Tilt lines" and pick the lines from your geometry. Further you have to choose the tilting between the tilt lines.
Example:
In the picture you can see the green drive surface and the four orange tilt lines. As you can see the tool path will be approximated trough all lines, which means the orientation of the tool axis never has the same orientation like a single line.
CimatronE 10.0
Numeric Control 5-Axis Production User Guide 376
In the picture you can see the green drive surface and the four orange tilt lines. As you can see the tool path will be approximated trough only two neighbouring lines, which means the orientation of the tool axis is the same orientation like the tilt lines.
Tool axis will be tilted from point away
The tool axis is always pointing away from a point in geometry. This is the opposite function to tilting through a point. Further Options: Fixed tilt angle The fixed tilt angle is an additional angle offset into a certain direction. The direction can be the x, y, z axis or a line in the geometry. Note: In case the surface normal is parallel to desired tilt axis it is not possible to span the plane. The result is that the tool axis won't be tilted. Note:
The point must be located below the drive surface. So make sure that it is not above or exactly on drive surface.
Settings:
CimatronE 10.0
Numeric Control 5-Axis Production User Guide 377
Select 'tilted through point' from the pull down menu. Hit the '...' button to enter the point define the location.
Enter the absolute coordinates in the value field or hit the '...' button and pick a line from your geometry.
Example:
CimatronE 10.0
Numeric Control 5-Axis Production User Guide 378
The point is located somewhe re under the surfaces. During machinin g the tool axis is always aligned from the point away.
Tool axis will be tilted relative to cutting direction
Too axis will be tilted relative to cutting direction
With this strategy you can orient the tool axis relative to the cutting direction. Two main directions can be set: Lead angle to cutting direction This angle defines the lead/lag angle of the tool axis from the surface normal in the direction of the tool path slice. Note
The lead angle is relative to the cutting direction. In case of 'zig zag' machining the tool orientation flips with every new cut. In case of 'one way' machining the tool orientation doesn't change.
Side tilt angle This angle defines the side tilt value of the tool axis from the surface normal direction based on the tool path slice direction. Note
The side tilt angle is absolute to the cutting direction.
CimatronE 10.0
Numeric Control 5-Axis Production User Guide 379
In case of 'zig zag' machining the tool orientation doesn't flip with every new cut. The tool keeps it orientation. To set the side tilt angle relative to the cutting direction (tool axis flips absolute orientation with every new cut) activate 'Allow flipping side direction'.
Note:
In case of 'Lead angle to cutting direction' positive angles tilt the tool in motion direction, negative angle against motion direction. In case of 'Tilt angle at the side of cutting direction' positive angles tilt to the left side (in motion direction), negative angles tilt the tool axis to the right side (in motion direction).
Settings:
Choose the strategy from the pull down menu
Example:
CimatronE 10.0
Numeric Control 5-Axis Production User Guide 380
This example shows a machining with a lag angle tilted to cutting direction with 45.
In the second tool path the tool is tilted with a lag angle to cutting direction of 45 and a side tilt angle of 45. Side Tilt Definitions
Side tilt definitions
This parameter defines the side tilting direction for the case where the tilt strategy is set to relative to cutting direction. Side tilting definition is an important setting to define a proper side milling with the tool. Side milling is aimed to get a line contact between tool and surface. The options for side tilt direction are described below
Follow surface iso directions Orthogonal to cut dir at each pos Use spindle main direction
CimatronE 10.0
Numeric Control 5-Axis Production User Guide 381
Use user defined direction Orthogonal to lower edge curve Use tilt line definition
Settings:
Choose the side tilt definition from the pull down menu.
Follow surface isometric direction
This option is a good choice if surfaces are ruled or developable. Multiple surfaces can be used here. If any surface does not have a compatible u and v direction with the neighboring surfaces, then this function tries to correct these areas automatically. Note that fanning can be applied by the user to avoid quick changes of tool orientation due to irregularities of the surface geometry. Refer to 'Side Tilt Fanning Distance' parameter.
Advanced options:
Side tilt fanning distance
CimatronE 10.0
Numeric Control 5-Axis Production User Guide 382
Allow flipping side direction Gradual Lead angle change Gradual Side tilt angle change Ruled Surface Radius Limit Align Tool Axis to planar Surface Edges Improve side tilt definition for twisted surfaces
Note: The side tilt fanning distance is only available with tool axis option 'Tilted relative to cutting direction'. Settings:
Choose the strategy from the pull down menu. Hit the "Advanced" button to enter the advanced option window
Example:
CimatronE 10.0
Numeric Control 5-Axis Production User Guide 383
When you look at the surface grids you can see that the tool axis orientatio n follows surface internals.
Orthogonal to cutting direction at each contour
The side tilt direction is determined by an orthogonal line from a complete contour segment. The system gets this segment and approximates a single vector from all orthogonal vectors . The parameter 'Approximate' defines the formula to calculate the side direction at each position of the contour. There are three types of approximation: Approximate by one vector
CimatronE 10.0
Numeric Control 5-Axis Production User Guide 384
There is one orthogonal vector that replaces each orthogonal vector on the contour. The replacement vector is given by the r;least-squares mean of the orthogonal vectors of the contour, and then this mean vector is normalized.
Approximate by two vectors
The orthogonal vectors are computed from a polynomial of degree one, that fits the original orthogonal vectors and is computed by the r;least-squares method. Therefore, there are two vectors representing the coefficients of the polynomial.
Approximate smooth
CimatronE 10.0
Numeric Control 5-Axis Production User Guide 385
The orthogonal vectors are computed from a polynomial of degree two that fits the original orthogonal vectors and is computed by the least-squares method.
Approximate smooth local The orthogonal vectors are computed by a short segment around the tool path point. This approximation is compared to the others the weakest. Advanced options:
Allow flipping side direction Gradual Lead angle change Gradual Side tilt angle change
Note:
This option can be used for all tool path pattern. If you set an lead angle in the strategy option then this angle will be added to the approximated orientation
Settings:
CimatronE 10.0
Numeric Control 5-Axis Production User Guide 386
Choose the side tilt definition from the pull down menu. Hit the "Advanced" button for advanced options.
Orthogonal to cutting direction at each position
CimatronE 10.0
Numeric Control 5-Axis Production User Guide 387
The side tilt direction is determined by an orthogonal line from the current surface contact point to the lower edge curve. That means that the tool axis is always orthogonal to the tool path.
Advanced options:
Allow flipping side direction Gradual Lead angle change Gradual Side tilt angle change
Note:
This option can be used for all tool path pattern. Use this option when the lead angle direction should be defined by the tool path moving direction. If you set an lead angle in the strategy option then this angle will be added to the orthogonal orientation
Settings:
CimatronE 10.0
Numeric Control 5-Axis Production User Guide 388
Choose the side tilt definition from the pull down menu.
Example: The surface is curved at the upper and lower edge. The tool path is parallel to the lower edge. You can see the tool is always orthogon al to the tool path.
CimatronE 10.0
Numeric Control 5-Axis Production User Guide 389
Orthogonal to lower edge curve
With this side tilt definition the tool axis is always orthogonal to a selected lower curve.
Note:
Use this option when the lead angle direction should be defined by the tool path moving direction. If you set an lead angle in the strategy option then this angle will be added to the orthogonal orientation. This option only is available when you use 'morph between two curves' or 'parallel to curve' as tool path pattern.
Settings:
CimatronE 10.0
Numeric Control 5-Axis Production User Guide 390
Choose the side tilt definition from the pull down menu.
Hit the "Ad van ced" butt on for adv ance d opti ons. The adv ance d opti ons win dow s pop
CimatronE 10.0
Numeric Control 5-Axis Production User Guide 391
s up Go to:
Allow flipping side direction Gradual lead angle change Gradual side tilt angle change
Example: The surface is curved at the upper and lower edge. The tool path is parallel to the lower edge. You can see the tool is always orthogon al to the tool path.
Use spindle main direction
The option Use spindle main direction uses machine definitions spindle main direction vector as the reference for finding the side tilt direction. The side tilting happens always from the view defined by the spindle main direction vector. E.g. if spindle main direction vector is the z axis and side tilting of 90 degrees from surface normal takes
CimatronE 10.0
Numeric Control 5-Axis Production User Guide 392
place, then the tool axis orientation is the surface normal rotated 90 degrees towards spindle main direction. In practical terms, such a rotation can be handled by a machine tool without utilizing the C axis.
Note:
You can add a lead angle and a side tilt angle, the tool will tilt from the surface normal to direction of the main spindle axis. You can't use side tilt definition and 'Allow flipping side direction' together. In this case, 'allow flipping side' direction will be deactivated.
Settings:
CimatronE 10.0
Numeric Control 5-Axis Production User Guide 393
Choose the side tilt definition from the pull down menu. Hit the "Advanced" button for advanced options.
Example: In this example the main directio n is the Z axis. With side tilt angle of 90 the So the tool axis is orientate d to this directio n.
Use user defined direction
CimatronE 10.0
Numeric Control 5-Axis Production User Guide 394
The option Use user defined direction uses a user defined direction vector definition as the reference for finding the side tilt direction. Note:
You can ad a lead angle and a side tilt angle. Then the tool tilts from the surface normal in direction of the user defined direction. You can't use together this side tilt definition and 'Allow flipping side direction'. In this case, 'allow flipping side direction' will be deactivated.
Settings:
Choose the side tilt definition from the pull down menu. To define the direction, push the "" button and enter direction coordinates.
Or select a direction by point selection in your graphic area by pressing the "" button.
Example:
CimatronE 10.0
Numeric Control 5-Axis Production User Guide 395
In the exampl e the main spindle directio n is set to 45 betwee n z and x. With a 90 side tilt angle the tool path looks like the picture.
Use tilt line definition
This option utilizes user defined tilt line elements as the side tilt direction. This option gives the user the freedom of defining the side tilting direction manually by just selecting lines. The algorithm will tilt the tool sideways with the value given by user in the "Tilt angle at side of cutting direction". The tilt lines are considered into calculation if the distance from one point of the tool path till any point from the tilt line is equal or smaller than the value specified in the "Tilting lines maximum snap distance". When tilting is applied to a contour, then only lines that matching the above criteria will be used, other lines that are not in the range will be ignored. Note: T
When you choose the lines from geometry, make sure that the chaining of all lines show same relative direction. Either all lines should point away from drive surface or all lines should point towards the drive surface. If you mix the directions of the chain the tool axis orientation also changes accordingly. If you set an lead angle in the strategy option then this angle will be added to the orthogonal orientation
Settings:
CimatronE 10.0
Numeric Control 5-Axis Production User Guide 396
Choose the side tilt definition from the pull down menu.
Hit the 'Tilt lines' button to select the tilt line from your geometry. Then enter the maximum snap distance here:
CimatronE 10.0
Numeric Control 5-Axis Production User Guide 397
Hit the "Advanced" button for advanced options. The advanced options windows pops up
Go to: Allow flipping side direction Gradual lead angle change Gradual side tilt angle change
CimatronE 10.0
Numeric Control 5-Axis Production User Guide 398
Advanced Options
Side tilt fanning distance
This option is when the drive surface geometry has two crossing curved surfaces with different iso directions. To make the tool axis movement smoother on this edge where it rolls over from one surface iso direction to the other surface iso direction, fanning distance is applied. The fanning distance is the distance from the crossing point of the surfaces and the point where the cross fading of the tool axis begins.
Note:
The cutting with the side of the tool requires a proper definition of the best side direction at each position of the tool path. In case of surfaces that are almost ruled and have a slight curvature in the secondary direction, the best side direction between two surfaces jumps at the boundary between such two surfaces. In such case, the fanning distance applies to dampen out such jerky changes of orientation. The side tilt fanning distance is only available with tool axis option 'Tilted relative to cutting direction' combined with the side tilt definition 'Follow surface iso directions'. The distance you set will be applied to all surfaces, beginning from the crossing point
Settings:
CimatronE 10.0
Numeric Control 5-Axis Production User Guide 399
The side tilt fanning distance is only available with tool axis option 'Tilted relative to cutting direction' combined with the side tilt definition 'Follow surface iso directions'. So hit the "Advanced" button to enter the advanced option window
CimatronE 10.0
Numeric Control 5-Axis Production User Guide 400
The advanced options dialog pops up Enter the value in the value field.
Example: Two exampl es show a differen t fanning distance . The first with 2 mm and the second with 15 mm. The tool
CimatronE 10.0
Numeric Control 5-Axis Production User Guide 401
path is only a single cut at the lower edge. The blue lines are the tool axis vectors. Look at the point where the 2 faces cross. Here the fanning distance takes effect.
Allow flipping side direction
CimatronE 10.0
Numeric Control 5-Axis Production User Guide 402
If this value is false then the side direction for tilting the tool to the side is defined by the order of cuts. If this parameter is true then the side direction is changed based on the current cutting direction (the tool will always tilt to right or left dependent on the cutting direction).
Note:
This option only is available in case of 'zig zag' cutting method combined with the tool axis orientation 'tilted relative to cutting direction'. It also works together with 'Gradual lead angle change' and 'Gradual side tilt angle change'.
Settings:
CimatronE 10.0
Numeric Control 5-Axis Production User Guide 403
When the advanced window pops ups, check the check mark to activate the function.
Examples:
Allow flipping side direction deactivated. You see that the tool orientation will be kept all along its path.
CimatronE 10.0
Numeric Control 5-Axis Production User Guide 404
Allow flipping side direction activated. The tool flips its orientation with every new cut.
Gradual lead angle change
The "Gradual lead angle change" is an angle offset onto the lead angle setting. During machining the gradual lead angle change value will be divided by the number of cuts into gradual lead angle increments. This new angle increment will be added onto the lead angle value for every new cut. So in the end the final tool axis orientation is the lead angle value plus the gradual lead angle change value. E.g. the lead angle set by user is 5 degrees and gradual lead angle is set to 10 degrees. That means, at
CimatronE 10.0
Numeric Control 5-Axis Production User Guide 405
the beginning of the tool path the lead angle will be 5 degrees, at the end of the tool path, the lead angle will be 5 + 10 = 15 degrees. At the halfway of the tool path, the lead angle will be 5 + 10 * %50 = 10 degrees.
Gradual lead is a very special parameters and it isn't expected to be used widely. The idea is that e.g. a side tilt angle of 40 degree could be good to machine the top of the blisk and then if you go down, you might want to reduce it to 10 degrees. The change is applied gradually for each contour. Here collision checking is not used because sometimes you would like to have a very detailed manual control. Note:
The first cut is tilted only with the lead angle value. This operation only works with tool axis strategy 'tilted relative to cutting direction'. This option is also available as a gradual side tilt angle. You can use together the gradual side tilt angle change and 'Allow flipping side direction'. In this case, with every ,cut the side tilt angle as well as the gradual side tilt angle change would alternate.
Settings:
CimatronE 10.0
Numeric Control 5-Axis Production User Guide 406
When the advanced window pops ups enter the value in the value field.
Values in degree from 180 to 180 Positive angles let the tool tilt to the front (in moving direction ) Negative angles let the tool tilt backwar ds (in moving direction )
Example:
CimatronE 10.0
Numeric Control 5-Axis Production User Guide 407
When you simulate the operation you see the tool tilting with the new lead angle increments. The lead angle is set to 10, so the first cut has a 10 lead angle. The gradual lead angle change is set to 35. With 10 cuts you get an angle increment of 3,5. So the second cut has got a total lead angle of 13,5, the third 17 and so on. In the end you get a total lead angle of 45.
Gradual side tilt angle change
CimatronE 10.0
Numeric Control 5-Axis Production User Guide 408
The 'Gradual side tilt angle change' is an angle offset onto the side tilt angle setting. During machining the gradual side tilt angle change value will be divided by the number of cuts into gradual side tilt angle increments. This new angle increment will be added onto the side tilt angle value for every new cut. So in the end the final tool axis orientation is the side tilt angle value plus the gradual side tilt angle change value. E.g. the side tilt angle is set by user to 5 degrees. The gradual side tilt angle is set to 10 degrees. That means, at the beginning of the tool path the side tilt angle will be 5 degrees, at the end of the tool path, the side tilt angle will be 5 + 10 = 15 degrees. At the halfway of the tool path, the side tilt angle will be 5 + 10 * %50 = 10 degrees.
Gradual tilt is a very special parameters and it isn't expected to be used widely. The idea is that e.g. a side tilt angle of 40 degree could be good to machine the top of the blisk and then if you go down, you might want to reduce it to 10 degrees. The change is applied gradually for each contour. Here collision checking is not used because sometimes you would like to have a very detailed manual control. Note:
The first cut is tilted only with the side tilt angle value. This operation only works with tool axis strategy 'tilted relative to cutting direction'.
CimatronE 10.0
Numeric Control 5-Axis Production User Guide 409
This option is also available as a gradual lead angle change. You can use together the gradual lead angle change and 'Allow flipping side direction'. In this case with, every cut, the lead angle as well as the gradual lead angle change would alternate.
Settings: When the advanced window pops ups enter the value in the value field.
Values in degree from 180 to 180 Positive angles let the tool tilt to the right (in moving direction ) Negative angles let the tool tilt to the left (in moving direction )
Example:
CimatronE 10.0
Numeric Control 5-Axis Production User Guide 410
When the parameter is set you see the tool tilting with the new side tilt angle increments.
Ruled surface radius limit
CimatronE 10.0
Numeric Control 5-Axis Production User Guide 411
Swarf machining is defined by having a line contact between the cutter (e.g. cylinder or conical) and the surface. Such line contact can be achieved only if the surfaces are ruled surfaces. Note, that surfaces are spanned in U and V domain and a ruled surface must have unlimited radius (flat) in one of these directions. In most of practical cases, the surfaces look like ruled, but an analysis of their surface mathematics result show they do not have an unlimited radius in one direction. Instead they have a pretty big radius in a direction, which can be considered almost flat. This limit radius is defined by 'Ruled surface radius limit' parameter. In cases, where the drive surfaces to be swarf machined are not true ruled surfaces, then the user must analyze the surface radius in the swarf direction and provide an radius limit accordingly to let the system use the surfaces as drive surfaces. Note:
Setting this radius small or large does not affect the resulting tool paths in terms of gouging. Gouge check must be always done for swarfing by tilting the tool using
CimatronE 10.0
Numeric Control 5-Axis Production User Guide 412
side tilt angle. In other words, non-ruled (free form) surfaces can be swarf machined without any gouges using this parameter in an appropriate way combined later with gouge checking.
The ruled surface radius limit is only available with tool axis option 'Tilted relative to cutting direction' combined with the side tilt definition 'Follow surface iso directions'
Settings:
When the advanced window pops ups enter the value in the value field. Angles in degree.
Examples:
CimatronE 10.0
Numeric Control 5-Axis Production User Guide 413
In this example you see a curved surface with a radius of 147.727 mm (With this small radius this example is very distende d, usually the radii are smaller, but it is a good example to show how the function works). The toolpath is a single segment parallel to the lower edge with tool axis 90 tilted to the side. In the vertical
CimatronE 10.0
Numeric Control 5-Axis Production User Guide 414
direction the iso lines of the surface are not ruled, instead the horizont al iso direction is ruled. So the system would assume the horizont al iso direction to orientate the tool axis to, although you have set a side tilt angle of 90. Your tool path is wrong. In this example , the radius limit is set to 148 mm. That means that all
CimatronE 10.0
Numeric Control 5-Axis Production User Guide 415
surfaces with the radius bigger than 148 mm are assumed as ruled. The surface displaye d here, with the radius 147.727 mm, is smaller than this value, so not ruled.
CimatronE 10.0
Numeric Control 5-Axis Production User Guide 416
In this example the limit is set to 147 mm. Now the radius limit takes effect and the toolpath will be done right.
Align tool to planar surface edges
This option can be used for impeller blade machining. Although the tool axis will be aligned to the ISO direction, the orientation at the start and end of the blade will be aligned to its surface edge. Even if this edge doesn't follow the ISO direction. How it works
CimatronE 10.0
Numeric Control 5-Axis Production User Guide 417
The following picture shows a single cut swarf machining. The pattern is 'Parallel to curve' (red). The Side tilt definition is 'Follow surface ISO directions'.
You see that the tool is following the surface ISO directions. One specialty about the surface is that the ISO direction don't match with the surface edges.
Now in some cases it is desired to have the tool axis aligned to the surface edge. With option activated the tool tilts to the surface edges and avoid the ISO direction in this area.
Note
This option only is available in case the side tilt definition 'Follow surface ISO direction' is being selected. The surface edges must be planar.
CimatronE 10.0
Numeric Control 5-Axis Production User Guide 418
Settings
Activate the check mark in the advanced dialog.
You see that the tool is following the surface ISO directions. One specialty about the surface is that the ISO direction don't match with the surface edges.
CimatronE 10.0
Numeric Control 5-Axis Production User Guide 419
Now in some cases it is desired to have the tool axis aligned to the surface edge. With option activated the tool tilts to the surface edges and avoid the ISO direction in this area. Example
In this example, you see that with the deactivated option the tool doesn't follow the surface edges.
CimatronE 10.0
Numeric Control 5-Axis Production User Guide 420
With the option activated the tool does follow the surface edge.
Tool axis will be tilted from curve away
Tool axis will be tilted from curve away
During machining on drive surface the tool points from the tilt curve away. Depending on curve tilt type the tool orientation and alignment to the curve changes.
You have the choice between these curve tilt types:
Closest point Angle from curve Angle from spindle, main direction From start to end From start to end for each contour
Note:
Your curve must be located under the drive surface. So make sure that it is not over or exactly on your surface.
Settings:
CimatronE 10.0
Numeric Control 5-Axis Production User Guide 421
Select your tilting strategy from the drop down menu Click on "Tilt curve" and select the curve from your geometry.
Closest point
Here the direction of tool axis is the same like the shortest distance between present tool path point and the tilt curve. So the 3D-length is used. The following example shows a surface with a tilt curve beneath. You can see that the tool axis has the same direction like the shortest 3D distance between surface tool path point and the curve. How it works:
CimatronE 10.0
Numeric Control 5-Axis Production User Guide 422
A surface with a tilt curve beneath
CimatronE 10.0
Numeric Control 5-Axis Production User Guide 423
Here we take two random tool path points.
CimatronE 10.0
Numeric Control 5-Axis Production User Guide 424
Imagine a sphere which will be build around that point. First a small one.
CimatronE 10.0
Numeric Control 5-Axis Production User Guide 425
Then this sphere will be expanded. The expansion stops when the sphere touches the curve at first time. You get a point on the tilt curve.
CimatronE 10.0
Numeric Control 5-Axis Production User Guide 426
Now imagine that between this point on the curve and the present tool path point a line will be created. This line is the tool axis orientation.
Fixed tilt angle:
CimatronE 10.0
Numeric Control 5-Axis Production User Guide 427
Additional you can set a fixed tilt angle. This angle tilts the tool axis centerline away from the tilt curve. The direction is defined by surface spanned by the curve point, surface point, and direction from curve to surface point.
In cas e of po siti ve tilt an gle s the too l tilt s in
CimatronE 10.0
Numeric Control 5-Axis Production User Guide 428
wa rds (in mo vin g dir ect ion ).
In cas e of ne gat ive tilt an gle s Th e too l tilt s out wa rds (in mo vin g dir ect ion ).
Note:
CimatronE 10.0
Numeric Control 5-Axis Production User Guide 429
Your curve must be located under the drive surface. So make sure that it is not over or exactly on your surface. The tools maximum tilting is vertical (90) or horizontal (0)
Settings:
Select the curve tilt type from the curve tilt type pull down menu. Enter the tilt angle in the tilt angle value field.
All angles in degree.
Angle from curve
The option angle from curve works similar to closest point option. The difference is that an additional fix tilt angle can be given to tilt the tool axis centerline from the tilt curve to the direction of spindle main direction. This angle is the parameter fixed tilt angle. A value of 0 degrees here would make this option behave like closest point option. The direction of tool axis is the projected length between present tool path point and the tilt curve. So it is the 2D distance. How it works:
CimatronE 10.0
Numeric Control 5-Axis Production User Guide 430
A surface with a tilt curve beneath.
The system takes the machine definitions spindle main direction vector (usually the Z axis) and the plane on which this axis is normal to (usually XY plane).
CimatronE 10.0
Numeric Control 5-Axis Production User Guide 431
Now the system looks onto that plane (the tilt line lies above that surface). With this, the surface and the tilt curve will be projected to the plane.
Here we take three random tool path points on the surface (yellow dots). The system takes the tool path points and catches that point on the curve which is the closest one. If you now connect
CimatronE 10.0
Numeric Control 5-Axis Production User Guide 432
those two points you get a line (the yellow one).
The points will be projected back to the surface and the curve.
CimatronE 10.0
Numeric Control 5-Axis Production User Guide 433
And finally you get your tool axis orientation
Fixed tilt angle:
CimatronE 10.0
Numeric Control 5-Axis Production User Guide 434
This angle tilts the tool axis centerline away from the tilt curve. The direction is defined by surface spanned by the curve point, surface point, and direction from curve to surface point.
In ca se of po sit iv e tilt an gl es th e to ol tilt s in w
CimatronE 10.0
Numeric Control 5-Axis Production User Guide 435
ar ds (in m ov in g dir ec tio n).
In ca se of ne ga tiv e tilt an gl es Th e to ol tilt s ou tw ar ds (in m ov in g dir ec tio n).
CimatronE 10.0
Numeric Control 5-Axis Production User Guide 436
Note:
Tilt curve must be located under the drive surface. So make sure that it is not over or exactly on your surface. The tools maximum tilting is vertical (90) or horizontal (0)
Settings:
Select the curve tilt type from the curve tilt type pull down menu. Enter the tilt angle in the tilt angle value field.
All angles in degree.
Angle from spindle, main direction
The option angle from spindle, main direction will work similar to angle form curve option. The difference is that the tilting starts from the spindle main direction and towards the tilt curve. The angle from main direction to tilting curve is defined in fixed tilt angle. So a value of 0 degrees would make the tool axis orientation parallel to the spindle main direction. How it works:
CimatronE 10.0
Numeric Control 5-Axis Production User Guide 437
A surface with a tilt curve beneath.
The system takes the machine definitions spindle main direction vector (usually the Z axis) and the plane on which this axis is normal to (usually XY plane).
CimatronE 10.0
Numeric Control 5-Axis Production User Guide 438
Now the system looks onto that plane (the tilt line lies above that surface). With this, the surface and the tilt curve will be projected to the plane.
Here we take three random tool path points on the surface (yellow dots). The system takes the tool path points and catches that point on the curve which is the closest one. If you now connect
CimatronE 10.0
Numeric Control 5-Axis Production User Guide 439
those two points you get a line (the yellow one).
The points will be projected back to the surface and the curve.
CimatronE 10.0
Numeric Control 5-Axis Production User Guide 440
And finally you get your tool axis orientation
Fixed tilt angle: This angle tilts the tool axis centerline away from the tilt curve. The direction is defined by surface spanned
CimatronE 10.0
Numeric Control 5-Axis Production User Guide 441
by the curve point, surface point, and direction from curve to surface point.
In ca se of po sit iv e tilt an gl es th e to ol tilt s in wa rd s (in m ov in g dir ect io n).
CimatronE 10.0
Numeric Control 5-Axis Production User Guide 442
In ca se of ne ga tiv e tilt an gl es Th e to ol tilt s ou tw ar ds (in m ov in g dir ect io n).
Note:
Your curve must be located under the drive surface. So make sure that it is not over or exactly on your surface. The tools maximum tilting is vertical (90) or horizontal (0)
Settings:
CimatronE 10.0
Numeric Control 5-Axis Production User Guide 443
Select the curve tilt type from the curve tilt type pull down menu. Enter the tilt angle in the tilt angle value field.
From start to end
This tilt type is used for generating tool paths for tube milling, port machining (engine inlets). The tube milling usually is machined in z constant cuts and the results are cut
CimatronE 10.0
Numeric Control 5-Axis Production User Guide 444
slices. The amount of the z constant cuts depends on the maximum step over. Now the tilt curve will be divided with the number of slices of the tool path. Every slice is now aligned to its point on the curve. Note:
Make sure that tilt curve is located under drive surface. Make sure that the beginning on the curve starts on the right end. If you use a collision avoidance strategy "Stop Tool path calculation" or "Leaving out gouge points" the last slices will not to be machined, it will look as if on the last cut the spindle is pointing to a point on the curve other than the last one.
Settings:
CimatronE 10.0
Numeric Control 5-Axis Production User Guide 445
Select the curve tilt type from the curve tilt type pull down menu. Click "tilt curve" and select the curve from you geometry.
All angles in degree.
From start to end for each contour
The tilt curve will be divided with the number of tool path points. Now the orientation of the tool axis on the present tool path point is aligned to its relative point on the curve. This process repeats with every new cut.
CimatronE 10.0
Numeric Control 5-Axis Production User Guide 446
Gradually means here the following: At the start of a tool path contour, the tool axis is tilting exactly to the beginning of the tilt curve. At half-way (middle) of the tool path contour, the tool axis is tilted to the midpoint on tilt curve (halfway point). Accordingly at the end of our tool path contour, the tool axis will be tilted to the end of the tilt curve. Note: A typical tool path contains MANY tool path contours. So the gradual tilting will happen for EACH of this tool path contours. Settings:
Select the curve tilt type from the curve tilt type pull down menu. Click "tilt curve" and select the curve from you geometry.
Tool axis will be tilted through curve
Tool axis will be tilted through curve
During machining the tool axis is aligned to a tilt curve. There are different options possible for the tool axis to be aligned to the curve. Click on the links below to get more information
CimatronE 10.0
Numeric Control 5-Axis Production User Guide 447
Closest point Angle from curve Angle from spindle, main direction From start to end Automatic curve From start to end for each contour
Settings:
Choose 'Tool axis will be tilted through curve' from the pull down menu.
CimatronE 10.0
Numeric Control 5-Axis Production User Guide 448
Choose the curve tilt type from the pull down menu.
Closest point
During machining the tool axis is aligned to a tilt curve, orientation of tool axis is the shortest distance between tool path point and the tilt curve. How it works:
CimatronE 10.0
Numeric Control 5-Axis Production User Guide 449
A surface with a tilt curve above
Here we take two random tool path points.
CimatronE 10.0
Numeric Control 5-Axis Production User Guide 450
Imagine a sphere which will be build around that point. First a small one.
Then this sphere will be expanded. The expansion stops when the sphere touches the curve at first time. You get a point on the tilt curve.
CimatronE 10.0
Numeric Control 5-Axis Production User Guide 451
Now imagine that between this point on the curve and the present tool path point a line will be created. This line is the tool axis orientation.
Fixed tilt angle: This angle tilts the tool axis centerline away from the tilt curve. The direction is defined by surface spanned by the curve point, surface point, and direction from
CimatronE 10.0
Numeric Control 5-Axis Production User Guide 452
curve to surface point.
In ca se of po sit iv e tilt an gl es th e to ol tilt s ou tw ar ds (in m ov in g dir ec tio n). In ca se of ne ga tiv
CimatronE 10.0
Numeric Control 5-Axis Production User Guide 453
e tilt an gl es Th e to ol tilt s in w ar ds (in m ov in g dir ec tio n).
Note:
Make sure that tilt curve is located above drive surface. The tools maximum tilting is vertical (90) or horizontal (0) So if your tool axis is already tilted 45 from the present tool path point to your curve and you set a fixed radius of 60 the tool would tilt just 90 (vertical) at all.
Settings:
CimatronE 10.0
Numeric Control 5-Axis Production User Guide 454
Select the curve tilt type from the curve tilt type pull down menu. Enter the tilt angle in the tilt angle value field.
Example: Closest point: The example shows a curved surface with a certain radius. The tilt curve is placed above. It has the same shape as the surface but a
CimatronE 10.0
Numeric Control 5-Axis Production User Guide 455
smaller radius. Now take any point on the surface and connect it with the curve by using the shortest distance. The result would be that the tool axis is always normal between curve and surface. Especiall y in the view from the side you'll see this.
CimatronE 10.0
Numeric Control 5-Axis Production User Guide 456
Closest point with tilt angle: Here the tilt angle is set to 10. With a look from the curve to the surface (in this case from the top) you'll see that the tool is tilting to the right on the right side from the curve and to left on from left side of the curve (in moving direction ).
Angle from curve
The stock analysis applies colorization schemes onto the rest material which let the user analyze after following tool path features
CimatronE 10.0
Numeric Control 5-Axis Production User Guide 457
How it works:
A surface with a tilt curve above
The system takes the machine definitions spindle main direction vector (usually the Z axis) and the plane on which this axis is normal to (usually XY plane).
CimatronE 10.0
Numeric Control 5-Axis Production User Guide 458
Now the system looks onto that plane (the tilt line lies above that surface). With this, the surface and the tilt curve will be projected to the plane.. Here we take three random tool path points on the surface (yellow dots). The system takes the tool path points and catches that point on the curve which is the closest one. If you now connect those two points you get a line (the yellow one).
CimatronE 10.0
Numeric Control 5-Axis Production User Guide 459
The points will be projected back to the surface and the curve.
And finally you get your tool axis orientation
Fixed tilt angle:
CimatronE 10.0
Numeric Control 5-Axis Production User Guide 460
This angle tilts the tool axis centerline away from the tilt curve. The direction is defined by surface spanned by the curve point, surface point, and direction from curve to surface point.
In ca se of po siti ve tilt an gle s the too l tilt s out wa
CimatronE 10.0
Numeric Control 5-Axis Production User Guide 461
rds (in mo vin g dir ect ion ).
In ca se of ne gat ive tilt an gle s Th e too l tilt s in wa rds (in mo vin g dir ect ion ).
Note:
Make sure that your tilt curve is located above your drive surface. The tools maximum tilting is vertical (90) or horizontal (0).
CimatronE 10.0
Numeric Control 5-Axis Production User Guide 462
So if your tool axis is already tilted 35 from the present tool path point to your curve and you set a fixed radius of -60 the tool would tilt just 0 (horizontal) at all. Settings.
Select the curve tilt type from the curve tilt type drop down menu. Enter the tilt angle in the tilt angle value field.
All angles in degree.
Example: The example shows a curved surface with a certain radius. The tilt curve is placed above. It has the same shape as
CimatronE 10.0
Numeric Control 5-Axis Production User Guide 463
the surface but a smaller radius. Look at the tool axis orientatio n at the end of the curve. The tool goes through that point because it is the closest one when you look from the top (second picture).
When you tilt the tool with 10 you get this result.
Angle from spindle main direction
CimatronE 10.0
Numeric Control 5-Axis Production User Guide 464
During machining the tool axis is aligned to a tilt curve. Here the orientation of tool axis is the projected length between present tool path point and the tilt curve. This option works similar to 'angle form curve' option. The difference is that the tilting starts from the spindle main direction towards the tilt curve. The angle from main direction to tilting curve is defined in fixed tilt angle. So the default value of 0 degrees would make the tool axis orientation parallel to the spindle main direction. How it works:
A surface with a tilt curve above.
CimatronE 10.0
Numeric Control 5-Axis Production User Guide 465
The system takes the machine definitions spindle main direction vector (usually the Z axis) and the plane on which this axis is normal to (usually XY plane) Now the system looks onto that plane (the tilt line lies above that surface). With this, the surface and the tilt curve will be projected to the plane.
CimatronE 10.0
Numeric Control 5-Axis Production User Guide 466
Here we take three random tool path points on the surface (yellow dots). The system takes the tool path points and catches that point on the curve which is the closest one. If you now connect those two points you get a line (the yellow one).
CimatronE 10.0
Numeric Control 5-Axis Production User Guide 467
The points will be projected back to the surface and the curve.
And finally you get your tool axis orientation
Fixed tilt angle:
CimatronE 10.0
Numeric Control 5-Axis Production User Guide 468
This angle tilts the tool from the machine definitions spindle main direction vector to the tilt curve. The direction is defined by surface spanned by the curve point, surface point, and direction from curve to surface point.
In cas e of po siti ve tilt an gle s the too l tilt s ag
CimatronE 10.0
Numeric Control 5-Axis Production User Guide 469
ain st the tilt cur ve (in mo vin g dir ect ion ).
In cas e of ne gat ive tilt an gle s Th e too l tilt s fro m the cur ve aw ay (in mo vin g dir
CimatronE 10.0
Numeric Control 5-Axis Production User Guide 470
ect ion ).
Note:
Make sure that your tilt curve is located above your drive surface. The tools maximum tilting is vertical (90) or horizontal (0)
Settings:
Select the curve tilt type from the curve tilt type pull down menu. Enter the tilt angle in the tilt angle value field.
Example:
CimatronE 10.0
Numeric Control 5-Axis Production User Guide 471
The first operatio n shows the default tool path. The tool is not tilted at all because the system uses the spindle main directio n vector which is the Z axis in this case.
CimatronE 10.0
Numeric Control 5-Axis Production User Guide 472
In the second operation the tool is tilted with 10 against the tilt axis.
From start to end
This tilt type is used for generating tool paths for tube milling, port machining (engine inlets). The tube milling usually is machined in z constant cuts and the results are cut slices. The amount of the z constant cuts depends on the maximum step over. Now the tilt curve will be divided with the number of slices of the tool path. Every slice is now aligned to its point on the curve. Note:
In case of tube milling : Make sure that your tilt curve is located inside or/and above your drive surface. Make sure that the beginning on the curve starts on the right end.
Settings:
CimatronE 10.0
Numeric Control 5-Axis Production User Guide 473
Select the curve tilt type from the curve tilt type pull down menu. Click "tilt curve" and select the curve from you geometry.
All angles in degree.
Example:
CimatronE 10.0
Numeric Control 5-Axis Production User Guide 474
In this example the maximum step over is 10 mm. The tool path for the tube has 10 slices. So the curve has 10 points. Now every cut is aligned to respective point on the curve. Note that if you use a collision avoidance strategy "Stop Tool path calculation" or "Leaving out gouge points" and this causes the last slices not to be machined, it will look as if on the last cut the spindle is pointing to a point on the curve other than the last one.
From start to end for each contour
The option 'from start to end for each contour' will take each tool path contour and use the given tilt curve to tilt each point of the tool path contour gradually to the tilt curve.
Gradually means: At the start of a tool path contour, the tool axis is tilting exactly to the beginning of the tilt curve. At half-way (middle) of the tool path contour, the tool axis is tilted to the
CimatronE 10.0
Numeric Control 5-Axis Production User Guide 475
midpoint on tilt curve (halfway point). Accordingly at the end of our tool path contour, the tool axis will be tilted to the end of the tilt curve. Note:
The direction of tilt curve is very critical here. A typical tool path contains MANY tool path contours. So the gradual tilting will happen for EACH of this tool path contours.
Settings:
Select the curve tilt type from the curve tilt type pull down menu. Click "tilt curve" and select the curve from you geometry.
Example:
CimatronE 10.0
Numeric Control 5-Axis Production User Guide 476
In this example every tool path position is aligned to a certain point on the curve.
Automatic curve
The option automatic curve is the only strategy where the curve is calculated automatically by the system for each contour and the user should not pass any tilting curve geometry. The automatically generated curve tries to dampen the tool motion by a user given dampening distance. Note:
This type of tilting is helpful e.g. for cutting deep cavities. Here the fixed tilt angle applies and is defined as the angle from z axis towards the internal calculated automatic curve at each point of the tool motion. The curve creation may fail in case of symmetrical shapes since the system can't detect in which direction this curve should be created.
Settings:
CimatronE 10.0
Numeric Control 5-Axis Production User Guide 477
Select the curve tilt type from the curve tilt type pull down menu. The damping distance is the distance between surface and curve and can be set as actual value or as percentage from the tool diameter Unit is mm (for metric) and inch (for imperial)
CimatronE 10.0
Numeric Control 5-Axis Production User Guide 478
Click "tilt curve" and select the curve from you geometry. Enter the values in the value field.
Example:
CimatronE 10.0
Numeric Control 5-Axis Production User Guide 479
In the picture you can see the drive surface and compared to that the automatic curve. The curve is similar to the shape of the drive surface. In the indent the curve is much smoother than the actual drive surface though.
Tool axis will be tilted relative to machining layer
This tilting option is meant to be used for impeller type parts. The tool will stay normal to the floor face of the impeller. The tilting to the lead and lag can be tweaked by a global lead/side angle and additionally with a local lead angle at the leading edge, splitter edge and trailing edge. Impeller rotation axis: This setting should represent the impeller rotation axis (Usually the Z axis). Global lead angle: The global lead angle defines the lead angle applied to the tool which is initially normal to the floor. The aim is to provide a leading angle to avoid the tool cutting with its backside. Note that a positive angle tilts against the rotation axis, a negative against the rotation axis. Global side angle: The side lead angle defines the side angle applied to the tool which is initially normal to the floor. The aim is to influence side tilting into a preferred general direction.
CimatronE 10.0
Numeric Control 5-Axis Production User Guide 480
Tilt lines: The lines will be used to apply a local tilting at the leading edge, splitter edge and trailing edge. So the line must be located and orientated along this edge. How it works: The general tilting initially does not work for all impellers. Especially the ones with a splitter. The splitter edge usually is horizontal and since the tilting is normal to the floor, the tool axis is a) not well aligned in the splitter area and b) forced to gouge in the areas between splitter and wall. The picture
CimatronE 10.0
Numeric Control 5-Axis Production User Guide 481
shows the tool tilting in the three areas leading edge, splitter edge, trailing edge. The tilting at the splitter edge is not aligned. The first thing to do is to define the edges from leading, trailing and splitter edge with a line picked out of the geometry (red lines).
CimatronE 10.0
Numeric Control 5-Axis Production User Guide 482
The next step is to set an additional tilt angle for the splitter edge. In this case an additional angle of 30 is enough. Note that the angle will be measured from the line. Positive angle tilts against the rotation axis, a negative against the rotation axis. The resulting too path now is aligned to the splitter edge.
If
CimatronE 10.0
Numeric Control 5-Axis Production User Guide 483
necessary you can repeat this procedure also for the leading and trailing edge, that works in the same way. Note: Due to the fact that the initial orientation of the tool is normal to the floor you will get collisions with wall and splitter faces. Please use the gouge check control side tilt angle to compensate the collisions.
Run Tool
Check
This parameter defines the contact point of tool and drive surfaces. Optional settings: Auto: The 'Auto' option is the automatic mode. So the system decides where the tool shall touch the surface. If the user changes the orientation of the tool, then the surface contact point remains and the contact point on the tool moves from the tip of the tool to the radius of the tool still maintaining the tangency between tool and surface. Example Auto:
CimatronE 10.0
Numeric Control 5-Axis Production User Guide 484
In this example the tool axis limit angle is 70 degree. Now if the tool machines under this limit the system chooses run tool option 'center'. When the tool comes to the limited areas the touch point changes to the tool radius. Center: If this parameter is set to 'Center', then the tip of tool is touching the surface contact point. If the tool axis orientation is changed due to tilting options, then the tool will be tilted around this tip point. In such case, the tool and surface are not tangential anymore and tool will gouge the surface. This must be then avoided by explicitly turning on gouge checking and setting the first gouge check strategy to retract back the tool from drive surfaces. Example Center:
CimatronE 10.0
Numeric Control 5-Axis Production User Guide 485
Here you can see the tool touching the surface always at the center.
Front: The option 'Front' is similar to 'Center' and forces the tool touching point to be always a fixed point on the tool. All changes to tool orientation are done around this pivot point and this will also cause gouging the drive surfaces. Setting the gouge control is critical to work with this option. Example Front:
CimatronE 10.0
Numeric Control 5-Axis Production User Guide 486
Here you can see the tool touching the surface always with the front.
Radius: If this parameter is set to 'Radius', then the tangency is maintained like in the case of 'Auto', the difference is that for a bull nose tool, the tip of the tool is used as touch point on the drive surfaces. Example Radius:
CimatronE 10.0
Numeric Control 5-Axis Production User Guide 487
In this example you can see a bull mill machining around the sphere. It doesnt matter on which position the tool is, the touch point is always at the radius.
User given point
Tool area definitions:
Tool
Center
Radius
Front
Flat end mill
CimatronE 10.0
Numeric Control 5-Axis Production User Guide 488
Sphere end mill
Bull end mill
Slot mill no radius
Slot mill corner radius
CimatronE 10.0
Numeric Control 5-Axis Production User Guide 489
Dove mill no radius
Dove mill with corner radius
Lollipop mill
Taper mill without corner radius
CimatronE 10.0
Numeric Control 5-Axis Production User Guide 490
Taper mill with corner radius
Taper mill with full radius
Chamfer mill without radius
Chamfer mill corner
Note:
CimatronE 10.0
Numeric Control 5-Axis Production User Guide 491
The dimensions of the tool are set up in the tool parameters. Additional to the tool basis dimensions clearance distances can be added
Settings:
Choose the run tool option from the drop down menu.
User given point
CimatronE 10.0
Numeric Control 5-Axis Production User Guide 492
The contact point between tool tip and surface can be determined by user parameters shift in front and side. The user given point is the manual setting of the tool center contact point with the drive surface. Front Shift
Front means here the motion direction. A positive value makes sure that from the tip center of the tool, the front part of the tool is getting in contact with the surface.
Side Shift
CimatronE 10.0
Numeric Control 5-Axis Production User Guide 493
Side means here the side direction. A positive value makes sure that from the tip center of the tool, the side part of the tool is getting in contact with the surface.
Settings:
CimatronE 10.0
Numeric Control 5-Axis Production User Guide 494
Choose the 'run tool' option from the drop down menu. Set the values in the value field.
Positive values for side shift moves the tool to the left (in machining direction) Positive values for front shift moves the tool forward (in machining direction) Relative coordinates values. Unit is mm (for metric) and inch (for imperial)
Example:
CimatronE 10.0
Numeric Control 5-Axis Production User Guide 495
In this exampl e the tool should machin e in the middle of the cylinde r. The contact point is shifted 5 mm to the front and 5 mm to the side. You see that the tool is cutting off center.
Tool Axis direction Limit Parameter
Tool axis direction limit parameters
With the limit parameters you can limit your tool axis orientation along the tool path. The limits are:
Tool angle allowed on XZ plane Tool angle allowed on YZ plane Tool angle allowed on XY plane Contain tool within conical angles from leading curve
Settings:
CimatronE 10.0
Numeric Control 5-Axis Production User Guide 496
Check the checkmark to activate the limits function. Click on 'Limits' to enter the parameter window.
XY Limit
With this option you can limit the tool on the XY plane between two angles.
c1 sets the start limit parameter and c2 sets the end limit parameter
CimatronE 10.0
Numeric Control 5-Axis Production User Guide 497
Settings:
CimatronE 10.0
Numeric Control 5-Axis Production User Guide 498
When you open the limit dialog, check the check mark to activate the activate the XZ set and enter the values in the value field.
Absolute coordina tes values. All angles in degree. Any angle between 0 and 360
Example:
CimatronE 10.0
Numeric Control 5-Axis Production User Guide 499
In this example you can see that the minimum tool limit angle c1 is 40 degrees and the maximum angle c2 is 95 degrees. You can use any angle between 0 and 360 degrees.
YZ Limit
With this option you can limit the tool on the YZ plane between two angles.
a1 sets the start limit parameter and a2 sets the end limit parameter
CimatronE 10.0
Numeric Control 5-Axis Production User Guide 500
Settings:
When you open the limit dialog, check the check mark to activate the activate the YZ set and enter the values in the value field.
Absolute coordina tes values. All angles in degree. Any angle between 0 and 360
Example:
CimatronE 10.0
Numeric Control 5-Axis Production User Guide 501
In this example you can see that the minimum tool limit angle a1 is 40 degrees and the maximu m angle a2 is 95 degrees. You can use any angle between 0 and 360 degrees.
XZ Limit
With this option you can limit the tool on the YZ plane between two angles.
b1 sets the start limit parameter and b2 sets the end limit parameter
Settings:
CimatronE 10.0
Numeric Control 5-Axis Production User Guide 502
When you open the limit dialog, check the check mark to activate the activate the XY set and enter the values in the value field.
absolute coordin ates values. All angles in degree. Any angle between 0 and 360
Example:
CimatronE 10.0
Numeric Control 5-Axis Production User Guide 503
In this example you can see that the minimu m tool limit angle b1 = 30 degrees and the maximu m angle b2 = 120 degrees.
Conical angles from leading curve
This switch is set to true to limit the tool between two angles starting from tool path slice normal vector. In other words, imagine 2 cones with different opening angles w1 and w2. The tool axis direction is enforced to be between these 2 cones. The orientation of the cones depends on the cone axis settings. You can set the orientation to x, y and z direction as well as to a user defined direction. If your tool path is related to leading curve like "cuts along curve" you can set the cone axis to "dynamically using leading curve". Then you can limit the tool axis along this curve and its tool path. How it works:
CimatronE 10.0
Numeric Control 5-Axis Production User Guide 504
A curved cylinder. The tool path pattern strategy is 'cuts along curve'. You see the generated tool path are constant parallel cut slices. The limit setting is 'dynamically using leading curve'.
To get a better view one half will be cut out and we take just one random slice. Imagine the slice as a plane.
CimatronE 10.0
Numeric Control 5-Axis Production User Guide 505
Now we pick a random tool path point on the surface and plane. From this point create a line normal to the cut plane.
CimatronE 10.0
Numeric Control 5-Axis Production User Guide 506
From this normal the limit angles will be spanned. w1 is the inner limit angle and w2 is the outer limit angle To which direction it tilts depends on the tool axis strategy.
CimatronE 10.0
Numeric Control 5-Axis Production User Guide 507
Finally you can see that the range in which the tool can tilt
Note: If cone axis is a line then you can use the 'X axis' for parallel lines to x, 'Y axis' for parallel lines to y and 'Z axis' for parallel lines to z instead Settings:
CimatronE 10.0
Numeric Control 5-Axis Production User Guide 508
When you open the limit dialog, check the check mark to activate the conical set and enter the values in the value field. Further select the cone axis from the drop down menu.
relative coordi nates values. All angles in degree. Any angle betwee n 0 and 360
Example:
CimatronE 10.0
Numeric Control 5-Axis Production User Guide 509
This is a typical example for tube milling. You see the leading curve running through the tube. Tool path pattern is set to "cuts along curve" which gives you parallel cuts through the curve. With the dynamic limits setting you can now force the tool between the angles and avoid collision s for example . Without
CimatronE 10.0
Numeric Control 5-Axis Production User Guide 510
having gouge check activate d.
Gouge Check
Gouge Check
The Gouge check tab is displayed. The gouge checking option looks at the generated toolpath and the defined geometries to decide whether the tool components are gauging the surfaces. If a gouge is found, the system reacts according to the user settings (defined in the Strategy and parameters section of the tab). The resulting toolpath is used for checking the next stage and so on. The gouge checking is supported for all tool types.
CimatronE 10.0
Numeric Control 5-Axis Production User Guide 511
Status
There are 4 independent collision control operation in order to applied different strategies for the same algorithms. I.e. you can add a tilt algorithm at the first status and you also can activate the second status to add a retract for the tool. Those 4 status are applied in order from 1 to 4. Settings:
CimatronE 10.0
Numeric Control 5-Axis Production User Guide 512
Check the check mark above the status number.
Check
The check option defines to which parts of the tool the gouge checking will be done. Available are:
Flute Shaft (between flute length and arbor) Arbor (Shank) Holder
Tool part definitions: Which part of the tool is defined as 'Flute', 'Shaft' and 'Arbor':
CimatronE 10.0
Numeric Control 5-Axis Production User Guide 513
Tool
Flute
Shaft
Arbor
Flat end mill
Sphere end mill
Bull end mill
CimatronE 10.0
Numeric Control 5-Axis Production User Guide 514
Slot mill no radius
No shaft
Slot mill corner radius
No shaft
Dove mill no radius
Dove mill with corner radius
CimatronE 10.0
Numeric Control 5-Axis Production User Guide 515
Lollipop mill
Taper mill without corner radius
Taper mill with corner radius
Taper mill with full radius
CimatronE 10.0
Numeric Control 5-Axis Production User Guide 516
Chamfer mill without radius
Chamfer mill corner
Note:
The dimensions of the tool are set up in the tool parameters. Additional to the tool basis dimensions clearance distances can be added
Settings:
CimatronE 10.0
Numeric Control 5-Axis Production User Guide 517
Check the check marks under your desired tool part.
Geometry
This parameter specifies the faces to which the collision control should be performed.
When you activate 'Drive surface' then all selected drive surfaces will be checked. This option makes sure that your drive surface won't be damaged. Note that here the collision check tolerance is the value of the cut tolerance. When you activate 'Check surfaces' you can set additional surfaces to check against. This might be other surfaces from your part like fixtures, measuring units etc. Note:With the 'drive faces' being also activated you have the tolerance as well as the offset to the part fixed and they can't be changed. In case that only the 'check
CimatronE 10.0
Numeric Control 5-Axis Production User Guide 518
surfaces' are activated you have to set 2 additional parameters: The check tolerance and the stock to leave. Stock to leave: This will set a clearance distance between the specified parts of the tool and check surface. Tolerance: This will set a check tolerance for the accuracy of the gouge detection. Settings:
Check the check marks to activate the option. In case of only 'check surfaces' is activated, click the '...' button to select the surfaces from your geometry. Enter the values in the value field.
Strategies
Strategies and parameters
The gouge check strategy is the retracting process and describes the movement and tilting of the tool to avoid the gouge. There are several gouge check strategies:
Retracting tool along tool axis Leaving out gouging points Report Collisions Moving tool away Retracting the tool in X, Y and Z direction Retract Tool Along Surface Normal Retract Tool Away From Origin Retract Tool Cut To Center Retract Along Tool Contact Line Retract away from contact line Advanced Options Tilting tool away
CimatronE 10.0
Numeric Control 5-Axis Production User Guide 519
Tilting tool away - Use side tilt angle Tilting tool away - Use lead lag angle Tilting tool away - Use side tilt and lead lag angle Tilting tool away - 3 to 5 axis conversion Tilting tool away - Change fixed tilt angle Tilting tool away - Smoothing Tilting tool away - Clearance angle Tool Clearance Advanced Options
Note:
The first gouge check is the most accurate,and then the accuracy is decreasing (ie First strategy is the most accurate, 2nd is less accurate, and so on). Find the right order of the strategies depending where collisions are found and appropriate action (retract / tilt / trim) are done.
Retracting tool along tool axis
This collision control simply retracts the tool along its tool axis from when a collision is detected. How it works:
The picture shows a situation where the tool machining on a flat surface (blue) running into a collision with a check face (red).
CimatronE 10.0
Numeric Control 5-Axis Production User Guide 520
At the colliding area the tool retract along its tool axis.
After the collision the tool retracts back to the drive surface.
Advanced Options: Drop tool down wherever needed: This option can be used to project a tool path from the drive surfaces to the check surface. Remove areas where tool drop fails: This option can be used to trim the tool path so that only tool path segments are left over which touch the check face. How it works:
CimatronE 10.0
Numeric Control 5-Axis Production User Guide 521
The part which should be machined is this random geometry like in the next picture. The aim is to apply simple parallel cuts on all faces. Now instead of selecting all blue faces as drive faces, you simply create a new flat surface. The flat surface can lie underneath or above or in between the drive surface. That surface should be used as drive face.
CimatronE 10.0
Numeric Control 5-Axis Production User Guide 522
The actual tool path will be applied on the grey surface.
The result is a tool path with parallel cuts. For now the tool path is colliding with the blue faces. So at first the collision check must be activated. 'Retract tool along tool axis' should be used. The result is shown in the next picture.
CimatronE 10.0
Numeric Control 5-Axis Production User Guide 523
The tool path won't gouge the blue faces, but doesn't machine the floor faces either. The next step would be to activate 'Drop tool down wherever needed'. The result is shown in the next picture. The tool plunges through the grey drive face and hit the floor faces of the part. Now actually all motions on the grey faces are not necessary. With the option 'Remove areas where tool drop fails' activated all unnecessary motion will be deleted. Example:
CimatronE 10.0
Numeric Control 5-Axis Production User Guide 524
Here you can see the tool retracting along the tool axis.
Leaving out gouging points
With leaving out gouging points all colliding tool path segments will be trimmed out of the tool path.
CimatronE 10.0
Numeric Control 5-Axis Production User Guide 525
Without leaving out gouging point the tool would hit the obstacles.
With leaving out gouging points the obstacles will be skipped.
Settings: Choose 'Moving tool away' from the strategy pull down menu. Further select
CimatronE 10.0
Numeric Control 5-Axis Production User Guide 526
'Retracting tool along surface' from the pull down window beneath.
Advanced Options Activating this option will leave out the colliding tool path segments. There is also the possibility to trim the tool path after before and between the collisions
The tool path segments before and after the collision are not trimmed. Only the colliding segments are left out.
CimatronE 10.0
Numeric Control 5-Axis Production User Guide 527
The tool path segments after the first collision will be trimmed.
This options trims the tool path segments before the collisions.
CimatronE 10.0
Numeric Control 5-Axis Production User Guide 528
With this option the tool path segments between the collisions will be trimmed.
Report collisions
Report collisions just checks for collision between the tool and the check faces without trying to avoid the collision. The result is a information message reporting between which tool part and surface a collision happened. Note that this option will report only collisions found in the specified tolerance. So, it will report more or less collisions that could be in reality if other strategies have different tolerances. Also this option will report a different set of collisions than the "Report remaining collisions from all strategies" from the advanced options.
Moving tool away
Retracting the tool in +X, -X, +Y, -Y, +Z, -Z, XY, XZ, YZ, opt. in XY, XZ, YZ
This option assigns the direction in which the tool has to move away from the check and drive surfaces. Available retracting directions:
to +X, -X,+Y, -Y, +Z and -Z axis direction Here the direction is clearly defined. From the gouging tool path point the tool retracts into the desired direction until no gouge is detected. Make sure that the direction you want to retract is collision free. e.g if you machine undercuts it doesn't make sense to retract into +Z Direction.
in XY, XZ and YZ plane
CimatronE 10.0
Numeric Control 5-Axis Production User Guide 529
Here the tool can retract in a plane which is spanned by two directions. This can be X and Y, X and Z, and Y and Z. The surface normal vector z coordinate will be set to 0. This makes the surface normal flat in the desired plane. Then the tool will be pushed out from collision in this direction.
optimized in XY, XZ and YZ Here the tool can retract in a plane which is spanned by two directions. This can be X and Y, X and Z, and Y and Z. For each contour the surface contact points will be dropped onto the desired plane and so you get a 2d contour. Then the 2d contour will be offseted with tool radius and stock to leave value. The system finds the shortest distance vector to the offset and surface contact point of tool and uses this as the pushing direction.
user defined direction
CimatronE 10.0
Numeric Control 5-Axis Production User Guide 530
The direction to where the tool should retract can be defined by a vector. For this vector the components X, Y and Z must be set in the dialog. It is also possible to pick a line from the geometry defining the vector direction. Some examples:
Here a gouge is detected. If you select "move tool in X " the affected tool path points will be moved away only in X direction until the check surface ends and the tool is able to pass.
Settings:
CimatronE 10.0
Numeric Control 5-Axis Production User Guide 531
Choose 'Moving tool away' from the strategy pull down menu. Choose the moving direction from the retraction pull down menu.
Retracting tool along surface normal
If you choose this option, the tool always retracts along the drive surface normal. Settings:
CimatronE 10.0
Numeric Control 5-Axis Production User Guide 532
Choose 'Moving tool away' from the strategy pull down menu. Further select 'Retracting tool along surface' from the pull down window beneath.
Example:
As you can see in this example, every tool path vector has the same direction like the surface normal.
CimatronE 10.0
Numeric Control 5-Axis Production User Guide 533
Retract tool away from origin
Here the tool retraction is always away from the origin. Settings: Choose 'Moving tool away' from the strategy pull down menu. Further select 'Retract tool away from origin' from the pull down window beneath. Example:
CimatronE 10.0
Numeric Control 5-Axis Production User Guide 534
Retract tool to cut center
To avoid the gouge the cutter will be retracted to the cut center. The cut center is the center point of the closed contour tool path. This option can be used for eg. port machining. Here the machining is a circular movement going around the port faces. The resulting cuts are closed contours. Settings:
CimatronE 10.0
Numeric Control 5-Axis Production User Guide 535
Choose 'Moving tool away' from the strategy pull down menu. Further select 'Retract to cut center' from the pull down window beneath. Example:
CimatronE 10.0
Numeric Control 5-Axis Production User Guide 536
This example shows a simple cut-out through a tube. The green drive surface is machined in parallel z cuts. The red surface is the check surface. With the gouge check the cutter retract along the check surface to the cut center.
Retract along tool contact line
This option will retract the tool along its contact line with the drive faces. In case of a normal cutter this direction would be the tool axis. In case of a tapered tool the retraction direction is along the tapered angle. How it works
CimatronE 10.0
Numeric Control 5-Axis Production User Guide 537
The picture shows a swarf tool path along a wall colliding with a red faces.
For the tool a tapered cutter is used. The red faces will be used in the collision check and the strategy is 'retract along tool contact line'. The yellow line presents the contact line.
CimatronE 10.0
Numeric Control 5-Axis Production User Guide 538
In the colliding area the tool retract along that line to avoid the collision.
Retract tool away from contact line
This is a dedicated gouge check strategy for swarf machining. The tool will move away parallel from the contact line of the current tool position. How it works
CimatronE 10.0
Numeric Control 5-Axis Production User Guide 539
The upper picture shows the swarf surface and the upper and lower curves.
From the side (lower pictures) you can see that the tool will align at the upper and lower curve. You see that the tool would destroy (in this case) the swarf surface.
CimatronE 10.0
Numeric Control 5-Axis Production User Guide 540
Now the gouge check strategy will push the tool away, parallel from the contact line (green) of tool and curves.
Advanced Options
Project tool on direction wherever needed This option can be used to project a tool path from the drive surfaces to the check surface. The projection will be applied in both direction so that it doesn't matter if the check face lies underneath or actually on top of the drive face. Move tool outwards wherever needed The projection can be limited by an maximum outwards projection distance. This simply takes care that the tool path won't be projected further than the defined value. Move tool inwards wherever needed The projection can be limited by an maximum inwards projection distance. This simply takes care that the tool path won't be projected further than the defined value. Remove areas where tool drop fails This option can be used to trim those tool path segments away which don't touch the check surfaces and which lie beyond the maximum outwards/inwards distance Reverse This option will reverse the projection direction.
CimatronE 10.0
Numeric Control 5-Axis Production User Guide 541
How it works
The part which should be machined is this random geometry like in the next picture. The aim is to apply simple parallel cuts on all faces.
Now instead of selecting all blue faces as drive faces, you simply create a new flat surface. The surface must lie above or underneath the part. Note the face can't be in between the blue faces.
CimatronE 10.0
Numeric Control 5-Axis Production User Guide 542
The actual tool path will be applied on the grey surface.
The result is a tool path with parallel cuts. The next thing to do is to bring the tool path down onto the blue faces. A collision check must be activated. Note the retraction direction automatically defines the projection direction. In this example the tool path must be projected
CimatronE 10.0
Numeric Control 5-Axis Production User Guide 543
into -Z direction to find the blue faces. Then 'Project tool on direction whereever needed' must be activated. The tool path now is dropped to the blue faces. The tool plunges through the grey drive face and hit the blue part faces. Now actually all motions on the grey faces are not necessary. With the option 'Remove areas where tool drop fails' activated all unnecessary motion will be deleted.
CimatronE 10.0
Numeric Control 5-Axis Production User Guide 544
The maximum projection distance can be used to define a certain inwards maximum projection depth. The machining ends here. In this example it is set to 50 mm. Tip from the part can be reached now.
Tilting tool away
Tilting tool away with maximum angle
If control by 'tilting tool away with max angle' is selected then the gouge is avoided by tilting the tool away from the surface. Different tilt strategies are available: Use side tile angle Use Lead/lag angle Use side tilt and lead/lag angle 3 to 5 axis conversion
General notes The gouge checking requires a lot of computing time. So, the best approach is to restrict the search domain (tilt angles and stay close to initial tool orientation) to create a gouge free tool path, but dont forget to enable also the option r;Report remaining collisions just to prove that there are no gouges left.
CimatronE 10.0
Numeric Control 5-Axis Production User Guide 545
This option is not available when following tool axis control strategies are selected: 'Not be tilted and stays normal to surface' 'Tilted with the angle' 'Tilted through lines' Sometimes you get collisions with the tool although the checking is activated for all tool parts. The tool tilts away with the maximum angle step. Let's say you have set the default 3. If there is another collision within these 3 the gouge check might not recognize this. Please use a smaller value here. (In case the 'Use lead/lag and side tilt angle' is being used the gouging segments will be deleted.)
Tilting tool away - Use side tilt angle
Using this option the tool tilts to the sides, relative to the cutting direction. Positive angles tilt the tool to the right, negative to the left. Example:
The example shows a machining of an impeller. The collision check for the wall is deactivate d. The tool gouges the blade
CimatronE 10.0
Numeric Control 5-Axis Production User Guide 546
The collision check for the wall is activated. The tool doesn't gouge the blade.
Note: The limits are min. +/-0,01 and max. +/-180
Tilting tool away - Use lead/lag angle
Using this option the tool tilts to the front or backwards, relative to the cutting direction. Positive angles tilt the tool to the front, negative backwards. Example:
CimatronE 10.0
Numeric Control 5-Axis Production User Guide 547
In this example the tool stay normal to the drive surface. The shape of the drive face forces the tool to intersect.
With the lead/lag angle being activated the tool tilts away from the collision .
Note: Be careful in case the tool is not a ball mill. Tilting the tool to the front or backwards in case of an end mill move the contact point. This could cause additional collisions. The limits are min. +/-0,01 and max. +/-180
CimatronE 10.0
Numeric Control 5-Axis Production User Guide 548
Tilting tool away - Use side tilt and laed/lag angle
This tilting option provides an automatic tilting algorithm using the 2 degrees of freedom (sidewards, forward/backward) to find a gouge free solution. Constraint: Tilt angle: The tilt angle defines a conical area in which the algorithm should search for a solution. The value input is in degree. The reference is the Z axis. If you dont choose a cone big enough the algorithm will fail to find a solution, even if a solution can be found using a bigger cone. Fix Axis: Tilt axis - this option finds a fixed tilt angle for which a gouge free solution exists. The angle will be applied for the whole tool path. Rotary axis - this option finds a fixed radial angle for which a gouge free solution exists. The angle will be applied for the whole tool path. If both options are checked a gouge free solution, with a fixed radial and tilt angle will be applied for the whole tool path. Initial orientation limit: The tilting angle solution is searched in a cone around the initial orientation without surpassing the tilting minimal and maximal values around Z axis. Note that the initial orientation limit becomes active when the preference Stay close to initial tool orientation is checked. Maximum angle step: The maximum angle step represents the precision used to find a solution. Note that maximum angle step should be less than minimum free gouge domain angle. Preference Order: In the preference order window you activate preference options but also at the same time the amount of influence in the calculation. That means once a preference option is activated you can select the grade of importance by moving it
CimatronE 10.0
Numeric Control 5-Axis Production User Guide 549
up and down with the arrows. The preference order is a wish list providing a desired solution in the output tool path. Stay close to initial orientation limit: The tilting angle solution is searched in a cone around the initial orientation without surpassing the tilting minimal and maximal values around Z axis. Respect tool axis angle limits in cut direction: The algorithm tries to find a gouge free solution within an angle range which is determined only in cutting direction. Keep tool axis as vertical as possible: this option forces the tool axis orientation to stay as vertical as possible to the Z axis. Minimize rotary axis moves: this option tries to minimize the rotary movement. Minimize tilt axis moves: this option tries to minimize the tilting movement. Between segments: Copy previous solution: When starting a new segment of tool path, the algorithm tries to apply the same solution found in the previous segment, and in this way the calculation time can be shorten. In case of gouging (the previous solution is not applicable to the current segment), the algorithm tries to find a new solution to avoid it (normal algorithm is applied). Hint: this option may increase the calculation time in the case copying the solution fails too many times. Tilt non-gouging segments: The tool orientation is changed in order to reflect the settings made in this dialog for the segments of the tool path that have no collisions and for which the algorithm shouldnt do anything (Ex.: Cut direction is maintained for all nongouging segments of the tool path).
CimatronE 10.0
Numeric Control 5-Axis Production User Guide 550
Maintain orientation across gaps less than: The algorithm tries to maintain the same orientation of the tool between two consecutive segments which has a gap smaller or equal with the value inputted. Note that it only becomes active when Tilt non-gouging segments is checked. Split long contours by length: This is an optimization for long tool path segments. Those segments are virtually split in smaller segments with the length specified to be better calculated. Note that it only becomes active when Maintain orientation across gaps less than is checked. Smooth factor: The smooth factor represents a share about the solution found by the algorithm for making a smooth or trying to be more exact with the preferences chosen. This means that if the slider is moved to the min, the movements of the tool are more accurate with the preferences chosen. If the slider is moved to the max, the movements of the tool are smoother, but the preference order may not be so well respected.
How it works The algorithm searches in nearly every direction for a gouge free solution. This is time consuming and so it is necessary to give a main search range. This search range will be set up by the 'maximum tilt angle', the initial orientation
CimatronE 10.0
Numeric Control 5-Axis Production User Guide 551
limit and the axis angle limits in cut direction. The tilt angle can be understood as a cone always measured from the Z axis . The next picture shows this cone representing the search area. The min. angle is set to 0, the max angle is represented by the red arrow. The solution for the automatic tilting lies within the blue cone. The cone tip represents the current tool path point.
CimatronE 10.0
Numeric Control 5-Axis Production User Guide 552
The initial orientation limit can be understood as a second cone orange). But this time it is measured from the initial tool axis orientation (the initial tool path orientation is the orientation of the tilt axis without any collision check, yellow arrow). Note that no solution can be found beyond the max. tilt angle. In case r;stay close to initial tool orientation option is enable the result area for a possible solution of the tilt angle and the initial orientation is a trimmed conical area (orange).
CimatronE 10.0
Numeric Control 5-Axis Production User Guide 553
The axis angle limits in cut direction can be understood as a tilt freedom limitation in cutting direction. The next picture shows the machining direction (blue arrow).
The search range for the solution area of the resulting cone from the tilt angle and the initial orientation limit will be trimmed again with the axis angle limits in cut direction.
Tilting tool away - 3 To 5 axis conversion
Advanced parameter
CimatronE 10.0
Numeric Control 5-Axis Production User Guide 554
This options allows to convert a 3 axis input tool path in to a full automatic collision checked 5 axis tool path. The main aim is to take the 3 axis tool path and use it with a much shorter tool. The automatic tilting now does compensate the holder with the geometry and tilts it away. The animation shows a converted tool path
CimatronE 10.0
Numeric Control 5-Axis Production User Guide 555
Max.Angle: This angle is the maximum deviation allowed to find a solution (green angle in the picture). The system doesn't allow to exceed the max tilt angle. If the max tilt angle needs to be exceeded in order to avoid the collision, then the tool path will be trimmed (red tool indicating that the max tilt angle exceeds) Desired Angle: This angle will preferably used in to avoid the collision. This Angle will be applied even if such a big deviation is not necessary (green tool orientations).
CimatronE 10.0
Numeric Control 5-Axis Production User Guide 556
The desired til angle is not a maximum allowance. If the desired tilt angle is not enough to avoid the collision then the tool can over tilt this angle (see tool on the lower right, black tool orientation). Tilt for collision free zones: When this option is activated, the algorithm will not keep the 0 tilting angle anymore for collision free areas, but instead, will tilt smoothly the tool nearly all the time, from starting till ending of the tool path and from one collision area to another.
CimatronE 10.0
Numeric Control 5-Axis Production User Guide 557
Gradual tilting only on connection: With this parameter activated, the approach and retract motions remain with a static tool axis orientation. Reorientation, eg. between 2 contours, will happen only during connection move (left situation on the picture). With this parameter deactivated, the approach and retract motions will already have tool axis orientation changes. Reorientation, eg. between 2 contours, will happen on the approach move , connection move, and retract move. Note:
CimatronE 10.0
Numeric Control 5-Axis Production User Guide 558
The 3 to 5 axis conversion should be considered as an automatic tilting for 3 axis finishing tool paths. The aim is always to deliver a collision free tool path over all. Because of this It is recommended to use this strategy without having other collision sets activated. In case there are other collision sets active, the 3 to 5 axis conversion will be applied as last collision strategy. Desired tilt angle and Tilt for collisions free zone options can be checked in the same time or separately, and the following behavior will result: 1. Desired tilt angle is checked (and a tilt angle is provided) and in the same time Tilt for collisions free zone is also checked: in this case, tilt is made with desired angle and tool moves are smoothed, if its possible. If not, maximum tilt angle is used. Desired tilt angle will be kept for collision free zones (as much as possible). 2. Desired tilt angle is checked (and a tilt angle in provided) and in the same time Tilt for collisions free zone is unchecked: in this case, tilt is made and tool have a smooth transition to desired tilt angle (when its possible) and for collision free zones the tool orientation is kept vertical. 3. Desired tilt angle is unchecked and in the same time Tilt for collisions free zone is checked: in this case, tilt is applied with a maximum tilt angle and tool orientations during moves are smoothed to minimize tilt changes, even if the moves are collision free. 4. Desired tilt angle is unchecked and in the same time Tilt for collisions free zone is also unchecked: in this case, tilt is applied with a maximum tilt angle and tool orientations are smoothed around the tilt area. Also the tool is kept vertical for collision free zones.
Tilting tool away - Change fixed tilt angle
This options is available in case tool axis control one of the strategies is selected: Tool axis will: - Tilted with fixed angle to axis - Tilted through point - Tilted through curve - Tilted from point away - Tilted from curve away The algorithm can change the fixed tilt angle adding or decreasing multiple values until the maximum tilt angle value, in order to avoid the collisions. The movement will be
CimatronE 10.0
Numeric Control 5-Axis Production User Guide 559
made on the direction already determined in Tool axis control in order to avoid the collisions with the tool parts specified and with the geometry specified. Also, a Clearance angle from the geometry can be introduced. If the Maximum tilt angle is not big enough or direction (+/-) is not the right one the colliding portions of the toolpath will not be trimmed and the resulted toolpath will have collisions. The + and - specifications at the Maximum angle change are referring to the fact that the Fixed tilt angle will be changed adding (in case of +) or decreasing (in case of -) an angle until the maximum value. So, if you have a Fixed tilt angle of 15 degrees and a Maximum tilt angle of +-10 degrees, the interval in which a collision free toolpath will be searched is [5;25] degrees.
Tilting tool away - Smoothing
This feature allows to smooth the tool path in its cut direction as well as the side tilt angle. How it works
Tool path smoothing is available for collision check strategies.
CimatronE 10.0
Numeric Control 5-Axis Production User Guide 560
The smoothing will be defined according to a rotary axis. It can be applied to the a) tilt angles away and towards that axis. Here a minimum and maximum angle can be defined. They give the range of freedom of the smoothing which should be used to smooth out the tool axis orientations away and towards the rotary axis. b) to the angles which tilt around that axis. Here a minimum and maximum angle can be defined.
CimatronE 10.0
Numeric Control 5-Axis Production User Guide 561
They give the range of freedom of the smoothing which should be used to smooth out the tool axis orientations around the rotary axis. So the first thing to do is to select a proper rotary axis. Every part has a certain main tool axis orientation. E.g in case of a 3 to 5 axis conversion, the initial orientation of the tool is +Z. So that would be a good choice. The minimum and maximum values of the tilt and rotary angles depend on
CimatronE 10.0
Numeric Control 5-Axis Production User Guide 562
how much freedom you would like to give. Note that the more freedom you give, the more you leave the initial tool path orientation. There for the tool path does look much smoother. This examples show a tool path which is not smoothed, tilting changes abruptly and the tool always tends to flip into the gaps of the part.
CimatronE 10.0
Numeric Control 5-Axis Production User Guide 563
The same tool path with the smoothing applied, the tool motions are much more equalized.
Blending Distance The blending distance is a look ahead functionality which allows to lead in the tilting in case of a collision within a certain distance. How it works
In this animation the block is the collision surface. The blending distance is 10 mm.
The next animation shows the same part, but now with a
CimatronE 10.0
Numeric Control 5-Axis Production User Guide 564
blending distance of 40 mm.
Tilting tool away - Clearance angle
The clearance angle protects the tool tip flat end back side against collisions with the drive face. How it works
CimatronE 10.0
Numeric Control 5-Axis Production User Guide 565
This picture shows the clearance angle (yellow) applied to the side of the tool. As you can see. the original position of the tool is colliding with the wall. With the clearance angle applied, the tool rotates around the tool contact point away from the collision point until the clearance angle is reached. It is important that the clearance angle lies in the range of the max tilt angle (red).
This picture shows the clearance angle applied to the tip of the tool. As you can see. the original position of the tool is colliding with the floor. With the clearance angle applied, the tool rotates around the tool contact point away from the collision point until the clearance angle is reached. It is important that the clearance angle lies in the range of the
CimatronE 10.0
Numeric Control 5-Axis Production User Guide 566
max tilt angle (red). Example: This example show a machinin g of a turbine blade shaped geometr y. The contact point of the tool is set to the front.
During machining in the tool starts colliding with the back side of the flat end.
CimatronE 10.0
Numeric Control 5-Axis Production User Guide 567
With the gouge checking activated the clearanc e angle is set to 0. The tool doesn't collide anymore . Still it barely touches with the backside . With the clearanc e angle set to 5 the tool is cleared with 5 degree from the collision
Note: The clearance angle does work and protect the front face side of the tool as well as the sides in case of swarf machining.
Tool Clearances
The tool clearance will apply a cylindrical offset to the holder, arbor and shaft. The clearance value will be applied to the diameter. The following pictures show an example with an end mill:
CimatronE 10.0
Numeric Control 5-Axis Production User Guide 568
This would be the clearance onto the shaft
This would be the clearance onto the arbor
CimatronE 10.0
Numeric Control 5-Axis Production User Guide 569
This would be the clearance onto the holder: Arbor is the extension of the tool and is located between tool and holder. Lollipop and Slot End Mills do not have tool shaft, the cylindrical connection between tool and holder is here considered also as arbor. If the surfaces to be considered have a stock to leave value, then clearance and stock to leave values are added to keep the arbor away from part by given distance. E.g. if arbor clearance is 0.2 and the user applied a stock to leave of 0.5 on surfaces, then the arbor is not allowed to come closer than 0.2 + 0.5 = 0.7 to the part.
Settings:
CimatronE 10.0
Numeric Control 5-Axis Production User Guide 570
Hit the 'Clearance for tool parts' button to enter the parameter window.
CimatronE 10.0
Numeric Control 5-Axis Production User Guide 571
The parameter window pop ups. Enter the values in the value field.
Advanced parameters for gouge checking
Check gouge between positions
This switch is set true to activate the collision checking between tool path positions. The 5 axis sweep move from one position to the next position is used to check for collisions with drive and check surfaces. To get proper tool paths and to avoid gouges, always check this option. Note:
Especially on flat surface tool path
CimatronE 10.0
Numeric Control 5-Axis Production User Guide 572
points will be generated only at the edge of a surface. Between this points no tool path points will be generated so the gouge checking wouldn't realize a gouge.
When you set a distance, this function might not be necessary.
CimatronE 10.0
Numeric Control 5-Axis Production User Guide 573
Example: No gouge check between positions. On the flat part no tool path points lie between the edges. The tool will gouge with the grey check surface. On the round part many tool path points exists. Here the gouge checking would work even with deactivated function. With gouge check between positions activated. On the flat part no tool path points lie between the edges. With the activated option the system finds the the grey check surface and avoids the gouge. On the round part many tool path points exists. Here the gouge checking works even with
CimatronE 10.0
Numeric Control 5-Axis Production User Guide 574
deactivated function. Extend tool to infinity
This flag turns on and off the extension of tool geometry to infinity. If this flag is set to true, then the tool, arbor and holder passed by the user will be considered with the given length for collision checking purposes. For several reasons, it might be desirable to extend the last used portion of the tool with a cylinder to infinity. This will help the collision checking system to detect all collisions happening. A good example for this case is related to using guide surfaces (e.g. like a thin cylinder) and then retracting with the tool to the actual part geometry defined as check surfaces. If the total tool length (including holder and arbor) is not long enough, the collision checking system can find a collision free location for the tool between the thin cylinder and real part geometry. In this case, making the tool longer resolves the problem. With this flag turned on, it is not necessary to change the tool length manually to a larger value.
Check link motions for collisions This parameter allows enabling/disabling the check of link moves for collision during tool path generation. The idea is to take activated tool parts and check faces from all gouge check sets. The collision avoidence follows a simple fall back system which is different for the different link types: For the First Entry and Last Exit thinks are different from the interlinks. If the user selects "Approach from feed distance", and if it fails, the algorithm increases the feed distance until a limit value. If that fails the algorithm is making the tool path for First entry and/or Last Exit using the user values. In this case the resulted tool path will be in collision and the user will notice and will be forced to change some settings. If the user selects "Approach from rapid distance", and if it fails, the algorithm increases the retract distance until a limit value. If that fails the algorithm changes the retract distance to user inputted value and increase the distance to clearance area. If this fails also, the algorithm is making the tool path for First entry and/or Last Exit using the user values. In this case the resulted tool path will be in collision and the user will notice and will be forced to change some settings.
CimatronE 10.0
Numeric Control 5-Axis Production User Guide 575
If we select "Approach from clearance area" ", and if it fails, the algorithm increases the retract distance until a limit value. If that fails the algorithm changes the retract distance to user inputted value and increase the distance to clearance area. the algorithm is making the tool path for First entry and/or Last Exit using the user values. In this case the resulted tool path will be in collision and the user will notice and will be forced to change some settings. For interlinks : The algorithm is constructing the user options. If one fails the algorithm tries the next one. The order is like in user interface: 1. Direct 2. Fallow Surfaces 3. Blend Spline 4. Retract to Feed Distance 5. Retract to Rapid Distance 6. Retract to Clearance Area For example: if the option 2 is selected and fails, the option 3 is tried next. If this one fails too, the next one (option 4) is tried, and so on. If the option 5 fails the algorithm is changing the air move safety distance and tries again. If this change has no good effect, the next option is tried (option 6). At the option 6 the algorithm is using the approach from First Entry or Last Exit. If all this fails the algorithm make a tool path using the option "6. Retract to Clearance Area". In this case the resulted tool path will be in collision and the user will notice and will be forced to change some settings. Check link motions against containment
This parameter makes sure that direct, blend spline or follow surface links stay within the containments and in case the tool path has to cross cut the containments the links be replaced with the clearance area linking.
CimatronE 10.0
Numeric Control 5-Axis Production User Guide 576
The containments can be
The active containment This can be the 2D containment or/and Silhouette containment
Other curves A user defined curve picked by the user.
Example: Possible linking without collision check
Same example with containment collision check
CimatronE 10.0
Numeric Control 5-Axis Production User Guide 577
Setting up: Go to the advanced options for gouge checking.
CimatronE 10.0
Numeric Control 5-Axis Production User Guide 578
Check the 'Other containment' button and select a containment curve.
Report remaining collisions
This switch is set to true to activate the reporting of remaining collisions in the tool path. The calculated tool path is used with a two times larger tolerance than the user given tolerance to detect collisions between tool and holder pieces enabled in each individual collision control operation against all geometries that are again selected in each individual collision control operation as drive surface or check surfaces. Note that generally speaking collisions are not desired behavior and a clear explanation must be presented here why such remaining collisions can be present in the tool path since the kernel is supposed to deal with all collisions:
There is no question about the reliability of collision control of 5axcore kernel. So reporting remaining collisions is not meant to detect any potential software errors. The user might have been turned off the collision control between positions. This will accelerate the calculation, but leaves a possibility of remaining collisions if sharp corners and complex geometries are present. In such case, it is helpful to trace for remaining collisions using this switch. In case of engraving or trimming, the tool tip is inside the surfaces to be machined. That means that the tip of tool must be inside the surfaces. Such a machining strategy will result remaining collisions reported.
CimatronE 10.0
Numeric Control 5-Axis Production User Guide 579
The user might have entered too small retract and approach distances or too low rapid planes. In such case, remaining collisions can be resulted. Depending on the case the user have to decide which is the first gouge check strategy and subsequent order. The user have to think at this because the algorithm works as follows: First it tries to avoid the first gouge check option, after it finishes it generates a valid tool path, goes to the second strategy. Here tries to avoid what the user selected. By avoiding what the user selected it can collide with the surface (drive or check) that was selected in the strategy above. In such case, remaining collisions can be reported. The tolerance used for determining the collisions is the maximum tolerance of all collision strategies with one exception: the tolerance from collision strategy "Report collisions" that is ignored.
Check tool tip This switch can be used for collision check strategy 'tilt tool away'. It deactivates gouge checking for the radius portion of the flute (in case a ball mill or bull mill is used). The left picture shows that the tool tilts away from the wall to avoid a collision with the
CimatronE 10.0
Numeric Control 5-Axis Production User Guide 580
holder. But this forces the tool tip to gouge with the floor. Now the collision check would then try to tilt away the tool from the floor as well, but as you can see this is not possible. The contact point of the tool stays the same, in this case the tool would simply rotate around the contact point of tool and surface. The collision can't be solved. The result is a tool path which is not collision free.
CimatronE 10.0
Numeric Control 5-Axis Production User Guide 581
In the right picture you see that the flute is not checked for collisions. Now the tool path is not collision free either, but the calculation will not fail because in this case it does find a solution. The remaining collisions can be removed with an additional gouge check strategy. Settings: Hit the 'Advanced' button in the gouge check page main dialog.
CimatronE 10.0
Numeric Control 5-Axis Production User Guide 582
Check or uncheck the desired options.
Link
Link
The Link tab is displayed.
CimatronE 10.0
Numeric Control 5-Axis Production User Guide 583
Surfaces defining the work piece can have gaps and holes. In such cases you can define the desired behavior of the 5-axis machine. For example small gaps can be ignored and milled without retracting the tool and when big gaps are detected and the tool will retract back to the rapid plane and skip the gap. Such options are set within this dialog.
First Entry/Last Exit
First Entry/ last Exit The first entry defines the link type and distance from where the tool approaches the machining surfaces at the first time. The last exit defines the link type and distance to retract to after the machining is competed. Here the default setting is the clearance area. The machining is expected to start and end in a cleared area above the part. Optional are: Direct
CimatronE 10.0
Numeric Control 5-Axis Production User Guide 584
The 'direct' option applies a instant approach to and from the drive face. The feed rate is rapid, the tool axis orientation during direct entry/ exit is the main Z axis.
Feed Distance Rapid Distance Clearance area Retract to clearance through tube center
CimatronE 10.0
Numeric Control 5-Axis Production User Guide 585
Only for the last exist this special retraction option is provided: It should be used in case you machine a port or similar geometries. The aim is to retract the tool through the tube center out of the part. The tool axis orientation is the orientation from the last position on drive face. Knowing that the last position must be collision free anyway a collision free retraction can be provided.
Start from Home Position/Return to Home Position
CimatronE 10.0
Numeric Control 5-Axis Production User Guide 586
The home position is a certain point,locate d relatively to the parts' zero point. With the option activated the tool will start and retract to this position right after the link type was performed. In the following picture yellow indicated point is symbolizes the home position. In that case the first entry as well as the last exit was set to clearance area. So the tool would first retract to the feed distance (4), then to the rapid distance (3) to the clearance are (4)
CimatronE 10.0
Numeric Control 5-Axis Production User Guide 587
before it retract to the home position (1). Note that the tool orientation is 0,0,1. In case a collision is detected, the tool will retract along its axis until the path to the home position is collision free.
Gaps along cut
The 'gaps along cut' sets the link behavior for the tool whenever a gaps along a cut is detected. Gaps along a cut can happen if there are gaps between the machining surfaces or parallel contour tool paths reach unsteady surface shapes. How it works
CimatronE 10.0
Numeric Control 5-Axis Production User Guide 588
The system differentiates between gap sizes. Depending on the size of the gap it is possible to set two different options on whether it is a big or a small gap.
The value in the field "Sma ll Gap Size in % of tool diam eter" sets the thres hold for small and large gaps along a tool path segm ent. The value is defin
CimatronE 10.0
Numeric Control 5-Axis Production User Guide 589
ed as the perce ntage of tool diam eter. All gaps along tool path segm ent, whic h are small er than this thres hold value , are consi dered as small gaps and the actio n defin ed for small gaps is exec uted. All other gaps
CimatronE 10.0
Numeric Control 5-Axis Production User Guide 590
that are large r than this value are large r gaps and the actio n defin ed for large gaps is perfo rmed . E.g. if tool diam eter is 20m m and the gap size is set to 10%, then the thres hold is 10%
CimatronE 10.0
Numeric Control 5-Axis Production User Guide 591
of 20m m, whic h is 2mm . All gaps whic h are small er than 2mm are consi dered as small gaps. All gaps great er than 2mm are consi dered large gaps.
With the optio n "Sma ll Gap Size as value " activ ated the
CimatronE 10.0
Numeric Control 5-Axis Production User Guide 592
thres hold simpl y is the actua l value . This follo wing pictu re show sa surfa ce with a gap (2) whic h is beco ming small er acros s the tool path. The gap size thres hold is set to 50% of tool diam eter. The tool
CimatronE 10.0
Numeric Control 5-Axis Production User Guide 593
diam eter is 20 mm so the small gaps are 10 mm and the big gaps are all gaps bigge r than 10 mm. The tool path (1) is set to 'feed dista nce' for large gaps (4), direct for small gaps (3). The link behavior is determined by the following options: Direct
CimatronE 10.0
Numeric Control 5-Axis Production User Guide 594
With 'direct' the link will be the shortest way to the other side of the gap without any retracting movements. The tool path in the gap is straight line and the feed rate machining speed. Follow surface With 'follow surface' the tool tries to follow the geometry and even during passing the gap the tool path will be generated similar to a closed geometry. Note that this function only works with activated gouge checking strategy.. Follow stock With 'follow stock' the link motion will be performed using the shape of user specified stock geometry. The feed rate is machining rate. Step
The link being created connect has 1 connection, 1 approach and 1 retraction segment. The connection is made in the tool plane until the start point of the next contour. The animation shows the step link.
Blend spline With 'direct' the link will be the shortest way to the other side of the gap without any retracting movements. The tool path in the gap is straight line and the feed rate machining speed. Retract to feed distance
CimatronE 10.0
Numeric Control 5-Axis Production User Guide 595
With 'Feed distance' at first the link performs a retraction along its tool axis to the user specified feed distance value. The connection itself is direct. The feed rate is the machining feed rate. Retract to rapid distance With 'Rapid distance' at first the link performs a retraction along its tool axis to the user specified rapid distance value. The connection itself is direct. The feed rate is the machining feed rate until the feed distance is reached. The step over uses rapid feed rate. Retract to clearance area With 'Clearance Area' the link performs a retraction to the user specified clearance area.
Examples: Direct
Here you can see the "direct" tool path between the two drive surfaces.
Follow surface
CimatronE 10.0
Numeric Control 5-Axis Production User Guide 596
In the upper picture you see the "direct" connection. The tool cutter location already has reached the end of the surface and immediately connects to the next surface and destroys the upper surface.
With 'Follow surface' the tool moves to the end of the upper surface and connects only when the whole tool has left the surface. Blend spline
Retract to feed distance
CimatronE 10.0
Numeric Control 5-Axis Production User Guide 597
Here you can see the short retractio n way above the gap
Retract to rapid distance
Retract to clearance area
CimatronE 10.0
Numeric Control 5-Axis Production User Guide 598
Here you can see the tool retracting to the clearance area. It leaves and enters the drive surfaces along its axis.
Links between slice
The 'links between slice' sets the link behavior for the step over movement to the next cut. How it works The system differs between small and large moves.
The value in the field "Sm all mov e size in % of step over " sets the
CimatronE 10.0
Numeric Control 5-Axis Production User Guide 599
thres hold for small and large mov es betw een two cuts. The value is defin ed as the perce ntage of the maxi mum step over. All mov es betw een two cuts, whic h are small er than this thres hold value , are consi dere
CimatronE 10.0
Numeric Control 5-Axis Production User Guide 600
d as small gaps and the actio n defin ed for small links is exec uted. All other links that are large r than this value are large r mov es and the actio n defin ed for large mov es is perfo rmed . E.g. if
CimatronE 10.0
Numeric Control 5-Axis Production User Guide 601
step over is 1 mm and the small mov e size is set to 10% of the step over, then the thres hold is 10% of 1 mm, whic h is 0.1 mm. All mov es whic h are small er than 0.1 mm are consi dere d as small mov
CimatronE 10.0
Numeric Control 5-Axis Production User Guide 602
es. All mov es great er than 0.1 mm are consi dere d large mov es.
With the optio n "as value " activ ated the thres hold simp ly is the actua l value . This follo wing pictu re show sa surfa ce with
CimatronE 10.0
Numeric Control 5-Axis Production User Guide 603
a tool path patte rn (3) with cuts in diffe rent angle s to each other . The effec t is that on one side, the cuts sprea d out whil e on the other side the cuts join. The big link moti ons (2) are set to 'feed dista nce,
CimatronE 10.0
Numeric Control 5-Axis Production User Guide 604
the small link moti ons (1) are set to direc t. The link behavior is determined by the following options: Direct If you choose "direct" the tool uses he shortest way to the next slice without any retracting movements. The tool path in the link is straight line and the tool moves in machining speed. Follow surface With "follow surface" the tool tries to follow the geometry and check surfaces between the slices. Note that this option only works with activated gouge checking. Follow stock With 'follow stock' the link motion will be performed using the shape of user specified stock geometry. The feed rate is machining rate. Step The link being created connect has 1 connection, 1 approach and 1 retraction segment. The connection is made in the tool plane until the start point of the next contour. The animation shows the step link.
CimatronE 10.0
Numeric Control 5-Axis Production User Guide 605
Blend spline With the blend spline option the tool movement describes an arc which leaves and enters the drive surface tangentially. Retract to feed distance If the feed distance selected, the tool retracts to feed distance specified value. The retracting direction is the tool axis. With rapid speed the tool leaves the drive surface and moves over to the next tool path point with machining speed. Retract to rapid distance With this option selected the tool retracts to the rapid distance (+ the value of the feed distance). The retracting direction is the tool axis. With rapid speed the tool leaves the drive surface and moves over to the next tool path point with machining speed. Retract to clearance area With 'clearance area' the tool moves back to the clearance area selected option. Note that the feed rate is rapid. Examples: Direct
CimatronE 10.0
Numeric Control 5-Axis Production User Guide 606
Follow surface
Blend spline:
CimatronE 10.0
Numeric Control 5-Axis Production User Guide 607
Retract to feed distance
Retract to rapid distance
CimatronE 10.0
Numeric Control 5-Axis Production User Guide 608
Retract to clearance area
CimatronE 10.0
Numeric Control 5-Axis Production User Guide 609
Links between passes
The 'Links between passes' sets the link behavior for the step over movement from one pass to the next pass. How it works The system differs between small and large moves. The value field sets the threshold for small and large moves between two cuts. All moves between two passes which are smaller than this threshold value are considered as small moves and the action defined for small moves is executed. All other links that are larger than this value are considered larger moves and the action defined for large moves is performed. E.g. if distance between two passes is 5 mm then all moves which are smaller than 5 mm are considered as small moves. All moves greater than 5 mm are considered as large moves. The link behavior is determined by the following options: Direct With direct the tool moves directly to the next pass.
CimatronE 10.0
Numeric Control 5-Axis Production User Guide 610
Follow surface With "follow surface" the tool tries to follow the geometry and check surfaces between the passes. Note that this function only works with activated gouge checking. Follow stock With 'follow stock' the link motion will be performed using the shape of user specified stock geometry. The feed rate is machining rate. Step
The link being created connect has 1 connection, 1 approach and 1 retraction segment. The connection is made in the tool plane until the start point of the next contour. The animation shows the step link.
Blend spline With the blend spline the tool leaves and enters the passes tangential in an arc. Retract to feed distance If the feed distance selected, the tool retracts to feed distance specified value. The retracting direction is the tool axis. With rapid speed the tool leaves the drive surface and moves over to the next tool path point with machining speed. Retract to rapid distance
CimatronE 10.0
Numeric Control 5-Axis Production User Guide 611
With this option selected the tool retracts to the rapid distance (+ the value of the feed distance). The retracting direction is the tool axis. With rapid speed the tool leaves the drive surface and moves over to the next tool path point with machining speed. Retract to clearance area With 'clearance area' the tool moves back to the clearance area selected option. Note that the feed rate is rapid. Examples: Direct
Follow surface
Blend spline
CimatronE 10.0
Numeric Control 5-Axis Production User Guide 612
Retract to feed distance
CimatronE 10.0
Numeric Control 5-Axis Production User Guide 613
Retract to rapid distance
Retract to clearance area
CimatronE 10.0
Numeric Control 5-Axis Production User Guide 614
Lead-In/Out
The leads are parametric entry and exit movements to and from the machining surfaces. The leads can be set for all link motion types (first entry, last exit, gaps along cut, links between slice and links between passes). By default all link types use the 'Default LeadIn/Out' which can be set by pushing the 'Default Lead-In/Out' button on the link page. Once a lead is activated for a certain link type a small '...' appears right beside the lead drop down bar. In this dialog an individual lead can be defined independent from the default lead settings. Basically two basic leads are available, the arc and the line. Approach directions can be selected from different lead types. Lead type arc The arc can be defined by the arc diameter and arc sweep angle or the arc width and arc length. The width and length are defining the bounding rectangle to enclose the arc. The created arc will always have 90 sweep in
CimatronE 10.0
Numeric Control 5-Axis Production User Guide 615
this case and the arc is stretched or squeezed based on width and length values. The arc definition using the arc diameter and arc sweep describe a segment of a circle. For tangential entry move it will be specified radius of the arc segment in percentage based on the tool diameter. E.g. with a tool diameter of 10 mm and 200% arc diameter, the arc diameter is 20 mm. The arc
CimatronE 10.0
Numeric Control 5-Axis Production User Guide 616
sweep is the arc length of a circle defined by an angle. The arc exists in following types: Tangential arc
The "Tangential arc" connects tangential to the first tool path point of the drive surface. The orientation of the arc is 90 to the tool axis. So the arc orientation also depends on the side tilt orientation of the tool.
Example In the example the tool is tilted under 45 to the
CimatronE 10.0
Numeric Control 5-Axis Production User Guide 617
side. So the arc orientatio n is also 45 to the drive surface. Setting a side tilt angle of 0 the arc would come vertical from below. With 90 side tilt angle the arc comes horizontal from the side. Reverse tangential arc
The "Reverse tangential arc" is the same like the tangential arc. It connects tangential to the cut on the drive surface. The orientation of the arc depends on the side tilt orientation of the tool. Only the direction from where the arc comes is reverse to "tangential arc".
CimatronE 10.0
Numeric Control 5-Axis Production User Guide 618
Vertical tangential arc
With the "Vertical tangential arc" the tool plunges with a vertical arc to the drive surface. Vertical means the direction of the tool orientation and not with the angle of 90, as in "tangential arc". But if the tool tilts to the
CimatronE 10.0
Numeric Control 5-Axis Production User Guide 619
side, the vertical tangential arc has the same orientation.
Horizontal tangential arc
With the "Horizontal tangential arc" the tool enters the drive surface on the same horizontal level as the slice of the cut. The arc orientation is independent from the tool orientation.
CimatronE 10.0
Numeric Control 5-Axis Production User Guide 620
Orthogonal arc
The "Orthogonal arc" connects orthogonal to the first tool path point of the drive surface. The orientation of the arc is 90 to the tool axis. So the arc orientation also depends on the side tilt orientation of the tool.
CimatronE 10.0
Numeric Control 5-Axis Production User Guide 621
Lead type Line The line will be simply defined by its length. The line exist in following types: Tangential line The "Tangential line" connects tangential to the first tool path point. The orientation is parallel to the slice level of the first cut.
Reverse tangential line The "Reverse tangential line" connects tangential to the first tool path point. The orientation is parallel to the slice level of the first cut. The direction is against the cut direction. Orthogonal line
CimatronE 10.0
Numeric Control 5-Axis Production User Guide 622
The "Orthogonal line" connects orthogonal to the first tool path point of the drive surface. The orientation of the line is 90 to the tool axis. So the arc orientation also depends on the side tilt orientation of the tool.
Reverse vertical profile ramp
This lead follows the contour moves until it reaches the lead length and certain height. It can also be seen as a projected ramp. The height of the profile lead is measured on the surface normal.
Additional settings:
CimatronE 10.0
Numeric Control 5-Axis Production User Guide 623
Tool axis orientation
The parameter 'tool axis orientation' defines the orientation of the tool axis along the lead-in and lead-out.
Fixed: This means that the tool axis orientation is not changing during the lead
Tangential: A recommended option is tangential. In this case the tool axis orientation is changed in the lead move such that the rotations on the machine tool axis are continuous during lead-in and when entering the part. This avoids marks on the part due to sudden start of rotation of machine tool axis when tool starts to cut the part. Maximum lead angle change: In case of large tangential lead moves the total change of tool axis orientation might be pretty big. For this reason it is good to limit the total change of tool axis orientation along a lead move
CimatronE 10.0
Numeric Control 5-Axis Production User Guide 624
by the maximum angle change parameter. Tilted: This option will maintain the main tilt strategy used in the tool axis control page. Eg. in case the main tilting is set to 'Tilted through point' then even the lead in/out will be using this point for tilting.
Orthogonal to cut direction: When tangential line is set for type option, orthogonal to cut direction option can be used for tool axis orientation. This option will keep tool axis orientation as perpendicular to tangential line. Note that this option only should be used in case of a 4 axis machining.
Height
CimatronE 10.0
Numeric Control 5-Axis Production User Guide 625
This parameter defines the incremental height of the lead move. In case of a line, the height value helps to build a ramp. In case of arc move, the height value would create a spiral. How it works In this example an orthogonal line is used. As you can see the tool side tilt angle is 0. So actually the line should be on the same level like the cut slice. But with the height of 20 mm the start point of the lead
CimatronE 10.0
Numeric Control 5-Axis Production User Guide 626
is 20 mm above the actual start point. Flip This option lets the lead flip to the opposite side. Feed Rate The feed rate allows to use a percentage from the feed rate to be applied to the current lead move.
Distances
Rapid distance When the tool comes from clearance area to the rapid distance, the head turns to the final orientation for the first cut. So on rapid distance the tool orientation is the same as for feed distance. The feed rate from rapid distance to feed distance is rapid speed. Feed Distance
The feed distance usually is close to the drive surface. The feed rate here changes from rapid speed as in clearance area and rapid distance to machining feed rate.
Air Move Safety Distance
CimatronE 10.0
Numeric Control 5-Axis Production User Guide 627
The air move safety distance is a minimum distance between the tool moving in clearance area and the drive surface/check surface.
Clearance area
The clearance area is a retraction area performed in a certain shape. The main aim is to get an area specified by the user where the tool is supposed to travel without causing gouges to the part. Note that when the tool is moving in the clearance area the feed rate is rapid. The clearance area can be defined as: Plane The plane is the default setting and most common clearance option because most machining jobs generally are done from one side. The position of the plane will be defined with the height above the work piece and a direction. The direction is the normal vector direction of the plane. The direction can be set by
parallel to the X, Y, Z axis a user defined vector XYZ a line from the geometry
CimatronE 10.0
Numeric Control 5-Axis Production User Guide 628
Cylinder The clearance area type has a cylindrical shape which especially is useful whenever the part will be machined on a 4 axis machine or a turn mill machine. The cylinder will be defined about the radius and the direction which gives the orientation in space. The orientation can be
the x, y or z axis a user defined vector XYZ a line from the geometry
With default value the center of the cylinder is the line of the axis. Setting an offset the cylinder moves parallel to the defined direction. Sphere The clearance area type has a sphere shape and can be used eg. for parts like impeller which are rotational symmetric and have a certain height. The sphere will be defined with the radius and the position in space. Angle step for rapid moves The 'Angle step for rapid moves' is the threshold for a maximum segment length of the cylinder or sphere which is defined by an angle. Keep initial orientation until distance: The main aim is to keep the tool axis tilting for the machining also for the clearance area motions. The options let you define a distance from the point where the rapid distance ends along the rapid retract motion of the clearance area. Within this distance the initial tool axis tilting will be provided. Note that this feature only is available for the clearance plane Example:
CimatronE 10.0
Numeric Control 5-Axis Production User Guide 629
The picture shows a machinin g of a turbine blade. Only the sides of the blade should be machine d, so the small radius surfaces are left out. Here the tool retracts to the clearanc e area cylinder. The cylinder is parallel to the xaxis.
CimatronE 10.0
Numeric Control 5-Axis Production User Guide 630
The turbine blade center is not exactly through the xaxis. To move the cylinder an offset to the xaxis must be added so that the axis of the cylinder moves to the center of the turbine blade. After setting the offset through the xaxis the cylinder moved down.
CimatronE 10.0
Numeric Control 5-Axis Production User Guide 631
Here you can see 4 drive surfaces machine d parallel. With gaps along cuts the tool retracts to the clearanc e area. Many retractio ns show you the sphere shape.
View from the side
CimatronE 10.0
Numeric Control 5-Axis Production User Guide 632
View from the front
Roughing
Roughing
The Roughing tab is displayed. This tab enables you to define the stock as well as the multi passes option, depth cuts setting, pocket options and plunge function. All tool moves in the air that do not remove material will be trimmed using this given stock definition.
CimatronE 10.0
Numeric Control 5-Axis Production User Guide 633
Stock Definition
The stock defines the actual material around the machining surfaces. The main use of the stock option for the roughing is to trim the air cuts out of the tool path. When using the depth cuts and multi passes a 3 dimensional field of cuts will be created in the area above the machining surfaces. This cut field usually looks very different form the actual stock geometry so that the resulting tool path has many air cuts. They can be trimmed when the system knows where the material actually is. Shrink/expand: The stock model can be expanded or shrinked by the given value. The offset is 3 dimensional, in every dimension Check tool tip: If this flag is turned on, then all motions where the tool tip is touching the stock geometry are kept in the tool path.
CimatronE 10.0
Numeric Control 5-Axis Production User Guide 634
Note: This parameter is always true for this collision control operation that uses Stock. This is why only a function for getting its value is provided, and not one for setting its value. Check tool shaft: If this flag is turned on, then all motions where the tool shaft is touching the stock geometry are kept in the tool path. Check tool arbor: If this flag is turned on, then all motions where the arbor is touching the stock geometry are kept in the tool path. Check holder: If this flag is turned on, then all motions where the holder is touching the stock geometry are kept in the tool path. Avoid trimming in case gap size is smaller than Due to the stock definition the tool path will be trimmed by the shape of the stock. But the trimming can be avoided. When the check box will be checked in the tool path the trimming will be avoided in case gap size is smaller than a value that can be specified numerically or as a percentage of current tool diameter. The animations shows a machining of a cylindrical
CimatronE 10.0
Numeric Control 5-Axis Production User Guide 635
surface. The blue area is the stock. The stock has some gaps of different sizes. Here the 'avoid trimming' is not activated. All gaps will be skipped and relinked.
Due to the threshold the smaller gaps will be avoided, the tool stays down. The big gaps will be relinked.
Trim contours shorter than: If this flag is turned on, then all motions where the holder is touching the stock geometry are kept in the tool path. Settings: relative coordinates values.
Multi passes
With multi passes you extend your present tool path to multiple layers on the same geometry. The shape of the tool path doesn't change. The step over direction from one slice to the other, or from one pass to the other is always in direction of the surface normal independent from the tool axis orientation. The roughing passes are located above the finishing passes. So if you have much material to mill, activate roughing
CimatronE 10.0
Numeric Control 5-Axis Production User Guide 636
passes. If you are closer to the final surface and you want to make thinner cuts activate the finishing passes.
'Number' is the amount of cuts and "spacing" is the distance between the cuts 'Sort by slices' means machining is in slices.
'Sort by passes' means that the machining is in layers.
Sort by slices' means machining is in slices.
Settings:
CimatronE 10.0
Numeric Control 5-Axis Production User Guide 637
Activate the 'depth cuts' by checking the checkmark. Click the button to enter the parameter window.
Enter the value in the values fields
Example:
CimatronE 10.0
Numeric Control 5-Axis Production User Guide 638
Here you can see the machining sorted by passes. There are three roughing passes with 5 mm spacing and one finishing pass with 1 mm spacing.
Here you can see the same example sorted by slices
Depth cuts
CimatronE 10.0
Numeric Control 5-Axis Production User Guide 639
Depth cuts are similar to multi passes. With multi passes you are always working top down to the surface, independent from your tool axis. With depth cuts youre working in direction of tool axis. That means that if tool axis is tilted with an angle the following depth cut connects with the same angle. The roughing passes are located above the finishing passes. So if you have much material to mill, activate roughing passes. If you are closer to the final surface and you want to make thinner cuts activate the finishing passes. A combination of multi passes and depth cuts will create mixture of both cuts. Hierarchically the depth cuts come first. So for a single depth cut belongs a set of all multi passes. eg. If you have 10 depth cuts at all and 10 multi passes cuts you get 10 * 10 = 100 cuts.
The infeed from one pass to another pass is done in direction of the tool side tilt angle 'Number' is the amount of cuts and "spacing" is the distance between the cuts
Sorting
'Sort by passes' means that the machining is in layers.
CimatronE 10.0
Numeric Control 5-Axis Production User Guide 640
Sort by slices' means machining is in slices.
Apply depth to
Whole tool path This is the standard setting and will apply the depth cuts to every contour of the tool path. First slice only This will apply the depth cuts on to the first contour. First pass only This will apply the depth cuts to the first set of passes (in case multi passes is activated) Use Ramp The ramp option changes the different single slices to one spiral slice. The order is
CimatronE 10.0
Numeric Control 5-Axis Production User Guide 641
starting from the roughing passes to the finishing passes. The tool starts and stops on the same position like without the ramp option.
Morph pocket
With morph pocket you can generate tool paths for simple pockets. For the pocket option its important that you work on a closed set of pocket geometric surfaces. Its not enough to select just a flat surface. The morphing options
Move: This option sets the machining direction. It can be from outside to inside or from inside to outside. Step over value. This option sets the maximum distance between two cuts. Pocket area: This option defines whether you want to machine the whole pocket or if you want to stop machining after special amount of cuts. You can enter the number under "number of cuts". Number of cuts: This parameter sets the number of roughing cuts for a morph pocket. If this parameter is used, then it is probable that the whole pocket will not be machined
CimatronE 10.0
Numeric Control 5-Axis Production User Guide 642
When you activate spiral machining the tool movement changes from parallel cuts to a spiral machining tool path.
Settings:
Activate the 'depth cuts' by checking the check mark. Click the button to enter the parameter window.
Relative coordin ates values. Unit for spacing is mm (for metric) and inch (for imperial )
Enter the value in the values
CimatronE 10.0
Numeric Control 5-Axis Production User Guide 643
fields Example:
Here you can see an example. To morph a pocket into this block you select the yellow surfaces.
Area Roughing
The area roughing creates a morphed tool path for an impeller hub. It can be used to:
create roughing procedures as well as floor finishing procedures; machine impeller with or without splitter.
How it works Basically the area roughing is built up on an existing tool path strategy. That tool path is a swarfed tool path around the blade faces of the impeller. Once this tool path is defined, the area roughing can be applied. The following picture shows typical impeller
CimatronE 10.0
Numeric Control 5-Axis Production User Guide 644
geometry.
For the area roughing it is enough to have only one set of surfaces visible.
1) The tool path pattern morph Parallel to surface is being used. The lead surface (Single edge) in this case is the (grey) floor face. 2) The 'Area roughing' function needs an impeller segment of at least two blades defined as drive surfaces. If the impeller has no splitter then the two given blade faces must be selected. If the impeller comes with a splitter face then the two blades faces and also the splitter faces (in this example all blue faces) must be selected. 3) The amount of layers depends on settings in the cutting area. In case of a full area, the full hub will be machined. 4) In the Tool axis
CimatronE 10.0
Numeric Control 5-Axis Production User Guide 645
control specify a tilting strategy which provides a swarfing tool path of the blades. Ideally the selected strategy is 'Tilted relative to machining layer'. The resulting tool path will looks like this: 5) An collision control set must be activated. There are two strategies that must be activated: a) 'Tilting tool away with max. angle' and then 'Use side tilt angle' and check 'Drive surface'. This will avoid collisions with the impellers. b) 'Retracting tool along tool axis' and then 'Check surface #' and select the (grey) floor face (the same selected as the Single edge). This will assure that the tool will not collide with the floor. The resulting tool path by now should be gouge free and swarfing. With this tool path information the system can define the floor contour between the blades, where it starts and where it ends. Now activate the 'area roughing' function.
CimatronE 10.0
Numeric Control 5-Axis Production User Guide 646
The following parameters in the parameter dialog must be set: 1) The parameter calculation applied can be: After collision control: in this case the collision check will be applied before the area roughing morphes the tool path.
Before tilting: in this case the tool path will be morphed over the floor face before the collision control is applied. The collision checking happens afterwards.
Select 'Calculation applied after collision control' 2) A rotation axis must be selected. Available are X, Y, Z and User defined axis directions. In case of selecting the option user defined axis, the
CimatronE 10.0
Numeric Control 5-Axis Production User Guide 647
axis can be picked from the geometry or can be set by vectors in X, Y and Z. 3) A rotary axis base point must be set if the rotation axis is shifted in one direction. 4) The maximum step over defines the maximum distance between two cuts. This distance in the actual tool path could be smaller than the set value but never larger. Alternatively to the maximum step over a number of cuts per section can be defined. 5) The cutting method defines the connection between the cuts. The options are:
One way (along rotary axis): machinin g starts at the upper edge of the
CimatronE 10.0
Numeric Control 5-Axis Production User Guide 648
impeller floor face, continues along the blades and stops at the lower edge of the floor. Then it retracts to the beginning and starts over with the next cut.
One way (along reverse rotary axis): machinin g starts at the lower edge of the impeller floor face, continues along the blades and stops at the upper edge of the floor. Then it retracts to the beginning and starts over with the next
CimatronE 10.0
Numeric Control 5-Axis Production User Guide 649
cut.
Zig zag: machinin g starts at the edge of the impeller floor face, continues along the blades to the other edge, steps over to the next cut at the same edge and continues machinin g to the first edge. The sequence for the cuts is from the left to the right. Zig zag (climb only): The machinin g begins in the center of the surface and progresse s outwards for each side.
CimatronE 10.0
Numeric Control 5-Axis Production User Guide 650
6) The area to be machined can be:
Complete: the whole area between the two main blades. Left: only between the left main blade and the splitter blade. Right: only between the right main blade and the splitter blade.
7) With 'Trim cuts' the length of the cuts can be trimmed
by % of cut length: here the actually length will be cut by a % of its length.
CimatronE 10.0
Numeric Control 5-Axis Production User Guide 651
when curvature exceed tool radius: This will trim the cut when it is moving around the upper radius of the blade, exactly in that moment when the curvature of the blade gets bigger than the tool radius.
8) Extension: An Extension can be applied to the start and end of a cut. Note that the extension is radial to the rotation axis. 9) Depth cuts: The depth will be applied onto each layer. The tool will retract along the tool axis by a certain step over and depth of cuts.
CimatronE 10.0
Numeric Control 5-Axis Production User Guide 652
The aim is to get a decent cut on the floor and retract that along the tool axis to fill the room up to the shroud. 10) Smoothing above the splitter will create a morphed tool path in the area above the splitter. This smoothing will be used for finishing. The main aim is to provide a flowline for the medium. The resulting tool path should look like this:
Transform/Rotate
With this option you can
rotate and copy the tool path around an axis translate and copy the tool path along a direction.
The main aim is to provide a possibility to create full rotation symmetric operations (eg. for impeller machining) as well as apply a pattern multiple times on a surface. Orientation: Axis/Direction: This setting defines a) the axis to rotate the tool path around and b) the direction to shift the tool path. Available are X, Y, Z and the user defined axis directions. In case of selecting the option user defined axis, the axis can be picked from the geometry or can be set by vectors in X, Y and Z. Base point: The base point defines the position for the rotation axis.
CimatronE 10.0
Numeric Control 5-Axis Production User Guide 653
Number of steps: This parameter defines how often the tool path will be copied. Note that if it is selected 1 the existing tool path will be moved. Rotate: Start angle: This angle defines the first rotated position for the tool path. Rotation angle: The rotation angle is the increment between two rotated tool paths. Transform: Start distance: This distance defines the first position for the tool path. Step over distance: The step over distance is the increment between the tool paths. Sorting: Sort By: This defines the order and the amount for the rotation/translation:
Complete tool path: The complete tool path section will be rotated in one piece. Passes: The rotation will be applied in layers. The order for two rotations would be: 1st layer of 1st tool path, 1st layer of 2nd tool path. Then 2nd layer of 1st tool path, 2nd layer of 2nd tool path and so on. Slices: The rotation will be applied in slices. The order for two rotations would be: 1st slice of 1st tool path, 1st slice of 2nd tool path. Then 2nd slice of 1st tool path, 2nd slice of 2nd tool path and so on. Partial tool path: Only a percentage of the tool path will be rotated. In this case a value must be specified in the field Perc. of whole toolpath. If the linking is applied before rotation then all rotated tool paths have same linking segments like the initial tool path. If the linking is applied after rotation then the linking of the rotated tool paths will be collision checked and eventually taken out. So, this option works only with activated collision control. If the stock is applied before rotation then all rotated tool paths will have the same stock definition as the initial tool path. If the stock is applied after rotation then the stock definition will be checked for every rotated tool path.
Apply linking: The linking can be applied before or after rotation.
Apply stock: The stock can be applied before or after rotation.
Settings:
CimatronE 10.0
Numeric Control 5-Axis Production User Guide 654
Hit the 'Rotate/transform' button in the roughing tab.
Sorting
Reverse order of...: This option reverses the order of cuts for 'depth cuts' or 'multi passes'. In case of passes: by default the machining starts with the slice or pass which is considered as the last or the cut with the biggest distance to the machining surface. Setting the option to 'passes' simply swaps the cut order. Now the cut which is next to the drive face is the first cut.
CimatronE 10.0
Numeric Control 5-Axis Production User Guide 655
In case of complete tool path: this options swaps as well the cut order of the entire passes and slices as the order of the single cuts with in one pass or slice. Eg. If the default machining would start from the fifth pass moving from left to right, the new order with the option activated now starts from the first layer moving from the right to the left. Connect slices by the shortest distance: This option optimizes the cutting method for 'depth cuts' or 'multi passes' when the sorting is set to 'slices'. The option will change the cutting method within one slice from one way to zig zag.
Plunge
The plunge option let the tool plunge to the drive surface along its tool axis. The step length (green arrows) describes the distance between two plunge cutting moves of tool.
CimatronE 10.0
Numeric Control 5-Axis Production User Guide 656
It controls the step on the surface as well as angle step.
The plunge height (red arrows) is the depth of the plunging measured from the tool position on the surface. The slide distance set the retraction distance back along the step length
Settings:
CimatronE 10.0
Numeric Control 5-Axis Production User Guide 657
Activate 'Plunge' by checking the checkmark. Click the button to enter the parameter window.
Enter the value in the values fields
Example:
CimatronE 10.0
Numeric Control 5-Axis Production User Guide 658
Utility
Utility
The Utility tab is displayed. The parameters in this tab are implemented to add abilities in special cases.
CimatronE 10.0
Numeric Control 5-Axis Production User Guide 659
Feed rate control
Surface radius based feed rate optimization If this switch is set then the feed rate optimizer is utilized. The feed rate optimizer uses the machining feed rate supplied by the user and modifies this feed rate based on the surface curvature. The surface curvature is calculated at each tool path position where the surface contact point of the tool is known. The arrays feed rate radius and feed rate factors describe the formula to decrease or increase the user given feed rate based on the curvature of the surface. The following feed rate radius is always less or equal than the first one. The values have to be greater than 0, this is the percentage of the user given feed rate. E.g. 100 means that %100 of the user given feed rate is utilized. Settings:
CimatronE 10.0
Numeric Control 5-Axis Production User Guide 660
Activate the 'Feed rates' by checking the checkmark. Click the button to enter the parameter window.
CimatronE 10.0
Numeric Control 5-Axis Production User Guide 661
Unit for spaci ng is mm (for metri c) and inch (for impe rial) Enter the value in the value s field s
How it works: For every radius that is encountered by the algorithm the feed rate is calculated, if the radius is not exactly one that is specified in the settings then the algorithm make the adjustments in such way that the feed rate will correspond to the interval where the radius is according to the settings. To calculate this specific feed rate linear interpolation is applied.
Use rapid feed rate When this option is activated then all rapid motions (on clearance area and rapid distance) will be converted into a feed motion with the given value.
First cut feed rate percentage
CimatronE 10.0
Numeric Control 5-Axis Production User Guide 662
This value defines the feed rate of the very first slice as percentage of the machining feed rate.
Feed control zone With this option it is possible to define a volume that determines an area in which a different feed rate than out side of this volume can be set. The animation shows that the area where the actual stock is located has a different feed rate. Parameters Geometry: Lets the user select the geometry from the Host CAD. Offset: This will put an additional offset on the geometry in order to let the tool slow down before it enters the actual feed control geometry. Inside/Outside feed rate %: This will
CimatronE 10.0
Numeric Control 5-Axis Production User Guide 663
define the feed rate inside and outside of the geometry as a percentage of the actual feed rate.
Axial shift
The axial shift is an offset added to the tool along its axis. Here three methods are possible: 1) Constant for each contour: 2) Gradual for all cuts 3) Or the axial shift can be applied gradually for each contour.
Constant for each contour The picture shows a machining of a part from the side. The machining is constant Z. The axial shift distance (1) is applied equally and constant on each contour (2).
CimatronE 10.0
Numeric Control 5-Axis Production User Guide 664
Gradual for all cuts
The aim here is to shift the contact point between tool and work piece with every new cut. The result is that the all of the tools flute will be used. The part on the right side has 4 cuts. Lets imagine that axial shift is from 1 to 10. Now the first cuts (3) is already shifted with 1 mm down. The second (1)cut is shifted with 1 + 3 mm , the second with 1 +3 +3 mm and the forth cut (2)
CimatronE 10.0
Numeric Control 5-Axis Production User Guide 665
is shifted 1 +3 +3 +3 mm. Gradual for each contour
The aim here is to slide the contact point between tool and work piece gradually for each cuts. Lets imagine that axial shift is from 1 to 10. In the beginning of the contour the shift is 1 mm. At 50 % of the contour the shift is 1 +4,5 mm and at the end 10 mm.
Damp:
The aim here is to damp out abrupt shift movements of the tool axis. In case 'damp' is activated the tool path will be damped along its way.
How does it work
CimatronE 10.0
Numeric Control 5-Axis Production User Guide 666
The damping can be understood as a fillet generator. The fillet radius is 2* tool diameter. Examples:
In this example you can see the generated tool path is shifted 10 mm deeper. The tool path follows exactly the lower edge curve. The resulting tool path looks edgy and not very fluent.
CimatronE 10.0
Numeric Control 5-Axis Production User Guide 667
With the damping activated the resulting tool path doesn't follow the edge curve but there for gets a much smoother flow.
Note:
Positive values let the tool retract. Negative values let the tool infeed.
Settings: Enter the value in the value field or push the button to select a shift from the geometry.
CimatronE 10.0
Numeric Control 5-Axis Production User Guide 668
Miscellaneous
Calculation based on tool center The calculation is based by default on the surface contact point. During simulation you see that this point on the face is fixed, no matter how the tool is tilted. So only the contact point on the tool is different. You can say that the tool tilts around the surface contact point. When you activate the function, the calculation now is based on the tool center and not surface contact point. This is not exactly the opposite effect, means the faces don't rotate around that point. But you can say that the tool position is kind of independent from the surface.
CimatronE 10.0
Numeric Control 5-Axis Production User Guide 669
Example: In the following example you see a tool path with Z constant cuts. Imagine that the part runs around the inner face of the pocket. The calculation is based on the surface contact point. Due to the pattern 'Parallel cuts' constant in Z all the contact points on the face have the same level. To reach this the tool has to move up and down. This comes from the shape of the face. The left side is more shallow than the right. So the tool contact point with the face is different.
red dots: tool center yellow dots: surface contact points The next picture the same tool path will be shown calculated based on tool center. Here the tool center always has the Z constant cuts on the same level. Now the tool is the crucial factor and the surface contact point changes it hight.
Set Y axis machine limit
CimatronE 10.0
Numeric Control 5-Axis Production User Guide 670
This is a special option to provide limits for the resulting Y values. If these limits are provided, then the tool is tilted such that the tool remains in these y limits. This is a very special option to cut turbine blades that are wide and can not be normally machined with machine tools with limited y travel.
Smooth surface normals This operation will make a smoothing applied to the surface normal. The value is the angle change in degrees divided by distance mm or inch. If along the surface slice, the surface normal is changing more than this limit value e.g. 5 degrees per 1 mm, then these section of the surface slice is modified such, that virtual surface normal are enforced that is basically a linear interpolation between the beginning and end of this section.
You might also like
- CNC Machines and Tool Handling GuideDocument22 pagesCNC Machines and Tool Handling GuidesmijusNo ratings yet
- Hallite Metric Fluid Power CatalogDocument342 pagesHallite Metric Fluid Power CatalogOscar Acevedo Miranda100% (1)
- Machining LatheDocument219 pagesMachining LathehareshNo ratings yet
- Solidworks 2018 Learn by Doing - Part 3: DimXpert and RenderingFrom EverandSolidworks 2018 Learn by Doing - Part 3: DimXpert and RenderingNo ratings yet
- FV 623 CatalogDocument50 pagesFV 623 CatalogOmar Coronado50% (2)
- Development of A Postprocessor For A Multi-Axis CNC Milling CenteDocument58 pagesDevelopment of A Postprocessor For A Multi-Axis CNC Milling CenteAnonymous PJP78mSxNo ratings yet
- Mastercam PDFDocument2 pagesMastercam PDFNguyên Trương0% (1)
- FUJI FRONTIER 340E - PartslistDocument172 pagesFUJI FRONTIER 340E - Partslistvitprint22No ratings yet
- Non Conventional Machining PDFDocument55 pagesNon Conventional Machining PDFMarthande100% (1)
- 3D CNC Machining GuideDocument24 pages3D CNC Machining Guideanant100% (2)
- OMEGA AIR Alternative Filter Elements English PDFDocument56 pagesOMEGA AIR Alternative Filter Elements English PDFbinhleduc36100% (1)
- Technical Guidance Notes: Level 2, No. 13Document4 pagesTechnical Guidance Notes: Level 2, No. 13Τε ΧνηNo ratings yet
- Vericut HelpDocument910 pagesVericut Helpandreeaoana45No ratings yet
- Vero Software - Plastic Tooling SolutionsDocument16 pagesVero Software - Plastic Tooling Solutionsmarc5135100% (1)
- Multi Axis Machining ReportDocument24 pagesMulti Axis Machining ReportFerney AlexisNo ratings yet
- Section 18 Design of Plastic Gears PDFDocument15 pagesSection 18 Design of Plastic Gears PDFSergio CandiottiNo ratings yet
- Cad/Cam/Cae: Anand Jayakumar A Assistant Professor Mechanical Engineering Sri Ramakrishna Institute of TechnologyDocument53 pagesCad/Cam/Cae: Anand Jayakumar A Assistant Professor Mechanical Engineering Sri Ramakrishna Institute of TechnologyAnand Jayakumar Arumugham100% (1)
- HarvestersDocument132 pagesHarvestersLeTraitimbenletkNo ratings yet
- 20 PDFDocument583 pages20 PDFAn FiggNo ratings yet
- Chapter 6-Agitated LiquidDocument48 pagesChapter 6-Agitated LiquidAhmad SiddiqNo ratings yet
- MpgugDocument96 pagesMpgugiagomouNo ratings yet
- 3 Axis Surface MachiningDocument512 pages3 Axis Surface MachiningagrbovicNo ratings yet
- Getting Started with VERICUTDocument832 pagesGetting Started with VERICUTdenissondermannNo ratings yet
- British Standard: A Single Copy of This British Standard Is Licensed ToDocument33 pagesBritish Standard: A Single Copy of This British Standard Is Licensed ToevangalionNo ratings yet
- Ip Qos Principles: Theory and PracticeDocument108 pagesIp Qos Principles: Theory and Practicetest2012No ratings yet
- Eng - DNM Ii - 1401 - Su - E20Document20 pagesEng - DNM Ii - 1401 - Su - E20Nikolat840% (1)
- 3 Axis Surface Machining (Smgug - C2, DISC 1, Online, Samples)Document429 pages3 Axis Surface Machining (Smgug - C2, DISC 1, Online, Samples)Clode23No ratings yet
- GibbsCAM Tutorial 04Document43 pagesGibbsCAM Tutorial 04rodrigodalvit100% (1)
- Codigos MOMDocument138 pagesCodigos MOMlucho0314No ratings yet
- Vericut CAM InterfacesDocument2 pagesVericut CAM InterfacessivakumarsambandamNo ratings yet
- MasterCAM Price ListDocument5 pagesMasterCAM Price ListEmilian PopaNo ratings yet
- CNC and MastercamDocument18 pagesCNC and MastercambellaNo ratings yet
- 5XCAMDocument10 pages5XCAMTrường GiangNo ratings yet
- Turning Tools - General InformationDocument22 pagesTurning Tools - General Informationenamicul50No ratings yet
- (Byoung K. Choi, Robert B. Jerard (Auth.) ) Sculptu (B-Ok - Xyz) PDFDocument376 pages(Byoung K. Choi, Robert B. Jerard (Auth.) ) Sculptu (B-Ok - Xyz) PDFgande10No ratings yet
- PowerMILL 2016 - Macro Programming enDocument133 pagesPowerMILL 2016 - Macro Programming enHappy Days100% (1)
- V9.1 Lathe Tutorial Change Pages (Inch)Document39 pagesV9.1 Lathe Tutorial Change Pages (Inch)Andrew TNo ratings yet
- Delcam - PowerSHAPE 7.0 PowerMILL Modelling Training Course en - 2007Document193 pagesDelcam - PowerSHAPE 7.0 PowerMILL Modelling Training Course en - 2007Sergey ZubovNo ratings yet
- Ug NXDocument12 pagesUg NXerjaichauhanNo ratings yet
- CNC Grinding Program PDFDocument820 pagesCNC Grinding Program PDFnoor elizNo ratings yet
- Shortcut KeysDocument28 pagesShortcut KeysSuresh Dhanasekar0% (1)
- Incremental Sheet Forming on CNC Milling MachinesDocument4 pagesIncremental Sheet Forming on CNC Milling MachinesDionysius WahyoeNo ratings yet
- Nontraditional Manufacturing ProcessesDocument157 pagesNontraditional Manufacturing ProcessesKiran AsknaniNo ratings yet
- Mat mt11050 GDocument362 pagesMat mt11050 Gandreeaoana45No ratings yet
- Automatic Automatic Generating CNC-Code For Milling MachineGenerating CNC Code For Milling MachineDocument7 pagesAutomatic Automatic Generating CNC-Code For Milling MachineGenerating CNC Code For Milling MachineVikas Singh SisodiaNo ratings yet
- Fanuc Touch Probe Cycles GuideDocument6 pagesFanuc Touch Probe Cycles Guidesonnv_hcmuteNo ratings yet
- Post Processor ReferenceDocument437 pagesPost Processor Referencennn765100% (1)
- Computer Aided Manufacturing SyllabusDocument1 pageComputer Aided Manufacturing SyllabusDeepak KumarNo ratings yet
- CNC Machining Designing For SpeedDocument9 pagesCNC Machining Designing For SpeedjaimeNo ratings yet
- CAMplete TruePath - MasterCAM - Using MasterCAM To Export Cycle 262Document4 pagesCAMplete TruePath - MasterCAM - Using MasterCAM To Export Cycle 262MX100No ratings yet
- Formability Simulation DFE (Die Face Engineering) Process GuidanceDocument0 pagesFormability Simulation DFE (Die Face Engineering) Process Guidancejagas123455123No ratings yet
- PDFDocument514 pagesPDFRizki PrasetyoNo ratings yet
- CNC Software Conversion UtilityDocument11 pagesCNC Software Conversion UtilityTegoeh SankenryokuNo ratings yet
- Machine Tools 2012Document28 pagesMachine Tools 2012Mihai-Alin StamateNo ratings yet
- c01 nx8.5 EvalDocument20 pagesc01 nx8.5 EvalSeshi ReddyNo ratings yet
- CAD/CAM Lab Manual for Mechanical EngineeringDocument83 pagesCAD/CAM Lab Manual for Mechanical EngineeringPasupathi KumarNo ratings yet
- Jyoti CNCDocument46 pagesJyoti CNCAmit Vora100% (1)
- Mastercam SyllabusDocument3 pagesMastercam SyllabusAmal Mechanic0% (1)
- PowerMill 2019 Feature Comparison MatrixDocument2 pagesPowerMill 2019 Feature Comparison MatrixBojan RadovanovicNo ratings yet
- Get Started With Ultimax4Document189 pagesGet Started With Ultimax4Slobodan DimitrijevićNo ratings yet
- NXDocument6 pagesNXKabil RajNo ratings yet
- Advanced CSDocument192 pagesAdvanced CSbilly dillpickerNo ratings yet
- 5 Axis Lesson 2 SampleDocument20 pages5 Axis Lesson 2 SampledizorientedNo ratings yet
- NX Manufacturing FundamentalsDocument188 pagesNX Manufacturing Fundamentalstm.truc0% (2)
- Manufacturing Process: CNC TechnologyDocument133 pagesManufacturing Process: CNC TechnologyRullyRahardianNo ratings yet
- 5 Axis Post Processor PDFDocument9 pages5 Axis Post Processor PDFmatic91No ratings yet
- Valdimir Magoc - Diplomski-Master Rad PDFDocument77 pagesValdimir Magoc - Diplomski-Master Rad PDFVladimir MagocNo ratings yet
- Steel TechnologyDocument142 pagesSteel TechnologyVladimir MagocNo ratings yet
- Valdimir Magoc - Diplomski-Master Rad PDFDocument77 pagesValdimir Magoc - Diplomski-Master Rad PDFVladimir MagocNo ratings yet
- European Best Destinations 2016Document10 pagesEuropean Best Destinations 2016Vladimir MagocNo ratings yet
- Higher Algebra - Hall & KnightDocument593 pagesHigher Algebra - Hall & KnightRam Gollamudi100% (2)
- 7216Document8 pages7216siicmorelosNo ratings yet
- RtosDocument78 pagesRtossekinNo ratings yet
- Data Scrambling: A Net 2000 Ltd. White PaperDocument12 pagesData Scrambling: A Net 2000 Ltd. White PapernassarsubNo ratings yet
- Compressed Air Fittings & Equipment Catalogue: Importers and Direct Sellers of Quality Hand ToolsDocument18 pagesCompressed Air Fittings & Equipment Catalogue: Importers and Direct Sellers of Quality Hand ToolsVin KenNo ratings yet
- Geotech Final ReportDocument38 pagesGeotech Final Reportapi-320590292No ratings yet
- 30 Days Challenge For Electrical Engineeirng: Pantech SolutionsDocument11 pages30 Days Challenge For Electrical Engineeirng: Pantech SolutionsPerenpanathan Suganthan100% (1)
- 9500-WGEL-S003-ISGP-G00000-MP-4306-00017 - 01A - MTO PFF - by LayoutDocument7 pages9500-WGEL-S003-ISGP-G00000-MP-4306-00017 - 01A - MTO PFF - by Layoutsuresh100% (1)
- Chapter 5B Horizontal Shear StressDocument49 pagesChapter 5B Horizontal Shear StressWnikyla Manggad BalanguiNo ratings yet
- Cal Val Refile ValveDocument1 pageCal Val Refile Valvesourav samadderNo ratings yet
- Panasonic Model TG6511FXDocument82 pagesPanasonic Model TG6511FXLakiLakicNo ratings yet
- Image Similarity Measure Using Color Histogram, Color Coherence Vector, and Sobel MethodDocument6 pagesImage Similarity Measure Using Color Histogram, Color Coherence Vector, and Sobel MethodIjsrnet EditorialNo ratings yet
- Face Recognization and Detection System For Attendance.Document39 pagesFace Recognization and Detection System For Attendance.Deepanshu Sharma33% (3)
- Lars Part Ix - Safety Managment System Requirements-SmsDocument24 pagesLars Part Ix - Safety Managment System Requirements-SmssebastienNo ratings yet
- The Forbidden Gate: Dave MorrisDocument79 pagesThe Forbidden Gate: Dave MorrisLopinNo ratings yet
- Naval Arch - Incline TestDocument11 pagesNaval Arch - Incline TestDheerajKaushalNo ratings yet
- GaAs solar cell modeling improves efficiencyDocument4 pagesGaAs solar cell modeling improves efficiencyTarak BenslimaneNo ratings yet
- Problem Statement: Designing of Pump System For Multi Story Residential BuildingDocument23 pagesProblem Statement: Designing of Pump System For Multi Story Residential Buildingmehtab ul hassanNo ratings yet
- Nitotile Fix PRO - High performance tile adhesiveDocument2 pagesNitotile Fix PRO - High performance tile adhesivetalatzahoorNo ratings yet
- Damping FactorDocument2 pagesDamping FactorAngel Morales MartínezNo ratings yet
- Foundation DesignDocument7 pagesFoundation DesignPrasad GNNo ratings yet