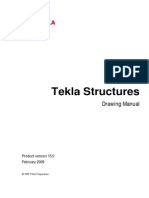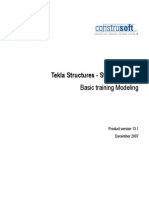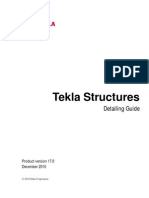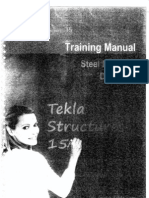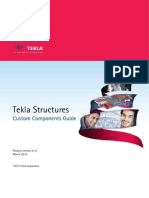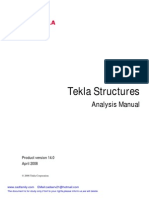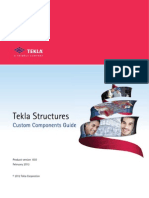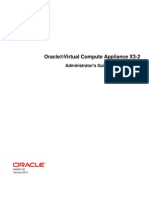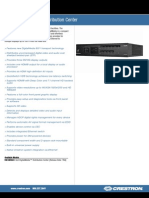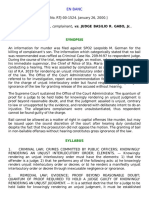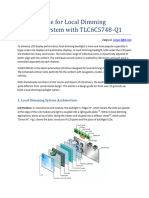Professional Documents
Culture Documents
Tekla - Full Detailing-Basic Training Modeling
Uploaded by
Young JekalOriginal Title
Copyright
Available Formats
Share this document
Did you find this document useful?
Is this content inappropriate?
Report this DocumentCopyright:
Available Formats
Tekla - Full Detailing-Basic Training Modeling
Uploaded by
Young JekalCopyright:
Available Formats
W W W. C O N S T R U S O F T .
C O M
Full Detailing
Basic training Modeling
Productversion 13.1
May 2008
All rights reserved. No part of the contents of this manual may be reproduced or transmitted in any form or by any means
wihout the permission of Construsoft Inc.
Construsoft Inc. is not responsible for any consequences as a result of using Tekla Structures.
2008 Tekla Corporation and its licensors. All rights reserved.
This Software Manual has been developed for use with the referenced Software. Use of the Software, and use of this
Software Manual are governed by a License Agreement. Among other provisions, the License Agreement sets certain
warranties for the Software and this Manual, disclaims other warranties, limits recoverable damages, defines permitted
uses of the Software, and determines whether you are an authorized user of the Software. Please refer to the License
Agreement for important obligations and applicable limitations and restrictions on your rights.
In addition, this Software Manual is protected by copyright law and by international treaties. Unauthorized reproduction,
display, modification, or distribution of this Manual, or any portion of it, may result in severe civil and criminal penalties,
and will be prosecuted to the full extent permitted by law.
Tekla, Tekla Structures, Xcity, Xengineer, Xpipe, Xpower, Xsteel, and Xstreet are either registered trademarks or trade-
marks of Tekla Corporation in the European Union, the United States, and/or other countries. Other product and com-
pany names mentioned in this Manual are or may be trademarks of their respective owners. By referring to a third-party
product or brand, Tekla does not intend to suggest an affiliation with or endorsement by such third party and disclaims
any such affiliation or endorsement, except where otherwise expressly stated.
Portions of this software:
2D DCM 1989-2004 D-Cubed Limited. All rights reserved.
EPM toolkit 1995-2004 EPM Technology a.s., Oslo, Norway. All rights reserved.
XML parser 1999 The Apache Software Foundation. All rights reserved.
Project Data Control Library 2006 - 2007 DlhSoft. All rights reserved.
DWGdirect, DGNdirect and OpenDWG Toolkit/Viewkit libraries 1998-2005 Open Design Alliance. All rights
reserved.
Analysis Engine included in Tekla Structures uses a program copyrighted by and is the property of Research Engineers
International . All rights reserved.
FLEXnet Copyright 2006 Macrovision Corporation and/or Macrovision Europe Ltd. All Rights Reserved. This prod-
uct contains proprietary and confidential technology provided by and owned by Macrovision Europe Ltd., UK, and Mac-
rovision Corporation of Santa Clara, California, U.S.A. Any use, copying, publication, distribution, display,
modification, or transmission of such technology in whole or in part in any form or by any means without the prior
express written permission of Macrovision Europe Ltd. and Macrovision Corporation is strictly prohibited. Except where
expressly provided by Macrovision Europe Ltd. and Macrovision Corporation in writing, possession of this technology
shall not be construed to confer any license or rights under any of Macrovision Europe Ltd. and Macrovision Corpora-
tions intellectual property rights, whether by estoppel, implication, or otherwise.
Elements of the software described in this Manual may be the subject of pending patent applications in the European
Union and/or other countries.
.
TEKLA STRUCTURES Basic training Modeling
1 Tekla Structures 13.1 Modeling.............................................................. 1
1.1 Starting Tekla Structures.......................................................................... 1
Noteboxes..................................................................................... 1
Most common buttons .................................................................... 2
1.2 Creating a new model .............................................................................. 3
1.3 Entering project properties ....................................................................... 5
1.4 Opening a model ..................................................................................... 6
Saving a model with a different name............................................... 7
Open a multi-user model as a single-user model............................... 7
Opening model from previous version.............................................. 8
1.5 Views ..................................................................................................... 8
General ......................................................................................... 8
Coordinate symbol ......................................................................... 9
The toolbar View............................................................................ 9
Description of the icons ................................................................ 10
1.6 Creating a 3D view ................................................................................ 11
1.7 Description view properties..................................................................... 12
1.8 Display ................................................................................................. 13
1.9 Creating grids........................................................................................ 15
Creating grids .............................................................................. 15
Creating a second grid.................................................................. 16
Creating a grid on a shifted work plane .......................................... 17
Add single grid lines to an existing grid........................................... 17
1.10 Creating a top view................................................................................ 18
Creating a Top view at a level ....................................................... 19
Modify the Z co-ordinate in a plan view .......................................... 19
1.11 Creating grid views ................................................................................ 20
1.12 Create a view with 3 points..................................................................... 21
1.13 Creating the plane views along grid lines ................................................. 22
1.14 Opening, closing and deleting views........................................................ 24
1.15 Parts .................................................................................................... 25
Columns...................................................................................... 25
Beams ........................................................................................ 28
Rollover highlight ......................................................................... 28
TEKLA STRUCTURES Basic training Modeling
Radius......................................................................................... 31
1.16 Other profile types.................................................................................. 32
Curved beam............................................................................... 32
Polybeam.................................................................................... 32
Orthogonal beam.......................................................................... 33
Twin profile .................................................................................. 33
Contour plate ............................................................................... 34
Modeling gratings and non-slip profiled plates................................. 38
Profiles in drawings ...................................................................... 42
Hide parts.................................................................................... 43
Create a reference model.............................................................. 43
Updating reference models ........................................................... 48
Handling large reference models ................................................... 48
Delete a reference model .............................................................. 48
1.17 Creating concrete parts .......................................................................... 49
Concrete columns ........................................................................ 49
Beams......................................................................................... 51
Pad footings and Strip footings ...................................................... 52
Panels......................................................................................... 52
Slabs........................................................................................... 52
Parametric concrete profiles .......................................................... 53
Tab Deforming ............................................................................. 54
1.18 Crossing selection.................................................................................. 55
1.19 Snapping .............................................................................................. 56
Snap switches.............................................................................. 56
Orthogonal snapping .................................................................... 57
Numeric snapping ........................................................................ 57
Temporary reference points........................................................... 58
Snap examples ............................................................................ 59
1.20 Creating points ...................................................................................... 66
1.21 Detailing profiles .................................................................................... 67
Fitting.......................................................................................... 67
Line cut ....................................................................................... 67
Part cut........................................................................................ 68
Polygon cut.................................................................................. 69
TEKLA STRUCTURES Basic training Modeling
Batch jobs ................................................................................... 71
1.22 Chamfer ............................................................................................... 72
1.23 Splitting and combining parts.................................................................. 73
Splitting....................................................................................... 73
Combining................................................................................... 74
1.24 Placing bolts ......................................................................................... 75
Explanation of remainder of input fields in the dialog box Bolt properties76
Slotted holes................................................................................ 77
Circular bolt patterns .................................................................... 78
Editing bolt patterns...................................................................... 78
Inserting a divided bolt pattern....................................................... 79
Modeling bolts on cast-in embeds.................................................. 80
1.25 Welds................................................................................................... 81
1.26 Select switches ..................................................................................... 82
Explanation of the icons:............................................................... 83
Selecting..................................................................................... 85
Generating output ........................................................................ 87
1.27 Work area............................................................................................. 88
Fit work area by parts in selected views ......................................... 88
Pick work area............................................................................. 89
Fit work area in selected views...................................................... 89
Oversized work area in the model view.......................................... 90
Hide the work area....................................................................... 90
1.28 Create clip planes.................................................................................. 91
1.29 Cast-unit assemblies.............................................................................. 93
1. Add to (concrete to concrete)..................................................... 93
2. Add as sub-assembly (steel to concrete) .................................... 97
3. Weld (steel to steel) ................................................................ 100
4. Part Add (steel to steel)........................................................... 102
Inquire Assembly for Cast Units................................................... 102
1.30 Modeling with concrete parts ................................................................ 103
Contact planes in cast units ........................................................ 103
Part Cut .................................................................................... 104
Editing Cast Units ...................................................................... 105
Pour side................................................................................... 106
TEKLA STRUCTURES Basic training Modeling
Placing parts on a drawing .......................................................... 108
1.31 Work plane.......................................................................................... 110
Set work plane ........................................................................... 110
Set work plane by 3 points .......................................................... 110
Set work plane to view plane ....................................................... 110
Set work plane to part top ........................................................... 111
1.32 Copy, translate and mirror .................................................................... 112
Mirroring an asymmetrical column................................................ 112
Copy ......................................................................................... 113
Copy / move with three points...................................................... 116
Copy from model ........................................................................ 117
Move......................................................................................... 117
Rotate ....................................................................................... 118
Mirror ........................................................................................ 119
1.33 Inquire ................................................................................................ 120
Inquire object ............................................................................. 120
Inquire assembly ........................................................................ 121
Dimensions and angles............................................................... 122
Center of gravity......................................................................... 122
1.34 General about custom components ....................................................... 123
Component types ....................................................................... 123
Base plate detail......................................................................... 124
Availability of gebruikers componenten......................................... 125
1.35 Details, joints and components.............................................................. 126
Components, the main advantages.............................................. 128
General function of details, joints and components ........................ 128
Changing conceptual components ............................................... 129
Example: Base plate detail #1004................................................ 131
Storing component-settings......................................................... 135
Create connection basis views..................................................... 136
1.36 Concrete components .......................................................................... 137
Battering (13) ............................................................................. 137
Parts at beam (82)...................................................................... 138
Opening in wall (40).................................................................... 140
Imbedded (1008) ........................................................................ 143
TEKLA STRUCTURES Basic training Modeling
Imbeds (8) ................................................................................. 149
Mirroring elements containing components................................... 150
Modeling stairs, balconies and platforms ...................................... 150
1.37 Windbracings ...................................................................................... 152
Windbracings in a front plane...................................................... 152
Windbracings in a straight roof plane ........................................... 152
Windbracings in a skew roof plane............................................... 153
Shortening windbracings............................................................. 156
Windbracing check..................................................................... 157
Shortening: how does it work?..................................................... 158
Using Bolted gusset component 11.............................................. 159
Examples .................................................................................. 163
1.38 Phase manager................................................................................... 165
Phase representation in model views........................................... 167
Bolts in phases .......................................................................... 168
1.39 Checking the model ............................................................................. 169
Clash Check.............................................................................. 169
Bolt Clash Check ....................................................................... 170
Using Clash Check for Cast Units containing imbeds .................... 170
Fly ............................................................................................ 172
Delete Beep from a model ........................................................ 172
Check with help of reports........................................................... 173
1.40 Profile catalog ..................................................................................... 174
Editing profiles in the catalog....................................................... 176
Removing profiles from the catalog.............................................. 176
Adding profiles to the catalog ...................................................... 177
1.41 Using parametric user profiles .............................................................. 178
Selecting a parametric profile...................................................... 179
Sketching parametric profiles ...................................................... 179
1.42 Material database................................................................................ 180
1.43 Hints & tips ......................................................................................... 182
Tekla Structures Help................................................................. 182
Standard documents .................................................................. 185
Construsoft Xtranet .................................................................... 185
1.44 Component examples concrete............................................................. 186
TEKLA STRUCTURES Basic training Modeling
Concrete foundation (1030) ......................................................... 186
Precast found block (1028).......................................................... 187
Concrete console (110)............................................................... 188
Concrete console (111)............................................................... 188
Wall wall teeth (12) ..................................................................... 189
Column - beam (14).................................................................... 190
Grating penetration (92) .............................................................. 190
Concrete beam - beam (112)....................................................... 191
Anchor (10)................................................................................ 191
Column - 2 panels (12) ............................................................... 192
Parts at beam (82)...................................................................... 192
Tube in concrete column (83) ...................................................... 193
Embedded anchors (8) and Embedded (1008) .............................. 194
Seam anchors (31) ..................................................................... 195
Opening in wall (40).................................................................... 195
Foot plate for steel column (29) ................................................... 196
Stairwells and elevation shafts (90) .............................................. 196
Corbel connection (14)................................................................ 197
Seating with dowel (75)............................................................... 197
Two sided seating with dowel (76)) .............................................. 197
Battering connection (13) ............................................................ 198
Concrete stairs (65) .................................................................... 198
1.45 Component examples steel................................................................... 199
End plate (144) .......................................................................... 199
Cranked beam (41)..................................................................... 200
Haunch (40)............................................................................... 201
Joining plates (14) ...................................................................... 201
Base plate (1004) ....................................................................... 202
Foot plate (1029) ........................................................................ 202
Stiffeners (1003)......................................................................... 204
Stub (1011)................................................................................ 204
End plate (1002)......................................................................... 204
Stanchion weld (85) .................................................................... 205
Manlock column (1032)............................................................... 206
Manlock beam (1033) ................................................................. 207
TEKLA STRUCTURES Basic training Modeling
Array of objects (29) ................................................................... 208
1.46 Custom Component examples.............................................................. 209
1.47 Reserved shortcuts in Tekla Structures:................................................. 209
1.48 Notes: ................................................................................................ 212
TEKLA STRUCTURES Basic training Modeling
Starting Tekla Structures 1
1 Tekla Structures 13.1
Modeling
1.1 Starting Tekla Structures
Before starting Tekla Structures, log on to the system. Now double-click on the
Tekla Structures icon. Tekla Structures will be started.
We use different typefaces for different items in this training:
Bold, you have to click with the mouse.
Any text in Italic appears on the monitor.
Noteboxes
We use several types of noteboxes, marked by different icons. Their functions are
shown below:
A Tip might introduce a shortcut, or suggest alternative ways of
doing things. A tip never contains information that is absolutely
necessary.
A Note draws attention to details that you might easily over-
look. It can also point you to other information in this training
that you might find useful.
You should always read very Important notes and warnings,
like this one. They will help you avoid making serious mistakes,
or wasting your time.
2 Starting Tekla Structures
Most common buttons
Most of the Tekla Structures dialog boxes contain common buttons. These but-
tons mean the same thing in all dialog boxes. The common buttons are:
A.
This symbol indicates advanced or highly technical informa-
tion that is usually of interest only to advanced or technically-
oriented readers. You are never required to understand this kind
of information.
Button Description
Stores the modifications of properties. Tekla Structures
saves the properties in the file shown in the list box.
Loads all previously stored properties to the dialog box.
Tekla Structures also loads the properties of sub dialog
boxes, even if they are not open. You can select the name
of the file you want to use from the list box.
Stores the dialog box properties with the name given in the
field. Tekla Structures stores the properties files in the
model folder. The files also include the properties in sub
dialog boxes. The file extensions are different for dialog
boxes.
Retains the properties in the dialog box and closes the dia-
log box. Tekla Structures uses these properties the next
time you create an object of this type.
Stores the modifications of properties. Tekla Structures
saves the properties in the file shown in the list box.
Modifies the selected object(s) using the properties in the
dialog box, but does not retain the properties in the dialog
box.
Fills the dialog box with the properties of the selected
object. When you select several objects, Tekla Structures
takes the properties at random from one of the selected
objects.
Toggles all the modify filter checkboxes in the dialog
boxes on and off.
Closes the dialog box without retaining the properties in
the dialog box or modifying objects.
Creating a new model 3
1.2 Creating a new model
In the pull-down menu go to File > New... or click on the icon New. The follow-
ing dialog box appears:
Model name Replace the name New model in the field Model name. Enter: Model_1.
Model location Enter the location for the model in the field Save in, or accept the default loca-
tion, disk:\TeklaStructuresModels.
Click the Browse button to open the Browse for folder dialog box, where you
can browse for a folder or create a new folder. You can, for example, create new
sub-directories to save the models per principal:
Single/multi-user Use the Model type field to define whether the model is a single-user or a multi-
user model, by default the model type is set to single-user. For a multi-user
model, enter the name of the server in the Server name field.
Do not use special characters (/ \ . ; : | ) in model names!
4 Creating a new model
See also For more information about working in multi-user, see Tekla Structures.pdf in
the folder: disk:\TeklaStructures\version\environments\europe\pdf.
Click <OK>
A 3D view is generated using the standard view properties:
Save the model once to make sure that the model name is cor-
rect.
Entering project properties 5
1.3 Entering project properties
Enter the project information at the beginning of a project to make reports and
drawings to display the correct information automatically.
To enter the project information, click Properties > Project.... The Project prop-
erties dialog box appears. Tekla Structures displays this information in different
reports and drawing titles.
6 Opening a model
1.4 Opening a model
To open a model go to the pull-down menu File > Open... or click the icon. The
dialog box Open appears:
Select a model in the list and click <OK> to open the model (or double-click on
the model name in the dialog box) or click on the button Browse... to open the
dialog box Browse for folder to browse for a model:
Select a folder and click <OK>. The dialog box Open displays the models which
are in the selected folder. Now select a model in the list and click <OK> or dou-
ble-click on the model name in the dialog box to open the model.
The information in the Designer and Description columns
comes from the Project properties dialog box.
Opening a model 7
Last opened
model
The 10 last opened models are automatically preserved so that you can open
them easily in the dialog box Open. After restarting Tekla Structures the model
name of the last opened model is already entered in the field Model name.
Saving a model with a different name
To save a model with a different name, click File > Save as... and enter a name in
the Model name field. Click <OK>.
Open a multi-user model as a single-user model
Models are indicated in the row Model type as a single-user or a multi-user
model.
Select a multi-user model in the Open dialog box and right-click, select the
Open as single-user model option.
When you open a model or create a new model, Tekla Struc-
tures now lists the last saved models in the Open and New
model dialog boxes in the field Look in.
8 Views
Opening model from previous version
If a model is opened which is created in a previous version of Tekla Structures, a
message dialog box appears. It states that saving the model in the current version
will cause that the model can not be opened anymore in the version where is it
initially created in:
Click <OK>. The model will be opened.
If you close Tekla Structures, or opening another model without saving the cur-
rent model, it remains possible to open and edit the model in the version where it
is initially created in.
If you click the button , the following message will appear:
Now, if you click <Yes>, the model will be saved and it can not be opened and
edited anymore in its original Tekla Structures version.
If you click <No>, the model will not be saved and it remains possible to open
the model in its original version.
1.5 Views
General
When you start modelling in Tekla Structures you first have to create views. A
view represents a model from a point of view. There are several types of views
you can create in Tekla Structures.
Views 9
For example, you can create views:
of the entire model (e.g. a 3D view)
of selected part(s) and component(s) (e.g. a part basic view or a component
basic view)
along the grid lines (axis views)
Coordinate symbol
The coordinate symbol indicates the direction of the model. It is located in the
bottom right corner of the model view. The coordinate symbol follows the work-
plane.
The toolbar View
The coordinate symbol is only visible in rendered views, not in
wire views
Views Work area Work plane
10 Views
Description of the icons
Create basic views, see Creating a 3D view (p. 11)
Create a view with three points, see Create a view with 3
points (p. 21)
Create a view with two point, see Creating grid views (p. 20)
Open the list of named views, see Opening, closing and delet-
ing views (p. 24)
Pick work area, see Pick work area (p. 89)
Fit work area by parts in selected views, see Fit work area by
parts in selected views (p. 88)
Fit work area in selected views, see Fit work area in selected
views (p. 89)
Sets the work plane parallel to xy, xz, or yz plane, see Set work
plane (p. 110)
Sets the work plane according to three picked points, see Set
work plane by 3 points (p. 110)
Sets the work plane to be equivalent to the view plane of a
picked view, see Set work plane to view plane (p. 110)
Sets the work plane on the front, top, back, or bottom plane of a
picked part. The icon is for the top, see Set work plane to part
top (p. 111)
Creating a 3D view 11
1.6 Creating a 3D view
To create a 3D view, double-click on the icon Create basic view.
In the dialog box View properties select the setting 3D in the list as shown
below in the dialog box and click <Load>.
Now click <Apply>
In the dialog box Create basic view, for the level coordinate enter 0.000. Now
click <Create> to create the 3D view.
The View depths Up and Down define the thickness of the dis-
played slice from the view plane in the model. The view plane
level is the coordinate defined in the dialog box Create basic
view.
12 Description view properties
1.7 Description view properties
A.
Field: Description:
Name: Name of the view
Angle: Switch between Plane and 3D (shortcut <Ctrl> + P)
Projection: Only available in a Rendered View type. The
options are Perspective and Orthogonal
Rotation: Around Z: Rotation around the z-axis. Standard is 30
Rotation: Around X: Rotation around the x-axis. Standard is 20
View type: Defines the appearance of the view. The options are:
Wireframe and Rendered
Color and transpar-
ency:
See also Phase representation in model views
(p. 167)
View depth: Up: The view depth upwards from the view plane
View depth: Down: The view depth downwards from the view plane
Visibility of object
types:
See also Display (p. 13)
Visible object group: See also Select switches (p. 82)
Display 13
1.8 Display
This dialog box contains two tabs.
Settings In this tab you can define the visibility for several objects. You can also define
the representation of model parts and connection parts, you have 5 options: wire
frame to rendered.
14 Display
You can now select all the checkboxes at the same time on the Display dialog
box by selecting All (In model and/or In components). The uppermost check-
boxes are also automatically cleared if you clear any of the checkboxes under
them.
Advanced In this tab you can toggle the parts center- and/or reference lines on or off. You
can also define the point size and in the field Part label you have the option to
display selected part properties, user-defined attributes, and template attributes:
Autostick Autostick is a view setting when you are zooming in a model. By dragging the
sliders you can define at which distance Tekla Structures displays objects as
sticks instead of exact objects. This is only available in wire frame views.
Sometimes the work area in the model can be huge because, for
example, points are positioned far away from the models ori-
gin. To display these points and to delete them, change the
Point size to 1000 or 1500 for instance.
Creating grids 15
1.9 Creating grids
In Tekla Structures you can create entire grids and single grid lines. You modify,
copy, and move both.
Creating grids
Click the icon Create grid in the toolbar Points or click Points > Grid...
You can adjust the grid properties by entering the X, Y en Z coordinates and the
names of the labels of the grid lines:
Coordinates in the X- and Y-direction are relative distances
Coordinates in the Z-direction are absolute distances
Use a zero at the start to represent a grid on the 0,0 coordinate
and spaces as separators for coordinates.
16 Creating grids
To create the grid, click <Create>. Click the button <OK> to close the window.
Initially, a small grid appears in the bottom left corner of the view. To enlarge the
grid, click in the view to activate it. Then click View > Fit work area.
Magnetism You can make use of the options Magnetic grid plane and Extension for mag-
netic area to link profiles to the grid to adjust the profiles automatically if the
grid changes.
Other settings You can "lock" the grid, if somebody else opens the model to modify the grid, a
message appears.
Creating a second grid
Click the icon Create grid in the toolbar Points or click Points > Grid...
To create a second grid, Tekla Structures prompts you to pick a point in a view,
e.g. E-6. The coordinates of the picked point appear in the Grid dialog box as
X0, Y0 and Z0. Enter the coordinates and the labels and click <Create>.
Creating grids 17
Creating a grid on a shifted work plane
The current work plane defines the local coordinate system of a Tekla Structures
model. You can shift the current work plane to any position by picking 3 points,
which will be explained later on in this training. The current work plane is
model-specific, so it is related to all views.
See also For more information about the workplane, see Work plane (p. 110)
Add single grid lines to an existing grid
Click the icon Create grid line in the toolbar Points or click Points > Grid line.
The following dialog box appears:
If necessary, adjust the grid properties. Now click <Apply> or <OK> and select
the grid in the model view. Pick the first and the second position for the grid line.
The single grid line is now added to the grid.
18 Creating a top view
1.10 Creating a top view
To create a top view, double-click on the icon Create basic view.
In the list box, select the setting Foundation plan. Click <Load>. The anchor
plan view settings are defined. Click <Apply>.
In the dialog box Create basic view, for the level co-ordinate enter 0.0. Then
click <Create> to create the view.
The View depths Up and Down are changed to 500 which is the
thickness of the displayed slice from the view plane in the
model.
Creating a top view 19
Creating a Top view at a level
Create a top view for a floor at a level of +4500.
Enter the name in the dialog box View properties, e.g. Floor 4500+ and click
<Apply>.
Enter co-ordinate 4500 in the dialog box Create basic view and click <Cre-
ate>. Repeat this for a top view with a level of 10.000.
Modify the Z co-ordinate in a plan view
You can modify the Z co-ordinate in a plan view, so the view plane in the XY
direction.
For this you select the view, a red colored frame appears at the edge of the view.
The view is active now.
Click the right mouse button and select Move > Translate... in the popup-menu
or click the icon as displayed on the left.
Enter the desired value in the dialog box Move - translate, i.e. 1700.
Now click <Move>, the following dialog box appears:
Click <Yes>.
Then double-click in the view to open the dialog box View properties. You can
now change the views name, for example Floor 6200+.
20 Creating grid views
1.11 Creating grid views
Create the grid views from the grid lines 1 and A. Click the Create view by two
points icon. Load the setting Axis. You dont have to click <OK>, <Apply> is
sufficient. The name of the view is AX A. You can change the name before creat-
ing the view or afterwards.
Now pick the first and the second point on grid line A, two arrow symbols
appear:
These symbols indicate the direction of the view.
Change in the dialog box View properties the name in AX 1. Click <Apply>
and pick two points on grid line 1.
To change the name of the view afterwards, double-click the concerned view.
Change the name and click <Apply> and <OK>.
Create a view with 3 points 21
1.12 Create a view with 3 points
You can use this command to create e.g. views perpendicular to a parts plane.
Double-click the icon Create view by three points.
Load the setting Axis.
Now pick three points at the stub, the first point you pick is the origin
of the view plane, the second point indicates the direction of the X
axis and the third point, the direction of the Y axis.
3
1
2
22 Creating the plane views along grid lines
1.13 Creating the plane views along grid lines
Use this command to create all views along the grid lines of a selected grid.
There are two options:
1. In the pull-down menu, click View > Create view > Grid views...
2. Select the grid, click right-mouse and select Create view > Grid views... in
the contextmenu.
The following dialog box appears:
In this dialog box you can define several settings, e.g. the number of views, the
view name prefixes, etc.
Select, if necessary, the grid in the model and click <Create>. The created views
will not be visible until you move them to the visible views in the dialog box
Views.
All grid views direction is into the model:
Creating the plane views along grid lines 23
The direction of the last view (AXIS 6 en AXIS A) is outside the model. You can
delete these two views and create them manually.
See also For more information, see Creating grid views (p. 20)
24 Opening, closing and deleting views
1.14 Opening, closing and deleting views
To open, close and delete views, click the icon, click View > Named views or
use shortcut <Ctrl> + b to display the dialog box Views.
To display or to hide views, select the view(s) and use the arrows between the
lists. To select several views, hold down the left mouse button, then drag down.
Bringing a view
on top
Now when you select a view in the Visible views list in the Views dialog box, the
selected view moves to the top. If you have selected multiple views, all selected
views will be moved up, with the first one on the list on top. Also, when you
select a view in the model, it is automatically selected in the Visible views list.
To delete a named view, select the view and click Delete.
Press <Ctrl> + <Tab> to switch between views.
The number of existing named views is unlimited, the maxi-
mum of views on the screen is nine.
Parts 25
1.15 Parts
Parts are created by using the icons in the Steel toolbar.
As an alternative for the icons, the commands (column, beam, etc.) are also
accessible through the pull-down menu Parts.
Columns
To create columns, first double-click the Column icon.
Fill in the dialog box Column properties as displayed below, next click <Save>.
If you want to adjust the profile properties out of the pull-down
menu before you create the profile, keep the <Shift> key
pressed down and select one of the profiles in the pull-down
menu; the dialog box will be opened.
26 Parts
Modifying
numbering series
You can modify the profiles numbering series by selecting the checkboxes
separately for Prefix and Start number in the dialog box:
Because of this, you can modify start numbers for beams and columns, who have
different prefixes, at once.
See also For more information about overlaps in the numbering, see the file Tekla Struc-
tures.pdf in the folder disk:\TeklaStructures\version\environ-
ments\europe\pdf.
In the 3D view, pick the intersection of grid lines A-1 to create the column. Go to
Supplement 1 in the back of this manual and places the columns as indicated.
Parts 27
Explanation of the inputs in the Column dialog box
Part The Prefix of the part (Part number) is set to Pr and the
Start Number is set to 1. After numbering the model, a possi-
ble Part number for this column can be Pr25. If the Start
Number is set to 100, the smallest number a part can get is
Pr100
Assembly The Assembly Prefix is set to K and the start number is set
to 1. After numbering the model, a possible Assembly num-
ber can be K17 for the column
Name The user-definable name of the column can be entered here
Profile The profile is a HEA240. It is also possible to enter HE240A.
Click Select to open the catalog containing all profiles.
Material The material is set to S235JR. Also for the materials a cata-
log is present where a material can be picked
Finish A user-definable finish can be entered here. This text can be
displayed on drawings and reports
Class To set the color of the parts in the model views:
Vertical Posi-
tion
The vertical position of the column, relative to its reference
point. Possible options are Up, Middle and Down
Rotation How the profile is rotated around its axis
Horizontal
Position
The horizontal position of the column, relative to its refer-
ence point. Possible options are Left, Middle end Right
Bottom level The position of the 1st end of the column. Input in millimeters
Top level The position of the 2nd end of the column. Input in mm
User- defined
attributes
This button opens a dialog box containing the User-defined
attributes, use right mouse click to open.
28 Parts
Beams
To insert a beam, first double-click the Beam icon.
In broad outlines, the dialog box Beam properties corresponds to the dialog box
Column properties. Only the options in tab Position vary.
Rollover highlight
The rollover highlight makes it easier to select objects, by highlighting each part
in yellow as the pointer moves over it in rendered views.
Beams, compression bars, windbracings, plates, tubes, etc. can
all be placed with this command.
Parts 29
Activate To switch the feature Rollover highlight on, click shortcut H or go to the pull-
down menu Setup > Rollover highlight.
Moving start- and endpoints
When a part is selected, the 1st reference point will be highlighted in yellow and
the 2nd reference point will be highlighted in magenta. Next, both ends can be
moved.
There are 2 better ways to do this:
Preferably, dont use the Dx-, Dy- en Dz options in the Position
tab of the dialog box for moving the profile-ends.
30 Parts
1. Select the profile which needs to be extended/ shortened. The reference
points will be highlighted: the 1st reference point will be highlighted in yel-
low, the 2nd reference point will be highlighted in magenta.
Hold down the <Alt> key and select the parts again by clicking and dragging
the mouse from left to right to define a window selection (1) and moving the
point (2) with the Move > Translate command. The profile will be extended
or shortened (3).
2. Select the profile which has to be extended/ shortened. The reference points
will be highlighted: the 1st reference point will be highlighted in yellow, the
2nd reference point will be highlighted in magenta.
3. Now, by selecting a reference point and keeping the left mouse button
pressed, the reference point can be moved (Drag and drop). The profile will
than be extended or shortened.
3
1
2
Parts 31
To know in which direction an profile-end is moved to, it is important to know
how the local coordinate system of a profile is set up.
Radius
A straight-lined profile can easily be changed towards a bended or curved pro-
file. This can be done by setting a value for Radius. In which plane the profile
has to be bend (XY-plane or XZ-plane) can also be set.
No. of segments If a radius is set, then by number of segments can be defined in how many
straight lines the beam will be built up.
Remind that the Drag and Drop setting
(Setup > Drag and drop) is checked.
In the Tekla Structures view, this will be dis-
played with a D-character in the status bar.
This also counts for the XSnap (T) and Smart-
Select (S) commands
Local coordinate
system
-y
+x
-x
+z
+y
-z
Point 1
(yellow)
Point 2 (magenta)
32 Other profile types
1.16 Other profile types
Curved beam
A curved beam is a beam which runs through 3 points. The dialog box corre-
sponds with the Beam properties dialog box. The radius of the beam is automat-
ically calculated on the basis of the 3 picked points.
Polybeam
A polybeam is a profile which runs through several points.
In addition, each bend has a handle. The purpose of this handle is to add a cham-
fer to a curved segment. After double-clicking the handle, the dialog box Cham-
fer properties appears. In here you can set the size and the shape of the chamfer.
NC files While modeling polybeams, always model the polybeams a little bit shorter (1),
to fit them afterwards or to connect them by using a component (2):
Only in this way you will have the correct information in the NC files.
See also For more information, see Chamfer (p. 72).
It is not possible to generate NC-files of curved beams. Use
polybeams instead.
Do not enter any values for the radius or the number of seg-
ments in the polybeam properties, it will effect the output in a
negative way! For curved beams you can enter values for the
radius or the number of segments.
1
2
Other profile types 33
First, a number of points have to be placed. The open end of the beam is always
that end between the penultimate picked point and the last picked point (is start
point). Also Folded plates have to be modelled as polybeam.
The shape of a folded plate can be changed by selecting and moving the chamfer-
symbol. This can be done with the Move > Translate command or with Drag
and Drop.
See also For more information, see Moving start- and endpoints (p. 29).
Orthogonal beam
Typical for Orthogonal beams is that the profile always is placed perpendicular
to the work plane. The dialog box corresponds with the Column dialog box.
Twin profile
With the Twin Profile command two parallel profiles can be created. The dialog
box corresponds mostly with the Beam properties dialog box, the only difference
is that in the Position tab a frame is added in which the mutual position can be
set, see image below:
Pick at least 3 points you want the beam to go through and dou-
ble-click the end point, or click the middle mouse button to fin-
ish picking
34 Other profile types
Contour plate
Contour plates are free-form shaped plates. The shape is determined by the
points that are picked. In the profile notation, only the thickness of the plate may
be defined (e.g. PL20); the shape is determined by the picked points.
Contour plate
orientation
You can set the contour plate main axis to follow the line created by the first and
second points you pick. This enables you to manually define the plate orientation
in drawings or reports.
To define the contour plate orientation with first and second picked points:
Other profile types 35
1. Create the contour plate. The first and second points you pick also define the
plates main axis
2. Double-click the plate to open the Contour plate properties dialog box
3. Click User-defined-attributes and go to the Orientation tab
4. Select From 1st to 2nd point in the Main axis direction list box
5. Click Modify, and close the dialog box
6. Click Tools > Numbering > Modified to update numbering
7. To view the orientation of the plate, create a single-part drawing of the plate.
In the model
In the drawing
First and second
creation point
1
2
From 1st to 2nd point
Automatic
36 Other profile types
Adding a corner Adding a corner to a contour plate goes as follows:
1. Select the contour plate
2. Go to Edit > Polygon shape
3. Pick the corner positions (1 - 2 - 3)
Removing a
corner
Removing a contour plate corner goes as follows:
1. Select the contour plate
2. Go to Edit > Polygon shape
3. Pick the corner positions (1 - 2)
4. Pick the corner to be removed (3)
1
2 3
1
3 2
Other profile types 37
Modeling gratings and non-slip profiled plates
Gratings and non-slip profiled plates, created as a plate or as a contour plate in
Tekla Structures, always get the same numbers. This, because plate top and bot-
tom sides dont differ. Whereas you want different numbers for gratings and non-
slip profiled plates.
Example Gratings created as plates:
To differ gratings in numbers, you can select the setting GRATING in the dialog
box Beam properties:
R1 GRATING
R1 GRATING
38 Other profile types
A parametric profile is used. On one side this profile contains a (small) facet. The
number of the mirrored profile differs from the original profile number. The facet
is now located on the other side.
In case you are modeling gratings, the value for the chamfer
(the value c) is set to 2 by default. However, this value can be
left out.
R1 GRATING
R2 GRATING
Other profile types 39
You also have the possibility to create a grating in reality. For this, you can use
component Generation of profiles (48).
This component contains the setting "grating". Load the setting and pick 3
points:
Weld all profiles or even better, put together all profiles!
Custom
component
Grating_dejo
You can also import custom component Grating_dejo. After that, the custom
component is available in all new models directly:
1. In the Windows Explorer, go to the folder ...europe\custom-
components\std and extract the file Grating_dejo.zip, both *.uel
file and accompanying component setting(s)
2. Start Tekla Structures and create a new model
3. Click icon Find a component in the Components-toolbar, or use shortkey
<Ctrl + F> to open dialog Components catalog and set the picklist to
Custom to display the Custom components
4. Double-click GRATING_DEJO, the custom component and the settings
are now available:
40 Other profile types
Gratings and
non-slipped
profiled plates in
drawings
To represent gratings and non-slip profiled plates in drawings more clear, you
can make use of surface treatments. First, model the gratings and non-slip pro-
filed plates as described above.
Step plan 1. In the Surface treatment properties, select the type Special mix, for Surface
treatment name, select one of the following hatches:
2. Add one or more surface treatments
3. The surface treatment will be represented as follows in the drawing:
See also For more information about surface treatments, see Tekla Structures.pdf in the
folder disc:\TeklaStructures\version\environments\europe\pdf.
A-ANSI31 B-ANSI37 C-DELTA
D-AR-CONC E-SOLID F-RASTER
Other profile types 41
Profiles in drawings
Profiles are placed on drawings according to their orientation in the model.
Example It may happen that a beam with some purlin stubs will be displayed upside down
on the drawing, i.e. with the stubs are displayed at the bottom of the beam.
The reason is the orientation of the primary part (the beam). To correct this,
change the Rotation of the beam 180 degrees.
You can prevent this by setting the component 1011 (U stub) to the direction
AUTO. When you now generate this component in the model and the profile is
orientated upside down, the stub will be generated at the bottom of the profile.
Example For I- and UNP-section profiles, it is easy to determine the rotation of the profile.
For tubes this is more difficult. It is handy to change the profile temporary to a
rectangular hollow section profile. To do this, just change the notation of the pro-
file from PD or TUBE to RHS.
An other work around for this problem is to set the component direction to
AUTO.
Drawing
Model
42 Other profile types
Hide parts
You can quickly hide selected parts from a view. For example, you could use this
feature in complex connections, to temporarily hide parts in order to see the parts
behind them:
1. Select the parts to hide
2. Right-click and select Hide
The selected part is now invisible, by default, Hide changes parts into sticks.
To make parts visible, use the command Window > Redraw all or right-click the
sticks and select Exact lines.
Create a reference model
In Tekla Structures, reference models can be inserted, they serve as help (refer-
ence) to model the structure. To insert a reference model, double-click the icon
opposite. The following dialog box will appear:
To completely hide parts, combine the <Shift> key with the
Hide command.
Other profile types 43
File name You can now select the reference model, for this click on the button <Browse>
Scale The value you enter for the scale, depends on how this DWG or DXF file is cre-
ated in AutoCAD.
In the most cases those DWG or DXF files are not saved with a dedicated unit
such as mm or meters so Tekla Structures will not define any units.
Instead of finding the correct scaling afterwards it will be of help to set the unit in
the DWG or DXF file directly in AutoCAD. For this, in AutoCAD go to Format
> Units:
44 Other profile types
Now specify in the dialog box Drawing Units the unit in the list box Units to
scale inserted content:
With this the unit is defined while storing a DWG or DXF file, the unit will be
recognized in Tekla Structures and the reference model will be scaled correctly.
XML files You can use DWG or DXF and also DGN (Microstation) files. You can also use
webviewer models which are created in XML format.
Example An existing model needs an addition, in this case an awning. First, save the
existing model as a Webmodel. To do this, go to File > Publish as Web page...
In the model folder, in sub folder ..\PublicWeb, the file Model.xml is stored. This
file will be used as a reference model.
Now delete all models from the current model and add the file Model.xml as a
reference model.
Other profile types 45
To be able to select a complete reference model, activate switch Select compo-
nents, to select the reference model at the highest level.
To switch on or off one or more layers in the used reference model, make use of
the button Select layers....
Reference models will keep the size of Tekla Structures model files relatively
small, because the reference file(s) are considered as single objects. It is possible
to snap to vertexes from the reference model.
If there are several reference models in the Tekla Structures model, it can be use-
ful to hide the reference models separately.
This can be done in dialog box Reference models. To open this dialog box, go to
File > Reference models. The dialog box below will appear:
When selecting a line in this dialog box, the corresponding reference model will
be highlighted in the model. The other way around, when selecting a reference
model in the model will highlight the corresponding line in the dialog box.
Modeled
awning
Hall as a reference model
46 Other profile types
The visibility of several reference models can be set in column Visibility. By
pressing the current setting in column Visibility, a list box will show up.
The options are Visible and Hidden.
If Tekla Structures is restarted, the reference model shall be invisible initially. To
display this reference model again, check the option Reference model in View
Properties > Display.
The displayed text in columns Description, Name and Info text in the dialog
box above, can be entered in the User Defined Attributes of the reference model.
Other profile types 47
Updating reference models
You can easily update the reference models in your model in case there have
been changes in the original reference models after you have brought them into
Tekla Structures. To update all reference models:
Click File > Reference models...
Click <Reload all>.
Tekla Structures will go through all the reference models and re-generates the
reference models having newer modified date.
Handling large reference models
Snapping to
reference models
While snapping to high detailed, large reference models it may happen that a
large number of snap points is found. This may result in a delay.
In such cases, it is advisable to switch off the select switches which are not
necessary at that moment. For example, if an endpoint has to be found, it may be
useful to switch off the other select switches.
Split reference
models
Split large reference models into smaller ones. Because of that only the parts you
need in the model view are represented. This of course effects the speed.
Delete a reference model
To delete a reference model you open the dialog box Reference models by File
> Reference models... Now select the model and click the icon Delete, or select
the model in the model and click Delete or click <Delete> on the keyboard.
It affects picking speed, because one dgn file is one solid object
and it takes time to find correct picking point.
48 Creating concrete parts
1.17 Creating concrete parts
The following commands are available in the Concrete toolbar:
With concrete, almost any shape can be modeled. A big difference compared to
Steel parts is that almost any concrete part is parametric, while steel parts are
mostly library parts. Further on this chapter there is more information about
parametric and library parts.
The commands for creating reinforcement and surface treatment will be
explained in the training later.
Concrete columns
Double-click the icon Create Concrete Column to open the Concrete Column
properties dialog box. The make-up of the dialog box, including the tabs and the
working of the commands are roughly equal as steel parts.
Concrete parts Reinforcement Surface treatment
Creating concrete parts 49
No Parts Prefix is required for creating rectangular or square concrete columns.
So, for a column with size 200x300, just enter 200*300 in the Profile-field. If the
column needs to be rotated, then enter 300*200 or change the value for Rotation
in Position-tab.
To place a column, close the dialog box with the <OK> button and pick a posi-
tion in the model.
For other shapes than rectangular shapes, a Part Prefix is required. For example,
for a round column with diameter 50 mm, D50 has to be entered.
To find out which prefix is required, the best way is to click the ... button on the
right of the input field; the parametric profile catalog will then be opened.
For Profile type, several shapes can be selected. In the picture above the Circular
Section is selected.
In the Prefix list box, the available prefix are listed. For circular sections the
options are D and R. Click <OK>.
In the dialog box Concrete column properties, the diameter of the round profile
can be entered/modified.
In the Cast Unit tab, the numbering Prefix, Start number and Cast unit type (Cast
in place or Precast) can be set.
Exercise Now create supplement A.
If the Part Prefix is already known, its obviously easier to enter
it in the input field.
50 Creating concrete parts
Beams
Double-click the icon Create concrete beam to open the dialog box to set the
desired settings:
Concrete beams are placed by picking two points in the model and subsequently
clicking the middle mouse button to close the command.
In case you want to pick more than two points, it is recommended to use the
command Create concrete polybeam. You need to click the middle mouse but-
ton to close the command again.
Take into account while using polybeams that operations who
are applied to the beam (line Cut, Fit, adding components, Part
Cut and Polygon Cut), the entire profile is taken into account
and that the local direction of the profile is determined by the
direction from the first to the second point.
Lots of components use these direction so it may occur that
components do not react on the polybeam as expected
Creating concrete parts 51
Pad footings and Strip footings
The working of commands Pad footings and Strip footings are respectively the
same as columns and beams. The footings are placed in the model by one mouse
click, the Strip footings by 2 mouse clicks and subsequently the middle button
click to close the command. The settings for Pad footing and Strip footing are
related to various types of foundation techniques like foundation plates, founda-
tion columns etc.
Panels
With command Create concrete Panel, panels can be created. The working is
the same as for beams; 2 points need to be picked en then the middle button to
close the command. As a matter of fact, a panel is a rectangular beam, i.e. with
the dimensions 2600*200.
Slabs
This command can create concrete contour plates. In the profile properties, in
Profile the thickness off the slabs can be entered. Then the shape of the slab can
be determined by picking points.
In practice this means you can model floors and walls with this command, but
also panels (in section) if the desired shape is unavailable as Panel profile.
52 Creating concrete parts
Parametric concrete profiles
There are various parametric concrete profiles available. These profiles can be
used by any of the upper mentioned commands (except plates) These profiles are
the so called RCDL, RCXX, RCL, RCDX and RCX profiles:
If these profile types are used frequently, it may be useful to add them to the pro-
file library where these shapes are also predefined.
See also For more information about adding profiles to the profile library, see Tekla
Structures.pdf in the folder disc:\TeklaStructures\version\environ-
ments\europe\pdf.
Creating concrete parts 53
Tab Deforming
All dialog boxes for creating concrete profiles contain the tab Deforming. On
this tab, you can enter a profile shortening or an angle for the start- or endpoint.
Cambering
Angle for the start- and end-
54 Crossing selection
1.18 Crossing selection
You can select parts in different ways when modeling or editing drawings. You
can switch this option on and off in the pull-down menu Setup > Crossing selec-
tion.
Click and drag from left (1) to right (2) to select all parts entirely within the
selection area!
Click and drag from right (1) to left (2) to select all parts with any portion within
the selection area!
2
1
1
2
Snapping 55
1.19 Snapping
The function Xsnap helps you to snap to the correct points by giving you visual
cues. As you move the pointer over an object, Tekla Structures automatically
highlights the points it suggests you snap to.
To toggle Xsnap on and off, use the keystroke T or go to the pull-down menu to
Setup > Xsnap. By default, this function is toggled on.
Tekla Structures contains an extra set of snapping tools, for example toolbar
Enter a numeric location you can use in combination with Xsnap to snap to
specific locations.
Snap switches
You can use Snap switches in both Modelling- and Drawing mode:
Tekla Structures shows the
available snap positions.
Hold down the <Ctrl> key to pick
temporary reference points to use
as an origin.
Use to temporarily over-
ride current snap switch
settings.
Use to enter the loca-
tion coordinates you
want to snap to
500
56 Snapping
Orthogonal snapping
Use the shortcut O (Setup > Ortho) to snap to positions in orthogonal directions
on the work plane (0, 45, 90, 135, 180 degrees, etc.).
Numeric snapping
Use the Enter a numeric location toolbar to key in position coordinates you
want to snap to.
To display the toolbar, initiate a command that requires you to pick positions, and
then do one of the following:
Start entering the coordinates using the keyboard.
Click Setup > Enter a numeric location and select an option or
press shortcut R and enter one or more values.
The following table explains the types of information you can enter:
Icon Positions to pick Icon Positions to pick
Snap to points and
grid intersections
Snap to nearest points
Snap to end points Snap to any position
Snap to center points Snap to reference lines /
points
Snap to mid points Snap to geometry lines /
points
Snap to intersection
point
For custom components
Snap to perpendicu-
lar points
Snapping 57
After you enter the coordinates, press <Enter> or click <OK> to snap to the
position.
Temporary reference points
You can create a temporary reference point to use as a local origin when snap-
ping in models or drawings.
1. Initiate a command that requires you to pick positions
2. Hold down the <Ctrl> key and pick a position. A green cross indicates that
this position is now a temporary reference point.
3. Use this temporary reference point with snap tools to define directions and
distances.
Example Description
The x-, y- and z-coordinates of a
position, separated by commas
A distance, an angle on the xy
plane, and an angle from the xz
plane separated by angle brackets
Angles increase in the counter-
clockwise direction.
The coordinates based on the ori-
gin of the work plane.
The coordinates relative to the
last position picked, e.g.
@1000,500 or @500<30
A distance to an indicated direc-
tion.
If you omit the last coordinate (z)
or angle, Tekla Structures
assumes that the value is 0.
In drawings, Tekla Structures
ignores the third coordinate.
@150,-220,150
@1000<90<45
1500,2000,100
@500<30
1500
1500,700
1500,700,150
58 Snapping
Snap examples
A beam with a
certain length
1. Click Create beam
2. Pick the first point in between the grids A-1 and B-1 or enter the coordinate
Relative to the position of the work plane:
Relative to the last picked point by using shortcut R:
3. Move the mouse pointer in grid direction B-1:
4. Now pick the second point of the beam or enter the length of the beam
5. Press <Enter> or click <OK>, the beam will be created
1500,0
@1500,0
3000
Snapping 59
A shifted beam
with a certain
length
1. Click Create beam
2. Pick the first point or enter the coordinate relative to the position of the work
plane or relative to the last picked point by using shortcut R
3. Enter the length and the angle of the shifted beam relative to the work plane,
use shortcut R and the symbol < as a separating character
4. Press <Enter> or click <OK>, the beam will be created
The direction of the X-axis of the work plane is always the 0-
axis!
0
90
180
270
@1500<210
60 Snapping
A beam using a
temporary
reference point
1. Click Create beam
2. Hold down the <Ctrl> key to pick a temporary reference point, a green col-
ored cross, to use as an origin (1)
3. Move the mouse pointer in the direction of the start point of the beam and
enter a value or pick the first point of the beam (2)
1
2000
2
Snapping 61
4. Move the mouse pointer in the direction of the second point of the beam and
enter a value or pick a point (3)
The beam will be created
3
1500
62 Snapping
A beam using
temporarily
override current
snap switch
settings
1. Click Create beam
2. Use a temporary reference point to pick the position of the beam at the cen-
tre of the grid line (1)
3. Click the right mouse button to select an option to temporary "overrule" the
snap settings or use the toolbar Snap override
1
Snapping 63
4. Move the mouse pointer in the direction of the second point of the beam and
enter a value or pick a point (2)
The beam will be created
1500
2
64 Snapping
Keys X, Y and Z
In Tekla Structures you can easily make use of the keys X, Y and Z to lock the
mouse pointer in a specific direction.
Example You want to create a beam at a certain level:
Step plan 1. Click on the icon Create beam and pick the first position (1)
2. Snap at the first picked point and press the key Z, the z direction is now
locked
3. Pick the second position (2) on grid B-3, now that the Z direction is locked,
it automatically positions the second point of the beam at the locked z direc-
tion.
B
3
You always need to snap on a certain point to be able to lock the
mouse pointer!
2
1
B
3
Creating points 65
1.20 Creating points
To place an object where no lines or objects intersect, you need to pick points, of
course it is prefered to make use of Numeric snapping as discribed in Snapping
(p. 56).
Toolbar Points
not visible by
default
Because of that, the Points toolbar is not visible by default. Of course you can
make the Points toolbar visible again. To do this, go to Window > Toolbars and
check Points.
To create points you can use the commands in the toolbar Points:
It is also possible to create grids and construction lines and -circles.
See also For more information about the properties and how to use points, grids and con-
struction lines and -circles, see the Tekla Structures Online Help.
Grid
Points
Construction lines and -circles
The properties dialog boxes from all icons in toolbars can be
opened quickly by holding down the <Shift>-key while
activating the command.
66 Detailing profiles
1.21 Detailing profiles
Fitting
A fitting operation fits a profile end to the selected fitting line. A fitting operation
may occur only once to both ends of the profile. With fitting, the shortest part of
the profile will be deleted automatically.
See also For more information, see the document TeklaStructures.pdf in the folder
disk:\TeklaStructures\version\environments\europe\pdf.
Line cut
An other way of shortening profiles is using the Line-cut command. Several line-
cuts can be applied to one profile end or a combination of one fitting and one or
more line-cuts can be applied. When using line-cut for shortening, you always
have to select the side of the profile which has to be removed.
When shortening profiles, always use the FIT-command. When
the Line-Cut command is used for shortening, the length values
of profiles in NC files can be wrong!
always fit!
line cut
fit
When profiles are shortened in longitudinal direction using the
fit- or line-cut command, the profile notation shall not be
changed in reports.
L100/10
In the example an angle steel L100/10 needs to be
changed towards L100/75/10.
WRONG: removing 25mm strip using Fitting or Line
cut
RIGHT: In the properties dialog of the profile, change
the profile towards L100/75/10
Detailing profiles 67
Part cut
With the Part Cut command, a cut can be made in a profile using another pro-
file:
1. If necessary, position a profile through another profile
2. Detailing > Part Cut, or click the icon
3. Pick the profile to be cut
4. Pick the other profile (the cutting profile). The dark blue lines are the cutting
lines. It is possible to double-click the cutting line and change the shape and
size of it. It is even possible to delete the cutting profile. The cut will
remain!
Solid error Occasionally, after using the Part Cut command, a SOLID ERROR can occur.
This type of error occurs when Tekla Structures experiences difficulties in calcu-
lating the part cut operation. In those cases the cutted profile will be highlighted
in a transparent color.
In most cases, the part cut can be made if an angular rotation is applied to the cut-
ted profile (see picture).
A Solid Error can also occur when applying macro 23 (Round tube). To solve the
problem, set a slight rotation for the macro.
Circular holes can be made with the Part Cut command. Those
type of holes are also dimensioned on drawings. However,
when creating circular holes, it is better to use the Bolt com-
mand. For larger holes simply enlarge the tolerance of the bolts.
solid error
OK
68 Detailing profiles
A Solid Error always needs to be corrected. If you do not solve this, the lengths
of profiles may be wrong and you are not able to create drawings.
Polygon cut
With the Polygon Cut command, a random contour is cut out of a profile.
Step plan 1. Create points on a profile
2. Detailing > Polygon Cut or select the icon
3. Pick the profile to be cut
4. Define the shape by clicking points. Finish with the starting point.
The dark blue lines which are visible, are the cutting lines, this cutting symbol
can be used for copying.
The chamfer properties of the vertexes can be edited by double-clicking the han-
dles.
See also For more information, see Chamfer (p. 72).
Detailing profiles 69
This also goes for contour plates and poly profiles.
The shape of a contour can be modified by moving chamfers:
Step plan 1. Select a chamfer
2. Click the Move > Translate icon and enter a value
3. Click <Move> and <OK>
4. The contour will change
Do not let the cutting contour coincide with the contour of the cutted profile:
unexpected behavior can occur. (see image below).
Not like this, But like this!
70 Detailing profiles
Batch jobs
Mentioned jobs above can also be used for more profiles at once. E.g. welding
and fitting in the following example:
Step plan 1. Select the command Create weld
2. Now select the main part and after that the secondary parts using a crossing.
3. All 5 profiles are now welded at once. Now you can also fit all profiles at
once.
Chamfer 71
1.22 Chamfer
You can modify the chamfers of contour plates and polybeams:
To do this you need to select a profiles handle.
Select handles 1. Select the object
2. Hold down the <Alt> key and drag the mouse pointer from left to right to
select a handle(s). Tekla Structures will highlight the profiles handle(s). The
handle of the first picked point will be yellow, the rest will be purple:
3. Double-click on the selected handle(s) or click right mouse button and select
Properties..., the dialog box Chamfer properties will open
4. Select an option and enter the values, now click Modify
Use the fields dz1 and dz2, to give plates for example varying thicknesses.
Moves the top surface (dz1) or the bottom surface (dz2) of the part corner in
the part's local z direction.
Default chamfer Modified chamfers
Handle
72 Splitting and combining parts
1.23 Splitting and combining parts
In Tekla Structures, parts can be splits and combined. This can also be achieved
with component (1047), but this component has a disadvantage that already
existing components connected to the profile will be deleted when using it.
Splitting
Go to Edit > Split of use the icon opposite.
Pick the part to be split, next pick the point for the dividing line. (create point
first if necessary).
On the split spot, new start- and endpoints are placed.
If numbering already has been done, than the part- and assembly number is allo-
cated to that part that was closest to the initial start point of the profile. The other
part gets a new number, and drawing(s) have to made of it.
If the splitted part contains a bolt group and the part is splitted at
the position of a bolt group, that bolt group also has to be split-
ted manual. There is no function for that!
Splitting and combining parts 73
Combining
Go to Edit > Combine or use the icon. Next, pick two parts which have to be
combined.
Profiles whose center lines are not in line with each other will be combined by
taking the largest distance between the start-/ endpoints from both profiles.
All part properties (profile, class, user-defined attributes, etc.) from the first
picked part are taken for the combined part.
Remind that in case of combining a 32mm round bar with a 16mm round bar,
the new profile will receive the properties of the first selected profile.
Space will be filled
after combining
Largest distance between
start-/endpoint
74 Placing bolts
1.24 Placing bolts
Bolt patterns are used to connect profiles. There are two points needed for plac-
ing the bolts. Bolts can penetrate one profile, but also a number of profiles.
To insert a bolt pattern, you always need to pick two points. These two points
determine the (local) X-direction of the bolt pattern.
Step plan 1. Create two points, required for placing the bolt pattern
2. Double-click the Bolts icon
3. Pick a desired setting and click <OK>
4. Select the parts which have to be connected, terminate the selection with the
middle mouse button. In the image below only the base plate has to be
selected
5. Pick the start- and endpoint for placing the pattern. These points determine
the X-direction for the pattern (important for the bolt distances)
6. The bolts will be inserted
In the image below, a bolt pattern is inserted in a base plate with the settings cor-
responding with the above dialog box. The two points which have to be picked
before the bolts are placed, are indicated with Point 1 and Point 2.
Point 2
Point 1
Placing bolts 75
With the option Start point (in frame Offset from), you can move the bolt pat-
tern in the x-, y- and z-direction. In the example above, the offset from start point
in Dx is set to 35, i.e. the bolt pattern will be moved 35 mm in the x-direction,
compared to the start point (=point 1)
Explanation of remainder of input fields in the dialog box Bolt properties
.
Bolt size Diameter of the bolt. Available diameters depend on the
selected Bolt standard
Bolt standard Standard (quality) of the bolt. Default set to 931-8.8
Bolt type With this listbox can be chosen when the bolts have to
be mounted; already in the workshop or on the site.
Default setting is Site. When bolts are mounted to the
parts in the workshop, use Workshop.
Thread in material Defines if thread may be situated in fixed length
Cut length Depth of search-area, usually about 3x fixed length.
If you want to force a bolt to be a certain length, enter a
negative value for length (e.g. -60).
Extra length Extra length for the bolt
Shape The rough shape of the pattern. Options are: Array, Cir-
cle and XY-list
Bolt dist. X Bolt distance(s) of the bolts in X-direction. One distance
means 2 rows, 2 distances means three rows, etc.
Bolt dist. Y Bolt distance(s) of the bolts in Y-direction
Tolerance Clearance between bolt and hole
Slotted hole X Size of slotted hole in X-direction. Works only in combi-
nation with the checkboxes above the picture in the dia-
log box
Slotted hole Y Size of slotted hole in Y-direction. Works only in combi-
nation with the checkboxes above the picture in the dia-
log box
Bolt size Diameter of the bolt. Available diameters depend om
chosen Bolt standard
A bolt pattern can contain up to 100 bolts or holes as a maxi-
mum.
76 Placing bolts
Slotted holes
Besides circular holes, it is also possible to create slotted holes with the Bolt-
command. Slotted holes can be set in two directions, X or Y. The length of the
slotted holes is set in the input fields Slotted hole X and Slotted holeY (in the
image below marked with 2). This distance indicates the centre distance of the
two outside circles.
Example If a Bolt size of 16 mm is selected, with a Tolerance of 2mm, and a Slotted hole
size of 30mm, a slotted hole is created with a maximum size of 48*18mm.
When a bolt (pattern) penetrates more than one profile, you can determine for
each profile individually if slotted holes have to be created or not. This is deter-
mined by checking one or more checkboxes above the bolt picture (in the image
below marked with 1).
Mark 1: select the profile which should contain the slotted hole (check). If
no profiles are checked, no slotted holed will be created!
Mark 2: set the size and direction of the slotted hole
Different types of holes:
1
2
even odd parallel
Placing bolts 77
Circular bolt patterns
By default, rectangular bolt patterns are created. This is determined by the setting
of the Shape-listbox, which is set to Array by default.
A circular bolt pattern can be made by changing the Shape-listbox to Circle. The
two inputs below the listbox will change to Number and Diameter.
Editing bolt patterns
In case bolts do not penetrate the correct profiles, than it is easy to edit this:
1. Select the bolt (pattern) and go to Edit > Boltparts in the pull-down menu
or click the right mouse button en select Boltparts from the contextmenu
After the bolt pattern is selected, the corresponding parts will be highlighted
in different colors (red, yellow, white)
2. In the command bar will be asked to pick the connecting parts again
The bolt length will automatically be adjusted to the new material thickness.
Point 1
Point 2
78 Placing bolts
Inserting a divided bolt pattern
The Bolt-command is able to divide automatically a bolt pattern across multiple
profiles. This can not be done afterwards, it has to be set beforehand.
In the example below, two beams (IPE300) are connected and joined together
with a plate.
The properties of the bolts are entered in dialog box Bolt properties.
In X-direction, 4 rows are set (Bolt dist. X = 3*100)
Close the dialog box with <Apply> and <OK>
Pick parts which have to be connected. First pick the beams, and
than the plate (picking order: 1 2 - 3; see example). Than pick
the points and the bolt pattern will be created. The bolt pattern
will automatically be divided across the two beams
In the example above the bolt pattern is divided across two profiles. However, it
is possible to divide bolt groups across several profiles.
1
2
bolt group
bolt group
3
Placing bolts 79
Modeling bolts on cast-in embeds
You use the bolt-command to connect two (or more) parts to each other. The bolt
length is calculated by means of a formula, using the material thicknesses of the
connected parts and some other factors. You can also determine the bolt length
manually.
Select, like in the example above, only the angle steel profile as the bolted part.
Switch off the checkboxes for the nuts and the washers (possibly switch on the
checkbox for the washer at the head of the bolt). For the cut length, enter a nega-
tive value:
80 Welds
1.25 Welds
This command is used to form assemblies. An assembly always consists of 1
main part and 1 or more secondary parts.
If the weld type and -size is vital, than the settings in the dialog box are impor-
tant. In case of less important welds, i.e. a weld which is not necessary to be dis-
played on drawings, the settings are less vital. Only the weld size is important.
This size has to be set smaller than the default weld size.
When applying welds, it is important that the main part is picked first, and than
select the part(s) that have to be welded to that main part. The welding-order
determines which part of the assembly will be the main part!
In most cases workshop welds will be selected. Of course it is also possible that
welds on site are required, e.g. parts welded to an existing structure. In those
cases in your model also select welds on site.
Set new main part
of assembly
In some cases, when you have welded for example a complex truss, it may occur
that the assemblies main part is not the correct main part anymore.
The assemblies main part can be redefined very easily:
Select the correct assemblies main part
Click the right mouse button and select Set as new main part of
assembly in the contextmenu
The selected profile is the main part of the assembly.
When you select welds on site, the parts are not welded actu-
ally. On the drawings, a flag will indicate the welds on site.
Do not use the commands for creating sub- and super assem-
blies to weld for example a stub to a beam.
weld on site
workshop weld
Select switches 81
1.26 Select switches
The toolbar Select switches contains switches which control the selection of
objects.
For example If only the Point switch is active, Tekla Structures only selects points:
Dragging the mouse, i.e. holding down the left mouse button and drawing a rect-
angle with the mouse, selects all objects within that rectangular area and high-
lights them.
To select all objects in the model, you can make use of the command Edit >
Select all objects or use shortkey <Ctrl> + a.
To select or deselect objects from the model manually, press the <Shift> or the
<Ctrl> key while selecting the objects.
The select switches are predefined to select all objects, accept single bolts (or
holes) in a bolt group.
The command Select all objects takes the settings in the Select
switches into account and also the setting of the select filter at
that time, for example the column- or the beam filter.
The main advantage is that no objects will be forgotten when
they are selected!
This command takes the filter settings of the view not into
account! If, e.g. phase 1 is set, all the other objects in other
phases will still be selected!
Key Description
SHIFT To add objects to the current selection
CTRL To toggle the current selection on and off. Tekla Structures
deselects the objects, which are already selected and selects
those, which are not previously selected
ALT To select the entire assembly containing that part
ALT Gr SHIFT + ALT
82 Select switches
Explanation of the icons:
Select all Single bolts
Connections Reinforcing bars
Parts Loads
Surface treatments Planes
Points Distances
Grid Select component
Grid lines Select objects in
components
Welds Select assemblies
Cuts Select objects in
assemblies
Views Filter
Bolts Select filter dia-
log box
The switches Reinforcing bars and Loads are only in use with
the Concrete and/or Analysis & Design add-ons to select rein-
forcing bars and loads.
Planes and distances are used for custom components.
Select switches 83
Select filters Tekla Structures contains several standard select filters. Using the Select Filter,
you can select more specified objects. Using a filter, e.g. the column_filter, only
columns will be selected in the model. The select filter list box lists the standard
filters:
Defining your
own filters
1. Use the Display select filter dialog button to open the Select filter dialog
box.
2. Find a filter which is close to the settings you need.
3. Modify the settings, then enter a new name in the Save as field.
4. Click <Save>, then <OK> to exit.
You can now select the new filter in the list.
To apply a filter,
select one from the
list.
Displays the Select
filter dialog box.
Define and adjust fil-
ters
84 Select switches
Selecting
The icons in the Select Switches toolbar are used to define which objects can be
selected:
If you activate switch 1, you can select every level of an component, from the
highest level downwards to loose parts in components.
If you activate switch 2, the select order is opposite: from the lowest level (loose
parts in components) to the highest level.
If you activate switch 3, you can select every level of an assembly, from the high-
est level, through sub-assemblies, downwards to the loose parts.
You use this switch to copy objects correctly, by which all parts of an assembly
are selected and copied. So with this switch you select complete assemblies.
Example See the following situation:
Activate switch 3. Select the beam and copy it:
A beam with macro End plate detail
(1002).
Two zinc coating holes have been
added apart from the macro, so
added to the end plate manually.
Select switches 85
The selected assembly, including the manually modelled zinc coating holes are
copied correctly.
If you activate switch 4, the select order is opposite:, from loose parts (lowest
level) to complete assemblies (highest level).
The level of a selected assembly is displayed in the Status bar:
Level 0
Level 1
To shift to a specific level in an assembly, while the assembly is highlighted, hold
down the <Shift> key and scroll the mouse wheel. The large assembly gets 0
(null), the smaller assembly gets 1, etcetera. You can continue to level 9:
The four switches above only work in rendered views, not in
wire views.
Level 1
Level 0
86 Select switches
Generating output
While generating reports, drawings, NC files or other types of output, you
always make use of switch 2 to select all parts!
Switch 1 selects at the highest level, because of that, stiffeners or end plates,
created by a component, will highlight but will not be selected!!!
Example A beam + 2 end plates:
If you activate switch 1, only the beam will appear on the list:
If you activate switch 2, both end plates and beam will appear on the list:
Super assemblies You add sub-assemblies and parts to already existing assemblies. A sub-assem-
bly is an assembly that is added to another assembly to form a hierarchical
assembly. We use the term super assemblies to describe this type of assembly.
Using super assemblies is useful when you are modeling split trusses, brackets,
railings or pipe racks, for example.
See also For more information about super assemblies, see Tekla Structures.pdf in the
folder:
disk:\TeklaStructures\version\environments\europe\pdf.
Work area 87
1.27 Work area
You can define the work area to one part for example but also to several parts or
to the complete model or just a part of the model. Defining the work area makes
it faster and easier to work with the model. Tekla Structures indicates the work
area of a view using green, dashed lines.
Fit work area by parts in selected views
Use this icon to fit the work area by parts in selected views.
Select one or more parts and click on the icon Fit work area by parts in
selected views or in the pull-down menu go to View > Fit by parts.
(Objects outside the work area still exist, but they are not visible).
Work area
The arrow symbol indicates the work plane
The green cube in a model view represents the global coordi-
nate system and is located at the global point of origin
88 Work area
Pick work area
Use this icon to define a work area to suit particular situations. You can shrink
and expand the work area by picking the corner points of the new work area.
Click on the Pick work area icon or go to View > Pick work area and click two
positions:
To size the work area to the grid:
1. Click the right mouse button and select Fit work area or
2. In the pull-down menu go to View > Fit work area > All views or Selected
views or
3. Click on the icon Fit work area in selected views.
Fit work area in selected views
Use this icon to fit the work in selected views. The work area will size to the
grid:
Click on the Fit work area in selected views icon or in the pull-down menu go
to View > Fit work area > Selected views/All views.
Work area 89
Oversized work area in the model view
It may occur that the work area in a model view is oversized.
The reason could be that one or more points are positioned far away from the
models origin as a result of incorrect copying. Also reference models can be
positioned far away from the models origin.
In those cases, the command Fit work area > All views is not functioning any-
more. To fit the work area to the model view, you need to do the following:
Points 1. Set the toolbar Select switches in a way to only select points and make sure
the 2nd button is switched on:
2. Go to Edit > Select all objects or use <Shift> + A, all points will be
selected
3. Now check the number of selected points in the status bar and press the but-
ton <Delete>
4. You will see that one or more points are deleted
5. Now fit the work area
Reference
models
1. To be able to see the reference model in the model, go to File > Reference
models...
2. Now select the reference model in question in the dialog box Reference
models
3. Click the icon Fit work area by parts in selected views, the work area will
be resized to the reference model
4. You can now move the reference model
Hide the work area
In Tekla Structures you can hide the work area. Because of this you have an even
better view on the model.
Hidden To hide the work area, keep pressed down the <Ctrl> and the <Shift> key and
select in the pull-down menu Window > Redraw all. The work area is now hid-
den.
Visible To display the work area, select in the pull-down menu Window > Redraw all or
press shortkey g. The work area is visible again.
90 Create clip planes
1.28 Create clip planes
In Tekla Structures you can create clip planes. You can create up to six clip
planes in any rendered model view.
Step plan 1. Select a rendered model view
2. Right-click and select Create clip plane from the popup menu
3. To select the position of the clip plane, click a plane
4. To finish, right-click and select Interrupt
The clip plane symbol appears in the model:
Selected plane Clip plane symbol
Create clip planes 91
Move clip plane To move the clip plane, click the symbol, and drag and drop it to a new location:
You can only move the clip plane in both plane directions.
Delete clip plane To delete a clip plane click the clip plane symbol and click Delete.
You can change the location of the symbol by holding down the
<Shift> key and moving the symbol.
92 Cast-unit assemblies
1.29 Cast-unit assemblies
When you have modeled several separate parts from various material groups, and
they should be combined to one element, then these separate parts can be con-
nected to each other. The combined parts will be handled as one assembly, which
will result in a cast-unit drawing which contains one assembly.
You can make use of the following options:
1. Add to (concrete to concrete)
2. Add as sub-assembly (steel to concrete)
3. Weld (steel to steel)
4. Create part add (steel to steel)
1. Add to (concrete to concrete)
Step plan 1. Select the part that contains a material grade from the group Concrete that
must be added by using switch 2:
2. Click the right mouse and select Cast unit > Add to in the pop-up menu,
now select the part you want to add to the part:
Cast-unit assemblies 93
The command Add to is used to create a precast cast unit from parts, that contain
a material grade from the group Concrete:
By using the icon Create cast unit in toolbar Create cast unit
assemblies you can also create a cast unit that consist of one
than just one concrete parts. Select the icon and all parts that
should be included in the cast unit. Next click the middle
mouse. The parts that consists of the largest volume determines
the cast unit prefix. You can change this by selecting another
part and clicking right mouse, next click Set as new main part
in assembly in the pop-up menu.
If you want to add more than just one part at the same time to a
precast cast unit, select the parts you want to add while keeping
the <Ctrl> key pressed down.
94 Cast-unit assemblies
Added parts from a precast cat unit can still be edited and modified at part level.
Remove from To remove part from a precast cast unit, select the part, click right mouse and
select Remove from. Now select a part from the from the precast cast unit.
You can also use the icon Remove from cast unit.
Use the command Add to to create a precast cast unit from
parts, that contain a material grade from the group Concrete.
Cast-unit assemblies 95
Explode You can also explode a precast cast unit; in that case all added part will become
loose parts. For this, select an added part, click right mouse and select Cast unit
> Explode.
You can also use the icon Explode cast unit.
A cast unit of a concrete element can consist of multiple concrete parts. All
concrete parts in the cast unit are in the highest hierarchy level:
The wall and corbel
together form the highest
hierarchy.
Corbel Added part
Concrete wall: Main Part
96 Cast-unit assemblies
2. Add as sub-assembly (steel to concrete)
All other parts that should be added (so except the concrete shape) and included
to the precast cast unit, must be added at a lower level, i.e. cast-in embeds such as
boltanchors, liftanchors, pins, gains, welded plates, etc.
Similar parts must be added as a sub-assembly to create a desired difference in
levels in the hierarchy.
You can not create drawings from welded (steel/timber) parts in the module PCD
or RCD, you can in the module FUD. If it concerns cast-in embed, such as
anchors, this is not a problem, those parts are repurchased parts and created
already. It may occur that a steel beam or a steel assembly must be casted and
separate drawings of the beams or assemblies should be generated.
The wall, corbel, starter bars and gains
form the precast cast unit.
The starter bar is a sub-
assembly at level 1.
Cast-unit assemblies 97
Examples An Angle-steel or a wooden window frame needs to be added to a wall:
If you use a FUD module (Full Detailing), you can create welds and single part
and assembly drawings of steel parts.
If you use a PCD module (Precast Concrete Detailing), you can not create single
part- and assembly drawings. In that case, you can create a Cast Unit drawing of
steel parts.
These steel parts must be added to the cast unit as a sub-assembly:
Step plan 1. Select the sub-assembly using switch 3:
98 Cast-unit assemblies
2. Next, click right mouse and select Assembly > Add as sub-assembly. Pick
the cast unit:
If steel parts are added, the following message appears:
3. Click <OK>, the part will be added automatically as a sub-assembly.
Sub-assemblies can consist of one or multiple parts. In both cases the parts have
to be added to the cast-unit as a sub-assembly. If the sub-assembly consists of
multiple parts, than these (steel) assembly can be modelled in two ways: by
Welding or by using the Part Add command.
Cast-unit assemblies 99
3. Weld (steel to steel)
In case you want to cast in a steel assembly, that consists of more then one parts,
to a precast cast unit, the steel secondary parts must be welded to the steel main
part.
Click the icon Create weld and select the main part and the part(s) you want to
weld.
When applying welds, it is important that the main part is picked first, and than
select the part(s) that have to be welded to that main part. The welding-order
determines which part of the assembly will be the main part!
Set new main part
of assembly
The assemblies main part can be redefined very easily:
1. Select the correct assemblies main part
2. Click the right mouse button and select Set as new main part of assembly
in the menu
The selected profile is the main part of the assembly. The entire steel assembly
must be added as a sub-assembly. Mind switch 3 to be switched on:
If you create a "Part" type custom component of a steel sub-
assembly, make sure switch 1 is switched on.
100 Cast-unit assemblies
If you add a "steel" "Part" type custom component as a sub-assembly using
switch 3, the following message appears:
By clicking <OK>, the steel sub-assembly will still be added as a component.
Never weld concrete parts to other concrete parts, or steel parts
to concrete parts.
Only use the weld command to connect steel (sub)assemblies.
Cast-unit assemblies 101
4. Part Add (steel to steel)
The Part Add command can be used to join multiple parts to one part. This
action is permanent!
The added part can not be exploded or edited afterwards. Do not use this com-
mand to form cast units.
This command can be used to join purchase articles, such as a dowel-ins which is
build from several parts; an advantage is that the joined part will get just one part
mark on drawings.
Click the Part Add icon in the Detailing toolbar, select switch 2 and pick part to
be added to. Next, select the part to be added.
Inquire Assembly for Cast Units
Activate command Inquire >Assembly and select a part of the cast unit. The
main part (the largest volume which defines the assembly prefix) will be colored
purple and all concrete additions will be cyan colored.
Imbeds having non-concrete material will be highlighted in yellow, and possibly
parts welded to the imbeds will be highlighted in yellow as well.
Steel parts which are not added to a cast unit, will be highlighted in a red color.
Parts welded to this steel part will be highlighted yellow.
Do not use the command Create part add to combine concrete
parts to one precast cast unit. For this, only use the command
Add to.
102 Modeling with concrete parts
1.30 Modeling with concrete parts
Contact planes in cast units
If cast unit edges touch each other, the coinciding lines will not be visible on cast
unit drawings. However, these lines remain visible in the modeling environment:
For parts contact planes for parts which are not added using the Part Add com-
mand, a variable is available to define whether the lines are visible or not.
If you want the contact lines being visible on cast unit drawings, set the variable
XS_DRAW_CAST_PHASE_INTERNAL_LINES in Tools > Advanced options
> Concrete detailing to TRUE.
If you want to hide the contact plane lines, set the variable to FALSE.
If the planes dont (just) coincide, the part edges will be visible on drawings.
Copy variable set XS_HIDDEN_LINES_CHECK_TOLERANCE=0.1 from
file env_global_default.ini (located in folder ..\environments\country-
independent) to file user.ini (located in folder ..\nt\bin) to enter a margin for
contact lines being visible of being hidden on drawings.
If parts are not added to each other (using the Part Add command), then the con-
tact planes will always be visible on drawings.
Default settings for this variable are depending which module is
in use. Go to Advanced options to find out which setting is
being used.
Model: contact planes visible Drawing: no lines
Modeling with concrete parts 103
Part Cut
To add a recess to a cast unit, you can use the Polygon Cut command. If the
recess needs to be drafted (for releasing), this command in not suitable; in that
case a recess-shaped parametric plate should be used and cutted out using the
Part Cut command.
The original parametric plate may be deleted. The remaining negative volume
can be moved, copied and modified afterwards.
Another option for creating cut-outs is the command Detailing > Weld prepara-
tion. The cut out is being created and the original plate will be removed also:
For example parametric profile
PL_V1000*1000-600-600-0-0
104 Modeling with concrete parts
Editing Cast Units
The shape of a cast unit is determined by the used profile (width and height) and
the length (except contour plates).
The length is determined from the picked points. These points can be moved
afterwards and the length can also be modified by applying fittings (possibly by
using components).
The height and width can be changed by editing the part properties.
For example, if the height of a wall needs to be modified, do this by editing the
part properties. Do not apply fittings or polygon cuts; this may result in incorrect
reports and bad functioning of some components.
Never use fittings, Line cuts and/or polygon cuts om change the
width of a cast unit.
Example: to change the wall
width to 2380:
Do not use Line Cut, but modify
the Profile Properties.
Modeling with concrete parts 105
Pour side
Using Surface treatments, you can define the pour side of a cast unit. You can
use the command for many purposes (e.g. brickwork indication) but this para-
graph only describes the pour side.
In the Concrete toolbar, 3 commands are available for applying surface treat-
ments:
To indicate a side to be the pour side, double-click the icon Create surface
treatment. Load the setting pouring side and click <OK>.
Select the origin and the surface direction. For the origin, choose the lower left
corner of the pour side, for the direction pick a point in the parts linear direction.
Click the plane to be the pour side, move the mouse pointer over a part; you will
see the parts planes to be highlighted:
Part Cuts and Polygon Cuts are taken into account when applying surface treat-
ments. If the cuts are modified, the pour side will updated automatically. But if
the length of the concrete part is being changed, the surface treatment will not be
adapted automatically.
Create polygon surface treatment
Create surface treatment
Create part surface treatment
Origin (1)
Direction (2)
Select a highlighted
plane (3)
106 Modeling with concrete parts
In that case, the surface treatment must be replaced, or the size must be changed
by moving the handles.
Using command Create polygon surface treatment, you can apply a surface
treatment to a selected area. For example, if an area needs a rough finish for later
pouring, this area can be defined using command Create polygon surface treat-
ment.
Double-click the icon Create polygon surface treatment. For Type and Sur-
face treatment name, you can pick a predefined finish. This picklist can be
extended by modifying file concrete_product_finishes.inp. This file
is located in the system folder. Select the desired finish.
Define the origin and the direction. Next, click the part the surface treatment is
being applied to and pick a polygon.
See also For more information about surface treatments, see Tekla Structures.pdf in
folder \\TeklaStructures\versie\environments\europe\pdf.
Pour side affects numbering!
Modeling with concrete parts 107
Placing parts on a drawing
An applied surface treatment does not affect the parts orientation on a cast unit
drawing. Especially for walls, it is common that the front side on a drawing is the
pouring side, but also for other parts (beams, columns) it is useful to know how
the part will be orientated on a drawing and to take the parts orientation into
account while modeling.
On cast unit drawings, parts are placed according to the parts local direction.
This means the direction between the parts reference points (yellow/ magenta
points). The right plane is will be the front view on the cast unit drawing.
If the pour side needs to be on the outside of the building, you have to take this
into consideration while modeling the building.
To switch the pouring side after a cast unit has been completed (the cast unit
shape, imbeds and rebars are added and drawings are created), follow this step
plan:
Right plane is front view
Start point End point
Start point End point
End point Start point
108 Modeling with concrete parts
1. Modify the parts User Defined Attributes; in tab Parameters, change the
option "Top in Form face" to Back:
2. In dialog Cast Unit properties, go to View > tab Attributes and change
"Coordinate system" to Fixed:
Work plane 109
1.31 Work plane
The red coordinate arrow symbol indicates the work plane, which is the current
local coordinate system of the model. The arrow symbol shows the xy plane. The
z direction follows the right-hand rule. The work plane is the same in all views.
You can set the work plane manually. This is handy while modeling sloped parts,
i.e. rafters.
Set work plane
Use this icon to set the work plane parallel to the xy, xz, or yz direction. You can
also move it to a new position. Double-click the icon or go to View > Work
plane > Work plane, the following dialog box appears:
Select a plane and/or a depth coordinate and click Change.
To set the work plane to be the same as the view plane of a selected view, use the
icon Set work plane to view plane or go to View > Work plane > To view
plane.
Set work plane by 3 points
Use this icon to set the work plane using three picked points. The first point you
pick is the origin, the second defines the x direction and the third defines the y
direction of the work plane. Click the icon or go to View > Work plane > With
three points.
To set the work plane to be the same as the view plane of a selected view, use the
icon Set work plane to view plane or go to View > Work plane > To view
plane.
Set work plane to view plane
Use this icon to set the work plane to be the same as the view plane of a selected
view. Click the icon or go to View > Work plane > To view plane.
110 Work plane
Set work plane to part top
Use this icon to set the work plane parallel to the top plane of a picked part.
Click the icon or go to View > Work plane > To part plane > Top. Now select a
profile.
When a view is created, you initially work in the plane that belongs to that view.
If you want to work in e.g. the roof plane, assuming that the roof is tapered, than
you need to displace the work plane.
To set the work plane to be the same as the view plane of a selected view, again
use the icon Set work plane to view plane or go to View > Work plane > To
view plane.
Copy, translate and mirror 111
1.32 Copy, translate and mirror
When copying beams, columns or other profiles, Tekla Structures automatically
takes the accompanying joints, welds, fittings, line cuts and bolts into account.
When copying parts, only the main parts have to be selected.
The icons for copying, moving and mirroring commands are located in the Edit
toolbar.
When moving parts, the bolts and welds have to be part of the selection.
Mirroring an asymmetrical column
When an asymmetrical column (for example UNP240) is mirrored, the mirrored
profile will get beam properties. However, the original column will retain its
column properties.
To give the mirrored column the appropriate properties, do the following:
1. Select the mirrored column
2. Double-click the Orthogonal beam icon
3. Click <Get>, <Modify>, <Apply> and <OK>
Now double-click the mirrored column and you will see that the column has the
correct properties.
With the copy-, translate- or mirror-commands, data from a-
symmetrical bolt groups and components will not be mirrored.
Only the position of the macro will be mirrored.
copy -
translate
copy -
rotate
copy -
mirror
copy with 3
points
copy from
model
move -
translate
move -
rotate
move -
mirror
move with 3
points
112 Copy, translate and mirror
Copy
To copy objects, Tekla Structures includes the following options:
Copy special > Translate (shortcut C) to copy selected objects and
move them to an entered distance from its original
Copy (shortcut Ctrl + C) to pick multiple locations to easily create
multiple copies of the selected objects to picked locations
Copy special > Translate
To copy objects to a new destination:
1. Select the object(s) to copy
2. Click Edit > Copy special, the following dialog box below appears, now
there are two options:
either enter the distance(s) in the dialog box
or pick an origin and a destination point to select the translation
distance with the mouse. The distance between the points will be
calculated automatically and displayed in the dialog box.
3. Click <Copy>, the parts will be copied.
Example:
Copying a polygon
cut
Copy, translate and mirror 113
Pick The Copy - translate and Move - translate dialog boxes contain a new Pick button.
When you want to pick a new destination point for copying or moving, and you
already have the dialog box open, but the command is not active anymore, you
do not have to start the command again, just click the Pick button.
Warning When you try to copy an object to its current position, and the fields are set to
zero, Tekla Structures displays the following warning:
Use formulas in
Copy and Move
To copy a part to three spans away, enter 3* and the size of the span in the field
dY. The formula must begin with the equals sign (=):
114 Copy, translate and mirror
Copy
To copy objects to a new destination:
1. Select the objects to copy.
2. Click Edit > Copy.
3. Pick the origin for copying.
4. Pick the destination point. The objects are copied immediately.
5. You can continue and pick other destination points, and the objects are cop-
ied to all these locations.
If you click Edit > Undo, the latest copy operation is undone, but the Copy
command remains active.
6. When all copies have been made, right-click and select Interrupt from the
pop-up menu.
Copy, translate and mirror 115
Copy / move with three points
Use these commands to copy or move the selected objects from one plane (Axis
1) to another plane (Axis C) and possibly a 3rd plane, etc.
If the initial situation does not match the new situation, some or
all macros have to be inserted again!
Select objects
Axis 1
Axis A
Define Origin and position Define Origin and position
Axis A
Axis 1
Copied objects
116 Copy, translate and mirror
Copy from model
In the dialog box Copy from model you can copy phase numbers from an exist-
ing model to the current model. You can use this command also when two or
more people are working in the same model.
In the dialog box Copy from model you have to define the model and its phase
number(s) which have to be copied to the current model.
When inserting several phases, the different phase numbers have to be separated
by a space character.
Move
The Move commands work the same way as the Copy-commands, the only dif-
ference is that the objects are moved (i.e. the original object does not remain).
Drawings can not be imported into the model!
Copy, translate and mirror 117
Rotate
With the commands Copy > Rotate and Move > Rotate it is possible to rotate
objects around a certain axis.
1. Select the object(s) to be rotated
2. Click the Copy > Rotate icon. The dialog box below appears:
3. Enter the values in the dialog box or modify the setting, then click <Copy>
Example
Point for
rotation
dZ = Movement per step
Angle = Angle = rotation per step
118 Copy, translate and mirror
Mirror
With the commands Copy/ Mirror and Move/ Mirror, objects can be mirrored
through a defined axis.
1. Select the objects to be mirrored. (the main parts only, macros will be auto-
matically taken into account!)
2. Click the icon Copy/ Mirror or Move/ Mirror
3. Select the line which will be used for mirroring the object(s)
4. Click <Copy>, the objects will be mirrored
Example
When mirroring objects, be sure that the work plane is always
equal to the defined mirror line
Always modify asymmetric macros: the direction has to be
changed!
The command Rotate is always preferred to the command Mir-
ror!
Point 2
mirror axis
Point 1
Inquire 119
1.33 Inquire
Inquire object
The command Inquire > Object will show all relevant information of the object
(part, bolt, macro, weld, etc.) in the Inquire Object dialog box. Which informa-
tion is displayed depends on the object that is selected. The selected object and
all parts of the object will be highlighted.
An other method to ask which parts belong to a bolt pattern is to select the bolts,
right mouse button and select Bolt Parts from the contextmenu.
Using this method, it is also possible to change the profiles which are part of the
bolt connection!
120 Inquire
Inquire assembly
This command shows which part is the main part of an assembly en which are
the secondary parts. The profile highlighted in red always is the main part, the
secondary part(s) are highlighted in yellow.
Material from the CONCRETE-category will be highlighted in magenta, pos-
sibly added parts will highlight in light blue instead of red or yellow.
This command is also accessible from the pop-up menu (a part has to be selected
first).
Displaying all parts objects
In some cases it may be useful to see all parts objects, for example to examine if
a part is welded incorrect:
Step plan 1. Select the part
2. Click <Delete>
3. Press <Ctrl> + Z or click the <Undo> icon
The part is now displayed, including all accompanying objects, such as com-
ponents, welds, fittings, etc.
During modelling, you better not use the red and yellow color as
a profile color.
Inquire 121
Dimensions and angles
While modeling it can be very handy to check dimensions or angles. Go to Tools
> Measure or click one of the icons:
Center of gravity
To inquire about an objects center of gravity (assembly or part) you must select
an object, now select Inquire > Center of gravity or click the right mouse but-
ton and select Center of gravity.
When calculating the center of gravity of an object in Tekla
Structures, bolts and welds are not taken into account. Polygon-
and part cuttings, just like fittings and line-cuts are taken into
account.
122 General about custom components
1.34 General about custom components
With the provided components, almost all connection types can be created. How-
ever, in some cases the available components are not sufficient. This means that
the connections have to be created manually.
As this can be quite time-consuming, Tekla Structures provides the possibility to
create connections and details, so-called gebruikers componenten.
You can tool up these gebruikers componenten with parameters, which means
that a gebruikers component can be used in several situations!
Component types
While creating a gebruikers component, you can choose the gebruikers
component type:
For proper functioning of the gebruikers componenten, the connection type is
vital. Below you see the difference between the following types:
Connection: A connection between 2 or more profiles is created.
Detail: For creating details, a profile and a insertion point have to
be selected. Examples are a stub detail, stiffener detail or a base plate
detail.
General about custom components 123
Base plate detail
Step plan 1. Create a base plate manually as displayed in the picture above
2. Select all parts that will be included in the gebruikers component (so in this
example the base plate, the weld, the fitting line and the bolt group)
3. Go to Detailing > Define gebruikers component...
4. In the dialog box, set the Type to Detail and enter the gebruikers compo-
nents name:
Follow the steps from the wizard, the gebruikers component will be created.
124 General about custom components
Availability of gebruikers componenten
The gebruikers component Base plate is now available in the current model:
1. Click the icon Find a component on the toolbar Components or use the
shortcut <Ctrl + F> to open the dialog box Component catalog
2. Set the listbox to Custom to be able to select the gebruikers component
New models To be able to use the gebruikers component in all new models, you need to
export the gebruikers component:
1. Select the gebruikers component in the dialog box Component catalog,
click the right mouse button and select Export....
2. Save the gebruikers component by using the name base plate.uel in
the folder ...\environments\europe\components_sketches\std_sde (this
depends on the module that you use)
3. Restart Tekla Structures and create a new model, the gebruikers component
Base plate is now available
Existing models To be able to use the gebruikers component in all existing models:
1. Click the icon Find a component to open the dialog box Component cata-
log
2. Click the right mouse button and select Import....
3. Select the file base plate.uel in the folder
...\environments\europe\components_sketches\std_sde
4. Click <OK>, the gebruikers component Base plate is now available
All available
gebruikers
componenten
The folder ..\europe\components_sketches\std_sde contains all
available gebruikers componenten.
Details, joints and components 125
1.35 Details, joints and components
Recurrent actions can be speed up by using details, joints and components. Note
that details, joints and components are a tool to create the desired connection. A
suited component is not available for every situation. In those cases, it may be
useful to use details, joints and components, then explode these components and
modify the connection objects. Afterwards, it is possible to create a (parametric)
custom component of the connection.
With details, joints and components, you can easily add parts and connections to
the model.
3 types of connections are available:
Detail: To add parts to a profile on a certain position (e.g. a
stub). So, a detail doesnt connect two or more profiles.
Joint: To connect 2 or more parts (e.g. column - beam connec-
tion)
Component: To create an object (e.g. stairs)
Use the icon Find a component on the toolbar Components or the shortcut
<Ctrl + F> to open the dialog box Component catalog in which you can search
for components. You can also create a list of often used components (favorites).
This example shows the
results for the search
term "base plate".
126 Details, joints and components
See also For more information about the Component catalog, see Tekla Structures.pdf in
the folder disk:\TeklaStructures\version\environments\europe\pdf.
By pressing the arrow buttons, you can page through the available component
pages. A component is available for most types of connections.
You can set the
view to Details
or to Thumb-
nails
In the listbox you
can select several
default compo-
nent groups.
In the list, the
accompanying
components will
appear, i.e. steel.
The term component is used in this manual, also joints and
detail are meant by this.
Details, joints and components 127
Components, the main advantages
The settings of a component can be saved to a file. After that, these
settings can be used in all other projects.
When modifying a profile, all details/ joints attached to that profile
are updated automatically to the new situation.
When multiplying profiles, like, copying or mirroring, all detail and/
or components are also copied. The copied or mirrored details/com-
ponents are identical as the original ones. So, exactly the same platen,
bolts, welds, etc.
General function of details, joints and components
When applying details and joints, several profiles have to present. In the Picture-
tab of the component, the main profiles which have to be present are displayed in
blue color. The parts which can be created by the component are displayed in
yellow.
After selecting the main profile, Tekla Structures shall ask to pick a point (in case
of a detail) or to pick another profile (in case of a joint). For example, when
applying a base plate component, you only have one profile (the column), so
Tekla Structures will ask pick a point for determining the level of the base plate.
When applying a connection between e.g. a column and a beam, you obviously
have more than one profile (a main part and a secondary part). In case of a com-
plete object, like a stair, no parts are present before applying the component. It is
the component that creates all parts. Components are placed between two picked
points.
A detail or joint always has to be placed with a specific direction. The possibili-
ties are: +X, -X, +Y, -Y, +Z and -Z. Furthermore, there is an Auto option. By set-
ting the component to this option, Tekla Structures automatically searches the
most suitable direction for that particular component. The direction of the com-
ponent is indicated with an arrow. Every component has a preferred direction, in
which the component works best. This preferred direction can be found in the
Picture-tab of the component, or by pressing the Help-button in the component
dialog box.
For components, a different symbol is used (see picture):
Detail or Joint Component
128 Details, joints and components
Changing conceptual components
When a model is created in the modules Standard Design or Reinforced Concrete
Detailing, and you open such a model in the module Steel Detailing, this model
may include so-called conceptual components. The draftsman then takes the
conceptual components and creates fully-detailed components that include all the
information needed for fabrication.
The Tekla Structures configuration you have determines which components you
can create:
Changing
component type
To change a conceptual component to a detailed component:
1. Select the component symbol.
2. Click Tools > Change to detailing component
Changing part properties, such as changing the size of the main part, will not
automatically change the component type. So someone who is using the Steel
Detailing configuration can change the model without automatically changing
conceptual components back to detailed ones.
Type Symbol Configuration Description
Conceptual
Rectan-
gular
Standard Design
Reinforced
Concrete
Detailing
Conceptual component
does not create assembly,
cast unit, or reinforcing
bars.
The dialog box is the same
as in detailed component,
but does not contain fields
for part and assembly posi-
tions.
Detailed
Round
Steel Detailing
Precast Concrete
Detailing
Full Detailing
Fully detailed component
contains part and assembly
numbering fields and cre-
ates needed assemblies, cast
units and reinforcing bars.
Details, joints and components 129
draftsmanDetail- and joint symbols can take three colors; green, yellow and red.
These colors have the following meaning:
Green: The bolt edge distances are sufficient; Tekla Structures
checks if the edge distances are sufficient compare to the value
entered in the Options dialog box Tools > Options...
The component symbol is always displayed in blue color.
Yellow: The edge distance(s) are not sufficient
Red: Tekla Structures can not calculate a solution for the joint. This
can have several causes, for example wrong direction of the joint,
wrong work plane, wrong detail or joint used
When applying a component between 2 or more profiles, Tekla Structures asks
first to pick the main profile, and after that a secondary profile (or more than 1
secondary profiles) has to be picked. When all necessary profiles are picked,
press the middle mouse button. After this the joint will be created.
To check if bolts can be mounted, you can use the Clash Check
option for that
130 Details, joints and components
Example: Base plate detail #1004
Double-click the icon or use shortcut <Ctrl + F> to search for the component.
Create the
component
1. Load setting called standard
2. Click <Apply> and <OK>
3. Pick the column
4. Pick a point. The base plate detail will be placed under the column.
Edit the
component
1. Double-click the base plate detail symbol.
2. The dialog box will be opened.
The main settings of this detail are:
Picture tab The base plate edges from column edges can be set here. Furthermore some input
fields are present for a (possible) additional beam.
The up direction of a connection or a detail indicates how the connection is
rotated around the secondary part, relative to the current work plane. If there are
no secondary parts, Tekla Structures rotates the connection around the primary
part. The options are: auto, +x, -x, +y, -y, +z, -z.
The Picture tab in the dialog box shows the up direction Tekla Structures will
use. Tekla Structures also indicates the up direction in the connection symbol.
Details, joints and components 131
Parts tab The thickness of the base plate can be set here. It is also possible to set the pres-
ence of a additional beam and a spacer plate.
Parameters tab This tab contains some input fields for adding a grout hole in the base plate.
Furthermore it is possible to enter a maximum value for a gap between the base
plate and the column (to achieve that the column can be shortened with a square
angle).
browse
to the profile catalog
maximum value for a gap between the
base plate and the column
132 Details, joints and components
Bolts tab In this tab all parameters for the bolts-/ anchor-pattern can be set.
You can enter the Bolt size and the Bolt standard. If <Default> is selected,
Tekla Structures will automatically take the standard settings as entered in Setup
> Options.
At Tolerance, enter the clearance for the bolt compared to the hole. In this case
the size of the hole will be 16 mm + 4 mm = 20 mm.
The alignment of the bolt patterns (for both vertical and horizontal) is set to Mid-
dle. The other options are for vertical Up and Down and for horizontal Left and
Right. These settings indicate the alignment of the bolts. In this case the bolts are
aligned from the center of the column.
Below and right from the picture, the number of bolt rows can be entered with
the corresponding centre distances and edge distances. In the example, for both
vertical and horizontal 2 bolt rows are placed with a center distance of 70 mm in
both directions.
align bolts to the
centre of the column
amount of bolt patterns,
centre to centre- and bolt
edge distances
Details, joints and components 133
Also the base plate is welded to the column and the column will be fitted to the
base plate. Click the Welds... button to see how the base plate is welded to the
column. The column will be fitted to the topside of the base plate.
Anchor tab In here rods can be set whether bolts or anchors have to be placed.
134 Details, joints and components
If Anchors is selected, the type of anchor, nut and washers can be entered. There
is also the possibility of using a cast plate. Also the shape of the anchors can be
selected from a listbox.
Exercise Remove the existing baseplates from the model. Be sure that the associated fit-
tings are removed too. Now, rebuild the baseplates with use of component 1004.
The base plate will be placed under the column including all welds, bolts and
holes. The edge-distance of the base plate for welding can be set in two ways: in
relation to the profile (e.g. 5mm inwards of the edge of the column), or in rela-
tion to the bolts (e.g. 30mm from center of hole).
Storing component-settings
A setting is created for a certain column. If you want to save this setting, do the
following:
1. Double-click the component symbol; the dialog box will be opened
2. In the input field right from the <Save as> button, type an easy recognizable
name, e.g. HEA140 (no space characters!)
3. Click <Save as> once
A file is made from this setting and it is stored in the folder of your current Tekla
Structures model. At this time, the setting is only useful in the current model.
If you want to use this setting in all models, i.e. both new and old models, than
this file needs to be copied to the folder ts:
disk:\TeklaStructures\version\environments\europe\ts
In Tekla Structures you can open the model folder very fast without opening the
Explorer first and to search for the model folder. This counts for the modelling-
and the drawing editor:
In the pull-down menu, go to Tools > Open model folder or
Press shortcut 4 on your keyboard (note: not on the numeric
part)
The file can be recognized by a number. For example, the base plate detail has
no.1004. The file extension is j1004.
When connecting tube profiles, it is recommended not to enter
plate edges from tube edges (for welding) in the Picture-tab,
instead set the plate edges with bolt edge distances. This to get
rounded-off strip metal dimensions.
Details, joints and components 135
Create connection basis views
To check a component and its dimensions, it can be very handy to create so-
called component basic views in Tekla Structures:
Select a component, click right mouse button and go to Create view > Compo-
nent basic views.
Tekla Structures will create 4 views to display the connection in different views.
136 Concrete components
1.36 Concrete components
Concrete parts often need further editing. This can be done using commands like
fit, line cut, split, part cut and polygon cut, part add, etc. but also using compo-
nents.
In the following paragraphs some concrete components are described. The most
common concrete components are located on component pages CS3 and CS4;
but also components from other pages can be used.
Not every component detail will be described; possibilities, options and picking
order are clearly indicated. Several concrete component examples are located in
the back of this training, as well as some steel components. Some often used
components are described in the following paragraphs.
Battering (13)
For panels in a row one can create a joint between them by filling in the offset
values (tab position) Of course you can model the panels with the real length (no
offset). Advantage of doing this is that you cant make mistakes when snapping
on the panel.
With component Dividing part (1047) dividing part one can divide panels in a
row with a joint-thickness.
Joints between panels which are perpendicular connected can be made with com-
ponent Battering (13). This component can create a continuous joint.
Concrete components 137
This component can also be used for connecting e.g. foundation beams or foun-
dation strips to each other. In such situations the joint width will be 0.
Because the end planes touch each other, a continuous slab will be displayed on
the drawing.
Parts at beam (82)
With component Parts at beam (82), parts can be added or cut out. With this you
can for example cut out a joint or add a corbel to a panel.
Select the component, load a setting (or define your own) and select the part you
want to apply to component to.
Added corbel
Cutted out joint
138 Concrete components
Description of buttons and fields:
1 Profile
Define the profile to be added or to cut out
2 Method of adding
For concrete to concrete: Add (cyan)
3 Material and Numbering settings
Select a concrete material in case of a concrete part (contact planes on drawing!)
4 Orientation to the main part
5 Orientation of the added part/ cut out
6 Added parts offset from main part
7 Swapping the start and endpoint of the added part
It is possible to add multiple parts or cut outs. To do this, use the tabs Part 2 and
Part 3.
1
2
5
3
4
7
6
Concrete components 139
Opening in wall (40)
The component Opening in wall (40) can create an opening in a concrete wall.
The size and position of the opening can be adjusted in many ways.
The openings position cab be determined by a point or by entering the openings
coordinates. See tab Opening 1.
Clearances can be added by entering values in tab Opening 1.
140 Concrete components
Concrete components 141
Rabbets can be created by choosing the Opening with rabbet-option in the Type
picklist and entering the rabbet depth, possibly in combination with a clearance.
Insulation can be added to the wall using the Insulation tab. A thickness and off-
set from the outer contour can be set to create sandwich panels.
142 Concrete components
It is possible to create multiple openings at once. To do this, enter the desired val-
ues in tabs Opening 1, Opening 2 and Opening 3.
Imbedded (1008)
With component Imbedded (1008) on CS4 page you can add imbeds to concrete
parts.
Concrete components 143
Double-click the component to open the dialogs. Several pre-defined settings can
be loaded.
Load a setting - or change the current settings in the dialog - and click <OK>.
Click the part to which the imbeds will be added and subsequently a position.
For each operation/group multiple imbeds (from de same type) can be placed.
At button Bolts, the number of bolts and bolt distances (x- and y-direction) can
be set. Also the position of the imbedded-group (left/right) and the distance to
the edge can be set.
144 Concrete components
Using the Up. direction on the General tab, you can adjust the positioning.
These directions are according to the position of the work plane.
Basically the direction is set to Auto which comes down to the +Z direction. The
anchors are being placed on the upper surface of the concrete element. -Z counts
for the bottom side.
It becomes more difficult when anchors need to be positioned on the side of the
panel because then the direction of the component depends on the position (rota-
tion) of the panel compared to the work plane. See next picture for more clear-
ness:
The distance to the edge in the x-direction of the component
(dimension 250 in picture above) can also be determined by
holding down the <Ctrl> key while selecting the element and
then entering 250.
Concrete components 145
The plane where the anchor will be placed (the opening) depends on the direction
of the work plane. In the picture above, two identical panels are placed, but the
components setting is still different.
For placing the imbeds on front-, back-, top- and bottom side, you need to adjust
the components direction in the General tab. Should the anchors be placed on
the parts heads, you can do this in the Side-picklist in the Placement tab.
Of course it is possible to trace the orientation of a part in com-
parison with the work plane.
It might be easier to place the work plane at the local X-axis of
the part each time the component will be used. That way the set-
tings and orientation in the component are always the same.
Up direction: +X
Up direction: - Y
146 Concrete components
Multiple imbeds in one go
Multiple groups of imbeds can be created in one go. Just enter the number of
groups in tab Placement, see example in the picture below:
Concrete components 147
Lifting anchors
Component Imbeds (1008) can create lifting anchors. In tab Placement, an
option can be selected which makes Tekla Structures automatically finds the cen-
tre of gravity of the concrete element and subsequently positions the lifting
anchors in the correct position. In the picture below the setting is selected where
the anchors are placed on 20% of the C.O.G. length.
You can choose for one, two or more anchors. If 2 anchors are selected, the grav-
ity of the parts will be calculated and the anchors will be positioned at a given
percentage of this. When selecting multiple anchors (>2), the intermediate dis-
tances will be equally divided.
Adding imbeds
If an anchor or imbed has to be modelled which is not available in the standard
settings, then this anchor/ imbed can be added. In tab Parts, several cross sec-
tions can be defined. In tab Top part, the length of the parts can be set.
You can also define the settings, like the way the anchor has to be added (welds,
adding shapes, etc.) and various comments, article number, fabricator and related
information which possibly can be displayed on drawings and in reports.
148 Concrete components
Imbeds (8)
Component Imbeds (8) is similar to component Imbeds (1008), the only differ-
ence is the way of positioning the imbeds. A tab Input is available to define the
imbed location by picking a number of points. The General tab -also necessary
for placing the embeds in component Imbeds (1008) - is not present in this com-
ponent.
Select the component and the part. Next, pick three points, these 3 points will
form a plane where the imbed will be positioned. Finally, click the parts posi-
tion. Possible, you can set an offset (two directions) from the last picked point.
As the plane is determined by 3 picked points, this makes the component suitable
for placing imbeds in skew planes or in contour plate profiles.
Exercise Now start with exercise D
Exercise Now start with exercise E (check the examples in the back first).
Concrete components 149
Mirroring elements containing components
If parts containing (many) components are mirrored, the result may be disap-
pointing. The part itself will be mirrored correctly, as well as the components
positions, but the components are then being recalculated, which may cause
components which are not good mirror images. In such cases it may be better to
explode the components prior to mirroring.
If you dont want to explode components, you always have to check the mirrored
components and adjust them if necessary.
Modeling stairs, balconies and platforms
Modeling more complex prefab cast units, such as stairs, balconies, platforms
and gallery plates needs to be done in "layers". For example, a gallery plate con-
sists of a normal plate or beam, and successively some parts are cutted out (gut-
ter, throatings) or added (stand ups).
By using materials from the concrete-group, the seams in the model will be
invisible on drawings.
For better working, it is better to start with a thin base and building the element,
instead of starting with a thick base and adding multiple cuts. By using the tabs
in component Parts at beam (82), often-used sections can be saved for later use.
150 Concrete components
For connecting the edges of balconies/platforms/gallery plates you can use com-
ponent Timber part cut (44). First, select the main part and next the part you
want to cut. This component remains active; if the main parts shape changes, the
secondary part cut will be regenerated automatically.
Windbracings 151
1.37 Windbracings
Modelling windbracings is a bit more difficult than modelling columns or beams.
Especially when windbracings have to be modelled in a skew roof plane. First
we are going to model a bracing in a front plane, after that in a roof plane.
Windbracings in a front plane
Double-click the beam icon and load the setting bracing.
By default, by Profile an angle steel profile is loaded. In case
of windbracings in front planes, often flat bracings are used,
therefore change the profile to e.g. FL10*60.
At Position in plane, enter the values: Right and 5. The
windbracing will be positioned on the right side with an extra
distance of 5 mm.
Click <Apply> and <OK>
Using the beam command, place a windbracing profile from the
left bottom side towards the right upper side.
Position the windbracings in the centre of the columns
Select a macro (e.g. macro #11, page 4) and connect the braces
to the columns.
Windbracings in a straight roof plane
In case the bracings have to be positioned in a straight roof plane, in general the
same order can be kept as described in the above paragraph Windbracings in a
front plane. Only the used profile type is usually a different; mostly angle steel
profiles are used because of their better resistance against deflection. To let the
bracings cross each other in a proper way, the values for Position in plane have
to be increased. For example, for a profile L60/6, the displacement has to be set
to 30, or the position in depth has to bet set to front or behind. Usually,
in case of crossing angle steel windbracings, the bracings are positioned with the
closed side towards each other. That means that one bracing has to be rotated 180
degrees, by changing the rotation from below to above.
If two windbracings are connected to one gusset plate, the thickness of the gusset
plate has to be taken into account when setting the clearance for the bracings.
152 Windbracings
Windbracings in a skew roof plane
To insert windbracings in a skew roof plane, it is recommended to move the work
plane in a way that the work plane is parallel to the roof plane. This can be done
with the icon opposite (Set work plane to part top).
By pressing the icon and than picking a roof beam, the work plane will be set
equal to the slope of the roof beams.
If the work plane is equal to the roof beams, a view can be made which is equal
to the skew roof plane.
There are two ways to do this:
Option 1 Set the work plane equal to the roof beam
Go to View > Create view > To work plane
A new view is created in which you look perpendicular to the roof plane.
Example where the bracings just touch each other
Windbracings 153
Remind that the view that was just created has the same properties as the current
view. The name of the view is placed between parenthesis, that means it is a tem-
porary view which will not be stored when closing the view. If you want the view
to be stored, you will have to change the name of the view into a unique name:
Double-click the view
Change the name of the view
Click <Modify> and <OK>
Option 2 Double-click command Create view by three points to create a
new view
Select the setting foundation plan (concerning the display
depth of +/- 500mm) and change the name of the view in e.g.
roof plane
Pick 2 points on the roof beam to define the plane of the new
view
If a view is created according one of the above methods, the following actions
can be done:
If necessary, insert reference points on the room-beam for posi-
tioning the windbracings
Load setting bracing and position the windbracings
Change the position of the bracings in that way they do not inter-
sect each other.
See also For more information, see Windbracings in a straight roof plane (p. 152).
Connect the bracings to the roof-beams with e.g. Gusset macro
#11 (page 4)
Create view by 3
points
1st point
2nd point
154 Windbracings
An other possibility to model the windbracings without creating roof plane
view(s) is the following method:
In an Axis-view, insert reference points on the roof-beam
Copy the reference points to the next grid line
In a 3d view, switch on the points-display and set the work
plane equal to the roof plane
Model the windbracings in the 3D view by snapping to the refer-
ence points
The actions needed to avoid intersecting bracings are the same as described the
previous paragraph.
Insert reference points in axis-view
Position the bracings in a 3D view
Windbracings 155
Shortening windbracings
Shortening of windbracings works by setting a value for input field Shorten.
Click on the User Defined attributes button to open the dialog box, see picture
below:
After entering a value for Shortening, press <Modify> and
<Cancel> or <Modify> and <Close Window>.
In case you press <Apply> and <OK>, it is possible that this
shortening value is given to new placed beams, which can cause
beams turning out too short.
Apply shortening only after finishing the model. This way you
are sure no other beams will get a shortening value!
156 Windbracings
Windbracing check
There are two options to check if shortening of windbracings has been carried
out well:
Reports You can use the reports UDA (User Defined Attributes) and id_part_list. On
these reports, in column Shorten is displayed which profiles are shortened.
View
representation
You can use the view representation to check the shortening of profiles. Go to
Setup > Object representation... The following dialog box appears:
Select the setting Shorten in the listbox. Click <Load> and <Modify>.
All views will display the profiles which have a value greater than "0" for
shortening, in Yellow.
Note when entering values in the Value field (for example
Shorten):
There is a difference in entering value 0 or entering nothing!
Windbracings 157
Shortening: how does it work?
Example A windbracing has a length of 6000 mm and is shortened 4mm. The length of the
bracing should become 5996 mm. Both ends of the bracing have holes, bolt dis-
tance 60mm, edge distance 40 mm. Without shortening, the distances would be:
40-60-5800-60-40.
What does Tekla Structures do? First, the total length after shortening is divided
by the initial length of the bracing. In this example, that means 5996 / 6000 =
0.9993.
Next, each individual distance is multiplied with this factor.
0.9993*40 = 39.973 mm
0.9993*60 = 59.960 mm
0.9993*5800 = 5796.133 mm
By default, dimensions are rounded off on millimeters. So the dimensioning will
be: 40-60-5796-60-40. The shortening value of 4 mm will be applied to the larg-
est distance, i.e. the distance between the two bolt groups.
In this case, no problem in dimensioning will arise. But in case the bracing is
shorter, or the Shortening-value is bigger, (round off) problems can arise.
Example A windbracing, length 2000mm, shortening value 20 mm.
What happens in Tekla Structures? First, the total length after shortening is
divided by the initial length of the bracing: 1980/2000 = 0.99.
Next, each individual distance is multiplied with this factor.
0.99*40 = 39.6 mm
0.99*60 = 59.4 mm
0.99*1800 = 1782 mm
By default, the dimensioning in Tekla Structures is truncated to integers. So, the
dimensioning values will be 40-59-1782-59-40. The shortening of 20 mm is not
only applied to the biggest distance, but also to the bolt distances!.
158 Windbracings
Using Bolted gusset component 11
Gusset
This value is a minimum
distance, not exact.
In the tab Gusset, do not enter a
value for b and h. According to
the flat table, a size is selected.
After that you can eventually
change the height.
Windbracings 159
Tab Gusset
Enter a value in tab Bracebolts
1, 2 and/or 3.
FLAT TABLE SIZE
Connecting a bracing to a compression bar using a
gusset plate, see image below:
160 Windbracings
Gusset does not
recognize end
plate
In the Picture-tab; enter a value in this
input field
Small gap between end
plate and gusset plate
Enter a value in one of these input-
fields.
Windbracings 161
Asymmetrical
bolt group
In case bolts are not exactly positioned in the center of the bracing, it may hap-
pen that after a mirror operation, the bolts are not in the correct position. This can
be fixed by setting up the macro according to the pictures below.
Tab Brace bolts 1:
Tab Brace bolts 2:
Before mirroring
After mirroring
162 Windbracings
Moving gusset
plate
Examples
Below some examples of default settings you could use:
Welded
connection
Cross bolted
Cross welded
Windbracings 163
Cross welded
bolted
Flat bar
164 Phase manager
1.38 Phase manager
If a model is very big (or will become very big), it can be useful to split the
model into several phases. Only profiles can be accommodated into phases; grids
and points can not put into phases!
To open the Phase manager, go to Properties > Phase number... or go to Setup
> Phase number...or press shortcut F:
In the Tekla Structures status bar, except the phase number, also the phase name
is displayed now.
Description of the dialog box
Filter Text boxes to filter for both phase numbers as well as phase names.
Set current With this button you determine to which phase new inserted objects will belong.
The current phase is indicated by an @-character. To switch phases, first select a
phase, than press the button Set Current. Also double-clicking a phase is an
option to set another phase to be the current phase.
Add With this button new phases can be added. The numbering automatically contin-
ues (phase 1 - phase 2 - phase 3 -.........).
By clicking the input fields Number, Name, Phase comment1 or Phase
comment2 once, the text can be edited.
Phase manager 165
The phase number can not be changed as long there are objects in that phase. The
following warning will appear:
If the phase you want to change is the current phase, the next warning will be dis-
played:
However, the name of the phase can be changed at all times.
Delete With this button, a selected phase can be deleted from the model. A phase can not
be deleted if the phase still contains objects. The warning below will appear on
the screen:
or:
A phase can only be deleted if all objects are accommodated into another phase.
Number This input field can contain numbers only
Name This input field can contain letters as well as num-
bers
Phase comment 1 Can contain may letters as well as numbers
Phase comment 2 Can contain may letters as well as numbers
166 Phase manager
Phases by
objects
With this button can be found out to which phase(s) the selected object(s) belong.
If more than one object is selected which belong to different phases, than all
phases will be displayed.
Objects by
phases
With this button can be found out which objects belong to the selected phase.
The object will be highlighted in the model.
Modify phase With this button it is possible to modify the phase for one or more objects.
Method: Select the objects in the model. In the Phase manager, select the phase
to objects should be moved to. Than click the button Modify phase.
Phase representation in model views
You can represent the phases in model views by using the Object Representa-
tion manager.
The Object Representation manager sets the color and visibility of objects in
model views. These objects are grouped by a set of rules and conditions to repre-
sent these objects by these rules in model views.
Changing the settings in the Object Representation manager affect ALL model
views.
Step plan Go to Setup > Object representation... or click the icon, the object representa-
tion manager will open:
Select the setting phase in the listbox and click <Modify> and <OK>.
Profiles modelled in phase 1 are represented in cyan, profiles modelled in phase
2 are represented in green, etc.
Phase manager 167
If you want to select only the "steel" in the model, make use of the default setting
only steel so that only profiles which have material from the group steel will be
displayed.
By default, several standard settings are included but you can also create object
representation settings by yourself.
Example: We will create a new Object Group where all columns will be represented in blue
- 70% transparency.
Step plan 1. In dialog box Object Representation, click <Add row>. A second Object
group will be added, this group initially has the same properties as the first
Object group
2. Click <All>. A picklist will appear containing a number of options. These
are the default options for Object groups. There is no option for hiding col-
umns, so pick <Create new group...>, dialog box Object group - repre-
sentation appears
3. Leave the Category-option to Part
4. Leave Property to Name, we will use the part name to select columns
5. Leave Condition to Equal to
6. For Value, enter COLUMN (note: Capitals!). Define the dialog as follows:
7. Save the setting as column to be able to re-use the new Object condition in
other models and click <Close>.
Bolts in phases
Bolts can also be divided into phases. By selecting all bolts belonging to a certain
phase, very easily a bolt list can be generated of all bolts of that phase. While
modelling bolts are automatically divided in the current phase.
When dividing bolts in phases afterwards, you must select bolts manually and
divide them in the specific phase.
168 Checking the model
1.39 Checking the model
After completing of the model, the next step is generating drawings. However, to
prevent errors in the model, it is useful to perform a global check. This check can
be done on several ways: visually, using the Clash check command, check with
help of reports and drawings. The available methods for checking the model are:
A.
Clash Check
With the Clash check-command (located in the Tools menu), objects (profiles,
bolts, etc.) can be checked on colliding each other. If clashes are found, a sound
signal is given (beep) and the clashing object will be highlighted in yellow.
Step plan 1. Select the objects which you want to check for clashes
2. Select the Clash Check command, located in menu Extra. The command
can also be activated from the contextmenu.
If clashes occur, the clashing objects will highlight in yellow and a list will be
displayed in which the ID-numbers of the clashing objects are represented:
While selecting the line in the list, the accompanying object(s) will highlight in
the model. If it is hard to find these objects, fit the work area by the (selected)
parts.
Clash Check Check if objects intersect each other
Fly To fly through the model (in rendered views with per-
spective projection only)
Beep Check incorrect welds/fittings
Dynamic zoom Checking the model with the help of a zoom view
(available in wireframe views only)
Reports Check with help of assembly- and part numbers, num-
bers, etc.
Checking the model 169
Click on the icon or go to View > Fit by parts.
Bolt Clash Check
Bolts can also taken into account in the Clash Check operation. There will be
checked if bolts collide with profiles, and if there is enough space to mount the
bolt. The minimum clearance for the bolt can be set in the category Clash
check in the dialog box Options in the pull-down menu Tools > Options, see
image below:
To remove the clash-color from the objects, click in the window once.
Using Clash Check for Cast Units containing imbeds
The Clash Check command is being used to find parts that collide. To do this,
select 2 or more parts and select Clash check from the contextmenu (or go to
Tools > Clash Check).
Colliding parts will highlight in yellow. Also a report will be displayed listing the
ID-numbers of the colliding parts. Select a line in the report to highlight the cor-
responding part in the model view:
In case a large amount of objects are highlighted, it can be diffi-
cult to determine the exact location of the clash.
It that cases, it is preferable to decrease the amount of selected
objects.
170 Checking the model
Small colliding parts may be difficult to locate, even if they are highlighted. To
locate them, you fit the work area by using the command Fit the work area by
parts in selected views.
Imbeds will collide with the cast unit. To prevent this, two clash check select fil-
ters are available:
The Clash Check command can also be used to check for collisions between
imbeds and rebars. To do this, use the select filter clash-check-reinforcement-
embedded.
No collisions will be reported between rebars and concrete parts
(i.e. material from the Concrete-group).
Select filter clash_check_element:
only cast units will be selected.
Imbeds are excluded.
Select filter clash-check-embed-
ded. Only imbeds are selected, cast
units are excluded.
Checking the model 171
Fly
With the Fly command, you can travel through the model. The flying route can
be changed by moving the mouse. The more the mouse pointer is moved from
the point of departure, the faster the picture is moved. The flying speed can be
altered with the scroll wheel.
To start flying, select the Fly command in the pull-down menu Window or click
the icon. When the Fly command is started, the mouse pointer changes, see pic-
ture below.
As soon as the mouse pointer is being moved, an arrow is included to the mouse
pointer to indicate the flying direction. To stop the Fly process, press the Inter-
rupt-command or the Esc-key.
Delete Beep from a model
A beep (sound signal) indicates incorrect applied fittings or welds.
Models containing incorrect fittings or welds will beep when model views are
opened. It is recommended to remove these beeps.
This can be done by removing profiles (one by one) and then pressing the
<Undo>-button. The profile and all accompanying objects will return to the
model including a sound signal when a profile is welded or fitted incorrect.
The Fly command only works in rendered views with Projec-
tion set to Perspective.
172 Checking the model
Check with help of reports
You can output the information contained in models in reports. These could be
lists of drawings, bolts, parts, etc. Reports can contain information from selected
parts or the entire model and therefore report are very handy to check the model.
You can, among other things, generate reports of:
Bolt-, nut- and washerlists, materiallists
ID-lists, the main feature of these lists is that the lines in the lists
which contain profiles can be selected. Subsequently, the accom-
panying profile will highlight in the model. This can be useful in
case a profile is hard to locate.
User defined attributes list, to check if the correct profiles are
shortened
See also For information, see Tekla Structures.pdf in the folder disk:\TeklaStruc-
tures\version\environments\europe\pdf.
Reports can be generated as follows:
1. Go to Tools > Numbering > Full
2. Go to File > Reports or click the icon opposite. Select a report and click
Create from all or Create from selected. Click Show to display the
report on the screen.
Profile catalog 173
1.40 Profile catalog
Go to File > Catalog > Profile > Modify... or click the icon opposite to open the
profile catalog, the following dialog box appears:
Tree structure In Tekla Structures the profiles are displayed in a so-called tree structure. Profiles
are grouped according to rules such as profile type (e.g. I profiles) and profile
sub-type (e.g. HEA. Different icons denote profile types, rules and profiles
within the tree:
The Profile catalog is setup in a way that profiles can be located and selected eas-
sily.
Icon Used to show
Profile type rule. Different icons show different types.
Rule
Library profile
Parametric profile
174 Profile catalog
Filter The input field Filter filters profile types. For example, when entering L* and
pressing the Filter button, only profile names starting with "L" will be displayed.
You can now select the needed profile, the name and details of the selected pro-
file are displayed in the dialog box.
Profile type The available profile cross-sections.
Profile properties The tab General displays information about the profile type and dimensions. The
tab Analysis shows information about the properties of the profile and is used for
construction-analysis, like the design-check while calculating connections. The
tab User attributes is for viewing and assigning User attributes to profiles.
Height and width values h and b have a special meaning in the User defined
profiles. Those values have to match exactly with the real values of the cross-
section of the profile, otherwise problems may occur when applying macros. The
height and width values are also taken into account when applying Right/middle/
left offsets.
Update Stores all modifications to the memory. Only if the <OK> button is pressed, the
modifications to the catalog are stored permanently.
OK Stores the modifications to the catalog and saves it on the hard disk. A dialog box
will appear to confirm the save action. A modified profile catalog will be saved
in the model folder and will be available only for that current model. To make the
modified catalog available for all models, copy the catalog file (the file
profdb.bin) to the folder ts.
Cancel The <Cancel> button is used for closing the dialog box without saving modifica-
tions., modifications carried through formerly by pressing <Update> will not be
saved.
Profile catalog 175
Editing profiles in the catalog
With this function, parameters from existing profiles can be edited.
Step plan 1. In the column Value the dimensions can be changed by clicking the input
field
2. When all changes have been carried out, click <Update> and <OK>.
Removing profiles from the catalog
Step plan 1. Select the profile which has to be deleted and click the Right mouse button
2. Select the option Delete profile
3. By pressing <OK> and confirm the removal, the profile will be removed
from the catalog.
176 Profile catalog
Adding profiles to the catalog
Adding a box girder profile RHS80*40*6.3.
Step plan 1. Select an existing profile which matches best with the new profile and click
the right mouse button
2. Select the option Copy profile
The copied box girder profile is added with the name RHS80*40*6 COPY
3. You can now edit the profiles name and enter the correct values in the
Value
4. Click <Update> and <OK>
See also For information about the profile database, see Tekla Structures.pdf in the
folder disk:\TeklaStructures\version\environments\europe\pdf or check the
Tekla Structures Online Help.
Using parametric user profiles 177
1.41 Using parametric user profiles
A lot of parametric user defined profiles are available in Tekla Structures. For
example a gutter profile or a ball as shown in the images opposite:
The library profiles also contain lots of parametric profiles:
In this chapter we will only focus on parametric user defined profiles.
Parametric user profiles are not polybeams; they can not be
unfolded nor a flat-pattern can be created!
178 Using parametric user profiles
Selecting a parametric profile
To select a parametric user profile, go to the folder Others in the profile catalog:
Select a parametric user profile and enter the correct values, now click <Apply>
and <OK>.
See also For more information about parametric profiles and a list with examples, see the
Tekla Structures Help File.
Sketching parametric profiles
Tekla Structures includes a cross section Sketch Editor, which you can use to cre-
ate your own profile cross sections. Sketched cross sections are parametric, so
you can change their dimensions each time you use them in a model.
See also For information about the Sketch Editor, see Tekla Structures.pdf in the folder
disk:\TeklaStructures\version\environments\europe\pdf.
To check which parametric user profiles are available, use the
arrows Up and Down on your keyboard.
Material database 179
1.42 Material database
To open the dialog box, go to File > Catalog > Materials > Modify... or click
the icon.
All grades are grouped. That means, steel grades are listed in the Steel-group,
concrete grades are in the Concrete-group, etc.
To add a steel grade:
Step plan Select steel and click right mouse button, now select Add Grade
180 Material database
The default name of the new added grade is Material 1. To rename the grade,
click on the grade name.
All materials from the Concrete group will highlight in light blue color when
asking for the assembly information through Inquire > Assembly.
If you want to use the yellow and red colors for the concrete grade, delete the
grades from the Concrete group and add them to the Miscellaneous group.
Dont use spaces in the grades name. It is better to use, for
example, an underscore-sign (_).
Hints & tips 181
1.43 Hints & tips
Tekla Structures Help
The Tekla Structures Help system is task oriented and easy to use. The set-up is
very Windows oriented. To open the Help dialog box, press F1 or go to Help >
Tekla Structures Help F1.
Tab Contents The online help system screen is divided in two parts.
The left part is used for look-up and are the topics arranged, the right side dis-
plays the contents of the topics, very often an example is added. The left side of
the online help system is very clear organized, it starts with some explanation
about how the help system works. After that, 9 main groups appear.
By pressing the + symbol in front of a main group, the contents of that group
will be opened. Main group Modeling for example is divided into several sub
groups.
182 Hints & tips
In this way you can page through the topics where you want to have more infor-
mation about. For example, you want to know which settings affect the number-
ing of the model?
By clicking a topic, detailed information about the topic will be displayed on the
right half of the dialog box.
Hints & tips 183
Tab Index Sometimes, it can be difficult to gain quickly the information you are looking for.
Therefore an Index-tab is added to the system.
In the Index-tab, a keyword can be entered. All relevant topics about this key-
word are showed in alphabetical order. By double-clicking the topic, the detailed
information is shown on the right side of the dialog box.
(Selecting the topic and pressing the Display-button has the same effect)
Tab Search Also a Search function is assimilated in the Help system.
In tab Search, enter a keyword and press List Topics.
All topics which contain the keyword are displayed. Double-click the topic to
view detailed information, or select the topic and press the Display-button.
184 Hints & tips
It is also possible to use wild cards, with help of the *- and ?-characters. For
example, by entering num*, there will be searched for all words starting with
num, that means number, numbering, numbers, etc. will be found. Entering
pla?e will show all topics containing the words plane, place and plate.
Also Boolean operators (AND, +, OR, NOT, -, NEAR) can be used in the
Search function.
For example: search for topics containing the words number and name:
search for number and name (number + name).
Tab Favorites If you have reached a topic which you think you want to refer to often, than it is
possible to add this topic to your Favorites. To do this, go to tab Favorites and
click the <Add> button at the bottom of the dialog box.
Standard documents
There is a standard document which gives extra clarification about several topics.
The documents name is TeklaStructures.pdf and is stored in the folder:
disk:\TeklaStructures\version\environments\europe\pdf.
Construsoft Xtranet
On the Construsoft website (www.construsoft.com), all customers can log on to
the Xtranet section. All customers can submit a request for this. After submitting
this request you will receive an e-mail to indicate that you have been added to the
database. Now you will have access to the Xtranet section; in this section are
several useful documents and files available for download. You will also be kept
informed to new downloads and changes.
Also information about Frequently Asked Questions will be available. So log on
frequently!!
Component examples concrete 185
1.44 Component examples concrete
Below you will find a lot of very often used components:
Concrete foundation (1030)
footing plate with 2 posts eccentric column
column + starter bars gains
186 Component examples concrete
Precast found block (1028)
foundation block sloped planes and recess
connected to a column
Component examples concrete 187
Concrete console (110)
Concrete console (111)
default console intermediate sloped connection
console in panel corbel connection
concrete console intermediate console + anchors
188 Component examples concrete
Wall wall teeth (12)
wall wall teeth panel sloped angle + connection
2 beams, prefab connection beams, cast in place connection
continuous beam precast connection + seam
Component examples concrete 189
Column - beam (14)
Grating penetration (92)
A.
column beam connection connection panel beam
recesses sloped connection
Column penetrates floor
190 Component examples concrete
Concrete beam - beam (112)
Anchor (10)
connection + anchors sloped connection
anchors+ gain single anchors + gain double
default connection sloped connection
Component examples concrete 191
Column - 2 panels (12)
Parts at beam (82)
recess in panels panel connection
gutter + elevation support beam, trenching, cham-
fering
striations + trenching chamfering 3x
192 Component examples concrete
Tube in concrete column (83)
)
tube in column supply situation
Component examples concrete 193
Embedded anchors (8) and Embedded (1008)
Lifting- and bolt anchors
anchor bars
socket rectangle and tube
gains several anchors
194 Component examples concrete
Seam anchors (31)
Opening in wall (40)
connection with anchors connection with gains
define rabbet several openings
adding insulation braced girders
Component examples concrete 195
Foot plate for steel column (29)
Stairwells and elevation shafts (90)
foot plate + stiffeners extra profiles
default
196 Component examples concrete
Corbel connection (14)
Seating with dowel (75)
Two sided seating with dowel (76))
default plate
default corbel
default sloped angle
Component examples concrete 197
Battering connection (13)
Concrete stairs (65)
default sloped angle, mirrored shape
default
includes stringer includes landing
198 Component examples steel
1.45 Component examples steel
Below some examples of very often used components:
End plate (144)
A.
Component examples steel 199
Cranked beam (41)
A.
200 Component examples steel
Haunch (40)
A.
Joining plates (14)
A.
Component examples steel 201
Base plate (1004)
This component includes an option to create one or more filler plates.
A.
Foot plate (1029)
With the standard setting, a base plate is created with a landing plate including
nail holes. A base plate only is also an option (landing plate t=0) with or without
grout holes. Also additional stiffeners can be added.
202 Component examples steel
A.
Component examples steel 203
Stiffeners (1003)
A.
Stub (1011)
Make use of the bolt delete option on the tab Bolts to determine which holes
should be included in the stub.
A.
End plate (1002)
A.
204 Component examples steel
Stanchion weld (85)
A.
Component examples steel 205
Manlock column (1032)
A.
206 Component examples steel
Manlock beam (1033)
A.
Component examples steel 207
Array of objects (29)
Use this component to easily copy model objects.
one truss
copied
208 Custom Component examples
If you modify the original objects, a column for example, Tekla Structures also
changes the copied objects.
1.46 Custom Component examples
Various custom components are available. How they work, importing them, cre-
ating and adding parameters, please read the training course Custom Compo-
nents. This course contains several examples.
1.47 Reserved shortcuts in Tekla Structures:
Reserved shortcuts in Tekla Structures: 209
Model Editor
Command Command
a Customizing toolbars m Move > Translate
c Copy > Translate n Numbering > Full
e Open model folder o Ortho
f Phasemanager q Create clip plane
g Redraw all s Smart Select
h Rollover highlight t Xsnap
i Inquire assembly u Update all
k Inquire object v Pick rotation point
l Drawing list w Wizard
Command Command
1 Create single-part drawing 3 Create GA drawing
2 Create assembly drawing 4 Create cast unit drawing
Command Command
Enter Repeat last command Alt + p Print
Alt +
Enter
Properties Ctrl + c Undo last polygon pick
Home Zoom original Space
bar
Finish polygon input
Command Command
Ctrl + b Named views Ctrl + m Move
Ctrl + c Copy multi Ctrl + p 2D / 3D
Ctrl + f Find a component Ctrl + w Weld
210 Reserved shortcuts in Tekla Structures:
Drawing Editor
Command Command
Ctrl + a Select all objects Shift + k Column properties
Shift + b Bolt Shift + l Beam properties
Shift + c Copy > With 3
points
Shift + m Move > With 3 points
Shift + f Fitting Shift + z Line cut
Shift + h Construction line
Command Command
a Customizing toolbars l Drawing list
b Black and white drawing m Move objects
c Copy objects many times o Ortho
e Open model folder s Smart Select
f Phasemanager t Xsnap
j Close drawing u Update all
o Inquire > Object z Zoom in
Command
Ctrl + b Open named view list
Alt + Enter Properties
Home Zoom original
Enter Repeat last command
Ctrl + Page Up Open previous drawing
Ctrl + Page Down Open next drawing
Shift + A Associative symbol
Notes: 211
1.48 Notes:
212 Notes:
.
Notes: 213
214 Notes:
W W W. C O N S T R U S O F T . C O M
Full Detailing
Basic training Drawings
Productversion 13.1
May 2008
All rights reserved. No part of the contents of this manual may be reproduced or transmitted in any form or by any means
wihout the permission of Construsoft Inc.
Construsoft Inc. is not responsible for any consequences as a result of using Tekla Structures.
2008 Tekla Corporation and its licensors. All rights reserved.
This Software Manual has been developed for use with the referenced Software. Use of the Software, and use of this
Software Manual are governed by a License Agreement. Among other provisions, the License Agreement sets certain
warranties for the Software and this Manual, disclaims other warranties, limits recoverable damages, defines permitted
uses of the Software, and determines whether you are an authorized user of the Software. Please refer to the License
Agreement for important obligations and applicable limitations and restrictions on your rights.
In addition, this Software Manual is protected by copyright law and by international treaties. Unauthorized reproduction,
display, modification, or distribution of this Manual, or any portion of it, may result in severe civil and criminal penalties,
and will be prosecuted to the full extent permitted by law.
Tekla, Tekla Structures, Xcity, Xengineer, Xpipe, Xpower, Xsteel, and Xstreet are either registered trademarks or trade-
marks of Tekla Corporation in the European Union, the United States, and/or other countries. Other product and com-
pany names mentioned in this Manual are or may be trademarks of their respective owners. By referring to a third-party
product or brand, Tekla does not intend to suggest an affiliation with or endorsement by such third party and disclaims
any such affiliation or endorsement, except where otherwise expressly stated.
Portions of this software:
2D DCM 1989-2004 D-Cubed Limited. All rights reserved.
EPM toolkit 1995-2004 EPM Technology a.s., Oslo, Norway. All rights reserved.
XML parser 1999 The Apache Software Foundation. All rights reserved.
Project Data Control Library 2006 - 2007 DlhSoft. All rights reserved.
DWGdirect, DGNdirect and OpenDWG Toolkit/Viewkit libraries 1998-2005 Open Design Alliance. All rights
reserved.
Analysis Engine included in Tekla Structures uses a program copyrighted by and is the property of Research Engineers
International . All rights reserved.
FLEXnet Copyright 2006 Macrovision Corporation and/or Macrovision Europe Ltd. All Rights Reserved. This prod-
uct contains proprietary and confidential technology provided by and owned by Macrovision Europe Ltd., UK, and Mac-
rovision Corporation of Santa Clara, California, U.S.A. Any use, copying, publication, distribution, display,
modification, or transmission of such technology in whole or in part in any form or by any means without the prior
express written permission of Macrovision Europe Ltd. and Macrovision Corporation is strictly prohibited. Except where
expressly provided by Macrovision Europe Ltd. and Macrovision Corporation in writing, possession of this technology
shall not be construed to confer any license or rights under any of Macrovision Europe Ltd. and Macrovision Corpora-
tions intellectual property rights, whether by estoppel, implication, or otherwise.
Elements of the software described in this Manual may be the subject of pending patent applications in the European
Union and/or other countries.
.
TEKLA STRUCTURES Basic training Drawings
2 Tekla Structures 13.1 Drawings.............................................................. 1
2.1 Introduction............................................................................................. 1
2.2 Numbering parts...................................................................................... 3
Compare assemblies / parts............................................................ 5
Assign numbers............................................................................. 5
Family numbering .......................................................................... 8
2.3 Step plan for creating a General Arrangement drawing ............................. 11
GA-drawing with beforehand selected model view(s)....................... 11
Copy model view to the GA-drawing .............................................. 13
Move views ................................................................................. 16
Three levels of editing drawings .................................................... 18
Representing bolts on GA drawings............................................... 18
Part marks on GA drawings .......................................................... 19
Associative notes......................................................................... 21
Creating a detail view................................................................... 22
Move section- or detail views from one to another drawing .............. 23
Foundation plan........................................................................... 26
Modifying drawing grids ................................................................ 37
Only grid line marks visible ........................................................... 38
Editing grid line marks .................................................................. 39
Dimensioning GA-drawings........................................................... 40
Add/remove dimension points ....................................................... 44
Fixed dimensions ......................................................................... 45
Dimension line tags...................................................................... 46
2.4 Save drawings ...................................................................................... 50
2.5 Step plan for generating Single part drawings .......................................... 51
2.6 Step plan for generating Assembly drawings............................................ 54
2.7 Step plan for generating Cast unit drawings ............................................. 57
Option Cast unit definition method ................................................. 60
Option Sheet number ................................................................... 61
Surface treatment and surface treatment mark ............................... 62
2.8 Adding graphical objects ........................................................................ 64
Add a rectangle on a random location............................................ 64
Adding a rectangle using fixed coordinates..................................... 65
TEKLA STRUCTURES Basic training Drawings
Adding text .................................................................................. 66
Adding a text file........................................................................... 68
Adding a symbol........................................................................... 70
Inserting a DWG/DXF file .............................................................. 72
2.9 Lengthen, shorten, split and divide graphical objects................................. 74
Cutting ........................................................................................ 74
Extending .................................................................................... 74
Splitting ....................................................................................... 75
Divide.......................................................................................... 75
2.10 Step plan for creating a Multi drawing ...................................................... 76
Add views to an existing multi drawing ........................................... 77
Auto-sizing multi drawings............................................................. 78
2.11 Storing Drawing settings......................................................................... 79
2.12 Applying a new drawing setting to an existing drawing .............................. 80
2.13 Wizard .................................................................................................. 81
Explanation of lines ...................................................................... 83
Summary creating a new Wizard ................................................... 84
2.14 Drawing list ........................................................................................... 85
Selecting drawings ....................................................................... 86
Selecting drawings from predefined sets......................................... 86
Searching and using search groups ............................................... 88
2.15 Drawing revisions .................................................................................. 92
2.16 Associative drawings.............................................................................. 94
Example assembly drawing........................................................... 95
Example General arrangement drawing.......................................... 96
2.17 How to handle model modifications ......................................................... 97
Associativity regarding to ID-numbers .......................................... 101
Description of the status symbols and -text in the drawing list ......... 102
2.18 Cloning drawings ................................................................................. 103
Clone from drawing .................................................................... 104
Clone from Drawing Template ..................................................... 105
2.19 Dimensioning curved beams................................................................. 106
2.20 Hatching ............................................................................................. 107
Hatching automatically................................................................ 107
Hatching manually...................................................................... 108
TEKLA STRUCTURES Basic training Drawings
Insulation .................................................................................. 112
Accentuate cross-sections .......................................................... 113
2.21 Printing drawings................................................................................. 114
Printing non up-to-date drawings ................................................. 117
Default Line thicknesses............................................................. 117
2.22 Layout and Table layout ....................................................................... 119
Setup the Layout and table layout................................................ 119
Modifying the layout ................................................................... 121
Use dwg/dxf files as a template ................................................... 124
DWG/DXF................................................................................. 126
Table Layout when using Auto Sizing........................................... 127
2.23 Editing templates................................................................................. 128
2.24 Reports .............................................................................................. 129
2.25 Printing reports.................................................................................... 131
2.26 Saw cut angles.................................................................................... 132
2.27 Cannot open a drawing anymore .......................................................... 132
2.28 Classifier ............................................................................................ 133
Classifier principle...................................................................... 133
Phase properties...................................................................... 135
Profile properties...................................................................... 138
Material properties ................................................................... 142
"Supplier" properties................................................................... 146
Exercise.................................................................................... 154
Classifier for assembly- and cast unit drawings............................. 157
2.29 Original drawing .................................................................................. 161
2.30 Explanation of file extensions ............................................................... 164
2.31 Appendix ............................................................................................ 165
Concrete related reports ............................................................. 165
Concrete related templates ......................................................... 177
Steel related reports................................................................... 181
Steel related templates............................................................... 205
2.32 Notes: ................................................................................................ 213
TEKLA STRUCTURES Basic training Drawings
Introduction 1
2 Tekla Structures 13.1
Drawings
2.1 Introduction
There are 5 drawing types that can be generated by Tekla Structures:
single part drawings, per part (W = workshop)
assembly drawings (A = assembly)
general arrangement drawings (G = general)
multi drawings (M = multi)
cast unit drawings (C = cast unit)
This depends on the module that you use:
A.
Steel
Detailing
(STD)
Standard
design
(SDE)
Precast
concrete
detailing
(PCD)
Full
Detailing
(FUD)
Reinforced
Concrete
Detailing
(RCD)
Single part
drawings
* *
Assembly
drawings
* *
General arr.
drawings
* * * * *
Multi
drawings
* * *
Cast unit
drawings
* *
2 Introduction
Numbering parts 3
2.2 Numbering parts
Before drawings can be made, all parts in the model have to get numbers.
Go to Tools > Numbering, there is the option between Full or Modified
Full: Numbers are allocated to all parts and assemblies
Modified: Numbers are allocated to all modified parts and
assemblies in the model. Previous numbered parts and assem-
blies which are not modified keep their numbers!!
How the numbering is carried out can be set in the dialog box Numbering
Setup. To open the dialog box, go to Setup > Numbering.
The image below appears.
If numbering is carried out with Numbering Full or Numbering Modified,
Tekla Structures checks all parts for modifications:
Existing parts remain their number (if unmodified)
Using the default setting is effective is most cases.
4 Numbering parts
New added parts are compared with existing parts:
New parts which are equal to existing parts receive the same
existing number
New parts which do not already have a number, receive a new
number
A.
It is recommended to use Renumber all once before generating drawings. This
to avoid gaps in the numbering.
Renumber all All parts receive a new number
Re-use old numbers Numbers which are not in use anymore (due to
model modifications), are re-used for new
parts
Check for standard parts With this option, it is possible to make that a
certain part (e.g. a base plate) gets the same
number in every project. See also document
Use of Standard Parts
New Numbers of new parts are compared with num-
bers of existing parts
Modified When modifications have been done, compare
numbers with the numbers of existing parts
Holes Defines if amount and size of holes may affect
the numbering
Part name Defines if part name may affect the numbering
Beam orientation Defines if the orientation of equal beams may
affect the numbering
Column orientation Defines if the orientation of equal columns
may affect the numbering
Tolerance Part can get the same number if they do not
differ more than as set in this input field.
Without Renumber all With Renumber all
Numbering parts 5
Compare assemblies / parts
With this command, two assemblies (or parts) can be compared to each other.
Select two parts in the model which you want to compare. Next, click Tools >
Compare > Parts.
Select two parts of two different assemblies to compare two different assemblies.
Next, click Tools > Compare > Assemblies.
The results are displayed on the statusbar.
Assign numbers
In Tekla Structures you can assign the part number and/or the assembly
number. This, because for example customers, require specific numbers.
Example You want to assign an assembly number to a concrete beam, for instance B400.
This concrete beam includes the following properties:
6 Numbering parts
Step plan 1. Select a concrete beamGo to Tools > Numbering > Assign number and
click one of these options, in this case click Assembly number:
2. The following dialog box appears:
3. Enter you number you want to assign and click <Assign>:
4. Go to Inquire > Object and select the concrete beam, you will se that the
number has been assigned, it will be assigned to all identical concrete beams
automatically:
Model not numbered Model numbered
Numbering parts 7
You can also change the assembly number of any one part without affecting oth-
ers, even if they are similar to the part, whose number you are changing. To do
this, select the Selected objects only radio button in the dialog box:
8 Numbering parts
Warning When you assign numbers by yourself, the start number always must be set to 1.
If not, the start number and the position number you assign will be added up and
decreased by 1, see the following example:
See also For more information about assigning numbers, see the Tekla Structures Online
Help.
Family numbering
With family numbering you can group objects within the same numbering series
into different "families". When you use family numbering, the cast unit position
numbers consist of family number and qualifier, for example B1 - 1.
Inhere, the family number is B1 and the qualifier is 1.
The family number is the same for assemblies and cast units which
match the criteria you define in the Numbering setup dialog box.
Assemblies or cast units which have the same family number but dif-
ferent exact geometry or materials get unique qualifier numbers.
Example Two beams have both numbering series prefix B:
Numbering parts 9
The beams are otherwise similar, but the connections used are different.
To assign family numbering for the series:
1. Click Setup > Numbering to open the Numbering setup dialog box.
2. On the Family numbering tab, click Add series, to open the Add series
dialog box, which lists all the assembly and cast unit numbering series in the
model.
3. Select numbering series B/1 and click Add. The numbering series appears
in the family numbering field.
4. Use the Compare section of the dialog box to define what to compare for
the numbering series.Define the compare criteria for each numbering series
separately.
Assembly position B1 Assembly position B2
10 Numbering parts
5. Click <Apply> and <OK> and update the numbering in the model.
6. Tekla Structures assigns the beams family numbering.
Tekla Structures considers beams different according to the compare criteria you
defined, and they get different family numbers:
Do not change the family numbering settings while working in
a project. If you change the family numbering settings, you first
need to clear the numbering to modify the model (numbering)
correct.
Assembly position B1 - 1 Assembly position B1 - 2
Step plan for creating a General Arrangement drawing 11
2.3 Step plan for creating a General Arrangement
drawing
A general arrangement drawing (GA drawing or layout plan) is used for display-
ing model views, including foundation plans and details of the model. A general
arrangement drawing is recognizable in the drawing list with a G in the column
Type. This G-character stands for General arrangement drawing.
There are two methods of adding model views to a GA-drawing:
One method is selecting model views before creating the drawing,
see GA-drawing with beforehand selected model view(s) (p. 11)
It is also possible to start with an empty drawing and add model
views afterwards, see Copy model view to the GA-drawing (p. 13)
GA-drawing with beforehand selected model view(s)
1. In the pull-down menu go to Drawing > General Arrangement drawing...,
click on the icon on the left or click shortcut 3, the dialog box Create gen-
eral arrangement drawing appears:
2. In the image above, only a 3D view is selected. In the Options-listbox,
choose for All selected views to one drawing
12 Step plan for creating a General Arrangement drawing
3. By pressing the Drawing properties-button, the properties of the drawing
(e.g. name) can be set (For example, with the Grid-button a sub dialog box
will be opened where can be set if grids have to be displayed in the view)
4. By checking the option Open drawing, the drawing will be opened auto-
matically after the drawing has been created
5. Finally, click <Create>
6. Tekla Structures creates the GA drawing and displays it.
7. To change the drawing properties, go to Properties > Drawing... or double-
click on the drawing (not on the blue frame, but outside of it)
Step plan for creating a General Arrangement drawing 13
Copy model view to the GA-drawing
1. Open a GA-drawing
2. Position the drawing besides the 3D model view
3. Double-click the icon Create view from model view. The dialog View
properties shall appear
4. Select setting 3D. Next, press <Load>
5. Click <Apply> and <OK>
6. Select the 3D model view, the following shall appear on the screen:
7. In the pull-down menu go to Edit > Place views, click on the icon on the left
or click the right mouse button and select Place views so that the view will
be aligned centered on the drawing.
14 Step plan for creating a General Arrangement drawing
General drawing
view labels
You have several options to control the creation and appearance of drawing view
labels and the information they contain. By default, the view name and the view
scale appear:
1. Double-click the view in a drawing to open the View properties dialog box:
Step plan for creating a General Arrangement drawing 15
2. Click the Label tab, and use it to define the appearance of the view label, to
define the contents of the view label, click the ... buttons next to text fields to
open the Mark contents dialog box:
3. Click <Modify> and <OK>
16 Step plan for creating a General Arrangement drawing
Move views
You have several options to move views:
1. You can move views in a drawing, see also Move a view in a drawing
(p. 16)
2. You can move views from one to another drawing, see also Move views to
another drawing (p. 17)
Move a view in a drawing
Rough 1. Select the view to be moved
2. Hold down the <Shift> key and point the mouse to the blue frame from the
view, than hold down the left mouse button
3. Now the view can be moved by moving the mouse
4. If the view is on the desired position, release the left mouse button and
release the <Shift>-key
To prevent the view from jumping in any arbitrary direction while moving,
switch off temporary the icons Snap to reference lines / points and Snap to
geometry lines / points on the toolbar Drawings: Snap settings.
When a view is resized instead of moved, a handle highlights, zoom in a little bit
more, see following picture:
Snap to geometry lines / points
Snap to reference lines / points
Step plan for creating a General Arrangement drawing 17
Exact
1. Select the view to be moved
2. Click the right mouse button once
3. From the context menu, choose Align vertically or Align horizontally
4. Pick two points (e.g. grid intersection)
5. The view will be moved
Move views to another drawing
You can move views to another drawing in the drawing list. To move drawing
views to another drawing:
1. In the Drawings dialog box, open the drawing.
2. Select the drawing view you want to move, right-click and select Move to
drawing from the popup menu.
3. Select the target drawing from the drawing list.
4. Click Move in the Move view to drawing dialog box.
5. Tekla Structures moves the view to the target drawing and creates references
between the source and target drawings.
See also To move section and detail views to another drawing, see also Move section- or
detail views from one to another drawing (p. 23)
18 Step plan for creating a General Arrangement drawing
Three levels of editing drawings
You can edit drawings on three levels:
Drawing
properties
On the highest level you can change the drawing properties, which changes all
the objects in the drawing, for example Assembly drawing properties.
View properties The second level is to edit on the view level, where you modify selected drawing
views. This is the blue frame around a view.
Object properties The third and lowest level is to edit on the object level, where you change indi-
vidual objects in a drawing. This means changing single objects like dimensions,
symbols, part lines, labels, etc.
Representing bolts on GA drawings
It is recommended on GA drawings, when you use a very small scale (e.g.
1:100), to switch off the bolts.
Because of this, GA drawings will open faster and you can work faster in the
Drawing Editor.
Whenever possible, you should modify drawings by changing
the drawing properties. These modifications also remain when
the drawing is recreated due to a model change, for example.
Step plan for creating a General Arrangement drawing 19
Part marks on GA drawings
Step plan 1. Go to Drawing > General arrangement drawing... and select the views
you want to add on a GA-drawing.
2. Click on Drawing properties
3. Load the drawing setting 3D click the button <Part mark...>, the following
dialog box appears:
4. For all the main parts, the Assembly position and the comment will be dis-
played in the part marks, for the secondary parts no marks will be displayed
5. When you do want part marks for the secondary parts, you can make use of
associative notes, see Associative notes (p. 21)
20 Step plan for creating a General Arrangement drawing
Dragging the
base point of a
leader line
You can drag the base point of a leader line in part marks and reinforcement
marks:
Select the part- or reinforcement mark
Select the base point and drag it to any position by using the left
mouse button
Using part marks as an orientation mark
You can make use of part marks on GA drawings as an orientation mark, they
indicate the assembly direction of the parts and the assemblies.
The main advantage is that the position of the labels on both single part- and
assembly drawings is always equal to the position on GA drawings.
Assembly
drawing
The part mark is positioned at the stiffeners side:
GA drawing The marks are positioned at the same side, irrespective of the orientation of the
beams:
Condition Make use of the correct option for the position of the labels:
1. Go to Properties > General arrangement drawing...
and click the button Part mark..
2. Select the following type of leader line in the listbox in
the tab General
Step plan for creating a General Arrangement drawing 21
Associative notes
You can use associative notes in drawings as an extra mark such as secondary
part marks. The notes will be updated automatically when the object changes in
the model.
Step plan 1. Open a GA-drawing and go to Properties > Associative note...
2. Select the setting part_number in the list box
3. Click <Load> and <OK>
4. Click the right mouse button and select Associative note or go to Create >
Associative note > With header line, Without header line or Along line
in the pull-down menu.
5. Pick the object and the position
6. The associative note is created
22 Step plan for creating a General Arrangement drawing
Creating a detail view
There are several ways of creating a detail view:
Create a detail view
In the pull-down menu, go to Create > Detail view or click the icon on the
Drawings: View toolbar.
1. Pick the first corner of the detail view.
2. Pick the second corner.
3. Pick a the position of the detail symbol.
4. Tekla Structures creates the detail view and adds a detail symbol to the orig-
inal view:
To modify the label properties, double-click the detail symbol:
Step plan for creating a General Arrangement drawing 23
To modify the detail views start number or letter:
In the drawing properties dialog box, click Detail view.. to open the
following dialog box.
Modify the properties and click <Modify> and <OK>.
Move section- or detail views from one to another drawing
When you move section views (or detail views) to another drawing, the source
drawing and target drawing will contain references to each other:
See also To move section- and detail views, see also Move views (p. 16)
The detail view contains a ref-
erence to the target drawing G2
The detail view contains a reference
to the source drawing G1
Drawing G1 contains the detail view: Target drawing G2:
24 Step plan for creating a General Arrangement drawing
Create view from model by area
1. Open the drawing where you want to add a detail view to.
2. Double-click on the icon Create view from model by area. The dialog box
View properties appears
3. Select the setting detail. Then press <Load>
4. Click <Apply> and <OK>
5. Draw a frame around the bottom of column on grid-intersection A-2 (see
image). A small view is created in the down-left side of the drawing.
6. In the pull-down menu, go to Edit > Place views, click on the icon on the
left or click the right mouse button and select Place views
This option only works properly if the detail is equal to grid
level; if a detail has to be made on a higher level, e.g.
+5000mm, than it is better to use option #2 (see below)
Step plan for creating a General Arrangement drawing 25
Create view...
1. In the Model Editor (so close the drawing in case it is still open), select a
component symbol, click on the right mouse button and select Create view
> Connection basic view or Create View > Part basic View
2. Open the GA-drawing and double-click icon Create view from model view
3. Select setting detail and press <Load>
4. Click the model view
5. A connection view is placed on the GA-drawing (see picture below)
The advantage of this method is that details can be made from
any point of view
26 Step plan for creating a General Arrangement drawing
Foundation plan
General There are several ways to generate a foundation plan:
An anchor bolt plan with only one scale and broken grid lines
An anchor bolt plan with two combined scales and no broken grid
lines, you can also set a separate scale for detail views
An anchor bolt plan with one scale
Step plan 1. Create a model view on base plate level (perspective off). Set the values for
the View depth Up and Down (10 mm and 100 mm respectively).
2. Go to Drawing > General arrangement drawing and select a model view
3. Select the desired setting, e.g. foundation-plan, check the option Open
drawing and click <Create>
4. The foundation plan drawing is being generated and will be opened after-
wards
5. In the pull-down menu, in the Drawing Editor, go to Edit > Place views,
click on the icon on the left or click the right mouse button and select Place
views
Step plan for creating a General Arrangement drawing 27
In case the foundation plan view does not fit properly on the drawing, some
adjustments can be made:
Drawing size is to
small
Increase the drawing size:
Go to the GA-drawings properties and click the button <Layout>.
Select the desired size, next click <Load> and <Modify>
The line
extension for the
grid lines is to
large
In the view properties, the values for Xmin, Xmax, Ymin and Ymax were set to
large.
Select the view and drag the grips of the inner view plane (dashed lines) along
the x and y axis of the view:
Of course you can also change the values for Xmin, Xmax, Ymin and Ymax in
the view properties.
28 Step plan for creating a General Arrangement drawing
Grid lines are not
broken on the
spot of the skew
profiles
(windbracings).
Open the view properties and switch on the option Cut skew parts on the tab
Attributes 2:
Uneven cuts The windbracings are (partially) displayed, therefore uneven cuts.
Open the view properties, click on the button <Filter> and filter the windbracing
out of the view, see picture below:
Some grid lines
are not displayed
on the drawing
Select the view and drag the grips of the inner view plane or change the values
for Xmin, Xmax, Ymin and Ymax in the view properties.
A.
Step plan for creating a General Arrangement drawing 29
Grid is not cut
when there is no
contact with
profiles
On Axis 5 in the model, no profiles are present. On a foundation plan drawing,
these grid lines will not be cut by default. See image below.
To make the grid lines to be cut, a profile has to be placed on it in the model. In
the example below, a small profile is placed (1, lg.10mm) so that it will not be
conspicuous on the drawing. A part mark will be added to the profile by default,
but this mark can be removed easily afterwards.
30 Step plan for creating a General Arrangement drawing
An anchor bolt plan with two combined scales
Step plan 1. Create a model view on base plate level. Go to Drawing > General
arrangement drawing and select a model view
2. Select the desired setting, e.g. foundation-plan
3. Click on the button <View> and go to the tab Anchor bolt plan
4. Set the option Show as anchor bolt plan in de listbox to Yes and enter a
scale for the enlarged parts
5. Set up if you want to create detail views and enter the scale, click <OK>
6. Create and open the drawing
Step plan for creating a General Arrangement drawing 31
Important Note In case you create an anchor bolt plan with two combined scales, the part in the
view which represents the enlarged part, refers to the part in the original view.
In the model
In the drawing
You will see that column is positioned correct to the grid because the yellow and
the purple colored point are in the correct position. In case they are positioned for
instance in the centre of the column:
Position of the yellow and
purple colored point of
the column, they are used
as a reference.
The view which represents the enlarged
part is positioned to the original view
The parts in the original
view are hidden
to finally only display the view
which includes the enlarged
parts.
32 Step plan for creating a General Arrangement drawing
In the model
In the drawing
Position of the yellow and
purple colored point of
the column.
The position of the view which includes the enlarged parts is
not correct!
The view which represents the
enlarged part is positioned to
the original view
The parts in the original
view are hidden
to finally only display the view
which includes the enlarged
parts.
Step plan for creating a General Arrangement drawing 33
Showing
additional parts in
an anchor bolt
plan
You can add parts that are not usually part of a column assembly to an anchor
bolt plan, such as anchor rods or cast plates. In the following example you will
make anchor rods and cast plates visible in an anchor bolt plan.
1. Define the name of the GA drawing filter. In this case we will set the vari-
able XS_ANCHOR_BOLT_PLAN_ADDITIONAL_PARTS_FILTER in
Tools > Advanced options > Drawing properties to
SHOW_ON_ANCHORBOLTPLAN
2. Go to Properties > General arrangement drawing...
3. Press the Filter... button in the GA drawing properties dialog box
4. On the Parts tab in the General - filter properties dialog box, enter CAST-
PLATE and ANCHOR in the Name field
5. Save the filter as SHOW_ON_ANCHORBOLTPLAN. Now when you cre-
ate an anchor bolt plan, both the anchor rods and the cast plates are shown in
the drawing,
34 Step plan for creating a General Arrangement drawing
Automatic
dimensioning
In case you create an anchor bolt plan with two combined scales by which the
column reference point does not fall on the grid line, Tekla Structures dimensions
its reference point automatically relative to the grid lines. If the column is rotated
relative to the drawing, the rotation is automatically dimensioned as well.
See also For more information about automatic dimensioning of general arrangement
drawings, see Help > Learning Center > Whats New.
Step plan for creating a General Arrangement drawing 35
Labels in detail
views
You can set the appearance of the views which includes the enlarged parts and
detail views before you create the drawing:
1. In de Model Editor, go to Properties > General arrangement drawing... to
open the dialog box General arrangement drawing properties.
2. Click Detail view... to open dialog box Detail properties
3. In tab View label you can set the detail view label
Enlarged part view
scale
Detail view
36 Step plan for creating a General Arrangement drawing
4. In tabs Detail boundary and Detail mark you can set the views which
includes the enlarged parts:
See also For more information, go to Help > Learning center > Whats New.
Step plan for creating a General Arrangement drawing 37
Modifying drawing grids
Two select switches in the toolbar Drawings:Select allow you to select grids or
individual grid lines in drawings:
Double-click a grid or grid line to change its properties. This is useful when you
want to:
Not print grids or grid lines (use the background color of the drawing
for grid lines and text to do this).
Change a line type.
Change a label (font, size, frame).
Define a label location. You can now define different locations for
the labels at each end of a grid or grid line.
Example:
If you have a drawing
that contains different
grids, one for the archi-
tect, another for the engi-
neer, you can now easily
hide one of the grids
38 Step plan for creating a General Arrangement drawing
Only grid line marks visible
Use this option to only display grid line marks, that means no grid
lines
Grid label frame size
You can now define the frame size for the grid labels. This is useful for example
when you want all the grid label frames to be the same size no matter whether
there are one or two digits in the frame. This gives the grid a consistent appear-
ance.
To define the grid label frame size, use the variable
XS_DRAWING_GRID_LABEL_FRAME_FIXED_WIDTH in Tools > Advanced options
> Drawing properties.
The default value is zero, which
indicates that the width of the grid
label frame depends on the width
of the grid label.
To increase or decrease the width
of the frame, enter the desired
value in millimeters, in this exam-
ple, value 12 has been used:
Step plan for creating a General Arrangement drawing 39
Editing grid line marks
If the marks of two grids overlap, simply extend the grid lines of one grid to
move its marks:
Also the grid line marks can be moved:
Set toolbar Drawings:Select to only select grid lines
Now select a grid line; the grips will highlight
Select a highlighted grip and move it to any direction
Changing the length of one
grid line makes each mark
distinct.
By default, the grid
marks overlap.
Standard situation: Grid line marks overlap
Select a grid line; the grips will highlight
Select a grip and move vertical
Select a grip and move horizontal
40 Step plan for creating a General Arrangement drawing
Dimensioning GA-drawings
Dimensioning
grid lines
Manual:
Go to Properties > Dimension
Load setting grid an click <Apply> and <OK>
Go to Create > Dimension > Grid. Click the foundation plan view.
The grid lines will be dimensioned in X and Y direction.
Automatic:
Click on the button Dimensioning... in the dialog box General
arrangement drawing properties to open the dialog box General -
dimensioning properties
Click on the Grid tab to set the grid dimension properties
Select the options in the listbox to create grid line dimensions and/or
overall dimensions and use the options to control where Tekla Struc-
tures positions horizontal- and vertical grid line dimensions in the
horizontal- and vertical direction
See also For more information about automatic dimensioning of general arrangement
drawings, see Help > Learning Center > Whats New.
Step plan for creating a General Arrangement drawing 41
Dimensioning
anchor bars
If you use anchor bars while modelling you have the possibility to create dimen-
sions automatically on general arrangement drawings. It makes use of semi-auto-
matic GA dimensioning. This is a special dimensioning type you only use for
GA drawings and it contains several dimensioning options:
Which points and parts Tekla Structures dimensions
How Tekla Structures combines dimensions
Whether to use the reference line of the part or the center line as a
dimension point
Step plan: Open a GA drawing (foundation plan)
Go to Properties > Dimension...
Load the setting you want to use and click <Apply> and <OK>
Go to Setup > Select filter... or click the icon on the left and load the
setting anchorbar_filter.
Select in the toolbar Drawings:Select the icon Select drawing parts:
Now select the anchor bars on the drawing you want to dimension
Go to Setup > GA dimensioning... and set this dialog box as fol-
lows:
Mind that this way of dimensioning can be used for anchor bars
because they are created as profiles; this option does not work
for bolt holes!
42 Step plan for creating a General Arrangement drawing
Click <Apply> and <OK>
Click the right mouse button and choose one of the following
options: Dimension Parts X, Dimension Parts Y or Dimension
Parts XY
The anchor bars will be dimensioned automatically.
Field Description
Dimension Defines which points Tekla Structures uses for dimensioning.
Intersection points only creates dimensions for points where
two parts intersect. Intersection and reference points creates
dimensions for points where two parts intersect, and to the ref-
erence points of the selected parts.
Part Defines whether Tekla Structures dimensions all the selected
parts or only main parts
Combine Defines how Tekla Structures combines dimensions, see also
Tekla Structures Help (F1)
Uses Defines whether Tekla Structures uses the reference line or the
center line as a dimension point.
Step plan for creating a General Arrangement drawing 43
Dimensioning
profiles and holes
Dimensioning profiles and holes can be done with the icons in the Dimension
toolbar.
See also For more information about dimensioning, see the Tekla Structures Help (F1).
Parallel dimension Add dimension point
Perpendicular dimension Remove dimension point
Dimension in X direction Combine dimension lines
Dimension in Y direction Link dimension lines
Ortho dimension Unlink dimension lines
Free dimension Remove dimension point circle
Curved radial dimension Remove all dimension point
circles
Angle dimension Remove mark change cloud
Radius dimension Remove all mark change
clouds
Remove dimension point cloud
Remove all dimension point
clouds
44 Step plan for creating a General Arrangement drawing
Add/remove dimension points
By means of the combination Shift-button and the function Add/remove dimen-
sion point you can remove dimensions. So you dont have to switch between the
two functions anymore.
Change the side of outside dimensions
When measuring short dimensions in Tekla Structures and when the location of
the dimension text is set to outside of the dimension lines, you can now select on
which side of the extension line the dimension text is placed.
This makes drawing editing easier and faster. To change the side of outside
dimensions:
1. Click Edit > Flip outside dimension.
2. Select the dimension.
Tekla Structures changes the side of the dimension text.
Step plan for creating a General Arrangement drawing 45
Fixed dimensions
It is recommended to fix dimensions on GA drawings. Because of that they will
not jump to any position on the drawing anymore when for example another
view is added, by the way, this also applies for the marks!
Step plan 1. Create all the dimensions on the drawing
2. Set the toolbar Drawings:Select as follows:
3. Select all dimensions
4. Hold down the <Shift> key and double-click a random dimension, the fol-
lowing dialog box appears:
5. Now click the button <Place> and choose Fixed in the list box
6. All dimensions are now fixed.
46 Step plan for creating a General Arrangement drawing
Dimension line tags
You can add dimension line tags to dimension lines. Dimension tags are fully
associated to the objects the dimension belongs to and they are available for all
dimension types. This extra information in the drawings will be automatically
updated with any changes made in the model.
How to use To add associative marks as text into dimensions tags:
Double-click the dimension line to open the Dimension properties
dialog box.
On the Marks tab, press the ... button next to the text field of the tag
where you want to add the associative mark to. For example, to add
the associative mark to the upper right tag, select the button marked
in the image below
In the dimension mark properties dialog box, select the desired mark
element in the list of available elements and click the <Add> button
Step plan for creating a General Arrangement drawing 47
Click <Modify>
Tekla Structures adds the associative mark as text into the dimension
tag:
48 Step plan for creating a General Arrangement drawing
Level marks
In Tekla Structures you can use level marks and you have several options for
level marks such as prefixes, postfixes and units.
Step plan for creating a General Arrangement drawing 49
Set a datum point for elevations
Tekla Structures determines the level marks in drawings using a reference point.
These level marks can be manipulated in drawings manually. If you have created
a level mark of 3610 mm in a drawing, you can enter a Datum level of 200, for
example. The result is a level mark of 3410 mm.
Changing the
reference point
1. In the Drawing Editor, open dialog box Drawing properties and click on
the button View; or double-click a view go to the tab Attributes 2.
2. Select the option Specified in the listbox Datum point for elevations:
3. Enter a value in the field Datum level.
50 Save drawings
2.4 Save drawings
General In the dialog box Options (Tools > Options) in de Model Editor, a value is
entered for Autosave after creating every 100 drawings. So while generating
drawings, making use of the Wizard, after 100 drawings an Autosave file is
created.
This function only works for generating drawings, making use of the Wizard, not
for editing drawings in the Drawing Editor.
Save drawings When editing drawings you must save the drawing by clicking the icon.
Now both drawing (*.dg-file) and model (the *.db1 and the *.db2-file) will be
saved, so frequently save the drawing!
When you regularly cannot open a drawing anymore, copy the
variable
set XS_DELETE_UNNECESSARY_DG_FILES=TRUE
from the file env_europe.ini (in the folder
..\environments\europe) to the file user.ini (in the folder
..\nt\bin) so that Tekla Structures will not delete *.dg-files
anymore.
Lots of *.dg-files are stored now in the folder drawings, you
can solve this issue by setting the variable to FALSE.
Now open the model once and close the model, the unnecessary
*.dg-file are deleted.
Step plan for generating Single part drawings 51
2.5 Step plan for generating Single part drawings
Step 1 Model numbering: Go to Tools > Numbering > Full. Basically, numbering
the model one time is sufficient. After modifying the model, numbering has
to be repeated!
Set the toolbar Select switches in a way that only the icons Select
parts and button 2 are switched on:
Select the plate_filter from the listbox and click in the model once
(left mouse button) to lock the plate_filter
Select the entire model, go to Edit > Select all objects. (The plate fil-
ter makes that only plates will be selected)
Step 2 Go to Properties > Single-part drawing
Load the setting plate.
52 Step plan for generating Single part drawings
Click <OK>
In the pull-menu go to Drawing > Single-part drawing, click on the
icon on the left or click shortcut 1, the drawings will be generated
now
Open the drawing list by way of Drawing > List (or with the icon)
and open a drawing (by double-clicking a drawing or by selecting the
drawing and pressing the Open button)
<Ctrl> + <Shift>
The single-part drawings are recognizable in the drawing list by a
W in the column Type. This W character stands for Workshop
drawing
Go to File > Close drawing > No. After all, the drawing has not been
changed, so it is not necessary to save the drawing
Exercise Select or create a filter and generate Single part drawings of all parts.
To automatically open a drawing after creating (or updating it),
press down the <Ctrl> + <Shift> buttons. In the pull-down
menu go to Drawing > Single-part drawing or Assembly
drawing or press the right-mouse button and select Drawing >
Single-part drawing or Assembly drawing in the pop-up
menu.
Tekla Structures now:
Creates a drawing or updates an existing drawing
Opens a drawing automatically
Step plan for generating Single part drawings 53
So far, you know how to create the single part drawings. But maybe even more
important is how to create the right settings for your single part drawings!
Open the single part drawing of the base plate on grid intersection D-4
Go to Properties > Drawing or choose Properties... from the con-
textmenu, the following dialog box appears:
All sub dialog boxes can now be changed. After the changes to the sub-dialogs
have been carried out, press <Apply> and <OK> when leaving the dialog box.
Then, in the main dialog box, press <Modify>, now you can discover what has
been changed to the drawing due to the changes in the settings.
If you apply changes to a single part- (or an assembly drawing) manually (adding
dimensions, etc.), and the drawing needs to be regenerated, all these manual
modifications will be lost! If this drawing needs to be re-generated, making use
of the desired setting, the setting needs to be loaded first. Now click <Modify>.
See also For more information about settings in the sub-dialogs, see the Tekla Structures
Online Help.
54 Step plan for generating Assembly drawings
2.6 Step plan for generating Assembly drawings
Example Assembly drawings of all columns.
Step 1 Set the toolbar Select switches in a way that only the icons Select
parts and button 2 are switched on:
Select the column_filter from the listbox and click in the model once
(left mouse button) to lock the column_filter
Select the entire model, go to Edit > Select all objects. (The column
filter makes that only columns will be selected)
Step 2 Go to Properties > Assembly drawing...
Select setting column, now press the Load-button.
Click <OK>
Step plan for generating Assembly drawings 55
In the pull-menu go to Drawing > Assembly drawing, click on the
icon on the left or click shortcut 2, the drawings will be generated
now
Open the drawing list by way of Drawing > List (or with the icon)
and open a drawing (by double-clicking a drawing or by selecting the
drawing and pressing the <Open> button)
The drawing will be opened. The assembly drawings are recogniz-
able in the drawing list by an A in the column Type. This A-
character stands for Assembly drawing
Go to File > Close drawing > No. After all, the drawing has not been
changed, so it is not necessary to save the drawing
Exercise Create assembly drawings for Columns, Beams, Box girders, Windbracings
Choose or create a proper filter and generate the assembly drawings!
56 Step plan for generating Assembly drawings
So far, you know how to create the assembly drawings. But maybe even more
important is how to create the right settings for your assembly drawings!
Open the assembly drawing from the column located on grid inter-
section A-4
Go to Properties > Drawing or choose Properties... from the con-
textmenu, the following dialog box appears:
All sub dialog boxes can now be modified. By pressing the <Modify>-button
each time when a change is made in one of the sub dialog boxes, you can see
what has been changed in the drawing.
See also For more information about the sub-dialogs, see the Tekla Structures Help.
Exercise Create assembly drawings of the columns like you usually create a drawing.
Save this setting and copy the setting file *.ad-file to folder: disk:\TeklaStruc-
tures\version\environments\europe\ts.
Do the same for the beams, the windbracings and the box girders!
Step plan for generating Cast unit drawings 57
2.7 Step plan for generating Cast unit drawings
Step 1 Model numbering: Go to Tools > Numbering > Full. Basically, numbering
the model one time is sufficient. After modifying the model, numbering has
to be repeated!
Set the toolbar Select switches in a way that only the icons Select
parts and button 2 are switched on:
Select the beam_filter from the listbox and click in the model once
(left mouse button) to lock the beam_filter
Select the entire model, go to Edit > Select all objects. (The beam
filter makes that only concrete beams will be selected)
Step 2 Go to Properties > Cast unit drawing
Load the setting beam.
Click <OK>
58 Step plan for generating Cast unit drawings
In the pull-menu go to Drawing > Cast-unit drawing, click on the
icon on the left or click shortcut 4, the cast unit drawings will be
generated now
Open the drawing list by way of Drawing > List (or with the icon)
and open a drawing (by double-clicking a drawing or by selecting the
drawing and pressing the Open button)
The cast-unit drawings are recognizable in the drawing list by a C
in the column Type. This C character stands for Cast unit draw-
ing
Go to File > Close drawing > No. After all, the drawing has not been
changed, so it is not necessary to save the drawing.
Exercise Create cast unit drawings for the cast unit parts and select or create a filter for
those parts.
Step plan for generating Cast unit drawings 59
So far, you know how to create the cast unit drawings. But maybe even more
important is how to create the right settings for your cast unit drawings!
Open the cast unit drawing of the concrete beam
Go to Properties > Drawing or select Properties... from the context-
menu, the following dialog box appears:
All sub dialog boxes can now be changed. After the changes to the sub-dialogs
have been carried out, press <Apply> and <OK> when leaving the dialog box.
Then, in the main dialog box, press <Modify>, now you can discover what has
been changed to the drawing due to the changes in the settings.
60 Step plan for generating Cast unit drawings
If you apply changes to a cast unit drawing manually (adding dimensions, etc.),
and the drawing needs to be regenerated, all these manual modifications will be
lost! If this drawing needs to be re-generated, making use of the desired setting,
the setting needs to be loaded first. Now click <Modify>.
See also For more information about settings in the sub-dialogs, see the Tekla Structures
Online Help.
Option Cast unit definition method
In the Cast unit drawing properties you can set the Cast unit definition method
and the Sheet number. You can only set this before creating cast unit drawings.
So the properties need to be set in the model editor. In the pull-down menu, go to
Properties > Cast-unit drawing:
By cast unit
position
In case the option By cast unit position is set, a drawing will be created from
each unit. If there are more identical units, one of those units will serve as the
base unit for the drawing. This is the common method for creating cast unit
drawings. In this document, we consider all drawing to be created by using this
option.
By cast unit ID Each part in the model includes a unique ID-number. You can set to create a
drawing per ID-number. The ID-number determines the mark of the drawing:
Step plan for generating Cast unit drawings 61
Option Sheet number
Per unit you can create several drawings to avoid an overload of information on
one drawing. Generally, the carpenter who is making the cast mould, for exam-
ple, is not interested in the reinforcement.
Suppose that from a unit the cast unit drawing already exists and that you also
want to create a reinforcement drawing:
Step plan Open in the Model Editor the cast unit drawing properties via Prop-
erties > Cast-unit drawing.
Enter for Sheet number 2 (1 is the existing "shape" drawing)
Load the existing setting and/or modify the setting and click
<Apply> and <OK>
Next select the unit and create the cast unit drawing:
The mark of the unit is displayed in the drawing list in the column Name, fol-
lowed by the sheet number. In the example above: B.3-1 and B.3-2.
The cast unit drawing setting Reinforcement includes sheet number 2 by
default. If you load this setting while having opened a cast unit drawing with
sheet number 1 and you change the drawing, the following message will appear:
From identical units, several drawings are created. The reason
for this method is to detail some cast unit connections. This
means that the cast units are identical but the position of the
imbeds, for example, can differ. It could also be handy to create
a drawing per ID-number in case that grids or elevation marks
should be displayed on the drawings.
62 Step plan for generating Cast unit drawings
The drawing will be changed but the name of the drawing will not change. If you
want to change the name, select the drawing from the drawing list. Now click the
right mouse, select Properties in the pop-up menu, load the setting Reinforce-
ment and click <Modify>.
Surface treatment and surface treatment mark
While modeling you can add one or more surface treatments to a plane of an ele-
ment or to a part of a plane of an element. This surface treatment(s) can be dis-
played on a drawing. Open the drawing properties and click the button Surface
treatment.
Of course you can set the common settings. Switch on the checkbox at Show
pattern to display the pattern on the drawing. In case the surface treatment is
used to indicate the cast unit elements pouring-side, it can be handy to use the
same color, at the tab Appearance, as the appearance of the part itself.
See also For more information about using surface treatments, see Tekla Structures.pdf
in the folder: disk:\TeklaStructures\version\environments\europe\pdf.
At the button Surface treatment mark you can define the mark content and the
mark properties.
Step plan for generating Cast unit drawings 63
This mark can consist of the surface treatments name or any text, for example.
In the example above a symbol from the symbol file concrete.sym is used.
See also For more information about defining marks and general mark properties, see the
Tekla Structures Online Help.
64 Adding graphical objects
2.8 Adding graphical objects
In Tekla Structures it is possible to add graphical objects such as AutoCAD
drawings (DWG/DXF) and also symbols, text fields, dimension lines etc. to
Tekla Structures drawings. Graphical objects can be placed on random locations,
or with help of fixed coordinates.
Add a rectangle on a random location
1. Open a drawing
2. Go to Properties > Rectangle... or double click the icon in toolbar Draw-
ing: Drawing
3. The following dialog box appears.
4. In frame Line, the line type, color and bulge can be set. In frame Fill, a
hatch type and color can be set
5. Click <Apply> or <OK> and go to Create > Rectangle...
6. Make sure the all Snap settings buttons are pressed, so that the rectangle
can be made on any random position
Adding graphical objects 65
7. Now pick two points and the rectangle will be placed
8. Double-click the rectangle to change its properties
9. To resize the rectangle, select the rectangle and drag a vertex or midpoint.
10. By holding down the <Shift>-key, the rectangle can be moved
Adding a rectangle using fixed coordinates
Suppose you want to add the following rectangle:
Step plan 1. Go to Create > Rectangle... or click the icon
2. Enter the coordinates of the first point (1) relative to the position of the work
plane
3. Enter the coordinates of the second point (2), relative to the last picked point
using short key R
or
Work plane
Point 1
Point 2
25,25
@60,40
85,65
66 Adding graphical objects
Adding text
Text can be added to drawing in two ways. Text strings can be added using the
icons in the Drawing: Text toolbar. It is also possible to add a text by inserting a
text file.
1. Open a drawing and go to Properties > Text... or double-click the icon in
the toolbar Drawings: Text
2. There are several icons to add text (with or without a leader line, text along a
line, etc.)
3. The dialog below will appear:
4. In frame Text, the text string can be entered. The options Color through
Angle determine the representation of the text string
Adding graphical objects 67
5. Also a frame and arrow can be added to the text string.
6. Click <Apply> or <OK> and go to Create > Text...
7. Make sure that all buttons in the Snap settings toolbar are pressed, so that
the text string can be placed at any position in the drawing
8. Pick a point in the drawing, the text string will be placed
9. Double-click the text string to change the properties
10. To move the text string, select the string and drag it with the left mouse but-
ton
Using symbols in
text
When using text in drawings you have the possibility to add symbols to this text
(e.g. weld symbols).
Step plan 1. Add a text to a drawing
2. To know what symbol files (*.sym) there are and which numbers belong to
the symbols, go to Tools > Symbols or click on the icon. The Symbol Editor
opens.
3. In Tekla Structures by default several symbol files are available. These files
are stored in
drive:\TeklaStructures\version\environments\country-independent\symbols
4. Enter de name of the *.sym file and the number of the symbol
5. Double-click on the text, the following dialog box appears:
symbol
Enter here:
The name of the
*.sym file @ the
number of the sym-
bol
68 Adding graphical objects
Adding a text file
Step plan 1. Open a drawing and go to Properties > Text file...
2. The dialog box below will appear:
3. You can edit the text file properties in Text style, Frame and Scaling, the
preferred font type is Courier New.
4. In File you can look up for the file you want to add to the drawing, click
<Browse>, the following dialog box appears:
Adding graphical objects 69
5. Look up the file you want to add to the drawing.
6. Click <OK> and <Apply> and <OK>
7. Make sure that all buttons in the Snap settings toolbar are switched on, so
that the text file can be placed at any position in the drawing
8. Go to Create > Text file
9. Pick a random point in the drawing; the text will be added
10. The properties of the text file can be edited by double clicking the frame. To
modify the text content, double-click the text content. A word processor
linked to the file extension will be opened.
11. To move the text, select the frame around the text and drag the frame.
Tekla Structures Reports can also placed on drawings. To do
this, the filter in the Browse-dialog has to be set to All files
(*.*). This because reports have the extension *.xsr and will
not be found otherwise. Set the text font to Courier New.
70 Adding graphical objects
Adding a symbol
In the Symbol Editor (SymEd), Tekla Structures symbols can be created and
edited.
An example of a symbol can be a foundation detail, see image below:
Creating a
symbol
1. Go to Tools > Symbols or click on the icon to open the Symbol Editor
(SymEd), accessible in both model- and drawing environment.
By default, some symbol libraries are available in Tekla Structures. Symbol
libraries have the extension *.sym and are located in
disk:\TeklaStructures\version\environments\country-independent\symbols
2. When double-clicking file user.sym, the following symbols appear:
3. On the left part of the dialog are the current symbols in the user-library. A
library file can contain 16 x 16 = 256 symbols. A symbol can be opened by
double-clicking. The symbol will appear on the right side and can be edited.
Adding graphical objects 71
An existing symbol can be copied to an empty box, so that it can serve as a basis
for a new symbol.
Inserting a
symbol
1. Open a drawing
2. Go to Properties > Symbol... the dialog below appears
3. At input field File, the name of the file has to be entered (in this example:
user), this name has to match the filename in the folder disk:\TeklaStruc-
tures\version\environments\country-independent\symbols, but without
entering the extension .sym
4. Click <Select>, the next dialog appear
5. Click a symbol you want to insert. The number of the symbol will automati-
cally be filled in input field Number
6. Possibly, change the other properties in the dialog, like tab Appearance
7. Close the dialog, click <Apply> and <OK>
8. Go to Create > Symbol and select one of the options. Make sure that all
icons are switched on at the toolbar Snap settings to add the symbol on any
position you want
72 Adding graphical objects
9. Pick a point on the drawing, the symbol will be placed on that position
10. The properties of the symbol can be changed by double clicking the frame
around the symbol or double clicking a line of the symbol
11. To move the symbol, select the symbol and drag it to another position
Inserting a DWG/DXF file
1. Open a drawing and go to Properties > DWG/DXF..
2. The dialog below appears:
3. You can edit the properties in Scaling and Frame
4. At File, you can browse to locate the DWG/DXF file in the Explorer, then
click <Browse>
Adding graphical objects 73
5. Select the file you want to insert and click <OK>
6. Copy or move the file to the model folder and remove the path. This way no
problems in finding the file can occur, for example when the model is send
to a third party like a customer
7. Go to Create > DWG/DXF
8. Make sure that all buttons in the Snap settings toolbar are switched on, to
position the dxf/dwg-file at any position in the drawing and click two points
9. The properties of the file can be changed by double clicking the frame
10. To move the dxf/dwg, select the file and drag it to another position
74 Lengthen, shorten, split and divide graphical objects
2.9 Lengthen, shorten, split and divide graphical
objects
In Tekla Structures use the functions on the toolbar Drawing: Edit or in the pull-
down menu Edit > Trim, Split and Divide to modify graphical objects relative
to a boundary. The boundary does not have to be a line. For example, it can be a
part, arc or rectangle.
Cutting
To cut a line:
Extending
To extend a line:
Click Edit > Trim
Click on the cutting
line
Click the middle mouse
button
Click the side of the
horizontal line to cut it
at the boundary line
Click Edit > Trim
Click on the boundary line
Click the middle
mouse button
Click the right end of the
horizontal line to extend it
to the boundary line
Lengthen, shorten, split and divide graphical objects 75
Splitting
To split a line:
Divide
To divide a line into four:
Select the line
Click Edit > Split
Pick a point to indicate
the cutting location
Tekla Structures splits
the line into two lines
Select the line
Click Edit > Divide.
The dialog box Seg-
ments appears:
Enter 4 and click OK
Tekla Structuresdi-
vides the line into four
equal lines
76 Step plan for creating a Multi drawing
2.10 Step plan for creating a Multi drawing
Multi drawings are drawings with a number of single part-, assembly- or cast-
unit drawings put together. There are several methods of generating Multi draw-
ings.
For all methods counts that the properties for the Multi drawing have to be set
first.
Go to Properties > Multi drawing
Load the setting plates and click <Apply> and <OK>
Start with an
empty drawing
1. Go to Drawing > Multi-Drawing > Multi-Drawing
An empty drawing is generated. Follow the instructions to fill the blank sheet:
2. Open the multi drawing from the drawing list
3. Select the drawing(s) which you want to copy to the multi drawing
4. Go to Create > Link drawing. The views are placed on top of each other on
the drawing.
5. The views again can be re-arranged with command Edit > Place views. It
can happen that some views do not fit into the drawing. In that case, modify
the drawing size or decrease the amount of views (the highest numbers).
6. A (possible) part list is not updated right away. This is done when the draw-
ing is saved and closed.
Select drawings
which you want
to collect on a
multi drawing
1. From the Drawing list, select the drawings which you want to copy on the
multi drawing
2. Go to Drawing > Multi drawing > Selected drawings or click the icon
above, the multi drawing will be generated now. On this drawing are copied
the drawings you selected in the drawing list
Select parts in the
model which you
want to collect on
a multi drawing
1. Select parts in the model which you want to collect on a multi drawing
2. Go to Drawing > Multi drawing > Selected parts > Single-part drawings,
the multi drawing(s) are generated. On this drawing are copied views from
the to the model parts associated drawing views
The multi drawings are recognizable in the drawing list with a M. The M-charac-
ter stands for Multi.
The name of the drawing can be changed afterwards. After changing the name,
save the drawing and close it.
Step plan for creating a Multi drawing 77
Add views to an existing multi drawing
As a result of auto-generating multi drawings, it can happen that the final multi
drawing contains a single part or assembly only. With a little effort it could be
possible to add this part/ assembly on the penultimate multi drawing. The proce-
dure how to achieve this:
1. Open de last multi drawing
2. Remember which assembly- or part numbers are placed on this drawing
3. Open the penultimate multi drawing
4. Open the drawing list
5. Select the assembly-, single part- or cast-unit drawing(s) which have to be
linked to the opened multi drawing
6. Go to Create > Link drawing, the selected drawing(s) are placed on top of
each other on the down-left side of the drawing
7. Go to Edit > Place views, all views will be re-arranged
See also If the views do not fit properly on the multi drawing, they can be moved manu-
ally, see Move views (p. 16)
Never use a assembly-, single part- or cast-unit drawing for col-
lecting purposes! (using Link drawing). Lists on the drawing
will not be filled properly!
When collecting drawings, always use a Multi drawing!
If you want to collect more then one part on a drawing, always
use a Multi drawing to do this!
78 Step plan for creating a Multi drawing
Auto-sizing multi drawings
In the layout dialog for multi drawings, among other things, the drawing size can
be specified.
If listbox Size definition mode is set to Fixed size, a drawing size can be speci-
fied.
If Size definition mode is set to Autosize, Tekla Structures will determine a size
(max. A0). Tekla Structures can not autosize if the listbox Layout is left blank,
see picture below:
Storing Drawing settings 79
2.11 Storing Drawing settings
If the drawing setting is changed, then this setting can be saved so that it can be
used in other Tekla Structures projects.
Be sure that all sub dialog boxes are checked, if not, check them with
the button
Click the <Apply> button once
Now there are two ways of saving the setting as a file:
By clicking the <Save> button. The current setting in the set-
tings listbox (right next to the <Load> button) will be overwrit-
ten.
Enter a unique name in the input field right next to the <Save
as>-button, then click the <Save as>-button.
The file that has been created will be stored in the model folder, in the
Attributes-folder. Currently, the setting can only be used in the active project.
If you want to use the setting in other projects too, you need to copy the setting
file to the Tekla Structures system folder:
disk:\TeklaStructures\version\environments\europe\ts
File extensions of
drawing settings
A.
Do not use spaces in setting names!
Single part drawing *.wd
Assembly drawing *.ad
GA-drawing *.gd
Multi drawing *.md
Cast unit drawing *.cud
80 Applying a new drawing setting to an existing drawing
2.12 Applying a new drawing setting to an existing
drawing
It can happen that you created a new drawing setting and you want this new set-
ting apply to existing drawings. It is not necessary to delete and recreate all
drawings.
Step plan Go to Properties > Cast unit- or assembly drawing and load the
new setting. Let the Cast unit- or assemblydrawing Properties-dialog
stay open.
In the drawing list, select the drawings you would like to change.
In the Cast unit- or assembly drawing Properties-dialog, click
<Modify>.
The selected drawings will now be modified according to the new drawing set-
ting.
This procedure also works for Single Part drawings.
Wizard 81
2.13 Wizard
The Wizard is used to generate single part-, assembly- and cast unit drawings
and multi single part- and multi assembly drawings automatically. However, GA-
drawings have to be made manually.
To generate drawings with the Wizard, go to File > Wizard, click the icon oppo-
site, or use shortcut W, the following dialog box will appear:
The wizard-files are small programs. In a wizard file can be set which drawings
have to be made and with which settings they have to be made.
82 Wizard
Step plan 1. Be sure that the model is fully numbered
2. Select the parts where drawings have to be generated from
3. Open the Wizard dialog box with the icon, via File > Wizard or the shortcut
4. Select a wizard and click on the <Create from selected>-button once
5. Generation of drawings will start
or 1. Open the Wizard dialog with the icon, via File > Wizard or a shortcut
2. Select a Wizard and click on the <Create from all>-button once
3. Generation of drawings will start
Lets take a look at such a Wizard-file.
Example Select the cast unit column-wizard in the dialog box and click
<Edit>
The Wizard file can now be viewed, edited and saved.
It can be useful (especially for bigger models) to increase the
value for Autosave to i.e. 1.000.000 in tab General in the
pull-down menu Tools > Options
Generating drawing will go faster because less Autosave files
are created!
If the message Could not open wizard file for editing
appears, then first link the extension of wizard files to a Text
editor, e.g. Notepad. Wizard files have the extension *.dproc
Wizard 83
Explanation of lines
The text between the slash-characters (/ * */) will not be used. These are only
for more clarification for the user.
1
st
line:
Here is set which drawing type will be generated. The
options are: cast_unit (cast unit drawing) or
multi_cast_unit (multi drawing with cast unit parts)
2
nd
line:
Here is set which drawing setting will be used for generat-
ing the drawings.
If cast_unit is set in the 1st line, then the Wizard will search
for a setting file with the extension cud.
For multi-drawings a file with the extension *.md will be
used. In the example above, the setting cast_unit.cud will
be used.
3
rd
line:
Here is set which filter is going to be used. The filter makes
that the right parts are selected.
Filters can be created and edited in Setup > Select filter.
Filter files have the extension *.msf.
4
th
line:
Starts the generation of drawings. This line is always the
same.
84 Wizard
Summary creating a new Wizard
Create a new drawing setting
Open the Windows Explorer
Copy the new file from the model-folder to the folder
disk:\TeklaStructures\version\environments\europe\ts
Open an existing wizard file (*.dproc; also in system folder) in a Notepad
Edit the text, save the file with an unique filename
The new Wizard-file is added to the list with available Wizards
Below there is a section of the wizard named all_cast unitdrawings. This wiz-
ard is set up in a way that drawings are generated from all parts, no parts can be
left out by this wizard.
Exercise Create a wizard named tube that fulfils the following conditions:
the wizard must generate single-part drawings
the contour lines of the parts on the drawings must have a green
color, the dimension lines must have a red color
the Wizard should only create drawings of parts with the name
TUBE.
Of course, this setting should be available in other projects, so the wizard file
must be copied to the folder:
disk:\TeklaStructures\version\environments\europe\ts
Drawing list 85
2.14 Drawing list
General In the drawing list you can open, update, edit, freeze, lock, clone, and delete
drawings. You can also sort, select, and display drawings according to different
criteria, and print lists of certain drawings, for example.
You can also use the drawing list to find the connections between the drawings
and the parts in the model.
The buttons on the right of the Drawing list dialog box are used to control the
drawings in the dialog box.
The dialog box can be opened by clicking the icon or via Drawing > Drawing
list:
86 Drawing list
Selecting drawings
Selecting all
drawings
You can easily select all drawings displayed in the drawing list at once, for exam-
ple, to make a report by pressing <Ctrl> + A when the drawing list is selected, or
by right-clicking the list and selecting Select all from the pop-up menu.
Select multiple
drawings
To select multiple drawings in the drawing list:
Select a drawing
Hold down the <Shift> key
Select the last drawing
Selecting drawings from predefined sets
You can now select to display drawings from various predefined sets. To do this,
select an option from the or select drawing set dropdown list.
For example, if you wish to see general arrangement drawings only, select GA
drawings from the or select drawing set dropdown list.
Drawing list 87
Drawing status
You can use the input field Drawing status in the user defined attributes in the
drawing.
For this, variable DRAWING.USERDEFINED.DR_STATUS is used.
You can use this variable to indicate which drawings, for example, have been
send to an architect: you can enter any random text.
The status information is displayed in the column Drawing status in the drawing
list, you can select on this.
You need to add select filters to the drawing list by yourself, by default the select
filters Final, For checking en For approval are added to the drawing
list to display and select drawings.
To assign a status to one or more drawings, select one or more drawing(s), i.e.
several GA drawings and open the User defined attributes.
For this, click on the right mouse or use the shortcut <Alt> + U, the following
dialog box appears:
Make use of the button to switch off all checkboxes in one go, now
check the field Drawing status.
Enter a status in the field Drawing status in the User defined attribute for the
selected drawing(s), for example For checking.
88 Drawing list
The entered status information is not case sensitive but per select filter a condi-
tion is used:
For checking So the select filter For checking must at least contain the text check. This
means that you can also enter forchecking but not For Ch..
Final The select filter Final must at least contain the text final.
For approval The select filter For approval must at least contain the text approval.
Click <Modify> and <OK>.
The status information will be displayed in the column Drawing status in the
drawing list, you can select on this by using the select filter For checking,
for example:
Template_A In the drawing, the drawing status will be displayed in template_A
automatically:
Searching and using search groups
Search You can use searching to find drawings quickly. You can now quickly find the
drawings you need using text-based search by entering your criteria in the Enter
search criteria field. You can limit the searches by columns by entering the
name of the column in the Search in field.
To limit the search to the currently visible drawings, select the option Search
within the currently visible drawings.
Drawing list 89
Save the search
results
You can save the searches you have made. To do this, click the <Store> button
and enter a name in the Store search result dialog box. The searches are saved in
the DrawingListSearches in the model folder. After you have saved the search
and re-opened the dialog box Drawing list, it shows among the predefined draw-
ing sets.
Only searches can be saved. The button <Store> only appears in
the dialog box Drawing list after a search command.
90 Drawing list
Explanation of buttons in the Drawing list dialog box
Button Description
Opens a selected drawing from the drawing list. Double-
clicking a drawing has the same effect. After opening a
drawing, Tekla Structures switches to the drawing envi-
ronment. Only one drawing can be open at a time.
If more than one drawing is selected, the Open-button
turns gray and can not be used.
Updates the drawing after model modifications. Frozen
drawings can be updated also. Locked drawings can not
be updated.
See Cloning drawings (p. 103)
To delete selected drawings.Locked drawings can not
be deleted!
Button to find drawings. Enter your criteria in the Enter
search criteria field. You can limit the searches by col-
umns by entering the name of the column in the Search
in field.
To limit the search to the currently visible drawings,
select the option Search within the currently visible
drawings.
Button to delete the search results.
Button to save the searches you have made. Click the
<Store> button and enter a name in the Store search
result dialog box.
After you have saved the search and re-opened the dialog
box Drawing list, it shows among the predefined draw-
ing sets.
Button to list all existing drawings
Button to invert the contents of the current list. First a
drawing selection has to be isolated with the Filter >
Selected or Filter > Up to date-buttons
Button to isolate selected drawings. The other drawings
can be displayed with the Invert-button
Drawing list 91
Button to isolate drawings which need to be updated.
These drawings can then be displayed by clicking the
Invert-button.
Button to highlight parts in the model which match with
the selected drawings in the drawing list.
Button to filter drawing in the drawing list which match
with the selected parts in the model.
Button to lock drawings. When a drawing is locked, it is
impossible to open the drawing. De update-marks (N
and P) can also be put in front of locked drawings.
Locked drawings can not be deleted, but they can be
printed.
Unlocks the selected drawing
See Associative drawings (p. 94)
See Associative drawings (p. 94)
Button to give drawings an Issue status. An Issue-flag
does not prevent the user from plotting, deleting or open-
ing the drawing. It must be interpreted as a reminder, for
example for already plotted drawings.
Removes I-flag
Allocating a revision to a drawing (or multiple drawings).
Procedure; first select drawing(s) which need the same
revision. Press the Revision-button. Fill in the dialog, at
least the input fields Mark, Date and Text have to be filled
in. Next, press the Create-button once! The number of
revision that have been applied to a drawing can be seen
in the drawing list (column Rev.)
Button Description
92 Drawing revisions
2.15 Drawing revisions
When you revise drawings, you can attach information to them about the
changes you have made. Tekla Structures displays the information about the revi-
sion number, the revision mark and the description on the drawing:
The revision number is also shown on the drawing list:
The reports drawing_revision_list and drawing_last_revision_list show the
drawings revision date.
You can choose whether Tekla Structures shows the revision
numbers or the revision marks on the drawing list. By default, it
shows the revision numbers.
You can set the variable
XS_SHOW_REVISION_MARK_ON_DRAWING_LIST to 1 in
Tools > Advanced options > Drawing properties to see the
revision marks.
To attach the same revision information to several drawings
simultaneously, select multiple drawings from the drawing list.
Drawing revisions 93
Creating
revisions
In the Drawings dialog box, select the drawing(s) to revise
Click <Revision>, the Revision handling dialog box appears:
You must enter a mark and can choose to enter a date for the revision.
You can also add 3 lines of Text about the changes, then click <Cre-
ate>
Changes
revisions
In the Drawings dialog box, select the drawing(s) to revise
Click <Revision>
In the Revision handling dialog box, select the number of the revision in the
list box next to the Mark field
Change the revision information and click <Modify>
Deleting
revisions
In the Revision handling dialog box, select the revision number in the list
box next to the Mark field.
Click <Delete>. When you delete a revision, Tekla Structures auto-
matically adjusts the remaining revision numbers for that drawing.
The revision marks do not change.
Revision marks
on drawings
Click Properties > Revision mark... to open the Revision mark properties
dialog box.
Enter the mark, date, and information on the changes.
Modify the other revision mark properties as required.
Click <OK> to save the properties and exit the Revision mark properties
dialog box.
Click Create > Revision mark and select an option.
Repeat these steps to add revision marks elsewhere in the drawing.
94 Associative drawings
2.16 Associative drawings
What is
associativity?
All drawing types in Tekla Structures are associative, if they are created manu-
ally or automatically.
This means that drawing objects (labels, dimensions, welds, views, cut symbols,
angle dimensions, level marks and associative notes) are linked to model objects.
Because of that, drawing objects are updated automatically if the model changes!
In drawings, a nail symbol indicates an object to be associative. This symbol will
not be printed. To hide associative symbols, click Setup > Associative symbol
or use shortcut <Shift > + A.
Freeze If you modify and save a drawing, Tekla Structures ask if you want to save the
changes. Click <Yes>.
To prevent that a drawing will be updated automatically, check the option Dis-
able automatic updating:
This will freeze the drawing. Freezing drawings causes drawing objects to be not
associative anymore:
Manual changes In Tekla Structures, manual modifications will always be kept, no matter if the
drawing is frozen or not.
Drawing not frozen --> Associative --> Updated
automatically
Drawing frozen --> Not associative --> Not updated
automatically
Associative drawings 95
Example assembly drawing
Drawing is not
frozen
Before modification:
After modification:
Drawing is frozen Before modification:
After modification:
96 Associative drawings
Example General arrangement drawing
Drawing is not
frozen
Before modification: After modification:
Drawing is frozen Before modification: After modification:
You see the level mark and dimension line are not updated, also the view size has
not been changed.
How to handle model modifications 97
2.17 How to handle model modifications
After modifications in the model, one or more drawing may need an update:
Step plan 1. Renumber the model, go to Tools > Numbering > Full
2. Open the drawing list; affected drawings get a symbol in the column Up to
date
3. Click the <Show all> button, all drawings which be displayed
4. Click the <Up to date> button, all up-to-date drawings which be displayed
5. Next, click <Invert>, the drawing list now consists only of all drawings
which need to be updated. The drawing list now consists only of drawings
with a symbol in the column Up to date
6. Possibly, assign a revision to the updated drawing(s)
7. Click the button <Update>, the selected drawings will be updated now
A modified part has
or retained its part number. This can happen only if the part is a
unique part which only exists once in the model
or has received a new part number; the parts which were identical
(but which are not modified) will remain their part number! This new
part will get a new part number. A drawing has to be made of this
new part!
A modified assembly has
or retained its assembly number. This can happen only if the assem-
bly is a unique assembly which only exists once in the model
or has received a new assembly number; the assemblies which were
identical, will remain their assembly number! This new assembly
will get a new assembly number. A drawing has to be made of this
new assembly.
8. Click the button <Show all> and <Invert> in the drawing list, the drawing
list does not show any drawings at all currently
9. Open the Wizard and click all_workshopdrawings, now click <Create
from all>
Tekla Structures recognizes which drawings are already present and will only
create drawings of new parts/assemblies. These new drawings will be displayed
in the drawing list
98 How to handle model modifications
New drawings can be identified by the date in the column Created in the draw-
ing list). In case there are more drawings with the same date, and it is difficult to
recognize which drawings are the newest, a log file can give solution. (Go to
Tools > Display Log file > Drawing history log). This log shows all actions in
the current project which have to do with drawings.
Example When the original part of a drawing has changed and moved to another serie, the
existing drawing will not be deleted, but automatically assigned to another part
of that serie. When the modified part is moved to a serie without drawings, the
original drawing will be cloned.
1. You have 3 identical parts in the serie B1 and you have created a drawing
B1 from one part (The part is actually linked to that drawing):
2. You now modify this part so that this part is no longer equal to the other
parts:
3. After numbering, drawing B1 gets an symbol, which indicates that the
part from which the original drawing was created, is deleted.
4. When you update the drawing, the second part in the serie will be linked to
the drawing and the an symbol will disappear.
5. What happens to the modified part? If no other identical parts have a linked
drawing in the model, drawing B1 will be cloned to display the changes in
the modified part and the drawing gets an symbol in the drawing list.
How to handle model modifications 99
6. When there are other identical parts in the model and also have a drawing,
this drawing gets an symbol. This means that the drawing is up to date,
but the number of parts needs to be updated.
100 How to handle model modifications
Indicate changes in drawings
In changed drawings, modified dimensions and dimension lines are indicated
through clouds as a change symbol if you update associative drawings (single
part-, assembly- and general arrangement drawings).
Printing clouds Clouds are displayed in the color Red on your drawings, because of that the
clouds are automatically included in printed drawings. You can change the color
using the variable XS_DRAWING_CHANGE_HIGHLIGHT_COLOR in Tools
> Advanced options... > Drawing properties and enter the color (RED,
BLACK, GREEN, BLUE, GREY).
To remove clouds from part labels, go to Edit > Remove mark change symbol
> Single change symbol or All, or click an icon.
To remove clouds from dimensions, go to Edit > Remove dimension point
change symbol > Single change symbol or All of click an icon.
The 4 mentioned icons for removing clouds are assimilated in toolbar Drawings-
Dimension and are only available if you execute the correct Registry file.
See also For more information about executing the registry file, see Tekla Structures.pdf
in folder: disc:\TeklaStructures\version\environments\europe\pdf.
These clouds only appear in not frozen drawings (associate)
drawings.
These clouds are not printed.
If you use the color magenta, the symbols are displayed on the
screen but they will not appear in the printed drawings.
How to handle model modifications 101
Updating a frozen
drawing
When a general arrangement drawing is frozen, you can unfreeze it, and then re-
open it to automatically update the drawing with recent changes.
To re-enable automatic updating in a frozen drawing:
1. Select the drawing in the Drawing list
2. Right mouse click and select Freeze > Off.
Now, clouds are placed to indicate the modifications
Associativity regarding to ID-numbers
The associativity on drawings in linked to ID-numbers. In case you move a part,
and its accompanying ID-number, this change will be noticed on the associative
(not frozen) drawing and the drawing (dimension line, mark, etc.) will be edited.
In case you add some parts to the model, the ID-numbers of these parts are
unknown in the drawing, because of that no dimension lines will be added for
those parts. Depending on the situation, the drawing can be recreated or the
dimension line can be added manually.
In case of changes, some components will be recalculated. It looks like some
parts of the component change, in fact existing parts will be deleted and new
parts will be added, because of that new ID-numbers are distributed and the link
on the drawing is broken. You can now recreate the drawing, add the dimension
lines manually or freeze the drawing (the dimension line still exists, but needs to
be modified).
In case you only want to move anchor bolts, for example, it is better to explode
the component and to move the anchor bolts, the ID-numbers and the
associativity will remain on the drawing.
102 How to handle model modifications
Description of the status symbols and -text in the drawing list
For the status symbols and the additional text for describing the drawing status,
see the following table:
Symbol Column Status text
Up to date Parts modified, parts have been added or
deleted, or part properties have changed: the
drawing is not updated
Quantity increased or decreased, the actual
drawing is up to date, but the number of identical
parts has changed
Original parts deleted, the part where the draw-
ing is initially created from, is deleted from the
model
Up to date All relevant objects on the drawing are deleted
from the model
Up to date Linked drawing changed
Original parts are deleted, the others exist
Drawing updated
Up to date The drawing is a cloned drawing
Issue The drawing has been issued. An Issue symbol
can be assigned to selected drawings, e.g. when
they are already sent to the workshop. So, an
Issue symbol can be considered as a reminder
Issue The issued drawing has been edited or otherwise
changed
Lock Drawing is locked, i.e. it can not be opened
Freeze The drawing is frozen
Cloning drawings 103
2.18 Cloning drawings
Modified and finalized drawings can be cloned by use of the function cloning
drawings.You should consider cloning drawings when:
There are several similar parts or assemblies in the model
You need to produce single-part or assembly drawings of similar
parts or assemblies
The drawings need a lot of manual editing
Then you only need to modify the cloned drawings where the parts or assemblies
differ. After cloning a drawing, you should always check it to ensure the dimen-
sions and view sizes are correct.
Preferably make use of a drawing from which the part or assembly is most simi-
lar to the part or assembly you want to clone to reduce modifying.
See also For cloning there are two options:
You can make use of drawings from an existing model, see Clone
from drawing (p. 104)
You can make use of a standard model, a so-called. drawing tem-
plate, see Clone from Drawing Template (p. 105)
Make sure that no drawing exists of the part or assembly you
want to clone!!
104 Cloning drawings
Clone from drawing
Step plan 1. Finalize, save, and close the drawing you want to clone.
2. In the model, select the parts or assemblies to include in the drawing.
3. In the Model Editor, click Drawing > List... to open the drawing list, select
the finalized drawing on the drawing list and click <Clone>.
4. Select the option Clone from > Drawing in the Drawing cloning dialog
box.
5. Use the Objects and actions in cloning options to define the drawing
objects to use in the new drawing and click <Clone selected>.
Cloning drawings 105
Clone from Drawing Template
You can clone drawings by using so-called drawing templates. For this purpose
you must define the location of the drawing template library.
Copy the variable XS_DRAWING_TEMPLATES_LIBRARY from the file
env_europe.ini (in the folder ..\environments\europe) to the file
user.ini (in the folder ..\nt\bin) and point to point to the model folder that
contains the template drawings, for example:
set
XS_DRAWING_TEMPLATES_LIBRARY=C:\TeklaStructuresModels
\template_model
where template_model is the modelname.
Step plan 1. Create a template drawing in the folder defined by the variable
XS_DRAWING_TEMPLATES_LIBRARY.
2. To open the Drawing cloning dialog box, click Drawing > Clone draw-
ing..., or click <Clone> in the drawing list dialog box.
3. Use the Objects and actions in cloning options to define the drawing
objects to use in the new drawing.
4. Select the Clone from > Drawing template option and click the <Tem-
plates> button:
5. In the Drawing templates dialog box, select the template drawing.
6. In the model, select the part to create the drawing from.
7. Go to the Drawing cloning dialog box and click <Clone selected>.
See also For more information, see the Tekla Structures Online Help.
Make sure that the drawings in the drawing template are not
locked!!
106 Dimensioning curved beams
2.19 Dimensioning curved beams
To create a correct radius- and/or radial dimensions, placing these dimension
types has to be done in a particular way.
Step plan for
radius
dimensioning
1. Double-click in the drawing on the curved beam and add a center line. Close
with <Apply> and <OK>
2. Toggle on only the three icons on the left in toolbar Snap settings
3. Click the Radius dimension icon, or go to Create > Dimension > Radius).
Now, pick 3 points on the center line (preferably de two outermost points
and a point in the middle of the beam):
4. Pick a random position on the center line. The dimension will be placed.
(The second picked point is the point where two center lines of two segments
intersect: this is the point which determines the exact radius.)
For creating curved radial dimension, after picking three points on the center line
of the curved beam and picking two points on the beam to which have to be
dimensioned, always close picking points by pressing the middle mouse button.
For better preciseness, check Xsnap in pull down menu Setup
(or press T).
1
2
3
Hatching 107
2.20 Hatching
In Tekla Structures you can hatch automatically and manually.
Hatching automatically
In Tekla Structures, profile sections can be hatched automatically with a speci-
fied hatch type. Also the scale and hatch color can be specified.
By default, this feature is disabled and profile-sections will thus not be hatched.
See also For more information about hatching automatically, see Tekla Structures.pdf in
the folder: disc:\TeklaStructures\version\environments\europe\pdf and the
Tekla Structures Online Help.
S235JR TIMBER C20/25
108 Hatching
Hatching manually
In Tekla Structures you can hatch both graphical objects (such as rectangular, cir-
cles, clouds, etc.) and profile cross sections and part faces as well.
Hatching graphical objects
Step plan Double-click on a graphical object, e.g. a rectangular object, the fol-
lowing dialog box appears:
In the listbox Type you can select the pattern or you click on the but-
ton <Select> to open the dialog box Hatches in which all available
patterns will be displayed
Hatching 109
Double-click on the pattern you want to use, the dialog box Hatches
closes automatically.
If you want to use a gray scale, select the option hardware_SOLID
as a hatch pattern and Special as a color:
The color will be plotted as a gray scale, depending on the selected
printer settings. The hatch color is defined using RGB (Red Green
Blue) values on a scale of 0 to 255.
Click <Modify> and <OK>
110 Hatching
Profile section view hatching
In Tekla Structures you can define different hatching properties for parts in sec-
tion views. Per profile you can edit the current hatching, switch it off or add one
per part.
Step plan Open a drawing and double-click on a profile cross section, the fol-
lowing dialog box appears:
Go to the tab Fill and select a hatch pattern in the listbox
Click on <Modify> and <OK>
Hatching 111
Hatching part faces
You also have the option to use hatching also on normal part faces to show differ-
ent materials, for example.
To define the hatching properties for part faces, use the options in the Part faces
section on the Fill tab in the part properties dialog box.
112 Hatching
Insulation
You can use the following fill types to represent insulation
Use the option Scaling in direction x to modify the thickness of the insulation.
Scale 1.0 corresponds to 10 mm, 0.5 to 5 mm, etc.
Hatch name Pattern
HARD_INS1
SOFT_INS
SOFT_INS2
Hatching 113
Accentuate cross-sections
Cast unit shapes in cross-sections can be accentuated on drawings. For this, the
variable XS_SECTION_LINE_COLOR is set to the color PURPLE (value 7).
This means that - assuming that the purple color is set as a thicker line type in the
plotter catalog - the cross-section shapes on the drawings are printed thicker
automatically.
In case you dont want this, or you want to define another color, set the variable
XS_SECTION_LINE_COLOR in Tools > Advanced options > Hatching.
The purple color is only visible on the drawing when you drag
the middle mouse on the drawing.
114 Printing drawings
2.21 Printing drawings
Introduction Tekla Structures prints drawings to both selected print devices and to file (pdf or
plt), from either the Drawing Editor or the drawing list in the Model Editor. You
can also export drawings to dwg/dxf files.
See also For more information about exporting drawings to dwg/dxf files, see Tekla
Structures.pdf in the folder disc:\TeklaStructures\version\environ-
ments\europe\pdf.
The procedure for plotting and printing Tekla Structures drawings is as follows:
Select the drawing(s) in the drawing list which you want to print. Next, click the
icon opposite, or go to File > Print drawings.... The following dialog appears:
Choose a printing device and press <Print>.
With the Auto scale option enabled, the drawing shall be scaled automatically to
the paper size. A fixed scale can be specified also. You can also set the number of
copies.
Printing drawings 115
Print to PDF To print drawings to PDF files (in color or in black/white), you can use one of the
following devices:
Before this, you first need to install a suitable printer, i.e. Win2Pdf or
Pdfcreator in Windows.
After that you can link that specific printer in the dialog box Plotter instances in
Tekla Structures. Click <Add/Edit>, the following dialog box appears:
116 Printing drawings
Click <Browse> and select the desired printer:
Click <OK>, <Update> and <OK>.
Printing drawings 117
Printing non up-to-date drawings
When you start a print job for a drawing which isnt up to date, Tekla Structures
will give a warning:
This is an extra protection to avoid that non up-to-date drawings are printed and
come into circulation.
Default Line thicknesses
The line-thicknesses can be specified for each individual printing device. Go to
File > Catalog > Printers > Modify... or click the icon:
Select a printer or a plotter and click <Color table>
118 Printing drawings
The entered number corresponds to the line thickness in tenths of millimeters.
Example Red = 3
Line thickness = 0.3 mm
In case you want to make use of line thicknesses such as 0,35
mm, enter the value 35 in the dialog box Color table and enter
the value 0.01 for the variable XS_BASE_LINE_WIDTH in
Tools > Advanced options > Printing.
The default value is 0.1.
Layout and Table layout 119
2.22 Layout and Table layout
The Layout and accompanying table layout have to do with the tables and lists
which can be put on drawings.
Setup the Layout and table layout
For each drawing type (single part, assembly, GA), different tables are used. This
is controlled with the Layout and accompanying Table Layout.
There are three different layouts available:
assembly
single
GA
For each layout, several table layouts can be selected. The used templates are the
same, only the size (scale) of the templates differs. This is set because for smaller
sized drawings you usually prefer smaller templates than for big size drawings.
The following picture shows the dialog Layout properties for Assembly draw-
ings:
120 Layout and Table layout
If assembly is selected for Layout, than the choices for the accompanying Table
layout will be:
assembly (1:1)
assembly_a3 (1:2)
assembly_a3_no_dummy (1:2)
assembly_a4 (1:2)
camber (1:1)
camber_A3 (1:1)
sub_assembly_A3 (1:2)
superassembly (1:1)
If the listbox Table layout is left blank, no templates will be displayed on the
drawing!
In the table below are the available layouts with accompanying table layouts
listed:
A.
Layout Table layout Template scale Drawing size
Assembly assembly 1:1 A0 through A2
assembly_a3 1:2 A3
assembly_a3_nd 1:2 A3
assembly_a4 1:2 A4
camber 1:1 A0 through A2
camber_a4 1:2 A4
sub_assembly_a3 1:2 A3 and A4
superassembly 1:1 A0 through A2
Single plate 1:1 A3 and A4
single 1:2 A0 through A2
single_a3 1:2 A3 and A4
GA ga 1:1 A0 through A2
ga_a3 1:2 A3 and A4
ga_foundationplan 1:1 A0 through A2
ga_concrete 1:1 A0 through A2
Layout and Table layout 121
Modifying the layout
To modify the layout and table layout, go to Properties > Layout. The dialog
box below shall appear. In the list are the available layouts.
Example For layout assembly, we will add a template (assembly_partlist_finish) to both
table layouts:
1. Select assembly. Than click <Table layout> once. The following dialog box
appear:
122 Layout and Table layout
2. Select assembly. Next, click the button <Tables>. The dialog box below
appears.
Chosen tables shows the displayed tables which will be positioned on the draw-
ing (if this layout will be used). We will add table Assembly_partlist_finish
from the list with Available tables to the list with Chosen tables.
The position of the table should be the left-down side of the drawing.
3. In the left column, select Assembly_partlist_finish, than click the <Add>
button.
4. Assembly_partlist_finish is now added to the list with Chosen tables.
Layout and Table layout 123
5. In the right column, select table Assembly_partlist_finish. This table is
now displayed in field Table.
Now the selected table has to positioned on a fixed location. This can be set with
help of the corner checks at Reference and Table.
6. At Table, place a check at the down-left side of the table. Make sure that no
other corners of the table are checked. Make sure that from the Reference
listbox, Drawing Frame is selected.
7. Place a check in the down-left side of the table. We are modifying table lay-
out called assembly, the scales of the tables in this layout have to be set to
1:1. So, in this case we can leave the value for Scale untouched.
8. To store the setting, click the <Update> button. If all tables are set to the
desired position, close the dialog with <Apply> and <OK>.
9. You will return to the previous dialog, where you can adapt the other table
layout, assembly_a3. Follow the same procedure as above, but mind for the
different scale (1:2).
10. If all table layouts are set properly, close all dialogs with <Apply> and
<OK>. The settings are saved into a *.lay file, which are stored in the
attributes folder of the model folder.
124 Layout and Table layout
Use dwg/dxf files as a template
When you have a company logo created as a dwg or dxf file, you can add this file
directly to a template.
Also third party drawings (principals/architects) can be provided with the right
template quick and easily.
Step plan 1. Go to Properties > Layout and select the template you want to add the dwg/
dxf file to.
2. In Available tables select the option <DWG/DXF> and add this template to
the Chosen tables using the green arrow in the middle.
3. A browse dialog appears, where the dxf/dwg file can be located:
Layout and Table layout 125
4. The dwg/dxf file is now added to the Chosen tables. Next, the dxf/dwg file
can be positioned on the drawing sheet, using the corner checks.
5. Make sure that the logo is created with the correct scale. The logo also must
be positioned on the coordinate origin (0,0).
126 Layout and Table layout
DWG/DXF
It was already possible to add a key plan-dwg/dxf file to Tekla Structures draw-
ings. It is also possible to add regular dwg/dxf files to drawing layouts. The pro-
cedure of adding the dwg/dxf is the same as for the key plan.
Step plan In the model environment, go to Properties > Layout and select the table where
you want to add a dwg/dxf to. In the Available tables, select DWG/DXF and
click the right-arrow button. A browse-dialog appears, where the dxf/dwg file
can be located. Next, the dxf/dwg file can be positioned on the drawing sheet,
using the corner checks.
Layout and Table layout 127
Table Layout when using Auto Sizing
If in the Layout properties, the Size definition mode is set to Auto Size, a table
layout can not be selected. See picture:
Nevertheless, a table layout will be used. Which table layout is used, is also set in
the Layout properties. (Properties > Layout).
In the 1
st
dialog, select a layout, e.g. assembly. Next, click Fixed Sizes, dialog
Fixed sizes open in which you set what sizes may be chosen and which table lay-
out is connected to which size. In this example, a drawing with layout assembly
and AutoSize enabled, never can choose a A4 sheet size because that size is not
set in the list with Fixed Sizes. However, the A4 size can be added of course.
128 Editing templates
2.23 Editing templates
Templates can be created and edited in the Template Editor. Open this editor in
the pull-down menu Tools > Templates... or click the icon:
Start > Programs > TeklaStructures version > Tools > Template Editor 3.3 >
Template editor enu Europe.
To open an existing template:
Go to File > Open..
In the list, select for example assembly_partlist_finish.tpl and click <OK>
The template will be displayed and can de edited now:
See also For more information about the Template editor, see Tekla Structures.pdf in the
folder: disc:\TeklaStructures\version\environments\europe\pdf.
Reports 129
2.24 Reports
To generate reports, go to File > Report or click on the icon, the dialog box
Report appears:
Step plan 1. Select the desired report, now there are two options:
Create a report of all parts in the model, click the button <Create
from all>
Create a report of selected parts. First make a selection of the
model. Next, click <Create from selected>
If the numbering is not up-to-date, the following dialog appears:
Re-number the model.
2. Next you choose if, and how the report must be displayed
130 Reports
3. Before this, go to the tab Options and select Yes or No in the listbox Show
created report.
4. If the option Show report in the tab Options is set to On dialog and Show
created report is set to Yes, than the report will be displayed in a dialog
automatically after generation of the report has been completed.
To add more information to reports, you can make use of the fields Title 1, Title
2 and Title 3.
Example
By default, the name of the saved report file is equal to the name of the report as
it is shown in the list. However, you can edit the filename before generating the
report. This can be useful when using the same report more than once in a model.
Reports are saved in the folder Reports in the model folder.
Tekla Structures provides a large number of reports. In case
only a few of them are used, it can be useful to move the unnec-
essarily reports to another folder. This makes that the reports are
not listed anymore in the Report-dialog.
Printing reports 131
2.25 Printing reports
Printing reports can be done by clicking the button <Print> in the Report dialog
box:
The report can be located and selected by clicking the <Browse> button. The
default folder is the current model folder.
The report font can be set also in this dialog box. By default, the report is being
printed to the Default printer. If you want to print to another printing device, than
press the <Printer setup> button and select another device.
132 Saw cut angles
2.26 Saw cut angles
On some reports are the saw cut angles mentioned.
In the figure below is displayed which saw angle corresponds to which report
parameter. The angles always determined according to the local coordinate sys-
tem.
See also For more information, see Moving start- and endpoints (p. 29) in the Modeling
Manual.
Example The local direction between reference points (from point 1 to point 2) is always
the positive X-direction.
2.27 Cannot open a drawing anymore
Sometimes one or more drawings can not open any more. This is the cause of:
A *.dg file (in the folder drawings) is deleted from the model folder.
Never delete these files, these are drawings.
When Tekla Structures is opened twice and the same model is opened
twice.
Example In a model one or more drawings are modified, saved and closed. Now Tekla
Structures is closed and the model is saved. After that the other model is saved
and Tekla Structures is closed.
If you open the model now, you cannot open one or more drawings any more.
Angle 1Z = -30
1
2
Angle 2Z = 30
1
2
Angle 1Y = -30
1
2
Angle 2Y = 30
1 2
Classifier 133
2.28 Classifier
Classifier principle
The classifier enables you to create different drawing styles.You can use the clas-
sifier to control the drawing properties for different types of model objects, for
example:
Different phases in separate colors
Different parts in separate colors
Different material grades in separate colors
Except colors, you can also apply this to the position of part marks for each sepa-
rate profile, phase and material grade.
The picture below shows an example how to use the classifier. The phases appear
in separate colors. Also the position of the part marks differs for each phase.
The classifier works by using a specific naming convention for saved properties.
We create them in steps. Once created, you can use them, of course, again and
again. It enables you to create drawings containing a specific style every time!
phase 1
phase 2
phase 3
phase 4
134 Classifier
The classifier uses the following properties:
general arrangement drawing properties
view filter properties
object properties, for example; part, part mark, bolt and bolt
mark
The classifier works by using a specific naming convention for saved properties
(see picture below).
On the basis of several examples we will explain how the classifier works.
Make sure that the names that you use for the properties match
to each other!
The name of the object
properties must always
start with filter_!!
Classifier 135
Phase properties
You now learn how to create a drawing in which different phases appear in dif-
ferent colors.
Define drawing properties
1. Go to > Properties > General arrangement drawing. Create a general
arrangement drawing property, enter the name phase in the text box and
click <Save as>.
Creating view filters
2. Create view filters to define the specific group of model objects, whose
appearance you want to define. In this example every phase appears in a cor-
responding color on a drawing. So for each phase we create a view filter, one
view filter for phase 1, one view filter for phase 2, etc.
3. Open any drawing and double-click on a view. Click on the button Filter. In
the dialog box View filter properties go to the tab Numbers and define the
setting so that phase 1 is filtered (see picture below). Enter the name phase 1
in the text box and click <Save as>.
4. Repeat the steps for all phases you want to define. In this example: phase 2,
phase 3 and phase 4. Click <Cancel> to close the dialog box!
Do not click <Apply>, as this will apply the current filter to the
entire drawing and the Classifier will not work! Just click
<Cancel>.
136 Classifier
Creating drawing object property files
5. For each phase you can define the corresponding color who appears on a
drawing. In this example phase 1, 2, 3 and 4. Double-click on a view and
click on the button Part. Define the setting for phase 1. Enter the name
filter_phase_phase1 in the text box and click <Save as>. (see picture
below).
6. Repeat these steps for all phases you want to define. In this example:
filter_phase_phase2, filter_phase_phase3 and filter_phase_phase4. Click
<Cancel> to close the dialog box!
Always use view filters when you use the Drawing Classifier.
The Drawing Classifier does not recognize select filters!
Classifier 137
7. For all phases a specific color is defined. Of course it is possible to define
part mark property files for each phase, or to change the appearance. Follow
the steps we used for defining the part colors for each phase.
8. So now you can define the appearance and position of part mark property
files for each phase. In this example phase 1, 2, 3 and 4. Double-click on a
view and click on the button Part mark. Define the setting for phase 1.
Enter the name filter_phase_phase1 in the text box and click <Save as>.
(see picture below).
9. Repeat the steps for all phases you want to define. In this example:
filter_phase_phase2, filter_phase_phase3 and filter_phase_phase4. Click
<Cancel> to close the dialog box!
138 Classifier
Creating drawings
10. Go to > Properties > General arrangement drawing... Click the down
arrow in the Load text box and select the phase drawing properties you cre-
ated. Click <Load> (see picture below). Now create the general arrange-
ment drawing.
You will see that a drawing is created in which different phases appear in differ-
ent colors.
Profile properties
You now learn how to create a drawing in which different parts for each part
name appear in different colors. So all columns in a specific color, all beams in a
specific color.
phase 1
phase 2
phase 3
phase 4
Classifier 139
Define drawing properties
1. Go to > Properties > General arrangement drawing. Create a general
arrangement drawing property, enter the name profile in the text box and
click <Save as>.
Creating view filters
2. Create view filters to define the specific group of model objects, whose
appearance you want to define. In this example every type of profile appears
in a corresponding color on a drawing. So for each profile we create a view
filter, one view filter for columns, one view filter for beams, etc.
3. Open any drawing and double-click on a view. Click on the button Filter. In
the dialog box View filter properties go to the tab Numbers, and in the fil-
ter string text box next to Filter by Assembly position enter C*. (for
beams B*). In the text box next to the <Save as> button, enter column and
click <Save as>. (see picture below)
140 Classifier
4. Repeat the steps for all profiles you want to define. In this example: beam,
bracing and tube. Click <Cancel> to close the dialog box!
Creating drawing object property files
5. For each profile you can define the corresponding color who appears on a
drawing. In this example column, beam, tube and bracing. Double-click on a
view and click on the button Part. Define the setting for columns. Enter the
name filter_profile_column in the text box and click <Save as>. (see pic-
ture below).
Classifier 141
6. Repeat the steps for all profiles you want to define. In this example:
filter_profile_tube, filter_profile_bracing and filter_profile_beam. Click
<Cancel> to close the dialog box!
Creating drawings
7. Go to > Properties > General arrangement drawing... Click the down
arrow in the <Load> text box and select the profile drawing properties you
created. Click <Load> (see picture below). Now create the general arrange-
ment drawing.
You will see that a drawing is created in which different types of profiles
appear in different colors.
142 Classifier
Material properties
You now learn how to create a drawing in which different types of material
grades appear in different colors.
Define drawing properties
1. Go to > Properties > General arrangement drawing. Create a general
arrangement drawing property, enter the name material in the text box and
click <Save as>.
Creating view filters
2. Create view filters to define the specific group of model objects, whose
appearance you want to define. In this example every material grade appears
in a corresponding color on a drawing. So for each grade we create a view
filter.
Classifier 143
3. Open any drawing and double-click on a view. Click on the button Filter. In
the dialog box View filter properties go to the tab Parts, and in the filter
string text box next to Part Material enter C20-25. In the text box next to
the <Save as> button, enter C20-25 and click <Save as>. (see picture
below):
4. Repeat the steps for all material grades you want to define. In this example:
timber, S235JR. Click <Cancel> to close the dialog box!
144 Classifier
Creating drawing object property files
5. For each material grade you can define the corresponding color who appears
on a drawing. In this example C20-25, timber and S235JR. Double-click on
a view and click on the button Part. Define the setting for material grade
C20-25. Enter the name filter_material_C20-25 in the text box and click
<Save as>. (see picture below).
6. Repeat the steps for all material grades you want to define. In this example:
filter_material_timber and filter_material_S235JR. Click <Cancel> to
close the dialog box!
Classifier 145
Creating drawings
7. Go to > Properties > General arrangement drawing... Click the down
arrow in the <Load> text box and select the material drawing properties
you created. Click <Load> (see picture below). Now create the general
arrangement drawing.
You will see that a drawing is created in which different types of material
grades appear in different colors.
146 Classifier
"Supplier" properties
You now learn how to create a GA drawing in which user-defined attributes are
used. In this case the user-defined attributes Steel supplier.
All parts with the user-defined attribute Steel supplier appear on the drawing in
Orange, also the Hidden lines and the Own hidden lines will be displayed.
Besides, all marks are displayed.
The other parts will appear on the drawing in White. The Hidden lines, the Own
hidden lines and the marks will not be displayed:
Classifier 147
Open the model Supplier, you can download the model from the Construsoft
Xtranet.
This model contains parts in which the user-defined attributes on the tab
Supplier are set to, for example, Steel supplier or Glass supplier.
Define drawing properties
1. Go to > Properties > General arrangement drawing. Create a general
arrangement drawing property, enter the name steelsupplier in the text box
and click <Save as>.
Creating view filters
First we have to find out in the model what we need to enter in the view filter in
the drawing:
2. The view filters define the specific group of model objects, whose appear-
ance you want to define. In this example all parts containing the user-
defined attribute Steel supplier appear on a drawing in a specific color.
3. Click Setup > Select filter... to open the dialog box Object group- select
filter
4. To find out easily what to enter for the filter properties, go to the column
Category and select Object
5. In the column Property select the option Supplier in the list box
6. In the column Condition select the option Equals
7. In the column Value select the option Select from model... to select the con-
cerning part in the model.
148 Classifier
8. Click on a steel part, in the column Value the digit 1 appears. You can filter
on this.
Classifier 149
9. Open any drawing and double-click on a view. Click on the button Filter. In
the dialog box View filter properties go to the tab User attributes and
define the setting. Save this setting steel in <Save as> as follows:
10. Repeat the steps if necessary for the other suppliers you want to define.
Click <Cancel> to close the dialog box!
Do not click <Apply>, as this will apply the current filter to the
entire drawing and the Classifier will not work!
Always use view filters when you use the Drawing Classifier.
The Drawing Classifier does not recognize select filters!
150 Classifier
Creating drawing object property files
11. For user-defined attribute Steel supplier you can define the corresponding
color who appears on a drawing. Double-click on a view and click on the
button Part. Define the setting for steel. Enter the name
filter_steelsupplier_steel in the text box and click <Save as>. (see picture
below).
12. Repeat the steps for the user-defined attribute values you want to define. In
this example: filter_timbersupplier_timber and filter_glasssupplier_glass.
Click <Cancel> to close the dialog box!
Classifier 151
13. You can also define the part marks. Double-click on a view and click on the
button Part marks. Define the setting for steel. Enter the name
filter_steelsupplier_steel in the text box and click <Save as>. (see picture
below).
14. Repeat the steps for other user-defined attribute values you want to define.
Click <Cancel> to close the dialog box!
152 Classifier
Classifier 153
Creating drawings
15. Go to > Properties > General arrangement drawing... Click the down
arrow in the <Load> text box and select the Steelsupplier drawing proper-
ties you created. Click <Load> (see picture below). Now create the general
arrangement drawing.
You will see that all parts with the user-defined attribute Steel supplier
appear on the drawing in Orange, also the Hidden lines, the Own hidden
lines and the marks are displayed.
154 Classifier
Exercise
It may occur that an existing project needs some additions, for example an
awning. On a GA-drawing the following has to be set:
Only for the awning, part marks have to be added, not for the
existing structure
The parts of the existing structure are displayed as dotted lines,
the part lines of the awning are displayed as full lines.
For this exercise you can make use of model Hal_1. Create a GA drawing and
make use of a classifier setting:
Classifier 155
Step plan 1. Make sure the awning is in a unique phase in the model (e.g. phase2)
2. Open the phase manager
3. Select phase 2 and click <Objects by phase>, all parts who belong to the
awning will highlight in the model view
4. Click the icon Fit work area by parts in selected views or in the pull-down
menu go to View > Fit work area, The work area is now sized to the
awning:
5. In the GA drawing properties, adjust the setting phase
Fitted work
area
156 Classifier
6. Now create a GA drawing by making use of the setting phase
If necessary, you can resize the view in the drawing.
Classifier 157
Classifier for assembly- and cast unit drawings
You can use the Drawing Classifier not only for general arrangement drawings,
but also for assembly- and cast unit drawings.
You now learn how to create an assembly drawing in which several welded parts
appear in different colors. These parts also appear with different part marks.
On the basis of an examples we will explain how the classifier works
Define drawing properties
1. Go to > Properties > Assembly drawing. Create an assembly drawing
property, enter the name beam in the text box and click <Save as>.
Creating view filters
2. In this example all different welded parts appear in a corresponding color on
the assembly drawing. So for each welded part we create a view filter. You
must create the filter for assembly drawings in the general arrangement
drawing filter!
158 Classifier
3. Open any drawing and double-click on a view. Click on the button Filter. In
the dialog box View filter properties go to the tab Parts and define the set-
ting. In the text box next to the <Save as> button, enter stiffener and click
<Save as>, see picture below:
4. Repeat the steps for all welded parts you want to define. In this example:
cleat and haunch. Click <Cancel> to close the dialog box!
Classifier 159
Creating drawing object property files
5. For each welded part you can define the corresponding color on the assem-
bly drawing. In this example stiffener, cleat and haunch. Go to > Properties
> Assembly drawing... > Part. Define the setting for stiffener. Enter the
name filter_beam_stiffener in the text box and click <Save as>. (see picture
below).
6. Repeat the steps for all parts you want to define. In this example:
filter_beam_cleat and filter_beam_haunch. Click <Cancel> to close the
dialog box!
160 Classifier
Creating drawings
7. Go to > Properties > Assembly drawing... Click the down arrow in the
Load text box and select the beam drawing properties you created. Click
<Load> (see picture below). Now create the general arrangement drawing.
You will see that a drawing is created in which different welded parts appear
in different colors.
The Drawing Classifier can only be used for objects you can fil-
ter!
Original drawing 161
2.29 Original drawing
When you have several identical elements, only one element is used to create the
drawing. In some cases it is handy to know from which original element the
drawing has been created, i.e. to modify the user defined attributes or to reinforce
that element.
In the user defined attributes at the tab Concrete you can define an element to be
the original for the drawing:
162 Original drawing
Inhere you set this element to be the original and by using a filter you can find
out which elements are originals for the drawings.
Load the filter "original-drawing", all elements set to Yes in the user defined
attributes will be displayed in the model view:
Original drawing 163
Then open the drawing list, select the drawing from which you want to know
what the original element is and click Select parts. The original part will high-
light.
You can also find out the original element in the model by using the list
"id_original_drawing". Select the drawing in the drawing list, create a list from
the selected drawing, select the ID-number in the list and the highlighted element
in the model is the original for the drawing.
164 Explanation of file extensions
2.30 Explanation of file extensions
Description File extension
Beam setting *.prt
Column setting *.clm
Concrete column setting *.ccl
Concrete panel setting *.cpn
Single part drawing setting *.wd
Assembly drawing setting *.ad
GA drawing setting *.gd
Multi-drawing setting (in model) *.md
View setting in the Model Editor *.mvi
View setting in the Drawing Editor *.vi
Reports *.xsr
Report file (in Template/Reports editor) *.rpt
Template file (in Template/Reports editor) *.tpl
Wizard settings *.dproc
Select Filter settings in the Model Editor *.SObjGrp
Select Filter settings in the Drawing Editor *.dsf
Weld setting (in model) *.wld
Dimension setting *.dim
Text file *.txt
Table layout setting *.lay
Symbol library file (in Symbol Editor) *.sym
Databases Filename Location
Profile catalog Profdb.bin Profil
Material catalog Matdb.bin Profil
Bolt catalog Screwdb.bin Profil
Bolt assembly catalog Assdb.bin Profil
Plotter catalog Plotdev.bin System
Appendix 165
2.31 Appendix
Concrete related reports
Lot-list-concrete
Castunit-phase-
location
Castunit-embeds-
list
166 Appendix
Castunit-list
Castunit-pos-list
This list only displays the cast unit shapes.
Appendix 167
Combi_bnw_filler
pl_treadedend_
list
Cs_calc
This list shows bolts, nuts, washers, filler plates and threaded ends.
Report required for export to Calc.
168 Appendix
CS_Calc_BD Report required for the link to ConstruSteel.
Phase-castunit-
list
Phase_manager
Id-castunit-
check-large-
assembly
Appendix 169
Id_castunit_
embedded_coor
Id-castunit-
coordinates
Id_castunit_sub
assembly_coor
170 Appendix
Id_bolt_list
Id_bolt_list_100
Id_componentlist
Pressing a ID-line in the list will highlight the bolts in the model.
This report only shows bolts with a length of 100 mm. Mostly these are bolts
which are modelled incorrect.
Press the button Fit work area by parts in selected views if you cannot find
the bolts.
Pressing a ID-line in the list will highlight the object in the model.
Appendix 171
Id_length_list
Id_loose_parts
Id_original_
drawing
This report shows assemblies consisting of only one part. For example plates
you forgot to weld. Pressing a ID-line in the list will highlight the profile in
the model.
In the drawing list, select a drawing and create the report; if a line is selected,
the corresponding part from which the drawing was created ,will highlight in
the model.
172 Appendix
Id_part_list
Embedded-parts
Locked_objects_
report
Pressing a ID-line in the list will highlight the profile in the model.
Appendix 173
Neoprene
Notification_
report
Area
174 Appendix
Area-walls
Pile-reference
Pile-reference-
location
Drawing_revision
_list
Appendix 175
Drawing_last_
revision_list
Starter-bars
Sub-assembly-
part-list
Drawing_list_file
176 Appendix
Drawing_list
Multi-drawing-
contentlist
Multi_drawing_
list
Xyz-coordinates-
Total Station.txt
Report for Total Station. (tool for positioning columns on site)
Appendix 177
Concrete related templates
Castunit
Castunit2
Castunit_phase_
number
Castunit-revision
Company_name
178 Appendix
Final_provisional
Cast-unit-list
phase-number-
castunit
Phasemanager
Enter here in the drawing:
Appendix 179
Driven-pile-list
Embeds
Embeds2
Kistzijde
BS_baseplate
Pile-list
180 Appendix
Pathname
Revision
Revision_last
Wall-tie
Dowel-in-list
Dowel-in-list2
Template_A
Template_B
Appendix 181
Template_B2
Stortzijde
Grid
Tekla_structures
Tolerances
Steel related reports
Anchorlist
Use the "anchor filter" to select!
182 Appendix
Assembly_bolt
_list2
Assembly_bolt
_list3
Assembly_bolt
_list_s_w
Assembly_COG
Appendix 183
Assembly_COG_
grid
Assembly_
coordinates_list
Assembly_finish_
list
Assembly_list
184 Appendix
Assembly_lot_list
Assembly_nut
_list
Assembly_part
_hole_list
Appendix 185
Assembly_part
_list
Assembly_part_
per_phase_list
Assembly_phase
_list
186 Appendix
Assembly_phase
_list2
Assembly_stud
_list
Bolt_list
Bolt_list_2
Appendix 187
combi_bnw_
fillerpl_
treadedend_list
Cs_calc
Cs_calc Report required for the link to Construsteel.
Drawing_last
_revision_list
This list shows bolts, nuts, washers, filler plates and threaded ends.
Report required for export to Calc.
188 Appendix
Drawing_list
Drawing_list_file
Drawing_revision
_list
Appendix 189
Flat_bars_list
Holes_list
Id_assembly_list
This list only displays flat bars, even if other profile types are selected.
Pressing a ID-line in the list will highlight the profile in the model.
190 Appendix
Id_bolt_list
Id_bolt_list_100
Id_componentlist
Pressing a ID-line in the list will highlight the profile in the model.
This report only shows bolts with a length of 100 mm. Mostly these are bolts
which are modelled incorrect. Press the button Fit work area by parts in
selected views if you cannot find the bolts.
Pressing a ID-line in the list will highlight the profile in the model.
Appendix 191
Id_length_gross
Id_length_list
Id_loose_parts
This report only shows the profiles which differ in LENGTH and
LENGTH_GROSS.
Pressing a ID-line in the list will highlight the profile in the model.
This report shows assemblies consisting of only one part. For example plates
you forgot to weld. Pressing a ID-line in the list will highlight the profile in
the model.
192 Appendix
Id_loose_parts
_NOT
Id_original_
drawing
Id_part_list
This report is the opposite of the report id_loose_parts. So this report does not
select loose plates, filler plates and wind braces consisting of one part.
Pressing a ID-line in the list will highlight the profile in the model.
To use the report you need to select a drawing in the drawing list and create
the report Id_original_drawing; if a line in the report is selected, the corre-
sponding part will be highlighted in the model.
Pressing a ID-line in the list will highlight the profile in the model.
Appendix 193
Id_saw_list
Id_weld_list
Locked_objects
_report
Material_list.csv For more information about this list, see document Tekla Structures.pdf in the
folder disc:\TeklaStructures\version\environments\europe\pdf.
Pressing a ID-line in the list will highlight the profile in the model.
Pressing a ID-line in the list will highlight the weld in the model.
194 Appendix
Material_list
Material_report
_list
Matrix
Report required for exporting to Matrix.
Appendix 195
Matrix2
Multi_drawing
contentlist
Multi_drawing
_list
Notification
report
Report can be used in DSTV converter.
196 Appendix
Nut_list
Part_assembly
_list
Part_hole_list
Number of holes and diameters per part number.
Appendix 197
Part_list
Part_list2
Part_list_prelim
_mark
198 Appendix
Part_phase_list
Part_quantity_list
Phase_manager
Pms1 Report which can be read into PMS (no example available)
Appendix 199
Preliminary_mark
_list
Profiles_list
Displays all profiles, except plates.
Below saw are 2 columns showing the value 0or 1. (0=square,
1=bevelled).
M/S means if the part is a main part or secondary part. 1=main part,
0=secondary part.
200 Appendix
Saw_list
Saw_list_part
_assembly
Saw_list_W_A
This list only shows profiles which match the following requirements:
- profiles may not be plates
- at least one profile-end must be skew
For each profile are the saw cut angles displayed (Y1, Y2, Z1, Z2)
Appendix 201
Shorten_list
Status_list
Steelproject Report which can be read into Steelproject (no example available)
This report only shows profiles which meet the following conditions:
- profiles may not be plates
- both profile ends must be square
This report displays the opposite of the saw list.
202 Appendix
Step_list
Stud_list
Super_assembly
_list
This report only shows profiles with material STEP.
The default material setting in the component is STEP.
In the component, pick a step profile.
Appendix 203
Super_assembly_
part_list
Uda_list
Washer_list
This report displays information, filled in the User Defined Attributes
(UDA) in the profile properties dialogs.
204 Appendix
xyz-coordinates-
TotalStation
Report required for Total Station (as a tool on site for positioning columns).
Appendix 205
Steel related templates
Anchorlist
Assembly_bolt_
list
Assembly_finish_
list
Assembly_in_
assembly
Assembly_list_1
This template only displays parts with the name ANCHOR and CASTPLATE.
206 Appendix
Assembly_list_no
_dummy
Assembly_lot_
number
Assembly_part_
list_super_
assembly
Assembly_
partlist_comment
Appendix 207
Assembly_
partlist_finish
Assembly_
partlist_finish_
chamber
208 Appendix
Assembly_
partlist_finish_
no_dummy
Assembly_
partlist_name
Assembly_phase
_number
Appendix 209
Assembly_super
_assembly
Castplate_
toplevel
Company_name
Drawing_part_
assembly
210 Appendix
Final provisional
Grid
Grid_main_
assembly
Lot_assembly_
number
Part_assembly
Part_phase
Enter here in the drawing:
Appendix 211
Partlist
Phase_assembly
_number
Phase_number_
main_assembly
Phasemanager
Plotdate
Revision
Revision last
Tekla_Structures
Template_A1
212 Appendix
Template_A2
Template_A
Template_B
Template_B2
UDA
Notes: 213
2.32 Notes:
214 Notes:
.
1
Tekla Structures 13.1 Standard documents
3 Tekla Structures 13.1
Standard documents
Subjects This document contains the following subjects:
General (p.3)
AutoConnection and AutoDefaults (p.4)
Ini file variables (p.16)
Using characters in Tekla Structures (p.61)
Classifier (p.62)
Component database (p.91)
Control numbers (p.100)
Converting plates to flat bars (p.103)
Create adjusted symbols (p.105)
Creating toolbars, own pull-down menus and shortkeys (p.111)
Dimensioning Reference side (p.128)
DSTV2DXF (p.134)
DWG/DXF (p.142)
Filter by user attributes (p.166)
Hatching (p.169)
ID reports (p.178)
Key plan (p.184)
Alternative numbering for Multi drawings (p.194)
Tekla Stuctures models (p.197)
Modify user defined attributes in the file objects.inp (p.216)
NC files and pop marks (p.231)
Super- and sub assemblies (p.254)
Numbering UDA (p.276)
Opening reports in Microsoft Excel and Word (p.294)
Extend the contextmenu "Copy to" (p.304)
Options dialog box (p.307)
Ini files (p.311)
Personal and other user settings (p.323)
2
Tekla Structures 13.1 Standard documents
Parametric modeling (p.327)
Preliminary marks (p.332)
Profile catalog (p.334)
Profile length calculation (p.356)
Save and load defaults (p.358)
Save Select switches and Snap settings (p.364)
Sketching parametric profiles (p.369)
Tekla Structures Import and Export (p.392)
ArchiCAD 9 - TS 11.2 im- and export (p.396)
ArchiCAD 11 - TS 12.0 im- and export (p.402)
Autodesk Inventor im- and export (p.406)
Create a 3D PDF from a Tekla Structures Model (p.410)
IFC im- and export (p.413)
Microstation im- and export (p.418)
Pro/Engineer import (p.423)
SolidWorks im- and export (p.426)
Tekla Structures STEP IGES Converter (p.432)
Stairs and railings (p.437)
Standard parts (p.473)
Surface treatment (p.475)
Tips Windows Explorer (p.497)
Unfolding profiles and plates (p.504)
Web models (p.512)
Weight, area and volume calculation (p.524)
Xstwerkv (p.536)
3
Tekla Structures 13.1 Standard documents
3.1 General
Besides Tekla Structures you can use the following programs:
DSTV2DXF Program to convert NC files to *.dxf-files to drive plasmacutters and other cut-
ting devices, see DSTV2DXF (p.134).
DWG Viewer Program to view DWG and DXF files, the shortcut to disc:\TeklaStructures\ver-
sion\nt\bin\dwgviewer.exe is located on the Desktop.
DSTV Convertor Conversion program for NC files, see Xtranet.
Xstwerkv Program to export to SCIA Cimsteel, Concreet and Matrix, see Xstwerkv
(p.536).
4
Tekla Structures 13.1 Standard documents
3.2 AutoConnection and AutoDefaults
Topics This chapter is divided into following sections:
AutoDefaults (p.6)
AutoConnection: manually (p.10)
AutoConnection: automatically (p.11)
Merging defaults (p.15)
AutoConnection and AutoDefaults will create the right connection or detail in a
specific situation.
What is a connection and what is a detail?
Detail 1 profile and one point
Connection 2 of more profiles
This means Tekla Structures recognizes which profile(s) are used and therefore
Tekla Structures utilize a certain component setting. Because of this, the user
does not have to select the component and the component setting.
However, two conditions have to be fulfilled:
the AutoConnection must be defined
the AutoDefaults must be defined
In the example below there is a connection between a column and a beam. If the
conditions are fulfilled, Tekla Structures creates the correct connection. If one of
the profile changes, the connection will be modified automatically according to
the AutoDefaults settings.
5
Tekla Structures 13.1 Standard documents
6
Tekla Structures 13.1 Standard documents
AutoDefaults
AutoDefaults determines which component setting belongs to which profile.
This means that per profile type a setting can be defined, but it can also mean that
a component setting be linked to a certain size range. For example; all rectangu-
lar hollow sections with height 80mm, or all rectangular hollow sections with
size 80 - 100mm will use the same component setting.
How is it done? Open a model. Position a column HEA240. Open component
1004 (Base plate) and load setting AD. Now create the component in the model.
A neat base plate will be created.
Now change the column into a IPE300. Both the base plate as well as the bolt
pattern will change.
How to set this? Go to Set up > AutoDefaults...
7
Tekla Structures 13.1 Standard documents
The AutoDefaults group called Construsoft will be shown. Multiple groups can
be defined. The number of groups is unlimited. Usually, 5 groups will be suffi-
cient. Creating, copying, moving and deleting groups can be done with the right
mouse button. Renaming a group can be done with F2.
Double-click the Construsoft group. All component pages will appear. Double-
click page 5, that is the page which contains the base plate component, than dou-
ble-click component 1004.
8
Tekla Structures 13.1 Standard documents
Several rule sets are defined. The name of a rule is meaningless, its only for
more clearness for the user.
Right mouse click on UNP, now select "Edit rule set" from the contextmenu.
The rule is displayed in the right side of the dialog box. In this example, the main
(primary) part must be an UNP profile. The size of the profile is irrelevant. So,
whether it is an UNP140 or UNP300, that does not matter. If the profile matches
the rule, Tekla Structures can enter the loop.
If you close the dialog box by pressing the cross-button, the changes made in the
dialog box will not be stored. After applying changes, always close the dialog
box with the <OK> button.
Click <OK> to close the dialog box. You will return to the previous dialog box,
AutoDefaults Setup.
9
Tekla Structures 13.1 Standard documents
Right-mouse-click on rule UNP80, select Edit Rule set from the contextmenu.
One rule is set: the primary profile must be an UNP80 profile. All UNP profile
sizes have this same rule, but for their accompanying sizes of course.
Now double-click UNP80. A new icon appears in the tree. This is the component
setting that is used for this rule.
10
Tekla Structures 13.1 Standard documents
Click right mouse on the component setting, a contextmenu appears. The option
Select connection parameters will open another dialog box where a component
setting can be selected. If Edit Connection parameters is selected, all possible
component settings are displayed. These settings can be edited also.
In this way you can attach an other component setting to this UNP80 rule.
A component setting is made for each UNP size. For example; if a UNP200 is
present in the model, Tekla Structures will operate as follows:
A UNP200profile matches the UNP-rule (Primary part=UNP*). So the loop will
be entered. Next, Tekla Structures comes to UNP80. A UNP200 profile does not
match the rule for the UNP80 profile (rule= prim.prof UNP80). Tekla Structures
will continue downwards to UNP100, UNP120, etc. until it comes to the
UNP200 profile, which rule matches the profile. Now Tekla Structures will enter
the loop and check which component setting is attached.
Exercise
Make that a tube column D<100 mm gets 2 bolts, tube column D100 - 200 needs
4 bolts and tube column D>200 needs 6 bolts.
First create 3 settings for base plate component1004. After that, define the Auto-
Defaults.
What if it also counts for seamless tubes? What to edit?
AutoConnection: manually
Position a HEA240 column and a IPE300 beam in the model, like described on
page 1. For component #144, load setting "AD" and apply the component to the
column-beam connection.
A decent connection will be created. When modifying the beam profile to a
IPE160 profile, the connection will change.
Also this feature is defined in AutoDefaults. Take a look at this setting.
In this way you can generate all connections in the model. When a modification
is needed. all connection will change automatically (if needed).
For more automate, another function is added: automatic AutoConnection
11
Tekla Structures 13.1 Standard documents
AutoConnection: automatically
For faster modelling also AutoConnection has to be defined. In AutoConnection
is defined which component has to be applied in which situation.
Six situations are defined (Tools > AutoConnection):
Just like in AutoDefaults, several groups can be created. Each group has 6
options.
The connection mentioned in the previous paragraph is of type Beam to Column
(flange). The setting looks like:
By pressing the right mouse button on a rule (Edit Rule set), you can see the con-
dition for that rule.
12
Tekla Structures 13.1 Standard documents
In the rule mentioned above, the slope angle of the connecting beam may not
vary more than -1 and +1 degree compared to the primary part (in this case the
column).
If the situation meets this rule, than component 144 will be used. See picture.
Method 1. First create the settings for the component to be used
2. Test this setting as described in AutoConnection: manually op pagina 10
3. Finally, define the AutoConnection
Extra information When you load component setting AD, all input fields will be empty. But the
option AutoDefaults Group is defined (tab General).
13
Tekla Structures 13.1 Standard documents
If this setting is applied, Tekla Structures will consult the definitions in AutoDe-
faults. But if you enter a single value in de component dialog box, that value will
taken. For example: if a plate thickness is set to 20mm, but in AutoDefaults that
thickness is set to 10mm, than the value of 20mm will be taken. Even if the con-
nected profiles are modified, the plate will retain the 20mm value. So, it is rec-
ommended that the AD-setting only is defined in the AutoDefaults group.
For correct functioning of the AC/AD, it is recommended to set the direction of
the component to auto.
Description
Profile name Name of the profile, like BEAM, COLUMN, BRACING.
Profile type Based on the number of the predefined cross section.
14
Tekla Structures 13.1 Standard documents
Description
Profile Names like IPE300, HE?140 en UNP*
Height The h value in the profile catalog
Web thickness The s value in the profile catalog
Flange thickness The t in the profile catalog
Material Material of the profiles, set in the profiles properties
Flange width The b value in the in the profile catalog
Several Force
rules
1
2
3
28
29
15
Tekla Structures 13.1 Standard documents
Rule sets can be copied. Remind that AutoDefaults will adapt the component
number.
Merging defaults
AutoDefaults are saved in file defaults.zxt. Several defaults.zxt files can be
merged. To do this:
Create a folder named def1 and place the file defaults.zxt in this
folder.
Rename the file to defaults.txt.gz. The can now be extracted with
Winzip.
Extract the file to folder def1.
The file defaults.zxt will appear in the folder.
Do the same for the second defaults.zxt and create a folder named
def2.
Open the defaults.txt in Wordpad. Merge the two defaults.txt in one
file. Remind that the names of the root are unique. See picture. The
text next to ROOT must be different!
After merging, save the file and rename it to defaults.zxt
Copy the file to the attributes folder of your model, or to the folder
ts. Saving the file in the attributes folder first is the best option, in this
way you can test the file!
16
Tekla Structures 13.1 Standard documents
3.3 Ini file variables
Topics This chapter is divided into following sections:
XS_ALWAYS_CONFIRM_SAVE_WHEN_CLOSING_DRAWING (p.18)
XS_BACKGROUND_COLOR (p.19)
XS_BASE_LINE_WIDTH (p.19)
XS_BASICVIEW (p.20)
XS_BLACK_DRAWING_BACKGROUND (p.21)
XS_CHAMFER_DISPLAY_LENGTH_FACTOR (p.21)
XS_CHAMFER_ACCURACY_FACTOR (p.21)
XS_CHANGE_WORKAREA_WHEN_MODIFYING_VIEW_DEPTH
(p.21)
XS_CS_CHAMFER_DIVIDE_ANGLE (p.22)
XS_CONSIDER_NEIGHBOUR_PARTS_IN_HIDDEN (p.22)
XS_CREATE_ROUND_HOLE_DIMENSIONS (p.22)
XS_DIMENSION_DIGIT_GROUPING_CHARACTER (p.24)
XS_DIMENSION_DIGIT_GROUPING_COUNT (p.25)
XS_DIMENSION_EXTENSION_LINE_AWAY_FACTOR (p.25)
XS_DIMENSION_EXTENSION_LINE_TOWARD_FACTOR (p.25)
XS_DONT_SHOW_POLYBEAM_MID_EDGES (p.26)
XS_DO_NOT_COPY_GA_DRAWING_VIEW_FILTER_AUTOMATICAL
LY_FROM_MODEL_VIEW (p.27)
XS_DO_NOT_CREATE_PROFILE_DIMENSIONS_FOR_CONCRETE
(p.27)
XS_DO_NOT_DISPLAY_CHAMFERS (p.27)
XS_DO_NOT_REMOVE_END_ABSOLUTE_DIMENSIONS (p.27)
XS_DRAW_CAST_PHASE_INTERNAL_LINES (p.28)
XS_DRAW_CHAMFERS_HANDLES (p.29)
XS_DRAW_LONG_HOLE_DIMENSIONS (p.29)
XS_DRAWING_GRID_LABEL_FRAME_FIXED_WIDTH (p.31)
XS_DRAWING_SHEET (p.31)
XS_DSTV_PRINT_NET_AND_GROSS_LENGTH (p.32)
17
Tekla Structures 13.1 Standard documents
XS_FLAT_THICKNESS_TOLERANCE (p.32)
XS_GRID_COLOR (p.33)
XS_HIDDEN_LINES_CHECK_TOLERANCE (p.33)
XS_MARK_ALL_BOLT_GROUPS_SEPARATELY (p.34)
XS_MARK_LEADER_LINE_POSITION_TYPE_FOR_NO_FRAME
(p.35)
XS_MARK_LEADER_LINE_POSITION_TYPE_FOR_RECTANGULAR
_FRAME (p.35)
XS_MAX_DECIMALS_IN_PROFILE_NAME (p.36)
XS_MIS_FILE_DIRECTORY (p.36)
XS_NO_END_VIEWS_TO_INCLUDED_SINGLE_DRAWINGS (p.37)
XS_NO_RELATIVE_SHAPE_DIMENSIONS (p.38)
XS_NO_SINGLE_PART_DRAWINGS_FOR (p.38)
XS_OMIT_MARKS_OF_HIDDEN_PARTS_IN_GA_DRAWINGS (p.38)
XS_OMIT_MARKS_OF_PARTS_OUT_OF_VIEW_PLANE_LIMIT_AN
GLE (p.39)
XS_PART_MARKS_ALWAYS_VISIBLE_IN_DRAWING (p.39)
XS_PART_POSITION_TO_LEADING_EDGE (p.40)
XS_PART_POSITION_TO_LEADING_EDGE_IN_COLUMNS_ALSO
(p.41)
XS_PIXEL_TOLERANCE (p.42)
XS_REFERENCE_ROUND_SEGMENTS (p.42)
XS_RENDERED_CURSOR_LINE_WIDTH (p.42)
XS_RENDERED_FOG_START_VALUE (p.42)
XS_RENDERED_PIXEL_TOLERANCE_SCALE (p.43)
XS_ROTATE_CUT_VIEWS (p.43)
XS_ROUND_SEGMENTS (p.45)
XS_SMALL_TUBE_ROUND_SEGMENTS (p.45)
XS_LARGE_TUBE_ROUND_SEGMENTS (p.45)
XS_SHOW_REVISION_MARK_ON_DRAWING_LIST (p.45)
XS_SINGLE_EXCLUDE (p.46)
XS_SINGLE_NO_RELATIVE_SHAPE_DIMENSIONS (p.48)
18
Tekla Structures 13.1 Standard documents
XS_SOLID_BUFFER_SIZE (p.48)
XS_SOLID_USE_HIGHER_ACCURACY (p.48)
XS_STANDARD_GUSSET_WIDTH_TOLERANCE (p.49)
XS_STANDARD_STIFFENER_WIDTH_TOLERANCE (p.50)
XS_TUBE_UNWRAP_WITH_CUT_HOLES (p.50)
XS_UPDATE_MARK_PLACING_IN_DRAWING (p.52)
XS_UPSIDE_DOWN_TEXT_ALLOWED (p.53)
XS_USE_ASSEMBLY_NUMBER_FOR (p.55)
XS_USE_SMALLER_GUSSET_PLATE (p.57)
XS_USE_TUBE_INNER_LENGTH_IN_DIMENSIONING (p.58)
XS_VIEW (p.58)
XS_VIEW_DIM... (p.58)
XS_VIEW_PART_LABEL_COLOR (p.60)
XS_ALWAYS_CONFIRM_SAVE_WHEN_CLOSING_DRAWING
Category Drawing properties
If you close a drawing without making any changes, Tekla Structures does not
prompt you to save the drawing.
Enter TRUE in the value field to always display the confirmation dialog box:
19
Tekla Structures 13.1 Standard documents
XS_BACKGROUND_COLOR
Category Model view
Use this variable and also the variables XS_BACKGROUND_COLOR2 up to
and XS_BACKGROUND_COLOR4 to define the background color in rendered
views. Define the color using the RGB (Red Green Blue) values. The scale is
from 0 to 1.
Enter the same value for all the background color variables to make use of an
even color.
Examples
The changes are stored in the file options_Username.ini.
Re-open the view to activate the changes.
XS_BASE_LINE_WIDTH
Category Plotting
Use to specify the base line width for printed drawings. The default value is 0.1.
Color RGB Color RGB
Black
0 0 0
Red
1 0 0
White
1 1 1
Yellow
1 1 0
Blue
0.21 0.46 0.88
Green
0 1 0
Dark blue
0 0 1
Grey
0.75 0.75 0.75
0.9 0.9 0.9
0.9 0.9 0.9
0.2 0.3 0.5
0.2 0.3 0.5
An even background color is more calm for your eyes and uses
less memory compared to a gradient background color.
20
Tekla Structures 13.1 Standard documents
The final line thicknesses in a printed drawing is base line width multiplied by
pen numbers from the Color table dialog box.
XS_BASICVIEW
Category Model view
Use to control the size and position of basic views (Part basic views and Connec-
tion basic views).
Example XS_BASICVIEW_POSITION_X=100
XS_BASICVIEW_POSITION_Y=20
XS_BASICVIEW_WIDTH=650
XS_BASICVIEW_HEIGHT=570
In case you want to make use of line thicknesses such as 0,35
mm, enter the value 35 in the dialog box Color table and enter
the value 0.01 for the variable.
XS_BASE_LINE_WIDTH=0.01 XS_BASE_LINE_WIDTH=0.1
21
Tekla Structures 13.1 Standard documents
XS_BLACK_DRAWING_BACKGROUND
Category Drawing view
Set to TRUE to have a black backgound and colored lines in drawings. To enable
white background and black lines, clear the Value field.
XS_CHAMFER_DISPLAY_LENGTH_FACTOR
Category Model view
Use to adjust the chamfer length. The higher the value, the longer the chamfer-
symbol.
XS_CHAMFER_ACCURACY_FACTOR
Category Speed and accuracy
Use to define the number of points used for chamfers. The default value is 1.0.
Use values smaller than 4.0 to increase the number of points. Use values larger
than 1.0 to decrease the number of points (smallest value is 0.1)
XS_CHANGE_WORKAREA_WHEN_MODIFYING_VIEW_DEPTH
Category Model view
Makes working with reference files easier. By default, objects such as parts and
reference files outside the work area are not visible, even when they are within
the display depth range.
Set to TRUE to automatically adjust the work area when you change the display
depth.
=0.1 =3.0 =8.0
22
Tekla Structures 13.1 Standard documents
XS_CS_CHAMFER_DIVIDE_ANGLE
Category Speed and accuracy
Use to change the angles dividing a cross section chamfer (default 10.0 degrees).
Example XS_CS_CHAMFER_DIVIDE_ANGLE=10.0
XS_CONSIDER_NEIGHBOUR_PARTS_IN_HIDDEN
Category Drawing properties
Set to draw parts behind neighboring parts using hidden lines.
XS_CREATE_ROUND_HOLE_DIMENSIONS
Category Dimensioning: parts
23
Tekla Structures 13.1 Standard documents
Enter TRUE in the Value field to have Tekla Structures dimension the round hole
center point in drawings.
24
Tekla Structures 13.1 Standard documents
XS_DIMENSION_DIGIT_GROUPING_CHARACTER
Category Dimensioning: general
Use to specify which separator character to use in large dimension values: for
example a comma (,), where 154321 would become 154,321.
If no character is specified, Tekla Structures uses a space in dimensions when
you select Yes in Dimension properties > General > Use grouping.
See also XS_DIMENSION_DIGIT_GROUPING_COUNT (p.25)
25
Tekla Structures 13.1 Standard documents
XS_DIMENSION_DIGIT_GROUPING_COUNT
Category Dimensioning: general
Use to specify the number of digits after which a separator character will be
inserted in dimension values: for example 3, where 154321 would become 154
321.
See also XS_DIMENSION_DIGIT_GROUPING_CHARACTER (p.24)
XS_DIMENSION_EXTENSION_LINE_AWAY_FACTOR
Category Dimensioning: general
Use the Yes option for Short extension line on the tab General in the Dimension
properties to create extension lines all the same length
XS_DIMENSION_EXTENSION_LINE_TOWARD_FACTOR
Category Dimensioning: general
Use the Yes option for Short extension line on the tab General in the Dimension
properties to create extension lines all the same length
1.0 3.0
26
Tekla Structures 13.1 Standard documents
XS_DONT_SHOW_POLYBEAM_MID_EDGES
Category Drawing properties
Set to TRUE to hide polybeam fold and bend lines in drawings.
1.2 3.0
27
Tekla Structures 13.1 Standard documents
XS_DO_NOT_COPY_GA_DRAWING_VIEW_FILTER_AUTOMATICA
LLY_FROM_MODEL_VIEW
While creating general arrangement drawings this variable takes or doesnt take
over the filter settings from the model view. This variable is standard set to
rem. Set this variable to make it work like in earlier versions.
For example in a model view only phase 1 is visible. Phase 2 and 3 are invisible.
Creating a general arrangement drawing results in a drawing containing the filter
settings from the model, so only phase 1 is visible. Phase 2 and 3 are invisible.
The General arrangement drawing properties don not show what filter is in use.
However, Tekla Structures knows what filter is in use and will take that into
account when, for example part marks change. Also the view properties know
what filter is in use.
XS_DO_NOT_CREATE_PROFILE_DIMENSIONS_FOR_CONCRETE
Set to TRUE to prevent Tekla Structures from automatically displaying the pro-
file dimensions of concrete parts in cast-unit drawings.
XS_DO_NOT_DISPLAY_CHAMFERS
Category Model view
Set to TRUE to draw polygon plates without chamfers. This variable only takes
effect in rendered views. Useful when a picture is needed.
The disadvantage is that you cannot select the chamfers in the model any more.
XS_DO_NOT_REMOVE_END_ABSOLUTE_DIMENSIONS
Category Dimensioning: parts
When you use absolute dimensions, by default, Tekla Structures removes the last
absolute vertical dimension. To prevent this, set to TRUE.
28
Tekla Structures 13.1 Standard documents
XS_DRAW_CAST_PHASE_INTERNAL_LINES
Category Concrete detailing
Use to show or hide edge lines of concrete cast units in drawings. Set to TRUE to
show overlapping edge lines between adjacent cast units.
If cast unit edges touch each other, the coinciding lines will not be visible on cast
unit drawings. However, these lines remain visible in the modeling environment:
For parts contact planes for parts which are not added using the Part Add com-
mand, a variable is available to define whether the lines are visible or not.
If you want the contact lines being visible on cast unit drawings, set the variable
XS_DRAW_CAST_PHASE_INTERNAL_LINES in Tools > Advanced options
> Concrete detailing to TRUE.
If you want to hide the contact plane lines, set the variable to FALSE.
Model: contact planes visible Drawing: no lines
29
Tekla Structures 13.1 Standard documents
If the planes dont (just) coincide, the part edges will be visible on drawings.
Copy variable
set XS_HIDDEN_LINES_CHECK_TOLERANCE=0.1 from file
env_global_default.ini (located in folder ..\environments\country-
independent) to file user.ini (located in folder ..\nt\bin) to enter a margin for
contact lines being visible of being hidden on drawings.
If parts are not added to each other (using the Part Add command), then the con-
tact planes will always be visible on drawings.
XS_DRAW_CHAMFERS_HANDLES
Category Model view
Hide or show the handles or chamfers of contour plates and concrete slabs. The
options are:
HANDLES: Only shows handles.
CHAMFERS: Only shows chamfers.
CHAMFERS_AND_HANDLES: Shows both handles and chamfers.
XS_DRAW_LONG_HOLE_DIMENSIONS
Category Dimensioning: bolts
Set to 1 to dimension slotted holes to the center points of the curve. By default
slotted holes are dimensioned to the center points of the holes.
Default settings for this variable are depending which module is
in use. Go to Advanced options to find out which setting is
being used.
CHAMFER CHAMFER_AND_HANDLES HANDLES
30
Tekla Structures 13.1 Standard documents
31
Tekla Structures 13.1 Standard documents
XS_DRAWING_GRID_LABEL_FRAME_FIXED_WIDTH
Category Drawing properties
Use this variable to define the grid label frame size. This is useful for example
when you want all the grid label frames to be the same size no matter whether
there are one or two digits in the frame. This gives the grid a consistent appear-
ance.
The default value is 0, which indicates that the width of the grid label frame
depends on the width of the grid label. To increase or decrease the width of the
frame, enter the desired value in millimeters, in this example, value 12 has been
used:
XS_DRAWING_SHEET
Category Drawing view
Use to define the initial position of the drawing sheet. This is useful when using a
dual display. If the Tekla Structures model view is maximized, the first opened
drawing will be maximized too. If another drawing is opened, that drawing will
not be maximized by default. To have the drawing opened in a large window, you
can set this in the following ways:
XS_DRAWING_SHEET_POSITION_X=0
XS_DRAWING_SHEET_POSITION_Y=0
XS_DRAWING_SHEET_HEIGHT=810
XS_DRAWING_SHEET_WIDTH=2000
The values 810 and 2000 determine the size of the drawing window. The exact
values depend of the used toolbars and the location of those toolbars.
32
Tekla Structures 13.1 Standard documents
XS_DSTV_PRINT_NET_AND_GROSS_LENGTH
Category CNC
Use this variable to insert two length values in NC DSTV files. This variable is
set to TRUE by default.
Because of this, both net and gross length are included in the NC files header,
according to the DSTV standard:
In the NC file
XS_FLAT_THICKNESS_TOLERANCE
Category Plate work
Use to set the checking tolerance for flat bars. Tekla Structures uses this value to
check plate thickness to determine whether to convert it to a flat bar. The default
value is 0.4 mm.
Gross length
Net length
33
Tekla Structures 13.1 Standard documents
XS_GRID_COLOR
Category Model view
Use this variable to change the color of the grid in the Model Editor.
Define the color of the grid using RGB values:
XS_GRID_COLOR = <Red> <Green> <Blue>
Define the values on a scale of 0 to 1. Reopen the view for the change to take
effect.
The changes are stored in the file options_Username.ini in the folder
disc:\TeklaStructures\version\nt\bin and are used for all models.
XS_HIDDEN_LINES_CHECK_TOLERANCE
Defines the distance within which Tekla Structures treats part lines inside cast
units as overlapping lines. The default value is 0.01.
34
Tekla Structures 13.1 Standard documents
XS_MARK_ALL_BOLT_GROUPS_SEPARATELY
Use this variable for combining hole-/bolt labels. By default, the labels are not
combined.
hole-/bolt labels are dis-
played per bolt group, by
default
hole-/bolt labels are com-
bined
35
Tekla Structures 13.1 Standard documents
XS_MARK_LEADER_LINE_POSITION_TYPE_FOR_NO_FRAME
Category Marking: general
To use different options for a leader line with no frame, use this variable. The
default is 0.
The following table includes information on the new positioning options.
Leader line
extension length
To define the length of the leader line extension, use the variable
XS_MARK_LEADER_LINE_EXTENSION_LENGTH in Tools > Advanced options >
Marking: general. The default length is 0. Define the length in millimeters.
XS_MARK_LEADER_LINE_POSITION_TYPE_FOR_RECTANGULA
R_FRAME
Category Marking: general
Position Appearance Set variable to
Nearest corner 0
In the middle of the
text area
1
1/3 from the top of
the text area
2
In the middle of the
first row of text
3
36
Tekla Structures 13.1 Standard documents
To use the different options for a leader line with a rectangular frame, use this
variable. The default is 0.
See also XS_MARK_LEADER_LINE_POSITION_TYPE_FOR_NO_FRAME
(p.35).
XS_MAX_DECIMALS_IN_PROFILE_NAME
Category Profiles
Use to control the number of decimals in profile names. The default value is 1.
Plates are being showed on drawings and reports as: e.g. PL137.8/10.
Set this variable to 0 and the plate will be changed into PL138/10.
XS_MIS_FILE_DIRECTORY
Category CNC
Points to the folder where NC and MIS files are created. The default is the cur-
rent model folder.
You can also enter folder as a relative path to the current model folder using the
".\ " characters in the Value field. If you set
XS_MIS_FILE_DIRECTORY=.\NC, Tekla Structures creates NC and MIS
files in NC folder under the current model folder.
Example set XS_MIS_FILE_DIRECTORY=c:\TeklaStructures\mis-files
Also the thickness of the plate will also be changed:
PL1.5/100 will be PL2/100!
37
Tekla Structures 13.1 Standard documents
XS_NO_END_VIEWS_TO_INCLUDED_SINGLE_DRAWINGS
Category Single part view in assembly drawing
Set to TRUE to prevent Tekla Structures from creating end views when you cre-
ate an assembly drawing and select to include single-part drawings. If this vari-
able is disabled, Tekla Structures creates end views based on the properties of the
single-part drawings.
This variable is only effective when the option Single Part Attributes is set to
Current attributes. If another option is set, then the chosen setting will determine
if end views are added to the single part views.
38
Tekla Structures 13.1 Standard documents
XS_NO_RELATIVE_SHAPE_DIMENSIONS
Category Dimensioning: parts
Set to force shape dimensions to be the same as the dimension type you select on
assembly drawings.
Example XS_NO_RELATIVE_SHAPE_DIMENSIONS=TRUE
By default, shape dimensions are always relative, no matter which dimension
type you select.
XS_NO_SINGLE_PART_DRAWINGS_FOR
Category Single part view in assembly drawing
Set as follows to prevent Tekla Structures producing single part drawings for
assemblies containing one part:
XS_NO_SINGLE_PART_DRAWINGS_FOR=LOOSE_PARTS
XS_OMIT_MARKS_OF_HIDDEN_PARTS_IN_GA_DRAWINGS
Category Marking: parts
Set to TRUE to hide part marks of parts hidden by other parts from views in gen-
eral arrangement drawings.
Example If you have stiffeners either side of a beam, one will be hidden by the beam in
front of it. Set this variable to TRUE to prevent Tekla Structures displaying the
part mark of the hidden part.
39
Tekla Structures 13.1 Standard documents
XS_OMIT_MARKS_OF_PARTS_OUT_OF_VIEW_PLANE_LIMIT_AN
GLE
Use to hide the part marks for parts outside the current view plane by defining
the limit for inclusion as an angle.
You also need to set Parts out of view plane field in the View part mark prop-
erties to Not visible to hide parts from the view that are outside the angle you
specify here. The default value is 20.0.
XS_PART_MARKS_ALWAYS_VISIBLE_IN_DRAWING
Category Marking: parts
Forces Tekla Structures to show marks for hidden parts in drawings. To define
the drawing type, use one or more of the following letters:
Letter Drawing type
W Single part drawings
A Assembly drawings
40
Tekla Structures 13.1 Standard documents
Mark frames and leader lines appear as unbroken lines.
Examples To show marks for hidden parts in assembly drawings:
set XS_PART_MARKS_ALWAYS_VISIBLE_IN_DRAWING=A
To show part marks in cast-unit and general arrangement drawings:
set XS_PART_MARKS_ALWAYS_VISIBLE_IN_DRAWING=CG
XS_PART_POSITION_TO_LEADING_EDGE
Category Dimensioning: parts
Forces Tekla Structures to dimension the position of beams to the leading edge,
except columns.
M Multi drawings
G GA drawings
C Cast-unit drawings
Letter Drawing type
41
Tekla Structures 13.1 Standard documents
XS_PART_POSITION_TO_LEADING_EDGE_IN_COLUMNS_ALSO
Category Dimensioning: parts
Forces Tekla Structures to dimension the position of columns to the leading edge.
42
Tekla Structures 13.1 Standard documents
XS_PIXEL_TOLERANCE
Category Model view
Variable to define the search area of the snap function. The default value is 25. If
you are accidentally creating tiny zoom windows, set this variable to a higher
value. Tekla Structures uses pixel tolerance to differentiate between a click and a
drag when zooming. If the mouse moves less than the value while the mouse but-
ton is depressed, it is considered a mouse click.
XS_REFERENCE_ROUND_SEGMENTS
Category Import
Use to define the number of round segments to use in reference models. The
default is 16. Enter a bigger value to display the arcs less sharp-edged.
XS_RENDERED_CURSOR_LINE_WIDTH
Category Model view
Use to set cursor line width in rendered views. Enter the cursor line width in the
Value field.
Possible values are 1, 2, or 4. Any other value is handled as 1.
The default is 2.
XS_RENDERED_FOG_START_VALUE
In rendered views distant objects appear progressively darker than close ones.
Use the following variables to control the shade of objects:
set XS_RENDERED_FOG_START_VALUE=0.25
set XS_RENDERED_FOG_END_VALUE=0.50
Use values from 0 to 1 to control the shade of objects. The higher the value, the
darker the distant objects.
Cursor line width 1 Cursor line width 4
43
Tekla Structures 13.1 Standard documents
XS_RENDERED_PIXEL_TOLERANCE_SCALE
Tekla Structures uses pixel tolerance to differentiate between clicking and drag-
ging the mouse when zooming. Use this variable to define the pixel tolerance.
The default value is 0.7. If the mouse moves less than the value you specify with
the mouse button depressed, it is treated as a click.
XS_ROTATE_CUT_VIEWS
Category Drawing View
Use to specify the rotation of section views.
44
Tekla Structures 13.1 Standard documents
BY_MAIN_VIEW (default) uses the same rotation as the orienta-
tion as the main view.
BY_SYMBOL_MAIN_VIEW, uses the orientation of the view that
contains the section symbol.
This only applies to section views that Tekla Structures creates
automatically. Manually-created views have the same rotation as the
view they are created from.
45
Tekla Structures 13.1 Standard documents
XS_ROUND_SEGMENTS
Category Speed and accuracy
This variable defines the number of segments for representing tubes with diame-
ters between 45 - 1000 mm.
For profiles between 100 -1000 mm, the default value is used.
For profiles between 45 -100 mm, 80% of this value is used, a tube 60 shall be
represented by 32 segments, if the variable value is set to 40 (0,8 * 40 = 32).
The default is 40.
XS_SMALL_TUBE_ROUND_SEGMENTS
Category Speed and accuracy
Use to define the number of segments in round tubes with a diameter smaller
than 45 mm. The default value is 12 segments. Using a smaller value increases
Tekla Structures's performance.
XS_LARGE_TUBE_ROUND_SEGMENTS
Category Speed and accuracy
This variable defines the number of segments for large tubes (> 1000 mm).
The default is 100.
XS_SHOW_REVISION_MARK_ON_DRAWING_LIST
Category Speed and accuracy
Include the Revision mark field in the drawing list in the modeling environment.
To include the Revision mark field, enter 1. To include the Revision number
field, enter 0. By default, the Revision number field is shown.
46
Tekla Structures 13.1 Standard documents
XS_SINGLE_EXCLUDE
Category Single part view in assembly drawing
Use to exclude single-part views from assembly drawings. The options are:
NONE includes all single part views.
MAIN_SHAFT includes single part views of all parts, except assembly
main parts.
ALL_SHAFTS includes single part views of all parts, except those with
another object welded to them (i.e. primary parts).
AUTOMATIC includes single part views of all parts, except the longest
main part in the assembly.
ALL_BUT_MAIN_PART includes single part views of assembly
main parts only.
47
Tekla Structures 13.1 Standard documents
ALL_BUT_MAIN_PART
MAIN_SHAFT
48
Tekla Structures 13.1 Standard documents
XS_SINGLE_NO_RELATIVE_SHAPE_DIMENSIONS
Category Dimensioning: Parts
Forces shape dimensions to be the same as the dimension type you select on sin-
gle part drawings.
XS_SOLID_BUFFER_SIZE
Category Speed and accuracy
Increasing this value also increases the memory used by Tekla Structures pro-
cesses.
Here are approximate recommendations for the solid buffer size, based on the
amount of RAM your system has:
or as guideline: 1,5 * physical memory (RAM): 3Gb ==> 4500000
XS_SOLID_USE_HIGHER_ACCURACY
Use this variable to model profiles more accurately in model views, drawings, in
the Web Viewer and in XML export files using profile roundings and sloping
flanges. Using this variable also makes the weight value more accurate.
By default this variable is not used.
Physical memory: Solid buffer size value:
1024 MB 1500000
2048 MB 3000000
49
Tekla Structures 13.1 Standard documents
Limitations In components, some stiffeners might bite into flanges of columns or beams.
Some bolt edge distances are not correctly calculated.
XS_STANDARD_GUSSET_WIDTH_TOLERANCE
Category Components
Use to define the tolerance between the actual and standard widths of gusset
plates created using modeling tools or connections. Tekla Structures uses a stan-
dard plate file to define the default plate width including the tolerance value.
Enter the value in millimeters.
This variable increases the number of faces in solids, which
slows down Tekla Structures. We recommend using this vari-
able only when needed.
50
Tekla Structures 13.1 Standard documents
Components that use this variable are:
Welded gusset (10)
Bolted gusset (11)
Tube gusset (20)
Corner tube gusset (56)
Corner bolted gusset (57)
Wraparound gusset (58),
Hollow brace wraparound gusset (59)
Wraparound gusset cross (60)
Gusseted cross (62)
Corner wrapped gusset (63)
XS_STANDARD_STIFFENER_WIDTH_TOLERANCE
Category Components
Use to define the tolerance between the actual and standard widths of stiffener
plates created using modeling tools or connections. Enter the value in millime-
ters.
Tekla Structures reads the standard widths from the fltprops.inp file.
Components that use this variable are:
Stiffeners (1003)
Multiple stiffeners (1064)
Haunch (40)
XS_TUBE_UNWRAP_WITH_CUT_HOLES
Category Drawing Properties
This variable is set to TRUE by default to include cut holes in workshop
drawings or NC files of unwrapped CHS (circular hollow section) profiles.
Model
51
Tekla Structures 13.1 Standard documents
Drawing
However, it turns out that this variable disturbs the creation of
unfolded views of tubular profiles which do not contain any
holes.
Because of this, first create the unfolded views of tubular
profiles which contain holes, after that change the variable and
then create the unfolded views of tubular profiles which do not
contain holes.
If you set this variable to TRUE, the variables
XS_TUBE_UNWRAP_LIMIT_THICKNESS and
XS_TUBE_UNWRAP_PAPER_THICKNESS have no effect.
Note also that using this variable does not affect conical tube
profiles.
TRUE
FALSE
52
Tekla Structures 13.1 Standard documents
XS_UPDATE_MARK_PLACING_IN_DRAWING
Category Marking: Parts
Updates the position of updated marks in specific drawing types. Use the letters
in the following table to specify the drawing types. By default, this variable
applies to all drawing types.
Letter Drawing type
W Single part drawings
A Assembly drawings
M Multi drawings
G GA drawings
C Cast-unit drawings
53
Tekla Structures 13.1 Standard documents
XS_UPSIDE_DOWN_TEXT_ALLOWED
Category Concrete detailing
Set to TRUE to place part marks or other text upside down to illustrate that iden-
tical parts have a different orientation. If you do not set this variable, Tekla Struc-
tures automatically changes all marks or text that are rotated more than 90
degrees.
Situation: column is moved
500 in +x direction.
Drawing type not specified:
Marks stay at original posi-
tion after updating the draw-
ing
Drawing type specified:
Marks are moved when
updating the drawing.
54
Tekla Structures 13.1 Standard documents
View will be orientated like this. Select view and rotate the view 180 degrees.
FALSE TRUE
55
Tekla Structures 13.1 Standard documents
XS_USE_ASSEMBLY_NUMBER_FOR
Category Numbering
This variable defines wether the part number of the assembly number will be
replaced in the output (drawings, reports, NC files) by the assembly number.
By default, the variable is empty, so nothing his entered.
Example STEEL
The following example shows a beam with some welded stiffeners and a single L
profile by which the assembly consists of only one (main) part:
EMPTY
In Tekla Structures the part number will be used while
numbering, however this is not visible in the output.
56
Tekla Structures 13.1 Standard documents
LOOSE_PART
Conclusion:
For L1 this doesnt matter regarding to the option EMPTY.
For W3 the part number will be left out in the output.
MAIN_PART
Conclusion:
For L1 the part number will be left out in the output.
For W3 nothing changes regarding to the option LOOSE_PART in the output.
Do not use the same prefix for parts and assemblies when set
the variabele to
XS_USE_ASSEMBLY_NUMBER_FOR=MAIN_PART.
57
Tekla Structures 13.1 Standard documents
Example CONCRETE
For concrete counts the same as for steel, so check the examples above. Concrete
uses LOOSE_PART by default for numbering.
This means that the gain only gets an assembly number:
XS_USE_SMALLER_GUSSET_PLATE
Category Components
58
Tekla Structures 13.1 Standard documents
Set to TRUE to minimize the size of rectangular gusset plates created by gusset
connections.
You can create smaller gusset plates by using a single bracing and secondary
bolts dimensioned to the middle of the secondary part.
Tekla Strutures generates a triangular gusset plate when the primary part is
located between diagonals.
XS_USE_TUBE_INNER_LENGTH_IN_DIMENSIONING
Category Dimensioning: Parts
Set to TRUE to have Tekla Structures dimension the overall length of tube pro-
files along the inner surface instead of outer surface.
XS_VIEW
Category Model View
Use to define the default window size of views and their initial position on the
screen.
XS_VIEW_POSITION_X=0
XS_VIEW_POSITION_Y=0
XS_VIEW_WIDTH=650
XS_VIEW_HEIGHT=500
Similar to XS_BASICVIEW... variables.
XS_VIEW_DIM...
Category Model View
You can change the color of part marks, dimensions en dimensions texts in
rendered model views.
How to To change a color:
1. Go to Tools > Advanced options > Model view.
2. Change the variable as below. Enter a RGB (Red Green Blue) value. The
scale is from 0 to 1. For example, to change the color to red, enter "1 0 0".
59
Tekla Structures 13.1 Standard documents
Example
Finding the right
RGB values
Each color has an accompanying RGB value. Tekla has developed a tool to find
the RGB values. The tool is named TS_Background_Color.exe and can be
downloaded from the Construsoft Xtranet website.
Variable Use for
XS_VIEW_DIM_LINE_COLOR Changing the dimension color
XS_VIEW_DIM_TEXT_COLOR Changing the dimension text color
XS_VIEW_PART_LABEL_COLOR Changing the part mark color
60
Tekla Structures 13.1 Standard documents
RGB values can be entered with 2 decimals.
XS_VIEW_PART_LABEL_COLOR
Category Model View
See also XS_VIEW_DIM_...
61
Tekla Structures 13.1 Standard documents
3.4 Using characters in Tekla Structures
Text can be added to Tekla Structures drawings. This text can possibly contain
characters like and . How to add these type of characters?
Go to Start > Programs > Accessories > System tools > Character Map.
The following dialog box shall appear:
In the Font-list box the font can be selected which you also use in Tekla Struc-
tures. Next, all available characters for this font are displayed. When selecting a
character, a code shows up in the right bottom corner of the dialog box: Key-
stroke: <Alt + code>
Character Keystroke Character Keystroke
Alt + 155 Alt + 0128
Alt + 157 Alt + 248
Alt + 0216
62
Tekla Structures 13.1 Standard documents
3.5 Classifier
Topics This chapter is divided into following sections:
Classifier principle (p.62)
Phase properties (p.65)
Profile properties (p.68)
Material properties (p.72)
"Supplier" properties (p.76)
Exercise (p.84)
Classifier for assembly- and cast unit drawings (p.87)
Classifier principle
The classifier enables you to create different drawing styles.You can use the clas-
sifier to control the drawing properties for different types of model objects, for
example:
Different phases in separate colors
Different parts in separate colors
Different material grades in separate colors
Except colors, you can also apply this to the position of part marks for each sepa-
rate profile, phase and material grade.
The picture below shows an example how to use the classifier. The phases appear
in separate colors. Also the position of the part marks differs for each phase.
63
Tekla Structures 13.1 Standard documents
The classifier works by using a specific naming convention for saved properties.
We create them in steps. Once created, you can use them, of course, again and
again. It enables you to create drawings containing a specific style every time!
phase 1
phase 2
phase 3
phase 4
64
Tekla Structures 13.1 Standard documents
The classifier uses the following properties:
general arrangement drawing properties
view filter properties
object properties, for example; part, part mark, bolt and bolt
mark
The classifier works by using a specific naming convention for saved properties
(see picture below).
On the basis of several examples we will explain how the classifier works.
Make sure that the names that you use for the properties match
to each other!
The name of the object
properties must always
start with filter_!!
65
Tekla Structures 13.1 Standard documents
Phase properties
You now learn how to create a drawing in which different phases appear in dif-
ferent colors.
Define drawing properties
1. Go to > Properties > General arrangement drawing. Create a general
arrangement drawing property, enter the name phase in the text box and
click <Save as>.
Creating view filters
2. Create view filters to define the specific group of model objects, whose
appearance you want to define. In this example every phase appears in a cor-
responding color on a drawing. So for each phase we create a view filter, one
view filter for phase 1, one view filter for phase 2, etc.
3. Open any drawing and double-click on a view. Click on the button Filter. In
the dialog box View filter properties go to the tab Numbers and define the
setting so that phase 1 is filtered (see picture below). Enter the name phase 1
in the text box and click <Save as>.
4. Repeat the steps for all phases you want to define. In this example: phase 2,
phase 3 and phase 4. Click <Cancel> to close the dialog box!
Do not click <Apply>, as this will apply the current filter to the
entire drawing and the Classifier will not work! Just click
<Cancel>.
66
Tekla Structures 13.1 Standard documents
Creating drawing object property files
5. For each phase you can define the corresponding color who appears on a
drawing. In this example phase 1, 2, 3 and 4. Double-click on a view and
click on the button Part. Define the setting for phase 1. Enter the name
filter_phase_phase1 in the text box and click <Save as>. (see picture
below).
6. Repeat these steps for all phases you want to define. In this example:
filter_phase_phase2, filter_phase_phase3 and filter_phase_phase4. Click
<Cancel> to close the dialog box!
Always use view filters when you use the Drawing Classifier.
The Drawing Classifier does not recognize select filters!
67
Tekla Structures 13.1 Standard documents
7. For all phases a specific color is defined. Of course it is possible to define
part mark property files for each phase, or to change the appearance. Follow
the steps we used for defining the part colors for each phase.
8. So now you can define the appearance and position of part mark property
files for each phase. In this example phase 1, 2, 3 and 4. Double-click on a
view and click on the button Part mark. Define the setting for phase 1.
Enter the name filter_phase_phase1 in the text box and click <Save as>.
(see picture below).
9. Repeat the steps for all phases you want to define. In this example:
filter_phase_phase2, filter_phase_phase3 and filter_phase_phase4. Click
<Cancel> to close the dialog box!
68
Tekla Structures 13.1 Standard documents
Creating drawings
10. Go to > Properties > General arrangement drawing... Click the down
arrow in the Load text box and select the phase drawing properties you cre-
ated. Click <Load> (see picture below). Now create the general arrange-
ment drawing.
You will see that a drawing is created in which different phases appear in differ-
ent colors.
Profile properties
You now learn how to create a drawing in which different parts for each part
name appear in different colors. So all columns in a specific color, all beams in a
specific color.
phase 1
phase 2
phase 3
phase 4
69
Tekla Structures 13.1 Standard documents
Define drawing properties
1. Go to > Properties > General arrangement drawing. Create a general
arrangement drawing property, enter the name profile in the text box and
click <Save as>.
Creating view filters
2. Create view filters to define the specific group of model objects, whose
appearance you want to define. In this example every type of profile appears
in a corresponding color on a drawing. So for each profile we create a view
filter, one view filter for columns, one view filter for beams, etc.
3. Open any drawing and double-click on a view. Click on the button Filter. In
the dialog box View filter properties go to the tab Numbers, and in the fil-
ter string text box next to Filter by Assembly position enter C*. (for
beams B*). In the text box next to the <Save as> button, enter column and
click <Save as>. (see picture below)
70
Tekla Structures 13.1 Standard documents
4. Repeat the steps for all profiles you want to define. In this example: beam,
bracing and tube. Click <Cancel> to close the dialog box!
Creating drawing object property files
5. For each profile you can define the corresponding color who appears on a
drawing. In this example column, beam, tube and bracing. Double-click on a
view and click on the button Part. Define the setting for columns. Enter the
name filter_profile_column in the text box and click <Save as>. (see pic-
ture below).
71
Tekla Structures 13.1 Standard documents
6. Repeat the steps for all profiles you want to define. In this example:
filter_profile_tube, filter_profile_bracing and filter_profile_beam. Click
<Cancel> to close the dialog box!
Creating drawings
7. Go to > Properties > General arrangement drawing... Click the down
arrow in the <Load> text box and select the profile drawing properties you
created. Click <Load> (see picture below). Now create the general arrange-
ment drawing.
You will see that a drawing is created in which different types of profiles
appear in different colors.
72
Tekla Structures 13.1 Standard documents
Material properties
You now learn how to create a drawing in which different types of material
grades appear in different colors.
Define drawing properties
1. Go to > Properties > General arrangement drawing. Create a general
arrangement drawing property, enter the name material in the text box and
click <Save as>.
Creating view filters
2. Create view filters to define the specific group of model objects, whose
appearance you want to define. In this example every material grade appears
in a corresponding color on a drawing. So for each grade we create a view
filter.
73
Tekla Structures 13.1 Standard documents
3. Open any drawing and double-click on a view. Click on the button Filter. In
the dialog box View filter properties go to the tab Parts, and in the filter
string text box next to Part Material enter C20-25. In the text box next to
the <Save as> button, enter C20-25 and click <Save as>. (see picture
below):
4. Repeat the steps for all material grades you want to define. In this example:
timber, S235JR. Click <Cancel> to close the dialog box!
74
Tekla Structures 13.1 Standard documents
Creating drawing object property files
5. For each material grade you can define the corresponding color who appears
on a drawing. In this example C20-25, timber and S235JR. Double-click on
a view and click on the button Part. Define the setting for material grade
C20-25. Enter the name filter_material_C20-25 in the text box and click
<Save as>. (see picture below).
6. Repeat the steps for all material grades you want to define. In this example:
filter_material_timber and filter_material_S235JR. Click <Cancel> to
close the dialog box!
75
Tekla Structures 13.1 Standard documents
Creating drawings
7. Go to > Properties > General arrangement drawing... Click the down
arrow in the <Load> text box and select the material drawing properties
you created. Click <Load> (see picture below). Now create the general
arrangement drawing.
You will see that a drawing is created in which different types of material
grades appear in different colors.
76
Tekla Structures 13.1 Standard documents
"Supplier" properties
You now learn how to create a GA drawing in which user-defined attributes are
used. In this case the user-defined attributes Steel supplier.
All parts with the user-defined attribute Steel supplier appear on the drawing in
Orange, also the Hidden lines and the Own hidden lines will be displayed.
Besides, all marks are displayed.
The other parts will appear on the drawing in White. The Hidden lines, the Own
hidden lines and the marks will not be displayed:
77
Tekla Structures 13.1 Standard documents
Open the model Supplier, you can download the model from the Construsoft
Xtranet.
This model contains parts in which the user-defined attributes on the tab
Supplier are set to, for example, Steel supplier or Glass supplier.
Define drawing properties
1. Go to > Properties > General arrangement drawing. Create a general
arrangement drawing property, enter the name steelsupplier in the text box
and click <Save as>.
Creating view filters
First we have to find out in the model what we need to enter in the view filter in
the drawing:
2. The view filters define the specific group of model objects, whose appear-
ance you want to define. In this example all parts containing the user-
defined attribute Steel supplier appear on a drawing in a specific color.
3. Click Setup > Select filter... to open the dialog box Object group- select
filter
4. To find out easily what to enter for the filter properties, go to the column
Category and select Object
5. In the column Property select the option Supplier in the list box
6. In the column Condition select the option Equals
7. In the column Value select the option Select from model... to select the con-
cerning part in the model.
78
Tekla Structures 13.1 Standard documents
8. Click on a steel part, in the column Value the digit 1 appears. You can filter
on this.
79
Tekla Structures 13.1 Standard documents
9. Open any drawing and double-click on a view. Click on the button Filter. In
the dialog box View filter properties go to the tab User attributes and
define the setting. Save this setting steel in <Save as> as follows:
10. Repeat the steps if necessary for the other suppliers you want to define.
Click <Cancel> to close the dialog box!
Do not click <Apply>, as this will apply the current filter to the
entire drawing and the Classifier will not work!
Always use view filters when you use the Drawing Classifier.
The Drawing Classifier does not recognize select filters!
80
Tekla Structures 13.1 Standard documents
Creating drawing object property files
11. For user-defined attribute Steel supplier you can define the corresponding
color who appears on a drawing. Double-click on a view and click on the
button Part. Define the setting for steel. Enter the name
filter_steelsupplier_steel in the text box and click <Save as>. (see picture
below).
12. Repeat the steps for the user-defined attribute values you want to define. In
this example: filter_timbersupplier_timber and filter_glasssupplier_glass.
Click <Cancel> to close the dialog box!
81
Tekla Structures 13.1 Standard documents
13. You can also define the part marks. Double-click on a view and click on the
button Part marks. Define the setting for steel. Enter the name
filter_steelsupplier_steel in the text box and click <Save as>. (see picture
below).
14. Repeat the steps for other user-defined attribute values you want to define.
Click <Cancel> to close the dialog box!
82
Tekla Structures 13.1 Standard documents
83
Tekla Structures 13.1 Standard documents
Creating drawings
15. Go to > Properties > General arrangement drawing... Click the down
arrow in the <Load> text box and select the Steelsupplier drawing proper-
ties you created. Click <Load> (see picture below). Now create the general
arrangement drawing.
You will see that all parts with the user-defined attribute Steel supplier
appear on the drawing in Orange, also the Hidden lines, the Own hidden
lines and the marks are displayed.
84
Tekla Structures 13.1 Standard documents
Exercise
It may occur that an existing project needs some additions, for example an
awning. On a GA-drawing the following has to be set:
Only for the awning, part marks have to be added, not for the
existing structure
The parts of the existing structure are displayed as dotted lines,
the part lines of the awning are displayed as full lines.
For this exercise you can make use of model Hal_1. Create a GA drawing and
make use of a classifier setting:
85
Tekla Structures 13.1 Standard documents
Step plan 1. Make sure the awning is in a unique phase in the model (e.g. phase2)
2. Open the phase manager
3. Select phase 2 and click <Objects by phase>, all parts who belong to the
awning will highlight in the model view
4. Click the icon Fit work area by parts in selected views or in the pull-down
menu go to View > Fit work area, The work area is now sized to the
awning:
5. In the GA drawing properties, adjust the setting phase
Fitted work
area
86
Tekla Structures 13.1 Standard documents
6. Now create a GA drawing by making use of the setting phase
If necessary, you can resize the view in the drawing.
87
Tekla Structures 13.1 Standard documents
Classifier for assembly- and cast unit drawings
You can use the Drawing Classifier not only for general arrangement drawings,
but also for assembly- and cast unit drawings.
You now learn how to create an assembly drawing in which several welded parts
appear in different colors. These parts also appear with different part marks.
On the basis of an examples we will explain how the classifier works
Define drawing properties
1. Go to > Properties > Assembly drawing. Create an assembly drawing
property, enter the name beam in the text box and click <Save as>.
Creating view filters
2. In this example all different welded parts appear in a corresponding color on
the assembly drawing. So for each welded part we create a view filter. You
must create the filter for assembly drawings in the general arrangement
drawing filter!
88
Tekla Structures 13.1 Standard documents
3. Open any drawing and double-click on a view. Click on the button Filter. In
the dialog box View filter properties go to the tab Parts and define the set-
ting. In the text box next to the <Save as> button, enter stiffener and click
<Save as>, see picture below:
4. Repeat the steps for all welded parts you want to define. In this example:
cleat and haunch. Click <Cancel> to close the dialog box!
89
Tekla Structures 13.1 Standard documents
Creating drawing object property files
5. For each welded part you can define the corresponding color on the assem-
bly drawing. In this example stiffener, cleat and haunch. Go to > Properties
> Assembly drawing... > Part. Define the setting for stiffener. Enter the
name filter_beam_stiffener in the text box and click <Save as>. (see picture
below).
6. Repeat the steps for all parts you want to define. In this example:
filter_beam_cleat and filter_beam_haunch. Click <Cancel> to close the
dialog box!
90
Tekla Structures 13.1 Standard documents
Creating drawings
7. Go to > Properties > Assembly drawing... Click the down arrow in the
Load text box and select the beam drawing properties you created. Click
<Load> (see picture below). Now create the general arrangement drawing.
You will see that a drawing is created in which different welded parts appear
in different colors.
The Drawing Classifier can only be used for objects you can fil-
ter!
91
Tekla Structures 13.1 Standard documents
3.6 Component database
Topics This chapter is divided into following sections:
Add components to favorites (p.91)
Store (p.92)
Adding keywords (p.94)
Adding descriptions (p.98)
The Component catalog contains several useful functions to order components so
that they can be easier found in the database. Click the icon or use shortcut
<Ctrl> + F to open the dialog box.
Add components to favorites
The command Add to favorites.... adds components to your personal favorites.
Step plan 1. Look up the component you want to add
2. Click right mouse on the line and select Add to favorites
3. The component is now added to the list Favorites
Use Remove from Search result to remove the component from the list.
92
Tekla Structures 13.1 Standard documents
Store
The command Store adds components to a collection you can name by yourself,
for example Stairs_Railings.
Step plan 1. Look up the component you want to add
2. Select the line and click right mouse, now select Store
3. Enter a name for the group the component will belong to
Use Remove from Search result to remove the component from the list.
93
Tekla Structures 13.1 Standard documents
When you modify the component catalog, so when you add components to a col-
lection, change or delete, these modifications are stored in the model folder. To
apply these modifications for all models, do the following:
1. You have added component Foot plate (1029) to your favorites
2. Open the model folder and open the file ComponentCatalog.txt (using e.g.
Notepad)
3. Select the line in the file
4. Click right mouse and select Copy or press <Ctrl> + C
5. Close the file ComponentCatalog.txt and go to folder
disk:\TeklaStructures\version\environments\europe\system
6. Open file ComponentCatalog.txt (using e.g. Notepad)
Components may be grouped in different collections, so e.g. in
Favorites but also in Strairs_Railings and Steel construction!
94
Tekla Structures 13.1 Standard documents
7. Place the cursor at the last line, click right mouse and select Paste (or press
<Ctrl> + V)
8. Save the file
9. Restart Tekla Structures and open an existing model or create a new model.
You will see that the component is available in the Favorites group.
Adding keywords
Keywords can be used to add an extra name to the list. Like other columns, you
can sort this name column too.
When components are added to a new collection, the specific
line which includes the name of that collection, also has to be
copied to the system folder, e.g. the line:
COLLECTION Base plates
Copy this line to the top of the file close to the other collection
names.
Delete the file ComponentCatalog.txt in the model folder or
clear up the file to make sure that collections will not appear
twice in the dialog box Component database.
95
Tekla Structures 13.1 Standard documents
You want to add keyword numbering to component Numbering UDA (73).
Clicking the
Keywords col-
umn will change
the sorting order.
96
Tekla Structures 13.1 Standard documents
Step plan 1. Search for the component in the component catalog
2. Click right mouse and select Edit keywords...
3. The dialog box Keywords will be opened. Enter the keyword numbering
and click Add, the keyword will be added.
When you modify the component catalog, so when you add keywords to compo-
nents, change or delete, these modifications are stored in the model folder.
To apply these modifications for all models, do the following:
97
Tekla Structures 13.1 Standard documents
1. You have e.g., added keyword numbering to Component 73 (Numbering
UDA)
2. Open the model folder
3. Open file ComponentCatalog.txt (using e.g. Notepad)
4. Select the line
5. Click right mouse at the line and select Copy (or press <Ctrl> + C)
6. Close the file ComponentCatalog.txt and go to folder
disk:\TeklaStructures\version\environments\europe\system
7. Look up file ComponentCatalog.txt
8. Open this file in e.g. Notepad
9. Go to the last line, click right mouse at the line and select Paste (or press
<Ctrl> + V)
10. Save the file
11. Restart Tekla Structures and open an existing model or create a new model.
You will see the keyword has been added.
If there is an existing line in the file ComponentCatalog.txt for
Component Numbering UDA (73), you have to replace this
line!
Do not add keywords in file ComponentCatalog.txt but only in
the component catalog in Tekla Structures!
98
Tekla Structures 13.1 Standard documents
Adding descriptions
You have the option to add descriptions to components or to modify them. This
feature is useful for users who created Custom Components.
The description shows the purpose of the component.
Step plan 1. Select a component or a Custom Component
2. Click button Description and add or edit a description
3. Click button Store, the following dialog box appears:
When you modify the component catalog, so when you add descriptions to com-
ponents, change or delete, these modifications are stored in the model folder.
A description may contain 80 characters maximum!
99
Tekla Structures 13.1 Standard documents
To apply these modifications for all models, do the following:
1. You have e.g, added description component to add prefixes and start num-
bers to Component 73 (Numbering UDA)
2. Open the model folder and go to the folder attributes
3. Select the contents of the file ComponentsDescriptions.csv
4. Copy this contents to the file ComponentsDescriptions.csv in the folder
drive:\TeklaStructures\version\environments\europe\system
5. Restart Tekla Structures and open an existing model or create a new model.
You will see the description has been added.
100
Tekla Structures 13.1 Standard documents
3.7 Control numbers
Topics This chapter is divided into following sections:
Assigning control numbers to parts (p.100)
Lock and unlock control numbers (p.102)
Assigning control numbers to parts
Control number is a consecutive numeric attribute which you can assign to parts
in the model.
These numbers are used to identify the location of parts (for example, precast
concrete parts) in the building or structure.
Control numbers are unique, so two parts cannot have the same number. Control
numbers can be consecutive throughout the entire model, or you can define num-
bering series.
The numbers are shown as attribute ACN in reports, drawings, and when you use
the Inquire > Object... command.
To assign control numbers:
1. Check that numbering is up-to-date (Tools < Numbering > Modified).
2. Click Tools < Numbering > Create control numbers... to open the Create
control numbers dialog box:
3. Select the parts to which you want to assign control numbers. If you do not
select anything, all parts will be numbered.
101
Tekla Structures 13.1 Standard documents
4. To assign consecutive numbers to all parts, select All in the Numbering list
box. To create control numbers for one numbering series, select By num-
bering serie and enter the prefix and start number in the Numbering serie
fields.
5. Enter the start number and step value. For example, if the start number is 2
and step value 3, the parts receive control numbers 2, 5, 8, 11, etc.
6. If you already have parts with control numbers in the model, you can define
if the existing numbers will be renumbered. To renumber, select Yes in the
Renumber list box.
7. In the Sort order list box, select the order in which the parts will be num-
bered. Tekla Structures numbers parts according to the global coordinate
system. The options are None, X-Y-Z, Y-X-Z, Z-X-Y, and Z-Y-X. For
example, in the following image the sort order is X-Y-Z.
8. Once you have defined the properties, click <Apply> and <Create>. Tekla
Structures applies the control numbers to the parts.
By default, a setting pile-layout is added.
Pile layout on the
drawing
The control numbers are displayed in the marks:
1
2
3
4
5
102
Tekla Structures 13.1 Standard documents
Lock and unlock control numbers
Now you can lock and unlock control numbers. Tekla Structures does not renum-
ber locked control numbers. The locking status is shown with user-defined
attribute ACN_STATUS.
To lock or unlock control numbers:
1. Click Tools > Numbering > Lock/Unlock control numbers to open the
Lock/Unlock control numbers dialog box:
2. If you do not select any parts, this command will affect the control numbers
of all parts.
To only unlock or lock the control numbers of specific parts,
select the parts.
3. Select Lock or Unlock in the Status list box.
4. Click <Apply> and <Create>.
103
Tekla Structures 13.1 Standard documents
3.8 Converting plates to flat bars
Plates can be converted automatically to flat bars. You can set which flat bar
sizes are available for converting. This can be decided during modelling or after
modelling.
The profiles will retain their notation in the model (PL or PLT), but during out-
put, such as reports, drawings and NC-files, the notation will converted to FLAT
(for the plates that can be converted of course).
To enable converting plates to flat bars, two conditions must be fulfilled:
1. In the Tekla Structures batch file, the following variables must be set:
set XS_FLAT_PREFIX=FLAT
set XS_USE_FLAT_DESIGNATION=TRUE
set XS_CHECK_FLAT_LENGTH_ALSO=TRUE
set XS_USE_NEW_PLATE_DESIGNATION=TRUE
set XS_FLAT_TOLERANCE=1.0
set XS_FLAT_THICKNESS_TOLERANCE=0.4
2. The file fltprops.inp must contain the flat bar sizes:
disk:\TeklaStructures\version\environments\europe\profil
104
Tekla Structures 13.1 Standard documents
The file fltprops.inp is located in the profil folder, but it can also be stored in
the model folder. This way you can have a unique flat bars table per project/cus-
tomer.
In reports and templates which return the length, from version
7.x both variable LENGTH as LENGTH_GROSS may be
used.
105
Tekla Structures 13.1 Standard documents
3.9 Create adjusted symbols
Topics This chapter is divided into following sections:
How to create bolt symbols? (p.105)
How to create material symbols? (p.107)
In Tekla Structures it is possible to create your own bolt- and material symbols.
How to create bolt symbols?
Create the bolt symbols in the Symbol Editor. Save this symbol file
by using the name bolts_CS.sym in the symbol-directory,
disk:\TeklaStructures\version\environments\country-indepen-
dent\symbols.
Various bolt symbols Various material symbols
106
Tekla Structures 13.1 Standard documents
Open a text processor like Notepad or Wordpad to create a text file.
The text contains 3 rows:
The first row contains the bolt standard.
The second row contains the bolt size.
The third row contains the name of the symbol file and the sym-
bol number, separated with an @- symbol. (Tekla Structures
replaces the bolts containing the entered standard by the entered
symbol in the drawing)
107
Tekla Structures 13.1 Standard documents
Save the text file by using the name bolts_CS.txt
Set the following variable in the batch file:
set XS_USER_DEFINED_BOLT_SYMBOL_TABLE=bolts_CS.txt
Open a drawing to change the bolt symbol
Now double-click the bolt, the view or the drawing to change the bolt
symbol. Select User defined symbol and click <Modify>.
How to create material symbols?
Create the material symbols in the Symbol Editor. Save this symbol
file by using the name material_CS.sym in the symbol directory
When behind the equality sign (=) not the full path name is
entered, Tekla Structures will successively search in the model-,
firm- en system directory
108
Tekla Structures 13.1 Standard documents
Open a text processor like Notepad or Wordpad to create a text file.
The text contains 2 rows:
The first row contains the material name used in Tekla Struc-
tures.
The second row contains the description of the symbol. This
description replaces the material name in the drawings. The defi-
nition can also contain characters, figures and other special char-
acters:
109
Tekla Structures 13.1 Standard documents
Save the text file by using the name material_CS.txt
Set the following variable in the batch file:
set XS_MATERIAL_SYMBOL_REPRESENTATION_FILE=material_CS.txt
Now open a drawing in which you want to change the material sym-
bol.
Double-click a mark, a view or the drawing you want to change the
mark.
When behind the equality sign (=) not the full path name is
entered, Tekla Structures will successively search in the model-,
firm- en system directory
110
Tekla Structures 13.1 Standard documents
If you want to use the original material name, add a back-slash sym-
bol before the material type (\). See below.
111
Tekla Structures 13.1 Standard documents
3.10 Creating toolbars, own pull-down menus and
shortkeys
Topics This chapter is divided into following sections:
Toolbars (p.111)
Creating own pull-down menus (p.118)
Using shortkeys in Tekla Structures (p.121)
Copying toolbars and shortkeys (p.126)
Toolbars
Several commands can be accessed through toolbar icons. This is the fastest way
of activating commands.
Some commands are not available in a default Tekla Structures toolbar. How-
ever, you can add commands to default toolbars, or you can create your own tool-
bars.
Creating new toolbars
Go to Tools > Customize. The dialog box below will appear.
112
Tekla Structures 13.1 Standard documents
Click <New>
A new toolbar, named User Toolbar 5 will be added to lthe list.
The name of the toolbar can be changed by clicking it once.
The left column contains a list with all available Tekla Structures commands.
113
Tekla Structures 13.1 Standard documents
With the Filer listbox, you can filter commands by groups.
Example: Adding command Inquire assembly to toolbar User toolbar 1. From
the Filter listbox, select Inquire.
The list will now contain commands from the Inquire group only. Make sure a
toolbar is selected where the new command should be added to. Select command
Inquire assembly and double click it. (Or press the right-arrow button). The com-
mand will now be added to the selected toolbar.
In front of the toolbar, a +-character is displayed. This means that at least one
command is put in that toolbar. By pressing the + character, you can see which
command(s) are in the toolbar.
Right-arrow button for adding a command to a toolbar.
Left-arrow button for removing a command from a toolbar.
114
Tekla Structures 13.1 Standard documents
In front of each toolbar, an eye is displayed. The appearance of this eye can be
with or without a cross. If the eye is not crossed, it means that the toolbar is vis-
ible in Tekla Structures. A crossed-eye toolbar is invisible in Tekla Structures.
Toggle between visible and invisible state can be done by checking/ unchecking
the Visible option.
Individual leaf through toolbars
It is possible to create leaf-through toolbars.
In these toolbars, you can add frequently used components for instance. Creating
these toolbars basically works the same as creating normal toolbars, although
there are some things to pay attention to.
Go to Tools > Customize and create a new toolbar. Name this toolbar Macro 1.
To create a leaf through toolbar, two commands, Previous page and Next
page, must be added to the toolbar.
The easiest way of selecting these commands is to enter prev and/ or next in
the filter string in the dialog box.
Note: these items are double listed. Make sure you add Previous page and
Next page (and not Previous toolbar or Next toolbar)!
If multiple commands are added to a toolbar, you can reorder the com-
mands with the buttons opposite.
115
Tekla Structures 13.1 Standard documents
Also to typical component toolbar buttons Create current connection, Create
User connestion, or a pagenumber Display information about connections
can be added.
Wrong
Right
116
Tekla Structures 13.1 Standard documents
Select the components which you want to add to the toolbar. The creation of the
2nd or 3rd toolbar is in the same way.
The sytem folder:
(disc:\TeklaStructures\version\environments\europe\system)
contains the files:
TS_FUD_W2K_XP.reg (on behalf of the module Full Detailing)
TS_PCD_W2K_XP.reg (on behalf of the module Precast Concrete Detailling)
TS_PRM_W2K_XP.reg (on behalf of the module Project Management)
TS_RCD_W2K_XP.reg (on behalf of the module Reinforced Concrete
Detailing)
TS_SDE_W2K_XP.reg (on behalf of the module Standard Design)
TS_STD_W2K_XP.reg (on behalf of the module Steel Detailling)
TS_TID_W2K_XP.reg (on behalf of the module Timber Detailling)
TS_VIE_W2K_XP.reg (on behalf of the module Viewer)
(only for Windows 2000 and XP).
By doubleclicking one of these files, depends on the module you have, a number
of schortcuts and toolbars will be added to the Windows Registry. Also, 2 leaf
through toolbars are added (Macro 1 and 2), containing a number of frequently
used components. The content of these toolbars may be edited to your own opin-
ion.
If personal leaf through toolbars are used, you can opt to switch off the general
component toolbars to save screen space.
The best way to switch off toolbars is by unchecking the Visible-option for the
selected toolbar in the Customize dialog box (Window > Toolbars > Custom-
ize).
The toolbars names must be equal, only their running numbers
must vary.
117
Tekla Structures 13.1 Standard documents
Now the standard componentpages are disabled. By checking the Visible check-
box, the pages will be visible again. To make the default component toolbars
invisible permanently, the Tekla Structures batch file contains a line to do this:
rem set XS_CREATE_STANDARD_JOINT_TOOLBARS=FALSE
The default toolbars can be made visible or hidden by checking or unchecking
the toolbars in pulldown menu Window > Toolbars. If checked, the toolbar is
visible.
118
Tekla Structures 13.1 Standard documents
The user defined toolbars are not listed in the pulldown-menu. To hide or display
those toolbars, you always have to do that in the Customize dialog box by
checking/ unchecking the Visible-option.
Creating own pull-down menus
Tekla Structures offers the possiblilty to create your own pull-down menus. For
both the Model environment as the Drawing environment, one pull-down menu
can de added.
Pull-down menu in the Model Editor
Go to Window > Toolbars > Customize or Tools > Customize.
Select the tab Menu
119
Tekla Structures 13.1 Standard documents
On the left side, select a command which you want to add to the new
pull-down menu
Click the arrow button to add the command to the menu
Repeat these steps untill all desired commands are added to the menu
Close the dialog box
Open and close a drawing, or restart Tekla Structures to have the
modifications carried through
120
Tekla Structures 13.1 Standard documents
Now, you will see a new menu is added to the environment. The menu is called
User. Note: the name of this menu can not be changed.
You can even add a command for opening the Customize-dialog box.
Pull-down menu in the Drawing Editor
To add a user pull-down menu in the drawing environment, a drawing has to be
opened.
Go to Window > Toolbars > Customize or Tools > Customize.
Select the tab Menu
In the left column, select a command which has to be added to the
user pull-down menu
Click the right-arrow button to add the command to the menu
It can be convenient to put a deep command in an own pull-
down menu. (For example: Tools > Numbering > Full or File >
Catalog > Profile > Modify.
121
Tekla Structures 13.1 Standard documents
Repeat these steps until all desired commands are added
Close the dialog box
Note: the user pull-down menu is only visible after re-openeing a
drawing or resarting Tekla Structures.
The name of the pull-down menu is User. The name of this menu can not be
changed.
Using shortkeys in Tekla Structures
To access Tekla Structures commands more quickly, you can make use of short-
keys.
For example, for the Number objects > Full command, you can set the n char-
acter as shortkey.
Step plan:
Go to Window > Toolbars > Customize (or Tools > Customize..._
Our advise is to add these commands!
122
Tekla Structures 13.1 Standard documents
In the left column of the dialog box, look up the Number objects >
Full command. (Use a filter for quick look up; in this case select
Tools from the Filter-listbox and enter the characters num. Only
commands which match these criteria will be shown in the list)
Click the command Number objects > Full and press the n key.
Reopen a model or restart Tekla Structures
Go to Tools > Number objects > Full
123
Tekla Structures 13.1 Standard documents
You will see that an n character is added to the Numbering com-
mand.
When pressing the n-key, the Full numbering command is carried
out.
Overview shortkeys in Tekla Structures:
124
Tekla Structures 13.1 Standard documents
Model Editor
Command Command
a Customizing toolbars m Move > Translate
c Copy > Translate n Numbering > Full
e Open model folder o Ortho
f Phasemanager q Create clip plane
g Redraw all s Smart Select
h Rollover highlight t Xsnap
i Inquire assembly u Update all
k Inquire object v Pick rotation point
l Drawing list w Wizard
Command Command
1 Create single-part drawing 3 Create GA drawing
2 Create assembly drawing 4 Create cast unit drawing
Command Command
Enter Repeat last command Alt + p Print
Alt +
Enter
Properties Ctrl + c Undo last polygon pick
Home Zoom original Space
bar
Finish polygon input
Command Command
Ctrl + b Named views Ctrl + m Move
Ctrl + c Copy multi Ctrl + p 2D / 3D
Ctrl + f Find a component Ctrl + w Weld
125
Tekla Structures 13.1 Standard documents
Drawing Editor
Command Command
Ctrl + a Select all objects Shift + k Column properties
Shift + b Bolt Shift + l Beam properties
Shift + c Copy > With 3
points
Shift + m Move > With 3 points
Shift + f Fitting Shift + z Line cut
Shift + h Construction line
Command Command
a Customizing toolbars l Drawing list
b Black and white drawing m Move objects
c Copy objects many times o Ortho
e Open model folder s Smart Select
f Phasemanager t Xsnap
j Close drawing u Update all
o Inquire > Object z Zoom in
Command
Ctrl + b Open named view list
Alt + Enter Properties
Home Zoom original
Enter Repeat last command
Ctrl + Page Up Open previous drawing
Ctrl + Page Down Open next drawing
Shift + A Associative symbol
126
Tekla Structures 13.1 Standard documents
Copying toolbars and shortkeys
It is possible to copy the produced toolbars and shortkeys to another PC or from
Tekla Structures 12.1 to Tekla Structures 13.1 These setting are stored in the
Windows Registry.
To copy the settings, an export file of the registry has to be made:
1. Close Tekla Structures
2. In Windows, go to Start > Run
3. Enter regedit and click <OK>
4. Select the Tekla Structures version for which you want to export the toolbars
and shortkeys. For example, copying the toolbars and shortkeys from ver-
sion 12.1 to 13.1, select HKEY_CURRENT_USER\Software\Tekla\Struc-
tures\12.1, see picture below:
5. In the menu, go to File > Export
6. Enter a filename and a location for the registry file.
7. Close the Registry.
8. The file (extension *.reg) is stored on the specified location.
If you want to use the toolbars and shortkeys on another PC, then copy that reg-
file to that PC and double-click the file. Answer the question Are you sure you
want to add the information.... with Yes.
If you want to export the toolbars and shortkeys to another Tekla Structures ver-
sion, e.g. from version 12.1 towards version 13.1, the following actions need to
be done:
1. Right click the exported registry file and select Open with from the con-
textmenu. Select Notepad.
2. Replace the line (using Ctrl+H on the keyboard, or go to Edit > Replace):
HKEY_CURRENT_USER\Software\Tekla\Structures\12.1 through
HKEY_CURRENT_USER\Software\Tekla\Structures\13.1 and click the
<Replace all>-button
Select
127
Tekla Structures 13.1 Standard documents
3. Close the file, with saving of course.
4. Double-click the file, answer the question (Are you sure you want to add this
information to the Registry) with Yes. The toolbars and shortkeys are now
imported in the new version.
128
Tekla Structures 13.1 Standard documents
3.11 Dimensioning Reference side
You can define a reference side to create dimensions (for example, you might
want Tekla Structures to dimension round bars to the middle of the profile rather
than the reference line).
The reference side of dimensions is controlled by the file dim_planes_table.txt.
This file is located in folder profil (..\environments\europe\profil).
In the file env_europe.ini in the folder (..\environments\europe) it is refered to
the variable
set
XS_PART_DIMENSION_PLANES_TABLE=%XS_DIR%\environments\europ
e\profil\dim_planes_table.txt
The file looks as follows:
A line starts with the profile type:
1: I sections (HEA, HEB, IPE etc.),
2: L sections: angle steel,
etc......
129
Tekla Structures 13.1 Standard documents
The second option is the maximum size (the h in the profile catalog).
If this value is set to -1.0, than all profiles are taken.
In the example above:
All I-sections upto and including a height of 300:
FALSE, TRUE*, TRUE, FALSE, TRUE*, TRUE
and the bigger ones:
TRUE*, FALSE, FALSE, TRUE*, FALSE, FALSE
Examples Below an example of an IPE300. This dimension is dimensioned according to
line:
1, 300.0, FALSE, TRUE*, TRUE, FALSE, TRUE*, TRUE
The value TRUE must occur at least once, as well in the
FLANGE as in the WEB part.
If the value TRUE* (with an asterisk) is used, it means that is
the preferred value (in case more than one TRUE-values are
set).
130
Tekla Structures 13.1 Standard documents
Below an example of an IPE400. This dimension is dimensioned according to
line:
1, -1.0, TRUE*, FALSE, FALSE, TRUE*, FALSE, FALSE
Below an example of a L100/10. This dimension is dimensioned according to
line:
2, -1.0, FALSE, TRUE*, FALSE, FALSE, TRUE*, FALSE
131
Tekla Structures 13.1 Standard documents
2, -1.0, TRUE*, FALSE, FALSE, TRUE*, FALSE, FALSE
Below an example of an UNP200. This dimension is dimensioned according to
line:
4, -1.0, FALSE, TRUE*, FALSE, FALSE, TRUE*, TRUE
132
Tekla Structures 13.1 Standard documents
Below an example of a D40. This profile is dimensioned according to line:
6, -1.0, TRUE*, FALSE, FALSE, TRUE*, FALSE, FALSE
Below an example of a B101.6/6.3. This profile is dimensioned according to
line:
7, -1.0, TRUE*, FALSE, FALSE, TRUE*, FALSE, FALSE
or according to line:
7, -1.0, FALSE, TRUE*, TRUE, FALSE, TRUE*, TRUE
133
Tekla Structures 13.1 Standard documents
Below an example of a K100/10. This profile is dimensioned according to line:
8, -1.0, FALSE, TRUE*, TRUE, FALSE, TRUE*, TRUE
or according to line:
8, -1.0, TRUE*, FALSE, FALSE, TRUE*, FALSE, FALSE
134
Tekla Structures 13.1 Standard documents
3.12 DSTV2DXF
Topics This chapter is divided into following sections:
Copying toolbars and shortkeys (p.126)
Settings in construsoft.def (p.135)
Environment variables (p.135)
Text settings (p.138)
Colors and layers (p.140)
This programme converts dstv files to dxf files, so it creates DXF-files from
Tekla Structures NC data, to drive plasma cutters and other cutting devices.
In the dxf files all superfluous information, like dimension lines, is removed.
Only the profile (cutting) contour, the position of the holes and text which can be
adjusted is in the file.
The dxf file can contain only one side of the profile. Thats also why this pro-
gramme is best suited for plates.
Step plan 1. In Tekla Structures, create NC files, File > CNC > NC files. These NC files
have the extension *.nc1 and are stored in the current model folder.
2. Go to the folder disk:\TeklaStructures\version\nt\dstv2dxf and double-click
on the file dstv.bat. A browser will open. Leaf through the Tekla Structures
models in which the nc files are stored. Select the nc files and click Open.
3. The nc files from the Tekla Structures model are now converted to dxf files
in the folder C:\TeklaStructures\10.1\nt\dstv2dxf\dxf.
If Tekla Structures is not installed on drive-C, adjust this folder at
INPUT_FILE_DIR en OUTPUT_FILE_DIR in the file construsoft.def.
135
Tekla Structures 13.1 Standard documents
Settings in construsoft.def
Many settings can be defined by a user in the file construsoft.def, such as: the
colors and layers of plates and holes of the dxf file and the height and the color of
the desired printed text.
These settings are defined in the file construsoft.def in the folder:
disk:\TeklaStructures\version\nt\dstv2dxf.
Use a text editor to open this file (e.g. Notepad, Wordpad)
Environment variables
Include shop data section
Include SDS Data in the DXF file. Use to specify if you want to include a special
data section in the DXF file to allow the DXF file to be more usefully imported
into CNC software written by Shop Data Systems. Please note that including this
special data section in the DXF file makes the DXF file unreadable by
AutoCAD.
Options: TRUE or FALSE - Standard: FALSE
No infile ext in outfile
Use to leave input file extension dxf to the converted output file. E.g. file
P2.nc1 results in P2.nc1.dxf if this value is set to TRUE.
Options: TRUE or FALSE - Standard: TRUE
136
Tekla Structures 13.1 Standard documents
Draw crosshairs
Draw crosshairs for holes and slotted holes.
Options: HOLES, LONG_HOLES, BOTH, NONE - Standard: NONE
Side to convert
Define which side of the member to convert. Only one side can be created. Thats
why this programme is best suited for plates, but you can also create a dxf file of
one side of a beam.
Options: FRONT, TOP, BACK or BELOW - Standard: FRONT
Output contour as
Convert contours as polylines or lines and arcs.
Options: POLYLINES or LINES_ARCS - Standard: POLYLINES
Contour direction
Define the contour direction.
Options: REVERSE or FORWARD - Standard: REVERSE
Convert holes to polylines
Convert holes to polylines.
Options: TRUE or FALSE - Standard: FALSE
PART: P2
QUANTITY: 1
PROFILE: FLAT10*180
GRADE: S235JR
PART: P2
QUANTITY: 1
PROFILE: FLAT10*180
GRADE: S235JR
Crosshairs
No crosshairs
137
Tekla Structures 13.1 Standard documents
Max hole diameter to points
Convert small holes to points in DXF file.
Options: <value> - Standard: 4.99
Hole point style & Hole point size
Point style and size for holes.
Standard: respective 33 and 1 (do not change these values!)
Scale dstv by
Use 0.03937 for scale to imperial units. Use 1.0 for scale to metric units
Standard: 1
Add outer contour rounding
Add holes to roundings.
Options: TRUE or FALSE - Standard: FALSE
Min matl between holes
Define how close holes can be in slotted hole conversion.
Options: <value> - Standard: 2.0
Input file dir & Output file dir
Directories for input and output files.
Debug
Show processing data on DOS window.
Options: TRUE or FALSE - Standard: FALSE
138
Tekla Structures 13.1 Standard documents
Text settings
The chapter [TEXT_SPECS] in the file construsoft.def contains many lines
which affect the text on dxf files.
Text options
Define the text options you want in the DXF file after TEXT_OPTIONS. You
have the following options:
S adds a side mark
P adds the part mark
B adds the part mark and side mark
Q adds the quantity
G adds the steel grade
T adds the thickness
D adds the profile description
PQTG is set by default, which results in Part mark, Quantity, Thickness and
Grade:
139
Tekla Structures 13.1 Standard documents
Text position X, Y
In case plates are nested, the text must be added to the plates. You can affect the
location of the text:
TEXT_POSITION_X=20.0
TEXT_POSITION_Y=50.0
(X/Y location of lower left corner of first line of text, from the origin point <0,0>
of the DXF file).
Text height
Define the height of the text.
DSTV2DXF_TEXT_SIZE=5
Text width ratio
Text height units are millimeters. Width ratio is a percentage of text height.
Part: P2
Quantity: 2
Thickness: 10.0
Grade: S235JR
Pos: P18
140
Tekla Structures 13.1 Standard documents
Prefix
Several prefixes for text items, such as Part mark and Thickness.
Concatenate Text & Char
The line DSTV2DXF_CONCATENATE_TEXT combines text items (part mark,
quantity, thickness, grade) into one or two lines. Values:
=0: Text lines not combined.
=1: Part mark text on one line, other texts combined on another
line.
=2: All text on one line.
The line CONCATENATE_CHAR=+ defines a separator (max 19 characters) for
the text items.
Colors and layers
Define in chapter [MISC_LAYERS] the names and the colors of the parts in the
dxf file, e.g. the outer contour of the plate, the inner contour and the text.
The adjustable colors correspond to the standard Autocad colors. (1=red, 2=yel-
low, 3=green, 4=blue, 5=cyan, 6=magenta, 7=white)
Part: P77
Quant: 1
Thickness: 10.00
Grade: S235JR
Pos: P77
1+10.00+S235JR
P77+1+10.00+S235JR
P77+1+10.00+S235JR
141
Tekla Structures 13.1 Standard documents
Define in chapter [HOLE_LAYERS] and [SLOT_LAYERS] per diameter the
layers and the colors for holes and slotted holes in the same way.
142
Tekla Structures 13.1 Standard documents
3.13 DWG/DXF
Topics This chapter is divided into following sections:
Reference model in the Model editor (p.142)
Reference model in the Drawing editor (p.146)
Importing 2D and 3D dwg/dxf files (p.147)
Exporting Tekla Structures models (p.148)
Dwg/dxf import into drawings (p.150)
Export of drawings (p.151)
DXF import in Template Editor 2.x (p.163)
DXF import in Template Editor 3.x (p.164)
Dwg/dxf logos in the drawing layout (p.164)
Tekla Structures offers several possibilities regarding importing and exporting
dwg/dxf files, as well in the model environment as in the drawing environment.
Dxf is an universal accepted file type, which is supported by most 2D and 3D
application. The most well known application is AutoCAD. The extension of
Acad drawing files is dwg. This document speaks about dwg/dxf files, however
these are two different file formats.
This document discusses all dwg/dxf exchange possibilities - also the ones men-
tioned in previous versions:
Reference model in the Model editor
In case there are digital drawings available from third parties (e.g. architect or
builder) in dwg or dxf format, it can be useful to insert these drawings as a
place-mat into the Tekla Structures model. It is possible to snap to the reference
models lines, which allows a fast generation of the structure.
In toolbar Profiles, click the button <Create reference model> to import a dwg
or dxf file, or go to Parts > Reference model.
With the <Browse> button, the file can be searched. The Filter list box enables to
filter for a specific file type; dwg, dxf or dgn. Also a scaling factor can be set for
the file.
143
Tekla Structures 13.1 Standard documents
As the reference model creates a link to the dwg/dxf file, it is advisable to store
the dwg/dxf file(s) in the Tekla Structures model folder before the importing pro-
cess taking place. This provides removing the path towards the file, which facili-
tates viewing the reference object in case the model is send to a third party.
Another thing to take care of is the files origin (the point with coordinates 0,0,0).
This point coincides with the picked point in Tekla Structures when inserting the
reference model. Moving the reference model is rather easy in Tekla Structures.
remove path
144
Tekla Structures 13.1 Standard documents
The easiest way to insert a reference model, is inserting it in a plane. Preferably a
top view or foundation plan view. It may happen that the reference model is not
visible straight away. If this is the case, than check:
if the work plane is equal to the view plane
if the scale of the dwg/dxf is set correctly
if the intended origin van de dwg/dxf is not out of bound
if Reference models is checked in dialog box View Properties
> Display
if the work area is updated
In wire frame views, the reference model is not represented. In rendered view,
the lines have the same color as in the original dwg/dxf.
In case there are multiple reference models in a model, each reference model can
be hidden/ made visible individually. Also User Defined Attributes can be
assigned to reference models, which facilitates recognition of reference models
in lists, etc.
To open de dialog box, go to File > Reference model. The following dialog box
will appear:
By selecting a line in this dialog box, the corresponding object will highlight in
the model. The other way around, selecting a reference model in the model view
will highlight a line in the dialog box. The possible entered text for User defined
attributes are filled in columns Description, Name and Info text.
145
Tekla Structures 13.1 Standard documents
The visibility of the several reference models can be set in column Visibility. By
clicking the column Visibility, a list box will be displayed.
146
Tekla Structures 13.1 Standard documents
Reference model in the Drawing editor
Reference models can be displayed in general arrangement drawings. U can use
third parties drawings (e.g. architect or builder) as a reference model. You can set
this on drawing- and view level.
Drawing level
To display reference models and to change the visibility:
Open the dialog box General arrangement drawing properties
Click the button Reference objects...
Tekla Structures opens the dialog box General - reference object properties.
The tab Content shows a list with all reference models in the model:
Select Visible in the row Visibility to display the selected refer-
ence model in the drawing.
Go to the tab Appearance to set the color and the line type for
all reference models.
View level
Use the dialog boxes View properties and View reference objects properties to
display reference models in drawing views, independent from the drawing prop-
erties.
147
Tekla Structures 13.1 Standard documents
Importing 2D and 3D dwg/dxf files
Dwg/dxf files can be imported in a Tekla Structures model. The lines are dis-
played as construction lines.
In relation to the reference model, the disadvantage of dwg/dxf files is that the
Tekla Structures model can become very heavy and slow.
The main advantage of importing is when profiles are almost equal. In that case
all lines in the dwg/dxf can be converted to a certain profile. You could also
select this option when a dwg/dxf is three-dimensional (3D).
Go to File > Import > DWG/DXF. The dialog box below appears.
By pressing the <Browse> button, a search dialog box will open to loop up the
file.
The X-, Y-, and Z-values which can be entered for Origin, determine the transla-
tion from the dwg/dxf origin to the Tekla Structures models origin.
Also a scaling factor can be set. In the Options frame can determined if lines
have to be converted to reference lines (the yellow construction lines) or to a pro-
file.
The option Use 2D import can be checked in case of 3d dwg/dxf files which
needs to be flattened imported into the model.
The layer structure doesnt have a negative effect on the Tekla Structures model.
All lines will be displayed, irrespective of color and layer, and whether they are
locked, disabled and or frozen.
When the dxf/dwg file is imported, you can change the line color (in fact these
are construction lines).
148
Tekla Structures 13.1 Standard documents
Select the lines, hold down the <Ctrl> key and double-click one of the lines, the
following dialog box appears:
Select a color and click <Modify>.
However, some objects will not be displayed; this depends if the object is loaded
in a 2d view or in a 3d view.
See the table below for details:
Exporting Tekla Structures models
Exporting Tekla Structures models can be done in various ways. In this docu-
ment, we limit our selves to Dxf export. With this feature, Tekla Structures pro-
files can be exported to the dxf format. The file can be read in AutoCAD (among
other programs). The 3D properties are retained during export.
Go to File > Export > 3D DXF. The following dialog box will appear:
Note: In 3d views, arcs
are displayed as bend
lines.
149
Tekla Structures 13.1 Standard documents
Tekla Structures parts can be exported in 2 formats: faces and lines.
If faces-export is used, the profiles are exported in its entirely, in
other words, all lines that are visible in the Tekla Structures
model, will be visible in the dxf. However, profiles are exported
as blocks.
If Lines-export is chosen, the profile are exported as a single
line. The remainder options, like accuracy, cuts, inner contours,
etc., speak for themselves. Take into account that every option
affect the size of the export file.
In the Filename input field, the name of the export file can be entered. Note that
the file extension has to be added to the filename. By default, the file is stored in
the model folder. By pressing the <Browse> button, an alternative location can
be selected.
The last option is determining what has to be exported, the entire model or just a
selection of it. This is controlled with the <Export all> and <Export selected>
buttons.
150
Tekla Structures 13.1 Standard documents
Dwg/dxf import into drawings
Dwg/dxf graphical objects can be added to Tekla Structures drawings. Dwg/dxf
files are most used as details from third parties (architects, builders, etc.).
In the drawing environment, go to > Properties > Dwg/dxf.
By pressing the <Browse> button, the desired dwg/dxf file can be selected. A
link to the file is being created. Therefore, the best way is to store the dwg/dxf
file in the model folder, and remove the file path afterwards. In the Frame-
frame, the line type and line color of the frame can be set. If no frame is needed,
set the color to black. At Scaling, 4 scaling types are present.: <X>, <XY>,
<Scale to fit> and <Best Fit>.
X: The value set for X is determinative. A possible value for Y will
be ignored
XY: The width and height (resp. X and Y) of the dwg/dxf are deter-
mined by the values for input fields Scale in X and Scale in Y.
Scale to Fit: The scale of the dwg/dxf depends on the size of the
frame around the dwg/dxf. However, the initial width/height ratio
stays intact.
Best Fit: The height and width of the dwg/dxf depends on the size of
the frame surrounding the dwg/dxf. The initial width/height ratio can
be distorted.
151
Tekla Structures 13.1 Standard documents
After filling in the dialog box DWG/DXF properties, click <Modify> and
<OK>. Next, go to Create > Dwg/dxf. Depending on the scaling settings, the
statusbar indicates what to do.
If Scale to Fit or Best Fit is chosen, than a frame has to be created on the drawing
by picking two points.
Note: the Snap to any position in the Snap settings-toolbar has to be enabled! If
Scaling is set to X or XY, only one point has to be picked on the drawing. The
insertion point is the top-left corner of the dwg/dxf file.
All common drawing objects like line, p-line, circle, ellipse etc. displayed on a
drawing. Also hatches and blocks are displayed. Layer properties (on/off, frozen,
locked) are taken into account, i.e. a layer that is disabled will not be displayed.
Bear in mind the following deviations:
Objects drawn in AutoCAD in layer defpoints are displayed in the Tekla Struc-
tures plot, unlike the Acad plots. Specific line types (like zigzag and dashed) can
nor be converted and therefore not be displayed in Tekla Structures drawings.
The named Acad colors (red, yellow, green, etc.) are translated to homonymous
colors in Tekla Structures. Numbered AutoCAD colors (8 through 250) are con-
verted to one of the 14 available Tekla Structures colors. The grey colors 251
through 256 are plotted grey on Tekla Structures drawings. However, the line
thickness of these colors can not be defined, so the lines are plotted very thick.
So it is recommended to avoid these colors in dwg/dxf files.
Fonts in dwg/dxf files are converted to a font specified in the Tekla Structures
batch file. The default font is Arial. If the dwg/dxf file contains other fonts that
have to be displayed on the Tekla Structures drawing, than the so called shape
file (=Acad font) of this font needs to be copied to the Tekla Structures model
folder (shape files have the extension *.shx and can be copied from Acads sub
folder Fonts). For example, the round character ; for a correct representation
on a Tekla Structures drawing, add the symbol in Acad with shortcut %%c,
instead of keyboard shortcut like <Alt> + 0216.
Export of drawings
Tekla Structures drawings can be exported towards dwg/dxf files. These files can
be used to send to third parties which do not have Tekla Structures, but have e.g.
AutoCAD instead.
InTekla Structures layers can be defined beforehand for the several objects (pro-
files, bolts, marks, etc.).
With this the original layer structure can be maintained. Also for possible finish-
ing of drawings the filter and layer options can be used (freezing, layer on/off,
etc.).
152
Tekla Structures 13.1 Standard documents
The <Export> command can be activated from the drawing list: right mouse
click on the drawing(s), then select Export from the contextmenu.
The Export drawings dialog box will appear:
In input field Name, a file name may be specified. If this field is left blank, the
export file shall get the same name as the Tekla Structures drawing name.
Example: assembly drawing A.2 will be named A_2.dxf. If no path is specified,
the file will be stored in the model folder by default.
153
Tekla Structures 13.1 Standard documents
If multiple drawings have to be exported, and you want to add the phase in the
filename, you can use a '%s' in the filename. This string will return the drawing
name in the filename. For more clarification, see the pictures below.
By entering the name as in above picture, in the Windows Explorer the files will
look like this.
In the Export drawings dialog box, for list box Type the file type can be set.
If the exported drawings will be opened in AutoCAD, the file type DWG could
be chosen. For further editing in another programme, 'DXF' would be the better
option.
154
Tekla Structures 13.1 Standard documents
At Layer rule file, a beforehand saved layer rule file can be loaded and/or the
setup of a rule file can be edited/created. This is described in another paragraph.
At Options, a scaling factor can be set. The export output will be increased or
decreased.
A check can be placed in front of Include revision mark in file name. In case a
drawing gets a revision, the check makes that the previous drawing wont be
overwritten.
Example: drawing A.5 has received revision number 2; the file name will be
A_5_2.dxf.
Include empty layers can be checked if you want to export all layers, even if no
objects are in a certain layer.
Object color by layer can be checked if you want to define the layer color before-
hand. How this works, is described further in this document.
By pressing the <Export> button, the export operation will start.
Setup Export Layers
In dialog box Export drawings, click <Setup>. The dialog box Drawing Export
layers shall appear.
155
Tekla Structures 13.1 Standard documents
In this dialog box, every single Tekla Structures drawing object can be allocated
to layers. By pressing the '+' in front of an object group, the group will be opened
and the layer can be viewed.
In the example below is determined that the bolt marks turn up in the layer
Bolt_mark. In the opened dwg/dxf beside it is shown.
Changing layer names
It may happen that layer names, as set in the default layer rules, do not corre-
spond with the layers you or your builder use.
156
Tekla Structures 13.1 Standard documents
To edit the layer names in dialog box Drawing export layers, click <Modify lay-
ers>. The dialog box below will appear:
Select the layer for which you want to change the name. Remove the text using
the backspace key (or mouse) and enter another name. Next, click <OK>
Deleting layer names
It is impossible to delete default layers. If the output needs to be done to a single
layer, or only a couple of layers, than you have to change the name of the layers
and refer to them, or else it is not possible to check Include empty layers in dia-
log box Export drawings.
However, it is possible to delete user defined layers.
Defining layer colors
In column Color, the layer color can be defined. This is the color of the exported
file. By default, all layers are set to white. If this setting is left unchanged, than
all objects in the dwg/dxf will be whits. By double clicking a color, an alternative
color can be selected.
157
Tekla Structures 13.1 Standard documents
Example: the bolts should be green in the dwg/dxf.
In the dialog box, click Modify layers. Than, select Bolt and double-click the
color. Change this color to green (see picture above). Finally, click <OK>,
<Apply>, <OK> and <Export>. In AutoCAD, the layer structure of the dwg/
dxf-export looks as follows.
Adding layer names
To add a layer name, in the dialog box Modify layers, click <Add>. A new layer
is added; Layer name1.
layer properties object properties
158
Tekla Structures 13.1 Standard documents
By clicking the name, the name can be changed and a desired color can be cho-
sen.
Assigning a layer name to an object
To assign a layer name to an object (e.g. a part mark), do the following:
In the tree structure, browse to the part mark. Here is defined that the part_mark
layer is applied. By right clicking the part_mark, a contextmenu will appear,
with option Select layer.
By clicking this option, a layer list is displayed. Select the export layer. Next,
click <Apply> or <OK>.
159
Tekla Structures 13.1 Standard documents
To actually carry through this modification, the standard setting needs to be
saved, or a new setting has to be created using the <Save as> button.
Adding rules using Layer manager rules
To the main rules Text through Other object type, no (sub) rules can be added.
This is only possible in top level rule Model object.
Dont forget to click <Save> or <Save as> before closing the
dialog box 'Drawing export layers'.
160
Tekla Structures 13.1 Standard documents
The 'branch' Model object is subdivided into groups part through component. In
these rules, several subdivisions can be added.
For example, all bolts are put in layer bolts by default.
Suppose you want to subdivide the bolts per diameter. First, create a model filter
for the various diameters. Next, right mouse click on rule name bolts. Select
option Add next level rule.
161
Tekla Structures 13.1 Standard documents
The dialog box Layer manager rules appears:
For Rule name, type the desired rule name. Next, for list box Filter, select the
appropriate model filer. Than select the layer name (create layer at first!; see
Adding layer names). In this way, a complete tree structure can be made for bolt
diameters.
162
Tekla Structures 13.1 Standard documents
The output (e.g. AutoCAD) looks as follows:
The same can be done for parts or other objects. Everything according your own
liking/requirements, or your customers requirements of course.
In the tree structure above, the named parts (beam, compression bar, plate, col-
umn) are placed in their assigned layer name. The remaining parts, which are not
defined in the rule, are placed in the layer name part. (de latter layer name in
the example above)
Editing, deleting rules can be done by clicking right mouse on a rule, and select
the desired command from the contextmenu.
Font type conversion
In the batch file is a font type defined for dxf/dwg export.
163
Tekla Structures 13.1 Standard documents
set XS_DXF_FONT_NAME=standard
If one uses more than one font type on a Tekla Structures drawing and these font
type have to be exported as well, then this can be defined in file dxf_fonts.cnv in
folder :\TeklaStructures\versie\environments\country-independent\fonts. In this
file (to open with a text editor) one can write the font type in name in Tekla
Structures at the left and the font type to use in i.e. Acad at the right.
DXF import in Template Editor 2.x
If you want to put a company logo into your template, a possible way to do this is
by importing this logo as dxf file.
In the template editor, go to File > Import DXF. Browse to the dxf file and select
the file.
There are some things that have to be taken into account before importing the
dxf:
The dxf-file must be saved as a Acad R12 file.
The logo must be drawn on the correct scale, and the left bottom
corner must be positioned on the origin.
Take in mind that hatches and blocks will not be imported in the
Template Editor. These objects have to be exploded beforehand.
Bend lines (circles, arcs, etc.) in the dxf-file are not imported.
These objects have to be replaced by lines beforehand.
Reckon with colors that may be different from the original dxf
after importing the dxf file. See the table below.
DXF Template
white magenta
red white
yellow red
green green
cyan blue
blue cyan
magenta yellow
grey black
164
Tekla Structures 13.1 Standard documents
DXF import in Template Editor 3.x
All conditions regarding dxf import in template editor 2.x are not needed any-
more when importing a dxf/dwg in template editor 3.x.
For more information about how to import a file we refer to document Template
Editor, see Converteer een AutoCAD Bestand naar een Template op pagina 39
Dwg/dxf logos in the drawing layout
When you have a company logo created as a dwg or dxf file, you can add this file
directly to a template.
Also third party drawings (principals/architects) can be provided with the right
template quick and easily.
Go to Properties > Layout and select the template you want to add the dwg/dxf
file to.
In Available tables select the option <DWG/DXF> and add this template to the
Chosen tables using the green arrow in the middle. A browse dialog box appears,
where the dxf/dwg file can be located:
165
Tekla Structures 13.1 Standard documents
The dwg/dxf file is now added to the Chosen tables. Use the reference check
boxes - and possibly a scale factor and/or an offset distances- to position the
dwg/dxf on the drawing
166
Tekla Structures 13.1 Standard documents
3.14 Filter by user attributes
In Tekla Structures it is possible to filter by user attributes.
You can for instance add a date to a beam in the user attributes. Go to > Proper-
ties beam > User defined attributes > tab Status. You enter several dates such as
Start date, Order date, etc.
Later on it could be handy to filter by one or more of these dates. On the basis of
an example this document explains how to do that.
E.g. for a beam an Order date is added in the user attributes. See following dia-
log box:
This beam now contains the order date 15.07.2004. If you want to filter all parts
containing that order date, do the following:
Save this setting (containing order date 15.07.2004) in the beam properties. For
instance the name order_date. See following picture:
167
Tekla Structures 13.1 Standard documents
This setting order_date is stored in the model folder.
Open the model folder. Go to > Tools > Open model folder or press the icon
Open model folder. Go to the folder attributes in which the settings are stored.
You will see that there are two files added namely:
order_date.prt
order_date.prt.more
Open the file order_date.prt.more. (Use a text editor, e.g. Notepad or Wordpad
to open it). This file contains several lines which are very important. See picture
below:
168
Tekla Structures 13.1 Standard documents
This file contains the lines date 1 up to and including date 14. So these 14 lines
belong to the several dates you can fill in by User defined attributes > tab Sta-
tus.. Namely:
line date 1 belongs to Start date
line date 2 belongs to Order date
line date 3 belongs to In production date
line date 4 belongs to Prelim date
etc.
All lines end up with a number. This is the number you have to use while filter-
ing on a specific date.
In this example we used Order date. So the number which now is important, is in
line 2. See the picture below:
The number in that line must be filled in (see picture above). In this way all parts
containing order date 15.07.2004 will be filtered.
This is the only way to filter by dates filled in by User defined attributes > tab
Status.
169
Tekla Structures 13.1 Standard documents
3.15 Hatching
Topics This chapter is divided into following sections:
Hatching automatically (p.169)
Setting up hatching (p.169)
Configuration file hatches.htc (p.170)
Variable HATCH_SEGMENT_BUFFER (p.172)
Variable SECTION_LINE_COLOR (p.173)
Manual hatching (p.173)
Hatching cast units (p.175)
Hatching automatically
In Tekla Structures, profile cross sections can be hatched automatically on draw-
ings. This is done using materials which are connected to a hatching type (hatch
pattern). By default, this functionality is disabled.
Setting up hatching
You can set the following variables in Tools > Advanced options > Hatching to
determine which drawing types must be hatched (GA-, assembly, single part- of
concrete- element drawing).
XS_DRAWING_GA_HATCH_SCHEMA=hatches.htc
XS_DRAWING_ASSEMBLY_HATCH_SCHEMA=hatches.htc
XS_DRAWING_SINGLE_PART_HATCH_SCHEMA=hatches.htc
XS_DRAWING_CAST_UNIT_HATCH_SCHEMA=cast_unit.htc
Furthermore you can set which hatching configuration file has to be used.
The lines refer to the file hatches.htc in the folder:
schijf:\TeklaStructures\versie\environments\europe\system
The file hatches.htc is installed by default and will be used for all drawing types.
Creating an own configuration file is an option too, of course.
170
Tekla Structures 13.1 Standard documents
Configuration file hatches.htc
1. material group as defined in the material catalog
2. material grade
3. hatching type
4. hatching scale
5. line color
Description of line: STEEL,S235JR,ANSI31,0.5,5
In the material catalog will be searched for grade S235JR in group STEEL.
Never change the name of the material group.
1 2 3 4 5
171
Tekla Structures 13.1 Standard documents
172
Tekla Structures 13.1 Standard documents
Next, there will be searched for hatching type ANSI31. Next, the scale factor is
set. Finally, the hatch color is chosen. In this case color #5.
Variable HATCH_SEGMENT_BUFFER
To speed up opening drawings that contain hatches, Tekla Structures now buffers
hatches. Use the following variable to adjust the size of the buffer:
XS_HATCH_SEGMENT_BUFFER_SIZE
173
Tekla Structures 13.1 Standard documents
The default value is 150000. If the drawing contains very complicated hatches,
try using a larger value. For small hatches, use a smaller value. You do not need
to restart Tekla Structures to activate changes to this variable.
Variable SECTION_LINE_COLOR
To automatically show lines in a default color for automatic hatching in section
views. Set the next variable:
XS_SECTION_LINE_COLOR=2
Enter a value for the color (from 1 to 14). The number corresponds to the color
sequence in the drawing object properties:
Manual hatching
In Tekla Structures manual hatching is increased.
This line is shown in the red color in the drawing.
0
1
2
3
4
5
6
etc.
174
Tekla Structures 13.1 Standard documents
All hatchings can be scaled individual.
You can also use two scales and an angle for each type of hatching, see pictures
below.
ANSI31, scale 1, angle 0 ANSI31, scale 5, angle 0
ANSI31, scale 5, angle 45 ANSI31, scale 1 and 2, angle 0
175
Tekla Structures 13.1 Standard documents
Hatching cast units
Hatching cast units automatically on general arrangement drawings and/or cast
unit drawings can be done on the same way. For cast unit drawings the file
cast_unit.htc is installed. For general arrangement drawings the file general.htc
(or any other custom made file) can be used.
When there is a tangent plane between two cast unit parts, modelled by the use of
parts in the concrete group, the tangent line is not visible on the drawing.
This goes for all materials in the concrete group, so except several grades of con-
crete also for e.g. brickwork and sand-lime bricks. (or any other grade created in
the concrete group).
The following example shows several walls which contain tangent planes. The
tangent lines are not visible on the drawing.
176
Tekla Structures 13.1 Standard documents
In the file general.htc a line is added for hatching brickwork automatically.
model drawing
177
Tekla Structures 13.1 Standard documents
To show the tangent lines of cast units on drawings, use variable
XS_DRAW_CAST_UNIT_INTERNAL_LINES or make use of another phase
while modelling.
178
Tekla Structures 13.1 Standard documents
3.16 ID reports
Topics This chapter is divided into following sections:
Id_boltlist (p.178)
Id_boltlist_100 (p.178)
Id_weldlist (p.179)
Id_lengthlist (p.179)
Id_length_gross (p.180)
Id_loose_parts (p.180)
Id_loose_parts _NOT (p.181)
Id_original_drawing (p.181)
Id_partlist/id_assemblylist (p.181)
Id_sawlist (p.182)
The main feature of these lists is that the lines in the lists which contain profiles
can be selected. Subsequently, the accompanying profile will highlight in the
model. This can be useful in case a profile is hard to locate.
Several ID lists are available inTekla Structures:
Id_boltlist
This list can be very handy when you search for bolts with a specific length in a
model. While selecting the line in the list, the accompanying bolt(s) will high-
light in the model.
This 'highlight-functionality' only works when the list is opened in the standard
Tekla Structures list viewer (on dialog).
Id_boltlist_100
This list only classifies bolts with a length of 100 mm. Mostly, these are bolts
which are not modelled correctly. While selecting the line in the list, the accom-
panying bolt(s) will highlight in the model
Select the button Fit work area by parts in selected views if you cannot find or
see the bolts in the model view.
This 'highlight-functionality' only works when the list is opened in the standard
Tekla Structures list viewer (on dialog).
179
Tekla Structures 13.1 Standard documents
Id_weldlist
This list can be handy when you search for welds in a model. While selecting the
line in the list, the accompanying weld(s) will highlight in the model. This 'high-
light-functionality' only works when the list is opened in the standard Tekla
Structures list viewer (on dialog).
Id_lengthlist
This list can be handy to classify profiles with a certain length and to easily select
them (or all) in the model.
180
Tekla Structures 13.1 Standard documents
Now that the profiles in the model highlight, the accompanying drawings in the
drawing list can be filtered.
Id_length_gross
This list only classifies profiles which differ in LENGTH and
LENGTH_GROSS.
Id_loose_parts
This list only classifies one part assemblies. For example loose plates you forgot
to weld.
Profiles highlight in the model
Select lines
181
Tekla Structures 13.1 Standard documents
Id_loose_parts _NOT
This list is the opposite of the list id_loose_parts. So this list classifies no one
part assemblies, such as loose plates, filling plates or bracings consisting only
one part.
Id_original_drawing
Use this report Id_original_drawing to find out to which part the drawing is
linked:
To use the report: In the drawing list, select a drawing and create the report
Id_original_drawing:
While selecting the line in the list, the accompanying part will highlight in the
model.
Id_partlist/id_assemblylist
Example: occasionally it can happen that a folded plate will not be fully dis-
played in the model after creating the part. The only edges displayed are the
chamfer symbols. To solve this, change the rotation of this contour plate.
The possible drawing of the contour plate shall only contain an empty frame.
However, the profile will be listed correctly in reports.
Example of wrong represented folded plate
182
Tekla Structures 13.1 Standard documents
To create an id-list of a folded plate profile:
Select a chamfer of the profile
Create a list of selected parts
In the report, the Id-number line can be selected. From the con-
textmenu (right mouse click), the profiles properties dialog box
can be accessed. NOTE: report must be opened using In dia-
log.
To repair the plates representation, it is sufficient to set another parts rotation.
Id_sawlist
The report ID_sawlist only shows profiles which have skew ends (i.e. angle not
equal to 90).
183
Tekla Structures 13.1 Standard documents
When a ID_sawlist is created from all parts, and all lines in the report are
selected, all profiles with skew profile ends (i.e. not equal to 90 degrees.) will be
highlighted in the model. Next, the Wizard can be used to create single part
drawings of the selected parts.
Right mouse click
Profile shall be highlighted in
the model
184
Tekla Structures 13.1 Standard documents
3.17 Key plan
Topics This chapter is divided into following sections:
Conditions (p.185)
Create a key plan-drawing for a GA drawing (p.185)
Adding a key plan to a drawing lay out for a GA drawing (p.186)
Create a key plan-drawing for a single part- or an assembly drawing (p.190)
Adding a key plan to a drawing lay out for an assembly drawing (p.191)
A key plan is a small map in a drawing that locates an assembly, a cast unit, or
a part in the model. The key plan includes the model grid and the assembly, cast
unit, or part shown in the drawing.
Also general arrangement drawings or details can be used. Key plans are just
drawing views appearing on other drawings. In stead of drawing views also
*.dwg or *.dxf files could be used.
Foundation plan
serves as key plan
185
Tekla Structures 13.1 Standard documents
Using key plans reduces editing all drawings manually. It is possible to add a key
plan and/or a dwg/dxf for all types of drawings.
Conditions
To create a key plan, you need to use a drawing that contains only one view (of
the right scale and size). Tekla Structures only uses the view from the drawing.
The view position, drawing size, and templates are not relevant to a key plan
drawing.
Set the view properties as follows:
Tekla Structures uses the scale of the key plan view in every drawing
using it.
In the drawing view properties, set the drawing view boundaries (By
extreme) so that all parts are visible.
Other drawing view properties also affect the key plan. If you set part
and bolt marks to visible in the key plan view, they will also be visi-
ble in the small key plan included in the drawing.
Tekla Structures automatically includes the right part when you insert
the small key plan into the drawing.
Create a key plan-drawing for a GA drawing
Example An overview of hall 1 on all GA drawings (see picture previous page).
Step plan 1. In the Model editor, click Drawing > General arrangement...
2. In the Options list box, select Empty drawing. Select the Open drawing
check box. Click Create. Tekla Structures opens the Drawing editor.
186
Tekla Structures 13.1 Standard documents
3. Create one view on the GA drawing. Mind the scale of the key plan!
4. Make sure that in Filter nothing is filled in.
5. Close the drawing.
Adding a key plan to a drawing lay out for a GA drawing
Step plan 1. In the Model editor, click Properties > Layout...
2. Select the layout you want to modify. In this case the layout ga and the table
ga.
3. Select the layout ga, then click Table layout. In Table layouts select ga and
click Tables.
187
Tekla Structures 13.1 Standard documents
4. From the Available tables list, double-click Keyplan. The drawing list
appears.
5. Select the key plan drawing and click OK.
6. From the Chosen tables list, select Key plan.
You cannot scale the key plan in the Tables dialog box. The
properties of the key plan drawing view define the key plan
scale and size.
188
Tekla Structures 13.1 Standard documents
189
Tekla Structures 13.1 Standard documents
7. Open or create a GA drawing on which the layout ga is used.
The lay out ga.lay is stored in the folder attributes in the model directory and will
be used for all layouts named ga in the actual model.
The key plan is
now added to the
chosen tables.
The key plan con-
tain the name of
the connected
drawing. (in this
case G [1]).
By toggling the
check boxes you
can determine the
position
It is also possible
to add several key
plans.
190
Tekla Structures 13.1 Standard documents
Create a key plan-drawing for a single part- or an assembly
drawing
Example A foundation plan of hall 1 on all assembly drawings (see picture previous
page).
Step plan 1. In the Model editor, click Drawing > General arrangement...
2. In the Options list box, select Empty drawing. Select the Open drawing
check box. Click Create. Tekla Structures opens the Drawing editor.
3. Create one view on the GA drawing, in this case a foundation plan. Mind the
scale of the key plan!
4. Make sure that in Filter nothing is entered.
191
Tekla Structures 13.1 Standard documents
5. Close the drawing.
Adding a key plan to a drawing lay out for an assembly drawing
Step plan 1. In the Model editor, click Properties > Layout...
2. Select the layout you want to modify. In this case the layout assembly and
the table assembly_A3.
3. Select the layout assembly, then click Table layout. In Table layouts select
assembly_A3 and click Tables.
4. From the Available tables list, double-click Keyplan. The drawing list
appears.
5. Select the key plan drawing and click OK.
6. From the Chosen tables list, select Key plan.
192
Tekla Structures 13.1 Standard documents
193
Tekla Structures 13.1 Standard documents
7. Open or create an assembly drawing on which the layout assembly is used
The lay out assembly.lay is stored in the folder attributes in the model directory
and will be used for all layouts named assembly in the actual model.
The key plan is
now added to the
chosen tables.
The key plan
contain the name
of the connected
drawing (in this
case G [3]).
By toggling the
check boxes you
can determine
the position
It is also possible
to add several
key plans.
194
Tekla Structures 13.1 Standard documents
3.18 Alternative numbering for Multi drawings
Topics This chapter is divided into following sections:
Set up Multi-numbering (p.194)
Method (p.195)
Note with regard to Multi numbering (p.196)
Assembly drawings placed on multi drawings normally keep their assembly
number on the multi drawing, e.g. assembly B1 retains assembly number B1.
An alternative way of assigning numbers to assemblies is to assign the assembly
number on the basis of the name of the multi drawing, followed by a unique
number. So when the multi drawings name is 4625, the assemblies on that
multi drawing get the assembly numbers 4625/01, 4625/02 etc.
Set up Multi-numbering
To use this way of numbering, some variables need to be set as follows in Tools
> Advanced options > Numbering:
XS_USE_ASSEMBLY_NUMBER_FOR=MAIN_PART
XS_USE_MULTI_NUMBERING_FOR=ASSEMBLIES
XS_USE_NUMERIC_MULTI_NUMBERS_FOR=ASSEMBLIES
XS_MIN_NUMBER_OF_ASSEMBLY_MULTI_CHARACTERS=2
XS_ALLOW_DRAWING_TO_MANY_MULTI_DRAWINGS=1
XS_SWITCH_MULTI_NUMBERS_FOR=ASSEMBLIES
XS_ASSEMBLY_MULTI_NUMBER_FORMAT_STRING=%%ASSEMBLY_
MULTI_DRAWING_NUMBER%%%%ASSEMBLY_MULTI_DRAWING_PO
S%%
Standard numbering for
multi drawings
Alternative way of num-
bering for multi drawings
195
Tekla Structures 13.1 Standard documents
Method
1. When the model is numbered, all assemblies get numbers assigned, accord-
ing to the entered assembly prefixes and start numbers (e.g. C/1, B/1 etc.)
The assembly number changes only just when the assembly drawing is
linked to the multi drawing.
2. Next create assembly drawings. Also now the assemblies in the drawing list
have their original number.
3. Go to Properties > Multi-drawing... Enter in the field Name a new name
or number. In the following example, the number 4625
196
Tekla Structures 13.1 Standard documents
4. Create one or more multi drawings: Drawing > Multi-drawing > Multi-
drawing
5. Now open a multi drawing and select one or more assembly drawings you
want to link to the multi drawing.
6. Go to Create > Link drawing. The assembly drawings now get linked to
the multi drawing.
7. Go to Edit > Place views to reorder the views om the drawing. The assem-
bly drawing numbers in the drawing list get updated automatically.
8. Do the same for the other multi drawings.
Note with regard to Multi numbering
When an assembly drawing is removed from a multi drawing, the assembly num-
ber is NOT automatically changed into its original assembly number. To pull this
off, select the profile(s) in the model and clear the selected profile(s) by means of
Tools > Numbering > Clear selected.
197
Tekla Structures 13.1 Standard documents
3.19 Tekla Stuctures models
Topics This chapter is divided into following sections:
Tekla Structures model structure (p.197)
Exchanging Tekla Structures models (p.199)
Zip a Tekla Structures model (p.199)
Tekla Structures models on a CD-rom (p.204)
Check database (p.206)
Correct database (p.207)
DWG/DXF, text files and reference-objects (p.208)
Layout files and templates (p.209)
Catalogs (p.210)
Ini files (p.211)
Overlap in the numbering (p.211)
Sending models to the Construsoft Help desk (p.212)
Creating a Back Up (p.214)
Tekla Structures model structure
It is important to store the Tekla Structures models in a well-organized way.
Especially when you have models from different Tekla Structures versions and
when you work for several customers.
Several versions If you are working with several versions (e.g. Tekla Structures 12.1 or Tekla
Structures 13.1), you have to use orderly structure. A possible folder structure
can be:
Very often a model created in a particular version is opened in
another version, with all serious consequences.
198
Tekla Structures 13.1 Standard documents
This will prevent that models are opened in versions which they are not meant
for.
If the variable XS_RUNPATH is set in a way that the correct path name per
version is used in Tekla Structures, these kind of problems are eliminated, i.e.:
set XS_RUNPATH=C:\TeklaStructuresModels\13.1\
When you open a model in Tekla Structures now, always the correct path name is
entered:
Different versions
en several
customer
When you work with different Tekla Structures versions en several customers, a
division like the picture below could be used:
199
Tekla Structures 13.1 Standard documents
A unique variable per customer can be used where is referred to a line, i.e.:
set XS_RUNPATH=C:\TeklaStructuresModels\Customer 1\13.1\
When a model is opened, the correct customer and version is selected.
Exchanging Tekla Structures models
When exchanging Tekla Structures models between customers, some problems
may arise. This because apart from the Tekla Structures model, also additional
files have to send too. Which files are necessary, is explained in the paragraph
below.
Zip a Tekla Structures model
Because the size of a model can be quite big, it can be useful to zip the model
before sending. This has two big advantages: model will be compressed and you
can add the path in the zip-operation. The receiver just has to extract the file with
the option Use Folder names enabled, and all files are stored on their exact
location.
The best way of zipping a model is to zip a complete folder. Right mouse click
on the model folder.
200
Tekla Structures 13.1 Standard documents
Model Modelname is located in C:\Tekla StructuresModels. The zipped file
Modelname.zip will also be stored in the folder C:\Tekla StructuresModels.
A more quick way is to use the Zip and E-mail option.
Right mouse click on the model folder, then select Zip and E-mail Model-
name.zip:
201
Tekla Structures 13.1 Standard documents
Before you send the model, you can decrease the file size by deleting some
redundant files.
Step plan Open the zipped file Modelname.zip.
Select the files to be removed, go to Actions > Delete or press the
<Delete> button.
When using the Actions > Delete option, enter the file extensions to
be removed, separated by a space character, possible redundant files
are: *.log, *.pdf, .*dwg, .*bak, *.history.
202
Tekla Structures 13.1 Standard documents
Furthermore, files can be removed from the zip file manually (use Shift/Ctrl for
selecting multiple files).
203
Tekla Structures 13.1 Standard documents
When extracting the zip file, all paths are taken along, so that the file structure
stays intact. Make sure that the option Use folder names is checked.
204
Tekla Structures 13.1 Standard documents
The db1 file only
Sometimes, only the *.db1 file is send. To open this Tekla Structures model, you
first have to create a folder which name is identical to the name of the *.db1 file.
However, opening a drawing will be impossible, as the drawing files (*.dg) are
missing! When trying to open a drawing from the drawing list, an error will
appear:
Because none of the drawings in the drawing list can be opened, first you have to
delete the drawings in the list. After that, new drawings can be created. Note that
the new created drawing will be stored in the model folder, instead of the usual
drawing-folder. This also counts for e.g. saved component- or view settings.
You have two create the sub folders attributes and drawings manually, if you
want to keep the initial structure intact!
Tekla Structures models on a CD-rom
A model that has been received on CD-rom and copied to the hard disk, always
has the read only feature enabled. To be able to save the model, the read only
feature has to be unchecked first.
Step plan In the Windows Explorer, go to the model folder. Right mouse click the model-
folder.
205
Tekla Structures 13.1 Standard documents
A dialog box will appear:
Uncheck the Read only option. Then click <Apply> and <OK>. The following
dialog box appears:
206
Tekla Structures 13.1 Standard documents
Select the option Apply changes to this folder, subfolders and files, than click
<OK>. The Read Only attribute is now removed from all files and the Tekla
Structures model can now be saved.
Check database
A third-party model has always to be checked for errors and if all profiles are
present in the model. This command is located in menu Tools > Check Data-
base.
The possible errors will be stored in the log file check_database.log in the model
folder and displayed on your screen, in the list, right click a line for the proper-
ties:
207
Tekla Structures 13.1 Standard documents
From this list, you can recognize which profiles are missing. These are indicated
as Illegal profiles in the list. You can add these profiles to the profile catalog. If
there are no errors in the model, the following message will be displayed in the
status bar:
"Database checked and OK"
Correct database
This command is equal to the Check database command, but has possibility to
recover errors. It can be necessary to repeat the Correct database command until
all errors are gone. Check the result with the Check database command.
This command does not add profiles to the catalog, this always
has to be done manually.
208
Tekla Structures 13.1 Standard documents
DWG/DXF, text files and reference-objects
Do not enter the path so that Tekla Structures can find the file at all times.
Step plan Store the file in the Tekla Structures model folder. As soon as this file is added to
the model (in the example: Reference model) remove the path:
There is a maximum number of characters for a path name!
209
Tekla Structures 13.1 Standard documents
Layout files and templates
*.lay (layout) and *.tpl (templates) files belong together. If the *.lay files are
send with the model, make sure you also send the template files (stored in the
attributes folder). By default the *.lay files are stored in the Tekla Structures
system-folder.
remove the path
210
Tekla Structures 13.1 Standard documents
Catalogs
These files are located in the model folder.
You can use the macro CS_save_catalogs to store these databases in the model
folder quickly. Run this macro once.
Step plan Go to Tools > Macros, the following dialog box appears:
Select the routine CS_save_databases and click <Run>
The macro starts and saves the plotter- (plotdev.bin), the material- (matdb.bin),
the bolts (screwbd.bin), the bolt assembly- (assdb.bin) and the profile database
(profdb.bin) in the model folder.
Catalog Name
profdb.bin profile catalog
matdb.bin material catalog
screwdb.db bolts catalog
assdb.db bolt assembly catalog
211
Tekla Structures 13.1 Standard documents
When the model is being zipped, the just saved databases are also being zipped.
Ini files
If settings are used which differ from the default ones, also include these file set-
tings in the zipped model file. You can also hand the changes that have been
made to the default ini file.
Overlap in the numbering
Sometimes, when numbering the model, the following message may appear:
This warning appears when there is a matter of overlapping numbering series: 2
different assemblies/ parts haven identical part- or assembly numbers. The user is
responsible that there are enough free numbers in the numbering series.
Hand made changes in start numbers result in overlaps in your model. Whether it
is about single parts or assemblies, an error message reports.
212
Tekla Structures 13.1 Standard documents
Example The model contains 6 different parts in a series with prefix P and start number 1
(P1 -> P1, P2, P3, P4, P5, P6) and there are 3 different parts in another series
with prefix P and start number 5 (P5 -> P5, P6, P7). The numbers P5 and P6 will
cause a conflict.
A warning will appear in Tekla Structures when an overlap in numbering is
found.
The overlapping series are stored in the numbering history (log file).
When a report like that appears, go to Tools > Display log file > Numbering
history log. The following dialog box appears:
Click an ID line in the log file, the corresponding profile in the model will high-
light.
Sending models to the Construsoft Help desk
When you send a model (or just a problem) to the Construsoft help desk, you
have to comply for some rules. Because of that, the help desk can analyze your
problem much faster and offer you a solution.
In the e-mail, give a clear explanation about the problem and in
which version the problem occurs. Also possibly note who the one is
at the help desk you discussed with.
Only send what is important in a model, so no huge models. Make us
of the command Copy from model
Solve these problems immediately, this may save a lot of time
later!
213
Tekla Structures 13.1 Standard documents
Divide the problem in a phase so that there is no need for searching
by the help desk, use the Phasemanager
Fit, if necessary, the work area to the intended parts
Send the correct catalogs, when you have added some profiles, for
example, also send the file profdb.bin. You can make use of the
macro is macro CS_save_catalogs. This macro saves all databases in
the modelfolder. This can useful when you want to email a model to
Construsoft Support and to be sure that all (modified) databases are
present in de model:
Step plan 1. Go to Tools > Macros, the dialog appears:
214
Tekla Structures 13.1 Standard documents
2. Select the routine CS_save_databases and click <Run>
The macro starts and saves the plotter- (plotdev.bin), the material-
(matdb.bin), the bolts (screwbd.bin), the bolt assembly- (assdb.bin) and the
profile database (profdb.bin) in the model folder.
When the model is being zipped, the just saved databases are also being
zipped.
Always use the correct e-mail address:
Creating a Back Up
Not only storing Tekla Structures model folders is important, also creating back-
ups of model folders and Tekla Structures settings is very important, such as:
the folder in which the models are stored, i.e. TeklaStructuresMod-
els. Inhere are all models are stored or a sub folder, e.g. 13.1. Models
created in an older version are possible backed up already.
These e-mails can be treated much faster!
Questions about E-mail address
Support ts-support@construsoft.com
Licences licenses@construsoft.com
215
Tekla Structures 13.1 Standard documents
the Europe folder in
disk:\TeklaStructures\version\environments
This folder includes the sub folders profil (contains among other things the
profile catalog profdb.bin) and ts (contains custom-made settings).
the (modified) ini files, in case you work for several customers
If multiple Europe folders are used for various customers, you
need to create back ups of these folders too.
216
Tekla Structures 13.1 Standard documents
3.20 Modify user defined attributes in the file
objects.inp
Topics This chapter is divided into following sections:
Adding a new tab (p.217)
Change the name of a user-defined attribute field (p.220)
Adding an empty attribute (p.222)
Adding a text line (p.223)
Part representation in model views (p.225)
Filtering parts in model views (p.227)
Displaying user defined attributes in templates and reports (p.228)
Usage Adding user-defined attributes fields in the file objects.inp in the model
folder.
Many dialog boxes in Tekla Structures contain user-defined attributes for various
objects, such as beams, columns, bolts and drawings.
217
Tekla Structures 13.1 Standard documents
You can modify the existing user-defined attributes fields, which are displayed in
the dialog boxes, in the file objects.inp. You can also add one or more user-
defined attributes fields or empty it, you can also add a new tab containing user-
defined attributes fields.
Next you will find some examples to clarify this.
Adding a new tab
You want to add the tab Supplier for all available profiles:
In here you want to have a list box to select the supplier from that specific part.
This, to easily select all parts which should be supplied by a steel supplier, for
example.
Modifying the original file objects.inp in the folder
..version\environments\country-
independent\inp, must be carried out for every new
installation.
You cannot copy the original file objects.inp from one to
another version.
Adding a new tab is the best option.
218
Tekla Structures 13.1 Standard documents
You also want to make use of a free attribute.
Step plan 1. Download the model Example objects.inp from the Construsoft Xtranet.
2. Open the file objects.inp in the model "example objects.inp", the fol-
lowing appears:
1 The fields in the file:
1
2
3
Attribute or a
unique attribute
Prompt
Attribute name
Type of
values
Field_
format
Effect
numbe
ring
Check_
switch
Attribute_
value_min
Attribute_
value_max
219
Tekla Structures 13.1 Standard documents
A.
2 The values which appears in the list box.
3 Defines in which parts this list box appears.
In this model you see that the modified file objects.inp is stored in the
model folder. Because of this you can easily work per model or for a specific
customer and use modified user defined-attributes.
The file in the model folder and the original file are merged so that if there are
user-defined attributes in any of the files, they are displayed in Tekla Structures.
Tekla Structures merges the files in a way that eliminates duplicate attributes.
If Tekla Structures encounters the same attribute name in different
objects.inp files, the attribute from the last read objects.inp file will be
used. If Tekla Structures encounters attributes with the same name but from dif-
ferent types, an error message will appear.
Field Description
Attribute Regular attribute, which is copied with other part
properties.
Unique attribute Non-copyable attribute. The value of the attribute is
never copied to another part. For example part
checking status attributes are usually non-copyable.
Attribute name Attribute name, used to find the attribute value.
Prompt The text Tekla Structures displays in the dialog box.
Type of value integer, float for numbers
string for text
option for lists
date for date with small calendar
date_time_min for date and time [12:00] with small
calendar
date_time_sec for date and time [12:00:00] with
small calendar
Field_format Definition of the field format in the dialog box. Uses
C program terminology:
"%s" for strings
"%d" for numbers
Effect numbering See Effect on numbering (p.221)
Check_switch none, check_max, check_min, check_maxmin
Attribute_value_max The maximum possible value for the attribute
Attribute_value_min The minimum possible value for the attribute
220
Tekla Structures 13.1 Standard documents
Change the name of a user-defined attribute field
You want to change the name of the user-defined attribute field Free attribute in
the Column dialog box, which by default looks like this:
Step plan 1. Open the file objects.inp in the model folder using a standard text editor (e.g.
Notepad).
2. Find the line:
unique_attribute("Free attribute", "Free
attribute", string,"%s", no, none,"0.0", "0.0")
3. Change the line:
unique_attribute("Free attribute", "My
information", string,"%s", no, none,"0.0", "0.0")
4. Save the file objects.inp.
221
Tekla Structures 13.1 Standard documents
5. Close Tekla Structures and restart the programme for the changes to take
effect. The Column properties dialog box will now look like this:
Effect on
numbering
You can set whether the user-defined attribute affects numbering or not. This is
useful when you have members that are identical in all respects, apart from their
user-defined attributes.
If you want Tekla Structures to consider the user-defined attribute when
numbering, use the option yes in objects.inp:
unique_attribute("Free attribute", "My
information", string,"%s", yes, none,"0.0", "0.0")
In this case, Tekla Structures assigns different marks to parts that are identical,
but have different user-defined attributes.
When you insert no instead of yes, then this line will not affect numbering.
222
Tekla Structures 13.1 Standard documents
Adding an empty attribute
You want to add an empty user-defined attribute field in the Column dialog box
to make it look like this:
Step plan 1. Open again the file objects.inp in the model folder using a standard text
editor (e.g. Notepad).
2. Find the next line:
unique_attribute("Free attribute", "My
information", string,"%s", no, none,"0.0", "0.0")
3. Add the following line:
attribute("LABEL1", " ", label, "%s", no, none,
"0.0", "0.0")
In the file
objects.inp
223
Tekla Structures 13.1 Standard documents
4. Save the file objects.inp.
5. Close Tekla Structures and restart the program for the changes to take effect.
Adding a text line
You want to add a text line to the Column dialog box to make it look like this:
Step plan 1. Open again the file objects.inp in the model folder using a standard text
editor (e.g. Notepad).
2. Add the following line:
attribute("LABEL1", "My information effects the
numbering!", label, "%s", no, none, "0.0", "0.0")
In the file
objects.inp
224
Tekla Structures 13.1 Standard documents
3. Save the file objects.inp.
4. Close Tekla Structures and restart the program for the changes to take effect.
The modified file objects.inp now looks like this:
225
Tekla Structures 13.1 Standard documents
Part representation in model views
You can now define the colors and transparency of parts in model views by
which the user defined attribute Supplier in taken into account.
Model view
To open the dialog box Object Representation, click Setup > Object
representation.... Load the setting supplier, the following dialog box appears:
226
Tekla Structures 13.1 Standard documents
This dialog box includes several default settings taking the supplier into account
(in the Object group). Parts for which concrete supplier is selected in the list
box in the user defined attribute Supplier are represented in the color red,
parts for which glass supplier is selected in the user defined attribute
Supplier are represented in the color green plus a transparency of 70%, etc.
In the dialog box, the object representation manager starts "assinging" colors at
the top of the list. The last line in the dialog box always contains the line All -
Color by class. This means that the remaining parts who do not belong to any
object group, will be represented according to their class.
When you press <Modify>, this setting will be applied for all model views.
You can also create Object groups by yourself.
Example We will create a new Object group for parts for which frame supplier is selected
in the list box in the user defined attribute Supplier. These parts are
represented in the color light blue.
Step plan 1. Load the setting Supplier in the dialog box Object Representation and
click Add row. A Object group will be added.
2. Click All. A list box will pop-up that includes several option. These are the
default options for Object groups. There is no option included directly to fil-
ter on frame supplier, therefore click Create new group...
3. The dialog box Object group - Representation appears.
4. Leave the Category option set to Part.
5. Select Supplier in the column Property.
6. Leave the Condition option set to Equals.
227
Tekla Structures 13.1 Standard documents
7. In the column Value, select the option Select from model... in the list box
and select a part (frame) in the model, the value 4 will be entered. The dialog
box now looks like this:
8. Store this setting as Frame supplier
9. Click <Close>.
10. Click All in the dialog box Object Representation and select Frame sup-
plier in the list box
11. Select the color and possibly set (i.e. for glass) the transparency
12. Click <Apply> and <Modify>
The setting supplier will be applied for all model views.
Filtering parts in model views
You can use dialog box Object group- selection filter to define which parts you
can select. Go to Setup> Selection filter... or click the icon, the following dialog
box appears:
228
Tekla Structures 13.1 Standard documents
In this dialog box you can also create lots of settings, just like you did before for
the representation of the model views.
Select filter
dialog box
You can find the settings in the select filter dialog box:
Displaying user defined attributes in templates and reports
To display the added user defined attributes in templates and reports, you need to
use the name of these user defined attributes as they are described in the file
objects.inp.
Example You want to display the supplier on a report for the selected parts:
229
Tekla Structures 13.1 Standard documents
Step plan 1. Open the report you want to modify in the Template Editor
2. Double-click on the Value Field you want to modify:
3. Now open the file objects.inp in the model folder of the model Exam-
ple objects.inp
4. In the list box Formula in the dialog box Value Field Properties, modify
the name of the user defined attribute as it is described in the file
objects.inp:
230
Tekla Structures 13.1 Standard documents
5. The contents of this line starts with text USERDEFINED. (it affects a user
defined attribute at last):
6. If needed, you can also modify the other settings in the dialog box, next
click <OK> and store the report in the Template Editor
7. Next generate a report and you will see that the suppliers are displayed on
the report:
231
Tekla Structures 13.1 Standard documents
3.21 NC files and pop marks
Topics This chapter is divided into following sections:
General (p.231)
Settings (p.232)
Files and part selection (p.233)
Holes and cuts (p.236)
Hard stamp (p.239)
Variable XS_NC_DISABLE_PIECE_IDENTIFICATION_ FIX (p.240)
Pop marks (p.242)
Parts to pop-mark (p.243)
Pop-marking options (p.252)
Extra information (p.253)
Use this command to create NC-files and MIS (Manufacturing Information Sys-
tem)-lists of all parts or selected parts.
MIS-lists are generated according to the Dstv, EJE or KISS format and are stored
in the model folder.
General
When you start creating NC-files, mind the following: a fitting operation fits a
profile end to the selected fitting line. A fitting operation may occur only once to
both ends of the profile. With fitting, the shortest part of the profile will be
deleted automatically.
It is not possible to generate NC-files of curved beams. Use
polybeams instead.
always fit!
line cut
fit
232
Tekla Structures 13.1 Standard documents
To open the dialog box, go to File > CNC > NC files... The following dialog box
will appear.
Settings
By default, the following settings are included:
All
Plates
Profiles
Because of that, only NC files for plates are created when the setting plates has
been toggled on. You can also set for plates not to create slotted holes in the NC
file according to DSTV, but to create a single hole in the centre of the slot.
When shortening profiles, ALWAYS USE the FIT-command.
When the Line-Cut command is used for shortening, the length
values of profiles in NC files can be wrong!
When you press the button <Create>, Tekla Structures will
check in the column Create which options are toggled on.
233
Tekla Structures 13.1 Standard documents
Select the setting Plates end press the button <Edit>. The following dialog box,
which includes 3 tabs, will appear:
Files and part selection (p.233)
Holes and cuts (p.236)
Hard stamp (p.239)
Files and part selection
File format
Use this option to set the output format for the NC files:
234
Tekla Structures 13.1 Standard documents
NC-files are generated according to the DSTV-standard (Deutscher Stahlbau
Verband).
File location
The NC-files are stored in the model folder by default.
The variable XS_MIS_FILE_DIRECTORY=.\NC is set to store the NC-files
in a specific folder in the current model folder.
In case the variable above is not set and the text .\plates is entered in File
location, a new folder named plates will be created in the model folder in which
the NC-files are stored.
File extension
To define the file extension:
Include revision mark to file name
235
Tekla Structures 13.1 Standard documents
Create what
List box to define which files have to be generated. The options are:
Part list file name
To define the name of the MIS-list.
Part list file location
To define the location of the MIS-list.
Selection criteria for parts
Maximum size:
The maximum size options define the maximum length, width, and height of the
parts the machine can handle. Larger parts are sent to other machines.
Profile type:
The machine can handle all the profile types which have the option Yes in the
Profile type list. Profile types are named according to the DSTV standard:
I = I- H-profiles
U = U-profiles
L = L-profiles
M = Rectangular tubes
R = Round bars and tubes
B = Plates
CC = CC-profiles
T = Tee shaped profiles
SO = Z profiles and all the other types of profile
Maximum size of holes:
The Maximum size of holes list defines how large holes the machine is able to
drill. Parts containing larger holes are sent to other machines. The hole size is
connected to material thickness (or plate thickness). Each row contains the
maximum hole diameter and material thickness.
NC files NC-files only
Part list MIS-list only (xsr-file)
NC files and part list Both NC-files and a MIS-list
Combined NC files and
part list
NC-data embedded in MIS-list (xsr-
file)
236
Tekla Structures 13.1 Standard documents
Row 60 45 means that when the material thickness is 45 mm or smaller, holes of
a diameter of 60 mm and smaller will be drilled. The remaining rows serve the
same purpose.
Holes and cuts
237
Tekla Structures 13.1 Standard documents
Inner corners shape
Use the options in the list box to define the shape of the inner contour, which can
be radial, tangential or square. Inner contours are always rounded. Enter a radius
for rounding in the Radius field:
Radial (0)
Tangential (1)
Square (2), no holes are created
Distance from flange within which web is not cut
Calculate part origin without copes
238
Tekla Structures 13.1 Standard documents
Machine slots as
Ignore slots
Deletes slotted holes from the NC-file.
A single hole in the center of the slot:
Drills a single hole in the center of the slotted hole.
Four small holes, one at each corner:
Drills 4 smaller holes, one at each corner.
Internal contours:
Flame-cuts the slots as internal contours
Slots:
Leaves slots as they are.
Maximum diameter for holes to be drilled
Holes and slotted holes that are larger than the maximum hole diameter are
manufactured as internal contours.
Standard tooling for Peddimat
See for more information Tekla Structures Help.
239
Tekla Structures 13.1 Standard documents
Hard stamp
Create hard stamp
Use the options to define the properties of hard stamps on main and/or secondary
parts.
In Tekla Structures you can create hard stamps for secondary
parts, not for plates!
To include hard stamps for secondary parts in DSTV files, set
variable XS_SECONDARY_PART_HARDSTAMP to TRUE
in Tools > Advanced options > CNC. Set to FALSE to create
hard stamps only for main parts.
240
Tekla Structures 13.1 Standard documents
In the column Available elements you can define which elements to include in
hard stamps and the order in which the different elements appear (Move up /
Move down). You can also define the text height and the case.
Case
Use the options in the list box Case to define whether the prefixes are taken as
they are or taken as lower- or upper cases in the hard stamp. You have three
options:
As is
Lower case
Upper case
Hard stamp placing
Use the options in the Position along the part and Position in depth of part list
boxes to define the position of hard stamps on parts.
Variable XS_NC_DISABLE_PIECE_IDENTIFICATION_ FIX
In Tekla Structures the DSTV format was fixed to follow the DSTV standard
even better than before, by switching the places of phase and drawing identifica-
tion in the DSTV file header. Because of this change, the dstv2dxf-converter
does not add correct texts to DXF files, and some CNC controller software inter-
prets the DSTV files incorrectly.
When you have set the variable
XS_HARD_STAMP_BY_ORIENTATION_MARK to TRUE
you can effect the hard stamp location with the variable
XS_ORIENTATION_MARK_MOVE_DIST_FOR_BEAMS
that can be found in Tools > Advanced options > Marking:
parts.
241
Tekla Structures 13.1 Standard documents
To enable the fix and create similar DSTV files as before, set
the variable
XS_NC_DISABLE_PIECE_IDENTIFICATION_FIX to TRUE
in Tools > Advanced options > CNC.
TRUE (by default) FALSE
242
Tekla Structures 13.1 Standard documents
Pop marks
Automating the workshop is getting more and more important. Drill-saw units
and punches are used more and more in the manufacturing process. NC-files can
be generated by Tekla Structures and besides you can generate pop marks.
Pop marks are used as reference points for welded parts. These pop marks are
created on main parts and reflect the position of secondary parts or holes in the
main part.
In case you want to add pop marks to the NC-files, you need to define part names
in the dialog box Pop-mark settings.... Go to File > CNC > NC files > Pop-
marks.
If the Pop-marks check box is selected, the pop-mark settings are used when
you create NC files.
You can access the Pop-mark settings dialog box by clicking the Pop-marks..
button in the NC files dialog box.
In case the generation of pop marks is switched on after all
profiles already have been numbered, the model has to be
numbered again, because pop marks can effect part numbering.
Tekla Structures gives NO warning when it necessary to
number after the option to generate pop marks is switched on.
Please be aware of this!
243
Tekla Structures 13.1 Standard documents
A dialog box containing 2 tabs appears:
Parts to pop-mark (p.243)
Pop-marking options (p.252)
Parts to pop-mark
When you store pop mark settings in the dialog box Pop-mark
settings by using the button <Save as>, a file with the extension
*.ncp will be created in the folder attributes in the current
model folder.
244
Tekla Structures 13.1 Standard documents
You can define the following values for the pop-marks:
Option Description
Main part profile
type
The main part profile types to pop-mark. The list box
contains profile types corresponding to the DSTV stan-
dard, e.g. U, I, M etc.
Main part name The main part profile names to pop-mark. You can enter
several part names separated by commas, e.g. COL-
UMN, BEAM etc.
Secondary part
profile type
Secondary part profile type.
Secondary part
name
Secondary part name. You can enter several part names
separated by commas.
245
Tekla Structures 13.1 Standard documents
Pop-marks in secondary parts
You can create pop-marks into secondary parts. To do this, select Yes in the Sec-
ondary pop-marks column for the desired rows.
Pop-mark
location, see also
Examples Pop-
mark location
(p.249)
Defines how the secondary part is projected onto a main
part.
Both sides: Combines Left side and Right side.
Left side: The left side of the secondary part is marked
on the main part. The left side is the side of the second-
ary part that points in the negative direction of the main
part local coordinate system.
Right side: The right side of the secondary part is
marked on the main part.
Center: Center of the secondary part.
Left side holes: Marks the main part with the hole posi-
tions on the left side of the secondary.
Right side holes: Marks the main part with the hole
positions on the right side of the secondary.
Both side holes: Combines Left side holes and Right
side holes.
Middle line: Marks two points on the middle line of the
secondary part x axis.
Move to flange,
see also
Examples Move
to flange (p.251)
Moves pop-marks to the main part flange. The options
are: None, Top flange, Bottom flange, Both flanges.
Edge distance,
see also
Example Edge
distance (p.251)
Minimum distance from a pop-mark to the edge of the
main part. Tekla Structures does not create pop-marks
inside this distance. If a pop-mark is inside the defined
edge distance, Tekla Structures moves it. (with the
exception of Center).
Secondary pop-
marks
To create pop-marks in secondary parts.
The order of the lines in the dialog box Pop-mark settings is
important. Tekla Structures uses the match it finds, so you
should put the most limiting definition first, and the most
generic one last.
Option Description
246
Tekla Structures 13.1 Standard documents
You can use this option for example when pop-marking base plates to help see
how the base plate is located in relation to the column. In the example below, the
option Both sides has been used.
247
Tekla Structures 13.1 Standard documents
You can create pop-marks even in situations where the primary and secondary
part are not in full contact with each other.
Show pop-marks in drawings
You can show pop-marks in assembly- and single part drawings.
Step plan 1. Double-click the background of the drawing to display the Assembly draw-
ing properties dialog box.
2. Click Part...
248
Tekla Structures 13.1 Standard documents
3. In the Assembly - part properties dialog box, select the options Pop-
marks and on/off.
4. Click Modify.
You can customize the appearance of the pop-mark symbol that is displayed in
the drawing by using the variables in Tools > Advanced options > Drawing
properties:
XS_POP_MARK_SYMBOL: Enter the location of the pop-mark symbol.
The default is xsteel@0.
XS_POP_MARK_HEIGHT: Enter a decimal value for the height of the
symbol in millimeters. The default is 2.0.
XS_POP_MARK_COLOR: Enter an integer value for the color of the
symbol. The default is 1.
249
Tekla Structures 13.1 Standard documents
Examples Pop-
mark location Example Type
Center:
Creates a pop mark in the center of
a part
Left side:
Creates 2 pop marks on the left
side of the part edge
Right side:
Creates 2 pop marks on the right
side of the part edge
Both sides:
Creates 4 pop marks, on all part
edges
250
Tekla Structures 13.1 Standard documents
Left side holes:
Creates 2 pop marks on the loca-
tion where the holes are projected
on the profile (left side). If no
holes are found,Tekla Structures
takes the contour to place the pop
marks
Right side holes:
Creates 2 pop marks on the loca-
tion where the holes are projected
on the profile (right side). If no
holes are found, Tekla Structures
takes the contour to place the pop
marks
Both side holes:
Same as 2 previous options, but
now for both sides
Middle line:
Creates 2 pop marks on both ends
and in the middle of the secondary
parts
Example Type
251
Tekla Structures 13.1 Standard documents
Examples Move
to flange
Example Edge
distance
Top flange Bottom flange Both flanges
The value 25.0 reflects
the edge distance com-
pared to the profile edge
252
Tekla Structures 13.1 Standard documents
Pop-marking options
Advanced options for marks in the back
Rotate part if no pop-marks or other items...:
Rotate the part if there are items on the back of it and none on the front
Rotate part and drill through pop-marks in the back...:
Drill the pop-marks through to the back, if there are no other items there. The
hole diameter must also be defined.
Drill through pop-marks in the back...:
Rotate the part and drill pop-marks through to the back if there are no items on
the front but some in the back or more pop-marks on the back than on the front.
The hole diameter must also be defined.
No pop-marks on overlapping holes
This option deletes a pop-mark if a hole overlaps it.
Pop-mark centres of studs
This option adds pop-marks to the center point of studs. Uncheck this option to
prevent studs from being pop-marked.
Show pop-marks in the model
This option displays pop-marks in model views.
253
Tekla Structures 13.1 Standard documents
Extra information
To modify this variable in a model, you do next:
Step plan 1. Go to Tools > Advanced options > Numbering
2. On the right pane, select the variable
XS_USE_ASSEMBLY_NUMBER_FOR
3. Modify the setting in the field Value to MAIN_PART
4. Click <Apply> and <OK>
The modification is stored in the file options.ini in the model folder.
When you want to apply this setting for all models, you copy the file
options.ini to the folder ts.
Tekla Structures can rename the parts part number into the
parts assembly number. For example, a column has assembly
number A8 and part number P26. It is possible to make the part
number equal to the assembly number, so that the part number
will be A8 also. This feature is disabled by default!
Pop-marking for NC files also affects numbering!!!
When pop-marking is active (pop-marks), Tekla Structures will
assign different numbers to identical parts if they have different
pop marks.
254
Tekla Structures 13.1 Standard documents
3.22 Super- and sub assemblies
Topics This chapter is divided into following sections:
General (p.254)
Add as Sub-assembly (p.258)
Make into Assembly (p.266)
Set new main sub-assembly (p.270)
Context menu options (p.271)
Assembly number of the super- and sub assembly (p.272)
Add loose parts to an assembly (p.273)
Alternatives (p.274)
General
You can make use super- and sub-assemblies in Tekla Structures.
Super-assembly A super-assembly is an assembly which consists of multiple assemblies.
Sub-assembly A sub-assembly (semi-manufactured product) is an assembly which is part of a
larger assembly.
When do you use
super-
assemblies?
Using super-assemblies is useful when creating large assemblies or when
assemblies contain identical sub-assemblies.
255
Tekla Structures 13.1 Standard documents
One large assembly:
If below assembly exists in multiple assemblies:
Why using super-
/sub assemblies
In the workshop you can create several smaller identical assemblies which are
later welded or bolted to a larger assembly or to multiple assemblies (semi-
manufactured product). This means that you will have an assembly drawing of
the sub-assembly and the weld dimensions of the sub-assembly are not included
on the assembly drawing of the super-assembly anymore. The drawing of the
super-assembly includes the dimension lines indicating how to assemble the sub-
assemblies. This allows easier assembling and reduces errors because of clear
drawings.
256
Tekla Structures 13.1 Standard documents
How to define
super-/sub
assemblies in
Tekla Structures?
In Tekla Structures you must use button 3 when working with super- and sub-
assemblies:
When activating button 3, you can select any level in a super assembly, from the
highest level (super-assembly), through the sub-assemblies, to the lowest level
(loose parts).
With button 4 you can select the opposite direction, from loose parts up to super-
assemblies.
The level of a selected assembly is displayed in the Status bar.
In this bar the text Use shift + scroll wheel to view different assembly hierarchy
levels is displayed, more on the right in this bar, a 0 (null) is displayed to indicate
the level:
Rollover highlight If these icons are activated, every assembly will be highlighted if you roll-over
the mouse pointer in rendered model views. This is caused by the function Roll-
over highlight. This way you can see more easily the objects which you can
select.
Activate You can switch on or off Rollover highlight by pressing shortkey H, or by click-
ing Setup > Rollover highlight.
By default, this function is enabled. If this function is switched off, you have to
select the profile.
Button 1
Button 2
Button 3
Button 4
257
Tekla Structures 13.1 Standard documents
To switch to a specific level in the assembly, hold down the <Shift> key and
scroll the mouse wheel. If button 3 is activated, the 0 (null) will change to 1 or
another number.
Hierarchy in a
super-assembly
So, the large assembly (super-assembly) is 0 (null), the smaller assembly (sub-
assembly) will get 1 etcetera. You can continue to 9, this means you can create 10
assembly levels. See also following pictures
Tekla Structures includes the commands Add as Sub-assembly and Make into
Assembly to create sub-/super-assemblies, these options will be treated in detail
in the following chapters.
Level 0
Level 1
258
Tekla Structures 13.1 Standard documents
Add as Sub-assembly
Step plan 1. Create the profiles as shown in the previous example
2. Click on button 3
3. Press the <Shift> button and select the two short beams which will be added
as a sub-assembly
4. Click the right mouse button
5. In the pull menu go to Assembly > Add as sub-assembly
6. Pick the main part
The two short beams are now added as a sub-assembly.
259
Tekla Structures 13.1 Standard documents
View- and select filter
You can set how to display sub- and super-assemblies in the modelviews and
which objects can be selected. Double-click in a modelview and select the
desired option in the listbox, e.g. to display sub-assemblies:
To select the sub-assemblies:
260
Tekla Structures 13.1 Standard documents
261
Tekla Structures 13.1 Standard documents
Generating output
To generate the correct output, it must be clear of which objects the "super-
assembly" consists:
Sub-assemblies The two short beams:
Super-assembly The entire "super-assembly":
We will now start generating output for both sub- and super-assemblies
262
Tekla Structures 13.1 Standard documents
Sub-assemblies To select sub-assemblies, to create workshop drawings for example, you make
use of the sub-assembly_filter:
You will see in the Object group - select filter dialogbox that the sub-
assembly_filter only selects assemblies which assembly level is not equal to
"0":
While generating assembly drawings from the selected sub-assemblies, you
always make use of button 2 to select sub-assemblies!
We will now create assembly drawings from the sub-assemblies:
Step plan 1. Number the model
2. In the pull-down menu go to Properties > Assembly drawing
3. Load the setting sub-assembly
4. Select the sub-assembly_filter
5. Activate button 2 and select the subassemblies in the modelview
6. Create the assembly drawings from the sub-assemblies
Button 1 selects at the highest level, because of that, stiffeners
or end plates, created by a component, will highlight but will
not be selected!!!
263
Tekla Structures 13.1 Standard documents
7. Open the drawing SUB ASSEMBLY
This is a "normal" assembly drawing, only the name is not BEAM or COL-
UMN, but SUB ASSEMBLY. As you can see in the assembly part list, the
sub-assembly occurs 2 times in the model.
264
Tekla Structures 13.1 Standard documents
Super-assembly To select the super-assembly, to create workshop drawings for example, you
make use of the multi_level_assembly_filter:
You will see in the Object group - select filter dialogbox that the
multi_level_assembly_filter selects assemblies which assembly level is equal to
"0":
While generating assembly drawings from the selected super-assemblies, you
always make use of button 3 to select super-assemblies!
We will now create the assembly drawing from the super-assembly.
Step plan 1. In the pull-down menu go to Properties > Assembly drawing
2. Load the setting super-assembly
3. Select the multi_level_assembly_filter
4. Activate button 3 and select the super-assembly in the modelview
5. Create the assembly drawings from the super-assembly
6. Open the drawing SUPER ASSEMBLY
On this drawing, the template assembly_part_list_super_assembly is
displayed. The information of the "main assembly" is listed as usual. For the sub-
assemblies, only a reference is listed. This because these sub-assemblies are
already assembled:
265
Tekla Structures 13.1 Standard documents
By using the command Add as sub-assembly we have created 2 assembly draw-
ings:
1 assembly drawing for the 2 short beams (they have identical
assembly numbers)
1 assembly drawing for the super-assembly
Superassembly
partlist
Superassembly
list
No drawing has been created from the longer beam!
266
Tekla Structures 13.1 Standard documents
Make into Assembly
You make use of this option when you want to create a super-assembly which
exists of several (sub-)assemblies, e.g. a truss:
Sub-assemblies
Super-assembly
Step plan 1. Click on button 2
2. Create the two sub-assemblies by welding the parts (belonging to a sub-
assembly) manually to the main part, e.g. the bottom girder
3. Now click on button 3
4. Select the two assemblies by keeping pressed down the <Shift> button
267
Tekla Structures 13.1 Standard documents
5. Click the right mouse button and select Make into Assembly
The two sub-assemblies (the left- and the right side of the truss) together form
the super-assembly (the entire truss).
We will now generate output for both sub-assemblies and the super-assembly.
268
Tekla Structures 13.1 Standard documents
Generating output
Sub-assemblies We will now generate the assembly drawings from the sub-assemblies: so the
left- and the right side of the truss
Step plan 1. Number the model
2. Select the sub-assembly_filter
3. Activate button 2 and select the sub-assemblies in the modelview
4. In the pull-down menu go to Properties > Assembly drawing
5. Load the setting sub-assembly
6. Generate the drawings from the sub-assemblies:
1 assembly drawing for the left side of the truss
1 assembly drawing for the right side of the truss
7. Open one of the assembly drawings SUB ASSEMBLY
This drawing includes template assembly_partlist_finish:
Super-
assemblies
We will now generate the assembly drawing from the super-assembly:
Step plan 1. Select the multi_level_assembly_filter
2. Activate button 3 and select the super-assembly
3. In the pull-down menu go to Properties > Assembly drawing
4. Load the setting super-assembly
5. Generate the drawing from the super-assembly
6. Open the drawing SUPER ASSEMBLY
269
Tekla Structures 13.1 Standard documents
On this drawing, the template assembly_part_list_super_assembly is
displayed. For the sub-assemblies, only a reference is listed. This because these
sub-assemblies are already assembled:
Superassemblyp
artlist
Superassembly
list
270
Tekla Structures 13.1 Standard documents
By default, Construsoft has created reports and drawing templates for 2 levels: 0
and 1. If you use more levels, you have to modify the templates and reports.
By using the command Make into Assembly we created 3 assembly drawings in
total:
1 assembly drawing for the left side of the truss
1 assembly drawing for the right side of the truss
1 assembly drawing for the super-assembly
Drawings If you look in the part marks, you can define marks for sub-assemblies. This also
counts for General drawings:
Set new main sub-assembly
In some cases, when you have a complex truss or a lattice work, it may occur that
you want to set another part as the assemblies main part.
The assemblies main part can be redefined very easily:
Select the correct assemblies main part
271
Tekla Structures 13.1 Standard documents
Click the right mouse button and select Set as new main sub-assem-
bly in the contextmenu
The selected profile is the main part of the assembly.
Context menu options
To be able to select any level of a super assembly, you make use of the buttons 3
and 4 to add, remove, explode or crate. Only by using these two icons, an orange
colored box will appear around the parts and you will be able to select an option
in the following contextmenu:
Remove from Assembly
Explode
Make into Assembly
Add as Sub-
assembly
See above.
Remove from
Assembly
Use this option to remove a part from an assembly. This option is the opposite
from option Add as Sub-assembly.
Explode To let the super-assembly fall out into separate assemblies.
Make into
Assembly
See above.
Hide To hide an object(s) temporary in a modelview
You cannot redefine the assemblies main part when you use the
module SDE (Standard Detailing) or RCD (Reinforced
Concrete Detailing).
272
Tekla Structures 13.1 Standard documents
Assembly number of the super- and sub assembly
It is useful to adjust the prefix of the super- and sub-assemblies that the mark
content in drawings can be like this:
To do this, click button 3 and double-click the super-assembly, the next dialog
box appears:
273
Tekla Structures 13.1 Standard documents
Add loose parts to an assembly
You have the possibility to add loose parts to an assembly.
Because of this, the part will not be welded to the assembly but added!
Step plan 1. Select the part you want to add
2. Make sure that button 1 or button 2 is selected
3. Right mouse click and select Add to assembly
4. Now select the assembly to add the loose part to
The part will now be welded to the assembly and not be added.
Do not use the commands for creating sub- and super assem-
blies to weld for example a stub to a beam.
In case you want to weld the loose part instead of adding it, use
the command Create weld.
You cannot create pop-marks from parts to which other parts
are added!
274
Tekla Structures 13.1 Standard documents
Alternatives
You can also create sub-assemblies using welds of bolts. To do this, select setting
As sub-assembly in the dialog box Weld properties or Bolt properties, see picture
below:
If you want to define sub-assemblies using bolts, the method is identical:
If you want to use pop marks in NC files, use welds.
275
Tekla Structures 13.1 Standard documents
However: the previous described method for creating super-assemblies is
preferable above the welding/ bolting method!
276
Tekla Structures 13.1 Standard documents
3.23 Numbering UDA
Topics This chapter is divided into following sections:
Modeling (p.276)
Changing the prefix (p.281)
Changing the start numbers (p.286)
Phase (p.289)
Welds (p.292)
Configuration (p.292)
Component Numbering UDA (73) can modify numbering settings. This means:
Changing start numbers of profiles
Changing prefixes of profiles
Assigning unique numbers to identical profiles
Modeling
The model is created as usual. To assign unique numbers to parts, do the follow-
ing:
Example The model includes 3 columns. Now full numbering as usual. All columns have
the same part and assembly number:
When you enter a radius in the XZ plane in the profile proper-
ties of curved beams, the beam will become a straight profile.
Everything you enter in the field Finish in the profile proper-
ties, will be deleted when you use this component on that spe-
cific profile.
277
Tekla Structures 13.1 Standard documents
278
Tekla Structures 13.1 Standard documents
Step plan 1. The first step is to change the numbering for all columns in the user defined
attributes to Unique.
2. In the user defined attributes of the parts, go to the tab Numbering steel and
select Unique for Numbering:
3. Now select all parts you want to assign a unique number to. Select the set-
ting unique in the component and click Create.
279
Tekla Structures 13.1 Standard documents
4. Check that UDA numbering is set to Yes:
280
Tekla Structures 13.1 Standard documents
If you now check the columns user defined attributes you will see that a
unique number is added:
This component is only effective when clicking Create. Click-
ing Apply makes no sense!!!
281
Tekla Structures 13.1 Standard documents
5. Next full numbering as usual.
All columns became unique part- and assembly numbers.
Changing the prefix
Make use of this component to change parts prefixes and start numbers. When
you, for instance, only want to change the start number, Tekla Structures also
checks the prefixes because you cannot set a checkbox per prefix/start number.
For both part and assembly numbers it is possible by means of this component,
the options are:
No action
When you select this option, this line will not be executed.
282
Tekla Structures 13.1 Standard documents
Clean up and add phase
An already filled in phase number is getting deleted and the new phase number is
getting added. This is required when parts phase numbers change.
The phase number which is added to the prefix is always the
number of the phase in which the part is located in!
283
Tekla Structures 13.1 Standard documents
Add phase
284
Tekla Structures 13.1 Standard documents
Add the text
285
Tekla Structures 13.1 Standard documents
Make equal to text
286
Tekla Structures 13.1 Standard documents
Clean up
Changing the start numbers
You can change start numbers for both part- and assembly numbers.
No action
When you select this option, this line will not be executed.
Add the value
The value of the start number will be increased by the entered value.
287
Tekla Structures 13.1 Standard documents
288
Tekla Structures 13.1 Standard documents
Make equal to
289
Tekla Structures 13.1 Standard documents
Phase
You can enter the phase number in the parts user defined attributes. Two identi-
cal parts containing different numbers, get different part- and assembly numbers.
When you make use of this option to select parts and assign numbers:
It takes a lot of time and
there is no connection between the essential phase number and the
manually added phase number.
You can overcome this by making use of this component.
290
Tekla Structures 13.1 Standard documents
Example The 3 columns above are identical and each column is located in a different
phase.
291
Tekla Structures 13.1 Standard documents
Step plan 1. Load the setting phase_UDA in the component
2. Select the columns and click Create.
3. Select the column in the middle, click right mouse and select User-defined
attributes..
The component has now entered the selected parts phase number.
After a full numbering you will see that the 3 columns are different because of
the different values. You can check the other columns by yourself.
292
Tekla Structures 13.1 Standard documents
Welds
Make use of this component to assign numbers to the welds. Every weld
becomes a unique weld number. This is very often used in the offshore industry.
Configuration
In the tab Configuration you can add characters around the phase and characters
between the phase number and the prefix.
293
Tekla Structures 13.1 Standard documents
Examples
294
Tekla Structures 13.1 Standard documents
3.24 Opening reports in Microsoft Excel and Word
Topics This chapter is divided into following sections:
Opening reports directly in Microsoft Excel (p.294)
Importing reports in Excel (p.295)
Opening reports automatically in Word (p.299)
Opening reports directly in Microsoft Excel
Reports generated in Tekla Structures can be opened directly in Microsoft
Excel, e.g. the materiallist. (This report is a standard report.)
The filename is: material_list.rpt.csv.
Now, when the report is generated, the file extension wont be xsr, but it will get
extension *.csv. The file name will be material_list.csv.This file type is automat-
ically recognized by Excel.
This report will be listed
as material_list.csv in the
dialog box.
Next, the content of the
file has to be modified,
because Excel needs to
know where the separa-
tion(s) have to be.
Place semicolons ( ; )
between the variables
(In a non-english Excel
version, use commas
instead of semicolons)
295
Tekla Structures 13.1 Standard documents
If you generate a report, please take care of the settings in tab Options:
Importing reports in Excel
Again, for example we take the report materiallist.
296
Tekla Structures 13.1 Standard documents
Step plan 1. Create a materiallist in Tekla Structures
2. Now open Microsoft Excel and go to Data > Import External Data >
Import data...
The following dialog box appears:
3. Set files of type to All files (*.*) so that reports in Tekla Structures with the
extension *.xsr appear in the box.
4. Click <Open>
297
Tekla Structures 13.1 Standard documents
5. The Text Import Wizard appears:
6. Set to Fixed width and click <Next>
7. Make use of the slider bar to go to the position in the report to set the column
breaks (1) and click the point to create the break (2)
1
2
298
Tekla Structures 13.1 Standard documents
8. Click <Finish>, the following dialog box appears:
After setting the breaks, you can always afterwards change the
position of the breaks.
299
Tekla Structures 13.1 Standard documents
Click <OK>, the materiallist in Excel looks like this:
Opening reports automatically in Word
Reports can be opened in Word automatically. There are two options.
Change the name of the reports
Step plan 1. Go to the folder ...environments\europe\module\std
2. Select a report, for example phasemanager.rpt and rename this file to
phasemanager.doc.rpt
3. Set in Tekla Structures the dialog box Report as follows:
When you now create a report, it will be opened automatically in Word.
The file phasemanager.doc will be stored in the folder Reports in the model
folder.
The folder depends on the module you use, std could aslo be
pcd or sde.
300
Tekla Structures 13.1 Standard documents
Link the file extension *.xsr
Step plan 1. In the Explorer, go to Tools > Folder options...
2. Select the extension XSR on the tab File types.
3. Click on the button <Apply...>, the following dialog box appears:
301
Tekla Structures 13.1 Standard documents
4. Now select Microsoft Office Word in the list of programs. Enter a check-
box by Always use the selected program to open this kind of file and click
<OK>.
The file extension XSR is now linked to Word.
5. Set in Tekla Structures the dialog box Report as follows:
The report will be opened in Word.
Sometimes, this will not work properly, in those cases you do next:
302
Tekla Structures 13.1 Standard documents
Step plan 1. In the Explorer, go to Tools > Folder options...
2. Select the extension XSR on the tab File types.
3. Click the button <Delete> and <Yes>, the file extension is now deleted.
4. Click the button <New>, the following dialog box appears:
303
Tekla Structures 13.1 Standard documents
5. Enter the extension xsr and select Microsoft Word-document in the list-
box, click <OK>. File extension XSR is now linked to Word:
6. Set in Tekla Structures the dialog box Report as follows:
The report will be opened in Word.
304
Tekla Structures 13.1 Standard documents
3.25 Extend the contextmenu "Copy to"
It happens very often that you, as a Tekla Structures user, copy settings that you
have made by yourself from the model folder to the folder ts to make use of these
settings in all models. Copying these files can be done very easily.
When you select a file in the Windows explorer and you click the right mouse
button, a contextmenu appears. This menu contains the option: Send To.
You have the possibility to extend the option Send To with several locations. It
is very handy to add the location ts to the contextmenu Send To. In this way
you copy settings to the folder ts quick and easily. See the following picture:
305
Tekla Structures 13.1 Standard documents
Step plan 1. Start the Windows explorer and go to the file
C:\Documents and Settings > (your name) > Send To.
When you have opened this folder, you will find the existing locations
belonging to the contextmenu Send To.
2. Open the folder Send To and go to File > New > Shortcut in the Windows
explorer in the pull-down menu. The following dialog box appears:
3. Click <Browse> and select the location that has to be added in the context-
menu Send To (drive:\TeklaStructures\version\environ-
ments\europe\firm\ts) and click <Next>. The following dialog box appears:
When the folder SendTo not appears, in the Explorer, go to
Tools > Folder options... In the tab View, you toggle on a check
box for "Show hidden files and folders" in the Advanced set-
tings.
306
Tekla Structures 13.1 Standard documents
4. Type in a name and click <Finish>.
When you select a file in the Windows explorer and you click Right mouse but-
ton > Send To, the added location appears in the menu! So from now on you
can use this option to copy files from the model folder to the folder ts!
307
Tekla Structures 13.1 Standard documents
3.26 Options dialog box
Topics This chapter is divided into following sections:
Numbering (p.307)
Components (p.308)
The categories Components and Numbering in the dialog box Options concern
the general numbering and properties of parts created by components.
Go to Tools > Options to open the dialog box.
Numbering
Position number separator
The separating character is a character used between the prefix and the running-
number. The options are:
Separator Example
None P123
Point P.123
Comma P,123
Slash P/123
Minus P-123
308
Tekla Structures 13.1 Standard documents
Part number type
Part number: only the part- or assembly number is returned.
Combined assembly-/ part number: the part number consists of the part
number and the assembly number:
Components
309
Tekla Structures 13.1 Standard documents
Profile names
Plate Indication for plates created by components. If PL is established, a plate created
by a component will be indicated as PL10*140.
Folded plate Set to PL by default. Do not change this.
Bolts
Factor bolt-edge
distance
This factor checks the bolt edge distance validity for bolts/holes. If the distances
are valid, the component symbol will be displayed in green color. If the distances
are invalid, the symbol will be yellow colored.
Example
Bolt standard The default bolt standard for bolts created with components.The standard must
exist in the bolt standard catalog (File > Catalog > Bolts > Modify assemblies):
Bolt diameter The default bolt diameter on the basis of the bolt standard.
Set to bolt diameter:
Entered Compare edge distance to Factor: 1.2
Bolt size: M16
Minimal edge distance:16 * 1.2 = 19.2 mm.
Edge distance is bigger than minimal distance of 19.2
mm, so the component symbol will be green colored.
For manually modelled bolts/holes a beep sounds.
310
Tekla Structures 13.1 Standard documents
Parts
Part material The default material for parts created with components.
Part start
numbers
Welded to primary
To set the part numbers prefix and accompanying start number for welded
parts created by components. In the component dialog box (tab Parts), no
prefix and start number needs to be entered. Prefix and start number need to
be separated by a backslash-character (\). By default set to P/1.
Welded to secondary
Here the prefix and accompanying start number can be set for component
parts which are welded to a secondary part. By default set to P/1.
Loose parts
Here the prefix and accompanying start number can be set for component
parts which are not welded to another part (i.e. part number for loose parts).
By default set to H/1.
Assembly loose part
Like Loose parts, but this input field defines the prefix and accompanying
start number for the assembly number of component parts (i.e. assembly
number for loose parts). By default set to H/1.
311
Tekla Structures 13.1 Standard documents
3.27 Ini files
Topics This chapter is divided into following sections:
Batch files replaced by ini files (p.311)
Modifying variables (p.312)
Copying batch file settings to ini files (p.314)
Working for multiple contractors (p.315)
Reference to server (p.320)
Batch files replaced by ini files
Ini files Batch files are no longer used in Tekla Structures; ini files are used instead
(*.ini).
This change was necessary to certify Tekla Structures for Windows Vista and to
make it Windows Vista compatible.
Ini files can be modified in the same way as batch files.
Ini files are text files, which can be opened in any text editor.
The modifications in relation to Tekla Structures 12.1 are:
How are the new ini files being read? The Tekla Structures 13.1 shortcut
contains the following lines:
C:\TeklaStructures\13.1\nt\bin\TeklaStructures.exe -i
C:\TeklaStructures\13.1\environments\europe\env_europe.ini -i
C:\TeklaStructures\13.1\environments\europe\std.ini -i
C:\TeklaStructures\13.1\nt\bin\user.ini
TS 12.1 TS 13.1
europe_env.bat
in folder
..\bat\environment
env_europe.ini in folder
..\environments\europe
env_global_default.ini in folder
..\environments\country-
independent
nld.bat in folder
..\bat\language
lang_nld.ini in folder
..\13.1\nt\bin
user.bat in folder
..\bat\user
user.ini in folder
..\13.1\nt\bin
312
Tekla Structures 13.1 Standard documents
These ini files are being read as:
1. The file TeklaStructures.exe is being executed
2. The file env_europe.ini is being read
In this file the line started with call ... is being read, the file
env_global_default.ini is being read.
3. The file std.ini is being read, dependable of the module being used:
This, to make difference between the various software configurations (e.g. STD
(Steel Detailing) and SDE (Standard Design). Customer specific settings using
the STD module are now stored in folder ...europe\module\std.
4. The file user.ini is being read
The ini files are being read in this order. This means that lines in file user.ini
have the highest priority and therefore will overrule identical lines in previous
ini files.
Modifying variables
You can modify variables on two levels:
313
Tekla Structures 13.1 Standard documents
Model level
User-specific level
Go to Tools > Advanced options... or press short key <Ctrl> + E. The following
dialog will appear:
Variables are grouped in categories. Categories are listed on the left side. Click a
category to view the accompanying variables.
Several variables have a short description to explain the working of the variable.
We plan to have descriptions for all variables in a future version.
Modifications are stored as follows:
1. This file contains modified variables on model level; these changes apply to
the current model only.
2. This file contains all modified user-specific variables which apply to all
models which are opened by that particular user.
Options.ini
314
Tekla Structures 13.1 Standard documents
If you want to make changes which affect all models, we recommend to apply
modifications in file user.ini, this file is stored in folder:
..\TeklaStructures\13.1\nt\bin.
In this way the changes are automatically copied when installing a next version
of Tekla Structures.
Copying batch file settings to ini files
When you already use Tekla Structures you want to copy your old batch
settings to Tekla Structures 13.1.
Step plan 1. Open file user.ini, located in folder:
..\TeklaStructures\13.1\nt\bin.
2. Open file user.bat from the previous version, located in folder:
..\TeklaStructures\version\nt\bin.
Note: when copying lines to user.ini, be sure that the lines start
with set!
Options_username.ini,
e.g. Options_Pete.ini
315
Tekla Structures 13.1 Standard documents
3. Copy de desired lines from file user.bat.
4. Paste the lines in file user.ini.
5. Save file user.ini.
Working for multiple contractors
Using a default
model
If you work for multiple contractors, you can choose to use a standard model for
each contractor.
You can do this by storing a options.ini file into a default model. This file
contains the modified contractor-specific variables.
316
Tekla Structures 13.1 Standard documents
It is also possible to save the specific settings (e.g. drawing settings, templates
and template-layouts) in the contractors default model. (*.bin files in the model
folder, other files in attributes folder).
Each time you save the default model to a new name, all settings are
automatically saved into the new model, so all model variables are used.
Notes If you want to modify the saved file options.ini (in the model
folder), it is allowed to modify the file directly using a random text
editor (e.g. Notepad). So it isnt necessary to use the Advanced
options.
Copying the file options.ini from one model to another model is
allowed. If the target model is already opened, re-opening the model
is required to apply the changes.
317
Tekla Structures 13.1 Standard documents
Using a
contractor
depended folder
If you use a standard model, then the variables and setting files are stored in the
model folder; the other method is to store these contractor-specific files in a
special folder (like storing your personal files in the folder ts.
Create multiple shortcuts, to which the variables and settings are linked.
When starting Tekla Structures, several ini files are read, including
env_europe.ini and user.ini.
By default the settings in the folder ts are used, because the file
env_europe.ini contains a reference to that folder:
If you are going to use settings from a contractor (e.g. drawing settings,
templates and layouts), then it is best to ask for the contractors entire ts folder;
this folder contains all contractor specific settings.
Next, in the europe folder, create a new folder, name it after the contractors
name and copy the content of the contractors ts folder to this folder:
318
Tekla Structures 13.1 Standard documents
Now go to file user.ini (located in folder ..\TeklaStructures\13.1\nt\bin) and
create a copy of this file. Rename the file to Contractor_A.ini.
Next, copy the following line from file env_europe.ini
set XS_PROJECT=%XS_DIR%\environments\europe\ts\
and add this line to file Contractor_A.ini:
Change the path by replacing the link into the full path:
319
Tekla Structures 13.1 Standard documents
Copy the shortcut on the desktop and rename it:
Go to the shortcuts properties. For Target, replace the link to user.ini into
Contractor_A.ini. This results in this file being read, including variable:
set
XS_PROJECT=C:\TeklaStructures\13.1\environments\europe\Cont
ractor_A\
You must enter the full path.
Replacing ts into Contractor_A is not sufficient!
Rename the
copied
shortcut
320
Tekla Structures 13.1 Standard documents
When working for this contractor, always start Tekla Structures using this
shortcut.
Using a standard
model and
Contractor
specific settings
You can also use a standard model but have the settings in the contractor
depended folder instead in the model folder.
Go to Tools > Advanced options...
On the left side, select the File locations category
On the right side, click line XS_PROJECT
Change the value to C:\TeklaStructures\13.1\environments\europe\Contractor_A
Click <Apply>, the next dialog shall appear:
In dialog Advanced Options, click <OK>
The file options.ini has been added to the standard models folder. This
means that the folder Contractor_A will be read first when opening a model.
Reference to server
The ts folder is installed automatically. If multiple licenses are in use in one
company, then it is useful that every user uses the same settings for profiles,
drawings, templates, etc.
Therefore it is useful to place the ts folder on a server disc, so that every user
uses the settings from that location.
321
Tekla Structures 13.1 Standard documents
This increases uniformity and cuts maintenance time because only one folder
needs to be maintained. Also upgrading towards a new Tekla Structures version
is much easier.
We recommend to create separate ts folders per Tekla Structures version, because
some settings are different per version, e.g. when new fields of User Defined
Attributes are added.
Summary, dont use 10.2 settings in the 13.1 version, but create new settings in
13.1 and put them in a new ts folder:
How to set-up a reference to the workstations?
Step plan Go to Tools > Advanced options... and select the File locations cate-
gory
On the right side, click XS_PROJECT
Change the value to, e.g. L:\ts_13.1\
Click <Apply>, the next dialog shall appear:
In dialog Advanced Options, click <OK>
Now, open the model folder en double click the file options.ini
Copy the line XS_PROJECT=L:\ts_13.1\
322
Tekla Structures 13.1 Standard documents
Open the file user.ini (located in folder
..\TeklaStructures\13.1\nt\bin)
Paste the line in file user.ini
Save the file user.ini and restart Tekla Structures.
Autosave We recommend to save the autosave files (set by variable
XS_AUTOSAVE_DIRECTORY in Tools > Advanced options > Files locations) to
a local disc, and not to a server disc. This decreases the network traffic.
Pros and Cons: Settings (files from the folders system, ts and profil) are stored in the
cache memory. The advantage is that all settings have to be loaded just once.
Especially if all data is stored on a server, or when running in multi-user mode.
There is also one disadvantage: speed.
Tekla Structures loads the settings, but this takes more time because reading from
a network location is about 5 times slower then reading from a local disc.
323
Tekla Structures 13.1 Standard documents
3.28 Personal and other user settings
Topics This chapter is divided into following sections:
Personal settings (p.324)
Exceptions (p.326)
Customer depending settings (p.326)
While installing Tekla Structures, general settings will be installed. Also specific
settings will be installed, they are related to the module you use (e.g. steel or
concrete).
General settings General settings are stored in the folder ...europe\system and in the folder
...europe\profil.
Specific settings Specific settings for customers, working with the module STD for example, are
stored in the folder ...europe\module\std.
So this depends on the software configuration you use, the following modules
can be used:
Full Detailling (FUD)
Precast Concrete Detailling (PCD)
Project Management (PRM)
Reinforced Concrete Detailing (RCD)
Standard Design (SDE)
Steel Detailing (STD)
Timber Detailing (TID)
Viewer (VIE)
324
Tekla Structures 13.1 Standard documents
All folders, except the folder ts are updated by Construsoft per version.
Personal settings
The folder ts is located in ...environments\europe:
Of all folders indicated above, the folder ts is the one with the highest priority.
For instance, when there is a profile catalog (profdb.bin) stored in the folder
...europe\profil, and there is stored a profile catalog in the folder
...europe\ts, the second one will be used while modelling.
Files in the model folder or in the folder attributes in the model folder do
have an even higher priority.
In the folder ts you store personal settings, for instance drawing settings (*.wd,
*.ad and *.gd files), the profile-, material-, and plotter database (profdb.bin,
matdb.bin and plotdev.bin), table layout files (*.lay) and templates and
reports. (*.tpl and *.rpt files).
Also project- and numbering properties, save default files, component-settings
(*.j*) and profile properties (*.prt and *.clm) can be stored in the folder ts.
While installing an new Tekla Structures version, the contents of the folder ts
will be copied to the ts folder of the new version automatically.
There is one file that you cannot just store in the folder ts:
Our advise is not to change the settings in these folders to make
sure that you always use the most recent settings.
325
Tekla Structures 13.1 Standard documents
The file
dim_planes_table
.txt
To store the file dim_planes_table.txt in the folder ts, you need to
modify the Advanced options.
The reference side of dimensions for profiles is controlled by the file
dim_planes_table.txt.
See also For more information about the reference side of dimensions, see Dimensioning
Reference side (p.128).
Step plan 1. Go to Tools > Advanced options...
2. Select the category Dimensioning: parts on the left pane
3. On the right pane, select the variable
XS_PART_DIMENSION_PLANES_TABLE
4. Modify in the field Value the path to the folder ts, e.g. disc:\TeklaStruc-
tures\version\\environments\europe\profil\\dim_planes_table.txt
5. Click <Apply>, the following dialog box appears:
6. Click <OK> and click <OK> in the dialog box Advanced options
7. Copy the modified file dim_planes_table to the folder ts.
326
Tekla Structures 13.1 Standard documents
See also For more information, see Ini files (p.311).
Exceptions
Identical templates and reports
Templates and reports, stored in the folder ts, have precedence compared to
templates with identical names, stored in the folder ..\europe\template
and report with identical names, stored in the folder ..europe\module\std
or for instance ..\module\sde, depending on the software configuration that is
used.
Text files
Text files (*.txt) stored in the folder ts have no precedence to text files in the
folder ...europe\system and the folder ...europe\profil.
Symbols
Symbols are stored as *.sym files and located in the folder
..environments\country-independent\symbols. Modified and
home-made symbol files must be stored in this folder. If you want to use them in
a new version, you have to copy them by yourself.
Customer depending settings
See also For information about using customer depending settings, see Working for mul-
tiple contractors (p.315).
These templates must be created with the new Template editor.
327
Tekla Structures 13.1 Standard documents
3.29 Parametric modeling
Topics This chapter is divided into following sections:
Making construction lines magnetic in the model (p.327)
Bind objects to planes (p.328)
Binding multiple handles to a plane (p.328)
Construction planes (p.331)
Making construction lines magnetic in the model
You can make construction lines magnetic. To make a construction line mag-
netic, open the Construction line properties dialog box and select the Magnetic
checkbox:
When the construction line is magnetic, the profiles handles on the line moves
with the construction line. In the following example, only the construction line
moves, the columns handles on the line automatically move with the
construction line:
328
Tekla Structures 13.1 Standard documents
Bind objects to planes
When you bind model objects to planes by selecting the profiles handle and
using the command Right mouse button > Bind to plane, you can select in the
second list box in the toolbar Snap settings to which type of plane you want to
bind to.
Binding multiple handles to a plane
A major improvement in creating and editing custom components (and paramet-
ric modeling in general), is the possibility to bind multiple handles to a plane at
once. This makes it more easy to define planes.
329
Tekla Structures 13.1 Standard documents
Examples of
planes
330
Tekla Structures 13.1 Standard documents
When the grid changes, for example, the binded handle will move with the grid
plane.
See also For more information about plane types, see manual Custom components.
Grid planes
Outline planes
331
Tekla Structures 13.1 Standard documents
Construction planes
This command creates a construction plane. When the construction plane is
magnetic, the profiles handles on the plane move with the construction plane.
To add a construction plane:
1. Click the Create construction plane icon
2. Pick four points
3. Click the middle mouse button. The plane will be created by Tekla Struc-
tures:
4. Double-click the plane in the model. The dialog box Construction Plane
properties appears:
5. Enter a name for the plane (not necessary).
6. Select Magnetic, if you want Tekla Structures to bind touching objects to
the plane. When you move a magnetic plane, objects directly on that plane
automatically move with it.
332
Tekla Structures 13.1 Standard documents
3.30 Preliminary marks
Topics This chapter is divided into following sections:
Example (p.332)
Note (p.333)
To assign part position numbers to preliminary marks of selected parts, click
Tools > Numbering > Preliminary marks. The preliminary marks are stored in
the parts user defined attributes.
The main reason for the use of preliminary marks is to have a continuous refer-
ence to the numbers of the ordered materials.
Example
A user has a new order and all cutted steel profiles have been supplied.
The order will be carried out as follows:
333
Tekla Structures 13.1 Standard documents
1. A model containing all the main profiles has been created: beams, columns,
windbracings, etc. with no connections (possibly).
2. Go to Tools > Numbering > Full
3. Select parts to assign a preliminary mark to.
4. To obtain preliminary marks, click Tools > Numbering > Preliminary
mark. The part position numbers of the selected parts are stored in the parts
user defined attributes.
5. Now generate a Bill of materials (report: preliminary mark list) containing
all main profiles which have to be ordered.
The order can be fully detailed en the drawings can be generated. At this point
the drawing numbers can be connected to the numbers of the ordered profiles.
Possibly the temporarily numbers on the drawing or reports can be printed.
Note
Some companies use unique numbers for all profiles, even if the profiles are
equal. In that case, set variabele XS_UNIQUE_NUMMERS to TRUE in Tools >
Advanced options > Numbering.
334
Tekla Structures 13.1 Standard documents
3.31 Profile catalog
Topics This chapter is divided into following sections:
Adding profiles using defining cross sections (p.334)
Adding cross section using a DWG file (p.341)
Adding a cross section by using a profile from a plate (p.343)
Exporting and importing profiles (p.346)
In part 1 of the Base training manual (Modeling), something is explained about
the profile catalog. In this chapter the profile catalog will be examined further.
Adding profiles using defining cross sections
Profiles can be added to the catalog by defining cross sections. Example: a spiral
stairs step represented below has to be added to the catalog.
Step plan 1. In the Foundation plan view or Top view, create a section for both profile
ends using a folded plate profile
2. Place a point on all corners (see the picture below), place also point for the
midpoint of the cross section
3. Go to File > Catalogs > Profiles > Define Cross section
4. Now pick the polygon points, use the order 1-2-3-4-5-6-7-8-1 (always start
at the right-bottom corner and pick the points counterclockwise)
5. Next click the middle mouse button and pick a center point
6. Enter a name for the new created cross section, e.g. STEP1
335
Tekla Structures 13.1 Standard documents
7. Do the same for the other profile (name the cross section STEP2).
Both cross sections are created now. Now the step profile can be created.
8. Go to File > Catalogs > Profiles > Modify
1
2
3
4 5
6
7
8
Midpoint
Midpoint
1
2
3
4 5
6 7
8
336
Tekla Structures 13.1 Standard documents
9. Select the option User defined, fixed, click right mouse and select Add pro-
file:
The new profile is added with the name PROFILE1 to the database. Select
PROFILE1 to change the name into SPIRALSTAIRS_STEP. From the Pro-
file subtype list box, select STEP1:
337
Tekla Structures 13.1 Standard documents
10. Click <Update>
11. Now add the second cross section to the profile, click <Add>
12. The list box Cross section Number now has two options. The Relative
location is set to 1.00. This means that on 100% of the profile length, cross
section no.2 is displayed
338
Tekla Structures 13.1 Standard documents
13. For list box Profile subtype, select STEP2. Next, click <Update> and close
the dialog box by pressing <OK>
It is also possible to create profiles which are build from several (i.e. more than
2) cross sections. Suppose the profile in the previous example should start with
STEP1(0%), halfway (50%) the profile cross section STEP2 should be dis-
played, and the end of the profile (100%) cross section STEP1 again:
339
Tekla Structures 13.1 Standard documents
Step plan 1. Click the button <Add>, another cross section is added to the profile, the
Relative location is set to 1.00 by default
2. At Profile subtype, select STEP1 and click <Update>
The only thing left to do is changing cross section 2: the Relative location of
this cross section is still set to 1.00!
3. Select 2 from the Number list box, change the value for Relative location to
0.50
4. Click <Update> and <OK>.
When defining cross sections, initially it is only possible to have right angles.
However, afterwards the angles can be edited with command Modify Cross sec-
tion, go to File > Catalogs > Profiles > Modify Cross section:
0%: STEP1
50%: STEP2
100%: STEP1
340
Tekla Structures 13.1 Standard documents
In the left side of the dialog box, the (to be) modified cross section can be
selected. On the right side of the dialog box, the vertexes can be edited in tab
Point properties. From the Chamfer-list box several chamfers can be selected
for each vertex. After each modification, click <Update> to apply the changes.
For defining cross sections with multiple contours, follow the next procedure:
After defining the outer contour, just continue with defining with the inner con-
tour(s), so do not press the middle button at this time. Only if the last contour is
defined, press the middle mouse button to abort picking points. Finally, a name
has to be entered for the cross section.
Multiple contours within one cross section are separated as follows:
Outer contour: start no. 1
1
st
Inner contour: start no. 1001
2
nd
Inner contour: start no. 2001, etc.
341
Tekla Structures 13.1 Standard documents
Adding cross section using a DWG file
If a cross section is available in DWG format, you can use this cross section to
add it as a DWG-profile to the catalog by using component DWG Profile to
Library (6).
It is important that the cross section is created as a closed polyline (p-line). Dou-
ble-click the component, the next dialog box appears:
Input file Enter the name of the DWG file (including extension)
Section name Enter a name for the cross section to be stored in the catalog.
Profile name Enter a name for the profile to be stored in the catalog.
The path name should not contain to many characters; it is
preferred to place DWG file for example on your local hard
disk.
342
Tekla Structures 13.1 Standard documents
The folder DWG (..\environments\europe\profil\DWG) contains two *.zip file
which includes a huge number of DWG files.
If everything is entered in the dialog box, the component can be executed by
using two points in the model
The profile is stored in the file profdb.bin in the current model folder.
Click the icon or go to File > Catalogs > Profiles > Modify to open the catalog
dialog box. The new profile is added to the group User defined, fixed:
See also For more information, Zie Adding a rule on page 347.
For Section name and Profile name, capitals have to be used
(or a combination with numbers), e.g. JV407301!
343
Tekla Structures 13.1 Standard documents
You can also use the DWG file as a reference object in a model and create a con-
tour plate (if this is useful concerning the shape/contour of the profile).
Now make use of component Profile cross-section from plate (10) to add this
contour plate to the profile catalog, Zie Adding a cross section by using a pro-
file from a plate on page 343.
If the shape/contour of the profile is too complicated, you can add the profile
using defining cross section, Zie Adding profiles using defining cross sections
on page 334.
Adding a cross section by using a profile from a plate
With this component, a contour plate shape can be used to add profiles and cross
sections to the catalog.
Example The contour plate below should be added to the profile catalog:
344
Tekla Structures 13.1 Standard documents
Step plan 1. Double-click component Profile cross-section from plate (10) to open the
dialog box:
2. For Section name and Profile name, enter a name, use capitals
Possibly, an center point offset can be set (for both x and y-direction) and
some options regarding the coordinate system and Mirroring can be defined.
In tab Profile properties, no changes have to be made.
3. Click <Apply> and <OK>
345
Tekla Structures 13.1 Standard documents
4. Pick an object (the contour plate)
A profile will be created (length 1 meter) with the shape of the contour plate.
As the profile is not placed at the correct position, the best thing is to delete
the profile and replace it on the correct position.
346
Tekla Structures 13.1 Standard documents
Exporting and importing profiles
These options work together and are used to merge databases. These are useful
commands for:
Upgrading to a new Tekla Structures version, in case you want to use
a modified database from a previous version.
Combining databases which are stored on different locations.
Sharing database information with other Tekla Structures users.
Exporting profiles
The <Export> button in the dialog box Modify Profile Catalog exports profiles
in the catalog to an ASCII text file. The file extension is *.lis and the file is saved
in the model folder.
Example To export the entire contents of the profile catalog:
1. Open the Profile catalog dialog box, go to File > Catalog > Profiles > Mod-
ify
2. Click the <Export> button at the bottom of the dialog box
3. Select a location for the export file
4. Enter a filename, e.g. exportprofdb.lis. If you select an existing file, it will
be overwritten.
Is is also possible to export a single profile, or one tree branch. To do this, right
mouse click on the profile or the branch and select Export profiles:
The entire profile database, including user defined cross sec-
tions, will be exported with this operation.
347
Tekla Structures 13.1 Standard documents
Importing profiles
With this command, an exported profile catalog (*.lis) can be imported.
Example 1. Open a new model
2. Open dialog box File > Catalog > Profiles > Modify
3. Click the <Import> button
4. Select the location of the to be imported *.lis file and press <OK>
The profile (or branch) shall be imported.
Adding a rule
Example Importing the RSA profiles:
1. Extract the file lis_UK.zip (in the folder ..\environments\europe\pro-
fil\lis\UK)
2. In the model, go to File > Catalog > Profiles > Modify to open the dialog
box Modify Profile Catalog
3. Click the button <Import> and browse to the folder where the file rsa.lis is
stored, and select the file
348
Tekla Structures 13.1 Standard documents
4. Click <OK>
In the catalog tree, the profiles are stored in the folder User defined, Fixed:
It is advisable to put these files in a separate branch (folder):
349
Tekla Structures 13.1 Standard documents
Step plan 1. Click right mouse on the group L profiles and select Add Next level rule
from the pop-up menu (you can also select Add rule but then you have to
select a top level rule first)
2. The dialog box Profile manager rules appears:
3. For Rule name, enter the name of the subdirectory
350
Tekla Structures 13.1 Standard documents
4. For Profile type, select L profiles from the list box, because these profiles
are based on DWG cross sections
5. By entering RSA* for Name filter string, only profiles starting with RSA
are listed in this directory, click <OK>
The RSA profiles are stored in the subdirectory:
In the folder RSA, you can also create subdirectories:
351
Tekla Structures 13.1 Standard documents
Step plan 1. Select the folder RSA and click the right mouse, select the option Add Next
Level Rule
2. The dialog box Profile manager rules appears again:
3. For Rule name, enter the name of the subdirectory
4. For Profile type, select L profiles from the list box
352
Tekla Structures 13.1 Standard documents
5. By entering RSA 25* for Name filter string, only profiles starting with
RSA25 are listed in this new directory, click <OK>
The RSA profiles are stored in the subdirectory:
6. Repeat these steps for the other subdirectories
Showing empty rules
The dialog box Modify profile catalog includes a checkbox option for Show
empty rules.
With this checkbox, it is possible to select whether only rules containing profiles
have to be displayed, or all rules, even if the rule does not contain any profiles.
These rules are created for assistance for future catalog additions, to add the pro-
files correctly in the tree.
For more clearance, see the picture below.
353
Tekla Structures 13.1 Standard documents
In case a parametric profile has to be added to the catalog, just right-click a pro-
file shape and select Add profile from the context menu, see the next picture:
354
Tekla Structures 13.1 Standard documents
355
Tekla Structures 13.1 Standard documents
Just like adding standard profiles, just enter a new name for the profile and
specify the values for the dimensions.
356
Tekla Structures 13.1 Standard documents
3.32 Profile length calculation
Topics This chapter is divided into following sections:
Fitting (p.356)
For length calculation of profiles in templates and reports the variable LENGTH
is used everywhere.
The benefit of the LENGTH_GROSS variable is only perceptible in case of
double (or more) bevelled profile ends.
Fitting
At a fitting operation, the profile end is extended/ shortened towards the fitting
line. A fitting line may occur once on each profile end. When fitting a profile, the
shortest part of the profile will be removed automatically.
If a profile-end needs two bevelled edges, use the Fitting command for the first
bevelled edge (is the shortening operation), use the Line Cut command for the
second bevelled edge!
Profile shortened with Line Cut command?
When shorten profiles, always use the Fit command. This
because only fitting will return correct lengths on reports and in
NC data. When the Line cut command is used for shortening
profiles, these values may be wrong in certain situations.
357
Tekla Structures 13.1 Standard documents
So, double Line Cuts on start/ endpoint returns the length between the profiles
initial working points!!!
See figure below:
Line cuts are not taken into account in NC-data! So the longest length is
returned.
LENGTH=OK
LENGTH_GROSS= distance between the
yellow and purple point
LENGTH_GROSS does not take Line Cut
operations into account! This also counts for
volumes which are created by part cuts or
polygon cuts!
line cut
fitting
LENGTH returns the short length
LENGTH_GROSS returns the full
length
line cut
fitting
set_XS_DSTV_NET_LENGTH=1
rem set_XS_DSTV_NET_LENGTH=1
358
Tekla Structures 13.1 Standard documents
3.33 Save and load defaults
Topics This chapter is divided into following sections:
Save defaults (p.361)
Load defaults (p.361)
A lot of settings, for example component settings, can be saved with a user defin-
able name. These settings can be copied to the ts folder to make the settings
available in other Tekla Structures projects.
However, some settings can not be saved with a name, but are saved with a
default name standard, with a accompanying file extension. See the table below
for the file extensions. If a new Tekla Structures model is started, all standard file
mentioned below are loaded into the model. If the Load defaults command is
executed, the standard files from the ts folder are reloaded.
Standard files File In Tekla Structures
Column setting standard.clm Dialog box Column properties
Contour plate setting standard.cpl Dialog box Contour plate prop-
erties
Orthogonal beam set-
ting
standard.crs Dialog box Orthogonal beam
Twin profile setting standard.dia Dialog box Twin profile prop-
erties
Drawing frame prop-
erties
standard.fms In Model and Drawing Editor:
Print Drawings > Frames
Folded plate setting standard.fpl Dialog box Folded plate prop-
erties
Printer layer setting standard.ler In Model Editor: File > Catalogs
> Printers > Modify > Color
table
View setting standard.mvi In Model Editor: Properties >
View...
Numbering setting standard.num In Model Editor: Setup > Num-
bering...
Project properties dia-
log
standard.prf In Model Editor: Properties >
Project...
359
Tekla Structures 13.1 Standard documents
Some of the settings above do have an additional file with a extension, for exam-
ple the Beam properties dialog box:
Standard.prt
Beam setting standard.prt Dialog Beam properties
Bout properties setting standard.scr Dialog Bolt properties
Weld properties set-
ting
standard.wld Dialog Weld properties
360
Tekla Structures 13.1 Standard documents
Standard.prt.
more
The extension *.more is intended for the User Defined Attributes.
If the setting file standard.prt is copied, the file standard.prt.more always has to
be copied too!
361
Tekla Structures 13.1 Standard documents
Save defaults
Step plan 1. Go to Setup > Save defaults
2. In the Windows Explorer, open the model folder. In the Attributes-folder,
several files named standard are stored.
3. Copy all setting files (or just the files which you want to use as a default)
to the folder:
disk:\TeklaStructures\version\environments\europe\ts
4. Restart Tekla Structures.
When this is done and a new project is started, the settings in the ts folder will be
used.
Load defaults
To load a default setting (from the ts folder) into an existing Tekla Structures
model, do the following:
362
Tekla Structures 13.1 Standard documents
Step plan 1. Go to Properties > Project Properties
2. This opend dialog box contains the settings, and maybe they are changed
manually.
363
Tekla Structures 13.1 Standard documents
3. Now go to Setup > Load defaults
You will see the values in the dialog box will change to the default ones:
Make sure the dialog box for which you want to execute the
Load Defaults command is opened. Otherwise the old setting
will be used.
364
Tekla Structures 13.1 Standard documents
3.34 Save Select switches and Snap settings
Some settings in the pull-down menu and the toolbars can be saved. E.g. the set-
tings in Setup in the pull-down menu, the active selections in the toolbars Select
switches and Snap settings, the current phase and selection by colors.
among other things the
values of these settings
can be saved.
365
Tekla Structures 13.1 Standard documents
These settings are saved per model in the file xs_user.username, so if you are
logged on the system as administrator, the name of this file is xs_user.admin-
istrator.
When you close Tekla Structures or save the model, this file will be stored in the
model folder. You can open this file using any text editor (e.g. Notepad).
This file contains the settings. Rename this file to xs_user.default in the model
folder and copy this file to the system folder. In every new model you now cre-
ate, these settings will be used.
Most values in the file xs_user.username are 0 or 1, corresponding to a
checkbox you can toggle on or off in the pull-down menu Setup menu.
The value 0 means off, 1 means on.
E.g. no autorotation for a part perspective view (in Create view > Part basic
views or basic view) you enter a value by AROT. The same for Beep, Middle
button pan, Xsnap, etc. Divergent lines are described in the following chapters:
VIEW
To each view in a model an id number is assigned. When closing a model all vis-
ible views will be saved in xs_user.username. If, for example, four views are
visible, the file xs_user.username contains four lines starting with VIEW...
VIEW id number of each view
PHAS current phase
SELE active icons select switches
PICK active icons snap settings
CBCL color display
SSEL smart select
DRAG drag and drop
VROT view rotation keyboard
TOLE xsnap
MPAN middle button pan
XMOU xsnap
BEEP beep
ROHI rollover highlight
AROT basic view auto rotation
ZCEN centred zooms
ADOS
REFE reference model
HIHT hidden lines
HISB display bolts
CSEL crossing selection
366
Tekla Structures 13.1 Standard documents
PHAS
This line contains the current phase (at the time you close the model).
SELE
In this line the toolbar settings Select switches are stored. The numeric code
behind sele represents the number of active icons in this toolbar. See the pic-
tures below.
SELE 2095099
SELE 2090107
SELE 2095448
367
Tekla Structures 13.1 Standard documents
PICK
In this line the toolbar settings Snap Settings are stored. The numeric code
behind pick represents the number of active icons in this toolbar. See the pic-
tures below.
PICK 2055
PICK 2303
HIHT
This line represents the value of the setting in Tools > Options > General
= 0
= 1
= 2
368
Tekla Structures 13.1 Standard documents
HISB
This line represents the value of the bolts in Tools > Options > General, see the
dialog box above.
0 = Solid bolts.
1 = No bolts.
369
Tekla Structures 13.1 Standard documents
3.35 Sketching parametric profiles
Topics This chapter is divided into following sections:
Create your own parametric profile (p.371)
Add dimension constraints to the cross section (p.375)
Modify the parametric profile - add chamfers (p.382)
Adding a picture of a cross section (p.386)
Extruded sketched polyline (p.386)
Part- and connection position planes (p.388)
In this lesson In this lesson you will learn how to create a new parametric profile with the
sketching tool.
After updating the profile catalog we will use the new profile in the model to cre-
ate the crane beams.
For sketched profiles counts that only the values H (height) and
B (width) are well-known so there are limitations regarding to
the associativity and using the profile in custom components
and applying system components to this profile.
370
Tekla Structures 13.1 Standard documents
Sketching tools Tekla Structures includes the following tools for sketching parametric cross sec-
tions:
Command Icon Description
Sketch polyline
Tools to sketch the shape of the cross
section.
Sketch arc
Sketch circle
Sketch free distance
Creates a dimension between two
points you pick.
Sketch horizontal distance
Creates a horizontal dimension
between the points you pick.
Sketch vertical distance
Creates a vertical dimension between
the points you pick.
Sketch radial dimension
Creates a radial dimension for the arc
or circle you pick.
Sketch angle dimension
Creates an angle dimension.
Parallel constraint
Forces lines to be parallel to each
other.
Perpendicular constraint
Forces lines to be perpendicular to
each other.
Coincident constraint Forces two lines to start or end at the
same point, by extending or shorten-
ing one or both lines.
Fixed constraint
Horizontal constraint
Forces line to be parallel to the local x
axis.
Vertical constraint
Forces line to be parallel to the local y
axis.
371
Tekla Structures 13.1 Standard documents
Create your own parametric profile
In this exercise we will define a new cross section to be used for a crane beam.
We will create the crane beam as a parametric profile using the Tekla Structures
cross section sketch editor.
Show or hide part position-
ing planes
To view the positioning planes that
control a profile
Show or hide connection
positioning planes
To view the positioning planes that
control a profile
Display variables To open the Variables dialog box, in
which you can view and edit the
parameters.
Display sketch browser To open the Sketch browser dialog
box, in which you can view and edit
the model objects.
Save sketch as
Saves the cross section.
Close sketch Prompts you to save the sketch.
Option to close the sketch without
saving
Command Icon Description
372
Tekla Structures 13.1 Standard documents
Sketch a cross section
We are going to open the Cross section sketch editor and then sketch a rough out-
line of the shape shown above. It doesnt matter if the lines are exactly horizontal
or vertical, or if they touch at the ends. Neither the dimensions are important at
this stage. We will connect the ends of the poly-line and force the lines to be hor-
izontal or vertical later.
Open sketch
editor
Select Sketch parametric cross section from File > Catalog > Profiles > Sketch para-
metric cross section to open the Sketch editor.
The sketch editor opens showing the Sketch editor dialog box with toolbar, Vari-
ables dialog box and Sketch browser dialog box.
373
Tekla Structures 13.1 Standard documents
Sketch a cross
section
1. Click on the Sketch polyline icon
374
Tekla Structures 13.1 Standard documents
2. Sketch the profile shown below and click the middle mouse button.
The yellow circles represent "chamfers" in the Sketch editor
3. Click on the Coincident constraint icon
4. Pick the ends of the lines one by to connect the ends
Force the lines to
horizontal/
vertical
1. Click on the Horizontal constraint icon
Select all the lines you want to be horizontal.
375
Tekla Structures 13.1 Standard documents
2. Click on the Vertical constraint icon
Select all the lines you want to be vertical
Add dimension constraints to the cross section
We will now add the needed dimension parameters to the cross section.
Some of the dimension parameters in the parametric profile (the red ones in the
figure below) will be user definable and some (the black ones) will be tied to the
user definable parameters with equations.
376
Tekla Structures 13.1 Standard documents
Add horizontal
dimensions
1. Click on the Sketch horizontal distance icon
2. Select 2 points (shown in red) and then the dimension line position.
A dimension is then added and a variable is added to the Variables dialog
box.
377
Tekla Structures 13.1 Standard documents
3. Repeat adding dimensions for the edge fold thicknesses (b2, b3) and the web
thickness (b4).
4. In the dialog box Variables, change parameter b3 to be =b2. B3 is the auto-
matically hidden.
5. Add a dimension b5 as shown.
Take care not to add too many dimensions to the profile or the
constraints will work against each other.
378
Tekla Structures 13.1 Standard documents
6. In the Variables dialog box, change parameter b5:
This will result the upper flange to be horizontally symmetrical:
7. Add a dimension to the lower flange width (b6) and to the left cantilever
(b7).
8. Add the equation =(b6-b4)/2 to parameter b7.
379
Tekla Structures 13.1 Standard documents
This will result in the left and right cantilevers being symmetrical.
Add vertical
dimensions
1. Click on the Sketch vertical distance icon
2. Add a dimension for the profile height.
380
Tekla Structures 13.1 Standard documents
3. Add dimensions for edge fold heights.
4. Add the equation h3=h2.
5. Add dimensions for the upper flange thicknesses.
381
Tekla Structures 13.1 Standard documents
6. Add the equation h5=h4
7. Add dimensions for the lower flange thicknesses.
8. Add the equation h7=h6
Now the profile is symmetric.
382
Tekla Structures 13.1 Standard documents
Edit the labels 1. Select Show for Visibility for the variables that can be user defined. Edit the
labels of the shown parameters.
2. Save the profile.
3. Type the prefix "CRANE" into the User profile cross section dialog box.
4. Click OK.
5. Close the Sketch editor.
The parametric profile is now ready to be used in the profile catalog.
Modify the parametric profile - add chamfers
We will next complete the cross section shape by modifying two inner corners of
the crane beam profile, which require a radius.
You cannot store cross sections by making use of numeric val-
ues for the prefix in its name en those names may not be equal
to library profile catalog cross sections.
383
Tekla Structures 13.1 Standard documents
Reopen the
profile for editing
1. Open the Component catalog (Ctrl + F) and select the category Sketches or
select File > Catalog > Profiles > Modify sketched parametric cross section to
access the profile you created in the catalog.
2. Double-click on the sketch CRANE that you just created.
384
Tekla Structures 13.1 Standard documents
3. Add chamfers to the profile: double-click on a circle highlighted in red,
select curved chamfer type, and enter radius values as shown, Modify:
4. Close the editor and save the cross section.
5. Click Yes to update the existing profiles in the model.
385
Tekla Structures 13.1 Standard documents
Test the
parametric profile
1. Double-click on the Create beam icon. Tekla Structures opens the Beam prop-
erties dialog box.
2. Click on the Select... button on the right side of the Profile field. The Select
profile dialog box opens.
3. Select Parametric profile as the category and User-defined, parametric as the
profile type.
4. On the Profile subtype list, select the CRANE profile that you just created.
5. Create a beam to the model and test the profile with different parameters.
386
Tekla Structures 13.1 Standard documents
Adding a picture of a cross section
Library profiles include pictures which illustrate the shape and dimensions of
each profile.
To add pictures of sketched parametric cross sections:
1. Using any image editor, e.g. Paint, create an image that shows the shape and
dimensions of the profile.
2. Save the image in the folder ..\TeklaStructures\*version*\nt\bitmaps, using
the cross section name as the filename, with the file extension .bmp. For
example, mysketch.bmp.
Using snapshots To use a Tekla Structures snapshot as a picture:
1. Open the sketch in the cross section sketch editor view. If necessary, click
in the sketch to ensure it is the active view.
2. Press F12 on your keyboard to take a snapshot of the sketch, without the
borders.
3. In any file manager, e.g. Microsoft Explorer, rename the snapshot file to
have the same name as the sketch, with the extension bmp.
4. Copy the renamed snapshot file to the folder ..\TeklaStructures\*ver-
sion*\nt\bitmaps.
5. Tekla Structures displays a picture of the sketch when you browse for pro-
files.
Extruded sketched polyline
To easily create a cold-rolled cross section (of a consistent thickness), sketch an
open polyline, and define the extrusion type and thickness of the profile in the
Sketch browser:
387
Tekla Structures 13.1 Standard documents
Define the thickness of the extruded line by entering a formula for the Thickness
property. Extrusion type defines how the polyline is extruded. The options are:
Sketch editor view Sketch browser dialog
box
Description
Extrusion Type
Extrusion Type = 0
Default.
Polyline is extruded
symmetrically from the
center of the sketched
line.
388
Tekla Structures 13.1 Standard documents
Part- and connection position planes
Positioning
planes
Use the icons Show or hide part positioning planes and Show or hide connection
positioning planes on the Sketching toolbar to view the positioning planes that
control a profile:
Connection
positioning
planes
Tekla Structures uses connection positioning planes to define the position of
components relative to parts. For example, the position of a custom component
relative to a concrete slab. You must select the Position in relation to primary parts
checkbox on the General tab in the component dialog box.
Extrusion Type = 1 Polyline extruded to the
outside of the sketched
line.
Extrusion Type = 2 Polyline extruded to the
inside of the sketched
line.
Sketch editor view Sketch browser dialog
box
Description
389
Tekla Structures 13.1 Standard documents
By default, Tekla Structures uses the solid edge planes of the main part as the ref-
erence points. If you have modified the part or connection positioning plane in
Cross section sketch editor view, Tekla Structures uses the modified planes.
Part positioning
planes
Part positioning planes affect the position of the part in the model (the properties
on the Position tab, in the part properties dialog box).
This example shows the default part positioning planes in the Cross section
sketch editor view and in the part end view:
Cross section sketch editor
view: Default part positioning
planes.
Part end view: The On plane and
At depth properties are both set to
Middle, with 0 offset.
390
Tekla Structures 13.1 Standard documents
This example shows modified part positioning planes in the Cross section sketch
editor view and how those changes affect the position of the part reference line in
the model:
Cross section sketch editor view:
Modified part positioning
planes.
Part end view: The On plane and At
depth properties are both set to Mid-
dle, with 0 offset.
391
Tekla Structures 13.1 Standard documents
To view or modify part positioning planes:
1. Open the Cross section sketch editor view.
2. Click the icon to show the default part positioning planes, or the
icon to show the connection positioning planes.
Part positioning planes appear as blue lines.
The connection positioning planes appear as green lines:
To modify a plane, drag the lilac handles at the upper right and lower
left corners of the plane. To save the changes, save the sketch.
To revert to the default planes: select the planes, right-click and select
Delete from the pop-up menu. Then click the Show or hide part posi-
tioning planes or Show or hide connection positioning planes icon
again.
For more information about sketching parametric profiles, see
the Tekla Structures Online Help.
392
Tekla Structures 13.1 Standard documents
3.36 Tekla Structures Import and Export
Topics This chapter is divided into following sections:
Import in Tekla Structures (p.393)
Export from Tekla Structures (p.395)
Tekla Structures contains many user friendly interfaces for exchange of data with
plant design software like Intergraphs PDS, PDMS, Plantview and calculation
software answering the DSTV format.
The import/export method is explained in this document. While importing/
exporting conversion files can be used. These files are stored in the folder
disk:\TeklaStructures\version\environments\europe\profil. The names of the files
are:
While exporting to PML it is important that the profile conversion file contains
all known files. Only those profiles with their attributes are known in Frame-
works+. The other profiles can be imported in Frameworks+, but will only be
known as Solid.
After importing or exporting files, the profile names and their possible converted
names stored in the log file in the current model folder. Use this log file to check
if the import/export was correct.
There is also an other way to import SDNF. For that, adapt the file profitab.inp in
the folder disk:\TeklaStructures\version\environments\europe\profil. E.g. the pre-
fix kw. Select the line k, copy the line and replace k by kw. See following pic-
tures:
Material conversion file Profile conversion file
DSTV matexp_dstv.cnv prfex_dstv.cnv
Plantview matexp_plantv.cnv prfex_plantv.cnv
SDNF matexp_sdnf.cnv prfex_sdnf.cnv
PML matexp_pml.cnv prfex_pml.cnv
393
Tekla Structures 13.1 Standard documents
In Tekla Structures there are some standard settings you can use while importing
and exporting data:
The next two tables show some software and their accompanying formats you
can import and export.
(However, it is possible that some more data that can be exchanged in Tekla
Structures is not in the table).
Import in Tekla Structures
Developing SDNF is still goes on, SDNF (PDMS) not anymore!
Import DWG/
DXF
FEM CIMsteel CAD Other
Software
ArchiCAD 2D, 3D XML
AutoCAD 2D, 3D
BUS BUS
Cadmatic 2D, 3D
394
Tekla Structures 13.1 Standard documents
Calma Calma
ETABS CIS2
FabTrol SteelFab
FrameWorks SDNF DGN (as a
ref.model)
GT Strudl CIS2 MicasPlus
MicasPlus MicasPlus
MicroStation DGN (as a
ref.model)
ModelDraft
Multiframe 2D, 3D
Nastran STAAD
PDMS SDNF
PDS DGN (as a
ref.model)
Plantview Plantview
RAMSteel CIS2
ROBOT CIS2
RSTAB 2D, 3D DSTV STP
SACS SACS SDNF
SDS/2 CIS2 SDNF
SESAM SACS
S-frame 2D, 3D S-frame
SAP2000 SDNF
SPACE GASS SDNF
Speedikon HLI
STAAD 2D, 3D STAAD
Stan 3d Stan 3d
StruCad SDNF
Structural for
MicroStation
TriForma
DGN (as a
ref.model)
TriForma CIS2
(Design)
Import DWG/
DXF
FEM CIMsteel CAD Other
Software
395
Tekla Structures 13.1 Standard documents
Export from Tekla Structures
Export DWG/
DXF
FEM CIMsteel CAD Other
Software
ArchiCAD 2D, 3D XML
AutoCAD 2D, 3D
Calma Calma
FabTrol CIS2
(Manufac
tering)
MIS
EJE MIS
EPC MIS
Eureka LPM CIS1 & 2
FrameWorks CIS1 & 2 SDNF, PML 3D DGN
GT Strudl STAAD
MicroSAS MicroSAS
MicroStation 3D DGN
ModelDraft PML
Multiframe 2D, 3D
Nastran STAAD
PDMS SDNF
Plantview Plantview
RSTAB 2D, 3D DSTV
SCIA SCIA
SPACE GASS SDNF
Speedikon HLI
STAAD 2D, 3D STAAD
Steel 2000 MIS
Steelcad 2D, 3D SDNF
StruCad SDNF
Structural for
MicroStation
TriForma
3D DGN
396
Tekla Structures 13.1 Standard documents
3.37 ArchiCAD 9 - TS 11.2 im- and export
Topics This chapter is divided into following sections:
General (p.396)
Workflow (p.396)
The I/O Process (p.397)
Exporting to Tekla Structures (p.398)
Importing from Tekla Structures (p.398)
General
ArchiCAD is integrated with Tekla Structures and carries the benefits of the Vir-
tual Building and the 3D workspace into structural design and fabrication, all
the way to the cutting machine.
The import-export link means that design elements can be carried directly into
Tekla Structures for structural design tasks such as analysis and detailing, and
returned to ArchiCAD retaining their critical parameters.
Because the intelligent building structural elements, such as parametric steel pro-
filed beams, are interpreted the same way in both applications, these structures
can be edited and detailed in Tekla Structures. All these changes and details will
be automatically updated when imported back into ArchiCAD.
Workflow
The architect creates a basic (none detailed), or wire, model of the structure
that he or she imagines. For this the architect chooses the spans and the profile
(H, L etc.) that are appropriate from the Tekla Structures GDL library.
He/she exports this wire model through xml into Tekla Structures.
In Tekla Structures, the structural engineer completes architect's initial structure
and continues with the analysis of the model, and chooses the right size profiles.
The structural engineer exports back this detailed model through xml into
ArchiCAD without bolts or screws, but with the connecting plates.
The architect creates the architectural documentation based on this model in
ArchiCAD.
The structural engineer creates the structural documentation based on this model
in Tekla Structures.
The structural Engineer sends off the CNC data for the cutting machines.
397
Tekla Structures 13.1 Standard documents
The I/O Process
To use the add-on and the library, you have to do the following:
1. Download the AC-TS_Metric.zip file (for metric EU standard profiles) or
the AC-TS_Imperial.zip file (for imperial US standard profiles) file:
www.graphisoft.com/support/archicad/downloads/AC-TS, and uncompress it.
2. These files contain the TeklaStructures_Library (XSteel_Library) and the
Tekla Structures add-on.
3. When ArchiCAD 9 is not running, put the Tekla Structures add-on into the
C:\Program Files\Graphisoft\ArchiCAD 9\Add-Ons folder of your
ArchiCAD.
4. It is advisable to create a separate copy of the library for every separate
project, because when importing a model back from Tekla Structures maybe
some custom profiles have been added during the detailing. The names of
those profiles are not in the standard TeklaStructures_Library. The add-on in
this case will offer you to set the different parameters of those profiles man-
ually. Those profiles will be added automatically to the current library there-
fore the libraries may be different for every file that contains a different
building.
5. After starting ArchiCAD 9 from ArchiCADs File menu, open the Library
Manager and load the TeklaStructures_Library (XSteel_Library).
Simple model
Detailed model
XML
398
Tekla Structures 13.1 Standard documents
Exporting to Tekla Structures
You have to use the profiles of your Tekla_Structures_Library (XSteel_Library)
for creating a basic (simple) model for detailing in Tekla Structures. After creat-
ing the model simply Save as TeklaStructures (XSteel)XML file (.*xml)
Importing from Tekla Structures
After loading the library, you can open any xml file from the ArchiCAD Open
dialog.
399
Tekla Structures 13.1 Standard documents
Now the add-on starts working in the following way:
The TeklaStructures_Library contains only the EURO or US Standard profiles of
Tekla. If the add-on finds any custom profiles whose name is not in the
TeklaStructures_Library, the dialog below comes up and the you will have to set
the different parameters of those profiles manually. If you use the US imperial
version, you can input the data in decimal inches instead of millimeters: It is
important that one profile type can be named only once. You can not have differ-
ent dimensions or names for the same profile type at the same time in the loaded
library
400
Tekla Structures 13.1 Standard documents
Like in this project above, there is a profile called BLU160*80*5 which has U
geometry with parameters that have to be set manually. When the parameters are
keyed in, click OK. Than for, example, comes the PL (plate) or FL (flat) plates,
where one parameter is the thickness, the other is the width, and the length is
dynamic that is read from the xml:
Please note that there might be Dxxx profiles in Tekla Structures which are
solid circular plates where xxx is the diameter in mm. This means that here you
have to choose a circular profile, and set the wall thickness more than half of the
diameter - so in this case it will not be a tube but a solid circular section.
401
Tekla Structures 13.1 Standard documents
After setting everything and clicking OK as many times as the add-on finds a
custom profile, you will have a model that you can visualize with all the details
within the 3D window of ArchiCAD 9.
402
Tekla Structures 13.1 Standard documents
3.38 ArchiCAD 11 - TS 12.0 im- and export
Topics This chapter is divided into following sections:
Workflow (p.402)
The I/O Process (p.403)
Workflow
The architect creates a basic model of the structure that he imagines. For this he
chooses the spans and load-bearing structures such as the beams, columns, slabs
and walls.
He exports this model through IFC2x2 or 2x3 into Tekla Structures.
In Tekla Structures the structural engineer completes the architect's initial struc-
ture and continues with the analysis of the model, and chooses the right size pro-
files.
The structural engineer exports back this detailed model through IFC into
ArchiCAD without bolts or screws, but with the connecting plates.
The architect creates the architectural documentation based on this model in
ArchiCAD.
The structural engineer creates the structural documentation based on this model
in Tekla Structures.
The structural Engineer sends off the CNC data for the cutting machines.
Simple model
Detailed model
IFC 2x2 or 2x3
403
Tekla Structures 13.1 Standard documents
The I/O Process
To use exchange data, you have to do the following:
1. Download the latest version of Graphisofts IFC 2x2 from http://www.gra-
phisoft.com/support/ifc/downloads/public/ and uncompress it. The more
recent IFC 2x3 add-on can be downloaded from this link: http://www.gra-
phisoft.com/support/ifc/downloads/beta/
2. Install the add-on into your ArchiCAD (Add-Ons Folder) when ArchiCAD
is not running by double-clicking on the uncompressed icon.
3. Start your ArchiCAD, and using the standard ArchiCAD Library and AC
tools, assemble the structure you would like.
4. From the ArchiCAD Floor Plan view choose save as IFC 2x2 or save as
IFC 2x3
404
Tekla Structures 13.1 Standard documents
5. Dont forget to have the following configuration on the Export tab page:
405
Tekla Structures 13.1 Standard documents
6. To import a model into ArchiCAD from Tekla Structures through IFC 2x2
or 2x3 do the following:
406
Tekla Structures 13.1 Standard documents
3.39 Autodesk Inventor im- and export
Topics This chapter is divided into following sections:
Importing in Tekla Structures (p.406)
How to link Tekla Structures with Autodesk Inventor (p.409)
If you need to export information from Autodesk Inventor and import it into
Tekla Structures, you can do it. This hint provides you a solution for reference
files, you can also transfer data by IFC format.
Importing in Tekla Structures
1. Export *.STL file from Inventor, download the video
Inventor_STL_Export from the Construsoft Xtranet how to export
In Autodesk Inventor you cannot export Inventor Assemblies to STL format,
only Inventor Parts can be exported to STL format, hence the Inventor
Assemblies must be converted to a Inventor Part, like this:
Start a new Inventor Part and use the command 'Derived Component'. Select
the original Inventor Assembly file (.iam) and load the file. You can choose
the components you want to include on the target part and set other options.
After this is done you can save the complete set of objects to a STL file.
2. Convert the exported *.STL to DXF with Triangle2DXF, you can download
this tool from the Xtranet.
407
Tekla Structures 13.1 Standard documents
3. In Tekla Structures you import the DXF file as a reference object, go to
Parts > Reference object or double-click the icon, the following dialog box
will open:
4. Click on the button <Browse> to select the DXF file
5. Click <Apply> or <OK> and pick a position in the model, the DXF file will
be imported.
In Windows, go to Start > Settings > Control Panel and double-click on the
category Regional and Language Options, the following dialogbox appears:
This only works if the option Decimal symbol is set to "."
(point) in your regional- and language settings. Commas for
example wont work.
408
Tekla Structures 13.1 Standard documents
Click the button <Customize>, the following dialogbox appears:
Set the option Decimal symbol to "." (point). Click <Apply> and <OK> and
again <OK>.
409
Tekla Structures 13.1 Standard documents
How to link Tekla Structures with Autodesk Inventor
If you need to link Tekla Structures with Autodesk Inventor, you need to have
Autodesk Architectural Desktop (ADT 2006) with IFC add-on. It is not part of
the ADT 2006 standard package, but can be ordered as a third party add-on from
http://www.inopso.com.
February 2007 Autodesk changed the product name from 'Autodesk
Architectural Desktop' to 'AutoCAD Architecture 2008', this release includes
also direct IFC import and export functionality. No further add-on needed.
Tekla Structures > Inventor
1. Create an IFC2X2 export in Tekla Structures from menu File > Export >
IFC
2. Import it to ADT
3. Save and open with Inventor
Inventor > Tekla Structures
1. Open Inventor model with ADT
2. Create an IFC export
3. Edit the IFC file and change the following string
""FILE_SCHEMA(('IFC2X_FINAL'))"
to
"FILE_SCHEMA(('IFC2X2_FINAL'));"
4. In Tekla Structures you import the IFC file as a reference object, go to Parts
> Reference object or double-click the icon.
410
Tekla Structures 13.1 Standard documents
3.40 Create a 3D PDF from a Tekla Structures Model
With Adobe Acrobat 3D you can create 3D PDF documents of Tekla Structures
models (Tekla Structures model export as DWG/DXF/DGN). Adobe offers this
package for about 1.200 EUR, a trial version is available from http://
www.adobe.com/products/acrobat3d/tryout.html.
In case 1.200 EUR are too much then maybe the following hint might be of inter-
est. Besides Tekla Structures you need Google SketchUp (Freeware and Pro ver-
sion can be downloaded from http://sketchup.google.com/download.html) and a
third party tool for Google SketchUp to generated 3D PDF documents (trial ver-
sion can be downloaded from http://www.renderplus.com/pdf/pdf_product.htm).
Google SketchUp is available as freeware edition, only the third party tool 'Ren-
der Plus System 3D PDF' is needed, single user license for about 190 US Dollar.
The above shown Tekla Structures Model we will use as an example to convert
to 3D PDF. The model has been exported to 3D DWG. Next Google SketchUp
need to be started to import the Tekla Structures 3D DWG file, the 3D DWG
import is also available with the Google Sketchup freeware version. Here the
imported Tekla Structures model.
411
Tekla Structures 13.1 Standard documents
Next the model need to be saved as Google SketchUp file (.skp). Now starting
the installed 'Render Plus System 3D PDF' application and loading the saved
Google SketchUp file, the file imported from Tekla Structures. This tool for gen-
erating 3D offers several settings to customize the output. The following snap-
shot shows the resulting 3D PDF, which you can download from the Construsoft
Xtranet.
412
Tekla Structures 13.1 Standard documents
413
Tekla Structures 13.1 Standard documents
3.41 IFC im- and export
Topics This chapter is divided into following sections:
What is IFC? (p.413)
Condition (p.413)
Exporting from Tekla Structures (p.414)
Importing in Tekla Structures as a reference model (p.415)
In Tekla Structures you have the possibility to export a model to an IFC file, you
can also import an IFC file in Tekla Structures.
What is IFC?
The IFC system is a data representation standard and file format for exchanging
3D CAD data. This format is particularly supported by 3D CAD suppliers such
as Tekla, AutoDesk, Nemetschek, Bentley, Archicad.
IFC supports the data exchange which effects the efficiency of the project in a
positive way. Users can control the entire project and they can share information
for several applications and disciplines.
The participants who were (and still are!) involved in developing the IFC format
are leading software developers, research institutes, universities, project
management agencies, etc.
It looks as if IFC will become the standard for data exchange more and more in
the next years.
Condition
When you start exporting a model which is stored on a server, it may occur that
the models path name contains more then 115 characters. Because of this, the
following dialog appears:
414
Tekla Structures 13.1 Standard documents
So it only concerns the original models path name, not the name that you can
enter for the Output file, see the picture below. It is useless to enter C:\ouput.ifc
e.g. for the Output file.
For a correct working, take into account the maximum of 115 characters.
To export the model, copy or move the model to any location on your computer
that takes less then 115 characters, for example C:\temp.
Exporting from Tekla Structures
To export a model or selected parts from a model into an IFC file you do next:
Step plan 1. Open a Tekla Structures model
2. Select a model or selected parts from a model you want to export.
415
Tekla Structures 13.1 Standard documents
3. Click File > Export > IFC... to open the IFC Export (2) dialog box:
Schema edition
Select the IFC version you want to export to. You can select IFC2X, IFC2X2,
IFC2X3 en IFC2X3_mapping.
Output file
Enter the folder in which you want to store the IFC file. If nothing is entered, the
file will automatically be stored in the model folder.
Parameterized profile
Select to export parametric profiles.
Export type
Use the option BREP to only use Brep presentation in IFC export.
The option AUTO uses Brep presentation only for curved, tapered, warped etc.
special cases.
4. Now click <Create>, Tekla Structures creates the export file.
Importing in Tekla Structures as a reference model
In Tekla Structures, IFC files can be inserted as a reference model to serve as a
help (reference). To insert an IFC file, double-click the icon opposite. The fol-
lowing dialog box will appear:
416
Tekla Structures 13.1 Standard documents
To be able to select the entire IFC file, activate switch Select components, to
select the reference model at the highest level.
To switch on or off one or more layers in the used reference model, make use of
the button Select layers....
Reference models will keep the size of Tekla Structures model files relatively
small, because the reference file(s) are considered as single objects. It is possible
to snap to vertexes from the reference model.
If there are several IFC files in the Tekla Structures model, it can be useful to
hide the reference models separately.
This can be done in dialog box Reference models. To open this dialog box, go to
File > Reference models. The dialog box below will appear:
When selecting a line in this dialog box, the corresponding reference model will
be highlighted in the model. The other way around, when selecting a reference
model in the model will highlight the corresponding line in the dialog box.The
visibility of several reference models can be set in column Visibility. By pressing
the current setting in column Visibility, a list box will show up.
417
Tekla Structures 13.1 Standard documents
The options are Visible and Hidden.
If Tekla Structures is restarted, the reference model shall be invisible initially. To
display this reference model again, check the option Reference model in View
Properties > Display.
The displayed text in columns Description, Name and Info text in the dialog
box above, can be entered in the User Defined Attributes of the reference model.
See also For more information about importing and exporting IFC files, see Tekla Struc-
tures Help (F1).
418
Tekla Structures 13.1 Standard documents
3.42 Microstation im- and export
Topics This chapter is divided into following sections:
Importing in Tekla Structures as a reference model (p.418)
Updating reference models (p.420)
Exporting from Tekla Structures (p.420)
In Tekla Structures you have the possibility to import a model from Microstation
in Tekla Structures, but you can also export a model from Tekla Structures to
import it in Microstation.
Importing in Tekla Structures as a reference model
In Tekla Structures, a DGN file can be inserted as a reference model to serve as a
help (reference) to model the structure. To insert a DGN file, double-click the
icon opposite. The following dialog box will appear:
To be able to select the entire reference model, activate switch Select compo-
nents, to select the reference model at the highest level.
To switch on or off one or more layers in the used reference model, make use of
the button Select layers....
Reference models will keep the size of Tekla Structures model files relatively
small, because the reference file(s) are considered as single objects. It is possible
to snap to vertexes from the reference model.
If there are several reference models in the Tekla Structures model, it can be use-
ful to hide the reference models separately.
This can be done in dialog box Reference models. To open this dialog box, go to
File > Reference models. The dialog box below will appear:
419
Tekla Structures 13.1 Standard documents
When selecting a line in this dialog box, the corresponding reference model will
be highlighted in the model. The other way around, when selecting a reference
model in the model will highlight the corresponding line in the dialog box.
The visibility of several reference models can be set in column Visibility. By
pressing the current setting in column Visibility, a list box will show up.
The options are Visible and Hidden.
If Tekla Structures is restarted, the reference model shall be invisible initially. To
display this reference model again, check the option Reference model in View
Properties > Display.
The displayed text in columns Description, Name and Info text in the dialog
box above, can be entered in the User Defined Attributes of the reference model.
420
Tekla Structures 13.1 Standard documents
Updating reference models
You can easily update the reference models in your model in case there have
been changes in the original reference models after you have brought them into
Tekla Structures. To update all reference models:
Click File > Reference models...
Click <Reload all>.
Tekla Structures will go through all the reference models and re-generates the
reference models having newer modified date.
Exporting from Tekla Structures
Normally, you can export parts to Microstation using normal 3D DGN export. In
this way you can not see the member properties in Microstation.
Step plan 1. Open a Tekla Structures model
2. Select the objects in the model to export.
3. Click File > Export > 3D DGN... to open the Export 3D DGN dialog box:
4. Tekla Structures creates the HAL.dgn file in your current model folder.
Settings You can also use the following variables to control DGN exports:
XS_DGN_EXPORT_PART_AS
Use to specify how Tekla Structures exports solids to DGN format:
Set to CELL to export solids as cells containing the solid faces as a DGN shape.
Set to SOLID to export solids as DGN solids defined by boundary elements
XS_EXPORT_DGN_FILENAME
Use to indicate the output file name in DGN exports. The default is model.dgn.
XS_EXPORT_DGN_INCLUDE_CUTS
Use to define which cuts to include in DGN exports. You can use the following
switches:
421
Tekla Structures 13.1 Standard documents
XS_EXPORT_DGN_INCLUDE_INNER_CONTOUR
Use to include or exclude inner contours in DGN exports. The options are:
TRUE to include inner contours (default)
FALSE to exclude inner contours
To view the exported DGN file, you can use the TC Reviewer or a similar
reviewer with Microstation, you can download the TC Reviewer from the Xtra-
net.
In case you want to see the member properties in Microstation:
Step plan 1. Make sure you have set XS_DGN_EXPORT_USE_LOCAL_ID=TRUE
You can define this setting in the dialog box Advanced options, section
Export
2. Create a 3D DGN export from the Tekla Structures model
3. AFTER the export, run the report dgn_attribute_info_file.drv.rpt, you can
download this report from the Xtranet.
4. Microstation reviewers (like TC Review) are able to show member proper-
ties if you run this drv file in Microstation, you can download the tool TC
Review from the Xtranet:
Switch Use to
FALSE Exclude all cuts.
TRUE Include all cuts (default value).
CLASH Include all cuts but skip hole cuts' ends.
CLASH_NORMAL
_PLATES
The same as TRUE for contour plates and
CLASH for all other parts.
422
Tekla Structures 13.1 Standard documents
423
Tekla Structures 13.1 Standard documents
3.43 Pro/Engineer import
Topics This chapter is divided into following sections:
Importing in Tekla Structures (p.423)
In Tekla Structures you have the possibility to import a model from Pro/Engi-
neer.
Importing in Tekla Structures
1. Export *.SLP file from Pro/Engineer
Make sure you have selected the *.SLP ASCII export, not SLP Binary
export.
2. Convert the exported *.STL file to DXF by using Triangle2DXF, you can
download this tool from the Xtranet
3. In Tekla Structures you import the DXF file as a reference object, go to
Parts > Insert Reference Model.. or double-click the icon, the following
dialog box will open:
424
Tekla Structures 13.1 Standard documents
4. Click on the button <Browse> to select the DXF file
5. Click <Apply> or <OK> and pick a position in the model, the DXF file will
be imported.
In Windows, go to Start > Settings > Control Panel and double-click on the
category Regional and Language Options, the following dialogbox appears:
This only works if the option Decimal symbol is set to "."
(point) in your regional- and language settings. Commas for
example wont work.
425
Tekla Structures 13.1 Standard documents
Click the button <Customize>, the following dialogbox appears:
Set the option Decimal symbol to "." (point). Click <Apply> and <OK> and
again <OK>.
426
Tekla Structures 13.1 Standard documents
3.44 SolidWorks im- and export
Topics This chapter is divided into following sections:
Importing in Tekla Structures (p.426)
Exporting from Tekla Structures (p.429)
Using Tekla Structures model as reference in SolidWorks (p.429)
In Tekla Structures you have the possibility to import a model from SolidWorks
in Tekla Structures, but you can also export a model from Tekla Structures to
import it in SolidWorks.
Importing in Tekla Structures
Option 1 1. You first need to create an ACIS file (*.sat) in SolidWorks
2. In the DWG Editor you create an new file and import the *.sat file, go to
File > ACIS IN
3. In the DWG Editor click File > SaveAs to save the file to DWG version
AutoCAD 14 (use this version to make it work better in Tekla Structures)
Option 2 1. In SolidWorks, export to an *.STL file
2. Click the button Option in the dialog box Export and select Save all com-
ponents of an assembly in a single file
3. Convert the exported *.STL file to DXF by using Triangle2DXF, you can
download this tool from the Xtranet.
427
Tekla Structures 13.1 Standard documents
In Windows, go to Start > Settings > Control Panel and double-click on the
category Regional and Language Options, the following dialogbox appears:
Click the button <Customize>, the following dialogbox appears:
This only works if the option Decimal symbol is set to "."
(point) in your regional- and language settings. Commas for
example wont work.
428
Tekla Structures 13.1 Standard documents
Set the option Decimal symbol to "." (point). Click <Apply> and <OK> and
again <OK>.
4. In Tekla Structures you import the DWG file as a reference object, go to
Parts > Insert Reference Model.. or double-click the icon, the following
dialog box will open:
5. Click on the button <Browse> to select the DWG/DXF file
6. Click <Apply> or <OK> and pick a position in the model, the DWG/DXF
file will be imported.
429
Tekla Structures 13.1 Standard documents
Exporting from Tekla Structures
Step plan 1. In Tekla Structures go to File > Export > 3D DWG..., the following dialog
box will open:
Tekla Structures parts can be exported in 2 formats: faces and lines.
If faces-export is used, the profiles are exported in its entirely, in
other words, all lines that are visible in the Tekla Structures
model, will be visible in the dwg. However, profiles are exported
as blocks.
If Lines-export is used, the profiles are exported as a single line.
The remainder options, like accuracy, cuts, inner contours, etc,
speak for themselves. Take into account that every option affects
the size of the export file.
In the File name input field, the name of the export file can be entered. Note that
the file extension has to be added to the filename. By default, the file is stored in
the model folder. By pressing the <Browse> button, an alternative location can
be selected.
The last option is determining what has to be exported, the entire model or just a
selection of it. This is controlled with the <Export all> and <Export selected>
buttons.
2. In SolidWorks you can now import the 3D DWG file
Using Tekla Structures model as reference in SolidWorks
In case you want to use a Tekla Structures model in SolidWorks as a reference
model, you can make use of the Tekla Structures Rapid Prototype Converter,
which allows you to convert Tekla Structures 3D-DXF models to a VRML file.
430
Tekla Structures 13.1 Standard documents
Having the converted VRML model you can import this file format to Solid-
Works. As you can see from the example (converted steel construction) you get
the complete 3D model into SolidWorks.
That kind of reference model in SolidWorks is of type graphic, that means you
cannot access the particular elements of the imported VRML file, but you get
quite a fast and easy solution to check the Tekla Structures model with other
SolidWorks generated models.
Before converting to VRML or STL format you need to export the Tekla Struc-
tures model, or parts of it, to 3D-DXF, using the Tekla Structures export func-
tionality. The converter will then, according to user settings, convert the 3D-DXF
data to VRML (option to generate compressed VRML) or to STL format.
431
Tekla Structures 13.1 Standard documents
You can download the Tekla Structures Rapid Prototype converter from the Xtra-
net.
432
Tekla Structures 13.1 Standard documents
3.45 Tekla Structures STEP IGES Converter
Topics This chapter is divided into following sections:
Description (p.432)
Steps (p.432)
Description
STEP and IGES are common file formats for Mechanical CAD applications, and
commonly used in this branch. The document will explain how to generate STEP
or IGES files bases on Tekla Structures WebViewer models, to be used with
MCAD applications like Autodesk Inventor, SolidWorks, UGS SolidEdge, PTC
PRO/Engineer, Dassault Systems Catia and others.
Steps
Based on Tekla Structures WebViewer XML models the Tekla Structures
converter will generate STEP and IGES files. A WebViewer XML model will be
generate within Tekla Structures, from the menu 'File' select 'Publish as Web
page'.
The complexity of the Tekla Structures model is very much
related to the later file size of the STEP and IGES file. It is not
recommended to export very large Tekla Structures models as
one WebViewer model, rather than splitting the export into sev-
eral single files.
433
Tekla Structures 13.1 Standard documents
After the WebViewer XML export model has been generated the Tekla converter
can be started to convert to STEP and IGES. Starting the application '
TeklaStructures_StepIges_Converter_GUI.exe' the following dialog will appear.
Furthermore the accuracy settings in Tekla Structures will have
a direct impact to the quality of the resulting STEP and IGES
files. Eventually it is required to decrease the amount of seg-
ments of tubes in Tekla Structures, also the amount of vertex
points of part cuts. Please see the Tekla Structures online help
for the corresponding variables having influence to this or ask
your local Tekla Structures support.
434
Tekla Structures 13.1 Standard documents
The handling of the converter is very much self-instructional, therefore here the
essential information how to use it. To perform a conversion a Tekla Structures
WebViewer XML file is needed, open the file selection dialog by clicking on the
button 'Browse'. After a file has been selected, the button 'Convert' will be
enabled. The box 'Source file' will show the selected Tekla Structures XML file
for conversion, the box 'Target file' shows the name of the output file, according
to the selected output format. Information on the actual conversion will be
reported to the box 'Conversion report'.
Conversion format and mode
For STEP export the following modes are available:
AsIs
ManifoldSolidBrep
FacetedBrep
ShellBasedSurfaceModel
GeometricCurveSet
For IGES export the following modes are available:
Faces
Brep
It depends very much on the target MCAD application which format and mode
the most suitable will be, we recommend to test this issue with some example
files also provided with the converter.
Conversion options
Converter optimized for tube profiles
In case the Tekla Structures model contains a lot of tube profiles the option
'Converter optimized for tube profiles' will generate better result in STEP
and IGES format. It is not necessary to enable this option when having tube
profiles to convert, but according to our tests certain MCAD application do
handle tube profiles better when using this kind of optimization.
Add conversion mode to file name
This function will add to the selected mode to the output filename. For
instance the Tekla Structures WebViewer XML model named 'Model.xml'
shall be converted to STEP with mode 'AsIs', the resulting filename would
be 'Model_AsIs.stp'.
The conversion to STEP and IGES format will take quite a long
time when Tekla Structures models are rather big and complex.
During the conversion the cursor will change to a hourglass
symbol, please be patient, and do not cancel the conversion pro-
cress.
435
Tekla Structures 13.1 Standard documents
View STEP file
In case the freeware STEP viewer CadFaster | QuickStep is installed on the
computer the Tekla Structures STEP IGES converter is running, the result-
ing STEP files can be directly viewed after the conversion. The STEP
viewer can be downloaded here: https://ssl.cadfaster.com/shop/quick-
step.php.
Convert series
This is a fast way to convert to all kind of STEP and IGES format and mode
with one click. For instance the Tekla Structures WebViewer XML model
named 'Model.xml' will be converted to
'Model_AsIs.stp'
'Model_ManifoldSolidBrep.stp'
'Model_FacetedBrep.stp'
'Model_ShellBasedSurfaceModel.stp'
'Model_GeometricCurveSet.stp'
'Model_Faces.igs'
'Model_Brep.igs'
This is very much of help when providing the complete set of STEP and
IGES files as a package, much faster than performing the conversion step by
step.
Create ZIP of outout file
The resulting STEP and IGES file will be compressed as ZIP file, this func-
tion creates a ZIP of each file to convert also when converting a series.
Additional information
It is recommended to install the Tekla Structures converter in a folder without
blank in its path name, to ensure the conversion will work as designed, otherwise
the following information will be shown:
The converter will also test if the selected XML file is a valid Tekla Structures
WebViewer model, if not the following information will be shown and the
conversion will be stopped:
436
Tekla Structures 13.1 Standard documents
437
Tekla Structures 13.1 Standard documents
3.46 Stairs and railings
Topics This chapter is divided into following sections:
Stairs (p.437)
Stringer details (p.443)
Railings (p.445)
General (p.471)
This document guides you through all available information about straight stairs
and handrails.
You can also download a model from the Xtranet. This model is separated into
phases. These phases can be made visible by using filters.
Lots of improvements have been added for stairs and handrails. There are also
lots of settings added to work quicker and more effective with stairs and hand-
rails.
Stairs
You can find these components by pressing the icon Open component catalog
on the toolbar Components or you can use shortkey <Ctrl + F> to open the
dialog box Component catalog:
Select a start- and endpoint to place these stairs components.
When you move a start- and endpoint of the stairs, the stairs
component will be recalculated. In this way the stairs can be
modified quickly.
Stairs (S82)
Stairs (S71)
Wooden steps pan (S72)
Polybeam pan (S73)
Z pan (S74)
438
Tekla Structures 13.1 Standard documents
Stairs (S71)
The tab Picture includes 2 de options to set the stair base:
At input field A in this tab you can also enter the tolerance between the step and
the stringer profile.
Option 1
Option 2
A
439
Tekla Structures 13.1 Standard documents
On the tab Stair setup you can select to use the catalogue steps, for this, select
the option Catalogue step in the list box:
When you also enter the correct name for the material and the name of the steps
in the component, you can create the report step_list which includes all steps:
Option 1 Option 2
440
Tekla Structures 13.1 Standard documents
This report only displays the parts using the material STEP.
When you select Steps in the list box Step type you can determine the
performance and the dimensions of the steps by yourself on the tab Steps. See
the following pictures:
In the file steps.dat in the system folder, the step profiles of
component Stairs (S71) are defined. Never copy this file to
another Tekla Structures version!
2 options to create a step profile, using cross sec-
tion U or C+, enter the values to define the con-
tour.
Option to create a wooden step profile, in the
tab Parts you van select the step profile.
441
Tekla Structures 13.1 Standard documents
Wooden steps pan (S72)
This component generates a stair which includes step brackets to connect the
wooden step profile. The brackets contain holes to connect the wooden step pro-
files by means of head wood screws. See the following picture.
The way to make use of step profiles containing a divergent cross section is equal
to component Stairs (S71).
When you want to make use
of a divergent step profile
(see picture) you first add
the profile to the profile cat-
alog. Now you can select
this step profile in the com-
ponent.
Make use of this parameter to add
an extra length compared to the out-
side of the brackets
442
Tekla Structures 13.1 Standard documents
Polybeam pan (S73)
This component generates a stair containing a step profile as a folded plate with a
U-shaped contour:
Z pan (S74)
This component generates a stair containing a step profile as a folded plate with a
Z-shaped contour.
443
Tekla Structures 13.1 Standard documents
Stringer details
Lots of customer make use of stringer details in Tekla Structures. Use the point,
shown in the picture, for positioning the components:
444
Tekla Structures 13.1 Standard documents
Stringer cut (1023)
Stairs detail (1038)
445
Tekla Structures 13.1 Standard documents
Stair Base detail (1043)
Improvements in
functionality
The improvements in the dialogs results in better stair details.
The selected point determines the side where the detail is being placed. If a point
on the right side is picked, the detail is created on the main parts left side.
Railings
In Tekla Structures there are several components available to create a railing.
You can find these macros on page 10.
446
Tekla Structures 13.1 Standard documents
The components Stanchions (S76), Railings (S77) and Kickplate (S75) can
create one entire railing.
The components Handrail bolted joint (S81) and Stanchions - Railings - Kick
Plates (S86) can create one entire railing or a complete connection between two
railings. These components make use of the components Stanchions (S76),
Railings (S77) and Kickplate (S75).
Stanchions (S76)
This component only generates stanchions. With or without base plate depends
on the selected setting.
Stanchions (S76)
Railings (S77)
Kickplate (S75)
Handrail bolted joint (S81)
Stanchions - Railings - Kick Plates (S86)
447
Tekla Structures 13.1 Standard documents
To place the component you need to follow the picking order in the dialog box,
so first select a start and endpoint, then you select the profiles to divide.
Depending on the option in the list box Stair parts selection, the stanchions will
be divided over the selected parts when you make use of the setting Use selected
or;
When you select a part by using the option Use all and this part belongs to a
stringer which is created with one of the stairs components, all parts which
belong to this stringer will be used to divide over the stanchions.
Dividing the stanchions can be set in two ways:
448
Tekla Structures 13.1 Standard documents
In this component you can call other components and details to connect the stan-
chions to the stringer. These other components are displayed in the model view.
In case you explode a "main" component, the "detail" components will not
explode.
Maximum: Divides the distance between the first
and the last stanchion in equal values, these values
are smaller then the entered value.
Exact: To place the stanchions by using the exact
values from the input field.
449
Tekla Structures 13.1 Standard documents
When you desire other component settings CS_1 and/or CS_2, you can easily
change these setting and save it by making use of the name CS_1 or CS_2.
When you make use of the setting 1029_CS_1 or 1029_CS_2, you can also cre-
ate a vent hole.
Extra vent hole
450
Tekla Structures 13.1 Standard documents
You can also use custom components. For this, in the list box Connection set-
ting type set the option to Custom settings.
This component makes use of connections (components End
plate (29), End plate (144) and details (components Base plate
(1004) en Base plate (1029).
Details only work correct when the stanchions are positioned
perpendicular to the stringer profiles.
You also use the setting from component Base plate (1004) and
Base plate (1029) for stanchions placed on concrete parts.
451
Tekla Structures 13.1 Standard documents
Railings (S77)
Component Railings (S77) makes use of already generated, possibly with com-
ponent Stanchions (S76), stanchions and creates hand- and knee rails.
Placing the component depends on the selected option for list box A.
Using the option Use selected a railing will be created including stanchions,
selected by the user.
Using the option Use all you only need to select one stanchion. If this stanchion
was created with component Stanchions (S76), all stanchions will automatically
be used for the railing.
452
Tekla Structures 13.1 Standard documents
For component Railings (S77), the following settings are added by default:
Standard
A
B
B
B: List box includes several options to close the railing
453
Tekla Structures 13.1 Standard documents
Handrail only
Handrail + knee-
rail
Barred fence
Akzo
454
Tekla Structures 13.1 Standard documents
To create this type of railing correctly, you do the following:
1. Place component Stanchions (S76) and next component Railings (S77) by
using setting "Akzo".
2. Make use of component Round tube (23) and setting S77 on the topside of
the railing for the stanchion - middle rail connection (A):
A
455
Tekla Structures 13.1 Standard documents
Delete component Round tube (23) on
the bottom side of the railing at the first
stanchion (B) and one part cut (C) of
the stanchion.
(It removes the solid error from the first
stanchion).
B
C
Next set the work plane to the knee
rail (D) of the railing.
Move this little piece about 50 mm in
the railings direction.
D
456
Tekla Structures 13.1 Standard documents
Tab Parameters
Now use component Railing plane
to plane (90) and setting 48.3-3S
for the end detail, and component
Round tube (23) for the connecting
the knee rail to the stanchion.
457
Tekla Structures 13.1 Standard documents
A
458
Tekla Structures 13.1 Standard documents
The top rail can be connected to the stanchions in several ways:
Also the setting Other rail to stanchion fitting includes several options:
The option to define which part of the railing will be the main part of the
assembly, affects how the railing will be positioned on the assembly drawing. If
you define the stanchion as the main part of the assembly, it will also be
positioned vertical on the drawing:
A continuity profile is placed in case a value is
entered in input field A and the option for Top
rail parts gap is set to Yes.
459
Tekla Structures 13.1 Standard documents
In the list boxes A and B you can set the bends for the top rail. In list box C you
can define where the bottom rail stops referred to the stanchion.
This component includes an option to use other components to create the
connections between the rails and the stanchions. E.g. component Round tube
(23). This component includes the setting S77, this to indicate that this setting is
meant for component Railings (S77).
Tab Middle Rails
C
A
B
460
Tekla Structures 13.1 Standard documents
For Middle rail profile(s) at input field A you can set which profile you want to
use. You can enter the profiles in input field 1 up to 4.
A
B
D
C
461
Tekla Structures 13.1 Standard documents
The options above depend on the numbers and the distances entered in input field
B. You can also enter several centre-to-centre distances.
Example: "3*2" Creates 3 horizontal middle rails by
using the profile entered in input field
2.
"2*3 2*1" Creates 2 horizontal middle rails by
using the profile entered in input field
3 and 2 middle rails by using the pro-
file entered in input field 1.
The example from the picture
above results in 4 middle rails,
2 centre-to-centre distances of
175mm + 2 centre-to-centre
distances of 300 mm
When you select the option Vertical
Rails in list box C, you can define
these rails on the tab Vertical Rails.
D: Here you can define a custom component.
The picture shows an example of a railing
including an extra hand rail, the bended tube
between the stanchion and the rail is the
connection (custom component).
462
Tekla Structures 13.1 Standard documents
Kickplate (S75)
Component Kickplate (S75) uses existing stringers and stanchions, positioned
manually or by using stairs- or stanchion components. A kick plate will be cre-
ated by default if 1 part, belonging to a stringer (placed by using a stair compo-
nent), is selected and 1 stanchion from component Stanchions (S76).
In the list boxes A and B you can also select to use the selected parts. Follow the
picking order in the component while creating the kick plate:
B
A
C
463
Tekla Structures 13.1 Standard documents
In the list box Create sloped kick plate you can select to create a sloped kick
plate. When you select a sloped stringer profile, then the kick plate will follow
this direction. Set to Yes by default.
In option C you can also select a chamfered kick plate:
Stanchions - Railings - Kick Plates (S86)
Component Stanchions - Railings - Kick Plates (S86) creates a railing includ-
ing stanchions, rails and a kick plate in one go.
You can place this component by picking a start- and endpoint. Next, you need to
select the parts. The parts direction must be equal!
In this component you can use attribute files from the components Stanchions
(S76), Railings (S77) and Kick Plates (S75).
464
Tekla Structures 13.1 Standard documents
If you want to modify the "loose" components later on, use <Shift> + Scroll
(mouse wheel) to change the level of selecting so that you can double-click on
the desired component.
Handrail bolted joint (S81)
You can use this component to create a connection between two selected
handrail- kick plate components by creating parts whore equal to the existing
ones. These parts are welded between 2 vertical plates which are bolted to the
existing stanchions. The handrails can be positioned in the same plane but also
parallel or perpendicular to the plane.
465
Tekla Structures 13.1 Standard documents
Follow the picking order in the component. For Handrail selection you can
select Use selected (with this only the selected rails are used) or Use all by which
you only need to select one rail, and when this rail has been created with compo-
nent Railings (S77), the rails from that component will be used.
The following picture shows 2 different usages of this component:
466
Tekla Structures 13.1 Standard documents
This component does not suit railings including round stanchion profiles.
Spiral stair including a rolled stringer profile
The following example shows how to model a spiral stair including a rolled
stringer profile easily.
467
Tekla Structures 13.1 Standard documents
Step plan 1. Place the main tube column and next the step profile by using the profile
STEP; the length of the step determines the radius of the spiral stair. Then
you can place a stanchion profile on the step
If needed, you can weld the parts together and you can use the command
Part cut to cut the step profile in the main tube column.
468
Tekla Structures 13.1 Standard documents
2. Pick a point at 50 mm above the top left corner of the step and copy this
point 250 mm in the -Z direction, see the picture
3. Pick also 2 points on the upper side of the stanchion at 30 mm (left and
right) from the centre of the stanchion, we will use these point later to posi-
tion the railing and the stringer
4. Copy and rotate the step, the stanchion and the picked points by using the
command Copy - Rotate at the same time
469
Tekla Structures 13.1 Standard documents
5. Now make use of component Triangles generation (19) to pick all copied
points (zigzag), next select the middle mouse button
470
Tekla Structures 13.1 Standard documents
6. You can use a polybeam to create the handrail as a tube. Pick the centre of
the stanchions and make sure that the tubes position is set to Middle.
After creating the polybeam you can chamfer the handles. The first and the
last picked point dont need any chamfering, of course.
When you use a flat bar to create the handrail you can again use component
Triangles generation (19). Make use of the picked points on top of the stan-
chions.
471
Tekla Structures 13.1 Standard documents
General
While modelling stairs and railings, the following components are handy:
Component Stanchion weld (85)
Supplied settings:
standard (fitting and welds)
fit only: only fitting and no welds
You can use this component to connect vertical rails to the handrail or to connect
the stanchion to a stringer.
472
Tekla Structures 13.1 Standard documents
Component Cranked beam (41)
Supplied settings:
cranked beam with weld
cranked beam without weld
You can use these settings for situations as shown in the pictures, welded or not
welded.
Component Railing plane to plane (90)
several settings to create the correct bending, the generated parts are
named BENDING automatically.
The wizard all_workshopdrawings creates an assembly drawing from parts with
the name STRINGER. Also drawings from railings are now generated automati-
cally. The filter in the wizards checks the part names STANCHION or RAIN-
LING.
473
Tekla Structures 13.1 Standard documents
3.47 Standard parts
It is possible to use standard parts (e.g. base plates, stubs). They have the same
part number in each model they exist. This can be very useful, because this
enables you to create a stock of parts.
Example We will add a plate (thickness 10 mm) as a standard part:
Step plan 1. Create a model with a specific name, e.g. Std
2. Create parts without using components. Set a unique prefix for each indi-
vidual part:
3. You need to model this part as follows to make sure that this part always will
be "recognized":
4. Go to Tools > Advanced options...
Profile: Profile: Contour plate:
PL10*150 lg=300 PL10*300 lg=150 PL10
474
Tekla Structures 13.1 Standard documents
5. Select the category Numbering on the left pane, on the right pane, select the
variable XS_STD_PART_MODEL
6. Modify the path name of the standard model in the field Value, e.g. C:\Tek-
laStructuresModels\Std
7. Click <Apply>, the following message appears:
8. Click <OK> and click <OK> again to close the dialog box
9. In the model folder, the file options.ini is stored. To apply this setting
for all models, copy the file options.ini to the folder ts in the folder
disc:\TeklaStructures\version\environments\europe\ts
10. Restart Tekla Structures and open any model
11. Go to Setup > Numbering, the following dialog box appears:
12. Check the option Check for standard parts and click <Apply> and <OK>.
With this option enabled, Tekla Structures will compare the current models parts
with the standard model parts while numbering. If parts are identical, the part in
the current model will get the same number as the standard models-part.
475
Tekla Structures 13.1 Standard documents
3.48 Surface treatment
Topics This chapter is divided into following sections:
Add surface treatment to a part face (p.477)
Add surface treatment to a selected area (p.479)
Cuts and recesses (p.480)
Add surface treatment to cut faces (p.481)
Cutting surface treatment (p.482)
Editing surface treatments (p.482)
Overlapping surface treatments (p.482)
Surface treatment select filter (p.483)
Numbering surface treatments (p.484)
Surface treatments options (p.484)
Add a tiled surface treatment (p.486)
Selecting surface treatment patterns (p.488)
Creating tile patterns (p.489)
Defining your own tile patterns (p.491)
Show tiled surface treatment in drawings (p.493)
Surface treatment in templates and reports (p.496)
Tekla Structures includes tools to create surface treatments for concrete and steel
parts, for example, unpainted areas, fire proofing, special finishes, or tile pat-
terns.
Surface treatments are visible in models and can be included in
drawings and reports.
476
Tekla Structures 13.1 Standard documents
You can create surface treatment for entire part faces, or to a selected area:
Surface treatment
added to a part face.
Surface treatment added
to a selected area.
477
Tekla Structures 13.1 Standard documents
Add surface treatment to a part face
To add surface treatment to the face of a part:
1. Double-click the Create face surfacing icon to define the properties of the
surface treatment in the Surfacing properties dialog box
The properties include:
Name - used in drawing marks.
Surfacing type and Surfacing name - used in reports and draw-
ings.
Color - color in rendered views.
478
Tekla Structures 13.1 Standard documents
Thickness - thickness of the surface treatment.
If necessary, a grade can be added.
If you add surface treatment to a part face that has openings, Tekla Struc-
tures uses cut parts and cut planes to cut the surface treatment.
In the user defined attributes, several input field can be used to display the
information in templates in drawings or in reports. You can define the pat-
tern on the tab Pattern in the user defined attributes.
On the tab Attributes you can enter the depth and the offset of the surface
treatment.
2. Click <Apply> or <OK> to save the properties and close the dialog box.
3. Select the part face to apply the surface treatment to. Ensure you are in a ren-
dered view. Move the mouse cursor over a part, the faces that you can select
appear in blue.
4. Select the part faces to apply the surface treatment to. Pick each face, or use
the window selection technique:
To select all faces entirely within a rectangular area, drag the
mouse from left to right:
To select all objects entirely or partly within a rectangular area,
drag the mouse from right to left:
5. Pick the origin and the direction of the surface treatment. For most of the
surface treatment, the origin and the direction are not important, in those
cases, you can pick the corner on the left as the origin and the direction of
the part as surface treatment direction. For bricks, this is quite important. Zie
Add a tiled surface treatment
6. Tekla Structures creates the surface treatment.
479
Tekla Structures 13.1 Standard documents
Add surface treatment to a selected area
Use the Create polygon surfacing tool to add surface treatment to a selected area,
for example you can specify unpainted areas of steel when you need to bolt an
end plate to an unpainted surface:
To add surface treatment to a polygonal area:
1. Double-click Create polygon surfacing icon to define the properties of the
surface treatment in the Surfacing properties dialog box
2. Enter or modify the surface treatment properties to use.
3. Click <Apply> or <OK> to save the properties and close the dialog box.
4. Pick the origin of the surface treatment.
5. Pick the direction of the surface treatment.
6. Select the part face to apply the surface treatment to.
7. Pick points to indicate a polygonal area.
480
Tekla Structures 13.1 Standard documents
If you pick points outside the part face, the surface treatment
adjusts to fit the face:
If you pick corner points outside the part face plane, the corner
points adjust to fit the part face.
Tekla Structures creates the surface treatment.
Cuts and recesses
To force Tekla Structures to consider openings and recesses in parts when adding
surface treatment, select the Cut by father part cuts checkbox in the Surfacing
properties dialog box:
481
Tekla Structures 13.1 Standard documents
Add surface treatment to cut faces
To add surface treatment to cut faces:
1. Click the Create face surfacing or Create polygon surfacing icon.
2. Pick the origin of the surface treatment.
3. Pick the direction.
4. Select the cut face to apply the surface treatment to:
5. For the polygon surfacing option, pick the points to define the area of the
surface treatment.
Tekla Structures modifies the surface treatment when you change the part.
The green surface treat-
ment has check box Cut by
father cuts is selected.
The tiled surface treatment is
not cut by the cut in the part:
Cut by father cuts is not
selected.
482
Tekla Structures 13.1 Standard documents
Cutting surface treatment
To define the cut depth of a polygon cut, for example, to cut thick surface treat-
ment, use the variable XS_POLYGON_CUT_EXTRA_THICKNESS:
1. Click Tools > Advanced options..., and go to the Modeling category.
2. Set the cut thickness for the variable
XS_POLYGON_CUT_EXTRA_THICKNESS. The default value is 5.0.
Editing surface treatments
Use the chamfers on surface treatment corners to reshape and move the corners.
You can also create cuts to add openings to surface treatments.
Overlapping surface treatments
When you create overlapping surface treatments, the smaller surface treatment
overrides the larger one.
The overlapping area is recognized in reports: only the topmost (visible) surface
treatment is calculated.
483
Tekla Structures 13.1 Standard documents
Surface treatment select filter
You can use the surface treatment filter to fast and easily filter surface
treatments:
Besides you can set per view if surface treatment should be displayed or not:
Select surface treatment
484
Tekla Structures 13.1 Standard documents
Numbering surface treatments
To have Tekla Structures include surface treatment in numbering, click Setup >
Numbering..., and select the Surfacings checkbox on the Numbering tab.
Surface treatments options
The Type and Surfacing name properties in the Surfacing properties dialog box,
are defined in product_finishes.dat file, located in the folder ..environ-
ments\europe\system.
You can edit this file to add surface treatments and save it. The modified file cab
be stored in the folder europe/ts.
485
Tekla Structures 13.1 Standard documents
The first section of the file defines the types of surface treatment available. Do
not edit this section:
The remaining sections define the options for each surfacing type. This is where
you add new options.
In the example above:
1. 1 is the surface treatment type (concrete finish)
2. MF is the code for the surface treatment option
3. "Magnesium Float" is the full name of the surface treatment option
// Product finishes
// -------------------------
//
// Type : Type of surfacing
// 1 = concrete finish
// 2 = special mix
// 3 = tile surface
// 4 = steel finish
// Code : Abbreviation code used in drawings and reports
// Name : This is the name used in reports
// =========================================
// *** Concrete Finish
// =========================================
// WET FINISH
// ----------
1 MF "Magnesium Float"
1 SMF "Smooth Magnesium Float"
1 WT "Wet Trowel"
486
Tekla Structures 13.1 Standard documents
Add a tiled surface treatment
To add a tiled surface treatment to a part:
1. Double-click the Create polygon surfacing or Create face surfacing icon to
open the Surfacing properties dialog box and go to the tab Pattern.
2. You can define or modify the tile pattern properties in the Definition table:
The options for bonding are:
487
Tekla Structures 13.1 Standard documents
Define tile and mortar colors by assigning values for red, green, and
blue, on a scale of 0 to 10. For example:
Red = 10 0 0
Green = 0 10 0
Blue = 0 0 10
White = 10 10 10
Black = 0 0 0
3. Click <Modify> and <OK> to save the tile pattern properties.
To add the tiled surface treatment to a part, use the Create polygon surfacing or
Create face surfacing command:
Pick the corners of the surface treatment or pick the part face or pick the origin
and the direction of the surface treatment.
To create tiling that runs continuously from one part to the next, pick the same
origin for the surface treatment for all the parts:
Option Bonding Option Bonding
1/1 1/3
1/2 1/4
488
Tekla Structures 13.1 Standard documents
Selecting surface treatment patterns
Tekla Structures includes complex tile and brick surface treatment options, such
as basket weave and herringbone patterns:
Tiled surface treatment options are based on repeating tile patterns that are stored
in XML format.
To define the properties of a tiled surface treatment:
1. Double-click the Create face surfacing icon or the Create polygon surfacing
icon to open the Surfacing properties dialog box.
2. On the Attributes tab, go to Type and select Tile surface. Go to Type > Material
and select Miscellaneous > Tiles.
3. On the Pattern tab, select the pattern from the Pattern type list box.
489
Tekla Structures 13.1 Standard documents
4. The Definition table lists the properties of the pattern type.
5. Click <Modify> and <OK>.
To apply the surface treatment to a part face:
1. Click the Create face surfacing icon.
2. Pick a point to indicate the origin of the surface treatment.
3. Pick a point to indicate the x direction of the surface treatment.
4. Pick the a part face to apply the surface treatment to it.
Creating tile patterns
Information about the predefined tile patterns in the Surfacing properties dialog
box are stored in the following files:
TilePatternCatalog.xml
Contains the tile pattern definitions.
Located in the models attributes folder, project folder, firm
folder, and system folder.
TilePatternCatalog.dtd
Document Type Declaration (DTD) file that defines the elements
allowed in the TilePatternCatalog.xml file.
Located in the same folder as TilePatternCatalog.xml file
Thumbnail images
The images that appear in the Picture field in the Surfacing prop-
erties dialog box.
Located in the ../nt/bitmaps folder.
Filenames identify the pattern types, for example, herring-
bone.bmp illustrates the herringbone pattern type.
490
Tekla Structures 13.1 Standard documents
Tile patterns are defined by the following properties:
Mortar width, Mortar height, Mortar color R, G, and B
Mortar properties are the same in the whole pattern. The color scale is 0 -
255
Offset X and Offset Y
Define the point at which the pattern block is repeated in the x and y direc-
tions. Surface treatment runs in the x direction.
Tile width, Tile height, Tile color R, G, and B
Define the properties of individual tiles.
Tile origin
X and Y values that define the origin of each tile. The x direction is the same
as for the surface treatment.
Angle
The angle of the surface treatment, calculated counterclockwise from the
origin of the surface treatment.
Example
This example shows a basket weave pattern block made up of eight tiles:
Offset X
Offset Y
Red marks indi-
cate Tile origin.
Mortar width
Mortar height
Tile height
Tile width
Angle value
for vertical
tiles is 90.
491
Tekla Structures 13.1 Standard documents
The pattern is repeated in the x and y direction of the surface treatment, starting
from the origin of the surface treatment. You can run this pattern in different x
directions:
Defining your own tile patterns
To define your own tile patterns:
1. Open the file TilePatternCatalog.xml file using any text editor. The
file is located in the folder:
disc:\TeklaStructures\version\environments\europe\system
2. Add a new <TilePattern> element to the file. A <TilePattern> ele-
ment must have <HOffset> and <VOffset> elements and at least one
<Tile> element. Other elements are optional. You may find it easier to copy
one of the existing elements, then change it suit your needs.
The TilePatternCatalog.xml file can contain the following elements:
TilePatternCatalog - The container for tile patterns. Required.
TilePattern - Tile pattern element. Required. This element can contain
the following elements:
HOffset - Horizontal offset of the tile pattern. Required.
VOffset - Vertical offset of the tile pattern. Required.
Tile - The individual tile(s) used in a tile pattern. At least one
required.
Color - Color of the tile or mortar. Optional.
Parameter - Creates an attribute for any element in the Tile-
Pattern. Optional.
Label - The label that identifies a parameter in the dialog box.
Optional.
TileOrigin - The origin of an individual tile, defined from the
origin of the pattern. Optional.
492
Tekla Structures 13.1 Standard documents
Example
This example explains how the Basket weave tile pattern is defined in the Tile-
PatternCatalog.xml file and shows how the pattern options appear on the
Pattern tab of the Surfacing properties dialog box:
The name of the
pattern.
The size of the pattern block in the x and y direction,
after which the pattern repeats
493
Tekla Structures 13.1 Standard documents
Show tiled surface treatment in drawings
In all types of drawings (single part-, assembly-, cat unit- and GA), you can
define how tiled surface treatment appears in drawings:
To open the Drawing surfacing properties dialog box, click the Surfacing... button
in the drawing properties dialog box or double-click the outline of the surface
treatment in the drawing:
494
Tekla Structures 13.1 Standard documents
The display options are: Outline, Exact, Workshop form, Symbol, Bounding box,
and Base box.
To show the tile pattern in the drawing, select the Show pattern checkbox. Click
<Apply> or <OK> to save the drawing properties.
The drawing shows the tile
surface treatment and the sur-
face treatment mark:
495
Tekla Structures 13.1 Standard documents
To edit surface treatment marks, click the Surfacing mark... button in the drawing
properties dialog box to open the Surfacing mark properties dialog box.
Modify surface treatment marks in the same way as part marks.
To show tile and mortar properties in surface treatment marks, use the following
user-defined attributes: TILE_WIDTH, TILE_HEIGHT, MORTAR_WIDTH, MORTAR
HEIGHT, TILE_COLOR, and MORTAR_COLOR.
For example, to add tile width property to a surface treatment mark:
Select User-defined attribute in the Elements list and click Add.
In the Mark content dialog box, enter TILE_WIDTH:
Click <OK>, to add TILE_WIDTH to the list of mark elements:
496
Tekla Structures 13.1 Standard documents
Add surface treatment marks to the drawing, or modify existing ones.
The surface treatment marks now include the tile width:
Surface treatment in templates and reports
The template attributes that relate to the Surfacing properties fields are shown
below:
NAME CODE SURFACING_NAME
THICKNESS MATERIAL
497
Tekla Structures 13.1 Standard documents
3.49 Tips Windows Explorer
Topics This chapter is divided into following sections:
Customizing toolbars (p.497)
Apply a view for all files and folders (p.498)
Choose details (p.500)
Hidden extensions (p.502)
Shortkeys (p.503)
Customizing toolbars
In the Explorer you can add some more commands to the toolbars. This can be
handy while working in Tekla Structures.
Go to View > Toolbars > Customize... or click the right mouse button on the
toolbar and select Customize..:
You can now customize the current toolbar:
Cut
Copy
Paste
Delete
498
Tekla Structures 13.1 Standard documents
In case you have added a toolbar button, you can change its position by using
the buttons <Move Up> and <Move Down>. Next click <Close>.
Apply a view for all files and folders
In the Explorer, you can apply the view that you are using (such as Icons or
Details) for the current folder, to all folders.
Icons
Details
499
Tekla Structures 13.1 Standard documents
Step plan 1. In the Explorer, go to the pull-down menu View or click on the icon and
select Details:
2. Select the option Details
500
Tekla Structures 13.1 Standard documents
3. Go to Tools > Folder Options... in the Explorer and select the tab View.
Click "Apply to All Folders":
4. Click <Yes>
Choose details
In the Explorer you can select the details you want to display for the files in the
folders:
501
Tekla Structures 13.1 Standard documents
Go to View > Choose Details... In the dialog box, select the details you want to
display. Again, you can change the position of the columns by using the buttons
<Move Up> and <Move Down>.
You can also select the details you want to display by clicking the right mouse
button on the column:
502
Tekla Structures 13.1 Standard documents
Hidden extensions
In the Explorer you can hide the extensions for the known file types. This is not
handy in Tekla Structures because the file extension informs you about file type.
To display the file extensions for all file types, go to Tools > Folder Options in
the Explorer. Toggle off the checkbox by "ExHide extensions for known file
types" in the tab View:
Click <Apply> and <OK>.
All file extensions will be displayed:
503
Tekla Structures 13.1 Standard documents
Shortkeys
By using shortkeys in the Explorer you can work faster and more effective:
Command: Action:
+ E
Open My Computer
+ D
Show the Desktop
F5 Refresh
F2 Rename selected item
<Ctrl> + A Select All
<Shift> + <Delete> Delete selected item permanently without
placing the item in the Recycle Bin
<Alt> + arrow left Go Back
<Alt> + arrow right Forward
<Backspace> Go Up One Level
504
Tekla Structures 13.1 Standard documents
3.50 Unfolding profiles and plates
Topics This chapter is divided into following sections:
The file Unfold_corner_ratios.inp (p.505)
Bolt group in a polybeam (p.510)
NC files from polybeams (p.511)
Profiles, created as polybeams, can be unfolded in Tekla Structures. This can be
done for both profiles and plates (setting: FOLDED_PLATE).
In the drawing properties, a setting named unfolded is added. This setting can be
used to unfold polybeam profiles.
Go to Properties > Single part drawing > View > Attributes to unfold the part,
see picture below.
505
Tekla Structures 13.1 Standard documents
The file Unfold_corner_ratios.inp
To create unfoldings in the new way mind the following conditions:
1 For the variables XS_USE_OLD_POLYBEAM_LENGTH_CALCULATION
and
XS_CALCULATE_POLYBEAM_LENGTH_ALONG_REFERENCE_LIN
E NOTHING should be entered in the Advanced options... in the category
Dimensioning: Unfolding
The next variables must be set as follows:
1. The variable
XS_DRAW_BENDING_LINE_DIMENSIONS_IN_UNFOLDING must
be set to TRUE in the Advanced options... in the category Dimensioning:
Unfolding to create bending line dimensions for unfolded parts
2. The variable
XS_DRAW_ANGLE_AND_RADIUS_INFO_IN_UNFOLDING must be
set to TRUE in the Advanced options... in the category Dimensioning:
Unfolding to create angle and radius dimensions for unfolded parts.
3. The variable
XS_ANGLE_TEXT_IN_UNFOLDING_BENDING_LINE_DIMENSI
ONING is set to HOEK= in the Advanced options... in the category
Dimensioning: Unfolding as a prefix text for an angle dimension
4. The variable
XS_RADIUS_TEXT_IN_UNFOLDING_BENDING_LINE_DIMENSI
ONING is set to R= in the Advanced options... in the category Dimension-
ing: Unfolding as a prefix text for a radius dimension
Folded plate in model Unfolded
506
Tekla Structures 13.1 Standard documents
5. The variable XS_DRAW_INSIDE_ANGLE_IN_UNFOLDING is set to
TRUE in the Advanced options... in the category Dimensioning: Unfold-
ing for angle text dimensions, shows the interior angle instead of the exterior
angle, i.e. 45 instead of 135
6. The variable XS_UNFOLDING_ANGLE_DIM_FORMAT is set to 2 in
the Advanced options... in the category Dimensioning: Unfolding as a for-
mat for angle text. These are the same values as on the General tab of the
Dimension properties dialog box. Enter values as integers
7. The variable XS_UNFOLDING_ANGLE_DIM_PRECISION is set to
100 in the Advanced options... in the category Dimensioning: Unfolding
and determines the accuracy of the angle text. These are the same values as
on the General tab of the dimension properties dialog box. Enter values as
integers, i.e. 1,2,3,4,8,16,32,10,100,1000
2 The configuration file unfold_corner_ratios.inp, which affects the
unfold operations, is stored in the folder system in Tekla Structures.
This file is located in the system folder by default but it can also be stored in the
model folder or in the folder ts.
The unfold-parameters define the position of the neutral sheet (stress and strain
are 0) when a profile is unfolded.
The parameters are required for generating NC data, and also for unfolded repre-
sentation on drawings. The content of file unfold_corner_ratios.inp:
507
Tekla Structures 13.1 Standard documents
Example1 A folded plate, thickness 2 mm:
The latter value in the file unfold_corner_ratios.inp is:
.0: Unfolded length: 48 + 256 + 28 = 332
.5: Unfolded length: 49 + 258 + 29 = 336
1.0: Unfolded length: 50 + 260 + 30 = 340
For plates with thickness up to 3 mm, length is calculated across the .0 line. For
other plates, the length is calculated across the centre, the .5 line.
.0 1.0
508
Tekla Structures 13.1 Standard documents
Example 2 Folded plate (Z shaped):
The latter value the file unfold_corner_ratios.inp is:
.0: Unfolded length: 28 + 116 + 40 = 184
.5: Unfolded length: 29 + 118 + 41 = 188
1.0: Unfolded length: 30 + 120 + 42 = 192
Example 3 Polybeam IPE300:
.0: Unfolded length: 2 x 970 = 1940
.3: Unfolded length: 2 x 988 = 1976
1.0: Unfolded length: 2 x 1030 = 2060
509
Tekla Structures 13.1 Standard documents
In the file unfold_corner_ratio.inp file, never replace the second
option by just a *-character!
If modifications have been carried though to the file
unfold_corner_ratio.inp, Tekla Structures needs to be restarted and all
accompanying drawing have to be checked.
The last action is only needed in certain modifications to the file. Bear in mind
that modifications (e.g. length in templates) are carried through immediately
when opening an existing drawing.
In case a profile is not defined, the default value will be used for the length calcu-
lation. (= 0.5)
In the Beam Properties on the tab Position, you can set the
Position in plane (Left, Middle, Right).
However, the position of the neutral line will not be moved with
this.
Position in plane: Left Neutral line on 0.5
Position in plane: Right Neutral line on 0.5
510
Tekla Structures 13.1 Standard documents
Bolt group in a polybeam
In case a bolt group is connected to the partition of a polybeam segment, the bolt
group needs to be split up. So one bolt group for the first segment and 1 bolt
group for the other segment.
This means that if holes are drilled into the profile, the holes will be repositioned
when unfolding the profile!
1 bolt group
so not one 2-bolt group
1 bolt group
RIGHT WRONG
Unfolding profile
511
Tekla Structures 13.1 Standard documents
NC files from polybeams
Below there is an example of a NC file of a of a folded plate, setting.
This drawing has been generated with length calculation across the inside of the
profile (i.e. .0 in the file unfold_corner_ratio.inp).
Also the NC-files are generated according to the settings in the file
unfold_corner_ratio.inp. Change the value from .0 to .5 and the NC-
file will be modified too.
512
Tekla Structures 13.1 Standard documents
3.51 Web models
Topics This chapter is divided into following sections:
Conditions (p.512)
Create a web model (p.513)
Open a Web model (p.515)
Handling named views (p.515)
Hide objects (p.517)
Set clip planes (p.517)
Tool tips (p.519)
Full content rendering (p.520)
Pan (p.520)
Rotate (p.520)
Fly (p.520)
Center (p.521)
Home (p.521)
Snapshot to clipboard (p.521)
Change to perspective / orthogonal (p.521)
Background color (p.521)
Presentation (p.521)
Sending a web model (p.521)
Notes (p.522)
In Tekla Structures you can create a Web model. You can open a web model by
means of the Internet Explorer, so you dont need the Tekla Structures pro-
gramme to view the model. This is very handy if you want to show your model to
e.g. a builder or a customer, etc.
Conditions
If you want to open a web model, Internet Explorer version 6.0 must be
installed on your computer. Do the following to check this:
513
Tekla Structures 13.1 Standard documents
1. Open the Internet Explorer
2. In the pull-down menu, go to Help > About Internet Explorer
If you have not installed Internet Explorer version 6.0 on your computer, please
update your Internet Explorer version (www.microsoft.com).
Create a web model
To create a web model, you do next:
514
Tekla Structures 13.1 Standard documents
1. In the pull-menu, go to File > Publish as Web page... or click on the icon,
the following dialog box appears:
2. You can now select what you want to publish, either the entire model or
selected parts
3. Now select the type of web page:
Do not change the lines <Page title>, <Template> and <Filename>.
4. Select a checkbox at <Open in browser> to open the Web model directly
after it is created (Note: the condition is IE 6.0)
5. Click <Publish>, the Web model is now getting created
A Tekla Viewer appears in the Task manager on your monitor, next click the
Tekla Web Viewer to publish the web model.
XML No bolts are published in the Web model
Solid Everything is published in the Web model
In case a webmodel wont open, import the created web model
once as a reference model in your current model. If this is not
possible, check your current model again.
515
Tekla Structures 13.1 Standard documents
Open a Web model
Once you have created a Web model, this web model is stored by default in the
current model folder. The folder PublicWeb is added. This folder contains the
file index.html.
Handling named views
When you send a web model to a builder or customer, sometimes it is necessary
that the customer has to take a look at some named views from a published
model. This can be indicated in the e-mail, but the following method is easier:
1. Open the published model
2. Zoom in on the part of the model from which you want to create the view
3. Right-click and select Copy location or <Ctrl> + C
4. Create a new file in any text editor, for example Notepad
Double-click this file to open
the Web model.
516
Tekla Structures 13.1 Standard documents
5. Paste or <Ctrl> + V:
The default name for the view is xyz
6. To change it, replace the text xyz with the view name that you want to use.
e.g. Detail A. Note: the name starts with a letter!
7. Now copy the updated location information to the published model. For this,
select all the text in the text editor
8. Click right mouse and select Copy or <Ctrl> + C
9. Go back to the WebViewer
10. Click right mouse on the model and select Paste or <Ctrl> + V
The view name appears on the Named views list:
Repeat these steps as many times as necessary. In the webviewer, you will see
that the viewpoint automatically changes if you select another viewpoint!
517
Tekla Structures 13.1 Standard documents
Hide objects
Use the mouse wheel to hide and unhide objects:
To hide objects, move the cursor over the objects, hold down the
<Ctrl> key and scroll forwards (or press the Page Up key).
To unhide object, move the cursor over the hidden objects, hold down
the <Ctrl> key and scroll backwards (or press the Page Down key).
Press the Esc key to show all objects.
Set clip planes
WebViewer does not save named views with the published
model. But, you can save the text file that contains the location
information, then cut and paste the text to the published model
in WebViewer the next time you want to use the view.
To create a clip
plane, click short-
cut p, and select a
part in the web
viewer model:
518
Tekla Structures 13.1 Standard documents
To select the clip
plane, click the
scissor symbol:
519
Tekla Structures 13.1 Standard documents
Tool tips
To view the part name, position and material, move the cursor over the part:
Move the clip plane by
dragging the scissor
symbol.
You can change the
location of the symbol
by holding down the
<Shift> key and mov-
ing the symbol.
Select a clip plane and
press the space bar to
jump between clip
planes.
520
Tekla Structures 13.1 Standard documents
Full content rendering
To handle large models faster, disable full content rendering:
Right-click and select Disable full content rendering from the
popup menu.
To enable full content rendering, select Enable full content render-
ing from the popup menu.
Pan
Shortcut for Pan command is n.
Rotate
Shortcut for Rotate command is f.
Fly
Shortcut for Fly command is f.
The tooltips are in use only if the model was published as XML.
521
Tekla Structures 13.1 Standard documents
Center
Shortcut for Center command is c.
Home
Shortcut for Home command is home.
Snapshot to clipboard
To copy a snapshot to the Clipboard. Shortcut for the command Snapshot to
clipboard is b.
Change to perspective / orthogonal
Shortcut for the command Change to perspective is l. Shortcut for the command
Change to orthogonal is o. With this you can switch between the two
commands.
Background color
To set the background color. You can select Black, Blue and White.
Presentation
To set the representation of the profiles. You can select Wire frame (<Ctrl> +
1), Shaded wireframe (<Ctrl> + 2) en Rendered (<Ctrl> + 3).
Sending a web model
Sending a web model to e.g. a builder or an architect can be done very easily.
522
Tekla Structures 13.1 Standard documents
Step plan 1. Go to the model folder and zip the complete folder Publicweb by means of
e.g. Winzip
2. You can now send this *.zip file by e-mail, for instance
3. The receiver must store the *.zip file, which is included as a subject in the e-
mail, on e.g. the Desktop
4. Extract the *.zip file
5. Double-click on the file index.html to open the web model.
Notes
In case you cannot open a web model, go to http://www.constru-
soft.com/tekla/web_models.php and click one of the following pic-
tures:
Now open a Web viewer models. Close this web model and open a
local stored web model.
Never try to open a web model while it is in the *.zip file or in
the e-mail, this wont work!
523
Tekla Structures 13.1 Standard documents
Always store Web models on your local drive on the PC, not on any
location on the network (except internet servers, see also the last
note), to make sure that you can always open a Web model
When the Internet Explorer crashes while opening a web model,
there are incorrect profile cross sections in the model. This means
that there are profiles used in the model containing incorrect cross
sections like self defined cross sections. To check if these cross sec-
tions are incorrect, create a new web model of selected parts without
the parts which possibly contain these incorrect cross sections
When you copy the folder Publicweb to a internet server, so that
everybody can view your web models online, the first time you visit
this site, a programme will be installed our your computer to enable
viewing such models. The folder dll on the internet server must
contain the file zkitlib.dll. When customers inform you about the fact
that they cannot view web models, make sure that the file zkitlib.dll
is uploaded correctly. (the size of this file on the server is not 0 kB)
524
Tekla Structures 13.1 Standard documents
3.52 Weight, area and volume calculation
Topics This chapter is divided into following sections:
Weight (p.524)
Area (p.530)
Volume (p.534)
Weight
In Tekla Structures we have two types of profiles.
Catalog profiles
Parametric profiles
For calculating weights and surface areas, it is important to know what type of
profile its weight or surface area is asked for. Especially for profiles which look
identical at first sight, it may cause differences.
A catalog box girder RHS80*5 may have a different weight than a parametric
box girder RHS80/5.
Profiles can be calculated in several ways in Tekla Structures. In the report and
template editor are some variables available:
Profile_weight (p.524)
Profile_weight_net (p.525)
Weight (p.526)
Weight_gross (p.527)
Weight_net (p.528)
Weight_m (p.529)
Profile_weight
This method of weight calculation counts for all catalog profiles. In the profile
catalog, weight is defined per linear meter.
For example, a IPE300 profile is set to 43.1 kg/mtr
525
Tekla Structures 13.1 Standard documents
For a 1 meter straight IPE300 profile, and report variable profile_weight, a
weight of 43,1 kg is returned on the list.
The length is calculated using variable LENGTH_GROSS. This is the gross
length, which means that possible chamfers are taken into account for the weight
calculation. See also the example below.
Profile_weight_net
This method generally works the same way as profile_weight and therefore
counts for catalog profiles.The difference is in the determination of the profile
length.
For profile_weight_net, the average length is taken.
In the picture above, the IPE300 profile is fitted 45 degrees. The average length
will be 850 mm.
The weight for profile_weigt_net will be: 0.85 x 43,1 = 36,63 kg.
526
Tekla Structures 13.1 Standard documents
However, the gross length of this profile is 1 meter, so the profile_weight calcu-
lates 43,10 kg
Weight
For variable weight, Tekla Structures determines the profiles volume. Next, this
volume is multiplied with the specific gravity (as defined in the material cata-
log).
Example A flat bar profile, size 20*240, lg.600: 0.02 x 0.24 x 0.6 x 7850 = 22,6 kg.
This way of weight calculation is especially used for parametric profiles, because
for these profiles no weight per meter is defined.
If the report or template contains the profile_weight variable, and a parametric
profile is listed in the report (or template), than the weight will be calculated
according to the weight variable.
If the variable weight is used in a report, and catalog profiles are listed in the
report, the weights are calculated as follows: Tekla Structures takes the section
area from the catalog and multiplies this value with the profiles length and the
profiles specific gravity (material catalog).
527
Tekla Structures 13.1 Standard documents
There is a difference in weight of assembly L10 between profile_weight and
weight. This is because trade weights are used while calculating its weight for
profile_weight.
Calculating these weights, a specific gravity of 8000 kg/m is used. In the mate-
rial catalog, a default specific gravity of 7850 kg/m is set. For assembly P35 - in
the report on the previous page - this value has been increased to 8000 kg/m, this
makes that the weights become equal again.
Weight_gross
Weight_gross returns the gross weight for contour plates and folded plates. In
other words, the weight of a rectangular plate which is initially needed for creat-
ing the part.
For plates modelled as a beam with setting plate, and afterwards edited using
Fit-operation(s), weight and weight_gross variables will return the same weight
values.
Weight_gross only returns a different value compared to variable weight in case
of contour plates.
In the picture above is shown that profile_weight and profile_weight_net return
the same value for all profiles; the difference for variable weight_gross is due to
the way of modelling the plate.
For catalog profiles, there is no difference in variables weight and weight_gross.
Plates modelled as a
beam with plate setting
Plates modelled as a con-
tour plate
528
Tekla Structures 13.1 Standard documents
If the gross weight is wanted, a formula can be entered in a report:
=MATERIAL.PLATE_DENSITY*LENGTH_GROSS*WIDTH*HEIGHT*0.00
0000001
Another option to inquire the gross weight of platen - modelled as beam -, is to
add the plates as profiles to the profiles catalog. The weight (kg/m) can be
entered as a fixed value in tab 'Analysis'.
The variable profile_weight will return the parts gross weight.
Weight_net
In case variable weight_net is used, the weight is calculated on the basis of the
profiles volume (for both catalog profiles and parametric profiles). This volume
will be multiplied with the specific gravity (material catalog).
For parametric profiles, the weight_net value will not differ from the weight
value.
For catalog profiles, the calculated weights will differ, because the radius are not
taken into account. For all previous described variables, the radius is included: or
by weight per linear meter or by profiles cross section.
Example IPE300, length 1 meter:
Flanges 2 x 0,0107 x 0,15 x 7850 = 25,20 kg + web (0,3 - 2 x 0,0107) x 0,0071 x
7850 = 15,53 kg
Total: 40.73 kg.
It is not possible to inquire the gross weight for plates modelled
as beam profiles. For these profile types, the same weight is
returned for all weight-variables. (= the gross weight, exclusive
the chamfered part)
529
Tekla Structures 13.1 Standard documents
Because in most reports the variable profile_weight_net is used, it may happen
that the weights returned by Inquire object dialog box differ from the weights
returned in reports.
Weight_m
The variable weight_m returns the proper weight (per meter) of catalog profiles.
This can be used e.g. in reports, first display the profiles total amount of meters
and than multiplying that value with the weight_m value to calculate the weight.
Example: beam IPE300, length 1 meter, has a weight_m of 43.10 kg. A IPE300
beam length 3,5 meter too.
For parametric profiles, the weight of the profile is displayed, divided by the
length. See following example the difference between box girder K80/5 (data-
base) and box girder K80*5 (parametric)
For parametric plates, variable weight_m returns a 0 value.
The weights returned using the Inquire > Object... command,
are the same as the weights returned by variable weight_net.
530
Tekla Structures 13.1 Standard documents
If the variable weight_m is used for plates, they have to be added as a catalog
profile in the profile catalog. Enter also its weight per linear meter. The variable
weight_m does not apply to contour plates.
Catalog profiles and parametric profiles
Considering the different methods of calculating weights, for correct weights on
reports its very important that the profile is described correctly in the part prop-
erties dialog box. For HE* and IPE profiles this will not cause problems, because
these profiles are not considered as parametric profiles by Tekla Structures.
However, a box girder 80x80x5 can be entered as catalog profile as RHS80*5,
while an input of RHS80/5 will display exactly the same profile, but now it is a
parametric profile. The same counts for angle steel profiles. A L200/150/15 (cat-
alog) profile will look the same as a L200*150*15 (parametric), but may have a
different weight in reports and/or templates (depending of the defined variable)
Area
Just like for weights, also for defining the profile area a number of variables are
available. Some of the variables return a different value for catalog profiles and
parametric profiles.
In the report editor, among others the next variables are available:
Area (p.531)
Area_net (p.531)
Area_gross (p.532)
Area_plan (p.532)
Area_per_ton (p.533)
Profile_cover_area (p.534)
531
Tekla Structures 13.1 Standard documents
Area
For variable area the Cover area-value is taken from the profile catalog, multi-
plied with the profiles length.
The value set in the catalog is the so called paint area per square meter. This is
exclusive the profiles sides.
For plates (parametric profiles), the actual area (2x length x width + 2x length x
height + 2x height x width) is calculated by Tekla Structures. In this case the pro-
files sides are taken into account also.
Example A plate 50x200, long 800 mm. The area of the profile will be: 2x 0.8 x 0,05 + 2x
0.8 x 0,2 + 2x 0,2 x 0,05 = 0,08 + 0,32 + 0,02 = 0,42 m
Area_net
This is the so called nett cover area. For catalog profiles as well as parametric
profiles, the area is calculated from the model geometry.
For catalog profiles this may return in a higher value (radius included) and for
parametric profiles this returns the same value as area, because the area was cal-
culated in the same way in that case.
532
Tekla Structures 13.1 Standard documents
Area_gross
The returned value for this variable is the same as for area.
For contour plates, the area is calculated by multiplying the extreme length and
width of the plate. So, not the area of the entire plate is returned (top face, bottom
face, sides), but only one face.
Area_plan
The variable area_plan returns the plane area of a profile (perpendicular to the
global z-axis)
In other words: length x width of a profile.
For an IPE300, length 800 mm and a plate 150 x 800 (thickness makes no differ-
ence), the value area_plan is identical.
This concerns both catalog profiles and parametric profiles.
plate as profile
contour plate
533
Tekla Structures 13.1 Standard documents
For a UNP200, three area_plan values can be calculated, depending how the
profile is positioned in the model.
For determining the area_plan, only the top plane is taken into account (perpen-
dicular to the global z-axis).
For more clearness, see the following example:
Area_per_ton
This variable returns the value Area divided by weight x 1000.
For catalog profiles this is a fixed value, irrespective of the length of the profile.
For parametric profiles this value is calculated per individual part. Because the
profiles sides are also taken into account, small differences may occur.
For profiles, which top planes are not perpendicular to the glo-
bal z-axis, a value of 0.00 will returned for area_plan.
534
Tekla Structures 13.1 Standard documents
Profile_cover_area
For this variable, a fixed value (mm per linear meter) is returned for catalog pro-
files. This value is always equal, so independent of the profile length.
For parametric profiles, no value (i.e. 0) is returned.
Volume
For calculating volumes, the following variables are available:
Volume
Volume_net
Volume_gross
Catalog profiles and parametric profiles have their own method of calculating the
volume. For catalog profiles, the required information is taken from the profile
catalog. For parametric profiles the model parameters length, height and width
are used for calculating the volume.
In the catalog, in tab Analysis, the cross section of catalog profiles is defined.
This value is multiplied by the length of the profile to return the volume.
For parametric profiles counts: length x width x height.
Example A HEB600, length 5 meter: A= 270 cm.= 0,027 m x 5m = 0.14 m
Plate 400*400 length 4 m = 0.4 x 0.4 x 4 = 0.64 m
Just as for the weights, the notation of profiles is important for
area values also. By entering the profile name manually in the
input field, distinction can be made between catalog profiles and
parametric profiles (e.g. tubes and RHS-profiles). Although this
is not noticeable in the model, this may affect the area values in
templates and reports.
535
Tekla Structures 13.1 Standard documents
For parametric profiles, the calculated volume is always correct. All chamfers,
line cuts, negative volumes, etc. are taken into account.
The output is equal for variables volume, volume_net, volume_gross.
For catalog profiles, the variable volume_net is also calculated in this way.
For HE- and I-profiles the nett volume shall (due to the fact that the radius is not
taken into account) be a little lower than by volume or volume_gross.
Assemblies
In above paragraphs is described the weight, the area or the volume of a parts
only. This can be both main parts as secondary parts.
It can be useful/ necessary to display the weight or area of an entire assembly on
reports. To achieve this, a variable addition ASSEMBLY_ has to be added.
Example: ASSEMBLY_WEIGHT returns the assembly weight just like the
variable WEIGHT does. The same counts for ASSEMBLY_AREA_PLAN,
this variable returns the AREA_PLAN of an assembly.
Total number
It is also possible to multiply the parts weight, area, volume by the total amount
of parts existing in the model.
To achieve this, a N_ must be put in front of the variables.
Example N_WEIGHT_NET returns the weight of the total number of parts listed in the
report.
536
Tekla Structures 13.1 Standard documents
3.53 Xstwerkv
Topics This chapter is divided into following sections:
Exporting from Tekla Structures to Scia Cimsteel (p.536)
Exporting from Tekla Structures to Concreet and Matrix (p.540)
Instellingen algemeen (p.541)
Exporting from Tekla Structures to Scia Cimsteel
Create a folder in which you can store the program Xstwerkv, e.g. the folder
xstwerkv:
Step plan 1. Create the report werkvcim.xsr in your model. The created report will
be stored in the folder Reports in the model folder.
2. Double-click on the program xstwerkv.exe, the following dialog box
appears:
537
Tekla Structures 13.1 Standard documents
3. Go to Instellingen> Open instellingenfile..
538
Tekla Structures 13.1 Standard documents
4. Select the file standard.wkv and click on the button <Openen>, the follow-
ing dialog box appears:
5. Modify, if needed, the settings, for example the flat bar table that should be
used and click <OK>
6. Go to File > Open... or click on the icon
539
Tekla Structures 13.1 Standard documents
7. Browse to the report werkvcim.xsr
8. Click <Openen>
9. Go to Export > Exporteren naar SCIA CIMSTEEL... and change, if
desired, the filename
540
Tekla Structures 13.1 Standard documents
10. Click the button <OK>, the conversion will start running
Exporting from Tekla Structures to Concreet and Matrix
Exporting to Concreet and Matrix is almost like exporting to Scia Cimsteel.
Instead of the report werkvcim.xsr you need te use the report
werkvalg.xsr.
Summery The output consist of the following files:
SCIA Cimsteel Concreet Matrix
Cimsteel.txt Concrmerk.txt Elem.csv
Concrpos.txt Elempos.csv
Concrtek.txt Pos.csv
Export to Fabtrol can be done from Tekla Structures directly.
541
Tekla Structures 13.1 Standard documents
Instellingen algemeen
Standaard projectendirectory
Here you can enter the folder in which you start browsing for the concerned
report. Click <Browse> om de map aan te passen.
Standaard directory voor uitvoer
Here you can enter the folder in which you want to store the output.
Bestandsnaam standaard strippentabel
Here you can enter the location of the flat bar table.
Plaatnamen niet veranderen
Checkbox to change the plate names.
542
Tekla Structures 13.1 Standard documents
Vervang het voorvoegsel van de plaatnaam indien de plaat voorkomt
in de strippentabel
Checkbox to replace the plate names prefixes if it exists in the flat bar table.
Aanpassen naam plaat (met inachtneming van onderstaande
waarden)
In case the with of the plate is larger then a specific value(e.g. 165), the letter P in
the name will be changed into another letter (e.g. S).
Example PL10*170 will become S170/10
PL10*160 will become P160/10
W W W. C O N S T R U S O F T . C O M
Reinforcement
Basic training
Productversion 13.1
May 2008
All rights reserved. No part of the contents of this manual may be reproduced or transmitted in any form or by any means
wihout the permission of Construsoft Inc.
Construsoft Inc. is not responsible for any consequences as a result of using Tekla Structures.
2008 Tekla Corporation and its licensors. All rights reserved.
This Software Manual has been developed for use with the referenced Software. Use of the Software, and use of this
Software Manual are governed by a License Agreement. Among other provisions, the License Agreement sets certain
warranties for the Software and this Manual, disclaims other warranties, limits recoverable damages, defines permitted
uses of the Software, and determines whether you are an authorized user of the Software. Please refer to the License
Agreement for important obligations and applicable limitations and restrictions on your rights.
In addition, this Software Manual is protected by copyright law and by international treaties. Unauthorized reproduction,
display, modification, or distribution of this Manual, or any portion of it, may result in severe civil and criminal penalties,
and will be prosecuted to the full extent permitted by law.
Tekla, Tekla Structures, Xcity, Xengineer, Xpipe, Xpower, Xsteel, and Xstreet are either registered trademarks or trade-
marks of Tekla Corporation in the European Union, the United States, and/or other countries. Other product and com-
pany names mentioned in this Manual are or may be trademarks of their respective owners. By referring to a third-party
product or brand, Tekla does not intend to suggest an affiliation with or endorsement by such third party and disclaims
any such affiliation or endorsement, except where otherwise expressly stated.
Portions of this software:
2D DCM 1989-2004 D-Cubed Limited. All rights reserved.
EPM toolkit 1995-2004 EPM Technology a.s., Oslo, Norway. All rights reserved.
XML parser 1999 The Apache Software Foundation. All rights reserved.
Project Data Control Library 2006 - 2007 DlhSoft. All rights reserved.
DWGdirect, DGNdirect and OpenDWG Toolkit/Viewkit libraries 1998-2005 Open Design Alliance. All rights
reserved.
Analysis Engine included in Tekla Structures uses a program copyrighted by and is the property of Research Engineers
International . All rights reserved.
FLEXnet Copyright 2006 Macrovision Corporation and/or Macrovision Europe Ltd. All Rights Reserved. This prod-
uct contains proprietary and confidential technology provided by and owned by Macrovision Europe Ltd., UK, and Mac-
rovision Corporation of Santa Clara, California, U.S.A. Any use, copying, publication, distribution, display,
modification, or transmission of such technology in whole or in part in any form or by any means without the prior
express written permission of Macrovision Europe Ltd. and Macrovision Corporation is strictly prohibited. Except where
expressly provided by Macrovision Europe Ltd. and Macrovision Corporation in writing, possession of this technology
shall not be construed to confer any license or rights under any of Macrovision Europe Ltd. and Macrovision Corpora-
tions intellectual property rights, whether by estoppel, implication, or otherwise.
Elements of the software described in this Manual may be the subject of pending patent applications in the European
Union and/or other countries.
.
TEKLA STRUCTURES Basic training Reinforcement
4 Tekla Structures 13.1 Reinforcement .................................................... 1
4.1 Modeling reinforcement manually.............................................................. 1
Reinforcing bar .............................................................................. 2
Reinforcing bar group................................................................... 10
Curved reinforcing bar group......................................................... 15
Circular reinforcing bar group........................................................ 16
Reinforcement strand pattern........................................................ 17
Reinforcing mesh......................................................................... 18
Attaching rebars to another part .................................................... 19
4.2 Modeling reinforcement tips.................................................................... 21
Reinforcing identical cast units ...................................................... 21
Modeling reinforcement using circular parts.................................... 22
4.3 Reinforcement components.................................................................... 23
Beam reinforcement (63) .............................................................. 23
Rebar in beam (90) ...................................................................... 25
Examples Reinforcement components ........................................... 26
4.4 Component examples reinforcement ....................................................... 27
Border rebar (93) ......................................................................... 27
Braced girders (88 and 89) ........................................................... 28
Rebar in beam (90) ...................................................................... 29
Border rebar (92) ......................................................................... 30
Rebar conn 2 beams (94) ............................................................. 31
Longitudinal reinforcement (70) ..................................................... 31
Beam reinforcement (63) .............................................................. 32
Pad footing reinforcement (77) ...................................................... 32
Beam end reinforcement (79) ........................................................ 32
Lifting anchor (80) ........................................................................ 33
Round column reinforcement (82).................................................. 33
Rectangular column reinforcement (83).......................................... 33
Hole reinforcement for slabs and walls (84) .................................... 34
Hole creation and reinforcement (85) ............................................. 34
Starter bars for pillar (86) .............................................................. 34
Starter bars for footing (87) ........................................................... 35
Slab bars (18) .............................................................................. 35
TEKLA STRUCTURES Basic training Reinforcement
Reinforcement mesh array in area (89)........................................... 35
4.5 Reinforcement representation and marks in drawings ............................... 36
Reinforcement marks.................................................................... 38
Dimension marks.......................................................................... 44
Create dimension line ................................................................... 45
Setting dimension marks in the drawing properties .......................... 45
Practical classifier example: Reinforcement mark............................ 47
4.6 Appendix............................................................................................... 48
Reinforcement related reports ....................................................... 48
Reinforcement related templates ................................................... 51
Modeling reinforcement manually 1
4 Tekla Structures 13.1
Reinforcement
4.1 Modeling reinforcement manually
Concrete parts can be provided with reinforcement for higher strength. In the
Concrete toolbar various commands are available which can be used to create
reinforcement.
Reinforcing bar
Reinforcing bar group
Curved reinforcing bar group
Circular reinforcing bar group
Reinforcement strand pattern
Reinforcement mesh
Reinforcement splice
2 Modeling reinforcement manually
Reinforcing bar
With command Create reinforcing bar you can create a single reinforcement
bar. This can be a straight bar, but also a hairpin, former or a bracket. Any shape
with random dimensions can be modelled.
Double-click the icon Create reinforcing bar to open the dialog Reinforcing bar
properties:
Link to
rebar_dat
abase.inp
Modeling reinforcement manually 3
In this dialog box, the series and start number and possible names of the bars can
be set. For Size (=diameter), Grade and Bending radius, the desired values can
be entered. Remember that the grade and size of the bars have to be defined in
the file rebar_database.inp, otherwise you will receive a error message. By
clicking the Select button, you will be linked to the file rebar_database.inp
(=reinforcement-database, this file is located in folder:
disk:\TeklaStructures\version\environments\europe\system.
With the tree structure, you can easily select a bar grade, diameter and applica-
tion. For Grade you can choose between Main and Tie or Stirrup. This difference
is made because in this way different bending radius can be defined for curved
main reinforcement and stirrups.
These values can be modified in file rebar_database.inp in the folder:
disk:\TeklaStructures\version\environments\europe\profil
The file can be opened in any text processor
4 Modeling reinforcement manually
For the various steel grades, every diameter is listed twice in the file (or can be
added manually). Once as main, and once as tie/stirrup (respectively for main
and tie/stirrups). The column min bend radius contains the bending mandrel that
is used if the bar is bend in the model. In case that they will be bend with an
angle of 90, 135 or 180 degrees (column alpha), the column "r" contains the
accompanying mandrels.
You can edit the bars diameter - if you want to use the correct bending radius -
by using the button Select. If you only change the diameter in the field Size, the
mandrel will keep it original diameter.
For Class, the bar color can be defined. We recommend to make use of this fea-
ture; if all bars have the same color in the model, there is more clearness in 3D-
(rendered) views. In the different view- and select filters you can filter single
Class-values.
In the dialog, for Hooks, you can define a hook or a splice for the stirrups.
This hook doesnt have to be modelled; it will be added to the bar automatically.
The options are:
Modeling reinforcement manually 5
A.
If a standard-hook is selected, then the fields Hook, Radius and Length will be
greyed-out. These values will be read from the file rebar_database.inp. If Cus-
tom hook is selected, then the values can be defined.
A.
Option Description
No hook
Standard 90 hook
Standard 135 hook
Standard 180 hook
Custom hook
Field Description
Angle Enter a value between
180 en +180 degrees.
Radius Internal bending radius
of the hook.
Length Length of the straight
part of the hook.
6 Modeling reinforcement manually
For Cover Thickness, the bar cover can be defined. This can be done in three
directions: On plane, From plane and in longitudinal direction of the bar (start/
end:
The shape of the reinforcing bar is displayed by clicking the contours of the con-
crete part. Handles are placed on these points. These handles are used to deter-
mine the cover - and by that the position of the bar. These handles form a plane in
the global Z-direction and therefore determine what will be On plane and
From plane. See the pictures below for more clearness:
Handle
On plane
Plane
Start End
2nd handle
1st handle
Handles form a plane
Modeling reinforcement manually 7
For stirrups, the shape of the bars (the positioning of the handles) will be repre-
sented in the concrete cross section. The plane, and by that also the features "On
plane, From plane and start / end are different by that, see the next pictures:
first + last handle no hook 90 degree hook
Plane
start/end
35
25
30
25
from plane
first + last handle
8 Modeling reinforcement manually
At cover thickness on plane several values can be entered. Make use of a space
between the values. In the example above, for all sides a value is entered. If only
2 values would be entered, the first value would apply for the first and the second
handle side, the second value would apply for the other sides.
You can also enter negative values in the 4 fields for the Cover thickness. E.g.
for modelling rebars or external stirrups.
Finally, there is the listbox to select the or Cover thickness or Leg length.
For bars that consist of one or more bending points, it may be useful to select a
Leg length. The shape of the bar is then determined by the contour points of the
concrete part (and by that also the direction), but the length of both ends of the
bar is being calculated from the penultimate grip.
Modeling reinforcement manually 9
The input fields in the tab Group will be greyed-out when creating a single rein-
forcing bar. The settings in this tab only apply to a group of bars.
Close the dialog box after the correct settings are entered. The mouse pointer
remains active, now select the concrete parts you want to add the reinforcement
to. Now the handles can be selected. Finish the command by clicking in the mid-
dle mouse button.
The reinforcement bar properties can be modified by double-clicking on the
rebar (or select the rebar, press right mouse and select Properties in the pop-up
menu).
A reinforcement bar will highlight in the model if it is selected, including the
handles. By moving these handles (or Drag and Drop) the shape of the bar can be
changed.
The reinforcement will automatically be connected to the concrete part. The rein-
forcement will be displayed on that particular Cast unit drawing. It is possible to
detach reinforcement from a cast unit part. Select the bar, click the right mouse
and select Detach from part, now click on the concrete part.
If a concrete part with attached reinforcement is moved or copied the reinforce-
ment goes along. Therefore it is not necessary to select the reinforcement. If the
shape (profile) of the concrete part will be changed, the handles will not follow
the modification. In this case the handles need to be moved to the new outer con-
tour.
Cover thickness
Handles
Leg length
10 Modeling reinforcement manually
Reinforcing bar group
For modeling a group of reinforcement bars, double-click the icon Create Rein-
forcing bar group.
Besides the shape of the rebars (define the handles) you also need to define the
distribution area for the rebars. After clicking the middle mouse button (to stop
defining the shape of the rebars) this area can be selected by two points.
The distribution area points can be positioned on the outer contour of the con-
crete part again. Normally the distribution area will be perpendicular to the plane
so the cover thickness on the sides can be defined with Position from plane.
The select order of the handles which determine the cover area is important when
placing the bars. The bars are placed on the right side of a line which is defined
by the two picked handles.
See the picture below for the placing of the handles for bottom- and top rein-
forcement in a beam:
Distribution area for rebars
Distribution area
for stirrups
Modeling reinforcement manually 11
The picture on the right shows the rebars outside the concrete. This can be pre-
vent by entering a negative value in Position in plane.
The tab General is equal to the tab for creating single bars. In the tab Group,
several input fields can be set:
1st handle
plane
1st handle
1st handle
12 Modeling reinforcement manually
Distribution of bars
For Creation method you can define the way the bars will be distributed over the
cover area.
Options Equal distribution by number of reinforcing bars. This option will
be used particularly for main reinforcement bars in beams. The
defined number of bars is divided by the available distance (= cover
area minus 2 x the value for On plane)
This is the only option where the number of bars can be set. For all other
options the number of bars is calculated by Tekla Structures. These ways are
therefore most suited for determining the placing and distances of stirrups
and wall- and floor reinforcement.
Equal distribution by target spacing value. Inhere, you can enter a
spacing value. Next, Tekla Structures calculates the number of bars/
stirrups which will fit in the cover area and divides the (rounded-off)
value by the available distance. The bar distances will rarely be a
good, round value.
Example Set Target spacing value to 150. The available distance for the bars is
1150 mm. This makes 1150:150=7,6 bars, rounded off that will be 8 bars.
1150:8=143,75. So 8 bars will be placed with distance 143,75.
By exact spacing value with flexible first/ last/ middle space. Often
you probably want a fixed distance, resulting in a remainder distance.
You can choose whether to add the remainder distance to the first,
last or the middle distance.
available distance
value for On
plane
Modeling reinforcement manually 13
By exact spacing value with flexible first and last space. Tekla
Structures calculates the number of bars and places them with the
defined distance. The remainder distance will be divided equally by
the first and last bar distance.
By exact spacings. Exact distance values needs to be set. Always
number*distance divided by space characters.
Reinforcing bar(s) not to be created to the group
Possibility to exclude specific bars. The options are None, First, Last and First
and last.
In the following example, two rebar groups are added to a concrete beam:
exact spacing with flexible first/last
exact spacing, e.g.:
4*50 4*150 3*100
Equally distributed exact spacing with flexible first
2 rebar groups with flexible end-
and/or start value
respectively the last and first bar
removed
14 Modeling reinforcement manually
Rebar group type
For rectangular concrete parts it is sufficient to pick 2 points for defining the dis-
tribution area of the rebar group (= normal) If the shape is not rectangular, an
alternative shape can be selected:
Tapered. To be applied in a tapered (height or width) beam. First
click the object, define the grips in the first cross section, click mid-
dle mouse button, define the grips in the second cross section, again
click middle mouse button. You dont have to pick the distribution
area as this area is between the 2 defined cross sections.
Tapered Ridge. The tapered (height or width) cross section defined
by three points. Create grips on the spot of the cross section and close
the cross section with the middle mouse button.
Tapered Curved. For tracing a curve using three cross sections. Can
be applied to create stirrups in a curved beam.
Tapered N. For creating free form reinforcements using multiple dif-
ferent cross sections. Close each cross section by clicking the middle
mouse button. The command will remain active until the number of
cross section is created set in the input field Number of cross sec-
tions:
Tapered
Tapered
ridge
Tapered curved
Tapered_N
Modeling reinforcement manually 15
Curved reinforcing bar group
For creating a curved reinforcing bar group, the same dialog settings are used as
for straight bar groups. The only difference is that 3 points have to be picked for
defining the rebar shape (start point, middle point, end point). Subsequently, do
not click the middle mouse button, but continue with picking the distribution
area:
If the concrete part is created using multiple points and with the intention to cre-
ate a curved part by changing the chamfer properties, then it is useful to create
grip points for creating the curved rebars. Always place the curved rebars using
the working points of the concrete part and set option On Plane to the correct
position.
16 Modeling reinforcement manually
Circular reinforcing bar group
Use the command Create circular reinforcing bar group to create stirrups in
round columns. Three points are needed for creating the rebar group, so pick
three points on the outer contour of the concrete part. The radius is automatically
calculated from these three points. (for accurate calculation, remind to switch on
the first 2 snap settings icons). Subsequently, pick the distribution area (clicking
middle mouse button is not necessary).
For the splice length of the round stirrups, do not set a length value at Hooks, but
set a negative value for the Cover-options Start and/or End.
Modeling reinforcement manually 17
Reinforcement strand pattern
With command Create reinforcement strand pattern you can create pre-
stressed reinforcement. Particularly for pre-stressed strands you can position the
strands on any random position.
Besides the familiar rebar properties, you can also set the pre-stress load (in kN)
and the desired pattern:
In some cases it can be handy to create "normal" rebars by using this command,
especially for curved beams. Pick the position of the bars (no cover, you cannot
define this while using this command), close by clicking the middle mouse but-
ton and select the start- and the endpoint for the bars.
pattern 1 pattern 2
pattern 3 pattern 4
18 Modeling reinforcement manually
Reinforcing mesh
In Tekla Structures you can create reinforcing meshes which consist of two per-
pendicular bar groups. The length, width, diameters, mesh size and cover area
can be set in the properties of the reinforcement mesh. In the model you have to
select the concrete part, followed by an insertion point and the longitudinal direc-
tion of the mesh.
With the Select button, a link can be created to the reinforcement mesh database,
the file mesh_database.inp in the folder:
disk:\TeklaStructures\version\environments\europe\profil
In this file you can you can add standard/stock meshes.
Modeling reinforcement manually 19
Attaching rebars to another part
When modeling rebars, a part has to be selected to attach the rebars to. It may
occur that modeled rebars needs to be attached to another part at a later stage. To
do this, select the rebar, click right mouse and select Attach to part in the pop-
up menu. Next, select the new part the rebars should attach to.
20 Modeling reinforcement manually
Reinforcement splice
Use this command to create a splice between 2 rebar groups. Go to Detailing >
Create Reinforcement splice:
If you first want to edit the properties, then hold down the <Shift> key while you
click the Create Reinforcement splice command in the pull-down menu.
Next, click 2 rebar groups, a splice is added between the 2 groups. The splice
remains active and can be edited.
Double-click the blue rebar splice symbol in the model view.
Exercise Now do exercise W1 and W2
Modeling reinforcement tips 21
4.2 Modeling reinforcement tips
Reinforcing identical cast units
Adding reinforcements to cast units is not always necessary. Example; a cast unit
occurs 20 times in a model. Of course it is allowed to add reinforcements to all
20 cast units, but in some cases it is possible to add reinforcement to just 1 cast
unit.
Pros The model contains less reinforcement, this means a better organized model
The model contains less reinforcement, this means a smaller database
Less chance on numbering differences because of (by accident) different
modeled reinforcement
Numbering the model is faster
Copying reinforcement is not needed and doesnt need to be put in a custom
component
Applying model changes is quicker (modifying reinforcement just once,
instead of modifying a number of times)
Contras Incorrect reinforcement weight
Elements with identical shape but different reinforcement receive
identical cast unit numbers (a difference in numbering can be
achieved by added Comment 2 in the User Defined Attributes)
If upper mentioned contras are insuperable, then check the option Reinforcing
bars in the Numbering settings (switched off by default)
The drawing must be created from the reinforced cast unit, and manually if pos-
sible, do not use the Wizard. If the drawing already has been created, and the
reinforcements will be added in a later stage, then you can find the cast units ID-
number (Inquire > Object) and add the reinforcing bars in that particular cast
unit.
22 Modeling reinforcement tips
Modeling reinforcement using circular parts
Modeling circular section parts, e.g. cavity wall anchors, requires more computer
capacity then modeling rectangular section profiles.
Circular section profiles are divided in segments (the number of segments is
depending on the accompanying settings).
Bended circular section profiles requires even more capacity from your com-
puter. Especially modeling (bended) cavity wall anchors, which are often used in
large numbers per cast unit, may result in a less performing computer.
Larger projects can contain 10.000 or more cavity wall anchors easily, and for
each select-, copy-, delete- and regenerate-command, these cavity wall anchors
have to be re-build again every time.
To prevent this, we suggest to model these cavity wall anchors as reinforcement
bars.
Rebar-database sections are less demanding and you can create multiple cavity
wall anchors in a group, and the group of wall anchors are considered as one
object.
This will result in a better performing computer, especially for larger Tekla
Structures models.
If you are using this method, you can also use the drawing template "cavity wall
anchors", add this template to the layout for cast unit drawings.
Reinforcement components 23
4.3 Reinforcement components
Tekla Structures contains various reinforcing components. With these compo-
nents you can create reinforcement rebars and -groups. After defining the proper-
ties (double-clicking the icon), you have to select the part to be reinforced. The
reinforcement will be linked to the part automatically. Below some examples are
described.
Beam reinforcement (63)
This component creates the stirrups, the top-, bottom- and side reinforcement in
one go. If the size of the beam changes, the reinforcement will be adapted to the
new dimensions:
For the main reinforcement (top/bottom), the number of bars and diameter can be
set individually. For T-profiles or beams with a ridge, multiple stirrup groups can
be generated.
The cover thickness from the stirrups needs to be defined in the component; the
positioning of the bars in longitudinal direction -independent of stirrup diameter-
will be automatically determined by the component.
24 Reinforcement components
The stirrup distances can be extensively specified in tab Stirrup spacing. Conse-
quently you can apply more stirrups on places where bigger shear forces occur.
You can set the number of stirrups and stirrup distances for different zones.
Reinforcement components 25
Rebar in beam (90)
This is a extensive component to create reinforcement in a beam. Besides all
options which are available in component Beam reinforcement (63), this com-
ponent can also bend the bars at the start/end of the beam.
26 Reinforcement components
Examples Reinforcement components
Exercise Insert reinforcements to all walls and beams in exercise B.
Component
Starter bars for
pillar (86)
Component
Slab bars (18)
Component
Rectangular col-
umn reinforc. (83)
Component
Hole reinforcement (84)
Component
Beam end reinforcement (79)
Component examples reinforcement 27
4.4 Component examples reinforcement
Below you will find a lot of very often used components for reinforcement:
Border rebar (93)
default beam default panel
default floor border rebars
28 Component examples reinforcement
Braced girders (88 and 89)
)
floor panel
plate
geometry
Component examples reinforcement 29
Rebar in beam (90)
beam
column + anchor bars
sloped angles ledge beam
stirrup extension reinforcement along the main axis
30 Component examples reinforcement
Border rebar (92)
default beam default panel
default plate pins on top
Component examples reinforcement 31
Rebar conn 2 beams (94)
Longitudinal reinforcement (70)
default no overlap (bars)
hang-up bars, pins and stirrups connections, no reinforcement
default longitudinal reinforcement pins
32 Component examples reinforcement
Beam reinforcement (63)
Pad footing reinforcement (77)
Beam end reinforcement (79)
default reinforcement in beam RCL profile
pad footing reinforcement below default footing plate + lacer bars
beam end teeth
Component examples reinforcement 33
Lifting anchor (80)
Round column reinforcement (82)
Rectangular column reinforcement (83)
default lifting anchor lifting anchor + trenching
round column reinforcement + pins round column reinforcement
rectangular column reinforcement columns + pins
34 Component examples reinforcement
Hole reinforcement for slabs and walls (84)
Hole creation and reinforcement (85)
Starter bars for pillar (86)
panel + reinforcement
floor + reinforcement
hole including reinforcement in
beam
hole + reinforcement
footing plate
pins and border rebars
Component examples reinforcement 35
Starter bars for footing (87)
Slab bars (18)
Reinforcement mesh array in area (89)
pins and starter bars default footing plate
default bottom- and top bars in a direction
default meshes reinforcement direction
36 Reinforcement representation and marks in drawings
4.5 Reinforcement representation and marks in
drawings
The modeled reinforcement can also be displayed on drawings. Open the draw-
ing properties and click on the button Reinforcement. Now you can define the
visibility, the representation and the lay out for the bars and meshes:
Visibility of all reinforcing bars
You can select the options Visible and Not visible
Representation
single line + stick double lines filled line
Reinforcement representation and marks in drawings 37
Symbol at straight end
Symbol at hooked end
Visibility of reinforcing bars in group
To represent the symbols set Representation to single line.
all first and last bar
first bar bar in the middle of group
last bar 2 bars in the middle of group
Customized:
Select the bar, click right mouse,
select Customize reinforcing bar
location. Now pick the position.
38 Reinforcement representation and marks in drawings
Reinforcement marks
Defining the reinforcement mark content is equal to part- and/or bolt marks.
See also For more information, see Tekla Structures.pdf in the folder:
disk:\TeklaStructures\version\environments\europe\pdf.
Next, options only applying for reinforcement marks are considered.
You can define separate reinforcement marks, depending on the way the rein-
forcing bars are modeled. You can create settings for single (loose) bars, for rein-
forcing bar groups and for reinforcing meshes.
You can use the element Pullout picture to display the shape of the reinforcing
bars in the marks and you have the possibility to include the dimensions.
Reinforcement representation and marks in drawings 39
On the tab Merging you can set the following items:
40 Reinforcement representation and marks in drawings
Identical marks in same cast unit
You can merge identical marks from reinforcing bars in the same cast unit. You
have the following options:
You can set the block prefix in the mark content when you merge reinforcement
marks. Blocks combine similar single marks.
By default, the block prefix is set to first position the number of bars followed by
the element <<single mark content>>.
One leader line for a row Parallel leader lines
Leader lines to one point Individual leader line for each mark
Reinforcement representation and marks in drawings 41
Preferred direction of merge
If there are several possible merge directions, you can select a direction:
The placing and the minimum distance/search margin of the leader lines will also
be determined by the checkboxes and the entered values in the button Place on
the tab Appearance.
Setting for marks on the tab Merging refer to a reinforcing bar group (in the
model defined as a group). A group can include several bars. You can set to dis-
play a leader line per reinforcing bar mark on the tab Appearance at Rebar
group mark. You have the same options as you have for reinforcing bar groups,
but now per bar.
Tekla Structures includes several arrow types for the leader lines:
42 Reinforcement representation and marks in drawings
m
Creating reinforcement marks manually
You can add marks to reinforcing bars and/or groups manually just like you can
for parts. Select the reinforcing bar or group(s), click right mouse, now select
Create mark > Reinforcement mark
Reinforcement representation and marks in drawings 43
Associative reinforcement mark
You can also add associative marks to reinforcing bars and/or groups manually
just like you can for parts. Creating associative marks is equal to part marks,
Tekla Structures identifies the reinforcing bars or group and adds the mark(s).
44 Reinforcement representation and marks in drawings
Dimension marks
You can add a dimension mark to a reinforcing bar group. Select the group on the
drawing, click right mouse, now select Create mark > Dimension mark. A
dimension line will be created. Double-click the dimension line and load the set-
ting stirrup-group. The contents of the dimension is defined in the line Group-
BarMark in the file rebar_config.inp in the folder:
disc:\TeklaStructures\version\environments\europe\system
The line is set by default as follows:
GroupBarMark="%NUMBER%%REBAR_NAME%%%%SIZE%-%CC%"
For bars, where no name is entered (straight bars), will display 138-150. If
there has been entered a name, i.e. stirrups, the dimension mark could be
11stirrups8-200.
The option Dimension mark only displays the centre-to-centre distances from a
reinforcing bar group, so the name and the numbers are not included.
11 stirrups8-200
Dimension mark
Tagged dimension
mark
Reinforcement representation and marks in drawings 45
Create dimension line
The command Create dimension line (select the bar > right mouse) creates a
dimension line to determine the position of the bar. Possibly you can switch off
the dimension text (setting stirrups in the dimension properties) to display the
distribution area. The dimension intersection point is created automatically.
Setting dimension marks in the drawing properties
You can set the dimension marks as a setting in the Cast unit drawing properties,
click the button Dimensioning and go to the tab Reinforcement dimensions. You
can use this option to automatically set the distribution area for stirrups and hair-
pins, for example. The contents of the mark is defined - just like manual added
dimension marks - in the file rebar_config.inp in the folder system.
If you want to set the dimension mark manually, select the option Tagged
dimension mark for the Mark type.
2 stirrups 8-195 11 stirrups 8-250 2 stirrups 8-195
46 Reinforcement representation and marks in drawings
Creating multiple cast-unit drawings of the same part
You can now create multiple cast-unit drawings of the same part by defining
multiple drawing attributes in the drawing Wizard dialog box, for example for a
beam to create a drawing of the beam and the reinforcement.
In the Wizard dialog box, give the names of the cast-unit drawing properties you
want to use to create the multiple drawings. Give the names in parentheses in the
set_drawing_attributes row as shown below:
Make sure that you have saved the cast-unit drawing properties
by the names that you use as attributes in the row.
Reinforcement representation and marks in drawings 47
Practical classifier example: Reinforcement mark
Sometimes it is desirable to have different mark layouts for a stirrup groups and
longitudinal bars, i.e. the text stirrups and centre-to-centre distances in the
mark.
When you use the name "STIRRUP" while modeling stirrups (weather created
by using a component or manually), you can filter on them. We can use the name
"strirrup" for this filter.
Next you can add the text "strirrup" or the user-defined attribute
REBAR_NAME and the and centre-to-centre distance for the mark properties
Save this setting by using the name: filter_cast unit_stirrups.
By using this classifier setting, the stirrup marks will differ from the
bar marks.
The classifier possibilities are extensive and you can apply the classifier for
many uses. You can create settings for anything you can filter on in combination
with all the drawing settings.
You can copy select (filter) settings to the folder:
disc:\TeklaStructures\version\environments\europe\ts
Because of this you can use them in all projects and these settings will also be
copied automatically to a newer Tekla Structures version while updating.
2 stirrups 8 - 125
30 stirrups 8 - 200
2 stirrups 8 - 125
2 stirrups 8 - 125
10 stirrups 8 - 250
10 stirrups 8 - 250
2 stirrups 8 - 125
1
0
s
t
i
r
r
u
p
s
8
-
2
5
0
48 Appendix
4.6 Appendix
Reinforcement related reports
Castunit-
reinforcement
Bending-
schedule
Appendix 49
Bending-
schedule-
shape.html
Phase-
reinforcement-list
Phase-
reinforcement-
mesh-list
50 Appendix
Id-reinforcement-
mesh
Id-reinforcement-
bar
Appendix 51
Reinforcement related templates
Bendingshapes
Bendingshapes2
Bending-
schedule-rebar-
shape
Bending-
schedule-rebar-
shape-no-text
52 Appendix
Bending-
schedule-rebar-
shape-cage-A
Bending-
schedule-rebar-
shape-mesh
Bending-
schedule
Template_A2
Total-weight-
reinforcement
Appendix 53
54 Appendix
Construsoft Newsletter 2005 - 1 1
5 Construsoft
Newsletter TS 11.0
Topics This newsletter contains information about the following subjects:
General
Adjusted toolbars (p. 2)
Dialogbox NC files improved (p. 3)
Templates and reports (p. 3)
New rapports (p. 3)
Modeling
Coordinate symbol in rendered views (p. 4)
Sketch parametric profiles (p. 4)
Clip planes (p. 4)
Handles (p. 5)
The <Alt> button (p. 5)
Points in the statusbar (p. 5)
Check database (p. 6)
Batch file settings in the user interface (p. 6)
Web viewer models (p. 7)
Making construction lines magnetic in the model (p. 7)
Reference objects in XML format (p. 7)
Text in reference objectsmodels (p. 7)
Components
Custom components (p. 8)
2 Construsoft Newsletter 2005 - 1
Drawings
Going through the drawings (p. 10)
Confirm save when closing a drawing (p. 10)
Dimension line tags (p. 11)
Dimensioning reference objects in drawings (p. 11)
Combine equal dimensions (p. 11)
Grayscale in hatching (p. 12)
Select for user defined attributes in the drawing (p. 13)
Associative drawings (p. 14)
Family numbering (p. 14)
Intelligent cloning (p. 14)
Surfacing (p. 14)
Create detail views (p. 15)
Move drawing views (p. 15)
Contour plate orientation (p. 15)
Message (p. 16)
New features and fixes in Tekla Structures 11.2
A new dialogbox appears if the numbering is not up to date. (p. 16)
Modifying numbering series (p. 16)
GA dimensioning (p. 17)
Short dimensions (p. 17)
Resizing drawing view boundaries (p. 18)
Default bolt diameter (p. 19)
General
Adjusted toolbars
Toolbars in Tekla Structures have been improved. For example, new icons have
been created for closing drawings and to modify the Layout (*.lay files) and
Project Properties.
Modify the layout Project properties Close drawing
Construsoft Newsletter 2005 - 1 3
Dialogbox NC files improved
The dialogbox to create NC files is improved. You can now create and store self-
made settings, for example a setting for plates and a setting for profiles.
The NC files of plates have been improved. The switchingproblems, who were
put right by DSTVCONV, are solved. So fixing this problem by using DSTV-
CONV is not needed anymore.
For more information, see document Standard Documents.
Templates and reports
When you have choosen a certain Windows font (*.ttf) in a template, an available
font wil be choosen. When you open this template on another workstation it is
possible that the templates look different from the original. This because the
choosen font is not available on the other workstation.
New rapports
Some new rapports have been added:
id_boltlist_100: This report only shows bolts with a lenght of 100 mm.
Mostly these are bolts which are modelled incorrect. This is an "id" list so
you can easily locate these wrong bolts in the model. Press the button Fit
workarea by parts in selected views if you cannot find the bolts.
id_length_gross: This report only shows the profiles which differ in
LENGTH and LENGTH_GROSS.
id_loose_parts: This report shows assemblies consisting of only one part.
For example plates you forgot to weld.
id_loose_parts_NOT: This report is the opposite of the report
id_loose_parts. So this report does not select loose plates, filler plates and
wind braces consisting of one part.
4 Construsoft Newsletter 2005 - 1
Modeling
Coordinate symbol in rendered views
The coordinate symbol indicates the direction of the model. It is located in the
lower right corner of the model view. The coordinate symbol follows the work-
plane.
Sketch parametric profiles
Use the sketch editor to define parametric profiles. You can define the shape,
dimensions, and parameters of a cross section. For more information, see Stan-
dard Documents.
Clip planes
Now you can create up to six clip planes in any rendered model view and in web
models:
Construsoft Newsletter 2005 - 1 5
Handles
In Tekla Structures 11.x, contour plates contain so-called handles. These handles
allow easier modifying the shape of the plate and the chamfers are not visible all
the time anymore in the views like it was in earlier versions. So while creating a
picture of a modelview(s): the magenta colored chamfers are invisible. The han-
dles chamfer appears when double-clicking the handle. There are several
options:
Standard set to XS_DRAW_CHAMFERS_HANDLES=HANDLES
The <Alt> button
When you select a part in a model, the handles will highlight. You can eassily
select handles by first selecting the part, then pressing the Alt key and enclose a
window selection by dragging the mouse from left to right. Because of this you
can modify the parts in a model much easier and faster.
Points in the statusbar
In Tekla Structures selected points are now displayed in the statusbar.
CHAMFERS
CHAMFERS_AND_
HANDLES
HANDLES
The <Alt> button is also used to select an entire assembly,
therefore you have to switch of the crossing selection in the
pulldown menu Setup!
Profiles are selected: Profiles points are selected:
6 Construsoft Newsletter 2005 - 1
Check database
Check database now shows what are the illegal profiles. See the example below:
Batch file settings in the user interface
To allow easier managing batch file settings, the variables can now be used in a
new dialog box. To view or change variable settings, click Tools > Advanced
options... to open the Advanced options dialog box. Variables are grouped
together in categories. The left pane in the dialog box displays the list of catego-
ries. Click a category to view the variables it contains in the right pane:
Changes you make in the Advanced options dialog box are stored in the model
folder in the file options.ini.
Construsoft Newsletter 2005 - 1 7
Web viewer models
Towards web viewer models, a lot of improvements have been made such as:
1. Clip planes added
2. Profile information added
For more information, see Release Notes 11.0 and 11.1.
Making construction lines magnetic in the model
You can now easily make construction lines magnetic. Because of this, the pro-
files handles on the line move with the construction line. Make sure that the pro-
files handles are placed exactly on the construction line! This is useful, for
example, when modeling facades. To make a construction line magnetic, open
the Construction line properties dialog box and select the Magnetic checkbox:
Reference objects in XML format
Tekla Structures imports webviewer models in XML format as reference objects.
This gives you an extra possibility to share the modeldata with other users.
Text in reference objectsmodels
When you import a dxf or a dwg file as a reference object, the text in those files
is now also displayed. This text can be saved in Autocad in a separate layer. In
those cases you have to copy the so-called *.shx files from Autocad into the
Tekla Structures model.
You can also make layers visible or invisible, arcs are displayed correctly. Also
blocks are displayed.
8 Construsoft Newsletter 2005 - 1
Components
Custom components
Custom component FRAME.uel is added to the folder disk:\TeklaStructures\ver-
sion\environments\europe\custom-components\steel. You can now also use the
option Yes/No in custom components.
Construsoft Newsletter 2005 - 1 9
Custom component CONCRETE_WALL.uel is added to the folder disk:\Tekla-
Structures\versie\environments\europe\custom-components\concrete.
In the Snap settings toolbar, the options Center planes, Grid planes and Cut
planes are added. For more information, see Release Notes 11.1 and the docu-
ment Custom Component.
Frame door
Frame window
Concrete wall
10 Construsoft Newsletter 2005 - 1
Drawings
Going through the drawings
Checking of drawings is now made much easier and faster than before. From
now on, you can keep the drawing list closed while going through the drawings,
as you can Open next (default shortcut Ctrl+Down) or Open previous (default
shortcut Ctrl+Up) drawing without having to pick them from the drawing list.
Confirm save when closing a drawing
If you close a drawing without making any changes, Tekla Structures no longer
prompts you to save the drawing.
To have Tekla Structures always display the confirmation dialog box:
set XS_ALWAYS_CONFIRM_SAVE_WHEN_CLOSING_DRAWING=TRUE
<Ctrl> + <PageUp> <Ctrl> + <PageDown>
Construsoft Newsletter 2005 - 1 11
Dimension line tags
In Tekla Structures you can add user-defined text tags to dimension lines:
Dimensioning reference objects in drawings
Now you can snap to reference objects in drawings, so you have the possibility to
dimension reference objects in drawings.
Combine equal dimensions
Tekla Structures contains a new option to combine equal dimensions in draw-
ings. You can define how many equal dimensions must exist before they are
combined, by entering a number:
12 Construsoft Newsletter 2005 - 1
Grayscale in hatching
You can now select the option "grayscale" in the listbox. This color will be plot-
ted as a grayscale, depending on the selected printer settings. The hatch color is
defined using RGB (Red Green Blue) values on a scale of 0 to 255.
Construsoft Newsletter 2005 - 1 13
Select for user defined attributes in the drawing
Some columns are added to the drawinglist.
3 columns for Drawing Titles
maximum number of 20 rows for user defined attributes
14 Construsoft Newsletter 2005 - 1
Associative drawings
All drawing types in Tekla Structures are associative, whether they are created
manually or automatically.
This means that drawing objects are linked to model objects, so that most draw-
ing objects automatically update if the model changes, but you wont lose man-
ual changes made to drawings.
Family numbering
With Family Numbering you can group objects within the same numbering series
into different "families". For more information, see Release Notes 11.1.
Intelligent cloning
In Tekla Structures you can now clone drawings and make use of drawings from
an existing model or from a standard model, a so-called drawing template.
You must define the location of the drawing template library by setting the vari-
able XS_DRAWING_TEMPLATES_LIBRARY to point to the model folder
that contains the template drawings, for example:
set XS_DRAWING_TEMPLATES_LIBRARY=C:\TeklaStructuresMod-
els\CloningTemplate (where CloningTemplate is the model name).
Surfacing
For more information, see the Standard Documents.
To keep manual changes made to single-part, assembly- and
cast-unit drawings, freeze the drawings.
It is not necessary to freeze general arrangement or multidraw-
ings, they are always associative.
Construsoft Newsletter 2005 - 1 15
Create detail views
For more information, see Release Notes 11.1.
Move drawing views
For more information, see Release Notes 11.1.
Contour plate orientation
Instead of automatic plate orientation, you can now exert influence on the con-
tour plates main axis to follow the line created by the first and second picked
points of the plate, regardless of the plate dimensions. This enables you to manu-
ally define the plate orientation in drawings or reports.
In the model:
First and second picked points
2
1
Single-part drawing:
User defined attribute Main
axis direction is Automatic.
Single-part drawing:
User defined attribute Main axis direc-
tion is From 1st to 2nd creation point.
1
2
1
2
16 Construsoft Newsletter 2005 - 1
Message
In Tekla Structures 11.x the following message can appear:
This message appears because the ID-number has changed. All objects in Tekla
Structures have an ID-number, to wich the associative dimensioning is related.
When an object is deleted from a model and a drawing dimension is (was) related
to that object, and you then open a drawing, this message will appear.
Possible dimension lines who were related to the involved object are deleted
automatically because the part does not exist anymore.
Tekla Structures 11.2
A new dialogbox appears if the numbering is not up to date.
If you tried to create drawings but model numbering was not up to date, you had
to cancel the drawing creation and could only continue after the model number-
ing was updated. Now when you create a drawing, and the numbering is not up to
date, Tekla Structures 11.2 displays a warning message:
When you click Perform numbering, the numbering is being updated and draw-
ing creating will be performed subsequently.
Modifying numbering series
Now modifying numbering series is a lot easier than before: You can select the
checkboxes separately for Prefix and Start number in frame Numbering series in
the dialog box Part Properties:
Construsoft Newsletter 2005 - 1 17
GA dimensioning
You can store settings for semi automatic dimensioning, for example to dimen-
sion anchors on GA drawings.
Short dimensions
When you select Outside as the Short dimensions type in the Dimension proper-
ties dialog box, Tekla Structures places the dimension on the side of the last
picked point:
18 Construsoft Newsletter 2005 - 1
Resizing drawing view boundaries
Modifying drawing view boundaries is made easier in Tekla Structures 11.2:
To modify the drawing view boundaries you can now drag the view plane:
Construsoft Newsletter 2005 - 1 19
Default bolt diameter
The projects default bolt diameter can be stored in the modelfolder. Therefore in
the macro the bolt size is set to default.
20 Construsoft Newsletter 2005 - 1
Notes:
Construsoft Newsletter 2006 - 2 1
6 Construsoft
Newsletter TS 11.2
Topics This newsletter about Tekla Structures 11.2 contains information about the
following subjects:
General:
Installing Tekla Structures 11.2 (blz. 3)
Construsoft Optimize Installation Tool (COIT) (blz. 3)
3D dwg in installation added (blz. 5)
Toolbars and shortcuts (blz. 5)
NC files (blz. 5)
Use relative file paths for NC files (blz. 6)
Clipplanes (blz. 8)
Opening reports automatically in Word (blz. 9)
New templates (blz. 9)
Modeling:
Mirroring boltgroups (blz. 10)
Surface treatment select filter (blz. 10)
Tiled surface treatment (blz. 10)
Parametric profiles (blz. 11)
Separator character in parametric profile names (blz. 11)
Modifying numbering series (blz. 12)
Define default bolt size in macros (blz. 12)
Haunch (40) (blz. 13)
Web viewer models (blz. 14)
2 Construsoft Newsletter 2006 - 2
Drawings:
Creating or updating and opening a drawing of a selected part or
assembly automatically (blz. 15)
Dimension planes (blz. 15)
Open templates from within drawings (blz. 18)
Level marks (blz. 18)
Save drawings (blz. 19)
Assign numbers (blz. 20)
Update numbering (blz. 20)
New copy and move options for drawing objects (blz. 21)
Resizing drawing views (blz. 21)
Hatches (blz. 22)
New view settings (blz. 23)
New setting for assembly drawings (blz. 24)
Multiple lines of text (blz. 25)
Angle dimension symbol (blz. 25)
Plotting continuous lines (blz. 26)
Create detail- and section views (blz. 26)
Move drawing views (blz. 27)
GA dimensioning (blz. 27)
Short dimensions (blz. 27)
Plot drawing to a file (PDF) (blz. 28)
Associative drawings (blz. 29)
Message (blz. 29)
New features and fixes in Tekla Structures 11.3:
Hide and unhide objects in drawings (blz. 30)
View name labels in assembly and single-part drawings (blz. 31)
View orientation symbols (blz. 32)
Add prefix and postfix text to dimension line text (blz. 33)
3D views in assembly and single part drawings (blz. 35)
Section view hatching (blz. 36)
Central gusset (169) (blz. 37)
Comb filler plates for Two sided end plate (142) and End plate (144)
(blz. 38)
New features and fixes in Tekla Structures 12.0:
Level marks (blz. 39)
Notes: (blz. 40)
Construsoft Newsletter 2006 - 2 3
General
Installing Tekla Structures 11.2
When you start installing Tekla Structures 11.2, please press the button
<Installation Manual> to open the Installation Manual. The pdf-file that will
open, guides you through the complete installation.
Construsoft Optimize Installation Tool (COIT)
The default installation of Tekla Structures copies a large number of setting-files
to the hard drive.
These are files like joint properties, column/beam properties, reports etc.
In previous versions of Tekla Structures you had to remove those files manually
(using Windows Explorer) if you did not want to use the provided setting files.
This is not necessary anymore. With the Construsoft Optimize Installation
Tool (COIT) you can configure which files you want to keep and which files
have to be removed.
You can download the programm from the Xtranet; go to Downloads > Others.
4 Construsoft Newsletter 2006 - 2
This program contains:
COIT.exe, this is the program to delete the files:
Coit.ini, the setting-file in which you can enter the types of files you want to
delete:
COIT_ENU.pdf, this is the complete English manual about the program.
The files will be deleted from your computer and will not end
up in the Recycle Bin!
Construsoft Newsletter 2006 - 2 5
3D dwg in installation added
Some new 3D dwg files have been added, you can use these files as a reference
object.
These *.dwg files are added to the folder:
disk:\TeklaStructures\11.2\environments\europe\system
Toolbars and shortcuts
The registration entries in the folder:
disk:\TeklaStructures\11.2\environments\europe\system
are added and extended:
TS11.2_steel_detailing_W2K_XP.reg
TS11.2_standard_design_W2K_XP.reg
TS11.2_concrete_detailing_W2K_XP.reg
TS11.2_project_manager_W2K_XP.reg
TS11.2_viewer_W2K_XP.reg
By adding one of these registration entries, depends on the module you use, to
the register of your computer, you can make use of optimized toolbars and
shortcuts which are supplied by Construsoft.
When you already work with Tekla Structures and you made use of the
Construsoft toolbars and shortcuts, then they will be automatically copied to
Tekla Structures 11.2.
Keep in mind that the *.reg files mentoined above, supplied by Construsoft,
serve Tekla Structures 11.2 much better than the toolbars and shortcuts who are
automatically copied from a previous version.
If you want to make use of the new ones, you must delete the branch from the
registry in which the toolbars and shortcuts are stored.
For more information, see the Basetraining and the Tekla Structures 11.2
Installation Guide.
NC files
In Tekla Structures 11.2 and Tekla Structures 11.1.2, all known issues at
Construsoft about NC files for plates, are solved.
6 Construsoft Newsletter 2006 - 2
Use relative file paths for NC files
You can now enter relative paths in the File location fields of the NC file
settings dialogbox:
The variabele XS_MIS_FILE_DIRECTORY affects where files are created:
When XS_MIS_FILE_DIRECTORY is set to C:\NC, files are created as follows:
When the variabele XS_MIS_FILE_DIRECTORY is not set, files are created as
follows:
File location NC files created in:
C:\NC
.\ C:\NC\ModelName
.\MyFiles C:\NC\ModelName\MyFiles
C:\TEMP C:\TEMP
File location NC files created in:
model folder
.\ model folder
.\MyFiles model folder\MyFiles
C:\TEMP C:\TEMP
Construsoft Newsletter 2006 - 2 7
In Tekla Structures 11.2 the created folder is entered as follows:
8 Construsoft Newsletter 2006 - 2
Also for all NC file settings, the length for the maximum size has been changed
from 15000 to 24000:
Clipplanes
When you make use of clipplanes (Model Editor or Web model), you have to
make sure that no other objects are selected when you delete a clipplane-symbol.
Otherwise they will be deleted too.
Construsoft Newsletter 2006 - 2 9
Opening reports automatically in Word
Reports, created in Tekla Structures, can be opened in Word automatically.
Because of that, the name of the report must be changed:
Go to the folder:
disk:\TeklaStructures\11.2\environments\europe\firm\steel\template
Select a report, e.g. phase_manager.rpt and rename this file to
phase_manager.doc.rpt
Set the associated viewer in the tab <Options> in the dialogbox Report in Tekla
Structures. When you now generate a report, it will be opened in Word. In the
modelfolder, the file phase_manager.doc is stored.
Of course, reports in Tekla Structures can be automatically opened in Excel too.
For more information, see the Standard Documents. Make sure that Word (or
Excel) is installed on your computer!
New templates
Some new templates have been added, the templates output for
assembly_lot_number and lot_assembly_number is equal, only the sort order
differs, this also counts for assembly_phase_number and
phase_assembly_number:
assembly_lot_number lot_assembly_number
assembly_phase_number phase_assembly_number
10 Construsoft Newsletter 2006 - 2
Modeling
Mirroring boltgroups
Mirroring a-symetric boltgroups, and countersunk bolts, and offset bolts is now
correct.
Surface treatment select filter
You can now use a new surface treatment filter to fast and eassily filter
surfacings:
Tiled surface treatment
You can now define your own tile patterns. For the time being, this setting can
not be stored.
For more information about defining tile patterns, see the Release Notes 11.2.
Select surfacings
Construsoft Newsletter 2006 - 2 11
Parametric profiles
Two parametric subtypes have been added to the parametric profiles.
Separator character in parametric profile names
The character / is not accepted anymore as a separator character for parametric
profiles, it caused problems using the commands copy from model or importing
in a model in which these parametric profiles were stored. These profiles were
recognized as other profiles.
You can only use the characters -, X and * to separate dimensions in parametric
profile names. You can set the variable:
XS_PARAMETRIC_PROFILE_SEPARATOR to accept the character / as a
separator character, however, the output, like templates and reports, also gets the
character / and not the character * like it is now.
When opening a model that is created in a previous version,
always check the database with the command Extra > Check
database! When the notice "Illegal profile" appears, you must
always fix the problem.
12 Construsoft Newsletter 2006 - 2
Modifying numbering series
You can now modify numbering series by selecting the checkboxes separately
for Prefix and Start number in the dialogbox Part Properties:
The advantage is to modify startnumbers for beams and colomns, who have
different prefixes, at once.
Define default bolt size in macros
To define the default bolt size used in macros, click Setup > Options and select
a bolt size in the listbox. When the bolt size in de macro is set to < Default>, the
value, defined in the dialogbox Options, is used:
To use this setting for all models:
Go to Setup > Save defaults
Open the modelfolder and browse to the folder attributes
Copy the file standard.stp to the folder ts from your current
version and restart Tekla Structures
In all macro settings containing the name standard.j*, the bolt size is set to
<Default> and not to any value anymore. The other settings are not changed.
Construsoft Newsletter 2006 - 2 13
Haunch (40)
Macro Haunch (40) on macropage 7 contains a lot of improvements such as:
Stiffeners welded to the column
Stiffeners are now welded to the column. Sometimes the stiffeners are not placed
correctly, this is fixed in Tekla Structures 11.3. When you want to weld stiffeners
to the column, make us of macro Haunch (40) on macropage CS5.
Lower rafter stiffener
You can now create a column stiffener at the lower flange of the rafter:
Stiffener z position
You can adjust the position of column stiffeners on the z plane:
14 Construsoft Newsletter 2006 - 2
Tab Bolts
The dialog <Bolts> is replaced by the tab Bolts:
For more information about improvements in macro Haunch (40), see the
Release Notes 11.2.
Web viewer models
On the Xtranet you can find a new document about web viewer models. You can
now use the variable XS_SOLID_USE_HIGHER_ACCURACY=TRUE to view
profiles more accurate, so including the rounding radius in profiles, in the Web
Viewer and in XML export files. Formerly this was only possible in the Model
Editor.
Construsoft Newsletter 2006 - 2 15
Drawings
Creating or updating and opening a drawing of a selected part or assembly
automatically
To automatically open a drawing after creating or updating it, press down the
<Ctrl> + <Shift> buttons.
In the pull-down menu go to Drawing > Single-part drawing,
Assembly drawing or Cast-unit drawing
or press the right-mouse button and select Drawing > Single-part
drawing, Assembly drawing or Cast-unit drawing in het pop-up
menu
Tekla Structures now:
Creates a drawing or updates an existing drawing
Opens a drawing
Dimension planes
In Tekla Structures you can define how different profiles in drawings are
dimensioned. You can define these so-called dimension planes in the file
dim_planes_table.txt.
This file is located in the folder:
disk:\TeklaStructures\version\environments\europe\profil
In this file is defined that Tekla Structures always dimensions I-profiles smaller
than 300 mm from the outside of the profiles, larger I-profiles from the middle of
the profile:
This only goes for 1 part selected in the model!
16 Construsoft Newsletter 2006 - 2
Below an example for an IPE300 and IPE400:
If you want Tekla Structures to dimension all profiles from the outside, you need
to change the file:
Construsoft Newsletter 2006 - 2 17
When the file dim_planes_table.txt is modified, you need to store the modified
file in the folder:
disk:\TeklaStructures\version\environments\europe\firm\ts
Now open the file user.bat (Rightmousebutton > Edit) in the folder:
disk:\TeklaStructures\version\bat\user
and add the following line to your own settings:
set XS_PART_DIMENSION_PLANES_TABLE=%XS_DIR%\environments\%2\
firm\%6\dim_planes_table.txt
For more information about Dimension planes, see the Basetraining.
18 Construsoft Newsletter 2006 - 2
Open templates from within drawings
You can now open the template used in a drawing in the Template Editor by
double-clicking it in the drawing. Because of this you can adjust templates much
easier and quicker. Double-click on a template and the Template Editor 3.2 will
open.
At this moment a manual for the Tempate Editor 3.2 is being written. When the
manual is avalible of course you wil be informed.
If you want to use the Template Editor 2.2, go to:
Start > Programs > Tekla Structures 11.x > Tools > Template Editor 2.2 >
Template Editor enu
Level marks
In Tekla Structures 11.2 both level mark symbol and level mark text in the level
mark will be adjusted if the level of the profile changes:
(In Tekla Structures 11.1 only the level mark symbol was displaced, not the level
mark text).
You can only do this with templates created or saved in
Template Editor version 3.2. or higher.
Before displacement After displacement
Construsoft Newsletter 2006 - 2 19
Save drawings
In the dialogbox "Autosave properties", a value is entered for Drawing creation.
So while generating drawings, making use of the Wizard, after 100 drawings an
"Autosave" file is created.
This function only works for generating drawings, making use of the Wizard, not
for editing drawings in the Drawing Editor. In that case you must save the
drawing by clicking the icon:
Now both drawing (*.dg-file) and model (the *.db1 and the *.db2-file) will be
saved, so frequently save the drawing (the *.dg-file)!
When you regularly cannot open a drawing anymore, copy the variable
set XS_DO_NOT_DELETE_UNNECESSARY_DG_FILES=TRUE
to the file user.bat so that Tekla Structures will not delete *.dg-files anymore.
Lots of *.dg-files are stored now in the folder "drawings", you can solve this
issue by setting the variable to FALSE. Now open the model once and close the
model, the unnecessary *.dg-file are deleted.
Save drawing and model
20 Construsoft Newsletter 2006 - 2
Assign numbers
When you assign numbers by yourself, the start number always must be set to 1.
If not, the startnumber and the position number you assign will be added up,
decreased by 1, see the following example:
Update numbering
When the numbering is not up to date, Tekla Structures displays the following
warning:
In the dialogbox, click Preform numbering to update the numbering and to
create a drawing, for instance. The command Preform numbering is equal to
the command Numbering modified.
Construsoft Newsletter 2006 - 2 21
New copy and move options for drawing objects
The Translate, Rotate, and Mirror options have been added to the Copy and Move
commands in the Drawing Editor:
This goes for dimensions, texts, welds, graphic drawing objects and dwg/dxf
files.
Resizing drawing views
To resize a drawing view in earlier versions, you needed to change the drawing
view boundaries (extrema) by changing the x min, x max, y min, and y max
properties in the View properties dialog box.
From Tekla Structures 11.2 you can select the view and drag the grips of the view
plane, indicated by dashed lines, along the x and y axes of the view:
22 Construsoft Newsletter 2006 - 2
Hatches
Three new patterns for hatching are added to Tekla Structures:
HARD_INS1
SOFT_INS
SOFT_INS2
For more information about hatches, see Release Notes 11.2.
Drag the view plane to the
left to resize the view
Select the view plane:
Construsoft Newsletter 2006 - 2 23
New view settings
Some new view settings have been added to the Drawing Editor:
detail, this setting can be used for creating details on workshop
drawings. The parts are displayed in a yellow color.
detail-general, this setting can be used for creating details on general
drawings. The parts are displayed in a white color.
section, this setting can be used for creating section views on
workshop drawings. The parts are displayed in a yellow color.
section-general, this setting can be used for creating details on
general drawings. The parts are displayed in a white color.
24 Construsoft Newsletter 2006 - 2
New setting for assembly drawings
A new setting "no-dimensioning" has been added for assembly drawings.
You can use this setting for lattice trusses, trusses and complex frames. This
setting is also suitable for stairs and handrails.
The main advantage of this setting is that you do not have to delete the
dimensions manually and generating and opening an assembly drawing is much
faster.
Construsoft Newsletter 2006 - 2 25
Multiple lines of text
The Text properties dialog box has been improved, you can now enter single or
multiple lines of text:
Angle dimension symbol
Use the variable XS_ANGLE_DIMENSION_SYMBOL_SIZE_FACTOR to define the
size of angle symbols:
Settings, created in this dialogbox, are stored as *.drtxt files, not
as *.txt files.
So when you copy setting from an earlier version you must
rename them!
Set to 1.0 Set to 3.0 (standard) Set to 5.0
26 Construsoft Newsletter 2006 - 2
Plotting continuous lines
To display continuous lines and symbols in drawings you plot, set the following
variables off:
XS_USE_LINECLIP_IN_EXPORT for DXF / DWG export.
XS_USE_LINECLIP for plotted drawings.
These variables are standard set to FALSE.
Create detail- and section views
When you create a detail- or a section view, you can now place it anywhere in the
drawing. To create such view in a drawing:
You pick the first and the second point of the cut plane
You now pick a third point, a so-called insertion point, to indicate the
location of the view in the drawing, this point is the bottom left corner of the
view.
Previously when you created such view, it was automatically placed in the
bottom left corner of the drawing.
TRUE
FALSE
Construsoft Newsletter 2006 - 2 27
Move drawing views
Moving drawing views is eassier when you temporary change the drawingscolor
to black and white. Go to Setup > Black and white drawing or make use of the
shortcut "B".
GA dimensioning
Options to Save, Load and Save as are added to the Semi automatic GA
dimensioning dialog box:
Because of this you can use default settings for semi automatic dimensioning,
e.g. anchors, so that dimensioning general arrangement drawings is much faster.
Short dimensions
When you select Outside as the Short dimensions type in the dimension
properties dialog box, you can now specify on which side the dimension must be
created. Now Tekla Structures creates the dimension on the same side as the last
point picked:
Changing the side of the dimension afterwards is not possible!
Inside Outside
Last point picked
28 Construsoft Newsletter 2006 - 2
Plot drawing to a file (PDF)
When you plot drawings to pdf, you have the possibility to add, among other
things, the date and the time to the pdfs name. Because of this you can always
check when the drawings were plotted.
Copy the following line(s) to the file user.bat and add the variable
%%UDA:DATE%% and/or %%UDA:TIME%%:
set XS_DRAWING_PLOT_FILE_NAME_A=A.....
set XS_DRAWING_PLOT_FILE_NAME_G=G.....
set XS_DRAWING_PLOT_FILE_NAME_M=M.....
set XS_DRAWING_PLOT_FILE_NAME_W=W.....
set XS_DRAWING_PLOT_FILE_NAME_C=C......
In the following example, the line in the file user.bat is set as follows :
set XS_DRAWING_PLOT_FILE_NAME_G=G%%DRAWING_NAME%%
%%DRAWING_TITLE%% %%UDA:DATE%% %%UDA:TIME%%
DRAWING_NAME
DRAWING_TITLE
UDA:DATE
UDA:TIME
Construsoft Newsletter 2006 - 2 29
Associative drawings
All drawing types in Tekla Structures are associative, whether created manually
or automatically.
This means that drawing objects are linked to model objects, so that most
drawing objects automatically update if the model changes, but you do not lose
manual changes made to drawings.
To switch off the associativity, with which you provide Tekla Structures from
automatically updating drawings when the model changes, adjust the following
variable:
rem set XS_INTELLIGENT_DRAWING_ALLOWED=TRUE
Message
In Tekla Structures 11.x the following message can appear:
This message appears because the ID-number has changed or the ID does not
exist anymore. All objects in Tekla Structures have an ID-number, to wich the
associative dimensioning is related.
When an object is deleted from a model and a drawing dimension is (was) related
to that object, and you then open a drawing, this message will appear.
Possible dimension lines who were related to the involved object are deleted
automatically because the part does not exist anymore.
To keep manual changes made to single-part, assembly, and
cast-unit drawings, freeze the drawings. It is not necessary to
freeze general arrangement or multidrawings, they are always
associative.
30 Construsoft Newsletter 2006 - 2
Tekla Structures 11.3
Hide and unhide objects in drawings
Now you can hide and unhide objects in drawing views. With the hide/unhide
feature the editing of drawings is easier and faster.
Construsoft Newsletter 2006 - 2 31
View name labels in assembly and single-part drawings
You can define the view names for front, top, back and bottom views in the
drawing properties dialog.
32 Construsoft Newsletter 2006 - 2
View orientation symbols
View orientation symbols can now be displayed in section views. This clarifies
the orientation of views and section views.
Construsoft Newsletter 2006 - 2 33
Add prefix and postfix text to dimension line text
Adding prefix and/or postfix text to dimension line text is easy with Tekla
Structures 11.3. Also later modifications to such dimension lines are faster. You
can select Visible or Hidden, see following examples:
34 Construsoft Newsletter 2006 - 2
Construsoft Newsletter 2006 - 2 35
3D views in assembly and single part drawings
It is possible to create 3D views in assembly and single part drawings. You can
create 3D views interactively also after the drawing has been created. This
feature saves you from a lot of manual editing work: you can get the 3D view
automatically into fabrication drawings.
36 Construsoft Newsletter 2006 - 2
Section view hatching
You can define different hatching properties for parts in section views.
Per profile you can edit the current hatching, switch it off or add one per part.
Construsoft Newsletter 2006 - 2 37
Central gusset (169)
This new connection Central gusset (169) connects for windbraces. A gusset is
created and welded or bolted to the windbraces.
38 Construsoft Newsletter 2006 - 2
Comb filler plates for Two sided end plate (142) and End plate (144)
You can now create a connection with a comb filler plate using Two sided end
plate (142) and End plate (144) connections:
Construsoft Newsletter 2006 - 2 39
Tekla Structures 12.0
Level marks
In Tekla Structures 12.0 you have more options for level marks such as prefixes
and postfixes and units.
40 Construsoft Newsletter 2006 - 2
Notes:
Construsoft Newsletter 2006 - 3 1
7 Construsoft
Newsletter TS 11.3
Topics This newsletter about Tekla Structures 11.3 contains information about the
following subjects:
General:
Locked file is deleted after "Saved as..." (page 3)
Solid buffer memory increased (page 3)
Netviewer standard installed (page 4)
A new shortcut to Tekla Structures.pdf (page 4)
Modeling:
Reference line of profiles visible in model views (page 5)
Copy weld symbol (page 5)
STACO steps added (page 6)
Ajusted parametric profile shapes for concrete panels (page 6)
Structo precast slab added (page 7)
Connecting bracing crosses (page 8)
Improved snap function in rotated rendered axis views (page 12)
Adjust automatically work area by copying over large distances
(page 12)
Axis views at an angle: improved display (page 13)
Locking objects (page 14)
Adjusting DWG object rendering (page 16)
Construsoft component Tensioner brace (13): new options on behalf of
positioning (page 17)
Construsoft component Rectangle to - Circle (17) (page 19)
Construsoft component 3D Cut (10) (page 21)
2 Construsoft Newsletter 2006 - 3
Drawings:
3D view on A- en W-drawings (page 22)
Creation of unfolded views in W-drawings possibly disturbed by
variabele (page 23)
New symbol file "North.sym" (page 23)
Reports
Reports in Tekla Structures 11.3 (page 24)
Using old Reports and Templates in Tekla Structures 11.3 (page 24)
Delete brackets from drawing name on drawings (page 25)
Double-clicking a template: No-option added (page 28)
NC data
Hard stamp in NC files of secondary parts (page 29)
Add popmarks to NC files > Numbering necessary (page 29)
Tekla Structures 12.0
Levelmarks (page 31)
Sub-assemblies (page 32)
Anchorboltplan using 2 scales (page 33)
Gridtext always visible (page 34)
Highlighting changes in associative dimensionlines (page 35)
Rollover highlight (page 35)
Object representation: transparency (page 36)
Custom components available in all models (page 36)
Construsoft component Baseplate (1029) (page 37)
Tekla component Joining plates (14) (page 38)
Tekla component Stairs (S71) (page 38)
Construsoft Newsletter 2006 - 3 3
General
Locked file is deleted after "Saved as..."
A *.locked file is created to tell who is using the model. When a model is closed,
this file is deleted so -when necessary- others have access to the model.
However, until Tekla Structures 11.2, the *.locked file was not deleted from the
model folder when the model was saved with a different name using the
command "Save as..." (File > Save as...).
Another user got the following warning on his screen when opening the model.
In Tekla Structures 11.3 the *.locked file is always deleted when a model is
closed, also after using the command Save as....
Solid buffer memory increased
In the Tekla Structures 11.3 installation the variable XS_SOLID_BUFFER_SIZE
is set to 450000 in stead of 150000.
This change has been done because most modern computers have a minimum of
1024 Mb internal memory (RAM).
The variable XS_SOLID_BUFFER_SIZE sets the amount of memory that Tekla
Structures can use as buffer.
When you have more or less memory in your computer please change this
variable according to the chart below.
The variable is already in the file user.bat. We recommend to change the
variable in this file.
4 Construsoft Newsletter 2006 - 3
Netviewer standard installed
The program Netviewer is used by Construsoft to look at your your computer or
-when necessary- to take over your computer in order to give directions or make
changes. This enables the Construsoft Helpdesk to give you the best possible
support. The technology used by Netviewer is based on a 128-bit encryption so it
is impossible for others to gain access to your computer.
Netviewer is automatically copied into the system folder of Tekla Structures
11.3.
In the system folder of Tekla Structures 11.3 you find the file netviewerK.exe.
In case you have not placed Netviewer on your computer, we advise you to
create a shortcut on your desktop so that you can quickly start up this program if
this is requested by the Construsoft Helpdesk.
To start a new Netviewer session you have to fill in a session number. This
number will be given by the Construsoft Helpdesk by phone.
A new shortcut to Tekla Structures.pdf
During the installation of Tekla Structures 11.3 a shortcut is automatically placed
on your desktop to the file Tekla Structures.pdf.
This file was previously known as Standard_documents.pdf.
This document contains several subjects of FAQs.
The location of this file is:
disk:\TeklaStructures\11.3\environments\europe\pdf.
RAM
XS_SOLID_BUFFER_SIZE
512 Mb 225000
768 Mb 330000
1024 Mb 450000
1536 Mb 675000
2048 Mb 900000
3072 Mb 1350000
Construsoft Newsletter 2006 - 3 5
Modeling
Reference line of profiles visible in model views
In Tekla Structures 11.3 reference lines of profiles in model views can be made
visible. You can also snap to the part reference line.
Show reference
lines
Open te properties of the view > Display > tab Advanced > check "Part reference
line".
Copy weld symbol
In previous versions the weld symbol was not copied with the profile correctly
when the target-profile was not identical to the source-profile. (when the two
profiles were identical there was no problem).
For example: a stub, welded to mainpart IPE300. The stub has to be copied to
another part, HEA200. In previous versions the weld symbol, even when
selected, was not copied to the next part. The stub had to be welded manualy to
the target-part after finishing the copy-comand.
In Tekla Structures 11.3 this is solved and welds are copied from source to
target profile regardless the size or shape of the profiles.
Snap to reference line
6 Construsoft Newsletter 2006 - 3
STACO steps added
Three Staco steps are added:
Ajusted parametric profile shapes for concrete panels
Some concrete panels had a shortcoming: the vertical tooth play could not be set.
This ment that no play was made between the panels.
In Tekla Structures 11.3 this vertical play can be set.
In the folowing concrete panels is the vertical play added:
CS_panel.asymm_t_h*b-a-ht*bt-[aht-[sht*[svt*[et]]]]
CS_panel.asymm_t_b_h*b-a-ht*bt-[aht-[sht*[svt*[et]]]]
CS_panel.asymm_t_g_h*b-a-ht*bt-[aht-[sht*[svt*[et]]]]
The second last variable is the vertical tooth play.
Tekla Structures
Profile name
Staco description
240_25 SP 600*240 carry bar 25*3
270_30 SP 800*270 carry bar 30*3
270_40 SP 1000*270 carry bar 40*4
Construsoft Newsletter 2006 - 3 7
Structo precast slab added
Precast slab profiles of Structo are added in Tekla Structures 11.3.
The profiles are not avalible directly. A *.lis file has to be imported into the
profile database. You can find the *.lis file at:
disk:\TeklaStructures\11.3\environments\europe\profil\lis\NLD\profiles
Tekla Structures
Profile name
Structo name Example
STRUCTO_130 EC/130/1200
STRUCTO_160 DC/160/1200
STRUCTO_200 DC/200/1200
STRUCTO_220 DC/220/1200
STRUCTO_260 DC/260/1200
STRUCTO_320 DC/320/1200
STRUCTO_400 DC/400/1200
8 Construsoft Newsletter 2006 - 3
Connecting bracing crosses
A frequently asked question is how to connect the crossed bracing profiles, while
positioned in the same plane.
This connection can be made with component 11. This component is primary
made to connect bracing profiles to main parts but can also be used to connect
crossed bracing profiles.
Start situation To connect a cross of which the profiles are situated in the same plane, one of the
profiles has to be splitted at the crossing. To split the profile:
Edit > Split Designate one profile and click at the position where the profile has to be split (=
crossing of the two profiles).
Original situation
Situation after splitting one of the
profiles
Construsoft Newsletter 2006 - 3 9
Bolted gusset In the component Bolted gusset (11) the setting cross_bolted is available.
Load this setting and apply the component. First select the through profile and
second the two other profiles. Finish the process by clicking the center mouse
button. The connection will be made.
In case you want to adjust the shape of the gusset you can, for example, fill in
angles at tab Picture.
In case you want to use more bolts in the through profile, you can adjust the
number of bolt rows at the tab Gusset bolt.
10 Construsoft Newsletter 2006 - 3
Bolted + welded
gusset
A cross connection by which the gusset is welded to the two split profiles and
bolted to the through profile can be made by using the setting: cross_welded.
Construsoft Newsletter 2006 - 3 11
Welded cross A cross connection by which the gusset is welded to the through profile and is
bolted to the spilt profiles can be made using the setting cross_welded_bolted.
Flat This is a setting to connect the bracing profile using a gusset with flat
dimensions. Standard two bolts are placed.
The gusset is modelled using the flat dimensions because both angle-fields (tab
Picture) are set to 0.
12 Construsoft Newsletter 2006 - 3
Improved snap function in rotated rendered axis views
In Tekla Structures 11.3 the snap function is improved in rotated rendered axis
views.
In previous versions, for example, was snapping to profile edges impossible as
soon as a rendered view was rotated.
This was caused by the Angle setting in the view properties: the setting was fixed
to Plane.
In order to snap, the setting Angle had to be changed to 3D. To change the axis
view back to Plane, the setting angle had to be changed again to Plane (or
shortkey <Ctlr> + P).
In Tekla Structures 11.3 the setting Angle is automatically changed to 3D when a
axis view is rotated. Snapping to profile edges will still be possible. By pressing
the shortkey <Ctrl> + P a rotated view can be switched back to Plane.
Adjust automatically work area by copying over large distances
In Tekla Structures 11.3 you will be warned when you are copying or moving an
object over a very large distance so that the object would be placed outside the
set work area and/or view depth. Tekla Structures will give you the option to
enlarge the work area so that the copied or moved objects are visible.
Construsoft Newsletter 2006 - 3 13
Do not show this
message again
By checking the box "do not show this message agian", in the future this message
wil not be shown again when an object is copied or moved outside te work area.
By future Copy/Move commands the work area automatically will be adjusted so
that all objects are visible.
By future Copy/Move commands the object will be placed on its new position.
The work area and view depth will not be adjusted when this new position is
outside the work area.
Display message
again
If you have used the option "do not show this message agian" once, the message
will never be shown again.
In order to change te setting you need to let the message appear again. Press
<Shift> while activating the Copy-command and the message will appear.
Axis views at an angle: improved display
The display of views at an angle are improved.
In previous versions it could happen that more objects were visible when axis
views were put at an angle (axis views not according the global coordinate
system) then should be visible according the set view depth. This could result in
wrong selection of objects.
In Tekla Structures 11.3 this is solved: objects outside the set view depth no
longer become visible when the axis view is put at an angle. Note: in case a small
part of an object is situated in the set view depth, the entire object will be shown.
This has not changed.
14 Construsoft Newsletter 2006 - 3
Locking objects
For safety reasons, sometimes you want to protect the model for model changes.
This can be done by locking objects.
You can lock profiles by selecting Yes for the Locked option in te User
Defined Attributes - tab Parameters. You can lock components bij selecting
Yes for option Locked in the tab General.
If you want to modify a locked object (e.g. moving the object or changing
parameters) , a message shall appear.
Also an id-list will be displayed which lists the locked objects. By selecting a
line in this list, the accompanying locked object highlights in the model.
Construsoft Newsletter 2006 - 3 15
To find out which profiles are locked, you can generate a report named
locked_objects_report.
Examples of locking:
A beam is connected to a column using component Endplate (29).
If only the beam is locked:
the beam can not be moved/ modified.
the Endplate (29) component can not be modified, because the
secondary part (the beam) is locked.
the column can not be moved/ modified, because the column is
connected to the locked beam by component Endplate (29).
However, a possible Detail component, for example Stub (1011), on a locked
beam can be moved/ modified.
16 Construsoft Newsletter 2006 - 3
Adjusting DWG object rendering
Shortkeys <Shift> + 1through 5 are used to adjust the rendering of component-
parts. This shortkey now also adjusts the rendering of Reference objects.
Construsoft Newsletter 2006 - 3 17
Construsoft component Tensioner brace (13): new options on behalf of
positioning
A couple of options are added to position the bracing profiles. This reason why is
that it is easier now to position the bracing profiles in case the columns are not of
the same size.
In previous versions Tekla Structures this component lacked the new position
options. By unequal main parts the bracing profiles were always placed in the
middle of the columns. Example:
18 Construsoft Newsletter 2006 - 3
New positioning options in Tekla Structures 11.3:
Option Example
Up
Middele
Down
Reference
plane
(+50mm offset)
Positioning in Tekla Structures 11.2
Construsoft Newsletter 2006 - 3 19
Construsoft component Rectangle to - Circle (17)
This component is added as a replacement for the Generation Conus (18). The
improvements are especially in the applicability of the component. The old
component could only connect rectangle and round profiles, the new component
can also connect ellipse and multi angle profiles.
There are two ways to connect the profiles.
select both profiles > Middle mouse button
select 6 points: three points at the end of the first profile and three
points at the start of the second profile > Middle mouse button
In case the connection is made by selecting the profiles, the reducing piece will
autmatically adjust when the profiles are changed (when the connection is made
by defining the 6 points the reducing piece will stay the same).
20 Construsoft Newsletter 2006 - 3
Tab Picture At the tab Picture you can define the number of cuts in the reducing piece. It is
only possible to use this option when the parts are welded (tab Parameters).
Tab Parts At this tab you can define the thickness of the profile used by the reducing piece.
You can also set the position (Middle, Front, Behind).
Tab Parameters The parameters Shape 1 and Shape 2 determine the shape of the ends of the
reducing piece. You can choose: Circle, Ellipse and Rectangle. These
parameters only have effect when you make use of the second option (creating
the reducing piece by indicating 6 points). If the reducing piece is made by
selecting the two profiles, the shape will automatically be determined from the
two profiles.
Number of
segments
Number of segments (per angle) of the reducing piece. Example:
Welds You can choose whether the reducing piece profiles should be welded or not.
Number of segments = 3 Number of segments = 10
Construsoft Newsletter 2006 - 3 21
Construsoft component 3D Cut (10)
The Construsoft component 3D Cut (10) creates a 3d cut to a (concrete) part.
The cutplane is determined by picking three points on the parts edges. The cut
direction and cut offset can be defined.
Offset An offset can be defined for the cut. The offset is always perpendicular to the
cutplane.
No offset 50mm offset
22 Construsoft Newsletter 2006 - 3
Drawings
3D view on A- en W-drawings
From Tekla Structures 11.3 on it is possible to place automatically a 3D view on
the assembly (A) and workshop (W) drawings. In the view properties of the
drawing properties two options were added:
3D view - to place a 3D view or not.
3D view attributes - to set te view properties for the 3D view.
Construsoft Newsletter 2006 - 3 23
A drawing setting from Tekla Structures 11.2 or an earlier version has no
information regarding to 3D view and 3D view attributes, simply because this
option was not avalible in those versions.
When you load an old drawing setting into Tekla Structures 11.3, the settings for
3D view and 3D view attributes will be unchanged.
Example You open a drawing > open the drawing properties and add the 3D view. When
you open a different drawing setting, the setting "3D view and 3D view attributes
will not be reloaded.
Solution Load every old setting > set the 3D options > save the setting > copy to the folder
ts.
Creation of unfolded views in W-drawings possibly disturbed by variabele
In Tekla Structures 11.3, a new variable is introduced which makes it possible to
create unfolded views of tubes containing holes:
XS_TUBE_UNWRAP_WITH_CUT_HOLES
However, it turns out that this variable disturbs the creation of unfolded views of
tubular profiles which do not contain any holes.
By deafult, the variable is disabled (rem). We recommend to enable the variable
and set it to FALSE. This means that the variable should look like this in the file
user.bat:
set XS_TUBE_UNWRAP_WITH_CUT_HOLES=FALSE
New symbol file "North.sym"
A new symbol file is added. This file includes a number of pictures. These
symbols can be used on General drawings to point out the geographical north.
This new file is located in the folder:
disk:\TeklaStructures\11.3\environments\country-independent\symbols
Example
Warning: by using drawing settings from (a) previous
version(s)
24 Construsoft Newsletter 2006 - 3
Reports and templates
Reports in Tekla Structures 11.3
All reports in Tekla Structures 11.3 are converted and adjusted to the Template
Editor v.3.3.
The converted reports are no longer editable in the Template Editor v.2.2.
A difference between the old and the new reports is that the width and the length
is adjusted. This change will result in more information on every page. In case
you still want to use old reports, it could happen that the report does not fit
properly on a A4 paper. This is caused by the following variables:
XS_PRINT_REPORT_LINE_WIDTH_PORTRAIT
XS_PRINT_REPORT_PAGE_HEIGHT_PORTRAIT
In Tekla Structures 11.3 the variables are set as follows:
set XS_PRINT_REPORT_LINE_WIDTH_PORTRAIT=90
set XS_PRINT_REPORT_PAGE_HEIGHT_PORTRAIT=70
To use old reports (Tekla Structures 11.2 and previous versions), these variables
have to be set as follows:
set XS_PRINT_REPORT_LINE_WIDTH_PORTRAIT=80
set XS_PRINT_REPORT_PAGE_HEIGHT_PORTRAIT=62
Using old Reports and Templates in Tekla Structures 11.3
Old reports and templates (i.e. reports and templates created in old Template
Editor v.2.2) can be used in Tekla Structures 11.3. However, Construsoft does not
guarantee 100% correct output of old templates in Tekla Structures 11.3. Verify
de output of old templates Tekla Structures 11.3.
Note 1 If you want to use old reports in Tekla Structures 11.3, and you do not have an
older Tekla Structures version instelled on your computer to copy the old reports
from, you can get them on this location:
disk:\TeklaStructures\11.3\environments\europe\firm\steel\template\old_rep
orts.
This folder contains a zip-file including all old reports. Unzip the file in:
disk:\TeklaStructures\11.3\environments\europe\firm\steel\template
Construsoft Newsletter 2006 - 3 25
and overwrite all files. The Zip-file contains report files only and no template
files!
Note 2 If you want to use old reports and templates (i.e. reports/ templates created in
old Template Editor 2.2) in Tekla Structures 11.3, make sure all old reports are
placed in one folder .
It appears that when reports/ templates are placed in more than one folder, only
reports and templates are displayed from the folder which has the highest
priority.
Example:
an old report shortenlist is copied to the folder ts of Tekla Structures
11.3.
another old report boltlist is located in the Tekla Structures 11.3
template folder.
In Tekla Structures 11.3, only the shortenlist will be listed in the reportlist
(among other new reports of course). The old boltlist will not be available.
Solution:
Store all old reports in one folder. This means storing all old reports and
templates in the folder ts r in the folder template of Tekla Structures 11.3. Only
in this way all old reports and templates will be available in Tekla Structures
11.3.
Note 3 Reports and drawing template files are now searched on multiple loctaions. (in
preveous versions these files had to be stored in the folder defined by variable
XS_TEMPLATE_DIRECTORY).
The search-order (priority) is equal to other setting-files in Tekla Structures:
-ts-folder
- steel-folder
- folder definined by variable XS_TEMPLATE_DIRECTORY
Delete brackets from drawing name on drawings
The drawing name usually is placed between two brackets (example A [L.5]).
The Value Field resposible for this information on the drawing is
DRAWING.NAME. This Value Field also shows the drawing type (A,W, G, M).
Brackets only can be left out when the Value Field DRAWING.BASE_NAME is
used. This Value Field does not show the drawing type.
By means of a formula, the brackets can be left out.
Procedure:
26 Construsoft Newsletter 2006 - 3
Open the template in the new Template Editor
Dubbleclick the Value Field. The dialogbox "Value Field Properties"
will be opened.
In "Formula" is written: GetValue("DRAWING.NAME"). Click on
the button "Attribuut".
Select NAME_BASE en click OK.
Go back to the dialogbox "Value Field Properties and click on the
button "Formula..." the dialogbox "Formula Contents" is opened.
Rewrite the formula to:
mid(GetValue("DRAWING.NAME_BASE"),1,length(GetValue
("DRAWING.NAME_BASE"))-2).
Construsoft Newsletter 2006 - 3 27
Click OK.
Save the template.
Open a drawing with the following template.
The drawing type code (W, A, M or G) will not be displayed in case you use the
Value Field: DRAWING.NAME_BASE.
In case you want to add the drawing type code, you have to add te Value Field:
DRAWING.TYPE on the template.
Before After
28 Construsoft Newsletter 2006 - 3
Example: on a drawing the drawing number will appear as follows:
Double-clicking a template: No-option added
When double-clicking a template, you now have the option to cancel the opening
of the template by clicking the No option in the dialog. (e.g. when you double-
clicked the template by accident).
For comparison In Tekla Structures 11.2, the dialogbox only contained a OK-button to confirm
opening the template in the Template Editor; it was not possible to prevent the
template to be opened after double-clicking it.
Construsoft Newsletter 2006 - 3 29
NC files
Hard stamp in NC files of secondary parts
From Tekla Structures 11.1 on it is also possible to put a hard stamp for
secundary parts in the NC files.In the hard stamp you can place information that
can be engraved by the CNC machine into the beam.
Which information is put into the hard stamp, can be set at the NC files settings,
tab "Hard stamp".
Note In Tekla Structures 11.3 it is only possible to make the hard stamp for secondary
profiles not for secondary plates.
It is planned to make it possible to place hard stamps on secondary plates in
future versions of Tekla Structures.
Add popmarks to NC files > Numbering necessary
To add pop marks (drill holes of 0 mm diameter) is simplified. In Tekla
Structures 11.3 in the dialog box NC files, it is possible to check a box if you
want to generate pop marks.
When and how the pop mark have to be placed, can be set in the dialog box "Pop
marks". You can open this dialog box by clicking on the button "Pop-marks..."
30 Construsoft Newsletter 2006 - 3
This dialog box replaces the pop marks configuration file pop_marks_parts.inp.
The same method is used to define the pop marks, it is only easier to configure
Pop mark settings can be saved in this dialog box, the file extension is .ncp.
Note In case the generation of pop marks is switched on after all profiles already have
been numbered, the model has to be numbered again, because pop marks have an
influence on the part numbering.
Tekla Structures gives NO warning when it necessary to number after the option
to generate pop marks is switched on. Please be aware of this!
Construsoft Newsletter 2006 - 3 31
Tekla Structures 12.0
Levelmarks
In Tekla Structures 12.0 levelmarks do have more options, like units, prefix and
postfix.
32 Construsoft Newsletter 2006 - 3
Sub-assemblies
In Tekla Structures 12.0 sub-assemblies can be used. This means that an
assembly can exist out of more assemblies. From every assembly can be an
assembly drawing created. And of course an assembly drawing of the complete
assembly.
Construsoft Newsletter 2006 - 3 33
Anchorboltplan using 2 scales
In Tekla Structures 11.2 it will be possible to represent the anchorbolt plan using
2 scales: one scale for the grid and one scale for the profiles.
Model
Drawing Gridscale 1:100, column/baseplate 1:25 (separate scale definition)
34 Construsoft Newsletter 2006 - 3
Drawing Gridscale 1:100, column/baseplate 1:25, details 1:25 (separate scale definition)
Gridtext always visible
In Tekla Structures 11.2, grid-labels will always be visible in rendered
modelviews. When the view is zoomed in, the labels will remain visible at the
edges of the view.
Construsoft Newsletter 2006 - 3 35
Highlighting changes in associative dimensionlines
If associative drawings (single part-, assembly- and General Arrangement draw-
ings) are updated in Tekla Structures 12.0, it will be possible to hightlight
changed dimensiontexts en moved dimension points using clouds. These clouds
will not be printed.
The visibility of the clouds can be disabled.
Rollover highlight
The rollover highlight makes it easier to select objects, by highlighting each part
in yellow as the pointer moves over it
36 Construsoft Newsletter 2006 - 3
Object representation: transparency
In Tekla Structures 12.0, objects can be represented as transparent. Using rules
you can set which parts should be represented transparent and which gradation
should be applied.
Custom components available in all models
As from Tekla Structures 12.0 it will be possible to use Custom Components in
all models without having to import them in each model separately.
To achieve this, make sure all *.uel files are placed in folder ...europe\custom-
components\steel.
Construsoft Newsletter 2006 - 3 37
Construsoft component Baseplate (1029)
Several improvements are applied to Construsoift component baseplate 1029.
- In tab Anchors, Assembly Prefix and - Startnumber fields are added for anchor
bars and cast plate.
- The castplate offset now works correctly in horizontal direction. Previously, the
horizontal offset for castplate/ nailholet did not work (verticale offset worked
properly). In TS 12.0, the vertical castplate/ nailhole offset is corrected.
TS11.2 and previous
TS12.0
38 Construsoft Newsletter 2006 - 3
Tekla component Joining plates (14)
In Tekla component Joining Plates (14), an option is added which determines the
clearance between the two plates. Previously this type of connection could only
be created with Construsoft Customs Component "CS_14.uel". Now Tekla
Component Joining Plates (14) can be used in multiple situations.
Tekla component Stairs (S71)
Tekla component Trap (S71) will be modified: in Tekla Structures 12.0 this
component will be able to create the same step profiles as component Stais (S80).
so besided the U-steps, in Tekla Structures 12.0 this component can also create
standard step profiles of manufacturers like Dejo, Staco and Thielco.
Besides the other advantages in component Stairs (S71), this makes that this
component will be the preferred component for stair creation.
Construsoft Newsletter 2006 - 3 39
Notes:
40 Construsoft Newsletter 2006 - 3
Construsoft Newsletter 2006 - 4 1
8 Construsoft
Newsletter TS 12.0
Content This Tekla Structures 12.0 newsletter contains information about:
General
Sending models to the Construsoft Support desk (page 3)
E-mailing large files (page 3)
Construsoft Optimize Installation Tool (COIT) (page 4)
New functions: Interactive tour (page 4)
Mousepointer (page 5)
Modeling
Warning when starting Tekla Structures twice (page 6)
Creating, opening and saving models (page 6)
Background color in model views (page 10)
Locking the Grid (page 11)
Gridlabels always visible (page 11)
Fit Workspace to parts (page 12)
Changes to toolbars (page 14)
Rollover highlight (page 15)
XSnap (page 15)
Snap to reference objects (page 15)
New icons in Select Switches toolbar (page 15)
No points to profiles (page 17)
Deforming steel parts (page 20)
2 Construsoft Newsletter 2006 - 4
Round base plate (1052) (page 21)
Base plate component (1029) (page 22)
Component Stairs (S71) (page 23)
Editing a contour plate or a polybeam (page 24)
Assembly: set new mainpart (page 24)
Object representation manager (page 26)
Object representation: limitations (page 28)
Profile catalog: catalog- and parametric profiles merged (page 29)
New parametric profiles: GUTHER and AFSCHOT (page 30)
Drawings
Anchor bolt plan on a general arrangement drawing (page 31)
Diagonal check dimension after cloning incorrect (page 34)
Improvements in cut symbols (page 35)
Setting "Model" works correct again (page 36)
Saving en Freezing associative drawings (page 37)
Indicate changes to associative dimensions and marks (page 40)
Associativity of graphical objects (page 42)
Associative notes (page 43)
Datum point for elevations (page 44)
More clear representation large dimansion values (page 45)
Custom components
Availability of Custom Components and Sketched profiles (page 46)
Tekla Structures 12.1
Multicopy (page 49)
Speed improvements (page 49)
Bolt/ hole marks (page 50)
Short dimensions: switch sides (page 50)
Tekla Structures 13.0
Drawing list (page 51)
Aligning Multi text (page 52)
Construsoft Newsletter 2006 - 4 3
General
Sending models to the Construsoft Support desk
If you want to send an email to Construsoft Support, possibly including a Tekla
Structures model, there are some regulations you have tou comply with. This
helps Construsoft to analyse the problem faster so we can give you a quick solu-
tion.
Give a clear description of the problem. Also report in which version
the problem occurs, and possibly notify with whom the problem has
been discussed.
If the model folder is quite large, try to extract the problem situation
into a smaller model. Make use of the command Copy from model.
Split up the problem in a phase, so the Construsoft Support Engineer
can easily locate the problem.
If possible, re-adjust the workspace so that only the parts in question
are visible is the view.
If you made changes to one of the catalogs (profile-, bolt- of material
catalog) attach the correct catalog files.
E-mail which fulfils these requirements can be handeled much faster!
Use the correct email address:
E-mailing large files
If you want to send a large file to the Construsoft Support desk, but your email
provider refuses to send the files because they exceed a given maximum filesize,
you can use the webservice www.yousendit.com to get the files at the desitation.
This webservice allows you to send files up to 100 Mb.
If you want to use this service, go to http://www.yousendit.com and follow the
instructions on the website.
Questions about E-mail address
Tekla Structures general ts-support@construsoft.com
Licenses licenties@construsoft.com
Custom Components component-support@construsoft.com
4 Construsoft Newsletter 2006 - 4
Construsoft Optimize Installation Tool (COIT)
A new version of COIT is available.You can download this version from
Construsoft Xtranet; go to Downloads > Others.
You can use this tool to delete superfluous files from the Tekla Structures
installation folder. This can be useful, because the Tekla Structures installation
copies all settings and default files in the installation folders.
Only if you do not want to use the defaults, you can use the COIT program to
delete specific files easily.
New functions: Interactive tour
From the Xtranet pages, you can download an interactive tour which shows the
new features in Tekla Structures 12.0.
Some functions have interactive videoclips showing you how to use new features
and commands.
For the tour, go to Versions > Tekla Structures 12.0.
Step plan Extract the file new_in_120.zip, a new folder NewFeaturesTutorial
will be created.
In the folder, doubleclick file NewFeaturesTutorial.htm to start the
tour.
Construsoft Newsletter 2006 - 4 5
Mousepointer
When working with Tekla Structures, it is recommended to use the Precision
Select mousepointer:
The advantage of this pointer is that the color changes to yellow when a
command is activated.
This pointer is better visible/ recognisable in rendered views:
6 Construsoft Newsletter 2006 - 4
Modeling
Warning when starting Tekla Structures twice
If you start Tekla Structures and another Tekla Structures session is already
running, a warning will be displayed:
This warning indicates that the dotnet-link is already in use. Click <OK> to start
the program.
Creating, opening and saving models
In Tekla Structures 12.0, creating and opening models is a lot easier than before.
Creating a new
model
Specify the model location in field Save in, or use the default location which is
specified during the installation, for example C:\TeklaStructuresModels.
Click the Browse button to open dialog Browse for folder, where you can
browse to another folder. It is also possible to create new folders.
Be careful with starting multiple Tekla Structures sessions
at the same time.
Construsoft Newsletter 2006 - 4 7
Use the field Model Type to define the model to be a single-user- or multi-user
model. For a multi-user model you need to specify the server in field Server
name.
Opening a model To open a model, click File > Open. To browse for a model, click the Browse
button to open dialog Browse for folder. The information in the columns
Designer en Description are derived from dialog Project properties.
If you create or open a model, both Open and New model dialogs contain a list
with 10 recent opened models.
8 Construsoft Newsletter 2006 - 4
Single / multi-
user
In the Open model dialog, you can recognise if a model is created in single-user
mode or in multi-user mode. This is displayed by icons in the most left column:
Multi user
Single user
To open a single-user model in multi-user mode
1. Rightmouseclick a model in the Open dialog.
2. Select the option Open as multi-user model.
3. Enter the server name in field Server name.Then click OK.
To open a multi-user model in single-user mode:
1. Select the model in the Open dialog, then rightmouseclick.
2. Select the option Open as single-user model.
See also For more information about working in multi-user mode and installing multi-
user, seee Tekla Structures.pdf in folder: disc:\TeklaStructures\version\envi-
ronments\europe\pdf.
Save as To save a model with another name, click File > Save as and enter a name in
field Model name. Then click OK.
Construsoft Newsletter 2006 - 4 9
If you save a model in Tekla Structures 12.0 using command Save as..., all
subfolders will now be copied correctly. This counts for both empty subfolders
and not-empty subfolders. Also manually added folders are copied:
empty subfolder
manually added subfolder
10 Construsoft Newsletter 2006 - 4
Background color in model views
The backgroundcolor in rendered model views has been changed in Tekla
Structures 12.0.
In previous version Tekla Structures 11.x, the default backgroundcolor was
black, in Tekla Structures 12.0 the backgroundcolor can be gradient:
This gradient background has been chosen because research has demonstrated
that this background setting minimises headaches. The grid- and dimension color
in modelviews is black and can not be changed.
You can still modify the backgroundcolor, use the following variables to do this:
XS_BACKGROUND_COLOR1: left-upper corner
XS_BACKGROUND_COLOR2: right-upper corner
XS_BACKGROUND_COLOR3: left-lower corner
XS_BACKGROUND_COLOR4: right-lower corner
These values define the default color transition:
XS_BACKGROUND_COLOR1: 0.98828125 0.98828125 0.99609375
XS_BACKGROUND_COLOR2: 0.99609375 0.99609375 0.99609375
XS_BACKGROUND_COLOR3: 0.0000 0.37109375 0.99609375
XS_BACKGROUND_COLOR4: 0.21484375 0.4609375 0.875
If you do not want a gradient color transition, but a uniform color, then enter the
same values for all 4 variables.
Construsoft Newsletter 2006 - 4 11
White
backgroundcolor
If you want to change the background color to white, modify the next variables
in Tools > Advanced options > Model views in:
The scale goes from 0 to 1. For all 4 variables, enter 1.0 1.0 1.0. Close and re-
open the view to activate the changes.
The modified variables are saved in file options_username.ini in folder
disc:\TeklaStructures\12.0\nt\bin.
If you do not enter any value for these variables, the gradient default
backgroundcolor is set again.
Locking the Grid
Grids can be locked in Tekla Structures 12.0. This can be used to prevent the grid
from being removed unintentionally.
Step plan Doubleclick a grid to open the Grid dialog
Click the button User attributes
The Grid(1) dialog appears, set Locked to Yes.
If you want to remove a locked grid, the follwing warning shall
appear:
Gridlabels always visible
Gridlabels are always visible now (if the gridlines are visible too). Also when
zoomed in in a view, you still can see your location in the model.
You can use special characters like umlauts and double accent aigu in grid labels,
as well as combined characters like acute accent.
By the way, the dark-blue color of gridlines and -labels in rendered views can not
be changed in Tekla Structures 12.0.
See also For more information, see chapter Background color in model views on page 10.
12 Construsoft Newsletter 2006 - 4
Fit Workspace to parts
In Tekla Structures 11.x, the Fit workspace command did not take a selected grid
into account. The workspace only looked at the selected parts:
In Tekla Structures 12.0, the Fit Workspace commend will take a selected grid
into account when fitting the workspace:
To prevent the grid affecting the Fit Workspace command, make sure the grid is
not selected when activating the command:
You can deselect the grid manually, but a better way would be to filter the grid
by its ID-number:
Step plan Go to Inquire > Object or use shortkey k to inquire the grid
information:
The ID-number is (in this case) 831, you can filter this ID number:
Construsoft Newsletter 2006 - 4 13
Doubleclick the icon Select filter in toolbar Selectiebox or go to
Setup > Select filter.... The following dialog shall appear:
Modify dialog and press <Apply> or <OK>
Now, if you fit the work area to the selected parts, you will see that the work area
will be adjusted as before.
14 Construsoft Newsletter 2006 - 4
Changes to toolbars
Icon Create Clip
plane added
The Construsoft toolbar has been changed:
The command is also accessible through Window > Create Clip plane.
See also For more information about clip planes, see Tekla Structures.pdf in folder:
disc:\TeklaStructures\version\environments\europe\pdf.
Construsoft
toolbar
The Construsoft toolbar now has a fixed position in the left-lower side in the
screen. The toolbar has got a fixed position because the grid labels are always
visible. Because labels are invisible behind floating toolbars, we decided to give
the Construsoft toolbar a fixed position.
Points-toolbar
not visible by
default
As from Tekla Structures 12.0, the Points toolbar is not visible by default. There
are 2 reasons for this decision:
Since the introduction of Numeric Snap, you have to create less
points for positioning profiles. Some commands in this toolbar have
become unnecessary.
The Points toolbar needs pretty much space. Construsoft has decided
to fill this space with a toolbar with more frequently used cimmands.
The commands in the Points toolbar are still accessible through the
Points pull-down menu.
Of course you can make the Points toolbar visible again. To do this, go to
Window > Toolbars and check Points.
See also For more information about toolbars, see Tekla Structures.pdf in folder:
disc:\TeklaStructures\version\environments\europe\pdf.
U can change the position of the scissors-symbol of a clip plane
by pressing the <Shift> key and moving the symbol.
The Create Clip plane
icon has been added to the
Construsoft toolbar.
The properties dialogse from all icons in toolbars can be opened
quickly by holding down the <Shift>-key while activating the
command.
Construsoft Newsletter 2006 - 4 15
Rollover highlight
If you move the mouse pointer over objects in rendered model views, the objects
will be hightlighted in yellow. This makes it easier to select the correct objects..
You can switch Rollover highlight on or off with shortkey H, or by clicking the
command Setup > Rollover hightlight.
XSnap
Xsnap supports snapping to the correct points. While moving the mousepointer
over an object, Tekla Structures marks the available snap positions.
You can switch XSnap function on or off using shortkey T or by clicking com-
mand Setup > XSnap. This feature is switched on by default.
Snap to reference objects
Snapping to reference objects is possible since Tekla Structures 11.x. However,
for high detailed reference objects it may happen that a large number of snap
points is found. This may result in a delay.
In such cases, it is advisable to switch off the select switches which are not
necessary at that moment. For example, is an endpoint has to be found, it may be
useful to switch off the other select switches.
New icons in Select Switches toolbar
The icons in the Select Switches toolbar are used to define which objects can be
selected. In Tekla Structures 12.0, 4 icons are in this toolbar have been replaced:
If you activate switch Select components, you can select every level of an com-
ponent, from the highest level downwards to loose parts in components.
16 Construsoft Newsletter 2006 - 4
If you activate switch Select objects in components, the select order is opposite:
from the lowest level (loose parts in components) to the highets level.
If you activate switch Select assemblies, you can select every level of an assem-
bly, from the highest level, through sub-assemblies, downwards to the loose
parts.
If you activate switch Select objects in assemblies, the select order is opposite:,
from loose parts (lowest level) to complete assemblies (highest level).
The level of a selected assembly is displayed in the Status bar.
To shift to a specific level in an assembly, while the assembly is highlighted, hold
down the <Shift> key and scroll the mousewheel.
The large assembly gets 0 (null), the smaller assembly gets 1, etcetera. You can
continue to level 9:
Level 0
Level 1
Construsoft Newsletter 2006 - 4 17
No points to profiles
Tekla Structures no longer creates points at profile ends. This reduces memory
consumption and process-time. This means you have to redraw views less than
before. If you need a point on a profile end, you can add a point manually.
Upto and including Tekla Structures 11.3 , points were automatically created on
profile ends. These points could be used to, for example, move a profile end.
You can use profile handles and snap to position and move profiles. See next
examples.
Select handles To select a profiles handle:
1. Select the object
2. Hold down the <Alt> key and drag the mousepointer from left to right to
select the profile. Tekla Structures will show the profiles handles. The han-
dle of the first picked point will be yellow, the other point will be purple.:
With points
Without points
18 Construsoft Newsletter 2006 - 4
Moving objects By selecting handles, you can move objects more easily.
1. Select both objects by holding down the <Ctrl> key and picking the objects.
2. Hold down the <Alt> key and drag the mousepointer from left to right to re-
select both objects.
3. Select the handle in the middle of the two objects and then rightmouseclick
(or rightmouseclick on the icon).
4. Select command Move > Translate and enter coordinates to move the two
objects.
5. Click Move. The two objects will be moved.
Construsoft Newsletter 2006 - 4 19
Snap to reference
points
To be able to snap to parts handles, make sure that switch Snap to reference
lines / points (Snap settings toolbar) is enabled. If you move the mouse
pointer over part handles, the snap symbol shall appear. Then leftmouseclick to
select the parts handles.
Part reference
lines
If you pick two points to position a part, these points will form the reference line,
and handles will appear on the parts ends. You can use these handles for
snapping:
You can adjust the visibility of parts reference lines in the Display dialog. To
display a parts reference line:
1. Go to Propertie > View...
2. Click Display... to open the Display dialog.
20 Construsoft Newsletter 2006 - 4
3. In tab Advanced, check option Part reference line.
4. Click Modify and OK.
Deforming steel parts
In Tekla Structures 12.0, you can use Deforming functionality in Steel Detailing
also. To deform a steel beam:
1. Doubleclick a beam to open dialog Beam properties and go to tab
Deforming
2. In field Angle, enter a value for Start, relative to the parts reference line.
3. Possibly, in field Angle enter a value for End, relative to the parts
reference line.
For example: a beam needs a deformation angle of 40 degrees at the parts start-
point and 10 degrees at the parts endpoint, In the Angle-field, enter 40 in
Start-field and -10 in the End-field
4. Click <Modify> to deform the beam, press <OK> to close the dialog.
Construsoft Newsletter 2006 - 4 21
You can create an undeformed drawingview of a deformed beam:
Step plan 1. In the Drawing Editor, open dialog Drawing properties and press View, or
doubleclick a view and go to tab Attributes 2.
2. Set option Undeformed to Yes
Round base plate (1052)
As from Tekla Structures 12.0 SR1, the base plate in component Round base
plate (1052) will be welded to the column if no bolts are used. This did not work
in previous versions.
TS 12.0 and previous versions TS 12.0 SR1
22 Construsoft Newsletter 2006 - 4
Base plate component (1029)
In Base plate component (1029), a picklist is added to the Bolts tab for rotating
bolts (no anchors). This options was already available in some other components,
but not in Base Plate component1029:
In some cases the field for anchor height (tab Anchors) was missing. This has
been solved:
Construsoft Newsletter 2006 - 4 23
Component Stairs (S71)
In component Stairs (S71), you can use the same step profiles (Dejo, Arco,
Thielco, ect.) as are used in component Stairs (S82).
To do this, set picklist Step type to Catalog step. Now the step profiles list will
be available.
24 Construsoft Newsletter 2006 - 4
Editing a contour plate or a polybeam
Adding a corner Adding a corner to a contourplate goes as follows::
1. Select the contour plate
2. Go to Edit > Polygon shape
3. Pick the corner positions (1 - 2 - 3)
Removing a
corner
Removing a contour plate corner goes as follows:
1. Select the contour plate
2. Go to Edit > Polygon shape
3. Pick the corner positions (1 - 2)
4. Pick the corner to be removed (3)
Assembly: set new mainpart
Defining a new part as main part of an assembly Tekla Structures 12.0 is easier to
do than before.
Somtime the main part changed in a copied assembly. Also the assembly prefix
could change, which meant that the assembly got a new assembly number.
1
2 3
1
3 2
Construsoft Newsletter 2006 - 4 25
In previous versions, the only option to change the main part was by re-weld
some or all parts, often prior to removing all welds. This was a time-consuming
and complex activity.
Now the assemblies main part can be (re-)defined very easy through a new
option in the parts contextmenu: Set as new main part of assembly:
Step plan: 1. Select the part you want to become the assemblies main part.
2. Rightmouseclick and select Set as new main part of assembly
3. Now, the selected part has become the new main part of the assembly.
Example
Now, when copying an assembly, the main part remains the
same part!
1. Original sitiuation: The vertical railing-
part is the main part of the asembly.
2. Select the horizontal
railing-part > RMK >
Define as new main
part of the assembly.
3. The horizontal railing-part is
now the new main part of the
assembly.
26 Construsoft Newsletter 2006 - 4
Object representation manager
An object representation manager has been developed to define the colors and
transpareancy of parts. This Object representation manager replaces the old way
of assigning colors (dialog Colors).
You can use the Object representation manager for the following:
Change the color of objects in model views
Change object visibility in model views
Define new or modified object groups
To open dialog Object representation, click Setup > Object representation....
The following dialog shall appear:
By default, 1 object group is defined: All - Color by class. This means that all
profiles are colored according to their defined class.
A number of predefined settings are available. For example, by loading setting
phase, 5 Object groupen wil be added.
When pressing the <Modify> button, the colors of the profiles will be modified
in a way that they are grouped per phase.
At the bottom, the All object-group remains. This is important, because the
Object representation manager starts "assinging" colors at the top of the list. For
a good working, it is essential that the most specific Object groups are on top of
the list and the most common Object Groups at the bottom.
Construsoft Newsletter 2006 - 4 27
You can create extra Object groups for defining unique colors for parts, or to
display parts with a certain degree of transparency, or to hide parts.
Example: We will create a new Object Groep where all columns will be represented in blue
- 70% transparency.
In dialog Object Representation, click Add row. A second Object
group will be added, this group initially has the same properties as
the first Object group.
Click All. A picklist will appear containing a number of options.
These are the default options for Object groups. There is no option
for hiding columns, so pick Create new group...
Dialog Object group - representation appears.
Leave the Category-option to Part.
Leave Proprty to Name, we will use the partname to select columns.
Leave Condition to Equal to.
A big advantage of the Object Representation manager is that a
setting will be applied for ALL opened model views.
Example: if you want to hide a phase from the model, you can
define this by putting that phase group to "Hidden" (column
Transparency).
In previous versions you had to set View Filters for every single
view to hide the phase in the model.
28 Construsoft Newsletter 2006 - 4
For Value, enter COLUMN (note: Capitals!). The dialog should be
defined as follows:
Save the setting as column to be able to re-use the new Object
condition in other models.
Click Close.
Object representation: limitations
During tests it turned out that a value defined in the Shorten-option in User
defined attributes for bracings is not effective in Tekla Structures 12.0.
This means it is not possible to color profiles with a specific Shorten-value.
If you want to know which profiles do have a Shorten-value, you can use
modified report id_partlist. A column is added in this report which represents
the Shorten-vlaue. Because of the characteristic of id-reports is will be easy to
locate profiles with Shorten-values.
See also For more information about id reports in Tekla Structures, see Tekla Struc-
tures.pdf in folder: disc:\TeklaStructures\version\environments\europe\pdf.
Construsoft Newsletter 2006 - 4 29
Profile catalog: catalog- and parametric profiles merged
The structure of the profile catalog is changed. The catalog and the parametric
profiles are now stored in one list.
Colors are used to indicate if a profile is a catalog profile or a parametric profile:
a blue icon represents a catalog profile, a red icon is a parametric profile.
30 Construsoft Newsletter 2006 - 4
New parametric profiles: GUTHER and AFSCHOT
Two new parametric profile sections are added: Guther and Afschot. Both
profiles can create a slope.
The difference between the 2 profiles:
for the AFSCHOT-profile, the height of every singlecorner can be
defined
for the GUTHER-profile, only the height of the two ends can be
defined
Afschot
Guther
Construsoft Newsletter 2006 - 4 31
Drawings
Anchor bolt plan on a general arrangement drawing
In Tekla Structures 12.0 it is possible to combine two scales in anchor bolt plans
in general arrangement drawings.
To enable this feature, go to dialog Genaral arrangemant drawing properties
> View > Anchor bolt plan.
Set picklist Show as anchor bolt plan to Yes:
Also the scale of detail views can be set in this dialog.
Tekla Structures expects that only 2D top views will be placed on the drawing.
Warning If no 2D anchor bolt plan view is selected, but a 3D view or a 2D Axis view, the
following warning will be displayed:
Click <OK> to create the drawing. Select a 2D anchor bolt plan view and the
drawing will still be generated.
32 Construsoft Newsletter 2006 - 4
Model
Drawing Grids 1:100, column/ base plates 1:25:
Construsoft Newsletter 2006 - 4 33
Drawing Grids 1:100, column/ base plates, details 1:25:
Dimensioning
anchor bolt plan
If you use 2 scales, you have to select the view first before you can start
dimensioning the view:
If you add a view to the anchor bolt plan drawing which is
created with 2 scales, the view plane must also be in the XY
plane!
In Tekla Structures, you can not dimension from one view to
another view. This means, if you want to dimension the bolts/
holes, you have to use a 1-scale view.
Frst, select view, then start dimensioning
34 Construsoft Newsletter 2006 - 4
Diagonal check dimension after cloning incorrect
In the drawings in Tekla Structures 12.0, the diagonal check dimensions are
incorrect after cloning. This is caused by the slope of the dimension. This slope is
not adjusted to the dimension and not adjusted to the new situation on the cloned
drawing. The calculated dimension in the dimension line is not correct.
Example Frame w*h: 1500*500. A check dimension has been added: 1118mm.
Then there is a second, similar frame, w*h = 2500*750.
The drawing of the small frame is cloned to the larger frame. The check
dimension has a different value, but the value is not correct.
This because the slope of the dimension line has not been adjusted to the new
shape of the frame, but the slope is identical to the original drawing.
To correct this you need to remove te dimension line and create a new check
dimension. See example below:
This dimension line must be deleted and replaced by a new
diagonal check dimension !!
Original
frame
Cloned drawing:
check dimension
incorrect! (slope is
identical as in
original)
Cloned check
dimension removed
en replaced by a
new created check
dimension
Construsoft Newsletter 2006 - 4 35
Improvements in cut symbols
New options in dialog Cut symbol properties allow you to define the offset and
size (length and heigth) of cut symbols:
The variable ALIGN_CUT_SYMBOL was used to control this offset: exactly on
the location of the cut or a little offset from the cut position.
Old settings in
Tekla Structures
12.0
These new options are important if you want to make use of drawing settings
from an earlier version in Tekla Structures 12.0: these new options were, of
course, not defined in the old drawing properties.
Because of that, these values will not be adjusted in the new fields when you load
an old setting in Tekla Structures 12.0.
So it is important to check your old settings and overwrite them if necessary.
36 Construsoft Newsletter 2006 - 4
Setting "Model" works correct again
In Tekla Structures 12.0, the setting Model in Coordinate system picklist works
correct again:
Construsoft advises to, if you make use of old drawing
settings (assembly- and single part) in Tekla Structures 12.0,
you always should check these files and overwrite them if
necessary. This is the only way to be sure that correct values are
loaded in new fields.
In Tekla Structures 11.x, this
setting was affected by the
rotation of the main part.
A possible result was that the
part was displayed upside down
on the drawing.
This has been corrected.
Construsoft Newsletter 2006 - 4 37
Saving en Freezing associative drawings
What is
associativity?
All drawing types in Tekla Structures are associative, if they are created manu-
ally or automatically.
This means that drawing objects (labels, dimensions, welds, views and cut sym-
bols) are linked to model objects. Because of that, drawing objects are updated
automatically if the model changes.
In drawings, a nail symbol indicates an object to be associative. This symbol will
not be printed. To hide associative symbols, click Setup > Associative symbol
or use shortcut <Shift > + A.
Manual changes In previous versions, if you touched up a drawing manually, and later the model
changed, the manual modifications to the drawing were lost for non-frozen draw-
ings.
Freeze In Tekla Structures 12.0, manual modifications will always be kept if the drawing
is not frozen.
If you modify and save a drawing, Tekla Structures ask if you want to save the
changes. Click <Yes>.
To prevent that a drawing will be updated automatically, check the option Disable
automatic updating:
This will freeze the drawing. Freezing drawings causes drawing objects to be not
associative anymore:
Frozen drawing: Not associative
Not frozen drawing: Associative
38 Construsoft Newsletter 2006 - 4
Example assembly drawing
Example The drawing is not frozen:
Example The drawing is frozen:
Before modification
After modification
Before modification
After modification
Construsoft Newsletter 2006 - 4 39
Example General arrangement drawing
Example 1 The drawing is not frozen:
Example 2 The drawing is frozen:
You see the level mark and dimension line are not updated, also the view size has
not been changed.
Updating a frozen
drawing
You can still open a general arrangement drawing, unfreeze it, and then re-open it
to automatically update the drawing with recent changes.
Before modification After modification
Before modification After modification
40 Construsoft Newsletter 2006 - 4
To re-enable automatic updating in a frozen drawing:
1. Go to Drawing > Drawinglist... to open the Drawing list.
2. Select the drawing.
3. Rightmouseclick and select Freeze > Off.
Now, clouds are placed to indicate the modifications:
See also For information about removing associative clouds, see Indicate changes to
associative dimensions and marks (page 40)
In previous versions, when you updated a single part-, assembly- or concrete
drawing (Update) without freezing the drawing, the drawing was re-created.
Now, the drawing is not being rebuild. This means you have to decide if changes
should be displayed or not displayed when updating the drawing.
To rebuild a drawing:
1. Go to Drawing >Drawing list... to open the Drawing list.
2. Select the drawing you want to re-create.
3. Rightmouseclick select Recreate.
Indicate changes to associative dimensions and marks
Modified dimensions and dimension lines are indicated through clouds if you
update associative drawings (single part-, assembly- and general arrangement
drawings).
Construsoft Newsletter 2006 - 4 41
These clouds are not printed.
To remove clouds from part labels , go to Edit > Remove mark change symbol
> Single change symbol or All, or click an icon.
To remove clouds from dimensions, go to Edit > Remove dimension point
change symbol > Single change symbol of Alles of click an icon.
The 4 above mentioned icons for removing clouds are assimilated in toolbar
Drawings- Dimension and are only available if you execute the correct Registry
file.
See also For more information about toolbars in Tekla Structures, see Tekla Struc-
tures.pdf in folder: disc:\TeklaStructures\version\environments\europe\pdf.
42 Construsoft Newsletter 2006 - 4
Associativity of graphical objects
The associativity of graphical objects has been improved in Tekla Structures
12.0. Graphical object are now updated correctly, see the pictures below (note the
associativity symbols):
Previous Tekla Structures versions
Tekla Structures 12.0
Construsoft Newsletter 2006 - 4 43
Associative notes
You can use associative notes in drawings as an additional marks. Associative
notes are used like part marks and are updated automatically when a modifica-
tion has been carried out to the object.
Step plan 1. Open a general arrangement drawing
2. Go to Properties > Associative note...
3. Select a setting from the picklist
4. Click <Load> and click <OK>
5. Rightmouseclick and select Associative note or go to Create > Associative
note > With leaderline, Without leaderline or Along line.
6. Pick part and position
7. The note is placed
44 Construsoft Newsletter 2006 - 4
Datum point for elevations
Tekla Structures determines the level marks in drawings using the reference
points. These level marks can be manipulated in drawings. For example, if you
want to display a level compared to Mean Sea Level (MSL) instead of the
reference point level, you can set the difference between the MSL and the level
of your model.:
Changing the
reference point
1. In the Drawing Editor, open dialog Drawing properties and click View; or
doubleclick a view go to tab Attributes 2.
2. Select the option Specified in picklist Datum point for elevations:
3. Enter a value in field Datum level.
Construsoft Newsletter 2006 - 4 45
More clear representation large dimansion values
You can now use several number notations for dimensions. This helps to show
dimensions in a more clear way on workshop and assembly drawings. For exam-
ple; a dimension of 15432 can be displayed as 15.432, but also as 15 432 or
15.432.000.
To do this, select option Yes in the Use grouping picklist (dialog Dimension
properties):
Use the variables XS_DIMENSION_DIGIT_GROUPING_CHARACTER to
set the separator and XS_DIMENSION_DIGIT_GROUPING_COUNT to set
the number format.
From Tekla Structures 12.1 you can make use of a comma-sign (,) to also
represent the value 15.432.000 as 15.432,000.
46 Construsoft Newsletter 2006 - 4
Custom component
Availability of Custom Components and Sketched profiles
In Tekla Structures 12.0, all Custom Components and sketched profiles are
available in all new models. This means you do not have to import them in every
new model anymore.
Custom
component
example
You want to have custom component "FRAME" and accompanying component
settings to be available in all new models:
1. In Windows Explorer, go to the folder ...europe\custom-components\steel
and extract file frame.zip
2. Extract the file frame.uel into the folder ...europe\custom-components\steel,
the three accompanying component-settings in folder
...environments\europe\firm\ts
3. Start Tekla Structures and create a new model
4. Click icon Find a component in the Components-toolbar, or use shortkey
<Ctrl + F> to open dialog Components catalog
5. Set the picklist to Custom to display the Custom components
6. Now, doubleclick the custom component to load one of the settings from the
picklist.
Construsoft Newsletter 2006 - 4 47
Example
Sketched profile
You have sketched a parametric profile, for example TRIANGLE100*100. You
want this sketched profile to be available in all models:
1. In the model where the sketched profile has been created, click icon Find
component in the Components-toolbar, or use shortkey <Ctrl + F> to open
dialog Components catalog
2. Set the picklist to Sketches to display the Custom components
48 Construsoft Newsletter 2006 - 4
3. Click the sketched profile, select option Export.... and save the sketched
profile, for example as triangle.uel
4. Copy the file triangle.uel to folder ...europe\custom-components\steel
5. (Re-)start Tekla Structures and create a new model
6. Click icon Find component in the Components-toolbar, or use shortkey
<Ctrl + F> to open dialog Components catalog
7. Set the picklist to Sketches to display the Custom components and you can
see the sketched profile is available
Construsoft Newsletter 2006 - 4 49
Tekla Structures 12.1
Multicopy
From Tekla Structures 12.1, you can use new functionality named Multicopy.
Using the <Ctrl>-key you can quickly create a copy of a drawing object
(dimension, text, symbol, DWG ect.). You do not enter a translation distance.
Step plan 1. Select the object to be copied
2. Hold down <Ctrl>-key
3. Place the mousepointer on the object to be copied and drag it to the new
position
4. Release the <Ctrl>-key. A copy van het object staat op nu de nieuwe positie.
Speed improvements
In Tekla Structures 12.1, a large number speed improvements have been
implemented which help you to work faster.
50 Construsoft Newsletter 2006 - 4
Bolt/ hole marks
The definition of bolt/ hole marks in general arrangement drawings is now
correct:
Short dimensions: switch sides
In Tekla Structures 12.1 you can switch the side of the dimension value in short
dimensions. This way you do not need to re-place the dimension:
Construsoft Newsletter 2006 - 4 51
Tekla Structures 13.0
Drawing list
In Tekla Structures 13, the Drawing list will be radical modified and improved.
U can use a search function to filter workshop drawings or only drawings from a
certain phase:
Model changes are idicated in the Drawing list with an exclamation mark (!).
52 Construsoft Newsletter 2006 - 4
Aligning Multi text
In Tekla Structures 13 you can align text in drawings (Left - Center - Right):
Construsoft Newsletter 2006 - 4 53
Notes:
54 Construsoft Newsletter 2006 - 4
Construsoft Release Info 2007 - 5 1
9 Construsoft
Release Info 12.1
Content This document about Tekla Structures 12.1 contains the following topics:
General
Releasing Tekla Structures versions (pag. 3)
Xtranet (pag. 3)
Folder structure in Tekla Structures 12.1 (pag. 4)
Shortkeys and the Construsoft toolbar (pag. 5)
Manage variables in the file options.ini (pag. 9)
Restore view settings in the Model Editor (pag. 12)
Modeling
Change the color of the grid (pag. 13)
Single bolts (pag. 14)
Workarea invisible (pag. 15)
Keys X, Y and Z (pag. 16)
Reference models (pag. 17)
Selecting (pag. 19)
Comment in user-defined attributes (pag. 21)
Modify user-defined attributes in the file objects.inp (pag. 21)
Improvements in copying and moving (pag. 24)
Changes in view and select filter (pag. 26)
Object representation manager (pag. 37)
Numbering (pag. 37)
2 Construsoft Release Info 2007 - 5
New parametric profiles: TRZB and TRIA (pag. 38)
Haunch (40) improvements (pag. 38)
Drawings
Saving en Freezing associative drawings (pag. 39)
Representing bolts on GA drawings (pag. 39)
Classifier: No dimensions for zinc coating holes (pag. 40)
Associative notes (pag. 41)
Change the side of outside dimensions (pag. 42)
Improvements in leader line appearance (pag. 42)
New options in presenting section and detail view symbols (pag. 44)
Bolt/hole marks (pag. 46)
Grid label frame size (pag. 47)
Template pathname (pag. 47)
Templates "bottom side baseplate" and "top side castplate" added (pag. 48)
Plotter catalog (pag. 49)
Custom components
Autoplacing for custom component "part" (pag. 51)
Availability of Custom Components and Sketched profiles (pag. 52)
NC files
Variabele XS_DSTV_PRINT_NET_AND_GROSS_LENGTH (pag. 54)
NC files for plates (pag. 55)
Tekla Structures 13.0
Drawing list (pag. 56)
Bind handles to a plane (pag. 58)
Speed improvements while working with large construction circles (pag. 58)
Speed improvements while opening a large compont catalog (pag. 58)
Scale in views (pag. 59)
Aligning multiple lines of text (pag. 60)
Construsoft Release Info 2007 - 5 3
General
Releasing Tekla Structures versions
From now on, Tekla releases two versions per year. The global planning for
Construsoft will be as follows:
TS 12.1 February 2007.
TS 13.0 April/May 2007, depending when version will be final. Is only for customers
who really want that version or if we think that it is usefull to work with that
version (e.g. concrete customers).
TS 13.1 After the summer holidays: last week of September.
TS 14.0 Spring 2008.
TS 14.1 After the summer holidays 2008.
Xtranet
On the Construsoft website (www.construsoft.com), all customers can log on to
the Xtranet section. All customers can submit a request for this. After submitting
this request you will receive an email to indicate that you have been added to the
database. Now you will have access to the Xtranet section; in this section are
several useful documents and files available for download. You will also be kept
informed to new downloads, changes and warnings by e-mail.
Also information about Frequently Asked Questions will be available. So log on
frequently!!
4 Construsoft Release Info 2007 - 5
Folder structure in Tekla Structures 12.1
The folder structure has been changed compared to Tekla Structures 12.0.
This to be able to differentiate the various software configurations, which are
used by customers, such as STD (Steel Detailing) and SDE (Standard Design).
The following modules can be used:
Standard Design (SDE)
Engineering (SDE-AD)
Project Management (PRM)
Steel Detailing (STD)
Timber Detailing (TID)
Precast Concrete Detailling (PCD)
Reinforced Concrete Detailing (RCD)
Full Detailling (FUD)
Specific settings for e.g. STD customers are now stored in folder
...europe\module\std.
Also the ts folder has been moved and is now situated directly under folder
...europe.
Tekla Structures 12.0 Tekla Structures 12.1
Construsoft Release Info 2007 - 5 5
Shortkeys and the Construsoft toolbar
Depending on the used software configuration, you can choose for automatic
adding of shortkeys to the Windows Registry, each time you start Tekla
Structures 12.1.
This can be useful if you use multiple configurations, e.g. Steel Detailing and
Standard Design.
Because of this, you always have icons and toolbars which are concentrated on a
specific module and you can use the shortkeys, which are supplied by
Construsoft, optimal.
Also the toolbar Construsoft is now available in which often used commands are
added.
If you do not add the Registry file (*.reg), in which the shortkeys are added, to
the Windows Registry, the following icons appear on your screen when you start
a module, not having access to some commands:
Adding a Registry file to the Registry goes as follows. Everytime you start
version 12.1, depending on the module you use, the content of the file user.bat
will be used from the folder disc:\TeklaStructures\12.1\bat\user.
By default the folder user.bat contains among other things the following lines:
When you start the module SDE, for example, the settings sde_settings will
be used (see above).
1
2
6 Construsoft Release Info 2007 - 5
This setting contains the line
if "%5"=="sde" regedit /s
%XS_DIR%\environments\%2\system\TS_SDE_W2K_XP.reg
which will add the file TS_SDE_W2K_XP.reg to the Windows Registery.
Several shortkeys in Tekla Structures 12.1 have been changed. Below is a list for
both Model- and Drawing Editor:
For the module Steel Detailing, this option is swiched off by
default. This has been done to protect customers, who only
work with the module STD, from overwriting their customized
settings wich include their own shortkeys and toolbar.
If you want to add the file TS_STD_W2K_XP.reg to the
Windows Registery, set this line.
Construsoft Release Info 2007 - 5 7
Model Editor
Command Command
a Customizing toolbars m Move > Translate
c Copy > Translate n Numbering > Full
e Open model folder o Ortho
f Phasemanager q Create clip plane
g Redraw all s Smart Select
h Rollover highlight t Xsnap
i Inquire assembly u Update all
k Inquire object v Pick rotation point
l Drawing list w Wizard
Command Command
1 Create single-part drawing 3 Create GA drawing
2 Create assembly drawing 4 Create cast unit drawing
Command Command
Enter Repeat last command Alt + p Print
Alt +
Enter
Properties Back
space
Undo last polygon pick
Home Zoom original Spatie
balk
Finish polygon input
Command Command
Ctrl + b Named views Ctrl + m Move
Ctrl + c Copy multi Ctrl + p 2D / 3D
Ctrl + f Find a component Ctrl + w Weld
8 Construsoft Release Info 2007 - 5
Drawing Editor
Command Command
Shift + a Select all objects Shift + k Colomn properties
Shift + b Bolt Shift + l Beam properties
Shift + c Copy > With 3
points
Shift + m Move > With 3 points
Shift + f Fitting Shift + z Line cut
Shift + h Construction line
Command Command
a Customizing toolbars l Drawing list
b Black and white drawing m Move objects
c Copy objects many times o Ortho
e Open model folder s Smart Select
f Phasemanager t Xsnap
j Close drawing u Update all
k Inquire > Object z Zoom in
Command
Ctrl + b Open named view list
Alt + Enter Properties
Home Zoom original
Enter Repeat last command
Ctrl + Page Up Open previous drawing
Ctrl + Page Down Open next drawing
Shift + A Associative symbol
Construsoft Release Info 2007 - 5 9
Manage variables in the file options.ini
To allow easier managing variables in Tekla Structures, the variables can now be
modified at two levels:
Model level
User-specific level
You dont need to change variables in the batch files anymore!
To view or change variables, click Tools > Advanced options... to open the
Advanced options dialog box:
Variables are grouped together in categories. The left pane in the dialog box dis-
plays the list of categories. Click a category to view or change the variables it
contains in the right pane
Some variables contain a discription to clarify the effect of that variable.
Changes you make are stored as follows:
10 Construsoft Release Info 2007 - 5
1. This file contains modified variables at a model level.
2. This file contains modified variables at a user-specific level.
Method of working
All options.ini files inTekla Structures will be used consecutively. So when
you have a specific line in several options.ini files, the line in the file with
highest priority, in order of files, is being used.
The priority of the file options.ini in order of files is as follows:
1. Model folder: highest priority and will be used as last
2. The folder ts
3. The folder std (or another option from the module folder, e.g. sde or
pcd)
4. The folder system
It is still possible to define variables in the batch files. Take into account that,
when variables are also defined in the Advanced options, the following order of
files will be used:
1. Advanced options (model folder) (highest priority)
2. Advanced options (the folder ts)
3. Advanced options (the folder std oor another option from the module
folder, e.g. sde or pcd)
4. Advanced options (the folder system)
5. user.bat
6. europe_env.bat
Options.ini
Options_Username.ini
Construsoft Release Info 2007 - 5 11
Model dependig variables
Example A model depending variable, for instance, is
XS_USE_ASSEMBLY_NUMBER_FOR=
Set this variable to assign the assembly number to the main parts of an assembly.
This variable is set to LOOSE_PART by default.
To modify this variable in a model, you do next:
Step plan Go to Tools > Advanced options...
Select the categories Numbering on the left pane
On the right pane, select the variable
XS_USE_ASSEMBLY_NUMBER_FOR
Modify the setting LOOSE_PART in the field Value to MAIN_PART
Click <Apply> and <OK>
The modification is stored in the file options.ini in the model folder.
MAIN_PART
LOOSE_PART
12 Construsoft Release Info 2007 - 5
Apply settings for all models
When you want to apply a setting for all models, you do next:
Option 1 If there is no file options.ini in the folder ts yet, you can copy the file from
the model folder to the folder ts
Option 2 If there is a file options.ini in the folder ts already, open the file
options.ini in the model folder by using Wordpad. Select the variable in
the file options.ini in the model folder and copy it to the file
options.ini in the folder ts.
User-specific variables
A user-specific variable, for instance, is
XS_SOLID_BUFFER_SIZE=
The value you enter in this variable, effects the buffersize of the memory which
is used for the Tekla Structures-processes. So it is used to speed up your system.
When you modify this variable in Tools > Advanced options... and store the
changes, in the folder bin (disc:\TeklaStructures\version\nt\bin) the file
options_Username.ini is created.
This modified variable will now be used for all models which are opened by that
specific user on that computer.
See also To check a list of model- and user-specific variables, see Tekla Structures.pdf
in the folder: disc:\TeklaStructures\version\environments\europe\pdf.
Restore view settings in the Model Editor
When you copy model view settings (file extension *.mvi) from an older
version, you need to restore these setting in the new version. This, because of the
changes that were made in the View properties.
Select the concerned setting(s), click on the button <Load> and next <Save as>.
The settings are stored in the model folder.
Construsoft Release Info 2007 - 5 13
Modeling
Change the color of the grid
You can use the variable XS_GRID_COLOR in Tools > Advanced options > Model
view to change the color of the grid in the Model Editor.
Define the color of the grid using RGB values:
XS_GRID_COLOR = <Red> <Green> <Blue>
Define the values on a scale of 0 to 1. Reopen the view for the change to take
effect.
The changes are stored in the file options_Username.ini in the folder
disc:\TeklaStructures\version\nt\bin and are used for all models.
See also For more information about storing the settings in the file options.ini, see
chapter Manage variables in the file options.ini (pag. 9)
Example You want to use a blue backgroundcolor and white grid lines in Modelviews.
Set the following variables to use a blue backgroundcolor in Tools > Advanced
optios > Model view:
XS_BACKGROUND_COLOR1: 0.21484375 0.4609375 0.875
XS_BACKGROUND_COLOR2: 0.21484375 0.4609375 0.875
XS_BACKGROUND_COLOR3: 0.21484375 0.4609375 0.875
XS_BACKGROUND_COLOR4: 0.21484375 0.4609375 0.875
The chages again are stored in the file options_Gebruikersnaam.ini.
To use white grid lines, set the variable XS_GRID_COLOR to 1.0 1.0 1.0.
Again re-open the view for the changes to take effect.
Keep in mind that it is not possible to change the color of dime-
sioning lines yet! These dimensions will be hard to see while
measuring in a model view. They still are displayed in the status
bar.
14 Construsoft Release Info 2007 - 5
Single bolts
In Tekla Structures you can delete single bolts from a boltgroup. For this, you
need to select the icon Select single bolts in the toolbar Select switches:
In some macros you can make use of the bolt-delete option:
Select the single
bolts you want to
delete
Construsoft Release Info 2007 - 5 15
Example Only the bolt (hole) in the centre of the column is deleted.
Workarea invisible
In Tekla Structures you can make the workarea invisible. Because of this you
have an even better view on the model.
Invisible To make the workarea invisible, keep pressed down the <Ctrl> and the <Shift>
key and select in the pull-down menu Window > Redraw all. The workarea is
now invisible.
Visible To display the workarea, select in the pull-down menu Window > Redraw all or
press shortkey g. The workarea is visible again.
16 Construsoft Release Info 2007 - 5
Keys X, Y and Z
In Tekla Structures you can eassily make use of the keys X, Y and Z to lock the
mousepointer in a specific direction.
Example You want to create a beam at a certain level:
Step plan Click on the icon Create beam and pick the first position (1)
Snap at the first picked point and press the key Z, the z direction is
now locked
Pick the second position (2) on grid B-3, now that the Z direction is
locked, it automatically positions the second point of the beam at the
locked z direction.
B
3
You always need to snap on a certain point to be able to lock the
mousepointer!
2
1
B
3
Construsoft Release Info 2007 - 5 17
Reference models
In Tekla Structures, reference models can be inserted, they serve as help
(reference) to model the structure. Reference models will keep the size of Tekla
Structures model files relativily small, because the reference file(s) are
considered as a single objects. If there are several reference models in the Tekla
Structures model, it can be useful to hide the reference models separately.
XML files You can use DWG or DXF and also DGN (Microstation) files. You can also use
webviewer models which are created in XML format.
Example An existing model needs an addition, in this case an awning. First, save the
existing model as a Webmodel. To do this, go to File > Publish as Web page...
In the model folder, in sub folder ..\PublicWeb, the file Model.xml is stored. This
file will be used as a reference model.
Now delete all objects from the current model and add the file Model.xml as a
reference model.
To be able to select a complete reference model, activate switch Select compo-
nents, to select the reference model at the highest level.
Snapping to
reference models
While snapping to high detailed, large reference models it may happen that a
large number of snap points is found. This may result in a delay.
In such cases, it is advisable to switch off the select switches which are not
necessary at that moment. For example, if an endpoint has to be found, it may be
useful to switch off the other select switches.
Split reference
models
Split large reference models into smaller ones. Because of that only the parts you
need in the modelview are represented. This of course effects the speed.
Modeled
awning
Hall as a reference model
It affects picking speed, because one dgn file is one solid object
and it takes time to find correct picking point.
18 Construsoft Release Info 2007 - 5
Speed and
memory
improvements
Working with reference models and reference model objects is now faster in
Tekla Structures 12.1 . When you load a reference model for the first time, Tekla
Structures creates a cache file of the source file, which is located in the folder
..\model folder\RefCache. Once the cache file is created, the reference model is
considerably faster to read and to draw, so it opens now much faster.
You may sometimes want to change the default location of the cache file when
you are working with multi-user models in order to reduce network traffic and
disk usage in the server or to speed up the cache operation (if the local drive is
faster than the server drive). To do this, use the variable XS_REFERENCE_CACHE
in the batch file.
Reference model
scales
If you use files that have no units defined, Tekla Structures assumes that the
model has been created in meters and, for imperial files, in inches. If this is not
the case, you need to set the scale manually in the Scale option in the Reference
object dialog box.
Reference models can no longer be displayed in old wire frame
views.
When you export files, always define the units used in order to
have the correct scaling.
Construsoft Release Info 2007 - 5 19
Selecting
The icons in the Select Switches toolbar are used to define which objects can be
selected:
If you activate switch Select components, you can select every level of a com-
ponent, from the highest level downwards to loose parts in components.
If you activate switch Select objects in components, the select order is opposite:
from the lowest level (loose parts in components) to the highest level.
If you activate switch Select assemblies, you can select every level of an assem-
bly, from the highest level, through sub-assemblies, downwards to the loose
parts.
If you activate switch Select objects in assemblies, the select order is opposite:,
from loose parts (lowest level) to complete assemblies (highest level).
The level of a selected assembly is displayed in the Status bar:
Level 0
Level 1
To shift to a specific level in an assembly, while the assembly is highlighted, hold
down the <Shift> key and scroll the mousewheel. The large assembly gets 0
(null), the smaller assembly gets 1, etcetera. You can continue to level 9:
Level 0
Level 1
20 Construsoft Release Info 2007 - 5
Generating output
While generating reports, drawings, NC files or other types of output, you
always make use of the switch Select objects in components to select all
parts!
The switch Select components selects at the highest level, because of that,
stiffeners or endplates, created by a component, will highlight but will not be
selected!!!
Example A beam + 2 endplates:
If you activate switch Select components, only the beam will appear on the list:
If you activate switch Select objects in components, both endplates and beam
will appear on the list:
Construsoft Release Info 2007 - 5 21
Comment in user-defined attributes
The field Comment in the user-defined attributes in profiles does not effect
numbering anymore. Comment 2 still effects numbering.
Modify user-defined attributes in the file objects.inp
Many dialog boxes contain user-defined attributes for various objects, such as
beams, columns, bolts and drawings, in Tekla Structures.
You can modify the existing user-defined attributes fields, which are displayed in
the dialog boxes, in the file objects.inp. You can also add one or more user-
defined attributes fields.
does not effect
does effect
22 Construsoft Release Info 2007 - 5
Example You want to add the tab Supplier for all available profiles:
In here you want to have a listbox in which you can select who the supplier is
from that specific part. This, to eassily select all parts which should be supplied
by a glass supplier, for example.
You also want to make use of a free attribute.
As mentoined before, you can add user-defined attributes fields in the file
objects.inp. This file is stored in the folder
..versie\environments\country-independent\inp by default.
Step plan Open the file objects.inp in the model "example objects.inp", the following
appears:
Construsoft Release Info 2007 - 5 23
1 The fields in the file:
Attribute Regular attribute, which is copied with other part properties.
Unique attribute Non-copyable attribute. The value of the attribute is never copied to another part.
For example part checking status attributes are usually non-copyable.
Attribute name Attribute name, used to find the attribute value.
Prompt The text Tekla Structures displays in the dialog box.
Type of value option is used for lists, string is used for text.
Field_format "%s" for strings, "%d" for numbers
Effect numbering You can set whether the user-defined attribute affects numbering or not. This is
useful when you have members that are identical in all respects, apart from their
user-defined attributes
2 The values which appear in the listbox
3 Defines in which parts this listbox appears
1
2
3
Attribute or a
unique attribute
Prompt
Attribute name
Type of
values
Field_
format
Effect
numbering
24 Construsoft Release Info 2007 - 5
Improvements in copying and moving
You can now copy and move objects by translating more easily in the Model- and
Drawing Editor with the new commands:
Copy (shortcut Ctrl + C)
Move (shortcut Ctrl + M)
Unlike with the traditional Tekla Structures Copy command, you can now pick
multiple locations to easily create multiple copies of the selected objects to
picked locations.
The new Copy and Move commands do not copy or move by mirroring, rotating,
from model or with three points.
Copy To copy objects to a new destination:
1. Select the objects to copy.
2. Click Edit > Copy.
3. Pick the origin for copying.
4. Pick the destination point. The objects are copied immediately.
5. You can continue and pick other destination points, and the objects are cop-
ied to all these locations.
If you click Edit > Undo, the latest copy operation is undone, but the Copy
command remains active.
6. When all copies have been made, right-click and select Interrupt from the
pop-up menu.
Construsoft Release Info 2007 - 5 25
Move To move objects to a new destination:
1. Select the objects to move.
2. Click Edit > Move.
3. Pick the origin for moving.
4. Pick the destination point, and the objects are moved immediately. The Move
command does not remain active.
New location for
and new features
in the old copying
and moving
commands
The old copying and moving commands can now be found in Edit > Copy special
and Edit > Move special submenus in the main menu and in the pop-up menu. The
commands also have toolbar icons.
The Copy - translate and Move - translate dialog boxes contain a new Pick button.
When you want to pick a new destination point for copying or moving, and you
already have the dialog box open, but the command is not active anymore, you
do not have to start the command again, just click the Pick button.
26 Construsoft Release Info 2007 - 5
Changes in view and select filter
In Tekla Structures 12.1 object groups are used in view (file extension *.VOb-
jGrp) and select filters (file extension *.VObjGrp) to define which objects are
displayed in the selected view and which objects can be selected.
Because of this, the number of options to work faster and more effective in Tekla
Structures 12.1 has increased.
Select filter
Use the new Object group - select filter dialog box to define which objects to
select. To access the dialog box, click Setup > Select filter... or click on the icon.
You now have more options in terms of categories and properties by which you
can select objects.
To see all the available options, click the list boxes in columns Category and
Property:
Construsoft Release Info 2007 - 5 27
Template
properties
You can select objects according to template properties. To do this, use the cate-
gory Template, and select the desired property in the list box in Property column:
See also For an example of template properties, see Shorten filter (pag. 29).
28 Construsoft Release Info 2007 - 5
When the category you have selected is Assembly, the property you have
selected is Assembly type and you use the option Select from model... in the
Value column, Tekla Structures returns a value in form of a number that indicates
the type of assembly in question.
See the following table for information on which number corresponds to which
assembly type:
Value Assembly type
0 prefab
1 cast in place
2 steel
3 timber
4 reinforcing bar
5 reinforcing mesh
6 miscellaneous
Construsoft Release Info 2007 - 5 29
Shorten filter A shorten filter is added to the select filters. Use this filter to select profiles (and
no plates) from the model to shorten, so only profiles from which the angle of the
profiles is equall to 0:
This filter uses template properties in the four rows, as discribed in chapter
Template properties (pag. 27).
Saw filter The saw filter has bee modified. Use this filter to select profiles (and no plates)
from the model to saw, so only profiles from which the angle of the profiles is
not equall to 0:
Defining select
filters
The following two examples show you how to create object group rules in order
to define select filters.
30 Construsoft Release Info 2007 - 5
Example 1 This first example shows you how to define a select filter for beams and col-
umns.
1. Click Setup > Select filter... to open the Object group - select filter dialog box.
2. You need two rows for this filter. You can delete unnecessary rows by select-
ing the row and clicking the Delete row button.
3. In the column Category, select Parts for both rows. Select the checkboxes
next to these two rows.
4. In the column Property, select Name for both rows.
5. In the column Condition, select Equals for both rows.
6. In the column Value, select Select from model... to select the parts directly
from the model. For the first row, pick a column in the model. For the sec-
ond row, pick a beam in the model.
7. For the first row, select Or in the column And/Or. This enables the select filter
to include both beams and columns (parts, whose name is beam or parts,
whose name is column) in the filter.
8. Enter a name for the select filter in the field next to the Save as button and
click the button to save the select filter.
The settings should now look like in the picture below:
Construsoft Release Info 2007 - 5 31
This corresponds to the following settings in the Select filter dialog box in previ-
ous versions of Tekla Structures:
32 Construsoft Release Info 2007 - 5
Example 2 This second example shows you how to define a select filter for columns whose
profile is HEA400 or HEA500 and the material is S235JR.
1. Click Setup > Select filter... to open the Object group - select filter dialog box.
2. You need four rows for this filter. You can delete unnecessary rows by
selecting the row and clicking the Delete row button.
3. In the column Category, select Parts for all four rows. Select the checkboxes
next to these four rows.
4. For the first row:
In the column Property, select Name.
In the column Condition, select Equals.
In the column Value, select Select from model... Pick a column in
the model.
In the column And/Or, select And.
5. For the second row:
In the column Property, select Profile.
In the column Condition, select Equals.
In the column Value, select Select from model... Pick a column
with profile HEA400 in the model.
In the column And/Or, select Or.
6. For the third row:
In the column Property, select Profile.
In the column Condition, select Equals.
In the column Value, select Select from model... Pick a column
with profile HEA500 in the model.
In the column And/Or, select And.
7. For the fourth row:
In the column Property, select Material.
In the column Condition, select Equals.
In the column Value, select Select from model... Pick a column
with material S235JR in the model.
In the column And/Or, select the option that leaves the field
empty.
8. Enter a name for the select filter in the field next to the Save as button and
click the button to save the select filter.
The settings should now look like in the picture below:
Construsoft Release Info 2007 - 5 33
This corresponds to the following settings in the Select filter dialog box in previ-
ous versions of Tekla Structures:
Select filter list
box
The select filter list box is divided into two parts:
New select filters (file extension .SObjGrp), which you can use in select fil-
tering on top of the list
Old filters (file extension .msf)
34 Construsoft Release Info 2007 - 5
Converting old
select filters
You need to convert old filters in Tekla Structures 12.1 (*.msf files).
Go to Setup> Select filter... or click the icon, the following dialog box appears:
Select the filter you want to convert in the listbox and click the button <Load>
and next <Save as>. Tekla Structures automatically converts this old filter to a
new one and stores it. The old filter is now deleted from the listbox.
Mind that you need to check the working of the converted filters
to see if it is equall to the old ones!
Construsoft Release Info 2007 - 5 35
View filter
Also in model views, object groups can be used to define which objects are dis-
played in the selected views. Double-click on a modelview to open the dialog
box View properties:
This corresponds to the following settings in the View properties dialog box in
previous versions of Tekla Structures:
36 Construsoft Release Info 2007 - 5
To view all available options, click the button Object groep... in the dialog box
View properties.
To use an option, select an object group in the listbox.
Store view filter
settings
When you use a filter in the column Value in the model view, always store this
modified setting by using the button <Save as>. The setting is stored.
If you do not store the setting and re-open the dialog box later on, the default
setting will be displayed and you cannot see what filter setting was used:
Construsoft Release Info 2007 - 5 37
Option Shorten is
fixed
In Tekla Structures 12.1 you can use the object group Shorten again to check
which profiles are shortened:
Object representation manager
You can use the object representation manager to define the colors and
transpareancy of parts, you can also define new or modify object groups.
See also For more information about the object representation manager, see Tekla Struc-
tures.pdf in folder: disc:\TeklaStructures\version\environments\europe\pdf
and the model Supplier in the Tekla Structures 12.1 download.
Numbering
In Tekla Structures 12.1 a new file numbering results is stored in the model
folder.
This file only shows the results of the last time you numbered the model.
38 Construsoft Release Info 2007 - 5
New parametric profiles: TRZB and TRIA
Two new parametric profile sections are added.
TRZB Profile TRZB is almost like profile TRZA, only value b differs:
TRIA
Haunch (40) improvements
Use the new options in Horizontal rafter double haunch on the Picture tab in
cases where the haunch above is a copy of the haunch below and the rafter is
horizontal.
In addition to selecting an option in Horizontal rafter double haunch on the
Picture tab, remember to select the stiffener option on the Parameters tab. For
example, for the double haunch option shown in the picture above, select the
stiffener option shown in the picture above.
TRZA TRZB (new)
Option on the tab Picture
Option on the tab Parameters
Construsoft Release Info 2007 - 5 39
Drawings
Saving en Freezing associative drawings
Manual changes In previous versions, if you touched up a drawing manually, and later the model
changed, the manual modifications to the drawing were lost for non-frozen draw-
ings.
Freeze From Tekla Structures 12.0, manual modifications will always be kept if the
drawing is not frozen. If you modify and save a drawing, Tekla Structures ask if
you want to save the changes. Click <Yes>. To prevent that a drawing will be
updated automatically, check the option Disable automatic updating:
This will freeze the drawing. Freezing drawings causes drawing objects to be not
associative anymore:
Frozen drawing: Not associative
Not frozen drawing: Associative
Representing bolts on GA drawings
It is recommended on GA drawings, when you use a very small scale (e.g.
1:100), to switch off the bolts.
Because of this, GA drawings will open faster and you can work faster in the
Drawing Editor.
40 Construsoft Release Info 2007 - 5
Classifier: No dimensions for zinc coating holes
General By using the drawing classifier you can effect the layout in drawings. This
enables you to create different drawing styles.
You can use the classifier to control the drawing properties for different types of
model objects, for example:
Different phases in separate colors
Different parts in separate colors
Different material grades in separate colors
You can set the classifier to automatically dimension boltholes and to not dimen-
sion zinc coating holes on workshop drawings:
Without classifier All holes are dimensioned:
With the classifier Boltholes are dimensioned, zinc coating holes are not dimensioned:
See also For more information about the classifier, see Tekla Structures.pdf in the folder:
disc:\TeklaStructures\version\environments\europe\pdf and the model no
dimension for zinc coating holes in the Tekla Structures 12.1
download.
Construsoft Release Info 2007 - 5 41
Associative notes
Several settings are added to associative notes, you can use them in drawings as
additional marks like part marks and there are updated automatically when a
modification has been carried out to the object.
Example
extra-info
42 Construsoft Release Info 2007 - 5
Change the side of outside dimensions
When measuring short dimensions in Tekla Structures 12.1and when the location
of the dimension text is set to outside of the dimension lines, you can now select
on which side of the extension line the dimension text is placed.
This makes drawing editing easier and faster. To change the side of outside
dimensions:
1. Click Edit > Flip outside dimension.
2. Select the dimension.
3. Tekla Structures changes the side of the dimension text.
Improvements in leader line appearance
In Tekla Structures 12.1 you can create professional looking drawings with better
readability with the help of the improvements in leader line appearance.
Leader line
position options
There are new options to position the leader line. You can use the new position-
ing options for two types of leader lines:
To use the different options for a leader line with a rectangular frame,
use the variable
XS_MARK_LEADER_LINE_POSITION_TYPE_FOR_RECTANGULAR_F
RAME in Tools > Advanced options > Marking: general. The default is 0.
Construsoft Release Info 2007 - 5 43
To use the different options for a leader line with no frame, use the
variable
XS_MARK_LEADER_LINE_POSITION_TYPE_FOR_NO_FRAME in
Tools > Advanced options > Marking: general. The default is 0.
The following table includes information on the new positioning options. The
Appearance column includes examples of situations, where the variable
XS_MARK_LEADER_LINE_POSITION_TYPE_FOR_NO_FRAME has been used.
Leader line
extension length
To define the length of the leader line extension, use the variable
XS_MARK_LEADER_LINE_EXTENSION_LENGTH in Tools > Advanced options >
Marking: general. The default length is 0. Define the length in millimeters.
Position Appearance Set the variable to
Nearest corner 0
In the middle of the
text area
1
1/3 from the top of
the text area
2
In the middle of the
first row of text
3
44 Construsoft Release Info 2007 - 5
New options in presenting section and detail view symbols
You now have more options in presenting section and detail view symbols. You
can define the type of the symbol according to your local customs and prefer-
ences. To do this, use the variables in Tools > Advanced options > Drawing proper-
ties:
XS_DETAIL_SYMBOL_TYPE to define the type of the detail symbol
XS_SECTION_SYMBOL_TYPE to define the type of the section sym-
bol
XS_DRAWING_VIEW_REFERENCE_SYMBOL to define the appearance
of the symbol
XS_DETAIL_SYMBOL_REFERENCE_IF_TO_CURRENT and
XS_SECTION_SYMBOL_REFERENCE_IF_TO_CURRENT to include
references to the view in detail and section symbols if the view is
located in the same drawing. Normally the reference is included only
if the view is in a different drawing.
XS_SECTION_SYMBOL_LEFT_ARROW_SYMBOL and
XS_SECTION_SYMBOL_RIGHT_ARROW_SYMBOL to define the arrow
symbol Tekla Structures uses in section symbols at the left and right
end of sections
See the following tables for examples on the new options.
Detail symbol
type Set variables to Description Appearance
XS_DETAIL_SYMBOL_
TYPE=0
Tekla Structures uses
the traditional detail
symbol type.
XS_DETAIL_SYMBOL_
TYPE=1
XS_DRAWING_VIEW_R
EFERENCE_SYMBOL=s
ections@66
Tekla Structures uses
the symbol defined in
the variable
XS_DRAWING_VIEW_RE
FERENCE_SYMBOL as
the detail symbol.
Construsoft Release Info 2007 - 5 45
Section symbol
type
Set variables to Description Appearance
XS_SECTION_SYMBOL
_TYPE=0
XS_SECTION_SYMBOL
_LEFT_ARROW_SYMBO
L=sections@0
XS_SECTION_SYMBOL
_RIGHT_ARROW_SYMB
OL=sections@1
Tekla Structures uses
the traditional section
symbol type.
XS_SECTION_SYMBOL
_TYPE=1
XS_SECTION_SYMBOL
_LEFT_ARROW_SYMBO
L=sections@2
XS_SECTION_SYMBOL
_RIGHT_ARROW_SYMB
OL=sections@2
XS_DRAWING_VIEW_R
EFERENCE_SYMBOL=s
ections@66
Adjust the arrow length
and offset in the Sec-
tion symbol properties
dialog box if necessary.
Labels are drawn
inside the symbol.
XS_SECTION_SYMBOL
_TYPE=2
XS_SECTION_SYMBOL
_LEFT_ARROW_SYMBO
L=sections@6
XS_SECTION_SYMBOL
_RIGHT_ARROW_SYMB
OL=sections@6
Adjust the arrow length
and offset in the Sec-
tion symbol properties
dialog box if necessary.
Label is drawn to only
one arrow and located
in front of the symbol.
46 Construsoft Release Info 2007 - 5
References in
detail and section
views
The section view label is now updated also in the other drawing when you move
the section view from one drawing to another, and change the section symbol
label in the original drawing.
Bolt/hole marks
The definition of bolt/ hole marks in general arrangement drawings is now
correct, the marks are displayed correctly.
Set variables to Description Appearance
XS_SECTION_SYMBOL_T
YPE=1
XS_SECTION_SYMBOL_L
EFT_ARROW_SYMBOL=se
ctions@2
XS_SECTION_SYMBOL_R
IGHT_ARROW_SYMBOL=s
ections@2
XS_DRAWING_VIEW_REF
ERENCE_SYMBOL=sec-
tions@66
XS_SECTION_SYMBOL_R
EFERENCE_IF_TO_CURR
ENT=TRUE
Adjust the arrow length
and offset in the Section
symbol properties dialog
box if necessary.
References are
included in the sec-
tion view.
Tekla Structures 12.0 Tekla Structures 12.1
Construsoft Release Info 2007 - 5 47
Grid label frame size
You can now define the frame size for the grid labels. This is useful for example
when you want all the grid label frames to be the same size no matter whether
there are one or two digits in the frame. This gives the grid a consistent appear-
ance.
To define the grid label frame size, use the variable
XS_DRAWING_GRID_LABEL_FRAME_FIXED_WIDTH in Tools > Advanced options
> Drawing properties. The default value is zero, which indicates that the width of
the grid label frame depends on the width of the grid label. To increase or
decrease the width of the frame, enter the desired value in millimeters, in this
example, value 12 has been used:
Template pathname
A new template pathname is added. This template displays the lokation and the
modelname on the drawing, e.g.:
48 Construsoft Release Info 2007 - 5
Templates "bottom side baseplate" and "top side castplate" added
The templates bottom side baseplate and top side castplate can be used on the
foundation plan.
The template bottom side baseplate is displayed as follows:
The template top side castplate is displayed as follows:
Construsoft Release Info 2007 - 5 49
Plotter catalog
The system folder in Tekla Structures 12.1 now contains two files in which the
settings for the printers/plotters are stored:
plotdev.bin This file contains the regular printers and plotters. When you use this file, you
only have to delete just a few or mayby no printers/plotters.
plotdev_org.bin This is the master file containing all printers and plotters and their default
settings. If you want to use this file, first delete the file plotdev.bin in the
system folder and then rename the file plotdev_org.bin to
plotdev.bin.
Dwg/dxf It is recommended to delete the printer aliases dwg and dxf from the plotter
catalog. They will be deleted by Tekla in the near future, so they cannot be used
anymore.
Exporting
drawings
The best option for printing drawings to dwg/dxf is the command Export.
The main advantage is that layers can be defined beforehand for the several
objects (profiles, bolts, marks ect.) on the drawing.
With this the original layer structure can be maintained. Also for possible
finishing of drawings the filter and layer options can be used (freezing, layer on/
off ect.).
The <Export> command can be activated from the drawinglist: right mouse
click on the drawing(s), then choose Export from the contextmenu:
50 Construsoft Release Info 2007 - 5
The dialog box Export drawings appears:
You can enter the name of the file, if there is no name entered, the export file
shall get the same name as the Tekla Structures drawingname. You can also
modify the layer rules.
See also For more information about exporting drawing to dwg/dxf files, see Tekla Struc-
tures.pdf in the folder: disc:\TeklaStructures\version\environ-
ments\europe\pdf.
Construsoft Release Info 2007 - 5 51
Custom components
Autoplacing for custom component "part"
Up to Tekla Structures 11.3 the position of a custom component was determined
in relation to the points you picked while creating a custom component.
In Tekla Structures 12.1 a so-called autoplacing is added. This means that, when
a custom component changes, e.g. its height, also the position of the custom
component in the model will be adjusted. In many cases, this could be really
handy.
However, if you start from the points, it is impossible to add level marks.
Because of that, an option has been added while creating a component for the
type part, you can toggle autoplacing on or off.
52 Construsoft Release Info 2007 - 5
Availability of Custom Components and Sketched profiles
In Tekla Structures, all Custom Components and sketched profiles are available
in all new models. This means you do not have to import them in every new
model anymore.
For this, the variable XS_UEL_IMPORT_FOLDER is used. The variable refers to
the folder
disc:\TeklaStructures\version\environments\europe\custom-
components\%5\.
%5 in the mentoined line above means that if you use the configuration STD
(Steel Detailing), for example, the refering *.uel files from that folder are
automatically imported in the new model. The reason for this is the shortcut on
your desktop, refering to the folder std.
Example You want to have custom component FRAME WINDOW DOOR and
accompanying component settings to be available in all new models:
1. In the Windows Explorer, go to the folder ...europe\custom-
components\std and extract the file frame window door.zip, both
*.uel file and accompanying component setting(s)
2. Start Tekla Structures and create a new model
3. Click icon Find a component in the Components-toolbar, or use shortkey
<Ctrl + F> to open dialog Components catalog
4. Set the picklist to Custom to display the Custom components
%5
Construsoft Release Info 2007 - 5 53
5. Now, doubleclick on the custom component to load one of the settings from
the picklist.
6. The custom component settings are stored automatically in the folder
attributes in the model folder.
54 Construsoft Release Info 2007 - 5
NC files
Variabele XS_DSTV_PRINT_NET_AND_GROSS_LENGTH
The variabele XS_DSTV_PRINT_NET_AND_GROSS_LENGTH is set to
TRUE in NC files, by default.
Because of this, both net- and gross length are included in the NC files header,
according to the DSTV standard:
In the NC file:
Gross length
Net length
Construsoft Release Info 2007 - 5 55
NC files for plates
For plates, the angle is no longer included in the NC files header.
In the NC files:
Tekla Structures 12.0 Tekla Structures 12.1
56 Construsoft Release Info 2007 - 5
Tekla Structures 13.0
Drawing list
In Tekla Structures 13, the Drawing list is modified and improved. You can use a
search function to filter drawings with a specific format or only drawings which
are modified:
Construsoft Release Info 2007 - 5 57
You can also filter on drawing types, e.g. all workshop drawings or all multi
drawings.
All the changes you make in the model are displayed in the drawinglist with the
help of an exclamation mark.
58 Construsoft Release Info 2007 - 5
Bind handles to a plane
You can bind more then one handles to a plane in one go, e.g. to a grid plane:
Speed improvements while working with large construction circles
There is no loss in speed while working with large construction circles. In
previous versions, the processes in Tekla Structures slowed down.
Speed improvements while opening a large compont catalog
There is no loss in speed while opening a large compont catalog. In previous
versions, the processes in Tekla Structures slowed down.
Construsoft Release Info 2007 - 5 59
Scale in views
You can display the scale per view:
60 Construsoft Release Info 2007 - 5
Aligning multiple lines of text
In Tekla Structures 13, you can align multiple lines of text in a drawing:
Construsoft Release Info 2007 - 5 61
Modify the color of dimensions in the Model Editor
In Tekla Structures 13.0 you can modify the color of the dimension line and the
dimension text in model views.
This is handy when you use dark backgroundcolors in the modelviews.
In the modelview You can set the color of the dimension line and the dimension text seperately:
Modify the color of part labels in the Model Editor
In Tekla Structures 13.0 you can modify the color of part labels in model views.
In the model view Pink: Yellow:
62 Construsoft Release Info 2007 - 5
Notes:
Construsoft Release Info 2007 - 6 1
10 Construsoft
Release Info 13.1
Content This Tekla Structures 13.1 Release Info contains the following topics:
General
RHS and Angle steel profiles (pag. 5)
Fixed parametric profiles (pag. 5)
New parametric profiles (pag. 6)
Batch files replaced by ini files (pag. 7)
Mouse with scrollwheel (pag. 18)
Changing file Objects.inp (pag. 19)
Xtranet (pag. 21)
Binding multiple handles to a plane (pag. 21)
Check database and Full numbering (pag. 22)
Select on right click (pag. 24)
Representation of holes in rendered views (pag. 25)
Part Add command (pag. 26)
Report ID_assembly (pag. 26)
Report ID_original drawing (pag. 27)
Report Boltlist complete (pag. 27)
Report Multidrawing_content (pag. 28)
Unique numbers for assemblies (pag. 28)
Change language (pag. 28)
Large workarea in modelview (pag. 29)
Improved icon information (pag. 29)
View button (pag. 30)
2 Construsoft Release Info 2007 - 6
Macros (pag. 31)
Reference models (pag. 34)
Im- and export (pag. 35)
TS folder on a server (pag. 36)
Modeling
Notification report and displaying project messages (pag. 37)
Copying loose gridlines (pag. 38)
Speed improvements for large construction circles (pag. 39)
Speed improvement when opening a large component catalog (pag. 39)
Editing colors of dimensions, dimension texts and part marks in the Model
editor (pag. 40)
Background color in model views (pag. 41)
View filters keep there setting (pag. 42)
Filtering for bolt diameter, bout length or hole diameter (pag. 43)
Modeling gratings (pag. 45)
New dialog Options (pag. 47)
Displaying all parts objects (pag. 48)
Modeling bolts (pag. 49)
Changing Bolt Standard: diameter remains (pag. 50)
User-defined attributes: Fabricator name, Type and Nomination (pag. 51)
Variable XS_ASSOCIATIVE_REBARS (pag. 51)
Components
Bolted gusset (11) and Tube gusset (20) (pag. 52)
Stiffened end plate (27) (pag. 52)
End plate (29) (pag. 53)
Stairs (S71) and Stairs (S82) (pag. 53)
Panel stabilizer (114) (pag. 54)
Unfold rules surface (21) (pag. 55)
Baseplate (1029) (pag. 56)
Fitting plates in components (pag. 56)
Stringer details (pag. 57)
Components Imbeds (8) and (1008) (pag. 59)
Construsoft Release Info 2007 - 6 3
Drawings
Improvements in dialog Drawinglist (pag. 60)
Selecting drawings using filter settings (pag. 61)
Searching and re-using search results (pag. 64)
Selecting all drawings (pag. 65)
New grafical symbols and status text (pag. 65)
Quicker UDA access (pag. 67)
Printing change symbols (pag. 67)
Angle dimensioning, level marks and associative notes (pag. 69)
New macro Remove Change Clouds added (pag. 70)
Displaying Tekla Structures version on drawings (pag. 70)
Scaling objects in drawing views (pag. 73)
Comment-variable in drawings modified (pag. 73)
Aligning Multi text (pag. 76)
New Symbol file "Details.sym" (pag. 77)
Angle dimensions on plate drawings (pag. 78)
Moving the leaderlines start point (pag. 79)
Template B (pag. 79)
Automatic dimensioning of GA drawings (pag. 80)
Displaying connecting parts on an anchorbolt plan (pag. 80)
Labels in drawing views (pag. 82)
Pop marks (pag. 85)
Alternative Level Mark (pag. 86)
Custom components
Password protection for custom components (pag. 87)
Component name and Component attribute file (pag. 87)
NC files
DSTV convert tool (pag. 90)
Multi user
Multi user server (pag. 92)
Opening a multi-user model (pag. 93)
Saving model revision notes (pag. 93)
4 Construsoft Release Info 2007 - 6
General
Tekla Structures 13.1 contains many new features and fixes.
Compatibility Tekla Structures 13.1 is compatible with all previous versions. You can open and
work with existing models using Tekla Structures 13.1. Note the following
issues:
To avoid conversion problems, always open a model created with
an older version of Tekla Structures as a single-user model first.
Updating drawings created with an older version of Tekla Structures
in Tekla Structures 13.1 may cause problems. We recommend that
you complete any drawings you have started using your current ver-
sion or recreate the drawings using Tekla Structures 13.1.
We recommend that you always check that custom components cre-
ated in older versions work correctly in the new version of Tekla
Structures.
When you open custom components made with an older version of Tekla
Structures in the Custom component editor, and the new version contains
improvements requiring update, Tekla Structures asks whether you want to
update the component. If you do not update the component, it works in the
same manner as in the version where it was originally made, but you do not
gain the benefits of the improvements.
If you choose to update the component, you need to check and sometimes
even recreate dimensions depending on the improvements. When you delete
a dimension and create a new one (even with the same name), also the equa-
tions containing the dimension need to be edited, because the dependency
created by the equation is lost when a dimension is deleted. You can recreate
the dimensions and edit the equations easily in the Custom component edi-
tor.
We suggest that you complete any models you have started using your current
version.
A
Installing Tekla Structures setup creates a new subfolder for Tekla Structures 13.1.
You need Windows Administrator rights to install Tekla Structures 13.1. This
ensures that all Windows system folder *.dll files are updated.
Once you save a model in Tekla Structures 13.1, you can open it
in Tekla Structures 13.1, but not in older versions.
Construsoft Release Info 2007 - 6 5
RHS and Angle steel profiles
Parametric angle steel and RHS profiles (i.e. notation including "x" and "*"
characters) are removed from file profitab.inp.
E.g. L70/7 and L70*7 are equal profiles, but have different names. This means
they will receive different position numbers. So this is a safety issue.
It is allowed to undo this removal by adding the lines again to file
profitab.inp.
Fixed parametric profiles
In Tekla Structures 13.1, a large number of parametric profiles have been fixed.
Both positioning and representation of the parametric profiles have been
updated.
Example Omega profiles:
Tekla Structures 12 Tekla Structures 13.1
When opening old models in Tekla Structures 13.1, containing
parametric RHS- and/or angle steel profiles, these profiles will
not be displayed!!!
Go to Tools > Check database. An "Illegal profile" message
will appear; add the missing profiles to the database.
When opening old models in Tekla Structures 13.1, containing
parametric profiles, these profiles will be positioned incorrect!!!
6 Construsoft Release Info 2007 - 6
New parametric profiles
Some new parametric profiles have been added , like Gutter and LT. Take a look
at the current available parametric profiles; new parametric profiles are added
regularly (CMDR, CMBEUR, CMDOOR, etc).
Gutter GUTTER:
GUTTERTR:
LT Conical L profile:
Construsoft Release Info 2007 - 6 7
Batch files replaced by ini files
Ini files Batch files are no longer used in Tekla Structures 13.1; ini files are used instead
(*.ini).
This change was necessary to certify Tekla Structures for Windows Vista and to
make it Windows Vista compatible.
Ini files can be modified in the same way as batch files.
Ini files are textfiles, which can be opened in any text editor.
The modifications in relation to Tekla Structures 12.1 are:
How are the new ini files being read? The Tekla Structures 13.1 shortcut
contains the following lines:
C:\TeklaStructures\13.1\nt\bin\TeklaStructures.exe -i
C:\TeklaStructures\13.1\environments\europe\env_europe.ini -i
C:\TeklaStructures\13.1\environments\europe\std.ini -i
C:\TeklaStructures\13.1\nt\bin\user.ini
These ini files are being read as:
1. The file TeklaStructures.exe is being executed
2. The file env_europe.ini is being read
TS 12.1 TS 13.1
europe_env.bat
in folder
..\bat\environment
env_europe.ini in folder
..\environments\europe
env_global_default.ini in folder
..\environments\country-
independent
nld.bat in folder
..\bat\language
lang_nld.ini in folder
..\13.1\nt\bin
user.bat in folder
..\bat\user
user.ini in folder
..\13.1\nt\bin
8 Construsoft Release Info 2007 - 6
In this file the line started with call ... is being read, the file
env_global_default.ini is being read.
3. The file std.ini is being read, dependable of the module being used:
This, to make difference between the various software configurations (e.g. STD
(Steel Detailing) and SDE (Standard Design). Customer specific settings using
the STD module are now stored in folder ...europe\module\std.
4. The file user.ini is being read
The ini files are being read in this order. This means that lines in file user.ini
have the highest priority and therefore will overrule identical lines in previous
ini files.
Construsoft Release Info 2007 - 6 9
Modifying variables
You can modify variables on two levels:
Model level
User-specific level
Go to Tools > Advanced options... or press shortkey <Ctrl> + E. The following
dialog will appear:
Variables are grouped in categories. Categories are listed on the left side. Click a
category to view the accompanying variables.
Several variables have a short description to decribe the working of the variable.
We plan to have descriptions for all variables in a future version.
10 Construsoft Release Info 2007 - 6
Modifications are stored as follows:
1. This file contains modified variables on model level; these changes apply to
the current model only.
2. This file contains all modified user-specific variables which apply to all
models which are opened by that particular user.
If you want to make changes which affect all models, we recommend to apply
modifications in file user.ini, this file is stored in folder:
..\TeklaStructures\13.1\nt\bin.
In this way the changes are automatically copied when installing a next version
of Tekla Structures.
See also For more information about ini files, see Tekla Structures F.A.Q..
Note: when copying lines to user.ini, be sure that the lines start
with set!
Options.ini
Options_username.ini,
e.g. Options_Pete.ini
Construsoft Release Info 2007 - 6 11
Copying batch file settings to ini files
When you already use Tekla Structures you want to copy your old batch
settings to Tekla Structures 13.1.
Step plan 1. Open file user.ini , located in folder:
..\TeklaStructures\13.1\nt\bin.
2. Open file user.bat from the previous version, located in folder:
..\TeklaStructures\version\nt\bin.
3. Copy de desired lines from file user.bat.
4. Paste the lines in file user.ini.
5. Save file user.ini.
12 Construsoft Release Info 2007 - 6
Working for multiple contractors
Using a default
model
If you work for multiple contractors, you can choose to use a standard model for
each contractor.
You can do this by storing a options.ini file into a default model. This file
contains the modified contractor-specific variables.
It is also possible to save the specific settings (e.g. drawing settings, templates
and template-layouts) in the contractors default model. (*.bin files in the
modelfolder, other files in attributes folder).
Each time you save the default model to a new name, all settings are
automatically saved into the new model, so all model variables are used.
Notes If you want to modify the saved file options.ini (in the model-
folder) , it is allowed to modify the file directly using a random text
editor (e.g. Notepad). So it isnt necessary to use the Advanced
options.
Copying the file options.ini from one model to another model is
allowed. If the target model is already opened, re-opening the model
is required to apply the changes.
Construsoft Release Info 2007 - 6 13
Using a
contractor
depended folder
If you use a standard model, then the variables and setting files are stored in the
model folder; the other method is to store these contractor-specific files in a
special folder (like like storing your personal files in the ts folder.
Create multiple shortcuts, to which the variables and settings are linked.
When starting Tekla Structures, several ini files are read, including
env_europe.ini and user.ini.
By default the settings in the ts folder are used, because the file
env_europe.ini contains a reference to that folder:
If you are going to use settings from a contractor (e.g. drawing settings,
templates and layouts), then it is best to ask for the contractors complete ts
folder; this folder contains all contractor specific settings.
Next, in the europe folder, create a new folder, name it after the contractors
name and copy the content of the contractors ts folder to this folder:
14 Construsoft Release Info 2007 - 6
Now go to file user.ini (located in folder ..\TeklaStructures\13.1\nt\bin )and
create a copy of this file. Rename the file to Contractor_A.ini.
Next, copy the following line from file env_europe.ini
set XS_PROJECT=%XS_DIR%\environments\europe\ts\
and add this line to file Contractor_A.ini:
Change the path by replacing the link into the full path:
Construsoft Release Info 2007 - 6 15
Copy the shortcut on the desktop and rename it:
Go to the shortcuts properties. For Target, replace the link to user.ini into
Contractor_A.ini. This results in this file being read, including variable:
set
XS_PROJECT=C:\TeklaStructures\13.1\environments\europe\Cont
ractor_A\
You must enter the full path.
Replacing ts into Contractor_A is not sufficient!
Rename the
copied
shortcut
16 Construsoft Release Info 2007 - 6
When working for this contractor, always start Tekla Structures using this
shortcut.
Using a standard
model and
Contractor
specific settings
You can also use a standard model but have the settings in the contractor
depended folder instead in the model folder.
Go to Tools > Advanced options...
On the left side, select the File locations category
On the right side, click line XS_PROJECT
Change the value to C:\TeklaStructures\13.1\environments\europe\Contractor_A
Click <Apply>, the next dialog shall appear:
In dialog Advanced Options, click <OK>
The file options.ini has been added to the standard models folder. This
means that the folder Contractor_A will be read first when opening a model.
Construsoft Release Info 2007 - 6 17
Reference to server
The ts folder is installed automatically. If multiple licenses are in use in one
company, then it is useful that every user uses the same settings for profiles,
drawings, templates, ect.
Therefore it is useful to place the ts folder of a serverdisc, so that every user
uses the settings from that location.
This increases uniformity and cuts maintenance time becasue only one folder
needs to be maintained. Also upgrading towards a new Tekla Structures version
is much easier. How to set-up the workstations?
Step plan Go to Tools > Advanced options... and select the File locations cate-
gory
On the right side, click XS_PROJECT
Change the value to, e.g. L:\ts_13.1\
Click <Apply>, the next dialog shall appear:
In dialog Advanced Options, click <OK>
Now, open the model folder en double click the file options.ini
Copy the line XS_PROJECT=L:\ts_13.1\
Open the file user.ini (located in folder
..\TeklaStructures\13.1\nt\bin)
Paste the line in file user.ini
Save the file user.ini and restart Tekla Structures.
Autosave We recommend to save the autosave files (set by variable
XS_AUTOSAVE_DIRECTORY in Tools > Advanced options > Files locations) to
a local disc, and not to a server disc. This decreases the network traffic.
18 Construsoft Release Info 2007 - 6
Pros and Cons: Settings (files from the folders system, ts and profil) are stored in the
cache memory.
The advantage is that all settings have to be loaded just once. Especially if all
data is stored on a server, or when running in multi-user mode.
There is also one disadvantage: speed.
Tekla Structures loads the settings, but this takes more time because reading from
a network location is about 5 times slower then reading from a local disc.
Mouse with scrollwheel
There are two methods for zooming using the scrollwheel:
1. In the mouse-mode, you can zoom by turning the scrollwheel.
2. In the panmode, you can zoom by holding down the scrollwheel while
scrolling.
The scroll zooming can be affected by three variables.
To modify these variables, go to Tools > Advanced options > Model view...
In variable XS_ZOOM_STEP_RATIO , you can set the zoom ratio (i.e. zoom
speed) when using the mouse. Default value is 0.25. Increase this value if you
want to a quicker zoom.
The zoom ratio for panning using the scrollwheel (not holding down) is set in
variable XS_ZOOM_STEP_RATIO_IN_MOUSEWHEEL_MODE. Default
value is 0.25.
The zoom ratio for panning using the scrollwheel (holding down) is set in
variable XS_ZOOM_STEP_RATIO_IN_SCROLL_MODE. Default value is
0.02.
Construsoft Release Info 2007 - 6 19
Changing file Objects.inp
Many dialogs contain User Defined Attributes for various objects, such as beams
and columns:
These user defined fields can be modified in file objects.inp. It is also
possible adding tabs and fields.
This make it easy to use contractor specific attributes.
If the file objects.inp has been changed, all fields which affect numbering
must be checked:
Modifing the original file objects.inp in the folder
..version\environments\country-
independent\inp must be done for every new installation,
so also for Tekla Structures 13.1.
Copying the original file objects.inp from one version to
another is not allowed.
20 Construsoft Release Info 2007 - 6
Tekla Structures
12.1
Tekla Structures
13.1
This counts for both the original file objects.inp and the identical named
files in the model folders.
Construsoft Release Info 2007 - 6 21
Xtranet
Downloads More and more customers use our Xtranet. You can find the new versions,
manuals, example models ect, in the download section.
Binding multiple handles to a plane
A major improvement in creating and editing custom components (and
parametric modeling in general), is the possibility to bind multiple handles to a
plane at once. This makes it more easy to define planes.
22 Construsoft Release Info 2007 - 6
Check database and Full numbering
It is recommended to check the model for inconsequences regularly. This can be
done using command Tools > Check database. This command checks for the
presence of profiles and for possible "model inconsequences". Especially for
models created by another, checking the database is strongly recommended.
The so called model inconsequences must always be removed. To do this, go to
Tools > Check database. The errors are written in logfile check_database.log
and stored in the model folder. By right-clicking a ""illegal profile"-line, you can
get the profile properties:
If the model is error-free after executing the Check Database command, this mes-
sage shall appear in the Status bar:
Database checked and OK
See also For more information about the Check Database command, see Tekla Struc-
tures F.A.Q.
Construsoft Release Info 2007 - 6 23
Full numbering Just like the Check Database command, it is recommended to perform a Full
Numbering command every day (insted of Modified Numbering). To do this,
check the option Also check objects that have not been modified (Full num-
bering).
In some situations, it can happen that certain drawings receive an update-mark,
even when nothing has been modified in the model.
Performing a Full Numbering will solve this issue.
Numbering setup If a model has been numbered, the following tolerance has been used:
Look carefully to this setting; possibly you want to perform numbering with a
higher (e.g. for concrete parts) or lower tolerance.
24 Construsoft Release Info 2007 - 6
Select on right click
You can now also select objects by using the right mouse button. For this, go to
Setup > Select on right click. This setting is switched off by default.
Right click In case you switch this setting on, a pop-up menu appears automatically when
you select an object by right-clicking:
Left click In case you select an object by left-clicking, you need to click the right mouse
button after that to pop up the menu.
OFF ON
Construsoft Release Info 2007 - 6 25
Representation of holes in rendered views
Holes outside profiles are now displayed in rendered views, in both Fast and
Exact mode:
Tekla Structures 12.x
Tekla Structures 13.1
Exact Fast
26 Construsoft Release Info 2007 - 6
Part Add command
The Part Add command has been removed from the pull down menu:
Tekla Structures 12.x Tekla Structures 13.1
The icon is still available (its located in the Detailing toolbar) but only if the
accompanying Registry key (located in the system-folder) has been added to the
Windows Registry.
Report ID_assembly
In report Id_assembly, a column named Volume (Vol) has been added:
If there are abnormalities in the volumes, this may point to assemblies which are
welded to each other unintentional! These large volumes are listed on top.
Construsoft Release Info 2007 - 6 27
Report ID_original drawing
You can use report Id_original_drawing to find out to which part the drawing is
linked:
To use the report: In the drawing list, select a drawing and create the report
Id_original_drawing:
If a line is selected, the corresponding part will be highlighted in the model.
Report Boltlist complete
A new list Boltlist complete is available. This list shows bolts, nuts, washers,
fillerplates and threaded ends:
Only profiles containing the name FILLERPLATE en THREADED_END will
be selected and displayed on the list.
28 Construsoft Release Info 2007 - 6
Report Multidrawing_content
A new report Multidrawing_content is added. This report displays the content
of a multidrawing:
Also the parts drawing type is listed (W = Workshop drawing, A = assembly
drawing).
Unique numbers for assemblies
When using unique numbers for assemblies, its more easy to check welds per
assembly. The new variable XS_UNIQUE_ASSEMBLY_NUMBERS makes it
possible to set unique partnumbers for each assembly, also for identical
assemblies.
If this variable is switched on, all assemblies receive an unique assembly
number. Parts are still numbered as before. To modify the variabele, go to Tools
> Advanced options > Numbering. By default this variable is switched off.
Change language
Modifying the language in Tekla Structures has been simplified. Go to Tools>
Change language...
A Tekla Structures retart is required to apply the change.
Construsoft Release Info 2007 - 6 29
Large workarea in modelview
Occasionally, the workarea becomes very large. The reason is that one or more
points are positioned very far away from the models origin. To re-adjust the
workarea:
Set the Select Switches toolbar in a way that only points can be
selected and make sure the 2nd button is switched on:
Go to Edit > Select all (or <Ctrl> + A, all points will now be
selected
Check the status bar to see the amount of selected objects and press
<Delete>
Now fit the workarea.
Improved icon information
A new style of icon tips is introduced in Tekla Structures 13.1.
More command information is displayed now, sometimes including examples
and tips.
From the icon tip window, more information about the command can be gathered
by clicking the More button:
The improved icon tips is switched on by default. To switch off, go to Help and
select Enhanced Tooltips.
30 Construsoft Release Info 2007 - 6
View button
The double arrow-button is removed from the View dialog since Tekla
Structures 12.0. This button was able to show/hide multiple views at once:
Many users got confused from this button. The remaining buttons are better
understandable:
Construsoft Release Info 2007 - 6 31
Macros
What are macros Macros are sets of operations which can be recorded from menus, dialogs short-
keys ect. Usually it concerns often-used commands.
Record a macro To record a macro:
1. Click Tools > Macro... to open the Macros dialog.
2. Enter a name.
3. Click Record.
4. Do the operations to be recorded.
5. Click Stop to quit recording.
Routines are saved as *.cs files in the folder ../environments/country-
independent/macros:
The recorded routine is
saved in the drawings or
modeling folder , depend-
ing on the module you are
working in..
32 Construsoft Release Info 2007 - 6
To create a macro manually, click Create in the Macros dialog. An empty macro
file is created, which can be edited manually, or you can copy/paste the com-
mands to another macro..
Running a macro To run a macro:
1. Click Tools > Macros... to open the Macros dialog.
2. Select the macro and click Run.
Editing a macro To edit or view a macro:
1. First check if the correct editor is linked to the file extension (.cs).
2. Click Tools > Macros... to open the Macros dialog.
3. Select the macro and clik Edit.
4. The macro will be opened in the texteditor.
When you open the dialog Macros, a large nuber of macros are displayed. The
ones starting with CS_ are added by Construsoft.
CS_save_
catalogs
This macro saves all databases in the modelfolder. This can useful when you
want to email a model to Construsoft Support and to be sure that all (modified)
databases are present in de model:
Step plan Go to Tools > Macros, the dialog appears:
Select the routine CS_save_databases and click <Run>
The macro starts and saves the plotter- (plotdev.bin), the material- (matdb.bin),
the bolts (screwbd.bin), the bolt assembly- (assdb.bin) and the profile database
(profdb.bin) in the model folder.
Construsoft Release Info 2007 - 6 33
When the model is being zipped, the just saved databases are also being zipped.
CS_ReOpen
Model
This macro re-opens the current model.
See also For more information about macros, see the Tekla Structures Online Help.
34 Construsoft Release Info 2007 - 6
Reference models
It is possible to add reference models as an instrument to position new profiles.
In Tekla Structures 12.x, it was necessary to enter a scale in order to get a well
scaled model.
If you inserted a file which did not have units determined, Tekla Structures
assumed the model had units in meters. You had to (re-)scale the model manu-
ally:
This has been changed.
If you want to change this in Tekla Structures 12.x also:
Step plan 1. Go to folder disc:\TeklaStructures\12.x\bat\user
2. Select file user.bat
3. Right-mouse-click and select Edit
4. The file user.bat is being opened in a text editor, such as Notepad
5. Search for the lines:
:ts_settings
6. Insert this variable
set XS_DWG_IMPORT_IGNORE_UNITS=
7. Restart Tekla Structures
8. Now create a new model and add a reference model.
Note; this does not work for existing models!
or
1. Go to folder disc:\TeklaStructures\12.x\bat\environment
2. Select the file europe_env.bat
3. Right-mouse-click and select Edit
Construsoft Release Info 2007 - 6 35
4. The file europe_env.bat is being opened in any text editor, e.g. Notepad
5. Search for the line:
set XS_DWG_IMPORT_IGNORE_UNITS=TRUE
6. Modify the file as follows:
rem set XS_DWG_IMPORT_IGNORE_UNITS=TRUE
7. Restart Tekla Structures
8. Create a new model and insert a reference model.
Note: this does not work for existing models!
Reload reference
models
In Tekla Structures 13.1 you can reload the reference models if changes have
been carried through in the original files.
To reload all reference models:
1. Click File > Reference models...
2. Click Reload all
Tekla Structures will regenerate the cache memory of all reference models.
Im- and export
Several import and export possibilities (such as Pro/Engineer, Autodesk
Inventor, Archicad) are described in document Tekla Structures.pdf. This
document is stored in folder
disc:\TeklaStructures\version\environments\europe\pdf
A shortcut is created and placed on the desktop automatically during installation:
36 Construsoft Release Info 2007 - 6
TS folder on a server
You can create a "ts" folder on a server disc. In that folder you can store personal
settings which can be accessed by all workstations. This way everyone uses the
same settings.
We recommend to create seperate ts-folders per Tekla Structures version,
because some settings are different per version, e.g. when new fields of User
Defined Attributes are added.
Summary, dont use 10.2 settings in the 13.1 version, but create new settings in
13.1 and put them in a new ts-folder:
To check which files have been changed, see chapter Administrators Guide in
the Release Notes 13.1.
Construsoft Release Info 2007 - 6 37
Modeling
Notification report and displaying project messages
For users who work in the same model, a notification report can be created and
automatically be opened when the model is opened.
Displaying a
notification
report when
opening a model
When opening a model, Tekla Structures shows a notification report containing
messages about the objects in the model (drawings, parts and assemblies).
If you want the notification report to be displayed when opening a model, set
variable XS_SHOW_NOTIFICATION_REPORT to FALSE ( Tools > Advanced
options > Modeling properties).
Displaying
project messages
The same functionality can be used to display messages to everyone who opens a
model. To do this:
1. Go to Tools > Template Editor... to start the Template Editor.
2. Go to File > Open... and open report notification_report.rpt.
3. Modify the Header text.
4. Save the template in the model folder (do not change the report name).
5. Re-open the model.
6. Go to Tools > Advanced options > Model properties.
7. Check if variabele XS_SHOW_NOTIFICATION_REPORT is set to TRUE.
If the model is re-opened, a modified message appears:
38 Construsoft Release Info 2007 - 6
Copying loose gridlines
Loose gridlines, created using command Grid Line, can now be copied. Normal
grids could already be copied for a longer time.
Construsoft Release Info 2007 - 6 39
Speed improvements for large construction circles
Models containing large construction circles resulted often in a speed loss. E.g.
selecting a 700 meter radius construction circle took about 45 seconds in Tekla
Structures 12.0.
In Tekla Structures 13.1, this action takes about 7 times less time, so less than 10
seconds.
Speed improvement when opening a large component catalog
Opening a large component catalog wont result in speed loss. In previous
versions, several Tekla Structures processes became slower.
40 Construsoft Release Info 2007 - 6
Editing colors of dimensions, dimension texts and part marks in the Model
editor
In Tekla Structures 13.1, you can change the color of part marks, dimensions en
dimensions texts in rendered model views.
How to To change a color:
1. Go to Tools > Advanced options > Model view.
2. Change the variable as below. Enter a RGB (Red Green Blue) value. The
scale is from 0 to 1. For example, to change the color to red, enter "1 0 0".
Example
Finding the right
RGB values
Each color has an accompanying RGB value. Tekla has developed a tool to find
the RGB values. The tool is named TS_Background_Color.exe and can be
downloaded from the Construsoft Xtranet website.
Variable Use for
XS_VIEW_DIM_LINE_COLOR Changing the dimension color
XS_VIEW_DIM_TEXT_COLOR Changing the dimension text color
XS_VIEW_PART_LABEL_COLOR Changing the part mark color
Construsoft Release Info 2007 - 6 41
RGB values can be entered with 2 decimals.
Background color in model views
In Tekla Structures 13.1, the default background color has been changed. In
previous versions, the default was a gradient background color (blue>white), in
Tekla Structures 13.1 there will be an even blue color.This background color is
more calm for your eyes, and an even background color uses less memory.
The background color can still be changed of course, if you want the old
gradient background, just remove the RGB values for variables
XS_BACKGROUND_COLOR1 to XS_BACKGROUND_COLOR4. You can
also use one of following colors:
Re-open a view to activate the changes. The modified variables are saved in file
options_username.ini (in folder disc:\TeklaStructures\version\nt\bin.
Color RGB Color RGB
Black
0 0 0
Red
1 0 0
White
1 1 1
Yellow
1 1 0
Blue
0.21 0.46 0.88
Green
0 1 0
Dark blue
0 0 1
Grey
0.75 0.75 0.75
0.9 0.9 0.9
0.9 0.9 0.9
0.2 0.3 0.5
0.2 0.3 0.5
42 Construsoft Release Info 2007 - 6
View filters keep there setting
In Tekla Structures 12.1, if you used the model filter, it was necessary to save the
filters setting in order keep the filter active after re-opening the model.
This is not necessary anymore; the setting is now stored correctly. (before, if you
re-opened the dialog, the the standard-filter was displayed instead and the
initial filter data was lost).
Filter remains active and displayed correctly, also after a restart.
Construsoft Release Info 2007 - 6 43
Filtering for bolt diameter, bout length or hole diameter
The dialog Object group- select filter is used to define which objects can be
selected. Defining Object groups is based on properties, filter strings and catego-
ries.
Go to Setup> Select filter... or click the icon; the following dialog shall appear:
You can use a default setting (provided by Construsoft), or you can create your
own settings. Some examples are listed below:
Bolt diameter +
bolt length
To select bolts M16 x 40 only:
Now, if you create a bolt report, only bolts are listed which correspond to the fil-
ter settings.
44 Construsoft Release Info 2007 - 6
Holes 18
Profiles max. 6
meters
Selected bolts
Construsoft Release Info 2007 - 6 45
Modeling gratings
For modeling gratings as GRATING, the default value for the chamfer has been
set to 2 mm, (5 mm in previous versions). If you omit this value, then also this
default value of 2 mm will be used.
46 Construsoft Release Info 2007 - 6
Note: The default value may be omitted for all parametric profiles in the Others
category.
Construsoft Release Info 2007 - 6 47
New dialog Options
Due to interface improvements, several settings from separate dialogs are moved
and grouped in dialog Options. In previous versions, these settings often had
their own dialogs in the Tools menu.
Collecting these settings in one dialog makes adjusting the settings a lot easier
than before.
To open the Options dialog, go to Tools > Options...
See also For more information, see the Tekla Structures Online Help and Whats New
(Help > Learning Center > Whats New).
48 Construsoft Release Info 2007 - 6
Displaying all parts objects
In some cases it may be useful to see all the parts objects, for example to
examine if a part is welded in a wrong way:
Step plan Select the part
Click <Delete>
Press <Ctrl> + Z or click the <Undo> icon
The part is now displayed, including all accompanying objects, such as
components, welds, fittings ect.
Construsoft Release Info 2007 - 6 49
Modeling bolts
In Tekla Structures 13.1, a new countersunk bolt standard is added: 7991-
8.8BOLT. This standard creates a bolt without a nut (the nut has a height of 0.1
mm and will therfore not be listed on a nutlist).
As for other bolts, you can determine the bolt length by entering a negative value
for Cut length (e.g. -60).
931-8.8-BOLT
7991-8.8-BOLT
50 Construsoft Release Info 2007 - 6
Changing Bolt Standard: diameter remains
In Tekla Structures 12.1, when changing the bolt standard, the diameter listbox
jumped to the smallest diameter available. This has been fixed. When changing
bolt standard, the diameter stays the same (if diameter is available of course).
If the same diameter is unavailable, then Tekla picks the first smaller diameter
from the listbox.
Construsoft Release Info 2007 - 6 51
User-defined attributes: Fabricator name, Type and Nomination
The user-defined attributes Fabricator name, Type and Nomination do not
affect numbering anymore:
Variable XS_ASSOCIATIVE_REBARS
The variable XS_ASSOCIATIVE_REBARS is now set to FALSE, instead of
TRUE in previous versions. This should give better results.
52 Construsoft Release Info 2007 - 6
Components
Bolted gusset (11) and Tube gusset (20)
Bolt group properties can now be set for 2nd and 3rd beam individually using
tabs Brace Bolts 2 and Brace Bolts 3.
Stiffened end plate (27)
An option Bolt Rotation is added to component Stiffened end plate (27):
Construsoft Release Info 2007 - 6 53
End plate (29)
The default settings have been removed from component End plate (29). We
recommend to use component End plate (144). Component End plate (144)
includes a lot more options.
Stairs (S71) and Stairs (S82)
The Gitterrost step profiles are added to components Stairs (S71) and Stairs
(S82). For component Stairs (S71), you have to set the Step setup picklist to
Catalogue step. Then the step list will be available:
54 Construsoft Release Info 2007 - 6
Panel stabilizer (114)
Component Panel stabilizer (114) has been modified:
The red referencepoint in the picture is now used to create the component. Some
settings are added. The default setting has been changed and a setting named
angle-steel is added.
Construsoft Release Info 2007 - 6 55
Unfold rules surface (21)
Component Unfold rules surface (21) is now able to create one single plate of
the unfolded plates (instead of several loose plates).
Step plan Using component Triangles generation (19) you can describe a contour by
picking contour points:
Using component Unfold rules surface (21), an unfolded pattern can be created.
All small plate pieces can be joined together by chosing the "1-plate" option:
If you create a single part drawing of the flat pattern, use the no-dims setting to
avoid unnecessary dimensions on the drawing:
56 Construsoft Release Info 2007 - 6
Baseplate (1029)
Component Baseplate (1029) is upgraded. Castplate holes now follow the
anchors correctly.
Fitting plates in components
Fitting plates are now available in following components:
Double plate (27)
Endplate partial stiffener (65)
Baseplate (1004)
Stiffened baseplate (1014)
Baseplate (1047)
Construsoft Release Info 2007 - 6 57
Stringer details
The Stringer Cut details have been updated. In Tekla Structures 13.1, the dialogs
are better understandable. Use the point, shown in the picture, for positioning the
components:
Stringer cut
(1023)
Old dialog New dialog
Stairs detail
(1038)
Old dialog New dialog
Stair Base detail
(1043)
58 Construsoft Release Info 2007 - 6
Old dialog New dialog
Improvements in
functionality
The improvements in the dialog results in better stair details.
The selected point determines the side where the detail is being placed. If a point
on the right side is picked, the detail is created on the main parts leftside.
Construsoft Release Info 2007 - 6 59
Components Imbeds (8) and (1008)
The available settings of both Imbed components (8) and (1008) are indentical
now.
All these settings are stored in the system folder, and are available in all modules,
e.g. STD and SDE. The reason is that anchors have to be modelled more and
more in steel detailing.
60 Construsoft Release Info 2007 - 6
Drawings
Improvements in dialog Drawinglist
In Tekla Structures 13.1, the Drawinglist has better functionality and has better
performance (e.g. faster filtering).
Example A model consists of 150000 steel parts, 15000 drawings and a 50 Mb database:
Drawinglist filtering is about twice as fast as before. Also some other actions ,
such as selecting drawings by parts is much faster than before.
Action Version Time:
Opening Drawinglist TS 11.2 2 min. en 30 sec.
TS 13.1 9 sec.
Opening largest G-drawing TS 11.2 10 min.
TS 13.1 1 min. en 30 sec.
Construsoft Release Info 2007 - 6 61
Selecting drawings using filter settings
Pre-defined filter settings can be used now for displaying and selecting drawings
in the drawing list. To do this, just select a picklist option.
For example, for filtering GA drawings only, select the "GA drawings" from the
drawing set.
62 Construsoft Release Info 2007 - 6
Drawing status
You can use the new inputfield Drawing status in the user defined attributes in
the drawing.
For this, variabele DRAWING.USERDEFINED.DR_STATUS is used.
You can use this variable to idicate which drawings, for example, have been send
to an architect: you can enter any random text.
The status information is displayed in the column Drawing status in the drawing
list, you can select on this.
You need to add selectfilters to the drawing list by yourself, by default the
selectfilters Final, For checking en For approval are added by
Construsoft to the drawing list to display and select drawings.
See also For more information about adding selectfilters, see Searching and re-using
search results (pag. 64).
To assign a status to one or more drawings, select one or more drawing(s), i.e.
several GA drawings and open the User defined attributes.
For this, click on the right mouse or use the shortcut <Alt> + U, the following
dialog box appears:
Make use of the button to switch off all checkboxes in one go, now
check the field Drawing status.
Enter a status in the field Drawing status in the User defined attribute for the
selected drawing(s) , for example For checking.
The entered status information is not case sensitive but per selectfilter a crite-
rium is used:
Construsoft Release Info 2007 - 6 63
For checking So the selectfilter For checking must at least contain the text check. This
means that you can also enter forchecking but not For Ch..
Final The selectfilter Final must at least contain the text final.
For approval The selectfilter For approval must at least contain the text approval.
Click <Modify> and <OK>.
The status information will be displayed in the column Drawing status in the
drawing list, you can select on this by using the selectfilter For checking,
for example:
Template_A In the drawing, the drawing status will be displayed in template_A
automatically:
64 Construsoft Release Info 2007 - 6
Searching and re-using search results
For faster finding of drawings, a Search option is added to the drawing list. You
can enter search criteria in field Enter search criteria. You can restrict searching
by using a column filter in field Search in. To search in a current list of draw-
ings, select option Search within the currently visible drawings.
It is possible to save search results. To do this, press <Store> and enter a name in
the pop up dialog "Store Search result". The search results are saved in folder
DrawingListSearches, in the model folder. The search resulst can be moved to
make them available for all models.
New stored search results are listed at the bottom of the picklist.
Construsoft Release Info 2007 - 6 65
Selecting all drawings
In Tekla Structures 13.1, you can select all displayed drawings at once. This can
be done by pressing <Ctrl> + A> (dialog drawing list needs to be selected), or
right-mouse-click > Select all.
New grafical symbols and status text
Tekla Structures 13.1 has new grafical symbols for status information. Added
text in column Changes describes the drawings status. See table below for more
information.
Only search results are stored.
Therefore, the <Store> button only appears after a search task
66 Construsoft Release Info 2007 - 6
New symbol Statusmark
in old ver-
sions
Column Status text
P Up to date Parts are modified
N Up to date Number increased
Number decreased
n Up to date Original parts are deleted
X Up to date All relevant parts are removed
from themodel
D Up to date Linked drawing modified
* Up to date Original parts are deleted, other
identical parts do exist in the
model.
Drawing up to date
* Up to date Cloned
I Issue Drawing is issued. e.g. for
drawings which are handed out
to the workshop
M Issue Issued drawings are modified
L Lock The drawing is locked
F Freeze The drawing is frozen
Construsoft Release Info 2007 - 6 67
Example of the new symbols and texts:
Quicker UDA access
Drawings User Defined Attributes can be accessed quicker. To do this, right-
mouse-click a drawing and select User Defined Attributes. Default shortkey is
<Alt> + U.
Printing change symbols
The change symbols on drawings are now displayed in red color. Consequence is
that the symbols are printed too.
To change the change symbol color, another color needs to be entered in variable
XS_DRAWING_CHANGE_HIGHLIGHT_COLOR (Tools > Advanced options >
Drawing Properties. The options are RED, BLACK, GREEN, BLUE and
GREY).
If you use the default color (magenta), the change symbols are
displayed on screen, but they will not be printed.
68 Construsoft Release Info 2007 - 6
See the examples below:
Set variabele to Color in screen Printed color
190 (default) not printed
RED red
GREEN green
BLUE blue
BLACK black
GREY grey
Construsoft Release Info 2007 - 6 69
Angle dimensioning, level marks and associative notes
In Tekla Structures 13.1, modified angle dimensions, level marks and associative
notes get change symbols after a model change.
Angle
dimensioning
Level marks
Associative notes
70 Construsoft Release Info 2007 - 6
New macro Remove Change Clouds added
In the Drawing Editor, a new macro is added: Remove Change Clouds. This
macro removes all change symbols (clouds) on the drawing at once, for both
dimensions and marks.
Step plan Open a modified drawing and go to Tools > Macros..., the
following dialog shall appear:
Select the macro Remove Change Clouds and click <Run>
All change symbols will now be removed from the drawing.
Displaying Tekla Structures version on drawings
A new macro has been added: TeklaStructures Version to UDA. This macro
stores the TS version in a User Defined Attributes field in the Project properties.
If a Value Field is added in a template which is linked to this UDA attribute, then
the TS version will always be printed on drawings.
Step plan Download file TeklaStructures Version to UDA.zip from
Construsoft Xtranet
Unzip the file to folder
disc:\TeklaStructures\version\environments\country-
independent\macros\modeling.
Restart Tekla Structures
Construsoft Release Info 2007 - 6 71
Go to Tools > Macros
Select the macro TeklaStructures Version to UDA and click
<Run>
Go to Properties > Project properties and click User Defined
Attributes:
The TS version is entered in the field Project Userfield 8.
Now, go to Tools > Templates, open a template and add the
attribute as follows:
72 Construsoft Release Info 2007 - 6
Save the template and open a drawing; you will see the version
number is displayed:
See also For more information about macros, see the Tekla Structures Online Help.
Construsoft Release Info 2007 - 6 73
Scaling objects in drawing views
Variabele XS_SCALE_COPIED_OR_MOVED_OBJECTS_IN_DRAWINGS
can be used to define if objects should be scaled or not if they are copied or
moved to another view which has a different scale.
To scale objects according to the view scale, set variable to TRUE. To leave
autoscaling switched off, enter FALSE.
Example A grafical object containing a hatch is being copied from an axis view towards a
detail view; the objects size will automatically be re-scaled:
Comment-variable in drawings modified
The comment variable, which can be used to add a comment to a drawing
(which is displayed in templates) has been changed to dr_comment.
74 Construsoft Release Info 2007 - 6
Assembly
drawing
properties
Used defined
attibutes
Construsoft Release Info 2007 - 6 75
Template Editor
76 Construsoft Release Info 2007 - 6
Aligning Multi text
Tekla Structures 13.1 includes more text align options:
Construsoft Release Info 2007 - 6 77
New Symbol file "Details.sym"
A new symbol file Details.sym is added.
This file contains a number of pictures you can use on drawings. You can find
this new file in the folder:
disk:\TeklaStructures\13.1\environments\country-independent\symbols.
In the Drawing Editor you can load the setting details which refers to the symbol
folder.
Example
78 Construsoft Release Info 2007 - 6
Angle dimensions on plate drawings
Angle dimensions are automatically placed on plate drawings (Single Part
drawings):
Cut angle Material angle
It is also possible to hide the angle dimension. To set the appearence of angle
dimensioning go to the properties of the single-part-drawing, click
Dimensioning... go to the tab Part dimensions to set the bevel angle.
Construsoft Release Info 2007 - 6 79
Moving the leaderlines start point
The leaderline startpoint can be moved now.
Template B
In the drawing layout, Template_B is no longer used, Template_B2 is now used
instead. Template_B2 contains a reference for the view scales:
80 Construsoft Release Info 2007 - 6
Automatic dimensioning of GA drawings
In Tekla Structures 13.1, grids and parts can be dimensioned automatically. To do
this, click the new button Dimensiong in dialog General arrangement drawing
properties:
See also For more information about dimensioning general arrangement drawings, go to
Help > Learning Center > Whats new.
Displaying connecting parts on an anchorbolt plan
It is possible to display connecting parts, such as castplates, in anchorboltplans
where 2 scales are used.
To do this, a GA-drawing filter must be created and the filter name must be
entered in variable
XS_ANCHOR_BOLT_PLAN_ADDITIONAL_PARTS_FILTER.
In next example you will display both anchors and castplates in an anchorbolt
plan.
1. Specify a name for the General Arrangement Filter, e.g.
SHOW_ON_ANCHORBOLTPLAN. Next, this filtername in entered in
variable XS_ANCHOR_BOLT_PLAN_ADDITIONAL_PARTS_FILTER
(Tools > Advanced options > Drawing properties)
2. Go to Properties > Drawing...
Construsoft Release Info 2007 - 6 81
3. Press Filter... in dialog General Arrangement properties
4. In the Parts tab, enter CASTPLATE and ANCHOR in the Name-field
5. Save filter as SHOW_ON_ANCHORBOLTPLAN.
Now, if you create an anchorboltplan, both the anchors and castplates are dis-
played in the drawing.
82 Construsoft Release Info 2007 - 6
Labels in drawing views
Drawing view labels can display more information than before. For example, it is
possible to display both view name and view scale. Some examples.
General drawing
view labels
1. Doubleclick a random drawing view. The dialog View properties appears.
2. Click tab Label and define view label .
Construsoft Release Info 2007 - 6 83
3. To define the view label content, click the ... buttons beside the text fields to
open the Marks contents dialog, e.g.A1:
Labels in detail
views
For example, a foundation view with views which includes the enlarged parts
and detail views, you need to set this before you create dawings:
1. In the Model Editor, go to Properties > General arrangement drawing...
to open the dialog box General arrangement drawing properties
2. Click Detail View... to open dialog Detail Properties
3. In tab View label you can set the detail view label
Enlarged part view
scale
Detail view
84 Construsoft Release Info 2007 - 6
4. In tabs Detail boundary and Detail mark you can set the views which
includes the enlarged parts.
See also For more information, see the Tekla Structures Online Help and Whats New
(Help > Learning Center > Whats New).
Construsoft Release Info 2007 - 6 85
Pop marks
Pop marks in
secondary parts
Pop marks can now also be created in secondary parts. To do this, switch option
Secondary pop marks to "Yes".
Pop marks in
drawings
Pop marks can now be displayed in single part and assembly drawings. To do
this, go to the drawings Part Properties dialog:
See also For more information about pop marking, see the Tekla Structures Online Help
and the Release Notes 13.1.
86 Construsoft Release Info 2007 - 6
Alternative Level Mark
A new setting alternative is added to dialog Level mark properties. If this setting
is used, you can enter a random value for the level mark, preceding by prefix
"+". This prefix is obligatory.
These alternative level marks are never being updated automati-
cally!
Construsoft Release Info 2007 - 6 87
Custom components
Password protection for custom components
Custom components can now be protected by a password. The password protects
the component from being edited.
How to use To set a password for a custom component:
1. Select a custom component you want to protect. Then right-mouse-click >
Edit custom component.
2. In the Custom Component Editor, click the Display variables to open
the Variables dialog.
3. Add a new parameter by clicking the <Add> button.
4. Enter "Password" in the Name column.
5. Enter a password in field Formula, e.g. "pass".
In the picture below you can see how a password protection is created.
After that the parameter is added, everytime you edit the custom componentm
you must enter the password:
.
Component name and Component attribute file
It was already possible to specify the component name and component attribute
file, but it was necessary to use textfields and exact filenames.
Tekla Structures 13.1 contains a new variable Component attribute file, to
which the Component name is connected.
How to use 1. Create a parametric custom component.
2. Create some setting files.
88 Construsoft Release Info 2007 - 6
3. Create a custom component which uses this part.
4. In the Custom Component editor, add the these two variables:
Value type = Component name
Value type = Component attribut name
It is now possible to select the components settings.
The prefix needs to be equal for both variables. (P1 in the
example)
Construsoft Release Info 2007 - 6 89
90 Construsoft Release Info 2007 - 6
NC files
DSTV convert tool
Several new options have been added to the new version of the DSTV convert
tool, version 3.0.3:
1. In tab DSTV - 1 , the option Replace "s" in BO block into has been added.
The X-coordinate of a hole in the BO-block is often accompanied by a
suffix; this can be the letters s (Symmetrical, o (Top) or a u (Bottom).
Old CNC machines have problems reading the NC file if the suffix is a s.
With this options, you can change the suffix into another character.
Generally, if the s suffix is changed into an o, then the NC file read
problems wont occucur.
2. In tab DSTV-files - 2 , the option Remove KA block has been added.
Old machines cannot handle the KA block, this option removes the full KA
block. The KA (Kantungen in German) block contains information about
bendings for unfolded plates
Tekla Structures NC file NC bestand after conversion
Construsoft Release Info 2007 - 6 91
3. In tab DSTV - 2 , the option Remove countersunk data has been added.
If countersunk holes are placed in a profile, the hole is described by two
lines in the NC file: the 1st line describes the round hole (coordinate and
diameter); the 2nd line describes the countersunk process (coordinate, outer-
diameter, countersunk depth and -angle, according to DSTV). Because most
CNC drilling/sawing machines can not handle countersunk holes, it is
sometimes better to have the line containing the countersunkhole data
removed from the NC file. The line containing the round hole data remains
in the NC file.
Tekla Structures NC file:
NC file after conversion:
See also DSTV convert tool v. 3.0.3 can be downloaded from Construsoft Xtranet.
92 Construsoft Release Info 2007 - 6
Multi user
Multi user server
If you want to work in multiuser mode in Tekla Structures 13.1, you have to use
the new Multi User Sever 2.1. You can download this program from our Xtranet.
You can only run one verion at the same time. So only version 1.1 or 2.1.
Automatic retry
when a multi-user
moidel is locked
If you work in multi-user mode, you sometimes use commands, like saving the
model, that requires the model to be uinlocked. When the model is locked Tekla
Structures can place the commend in a queue until the model is unlocked.
If you choose Yes , Tekla Structures shows the next dialog:
Tekla Structures will retry to execute the command every 15 seconds, or you can
abort by clicking Cancel.
Version Multi user server version
Tekla Structures 12.x 1.1
Tekla Structures 13.x 2.1
Construsoft Release Info 2007 - 6 93
Opening a multi-user model
If you have created a multi-user model in Tekla Structures 12.1, and you want to
open the model in Tekla Structures 13.1, you have to open the model in single-
user mode first.
After that it is possible to open the model in multi-user mode.
Saving model revision notes
From Tekla Structures 13.1 on, it is possible to save model revision notes in
multi-user models.
How to use To save the notes, set variable XS_SAVE_WITH_COMMENT to TRUE (Tools
> Advanced options > Multi user...) and set variable
XS_COLLECT_MODEL_HISTORY to TRUE (Tools > Advanced options >
Speed and accuracy).
This is the default setting, if you want the dialog not to be displayed, do not enter
any value for variable XS_SAVE_WITH_COMMENT.
If a multi-user model is saved, this dialog will appear:
Tekla Structures will assign the entered values to only the parts that have been
modified after the last time the model was saved. You will see the model revion
information when you request the objects information by Inquire Object:
94 Construsoft Release Info 2007 - 6
You can also use this information to select and filter in Tekla Structures:
If the Model revision comment field is empty, no values will
be allocated to the concerning parts.
Construsoft Release Info 2007 - 6 95
96 Construsoft Release Info 2007 - 6
Notes:
You might also like
- Tekla ManualDocument1,362 pagesTekla ManualTheepShikaNo ratings yet
- Tekla v15. Drawing PDFDocument436 pagesTekla v15. Drawing PDFJose García HerreroNo ratings yet
- ExamplesDocument32 pagesExamplesCraciun Paul100% (1)
- Manual Tekla 18Document143 pagesManual Tekla 18Caraiane Catalin100% (3)
- Tekla - Advanced FunctionsDocument90 pagesTekla - Advanced Functionsphearomsl100% (4)
- TS ANA 2020 en Analyze Models 1Document148 pagesTS ANA 2020 en Analyze Models 1La100% (1)
- Tekla StructuresDocument2 pagesTekla StructuresBolarinwa100% (3)
- 7 - Introduce Tekla Open API PDFDocument34 pages7 - Introduce Tekla Open API PDFShawkat Ali100% (1)
- Tekla Structures Detailing ManualDocument189 pagesTekla Structures Detailing ManualLaurentiu Burlacu100% (8)
- TeklaStructure 17.0 ModelingDocument188 pagesTeklaStructure 17.0 Modelingvegfo100% (1)
- TS DRA 2020 en Create DrawingsDocument992 pagesTS DRA 2020 en Create DrawingsTrần AlanNo ratings yet
- Tekla Structures v17 Basic Training Manual Steel PDFDocument288 pagesTekla Structures v17 Basic Training Manual Steel PDFAnonymous KzJcjGCJbNo ratings yet
- Basics of Tekla StructuresDocument110 pagesBasics of Tekla StructuresacampanellajoaquimamNo ratings yet
- Modelling Bridging Using Tekla Structures: Table of ContentsDocument14 pagesModelling Bridging Using Tekla Structures: Table of ContentsApostolos RomosiosNo ratings yet
- Tekla Steel Detailing Basic Training ModellingDocument174 pagesTekla Steel Detailing Basic Training Modellingarmando0esteban0quit100% (1)
- Tekla Handbook LTDocument414 pagesTekla Handbook LTgonzalo1564100% (9)
- Tekla Structural Designer - Beginner Tutorial ManualDocument38 pagesTekla Structural Designer - Beginner Tutorial ManualSyusella Kalvi Handika100% (7)
- Tekla TutorialDocument200 pagesTekla TutorialLaidon ZekajNo ratings yet
- TEKLA - Guide Line - UseDocument130 pagesTEKLA - Guide Line - UseAnand.5100% (3)
- Tekla - Steel Detailing - Basic Training DrawingDocument160 pagesTekla - Steel Detailing - Basic Training DrawingEileen Christopher100% (1)
- Revit Structure Tutorials PDFDocument560 pagesRevit Structure Tutorials PDFNhật KhaNo ratings yet
- Basics of Tekla Structures 2017Document206 pagesBasics of Tekla Structures 2017Nazar BazaraaNo ratings yet
- Custom Components Guide 210 Enu 0Document110 pagesCustom Components Guide 210 Enu 0PhanHathamNo ratings yet
- Tekla Structures For BridgeDocument21 pagesTekla Structures For BridgeMarcin100% (1)
- Tekla 20 Structure Modeling TutorialDocument232 pagesTekla 20 Structure Modeling Tutorialproconcrete3d100% (2)
- Tekla Structures Hints & Tips for Steel DetailingDocument51 pagesTekla Structures Hints & Tips for Steel Detailingarianaseri100% (2)
- Excel With Tekla Structures Custom ComponentsDocument20 pagesExcel With Tekla Structures Custom ComponentsRahul Ranaut100% (2)
- Tekla Structure Analysis - TutorialDocument86 pagesTekla Structure Analysis - TutorialAG86BMA100% (2)
- Tekla Structure System TutorialDocument500 pagesTekla Structure System TutorialDrakos TasosNo ratings yet
- Tekla 15 - Training - Template EditorDocument53 pagesTekla 15 - Training - Template EditorReji K John100% (1)
- Tekla Structure Install GuideDocument40 pagesTekla Structure Install GuideAhmed FarazNo ratings yet
- Tekla 15 - Task Manager User GuideDocument59 pagesTekla 15 - Task Manager User GuideReji K John100% (1)
- R12.2 VCP UgDocument266 pagesR12.2 VCP UgRahul KulkarniNo ratings yet
- Release Notes 170 Enu TeklaDocument83 pagesRelease Notes 170 Enu Teklaashan19800217No ratings yet
- Tekla 15 - Detailing ManualDocument188 pagesTekla 15 - Detailing ManualMarcel SteoleaNo ratings yet
- Oracle® Fusion Applications Financials Implementation Guide: 11g Release 6 (11.1.6)Document1,202 pagesOracle® Fusion Applications Financials Implementation Guide: 11g Release 6 (11.1.6)Shaik MahamoodNo ratings yet
- Tekla Structures - Custom ComponentsDocument172 pagesTekla Structures - Custom ComponentsSebastian PopNo ratings yet
- Oracle® Communications Network Charging and Control: USSD Gateway Technical Guide Release 5.0.1Document67 pagesOracle® Communications Network Charging and Control: USSD Gateway Technical Guide Release 5.0.1Segniwork Lemma0% (1)
- Open Script Users GuideDocument282 pagesOpen Script Users GuideSureeka SurekaNo ratings yet
- Custom Components 180 EnuDocument93 pagesCustom Components 180 EnuAlex Safca100% (1)
- ReleaseNotes 160 SR1 Enu PDFDocument18 pagesReleaseNotes 160 SR1 Enu PDFngoctanxdNo ratings yet
- 122 InvugDocument1,056 pages122 InvugSubhaniMominNo ratings yet
- Oracle Virtual Compute Appliance X3-2: Administrator's Guide For Release 1.0Document102 pagesOracle Virtual Compute Appliance X3-2: Administrator's Guide For Release 1.0Angel Freire RamirezNo ratings yet
- © 2008 Tekla Corporation and Its Licensors. All Rights ReservedDocument1 page© 2008 Tekla Corporation and Its Licensors. All Rights ReservedAnonymous YgEKXgWNo ratings yet
- Fusion FIN ImplemntDocument1,202 pagesFusion FIN ImplemntSuresh Chandrashekhar MishraNo ratings yet
- 122 DmtigDocument972 pages122 DmtigSubhaniMominNo ratings yet
- Oracle Taleo Enterprise Recruiting Configuration GuideDocument760 pagesOracle Taleo Enterprise Recruiting Configuration GuideBhargav MushiniNo ratings yet
- OUA Quick Install Guide 2.7.0.2Document21 pagesOUA Quick Install Guide 2.7.0.2Aditya DasNo ratings yet
- Bi PublisherDocument556 pagesBi Publishermohammad_rahman147No ratings yet
- User Guide 3.1.1Document250 pagesUser Guide 3.1.1Darshan YamakanamardiNo ratings yet
- SunRay Server 5.3 Admin MANUALDocument350 pagesSunRay Server 5.3 Admin MANUALSubbarao Yalla100% (1)
- 821 2418Document304 pages821 2418foru_raghuNo ratings yet
- OBRM System AdministratorDocument734 pagesOBRM System Administratordaniel_maftei60440% (2)
- C, CDocument778 pagesC, CMadhu Yadav BooraganiNo ratings yet
- Oracle Database-12c-New Features GuideDocument128 pagesOracle Database-12c-New Features GuideSumit PawarNo ratings yet
- JFX GraphicsDocument82 pagesJFX GraphicschrisnankamNo ratings yet
- Tekla 11.0Document181 pagesTekla 11.0Bobby FalcesoNo ratings yet
- Developer's Guide To Oracle Solaris 11 Security: Part No: 819-2145-11 June 2012Document290 pagesDeveloper's Guide To Oracle Solaris 11 Security: Part No: 819-2145-11 June 2012Nivla OLNo ratings yet
- Tekla Structures and Analysis Software IntegrationDocument6 pagesTekla Structures and Analysis Software IntegrationYoung JekalNo ratings yet
- Bluebeam Revu 3D ViewingDocument6 pagesBluebeam Revu 3D ViewingYoung JekalNo ratings yet
- Tekla Basic Manual PDFDocument16 pagesTekla Basic Manual PDFMilthon ChambiNo ratings yet
- As UserGuide 2010 en MetricDocument184 pagesAs UserGuide 2010 en MetricBogdan LucaNo ratings yet
- AC Tutorial 2012 en MetricDocument178 pagesAC Tutorial 2012 en MetricYoung JekalNo ratings yet
- 5-сынып КТП 2023-2024 English PlusDocument12 pages5-сынып КТП 2023-2024 English Plusalenova.ddNo ratings yet
- Roman LondonDocument10 pagesRoman LondonMathieu RBNo ratings yet
- Flexural Design of Singly Reinforced Beam Sections by LSMDocument12 pagesFlexural Design of Singly Reinforced Beam Sections by LSMKallem KiranmayiNo ratings yet
- DM md6x4Document2 pagesDM md6x4faruk604No ratings yet
- Reading Comprehension 4Document4 pagesReading Comprehension 4RuairíNo ratings yet
- Operator'S Manual Manuel de L'Utilisateur Manual Del OperadorDocument15 pagesOperator'S Manual Manuel de L'Utilisateur Manual Del OperadorCarlos SoutoNo ratings yet
- Pipe Bending Machine Manual SmallDocument99 pagesPipe Bending Machine Manual SmallRajesh Kannan100% (2)
- PPAP ManualDocument102 pagesPPAP Manualsuresh196950% (2)
- Volvo construction equipment photo reportDocument6 pagesVolvo construction equipment photo reportMnauelNo ratings yet
- Revision English Class 12 Sample PaperDocument11 pagesRevision English Class 12 Sample PaperRudraksh ChhibberNo ratings yet
- Notes 2. Decision Theory - ToDocument13 pagesNotes 2. Decision Theory - Tostephen mwendwaNo ratings yet
- The Fungal Kingdom by Joseph Heitman Pedro W. Crous Timothy Y. James Barbara J. Howlett Eva H. Stukenbrock Neil A. R. Gow PDFDocument1,161 pagesThe Fungal Kingdom by Joseph Heitman Pedro W. Crous Timothy Y. James Barbara J. Howlett Eva H. Stukenbrock Neil A. R. Gow PDFIsworo Rukmi100% (3)
- Malta Presentation WordDocument5 pagesMalta Presentation WordEnea Del CasaleNo ratings yet
- RAS06 Delta Module2 Features & Main ParametersDocument123 pagesRAS06 Delta Module2 Features & Main ParametersRadiowiecNo ratings yet
- Zentou 2019Document11 pagesZentou 2019Mayurkumar patilNo ratings yet
- Week 17 PDFDocument23 pagesWeek 17 PDFGerlie V. ArribaNo ratings yet
- Design and Construction of A Tower Crane: June 2009Document6 pagesDesign and Construction of A Tower Crane: June 2009Beza GetachewNo ratings yet
- 42 M Bow String Girder-10408-6-R PDFDocument1 page42 M Bow String Girder-10408-6-R PDFPhanindra MajetiNo ratings yet
- User's Guide BFI: 1 2 Running The Program 1 3 Input Data 2 4 Calculation 2 5 Output 3Document4 pagesUser's Guide BFI: 1 2 Running The Program 1 3 Input Data 2 4 Calculation 2 5 Output 3AjayNo ratings yet
- 12.layola v. Judge Gabo 323 SCR 348 PDFDocument8 pages12.layola v. Judge Gabo 323 SCR 348 PDFaspiringlawyer1234No ratings yet
- Design Guide For Local Dimming Backlight With TLC6C5748-Q1Document7 pagesDesign Guide For Local Dimming Backlight With TLC6C5748-Q1Carlos RuizNo ratings yet
- Network Analysis in PERT & CPMDocument4 pagesNetwork Analysis in PERT & CPMAsmita MoonNo ratings yet
- Social and Economic History of East Africa P2102Document137 pagesSocial and Economic History of East Africa P2102Sserwanja Emmanuel100% (9)
- Erin Alles BipDocument39 pagesErin Alles Bipapi-270220688No ratings yet
- Energy and Nutritional RequirementDocument45 pagesEnergy and Nutritional RequirementdoyoumatterindeedNo ratings yet
- Future Perfect Continuous.Document1 pageFuture Perfect Continuous.Diseño RepsNo ratings yet
- Memory Memory Organization OrganizationDocument43 pagesMemory Memory Organization OrganizationAnonymous AFFiZnNo ratings yet
- AGBT05-18 Guide To Bridge Technology Part 5 Structural DraftingDocument73 pagesAGBT05-18 Guide To Bridge Technology Part 5 Structural DraftingyasNo ratings yet
- Communication Network Architecture of A Smart Grid: by Manasa Swamireddy and Koushik PuppalaDocument28 pagesCommunication Network Architecture of A Smart Grid: by Manasa Swamireddy and Koushik Puppalamanasa28112002No ratings yet
- Prostate Cancer Targeted Gold Nanoparticles for Imaging-Guided TherapyDocument25 pagesProstate Cancer Targeted Gold Nanoparticles for Imaging-Guided Therapypath gamingNo ratings yet