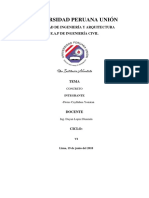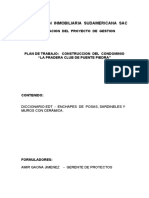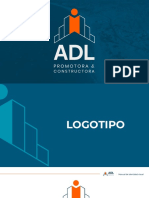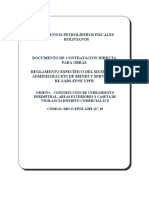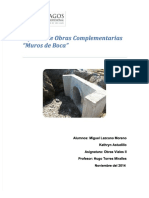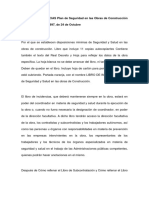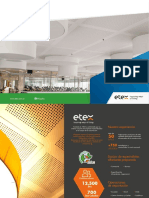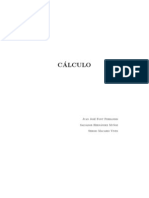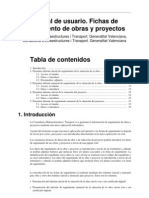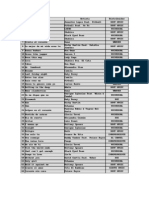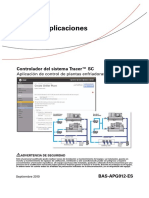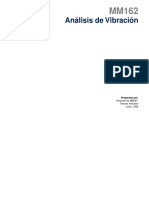Professional Documents
Culture Documents
Informe de Seguimiento Obra
Uploaded by
Cesar GutOriginal Description:
Copyright
Available Formats
Share this document
Did you find this document useful?
Is this content inappropriate?
Report this DocumentCopyright:
Available Formats
Informe de Seguimiento Obra
Uploaded by
Cesar GutCopyright:
Available Formats
Manual de usuario.
Fichas de seguimiento de obras y proyectos
Conselleria d'Infraestructures i Transport. Generalitat Valenciana, Conselleria d'Infraestructures i Transport. Generalitat Valenciana
Tabla de contenidos
1. Introduccin ............................................................................................................. 1 2. Presentar informe inicial de seguimiento de la situacin de la obra ...................................... 3 2.1. Acceso al trmite ............................................................................................ 3 2.2. Datos a introducir ........................................................................................... 5 2.3. Documentos adjuntos ..................................................................................... 13 3. Presentar informe mensual de seguimiento de la situacin de la obra ................................. 13 3.1. Acceso al trmite .......................................................................................... 13 3.2. Datos a introducir ......................................................................................... 15 4. Presentar informe inicial de la situacin del proyecto ..................................................... 23 4.1. Acceso al trmite .......................................................................................... 23 4.2. Datos a introducir ......................................................................................... 25 5. Presentar informe de seguimiento mensual de la situacin del proyecto .............................. 33 5.1. Acceso al trmite .......................................................................................... 33 5.2. Datos a introducir ......................................................................................... 35
1. Introduccin
La Conselleria d'Infraestructures i Transport va a gestionar la informacin de seguimiento de obras y proyectos mediante una nueva aplicacin informtica. A partir del momento en que esta nueva aplicacin est operativa, las fichas de seguimiento se dejarn de enviar por correo, para pasar a ser introducidas directamente en la nueva aplicacin va web. Las asistencias tcnicas de direccin de obra o de redaccin de proyecto podrn introducir los datos de seguimiento de sus obras y proyectos a travs de una pgina web. Los datos del seguimiento de la obra o proyecto se introducirn a travs de un formulario y adems se podrn adjuntar ficheros que incluyan fotos y/o planos asociados a la ficha de seguimiento. La identificacin del expediente cuyos datos se van a enviar se realizar con el cdigo del expediente y su clave informtica. Los datos del seguimiento de la obra o proyecto se introducirn a travs de un formulario y adems se podrn adjuntar ficheros que incluyan fotos y/o planos asociados a la ficha de seguimiento.
La introduccin de las fichas de seguimiento se realizar mediante dos trmites (inicial y mensual) para obra y otros dos trmites (inicial y mensual) para proyecto. Estos son los trmites: Presentacin del informe inicial de la situacin de la obra (envo con o sin certificado digital) Presentacin del informe de seguimiento mensual de la situacin de la obra (envo con o sin certificado digital)
Manual de usuario. Fichas de seguimiento de obras y proyectos Presentacin del informe inicial de la situacin del proyecto (envo con o sin certificado digital) Presentacin del informe de seguimiento mensual de la situacin del proyecto (envo con o sin certificado digital)
El plazo de presentacin del informe inicial finaliza el da 10 del mes en que se firma el contrato de la obra o proyecto. Si dicho da fuera fin de semana o festivo (nacional o de la Comunitat Valenciana), el plazo terminara el da siguiente no festivo ni fin de semana. Cuando la firma del contrato de obra o proyecto tiene lugar despus del da lmite de cada mes, se tendr de plazo hasta el da lmite del mes siguiente. El plazo de presentacin de los informes de seguimiento mensuales finaliza el da 10 del mes siguiente a aquel en que se haya enviado el informe inicial o el ltimo informe mensual. Al igual que con los informes iniciales, si dicho da fuera fin de semana o festivo (nacional o de la Comunitat Valenciana), el plazo terminara el da siguiente no festivo ni fin de semana. No incurre fuera de plazo de presentacin una ficha enviada hasta el da lmite del mes, y de la cul, con posterioridad, se pida su rectificacin por el tcnico responsable de su validacin. Se dejarn de enviar los informes de seguimiento mensuales cuando se presente en la Conselleria el documento de recepcin definitiva de la obra o redaccin de proyecto.
Con respecto a las formas de envo de los trmites, existen dos posibilidades:
Con certificado digital: Con este mtodo el envo de fichas es mucho ms seguro que sin certificado digital. El usuario que escoja esta opcin obtendr las siguientes ventajas sobre el otro mtodo: El usuario podr identificarse de manera fehaciente ante la Conselleria para el envo de los informes iniciales y de seguimiento mensual. Los informes iniciales y de seguimiento enviados por los usuarios llegarn firmados electrnicamente a la Conselleria. De esta forma se garantiza que la informacin enviada no podr ser alterada por terceras partes. Los datos aportados en cada informe sern accesibles despus de ser enviados consultando los justificantes de registro en el buzn del usuario. Esta consulta se podr realizar en cualquier momento. La introduccin de datos en los informes se podr realizar en varias sesiones. Se podr consultar el estado de los trmites de envo de informes que estn en proceso. La informacin personal del usuario (nombre y apellidos, NIF, correo electrnico) se rellenar automticamente. Adems los datos del seguimiento del mes anterior aparecern en el siguiente informe a enviar, para evitar introducir de nuevo la informacin que se repite entre un mes y otro. Los informes enviados se registrarn telemticamente en la Conselleria Sin certificado digital: Los usuarios que utilicen este mtodo no dispondrn de ninguna de las ventajas mencionadas en el punto anterior. Para enviar los informes debern introducir todos los datos en una nica sesin, y tras el envo slo recibiran un justificante con un nmero de referencia y la fecha del envo.
Aquellos usuarios que no dispongan de certificado digital pueden solicitarlo gratuitamente a la Autoritat de Certificaci de la Comunitat Valenciana (ACCV). Pueden obtener toda la informacin necesaria accediendo a la pgina web siguiente: http://www.accv.es/solicita_c.htm#ancla00
Manual de usuario. Fichas de seguimiento de obras y proyectos
En los siguientes apartados se va a explicar como se pueden presentar a la CIT las fichas iniciales y mensuales tanto para el seguimiento de obras como de proyectos.
2. Presentar informe inicial de seguimiento de la situacin de la obra
2.1. Acceso al trmite
Para presentar el informe inicial de situacin de obra se puede acceder a la aplicacin a travs del portal web de la Conselleria de Infraestructuras y Transporte, haciendo clic en el icono de tramitacin telemtica (con o sin certificado digital) del informe de seguimiento que se desee enviar, y cuya URL para acceder directamente es http://www.cit.gva.es/cast/iniciativas-y-proyectos/seguim-obras/. Tambin se puede acceder navegando desde www.cit.gva.es por estos puntos: -> INICIATIVAS Y PROYECTOS -> Informes de "Seguimiento de Obras y Proyectos"
Para acceder al trmite sin certificado digital, pulsar en el icono :
Figura 1.
Para acceder al trmite con certificado digital, pulsar en el icono:
Figura 2.
y a continuacin pulsar en "Entrar con mi certificado", donde el usuario deber validar su certificado digital para iniciar el trmite.
Otra forma de acceder es a travs de la pgina web de tramitacin electrnica de la Generalitat: http:// wwws.gva.es/Prop/prop.jsp?referenciador=/. Se podr buscar el trmite por el nombre completo o parte de el (Presentacin del informe de seguimiento inicial de la situacin de la obra)
Una vez se selecciona el trmite, aparecer una pantalla en la que se muestran los pasos a seguir para presentar el trmite. En esta pantalla pulsaremos sobre el texto "Informe inicial de la situacin de la obra" y completaremos el formulario que se abrir a continuacin.
Si presentamos el trmite sin certificado digital se abrir la pantalla:
Manual de usuario. Fichas de seguimiento de obras y proyectos
Figura 3. Pasos del trmite "Presentar informe inicial de seguimiento de obra"
Si presentamos el trmite con certificado digital, esta ser la pantalla:
Manual de usuario. Fichas de seguimiento de obras y proyectos
Figura 4. Pasos del trmite "Presentar informe inicial de seguimiento de obra (Con certificado digital)"
En el prximo punto vamos a describir el formulario y como se deber rellenar.
2.2. Datos a introducir
Despus de hacer clic en "Informe inicial de la situacin de la obra", se abrir un formulario en el que podremos introducir la informacin de la ficha de seguimiento inicial de la obra con la que estemos trabajando. Este es el formulario:
Manual de usuario. Fichas de seguimiento de obras y proyectos
Figura 5. Formulario del informe inicial de la situacin de la obra
Lo primero que deberemos hacer es introducir un valor para el cdigo de expediente y la clave informtica Para la clave informtica se utiliza el formato <ao> <unidad de gasto> <nmero de orden> <objeto del gasto> <nmero de orden por tipo>. Si por ejemplo queremos enviar la ficha del expediente cuyo primer gasto o gestin comenz en 2008, pondremos el valor 08 en la primera caja de texto de la clave informtica. Si la unidad de gasto es la de Infraestructura del Transporte (U.G. 13) pondremos el valor 13 en la segunda caja de texto de la clave informtica. Si el nmero de orden es el 2, el objeto del gasto es 'PP' y el nmero de orden por tipo es el 0, pondremos en la tercera, cuarta y quinta caja de text los valores 2, PP y 0, quedando as la clave informtica como 08-13-2-PP-0. Mediante estos valores identificaremos el expediente de obra para el que estamos dando informacin de seguimiento. Tras introducir un cdigo de expediente y clave informtica vlidos, la descripcin del expediente y su direccin general o divisin aparecern automticamente. A partir de este momento, podremos ir rellenando los campos para indicar la situacin inicial de la obra. Deberemos tener en cuenta que el cdigo de expediente y la clave informtica no sern vlidos si se dan alguno de estos casos: El cdigo de expediente o la clave informtica no existen, o no se corresponden entre ellos. Se mostrar el mensaje "No existe el expediente indicado. Cambie los datos y repita la bsqueda" El cdigo de expediente de obra si que existe, pero actualmente no necesita seguimiento. Tambin se mostrar el mensaje "No existe el expediente indicado. Cambie los datos y repita la bsqueda" El expediente introducido ya tiene una ficha inicial de obra en el sistema. Se mostrar el mensaje "En los sistemas de la Consellera ya existe una ficha inicial para este expediente. Slo es posible presentar una ficha inicial por expediente"
Manual de usuario. Fichas de seguimiento de obras y proyectos Todos los campos que aparecen en el formulario con el smbolo * debern ser rellenados obligatoriamente.
Si el trmite no utiliza certificado digital, en el apartado "Presentado por" es importante rellenar correctamente el campo "Correo electrnico". Es a esta direccin donde se enviar un correo en caso de que la ficha sea invlida. En estos casos se deber volver a presentar la ficha, con las correcciones que se hayan propuesto por el tcnico de la Direccin General en el correo recibido. Si el trmite se realiza con certificado digital, los campos "DNI -NIF", "NOM / NOMBRE" y "CORREU ELECTRNIC / CORREO ELECTRNICO" se rellenan automticamente con los datos del certificado del usuario.
El estado actual de la obra podr ser definido como "En ejecucin", "No iniciada", "Otros" o "Suspendida". Cuando se seleccione el estado "Otros", deberemos indicar una descripcin corta a la derecha del desplegable. En cualquier caso, el campo descripcin que hay debajo del estado deber incluir una descripcin ms o menos extensa del estado actual de la obra.
Si la obra tiene alguna incidencia, se indicar seleccionando el tipo de incidencia entre los valores "Desvos de trfico", "Otros", "Permisos", "Servicios afectados" o "Terrenos". Al igual que con el estado, si seleccionamos "Otros", deberemos indicar una descripcin corta a su derecha. En caso de tener una incidencia, el campo descripcin que hay debajo de la incidencia deber incluir una descripcin ms o menos extensa de la incidencia actual de la obra.
Aqu podemos ver en un ejemplo como se ira rellenando el formulario:
Figura 6. Ejemplo de introduccin de ficha inicial de obra vlida
Manual de usuario. Fichas de seguimiento de obras y proyectos
Figura 7. Continuacin del ejemplo de introduccin de ficha inicial de obra vlida
Despus de introducir la informacin pertinente, se deber pulsar el botn "Acceptar / Aceptar" para guardar los datos del formulario. Tras pulsar aparece esta ventana de confirmacin:
Figura 8. Trmite guardado correctamente
Ahora pulsaremos el botn "Aceptar" para continuar con el trmite. Nos volver a aparecer la pantalla que muestra los pasos del trmite. El paso "Informe inicial de la situacin de la obra" aparecer ahora marcado como paso realizado correctamente. Esto lo sabemos porque tiene a su derecha un smbolo de validez de color verde, tal como podemos ver ms abajo:
Manual de usuario. Fichas de seguimiento de obras y proyectos
Figura 9. Paso "Informe inicial de la situacin de la obra" completado
Si necesitsemos adjuntar documentos con fotos, planos, etc. que hagan referencia a la situacin inicial de la obra, lo haremos pulsando en el paso "Planos, Fotos". Este paso es opcional, tal como lo indica el smbolo de interrogacin que hay a su derecha. Veremos con ms detalle como anexar documentos en el punto 2.3.
Por ltimo, despus de completar el formulario y anexar ficheros adjuntos si fuera el caso, deberemos enviar el trmite a la CIT. Si enviamos el trmite SIN certificado digital: se deber hacer click en el texto "enviar el trmite". Tras pulsar, nos aparecer una pantalla en el que se nos pedir confirmacin:
Manual de usuario. Fichas de seguimiento de obras y proyectos
Figura 10. Pantalla de confirmacin de envo del trmite
Ahora deberemos pulsar en el texto "Enviar" tras lo cual ya habremos realizado el envo del trmite a la CIT. La confirmacin nos aparecer en pantalla, tal como se muestra en el ejemplo siguiente:
Figura 11. Ejemplo de confirmacin de envo de trmite
10
Manual de usuario. Fichas de seguimiento de obras y proyectos
En esta pantalla se muestra el justificante del envo del trmite. Podremos imprimir este justificante para guardar el nmero de envo. Si no se imprime el justificante, se deber anotar dicho nmero de envo para guardar una referencia al trmite por si la necesitsemos en caso de haber algn problema con la ficha enviada.
Si enviamos el trmite CON certificado digital: se deber hacer clic en el texto subrayado "firmar digitalmente el trmite". Tras pulsar, nos aparecer una pantalla en el que se nos pedir confirmacin:
Figura 12.
Ahora deberemos pulsar en el botn "Firmar". Se seleccionar el certificado digital del usuario y una vez aceptado ya habremos realizado el envo del trmite a la CIT. La confirmacin nos aparecer en pantalla, tal como se muestra en el ejemplo siguiente:
11
Manual de usuario. Fichas de seguimiento de obras y proyectos
Figura 13.
En esta pantalla se muestra el justificante del envo del trmite (acuse de recibo). Aqu disponemos de varias opciones: Para grabar el justificante deberemos hacer clic en el texto "Guardar". Este justificante se grabar en formato Rubric@ (dfg). Con este formato, el justificante lo conservaremos firmado digitalmente, y tendr validez legal. Para consultar el justificante previamente grabado, deberemos hacer clic en el texto Rubric@. Se abrir una pantalla en la que al pulsar en "Examinar" seleccionaremos el justificante, y luego podremos ver el pdf correspondiente al pulsar en "Enviar". Podemos consultar el informe del registro en formato pdf en el que tendremos toda la informacin que se haya enviado en el informe de seguimiento. Este documento carece de valor legal, solo tiene valor como informacin para el usuario. Si queremos imprimir el justificante, deberemos hacer clic en el texto "Imprimir Justificante" Al pulsar en el enlace "Continuar" saltaremos al buzn personal del usuario en la plataforma de tramitacin de la Generalitat Valenciana. Desde aqu podremos consultar los justificantes de todos los trmites que hayamos enviado a la GVA. Tambin tenemos otras opciones, como acceder a los trmites que tenemos pendientes de envo para consultarlos, completarlos y
12
Manual de usuario. Fichas de seguimiento de obras y proyectos enviarlos. Para ello bastar con pulsar en "Trmites Pendientes" y seleccionar el trmite que queramos enviar.
2.3. Documentos adjuntos
El seguimiento de la situacin de una obra puede necesitar que se aporten fotos, planos y otro tipo de informacin que no se puede incluir en el formulario. Para adjuntar esta informacin se ha creado dentro del trmite el paso "Anexar los documentos necesarios", en el que podremos anexar documentos con formato .pdf o .jpg. Para adjuntar un documento deberemos pulsar en el texto "Planos, fotos". A continuacin aparecer una ventana con el ttulo "Anexar" con la que podremos adjuntar un documento. Se consigue pulsando en el botn "Examinar" para seleccionar un fichero de una carpeta local de nuestro PC. Tras pulsar en "Abrir" y luego en "Anexar" habremos adjuntado el documento a la ficha.
Figura 14. Ejemplo de seleccin de fichero para anexarlo a la ficha
Slo se podrn adjuntar un mximo de 2 ficheros. Los documentos que adjuntemos no podrn superar los 3 Mb cada uno.
3. Presentar informe mensual de seguimiento de la situacin de la obra
3.1. Acceso al trmite
Para presentar el informe mensual de seguimiento de la situacin de la obra se puede acceder a la aplicacin a travs del portal web de la Conselleria de Infraestructuras y Transporte, haciendo clic en el icono de tramitacin telemtica (con o sin certificado digital) del informe de seguimiento que se desee enviar, y cuya URL para acceder directamente es http://www.cit.gva.es/cast/iniciativas-y-proyectos/ seguim-obras/. Tambin se puede acceder navegando desde www.cit.gva.es por estos puntos:
13
Manual de usuario. Fichas de seguimiento de obras y proyectos -> INICIATIVAS Y PROYECTOS -> Informes de "Seguimiento de Obras y Proyectos" Para acceder al trmite sin certificado digital, pulsar en el icono :
Figura 15.
Para acceder al trmite con certificado digital, pulsar en el icono:
Figura 16.
y a continuacin pulsar en "Entrar con mi certificado", donde el usuario deber validar su certificado digital para iniciar el trmite. Otra forma de acceder es a travs de la pgina web de tramitacin electrnica de la Generalitat: http:// wwws.gva.es/Prop/prop.jsp?referenciador=/. Se podr buscar el trmite por el nombre completo o parte de el (Presentacin del informe de seguimiento mensual de la situacin de la obra) Una vez se selecciona el trmite, aparecer una pantalla en la que se muestran los pasos a seguir para presentar el trmite. En esta pantalla pulsaremos sobre el texto "Informe mensual de la situacin de la obra" y completaremos el formulario que se abrir a continuacin. Si presentamos el trmite sin certificado digital se abrir la pantalla:
Figura 17. Pasos del trmite "Presentar informe de seguimiento mensual de la situacin de obra"
14
Manual de usuario. Fichas de seguimiento de obras y proyectos
Si presentamos el trmite con certificado digital, esta ser la pantalla:
Figura 18. Pasos del trmite "Presentar informe de seguimiento mensual de la situacin de obra (Con certificado digital)"
En el prximo apartado vamos a describir el formulario y cmo se deber rellenar.
3.2. Datos a introducir
Despus de pulsar en "Informe de seguimiento mensual de la situacin de la obra" se abrir un formulario en el que podremos introducir la informacin de la ficha de seguimiento mensual de la obra con la que estemos trabajando. Este es el formulario:
15
Manual de usuario. Fichas de seguimiento de obras y proyectos
Figura 19. Formulario del informe mensual de la situacin de la obra
Al igual que con las fichas iniciales de obra, deberemos introducir un valor para el cdigo de expediente y la clave informtica. Para la clave informtica se utiliza el formato <ao> <unidad de gasto> <nmero de orden> <objeto del gasto> <nmero de orden por tipo>. Si por ejemplo queremos enviar la ficha del expediente cuyo primer gasto o gestin comenz en 2008, pondremos el valor 08 en la primera caja de texto de la clave informtica. Si la unidad de gasto es la de Infraestructura del Transporte (U.G. 13) pondremos el valor 13 en la segunda caja de texto de la clave informtica. Si el nmero de orden es el 2, el objeto del gasto es 'PP' y el nmero de orden por tipo es el 0, pondremos en la tercera, cuarta y quinta caja de text los valores 2, PP y 0, quedando as la clave informtica como 08-13-2-PP-0.
Mediante estos valores identificaremos el expediente de obra para el que estamos dando informacin de seguimiento mensual. Tras introducir un cdigo de expediente y clave informtica vlidos, la descripcin del expediente y su direccin general o divisin aparecern automticamente. A partir de este momento, podremos ir rellenando los campos para indicar la situacin mensual de la obra.
El primer campo a rellenar ser el mes para el que presentamos el informe mensual de obra. Si por ejemplo enviamos en junio de 2009 el informe de la situacin de la obra en mayo, deberemos seleccionar mayo de 2009 en mes / ao. La primera vez que presentemos este informe mensual, podremos elegir cualquier mes pasado. Esto es as para permitir que se puedan presentar fichas retrasadas. Tras presentar el primer informe mensual de obra, el siguiente informe que se presente deber corresponder al mes siguiente. Dicho de otra forma, los informes se debern presentar siempre para meses consecutivos. Si por ejemplo presentamos durante diciembre de 2008 el informe de octubre que tenamos pendiente de enviar, no podremos presentar el de diciembre hasta que no hayamos presentado el de noviembre.
16
Manual de usuario. Fichas de seguimiento de obras y proyectos Si seleccionamos un mes para el que ya existe ficha no podremos volver a presentarla, salvo que esta ficha se haya considerado como no vlida en la Direccin General correspondiente al expediente en la CIT. Tal como sucede con las fichas iniciales de obra, las fichas mensuales se debern presentar para un cdigo de expediente y clave informtica vlidos. Esto implica que el expediente indicado deber existir y ser de los que necesita seguimiento. Todos los campos que aparecen en el formulario con el smbolo * debern ser rellenados obligatoriamente. Los campos que aparecen con fondo gris se han rellenado automticamente por la aplicacin. En estos campos ya no hace falta introducir datos. La descripcin de la obra que se introdujo en la ficha inicial podr ampliarse pulsando en "Ampliacin descripcin de la actuacin" y escribiendo a continuacin el texto que amplia dicha descripcin. El estado actual de la obra podr ser definido de forma similar a como se hizo con las fichas iniciales de obra. Si la obra tiene alguna incidencia, se indicar de igual forma que se hizo con las fichas iniciales de obra. Si se ha utilizado el certificado digital para el envo del trmite del mes en curso y del mes anterior, los campos del formulario se rellenan automticamente con la informacin introducida en el informe del mes anterior. De esta forma el usuario slo tendr que modificar la informacin que haya cambiado entre un mes y el anterior. Aqu podemos ver en un ejemplo como se ira rellenando el formulario:
Figura 20. Ejemplo de introduccin de ficha mensual de obra vlida
17
Manual de usuario. Fichas de seguimiento de obras y proyectos
Figura 21. Continuacin del ejemplo de introduccin de ficha mensual de obra vlida
Despus de introducir la informacin pertinente, se deber pulsar el botn "Acceptar / Aceptar" y luego en el botn "Aceptar" para guardar los datos del formulario. Ahora nos volver a aparecer la pantalla que muestra los pasos del trmite con el paso "Informe de seguimiento mensual de la situacin de la obra" marcado como realizado correctamente:
18
Manual de usuario. Fichas de seguimiento de obras y proyectos
Figura 22. Paso "Informe de seguimiento mensual de la situacin de la obra" completado
Si necesitsemos adjuntar documentos con fotos, planos, etc. que hagan referencia a la situacin mensual de la obra, lo haremos pulsando en el paso "Planos, Fotos". Este paso es opcional, tal como lo indica el smbolo de interrogacin que hay a su derecha. Podemos ver con ms detalle como anexar documentos en el punto 2.3.
Por ltimo, despus de completar el formulario y anexar ficheros adjuntos si fuera el caso, deberemos enviar el trmite a la CIT.
Si enviamos el trmite SIN certificado digital: se deber hacer click en el texto "enviar el trmite". Tras pulsar, nos aparecer una pantalla en el que se nos pedir confirmacin. Aqu deberemos pulsar en el texto "Enviar" tras lo cual ya habremos realizado el envo del trmite a la CIT. La confirmacin nos aparecer en pantalla, tal como se muestra en el ejemplo siguiente:
19
Manual de usuario. Fichas de seguimiento de obras y proyectos
Figura 23. Ejemplo de confirmacin de envo de trmite
En esta pantalla se muestra el justificante del envo del trmite. Podremos imprimir este justificante para guardar el nmero de envo. Este es el justificante que nos aparecer si pulsamos en "Imprimir Justificante":
Figura 24. Ejemplo de justificante de ficha mensual de obra enviada
Si no se imprime el justificante, se deber anotar el nmero de envo para tener una referencia al trmite por si la necesitsemos en caso de haber algn problema con la ficha enviada. Si enviamos el trmite CON certificado digital: se deber hacer clic en el texto subrayado "firmar digitalmente el trmite". Tras pulsar, nos aparecer una pantalla en el que se nos pedir confirmacin:
20
Manual de usuario. Fichas de seguimiento de obras y proyectos
Figura 25.
Ahora deberemos pulsar en el botn "Firmar". Se seleccionar el certificado digital del usuario y una vez aceptado ya habremos realizado el envo del trmite a la CIT. La confirmacin nos aparecer en pantalla, tal como se muestra en el ejemplo siguiente:
21
Manual de usuario. Fichas de seguimiento de obras y proyectos
Figura 26.
En esta pantalla se muestra el justificante del envo del trmite (acuse de recibo). Aqu disponemos de varias opciones: Para grabar el justificante deberemos hacer clic en el texto "Guardar". Este justificante se grabar en formato Rubric@ (dfg). Con este formato, el justificante lo conservaremos firmado digitalmente, y tendr validez legal. Para consultar el justificante previamente grabado, deberemos hacer clic en el texto Rubric@. Se abrir una pantalla en la que al pulsar en "Examinar" seleccionaremos el justificante, y luego podremos ver el pdf correspondiente al pulsar en "Enviar". Podemos consultar el informe del registro en formato pdf en el que tendremos toda la informacin que se haya enviado en el informe de seguimiento. Este documento carece de valor legal, solo tiene valor como informacin para el usuario. Si queremos imprimir el justificante, deberemos hacer clic en el texto "Imprimir Justificante" Al pulsar en el enlace "Continuar" saltaremos al buzn personal del usuario en la plataforma de tramitacin de la Generalitat Valenciana. Desde aqu podremos consultar los justificantes de todos los trmites que hayamos enviado a la GVA. Tambin tenemos otras opciones, como acceder a los trmites que tenemos pendientes de envo para consultarlos, completarlos y
22
Manual de usuario. Fichas de seguimiento de obras y proyectos enviarlos. Para ello bastar con pulsar en "Trmites Pendientes" y seleccionar el trmite que queramos enviar.
4. Presentar informe inicial de la situacin del proyecto
4.1. Acceso al trmite
Para presentar el informe inicial de seguimiento de la situacin del proyecto se puede acceder a la aplicacin a travs del portal web de la Conselleria de Infraestructuras y Transporte, haciendo clic en el icono de tramitacin telemtica (con o sin certificado digital) del informe de seguimiento que se desee enviar, y cuya URL para acceder directamente es http://www.cit.gva.es/cast/iniciativas-y-proyectos/ seguim-obras/. Tambin se puede acceder navegando desde www.cit.gva.es por estos puntos: -> INICIATIVAS Y PROYECTOS -> Informes de "Seguimiento de Obras y Proyectos"
Para acceder al trmite sin certificado digital, pulsar en el icono :
Figura 27.
Para acceder al trmite con certificado digital, pulsar en el icono:
Figura 28.
y a continuacin pulsar en "Entrar con mi certificado", donde el usuario deber validar su certificado digital para iniciar el trmite.
Otra forma de acceder es a travs de la pgina web de tramitacin electrnica de la Generalitat: http:// wwws.gva.es/Prop/prop.jsp?referenciador=/. Se podr buscar el trmite por el nombre completo o parte de el (Presentacin del informe de seguimiento inicial de la situacin del proyecto)
Cuando se selecciona el trmite, aparecer una pantalla en la que se muestran los pasos a seguir para presentar el trmite. En esta pantalla pulsaremos sobre el texto "Informe inicial de la situacin del proyecto" y completaremos el formulario que se abrir a continuacin.
Si presentamos el trmite sin certificado digital se abrir la pantalla:
23
Manual de usuario. Fichas de seguimiento de obras y proyectos
Figura 29. Pasos del trmite "Presentar informe inicial de la situacin de proyecto"
Si presentamos el trmite con certificado digital, esta ser la pantalla:
24
Manual de usuario. Fichas de seguimiento de obras y proyectos
Figura 30. Pasos del trmite "Presentar informe inicial de la situacin de proyecto (Con certificado digital)"
En el prximo punto vamos a describir el formulario y como se deber de rellenar.
4.2. Datos a introducir
Despus de pulsar en "Informe inicial de la situacin del proyecto", se abrir un formulario en el que podremos introducir la informacin de la ficha inicial del proyecto con la que estemos trabajando. Este es el formulario:
25
Manual de usuario. Fichas de seguimiento de obras y proyectos
Figura 31. Formulario del informe inicial de la situacin del proyecto
Lo primero que deberemos hacer es introducir un valor para el cdigo de expediente y la clave informtica.Para la clave informtica se utiliza el formato <ao> <unidad de gasto> <nmero de orden> <objeto del gasto> <nmero de orden por tipo>. Si por ejemplo queremos enviar la ficha del expediente cuyo primer gasto o gestin comenz en 2008, pondremos el valor 08 en la primera caja de texto de la clave informtica. Si la unidad de gasto es la de Infraestructura del Transporte (U.G. 13) pondremos el valor 13 en la segunda caja de texto de la clave informtica. Si el nmero de orden es el 2, el objeto del gasto es 'HR' y el nmero de orden por tipo es el 0, pondremos en la tercera, cuarta y quinta caja de text los valores 2, HR y 0, quedando as la clave informtica como 08-13-2-HR-0. Mediante estos valores identificaremos el expediente de proyecto para el que estamos dando informacin de seguimiento. Tras introducir un cdigo de expediente y clave informtica vlidos, la descripcin del expediente y su direccin general o divisin aparecern automticamente. A partir de este momento, podremos ir rellenando los campos para indicar la situacin inicial del proyecto. Tal como sucede con las fichas de obra, las fichas iniciales de proyecto se debern presentar para un cdigo de expediente y clave informtica vlidos. Esto implica que el expediente indicado deber existir y se de los que necesitan seguimiento. Todos los campos que aparecen en el formulario con el smbolo * debern ser rellenados obligatoriamente. Si el trmite no utiliza certificado digital, en el apartado "Presentado por" es importante rellenar correctamente el campo "Correo electrnico". Es a esta direccin donde se enviar un correo en caso de que la ficha sea invlida. En estos casos se deber volver a presentar la ficha, con las correcciones que se hayan propuesto por el tcnico de la Direccin General en el correo recibido. Si el trmite se realiza con certificado digital, los campos "DNI -NIF", "NOM / NOMBRE" y "CORREU ELECTRNIC / CORREO ELECTRNICO" se rellenan automticamente con los datos del certificado del usuario.
26
Manual de usuario. Fichas de seguimiento de obras y proyectos
El tipo de proyecto podr ser definido como "Anteproyecto", "Bsico", "Bsico/Constructivo", 'Constructivo', 'Estudio formativo' u "Otros tipos". Cuando se seleccione el tipo de proyecto "Otros tipos", deberemos indicar una descripcin corta a la derecha del desplegable. En cualquier caso, el campo descripcin que hay debajo del tipo de proyecto deber incluir una descripcin ms o menos extensa del tipo del proyecto.
Si el proyecto tiene alguna incidencia, se indicar seleccionando el tipo de incidencia entre los valores "Falta documentacin", "Otros", "Permisos", "Pendiente declaracin impacto ambiental", 'Pendiente informe de Patrimonio' o "Trmites pendientes de resolucin". Al igual que con el tipo de proyecto, si seleccionamos "Otros", deberemos indicar una descripcin corta a su derecha. En caso de tener una incidencia, el campo descripcin que hay debajo de la incidencia deber incluir una descripcin ms o menos extensa de la incidencia actual del proyecto.
Aqu podemos ver en un ejemplo como se ira rellenando el formulario:
Figura 32. Ejemplo de introduccin de ficha inicial de proyecto vlida
27
Manual de usuario. Fichas de seguimiento de obras y proyectos
Figura 33. Continuacin del ejemplo de introduccin de ficha inicial de proyecto vlida
Despus de introducir la informacin pertinente, se deber pulsar el botn "Acceptar / Aceptar" y luego en el botn "Aceptar" para guardar los datos del formulario. Ahora nos volver a aparecer la pantalla que muestra los pasos del trmite con el paso "Informe inicial de la situacin del proyecto" marcado como realizado correctamente.
28
Manual de usuario. Fichas de seguimiento de obras y proyectos
Figura 34. Paso "Informe inicial de la situacin del proyecto" completado
Si necesitsemos adjuntar documentos con fotos, planos, etc. que hagan referencia a la situacin inicial del proyecto, lo haremos pulsando en el paso "Planos, Fotos". Este paso es opcional, tal como lo indica el smbolo de interrogacin que hay a su derecha. Podemos ver con ms detalle como anexar documentos en el punto 2.3.
Por ltimo, despus de completar el formulario y anexar ficheros adjuntos si fuera el caso, deberemos enviar el trmite a la CIT. Si enviamos el trmite SIN certificado digital: se deber hacer click en el texto "enviar el trmite". Tras pulsar, nos aparecer una pantalla en el que se nos pedir confirmacin. Ahora deberemos pulsar en el texto "Enviar" tras lo cual ya habremos realizado el envo del trmite a la CIT. La confirmacin nos aparecer en pantalla, tal como se muestra en el ejemplo siguiente::
29
Manual de usuario. Fichas de seguimiento de obras y proyectos
Figura 35. Ejemplo de confirmacin de envo de trmite
En esta pantalla se muestra el justificante del envo del trmite. Podremos imprimir este justificante para guardar el nmero de envo. Este es el justificante que nos aparecer si pulsamos en "Imprimir Justificante":
Figura 36. Ejemplo de justificante de ficha inicial de proyecto enviada
Si no se imprime el justificante, se deber anotar el nmero de envo para tener una referencia al trmite por si la necesitsemos en caso de haber algn problema con la ficha enviada. Si enviamos el trmite CON certificado digital: se deber hacer clic en el texto subrayado "firmar digitalmente el trmite". Tras pulsar, nos aparecer una pantalla en el que se nos pedir confirmacin:
30
Manual de usuario. Fichas de seguimiento de obras y proyectos
Figura 37.
Ahora deberemos pulsar en el botn "Firmar". Se seleccionar el certificado digital del usuario y una vez aceptado ya habremos realizado el envo del trmite a la CIT. La confirmacin nos aparecer en pantalla, tal como se muestra en el ejemplo siguiente:
31
Manual de usuario. Fichas de seguimiento de obras y proyectos
Figura 38.
En esta pantalla se muestra el justificante del envo del trmite (acuse de recibo). Aqu disponemos de varias opciones: Para grabar el justificante deberemos hacer clic en el texto "Guardar". Este justificante se grabar en formato Rubric@ (dfg). Con este formato, el justificante lo conservaremos firmado digitalmente, y tendr validez legal. Para consultar el justificante previamente grabado, deberemos hacer clic en el texto Rubric@. Se abrir una pantalla en la que al pulsar en "Examinar" seleccionaremos el justificante, y luego podremos ver el pdf correspondiente al pulsar en "Enviar". Podemos consultar el informe del registro en formato pdf en el que tendremos toda la informacin que se haya enviado en el informe de seguimiento. Este documento carece de valor legal, solo tiene valor como informacin para el usuario. Si queremos imprimir el justificante, deberemos hacer clic en el texto "Imprimir Justificante" Al pulsar en el enlace "Continuar" saltaremos al buzn personal del usuario en la plataforma de tramitacin de la Generalitat Valenciana. Desde aqu podremos consultar los justificantes de todos los trmites que hayamos enviado a la GVA. Tambin tenemos otras opciones, como acceder a los trmites que tenemos pendientes de envo para consultarlos, completarlos y
32
Manual de usuario. Fichas de seguimiento de obras y proyectos enviarlos. Para ello bastar con pulsar en "Trmites Pendientes" y seleccionar el trmite que queramos enviar.
5. Presentar informe de seguimiento mensual de la situacin del proyecto
5.1. Acceso al trmite
Para presentar el informe mensual de seguimiento de la situacin del proyecto se puede acceder a la aplicacin a travs del portal web de la Conselleria de Infraestructuras y Transporte, haciendo clic en el icono de tramitacin telemtica (con o sin certificado digital) del informe de seguimiento que se desee enviar, y cuya URL para acceder directamente es http://www.cit.gva.es/cast/iniciativas-y-proyectos/ seguim-obras/. Tambin se puede acceder navegando desde www.cit.gva.es por estos puntos: -> INICIATIVAS Y PROYECTOS -> Informes de "Seguimiento de Obras y Proyectos"
Para acceder al trmite sin certificado digital, pulsar en el icono :
Figura 39.
Para acceder al trmite con certificado digital, pulsar en el icono:
Figura 40.
y a continuacin pulsar en "Entrar con mi certificado", donde el usuario deber validar su certificado digital para iniciar el trmite.
Otra forma de acceder es a travs de la pgina web de tramitacin electrnica de la Generalitat: http:// wwws.gva.es/Prop/prop.jsp?referenciador=/. Se podr buscar el trmite por el nombre completo o parte de el (Presentacin del informe de seguimiento mensual de la situacin del proyecto)
Una vez se selecciona el trmite, aparecer una pantalla en la que se muestran los pasos a seguir para presentar el trmite. En esta pantalla pulsaremos sobre el texto "Informe mensual de la situacin del proyecto" y completaremos el formulario que se abrir a continuacin.
Si presentamos el trmite sin certificado digital se abrir la pantalla:
33
Manual de usuario. Fichas de seguimiento de obras y proyectos
Figura 41. Pasos del trmite "Presentar informe de seguimiento mensual de la situacin del proyecto"
Si presentamos el trmite con certificado digital, esta ser la pantalla:
34
Manual de usuario. Fichas de seguimiento de obras y proyectos
Figura 42. Pasos del trmite "Presentar informe de seguimiento mensual de la situacin del proyecto (Con certificado digital)"
En el prximo apartado vamos a describir el formulario y cmo se deber rellenar.
5.2. Datos a introducir
Despus de pulsar en "Informe de seguimiento mensual de la situacin del proyecto", se abrir un formulario en el que podremos introducir la informacin de la ficha de seguimiento mensual del proyecto con el que estemos trabajando. Este es el formulario:
35
Manual de usuario. Fichas de seguimiento de obras y proyectos
Figura 43. Formulario del informe de seguimiento mensual de la situacin del proyecto
Al igual que con las fichas iniciales de proyecto, deberemos introducir un valor para el cdigo de expediente y la clave informtica. Para la clave informtica se utiliza el formato <ao> <unidad de gasto> <nmero de orden> <objeto del gasto> <nmero de orden por tipo>. Si por ejemplo queremos enviar la ficha del expediente cuyo primer gasto o gestin comenz en 2008, pondremos el valor 08 en la primera caja de texto de la clave informtica. Si la unidad de gasto es la de Infraestructura del Transporte (U.G. 13) pondremos el valor 13 en la segunda caja de texto de la clave informtica. Si el nmero de orden es el 2, el objeto del gasto es 'HR' y el nmero de orden por tipo es el 0, pondremos en la tercera, cuarta y quinta caja de text los valores 2, HR y 0, quedando as la clave informtica como 08-13-2-HR-0.
Mediante estos valores identificaremos el expediente de proyecto para el que estamos dando informacin de seguimiento mensual. Tras introducir un cdigo de expediente y clave informtica vlidos, la descripcin del expediente y su direccin general o divisin aparecern automticamente. A partir de este momento, podremos ir rellenando los campos para indicar la situacin inicial del proyecto.
El primer campo a rellenar ser el mes para el que presentamos el informe mensual de poyecto. Si por ejemplo enviamos en junio de 2009 el informe de la situacin del proyecto en mayo, deberemos seleccionar mayo de 2009 en mes / ao. La primera vez que presentemos este informe mensual, podremos elegir cualquier mes pasado. Esto es as para permitir que se puedan presentar fichas retrasadas.
Tras presentar el primer informe mensual de proyecto, el siguiente informe que se presente deber corresponder al mes siguiente. Dicho de otra forma, los informes se debern presentar siempre para meses consecutivos. Si por ejemplo presentamos durante diciembre de 2008 el informe de octubre que
36
Manual de usuario. Fichas de seguimiento de obras y proyectos tenamos pendiente de enviar, no podremos presentar el de diciembre hasta que no hayamos presentado el de noviembre. Si seleccionamos un mes para el que ya existe ficha no podremos volver a presentarla, salvo que esta ficha se haya considerado como no vlida en la Direccin General correspondiente de la CIT.
Tal como sucede con las fichas iniciales de proyecto, las fichas mensuales se debern presentar para un cdigo de expediente y clave informtica vlidos. Esto implica que el expediente indicado deber existir y ser uno de los que necesitan seguimiento.
Todos los campos que aparecen en el formulario con el smbolo * debern ser rellenados obligatoriamente.
Los campos que aparecen con fondo gris se han rellenado automticamente por la aplicacin. En estos campos ya no hace falta introducir datos.
La descripcin del proyecto que se introdujo en la ficha inicial podr ampliarse pulsando en "Ampliacin descripcin de la actuacin" y escribiendo a continuacin el texto que amplia dicha descripcin.
El estado actual del proyecto podr ser definido como "En ejecucin", "Finalizado", "Otros" o "Suspendido". Cuando se seleccione el estado "Otros", deberemos indicar una descripcin corta a la derecha del desplegable. En cualquier caso, el campo descripcin que hay debajo del estado deber incluir una descripcin ms o menos extensa del estado actual del proyecto. Si el proyecto tiene alguna incidencia, se indicar de igual forma que se hizo con las incidencias de las fichas iniciales de proyecto.
Si se ha utilizado el certificado digital para el envo del trmite del mes en curso y del mes anterior, los campos del formulario se rellenan automticamente con la informacin introducida en el informe del mes anterior. De esta forma el usuario slo tendr que modificar la informacin que haya cambiado entre un mes y el anterior.
Aqu podemos ver en un ejemplo como se ira rellenando el formulario:
37
Manual de usuario. Fichas de seguimiento de obras y proyectos
Figura 44. Ejemplo de introduccin de ficha mensual de proyecto vlida
Figura 45. Continuacin del ejemplo de introduccin de ficha mensual de proyecto vlida
38
Manual de usuario. Fichas de seguimiento de obras y proyectos
Despus de introducir la informacin pertinente, se deber pulsar el botn "Acceptar / Aceptar" y luego en el botn "Aceptar" para guardar los datos del formulario. Ahora nos volver a aparecer la pantalla que muestra los pasos del trmite con el paso "Informe de seguimiento mensual de la situacin del proyecto" marcado como realizado correctamente:
Figura 46. Paso "Informe de seguimiento mensual de la situacin del proyecto" completado
Si necesitsemos adjuntar documentos con fotos, planos, etc. que hagan referencia a la situacin mensual del proyecto, lo haremos pulsando en el paso "Planos, Fotos". Este paso es opcional, tal como lo indica el smbolo de interrogacin que hay a su derecha. Podemos ver con ms detalle como anexar documentos en el punto 2.3.
Por ltimo, despus de completar el formulario y anexar ficheros adjuntos si fuera el caso, deberemos enviar el trmite a la CIT.
Si enviamos el trmite SIN certificado digital: se deber hacer click en el texto "enviar el trmite". Tras pulsar, nos aparecer una pantalla en el que se nos pedir confirmacin. Aqu deberemos pulsar en el texto "Enviar" tras lo cual ya habremos realizado el envo del trmite a la CIT. La confirmacin nos aparecer en pantalla, tal como se muestra en el ejemplo siguiente:
39
Manual de usuario. Fichas de seguimiento de obras y proyectos
Figura 47. Ejemplo de confirmacin de envo de trmite
En esta pantalla se muestra el justificante del envo del trmite. Podremos imprimir este justificante para guardar el nmero de envo. Este es el justificante que nos aparecer si pulsamos en "Imprimir Justificante":
Figura 48. Ejemplo de justificante de ficha mensual de proyecto enviada
Si no se imprime el justificante, se deber anotar el nmero de envo para tener una referencia al trmite por si la necesitasemos en caso de haber algn problema con la ficha enviada. Si enviamos el trmite CON certificado digital: se deber hacer clic en el texto subrayado "firmar digitalmente el trmite". Tras pulsar, nos aparecer una pantalla en el que se nos pedir confirmacin:
40
Manual de usuario. Fichas de seguimiento de obras y proyectos
Figura 49.
Ahora deberemos pulsar en el botn "Firmar". Se seleccionar el certificado digital del usuario y una vez aceptado ya habremos realizado el envo del trmite a la CIT. La confirmacin nos aparecer en pantalla, tal como se muestra en el ejemplo siguiente:
41
Manual de usuario. Fichas de seguimiento de obras y proyectos
Figura 50.
En esta pantalla se muestra el justificante del envo del trmite (acuse de recibo). Aqu disponemos de varias opciones: Para grabar el justificante deberemos hacer clic en el texto "Guardar". Este justificante se grabar en formato Rubric@ (dfg). Con este formato, el justificante lo conservaremos firmado digitalmente, y tendr validez legal. Para consultar el justificante previamente grabado, deberemos hacer clic en el texto Rubric@. Se abrir una pantalla en la que al pulsar en "Examinar" seleccionaremos el justificante, y luego podremos ver el pdf correspondiente al pulsar en "Enviar". Podemos consultar el informe del registro en formato pdf en el que tendremos toda la informacin que se haya enviado en el informe de seguimiento. Este documento carece de valor legal, solo tiene valor como informacin para el usuario. Si queremos imprimir el justificante, deberemos hacer clic en el texto "Imprimir Justificante" Al pulsar en el enlace "Continuar" saltaremos al buzn personal del usuario en la plataforma de tramitacin de la Generalitat Valenciana. Desde aqu podremos consultar los justificantes de todos los trmites que hayamos enviado a la GVA. Tambin tenemos otras opciones, como acceder a los trmites que tenemos pendientes de envo para consultarlos, completarlos y
42
Manual de usuario. Fichas de seguimiento de obras y proyectos enviarlos. Para ello bastar con pulsar en "Trmites Pendientes" y seleccionar el trmite que queramos enviar.
43
You might also like
- INFORME DE SUPERVISION DE OBRAS Bella VistaDocument8 pagesINFORME DE SUPERVISION DE OBRAS Bella VistaJaime alberto laverdy montenegroNo ratings yet
- Edificio3PisosPiedecuestaDiseñosConstrucciónDocument4 pagesEdificio3PisosPiedecuestaDiseñosConstrucciónCarlos Enrique Benavides PerezNo ratings yet
- Planilla Observaciones en ObraDocument4 pagesPlanilla Observaciones en Obraan3ox55No ratings yet
- Diseño de Mezcla para El Concreto FC 245kg/cm2, Utilizando El Cemento APU - Tipo 1.Document34 pagesDiseño de Mezcla para El Concreto FC 245kg/cm2, Utilizando El Cemento APU - Tipo 1.yonatan flores cayllahuaNo ratings yet
- 006 Carta A Contratista - Solicitud Plan de ContingenciaDocument2 pages006 Carta A Contratista - Solicitud Plan de ContingenciaKarina JiménezNo ratings yet
- Plan Director Ultima Exposicion PDFDocument73 pagesPlan Director Ultima Exposicion PDFfloramaliaNo ratings yet
- FORMATO Lista Chequeo Revisión DiseñosDocument2 pagesFORMATO Lista Chequeo Revisión DiseñosOnix100% (1)
- Dipanel GalvalumeDocument1 pageDipanel GalvalumeMell VeraNo ratings yet
- Acta de Modifiaccion de PortonDocument1 pageActa de Modifiaccion de Portonedzon labanNo ratings yet
- F.-Solicitud Prorroga ContratoDocument1 pageF.-Solicitud Prorroga ContratoLaura Vanessa Diaz SierraNo ratings yet
- Control de Materiales de ObraDocument2 pagesControl de Materiales de ObralilianaNo ratings yet
- Memorial de Responsabilidad-GeotecniaDocument1 pageMemorial de Responsabilidad-GeotecniaWilson HerronNo ratings yet
- Especificaciones Técnicas - PORCELANATO DC - SUPER WHITE 60X60 - Q&DCeramicDocument1 pageEspecificaciones Técnicas - PORCELANATO DC - SUPER WHITE 60X60 - Q&DCeramicDiego Alejandro Zamora MartinezNo ratings yet
- Bitácora de ObraDocument3 pagesBitácora de ObraKathe Corredor OrtizNo ratings yet
- 10.-Dicc. EDT, Enchapes.Document4 pages10.-Dicc. EDT, Enchapes.maguilarperedaNo ratings yet
- Manual de Marca - Adl Promotora y ConstructoraDocument43 pagesManual de Marca - Adl Promotora y ConstructoraFernanda BeraúnNo ratings yet
- Carta N°012 - Certificado de Calidad de CementoDocument1 pageCarta N°012 - Certificado de Calidad de Cementoluis aburto aguirreNo ratings yet
- Control de Calidad de Drywall para Muros Ligeros en La Ciudad de TRUJILLO - 2018Document7 pagesControl de Calidad de Drywall para Muros Ligeros en La Ciudad de TRUJILLO - 2018Irwing Alexander Álvarez ReyesNo ratings yet
- Formato 2 Acta de VecindadDocument3 pagesFormato 2 Acta de VecindadAnonymous d1e4lwsQ100% (2)
- 01 Supervision Trabajos AlbañileriaDocument24 pages01 Supervision Trabajos AlbañileriacrislianNo ratings yet
- Recepción definitiva centro culturalDocument5 pagesRecepción definitiva centro culturalRamiro Escobar IporreNo ratings yet
- Reporte NGA (Modelo)Document9 pagesReporte NGA (Modelo)ederpuenteNo ratings yet
- Especificaciones técnicas infraestructura AtqueroDocument45 pagesEspecificaciones técnicas infraestructura AtquerofredynilsNo ratings yet
- Estructura de descomposición de trabajo EDT para obra centro cívicoDocument3 pagesEstructura de descomposición de trabajo EDT para obra centro cívicoandresNo ratings yet
- Informe Obra Residencial Los SaucesDocument7 pagesInforme Obra Residencial Los SaucesalfonsolarcoNo ratings yet
- Codos y SemicodosDocument8 pagesCodos y Semicodosanton124No ratings yet
- Informe Fiscalizacion 2Document8 pagesInforme Fiscalizacion 2Phillip Fleming67% (3)
- Informe de TopografíaDocument11 pagesInforme de TopografíaYomary AguilarNo ratings yet
- 6.-Kardex AgregadosDocument12 pages6.-Kardex AgregadosAngel Diaz HaroNo ratings yet
- MODELO Oficio Planilla 1Document1 pageMODELO Oficio Planilla 1Carlos SalvatierraNo ratings yet
- DCD Cerramiento PerimetralDocument219 pagesDCD Cerramiento PerimetralVanesa Huanca CallizayaNo ratings yet
- Informe de Calidad Piso PorcelanatoDocument66 pagesInforme de Calidad Piso PorcelanatoCatherine AmayaNo ratings yet
- Hoja de Vida ResidenteDocument2 pagesHoja de Vida ResidenteGabriela Fernanda Correa ChaparroNo ratings yet
- B21 2007 Layout1Document1 pageB21 2007 Layout1Andres RojasNo ratings yet
- Informe #1Document16 pagesInforme #1Flor AlcaláNo ratings yet
- Informe de Laboratorio de BriquetasDocument8 pagesInforme de Laboratorio de BriquetasLuisita LopezNo ratings yet
- Ilide - Info Muros de Boca PRDocument10 pagesIlide - Info Muros de Boca PRRodrigo NeicúnNo ratings yet
- Especificaciones Particulares de ObraDocument39 pagesEspecificaciones Particulares de ObraGoheGonherNo ratings yet
- F70101 Rev 2 Lista de Verificación de Inspección de SuelosDocument1 pageF70101 Rev 2 Lista de Verificación de Inspección de Suelosdanny huachoNo ratings yet
- LIBRO DE INCIDENCIAS Plan de Seguridad en Las Obras de Construcción Real Decreto 1627 PDFDocument15 pagesLIBRO DE INCIDENCIAS Plan de Seguridad en Las Obras de Construcción Real Decreto 1627 PDFMari Lita Polo GuevaraNo ratings yet
- Plantillas de Control de CalidadDocument21 pagesPlantillas de Control de CalidadJoshy Huanca JuarezNo ratings yet
- Procedimiento Nivelación de CanaletaDocument3 pagesProcedimiento Nivelación de CanaletaCynthia Diaz100% (1)
- Corte de vigas H con oxícorteDocument29 pagesCorte de vigas H con oxícorteJorge PolancoNo ratings yet
- Protocolo Vaciado de Cerco PerimetricoDocument2 pagesProtocolo Vaciado de Cerco Perimetricooscarpapito100% (1)
- Metrado de VinilicoDocument4 pagesMetrado de VinilicoCarlos Enrique Saavedra Del CastilloNo ratings yet
- Cotización para restauración de vivienda en IbaguéDocument2 pagesCotización para restauración de vivienda en IbaguéAndrea MorenoNo ratings yet
- Cristal TemplexDocument6 pagesCristal TemplexOMAR BARBOZANo ratings yet
- Factores que afectan la apariencia del concreto texturizado por sandblastingDocument202 pagesFactores que afectan la apariencia del concreto texturizado por sandblastingdiego0% (1)
- 4.-Verificacion de Acero de RefuerzoDocument1 page4.-Verificacion de Acero de RefuerzoJairo PalominoNo ratings yet
- Formato DeductivoDocument1 pageFormato DeductivoVice CvNo ratings yet
- Carta Cargo Entrega de Planos y Contrato Ascensores KONEDocument1 pageCarta Cargo Entrega de Planos y Contrato Ascensores KONEJohnny Cerna100% (1)
- Informe de Avaluo Vivienda FamiliarDocument1 pageInforme de Avaluo Vivienda FamiliarMiguelCasillaSolizNo ratings yet
- Placa Gyplac ExsoundDocument32 pagesPlaca Gyplac ExsoundLICETH YASNONo ratings yet
- Acta de Aprobación de Planos Arquitectonicos 2019 - Lote1 Manzana VDocument5 pagesActa de Aprobación de Planos Arquitectonicos 2019 - Lote1 Manzana VIngrid Julieth Santa AvilaNo ratings yet
- Protocolo de Liberacion de PartidasDocument25 pagesProtocolo de Liberacion de PartidasAlex GuevaraNo ratings yet
- 05 Informe Estado InfraestructuraDocument22 pages05 Informe Estado Infraestructura325365No ratings yet
- HDocument2 pagesHRenzoGonzaloCastañedaCernadesNo ratings yet
- Cotización Eifs Rhenatec - Rodrigo VásquezDocument2 pagesCotización Eifs Rhenatec - Rodrigo VásquezRegem Benjamin100% (1)
- C12 TP1 PdODocument26 pagesC12 TP1 PdORocio StasiukNo ratings yet
- Programa Producir - Anexo III Reglamento OperativoDocument16 pagesPrograma Producir - Anexo III Reglamento OperativoHernan BergsteinNo ratings yet
- Programa de MantenimientoDocument1 pagePrograma de MantenimientoCesar GutNo ratings yet
- Programa de MantenimientoDocument1 pagePrograma de MantenimientoCesar GutNo ratings yet
- Curso Gestion Mantenimiento Maquinaria Pesada TecsupDocument244 pagesCurso Gestion Mantenimiento Maquinaria Pesada TecsupOscar DelgadoNo ratings yet
- Curso Gestion Mantenimiento Maquinaria Pesada TecsupDocument244 pagesCurso Gestion Mantenimiento Maquinaria Pesada TecsupOscar DelgadoNo ratings yet
- Equipos PDFDocument3 pagesEquipos PDFRubio AlvaroNo ratings yet
- Calculo FHMDocument260 pagesCalculo FHMDayana TinocoNo ratings yet
- Alquiler de Equipos Peru 2010Document5 pagesAlquiler de Equipos Peru 2010Edwin LopezNo ratings yet
- Informe de Seguimiento ObraDocument43 pagesInforme de Seguimiento ObraCesar GutNo ratings yet
- Top 100 MusicDocument3 pagesTop 100 MusicCesar GutNo ratings yet
- Principios económicos del transporteDocument31 pagesPrincipios económicos del transporteAlicia AlondracNo ratings yet
- Objetivos de Un SGBDDocument3 pagesObjetivos de Un SGBDMayra Ivonn Berrios RuizNo ratings yet
- P.C. #16 - Armaduras Espaciales - Análisis Por El Método de Las SeccionesDocument6 pagesP.C. #16 - Armaduras Espaciales - Análisis Por El Método de Las SeccionesPrudencio Milla BrayanNo ratings yet
- ConclusionesDocument3 pagesConclusionescleiberNo ratings yet
- ASCENSOR ELECTROMECANICO CafDocument7 pagesASCENSOR ELECTROMECANICO CafMelany ValenciaNo ratings yet
- Sistema TribológicoDocument12 pagesSistema TribológicoEduardo RobledoNo ratings yet
- PLANOS GRIFO RURAL-MENDO-OK-fch - Modif 04012022-ModelDocument1 pagePLANOS GRIFO RURAL-MENDO-OK-fch - Modif 04012022-ModelGisela Muñoz MendozaNo ratings yet
- Diseño de Un Sistema de Gestión de Seguridad y Salud Ocupacional para La Empresa de Servicios deDocument335 pagesDiseño de Un Sistema de Gestión de Seguridad y Salud Ocupacional para La Empresa de Servicios dePaki2908No ratings yet
- Software para Tomar NotasDocument13 pagesSoftware para Tomar NotasGensy Jimenez OrteliusNo ratings yet
- Manual GMDocument35 pagesManual GMShiMMyShaKe83% (30)
- Sistemas Operativos JustinDocument11 pagesSistemas Operativos JustinGabriel JustinNo ratings yet
- A4 BFBDocument17 pagesA4 BFBcarlos100% (1)
- Introducción A Tablas DBFDocument15 pagesIntroducción A Tablas DBFJose CorderoNo ratings yet
- Trane - Sistemas de Agua Helada PDFDocument96 pagesTrane - Sistemas de Agua Helada PDFalars19100% (1)
- 432 HZ PDFDocument10 pages432 HZ PDFDavidCastelaDominguezNo ratings yet
- INGENIERIA ELECTRICA RoxanaDocument9 pagesINGENIERIA ELECTRICA RoxanaRody Aldair GallegosNo ratings yet
- Analisis de VibracionDocument19 pagesAnalisis de Vibracionmleon9636No ratings yet
- Examen 3er Grado Bloque IIIDocument10 pagesExamen 3er Grado Bloque IIILuis AltNo ratings yet
- EPMDE - Clase 01 - Software Educativo - PivotDocument6 pagesEPMDE - Clase 01 - Software Educativo - Pivotrrc2121No ratings yet
- Uso de HP50gDocument12 pagesUso de HP50g123456No ratings yet
- 1.5 Desarrollo Ferrov PerúDocument20 pages1.5 Desarrollo Ferrov PerúMiguel Eduardo Principe Espinoza100% (1)
- CB - 01 - Cisterna - Cuarto Bombas 1 (A2)Document1 pageCB - 01 - Cisterna - Cuarto Bombas 1 (A2)Brayan Kel Alejo HinojozaNo ratings yet
- Tvteuto1 B02508042 20180521171517880Document7 pagesTvteuto1 B02508042 20180521171517880Павел КуликовNo ratings yet
- Manejo de Bomba de Infusion para Nutriciòn EnteralDocument15 pagesManejo de Bomba de Infusion para Nutriciòn EnteralEvita CruzNo ratings yet
- Estanque API 650Document66 pagesEstanque API 650Ricardo Ignacio Miranda CastilloNo ratings yet
- 1106 D Engine - Localización y Solución de Problemas - SSNR9982 - Nov 2005 - PERKINS PDFDocument240 pages1106 D Engine - Localización y Solución de Problemas - SSNR9982 - Nov 2005 - PERKINS PDFpevare100% (4)
- Power Poin U3 21-24Document18 pagesPower Poin U3 21-24poloNo ratings yet
- 1 Operator ManualDocument50 pages1 Operator ManualManuel Lopez Bañuelos100% (1)
- Sistemas de Traslación 13Document52 pagesSistemas de Traslación 13Daniel CardosoNo ratings yet
- Relación entre servicio al cliente y ventasDocument7 pagesRelación entre servicio al cliente y ventasOscar CedielNo ratings yet