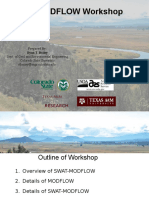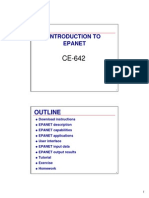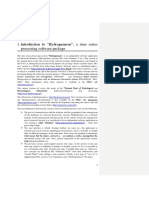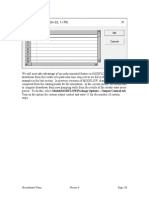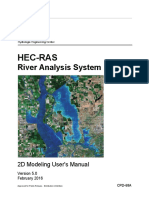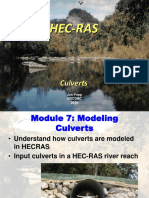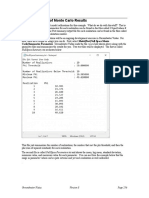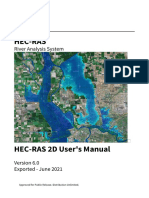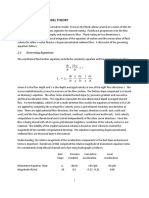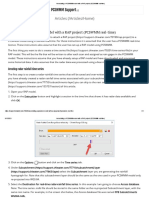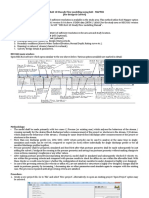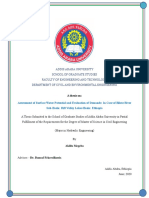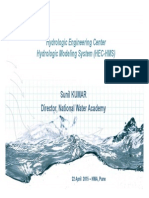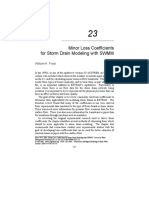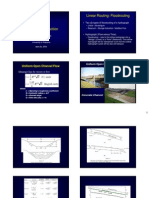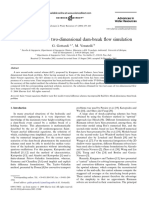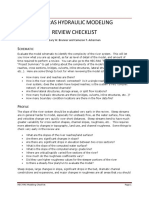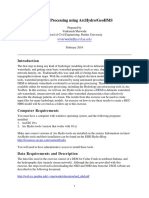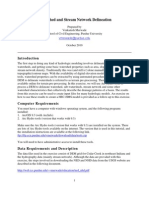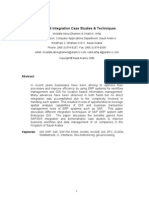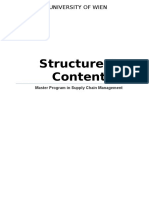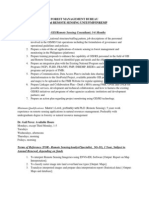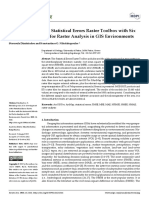Professional Documents
Culture Documents
Manual HEC-GeoHMS
Uploaded by
Lizier27Copyright
Available Formats
Share this document
Did you find this document useful?
Is this content inappropriate?
Report this DocumentCopyright:
Available Formats
Manual HEC-GeoHMS
Uploaded by
Lizier27Copyright:
Available Formats
HMS Model Development using HEC-GeoHMS
Prepared by Venkatesh Merwade School of Civil Engineering, Purdue University vmerwade@purdue.edu October 2009
Introduction
This tutorial is designed to expose you to basic functions in HEC-GeoHMS (ArcGIS version) to create input files for hydrologic modeling with HEC-HMS. It is expected that you are familiar with HEC-HMS and ArcGIS. If you want to get into details of HEC-GeoHMS that are not covered in this tutorial please refer to the HEC-GeoHMS users manual.
Computer Requirements
You must have a computer with latest windows operating system, and the following programs installed: 1. ArcGIS 9.3 (with ArcInfo) 2. Arc Hydro tools (version that works with 9.3) 3. Hec-GeoHMS for ArcGIS 9.3 4. HEC-HMS version 3.4 Make sure the Arc Hydro tools (version that works with 9.2) are installed on the system. There are lots of Arc Hydro tools available on the internet. The version that is used in this tutorial including installation instructions is available at the following link. ftp://ftp.ecn.purdue.edu/vmerwade/download/data/tools.zip The HEC-GeoHMS set-up file for this tutorial is also included in this above tools.zip file. Just unzip the file, and run the setup to install both ArcHydro and HEC-GeoHMS. You will need to have administrative access to install Arc Hydro and HEC-GeoHMS. It is assumed that HEC-HMS is already installed on your computer (if not, visit HEC website to download the program)
Data Requirements and Description
This tutorial requires the following grid/raster and vector datasets: (1) Raster datasets: DEM for the study area, flow direction grid, flow accumulation grid, stream grid, stream link grid, catchment grid, curve number grid, slope grid (2) Vector datasets: stream network, catchment polygons and adjoint catchment polygons
Download the data from ftp://ftp.ecn.purdue.edu/vmerwade/download/data/geohms.zip
Except raw DEM and curve number grid, all other datasets (raster and vector) are derived through terrain preprocessing which is explained in the following tutorial: http://web.ics.purdue.edu/~vmerwade/education/terrain_processing.pdf Instructions for getting the raw DEM from USGS are available in the following tutorial: http://web.ics.purdue.edu/~vmerwade/education/ned_nhd.pdf Instructions for creating curve number grid using soil and landuse data are available in the following tutorial: http://web.ics.purdue.edu/~vmerwade/education/cngrid.pdf It is highly recommended that you go through terrain preprocessing and curve number grid tutorials. These tutorials are pre-requisite for this exercise to get acquainted to the whole process of generating GIS datasets for hydrologic modeling. Unzip geohms.zip in your working directory. The expanded ArcCatalog-view of the data folder (or whatever name you gave to your working folder) is shown below:
The Layers folder contains all the raster datasets and geohms.mdb contains all the vector data (consistent with Arc Hydro and GeoHMS). As mentioned earlier, these datasets are created by terrain processing on the raw DEM, and processing of soil and land use data. All these datasets have common spatial reference (NAD_1983_UTM_16).
Getting Started
Open ArcMap. Create a new empty map, and save it as geohms.mxd (to match the vector dataset geohms.mdb). Right click on the menu bar to pop up the context menu showing available tools as shown below.
Check both HEC-GeoHMS Main View 9 and HEC-GeoHMS Project View 9. You may have to add one toolbar at a time. Leave the toolbars floating in the map document. Save the map document. Now add the following grids from Layers folder to the map document: 1. Cedar_dem (raw DEM) 2. Fil (filled DEM) 3. Fdr (flow direction grid) 4. Fac (flow accumulation grid) 5. Str (stream network grid) 6. Lnk (stream link grid) (Note: earlier version of ArcHydro names this grid as Lnk) 7. Cat (catchment grid) Also add the following vector datasets from geohms.mdb: 1. Catchment 2. DrainageLine 3. AdjointCatchment Save the map document.
HEC-GeoHMS Main View
HEC-GeoHMS Main View toolbar has tools for extracting necessary information from spatial data, and creating an HMS project. The extraction approach involves specifying control points at the basin outlet, which defines the tributary of the HMS basin. As multiples HMS basin models can be developed by using the same spatial data, these models are managed by defining two feature classes: ProjectPoint and ProjectArea. Management of models through ProjectPoint and ProjectArea let users to see areas for which HMS basin models are already created, and also allow users to re-create models with different threshold. It is also convenient to delete projects and associated HMS files through ProjectPoint and ProjectArea option.
Dataset Setup Select HMS Project SetupData Management on the HEC-GeoHMS Main View toolbar. Confirm/define the corresponding map layers in the Data Management window as shown below:
Click OK. Creating New HMS Project Click on HMS Project SetupStart New Project. Confirm ProjectArea for ProjectArea and ProjectPoint for ProjectPoint, and click OK.
(Note: For some reason, if you get an error message about accuracy/resolution of the data, this has to do with tolerances for x,y,m,z coordinates in your spatial coordinates which you need to fix in ArcCatalog)
This will create ProjectPoint and ProjectArea feature classes. In the next window, provide the following inputs:
If you click on Extraction Method drop-down menu, you will see another option A new threshold which will delineate streams based on this new threshold for the new project. For now accept the default original stream definition option. You can write some metadata if you wish, and finally choose the outside MainView Geodatabase for Project Data Location, and browse to your working directory where geohms.mdb is stored. Click OK. Click OK on the message regarding successful creation of the project. You will see that new feature classes ProjectArea and ProjectPoint are added to ArcMaps table of contents. These feature classes are added to the same geodatabase geohms.mdb. Next Zoom-in to downstream section of the Cedar creek to define the watershed outlet as shown below:
Select the Add Project Points tool on the HEC-GeoHMS Main View toolbar, and click on the downstream outlet area of the cedar creek to define the outlet point as shown below as red dot:
Accept the default Point Name and Description (Outlet), and click OK. This will add a point for the watershed outlet in the ProjectPoint feature class. Save the map document. Next, select HMS Project SetupGenerate Project. This will create a mesh (by delineating watershed for the outlet in Project Point), and display a message box asking if you want to create a project for this area as shown below: (Note: This part could be challenging sometimes. If you face problem in creating Project Area, just delineate a watershed using the point delineation tool in Arc Hydro for the Project Point feature, and load this watershed polygon into ProjectArea feature class. Make sure the HydroID of ProjectArea is same as ProjectID of ProjectPoint. Also you need to make sure the name and description match with each other)
Click Yes on the message box. Next, confirm the layer names for the new project (leave default names for Subbasin, Project Point, River and BasinHeader), and click OK.
This will create a new folder inside your working folder with the name of the project CedarCreek, and store all the relevant raster, vector and tabular data inside this folder. The raster data are stored in a sub folder with the project name (CedarCreek) inside CedarCreek folder. All vector and tabular data are stored in CedarCreek.mdb. You will also notice that a new data frame (CedarCreek) is added in ArcMap containing data for cedar creek.
7
You can also play with the contributing area tool to find out contributing area at different points in the cedar creek stream network. With lnk grid active, select the contributing area tool, and click at any point along the stream to know the contributing area. Save the map document.
HEC-GeoHMS Project View
The HEC-GeoHMS Project View toolbar has tools for processing basin features (revising subbasin delineations, merging streams, etc), extracting basin characteristics and parameters, defining HMS methods, and creating HMS files. Merge Basins This process merges two or more adjacent basins into one. Zoom-in to the area marked in the rectangle below:
Select the two adjacent basins (shown above) using the standard select tool . Click on Basin Processing Basin Merge. You will get a message asking to confirm the merging of selected basins (with basins hatched in background), click Yes. Similarly merge two more sub-basins as shown below:
As a result of this merging, we now have 13 sub-basins and 15 river segments in the project. Save the map document. River Profile (Note: we will only look at the functionality of river profile tool, and not split river/basin using this tool.) The River Profile tool allows displaying the profile of selected river reach(es). If the river slope changes significantly over the reach length, it may be useful to split the river/watershed at such a slope change. Select the River Profile tool , and click on any river segment that you are interested in inspecting. Confirm the layers in the next window, and click OK. This will invoke a dockable window in ArcGIS at the bottom that will display the profile of the selected reach. If you click at a point along the profile, a corresponding point showing its location on the river reach will be added to the map display (shown below as red dot).
If you want to split the river segment at the selected point, you can just right click on the point inside the dockable window and split the river. If you want to split the sub-basin at the point displayed in the map, you can use the subbasin divide the map. Close the dockable window, and save the map document. tool, and click at the point displayed on
Extracting Basin Characteristics
The basin characteristics menu in the HEC-GeoHMS Project View provide tools for extracting physical characteristics of streams and sub-basins into attribute tables. River Length This tool computes the length of river segments and stores them in RiverLen field. Select Basin CharacteristicsRiver Length. Confirm the input River name, and click OK.
10
You can check the RiverLen field in the input River1 (or whatever name you have for your input river) feature class is populated. Save the map document. River Slope This tool computes the slope of the river segments and stores them in Slp field. Select Basin CharacteristicsRiver Slope. Confirm inputs for RawDEM and River, and click OK.
If you get a message about no units for z-dimension, ignore it. You can check the Slp field in the input River1 (or whatever name you have for your input river) feature class is populated. Fields ElevUP and ElevDS are also populated during this process. Slp = (ElevUP ElevDS)/RiverLen. Basin Slope This tool computes average slope for sub-basins using the slope grid and sub-basin polygons. Add wshslopepct (percent slope for watershed) grid to the map document. Select Basin CharacteristicsBasin Slope. Confirm the inputs for Subbasin and Slope Grid , and click OK.
After the computations are complete, the BasinSlope field in the input Subbasin feature class is populated. Longest Flow Path This will create a feature class with polyline features that will store the longest flow path for each sub-basin. Select Basin CharacteristicsLongest Flow Path. Confirm the inputs, and leave the default output name LongestFlowPath unchanged. Click OK.
11
A new feature class storing longest flow path for each sub-basin is created as shown below.
Open the attribute table of Longest Flow Path, and examine its attributes. Close the attribute table, and save the map document. Basin Centroid This will create a Centroid point feature class to store the centroid of each sub-basin. Choose the default Center of Gravity Method, and click OK.
12
(Note: Center of Gravity Method computes the centroid as the center of gravity of the sub basin if it is located within the sub basin. If the Center of Gravity is outside, it is snapped to the closest boundary. Longest Flow Path Method computes the centroid as the center of the longest flow path within the sub basin. The quality of the results by the two methods is a function of the shape of the sub basin and should be evaluated after they are generated.) Confirm the input Subbasin, leave the default name for Centroid, and click OK.
A point feature class showing centroid for each sub-basin is added to the map document.
13
As centroid locations look reasonable, we will accept the center of gravity method results, and proceed. Save the map document. Basin Centroid Elevation This will compute the elevation for each centroid point using the underlying DEM. Select Basin CharacteristicsCentroid Elevation Update. Confirm the input DEM and centroid feature class, and click OK.
Ignore the message about unit for Z coordinate. After the computations are complete, open the attribute table of Centroid to examine the Elevation field. The centroid elevation update may be needed when none of the basin centroid methods (center of gravity or longest flow path) provide satisfactory results, and it becomes necessary to edit the Centroid feature class and move the centroids to a more reasonable location manually. Centroidal Flow Path Select Basin CharacteristicsCentroidal Flow Path. Confirm the inputs, and leave the default name for output Centroidal Longest Flow Path, and Click OK.
14
This creates a new polyline feature class showing the flowpath for each centroid point along longest flow path as shown below.
Save the map document.
HMS Inputs/Parameters
The hydrologic parameters menu in HEC-GeoHMS provides tools to estimate and assign a number of watershed and stream parameters for use in HMS. These parameters include SCS curve number, time of concentration, channel routing coefficients, etc. Select HMS Processes You can specify the methods that HMS should use for transform (rainfall to runoff) and routing (channel routing) using this function. Of course, this can be modified and/or assigned inside HMS.
15
Select Hydrologic ParametersSelect HMS Processes. Confirm input feature classes for Subbasin and River, and click OK. Choose SCS for Loss Method (getting excess rainfall from total rainfall), SCS for Transform Method (for converting excess rainfall to direct runoff), None for Baseflow Type, and Muskingum for Route Method (channel routing). Click OK.
You can open the attribute table of subbasin feature class to see that the subbasin methods are added to LossMet, TransMet, and BaseMet fields, respectively. The Muskingum method is added to RouteMet field in the River feature class. You can treat these methods as tentative which can be changed in HMS model. Save the map document. River Auto Name This function assigns names to river segments. Select Hydrologic ParametersRiver Auto Name. Confirm the input feature class for River, and click OK.
The Name field in the input River feature class is populated with names that have R### format, where R stands for river/reach ### is an integer. . Basin Auto Name This function assigns names to sub-basins. Select Hydrologic ParametersBasin Auto Name. Confirm the input feature class for sub-basin, and click OK.
16
Like river names, the Name field in the input Subbasin feature class is populated with names that have W### format, where W stands for watershed, and ### is an integer. Save the map document. Sub-basin Parameters Depending on the method (HMS process) you intend to use for your HMS model, each sub-basin must have parameters such as SCS curve number for SCS method and initial loss constant, etc. These parameters are assigned using Subbasin Parameters option. This function overlays subbasins over grids and compute average value for each basin. We will explore only those parameters that do not require additional datasets or information. Add cngrid (curve number grid) from Layers folder to the map document. Select Hydrologic ParametersSubbasin Parameters. You will get a menu of parameters that you can assign. Uncheck all parameters and check BasinCN as shown below, and Click OK.
Confirm the inputs for Subbasin and Curve Number Grid, and click OK.
17
After the computations are complete, you can open the attribute table for subbasin, and see that a field named BasinCN is populated with average curve number for each sub-basin. Close the attribute table, and save the map document. (Note: We will skip parameters associated with computing rainfall as these numbers should come from detailed analysis of the watershed. However, if you are interested, you can explore these functions because you have all the necessary data for their execution.) SCS Curve Number is extracted using a grid, but parameters can also be extracted by using a feature class and its intersection with subbasins by using the Subbasin Parameters from Features option, but this option is not described in this exercise. CN Lag Method The function computes basin lag in hours (weighted time of concentration or time from the center of mass of excess rainfall hyetograph to the peak of runoff hydrograph) using the NRCS National Engineering Handbook (1972) curve number method. Select Hydrologic ParametersCN Lag Method. Confirm the inputs for Subbasin and Longest Flow Path, and Click OK.
The BasinLag field in the subbasin feature class will be populated with numbers that represent basin lag time in hours. Save the map document. Take a look at attribute tables of River and Subbasin feature class to see what fields are populated, and what they mean in hydrologic modeling.
HMS
The HMS menu has tools for creating input files for HEC-HMS. Map to HMS Units This tool is used to convert units. Click on HMSMap to HMS Units. Confirm the input files, and click OK.
18
(Note: Due to some unknown reasons, if you get an error message at this point saying field cannot be added to a layer, save the map document, exit ArcMap and open the document, and try again) In the next window, choose English units (default) from the drop-down menu, and click OK.
After this process is complete, you will see new fields in both River and Subbasin feature classes that will have fields ending with _HMS to indicate these fields store attributes in the specified HMS units (English in this case). All fields that store lengths and areas will have corresponding _HMS fields as a result of this conversion. Check Data This tool will verify all the input datasets. Select HMSCheck Data. Confirm the input datasets to be checked, and click OK. You should get a message after the data check saying the check data is completed successfully as shown below.
19
You can also look at the log file and make sure there are no errors in the data by scrolling to the bottom of the log file as shown below.
If you get problems in any of the above four categories (names, containment, connectivity and relevance), you can look at the log file to identify the problem, and fix them by yourself. This version of HecGeoHMS apparently gives error with river connectivity even if the rivers are well connected. Therefore, check the data carefully, and if you think everything is OK, ignore the errors (if you get any for connectivity) and proceed. HMS Schematic This tool creates a GIS representation of the hydrologic system using a schematic network with basin elements (nodes/links or junctions/edges) and their connectivity. Select HMSHMS Schematic. Confirm the inputs, and click OK.
Two new feature classes HMS Link and HMSNode will be added to the map document.
20
After the schematic is created, you can get a feel of how this model will look like in HEC-HMS by toggling/switching between regular and HMS legend. Select HMSToggle HMS LegendHMS Legend
You can keep whatever legend you like. Save the map document.
21
Add Coordinates This tool attaches geographic coordinates to features in HMSLink and HMSNode feature classes. This is useful for exporting the schematic to other models or programs without loosing the geospatial information. Select HMSAdd Coordinates. Confirm the input files, and click OK.
The geographic coordinates including the z coordinate for nodes are stored as attributes (CanvasX, CanvasY, and Elevation) in HMSLink and HMSNode feature classes. Prepare Data for Model Export Select HMSPrepare Data for Model Export. Confirm the input Subbasin and River files, and click OK.
This function allows preparing subbasin and river features for export. Background Map File Select HMSBackground Map File. This function captures the geographic information (x,y) of the subbasin boundaries and stream alignments in a text file that can be read and displayed within HMS. The output file CedarCreek.map (project name with .map extension) is created in the project folder. Click OK on the process completion message box. You can open this .map file using Notepad and examine its contents.
22
Basin File Select HMSBasin File. This function will export the information on hydrologic elements (nodes and links), their connectivity and related geographic information to a text file with .basin extension. The output file CedarCreek.basin (project name with .basin extension) is created in the project folder. Click OK on the process completion message box. You can also open the .basin file using Notepad and examine its contents.
23
Meteorologic Model We do not have any meteorologic data (temperature, rainfall etc) at this point. We will only create an empty file that we can populate inside HMS. Select HMSMeteorolgic ModelSubbasin Time Series. The output file CedarCreek.met (project name with .met extension) is created in the project folder. Click OK on the process completion message box. You can also open the .basin file using Notepad and examine its contents.
HMS Project Set-up This function copies all the project specific files that you have created (.met, .map, and .met) to a specified directory, and creates a .hms file that will contain information on other files for input to HMS. Select HMSHMS Project Setup. Browse to the directory where you want to store HMS project files, and click OK.
24
If a .hms file already exist in that folder, you may get a message asking you to overwrite or not. After you respond to that message a project file report will be displayed as shown below:
This set of files displayed in project report defines the HMS project that you can open and manipulate in HMS directly without interacting with GIS. Typically, you will have to modify meteorologic and basin files to reflect field conditions before actually running the HMS model. Close the report. Save the map document.
Opening the HMS Model
This section briefly explains how to interface or open the project files created by GeoHMS using HMS. Open HEC-HMS, and select FileOpen. Browse to CedarCreek.hms file, and click Open. You will see that two folders: Basin Models and Meteorologic Models will be added to the Watershed Explorer (window on top-left) in HEC-HMS. Expand the Basin Models folder and click on CedarCreek. This will display the Cedar creek basin along with its sub-basins, streams, links and junctions as shown below.
25
If you expand the CedarCreek basin in watershed explorer, you will see the list of junctions, reaches and subbasins. You can click on any reach and see its associated methods. For example, when you click on a Reach (R##), you will see that Muskingum routing method is associated with it. Similarly, if you click on a Watershed (W##), you will see SCS Curve Number (for abstractions) and SCS Unit Hydrograph (for runoff calculations) are associated with it. Again, if you click on SCS Curve Number, you will see corresponding parameters in the Component Window as shown below. All this information, which is now independent of GIS, is extracted from attributes that we created in HEC-GeoHMS.
26
Manipulating data in HMS, populating the Meteorologic file, and running the model is beyond the scope of this tutorial, and will be covered in other tutorial. Save your HMS project. OK, you are done for now!!
27
You might also like
- Tutorial On Using Hec-Georas 10.5 With Arcgis 10.5 and Hec-Ras 5.0.5 For Flood Inundation Mapping in Steady and Unsteady Flow Conditions (1D and 2D)Document39 pagesTutorial On Using Hec-Georas 10.5 With Arcgis 10.5 and Hec-Ras 5.0.5 For Flood Inundation Mapping in Steady and Unsteady Flow Conditions (1D and 2D)Carlos Guadalupe Chon LopezNo ratings yet
- Hydrologic Modeling Using HEC-HMS - Purdue University (Manual) PDFDocument23 pagesHydrologic Modeling Using HEC-HMS - Purdue University (Manual) PDFPatriciaPaivaNo ratings yet
- Hec-Ras 2D Flood Modelling TutorialDocument20 pagesHec-Ras 2D Flood Modelling TutorialChen YishengNo ratings yet
- Modeling 1D-2D unsteady flows with HEC-RAS 5.0Document68 pagesModeling 1D-2D unsteady flows with HEC-RAS 5.0daskirNo ratings yet
- SWAT-MODFLOW Workshop: Prepared byDocument78 pagesSWAT-MODFLOW Workshop: Prepared byDaniel AntunezNo ratings yet
- Hec Ras Training Day 2 PDFDocument147 pagesHec Ras Training Day 2 PDFHendrickNo ratings yet
- Epanet DescriptionDocument17 pagesEpanet Descriptionamhosny64No ratings yet
- Hydrognomon Theory English 01 02Document14 pagesHydrognomon Theory English 01 02Junior BerrocalNo ratings yet
- SWAT-MODFLOW Tutorial DocumentationDocument11 pagesSWAT-MODFLOW Tutorial DocumentationHamim JajiliNo ratings yet
- 11 Groundwater Modeling 2Document29 pages11 Groundwater Modeling 2Pablo ChicurelNo ratings yet
- Gv8 Tutorial Manual-3Document60 pagesGv8 Tutorial Manual-3Pedro JaraNo ratings yet
- HEC-RAS 5.0 2D Modeling Users Manual - UnprotectedDocument171 pagesHEC-RAS 5.0 2D Modeling Users Manual - UnprotectedDedy Kristianto0% (1)
- Module 7 HECRAS Culverts 2016Document55 pagesModule 7 HECRAS Culverts 2016Francesc Germain ArisóNo ratings yet
- HEC GeoRAS4 UsersManualDocument204 pagesHEC GeoRAS4 UsersManualHana Siti KusumadewiNo ratings yet
- Hec HMSDocument21 pagesHec HMSPutu Agus Santosa100% (1)
- The Shallow Water Equations Derivation ProcedureDocument23 pagesThe Shallow Water Equations Derivation Procedurestanculeanu100% (1)
- Guide EPA SWMM Model Stormwater RunoffDocument13 pagesGuide EPA SWMM Model Stormwater RunoffIk Einstein Ojogan100% (1)
- 2 - SWMM Step by Step ReportDocument16 pages2 - SWMM Step by Step ReporthamedNo ratings yet
- ArcSWAT: Interface for SWAT ModelingDocument64 pagesArcSWAT: Interface for SWAT ModelingguidoxlNo ratings yet
- Integrate GIS data to build groundwater modelDocument60 pagesIntegrate GIS data to build groundwater modelPedro JaraNo ratings yet
- Gv8 Tutorial Manual-5Document60 pagesGv8 Tutorial Manual-5Pedro JaraNo ratings yet
- Watershed Modeling QGIS-GRASS GISDocument19 pagesWatershed Modeling QGIS-GRASS GISRezzal AndryanNo ratings yet
- Introduction Visual ModflowDocument28 pagesIntroduction Visual ModflowWahyu PrasetyoNo ratings yet
- HEC-RAS 2D User's Manual-V3-20210619 - 180108Document254 pagesHEC-RAS 2D User's Manual-V3-20210619 - 180108Mike Saul JustavinoNo ratings yet
- FLO-2D Reference ManualDocument11 pagesFLO-2D Reference ManualroyerarangoasisNo ratings yet
- Model River Flow with HEC-RAS(39Document4 pagesModel River Flow with HEC-RAS(39German D Gutierrez ManzanoNo ratings yet
- Visual ModflowDocument19 pagesVisual ModflowKaren Johnson100% (1)
- CH Lecture 1Document54 pagesCH Lecture 1Sohail SakhaniNo ratings yet
- 15 Advanced HEC-RAS FeaturesDocument37 pages15 Advanced HEC-RAS FeaturesDhanyNo ratings yet
- Tips On Using Hec Ras in DambreakDocument31 pagesTips On Using Hec Ras in Dambreakmushroom0320No ratings yet
- WaterGEMS LearningDocument58 pagesWaterGEMS LearningZambrano PaulNo ratings yet
- Hec Ras2d WorkshopDocument116 pagesHec Ras2d WorkshopAneece LouakedNo ratings yet
- Associating PCSWMM Model with RAP ProjectDocument11 pagesAssociating PCSWMM Model with RAP Projectmazzam75100% (1)
- Parameters and CN Grid Generation Manual HEC-HMS v2 NewDocument13 pagesParameters and CN Grid Generation Manual HEC-HMS v2 NewSunita ChaurasiaNo ratings yet
- HEC-RAS Tutorial Flume ExampleDocument53 pagesHEC-RAS Tutorial Flume ExampleAdil Javed Chaudhary100% (1)
- NIT - C5 - Design Flood (24 Slides) - (PASHA - BHAI) ™Document24 pagesNIT - C5 - Design Flood (24 Slides) - (PASHA - BHAI) ™LikhitaKaranam100% (1)
- Bentley Water SolutionsDocument86 pagesBentley Water Solutionsmoraru727No ratings yet
- HEC-RAS 1D Steady Flow Modeling - RAS-MAPPERDocument28 pagesHEC-RAS 1D Steady Flow Modeling - RAS-MAPPERTapas DasNo ratings yet
- FLO-2D EPA SWMM Guidelines PDFDocument28 pagesFLO-2D EPA SWMM Guidelines PDFJuan MolinaNo ratings yet
- APKOM-11 HEC-RAS (Sediment Transport)Document27 pagesAPKOM-11 HEC-RAS (Sediment Transport)Ahmad Sofryan AjitamaNo ratings yet
- HEC-HMS Technical Reference Manual (CPD-74B)Document158 pagesHEC-HMS Technical Reference Manual (CPD-74B)sakeedfaheedNo ratings yet
- Aklilu MegeboDocument108 pagesAklilu Megeboteme beyaNo ratings yet
- Hec HMS - SKDocument26 pagesHec HMS - SKYam BalaoingNo ratings yet
- Dam Breach Modeling - An Overview of Analysis MethodDocument7 pagesDam Breach Modeling - An Overview of Analysis MethodZonoiko ArafatNo ratings yet
- SWMM ModelDocument30 pagesSWMM ModelSiYing Lai0% (1)
- GIS Groundwater and Hydrology OpenGeoSys-TutorialDocument117 pagesGIS Groundwater and Hydrology OpenGeoSys-Tutorialfred_koehler100% (1)
- Identification of Groundwater Contamination Using MODFLOW A Case Study of Chhatral Area, GandhinagarDocument12 pagesIdentification of Groundwater Contamination Using MODFLOW A Case Study of Chhatral Area, GandhinagarIJRASETPublicationsNo ratings yet
- Hec-Hms: The Hydrologic Engineering Center's Hydrologic Modeling System (HMS)Document62 pagesHec-Hms: The Hydrologic Engineering Center's Hydrologic Modeling System (HMS)Muhammad Tousif Bhatti100% (1)
- Linear Routing FloodroutingDocument18 pagesLinear Routing FloodroutinghidraulicarNo ratings yet
- HEC-RAS Modeling Course-Day-2Document147 pagesHEC-RAS Modeling Course-Day-2Qaxim ShahNo ratings yet
- Swat Modflow TutorialDocument56 pagesSwat Modflow TutorialfrenkiNo ratings yet
- Dam Break ProcedureDocument10 pagesDam Break ProcedureHindreen MohammedNo ratings yet
- Introduction To Groundwater ModelingDocument119 pagesIntroduction To Groundwater ModelingAdi SusantoNo ratings yet
- HEC-RAS Modeling ChecklistDocument9 pagesHEC-RAS Modeling ChecklistAndrei Urzică100% (1)
- GeohmsDocument25 pagesGeohmsraghurmiNo ratings yet
- GeohmsDocument23 pagesGeohmskamal hossainNo ratings yet
- Terrain Processing Using Archydro/Geohms: Vmerwade@Purdue - EduDocument21 pagesTerrain Processing Using Archydro/Geohms: Vmerwade@Purdue - EduTemesgen M. MandersoNo ratings yet
- Terrain Processing Using Archydro/Geohms: Vmerwade@Purdue - EduDocument21 pagesTerrain Processing Using Archydro/Geohms: Vmerwade@Purdue - EduOscar RosalesNo ratings yet
- Civil 3 D With HECRASDocument27 pagesCivil 3 D With HECRASodo18No ratings yet
- Watershed and Stream Network Delineation: Vmerwade@purdue - EduDocument23 pagesWatershed and Stream Network Delineation: Vmerwade@purdue - EdugilalulaNo ratings yet
- Exercise 01 - Assessing The Impact of Climate ChangeDocument60 pagesExercise 01 - Assessing The Impact of Climate ChangeJill ClarkNo ratings yet
- Exercise 06 - Land Use and Sustainability in BrazilDocument31 pagesExercise 06 - Land Use and Sustainability in BrazilJill ClarkNo ratings yet
- How To Install and Use The Arcgis For Autocad Plug-In: 2010 or HigherDocument13 pagesHow To Install and Use The Arcgis For Autocad Plug-In: 2010 or HigherWibowo AriNo ratings yet
- T Started With ArcGIS Drone2Map - Learn ArcGISDocument22 pagesT Started With ArcGIS Drone2Map - Learn ArcGISPUJARANI BISHOYINo ratings yet
- Daily Global Forecast System (GFS) PrecipitationDocument11 pagesDaily Global Forecast System (GFS) PrecipitationAlbanNo ratings yet
- CES322263-L Class Handout CES322263L Rick EllisDocument40 pagesCES322263-L Class Handout CES322263L Rick EllisMohamed HammamiNo ratings yet
- Install ArcGIS Server 9.3.1 and Remove Conflicting ProductsDocument3 pagesInstall ArcGIS Server 9.3.1 and Remove Conflicting Productsidaythea123No ratings yet
- 1-Handout For ToT On Geotagging R03Document46 pages1-Handout For ToT On Geotagging R03William MartinezNo ratings yet
- SAP GIS Integration Case Studies & TechniquesDocument12 pagesSAP GIS Integration Case Studies & TechniquesCABUTOTAN100% (1)
- Md. Abdus SaburDocument4 pagesMd. Abdus SaburMd. Abdus SaburNo ratings yet
- How To Create A Wind Map in ArcGIS - Franz's BlogDocument5 pagesHow To Create A Wind Map in ArcGIS - Franz's BlogNazar AlmiNo ratings yet
- GIS For Climate ChangeDocument53 pagesGIS For Climate ChangeEsri100% (1)
- Handout Session1 WebDocument14 pagesHandout Session1 WebJJ SquadNo ratings yet
- IoGAS Tutorial Basic MonashDocument57 pagesIoGAS Tutorial Basic Monashjohazamo100% (1)
- YousufDocument15 pagesYousufsarathNo ratings yet
- Understanding The 9.3 System Requirements PDFDocument3 pagesUnderstanding The 9.3 System Requirements PDFtryu40No ratings yet
- Criminal ProfilingDocument13 pagesCriminal ProfilingAiseba Lezba RemleNo ratings yet
- Identifying and Remediating High Water Production Problems in Basin-Centered FormationsDocument112 pagesIdentifying and Remediating High Water Production Problems in Basin-Centered Formationssaladinayubi1234No ratings yet
- Adler GIS Based Risk AnalysisDocument34 pagesAdler GIS Based Risk AnalysisShakir UllahNo ratings yet
- Geography and Environment RSDRTGDRFDocument54 pagesGeography and Environment RSDRTGDRFJanus MalikNo ratings yet
- Mastering Supply Chain ManagementDocument53 pagesMastering Supply Chain Managementtrangcun2206No ratings yet
- Setting Up A GIS Laboratory - 30122011Document15 pagesSetting Up A GIS Laboratory - 30122011Charles Chisanga83% (6)
- Terms of Reference - Remote Sensing - FMBDocument2 pagesTerms of Reference - Remote Sensing - FMBgisphilNo ratings yet
- Basics of ArcGIS Enterprise: A Technical OverviewDocument35 pagesBasics of ArcGIS Enterprise: A Technical OverviewShipra SuhasiniNo ratings yet
- Development of The Statistical Errors Raster ToolbDocument16 pagesDevelopment of The Statistical Errors Raster ToolbCarlos CampoverdeNo ratings yet
- Exercise: Labels As SymbolsDocument40 pagesExercise: Labels As SymbolsGugun M FauziNo ratings yet
- BRAHMS Manual PDFDocument213 pagesBRAHMS Manual PDFMasnah Insyirah AnneskiNo ratings yet
- Esri Mapobjects™ Version 2.3 May 20 2004: Release NotesDocument11 pagesEsri Mapobjects™ Version 2.3 May 20 2004: Release NotesdiegoNo ratings yet
- HMS-PrePro User GuideDocument13 pagesHMS-PrePro User Guideoscar rubenNo ratings yet
- Five Forks Area PlanDocument35 pagesFive Forks Area PlanGabe Cavallaro100% (2)