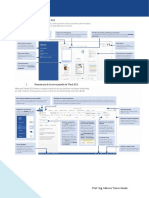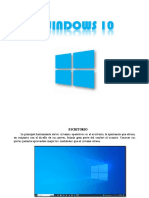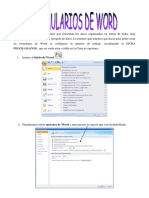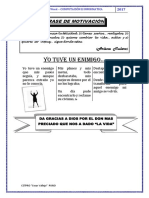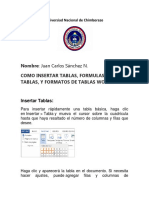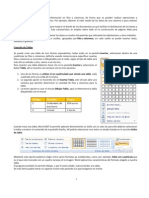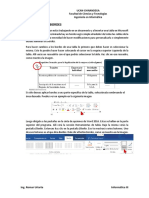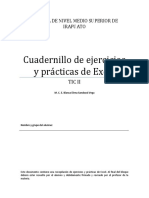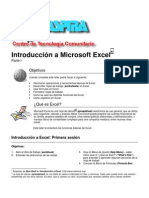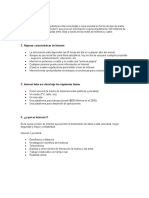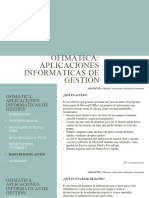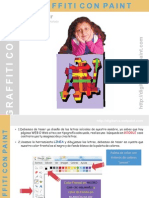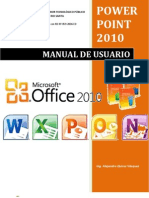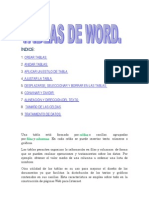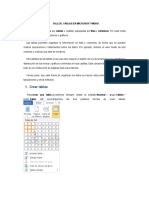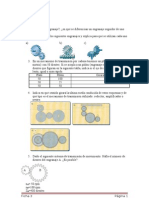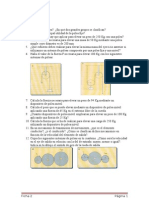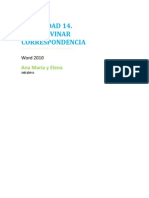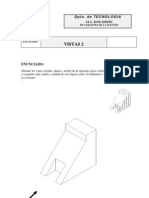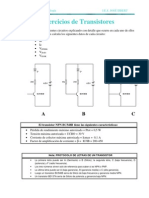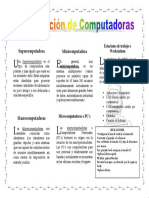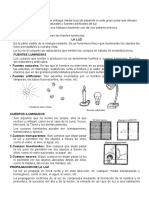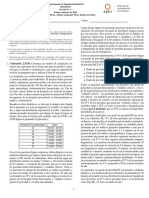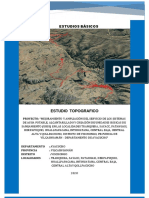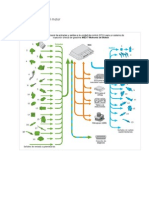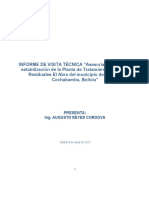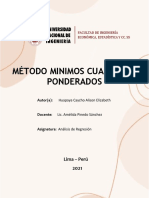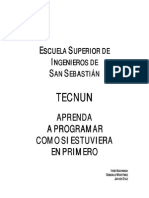Professional Documents
Culture Documents
Tablas de Word 2010
Uploaded by
royer39Copyright
Available Formats
Share this document
Did you find this document useful?
Is this content inappropriate?
Report this DocumentCopyright:
Available Formats
Tablas de Word 2010
Uploaded by
royer39Copyright:
Available Formats
Tablas De Word
ndice: 1. Crear tablas 2. Anidar tablas 3. Aplicar un estilo de tabla 4. Ajustar la tabla 5. Desplazarse, seleccionar y borrar en las tablas 6. Combinar y dividir 7. Alineacin y direccin del texto 8. Tamao de las celdas 9. Tratamiento de datos
Una tabla est formada por celdas o casillas, agrupadas por filas y columnas. En cada celda se puede insertar texto, nmeros o grficos.
Las tablas permiten organizar la informacin en filas y columnas, de forma que se pueden realizar operaciones y tratamientos sobre los datos. Por ejemplo, obtener el valor medio de una columna u ordenar una lista de nombres. Otra utilidad de las tablas es su uso para mejorar el diseo de los documentos ya que facilitan la distribucin de los textos y grficos contenidos en sus casillas. Esta caracterstica se emplea sobre todo en la construccin de pginas Web para Internet. Vemos pues, que esta forma de organizar los datos es mucho ms potente que utilizando las tabulaciones u otros mtodos.
1. Crear tablas
Para crear
una
tabla accedemos grupo Tablas >
siempre
desde
la All
pestaa Insertar >
botn Tabla.
encontraremos las tres posibles formas de crear tablas:
1. Una de las formas es utilizar la cuadrcula que simula una tabla. Cada cuadrado representa una celda y al pasar el ratn sobre ella se colorear en naranja la seleccin que realicemos. Al hacer clic confirmamos que la seleccin se ha realizado y se inserta la tabla en el documento. En el ejemplo de la imagen estaramos creando una tabla de 3x3.
2. La segunda opcin es haciendo clic en Insertar Tabla. Se abre una ventana que permite especificar el nmero de filas y columnas para la tabla. 3. La tercera opcin es usar el vnculo Dibujar Tabla. El cursor tomar forma de lpiz y simplemente iremos dibujando las lneas que la formarn. Esta opcin es ms lenta, pero puede resultar
muy til para crear tablas irregulares o para retocar tablas ya existentes.
Para retocar una tabla dibujando sus bordes deberemos situarnos en ella. De este modo veremos que disponemos de una pestaa de Herramientas de tabla. En su pestaa Diseo > grupo Dibujar bordes, encontraremos las herramientas que nos ayudarn a dar la distribucin deseada a la tabla.
El
modo
correcto
de
proceder
es
elegir
el estilo, grosor y color del borde y a continuacin pulsar Dibujar
tabla
para empezar a dibujar.
Si nos equivocamos podemos utilizar la herramienta Borrador, que cambiar el dibujo del cursor y nos permitir eliminar cualquier lnea de la tabla simplemente haciendo clic sobre ella.
2. Anidar tablas
Una caracterstica de las tablas es que se pueden anidar. Es decir, se puede crear una tabla dentro de otra. De esta forma podremos configurar una de forma independiente a la otra. Lo
nico que deberemos tener en cuenta es que, si eliminamos la tabla principal, tambin se eliminar su contenido, y esto incluye las tablas anidadas que podamos haber creado. Cmo se hace? Simplemente hay que colocar el cursor en la celda que queramos e insertar otra tabla.
3. Aplicar un estilo de tabla
Hasta ahora hemos visto cmo crear la distribucin de celdas, pero existe otro aspecto importante: el estilo de la tabla. Es decir, su formato. Podemos aplicar estilos predefinidos con un slo clic,
eligindolos en la pestaa Diseo > grupo Estilos de tabla.
Al pasar el ratn sobre ellos vers cmo cambia el formato de la tabla. Para aplicarlo definitivamente haremos clic sobre l. Luego, podrs retocar el resultado final, si lo deseas, con las herramientas de Sombreado y Bordes.
Adems, los estilos se pueden ajustar segn nuestra conveniencia en base a distintas opciones que tenemos disponibles justo a su derecha. Podemos elegir pues si nuestra tabla tiene o no encabezados, filas de totales o las filas y columnas resaltadas en distintos colores que van alternando. Para ello simplemente deberemos marcar o desmarcar cada una de las Opciones de estilo de tabla.
4. Ajustar la tabla
Alineacin. Cuando insertamos una tabla en nuestro documento es
importante que tengamos en cuenta su alineacin con respecto a la pgina y con respecto al texto que la rodea. Para hacerlo, hacemos clic en cualquier zona de la tabla para tener acceso a las Herramientas de tabla. clic En en la el pestaa Presentacin> botn Propiedades. grupo Tabla haremos
O bien seleccionamos Propiedades de tabla... en el men contextual de la tabla. Se abrir la ventana que vemos en la imagen.
Ahora basta con hacer clic en el icono adecuado para especificar un Ajuste de texto (Ninguno o Alrededor) y una Alineacin (Izquierda, Centro o Derecha).
Mover libremente una tabla: Otro aspecto importante cuando hablamos de ajustar una tabla al contexto, es el de poder moverla. Al pasar el ratn sobre la superfcie de la tabla, veremos que aparece un icono lograremos mover la tabla. en la esquina superior izquierda. Si hacemos clic en l y lo arrastramos
Ajustar tamao:
Tambin al pasar el ratn sobre la superficie de la tabla, apreciaremos un icono en la esquina inferior derecha. Si hacemos clic en l y lo arrastramos podremos modificar de forma sencilla y visual el tamao de la tabla. Deberemos tener en cuenta que el sistema siempre modificar la altura del borde inferior y la anchura del borde derecho. De esta forma su posicin no variar, ya que el punto que indica la posicin de la tabla es la esquina superior izquierda.
5. Desplazarse, seleccionar y borrar en las tablas
Una vez tenemos creada la tabla vamos a ver cmo introducir contenido en ella. En trminos generales, no hay diferencia entre introducir texto dentro o fuera de una tabla. La mayor parte de las funciones sobre formato estn disponibles en el texto de las tablas, se puede poner texto en negrita, cambiar el tamao, se pueden incluir prrafos y se pueden alinear de varias formas igual que se hace normalmente. Nos podemos desplazar por las celdas con las teclas de movimiento del cursor, se puede seleccionar, copiar y borrar el texto de las celdas de forma normal, pero adems, hay algunas formas especficas de desplazarse, seleccionar y borrar para las tablas que vamos a ver a continuacin. Desplazarse. Para colocarse en una celda, basta hacer clic en ella con el cursor.
Para desplazarse Una celda a la izquierda Una celda a la derecha Una celda arriba Una celda abajo Al principio de la fila Al final de la fila Al principio de la columna Al final de la columna
Presione las teclas MAYS + TAB TAB flecha arriba flecha abajo Alt + Inicio Alt + Fin Alt + RePg Alt + AvPg
Al pulsar la tecla TAB en la ltima celda de la tabla se crea una nueva fila.
Seleccionar. Para seleccionar una celda colocar el cursor justo encima del lado izquierdo de celda, y cuando el cursor tome la forma de una pequea flecha negra inclinada hacer clic y la celda se colorear.
Para seleccionar una columna colocar el cursor justo encima de la columna, y cuando el cursor tome la forma de una pequea flecha negra que apunta hacia abajo hacer clic y la columna se colorear.
Para seleccionar una fila hacer lo mismo que para seleccionar una celda pero haciendo doble clic o tambin colocando el cursor a la izquierda de la fila y haciendo clic.
Tambin se pueden seleccionar celdas, filas y columnas haciendo clic dentro de la celda y arrastrando a lo largo de las celdas que queramos seleccionar.
Borrar. Para borrar una celda, columna o una fila basta con
seleccionarla y pulsar la tecla Retroceso (Backspace), si slo queremos borrar su contenido pulsar la tecla Suprimir. Al borrar una celda Word nos preguntar sobre la forma de desplazar el resto de las columnas. Tambin se pueden realizar todas estas funciones desde la cinta.
6. Combinar y dividir
En ocasiones no querremos insertar ni eliminar celdas, sino combinarlas de forma que, por ejemplo, una fila contenga una nica celda que ocupe lo mismo que las del resto de filas. O bien para conseguir el efecto totalmente opuesto, que una celda se divida en dos o ms celdas sin afectar al resto.
Para
conseguirlo,
utilizamos
las
opciones
de
la
pestaa Presentacin > grupo Combinar. - El botn Combinar celdas slo estar activo si hay ms de una celda seleccionada en la tabla. Esto es as, obviamente, porque antes de nada debemos indicar cules queremos combinar. - Dividir celdas mostrar una ventana donde especificar en cuntas secciones dividir la celda seleccionada. El ejemplo anterior mostraba una divisin en dos columnas y una fila, pero perfectamente podramos haber realizado una divisin horizontal en dos filas y una columna. - Por ltimo, Dividir tabla separar la tabla en dos, siendo la primera fila de la segunda tabla aquella que se encuentre seleccionada o con el punto de insercin.
7. Alineacin y direccin del texto
Ya hablamos anteriormente de cmo alinear la tabla con respecto al texto que la rodeaba y a los mrgenes de la pgina. Nos queda
ver la alineacin interna de sus propios elementos, es decir, la alineacin del contenido de las celdas con respecto a stas. Lo haremos desde la pestaa Presentacin > grupo Alineacin.
- Los primeros nueve botones representan cada una de las alineaciones posibles, que son las combinaciones de alineacin horizontal (izquierda, centro y derecha) y vertical (superior, medio e inferior). Lo nico que hay que tener en cuenta, como siempre, es que las celdas a las que se quiera aplicar la alineacin estn seleccionadas con anterioridad. Adems de texto, las celdas admiten otro tipo de contenido, como imgenes, fotografas o formas. stas tambin se pueden alinear y ajustar en la celda exactamente igual que se hara si estuviesen fuera de la tabla. Si necesitas verlo con detalle puedes visitar la unidad de imgenes y grficos donde se explica cmo trabajar con estos objetos. - Con el botn Direccin del texto, en cambio, lo que hacemos es que el texto aparezca en la direccin que sealen las flechas, que por defecto ser horizontal hacia la derecha (direccin de lectura occidental). Las posibilidades son tres:
- Por ltimo, comentar que desde el botn Mrgenes de celda podremos asignar un margen fijo a las celdas de toda la tabla, as como definir el espaciado entre celdas. Si no tienes
muy clara la diferencia entre ambos conceptos, aqu te los explicamos
8. Tamao de las celdas
Cuando creamos una tabla el tamao que se establece a las celdas suele ser siempre el mismo. Pero es posible que, al introducir contenido en sus celdas, el tamao se vaya ajustando y la tabla se vaya deformando. Desde la pestaa Presentacin > grupo Tamao de celda,
podemos controlar el aspecto que tendrn las celdas.
- Para modificar el alto o el ancho de columna a un valor fijo, lo habitual suele ser pulsar sobre el borde y arrastrarlo hasta que quede con el tamao deseado. El nico inconveniente es que esto lo haramos totalmente a ojo y para cada una de las filas o columnas. Si lo que queremos es modificarlo con valores exactos o sobre un conjunto previamente seleccionado, utilizaremos las flechas que permiten ir cambiando el valor en cm. tambin pueden resultar muy
- Las opciones de distribucin
interesantes. Toman como referencia el tamao total de la tabla y lo dividen por el nmero de filas o columnas (segn el tipo de distribucin que utilicemos). De esta forma conseguimos una distribucin uniforme y exacta.
- La herramienta Autoajustar tambin puede ser muy til, especialmente la opcin de ajustar el tamao al contenido de la celda.
9. Tratamiento de datos
Si bien es cierto que es importante saber dar formato y estructura a una tabla, lo ms importante de las tablas, al final, son los datos que contienen. Por eso es tanto o ms importante saber sacarles provecho. Las herramientas que veremos a continuacin grupo Datos. se encuentran en la pestaa Presentacin >
Ordenar. Una de las principales ventajas de que disponemos es la capacidad de ordenar sus datos. No importa si los datos son alfabticos, numricos o de tipo fecha, la herramienta es vlida para todos ellos. Adems, podremos escoger si hacerlo de forma ascendente o descendente.
Al hacer clic en el botn siguiente:
se abrir una ventana como la
Como puedes observar, el proceso es sencillo: 1. Escoger la columna por la que ordenar los datos. Si habamos utilizado encabezados de columna en la tabla detectar el nombre automticamente. 2. Especificar el tipo de datos (texto, nmero o fecha) de la columna en cuestin. 3. Elegir si ordenar de forma ascendente o descendente. Podemos utilizar ms de un criterio de ordenacin, para que, por ejemplo, si dos personas tienen el mismo nombre, se ordenen por apellido. Lo haremos rellenando este mismo formulario en la seccin Luego por inmediatamente inferior.
Repetir filas de ttulo. En caso de que una tabla ocupe ms de una hoja, suele presentarse el tpico problema de que los encabezados quedan
nicamente en la primera y a veces puede resultar molesto tener que "adivinar" a qu equivale cada una de las columnas. La solucin al problema es activar el botn Repetir filas de
ttulo
. De esta forma, el encabezado se mostrar en
todas las hojas que ocupe la tabla.
Convertir texto a tablas. Frecuentemente ocurre que ya disponemos de los datos y lo que queremos hacer es situarlos dentro de una tabla. Word 2010 dispone de una potente herramienta capaz de pasar datos estructurados (por ejemplo mediante tabulaciones) a tablas. Si los datos estn bien organizados la facilidad para pasarlos a tabla es sorprendente. Tambin es posible realizar el proceso contrario. Es decir, pasar los datos contenidos en una tabla a texto. Si quieres ver cmo convertir texto en tablas y viceversa, en este tema avanzado lo explicamos .
Frmula. En los casos de las tablas que contienen datos numricos es muy frecuente el uso de filas o columnas de totales. Word es capaz de calcular estos totales de forma automtica, a travs de una frmula. Lo nico que deberemos hacer es colocar el cursor en la celda que queramos que contenga el resultado y pulsar el botn
. Se abrir una ventana donde podremos configurar algunos parmetros. Por defecto se utilizar la SUMA, pero en el desplegable Pegar funcin podremos elegir otras frmulas, al igual que tambin podremos elegir qu formato utilizar para mostrar el resultado. Es conveniente tener en cuenta algunas consideraciones:
- Podemos especificar qu celdas se calcularn, pudiendo escoger entre las que se encuentren arriba (ABOVE), abajo (BELOW), a la derecha (RIGHT) o a la izquierda (LEFT) de la celda que contenga la frmula. Por tanto, la sintaxis ser=FORMULA
(POSICION)
- A la hora de calcular con valores numricos el sistema suele ignorar los encabezados de tabla de tipo texto. Sin embargo, si utilizamos otras frmulas como pueden ser COUNT (para contar) sobre valores de tipo texto, es posible que s que considere el encabezado como un valor ms a contar. Debemos tener cuidado con este comportamiento. - El resultado de la frmula no se recalcar si cambia alguno de los valores que se han incluido en el clculo. Deberemos volverla a ejecutar.
You might also like
- Teoría Hoja de CalculoDocument27 pagesTeoría Hoja de Calculoroyer39No ratings yet
- El TecladoDocument30 pagesEl Tecladojaen Ven Ch.No ratings yet
- 2.acl Top 350Document1,158 pages2.acl Top 350ANGIE XIMENA BOLIVAR PRIETO100% (1)
- Unidad 2 - 2do Año 2022Document33 pagesUnidad 2 - 2do Año 2022Sofi PerazzelliNo ratings yet
- Word 2013Document24 pagesWord 2013Marcos Torres JuradoNo ratings yet
- Vera Manual WordDocument54 pagesVera Manual WordBelkys Giselle VeraNo ratings yet
- Evaluacion y Grafico 5sDocument8 pagesEvaluacion y Grafico 5sjhonyalfNo ratings yet
- Qué es una macro de ExcelDocument30 pagesQué es una macro de ExcelValery OchoaNo ratings yet
- Explorador de Archivos de WindowsDocument7 pagesExplorador de Archivos de WindowsaribejNo ratings yet
- Ejercicios de ExcelDocument7 pagesEjercicios de Exceljose alexander garciaNo ratings yet
- Apuntes Formularios-Word PDFDocument8 pagesApuntes Formularios-Word PDFHUrbina NatyNo ratings yet
- (Schaum - Frank - Ayres) Algebra Moderna PDFDocument252 pages(Schaum - Frank - Ayres) Algebra Moderna PDFCarlos Razo84% (25)
- Tablas en Word 2do de SecundariaDocument2 pagesTablas en Word 2do de SecundariaMaster DavidtecNo ratings yet
- Introducción A La Hoja de Calculo IIIDocument19 pagesIntroducción A La Hoja de Calculo IIIkatia suarezNo ratings yet
- ExamenDocument3 pagesExamenRaul Panca PancaNo ratings yet
- Deber de Tablas en WordDocument5 pagesDeber de Tablas en WordJuan Carlos SanchezNo ratings yet
- Tablas Word GuíaDocument6 pagesTablas Word GuíaJohanna RiosNo ratings yet
- Modificación y personalización de tablas en WordDocument12 pagesModificación y personalización de tablas en WordGovinda RomeroNo ratings yet
- Manual de Tablas en WordDocument7 pagesManual de Tablas en WordsirenitamadrigalNo ratings yet
- Examen Practico WordDocument4 pagesExamen Practico WordWilliam SolarNo ratings yet
- Manual de Docentes 3.0 PDFDocument203 pagesManual de Docentes 3.0 PDFAndres Sanchez100% (1)
- AccessDocument48 pagesAccessMartin Santos Laura PrudencioNo ratings yet
- Cuadernillo de Ejercicios de Excel PDFDocument24 pagesCuadernillo de Ejercicios de Excel PDFXimenaNo ratings yet
- Tecnologías de 3º E.S.O.Document87 pagesTecnologías de 3º E.S.O.royer3983% (12)
- Partes Del Escritorio de Windows 10Document2 pagesPartes Del Escritorio de Windows 10Valeria Bujaico AlfaroNo ratings yet
- Ofimática para docentes: Herramientas Windows 10 y GoogleDocument13 pagesOfimática para docentes: Herramientas Windows 10 y GoogleVictoriano Dominguez HenriquezNo ratings yet
- Crear TablasDocument7 pagesCrear TablasEly MartinezNo ratings yet
- Introduccion A Microsoft ExcelDocument16 pagesIntroduccion A Microsoft Excelingyajairaolivo100% (11)
- Taller S.ODocument5 pagesTaller S.OCarlos De La BarreraNo ratings yet
- Manual de Procedimientos de Google EarthDocument15 pagesManual de Procedimientos de Google Earthronten4021No ratings yet
- Clase de InternetDocument9 pagesClase de InternetZaiko NscNo ratings yet
- Cuestionario de Word 2007Document3 pagesCuestionario de Word 2007Joseph JohnsonNo ratings yet
- Tabulaciones en WordDocument5 pagesTabulaciones en WordtkruggerNo ratings yet
- Unidad N°2 Navegadores Busqueda y Validacion de La InformacionDocument13 pagesUnidad N°2 Navegadores Busqueda y Validacion de La InformacionSilvia ÁvilaNo ratings yet
- Ejercicios Practicos Windows 7 No.1Document14 pagesEjercicios Practicos Windows 7 No.1Eugenio Francisco Martínez MoraNo ratings yet
- Ejercicio 1 WORDDocument17 pagesEjercicio 1 WORDCirley Magaly Yuquilema GaitánNo ratings yet
- Material de Apoyo - Modulo 1 - Ambiente Windows PDFDocument99 pagesMaterial de Apoyo - Modulo 1 - Ambiente Windows PDFLuis Antonio Salas100% (2)
- Diagramas de FlujoDocument15 pagesDiagramas de FlujoMicaias Novas de los SantosNo ratings yet
- Ofimática Access AclDocument7 pagesOfimática Access AclAlejandro CavadasNo ratings yet
- 2.0.0.3 Explorador de Windows PDFDocument3 pages2.0.0.3 Explorador de Windows PDFJuanca PiaNo ratings yet
- Sistema Operativo WindowsDocument3 pagesSistema Operativo WindowsMilnert VpNo ratings yet
- Manual de Word 2010Document18 pagesManual de Word 2010Alexander Ruiz100% (1)
- Graffiti Con PaintDocument13 pagesGraffiti Con Paintsilvia valdivia86% (7)
- 10 PowerPoint - Ficha Presentacion Con DiapositivasDocument3 pages10 PowerPoint - Ficha Presentacion Con DiapositivasCesar D Murcia GuerreroNo ratings yet
- Teoria y Ejercicios Propuestos (Modulo II) WordDocument42 pagesTeoria y Ejercicios Propuestos (Modulo II) WordNoldi MauroNo ratings yet
- Prácticas de Microsoft Office Access 2010Document17 pagesPrácticas de Microsoft Office Access 2010Eduard CamaoNo ratings yet
- Práctica de WindowsDocument5 pagesPráctica de WindowsFredy Tiberius Painado VidalNo ratings yet
- Atajos Teclado WindowsDocument4 pagesAtajos Teclado WindowsanimenesNo ratings yet
- 5o. Semestre Submodulo 1 InformaticaDocument122 pages5o. Semestre Submodulo 1 InformaticabenNo ratings yet
- Manual de Power Point 2010Document122 pagesManual de Power Point 2010Maricarmen Gavidia BravoNo ratings yet
- Todo Sobre La ComputadoraDocument4 pagesTodo Sobre La ComputadoraERIKSMALL100% (1)
- Ejercicios Windows 7Document11 pagesEjercicios Windows 7VANESA SOLNo ratings yet
- Excel Orientado Al Analisis de Datos y Toma de DecisionesDocument3 pagesExcel Orientado Al Analisis de Datos y Toma de DecisionesJose Pablo FerrufinoNo ratings yet
- Manual PowerPoint 2010Document56 pagesManual PowerPoint 2010Ing Alejandro Quiroz VasquezNo ratings yet
- Windows 7Document10 pagesWindows 7RAYMI36No ratings yet
- Tablas de WordDocument12 pagesTablas de WordudencioNo ratings yet
- Tablas de Word.Document14 pagesTablas de Word.pilar97No ratings yet
- Unidad 10Document22 pagesUnidad 10Manuel CervantesNo ratings yet
- TABLAS Word 2013Document12 pagesTABLAS Word 2013Marcelo Manuel RossNo ratings yet
- TABLASDocument7 pagesTABLASMarceling TedNo ratings yet
- Crear y formatear tablas en WordDocument12 pagesCrear y formatear tablas en Worddulce velasquezNo ratings yet
- TABLAS en WordDocument5 pagesTABLAS en WordYadira Mosquera GonzalezNo ratings yet
- Tablas en Microsoft WordDocument18 pagesTablas en Microsoft WordSergio David Torres LlanesNo ratings yet
- Tablas en WordDocument14 pagesTablas en WordEmmanuel GmaNo ratings yet
- UU - DD 3 Ficha 3Document4 pagesUU - DD 3 Ficha 3royer39No ratings yet
- UU - DD 3 Ficha 2Document4 pagesUU - DD 3 Ficha 2royer39No ratings yet
- Ud1-Ficha 3Document3 pagesUd1-Ficha 3royer39No ratings yet
- UD1 Arquitectura Del OrdenadorDocument22 pagesUD1 Arquitectura Del Ordenadorroyer39No ratings yet
- Unidad 14Document24 pagesUnidad 14royer39No ratings yet
- Ficha 2Document14 pagesFicha 2royer39No ratings yet
- UU - DD 3 Ficha 1Document4 pagesUU - DD 3 Ficha 1royer39No ratings yet
- Ficha 3Document2 pagesFicha 3royer39No ratings yet
- Ficha 1Document4 pagesFicha 1royer39No ratings yet
- Ud1-Ficha 1Document4 pagesUd1-Ficha 1royer39No ratings yet
- Ud1-Ficha 2Document3 pagesUd1-Ficha 2royer39No ratings yet
- 2 Lámina 1º BCTDocument1 page2 Lámina 1º BCTroyer39No ratings yet
- Teoria de AcotacionDocument13 pagesTeoria de Acotacionroyer39No ratings yet
- Ejercicios TransistoresDocument2 pagesEjercicios Transistoresroyer39No ratings yet
- 2 Lámina 1º BCTDocument1 page2 Lámina 1º BCTroyer39No ratings yet
- Diodo Semiconductor 4ºESO.Document13 pagesDiodo Semiconductor 4ºESO.royer39100% (1)
- Introduccion A La Electronic A 1Document13 pagesIntroduccion A La Electronic A 1royer39No ratings yet
- Practica #3 RelésDocument2 pagesPractica #3 Relésroyer39No ratings yet
- TEMA5 Introduccion A La Electronic A 3 ESO 08 09Document37 pagesTEMA5 Introduccion A La Electronic A 3 ESO 08 09royer39100% (3)
- Practica #2 RelésDocument3 pagesPractica #2 Relésroyer39No ratings yet
- Practica #1 RelésDocument3 pagesPractica #1 Relésroyer3967% (3)
- Practica #3 RelésDocument2 pagesPractica #3 Relésroyer39No ratings yet
- Unidad Didactiva Relés 3.2Document4 pagesUnidad Didactiva Relés 3.2royer39No ratings yet
- Practica #4 RelésDocument3 pagesPractica #4 Relésroyer39No ratings yet
- Unidad Didactiva Relés 3.4Document6 pagesUnidad Didactiva Relés 3.4royer39No ratings yet
- Unidad Didactiva Relés 3.3Document11 pagesUnidad Didactiva Relés 3.3royer39No ratings yet
- Ejemplo para Viga CoronaDocument9 pagesEjemplo para Viga CoronaGabriel Mendoza ArauzNo ratings yet
- Ejercicio 3Document1 pageEjercicio 3Carolina Navarro ReynaNo ratings yet
- La Toma de Decisiones de Criterios MúltiplesDocument30 pagesLa Toma de Decisiones de Criterios MúltiplesIvan Julcapari RojasNo ratings yet
- Cuestionario de Microprocesador - 1Document10 pagesCuestionario de Microprocesador - 1Hector RodriguezNo ratings yet
- CARTILLA BIOLOGIA 2 AÑO, 2024Document27 pagesCARTILLA BIOLOGIA 2 AÑO, 2024Emilia beatriz HissaNo ratings yet
- EstadisticaDocument16 pagesEstadisticaJuan Herrera MuñozNo ratings yet
- TERMOREGUALCIONDocument5 pagesTERMOREGUALCIONꓟᴄRḼṎṢ ẎẺịṆṦyNo ratings yet
- Practica 3 Laboratorio Control ModernoDocument9 pagesPractica 3 Laboratorio Control Modernohector mariano gonzalez garciaNo ratings yet
- Fichas 5º - Ciencia - Mes de NoviembreDocument16 pagesFichas 5º - Ciencia - Mes de NoviembreYesenia Margot Marticorena ParionaNo ratings yet
- Tipos de determinantes en españolDocument2 pagesTipos de determinantes en españolgedomera729No ratings yet
- Horno de InducciónDocument9 pagesHorno de InducciónDenysse Gonzalez OvalleNo ratings yet
- Parcial 2020-10 HospitalDocument2 pagesParcial 2020-10 HospitalGabriela LozanoNo ratings yet
- Estudio topográfico para mejora de agua y saneamiento en VischongoDocument50 pagesEstudio topográfico para mejora de agua y saneamiento en VischongoWilder Sulca HuayanayNo ratings yet
- Trabajo Práctico - Resistencias de Alto ValorDocument15 pagesTrabajo Práctico - Resistencias de Alto ValormilezequielNo ratings yet
- Tesis de Un RioDocument610 pagesTesis de Un RioRafael Riquez AroneNo ratings yet
- 2021 1 Edu1401 3 PDFDocument9 pages2021 1 Edu1401 3 PDFDiego DíazNo ratings yet
- Gestión Electrónica Del MotorDocument8 pagesGestión Electrónica Del MotorNinfa ValenciaNo ratings yet
- Lapierre 2011/ MTB & RoadDocument42 pagesLapierre 2011/ MTB & RoadmountainbikerusNo ratings yet
- Solución EjerciciosDocument7 pagesSolución EjerciciosDaniela Santander MezaNo ratings yet
- Unidad 3 Maquinas Sincronas y CDDocument30 pagesUnidad 3 Maquinas Sincronas y CDtonyNo ratings yet
- Unidad 3 ZapatITO Ingenieria Del ProyectoDocument70 pagesUnidad 3 ZapatITO Ingenieria Del ProyectoH Emmanuel Rosas BallonaNo ratings yet
- Conectar MySQL con NetBeansDocument5 pagesConectar MySQL con NetBeansHector BautistaNo ratings yet
- AMD Reporte Visita BoliviaDocument35 pagesAMD Reporte Visita Boliviaandy reyesNo ratings yet
- Guia de Aprendizaje Fisica 11 IP 01fluidos ActividadDocument4 pagesGuia de Aprendizaje Fisica 11 IP 01fluidos ActividadNico RomeNo ratings yet
- Teorema de Bayes.Document14 pagesTeorema de Bayes.Carlos ChavezNo ratings yet
- Mínimos cuadrados ponderados en regresión linealDocument9 pagesMínimos cuadrados ponderados en regresión linealALISON ELIZABETH HUAPAYA CAYCHONo ratings yet
- ZenonDocument4 pagesZenonDaniel Ca CeNo ratings yet
- Aprenda Programar Como Si Estuviera en Primero PDFDocument67 pagesAprenda Programar Como Si Estuviera en Primero PDFRoberto Jose Torres Sanchez100% (1)