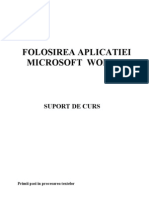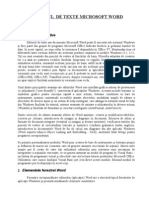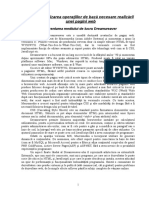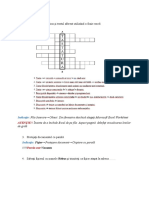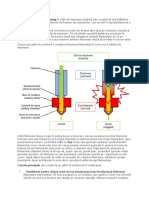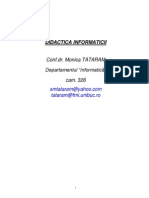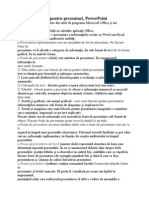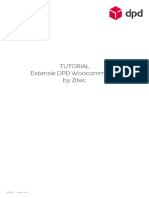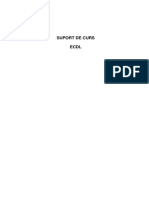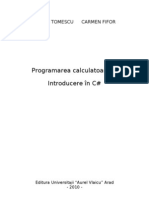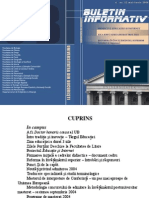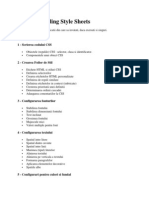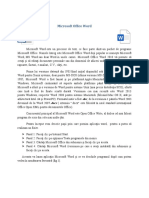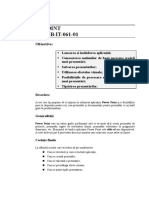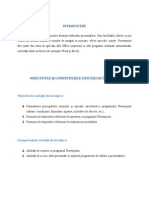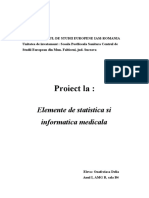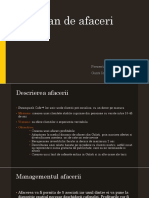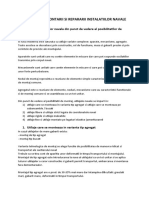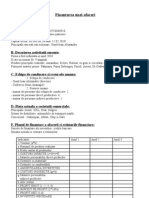Professional Documents
Culture Documents
Curs Powerpoint
Uploaded by
Alex GunăCopyright
Available Formats
Share this document
Did you find this document useful?
Is this content inappropriate?
Report this DocumentCopyright:
Available Formats
Curs Powerpoint
Uploaded by
Alex GunăCopyright:
Available Formats
CENTRUL DE PREGTIRE PROFESIONAL
Obiective:
Lansarea i nchiderea aplicaiei; Cunoaterea prezentri; noiunilor de baz necesare crerii unei
Salvarea prezentrilor; Utilizarea efectelor vizuale; Posibilitile prezentri; de procesare a textului din cadrul unei
Tiprirea prezentrilor.
Descriere Acest curs i propune s te iniieze n utilizarea aplicaiei Power Point i a facilitilor puse la dispoziie pentru a-i crea prezentri i documentaie pentru prezentri cu un nalt grad de profesionalism. Generaliti Power Point este un editor grafic performant care te va ajuta s-i creezi prezentri de proiecte, prezentri legate de activitatea firmei, prezentri referitoare la prognozele financiare, etc. Elementul de baz a aplicaiei Power Point este slide-ul sau diapozitivul. Aceste slide-uri pot fi proiectate direct pe monitor sau ecran sau se pot salva ca fiiere. Cerine finale La sfritul acestui curs va trebui s tii urmtoarele: Cum se deschide i cum se nchide aplicaia; Cum se creeaz prezentri; Cum se salveaz o prezentare; Transformare prin cunoatere Page 1
CENTRUL DE PREGTIRE PROFESIONAL
Cum se pot aduga efecte vizuale; Cum se poate tipri prezentarea;
Transformare prin cunoatere Page 2
CENTRUL DE PREGTIRE PROFESIONAL
TEMA NR.1 LANSAREA IN EXECUTIE POER POINT
Obiectivele leciei
Deschiderea aplicaiei; Folosirea Wizard;
i rutinei
nchiderea Autocontent
Prezentarea interfeei grafice; Crearea de noi prezentri utiliznd Template-uri (abloane); Modaliti de vizualizare; Unelte de navigare pe ecran; Apelarea unei prezentri existente; Salvarea unei prezentri noi sau a unei prezentri modificate.
Cerinele finale ale leciei La sfritul acestei lecii va trebui s tii urmtoarele: Lansarea n execuie a aplicaiei Power Point2003; Elementele principale ale ferestrei aplicaiei Power Point 2003; Modurile de vizualizare disponibile; Crearea de prezentri noi folosind abloane; Salvarea prezentrilor noi i a celor modificate; Cum s foloseti opiunea Send to; Modaliti de setare a paginii.
Transformare prin cunoatere Page 3
CENTRUL DE PREGTIRE PROFESIONAL
UTILIZAREA APLICAIEI POWER POINT 2003 LANSAREA N EXECUIE I NCHIDEREA APLICAIEI POWER POINT Programul Power Point 2003 poate fi lansat n execuie n mai multe moduri. n continuare sunt prezentate trei dintre acestea:
utilizarea meniului Start; utilizarea barei Office;
utilizarea programului din director-ul n care a fost instalat programul UTILIZAREA MENIULUI START Pentru a lansa n execuie aplicaia Power Point utiliznd meniul Start urmeaz paii: execut clic pe butonul Start din bara de task-uri
poziioneaz cursorul pe opiunea Programs i ateapt un moment pn apare coninutul acestui meniu; din lista de opiuni a meniului Programs poziioneaz cursorul mouse-ului pe opiunea Power Point
UTILIZAREA BAREI OFFICE Dac ai pe Desktop afiat bara Office care conine butonul, execut un clic.
Transformare prin cunoatere Page 4
CENTRUL DE PREGTIRE PROFESIONAL
n cazul n care nu ai afiat bara Office o poi afia astfel: execut clic pe butonul Start din bara de task-uri; poziioneaz cursorul pe opiunea Programs i ateapt un moment pn apare coninutul acestui meniu; poziioneaz cursorul pe opiunea Microsoft Office Tools i, din acest meniu, selecteaz Microsoft Office Shortcut Bar. UTILIZAREA PROGRAMULUI DIN DIRECTOR-UL N CARE A FOST INSTALAT PROGRAMUL Pachetul de programe Microsoft Office este instalat n director-ul C:\Program Files\Microsoft Office\Office. n acest director se afl fiierul powerpnt.exe, care lanseaz n execuie aplicaia Power Point2003. Pentru a accesa acest fiier trebuie s lansezi n execuie aplicaia Windows Explorer care te ajut s vizualizezi coninutul directorului C:\Program Files\Microsoft Office\Office. n acest director trebuie s caui fiierul powerpnt.exe i execut un dublu clic pe acesta. Aplicaia Power Point2003 se va lansa n execuie automat dac execui un dublu clic pe un fiier de tip powerpoint (cu extensia .ppt) sau un shortcut al unui astfel de fiier. NCHIDEREA APLICAIEI POWER POINT2003 Cnd vrei s nchizi aplicaia Power Point2003 ai la dispoziie mai multe metode: execui clic pe butonul Close ( ) al aplicaiei; execui dublu clic pe meniul sistem din bara de titlu ( ); selectezi Exit din meniul File; tastezi combinaia Alt+F4.
Transformare prin cunoatere Page 5
CENTRUL DE PREGTIRE PROFESIONAL
Dac nu ai salvat modificrile din documentele deschise, Power Point2003 te ntreab dac doreti s salvezi aceste modificri prin intermediul unei casete de dialog ce va fi prezentat la nchiderea documentelor. FOLOSIREA RUTINEI AUTOCONTENT WIZARD Cnd lansezi aplicaia Power Point caset de dialog: se deschide urmtoarea
Aceast caset i permite s creezi o prezentare nou n trei moduri diferite sau i d posibilitatea s deschizi o prezentare existent. Cnd deschizi aplicaia Power Point aceasta i propune crearea unei prezentri blank pe care o poi organiza aa cum doreti. n cazul n care doreti ca aplicaia s-i ofere diverse variante de prezentri atunci poi apela la prima opiune oferit la deschiderea programului i anume rutina AutoContent Wizard. Odat selectat aceast opiune se deschide prima din cele cinci casete de dialog.
Transformare prin cunoatere Page 6
CENTRUL DE PREGTIRE PROFESIONAL
Aceast rutin te va ajuta s ncepi o prezentare prin furnizarea de idei i moduri de organizare a informaiilor din prezentare. Pentru a te deplasa la urmtoarea caset de dialog vei apsa butonul Next. Traseul parcurs este evideniat n partea stng. n partea dreapt vor fi enumerate toate tipurile de prezentri puse la dispoziie, iar butoanele din coloana central i permit s afiezi tipurile de prezentri grupate pe categorii. n funcie de tipul prezentrii pe care vrei s-o creezi vei executa clic pe butonul care definete cel mai bine opiunea ta. De exemplu: dac doreti s prezini un proiect n care eti implicat atunci vei apsa butonul Projects. Pentru a trece la pasul urmtor apas butonul Next. Se va deschide o nou caset de dialog:
Transformare prin cunoatere Page 7
CENTRUL DE PREGTIRE PROFESIONAL
De aici vei selecta dac prezentarea se face pe monitor sau dac prezentarea va fi alctuit din diapozitive de 35 mm. De obicei derularea prezentrii se face pe ecran opiunea Onscreen presentation. Se apas butonul Next pentru a afia urmtoarea caset de dialog:
Informaiile pe care le introduci n aceast caset de dialog vor fi introduse n primul diapozitiv din prezentare, numit diapozitiv de titlu.n caseta de dialog Presentation Title vei introduce titlul prezentrii, iar n caseta de editare Footer vei introduce acele articole care vei dori s apar la sfritul fiecrui diapozitiv. n mod implicit aplicaia Power Point va afia data ultimei actualizri precum i numrul diapozitivului. Dup ce ai completat aceste cmpuri vei executa clic pe Next pentru a afia ultima caset de dialog. n aceast caset se afl un mesaj care-i comunic faptul c ai introdus toate informaiile de care are nevoie Wizar-ul pentru a-i crea prezentarea. Pentru a vizualiza prezentarea execut clic pe butonul Finish.
Transformare prin cunoatere Page 8
CENTRUL DE PREGTIRE PROFESIONAL
n acel moment se va deschide o fereastr de prezentare a crei elemente principale sunt detaliate n capitolul de mai jos. PREZENTAREA PRINCIPALELOR ELEMENTE ALE FERESTREI APLICAIEI POWER POINT Fereastra aplicaiei Power urmtoarele elemente: Point2003
Bara de titlu
este
alctuit
din
Bara cu unelte de formatare
Bara de unelte standard
Panoul pentru diapozitive
Panoul pentru rezumat
Butoane de selectare a modului de afiare
Bara cu instrumente de desenat
Bara de stare
Tipul de prezentare
Panoul pentru nsemnri
Bara de titlu este compus din:
pictograma meniului sistem care conine urmtoarele comenzi: Restore (aduce fereastra la dimensiunile avute naintea maximizrii), Move (permite deplasarea ferestrei, dac nu este maximizat), Size (redimensioneaz fereastra), Minimize (reduce dimensiunea ferestrei la un buton n bara de task-uri), Maximize (mrete fereastra la dimensiunea maxim a ecranului), Close (nchide fereastra curent); titlul ferestrei care conine numele fiierului i numele aplicaiei (Microsoft PowerPoint);
Transformare prin cunoatere Page 9
CENTRUL DE PREGTIRE PROFESIONAL
meniul sistem: Close.
trei butoane care dubleaz comenzile din Minimize, / Maximize/Restore,
bara de meniuri conine toate comenzile care se pot folosi la un moment dat, organizate n meniuri i submeniuri; barele de unelte (Toolbars) conin cele mai uzuale comenzi ;
bara de unelte de standard (Standard) conine comenzile legate de utilizarea fiierelor i inserare a unor obiecte uzuale (tabel tip Word, grafice din Excel), schimbarea scalei de culori, etc.; bara de formatare (Formatting) conine comenzile de formatare a textului care va nsoi prezentarea grafic precum i butonul de introducere a efectelor vizuale.; bara de desenare (Drawing) conine comenzile cu ajutorul crora se pot crea i formata obiecte grafice (linii, forme geometrice, culori, etc.); alte bare de unelte n funcie de obiectul care se formateaz.
1. Power Point2003 conine cam 20 de bare diferite cu instrumente, dar, n general numai dou sau trei dintre acestea sunt vizibile. Barele cu instrumente sunt adaptabile, iar butoanele vizibile se pot modifica n funcie de necesiti. Dac ai nevoie de alte comenzi poi s creezi propriile bare de unelte sau s adaugi comenzi n cele existente. 2. Barele de unelte i bara de meniu nu au o poziie fix. Ele pot fi mutate, transformate ca n imaginea de mai jos, redimensionate.
Transformare prin cunoaterePage 10
CENTRUL DE PREGTIRE PROFESIONAL
3. Deplasnd cursorul mouse-ului pe un buton dintr-o bar de unelte, pe ecran se afieaz numele butonului (numele comenzii). bare de derulare vertical i orizontal i permit deplasarea pe orizontal i pe vertical n cadrul prezentrii; n partea stng a barei de derulare orizontal se afl cinci butoane care i permit schimbarea modului de afiare; spaiul de lucru este divizat n dou panouri. Panoul din stnga este panoul pentru rezumat. Pe msur ce i creezi prezentarea n acest panou vor fi evideniate capitolele principale din prezentare. Panoul din dreapta este panoul pentru diapozitive. Aici vei introduce i vei vizualiza diapozitivele din cadrul prezentrii.
Transformare prin cunoaterePage 11
CENTRUL DE PREGTIRE PROFESIONAL
bara de stare conine informaii despre documentul curent: numrul slide-lui din numrul total de slide-uri i tipul prezentrii afiate: Project Overview (vedere de ansamblu a prezentrii). Butoanele de selectare a modului de afiare i permit s treci rapid de la un mod de afiare la altul i s observi cum se schimb aspectul prezentrii. Panoul pentru rezumat i permite s te concentrezi asupra coninutului prezentrii. Aici i vei dezvolta prezentarea prin introducerea textului. Panoul pentru slide-uri (diapozitive) i afieaz slide-urile unul cte unul aa cum vor arta la tiprire sau cum vor arta n cursul prezentrii. Panoul pentru nsemnri i permite editarea nsemnrilor pentru fiecare slide. Aici vei introduce acele nsemnri care i vor aminti ce trebuie s spui la fiecare slide. MODURI DE VIZUALIZARE A PREZENTRILOR Vizualizarea prezentrilor n Power Point2003 poate fi fcut n mai multe moduri n funcie de cee ce doreti s urmreti.. n fiecare mod de vizualizare te poi concentra asupra unor aspecte diferite din cadrul prezentrii. Modul de vizualizare implicit este Normal View, dar dup o prim utilizare modul de vizualizare va fi cel care a fost n momentul nchiderii aplicaiei. n acest mod de afiare se vd toate elementele spaiului de lucru. n acest mod de afiare sunt vizibile toate cele trei panouri: panoul de rezumat, panoul pentru diapozitive i panoul pentru note. n panoul de rezumat i vei organiza i dezvolta coninutul prezentrii. Aici vei edita textul prezentrii, vei rearanja paragrafele i diapozitivele. n panoul pentru diapozitive vei vedea cum arat textul introdus pe fiecare diapozitiv. Aici vei putea aduga grafice, efecte de animaie, efecte sonore pentru fiecare slide n parte. n panoul pentru nsemnri ai posibilitatea s introduci note sau informaii pe care doreti s le prezini audienei.
Transformare prin cunoaterePage 12
CENTRUL DE PREGTIRE PROFESIONAL
Pentru a trece la un alt mod de vizualizare vei apsa unul din cele cinci butoane situate n partea stng a barei de derulare orizontale. Modul de vizualizare Outline View prezint structura documentului i afieaz capitolele importante din prezentare precum i detaliile aferente. n acest mod de vizualizare panoul pentru rezumat i mrete dimensiunea, iar panoul pentru diapozitive se micoreaz. Modul de vizualizare Slide View va avea ca efect micorarea panoului pentru rezumat astfel nct vor fi afiate numai pictogramele i numerele diapozitivelor, avnd selectat n mod implicit primul diapozitiv i anume diapozitivul de titlu. Panoul pentru nsemnri dispare, iar panoul pentru diapozitive ocup cea mai mare parte din spaiul de lucru, n care este afiat diapozitivul de titlu. Modul de vizualizare Slide Sorter View. Acest mod de vizualizare i va afia pe ecran toate diapozitivele din prezentare n acelai timp la dimensiuni reduse. Acest mod de vizualizare i permite s te deplasezi rapid de la un slide la altul, i permite s adaugi, s tergi, s mui diapozitive. Modul de vizualizare Slide Show i permite ca n orice moment pe parcursul crerii prezentrii s o poi vizualiza aa cum va arta n momentul prezentrii finale. Fiecare diapozitiv va umple ecranul i vor fi afiate pe rnd n ordinea stabilit de tine. Cnd prezentarea a ajus la final pe ecran va apare mesajul : End of slide show, clic to exit (sfritul prezentrii, clic pentru ieire). Odat executat clic se va reveni la modul de vizualizare anterior modului de vizualizare Slide Show. SALVAREA UNEI PREZENTRI Cnd deschizi aplicaia Power Point2003 prezentarea nou creat va purta implicit numele de Presentation 1. Urmtoarele prezentri nou create se vor numi Presentation2, Presentation3, etc. Odat cu aplicaia este posibil s apar i o agraf pe o
Transformare prin cunoaterePage 13
CENTRUL DE PREGTIRE PROFESIONAL
coal de hrtie sau o alt imagine care reprezint asistentul Office. Acest asistent te ndrum pe toat perioada crerii prezentrilor i poate s-i rspund la ntrebri. Prezentrile nou create ct i prezentrile existente i care sunt n editare sunt pstrate n memoria RAM, care este o memorie volatil. Pentru ca modificrile s fie pstrate i dup nchiderea aplicaiei sau a fiierului acestea se vor salva n memoria extern (permanent). n cazul n care aceast salvare nu se realizeaz se pierd toate modificrile. Pentru a prentmpina pierderile accidentale datorate blocrii aplicaiei, a calculatorului sau cderii de curent trebuie s salvezi periodic aceste documente. Salvarea prezentrilor poate fi catalogat astfel: salvarea prezentrilor noi i salvarea prezentrilor existente. Tot n acest capitol vom discuta i despre salvarea sub un alt nume a unei prezentri.
Salvarea unei prezentri noi se realizeaz cu comanda Save din meniul File sau cu butonul Save din bara standard sau folosind combinaia de taste CTRL + S. n urma executrii acestei comenzi pe ecran apare caseta Save As n care se vede coninutul director-ului My Documents care este director-ul implicit pentru stocarea documentelor. n aceast fereastr trebuie s completezi cmpul File name cu numele care doreti s-l poarte prezentarea creat de tine. Modificarea director-ului curent o poi realiza selectnd din lista Save in director-ul dorit i apoi cu dublu clic pe numele director-ului dac director-ul cutat este un subdirector al celui selectat din lista Save in.
Transformare prin cunoaterePage 14
CENTRUL DE PREGTIRE PROFESIONAL
n caseta Save As mai ntlneti urmtoarele butoane care i ofer urmtoarele faciliti: Permite ntoarcerea la un ecran anterior. Permite ntoarcerea la un nivel de subordonare superior. Permite accesul rapid la browser-ul de Internet. Permite tergerea obiectului selectat. Permite crearea unui nou director n directorul afiat n cmpul Save in. Permite alegerea a diferite moduri de vizualizare a coninutului unui director precum i vizualizarea coninutului fiierului. Permite gsirea, tergerea, tiprirea, maparea de drivere, etc. O serie de alte butoane i ofer alte faciliti: Permite vizualizarea fiierelor cel mai recent utilizate. Permite vizualizarea coninutului folderului My Documents. Permite vizualizarea coninutului Desktopului. Permite crearea de legturi spre foldere de pe calculatorul personal sau din reeaua la care eti conectat sau la Internet. Permite accesul la foldere din Internet sau Intranet. n urma salvrii pe hard disk apare un fiier cu numele pe care l-ai scris n cmpul File name. Salvarea prezentrilor existente (salvarea modificrilor fcute n prezentrile existente) se realizeaz tot cu comanda Save. n
Transformare prin cunoaterePage 15
CENTRUL DE PREGTIRE PROFESIONAL
acest caz nu se mai deschide caseta Save As. Dac ai prezentri care necesit modificri, dar ai nevoie i de forma lor actual trebuie ca acele prezentri s le salvezi cu un alt nume sau ntr-un alt director. Pentru aceasta vei folosi comanda Save As... din meniul File, comand care deschide caseta de dialog Save As. n aceast fereastr modifici numele fiierului aflat n cmpul File name .
CREAREA UNEI PREZENTRI FOLOSIND TEMPLATE-URI Dac tii exact ce doreti s spui n cadrul prezentrii n loc s apelezi la rutina AutoContent Wizard poi apela la Templeteurile care stabilesc aspectul diapozitivelor. Un Template sau ablon este un set de formatri predefinite puse la dispoziie de aplicaia Power Point, care ncorporeaz diferite combinaii grafice, tipografice i de efecte speciale. n fereastra de dialog care se deschide odat cu lansarea aplicaiei va trebui s bifezi opiunea Design Template i s efectuezi clic pe butonul OK.
Aceasta va avea ca efect deschiderea casetei de dialog New Presentation. Dac execui clic pe tab-ul Design Templates se vor afia opiunile pentru abloane. Cnd selectezi un anume ablon n caseta Preview din dreapta vei vedea cum arat acel model. Acesta devine valabil pentru prezentarea ta n momentul n care execui clic pe butonul OK.
Transformare prin cunoaterePage 16
CENTRUL DE PREGTIRE PROFESIONAL
Se va deschide o nou fereastr de dialog denumit New Slide.
n partea stng a ferestrei se afl caseta Choose an AutoLayout care-i pune la dispoziie toate machetele de diapozitive pe care le poi folosi. Pentru a selecta un model execut clic pe modelul de machet care corespunde cel mai bine cerinelor tale. Odat ales modelul execut clic pe butonul OK. n acest moment se va deschide fereastra corespunztoare unei noi prezentri.
Din acest moment macheta diapozitivului este pregtit i poi s te ocupi de coninutul prezentrii. DEFINIREA PARAMETRILOR PAGINII n momentul n care creezi o nou prezentare parametrii paginii vor fi preluai automat din modelul de prezentare pe care l-ai ales n caseta de dialog New sau din fiierul model numit Blank presentation, n cazul n care ai folosit butonul New din bara standard.
Transformare prin cunoaterePage 17
CENTRUL DE PREGTIRE PROFESIONAL
Aceti parametri pot fi modificai n orice moment n timpul crerii prezentrii. Dac tii exact de la nceput cum doreti s arate ntreaga prezentare, la ce dimensiuni creezi diapozitivele, pentru ce tip de afiare i care sunt dimensiunile paginii pe care vei tipri prezentarea este indicat ca aceti parametri s-i defineti de la nceput. Parametrii paginii poi s-i modifici din caseta de dialog Page Setup, pe care poi s o apelezi cu comanda Page Setup din meniul File.
Opiunea Slides sized for: i permite s stabileti pentru ce fel de prezentare dimensionezi diapozitivele. n mod implicit diapozitivele sunt dimensionate pentru prezentarea pe ecran. Din lista ascuns poi selecta i alte tipuri de prezentri pentru care trebuie s dimensionezi diapozitivele cum ar fi: prezentare cu diapozitive de 35mm, prezentare tip Banner, prezentare tip A4 etc. Pentru fiecare tip de prezentare ales diapozitivele au dimensiunile implicite puse la dispoziie de aplicaie. Dac doreti s modifici aceste dimensiuni ai la dispoziie caseta Width care i permite s modifici limea diapozitivului din sgeile de incrementare i decrementare pn la dimensiunea dorit. Dac doreti s modifici i nlimea diapozitivului poi face acest lucru n caseta Height utiliznd sgeile de incrementare i decrementare. Caseta Number slides from i d posibilitatea s stabileti de la ce numr vrei s nceap numerotarea diapozitivelor. n mod implicit numerotarea diapozitivelor ncepe cu 1. Din sgeile de incrementare i decrementare poi modifica numrul de ncepere a numerotrii.
Transformare prin cunoaterePage 18
CENTRUL DE PREGTIRE PROFESIONAL
Orientarea diapozitivelor se schimb din caseta Orientation, opiunea Slides.Acestea se pot aeza Portrait ( n orientare pe vertical ) sau Landscape (n orientare pe orizontal). Implicit diapozitivele sunt orientate Landscape. Dac vrei s schimbi orientarea bifeaz opiunea Portrait. Orientarea nsemnrilor, rezumatului prezentrii i a colajelor se schimb din caseta Orientation, opiunea Notes, handouts & outline. Acestea se pot aeza Portrait (n orientare pe vertical ) sau Landscape (n orientare pe orizontal). Acestea sunt implicit orientate Portrait. Dac vrei s schimbi orientarea bifeaz opiunea Landscape. Toate modificrile pe care le faci asupra parametrilor paginii devin valabile dup ce execui OK.
Transformare prin cunoaterePage 19
CENTRUL DE PREGTIRE PROFESIONAL
UNELTE DE NAVIGARE PE ECRAN O categorie important de unelte de navigare pe ecran, alturi de tastatur, este reprezentat de barele de derulare orizontal i vertical. n imaginea de mai jos vei gsi informaii despre uneltele de navigare pe ecran.
Buton de deplasare n sus Bar de derulare vertical pentru rezumat
Cursor de derulare vertical pentru slide-uri Buton de deplasare n jos
Bara de derulare orizontal
Buton de depasare la slide-ul anterior
Buton de deplasare la slide-ul urmtor
Butonul de deplasare n sus care apare att n panoul pentru rezumat ct i n panoul pentru diapozitive te va ajuta s te deplasezi cu o linie mai sus n cadrul rezumatului, fie cu un slide mai sus n cadrul slide-urilor. Dac vei ine apsat acest buton derularea spre sfritul prezentrii se va face rapid. Butonul de deplasare n jos care apare att n panoul pentru rezumat ct i n panoul pentru diapozitive te va ajuta s te deplasezi cu o linie mai jos n cadrul rezumatului, fie cu un slide mai jos n cadrul slide-urilor. Dac vei ine apsat acest buton derularea spre nceputul prezentrii se va face rapid. Bara de derulare orizontal - situat la baza ferestrei te va ajuta s te deplasezi stnga dreapta ntr-o prezentare care nu intr n totalitate pe un ecran. Barele de derulare verticale situate fie n dreapta panoului pentru rezumat, fie n dreapta panoului pentru slide-uri te vor
Transformare prin cunoaterePage 20
CENTRUL DE PREGTIRE PROFESIONAL
ajuta s te deplasezi n direcia sus-jos fie n cadrul rezumatului, fie n cadrul slide-urilor. Cursorul de derulare - i va indica poziia curent n cadrul prezentrii. Prin procedeul click and drag (trage i plaseaz) cursorul de derulare te va ajuta s navighezi pe vertical. Butonul Previous Slide anterior din prezentare. - te va ajuta s faci saltul la slide-ul
Butonul Next Slide - te va ajuta s faci saltul la slide-ul urmtor din prezentare. Pe lng aceste unelte de navigare ai la dispoziie i tastele cu aciune bine definit sau combinaii ale acestora. Tasta sau combinaii de taste Descrierea aciunii Deplasarea cu o linie mai jos cnd editezi prezentarea Deplasarea cu o linie mai sus cnd editezi prezentarea Deplasarea cu un caracter la dreapta cnd editezi prezentarea Deplasarea cu un caracter la stnga cnd editezi prezentarea La nceputul liniei curente n timpul editrii prezentrii
21
Tasta sau combinaii de taste
Descrierea aciunii La sfritul liniei curente n timpul editrii prezentrii Un ecran sau un slide n sus
End
Page Up
Page Down
Un ecran sau un slide n jos
CTRL+Home
Salt la nceputul prezentrii
Home
CTRL+End
Salt la sfritul prezentrii
Transformare prin cunoaterePage
CENTRUL DE PREGTIRE PROFESIONAL
TRANSMITEREA PREZENTRILOR N POWERPOINT Submeniul comenzii Send To din meniul File i pune la dispoziie cteva metode diferite de transmitere electronic a prezentrilor. Mail recipient (destinatarul mesajelor potale) - Cnd trimii o prezentare ctre un destinatar de mesaje e-mail, Power Point va ataa un antet de e-mail la prezentare.
Poi selecta unul sau mai muli destinatari, s adaugi un subiect mesajului, apoi prezentarea va fi trimis sub forma unui mesaj. Cnd mesajul este citit pe calculatorul destinatarului, prezentarea va aprea n interiorul ferestrei mesajului e-mail ca n exemplul de mai jos.
Transformare prin cunoaterePage 22
CENTRUL DE PREGTIRE PROFESIONAL
Mail recipient (as Attachment) (sub form de document ataat). Cnd trimii o prezentare unui destinatar de e-mail sub forma unui fiier ataat, PowerPoint va deschide noul formular de mesaj de e-mail din programul de e-mail al calculatorului i vei ataa prezentarea curent la mesaj.
Poi selecta unul sau mai muli destinatari, s adaugi un subiect mesajului, apoi vei trimite prezentarea ca fiier ataat mesajului.
Routing Recipient (destinatar prin rutare). Vei opta pentru rutare dac doreti ca mai muli destinatari s-i trimit comentariile lor asupra prezentrii tale.
Transformare prin cunoaterePage 23
CENTRUL DE PREGTIRE PROFESIONAL
Cnd trimii o prezentare prin rutare, aceasta se va transmite ca fiier ataat la un mesaj de e-mail.
Se va deschide o caset de dialog Add Routing Slip unde vei introduce numele destinatarilor n cmpul To. Numele destinatarilor le poi alege din Global Address List dac execui clic pe butonul Address. n cmpul Subject vei gsi implicit dup Routing: numele fiierului pe care-l rutezi. Dac doreti s modifici subiectul vei executa clic n cmp i vei tasta noul subiect. n cmpul Message text: vei edita mesajul ce va nsoi rutarea. Apoi vei bifa opiunea de livrare a mesajului la opiunea Route to recipients. n mod implicit mesajul este livrat pe rnd destinatarilor: One after another, astfel nct al doilea destinatar va primi mesajul dup ce primul destinatar va primi, va deschide mesajul i va face eventualele comentarii. Dac doreti ca mesajul s ajung la toi destinatarii n acelai timp vei bifa opiunea All at once. Dac doreti ca toate comentariile s se ntoarc la tine vei lsa bifat opiunea Return when done. Dac comentariile trebuie s rmn la ultimul destinatar atunci vei ridica bifa. Dac doreti s urmreti la ce destinatar a ajuns documentul i ct mai are pn ajunge din nou la tine vei bifa opiunea Track status. Cnd ai terminat de completat toate datele vei executa clic pe butonul Route pentru ca prezentarea s urmeze calea stabilit. Dac vrei s nchizi caseta de dialog fr a ruta prezentarea vei executa clic pe butonul Add Slip.
Transformare prin cunoaterePage 24
CENTRUL DE PREGTIRE PROFESIONAL
Aici vei regsi destinatarii alei din Global Address List Acest buton deschide Global Address List din Outlook Aici introduci textul ce va nsoi mesajul
Sgei de modificare a ordinei destinatarilor Buton de eliminare a destinatarilor din list
Exchange Director..... Vei utiliza aceast opiune cnd doreti ca prezentarea s fie trimis ntr-un director public localizat pe un server Microsoft Exchange la care au acces i ali utilizatori ai reelei.
Transformare prin cunoaterePage 25
CENTRUL DE PREGTIRE PROFESIONAL
Cnd alegi aceast opiune se va deschide caseta de dialog: Send To Exchange Director. Vei selecta Public Folders, execui clic pe semnul + din dreptul director-ului All Public Folders dup care vei selecta subfolder-ul n care doreti s fie trimis prezentarea, apoi execui clic pe butonul OK.
Microsoft Word.... Vei apela la aceast opiune cnd doreti s-i salvezi sau s-i vizualizezi prezentarea ca document de tip Word.
Transformare prin cunoaterePage 26
CENTRUL DE PREGTIRE PROFESIONAL
Se va deschide caseta de dialog Write-Up.
Aici vei stabili aspectul paginii n Word. n mod implicit aplicaia Word va poziiona nsemnrile corespunztoare fiecrui slide n partea lui dreapt, opiunea Notes next to slides. n aceast caset de dialog mai ai urmtoarele opiuni: Blank lines next to slides - n dreapta fiecrui slide aplicaia Word va insera linii goale i vei avea posibilitatea s faci nsemnrile aferente direct n document.
Notes below slides nsemnrile aferente fiecrui slide vor fi poziionate sub slide-ul corespunztor.
Blank lines below slides aplicaia Word va insera linii goale sub slide-uri pentru a-i permite editarea nsemnrilor direct n document. Outline only n documentul pe care-l vei crea n Word vei regsi doar rezumatul prezentrii.
n partea de jos a casetei ai opiunea Add slides to Microsoft Word. Aceast opiune i permite adugarea slide-urilor n documentul nou creat. n mod implicit este bifat opiunea Paste. Dac bifezi opiunea Paste link orice modificare adus slide-urilor se va reflecta i n documentul de tip Word. Cnd vei deschide documentul de tip Word acesta i va actualiza coninutul i vei regsi modificrile fcute n prezentare. Aplicaia Word va deschide un document nou denumit generic Document 1. Prezentarea transformat ntr-un document Word va arta ca n figura de mai jos. Vei avea posibilitatea s-i editezi nsemnrile i s le aplici formatele puse la dispoziie de aplicaia Word.
Transformare prin cunoaterePage 27
CENTRUL DE PREGTIRE PROFESIONAL
Dup ce vei termina de aranjat nsemnrile i vei dori s salvezi modificrile fcute vei apela la opiunea Save din meniul File sau la butonul Save ( ) de pe bara de unelte standard, sau la combinaia de taste CTRL + S. Cnd salvezi prima dat prezentarea ca document Word se va deshide caseta de dialog Save As... n caseta Save in vei alege director-ul unde doreti s salvezi documentul nou creat. n caseta File name vei tasta numele documentului. Cnd ai introdus toate elementele apas tasta Save. n urma salvrii pe hard disk va apare un fiier cu numele pe care l-ai scris n cmpul File name i care va conine prezentarea sub forma unui document creat cu aplicaia Word.
Transformare prin cunoaterePage 28
CENTRUL DE PREGTIRE PROFESIONAL
n caseta Save As mai ntlneti urmtoarele butoane care i ofer urmtoarele faciliti: Permite ntoarcerea la un ecran anterior. Permite ntoarcerea la un nivel de subordonare superior. Permite accesul rapid la browser-ul de Internet. Permite tergerea obiectului selectat. Permite crearea unui nou director n folderul afiat n cmpul Look in. Permite alegerea a diferite moduri de vizualizare a coninutului unui director precum i vizualizarea coninutului fiierului. Permite gsirea, tergerea, tiprirea, maparea de drivere, etc. O serie de alte butoane ti ofer alte faciliti: Permite vizualizarea fiierelor cel mai recent utilizate. Permite vizualizarea coninutului folderului My Documents. Permite vizualizarea coninutului Desktopului.
Transformare prin cunoaterePage 29
CENTRUL DE PREGTIRE PROFESIONAL
Permite crearea de legturi spre foldere de pe calculatorul personal sau din reeau la care eti conectat sau la Internet. Permite accesul la foldere din Internet sau Intranet. Genigraphics este o companie specializat n grafic computerizat i care te poate ajuta la transformarea slide-urilor n diapozitive de 35 mm.
Aplicaia PowerPoint are instalat wizard-ul Genigraphics. Dac rspunzi la ntrebri pn la sfrit wizard-ul va trimite prezentarea la atelierul Genigraphics.
n prima fereastr de dialog va trebui s alegi tipul de produs sau serviciu pe care-l doreti. Implicit
Transformare prin cunoaterePage 30
CENTRUL DE PREGTIRE PROFESIONAL
este selectat opiunea Presentation Materials ( Materiale de prezentare). Cealalt opiune Creative Support and Services i poate crea prezentarea pe CD, pe caset video, ca i template, etc. n a doua caset de dialog Product Selection vei stabili materialele pe care doreti s le comanzi pentru prezentare: tipul de proiector, data la care vei ine prezentarea, tipul de material dorit, dac doreti i copie pe hrtie a diapozitivelor pentru participani. n aceast caset de dialog este indicat s consuli lista de preuri percepute de Genigraphics. Acestea le poi afla dac execui clic pe butonul Pricing List.Dac te hotrti s continui vei apsa butonul Next.
Vei deschide urmtoarea caset de dialog, Presentation Selection. n partea de sus a casetei vei selecta care prezentare doreti s-o trimii. n mod implicit este selectat opiunea Active Presentation, prezentarea curent.
Transformare prin cunoaterePage 31
CENTRUL DE PREGTIRE PROFESIONAL
Numele prezentrii curente se afl ntre paranteze. Cealalt opiune Previously saved presentation i d posibilitatea s trimii prezentarea salvat anterior, iar butonul Browse te va ajuta s navighezi prin structura de foldere i fiiere din calculator. n partea inferioar a ferestrei exist dou casete: Caseta What processing options would you like? ( Ce opiuni de prelucrare preferi? ). n mod implicit este bifat opiunea Include hidden slides ( inclusiv slide-urile ascunse ). Cealalt opiune Image each build step as a separate slide (fiecare etap din prezentare ca slide separat ) va avea ca efect procesarea fiecrei etape din proiect ca slide individual.
Caseta How do you want this presentation sent? ( Cum doreti s trimii prezentarea?) i pune la dispoziie mai multe opiuni:
Send via Internet este selectat n mod implicit i te ajut s-i trimii prezentarea prin intermediul Internet-ului; Send via modem i permite s transmii prezentarea prin intermediul unei linii telefonice i a modem-ului; Send via disk i permite s transmii prezentarea pe dischet.
Urmtoarea caset de dialog i d posibilitatea s alegi cnd doreti s primeti diapozitivele, modalitatea de plat, tipul de carte de credit folosit, numrul de cont, data la care expir contul. Doar dup ce-ai introdus un numr de cont valid vei putea s continui apsnd butonul Next. Vei continua s rspunzi la ntrebri, apsnd butonul Next. Cnd ai rspuns la toate ntrebrile apas butonul Finish. n funcie de modul pe care l-ai ales pentru a transmite prezentarea Wizard-ul o va salva pe dischet.
Transformare prin cunoaterePage 32
CENTRUL DE PREGTIRE PROFESIONAL
Apoi Wizard-ul i va cere s-i introduci datele personale. Cnd ai terminat de introdus datele cerute vei executa clic pe butonul Next. La sfrit vei executa clic pe butonul Finish. Aceasta este ultima etap. Acum va trebui s atepi s-i soseasc diapozitivele la data i ora specificate.
Transformare prin cunoaterePage 33
CENTRUL DE PREGTIRE PROFESIONAL
DESCHIDEREA UNEI PREZENTRI EXISTENTE Exist mai multe metode de deschidere a unei prezentri existente. Cnd deschizi aplicaia PowerPoint se va deschide urmtoarea caset de dialog PowerPoint:
n mod implicit este selectat opiunea Open an existing presentation. Dac n caset regseti numele prezentrii o vei selecta i vei executa clic pe butonul OK pentru a o deschide. Dac nu, vei selecta opiunea More Files.... care va deschide urmtoarea caset de dialog:
Transformare prin cunoaterePage 34
CENTRUL DE PREGTIRE PROFESIONAL
n caseta Look in vei selecta director-ul n care se gsete prezentarea. n mod implicit n caseta Look in vei gsi directorul My Documents. Dac prezentarea de gsete n alt director dect My Documents din sgeata de derulare vei putea selecta director-ul respectiv. n momentul n care selectezi o prezentare n partea stng a casetei, n partea dreapt se va afia slide-ul de titlu din prezentare. n cmpul File name vei alege numele prezentrii. n cmpul Files of type ( fiiere de tipul) vei gsi n mod implicit All PowerPoint Presentation (fiiere de tip PowerPoint ). Dac doreti s alegi alt tip de fiier vei expanda lista ascuns executnd clic pe sgeata de derulare. Dup ce ai ales prezentarea pe care doreti s-o deschizi vei executa clic pe butonul Open. n caseta Open mai ntlneti urmtoarele butoane care i ofer urmtoarele faciliti: Permite ntoarcerea la un ecran anterior. Permite ntoarcerea la un nivel de subordonare superior. Permite accesul rapid la browser-ul de Internet. Permite tergerea obiectului selectat. Permite crearea unui nou director n folderul afiat n cmpul Look in. Permite alegerea a diferite moduri de vizualizare a coninutului unui director precum i vizualizarea coninutului fiierului. Permite gsirea, tergerea, tiprirea, maparea de drivere, etc. O serie de alte butoane ti ofer alte faciliti: Permite vizualizarea fiierelor cel mai recent utilizate. Permite vizualizarea coninutului folderului My Documents. Permite vizualizarea coninutului Desktop-ului.
Transformare prin cunoaterePage 35
CENTRUL DE PREGTIRE PROFESIONAL
Permite crearea de legturi spre foldere de pe calculatorul personal sau din reeaua la care eti conectat sau la Internet. Permite accesul la foldere din Internet sau Intranet. Dac doreti ca la deschiderea aplicaiei PowerPoint s nu-i mai apar caseta de dialog PowerPoint vei bifa opiunea Dont show this dialog box again. Dac te afli deja n aplicaia PowerPoint i doreti s deschizi o prezentare existent vei executa clic pe butonul Open de pe bara de unelte standard ( ) sau execut clic pe butonul File de pe bara de meniuri i alege opiunea Open sau execut combinaia de taste CTRL + O. Indiferent de metoda aleas pentru a deschide o prezentare existent cnd apelezi aceast comand se va deshide caseta de dialog Open descris mai sus.
Transformare prin cunoaterePage 36
CENTRUL DE PREGTIRE PROFESIONAL
Rezumatul leciei 1 Pe parcursul acestei lecii ai nvat urmtoarele: S deschizi aplicaia PowerPoint fie din butonul Start, fie din Bara Office, fie din director-ul unde este instalat programul; S nchizi aplicaia PowerPoint; S creezi o prezentare nou urmnd indicaiile primite n ferestrele de dialog deschise de rutina AutoContent Wizard; S identifici principalele elemente ale ferestrei deschis de aplicaia PowerPoint; S schimbi modul de vizualizare ntr-o prezentare utiliznd cele cinci butoane situate la baza panoului pentru rezumat; S salvezi o prezentare utiliznd comanda Save sau s salvezi o prezentare existent sub un alt nume utiliznd comanda Save As. S creezi o nou prezentare utiliznd Template-uri ( abloane ); S modifici parametrii paginii din opiunea Page Setup din meniul File n funcie de tipul de prezentare pe care vrei s-o creezi; S foloseti uneltele de navigare pe ecran: taste i combinaii de taste; S foloseti diverse modaliti de transmitere a prezentrilor folosind opiunea Send To; S apelezi o prezentare existent.
Transformare prin cunoaterePage 37
CENTRUL DE PREGTIRE PROFESIONAL
ntrebri recapitulative ntrebri gril Bifeaz rspunsurile care le consideri corecte. ntrebrile pot avea unul, dou, trei sau patru rspunsuri corecte. 1. Microsoft Power Point este: o Program pentru procesare de text;
o
Program pentru gestionarea bazelor de date;
o Program pentru calcul tabelar; o Program pentru crearea de prezentri. 2. Care dintre urmtoarele moduri de vizualizare nu fac parte din modurile de vizualizare PowerPoint? o Slide View; o Presentation View;
o
Slide Show View;
o Outline View;
3.
Care dintre urmtoarele tehnici nu te ajut s te deplasezi ntr-o prezentare?
o Combinaia CTRL + HOME pentru deplasarea la nceputul prezentrii; o Tasta Page Down pentru deplasarea la slide-ul urmtor din prezentare; o Alegerea opiunii Move din meniul Edit urmat specificarea slide-ului unde vrei s te deplasezi; de
o Utilizarea barei de derulare vertical pentru deplasarea nainte-napoi n cadrul prezentrii; 4. Pentru a salva o prezentare apelezi la metodele:
Transformare prin cunoaterePage 38
CENTRUL DE PREGTIRE PROFESIONAL
o Combinaia de taste CTRL + F5; o Opiunea Save din meniul File; o Execui clic pe butonul Save situat pe bara de unelte Standard; o Execui clic pe opiunea Save din butonul Start.
Completai 1. Principalele elemente ale ferestrei PowerPoint sunt:
2. Ce pai urmezi cnd vrei s creezi o prezentare utiliznd un Template (ablon) ?
Exerciii 1) Deschide aplicaia PowerPoint utiliznd butonul Start. 2) Deschide prezentarea creat anterior Proiect de curs.ppt. 3) Deplaseaz-te la al doilea slide din prezentare utiliznd una din metodele prezentate pe parcursul acestei lecii. 4) Schimb modul de vizualizare Slide View n modul de vizualizare Outline View. 5) Schimb modul de vizualizare Outline View n modul de vizualizare Slide View.
Transformare prin cunoaterePage 39
CENTRUL DE PREGTIRE PROFESIONAL
6) Salveaz prezentarea sub un alt nume n director-ul My documents. 7) Utiliznd rutina Autocontent Wizard ncearc s creezi o prezentare la alegerea ta.
Transformare prin cunoaterePage 40
CENTRUL DE PREGTIRE PROFESIONAL
Tema nr.2 EDITAREA UNEI PREZENTARI
Obiectivele leciei Editarea textului ntr-un slide Tranziia ntre slide-uri Eliminarea slide-urilor dintr-o prezentare Gsirea i nlocuirea textului Formatarea textului i modificarea formatrilor Adugarea de efecte speciale Moduri de derulare a unei prezentri Previzualizarea unei prezentri n alb i negru Tiprirea unei prezentri Pe parcursul acestei lecii vei afla cum s editezi textul ntr-un slide, cum s modifici articolele deja editate, cum s caui i nlocuieti cuvinte existente n prezentare, cum s modifici sau s nlocuieti fontul textului. Vei nva cum se adaug efecte vizuale i sonore, cum se deruleaz o prezentare, cum se elimin slide-urile i cum s-i stabileti modul de tranziie ntre slide-uri. Vei afla cum poi s previzualizezi i tipreti prezentarea n alb i negru sau color. EDITAREA TEXTULUI NTR-UN SLIDE Utiliznd AutoContent Wizard sau Design Templates n lecia precedent ai creat deja o prezentare simpl sau una mai complex, pe baza unui ablon de proiectare, deci pe ecran ai cel puin un slide pe care-l poi edita. n funcie de modul de vizualizare n care lucrezi, modul n care poi face editarea textului este puin diferit.
Transformare prin cunoaterePage 41
CENTRUL DE PREGTIRE PROFESIONAL
EDITAREA TEXTULUI N MODUL DE VIZUALIZARE OUTLINE Panoul Outline i asigur cel mai uor mod de editare. Execui clic n structura slide-ului pentru a muta indicatorul mouse-ului acolo unde doreti s editezi (n zona de titlu sau n cea de coninut, imediat lng numrul slide-ului) i apoi introduci textul de la tastatur. Poi s redimensionezi fereastra de editare cu ajutorul barei de dimensionare, n funcie de lungimea textului. Este de remarcat faptul c poi scrie fie n partea dreapt, n zona de previzualizare(dar literele sunt att de mici nct nu le poi distinge), fie n partea stng a ecranului, n zona de editare. Locul l stabileti prin executarea unui clic cu mouse-ul. n mod curent editarea se face n partea stng. Primul rnd pe care l introduci este titlul slide-ului.
Dac apei tasta Enter, automat se va crea un slide nou i textul pe care l vei introduce n continuare va fi titlul celui de-al doilea slide. Pentru a nu se ntmpla acest lucru, dup apsarea tastei Enter apas butonul Demote de pe bara Outline. Textul introdus nu mai este titlul celui de-al doilea slide, ci textul de coninut al primului. Cu ajutorul butoanelor Demote i Promote poi modifica n orice moment nivelul textului n structur. Dac textul este
Transformare prin cunoaterePage 42
CENTRUL DE PREGTIRE PROFESIONAL
deja scris, l selectezi i execui clic pe unul dintre cele dou butoane, ceea ce va avea ca efect mutarea pe un nivel superior (spre stnga) sau pe un nivel inferior (spre dreapta). Dac doreti s introduci text ntr-un slide creat anterior, care conine deja text, poziionezi punctul de inserare (cursorul) n locul unde vrei s mai adaugi text (execui un singur clic n acel loc) i tastezi textul. n timp ce lucrezi ai posibilitatea s mui un paragraf deja scris mai sus sau mai jos n structur astfel: l selectezi i execui clic pe unul din butoanele Move Up sau Move Down EDITAREA TEXTULUI N PANOUL SLIDE Poi edita text i n panoul Slide. Execui clic n zona de titlu sau n cea de editare text i poi ncepe tastarea textului dorit. Zona selectat va fi ncadrat de un marcaj gri care-i va indica dimensiunea textului pe care l poi introduce n acel diapozitiv. Acest chenar nu apare n slide n momentul prezentrii sau la tiprire, ci numai n timpul editrii. .
Transformare prin cunoaterePage 43
CENTRUL DE PREGTIRE PROFESIONAL
METODE DE TRANZIIE NTRE SLIDE-URI Orice prezentare conine mai multe diapozitive, prin structura crora va trebui s navigi la un moment dat. Selectarea diapozitivului este determinat de modul de vizualizare pe care l utilizezi. Dac ai afiat panoul Outline, cel mai uor este s parcurgi structura i s execui clic pe textul diapozitivului pe care l doreti. n modul de vizualizare Slide Sorter execui clic pe slide-ul dorit, ceea ce va avea ca efect apariia unui chenar gros n jurul lui. Exceptnd modul de vizualizare Slide Sorter, n toate modurile de vizualizare apei tastele Page Down i Page Up pentru a trece la slide-ul urmtor, respectiv anterior.
Transformare prin cunoaterePage 44
CENTRUL DE PREGTIRE PROFESIONAL
Dac nu lucrezi n modul Slide Sorter sau Slide Show, poi folosi butoanele Previous Slide sau Next Slide aflate sub bara de defilare vertical. Butonul Previous Slide anterior din prezentare. - te va ajuta s faci saltul la slide-ul
Butonul Next Slide - te va ajuta s faci saltul la slide-ul urmtor din prezentare. Dac deplasarea o faci cu ajutorul barei de derulare vertical, atta timp ct ai butonul stng al mouse-ului apsat pe ea, apare o caset n care i se comunic locul n care te afli n acel moment: pagina i numele slide-ului. ELIMINAREA DIAPOZITIVELOR Este posibil ca dup proiectarea aplicaiei s doreti s elimini anumite slide-uri pe care n momentul revizuirii le consideri ca nesemnificative. Aceasta este o operaie simpl. Efectueaz urmtorii pai: Afiezi slide-ul pe care vrei s-l tergi (n modul de afiare Slide sau Notes Pages) sau selectezi slide-ul (dac lucrezi n modul de afiare Outline sau Slide Sorter). Selectezi meniul Edit, Delete Slide i diapozitivul a fost ters. Dac lucrezi n modul de afiare Outline sau Slide Sorter poi selecta slid-ul i apei tasta Delete. Dac ai ters din greeal un slide, poi s anulezi operaia de tergere selectnd Edit, Undo sau executnd clic pe butonul Undo. Dac preferi tastatura, secvena de revocare se realizeaz prin apsarea tastelor Ctrl+Z. CUTAREA I NLOCUIREA TEXTULUI Dac i-ai alctuit o prezentare, este posibil s doreti s regseti anumite cuvinte fie pentru verificarea n context, fie pentru o eventual modificare (nlocuire) a lor.
Transformare prin cunoaterePage 45
CENTRUL DE PREGTIRE PROFESIONAL
CUTAREA TEXTULUI NTR-O PREZENTARE Power Point efectueaz cutarea n ntreaga prezentare, deci nu conteaz unde anume este poziionat punctul de inserare (cursorul) n momentul lansrii cutrii.
Din meniul Edit selectezi opiunea Find sau apei combinaia de taste Ctrl+F. Pe ecran apare caseta de dialog Find. n caseta de text Find what: scrii textul pe care doreti s l localizezi n document. Execui clic pe butonul Find Next. Power Point va cuta textul care corespunde ablonului de cutare. n momentul localizrii textului, l selecteaz n document i se oprete. Caseta de dialog Find rmne activ pe ecran. Dac doreti cutarea urmtoarei apariii a cuvntului execui clic din nou pe butonul Find Next. Pentru oprirea cutrii apei butonul Close sau tasta Esc. Execui clic pe opiunea Match case dac vrei s fie cutat numai textul care se potrivete perfect cu textul din caseta de editare Find what:, verificndu-se ca potrivirea s fie respectat i din punct de vedere al tipului de liter mare sau mic. (de exemplu vrei s caute numai iniialele PE nu i irul de caractere pe din cuvntul pericol). Execui clic pe opiunea Find whole words only pentru a gsi numai potrivirile de cuvinte cu textul scris n caseta de editare Find what:.(de exemplu vrei s caui cuvntul casa, nu i succesiunea de caractere casa din cuvntul casare).
Transformare prin cunoaterePage 46
CENTRUL DE PREGTIRE PROFESIONAL
NLOCUIREA TEXTULUI NTR-O PREZENTARE Cutarea i nlocuirea textului n Power Point este foarte simpl, nu necesit defilarea ntregii prezentri pentru localizarea i nlocuirea textului.
Din meniul Edit selectezi opiunea Replace sau apei combinaia de taste Ctrl+H. Pe ecran apare caseta de dialog Replace. n caseta de text Find what: scrii textul pe care doreti s l nlocuieti n document. n caseta de text Replace with: scrii textul de nlocuire n document. Execui clic pe butonul Find Next pentru a fi localizat i selectat prima apariie a textului. n momentul gsirii cuvntului ai posibilitatea s rspunzi apsnd unul dintre urmtoarele butoane: Replace pentru a nlocui textul selectat i pentru a localiza urmtoarea apariie a cuvntului;
Replace All pentru a nlocui toate apariiile textului cutat, n ntreaga prezentare; Find next pentru a lsa nemodificat textul gsit i cutarea urmtoarei apariii a lui n prezentare. Pentru oprirea cutrii i nlocuirii textului (cuvntului) apei butonul Close sau tasta Esc.
Transformare prin cunoaterePage 47
CENTRUL DE PREGTIRE PROFESIONAL
n momentul n care -att n cazul cutrii unui text ct i n cazul nlocuirii textului- s-a ajuns la sfritul prezentrii, eti informat de acest lucru printr-o fereastr de informare. FORMATAREA TEXTULUI Poi s mbunteti aspectul textului cu ajutorul casetei de dialog Font sau folosind diverse instrumente de pe bara cu instrumente de formatare. Fontul este un set de caractere cu acelai aspect i aceeai denumire (exemplu: Arial). Stilul este un atribut standard de modificare a aspectului caracterului (exemplu: aldin,italic). Un efect este un element special folosit pentru mbuntirea aspectului textului (exemplu: subliniere,umbrire). SELECTAREA FONTULUI Atributele de formatare le poi stabili nainte de tastarea textului sau dup editarea lui. Pentru aceasta execui urmtorii pai: Pentru un text deja introdus, mai nti selectezi textul. Selectezi meniul Format, Font. Pe ecran apare caseta de dialog Font.
Transformare prin cunoaterePage 48
CENTRUL DE PREGTIRE PROFESIONAL
n caseta de dialog Font este afiat denumirea fontului curent. Parcurgi lista din caseta Font i alegi tipul de caracter pe care doreti s l foloseti. n caseta Font style: ai posibilitatea s alegi tipul de caracter: regular (caracter normal), bold(aldin), italic(caracter nclinat spre dreapta), bold italic (caracter nclinat spre dreapta i ngroat). Caseta Size: i permite s alegi nalimea literei cu care editezi. Culoarea cu care vrei s editezi o poi alege din paleta de culori care se desfoar la apsarea butonului din dreapta cmpului Color:. Culoarea implicit este negru (Automatic). Poi selecta rapid aceste atribute folosindu-te de bara cu instrumente de formatare (Formatting toolbar). Execui clic pe sgeile de derulare din dreapta fiecrei liste (Font i Font size) pentru a alege tipul de caracter sau nalimea dorite, sau pe butonul respectivului format (Bold, Italic, Underline, Shadow).
Poi mri sau micora caracterul cu ajutorul butoanelor Increase Font Size, respectiv Decrease Font Size. Toate aceste butoane sunt cu dubl aciune, n sensul c la o prim apsare se activeaz funcia lor (apar ca i cum ar fi apsate), iar la o apsare ulterioar funcia lor este deselectat, anulat.
n seciunea inferioar a ferestrei Font poi alege anumite efecte vizuale pentru textul tu, bifnd opiunea care se potrivete scopului tu: subliniat, umbrit, ngropat, indice,etc.
1. 2.
Validezi seleciile fcute apsnd butonul OK.
Transformare prin cunoaterePage 49
CENTRUL DE PREGTIRE PROFESIONAL
CREAREA LISTELOR MARCATE Pentru crearea unei liste marcate parcurgi urmtorii pai: Dac textul este deja introdus, l selectezi. Din meniul Numbering. Format selectezi opiunea Bullets And
Selectezi tipul de marcaj (un clic n caseta care corespunde dorinei tale). Apei butonul OK pentru a ncheia selecia.
Ai posibilitatea s schimbi caracterul marcajului parcurgnd paii anteriori, dar n locul seleciei tipului de marcaj execui clic pe butonul Character pentru a afia caseta de dialog urmtoare: n configuraia prestabilit Power Point folosete unul din cele 256 de caractere care formeaz fontul pe care l foloseti pentru textul articolelor de marcaj, care are denumirea Normal Text. Selectezi simbolul care consideri c este adecvat pentru marcaj. (Opional) poi schimba culoarea semnului (marcajului) alegndo din paleta de culori pe cea dorit. (Opional) poi alege mrimea pe care s o aib semnul de marcaj fa de nlimea caracterelor editate.
Transformare prin cunoaterePage 50
CENTRUL DE PREGTIRE PROFESIONAL
Aceast operaie o nchei cu apsarea butonului OK pentru a i se valida selecia fcut. Obs. n Power Point poi s creezi pn la cinci niveluri de articole cu marcaje, dar este recomandabil s nu foloseti mai mult de dou, deoarece diapozitivele tale vor cpta un aspect aglomerat, vor deveni greu de citit i urmrit. ALINIEREA TEXTULUI Alinierea textului se refer la modul n care sunt aliniate rndurile sau textul selectat fa de marginile laterale, respectiv fa de rndurile anterioare sau urmtoare. ALINIEREA TEXTULUI PE ORIZONTAL n momentul editrii textului acesta este aliniat implicit la stnga. Ai posibilitatea s schimbi alinierea lui, n funcie de tema pe care o expui sau ceea ce doreti s subliniezi prin evidenierea textului. Selectezi textul (dac acesta a fost editat anterior) sau pregteti alinierea pentru ceea ce vei edita. Cu ajutorul butoanelor de aliniere de pe bara de formate (Formatting Toolbar) sau cu ajutorul meniului Format, Alignment alegi tipul de aliniere: stnga, dreapta,etc. Dac preferi s foloseti tastatura, ai posibilitatea s aliniezi textul folosind combinaii de taste, astfel:
o o
alinierea la stnga Ctrl+L alinierea la dreapta Ctrl+R
Transformare prin cunoaterePage 51
CENTRUL DE PREGTIRE PROFESIONAL
o
alinierea la centru Ctrl+E
SPAIEREA RNDURILOR I PARAGRAFELOR Pentru fragmente reduse de text cum ar fi rndurile sau paragrafele ai posibilitatea s foloseti spaierea, avnd astfel un control mai bun asupra cantitii de spaiu liber din diapozitiv. Etape: Din meniul Format alegi opiunea Line Spacing. n caseta de dialog Line Spacing ai posibilitatea s alegi unitatea de msur pentru distana fa de rndurile anterioare i urmtoare: linii sau puncte. Cu ajutorul butoanelor de incrementare i decrementare din dreapta fiecrei casete se poate mri sau micora valoarea distanei stabilite dintre rnduri (Line spacing) sau paragraf (Before/After paragraph). Se ncheie apsnd butonul OK.
MODIFICAREA I NLOCUIREA FONTULUI Dac ai editat cu un anumit font coninutul prezentrii i apoi doreti s-l schimbi cu un altul, ai posibilitatea s realizezi schimbarea rapid, fr nici un efort. Din meniul Format selectezi Replace Fonts. Se deschide fereastra de dialog Replace Font. Cu ajutorul butonului de expandare alegi din lista derulant Replace: tipul fontului pe care doreti s-l nlocuieti,
Transformare prin cunoaterePage 52
CENTRUL DE PREGTIRE PROFESIONAL
iar din lista cmpului With: alegi noul font pe care l doreti introdus n prezentare. Apei butonul Replace i operaia este ncheiat.
Dac ai ales din list un nou font dar nchizi fereastra apsnd butonul Close, nlocuirea nu va fi validat. ADUGAREA DE EFECTE SPECIALE Dac ai creat n Power Point o prezentare pe diapozitive de 35mm sau folii transparente singura micare n prezentare va fi trecerea de la un slide la altul i singurul sunet care va nsoi prezentarea va fi vocea ta. Crearea prezentrii pe slide-uri pe calculator i ofer posibilitatea nsoirii prezentrii de efecte speciale i animaie, ceea ce sigur va asigura captarea ateniei audienei. Pentru adugarea de efecte sonore va trebui ca n calculator s fie instalat o plac de sunet. ADUGAREA DE EFECTE VIZUALE Trebuie s selectezi modul de vizualizare Slide View. Pentru a putea aduga n prezentare efecte de animaie, va trebui s ai pe bara cu instrumente i butonul Animation Effects. Dac acesta nu este prezent pe bar, l vei aduga. Pentru aceasta execui clic pe butonul More Buttons de pe bara cu instrumente de formatare, apoi execui clic pe butonul Animation Effects pentru a afia bara cu instrumente
Transformare prin cunoaterePage 53
CENTRUL DE PREGTIRE PROFESIONAL
respectiv. Dac butonul este deja pe bar, execui clic pe el i bara respectiv devine activ. Poi aduga bara de animaie selectnd din meniul View, Toolbars i executnd un clic pe Animation Effects.
Pentru a anima titlul prezentrii execui clic pe butonul Animate title din bara Animation Effects, alegi una din opiunile de animare executnd clic pe ea i apoi apei butonul Animation Preview pentru a vedea n fereastra Animation Preview efectul respectiv. Fiecare buton are propriile lui efecte sonore i de animaie. Cnd aplici aceste efecte unor zone sau unor obiecte, ele primesc un numr n caseta de editare de pe bara cu instrumente Animation Effects. Poi schimba ordinea lor prin schimbarea numrului. De exemplu poi selecta zona pentru obiecte i s-i dai numrul 1 n caseta de editare a
Transformare prin cunoaterePage 54
CENTRUL DE PREGTIRE PROFESIONAL
numrului, apoi selectezi zona de titlu i-i dai numrul 2. n acest fel animaia aplicat zonei pentru obiecte va fi primul efect aplicat, urmat de efectul aplicat pentru zona de titlu. Un obiect este orice articol dintr-un slide, cum ar fi un text, o imagine sau o diagram. Dac nici unul din efectele acestea nu corespunde nevoilor tale, ai posibilitatea s creezi alte efecte astfel: execui clic pe butonul Custom Animation i selectezi eticheta Order & Timing pentru a vedea urmtoarele opiuni:
Seciunea Start animation este locul unde, bifnd unul din butoanele radio, stabileti dac articolul selectat n seciunea Animation order va aprea atunci cnd execui clic cu mouse-ul sau automat dup un anumit numr de secunde pe care l stabileti tu.
Transformare prin cunoaterePage 55
CENTRUL DE PREGTIRE PROFESIONAL
n seciunea Animation order ai posibilitatea s schimbi ordinea n care vor aprea articolele din slide-ul selectat. Pentru aceasta vei folosi butoanele din partea dreapt a seciunii,stabilind urcarea sau coborrea lor. Eticheta Effects i permite s alegi modul de defilare al obiectelor, direcia de defilare i ce sunete s le fie asociate. Caseta de editare After animation i ofer posibilitatea s inactivezi sau s ascunzi marcajele care au fost prezentate, atrgnd astfel atenia auditoriului asupra urmtoarei idei pe care o expui. Dup fiecare opiune pe care o selectezi poi vedea n caseta de previzualizare efectul de animaie (nsoit de efectul sonor) apsnd pe butonul Preview, astfel c eventualele schimbri le efectuezi imediat, fr a prsi caseta Custom Animation. n momentul n care te-ai decis asupra efectelor, apei butonul OK, parametrii selectai sunt aplicai i ferestra se nchide. Poi activa fereastra Custom Animation executnd urmtoarea secven: execui un clic pe meniul Slide Show i alegi Custom Animation. Pe ecran se va deschide fereastra prezentat mai sus.
Transformare prin cunoaterePage 56
CENTRUL DE PREGTIRE PROFESIONAL
ADUGAREA DE EFECTE SONORE
Aa cum ai vzut n paragraful precedent aplicaia Power Point asociaz anumitor efecte vizuale i efecte sonore. Ai posibilitatea s asociezi anumitor obiecte din prezentare i alte efecte sonore dect cele oferite de aplicaia Power Point. Dac ai microfon poi s nregistrezi sunete proprii sau poi folosi sunete din alte surse. Pentru aceasta trebuie s execui clic pe butonul Custom Animation, iar n fereastra Custom Animation apei butonul Effects . Din lista derulant Sound selectezi Other Sounds, ceea ce va avea ca efect deschiderea ferestrei Add Sound. Selectezi numele fiierului de sunet i apei butonul OK. Numele lui va fi trecut n lista sunetelor, pentru o apelare ulterioar.
Transformare prin cunoaterePage 57
CENTRUL DE PREGTIRE PROFESIONAL
INTRODUCEREA DE TRANZIII
Tranziiile sunt efecte vizuale i/sau sonore pe care le poi aplica unui diapozitiv. n modul de vizualizare Slide Sorter poi selecta i activa bara de instrumente Slide Sorter. Acest lucru l faci din meniul View, Toolbars, Slide Sorter. n partea stng a acestei bare se afl butonul Slide Transition. Dac execui un clic pe acest buton se va deschide caseta Slide Transition Effects. Cu ajutorul butonului de derulare poi vedea i alege mai multe tipuri de efecte de tranziie, iar cu ajutorul butoanelor radio de pe rndul urmtor poi stabili viteza cu care se desfoar tranziia. Efectele seleciei le vezi n zona de previzualizare, n partea de sus a casetei. Ai posibilitatea s alegi sunetul care nsoete tranziia din lista de opiuni aflat n seciunea Sound, ceea ce va mri impactul asupra auditoriului. n seciunea Advence bifezi caseta On mouse clic dac vrei ca trecerea de la un slide la altul s se fac numai n momentul n care execui clic pe butonul stng au mouse-ului, sau bifezi caseta Automaticaly after i editezi numrul de secunde dup care vrei s se produc automat tranziia (te poi folosi de butoanele de cretere i descretere din partea dreapt a casetei de editare). Bifarea ambelor casete din seciunea Advence va avea ca efect combinarea celor dou opiuni astfel: tranziia se efectueaz la
Transformare prin cunoaterePage 58
CENTRUL DE PREGTIRE PROFESIONAL
apsarea butonului mouse-ului sau automat dup numrul specificat de secunde. Atunci cnd te-ai hotrt asupra tipului de tranziie i eventual a sunetelor care s o nsoeasc poi s o aplici numai slide-ului curent, apsnd butonul Apply sau ntregii prezentri, apsnd butonul Apply to All. Dac lucrezi mai bine prin selectarea meniurilor din bara de meniuri, selectezi Slide Show, Slide Transition. Se va deschide caseta Slide Transition. DERULAREA UNEI PREZENTRI Dup realizarea unei prezentri, obligatoriu vei face o derulare pe calculatorul propriu, pentru a finisa unele slide-uri ca aspect, altele ca sunet sau coninut. Vei mai aduga unele diapozitive, pe altele le vei mai terge, astfel nct n final lucrarea prezentat s fie de o calitate nalt. Cu ajutorul combinaiei de taste Ctrl+Home sau cu ajutorul barei de derulere te poziionezi pe primul slide. Execui clic pe butonul Slide Show din colul din stnga-jos al spaiului de lucru, ceea ce va avea ca efect comutarea n modul de afiare prezentare de diapozitive. Aceeai aciune o lansezi selectnd meniului Slide Show, View Show din bara de meniuri. Aciunea este echivalent i cu apsarea tastei funcionale F5. La fiecare apsare pe butonul stng al mouse-ului va avea loc urmtoarea tranziie. Astfel, pe primul slide va apare titlul, iar la urmtorul clic va aprea subtitlul. O nou apsare pe butonul stng al mouse-ului va avea ca efect afiarea celui de-al doilea slide, i aa mai departe. Trecerea de la un diapozitiv la altul o poi face i prin apsarea butonului Page Down. Revenirea la un slide anterior o poi face apsnd tasta Page Up. Dac apei butonul drept al mouse-ului pe ecranul de prezentare se va afia un meniu contextual din care poi selecta Previous pentru ntoarcerea la slide-ul anterior, sau Next pentru trecerea la urmtorul. Sigur c
Transformare prin cunoaterePage 59
CENTRUL DE PREGTIRE PROFESIONAL
acest mod de tranziie nu este recomandat n timpul prezentrii n faa unui auditoriu. ntreruperea derulrii prezentrii o poi face oricnd apsnd tasta Esc. n acest fel vei reveni n modul de afiare n care erai n momentul apsrii butonului Slide Show. n momentul n care ai trecut n modul de afiare Slide Show dac miti mouse-ul pe suprafaa slide-ului, n partea stng-jos apare un buton. Apsnd pe acesta se va desfura pe ecran un meniu contextual. Efectul este cel obinut prin apsarea butonului drept al mouse-ului. n momentul n care execui clic pe butonul stng al mouse-ului este posibil ca acest buton s dispar. PREVIZUALIZAREA UNEI PREZENTRI N ALB I NEGRU
n momentul n care i creezi o prezentare foloseti slide-uri care au diferite culori ca fundal sau ai formatat zone din text pentru a le evidenia. Dac doreti s tipreti prezentarea cu ajutorul unei imprimante obinuite, n alb-negru, sau vei face prezentarea pe folii transparente alb-negru, sigur vei vrea s vezi cum va arta lucrarea ta n acele nuane, pentru a face eventual retuuri pentru diferite evidenieri. Acest lucru l obii cu ajutorul meniului View, selectnd Black and White. (i pe bara cu instrumente standard vei gsi butonul corespondent acestei comenzi.) n acest moment pe ecran vei vedea slide-ul curent afiat n alb i negru, eventual i cu nuane de gri, n
Transformare prin cunoaterePage 60
CENTRUL DE PREGTIRE PROFESIONAL
funcie de culorile lui. Pentru a avea i o mic imagine a slideului n culori selecteaz Slide Miniature din meniul View, dac nu apare automat mini-slide-ul. Astfel poi s te orientezi uor pentru eventuale schimbri. Revenirea la afiarea color se realizeaz apsnd nc o dat butonul Black and White View de pe bara de instrumente sau debifnd din meniul View opiunea Black and White. n momentul revenirii la afiare color minicaseta de previzualizare dispare. n funcie de versiunea de Office pe care o ai instalat pe calculator este posibil ca numele butonului s nu fie Black and White View ci Greyscale Preview. Funcia realizat este aceeai indiferent de ce nume poart butonul. TIPRIREA UNEI PREZENTRI Ai posibilitatea s-i tipreti prezentarea pe folii transparente, pe hrtie - sub form de brouri sau pe diapozitive. Prezentarea poate fi salvat i ca document HTML (Hypertext Markup Language) pentru a putea fi ncrcat de un browser de Web. TIPRIREA FR OPIUNI Cel mai rapid mod de tiprire este tiprirea fr opiuni a unei singure copii a prezentrii. Pentru aceasta din meniul File alegi Print i execui clic pe OK. Trebuie s ai grij s verifici n cmpul Name dac este bine selectat imprimanta unde se va face tiprirea (aceasta dac ai calculatorul conectat la mai multe imprimante). Poi modifica numrul de copii pe care le doreti listate (seciunea Copies cmpul Number of copies) i abia apoi execui clic pe butonul OK. Dac preferi s foloseti tastatura pentru lansarea tipririi apei combinaia de taste Ctrl+P i execui clic pe OK. n acest caz obii o singur copie a prezentrii.
Transformare prin cunoaterePage 61
CENTRUL DE PREGTIRE PROFESIONAL
Acelai rezultat l obii i dac apei butonul Print de instrumente Standard.
din bara
Transformare prin cunoaterePage 62
CENTRUL DE PREGTIRE PROFESIONAL
Rezumatul leciei 2 n aceast lecie ai nvat cum s editezi o prezentare i cum s formatezi textul acesteia, pentru ca impactul vizual s fie cel scontat. Ai aflat cum s navigi ntre slide-uri i cum le poi elimina pe cele create anterior i de care consideri c nu mai ai nevoie, cum regseti un anumit cuvnt sau text i cum l poi nlocui. De asemenea ai nvat s adaugi efecte de animaie speciale: sunete, tranziii, efecte vizuale. Acum tii cum s-i previzualizezi o prezentare att color ct i n alb i negru, astfel c vei putea s o listezi ulterior, alegnd cele mai bune efecte vizuale.
Transformare prin cunoaterePage 63
CENTRUL DE PREGTIRE PROFESIONAL
ntrebri recapitulative ntrebri gril Bifeaz care consideri c este rspunsul corect. ntrebrile pot avea unul, dou sau trei rspunsuri corecte. n cazul n care rspunsul corect nu se gsete printre cele trei rspunsuri, bifeaz csua Altul.
Transformare prin cunoaterePage 64
CENTRUL DE PREGTIRE PROFESIONAL
1. Cum se realizeaz eliminarea unui diapozitiv?
Se selecteaz diapozitivul i din meniul EDIT alegi DELETE SLIDE Se selecteaz diapozitivul i din meniul SLIDE SHOW alegi HIDE SLIDE Se selecteaz diapozitivul i se apas tasta Delete Altul
2. Fiind n modul de vizualizare Outline poi aduga rapid un nou slide apsnd una din urmtoarele taste:
Insert Enter Tab Altul
3. Prin intermediul crei secvene se realizeaz schimbarea tipului de marcaje?
INSERT => SLIDE NUMBER FORMAT = > BULLETS AND NUMBERING = > NUMBERED VIEW = > SLIDE SORTER Altul
4. Care este secvena care realizeaz stabilirea vitezei de tranziie i a direciei de deplasare a slide-urilor?
VIEW => TOOLBARS => SLIDE SORTER SLIDE SHOW => SLIDE TRANSITION
Prin apsarea butonului Custom Animation de pe bara Animation Effects Altul
Transformare prin cunoaterePage 65
CENTRUL DE PREGTIRE PROFESIONAL
5. Ce trebuie s ai instalat n calculator pentru a putea auzi efectele sonore pe care le-ai introdus n prezentare?
O plac video Un modem O plac de sunet Altul
Completeaz Gsirea i nlocuirea unui cuvnt se realizeaz astfel:
Cum se realizeaz introducerea efectelor de animaie?
Care crezi c este cea mai bun soluie pentru realizarea unei prezentri: folosirea ct mai multor efecte de animaie, sonore sau de culoare? Argumenteaz.
Transformare prin cunoaterePage 66
CENTRUL DE PREGTIRE PROFESIONAL
Exerciii 1.Testeaz editarea textului schimbnd modul de vizualizare. 2.Testeaz schimbarea fontului la un titlu i la o caset de text. 3.Schimb de cteva ori efectele speciale pentru prezentarea pe care ai creat-o, observnd impactul pe care l are asupra auditoriului. 4.Previzualizeaz prezentarea n alb i negru i apoi color. 5.Pregtete pentru imprimare prezentarea, astfel nct s apar n nuane de gri.
Transformare prin cunoaterePage 67
CENTRUL DE PREGTIRE PROFESIONAL
Tema nr.3 MODIFICAREA SI COPIEREA SLIDE-URILOR Obiectivele leciei Inserarea de noi slide-uri Crearea unei noi prezentri din slide-uri existente Copierea unui slide dintr-o prezentare n alta Schimbarea ordinii slide-urilor Mutarea i copierea textului ntre slide-uri Crearea casetei text box pentru introducerea textului i utilizarea ruperii de text n aceast caset Promovarea i retrogradarea articolelor Modificarea ordinii slide-ului master Importarea textului din Word i schimbarea alinierii textului Pe parcursul acestei lecii vei afla cum se creeaz i insereaz noi slide-uri, cum poi s creezi o nou prezentare folosind slideuri deja existente. De asemenea ai s nvei s copiezi slide-uri dintr-o prezentare n alta, cum s copii i s mui text ntre slide-uri. Ai s nvei cum se schimb ordinea slide-urilor, cum se pot promova sau retrograda slide-urile. De asemenea vei nva cum poate fi folosit aplicaia Word pentru a importa text n slide-urile prezentrii. INSERAREA DE NOI SLIDE-URI Poi insera un slide ntr-o prezentare n orice moment i n orice poziie. Pentru aceasta urmeaz paii urmtori: Selecteaz slide-ul dup care doreti s faci inserarea. Alege din meniul Insert opiunea New Slide. n caseta care apare execut clik pe o machet de slide pentru a o evidenia.
Transformare prin cunoaterePage 68
CENTRUL DE PREGTIRE PROFESIONAL
Apas apoi butonul OK i aplicaia PowerPoint va insera slide-ul pe care l-ai ales n poziia pe care ai stabilit-o.
ADUGAREA UNOR SLIDE-URI DIN ALT PREZENTARE Exist posibilitatea de a insera cteva sau toate slide-urile dintro prezentare n prezentarea curent. Pentru aceasta: Deschide prezentarea n care doreti s inserezi slide-urile. Selecteaz slide-ul dup care doreti s faci inserarea noilor slide-uri. Din meniul Insert alege opiunea Slides from Files.
Transformare prin cunoaterePage 69
CENTRUL DE PREGTIRE PROFESIONAL
Cu ajutorul butonului Browse vei afia caseta Browse care ii permite s caui prezentarea ce conine slide-urile pe care doreti s le inserezi n prezentarea curent. n fereastra Slide Finder apar slide-urile de prezentare. Poi vizualiza aceste slide-uri sub forma de imagini sau poi vedea n partea dreapt a acestei ferestre o lista cu toate titlurile slideurilor i cu o fereastr de previzualizare. Execut clik pe slide-urile pe care doreti s le inserezi i apoi apas butonul Insert. Dac doreti s inserezi toate slide-urile atunci poi s apei butonul Insert All. Dup inserare execut clik pe butonul Close i slide-urile vor aprea n prezentarea pe care ai ales-o anterior.
Transformare prin cunoaterePage 70
CENTRUL DE PREGTIRE PROFESIONAL
COPIEREA I MUTAREA SLIDE-URILOR Poi s utilizezi comenzile de copiere, mutare i lipire pentru a copia sau muta slide-uri n aceeai prezentare sau ntr-o alt prezentare. Utilizeaz pentru uurina lucrului modul de vizualizare Slide Sorter sau Outline View. Selecteaz slide-ul sau slide-urile pe care doreti s le copii sau s le mui. Din meniul Edit selecteaz comanda corespunztoare aciunii pe care doreti s o execui. Dac doreti s lipeti slide-ul ntr-o alt prezentare deschide prezentarea respectiv. n modul de vizualizare Slide Sorter selecteaz slide-ul dup care doreti s plasezi slide-ul. n modul de vizualizare Outline View mut punctul de inserare la sfritul textului din slide-ul dup care doreti s inserezi slide-ul mutat sau copiat. Alege apoi din meniul Edit comanda Paste i slide-ul va fi copiat sau mutat n noua locaie.
Transformare prin cunoaterePage 71
CENTRUL DE PREGTIRE PROFESIONAL
REARANJAREA SLIDE-URILOR FOLOSIND SLIDE SORTER Pentru rearanjarea slide-urilor n acest mod de vizualizare selecteaz meniul View i alege Slide Sorter. Plaseaz indicatorul mouse-ului pe slide-ul pe care doreti s-l mui. ine apsat butonul stng al mouse-ului i trage indicatorul peste slide-ul n faa sau n urma cruia doreti s inserezi slideul. Ai s vezi o linie care indic locul n care mui slide-ul. Elibereaz apoi butonul mouse-ului i slide-ul va fi inserat n noua poziie.
Transformare prin cunoaterePage 72
CENTRUL DE PREGTIRE PROFESIONAL
Transformare prin cunoaterePage 73
CENTRUL DE PREGTIRE PROFESIONAL
REARANJAREA SLIDE-URILOR FOLOSIND PANOUL OUTLINE Pentru rearanjarea slide-urilor n acest mod de vizualizare selecteaz meniul View i alege Normal. Execut clik pe numrul slide-ului sau pe pictograma de la stnga slide-ului pe care doreti s-l deplasezi. Mut indicatorul mouse-ului peste pictograma slide-ului selectat i trage slide-ul n sus sau n jos n structur sau execut clik pe butoanele Move up sau Move Down din bara cu instrumente Outlining. Elibereaz butonul mouse-ului cnd slide-ul a ajuns n poziia dorita.
Transformare prin cunoaterePage 74
CENTRUL DE PREGTIRE PROFESIONAL
SCHIMBAREA LAYOUT-ULUI PENTRU MAI MULTE SLIDEURI Aa cum abloanele pot fi folosite pentru schimbarea culorilor i aspectului unei prezentri tot aa formatele AutoLayout i permit s introduci o anumit structur ntr-o prezentare de slide-uri. Dac doreti de exemplu ca un obiect grafic sau un desen s fie incluse n mai multe slide-uri ale unei prezentri poi selecta un format AutoLayout care s le poziioneze n locul tu. Alege modul de vizualizare Slide Sorter. Selecteaz meniul Edit i alege opiunea Select All. Dup ce slide-urile au fost selectate trebuie s selectezi meniul Format i s alegi Slide Layout. Se va deschide o caseta de dialog n care ai posibilitatea s alegi selectnd formatul, layout-ul pe care l doreti n prezentarea ta. Apei apoi butonul Apply i layout-ul ales de tine este automat aplicat tuturor slide-urilor selectate.
Transformare prin cunoaterePage 75
CENTRUL DE PREGTIRE PROFESIONAL
Transformare prin cunoaterePage 76
CENTRUL DE PREGTIRE PROFESIONAL
CREAREA UNEI CASETE DE TEXT (TEXT BOX) Poi s introduci text ntr-un slide introducndu-l n modul de afiare Outline sau completnd cmpurile libere dintr-un format AutoLayout. Dar mai poi introduce text suplimentar ntr-un slide prin crearea unei casete de text. Pentru aceasta: Pentru crearea unei casete de text trebuie s te afli n modul de vizualizare Slide sau Slide Sorter. Modul de afiare Slide i ofer o mai bun privire asupra suprafeei de lucru. Execut apoi clik pe butonul Text box din bara Drawing. Plaseaz apoi indicatorul mouse-ului acolo unde vrei s apar colul din stnga-sus al casetei, ine apsat butonul stng i trage spre dreapta pn caseta are limea dorit. Elibereaz butonul mouse-ului i vei vedea pe ecran o caseta de text cu nlimea de un rnd. Acum poi s introduci textul care vrei s apar n caseta de text. Cnd ajungi la captul din dreapta textul va trece automat pe un nou rnd. Cnd ai terminat de editat textul dorit execut un clik n afara casetei de text pentru a vedea cum va arta textul n forma final a slide-ului.
Transformare prin cunoaterePage 77
CENTRUL DE PREGTIRE PROFESIONAL
EDITAREA TEXTULUI NTR-O CASET DE TEXT Pentru editarea textului ntr-o caset de text trebuie s execui mai nti clik in interiorul ei pentru a o selecta. Apoi: Pentru a selecta textul trage mouse-ul peste el. Pentru a rupe rndurile scrise i a ncepe un nou paragraf apas tasta Enter. Pentru a terge text selecteaz-l i apas tasta Delete. Pentru a insera text execut clik n locul din care doreti s ncepi inserarea. Pentru a nlocui un text selecteaz-l i apoi tasteaz noul text. n mod automat textul selectat va fi suprascris. MUTAREA I COPIEREA TEXTULUI NTRE SLIDE-URI La fel ca i celelalte aplicaii Microsoft, PowerPoint ofer dou posibiliti de a copia i muta text. Prima implic decuparea i lipirea care este util pentru mutarea sau copierea dintr-un slide n altul i cea de a doua implic tragerea i fixarea
Transformare prin cunoaterePage 78
CENTRUL DE PREGTIRE PROFESIONAL
prin metoda drag&drop care se folosete pentru copiere sau mutare n acelai slide. Pentru aceasta: Treci n modul de afiare Slide. Selecteaz textul n slide-ul din care vrei s faci mutare sau copiere. n meniul Edit alege opiunea pe care o doreti n funcie de ceea ce vrei s faci: Copy pentru copiere i Cut pentru mutare. Apoi plaseaz indicatorul mouse-ului n slide-ul i n poziia n care vrei s apar textul anterior selectat.
n meniul Edit alege comanda Paste i textul va fi lipit n noua locaie. PROMOVAREA I RETROGRADAREA ARTICOLELOR Uneori doreti s transformi un articol cu marcaj ntr-unul subordonat sau doreti s creezi un nou slide promovnd astfel articolul respectiv. Pentru aceasta: Pentru a subordona text ntr-un slide trebuie s ai afiat bara Outlining. Din meniul View opiunea Toolbars bifezi bara Outlining. Plasezi apoi punctul de inserare n interiorul textului pe care doreti s-l promovezi sau s-l subordonezi.
Transformare prin cunoaterePage 79
CENTRUL DE PREGTIRE PROFESIONAL
Execui apoi clik pe unul din butoanele Promote sau Demote din bara Outlining n funcie de ce vrei s faci cu articolul respectiv.
Transformare prin cunoaterePage 80
CENTRUL DE PREGTIRE PROFESIONAL
OFFICE ASSISTANT
Atunci cnd lucrezi ntr-o fereastra PowerPoint, dac plasezi cursorul mouse-ului pe orice element din fereastr, dup o scurt pauz va apare o sugestie de ecran (ScreenTip) care va spune numele acelui element.
Transformare prin cunoaterePage 81
CENTRUL DE PREGTIRE PROFESIONAL
Dac vrei s tii mai multe apas combinaia Shift+F1 sau execut secvena Help\Whats This? (Ce este aceasta?). Indicatorul mouse-ului se transform ntr-o sgeat cu un semn de ntrebare ataat. Plaseaz-l pe orice element i execut clik. Va aprea o descriere a elementului. Apas tasta Esc sau execut clik n afara sugestiei pentru a o nchide. Sugestiile de ecran care apar atunci cnd utilizezi opiunea Whats This? i ofer mai multe informaii dect sugestiile de ecran normale, care nu indic dect numele elementului.
Ca s obii accesul la toate fiierele de asisten din PowerPoint alege comanda Help (Ajutor) sau apas tasta F1. Dac Office Assistant este activ, aceast comand va afia asistentul. Dac asistentul Office a fost dezactivat aceast comand afieaz fereastra Help. n fereastra Help poi cuta un subiect folosind pagina Contents (Cuprins), alfabetic folosind pagina Index sau prin introducerea unei ntrebri n pagina Answer Wizard (Cutare). UTILIZAREA OFFICE ASSISTANT-ULUI Asistentul Office este un personaj animat conceput ca un instrument prietenos de acces la fiierele de asisten Office. Acest instrument i permite s pui ntrebri sau s introduci o
Transformare prin cunoaterePage 82
CENTRUL DE PREGTIRE PROFESIONAL
serie de cuvinte cheie i s parcurgi mai multe casete de dialog pentru a obine asisten privind orice caracteristic din orice aplicaie Office. Ca s apelezi asistentul Office poi s foloseti una din metode:
Execut clik pe butonul Office instrumente
Assistant
din bara de
. asistentul apare i i cere s pui ntrebarea.
Obs. Execut clic dreapta pe asistent i alege opiunea Choose Assistant ca s obii accesul la galeria Office Assistant. n aceast colecie exist opt personaje asistent animate.
Execut secvena Help\Show The Office Assistant. Apas tasta F1. Utilizarea acestei metode are ca efect dou lucruri. Deschide asistentul Office i l oblig s ghiceasc subiectul pentru care ai nevoie de ajutor. Aceast asisten legat de context se bazeaz pe caseta de dialog, meniul sau caracteristica n uz n clipa n care apei tasta F1.
Transformare prin cunoaterePage 83
CENTRUL DE PREGTIRE PROFESIONAL
Dac preferi s nu utilizezi asistentul alege butonul Options (Opiuni) din caseta de dialog a asistentului sau execut clic dreapta pe asistent i alege Options. Deselecteaz opiunea Use the Office Assistant. Dac doreti ca Excel s afieze fereastra Help n loc de asistentul Office, atunci cnd apei tasta F1 deselecteaz opiunea Respond to F1 Key din caseta de dialog Office Assistant. Atunci cnd nu vrei s mai utilizezi asistentul execut clic dreapta pe asistent i alege Hide.
Transformare prin cunoaterePage 84
CENTRUL DE PREGTIRE PROFESIONAL
Rezumatul leciei 3 n aceast lecie ai nvat: S lucrezi cu slide-uri, s inserezi noi slide-uri i s le personalizezi. Acum tii s copiezi slide-uri dintr-o prezentare n alta, s mui slide-uri dintr-o prezentare n alta sau n aceeai prezentare. tii acum s rearanjezi slide-uri prin mai multe metode, tii s creezi o caset de text, s editezi textul, s mui i s copiezi textul din diferite slide-uri. tii acum cum se folosete Asistentul care te poate ajuta atunci cnd nu-i aminteti cum se execut o anumit operaie. Dac stpneti toate aceste operaii i ai neles i modul n care ele se execut totul de acum ncolo va prea mai uor.
Transformare prin cunoaterePage 85
CENTRUL DE PREGTIRE PROFESIONAL
ntrebri recapitulative ntrebri gril Bifai care considerai c este rspunsul corect. ntrebrile pot avea de la 0 la 3 rspunsuri corecte. n cazul n care rspunsul corect nu se gsete printre cele trei rspunsuri bifai csua Altul. 1. Prin intermediul crei secvene de comenzi se realizeaz inserarea unui nou slide?
Insert => New Slide. Edit => Select All. File => New. Altul.
2. Prin intermediul crei secvene de comenzi se realizeaz schimbarea layout-ului pentru mai multe slide-uri?
File => New. File => Open. Format => Slide Layout. Altul.
3. Cum se numesc butoanele barei Outlining care i permit s promovezi sau s retrogradezi articole?
Move Up, Move Down. Promote, Demote. Expand, Collapse. Altul.
Transformare prin cunoaterePage 86
CENTRUL DE PREGTIRE PROFESIONAL
4. Cu ajutorul crei bare de unelte poi crea o caset de text?
Bara Standard. Bara Outlining. Bara Drawing. Altul
Completai Cte metode de rearanjare a slide-urilor cunoti? Descrie n cteva cuvinte aceste metode.
La ce i cum foloseti bara Oulining?:
Exerciii Creeaz o copie a unui slide dintr-o prezentare n alt prezentare. Mut apoi acest slide n prezentarea din care ai fcut copia iniial. Creeaz o caset de text i scrie n aceast caset cteva cuvinte. Observ cum caseta de text se adapteaz pe msur ce tu introduci textul. Afieaz bara Outlining i obinuietete s lucrezi cu aceast bara promovnd si retrogradnd articole dintr-o prezentare cu mai multe slide-uri. Deschide Office Asistent-ul i caut cu ajutorul lui rspunsuri la diverse ntrebri care se refer la schimbarea layout-ului pentru mai multe slide-uri.
Transformare prin cunoaterePage 87
You might also like
- Suport de Curs WORDDocument12 pagesSuport de Curs WORDRebecca EvansNo ratings yet
- Curs%wordDocument23 pagesCurs%wordanahidalNo ratings yet
- Cum Sa Faci o Prezentare in PowePointDocument23 pagesCum Sa Faci o Prezentare in PowePointTitiBoss100% (1)
- Aplicatie Logare in PHPDocument3 pagesAplicatie Logare in PHPRamona RizescuNo ratings yet
- Programare Fundamentale Pentru IncepatoriDocument93 pagesProgramare Fundamentale Pentru IncepatoriElenamaria1588No ratings yet
- Microsoft Word - IncepatoriDocument22 pagesMicrosoft Word - Incepatorimoise23100% (1)
- Curs Pentru Programele Microsoft Office.Document33 pagesCurs Pentru Programele Microsoft Office.Maxim Ciubari100% (1)
- Microsoft Excel 2013Document91 pagesMicrosoft Excel 2013ConstantinNo ratings yet
- Curs Pagini WebDocument72 pagesCurs Pagini WebRamona AndreeaNo ratings yet
- Microsoft WordDocument18 pagesMicrosoft WordLiviu Ionut Morcosan100% (1)
- Curs ExcelDocument37 pagesCurs Excelsandra_musicislifeNo ratings yet
- Suport Curs Microsoft Excel 2010Document70 pagesSuport Curs Microsoft Excel 2010Vacutza NebunaNo ratings yet
- Manual Utilizare Windows 7Document32 pagesManual Utilizare Windows 7Irina Dascalu50% (2)
- Fisa de Lucru Obiecte WordDocument2 pagesFisa de Lucru Obiecte WordChetroi StelaNo ratings yet
- Ghid Introductiv de Utilizare Outlook Web App Pentru Office 365 PDFDocument18 pagesGhid Introductiv de Utilizare Outlook Web App Pentru Office 365 PDFSuciu Bogdan IoanNo ratings yet
- Blocare FilamentDocument5 pagesBlocare FilamentValentin100% (1)
- Securitatea Şi Vulnerabilitățile Platformei WordPress (Upload) PDFDocument47 pagesSecuritatea Şi Vulnerabilitățile Platformei WordPress (Upload) PDFAdy LazyNo ratings yet
- Curs ProgramareDocument20 pagesCurs ProgramareZaharia IonNo ratings yet
- Curs PCDocument345 pagesCurs PCMiroslav MaleticiNo ratings yet
- Totul Despre EXCEL 2013 PDFDocument47 pagesTotul Despre EXCEL 2013 PDFMarcela ColtNo ratings yet
- TehnoredactareDocument12 pagesTehnoredactareCrosman AlinaNo ratings yet
- Exercitii PowerPoint 2010Document3 pagesExercitii PowerPoint 2010MadalinaCornescu100% (1)
- Excelninja - Ro-Functii Si Formule in ExcelDocument3 pagesExcelninja - Ro-Functii Si Formule in Exceljos3phine100% (1)
- Tipuri de FisiereDocument4 pagesTipuri de Fisierecam hremaNo ratings yet
- Internet Si E-MailDocument7 pagesInternet Si E-MailzipisNo ratings yet
- 47 Lectie Demo Grafica Pe Calculator CorelDraw Photoshop InDesignDocument21 pages47 Lectie Demo Grafica Pe Calculator CorelDraw Photoshop InDesignCaterina Patraşco100% (1)
- Cls 9 C++ Intensiv (NR 2) - Partea A III-a Programe Initiale C++ PDFDocument71 pagesCls 9 C++ Intensiv (NR 2) - Partea A III-a Programe Initiale C++ PDFIonut OpreaNo ratings yet
- HTML Prin ExempleDocument43 pagesHTML Prin ExemplemandachepNo ratings yet
- SlovaciaDocument4 pagesSlovaciaDobre MihaiNo ratings yet
- Crearea Unui Site Web Folosind Front PageDocument24 pagesCrearea Unui Site Web Folosind Front PagemamulexNo ratings yet
- Tutorial Meniuri in HTMLDocument10 pagesTutorial Meniuri in HTMLMihai Toader100% (1)
- Power Point Pe ScurtDocument10 pagesPower Point Pe ScurtviorelangelescuNo ratings yet
- Informatica Si TIC Clasa 6 V 2Document116 pagesInformatica Si TIC Clasa 6 V 2caprarescuserbanNo ratings yet
- Tutorial Extensie Wordpress v2 24102016Document16 pagesTutorial Extensie Wordpress v2 24102016Diana VerdeșNo ratings yet
- Introducere În VBADocument18 pagesIntroducere În VBAȘtefanius Florian VoicaNo ratings yet
- Model Suport Curs ECDLDocument253 pagesModel Suport Curs ECDLmcgarethNo ratings yet
- Introducere in Limbajul de Programare C++. Notiuni de Baza. PARTEA 1Document10 pagesIntroducere in Limbajul de Programare C++. Notiuni de Baza. PARTEA 1Patricia GloverNo ratings yet
- InflormaticaDocument9 pagesInflormaticaFlorea AlinaNo ratings yet
- Carte C Sharp Sem IDocument125 pagesCarte C Sharp Sem ICiucurita NadiaNo ratings yet
- Bi 12Document49 pagesBi 12Cican SilviuNo ratings yet
- Microsoft EXCELDocument138 pagesMicrosoft EXCELDora PopoviciNo ratings yet
- CssDocument99 pagesCssGalatanu GheorgheNo ratings yet
- Microsoft Office Word - TutorialDocument6 pagesMicrosoft Office Word - TutorialstefapanutzNo ratings yet
- Curs SMDocument1,128 pagesCurs SMstanescu nanuNo ratings yet
- Excel 2010Document129 pagesExcel 2010b_anyNo ratings yet
- Aplicatia Power PointDocument62 pagesAplicatia Power Pointancascribd00No ratings yet
- Suport Curs POWER POINT-5Document64 pagesSuport Curs POWER POINT-5Sorina LazaroiuNo ratings yet
- Curs PowerPointDocument62 pagesCurs PowerPointgepi10No ratings yet
- BiroticaDocument73 pagesBiroticaSofia Bulgaru100% (1)
- 7 Power PointDocument25 pages7 Power PointRamy RamonaNo ratings yet
- Power PointDocument31 pagesPower PointJeana LunguNo ratings yet
- Curs 6Document23 pagesCurs 6Cristi YoNo ratings yet
- Power PointDocument32 pagesPower PointSimpetru GabrielaNo ratings yet
- PowerpointDocument9 pagesPowerpointNata LyaNo ratings yet
- Info Judiciara PowerPointDocument7 pagesInfo Judiciara PowerPointctalexa0100% (1)
- Microsoft Power Point 2003 TIC 10 v2Document139 pagesMicrosoft Power Point 2003 TIC 10 v2tanase_vNo ratings yet
- IC3 Lecția 07 - Caracteristici Comune - Cu Ex PDFDocument77 pagesIC3 Lecția 07 - Caracteristici Comune - Cu Ex PDFiulia100% (1)
- Lucrarea de Laborator 10: Realizarea Prezentărilor În PowerpointDocument21 pagesLucrarea de Laborator 10: Realizarea Prezentărilor În PowerpointAlex CrecanNo ratings yet
- ECDL Suport Curs M6Document49 pagesECDL Suport Curs M6Maxim IonelaNo ratings yet
- Windows InterfataDocument22 pagesWindows Interfataroxana mariaNo ratings yet
- Prezentare MK Guna AlexandruDocument13 pagesPrezentare MK Guna AlexandruAlex GunăNo ratings yet
- Montarea NaveiDocument4 pagesMontarea NaveiAlex GunăNo ratings yet
- Pasi in Elaborarea Unui ProiectDocument6 pagesPasi in Elaborarea Unui ProiectMihai NamolosanuNo ratings yet
- Dispozitive PerifericeDocument16 pagesDispozitive PerifericeAlex Gună100% (1)
- AtpDocument1 pageAtpAlex GunăNo ratings yet
- Chestionar ATP (Painea)Document3 pagesChestionar ATP (Painea)Alex GunăNo ratings yet
- Norme de Protectia Pentru Prevenirea Scurtcircuitelor Si A ElectrocutarilorDocument1 pageNorme de Protectia Pentru Prevenirea Scurtcircuitelor Si A ElectrocutarilorAlex Gună100% (1)