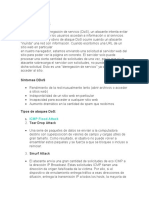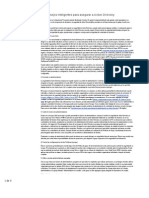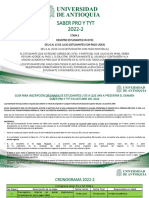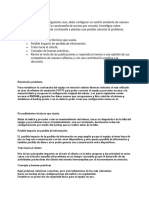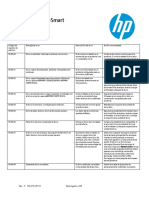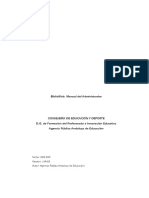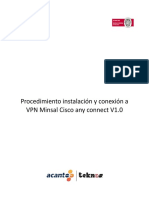Professional Documents
Culture Documents
Manual de Computacion Listo
Uploaded by
eliannebmCopyright
Available Formats
Share this document
Did you find this document useful?
Is this content inappropriate?
Report this DocumentCopyright:
Available Formats
Manual de Computacion Listo
Uploaded by
eliannebmCopyright:
Available Formats
Curso Bsico de Computacin para Adultos 2010
Vanesa Yaez Caracas, Abril de 2010
I.- Conociendo la Computacin:
1.1.- Elementos bsicos del Computador: Hardware: Son todas las partes del computador que se pueden ver y tocar. Ellas son: CPU: (Unidad Central de Procesamiento) Aqu estn contenidos todos los programas de la computadora, y su funcin es interpretar las instrucciones y procesar los datos contenidos en los diferentes programas.
Monitor: Es la pantalla que muestra todos los resultados del procesamiento de un computador.
Teclado: Es el dispositivo que permite ingresar la informacin al computador; tiene aproximadamente 108 teclas, con funciones diferentes.
Mouse: (ratn) Es un dispositivo apuntador, que se usa con una de las dos manos, este detecta el movimiento relativo en dos dimensiones y lo refleja en la pantalla del computador, a travs de punteros o flechas. Otros hardwares son: Impresora Scanner Cmara web Altavoces
Micrfono
Modem
Reuter
Quemador de Cd
Software: se refiere al equipamiento lgico o soporte lgico de una computadora digital, y comprende el conjunto de los componentes lgicos necesarios para hacer posible la realizacin de tareas especficas.
1.2.-Pasos Iniciales para usar un computador: Para una Laptop o computador porttil: Se enciende presionando nicamente el botn Power y luego es
probable que pida el nombre del usuario y la contrasea.
Despus de colocar estos datos se presiona el cono siguiente, utilizando el mouse o ratn; y la mquina empieza su actividad inicial de forma normal.
Para encender un computador de escritorio: 1.- Se enciende el CPU en el botn power.
2.- En seguida se prende el monitor de igual forma. 3.- Es probable que aqu tambin se solicite un nombre de contrasea, entonces se introducen los datos correspondientes. usuario y
Despus de colocar estos datos se presiona el cono siguiente, utilizando el mouse o ratn; y la mquina empieza su actividad inicial de forma normal.
1.3.- Pasos para apagar el computador: Nos situamos en la pantalla inicial con todos los programas cerrados.
Con el mouse nos colocamos sobre el botn Inicio que est en la parte inferior izquierda de la pantalla, hacemos click y se abrir una ventana con varias opciones. Click sobre la opcin apagar, y saltara otra ventana, donde debemos confirmar la opcin Apagar.
Luego solo resta apagar el monitor, pues es CPU se apaga solo.
II.- Explorando el Computador:
2.1.- Diferentes opciones de trabajo sin el uso de internet: Algunas de las tareas bsicas estn a la vista en el escritorio, otras estn archivadas entre todos los programas, y se pueden visualizar abriendo Inicio y seleccionando Todos los Programas.
Tambin hay otros como MiPC, donde se archivan todos los programas instalados, y toda la informacin de los software que estn en funcionamiento. Otras carpetas como Mis documentos, de documentos guardados; Mis imgenes, Mi msica, etc.
Podemos colocar msica en el Reproductor de Windows Media, ya sea con un CD, MP3 o la que est previamente almacenada en la biblioteca de ese programa; para ello debemos presionar con el mouse sobre el icono del programa y funciona con los mismos smbolos de play, pause, anterior y siguiente, que los reproductores convencionales.
Tambin podemos usar la Calculadora, el Block de Notas y los Juegos. Para ello debemos: Inicio + Todos los Programas + Accesorios + Calculadora, Block de Notas o Juegos.
III.- Trabajar con Microsoft Office 2007:
Microsoft Office: Es un paquete de programas de oficina. Los principales programas son: Microsoft Office Word: el procesador de textos. Microsoft Office Excel: la hoja de clculo. Microsoft Office Power Point: el presentador de diapositivas.
Otros son:
Microsoft Office InfoPath Microsoft Office Access Microsoft Office Outlook Microsoft Office Publisher.
Aqu aprenderemos a usar el ms comn para la elaboracin de cartas y documentos, que es Microsoft Office Word. 3.1.- Para ingresar a cualquiera de estos programas: Inicio + Todos los Programas + Microsoft Office 2007 + El Programa que queremos iniciar de este paquete.
Una vez abierto Microsoft Office Word Una vez abierto Microsoft Office Word, podemos visualizar una hoja en blanco donde podemos iniciar a escribir nuestra carta o documento usando
el teclado y las diferentes opciones del programa, para hacer tablas, insertar imgenes, cambiar la fuente, insertar mrgenes, etc.
3.2.- Abrir, guardar, imprimir y cerrar un documento: En la barra de herramientas de Word, existe la posibilidad de abrir un documento ya previamente hecho, de guardar el que se est haciendo, de mandarlo a imprimir, incluso de cerrar el programa sin necesidad de cerrarlo. Para ello se realizan los siguientes pasos:
Clic en el botn de Archivo ubicado en la parte superior izquierda de la ventana, aqu se desplazan las diversas opciones.
Aqu se selecciona la opcin que se quiera ejecutar, haciendo clic sobre la misma.
IV.- Navegar en Internet:
4.1.- Abrir una pgina de Internet: Para tener acceso a internet, un computador debe tener instalado algn navegador, que es un programa que permite visualizar la informacin que contienen las pginas web. Existen varios navegadores por donde se puede tener acceso a internet, dos de los ms conocidos son: Internet Explorer. Mozilla Firefox.
Ambas pueden ser usadas, solo depende de cul est descargada en la computadora y de las preferencias del usuario.
Para abrir Internet en cualquiera de estos navegadores debemos buscar en el monitor de la computadora alguno de estos logos, ya sea en el mismo escritorio (a simple vista en la pantalla principal), en las opciones de Inicio o en la barra de herramientas que se encuentra en la parte inferior de la pantalla de forma permanente; y hacer clic sobre l. As se abrir la pgina principal de Internet en nuestro computador.
4.2.- Abrir cualquier pgina web: Si conocemos la direccin de la pgina web que deseamos ver debemos escribirla usando el teclado en la barra blanca que se encuentra en la parte superior de la ventana.
Luego basta con presionar la tecla del mouse sobre el icono 4.3.- Usar los buscadores: Ir y hacer clic.
Enter o situar el apuntador
Existen pginas que nos ayudan a encontrar informacin en la web, llamadas buscadores, ellas nos facilitan conseguir cualquier dato que necesitemos y cualquier pgina web que estemos buscando. Los principales buscadores son: http://www.google.co.ve/
http://ve.yahoo.com/
http://www.terra.com.ve/
En cualquiera de estos buscadores solo basta con introducir las palabras claves o los nombres de lo que deseamos encontrar y dar click a buscar para que se despliegue una lista de opciones de pginas que contienen esas palabras o nombres y as el usuario pueda seleccionar la que ms le guste.
V.- Correo Electrnico:
Con l podemos enviar y recibir informacin de cualquier persona que tambin posea una direccin de correo electrnico. Tambin existen diferentes opciones de pginas donde podemos tener una direccin de correo electrnico o e-mail, las ms conocidas son: www.gmail.com
www.hotmail.com
www.cantv.net
http://ve.yahoo.com/
5.1.- Registrar una direccin de correo electrnico: Cualquiera de las pginas que nos permiten abrir una direccin de correo electrnico tiene la opcin de registrar una nueva cuenta. Luego de hacer click en la opcin de Registrarse, la pgina pedir ciertos datos, como nombre del usuario, clave, direccin, fecha de nacimiento, cdigo postal, etc. Que deben ser completadas para que se pueda abrir esta nueva cuenta.
Luego de debe aceptar el Acuerdo de Servicio y la Declaracin de Privacidad de la pgina, e inmediatamente quedan los datos registrados en la nueva cuenta. Es importante guardar y recordar el nombre del usuario, la contrasea y la(s) pregunta(s) de seguridad, para poder ingresar a la pgina cada vez que se desee y para poder solucionar cualquier inconveniente que se nos presenta si se olvida la contrasea.
5.2.- Abrir un correo que nos hayan enviado: Una vez en la pgina principal de nuestra direccin de correo debemos ir a la Bandeja de Entrada desplazando el apuntador del mouse y haciendo clic sobre esta opcin.
Aqu seleccionamos el correo que deseamos abrir y hacemos click sobre su nombre, y se abrir el mismo. 5.3.- Reenviar un correo electrnico: Cuando hayamos recibido un correo electrnico y deseemos reenvirselo a otra persona, debemos abrir el correo y hacer clic en la opcin reenviar que normalmente se encuentra en la parte superior del mismo; luego nos pedir la direccin o direcciones de las personas a quienes deseemos reenviar el mensaje, la ingresamos y enseguida presionamos Enviar.
5.4.- Redactar un nuevo correo electrnico: Para enviar un nuevo correo electrnico debemos situarnos en la opcin Nuevo o Redactar mensaje, de acuerdo a la pgina en la que estemos.
Aqu debemos escribir el mensaje en el cuadro de contenido, a qu hace referencia en el Asunto, y el destinatario en Para. Tambin podemos Adjuntar Archivos, que consiste en enviar un documento o archivo que se encuentra archivado el nuestra computadora, para que el destinatario pueda verlo. Para ello: Hacemos click en la opcin Adjuntar un Archivo. Nos aparecer un cuadro de dilogo donde debemos anotar la direccin exacta en donde se encuentra guardado el archivo. Para ello hacemos click en Examinar y lo buscamos en Mis Documentos o donde se encuentra ubicado, luego Aceptar. El archivo se cargara en el correo electrnico que vamos a enviar y ya se podr hacer click a Enviar.
VI.-Windows Live Messenger:
Es un programa de internet que nos permite comunicarnos en tiempo real con una persona que se encuentre en cualquier parte del mundo y que cuente con el mismo programa.
Para usarlo debemos tener una direccin de correo electrnico en Hotmail o Gmail abierta, y automticamente se activar esta opcin.
4.1.- Abrir Messenger: Debemos buscar el logo del programa en la pantalla de la computadora, puede estar directamente en el escritorio (pantalla que se ve cuando no tenemos ningn programa abierto), puede estar en la barra de herramientas que se encuentra en la parte inferior de la pantalla, o puede estar en Inicio.
Al encontrarla, basta con hacer clic sobre ella para que se abra la ventana con el programa.
En esta ventana nos pedir el Nombre del Usuario y la contrasea; aqu se usan los mismos datos que para acceder al correo electrnico. Luego hacemos clic en Conectar, y automticamente el programa se abre.
4.2.- Agregar contactos: Para establecer una conversacin con otra persona que est conectada es necesario agregar su direccin y que la persona nos acepte como amigos en su computador; para ello debemos buscar en la parte superior de la ventana el cono Agregar Contacto, hacer clic en l y una vez all introducir los datos que nos pide, luego clic en Guardar Contacto.
4.3.- Cambiar Status: El status es lo que permite a los dems saber si estamos Disponibles, No disponibles, Ausentes u Ocupados. Al Iniciar sesin siempre se abrir con status Disponible, pero si deseamos cambiarlo debemos hacer clic sobre este y se desplegarn las diversas opciones para que podamos elegir una de ellas.
4.4.- Hablar con los contactos que se encuentren conectados: Para hablar con un contacto slo tenemos que hacer clic sobre el nombre del contacto que est conectado y se abrir una ventana de conversacin donde enviar y recibir los mensajes de forma instantnea. Slo se escribe el mensaje y se presiona la opcin enviar para que la otra persona pueda leer lo que se le escribi.
De igual forma cada vez que recibamos un mensaje instantneo, la ventana titilar y har un sonido caracterstico para avisar que nos han enviado algo.
4.5.-Usar Webcam o Micrfono: Si contamos con esos elementos podemos usarlos sin necesidad de escribir o utilizar el teclado, para ello abrimos la conversacin con la otra persona y le enviamos una solicitud, que debe aceptar para poder usar cmara o micrfono.
4.6.- Cerrar Sesin: Para cerrar este programa tenemos que ubicarnos en la ventana principal, habiendo cerrado todas las conversaciones que tenamos, all hacemos clic sobre el Status y se desplazan las mismas opciones que para cambiarlo, entre ellas una dice Cerrar Sesin; clic en ella y automticamente se cierra el programa. Esto es importante para que nadie pueda conectarse en nuestra cuenta y hablar con nuestros contactos sin nuestra autorizacin.
You might also like
- Manual Registro Propiedad Intelectual AndaluciaDocument44 pagesManual Registro Propiedad Intelectual AndaluciaJulio del ValleNo ratings yet
- Unidad 5 - InformaticaDocument14 pagesUnidad 5 - InformaticaMariano HugoNo ratings yet
- Resumen Capitulo 10 y 11 Tdyrc ForouzanDocument5 pagesResumen Capitulo 10 y 11 Tdyrc ForouzanJose NajeraNo ratings yet
- Mi Libro de Seguridad InformaticaDocument28 pagesMi Libro de Seguridad InformaticaCarlos SilvaNo ratings yet
- Instructivo para El Uso Del Sistema de Declaraciones Juradas de Intereses PDFDocument33 pagesInstructivo para El Uso Del Sistema de Declaraciones Juradas de Intereses PDFKleynifer G Facho ArboledaNo ratings yet
- 19 Consejos para Asegurar Active DirectoryDocument3 pages19 Consejos para Asegurar Active Directoryaalfonsop100% (1)
- Saber Pro 2022 - 2Document21 pagesSaber Pro 2022 - 2Comunicaciones Ciencias Económicas Universidad de AntioquiaNo ratings yet
- 2.2.3.4 Packet Tracer - Configuring Initial Switch Settings - ILMDocument13 pages2.2.3.4 Packet Tracer - Configuring Initial Switch Settings - ILMDeivy VanegasNo ratings yet
- La Red Oscura - Eduardo Casas HerrerDocument159 pagesLa Red Oscura - Eduardo Casas HerrerGregory FernandezNo ratings yet
- Manual de Pago ScotiaNóminaDocument64 pagesManual de Pago ScotiaNóminaPedro FloresNo ratings yet
- Ficha de Registro Tecnologia Informatica DDDocument2 pagesFicha de Registro Tecnologia Informatica DDKarina ZelayaNo ratings yet
- Manual ES8Document56 pagesManual ES8Diego Montero AzofeifaNo ratings yet
- Guia de Instalacion PBXDocument18 pagesGuia de Instalacion PBXHenry Junior QuispeNo ratings yet
- Ikea For Business EspañolDocument25 pagesIkea For Business EspañolCarlosNo ratings yet
- Cso Del Foro 2Document3 pagesCso Del Foro 2Juan AntunezNo ratings yet
- Manual Plataforma Crédito Fiscal 2023 INSTITUCION EDUCATIVADocument18 pagesManual Plataforma Crédito Fiscal 2023 INSTITUCION EDUCATIVAFabricio AlvarezNo ratings yet
- 99.09.yz Error Codes Es WWDocument1 page99.09.yz Error Codes Es WWaleNo ratings yet
- G4 Sistema para El Control y Registro de Sugeridos Del Área de Preventa - ActualizadoDocument8 pagesG4 Sistema para El Control y Registro de Sugeridos Del Área de Preventa - Actualizadoadsi23240No ratings yet
- Cuestionario Calificado-Crear Una Cultura de Empresa para La SeguridadDocument6 pagesCuestionario Calificado-Crear Una Cultura de Empresa para La SeguridadAsh Ketchum100% (1)
- Manual Autorizaciones - Conexiones Savia - 2Document40 pagesManual Autorizaciones - Conexiones Savia - 2Ubier Velez OsorioNo ratings yet
- LG-D800-ATT UG ES KK OS Web V1.0 140219Document145 pagesLG-D800-ATT UG ES KK OS Web V1.0 140219Oscar AdriánNo ratings yet
- Entrenamiento Oficial SuperagoldDocument36 pagesEntrenamiento Oficial SuperagoldEsteban Chong SalazarNo ratings yet
- Guia de Usuario Del Sistema Isallavi v2Document43 pagesGuia de Usuario Del Sistema Isallavi v2alexromanojNo ratings yet
- Manual BibliowebDocument169 pagesManual BibliowebamarzioNo ratings yet
- Instrucciones Office 365 jfv08jDocument11 pagesInstrucciones Office 365 jfv08jMarcelo GaticaNo ratings yet
- Procedimiento VPN MinsalDocument9 pagesProcedimiento VPN MinsalNicolásIgnacioFigueroaRamírezNo ratings yet
- Tarea 3 Identificacion de Clases Segun EstereotiposDocument6 pagesTarea 3 Identificacion de Clases Segun EstereotiposMishelle TorresNo ratings yet
- Unq Concept 2 5 Parte1 MTMDocument34 pagesUnq Concept 2 5 Parte1 MTMGustavo AriasNo ratings yet
- Guía de Lab - Semana2 - Redes1Document6 pagesGuía de Lab - Semana2 - Redes1Julius :vNo ratings yet
- Manual de Usuario SicercoDocument153 pagesManual de Usuario Sicercowiliam camposNo ratings yet