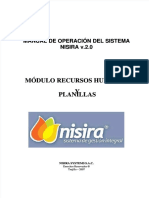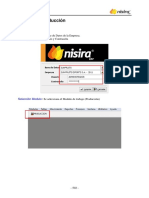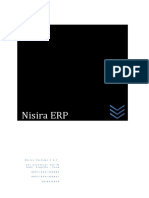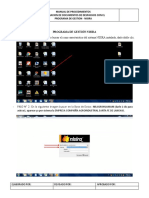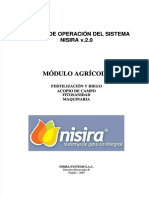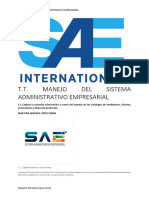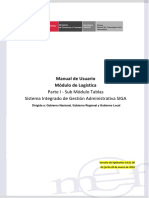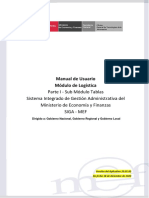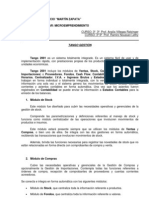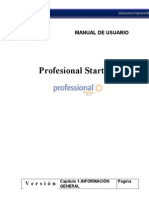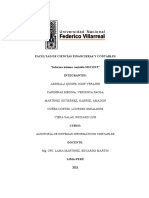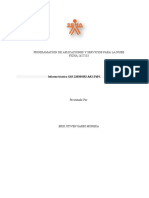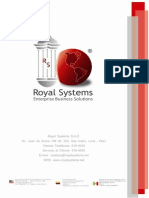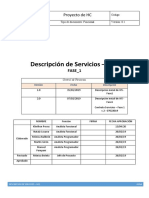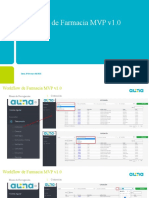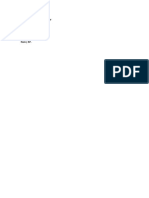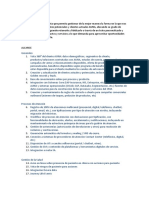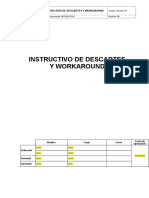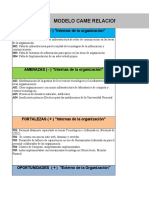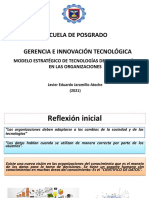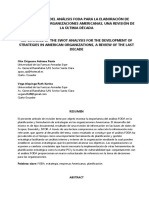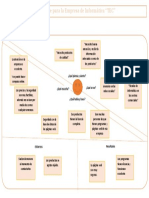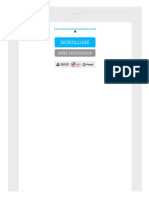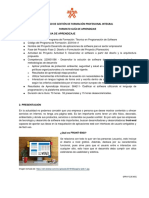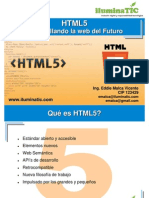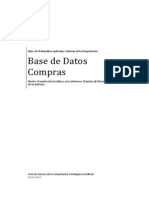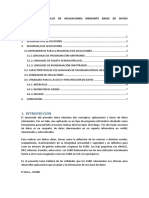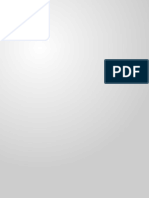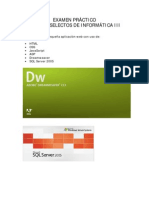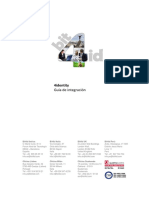Professional Documents
Culture Documents
MANUAL MÓDULO RECURSOS HUMANOS - NISIRA v.2
Uploaded by
Cesar Ivan ZegarraCopyright
Available Formats
Share this document
Did you find this document useful?
Is this content inappropriate?
Report this DocumentCopyright:
Available Formats
MANUAL MÓDULO RECURSOS HUMANOS - NISIRA v.2
Uploaded by
Cesar Ivan ZegarraCopyright:
Available Formats
MANUAL DE OPERACIN DEL SISTEMA NISIRA v.2.
MDULO RECURSOS HUMANOS Y PLANILLAS
NISIRA SYSTEMS S.A.C.
Derechos Reservados Trujillo 2007
Manual de Operacin
Sistema Informtico NISIRA v.2.0
ndice
Pg. 02
Introduccin ............................................................................................................
Caractersticas Generales .... 02 Configuracin General
o o o Iniciar Sesin Nisira v.2.0... SubMens del Sistema....... El Submen Utilitarios Elegir Periodo.... Seleccionar Empresa... Configuracin del Sistema Seguridad del Sistema . Flujo de Documentos Tablas Generales.. Procesos. Salir del Sistema... Barra de Herramientas Barra de Herramientas de los Submens Tablas y Movimientos. Barra de Herramientas del Submen Reportes... Operaciones Frecuentes Mantenimiento de Registros de una Tabla .. Bsqueda y Filtrado de Registros de una Tabla . Asociar Documentos y Operaciones a una Ventana o Formulario... 04 05 07 07 08 12 13 15 17 17 18 20 22 23 26
Mdulo de Recursos Humanos y Planillas
o o o o o o o Objetivo.. 30 Caractersticas.. 30 Opciones de Men.. 30 Opciones de Tablas.... 33 Opciones de Movimientos.. 91 Opciones de Procesos 132 Opciones de Reportes. 147
-1-
Manual de Operacin
Sistema Informtico NISIRA v.2.0
Introduccin
NISIRA v.2.0 es un software administrativo para la pequea y mediana empresa, que se compone de distintos mdulos de acuerdo a las necesidades de cada cliente y realidad de la empresa. Los mdulos son: Almacenes, Cuentas por Cobrar, Cuentas por Pagar, Caja y Bancos, Contabilidad, Recursos Humanos y Planillas, Compras, Activos Fijos, Costos, Produccin, Presupuestos, Gestin de Ventas, Puntos de Venta, Fertilizacin y Riego, Maquinarias, Fitosanidad y Acopio de Campo. Cada uno de estos mdulos se conecta con el mdulo Contabilidad, ya sea para centralizar o para recuperar informacin.
Caractersticas Generales
Multiusuario
Su diseo ofrece la flexibilidad de trabajar el sistema en un solo equipo (monousuario) y en modo de red de rea local (multiusuario), ofreciendo un control absoluto de la operacin.
Multiempresa y multialmacenes
Permite la operacin concurrente del control administrativo para diferentes empresas, sucursales y almacenes.
Facturacin y Control de Cuentas por Cobrar
Seguimiento de los documentos de venta emitidos, la Factura puede generarse desde la edicin de una Gua de Remisin; genera la cuenta por cobrar, afecta los inventarios y permite el descargo por documento. Registro de notas de crdito para fines financieros y para fines de control del movimiento en almacenes.
Compras y Control de Cuentas por Pagar
La gestin de la compra puede iniciarse desde la orden, pasar por una remisin y registrar el documento fiscal. Adicionalmente se proporciona un paso para el registro y control de costos y gastos por la adquisicin de bienes y servicios administrativos asociados a la gestin de compra-venta del material o producto.
Control de Inventarios
El inventario ser afectado desde el momento del registro de los movimientos de ingreso y salida de almacn, no obstante el sistema permite la configuracin de este proceso a dos pasos, es decir grabar los documentos y luego hacer su respectivo cierre afectando en ese momento el stock en el almacn.
Generacin de Asientos Automticos
El sistema permite la transferencia de la informacin procesada en cada mdulo hacia el mdulo contable registrndose los asientos contables por cada operacin. Para esto es necesario realizar las configuraciones necesarias en las Tablas de Contabilizacin (Por Motivos de Almacn, Por Tipo de Movimiento, Por Tipo de Venta) del Mdulo de Contabilidad.
-2-
Manual de Operacin
Sistema Informtico NISIRA v.2.0
Contabilidad Bimonetaria
El manejo de la informacin de los mdulos de Cuentas Corrientes y Contabilidad se realiza en dos tipos de monedas: un tipo de moneda oficial y un tipo de moneda extranjera. Cabe mencionar que, a parte de estas dos monedas que se registren como los tipos mencionados (oficial y extranjera) el sistema tiene la flexibilidad de registrar sus operaciones en cualquier otra moneda (Nuevos Soles, Dlares, Euros, Pesos, etc.), registrndose tantas monedas como las necesidades de la empresa lo requieran.
Generacin y Emisin de Reportes
Anlisis de la informacin a travs de documentos impresos; haciendo un control y seguimiento de saldos y movimientos a nivel detalle, pudiendo identificar hasta quin y en que momento efectu el registro. Estos pueden ser enviados directamente a impresora o mostrados en pantalla antes de su impresin.
Diseo de Formatos
Cuenta con un paso para disear los documentos de mayor uso en la gestin administrativa, su manejo resulta simple y ofrece la oportunidad de obtener formatos de gran calidad. No requiere de programacin, basta indicar la posicin de los datos.
Consultas y Reportes Personalizados
Una de las utilidades del sistema, ser la posibilidad de realizar consultas personalizadas, las mismas podrn ser almacenadas dentro de la base de datos, para poder accederlas en cualquier momento, estas consultas se realizan por medio de instrucciones SQL, guiadas a travs de un asistente, es decir, el operador no necesita conocer las sentencias SQL, ya que el asistente lo guiar a realizar la consulta deseada.
Velocidad al manejar grandes volmenes de datos
Gracias a su motor SQL Server, el sistema contable maneja grandes cantidades de informacin en mnimo tiempo. Mucho mas veloz que cualquier otro sistema contable de la competencia.
-3-
Manual de Operacin
Sistema Informtico NISIRA v.2.0
Configuracin General del Sistema
Iniciar sesin Nisira v. 2.0
Una vez realizada la instalacin y configuracin bsica del sistema se puede iniciar una sesin de trabajo en NISIRA v.2.0. Al ejecutar el sistema la primera ventana que se visualiza es la ventana de seguridad del sistema, cuya finalidad es autorizar o restringir el acceso al mismo. En esta ventana se seleccionar de la Empresa con la que se va a trabajar, se ingresar el nombre del Usuario de Nisira y su respectiva Contrasea. Si el usuario ingres correctamente los datos solicitados se acceder al entorno de trabajo del sistema; de lo contrario, se presentar el siguiente mensaje: Usuario o clave incorrecta, por favor intente nuevamente, dndose un mximo de cuatro oportunidades para el ingreso correcto de los datos, despus se cerrar automticamente esta aplicacin.
Una vez ingresado al sistema se visualizar la Ventana de Trabajo de NISIRA v.2.0 que contiene: Barra de men, barra vertical de mdulos, barra de estado y rea de trabajo. En la barra de estado, parte inferior de la pantalla, se muestra el punto de emisin, usuario y periodo de trabajo, mientras que en la parte superior, barra de ttulo, aparece el nombre de la empresa seleccionada.
-4-
Manual de Operacin
Sistema Informtico NISIRA v.2.0
SubMens del Sistema
El entorno de trabajo del sistema NISIRA v. 2.0 presenta una barra horizontal en la parte superior de la pantalla denominada Barra de Men Principal, la misma que contiene las opciones principales del sistema, las que en adelante denominaremos Submens, y a partir de las cuales el usuario puede realizar su trabajo. Los submens que conforman el men principal del sistema son los siguientes:
Mdulos
Presenta los mdulos que conforman el sistema: Almacenes, Cuentas por Cobrar, Cuentas por Pagar, Caja y Bancos, Contabilidad, Planillas, Compras, Activos Fijos, Presupuestos, Costos, Gestin de Ventas, Puntos de Ventas, Produccin, Riego y Fertilizacin, Fitosanidad, Maquinaria y Acopio. Este submen se puede visualizar tambin como una barra vertical a la izquierda de la pantalla (Observar: Ventana de Trabajo de Nisira v.2.0). Para activar o desactivar esta barra seleccionar la opcin Barra de Mdulos del submen Ventana.
Tablas
Contiene los catlogos del sistema, es decir, las tablas maestras para cada uno de los mdulos del sistema. De acuerdo al mdulo con el cual se est trabajando se presentarn las tablas correspondientes al mismo, por ejemplo: el mdulo Almacenes contiene las tablas Productos, Unidades de Medida, Tipos de Insumo, Clientes y Proveedores, Sucursales y Almacenes, Proyectos, etc..
Movimientos
Contiene opciones que hacen referencia a las transacciones o movimientos que se producen en la empresa debido a las actividades u operaciones realizadas y de acuerdo a la naturaleza de stas se registrarn en el mdulo respectivo; generalmente se registran, a travs, de documentos como: guas de recepcin, facturas, rdenes de compra, etc., de lo contrario si no tuvieran documento comprobatorio se registran los datos generados por la transaccin.
Reportes
Presenta opciones de informes o reportes de inters a cada mdulo del sistema. Estos reportes pueden ser generales o especficos; previamente a la generacin del reporte se muestra una ventana para realizar la consulta respectiva visualizando los resultados en grillas o cuadrculas, adems esta ventana contiene botones que permiten abrir, guardar, dar una vista previa, configurar, copiar al portapapeles, analizar el reporte con Excel, mostrar grfico del reporte y enviar el reporte por e-mail, etc. Este submen cuenta con la opcin: Administrador de Reportes, el cual es comn en todos los mdulos del sistema, permitiendo al usuario del sistema crear sus propios reportes, dndoles el nivel de detalle adecuado, de acuerdo a sus necesidades especficas de informacin.
Procesos
Contiene opciones que permiten procesar la informacin ingresada en las tablas, dichos procesos se realizan de acuerdo al mdulo en el que se est trabajando, para apertura/cierre de periodos y procesos de clculos, pero existen tambin otros procesos especficos como los procesos de interfases con otros sistemas como el PDT (Programa de Declaracin Telemtica) y el COA (Programa de Confrontacin de Operaciones Autodeclaradas) de la SUNAT, as como, procesos de transferencia de informacin a las AFP y Bancos.
Ventana
Agrupa las opciones de distribucin y visualizacin de las ventanas abiertas en el sistema. En cuanto a la distribucin de las ventanas en la pantalla, stas pueden ser en cascada, en capas o mostrar todas las ventanas simultneamente en forma horizontal o vertical. Tambin se pueden ocultar o visualizar una o todas a la vez de acuerdo a la necesidad del usuario. Este submen presenta en la parte inferior una lista de las ventanas abiertas, pudindose cambiar fcilmente de una a otra seleccionando simplemente el nombre de la ventana en la lista.
-5-
Manual de Operacin
Sistema Informtico NISIRA v.2.0
Aqu en este submen, tambin se encuentra la opcin Barra de Mdulos que al seleccionarse activa o desactiva la barra vertical de mdulos del sistema que se visualiza en la parte izquierda de la pantalla. Este es un submen comn en todos los mdulos del sistema.
Utilitarios
Agrupa las herramientas de configuracin y parametrizacin del sistema para que trabaje en concordancia con los procedimientos de trabajo establecidos por la empresa/usuario. Contiene opciones que van desde la creacin de una nueva empresa, la definicin de seguridad del sistema, establecimiento de la secuencia de flujo de documentos, asignacin de valores a los parmetros del sistema; as como tambin presenta un editor de mens, una ventana para el manejo de tipo de cambio monetario, entre otras herramientas de utilidad del sistema. Este es un submen comn en todos los mdulos del sistema.
Ayuda
Contiene opciones que van a permitir a los usuarios disponer de una ayuda, en forma de contenidos y guas, en cuanto a la implementacin, manejo y operacin del sistema; as como, informacin acerca del mismo y del soporte tcnico ofrecido. Este es un submen comn a todos los mdulos del sistema.
-6-
Manual de Operacin
Sistema Informtico NISIRA v.2.0
El Submen Utilitarios
El submen Utilitarios contiene un conjunto de opciones que van a permitir configurar el sistema NISIRA v.2.0 para su correcto uso, de acuerdo a los procedimientos de trabajo y las necesidades de informacin de la empresa que est haciendo uso del sistema.
Elegir Periodo
Esta opcin permite cambiar el periodo de trabajo del sistema, dicho Periodo est compuesto por el ao y el mes en curso, por ejemplo: 200501, que corresponde al mes de Enero del ao 2005, el mismo que se visualizar en todas las ventanas, documentos y reportes del sistema. En caso el usuario desee ingresar, modificar o eliminar un documento con una fecha que no est comprendida en el periodo de trabajo actual, ser necesario cambiar el periodo por aquel en el que se pueda trabajar el documento mencionado. Es importante elegir el periodo adecuado ya que ste afecta directamente al numerador de las operaciones. Observacin: Slo se podrn elegir o seleccionar Periodos de Trabajo que no se encuentren cerrados en el mdulo que est trabajando (Opcin Abrir/Cerrar Periodos Submen Procesos) o que no estn cerrados contablemente (Opcin Abrir/Cerrar Periodos Contables Submen Procesos Mdulo Contabilidad).
Seleccionar Empresa
Dado que el sistema es multiempresa, esta opcin permite seleccionar la empresa a la que se desea acceder. Por ejemplo si nos encontramos en la empresa A y queremos ver la informacin de la empresa B bastar con seleccionarla y se iniciar la sesin.
-7-
Manual de Operacin
Sistema Informtico NISIRA v.2.0
Configuracin del Sistema
Editor de Empresas
Dado que una de las caractersticas del sistema es ser multiempresa, es decir, poder manejar informacin de varias empresas con el mismo sistema, esta ventana permite registrar las empresas que van a trabajar con el sistema NISIRA v.2.0, permitiendo registrar datos generales de la misma como: razn social, nmero de RUC, direccin, representante legal de la empresa, entre otros. Para registrar todos los datos necesarios de cada una de las empresas, referentes a la informacin general de la misma, la ubicacin de carpetas y archivos donde se guarda la informacin de la empresa (por ejemplo: documentos, fotos, firmas, formatos de reportes), el nombre de su base de datos, en esta ventana se cuenta con tres pestaas u hojas que permiten registrar todos estos datos de acuerdo a la siguiente clasificacin que se le ha dado a cada una: Informacin General, Documentos Asociados y Origen de Datos.
Nota: Cada empresa puede tener su propio formato de reportes, razn por la cual es necesario incluir como dato de la empresa la ruta donde se guardarn los formatos de los reportes. Esto se hace en la pestaa Documentos Asociados de esta ventana, de manera similar a comos e muestra en el siguiente grfico:
(Ver ventana de ejemplo en la pgina siguiente)
-8-
Manual de Operacin
Sistema Informtico NISIRA v.2.0
Editor de Mens
El sistema permite que el usuario pueda crear dinmicamente opciones de men. En esta ventana se pueden configurar las ubicaciones de las opciones y mdulos ya existentes en el men e inclusive agregar o eliminar nuevas opciones y mens. Se debe tener en cuenta que para crear opciones de men tienen que haberse creado primero las ventanas o formularios para poder indicar los archivos donde se encuentran guardados estos formularios indicndose correctamente la ruta de acceso a los mismos.
-9-
Manual de Operacin
Sistema Informtico NISIRA v.2.0
Parmetros del Sistema
Dada la caracterstica parametrizable del sistema, que define, que las operaciones o procesos se pueden parametrizar para satisfacer las necesidades o requerimientos particulares de cada empresa, esta opcin permite definir valores de documentos, operaciones y parmetros necesarios para la ejecucin de procedimientos en el sistema, ya sean genricos o especficos por cada mdulo. Como se observa, en la parte izquierda de esta ventana se presenta una lista jerrquica clasificando los parmetros en dos categoras: Organizacin y Parmetros Iniciales, las mismas que cuentan con subcategoras; y, en la parte derecha se muestran los parmetros requeridos por cada subcategora, con sus correspondientes valores asignados.
Para asignar o modificar un valor a un parmetro deber realizar los pasos siguientes: 1 De la lista jerrquica, presentada en la parte i zquierda de la ventana, seleccionar una de las tres categoras: Organizacin y Parmetros Iniciales, haciendo un click sobre ella o haciendo un click en que se presenta al lado izquierdo del elemento (categora). Al seleccionar una categora sta se abrir o expandir mostrando todas las subcategoras o elementos contenidos en ella. Observacin: Cuando elige esta opcin e ingresa a esta ventana de Configuracin del Sistema, slo se visualiza la lista presentada en el lado izquierdo, la parte derecha de la ventana inicialmente no muestra nada. 2 Hacer un click en uno de los elementos o subcate goras, en la parte derecha se visualizar una ventana mostrando todos los parmetros necesarios para la realizacin de procesos en la subcategora elegida. 3 Si desea podr asignar un valor a uno o ms par metros. Para cambiar de categora o subcategora simplemente ubquese en la deseada y haga un click sobre ella. 4 Finalmente, para grabar el valor asignado a uno o ms parmetros haga un click en el botn Grabar .
Importante: Esta ventana cuenta con una barra de herramientas especial, ubicada arriba de la misma, la cual consta de los siguientes botones:
- 10 -
Manual de Operacin
Sistema Informtico NISIRA v.2.0
- El primer botn, expande la lista de rbol, mostrando jerrquicamente todos los datos contenidos en ella. - El segundo botn, contrae los elementos de la lista de rbol, mostrando solamente las tres categoras principales de esta lista. - El tercer botn, graba los valores, nuevos o modificados, asignados a los parmetros. - El cuarto botn, en caso el usuario lo desee, cancela los cambios asignados a los valores de los parmetros. - El quinto botn, permite cerrar esta ventana.
Parmetros de Organizacin
Dentro de la clasificacin Organizacin, se encuentra la subclasificacin Informacin General la misma que agrupa los parmetros generales del sistema, necesarios para definir los procesos o caractersticas generales del mismo. Los parmetros que aqu se pueden definir son los que se presentan a continuacin:
- Empresa: Aqu se visualiza el nombre o razn social de la empresa consignado al momento de registrar la misma en su respectiva ventana (Opcin Empresas Submen Utilitarios). Se puede modificar este dato registrando un nuevo valor a este parmetro. Una vez grabado el nuevo valor para este parmetro automticamente tambin se modificar en la tabla Empresas. - R.U.C.: Se visualiza el nmero de RUC de la empresa. Este parmetro puede ser modificado, el nuevo valor asignado actualizar tambin la tabla Empresas. - Ruta Reportes: Este parmetro se utiliza para indicar la carpeta del disco duro del servidor donde se guardarn los formatos de reportes para la empresa. En esta especificacin se debe incluir la ruta completa de la misma. - Periodo Apertura: Se utiliza para indicar el periodo de trabajo, comprendido por el ao y el mes, en que se apertura por primera vez el sistema en la empresa. - Moneda Oficial: Especificar la moneda que se considerar como Moneda Oficial en las operaciones del sistema. Hacer click en el botn para buscar y seleccionar la moneda deseada. - Moneda Extranjera: Especificar la moneda que se considerar como Moneda Extranjera en las operaciones del sistema. Hacer click en el botn para buscar y seleccionar la moneda deseada. - Guardar Registros de Operaciones del Sistema: En este parmetro se indicar si se desea o no guardar un registro por cada operacin que se realice en el sistema. De asignrsele el valor SI a este parmetro los registros se guardarn en la tabla LogTablas.
- 11 -
Manual de Operacin
Sistema Informtico NISIRA v.2.0
Configuracin de Avisos
Esta opcin permite configurar caractersticas para los mensajes o avisos del sistema, las cuales son: Mostrar ventana flash para mensajes pendientes, Frecuencia de flash (segundos), Tiempo de duracin del flash (milisegundos), Mostrar flash animado y Reproducir un Sonido para los mensajes pendientes.
Seguridad del Sistema
Definicin de usuarios y privilegios
La seguridad de las transacciones depender mucho de los privilegios con los que cuenten los usuarios para poder realizar las operaciones de: ingreso y grabacin de datos, edicin/modificacin de datos, procesos de clculo, procesos de cierre, procesos de transferencia, procesos de contabilizacin, consulta y eliminacin de datos, generacin e impresin de reportes. Esta opcin presenta una ventana que permite registrar a los usuarios del sistema, asignndoles los distintos privilegios para poder acceder a las opciones y/o mdulos del sistema a los cuales est autorizado, indicando tambin si se le permite o no manipular la informacin. A cada uno de los usuarios que se encuentran en la lista superior se le asignar permisos (Borrar, Editar, Consultar, Imprimir, Nuevo) o se le quitar los mismos impidindoles el acceso a las opciones y/o mdulos del sistema con los cuales no estn autorizados a trabajar.
- 12 -
Manual de Operacin
Sistema Informtico NISIRA v.2.0
Observacin: Esta ventana presenta una casilla de verificacin etiquetada como Es un Usuario Tipo, la cual tiene la finalidad de crear un tipo de usuario modelo, cuyos privilegios que le han sido asignados en las distintas opciones y mdulos del sistema son guardados como una plantilla la misma que podr ser utilizada para la asignacin de privilegios para otros usuarios. Si marca con un check ( ) esta casilla indicar que el usuario es un Usuario Tipo. Cuando se encuentre registrando los datos de un usuario del sistema, y desee que ste tenga los mismos privilegios que le fueron asignados a otro usuario, haga un click en el botn Usuario Tipo visualizndose la ventana Buscar mostrando todos los Usuarios Tipos definidos en el sistema, para que busque y seleccione el que se ajuste a las necesidades del usuario que est registrando. Una vez hecho esto, en la caja contigua, se visualizar el nombre del usuario tipo seleccionado y automticamente se copiar la plantilla de sus privilegios asignados. Nota: La plantilla de privilegios copiada de un Usuario Tipo para un usuario del sistema puede ser editada o modificada.
Cambio de Clave
Esta ventana permite cambiar la clave o contrasea de los usuarios para efectos de seguridad. Cada vez que se desee cambiar la clave del usuario es necesario primero ingresar la calve anterior y luego confirmar la nueva clave ingresada para poder grabar los cambios.
Flujo de Documentos
Definicin de Flujo de Documentos
Esta opcin permite establecer la secuencia que tendrn los documentos (pendiente, visto bueno, aprobado, etc.) hasta la generacin de nuevos documentos. Este flujo incrementa la consistencia de seguridad de las operaciones, puesto que en cada uno de los estados en que se encuentre un documento ser definido por el usuario o grupo de usuarios quienes son los responsables de cambiar dichos estados. La ventana muestra en la parte superior tres listas: la primera muestra los formularios que definirn una secuencia de flujo de documentos, la segunda lista muestra la secuencia misma incluyendo los estados por los que pasar el o los documentos implicados y la tercera lista muestra los estados disponibles en el que puede encontrarse dicho documento. La parte inferior muestra una lista de formularios disponibles para generar la secuencia y al lado derecho se registran los datos del formulario a crear en caso este no se encuentre en la lista de los disponibles. Ejemplo: Definicin de secuencia de flujo de documentos para un Pedido. El pedido solo contar con los estados de Pendiente y Aprobado. Se selecciona uno por uno estos estados en ese orden y en la lista central (Secuencia para formulario) se muestra al formulario Pedido con dichos estados. En caso se deseara que el pedido generara una orden de compra, se selecciona este documento de la lista de formularios disponibles el cul por defecto aparecer con el estado Pendiente.
- 13 -
Manual de Operacin
Sistema Informtico NISIRA v.2.0
Privilegios para Flujo de Documentos
En esta ventana se asignan permisos a los usuarios, que sern los responsables de generar los formularios que cuentan con flujo de documentos. Por ejemplo, la orden de compra tiene establecido el estado Aprobado, entonces se le asigna el privilegio de aprobacin a un usuario del sistema. En caso de que el usuario cuenta con el permiso de Aprobacin, el sistema permite establecer los importes mximos de aprobacin por documento individual o acumulado en una semana o un mes y la moneda correspondiente.
- 14 -
Manual de Operacin
Sistema Informtico NISIRA v.2.0
Revisar Mensajes Pendientes
Cuando el usuario cuente con mensajes pendientes aparecer el icono del sistema en la barra de tareas. Los mensajes que reciben los usuarios se pueden generar de dos maneras: La primera, es escribiendo este mensaje en la ventana donde se esta realizando una operacin; o, la segunda, si el documento tiene definido un flujo de documentos, cuando este vare su estado el sistema enviar un mensaje al usuario que cuente con el privilegio correspondiente. Los avisos de los mensajes aparecen en la parte inferior derecha de la pantalla como un flash cada cierto lapso de tiempo pudiendo variar esta frecuencia en los parmetros del sistema. Segn la importancia del mensaje cambiar el color del aviso.
Tablas Generales
Tipo de Cambio
El sistema permite el registro de las equivalencias (compra/venta) entre la moneda oficial del sistema y la extranjera, tanto en el nivel bancario, paralelo o tributario, presentados en los diferentes das. El sistema trabaja con el tipo de cambio tributario, segn el valor que SUNAT publica diariamente.
(Ver Ventana Tipo de Cambio en la pgina siguiente)
- 15 -
Manual de Operacin
Sistema Informtico NISIRA v.2.0
Monedas
El sistema NISIRA v.2.0, como ya se ha mencionado, tiene la caracterstica de ser bimonetario, esto es, capaz de manejar y mostrar la informacin de los mdulos de Cuentas Corrientes y de Contabilidad en dos tipos de monedas, un tipo de moneda oficial (ejemplo S/.) y un tipo de moneda extranjera (ejemplo $), definindose estos tipos en esta ventana al momento de registrar los datos de la moneda. Dada su flexibilidad sistema brinda la posibilidad de registrar las operaciones y/o documentos en cualquier moneda (Nuevos Soles, Dlares, Euros, Pesetas, Pesos, etc.) permitiendo utilizar tantas monedas como el usuario requiera. Al momento de registrar los documentos se indicar el tipo de cambio de la moneda utilizada en base a la moneda extranjera. Por ejemplo: tenemos definido como tipo de moneda oficial al Nuevo Sol y como tipo de moneda extranjera al Dlar y es necesario registrar un documento que tiene como moneda el Euro; se permite el registro del documento en Euros, indicando el tipo de cambio del Euro en base al Dlar, registrndose, por lo tanto, los importes del documento en euros y adems sus equivalencias en la moneda extranjera ($) y la moneda oficial (S/.). En esta ventana entonces se har el registro de las monedas necesarias para el trabajo en la empresa. Como se trata de una ventana de mantenimiento de tablas, se permite la edicin o modificacin de un registro, pero con las restricciones respectivas para el tipo de moneda ya que slo se acepta una moneda con tipo de moneda oficial y una moneda con tipo de moneda extranjera, el resto de monedas debern registrarse como de otro tipo.
(Ver Ventana Monedas en la pgina siguiente)
- 16 -
Manual de Operacin
Sistema Informtico NISIRA v.2.0
Procesos
Verificar Productos con Stock Negativo
El sistema permite al usuario verificar, a travs de este proceso, los movimientos de los productos de almacn y los saldos histricos disconformes que se haya obtenido.
Salir del Sistema
Esta opcin permite salir del sistema, previa confirmacin al mensaje que se presenta en la siguiente ventana:
Nota: Para poder salir del sistema no debe haber ninguna ventana abierta, de lo contrario es presentar un mensaje indicando: An hay ventanas abiertas. Cierre todas antes de continuar la operacin.
- 17 -
Manual de Operacin
Sistema Informtico NISIRA v.2.0
Barras de Herramientas Barra de Herramientas de los submens de Tablas y Movimientos
Todos los mdulos del Sistema cuentan con una Barra de Herramientas para las ventanas de mantenimiento de tablas y ventanas de movimientos; sta se encuentra ubicada sobre las ventanas y presenta la siguiente estructura:
Cada uno de los botones contenidos en esta Barra de Herramientas presentan conos representativos y un pequeo mensaje de orientacin acerca de la tarea o accin que realizan, incluyen adems una combinacin de teclas que al pulsarlas simultneamente producirn el mismo efecto que al dar un click en el botn. A continuacin se hace una descripcin de los mismos: o CTRL + N Para agregar nuevos registros.
o CTRL + E
Para modificar o editar un registro.
o CTRL+ Enter
Para consultar un registro seleccionado de la lista.
o CTRL + Z o CTRL+ B
Para anular un registro. Para eliminar el registro seleccionado
o CTRL + W o CTRL + G o CTRL + Z,
Para grabar un registro nuevo o las modificaciones del registro actual Para grabar un registro y continuar editando. Para deshacer o cancelar los cambios realizados.
o CTRL + Ins
Para insertar una nueva lnea en el detalle (cuadrcula) de un documento.
o CTRL + Del
Para eliminar una lnea del detalle (cuadrcula) del documento.
o CTRL + X o CTRL + S
Para salir del modo de consulta. Para buscar un registro determinado, previa seleccin del campo por el cual se va a realizar la bsqueda y la asignacin del valor a buscar. Para filtrar o seleccionar registros que cumplan una o ms condiciones.
o CTRL + F
- 18 -
Manual de Operacin
Sistema Informtico NISIRA v.2.0
o CTRL + R o CTRL + Inicio
Para desactivar el filtro. Para desplazarse al primer registro de la lista.
o CTRL + PgUp o CTRL + PgDn o CTRL + Fin o CTRL + P
Para desplazarse al registro anterior de la lista. Para desplazarse al siguiente registro de la lista. Para desplazarse al ltimo registro de la lista. Exportar. Para enviar la informacin actual a otro programa, como por ejemplo: MS Excel, previa conversin de la misma a otro formato.
Importar. Utilizado en mdulo de Contabilidad para importar asientos
Para imprimir en formato PDF.
o CTRL + L
Proporciona una vista previa del documento a imprimir.
o CTRL+ I
Para imprimir el registro actual.
o CTRL + H
Para visualizar el historial del registro. Entindase por historial a todas las modificaciones realizadas: nuevo, edicin, eliminacin y/o anulacin del registro. Para aprobar el documento activo.
Para asociar archivos vinculados al documento.
o CTRL + M
Para enviar un mensaje a otro usuario del sistema.
- 19 -
Manual de Operacin
Sistema Informtico NISIRA v.2.0
Barra de Herramientas del submen de Reportes
Esta Barra de Herramientas es similar a la barra anterior; como se observa contiene casi los mismos botones, pero se le han incorporado otros necesarios para el Submen de Reportes. La estructura de esta barra es la siguiente:
A continuacin se hace una descripcin de los mismos: o CTRL + A Para abrir un reporte existente.
o CTRL + W o CTRL + L
Para grabar un reporte. Proporciona una vista previa del documento a imprimir.
o CTRL+ I
Para imprimir el reporte actual. Configurar el reporte. Se pueden establecer las columnas que se desean visualizar en el reporte, los quiebres subtotales y totales, el tamao y orientacin del papel, entre otras caractersticas de configuracin.
o CTRL + C
Para copiar el reporte en el portapapeles.
o CTRL + S
Para buscar un dato o valor en el reporte. Una vez encontrado, para continuar la bsqueda de este valor en el reporte presionar la tecla <F3>. Para filtrar o seleccionar registros que cumplan una o ms condiciones.
o CTRL + F
o CTRL + R
Para desactivar el filtro.
o CTRL + PgDn
Para ordenar los registros del reporte en forma ascendente de acuerdo a la columna seleccionada. Para ordenar los registros del reporte en forma descendente de acuerdo a la columna seleccionada. Para fijar una columna. Se visualizarn las sumatorias de las columnas como subtotales de un reporte.
o CTRL + PgUp
o CTRL + J
- 20 -
Manual de Operacin
Sistema Informtico NISIRA v.2.0
o CTRL + O
Cambia el color de fondo del rea del reporte seleccionada.
o CTRL + L
Para enviar y analizar la informacin en Microsoft Excel.
o CTRL + G o CTRL + M
Para mostrar el grfico estadstico respectivo del reporte. Para enviar el reporte por correo electrnico.
o CTRL + X
Para salir del reporte.
- 21 -
Manual de Operacin
Sistema Informtico NISIRA v.2.0
Operaciones Frecuentes Mantenimiento de Registros de una Tabla
Para realizar un mantenimiento de registros de una tabla, ya sea maestra o de movimientos, se trabajar con la Barra de Herramientas de los Submens de Tablas y Movimientos explicada anteriormente.
Para crear un nuevo registro:
1. Hacer click en el botn Nuevo Registro o presionar simultneamente las teclas Ctrl + N. 2. Proceder al ingreso de datos. Las etiquetas de la ventana indicarn el dato que se deba ingresar. 3. En caso de que se necesite registrar detalles se proporciona una cuadrcula (grilla). Para agregar registros al detalle: a. Hacer click en el botn Nueva Lnea de Detalle o presionar las teclas Ctrl + Ins. b. Ingresar los datos correspondientes. Repetir estos pasos tantas veces como lneas o registros se deseen aadir en el detalle. 4. Finalmente, hacer click en el botn Grabar o presionar las teclas Ctrl + W. Se presentar una ventana indicando que Los datos se guardaron correctamente si se hizo la grabacin con xito, caso contrario se presentar un mensaje de error.
Para editar o modificar un registro:
1. Hacer click en el botn Modificar Registro o presionar en forma simultanea las teclas Ctrl + E. 2. Proceder a la edicin o modificacin de los datos. Las etiquetas de la ventana indicarn el dato que se deba ingresar. 3. En caso se necesite modificar el detalle: Si se necesita editar o modificar lneas del detalle: ubicarse en la cuadrcula o grilla correspondiente y desplazarse en ella hasta la lnea en donde se desea editar, luego proceder al ingreso del nuevo valor. Si se necesita ingresar ms lneas de detalle: ubicarse en la cuadrcula o grilla correspondiente y: a. Hacer click en el botn Nueva Lnea de Detalle o presionar las teclas Ctrl + Ins. b. Ingresar los datos correspondientes. Repetir estos pasos tantas veces como lneas se deseen aadir en el detalle. Si se necesita eliminar lneas de detalle: en la cuadrcula o grilla correspondiente ubicarse en la lnea que se desea eliminar y: a. Hacer click en el botn Eliminar Lnea de Detalle o presionar las teclas Ctrl + Del. b. Se visualizar una ventana de confirmacin donde deber hacer click en SI para confirmar la eliminacin de la lnea o en NO para cancelar la operacin. c. Repetir estos pasos tantas veces como lneas se deseen eliminar en el detalle. 4. Finalmente, hacer click en el botn Grabar o presionar las teclas Ctrl + W. Se presentar una ventana indicando que Los cambios se guardaron correctamente si la grabacin tuvo xito o caso contrario se presentar un mensaje de error.
Para anular un registro:
La operacin de anular un registro consiste en cambiar el estado del registro o documento, ms no de eliminarlo fsicamente del medio de almacenamiento (generalmente disco duro). Los registros de las tablas maestras y de las tablas de movimientos dentro de su estructura presentan el campo estado; considerando que los registros o documentos pueden pasar por
- 22 -
Manual de Operacin
Sistema Informtico NISIRA v.2.0
varios estados (pendiente, V B1, VB2, VB 3, cer rado, aprobado, atendido, etc.) esta operacin cambiara el estado actual por el estado ANULADO. Los pasos para realizar esta operacin son los siguientes: 1. Hacer click en el botn Anular Registro o presionar simultneamente las teclas Ctrl + Z. 2. Se visualizar una ventana de confirmacin donde deber hacer click en SI para confirmar la anulacin del registro o en NO para cancelar la operacin. Observaciones: - Normalmente, un documento con estado Aprobado no se puede anular, slo podr ser anulado por el usuario que aprob dicho documento. - Se puede cambiar el estado Anulado de un registro o documento, presionando el mismo botn Anular Registro y respondiendo afirmativamente a la pregunta: El registro est anulado. Desea activarlo? automticamente el estado del registro cambiar a Activo (Ejemplo: Tabla Productos) y si se trata de un documento cambiar a Pendiente (Ejemplo: Tabla Facturas).
Para eliminar un registro:
1. Hacer click en el botn Eliminar Registro o presionar simultneamente las teclas Ctrl + B. 2. Se visualizar una ventana de confirmacin donde deber hacer click en SI para confirmar la eliminacin del registro o en NO para cancelar la operacin.
Para consultar un registro:
Esta operacin se realiza desde una Ventana de Lista, siendo necesario: 1. Hacer click en el botn Consultar o presionar simultneamente las teclas Ctrl + ENTER, inmediatamente se visualizar una ventana de slo lectura presentando los datos del registro en el cual se est ubicado en la Ventana de Lista. Nota: Haciendo doble clic sobre una lnea o registro en una Ventana de Lista tambin podr realiza la Consulta de un Registro.
Bsqueda y Filtrado de Registros de una Tabla
La Barra de Herramientas de los Submens Tablas y Movimientos, tambin proporcionan botones que permiten la bsqueda de un registro y el filtrado o seleccin de registros en una tabla, ya sea maestra o de movimientos. Estas operaciones son muy tiles, ya que permiten trabajar, en ambos casos, con condiciones dadas por el propio usuario de acuerdo a sus necesidades o requerimientos de informacin.
Bsqueda de Registros
1. Hacer click en el botn Buscar o presionar simultneamente las teclas Ctrl + S. 2. Se visualiza la Ventana Buscar la cual tiene dos pginas: la primera etiquetada con Bsqueda y la otra con Bsqueda Avanzada, en ambas el usuario ingresa su condicin de bsqueda indicando el campo de la tabla por el cual se va a buscar, el operador relacional y el valor a buscar. Ejemplo: Cdigo Producto = 25-MC-MS Elegir la pgina de acuerdo a la complejidad de su bsqueda. 3. Una vez ingresada la(s) condicin(es) de bsqueda adecuada(s), hacer un click en el botn Buscar o presionar la tecla Enter. 4. Se mostrar una lista con todos los registros encontrados, que pueden ser uno o varios, que cumplan la(s) condicin(es) de bsqueda dada(s). En caso de que la bsqueda no encuentre registros que satisfaga(n) la(s) condicin(es) establecidas, se presenta un mensaje indicando No existen registros para la consulta o proceso seleccionado.
- 23 -
Manual de Operacin
Sistema Informtico NISIRA v.2.0
5. Ubicarse en el registro buscado y hacer un click en el botn Aceptar o hacer doble click sobre el mismo.
Observaciones: Es conveniente aclarar las diferencias entre los procesos de Bsqueda y Bsqueda Avanzada: Bsqueda Constituye una bsqueda simple pues slo se permite establecer una condicin de bsqueda. Para seleccionar el campo por el cual se va a realizar la bsqueda, no se dispone de todos los campos que componen la estructura de la tabla, sino de aquellos que generalmente se usan ms en este tipo de proceso. Los pasos a seguir para realizar este proceso son: o En la ventana Buscar elegir la pgina Bsqueda. o Seguir los pasos 3, 4 y 5 explicados en Bsqueda de un Registro. Bsqueda Avanzada Esta es una bsqueda compleja, por cuanto se permite establecer una o ms condiciones de bsqueda, disponiendo para ello de todos los campos de la tabla. Para realizar esta bsqueda se trabaja como condiciones de filtrado. Los pasos a seguir para realizar este proceso son: o En la ventana Buscar elegir la pgina Bsqueda Avanzada. o Establecer la condicin de bsqueda, para ello: seleccionar el campo de bsqueda, el operador relacional y asignar el valor de bsqueda. o Hacer click en el botn Filtrar para que esta condicin pase a formar parte de la lista de condiciones. Si fuese necesario eliminar una condicin de la lista, deber ubicarse en esa condicin y hacer click en el botn Quitar Filtro. o En caso se requiera agregar otra condicin deber seleccionar el tipo de operador lgico para unir las condiciones. Se dispone de los operadores AND y OR, los cuales se deben seleccionar haciendo click en la casilla de verificacin respectiva, visualizndose activado por defecto el operador And. o Repetir los tres ltimos pasos hasta establecer todas las condiciones necesarias. o Empezar la bsqueda haciendo click en el botn Buscar. o Continuar con los pasos 4 y 5 de la explicacin general de Bsqueda de un Registro.
- 24 -
Manual de Operacin
Sistema Informtico NISIRA v.2.0
Importante: Esta operacin de bsqueda puede realizarse en cualquier ventana de los diferentes mdulos del sistema. Siempre que se requiera de la bsqueda de un valor, por ejemplo, cuando en un detalle de registros necesite ingresar un cdigo o identificador y no recuerde el valor exacto de ste, entonces deber ubicarse en esta columna del cdigo a buscar y la presionar la tecla <F2> con lo que se presentar la Ventana Buscar para que realice la bsqueda del registro de acuerdo a los campos especificados como se explic anteriormente.
Filtrado de Registros
1. Hacer click en el botn Filtrar o presionar simultneamente las teclas Ctrl + F. 2. Se visualiza la Ventana Aplicar Filtro, en la cual el usuario ingresar su condicin de filtro indicando el campo de la tabla por el cual se har la seleccin o el filtrado de los registros, el operador relacional y el valor que deber tener el campo. 3. Una vez definida la condicin de seleccin, hacer click en el botn Filtrar para que sta pase a formar parte de la lista de condiciones de filtrado. Si fuese necesario eliminar una condicin de la lista, deber ubicarse en esa condicin y hacer click en el botn Quitar Filtro. 4. En caso se requiera agregar otra condicin deber seleccionar el tipo de operador lgico para unir las condiciones. Se dispone de los operadores AND y OR, los cuales se deben seleccionar haciendo click en la casilla de verificacin respectiva, visualizndose activado por defecto el operador And. 5. Una vez que haya establecido las condiciones de filtrado necesarias hacer click en el botn Aceptar. Se visualizar una Ventana de Lista con todos los registros de la tabla que hayan cumplido con la(s) condicin(es) de filtrado establecida(s).
Importante: Filtro Predeterminado: En la parte inferior de la ventana se visualiza una casilla etiquetada como Predeterminar en el formulario, por defecto est desactivada. La utilidad de esta casilla es establecer que el filtro que se est realizando ser considerado como predeterminado en el formulario o Ventana de Lista donde se hizo click al botn Filtrar, esto implica que este filtro quede grabado por usuario y por formulario; por lo tanto, cada vez que se abra esta ventana de lista se activar tambin este filtro mostrando slo los registros seleccionados con esta operacin. Si desea activar un filtro como predeterminado en el formulario hacer click en la casilla para que se active ( ).
- 25 -
Manual de Operacin
Sistema Informtico NISIRA v.2.0
Quitar Filtro Predeterminado: Este botn es de uso exclusivo en Ventanas de Lista con Filtro Predeterminado. Cuando se desee eliminar este tipo de filtrado de registros deber hacer un click en este botn e inmediatamente se visualizarn todos los registros guardados en la tabla respectiva, eliminndose de esta manera el filtrado y desactivndose el mismo como filtro predeterminado. Este botn no se visualiza en la Barra de Herramientas, sino dentro de la misma ventana de lista que tiene el filtro predeterminado seguido de las condiciones establecidas para dicho filtro. En la siguiente ventana, observe la parte superior:
Quitar el Filtro
Para filtrados normales, no predeterminados, basta con hacer click en el botn Quitar Filtro o presionar simultneamente las teclas Ctrl + R, inmediatamente se desactivar el filtrado y se visualizarn todos los registros de la tabla respectiva en la Ventana de Lista.
Asociar Documentos y Operaciones a una Ventana o Formulario
Para poder registrar documentos a travs de las opciones de movimientos de los diferentes mdulos de NISIRA, previamente hay que asociar los tipos de documentos que pueden registrarse en una determinada ventana o formulario, as como las operaciones que pueden usarse en ella. Para asociar un documento u operacin a una determinada ventana del submen Movimientos debe realizar los pasos siguientes: 1 Seleccionar la opcin del submen Movimientos en cuya ventana de edicin quiere asociar el documento u operacin, por ejemplo, la opcin Orden de Compras del submen Movimientos del mdulo Compras. Luego de seleccionar esa opcin se visualizar una ventana de lista de registros; siguiendo con el ejemplo, se visualizar la Ventana de Lista de rdenes de Compra. 3 Presionar la tecla Ctrl y simultneamente hacer un click derecho en cualquier sitio de la parte superior de dicha ventana de lista, tal como se indica en el grfico siguiente:
- 26 -
Manual de Operacin
Sistema Informtico NISIRA v.2.0
Ctrl + Clic Derecho
(Slo en la parte superior delimitada con el crculo rojo)
4 Se presentar la siguiente ventana auxiliar deno minada Asociar Documentos / Operaciones al Formulario, donde deber seleccionar de las listas de la izquierda: Lista de Documentos Disponibles y Lista de Operaciones Disponibles, los documentos u operaciones que desea se puedan registrar en la ventana o formulario seleccionado (de acuerdo al ejemplo, la ventana Orden de Compra).
- 27 -
Manual de Operacin
Sistema Informtico NISIRA v.2.0
Una vez seleccionados los documentos u operaciones, stos se visualizarn en las listas de la derecha: Lista de Documentos Asociados y Lista de Operaciones Asociadas, respectivamente. 5 Finalmente, hacer un click en el botn para grabar estas asociaciones.
Importante: Verificar que tanto los tipos de documento (para el caso de documentos emitidos por la empresa) as como las operaciones asociadas tengan sus numeradores generados para el ao en curso. Para el caso de los documentos, estos numerados se registran en la opcin Tipos de Documentos del submen Tablas de los mdulos de Cuentas por Pagar, Cuentas por Cobrar y Contabilidad; para el caso de las operaciones, los numeradores se registran en la opcin Operaciones del submen Tablas del mdulo de Contabilidad.
- 28 -
Manual de Operacin
Sistema Informtico NISIRA v.2.0
Mdulo de Recursos Humanos y Planillas
- 29 -
Manual de Operacin
Sistema Informtico NISIRA v.2.0
El Mdulo Recursos Humanos y Planillas
Objetivo
Efectuar el registro, control y manejo de todo el personal de la empresa; as como tambin, realizar el registro de variables y conceptos de remuneracin que permitan generar las planillas de pago de los trabajadores, proporcionando un clculo exacto de sus remuneraciones y de sus montos provisionados por CTS, gratificacin y vacaciones. Otro de los objetivos de este mdulo es generar los archivos adecuados para la transferencia electrnica de informacin a diferentes instituciones, como a la SUNAT, a travs, del enlace con el programa PDT, as como, a los bancos y otras entidades financieras y a las AFPs.
Caractersticas
Manejo de Mltiples Catlogos: Personal, Planillas, AFPs, etc. Manejo de Mltiples Planillas. Registro y Control de Asistencia. Registro y Control de Descansos Mdicos. Registro y Control de Descuentos Judiciales. Clculo de Remuneracin parametrizable. Transferencia electrnica a la SUNAT, AFPs, Bancos (Banco de Crdito, Interbank, Banco Wiese, Caja Trujillo). Clculo de Provisiones (CTS, Gratificaciones y Vacaciones) y Liquidacin de Beneficios Sociales. Generacin de Asientos Contables de Planillas. Impresin de Fotocheck Genera Reportes de: Boletas de Pago Libro de Planillas Histrico de Contratos Descansos Mdicos Asistencias por da Horas por Actividad Personas por Actividad Genera Reportes de Usuario (Personalizables de acuerdo a las necesidades del usuario).
Opciones de Men
Tablas Catlogos: o Planillas o Tipo de Envo Planilla o Personal Trabajadores Postulantes a Trabajo Lista Negra de Personal Tipos de Personal Impresin de Fotochecks Tipos de Contrato Motivos de Memos al Personal Motivos de Movimiento a Personal Grupos de Trabajo Cargos del Personal
- 30 -
Manual de Operacin
Sistema Informtico NISIRA v.2.0
Turnos de Trabajo Supervisores/Responsables Documentos de Identidad Vnculos Familiares Nacionalidad Tipo de Cursos Profesiones Capacidades Idiomas Documentos Fsicos Nivel de Estudio Nivel de Dominio de Idiomas Nivel de Desarrollo de Capacidades Alergias Enfermedades Vacunas o Actividades o Consumidores o Contingencias o Tipo de Atencin o EPS o AFPs o Semanas Planillas o Feriados o Distribucin de Monedas o Puntos de Generacin de Cdigos Conceptos de Remuneracin Variables Validacin de Conceptos Procesos de Usuario Tipos de Provisin Editar Conceptos Acumulados por Ao Tasas para el Impuesto de Renta de Quinta Variables Extras de Personal
Movimientos Movimiento de Planillas Asignacin de Valores a Conceptos Requerimientos de Remuneracin Provisiones de Personal: o Control de Vacaciones del Personal o Provisin de Vacaciones o Control de Gratificaciones de Personal o Provisin de Gratificacin o Control de CTS de Personal o Provisin de CTS Liquidaciones de Personal Asistencia de Personal Asistencia por Rendimiento de Personal Control de Ingreso y Salida de Personal Control de Ingreso y Salida de Personal (Obreros) Control de Otros Movimientos de Asistencia Asignacin de Proyectos a Movimientos de Planillas Prstamos al Personal Liquidacin de Prstamos Hoja de Movimientos Personal (Vacaciones) Registro de Descuentos Judiciales Descanso Mdico
- 31 -
Manual de Operacin
Sistema Informtico NISIRA v.2.0
Capacitacin al Personal Memos al Personal Boleta de Suspensin de Labores Boleta de Llamamiento Seleccionar Planilla
Procesos Envo de Asistencia Clculo de Planilla Regenerar Costo de Planilla Clculo Distribucin de Utilidades Clculo de Regularizacin de EsSalud Ingresos de Personal Cese de Personal Abrir/Cerrar Planillas Asiento Contable de Planillas Enviar Informacin a PDT Transferencia de Informacin a AFP o Transferencia a AFP Integra Empresarial Transferencia de Informacin a Banco o Transferencia a Banco de Crdito o Transferencia a Banco Interbank o Transferencia a Banco Wiese o Transferencia a Banco Continental o Transferencia a Caja Municipal Transferencia de Informacin a Banco (Telecrdito)
Reportes Boletas de Pago Liquidacin de Beneficios Sociales Libro de Planillas Resumen de Planillas por Concepto Liquidacin Anual de Aportes y Retenciones Provisionales Resumen de Clculo de Renta de Quinta Provisiones de CTS Provisiones Anuales Reporte de Prstamos al Personal Reporte de Prstamos al Personal (Detalle) Reporte de Conceptos por Trabajador Reporte Estadstico de Conceptos Reporte Estadstico de Conceptos (Detalle) Reporte de Distribucin de Monedas Generacin de Contratos Resumen de Contratos y Prrrogas Vencidas Reporte de Descansos Mdicos Reportes de Asistencia o Reporte de Asistencia por Semana o Reporte de Asistencia Detallada o Reporte de Resumen de Asistencia o Reporte de Consistencia de Asistencia o Reporte de Control de Ingreso y Salida Reporte de Das Trabajados o Reporte de Das Trabajados o Reporte de Das Trabajados por Semana o Reporte de Das Trabajados por Proyecto o Reporte de Das Trabajados por Personal Por Proyecto
- 32 -
Manual de Operacin
Sistema Informtico NISIRA v.2.0
Reportes Comparativos de Planilla o Compara Horas Asistencia vs. Horas Planilla o Compara Horas Asistencia, Planilla y Clculo o Compara Horas Asistencia vs. Control Horas de Ingreso y Salida o Compara Reporte Horas Actividad vs. Gastos por C.Costo o Compara Costeo Planilla vs. Costeo Asistencia Reporte de Personas por Actividad Resumen de Horas por Actividad / Consumidor Resumen de Horas por Actividad / Consumidor (Detalle) Resumen de Horas por Actividad / Consumidor por Personal Reportes de Usuario
Opciones de Tablas Catlogos
Planillas Presenta una ventana que permite registrar los datos concernientes a cada una de las Planillas que se manejan en la empresa. En la parte izquierda de la ventana se presenta una lista que visualiza el cdigo y la descripcin de las planillas ya registradas y, en la parte derecha, se muestran los datos especficos de la Planilla sobre la cual se encuentra ubicado en la lista.
Para registrar los datos de una Planilla se deben realizar los siguientes pasos: 1 2 Hacer click en el botn Nuevo registro de la barra de herramientas o presionar simultneamente las teclas Ctrl + N. En la parte derecha de esta ventana se ingresar n los datos de la nueva Planilla, los cuales se detallan a continuacin: - Cdigo: Se debe registrar un cdigo nico para la Planilla, con fines de identificacin. ste deber ser ingresado por el usuario.
- 33 -
Manual de Operacin
Sistema Informtico NISIRA v.2.0
- Descripcin: Se ingresar el nombre completo de la planilla, recomendndose que el mismo sea lo ms descriptivo posible. - Emisor y Serie: Se debe indicar un Emisor y una Serie para la Planilla, para que cuando posteriormente realice un nuevo llenado de Asistencia de Personal (Opciones: Asistencia de Personal y Asistencia por Rendimiento de Personal Submen Movimientos), el documento de la asistencia genere automticamente el nmero correlativo de ste, de acuerdo a la serie y emisor registrados para la planilla a la cual pertenece ese documento de asistencia. - Cdigo Transfer. Electrnica de Asistencia: Cdigo que se asignar a esta Planilla para que sea consignado en los registros de asistencia de los trabajadores que se transferirn al sistema de manera electrnica. Al especificar este cdigo en los registros de asistencia al momento de la recepcin de los mismos el sistema identificar a que Planilla pertenece. - Planilla por Rendimiento: Este campo hace referencia al criterio de pago de la Planilla, el cual puede ser: Por Horas Trabajadas o Por Rendimiento. Por defecto, la casilla de verificacin de este campo se muestra sin marcar (en blanco) lo que indica que se trata de una Planilla por Horas Trabajadas, pero si necesita calcular la remuneracin de acuerdo al rendimiento o productividad del trabajador (por ejemplo: cuando se le paga por kilos de esprragos cortados) deber marcar dicha casilla de verificacin haciendo un click sobre la misma, lo que indicar que se trata de una Planilla por Rendimiento. - Planilla Mixta: Marcar la casilla de este campo cuando se trate de una Planilla Mixta, es decir, si la planilla que se est registrando ser una Planilla por Horas Trabajadas y una Planilla por Rendimiento. Centralizar esta Planilla: Por defecto, la casilla de verificacin de este campo se muestra marcada , lo que indica que los movimientos de la Planilla que se est editando sern centralizados de acuerdo al valor asignado al parmetro de configuracin contable: TIPO DE CENTRALIZACIN POR MDULO PLANILLAS (Opcin: Configuracin del Sistema / Parmetros Iniciales / Configuracin Contable Submen Utilitarios). Si por alguna razn no desea centralizar los movimientos de esta planilla desmarque esta casilla haciendo un click sobre la misma. Nota: Si desea ms informacin sobre la Centralizacin de Documentos consulte la opcin Centralizacin Contable por Mdulo del submen Procesos en el mdulo de Contabilidad. No incluir en Libro de Planillas: Indica que esta planilla, no se mostrar en el reporte de libro de planillas Provisionar esta Planilla?: Indica si esta planilla, generar y validar que se realicen las provisiones de Vacaciones, Gratificaciones y/o CTS. Tipo de Planilla: Con este campo se especifica si se trata de una Planilla de Empleados o una Planilla de Obreros. La eleccin de un tipo de planilla confiere las caractersticas particulares de este tipo de Planilla que est editando, por ejemplo, para los periodos de una Planilla de Obreros se considera: ao, mes y semana, mientras que, para los de una Planilla de Empleados solo se consideran: ao y mes. Deber seleccionar un Tipo de Planilla de manera obligatoria, caso contrario no podr grabar el registro de la Planilla que est creando, mostrndose el mensaje respectivo. Moneda: Seleccionar la moneda en que se efectuar el pago de las remuneraciones. Por defecto se visualiza el valor Nuevos Soles, pudiendo cambiarlo haciendo un click sobre el botn del campo Moneda y en la Ventana Buscar que se presenta seleccionar la moneda deseada. Sucursal: Seleccione la sucursal de la empresa para la cual se est creando la planilla que est editando. Si no recuerda exactamente el cdigo de la sucursal haga click en el botn de este campo. SubDiario: Seleccione el subdiario contable en el cual se registrarn los asientos del contables de los movimientos de esta Planilla. Hacer un click sobre el botn campo SubDiario para que seleccione el adecuado. Conceptos de Remuneracin: Se debern establecer o especificar los conceptos de remuneracin necesarios que, de acuerdo a las polticas de la empresa, se utilizarn en esta Planilla. Los Conceptos de Remuneracin que se consideren necesarios utilizar en cada Planilla sern los que previamente se ingresaron en la Ventana Catlogo de Conceptos de
- 34 -
Manual de Operacin
Sistema Informtico NISIRA v.2.0
Remuneracin (Opcin Conceptos de Remuneracin Submen Tablas Mdulo Planillas), antes de crear las Planillas en el sistema deber previamente crear los Conceptos de Remuneracin que se necesitarn para cada una de las diferentes Planillas que se manejan en la empresa. Estos conceptos de remuneracin varan dependiendo de: Si se trata de una Planilla por Horas Trabajadas: Los conceptos apropiados para esta Planilla se visualizan agrupados en un recuadro similar al siguiente:
De estos conceptos de remuneracin presentados deber utilizar los que necesite de acuerdo al manejo particular de su Planilla y asignarles el valor del cdigo del concepto correspondiente. No habr ningn inconveniente si algunas cajas quedan en blanco. Si se trata de una Planilla por Rendimiento: Los conceptos apropiados para esta Planilla se visualizan agrupados en un recuadro similar al siguiente, donde deber elegir los que necesite para la realizacin de su planilla:
Si se trata de una Planilla Mixta: En este caso, los conceptos apropiados para esta Planilla son los que se visualizan agrupados en el siguiente recuadro, donde deber elegir los que necesite para la realizacin de su planilla:
Para especificar el uso de un concepto de remuneracin deber realizar los siguientes pasos: 1. Ubicarse en la caja del concepto de remuneracin a utilizar y presionar la tecla <F2> (Buscar) o hacer un click sobre el botn de este concepto. 2. Se visualizar la Ventana Buscar en la cual deber seleccionar la lnea que contiene el cdigo y la descripcin del concepto con el cual se est trabajando. Para hacer esta seleccin haga doble click sobre la lnea apropiada o ubquese en esta lnea y luego haga un click en el botn Aceptar de esta ventana, con lo que el cdigo del concepto seleccionado se visualizar en la caja correspondiente en la Ventana del Catlogo de Planillas.
- 35 -
Manual de Operacin
Sistema Informtico NISIRA v.2.0
Por ejemplo, si en el recuadro de Conceptos de una Planilla por Horas Trabajadas se desea utilizar el concepto Horas Dobles, deber hacer un click en el botn o presionar la tecla <F2> , seguidamente se visualizar la Ventana Buscar, de la lista de conceptos deber elegir exactamente el mismo concepto que se est trabajando (guese por la columna Descripcin); hecho esto, el cdigo del concepto (columna Idconcepto) seleccionado se visualizar en la caja del concepto en el recuadro anterior de la Ventana de Catlogo de Planillas, con lo que quedar establecido que este concepto de remuneracin se utilizar en esta Planilla. - Otros Conceptos: Adicionalmente se deber especificar la utilizacin de otros conceptos de remuneracin comunes a las diferentes Planillas que pueden ser manejadas en una empresa. Los valores y cdigos que se asignen a estos conceptos dependern de las caractersticas y funcionalidad de cada Planilla. Estos conceptos son los que se visualizan agrupados en el siguiente recuadro:
La asignacin de cdigos en las cajas de los conceptos se har de manera similar a la efectuada en los conceptos de remuneracin explicados anteriormente. - Centro de Costo Genrico: Se deber definir un Centro de Costo general para la Planilla, donde se aplicarn los gastos generados por los movimientos de sta (clculo de remuneraciones, vacaciones, provisiones, etc.). La finalidad de definir un Centro de Costo para los trabajadores, o en su defecto para la Planilla, es realizar el proceso de Costeo de la Planilla al momento de efectuar el clculo de la misma. Nota: Normalmente, el Centro de Costo al cual se aplica los gastos de planilla generados por un trabajador se toma, dependiendo de: . Si es una Planilla de Empleados: se toma del Catlogo de Trabajadores, pues en l se definen el o los centros de costo a los que pertenece un trabajador (Opcin Catlogos/Personal/Trabajadores/Pestaa: Del C. Costo Submen Tablas Mdulo Recursos Humanos).
- 36 -
Manual de Operacin
Sistema Informtico NISIRA v.2.0
Si es una Planilla de Obreros: el centro de costo se toma de los Documentos de Asistencia del trabajador (Opciones Asistencia de Personal y Asistencia por Rendimiento de Personal Submen Movimientos Mdulo Recursos Humanos), a travs de los Consumidores, pues en estos documentos se registra el o los consumidores para los cuales ha laborado el trabajador, y como se explic anteriormente cada Consumidor est relacionado con un Centro de Costo especfico (Ver: Opcin Consumidores Submen Tablas Mdulo Almacenes).
- Consumidor Genrico: Es opcional. Este campo se utiliza para definir un Consumidor genrico para la Planilla, con la finalidad de que sea utilizado en los procesos de importacin de datos del control de la asistencia de los trabajadores al sistema, los mismos que requieren del Consumidor de la Planilla en la cual estn inscritos los trabajadores (Opciones Importar Control de Ingreso y Salida e Importar Asistencia Submen Procesos Mdulo Recursos Humanos). - Obtener C. Costo: Aqu se debe seleccionar de donde el sistema obtendr el Centro de Costo al cual pertenece cada uno de los trabajadores inscritos en esta Planilla, para realizar posteriormente el proceso de Asiento Contable de la Planilla, en donde se tendr en cuenta el Tipo de Costeo de la Planilla, que no es ms que la forma o manera de cmo el sistema obtendr el Centro de Costo de los trabajadores incluidos en esta Planilla al momento de realizar dicho proceso. Hay dos maneras de obtener el Centro de Costo, las cuales son: De Catlogo de Trabajadores: El Centro de Costo para costear esta Planilla se obtendr de los datos del trabajador, esto es, del Centro de Costo que se encuentre registrado en la pestaa Del C.Costo de la Ventana de Mantenimiento de Personal (Opcin Catlogos / Personal / Trabajadores / Pestaa: Del C. Costo Submen Tablas Mdulo Planillas). Se elegir esta opcin cuando se trate de una Planilla por Horas Trabajadas, normalmente una Planilla de Empleados, donde el clculo del pago de las remuneraciones se hace en base a las Horas Trabajadas, por lo que ser necesario que en la Ventana de Edicin de Planillas (Opcin Planillas - Submen Movimientos Mdulo Planillas) se ingrese las Horas Trabajadas del trabajador de forma manual o que pasen por defecto los mismos valores de este concepto de remuneracin de un periodo a otro de la Planilla. De Asistencia: El Centro de Costo para costear esta Planilla se obtendr en base a la asistencia de los trabajadores. Si se elige esta opcin se deber controlar estrictamente esta asistencia en la Ventana Asistencia del Personal (Opcin Asistencia de Personal - Submen Movimientos - Mdulo Planillas) o en la Ventana Asistencia por Rendimiento de Personal (Opcin Asistencia por Rendimientos de Personal - Submen Movimientos - Mdulo Planillas) y luego realizar el proceso de Envo de Asistencia (Opcin Envo de Asistencia - Submen Procesos Mdulo Planillas), donde se enviarn a procesar los registros de asistencia de los trabajadores de un periodo determinado a fin de determinar de manera automtica las horas trabajadas por stos, de tal manera que, cuando se haga el clculo de las remuneraciones de los trabajadores inscritos en esta Planilla se contar con el nmero de horas trabajadas calculada de manera automtica en base a la asistencia pudindose visualizar estas horas en la Ventana de Movimiento de Planillas (Opcin Planillas - Submen Movimientos) las mismas que no podrn ser modificadas. Nota: Si por alguna razn desea modificar el nmero de horas trabajadas generadas en base a la asistencia de los trabajadores, no lo podr hacer directamente en la Ventana de Movimiento de Planillas. Para esto, tendr que modificar el(los) registro(s) de Asistencia del Personal en el periodo deseado y luego volver a procesar el Envo de Asistencia con lo que se generar un nuevo valor de horas trabajadas. Observacin: Como ya se mencion anteriormente, cuando el sistema no encuentre un Centro de Costo especfico para un trabajador, ya sea del Catlogo de Trabajadores (Planilla de Empleados) o de la Asistencia (Planilla de Obreros), tomar el Centro de Costo Genrico definido para la Planilla.
- 37 -
Manual de Operacin
Sistema Informtico NISIRA v.2.0
- Variable Total de Costeo: Se indicar el cdigo del concepto de remuneracin el cual almacenar el importe total del costeo de esta planilla, esto para generar el costeo de la planilla registrada por asistencia y sacar los reportes de resumen de horas actividad / consumidor, donde indicar el costo por cada actividad y/o consumidor registrado durante el proceso de ingreso de asistencia. Lgicamente que, este concepto se registr previamente como un concepto de tipo Totalizador en su respectiva ventana (Opcin Conceptos de Remuneracin Submen Tablas Mdulo Planillas). - Tipo de Envo de Asistencia: Define el tipo de envo de asistencia que se tendr en cuenta al momento de ejecutarse el proceso de Envo de Asistencia de esta Planilla (Opcin Envo de Asistencia Submen Procesos Mdulo Planillas), el mismo que, permite calcular el nmero de horas y/o das laborados por los trabajadores en base a su asistencia registrada en el sistema (Opciones Asistencias de Personal y Asistencia por Rendimiento de Personal Submen Movimientos Mdulo Planillas). Para especificar que tipo de envo de asistencia utilizar esta Planilla haga un click en el o presione F2 en la caja contigua a este botn, con lo que se visualizar la botn ventana Buscar para que en ella seleccione el tipo de envo deseado. Observacin: Los Tipos de Envo de Asistencia que se visualizan en la ventana Buscar son los que se registraron previamente en el sistema mediante la opcin Catlogos / Tipo de Envo Planilla del submen Tablas de este mdulo. Importante: Si no se especifica un Tipo de Envo de Asistencia para la Planilla, en el proceso de Envo de Asistencia (en el submen Procesos de este mdulo) el sistema le asignar el tipo de envo por defecto que es: Envo de Planilla segn 48 horas semanales. Segn el Tipo de Envo de Asistencia, aparecer la ventana siguiente, cuya finalidad es registrar las horas a laborar por da de la semana en una determinada Planilla, por lo que, antes de elegir esta opcin se deber seleccionar una planilla (Opcin Seleccionar Planilla Submen Movimientos Mdulo Recursos Humanos).
En esta ventana se presenta una caja para cada da de la semana, etiquetada con el nombre del da respectivo, aqu se proceda a ingresar las horas a laborar por cada da y finalmente haga un click en el botn . Luego de grabados los datos, el sistema presentar el mensaje Proceso terminado exitosamente. 3 Finalmente, hacer click en el botn grabar los datos de esta Planilla. Grabar registro de la barra de herramientas para
- 38 -
Manual de Operacin
Sistema Informtico NISIRA v.2.0
Tipo de Envo Planilla Esta opcin permite registrar los diferentes Tipos de Envo de Asistencia que se pueden asignar a una Planilla. El Tipo de Envo de Asistencia establecido para una Planilla ser tomado en cuenta al momento de ejecutar el proceso de Envo de Asistencia (Opcin Envo de Asistencia Submen Procesos Mdulo Recursos Humanos) que consiste en calcular el nmero de horas y/o das laborados por los trabajadores en base a su asistencia registrada en el sistema (Opciones Asistencias de Personal y Asistencia por Rendimiento de Personal Submen Movimientos Mdulo Planillas). Al elegir esta opcin se presenta la siguiente ventana, la cual, presenta en la parte izquierda una lista con todos los Tipos de Envo de Asistencia registrados en el sistema y, en la parte derecha, los datos registrados para cada uno de los tipos de planilla, visualizndose de acuerdo al desplazamiento a travs de ellos.
Para registrar un nuevo Tipo de Envo de Asistencia deber realizar los siguientes pasos: 1 2 Hacer click en el botn Nuevo registro de la barra de herramientas o presionar simultneamente las teclas Ctrl + N. En la parte derecha de esta ventana se ing resarn los datos requeridos para el nuevo registro, los cuales son: - Cdigo: Corresponde al campo identificador del registro, por lo cual debe ingresarse un cdigo nico para cada Tipo de Envo de Asistencia. La longitud de este cdigo es de un carcter. - Descripcin: Corresponde al nombre o descripcin asignado al Tipo de Envo de Asistencia que se est editando, recomendndose que sea lo ms explicativo posible. Finalmente, hacer click en el botn Grabar registro de la barra de herramientas para grabar los datos de este nuevo registro.
- 39 -
Manual de Operacin
Sistema Informtico NISIRA v.2.0
Personal
Trabajadores
Esta opcin presenta una ventana que permite registrar los datos de los trabajadores de la empresa. En esta ventana Mantenimiento de Personal se distinguen claramente dos secciones, una seccin superior que permite el ingreso de los datos generales del trabajador, como: cdigo, apellidos, nombres, estado civil, documento de identidad, sexo, etc. y, la otra seccin, de la mitad hacia abajo, que muestra un conjunto de pestaas que permitirn que se ingresen en detalle otros datos especficos del trabajador.
De los Datos Personales del trabajador, mostrados en la seccin superior, es importante explicar los siguientes: - Pto. Gen. de Cdigo: El Punto de Generacin de Cdigo, es el punto o lugar fsico donde se generar el Cdigo nico del trabajador. Este dato es parametrizable, dependiendo de si la empresa desea o no generar los cdigos de sus trabajadores de acuerdo a un Punto de Generacin de Cdigos, para lo cual se deber configurar el parmetro GENERAR CDIGO DE PERSONAL POR PTO. EMISIN realizando los pasos siguientes: 1 Seleccionar la opcin Configuracin del Sistema del submen Utilitarios. 2 Se presenta la ventana Configuracin del Sistema. En la parte izquierda de esta ventana deber elegir la clasificacin de Parmetros Iniciales (haciendo un click sobre ella) y luego seleccionar la subclasificacin de Recursos Humanos. 3 Observe que, despus de realizar el paso anterio r, en la parte derecha de esta ventana se presentan todos los parmetros utilizados en el Mdulo de Planillas. Deber configurar ac el parmetro Generar Cdigo de Personal por Pto. Emisin, cuyos posibles valores son SI y NO. Deber seleccionar la opcin apropiada de acuerdo a la manera en que se desee trabajar. 4 Una vez configurado este parmetro deber hacer un click en el botn Grabar de la barra de herramientas que se presenta para esta ventana. Si se decide trabajar con Puntos de Generacin de Cdigos, entonces deber seleccionar uno de ellos de este cuadro desplegable.
- 40 -
Manual de Operacin
Sistema Informtico NISIRA v.2.0
Observacin: Los Puntos de Generacin de Cdigos que se despliegan o visualizan, cuando se hace click en el botn desplegable de este cuadro, son los que se registraron previamente en el sistema a travs de su respectiva ventana de mantenimiento (Opcin Catlogos / Puntos de Generacin de Cdigos Submen Tablas Mdulo Recursos Humanos). Observacin: Tener presente que, si el parmetro GENERAR CDIGO DE PERSONAL POR PTO. EMISIN fue configurado con valor SI, entonces la caja Cdigo nico se desactiva, impidiendo que el usuario ingrese un cdigo para el trabajador, ya que ste ser generado automticamente por el sistema segn la numeracin correspondiente al Punto de Generacin seleccionado; y, si dicho parmetro se configur con valor NO, entonces el cuadro desplegable de Pto. Gen. de Cdigo se mostrar desactivado. - Cdigo nico: Se debe registrar un cdigo nico para cada trabajador de la empresa, con fines de identificacin. Este cdigo puede ser ingresado por el usuario o generado automticamente por el sistema, dependiendo de cmo se configure el parmetro GENERAR CDIGO CORRELATIVO DE PERSONAL (Opcin Configuracin del Sistema ==> Parmetros Iniciales ==> Recursos Humanos - Submen Utilitarios). Si a dicho parmetro se le asigna el valor SI, este cdigo se generar automticamente, de lo contrario deber ser ingresado por el usuario. Observacin: En el caso de que se trabaje con Cdigos nicos generados por el sistema, esta caja se muestra desactivada, visualizndose el valor generado para este cdigo slo despus de grabar el registro del trabajador. - Cdigo de Control: Dato opcional. Se utiliza para asignarle al trabajador un cdigo para el control de su asistencia, el mismo que se usar en los diferentes dispositivos o equipos de lectura y/o marcado de tarjetas de control de asistencia y de los cuales se importarn los datos al sistema (Opciones Importar Control de Ingreso y Salida e Importar Asistencia Submen Procesos Mdulo Recursos Humanos). Doc. Identidad: Ingresar el tipo y nmero del documento de identidad del trabajador. Si no recuerda exactamente el cdigo del tipo de documento deber hacer un click en el botn o presionar la tecla F2 en la caja contigua a este botn, con lo que se visualizar la ventana Buscar para que en ella se seleccione el tipo de documento deseado. Una vez seleccionado y visualizado el tipo y nombre del documento, ingresar el nmero del documento de identidad del trabajador. Observacin: Los tipos de documentos que se visualizan en la ventana Buscar son los que se registraron previamente en el sistema en su respectiva ventana de mantenimiento (Opcin Catlogos / Personal / Documentos de Identidad - Submen Tablas Mdulo Recursos Humanos). Importante: Al momento de ingresar el nmero del documento de identidad se debe tener presente el formato establecido para el nmero del tipo de documento seleccionado, el mismo que se defini al momento de registrarlo (Opcin Catlogos / Personal / Documentos de Identidad - Submen Tablas Mdulo Recursos Humanos). - Lugar de Nacimiento: Se deber registrar el departamento, provincia y distrito del lugar de nacimiento del trabajador. Como se observa, la caja de este campo aparece desactivada, lo que indica que el usuario no podr escribir estos datos, la nica manera de asignar estos datos ser haciendo un click en el botn , con lo que se presentar la siguiente ventana auxiliar:
- 41 -
Manual de Operacin
Sistema Informtico NISIRA v.2.0
Esta ventana muestra un Catlogo de Departamentos, Provincias y Distritos. Para seleccionar los datos del lugar de nacimiento en esta ventana hacer lo siguiente: 1 Seleccionar un departamento y abrir este element o de la lista haciendo doble click sobre el mismo o haciendo un click en el icono del lado izquierdo del mismo. 2 Se visualizarn todas las provincias que pertene cen al departamento seleccionado. Ahora deber hacer lo mismo con las provincias; seleccionar una provincia y abrir este elemento haciendo doble click sobre la misma o haciendo un click en el icono del lado izquierdo de la misma. 3 Se visualizarn todos los distritos pertenecient es a la provincia seleccionada. Finalmente deber seleccionar un distrito haciendo doble click sobre el mismo. 4 Realizado los pasos anteriores, observar el Departamento / Provincia / Distrito seleccionados en la caja Lugar de Nacimiento. - Foto: Agregar la foto del trabajador. Para esto se presentan dos botones: Permite agregar o atachar el archivo que contiene la foto del trabajador. Haciendo un click sobre este botn se presenta una ventana para buscar y seleccionar la carpeta y el archivo que guarda la foto del trabajador. Una vez seleccionado este archivo se visualizar la foto en la caja respectiva. Permite quitar o eliminar la foto del trabajador, asignada previamente, de la caja respectiva. Para esto basta con hacer un click sobre este botn. - Firma: Registrar la firma escaneada del trabajador. Para esto se presentan dos botones: Permite agregar o atachar el archivo que contiene la firma escaneada del trabajador. Haciendo un click sobre este botn se presenta una ventana para buscar y seleccionar la carpeta y el archivo que guarda la firma del trabajador. Una vez seleccionado este archivo se visualizar la firma en la caja respectiva. Permite quitar o eliminar la firma escaneada del trabajador, asignada previamente, de la caja respectiva. Para esto basta con hacer un click sobre este botn.
- 42 -
Manual de Operacin
Sistema Informtico NISIRA v.2.0
Pestaas de la Ventana de Mantenimiento de Personal: Como se mencion, en la otra seccin de esta ventana se presenta un conjunto de pestaas u hojas, donde se encuentran clasificados otros datos relacionados al trabajador. A continuacin se explica el uso de estas pestaas: - Direccin Trabajador: aqu se registrar la direccin del domicilio del trabajador, ingresando para ello los datos requeridos: Va, Nmero, Interior, Zona y Referencia. En esta pestaa tambin se presenta el botn cuya utilidad es especificar el distrito, provincia y departamento donde se encuentra ubicada la direccin especificada del trabajador. Al hacer un click sobre este botn se visualizar la ventana Catlogo de Departamentos, Provincias y Distritos cuyo manejo se explic anteriormente en esta ventana (Datos Personales: Lugar de Nacimiento).
- Datos Laborales: se utiliza para registrar diferentes datos laborales del trabajador, como:
. AFP: Especificar la AFP (Administradora de Fondo de Pensiones) en la cual se encuentra afiliado el trabajador. Para esto hacer un click en el botn o presionar la tecla F2 en la caja respectiva, en donde se visualizar la ventana Buscar para que en ella busque y seleccione la AFP deseada. Observacin: Las AFPs que se visualizan en esta ventana Buscar son las que se registraron previamente en el sistema (Opcin Catlogos / AFPs - Submen Tablas Mdulo Recursos Humanos). Autogenerado (CUSPP): Cdigo nico del trabajador en el Sistema Privado de Pensiones. Fec. Inicio AFP: Fecha de afiliacin del trabajador al Sistema Privado de Pensiones. Fec. Inicio ONP: En caso el trabajador no estuviera afiliado a una AFP sino a la ONP (Oficina de Normalizacin Previsional), ingresar la fecha de afiliacin a sta. Autogenerado IPSS: Cdigo Autogenerado de identificacin del trabajador en el Seguro Social de Salud (ESSALUD). Con Asignacin Familiar? Para indicar si al trabajador le corresponde la bonificacin por asignacin familiar en sus remuneraciones. Si es as, marque con un check ( ) la casilla, de lo contrario, djela sin marcar. EsSalud Vida? Para indicar si el trabajador est asegurado por el seguro de vida obligatorio en EsSalud Vida. Si es as, marque con un check ( ) la casilla, de lo contrario, djela sin marcar. Nota: En el Per, este seguro de vida se encuentra regulado por el Decreto Legislativo 688, que obliga a todas las empresas a contratar un seguro de vida en grupo para todo su personal que tenga ms de 4 aos laborando en la empresa. Asimismo, el empleador puede contratar, en forma optativa, el seguro para todo el personal que tenga ms de tres meses de servicios en la empresa.
. . . . .
Importante: El botn que se muestra en esta pestaa se utiliza para registrar los cambios de afiliacin a AFPs que hiciera el trabajador. Al hacer un click en este botn se presentar la siguiente ventana auxiliar Historial de Cambios de AFP:
- 43 -
Manual de Operacin
Sistema Informtico NISIRA v.2.0
Para registrar un cambio de AFP del trabajador realizar los siguientes pasos: 1 En cualquier parte de la grilla hacer un click derecho donde se presentar un men emergente. 2 De ese men elegir la opcin Insertar Lnea, agregndose una lnea de color amarillo en la grilla para que en ella se ingresen los nuevos datos. 3 En la columna A.F.P. ingresar el cdigo de la nueva AFP. Si no recuerda el cdigo, haga click derecho en esta columna, visualizndose la ventana Buscar para que en ella busque y seleccione la AFP deseada. Una vez especificado el cdigo de la AFP, el nombre de la AFP se visualiza automticamente en la columna Descripcin. 4 En la columna Fec. Inicio Valor ingresar la fecha a partir de la cual los aportes del trabajador sern administrados por la nueva AFP. 5 Finalmente, hacer un click en el botn para grabar el registro de la nueva AFP para el trabajador. Nota: Para eliminar un registro de cambio de AFP del trabajador, ubquese en la lnea del registro que desea eliminar y luego haga un click derecho sobre cualquier parte de la grilla, con lo que se presentar un men emergente del cual deber elegir la opcin Eliminar Lnea. - Beneficiarios: en esta pestaa se registrarn todos los beneficiarios o derechohabientes del trabajador, como cnyuge, hijos, etc.
Como se observa, el diseo de esta pestaa incluye los siguientes botones de comando: Agregar Beneficiario, permite ingresar datos de un nuevo beneficiario. Para poder agregar un beneficiario, deber realizar lo siguiente:
- 44 -
Manual de Operacin
Sistema Informtico NISIRA v.2.0
1 Verificar que la Ventana Mantenimiento de Personal se encuentre en modo de edicin (Ctrl + N - Nuevo Registro: para un nuevo trabajador; Ctrl + E -Modificar Registro: para un trabajador ya registrado). 2 Seleccionar la pestaa Beneficiarios. 3 Hacer un click en el botn 4 Se visualizar la Ventana Catlogo de Beneficiarios que se muestra a continuacin, donde deber ingresar los datos requeridos para el beneficiario, y luego deber hacer un click en el botn Aceptar para guardar estos datos.
Modificar Beneficiario, permite modificar y/o actualizar datos de un beneficiario ya registrado anteriormente. Para ejecutar esta accin deber realizar lo siguiente: 1 Verificar que la Ventana Mantenimiento de Personal se encuentre en modo de edicin (Nuevo Registro/Modificar Registro) para un trabajador especfico. 2 Seleccionar la pestaa Beneficiarios. 3 En la grilla o cuadrcula de Beneficiarios ubicarse en la lnea o registro que se desea modificar. 4 Hacer un click en el botn 5 Se visualizar la Ventana Catlogo de Beneficiarios para que realice las modificaciones y/o actualizaciones convenientes, luego de lo cual deber hacer un click en el botn Aceptar para guardar los cambios. Quitar Beneficiario, permite eliminar el registro de un beneficiario grabado anteriormente. Para ejecutar esta accin deber realizar lo siguiente: 1 Verificar que la Ventana Mantenimiento de Personal se encuentre en modo de edicin (Modificar Registro) para un trabajador especfico. 2 Seleccionar la pestaa Beneficiarios. 3 En la grilla o cuadrcula de Beneficiarios ubicarse en la lnea o registro que se desea eliminar. 4 Hacer un click en el botn con lo que se eliminar el registro del beneficiario seleccionado. Ver Datos Beneficiario, permite consultar de manera detallada los datos de un beneficiario, el mismo que deber ser seleccionado de la grilla que se presenta para esta pestaa. Para ejecutar esta accin deber realizar lo siguiente: 1 Verificar que la Ventana Mantenimiento de Personal se encuentre en modo de consulta para un trabajador especfico. 2 Seleccionar la pestaa Beneficiarios.
- 45 -
Manual de Operacin
Sistema Informtico NISIRA v.2.0
3 En la grilla o cuadrcula de Beneficiarios ubicarse en la lnea del beneficiario que desea consultar. con lo que se visualizar la Ventana 4 Hacer un click en el botn Mantenimiento de Personal mostrando los datos del beneficiario seleccionado. - Contratos: se utiliza para registrar los diferentes contratos del trabajador en la empresa, indicando la modalidad o tipo de contrato, perodo del contrato, duracin, sueldo bsico, etc. En esta pestaa se encuentran los botones Agregar Contrato, Modificar Contrato, Quitar Contrato y Ver Datos Contrato, cuyo manejo es similar al de los botones de la pestaa Beneficiarios (explicada anteriormente). La siguiente ventana, denominada: Mantenimiento Contratos Personal, se visualiza cuando se agrega o modifica un contrato, debindose llenar aqu los datos necesarios para registrar el mismo; finalmente presionar el botn Aceptar para grabar estos datos.
Esta ventana permite la impresin de este contrato a travs del botn Aceptar e Imprimir que imprime el contrato inmediatamente despus de la grabacin de los datos, o mediante el botn Imprimir que imprime el contrato en cualquier momento. Observacin: Al hacer click en el botn o presionar la tecla F2 en la caja del campo Tipos Contrato se visualiza la Ventana Buscar conteniendo todos los registros de Tipos de Contrato que previamente se ingresaron en su respectiva ventana de edicin a travs de la opcin Catlogos / Personal / Tipos de Contrato del submen Tablas de este mdulo de Planillas. - Del C. Costo: se registrar el Centro de Costo al cual pertenece el trabajador y que, por lo tanto, se aplicarn en l los gastos generados por el pago de sus remuneraciones. En esta pestaa se encuentran los botones Agregar C. Costo, Modificar C. Costo, Quitar C. Costo y Ver Datos C. Costo, cuyo manejo es similar al de los botones de la pestaa Beneficiarios (explicada anteriormente). La siguiente ventana, denominada: Mantenimiento C.Costo Personal, se visualiza cuando se agrega, modifica o consulta un Centro de Costo. Despus de ingresados o modificados los datos necesarios en esta ventana deber hacer un click en el botn Aceptar para grabar.
- 46 -
Manual de Operacin
Sistema Informtico NISIRA v.2.0
Es imprescindible registrar la Fecha de Inicio del Valor, que indica la fecha a partir de la cual el gasto de la planilla de este trabajador se aplicar a este Centro de Costo. La Fecha de Fin del Valor indica la fecha hasta la cual el gasto de la planilla de este trabajador se aplicar a este Centro de Costo y el Porcentaje indica la proporcin del gasto de la planilla del trabajador que se aplicar a este Centro de Costo. Observacin: Un trabajador puede pertenecer a uno, dos o ms Centros de Costos, siendo necesario que la suma de los Porcentajes asignados a stos totalice 100%, de lo contrario el sistema no permitir grabar el registro para este trabajador. Si el gasto de la planilla de este trabajador se aplica a un solo Centro de Costo el porcentaje ser 100%. - Susp. Labores: se utiliza exclusivamente para trabajadores que pertenecen a una Planilla de Obreros (normalmente cuya modalidad o contrato es de tipo Intermitente), tiene la finalidad de registrar las suspensiones o interrupciones de sus labores en la empresa durante el transcurso de su contrato. Como ejemplo, se puede mencionar el caso de empresas agrcolas que trabajan por campaas, existiendo campaas en que se necesitan ms mano de obra que en otras, por lo que en caso de encontrarse ante una campaa donde no se demande mucha mano de obra habr que suspender las labores de algunos de los trabajadores por un periodo de tiempo, registrndose los datos de esta suspensin en esta pestaa, hasta que se vuelva a requerir de su trabajo en prximas campaas a travs de un Llamamiento a Labores (Opcin Catlogos / Personal / Trabajadores / Pestaa: Llamamiento - Submen Tablas Mdulo Planillas). Esta pestaa cuenta tambin con los botones Agregar Desc. a Labor, Modificar Desc. a Labor y Ver Datos Desc. a Labor, cuyo manejo es similar al de los botones de la pestaa Beneficiarios (explicada anteriormente), con la nica diferencia de que para poder trabajar con cualquiera de ellos previamente tiene que seleccionar la planilla en la cual se encuentra inscrito el trabajador que est editando (Opcin Seleccionar Planilla - Submen Movimientos Mdulo Planillas), de no ser as se visualizar el siguiente mensaje: Debe seleccionar primero una Planilla, impidindole continuar con su trabajo en el botn elegido. La ventana siguiente es la que se visualiza para el ingreso, edicin o consulta de datos de una Suspensin de Labores de un trabajador. Los datos editados en esta ventana se grabarn automticamente al cerrar la misma.
- Llamamiento Labor: esta pestaa se utiliza exclusivamente para trabajadores que pertenecen a una Planilla de tipo Obreros, con la finalidad de registrar los llamamientos para el reinicio de labores que la empresa hace a sus trabajadores que se encuentran suspendidos en las mismas. Esta pestaa cuenta tambin con los botones Agregar Llamamiento, Modificar Llamamiento y Ver Datos Desc. Llama. Labor, cuyo manejo es similar al de los botones de la pestaa Beneficiarios (explicada anteriormente), con la nica diferencia de que para poder trabajar con cualquiera de ellos previamente tiene que seleccionar la planilla en la cual se encuentra inscrito el trabajador que est editando (Opcin Seleccionar Planilla - Submen Movimientos Mdulo Planillas).
- 47 -
Manual de Operacin
Sistema Informtico NISIRA v.2.0
La siguiente ventana se visualiza cuando se agrega, modifica o consulta un Llamamiento a Labores de un trabajador. Despus de ingresados o modificados los datos necesarios, stos se grabarn automticamente al cerrar esta ventana.
- Memos Recibidos: Se utilizar esta pestaa para registrar los memorandums o memorandos emitidos al trabajador por algn motivo especfico. Cuenta con los botones Agregar Memo, Modificar Memo y Ver Memos, cuyo manejo es similar al de los botones de la pestaa Beneficiarios (explicada anteriormente), con la nica diferencia de que para poder trabajar con cualquiera de ellos previamente tiene que seleccionar la planilla en la cual se encuentra inscrito el trabajador que est editando (Opcin Seleccionar Planilla - Submen Movimientos Mdulo Planillas), de no ser as se visualizar el siguiente mensaje: Debe seleccionar primero una Planilla. La siguiente ventana se visualiza cuando se agrega, modifica o consulta un Memo emitido a un trabajador. Despus de ingresados o modificados los datos necesarios, stos se grabarn automticamente al cerrar esta ventana.
- 48 -
Manual de Operacin
Sistema Informtico NISIRA v.2.0
Observacin: Para seleccionar un Motivo Memo deber hacer click en el botn o presionar la tecla F2 en la caja, presentndose la ventana Buscar con todos los Motivos de Memo registrados en el sistema mediante la opcin Catlogos / Personal / Motivos de Memos al Personal del submen Tablas de este mdulo. - Cuentas Bancarias: aqu se registrarn las cuentas bancarias del trabajador en las cuales la empresa har los depsitos del pago de sus remuneraciones, CTS y otros; especificando los datos que se visualizan a continuacin:
Observacin: Al hacer click en el botn o presionar la tecla F2 en la caja del campo Banco se visualiza la Ventana Buscar conteniendo todos los registros de Bancos que previamente se ingresaron en su respectiva ventana de mantenimiento a travs de la opcin Bancos del submen Tablas del mdulo de Caja y Bancos. - Historial Cargos: esta pestaa permite registrar los cargos o puestos asignados a un trabajador de la empresa, a fin de contar con un Historial de Cargos por Trabajador. Esta pestaa cuenta con los botones Agregar Puesto/Cargo, Modificar Puesto/Cargo, Quitar Puesto/Cargo y Ver Datos Historial, cuyo manejo es similar al de los botones de la pestaa Beneficiarios (explicada anteriormente). La siguiente ventana se visualiza cuando se agrega, modifica o consulta el puesto o cargo de un trabajador. Despus de ingresados o modificados los datos necesarios deber hacer un click en el botn Aceptar.
Observacin: Al hacer click en el botn o presionar la tecla F2 en la caja del campo Cargo Personal se visualizar la Ventana Buscar conteniendo todos los registros de Cargos del Personal que previamente se ingresaron en su respectiva ventana de mantenimiento a travs de la opcin Catlogos / Personal / Cargos del Personal del submen Tablas de este mdulo de Planillas. - Otras Variables: se utiliza para registrar cualquier otro dato del trabajador que no se encuentre considerado en esta ventana de Mantenimiento de Personal y que, por alguna razn particular de la empresa, sea necesario guardar. Cuando se requieran datos del trabajador, adicionales a los que se encuentran registrados en el sistema, se proceder primero a crear las variables que guardarn los datos que se necesitan (Ver: Opcin Variables Extras de Personal - Submen Tablas Mdulo Planillas) y luego se les ingresarn sus correspondientes valores en esta pestaa.
- 49 -
Manual de Operacin
Sistema Informtico NISIRA v.2.0
En esta ventana, una vez que elige la Variable Extra a registrar deber asignarle el Valor de la Variable; el valor permitido a ingresar depender del Tipo de Dato que almacena esta variable, el cual se defini al momento de crearla, por lo que dependiendo de ste, se visualizarn opciones a elegir o solamente una caja de texto para el ingreso de datos. Observacin: Al hacer click en el botn o presionar la tecla F2 en la caja del campo Variable Extra se visualizar la ventana Buscar mostrando una lista con todas las Variables Extras que previamente se registraron en su respectiva ventana de edicin a travs de la opcin Variables Extras de Personal del submen Tablas de este mdulo. - Capacitacin: se utilizar para registrar las diferentes capacitaciones: cursos, seminarios, congresos, etc. que realizar el trabajador, ya sean financiadas por la empresa o por el mismo. Se registrarn las capacitaciones del trabajador con la finalidad de tener un historial de sus capacitaciones y tambin para justificar sus inasistencias a laborar por motivo de su asistencia a cursos o eventos de capacitacin. Esta pestaa cuenta tambin con los botones Agregar Capacitacin, Modificar Capacitacin, Ver Capacitacin e Imprimir Lista, cuyo manejo, a excepcin del ltimo botn, es similar al de los botones de la pestaa Beneficiarios (explicada anteriormente), con la diferencia de que para poder trabajar con cualquiera de ellos previamente tiene que seleccionar la planilla en la cual se encuentra inscrito el trabajador que est editando. El botn Imprimir Lista tiene por funcin generar e imprimir un reporte que muestre todas las capacitaciones del trabajador. La siguiente ventana se visualiza cuando se agrega, modifica o consulta una Capacitacin del trabajador. Despus de ingresados o modificados los datos necesarios, stos se grabarn automticamente al cerrar esta ventana.
- 50 -
Manual de Operacin
Sistema Informtico NISIRA v.2.0
Los datos contenidos dentro del recuadro Datos del Proveedor, en la parte inferior de la ventana, se registrarn opcionalmente, slo en el caso de que la capacitacin sea financiada por la empresa, consignando en Proveedor: el RUC y Razn Social de la empresa o institucin que est brindando el curso o evento de capacitacin y en Doc. Proveedor el tipo, serie y nmero del documento que emite el Proveedor como comprobante de pago. Si en Doc. Proveedor hace o presiona la tecla F2 en la caja respectiva se visualizar la ventana click en el botn Facturas Proveedor Capacitacin mostrando todas las Facturas emitidas por concepto de Capacitacin por el Proveedor seleccionado.
En esta ventana auxiliar deber seleccionar una de las facturas, de cualquiera de las dos formas siguientes: - Haciendo doble click sobre la lnea que contiene la Factura a seleccionar, o - Ubicndose en la lnea que contiene la Factura a seleccionar y luego hacer un click en el botn Aceptar. Una vez seleccionada la Factura se cerrar esta ventana auxiliar y en la ventana Capacitacin al Personal se visualizarn automticamente el tipo, serie y nmero del documento seleccionado en las cajas de Doc. Proveedor, as como tambin se mostrarn la Moneda y el importe en Soles y Dlares consignados en dicho documento. - Mov. Planillas: en esta pestaa se registrarn los movimientos de los trabajadores en la Planilla o Planillas en que se encuentren inscritos. Estos movimientos comprenden desde el inicio de relaciones laborales en la empresa, uso de licencias con o sin goce de haberes, reinicio de labores, trmino de relaciones laborales, entre otros. Esta pestaa contiene dos grillas o cuadrculas, en la parte izquierda visualiza las Fechas de Ingreso y Reingresos por Empresa y la de la derecha visualiza la Lista de Planillas donde Labora el trabajador, tal como se observa:
- 51 -
Manual de Operacin
Sistema Informtico NISIRA v.2.0
En la parte inferior se presentan los botones Agregar Fecha, Modificar Fecha, Quitar Fecha y Ver Datos Fecha, cuyo manejo es similar al de los botones de la pestaa Beneficiarios (explicada anteriormente). La siguiente ventana se visualiza cuando se agrega, modifica o consulta una Fecha de Movimiento del trabajador:
Cada vez que se registre un movimiento de Planillas de un trabajador en esta ventana se considerarn los siguientes datos: . Cdigo nico: se visualizarn el cdigo y el nombre del trabajador para el cual se est editando sus datos en la Ventana de Mantenimiento de Personal. . Situacin: Es importante establecer la situacin del trabajador, pues esto indicar si se trata de un trabajador Activo o de Baja, este dato es muy importante en la realizacin de futuros movimientos y procesos de las Planillas dentro del sistema. Esta situacin deber estar acorde con el Tipo de Mov. Personal que especifique ms adelante en esta ventana. . Fecha Ingreso: Registrar la fecha de ingreso del trabajador a la empresa en caso se trate de un inicio o reinicio de relaciones laborales, u otro movimiento similar a stos. Importante: La fecha de ingreso permitida depende de los valores asignados a los parmetros: Das anteriores para el registro de Personal y Das posteriores para el Registro de Personal (Opcin Configuracin del Sistema ==> Parmetros Iniciales ==> Recursos Humanos Submen Utilitarios), los cuales indican cuantos das antes y cuantos das despus, respectivamente, puede tener la fecha de ingreso de registro del personal con respecto a la fecha actual del sistema. Por ejemplo, si a estos dos parmetros se les asign el valor 0, slo se podr registrar una fecha de ingreso igual a la fecha actual; en cambio, si se asign el valor 7 para el primer parmetro y el valor 3 para el segundo, se podrn registrar movimientos de los trabajadores cuya fecha de ingreso sea hasta una semana antes de la fecha actual del sistema y hasta tres das despus de la misma. . Fecha de Cese: en caso se trate de trmino de relaciones laborales y por lo tanto se especifique Baja en el campo Situacin, se deber asignar obligatoriamente una fecha de cese de labores del trabajador en la empresa. . Tipo Mov. Personal: indicar el tipo de movimiento del trabajador que ocasiona el registro del mismo, por ejemplo: inicio de relaciones labores, trmino de relaciones laborales, etc. . Fecha Ocurrencia: en caso de algunos movimientos se deber indicare la fecha en que ocurri dicho movimiento. . Motivo Cese: En caso se haya dado de baja al trabajador, despus de que se ingresa la Fecha de Cese se activa esta caja para que de manera opcional detalle el motivo de cese. En la Lista de Planillas por Definir se encuentran todas las Planillas utilizadas en la empresa, de las cuales seleccionar la(s) Planilla(s) en la(s) cual(es) estar inscrito el trabajador y que, por tanto, el movimiento afectar a sta(s). Para seleccionar una Planilla deber ubicarse sobre la lnea que desea seleccionar de esta con lo que la Planilla seleccionada pasar a lista y luego hacer un click en el botn ubicarse en la lista Este Trabajador Estar en las Siguientes Planillas.
- 52 -
Manual de Operacin
Sistema Informtico NISIRA v.2.0
Luego, en la lista de la derecha, por cada una de las Planillas seleccionadas deber registrar los datos que se visualizan debajo de esta lista, para esto deber ubicarse en una Planilla y luego ingresar: Sucursal, Tipo Trabajador, Cargo Personal, Grupo Trabajo, TPers (SubPlanilla), tambin se encuentra aqu la casilla etiquetada como Personal est Activado en esta Planilla la cual deber marca con un check ( ) si el trabajador se encuentra activo en esta Planilla, de lo contrario, si no est activo deber quedar sin marcar (en blanco). Nota: Es necesario indicar si el trabajador se encontrar como Activo o No Activo en una determinada Planilla a travs de la casilla Personal est Activado en esta Planilla de esta ventana, que se acaba de explicar, con la finalidad de tenerlo en cuenta o no en el control de asistencia, clculo de remuneraciones y otros procesos inherentes a este mdulo; pues se puede dar el caso de que un trabajador pertenezca a dos Planillas y estar Activo slo en una de ellas y en la otra estar como No Activo. Observaciones: Para poder agregar una nueva fecha en Mov. de Planillas (insertar una lnea en la primera grilla), se debe dar de Baja al trabajador en la ltima lnea que aparece como Activo y asignarle una Fecha de Cese. No se pueden ingresar dos lneas que simultneamente tengan al trabajador como activo, pues se supone que primeramente hay que darle de baja y luego ingresar otra lnea cuya situacin sea nuevamente activo. Histrico Bsicos: Esta pestaa visualiza en una grilla los sueldos bsicos asignados al trabajador a travs del tiempo, esto en base al movimiento de planillas y a la asignacin de valores a este concepto que se le halla hecho al trabajador. - Documentos Fsicos: Se utiliza para registrar en el sistema los documentos fsicos presentados por el trabajador y guardar los archivos de estos documentos escaneados en la carpeta destinada para tal fin. Presenta una grilla en la parte izquierda, la cual visualizar todos los documentos registrados del trabajador y en la parte derecha se muestran los botones Agregar Documento, Modificar Documento, Quitar Documento y Ver Datos Documento, cuyo manejo es similar al de los botones de la pestaa Beneficiarios (explicada anteriormente). La siguiente ventana se visualiza cuando se agrega, modifica o consulta un Documento Fsico del trabajador:
Al cargar esta ventana auxiliar se visualizan de manera automtica el Cdigo nico del trabajador que se est editando y, en una caja contigua a sta, sus apellidos y nombres. Aqu deber ingresar los siguientes datos requeridos: . Fecha de Registro: Corresponde a la fecha de registro del documento en el sistema. . Documento Fsico: Especificar el tipo de documento fsico al cual pertenece el documento a o presione la tecla <F2> en la caja registrar. Si no lo recuerda, haga click en el botn
- 53 -
Manual de Operacin
Sistema Informtico NISIRA v.2.0
adyacente a este botn con lo que se mostrar la Ventana Buscar para que en ella se seleccione el tipo de documento deseado. Observacin: Los tipos de documentos fsicos que se visualizan en la Ventana Buscar son los que se registraron previamente a travs de la ventana Documentos Fsicos (Opcin Catlogos/Personal/Documentos Fsicos Submen Tablas Mdulo Recursos Humanos). . Seleccionar Documento: Haciendo un click en el botn podr seleccionar el archivo que contiene el documento fsico escaneado que se desea registrar. Una vez seleccionado, el nombre de este archivo, incluyendo la ruta de acceso a su ubicacin, se visualizarn en esta caja. . Nombre Documento: Aqu se visualiza de manera automtica el nombre del archivo seleccionado, el mismo que contiene el documento escaneado. Observacin: Al costado derecho de esta caja se presenta el botn , el mismo que se utiliza para visualizar el documento escaneado contenido en el archivo seleccionado. . Comentario: Es opcional, en caso se desee registrar un comentario u observacin adicional al respecto. Finalmente, deber hacer un click en el botn para guardar los datos registrados para este documento y que stos se visualicen en una lnea de la grilla de esta pestaa. Nota: Los archivos de los documentos fsicos se guardarn en la carpeta especificada en la ventana Empresas en la caja etiquetada como Documentos Fsicos (Opcin Empresas Submen Utilitarios).
- Datos Mdicos: Agrupa a un conjunto de pestaas que registran datos relacionados con la salud y las atenciones mdicas del trabajador. Las pestaas que contiene son: Consultas Mdicas, Enfermedades, Vacunas y Alergias, tal como, se puede apreciar en la imagen siguiente que corresponde a una porcin de la ventana de Mantenimiento Personal:
Consultas Mdicas: Esta pestaa se utiliza para registrar las consultas mdicas por las que ha pasado el trabajador. Presenta una grilla en la parte izquierda, la cual visualiza todos los controles mdicos registrados para el trabajador y, en la parte derecha, se muestran los botones Agregar Cons.Mdica, Modificar Cons.Mdica, Quitar Cons.Mdica y Ver Datos Cons.Mdica, cuyo manejo es similar al de los botones de la pestaa Beneficiarios (explicada anteriormente). La siguiente ventana se visualiza cuando se agrega, modifica o consulta una consulta mdica del trabajador:
- 54 -
Manual de Operacin
Sistema Informtico NISIRA v.2.0
Al cargar esta ventana se visualizan de manera automtica el Cdigo nico del trabajador que se est editando y, en la caja contigua, sus apellidos y nombres. Aqu se requiere del ingreso de los siguientes datos: Fecha de Registro: Corresponde a la fecha de la consulta mdica del trabajador. Peso: Corresponde al peso del trabajador registrado en la consulta mdica. Talla: Corresponde a la talla del trabajador registrada en la consulta mdica. Temperatura: Corresponde a la temperatura del trabajador registrada en la consulta mdica. . Presin: Corresponde a la presin arterial del trabajador registrada en la consulta mdica. . Mdico o Institucin a cargo: Consignar el nombre del mdico o el nombre de la institucin o establecimiento de salud responsables de la atencin de la consulta mdica. . Diagnstico: Ingresar el diagnstico del trabajador emitido en la consulta mdica. Seguidamente, deber hacer un click en el botn para guardar los datos registrados, con lo que automticamente se visualizarn en la grilla de esta pestaa. Enfermedades: Esta pestaa registra las diferentes enfermedades que el trabajador ha padecido a lo largo de su vida. Presenta una grilla en la parte izquierda, la cual visualiza todas las enfermedades registradas para el trabajador y, en la parte derecha, se muestran los botones Agregar Enfermedad, Modificar Enfermedad, Quitar Enfermedad y Ver Datos Enfermedad, cuyo manejo es similar al de los botones de la pestaa Beneficiarios (explicada anteriormente). La siguiente ventana se visualiza cuando se agrega, modifica o consulta un registro de una enfermedad del trabajador: . . . .
Al cargar esta ventana se visualizan de manera automtica el Cdigo nico del trabajador que se est editando y, en la caja contigua, sus apellidos y nombres. Aqu se requiere del ingreso de los siguientes datos:
- 55 -
Manual de Operacin
Sistema Informtico NISIRA v.2.0
. Fecha de Registro: Corresponde a la fecha de registro de la enfermedad del trabajador en el sistema. . Enfermedad: Ingresar el cdigo de la enfermedad que se desea registrar. Si no conoce o presionar la tecla F2 en la caja exactamente el cdigo, hacer un click en el botn contigua a este botn con lo que se visualizar la Ventana Buscar para que en ella busque y seleccione el cdigo deseado. Observacin: Las Enfermedades que se visualizan en la ventana Buscar son las que se registraron previamente en el sistema en su respectiva ventana de mantenimiento (Opcin Catlogos / Personal / Enfermedades - Submen Tablas Mdulo Recursos Humanos). . A la edad de: Ingresar la edad (en aos) que tuvo el trabajador cuando present la enfermedad. . Duracin de la enfermedad: En esta caja ingresar la duracin de la enfermedad, la misma que se podr expresar en das, meses o aos, dependiendo de la seleccin que haga en el cuadro desplegable contiguo a esta caja. . Comentario: Es opcional, en caso desee registrar un comentario u observacin adicional. Seguidamente, deber hacer un click en el botn para guardar los datos registrados, con lo que automticamente se visualizarn en la grilla de esta pestaa. Vacunas: Esta pestaa registra las diferentes vacunas aplicadas al trabajador. Presenta una grilla en la parte izquierda, donde se visualiza todos las vacunas registradas para el trabajador y, en la parte derecha, se muestran los botones Agregar Vacuna, Modificar Vacuna, Quitar Vacuna y Ver Datos Vacuna, cuyo manejo es similar al de los botones de la pestaa Beneficiarios (explicada anteriormente). La siguiente ventana se visualiza cuando se agrega, modifica o consulta un registro de una vacuna del trabajador:
Al cargar esta ventana se visualizan de manera automtica el Cdigo nico del trabajador que se est editando y, en la caja contigua, sus apellidos y nombres. Aqu se requiere del ingreso de los siguientes datos: . Fecha de Registro: Corresponde a la fecha de registro de la vacuna del trabajador en el sistema. . Vacuna: Ingresar el cdigo de la vacuna que se desea registrar. Si no conoce exactamente el cdigo, hacer un click en el botn o presionar la tecla F2 en la caja contigua a ste, con lo que se visualizar la Ventana Buscar para que en ella busque y seleccione el cdigo de la vacuna deseada. Observacin: Las Vacunas que se visualizan en esta ventana Buscar son las que se registraron previamente en el sistema (Opcin Catlogos / Personal / Vacunas - Submen Tablas Mdulo Recursos Humanos). . Comentario: Es opcional, en caso desee registrar un comentario u observacin adicional. para guardar los datos Seguidamente, deber hacer un click en el botn registrados, con lo que automticamente se visualizarn en la grilla de esta pestaa.
- 56 -
Manual de Operacin
Sistema Informtico NISIRA v.2.0
Alergias: Esta pestaa registra las alergias que presenta el trabajador. Presenta una grilla en la parte izquierda, donde se visualiza todas las alergias registradas para el trabajador y, en la parte derecha, se muestran los botones Agregar Alergia, Modificar Alergia, Quitar Alergia y Ver Datos Alergia, cuyo manejo es similar al de los botones de la pestaa Beneficiarios (explicada anteriormente). La siguiente ventana se visualiza cuando se agrega, modifica o consulta un registro de una alergia del trabajador:
Al cargar esta ventana se visualizan de manera automtica el Cdigo nico del trabajador que se est editando y, en la caja contigua, sus apellidos y nombres. Aqu se requiere del ingreso de los siguientes datos: . Fecha de Registro: Corresponde a la fecha de registro de la alergia del trabajador en el sistema. . Alergia: Ingresar el cdigo de la alergia que se desea registrar. Si no conoce exactamente o presionar la tecla F2 en la caja contigua a ste, el cdigo, hacer un click en el botn con lo que se visualizar la Ventana Buscar para que en ella busque y seleccione el cdigo de la alergia deseada. Observacin: Las Alergias que se visualizan en esta ventana Buscar son las que se registraron previamente en el sistema (Opcin Catlogos / Personal / Alergias - Submen Tablas Mdulo Recursos Humanos). . Comentario: Es opcional, en caso desee registrar un comentario u observacin adicional. Seguidamente, deber hacer un click en el botn para guardar los datos registrados, con lo que automticamente se visualizarn en la grilla de esta pestaa. Para registrar los datos de un nuevo Trabajador debe realizar los pasos siguientes: 1 Hacer click en el botn Nuevo Registro de la barra de herramientas o presionar simultneamente las teclas Ctrl + N. 2 Ingresar los Datos Personales del trabajador en la parte superior de la ventana, as como, otros datos requeridos en cada una de las pestaas que se acaban de explicar. Nota: No es necesario ingresar datos en todas las pestaas, pues puede hacerse posteriormente editando los datos del trabajador con el botn Modificar Registro de la barra de herramienta o presionando simultneamente las teclas Ctrl + E. 3 Finalmente, hacer click en el botn Grabar Registro de la barra de herramientas para grabar los datos de este trabajador.
Ventana de Lista de Personal
Es la ventana que se visualiza cuando se elige la opcin Catlogos / Personal / Trabajadores y por lo tanto, precede a la Ventana de Mantenimiento de Personal explicada recientemente. Visualiza en una lista todos los registros de los trabajadores matriculados en su respectiva tabla a travs del sistema. En esta ventana de lista se pueden producir los siguientes efectos:
- 57 -
Manual de Operacin
Sistema Informtico NISIRA v.2.0
Efecto click
Permite ubicarse en una determinada lnea de la lista, la cual corresponde al registro de un trabajador. Se visualizar, en modo de consulta, la Ventana de Mantenimiento de Personal, mostrando los datos del trabajador registrado en la lnea sobre la cual se encuentra ubicado.
Efecto doble click
Lista Negra de Personal
Indica la relacin de todas aquellas personas que por alguna razn dentro o fuera de la empresa, cometieron actos no permitidos, por lo que ya no se les permitir ser registrados en el catalogo de trabajadores (si es que en alguna oportunidad estuvo laborando en la empresa).
Tipos de Personal
Indica la clasificacin del personal con propsito de consultas o reportes, por ejemplo: empleados, obreros, practicantes, etc. Se utiliza estos tipos a manera de subclasificacin de un tipo de Planilla, por ejemplo, tenemos registrada la Planilla de Empleados, pero para efectos de consulta se requiere clasificar a los trabajadores de esta Planilla, como Empleados A, Empleados B y Empleados C, pero todos pertenecientes a la misma Planilla. Entonces en esta ventana se crearn estos tres tipos de Personal para poder satisfacer la necesidad de clasificacin de la Planilla. (Un ejemplo mas claro seria: Planilla Obreros, Tipo de Personal: Obreros, Obreros Intermitentes, Obreros Eventuales) Para registrar un nuevo Tipo de Personal se deben realizar los pasos siguientes: 1 Hacer click en el botn Nuevo Registro de la barra de herramientas o presionar simultneamente las teclas Ctrl + N. 2 En la parte derecha de esta ventana asignar valo res a los siguientes datos requeridos: - Cdigo: Ingresar un cdigo nico para cada Tipo de Personal, con fines de identificacin. La longitud mxima de este cdigo es de dos caracteres. - Descripcin: Ingresar una descripcin o nombre, recomendndose que la misma sea lo ms representativa posible del Tipo de Personal que est registrando.
3 Finalmente, hacer click en el botn Grabar Registro de la barra de herramientas para grabar los datos registrados para este nuevo Tipo de Personal.
- 58 -
Manual de Operacin
Sistema Informtico NISIRA v.2.0
Impresin de Fotochecks
Esta opcin permite imprimir el fotocheck de uno o ms trabajadores de la empresa de acuerdo a un formato establecido por la misma. Presenta la siguiente ventana:
En esta ventana Impresin de Fotochecks deber realizar los pasos siguientes: 1 Ingresar el cdigo del o los trabajadores a quie nes se les desea imprimir su fotocheck en la caja etiquetada como Lista de Cdigos a Imprimir. Puede ingresar: Una lista de cdigos, los mismos que irn separados por comas. Por ejemplo: Cod1, Cod2, Cod3, Cod4, Cod5 Tambin podr ingresar un rango de cdigos, separando el valor inicial del valor final de dicho rango por un guin (-). Por ejemplo: Cod1 Cod5 Solamente podr ingresar un slo cdigo. Por ejemplo: Cod3 O la combinacin de todo lo anterior. Por ejemplo: Cod1 Cod20, Cod22, Cod25, Cod35 Cod50, Cod60 2 Hacer un click en el botn , con lo que en la grilla se visualizarn los registros de todos los trabajadores cuyo cdigo se haya incluido en la caja de la Lista de Cdigos. 3 A continuacin, hacer un click en el botn para proceder a la generacin del reporte de los fotochecks (este proceso puede tardar unos segundos), presentndose luego una vista previa del mismo. 4 Finalmente, hacer un click en el botn (Print Report) de la barra de herramientas de la ventana de Vista Previa para imprimir el reporte de fotochecks generado.
Tipos de Contrato
Se utiliza para registrar las diferentes modalidades o tipos de contrato de personal. Al momento de registrar un contrato para un trabajador, en la ventana de Mantenimiento de Personal, se le solicitarn datos especficos dependiendo del tipo contrato especificado (Opcin Catlogos / Personal / Trabajadores / Pestaa: Contratos Submen Tablas Mdulo Recursos Humanos). Para registrar un nuevo Tipo de Contrato se deben realizar los pasos siguientes: 1 Hacer click en el botn Nuevo Registro de la barra de herramientas o presionar simultneamente las teclas Ctrl + N. 2 En la parte derecha de esta ventana asignar valo res a los siguientes datos requeridos:
- 59 -
Manual de Operacin
Sistema Informtico NISIRA v.2.0
- Cdigo: Ingresar un cdigo nico para cada Tipo de Personal, con fines de identificacin. La longitud mxima de este cdigo es de dos caracteres. - Descripcin: Asignar una descripcin o nombre al Tipo de Contrato que est editando. - Ruta Archivo: Especificar la ubicacin del archivo que contiene el formato de impresin de este tipo de contrato, con la finalidad de imprimir el contrato del trabajador, con los datos matriculados para ste, en la ventana de Mantenimiento de Personal. Para esto debe hacer un click en el botn , con lo que se presentar una ventana para buscar y seleccionar la carpeta y archivo adecuados, una vez seleccionados stos se visualizar automticamente la ruta del archivo en esta caja. - Tipo: Elegir el tipo especfico de contrato, el mismo que puede ser: Normal, Juvenil, Addendum, Prrroga o Convenio. 3 Finalmente, hacer click en el botn Grabar Registro de la barra de herramientas para grabar los datos para este nuevo registro.
Motivos de Memos a Personal
Esta opcin permite registrar las diferentes causas o motivos del otorgamiento de Memos a los trabajadores de la empresa. Este dato es requerido al momento de registrar un Memo de un trabajador en la ventana de Mantenimiento de Personal (Opcin Catlogos / Personal / Trabajadores / Pestaa: Memos Recibidos Submen Tablas Mdulo Recursos Humanos).
- 60 -
Manual de Operacin
Sistema Informtico NISIRA v.2.0
Motivos de Movimiento de Personal
Esta opcin permite registrar las diferentes causas o motivos de los movimientos de salida o ausencia de los trabajadores durante su horario establecido de labores. Este dato ser requerido al momento de registrar los movimientos de salida, ausencia o vacaciones del trabajador.
Observacin: En la ventana anterior se presenta la casilla etiquetada como Este Motivo es por Venta de Vacaciones, cuya utilidad es indicar si el motivo que se est registrando corresponde a la venta de vacaciones del trabajador a la empresa, si fuese as, marque la casilla con un check ( ), de lo contrario, djela sin marcar. Nota: Cuando un Motivo de Movimiento al cual se le registr como un Motivo por Venta de Vacaciones, sea utilizado en el registro de un movimiento del trabajador en una Hoja de Movimientos (Opcin Hoja de Movimientos de Personal Submen Movimientos Mdulo Recursos Humanos) har que se presente de manera adicional una grilla denominada Periodos Pendientes de Vacaciones que mostrar todos los periodos vacacionales pendientes del trabajador, para que en base a ellos se haga la venta de sus das de vacaciones.
Grupos de Trabajo
Permite registrar los diferentes grupos de labores o actividades de los trabajadores de la empresa. Este dato es requerido al momento de registrar los movimientos de los trabajadores en la ventana de Mantenimiento de Personal (Opcin Catlogos / Personal / Trabajadores / Pestaa: Mov. De Planillas Submen Tablas Mdulo Recursos Humanos).
- 61 -
Manual de Operacin
Sistema Informtico NISIRA v.2.0
Cargos del Personal
Permite registrar los diferentes puestos de trabajo del personal de la empresa, por ejemplo: gerente, secretaria, programador, etc. Este dato es requerido al momento de registrar los movimientos de los trabajadores en la ventana de Mantenimiento de Personal (Opcin Catlogos / Personal / Trabajadores / Pestaa: Mov. De Planillas Submen Tablas Mdulo Recursos Humanos) y tambin al momento de registrar los datos de los postulantes a un trabajo en la ventana de Mantenimiento de Postulantes (Opcin Catlogos / Personal / Postulantes / Pestaa: Datos Peticin de Trabajo Submen Tablas Mdulo Recursos Humanos).
Turnos de Trabajo
Permite registrar los diferentes turnos de trabajo en que laboran los trabajadores de la empresa. Este dato ser requerido al momento de registrar la asistencia de los trabajadores, ya sean empleados u obreros (Opciones Asistencia de Personal, Asistencia por Rendimiento de Personal y Control de Ingreso y Salida de Personal Submen Movimientos Mdulo Recursos Humanos).
- 62 -
Manual de Operacin
Sistema Informtico NISIRA v.2.0
Para registrar un nuevo Turno de Trabajo se deben realizar los pasos siguientes: 1 Hacer click en el botn Nuevo Registro de la barra de herramientas o presionar simultneamente las teclas Ctrl + N. 2 En la parte derecha de esta ventana asignar valo res a los siguientes datos requeridos: - Cdigo: Corresponde al campo identificador del registro, por lo tanto se debe ingresar un cdigo nico para cada Turno de Trabajo. La longitud mxima de este cdigo es de dos caracteres. - Descripcin: Asignar un nombre o descripcin al Turno de Trabajo que est editando. - Desde Hora: Ingresar la hora de inicio del turno de trabajo, la misma que deber ser especificada en un formato de 24 horas. - Hasta Hora: Ingresar la hora de trmino del turno de trabajo, la misma que deber ser especificada en un formato de 24 horas. Grabar Registro de la barra de herramientas 3 Finalmente, hacer click en el botn para grabar los datos asignados a este nuevo registro.
Supervisores/Responsables
Se utiliza para registrar los datos de los supervisores y/o responsables del personal de la empresa. Este dato ser requerido al momento de registrar las asistencias de los trabajadores (Opciones Asistencia de Personal, Asistencia por Rendimiento de Personal, Control de Ingreso y Salida de Personal Submen Movimientos Mdulo Recursos Humanos). (Vase: Opcin Sucursales y Almacenes / Responsables de Almacn Submen Tablas Mdulo Almacenes).
Documentos de Identidad
Esta opcin permite registrar los diferentes tipos de documentos de identidad permitidos. Este dato ser requerido al momento de registrar los datos de los beneficiarios o familiares de un trabajador (Opcin Catlogos / Personal / Trabajadores / Pestaa: Beneficiarios Submen Tablas Mdulo Recursos Humanos).
Vnculos Familiares
Esta opcin permite registrar los diferentes tipos de relacin o vnculo entre el trabajador y sus familiares o beneficiarios, por ejemplo cnyuge, hijo, gestante, etc. Este dato ser requerido al momento de registrar los datos de los beneficiarios o familiares de un trabajador (Opcin Catlogos / Personal / Trabajadores / Pestaa: Beneficiarios Submen Tablas Mdulo Recursos Humanos).
Nacionalidad
La nacionalidad es la condicin que reconoce a una persona la pertenencia a un estado o nacin. La nacionalidad puede ser adquirida por nacimiento o por naturalizacin. Por tanto, esta opcin se utiliza para registrar los diferentes pases de la nacionalidad de los trabajadores (Per, Brasil, Francia, etc.) o las nacionalidades de los trabajadores (Peruana, Brasilea, Espaola, etc.). Este dato ser requerido al momento de registrar los datos del trabajador en la ventana de Mantenimiento de Personal (Opcin Catlogos / Personal / Trabajadores Submen Tablas Mdulo Recursos Humanos).
- 63 -
Manual de Operacin
Sistema Informtico NISIRA v.2.0
Tipo de Cursos
Permite registrar los tipos de los cursos de capacitacin y/o actualizacin que acreditan dentro de su capacitacin los trabajadores de la empresa. Este dato ser requerido al momento de registrar los cursos de capacitacin de los trabajadores (Opcin Catlogos / Personal / Trabajadores / Pestaa: Capacitacin Submen Tablas Mdulo Recursos Humanos).
- 64 -
Manual de Operacin
Sistema Informtico NISIRA v.2.0
Postulantes a Trabajo
Esta opcin permite registrar los datos de los postulantes o aspirantes a un trabajo en la empresa. Presenta la ventana Mantenimiento de Postulantes, que es similar a la ventana de Mantenimiento de Personal, donde se distinguen claramente dos secciones, una seccin superior que permite el ingreso de los datos generales del postulante, como: cdigo nico, apellidos, nombres, estado civil, documento de identidad, sexo, etc. y, la otra seccin, de la mitad hacia abajo, que muestra un conjunto de pestaas que permitirn que se ingresen en detalle otros datos especficos.
De los Datos Personales del postulante, mostrados en la seccin superior, es importante explicar los siguientes: - Cdigo nico: Se debe registrar un cdigo nico para cada postulante, con fines de identificacin. Este cdigo puede ser ingresado por el usuario o generado automticamente por el sistema. Si desea que el cdigo se genere automticamente, deber configurar el parmetro adecuado de la siguiente manera: 1 Seleccionar la opcin Configuracin del Sistema del submen Utilidades. 2 Se presenta la ventana Configuracin del Sistema y deber elegir la clasificacin Parmetros Iniciales, desplegarla, y luego seleccionar la subclasificacin Recursos Humanos. 3 Deber configurar el parmetro Generar Cdigo Correlativo de Personal, cuyos posibles valores son SI y NO. Deber seleccionar la opcin SI para que el sistema genere el cdigo correlativo de manera automtica. 4 Hacer un click en el botn Grabar de la barra de herramientas que presenta esta ventana para grabar la configuracin de este parmetro. - Doc. Identidad: Registrar el tipo y nmero del documento de identidad del postulante. Nota: Para ms informacin sobre el ingreso de datos en este campo consulte: Opcin Catlogos / Personal / Trabajadores - Submen Tablas Mdulo Recursos Humanos. - Lugar de Nacimiento: Registrar el departamento, provincia y distrito del lugar de nacimiento del postulante. Nota: Para ms informacin sobre el ingreso de datos en este campo consulte: Opcin Catlogos / Personal / Trabajadores - Submen Tablas Mdulo Recursos Humanos. - Foto: Agregar la foto del postulante.
- 65 -
Manual de Operacin
Sistema Informtico NISIRA v.2.0
Nota: Para ms informacin sobre el ingreso de datos en este campo consulte: Opcin Catlogos / Personal / Trabajadores - Submen Tablas Mdulo Recursos Humanos. Pestaas de la Ventana de Mantenimiento de Postulantes: Como se mencion, en la otra seccin de esta ventana se presenta un conjunto de pestaas u hojas, donde se encuentran clasificados otros datos relacionados al postulante. A continuacin se explica el uso de estas pestaas: - Direccin: se utiliza para registrar la direccin del domicilio del postulante, ingresando para ello los datos requeridos: Va, Nmero, Interior, Zona y Referencia. cuya utilidad es especificar el En esta pestaa tambin se presenta el botn distrito, provincia y departamento donde se encuentra ubicada la direccin especificada del postulante. Al hacer un click sobre este botn se visualizar la ventana Catlogo de Departamentos, Provincias y Distritos cuyo manejo se explic anteriormente en la ventana de Mantenimiento de Personal (Opcin Catlogos / Personal / Trabajadores Submen Tablas Mdulo Recursos Humanos). - Datos Peticin de Trabajo: se utiliza para registrar los datos de la solicitud o peticin de trabajo del postulante. Observe que en el diseo de esta pestaa se incluyen los siguientes botones de comando: Agregar Peticin, permite ingresar los datos de una solicitud o peticin de trabajo. Para esto deber realizar lo siguiente: 1 Verificar que la Ventana Mantenimiento de Postulantes se encuentre en modo de edicin (Ctrl + N - Nuevo Registro: para un nuevo postulante; Ctrl + E -Modificar Registro: para un postulante ya registrado). 2 Seleccionar la pestaa Datos Peticin de Trabajo. 3 Hacer un click en el botn Agregar Peticin. 4 Se presentar la ventana Datos de Peticin en donde deber ingresar los siguientes datos requeridos: . Cdigo nico: se visualizarn de manera automtica el cdigo y el nombre del postulante para el cual se estn editando los datos. . Fecha de Registro: corresponde a la fecha en que se ingresan los datos de la peticin al sistema. . Evaluador: especificar el cdigo y el nombre de la persona responsable de la evaluacin del postulante. Para esto hacer un click en el botn o presionar la tecla F2 en la caja, con lo que se visualizar la Ventana Buscar para que en ella busque y seleccione el cdigo del personal evaluador. Observacin: Los Evaluadores-Responsables que se visualizan en esta ventana Buscar son los que se registraron previamente en el sistema en la ventana de mantenimiento de Responsables (Opcin Catlogos / Personal / Supervisores Responsables - Submen Tablas Mdulo Recursos Humanos).
- 66 -
Manual de Operacin
Sistema Informtico NISIRA v.2.0
. Cargo al que aspira: Especificar el cdigo y la descripcin del cargo al que est postulando el aspirante al trabajo. Para esto hacer un click en el botn o presionar la tecla F2 en la caja, con lo que se visualizar la Ventana Buscar para que en ella busque y seleccione el cargo requerido. Observacin: Los Cargos que se visualizan en esta ventana Buscar son los que se registraron previamente en el sistema (Opcin Catlogos / Personal / Cargos del Personal - Submen Tablas Mdulo Recursos Humanos). . Recomendado por: Opcional. Ingresar el nombre de la persona o empresa que recomienda o presenta al postulante. . Telfono: Opcional. Ingresar el nmero telefnico de la persona o empresa que recomienda al postulante. . Asignacin Laboral: Corresponde a la pretensin econmica laboral que sugiere o propone el postulante. . Moneda: Especificar la moneda en que se expresa la asignacin laboral o pretensin econmica propuesta. Para esto hacer un click en el botn o presionar la tecla F2 en la caja, con lo que se visualizar la Ventana Buscar para que en ella busque y seleccione la moneda deseada. Observacin: Las Monedas que se visualizan en esta ventana Buscar son las que se registraron previamente en el sistema (Opcin Tablas / Monedas - Submen Utilitarios). . Salario Negociable: Aqu se presenta una casilla de verificacin que permite especificar si la pretensin econmica laboral propuesta por el postulante es negociable o no. Si es negociable marque la casilla con un check ( ) haciendo click sobre la misma, de lo contrario, djela en blanco. . Comentario: Opcional, en caso desee escribir un comentario u observacin al respecto. 5 Finalmente, deber hacer un click en el botn Aceptar para guardar estos datos.
Modificar Peticin, permite modificar y/o actualizar los datos de una peticin de trabajo ya registrada anteriormente. Para ejecutar esta accin deber realizar lo siguiente: 1 Verificar que la Ventana Mantenimiento de Postulantes se encuentre en modo de edicin (Ctrl + N - Nuevo Registro: para un nuevo postulante; Ctrl + E -Modificar Registro: para un postulante ya registrado). 2 Seleccionar la pestaa Datos Peticin de Trabajo. 3 En la grilla de Peticiones de Trabajo ubicarse en la lnea o registro que desea modificar. 4 Hacer un click en el botn Modificar Peticin. 5 Se visualizar la Ventana Datos de Peticin para que en ella realice las modificaciones y/o actualizaciones convenientes, luego de lo cual deber hacer un click en el botn Aceptar para guardar los cambios. Quitar Peticin, permite eliminar el registro de una peticin de trabajo grabado anteriormente. Para ejecutar esta accin deber realizar lo siguiente: 1 Verificar que la Ventana Mantenimiento de Postulantes se encuentre en modo de edicin (Ctrl + N - Nuevo Registro: para un nuevo postulante; Ctrl + E -Modificar Registro: para un postulante ya registrado). 2 Seleccionar la pestaa Datos Peticin de Trabajo. 3 En la grilla de Peticiones de Trabajo ubicarse en la lnea o registro que desea eliminar. 4 Hacer un click en el botn Quitar Peticin con lo que se eliminar el registro de la peticin de trabajo seleccionada. Ver Datos Peticin, permite consultar de manera detallada los datos de una peticin de trabajo, la misma que deber ser seleccionada de la grilla que se presenta para esta pestaa. Para ejecutar esta accin deber realizar lo siguiente: 1 Verificar que la Ventana Mantenimiento de Postulantes se encuentre en modo de consulta para un postulante especfico. 2 Seleccionar la pestaa Datos Peticin de Trabajo.
- 67 -
Manual de Operacin
Sistema Informtico NISIRA v.2.0
3 En la grilla de Peticiones de Trabajo ubicarse en la lnea de la peticin de trabajo que desea consultar. 4 Hacer un click en el botn Ver Datos Peticin con lo que se visualizar la Ventana Datos de Peticin mostrando los datos de la peticin de trabajo seleccionada.
Formacin Acadmica: se utiliza para registrar los datos referentes a la formacin acadmica del postulante, como ttulos profesionales obtenidos, carreras profesionales estudiadas u otros similares. En esta pestaa se encuentran los botones Agregar Carrera, Modificar Carrera, Quitar Carrera y Ver Datos Carrera, cuyo manejo es similar al de los botones de la pestaa Datos Peticin de Trabajo de esta ventana (explicada anteriormente). La siguiente ventana se visualiza cuando se agrega o modifica un ttulo o carrera profesional del postulante, debiendo aqu ingresar o modificar los datos requeridos y finalmente hacer un click en el botn Aceptar para grabarlos.
Observacin: Para especificar el Nivel de Estudio deber hacer un click en el botn o presionar la tecla F2 en la caja respectiva, con lo que se visualizar la ventana Buscar con todos los registros de Nivel de Estudio que se ingresaron previamente en el sistema mediante la opcin Catlogos / Personal / Nivel de Estudio del submen Tablas de este mdulo. Observacin: Para especificar el Ttulo Obtenido o Carrera que estudia deber hacer un click en el botn o presionar la tecla F2 en la caja respectiva, con lo que se visualizar la ventana Buscar con todas las Profesiones registradas previamente en el sistema mediante la opcin Catlogos / Personal / Profesiones del submen Tablas de este mdulo. - Capacidades: se utiliza para registrar las capacidades del postulante y el nivel de desarrollo alcanzado en ellas. Entendindose por capacidades a las condiciones, cualidades o aptitudes, especialmente intelectuales, que permiten el desarrollo de algo, el cumplimiento de una funcin, el desempeo de un cargo, etc. En esta pestaa se encuentran los botones Agregar Capacidad, Modificar Capacidad, Quitar Capacidad y Ver Datos Capacidad, cuyo manejo es similar al de los botones de la pestaa Datos Peticin de Trabajo de esta ventana (explicada anteriormente). La siguiente ventana se visualiza cuando se agrega o modifica una capacidad del postulante, debiendo aqu ingresar o modificar los datos requeridos y finalmente hacer un click en el botn Aceptar para grabarlos.
- 68 -
Manual de Operacin
Sistema Informtico NISIRA v.2.0
Observacin: Para especificar la Capacidad deber hacer un click en el botn o presionar la tecla F2 en la caja respectiva, con lo que se visualizar la ventana Buscar con todos las Capacidades que se registraron previamente en el sistema mediante la opcin Catlogos / Personal / Capacidades del submen Tablas de este mdulo. Observacin: Para especificar el Nivel de Desarrollo deber hacer un click en el botn o presionar la tecla F2 en la caja respectiva, con lo que se visualizar la ventana Buscar con todos los Niveles de Desarrollo registrados previamente en el sistema mediante la opcin Catlogos / Personal / Nivel de Desarrollo de Capacidades del submen Tablas de este mdulo. - Idiomas: se utiliza para registrar los idiomas dominados por el postulante y el nivel de dominio alcanzado en ellos. En esta pestaa se encuentran los botones Agregar Idioma, Modificar Idioma, Quitar Idioma y Ver Datos Idioma, cuyo manejo es similar al de los botones de la pestaa Datos Peticin de Trabajo de esta ventana (explicada anteriormente). La siguiente ventana se visualiza cuando se agrega o modifica una capacidad del postulante, debiendo aqu ingresar o modificar los datos requeridos y finalmente hacer un click en el botn Aceptar para grabarlos.
Observacin: Para especificar el Idioma deber hacer un click en el botn o presionar la tecla F2 en la caja respectiva, con lo que se visualizar la ventana Buscar con todos los Idiomas que se registraron previamente en el sistema mediante la opcin Catlogos / Personal / Idiomas del submen Tablas de este mdulo.
- 69 -
Manual de Operacin
Sistema Informtico NISIRA v.2.0
Observacin: Para especificar el Nivel de Dominio deber hacer un click en el botn o presionar la tecla F2 en la caja respectiva, con lo que se visualizar la ventana Buscar con todos los registros de Niveles de Dominio ingresados previamente en el sistema mediante la opcin Catlogos / Personal / Nivel de Dominio de Idiomas del submen Tablas de este mdulo. - Experiencia Laboral: se utiliza para registrar datos referentes a la experiencia laboral del postulante; tales como, el nombre de la empresa donde labor, el departamento o rea de la empresa en el cual trabaj, el cargo que le fue asignado, las fechas de inicio y fin de labores, las actividades desempeadas, entre otros datos. En esta pestaa se encuentran los botones Agregar Exp. Laboral, Modificar Exp. Laboral, Quitar Exp. Laboral y Ver Datos Idioma, cuyo manejo es similar al de los botones de la pestaa Datos Peticin de Trabajo de esta ventana (explicada anteriormente). La siguiente ventana se visualiza cuando se agrega o modifica un registro de experiencia laboral del postulante, debiendo aqu ingresar o modificar los datos requeridos y finalmente hacer un click en el botn Aceptar para grabarlos
- Documentos Fsicos: Se utiliza para registrar en el sistema los documentos fsicos presentados por el postulante y guardar los archivos de estos documentos escaneados en la carpeta destinada para tal fin. El diseo, funcionalidad y uso de esta pestaa es similar al de la pestaa de Documentos Fsicos de la ventana Mantenimiento de Personal (Opcin Catlogos / Personal / Trabajadores Submen Tablas Mdulo Recursos Humanos). - Datos Mdicos: Agrupa a un conjunto de pestaas que registran datos relacionados con la salud y las atenciones mdicas del postulante. Las pestaas que contiene son: Consultas Mdicas, Enfermedades, Vacunas y Alergias. El diseo, funcionalidad y uso de esta pestaa es similar al de la pestaa de Datos Mdicos de la ventana Mantenimiento de Personal (Opcin Catlogos / Personal / Trabajadores Submen Tablas Mdulo Recursos Humanos).
Para registrar los datos de un nuevo Postulante debe realizar los pasos siguientes: 1 Hacer click en el botn Nuevo Registro de la barra de herramientas o presionar simultneamente las teclas Ctrl + N.
- 70 -
Manual de Operacin
Sistema Informtico NISIRA v.2.0
2 Ingresar los Datos Personales del postulante en la parte superior de la ventana, as como, otros datos requeridos en cada una de las pestaas que se acaban de explicar. Nota: No es necesario ingresar datos en todas las pestaas, pues puede hacerse posteriormente editando los datos del postulante con el botn Modificar Registro de la barra de herramienta o presionando simultneamente las teclas Ctrl + E. Grabar Registro de la barra de herramientas 3 Finalmente, hacer click en el botn para grabar los datos de este postulante.
Ventana de Lista de Postulantes a Trabajo
Es la ventana que se visualiza cuando se elige la opcin Catlogos / Personal / Postulantes y que, por lo tanto, precede a la Ventana de Mantenimiento de Postulantes explicada recientemente. Visualiza en una lista todos los registros de los postulantes matriculados en su respectiva tabla a travs del sistema. En esta ventana de lista se pueden producir los siguientes efectos: Efecto click Permite ubicarse en una determinada lnea de la lista, la cual corresponde al registro de un postulante. Se visualizar, en modo de consulta, la Ventana de Mantenimiento de Postulantes, mostrando los datos del postulante registrado en la lnea sobre la cual se encuentra ubicado.
Efecto doble click
Profesiones
Esta opcin presenta una ventana que permite registrar diversas profesiones. Nota: Las Profesiones aqu matriculadas sern utilizadas al momento de registrar los datos de un postulante (Opcin Catlogos / Personal / Postulantes a Trabajo Submen Tablas Mdulo Recursos Humanos).
Nivel de Estudios
Presenta una ventana que permite registrar los diferentes niveles de estudios alcanzados en una determinada carrera profesional o en estudios similares.
- 71 -
Manual de Operacin
Sistema Informtico NISIRA v.2.0
Nota: Los Niveles de Estudio aqu matriculados sern utilizados al momento de registrar la formacin acadmica de un postulante, cuando se especifique el nivel de estudios alcanzado en una determina carrera profesional (Opcin Catlogos / Personal / Postulantes / Pestaa: Formacin Acadmica Submen Tablas - Mdulo Recursos Humanos).
Capacidades
Una capacidad es una circunstancia o conjunto de condiciones, cualidades o aptitudes, especialmente intelectuales, que permiten el desarrollo de algo, el cumplimiento de una funcin, el desempeo de un cargo, etc. Esta opcin presenta una ventana que permite registrar diferentes capacidades que deben tener los postulantes a un trabajo.
Nota: Las Capacidades aqu matriculadas sern utilizadas al momento de registrar las capacidades que posee un postulante a un trabajo (Opcin Catlogos / Personal / Postulantes / Pestaa: Capacidades Submen Tablas - Mdulo Recursos Humanos).
Idiomas
Esta opcin presenta una ventana para registrar diferentes idiomas. Nota: Los Idiomas aqu matriculados sern utilizados al momento de registrar los diferentes idiomas dominados por un postulante (Opcin Catlogos / Personal / Postulantes / Pestaa: Idiomas Submen Tablas - Mdulo Recursos Humanos).
Nivel de Dominio de Idiomas
Esta opcin permite registrar los diferentes niveles de dominio de idiomas que pueden presentar los postulantes a un trabajo; por ejemplo: Bsico, Intermedio, Avanzado. Nota: Los Niveles de Dominio de Idiomas aqu matriculados sern utilizados al momento de registrar los idiomas dominados por un postulante e indicar el nivel de dominio alcanzado en cada uno de ellos (Opcin Catlogos / Personal / Postulantes / Pestaa: Idiomas Submen Tablas - Mdulo Recursos Humanos).
Nivel de Desarrollo de Capacidades
Esta opcin muestra una ventana que permite registrar los diferentes niveles de desarrollo de capacidades que pueden presentar los postulantes a un trabajo; por ejemplo: Lo esperado, Supera lo esperado, Excede en gran medida lo esperado.
- 72 -
Manual de Operacin
Sistema Informtico NISIRA v.2.0
Nota: Los Niveles de Desarrollo de Capacidades aqu matriculados sern utilizados al momento de registrar las capacidades que posee un postulante indicando el nivel de desarrollo presentado en cada una de ellas por el postulante (Opcin Catlogos / Personal / Postulantes / Pestaa: Capacidades Submen Tablas - Mdulo Recursos Humanos).
Documentos Fsicos
Esta opcin permite registrar diferentes tipos de documentos fsicos; por ejemplo: Certificados, Constancias, Diplomas, etc.
Nota: Los tipos de Documentos Fsicos aqu matriculados sern utilizados al momento de registrar los documentos fsicos presentados por los trabajadores y postulantes (Opciones Catlogos / Personal / Trabajadores / Pestaa: Documentos Fsicos y Catlogos / Personal / Postulantes a un Trabajo / Pestaa: Documentos Fsicos Submen Tablas Mdulo Recursos Humanos).
Enfermedades
Esta opcin presenta una ventana que permite registrar diferentes enfermedades. Nota: Las Enfermedades aqu matriculadas sern utilizadas al registrar los datos de los trabajadores y de los postulantes, al detallar dentro de sus datos mdicos, las enfermedades que han padecido (Opciones Catlogos / Personal / Trabajadores / Pestaa: Datos Mdicos / SubPestaa: Enfermedades y Catlogos / Personal / Postulantes a un Trabajo / Pestaa: Datos Mdicos / SubPestaa: Enfermedades Submen Tablas Mdulo Recursos Humanos).
Alergias
Esta opcin presenta una ventana que permite registrar diferentes alergias. Nota: Las Alergias aqu matriculadas sern utilizadas al registrar los datos de los trabajadores y de los postulantes, al detallar dentro de sus datos mdicos, las alergias que padecen (Opciones Catlogos / Personal / Trabajadores / Pestaa: Datos Mdicos / SubPestaa: Alergias y Catlogos / Personal / Postulantes a un Trabajo / Pestaa: Datos Mdicos / SubPestaa: Alergias Submen Tablas Mdulo Recursos Humanos).
- 73 -
Manual de Operacin
Sistema Informtico NISIRA v.2.0
Vacunas
Esta opcin presenta una ventana que permite registrar diferentes vacunas. Nota: Las Vacunas aqu matriculadas sern utilizadas al registrar los datos de los trabajadores y de los postulantes, al detallar dentro de sus datos mdicos, las vacunas que les han sido aplicadas (Opciones Catlogos / Personal / Trabajadores / Pestaa: Datos Mdicos / SubPestaa: Vacunas y Catlogos / Personal / Postulantes a un Trabajo / Pestaa: Datos Mdicos / SubPestaa: Vacunas Submen Tablas Mdulo Recursos Humanos). Actividades Ver: Mdulo Almacenes Submen Tablas Opcin Actividades
Consumidores Ver: Mdulo Almacenes Submen Tablas Opcin Consumidores
Contingencias Las contingencias son los motivos por los cuales se otorga un descanso mdico al trabajador, por ejemplo: enfermedad, accidente de trabajo, pre natal, post natal, etc.
Nota: Las Contingencias sern utilizadas cuando se registre un descanso mdico para un trabajador (Opcin Descanso Mdico - Submen Movimientos Mdulo Recursos Humanos).
Tipo de Atencin Permite registrar el tipo de atencin que recibe el trabajador en el hospital, clnica u otro centro mdico, por ejemplo: consulta externa, hospitalizacin, emergencia, etc. Nota: Los Tipos de Atencin sern utilizados al momento de registrar un descanso mdico para un trabajador (Opcin Descanso Mdico - Submen Movimientos Mdulo Recursos Humanos).
- 74 -
Manual de Operacin
Sistema Informtico NISIRA v.2.0
EPS (Empresa Prestadora de Salud) Todos los trabajadores de una empresa estn afiliados a un seguro de salud en una entidad estatal (ESSALUD) por ley, sin embargo el trabajador puede solicitar su atencin a otra entidad; esta entidad viene a ser una empresa prestadora de salud (EPS), por ejemplo, una clnica. Por lo que, est opcin permite registrar los datos de las diferentes EPS en las que podran asegurarse los trabajadores para poder acceder a sus prestaciones de salud.
AFP (Administradora de Fondo de Pensiones) En esta ventana se registran las diferentes AFPs a las que estn afiliados los trabajadores de la empresa.
Observacin: En caso de que la empresa desee especificar dentro de su Plan de Cuentas a las AFPs con las que trabaja, es decir, a las que estn afiliados sus trabajadores, esta ventana tiene como dato adicional: Cuenta, que permite asociar una Cuenta Contable con la AFP que se est editando. Para especificar la Cuenta deber hacer un click en el botn o presionar la tecla F2 en la caja respectiva, con lo que se visualizar la ventana Buscar con todas las Cuentas Contables registradas previamente en el sistema (Opcin Plan de Cuentas - Submen Tablas - Mdulo Contabilidad) para que en ella busque y seleccione la Cuenta deseada.
Semanas Planilla Esta opcin permite generar los periodos de una Planilla especfica para un determinado ao. El cdigo de un Periodo, dependiendo del tipo de la Planilla, estar compuesto de la siguiente manera: - Si es una Planilla de tipo Empleados: Por el ao y el nmero del mes, por ejemplo: 200510. Por lo tanto, se generarn 12 periodos por ao para una Planilla de este tipo. - Si es una Planilla de tipo Obreros: Por el ao y el nmero de la semana, por ejemplo: 200536. Por lo tanto, se generarn 52 periodos por ao para una Planilla de este tipo.
- 75 -
Manual de Operacin
Sistema Informtico NISIRA v.2.0
Para generar los Periodos de una Planilla, en la ventana que se presenta al elegir esta opcin, debe realizar los siguientes pasos: 1 Hacer click en el botn Nuevo registro de la barra de herramientas o presionar simultneamente las teclas Ctrl + N. 2 Indicar la Planilla para la que se desea generar los Periodos. Para esto hacer un click en el botn o presionar la tecla F2 en la caja respectiva, con lo que se visualizar la ventana Buscar para que en ella busque y seleccione la Planilla deseada. Observacin: Las Planillas que se muestran en la ventana Buscar son las que se crearon previamente en el sistema (Opcin Catlogos / Planillas - Submen Tablas - Mdulo Recursos Humanos).
3 Ingresar el Ao para generar los periodos de la Planilla especificada. Si se ingresa un ao para el cual ya se han generado los periodos, se presentar un mensaje indicando que dicho ao ya existe. 4 En la caja Fecha Inicio, que se muestra en la parte inferior de la ventana, ingresar la fecha a partir de la cual desea que se generen los periodos. La fecha a ingresar debe pertenecer al ao consignado en el paso 2 . , 5 Una vez ingresados todos los datos solicitados, hacer un click en el botn con lo que se generarn automticamente los periodos para la Planilla indicada, visualizndose los mismos en la grilla del lado derecho de la ventana. Esta grilla muestra las siguientes columnas: - Periodo: Visualiza el cdigo autogenerado del Periodo, el mismo, que estar compuesto por el ao y el nmero de mes para el cual se est generando el Periodo. Dependiendo del tipo de la Planilla seleccionada, este cdigo ser nico o no: Si es una Planilla de tipo Empleados: Este cdigo ser nico por cada mes. Por lo tanto se generarn 12 registros de periodo por cada ao. Si es una Planilla de tipo Obreros: Este cdigo se repetir tantas veces como semanas tenga el mes para el cual se estn generando los Periodos. Por ejemplo, el mes de Enero del 2006 tiene cinco semanas, por lo tanto se repetir 5 veces el cdigo de Periodo 200601. - Semana: Esta columna se visualizar slo en el caso de que se trate de una Planilla de tipo Obreros, pues como, se mencion para este tipo de Planillas el cdigo del Periodo se repite para cada una de las semanas que se encuentren dentro de ese periodo, por lo que esta columna visualiza el nmero de la semana al que pertenece el periodo, quedando, de esta manera, identificado el Periodo por su cdigo ms el nmero de semana. - Fec.Inicio: Corresponde a la fecha de inicio del periodo.
- 76 -
Manual de Operacin
Sistema Informtico NISIRA v.2.0
- Fec.Final: Corresponde a la fechas de trmino del periodo. 6 Finalmente, hacer click en el botn Grabar registro de la barra de herramientas para guardar los periodos generados en su correspondiente tabla. Nota: Los periodos generados son editables. Se permite tambin agregar o eliminar lneas de detalle en la grilla de los periodos, a fin de crear nuevos periodos o eliminar periodos de la Planilla. Observacin: Para eliminar los Periodos de una Planilla debe realizar los siguientes pasos: 1 En la grilla de la izquierda ubicarse en la lne a de la Planilla y Ao que desea eliminar sus periodos. 2 Hacer un click en el botn Eliminar registro de la barra de herramientas o presionar simultneamente las teclas Ctrl + B, visualizndose inmediatamente el siguiente mensaje: Este registro y todos sus descendientes sern eliminados. Est seguro?, al cual debe responder afirmativamente para que se proceda a la eliminacin de los periodos. Feriados Presenta una ventana que permite registrar los das feriados no laborables y que debern tenerse en cuenta como tales en el control de la asistencia y por consiguiente en el clculo de remuneraciones de los trabajadores. El ingreso de datos es sencillo, similar al de otras ventanas de mantenimiento, debindose ingresar slo la Fecha del Feriado y la Descripcin del mismo, por ejemplo: 01/05/2005 y Da del Trabajo, respectivamente en cada caja. Los Feriados que se vayan registrando en el sistema se visualizarn en la lista que se presenta en la parte izquierda de esta ventana. Distribucin de Monedas Esta ventana muestra las diferentes denominaciones de los billetes y monedas utilizados para el pago de las remuneraciones a los trabajadores. Se utiliza como referencia para saber cuantos billetes de las diferentes denominaciones o monedas se necesitan retirar de una cuenta bancaria para realizar el pago a los trabajadores reflejados en el reporte de distribucin de monedas. Puntos de Generacin de Cdigos Un Punto de Generacin de Cdigos hace referencia al punto o lugar fsico desde el cual se podrn generar los Cdigos nicos de los trabajadores al momento de registrar sus datos personales en la Ventana Mantenimiento de Personal (Opcin Catlogos / Personal / Trabajadores Submen Tablas Mdulo Recursos Humanos).
- 77 -
Manual de Operacin
Sistema Informtico NISIRA v.2.0
El procedimiento para el ingreso de datos en esta ventana es similar al de otras ventanas de mantenimiento, debindose registrar los siguientes campos: - Cdigo: Corresponde al cdigo de identificacin que se le asigna al Punto de Generacin de Cdigos. La longitud mxima de este cdigo es de tres caracteres. - Descripcin: ingresar una descripcin o nombre al Punto de Generacin, recomendndose que sea lo ms descriptivo posible. - Numerador: este valor indica el nmero a partir del cual este numerador se va incrementando automticamente cada vez que se genera un cdigo nico de trabajador. Importante: Para que los Cdigos nicos de los trabajadores se generen de manera automtica de acuerdo a un Punto de Generacin o Emisin el valor asignado al parmetro GENERAR CDIGO DE PERSONAL POR PTO. DE EMISIN debe ser SI (Opcin Configuracin del Sistema ==> Parmetros Iniciales ==> Recursos Humanos - Submen Utilitarios). Importante: Para que en la ventana de Mantenimiento de Personal el Cdigo nico del trabajador se genere automticamente en base a un Punto de Generacin de Cdigos, a parte de asignrsele el valor SI al parmetro GENERAR CDIGO DE PERSONAL POR PTO. DE EMISIN, es necesario tambin que se le asigne el valor SI al parmetro GENERAR CDIGO CORRELATIVO DE PERSONAL (Opcin Configuracin del Sistema ==> Parmetros Iniciales ==> Recursos Humanos - Submen Utilitarios).
Conceptos de Remuneracin
Los Conceptos de Remuneracin son definiciones utilizadas para realizar el clculo de las Planillas. Estos conceptos pueden ser valores calculados por frmulas establecidas por los usuarios o valores predefinidos y pueden variar segn la Planilla.
Para registrar un nuevo Concepto de Remuneracin, en la ventana que se presenta al elegir esta opcin, deber realizar los siguientes pasos: 1 Hacer click en el botn Nuevo registro de la barra de herramientas o presionar simultneamente las teclas Ctrl + N. 2 Ingresar los datos requeridos en la parte derech a de la ventana, los cuales se pasan a detallar: - Tipo de Concepto: Seleccionar el tipo de concepto al cual pertenece el Concepto de Remuneracin que se est editando. Estos tipos pueden ser: Aportes del Empleador, Aportes del Trabajador, Descuentos, Ingresos, Conceptos de Liquidacin, Conceptos de Provisin, Prstamos a Trabajadores, Totalizadores por Ao, Tiempos y Totalizadores. - Cdigo: Corresponde al cdigo de identificacin asignado al Concepto de Remuneracin. ste se genera automticamente despus de seleccionar el Tipo de Concepto, y los dos primeras letras identifican al tipo de concepto y los siguientes cuatro caracteres corresponden al nmero correlativo de concepto de acuerdo a su tipo. Por ejemplo: El Cdigo IN0005, identifica a un concepto de tipo Ingresos.
(Ver Ventana Catlogo de Conceptos de Remuneracin en la pgina siguiente)
- 78 -
Manual de Operacin
Sistema Informtico NISIRA v.2.0
Caja para Edicin de Frmulas
Lista General de Conceptos de Remuneracin
Lista de Planillas
Lista Auxiliar de Conceptos de Remuneracin
- Nombre Corto: Permite asignar un nombre corto, pero descriptivo, al Concepto de Remuneracin. - Cdigo para RTPS: Cdigo asignado por SUNAT, para la generacin del reporte electrnico RTPS: Registro de Trabajadores y Prestadores de Servicio. - Descripcin: Se le asignar un nombre o descripcin al Concepto de Remuneracin que se est editando, recomendndose que el mismo sea lo ms representativo posible. - Es Dcto. Por Prstamo? Si el concepto que se est editando corresponde a un concepto de descuento por prstamo marcar con un check ( ) esta casilla de verificacin. - Distribuir Concepto equitativamente por Quincena? Si se desea distribuir equitativamente el valor o importe de este concepto entre las dos quincenas del mes marcar con un check ( ) esta casilla de verificacin. - Concepto Remun. afecto a Clculo de Provisiones? Si este concepto debe estar afecto al clculo de Provisiones marcar con un check ( ) esta casilla de verificacin. - Concepto Remun. afecto a Clculo de Provisiones (Clculo Promedio)? Si este concepto debe estar afecto al clculo de Provisiones (Clculo Promedio) marcar con un check ( ) esta casilla de verificacin. - Concepto Genera Cuenta Corriente? Si este concepto genera una cuenta corriente para el trabajador marcar con un check ( ) esta casilla de verificacin. De marcarse este check, el sistema solicitar ingresar un documento para generar la Cuenta Corriente en funcin de este. - Monto del Concepto afecta a Renta, pero no se proyecta a Meses Posteriores Si el concepto que se est editando estar afecto a Renta de Quinta, pero no se proyecta a meses posteriores, al ser un concepto que solo se percibe espordicamente, marcar con un check ( ) esta casilla de verificacin. - No Mostrar en Rpte. De Boleta de Pago Si el concepto que se est editando no se quiere mostrar en el Reporte de Boleta de Pago marcar con un check ( ) esta casilla de verificacin. - Concepto es por Importe Hora Extra Si el concepto que se est editando es un Concepto de Ingreso por Horas Extras (Extras Normales, Incrementales, Dobles, Dobles Extras, etc.) marcar con un check ( ) esta casilla de verificacin. - Concepto es de AFP? Si el concepto que se est editando es un Concepto de AFP marcar con un check ( ) esta casilla de verificacin.
- 79 -
Manual de Operacin
Sistema Informtico NISIRA v.2.0
- Considerar misma frmula para todas las Planillas? Si la frmula utilizada para calcular el valor de este concepto ser la misma para todas las Planillas de la empresa marque con un check ( ) esta casilla de verificacin. - Concepto afecto a Distribucin de Utilidades? Si este concepto debe estar afecto a la Distribucin de Utilidades marque con un check ( ) esta casilla de verificacin. - Frmula: Los conceptos de remuneracin en una Planilla tienen dos valores: Por Clculo, el cual se obtiene realizando un determinado proceso de clculo a travs de una frmula y, Por Valor, el cual es ingresado directamente por el usuario o se obtiene copiando el valor del mismo concepto de la Planilla del periodo anterior. Para editar la frmula que permitir calcular el valor del concepto debe realizar lo siguiente: a) Seleccionar la Planilla en la que se aplicar la frmula a editar para calcular el valor de este concepto de remuneracin, esto en caso se haya indicado no Considerar la misma frmula en todas las Planillas que maneja la empresa, dejando la casilla respectiva en blanco. b) Desplegar la lista auxiliar de Conceptos de Remuneracin y ubicarse en el concepto que desea utilizar en la frmula, haciendo un click sobre el mismo. Una vez ubicado en el concepto, arrastrarlo con el puntero del mouse hasta la caja de edicin de frmulas. c) Ir concatenando los conceptos de remuneracin con los operadores correspondientes, hasta escribir completamente la frmula deseada. Nota: Como se mencion, los conceptos de remuneracin tienen dos valores: Por Clculo y Por Valor, por lo que, para indicar que en la escritura de la frmula se requiere del Concepto de Remuneracin Por Valor se tiene que colocar el smbolo $ antes del concepto. - Concepto Repetitivo? Se activar este check, cuando el concepto tenga un valor repetitivo para cada periodo de clculo. Al activarlo, se ahorrar tiempo en registrar nuevamente los valores, para el periodo siguiente. Por ejemplo: el concepto Bsico, este se marca como repetitivo, para que durante el Proceso de Cierre de Planilla, los valores asignados para cada trabajador, pasen al periodo siguiente. 3 Finalmente, hacer click en el botn Grabar registro de la barra de herramientas para guardar los datos registrados para este Concepto de Remuneracin. Importante: A los conceptos de remuneracin del tipo Conceptos de Provisin se les debe asociar una o ms Provisiones registradas previamente en el sistema (Opcin Tipos de Provisin Submen Tablas Mdulo Recursos Humanos). Para realizar dicha asociacin, en esta ventana de Catlogo de Conceptos de Remuneracin se deben realizar los siguientes pasos: 1 En la lista general de Conceptos de Remuneracin, al lado izquierdo de la ventana, ubicarse en el concepto al cual se le desea asociar la Provisin, haciendo un click sobre el mismo. 2 Luego, hacer click en el botn Modificar registro de la barra de herramientas o presionar simultneamente las teclas Ctrl + E. 3 Se visualizar adicionalmente el botn . Hacer un click en este botn.
4 Se presentar la siguiente ventana auxiliar Asociar Conceptos con Provisiones, en la cual deber realizar lo siguiente: a) En la lista Provisiones Disponibles, que visualiza todas las Provisiones registradas en el sistema, seleccionar la Provisin que desea asociar al Concepto de Remuneracin que est editando, haciendo un click sobre la misma.
- 80 -
Manual de Operacin
Sistema Informtico NISIRA v.2.0
b) Hacer un click en el botn , con lo que el concepto seleccionado pasar a ubicarse en la lista Provisiones Asociadas al Concepto. c) Si desea asociar ms Provisiones al Concepto que est editando, repetir los pasos a) y b) por cada Provisin a asociar. d) Hacer un click en el botn , con lo que todas las Provisiones seleccionadas se asociarn al Concepto de Remuneracin que est editando. Grabar registro de la barra de herramientas para 5 Finalmente, hacer un click en el botn grabar las modificaciones hechas. Observacin: La configuracin del asiento contable establece las cuentas asociadas por centro de costo. En caso de que la distribucin no se realice por centro de costo se establecern una cuenta nica para el cargo y otra para el abono, esto indicndolo a travs de la activacin del check No distribuir por C.Costo.
Hacer click en el botn
, con lo que se visualizar la siguiente ventana auxiliar:
- 81 -
Manual de Operacin
Sistema Informtico NISIRA v.2.0
Variables
Las variables son valores auxiliares para el clculo de los conceptos por planilla. Pueden ser de dos tipos: Globales, que significa que se encuentran presente en todas las planillas o puede darse el caso que sean por AFP y se tiene un valor para cada AFP; o Por planilla, donde le corresponde un valor por cada una de las planillas para una fecha. Las variables, tambin se pueden utilizar para generar formulas para un determinado concepto de remuneracin.
Observacin: Puesto que los valores de variables estn expresados en moneda nacional, cuando una planilla esta en moneda extranjera, se debe habilitar el check de Convertir Valor de Variable, si Planilla es en Moneda Extranjera, para que en funcin del tipo de cambio ingresado al momento de calculo, convierta este valor de la variable en la moneda extranjera.
Validacin de Conceptos
Esta opcin permite validar o revisar los conceptos de remuneracin definidos para las planillas. Esta opcin se utiliza cuando, a pesar de que los conceptos ya estn definidos en la planilla, surgen excepciones, las cuales deben calcularse de manera especial.
- 82 -
Manual de Operacin
Sistema Informtico NISIRA v.2.0
Importante: Para poder acceder a esta ventana Validacin de Conceptos previamente debe seleccionar una planilla, para lo cual elegir la opcin Seleccionar Planilla del submen Movimiento de este mdulo. Para crear un nuevo registro de validacin de conceptos deber realizar los siguientes pasos: 1 2 Nuevo registro de la barra de herramientas o presionar Hacer click en el botn simultneamente las teclas Ctrl + N. En la parte izquierda de esta ventana se visuali za una lista mostrando los registros de validacin registrados en el sistema y, en la parte derecha de esta ventana se muestran los datos necesarios a ingresar para el registro de una validacin de conceptos de remuneracin, los cuales se detallan a continuacin: - Concepto: Seleccionar el concepto de remuneracin para el cual se har la validacin respectiva. Para esto hacer click en el botn o en la caja contigua a este botn presionar la tecla <F2> Buscar con lo que se presentar la Ventana Buscar para que busque y/o seleccione el concepto de remuneracin deseado. La ventana que se presentar ser similar a la siguiente:
Observacin: Los conceptos de remuneracin que se presentan en esta ventana son los que se registraron en el sistema mediante la opcin Conceptos de Remuneracin del submen Tablas de este mdulo. - Tipo de Condicin: Aqu elegir el tipo de condicin que afectar a este concepto de remuneracin, este tipo puede ser: Una Condicin definida por el Usuario, o Una Condicin del Sistema - Condicin: Se debe especificar la condicin que afectar al concepto de remuneracin. La especificacin de la condicin depender del Tipo de Condicin elegido previamente: Si se eligi como tipo de condicin Una Condicin definida por el Usuario: El usuario deber escribir la frmula y/o procedimiento necesario para validar este concepto, para esto cuenta con una caja lo suficientemente amplia para que escriba libremente y sin restricciones de espacio la frmula adecuada. Si se eligi Una condicin del Sistema: El sistema cuenta con procedimientos o funciones predefinidas que validarn este concepto, por lo que el usuario slo deber elegir el nombre de la funcin del cuadro desplegable que se le presenta y que contiene todos los nombres de las funciones de validacin de conceptos de remuneracin que contempla el sistema. Grabar registro de la barra de herramientas para Finalmente, hacer click en el botn grabar el registro.
- 83 -
Manual de Operacin
Sistema Informtico NISIRA v.2.0
Nota: Un ejemplo sobre Validacin de Conceptos de Remuneracin para esto, tomaremos el concepto de Asignacin Familiar, que es un concepto que normalmente se tiene en cuenta al momento del clculo de remuneraciones de los trabajadores. Pero este concepto no puede quedar definido de manera genrica en la planilla, pues hay trabajadores que tienen el beneficio de percibir un ingreso adicional por la carga familiar que tienen (hijos menores de edad) y hay trabajadores que no tienen este beneficio(trabajadores solteros o casados pero que no tienen hijos o los que tienen hijos mayores de 18 aos), por lo que se debe hacer una VALIDACIN DE ESTE CONCEPTO para que slo asigne un ingreso adicional a aquellos trabajadores que les corresponda. Es importante tambin aclarar, ya que se tom el tema de Asignacin Familiar, que este beneficio se puede calcular de dos maneras: 1. En base a los Beneficiarios registrados para el trabajador (Opcin Catlogo/Personal/ Trabajadores: Pestaa Beneficiarios - Submen Tablas Mdulo Planillas). Al momento de calcular la remuneracin del trabajador el sistema buscar si este trabajador tiene beneficiarios registrados y si stos son hijos menores de edad. 2. En base al parmetro Check para ver Asignacin Familiar (Opcin Configuracin del Sistema Parmetros Iniciales Recursos Humanos del Submen Utilitarios). Si este parmetro tiene asignado el valor SI el sistema verificar el check de Asignacin Familiar, independientemente de los beneficiarios registrados que tenga. Nota: El check de Asignacin Familiar se visualiza en la Pestaa D. Laboral de la Ventana Mantenimiento de Personal (Opcin Catlogos/Personal/Trabajadores Submen Tablas Mdulo Personal). La idea de utilizar este parmetro de Asignacin Familiar para verificar sta en el clculo de la remuneracin del trabajador se hace con la finalidad de obviar la bsqueda de beneficiarios por trabajador en el caso de que una empresa no registre oportunamente los datos de los hijos de su personal, por lo que se recomienda colocar un SI en este parmetro para que muestre el check de Asignacin Familiar y el usuario llene de manera rpida si le corresponde o no este beneficio y el sistema verificar el valor de este check al momento de calcular la planilla. Si la empresa no tiene problemas en el registro de beneficiarios de los trabajadores, lo hace oportunamente y la informacin de stos es confiable, entonces no ser necesario trabajar de esta manera debiendo colocar un NO como valor para este parmetro de Asignacin Familiar.
Procesos de Usuario
Esta opcin permite al usuario crear sus propios algoritmos o procedimientos para realizar el clculo del valor del algn concepto. En el sistema a estos algoritmos se les denomina Procesos de Usuario.
- 84 -
Manual de Operacin
Sistema Informtico NISIRA v.2.0
Esta opcin presenta la Ventana Catlogo de Procesos de Usuario, la cual se utiliza para especificar los datos necesarios para la edicin y registro de cada proceso. En la parte izquierda de esta ventana se encuentra una lista que visualiza todos los Procesos de Usuario registrados en el sistema, los cuales podrn ser consultados, modificados o eliminados. Para crear un nuevo registro de Proceso de Usuario se deben realizar los pasos siguientes: 1 2 Hacer click en el botn Nuevo registro de la barra de herramientas o presionar simultneamente las teclas Ctrl + N. En la parte derecha de esta ventana deber ingre sar y/o seleccionar los datos requeridos que a continuacin se detallan: - Cdigo: Ingresar un cdigo nico para identificar cada proceso. La longitud de este cdigo ser de tres caracteres, si ingresa una longitud menor el sistema lo completar con ceros a la izquierda del valor ingresado. - Descripcin: Se debe ingresar un nombre o descripcin para el Proceso de Usuario, el mismo que deber ser lo ms representativo o explicativo posible. - Concepto: Especificar el concepto de remuneracin para el cual se definir el proceso de usuario que permitir calcular su valor, para esto hacer un click en el botn Buscar con lo que se presentar la ventana Buscar en la cual seleccionar el concepto deseado. Observacin: Los conceptos que se visualizan en la Ventana Buscar son los que se encuentran almacenados en su respectiva tabla y se registraron a travs de la ventana Catlogo de Conceptos de Remuneracin (Opcin Conceptos de Remuneracin Submen Tablas Mdulo Recursos Humanos). - Secuencia de Eventos (Calcular Proceso despus de): Aqu se establecer en qu momento del clculo de la planilla se realizar o ejecutar este proceso. Para hacer el clculo de la planilla se sigue una secuencia de eventos de clculos: Tiempos, Ingresos, Descuentos, Aportes, Totales y Totales por Ao; dentro de esta secuencia se debe indicar en qu momento se deber calcular este proceso, el mismo que se ejecutar despus del clculo del evento seleccionado. Seleccione el evento de la lista desplegable que se presenta para tal fin. - Tipo de Algoritmo: Un proceso de usuario o algoritmo puede ser de cualquiera de los dos tipos siguientes: Algoritmo Definido por el Usuario, cuando el algoritmo es creado de manera personalizada por el usuario. Algoritmo del Sistema, cuando ste es elegido de una lista de procesos definidos por el sistema. - Algoritmo: En el caso de que el Procedimiento se base en un Algoritmo del Sistema, bastar con elegir el nombre asignado a ese algoritmo de los elementos que se presentan en la lista desplegable presentada. En caso de que sea un Algoritmo Definido por el Usuario, este algoritmo o cdigo deber ser escrito en la caja de edicin que se presenta cuando se elige este tipo de algoritmo. Las frmulas y operaciones que conformarn el algoritmo se escribirn en base a conceptos de remuneracin, valores constantes y operadores de acuerdo al clculo que el usuario desee realizar. En la escritura o digitacin de estas frmulas el usuario puede ayudarse de las tres listas que se muestran en la parte inferior de la pantalla, etiquetadas como: Ingresos, Descuentos y Otros Conceptos (donde se encuentran clasificados los conceptos de remuneracin) y de la lista desplegable de Operadores que se visualiza al lado derecho de esta caja. Para incorporar un concepto de una de las listas en la caja de edicin del algoritmo deber ubicarse en el concepto de remuneracin a incorporar, en su respectiva lista, y luego seleccionarlo haciendo doble click sobre el mismo, visualizndose concepto en la caja de cdigo del procedimiento; de manera similar podr agregar los operadores disponibles en el cuadro desplegable haciendo un click sobre uno de ellos, de esta forma ir construyendo la(s) frmula(s) que conformarn el procedimiento.
- 85 -
Manual de Operacin
Sistema Informtico NISIRA v.2.0
Finalmente, hacer click en el botn grabar el registro.
Grabar registro de la barra de herramientas para
Tipos de Provisin
Presenta una ventana para registrar los diferentes Tipos de Provisin que se anexarn a los Conceptos de Provisin que se registren en el Catlogo de Conceptos de Remuneracin (Opcin Conceptos de Remuneracin Submen Tablas Mdulo Planillas) que se necesitan para el clculo de la planilla. Esta ventana presenta en la parte izquierda la Lista de Provisiones registradas en el sistema.
Para crear un nuevo Tipo de Provisin deber hacer lo siguiente: 1 2 Nuevo registro de la barra de herramientas o presionar Hacer click en el botn simultneamente las teclas Ctrl + N. Ingresar los datos requeridos para registrar un Tipo de Provisin, que a continuacin se detallan: - Cdigo: Ingresar un cdigo nico para identificar cada proceso. - Descripcin: Ingresar un nombre descriptivo de acuerdo al tipo de provisin a registrar. - Duracin (Meses): Indicar el nmero de meses que se debe ingresar para este tipo de provisin. Por ejemplo: Actualmente el depsito para CTS (Compensacin por Tiempo de Servicio) se realiza en forma semestral, es decir, dos veces al ao, por lo que se registrarn dos tipos de provisin para este concepto, que pueden ser CTS PRIMER DEPSITO y CTS SEGUNDO DEPSITO con un tiempo de duracin de seis meses para cada una de las provisiones, ya que el primer depsito corresponde a los meses de Noviembre a Abril y el segundo corresponde a los meses de Mayo a Octubre. - El Periodo de Provisin es: Dependiendo de la naturaleza del Tipo de Provisin el periodo de la misma puede ser Fijo o Dinmico. El Periodo ser Fijo, cuando los meses de aprovisionamiento no varen, sean siempre los mismos para todos los trabajadores de la empresa. Por ejemplo, para el tipo de provisin GRATIFICACION DICIEMBRE: los meses de aprovisionamiento sern siempre de Julio a Diciembre y sern los mismos para todos los trabajadores de la empresa, por lo que se considera entonces como un tipo de provisin de periodo fijo. El Periodo ser Dinmico, cuando los meses de aprovisionamiento, sean variables o diferentes para los trabajadores de la empresa. Por ejemplo, para el tipo de provisin VACACIONES: se aprovisionar doce meses, pero los meses sern diferentes de acuerdo al periodo vacacional que se le asigne a cada trabajador dependiendo de su
- 86 -
Manual de Operacin
Sistema Informtico NISIRA v.2.0
fecha de ingreso, por lo que se considera entonces como un tipo de provisin de periodo dinmico. - Mes Inicio: Si se eligi un periodo fijo para el tipo de provisin se debe indicar el mes de inicio de este periodo. - Mes Final: Si se eligi un periodo fijo para el tipo de provisin se debe indicar el mes de finalizacin o trmino de este periodo. Observacin: Cuando se elige un Periodo Dinmico no se pueden establecer ni mes de inicio ni mes de trmino para este periodo ya que stos son diferentes como se explic anteriormente, por lo que no ser necesario trabajar con Mes Inicio y Mes Final ocultndose las cajas para el ingreso de estos datos. 3 Finalmente, hacer click en el botn grabar este registro. Grabar registro de la barra de herramientas para
Importante: Estos Tipos de Provisin se anexarn a los Conceptos de Remuneracin clasificados como Conceptos de Provisin de la siguiente manera:
Editar Conceptos Acumulados por Ao
Al elegir esta opcin se visualiza una ventana que permitir consultar y/o editar (si fuese necesario) los importes acumulados por ao de cada trabajador, para cada concepto de remuneracin acumulable por ao. Para trabajar con esta ventana deber realizar el siguiente procedimiento: 1 Hacer click en el botn Modificar Documento de la barra de herramientas o presionar simultneamente las teclas Ctrl + E, para que esta ventana se active en modo de edicin. Elegir el concepto de remuneracin acumulable po r ao que desea consultar y/o editar del cuadro desplegable editado como Concepto.
- 87 -
Manual de Operacin
Sistema Informtico NISIRA v.2.0
3 4
Seleccionar el Ao para el cual desea realizar la consulta de sus periodos (meses) del concepto seleccionado. Hacer un click en el botn para generar la consulta, la misma que mostrar los importes por periodo de cada trabajador de la empresa para el concepto que seleccion, de manera similar a la siguiente.
Podr desplazarse por los registros haciendo un click con el botn izquierdo del Mouse con las teclas de desplazamiento de cursor , colocndose de color amarillo la lnea sobre la cual se encuentre ubicado, el mismo que ser el registro activado, y en la cual, si fuese necesario, podr modificar los importes de cada periodo (mes).
- 88 -
Manual de Operacin
Sistema Informtico NISIRA v.2.0
Si modific o edit los importes de los periodos para uno o ms trabajadores, deber hacer un click en el botn Grabar registro de la barra de herramientas para grabar los nuevos importes. En el caso de que no haya editado ningn valor, solo consultado, no ser necesario grabar y para salir de esta consulta puede utilizar el botn Cancelar cambios o simplemente cerrar esta ventana haciendo un click en el botn Cerrar de la misma (esquina superior derecha).
Importante: En la parte superior derecha de esta ventana se encuentra el botn que permitir visualizar los registros generados en la consulta en una hoja de Excel, los mismos que podrn ser editados por el usuario.
Tasa para el Impuesto de Renta de Quinta
En esta ventana se registrarn las tasas para los diferentes tramos para el clculo del Impuesto de Renta de Quinta Categora. Para crear un nuevo tramo de renta de quinta categora y especificar su correspondiente tasa se debern realizar los pasos siguientes: 1 2 Nuevo registro de la barra de herramientas o presionar Hacer click en el botn simultneamente las teclas Ctrl + N. Ingresar los datos requeridos para registrar un Tipo de Provisin, que a continuacin se detallan: Cdigo: Ingresar un cdigo nico para identificar cada proceso.
- Desde: Indica el valor inicial de UIT (Unidad Impositiva Tributaria) a partir del cual se inicia este tramo de quinta categora. - Hasta: Indica el valor final de UIT (Unidad Impositiva Tributaria) - Activo? Se utiliza para indicar si este tramo de quinta est activo o no. 3 Finalmente, hacer click en el botn grabar este registro. Grabar registro de la barra de herramientas para
- 89 -
Manual de Operacin
Sistema Informtico NISIRA v.2.0
Variables Extras de Personal
Esta ventana se utiliza para crear variables extras o adicionales que guardarn datos del trabajador que no han sido contempladas en el sistema y que sean necesarias registrar de manera particular por la empresa. Posteriormente a su creacin, a estas variables se le asignarn su valor cuando se registren los datos del trabajador en la pestaa Otras Variables de la Ventana de Mantenimiento de Personal (Opcin Catlogos / Personal / Trabajadores Submen Tablas Mdulo Planillas). Para crear una nueva variable extra se debern realizar los siguientes pasos: 1 2 Hacer click en el botn Nuevo registro de la barra de herramientas o presionar simultneamente las teclas Ctrl + N. En la parte derecha de la ventana ingresar los d atos requeridos para registrar una Variable Extra, que son: - Cdigo: Ingresar un cdigo nico para identificar la Variable Extra. El tipo de dato que se puede ingresar es alfabtico, numrico o alfanumrico y la longitud de este cdigo es de tres caracteres. En el caso de que desee ingresar valores numricos para este cdigo, puede ingresar una o dos cifras, por ejemplo: 2 33, segn sea necesario, y el sistema completar automticamente dicha longitud rellenando con ceros a la izquierda del nmero ingresado; para los ejemplos anteriores los cdigos quedarn de la siguiente manera: 002 y 033. - Descripcin: Ingresar un nombre descriptivo que represente a la variable extra que est creando.
- Tipo de Dato: Se deber indicar el tipo de dato al cual pertenece la variable que est creando, es decir, el tipo de valores que podr almacenar dicha variable. Los tipos de datos contemplados por el sistema para las variables extras son: Fecha Lgico SI/NO Lgico SI/NO con Respuesta Nmero Opcin Mltiple, 1 eleccin Opcin Mltiple, varias elecciones
- 90 -
Manual de Operacin
Sistema Informtico NISIRA v.2.0
- Nro. Opciones: Esta etiqueta inicialmente se encuentra oculta, hacindose visible cuando el usuario elige cualquiera de los ltimos tipos de datos mencionados: Opcin Mltiple, 1 eleccin u Opcin Mltiple, varias elecciones. Aqu se deber indicar el nmero de opciones posibles que tendr la variable extra en caso sea de tipo Opcin Mltiple. El nmero Mximo de opciones permitidas por el sistema, es 6 Adems de especificar el nmero de opciones que tendr la variable se deber indicar cules sern esas opciones y el valor o dato que se guardar cuando se seleccione esta opcin para lo cual deber hacer un click en el botn , con lo que se visualizar una grilla bajo este botn para este fin. La grilla tiene las siguientes columnas: - tem: Nmero correlativo que se asigna a la opcin con fines de identificacin. - Opcin: Se especifica el valor de la opcin que puede tener la variable. Por ejemplo, si se crea la variable extra GRADO DE INSTRUCCIN, sus posibles opciones sern: PRIMARIA COMPLETA, PRIMARIA INCOMPLETA, SECUNDARIA COMPLETA, SECUNDARIA INCOMPLETA, SUPERIOR NO UNIVERSITARIA, SUPERIOR UNIVERSITARIA y ANALFABETA, estas opciones son las que tendra que especificarse en esta columna. - Dato: Es el valor correspondiente a la opcin de la variable, el mismo que se guardar en la tabla respectiva de la bases de datos si es que el usuario elige esa opcin. Finalmente, hacer click en el botn Grabar registro de la barra de herramientas para grabar esta nueva variable extra.
Opciones de Movimientos Movimiento de Planillas
Esta opcin permite consultar, editar y/o recalcular la remuneracin de un trabajador despus del clculo de la planilla correspondiente en un periodo especfico. Nota: Antes de elegir esta opcin deber previamente seleccionar una planilla (Opcin Seleccionar Planilla Submen Movimientos Mdulo Recursos Humanos), por lo que, los registros que se visualicen en la Ventana de Lista Movimiento de Planillas correspondern al registro de los trabajadores inscritos en la Planilla seleccionada, en el periodo (mes y ao) elegido. Al seleccionar la opcin Planillas del submen Movimientos, se presentar la Ventana de Lista Movimiento de Planilla, donde se seleccionar una lnea correspondiente al registro de un trabajador haciendo doble click sobre sta o presionando el botn respectivo de la barra de herramientas de esta ventana, con lo que se visualizar la siguiente ventana:
- 91 -
Manual de Operacin
Sistema Informtico NISIRA v.2.0
La cabecera de esta ventana muestra datos concernientes al trabajador y al mes que se est remunerando, correspondiente a una planilla y periodo especfico, como: - Punto de Emisin: Corresponde al cdigo y descripcin del Punto de Generacin o Emisin de la Planilla. - Periodo: Corresponde al periodo de trabajo actual. - Operacin: Se visualiza por defecto y corresponde al cdigo y descripcin asignados a la operacin del movimiento de planillas. - Nmero: Indica el nmero de la operacin del movimiento de planillas que se est visualizando. - SubDiario: Corresponde al cdigo y descripcin del subdiario contable donde se registrar el asiento de esta operacin. - Voucher: Despus de centralizada esta operacin, se podr visualizar el nmero del voucher o asiento contable generado. - Sucursal: Corresponde al cdigo y descripcin de la sucursal donde se gener el movimiento de la Planilla. - Planilla: Indica el cdigo y la descripcin de la Planilla seleccionada. - Periodo Planilla: Indica el Periodo (conformado por el Mes y Ao) seleccionado para esta Planilla. - Rango de Fechas del Periodo Planilla: Muestra el rango de fechas: fecha de inicio y fecha de trmino, que comprende el periodo de la Planilla seleccionada. - Trabajador: Indica el cdigo y los apellidos y nombres del trabajador a quien corresponde este movimiento de la Planilla. Tambin se muestran otros datos referentes al trabajador como: Cargo, Fecha Ingreso, AFP, Fecha de Afiliacin y Seguro Social.
En la cabecera, tambin se visualizan estas dos opciones:
- Valores: Muestra los datos de los importes de los conceptos de remuneracin basados en valores, como producto de la generacin de la planilla o el traspaso de valores de un periodo de la planilla al siguiente periodo. Los valores aqu presentados pueden ser ingresados en esta ventana presionando la tecla F2. - Clculo: Muestra los datos de los importes de los conceptos de remuneracin ya calculados, es decir, despus del proceso de clculo de la planilla (Opcin Clculo de Planilla Submen Procesos Mdulo Recursos Humanos). La ventana muestra tambin cuatro grillas o cuadrculas que visualizarn los conceptos de remuneracin del trabajador clasificados en Ingresos, Descuentos, Aportes y Tiempos. Los conceptos que se visualizan en la grilla son los que se crean por defecto al momento de generar la planilla para un periodo especfico, en base a los conceptos de remuneracin que afectarn a la planilla de manera genrica, pero tambin se pueden incorporar ms conceptos en caso de que as se requiera, para esto: En la parte inferior de la ventana se visualizarn: Total Ingresos, Total Descuentos, Total Aportes y Neto a Pagar. Importante: Para esta Ventana de Movimientos de Planillas, a la barra de herramientas estndar se han incorporado los siguientes botones: Ver Asiento Contable: Este botn tiene la finalidad de visualizar el asiento o voucher contable generado despus del proceso de centralizacin de este movimiento de planilla. Mostrar una ventana similar a la siguiente:
- 92 -
Manual de Operacin
Sistema Informtico NISIRA v.2.0
Asignar Valores por Defecto: Este botn tiene por funcin permitir asignar un valor por defecto a un concepto de remuneracin de manera individual, para esto de la lista desplegable etiquetada como Asignar un concepto individual deber seleccionar el concepto de remuneracin para el cual desea asignarle el valor, y luego, en el recuadro de la derecha deber seleccionar de las opciones presentadas si dicho valor se asignar por Valor o por Frmula, dependiendo de la opcin elegida deber ingresar ese valor o frmula en la caja respectiva. Finalmente hacer un click en el botn Aceptar para que este valor quede asignado al concepto seleccionado. Al pulsar en el botn Aceptar, este valor ser asignado a todos los trabajadores activos de esa planilla en el periodo de trabajo en curso.
Clculo de Planilla: Este botn se utiliza cuando se desea calcular de manera individual este movimiento de planilla, ya sea porque se ingresaron nuevos conceptos, porque se editaron algunos valores o por cualquier otra razn. Finalizado el proceso de clculo se presentar el siguiente mensaje:
- 93 -
Manual de Operacin
Sistema Informtico NISIRA v.2.0
Ventana de Lista de Movimiento de Planillas
Precede a la Ventana de Movimiento de Planillas, que es la que se acaba de explicar. Esta ventana visualiza una lista conteniendo los registros de los trabajadores de la empresa para quienes se les ha calculado sus remuneraciones y estn comprendidos en la planilla previamente seleccionada. En la parte superior de esta ventana se muestra la barra de herramientas que permitir realizar el manejo de estos registros.
En esta ventana se pueden producir los siguientes efectos: Efecto click Permite ubicarse en una determinada lnea correspondiente al registro de la remuneracin de un trabajador. Se visualizar, en modo de consulta, la Ventana de Edicin de Movimiento de Planillas, mostrando la informacin de la remuneracin del trabajador seleccionado.
Efecto doble click
Asignacin de Valores a Conceptos
Esta opcin permite asignar valores a los conceptos de remuneracin de los trabajadores comprendidos dentro de una planilla especfica en un periodo determinado, o tambin modificar los valores ya existentes. Ser necesario realizar este asignacin de valores cuando ha creado una determinada Planilla por primera vez y tenga que asignar valores iniciales a algunos conceptos de remuneracin de sus trabajadores o, cuando ya en periodos subsiguientes al periodo de creacin de la Planilla tenga que asignar nuevos valores o modificar los valores de los conceptos de remuneracin que por defecto se copian automticamente de un periodo a otro de la Planilla, o tambin cuando por alguna razn en particular tenga que dar nuevos valores a algunos conceptos de uno o ms trabajadores en un determinado periodo de la Planilla.
(Ver Ventana de Asignacin de Valores a Conceptos en la pgina siguiente)
- 94 -
Manual de Operacin
Sistema Informtico NISIRA v.2.0
Para poder trabajar en esta ventana se debern realizar los siguientes pasos: 1 2 3 Seleccionar la planilla (Opcin Seleccionar Planilla Submen Tablas Mdulo Personal) visualizndose los conceptos de remuneracin y el listado del personal incluido en la misma. Elegir la opcin Asignacin de Valores a Conceptos del submen Movimientos de este mdulo. Se visualiza la ventana Asignacin de Valores a Conceptos, observe que en la cabecera se muestra la Planilla y Periodo Planilla seleccionados en el Paso 1 . Observe tambin que esta ventana visualiza dos listas, en la parte izquierda la lista de Conceptos que muestra la relacin de los conceptos de remuneracin que afectan a la planillas seleccionada, y en la parte derecha la lista denominada Listado de Personal que visualiza los trabajadores comprendidos en la planilla seleccionada. Observacin: La relacin de trabajadores que se muestra en la grilla Listado de Personal depende del check Mostrar todos los trabajadores que se encuentra ubicada sobre sta. Si est activado o marcado ( ) la lista mostrar a todos los trabajadores inscritos o registrados dentro de la Planilla seleccionada, de lo contrario, slo mostrar aquellos trabajadores que tengan informacin segn los conceptos seleccionados. Hacer un click en el botn Modificar Documento de la barra de herramientas o presionar simultneamente las teclas Ctrl + E, para que esta ventana se active en modo de edicin. En la lista de Conceptos, en la columna Asignar, deber seleccionar con un check ( ) los conceptos de remuneracin a los cuales desea asignar valores. Una vez que selecciona uno de ellos ste se mostrar automticamente en la grilla Listado de Personal, a continuacin de la columna Apellidos y Nombres. Luego, ubique en Listado de Personal la fila del trabajador y la columna del concepto deseados y en la interseccin de ambas escriba el valor que asignar a dicho concepto. Repita este paso tantas veces como a trabajadores necesite asignar valores a sus conceptos de remuneracin. Finalmente, hacer click en el botn Grabar registro de la barra de herramientas para grabar los nuevos valores asignados a los conceptos de remuneracin en su tabla respectiva.
Nota: Tenga presente que los valores asignados a los conceptos de remuneracin afectarn solo a los trabajadores en el Perodo de la Planilla seleccionado.
- 95 -
Manual de Operacin
Sistema Informtico NISIRA v.2.0
Importante: Recordar que para poder trabajar con esta opcin de Asignacin de Valores a Conceptos deber previamente seleccionar una planilla (Opcin Seleccionar Planilla Submen Tablas Mdulo Personal).
Requerimiento de Remuneracin de Planillas
La finalidad de esta opcin es muy similar a la asignacin de valores a conceptos. Mediante esta opcin se pueden asignar nuevos valores a un concepto de remuneracin de uno o ms trabajadores en un determinado periodo de una Planilla
Para poder trabajar en esta ventana se debern realizar los siguientes pasos: 1 Seleccionar la planilla (Opcin Seleccionar Planilla Submen Tablas Mdulo Personal) para la cual se desea que se visualicen los conceptos de remuneracin y el listado del personal incluido en la misma. Elegir la opcin Requerimiento de Remuneracin del submen Movimientos de este mdulo. Se visualiza la ventana de Lista Requerimiento d e Remuneracin, donde pulsar el botn respectivo de la barra de herramientas de esta ventana, con lo que se visualizar la ventana de Requerimientos de Remuneracin. Hacer un click en el botn Nuevo Registro de la barra de herramientas o presionar simultneamente las teclas Ctrl + N, para que esta ventana se active en modo de edicin. Seleccione la Planilla donde se registrara la in formacin. Para esto hacer click en el botn o en la caja contigua a este botn presionar la tecla <F2> Buscar con lo que se presentar la Ventana Buscar para que busque y/o seleccione la planilla deseada. Seleccione el Periodo, Mes y Semana donde se reg istrara la informacin. Seleccione el Concepto de Remuneracin al cual a signar valores. Para esto hacer click en el botn o en la caja contigua a este botn presionar la tecla <F2> Buscar con lo que se presentar la Ventana Buscar para que busque y/o seleccione el concepto de remuneracin deseado. Agregue los Trabajadores a los cuales se les asi gnar el concepto elegido, digitando tambin el importe respectivo para este concepto Finalmente, hacer click en el botn Grabar registro de la barra de herramientas para grabar los nuevos valores asignados a los conceptos de remuneracin en su tabla respectiva.
2 3
4 5
6 7
8 9
- 96 -
Manual de Operacin
Sistema Informtico NISIRA v.2.0
Nota: El registro de esta informacin, se puede realizar a travs de un archivo de Excel, cuya Una vez activado este informacin se obtendr haciendo click en el botn. botn, aparecer la siguiente pantalla, donde se ubicar el archivo de Excel y luego jalar la informacin respectiva para ser mostrado en la lista.
Importante: Este formulario se puede configurar para utilizar Flujo de Documentos. Cuando el sistema detecte que el ltimo estado ha sido ejecutado, recin ah, la informacin digitada pasar a ser asignada a los trabajadores respectivos en el Movimiento de Planillas. Para conocer ms sobre el Flujo de Documentos Vea la opcin Definicin de Flujo de Documentos, ubicada en el Men Utilitarios, Flujo de Documentos.
Provisiones de Personal Control de Vacaciones del Personal
Esta opcin se utiliza para efectuar el control de vacaciones de un trabajador por periodos vacacionales. Nota: Para poder trabajar con esta opcin previamente deber seleccionar una planilla (Opcin Seleccionar Planilla Submen Movimientos Mdulo Recursos Humanos). Cuando acceda a la ventana de esta opcin, observar que en su cabecera se visualizan la Planilla y el Periodo Planilla seleccionados, lo que indica que la fecha de la operacin que se registre en esta ventana deber estar comprendida dentro de ese Periodo. Al elegir esta opcin se presenta la ventana Control de Vacaciones del Personal, en la que, adems, de los datos presentados en la parte superior de la cabecera, ser necesario especificar los siguientes datos: - Trabajador, se especificarn los datos del trabajador para el cual se consultarn o editarn datos; para esto deber hacer un click en el botn Buscar o presionar la tecla F2 en la caja contigua a este botn, mostrndose la Ventana Buscar, en esta ventana deber seleccionar el trabajador deseado e inmediatamente se visualizarn los datos registrados para este trabajador como: Cdigo, Apellidos y Nombres (estos datos se presentan en las cajas de texto etiquetadas como Trabajador en forma respectiva), entre otros. - Fecha Ingreso, corresponde a la fecha de ingreso del trabajador a la empresa. Este dato se visualiza de manera automtica al seleccionar un trabajador en la Ventana Buscar. - Cargo, corresponde al cargo o puesto de trabajo asignado al trabajador en la empresa. Este dato se visualiza de manera automtica al seleccionar un trabajador en la Ventana Buscar. - AFP, muestra los datos de la afiliacin del trabajador al Sistema Privado de Pensiones. En las tres cajas contiguas a esta etiqueta se visualizan: el Cdigo de la AFP a la que est afiliada el trabajador, el nombre de dicha AFP y el CUSPP del trabajador, respectivamente. - Fecha Afiliacin, muestra la fecha de afiliacin del trabajador al Sistema Privado de Pensiones (AFP). - Seguro Social, muestra el cdigo autogenerado del trabajador en el Seguro Social de Salud (ESSALUD).
- 97 -
Manual de Operacin
Sistema Informtico NISIRA v.2.0
Ventana de Control de Vacaciones del Personal Visualizando las primeras columnas de la grilla del Registro de Periodos Vacacionales de un Trabajador
Ventana de Control de Vacaciones del Personal Visualizando las siguientes columnas de la grilla del Registro de Periodos Vacacionales de un Trabajador
- 98 -
Manual de Operacin
Sistema Informtico NISIRA v.2.0
En la grilla etiquetada como Registro de Periodos Vacacionales se mostrarn en una lnea los datos de un periodo o ao vacacional del trabajador, considerndose las siguientes columnas: - F.Ingreso, visualiza automticamente la fecha de ingreso del trabajador a la empresa. - P.Inicio, corresponde al ao de inicio del periodo o ao vacacional. - P.Final, corresponde al ao de trmino del periodo o ao vacacional. - Vencimiento, fecha de vencimiento del periodo vacacional - Base Clculo, suma de valores de los conceptos seleccionados, cuyo resultado se utilizar para calcular la provisin. - Mes Acumulado, indica los meses acumulados por el trabajador, como resultado de provisionar sus vacaciones, para el presente periodo vacacional. - Das Acumulado, indica los das acumulados por el trabajador, como resultado de provisionar sus vacaciones, para el presente periodo vacacional. - Saldo Periodo, saldo adeudado en el periodo vacacional, en funcin de los meses acumulados. - EneroDiciembre, muestra los importes provisionados por vacaciones en cada uno de los meses, de Enero a Diciembre. - Regularizacin, se utilizar esta columna si se necesitase regularizar los importes provisionados por el trabajador por concepto de vacaciones, por ejemplo, en caso de aumento del sueldo bsico al trabajador. - Das Gozados, muestra los das gozados o tomados a cuenta de los das de vacaciones, en caso el trabajador haya hecho uso de ellos. - Das Venta, en caso el trabajador haya vendido das de vacaciones a la empresa se mostrar el nmero de das vendidos - Saldo Das, muestra el nmero de das efectivos de vacaciones que le corresponde al trabajador, que es el resultado de restar los das gozados y los das vendidos al nmero de das de vacaciones otorgados (das acumulados). - Equiv.Das Goz., muestra el equivalente en importes monetarios de los das gozados. - Equiv. Das Vta., muestra el equivalente en importes monetarios de los das vendidos. - Liquidaciones, indica el importe de pago por liquidacin de beneficios sociales. - Saldo Vacac., saldo final del periodo vacacional. En la parte inferior de la ventana se visualizarn los totales de todos los aos vacacionales mostrados en la grilla, que comprenden el Total Pagos, Total Provisin y Neto a pagar por concepto de vacaciones.
Ventana de Lista de Control de Vacaciones del Personal
Precede a la Ventana de Control de Vacaciones de Personal, que es la que se acaba de explicar. Esta ventana visualiza una lista conteniendo los registros de los trabajadores de la empresa para quienes se les ha generado el control de vacaciones respectivo y estn comprendidos en la planilla previamente seleccionada. En la parte superior de esta ventana se muestra la barra de herramientas que permitir realizar el manejo de estos registros. En esta ventana se pueden producir los siguientes efectos: Efecto click Efecto doble click Permite ubicarse en una determinada lnea correspondiente al registro de la remuneracin de un trabajador. Se visualizar, en modo de consulta, la Ventana de Edicin de Control de Vacaciones de personal, mostrando la informacin de la remuneracin del trabajador seleccionado.
Provisin de Vacaciones
Esta opcin permite consultar, editar y/o recalcular el importe provisionado en un determinado periodo por concepto de provisin de vacaciones de un trabajador. Nota: Para poder trabajar con esta opcin previamente deber seleccionar una planilla (Opcin Seleccionar Planilla Submen Movimientos Mdulo Recursos Humanos). Cuando acceda a la ventana de esta opcin observar que en su cabecera se visualizan la Planilla y el Periodo Planilla seleccionados, lo que indica que la fecha de la operacin que se registre en esta ventana deber estar comprendida dentro de ese Periodo.
- 99 -
Manual de Operacin
Sistema Informtico NISIRA v.2.0
Se puede calcular la Provisin de Vacaciones de uno o varios trabajadores, incluso de todos los trabajadores inscritos en una Planilla, a travs, del proceso de Clculo de Planilla, especificando que el Tipo de Planilla a calcular sea: Provisin de Vacaciones (Opcin Clculo de Planilla Submen Procesos Mdulo Recursos Humanos y Planillas). Una vez que el sistema ha calculado esta provisin en dicho proceso, puede consultar datos de la misma a travs de esta opcin, seleccionando el periodo de la planilla respectivo para el cual desea hacer la consulta (Opcin Seleccionar Planilla Submen Movimientos Mdulo Planillas), es ms, tambin puede editar una provisin ya calculada o crear una nueva provisin y luego calcular o recalcular la provisin a travs del botn barra de herramientas. Clculo de Planilla que se presenta en la parte derecha de la
Ventana de Lista de Provisin de Vacaciones de Planillas
Precede a la Ventana de Provisin de Vacaciones de Planillas, que es la que se acaba de explicar. Esta ventana muestra una lista que visualiza todos los registros de las Provisiones de Vacaciones de los trabajadores efectuadas para el periodo seleccionado. En la parte superior de esta ventana se muestra la barra de herramientas que permitir realizar el manejo de estos registros. En esta ventana se pueden producir los siguientes efectos: Efecto click Permite ubicarse en una determinada lnea, la misma que corresponde al registro de una provisin de vacaciones de un determinado trabajador. Se visualizar, en modo de consulta, la Ventana de Provisin de Vacaciones de Planillas, mostrando los datos de la Provisin (lnea) seleccionada.
Efecto doble click
Control de Gratificaciones de Personal
Esta opcin se utiliza para efectuar el control de gratificaciones de un trabajador por periodos. Nota: Para poder trabajar con esta opcin previamente deber seleccionar una planilla (Opcin Seleccionar Planilla Submen Movimientos Mdulo Recursos Humanos). Cuando acceda a la ventana de esta opcin observar que en su cabecera se visualizan la Planilla y el Periodo
- 100 -
Manual de Operacin
Sistema Informtico NISIRA v.2.0
Planilla seleccionados, lo que indica que la fecha de la operacin que se registre en esta ventana deber estar comprendida dentro de ese Periodo. Al elegir esta opcin se presenta la ventana Control de Provisiones de Gratificacin del Personal, en la que, adems de los datos presentados en la parte superior de la cabecera, ser necesario especificar los siguientes datos: - Trabajador, donde se especificarn los datos del trabajador para el cual se consultarn o editarn datos; para esto deber hacer un click en el botn Buscar o presionar la tecla F2 en la caja contigua a este botn con lo que se mostrar la Ventana Buscar, en esta ventana deber seleccionar el trabajador deseado e inmediatamente se visualizarn los datos registrados para este trabajador como: Cdigo, Apellidos y Nombres (estos datos se presentan en las cajas de texto etiquetadas como Trabajador en forma respectiva), entre otros. - Fecha Ingreso, corresponde a la fecha de ingreso del trabajador a la empresa. Este dato se visualiza de manera automtica al seleccionar un trabajador en la Ventana Buscar. - Cargo, corresponde al cargo o puesto de trabajo asignado al trabajador en la empresa. Este dato se visualiza de manera automtica al seleccionar un trabajador en la Ventana Buscar. - AFP, muestra los datos de la afiliacin del trabajador al Sistema Privado de Pensiones. En las tres cajas contiguas a esta etiqueta se visualizan: el Cdigo de la AFP a la cual est afiliada el trabajador, el nombre de dicha AFP y el CUSPP del trabajador, respectivamente. - Fecha Afiliacin, muestra la fecha de afiliacin del trabajador al Sistema Privado de Pensiones (AFP). - Seguro Social, muestra el cdigo autogenerado del trabajador en el Seguro Social de Salud (ESSALUD).
Ventana de Control de Provisiones de Gratificacin del Personal Visualizando las primeras columnas de la grilla del Registro de Periodos Provisionados de un Trabajador
- 101 -
Manual de Operacin
Sistema Informtico NISIRA v.2.0
Ventana de Control de Provisiones de Gratificacin del Personal Visualizando las siguientes columnas de la grilla del Registro de Periodos Provisionados de un Trabajador
En la grilla etiquetada como Registro de Periodos Provisionados se mostrarn en una lnea los datos de un periodo o ao de provisin del trabajador, considerndose las siguientes columnas: - F.Ingreso, visualiza automticamente la fecha de ingreso del trabajador a la empresa. - P.Inicio, corresponde al ao de inicio del periodo o ao de provisin. - P.Final, corresponde al ao de trmino del periodo o ao de provisin. - Vencimiento, fecha de vencimiento del periodo. - Base Clculo, suma de conceptos seleccionados como afectos a provisin, cuyo resultado se utilizar para calcular la provisin. - Saldo Periodo, saldo adeudado en el periodo, en funcin de los meses acumulados. - EneroDiciembre, muestra los importes provisionados en cada uno de los meses, de Enero a Diciembre. - Regularizacin, se utilizar esta columna si se necesitase regularizar los importes provisionados por el trabajador por concepto de gratificaciones, por ejemplo, en caso de aumento del sueldo bsico al trabajador. - Pago Junio, en esta columna se muestra el pago realizado al trabajador por lo provisin de gratificacin del mes de Enero a Junio. - Pago Dic., en esta columna se muestra el pago realizado al trabajador por lo provisin de gratificacin del mes de Julio a Diciembre. - Liquidaciones, indica el importe de pago por liquidacin de beneficios sociales. - Saldo, saldo final del periodo de provisin. En la parte inferior de la ventana se visualizarn los totales de todos los aos provisionados mostrados en la grilla, que comprenden el Total Pagos, Total Provisin y Neto a pagar por concepto de gratificaciones.
Ventana de Lista de Control de Gratificaciones del Personal
Precede a la Ventana de Control de Gratificaciones de Personal, que es la que se acaba de explicar. Esta ventana visualiza una lista conteniendo los registros de los trabajadores de la empresa para quienes se les ha generado el control de gratificaciones respectivo y estn comprendidos en la planilla previamente seleccionada. En la parte superior de esta ventana se muestra la barra de herramientas que permitir realizar el manejo de estos registros.
- 102 -
Manual de Operacin
Sistema Informtico NISIRA v.2.0
En esta ventana se pueden producir los siguientes efectos: Efecto click Permite ubicarse en una determinada lnea correspondiente al registro de la remuneracin de un trabajador. Se visualizar, en modo de consulta, la Ventana de Edicin de Control de Gratificaciones de Personal, mostrando la informacin de la remuneracin del trabajador seleccionado.
Efecto doble click
Provisin de Gratificacin
Esta opcin permite consultar, editar y/o recalcular el importe provisionado en un determinado periodo por concepto de gratificaciones de un trabajador. Nota: Para poder trabajar con esta opcin previamente deber seleccionar una planilla (Opcin Seleccionar Planilla Submen Movimientos Mdulo Recursos Humanos). Cuando acceda a la ventana de esta opcin observar que en su cabecera se visualizan la Planilla y el Periodo Planilla seleccionados, lo que indica que la fecha de la operacin que se registre en esta ventana deber estar comprendida dentro de ese Periodo. Se puede calcular la Provisin de Gratificaciones de uno o varios trabajadores, incluso de todos los trabajadores inscritos en una Planilla, a travs del proceso de Clculo de Planilla, especificando que el Tipo de Planilla a calcular sea: Provisin de Gratificaciones (Opcin Clculo de Planilla Submen Procesos Mdulo Planillas). Una vez que el sistema ha calculado esta provisin en dicho proceso, puede consultar datos de la misma a travs de esta opcin, seleccionando el periodo de la planilla respectivo para el cual desea hacer la consulta (Opcin Seleccionar Planilla Submen Movimientos Mdulo Planillas), es ms, tambin puede editar una provisin ya calculada o crear una nueva provisin y luego calcular o recalcular la provisin a travs del botn herramientas. Clculo de Planilla que se presenta en la parte derecha de la barra de
- 103 -
Manual de Operacin
Sistema Informtico NISIRA v.2.0
Ventana de Lista de Provisin de Gratificacin de Planillas
Precede a la Ventana de Provisin de Gratificacin de Planillas, que es la que se acaba de explicar. Esta ventana muestra una lista que visualiza todos los registros de las Provisiones de Gratificacin de los trabajadores efectuadas para el periodo seleccionado. En la parte superior de esta ventana se muestra la barra de herramientas que permitir realizar el manejo de estos registros. En esta ventana se pueden producir los siguientes efectos: Efecto click Permite ubicarse en una determinada lnea, la misma que corresponde al registro de una Provisin de Gratificacin de un determinado trabajador. Se visualizar, en modo de consulta, la Ventana de Provisin de Gratificacin de Planillas, mostrando los datos de la Provisin (lnea) seleccionada.
Efecto doble click
Control de CTS de Personal
Esta opcin se utiliza para efectuar el control de CTS de un trabajador por periodos. Nota: Para poder trabajar con esta opcin previamente deber seleccionar una planilla (Opcin Seleccionar Planilla Submen Movimientos Mdulo Recursos Humanos). Cuando acceda a la ventana de esta opcin observar que en su cabecera se visualizan la Planilla y el Periodo Planilla seleccionados, lo que indica que la fecha de la operacin que se registre en esta ventana deber estar comprendida dentro de ese Periodo. Al elegir esta opcin se presenta la ventana Control de Provisiones CTS del Personal, en la que, adems, de los datos presentados en la parte superior de la cabecera, ser necesario especificar los siguientes datos: - Trabajador, donde se especificarn los datos del trabajador para el cual se consultarn o editarn datos; para esto deber hacer un click en el botn Buscar o presionar la tecla F2 en la caja contigua a este botn con lo que se mostrar la Ventana Buscar, en esta ventana deber seleccionar el trabajador deseado e inmediatamente se visualizarn los datos registrados para este trabajador como: Cdigo, Apellidos y Nombres (estos datos se presentan en las cajas de texto etiquetadas como Trabajador en forma respectiva), entre otros. - Fecha Ingreso, corresponde a la fecha de ingreso del trabajador a la empresa. Este dato se visualiza de manera automtica al seleccionar un trabajador en la Ventana Buscar. - Cargo, corresponde al cargo o puesto de trabajo asignado al trabajador en la empresa. Este dato se visualiza de manera automtica al seleccionar un trabajador en la Ventana Buscar. - AFP, muestra los datos de la afiliacin del trabajador al Sistema Privado de Pensiones. En las tres cajas contiguas a esta etiqueta se visualizan: el Cdigo de la AFP a la cual est afiliada el trabajador, el nombre de dicha AFP y el CUSPP del trabajador, respectivamente. - Fecha Afiliacin, muestra la fecha de afiliacin del trabajador al Sistema Privado de Pensiones (AFP). - Seguro Social, muestra el cdigo autogenerado del trabajador en el Seguro Social de Salud (ESSALUD).
- 104 -
Manual de Operacin
Sistema Informtico NISIRA v.2.0
Ventana de Control de Provisiones de CTS del Personal Visualizando las primeras columnas de la grilla del Registro de Periodos Provisionados de un Trabajador
Ventana de Control de Provisiones de CTS del Personal Visualizando las siguientes columnas de la grilla del Registro de Periodos Provisionados de un Trabajador
- 105 -
Manual de Operacin
Sistema Informtico NISIRA v.2.0
En la grilla etiquetada como Registro de Periodos Provisionados se mostrarn en una lnea los datos de un periodo o ao de provisin del trabajador, considerndose las siguientes columnas: - F.Ingreso, visualiza automticamente la fecha de ingreso del trabajador a la empresa. - P.Inicio, corresponde al ao de inicio del periodo o ao de provisin. - P.Final, corresponde al ao de trmino del periodo o ao de provisin. - Vencimiento, fecha de vencimiento del periodo. - Base Clculo, suma de conceptos seleccionados afectos a provisin, cuyo resultado se utilizar para calcular la provisin - Saldo Periodo, saldo adeudado en el periodo, en funcin de los meses acumulados. - EneroDiciembre, muestra los importes provisionados por CTS en cada uno de los meses, de Enero a Diciembre. - Regularizacin, se utilizar esta columna si se necesitase regularizar los importes provisionados por el trabajador por concepto de CTS, por ejemplo, en caso de aumento del sueldo bsico al trabajador. - Pago Mayo, en esta columna se muestra el pago realizado al trabajador por lo provisin de CTS del mes de Noviembre a Abril. - Pago Nov., en esta columna se muestra el pago realizado al trabajador por lo provisin de CTS del mes de Mayo a Octubre. - Liquidaciones, indica el importe de pago por liquidacin de beneficios sociales. - Saldo, saldo final del periodo de provisin. En la parte inferior de la ventana se visualizarn los totales de todos los aos provisionados mostrados en la grilla, que comprenden el Total Pagos, Total Provisin y Neto a pagar por concepto de CTS.
Ventana de Lista de Control de CTS del Personal
Precede a la Ventana de Control de CTS de Personal, que es la que se acaba de explicar. Esta ventana visualiza una lista conteniendo los registros de los trabajadores de la empresa para quienes se les ha generado el control de CTS respectivo y estn comprendidos en la planilla previamente seleccionada. En la parte superior de esta ventana se muestra la barra de herramientas que permitir realizar el manejo de estos registros. En esta ventana se pueden producir los siguientes efectos: Efecto click Efecto doble click Permite ubicarse en una determinada lnea correspondiente al registro de la remuneracin de un trabajador. Se visualizar, en modo de consulta, la Ventana de Edicin de Control de CTS de Personal, mostrando la informacin de la remuneracin del trabajador seleccionado.
Provisin de CTS
Esta opcin permite consultar, editar y/o recalcular el importe provisionado en un determinado periodo por concepto de CTS de un trabajador. Nota: Para poder trabajar con esta opcin previamente deber seleccionar una planilla (Opcin Seleccionar Planilla Submen Movimientos Mdulo Recursos Humanos). Cuando acceda a la ventana de esta opcin observar que en su cabecera se visualizan la Planilla y el Periodo Planilla seleccionados, lo que indica que la fecha de la operacin que se registre en esta ventana deber estar comprendida dentro de ese Periodo. Se puede calcular la Provisin de CTS de uno o varios trabajadores, incluso de todos los trabajadores inscritos en una Planilla a travs del proceso de Clculo de Planilla, especificando que el Tipo de Planilla a calcular sea: Provisin de CTS (Ver: Opcin Clculo de Planilla Submen Procesos Mdulo Planillas). Una vez que el sistema ha calculado esta provisin en dicho proceso, puede consultar datos de la misma a travs de esta opcin, seleccionando el periodo de la planilla respectivo para el cual desea hacer la consulta (Opcin Seleccionar Planilla Submen Movimientos Mdulo Planillas), es ms, tambin puede editar una provisin ya
- 106 -
Manual de Operacin
Sistema Informtico NISIRA v.2.0
calculada o crear una nueva provisin y luego calcular o recalcular la provisin a travs del botn Clculo de Planilla que se presenta en la parte derecha de la barra de herramientas.
Ventana de Lista de Provisin de CTS de Planillas
Precede a la Ventana de Provisin de CTS de Planillas, que es la que se acaba de explicar. Esta ventana muestra una lista que visualiza todos los registros de las Provisiones de CTS de los trabajadores efectuadas para el periodo seleccionado. En la parte superior de esta ventana se muestra la barra de herramientas que permitir realizar el manejo de estos registros. En esta ventana se pueden producir los siguientes efectos: Efecto click Permite ubicarse en una determinada lnea, la misma que corresponde al registro de una Provisin de CTS de un determinado trabajador. Se visualizar, en modo de consulta, la Ventana de Provisin de CTS de Planillas, mostrando los datos de la Provisin (lnea) seleccionada.
Efecto doble click
Liquidaciones de Personal
Esta opcin permite realizar la liquidacin de un trabajador por motivo de cese en el trabajo. Para realizar el registro de una nueva liquidacin se deben realizar los pasos siguientes: 1 Previamente a la eleccin de esta opcin Liquidaciones de Personal deber seleccionar una planilla (Opcin Seleccionar Planilla Submen Movimientos Mdulo Planillas), caso contrario no podr trabajar con esta opcin. Elegir la opcin Liquidaciones de Personal del submen Movimientos de este mdulo. Se presenta la ventana de lista Liquidacin de Planillas visualizando todos los registros de liquidaciones matriculadas en el sistema hasta el momento, as como, los trabajadores cesados que estn listos para generar la liquidacin. Como se desea registrar una nueva liquidacin de ber hacer un click en el botn Nuevo registro de la barra de herramientas o presionar simultneamente las teclas Ctrl + N, con lo que se visualizar la ventana de edicin de Liquidacin de Personal.
2 3
- 107 -
Manual de Operacin
Sistema Informtico NISIRA v.2.0
Observacin: La Planilla y el Periodo Planilla mostrados en esta ventana corresponden a los que se eligieron al momento de Seleccionar la Planilla. Especificar el Trabajador para quien se har la liquidacin, para esto deber hacer un click Buscar o presionar la tecla <F2> en la caja respectiva, con lo que se en el botn presentar la Ventana Buscar para que ah busque y seleccione el trabajador deseado. Una vez seleccionado el trabajador el resto de datos del mismo: Cargo, Fecha Ingreso, Afiliado, Fecha Cese y Seg. Social se visualizarn de manera automtica. En la ventana se presentan cinco grillas: Conceptos para Clculo, Ingresos, Descuentos, Aportes y Tiempos que contienen los conceptos de remuneracin necesarios para el clculo del importe de esta liquidacin.
Segn las provisiones de CTS, Gratificaciones y Vacaciones, los importes pendientes de pago, se visualizarn en la grilla de Ingresos, tal como se muestra en el grfico. 8 En Tipo de Clculo se tienen dos opciones: - Valores: Mostrar en la ventana los valores asignados a los conceptos de remuneracin involucrados en la liquidacin del trabajador. - Clculo: Mostrar en la ventana los valores calculados para los conceptos de remuneracin involucrados en la liquidacin del trabajador. Los valores que se muestran sern el resultado del proceso de clculo de la Liquidacin al trabajador. 9 Hacer click en el botn Grabar registro de la barra de herramientas para grabar el registro de esta liquidacin de personal. 10 Finalmente, se procede a calcular la Liquidaci n de uno o varios trabajadores, a travs del proceso de Clculo de Planilla, especificando que el Tipo de Planilla a calcular sea: Planilla de Liquidaciones (Ver: Opcin Clculo de Planilla Submen Procesos Mdulo Planillas). Una vez que el sistema ha calculado esta liquidacin en dicho proceso, puede consultar datos de la misma a travs de esta opcin, seleccionando el periodo de la planilla respectivo para el cual desea hacer la consulta (Opcin Seleccionar Planilla Submen Movimientos Mdulo Planillas), es ms, tambin puede editar una liquidacin ya calculada o crear una nueva liquidacin y luego calcular o recalcular la liquidacin a travs del botn Clculo de Planilla que se presenta en la parte derecha de la barra de herramientas Importante: Para poder liquidar a un trabajador es imprescindible que previamente se le d de baja, esto es en la pestaa Mov.Planillas de la ventana de Mantenimiento de Personal (Opcin Catlogos/Personal/Trabajadores Submen Tablas Mdulo Planillas) se le cambie su Situacin por la de BAJA y tambin se le registre una Fecha de Cese, pues no basta slo con que se le indique un estado de Baja.
- 108 -
Manual de Operacin
Sistema Informtico NISIRA v.2.0
Ventana de Lista de Liquidacin de Personal
Precede a la Ventana de Liquidacin de Planillas, que es la que se acaba de explicar. Esta ventana visualiza una lista conteniendo los registros de los trabajadores cesados de la empresa para quienes se les ha calculado su liquidacin y estn comprendidos en la planilla previamente seleccionada. En la parte superior de esta ventana se muestra la barra de herramientas que permitir realizar el manejo de estos registros. En esta ventana se pueden producir los siguientes efectos: Efecto click Permite ubicarse en una determinada lnea correspondiente al registro de la remuneracin de un trabajador. Se visualizar, en modo de consulta, la Ventana de Edicin de Liquidacin de Planillas, mostrando la informacin de la remuneracin del trabajador seleccionado.
Efecto doble click
Asistencia de Personal
Esta opcin permite registrar la Asistencia del Personal de una determinada Planilla de Obreros por Horas de una fecha especfica. Esta asistencia se registrar a travs de un documento, en el cual se especifican los datos de la planilla, la fecha de asistencia y las horas laboradas por los trabajadores, inscritos en esta planilla, en uno o ms consumidores establecidos para la empresa. Nota: Para poder trabajar con esta opcin previamente deber seleccionar una planilla, la misma que deber ser una Planilla de Obreros (Opcin Seleccionar Planilla Submen Movimientos Mdulo Recursos Humanos). Observacin: Cuando acceda a la ventana de esta opcin observar que en su cabecera se visualizan la Planilla y el Periodo Planilla seleccionados, lo cual implica que la fecha de este documento deber estar comprendida dentro de ese Periodo y que se registrar la asistencia de los trabajadores inscritos en la Planilla especificada.
- 109 -
Manual de Operacin
Sistema Informtico NISIRA v.2.0
PLANILLA OBREROS
CONSUMIDORES
Para registrar un nuevo documento de Asistencia de Personal deber realizar los pasos siguientes: 1 2 Hacer click en el botn Nuevo registro de la barra de herramientas o presionar simultneamente las teclas Ctrl + N. Ingresar los datos requeridos, los que se detall an a continuacin: - Documento: Seleccionar el tipo de documento en el que se registrar la asistencia, este tipo de documento debe haber sido registrado previamente en la tabla Documentos (Opcin Documentos Submen Tablas Mdulos Cuentas por Cobrar, Cuentas por Pagar, Caja y Bancos, Contabilidad). - Pto. Asistencia: Punto de Emisin del documento de asistencia. Se visualiza de manera automtica, pues, es el mismo punto de emisin en el que se encuentra trabajando actualmente el sistema. Este Punto de Emisin tiene que haber sido registrado previamente para este tipo de documento de asistencia en la ventana Tipos de Documento (Opcin Documentos Submen Tablas Mdulos Cuentas por Cobrar, Cuentas por Pagar, Caja y Bancos, Contabilidad). - Nro. Asistencia: Nmero del documento de asistencia. Se genera automticamente de acuerdo a los Numeradores por Punto de Emisin del documento (Ver: Ventana Tipos de Documento en Opcin Documentos Submen Tablas Mdulos Cuentas por Cobrar, Cuentas por Pagar, Caja y Bancos, Contabilidad). - Fecha: Corresponde a la fecha de la asistencia a registrar en este documento. La fecha ingresada debe pertenecer al periodo de la Planilla seleccionado (estar incluida en el Rango Fechas Periodo Planilla), de lo contrario, se visualizar un mensaje indicando Fecha No Vlida. - Turno de Trabajo: Corresponde al turno de trabajo en que el trabajador laborar en la fecha especificada. Para especificar ste deber hacer un click en el botn o presionar la tecla F2 en la caja contigua a este botn, donde se visualizar la Ventana Buscar para que de ella seleccione el turno de trabajo deseado. Observacin: Los turnos de trabajo que se visualizan en la Ventana Buscar son los que se registraron previamente en su respectiva ventana de mantenimiento, mediante la opcin Catlogos/Personal/Turnos de Trabajo Submen Tablas Mdulo Recursos Humanos. - Proyecto: Si es que fuese el caso, especificar el proyecto en el cual han laborado los trabajadores que se registren en este documento de asistencia. Para especificar este dato o presionar la tecla F2 en la caja contigua a este deber hacer un click en el botn
- 110 -
Manual de Operacin
Sistema Informtico NISIRA v.2.0
botn con lo que se visualizar la Ventana Buscar para que de ella seleccione el proyecto deseado. Observacin: Los proyectos que se visualizan en la Ventana Buscar son los que se registraron previamente en su respectiva ventana de edicin, mediante la opcin Proyectos Submen Tablas Mdulos Almacenes, Cuentas por Cobrar, Cuentas por Pagar, Caja y Bancos, Contabilidad y Gestin de Ventas. - Responsable: Especificar la persona responsable del control de la asistencia de los trabajadores registrados en este documento. Si no recuerda exactamente el cdigo del responsable haga click en el botn o presionar la tecla F2 en la caja contigua a este botn con lo que se visualizar la Ventana Buscar para que de ella seleccione el personal responsable deseado. Observacin: Los responsables que se visualizan en esta Ventana Buscar son los que se registraron previamente en su respectiva ventana de mantenimiento, mediante la opcin Sucursales y Almacenes / Responsables de Almacn Submen Tablas Mdulo Almacenes o la opcin Catlogos / Personal / Supervisores & Responsables Submen Tablas Mdulo Recursos Humanos. - Contrata: Si es necesario, de acuerdo a la modalidad de trabajo de la empresa, registrar la Contrata de la que forman parte los trabajadores registrados en este documento de asistencia. Observacin: Las contratas que se visualizan en esta Ventana Buscar son las que se registraron previamente en el sistema en su respectiva ventana de mantenimiento (Opcin Catlogos / Contratas Submen Tablas Mdulo Recursos Humanos). 3 En la grilla se registrar la asistencia de los trabajadores en la fecha indicada, considerndose una lnea para cada trabajador, a quien se le registrar sus horas laboradas en los correspondientes consumidores. Para esto debe realizar lo siguiente: a) Ubicarse en esta grilla haciendo un click sobre la misma. b) Hacer un click en el botn Nueva Lnea de Detalle de la barra de herramientas o presionar simultneamente las teclas Ctrl + Ins. c) Especificar los datos solicitados en las columnas de la grilla, los cuales son: - Cdigo: Se ingresar el cdigo del trabajador a quien se le registrar su asistencia. Este trabajador deber estar inscrito en la Planilla seleccionada. Para esto, en esta columna, presionar la tecla F2 presentndose la Ventana Buscar en donde deber seleccionar un trabajador, con lo cual automticamente se visualizar su cdigo en esta columna y sus apellidos y nombres en la columna etiquetada como Personal. Importante: Al hacer un click derecho en el cdigo, se presentar un men emergente o contextual compuesto de las siguientes opciones:
Buscar Personal: Visualiza la Ventana Buscar, la misma que permite buscar y seleccionar un determinado trabajador. Por defecto, la bsqueda se realizar por Apellidos y Nombres, pero tambin se podr realizar por Cdigo y Situacin. En esta ventana tambin podr realizar bsquedas ms complejas utilizando la pestaa Bsqueda Avanzada. (Ver: Operaciones Frecuentes - Bsqueda y Filtrado de Registros - Bsqueda de Registros Bsqueda Avanzada).
- 111 -
Manual de Operacin
Sistema Informtico NISIRA v.2.0
Buscar Personal en Grupo: Brinda la posibilidad de buscar y seleccionar un grupo de trabajadores. Al elegir esta opcin se presenta la siguiente ventana:
Como se observa, la parte izquierda de esta ventana permite la bsqueda de un trabajador, ya que, inicialmente en la lista se visualiza la relacin de todos los trabajadores, pero para ubicar de manera rpida a un trabajador podr especificar un criterio de bsqueda, en la parte superior, de la siguiente manera: Elegir de la lista desplegable etiquetada como Campo el campo de la tabla (Cdigo, Apellidos y Nombres o Situacin) por el cual se har la bsqueda. Seleccionar el Operador, tambin de una lista desplegable. Y a continuacin Ingrese el dato que desea buscar en la caja respectiva, luego deber presionar la tecla Enter ( ), ubicndose en el registro encontrado cuya lnea se visualizar de color azul. Si no encuentra ningn registro para la bsqueda especificada se mostrar un mensaje indicando que no existe ese dato. Luego, el trabajador podr ser seleccionado para formar parte de un grupo de trabajadores, debiendo realizar lo siguiente: Seleccionar un trabajador de la lista de la izquierda (lnea de color azul). Hacer doble click sobre la lnea del trabajador donde se encuentra ubicado o hacer un click en el botn pasando el trabajador seleccionado a la lista de la derecha. Repetir los dos primeros pasos por cada trabajador que desee seleccionar. Una vez seleccionados los trabajadores hacer un click en el botn , donde observar que los trabajadores comprendidos en este grupo se insertarn automticamente en la grilla de la asistencia de la Ventana de Movimiento de Personal. Buscar Personal por Cdigo: Permite buscar un trabajador por su Cdigo y agregarlo en la grilla de la asistencia de la Ventana Movimiento de Personal.
- 112 -
Manual de Operacin
Sistema Informtico NISIRA v.2.0
Observacin: Podr seleccionar varios cdigos y al momento de cerrar esta ventana auxiliar todos los trabajadores buscados por su cdigo se incorporarn en la grilla del documento de asistencia. Obtener Datos de otra Fecha: Permite llenar la grilla de la asistencia de una manera rpida y fcil, copiando los datos registrados en el detalle de otro documento de asistencia registrado con anterioridad. El documento del cual se har la copia deber ser de la misma Planilla que la Planilla del documento donde har la copia, adicionalmente, deber tener el mismo Turno de Trabajo y Responsable, pudiendo ser de una fecha comprendida en un Periodo diferente al que se est editando. Presenta la siguiente ventana auxiliar, donde deber especificar:
. Fecha: Aqu deber ingresar la fecha del documento de asistencia desde el cual desea copiar los datos de su detalle. Nota: Si despus de ingresar una fecha se visualiza el mensaje No existe asistencia ingresada para estos Parmetros: Fecha, Turno, Responsable, se debe a que no existe un documento de asistencia de esta Planilla registrado para la fecha, turno y responsable especificados. . Asistencia: Despus de ingresar una fecha vlida se visualizarn en la grilla, de manera automtica, los documentos de Asistencia que cumplen con las condiciones dadas. . Copiar Hora y Consumidores?: Deber marcar esta casilla de verificacin con un check ( ) cuando desee copiar los registros de los trabajadores incluidos en este documento de asistencia considerando tambin los consumidores en los que han laborado y las horas trabajadas en cada uno de ellos. . Copiar Slo Consumidores?: Deber marcar esta casilla de verificacin con un check ( ) cuando desee copiar los registros de los trabajadores incluidos en este documento de asistencia considerando slo los consumidores en los que han laborado ms no las horas trabajadas en cada uno de ellos. Luego de especificar estos datos se proceder a la copia de los registros haciendo y observar que la grilla del documento de un click en el botn asistencia que est editando se llen con los registros del detalle del documento desde donde se realiz el copiado. Obtener Datos de Ingreso y Salida Personal: Permite llenar la grilla de la asistencia de una manera rpida y fcil, copiando los datos registrados en el detalle de un documento de Control de Ingreso y Salida de Personal registrado con anterioridad (Opcin Control de Ingreso y Salida de Personal Submen Movimientos Mdulo Recursos Humanos). El documento de donde se har la copia deber ser de la misma Planilla que la Planilla del documento donde har la copia, pudiendo ser de una fecha comprendida en un Periodo diferente al que se est editando. Presenta la siguiente ventana auxiliar, donde deber especificar:
- 113 -
Manual de Operacin
Sistema Informtico NISIRA v.2.0
. Fecha: Aqu deber ingresar la fecha del documento de control de ingreso y salida de personal desde el cual desea copiar los registros del detalle. Nota: Si despus de ingresar una fecha se visualiza el mensaje No existe asistencia ingresada en este fecha, se debe a que no existe un documento de Control de Ingreso y Salida de Personal para esta Planilla registrado para la fecha especificada. . Control de I / S: Despus de ingresar una fecha vlida se visualizarn, de manera automtica, la Serie y el Nmero del documento de Control de Ingreso y Salida del Personal del cual se har la copia. . Actividad: Deber seleccionar una actividad desempeada por los trabajadores o presionar la en la fecha indicada. Para esto deber hacer click en el botn tecla F2 en la caja contigua a este botn, donde se visualizar la ventana Buscar mostrando las actividades registradas en el documento de Control de Ingreso y Salida de Personal para la fecha especificada; ah deber seleccionar una de ellas, el cdigo de dicha actividad y su descripcin se visualizarn automticamente en las cajas respectivas. Esto obligar a que slo se copien los registros de los trabajadores que han laborado en la actividad seleccionada. Luego de especificar estos datos se proceder a la copia de los registros haciendo un click en el botn y observar que la grilla del documento de asistencia que est editando se llen con los registros del detalle del documento desde donde se ha copiado. Insertar Lnea: Permite insertar una lnea en la grilla de la asistencia. Tiene el de la barra de herramientas o presionar mismo efecto que presionar el botn simultneamente las teclas Ctrl + Ins. Eliminar Lnea: Permite eliminar una lnea en la grilla de la asistencia. Tiene el mismo efecto que presionar el botn de la barra de herramientas o presionar simultneamente las teclas Ctrl + Del. Ver Datos del Personal: Esta opcin presentar la Ventana de Mantenimiento de Personal mostrando los datos del trabajador que se encuentra registrado en esta lnea. Esta ventana es la misma que se presenta para la edicin de datos de un trabajador (Opcin Catlogos Personal Trabajadores Submen Tablas Mdulo Recursos Humanos). - Personal: En esta columna se visualizan de manera automtica los apellidos y nombres del trabajador cuyo cdigo se especific en la columna Cdigo. - Actividad: Digitar el cdigo de la actividad desempeada por el trabajador en la fecha de registro de la asistencia. Si no recuerda exactamente el cdigo presionar la tecla F2 en esta columna, con lo que se presentar la Ventana Buscar para que en ella busque y seleccione la actividad deseada. - Descrip.Actividad: Se visualizar automticamente el nombre o descripcin de la actividad cuyo cdigo se especific en la columna anterior. - Labor: Digitar el cdigo de la labor, perteneciente a la actividad especificada, realizada por el trabajador en la fecha de registro de la asistencia. Si no recuerda
- 114 -
Manual de Operacin
Sistema Informtico NISIRA v.2.0
exactamente el cdigo presionar la tecla F2 en esta columna, presentndose la Ventana Buscar para que en ella busque y seleccione la labor realizada. - Descripc.Labor: Corresponde al nombre o descripcin de la labor. Se visualiza automticamente luego de digitar o seleccionar el cdigo. Observacin: Las Actividades y Labores que se presentan en la Ventana Buscar corresponden a los registros almacenados en sus respectivas tablas y que fueron ingresadas al sistema en su respectiva ventana de mantenimiento (Opcin Catlogos / Actividades Submen Tablas Mdulos Recursos Humanos y Produccin). - Avance: Corresponde al porcentaje de avance de las horas digitadas segn el consumidor. - T.Asist.: Se indicar el tipo de asistencia del trabajador. Por defecto, se visualiza la letra N que corresponde a Asistencia Normal, pero este valor puede cambiarse haciendo un click derecho sobre esta columna, presentndose el siguiente men emergente:
- Consumidores: Las horas laboradas por los trabajadores se registrarn en los correspondientes Consumidores para los cuales ha laborado, por lo que, estos consumidores tendrn que incorporarse en las columnas de la grilla. Para agregar consumidores en el detalle de la asistencia deber realizar lo siguiente: i) Hacer un click en el botn , visualizndose la siguiente ventana auxiliar que permitir seleccionar el(los) consumidor(es) que desee se visualice(n) en la grilla.
En la Lista de Consumidores Disponibles ubicarse en la lnea del consumidor que desee seleccionar, haciendo un click sobre el mismo. iii) Luego, hacer un click en el botn para que el consumidor seleccionado pase a la Lista de Consumidores Seleccionados. iv) Si desea seleccionar ms consumidores deber repetir los pasos ii) y iii) tantas veces lo requiera.
ii)
- 115 -
Manual de Operacin
Sistema Informtico NISIRA v.2.0
v) Finalmente, hacer un click en el botn cerrndose esta ventana y observar que los consumidores seleccionados se encuentran incorporados en las columnas de la grilla. Importante: Si desease quitar uno o ms consumidores de la grilla de la asistencia deber realizar un proceso contrario al anterior, es decir, deber seleccionar de la lista de Consumidores Seleccionados el consumidor que desea quitar haciendo un click sobre l y luego hacer un click en el botn con lo cual pasar a la Lista de Consumidores Disponibles quitndose su columna de la grilla. 4 Observe que en la parte inferior de esta ventana , bajo la grilla, se visualizan los siguientes datos: - Nro. de Trabajadores: Muestra el nmero total de trabajadores incluidos en este documento de asistencia. - Total Horas: Muestra el total de horas laboradas por todos los trabajadores en los diferentes consumidores considerados en este documento de asistencia. Finalmente, hacer click en el botn Grabar registro de la barra de herramientas o presionar simultneamente las teclas Ctrl + W para grabar los datos registrados en este documento de asistencia.
Importante: Se pueden copiar los registros del detalle del mismo documento de asistencia haciendo un click en el botn Copiar Asistencia desde Item que se encuentra en la barra de herramientas que se visualiza para esta ventana. Al hacer un click en este botn se presentar la siguiente ventana:
Ventana de Lista de Movimiento de Asistencia de Personal
Precede a la Ventana de Movimiento de Asistencia de Personal, que es la que se acaba de explicar. Presenta una lista con todos los documentos de asistencia del personal registrados para la Planilla seleccionada, la misma que se encuentra indicada en la parte superior derecha de esta ventana. Acompaa a esta ventana la Barra de Herramientas de Movimientos, cuyos botones permitirn el manejo de estos registros o la creacin de nuevos registros de asistencia. En las lneas de esta lista se pueden producir los siguientes efectos: Efecto click Permite ubicarse en una determinada lnea, la cual corresponde al registro de asistencia de los trabajadores en una fecha determinada para la Planilla seleccionada. Permite seleccionar una determinada lnea, para que los datos del registro de asistencia que ella contiene se visualicen en la Ventana de Movimiento de Asistencia de Personal.
Efecto doble click
- 116 -
Manual de Operacin
Sistema Informtico NISIRA v.2.0
Asistencia por Rendimiento de Personal
Esta opcin permite registrar un documento de Asistencia del Personal de una determinada Planilla de Obreros por Rendimiento en una fecha especfica. En este documento de asistencia se registrarn los datos de la Planilla seleccionada, la fecha de asistencia y las horas laboradas por los trabajadores en uno o ms consumidores establecidos por la empresa. Nota: Para poder trabajar con esta opcin previamente deber seleccionar una planilla, la misma que deber ser una Planilla de Obreros por Rendimiento (Opcin Seleccionar Planilla Submen Movimientos Mdulo Recursos Humanos). Observacin: Cuando acceda a la ventana de esta opcin observar que en su cabecera se visualizan la Planilla y el Periodo Planilla seleccionados, esto indica que la fecha de registro de este documento deber estar comprendida dentro de ese Periodo y se realizar para la Planilla especificada.
Agregar Consumidores
PLANILLA OBREROS POR RENDIMIENTO
Nota: El manejo de esta ventana, as como, los datos requeridos para el registro de la asistencia, es similar al de la Ventana de Movimiento de Asistencia de Personal (Ver: Opcin Asistencia de Personal Submen Movimientos Mdulo Recursos Humanos), con la nica consideracin de que la asistencia que aqu se registre debe corresponder a trabajadores que pertenecen a una Planilla de Obreros por Rendimiento.
Ventana de Lista de Movimiento de Asistencia por Rendimiento de Personal
Precede a la Ventana de Movimiento de Asistencia por Rendimiento de Personal, que es la que se acaba de explicar. Presenta una lista con todos los documentos de asistencia por rendimiento de personal registrados en el sistema para la Planilla seleccionada, la misma, que se encuentra indicada en la parte superior derecha de esta ventana. Acompaa a esta ventana la Barra de Herramientas de Movimientos, cuyos botones permitirn el manejo de estos registros o la creacin de nuevos registros de asistencia por rendimiento. En las lneas de esta lista se pueden producir los siguientes efectos: Efecto click Permite ubicarse en una determinada lnea, la misma que corresponde al registro de asistencia por rendimiento de los trabajadores en una fecha determinada para la Planilla seleccionada.
- 117 -
Manual de Operacin
Sistema Informtico NISIRA v.2.0
Efecto doble click
Permite seleccionar una determinada lnea, para que los datos del registro de asistencia por rendimiento que ella contiene se visualicen en la Ventana de Movimiento de Asistencia por Rendimiento de Personal.
Control de Ingreso y Salida de Personal
Esta opcin permite registrar un documento de asistencia, denominado Control de Ingreso y Salida del Personal, para los trabajadores de una determinada Planilla de Empleados en una fecha especfica. En este documento se registrarn los datos de la Planilla seleccionada, la fecha de asistencia y las horas de ingreso, salida y laboradas por los trabajadores, considerndose adems las horas asignadas para el refrigerio. Nota: Para poder trabajar con esta opcin previamente deber seleccionar una planilla, la misma que deber ser una Planilla de Empleados (Opcin Seleccionar Planilla Submen Movimientos Mdulo Recursos Humanos).
Control de Ingreso y Salida de Personal (Obreros)
Esta opcin permite registrar un documento de asistencia, denominado Control de Ingreso y Salida de Personal Obrero, para los trabajadores de Planilla de Obreros de acuerdo a una fecha especfica. En este documento se registrarn los datos de la Planilla seleccionada, la fecha de asistencia y las horas de ingreso, salida de los trabajadores, considerndose tambin las horas asignadas para el refrigerio.
Control de Otros Movimientos de Asistencia
Esta opcin permite registrar otros Movimientos de Asistencia para un Control de las Asistencias de Personal. Se utiliza bsicamente para registrar otros movimientos como Permisos, Descansos Temporales, etc., segn el Motivo Seleccionado. Nota: Para poder trabajar con esta opcin previamente deber seleccionar una planilla, la misma que deber ser una Planilla de Empleados (Opcin Seleccionar Planilla Submen Movimientos Mdulo Recursos Humanos).
- 118 -
Manual de Operacin
Sistema Informtico NISIRA v.2.0
Asignacin de Proyectos a Movimientos de Planillas
Esta opcin permite asignar uno o ms proyectos a los trabajadores comprendidos dentro de una planilla especfica.
Nota: Para poder trabajar con esta opcin previamente deber seleccionar una planilla (Opcin Seleccionar Planilla Submen Movimientos Mdulo Recursos Humanos). Cuando acceda a la ventana de esta opcin observar que en su cabecera se visualizan la Planilla y el Periodo Planilla seleccionados, lo que indica que la fecha de la operacin que se registre en esta ventana deber estar comprendida dentro de ese Periodo y se realizar para la Planilla especificada.
- 119 -
Manual de Operacin
Sistema Informtico NISIRA v.2.0
Prstamos al Personal
Esta ventana permite registrar los prstamos que la empresa hace a sus trabajadores y cuyos pagos o abonos les sern descontados por planilla, pudindose adems, generar el cronograma de pagos del prstamo y consultar el estado del mismo.
Para registrar un prstamo a un trabajador se debern realizar los pasos siguientes: 1 2 Hacer click en el botn Nuevo registro de la barra de herramientas o presionar simultneamente las teclas Ctrl + N. Ingresar los siguientes datos requeridos: - Trabajador: Ingresar el cdigo del trabajador a quien se le otorgar el prstamo. Si no recuerda exactamente el cdigo haga un click en el botn o presione la tecla F2 en la caja contigua con lo que se visualizar la Ventana Buscar para que en ella seleccione el trabajador deseado. Una vez ingresado o seleccionado el cdigo se mostrarn de manera automtica los apellidos y nombres del trabajador. - Documento: Seleccionar el tipo de documento adecuado que registrar el prstamo al trabajador. Previamente este tipo de documento tiene que haberse registrado en la ventana Documentos (Opcin Documentos Submen Tablas Mdulos Cuentas por Cobrar, Cuentas por Pagar, Caja y Bancos, Contabilidad), - Serie: Seleccionar la serie del documento. - Nmero: Corresponde al nmero del documento. Se generar automticamente y depende del numerador de la serie de este documento por punto de emisin. Este nmero es editable, es decir, que puede ser modificado por el usuario. - Fecha: Corresponde a la fecha de desembolso del prstamo. Esta fecha tiene que estar comprendida en el rango de fechas del Periodo de la Planilla seleccionado, el mismo que se visualiza en la cabecera del documento. - Banco: Seleccionar el banco del cual la empresa girar o har el depsito del importe del prstamo. Si no recuerda exactamente el cdigo haga un click en el botn o presione la tecla F2 en la caja contigua donde se visualizar la Ventana Buscar para que en ella seleccione el banco deseado. Una vez ingresado o seleccionado el cdigo se mostrar de manera automtica el nombre o descripcin del Banco. - Cta.Banco: Indicar la Cuenta Bancaria de la cual se abonar el monto del prstamo. - Moneda: Indicar la Moneda del monto del prstamo. - Nro. Cheque: Si fuese el caso, ingresar el nmero del cheque otorgado al trabajador por el importe del prstamo. - Glosa/Observacin: Se presenta una caja, para que de manera opcional, registre un comentario u observacin referente al prstamo.
- 120 -
Manual de Operacin
Sistema Informtico NISIRA v.2.0
- Concepto para Prstamo: Especificar el concepto de remuneracin que se utilizar para registrar el prstamo en el clculo de la remuneracin del trabajador. - Total Prstamo a Generar: Es el importe del prstamo que la empresa otorga al trabajador. - Concepto para Descuento: Especificar el concepto de remuneracin que se utilizar para registrar los descuentos por concepto de pago de prstamo que se calculen en la remuneracin del trabajador. Observacin: Los conceptos de remuneracin que se especifiquen en Concepto para Prstamo y Concepto para Descuento tendrn que haber sido registrados previamente mediante la ventana Catlogo de Conceptos de Remuneracin (Opcin Conceptos de Remuneracin Submen Tablas Mdulo Recursos Humanos). Importante: Esta ventana permite generar el cronograma de pagos del prstamo otorgado al trabajador mediante el botn
Para generar el cronograma debe realizar lo siguiente: a) Ubicarse en la grilla que se presenta al lado derecho de la ventana haciendo un click sobre la misma. b) Hacer un click en el botn Nueva Lnea de Detalle de la barra de herramientas o presionar simultneamente las teclas <Ctrl> + <Ins>. c) Se pintar una lnea de color amarillo para que en ella ingrese: - Periodo: Ingresar el periodo de descuento. - Importe: Ingresar el importe del prstamo. d) Hacer un click en el botn etiquetado como Generar Cronograma de Prstamo Observacin: Si no realiz el paso c) cuando haga un click en el botn Generar Cronograma de Prstamo se presentar un mensaje indicando el error:
e) Si todo es correcto, se visualizar el mensaje:
Si responde afirmativamente, entonces se generar el cronograma de pagos del prstamo visualizndose en la grilla los periodos de pago generados por este proceso. Finalmente, hacer click en el botn Grabar registro de la barra de herramientas para grabar los datos registrados para el prstamo.
Observacin: Si al momento de grabar se visualiza el siguiente mensaje:
- 121 -
Manual de Operacin
Sistema Informtico NISIRA v.2.0
Sucede que el importe del Prstamo (Total Prstamo a Generar) no es igual a la suma de los importes que se pagaran en los distintos periodos de pago que se visualizan en el cronograma (Columna Importe de la grilla). Esto suele suceder cuando los importes presentados en la grilla han sido editados. Lo que tendra que hacer es revisar y asignar importes a los periodos para que sumados sean igual al monto total del prstamo, de lo contrario no podr grabar el registro. Nota: En esta ventana tambin se puede consultar el Estado del Prstamo en la grilla que visualiza el cronograma de pago, en las columnas destinadas para este fin, as observar, que por cada Item se muestra el importe Descontado al trabajador en el Periodo de la planilla indicado y el importe Liquidado o cancelado total del prstamo a la fecha. Lgicamente los descuentos y liquidaciones se vern en las consultas posteriores al registro del prstamo y cuando ya se halla llegado al clculo de la planilla en el periodo indicado como primer periodo para el descuento y hasta los periodos menores o iguales al Periodo actual de trabajo. Observar tambin en la parte inferior de la grilla los siguientes totales: Total Prstamo, Total Descontado y Total Liquidado.
Ventana de Lista de Prstamos al Personal
Precede a la Ventana Prstamos al Personal, que es la que se acaba de explicar. Visualiza una lista conteniendo los registros de los prstamos otorgados a los trabajadores. En la parte superior de esta ventana se muestra la barra de herramientas que permitir realizar el manejo de estos registros. En esta ventana se pueden producir los siguientes efectos: Efecto click Permite ubicarse en una determinada lnea o registro de un prstamo a un trabajador. Se visualizar, en modo de consulta, la Ventana de Prstamos al Personal, mostrando los datos del registro del prstamo seleccionado.
Efecto doble click
Liquidacin de Prstamos
Esta opcin permitir liquidar prestamos ya registrados y que aun conservan un saldo por descontar. Se utiliza bsicamente cuando por alguna razn (cancelacin del prstamo en efectivo, se condona la deuda, etc.) el saldo del prstamo se liquida, ya no ser descontado por planilla. Para generar la liquidacin de prstamo de un trabajador se debern realizar los pasos siguientes: 1 Hacer click en el botn Modificar Documento de la barra de herramientas o presionar simultneamente las teclas Ctrl + E. Ubicar al trabajador que se quiere liquidar el p rstamo y luego marcar con un check ( ) esta casilla de verificacin. Si no se va a liquidar todo el prstamo, cambiar la informacin en el campo A Liquidar, de lo contrario dejarlo ah. Repetir los procesos 2 y 3 , si desea liquidar prstamos a mas trabajadores. Finalmente, hacer click en el botn Grabar registro de la barra de herramientas para grabar los datos registrados de la liquidacin de prestamos.
4 5
Nota: Para poder trabajar con esta opcin previamente deber seleccionar una planilla (Opcin Seleccionar Planilla Submen Movimientos Mdulo Recursos Humanos). Cuando acceda a la ventana de esta opcin observar que en su cabecera se visualizan la Planilla y el Periodo Planilla seleccionados, lo que indica que la fecha de la operacin que se registre en esta ventana deber estar comprendida dentro de ese Periodo y se realizar para la Planilla especificada.
- 122 -
Manual de Operacin
Sistema Informtico NISIRA v.2.0
Hoja de Movimientos Personal (Vacaciones)
Esta opcin permite registrar los movimientos de los trabajadores por motivo de vacaciones, asignndoles das de descanso en base al saldo de das de vacaciones no gozados que tenga el trabajador en uno o ms periodos vacacionales. Nota: Para poder trabajar con esta opcin previamente deber seleccionar una planilla (Opcin Seleccionar Planilla Submen Movimientos Mdulo Recursos Humanos). Cuando acceda a la ventana de esta opcin observar que en la cabecera se visualiza la Planilla y el Periodo seleccionados.
- 123 -
Manual de Operacin
Sistema Informtico NISIRA v.2.0
Para registrar una hoja de movimiento de un trabajador se debern realizar los pasos siguientes: 1 2 Hacer click en el botn Nuevo registro de la barra de herramientas o presionar simultneamente las teclas Ctrl + N. Ingresar los datos requeridos, los mismos que se detallan a continuacin: - Trabajador: Deber consignar los datos del trabajador a quien se le registrar el movimiento. Si no recuerda exactamente el cdigo deber hacer un click en el botn o presionar la tecla F2 en la caja contigua a este botn, de esta manera se visualizar la Ventana Buscar para que de ella seleccione el trabajador. Una vez seleccionado el trabajador automticamente se visualizarn sus datos, como: sus apellidos y nombres, Doc. Identidad, Autogenerado, Afiliado (Nombre de la AFP a la cual est afiliado el trabajador), Fecha de Nacimiento y Lugar de Nacimiento. - Fecha Emisin: Ingresar la fecha de emisin o expedicin de la Hoja de Movimiento. - Remite: Indicar el nombre o cargo de la persona responsable de la emisin de esta Hoja de Movimiento. - Motivo Movimiento: Especificar el motivo o causa del registro de esta Hoja de Movimiento para el trabajador. Para esto deber hacer un click en el botn o presionar la tecla F2 en la caja respectiva para que se visualice la Ventana Buscar y de ella seleccionar el motivo requerido. Aunque normalmente esta Hoja de Movimiento se utiliza para registrar Vacaciones o Venta de Vacaciones, tambin se puede utilizar para el registro de otros motivos de movimientos. Observacin: Los motivos de movimiento que se presentan en la Ventana Buscar son los que se registraron previamente en su respectiva tabla mediante la ventana Motivos de Movimiento del Personal (Opcin Catlogos / Personal / Motivos de Movimiento del Personal Submen Tablas Mdulo Recursos Humanos). - Desde: Registrar la fecha de inicio del periodo de descanso. - Hasta: Registrar la fecha de trmino del periodo de descanso. - Importe: En caso se trate de una Venta de Vacaciones se activar esta caja para registrar el importe a liquidar al trabajador por concepto de la venta de sus das de vacaciones. - Periodos Pendientes de Vacaciones: Si el motivo del movimiento seleccionado fue configurado como un motivo por Venta de Vacaciones en su respectiva ventana de mantenimiento, activando con un check ( ) la casilla correspondiente, (Opcin Catlogos / Personal / Motivos de Movimiento de Personal Submen Tablas Mdulo Recursos Humanos) o es un motivo de Vacaciones se presentar una grilla que visualiza los periodos vacacionales no tomados por el trabajador, si es que los tuviese. Esta grilla muestra las siguientes columnas: . Tomar: Presenta una casilla de verificacin que se utiliza para indicar si el periodo de vacaciones visualizado en esa lnea de la grilla ser tomado por el trabajador en esta Hoja de Movimientos, para eso hacer un click sobre la casilla para activarla. . Periodo: Muestra los aos que comprenden el periodo vacacional. . Das Acum.: Muestra los das acumulados de vacaciones por el trabajador en el periodo vacacional indicado. . Das Tomados: Muestra los das de vacaciones ya tomados por el trabajador en este periodo vacacional y que fueron registrados en movimientos anteriores. . Desc. Fsico: Se ingresar el nmero de das de descanso fsico que tomar el trabajador por vacaciones, licencia o por cualquier otro motivo que se est registrando en la presente Hoja de Movimientos. - Das Venta: En caso se trate de una Venta de Vacaciones aqu se ingresar el nmero de das de vacaciones, an no tomados, que el trabajador vender a la empresa. Observacin: La suma de los das tomados ms los das de descanso fsico y los das vendidos no debe exceder a los 30 das. . Importe Pago: Muestra el monto pendiente de pago del periodo vacacional . A Generar: Segn los Das de Descanso Fsico y/o Das Venta, se generara el importe a generar para pago. - Observaciones: En caso se trate de Vacaciones o de Venta de Vacaciones se visualizar de manera automtica el periodo de vacaciones tomado por el trabajador y que se ha seleccionado en la grilla. Adicionalmente podr agregar otras observaciones o comentarios si as lo desease.
- 124 -
Manual de Operacin
Sistema Informtico NISIRA v.2.0
Finalmente, hacer click en el botn grabar estos datos ingresados.
Grabar registro de la barra de herramientas para
Importante: Los das de descanso fsico tomados y los das de vacaciones vendidos registrados en la grilla en una Hoja de Movimiento de un trabajador actualizarn automticamente los datos registrados para el Control de Vacaciones de ese trabajador (Opcin Provisiones / Control de Vacaciones Submen Movimientos Mdulo Recursos Humanos).
Registro de Descuentos Judiciales
Esta opcin permite registrar frmulas para calcular los descuentos judiciales de los trabajadores que tienen este concepto de descuento.
Nota: Para poder trabajar con esta opcin previamente deber seleccionar una planilla (Opcin Seleccionar Planilla Submen Movimientos Mdulo Recursos Humanos). Cuando acceda a la ventana de esta opcin observar que en la cabecera se visualiza la Planilla y el Periodo seleccionados. Para registrar una Descuento Judicial de un trabajador se debern realizar los pasos siguientes: 1 2 Hacer click en el botn Nuevo registro de la barra de herramientas o presionar simultneamente las teclas Ctrl + N. Ingresar los datos requeridos, los mismos que se detallan a continuacin: - Trabajador: Deber consignar los datos del trabajador a quien se le registrar el movimiento. Si no recuerda exactamente el cdigo deber hacer un click en el botn o presionar la tecla F2 en la caja contigua a este botn, de esta manera se visualizar la Ventana Buscar para que de ella seleccione el trabajador. Una vez seleccionado el trabajador automticamente se visualizarn sus datos, como: apellidos y nombres, Doc. Identidad, Autogenerado, Afiliado (Nombre de la AFP a la cual est afiliado el trabajador), Fecha de Nacimiento y Lugar de Nacimiento. - Fecha Emisin: Ingresar la fecha de emisin o expedicin de la Hoja de Movimiento. - Concepto para Dscto. Judicial: Seleccione el Concepto de Remuneracin para el o en la caja contigua a este Descuento Judicial. Para esto hacer click en el botn botn presionar la tecla <F2> Buscar presentndose la Ventana Buscar para que busque y/o seleccione el concepto de remuneracin deseado
- 125 -
Manual de Operacin
Sistema Informtico NISIRA v.2.0
- Remite: Indicar el nombre o cargo de la persona responsable de la emisin de esta Hoja de Movimiento. - Fecha Final a Ejecutar Descuentos: Si el Descuento Judicial tendr una fecha final de ejecucin, se ingresa la fecha final. - Motivo Descuento Judicial: Especificar el motivo o causa del registro de este Descuento Judicial para el trabajador. Ingresar la Frmula para el Descuento Judicial d e este trabajador. Para esto realizar lo siguiente: Los conceptos de remuneracin en una Planilla tienen dos valores: Por Clculo, el cual se obtiene realizando un determinado proceso de clculo a travs de una frmula y, Por Valor, el cual es ingresado directamente por el usuario o se obtiene copiando el valor del mismo concepto de la Planilla del periodo anterior. Para editar la frmula que permitir calcular el valor del concepto debe realizar lo siguiente: a) Seleccionar la Planilla en la cual se aplicar la frmula a editar para calcular el valor de este concepto de remuneracin, esto en caso se haya indicado no Considerar la misma frmula en todas las Planillas que maneja la empresa, dejando la casilla respectiva en blanco. b) Desplegar la lista auxiliar de Conceptos de Remuneracin y ubicarse en el concepto que desea utilizar la frmula, haciendo un click sobre el mismo. Una vez ubicado en el concepto, arrastrarlo con el puntero del mouse hasta la caja de edicin de frmulas. c) Ir concatenando los conceptos de remuneracin con los operadores correspondientes, hasta escribir completamente la frmula deseada. Nota: Como se mencion, los conceptos de remuneracin tienen dos valores: Por Clculo y Por Valor, por lo que, para indicar que en la escritura de la frmula se requiere del Concepto de Remuneracin Por Valor se tiene que colocar el smbolo $ antes del concepto.
Finalmente, hacer click en el botn grabar estos datos ingresados.
Grabar registro de la barra de herramientas para
Ventana de Lista de Registros de Descuentos Judiciales
Precede a la Ventana de Registro de Descuentos Judiciales, que es la que se acaba de explicar. Esta ventana visualiza una lista de los trabajadores que registran descuentos judiciales por diferentes motivos. En la parte superior de esta ventana se muestra la barra de herramientas que permitir realizar el manejo de estos registros. En esta ventana se pueden producir los siguientes efectos: Efecto click . Efecto doble click Permite ubicarse en una determinada lnea correspondiente al registro del descuento judicial de un determinado trabajador. Se visualizar, en modo de consulta, la Ventana de Registro de Descuentos Judiciales, mostrando la informacin del registro del descuento del trabajador seleccionado.
Capacitacin al Personal
Esta opcin permite registrar las capacitaciones de los trabajadores de la empresa, las cuales comprenden asistencias a cursos de capacitacin, especializacin y/o actualizacin, as como, su participacin en eventos culturales como seminarios, congresos, etc.. En la ventana que se presenta para esta opcin, se registrarn los datos inherentes a la capacitacin realizada por el Trabajador como: Fecha Capacitacin, Tipo de Curso, Nota, Curso, etc., los cuales se ingresarn de manera obligatoria; y, en la parte inferior, de manera opcional, se ingresarn los datos Del Proveedor, empresa o institucin, que brind dicha capacitacin en caso la empresa cubra los gastos de la misma.
- 126 -
Manual de Operacin
Sistema Informtico NISIRA v.2.0
Nota: Para poder trabajar con esta opcin previamente deber seleccionar una planilla (Opcin Seleccionar Planilla Submen Movimientos Mdulo Recursos Humanos). Cuando acceda a la ventana de esta opcin observar que en su cabecera se visualizan la Planilla y el Periodo Planilla seleccionados, lo que indica que la fecha de la operacin que se registre en esta ventana deber estar comprendida dentro de ese Periodo y se realizar para la Planilla especificada.
Observacin: En los datos Del Proveedor, una vez seleccionado, se deber registrar el documento emitido por ste como comprobante de cobranza del servicio brindado, para esto deber hacer un click en el botn de Doc. Proveedor visualizndose una ventana auxiliar mostrando los documentos pendientes de pago de dicho proveedor, de manera similar a la siguiente:
Proveedor
En esta ventana Facturas Proveedor Capacitacin, deber seleccionar un documento ubicndose o simplemente haciendo doble click sobre el mismo. en l y luego presionando el botn Una vez seleccionado el documento, esta ventana auxiliar se cerrar automticamente y los datos
- 127 -
Manual de Operacin
Sistema Informtico NISIRA v.2.0
de este documento se visualizarn en las tres cajas contiguas a Doc. Proveedor, mostrando el tipo de documento, serie y nmero de documento seleccionado, respectivamente.
Ventana de Lista de Capacitacin al Personal
Precede a la Ventana de Capacitacin del Personal, que es la que se acaba de explicar. Esta ventana visualiza una lista conteniendo los registros de los trabajadores de la empresa que recibieron alguna capacitacin y esta registrada en el sistema. En la parte superior de esta ventana se muestra la barra de herramientas que permitir realizar el manejo de estos registros. En esta ventana se pueden producir los siguientes efectos: Efecto click Efecto doble click Permite ubicarse en una determinada lnea correspondiente al registro de la capacitacin de un trabajador. Se visualizar, en modo de consulta, la Ventana de Edicin de Capacitaciones al Personal, mostrando la informacin correspondiente del registro de capacitacin seleccionado de la lista.
Descanso Mdico
Esta opcin permite registrar los descansos mdicos otorgados a los trabajadores de la empresa, por motivos de enfermedad o accidentes de trabajo, para que posteriormente no se le descuenten los das de ausencia debido al descanso mdico en el clculo de sus remuneraciones. Nota: Para poder trabajar con esta opcin previamente deber seleccionar una planilla (Opcin Seleccionar Planilla Submen Movimientos Mdulo Recursos Humanos). Cuando acceda a la ventana de esta opcin observar que en su cabecera se visualizan la Planilla y el Periodo Planilla seleccionados, lo que indica que la fecha de la operacin que se registre en esta ventana deber estar comprendida dentro de ese Periodo y se realizar para la Planilla especificada.
Para registrar un descanso mdico se debern realizar los pasos siguientes: 1 2 Hacer click en el botn Nuevo registro de la barra de herramientas o presionar simultneamente las teclas Ctrl + N. Ingresar los datos requeridos, los mismos que se detallan a continuacin: - Trabajador: Deber especificar los datos del trabajador a quien corresponde el descanso o presionar la tecla F2 mdico a registrar. Para esto deber hacer un click en el botn en la caja contigua a este botn, de esta manera se visualizar la Ventana Buscar para
- 128 -
Manual de Operacin
Sistema Informtico NISIRA v.2.0
que de ella seleccione al trabajador. Una vez seleccionado el trabajador automticamente se visualizarn los datos del trabajador como su nombre completo, Doc. Identidad, Autogenerado y Afiliado. - Nro. Certificado: Ingresar el nmero del Certificado Mdico expedido por el establecimiento de salud donde se atendi el trabajador. - Fecha Emisin: Ingresar la fecha de expedicin o emisin del Certificado Mdico. - Contingencia: Se deber especificar el tipo de contingencia que provoc la atencin mdica y por consiguiente el respectivo Certificado Mdico. Para esto deber hacer un click en el botn o presionar la tecla F2 en la caja respectiva para que se visualice la Ventana Buscar y de ella seleccione la contingencia requerida. Observacin: Las contingencias que se pueden especificar son las que corresponden a las que se registraron en su respectiva ventana de edicin mediante la Opcin Catlogos / Contingencias Submen Tablas Mdulo Planillas. - Tipo Atencin: Aqu se deber especificar el tipo de atencin o servicio que se le brind al trabajador en el establecimiento de salud a causa de la contingencia ocurrida. Para esto deber hacer un click en el botn o presionar la tecla F2 en la caja respectiva para que se visualice la Ventana Buscar y de ella seleccione el tipo de atencin requerido. Observacin: Los tipos de atencin que se pueden especificar son los que corresponden a los que se registraron en su respectiva ventana de edicin mediante la Opcin Catlogos / Tipo de Atencin Submen Tablas Mdulo Planillas. - Centro Mdico: Ingresar el nombre del establecimiento de salud: hospital, clnica, policlnico, posta mdica, etc. donde se atendi el trabajador y se le expidi el Certificado Mdico. - Acto Mdico: Registrar el cdigo del acto mdico con que el centro mdico identifica las consultas o servicios mdicos ocurridos en l, el mismo que se encuentra consignado en el Certificado Mdico que expide. - Fec. Inicio: Registrar la fecha de inicio del descanso mdico del trabajador. - Nro. Das: Registrar el nmero de das de duracin del descanso mdico. Al ingresar este valor el sistema automticamente genera y visualiza la fecha final del descanso mdico, basndose en la fecha de inicio y el nmero de das del descanso mdico. - Horas D.M. x Da: Ingresar las horas de descanso mdico por da que se le asigna al trabajador, las mismas que corresponden a las horas de su labor diaria. Por defecto, en esta caja se visualiza el valor 8, que corresponde a 8 horas, pero este valor puede ser modificado. - Fec. Final: Registrar la fecha de trmino o finalizacin del descanso mdico. - No Genera Asistencia: Habr que especificar las fechas Desde y Hasta que fijarn el periodo del descanso mdico, el mismo que no generar asistencia para el trabajador, pues sta estar compensada por los das de descanso. - Genera Asistencia: Habr que especificar las fechas Desde y Hasta que fijarn el periodo del descanso mdico, el mismo, que generar asistencia para el trabajador. Finalmente, hacer click en el botn Grabar registro de la barra de herramientas para grabar los datos ingresados.
Ventana de Lista de Descanso Mdico
Precede a la Ventana de Descansos Mdicos, que es la que se acaba de explicar. Esta ventana visualiza una lista conteniendo los registros de los trabajadores de la empresa que recibieron algn Descanso Medico y esta registrado en el sistema y que adems estn comprendidos en la planilla previamente seleccionada. En la parte superior de esta ventana se muestra la barra de herramientas que permitir realizar el manejo de estos registros. En esta ventana se pueden producir los siguientes efectos: Efecto click Permite ubicarse en una determinada lnea correspondiente al registro de la remuneracin de un trabajador. Se visualizar, en modo de consulta, la Ventana de Descanso Mdico, mostrando la informacin del descanso del trabajador seleccionado.
Efecto doble click
- 129 -
Manual de Operacin
Sistema Informtico NISIRA v.2.0
Memos al Personal
Esta opcin permite registrar los memos generados a los trabajadores de la empresa, por diversos motivos. Nota: Para poder trabajar con esta opcin previamente deber seleccionar una planilla (Opcin Seleccionar Planilla Submen Movimientos Mdulo Recursos Humanos). Cuando acceda a la ventana de esta opcin observar que en su cabecera se visualizan la Planilla y el Periodo Planilla seleccionados, lo que indica que la fecha de la operacin que se registre en esta ventana deber estar comprendida dentro de ese Periodo y se realizar para la Planilla especificada.
Para registrar un memo se debern realizar los pasos siguientes: 1 Hacer click en el botn Nuevo registro de la barra de herramientas o presionar simultneamente las teclas Ctrl + N. 2 Ingresar los datos requeridos, los mismos que se detallan a continuacin: - Trabajador: Deber especificar los datos del trabajador a quien se le enviara el memo a registrar. Para esto deber hacer un click en el botn o presionar la tecla F2 en la caja contigua a este botn, de esta manera se visualizar la Ventana Buscar para que de ella seleccione al trabajador. Una vez seleccionado el trabajador automticamente se visualizarn los datos del trabajador como su nombre completo, Doc. Identidad, Autogenerado y Afiliado. - Fecha Emisin: Ingresar fecha de emisin del memo. - Remite: Ingresar el nombre o el rea que remite el presente documento. - Motivo Memo: Se deber especificar el motivo del memo necesario. Para esto deber o presionar la tecla F2 en la caja respectiva, para que se hacer un click en el botn visualice la Ventana Buscar y de ella seleccione el motivo del memo requerido. Observacin: Los Motivos de Memos que se pueden especificar son los que corresponden a los que se registraron en su respectiva ventana de edicin mediante la Opcin Catlogos / Personal / Motivos de Memos Submen Tablas Mdulo Planillas. - Descripcin del Memo: Registrar la descripcin detallada del porque se registro este memo a un trabajador. 3 Finalmente, hacer click en el botn Grabar registro de la barra de herramientas para grabar los datos ingresados.
Ventana de Lista de Memos al Personal
Precede a la Ventana de Memos al Personal, que es la que se acaba de explicar. Esta ventana visualiza una lista conteniendo los registros de los trabajadores de la empresa que recibieron algn memo y esta registrado en el sistema, y que adems estn comprendidos en la planilla
- 130 -
Manual de Operacin
Sistema Informtico NISIRA v.2.0
previamente seleccionada. En la parte superior de esta ventana se muestra la barra de herramientas que permitir realizar el manejo de estos registros. En esta ventana se pueden producir los siguientes efectos: Efecto click Efecto doble click Permite ubicarse en una determinada lnea correspondiente al registro del memo de un trabajador. Se visualizar, en modo de consulta, la Ventana de Edicin de Memos al Personal, mostrando la informacin del memo registrador al trabajador seleccionado.
Boleta de Suspensin de Labores
Ver: Mdulo Recursos Humanos Submen Tablas Opcin Catlogos / Personal /Pestaa: Susp.Labores.
Boleta de Llamamiento
Ver: Mdulo Recursos Humanos Submen Tablas Opcin Catlogos /Personal //Pestaa: Llamamiento Labor.
Seleccionar Planilla
Esta opcin permite seleccionar una Planilla y Periodo de la misma para que posteriormente se realice alguna tarea basada en los datos de esta planilla (Por ejemplo, en sus trabajadores inscritos o registrados dentro de ella, los conceptos de remuneracin que la afectan, etc.) Dependiendo del tipo de Planilla seleccionada, se presentarn las siguientes ventanas: - Si se selecciona una Planilla de Empleados, deber, adems, elegir un Periodo que corresponde al ao y un Mes especficos, ya que los periodos de la planilla se componen de las cuatro cifras del ao ms los dos dgitos correspondientes al nmero de mes elegidos. Una vez seleccionados: Planilla, Periodo y Mes, se visualizar el rango de das que comprende a este periodo de planilla, mostrando la fecha de inicio Desde y la fecha de trmino Hasta. Una vez seleccionados: Planilla, Periodo y Mes dar un click en el botn Aceptar y quedar seleccionada esta Planilla con su periodo respectivo, de aqu en adelante todas las operaciones que requieran de la Seleccin de una Planilla afectarn a los registros del periodo de la planilla seleccionados.
Seleccin de una Planilla de Empleados
- Si se selecciona una Planilla de Obreros (Por Horas o Por Rendimiento), deber adems elegir un Periodo que corresponde al ao, un Mes y Semana especficos, ya que los periodos de la planilla de obreros se componen de: cuatro cifras que indican el ao, ms dos dgitos correspondientes al nmero del mes y ms dos dgitos correspondientes al nmero de semana elegidos. Una vez seleccionados: Planilla, Periodo, Mes y Semana, se visualizar el rango de das que comprende este periodo de planilla, mostrando la fecha de inicio Desde y la fecha de trmino Hasta.
- 131 -
Manual de Operacin
Sistema Informtico NISIRA v.2.0
Una vez seleccionados: Planilla, Periodo y Mes dar un click en el botn Aceptar y quedar seleccionada esta Planilla con su periodo respectivo, de aqu en adelante todas las operaciones que requieran de la Seleccin de una Planilla afectarn a los registros del periodo de la planilla seleccionados.
Seleccin de una Planilla de Obreros
(Incluye Semana)
Opciones de Procesos Envo de Asistencia
Este proceso se encarga de tomar las asistencias registradas de los trabajadores de una Planilla en un periodo determinado y enviarlas al clculo de la Planilla de ese mismo periodo, especficamente a los conceptos de Tiempos, para que en base a esos das u horas laboradas se calculen las remuneraciones de los trabajadores. Los valores de los conceptos de tiempos para cada trabajador en un periodo determinado se visualizan en la grilla Tiempos de la ventana Movimiento de Planillas (Opcin Movimiento de Planillas Submen Movimientos Mdulo Recursos Humanos). Observacin: Hay que tener en cuenta que el Tipo de Envo de Asistencia para una determinada Planilla se especifica previamente cuando se registra la misma (Opcin Catlogos / Planillas Submen Tablas Mdulo Recursos Humanos), donde se podr seleccionar entre diferentes tipos de envo, como por ejemplo: Envo de Planilla Mensual, Envo de Planilla segn 48 Horas Semanales, Envo de Planilla Quincenal, Envo de Planilla segn Tareo o Destajo, etc. A su vez, estos diferentes tipos de envo de asistencia se registraron en la ventana Tipos de Envo de Planilla (Opcin Catlogos / Tipos de Envo Planilla Submen Tablas Mdulo Recursos Humanos). Al elegir esta opcin se presenta la siguiente ventana, donde se seleccionar la Planilla para la cual se enviar la asistencia de sus trabajadores en el Periodo (Ao), Mes y Semana especificados. Adicionalmente, se visualizan en las cajas Desde y Hasta las fechas de inicio y fin, respectivamente, del periodo seleccionado.
- 132 -
Manual de Operacin
Sistema Informtico NISIRA v.2.0
Observacin: Dependiendo del tipo de la Planilla seleccionada se requerir o no el ingreso de la Semana. A continuacin, hacer un click en el botn para llevar a cabo este proceso. Cuando finalice el mismo se mostrar el mensaje Proceso terminado con xito; si es que ste presentara errores durante su ejecucin se visualizar en pantalla un Listado de Errores. Nota: Si el Tipo de Envo de Asistencia para la Planilla seleccionada es Segn Tareo o Destajo, en la ventana anterior se presentar adicionalmente un recuadro donde deber ingresar los siguientes datos: - Valor H.Da: Especificar el concepto de remuneracin a utilizarse para el Valor de Horas por Da en este proceso. - H.Normales: Especificar el concepto de remuneracin a utilizarse para las Horas Normales. - Bonif. x Labor: Especificar el concepto de remuneracin a utilizarse para la Bonificacin por Labor.
Importante: Si la Planilla seleccionada tiene la caracterstica de ser una Planilla por Rendimiento, despus de hacer un click en el botn se presentar la siguiente ventana auxiliar, para verificar los valores asignados a Factor/Hora y Costo/F.Hora por Contrata.
- 133 -
Manual de Operacin
Sistema Informtico NISIRA v.2.0
Si los valores asignados son los correctos, hacer un click en el botn proceso de Envo de Asistencia.
para continuar con el
Clculo de Planilla
Esta ventana permite realizar el proceso de clculo de la planilla de acuerdo a las especificaciones que se indiquen como datos de entrada ante de realizar el proceso.
Este proceso de clculo se realizar para la Planilla que se haya seleccionado previamente, por lo que al elegir esta opcin se presentar la siguiente ventana mostrando en su parte superior derecha, dentro de un recuadro, los datos de la Planilla y Periodo seleccionados. Los datos requeridos para ejecutar el proceso de clculo de la Planilla son los siguientes: Tipo de Planilla: Especificar el tipo de planilla a procesar, la misma que puede ser: Planilla Normal, Provisin de Vacaciones, Provisin de Gratificaciones, Provisin de CTS o Planilla de Liquidaciones. Desde Cdigo: En caso no se desee realizar el clculo para todos los trabajadores inscritos en la Planilla seleccionada, sino slo para un grupo de ellos o incluso slo para un trabajador deber especificar ese rango, por lo que aqu se indicar, el cdigo del trabajador desde el cual se iniciar el proceso de clculo. Hasta Cdigo: Igualmente, se especificar el cdigo del trabajador hasta el cual se har el proceso de clculo de la planilla. Observacin: Si se desea realizar el proceso de clculo del tipo de la Planilla especificada para todos los trabajadores inscritos en ella, deber obviar el ingreso de datos en las cajas Desde Cdigo y Hasta Cdigo, quedando ambas en blanco. Calcular solo Trabajadores que tienen Asistencia: Dato exclusivo para Planilla de Obreros. Esta casilla de verificacin se utiliza para indicar si el clculo de las remuneraciones se har a todos los trabajadores especificados o solamente a aquellos que registren asistencia en el Periodo del clculo de la Planilla, para considerar esto ltimo tendr que activar la casilla haciendo un click sobre la misma. Fecha para Obtener T. Cambio: Si la planilla esta en moneda extranjera y/o hay prestamos al personal en moneda distinta a la moneda de la planilla, aparecer este control para colocar la fecha de donde se obtendr el tipo de cambio para realizar la conversin a la moneda nacional.
- 134 -
Manual de Operacin
Sistema Informtico NISIRA v.2.0
Procesos Adicionales al Clculo: Se presenta una lista que visualiza todos los Procesos de Usuario creados mediante la opcin Procesos de Usuario del submen Tablas de este mdulo. Estos procesos se pueden ejecutar de manera adicional en el proceso de clculo de la Planilla, para esto tendr que activar la casilla de verificacin del proceso o procesos de usuario que desee incluir.
Finalmente, deber hacer un click en el botn visualizndose el mensaje El proceso va a iniciarse, confirme por favor, mostrando adems la Planilla y el Tipo de la misma a procesar, si responde afirmativamente se ejecutar el proceso de clculo de la Planilla especificada y cuando ste finalice se presentar un mensaje indicando que La operacin se ha realizado con xito. Nota: Si el proceso se ejecut pero con errores, el sistema generar un Listado de Errores, el mismo que podr ser visualizado por pantalla, informando acerca de los errores producidos durante el proceso de clculo de la planilla e indicando las causas de los mismos. Adicionalmente, hay que tener en cuenta, que si es una Planilla en Dlares o se han registrado Prstamos en Dlares, el Sistema solicitara la fecha de donde se va a obtener el tipo de cambio, para realizar la conversin.
Regenerar Costo de Planilla
Este proceso tiene la finalidad de distribuir el costo generado por la Planilla entre los diferentes Consumidores para los cuales hayan laborado los trabajadores de la misma en un periodo determinado. Este Costo se obtiene del clculo de la Planilla y se guarda en el concepto Total Costo de la Planilla. Nota: El concepto de remuneracin Total Costo de la Planilla debi haber sido creado previamente en la ventana Catlogo de Conceptos de Remuneracin (Opcin Conceptos de Remuneracin Submen Tablas Mdulo Recursos Humanos) como un concepto de tipo Totalizador y haberlo especificado en la caja V. TotalCosteo en el registro de la Planilla (Opcin Catlogos / Planillas Submen Tablas Mdulo Recursos Humanos).
Para la ejecucin de este proceso los pasos a seguir en esta ventana son: 1 Observe que en la parte superior se visualiza la Planilla seleccionada (Opcin Seleccionar Planilla Submen Movimientos Mdulo Recursos Humanos). 2 Se presenta tambin una Lista de Periodos Disponibles, mostrando todos los periodos registrados para la Planilla seleccionada. Estos periodos podrn ser filtrados o seleccionados
- 135 -
Manual de Operacin
Sistema Informtico NISIRA v.2.0
de acuerdo a un ao y mes especficos, para lo cual deber activar con un check ( ) la casilla Filtrar Por y elegir el Periodo o ao y el Mes deseados, con lo que se mostrarn en la lista slo los periodos comprendidos en ese ao y mes. Observacin: Si se trata de una Planilla de tipo Empleado, lgicamente slo ser necesario especificar un Periodo o ao para filtrar los periodos. 3 Seleccionar un periodo de la lista haciendo un c lick sobre l. 4 Finalmente hacer click en el botn , terminado el proceso se presentar el mensaje La operacin se ha realizado con xito.
Clculo Distribucin de Utilidades
Esta ventana permite efectuar el Clculo de Distribucin de Utilidades para cada uno de los trabajadores de la empresa. Para la ejecucin de este proceso se tomarn en cuenta a todos los trabajadores de una determinada Planilla o de Todas las Planillas, que laboraron en el periodo indicado.
Para ejecutar este proceso deber realizar los pasos siguientes: 1 2 3 4 Seleccione la Planilla y el Periodo de la cual s e generar la Distribucin de Utilidades. Indique el importe a Repartir Clic en el botn Mostrar para visualizar la informacin Luego de Ejecutar el proceso, si se quiere trans ferir esta informacin hacia el Movimiento de Planillas, ingrese los datos necesarios (Periodo, Mes, Concepto Para Utilidades) 5 Finalmente clic en el botn Enviar a Mov.Planilla, para enviar la informacin visualizada hacia el Movimiento de Planilla.
Nota: Para poder generar este proceso, primero debe parametrizar todos aquellos conceptos que estarn incluidos en el proceso de Distribucin de Utilidades. Esto se realizara en el formulario de Conceptos de Remuneracin (Opcin Conceptos de Remuneracin Submen Tablas Mdulo Recursos Humanos). Cuando acceda a la ventana de conceptos de remuneracin, deber activar el check de Concepto Afecto a Distribucin de Utilidades, segn sea el caso.
- 136 -
Manual de Operacin
Sistema Informtico NISIRA v.2.0
Clculo de Regularizacin de EsSalud
Esta ventana permite efectuar el Clculo de Regularizacin de EsSalud para cada uno de los trabajadores de la empresa cuyo aporte total del periodo, no llega al mnimo que exige la norma. Para la ejecucin de este proceso se tomarn en cuenta a todos los trabajadores de una determinada Planilla, que laboraron en el periodo indicado.
Para ejecutar este proceso deber realizar los pasos siguientes: 1 Seleccione la Planilla y el Periodo de la cual s e generar la Regularizacin de EsSalud. 2 Clic en el botn Mostrar para visualizar la informacin 4 Luego de Ejecutar el proceso, si se quiere trans ferir esta informacin hacia el Movimiento de Planillas, ingrese los datos necesarios (Periodo, Mes, Concepto Para Regularizacin) 5 Finalmente clic en el botn Enviar a Mov.Planilla, para enviar la informacin visualizada hacia el Movimiento de Planilla. Nota: Para poder generar este proceso, si hay trabajadores que no cumplen con el monto mnimo de EsSalud, las semanas donde se enviar el monto a regularizar, debern estar abiertas, de lo contrario no dejar enviar la informacin hasta que se realice esta operacin.
Ingresos de Personal
Esta ventana permite efectuar el reingreso de personal a la empresa de manera grupal. Para la ejecucin de este proceso se tomarn en cuenta a todos los trabajadores de una determinada Planilla que se encuentren cesados y se seleccionarn aquellos a los que se desee realizar el reingreso. Nota: Para poder trabajar con esta opcin previamente deber seleccionar una planilla (Opcin Seleccionar Planilla Submen Movimientos Mdulo Recursos Humanos). Cuando acceda a la ventana de esta opcin observar que en su parte superior izquierda se visualiza la Planilla seleccionada.
(Ver Ventana de Ingresos de Personal en la pgina siguiente)
- 137 -
Manual de Operacin
Sistema Informtico NISIRA v.2.0
Para ejecutar este proceso deber realizar los pasos siguientes: 1 En Fecha Nuevo Ingreso deber ingresar la fecha en que se desea se registre el nuevo ingreso de los trabajadores.
. 2 Hacer un click en el botn 3 Observar que en la lista Relacin de Trabajadores a realizar Ingreso se visualizarn todos los trabajadores que se encuentran cesados (Situacin: Baja) en la Planilla seleccionada, mostrando su Cdigo, Apellidos y Nombres y Fecha de Cese. Cada registro presenta una casilla de verificacin en la parte izquierda del mismo, cuando est activada o marcada indica que se proceder a realizar el reingreso para ese trabajador, de lo contrario, si no est activada no se realizar el reingreso para este trabajador. 4 Una vez seleccionados los trabajadores deber ha cer un click en el botn , seguidamente se visualizar el mensaje El proceso va a iniciarse, confirme por favor, al cual deber responder afirmativamente para llevar a cabo este proceso de reingreso del personal.
Importante: Cuando se realiza el reingreso de un trabajador a travs de esta opcin, este reingreso se visualiza en los datos de este trabajador en la ventana Mantenimiento de Personal (Catlogo de Trabajadores) en la pestaa Mov. de Planillas en la lista de Fecha de Ingreso y Reingresos por Empresa (Opcin Catlogos / Personal / Trabajadores Submen Tablas Mdulo Recursos Humanos).
Cese de Personal
Esta ventana permite efectuar de manera grupal el cese de trabajadores. Para la ejecucin de este proceso se tomarn en cuenta a todos los trabajadores de una determinada Planilla que se encuentren activos y se seleccionarn aquellos a los que se desee realizar el cese. Nota: Para poder trabajar con esta opcin previamente deber seleccionar una planilla (Opcin Seleccionar Planilla Submen Movimientos Mdulo Recursos Humanos). Cuando acceda a la ventana de esta opcin observar que en su parte superior izquierda se visualiza la Planilla seleccionada.
(Ver Ventana Cese de Personal en la pgina siguiente)
- 138 -
Manual de Operacin
Sistema Informtico NISIRA v.2.0
Para ejecutar este proceso deber realizar los pasos siguientes: 1 En Desde Fecha deber ingresar fecha en el que se har la bsqueda en planilla para ubicar al trabajador que se desea cesar. 2 En Hasta Fecha deber ingresar fecha hasta donde se har la bsqueda en planilla. 3 Hacer un click en el botn . 4 Observar que en la lista Relacin de Trabajadores a realizar Cese se visualizarn todos los trabajadores que se encuentran activos en la Planilla seleccionada, mostrando su Cdigo, Apellidos y Nombres y Total horas. Cada registro presenta una casilla de verificacin en la parte izquierda del mismo, cuando est activada o marcada indica que se proceder a realizar el cese para ese trabajador. , 5 Una vez seleccionados los trabajadores deber h acer un click en el botn seguidamente se visualizar el mensaje El proceso va a iniciarse, confirme por favor, al cual deber responder afirmativamente para llevar a cabo este proceso de cese del personal. 6 Si aun no quiere realizar el cese, sino simpleme nte realizar un Anlisis con un archivo Excel, puede hacer clic en el botn Importante: Cuando se realiza el cese de un trabajador a travs de esta opcin, este cese se visualiza en los datos de este trabajador en la ventana Mantenimiento de Personal.
Abrir/Cerrar Planillas
Esta ventana permite efectuar los procesos de Apertura y Cierre de Planillas. El proceso de Cerrar Periodo, tiene por finalidad, como su nombre lo indica, cerrar la planilla para evitar que usuarios modifiquen informacin de periodos de trabajo ya revisados y verificados. Adicionalmente pasaran hacia el periodo siguiente, todos aquellos valores de los Conceptos que estn parametrizados como Conceptos Repetitivos (Vase opcin Conceptos de Remuneracin Submen Tablas Mdulo Recursos Humanos). En este proceso de Cierre, tambin se generara la cuenta corriente de trabajadores, para todos los conceptos remunerativos marcados con el check de Generar Cuenta Corriente (Vase opcin Conceptos de Remuneracin Submen Tablas Mdulo Recursos Humanos). El proceso de Abrir Periodo tiene por finalidad abrir planillas ya cerradas, con el propsito de modificar alguna informacin que es necesaria.
- 139 -
Manual de Operacin
Sistema Informtico NISIRA v.2.0
Observacin: Si en el periodo siguiente al cierre, hay trabajadores activos, que ya cumplieron el ao de labor, aparecer un mensaje indicando si se quiere visualizar la lista de todos estos trabajadores que cumplen con ese requisito.
Asiento Contable de Planillas
Esta ventana tiene por finalidad generar el Asiento Contable de Planillas, una vez procesada esta planilla ser llevada al Modulo de Contabilidad para su posterior anlisis. Para ejecutar este proceso deber realizar los pasos siguientes: 1 Seleccionar el Tipo de Planilla a Contabilizar. Esta puede ser Planilla Normal, Planilla de Provisin CTS, Planilla de Provisin Gratificaciones, Planilla de Provisin Vacaciones, Planilla de Liquidaciones.
- 140 -
Manual de Operacin
Sistema Informtico NISIRA v.2.0
2 Seleccione la Planilla a contabilizar de la lista Relacin de Planillas, en la parte izquierda de la ventana. 3 Luego, seleccionar el Periodo que va a procesar en la lista de Periodos Planillas. Observacin: Para poder contabilizar o generar el asiento contable de la Planilla, el Periodo seleccionado deber estar cerrado. Observar el valor de la columna Cerrado-Planilla de la lista Periodos Planillas. 4 Una vez especificados Planilla y Periodo, haga c lick en el botn Contabilizar, para iniciar el proceso. Sobre un periodo ya contabilizado, se har click en el botn de Volver a Contab. para generar nuevamente el proceso. Nota: Para poder generar el Asiento Contable de Planillas, esta deber estar cerrado, de lo contrario, los botones de Contabilizar y Volver a Contab. no se activaran. Adicionalmente, para que el proceso arroje los resultados esperados, debe estar correctamente parametrizados las cuentas y centros de costo (Vase opcin Conceptos de Remuneracin Submen Tablas Mdulo Recursos Humanos). De haber problemas con el Asiento, se mostrara una lista de errores para ser revisados, corregirlos y luego volver a Contabilizar. 5 Finalizado el proceso de contabilizacin se most rar la ventana Ver Asiento Planilla que muestra los registros del asiento contable generado para la Planilla y Periodos seleccionados. Si el proceso no arroj errores y los importes totales del Cargo S/. y Abono S/. son iguales, se podr grabar dicho asiento contable haciendo un click en el botn contrario no se podr grabar deshabilitndose dicho botn. , caso
Enviar Informacin a PDT
Este proceso realiza la transferencia de informacin a la SUNAT, referente a los Datos de los Trabajadores, Derecho Habientes, Subsidios y Remuneraciones registradas; para poder ser tratados posteriormente por su aplicacin (PDT). Este proceso se debe realizar de manera mensual.
- 141 -
Manual de Operacin
Sistema Informtico NISIRA v.2.0
Transferencia de Informacin a AFP
Este proceso enva la informacin de todos los trabajadores que tuvieron descuentos de alguna AFP, en el periodo especificado. Este proceso se debe realizar de manera mensual.
Transferencia a AFP Integra
Este proceso realiza la transferencia de informacin hacia el Programa de AFP Integra Empresarial; en el periodo especificado. Este proceso se debe realizar de manera mensual.
Transferencia de Informacin a Banco
Esta opcin permite crear los archivos que se enviarn a las diferentes entidades bancarias y financieras con la informacin respectiva para el pago de haberes de los trabajadores inscritos en la Planilla seleccionada. Los archivos de datos generados (*.dbf) sern almacenados en un dispositivo de almacenamiento secundario para remitirse a la entidad financiera de la manera que elija la empresa.
- 142 -
Manual de Operacin
Sistema Informtico NISIRA v.2.0
Transferencia a Banco de Crdito
Permite generar los archivos que sern transferidos posteriormente al Banco de Crdito del Per para que proceda al pago de haberes de los trabajadores inscritos en la Planilla seleccionada, con cargo del importe total de toda la Planilla a la cuenta de la empresa que se especifique.
En esta ventana que se presenta al elegir esta opcin se deber proceder de la siguiente manera: 1 De la lista desplegable etiquetada como Planilla seleccionar aquella para la cual se desea generar la informacin que se transferir a dicho banco. 2 Seleccionar el Periodo, el Mes y la Semana de la Planilla 3 Especificar la Ubicacin donde se guardar el archivo a generar. Para esto hacer un click en su correspondiente botn con lo que presentar una ventana auxiliar para que en ella seleccione la unidad y carpeta donde se almacenarn los archivos de datos (*.dbf) generados, luego de lo cual en la caja respectiva se visualizar la ruta completa de la carpeta seleccionada. 4 Ingresar los datos propios de la transferencia, como: - Cdigo Cliente: Corresponde al cdigo asignado por el Banco de Crdito a la empresa. - Banco: Ingresar el cdigo asignado al Banco de Crdito por la empresa. Si no recuerda exactamente el cdigo de este banco puede hacer click en el botn o presionar la tecla F2 en la caja contigua a este botn, con lo que se visualizar la ventana Buscar para que en ella seleccione el registro del Banco de Crdito. Observacin: Los datos de este banco se registraron previamente en su la ventana de mantenimientos Bancos (Opcin Bancos Submen Tablas Mdulo Caja y Bancos). - Cuenta: Ingresar el nmero de cuenta bancaria de la empresa en dicho banco desde la cual se desembolsar el importe para el pago de la Planilla seleccionada. Si no recuerda exactamente el nmero de la cuenta haga click en el botn o presione la tecla F2 en la caja, visualizndose la ventana Buscar mostrando las cuentas bancarias registradas para este banco, de las cuales deber seleccionar una de ellas. Observacin: Las cuentas bancarias de la empresa en este banco se registraron previamente en la misma ventana de mantenimiento de Bancos (Opcin Bancos Submen Tablas Mdulo Caja y Bancos). - Tipo de Cuenta: Elegir el tipo de cuenta al que pertenece el nmero de cuenta ingresado, la misma que puede ser Cuenta Corriente o Cuenta Maestra. - Importe a Cargar: Indicar el importe o monto a cargar en la cuenta de la empresa. - Fecha de Cargo: Indicar la fecha en que se ejecutar esta operacin bancaria, cargando en la cuenta de la empresa el importe total especificado y abonando a la cuenta de cada trabajador de la Planilla seleccionada el importe correspondiente a su remuneracin. - Pago de Haberes o Proveedores: Para especificar que se trata de pago de haberes bastar con dejar esta caja en blanco.
- 143 -
Manual de Operacin
Sistema Informtico NISIRA v.2.0
5 Finalmente, hacer click en el botn . Cuando termine de ejecutarse este proceso se visualizar el mensaje La operacin se ha realizado con xito. Observacin: Los archivos de datos generados por este proceso son cargo.dbf y abono.dbf, los mismos que se encuentran almacenados en la carpeta especificada en la ventana anterior.
Transferencia a Banco Interbank
Permite generar los archivos que sern transferidos posteriormente al Banco Interbank para que proceda al pago de haberes de los trabajadores inscritos en la Planilla seleccionada, con cargo del importe total de toda la Planilla a la cuenta de la empresa que se especifique.
En esta ventana que se presenta al elegir esta opcin se deber proceder de la siguiente manera: 1 De la lista desplegable etiquetada como Planilla seleccionar aquella para la cual se desea generar la informacin que se transferir a dicho banco. 2 Seleccionar el Periodo, el Mes y la Semana de la Planilla 3 Especificar la Ubicacin donde se guardar el archivo a generar. Para esto hacer un click en su correspondiente botn con lo que presentar una ventana auxiliar para que en ella seleccione la unidad y carpeta donde se almacenarn los archivos de datos (*.dbf) generados, luego de lo cual en la caja respectiva se visualizar la ruta completa de la carpeta seleccionada. 4 Ingresar los datos propios de la transferencia, como: - Oficina: Corresponde al cdigo asignado por el Banco Interbank a la empresa. - Banco: Ingresar el cdigo asignado al Banco de Interbank por la empresa. Si no recuerda exactamente el cdigo de este banco puede hacer click en el botn o presionar la tecla F2 en la caja contigua a este botn, visualizndose la ventana Buscar para que en ella seleccione el registro del Banco Interbank. Observacin: Los datos de este banco se registraron previamente en su la ventana de mantenimientos Bancos (Opcin Bancos Submen Tablas Mdulo Caja y Bancos). - Cuenta: Ingresar el nmero de cuenta bancaria de la empresa en dicho banco desde la cual se desembolsar el importe para el pago de la Planilla seleccionada. Si no recuerda exactamente el nmero de la cuenta haga click en el botn o presione la tecla F2 en la caja, con lo que se visualizar la ventana Buscar mostrando las cuentas bancarias registradas para este banco, de las cuales deber seleccionar una de ellas. Observacin: Las cuentas bancarias de la empresa en este banco se registraron previamente en la misma ventana de mantenimiento de Bancos (Opcin Bancos Submen Tablas Mdulo Caja y Bancos). - Tipo de Abono: Elegir el tipo de abono que se realizara.
- 144 -
Manual de Operacin
Sistema Informtico NISIRA v.2.0
- Haberes: Indicar de que concepto se obtendr el importe o monto a cargar (del Concepto de Adelanto de Quincena o del Neto a Pagar) . Cuando termine de ejecutarse este proceso 5 Finalmente, hacer click en el botn se visualizar el mensaje La operacin se ha realizado con xito. Observacin: El nombre del archivo de texto generado por este proceso est formado por la palabra Banco seguido por los valores especificados en Periodo y Mes de la ventana anterior, por ejemplo, Banco200601, el mismo que se encuentra almacenado en la carpeta indicada.
Transferencia a Banco Wiesse, Banco Continental, Caja Municipal
Permite generar los archivos que sern transferidos posteriormente al Banco indicado para que proceda al pago de haberes de los trabajadores inscritos en la Planilla seleccionada, con cargo del importe total de toda la Planilla a la cuenta de la empresa que se especifique.
En esta ventana que se presenta al elegir esta opcin se deber proceder de la siguiente manera: 1 De la lista desplegable etiquetada como Planilla seleccionar aquella para la cual se desea generar la informacin que se transferir a dicho banco. 2 Seleccionar el Periodo, el Mes y la Semana de la Planilla 3 Especificar la Ubicacin donde se guardar el archivo a generar. Para esto hacer un click en el botn presentndose una ventana auxiliar para que en ella seleccione la unidad y carpeta donde se almacenarn los archivos de datos (*.dbf) generados, luego en la caja respectiva se visualizar la ruta completa de la carpeta seleccionada. 4 Ingresar los datos propios de la transferencia, como: - Banco: Ingresar el cdigo asignado al Banco por la empresa. Si no recuerda exactamente el cdigo de este banco puede hacer click en el botn o presionar la tecla F2 en la caja contigua a este botn, visualizndose la ventana Buscar para que en ella seleccione el registro del Banco de Crdito. Observacin: Los datos de este banco se registraron previamente en su la ventana de mantenimientos Bancos (Opcin Bancos Submen Tablas Mdulo Caja y Bancos). - Cuenta: Ingresar el nmero de cuenta bancaria de la empresa en dicho banco desde la cual se desembolsar el importe para el pago de la Planilla seleccionada. Si no recuerda exactamente el nmero de la cuenta haga click en el botn o presione la tecla F2 en la caja, con lo que se visualizar la ventana Buscar mostrando las cuentas bancarias registradas para este banco, de las cuales deber seleccionar una de ellas. Observacin: Las cuentas bancarias de la empresa en este banco se registraron previamente en la misma ventana de mantenimiento de Bancos (Opcin Bancos Submen Tablas Mdulo Caja y Bancos).
- 145 -
Manual de Operacin
Sistema Informtico NISIRA v.2.0
- Para Abonar el Da: Indicar la fecha en que se ejecutar esta operacin bancaria, cargando en la cuenta de la empresa el importe total especificado y abonando a la cuenta de cada trabajador de la Planilla seleccionada el importe correspondiente a su remuneracin. - Haberes: Indicar de que concepto se obtendr el importe o monto a cargar (del Concepto de Adelanto de Quincena o del Neto a Pagar) . Cuando termine de ejecutarse este proceso 5 Finalmente, hacer click en el botn se visualizar el mensaje La operacin se ha realizado con xito. Observacin: El nombre del archivo de texto generado por este proceso est formado por la palabra Banco seguido por los valores especificados en Periodo y Mes de la ventana anterior, por ejemplo, Banco200601, el mismo que se encuentra almacenado en la carpeta indicada.
Transferencia de Informacin a Banco (Telecrdito)
Permite generar archivos de texto que sern trasmitidos va Internet al Banco de Crdito del Per a travs de su programa de Telecrdito para que se proceda al pago de haberes de los trabajadores inscritos en la Planilla seleccionada, con cargo del importe total de la Planilla a la cuenta de la empresa que se especifique.
En esta ventana que se presenta al elegir esta opcin se deber proceder de la siguiente manera: 1 De la lista desplegable etiquetada como Planilla seleccionar aquella para la cual se desea generar la informacin que se transferir a dicho banco. 2 Seleccionar el Periodo, el Mes y la Semana de la Planilla 3 Especificar la Ubicacin donde se guardar el archivo a generar. Para esto hacer un click en el botn presentndose una ventana auxiliar para que en ella seleccione la unidad y carpeta donde se almacenarn los archivos de datos (*.dbf) generados, luego en la caja respectiva se visualizar la ruta completa de la carpeta seleccionada. 4 Ingresar los datos propios de la transferencia, como: - Cdigo Cliente: Corresponde al cdigo asignado por el Banco de Crdito a la empresa. - Banco: Ingresar el cdigo asignado al Banco de Crdito por la empresa. Si no recuerda exactamente el cdigo de este banco puede hacer click en el botn o presionar la tecla F2 en la caja contigua a este botn, con lo que se visualizar la ventana Buscar para que en ella seleccione el registro del Banco de Crdito. Observacin: Los datos de este banco se registraron previamente en su la ventana de mantenimientos Bancos (Opcin Bancos Submen Tablas Mdulo Caja y Bancos). - Cuenta: Ingresar el nmero de cuenta bancaria de la empresa en dicho banco desde la cual se desembolsar el importe para el pago de la Planilla seleccionada. Si no recuerda o presione la tecla F2 en la exactamente el nmero de la cuenta haga click en el botn
- 146 -
Manual de Operacin
Sistema Informtico NISIRA v.2.0
caja, con lo que se visualizar la ventana Buscar mostrando las cuentas bancarias registradas para este banco, de las cuales deber seleccionar una de ellas. Observacin: Las cuentas bancarias de la empresa en este banco se registraron previamente en la misma ventana de mantenimiento de Bancos (Opcin Bancos Submen Tablas Mdulo Caja y Bancos). - Tipo de Cuenta: Elegir el tipo de cuenta al que pertenece el nmero de cuenta ingresado, la misma que puede ser Cuenta Corriente o Cuenta Maestra. - Importe a Cargar: Indicar el importe o monto a cargar en la cuenta de la empresa. - Fecha de Cargo: Indicar la fecha en que se ejecutar esta operacin bancaria, cargando en la cuenta de la empresa el importe total especificado y abonando a la cuenta de cada trabajador de la Planilla seleccionada el importe correspondiente a su remuneracin. - Pago de Haberes o Proveedores: Para especificar que se trata de pago de haberes bastar con dejar esta caja en blanco. 5 Finalmente, hacer click en el botn . Cuando termine de ejecutarse este proceso se visualizar el mensaje La operacin se ha realizado con xito. Observacin: El nombre del archivo de texto generado por este proceso normalmente est formado por el tipo de la Planilla seleccionada seguido por el valor ingresado en el campo Referencia Adicional de la ventana anterior, por ejemplo, EMPLEADOS_PRIM._QUINC._MZO. (Archivo de una Planilla de Empleados) u OBREROS_SEMANA_10 (Archivo de una Planilla de Obreros), el mismo que se encuentra almacenado en la carpeta indicada.
Opciones de Reportes Administrador de Reportes
Si bien Nisira v.2.0 tiene diversos reportes que permiten mostrar la informacin necesaria para cruzar la misma y verificar la consistencia de los datos, entre otras cosas, tambin cuenta con esta opcin denominada Administrador de Reportes en el mdulo de Recursos Humanos, esto permitirla usuario crear y/o modificar reportes personalizables, considerando la informacin que el usuario realmente necesita.
Para generar un nuevo Reporte de Usuario, en la ventana que se presenta al elegir esta opcin, deber realizar los siguientes pasos: Nuevo registro ubicado en la parte superior de esta ventana. 1 Hacer click en el botn 2 Se presentar la ventana Generador de Reportes, y en el cuadro desplegable de Mdulo deber seleccionar Planillas.
- 147 -
Manual de Operacin
Sistema Informtico NISIRA v.2.0
Campos que han sido agregados
Si el dato que se desea mostrar es un concepto de remuneracin, aparecer este control, para mostrar el Valor o el Clculo de este concepto.
Seleccionar el dato que se desee mostrar y hacer doble click en el concepto o hacer click en la flecha hacia la derecha ubicada en la parte superior. 3 Ingrese un Nombre al reporte. 4 Ingrese un Ttulo para el reporte. 5 Especificar los datos que necesitar para el rep orte. Para esto deber realizar lo siguiente: a) Observe que en la lista desplegable que se encuentra en la parte izquierda de la ventana, se visualizan los campos o datos disponibles para ser incorporados en la estructura del reporte, los mismos que se encuentran clasificados por mdulos del sistema y agrupados bajo el nombre de las tablas a las que pertenecen. En este caso, deber seleccionar los datos del mdulo de Planillas. b) Seleccione una de las agrupaciones de las tablas, como por ejemplo: Personal, Personal por Empresa, Asistencia, Beneficiarios, Conceptos de Remuneracin, etc. Despliegue los campos o datos que pertenecen a la misma. c) Ahora ya podr seleccionar y agregar una columna al reporte. En la lista desplegada, ubquese en el campo que desee mostrar y seleccinelo, haciendo doble click sobre el mismo o haciendo click en el botn . Observar que el campo seleccionado se visualiza en el rea de diseo del reporte del lado derecho de la ventana. d) Contine agregando los campos que necesita para el reporte, los mismos que pueden pertenecer a la misma tabla o a otra distinta. Nota: En el caso que seleccione un Concepto Remunerativo, en la parte central de la ventana, bajo la etiqueta Mostrar tiene la posibilidad de colocar el valor o el clculo de ese concepto (Si desea obtener mayor informacin respecto a la definicin de Valor o Clculo de un Concepto de Remuneracin consulte la opcin Conceptos de Remuneracin del submen Tablas de este mdulo). 6 Finalmente, una vez que termin de especificar t odas las columnas del reporte, haga click en el botn de esta ventana. 7 Cierre esta ventana del Generador de Reportes y tambin la ventana principal del Administrador de Reportes. 8 Para visualizar el reporte recin creado, tendr que reingresar al mdulo de Recursos Humanos y seleccionar la opcin Reportes de Usuario del submen Reportes; al desplegar esta opcin encontrar, al final de la lista, el nombre del nuevo reporte creado. Importante: Para que el Reporte de Usuario creado, salga sin ningn inconveniente, debe tener registrado al menos las siguientes columnas: Apellido Paterno, Apellido Materno, Nombres del Trabajador, ubicados en el rbol Planillas, Personal.
- 148 -
Manual de Operacin
Sistema Informtico NISIRA v.2.0
Nota: Para visualizar un nuevo Reporte de Usuario creado, reingrese al mdulo de Recursos Humanos, y ubquese en la opcin Reportes de Usuario, donde le mostrar la siguiente ventana:
Aqu seleccione los parmetros que crea conveniente y luego haga click en el botn Mostrar.
Boletas de Pago
El reporte muestra los ingresos, descuentos, aportes y neto a pagar por cada trabajador, para generar su respectiva Boleta de Pago, en funcin de los parmetros indicados en la cabecera.
Nota: Al Hacer doble click sobre una lnea de detalle se visualizar la informacin completa del trabajador.
- 149 -
Manual de Operacin
Sistema Informtico NISIRA v.2.0
Liquidacin de Beneficios Sociales
Este reporte es similar al de Boletas de Pago, muestra los ingresos, descuentos, aportes y neto a pagar por cada trabajador que ha sido cesado, mostrando la Liquidacin de Beneficios Sociales, en funcin de los parmetros indicados en la cabecera.
Libro de Planillas
Este reporte, muestra los ingresos, descuentos, aportes y neto a pagar por cada trabajador de la planilla y periodo seleccionado. El reporte de Libro de Planillas, presenta la informacin de manera vertical.
- 150 -
Manual de Operacin
Sistema Informtico NISIRA v.2.0
Adicionalmente, en el Modulo de Recursos Humanos, se presenta otro formato del Libro de Planilla, ubicado en Men Reportes, Reportes de Usuario, Libro de Planillas. Ac la informacin se muestra de manera horizontal.
Liquidacin Anual de Aportes y Retenciones Previsionales
Este reporte muestra la informacin concerniente a las retenciones (AFP, ONP) y aportes (EsSalud) por cada trabajador, segn el periodo elegido.
- 151 -
Manual de Operacin
Sistema Informtico NISIRA v.2.0
Provisiones Anuales
Este reporte presenta la informacin de cada provisin calculada en el sistema, segn la planilla y periodo elegido.
Reporte de Conceptos por Trabajador
El reporte presenta la informacin de todos los conceptos calculados por trabajador, en el rango de periodos especificados. La informacin visualizada muestra columnas por periodos, para realizar un comparativo de cuanto recibi por concepto en cada periodo.
- 152 -
Manual de Operacin
Sistema Informtico NISIRA v.2.0
Reporte de Asistencia por Semana
El reporte presenta la informacin de la asistencia registrada para cada uno de los trabajadores de la planilla elegida. Adems, muestra la distribucin de las horas trabajadas (horas normales, horas extras, horas extras incrementales, horas dobles, etc.)
- 153 -
Manual de Operacin
Sistema Informtico NISIRA v.2.0
Resumen de Horas por Actividad / Consumidor
El reporte presenta la informacin por actividad y/o consumidor segn la informacin registrada en la asistencia de personal. Muestra cuantas horas, el costo en soles y dlares por actividad y/o consumidor.
Al realizar un doble click sobre alguna lnea de detalle, generar el reporte de Horas por Actividad / Consumidor (Detalle), mostrando informacin ms detallada de este reporte, como se puede apreciar en la siguiente ventana:
- 154 -
Manual de Operacin
Sistema Informtico NISIRA v.2.0
Finalmente, si se realiza un doble click sobre alguna lnea de detalle de este reporte, generar el reporte de Horas por Actividad / Consumidor (Detalle x Persona), mostrando informacin mas detallada de este reporte.
Nota: Si este reporte tiene activo el check de Detallado por Fechas, al Hacer doble click sobre una lnea de detalle se visualizar la asistencia que contiene esa informacin (fecha, actividad, consumidor, labor, trabajador).
- 155 -
You might also like
- MANUAL MÓDULO AGRÍCOLA - NISIRA v.2 PDFDocument132 pagesMANUAL MÓDULO AGRÍCOLA - NISIRA v.2 PDFAnonymous aJpofkr80% (5)
- Manual Módulo Agrícola - Maquinarias - NISIRA v.2Document47 pagesManual Módulo Agrícola - Maquinarias - NISIRA v.2Anonymous aJpofkr100% (1)
- Manual Módulo Finanzas - Nisira v.2Document187 pagesManual Módulo Finanzas - Nisira v.2Anonymous aJpofkr50% (2)
- MANUAL VERSION RECURSOS HUMANOS - NISIRA v.2.0 PDFDocument182 pagesMANUAL VERSION RECURSOS HUMANOS - NISIRA v.2.0 PDFEduardo LévanoNo ratings yet
- NISIRADocument156 pagesNISIRAJesús SeminarioNo ratings yet
- Manual Nisira Erp Agroindustrial - ComprasDocument54 pagesManual Nisira Erp Agroindustrial - ComprasWillian MuñozNo ratings yet
- Manual NisiraDocument15 pagesManual NisiraRoberto100% (1)
- Manual Nisira Erp - Modulo ProduccionDocument37 pagesManual Nisira Erp - Modulo ProduccionCarlos Enrique Foronda Huaylla100% (3)
- Manual de Procedimiento para Generar y Corregir Un Ria en NisiraDocument6 pagesManual de Procedimiento para Generar y Corregir Un Ria en NisiraAlbert Paredes VargasNo ratings yet
- Manual de Procesos - Nisira v.2Document7 pagesManual de Procesos - Nisira v.2Juan Gabriel Gonzales CruzNo ratings yet
- Características y Funcionalidades de NISIRA ERPDocument25 pagesCaracterísticas y Funcionalidades de NISIRA ERPJosé Miguel Ugaz LópezNo ratings yet
- Manual de Procedimientos para Despachos NisiraDocument37 pagesManual de Procedimientos para Despachos NisiraErick Lecca100% (1)
- Manual Activos Fijos - Nisira v.1.1Document31 pagesManual Activos Fijos - Nisira v.1.1Anonymous aJpofkrNo ratings yet
- Manual de Usuario SCIRE PlanillasDocument78 pagesManual de Usuario SCIRE PlanillasMarco Och43% (7)
- Manual de Manejo Princ Windows 2011Document84 pagesManual de Manejo Princ Windows 2011Aldair Lisandro100% (1)
- Requisitos KANALDocument9 pagesRequisitos KANALCarlos Tojeiro AlcalaNo ratings yet
- PDF Manual Modulo Agricola Nisira v2 PDF - CompressDocument132 pagesPDF Manual Modulo Agricola Nisira v2 PDF - CompressIntegrator VentasNo ratings yet
- Requisitos FortalezaDocument9 pagesRequisitos FortalezaCarlos Tojeiro AlcalaNo ratings yet
- T.T. Manejo Del Sistema Administrativo EmpresarialDocument10 pagesT.T. Manejo Del Sistema Administrativo Empresarialmiguelangel749992No ratings yet
- MU Modulo Logistica TablasDocument56 pagesMU Modulo Logistica TablasLOGISTICA RED ANTABAMBANo ratings yet
- Aspectos Generales Del Sistema Contable Listosoft FinalDocument11 pagesAspectos Generales Del Sistema Contable Listosoft FinalCoraima MarriottNo ratings yet
- SISCONT Es Un Sistema Contable Doble Moneda Con Gestión de Cuentas CorrientesDocument9 pagesSISCONT Es Un Sistema Contable Doble Moneda Con Gestión de Cuentas CorrientesKely PcNo ratings yet
- 1 Introduccion TangoDocument10 pages1 Introduccion Tangolucas streitembergerNo ratings yet
- Manual de SigaDocument77 pagesManual de SigaAVergara VergaraNo ratings yet
- MU Modulo Logistica TablasDocument52 pagesMU Modulo Logistica TablasMartin JHNo ratings yet
- MU Modulo Logistica TablasDocument60 pagesMU Modulo Logistica TablasbryanNo ratings yet
- Modulo de Bienes Corrientes Siga PDFDocument77 pagesModulo de Bienes Corrientes Siga PDFFelipe FyrNo ratings yet
- Nia 1002 Sistemas de Computadoras en LíneaDocument23 pagesNia 1002 Sistemas de Computadoras en LíneaRocelí Vasquez Chavarria100% (1)
- Tango Gestion PDFDocument4 pagesTango Gestion PDFPufi Del ViejoyDuro ClubagoagoNo ratings yet
- Manual ConcarDocument111 pagesManual ConcarLeyla Lovon LuqueNo ratings yet
- Sistemas de Control de UsuarioDocument25 pagesSistemas de Control de UsuarioEsteban Jeronimo WenceslaoNo ratings yet
- Sistemas Contables en El PeruDocument25 pagesSistemas Contables en El Perurobles27100% (2)
- Software ContableDocument72 pagesSoftware ContableDaniel Yamir Zavala RettoNo ratings yet
- Control de Inventarios Sic - JacDocument44 pagesControl de Inventarios Sic - JacMadai Mamani MamaniNo ratings yet
- Saint Professional StartupDocument28 pagesSaint Professional StartupAlquimista Acero0% (1)
- CUESTIONARIODocument7 pagesCUESTIONARIOWILSON CORO CHOQUENo ratings yet
- Informe ComputacionDocument12 pagesInforme ComputacionAlexandraArteagaNo ratings yet
- Manual Saint Professional 400Document82 pagesManual Saint Professional 400Carlos Raul Paredes FreitezNo ratings yet
- EXAMEN PARCIAL Nro 1Document6 pagesEXAMEN PARCIAL Nro 1LuisSchausNo ratings yet
- Características GeneralesDocument5 pagesCaracterísticas GeneralesAnderson PeñaNo ratings yet
- SRS PlantillaDocument13 pagesSRS PlantillaJoel Santana GuerreroNo ratings yet
- Equipo 10 (Sistema de Autopartes)Document17 pagesEquipo 10 (Sistema de Autopartes)Cristopher Alejandro Contreras BeltránNo ratings yet
- Propuesta AbacusDocument6 pagesPropuesta AbacusEg EbNo ratings yet
- Manual ConcarDocument111 pagesManual Concarprinsc3sita85% (13)
- Informe Sistema Contable SISCONTDocument8 pagesInforme Sistema Contable SISCONTlulugeral100% (1)
- Guia de Instalacion y de UsuarioDocument145 pagesGuia de Instalacion y de UsuarioNatalia Nolasco TorresNo ratings yet
- ManunomiDocument78 pagesManunomiMissael Alexis EchevesteNo ratings yet
- Manual ConcarDocument113 pagesManual ConcarMaria ChacaliazaNo ratings yet
- Analisis de SISTEMAS DE INFORMACIÓN Parte IIIDocument28 pagesAnalisis de SISTEMAS DE INFORMACIÓN Parte IIIYulier Andrea HERNANDEZ TORRES100% (1)
- Manual Del Usuario Sistema Informatico PDocument49 pagesManual Del Usuario Sistema Informatico Pamujicar54No ratings yet
- Manualcontable PDFDocument759 pagesManualcontable PDFJos LaurentNo ratings yet
- Manual Usuario Sicon CashersoftDocument44 pagesManual Usuario Sicon CashersoftLeny ChNo ratings yet
- Informe 2 Taller 2Document33 pagesInforme 2 Taller 2Francecyta Yañez Yañez50% (2)
- Manual Caja de AhorroDocument17 pagesManual Caja de AhorroLigia SantianaNo ratings yet
- Informe Tecnico)Document9 pagesInforme Tecnico)stiven sabbiNo ratings yet
- Informe Tecnico Sistema de Facturacion Proyecto IntegradorDocument17 pagesInforme Tecnico Sistema de Facturacion Proyecto IntegradorANDERSON JAVIER QUILO COLCHANo ratings yet
- Brochure - Royal Systems®Document135 pagesBrochure - Royal Systems®manuelj_sanchezr100% (1)
- Uso de Software para El Registro de Operaciones ContablesDocument7 pagesUso de Software para El Registro de Operaciones ContablesGilberto Flores GamboaNo ratings yet
- Preguntero Informatica Aplicada A La Tribucion IIDocument11 pagesPreguntero Informatica Aplicada A La Tribucion IIMilagros GonzalezNo ratings yet
- Apunte Ventas y Compras TangoDocument36 pagesApunte Ventas y Compras TangoGuille GuzmanNo ratings yet
- GA - Ti.p.08.06 Documento de Pruebas Funcionales QASDocument1 pageGA - Ti.p.08.06 Documento de Pruebas Funcionales QASCesar Ivan ZegarraNo ratings yet
- GA - Ti.p.08.06 Documento de Pruebas Funcionales QASDocument2 pagesGA - Ti.p.08.06 Documento de Pruebas Funcionales QASCesar Ivan ZegarraNo ratings yet
- Creación de Usuario en HIS MEDICODocument16 pagesCreación de Usuario en HIS MEDICOCesar Ivan ZegarraNo ratings yet
- 2021-007 Propuesta Auna Sincronización Usuarios Caleidos V2Document20 pages2021-007 Propuesta Auna Sincronización Usuarios Caleidos V2Cesar Ivan ZegarraNo ratings yet
- Contrato Servicios CEX 20042021Document44 pagesContrato Servicios CEX 20042021Cesar Ivan ZegarraNo ratings yet
- GA - Ti.p.08.01 Solicitud de CambioDocument5 pagesGA - Ti.p.08.01 Solicitud de CambioCesar Ivan ZegarraNo ratings yet
- GA - Ti.p.08.07 Documento de Pruebas Tecnicas en QASDocument7 pagesGA - Ti.p.08.07 Documento de Pruebas Tecnicas en QASCesar Ivan ZegarraNo ratings yet
- AUNA PropuestaTécnicaEconómica Upgrade v11.9RDS 2021-03-26Document20 pagesAUNA PropuestaTécnicaEconómica Upgrade v11.9RDS 2021-03-26Cesar Ivan ZegarraNo ratings yet
- Sincronización de UsuariosDocument2 pagesSincronización de UsuariosCesar Ivan ZegarraNo ratings yet
- Workflow de Farmacia MVP v1.0Document13 pagesWorkflow de Farmacia MVP v1.0Cesar Ivan ZegarraNo ratings yet
- Portal de Médicos - Mapa de ArquitecturaDocument1 pagePortal de Médicos - Mapa de ArquitecturaCesar Ivan ZegarraNo ratings yet
- Formato Tablas A Ingestar ECODIGITAL VFDocument2 pagesFormato Tablas A Ingestar ECODIGITAL VFCesar Ivan ZegarraNo ratings yet
- 20q4 PC v1.0 Auna Sincronizacion PortalmedicosDocument1 page20q4 PC v1.0 Auna Sincronizacion PortalmedicosCesar Ivan ZegarraNo ratings yet
- InformacionDocument1 pageInformacionCesar Ivan ZegarraNo ratings yet
- Información Modelo EmpatíaDocument16 pagesInformación Modelo EmpatíaCesar Ivan ZegarraNo ratings yet
- Pantalla de Herramienta ChemestryDocument7 pagesPantalla de Herramienta ChemestryCesar Ivan ZegarraNo ratings yet
- CRMDocument3 pagesCRMCesar Ivan ZegarraNo ratings yet
- Intructivo de Descartes de Primer NivelDocument4 pagesIntructivo de Descartes de Primer NivelCesar Ivan ZegarraNo ratings yet
- Plantilla CAMEokokDocument8 pagesPlantilla CAMEokokCesar Ivan ZegarraNo ratings yet
- Matriz de Evaluación CRM 2020Document29 pagesMatriz de Evaluación CRM 2020Cesar Ivan ZegarraNo ratings yet
- SESIÓN III y IV GITDocument102 pagesSESIÓN III y IV GITCesar Ivan ZegarraNo ratings yet
- Información FODADocument13 pagesInformación FODACesar Ivan ZegarraNo ratings yet
- MODELO CANVAS - EjemploDocument28 pagesMODELO CANVAS - EjemploCesar Ivan ZegarraNo ratings yet
- Emprendimiento Talleres 2016-07-06 Estrategia Comercial Carlos Mendoza PresentacionDocument29 pagesEmprendimiento Talleres 2016-07-06 Estrategia Comercial Carlos Mendoza PresentacionDianaNo ratings yet
- Plantilla CAMEokokDocument8 pagesPlantilla CAMEokokCesar Ivan ZegarraNo ratings yet
- Ejemplo-02 - Modelo CanvasDocument26 pagesEjemplo-02 - Modelo CanvasCesar Ivan ZegarraNo ratings yet
- Cinco Fuerzas PorteroOKDocument4 pagesCinco Fuerzas PorteroOKCesar Ivan ZegarraNo ratings yet
- Modelo Empatia 01Document1 pageModelo Empatia 01Cesar Ivan ZegarraNo ratings yet
- Modelo Empatia 02Document1 pageModelo Empatia 02Cesar Ivan ZegarraNo ratings yet
- Estrategias FODADocument2 pagesEstrategias FODACesar Ivan ZegarraNo ratings yet
- Formularios Herramientas TecnologicasDocument2 pagesFormularios Herramientas TecnologicasYesenia VelásquezNo ratings yet
- Como Crear Formularios Rellenables en PDFDocument2 pagesComo Crear Formularios Rellenables en PDFAmberNo ratings yet
- Tema 4 - DOM de HTML y JavaScriptDocument26 pagesTema 4 - DOM de HTML y JavaScriptAnonymous NJREfqfNo ratings yet
- Gfpi-F-135 01 Guia 05 Front EndDocument9 pagesGfpi-F-135 01 Guia 05 Front EndVALENTINA ABRIL PAEZ PEA100% (1)
- Buttons Groups Checkbox y La Validacion de EntradaDocument15 pagesButtons Groups Checkbox y La Validacion de EntradaDereck Windel Emanuel Turuy de PazNo ratings yet
- Crear Un Smartform Paso A Paso PDFDocument18 pagesCrear Un Smartform Paso A Paso PDFLaura MillaNo ratings yet
- Manual SevenDocument70 pagesManual SevenJuan Camilo HincapieNo ratings yet
- 21 Geometría AnalíticaDocument8 pages21 Geometría AnalíticaFernando José Daza YarhuiNo ratings yet
- Silo - Tips - Manual de Usuario de Microsoft Dynamics CRM PDFDocument313 pagesSilo - Tips - Manual de Usuario de Microsoft Dynamics CRM PDFxhjaldofokgmiwqwgyNo ratings yet
- ANALISISYDISEODESISTEMAS Capitulo16Document8 pagesANALISISYDISEODESISTEMAS Capitulo16Gino HvargasNo ratings yet
- Tarea 3 ExcelDocument18 pagesTarea 3 ExcelJuan Ka Gonzalez100% (2)
- Expo Taller HTML5Document28 pagesExpo Taller HTML5Eddie Christian Malca VicenteNo ratings yet
- BD ComprasDocument36 pagesBD ComprasMary-jose GarciaNo ratings yet
- Desarrollo de Aplicaciones Mediante Bases de Datos RelacionalesDocument7 pagesDesarrollo de Aplicaciones Mediante Bases de Datos RelacionalesFernando Morante Peregrina100% (1)
- 2.1 ArquitecturasDocument5 pages2.1 ArquitecturasBios AzmicNo ratings yet
- 2021 04 29 - Academia - Temarios de Programación 2017Document6 pages2021 04 29 - Academia - Temarios de Programación 2017Mayo SeguraNo ratings yet
- Programación 12mo de BTP InformáticaDocument3 pagesProgramación 12mo de BTP InformáticaMauricio GalvezNo ratings yet
- Manual TractosoftDocument158 pagesManual TractosoftReyVaz100% (1)
- Guia CpanelDocument29 pagesGuia CpanelLeonardo DemeraNo ratings yet
- SPF - PFA 20100708 Instructivo Sobre El Uso de Plantillas en Webmail GENERALDocument19 pagesSPF - PFA 20100708 Instructivo Sobre El Uso de Plantillas en Webmail GENERALMario BungeNo ratings yet
- Universidad Doctor Andres Bello Ciclo IDocument15 pagesUniversidad Doctor Andres Bello Ciclo IiutepigregorioperezNo ratings yet
- Guia de Visual FoxProDocument30 pagesGuia de Visual FoxProanon-58161860% (10)
- Macros en Excel 2010-2013Document83 pagesMacros en Excel 2010-2013luzita-b100% (1)
- Examen Practico Web 2009bDocument12 pagesExamen Practico Web 2009bCh00kNo ratings yet
- tc1 PDFDocument2 pagestc1 PDFLuis Ernesto Mariño GalvisNo ratings yet
- Bit4id 4identity Manual Integración 1.10 PDFDocument40 pagesBit4id 4identity Manual Integración 1.10 PDFManuelNo ratings yet
- Manual de ClientesDocument33 pagesManual de Clientesalejandro espinozaNo ratings yet
- Capítulo 3 Visual Basic - Conceptos BásicosDocument20 pagesCapítulo 3 Visual Basic - Conceptos BásicosmarcelorodNo ratings yet
- Guía Teórica HTML 5Document45 pagesGuía Teórica HTML 5Luis PeñaNo ratings yet
- Eva 2aDocument4 pagesEva 2aEmpresa FueNo ratings yet