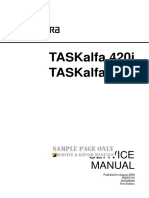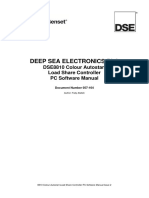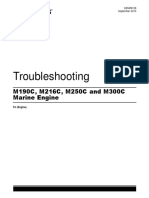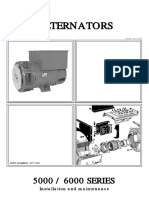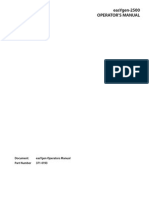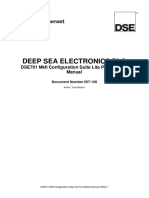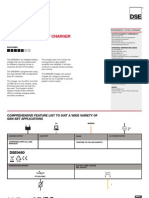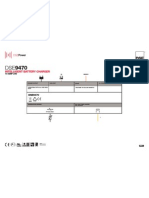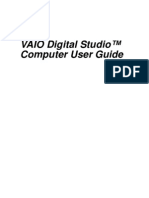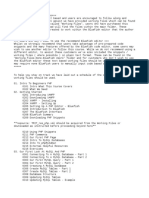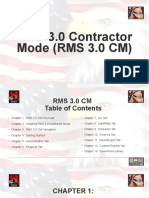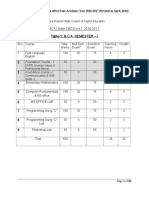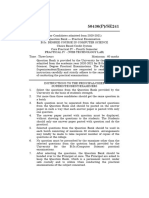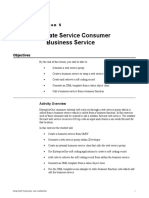Professional Documents
Culture Documents
Dse Configuration Suite PC Software Installation Operation Manual
Uploaded by
Rantau FarmOriginal Title
Copyright
Available Formats
Share this document
Did you find this document useful?
Is this content inappropriate?
Report this DocumentCopyright:
Available Formats
Dse Configuration Suite PC Software Installation Operation Manual
Uploaded by
Rantau FarmCopyright:
Available Formats
DEEP SEA ELECTRONICS PLC
DSE Configuration Suite PC Software Installation & Operation Manual
Document Number 057-151
Author: Ashley Senior
DSE Configuration Suite PC Software Installation & Operation Manual ISSUE 1
DSE Configuration Suite PC Software Installation & Operation Manual
DEEP SEA ELECTRONICS PLC
Highfield House Hunmanby North Yorkshire YO14 0PH ENGLAND Sales Tel: +44 (0) 1723 890099 Sales Fax: +44 (0) 1723 893303 E-mail : sales@deepseaplc.com Website : www.deepseaplc.com DSE Configuration Suite PC Software Installation & Operation Manual Deep Sea Electronics Plc All rights reserved. No part of this publication may be reproduced in any material form (including photocopying or storing in any medium by electronic means or other) without the written permission of the copyright holder except in accordance with the provisions of the Copyright, Designs and Patents Act 1988. Applications for the copyright holders written permission to reproduce any part of this publication should be addressed to Deep Sea Electronics Plc at the address above. The DSE logo is a UK registered trademarks of Deep Sea Electronics PLC. Any reference to trademarked product names used within this publication is owned by their respective companies. Deep Sea Electronics Plc reserves the right to change the contents of this document without prior notice. Amendments List
Issue Comments Minimum Module version required 1 Minimum Configuration Suite Version required
Initial release
Typeface: The typeface used in this document is Arial. Care should be taken not to mistake the upper case letter I with the numeral 1. The numeral 1 has a top serif to avoid this confusion.
DSE Configuration Suite PC Software Installation & Operation Manual
TABLE OF CONTENTS
1 2 DESCRIPTION ................................................................................................. 4 INSTALLATION INSTRUCTIONS ................................................................... 5
2.1
2.1.1 2.1.2 2.1.3
SOFTWARE INSTALLATION ........................................................................................................... 5
MINIMUM SYSTEM REQUIREMENTS ........................................................................................................... 5 INSTALLATION .............................................................................................................................................. 5 TROUBLESHOOTING SOFTWARE INSTALLATION .................................................................................... 9
WINDOWS 7 ....................................................................................................................................................................... 9 WINDOWS VISTA ............................................................................................................................................................... 9 WINDOWS XP .................................................................................................................................................................... 9 WINDOWS NT, WINDOWS MILLENIUM, WINDOWS 98, WINDOWS 95, WINDOWS 3.1 ............................................. 9 APPLE MAC, WINDOWS CE, PALM OS, SMARTPHONE, PDA, ANDROID ................................................................... 9
2.1.3.1 2.1.3.2 2.1.3.3 2.1.3.4 2.1.3.5
2.2 2.3
HARDWARE INSTALLATION ........................................................................................................ 10 TROUBLESHOOTING INSTALLATION ......................................................................................... 10 IF SOFTWARE UPDATES ARE AVAILABLE ................................................................................ 11 OPENING PAGE ............................................................................................................................. 13 TOOLBAR ....................................................................................................................................... 14 FILE MENU...................................................................................................................................... 16 TOOLS MENU ................................................................................................................................. 17
UPDATE FIRMWARE ................................................................................................................................... 19
DIRECT USB CONNECTION ........................................................................................................................................... 19 CONNECTION VIA DSE813 ............................................................................................................................................. 22 4.3.1.1 4.3.1.2
3 4
USING THE DSE CONFIGURATION SUITE PC SOFTWARE ...................... 11
3.1 3.2 4.1 4.2 4.3
4.3.1 4.3.2 4.3.4 4.3.5 4.3.6
MENUS AND TOOLBAR ............................................................................... 14
ACCESS PERMISSIONS.............................................................................................................................. 24 DSE8XXX SERIES PC EVENT LOG ............................................................................................................ 26 ADDRESS BOOK ......................................................................................................................................... 27
CREATING A NEW ENTRY ............................................................................................................................................. 27 USING AN ENTRY ............................................................................................................................................................ 28 GETTING STARTED ........................................................................................................................................................ 29 EDITING THE STRINGS .................................................................................................................................................. 30 UPDATING THE MODULE LANGUAGE.......................................................................................................................... 30 UPDATING THE SCADA ALARMS/EVENT LOG LANGUAGE ....................................................................................... 31
4.3.5.1 4.3.5.2 4.3.6.1 4.3.6.2 4.3.6.3 4.3.6.4
LANGUAGE EDITOR ................................................................................................................................... 29
4.3.8 4.3.9
DSE8XXX DATA LOG VIEWER ................................................................................................................... 33 BATCH CONVERT TO... .............................................................................................................................. 35
4.4
HELP MENU .................................................................................................................................... 36
Description
1 DESCRIPTION
This manual covers the installation and generic operation of the DSE Configuration Suite PC Software. Separate manuals cover the configuration and SCADA section for DSE modules supported by the software. The DSE Configuration Suite PC Software allows DSE modules to be connected to a PC via USB A USB B cable or a DSE813 USB Interface. Once connected the various operating parameters within the module can be viewed or edited as required by the engineer. This software allows easy controlled access to these values and also has diagnostic monitoring facilities. The DSE Configuration Suite PC Software should only be used by competent, qualified personnel, as changes to the operation of the module may have safety implications on the panel / generating set to which it is fitted. Access to critical operational sequences and settings for use by qualified engineers, may be barred on some modules by a security code set by the generator provider. The information contained in this manual should be read in conjunction with the information contained in the appropriate module documentation. Separate manuals deal with the configuration and operation of the individual modules.
Installation
2 INSTALLATION INSTRUCTIONS
2.1
2.1.1
SOFTWARE INSTALLATION
MINIMUM SYSTEM REQUIREMENTS
Windows 7, Windows Vista, Windows XP with Microsoft .Net 4.0 framework 17 inch recommended (1024 x 768 resolution) USB required to configure the module. DSE813 for some modules.
Operating System Monitor Communications
NOTE: - As DSE configuration software for Windows is a 32 or 64 bit application requiring Microsoft .net 4 framework, it will not operate on Windows 2.0, 3.0, 3.1,3.11, 95, 98 or Me. NOTE: - Microsoft .Net 4.0 Framework can be obtained from Microsofts website. Alternatively, it is included in the DSE Configuration Suite Software CD version which can be obtained on CD from Deep Sea Electronics PLC or by downloading the WebSetup from the DSE website. NOTE: - Exit all other programs before installing the software. It is recommended that any earlier releases of the software be uninstalled prior to installing this version. NOTE: - Please register online at www.deepseaplc.com Once registered you will be able to download updates to the software to ensure that you always have access to the latest features.
2.1.2
INSTALLATION
Download the PC software by visiting our website www.deepseaplc.com .
Insert the Software CD into the CD-ROM drive on the PC. The CD will then Auto-run if this feature is enabled on your PC. Alternatively: Double click on Computer
Once download: Double click WebSetup
Double click on CD-ROM Drive
Double click CDSetup
Click Next to continue
Installation
Select Typical (only installs the common program features), Custom (allows the user to customise to installation) or Complete (installs all software packages) to start the installation
Example showing the Custom installation window. Click Next to continue.
Click Install to begin. 6
Installation
Enter your login details for the DSE Website. Click Ok to continue. NOTE: - To register on our website please visit: http://www.deepseaplc.com/members/register/
Installation
A module with (new) indicates it has not been installed.
Select the modules which are to be installed with the software. Click Update to continue.
The installer will then either download or install the modules selected.
Click Finish to complete the installation.
Installation
2.1.3
TROUBLESHOOTING SOFTWARE INSTALLATION
It is very rare that problems are encountered when installing the system, however if problems arise, use the following checklist to troubleshoot your software installation
2.1.3.1 WINDOWS 7
32 bit and 64 bit versions Ensure the operating system is logged onto using an Administrator Account. Failure to do this results in installation failure due to incorrect user permissions disallowing registration of some parts of the Configuration Suite Software. When installing the software, instead of clicking the icon with the left mouse button, click on the installation icon with the right mouse button, then select Run as Administrator. Ensure the operating system is fully up to date using the Microsoft Windows Update facility. Ensure that Windows Installer is fully up to date using the Microsoft Windows Update facility. Ensure the operating system has Microsoft .net 4 Framework redistributable (for x86) installed and is fully up to date. This is available from Microsofts website.
2.1.3.2 WINDOWS VISTA
32 bit and 64 bit versions Ensure the operating system is logged onto using an Administrator Account. Failure to do this results in installation failure due to incorrect user permissions disallowing registration of some parts of the Configuration Suite Software. When installing the software, instead of clicking the icon with the left mouse button, click on the installation icon with the right mouse button, then select Run as Administrator. Ensure the operating system is fully up to date using the Microsoft Windows Update facility. Ensure that Windows Installer is fully up to date using the Microsoft Windows Update facility. Ensure the operating system has Microsoft .net 4 Framework redistributable (for x86) installed and is fully up to date. This is available from Microsofts website.
2.1.3.3 WINDOWS XP
Ensure the operating system is logged onto using an Administrator Account. Failure to do this results in installation failure due to incorrect user permissions disallowing registration of some parts of the Configuration Suite Software. Ensure the operating system is fully up to date using the Microsoft Windows Update facility. Ensure that Windows Installer is fully up to date using the Microsoft Windows Update facility. Ensure the operating system has Microsoft .net 4 Framework redistributable (for x86) installed and is fully up to date. This is available from Microsofts website.
2.1.3.4 WINDOWS NT, WINDOWS MILLENIUM, WINDOWS 98, WINDOWS 95, WINDOWS 3.1
DSE Configuration Suite does not support these operating systems. It is recommended that the system is operated under Windows 7, Windows Vista or Windows XP operating systems.
2.1.3.5 APPLE MAC, WINDOWS CE, PALM OS, SMARTPHONE, PDA, ANDROID
DSE Configuration Suite requires a Windows Personal Computer (PC) running the full version of Windows. (Windows 7, Windows Vista or Windows XP operating systems).
Installation
2.2
HARDWARE INSTALLATION
Ensure the Configuration Suite Software is installed on the PC as described above. The installation of the PC software also installs the DSE Controller USB and DSE813 Driver automatically. Connect the USB cable to the PC as shown below and also to the module. Connection details for the DSE813 can be found in the products software manual.
Windows detects the module when power is applied to it. You are now ready to configure or monitor the module using the Configuration Suite Software.
2.3
TROUBLESHOOTING INSTALLATION
Occasionally USB devices are disabled by the Windows operating system, the following procedure will reenable the device in these instances. Disconnect the Deep Sea Electronics Controller from the USB port. Wait a moment, then reconnect and try again. If you still encounter problems then : Try another USB cable. If you dont have one, its the same type of cable as usually used between a PC and a USB printer (Type A to Type B). If you still encounter problems then : Disconnect the Deep Sea Electronics Controller. Shutdown, then restart the PC. Reconnect the interface, and then try again. If you continue to experience problems then : Check the USB port with another device (for instance a mouse, printer or digital camera).
10
Using the DSE Configuration Suite PC Softwar
3 USING THE DSE CONFIGURATION SUITE PC SOFTWARE
To run the Configuration Suite Software for Windows program click the Windows start button or depending upon your version of Windows.
Then select All Programs - DSE Configuration Suite - DSE Configuration Suite
3.1
IF SOFTWARE UPDATES ARE AVAILABLE
After a short delay to load the application, the splash screen is shown, after which the screen will display the following:-
If there is an internet connection and updates are available, this window will be displayed. Click Update Now to begin the procedure.
11
Using the DSE Configuration Suite PC Software
A module with (update available) indicates there are updates available for that specific module
Select the type of software update required. Example showing Custom Update Click Update to continue.
The software will then download the selected updates.
12
Using the DSE Configuration Suite PC Software
3.2
OPENING PAGE
If there are not updates or they have been completed, the initial start up screen will be displayed. This is the initial start-up screen and can be disabled by checking the box Hide this screen at start-up. The screen prompts the user to select between the three main uses for the software: Creating a new configuration. Select the module type under Create new configuration. This allows you to create a configuration for the latest module version. Use File | Convert to... to convert the configuration to suit an earlier module version or use Tools | Update firmware to update an earlier module to the latest firmware version. Editing a configuration previously saved to disk or flash memory device. Select the configuration file either from the Open recent configuration area or by clicking Open a configuration file and browsing to the file. Reading and changing the configuration of a connected module. Click Read configuration from a module. The file is read from a currently connected controller and is available for editing in the Configuration Suite.
Alternatively you can ignore this screen and continue to use the program in the background. Once you make a connection or load/create a configuration, the start-up screen will disappear.
13
Menus and Toolbar
4 MENUS AND TOOLBAR
The menu and toolbar are located at the top of the screen:
4.1
TOOLBAR
The toolbar contains the most used commands from the menus and is often a quicker way of accessing these commands. Not all options are applicable to all DSE controllers. Create a new configuration file Open an existing file from disk or flash memory device e the currently open file to the location it was loaded from previously. If this is Save a new file, you are prompted to enter a filename. Print the currently open configuration file Preview what the configuration file will look like on the page after printing. Send the currently open configuration settings to the controller Read the settings out of the connected controller for viewing / editing Allows the user to create an Address Book of connects. For a complete description see the section entitled Address Book else where in this document. Allows the user to log all the events from any module connected to the PC via SCADA. For a complete description see the section entitled Event Log else where in this document. Allows the user to mute any alarms that have been received by telephone modem from a suitably configured controller. Voltage are shown as phase to phase voltages in the configuration editor Voltages Voltage are shown as phase to neutral voltages in the configuration editor Voltages edit
14
Menus and Toolbar Select the communication method. The choices present are dependent upon your PCs configuration. Any modem connections added to the address book are also selected here. USB To connect via USB directly to the controller, select USB :
If there are more than one controller connected via USB, select which module you wish to communicate with:
Modem
To connect via Modem, select your modem connection from the list:
Then click Modem Settings box to enter the number to dial.
Alternatively you can select an entry in the address book. Dial Hang-up Answer mode Dial the number currently entered into the Module Phone Number setting. Close the phone connection. The Configuration Suite goes into Answer Mode awaiting a connection from a remote module.
TCP/IP connection
To connect via Ethernet, select TCP/IP connection :
Then click TCP/IP Settings in the toolbar. You must consult your network administrator for help in selecting these settings. They must match the settings of the controller you wish to communicate with.
RS485 / RS232
To connect to a module via RS232 or RS485, select your comport from the list :
Then click Serial Settings to configure the RS485 Port : Enable 485 : Enable or Disable the RS485 port connection in the PC. 86x Support : Enables a longer communication time-out Slave ID: The modbus slave ID you wish to communicate with. Baud Rate: The baud rate you wish to connect at.
15
Menus and Toolbar
4.2
FILE MENU
Create a new configuration file. You are prompted to select what kind of module you want to create the configuration for. The settings of the new configuration file match the factory settings for the chosen module type. You can only select to create a configuration file for the latest version of controller. If you want to create a configuration for an earlier version of controller, you can use Convert to... to make your configuration suitable for the earlier controller or use Tools | Update firmware to update the earlier module to the latest version. Open an existing file from disk or flash memory device. Close the currently open file. Save the currently open file to the location it was loaded from previously. If this is a new file, you are prompted to enter a filename. Save the currently open file, under a new name. You will be prompted to enter a filename. Send the currently open configuration settings to the controller. Read the settings out of the connected controller for viewing / editing. Read the settings from the connected controller and convert to the currently selected configuration type. Read the settings from a modules configuration file on disk or flash memory device and convert to the currently selected configuration type. Convert the currently loaded configuration file to suit another module type or another module version. Print the currently open configuration file. Preview what the configuration file will look like on the page after printing. Select printer type and printer settings. Exit the software. If the currently open file has changed since it was last saved, you will be prompted to save it.
16
Menus and Toolbar
4.3
TOOLS MENU
Opens the Settings screen containing customisation options for the DSE Configuration Suite. File/folder location Browse to change file/folder location
Options
Press ok to save changes Logo insert
Check for updates
Only available when currently viewing the Module section of the configuration. This allows the user to create Logo Inserts for certain DSE modules to customise the controller to suit the generator manufacturer.
Load an image into the logo insert program
Print this logo insert card
Text Insert
Only available when currently viewing the Module section of the configuration. This allows the user to create Text Inserts for the configurable LEDs on the certain DSE modules. Change background colour Reset font and colour changes
Change font Print this insert card
17
Menus and Toolbar
Annunciator text insert
Only available when currently viewing the DSE2548 configurations in the Expansion | 2548 Annunciator Modules section of the configuration. This allows the user to create Text Inserts for the DSE2548 Expansion Annunciator modules Reset font Change and colour Load an image background changes into the logo colour insert program
Change font
Print this insert card
Update Firmware
Access Permissions Alarms Manage curves Event Log
Address Book
Language Editor
Data Log Viewer
Batch Convert To...
Backup Module Restore Module
Allows the user to update the firmware (internal software) of the DSE controller. For a complete description see the section entitled Update Firmware elsewhere in this document. See the section headed Access Permissions after this table. Allows the user to mute any alarms that have been received by telephone modem from a suitably configured controller. Allows the management (editing or deleting) of custom sensor curves Allows the user to log all the events from any module connected to the PC via SCADA. For a complete description see the section entitled Event Log else where in this document. Allows the user to create an Address Book of connections. For a complete description see the section entitled Address Book else where in this document. Allows the editing of the text displayed by the module. For a complete description see the section entitled Language Editor elsewhere in this document. Allows the user to view previously logged data from a DSE module. For a complete description see the section entitled Data Log Viewer elsewhere in this document. Allows the user to update a large quantity of configuration files to the latest version. For a complete description see the section entitled Batch Convert To... elsewhere in this document. Allows the user to backup up the connected modules configuration file and SCADA settings. Allows the user to restore a previous configuration file and SCADA settings to the connected module.
18
Menus and Toolbar
4.3.1
UPDATE FIRMWARE
Selecting Update Firmware initiates the update wizard: Click the exit button if you dont want to update your module.
Hint : Stopping the update process once it begins could leave the module inoperable! If this occurs, simply run the update wizard again and let it complete correctly.
Click next to continue.
Select the device type
Click next to continue.
4.3.1.1 DIRECT USB CONNECTION
Ensure the modules supply and USB cable are removed, and then click next to continue.
19
Menus and Toolbar
Click to select the firmware update file.
Then click next to continue.
Ensure the USB cable is connected before the modules power supply. It will be automatically detected and the update process will begin.
If the file you attempt to send to the module is not compatible with the currently connected module, the update cannot continue. In this example an attempt was made to send a DSE8660 firmware file to a DSE8610 module!
20
Menus and Toolbar
The update is now in progress and will take under one minute. During this phase: DO NOT DISCONNECT THE USB CONNECTION DO NOT TURN OFF YOUR PC DO NOT REMOVE POWER FROM THE CONTROLLER
The update is now complete. The module will automatically restart with the updated firmware (internal software program). It is now safe to disconnect the USB lead and power down the module or your PC. Click OK to continue.
21
Menus and Toolbar
4.3.1.2 CONNECTION VIA DSE813
Select the COM Port of the DSE813 uses.
Hint : You can find the COM Port number out from Windows Device Manager | Ports (COM & LPT)
Then click next to continue. Click to select the firmware update file.
Then click next to begin the firmware upgrade.
If the wrong COM port has been selected, or the DSE813 in not connected properly the update will not begin
22
Menus and Toolbar
The update is now in progress and will take around three minutes to complete. During this phase: DO NOT DISCONNECT THE DSE813 INTERFACE DO NOT TURN OFF YOUR PC
The update is now complete. It is now safe to disconnect the DSE813 interface from the module and your PC. Click OK to continue.
23
Menus and Toolbar
4.3.2
ACCESS PERMISSIONS
Access permissions is an advanced Administration option to allow OEMS to setup the Configuration Suite software to limit access for certain users. For instance, the generator OEM can install the software on the End Users PC and then setup multiple usernames to limit the customers access to only those functions that the OEM requires for the end user. An example of this is to give only SCADA access to a user requiring monitoring, or to give access to read and write configuration files, but not to edit a configuration file.
Create a new user type
Select Edit, then New to create a new user
24
Menus and Toolbar
This example shows a new user that is able to view, read and write configurations but is not able to edit the configuration. When you exit this window you are asked if you want to save these changes and then prompted to enter the password for this user.
25
Menus and Toolbar
4.3.4
DSE8XXX SERIES PC EVENT LOG
The PC event log is provided to maintain a log of alarms of DSE8XXX controllers that have been connected to the SCADA section of the software. This event log is intended to maintain a log of alarms from modules that have dialled in when the station is unattended. Clear and create a new PC Event Log Export PC Event Log as either a PDF or Excel spreadsheet Events taken from DSE8XXX modules and stored on the PC
26
Menus and Toolbar
4.3.5
ADDRESS BOOK
The Address Book (Tools | Address Book) is included to allow the user to create and store address entries to make connection to a defined module with ease. An obvious use for this facility is to allow the user to create and store address entries for modules which are connected with modems to make communication without entering the information into the software multiple times.
4.3.5.1 CREATING A NEW ENTRY
To create a new Address Book entry, click on the Address Book icon or go to (Tools | Address Book).
Available communication ports
Click the column headings to sort them into order.
The user can choose to create a new Address Book entry, open an existing one for editing or delete an old one.
Select the port to communicate with module.
Enter the address details, if an identical name is used multiple times, a number will be automatically added after each entry.
Enter the modules PIN number if configured to allow access. If the module does not have a PIN number configured, leave as shown.
Configure the communication parameters.
To save the address entry, press the Ok button.
27
Menus and Toolbar
4.3.5.2 USING AN ENTRY
The new entry can now be selected by double clicking with the left mouse button or using the Connect via drop down menu
If the user has multiple Address Book entries, the last 5 used will be shown in the Connect via drop down menu.
28
Menus and Toolbar
4.3.6
LANGUAGE EDITOR
The Language editor (Tools | Language Editor) is included to allow the user to tailor the text for some DSE controllers to suit their own requirements. An obvious use for this facility is to allow the user to change the entire module text to another language. Other uses include changing some wording to better reflect the customers application. For instance Shutdown can be renamed to Critical Alarm and Warning can be changed to Prompt Alarm.
4.3.6.1 GETTING STARTED
To start a new translation, go to the File menu. The user can choose to create a new module translation or SCADA/event log translation (Module alarm strings) or open an existing one for editing.
Give the new text file a name, for instance the name of the language you are translating it to.
The text strings are grouped together to make finding a particular string easier.
A summary shows how many strings do not have text entered, and if any are incorrect (are too long to display on the module screen) these will be shown as errors.
29
Menus and Toolbar
4.3.6.2 EDITING THE STRINGS
Click the + symbol to open up that section and view/modify the text strings. Click to close this group
Click the column headings to sort the strings into alphabetical order
A tick shows that the text fits onto the display. A cross means the text is too long for the display.
Enter the new text into the Translation column.
The Mimic column shows how it will appear on the module display. Take care that the text fits correctly in the green box. You may need to abbreviate your translation if it does not fit into the space allowed.
4.3.6.3 UPDATING THE MODULE LANGUAGE
When youre ready to test your new text file in the connected module, send it using the button provided. Remember you must select this new language file in the modules display configuration editor. You can also upload language files to the module using the SCADA | LANGUAGES section of the Configuration Suite Software.
30
Menus and Toolbar
4.3.6.4 UPDATING THE SCADA ALARMS/EVENT LOG LANGUAGE
When youre ready to test your new text file for the SCADA alarms and event log, save the file with an appropriate name, e.g. the name of the language you are translating it to, to a folder on your computer you know the location of.
When you have saved the new text file for the SCADA alarms, go to the Options page (Tools | Options) and click the Browse button for SCADA Module alarm translations to locate the new text file. When you have selected the new text file for the SCADA alarms, press the Ok button to save the changes.
NOTE: - The SCADA text file is only applicable to the PC that it has been selected on. NOTE: - The SCADA text file will be used until the user configures it back to default (leaving the file location blank) or selecting another file. NOTE: - The SCADA text file only affects the alarms page and the event log in the SCADA section.
31
Menus and Toolbar
An example of a default SCADA alarm string for Fail to Stop
An example of a user configured SCADA alarm string for Fail to Stop
An example of a default event log string for Fail to Stop
An example of a user configured event log string for Fail to Stop
32
Menus and Toolbar
4.3.8
DSE8XXX DATA LOG VIEWER
The Data Log Viewer (Tools | Data Log Viewer) is included to allow the user to view saved data which has been logged by a DSE module. An obvious use for this facility is to allow the user to gather information for fault diagnostic or creating a report. To view the logged data, press the Read from Controller icon if the data is being logged to the modules internal memory. If the data is being logged to an external memory device, plug the external device into your computer and press the Open Icon and locate the data.
Navigation sliders
Zoom slider
Data segment being downloaded from the module
An example of logged data from the module
Download progress per segment from the module
Data segments downloaded from the module
33
Menus and Toolbar
Click the + symbol to open up the data. Click the symbol to close to minimise the data
Click to hide the data on the graph. When the data is hidden the text will be in italics.
Click the + symbol to increase the resolution in the Y axis Click the symbol to decrease the resolution in the Y axis
Once the data has downloaded from the module, save the file with an appropriate name, e.g. the name of the site the generator is based, to a folder on your computer you know the location of.
Data which has been logged by the module and is currently downloading
Data which has been logged by the module and waiting to be downloaded
34
Menus and Toolbar
4.3.9
BATCH CONVERT TO...
The Batch Convert To... (Tools | Batch Convert To...) is included to allow the user to convert a large batch of preexisting module configuration files to the latest version with ease.
Select the type of configuration file to convert the pre-existing files to.
Add single configuration file to be converted.
Add multiple configuration files contained within a folder.
Configuration files waiting to be converted.
Add filename suffix to the new converted configuration files
Click Start to begin the conversion process.
35
Menus and Toolbar
A tick shows that the configuration file has been converted. A cross shows that the configuration file has not been converted.
Current configuration file being converted.
4.4
HELP MENU
If an internet connection is available, the software will check for any updates to download. Shows the version number of the configuration suite
Check for Updates
36
This page is intentionally left blank
37
This page is intentionally left blank
38
You might also like
- DSE Configuration Suite Software Installation ManualDocument50 pagesDSE Configuration Suite Software Installation ManualhedayatNo ratings yet
- Thomson Electrac HD Linear Actuator Motion Control per CAN BusFrom EverandThomson Electrac HD Linear Actuator Motion Control per CAN BusNo ratings yet
- Deep Sea Electronics: DSEA106 Configuration Suite PC Software ManualDocument20 pagesDeep Sea Electronics: DSEA106 Configuration Suite PC Software ManualalexanderNo ratings yet
- HGM6100N V1.0 enDocument41 pagesHGM6100N V1.0 enmaurosergiorovetta50% (2)
- DSE 056 017 PC Configuration InterfacingDocument226 pagesDSE 056 017 PC Configuration InterfacingPHÁT NGUYỄN THẾ100% (2)
- SDG25S-150S-6A Series Service ManualDocument109 pagesSDG25S-150S-6A Series Service ManualGoolshan BhugalooNo ratings yet
- DSE7310 DSE7320 Configuration Suite PC Software ManualDocument146 pagesDSE7310 DSE7320 Configuration Suite PC Software Manualbatavia elektro67% (6)
- Technical Data: @perkinsDocument6 pagesTechnical Data: @perkinsHendra SyalalaNo ratings yet
- DSE5510 Operators ManualDocument78 pagesDSE5510 Operators ManualSylvainsfc100% (3)
- GCM01 Mu GB 12.2Document33 pagesGCM01 Mu GB 12.2carrettiNo ratings yet
- Manual GENERADOR Volvo v350Document90 pagesManual GENERADOR Volvo v350MarCo AntoNio Choq100% (1)
- Kenr6933 00Document0 pagesKenr6933 00Jaffer HussainNo ratings yet
- 8404 5004 Lseries Delphi Actuator Controller User Manual PDFDocument138 pages8404 5004 Lseries Delphi Actuator Controller User Manual PDFAnonymous vqsuRyNo ratings yet
- Telys 2 AnglaisDocument158 pagesTelys 2 AnglaisTomaBogdanovNo ratings yet
- Kyocera Mita Taskalfa 420i Taskalfa 520i Service Manual DownloadDocument10 pagesKyocera Mita Taskalfa 420i Taskalfa 520i Service Manual DownloadTarsan SetyobudiNo ratings yet
- DSE892 SNMP Gateway Operator ManualDocument42 pagesDSE892 SNMP Gateway Operator ManualpevareNo ratings yet
- Powerwizard 1.1, 1.1 & & 2.1 Generating Set ControlDocument48 pagesPowerwizard 1.1, 1.1 & & 2.1 Generating Set ControlAhmed El-AdawyNo ratings yet
- Dec3000 ControllerDocument4 pagesDec3000 ControllerSyed Mohammad NaveedNo ratings yet
- DVR 2400 and DVR 2500 Digital Voltage Regulator: Installation, Operation and Maintenance ManualDocument68 pagesDVR 2400 and DVR 2500 Digital Voltage Regulator: Installation, Operation and Maintenance Manualalexel_unamNo ratings yet
- Speed Control GAC ESD5500Document8 pagesSpeed Control GAC ESD5500Manuel Otero80% (5)
- Leroy Somer D510C AVRDocument54 pagesLeroy Somer D510C AVRabuzer1981No ratings yet
- FDMDocument4 pagesFDMKrishna PardeshiNo ratings yet
- ESD5522E Generator Speed Control UnitDocument2 pagesESD5522E Generator Speed Control UnitKhaled KamelNo ratings yet
- E539-E368 High Intake Manifold Air TempDocument3 pagesE539-E368 High Intake Manifold Air TempBlog Teknisi100% (2)
- HP5 - Caterpillar Generator Submittal As-BuiltDocument80 pagesHP5 - Caterpillar Generator Submittal As-BuiltŁukasz AdamczakNo ratings yet
- Dse7110 20 Operator ManualDocument62 pagesDse7110 20 Operator ManualFranky Roi Siahaan100% (3)
- DSE8810 PC Software ManualDocument148 pagesDSE8810 PC Software Manualsergin100% (1)
- Troubleshooting Perkins PJ EngineDocument220 pagesTroubleshooting Perkins PJ EngineAhmed100% (1)
- Diagnostic - Manual 2800Document156 pagesDiagnostic - Manual 2800AliNo ratings yet
- PSO 600 - ManualDocument54 pagesPSO 600 - ManualRAJESHNo ratings yet
- AVR R180 DatasheetDocument20 pagesAVR R180 Datasheetjean sanchezNo ratings yet
- Lixise lxc6310Document33 pagesLixise lxc6310Hector CabreraNo ratings yet
- Manual M258Document160 pagesManual M258eduardo180878No ratings yet
- C13, C15, and C18 Engines Troubleshooting - Sensor Signal (Analog, Active) - Test - Caterpillar Engines TroubleshootingDocument15 pagesC13, C15, and C18 Engines Troubleshooting - Sensor Signal (Analog, Active) - Test - Caterpillar Engines Troubleshootingikperha jomafuvweNo ratings yet
- DG 04 003-E 08-04 Formular Communication OrderDocument17 pagesDG 04 003-E 08-04 Formular Communication OrderLuis JesusNo ratings yet
- Installation of Diasys Program List of Contents: Mtu FriedrichshafenDocument4 pagesInstallation of Diasys Program List of Contents: Mtu FriedrichshafenThong Chan0% (1)
- Dse Gencomm enDocument38 pagesDse Gencomm enbaguspermana7No ratings yet
- 5000-6000 LeroyDocument24 pages5000-6000 LeroyKhaleel Khan100% (1)
- DCA400SSK Rev 3 STD ManualDocument114 pagesDCA400SSK Rev 3 STD Manualjosmaisea33No ratings yet
- FGW Easygen-2500 Operator Manual - 371-0193 PDFDocument34 pagesFGW Easygen-2500 Operator Manual - 371-0193 PDFTrai Nhà NôngNo ratings yet
- Lincoln ManualDocument48 pagesLincoln ManualM RefaiNo ratings yet
- 4000 Perkins - PresentationDocument60 pages4000 Perkins - Presentationnam voNo ratings yet
- GEMPAC User Manual Version 3 PDFDocument88 pagesGEMPAC User Manual Version 3 PDFvương trịnhNo ratings yet
- Dse6010 20 ManualDocument64 pagesDse6010 20 ManualRaul E. Soli100% (3)
- SERDIA2010 - How To Install / Uninstall: 1. InstallationDocument12 pagesSERDIA2010 - How To Install / Uninstall: 1. InstallationJorge Luis Condori ZevallosNo ratings yet
- Operation Manual: This Manual Also Covers The Seakeeper 7Hd ModelDocument35 pagesOperation Manual: This Manual Also Covers The Seakeeper 7Hd Modelmyusuf_engineer100% (1)
- DeepSea 72xx73xx PC Software ManualDocument137 pagesDeepSea 72xx73xx PC Software ManualAdrian Gonzalez100% (2)
- Deep Sea Electronics PLC: DSE4310 & DSE4320 Operator ManualDocument92 pagesDeep Sea Electronics PLC: DSE4310 & DSE4320 Operator ManualMostafa ShannaNo ratings yet
- MB05 Service Manual 3-2012 V5Document42 pagesMB05 Service Manual 3-2012 V5sanamehNo ratings yet
- Coolmay: EX3G PLC/HMI All in One Programming ManualDocument95 pagesCoolmay: EX3G PLC/HMI All in One Programming ManualMarcos Luiz Alves100% (1)
- DSE7310 MKII DSE7320 MKII Installation Instructions PDFDocument2 pagesDSE7310 MKII DSE7320 MKII Installation Instructions PDFMonovalent Polyphosphate100% (1)
- Te208 enDocument4 pagesTe208 enMarian Ariciuc100% (3)
- Ems39 EngDocument4 pagesEms39 EngDaniel AsquiNo ratings yet
- Dse Configuration Suite PC Software Installation Operation Manual Dse7310Document38 pagesDse Configuration Suite PC Software Installation Operation Manual Dse7310Irish ToleroNo ratings yet
- DSE Configuration Suite Software Installation ManualDocument38 pagesDSE Configuration Suite Software Installation ManualGboyegaAboderin100% (3)
- Dse Configuration Suite PC Software Installation Operation ManualDocument38 pagesDse Configuration Suite PC Software Installation Operation ManualFabio LiraNo ratings yet
- Deep Sea Electronics: DSEE400 Configuration Suite PC Software ManualDocument102 pagesDeep Sea Electronics: DSEE400 Configuration Suite PC Software ManualSze TimNo ratings yet
- Deep Sea Electronics PLC: Dse701 Mkii Configuration Suite Lite PC Software ManualDocument24 pagesDeep Sea Electronics PLC: Dse701 Mkii Configuration Suite Lite PC Software ManualMostafa ShannaNo ratings yet
- Deep Sea Electronics: Dseservicetool PC Software ManualDocument21 pagesDeep Sea Electronics: Dseservicetool PC Software Manualmahmoud khtaNo ratings yet
- GTR-205 Generator Controller Manual: Web SiteDocument24 pagesGTR-205 Generator Controller Manual: Web SiteRantau FarmNo ratings yet
- Brosur Serpong GardenDocument12 pagesBrosur Serpong GardenMauliyanto SoedarsonoNo ratings yet
- Dse9480 Data Sheet PDFDocument2 pagesDse9480 Data Sheet PDFRantau FarmNo ratings yet
- Dse9470 Software ManualDocument10 pagesDse9470 Software ManualRantau Farm100% (1)
- Dse9470 DiagramDocument1 pageDse9470 DiagramRantau FarmNo ratings yet
- Dse9000 Series Battery Charger Installation InstructionsDocument2 pagesDse9000 Series Battery Charger Installation InstructionsRantau FarmNo ratings yet
- Steel Pipe: Electric Resistance Welded (ERW) Pipe Product SpecificationsDocument7 pagesSteel Pipe: Electric Resistance Welded (ERW) Pipe Product SpecificationsRantau FarmNo ratings yet
- Installation and User InstructionsDocument9 pagesInstallation and User InstructionsLucas AningerNo ratings yet
- VAIO Digital Studio™ Computer User GuideDocument94 pagesVAIO Digital Studio™ Computer User GuidePatrick HensleyNo ratings yet
- Lesson Plan-2014Document74 pagesLesson Plan-2014ManishShilu100% (6)
- Maa GG Microservices On Rac 5073545Document40 pagesMaa GG Microservices On Rac 5073545Mohamed Maher AlghareebNo ratings yet
- Readme PDFDocument12 pagesReadme PDFJoe OgleNo ratings yet
- Atpdraw As User Shell For Atp SimulationsDocument20 pagesAtpdraw As User Shell For Atp SimulationsIonutz AxuNo ratings yet
- Modeler Manual Maxsurf 2015Document276 pagesModeler Manual Maxsurf 2015SirBlack50% (2)
- CERBERUS Manual PDFDocument470 pagesCERBERUS Manual PDFElia Bautista Hdez100% (1)
- Aixcmds3 PDFDocument1,006 pagesAixcmds3 PDFAvl SubbaraoNo ratings yet
- Read This ImportantDocument4 pagesRead This ImportantAnkit RajNo ratings yet
- File Handling PDFDocument15 pagesFile Handling PDFdevil kanuNo ratings yet
- Documentum Connector For Microsoft SharePoint 7.0 Configuration GuideDocument42 pagesDocumentum Connector For Microsoft SharePoint 7.0 Configuration GuidemichaelNo ratings yet
- Windows Device DriverDocument6 pagesWindows Device DriverZesorith ThunderNo ratings yet
- Etap-Engineering LibrarieDocument397 pagesEtap-Engineering LibrarieManohar Potnuru100% (2)
- RMS3CMTrainingSlides Feb 2019Document168 pagesRMS3CMTrainingSlides Feb 2019Jaycee Bareng PagadorNo ratings yet
- XDS - Modula 2.IDE - User.guide - enDocument61 pagesXDS - Modula 2.IDE - User.guide - enmonicaNo ratings yet
- Vs Flex Grid ProDocument255 pagesVs Flex Grid Propaga urrmurdoNo ratings yet
- SAP Data ArchivingDocument29 pagesSAP Data Archivingdeepak.bishtNo ratings yet
- Introduction To Python Scripting For Maya ArtistsDocument63 pagesIntroduction To Python Scripting For Maya ArtistsЄруков ІлляNo ratings yet
- ReuploadDocument63 pagesReuploadindraNo ratings yet
- Windows Post-Exploitation Command ListDocument15 pagesWindows Post-Exploitation Command ListAndres MirandaNo ratings yet
- Computer SystemDocument26 pagesComputer SystemMbugua MainaNo ratings yet
- BCA Syllabus 2016-17 CBCS RevisedDocument83 pagesBCA Syllabus 2016-17 CBCS Revisedmalliknl50% (2)
- Se241 Web Tech LabDocument6 pagesSe241 Web Tech LabmahalakshmisNo ratings yet
- Gedit Plugins Howto PDFDocument9 pagesGedit Plugins Howto PDFEduardo SimonNo ratings yet
- Unit I MCQDocument7 pagesUnit I MCQSasi BhushanNo ratings yet
- Update Instructions For MMI 3GP v1.5Document34 pagesUpdate Instructions For MMI 3GP v1.5JOHNNY5377No ratings yet
- Service ConsumerDocument28 pagesService Consumerసామాన్యుడు సామాన్యుడుNo ratings yet
- AOMEI BackupperDocument11 pagesAOMEI Backuppericyman_petrosNo ratings yet
- NTFS PermissionsDocument2 pagesNTFS PermissionsAneudy MNo ratings yet