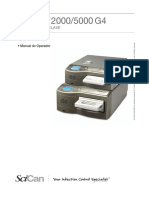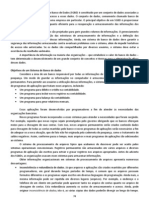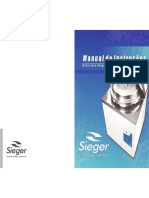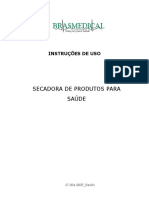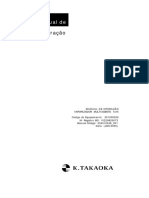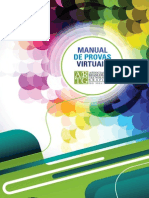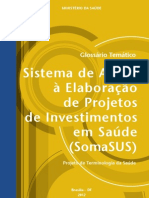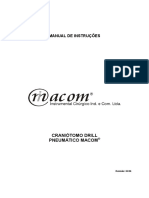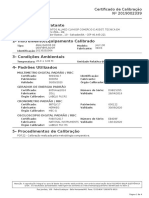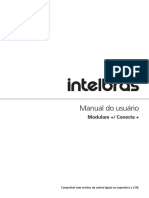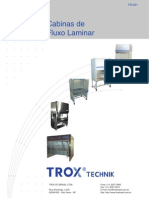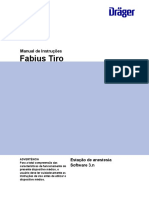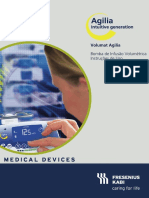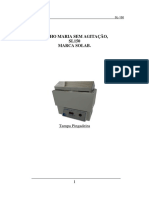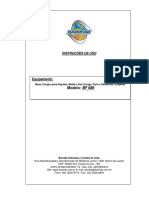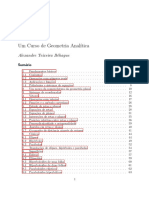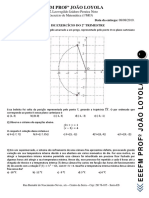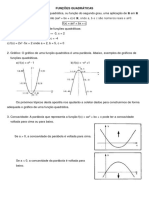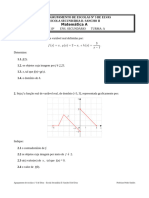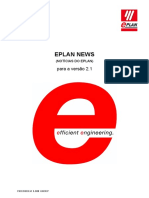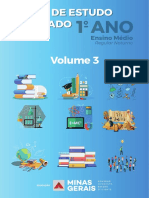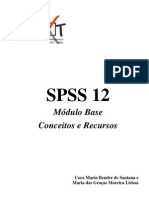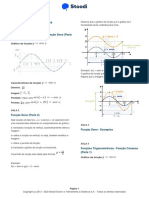Professional Documents
Culture Documents
Manual do sistema MisterChef.Net para gestão de restaurantes
Uploaded by
Alexandre RodriguesOriginal Title
Copyright
Available Formats
Share this document
Did you find this document useful?
Is this content inappropriate?
Report this DocumentCopyright:
Available Formats
Manual do sistema MisterChef.Net para gestão de restaurantes
Uploaded by
Alexandre RodriguesCopyright:
Available Formats
ABC Amber CHM Converter Trial version, http://www.processtext.com/abcchm.
html
Introduo
Este manual visa desenvolver o usurio do software MisterChef.net em todos os seus recursos. Nele voc encontrar todas as funes dos aplicativos da linha MisterChef.Net. O software sofre um constante aprimoramento, seja por necessidades geradas pela legislao, seja por necessidades dos nossos clientes. Por esse motivo o manual pode ficar desatualizado. Quando necessrio estaremos emitindo avisos, visando a atualizao do mesmo. Com recursos que vo desde a apresentao das necessidades de compra dos produtos at o controle das contas pagar e controle financeiro das contas bancrias, o aplicativo poder fornecer uma srie de relatrios onde o empresrio ter uma viso gerencial da situao do seu negcio. Este manual est organizado de maneira que o usurio possa de forma simples e prtica, desenvolver um aprendizado fcil e progressivo, adaptando sua rotina de trabalho ao novo sistema MisterChef.Net , que antes era feita com controles manuais. Ateno: No deixe de ler o tpico "Teclas de Funes Comuns" Antes de iniciar o manual " Mister Chef.Net" Editorao Dicas
Page 1
ABC Amber CHM Converter Trial version, http://www.processtext.com/abcchm.html
Editorao
Responsvel Tcnico: Superviso: Data ltima reviso: Rafael Rocha Camargo Eng Vagner Bertoni 03/01/2008
Page 2
ABC Amber CHM Converter Trial version, http://www.processtext.com/abcchm.html
Dicas
Utilizamos aqui algumas nomenclaturas. Vamos facilitar sua vida, esclarecendo desde o incio: Quando voc encontrar um smbolo como esse seu teclado e ela deve ser pressionada. , significa que existe esta tecla no
"<Alt>+<Tab>": Neste caso, o smbolo usado aqui para indicar que voc deve apertar o primeiro boto, mant-lo pressionado e apertar o segundo boto. Clique significa apertar o boto esquerdo do mouse. Duplo clique significa apertar o boto esquerdo do mouse duas vezes e de forma rpida. Para "caminhar" entre os campos de registros (fichas de estoque, usurios, etc.), use a tecla , que ir mover o cursor da esquerda para a direita. Para mover ao contrrio (voltar ao campo anterior), pressione <Shift> (lado esquerdo do teclado) <Tab>. Em alguns campos, tais como grupo, subgrupo, fornecedores, etc. Que utilizam nomes que j esto cadastrados, aperte para que sejam exibidas as opes j cadastradas. Todos os menus do programa possuem uma determinada letra sublinhada. Pressione a tecla <Alt> <letra sublinhada> voc ter acesso ao menu como se estivesse clicando com o mouse no item desejado. Por exemplo: na figura abaixo, se pressionssemos as teclas <Alt> <C>, teramos acesso aos "Cadastros"
Quando voc se deparar com quadrados nos quais voc tenha que usar o mouse para 'fazer o ('v')' (para marcar ou selecionar determinada opo), use a <Barra de Espao> do teclado. Ela realiza a mesma funo.
Para fechar telas que no tenham boto <FIM>, use as teclas + . Tente cadastrar um produto, alter-lo, exclu-lo. Procure manusear bem o controle de estoque. Tire algumas listagens. Cadastre usurios, altere senhas, exclua os exemplos.
Page 3
ABC Amber CHM Converter Trial version, http://www.processtext.com/abcchm.html Importante: Deixe sempre ao menos um usurio cadastrado e habilitado com nvel de acesso a todos os pontos do programa, caso contrrio voc no poder cadastrar novos usurios.
Page 4
ABC Amber CHM Converter Trial version, http://www.processtext.com/abcchm.html
Teclas de Funes Comuns
Todas as opes permitidas dentro do programa MisterChef.net podem ser acessadas atravs de menus, cones ou tecla de funo, assim temos 3 opes para executar determinada funo dentro do sistema. Veremos a seguir como funciona cada uma delas:
Menus Os menus se localizam abaixo da barra de ttulo de uma janela (barra superior de cor azul). Repare que se pressionarmos a tecla + (a letra grifada desejada no menu). Essa letra serve para acessar o menu sem precisar usar o mouse da seguinte maneira: pressione a tecla + <letra grifada>. Veja a figura abaixo onde temos o menu "Operaes", "Anterior", "Prximo", "Voltar Painis" e "Fim" . Dentro de um menu podemos ter um sub-menu como o caso do menu "Operaes" onde temos os sub-menus "Inserir Nova ficha F3", "Gravar Dados na Ficha F5", etc.
Teclas de funo As teclas de funes so as teclas encontradas na parte superior do seu teclado que vo do F1 at o F12. Pressionar uma delas tem o mesmo efeito que clicar em um dos cones ou acessar um dos menus com o mouse. Vamos ver agora as mais usadas dentro do MisterChef.Net.
Tecla Funo Inserir nova ficha Cancela Operao Grava Ficha Elimina Ficha
Usando as funes da tela Inserir nova Ficha
Page 5
ABC Amber CHM Converter Trial version, http://www.processtext.com/abcchm.html 1. Em uma das telas de cadastros clique no menu "Operaes" > "Inserir nova ficha F3", ou pressione a tecla de atalho
Cancelar nova Incluso
Enquanto estiver cadastrando uma nova ficha, para cancelar a incluso antes de chegar ao fim, clique no menu "Operaes" > "Cancelar Operao F4", ou pressione a tecla de atalho
Grava Dados na Ficha
1.
Escolha a ficha que deseja fazer a alterao; selecione o campo clicando com o mouse ou pressionando a tecla at chegar no campo desejado, faa a alterao desejada e em seguida clique no menu "Operaes" > "Gravar Dados na Ficha F5", ou pressione a tecla de atalho .
Elimina Ficha
1.
Escolha a ficha que se deseja eliminar, clique no menu "Operaes" > "Elimina ficha F6", ou pressione a tecla de atalho , em seguida confirme a excluso teclando em "SIM".
Procura Ficha 1. Selecione o campo "Busca", clicando com o mouse ou pressionando a tecla <TAB>, em seguida digite a especificao a ser procurada e escolha por qual critrio deseja procurar.
Visualiza Todos os Registros Cadastrados
1.
Em todas as telas de cadastro do sistema, temos a lista dos itens cadastrados, esta lista fica na parte inferior esquerdo da tela.
Page 6
ABC Amber CHM Converter Trial version, http://www.processtext.com/abcchm.html
Grava nova Ficha
Essa opo s estar ativa quando estivermos cadastrando uma ficha nova. Ao invs de pressionar at o fim da ficha, podemos clicar no menu "Operaes" > "Gravar Nova Ficha" ou pressionar a tecla para concluir o cadastro. Vale lembrar que necessrio preencher todos os campos obrigatrios antes de concluir a gravao.
Navegar entre as Fichas
Podemos navegar entre as fichas (passar uma a uma) pressionando as teclas ou clicando nos botes .
Filtrar registro na lista (No sero todas as telas de cadastro que tero esta opo) 1 - Ao se deparar com uma tela de cadastro como esta (Repare que na primeira linha da lista, os campos esto em branco).
2 - Podemos digitar nestes campos em branco algumas referencias como filtro, veja exemplo abaixo:
3 - Se iniciarmos a pesquisa com o sinal de porcentagem (%), podemos pesquisar onde o campo seja parecido com o critrio que vamos escrever, no exemplo acima, s pegamos os produtos que iniciam com "coca", agora se quisermos filtrar qualquer produto que tenha a palavra coca, em qualquer lugar "Ex: light coca", usamos o sina %, veja abaixo:
Page 7
ABC Amber CHM Converter Trial version, http://www.processtext.com/abcchm.html
Page 8
ABC Amber CHM Converter Trial version, http://www.processtext.com/abcchm.html
Mister Chef.Net
Escolha uma Opo: Cadastros Vendas Relatrios Financeiro Produtos Configuraes Manuteno
Page 9
ABC Amber CHM Converter Trial version, http://www.processtext.com/abcchm.html
Cadastros
No menu Cadastros podemos encontrar os seguintes tpicos: Bairros Cartes de Crditos CFOP Clientes Composies de Produtos Contas a Pagar Contas Financeiras CST Descontos Estoque Auxiliar Fornecedores Funcionrios Grupos / Subgrupos Lojas Motivos de Cancelamento Observaes de Pedido Plano de Contas Produtos Cadastro de Ruas e CEP Terminais x Estoque Tickets
Page 10
ABC Amber CHM Converter Trial version, http://www.processtext.com/abcchm.html
Bairros
Esta tela usada para definir os bairros que cada loja ir atender (apenas para clientes que usam a central de entregas). Serve para direcionar os pedidos de delivery a fim de agilizar as entregas. Dessa maneira a empresa pode ter uma central de atendimento de delivery, e solicitar que a entrega dos pedidos seja feita pela loja mais prxima do cliente. O gerente do negocio dever definir quais sero os bairros que cada loja dever atender. E tambm para utilizar no "Cadastro de Ruas e Ceps", no momento do cadastro da rua, podemos pesquisar os bairros cadastrados.
Tela de C adastro de Bairros
Preenchimento dos campos da tela
Campo
Descrio
Bairro Nome Loja Atendente
Bairro onde dever ser feito entregas Escolha a Loja que far o atendimento a este bairro
Page 11
ABC Amber CHM Converter Trial version, http://www.processtext.com/abcchm.html
Funes dessa tela *Para saber tudo sobre cadastrar, eliminar, alterar, procurar uma ficha consulte o tpico "Funes comuns" (clique aqui para ir ao tpico)
Page 12
ABC Amber CHM Converter Trial version, http://www.processtext.com/abcchm.html
Cartes de Crdito
Nesta tela, vamos cadastrar os cartes de crdito e dbito com os quais o estabelecimento trabalha.
Preenchimento dos campos da tela
Campo
Descrio
Nome Tipo de Transao N Dias Desconto (%)
Nome do carto. Ex.: Master Card, Visa, Visa Electron. Indica o tipo de transao que este carto faz (Utilizado apenas para o TEF dedicado, onde a transao que o tef far ser baseada neste cadastro) Nmero de dias que a administradora do carto demora para fazer o pagamento Taxa de desconto cobrado pela administradora
Funes dessa tela
Page 13
ABC Amber CHM Converter Trial version, http://www.processtext.com/abcchm.html *Para saber tudo sobre cadastrar, eliminar, alterar, procurar uma ficha consulte o tpico "Funes comuns" (clique aqui para ir ao tpico)
Page 14
ABC Amber CHM Converter Trial version, http://www.processtext.com/abcchm.html
CFOP
Nesta tela, faa o cadastro dos CFOP(s) "Cdigo Fiscal de Operaes e Prestaes", o MisterChefNet j vem com todos cdigos de CFOP vlidos (Isso a partir da verso 1.24), mas possvel cadastrar mais, caso esteja faltando algum.
Preenchimento dos campos da tela
Campo
Descrio
Cdigo Descrio
Cdigo do CFOP Descrio do CFOP
OBS: Funes dessa tela *Para saber tudo sobre cadastrar, eliminar, alterar, procurar uma ficha consulte o tpico "Funes comuns" (clique aqui para ir ao tpico)
Page 15
ABC Amber CHM Converter Trial version, http://www.processtext.com/abcchm.html
Page 16
ABC Amber CHM Converter Trial version, http://www.processtext.com/abcchm.html
Clientes
Esta tela permite o cadastro de clientes preferenciais ou no que faro parte de um programa de fidelidade, clientes com crdito na casa que costumam pagar suas despesas no final do ms, clientes institucionais que tenham contratado um plano de atendimento, ou simplesmente um cliente que deseje ter uma conta corrente com a empresa.
Tela de Cadastro de Clientes
Preenchimento dos campos da tela
Campo
Descrio
Cdigo Homem Mala Direta Nome Endereo Bairro Cidade UF
Cdigo de identificao do cliente. Esse campo de preenchimento automtico e sequencial. Se marcado indica que o cliente do sexo masculino. Marcado identifica que o cliente faz parte do controle de mala direta que veremos a seguir. Nome do cliente. Endereo do Cliente Bairro do Cliente Cidade do cliente Estado (Unidade Federada) do cliente.
Page 17
ABC Amber CHM Converter Trial version, http://www.processtext.com/abcchm.html CEP DDD Telefone Fax Tipo Cheque sem Fundo Data Nascimento Observao Bloqueio CEP do endereo do cliente. DDD do telefone do cliente Telefone do cliente Fax do cliente Usado para classificar os clientes. Ex.: Amigos da dono, VIP, etc (no obrigatrio preench-lo) Marcado, exibe uma mensagem na tela de delivery, que o cliente possui restries. Data de Nascimento do cliente
Funciona em conjunto com a opo "Cheque sem Fundo", ou seja, quando este estiver marcado, alem da mensagem "O cliente possui restries" ser exibida tambm a mensagem que for adicionada neste campo. Campo disponvel para fazer uma breve observao sobre o cliente. Essa Observao observao sai impressa no cupom de entregas podendo ser til para a localizao do local pelo entregador. Ex.: "Perto da padaria do seu Joaquim". Veja abaixo, os detalhes de Cada "Aba" que fica ao lado direito da tela Pessoa Fsica/Jurdica >> RG RG "Identidade" do cliente CPF CPF do cliente. CNPJ CNPJ do Cliente Inscrio Inscrio Estadual do Cliente Estadual Adicionais >> E-mail E-mail do cliente Home Page Pagina da Internet, caso o cliente possua. Como o cliente conheceu a casa, esses termos devero ser previamente Conheceu Como cadastrados no banco de dados. Tipo Moradia Tipo Moradia (Casa, Apartamento, Empresa...) Loja Loja na qual o cliente foi cadastrado Fidelidade >> Marcar essa opo caso esse cliente faa parte do programa de fidelidade. Programa de Essa opo funciona juntamente com a configurao de Controle de Fidelidade Fidelidade no Mister Chef Configuraes grupo Controles. Caso o cliente faa parte do programa de fidelidade configuramos nesse campo uma % de desconto dado ao cliente toda vez que o mesmo frequentar o estabelecimento. Para isso o cliente precisa ser identificado na hora do Desconto % recebimento, seja por um leitor de cdigo de barras (serial apenas) ou pressionando a tecla de Taxa de Entrega Pontos Atuais Acumulados Visitas ltima Visita Assinadas >> Bloquear Conta Assinada Saldo Limite (R$) (menos) do teclado numrico.
Valor da taxa de entrega cobrada na tela de Delivery Guarda a quantidade de pontos atuais do cliente. Guarda a quantidade de pontos atuais do cliente + os pontos abatidos (descontados) caso tenha sido feito algum abatimento. Marca a quantidade de visitas feita pelo cliente. Marca a data da ultima visita do cliente.
Com essa opo marcada o cliente encontra-se bloqueado para fazer Conta Corrente Assinada Exibe o valor de saldo da [Conta Corrente Assinada] do cliente Limita o valor que o cliente pode ter de assinada. Caso queira utilizar no cadastro do cliente, um segundo cdigo, alem do Cdigo Externo cdigo gerado pelo sistema, para fazer a busca pelo cdigo externo na hora da venda. Entregas >> Habilitando esta opo, ao iniciar um pedido na tela de entregas "Delivery", Cliente especial logo aps digitar o telefone do cliente, ser exiba a mensagem "Cliente especial". Funciona em conjunto com a funo acima "Cliente especial", este texto ser Texto Sugesto exibido juntamente com a mensagem "Cliente Especial".
Page 18
ABC Amber CHM Converter Trial version, http://www.processtext.com/abcchm.html Carto de Crdito >> Todos os campos desta aba so para colocar informaes relacionadas ao carto de crdito, esta somente ter efeito se o sistema estiver configurado para "Pedir carto de crdito", onde na finalizao do pedido, impresso os dados do cartod e crdito do cliente, isso para facilitar para o operador de caixa passar o carto para o cliente. Entregas >> Este exibir a foto do cliente, esta foto pode ter sido capturada na tela de cadastro de portaria, pode ser capturada no momento de seu cadastro por esta tela, como pode ser capturada em arquivo.
Funes dessa tela Histrico do Cliente Atualiza Taxa de Entrega
*Para saber tudo sobre cadastrar, eliminar, alterar, procurar uma ficha consulte o tpico "Funes comuns" (clique aqui para ir ao tpico)
Page 19
ABC Amber CHM Converter Trial version, http://www.processtext.com/abcchm.html
Histrico do Cliente
Esta funo muito utilizada na tela de entregas, pode ser acessada pela tela de cadastro de clientes. Estando na tela de "Cadastro de Ciente", acesse o menu "Operaes" e escolha a opo "Histrico Cliente F9", ou pressione a tecla <F9>. Ser exibida a tela com o Histrico do cliente, este histrico cadastrado pelos operadores do sistema. Na tela de Histrico do cliente, para fazer uma alterao, basta escrever o que deseja, e gravar, pressionando a tecla <F5>.
Page 20
ABC Amber CHM Converter Trial version, http://www.processtext.com/abcchm.html
Atualiza Taxa de Entrega
Essa operao serve para atualizar a taxa de entrega do cadastro de clientes e/ou do cadastro de ruas e Ceps, essa alterao feita por bairro.
Utilizao desta tela 1 Selecione se ir atualiza a taxa de entrega do cadastro de clientes, ou do cadastro de ruas e ceps, isso selcionando, marcando uma das opes "Usar dados do Cadastro de Ruas e Ceps" ou "Usar dados do Cadastro de Clientes".
2 Escreva o nome do Bairro que deseja fazer a alterao, no campo "Bairro", e clique em "Filtrar":
Page 21
ABC Amber CHM Converter Trial version, http://www.processtext.com/abcchm.html 3 Sero exibidos na lista, todos os bairros encontrados com a descrio escrita no campo "Bairro", para alterar a taxa do bairro desejado, selecione o mesmo na lista, e coloque a nova taxa de entrega na coluna "Nova Taxa Entrega", logo aps colocar a nova taxa, pressione a tecla <F2> para atualizar a taxa de entrega deste bairro: OBS: Quando a pesquisa foi feita no cadastro de clientes, a taxa de entrega ser alterada em todos os clientes deste bairro, se foi feita pelo cadastro de bairros, apenas ser alterado a taxa deste bairro, ai somente tero efeito os prximos clientes cadastrados.
Page 22
ABC Amber CHM Converter Trial version, http://www.processtext.com/abcchm.html
Composies de Produtos
Essa tela serve para informarmos ao sistema Mister Chef quais os produtos e respectivas quantidades que so usadas na preparao de cada produto composto. Veja um exemplo: Na preparao de um Misto Quente usamos: 01 Po de Hamburguer 50 gramas de Presunto 50 gramas de Mussarela
Informadas essas quantidades ao Mister Chef quando vendermos no caixa 01 lanche Misto Quente, ser dado baixa no estoque de 1 po de hamburguer, 50 gr de presunto, 50 gr de mussarela, possibilitando assim o controle total do estoque atravs das composies.
Vamos ver agora como montar a composio de um produto: Exemplo: Misto Quente 1. Primeiro cadastre o produto "Misto Quente" marcando sua ficha como "Produto Composto" na aba "Produo". Agora temos que cadastrar todos os insumos (componentes) do misto quente como o presunto, mussarela e o po de hamburguer. No Mister Chef Principal entre no menu "Cadastros" > "Composies de Produtos" para ser exibida a seguinte tela:
2.
3.
Page 23
ABC Amber CHM Converter Trial version, http://www.processtext.com/abcchm.html
Tela de C adastro de C omposies de Produtos
4.
Digite o "Cdigo Composto" (primeira linha) que no nosso caso de cdigo = 2 misto quente, caso no lembre o cdigo pressione para entrar em pesquisa (essas dicas podemos encontrar sempre nos rodaps das pginas). Em seguida (segunda linha) temos que digitar os componentes e suas quantidades usadas na receita, so eles:
5.
Cdigo
Descrio Quantidade
1000 2000 3000
Po de Hamburguer Presunto Mussarela
1 unidade 0,05 Kg = 50 gramas 0,05 Kg = 50 gramas
*Repare que colocamos as quantidades do presunto e da mussarela em Kg (Ex.:0,05 Kg) pois nas suas fichas tambm cadastramos como Kg 6. Note que os produtos usados vo aparecendo na parte central da tela (rea branca) e o "Custo Total" do produto (parte inferior da tela) vai sendo atualizado a cada componente que acrescentamos em nossa receita.
Page 24
ABC Amber CHM Converter Trial version, http://www.processtext.com/abcchm.html
7.
Terminada de lanar toda a receita (composio) clique no menu "Operaes" > "Carrega Custo F3" ou pressione para que o "Custo Total" da composio seja gravado no preo de compra do produto Misto Quente.
8.
Caso queira montar a composio de mais algum produto composto digite um novo "Cdigo Composto" caso contrrio clique no Menu "Fim" ou pressione a tecla para encerrar essa tela.
Page 25
ABC Amber CHM Converter Trial version, http://www.processtext.com/abcchm.html
Contas a Pagar
Existem dois tipos de contas a pagar no sistema Mister Chef: As que geram estoque (compras de mercadorias) e as que no geram estoque (despesas em geral). Esta tela serve para cadastramento de contas que NO geram estoque (que no tem origem de uma nota fiscal de compra de mercadoria). Por exemplo: as contas de gua, luz, telefone, despesas com servios de manuteno, limpeza, contas fixas como aluguel, contador ou outras despesas que no so acompanhadas de notas fiscais e seus respectivos boletos bancrios.
Tela de C adastro de C ontas a Pagar
Preenchimento dos campos da tela
Campo
Descrio
Credor Data Vcto Data Emisso Valor
Campo usado para identificar o credor/fornecedor da conta. Pressione nesse campo para selecionar um fornecedor j cadastrado. Caso no o encontre na lista cadastre-o. Data do vencimento da conta. Data de emisso da conta. Valor da conta.
Page 26
ABC Amber CHM Converter Trial version, http://www.processtext.com/abcchm.html As contas que estiverem com essa opo marcada entram no relatrio de balano em um campo separado das contas que no so investimentos Banco p/ Pgto Banco que ser utilizado no pagamento da conta (Caso exista) Cd. Barras Cdigo de barras da conta. Ajuda na hora de identificao da mesma. N Documento Nmero do documento ou da nota fiscal se for o caso. Campo usado para dividir as contas em categorias. Pressione nesse campo Plano de para pesquisar os itens j cadastrados (clique aqui para saber mais sobre Contas 1 Plano de Contas). Plano de Campo usado para dividir as contas em subcategorias. Pressione para ver Contas 2 itens j cadastrados. Histrico Campo usado para fazer uma breve descrio sobre a conta. Pagamento >> Pagamento Campo que indica se foi realizado o pagamento da conta (marcado). Data Data em que foi feito o pagamento da conta. Pagamento Emisso Data em que foi Emitido o Pagamento Pagamento Valor Pgto valor do pagamento da conta. Para clientes que usam o controle financeiro no contas a pagar esse campo N Cheque preenchido automaticamente ao pagar uma conta com cheque (clique aqui para saber mais). Conta Usada p/ Campos preenchidos automaticamente ao se fazer o pagamento de uma conta Pagamento com o controle financeiro habilitado. Investimento
*Para saber tudo sobre cadastrar, eliminar, alterar, procurar uma ficha consulte o tpico "Funes comuns" (clique aqui para ir ao tpico)
<<<Pagando uma conta>>>
1.
Selecione a conta desejada e clique no menu "Pagamento" > "Efetua Pagamento F11" ou pressione a tecla .
2.
Em seguida preencha todos os dados correspondentes ao pagamento. Existem dois tipos de tela: uma quando estamos com o controle financeiro desabilitado (figura 4) e outro quando estamos com ele habilitado (figura 5).
Page 27
ABC Amber CHM Converter Trial version, http://www.processtext.com/abcchm.html
Figura4 da conta no Livro C aixa, a data
Figura5 *Data Pagamento=Data de vencimento que dever ser
compensado. *Emisso Pagamento=Data que ser lanado no livro caixa.
3.
Logo aps efetuar o pagamento repare que os campos "Data do Pagamento", "Emisso Pagamento" e "Valor Pgto" estaro preenchidos (no caso do controle financeiro estiver habilitado tambm sero preenchidos os campos "No Cheque" e "Conta Usada p/ Pagamento").
<<<Desfazendo o pagamento de uma conta>>>
1.
Selecione a conta desejada desfazer o pagamento e clique no menu "Pagamento" > "Cancela Pagamento F12" ou pressione a tecla .
Page 28
ABC Amber CHM Converter Trial version, http://www.processtext.com/abcchm.html
2.
Caso a conta tenha sido paga usando os recursos da movimentao financeira, exibido uma mensagem alertando que o registro correspondente ao pagamento da conta ser excludo do livro caixa. Clique em "Sim" para confirmar o pagamento e a excluso.
<<<Lanar vrias contas>>>
Essa funo serve para gerar cpias de uma conta qualquer, nela podemos escolher as datas de vencimentos, os valores, os nmeros de documentos e histricos distintos para cada uma delas.
1.
No cadastro de Contas Pagar pressione a tecla "Lanar Contas Iguais".
ou entre no menu "Operaes" >
2. 3.
Digite a quantidade de cpias que deseja fazer em seguida tecle Se desejar altere os dados da tela que j vem pr-preenchidos em seguida pressione (continua) e confirme a gravao da(s) nova(s) conta(s).
Page 29
ABC Amber CHM Converter Trial version, http://www.processtext.com/abcchm.html
Tela de Gerao de Novas C ontas
Page 30
ABC Amber CHM Converter Trial version, http://www.processtext.com/abcchm.html
Contas Financeiras
Nessa tela cadastramos as contas bancrias que a empresa utiliza a fim de controlar toda a movimentao financeira (Entradas e Sadas), gerando atravs de relatrios uma cpia fiel do nosso extrato bancrio.
Tela de C adastro de C ontas Bancrias
Preenchimento dos campos da tela
Campo
Descrio
Cdigo da conta. Procure usar um cdigo seqencial sempre se baseando pelo nmero de registros existente. Nome conta Nome da conta/banco Conta Nmero da Conta Corrente Corrente Cd. Agncia Cdigo da Agncia/Banco Cdigo
Page 31
ABC Amber CHM Converter Trial version, http://www.processtext.com/abcchm.html Nome Agncia Limite
Nome da Agncia/Banco Limite oferecido pelo banco (cheque especial)
Funes dessa tela *Para saber tudo sobre cadastrar, eliminar, alterar, procurar uma ficha consulte o tpico "Funes comuns" (clique aqui para ir ao tpico)
Page 32
ABC Amber CHM Converter Trial version, http://www.processtext.com/abcchm.html
CST
Nesta tela, faa o cadastro de CST(s) "Cdigo de Situao Tributria", o MisterChefNet j vem com todos cdigos de CST vlidos (Isso a partir da verso 1.24). mas possvel cadastrar mais, caso esteja faltando algum.
Preenchimento dos campos da tela
Campo
Descrio
Cdigo Descrio
Cdigo do CST Descrio do CST
OBS: Funes dessa tela
Page 33
ABC Amber CHM Converter Trial version, http://www.processtext.com/abcchm.html *Para saber tudo sobre cadastrar, eliminar, alterar, procurar uma ficha consulte o tpico "Funes comuns" (clique aqui para ir ao tpico)
Page 34
ABC Amber CHM Converter Trial version, http://www.processtext.com/abcchm.html
Descontos
Os descontos no sistema podem ser previamente cadastrados, alem do desconto padro e do desconto por cliente, que j vem normalmente. Esse cadastro de descontos pode ser muito til para cadastrar descontos de promoes, ou para funcionrios do Shopping (no caso de shopping), entre outros.
Preenchimento dos campos da tela
Campo
Descrio
Nome Desconto
Nome para Exibio do desconto Porcentagem de desconto a ser aplicado na venda.
IMPORTANTE
Os descontos so aplicveis por Subgrupo, ou seja, podemos direcionar em quais subgrupos de produtos o desconto ser aplicado. Caso o desconto seja para todos os produtos, basta adicionar todos os subgrupos. Veja abaixo o procedimento para incluir ou remover subgrupos dos descontos. 1 Selecionamos o desconto na lista de descontos cadastrados, no qual iremos definir os Subgrupos que tero efeito os descontos. 2 Selecione o Subgrupo que deseja aplicar a este desconto em "Subgrupos Aplicveis", e
Page 35
ABC Amber CHM Converter Trial version, http://www.processtext.com/abcchm.html
clique no boto "Incluir"
3 Se clicarmos no Boto "Todos"
, ser adicionado todos os subgrupos da lista.
4 Aps adicionar o Subgrupo, o mesmo j estar aplicado ao desconto, sem a necessidade de gravar a ficha para confirmar. 6 Retirando um Subgrupo: Caso queira retirar algum Subgrupo da lista de Subgrupos aplicados no desconto, basta seleciona-lo na lista e pressionar a tecla "DEL" no teclado, ou seja, deletar o subgrupo normalmente. 7 Caso queira retirar todos os Subgrupos da lista de Subgrupos aplicados ao desconto, basta pressionar a tecla <F10>, ou acessar o menu "Operaes" > "Apagar Todos os Subgrupos F10".
Funes dessa tela *Para saber tudo sobre cadastrar, eliminar, alterar, procurar uma ficha consulte o tpico "Funes comuns" (clique aqui para ir ao tpico)
Page 36
ABC Amber CHM Converter Trial version, http://www.processtext.com/abcchm.html
Estoque Auxiliar
O MisterChefNet funciona com estoque auxiliar, ou seja, alem do estoque principal, possvel ter vrios estoque, onde estes estoques devem ser previamente cadastrados, e cadastramos por esta tela:
Para cadastrar um estoque auxiliar, basta adicionar uma ficha, escrever o nome do estoque auxiliar e pressionar <Enter>, o cdigo dele no necessita ser definido pois ele auto numrico.
Funes dessa tela *Para saber tudo sobre cadastrar, eliminar, alterar, procurar uma ficha consulte o tpico "Funes comuns" (clique aqui para ir ao tpico)
Page 37
ABC Amber CHM Converter Trial version, http://www.processtext.com/abcchm.html
Fornecedores
Nessa tela cadastraremos nossos fornecedores, ou seja, de quem obtemos nossas mercadorias. aconselhvel que se preencham todos os campos da tela para que na hora de gerar o pedido de compras, sarem todos os dados necessrios do fornecedor.
Preenchimento dos campos da tela
*Todos os outros campos so auto-explicativos j comentados anteriormente servindo apenas para cadastro.
Funes dessa tela *Para saber tudo sobre cadastrar, eliminar, alterar, procurar uma ficha consulte o tpico "Funes comuns" (clique aqui para ir ao tpico)
Page 38
ABC Amber CHM Converter Trial version, http://www.processtext.com/abcchm.html
Funcionrios
Nesta tela faremos o cadastro dos funcionrios de sua empresa. Tanto aqueles que iro utilizar o sistema Mister Chef quanto os funcionrios contratados para outros servios (garons, cozinheiras, faxineiras) podero ser cadastrados.
Tela de C adastro de Funcionrios
Preenchimento dos campos da tela
Campos de preenchimento obrigatrios
Campo
Descrio
Este campo deve ser preenchido com um nmero que identificar o funcionrio no sistema. Esta caixa deve estar marcada para que um funcionrio esteja habilitado a usar o Habilitado sistema, mesmo que seja os atendentes (garom), etc... Nome Nome do funcionrio Nesse campo devemos informar a quantidade dos 10% do servio que o garom ir receber. Ex.: vamos supor que dos 10% cobrados pela casa o garom fique com Comisso apenas 7% e o restante rateado (dividido) pelos funcionrios da cozinha, ento, devemos colocar na ficha do funcionrio como 70% o valor da comisso. Isso Cdigo
Page 39
ABC Amber CHM Converter Trial version, http://www.processtext.com/abcchm.html significa dizer que do total arrecadado de comisses o garom (funcionrio) ir fica com apenas 70% do valor total. Observa Nesse campo podemos apenas escrever alguma observao a respeito do o funcionrio Adicionais >> Usado para a tela de Touch Screen, ou seja, quando um funcionrio "Destro", a Lateralida tela touch abre com layout para destro, se o funcionrio for "Canhoto", abre com de layout para canhoto. Marcando esta opo, significa que os direitos de acesso deste funcionrio, poder Perfil ser atribudo a um outro funcionrio. Membro Aqui escolhemos o perfil na qual desejamos associar este funcionrio. de Perfil Usar Controle Habilita o funcionrio a cadastrar tablitas e utilizar este controle na venda. de Tablita
Campos no obrigatrios Os demais campos no comentados acima so auto-explicativos e no preenchimento obrigatrio. so de
cones e funes especficas dessa tela Toda vez que um funcionrio acaba de ser cadastrado sua senha igual ao seu cdigo, assim o funcionrio de cdigo = 1 possui a senha = 1 e seu acesso totalmente restrito as funes do sistema. Vamos aprender agora a mudar a senha de um funcionrio para que o mesmo no fique com a senha padro (igual a seu cdigo) e a dar direitos de acesso aos mesmos.
<<<Troca de senha de um funcionrio>>> 1. Localize a ficha do funcionrio desejado e clique no menu (troca de senha1) ou pressione a tecla para que seja solicitada a sua senha atual como na figura abaixo:
1-
Page 40
ABC Amber CHM Converter Trial version, http://www.processtext.com/abcchm.html 2. 3. 4. Digite sua SENHA ATUAL (figura 1) e tecle Em seguida digite sua NOVA SENHA (figura 1) e tecle Confirme sua NOVA SENHA (figura 2) e pressione novamente
figura 1
figura 2
<<<Direitos de acesso de um funcionrio>>>
1.
Selecione o funcionrio desejado e pressione a tecla (direitos de acesso) para que seja exibida a tela de acessos com todas as funes permitidas dentro do sistema Mister Chef como mostra a figura a seguir:
Page 41
ABC Amber CHM Converter Trial version, http://www.processtext.com/abcchm.html
Tela de Direitos de Acesso
2.
O lado esquerdo desta tela onde esta todos os nveis de direitos de acessos do sistema, este est devidamente separado por "Modulo" ou seja (Cadastros, Compras, Configuraes, ETC) O lado direito ficar os nveis de acesso que o funcionrio em questo ter direito de acesso, esse acesso ser dividido por 3 subniveis, que so: "Visualizar, Incluir, Gravar, Excluir" ou seja, marcamos apenas a condio que desejamos que o funcionrio faa, se marcar apenas a opo "Visualizar" neste nvel de acesso, o funcionrio apenas tem direito de visualizar determinada tela, mas no tem direito a fazer incluso, nem excluso, e nem a gravar novos dados na ficha. Resumindo, adicionamos na tela ao lado direito o direito de acesso clicando sobre ele no lado esquerdo da tela, e aps o mesmo estar no lado esquerdo, marcamos as opes que desejamos que o funcionrio tenha acesso.
3.
4.
5.
Voc tambm pode adicionar todos os nveis com apenas um clique, e desmarcar tambm. E tambm pode marcar todos os nveis que foram adicionados bem como desmarcar com apenas um clique, basta acessar a respectiva funo, no menu "Operaes".
Page 42
ABC Amber CHM Converter Trial version, http://www.processtext.com/abcchm.html
Funes dessa tela *Para saber tudo sobre cadastrar, eliminar, alterar, procurar uma ficha consulte o tpico "Funes comuns" (clique aqui para ir ao tpico)
Page 43
ABC Amber CHM Converter Trial version, http://www.processtext.com/abcchm.html
Grupos / Subgrupos
O cadastro de produtos separado por "Grupo e Subgrupo" de produtos, e os mesmos devem ser cadastrados no sistema. Veja abaixo como cadastra-los.
Preenchimento dos campos da tela
Campo
Descrio
Cdigo do Subgrupo, Este campo auto numrico, no sendo necessrio preenche-lo. Descrio Nome para Exibio do Subgrupo Grupo Habilitando este campo significa que este cadastro um GRUPO. Subgrupo Habilitando este campo significa que este cadastro um SUBGRUPO. Este funciona apenas nos subgrupos, a ordenao que os mesmos Ordem aparecero na tela de touch, somente aparecero no touch, os subgrupos que estiverem com algum nmero de ordem. Exibir na Venda Este funciona apenas nos subgrupos, habilitando ele, ao fazer uma pesquisa Cdigo
Page 44
ABC Amber CHM Converter Trial version, http://www.processtext.com/abcchm.html de produtos, na tela de busca produtos, este subgrupo no ir aparecer. Este exibi como ficar o boto deste subgrupo na tela de Touch, para ajustar o nome. Para adicionar uma imagem neste subgrupo, basta pressionar com o mouse em cima do boto que ser aberta a tela para buscar a imagem.
"Boto Touch"
Funes dessa tela *Para saber tudo sobre cadastrar, eliminar, alterar, procurar uma ficha consulte o tpico "Funes comuns" (clique aqui para ir ao tpico)
Page 45
ABC Amber CHM Converter Trial version, http://www.processtext.com/abcchm.html
Lojas
O cadastro de lojas apenas est visvel para os clientes que possuem o sistema MisterChef.Net Multilojas. Na central devemos cadastrar todas as lojas que fazem parte da rede de lojas.
Preenchimento dos campos da tela
Campo N Loja Nome
Descrio Cada loja da rede deve ter um nmero distinto. Nome da Loja. importante cadastrar o e-mail pois na hora de exportar dados da central para as e-mail lojas (cadastro de produtos, funcionrios, etc) necessrio que tenha o e-mail preenchido. Taxa a taxa cobrada pela Central Franqueadora, em porcentagem (%) do total de Franquia Faturamento de cada loja. Taxa a taxa cobrada pela Central Franqueadora, em porcentagem (%) de uma Propaganda Propaganda que visa todas as lojas da Rede.
Funes dessa tela *Para saber tudo sobre cadastrar, eliminar, alterar, procurar uma ficha consulte o tpico "Funes comuns" (clique aqui para ir ao tpico)
Page 46
ABC Amber CHM Converter Trial version, http://www.processtext.com/abcchm.html
Motivos de Cancelamentos
Quando fazemos um cancelamento de um produto vendido, ou o cancelamento de uma mesa, ou at mesmo de um cupom, nas telas de venda, precisamos informar um motivo para o tal, esses motivos j podem ser pr estabelecidos, atravs deste cadastro.
Para cadastrar o motivo de cancelamento, basta adicionar uma ficha, escrever o nome do motivo no campo "Motivo:" e pressionar <Enter>.
Funes dessa tela *Para saber tudo sobre cadastrar, eliminar, alterar, procurar uma ficha consulte o tpico "Funes comuns" (clique aqui para ir ao tpico)
Page 47
ABC Amber CHM Converter Trial version, http://www.processtext.com/abcchm.html
Observaes de Pedidos
Esta tela utilizada para o cadastramento das observaes que sero impressas nos pedidos dos clientes. Por exemplo: o cliente deseja o fil dele "BEM PASSADO". Quando o garom fizer o pedido, seja no microterminal ou no rdio, ele informa aps o pedido do prato, que o cliente pediu o fil "BEM PASSADO" Dessa forma sair o pedido na impressora com a observao de "BEM PASSADO" sem a necessidade do garom se deslocar at a cozinha para avisar, agilizando assim o atendimento.
Preenchimento dos campos da tela
Campo
Descrio
Observao
Descrio da observao, que ser impresso junto no pedido.
IMPORTANTE
As observaes de pedidos so aplicveis por Subgrupo, ou seja, podemos direcionar em quais subgrupos de produtos a observao ficar disponvel. Caso a observao seja para todos os produtos, basta adicionar todos os subgrupos. Veja abaixo o procedimento para incluir ou remover subgrupos das observaes. 1 Selecionamos a observao na lista de observaes cadastradas, no qual iremos definir os Subgrupos que aparecer esta observao.
Page 48
ABC Amber CHM Converter Trial version, http://www.processtext.com/abcchm.html 2 Selecione o Subgrupo que deseja aplicar a esta observao em "Subgrupos Aplicveis", e clique no boto "Incluir" .
3 Se clicarmos no Boto "Todos"
, ser adicionado todos os subgrupos da lista.
4 Aps adicionar o Subgrupo, o mesmo j estar aplicado observao, sem a necessidade de gravar a ficha para confirmar. 6 Retirando um Subgrupo: Caso queira retirar algum Subgrupo da lista de Subgrupos aplicados na observao, basta seleciona-lo na lista e pressionar a tecla "DEL" no teclado, ou seja, deletar o subgrupo normalmente. 7 Caso queira retirar todos os Subgrupos da lista de Subgrupos aplicados na observao, basta pressionar a tecla <F10>, ou acessar o menu "Operaes" > "Apagar Todos os Subgrupos F10".
Funes dessa tela *Para saber tudo sobre cadastrar, eliminar, alterar, procurar uma ficha consulte o tpico "Funes comuns" (clique aqui para ir ao tpico)
Funes dessa tela *Para saber tudo sobre cadastrar, eliminar, alterar, procurar uma ficha consulte o tpico "Funes comuns" (clique aqui para ir ao tpico)
Page 49
ABC Amber CHM Converter Trial version, http://www.processtext.com/abcchm.html
Plano de Contas
Esta tela permite o cadastramento dos planos de contas, que permitir ao empresrio fazer uma anlise gerencial a fim de avaliar a situao do seu negcio. Sugerimos elaborar junto com seu consultor um plano de contas adequado para sua empresa. O misterchef em sua instalao padro j vem com um pequeno plano de contas elaborado.
Tela de C adastro de Plano de C ontas
O sistema permite dois nveis, o que j bastante adequado para uma anlise gerencial.
Preenchimento dos campos da tela
Campo
Descrio
Nome Plano % Esperado
Nome do plano de contas. Porcentagem esperado de gastos que o proprietrio faz de previso que ter com tal Grupo/Subgrupo cadastrado, sendo assim, possvel imprimir um relatrio de comparativo de contas, onde exibir a porcentagem esperado (definida neste campo) e porcentagem realizado (com base no que no que foi
Page 50
ABC Amber CHM Converter Trial version, http://www.processtext.com/abcchm.html realmente registrado no sistema). Nessa campo informamos de qual plano de contas que ele vai fazer parte. Plano 1 ou 2 Devemos colocar o nmero "1" para plano de contas 1 ou o nmero "2" para plano de contas 2.
Funes dessa tela *Para saber tudo sobre cadastrar, eliminar, alterar, procurar uma ficha consulte o tpico "Funes comuns" (clique aqui para ir ao tpico)
Page 51
ABC Amber CHM Converter Trial version, http://www.processtext.com/abcchm.html
Produtos
Selecionando o menu "Cadastros" > "Produtos" no Mister Chef Ofice (Retaguarda), ou pressionando as teclas <Ctrl>+<P>, ser aberta a seguinte tela que serve para cadastrar os produtos usados no seu estabelecimento, tanto os de cardpio quanto os de estoque.
Tela de C adastro de Produtos
Vamos ver agora qual o significado de cada campo dessa tela
Campo
Descrio
Cdigo numrico para identificao do produto na hora da venda, fornecido pelo prprio usurio. Cdigo utilizado pelo fornecedor em notas fiscais. Pode ser utilizado tambm o cdigo de barras. Este cdigo utilizado apenas nas rotinas de Cdigo Referncia compras para facilitar a identificao do produto na hora de da a entrada da mercadoria. Nome Produto Nome do produto que aparecera na venda Descrio Produto o nome completo do produto, mais detalhado. Cdigo Preo Compra Preo de compra do produto (pela unidade de compra). Este campo fica desabilitado no caso de produtos compostos. Neste caso o custo deve ser gerado pela tela de composio de produtos ou pela funo atualiza composies, que se encontra no menu "Operaes" > "Atualiza Custo dos
Page 52
ABC Amber CHM Converter Trial version, http://www.processtext.com/abcchm.html Produtos Compostos" Indica por qual preo o produto deve ser vendido. Indica qual a porcentagem de lucro (Baseado no preo de compra), Margem Lucro (%) gostaria de ter neste produto. Ao clicar neste boto, o sistema far o calculo do preo de venda deste produto, com base na margem de lucro informada no campo anterior " Calcular Margem Lucro (%)", e sugere se deseja copiar este preo de venda para a ficha. Define a categoria que o produto pertence. Ex.: Bebidas, Alimentos, etc. Este grupo deve ser previamente cadastrado no sistema, para ento incluir Grupo na ficha, na incluso de uma ficha, quando pressionar <Enter> neste campo, ser aberta a tela com todos os Grupos Cadastrados, pressionando <F2> nesse campo tambm abrir a tela de pesquisa. Indica a subcategoria que o produto pertence. Ex.: No grupo Bebidas podemos ter os Subgrupos Refrigerantes, Cervejas, Agus, etc. na incluso Subgrupo de uma ficha, quando pressionar <Enter> neste campo, ser aberta a tela com todos os Subgrupos Cadastrados, pressionando <F2> nesse campo tambm abrir a tela de pesquisa. Indica qual o fornecedor que nos fornece o produto. Pressione nesse Fornecedor campo para ver as opes j cadastradas. Caso o desejado no esteja na lista, cadastre-o. Local Impresso Local onde deve ser impresso o produto na venda do mesmo. Veja abaixo, os detalhes de Cada "Aba" que fica ao lado direito da tela Produo >> Se marcado, no permite que esse produto seja vendido no caixa. Essa No Exibir no opo usada geralmente em produtos usados apenas para controle de Cardpio estoque. Se marcado, indica que esse produto vendido por peso (kg) e precisa de Pesvel uma balana conectada para indicar a quantidade vendida. Indica se o produto composto, ou seja, outros produtos que formam o Produto Composto mesmo. Ex.: Misto quente composto de Po, Presunto e Queijo. Indica se o produto processado. Um produto processado manuseado no estabelecimento e produzido para venda final, atravs da rotina de Entrada e Sada. Todo produto processado composto. Ex. Coxinha. Na rotina de Processado Entrada e Sada, ao dar uma sada de 100 coxinhas, automaticamente so lanadas 100 unidades de coxinha e efetuadas a baixa da composio das 100 coxinhas. Estoque >> Estoque Indica a quantidade em estoque do produto na unidade de venda Indica a unidade de venda do produto. Ex.: UN = Unidade, CX = Caixa, KG Un. Sada = Kilograma uma converso da unidade de compra para a unidade de venda. Funciona assim: vamos supor uma "coca-cola", compramos em fardo de 12 e Fator vendemos unitrio, ento, quando dermos a entrada em um fardo teremos em nosso estoque 12 unidades. Para isso o "FATOR" na ficha da coca-cola deve ser colocado como 12. Quantidade em estoque na unidade de compra (convertido pelo fator). Este Qtde. campo no altervel. Somente pode ser alterado pela quantidade de estoque na unidade de venda. Define em qual unidade o produto comprado: em CX (caixa), PT (Pacote), Un. de Compra etc. Quantidade mnima em estoque (em relao a unidade de compra). Atravs Quantidade Mnima desse campo voc define qual deve ser seu estoque regular para no em Estoque passar por problemas de falta de produto para a venda. Data ltima Data da ltima compra deste produto Compra Quantidade Quantidade deste produto (Com base na unidade de compra) que esta Encomendada encomendada, ou seja, j foi feito um pedido de compra deste produto. Geral >> Qtde. Mxima de Indica qual a quantidade mxima que deve ser vendida de um determinado Preo Venda
Page 53
ABC Amber CHM Converter Trial version, http://www.processtext.com/abcchm.html Venda produto, evitando, assim erros de vendas em quantidades absurdas. Tecla de atalho que ser utilizada na venda com Micro terminais com teclados com letras, alem de numricos. OBS: aps colocar no cadastro de Tecla Terminal produtos, na configurao do micro terminal, tem uma funo para copiar estes atalhos do cadastro. Pontos de Indica quantos pontos o produto vale caso o cliente trabalhe com controle Fidelidade de fidelidade. Utilizado para produtos onde determinado promotor (promoter) deva receber um valor em reais pela venda do produto. EX. Em garrafas de champagne os (as) promoters devem receber R$ 5,00. Este valor Crditos Promoter colocado neste campo e, ao vender uma champagne, o sistema pergunta o cdigo do promotor para ser lanado (cadastro de funcionrios). O controle feito pelo menu caixa (tela de mesa/carto), controle de promoters. Permitir Venda Habilita a venda deste produto em Frao, ou seja, 1/2 ou 1/3 ou 1/4 ou Fracionada 0,325 Etc.. Esta opo funciona em conjunto com a configurao "Baixar Estoque On No Baixar Line", somente ser feita a baixa "On Line", dos produtos que estiverem Estoque On Line habilitados este campo. Se o sistema estiver configurado para fazer inventrio no fechamento, Inventrio no apenas ser inventariado os produtos que estiverem com este campo Fechamento habilitado. Habilitando este campo, no cadastro de portaria ao cadastrar um carto de Menor de Idade consumo para um cliente [Menor de Idade], a venda deste produto ser restrita. Se clicado, imprime (impressora no fiscal) a posio de estoque atual do Imprimir Auditoria produto no final do fechamento de caixa. Habilita na venda do produto, obrigatoriedade em colocar uma observao Exige Observacao no pedido deste produto, no sendo necessrio chamar a tela de observao de pedidos. Cobrar Servio Se clicado, o produto entra no clculo do servio Cobrar Se clicado, o produto entra no clculo da consumao Consumao Se Clicado, este produto ser impresso na impressora de boqueta, caso Imprimir Boqueta esteja devidamente configurada a impresso de boqueta. Imprime Ticket 1 a 1 na tela de Balco, caso o sistema esteja configurado Imprimir Ticket 1 a para impresso de tickets 1 a 1, ou seja, ao vender 10 quantidade deste 1 produto, ser impresso 10 tickets deste item. Dados Fiscais >> o texto que sair impresso como descrio do produto na impressora Texto Fiscal fiscal. Imposto (%) Indica o valor "em porcentagem" do tributo do produto Indica qual a situao tributria do produto : Isento (I), No-Incidente(N), Tributo Substituio Tributria (F) ou Tributado (T). Balana >> Este campo em conjunto com Validadade1, Validade2 e Receita, so utilizados para exportar o cadastro de produtos para balanas Filizola e Urano. Desta forma clientes que utilizam a balana com emisso de cdigo Setor de barras, podem trabalhar em um cadastro nico e exportar para a balana e manusear no aplicativo da mesma. Geralmente utilizado em padarias. Indica o setor que o produto pertence. EX. Aougue, Frios, Padaria, etc. Este campo associa o produto a determinada receita j cadastrada no N Receita aplicativo da balana. validade 1 Indica qual a validade em nmeros. EX. 3 (dias ou meses) (Nmero) Validade 2 (Texto) Indica qual a validade em texto. Ex. Meses, dias, anos Composies >> Esta aba exibe as composies deste produto, caso o mesmo seja um produto composto. Estoque Auxiliar >> Esta aba exibe a posio deste produto em relao aos estoques auxiliares cadastrados, isso
Page 54
ABC Amber CHM Converter Trial version, http://www.processtext.com/abcchm.html caso este produto pertena a algum estoque auxiliar. Touch Screen >> Texto que ser exibido no boto deste produto, na tela de "Touch Screen", Texto do Botao o exemplo de como ir ficar ir sendo exibido na imagem do boto, mais abaixo na aba. Cor do boto que inicia o Gradiente do boto pela parte superior do boto, Cor do Botao 1 o exemplo de como ir ficar ir sendo exibido na imagem do boto, mais abaixo na aba. Cor do boto que finaliza o Gradiente do boto pela parte inferior do boto, Cor do Botao 2 o exemplo de como ir ficar ir sendo exibido na imagem do boto, mais abaixo na aba. Cor da letra que ser exibida no boto, o exemplo de como ir ficar ir Cor da Letra sendo exibido na imagem do boto, mais abaixo na aba. Habilitando este boto, ao vender este produto, o mesmo far o seguinte, pegar o ultimo item vendido, e trocar este item por outro produto, onde o cdigo deste produto ser igual ao cdigo do ltimo item digitado + o cdigo deste produto complemento. EX: Na tela de Balco Touch, selecionamos um produto, que o cdigo dele Complemento "10", em seguida clicamos em um "Produto Complemento", que seria o produto que esta opo esta habilitada, onde o cdigo dele "500", neste momento ser feito o seguinte, ser trocado o produto do cdigo 10, pelo do cdigo 510 (10 + 500, "10 o cdigo que estava na lista, 500 o cdigo do produto complemento"), caso no exista o cadastro do produto do cdigo 510, ser exibida a mensagem "Produto no encontrado" Habilitando esta opo, na venda deste produto, o mesmo no entrar Desconto como venda, mas sim ser efetuado um desconto no total da venda, no Automtico valor do preo de venda deste produto. Este boto, exibe como ser a exibio do mesmo na tela de touch, para adicionar uma imagem no mesmo, basta clicar em cima do boto, que ser "Boto Touch" aberta a tela para dar o caminho da imagem que ser adicionada ao boto, aconselhamos utilizar imagens do tamanho "72 X 35". Pocket >> Texto do Boto Texto que ser exibido no boto do Pocket Aparencia Aparncia do boto do Pocket Compras >> CFOP CFOP utilizado neste produto, nas entradas de mercadoria. CST CST utilizado neste produto, nas entradas de mercadoria. Red. ICMS ICMS utilizado neste produto, nas entradas de mercadoria. Tributo Tributo deste produto, nas entradas de mercadoria. Valor IPI Valor do IPI utilizado neste produto, nas entradas de mercadoria. Integrao >> Digitot Habilita integrao com Digitot N Medidor de N Medidor de Fluxo Digitot Fluxo Digitot Chopp Control Habilita integrao com Chopp Control Entregas >> Se Habilitado, ao iniciar um pedido na tela de "Entregas", este produto j Produto Marketing ser adicionado ao pedido N de dias para reenviar o produto marketing, ex: se colocar 60 dias, quando for efetuar uma venda para um cliente com o produto marketing, N Dias Marketing somente apos 60 dias, a venda ser iniciada automaticamente com o produto marketing, o sistema checar a data da ultima venda, e se esta for menor que 60 dias, no adiciona o produto marketing. Quando incluir este produto em algum pedido, ser somando este tempo na entrega. Tempo entrega EX: o operador ao finalizar a venda, finaliza com 40 minutos que seria o Adicional tempo padro, quando for adicionado este produto, automaticamente o sistema joga para 50 minutos aps sua finalizao. Happy Hour >> Produto Happy Indica que este produto, um produto Happy Hour, ou seja, havero
Page 55
ABC Amber CHM Converter Trial version, http://www.processtext.com/abcchm.html outros produtos que abatero o valor deles neste produto, ou seja, este produto ir sendo abatido seu valor, at o mesmo chegar a zero. Indica que este produto abater seu valor no "Produto Happy Hour", isso Abate Produto acontecer at que o "Produto Happy Hour" chegue ao seu valor igual a Happy Hour zero. quando estiver habilitado "Abate Produto Happy Hour", coloque neste Cdigo Happy Hour campo, cdigo do produto happy hour, para o mesmo abater seu valor. Foto >> Funo Ainda no disponvel, foto apenas no Boto Touch. Hour
Funes dessa tela *Para saber tudo sobre cadastrar, eliminar, alterar, procurar uma ficha consulte o tpico "Funes comuns" (clique aqui para ir ao tpico).
Page 56
ABC Amber CHM Converter Trial version, http://www.processtext.com/abcchm.html
Cadastro de Ruas e CEP
Essa tela permite que o estabelecimento tenha um cadastro de Ruas e CEP, geralmente utilizado para clientes que trabalham com a tela de Delivery, facilitando assim o procedimento de cadastramento de um novo cliente.
Campo
Descrio
Tipo Logradouro Bairro Cidade UF CEP Taxa Entrega Observao
onde definimos se Rua, Avenida, Travessa e etc. Nome do Endereo. Nome do Bairro. Nome da Cidade. Nome do Estado. Onde digitada a numerao do CEP. Onde definida a Taxa de Entrega, para um determinado endereo. Essa observao sai impressa no cupom de entregas podendo ser til para a localizao do local pelo entregador.
Page 57
ABC Amber CHM Converter Trial version, http://www.processtext.com/abcchm.html Funes dessa tela
*Para saber tudo sobre cadastrar, eliminar, alterar, procurar uma ficha consulte o tpico "Funes comuns" (clique aqui para ir ao tpico)
Page 58
ABC Amber CHM Converter Trial version, http://www.processtext.com/abcchm.html
Terminais x Estoque
Essa tela onde fazemos um cadastro para o devido funcionamento do estoque auxiliar, ou seja, devemos definir onde cada terminal que fizer a venda, de qual estoque ele baixar estes produtos, isso separado por ponto de produo. Veja tela de exemplo abaixo:
Campo
Descrio
N Terminal
indicado qual Terminal que efetuar vendas de um determinado estoque. indicado qual Ponto de Produo o produto vendido em um terminal ser Ponto de Produo baixado do estoque. Estoque indicado de qual estoque auxiliar o produto vendido ser baixado.
Funes dessa tela
*Para saber tudo sobre cadastrar, eliminar, alterar, procurar uma ficha consulte o tpico "Funes comuns" (clique aqui para ir ao tpico)
Page 59
ABC Amber CHM Converter Trial version, http://www.processtext.com/abcchm.html
Page 60
ABC Amber CHM Converter Trial version, http://www.processtext.com/abcchm.html
Tickets
Selecionando o menu "Cadastros" > "Tickets" no MisterChef.Net Principal ser aberta a seguinte tela como pode ser observada abaixo:
Nesta tela faremos o cadastro dos tickets (Forma de Pagamento) que utilizamos nos recebimentos do estabelecimento. Preenchimento dos campos da tela
Campo Descrio
Nome Ticket
Nome do carto. Ex.: Vale Refeio, Ticket Refeio, Cheque Cardpio Nmero de dias que a administradora do ticket demora para fazer o N Dias pagamento. Desconto % Taxa de desconto cobrado pela administradora. Dia Semana Geralmente tem um dia certo para se fazer os depsitos dos tickets no banco, Depsito e esse dia marcamos nesse campo apenas como um lembrete. Taxa Bancria (R$) Taxa operacional cobrada pela Agncia Bancria para o recebimento do Boleto.
Funes dessa tela
Page 61
ABC Amber CHM Converter Trial version, http://www.processtext.com/abcchm.html
*Para saber tudo sobre cadastrar, eliminar, alterar, procurar uma ficha consulte o tpico "Funes comuns" (clique aqui para ir ao tpico)
Page 62
ABC Amber CHM Converter Trial version, http://www.processtext.com/abcchm.html
Vendas
Escolha Uma Opo: Seletor de Vendas Visualiza Cupons Mapa de Vendas Mapa de Entregas Visualiza Produtos Vendidos nos Caixas Visualiza Recebimentos nos Caixas Visualiza Resumo de Movimento nos Caixas
Page 63
ABC Amber CHM Converter Trial version, http://www.processtext.com/abcchm.html
Seletor de Vendas
Escolha uma opo: Funes Ocultas Mesas Cartes Entregas (Delivery) Balco Funes Comuns Touch Screen
Page 64
ABC Amber CHM Converter Trial version, http://www.processtext.com/abcchm.html
Funes Ocultas
Existem algumas funes dentro do programa que no esto descritas em menu algum, veja quais so e pra que servem:
Tela de acesso rpido Essa tela permite o acesso rpido (pois no necessita o uso do mouse) as possveis funes executadas dentro do sistema Mister Chef.Net na parte de vendas (Mesa, Carto, Entrega, Balco e Touch), como por exemplo: fechamento de caixa, repique, sangria, etc... Para acessar essa tela basta pressionar a tecla (sinal de menos no teclado numrico) quando o cursor estiver em sua posio inicial ("tela de Mesa ou Carto = Mesa ou Carto", "tela de Entrega = Telefone" e "tela de Balco = Cdigo", nas telas de Mesa Touch, Carto Touch e Balco Touch, no boto FUNES).
Tela de Funes
Para escolher uma das funes disponveis da lista, selecione-a e pressione . Tambm possvel acessar uma funo pressionando o sinal de + nmero da funo (4 para Fechamento de Caixa por exemplo) + .
Page 65
ABC Amber CHM Converter Trial version, http://www.processtext.com/abcchm.html
Observaes de pedidos Muitas vezes quando o cliente faz um determinado pedido, o mesmo pode vir acompanhado de uma srie de detalhes (observaes) como por exemplo: bem passado, sem cebola, sem acar, etc. Essas observaes podem ser lanadas diretamente na tela de Vendas (Mesa, Carto, Entrega, Balco e Balco Touch, Mesa Touch e Carto Touch) sem a necessidade do garom se deslocar at a cozinha para avisar.
Para inserir uma observao pressione a tecla quando o cursor estiver pedindo a quantidade do produto, selecione uma das opes cadastradas (clique aqui para ver sobre cadastro de observaes) ou digite o texto desejado na parte inferior da tela, para continuar pressione a tecla ou . O impresso da cozinha, bar, copa, etc, exibir o nome do produto e na linha de baixo a observao.
Page 66
ABC Amber CHM Converter Trial version, http://www.processtext.com/abcchm.html
Mesas
Escolha uma menu: Operaes Caixa
Page 67
ABC Amber CHM Converter Trial version, http://www.processtext.com/abcchm.html
Operaes
Escolha uma opo:
Abrindo uma mesa Imprime Conferncia F1 Agrupamento (*) Abre Gaveta F2 Imprimir F3 Fechar Mesa (conta) F4 Reabrir Conta da Mesa CTRL+U Recebimento F5 Fechar Conta s/ Servio F6 Transferncia de Mesa F7 Transferncia de Atendimento de Atendente Cancela Operao F8 Cancela ltimo Item (-) Cancela Todo Pedido F9 Cancela Item (Selecione o produto e tecle DEL) Repique CTRL+R Tela Carto F10 Tela Entregas F11 Libera Mesa - Carto Travado Cancela Diviso de Cupom
Page 68
ABC Amber CHM Converter Trial version, http://www.processtext.com/abcchm.html
Abrindo uma Mesa
Veja passo a passo como efetuar venda em uma determinada mesa:
Esta tela usamos para digitar as mesa do salo, funciona da seguinte forma. 1 Digitamos o numero da mesa + 2 Digitamos o atendente + no foi configurado). 3 Digite o cdigo do produto + 4 Digite a quantidade + . . (Este aparece se necessrio, se no aparecer, por que
5 Repita os passos 3 e 4, at acabar de digitar os produtos da mesa. 6 Para finalizar o pedido, s pressionar a tecla produto. sem digitar nenhum cdigo de
7 Ser informada uma mensagem perguntando se deseja imprimir este pedido, com as opes Sim, No e Cancela. 8 Depois de finalizado o pedido, voltara o foco para Mesa, podendo ser digitado outra mesa, ou at a mesma mesa.
Page 69
ABC Amber CHM Converter Trial version, http://www.processtext.com/abcchm.html
9 Se pressionarmos , sem digitar nenhuma mesa, entraremos no Mapa de mesas, que tambm pode ser acessado pelo Menu Caixa escolhendo a opo Mapa de Mesas Ctrl+Shft+M.
10 Podemos navegar pelas mesas, usando as setas do teclado, ou clicando com o mouse, visualizando os produtos de cada mesa selecionada, na parte inferior da tela, para sair desta tela, pressionamos a tecla ou clicamos no menu "Fim", ou ento se quiser escolher uma das mesas, para adicionar produtos, ou qualquer outra funo, pressionamos a tecla em cima dela.
Verifique o procedimento para abrir uma Mesa, digitar o cdigo do Atendente, digitar o cdigo dos produtos e a quantidade desejada referente a cada produto e aps isso a confirmao do pedido se deseja ou no que imprima o mesmo no ponto de produo e at mesmo se queira cancelar o pedido.
Page 70
ABC Amber CHM Converter Trial version, http://www.processtext.com/abcchm.html
Imprimir Conferncia
Imprime uma listagem dos produtos da mesa com cdigo e quantidade apenas para efeito de conferncia.
1 Observe na caixa de digitao, tem que estar solicitando o numero da mesa. 2 Digite o numero da mesa + (Sem ).
3 O Impresso de conferencia ser enviado para impressora do caixa.
Page 71
ABC Amber CHM Converter Trial version, http://www.processtext.com/abcchm.html
Agrupamento
Agrupamento Serve para agrupar uma ou mais mesas para que sejam pagas juntas, podemos agrupar mesas da seguinte maneira: 1 Observe na caixa de digitao, tem que estar solicitando o numero da mesa. 2 Pressione a tecla Asterisco, ou utilize a funo <Ctrl> + <G>, ou at mesmo pode acessar o menu "Operaes", e escolher a opo "Agrupamento (*) Ctrl+G". Qualquer umas das trs opes iro funcionar, mas no caso, a mais prtica utilizar o Asterisco. 3 Digite o numero da mesa principal + . , esta entrara na lista abaixo.
4 Digite o numero da mesa a ser agrupada a esta + 5 Repita o 4 passo at a ultima mesa a ser agrupada. 6 Pressione para confirmar o agrupamento.
Page 72
ABC Amber CHM Converter Trial version, http://www.processtext.com/abcchm.html
Dicas dessa Tela Aps ter teclado para finalizar o Agrupamento e voltar para a Tela de Cdigo ou Atendente (caso esteja habilitado Pedir Atendente), tecle para que o foco volte para Mesa.
Desagrupamento Serve para desagrupar uma ou mais mesas para que sejam separadas, podemos desagrupar da seguinte maneira: 1 Observe na caixa de digitao, tem que estar solicitando o numero da mesa. 2 Pressione a tecla Asterisco, ou utilize a funo <Ctrl>+<G>, ou at mesmo pode acessar o menu "Operaes", e escolher a opo "Agrupamento (*) Ctrl+G". Qualquer uma das trs opes iro funcionar, mas no caso, a mais prtica utilizar o Asterisco. 3 Digite o numero da mesa principal + .
4 Pressione a tecla <F10>, ou acesse o menu "Operaes", e escolha a opo "Cancela agrupamento completo F10" 5 O Sistema perguntara "Desfazer o agrupamento completo", escolhendo no, nada acontece, escolhendo sim, as mesas sero desagrupadas, e cada mesa ter seus respectivos produtos independentes das outras. OBS: No caso de desagrupamento, todos os produtos que foram lanados nesta mesa, durante o perodo em que esta estavam agrupadas, ficaro dentro da mesa principal.
Page 73
ABC Amber CHM Converter Trial version, http://www.processtext.com/abcchm.html
Abre Gaveta
Essa funo serve para abrir a gaveta de dinheiro fora da tela de recebimento, para quem possui uma gaveta conectada impressora. Entre no menu "Operaes">"Gaveta" ou pressione a tecla , caso o sistema esteja configurado a opo "Senha Para Abertura de Gaveta" no Grupo "Perifricos", ser necessrio a digitao de seu cdigo e sua senha.
Page 74
ABC Amber CHM Converter Trial version, http://www.processtext.com/abcchm.html
Imprimir
Quando estamos digitando um pedido qualquer temos duas opes de finaliz-lo: ou pressionando (apenas para quem no usa a configurao de "Usar a Tecla Enter para Abrir Cardpio") aps ter digitado o ltimo produto da lista de pedidos ou pressionando e tecla .
Aps digitar todos os produtos do pedido entre no menu "Operaes">"Imprimir" ou pressione a tecla . Caso no esteja configurado para "No Imprimir Produtos (F3) nos Pontos de Produo", ser feito uma pergunta se deseja ou no imprimir os produtos do pedido, ou ento se deseja Cancelar o pedido.
Page 75
ABC Amber CHM Converter Trial version, http://www.processtext.com/abcchm.html
Fechamento de Conta
Caso o cliente deseje encerrar o pedido e pea para fechar a conta da sua mesa, o operador de caixa ter que efetuar o seguinte procedimento. 1 Observe na caixa de digitao, tem que estar solicitando o numero da mesa. 2 Digite o numero da mesa + 3 Digite o numero de pessoas + . .
4 Pronto, a conta ser impressa na impressora do caixa.
Page 76
ABC Amber CHM Converter Trial version, http://www.processtext.com/abcchm.html
Reabrir a Conta da Mesa
Ao fecharmos uma conta e o cliente desejar efetuar o pedido de mais algum produto na mesa que foi fechada, ser necessrio reabrir a mesa para efetuar o pedido. O operador de caixa ter que efetuar o seguinte procedimento. 1 Observe na caixa de digitao, tem que estar solicitando o numero da mesa. 2 Digite o numero da mesa + <CTRL + U>, ou aps digitar a mesa, acesse o menu "Operaes" e escolha "Reabrir a Conta da Mesa" 3 Ser solicitado Cdigo e senha do operador autorizado a fazer este (Somente se estiver configurado). 4 Depois de colocada a senha, a mesa ja estar disponvel para fazer pedidos.
Page 77
ABC Amber CHM Converter Trial version, http://www.processtext.com/abcchm.html
Recebimento Mesa
O recebimento a quitao da conta (baixa da mesa), para que a mesa possa ser ocupada por outra pessoa (cliente), esse recebimento pode ser efetuado em uma ou mais formas de pagamento. OBS: A mesa j deve estar fechada para fazer o recebimento. 1 Observe na caixa de digitao, tem que estar solicitando o numero da mesa. 2 Digite o numero da mesa + conta F5". , ou acesse o menu "Operaes" e escolha "Recebimento de
3 Ser aberta a tela de recebimento. (detalhes sobre a tela de recebimento veja no tpico " Tela de Recebimento"). 4 Aps escolher as formas de pagamento, e finalizar o pagamento, o sistema volta automaticamente para a tela de mesa, para iniciar uma nova operao.
Page 78
ABC Amber CHM Converter Trial version, http://www.processtext.com/abcchm.html
Fechamento de Conta s/ Servio
Caso o cliente no queira pagar o valor do servio do garom, feche a conta usando essa funo, assim o impresso sair sem o valor dos 10%. O Procedimento e igual ao fechamento de conta normal, somente trocamos as teclas de para <F6>. 1 Observe na caixa de digitao, tem que estar solicitando o numero da mesa. 2 Digite o numero da mesa + <F6>. 3 Digite o numero de pessoas + .
4 Pronto, a conta ser impressa na impressora do caixa. Resumindo: Utilizando fecha conta com servio, utilizando <F6>, fecha conta sem servio.
Page 79
ABC Amber CHM Converter Trial version, http://www.processtext.com/abcchm.html
Transferncia de Mesa
Essa funo transfere todos os produtos de uma mesa para uma outra escolhida. Essa opo pode ser usada quando o cliente est sentado em um local da casa e resolve sentar-se em outro local, desocupando a mesa de origem.
1 Observe na caixa de digitao, tem que estar solicitando o numero da mesa. 2 Digite o numero da mesa + <F7>, ou acesse o menu "Operaes" e escolha "Transferncia de mesa F7". 3 Ser solicitado o cdigo e senha do operador autorizado a fazer transferncias. 4 Ser solicitado o numero da mesa destino "Transferir para". Digite a mesa destino + . 5 Aparecer a mensagem de confirmao (Transferir a mesa "Origem" para a mesa "Destino"?), Escolha sim para confirmar e finalizar a transferncia, ou no para voltar a digitar a mesa destino novamente, caso tenha errado.
Page 80
ABC Amber CHM Converter Trial version, http://www.processtext.com/abcchm.html
Transferncia de item
Essa funo voc no encontra no Menu, ela uma funo oculta, serve para transferir um item de uma mesa, para uma outra mesa. Muito til para garons desatenciosas, que digitam um determinado produto em uma mesa errado, deveria ser em outra. Abaixo o procedimento completo para Transferncia de item. 1 Observe na caixa de digitao, tem que estar solicitando o numero da mesa. 2 Digite o numero da mesa + .
3 Pressione <TAB> no teclado, para acessar a lista de produtos abaixo. 4 Escolha o item a ser transferido, e pressione </>(Barra de data) no teclado. 5 Ser solicitado o cdigo e senha do operador autorizado a fazer esta operao (este s aparece se estiver devidamente configurado). 6 Logo aps digitar a senha, repare que no lugar onde estava pedindo a digitao do Cdigo do produto, agora esta solicitando "Transferir item para mesa..." basta apenas digitar o nmero da Mesa destino seguido de . 7 Pronto, o item j foi adicionado na mesa destino. OBS: o programa ainda permanece dentro da mesa em que esta sendo feita a transferncia, Caso deseja sair desta mesa sem digitar nenhum produto, Pressione a tecla <F8> para sair da mesa
Page 81
ABC Amber CHM Converter Trial version, http://www.processtext.com/abcchm.html
Transferncia de Atendimento de Atendente
Essa funo transfere as mesas que esto sendo atendidas de um garom para outro. Supondo que no meio da noite um determinado garom resolve ir embora e um outro ir assumir as mesas do mesmo, ento devemos usar essa rotina para que as mesas que estavam sendo atendidas pelo que foi embora seja toda convertida para o que vai assumir. 1 Observe na caixa de digitao, tem que estar solicitando o numero da mesa. 2 Acesse o menu "Operaes" e escolha a opo "Transferncia de atendimento de atendente". 3 Aparecer a mensagem "Entre com cdigo e senha do atendente origem", clique em OK e coloque o cdigo e senha do atendente origem". 4 Depois ser solicitado o cdigo do atendente destino, digite o cdigo do atendente destino e pressione . 5 Aparecer a mensagem (Transferir do atendente: "ORIGEM" para o atendente: "Destino"). Se escolher no, a transferncia ser cancelada, caso escolha sim, a mesma ser concluda com sucesso.
Page 82
ABC Amber CHM Converter Trial version, http://www.processtext.com/abcchm.html
Cancela Operao
Quando estamos digitando um pedido e queremos cancelar toda a digitao antes de finaliz-lo, ou seja, imprimir os produtos, deve utilizar essa funo.
Antes de confirmar a finalizao de um pedido, pressione a tecla para cancelar o mesmo. Tambm utilizado para sair da mesa, aps um cancelamento de produto j finalizado, aps uma transferncia de um item, entre outras operaes feitas na mesa, que no seja um "Pedido".
Page 83
ABC Amber CHM Converter Trial version, http://www.processtext.com/abcchm.html
Cancela ltimo Item
Essa funo cancela o ltimo item digitado, isso apenas antes de finalizar o pedido, depois de finalizado dever ser usado a rotina de "Cancela Item" que veremos mais adiante.
Dicas dessa tela Para cancelar o ltimo item digitado tecle a tecla de
do teclado numrico.
OBS: Isso vale apenas para os itens que esto sendo digitados. Para pedidos j finalizados (Que j forma impressos), dever ser utilizada a funo de "Cancela Item".
Page 84
ABC Amber CHM Converter Trial version, http://www.processtext.com/abcchm.html
Cancela Todo Pedido
Essa funo cancela todo o pedido de uma mesa, deixando a mesa "em branco" (sem nenhum pedido digitado) deixando-a desocupada. 1 Observe na caixa de digitao, tem que estar solicitando o numero da mesa. 2 Digite o numero da mesa + .
3 Pressione <F9> ou acesse o menu "Operaes" e escolha "cancela todo pedido F9". 4 Coloque o cdigo e senha da pessoa autorizada a fazer esta operao. 5 Ser solicitado o motivo do cancelamento. Esse motivo pode ser digitado na hora ou escolhido um da lista que j esteja cadastrado (clique aqui para saber mais sobre o cadastro de motivos de cancelamentos). *Obs.: Veja mais dicas no rodap da janela de cancelamento como
cancelar, incluir novo, etc...
6 Aps digitar o motivo, ou escolher algum da lista, s pressionar cancelamento completo da mesa.
para confirmar o
Page 85
ABC Amber CHM Converter Trial version, http://www.processtext.com/abcchm.html
Cancela Item
Essa funo serve para cancelar um item (produto) qualquer de uma mesa, somente aps a finalizao do pedido. 1 Observe na caixa de digitao, tem que estar solicitando o numero da mesa. 2 Digite o numero da mesa + .
3 Pressione <TAB> no teclado, para acessar a lista de produtos abaixo. 4 Escolha o item a ser cancelado, e pressione <DEL> no teclado. 5 Ser solicitado o cdigo e senha do operador autorizado a fazer esta operao (este s aparece se estiver devidamente configurado). 6 aps a senha, aparecer a tela com motivo do cancelamento. Esse motivo pode ser digitado na hora ou escolhido um da lista que j esteja cadastrado (clique aqui para saber mais sobre o cadastro de motivos cancelado). *Obs.: Veja mais dicas no rodap da janela de
cancelamento como cancelar, incluir novo, etc...
Page 86
ABC Amber CHM Converter Trial version, http://www.processtext.com/abcchm.html
Repique
Repique uma quantia extra que o garom recebe do cliente alm do valor do servio cobrado pela casa. Por exemplo, uma conta de R$ 14,70 o cliente paga com um cheque de R$ 15,00 e diz que o garom pode ficar com o troco, esses R$ 0,30 o valor do repique. Existem duas maneiras de lanar repique: uma quando a forma de pagamento CHEQUE ,CARTO, TICKET E CONTRA-VALE e outra quando em DINHEIRO.
CHEQUE ,CARTO, TICKET E CONTRA-VALE Na tela de recebimento colocando um valor maior do que o total da conta ao pressionar para finalizar o pagamento ser perguntado se deseja lanar o valor do troco para o atendente.
Obs: Respondendo "SIM" esse valor ser lanado como repique para o garom que estava atendendo a mesa, caso responda "NO", esse valor entrar para a casa, ficando em caixa.
O Mister Chef.Net no volta troco para forma de pagamento CHEQUE,CARTO, TICKET E CONTRA-VALE, caso o caixa queira voltar esse valor de troco para o cliente ser necessrio fazer uma SANGRIA que veremos mais adiante.
DINHEIRO Se o valor deixado para o garom alm do servio cobrado pela casa for em DINHEIRO necessrio lanar esse repique manualmente na tela de Mesa pois o Mister Chef.Net sempre volta troco para esse tipo de forma de pagamento. 1 Pressione a tecla <CTRL + R>, ou acesso o menu "Operaes", e escolha a opo "Repique Ctrl+R" 2 Digite o valor do repique + 3 Digite o cdigo do atendente + . .
4 Pronto, o repique foi aplicado com sucesso.
Page 87
ABC Amber CHM Converter Trial version, http://www.processtext.com/abcchm.html
Libera Mesa Travado
Esta serve para resolver um problema simples. Quando estamos digitando os produtos em uma mesa, e no meio da digitao der uma queda de energia e o computador desligar, quando voltamos ao sistema, algumas vezes acontece da mesa ficar travada para digitao. Para liber-la, faamos o seguinte.
1 Acessamos o menu "Operaes" e escolhemos a opo "Libera Mesa - Carto travado". 2 Digitamos o cdigo e senha do operador com acesso a esta funo. 3 Digitamos o numero da mesa que ser liberada. 4 Pronto, a mesa j estar liberada para digitao.
OBS: Muito raramente este problema acontecer, mas se acontecer bom termos uma soluo rpida.
Page 88
ABC Amber CHM Converter Trial version, http://www.processtext.com/abcchm.html
Cancela Diviso de Cupom
Esta funo serve para cancelar um venda em diviso de cupons, que por ventura deva ser cancelada aps ter feito um ou mais recebimentos de uma conta, e ainda no finalizou todos os recebimentos. EX: Temos uma conta de R$120,00, e vamos fazer uma diviso de cupom para 4 cupons, no valor de R$40,00 para cada um. Aps ter feito o recebimento de 2 cupons, restando apenas 2, por algum motivo devemos cancelar esta diviso. Para fazer este cancelamento destes recebimentos, devemos fazer o seguinte. 1 Observe na caixa de digitao, tem que estar solicitando o numero da mesa. 2 Digite o numero da mesa, que esta sendo feita a diviso de cupom. 3 Pressione <CTRL + D>, ou acesse o menu "Operaes" e escolha a opo "Cancela Diviso de Cupom Ctrl+D". 4 O Sistema entrar com a pergunta "Tem certeza que deseja cancelar a diviso de cupons?". Se escolher que "no", nada acontecer. Se escolher que "sim", o sistema ir cancelar a diviso de cupons, sendo obrigatrio novamente, o recebimento da conta toda, e no somente as formas de pagamentos que restariam. OBS: Se esta diviso de cupons estiver envolvida em transaes TEF, ser necessrio cancelar a transao pelo software gerencial do TEF, o cupom fiscal referente a estes recebimentos, no sero cancelados, uma vez que cupom fiscal somente cancela, se for o ultimo cupom (Isso uma regra da impressora fiscal).
Page 89
ABC Amber CHM Converter Trial version, http://www.processtext.com/abcchm.html
Exibe produtos agrupados (+)
Esta funo serve para visualizar todos os produtos de uma mesa, de uma forma agrupada. Ex: Tenho um carto que tem vrios pedidos listados nele, e os produtos esto todos separados por ordem de pedido, pelo item, mas quando queremos saber o total de produtos que tem neste carto, todos agrupadas as quantidades, saber o total de servio, e o total da conta dele, pressionamos a tecla <+> no teclado, ela exibe uma tela parecida com o impresso de fechamento de conta. 1 O foco de digitao deve estar em "Cdigo" do produto.
2 Pressione a tecla <+>, ser aberta a tela abaixo:
Page 90
ABC Amber CHM Converter Trial version, http://www.processtext.com/abcchm.html
Caixa
Escolha um opo: Mapa Mesa Ctrl + Shift + M Cancela ltimo Cupom Controle de Comisses Controle de Promoters Consulta de preos e cdigos Ctrl + C Visualiza Mesas (Abertas, Fechadas e Recebidas)
Page 91
ABC Amber CHM Converter Trial version, http://www.processtext.com/abcchm.html
Mapa Mesas
Esse mapa mostra quais as mesas/cartes esto sendo usadas no sistema at o momento, esteja ela (e) aberta (o) ou fechada (aguardando recebimento). Pelo mapa podem ser vistos tambm os produtos, o tempo sem pedidos, e o valor parcial de uma mesa selecionada.
Tela Mapa Mesas No mapa de mesas, podemos ver tudo sobre as mesas, status e valores de produtos. Para acessar o mapa de mesas, Pressione <CTRL + Shift> + <M>, ou acesse o menu "caixa" e escolha a opo "Mapa de mesas Ctrl+Shift+M".
Legendas do Mapa de Mesas
Significa que a mesa est aberta, consumindo.
Significa que a mesa est fechada, aguardando o recebimento. A mesa s desaparece do mapa de mesas depois que for recebida.
Significa que a mesa est agrupada com alguma outra mesa.
Campos do mapa de mesas
Mostra a quantidade de mesas ocupadas (abertas e fechadas).
Mostra a quantidade de mesas fechadas (aguardando recebimento).
Mostra o valor total de produtos de todas as mesas somadas.
Mostra o valor total de produtos da mesa selecionada.
Mostra o tempo que a mesa selecionada est sem fazer pedido.
Page 92
ABC Amber CHM Converter Trial version, http://www.processtext.com/abcchm.html
Page 93
ABC Amber CHM Converter Trial version, http://www.processtext.com/abcchm.html
Cancela ltimo Cupom
Essa funo serve para cancelar o ltimo cupom recebido pelo Mister Chef.Net, na tela de Mesa, Carto ou Balco (entrega no cancela). O nico cuidado que devemos tomar com impressora fiscal, pois s permitido cancelar o ltimo, quando no tiver sido feito nenhum impresso nesse meio tempo entre o recebimento do cupom e seu cancelamento, caso tenha sido feito retornar uma mensagem de que "No possvel cancelar ltimo cupom". Para cancelar o ltimo cupom, o procedimento o seguinte: 1 Observe na caixa de digitao, tem que estar solicitando o numero da mesa. 2 Pressione a tecla ltimo Cupom Ctrl+A" + <A>, ou acesse o menu "Caixa" e escolha a opo "Cancelar
3 Ser solicitado operador e senha com acesso a esta operao, digite operador e senha. 4 Ser solicitado o motivo do cancelamento. Esse motivo pode ser digitado na hora ou escolhido um da lista que j esteja cadastrado (clique aqui para saber mais sobre o cadastro de motivos de cancelamentos). *Obs.: Veja mais dicas no rodap da janela de cancelamento como
cancelar, incluir novo, etc...
5 Aps digitar o motivo, ou escolher algum da lista, s pressionar para confirmar o cancelamento do ltimo cupom, e o mesmo ser cancelado com sucesso.
Verifique o procedimento para Cancelar ltimo Cupom
Page 94
ABC Amber CHM Converter Trial version, http://www.processtext.com/abcchm.html
Controle de Comisses
Nessa tela possvel acompanhar os valores de comisses e repiques que devero ser pagos aos atendentes, durante o perodo em que o caixa estar aberto. Para acess-la entre no menu "Caixa", e escolha a opo "Controle de Comisses". Ser solicitado Cdigo e senha do operador com acesso a esta operao.
Veja na tabela logo abaixo o significado de cada campo:
Esperado Realizado Repique Total Receber Valor que deveria ser pago caso todos os clientes que o garom atendeu, pagassem exatamente 10%. Valor pago de comisses pelos clientes aos garons. Valor pago de repique (valor pago alm dos 10%) aos garons . Valor da comisso realizada + valor de repique somado. o total do "Realizado + Repique", s que descontado o valor configurado na ficha de cadastro de cada funcionrio, no campo "Comisso (%)".
Nessa mesma tela existem duas opes de impresses: Imprime Comisses F2: Imprime as informaes de Esperado, Realizado, Total e Receber
Page 95
ABC Amber CHM Converter Trial version, http://www.processtext.com/abcchm.html separadas por cada atendente. Imprime Produtos do Atendente F3: Imprime todos os produtos vendidos separados por Grupo, Subgrupo com quantidade e por atendentes.
Page 96
ABC Amber CHM Converter Trial version, http://www.processtext.com/abcchm.html
Controle de Promoters
Essa tela funciona igual a vista anteriormente (Controle de Comisses), s que exibe os valores que devero ser pagos aos promoters. Esses so pessoas que ganham um determinado valor sobre cada produto que conseguem vender ao cliente, por exemplo, ao vender uma coca cola ganha R$1,00.
Essa configurao funciona somente nas telas de Mesa e Carto, para isso necessrio que no cadastro de cada produto, no capo "Crditos Promoter" esteja o valor configurado. Para acess-la entre no menu "Caixa", e escolha a opo "Controle de Promoters". Ser solicitado Cdigo e senha do operador com acesso a esta operao.
Page 97
ABC Amber CHM Converter Trial version, http://www.processtext.com/abcchm.html
Consulta de Preos e Cdigos
Essa funo usada na tela de vendas para encontrar determinado produto, quando no lembramos o cdigo do mesmo. Para abrir a consulta de preos e cdigos, alem do menu "Caixa" / " Consulta de Preos e Cdigos", pressionando a <Barra de espao> no teclado, esta tela tambm ser aberta.
Dicas dessa Tela. Para efetuar venda de um determinado produto da tela de Consulta de Preos e Cdigos, selecione o produto e tecle sobre o mesmo, para que o seu cdigo seja transportada para a tela de vendas.
Page 98
ABC Amber CHM Converter Trial version, http://www.processtext.com/abcchm.html
Visualiza Mesas (Abertas, Fechadas e Recebidas)
Esta funo serve para visualizar todas as Mesas abertas fechadas ou recebidas no sistema, isso de acordo com seu status. veja tela abaixo.
Page 99
Cartes
Escolha uma opo:
Operaes Caixa Portaria
ABC Amber CHM Converter Trial version, http://www.processtext.com/abcchm.html
Operaes
Escolha uma Opo:
Abrindo um Carto Imprimir Conferncia Agrupamento Abre Gaveta Imprimir (Pedido) Fechamento de Conta Reabrir a Conta do Carto Recebimento Carto Fechamento de Conta s/ Servio Transferncia de Carto Transferncia de Atendimento de Atendente Cancela Operao Cancela ltimo Item Cancela Todo Pedido Cancela Item Repique Libera Carto Travado Cancela Diviso de Cupom Ctrl+D Exibe Produtos Agrupados (+)
Page 101
ABC Amber CHM Converter Trial version, http://www.processtext.com/abcchm.html
Abrindo um Carto
Veja passo a passo como efetuar venda em um determinado carto:
Esta tela usamos para digitar os Cartes de consumo, funciona da seguinte forma. 1 Digitamos a nmero do carto + 2 Digitamos o atendente + no foi configurado). 3 Digite o cdigo do produto + 4 Digite a quantidade + . . (Este aparece se necessrio, se no aparecer, por que
5 Repita os passos 3 e 4, at acabar de digitar os produtos do carto. 6 Para finalizar o pedido, s pressionar a tecla produto. sem digitar nenhum cdigo de
7 Ser informada uma mensagem perguntando se deseja imprimir este pedido, com as opes Sim, No e Cancela. 8 Depois de finalizado o pedido, voltara o foco para Carto, podendo ser digitado outro carto, ou at o mesmo carto.
Page 102
ABC Amber CHM Converter Trial version, http://www.processtext.com/abcchm.html 9 Se pressionarmos , sem digitar nenhum carto, entraremos no Mapa de Cartes, que tambm pode ser acessado pelo Menu Caixa escolhendo a opo Mapa de Cartes.
10 Podemos navegar pelos cartes, usando as setas do teclado, ou clicando com o mouse, visualizando os produtos de cada carto selecionado, na parte inferior da tela, para sair desta tela, pressionamos a tecla <ESC> ou clicamos no menu <Fim>, ou ento se quiser escolher um dos cartes, para adicionar produtos, ou qualquer outra funo, pressionamos a tecla em cima do carto desejado.
Verifique o procedimento para abrir um Carto, digitar o cdigo do Atendente, digitar o cdigo dos produtos e a quantidade desejada referente a cada produto e aps isso a confirmao do pedido se deseja ou no que imprima o mesmo no ponto de produo e at mesmo se queira cancelar o pedido.
Page 103
ABC Amber CHM Converter Trial version, http://www.processtext.com/abcchm.html
Imprime Conferncia
Imprime uma listagem de produtos do carto com cdigo e quantidade apenas para efeito de conferncia.
1 Observe na caixa de digitao, tem que estar solicitando o numero do Caro. 2 Digite o numero do carto + (Sem ).
3 O Impresso de conferencia ser enviado para impressora do caixa.
Page 104
ABC Amber CHM Converter Trial version, http://www.processtext.com/abcchm.html
Agrupamento
Agrupamento Serve para agrupar um ou mais cartes para que sejam pagas juntas, podemos agrupar cartes da seguinte maneira: 1 Observe na caixa de digitao, tem que estar solicitando o numero do carto. 2 Pressione a tecla Asterisco, ou utilize a funo <Ctrl>+<G>, ou at mesmo pode acessar o menu "Operaes", e escolher a opo "Agrupamento (*)". Qualquer umas das trs opes iro funcionar, mas no caso, a mais prtica utilizar o Asterisco. 3 Digite o numero do carto principal + . , este entrar na lista abaixo.
4 Digite o numero do carto a ser agrupada a este + 5 Repita o 4 passo at o ultimo caro a ser agrupado. 6 Pressione para confirmar o agrupamento.
Page 105
ABC Amber CHM Converter Trial version, http://www.processtext.com/abcchm.html
Dicas dessa Tela Aps ter teclado para finalizar o Agrupamento e voltar para a Tela de Cdigo ou Atendente (caso esteja habilitado Pedir Atendente), tecle para que o foco volte para Carto.
Desagrupamento Serve para desagrupar um ou mais Cartes para que sejam separados, podemos desagrupar da seguinte maneira: 1 Observe na caixa de digitao, tem que estar solicitando o numero do Caro. 2 Pressione a tecla Asterisco, ou utilize a funo <Ctrl>+<G>, ou at mesmo pode acessar o menu "Operaes", e escolher a opo "Agrupamento (*) Ctrl+G". Qualquer uma das trs opes ir funcionar, mas no caso, a mais prtica utilizar o 3 Digite o numero do carto principal + . Asterisco.
4 Pressione a tecla <F10>, ou acesse o menu "Operaes", e escolha a opo "Cancela agrupamento completo F10" 5 O Sistema perguntara "Desfazer o agrupamento completo", escolhendo no, nada acontece, escolhendo sim, os cartes sero desagrupadas, e cada carto ter seus respectivos produtos independentes dos outros. OBS: No caso de desagrupamento, todos os produtos que foram lanados neste carto, durante o perodo em que esta estavam agrupados, ficaro dentro do carto principal.
Page 106
ABC Amber CHM Converter Trial version, http://www.processtext.com/abcchm.html
Abre Gaveta
Essa funo serve para abrir a gaveta de dinheiro fora da tela de recebimento, para quem possui uma gaveta conectada impressora. Entre no menu "Operaes">"Gaveta" ou pressione a tecla , caso o sistema esteja configurado a opo "Senha Para Abertura de Gaveta" no Grupo "Perifricos", ser necessrio a digitao de seu cdigo e sua senha.
Page 107
ABC Amber CHM Converter Trial version, http://www.processtext.com/abcchm.html
Imprimir
Quando estamos digitando um pedido qualquer temos duas opes de finaliz-lo: ou pressionando (apenas para quem no usa a configurao de ""Usar a Tecla Enter para Abrir Cardpio") aps ter digitado o ltimo produto da lista de pedidos ou pressionando e tecla .
Aps digitar todos os produtos do pedido entre no menu "Operaes">"Imprimir" ou pressione a tecla . Caso no esteja configurado para "No Imprimir Produtos (F3) nos Pontos de Produo", ser feito uma pergunta se deseja ou no imprimir os produtos do pedido, ou ento se deseja Cancelar o pedido.
Page 108
ABC Amber CHM Converter Trial version, http://www.processtext.com/abcchm.html
Fechamento de Conta
Caso o cliente deseje encerrar o pedido e pea para fechar a conta do seu carto, o operador de caixa ter que efetuar o seguinte procedimento. 1 Observe na caixa de digitao, tem que estar solicitando o numero do carto. 2 Digite o numero do carto + .
3 No ser solicitado numero de pessoas, pois o carto de uso individual, portanto ser sempre igual ao numero de cartes que esta sendo impressa a conta, quando for somente um carto, ser igual a 1 pessoa. 4 Pronto, a conta ser impressa na impressora do caixa.
Page 109
ABC Amber CHM Converter Trial version, http://www.processtext.com/abcchm.html
Reabrir a Conta do Carto
Ao fecharmos uma conta e o cliente desejar efetuar o pedido de mais algum produto no carto que foi fechada, ser necessrio reabrir o mesmo para efetuar o pedido. O operador de caixa ter que efetuar o seguinte procedimento. 1 Observe na caixa de digitao, tem que estar solicitando o numero do carto. 2 Digite o numero do carto + <CTRL + U>, ou aps digitar o carto, acesse o menu "Operaes" e escolha "Reabrir a Conta do carto" 3 Ser solicitado Cdigo e senha do operador autorizado a fazer este (Somente se estiver configurado). 4 Depois de colocada a senha, o carto j estar disponvel para fazer pedidos
Page 110
ABC Amber CHM Converter Trial version, http://www.processtext.com/abcchm.html
Recebimento Carto
O recebimento a quitao da conta (baixa do carto), esse recebimento pode ser efetuado em uma ou mais formas de pagamento. 1 Observe na caixa de digitao, tem que estar solicitando o numero do carto. 2 Digite o numero do carto + de conta F5". , ou acesse o menu "Operaes" e escolha "Recebimento
3 Ser aberta a tela de recebimento (detalhes sobre a tela de recebimento veja no tpico " Tela de Recebimento"). 4 Aps escolher as formas de pagamento, e finalizar o pagamento, o sistema volta automaticamente para a tela de Carto, para iniciar uma nova operao.
Page 111
ABC Amber CHM Converter Trial version, http://www.processtext.com/abcchm.html
Fechamento de Conta s/ Servio
Caso o cliente no queira pagar o valor do servio do garom, feche a conta usando essa funo, assim o impresso sair sem o valor dos 10%. O Procedimento e igual ao fechamento de conta normal, somente trocamos as teclas de para <F6>. 1 Observe na caixa de digitao, tem que estar solicitando o numero do carto. 2 Digite o numero do carto + <F6>. 3 No ser solicitado numero de pessoas, pois o carto de uso individual, portanto ser sempre igual ao numero de cartes que esta sendo impressa a conta, quando for somente um carto, ser igual a 1 pessoa. 4 Pronto, a conta ser impressa na impressora do caixa. Resumindo: Utilizando fecha conta com servio, utilizando <F6>, fecha conta sem servio.
Page 112
ABC Amber CHM Converter Trial version, http://www.processtext.com/abcchm.html
Transferncia de Carto
Essa funo transfere todos os produtos de um carto para um outro carto.
1 Observe na caixa de digitao, tem que estar solicitando o numero do carto. 2 Digite o numero do carto + <F7>, ou acesse o menu "Operaes" e escolha "Transferncia de carto F7". 3 Ser solicitado o cdigo e senha do operador autorizado a fazer transferncias. 4 Ser solicitado o numero do carto destino "Transferir para". Digite o carto destino + . 5 Aparecer a mensagem de confirmao (Transferir o carto "Origem" para o carto "Destino"?), Escolha sim para confirmar e finalizar a transferncia, ou no para voltar a digitar o carto destino novamente, caso tenha errado.
Page 113
ABC Amber CHM Converter Trial version, http://www.processtext.com/abcchm.html
Transferncia de Atendimento de Atendente
Essa funo transfere os cartes que esto sendo atendidos de um garom para outro. Supondo que no meio da noite um determinado garom resolve ir embora e um outro ir assumir os cartes do mesmo, ento devemos usar essa rotina para que os cartes que estavam sendo atendidos pelo que foi embora seja todo convertido para o que vai assumir. 1 Observe na caixa de digitao, tem que estar solicitando o numero do carto. 2 Acesse o menu "Operaes" e escolha a opo "Transferncia de atendimento de atendente". 3 Aparecer a mensagem "Entre com cdigo e senha do atendente origem", clique em OK e coloque o cdigo e senha do atendente origem". 4 Depois ser solicitado o cdigo do atendente destino, digite o cdigo do atendente destino e pressione . 5 Aparecer a mensagem (Transferir do atendente: "ORIGEM" para o atendente: "Destino"). Se escolher no, a transferncia ser cancelada, caso escolha sim, a mesma ser concluda com sucesso.
Page 114
ABC Amber CHM Converter Trial version, http://www.processtext.com/abcchm.html
Cancela Operao
Quando estamos digitando um pedido e queremos cancelar toda a digitao antes de finaliz-lo, ou seja, imprimir os produtos, deve utilizar essa funo.
Antes de confirmar a finalizao de um pedido, pressione a tecla mesmo.
para cancelar o
Page 115
ABC Amber CHM Converter Trial version, http://www.processtext.com/abcchm.html
Cancela ltimo Item
Essa funo cancela o ltimo item digitado, isso apenas antes de finalizar o pedido, depois de finalizado dever ser usado a rotina de "Cancela Item" que veremos mais adiante.
Dicas dessa tela Para cancelar o ltimo item digitado tecle a tecla de
do teclado numrico.
Page 116
ABC Amber CHM Converter Trial version, http://www.processtext.com/abcchm.html
Cancela Todo Pedido
Essa funo cancela todo o pedido de um carto, deixando o carto "em branco" (sem nenhum pedido digitado) como se estivesse livre para uso. 1 Observe na caixa de digitao, tem que estar solicitando o numero do carto. 2 Digite o numero do carto + .
3 Pressione <F9> ou acesse o menu "Operaes" e escolha "cancela Todo Pedido F9". 4 Coloque o cdigo e senha da pessoa autorizada a fazer esta operao. 5 Ser solicitado o motivo do cancelamento. Esse motivo pode ser digitado na hora ou escolhido um da lista que j esteja cadastrado (clique aqui para saber mais sobre o cadastro de motivos de cancelamentos). *Obs.: Veja mais dicas no rodap da janela de cancelamento como
cancelar, incluir novo, etc...
6 Aps digitar o motivo, ou escolher algum da lista, s pressionar cancelamento completo do carto.
para confirmar o
Page 117
ABC Amber CHM Converter Trial version, http://www.processtext.com/abcchm.html
Cancela Item
Essa funo serve para cancelar um item (produto) qualquer de um carto, somente aps a finalizao do pedido. 1 Observe na caixa de digitao, tem que estar solicitando o numero do carto. 2 Digite o numero do carto + .
3 Pressione <TAB> no teclado, para acessar a lista de produtos abaixo. 4 Escolha o item a ser cancelado, e pressione <DEL> no teclado. 5 Ser solicitado o cdigo e senha do operador autorizado a fazer esta operao (este s aparece se estiver devidamente configurado). 6 aps a senha, aparecer a tela com motivo do cancelamento. Esse motivo pode ser digitado na hora ou escolhido um da lista que j esteja cadastrado (clique aqui para saber mais sobre o cadastro de motivos cancelado). *Obs.: Veja mais dicas no rodap da janela de
cancelamento como cancelar, incluir novo, etc...
Page 118
ABC Amber CHM Converter Trial version, http://www.processtext.com/abcchm.html
Repique
Repique uma quantia extra que o garom recebe do cliente alm do valor dos 10 % cobrado pela casa. Por exemplo, uma conta de R$ 14,70 o cliente paga com um cheque de R$ 15,00 e diz que o garom pode ficar com o troco, esses R$ 0,30 o valor do repique. Existem duas maneiras de lanar repique: uma quando a forma de pagamento CHEQUE, CARTO DE CRDITO, TICKET E CONTRA-VALE e outra quando em DINHEIRO.
CHEQUE, CARTO, TICKET E CONTRA-VALE Na tela de recebimento colocando um valor maior do que o total da conta ao pressionar para finalizar o pagamento ser perguntado se deseja lanar o valor do troco para o atendente.
Obs: Respondendo "SIM" esse valor ser lanado como repique para o garom que estava atendendo o carto, caso responda "NO", esse valor entrar para a casa, ficando em caixa.
O Mister Chef.Net no volta troco para forma de pagamento CHEQUE,CARTO, TICKET E CONTRA-VALE, caso o caixa queira voltar esse valor de troco para o cliente ser necessrio fazer uma SANGRIA que veremos mais adiante.
DINHEIRO Se o valor deixado para o garom alm dos 10 % cobrado pela casa for em DINHEIRO necessrio lanar esse repique manualmente na tela de carto pois o Mister Chef.Net sempre volta troco para esse tipo de forma de pagamento. 1 Pressione a tecla <CTRL + R>, ou acesso o menu "Operaes", e escolha a opo "Repique Ctrl+R" 2 Digite o valor do repique + . 3 Digite o cdigo do atendente + . 4 Pronto, o repique foi aplicado com sucesso.
Page 119
ABC Amber CHM Converter Trial version, http://www.processtext.com/abcchm.html
Libera Carto Travado
Esta serve para resolver um problema simples. Quando estamos digitando os produtos em um carto, e no meio da digitao der uma queda de energia e o computador desligar, quando voltamos ao sistema, algumas vezes acontece do carto ficar travada para digitao. Para liber-la, faamos o seguinte.
1 Acessamos o menu "Operaes" e escolhemos a opo "Libera Mesa - Carto travado". 2 Digitamos o cdigo e senha do operador com acesso a esta funo. 3 Digitamos o numero do carto que ser liberado. 4 Pronto, o carto ja estar liberada para digitao.
OBS: Muito raramente este problema acontecer, mas se acontecer, bom termos uma soluo rpida.
Page 120
ABC Amber CHM Converter Trial version, http://www.processtext.com/abcchm.html
Cancela Diviso de Cupom Ctrl+D
Esta funo serve para cancelar um venda em diviso de cupoms, que por ventura deva ser cancelada aps ter feito um ou mais recebimentos de uma conta, e ainda no finalizou todos os recebimentos. EX: Temos uma conta de R$120,00. e vamos fazer uma diviso de cupom para 4 cupons, no valor de R$40,00 para cada um. Aps ter feito o recebimento de 2 cupons, restando apenas 2, por algum motivo devemos cancelar esta diviso. para fazer este cancelamento destes recebimentos, devemos fazer o seguinte. 1 Observe na caixa de digitao, tem que estar solicitando o numero do carto. 2 Digite o numero do carto, que esta sendo feita a diviso de cupom. 3 Pressione <CTRL + D>, ou acesse o menu "Operaes" e escolha a opo "Cancela Diviso de Cupom Ctrl+D". 4 O Sitema entrar com a pergunta "Tem certeza que deseja cancelar a diviso de cupons?". Se escolher que "no", nada acontecer. Se escolher que "sim", o sistema ir cancelar a diviso de cupons, sendo obrigatrio novamente, o recebimento da conta toda, e no somente as formas de pagamentos que restariam. OBS: Se esta diviso de cupons, estiver envolvidas em transaes TEF, ser necessrio cancelar a transao pelo software gerencial do TEF, o cupom fiscal referente a estes recebimentos, no sero cancelados. uma vez que cupom fiscal somente cancela, se for o ultimo cupom (Isso uma regra da impressora fiscal).
Page 121
ABC Amber CHM Converter Trial version, http://www.processtext.com/abcchm.html
Exibe Produtos Agrupados (+)
Esta funo serve para visualizar todos os produtos de uma carto, de uma forma agrupada. Ex: Tenho um carto que tem vrios pedidos listados nele, e os produtos esto todos separados por ordem de pedido, pelo item. mas quando queremos saber o total de produtos que tem neste carto, todos agrupadas as quantidades, saber o total de servio, e o total da conta dele, pressionamos a tecla <+> no teclado, ela exibe uma tela parecida com o impresso de fechamento de conta. 1 O foco de digitao deve estar em "Cdigo" do produto.
2 Pressione a tecla <+>, ser aberta a tela abaixo:
Page 122
ABC Amber CHM Converter Trial version, http://www.processtext.com/abcchm.html
Caixa
Escolha uma opo:
Mapa de Cartes Cancela ltimo Cupom Lista de Cartes Bloqueados Controle de Comisses Controle de Promoters Consulta de Preos e Cdigos Visualiza Cartes (Abertos, Fechados e Recebidos)
Page 123
ABC Amber CHM Converter Trial version, http://www.processtext.com/abcchm.html
Mapa de Cartes
Esse mapa mostra quais os cartes esto sendo usadas no sistema at o momento, esteja ele aberto ou fechado (aguardando recebimento). Pelo mapa podem ser vistos tambm os produtos, o tempo sem pedidos, e o valor parcial de um carto selecionado.
Tela Mapa Cartes No mapa de cartes, podemos ver tudo sobre os cartes, status e valores de produtos. Para acessar o mapa de cartes, Pressione <CTRL + Shift> + <M>, ou acesse o menu "caixa" e escolha a opo "Mapa de mesas Ctrl+Shift+M"
Legendas do Mapa de cartes
Significa que o carto est aberto, consumindo.
Significa que o carto est fechado, aguardando o recebimento. o carto s desaparece do mapa depois que for recebido.
Significa que o carto est agrupado com algum outro carto.
Campos do mapa de cartes
Mostra a quantidade de cartes na casa (abertas e fechadas). Mostra a quantidade de cartes fechados (aguardando recebimento). Mostra o valor total de produtos de todos os cartes somados. Mostra o valor total de produtos do carto selecionado. Mostra o tempo que o carto selecionado est sem
Page 124
ABC Amber CHM Converter Trial version, http://www.processtext.com/abcchm.html fazer pedido.
Page 125
ABC Amber CHM Converter Trial version, http://www.processtext.com/abcchm.html
Cancela ltimo Cupom
Essa funo serve para cancelar o ltimo cupom recebido pelo Mister Chef.Net, na tela de Mesa, Carto ou Balco (entrega no cancela). O nico cuidado que devemos tomar com impressora fiscal, pois s permitido cancelar o ltimo, quando no tiver sido feito nenhum impresso nesse meio tempo entre o recebimento do cupom e seu cancelamento, caso tenha sido feito retornar uma mensagem de que "No possvel cancelar ltimo cupom". Para cancelar o ltimo cupom, o procedimento o seguinte: 1 Observe na caixa de digitao, tem que estar solicitando o numero da mesa. 2 Pressione a tecla ltimo Cupom Ctrl+A" + <A>, ou acesse o menu "Caixa" e escolha a opo "Cancelar
3 Ser solicitado operador e senha com acesso a esta operao, digite operador e senha. 4 Ser solicitado o motivo do cancelamento. Esse motivo pode ser digitado na hora ou escolhido um da lista que j esteja cadastrado (clique aqui para saber mais sobre o cadastro de motivos de cancelamentos). *Obs.: Veja mais dicas no rodap da janela de cancelamento como
cancelar, incluir novo, etc...
5 Aps digitar o motivo, ou escolher algum da lista, s pressionar para confimar o cancelamento do ltimo cupom, e o mesmo ser cancelado com sucesso.
Verifique o procedimento para Cancelar ltimo Cupom
Page 126
ABC Amber CHM Converter Trial version, http://www.processtext.com/abcchm.html
Controle de comisses
Nessa tela possvel acompanhar os valores de comisses e repiques que devero ser pagos aos atendentes, durante o perodo em que o caixa estar aberto. Para acess-la entre no menu "Caixa", e escolha a opo "Controle de Comisses". Ser solicitado Cdigo e senha do operador com acesso a esta operao.
Veja na tabela logo abaixo o significado de cada campo:
Esperado Realizado Repique Total Receber Valor que deveria ser pago caso todos os clientes que o garom atendeu, pagassem exatamente 10%. Valor pago de comisses pelos clientes aos garons. Valor pago de repique (valor pago alm dos 10%) aos garons Valor da comisso realizada + valor de repique somado. o total do "Realizado + Repique", s que descontado o valor configurado na ficha de cadastro de cada funcionrio, no campo "Comisso (%)".
Nessa mesma tela existem duas opes de impresses:
Page 127
ABC Amber CHM Converter Trial version, http://www.processtext.com/abcchm.html Imprime Comisses F2: Imprime as informaes de Esperado, Realizado, Total e Receber separadas por cada atendente. Imprime Produtos do Atendente F3: Imprime todos os produtos vendidos separados por Grupo, Subgrupo com quantidade e por atendentes.
Page 128
ABC Amber CHM Converter Trial version, http://www.processtext.com/abcchm.html
Controle de Promoters
Essa tela funciona igual a vista anteriormente (Controle de Comisses), s que exibe os valores que devero ser pagos aos promoters. Esses so pessoas que ganham um determinado valor sobre cada produto que conseguem vender ao cliente, por exemplo, ao vender uma coca cola ganha R$1,00.
Essa configurao funciona somente nas telas de Mesa e Carto, para isso necessrio que no cadastro de cada produto, no capo "Crditos Promoter" esteja o valor configurado. Para acess-la entre no menu "Caixa", e escolha a opo "Controle de Promoters". Ser solicitado Cdigo e senha do operador com acesso a esta operao.
Page 129
ABC Amber CHM Converter Trial version, http://www.processtext.com/abcchm.html
Consulta de Preos e Cdigos
Essa funo usada na tela de vendas para encontrar determinado produto, quando no lembramos o cdigo do mesmo. Para abrir a consulta de preos e cdigos, alem do menu "Caixa" / " Consulta de Preos e Cdigos", pressionando a <Barra de espao> no teclado, esta tela tambm ser aberta.
Dicas dessa Tela. Para efetuar venda de um determinado produto da tela de Consulta de Preos e Cdigos, selecione o produto e tecle sobre o mesmo, para que o seu cdigo seja transportada para a tela de vendas.
Page 130
ABC Amber CHM Converter Trial version, http://www.processtext.com/abcchm.html
Visualiza Cartes (Abertos, Fechados e Recebidos)
Esta funo serve para visuzalizar todos os Cartes abertos fechados ou recebidos no sistema, isso de acordo com seu status. veja tela abaixo.
Page 131
ABC Amber CHM Converter Trial version, http://www.processtext.com/abcchm.html
Portaria
O MisterChef.Net possui uma grande ferramenta que o cadastro de portaria, muito util para casas do tipo noturna (onde se utiliza carto de consumo). Nela pode ser feito o cadastro completo de um cliente na casa, para que o mesmo fique "amarrado" a um numero de carto, e tenha um controle do cliente, veremos abaixo, como funciona o cadastro de portaria no MisterChef.Net.
1 Abrimos a tela de carto do sistema, pois cadastro de portaria somente funciona com Carto de consumo. 2 Pressione as teclas <Ctrl>+<P>. ou acesse o menu "Operaes", e escolha a opo "Cadastro de Portaria Ctrl+P". Ser aberta uma tela com a do exemplo a seguir.
3 Para cadastrar um carto, basta ir preenchendo cada campo com sua respectiva informao, comeando por carto, e pressionando a tecla no teclado, para mudar de um campo para o prximo campo. 4 ao finalizar o cadastro, automaticamente o cliente ja ser cadastrado em seu banco de dados, para que em uma eventual prxima visita, ao digitar o RG do cliente e pressionar a tecla , os dados do mesmo j sero carregados em tela. "OBS: Esta opo de gravar no banco de dados local configurvel, ou seja, pode ou no gravar o cliente no banco de
Page 132
ABC Amber CHM Converter Trial version, http://www.processtext.com/abcchm.html dados" 5 Pronto, ao final, depois de gravar o carto, o mesmo estar liberado a consumir na casa.
Vamos ver agora qual o significado de cada campo dessa tela
Campo Carto
Descrio Digite neste campo, o numero do carto de consumo que ser utilizado pelo cliente na casa. Esta opo s funcionar caso a casa tenha algum controle de fidelidade, ou seja, se digitar o Cdigo do cliente no sistema neste campo ao pressionar ,o sistema automaticamente far a busca deste cliente no cadastro de clientes da casa, portanto o operador que estiver fazendo o cadastro deste cliente dever saber o cdigo do cliente no sistema. Para o foco de digitao ir para o campo fidelidade, necessrio pressionar a tecla <F6>. Digite neste campo o RG do cliente, ao pressionar , se j tiver algum cliente cadastrado na casa com este RG, ser carregado automaticamente todos os dados do mesmo na tela. Digite neste campo o nome do Cliente. Digite neste campo, a data de nascimento do cliente, digite apenas nmeros na seguinte seqncia "DDMMAAAA" que automaticamente o sistema formatar para o formato "XX/MM/AAAA" conforme for digitando a data de nascimento. EX: Digite "01011990" e conforme for digitando o sistema formatar automaticamente para um formato de data vlido, ou seja, ficar desta forma "01/01/1990". Se estiver habilitado para funcionar com "Controle de menor de idade" obrigatrio a data de nascimento, uma vez que o sistema far o calculo da idade do cliente pela data de nascimento, caso no tenha controle de menor de idade, este campo opcional, nao sendo necessria a digitao do mesmo. Quando carregar na tela os dados de um cliente que j esteve na casa, a data de sua ultima visita ser carregada neste campo. Digite neste campo, o telefone do cliente. Neste campo, colocamos o DDD do cliente que esta sendo cadastrado. (Este campo opcional, no sendo obrigatria a digitao do mesmo). Digite neste campo o e-mail do cliente. (Este campo opcional, no sendo obrigatria a digitao do mesmo). Esta opo serve para casas que cobram consumao mnima, ou seja, se com ela marcada, o sistema vai cobrar um valor de consumao mnima devidamente configurada. No marcada, este carto estar com consumo livre, sem consumao mnima. Se a casa no cobra consumao mnima, esta opo no far diferena, marcada ou desmarcada. Marque esta opo, se o cliente que esta sendo cadastrado for um homem. Ela vai diferenciar principalmente os clientes que estiverem em uma casa que o valor de consumao mnima e diferente entre home e mulher. Marque esta opo, se o cliente que esta sendo cadastrado for uma mulher. Ela vai diferenciar principalmente os clientes que estiverem em uma casa que o valor de consumao mnima e diferente entre homem e mulher. Digite neste campo, o cdigo do ingresso a ser cobrado de entrada do cliente, este valor de ingresso ficara na conta do carto do cliente. Se a casa no cobra ingresso, s pressionar em branco.
Fidelidade
RG Nome
Nasc.:
Ultima Visita Telef.: DDD: E-mail
Cobrar Consumao
Homem
Mulher
Ingresso
Outras Funes com Portaria: Gerar Cartes Procura Cartes Portaria
Page 133
ABC Amber CHM Converter Trial version, http://www.processtext.com/abcchm.html Lista Cartes Bloqueados Cartes Pr Pagos
Page 134
ABC Amber CHM Converter Trial version, http://www.processtext.com/abcchm.html
Gerar Cartes
Essa tela bastante til para quem usa cadastro de portaria e trabalha com diversos valores de consumao na casa, nela possvel deixar cartes pr-cadastrados, agilizando assim o cadastramento na entrada dos clientes. 1 Para acessar esta tela, v at a tela de "Carto", acesso o menu "Operaes" / "Gerar Cartes". 2 Ser solicitado "Cdigo e Senha" do operador com direito de acesso a esta tela. 3 ser aberta a tela a seguir:
Vamos ver agora qual o significado de cada campo dessa tela
Campo Intervalo de cartes a criar Homem Cobrar Consumao R$ Cons. Homem R$ Cons. mulher
R$ Limite de Cons.
Descrio Digite nestes dois campos o intervalo de cartes que deseja gerar com as condies que sero colocadas nos prximos campos. Marque esta opo, caso o intervalo de cartes que ser gerado seja para homem, caso seja mulher, deixe esta opo desmarcada. Marque esta opo, se o intervalo de cartes a ser gerado for ser cobrado um valor de consumao mnima, caso no seja cobrado, s deixar desmarcada. Digite neste campo, o valor de consumao mnima para Homem. (Este somente ficar ativo, se estiver marcado "Cobrar Consumao", assim como explicado no item anterior) Digite neste campo, o valor de consumao mnima para Mulher. (Este somente ficar ativo, se estiver marcado "Cobrar Consumao", assim como explicado dois itens acima) Digite neste campo o Limite de consumao do intervalo de cartes que ser gerado, assim estes cartes no conseguiram consumir um valor maior do que o estipulado neste campo, mas se for o caso, podemos alterar o valor de Limite, pela tela de "Procura Cartes Portaria". Caso no queira definir o limite deste intervalo de carto, deixe o mesmo igual a zero.
Page 135
ABC Amber CHM Converter Trial version, http://www.processtext.com/abcchm.html
Evento / Festa / Digite neste campo, a informao que desejar para aparecer na lista de cartes Convidado de gerados, para melhor diferencia-los quando tiver vrios cartes gerados. Cdigo Coloque neste campo, o cdigo do ingresso. Ingresso
Dicas dessa Tela O campo "HOMEM" marcado significa que esse intervalo ser usado por pessoas do sexo masculino, desmarcado do sexo feminino. O campo "CONSUMAO" marcado significa que nesse intervalo de cartes gerados ter uma cobrana de consumao mnima. No campo "CDIGO INGRESSO" digite um cdigo de um produto caso deseja cobrar bilheteria para a entrada na casa. (esse cdigo deve ser um produto cadastrado normalmente como qualquer outro). Obs: obrigatrio gerar cartes com ingresso no Mister Chef.Net, pois se tentar gerar sem no finalizar a operao.
Operaes desta tela
Criar cartes F2 Esta operao utilizada depois que preencher todos os dados dos cartes a serem gerados, para que seja gerada a seqncia de cartes.
Limpar campos F3 Esta operao serve para Limpar os campos com os dados da digitao do intervalo atual, para reiniciar a digitao dos mesmos.
Limpar Consumo F8 Esta operao serve para cancelar todos os intervalos de cartes gerados que esteja na lista abaixo da tela. ao acessar esta funo, Ela deleta todos os cartes gerados at ento.
Obs: Se o sistema estiver configurado para Cadastro de Portaria e validar alguns cartes, no ser possvel deletar nenhum carto desse intervalo criado, somente aps deletar os cartes com consumo com a tecla F9, assim o restante poder ser deletado pela prpria tela de Gerar Cartes, se os cartes tiverem algum consumo, tambm no ser possvel deletar este intervalo de tempo, tambm ser necessrio deletar todo o consumo dos cartes com movimento atravs da tecla F9.
Page 136
ABC Amber CHM Converter Trial version, http://www.processtext.com/abcchm.html
Procura Cartes Portaria
Essa tela s est disponvel para o modo Carto, nela podemos localizar cartes atravs dos dados do cliente, mudar consumao, mudar limite, entre outras funes que veremos.
Para abrir a tela v at o menu "Operaes", "Procura Cartes Portaria" ou tecle
+ <O>.
Procura C artes
Localizando um carto
Um carto pode ser localizado atravs do seu Nmero, Nome do Cliente, RG e Telefone caso tenha passado pelo cadastro de portaria. Vamos dar um exemplo de como localizar o cliente pelo seu RG: 1 No campo "Critrio de Busca", selecione a opo "RG" clicando na setinha a direita da caixainha de seleo. 2 No campo "Digite aqui" digite o RG do cliente que esta sendo pesquisado, ou at mesmo uma parte do RG do cliente, e pressione , ao pressionar , o sistema j far a busca do Carto com este RG.
Page 137
ABC Amber CHM Converter Trial version, http://www.processtext.com/abcchm.html
3 Se for necessrio carregar todos os cartes cadastrados na casa, Clique no boto "Todos".
Pressionando sem nenhum campo preenchido exibido todos os cartes cadastrados na casa. Repare que os cartes que ainda no passaram pela portaria ficam com o campo "Nome Cliente" = Nome1, Nome2, Nome3, etc..., e assim por diante. Isso por que em nosso exemplo os cartes foram gerados na portaria. o sistema tambm funciona apenas com o cadastro de portaria, sem gerar os cartes. Elimina F2 Nessa tela podemos eliminar um carto que esteja cadastrado. 1 Selecione o carto na lista. 2 Pressione a tecla , ou acesse o menu "Operaes" e escolha a opo "Elimina F2"
3 Ser solicitado o Cdigo e senha do operador com acesso a fazer esta operao. Aps digitar a senha, o carto ser eliminado da lista. OBS: Caso o carto tenha consumo, no ser possvel eliminar o mesmo, pois o consumo tem que ser acertado pelo caixa.
Imprimir Cadastrados F3
Imprime uma lista na impressora de caixa (40 colunas) com todos os cartes que esto cadastrados mostrando o nome e nmero de cada um.
Bloqueia F5
Esta opo serve para bloquear o uso do carto na casa. muito til em casas noturnas, onde o cliente perde o seu carto, Ento o caro dele deve ser bloqueado, caso algum encontre o seu carto dentro da casa, e consuma dentro dele, se estiver bloqueado, no vai ter como lanar produtos nele. 1 Selecione o carto na lista. 2 Pressione a tecla , ou acesse o menu "Operaes" e escolha a opo "Bloqueia F5".
3 Ser solicitado o Cdigo e senha do operador com acesso a fazer esta operao. Aps digitar a senha, o carto ser bloqueado.
Tira Consumao F6
Esta opo serve para cartes que esto cadastrados com valor de consumao mnima, e que necessitem retirar a consumao mnima dele, a consumao ficar livre. 1 Selecione o carto na lista.
Page 138
ABC Amber CHM Converter Trial version, http://www.processtext.com/abcchm.html
2 Pressione a tecla <F6>, ou acesse o menu "Operaes" e escolha a opo "Tira Consumao F6". 3 Ser solicitado o Cdigo e senha do operador com acesso a fazer esta operao. Aps digitar a senha, o carto estar sem consumao.
Muda Consumao F8
Esta opo serve para mudar a consumao do carto do cliente, a mesma pode ser alterada de qualquer valor, para qualquer valor, mesmo que o carto no esteja marcado para cobrar consumao, possvel alterar a consumao dele. 1 Selecione o carto na lista. 2 Pressione a tecla <F8>, ou acesse o menu "Operaes" e escolha a opo "Muda Consumao F8". 3 Ser solicitado o Cdigo e senha do operador com acesso a fazer esta operao. 4 Aparecer uma caixa para digitar o novo valor de Consumao mnima, digite-o e pressione .
Muda limite F9
Esta opo serve para alterar o valor de limite de consumo no carto, em casas que colocam limite nos cartes, ou em um determinado carto, 1 Selecione o carto na lista. 2 Pressione a tecla <F9>, ou acesse o menu "Operaes" e escolha a opo "Muda Limite F9". 3 Ser solicitado o Cdigo e senha do operador com acesso a fazer esta operao. 4 Aparecer uma caixa para digitar o novo valor de limite, digite-o e pressione .
Muda Sexo F7
Esta opo serve para cartes que foram cadastrados com o sexo errado, sendo possvel alternar de homem para mulher, e de mulher para homem.
1 Selecione o carto na lista. 2 Pressione a tecla <F7>, ou acesse o menu "Operaes" e escolha a opo "Muda Sexo F7". 3 Ser solicitado o Cdigo e senha do operador com acesso a fazer esta operao. Aps digitar a senha, o carto estar com o sexo alterado para o sexo oposto ao que estava cadastrado.
Page 139
ABC Amber CHM Converter Trial version, http://www.processtext.com/abcchm.html
Page 140
ABC Amber CHM Converter Trial version, http://www.processtext.com/abcchm.html
Lista Cartes Bloqueados
Essa funo serve para bloquear e desbloquear os cartes, conforme a necessidade e ocasio. Para acesse o menu "Caixa">"Cartes Bloqueados" ou pressione as teclas de "Procura Cartes Portaria" tambm tem esta operao. + . Na tela
Uso desta tela: 1 Clique em "Bloqueio" para bloquear e clique em "Desbloqueio" para desbloquear o carto a ser digitado. 2 Digite o numero do carto a ser bloqueado ou desbolqueado no campo "N Carto". 3 Pressione para executar a operao.
4 Aparecer a mensagem de confirmao, clicando em "SIM" j ser Bloqueado/Desbloqueado o Carto em questo. OBS: Ao lado direito desta tela, temos a lista de carto bloqueados, ou seja, cartes que j foram bloqueados e esto bloqueados estaro em exibio nesta tela.
Page 141
ABC Amber CHM Converter Trial version, http://www.processtext.com/abcchm.html
Cartes Pr Pagos
Estando configurado o sistema para funcionar com carto pr pago, o sistema fora o cliente a pagar antes de consumir com seu carto, o que caracteriza a venda pr paga. que funciona da seguinte forma. 1 Faa o cadastro de portaria normal do carto, ao final, ser solicitado se deseja colocar crdito para o cliente. Se o cliente j tiver crdito, o sistema informa o valor do crdito do cliente, e pergunta se deseja adicionar mais crditos ao cliente.
2 Se escolher que sim, o sistema vai para a tela de pagamento, para receber o valor a ser creditado ao cliente, este valor entra como faturamento no caixa que esta fazendo o cadastro deste cliente. Se escolher no, o cliente ser cadastrado normalmente na casa, porem ficar sem crdito para consumo, se o mesmo ja possuir um crdito anterior, ficar apenas com este crdito. Se escolher cancela, o sistema voltar para a tela de cadastro de portaria, no ultimo ponto em que estava no cadastro deste cliente. 3 Aps colocar o crdito para este cliente, o mesmo poder consumir produtos na casa. at que seus crditos se encerrem, se isso acontecer, e o cliente quiser colocar mais crditos, ter que adionar mais crditos ao mesmo, Clique e veja como. Opes Pr Pago: Consulta Saldo
Page 142
ABC Amber CHM Converter Trial version, http://www.processtext.com/abcchm.html Adiciona Crdito Abate Produtos Baixa de carto
Page 143
ABC Amber CHM Converter Trial version, http://www.processtext.com/abcchm.html
Consulta Saldo
Essa funo serve para ver qual o crdito do cliente na casa. ela pode ser utilizada em 2 pontos no programa.
1 Na tela de carto, digite o numero do Carto, e pressione a tecla
2 Aps pressionar , ir entrar dentro do carto digitado, com as informaes de consumo do mesmo. pressione as teclas + <I>, ou acesse o menu "Operaes" e escolha a opo "Consulta de Saldo Ctrl+I", Ser informado o saldo do carto deste cliente.
Pela tela de "Procura Cartes Portaria" tambm tem como consultar o saldo do cliente.
1 Entre na tela de "Procura Cartes Portaria" , assim como ja explicado anteriormente. 2 Selecione o carto no qual deseja consultar o saldo. 3 Aps selecionado, pressione as teclas + <I>, ou acesse o menu "Operaes" escolha a opo "Carto Pr-Pago", e escolha a opo "Consulta Saldo Ctrl+I", Ser informado o saldo do carto deste cliente.
Page 144
ABC Amber CHM Converter Trial version, http://www.processtext.com/abcchm.html
Adiciona Crdito
Para adicionar crdito para um carto pr pago, siga os procedimentos abaixo. 1 Entre na tela de "Procura Cartes Portaria", assim como j explicado anteriormente. 2 Selecione o carto no qual deseja adicionar crdito. 3 Aps selecionado, pressione as teclas + <C>, ou acesse o menu "Operaes" escolha a opo "Carto Pr-Pago", e escolha a opo "Adiciona Crdito Ctrl+C", Ser aberta a tela de recebimento, finalize a venda normalmente. Ao finalizar o pagamento, ser adicionado o crdito ao carto do cliente.
Page 145
ABC Amber CHM Converter Trial version, http://www.processtext.com/abcchm.html
Abate Produtos
Essa funo serve para fazer o abatimento dos produtos consumidos de todos os cartes abertos na casa. Uma vez que o cliente utiliza a forma de pagamento Pr-Pago, o mesmo provavelmente no ir se dirigir at o caixa, para abater os produtos de seu carto. (Abater produtos seria zerar o consumo dele, uma vez que ja esta pago atraves da forma de pagamento pr-pago). EX: aps trabalhar durante um perodo, onde os clientes ja consumiram todos os seus crditos, e j foram embora da casa. Ao entrar no mapa de mesas, teremos varios cartes abertos no sistema, com os produtos consumidos pelos clientes. Ser necessrio utilizarmos a funo de abater os produtos destes cartes em aberto, para limpar o consumo dos mesmos.
1 Entre a tela de "Procura Cartes Portaria", coloque na lista todos os cartes que ser abatida a consumao, se for todos os cartes, basta clicar no boto Todos. 2 Pressione as teclas + <P>, ou acesse o menu "Operaes" escolha a opo "Carto Pr-Pago", e escolha a opo "Abate Produtos(Cartes que esto na Lista) Ctrl+P", o sistema automaticamente far o recebimento de todos estes cartes, abatendo o consumo dos mesmo que estiverem na lista.
Page 146
ABC Amber CHM Converter Trial version, http://www.processtext.com/abcchm.html
Baixa de carto
Aps o consumo do carto pr pago, o mesmo no pode ficar aberto no sistema, com os produtos adicionados nele, pois outros clientes podero utilizar esta numerao de carto outro dia, e tambm no poder ficar em aberto este consumo na casa, apos a mesma ser fechada.
Existem varias formas de efetuar a baixa de cartes, Iremos ver aqui, como baixar um carto por vez. 1 Digite o numero do carto. 2 Pressione a tecla .
3 Ser exibida a mensagem "Efetuar baixa do carto: X", onde X o numero do carto que esta sendo feita a operao. Se escolher que sim, ser efetuada a baixa do carto, e o mesmo ficar bloqueado para uso, se escolher que no, o sistema volta para a tela de carto normal, e no faz nada com o carto que estava sendo efetuada a baixa.
Tambm possvel baixar todos de uma vez atravs da funo "Abate Produtos", conforme orientado no tpico anterior.
Page 147
ABC Amber CHM Converter Trial version, http://www.processtext.com/abcchm.html
Entregas
Escolha uma opo:
Operaes Caixa Pontos
Tela Entrega
Page 148
ABC Amber CHM Converter Trial version, http://www.processtext.com/abcchm.html
Operaes
Escolha uma opo:
Fazendo um Pedido de Entrega Cadastro de Novo Cliente Gaveta F2 Imprimir F3 Repetir Pedido Anterior F4 Lista Pedidos Anteriores do Cliente Sada do Entregador Recebimento F5 Cadastro de Clientes Entregas F6 Procura Clientes F7 Repique Ctrl + R Cancela Operao F8 Cancela ltimo Item (-) Cancela Todo Pedido F10 Cancela Item Histrico do Cliente
Page 149
ABC Amber CHM Converter Trial version, http://www.processtext.com/abcchm.html
Fazendo um Pedido de Entrega
1 Digite o telefone do Cliente no campo "Telefone"
1.1 - Depois de digitar o telefone, se o cliente for cadastrado, aparecer a tela de "Cadastro de novo Cliente", detalhes veja no tpico "Cadastro de novo cliente" 2 Ser solicitado o cdigo do operador, coloque seu Cdigo. (Este apenas aparecer se estiver configurado para aparecer.) 3 (Inicio do pedido).. Digite o cdigo do produto + 4 Digite a quantidade + . .
5 Repita os passos 3 e 4, at acabar de digitar os produtos da entrega. 6 Tecle para aparecer a tela de finalizao do pedido
Page 150
ABC Amber CHM Converter Trial version, http://www.processtext.com/abcchm.html
7 Escolha a forma de pagamento e o valor. 8 Escolha o Tempo previsto. 9 Se for pedido com "Retirada em Balco" pressione a tecla <+> no teclado. 10 Pressione at o final para finalizar o pedido.
OBS: ser impresso neste momento o pedido nos pontos de produo (Cozinha, Bar), e tambm ser impresso o comprovante do Entregador (Este se no estiver configurado para sair na sada do entregador).
Page 151
ABC Amber CHM Converter Trial version, http://www.processtext.com/abcchm.html
Cadastro de Novo Cliente
Quando iniciamos um pedido com um telefone de um cliente que no esta cadastrado no sistema, aps digitar o Telefone, ser aberta a tela de "Cadastro de Novo Cliente", o funcionamento simples, veja abaixo:
1 Clique em "Homem" se for cliente homem, deixe sem o clique se for Mulher. 2 Coloque o CPF para pessoa fsica ou CNPJ para pessoa jurdica (Este ser UTIL em So Paulo, onde temos a NFP "Nota Fiscal Paulista, informe um destes campos para ser impresso o CPF/CNPJ do cliente no Cupom Fiscal.). 3 Preencha o campo NOME com o nome do Cliente 4 Coloque o CEP do cliente e pressione , ser carregado todo o endereo do cliente.
5 Se no for encontrado o CEP, o sistema entrar com a mensagem "CEP no encontrado, deseja pesquisar pelo nome da rua", colocando que sim, aparecer a tela de pesquisa pelo nome da rua. (Se pressionar no campo CEP, com o mesmo em BRANCO, ou seja, sem digitar nenhum CEP, tambm entrar na tela de pesquisa pelo nome da RUA.)
Page 152
ABC Amber CHM Converter Trial version, http://www.processtext.com/abcchm.html
6 No campo "Nome Rua" a cada dgito, o sistema j ir filtrando e listando na tela abaixo, pode ser digitado qualquer parte do nome da rua, aps encontrar a rua, selecione a mesma, e pressiona para carregar o Endereo na tela de "Cadastro de Novo Cliente", e prosseguir com o cadastro do mesmo.
Page 153
ABC Amber CHM Converter Trial version, http://www.processtext.com/abcchm.html
Gaveta
Essa funo serve para abrir a gaveta de dinheiro fora da tela de recebimento, para quem possui uma gaveta conectada impressora. Entre no menu "Operaes">"Gaveta" ou pressione a tecla , caso o sistema esteja configurado a opo "Senha Para Abertura de Gaveta" ser necessrio a digitao de seu cdigo e sua senha.
Page 154
ABC Amber CHM Converter Trial version, http://www.processtext.com/abcchm.html
Imprimir
Quando estamos digitando uma entrega qualquer temos duas opes de finaliz-la: ou pressionando (apenas para quem no usa a configurao de "Enter para Cardpio") apaps ter digitado todos os itens do pedido de entrega ou pressionando e tecla .
Aps digitar todos os produtos do pedido entre no menu "Operaes">"Imprimir" ou pressione a tecla .
Page 155
ABC Amber CHM Converter Trial version, http://www.processtext.com/abcchm.html
Repetir Pedido Anterior
Este serve para quando o cliente que ir fazer o pedido desejar fazer o mesmo pedido que tenha feito em seu ultimo pedido. 1 Digite o telefone do cliente. 2 Ser solicitado o cdigo do operador, coloque seu cdigo. (Este apenas aparecer se estiver configurado para aparecer.) 3 O ultimo pedido aparecer no meio da tela, logo abaixo das informaes referentes ao cliente, para repetir este pedido, basta pressionar a tecla no teclado. 4 O pedido ser carregado na tela abaixo, j como sendo o pedido atual do cliente, se necessrio, pode adicionar mais produtos, ou at mesmo deletar produtos deste pedido.
5 Agora siga os passos normalmente at que seja finalizado o pedido
Page 156
ABC Amber CHM Converter Trial version, http://www.processtext.com/abcchm.html
Lista Pedidos Anteriores do Cliente
Somente possvel repetir o ltimo pedido do cliente, porem a nvel de consulta podemos visualizar todos os pedidos anteriores do cliente, veja abaixo: 1 Digite o Telefone do Cliente.
2 Ao carregar os dados do cliente na tela, acesse o menu "Operaes" / "Lista Pedidos Anteriores do Cliente".
3 No local onde estava aparecendo apenas o ultimo pedido, sero listados todos os pedidos anteriores do cliente. OBS: Se utilizar a funo "Repetir Pedido Anterior", apenas repetir o ultimo pedido, como normalmente ela funciona.
Page 157
ABC Amber CHM Converter Trial version, http://www.processtext.com/abcchm.html
Sada do Entregador
A Sada do entregador, quando no feita atravs de terminais (assim como na maioria dos casos), possvel faze-la atravs do computador. Podemos dar a sada do entregador pelo numero do telefone do pedido em que ser dada a sada, ou pelo Nmero do pedido. Faremos pelo Nmero do Pedido. 1 Verifique o sistema deve estar pedindo o Numero do telefone (Tela inicial de entrega).
2 Pressione a tecla para ser solicitado o Numero do Pedido. (Podemos digitar o numero do telefone dirto que tambm funcionar)
3 Digite o Numero do pedido (ou telefone se for o caso) que deseja dar a sada do entregador e pressione a tecla , ser Solicitado o Cdigo do Entregador.
4 Digite o Cdigo do entregador, e pressione
5 Pronto, aps o passo acima, a sada j ser concluda, no mapa de entregas, esta entrega estar com o status como "Entregador j saiu"
Page 158
ABC Amber CHM Converter Trial version, http://www.processtext.com/abcchm.html
Recebimento
O recebimento da entrega pode ser feito pelo nmero do telefone, ou pelo nmero do pedido, vamos utilizar o nmero do pedido, para fazer pelo telefone, basta iniciar pelo Telefone, ao invs do nmero do pedido. 1 Pressione no teclado para ser Solicitado o Numero do pedido
2 Coloque o Numero do pedido e pressione a tecla
3 Ser Solicitado a Confirmao do Cdigo do Entregador, ou o Cdigo do mesmo, caso ainda no tenha sido efetuada a sada do entregador at o momento, confirme ou insira e pressione . 4 Abrir a tela de Recebimento (detalhes sobre a tela de recebimento veja no tpico "Tela de Recebimento"). OBS: Ser carregada a forma de pagamento que o entregador dever devolver ao caixa. EX: Uma entrega de R$ 15,90, o cliente pede troco para R$ 20,00 em Dinheiro, ou seja, ser levado junto com o entregador o troco de R$ 4,10, ao entrar na tela de pagamento para fazer o recebimento desta entrega, ser carregado no Dinheiro, exatamente os R$ 20,00 que o valor que o entregador deve devolver ao caixa.
Page 159
ABC Amber CHM Converter Trial version, http://www.processtext.com/abcchm.html
Cadastro de Clientes Entregas
Alem do cadastro padro que temos quando iniciamos um pedido de um telefone que no esta cadastrado no sistema, temos mais duas formas de se fazer isso. A - Cadastrar um novo cliente com qualquer telefone. B - Cadastrar um novo cliente com o mesmo telefone de um cliente j cadastrado. Opo A 1 Pressione a tecla sem digitar nenhum telefone.
2 Ser solicitado se deseja cadastrar um novo cliente, colocando sim, ser aberta a tela de "Cadastro de novo Cliente", que deve ser cadastrado da mesma forma de quando se inicia um pedido de um novo cliente.
3 Ao finalizar o cadastro, o mesmo ser carregado na tela de fazer pedido.
Opo B 1 Digitamos o telefone do cliente, e pressionamos .
Page 160
ABC Amber CHM Converter Trial version, http://www.processtext.com/abcchm.html 2 Aps aparecer na tela os dados do cliente cadastrado, se desejar cadastrar um novo cliente para este mesmo telefone, pressione a tecla no teclado. 3 Ser solicitado se deseja cadastrar um novo cliente com o mesmo telefone, colocando sim, ser aberta a tela de "Cadastro de novo Cliente", que deve ser cadastrado da mesma forma de quando se inicia um pedido de um novo cliente.
4 Ao finalizar o cadastro, o mesmo ser carregado na tela de fazer pedido.
Page 161
ABC Amber CHM Converter Trial version, http://www.processtext.com/abcchm.html
Procura Clientes
Para procurar um cliente na tela de entregas, siga os procedimentos abaixo: 1 Verifique o sistema deve estar pedindo o nmero do telefone (Tela inicial de entrega).
2 Pressione a tecla
3 Digite o nome do cliente e clique em "Filtrar" 4 Ser listado na grade abaixo, todos os clientes com o nome parecido com o digitado na caixa de pesquisa. OBS: A pesquisa padro pelo "Nome", mas tambm possvel alterar clicando na setinha a frente de "Nome" para (Cdigo, cdigo externo, Endereo, Telefone, Crach)
Page 162
ABC Amber CHM Converter Trial version, http://www.processtext.com/abcchm.html
Repique
Repique uma quantia extra que o entregador recebe do cliente alm do valor da taxa de entrega cobrado pela casa. Por exemplo: Uma entrega de R$ 14,70 o cliente paga com um cheque de R$ 15,00 e diz que o entregador pode ficar com o troco, esses R$ 0,30 o valor do repique. Existem duas maneiras de lanar repique: uma quando a forma de pagamento CHEQUE, CARTO, TICKET E CONTRA-VALE e outra quando em DINHEIRO.
CHEQUE, CARTO, TICKET E CONTRA-VALE Na tela de recebimento colocando um valor maior do que o total da conta ao pressionar para finalizar o pagamento ser perguntado se deseja lanar o valor do troco para o entregador.
Obs: Respondendo "SIM" esse valor ser lanado como repique para o entregador desta entrega, caso responda "NO", esse valor entrar para a casa, ficando em caixa.
O Mister Chef.Net no volta troco para forma de pagamento CHEQUE,CARTO, TICKET E CONTRA-VALE, caso o caixa queira voltar esse valor de troco para o cliente ser necessrio fazer uma SANGRIA que veremos mais adiante.
DINHEIRO Se o valor deixado para o entregador alm da taxa de entrega cobrado pela casa for em DINHEIRO necessrio lanar esse repique manualmente na tela de entrega, pois o Mister Chef.Net sempre volta troco para esse tipo de forma de pagamento. 1 Pressione a tecla <CTRL + R>, ou acesso o menu "Operaes", e escolha a opo "Repique Ctrl+R" 2 Digite o valor do repique no campo onde aparecia telefone, e agora aparece "Valor repique" + .
3 Digite o cdigo do Entregador +
Page 163
ABC Amber CHM Converter Trial version, http://www.processtext.com/abcchm.html
4 Pronto, o repique foi aplicado com sucesso.
Page 164
ABC Amber CHM Converter Trial version, http://www.processtext.com/abcchm.html
Cancela Operao
Quando estamos digitando um pedido e queremos cancelar toda a digitao antes de finaliz-lo, ou seja, imprimir os produtos, devemos usar essa funo. 1 Antes de confirmar a finalizao de um pedido, pressione a tecla mesmo 2 Clique em "Sim" caso deseje confirmar o cancelamento para cancelar o
Page 165
ABC Amber CHM Converter Trial version, http://www.processtext.com/abcchm.html
Cancela ltimo Item
Para cancelar o ltimo item digitado pressione a tecla do teclado numrico.
OBS: Isso vale apenas para os itens que esto sendo digitados. Para pedidos j finalizados (Que j foram impressos), dever ser utilizada a funo de "Cancela Item".
Page 166
ABC Amber CHM Converter Trial version, http://www.processtext.com/abcchm.html
Cancela Todo Pedido
Essa funo cancela toda entrega, deixando o cliente sem nenhum pedido aberto. 1 Verifique o sistema deve estar pedindo o Numero do telefone (Tela inicial de entrega).
2 Tambm necessrio que o pedido no tenha ainda feito a sada do entregador. 3 Digite o numero do telefone + 3 Pressione .
ou acesse o menu "Operaes" e escolha "cancela todo pedido F9".
4 Escolhendo que "Sim", coloque o cdigo e senha da pessoa autorizada a fazer esta operao.
Page 167
ABC Amber CHM Converter Trial version, http://www.processtext.com/abcchm.html
5 Ser solicitado o motivo do cancelamento. Esse motivo pode ser digitado na hora ou escolhido um da lista que j esteja cadastrado. *Obs.: Veja mais dicas no rodap da janela de
cancelamento como cancelar, incluir novo, etc...
Page 168
ABC Amber CHM Converter Trial version, http://www.processtext.com/abcchm.html
6 Aps digitar o motivo, ou escolher algum da lista, s pressionar cancelamento completo desta entrega.
para confirmar o
Page 169
ABC Amber CHM Converter Trial version, http://www.processtext.com/abcchm.html
Cancela Item
Essa funo serve para cancelar um item (produto) qualquer de uma entrega, somente aps a finalizao do pedido. 1 Verifique o sistema deve estar pedindo o nmero do telefone (Tela inicial de entrega).
2 Digite o numero do telefone +
3 Pressione <TAB> no teclado, para acessar a lista de produtos abaixo. 4 Escolha o item a ser cancelado, e pressione <DEL> no teclado. 5 Ser solicitado o cdigo e senha do operador autorizado a fazer esta operao (este s aparece se estiver devidamente configurado).
6 aps a senha, aparecer a tela com motivo do cancelamento. Esse motivo pode ser digitado na hora ou escolhido um da lista que j esteja cadastrado. *Obs.: Veja mais dicas
rodap da janela de cancelamento como cancelar, incluir novo, etc...
no
Page 170
ABC Amber CHM Converter Trial version, http://www.processtext.com/abcchm.html
Page 171
ABC Amber CHM Converter Trial version, http://www.processtext.com/abcchm.html
Histrico do Cliente
Qualquer Histrico pode ser arquivado junto a ficha do cliente. Devemos proceder da seguinte forma. 1 Ao iniciar um pedido de um cliente, pressionamos a tecla <Ctrl+H>, ou acessamos o Menu "Operaes", e escolhemos a opo "Histrico do Cliente Ctrl+H"
2 Digite o texto que deseja gravar na ficha do cliente, e aps concluir, pressione a tecla ou acesse o Menu "Operaes" / "Gravar F5" 3 Tambm podemos acessar este menu, apenas a nvel de Leitura. 4 Aps finalizarmos a operao, pressionamos para sair desta tela.
Page 172
ABC Amber CHM Converter Trial version, http://www.processtext.com/abcchm.html
Caixa
Escolha uma opo: Mapa de Entregas Controle de Entregadores Consulta de Preos e Cdigos Visualiza Pedidos (Abertos e Recebidos)
Page 173
ABC Amber CHM Converter Trial version, http://www.processtext.com/abcchm.html
Mapa de Entregas
1 Se pressionarmos , sem digitar nenhum telefone, entraremos no Mapa de Entregas, que tambm pode ser acessado pelo menu Caixa escolhendo a opo Mapa de Entregas Ctrl+Shft+M.
2 Podemos navegar pelas entregas, usando as setas do teclado, ou clicando com o mouse, visualizando os produtos de cada entrega selecionada, na parte inferior da tela, para sair desta tela, pressionamos a tecla ou clicamos no menu "Fim", ou ento se quiser escolher uma das entregas, para fazer qualquer funo, pressionamos a tecla com uma delas selecionada. Veja Tambm o mapa "Retorno de Entregadores"
Page 174
ABC Amber CHM Converter Trial version, http://www.processtext.com/abcchm.html
Retorno de Entregadores
Esta tela tem como Objetivo, controlar o tempo de viagem dos entregadores, alimentando os relatrios de "Tempos de Entrega" posteriormente. Somente possvel fazer este controle, com terminais de Sada de Entregador. Veja abaixo como abrir esta tela: 1 Estando dentro do "Mapa de Entregas" pressione a tecla "Operaes" / "Retorno de Entregadores". , ou acesse o menu
Page 175
ABC Amber CHM Converter Trial version, http://www.processtext.com/abcchm.html
Controle de Entregadores
Utilizamos esta tela para ter o controle dos entregadores, Taxa de entregas e quanto deve ser pago de taxa de entrega a cada entregador, Veja abaixo o procedimento: 1 No pode haver nenhum pedido iniciado na tela. 2 Acesse o menu "Caixa" / "Controle de Entregadores", ser aberta a tela abaixo.
Page 176
ABC Amber CHM Converter Trial version, http://www.processtext.com/abcchm.html
Consulta de Preos e Cdigos
Essa funo usada na tela de vendas para encontrar determinado produto, quando no lembramos o cdigo do mesmo. Para abrir a consulta de preos e cdigos, alem do menu "Caixa" / " Consulta de Preos e Cdigos", pressionando a <Barra de espao> no teclado, esta tela tambm ser aberta.
Dicas dessa Tela. Para efetuar venda de um determinado produto da tela de Consulta de Preos e Cdigos, selecione o produto e tecle sobre o mesmo, para que o seu cdigo seja transportada para a tela de vendas.
Page 177
ABC Amber CHM Converter Trial version, http://www.processtext.com/abcchm.html
Visualiza Pedidos (Abertos e Recebidos)
Nesta tela podemos verificar todos os pedidos feitos no movimento atual, todos com seu status "ABERTO" ou "RECEBIDO", diferenciado pela cor (Verde para "Aberto", laranjado para "Recebido"). alem do campo Status que o ultimo da tela. Veja abaixo como abrir esta tela. 1 Verifique, no pode haver nenhum pedido iniciado em tela de entrega. 2 Entre no menu "Caixa" / "Visualiza Pedidos (Abertos e Recebidos)". Ser aberta a tela abaixo:
Page 178
ABC Amber CHM Converter Trial version, http://www.processtext.com/abcchm.html
Pontos
No mister chef possvel fazer um controle de fidelidade atravs de pontos, para isso necessita que seja marcada a configurao "Controle de Fidelidade" e que na ficha de cada produto esteja preenchido o campo "Pontos" com o valor desejado. Funciona da seguinte forma: a cada produto que o cliente consumir ganha um determinado nmero de pontos, esses pontos vo sendo acumulados em sua ficha de cadastro podendo ser abatidos (descontados) a qualquer momento pelo usurio. Esses abatimentos geralmente acontecem para trocar um quantidade de pontos por uma mercadoria, prmio, etc. Quando algum telefone digitado para se fazer um pedido de entrega, exibido na tela a quantidade de pontos atuais do cliente.
<== 1. Para fazer o abatimento de pontos entre no menu "Operaes", "Liquidar Pontos Ctrl+L" ou pressione as teclas + e digite a quantidade de pontos desejada
2.
Digite o nmero de pontos e pressione confirmando o abatimento dos pontos, ser exibido uma tela com a nova pontuao do cliente.
Page 179
ABC Amber CHM Converter Trial version, http://www.processtext.com/abcchm.html
Balco
Escolha uma opo:
Operaes Caixa
Page 180
ABC Amber CHM Converter Trial version, http://www.processtext.com/abcchm.html
Operaes
Escolha uma opo:
Venda Balco Abre Gaveta Transferir Pedido para Mesa Colocar Pedido como Pendente Recebimento Resgatar Pedidos Pendentes N Cupom Pendente Transferir Pedido para Carto Cancela Operao Cancela ltimo Item Cancela Item
Page 181
ABC Amber CHM Converter Trial version, http://www.processtext.com/abcchm.html
Venda Balco
Usamos a venda simples no balco para fazer venda DIRETA, ou seja, o produto entregue na hora, e j recebemos o mesmo no sistema. Veja abaixo como proceder. 1 Digite o Cdigo do Produto + 2 Digite a quantidade + 3 Repitas os passos 1 e 2 at satisfazer a lista de produtos do cliente. 4 Aps a lista estar preenchida, pressione sem digitar nenhum cdigo de produto para ir tela de pagamento (detalhes sobre a tela de recebimento veja no tpico "Tela de Recebimento"). OBS: poder ser solicitado o nome do cliente antes de abrir a tela de pagamento, no caso de estar configurado para identificar o nome do cliente. 5 Aps o recebimento, a venda foi concretizada com sucesso. Tela Balco
Page 182
ABC Amber CHM Converter Trial version, http://www.processtext.com/abcchm.html
Abre Gaveta
Essa funo serve para abrir a gaveta de dinheiro fora da tela de recebimento, para quem possui uma gaveta conectada impressora.
Entre no menu "Operaes", e clique em "Abre Gaveta" ou pressione a tecla Operador e Senha para que a gaveta seje aberta.
, digite o
Page 183
ABC Amber CHM Converter Trial version, http://www.processtext.com/abcchm.html
Transferir Para Mesa
Podemos transferir um pedido ainda no finalizado, para a tela de mesa vazia, siga abaixo: 1 Aps digitar o pedido do cliente, pressionamos a tecla , ou acessamos o menu "Operaes" e escolhemos a opo "Transferir Pedido Para Mesa F3" 2 Ser solicitado a mesa destino "Transferir Para" (Onde normalmente digita o Cdigo do produto e quantidade), digite a mesa destino e pressione .
3 Aps o procedimento acima, a mesa destino j estar com os produtos deste pedido balco.
Page 184
ABC Amber CHM Converter Trial version, http://www.processtext.com/abcchm.html
Colocar Pedido como Pendente
Podemos colocar os pedidos de balco, em seu status como pendente, isso valido onde os clientes fazem um pedido de "Cozinha" onde este demora um pouco a ficar pronto, ento colocamos este pedido com pendente, para recebimento posterior. Veja o procedimento logo abaixo: 1 Fazemos o pedido normalmente na tela de balco. 2 Ao final do pedido, ao invs de irmos para a tela de recebimento, pressionamos a tecla , ou acessamos o menu "Operaes" e escolhemos a opo "Colocar Pedido como Pendente F4". 3 Ser solicitado o Nome do cliente, digite o nome do cliente, e pressione 4 O mesmo estar na tela de Balco pendente. .
Page 185
ABC Amber CHM Converter Trial version, http://www.processtext.com/abcchm.html
Recebimento
Para receber um pedido de balco, siga os passos abaixo: 1 Verifique se no ha nenhum cdigo digitado.
2 Pressione
sem digitar nenhum Cdigo de produto, ou pressione
3 Ser aberta a "Tela de Recebimento". (Detalhes sobre esta tela, veja no tpico "Tela de Recebimento)
Page 186
ABC Amber CHM Converter Trial version, http://www.processtext.com/abcchm.html
Resgatar Pedido Pendente
Para resgatar um pedido de balco pendente, siga os procedimentos abaixo: 1 Verifique se no tem nenhum pedido balco iniciado em tela, a tela deve estar em seu modo inicial. 2 Pressionamos a tecla ou acessamos o menu "Operaes" "Lista Pedidos Pendentes".
3 Selecionamos o pedido na lista, e pressionamos
no teclado.
4 O pedido ser carregado na tela de balco normalmente. 5 Podemos imediatamente receber este pedido normalmente como fazemos com qualquer pedido, tambm podemos adicionar mais produtos antes de receber, e tambm podemos adicionar mais produtos, e pressionar novamente e recoloca-lo como pendente.
Page 187
ABC Amber CHM Converter Trial version, http://www.processtext.com/abcchm.html
N Cupom Pendente
Tambm possvel resgatar um pedido de balco pendente atravs do nmero do pedido, veja abaixo: 1 No pode haver nenhum pedido na tela. 2 Pressione as teclas <Ctrl>+<P>
3 Coloque o nmero do pedido e pressione
4 O pedido ser carregado na tela, basta dar prosseguimento ao mesmo.
Page 188
ABC Amber CHM Converter Trial version, http://www.processtext.com/abcchm.html
Transferir Pedido Para Carto
Podemos transferir um pedido ainda no finalizado, para a tela de carto vazio, siga abaixo: 1 Aps digitar o pedido do cliente, pressionamos a tecla , ou acessamos o menu "Operaes" e escolhemos a opo "Transferir Pedido Para Mesa F3" 2 Ser solicitado a mesa destino "Transferir Para" (Onde normalmente digita o Cdigo do produto e quantidade), digite a mesa destino e pressione .
3 Aps o procedimento acima, a mesa destino j estar com os produtos deste pedido balco.
Page 189
ABC Amber CHM Converter Trial version, http://www.processtext.com/abcchm.html
Cancela Operao
No Balco, usamos cancelar a operao atual, quando iniciamos um pedido, e antes de finalizar/Receber este pedido, desejamos cancelar por completo. 1 No momento da digitao do pedido, pressionamos a tecla .
2 O sistema entrar com a pergunta "Cancelar operao atual", se colocar que "Sim", o pedido atual ser cancelado, se colocar "No", voltar para a tela do pedido balco normal.
Page 190
ABC Amber CHM Converter Trial version, http://www.processtext.com/abcchm.html
Cancela ltimo Item (tecle -)
Para cancelar o ltimo item digitado pressione a tecla
do teclado numrico.
Page 191
ABC Amber CHM Converter Trial version, http://www.processtext.com/abcchm.html
Cancela Item
Essa funo serve para cancelar um item no meio do pedido, no sendo o ultimo. 1 Pressione <TAB> no teclado, para acessar a lista de produtos ao lado. 4 Escolha o item a ser cancelado, e pressione <DEL> no teclado. 5 Ser solicitado o cdigo e senha do operador autorizado a fazer esta operao (este s aparece se estiver devidamente configurado). 6 Aps a senha, aparecer a tela com motivo do cancelamento. Esse motivo pode ser digitado na hora ou escolhido um da lista que j esteja cadastrado. *Obs.: Veja mais dicas
rodap da janela de cancelamento como cancelar, incluir novo, etc...
no
Page 192
ABC Amber CHM Converter Trial version, http://www.processtext.com/abcchm.html
Caixa
Escolha uma opo:
Cancela ltimo Cupom Controle de Promoters Consulta de Produtos e Preos
Page 193
ABC Amber CHM Converter Trial version, http://www.processtext.com/abcchm.html
Cancela ltimo Cupom
Essa funo serve para cancelar o ltimo cupom recebido pelo Mister Chef.Net, na tela de Mesa, Carto ou Balco (entrega no cancela). O nico cuidado que devemos tomar com impressora fiscal, pois s permitido cancelar o ltimo, quando no tiver sido feito nenhum impresso nesse meio tempo entre o recebimento do cupom e seu cancelamento, caso tenha sido feito retornar uma mensagem de que "No possvel cancelar ltimo cupom". Para cancelar o ltimo cupom, o procedimento o seguinte: 1 Observe na caixa de digitao, tem que estar solicitando o numero da mesa. 2 Pressione a tecla ltimo Cupom Ctrl+A" + <A>, ou acesse o menu "Caixa" e escolha a opo "Cancelar
3 Ser solicitado operador e senha com acesso a esta operao, digite operador e senha. 4 Ser solicitado o motivo do cancelamento. Esse motivo pode ser digitado na hora ou escolhido um da lista que j esteja cadastrado (clique aqui para saber mais sobre o cadastro de motivos de cancelamentos). *Obs.: Veja mais dicas no rodap da janela de cancelamento como
cancelar, incluir novo, etc...
5 Aps digitar o motivo, ou escolher algum da lista, s pressionar para confimar o cancelamento do ltimo cupom, e o mesmo ser cancelado com sucesso.
Verifique o procedimento para Cancelar ltimo Cupom
Page 194
ABC Amber CHM Converter Trial version, http://www.processtext.com/abcchm.html
Controle de Promoters
Essa tela funciona igual a vista anteriormente (Controle de Comisses), s que exibe os valores que devero ser pagos aos promoters. Esses so pessoas que ganham um determinado valor sobre cada produto que conseguem vender ao cliente, por exemplo, ao vender uma coca cola ganha R$1,00.
Essa configurao funciona somente nas telas de Mesa e Carto, para isso necessrio que no cadastro de cada produto, no capo "Crditos Promoter" esteja o valor configurado. Para acess-la entre no menu "Caixa", e escolha a opo "Controle de Promoters". Ser solicitado Cdigo e senha do operador com acesso a esta operao.
Page 195
ABC Amber CHM Converter Trial version, http://www.processtext.com/abcchm.html
Consulta de Produtos e Preos
Essa funo usada na tela de vendas para encontrar determinado produto, quando no lembramos o cdigo do mesmo. Para abrir a consulta de preos e cdigos, alem do menu "Caixa" / " Consulta de Produtos e Preos", pressionando a <Barra de espao> no teclado, esta tela tambm ser aberta.
Dicas dessa Tela. Para efetuar venda de um determinado produto da tela de Consulta de Preos e Cdigos, selecione o produto e tecle sobre o mesmo, para que o seu cdigo seja transportada para a tela de vendas.
Page 196
ABC Amber CHM Converter Trial version, http://www.processtext.com/abcchm.html
Funes Comuns
Escolha uma opo:
Abertura do Caixa Menu Fiscal Caixa Assinadas Tela de Recebimento Fechamento de Caixa
Page 197
ABC Amber CHM Converter Trial version, http://www.processtext.com/abcchm.html
Abertura do Caixa
Para abrir o caixa no sistema, devemos proceder da seguinte forma: OBS: No caso de monitores TOUCH, devemos ver como se abre o caixa nos tpico das telas de TOUCH. 1 O caixa deve estar FECHADO.
2 Abra o MisterChefNet 3 Ser solicitado o cdigo e senha do operador, em seguida ser aberta a tela "Seletor de Vendas". OBS: Esta tela pode no aparecer se estiver configurado para abrir o sistema diretamente em uma tela preferida, ou seja, configurado para abrir direto na tela de "Entregas", "Mesa", ou "Balco", Etc...
4 Aps escolher a tela de venda que ir operar, ser feita a checagem do ECF, neste momento, se a Reduo Z estiver pendente, ou seja, a Reduo Z do dia anterior ainda no tiver sido emitida, ser impressa automaticamente pelo sistema, pois no tem como trabalhar com perodo acumulado no ECF.
Page 198
ABC Amber CHM Converter Trial version, http://www.processtext.com/abcchm.html
5 Aps checar o ECF, ser aberto aberta a tela de "Abertura de Caixa" (Conforme figura abaixo).
6 Ser necessrio apenas informar o valor de troco "Fundo de caixa" que ser iniciado o perodo, e escolher o perodo. 7 Pressione para abrir o caixa, ou pressione at o final.
8 Aparecer a mensagem de confirmao do troco, clicando em SIM o caixa ser aberto, clicando em NO, volta para a tela de "Abertura de Caixa". 9 Em seguida, se o sistema estiver configurado para "Zerar Cupom", aparecer a mensagem informando que o cupom foi zerado com sucesso.
Page 199
ABC Amber CHM Converter Trial version, http://www.processtext.com/abcchm.html 10 Pronto, o caixa ser aberto j na tela escolhida para trabalho no "Seletor de Vendas", ou na tela preferida caso esteja configurado para abrir dirto em uma tela preferida. OBS: Sempre na abertura do caixa, confirme se os campos "Data/Hora" e "Operador" esto corretos.
Page 200
ABC Amber CHM Converter Trial version, http://www.processtext.com/abcchm.html
Menu Fiscal
Escolha uma opo: Tab Prod MF Estoque Meio de Pag Leitura X - Ctrl X Reduo Z - Ctrl Z Relatrios TEF
Page 201
ABC Amber CHM Converter Trial version, http://www.processtext.com/abcchm.html
Tab Prod
Este exibe ou imprime uma listagem da tabela de produtos. Temos a opo de Imprimir na impressora fiscal, ou gerar em Arquivo, este arquivo ser salvo em "C:/Ms/Misterchefnet/TabelaProdutos.txt".
Page 202
ABC Amber CHM Converter Trial version, http://www.processtext.com/abcchm.html
MF
Leitura da memria fiscal, temos vrios tipos de leitura a fazer, veja abaixo: Perodo de tempo CRZ Download MFD
Page 203
ABC Amber CHM Converter Trial version, http://www.processtext.com/abcchm.html
Perodo de Tempo
Imprime uma leitura da memria fiscal, neste menu, imprimimos ela por perodo de tempo, ou seja, data inicial e data final.
Page 204
ABC Amber CHM Converter Trial version, http://www.processtext.com/abcchm.html
CRZ
Imprime uma leitura da memria fiscal, neste menu, imprimimos ela por CRZ (Contador de Reduo Z), ou seja, Coloque o nmero da primeira reduo z, e a ultima reduo z, ser impressa a memria fiscal baseado no intervalo digitado.
Page 205
ABC Amber CHM Converter Trial version, http://www.processtext.com/abcchm.html
Download MFD
Faz o Download de todas as operaes fiscais e gera um arquivo txt, ou seja, tudo o que foi emitido na impressora fiscal, isso gerado em arquivo, para cada impressora ser em um diretrio e informado aps o download. Temos a opo de imprimir por Perodo de Tempo ou por intervalo de COO.
Page 206
ABC Amber CHM Converter Trial version, http://www.processtext.com/abcchm.html
Perodo de Tempo
Gera um arquivo com todas as operaes fiscais, com base no perodo digitado.
Page 207
ABC Amber CHM Converter Trial version, http://www.processtext.com/abcchm.html
Intervalo de COO
Gera um arquivo com todas as operaes fiscais, com base no intervalo de COO digitado.
Page 208
ABC Amber CHM Converter Trial version, http://www.processtext.com/abcchm.html
Estoque
Este exibe ou imprime uma listagem da tabela de estoques. Temos a opo de Imprimir na impressora fiscal, ou gerar em Arquivo, este arquivo ser salvo em "C:/Ms/Misterchefnet/TabelaEstoque.txt". Layout do Arquivo... Codigo Produto ====== ======= 1 2 3 4 SAL CAPRESE SAL VERDE CROQ MANDIOCA SAL ALLEGR GD Preco Tributo Imposto Estoque ===== ======= ======= ======= 7,10 7,10 5,40 8,80 I I I I 8,40 8,40 8,40 8,40 12,00 17,50 11,35 28,00
Page 209
ABC Amber CHM Converter Trial version, http://www.processtext.com/abcchm.html
Meio de Pag
Este gera listagem dos meios de pagamento em arquivo, este arquivo ser salvo em "C:/Ms/Misterchefnet/meiopagamento.txt". As primeiras informaes viro separados por cada recebimento, depois um sintetizado com sa somatria total das formas de pagamento. Layout do arquivo... Data Operacao ============= 12/05/2007 12/05/2007 12/05/2007 12/05/2007 12/05/2007 12/05/2007 12/05/2007 12/05/2007 12/05/2007 12/05/2007 12/05/2007 12/05/2007 12/05/2007 12/05/2007 12/05/2007 12/05/2007 12/05/2007 12/05/2007 12/05/2007 12/05/2007 12/05/2007 12/05/2007 12/05/2007 12/05/2007 12/05/2007 12/05/2007 12/05/2007 12/05/2007 12/05/2007 12/05/2007 12/05/2007 12/05/2007 12/05/2007 12/05/2007 12/05/2007 12/05/2007 12/05/2007 12/05/2007 12/05/2007 12/05/2007 12/05/2007 12/05/2007 12/05/2007 12/05/2007 12/05/2007 12/05/2007 12/05/2007 12/05/2007 12/05/2007 12/05/2007 12/05/2007 12/05/2007 12/05/2007 12/05/2007 12/05/2007 Tipo Pagamento ============== DINHEIRO DINHEIRO DINHEIRO CHEQUE DINHEIRO VISA DINHEIRO DINHEIRO DINHEIRO DINHEIRO VISA VALE DINHEIRO DINHEIRO REDESHOP DINHEIRO VISA ELECTRON VISA ELECTRON VISA ELECTRON DINHEIRO DINHEIRO DINHEIRO VISA ELECTRON DINHEIRO DINHEIRO DINHEIRO DINHEIRO DINHEIRO DINHEIRO DINHEIRO DINHEIRO DINHEIRO DINHEIRO DINHEIRO DINHEIRO DINHEIRO TICKET GERAL DINHEIRO DINHEIRO DINHEIRO DINHEIRO DINHEIRO CORTESIA DINHEIRO TICKET GERAL DINHEIRO VISA DINHEIRO DINHEIRO DINHEIRO DINHEIRO DINHEIRO DINHEIRO DINHEIRO CHEQUE DINHEIRO Valor ===== 3,90 29,10 23,80 18,50 17,20 22,20 16,80 22,70 41,70 30,40 12,70 24,70 28,80 27,50 39,55 24,60 35,50 31,40 73,00 12,20 39,00 25,40 19,00 16,70 18,10 40,20 10,30 33,60 33,60 36,80 16,30 21,80 15,00 31,90 1,40 46,40 13,90 16,80 40,90 29,70 25,40 18,30 1,40 15,00 12,00 53,80 39,10 16,70 25,30 15,10 37,70 26,55 36,70 29,60 23,90
Page 210
ABC Amber CHM Converter Trial version, http://www.processtext.com/abcchm.html 12/05/2007 12/05/2007 12/05/2007 12/05/2007 12/05/2007 12/05/2007 12/05/2007 12/05/2007 12/05/2007 12/05/2007 12/05/2007 CHEQUE DINHEIRO DINHEIRO REDESHOP DINHEIRO DINHEIRO DINHEIRO DINHEIRO DINHEIRO VISA ELECTRON REDESHOP 26,40 19,70 16,70 28,40 9,90 70,20 22,20 60,40 25,40 15,80 19,40
Tipo Pagamento ============== CHEQUE CORTESIA DINHEIRO REDESHOP TICKET GERAL VISA VISA ELECTRON VISA VALE
Total ===== 74,50 18,30 1.283,20 75,30 61,40 76,00 132,70 12,70
Page 211
ABC Amber CHM Converter Trial version, http://www.processtext.com/abcchm.html
Leitura X
A leitura X uma listagem emitida no ECF, onde so impressos o total de venda lquida (valor de produtos) at o momento, qual o valor a recolher de imposto em cada alquota, quais as formas de pagamento utilizadas e seus valores. Nas impressoras modelo restaurante, so impressos os produtos (vendidos e recebidos) at o momento. Esta leitura pode ser efetuada a qualquer momento e quantas vezes desejada. Entre no menu "Fiscal">"Leitura X" ou presione as teclas na Impressora Fiscal. + , para que seja impressa
Page 212
ABC Amber CHM Converter Trial version, http://www.processtext.com/abcchm.html
Reduo Z
idntica Leitura X, entretanto, s pode ser realizada 1 vez por dia. Ao realizar a Reduo Z, os valores fiscais do dia so armazenados na memria fiscal global e o dia Zerado. Ao efetuar a Reduo Z antes da 0 hora, o ECF no funcionar no sistema. Casas que trabalham aps s 24 hs. (a maioria exceto quilo), devem "forar" a Reduo Z logo aps a meia noite ( fundamental que o relgio da impressora esteja muito prximo do relgio do PC) e reiniciar o aplicativo. Ao reiniciar, o aplicativo dir que a data de caixa diferente da data atual, manter ? responda sim. Entre no menu "Fiscal">"Reduo Z" ou pressione as teclas na impressora fiscal. + , para que seja impressa
Page 213
ABC Amber CHM Converter Trial version, http://www.processtext.com/abcchm.html
Relatrios
Emite Alguns Relatrios Fiscais. Veja alguns deles abaixo: Sintegra Tipo 60 Mestre Tipo 60 Analtico Mapa Resumo
Page 214
ABC Amber CHM Converter Trial version, http://www.processtext.com/abcchm.html
Sintegra
Este abre o Relatrio de Sintegra, A utilizao dele, veremos melhor na parte dos "Relatrios Descritivos", a vantagem do menu aqui, que no precisa ir at a tela da retaguarda do sistema, para gerar o relatrio.
Page 215
ABC Amber CHM Converter Trial version, http://www.processtext.com/abcchm.html
Tipo 60 Mestre
Gerao do arquivo Retorno.txt dentro do caminho C:\, tambm contm o N de Srie Impressora Fiscal, o N do equipamento, o COO INICIAL, o COO FINAL, contador de redues, contador de reincio, Venda Bruta do dia, Totalizador Geral.
Page 216
ABC Amber CHM Converter Trial version, http://www.processtext.com/abcchm.html
Tipo 60 Analtico
Gerao do arquivo Retorno.txt dentro do caminho C:\, tambm contm o N de Srie Impressora Fiscal, o N do equipamento, o COO INICIAL, o COO FINAL, contador de redues, contador de reincio, Venda Bruta do dia, Totalizador Geral.
Page 217
ABC Amber CHM Converter Trial version, http://www.processtext.com/abcchm.html
Mapa Resumo
Gerao do arquivo Retorno.txt dentro do caminho C:\, no mesmo contm um resumo dos arquivos Tipo 60 analtico e Tipo 60 mestre, nele contm as informaes de Contador de Reduo Z, COO FINAL, Venda Bruta, Venda Lquida, Cancelamentos, Descontos, Acrscimos, Iseno, No Incidncia, Substituio Tributria.
Page 218
ABC Amber CHM Converter Trial version, http://www.processtext.com/abcchm.html
TEF
TEF DISCADO
TEF ADM - GP TEF Cancelamento - GP TEF ADM - HIPERCARD TEF Cancelamento - HIPERCARD
Abrindo o Gerenciador padro do TEF no "Modo Administrativo" (cancelamentos, relatrios, reimpresso de documentos, fechamento e abertura de lote)
1.
Na tela de Mesa, Carto, Balco e Entregas digite o sinal de numrico 29 +
(menos) do teclado
2. 3.
Ao abrir o gerenciador padro escolha a bandeira desejada (REDECARD, VISANET e AMERICAN EXPRESS)
Gerenciador Padro das Bandeiras Amex, VisaNET e REDEC ARD
Page 219
ABC Amber CHM Converter Trial version, http://www.processtext.com/abcchm.html
Passando um carto Para passar um carto com TEF no MisterChef.Net, na finalizao da venda, ao invez de pressionar <F2>, pressione <F11> para chamar o gerenciador padro do TEF, dai pra frente, basta fazer a transao normamente do TEF, que se for concluda com sucesso, retorna ao MisterChef e o MisterChef j automaticamente finaliza a venda, fechando o cupom fiscal e o vinculado do TEF. Cancelando uma transao Para Cancelar uma Transao no TEF, feito de forma imparcial ao sistema, ou seja, no feito pelo MisterChef.Net, mas sim pelo gerenciador padro do TEF, pressione as teclas em seqncia <-> + <2> <9> + <Enter> "menos 29 + Enter", ser exibido o gerenciador padro do TEF, onde faremos o devido cancelamento: OBS: Em alguns gerenciadores padres, esta operao poder ser diferente. Recebendo um pagamento com mais de um tipo de carto
1.
Na tela de recebimento escolha a forma de pagamento CARTO e coloque o valor total da conta. Pressione Pressione para abrir a tela de escolha dos nomes dos cartes para mais de um tipo e escolha quantos tipos sero
2. 3. 4. 5. 6. 7.
Preencha com os devidos cartes e respectivos valores Pressione para que seja chamando o gerenciador padro
Escolha a operadora e siga os passos at concluir Ao concluir a primeira transao, o sistema Mister Chef volta automaticamente para a tela de recebimento com a forma de pagamento carto preenchida com o valor da 2 operao. Pressione e ao abrir a tela de seleo com os nomes dos cartes pressione outra vez para abrir o gerenciado padro, pois no precisa selecionar novamente sendo que j escolhemos da primeira vez Ao abrir o gerenciador padro selecionar qual a operadora do 2 carto e siga os passos at concluir a transao
8.
9.
10. Caso exista mais cartes o Mister Chef ir repetir o passo 7 quantas vezes for necessrio e voce ter que repetir os passos 8 e 9 at que o ultimo carto seja concludo.
TEF DEDICADO
Funcionamento
Page 220
ABC Amber CHM Converter Trial version, http://www.processtext.com/abcchm.html
Modo Administrativo 1 - Na tela de Mesa, Carto ou Balco digite o sinal de 2 - 29 + . (menos), do teclado numrico.
3 - Digite Operador e Senha. 4 - Escolha uma das 8 Funes Administrativas do TEF Dedicado.
Funes Administrativas TEF Dedicado
Page 221
ABC Amber CHM Converter Trial version, http://www.processtext.com/abcchm.html
TEF ADM - GP
Essa funo chama o modo Administrativo do TEF Discado, como citado j no tpico "TEF", podemos chamar pelo " (menos) 29 + ", ser aberto o gerenciador padro do TEF.
Gerenciador Padro das Bandeiras Amex, VisaNET e REDEC ARD
Page 222
ABC Amber CHM Converter Trial version, http://www.processtext.com/abcchm.html
TEF Cancelamento - GP
Esta faz um cancelamento no TEF discado, coloque as informaes referentes ao comprovante do TEF, escolha tambm a bandeira "Visa, Redecard ou Amex", e pressione at o final. J ser aberta a tela de cancelamento da bandeira escolhida direto.
Page 223
ABC Amber CHM Converter Trial version, http://www.processtext.com/abcchm.html
TEF ADM - HIPERCARD
Essa funo chama o modo Administrativo do TEF Hiperacard.
Page 224
ABC Amber CHM Converter Trial version, http://www.processtext.com/abcchm.html
TEF Cancelamento - HIPERCARD
Esta faz um cancelamento no TEF Hipercard, coloque as informaes referentes ao comprovante do TEF, escolha tambm a bandeira "Hipercard", e pressione at o final. j ser aberta a tela de cancelamento da bandeira Hipercard direto.
Page 225
ABC Amber CHM Converter Trial version, http://www.processtext.com/abcchm.html
Caixa
Escolha uma Opo:
Visualiza Todos os Recebimentos no Caixa Visualiza ltimo Recebimento Resumo de Movimento Reimprime Fechamentos Antigos Visualiza Produtos Vendidos (Todos os Caixas) Visualiza Recebimentos (Todos os Caixas) Visualiza Cupons (Somente de Caixas Fechados) Sangria Troco Extra Visualiza Resumo de Movimento
Page 226
ABC Amber CHM Converter Trial version, http://www.processtext.com/abcchm.html
Visualiza Todos os Recebimentos no Caixa
Esta tela permite visualizar todos os recebimentos de um determinado caixa, ao mesmo tempo visualizar em qual forma de pagamento foi efetuado o recebimento de um pedido em qualquer tela do Mister Chef.Net, podendo tambm visualizar produtos, nmero de mesas, nmeros de cupons, o operador de caixa no momento em que foi efetuado o pedido o COO referente ao pedido na tela, e at mesmo buscar o CPF ou o CNPJ do cliente, ou utilizar o filtro de CPF ou CNPJ. Para visualizar todos os recebimentos no caixa, s acessar o menu "Caixa" e escolher a opo "Visualiza todos os Recebimentos no Caixa", e digitar o cdigo e senha do funcionrio com acesso a esta funo. Veja a tela abaixo.
Para Visualizar Todos os Recebimentos no Caixa, assista o vdeo
Page 227
ABC Amber CHM Converter Trial version, http://www.processtext.com/abcchm.html
Visualiza ltimo Recebimento
Essa opo permite que seja apenas visualizado em tela o ltimo recebimento feito no Sistema Mister Chef.Net. Caso ocorra algum travamento no computador do caixa durante um recebimento de conta, essa funo pode ser usada para confirmar se concluiu a operao ou no, sem a necessidade do usurio possuir senha para a opo de cancelamento. Para poder visualizar o ltimo recebimento, basta que apenas acesse o menu "Caixa" e escolha a opo "Visualiza ltimo Recebimento". Veja a tela abaixo.
Page 228
ABC Amber CHM Converter Trial version, http://www.processtext.com/abcchm.html
Resumo de Movimento
Essa funo imprime uma listagem na impressora de caixa com a(s) mesa(s) que esta(o) aberta(s) no sistema e respectivo(s) valore(s). Para imprimi-la, basta pressionar + , ou acessar o menu "Caixa" e escolher a opo "Resumo de movimento(Mesas em aberto) Ctrl+M".
Page 229
ABC Amber CHM Converter Trial version, http://www.processtext.com/abcchm.html
Reimprime Fechamentos Antigos
Esta funo serve para reimprimir fechamentos de caixa, seja ele de qualquer data. Veja abaixo o procedimento para reimprimir fechamentos de caixa. 1 Acesse o menu "Caixa" e escolha a opo "Reimprimi Fechamentos Antigos" 2 Ser solicitado o Cdigo e senha do operador com acesso a fazer esta operao. 3 Aps digitar a senha, ser carregada a lista com todos os fechamentos deste caixa, conforme tela abaixo.
4 Nesta tela, basta selecionar o fechamento que deseja reimprimir, e pressionar a tecla ou ir ao menu "Operaes" e escolher "Imprimir F2". 5 Ser impresso na impressora do caixa.
Page 230
ABC Amber CHM Converter Trial version, http://www.processtext.com/abcchm.html
Visualiza Produtos Vendidos (Todos os Caixas)
Essa opo tem a funo de mostrar as quantidades vendidas de produtos em todos os caixas separados por Grupo e subgrupo. Para acessar esta funo faa o seguinte: 1 Pressione no teclado + , ou acesse o menu "Caixa" e escolha a opo "Visualiza produtos vendidos (Todos os caixas) Ctrl+Q" 2 Ser solicitado cdigo e senha do operador com acesso a esta tela.
3 Ser aberta a tela que exibir todos os produtos vendidos, de todos os caixas, como imagem acima. Dicas dessa tela: 1 - possvel imprimir esta lista na impressora do caixa, basta pressionar "Operaes" / "Imprimir F2" , ou ir no menu
2 - Podemos exibir todos os produtos vendidos at o momento, ou apenas os recebidos, basta utilizar o filtro no canto superior direito da tela.
Page 231
ABC Amber CHM Converter Trial version, http://www.processtext.com/abcchm.html
Page 232
ABC Amber CHM Converter Trial version, http://www.processtext.com/abcchm.html
Visualiza Recebimentos (Todos os Caixas)
Essa opo tem a funo de exibir os valores recebidos de cada caixa da rede separadamente at o momento.
Para usar esta funo, basta pressionar as teclas + <V>, ou acessar o menu "Caixa" e escolher a opo "Visualiza Recebimentos (todos os Caixas) Ctrl+V"
Nessa mesma tela existem trs opes de impresses, para verificao dos recebimentos nos caixas.
Imprime Completo F2: Imprime todos os recebimentos nas formas de pagamento DINHEIRO, CHEQUE, CARTO E TICKET separados por caixa; e tambm imprime o TOTAL GERAL das formas de pagamento de todos os caixas. Imprime Caixa F3: Imprime todos os recebimentos nas formas de pagamento DINHEIRO, CHEQUE, CARTO E TICKET separados por caixa. Imprime Totais F4: Imprime o TOTAL GERAL das formas de pagamento de todos os caixas.
Page 233
ABC Amber CHM Converter Trial version, http://www.processtext.com/abcchm.html
Visualiza Cupons (Somente de Caixas Fechados)
A tela de visualizao de cupons tem a funo de exibir todos os nmeros de cupons que foram recebidos no caixa, somente aps o fechamento do mesmo. As buscas podem ser feitas por datas, ou mais detalhadas, informando tambm o nmero de cupom, o caixa a Mesa/Carto que o mesmo foi recebido, CPF ou CNPJ do cliente 1 Acesse o menu "Caixa" e escolha a opo "Visualiza Cupons (Somente de Caixas Fechados) 2 Ser solicitado Cdigo e senha do operador com acesso a esta operao.
3 Abrir uma tela como no exemplo acima. 4 Coloque a data que deseja fazer a pesquisa. 5 Se for de seu interesse fazer uma pesquisa mais precisa, s informar Numero do caixa e/ou numero do cupom e/ou numero da mesa, CPF ou CNPJ do cliente. Se no preencher nada, e der at o final, o sistema carrega todos os cupons da data selecionada. Para visualizar os cupons assista o vdeo .
Page 234
ABC Amber CHM Converter Trial version, http://www.processtext.com/abcchm.html
Sangria
A sangria uma retirada de um determinado valor em dinheiro do caixa, para pagamento de pequenas despesas que venham a surgir durante o expediente, ou at mesmo quando for necessrio a devoluo de troco para um cliente que pagou com CHEQUE ou CARTO DE CRDITO (como j vimos que o sistema no volta troco para essas duas formas de pagamento). Procedimento 1 Pressione as teclas <CTRL + S>, ou acesse o menu "Caixa" e escolha a opo "Sangria Ctrl+S". 2 Ser solicitado cdigo e senha do operador com acesso a esta operao. 3 No lugar onde digitaria o telefone/Mesa/Cdigo Produto, aparecer escrito "Sangria", digite o valor da sangria, seguido de .
4 depois de pressionado , ser solicitado o motivo da Sangria (Para detalhar nos relatrios da retaguarda), depois de digitar o motivo, pressione .
5 Sangria Concluda
Page 235
ABC Amber CHM Converter Trial version, http://www.processtext.com/abcchm.html
Troco Extra
Toda vez que abrimos o caixa solicitado um valor de troco (fundo de caixa), caso esse valor se esgote no meio do expediente, deve ser usado essa funo para lanamento de troco extra. 1 Para acessar a esta funo, basta pressionar escolher a opo "Troco Extra Ctrl+T". + <T>, ou acessar o menu "Caixa", e
2 Ser solicitado o cdigo e senha do operador com o direito de acesso a esta funo. 3 No lugar onde digitaria o telefone/Mesa/Cdigo Produto, aparecer escrito "Troco Extra", digite o valor do "Troco Extra", seguido de .
4 Ser exibida a mensagem a seguir
5 Colocando que Sim, ser confirmado o valor do troco, colocando No, o "Troco Extra" cancelado.
Page 236
ABC Amber CHM Converter Trial version, http://www.processtext.com/abcchm.html
Visualiza Resumo de Movimento
Esta funo exibir uma tela com um resumo do movimento, ou seja, o Faturamento total mais o numero de pessoas e o ticket mdio (Faturamento total X Numero de pessoas). Estas informaes podem ser separadas por setor e/ou numero de caixa. Segue abaixo uma exemplo desta tela, separada apenas por caixa e setor. Para acessar esta funo, utilize o atalho <Ctrl>+<J>, ou acesse o menu "Caixa" e escolha a opo "Visualiza Resumo de Movimento Ctrl+J"
Page 237
ABC Amber CHM Converter Trial version, http://www.processtext.com/abcchm.html
Assinadas
A assinada nada mais do que uma venda (dbito) para pagamento (crdito) posterior. Uma vez assinada (recebido uma conta com a forma de pagamento ASSINADA) o cliente fica com todos os dados registrados dentro do sistema, contendo todas as informaes necessrias para a cobrana como cdigo do cliente, telefone, produtos consumidos, valor da assinada, data, etc.
No Mister Chef.Net a Assinada funciona como uma conta corrente, com registros de Dbitos e Crditos, sendo assim o cliente poder dever uma quantia referente a um pedido no valor de R$ 25,50; se no dia que ele for pagar o estabelecimento o mesmo s estiver com R$ 20,00 em mos, o caixa dar um crdito e ficar R$ 5,50 de Dbito ainda restante para esse determinado cliente.
Tela Assinadas
Clique nos menus abaixo para saber mais: Menu Operaes Menu Imprimir
Page 238
ABC Amber CHM Converter Trial version, http://www.processtext.com/abcchm.html
Operaes
Crditos F2
Utilizando esta funo, podemos dar Crditos para o cliente consumir na casa, ou abater o saldo Devedor do cliente, para dar crditos ao cliente, siga os eguinte procedimento. 1 O cliente a ser dado o Crdito, tem que estar selecionado na tela, ou seja, os dados do mesmo tem que estar aparecendo na tela de assinadas, para Procurar um cliente, veja na lio abaixo. 2 Pressione a tecla , ou acesse o menu "Operaes" e escolha a opo "Crdito F2".
3 Ser solicitado Cdigo e senha do operador com acesso a esta funo. 4 Coloque o valor do crdito em sua respectiva forma de pagamento (caso haja mais de uma, s informar cada valor em seu respectivo campo), e pressionar ao final. Verifique no vdeo no estabelecimento. o procedimento para dar Crditos a um determinado cliente cadastrado
Procura Cliente F5
Caso no saba os dados pressione a tecla tela logo abaixo.
para entrar em pesquisa por nome, conforme a
Pesquisa C lientes
Page 239
ABC Amber CHM Converter Trial version, http://www.processtext.com/abcchm.html
Bloquear Conta Assinada do Cliente CTRL+B Essa opo serve para que o cliente fique bloqueado para assinada, s sendo possvel liber-lo atravs de senha. 1 - Seleciona o cliente e entre no menu "Operaes", "Bloquear Conta Assinada do Cliente" ou pressione as teclas + , em seguida clique em "SIM" para que seja confirmado o bloqueio e digite o operador e senha.
Bloqueando Assinada
Desbloquear Conta Assinada do Cliente CTRL+D Essa opo serve para que desbloqueie o cliente caso o mesmo esteje bloqueado por algum motivo. 1 - Selecione o cliente entre no menu "Operaes", "Desbloquear Conta Assinada do Cliente" ou pressione as teclas + , em seguida clique em "SIM" para que seja confirmado o desbloqueio e digite o operador e senha.
Desbloqueando Assinada
Cancela Tudo F8 Essa funo serve apenas para limpar os dados carregados na tela, deixando a mesma no seu estado padro (em branco), Entre no menu "Operaes", "Cancela Tudo" ou pressione a tecla .
Deleta Registro Essa funo serve para deletar um registro de assinada, para deletar este registro siga os passos abaixo. 1 O cliente a ser dado o Crdito, tem que estar selecionado na tela, ou seja, os dados do mesmo tm que estar aparecendo na tela de assinadas, para Procurar um cliente, veja na lio abaixo. 2 Selecione o registro que deseja deletar, na lista de assinadas ao lado direito da tela.
Page 240
ABC Amber CHM Converter Trial version, http://www.processtext.com/abcchm.html
3 Acesse o menu "Operaes" e escolha a opo "Deleta Registro". 4 aparecer uma mensagem informando que o cancelamento deste, implicar no cancelamento tambm do cupom no qual foi gerada esta assinada. 5 Ser solicitado Cdigo e senha do operador com acesso a esta funo. 6 Pronto, a linha referente a esta assinada ser cancelada, e o cupom referen te ao mesmo, tambm ser cancelado.
Page 241
ABC Amber CHM Converter Trial version, http://www.processtext.com/abcchm.html
Imprimir
Extrato do Cliente (40 col) Essa opo imprime o extrato do cliente selecionado contendo as informaes de crditos e dbitos na impressora de CAIXA configurada no Mister Chef.Net Configuraes,Impressoras; para isso aps selecionar o cliente v at o menu "Imprimir", e clique em "Extrato do cliente (40 col)".
Extrato do Cliente (80 col)
Essa opo imprime o extrato do cliente selecionado contendo as informaes de crditos e dbitos em uma impressora de 80 colunas instalada no Windows, para isso aps selecionar o cliente v at o menu "Imprimir", e clique em "Extrato do cliente (80 col)", que voc poder visualizar o mesmo em tela, export-lo e envi-lo por e-mail.
Extrato de Todos os Clientes
Essa opo imprime uma listagem geral dos extratos de crditos e dbitos de todos os clientes, para isso entre no menu "Imprimir", "Extrato de Todos os Clientes", isso ser impresso na impressora de caixa configurada no Mister Chef.Net, Configuraes, Impressoras. Produtos do Cliente Funo ainda no disponvel. Produtos das contas selecionadas do Cliente Funo ainda no disponvel. Extrato de todos os Clientes Imprime na impressora, o extrato de todos os Clientes, na seguinte condio. Ao clicar nesta funo, ser solicitada uma pergunta pelo sistema. (Imprimir extrato de todos os clientes, ou apenas os que possuem saldo devedor?). Escolhendo "SIm" imprime o extrato de todos os clientes, Escolhendo "No" imprime apenas os clientes com saldo devedor, escolhendo "Cancela" no ser impresso nada. Produtos de Todos os Clientes Funo ainda no disponvel. Marca Todos Essa opo serve para selecionar todas as assinadas do cliente selecionado, para fins de usar as funes que necessitam de ter um ou mais registros de assinadas. Desmarca Todos Essa opo faz o contrario da opo anterior, ele Desmarca todas as assinadas que estiverem marcadas (Selecionadas).
Page 242
ABC Amber CHM Converter Trial version, http://www.processtext.com/abcchm.html
Page 243
ABC Amber CHM Converter Trial version, http://www.processtext.com/abcchm.html
Tela de recebimento
Este tela utilizada em todos as telas de vendas do sistema Misterchef.Net, ela uma tela padro de recebimento. Veremos o funcionamento desta abaixo: Podemos escolher qualquer forma de pagamento, basta preencher o campo correspondente a forma de pagamento normalmente. Veja quais so as formas de pagamento disponveis no sistema
Dinheiro Cheque Carto Ticket C-Vale Assinada Cortesia
Page 244
ABC Amber CHM Converter Trial version, http://www.processtext.com/abcchm.html
Page 245
ABC Amber CHM Converter Trial version, http://www.processtext.com/abcchm.html
Dinheiro
Esta a mais simples, apenas colocamos o valor nela, e quando for maior que o total da conta do cliente, os sistema automaticamente da o troco.
Page 246
ABC Amber CHM Converter Trial version, http://www.processtext.com/abcchm.html
Cheque
O sistema no volta troco no cheque, portanto esta forma de pagamento s pode ser igual ou menor do que o total da conta, caso seja maior, o valor que tiver a mais do que o total da conta, acontecer o seguinte.
Tela de Mesa = Entrar ou como Repique para o garom, ou como faturamento para a casa (O Atendente escolhe entre as duas opes no momento do recebimento). Tela de entrega = Entrar como Repique para o entregador, ou como faturamento para a casa (O Atendente escolhe entre as duas opes no momento do recebimento). Tela de balco = Entrar como faturamento para a casa sempre.
Page 247
ABC Amber CHM Converter Trial version, http://www.processtext.com/abcchm.html
Carto
Tem a mesma condio do Cheque em caso de recebimento no valor a maior. Para registrar a forma de pagamento em Carto, procedemos da seguinte forma. 1 Colocamos o valor total em "CARTO".
2 Pressionamos
ou
, ir aparecer a tela para escolher o modelo do Carto.
3 Escolhemos o modelo do carto e pressionamos Tambm podemos escolher mais de um tipo de Carto na hora de receber, da seguinte forma. 3 No momento em que for solicitado o modelo do carto, pressionamos a tecla , ser solicitado a digitao do Numero de cartes que ser feita a diviso, coloque o nmero e pressione .
Page 248
ABC Amber CHM Converter Trial version, http://www.processtext.com/abcchm.html
4 Ir aparecer a tela de diviso de cupom (Como exemplo acima), Preencha um por um com o modelo do carto, e o valor do mesmo. 5 Aps preencher todos os campos, pressione a tecla para continuar.
6 Ir retornar a tela de Recebimento, a forma de pagamento carto j estar devidamente registrado, pode ser preenchida outra forma de pagamento em seguida, caso no tem mais nenhuma, basta pressionar para receber.
Page 249
ABC Amber CHM Converter Trial version, http://www.processtext.com/abcchm.html
Ticket
Tem a mesma condio do Carto...
Para registrar a forma de pagamento em Ticket, procedemos da seguinte forma. 1 Colocamos o valor total em "Ticket". 2 Pressionamos ou , ir aparecer a tela para escolher o modelo do Ticket.
3 Escolhemos o modelo do Ticket e pressionamos Tambm podemos escolher mais de um tipo de Ticket na hora de receber, da seguinte forma. 3 No momento em que for solicitado o modelo do Ticket, pressionamos a tecla , ser solicitado a digitao do nmero de Tickets que ser feita a diviso, coloque o Nmero e Pressione .
Page 250
ABC Amber CHM Converter Trial version, http://www.processtext.com/abcchm.html
4 Ir aparecer a tela de Diviso de Ticket (Como exemplo acima), Preencha um por um com o modelo do Ticket, e o valor do mesmo. 5 aps preencher todos os campos, pressione a tecla para continuar.
6 Ir retornar a tela de recebimento, a forma de pagamento Ticket j estar devidamente registrado, pode ser preenchida outra forma de pagamento em seguida, caso no tem mais nenhuma, basta pressionar para receber. OBS: No caso de recebimento no valor MAIOR que o total da Conta, teremos a seguinte situao com este valor maior que o total da conta: Tela de Mesa = Entrar ou como Repique para o garom, ou ser emitido um Contra-vale no valor excedente da conta. (O Atendente escolhe entre as duas opes no momento do recebimento) Tela de entrega = Entrar como Repique para o entregador, ou ser emitido um Contra-vale no valor excedente da conta. (O Atendente escolhe entre as duas opes no momento do recebimento). Tela de balco = Ser emitido um Contra-vale no valor excedente da conta sempre.
Page 251
ABC Amber CHM Converter Trial version, http://www.processtext.com/abcchm.html
Contra-Vale
Como j vimos no recebimento em Ticket, o valor recebido a Maior que o total da conta em Ticket, este valor excedente impresso em Contra-Vale, ento quando o cliente volta ao estabelecimento para "fazer Uso" deste Contra-Vale, deve-se registrar este em sua devida forma de pagamento "Contra-Vale". A forma de registrar exatamente a mesma do TICKET, portanto, basta fazer a mesma seqncia utilizada no ticket.(A nica diferena em relao ao ticket, que no tem como dividir para mais de um modelo de Contra-Vale, uma vez que s possvel ter um tipo de contra-vale).
Page 252
ABC Amber CHM Converter Trial version, http://www.processtext.com/abcchm.html
Assinada
Assinada, a forma de pagamento popularmente conhecida como (Pendura, Caderneta, FIADO), para registrar utilizando esta forma de pagamente, proceda da seguinte forma. 1 Coloque o Valor total em ASSINADA 2 Pressionando ou , ser aberta a tela de seleo do "CLIENTE".
3 Digitamos o telefone do cliente, e ao pressionar ENTER, se o mesmo j estiver cadastrado, seus dados sero carregados na tela, caso no esteja cadastrado o sistema perguntar se deseja cadastrar, caso escolha que sim, ser aberta a tela de cadastro de novo Cliente. OBS: A busca do cliente, o padro pelo telefone, mas tambm pode ser pelo [Cdigo] ou [Cdigo Externo]. 4 Caso deseja fazer uma pesquisa pelo NOME do cliente, ou at mesmo por dados mais especficos, pressione a tecla . 5 Aps o cliente selecionado na tela de pendura, com as informaes referentes ao mesmo aparecendo na tela, pressione para continuar. 6 Para finalizar o recebimento, pressione .
Page 253
ABC Amber CHM Converter Trial version, http://www.processtext.com/abcchm.html
Cortesia
Cortesia tambm uma forma de pagamento, a forma de se registrar exatamente a mesma vista em assinadas, vejamos abaixo. 1 Coloque o valor total em CORTESIA. 2 Pressionando ou , ser aberta a tela de seleo do "CLIENTE".
3 Digitamos o telefone do cliente, e ao pressionar ENTER, se o mesmo j estiver cadastrado, seus dados sero carregados na tela, caso no esteja cadastrado o sistema perguntar se deseja cadastrar, caso escolha que sim, ser aberta a tela de cadastro de novo Cliente. OBS: A busca do cliente, o Padro pelo telefone, mas tambm pode ser pelo [Cdigo] ou [Cdigo Externo]. 4 Caso deseja fazer uma pesquisa pelo NOME do cliente, ou at mesmo por dados mais especficos, pressione a tecla . 5 Aps o cliente selecionado na tela de "Cliente", com as informaes referentes ao mesmo aparecendo na tela, pressione para continuar. 6 Para finalizar o Recebimento, pressione .
Page 254
ABC Amber CHM Converter Trial version, http://www.processtext.com/abcchm.html
Fechamento de Caixa
Quando fechamos o caixa, todas as informaes de vendas so zeradas e jogadas em outra tabela do banco de dados para acesso posterior atravs de relatrios. Portanto necessrio que se feche os caixas para encerrar o movimento deste caixa, seja uma ou mais vezes por dia. OBS: No caso de monitores TOUCH, devemos ver como se fecha o caixa nos tpico das telas de TOUCH. O procedimento para fechamento de caixa o seguinte. 1 Pressione no teclado <CTRL> +<F>, ou acesse o menu "Caixa" e escolha a opo "Fechamento de caixa Ctrl+F". 2 Ser solicitado o cdigo do operador e a senha do operador com acesso a esta operao, digite operador e senha. 3 Ser aberta a tela de fechamento, como esta abaixo. OBS: (Se sua tela no como a que se encontra abaixo, porque sua configurao de fechamento de caixa diferente da que se encontra abaixo, mas o procedimento de fechamento o mesmo.)
Page 255
ABC Amber CHM Converter Trial version, http://www.processtext.com/abcchm.html
4 Na ultima coluna "Valor Apurado" devemos digitar os valores que o caixa tem em mos, desconsiderando o valor do troco, pois este no faturamento no caixa, sair separado na fita de fechamento de caixa. Dicas dessa tela Ao clicar na setinha ao lado direito da caixa onde digitamos o valor apurado, abrir uma calculadora, podendo fazer as contas que forem necessrias, inclusive enquanto esta estiver aberta, poder ser utilizado o teclado numrico, ou ento clicar com o mouse, nos nmeros e nos sinais.
Page 256
ABC Amber CHM Converter Trial version, http://www.processtext.com/abcchm.html
Touch screen
Escolha uma opo:
Balco Touch Mesa Touch Carto Touch Tela de Recebimento Touch Funes
Page 257
ABC Amber CHM Converter Trial version, http://www.processtext.com/abcchm.html
Balco Touch
Tela utilizada para fazer vendas de Balco, com iterface em "Touch Screen". Escolha uma Opo: Venda Balco Touch Observao no Pedido Troca de Operador Consulta Produtos Desconto Cancela Tudo Cancela Item Cancela ltimo Item Troca Item
Page 258
ABC Amber CHM Converter Trial version, http://www.processtext.com/abcchm.html
Page 259
ABC Amber CHM Converter Trial version, http://www.processtext.com/abcchm.html
Venda Balco Touch
Abaixo veremos o procedimento de vendas pela tela de "Balco Touch". 1 Basta ir clicando nos produtos que deseja, ou seja, pressionando no touch em cima do boto nos produtos que esto no centro da tela.
2 os produtos sero listados na tela a esquerda.
Page 260
ABC Amber CHM Converter Trial version, http://www.processtext.com/abcchm.html
3 Para selecionar os produtos de outros SubGrupos, basta selecionar o boto do Subgrupo desejado, no lado inferior direito da tela, ao selecionar o Subgrupo desejado, os produtos do mesmo aparecero acima na lista de produtos.
4 Aps selecinar todos os produtos que deseja, clique no boto de "Recebe", para abrir a tela de recebimento, Veja o boto de recebimento logo abaixo:
5 Ser aberta a tela de recebimento em touch (Detalhes sobre esta tela, veja em "Tela de Recebimento Touch").
Page 261
ABC Amber CHM Converter Trial version, http://www.processtext.com/abcchm.html
Observao no Pedido
Tambm podemos fazer pedidos com Observao, vejamos o procedimento abaixo: 1 Primeiro devemos pressionar o boto do produto que adicionaremos a observao.
2 depois clicamos na Observao, esta entrar na lista na seqncia do produto principal.
Page 262
ABC Amber CHM Converter Trial version, http://www.processtext.com/abcchm.html
Troca de Operador
Se no meio da operao, for necessrio trocar de operador de caixa, sem fechar o sistema e sem fechar o caixa, procederemos da seguinte forma: 1 No pode haver nenhum pedido em tela. 2 Clique no Boto "Operador"
3 Ser solicitado o "Cdigo e Senha" do Operador que ir assumir a operao do sistema. 4 Aps digitar o "Cdigo e Senha", o operador estar trocado com sucesso, note no centro do canto inferior da tela, o nome do novo operador.
Page 263
ABC Amber CHM Converter Trial version, http://www.processtext.com/abcchm.html
Consulta Produtos
Podemos fazer uma consulta de produtos, da mesma forma que fazemos pelas telas que no so touch. Mas no caso do Touch, iremos utiliz-la apenas a nvel de consulta. 1 No pode haver nenhum pedido em tela. 2 Clique no Boto "Produtos"
3 Ser aberta a tela de consulta de produtos.
Page 264
ABC Amber CHM Converter Trial version, http://www.processtext.com/abcchm.html
Desconto
Podemos aplicar descontos ao pedido, antes mesmo de finaliz-lo, vejamos abaixo o procedimento para efetuar um desconto em um pedido: 1 Faremos o pedido normalmente, mas a qualquer momento, pressionamos o boto "Desconto".
2 Ser aberta a tela de tipo de desconto, onde aparecero todos os descontos cadastrados no sistema, selecione um deles, e clique no boto "Seleciona".
3 Ser solicitado "Cdigo e Senha" do operador com acesso a dar descontos. 4 supondo que escolhemos o DESCONTO PADRO, aparecer a tela de "::Desconto::".
Page 265
ABC Amber CHM Converter Trial version, http://www.processtext.com/abcchm.html
5 Clicamos no campo (%) para desconto em Porcentagem, e no campo (R$) para desconto em Valor. (%) (R$)
Page 266
ABC Amber CHM Converter Trial version, http://www.processtext.com/abcchm.html
6 Aps selecionar o valor de desconto, na tela de "::Desconto::", devemos clicar em "Motivo:" para escrever o motivo do desconto, ser aberto um teclado virtual para a digitao do motivo.
7 Aps finalizar o texto, clique em "ENTER" no teclado virtual, para confirmar o texto do "Motivo:" 8 Estando tudo corretamente informado na tela, clique no boto "Ok" na tela de "::Desconto::". 9 O desconto aparecer na tela no canto inferior do lado esquerdo.
Page 267
ABC Amber CHM Converter Trial version, http://www.processtext.com/abcchm.html
Page 268
ABC Amber CHM Converter Trial version, http://www.processtext.com/abcchm.html
Cancela Tudo
O Boto de "Cancela Tudo" serve para cancelar um pedido iniciado, onde o operador deseje cancelar todo o pedido. Vejamos o procedimento abaixo: 1 Com o pedido j iniciado em tela, clicamos no boto "Cancela Tudo".
2 Ser aberta a mensagem de confirmao:
3 Escolhendo que "Sim", todo o pedido cancelado, escolhendo "No", nada acontece.
Page 269
ABC Amber CHM Converter Trial version, http://www.processtext.com/abcchm.html
Cancela Item
Podemos cancelar um item da lista de pedidos a qualquer momento. veja o procedimento:
1 Clique no item na lista de produtos.
2 Clique no Boto "Cancela Item".
3 O mesmo j ser cancelado da lista. OBS: Ser solicitado cdigo e senha se estiver devidamente configurado.
Page 270
ABC Amber CHM Converter Trial version, http://www.processtext.com/abcchm.html
Cancela ltimo Item
Tambm podemos cancelar o Ultimo item digitado, vejamos o procedimento:
1 Clique no Boto "Cancela Ult."
2 O ultimo pedido ser cancelado da lista de produtos.
Page 271
ABC Amber CHM Converter Trial version, http://www.processtext.com/abcchm.html
Troca Item
Podemos trocar um item da lista, por outro produto qualquer, vejamos o procedimento a seguir: 1 Selecionamos o item que desejamos trocar.
2 Clicamos no Boto "Troca Item"
3 Depois clicamos no novo produto que desejamos adicionar ao pedido, no lugar do item selecionado.
Pronto, troca efetuada com sucesso...
Page 272
ABC Amber CHM Converter Trial version, http://www.processtext.com/abcchm.html
Mesa Touch
Tela utilizada para fazer pedidos de Mesa, com interface em "Touch Screen". OBS: Na tela de "Mesa Touch", para fazer qualquer operao, devemos digitar cdigo e senha do operador primeiro. Escolha uma Opo: Abrindo uma Mesa Fecha Conta Recebe Observao no Pedido Mapa Cancela Tudo Cancela Item Cancela ltimo Item Troca Item
Page 273
ABC Amber CHM Converter Trial version, http://www.processtext.com/abcchm.html
Page 274
ABC Amber CHM Converter Trial version, http://www.processtext.com/abcchm.html
Abrindo uma Mesa
Veja abaixo, o procedimento de fazer uma venda, um pedido de mesa, pela tela de "Mesa Touch". 1 Devemos colocar o cdigo e senha do operador, a cada operao nesta tela. 2 Logo depois, o teclado que aparece para digitar o numero da 'Mesa' que iremos fazer o pedido.
3 Aps digitar o numero da 'Mesa' j podemos iniciar o pedido da mesa. Repare que no canto inferior direito da tela, o Numero da mesa, nome do operador, entre outras informaes aparecem para conferncia.
Page 275
ABC Amber CHM Converter Trial version, http://www.processtext.com/abcchm.html
4 Faremos o pedido exatamente como fazemos na tela de balco. veja abaixo: 5 Basta ir clicando nos produtos que deseja, ou seja, pressionando no touch em cima do boto nos produtos que esto no centro da tela.
6 os produtos sero listados na tela a esquerda.
Page 276
ABC Amber CHM Converter Trial version, http://www.processtext.com/abcchm.html
7 Para selecionar os produtos de outros Subgrupo, basta selecionar o boto do Subgrupo desejado, no lado inferior direito da tela, ao selecionar o Subgrupo desejado, os produtos do mesmo aparecero acima na lista de produtos.
8 Aps completar o pedido, para finalizar o mesmo, pressione o Boto "Pedidos".
9 Pronto, o pedido j estar feito, o sistema volta a pedir cdigo e senha do operador, para o prximo pedido.
Page 277
ABC Amber CHM Converter Trial version, http://www.processtext.com/abcchm.html
Fecha Conta
Podemos fechar uma conta pela tela de "Mesa Touch", veja o procedimento logo abaixo: 1 Devemos colocar o cdigo e senha do operador, a cada operao nesta tela. 2 Logo depois, o teclado que aparece para digitar o numero da 'Mesa' que iremos fazer o pedido.
3 Aps digitar o numero da 'Mesa', clicamos no boto "Fecha Conta"
4 Ser solicitado o Numero de pessoas na 'Mesa'.
Page 278
ABC Amber CHM Converter Trial version, http://www.processtext.com/abcchm.html
5 Informe o nmero de pessoas e pressione o boto "Enter" Pronto, a conta desta mesa j estar fechada.
Page 279
ABC Amber CHM Converter Trial version, http://www.processtext.com/abcchm.html
Recebe
Podemos fazer o Recebimento da conta, aps a mesma ter sido fechada. vejamos abaixo o procedimento:
1 Devemos colocar o cdigo e senha do operador, a cada operao nesta tela. 2 Logo depois, o teclado que aparece para digitar o numero da 'Mesa' que iremos fazer o recebimento da conta.
3 Aps digitar o numero da 'Mesa', clique no boto "Recebe".
5 Ser aberta a tela de recebimento em touch (Detalhes sobre esta tela, veja em "Tela de Recebimento Touch").
Page 280
ABC Amber CHM Converter Trial version, http://www.processtext.com/abcchm.html
Observao no Pedido
Tambm podemos fazer pedidos com Observao, vejamos o procedimento abaixo: 1 Primeiro devemos pressionar o boto do produto que adicionaremos a observao. 2 depois clicamos na Observao, esta entrar na lista na seqncia do produto principal.
Page 281
ABC Amber CHM Converter Trial version, http://www.processtext.com/abcchm.html
Consulta Produtos
Podemos fazer uma consulta de produtos da mesma forma que fazemos pelas telas que no so touch. Mas no caso do Touch, iremos utiliza-la apenas a nvel de consulta. 1 Devemos colocar o cdigo e senha do operador, a cada operao nesta tela, quando for solicitado a mesa, pressione o boto "Fim", pois no pode haver nenhum pedido na tela. 2 Clique no Boto "Produtos"
3 Ser aberta a tela de consulta de produtos.
Page 282
ABC Amber CHM Converter Trial version, http://www.processtext.com/abcchm.html
Mapa
O Boto "Mapa" serve para entrar no "Mapa de Mesas". Veja abaixo: 1 Devemos colocar o cdigo e senha do operador, a cada operao nesta tela, quando for solicitado a mesa, pressione o boto "Fim", pois no pode haver nenhum pedido na tela. 2 Pressione o boto "Mapa"
3 Ser aberto o "Mapa de Mesas".
Legendas do Mapa de Mesas
Significa que a mesa est aberta, consumindo.
Significa que a mesa est fechada, aguardando o recebimento. A mesa s desaparece do mapa de mesas depois que for recebida.
Significa que a mesa est agrupada com alguma outra mesa.
Campos do mapa de mesas
Mostra a quantidade de mesas ocupadas (abertas e fechadas).
Mostra a quantidade de mesas fechadas (aguardando recebimento).
Mostra o valor total de produtos de todas as mesas somadas.
Mostra o valor total de produtos da mesa selecionada.
Mostra o tempo que a mesa selecionada est sem fazer
Page 283
ABC Amber CHM Converter Trial version, http://www.processtext.com/abcchm.html pedido.
Page 284
ABC Amber CHM Converter Trial version, http://www.processtext.com/abcchm.html
Cancela Tudo
O Boto de "Cancela Tudo" serve para cancelar um pedido iniciado, onde o operador deseje cancelar todo o pedido (Exceto os pedidos j finalizados). Vejamos o procedimento abaixo: 1 Com o pedido j iniciado em tela, clicamos no boto "Cancela Tudo".
2 Ser aberta a mensagem de confirmao:
3 Escolhendo que "Sim", todo o pedido atual cancelado, escolhendo "No", nada acontece.
Page 285
ABC Amber CHM Converter Trial version, http://www.processtext.com/abcchm.html
Cancela Item
Podemos cancelar um item da lista de pedidos a qualquer momento, ou seja, pode ser de um pedido que esta sendo feito no momento, e pode ser de uma pedido j finalizado, veja o procedimento:
1 Clique no item na lista de produtos.
2 Clique no Boto "Cancela Item".
3 O mesmo j ser cancelado da lista. OBS: Ser solicitado cdigo e senha se estiver devidamente configurado.
Page 286
ABC Amber CHM Converter Trial version, http://www.processtext.com/abcchm.html
Cancela ltimo Item
Tambm podemos cancelar o Ultimo item digitado, vejamos o procedimento:
1 Clique no Boto "Cancela Ult."
2 O ultimo pedido ser cancelado da lista de produtos.
Page 287
ABC Amber CHM Converter Trial version, http://www.processtext.com/abcchm.html
Troca Item
Podemos trocar um item da lista, por outro produto qualquer, vejamos o procedimento a seguir: 1 Selecionamos o item que desejamos trocar.
2 Clicamos no Boto "Troca Item"
3 Depois clicamos no novo produto que desejamos adicionar ao pedido, no lugar do item selecionado.
Pronto, troca efetuada com sucesso... OBS: Somente possvel trocar um item de um produto ainda no finalizado o pedido (Que ainda no foi impresso), caso j tenha finalizado o pedido, no ser possvel a troca.
Page 288
ABC Amber CHM Converter Trial version, http://www.processtext.com/abcchm.html
Carto Touch
Tela utilizada para fazer pedidos de Carto de consumo, com interface em "Touch Screen". OBS: Na tela de "Carto Touch", para fazer qualquer operao, devemos digitar cdigo e senha do operador primeiro. Escolha uma Opo: Abrindo um Carto Fecha Conta Recebe Observao no Pedido Consulta Produtos Mapa Cancela Tudo Cancela ltimo Item Troca Item
Page 289
ABC Amber CHM Converter Trial version, http://www.processtext.com/abcchm.html
Page 290
ABC Amber CHM Converter Trial version, http://www.processtext.com/abcchm.html
Abrindo um Carto
Veja abaixo, o procedimento de fazer uma venda, um pedido de carto, pela tela de "Carto Touch". 1 Devemos colocar o cdigo e senha do operador, a cada operao nesta tela. 2 Logo depois, o teclado que aparece para digitar o numero do 'Carto' que iremos fazer o pedido.
3 Aps digitar o numero da 'Mesa' j podemos iniciar o pedido da mesa. Repare que no canto inferior direito da tela, o Numero da mesa, nome do operador, entre outras informaes aparecem para conferncia.
Page 291
ABC Amber CHM Converter Trial version, http://www.processtext.com/abcchm.html
4 Faremos o pedido exatamente como fazemos na tela de balco. veja abaixo: 5 Basta ir clicando nos produtos que deseja, ou seja, pressionando no touch em cima do boto nos produtos que esto no centro da tela.
6 os produtos sero listados na tela a esquerda.
Page 292
ABC Amber CHM Converter Trial version, http://www.processtext.com/abcchm.html
7 Para selecionar os produtos de outros Subgrupo, basta selecionar o boto do Subgrupo desejado, no lado inferior direito da tela, ao selecionar o Subgrupo desejado, os produtos do mesmo aparecero acima na lista de produtos.
8 Aps completar o pedido, para finalizar o mesmo, pressione o Boto "Pedidos".
9 Pronto, o pedido j estar feito, o sistema volta a pedir cdigo e senha do operador, para o prximo pedido.
Page 293
ABC Amber CHM Converter Trial version, http://www.processtext.com/abcchm.html
Fecha Conta
Podemos fechar uma conta pela tela de "Carto Touch", veja o procedimento logo abaixo: 1 Devemos colocar o cdigo e senha do operador, a cada operao nesta tela. 2 Logo depois, o teclado que aparece para digitar o numero do 'Carto' que iremos fazer o pedido.
3 Aps digitar o numero do 'Carto', clicamos no boto "Fecha Conta"
Pronto, a conta deste carto j estar fechada.
Page 294
ABC Amber CHM Converter Trial version, http://www.processtext.com/abcchm.html
Recebe
Podemos fazer o Recebimento da conta, aps a mesma ter sido fechada. vejamos abaixo o procedimento:
1 Devemos colocar o cdigo e senha do operador, a cada operao nesta tela. 2 Logo depois, o teclado que aparece para digitar o numero do 'Carto' que iremos fazer o recebimento da conta.
3 Aps digitar o numero do 'Carto', clique no boto "Recebe".
5 Ser aberta a tela de recebimento em touch (Detalhes sobre esta tela, veja em "Tela de Recebimento Touch").
Page 295
ABC Amber CHM Converter Trial version, http://www.processtext.com/abcchm.html
Observao no Pedido
Tambm podemos fazer pedidos com Observao, vejamos o procedimento abaixo: 1 Primeiro devemos pressionar o boto do produto que adicionaremos a observao. 2 depois clicamos na Observao, esta entrar na lista na seqncia do produto principal.
Page 296
ABC Amber CHM Converter Trial version, http://www.processtext.com/abcchm.html
Consulta Produtos
Podemos fazer uma consulta de produtos da mesma forma que fazemos pelas telas que no so touch. Mas no caso do Touch, iremos utiliza-la apenas a nvel de consulta. 1 Devemos colocar o cdigo e senha do operador, a cada operao nesta tela, quando for solicitado o carto, pressione o boto "Fim", pois no pode haver nenhum pedido na tela. 2 Clique no Boto "Produtos"
3 Ser aberta a tela de consulta de produtos.
Page 297
ABC Amber CHM Converter Trial version, http://www.processtext.com/abcchm.html
Mapa
O Boto "Mapa" serve para entrar no "Mapa de Cartes". Veja abaixo: 1 Devemos colocar o cdigo e senha do operador, a cada operao nesta tela, quando for solicitado o carto, pressione o boto "Fim", pois no pode haver nenhum pedido na tela. 2 Pressione o boto "Mapa"
3 Ser aberto o "Mapa de Cartes".
Legendas do Mapa de Cartes
Significa que o carto est aberta, consumindo.
Significa que o carto est fechada, aguardando o recebimento. O carto s desaparece do mapa de cartes depois que for recebida.
Significa que o carto est agrupado com alguma outro carto.
Campos do mapa de mesas
Mostra a quantidade de cartes ocupados (abertas e fechadas).
Mostra a quantidade de cartes fechados (aguardando recebimento).
Mostra o valor total de produtos de todas os cartes somados.
Mostra o valor total de produtos do carto selecionado.
Mostra o tempo que o carto selecionado est sem
Page 298
ABC Amber CHM Converter Trial version, http://www.processtext.com/abcchm.html fazer pedido.
Page 299
ABC Amber CHM Converter Trial version, http://www.processtext.com/abcchm.html
Cancela Tudo
O Boto de "Cancela Tudo" serve para cancelar um pedido iniciado, onde o operador deseje cancelar todo o pedido (Exceto os pedidos j finalizados). Vejamos o procedimento abaixo: 1 Com o pedido j iniciado em tela, clicamos no boto "Cancela Tudo".
2 Ser aberta a mensagem de confirmao:
3 Escolhendo que "Sim", todo o pedido atual cancelado, escolhendo "No", nada acontece.
Page 300
ABC Amber CHM Converter Trial version, http://www.processtext.com/abcchm.html
Cancela Item
Podemos cancelar um item da lista de pedidos a qualquer momento, ou seja, pode ser de um pedido que esta sendo feito no momento, e pode ser de uma pedido j finalizado, veja o procedimento:
1 Clique no item na lista de produtos.
2 Clique no Boto "Cancela Item".
3 O mesmo j ser cancelado da lista. OBS: Ser solicitado cdigo e senha se estiver devidamente configurado.
Page 301
ABC Amber CHM Converter Trial version, http://www.processtext.com/abcchm.html
Cancela ltimo Item
Tambm podemos cancelar o Ultimo item digitado, vejamos o procedimento:
1 Clique no Boto "Cancela Ult."
2 O ultimo pedido ser cancelado da lista de produtos.
Page 302
ABC Amber CHM Converter Trial version, http://www.processtext.com/abcchm.html
Troca Item
Podemos trocar um item da lista, por outro produto qualquer, vejamos o procedimento a seguir: 1 Selecionamos o item que desejamos trocar.
2 Clicamos no Boto "Troca Item"
3 Depois clicamos no novo produto que desejamos adicionar ao pedido, no lugar do item selecionado.
Pronto, troca efetuada com sucesso... OBS: Somente possvel trocar um item de um produto ainda no finalizado o pedido (Que ainda no foi impresso), caso j tenha finalizado o pedido, no ser possvel a troca.
Page 303
ABC Amber CHM Converter Trial version, http://www.processtext.com/abcchm.html
Tela de Recebimento Touch
A tela de recebimento Touch, tem a mesma funo nas 3 telas, com tima iterface em Touch e simples de utilizar, vejamos abaixo imagem da tela de recebimento das 3 telas de venda (balco, Mesa, Carto). OBS: o que muda de uma para a outra, apenas o lado esquerdo da tela, mas este utilizado apenas para conferncia. Veja quais so as telas de pagamento disponveis nesta tela:
Clique Aqui para ver
Clique Aqui para ver
Clique Aqui para ver
Clique Aqui para ver
Clique Aqui para ver
Clique Aqui para ver
Clique Aqui para ver
Balco Touch...
Page 304
ABC Amber CHM Converter Trial version, http://www.processtext.com/abcchm.html
Mesa Touch...
Page 305
ABC Amber CHM Converter Trial version, http://www.processtext.com/abcchm.html
Carto Touch...
Page 306
ABC Amber CHM Converter Trial version, http://www.processtext.com/abcchm.html
Page 307
ABC Amber CHM Converter Trial version, http://www.processtext.com/abcchm.html
Dinheiro
Esta a mais simples, apenas colocamos o valor nela, e quando for maior que o total da conta do cliente, os sistema automaticamente da o troco.
1 Se pressionarmos direto o boto total em "Dinheiro".
, j ser carregado o valor
2 Caso queira digitar exatamente o valor que esta recebendo em "Dinheiro", basta digitar no telado a direita o valor, e depois clicar no boto "Dinheiro".
+
3 O Valor digitado em dinheiro, aparecer na lista abaixo da tela, em : 4 Observe no canto inferior da tela, aparecer o valor da "Diferena" ou "Troco":
Page 308
ABC Amber CHM Converter Trial version, http://www.processtext.com/abcchm.html
5 Aps registrar todas as formas de pagamento que necessita, pressione o boto "Gaveta":
O Pagamento ser finalizado
Page 309
ABC Amber CHM Converter Trial version, http://www.processtext.com/abcchm.html
Cheque
1 Se pressionarmos direto o boto valor total em "Cheque".
, j ser carregado o
2 Caso queira digitar exatamente o valor que esta recebendo em "Cheque", basta digitar no telado a direita o valor, e depois clicar no boto "Dinheiro".
+
3 O Valor digitado em dinheiro, aparecer na lista abaixo da tela, em : 4 Observe no canto inferior da tela, aparecer o valor da "Diferena" ou "Troco":
Page 310
ABC Amber CHM Converter Trial version, http://www.processtext.com/abcchm.html 5 Aps registrar todas as formas de pagamento que necessita, pressione o boto "Gaveta":
O Pagamento ser finalizado
Page 311
ABC Amber CHM Converter Trial version, http://www.processtext.com/abcchm.html
Carto
No caso de recebimento em Carto, o valor excedente ao total da conta entrar como repique para o garom da Mesa/Carto, ou como faturamento para a casa, podendo ser escolhida uma das duas opes na hora de receber.
1 Se pressionarmos direto o boto valor total em "Carto", faltando apenas escolher o(s) modelo(s).
, j ser carregado o
2 Caso queira digitar exatamente o valor que esta recebendo em "Carto", basta digitar no telado a direita o valor, e depois clicar no boto "Carto".
+
3 Aparecer a tela para escolher o tipo do carto:
Page 312
ABC Amber CHM Converter Trial version, http://www.processtext.com/abcchm.html
4 Basta escolher o modelo do carto, e pressionar o boto 5 Caso queira fazer diviso em mais de um tipo de carto, pressione o boto
, o sistema entrar com a pergunta "Quantos Tipos"
Page 313
ABC Amber CHM Converter Trial version, http://www.processtext.com/abcchm.html
6 Insira quantos tipos deseja dividir a conta, e pressione o boto "Enter", ser aberta a tela para diviso de carto ":: Vrios Cartes ::".
Page 314
ABC Amber CHM Converter Trial version, http://www.processtext.com/abcchm.html 7 Selecione qual uma linha de cada vez em:
para escolher valor e modelo do carto, aps selecionar a linha, escolha o modelo do carto
em depois escolha o valor no teclado ao lado direito, quando finalizar o o valor e o modelo do
carto, clique em
8 Os botes , Servem para selecinar a linha que vamos editar o carto, e para adicionar ou subtrair tipos de carto. 9 Aps finalizar o modelo e o valor de todos os cartes, clique em "Continua".
10 O Valor digitado em "Carto", aparecer na lista abaixo da tela, em :
4 Observe no canto inferior da tela, aparecer o valor da "Diferena" ou "Troco":
5 Aps registrar todas as formas de pagamento que necessita, pressione o boto "Gaveta":
Page 315
ABC Amber CHM Converter Trial version, http://www.processtext.com/abcchm.html
O Pagamento ser finalizado OBS: Temos 3 opes de boto (Cartao, HC, TEF), ou seja, clicando em "Cartao", a opo para registrar o recebimento em carto, HC tambm carto, mas antes de finalizar a venda, o sistema chamar o software do HiperCard, que far a transao real do carto, este deve estar instalado na maquina, independente do MisterChefNet, e TEF (Transferncia Eletrnica de Fundos), tambm registra a venda em carto normalmente, mas antes de finalizar a venda, o sistema chama na tela o software do TEF, que far a transao real do carto, este deve estar instalado na maquina, independente do MisterChefNet.
Page 316
ABC Amber CHM Converter Trial version, http://www.processtext.com/abcchm.html
Ticket
Recebimento em "Ticket", exatamente igual ao "Carto", siga os procedimentos em "Carto", que ser precisamente igual.
A nica diferena no Ticket, que o valor excedente ao total da conta, ser impresso o contra vale ao cliente, ou entrar como repique para o garom que atendeu a Mesa/Carto, podendo ser escolhida uma das duas opes na hora de receber, no Balco sempre emitir o contra vale.
Page 317
ABC Amber CHM Converter Trial version, http://www.processtext.com/abcchm.html
Contra Vale
Como j vimos no recebimento em Ticket, o valor recebido a Maior que o total da conta em Ticket, este valor excedente impresso em Contra-Vale, ento quando o cliente volta ao estabelecimento para "fazer Uso" deste Contra-Vale, deve-se registrar este em sua devida forma de pagamento "Contra-Vale". A forma de registrar exatamente a mesma do Ticket, portanto, basta fazer a mesma seqncia utilizada no ticket.(A nica diferena em relao ao ticket, que no tem como dividir para mais de um modelo de Contra-Vale, uma vez que s possvel ter um tipo de contra-vale).
Page 318
ABC Amber CHM Converter Trial version, http://www.processtext.com/abcchm.html
Assinada
Assinada, a forma de pagamento popularmente conhecida como (Pendura, Caderneta, FIADO), para registrar utilizando esta forma de pagamente, proceda da seguinte forma.
1 Clicamos diretamente em quando for o valor total da conta em assinada, ou escolhemos o valor no teclado do lado direito, e pressionamos o boto de "Assinada" posteriormente, ser aberta a tela para procurar o cliente.
2 Podemos fazer a pesquisa do cliente por (Telefone, Cdigo ou Cdigo Externo), ao clicar no
campo ser aberto o teclado virtual, digite o telefone do cliente e clique em "Enter", os dados do cliente sero carregados na tela, se estiverem corretos, clique
noi boto
3 O Valor digitado em "Assinada", aparecer na lista abaixo da tela, em :
4 Observe no canto inferior da tela, aparecer o valor da "Diferena" ou "Troco":
Page 319
ABC Amber CHM Converter Trial version, http://www.processtext.com/abcchm.html
5 Aps registrar todas as formas de pagamento que necessita, pressione o boto "Gaveta":
O Pagamento ser finalizado
Page 320
ABC Amber CHM Converter Trial version, http://www.processtext.com/abcchm.html
Cortesia
Cortesia tambm uma forma de pagamento, a forma de se registrar exatamente a mesma vista em assinadas, vejamos abaixo.
1 Clicamos diretamente em quando for o valor total da conta em cortesia, ou escolhemos o valor no teclado do lado direito, e pressionamos o boto de "Cortesia" posteriormente, ser aberta a tela para procurar o cliente.
2 Podemos fazer a pesquisa do cliente por (Telefone, Cdigo ou Cdigo Externo), ao clicar no
campo ser aberto o teclado virtual, digite o telefone do cliente e clique em "Enter", os dados do cliente sero carregados na tela, se estiverem corretos, clique
noi boto
3 O Valor digitado em "Cortesia", aparecer na lista abaixo da tela, em :
4 Observe no canto inferior da tela, aparecer o valor da "Diferena" ou "Troco":
Page 321
ABC Amber CHM Converter Trial version, http://www.processtext.com/abcchm.html
5 Aps registrar todas as formas de pagamento que necessita, pressione o boto "Gaveta":
O Pagamento ser finalizado
Page 322
ABC Amber CHM Converter Trial version, http://www.processtext.com/abcchm.html
Funes
Acessando o boto "Funes" teremos acesso a vrias funes, vejamos uma a uma a seguir: OBS: Apenas as funes ativas desta tela. 000 - Abertura de Caixa 001 - Cancela Ultimo Cupom 004 - Fechamento de caixa 005 - Consulta de Preos e Cdigos 006 - Produtos Vendidos 007 - Visualiza Caixas 009 - Visualiza Cupons 010 - Sangria 011 - Troco Extra
013 - Lateralidade
015 - Assinadas 017 - Desconto 018 - Sada do Entregador 031 - Visualiza Recebimentos no Caixa 033 - Calculadora 044 - Visualiza resumo de Movimento 098 - Reimprimi Fechamento de Caixa Antigo 099 - Relatrios Descritivos
Page 323
ABC Amber CHM Converter Trial version, http://www.processtext.com/abcchm.html
Abertura de Caixa
Esta funo no funciona, pois o caixa j estar aberto, mas para abrir o caixa, devemos seguir o seguinte procedimento: 1 O caixa deve estar FECHADO.
2 Abra o MisterChefNet 3 Coloque o cdigo e senha do o usurio com acesso a abertura do caixa, ser aberta a tela de ":: Seletor de vendas ::" (Conforme figura abaixo). OBS: Se no aparecer esta tela, porque seu sistema esta configurado para pular esta tela, e abrir em uma tela preferida.
3 Aps selecionar qualquer tela, se a tela escolhida for alguma tel "Touch", ser aberta a tela de ":: Abertura de Caixa ::" (Conforme figura abaixo).
Page 324
ABC Amber CHM Converter Trial version, http://www.processtext.com/abcchm.html
3 Coloque o valor do troco (se houver troco na abertura, caso no tenha, basta ignorar este item.), clicando nos botes do teclado numrico que estan a direita da tela, e clicando no boto "Enter" para confirmar, o troco ser exibido no campo "Troco :" 4 Aps confirmar o troco, escolha o "Perodo:" de abertura do caixa, podendo ser (1 - Manh / 2 - Tarde / 3 - Noite). 5 Para abrir o caixa, clique no boto "Abrir Caixa". 6 Entrar a mensagem de confirmao do troco, caso escolha que "Sim", o caixa ser aberto, caso escolha "No", voltamos a tela de ":: Abertura de Caixa ::".
7 O Boto "Zerar Cupom", serve para zerar a numerao de cupom interno do MisterChefNet. Pronto, o caixa estar aberto aps os procedimentos acima.
Page 325
ABC Amber CHM Converter Trial version, http://www.processtext.com/abcchm.html
Cancela Ultimo Cupom
Usamos a funo recebido no sistema, procedimento abaixo: 1 Aps clicar na funo senha do operador autorizado a fazer esta operao. para cancelar o ultimo cupom
, ser solicitado o cdigo e
2 Logo aps, ser aberta a tela de "::Motivos de cancelamento::", onde iremos escrever o motivo do cancelamento, ou escolher algum motivo que estar cadastrado no sistema e listados acima. OBS: para escrever o motivo, basta clicar no boto "Teclado".
3 Aps escolhido o motivo, clicamos no boto "Continua".
Page 326
ABC Amber CHM Converter Trial version, http://www.processtext.com/abcchm.html
4 O Ultimo cupom ser cancelado com sucesso.
Page 327
ABC Amber CHM Converter Trial version, http://www.processtext.com/abcchm.html
Fechamento de caixa
Utilizamos a funo abaixo o procedimento de fechamento de caixa. 1 Selecionamos a funo senha do operador autorizado a fazer esta operao. 2 Ser aberta a tela de "::Fechamento de Caixa::" , para fechar o caixa, vejamos
, ser solicitado o cdigo e
3 Dever ser digitado os valores apurados em caixa, ou seja, quanto temos de valor separado por forma de pagamento: 4 selecione a forma de pagamento uma a uma, e digite o valor no telado numrico a direita da tela, clique no boto "Ok" para confirmar o valor digitado. 5 Aps digitar todos os valores, clique no boto "Fecha Caixa", ser exibida a tela de confirmao do valor total apurado no caixa.
Page 328
ABC Amber CHM Converter Trial version, http://www.processtext.com/abcchm.html
6 Clicando em "Sim", o caixa ser fechado, clicando em "No", o foco volta para a tela de fechamento de caixa.
Page 329
ABC Amber CHM Converter Trial version, http://www.processtext.com/abcchm.html
Consulta de Preos e Cdigos
Este serve apenas para consulta de preos e cdigo dos produtos, a mesma tela utilizada nas outras telas de vendas, veja exemplo abaixo:
Page 330
ABC Amber CHM Converter Trial version, http://www.processtext.com/abcchm.html
Produtos vendidos
Esse funo a mesma de todas as telas de vendas, serve para ver os produtos vendidos de todos os caixas: 1 Entre em Funes, e escolha a funo "006 - Produtos Vendidos" 2 Ser solicitado cdigo e senha do operador com acesso a esta tela.
3 Ser aberta a tela que exibir todos os produtos vendidos, de todos os caixas, como imagem acima.
Page 331
ABC Amber CHM Converter Trial version, http://www.processtext.com/abcchm.html
Visualiza Caixas
Esta tela a mesma visualizado em todas as telas de vendas, ela tem a funo de exibir os valores recebidos de cada caixa da rede separadamente at o momento. 1 Para acessa-la pela tela de "Touch", entre em "Funes", e escolha a funo "007 Visualiza Caixas". 2 Ser solicitado cdigo e senha do operador com acesso a esta tela. 3 Em seguida ser aberta a tela de "Visualiza Caixas.
Nessa mesma tela existem trs opes de impresses, para verificao dos recebimentos nos caixas.
Imprime Completo F2: Imprime todos os recebimentos nas formas de pagamento DINHEIRO, CHEQUE, CARTO E TICKET separados por caixa; e tambm imprime o TOTAL GERAL das formas de pagamento de todos os caixas. Imprime Caixa F3: Imprime todos os recebimentos nas formas de pagamento DINHEIRO, CHEQUE, CARTO E TICKET separados por caixa. Imprime Totais F4: Imprime o TOTAL GERAL das formas de pagamento de todos os caixas.
Page 332
ABC Amber CHM Converter Trial version, http://www.processtext.com/abcchm.html
Visualiza Cupons
A tela de visualizao de cupons tem a funo de exibir todos os nmeros de cupons que foram recebidos no caixa, somente aps o fechamento do mesmo. As buscas podem ser feitas por datas, ou mais detalhadas, informando tambm o nmero de cupom, o caixa a Mesa/Carto que o mesmo foi recebido, CPF ou CNPJ do cliente 1 Para acessa-la pela tela de "Touch", entre em "Funes", e escolha a funo "009 Visualiza Cupons". 2 Ser solicitado Cdigo e senha do operador com acesso a esta operao.
3 Abrir uma tela como no exemplo acima. 4 Coloque a data que deseja fazer a pesquisa. 5 Se for de seu interesse fazer uma pesquisa mais precisa, s informar Numero do caixa e/ou numero do cupom e/ou numero da mesa, CPF ou CNPJ do cliente. Se no preencher nada, e der at o final, o sistema carrega todos os cupons da data selecionada. Para visualizar os cupons assista o vdeo .
Page 333
ABC Amber CHM Converter Trial version, http://www.processtext.com/abcchm.html
Sangria
A sangria uma retirada de um determinado valor em dinheiro do caixa, para pagamento de pequenas despesas que venham a surgir durante o expediente, ou at mesmo quando for necessrio a devoluo de troco para um cliente que pagou com CHEQUE ou CARTO DE CRDITO (como j vimos que o sistema no volta troco para essas duas formas de pagamento). Procedimento 1 Para acessa-la pela tela de "Touch", entre em "Funes", e escolha a funo "010 Sangria". 2 Ser solicitado Cdigo e senha do operador com acesso a esta operao. 3 Aparecer o teclado numrico virtual para digitar a sangria, pressione os botes para escolher o valor da sangria, e depois pressione o boto "Enter".
4 depois de pressionado "Enter", ser solicitado o motivo da Sangria (Para detalhar nos relatrios da retaguarda).
Page 334
ABC Amber CHM Converter Trial version, http://www.processtext.com/abcchm.html
5 Pressione o boto "Teclado" para aparecer o teclado virtual para digitao do motivo, aps confirmar o motivo, clique em "Ok" 6 Sangria Concluda
Page 335
ABC Amber CHM Converter Trial version, http://www.processtext.com/abcchm.html
Troco Extra
Toda vez que abrimos o caixa solicitado um valor de troco (fundo de caixa), caso esse valor se esgote no meio do expediente, deve ser usado essa funo para lanamento de troco extra. 1 Para acessa-la pela tela de "Touch", entre em "Funes", e escolha a funo "011 - Troco extra". 2 Ser solicitado Cdigo e senha do operador com acesso a esta operao. 3 Aparecer o teclado numrico virtual para digitar o "Troco Extra", pressione os botes para escolher o valor do "Troco Extra", e depois pressione o boto "Enter".
4 Ser exibida a mensagem a seguir
5 Colocando que Sim, ser confirmado o valor do troco, colocando No, o "Troco Extra" cancelado.
Page 336
ABC Amber CHM Converter Trial version, http://www.processtext.com/abcchm.html
Lateralidade
Lateralidade ser utilizada para alternar a tela de "Touch" para os destros e canhotos, ou seja, quando a tela esta adaptada para destro, e acessamos esta funo, mudamos para canhoto, quando ela esta em canhoto, mudamos para destro. Explicando melhor, a tela para destro, os produtos e funes ficam do lado direito da tela, e a lista de produtos e os totais do pedido, ficam do lado esquerdo, j para o canhoto o inverso disso.
Page 337
ABC Amber CHM Converter Trial version, http://www.processtext.com/abcchm.html
Assinadas
Esta tela a mesma visualizada em todas as telas de vendas, detalhes sobre a tela de assinadas, veja no tpico "Assinadas" dentro do tpico "Funes Comuns"
Page 338
ABC Amber CHM Converter Trial version, http://www.processtext.com/abcchm.html
Desconto
Assim como pelo Boto "Desconto", tambm possvel aplicar o desconto pelas funes, pelo boto muito mais prtico, mas caso queiram utilizar a funo, a mesma tem mesmo funcionamento.
Podemos aplicar descontos ao pedido, antes mesmo de finaliz-lo, vejamos abaixo o procedimento para efetuar um desconto em um pedido: 1 Para acessa-la pela tela de "Touch", entre em "Funes", e escolha a funo "017 Desconto". 2 Ser aberta a tela de tipo de desconto, onde aparecero todos os descontos cadastrados no sistema, selecione um deles, e clique no boto "Seleciona".
3 Ser solicitado "Cdigo e Senha" do operador com acesso a dar descontos. 4 supondo que escolhemos o DESCONTO PADRO, aparecer a tela de "::Desconto::".
Page 339
ABC Amber CHM Converter Trial version, http://www.processtext.com/abcchm.html
5 Clicamos no campo (%) para desconto em Porcentagem, e no campo (R$) para desocnto em Valor. (%) (R$)
Page 340
ABC Amber CHM Converter Trial version, http://www.processtext.com/abcchm.html
6 Aps selecionar o valor de desconto, na tela de "::Desconto::", devemos clicar em "Motivo:" para escrever o motivo do desconto, ser aberto um teclado virtual para a digitao do motivo.
7 Aps finalizar o texto, clique em "ENTER" no teclado virtual, para confimrar o texto do "Motivo:" 8 Estando tudo corretamente informado na tela, clique no boto "Ok" na tela de "::Desconto::". 9 O desconto aparecer na tela no canto inferior do lado esquerdo.
Page 341
ABC Amber CHM Converter Trial version, http://www.processtext.com/abcchm.html
Page 342
ABC Amber CHM Converter Trial version, http://www.processtext.com/abcchm.html
Sada do Entregador
Caso utilizem a tela de entragas, tambm podemos dar sada do entregador pelas telas de "Touch". Vejamos o procedimento abaixo:
1 Para acess-la pela tela de "Touch", entre em "Funes", e escolha a funo "018 - Saida Entregador". 2 Ser aberta o teclado, solicitando o numero do Pedido da entrega, informe este nmero e pressione o boto "Enter"
3 Ser exibida a tela de confirmao, pressione "Sim" para confirmar a expedio deste pedido, e "No" para cancelar.
4 Se pressionado em "Sim", ser aberto o teclado para digitao do cdigo do entregador. informe este cdigo e pressione o boto "Enter".
Page 343
ABC Amber CHM Converter Trial version, http://www.processtext.com/abcchm.html
5 Pronto, a saida do entregador foi efetuada com sucesso.
Page 344
ABC Amber CHM Converter Trial version, http://www.processtext.com/abcchm.html
Visualiza Recebimentos no caixa
Esta tela a mesma visualizado em todas as telas de vendas, ela permite visualizar todos os recebimentos de um determinado caixa, ao mesmo tempo visualizar em qual forma de pagamento foi efetuado o recebimento de um pedido em qualquer tela do Mister Chef.Net, podendo tambm visualizar produtos, nmero de mesas, nmeros de cupons, o operador de caixa no momento em que foi efetuado o pedido o COO referente ao pedido na tela, e at mesmo buscar o CPF ou o CNPJ do cliente, ou utilizar o filtro de CPF ou CNPJ. 1 Para acessa-la pela tela de "Touch", entre em "Funes", e escolha a funo "031 Visualiza Recebimentos no Caixa".
Page 345
ABC Amber CHM Converter Trial version, http://www.processtext.com/abcchm.html
Visualiza Ultimo Recebimento no Caixa
Esta tela a mesma visualizado em todas as telas de vendas, ela permite que seja apenas visualizado em tela o ltimo recebimento feito no Sistema Mister Chef.Net. Caso ocorra algum travamento no computador do caixa durante um recebimento de conta, essa funo pode ser usada para confirmar se concluiu a operao ou no, sem a necessidade do usurio possuir senha para a opo de cancelamento. 1 Para acessa-la pela tela de "Touch", entre em "Funes", e escolha a funo "033 Visualiza Ultimo Recebimento no Caixa". Veja a tela abaixo.
Page 346
ABC Amber CHM Converter Trial version, http://www.processtext.com/abcchm.html
Calculadora
A calculadora na tela de Touch, j vem formatada com layout em "Touch", simples de utilizar e bem funcional. 1 Para acessa-la pela tela de "Touch", entre em "Funes", e escolha a funo "037 Calculadora". 2 Ser aberta a ":: Calculadora ::" Veja a imagem da calculadora
Page 347
ABC Amber CHM Converter Trial version, http://www.processtext.com/abcchm.html
Visualiza Resumo de Movimento
Esta tela a mesma visualizada em todas as telas de vendas, esta funo exibir uma tela com um resumo do movimento, ou seja, o Faturamento total mais o numero de pessoas e o ticket mdio (Faturamento total X Numero de pessoas). Estas informaes podem ser separadas por setor e/ou numero de caixa. 1 Para acessa-la pela tela de "Touch", entre em "Funes", e escolha a funo "044 Visualiza Resumo de Movimento". 2 Ser solicitado cdigo e senha do operador com acesso a esta tela. Segue abaixo uma exemplo desta tela, separada apenas por setor.
Page 348
ABC Amber CHM Converter Trial version, http://www.processtext.com/abcchm.html
Reimprimi Fechamento de Caixa Antigo
Esta tela a mesma visualizado em todas as telas de vendas, esta funo serve para reimprimir fechamentos de caixa, seja ele de qualquer data. 1 Para acessa-la pela tela de "Touch", entre em "Funes", e escolha a funo "098 Reimprimi Fechamento de Caixa Antigo". 2 Ser solicitado cdigo e senha do operador com acesso a esta tela. 3 Aps digitar a senha, ser carregada a lista com todos os fechamentos deste caixa, conforme tela abaixo.
4 Nesta tela, basta selecionar o fechamento que deseja reimprimir, e pressionar a tecla ou ir ao menu "Operaes" e escolher "Imprimir F2". 5 Ser impresso na impressora do caixa.
Page 349
ABC Amber CHM Converter Trial version, http://www.processtext.com/abcchm.html
Relatrios Descritivos
um atalho pela tela de vendas, a ter acesso aos relatrios descrtivos, detlahes sobre os relatrios descritivos, consulte no tpico "Relatrios Descritivos" dentro do tpico "Relatrios"
Page 350
ABC Amber CHM Converter Trial version, http://www.processtext.com/abcchm.html
Visualiza Cupons
A tela de visualizao de cupons tem a funo de exibir todos os nmeros de cupons que foram recebidos no caixa, somente aps o fechamento do mesmo. As buscas podem ser feitas por datas, ou mais detalhadas, informando tambm o nmero de cupom, o caixa a Mesa/Carto que o mesmo foi recebido, CPF ou CNPJ do cliente 1 Acesse o menu "Vedas" e escolha a opo "Visualiza Cupons CTRL + C", ou utilize a funo <CTRL> + <C> no MisterChefNet Ofice (Retaguarda).
2 Abrir uma tela como no exemplo acima. 3 Coloque a data que deseja fazer a pesquisa. 4 Se for de seu interesse fazer uma pesquisa mais precisa, s informar Numero do caixa e/ou numero do cupom e/ou numero da mesa, CPF ou CNPJ do cliente. Se no preencher nada, e der at o final, o sistema carrega todos os cupons da data selecionada.
Page 351
ABC Amber CHM Converter Trial version, http://www.processtext.com/abcchm.html
Mapa de Vendas
Esse mapa mostra quais as Mesas/Cartes esto sendo usadas no sistema at o momento, esteja ela (e) aberta (o) ou fechada (aguardando recebimento). Pelo mapa podem ser vistos tambm os produtos, o tempo sem pedidos, e o valor parcial de uma mesa selecionada.
Tela Mapa Mesas No mapa de mesas, podemos ver tudo sobre as mesas, status e valores de produtos.
Legendas do Mapa de Mesas
Significa que a mesa est aberta, consumindo.
Significa que a mesa est fechada, aguardando o recebimento. A mesa s desaparece do mapa de mesas depois que for recebida.
Significa que a mesa est agrupada com alguma outra mesa.
Campos do mapa de mesas
Mostra a quantidade de mesas ocupadas (abertas e fechadas).
Mostra a quantidade de mesas fechadas (aguardando recebimento).
Mostra o valor total de produtos de todas as mesas somadas.
Mostra o valor total de produtos da mesa selecionada.
Mostra o tempo que a mesa selecionada est sem fazer pedido.
Page 352
ABC Amber CHM Converter Trial version, http://www.processtext.com/abcchm.html
Mapa de Entregas
Nesta tela veremos as entregas que esto em aberto no sistema de entregas. Veja abaixo:
Podemos navegar pelas entregas, usando as setas do teclado, ou clicando com o mouse, visualizando os produtos de cada entrega selecionada, na parte inferior da tela, para sair desta tela, pressionamos a tecla ou clicamos no menu "Fim", ou ento se quiser escolher uma das entregas, para fazer qualquer funo, pressionamos a tecla com uma delas selecionada. Veja Tambm o mapa "Retorno de Entregadores"
Page 353
ABC Amber CHM Converter Trial version, http://www.processtext.com/abcchm.html
Retorno de Entregadores
Esta tela tem como Objetivo, controlar o tempo de viagem dos entregadores, alimentando os relatrios de "Tempos de Entrega" posteriormente. Somente possivel fazer este controle, com terminais de Sada de Entregador. Veja abaixo como abrir esta tela: 1 Estando dentro do "Mapa de Entregas" pressione a tecla "Operaes" / "Retorno de Entregadores". , ou acesse o menu
Page 354
ABC Amber CHM Converter Trial version, http://www.processtext.com/abcchm.html
Visualiza Produtos Vendidos nos Caixas
Essa opo tem a funo de mostrar as quantidades vendidas de produtos em todos os caixas separados por Grupo e subgrupo.
Dicas dessa tela: 1 - possvel imprimir esta lista na impressora do caixa, basta pressionar "Operaes" / "Imprimir F2" , ou ir no menu
2 - Podemos exibir todos os produtos vendidos at o momento, ou apenas os recebidos, basta utilizar o filtro no canto superior direito da tela.
Page 355
ABC Amber CHM Converter Trial version, http://www.processtext.com/abcchm.html
Page 356
ABC Amber CHM Converter Trial version, http://www.processtext.com/abcchm.html
Visualiza Recebimentos nos Caixas
Page 357
ABC Amber CHM Converter Trial version, http://www.processtext.com/abcchm.html
Visualiza Resumo de Movimento nos Caixas
Esta funo exibir uma tela com um resumo do movimento, ou seja, o Faturamento total mais o numero de pessoas e o ticket mdio (Faturamento total x Numero de pessoas). Estas informaes podem ser separadas por setor e/ou numero de caixa. Segue abaixo uma exemplo desta tela, separada apenas por terminal e por setor.
Page 358
ABC Amber CHM Converter Trial version, http://www.processtext.com/abcchm.html
Relatrios
No menu "Relatrios" podemos encontrar os seguintes tpicos: Relatrios Descritivos Calendrio de Aniversrios Grficos Mala Direta
Page 359
ABC Amber CHM Converter Trial version, http://www.processtext.com/abcchm.html
Relatrios Descritivos
Nesta parte temos acesso a todos os relatrios gerencias do Mister Chef. Existem hoje mais de 62 tipos de relatrios divididos em grupos como Vendas, Faturamento, Clientes, etc. Facilitando assim a localizao dos mesmos. Esses relatrios so bem dinmicos, ou seja, podemos direcionar suas colunas, retirar colunas, ordenar colunas, filtrar as informaes, alem de que dentro dos relatrios j temos varias opes de filtros para cada relatrio (Ex de faturamento separado por caixa, e/ou por perodo, etc...). Resumindo, com cada relatrio podemos transform-los em vrios tipos de relatrios, manipulando suas colunas e filtrando os valores apresentados no relatrio. Primeiramente vamos nos familiarizar com cada parte da tela dos relatrios:
Tela de seleo de relatrios
Tela de Seleo de Relatrios
Page 360
ABC Amber CHM Converter Trial version, http://www.processtext.com/abcchm.html
Exemplo de Relatrio
1 - Imprimindo o relatrio
1 - Para imprimir um relatrio em alguns casos teremos 2 opes, impresso normal ou 40 colunas, no relatrio que demos de exemplo, acesse o menu Operaes que teremos duas opes "Imprime F2" e "Imprimir (40 col) F3".
1.1 Imprime F2 1.1.1 Escolhendo esta opo, o relatrio visualizado em uma tela de "Preview", veja abaixo:
Page 361
ABC Amber CHM Converter Trial version, http://www.processtext.com/abcchm.html
1.1.2 - Para imprimir o relatrio, clique no boto "Print" e/ou configurar a impressora.
, ser aberta a tela para escolher
1.1.3 - Caso deseje imprimir direto (na impressora padro do Windows), sem configurar nem nada a mais, clique no boto "Print Direct" padro do Windows. 1.2 Imprime (40 Col) F3 1.2.1 - Se escolhermos a opo para imprimir em 40 colunas, ser enviado a impresso para a impressora do caixa que estiver configurada neste computador, devidamente formatado o impresso para 40 colunas. , o relatrio ser impresso direto na impressora
2 - Exportando um Relatrio
Clique no menu "Exporta", ser aberta as opes para exportao "Excel, Html, Texto".
Page 362
ABC Amber CHM Converter Trial version, http://www.processtext.com/abcchm.html
O prximo passo escolher qual o local do seu computador deseja salvar. Selecione o diretrio e clique em "Salvar".
*** Clique aqui para ver todos os relatrios disponveis no Mister Chef ***
Page 363
ABC Amber CHM Converter Trial version, http://www.processtext.com/abcchm.html
Grupo de Relatrios
Selecione um dos grupos de relatrios para ver existentes em cada grupo:
Clientes Comisses Compras Contas a Pagar Estoque Faturamento Financeiros Fiscal Franquias Funcionrios Histrico Vendas
Page 364
ABC Amber CHM Converter Trial version, http://www.processtext.com/abcchm.html
Clientes
Descrio dos relatrios de Clientes:
28 - Assinadas Exibe lista de assinadas, visualizando o consumo do cliente. Opes para totalizar ou individual. 29 - Consumo de clientes Exibe lista de clientes classificando por consumo. Opes para valor de consumo. Os valores descritos so referentes a quantidade x preo,no incluindo (ou abatendo) eventuais descontos ou acrscimos de servio 33 - Consumo de clientes por Produto Exibe uma listagem dos clientes que consumiram um determinado produto. 27 - Cortesias Exibe lista de cortesias, visualizando o consumo do cliente. Opes para totalizar ou individual. 51 - Listagem de Pontos de Clientes Exibe uma listagem dos pontos de clientes no programa de fidelidade, agrupados por tipos de clientes.
Page 365
ABC Amber CHM Converter Trial version, http://www.processtext.com/abcchm.html
Comisses
Descrio dos relatrios de Comisses:
2 - Comisses de Atendentes Exibe as comisses esperadas, realizadas, repiques e valores a serem pagos descontando o percentual da ficha do funcionrio. 46 - Crditos Promoter Exibe os valores dos crditos promoter e produtos vendidos pelo mesmo. 36 - Tempos de Entregas Exibe uma listagem com os tempos mdios de entregas por bairro e outra por bairro e entregador
Page 366
ABC Amber CHM Converter Trial version, http://www.processtext.com/abcchm.html
Compras
Descrio dos relatrios de Compras:
15 - Compras de Produtos Exibe relatrio de compras de produtos agrupados por grupo,subgrupo e fornecedores. Opo para listar apenas bonificados. 16 - Compras de Produtos Diaris Exibe relatrio de compras de produtos dirias, sem agrupamento. Opo para listar apenas bonificados. 18 - Compras Mensais de Fornecedores Exibe relatrio de compras mensais, agrupado por fornecedor. Opo para os bonificados. 19 - Compras Mensais de Produtos Exibe relatrio de compras mensais, agrupado por produtos. Opo para os bonificados. 20 - Pedidos Entregues por Data Exibe relatrio de compras por nmero de pedido entregue e data da entrega, agrupado por data, pedido e fornecedor. Opo para os bonificados. 17 - Preo Mdio Exibe relatrio de clculo de preo mdio no perodo selecionado, agrupado por grupo, subrupo ou fornecedor. Opo para calcular sem incluir os bonificados.
Page 367
ABC Amber CHM Converter Trial version, http://www.processtext.com/abcchm.html
Contas a Pagar
Descrio dos relatrios de Contas a Pagar:
37 - Comparativo de contas Relatrio comparativo entre o percentual esperado de gastos e o efetivamente realizado por data de emisso. 21 - Contas a Pagar Exibe relatrio de contas a pagar. Opo para atrasadas, pagas, nmero de controle, excludas, em aberto e por vrias datas. 22 - Contas a Pagar Mensal Exibe relatrio de contas a pagar por ms. Opo para data de emisso e vencimento. 57 - Listagem de Plano de Contas Exibe uma listagem dos planos de contas cadastrados.
Page 368
ABC Amber CHM Converter Trial version, http://www.processtext.com/abcchm.html
Estoque
Descrio dos relatrios de Estoque:
47 - Estoque Auxiliar de Produtos Exibe uma listagem dos produtos em estoque somados com as quantidades em estoque auxiliar. 23 - Estoque de Produtos Exibe relatrio de estoque de produtos. Opo para filtrar por (Fornecedor, S Insumos, S Processados, Sem Preo e Estoque menor que Zero), alem de uma opo para imprimir uma listagem de inventario, onde com esta listagem poderemos fazer a contagem do estoque fsico, e anotar nesta lista aps impressa. 26 - Lista de Observaes Exibe lista de observaes para venda. Opes em 40 e 80 colunas. 24 - Lista de Produtos Exibe lista de produtos para venda. Opes em 40 e 80 colunas. 58 - Lista de Fornecedores Exibe uma listagem dos fornecedores cadastrados. 41 - Listagem de Inventario Exibe uma listagem dos inventrios realizadas em determinado perodo. 43 - Listagem de Transferncia de estoque entre estoques Exibe uma listagem das transferncias realizadas entre estoques. 42 - Listagem de Transferncias entre lojas Exibe uma listagem das transferncias de estoques realizadas entre lojas. 53 - Produo de Produtos Exibe uma listagem das produes de produtos realizadas em determinado perodo. 25 - Produtos Compostos e Processados Exibe lista de produtos compostos. Opo para apenas processados. 40 - Sada de Almoxarifado Exibe uma listagem das sadas de almoxarifado realizadas em determinado perodo.
Page 369
ABC Amber CHM Converter Trial version, http://www.processtext.com/abcchm.html
Faturamento
Descrio dos relatrios de Faturamento:
5 - Balancete Balancete contendo todas as receitas e despesas, por ms. Opo para valores sem sangria. Os valores de crdito de conta corrente assinada so abatidos. 49 - Faturamento por perodo Exibe o faturamento da casa (no perodo selecionado) dia a dia, dividido por manh, tarde e noite. 3 - Faturamento por Tipo de Pagamento Faturamento por perodo e forma de pagamento. Opes para valores sem cortesia, sem assinadas, sem sangria, por caixa, operador e perodo de abertura do caixa (manh, tarde e noite). 48 - Giro de Mesas Exibe uma listagem com a quantidade de vezes que uma mesa foi usada em determinado perodo e seu valor de faturamento. 4 - Resumo de Movimento Exibe um relatrio resumido a movimentao da loja. Contem faturamento bruto, lquido, servio, ingressos, ticket mdio, produtos vendidos, etc
Page 370
ABC Amber CHM Converter Trial version, http://www.processtext.com/abcchm.html
Financeiros
Descrio dos relatrios Financeiros:
31 - Desconto Exibe descontos por setor de recebimento (Balco, Mesa, Carto e Entrega). Opes para valores por caixa e operador. 44 - Diferenas de Caixa Exibe uma listagem das diferenas de caixa. 6 - Fluxo de Caixa Fluxo de caixa com contas a pagar e receber no perodo selecionado. 52 - Listagem de Cheques Recebidos Exibe uma listagem dos cheques recebidos por perodo, com seus respectivos detalhes. 10 - Movimentao Financeira Exibe os valores de entrada e sada de uma conta financeira. 32 - Sangrias Exibe uma listagem das sangrias por perodo. Opes para valores por caixa e operador.
Page 371
ABC Amber CHM Converter Trial version, http://www.processtext.com/abcchm.html
Fiscal
Descrio dos relatrios Financeiros:
35 - Sintegra Assistente de gerao do arquivo Sintegra.
Page 372
ABC Amber CHM Converter Trial version, http://www.processtext.com/abcchm.html
Franquias
Descrio dos relatrios Franquia:
34 - Listagem de Pontos por Franquia Exibe uma listagem das franquias (lojas) e seus respectivos pontos por perodo.
Page 373
ABC Amber CHM Converter Trial version, http://www.processtext.com/abcchm.html
Funcionrios
Descrio dos relatrios Funcionrios:
60 - Listagem de Funcionrios Exibe uma listagem dos funcionrios cadastrados.
Page 374
ABC Amber CHM Converter Trial version, http://www.processtext.com/abcchm.html
Histrico
Descrio dos relatrios de Histrico:
55 - Anlise de Produtos Exibe uma anlise de todas as entradas e sadas de determinado produto, por perodo. 39 - Contas Canceladas Exibe uma listagem das contas canceladas. 65 - Cupons ECF e/ou NFD Exibe uma listagem dos cupons que foram emitidos tanto no ECF quanto no NFD. 56 - Cupons no modo Emergencial (Apenas para quem tem licena BNF "Bloco de Notas Fiscal") Exibe uma listagem dos cupons que foram emitidos tanto no ECF quanto no modo emergencial. 50 - Fechamentos recebidos por e-mail Exibe a listagem dos fechamentos de caixas que foram importados em determinado perodo. 59 - Listagem de Motivos de Cancelamento Exibe uma listagem dos motivos de cancelamento cadastrados. 38 - Pedidos Reimpressos Exibe uma listagem dos pedidos de entrega que foram reimpressos. 9 - Pedidos cancelados Exibe todos os cancelamentos de produtos feitos nas telas de vendas, por perodo selecionado.
Page 375
ABC Amber CHM Converter Trial version, http://www.processtext.com/abcchm.html
Vendas
Descrio dos relatrios de Vendas:
14 - Acompanhamento geral da casa Exibe relatrio de vendas por grupos dia a dia. 45 - Anlise de CMV Realizado Exibe uma listagem mostrando as diferenas entre o consumo real (valor inventriado) de cada produto e o consumo terico (vendas no sistema) em determinado perodo.
12 - Anlise de CMV Exibe relatrio de vendas do tipo CMV (custo da mercadoria vendida). Contm vrias informaes sobre venda e custo dos produtos. Os produtos que possuem preo de compra ou de venda igual a zero, no entram no relatrio.
Por vrias dvidas ocorridas segue abaixo uma breve explicao sobre o relatrio de CMV:
Qtde. Vendas = Quantidade do produto vendida, no caso 14 unidades Custo Mdio = Custo Mdio de Venda da Mercadoria. Qual foi o preo mdio de compras do produto no perodo selecionado = R$ 1,32 % CMV = Custo Mdio de Venda da Mercadoria em porcentagem > 36,67% de R$ 3,60 (preo de venda do produto) = R$ 1,32 Custo Total = R$ 1,32 (custo mdio do perodo) x 14 UN (Qtde Vendida no perodo) = R$ 18,48 Preo Venda = Preo de Venda do Produto Total Vendas = 14 UN (Qtde Vendida) x R$ 3,60 (Preo de Venda) = R$ 50,40 Margem = Margem de lucro do produto em reais. R$ 3,60 (preo de venda) - R$ 1,32 (Preo de compra) = R$ 2,28 Margem Total = R$ 50,40 (Total Vendas) - R$ 18,48 (Total Custo) = R$ 31,92 % Vendas QTDE = Quantidade em porcentagem (%) que representa as vendas deste produtos, em relao a todos os produtos vendidos = 0,14% no exemplo
13 - Gastos com Insumos Vendidos Exibe os gastos com produtos utilizados como composio de produtos. 54 - Produtos por Operador Exibe produtos vendidos por operador. Opes de agrupamento por caixa, perodo de abertura do caixa (manh, tarde e noite), setor, data, etc.
Page 376
ABC Amber CHM Converter Trial version, http://www.processtext.com/abcchm.html
30 - Produtos por Setor Exibe produtos vendidos por setor de recebimento (Balco, Mesa, Carto e Entrega). Opes para valores sem cortesia, por caixa, operador e perodo de abertura do caixa (manh, tarde e noite). 7 - Venda de Produtos (grupo e Subgrupo) por Terminal Vendas de produtos por grupo e subgrupo por perodo e terminal de venda. Opes dentro do relatrio para vendas por terminais e caixas 1 - Venda de Produtos (Grupo, Subgrupo e Fornecedor) Vendas de produtos por grupo, subgrupo e fornecedores por perodo. Opes dentro do relatrio para valores sem os produtos de cortesia 8 - Venda de produtos e Taxas de Franquia por Loja Vendas de produtos por loja e respectivas taxas de franquia para cobrana. 66 - Venda de Produtos por Hora Exibe uma listagem dos produtos vendidos por hora. Opes de filtro por loja, data, caixa, perodo (manh, tarde e noite), fornecedor, grupo e subgrupo.
Page 377
ABC Amber CHM Converter Trial version, http://www.processtext.com/abcchm.html
Calendrio de Aniversrios
Esse calendrio tem a funo de nos informar quais os clientes fazem aniversrio em determinadas datas. Assim temos a possibilidade de fazer uma mailing promocional atravs de cartas, e-mail, telefone e enviar aos clientes aniversariantes, para que os mesmos venham comemorar no nosso estabelecimento. Para que funcione em condies perfeitas aconselhvel que no momento do cadastro do cliente seja preenchido tambm a data de nascimento do mesmo.
Veja como funciona:
1.
No Mister Chef Principal entre no menu "Relatrios" > "Calendrio de Recebimentos":
Tela de C alendrio de Aniversariantes
2.
Os dias que esto na cor vermelha significa que possuem clientes que fazem aniversrios nestes dias, e este dia j passou no ano corrente, os que tem apenas
nmeros abaixo no quadrinho , por que tem clientes que fazem aniversrio neste dia, dando um clique sobre o dia desejado podemos ver a listagem com os dados completos de cada cliente na tela a esquerda.
Page 378
ABC Amber CHM Converter Trial version, http://www.processtext.com/abcchm.html
3.
Com esses dados em tela podemos imprimir listagem, imprimir etiquetas para mala direta, melhores informaes veremos no tpico "Mala Direta" (clique aqui para ver).
Para encerrar a tele pressione a tecla
ou clique no menu (Fim)
Page 379
ABC Amber CHM Converter Trial version, http://www.processtext.com/abcchm.html
Grficos
Este exibe alguns relatrios em formato de grfico, podendo de uma forma visual, analisar e gerenciar seu negocio.
0001 - Faturamento Bruto Ano 0003 - Faturamento Comparativo 3 anos 0004 - Faturamento Mensal 0005 - Faturamento por Lojas 0006 - Vendas por Grupo 0007 - Contas a pagar Plano 2
Page 380
ABC Amber CHM Converter Trial version, http://www.processtext.com/abcchm.html
Ferramentas
Todos os relatrios possuem ferramentas para melhor visualizao possvel de cada relatrio, de acordo com o gosto de cada uma, podemos movimentar o grfico em visual 3D, podemos mudar a cor de fundo, mudar o formato do fundo, o formato do grafico, exportar para vrios formatos de imagem, e imprimi-los.
Quadro de ferramentas
Page 381
ABC Amber CHM Converter Trial version, http://www.processtext.com/abcchm.html
Faturamento Bruto Ano
Exibe um grfico com o total de faturamento com todos os anos que tiver movimento no banco de dados.
Page 382
ABC Amber CHM Converter Trial version, http://www.processtext.com/abcchm.html
Faturamento Comparativo 3 anos
Exibe um grfico com a comparao de 3 anos, onde temos o faturamento mensal de cada ano, podendo fazer a comparao entre os anos.
Page 383
ABC Amber CHM Converter Trial version, http://www.processtext.com/abcchm.html
Faturamento Mensal
Grfico com faturamento Mensal.
Page 384
ABC Amber CHM Converter Trial version, http://www.processtext.com/abcchm.html
Faturamento por Loja
Grfico com faturamento separado por loja.
Page 385
ABC Amber CHM Converter Trial version, http://www.processtext.com/abcchm.html
Vendas por Grupo
Grfico com a venda de produtos por Grupo.
Page 386
ABC Amber CHM Converter Trial version, http://www.processtext.com/abcchm.html
Contas a Pagar Plano 2
Grfico com todas o contas a pagar (paga ou no paga) do ano selecionado.
Page 387
ABC Amber CHM Converter Trial version, http://www.processtext.com/abcchm.html
Mala Direta
A tela de mala direta tem varias funes que podemos utiliza-la, e duas opes para mala direta, sendo elas (E-mail e Etiquetas), tambm podemos imprimir a listagem dos clientes, e podemos exportar esta listagem para (Excel, Html e Txt).
Todos os campos nesta tela, servem como filtro, ou seja, se desejo pegar todos os clientes que esto sem atividade desde determinada data, basta marcar a opo " " e colocar a respectiva data logo a frente, assim podemos fazer com todos os campos para filtrar a seleo de clientes como desejar. Aps escolher os filtros na tela, pressione a tecla <F5> para listar os clientes, ou acessar o menu "Operaes" > "Seleciona F5" A grade (lista) abaixo na tela, tambm tem seus filtros como em todos os relatrios do misterchef, podendo ser utilizado na seleo dos clientes. No caso de mala direta por etiqueta, (formato da etiqueta-PIMACO mod.6181/6281, impressora jato de tinta ou laser). Configurar o papel da impressora para 'Oficio'. Exemplo Etiquetas
Page 388
ABC Amber CHM Converter Trial version, http://www.processtext.com/abcchm.html
Page 389
ABC Amber CHM Converter Trial version, http://www.processtext.com/abcchm.html
Financeiro
Neste menu, teremos todas as telas de controle financeiro, veja abaixo quais so estes controles: Calendrio de Contas a pagar Calendrio de Recebimentos Conciliao de Caixa Livro Caixa
Page 390
ABC Amber CHM Converter Trial version, http://www.processtext.com/abcchm.html
Calendrio de Contas a Pagar
Essa tela exibe um calendrio das contas a pagar separadas por data de vencimento, com fcil visualizao das contas que necessitam ser pagas em um determinado dia. Veja com o funciona:
1.
No Mister Chef Principal acesse o menu "Financeiro" > "Calendrios de Contas" para ser exibida a tela em formato de calendrio.
C alendrio de C ontas Pagar
2.
Os dias que esto na cor verde so os dias que temos contas para pagar. Dando um clique sobre o dia desejado podemos ver todas as contas que temos nesse dia. Repare que no canto direito superior da tela temos a opo de escolher "Todas" (todas as contas) ou "Em aberto" (apenas as que no foram pagas). Escolhendo a opo "Em aberto" os dias que possurem contas ainda no pagas, anteriores ao dia atual, ficam na cor vermelha, dando assim um alerta que j esto vencidas, ou seja, com o seu pagamento em atraso.
3.
Se clicarmos com o mouse em qualquer dia no calendrio, que tenha alguma conta, estas aparecero no lado esquerdo da tela, ou podemos usar o filtro por data, que fica logo acima do calendrio.
Se tivssemos escolhidos a opo "Em aberto" apareceriam apenas as contas que esto com a quadradinho branco [ ]
Page 391
ABC Amber CHM Converter Trial version, http://www.processtext.com/abcchm.html
Observe que as contas atrasadas, aparecem em vermelho no detalhamento.
4.
O pagamento de uma conta pode ser feito por essa tela ou pela tela de cadastro de contas a pagar como j vimos anteriormente (clique aqui para relembrar). Para isso basta dar um duplo clique sobre a conta desejada para que o smbolo dela mude de quadrado em branco [ ] para o ticado [ ]. Preencha todos os dados correspondentes ao pagamento. Existem dois tipos de tela: uma quando estamos com o controle financeiro desabilitado (figura 4) e outro quando estamos com ele habilitado (figura 5).
5.
Page 392
ABC Amber CHM Converter Trial version, http://www.processtext.com/abcchm.html
Figura4 da conta no Livro C aixa, a data
Figura5 *Data Pagamento=Data de vencimento que dever ser
compensado. *Emisso Pagamento=Data que ser lanado no livro caixa.
6.
Page 393
ABC Amber CHM Converter Trial version, http://www.processtext.com/abcchm.html
Calendrio de Recebimentos
Essa tela exibe um calendrio dos recebimentos separadas por data de vencimento, com fcil visualizao dos recebimentos que devem ser compensados em um determinado dia. Veja com o funciona:
1.
No Mister Chef Principal acesse o menu "Financeiro" > "Calendrios de Recebimentos" para ser exibida a tela em formato de calendrio.
C alendrio de C ontas Pagar
1.
Os dias que esto na cor verde so os dias que temos recebimentos compensados ou a compensar. Dando um clique sobre o dia desejado podemos ver todas os recebimentos que temos nesse dia. Repare que no canto direito superior da tela temos a opo de escolher "Todas" (todas as contas) ou "Em aberto" (apenas as que no foram compensadas). Escolhendo a opo "Em aberto" os dias que possuirem contas ainda no compensadas, anteriores ao dia atual, ficam na cor vermelha, dando assim um alerta que j esto atrasadas as compensaes.
2.
Se clicarmos com o mouse em qualquer dia no calendario, que tenha alguma conta, estas aparecero no lado esquerdo da tela, ou podemos usar o filtro por data, que fica logo acima do calendario
Se tivessemos escolhidos a opo "Em aberto" apareceriam apenas as contas que esto com a quadradinho branco [ ] Observe que as contas atrasadas, aparecem em vermelho no detalhamento.
Page 394
ABC Amber CHM Converter Trial version, http://www.processtext.com/abcchm.html
3.
O recebimento de uma conta deve ser feito por essa tela, para isso basta dar um duplo clique sobre o recebimento desejado. ser solicitada a mensagem:
Escolhendo que sim, o smbolo dela mude de quadrado em branco [ ] para o ticado [ ], aps compensa-lo, ser gerado automaticamente um registro no livro caixa, e na conta correspondente na qual j foi selecionado na hora da conciliao dos caixas. (Livro Caixa e Conciliao de Caixa veremos mais a frente). Alterar (taxa , vencimento e conta) 4. Podemos altera a Taxa que estamos pagando (porcentagem paga em caso de tickets e cartes de crdito, pagos operadora), a data vencimento tambm pode ser alterada, e a conta (Banco para depsito no livro caixa), veja abaixo:
4.1 Clique no item (na linha) que deseja fazer algumas das ateraes ou todas as linhas, a linha selecionada ficar azul.
4.2 Pressione a tecla <F3>, ou acessamos o menu "Operaes" > "Alterar (Taxa, Vencimento e Conta)"
aparecer a tela onde podemos alterar taxa, vencimento e/ou conta.
Page 395
ABC Amber CHM Converter Trial version, http://www.processtext.com/abcchm.html
4.3 Depois de selecionar a "Conta p/ Depsito" pressione <Enter> para confirmar. Pronto, esta conta j estar com as alteraes devidamente realizadas.
Page 396
ABC Amber CHM Converter Trial version, http://www.processtext.com/abcchm.html
Conciliao de Caixa
Todos os recebimentos que foram feitos no caixa, devemos concilia-lo para ver se realmente o faturamento que veio digitado do caixa realmente esta correto, e tambm j devemos dimensionar pra onde vai o dinheiro, o cheque, o carto, etc... Veja com o funciona:
1.
No Mister Chef Principal acesse o menu "Financeiro" > "Calendrios de Contas" para ser exibida a tela em formato de calendrio.
2.
Selecione o caixa que ser conciliado, repare que na lista temos a informao da data do caixa, n do fechamento e o n do caixa, aps seleciona-lo, de um duplo clique sobre ele para abrir a tela de conciliao de caixa:
Page 397
ABC Amber CHM Converter Trial version, http://www.processtext.com/abcchm.html
Campo
Descrio
Pagamento
Forma de pagamento que foi recebida neste caixa Valo dos recebimentos de cada forma de pagamento registrados pelo sistema Valor Caixa MisterChef.net neste caixa: Valor Apurado Valor apurado pelo caixa no momento do fechamento de caixa Diferena entre o valor apurado, e o valor registrado no caixa (Valor apurado Diferena - Valor Caixa). Data de compensao da forma de pagamento, o ticket e o carto de crdito Data Depsito j viro adicionados o nmero de dias que foi estipulado em seu cadastro. Ser indicado neste campo, qual a conta que ser depositado o faturamento, Conta Depsito isso definido por forma de pagamento, ppois as vezes, cada forma de pagamento vai para uma conta (Cofre, Itau, Bradesco, Etc...). Utilizado apenas no caso de "Sangria", pois a sangria tem como conceito pequenos pagamentos feitos pelo caixa, portanto elas j devem entrar no Credor seu balancete como despesa, e por isso definimos o credor que foi feito o pagamento, para lanar automaticamente uma conta a pagar j paga no sistema. Igual ao contas a pagar aqui tambm possumos um plano de contas principal, seja ele de entrada ou sada. Ex.: Plano 1 (Entradas), Plano 2 Plano 1 (Dinheiro, Cheque, etc). Pressione para ver os itens j cadastrados. Igual ao contas a pagar aqui tambm possumos um plano de contas secundrio, seja ele de entrada ou sada. Ex.: Plano 1 (Entradas), Plano 2 Plano 2 (Dinheiro, Cheque, etc). Pressione para ver os itens j cadastrados. 3. Podemos alterar o valor apurado no caixa, caso o valor apurado esteja incorreto. Aps digitar todas as informaes, pressionamos a tecla <F2> para confirmar a conciliao de caixa (Todos os campos obrigatrios devem estar devidamente preenchidos para que o sistema confirme a conciliao "Conta Deposito, Plano 1 e Plano 2, Credor para sangria").
Page 398
ABC Amber CHM Converter Trial version, http://www.processtext.com/abcchm.html 4. A "Conta Deposito", "Plano 1" e "Plano 2" podem entrar na conciliao j devidamente preenchidos, definimos isto em um cadastro pela tela do "Livro Caixa", no "Cadastro de Formas de Pagamento", este veremos mais a frente. Tambm podemos adicionar uma forma de pagamento na conciliao, caso o operador de caixa no tenha registrado em sua devida forma de pagamento. Basta clicar na caixa de seleo "Forma de Pagamento" no canto inferior direito da tela, selecionar a forma de pagamento que deseja adicionar e clicar no boto . A Forma de pagamento ser adicionada na lista junto com todas as outras formas dfe pagamento.
5.
6.
Tambm podemos gravar uma conciliao de caixa, para continuao posteriormente, basta pressionar a tecla <F5>, ou acessar o menu "Operaes > "Grava (Para continuao Posterior) F5".
Page 399
ABC Amber CHM Converter Trial version, http://www.processtext.com/abcchm.html
Livro Caixa
Essa tela usada para fazermos o controle de conta(s) bancria(s) no Mister Chef. Nela so controladas todas entradas e sadas de numerrio da empresa. Vale lembrar que nunca devemos lanar um registro com data de lanamento retroativa pois a movimentao financeira funciona igual ao estrato bancrio que voc tira no caixa eletrnico, sempre com datas progressivas.
Usando o Controle Financeiro
Entre no Mister Chef Principal no menu "Financeiro" > "Livro Caixa" ser exibida a tela com as movimentaes financeiras de uma das contas, e de uma das lojas (Caso seja multilojas):
Tela de lanamentos da movimentao financeira (Livro C aixa)
Campo
Descrio
N CTR. Compensado Data
Nmero seqncial de preenchimento automtico. Esse campo indica se o lanamento seja ele de entrada ou sada j caiu na conta (marcado). Deve ser marcado manualmente pelo usurio. Data do lanamento da ficha (registro)
Page 400
ABC Amber CHM Converter Trial version, http://www.processtext.com/abcchm.html Lanamento Data Vencimento Entrada Sada
Data de vencimento do registro, ou seja, data de compensao do mesmo.
Caso seja um crdito na conta coloque o valor nesse campo. Caso seja um dbito na conta coloque o valor nesse campo. Igual ao contas a pagar aqui tambm possumos um plano de contas Plano de Contas principal, seja ele de entrada ou sada. Ex.: Plano 1 (Entradas), Plano 2 1 (Dinheiro, Cheque, etc). Pressione para ver os itens j cadastrados. Igual ao contas a pagar aqui tambm possumos um plano de contas Plano de Contas secundrio, seja ele de entrada ou sada. Ex.: Plano 1 (Entradas), Plano 2 2 (Dinheiro, Cheque, etc). Pressione para ver os itens j cadastrados. Fornecedor / Nome do fornecedor quando for um lanamento de sada por exemplo. Credor Histrico1 Campo usado para escrever alguma observao sobre o lanamento. Histrico2 Campo usado para complementar caso o texto no caiba no Histrico1 Histrico3 Campo usado para complementar caso o texto no caiba no Histrico1 e 2. No. Cheque Nmero do cheque caso o lanamento tenha sido feito em cheque. N Documento Nmero do documento (caso existir). Cdigo de Barras Cdigo de barras do documento (caso existir). Data Emisso Data de emisso do documento que proporcionou o registro lanado. Valor Original Valor original do lanamento. Ao clicar na 'Transferncia' durante uma digitao de novo lanamento no livro caixa, ao seu final solicitada a loja (no caso de multilojas) e a conta Transferncia para qual deseja transferir a sada. Esta adicionada na conta destino como entrada, copiando todos os dados da ficha, evitando redigitao. N Contas a Nmero de controle no "Contas a Pagar", caso o registro seja decorrente de pagar uma conta a pagar que foi paga com recurso desta conta financeira. Nmero de Controle do "Contas a Receber", caso o registro seja decorrente N Contas a de um recebimento que foi compensado entrando com os recursos nesta Receber conta financeira. Conta Selecionada >>> Agncia Cdigo da Agncia selecionada Conta Cdigo da Conta selecionada Clicamos na setinha desta caixa, para selecionar a conta na qual desejamos Nome Conta trabalhar e/ou exibir informaes. Loja >>> Clicamos na setinha desta caixa, para selecionar a loja na qual desejamos Loja trabalhar. Saldo >>> Saldo Atual Saldo atual da conta somando as entradas e subtrando as sadas. Limite Limite oferecido pelo banco. (Saldo + Limite) Saldo da conta somando com o limite. Entradas em Valor total de entradas que ainda no esto marcadas como compensado. Aberto Sadas em Valor total de sadas que ainda no esto marcadas como compensado. Aberto Saldo + Limite Saldo da nossa conta se todas as entradas e as sadas estivem marcadas Entradas + como compensadas. Sadas
funes especficas dessa tela Para saber tudo sobre cadastrar, eliminar, alterar, procurar uma ficha consulte o tpico "Funes comuns" (clique aqui para ir ao tpico) Relatrios (clique aqui para saber um pouco mais sobre relatrios) Compensar (clique aqui para saber um pouco mais sobre Compensao)
Page 401
ABC Amber CHM Converter Trial version, http://www.processtext.com/abcchm.html
Page 402
ABC Amber CHM Converter Trial version, http://www.processtext.com/abcchm.html
Relatrios
No menu "Relatrios" (dentro da tela de lanamentos) podemos encontrar 2 opes para escolha, uma para entrar nos relatrios de movimentao financeira, e outro para imprimir a lista que j esta na tela (Lista de Movimentao Financeira).
Imprimir Lista
1 - Ao Escolher imprimir lista, ser impressa a lista que aparece na tela, logo abaixo das informaes detalhadas de cada registro, seja exemplo do impresso da lista logo abaixo:
Relatrio de Movimentao
1 - Exibe um relatrio com toda a Movimentao Financeira que foi efetuada na conta, onde podemos definir o perodo que desejamos montar o relatrio.
Page 403
ABC Amber CHM Converter Trial version, http://www.processtext.com/abcchm.html
2 - No painel do canto direito do relatrio, podemos definir vrios critrios:
Periodo = Data Inicio e Fim em que ser baseado o relatrio.
Conta = Dados da conta, como "Agencia" "Nmero da Conta" "Limite da Conta" podemos trocar a conta em que faremos a consulta no rela os relatrios so separados por "Conta".
Loja = Escolha a loja (Quando for MultiLojas) para gerenciar os relat financeiros
Colunas = Configure o relatrio para exibir ou no as colunas que de seja, marcando a coluna uma ou mais dessas colunas, o relatrio ser com estas colunas, caso no marque alguma delas, o relatrio ser e essas colunas.
Page 404
ABC Amber CHM Converter Trial version, http://www.processtext.com/abcchm.html
Compensar
O campo compensado serve para indicar se o registro lanado na conta j foi efetivamente compensado na conta bancria. Exemplo: Supondo que pagamos uma conta do nosso fornecedor com um cheque pr-datado de uma de nossas contas bancrias. Esse registro de sada aparece no Livro Caixa com a opo "compensado" desmarcada, assim quando chegar na data do cheque devemos entrar no Livro Caixa e compensar esse cheque da seguinte forma: Podemos compensar os registros um por vez, ou todos da lista: 1 - Compensar um por vez 1.1 - Selecione o registro no qual deseja compensar. 1.2 - Pressione a tecla <F11> ou acesse o menu "Operaes" > "Compensar" > "Registro selecionado F11" 2 - Todos da lista (Entradas e Sadas) 2.1 - Pressionamos as teclsa <Ctrl> + <T>, ou acessamos o menu "Operaes" > "Compensar" > "Todos da Lista Ctrl+T"
Page 405
ABC Amber CHM Converter Trial version, http://www.processtext.com/abcchm.html
Produtos
No menu Produtos podemos encontrar os seguintes tpicos: Cotao e Pedidos de Compra Entrada de Mercadorias Produo Inventrio Almoxarifado Transferncia entre Estoques Transferncia de Estoque entre Lojas Etiquetas de Cdigo de Barras
Page 406
ABC Amber CHM Converter Trial version, http://www.processtext.com/abcchm.html
Cotao e Pedidos de Compra
Nessa tela podemos fazer cotaes e pedidos de compra, onde a cotao pode ser feita para at 4 fornecedores diferentes. Nessa tela tambm podemos fazer anlises sobre nosso estoque de maneira que evitamos aquelas compras de ltima hora sempre quando os produtos esto quase no fim ou mesmo quando nos damos falta de que j se esgotou. As anlises so feitas atravs de um estoque mnimo que cadastramos em cada produto. Assim podemos escolher que sejam carregados na tela os produtos de um determinado fornecedor que esto abaixo desse "estoque ideal", gerando assim um pedido de compra sugerido pelo prprio sistema ou escolhendo a quantidade desejada. Fazendo uma Cotao e um Pedido de Compra
1 - No Mister Chef Principal escolha o menu "Produto" > "Cotao e PEdido de Compra", se possuir acesso a esta tela, a mesma j ser aberta:
Tela de C otao de Pedidos de C ompra
Page 407
ABC Amber CHM Converter Trial version, http://www.processtext.com/abcchm.html
Listar - Temos duas opes para escolhe "Reposio" ou "Todos": ========================= = Todos > Se selecionamos "Todos" e clicam
, todos os produtos do estoqu carregados na tela. Reposio > Se selecionamos "Reposio
clicamos em , apenas os produ do estoque mnimo sero carregados na te =============================== Tambm podemos digitar o cdigo de um campo
e em seguida clicar no
, assim adicionamos apenas o cdigo digitado no campo cdigo.
2 - As informaes sobre a cotao, so preenchidas diretamente nos campos correspondentes a cada produto, veja o que significa cada campo desta lista de produtos.
Campo
Descrio
Cdigo Produto
Cdigo do Produto Descrio do produto Numero da loja, quando selecionamos mais de uma loja (Em caso de 1 MultiLojas) aparecer tambm um campo para cada loja, neste campo digitamos a quantidade que ser feita a cotao deste produto. Sugesto a quantidade que falta no estoque, para chegar ao estoque Sugesto mnimo, quando o produto tem uma quantidade de estoque mnimo na sua ficha. Un Unidade de compra Ultimo Preo Ultimo preo pago no produto Aps escolher o fornecedor vencedor, ser calculado automaticamente (Quantidade X Preo de compra do fornecedor vencedor), e informado neste Valor campo, ou seja, o valor total deste item, em relao ao fornecedor vencedor. Selecionamos neste campo, o fornecedor vencedor da cotao, ou seja, o Vencedor fornecedor que ser feito o pedido de compra. Condio do pagamento, escrevemos a condio do pagamento EX: "A Cond. Pgto vista", "A prazo", Etc... Prazo Data para pagamento, quando no for a vista. Todas as colunas a partir dai, sero as colunas do fornecedor, onde colocamos o preo de compra do produto para cada fornecedor.
Operaes desta tela Podemos fazer algumas operaes especiais nesta tela, veja abaixo 1 - Gravar Cotao Podemos gravar a cotao, para continuao posterior, pois podemos iniciar uma cotao, e terminar ela muito tempo depois.
Page 408
ABC Amber CHM Converter Trial version, http://www.processtext.com/abcchm.html 1.1 - Acessamos o menu "Operaes" > "Gravar Cotao".
1.2 - Escolhendo que sim, a gravao ficar gravada para continuao posterior. 1.3 - O Sistema far a seguinte solicitao aps a gravao:
1.4 - Se colocar que sim, limpa a tela para iniciar outra cotao, caso escolha no, a cotao atual permanece na tela. 2 - pesquisa Cotao Aps gravarmos uma cotao, para resgatar esta cotao para continuar a cotao, faremos o seguinte: 1.1 - Acessamos o menu "Operaes" > "Pesquisa Cotao".
Page 409
ABC Amber CHM Converter Trial version, http://www.processtext.com/abcchm.html
2.2 - Podemos fazer a pesquisa da cotao por "Cotao" "Data" ou "Responsvel" 2.3 - Aps selecionar a cotao desejada, pressione a tecla <F2> para selecionar esta cotao e carreg-la na tela de cotao de pedidos, ou acesse o menu "Operaes" > "Seleciona F2" para fazer a mesma seleo da cotao. 3 - Selecionar Produtos Alem das formas de seleo de produtos j mencionadas mais acima, temos outras opes tambm, so elas. 3.1 - Por Grupo 3.1.1 - Entramos no menu "Operaes" > "Selecionar Produtos" > "Por Grupo Ctrl+G", ou usamos o atalho <Ctrl> + <G>
Page 410
ABC Amber CHM Converter Trial version, http://www.processtext.com/abcchm.html
3.1.2 - Selecionamos o "Grupo" que desejamos e pressionamos a tecla <Enter>, clicamos depois no boto 3.2 - Por Subgrupo 3.2.1 - Entramos no menu "Operaes" > "Selecionar Produtos" > "Por Subgrupo Ctrl+S", ou usamos o atalho <Ctrl> + <S> , ser exibido todos os produtos deste "Grupo" na cotao.
Page 411
ABC Amber CHM Converter Trial version, http://www.processtext.com/abcchm.html
3.2.2 - Selecionamos o "Grupo" que desejamos e pressionamos a tecla <Enter>, clicamos depois no boto , ser exibido todos os produtos deste "Grupo" na cotao.
3.3 - Por Fornecedor 3.3.1 - Entramos no menu "Operaes" > "Selecionar Produtos" > "Por Fornecedor Ctrl+F", ou usamos o atalho <Ctrl> + <F>
Page 412
ABC Amber CHM Converter Trial version, http://www.processtext.com/abcchm.html
3.3.2 - Selecionamos o "Fornecedor" que desejamos e pressionamos a tecla <Enter>, clicamos depois no boto , ser exibido todos os produtos deste "Fornecedor" na cotao.
OBS. Para selecionar o produto por fornecedor, necessrio que em sua ficha de cadastro, o mesmo esteja com o fornecedor adicionado no seu respectivo campo de fornecedor, ou seja, o fornecedor deve ser atribudo no cadastro do produto. 4 - Cancelar Podemos fazer duas operaes de cancelamento, ou seja, cancelar algum produto que esteja na lista, ou cancelar a cotao atual. 4.1 - Remover Linha Selecionada 4.1.1 - Selecionamos o item que desejamos cancelar na lista de produtos de cotao. 4.1.2 - Entramos no menu "Operaes" > "Cancelar" > "Remover Linha Selecionada F9", ou pressionamos a tecla de atalho <F9>.
4.1.3 - Confirmando clicando em "Sim" na mensagem de confirmao, o item removido da lista de cotao de pedidos de compra. 4.2 - Cancela Cotao Atual 4.2.1 - Entramos no menu "Operaes" > "Cancelar" > "Cancela Cotao Atual F8", ou
Page 413
ABC Amber CHM Converter Trial version, http://www.processtext.com/abcchm.html pressionamos a tecla de atalho <F8>.
4.2.2 - Confirmando clicando em "Sim" na mensagem de confirmao, a operao cancelada, e a tela fica limpa para outra cotao. OBS. "Se esta for uma cotao que j foi gravada, a mesma ainda permanecer salva". 5 - Fazer Encomenda Aps finalizar a cotao de pedidos, depois de ter esolhido o vencedor, prazo, cod. Pgto, preo de compra, devemos fazer a encomenda deste pedido de compra. 5.1 - Entramos no menu "Operaes" > "Fazer Encomenda F11", ou pressionamos a tecla de atalho <F11>.
5.2 - Confirmando clicando em "Sim" na mensagem de confirmao, a cotao finalizada, aparecendo a tela de configurao de uma impressora para impresso do pedido de compra. OBS: Quando tiver mais de um fornecedor vencedor, ou seja, alguns produtos sero cotados em um fornecedor, outros produtos em outros fornecedores, e assim por diante, ser finalizado automaticamente um pedido para cada fornecedor, com um numero de pedido para cada um:
Page 414
ABC Amber CHM Converter Trial version, http://www.processtext.com/abcchm.html
5.3 - Caso no deseje imprimir a cotao, basta clicar no boto "Cancelar". 5.4 Aps imprimir ou cancelar a impresso ser exibida a mensagem:
5.5 - Clique em OK, e pronto, o pedido de compra j foi efetuado, em nosso exemplo, fizemos o pedido de nmero 120, este nmero ser utilizado na tela de entrada de mercadorias, quando o pedido chegar. OBS: Quando tiver mais de um fornecedor vencedor, ou seja, alguns produtos sero cotados em um fornecedor, outros produtos em outros fornecedores, e assim por diante, ser finalizado automaticamente um pedido para cada fornecedor, com um numero de pedido para cada um: 6 - Marcar todas as Lojas Quando utilizamos MultiLojas, podemos fazer a cotao para uma, mais de uma ou todas as lojas, para marcar todas as lojas de uma forma facil rapida e precisa, faa o seguinte: 6.1 - Entramos no menu "Operaes" > "Marcar Todas as Lojas F3", ou pressionamos a tecla de atalho <F3>. 6.2 - Esta funo s esta disponvel quando no estiver marcado todas as lojas. 7 - Desmarcar todas as Lojas Quando utilizamos MultiLojas, podemos fazer a cotao para uma, mais de uma ou todas as
Page 415
ABC Amber CHM Converter Trial version, http://www.processtext.com/abcchm.html lojas, para desmarcar todas as lojas de uma forma fcil, rpida e precisa, faa o seguinte: 7.1 - Entramos no menu "Operaes" > "Desmarcar Todas as Lojas F3", ou pressionamos a tecla de atalho <F3>. 7.2 - Esta funo s esta disponvel quando estiver marcado todas as lojas.
Page 416
ABC Amber CHM Converter Trial version, http://www.processtext.com/abcchm.html
Entrada de Mercadorias
A tela de entrada de mercadorias utilizada para dar entrada nas notas fiscais de compra de mercadorias. Essa opo faz a alimentao automtica do estoque e do mdulo de contas pagar. As entradas de mercadoria podem ser feitas de duas maneiras: atravs de um pedido de compra como vimos no tpico anterior (Cotao e Pedidos de Compra) ou um pedido comum sem ter sido antes encomendado.
Pedido de compra j efetuado
1 - No Mister Chef Principal entre no menu "Produtos" > "Entrada de Mercadorias".
Tela de Entrada de Mercadorias
2 - Selecione em "Dados Fornecedor" "Operaes" > "Pedidos Pendentes F7".
e pressione <Enter>, ou entre no menu
Page 417
ABC Amber CHM Converter Trial version, http://www.processtext.com/abcchm.html
Tela de Seleo de Pedidos Pendentes
Nessa tela ainda temos a opo de eliminar um pedido, selecionando o mesmo na lista pressionando a tecla <F3>, ou acessando o menu "Operaes" > "Excluir F3". 3 - Escolhemos o pedido no qual iremos dar a entrada da mercadoria, selecionamos o mesmo na lista e pressionarmos a tecla <Enter> ou <F2> ou entramos no menu "Operaes" > "Seleciona F2". 4 - Aps selecionar o pedido vamos preencher os campos restantes da tela. Pressionando a tecla pulamos de um campo para o outro.
Page 418
ABC Amber CHM Converter Trial version, http://www.processtext.com/abcchm.html
Todos os campos so Auto Explicativos, apenas vamos comentar a forma de utilizar alguns campos.
Campo
Descrio
Fornecedor
Bonificado N Nota Fiscal
Escolhemos o fornecedor que vamos dar a entrada de mercadorias (Somente nas notas avulsa, pois quando fizemos a cotao, j estipulamos qual o fornecedor usamos). para pesquisar a lista de fornecedor cadastrados para entrar neste campo, pressionamos a tecla <F2>, no rodap da tela, tem uma ajuda para lembrar desta funo. Esse campo indica se uma compra bonificada, ou seja, quando marcamos bonifica, significa que esta entrada de mercadoria apenas alimentar o estoque, e no gera conta a pagar, pois uma bonificao do fornecedor. Este campo para informar o Numero da Nota Fiscal, obrigatrio o preenchimento deste campo.
Entrada de uma Nota Avulsa
Quando ainda no fizemos o pedido de compra pelo sistema, podemos entrar com a nota fiscal de compra diretamente por esta tela, veja abaixo: 1 - No Mister Chef Principal entre no menu "Produtos" > "Entrada de Mercadorias". 2 - Selecione em "Dados Fornecedor" "Operaes" > "Iniciar Pedidos F3". e pressione <Enter>, ou entre no menu
3 - Dai pra frente, funciona exatamente igual a entrada de uma nota que j foi feito o pedido,
Page 419
ABC Amber CHM Converter Trial version, http://www.processtext.com/abcchm.html todos os campos referentes a nota deve ser preenchido, a diferena esta no final, quando pressionamos <Enter> no ultimo campo "Placa veiculo", ser exibida a tela para adicionar os produtos da nota fiscal.
4 - Podemos buscar um produto pelo seu cdigo referencia, pelo cdigo do produto, ou se no souber nenhum dos dois cdigos, pressionamos a tecla <F2> com o foco da digitao em "Cdigo Produto", ser aberta a tela de pesquisa de produto, para selecionarmos algum produto. 5 - Todos os campos so auto explicativos, preencha cada campo com seu respectivo contedo (Os campos obrigatrios so apenas "Qtde" e "Valor"), e ao final clique no boto
6 - Aps clicar no boto "Adicionar", este produto j ser adicionado na lista. Operaes desta tela Podemos fazer algumas operaes especiais nesta tela, veja abaixo 1 - Finalizar Pedido Aps preencher todas as informaes da Nota, todos os produtos adicionados, estiver tudo correto para finalizar esta entrada de mercadoria, gerar estoque e conta a pagar, fazemos o seguinte: 1.1 - Acessamos o menu "Operaes" > "Finalizar Pedido F3".
1.2 - Escolhendo que sim, a entrada de mercadoria ser confirmada, e o estoque j ser alimentado, e gerada uma conta a pagar, com a seguinte mensagem abaixo:.
Page 420
ABC Amber CHM Converter Trial version, http://www.processtext.com/abcchm.html
1.3 - Essa (Acima) a mensagem de confirmao da conta gerada com a informao do nmero de controle da mesma. 1.4 - Ao final, aparecer a tela do relatrio dessa entrada de mercadoria, caso deseje imprimir ou exportar em arquivo.
1.5 - Se colocar que sim, limpa a tela para iniciar outra cotao, caso escolha no, a cotao atual permanece na tela. 2 - Pedidos Pendentes Como j vimos anteriormente neste tpco, podemos pesquisar um pedido que j foi feita a cotao do mesmo pelo sistema, e foi efetuado o pedido de compra. 2.1 - Acessamos o menu "Operaes" > "Pedidos Pendentes F7".
Page 421
ABC Amber CHM Converter Trial version, http://www.processtext.com/abcchm.html
Tela de Seleo de Pedidos Pendentes
Nessa tela ainda temos a opo de eliminar um pedido, selecionando o mesmo na lista pressionando a tecla <F3>, ou acessando o menu "Operaes" > "Excluir F3". 2.2 - Escolhemos o pedido no qual iremos dar a entrada da mercadoria, selecionamos o mesmo na lista e pressionarmos a tecla <Enter> ou <F2> ou entramos no menu "Operaes" > "Seleciona F2", o pedido ser carregado na tela de entrada de mercadorias. 3 - Pedidos Entregues Funciona da mesma forma como a pesquisa de pedidos pendentes, a diferena que este apenas para pesquisa: 3.1 - Acessamos o menu "Operaes" > "Pedidos Pendentes F9".
Page 422
ABC Amber CHM Converter Trial version, http://www.processtext.com/abcchm.html Nessa tela ainda temos a opo de eliminar um pedido, selecionando o mesmo na lista pressionando a tecla <F3>, ou acessando o menu "Operaes" > "Excluir F3".
4 - Cancelar Podemos fazer Vrios tipos de cancelamento, vejam eles abaixo: 4.1 - Produto, Grupo ou Subgrupo Selecionado 4.1.1 Para cancelar um produto na lista, selecionamos o mesmo na lista e acessamos o menu "Operaes" > "Cancelar" "Produto, Grupo ou Subgrupo Selecionado F6". 4.1.2 Para cancelar um Grupo na lista, selecionamos o mesmo na lista e acessamos o menu "Operaes" > "Cancelar" "Produto, Grupo ou Subgrupo Selecionado F6". 4.1.3 Para cancelar um Subgrupo na lista, selecionamos o mesmo na lista e acessamos o menu "Operaes" > "Cancelar" "Produto, Grupo ou Subgrupo Selecionado F6". 5 - Adicionar Produto 5.1 Caso deseje adicionar um produto na entrada de mercadoria atual, pressione a tecla <F4>, ou acesse o menu "Operaes" > "Adiciona Produto F4".
Page 423
ABC Amber CHM Converter Trial version, http://www.processtext.com/abcchm.html
Produo
Os produtos "Processados" tero o seu processamento realizado atravs desta tela, veja o procedimento logo abaixo:
1 - Devemos escolher qual a data que estamos trabalhando, em caso de colocar uma data maior que a data atual, o sistema limita a no mximo 1 dia aps a data atual, no caso de data anterior a de hoje, o sistema exibe uma mensagem de alerta acima de 7 dias, mas permiti em caso de confirmao. 2 - Tambm devemos escolher o tipo de operao que vamos fazer "Sada" ou "Perda".
2.1 Sada: Com esta opo, a operao que ser realizada, a produo do produto processado, e a baixa do estoque dos produtos que so os insumos dos produtos processados. 2.2 Perda: Caso aps o processamento dos produtos, seja perdido alguns deles, lanamos esta perda aqui, pois essa quantidade de perda ser subtrada da quantidade em estoque do produto processado:
3 - Digitamos o Cdigo do produto "Processado" no campo pressionamos <Enter>.
Page 424
ABC Amber CHM Converter Trial version, http://www.processtext.com/abcchm.html
4 - Digitamos a quantidade que iremos processar deste produto no campo 5 - Clicamos no boto para que o mesmo entre na lista.
6 - Assim que o produto entrou na lista, j foi efetuada a baixa dos insumos deste produto, e j foi alimentado o estoque deste produto processado, ou seja, j foi concludo o processamento deste produto. 7 - Aps concluir o processamento deste produto, atravs da operao "Sada", podemos lanar a perda, trocando para operao "Perda", como j informado neste tpico mais acima, para lanar uma perda, obrigatrio ter alguma sada (Produo) deste produto no dia em que estamos trabalhando. OBS: para lanar uma perda, no precisa ser na mesma hora em que fazemos a produo do mesmo, pois a qualquer momento que entrarmos nesta tela, e colocarmos a data em que vamos trabalhar com os produtos processados, todos os produtos que j foram processados nesta data, j aparecero na lista, caso processe o mesmo mais uma vez, a quantidade do processamento somada na lista.
Page 425
ABC Amber CHM Converter Trial version, http://www.processtext.com/abcchm.html
Inventrio
Vamos supor que fizemos uma contagem do estoque e alguns produtos no batem a quantidade contada com o a quantidade informada na ficha de cadastro do produto que deveria ser o correto. Deve ser feito ento um inventrio que nada mais um acerto manual do nosso estoque, essa tela tem exatamente essa funo.
Veja como funciona:
1.
No Mister Chef Principal entre no menu "Produtos" > "Inventrio".
Tela de Inventrio
2.
Selecione um dos motivos sugeridos que pode ser "Acerto de Estoque Entrada", "Bonificao", "Compra", Etc...
3.
Escolha o estoque que estar trabalhando com este inventrio (Este funciona para quem utiliza estoque auxiliar), onde "Estoque Central" o estoque principal, que o informado na ficha do produto.
Page 426
ABC Amber CHM Converter Trial version, http://www.processtext.com/abcchm.html
4.
Digite o cdigo do produto no campo
, em seguida digite sua nova
quantidade no campo e clique em para que o produto entre na lista (rea branca central da tela). Repita esse processo at que sejam digitados todos os produtos desejados.
Parte da tela de Inventrio
Operaes desta tela Podemos fazer algumas operaes especiais nesta tela, veja abaixo. 1 - Gravar Inventrio 1.1 - Aps digitar todos os produtos de inventrio, pressionamos a tecla <F5>, ou acessamos o menu "Operaes" > "Gravar Inventrio F5", para confirmar a atualizao do inventrio, aparecer as mensagens de confirmao, e ao final disso, aparecer a tela do relatrio do inventrio. 2 - Selecionar Produto Temos 3 tipos de seleo de produto, "Grupo", "Subgrupo" ou "Fornecedor". OBS: Por "Nome e Cdigo" pelo menu ainda no esta disponvel, mas por cdigo, basta digita-lo direto no campo "Cdigo", e por nome, basta pressionar <F2> no campo "Cdigo". 2.1 - Por Grupo 2.1.1 - Entramos no menu "Operaes" > "Selecionar Produtos" > "Por Grupo Ctrl+G", ou usamos o atalho <Ctrl> + <G>
Page 427
ABC Amber CHM Converter Trial version, http://www.processtext.com/abcchm.html
2.1.2 - Selecionamos o "Grupo" que desejamos e pressionamos a tecla <Enter>, clicamos em , ser exibido todos os produtos deste "Grupo" na tela de inventrio. 2.1.3 - Agora para editar as quantidades novas, basta ir adicionado-as no campo direto na lista. 2.2 - Por Subgrupo 2.1.1 - Entramos no menu "Operaes" > "Selecionar Produtos" > "Por Subgrupo Ctrl+S", ou usamos o atalho <Ctrl> + <S>.
Page 428
ABC Amber CHM Converter Trial version, http://www.processtext.com/abcchm.html
3.2.2 - Selecionamos o "Grupo" que desejamos e pressionamos a tecla <Enter>, clicamos em , ser exibido todos os produtos deste "Subgrupo" na Tela de Inventrio. 3.1.3 - Agora para editar as quantidades novas, basta ir adicionado-as no campo direto na lista. 3.3 - Por Fornecedor 3.3.1 - Entramos no menu "Operaes" > "Selecionar Produtos" > "Por Fornecedor Ctrl+F", ou usamos o atalho <Ctrl> + <F>
Page 429
ABC Amber CHM Converter Trial version, http://www.processtext.com/abcchm.html
3.3.2 - Selecionamos o "Fornecedor" que desejamos e pressionamos a tecla <Enter>, clicamos em , ser exibido todos os produtos deste "Fornecedor" na tela de inventrio.
3.1.3 - Agora para editar as quantidades novas, basta ir adicionado-as no campo direto na lista. OBS. Para selecionar o produto por fornecedor, necessrio que em sua ficha de cadastro, o mesmo esteja com o fornecedor adicionado no seu respectivo campo de fornecedor, ou seja, o fornecedor deve ser atribudo no cadastro do produto.
Page 430
ABC Amber CHM Converter Trial version, http://www.processtext.com/abcchm.html
Almoxarifado
Esta tela usamos para fazer o controle do almoxarifado, funciona em lojas que controlam seu estoque com sadas de almoxarifado. EX: Um Self Service onde temos uma pista de comida, e o cliente fica a vontade para se servirem como quiserem. no da para controlar este estoque a partir da venda, temos que utilizar a tela de almoxarifado, o uso desta tela bem simples, veja abaixo.
1 - Digitamos o motivo que esta sendo feita esta sada de almoxarifado no campo . 2 - Digitamos o cdigo do produtos que iremos efetuar a sada do estoque no campo .
3 - Digitamos a quantidade que ser efetuada a sada do estoque no campo 4 - O item digitado entrar na lista abaixo.
Page 431
ABC Amber CHM Converter Trial version, http://www.processtext.com/abcchm.html
5 - Aps confirmar todos os produtos que fazem parte desta sada de almoxarifado, devemos gravar esta sada, pressione a tecla <F5> ou acesse o menu "Operaes" > "Gravar Sada F5".
6 - Confirmando a gravao nas duas mensagens, o almoxarifado ser concludo com sucesso, e ser exibida a tela do relatrio desse almoxarifado.
7 - As quantidades digitadas nesta sada de almoxarifado sero subtraidas da quantidade do estoque.
8 - Operaes desta tela Alem de gravar o inventario como vimos j na operao acima, podemos tambm cancelar itens adicionado na lista, ou cancelar uma sada por completo, caso a mesma ainda no tenha sido finalizada (apenas no momento da digitao dela). 8.1 Remove Linha selecionada Caso deseje cancelar um item da sada. 8.1.1 - Selecionamos a linha que desejamos remover. 8.1.2 - Entramos no menu "Operaes" > "Cancelar" > "Remove Linha Seleciona F9", ou pressionamos a tecla de atalho <F9>.
Page 432
ABC Amber CHM Converter Trial version, http://www.processtext.com/abcchm.html
8.2 Cancela Sada Atual (Limpa a Tela) Caso deseje cancelar toda a operao atual, faa o seguinte 8.2.1 - Entramos no menu "Operaes" > "Cancelar" > "Cancela Sada Atual F8", ou pressionamos a tecla de atalho <F8>.
Page 433
ABC Amber CHM Converter Trial version, http://www.processtext.com/abcchm.html
Transferncia entre Estoques
Esta tela utilizada por quem utiliza estoque auxiliar de produtos, pois quando efetuamos uma entrada de mercadoria, apenas o estoque central alimentado, os estoques auxiliares dependem de uma transferncia entre estoque, que ser feita da forma que veremos abaixo:
1 - Definimos o estoque origem (De onde sara o estoque) e o estoque destino (para onde vai o estoque).
2 - Digitamos o cdigo do produto a ser transferido no campo , ou pressionamos <F2> com o foco neste campo, para pesquisar o cadastro de produtos caso no saiba o cdigo. 3 - Aps digitar o cdigo do produtos, digitamos a quantidade a ser transferida de estoque no campo . para confirmar o produto na lista abaixo.
4 - Depois clicamos no boto
Page 434
ABC Amber CHM Converter Trial version, http://www.processtext.com/abcchm.html 5 - Aps confirmar todos os produtos na lista, devemos gravar a transferncia da seguinte forma, pressionamos a tecla <F5> ou acessamos o menu "Operaes" > "Gravar Transferncia F5".
6 - Ser exibido o relatrio da transferncia do estoque
7 - Operaes desta tela Alem de gravar a transferncia como vimos j na operao acima, podemos tambm cancelar itens adicionado na lista, ou cancelar a transferncia por completo, caso a mesma ainda no tenha sido finalizada (apenas no momento da digitao dela). 7.1 Remove Linha selecionada Caso deseje cancelar um item. 7.1.1 - Selecionamos a linha que desejamos remover. 7.1.2 - Entramos no menu "Operaes" > "Cancelar" > "Remove Linha Seleciona F9", ou pressionamos a tecla de atalho <F9>.
8.2 Cancela transferncia Atual (Limpa a Tela) Caso deseje cancelar toda a operao atual, faa o seguinte 8.2.1 - Entramos no menu "Operaes" > "Cancelar" > "Cancela Transferncia Atual F8", ou pressionamos a tecla de atalho <F8>.
Page 435
ABC Amber CHM Converter Trial version, http://www.processtext.com/abcchm.html
Page 436
ABC Amber CHM Converter Trial version, http://www.processtext.com/abcchm.html
Transferncia de Estoque entre Lojas
Essa tela serve para transferncia de produtos entre as lojas. Essa funo s est habilitada no caso de empresas que se utilizem o sistema Mister Chef MultiLojas. muito utilizada quando a empresa centraliza as compras na matriz e distribui os produtos para suas filiais. Facilita muito a tarefa do comprador, a empresa tem um poder de negociao muito melhor junto aos fornecedores, pois as compras so concentradas em um nico setor, e os custos indiretos diminuem, pois um funcionrio executa a tarefa para todas as empresas do grupo.
Usando a Transferncia entre Lojas
1 - No Mister Chef Principal entre no menu "Produtos" > "Transferncia de Estoques entre Lojas" e ser exibida a seguinte tela.
Tela de Transferncia de Mercadorias entre Lojas
2 - Digite o Cdigo da Loja Origem seguido de tambm seguido de .
, depois o cdigo da loja destino
Page 437
ABC Amber CHM Converter Trial version, http://www.processtext.com/abcchm.html
3 - Digite o Cdigo do produto que ser efetuada a transferncia no campo , ou pressione a tecla <F2> com o foco estando no campo Cdigo ainda para fazer a pesquisa do produto.
4 - Digite a quantidade a ser transferida no campo boto , o produto entrar na lista abaixo:
, e clique em seguida no
5 - Aps confirmar todos os produtos na lista, devemos gravar a transferncia da seguinte forma, pressionamos a tecla <F5> ou acessamos o menu "Operaes" > "Gravar Transferncia F5".
6 - Ser exibido o relatrio da transferncia do estoque
7 - Operaes desta tela Alem de garvar a transferncia como vimos j na operao acima, podemos tambm cancelar itens adicionado na lista, ou cancelar a transferncia por completo, caso a mesma ainda no tenha sido finalizada (apenas no momento da digitao dela). 7.1 Remove Linha selecionada Caso deseje cancelar um item.
Page 438
ABC Amber CHM Converter Trial version, http://www.processtext.com/abcchm.html 7.1.1 - Selecionamos a linha que desejamos remover. 7.1.2 - Entramos no menu "Operaes" > "Cancelar" > "Remove Linha Seleciona F9", ou pressionamos a tecla de atalho <F9>.
8.2 Cancela transferncia Atual (Limpa a Tela) Caso deseje cancelar toda a operao atual, faa o seguinte 8.2.1 - Entramos no menu "Operaes" > "Cancelar" > "Cancela Transferncia Atual F8", ou pressionamos a tecla de atalho <F8>.
Page 439
ABC Amber CHM Converter Trial version, http://www.processtext.com/abcchm.html
Etiquetas de Cdigo de Barras
Nesta tela, geramos as etiquetas de cdigo de barras para vender os produtos com cdigo de barras, ao invs de digitar o cdigo do produto no momento da venda.
Temos 10 modelos de etiquetas disponveis, cada um com um tipo de formatao. Para imprimir as etiquetas, devemos adicionar os produtos que iremos imprimir na lista abaixo da tela, temos duas formas de se fazer isso, veja abaixo; 1 - Digitando os cdigos um a um. 1.1 - Digitamos o Cdigo do produto no campo seguido de <Enter>.
1.2 - Digitamos a quantidade de linhas que desejamos imprimir as etiquetas no campo . 1.3 - Repita os passos 1 e 2 at que seja completada a lista desejada, e pronto, basta imprimir a lista. 2 - Adicionando um intervalo de cdigos. 2.1 - Entramos no menu "Operaes" > "Gerar Intervalo F5", ou pressione a tecla de atalho <F5>
Page 440
ABC Amber CHM Converter Trial version, http://www.processtext.com/abcchm.html 2.2 - A Parte da tela onde digitamos o cdito do produto ser alterada, veja abaixo:
2.3 neste caso, devemos digitar o "Cdigo Inicial" e o "Cdigo Final", depois digitamos a quantidade de linhas que deseja imprimir essas etiquetas no campo 2.4 Ser listado todos os produtos dentro do intervalo digitado acima. 3 - Aps a lista estar preenchida, para imprimir as etiquetas, devemos acessar o menu "Operaes" > "Imprimir F3", ou utilizar a tecla de atalho F3. .
4 - Operaes desta tela Alem de gravar o inventario como vimos j na operao acima, podemos tambm cancelar itens adicionado na lista, ou cancelar uma sada por completo, caso a mesma ainda no tenha sido finalizada (apenas no momento da digitao dela). 4.1 Remove Linha selecionada Caso deseje cancelar um item na lista. 4.1.1 - Selecionamos a linha que desejamos remover. 4.1.2 - Entramos no menu "Operaes" > "Cancelar" > "Remove Linha Seleciona F9", ou pressionamos a tecla de atalho <F9>.
8.2 Cancela Tudo (Limpa a Tela) Caso deseje cancelar toda a operao atual, faa o seguinte 8.2.1 - Entramos no menu "Operaes" > "Cancelar" > "Cancela Transferncia Atual F8", ou pressionamos a tecla de atalho <F8>.
Page 441
ABC Amber CHM Converter Trial version, http://www.processtext.com/abcchm.html
Configuraes
Escolha uma Opo: Geral Lojas
Page 442
ABC Amber CHM Converter Trial version, http://www.processtext.com/abcchm.html
Geral
Escolha uma Opo:
Operaes Geral Vendas Carto de Consumo Carto de Consumo 2 Conta Fechamento de Caixa Perifricos Balco Entregas Boqueta Financeiro Controle Usurios Multilojas Compras
Page 443
ABC Amber CHM Converter Trial version, http://www.processtext.com/abcchm.html
Page 444
ABC Amber CHM Converter Trial version, http://www.processtext.com/abcchm.html
Operaes
Selecione uma das opes Gravar Impressoras Terminais Comandas Sem Fio
Page 445
ABC Amber CHM Converter Trial version, http://www.processtext.com/abcchm.html
Gravar
Esta opo grava as configuraes feitas na tela de "Configurao". Na tela de configuraes, aps fazer alguma alterao, acesse o menu "Operaes" / " Gravar". Pressionar <F5>, tambm ir gravar as configuraes feitas.
Page 446
ABC Amber CHM Converter Trial version, http://www.processtext.com/abcchm.html
Impressoras
Page 447
ABC Amber CHM Converter Trial version, http://www.processtext.com/abcchm.html
Terminais
Escolha uma opo Impressoras Atalhos
Page 448
ABC Amber CHM Converter Trial version, http://www.processtext.com/abcchm.html
Impressoras
Funciona da mesma forma que nas configuraes de impressoras, a diferena que aqui, iremos fazer a configurao individualmente por terminal
Page 449
ABC Amber CHM Converter Trial version, http://www.processtext.com/abcchm.html
Atalhos
Configura tecla de Atalho no terminal "Gradual" 1 Clique na letra desejada para criar o atalhos 2 Ser aberta a tela para pesquisar o produto, escolja o produto. 3 Pronto basta gravar pressionando a tecla .
Page 450
ABC Amber CHM Converter Trial version, http://www.processtext.com/abcchm.html
Comandas Sem Fio
Funciona da mesma forma que nas configuraes de impressoras, a diferena que aqui, iremos fazer a configurao individualmente por setor, veja mais sobre setores no "Cadastro de setores"
Page 451
ABC Amber CHM Converter Trial version, http://www.processtext.com/abcchm.html
Cadastro de setores
Nas comandas sem Fio (Radio Freqncia e Pocket) devemos cadastrar o setor em que o mesmo ir trabalhar, pode ser cadastrado quantos setores desejar, com setores cadastrados, podemos definir configuraes individuas por setor, e habilitamos as comandas sem fio para trabalhar em qualquer um destes setores., vejamos abaixo como funciona o cadastro de setores. 1 Ainda em configuraes de Comanda sem fio, acesse o menu "Operaes" / "Cadastro de Setores", ou pressione a tecla .
2 Basta ir adicionando as fichas nesta tela, o uso desta tela, padro, igual a todas as telas de cadastro. Aps cadastrar, retorne as configuraes de comanda sem fio, que perceber que os setores cadastrados, agora tambm podem ser configurados. OBS: Para trabalhar com comanda sem fio, ao menos 1 setor deve ser cadastrado.
Page 452
ABC Amber CHM Converter Trial version, http://www.processtext.com/abcchm.html
Geral
Tela de C onfiguraes/Vendas
Esta tela exibe os dados do proprietrio da licena, no tem como alterar nem adicionar nenhum valor nesta tela, este dados so vindos da licena do proprietario.
Page 453
ABC Amber CHM Converter Trial version, http://www.processtext.com/abcchm.html
Vendas
Tela de C onfiguraes/Vendas
Varivel de configurao Cobrar Servio Valor (%): Texto Servio:
Funo Seleciona se deve ou no cobrar o servio. Valor em percentual para o servio do garom. Texto que ser impresso o servio no cupom fiscal, uma vez que o mesmo ser impresso como produto no cupom fiscal Pedir Atendente Selecionada esta opo, ser solicitado o n do garom na digitao do pedido, quando efetuado no PC. Usar Leitor de Cdigo de Com esta opo habilitada, as vendas de balco, sero sempre vendidas Barras com a quantidade =1, ou seja, no ser necessrio digitar a quantidade aps a leitura do cdigo de barras. Obs.: Se desejar vender mais de um, antes de digitar ou ler o cdigo, aperte a tecla * do teclado numrico ou = e digite a quantidade + e em seguida o cdigo do produto. Cobrar Frao pelo Preo da Calcula o valor de produtos fracionados (pizzas) pelo maior preo das Maior fraes utilizadas. Pedir Senha e Motivo para Com esta opo habilitada, quando for fazer algum cancelamento de pedidos Cancelamentos j finalizadas, ser solicitado cdigo e senha do operador com acesso a determinada funo, seguido do motivo do mesmo.
Page 454
ABC Amber CHM Converter Trial version, http://www.processtext.com/abcchm.html No Imprimir Produtos (F3) Com esta opo habilitada, ao finalizar um pedido nas telas de 'Carto' e nos pontos de produo. 'Mesa', no ser perguntado se deseja imprimir no ponto de produo, simplesmente no ir imprimir em lugar nenhum. imprimir cabealho nos Se selecionado, imprime o nome do estabelecimento nos pedidos de bar, pedidos cozinha, etc.. Se no suprime tal impresso. Ocultar Detalhes no Mapa de Oculta os valores totais no Mapa. Mesas/Cartes Usar a tecla Enter para Abrir Se selecionada, quando o pressionado sem cdigo algum nas Cardpio telas de balco, entregas ou mesas/cartes, o cardpio exibido. Bloquear tecla Enter para Essa opo habilitada bloqueia a tecla de acessar o mapa de abrir Mapa de Mesas/Carto Mesas/Cartes Controle de Tablita Habilita o sistema para trabalhar com Controle de Tablita. No arredonda 1/3 nos Com essa opo marcada ao fazer um pedido de 1/3 + 1/3 + 1/3 (uma pizza Relatrios por exemplo) que igual a 0,99 uma das partes no seria arredondada para 0,4 resultando em 1. Imprime comprovante de Habilitada, imprime o comprovante de transferncia de Mesa/Carto nas Transferncia de Mesa/Carto telas de Mesa/Carto. Imprimir Comprovante de Habilitada, imprime o comprovante de transferncia de Item nas telas de Transferncia de Item Mesa/Carto. Pedir Senha Para Habilitada, solicita senha para transferncia de Item nas telas de Transferncia de Item Mesa/Carto. Pedir Senha "Assinadas" Solicita cdigo e senha do operador de caixa para fazer a assinada. N de Dias No mais utilizado no sistema Busca Padro Ao abrir a tela de identificar o cliente para assinada, selecionamos nesta caixa por onde ser a busca padro do cliente (Telefone, Cdigo externo ou Cdigo) Numerao Restrita: Os dois campos servem para alimentar a numerao sequencial que ser utilizada na tela de MESA, se os valores estiverem em 0, no existe numerao, qualquer nmero vlido. Pedir Senha para Habilitada, ser solicitado cdigo e senha para recebimentos em Cortesia Recebimento em Cortesia Baixar estoque On Line Baixa estoque dos produtos on line (no ato da venda) Checar Importao de Habilitada, ao abrir o sistema checa automaticamente se existe disponvel Cadastro de produtos atualizao para o cadastro de produtos e de composies. Checar Importao de Habilitada, ao abrir o sistema checa automaticamente se existe disponvel Cadastro de Clientes atualizao para o cadastro de Clientes. Checar Importao de Habilitada, ao abrir o sistema checa automaticamente se existe disponvel Cadastro de Funcionrios atualizao para o cadastro de Funcionrios. Usar observao de Pedidos Habilitada, as observaes ser definidas por subgrupo, apenas estaro por Subgrupo disponveis para os subgrupos que estiverem em sua ficha de cadastro. Recebimento em Cortesia Habilitada, aceita apenas recebimento em cortesia no valor total, Apenas o Valor Total no aceita outras formas de pagamento junto no mesmo recebimento. Procura Observao Pelo Habilitada, possvel buscar a observao pelo cdigo da mesma. Cdigo Tecla de Atalho sem Habilitada, ao digitar um produto com tecla de atalho joga Quantidade automaticamente a quantidade deste = 1, exceto para produtos pesveis. No Carregar o Ultimo Habilitada, ao entrar para fazer um pedido de Mesa/Carto, o Atendente ultimo atendente no ser carregado em tela para confirmao. Pedir Senha do Atendente Habilitada, aps a digitao do cdigo do atendente (Garom) para um pedido de Mesa/Carto, ser solicitado a senha do mesmo.
Page 455
ABC Amber CHM Converter Trial version, http://www.processtext.com/abcchm.html
Carto de consumo
Tela de C onfigurao/C arto de consumo
Varivel de configurao Cobra Consumao Consumao Individual por Carto
Cadastro de Portaria RG Obrigatrio na Portaria Usar Foto no Cadastro de Portaria Incluir Clientes no Cadastro para Mala Dirta
Funo Habilita Consumao Mnima Habilitada, a configurao mnima ser individual por carto, ou seja, agrupar os cartes no ajudar a preencher o que falta para chegar na consumao mnima: EX: consumao mnima de R$ 80,00, onde tenho 2 cartes com R$ 50,00 em cada um deles, se agrupar estes cartes, os dois juntos tero um consumo de R$ 100,00. Se estiver habilitada esta configurao, ser cobrado do cliente R$ 60,00, R$ 30,00 de cada carto, se no estiver habilitada, no ser cobrado nada, pois j passaram dos R$ 80,00 da consumao mnima. Habilitada, solicita o cadastrar o carto com os dados do cliente antes do uso. Habilitada, no cadastro do cliente na portaria, o RG Obrigatrio. Habilitada, Captura a foto do cliente atravs de WebCam no cadastro de portaria. Habilitada, ao cadastrar um cliente no Cadastro de Portaria, o mesmo permanecer cadastrado no Banco de Dados, sendo possvel mala direta posterior, e no sendo necessrio colocar todos os
Page 456
ABC Amber CHM Converter Trial version, http://www.processtext.com/abcchm.html dados do cliente novamente na prxima visita. Necessrio Gerar Cartes Solicita Gerar os Cartes antes do uso. Ingresso Obrigatrio na Solicita digitar um produto (Ingresso) no cadastro de portaria. Portaria Gerar Cartes Gera numerao de cartes seqencial ao pressionar a tecla <*>. Automtico Libera Carto no Micro Solicita que seja liberado o carto em um micro terminal antes do Terminal uso. Nomes no Recebimento Exibe o nome do cliente no impresso de conferncia. Bloquear Carto aps a Com esta opo selecionada, o nmero do carto recebido (j usado) fica Venda bloqueado enquanto o(s) caixa(s) no for(em) fechado(s). Usar tecla Enter para abrir a tela de Agrupamento Cobrar servio sobre consumao mnima Imprime Nome do Cliente no ponto de Produo com Cadastro de Portaria No Cobrar Servio Abaixo da Consumao No Exibir total do Carto Entrar no mapa sem pergunta Entregar na Mesa Sequencia restrita: Abre a tela de Agrupamento com a tecla .
Cobra servio sobre o valor de consumao mnima. Imprime o nome do cliente com Cadastro de Portarias
Desconta o Valor de Servio da Consumao Mnima. Esconde o painel com os totais do Carto. Se selecionada, ao pressionar enter no campo de carto (vendas), no pede confirmao para entrar no mapa de cartes. Caso contrrio, solicitada a confirmao.
Limite Carto R$
"Free Pass" Imprime Free (Passagem Livre) Palavra Chave Free Pass: Busca por Telefone Cadastro de Portaria Valida Carto Happy Hour
Habilitada, na finalizao do pedido, solicitado o numero da mesa, e ser impresso no ponto de produo para entregar na mesa X. Os dois campos servem para alimentar a numerao seqencial que ser utilizada na tela de CARTO, se os valores estiverem em 0, no existe numerao, qualquer nmero vlido. Limita o consumo por carto no valor em reais digitado nesta opo. Com valor 0 o consumo no tem limite Aps o recebimento de um carto, imprime um pequeno comprovante, para Pass liberar a sada do cliente (Passagem Livre) No Impresso do Free Pass ser impresso o que estiver escrito neste campo (Utilizam nomes de evento, ou palavras chaves...). no Ao invs da busca ser por RG (Padro), ser pelo telefone no cadastro de portaria. Com essa opo configurada necessrio que o carto cadastrado na portaria, seja passado pelo Micro Terminal de Desbloqueio antes do uso. Com ele Habilitado, e configurado um horrio, no horrio estipulado, no ser cobrado consumao mnima.
Page 457
ABC Amber CHM Converter Trial version, http://www.processtext.com/abcchm.html
Carto de Consumo 2
Tela de C onfigurao/C arto de consumo 2
Varivel de configurao Funo "Pr Pago" Habilitado Habilita Carto Pr Pago "Pr Pago" Imprime Ao finalizar o consumo de um carto (Recebimento Simblico, uma vez que o Conferncia de Produtos no carto pr pago, no tem o que receber.), ser impresso uma conferncia Recebimento de produtos. "Pr Pago" Apagar Cadastro Ao abater todos os produtos dos cartes cadastrados na portaria,. o cadastro de Produtos no Abatimento dos mesmo ser excludo da portaria. Imprimir Tickets de produtos 1 a 1 Controle de Menor de Idade Emite um impresso (Ficha) para cada unidade de produto do pedido na tela de carto. Habilita controle de menor de idade.
Page 458
ABC Amber CHM Converter Trial version, http://www.processtext.com/abcchm.html
Conta
Tela de C onfiguraes/C onta
Varivel de configurao Funo Imprimir Comprovante de pagamento Funciona na tela de mesa/carto, quando o pagamento efetuado e esta opo est selecionada, impresso um recibo de pagamento com os tipos de pagamentos utilizados Permitir Receber sem Finalizar Pedido (Apenas Carto) Permite receber sem impresso de Conferncia Pedir dados do cheque No permitir Fechamento de Conta (F4) No Permitir Recebimento (F5) Fechar Conta Para Operador Exibir todos os atendentes na conta Permite receber um carto, logo aps digitar os produtos do mesmo, sem necessidade de finalizar o pedido primeiro. Funciona somente com a opo CARTO. Na tela de recebimento de digitar o valor da conta + F5 ao invs de F2 no imprime a conferncia dos Produtos Nos Recebimentos em Cheque, ser solicitado detalhes sobre o cheque. Desabilita funo de Fechamento de Conta (F4) no caixa. Desabilita funo de Recebimento de Conta (F5) no caixa. Solicita o Atendente no fechamento da conta. Com essa opo habilitada imprime no cupom de fechamento de conta os nomes de todos os atendentes que atenderam a mesa. Desabilitada imprime o nome do atendente que possuir o cdigo de cadastro mais alto.
Page 459
ABC Amber CHM Converter Trial version, http://www.processtext.com/abcchm.html Imprimir via cliente de conta Assinada Com essa opo habilitada ao fazer uma Assinada impresso um cupom a mais (2 via) com as informaes da Assinada para ser entregue ao cliente.
Pedir Senha para Reabertura de Solicita senha na reabertura de uma Mesa/Carto Conta Imprimir primeiro pedido Exibe no impresso de conferncia Data/Hora do primeiro pedido do cliente. Imprimir Tempo de Permanncia Exibe no impresso de conferncia o tempo de permanncia do cliente. Senha para fechar sem servio Solicita Cdigo e senha do operador, para fechar conta sem (F6) servio (F6) Senha para receber abaixo do Solicita Cdigo e senha do operador, para receber uma conta Total abaixo do total, acima do subtotal, ou seja, retirando o servio ou parte dele na hora do recebimento. "Consumidor" Identificar Solicita no impresso de conferncia o nome e o CPF do consumidor. Frase: Informe aqui a frase que sair escrita no impresso de conferncia, para identificao do consumidor, como explicado acima. * Carrega total e j Recebe Na tela de pagamento, ao pressionar <*>, j carregar o total e receber em seguida. Exibir mensagem de troco Se selecionada, exibe mensagem de troco nas telas de recebimentos de pagamento Imprimir frase de servio no Exibe no impresso de conferncia a frase de servio no obrigatrio. obrigatrio Exibir Fraes (1/2, 1/3, 1/4) na Exibe no impresso de conferncia (1/2, 1/3, 1/4) ao invs de (0,5, conta 0,33, 0,25) para os produtos fracionados. Imprimir Total por Pessoa Exibe no impresso de conferncia, o total por pessoa. Nmero de Pessoas Padro O valor informado aqui, ser o nmero que aparecer como padro no fechamento de conta, podendo ser trocado na hora de fechar a conta. Contra-Vale Obrigatrio Desabilita a frase "Lanar troco para o atendente", tornando o contra-vale obrigatrio. Valor Mnimo para contra-vale Informe neste campo, o valor mnimo de um contra-vale, no sendo possvel emitir um contra-vale menos do que o valor digitado aqui. Mximo Valor Repique (0 = Sem Limite) Mensagem 1 fechamento de conta Mensagem 2 fechamento de conta Mensagem 3 fechamento de conta Imprimir produtos em 2 linhas Valor mximo do Repique (0 = Sem Limite)
1 Linha de mensagem promocional no cupom da conta 2 Linha de mensagem promocional no cupom da conta 3 Linha de mensagem promocional no cupom da conta Imprime os produtos da conta em 2 linhas, sendo a primeira o nome do produto, e na segunda as demais informaes. Imprimir n Cupom como Senha Imprime o nmero do cupom no cabealho da conferncia, como se Expandido fosse uma senha. Imprimir observao do produto na Imprime as observaes dos pedidos no impresso de conferncia. conta
Page 460
ABC Amber CHM Converter Trial version, http://www.processtext.com/abcchm.html
Fechamento de Caixa
Tela de C onfiguraes/C onta
Varivel de configurao No Visualizar fechamento Imprimir fechamento de Caixa Reduzido Imprimir Conciliao (Mister Chef x Digitado) Imprimir zera caixa
Funo Oculta os valores recebidos no caixa, na tela de Fechamento de Caixa Imprime a fita de fechamento de caixa, apenas com as informaes referentes ao mesmo (Sem Valores). Exibe no impresso de fechamento de caixa a conciliao entre o valor apurado no sistema e o valor apurado pelo operador. Imprime na fita de fechamento de caixa, uma conciliao entre Faturamento, produtos e Comisses. Imprimir Detalhes de Sangrias detalha na fita de fechamento de caixa as Sangrias efetuadas no caixa. Imprimir Detalhes de detalha na fita de fechamento de caixa as Assinadas efetuadas no caixa. Assinadas Imprimir Detalhes de Crditos detalha na fita de fechamento de caixa os Crditos de assinadas efetuadas no caixa. Imprimir Detalhes de Cortesias detalha na fita de fechamento de caixa as cortesias efetuadas no caixa. Imprimir Detalhes de Contas detalha na fita de fechamento de caixa as contas canceladas mo caixa. Canceladas Imprimir Detalhes de Produtos detalha na fita de fechamento de caixa os produtos cancelados no caixa.
Page 461
ABC Amber CHM Converter Trial version, http://www.processtext.com/abcchm.html Cancelados Imprimir Detalhes de Produtos Vendidos Imprimir Detalhes de Produtos Vendidos por Cdigo Imprimir Detalhes de Cupons Recebidos Imprimir Detalhes de Contas Reimpressas Imprimir Detalhes de Ticket Mdio Imprimir Detalhes de Vendas por Hora Imprimir Detalhes de Vendas por Setor Imprimir Detalhes de Vendas por Fornecedor Envio de arquivo de fechamento em FTP Subdiretrio FTP Cpia para 2 FTP
detalha na fita de fechamento de caixa os produtos vendidos no caixa. detalha na fita de fechamento de caixa os produtos vendidos por cdigo no caixa. detalha na fita de fechamento de caixa os cupons recebidos no caixa. detalha na fita de fechamento de caixa as contas reimpressas no caixa. detalha na fita de fechamento de caixa o ticket medio do caixa. detalha na fita de fechamento de caixa as vendas por hora do caixa. detalha na fita de fechamento de caixa as vendas separadas por setor (Mesa / carto / Entrega / Balco) detalha na fita de fechamento de caixa as vendas por fornecedor. Com essa opo configurada indica que o fechamento de caixa ser enviado via FTP. Caso seja necessrio enviar mais de um fechamento, de caixa, especificar o nome deste subdiretrio neste campo.
Envia Cpia para um 2 FTP, ou seja, utilizando 2 endereos de FTP Cpia para Subdiretrio 2 Envia Cpia para o Subdiretrio no 2 FTP FTP Cpia para 3 FTP Envia Cpia para um 3 FTP, ou seja, utilizando 3 endereos de FTP Cpia para Subdiretrio 3 Envia Cpia para o Subdiretrio no 3 FTP FTP Manter Cpia das Vendas Ao ativar essa opao indica que dever permanecer na loja tambm uma Local cpia do fechamento de caixa para quem usa o fechamento via e-mail, sendo possvel a visualizao dos relatrios de faturamento. Baixar estoque Local Ao ativar essa opo indica que o estoque ser baixado na loja (local) tambm ao enviar o fechamento de caixa via FTP. Usar Controle de Envio de Habilitada, o sistema controla o n mximo de fechamentos pendentes que Fechamento p/ Central podemos ter. no sendo possvel fechar o caixa quando este nmero chegar. N de Fechamentos Pendentes Com a configurao acima habilitada, coloque neste campo o nmero de Permitidos fechamentos pendentes permitido, ao chegar neste nmero, o sistema no mais fecha o caixa. Zerar Cupom 1 Vez ao Dia O sistema zera o n de cupom automaticamente na primeira abertura do caixa do dia. OBS: Para que esta configurao funcione corretamente, preciso que todos as maquinas da rede esteja com a mesma configurao, e todos devem esta fechados na primeira abertura, e no pode haver nenhum pedido no finalizado no sistema.
Page 462
ABC Amber CHM Converter Trial version, http://www.processtext.com/abcchm.html
Perifricos
Tela de C onfiguraes/Perifricos
Varivel de configurao Modelo do ECF Teste Porta Seria
N Serie ECF: Modelo Gaveta: Controle de Abertura Gaveta Caminho TEF Discado: Caminho TEF Dedicado: N de Vias do TEF: Display Torre PinPad Pendura
Funo Configura o modelo do ECF. Emite uma leitura-x no ECF para testar comunicao. Configura a Porta Serial que o ECF esta ligado. isso para os modelos que necessitam de configurao, para as impressoras que no necessitam configurar porta serial, o mesmo estar desabilitado. Exibe o Nmero de Serie do ECF. Seleciona o modelo da gaveta utilizada. de Se selecionado, s continua a operao de venda aps o fechamento fsico da gaveta de dinheiro. Caminho do TEF Discado. Caminho do TEF Dedicado. Configura o nmero de Vias do TEF. Modelo do Display torre e Porta Serial onde o mesmo esta conectado. Seleciona o modelo do PinPad utilizado para senha de cliente na Assinada, e a porta serial onde o mesmo esta conectado.
Page 463
ABC Amber CHM Converter Trial version, http://www.processtext.com/abcchm.html Balana Dividir vrios cupons para carto de crdito Todas as opes deste grupo, so configuraes da comunicao com Balana. Com essa opo habilitada ao fazer um pagamento com mais de um tipo de carto de crdito emitido a mesma quantidade de cupom fiscal em relao a quantidades de cartes usados.
Page 464
ABC Amber CHM Converter Trial version, http://www.processtext.com/abcchm.html
Balco
Tela de C onfigurao/Balco
Varivel de configurao Grava Histrico de Cancelamento com a Tecla (-) Senha Para Cancelamento Com a Tecla [-] Senha Para Cancelamento Com a Tecla [F8] Perguntar Nome do Cliente no Recebimento Desabilitar boto de Observao no Touch Screen Imprimir Todos os Produtos do Pedido no Relanamento Imprimir Conferncia ao Fazer o Pedido Como Pendente
Funo Grava no Relatrio os cancelamentos do ultimo item na tela de balco Solicita a senha para o cancelamento com a tecla (-) "Menos", cancelamento do ultimo item digitado. Solicita a senha para o cancelamento com a tecla [F8], cancelamento completo do pedido. Habilitada, na tela de Balco, antes de receber, ser solicitado o nome do cliente, este sair nos impressos de produo do pedido. Habilitado, desabilita os botes de Observao no Touch Screen
Imprime todos os produtos de um pedido novamente, ao lanar mais itens. Imprime uma conferncia de produtos ao colocar o mesmo como Pendente.
Page 465
ABC Amber CHM Converter Trial version, http://www.processtext.com/abcchm.html Bloquear Pedido Pendente Digitao por Cdigo do Produto no Touch Screen Imprmir Tickets de Produtos 1 a 1 Desabilita a funo de Balco Pendente. Habilita digitao por Cdigo no Touch Screen utilizado com impressora no fiscal (junto com ECF e de preferncia com corte automtico de papel), e imprime vrios tickets para retirada em balco. No caso de uma pessoa solicitar 5 cervejas, so impressos 5 pequenos tickets para que os produtos sejam consumidos separadamente, sem a necessidade de rasurar o cupom fiscal para marcar o produto como entregue. Exibe uma palavra chave no ticket, para que este no possa ser reaproveitado em outras datas. Ex: colocar o nome do evento, entre outras frases... Habilita os locais de impresso que ser utilizado pela tela de balco, somente sero impressos os pontos de produo que estiverem marcados neste item.
Palavra Chave Ticket:
Impresso de Produo
Page 466
ABC Amber CHM Converter Trial version, http://www.processtext.com/abcchm.html
Entregas
Tela de C onfigurao/Entrega
Varivel de configurao Taxa de Entrega
Funo Esta funciona em Conjunto com a configurao "Quantidade", aqui se informa o valor de cada entrega, ou seja, quando sistema esta configurado para entrega por "Quantidade", o valor que estiver aqui, ser o valor de cada entrega. Habilitado este campo, a Taxa de entrega ser em PORCENTAGEM em relao ao total do pedido, EX: um pedido de R$ 50,00, ser cobrado R$ 5,00 de taxa de entrega. Como j dito mais acima, este funcionar em conjunto com "Taxa de Entrega", com ele habilitado, o sistema cobrar a taxa de entrega por quantidade, o valor de cada quantidade ser definido no campo "Taxa de Entrega", Ex: se no campo "Taxa de Entrega" estiver = 2, ao fazer uma venda para um cliente e colocar na ficha dele, a taxa de entrega = 3, o valor da taxa de entrega dele ser de R$ 6,00, ou seja. 3 X 2. Definimos nesta configurao o valor padro da taxa de entrega, ou seja, o valor padro que o sistema vai sugerir sempre ai iniciar o cadastro de um cliente pela tela de entregas. Habilitado, imprime os dados do cliente da entrega, no ponto de
Quantidade
Taxa de Entrega Padro
Imprimir dados do Cliente
Page 467
ABC Amber CHM Converter Trial version, http://www.processtext.com/abcchm.html no Ponto de Produo Imprimir Cupom do Motoqueiro na Expedio do Pedido Tempo Limite Entrega Padro produo. Imprime o cupom do entregador apenas na expedio do pedido.
Coloque neste campo, o tempo limite para o entregador sair com o pedido de entrega, EX: Uma entrega que demoraria 40 minutos para chegar no at o cliente, o pedido tem que sair 20 minutos antes da hora combinada, portanto coloque o valor "20" neste campo Trocar cor Faltando Este funciona em conjunto com a configurao acima, troca a cor Quanto Para Tempo Limite do pedido no Mapa, quando esta faltado um determinado tempo Padro para o tempo limite padro, ou seja, se coloco o valor "20" na configurao acima ""Tempo Limite Entrega Padro", coloco "5" neste campo, quando faltar 5 minutos para chegar nos 20 minutos do tempo limite, o pedido ir mudar de cor na tela de entregas Trocar cor Faltando O Valor que colocar aqui, ser o tempo em antes da hora Quanto Para Hora combinada, em que o pedido mudar de cor EX: Colocando o Combinada valor "15" neste campo, quando faltar 15 minutos para hora combinada, o pedido muda de cor no "Mapa de Entregas" Identificador de Chamadas Configure o Modelo do Identificador de chamadas e a porta serial que o mesmo est ligado. Imprimir Comprovante de Troco na Impressora de Caixa Imprimir Todos os Produtos do Pedido no Relanamento No Imprimir Cupom do Entregador Alertar que o Cliente Possui Histrico Usar Cadastros de Ruas e Ceps Imprime um comprovante de troco na impressora do caixa.
Imprimir todos os produtos do pedido novamente, ao lanar mais itens. Desabilita impresso do cupom do entregador.
Exibe uma mensagem de alerta, ao iniciar um pedido de um cliente que possui Histrico. Torna Obrigatrio o Uso do cadastro de Ruas E Ceps, impossibilitando a digitao do Endereo do cliente, no cadastro do mesmo na tela de entregas. Usar Controle de Tempo de Habilitada, habilita o controle d tempo de pedidos, de acordo com Pedidos os valores das configuraes abaixo: Tempo Entrega Padro Ao finalizar um pedido de entrega, na caixa onde seleciona o tempo que levar para o pedido chegar ao cliente (Hora Combinada), ter como valor padro o valor colocado aqui neste campo. N de Pedidos entregues Coloque aqui o valor do numero mximo de pedidos com o tempo no Tempo Padro de entrega padro, para adicionar mais tempo ao pedido, caso chegue neste determinado nmero. Tempo Adicional para Ao Chegar no valor da Configurao acima, ser adicionado ao pedidos tempo de entrega padro, o valor que estiver neste campo. OBS: Repare que neste grupo "Tempo de Entregas", todas as configuraes funcionam em conjunto. Habilitar pedido de entrega Habilitada, possvel colocar um pedido de entrega em espera, em espera podendo ser resgatado a qualquer momento, e dar prosseguimento no pedido. Solicitar Operador a cada Aps digitar o telefone do cliente, ser obrigatrio digitar o pedido Operador que esta fazendo o pedido Central de entrega Configuraes para Central de entrega
Page 468
ABC Amber CHM Converter Trial version, http://www.processtext.com/abcchm.html Habilitado Central Nmero Loja Central Habilita Central de Entrega Habilitada, Esta a central Nmero da loja central, mesmo que esta loja seje a central.
Page 469
ABC Amber CHM Converter Trial version, http://www.processtext.com/abcchm.html
Boqueta
Tela de C onfigurao/Boqueta
Nesta Tela configuramos as impressoras de Boqueta
O Funcionamento delas o mesmo em todos os casos, Cada Quador uma tela (Mesa, Carto, Balco, Entrega), em todas elas, a primeira opo "Habilitado", este Habilita a impressora de Boqueta para esta tela, e abaixo eu detremino quais os pontos de produo que sero impressos na Boqueta. "Caixa | Balco" Se difere da boqueta convencional por que imprime os produtos agrupados por ponto de produo.
Page 470
ABC Amber CHM Converter Trial version, http://www.processtext.com/abcchm.html
Rede
Tela de C onfiguraes/Rede
Varivel configurao Servidor Rede: Servidor Local
de Funo Nome do Servidor na Rede Nome da Maquina local, onde ficam gravadas as informaes locais do caixa antes do fechamento.
Page 471
ABC Amber CHM Converter Trial version, http://www.processtext.com/abcchm.html
Financeiro
Tela de C onfigurao/Financeiro
Varivel de configurao Funo Usar controle financeiro Habilitada, ser necessrio concilicar os caixas para ter os relatrios de faturamento, e funcionar corretamente todo o circuito financeiro, ou seja, para pagar uma conta a pagar, ser solicitado a conta financeira de onde sair o dinheiro que pagar a conta.
Page 472
ABC Amber CHM Converter Trial version, http://www.processtext.com/abcchm.html
Controle
Tela de C onfiguraes/C ontrole
Varivel configurao Bloqueio de Tela
de Funo
Seleciona a tela em que deseja BLOQUEAR o uso, ou seja, marcando qualquer uma, ou mais de uma das telas abaixo, o uso desta no ser mais possvel. Controle de Fidelidade Com essa opo habilitada na tela de mesa/carto identificando o cliente, gerado um relatrio de consumo, exibindo o que cada cliente consumiu em determinado dia. Formas de identificao dos clientes: com o modo carto usando cadastro de portaria, usando um leitor de cdigo de barras e na hora do fechamento de conta (n de pessoas) pressionar , pressionando o sinal de na tela de Mesa, Carto (sem cadastro de portaria) e Balco e entrega j identifica automaticamente. Se o cliente possuir um desconto cadastrado em sua ficha, esse valor descontado automaticamente ao se usar o sinal de menos. Exibir mensagem de Exibe alerta de cliente bloqueado para conta assinada na tela de entrega. alerta para Conta Corrente Assinada Bloqueada na Entrega Usar Busca de Clientes Habilitada, ser possvel buscar um cliente cadastrado no Banco, com outro por Loja nmero de loja, til para controles de fidelidade em Multi Lojas. Impresso Habilita os pontos de Produo (Copa 4, 5, 6, 7, 8,9,10), ser habilitado apenas
Page 473
ABC Amber CHM Converter Trial version, http://www.processtext.com/abcchm.html os que forem marcados.
Page 474
ABC Amber CHM Converter Trial version, http://www.processtext.com/abcchm.html
Usurios
Tela de C onfiguraes/Usuarios
Exibe todos os usurios que fizeram alteraes nas configuraes, e o N do caixa que estava operando, separados por data.
Varivel configurao
Operador
de Funo
indicado o cdigo do operador que efetuou alguma alterao.
Nome Operador N Caixa Data Alterao
indicado o nome do operador que efetuou alguma alterao. indicado em qual caixa da rede foi efetuada a alterao. Organiza as alteraes por data crescente ou decrescente.
Page 475
ABC Amber CHM Converter Trial version, http://www.processtext.com/abcchm.html
Multilojas
Tela de C onfigurao/Multilojas
Varivel de configurao Gerar Contas a Pagar na Transferncia de Mercadorias Atualiza Preo de Compra do Produto Pelo Valor da Central
Funo Gera uma conta a pagar na loja destino quando efetuado uma transferncia de mercadorias. Atualiza o preo de compra dos produtos pelo valor da central.
Tabelas usadas no fechamento via FTP As Tabelas marcadas, so as tabelas enviadas nos fechamentos via FTP, As desmarcadas no sero enviadas no FTP Importao do estoque No Importar Preo de Venda No Importar Tributos No Importar Local Impresso Habilitado, ao fazer a importao do cadastro de produtos (Quando enviado da central), no importar o preo de venda. Habilitado, ao fazer a importao do cadastro de produtos (Quando enviado da central), no importar a situao tributria do produto. Habilitado, ao fazer a importao do cadastro de produtos (Quando enviado da central), no importar o local de impresso do produto.
Page 476
ABC Amber CHM Converter Trial version, http://www.processtext.com/abcchm.html
Compras
Tela de C onfiguraes/C ompras
Varivel de configurao Funo Enviar Pedido de Compra por Ao finalizar um pedido de compra, o mesmo poder ser enviado por e-mail (S E-mail funcionar se em "SMTP" estiver devidamente configurado os dados da conta de e-mail) SMTP Configura os dados da conta de uma conta de e-mail, para enviar e-mails de "Mala Direta" e "Pedidos de Compra".
Atualizar Preo de Custo Atualiza o preo de custo de produtos compostos ao concluir o dos Produtos Compostos pedido de compra. ao Conclurem Pedido de Compra
Page 477
ABC Amber CHM Converter Trial version, http://www.processtext.com/abcchm.html
Lojas
Page 478
ABC Amber CHM Converter Trial version, http://www.processtext.com/abcchm.html
Manuteno
No menu Manuteno podemos encontrar os seguines tpicos:
Importao Exportao Libera Mesa e Carto Travado Licencas Vendas On Line Backup
Page 479
ABC Amber CHM Converter Trial version, http://www.processtext.com/abcchm.html
Importaa
No menu Importao podemos encontrar os seguintes tpicos:
Fechamento de Caixa Cadastro de Produtos e Composies Cadastro de Clientes Cadastro de Funcionrios
Page 480
ABC Amber CHM Converter Trial version, http://www.processtext.com/abcchm.html
Fechamento de Caixa
Essa opo tem a funo de importar os fechamentos de caixa que so enviados das lojas para a central, atravs de FTP. Veja como funciona
1 - Ao fechar o caixa na loja enviado automaticamente para a central um arquivo de fechamento. Para importar (receber) esse fechamento na central, abra o menu "Manuteno" > "Importacao" > "Fechamentos de Caixa Ctrl+I" ou pressione as teclas + simultaneamente e aguarde at que seja feita a verificao dos arquivos recebidos.
2 - Terminada a verificao exibido uma tela com os arquivos recebidos. Pressione a tecla ou acesso o menu "Operaes" > "Importar F2" para que seja iniciado o processo de importao. Para encerrar a tela pressione a tecla .
Page 481
ABC Amber CHM Converter Trial version, http://www.processtext.com/abcchm.html
Tela C om os Arquivos Recebidos
3 - Ser iniciado a importao, aguarde at o final da mesma, quando a importao terminar, a tela "Importao de Caixa - MisterChef.net" ser fechada automaticamente.
Page 482
ABC Amber CHM Converter Trial version, http://www.processtext.com/abcchm.html
Cadastro de Produtos e Composies
Essa opo tem a funo de importar o cadastro de produtos e composies j exportado de outro computador. Veja como funciona Vamos citar um exemplo de uma loja que tem uma central, onde esta central faz o controle do estoque, fazendo alteraes no cadastro de produtos, e incluses tambm, aps fazer as modificaes no cadastro, a central exporta este cadastro para a loja atravs da funo " Exportao/Cadastro de Produtos e Composies", a loja far a importao destes dados da seguinte forma: 1 - Entre no MisterChef.net principal e acesse o menu "Manuteno" > "Importao" > "Cadastro de Produtos e Composies". 2 - Se o operador logado no sistema tiver acesso a importao do cadastro de produtos e composies, ser iniciado a checagem do arquivo (Ser verificado se existe atualizao disponvel para esta loja), e se houver atualizao disponvel nesta loja, ser iniciado automaticamente a atualizao do cadastro de produtos e das composies do mesmo:
Page 483
ABC Amber CHM Converter Trial version, http://www.processtext.com/abcchm.html
3 - Aps clicar em OK na mensagem de confirmao, o cadastro estar atualizado com sucesso. OBS: Alem da importao manual como vimos acima, existe tambm a opo de configurao no sistema, onde na abertura do sistema, checa se existe atualizao deste item, e faz a atualizao automaticamente, maiores informaes, veja no tpico de "Configuraes" > "Geral" > "Vendas".
Page 484
ABC Amber CHM Converter Trial version, http://www.processtext.com/abcchm.html
Cadastro de Clientes
Essa opo tem a funo de importar o cadastro de clientes j exportado de outro computador. Veja como funciona Vamos citar um exemplo de uma loja que tem uma central, onde esta central faz o cadastro dos clientes e atualizao dos mesmos, aps fazer as modificaes no cadastro, a central exporta este cadastro para a loja atravs da funo "Exportao/Cadastro de Clientes", a loja far a importao destes dados da seguinte forma: 1 - Entre no MisterChef.net principal e acesse o menu "Manuteno" > "Importao" > "Cadastro de Clientes". 2 - Se o operador logado no sistema tiver acesso a importao do cadastro de clientes, ser iniciado a checagem do arquivo (Ser verificado se existe atualizao disponvel para esta loja), e se houver atualizao disponvel nesta loja, ser iniciado automaticamente a atualizao do cadastro de clientes do mesmo:
3 - Aps clicar em OK na mensagem de confirmao, o cadastro estar atualizado com sucesso. OBS: Alem da importao manual como vimos acima, existe tambm a opo de configurao no sistema, onde na abertura do sistema, checa se existe atualizao deste item, e faz a atualizao automaticamente, maiores informaes, veja no tpico
Page 485
ABC Amber CHM Converter Trial version, http://www.processtext.com/abcchm.html de "Configuraes" > "Geral" > "Vendas".
Page 486
ABC Amber CHM Converter Trial version, http://www.processtext.com/abcchm.html
Cadastro de Funcionrios
Essa opo tem a funo de importar o cadastro de funcionrios j exportado de outro computador. Veja como funciona Vamos citar um exemplo de uma loja que tem uma central, onde esta central faz controle do cadastro de funcionrios, atualizando e incuindo os funcionrios no cadastro, aps fazer as modificaes no cadastro, a central exporta este cadastro para a loja atravs da funo " Exportao/Cadastro de Funcionrios", a loja far a importao destes dados da seguinte forma: 1 - Entre no MisterChef.net principal e acesse o menu "Manuteno" > "Importao" > "Cadastro de Funcionrios". 2 - Se o operador logado no sistema tiver acesso a importao do cadastro de funcionrios, ser iniciado a checagem do arquivo (Ser verificado se existe atualizao disponvel para esta loja), e se houver atualizao disponvel nesta loja, ser iniciado automaticamente a atualizao do cadastro de funcionrios do mesmo:
Page 487
ABC Amber CHM Converter Trial version, http://www.processtext.com/abcchm.html
3 - Aps clicar em "OK" na mensagem de confirmao, o cadastro estar atualizado com sucesso, todas as informaes do cadastro de funcionrios sero atualizadas (Dados do funcionrio "Nome, endereo, etc...", Direitos de acesso "Abertura de caixa,, fechamento de caixa, deletar produto, etc..." e Senha). OBS: Alem da importao manual como vimos acima, existe tambm a opo de configurao no sistema, onde na abertura do sistema, checa se existe atualizao deste item, e faz a atualizao automaticamente, maiores informaes, veja no tpico de "Configuraes" > "Geral" > "Vendas".
Page 488
ABC Amber CHM Converter Trial version, http://www.processtext.com/abcchm.html
Exportao
No menu Exportao podemos encontrar os seguintes tpicos:
Cadastro de Produtos e Composies Cadastro de Clientes Cadastro de Funcionrios
Page 489
ABC Amber CHM Converter Trial version, http://www.processtext.com/abcchm.html
Cadastro de Produtos e Composies
Esta opo tem a funo de exportar o cadastro de produtos e composies para a(s) loja(s). Veja como funciona Vamos citar um exemplo de uma central, onde esta central faz o controle do estoque, fazendo alteraes no cadastro de produtos, e incluses tambm, aps fazer as modificaes no cadastro, a central exporta este cadastro para a(s) loja(s) atravs desta funo, veja como: 1 - Entre no MisterChef.net principal e acesse o menu "Manuteno" > "Exportao" > "Cadastro de Produtos e Composies". 2 - Se o operador logado no sistema tiver acesso a exportao do cadastro de produtos e composies, ser aberta a tela abaixo:
2 - Marque a(s) loja(s) na qual far a exportao do cadastro, aps marca-la(s), pressione a tecla de atalho <F2>, ou acesse o menu "Operaes" > "Exporta F2".
Page 490
ABC Amber CHM Converter Trial version, http://www.processtext.com/abcchm.html
3 - Ser exibida a mensagem de confirmao ao final do processo, clique em "OK" para concluir a exportao.
Page 491
ABC Amber CHM Converter Trial version, http://www.processtext.com/abcchm.html
Cadastro de Clientes
Esta opo tem a funo de exportar o cadastro de clientes para a(s) loja(s). Veja como funciona Vamos citar um exemplo de uma central, onde esta central faz o controle do cadastro dos clientes, fazendo alteraes no mesmo, e incluses tambm, aps fazer as modificaes no cadastro, a central exporta este cadastro para a(s) loja(s) atravs desta funo, veja como: 1 - Entre no MisterChef.net principal e acesse o menu "Manuteno" > "Exportao" > "Cadastro de Clientes". 2 - Se o operador logado no sistema tiver acesso a exportao do cadastro de clientes, ser aberta a tela abaixo:
2 - Marque a(s) loja(s) na qual far a exportao do cadastro, aps marca-la(s), pressione a tecla de atalho <F2>, ou acesse o menu "Operaes" > "Exporta F2".
Page 492
ABC Amber CHM Converter Trial version, http://www.processtext.com/abcchm.html
3 - Ser exibida a mensagem de confirmao ao final do processo, clique em "OK" para concluir a exportao.
Page 493
ABC Amber CHM Converter Trial version, http://www.processtext.com/abcchm.html
Cadastro de Funcionrios
Esta opo tem a funo de exportar o cadastro de funcionrios para a(s) loja(s). Veja como funciona Vamos citar um exemplo de uma central, onde esta central faz o controle do cadastro dos funcionrios, fazendo alteraes no mesmo, e incluses tambm, aps fazer as modificaes no cadastro, a central exporta este cadastro para a(s) loja(s) atravs desta funo, veja como: 1 - Entre no MisterChef.net principal e acesse o menu "Manuteno" > "Exportao" > "Cadastro de Funcionrios". 2 - Se o operador logado no sistema tiver acesso a exportao do cadastro de funcionrios, ser aberta a tela abaixo:
2 - Marque a(s) loja(s) na qual far a exportao do cadastro, aps marca-la(s), pressione a tecla de atalho <F2>, ou acesse o menu "Operaes" > "Exporta F2".
Page 494
ABC Amber CHM Converter Trial version, http://www.processtext.com/abcchm.html
3 - Ser exibida a mensagem de confirmao ao final do processo, clique em "OK" para concluir a exportao.
Page 495
ABC Amber CHM Converter Trial version, http://www.processtext.com/abcchm.html
Page 496
ABC Amber CHM Converter Trial version, http://www.processtext.com/abcchm.html
Libera Mesa e Carto Travado
Essa funo uma pequena rotina de segurana, usada em momentos onde os equipamentos no colaboram com o devido funcionamento do sistema, veja porque: 1 - Quando um determinado caixa estiver utilizando alguma mesa, outro caixa no pode usar esta, quando este outro caixa for tentar utilizar esta mesma mesa, ser exibida a mensagem ("Mesa = Esta mesa est sendo usada por outro computador ou terminal !" Carto = "Este carto est sendo usada por outro computador ou terminal !"), se por algum problema no caixa que estiver com esta "Mesa/Carto" aberto der um problema e desligar a maquina antes de encerrar a operao nesta "Mesa/Carto", a mesma ficar travada, pois ainda indicar o uso por outro terminal. 2 - Com esta funo, destravamos esta "Mesa/Carto", permitindo assim seu devido uso pelos outros caixas da rede. 3 - Acesse o menu "Manuteno" > "Libera Mesa e Carto travado". 4 - Ser solicitado o cdigo e senha do operador, aps digitar o cdigo e senha do operador com acesso a esta operao, ser exibida a tela a seguir:
5 - Digitamos a "Mesa/Caro" que desejamos destravar, e pressionamos <Enter>, ou clicamos no boto "Enter".
Page 497
ABC Amber CHM Converter Trial version, http://www.processtext.com/abcchm.html
6 - Clique em OK na mensagem de confirmao, e a "Mesa/Carto" estar liberada para uso em qualquer terminal.
Page 498
ABC Amber CHM Converter Trial version, http://www.processtext.com/abcchm.html
Licencas
Essa funo faz uma leitura da licena do cliente exibindo as informaes na tela. Entre no menu "Manuteno" > "Licenca" e aguarde at que seja exibida a tela com as informaes. Para encerrar pressione a tecla , ou clique no menu "Fim".
Tela de Leitura da Licena
Page 499
ABC Amber CHM Converter Trial version, http://www.processtext.com/abcchm.html
Vendas On Line
Este menu tem o propsito de visualizar as operaes feitas em cada terminal "On-Line", ou seja, no momento em que estiver sendo feita a operao nos terminais, poder ser visualizada esta operao por estes menus, veja detalhes em: Balco Mesa Carto
Page 500
ABC Amber CHM Converter Trial version, http://www.processtext.com/abcchm.html
Balco
Essa tela mostra "On-Line" as operaes feitas em cada terminal de venda, neste menu veremos apenas as vendas que esto sendo realizadas no "Balco", separadas por numero do terminal: 1 - Acesse o menu "Manuteno" > "Vendas On Line" > "Balco".
Etc.. => Numero do terminal que esta fazendo a ao de venda.
=> Descrio do(s) produto(s) do terminal selecionado.
=> Nmero do terminal selecionado
=> Nmero do balco selecionado (Ser sempre igual ao nmero do terminal).
=> Total dos produtos do Terminal selecionado.
Page 501
ABC Amber CHM Converter Trial version, http://www.processtext.com/abcchm.html
Mesa
Essa tela mostra "On-Line" as operaes feitas em cada terminal de venda, neste menu veremos apenas as vendas que esto sendo realizadas na "Mesa", separadas por numero do terminal: 1 - Acesse o menu "Manuteno" > "Vendas On Line" > "Mesa".
Etc.. => Nmero do terminal que esta fazendo a ao de venda.
=> Descrio do(s) produto(s) do terminal selecionado.
=> Nmero do terminal selecionado
=> Nmero da mesa selecionado nesse terminal.
=> Total dos produtos do Terminal selecionado.
Page 502
ABC Amber CHM Converter Trial version, http://www.processtext.com/abcchm.html
Carto
Essa tela mostra "On-Line" as operaes feitas em cada terminal de venda, neste menu veremos apenas as vendas que esto sendo realizadas no "Carto", separadas por numero do terminal: 1 - Acesse o menu "Manuteno" > "Vendas On Line" > "Carto".
Etc.. => Nmero do terminal que esta fazendo a ao de venda.
=> Descrio do(s) produto(s) do terminal selecionado.
=> Nmero do terminal selecionado
=> Nmero do carto selecionado nesse terminal.
=> Total dos produtos do Terminal selecionado.
Page 503
ABC Amber CHM Converter Trial version, http://www.processtext.com/abcchm.html
Backup
Veja abaixo, como a rotina de fazer BACKUP pelo sistema Misterchefnet. 1 No Mister Chef Ofice (Retaguarda), v at o menu "Manuteno" > "Backup". OBS: Somente far o Backup, caso o funcionrio tenha acesso a esta tela, para dar este acesso ao funcionrio, entre nos direitos de acesso do mesmo, v no modulo "Manuteno" e marque todas as opes para a tela "Backup".
2 Aps clicar em "Backup", temos duas condies para fazer o backup, podemos fazer na maquina servidora de dados, ou em uma maquina de rede (no servidora). Vejamos como proceder em cada uma dessas questes. SERVIDOR 2.1 Logo aps clicar em "Backup" j iniciar o backup da base de dados local, como esta base de dados local, j contem as informaes do servidor, j estar sendo salvo todas as informaes do sistema.
2.2 O backup ser salvo dentro da seguinte pasta "C:\Ms\MisterChefNet\Dados\Backup\ Usuario 20 6 2008 9 28 59" onde o nome desta pasta definido com base no seguinte: Usuario 20 6 2008 9 28 59 Usuario Indica que este backup foi feito por um usurio, sempre ir comear por este nome mesmo NO SERVIDOR (Maquina da rede) 20 6 2008 9 28 59
Indica o dia, ms e ano em que foi Indica a hora, minuto e feito o backup segundo em que foi feito o backup
Page 504
ABC Amber CHM Converter Trial version, http://www.processtext.com/abcchm.html 2.3 Quando fazemos o backup em uma maquina no servidor de dados, o sistema perguntar se desejamos fazer o backup do servidor tambm, veja a sequencia de telas abaixo:
2.4 O backup da base de dados local, salvar no mesmo lugar como explicado no item 2.2, j o do servidor salvar na prpria maquina servidora de dados, no seguinte caminho "C:\Ms\MisterChefNet\Dados\MISTERCHEFNET_Full_20080620_095025.bak", este backup feito em apenas um arquivo, por isso no fica dentro de uma pasta especfica, veja o signifcado do nome deste arquivo na tabela abaixo: MISTERCHEFNET_Full 20080620 095025 Hora, minuto e segundo em que foi realizado o backup .bak Extenso do arquivo, onde indica ser um arquivo de backup.
Sempre iniciar por este Ano, ms e dia em que nome, significa que um foi realizado o backup backup completo
Page 505
You might also like
- Maturidade de Gestao Hospitalar - Roberto GordilhoDocument195 pagesMaturidade de Gestao Hospitalar - Roberto GordilhoAna Carolina GroiaNo ratings yet
- Roteiro Diagnóstico EmpresarialDocument6 pagesRoteiro Diagnóstico EmpresarialLuckyCoffeeNo ratings yet
- Auto Clave Statim G4Document57 pagesAuto Clave Statim G4rafaelcb3No ratings yet
- Quadrinhos 5SDocument12 pagesQuadrinhos 5SJean Carlos TavaresNo ratings yet
- Hillrom171055 (12) PTDocument92 pagesHillrom171055 (12) PTFernando César Silva de AbreuNo ratings yet
- Manual de Usuario - Waller - Simulador de PacientesDocument33 pagesManual de Usuario - Waller - Simulador de PacientesPedro HenriqueNo ratings yet
- Gglas 02 17025Document45 pagesGglas 02 17025Everton MonteiroNo ratings yet
- Banco Dados CompletaDocument246 pagesBanco Dados CompletaSAM250277No ratings yet
- Roteiro de Atividade Prática D Eprojeto de Sistemas MicroprocessadosDocument21 pagesRoteiro de Atividade Prática D Eprojeto de Sistemas MicroprocessadosCavalini Assessoria AcadêmicaNo ratings yet
- Bomba de SeringaDocument12 pagesBomba de SeringaUilian Silva LehmannNo ratings yet
- Regulador de Vávuo Toráxico Takaoka PDFDocument30 pagesRegulador de Vávuo Toráxico Takaoka PDFAoExtremo100% (1)
- Cardiomax Guia Rapido PortDocument46 pagesCardiomax Guia Rapido PortRicardo SalesNo ratings yet
- Apol 1 Manufatura Enxuta Nota 100 UninterDocument2 pagesApol 1 Manufatura Enxuta Nota 100 UninterAlexis NascimentoNo ratings yet
- Eletrocardiógrafo ECG-9620 - Nihon KohdenDocument54 pagesEletrocardiógrafo ECG-9620 - Nihon KohdenBrunoNo ratings yet
- Manual Cama Hospitalar MI-516ERTDocument40 pagesManual Cama Hospitalar MI-516ERTCarlos MacielNo ratings yet
- Manual Autoclave Sieger 21Document42 pagesManual Autoclave Sieger 21Alves LucasNo ratings yet
- Manual Do Usuario Aspirador OlidefDocument29 pagesManual Do Usuario Aspirador OlidefNathalia ChamorroNo ratings yet
- Manual de Operador - Monitor de Paciente - pm8000 ExpressDocument327 pagesManual de Operador - Monitor de Paciente - pm8000 ExpressHelpmedica IDINo ratings yet
- Ventilador VPAP II ST-A, VPAP III e VPAP III ST - ResmedDocument67 pagesVentilador VPAP II ST-A, VPAP III e VPAP III ST - ResmedBrunoNo ratings yet
- 17.001.0037 - INSTRUÇÕES DE USO SECADORA - Rev01Document13 pages17.001.0037 - INSTRUÇÕES DE USO SECADORA - Rev01Thiago MenezesNo ratings yet
- Micrótomo rotativo de parafina manual detalhadoDocument15 pagesMicrótomo rotativo de parafina manual detalhadoMara PitrezNo ratings yet
- Anexo Resolução 126 - Plano de Calibração Preventiva e Segurança Elétrica 1.4 PDFDocument14 pagesAnexo Resolução 126 - Plano de Calibração Preventiva e Segurança Elétrica 1.4 PDFMarconi MoreiraNo ratings yet
- Macas PM 8000-8050 - Hill RomDocument72 pagesMacas PM 8000-8050 - Hill RomBrunoNo ratings yet
- Takaoka - Vaporizador Multiagente 1415 Nikkei - User ManualDocument53 pagesTakaoka - Vaporizador Multiagente 1415 Nikkei - User ManualMariana EstevesNo ratings yet
- Bomba para Seios Automática Lactina - MedelaDocument9 pagesBomba para Seios Automática Lactina - MedelaBrunoNo ratings yet
- CME - Central de Material e EsterilizaçãoDocument14 pagesCME - Central de Material e EsterilizaçãoRafaelly OliveiraNo ratings yet
- Guia completo para provas virtuais de coresDocument23 pagesGuia completo para provas virtuais de coresfiorillo8492No ratings yet
- BioPrecisa FA2104NDocument15 pagesBioPrecisa FA2104NAlexandre MartinsNo ratings yet
- Reprocessadora Automática Endoclear Alx10112-D - MANUALDocument35 pagesReprocessadora Automática Endoclear Alx10112-D - MANUALJoão HenriqueNo ratings yet
- Manual de Marcas 3a Edicao 5a RevisaoDocument415 pagesManual de Marcas 3a Edicao 5a RevisaoTarsis FagundesNo ratings yet
- Manual do equipamento MSA160Document120 pagesManual do equipamento MSA160paulo henrique machado reisNo ratings yet
- 487 - LaTeXDocument102 pages487 - LaTeXPatrick Anderson Matias de AraújoNo ratings yet
- 59.lote03 KSS DOC Parte 04 ADJUDICADODocument61 pages59.lote03 KSS DOC Parte 04 ADJUDICADODavi GomesNo ratings yet
- Glossario SomasusDocument66 pagesGlossario SomasusDaniele Gouveia MosmannNo ratings yet
- Instalação do foco cirúrgico Baumer série QuantaDocument37 pagesInstalação do foco cirúrgico Baumer série QuantaMarcelo AraujoNo ratings yet
- Catalogo-2021-2022 Final RD MediqDocument25 pagesCatalogo-2021-2022 Final RD MediqRobson De Campos SantosNo ratings yet
- Manual Do Usuario Ex 03 Rev1Document58 pagesManual Do Usuario Ex 03 Rev1luroguita-1100% (1)
- Diretrizes para Realizar Revisões Sistemáticas Da Literatura em Engenharia de SoftwareDocument65 pagesDiretrizes para Realizar Revisões Sistemáticas Da Literatura em Engenharia de SoftwareRenan Oliveira Altoé100% (1)
- Craniótomo-Drill Pneumático - 4º RevisãoDocument19 pagesCraniótomo-Drill Pneumático - 4º RevisãoflaviaNo ratings yet
- Calibração de analisador de desfibriladorDocument4 pagesCalibração de analisador de desfibriladorMarcos AguiarNo ratings yet
- Manual Modulare e Conecta Portugues 01-17 SiteDocument76 pagesManual Modulare e Conecta Portugues 01-17 Siterodrigoaranha0% (1)
- Cabinas de Fluxo Laminar: Características e AplicaçõesDocument14 pagesCabinas de Fluxo Laminar: Características e AplicaçõesflavioferiNo ratings yet
- BSM-6000 - Guia de Instalação PDFDocument52 pagesBSM-6000 - Guia de Instalação PDFLeonardo BaiaoNo ratings yet
- Manual Do Usuario Fabius TiroDocument231 pagesManual Do Usuario Fabius TirodanielNo ratings yet
- NUT4302 - Por - Manual Volumat - UsuarioDocument52 pagesNUT4302 - Por - Manual Volumat - UsuarioAlexandre FerreiraNo ratings yet
- Cmos Drake Cardioversor PDFDocument89 pagesCmos Drake Cardioversor PDFFernandoNo ratings yet
- POP - EC.CAL.004 UnidadesAnestesiaDocument20 pagesPOP - EC.CAL.004 UnidadesAnestesiaJuliana CoelhoNo ratings yet
- Banho-maria Solab SL-150 manualDocument17 pagesBanho-maria Solab SL-150 manualmarceloNo ratings yet
- Mesa Cirurgica BF 683Document14 pagesMesa Cirurgica BF 683engenharia clinicaNo ratings yet
- Manual de Procedimento MRP2016SA Rev.02Document22 pagesManual de Procedimento MRP2016SA Rev.02Marcos AcioliNo ratings yet
- Beneheart d3 PDFDocument217 pagesBeneheart d3 PDFThiago GregisNo ratings yet
- Auto Clave SantaremDocument21 pagesAuto Clave Santaremabilio pascoal neto pascoalNo ratings yet
- REL (18660 3 2) AespireDocument0 pagesREL (18660 3 2) AespireAlam AlvesNo ratings yet
- Desenvolvimento De Projetos Para Monitoramento De Sensores Por Telemetria Com Base No Esp8266 Programado Em ArduinoFrom EverandDesenvolvimento De Projetos Para Monitoramento De Sensores Por Telemetria Com Base No Esp8266 Programado Em ArduinoNo ratings yet
- Acionamento Remoto De Televisor Com Gsm Usando Comandos Sms Com Módulo Sim800l Programado No ArduinoFrom EverandAcionamento Remoto De Televisor Com Gsm Usando Comandos Sms Com Módulo Sim800l Programado No ArduinoNo ratings yet
- Aplicando Iot Para Medir Célula De Carga Com Esp8266 (nodemcu) Programado Em ArduinoFrom EverandAplicando Iot Para Medir Célula De Carga Com Esp8266 (nodemcu) Programado Em ArduinoNo ratings yet
- Modelo de Crescimento ExponencialDocument11 pagesModelo de Crescimento ExponencialMa RiiaaNo ratings yet
- Aprender Sempre MT 2 AnoDocument16 pagesAprender Sempre MT 2 AnoFabiana Monteiro JardimNo ratings yet
- Apostila de Função Do 1º Grau - 1º Ano - 2017Document15 pagesApostila de Função Do 1º Grau - 1º Ano - 2017mgalceuNo ratings yet
- Geometria Analitica UERJ CCOMP 2021-2Document121 pagesGeometria Analitica UERJ CCOMP 2021-2Eredin-Fatiador de melancia do Vlad Área SecretaNo ratings yet
- Aula 3 - Estruturas HeterogêneasDocument36 pagesAula 3 - Estruturas HeterogêneasThiélisonNo ratings yet
- 2º Lista de Exercício Do 2º TrimestreDocument16 pages2º Lista de Exercício Do 2º TrimestredesenhistacadNo ratings yet
- Lista de Exercícios - Matemática (2º Ano)Document18 pagesLista de Exercícios - Matemática (2º Ano)Davi PedradaNo ratings yet
- Funções modularesDocument2 pagesFunções modularesCaua AlmeidaNo ratings yet
- Funções quadráticasDocument3 pagesFunções quadráticasMikéiasNo ratings yet
- TesteDocument12 pagesTestemaria joao sargentoNo ratings yet
- PDFDocument194 pagesPDFCezar Oliveira OliveiraNo ratings yet
- SAEB Matemática 18-08Document26 pagesSAEB Matemática 18-08EdilsonNo ratings yet
- FICHA DE APOIO PARA APLICACAODocument5 pagesFICHA DE APOIO PARA APLICACAOKayla O Da SilvaNo ratings yet
- R-Apostila Biologia PDFDocument49 pagesR-Apostila Biologia PDFDjalma MoraesNo ratings yet
- Manual de Apoio - Sucessão, P.A e P.GDocument16 pagesManual de Apoio - Sucessão, P.A e P.GHanna TieneNo ratings yet
- Ficha de Tarefas Global FuncoesDocument6 pagesFicha de Tarefas Global Funcoesjonas_666No ratings yet
- Ficha Trabalho 14 Marco Mat A 10anoDocument16 pagesFicha Trabalho 14 Marco Mat A 10anoPedro SimoesNo ratings yet
- DicionarioDocument438 pagesDicionarioROSEMERE DO PORTO DE FARIASNo ratings yet
- Funções trigonométricasDocument2 pagesFunções trigonométricascarolinaNo ratings yet
- SimuladoDocument16 pagesSimuladoGabriel LealNo ratings yet
- Modelos Matemáticos e Funções para ModelagemDocument9 pagesModelos Matemáticos e Funções para ModelagemIgor AndradeNo ratings yet
- News Eplan PT BRDocument200 pagesNews Eplan PT BRviki mikiNo ratings yet
- Guia para identificar notícias falsasDocument202 pagesGuia para identificar notícias falsasCristian Breno0% (1)
- Apostila CNC SenaiDocument60 pagesApostila CNC SenaiViniciusSousa2013No ratings yet
- Checklist de Conteúdo e Controle de Revisões - ENEM 2024 - Resumos Do AprovadoDocument58 pagesChecklist de Conteúdo e Controle de Revisões - ENEM 2024 - Resumos Do Aprovadojuliofaris6487No ratings yet
- CP Trabalho Computacional LPIL 2023 2024Document6 pagesCP Trabalho Computacional LPIL 2023 2024Tomás AdamNo ratings yet
- Ficha de Trabalho Nº 23 - Calculadora GráficaDocument4 pagesFicha de Trabalho Nº 23 - Calculadora GráficaLauraNo ratings yet
- Manual Do Spss (v12.0) - CompletoDocument122 pagesManual Do Spss (v12.0) - Completointeragix100% (1)
- Funções TrigonométricasDocument5 pagesFunções TrigonométricasGiovanna CrisostomoNo ratings yet