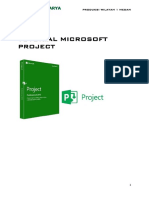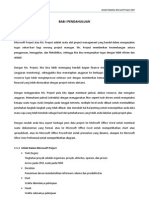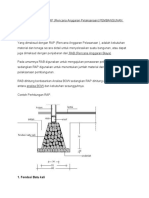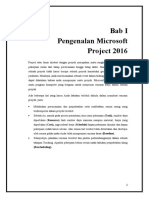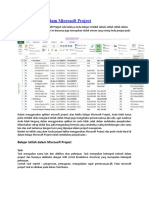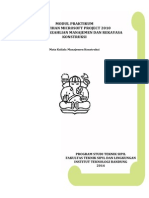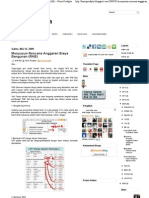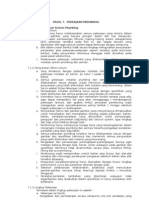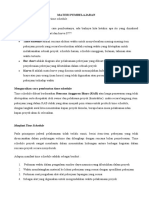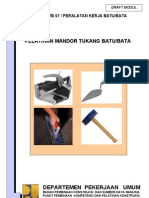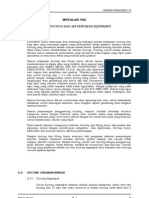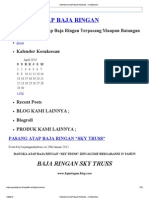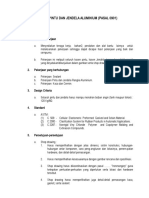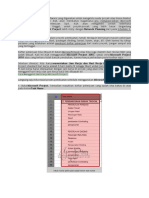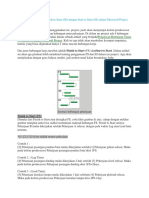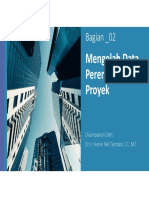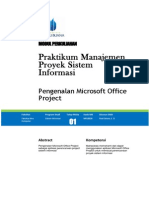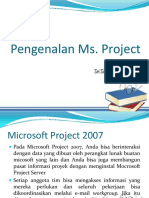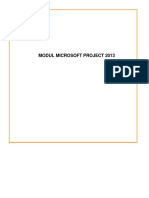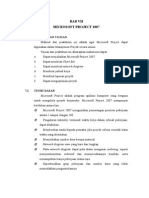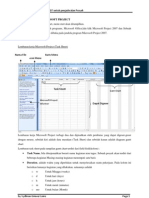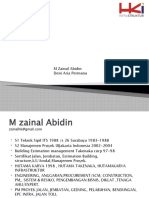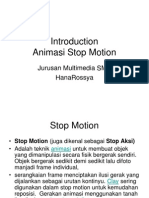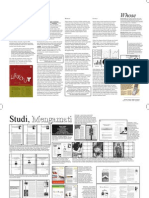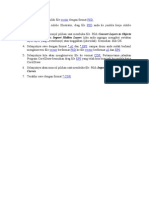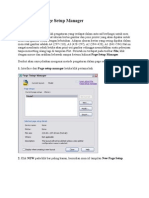Professional Documents
Culture Documents
Tutorial Membuat Scedule Menggunakan Microsoft Project
Uploaded by
Muhammad Teguh PrayudhiOriginal Description:
Copyright
Available Formats
Share this document
Did you find this document useful?
Is this content inappropriate?
Report this DocumentCopyright:
Available Formats
Tutorial Membuat Scedule Menggunakan Microsoft Project
Uploaded by
Muhammad Teguh PrayudhiCopyright:
Available Formats
Tutorial Membuat Scedule Menggunakan Microsoft Project
Microsoft Project adalah software yang digunakan untuk mengelola suatu proyek atau biasa disebut Schedule. Dalam tutorial ini AGA akan membahas bagaimana cara mengoperasikan Microsoft Project dalam lingkup Pekerjaan Sipil. AGA akan mengambil contoh sederhana pembuatan Schedule rumah tinggal, untuk proyekproyek yang lebih besar tergantung pengembangannya. Microsost Project lebih mirip dengan Network Planning dari pada Schedule S-Curve. Langsung saja kita mulai, dalam proyek pembuatan rumah terdapat bermacammacam pekerjaan mulai dari pengukuran, pondasi, pasangan dinding, lantai, kusen, atap, dll. Oleh karena itu tahap pertama yang dilakukan adalah membuat daftar pekerjaan dari suatu proyek, jangan sampai ada yang tertinggal. Daftar pekerjaan bisa dibuat di dalam Microsoft Excel atau bisa juga diambil dari rincian RAB yang sudah dibuat. Kali ini AGA menggunakan Microsoft Project 2007, untuk versi Microsoft Project 2010 atau yang terbaru tidak banyak perubahan, karena hanya perbedaan posisi toolbar saja. Sebelum dimulai, kita harus menentukan Jam Kerja dan Hari Kerja dahulu. Dalam Microsoft Project standard hari kerja adalah 5 hari (sabtu & minggu libur) untuk jam kerja 8 jam. Hari kerja & Jam kerja harus disesuaikan dengan jam kerja di proyek yang akan kita buat schedulenya. Cara mengganti hari kerja dan jam kerja buka link dibawah ini Cara Mengganti Hari Kerja Microsoft Project. Langsung saja kita mulai proses pembuatan schedule menggunakan Microsoft Project. 1. Buka Microsoft Project, kemudian masukkan daftar pekerjaan yang sudah kita bahas di atas pada kolom Task Name.
isikan-nama-pekerjaan-pada-kolom-task-name 2. Supaya lebih mudah dalam pengelolaannya buatlah hierarki / tingkatan pekerjaan. Misalnya dalam Pekerjaan Pondasi terdapat sub pekerjaan yaitu Galian Tanah, Pasangan Batu Kali, dll. Caranya blok tugas pekerjaan Galian sampai Pasangan Batu Kali, kemudian klik icon Indent. Maka secara otomatis pekerjaan tersebut menjadi sub pekerjaan dari Pekerjaan Pondasi. (untuk lebih jelasnya lihat gambar)
langkah-pembuatan-hierarki
hasil-hierarki-pekerjaan-dan-sub-pekerjaan 3. Sekarang kita isi kolom Duration / durasi pekerjaan. Dalam penentuan durasi pekerjaan harus berdasarkan rencana jumlah tenaga kerja dan jumlah alat. Kita bisa membuat perhitungan durasi dalam program Excel, rumusnya adalah Volume perkerjaan dibagi Produktivitas per hari. Produktivitas perhari tergantung dengan jumlah tukang & kecepatan tukang, bisa dihitung menggunakan Indeks Pekerjaan Pasangan Batu Kali dari SNI atau dari hasil survey. Contoh Volume Produktivitas Jam Produktivitas Waktu yang Perhitungan Pasangan 1 Kerja per Batu Tukang Produktivitas Kali Batu = 0.4 x = = 8 8 = Batu 3.2 Kali 0.4 Kerja 20 : m3 m3/jam jam m3/hari 20 m3
hari
= untuk
dibutuhkan
Pasangan
= 20 / 3.2 = 6.25 dibulatkan 7 hari
4. Setelah semua durasi terisi, saatnya mengisi kolom Prodecessor. Kolom Prodecessor digunakan untuk menghubungkan antara satu pekerjaan dengan pekerjaan yang lain. Untuk penjelasan mengenai penggunaan kolom Prodecessor bisa membaca artikel Penjelasan Hubungan Tugas / Predecessor dalam Microsoft Project. Contoh pengisian kolom Prodecessor : 1. Urugan Pasir baris no.3 - Pasangan Batu baris no.4. Pasangan Batu dimulai 1 hari sebelum Urugan Pasir selesai, maka pada pasangan batu ditulis 3FS-1 2. Pengecoran Sloof baris no.8 - Pasangan Batu Bata baris no.11 Pasangan Batu Bata dimulai setelah Pengecoran Sloof selesai, maka pada pasangan batu bata ditulis 8 atau 8FS
isikan-hubungan-antar-pekerjaan-pada-kolom-prodecessor
Isi kolom Predecessor pada semua pekerjaan. Sebagai bahan pembelajaran AGA lampirkan contoh Schedule Menggunakan Microsoft Project. Karena hanya contoh, AGA memasukkan durasi hanya kira-kira saja (tidak berdasarkan volume pekerjaan & perhitungan produktivitas kerja), jadi jangan digunakan sebagai patokan. Yang perlu dicermati adalah contoh penggunaan hubungan antar pekerjaan pada kolom predecessor. Hubungan antar tugas yang sering digunakan adalah Finish to Start (FS) dan Start to start (SS), untuk penjelasan tentang kapan kita menggunakan FS kapan menggunakan SS silahkan buka Perbedaan Penggunaan Finish to Start (FS) dengan Start to Start (SS) dalam Microsoft Project. *klik gambar untuk memperbesar
Semoga artikel ini bermanfaat bagi pemula Microsoft Project. Jika ada yang lebih jago dalam Ms.Project membaca artikel ini dan menemui kesalahan mohon koreksinya. Kalau belum punya Master Ms. Project 2007 silalahkan DOWNLOAD disini
You might also like
- Contoh Metode Pelaksanaan ProyekDocument45 pagesContoh Metode Pelaksanaan Proyekwitrikuswanto90% (86)
- Tutorial Microsoft ProjectDocument24 pagesTutorial Microsoft Projectyudi hidayat100% (3)
- Materi Pelatihan Ms Project 2019Document48 pagesMateri Pelatihan Ms Project 2019Mesut MaulanaNo ratings yet
- Pengelolaan Proyek Dengan MS ProjectDocument27 pagesPengelolaan Proyek Dengan MS Projectmgrin30100% (1)
- JADWAL PRODUKSIDocument11 pagesJADWAL PRODUKSIMuhammad Faisal IbrahimNo ratings yet
- MENGELUMPOKKANDocument24 pagesMENGELUMPOKKANUlumuddin Chasan60% (5)
- 10 Langkah Efektif Penjadwalan Di Microsoft ProjectDocument16 pages10 Langkah Efektif Penjadwalan Di Microsoft ProjectMitrowakitNo ratings yet
- Diktat AutocadDocument57 pagesDiktat AutocadYanri Allorerung Diavolorosso100% (1)
- Cara Menghitung RapDocument20 pagesCara Menghitung RapMuhammad Akbar Muttaqin100% (1)
- Metode Instalasi ListrikDocument8 pagesMetode Instalasi ListrikpoemanutdNo ratings yet
- Teori Ms. Project FixDocument159 pagesTeori Ms. Project FixReza ArtameviaNo ratings yet
- Modul Praktikum Manajemen Proyek Sistem Informasi Pertemuan 2Document12 pagesModul Praktikum Manajemen Proyek Sistem Informasi Pertemuan 2Riad SaharaNo ratings yet
- Estimasi Biaya Proyek (TM9)Document18 pagesEstimasi Biaya Proyek (TM9)Reza KresyaNo ratings yet
- MS Project - Latihan Studi Kasus - 2Document7 pagesMS Project - Latihan Studi Kasus - 2akperyapenas210% (1)
- Definisi ProyekDocument118 pagesDefinisi ProyekSinta Sirait100% (3)
- Trik Cepat Menguasai Instruksi Populer AutoCADDocument17 pagesTrik Cepat Menguasai Instruksi Populer AutoCADrelize100% (20)
- Belajar Istilah Dalam Microsoft ProjectDocument14 pagesBelajar Istilah Dalam Microsoft ProjectrhomadonaNo ratings yet
- PROYEK MICROSOFTDocument36 pagesPROYEK MICROSOFTKholid Samthohana67% (3)
- Pekerjaan Elektrikal Dan MekanikalDocument18 pagesPekerjaan Elektrikal Dan Mekanikaljustotemon100% (3)
- Menyusun RabDocument6 pagesMenyusun RabMuhammad Teguh PrayudhiNo ratings yet
- Pembuatan Schedule Proyek Pembangunan Ruko Berlantai 2Document13 pagesPembuatan Schedule Proyek Pembangunan Ruko Berlantai 2Aswel Ben Zon93% (15)
- Cara Menghitung RAB Volume PekerjaanDocument6 pagesCara Menghitung RAB Volume Pekerjaanmuhnaquib100% (1)
- Pekerjaan MekanikalDocument17 pagesPekerjaan Mekanikaljustotemon100% (4)
- Aplikasi Ms ProjectDocument45 pagesAplikasi Ms ProjectEr Mand100% (1)
- Metode Pelaksanaan Pile CapDocument5 pagesMetode Pelaksanaan Pile CapMillennia TsamarahNo ratings yet
- Materi Time ScheduleDocument8 pagesMateri Time ScheduleNurafni AfniNo ratings yet
- langkah-membuat-jadwal-kerja-dengan-ms-projectDocument10 pageslangkah-membuat-jadwal-kerja-dengan-ms-projectRizky RamadhanNo ratings yet
- Pasangan BataDocument21 pagesPasangan BataAndyan Seno100% (2)
- Struktur Organisasi ProyekDocument8 pagesStruktur Organisasi ProyekMuhammad Teguh PrayudhiNo ratings yet
- Contoh Buat Ms ProjectDocument17 pagesContoh Buat Ms ProjectErawan Yusron100% (1)
- Langkah Kerja Penggunaan Microsoft Project SingkatDocument58 pagesLangkah Kerja Penggunaan Microsoft Project SingkatNomensen Roynaldo Sitompul100% (1)
- Dokumen RABDocument48 pagesDokumen RABRifa Atool100% (1)
- Metode Crashing Dalam Percepatan Durasi ProyekDocument5 pagesMetode Crashing Dalam Percepatan Durasi ProyekririnrustiyantiNo ratings yet
- Ac D DuctingDocument9 pagesAc D DuctingRadi FirmandaniNo ratings yet
- Rangka Atap Baja Ringan CremonaDocument23 pagesRangka Atap Baja Ringan CremonaRobert Candra TarunaNo ratings yet
- Kusen, Pintu Dan Jendela AluminiumDocument4 pagesKusen, Pintu Dan Jendela AluminiumMuhammad AgungNo ratings yet
- Microsoft ProjectDocument6 pagesMicrosoft ProjectArdanRamdaniNo ratings yet
- MENGOPTIMALKAN-SCHEDULE-MENGGUNAKAN-MICROSOFT-PROJECTDocument4 pagesMENGOPTIMALKAN-SCHEDULE-MENGGUNAKAN-MICROSOFT-PROJECTFery IskandarNo ratings yet
- Tutorial Membuat Scedule Menggunakan Microsoft Project: Aga YuditraDocument6 pagesTutorial Membuat Scedule Menggunakan Microsoft Project: Aga YuditraelyaNo ratings yet
- Proses Pembuatan ScheduleDocument5 pagesProses Pembuatan ScheduleDicky MuhammadNo ratings yet
- Perbedaan Penggunaan Finish To StartDocument13 pagesPerbedaan Penggunaan Finish To StartTaufik SetiadiNo ratings yet
- Ms. Project - Tutorial M'buat SceduleDocument20 pagesMs. Project - Tutorial M'buat SceduleArfan AthafarizNo ratings yet
- MENGUBAH SETINGANDocument15 pagesMENGUBAH SETINGANHororo D GoalNo ratings yet
- Materi Praktek 02 - Pengolahan Data Perencanaan Proyek PDFDocument36 pagesMateri Praktek 02 - Pengolahan Data Perencanaan Proyek PDFmuhammad rifqiNo ratings yet
- Perbedaan Penggunaan Finish To Start (FS) Dengan Start To Start (SS) Dalam Microsoft Project1 PDFDocument4 pagesPerbedaan Penggunaan Finish To Start (FS) Dengan Start To Start (SS) Dalam Microsoft Project1 PDFBobbie AlvarezNo ratings yet
- Tugas Ketikan Ms. Project FixDocument160 pagesTugas Ketikan Ms. Project FixKasmiatiZaNo ratings yet
- MS Project Bab 1-2006Document12 pagesMS Project Bab 1-2006SamBlackDoveWanabuNo ratings yet
- Modul Praktikum Manajemen Proyek Sistem Informasi Pertemuan 1Document13 pagesModul Praktikum Manajemen Proyek Sistem Informasi Pertemuan 1Riad Sahara100% (2)
- Hubungan Tugas MsProjectDocument2 pagesHubungan Tugas MsProjectNazliza M. SalehNo ratings yet
- Modul Praktikum MPPLDocument50 pagesModul Praktikum MPPLAgustinus Alvin WNo ratings yet
- Belajar Istilah Dalam Microsoft ProjectDocument5 pagesBelajar Istilah Dalam Microsoft ProjectAde SuhetraNo ratings yet
- MSPROJEKDocument14 pagesMSPROJEKI MADE ARYA WARAS ARIMBAWANo ratings yet
- PROYEK JEMBATANDocument9 pagesPROYEK JEMBATANRian PratamaNo ratings yet
- Mengatur Kalender Proyek di MS ProjectDocument8 pagesMengatur Kalender Proyek di MS Projectbudi setiawanNo ratings yet
- MS Project Bab 1 PDFDocument12 pagesMS Project Bab 1 PDFIllona GiovanniNo ratings yet
- MSPROJ16Document10 pagesMSPROJ16Fajry HandefaNo ratings yet
- Teori Ms - ProjectDocument45 pagesTeori Ms - ProjectdenisetyaNo ratings yet
- Tutorialsingkat MSProject 2007Document36 pagesTutorialsingkat MSProject 2007evan_caaNo ratings yet
- BAB 1,2,3 - Muhammad Hatta - 20210110152 - F2-DikompresiDocument12 pagesBAB 1,2,3 - Muhammad Hatta - 20210110152 - F2-DikompresiMuhammad HattaNo ratings yet
- Pengendalian Waktu Dan Biaya Pekerjaan Konstruksi Dengan Menggunakan Microsoft Project 2010Document8 pagesPengendalian Waktu Dan Biaya Pekerjaan Konstruksi Dengan Menggunakan Microsoft Project 2010Arif Dwi RahmawanNo ratings yet
- Referensi Jurnal Bim RevitDocument10 pagesReferensi Jurnal Bim RevitAvan FitrahNo ratings yet
- Bab Software - Manajemen KonstruksiDocument12 pagesBab Software - Manajemen KonstruksiPriyoko Teguh StsetiaNo ratings yet
- MANAJEMEN KONSTRUKSI DENGAN MICROSOFT PROJECTDocument30 pagesMANAJEMEN KONSTRUKSI DENGAN MICROSOFT PROJECTArtisa JavaNo ratings yet
- PengendalianWaktuProyekDocument30 pagesPengendalianWaktuProyekKYODAI KARYA KONTRUKSINo ratings yet
- Jenis Animasi Stop MotionDocument34 pagesJenis Animasi Stop MotionTiqa Resky HadoNo ratings yet
- PENILAIAN (Evaluasi)Document29 pagesPENILAIAN (Evaluasi)Muhammad Teguh PrayudhiNo ratings yet
- LayoutDocument4 pagesLayoutfeybertNo ratings yet
- Cara Ganti Menu TaskbarDocument2 pagesCara Ganti Menu TaskbarMuhammad Teguh PrayudhiNo ratings yet
- Convert Ke Corel DrawDocument1 pageConvert Ke Corel DrawMuhammad Teguh PrayudhiNo ratings yet
- Cara Mengganti Hari Kerja Microsoft ProjectDocument4 pagesCara Mengganti Hari Kerja Microsoft ProjectMuhammad Teguh PrayudhiNo ratings yet
- Cara Install VRay 1.49 Full VersionDocument5 pagesCara Install VRay 1.49 Full VersionMuhammad Teguh PrayudhiNo ratings yet
- Cara Setting Page Setup AcadDocument3 pagesCara Setting Page Setup AcadMuhammad Teguh PrayudhiNo ratings yet