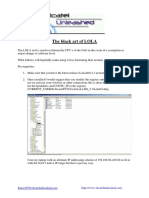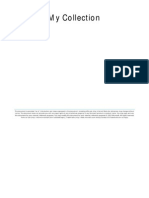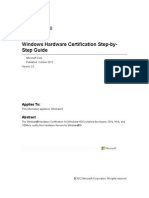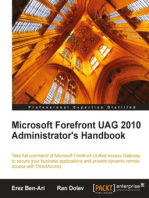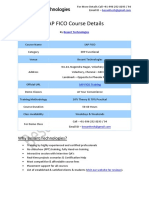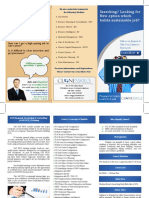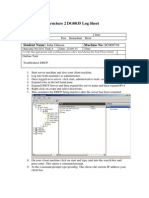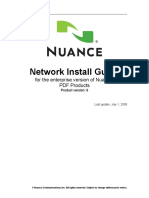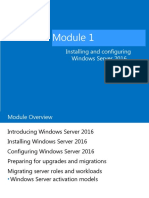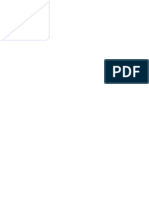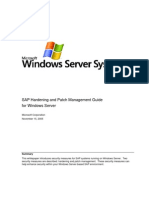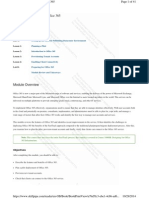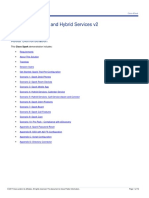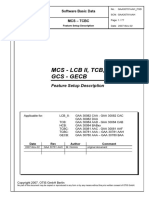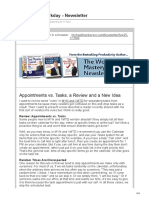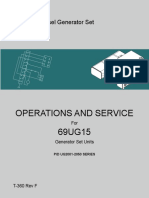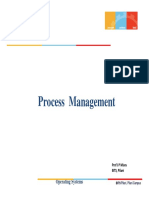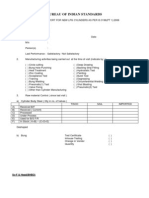Professional Documents
Culture Documents
Windows Server 2008 Applications Infrastructure Configuration (Exam 70-643)
Uploaded by
Hackerman42Copyright
Available Formats
Share this document
Did you find this document useful?
Is this content inappropriate?
Report this DocumentCopyright:
Available Formats
Windows Server 2008 Applications Infrastructure Configuration (Exam 70-643)
Uploaded by
Hackerman42Copyright:
Available Formats
JWCL031_appA_466.
indd Page 466 5/15/08 11:02:39 PM epg
/Volumes/106/JWCL008/McEntire%0/CH12
466 | Appendix A
Appendix A
Windows Server 2008 Applications Infrastructure Configuration (Exam 70-643)
M ATRIX S KILL Deploying Servers Deploy images by using Windows Deployment Services. Configure Microsoft Windows activation. Configure Windows Server Hyper-V and virtual machines. Configure high availability. Configure storage. Configuring Terminal Services Configure Windows Server 2008 Terminal Services RemoteApp (TS RemoteApp). Configure Terminal Services Gateway. Configure Terminal Services load balancing. Configure and monitor Terminal Services resources. Configure Terminal Services licensing. Configure Terminal Services client connections. Configure Terminal Services server options. Configuring a Web Services Infrastructure Configure Web applications. Manage Web sites. Configure a File Transfer Protocol (FTP) server. Configure Simple Mail Transfer Protocol (SMTP). Manage Internet Information Services (IIS). Configure SSL security. Configure Web site authentication and permissions. Configuring Network Application Services Configure Windows Media server. Configure Digital Rights Management (DRM). Configure Microsoft Windows SharePoint Services server options. Configure Windows SharePoint Services email integration. 4.1 4.2 4.3 4.4 11 11 11 11 466 3.1 3.2 3.3 3.4 3.5 3.6 3.7 7 5 5 7 5 6 6 2.1 2.2 2.3 2.4 2.5 2.6 2.7 8 10 12 8 9 9 8 1.1 1.2 1.3 1.4 1.5 1 1 12 12 2 S KILL N UMBER L ESSON N UMBER
JWCL031_appB_467-475.indd Page 467 5/12/08 11:02:46 PM user-s158
/Volumes/106/JWCL009/MOAC_70_643 Vol 3/APPENDIX
Appendix B
Lab Setup Guide
The Windows Server 2008 Applications Infrastructure Configuration title of the Microsoft Official Academic Course (MOAC) series includes two books: a textbook and a lab manual. The exercises in the lab manual are designed for classroom use under the supervision of an instructor or a lab aide.
Classroom Setup
This course should be taught in a classroom containing networked computers where students can develop their skills through hands-on experience with Microsoft Windows Server 2008. The exercises in the lab manual require the computers to be installed and configured in a specific manner. Failure to adhere to the setup instructions in this document can produce unanticipated results when the students perform the exercises.
Classroom Configuration
The following configurations and naming conventions are used throughout the course and are required for completing the labs as outlined in the lab manual. The classroom network consists entirely of computers running Windows Server 2008, including a single classroom server and a number of student servers. The classroom server performs several roles for the student servers, including the following:
Active Directory Domain Services domain controller Domain Name System (DNS) server Dynamic host Configuration Protocol (DHCP) server
Use the following information when setting up the classroom server:
Active Directory domain name: contoso.com Computer name: ServerDC Fully qualified domain name (FQDN): ServerDC.contoso.com Administrator password: P@ssw0rd
The student computers are also servers running Windows Server 2008, which the students will join to the contoso.com domain. Each student computer in the domain is to be named Server##, where ## is a unique number assigned to each computer by the instructor. Each student server will also have a corresponding domain user account called Student##, where ## is the same number assigned to the computer. As they work through the lab manual, the students will install and remove several different roles and features. In some of the exercises, students will initiate communication with another
467
JWCL031_appB_467-475.indd Page 468 5/12/08 11:02:46 PM user-s158
/Volumes/106/JWCL009/MOAC_70_643 Vol 3/APPENDIX
468 | Appendix B
server on the network. To make this possible, the lab manual is designed to support the following three classroom configurations. Dedicated computersEach student computer has a single instance of Windows Server 2008 installed. To complete the lab exercises that require interaction between two servers, you can provide each student with two computers or assign a lab partner to each student. In the latter case, each student will complete the exercise and provide the services required by his or her partner. Local virtual machinesEach student computer has a virtualization product, such as Microsoft Virtual PC, installed, enabling you to create two virtual machines, each running an instance of Windows Server 2008. With this configuration, each student can perform all of the exercises on one computer, using the two virtual machines to perform the required roles. Web-hosted virtual machinesEach student computer uses a Web browser to access two Windows Server 2008 virtual machines hosted by a commercial service on the Internet. With this configuration, each student can perform all of the exercises on one computer, using the two virtual machines to perform the required roles. To support these classroom configurations, students must begin each lab in the manual with the same baseline operating system configuration on the student computers. Therefore, each lab begins with an exercise that sets up the server for that lab and concludes with an exercise that returns the server to the baseline configuration. Depending on your classroom configuration, the students might be able to skip the first and last exercises in each lab.
TAKE NOTE
If you are using Webhosted virtual machines in your classroom, you might not have to perform any of the setup procedures described in this document because the students will be able to access preconfigured virtual machines over the Web.
Classroom Server Requirements
The computer running Windows Server 2008 in the classroom requires the following hardware and software: Hardware Requirements Processor: 1 GHz (minimum); 2 GHz or faster (recommended) RAM: 512 MB (minimum); 2 GB or more (recommended) Disk space requirements: 10 GB (minimum); 40 GB or more (recommended) DVD-ROM drive Super VGA (800 600) or higher-resolution monitor Keyboard and mouse (or other pointing device) One network interface adapter Software Requirements Microsoft Windows Server 2008, Standard or Enterprise
Student Computer Requirements
Each student computer requires the following hardware and software: Hardware Requirements Processor: 1 GHz (minimum); 2 GHz or faster (recommended) RAM: 512 MB (minimum); 2 GB or more (recommended) First hard drive: 50+ GB, sufficient disk space for one 40 GB system partition and at least 10 GB of unpartitioned space Second hard drive: 10+ GB with no partitions DVD-ROM drive Super VGA (800 600) or higher-resolution monitor Keyboard and mouse (or other pointing device) One network interface adapter
TAKE NOTE
If you plan to create virtual machines on your student computers, each virtual machine must meet these hardware requirements.
JWCL031_appB_467-475.indd Page 469 5/12/08 11:02:47 PM user-s158
/Volumes/106/JWCL009/MOAC_70_643 Vol 3/APPENDIX
Lab Setup Guide | 469
SOFTWARE REQUIREMENTS Windows Server 2008, Standard or Enterprise
Classroom Server Setup Instructions
Before you begin, do the following: Read this entire document. Verify that you have the Instructor CD provided with the course materials and the installation disk for Microsoft Windows Server 2008.
WARNING By performing
the following setup instructions, your computers hard disks will be repartitioned and reformatted. You will lose all existing data on the system.
Installing Windows Server 2008
Using the following setup procedure, install Windows Server 2008 on ServerDC. INSTALL WINDOWS SERVER 2008
1. Boot the computer from the Windows Server 2008 Installation disk. When you boot from the disk, the Windows Server 2008 Setup program starts automatically and the Install Windows page appears. 2. Modify the Language to install, Time and currency format, and Keyboard or input method settings, if necessary. Click Next. 3. Click Install now. The Type your product key for activation page appears. 4. Enter your product key in the Product key text box and click Next. The Please read the license terms page appears.
TAKE NOTE
If you plan to use evaluation versions of Windows Server 2008 in the classroom, you can leave the Product key field blank and, in the Select the edition of Windows that you purchased window that subsequently appears, select Windows Server 2008 Enterprise (Full Installation) for the version you want to install.
5. Select the I accept the license terms checkbox and click Next. The Which type of installation do you want? page appears. 6. Click Custom. The Where do you want to install Windows? page appears. 7. Select the disk where you want to install Windows Server 2008 and click Next. The Installing Windows page appears. 8. When the installation process is complete, the computer restarts and prompts you to change the Administrator password. Click OK. 9. Key P@ssw0rd in the New Password and Conrm Password text boxes and click the right arrow button. Then click OK. Windows Server 2008 starts and the Initial Conguration Tasks window appears. 10. Install any updates needed to keep the operating system current. PROCEED to the following section to continue the server conguration process.
TAKE NOTE
If your computer supports booting from CD/DVD, the computer might try to boot from the Windows Server 2008 disk after Windows Server 2008 Setup restarts. If this happens, you should be prompted to press a key to boot from the disk. However, if Setup restarts automatically, simply remove the disk and restart the computer.
Before you proceed with the server configuration, install any required updates to keep the operating system current. Use Automatic Updates, the Windows Update Web site, or any other mechanism to locate, download, and install the updates.
Completing Post-Installation Tasks on ServerDC
After the installation is complete and the Initial Configuration Tasks window has appeared, complete the following procedures to prepare the computer to function as the classroom server.
JWCL031_appB_467-475.indd Page 470 5/12/08 11:02:47 PM user-s158
/Volumes/106/JWCL009/MOAC_70_643 Vol 3/APPENDIX
470 | Appendix B
PERFORMING INITIAL CONFIGURATION TASKS Use the following procedure to prepare the server for the course.
PERFORM INITIAL CONFIGURATION TASKS
1. In the Initial Conguration Tasks window, click Set time zone. The Date and Time dialog box appears. 2. Verify that the date, time, and time zone shown in the dialog box are correct. If they are not, click Change date and time or Change time zone and correct them. Then click OK. 3. Click Congure Networking. The Network Connections window appears. 4. Right-click the Local Area Connection icon and, from the context menu, select Properties. The Local Area Connection Properties sheet appears. 5. Clear the Internet Protocol Version 6 (TCP/IPv6) checkbox. 6. Select Internet Protocol Version 4 (TCP/IPv4) and click Properties. The Internet Protocol Version 4 (TCP/IPv4) Properties sheet appears. 7. Congure the TCP/IP parameters using the following values: IP Address: 10.1.1.100 Subnet Mask: 255.255.255.0 Preferred DNS Server: 127.0.0.1
TAKE NOTE
The IP addresses supplied in this setup document and in the lab manual are suggestions. You can use any IP addresses for the computers in your classroom, as long as all of the systems are located on the same subnet. If the classroom network is connected to a school network or the Internet, you can specify the address of the router providing the network connection in the Default Gateway field. Otherwise, leave it blank.
8. Click OK twice to close the two Properties sheets. Close the Network Connections window. 9. In the Initial Conguration Tasks window, click Provide computer name and domain. The System Properties dialog box appears with the Computer Name tab selected. 10. Click Change. The Computer Name/Domain Changes dialog box appears. 11. In the Computer name text box, key ServerDC and click OK. A message box appears, prompting you to restart your computer. 12. Click OK, then click Close to close the System Properties dialog box. Another message box appears, informing you again that you must restart the computer. 13. Click Restart Now. The computer restarts.
The ServerDC computer must be an Active Directory domain controller. After the computer restarts, you can install the Active Directory Domain Services role and the Active Directory Domain Services Installation Wizard.
INSTALL ACTIVE DIRECTORY To install Active Directory on ServerDC, use the following procedure.
INSTALL ACTIVE DIRECTORY
1. Log on with the local Administrator account, using the password P@ssw0rd. 2. When the Initial Conguration Tasks window appears, click Add Roles. The Add Roles Wizard appears.
JWCL031_appB_467-475.indd Page 471 5/12/08 11:02:47 PM user-s158
/Volumes/106/JWCL009/MOAC_70_643 Vol 3/APPENDIX
Lab Setup Guide | 471 3. Using the Add Roles Wizard, install the Active Directory Domain Services role. 4. When the role installation is complete, click the Close this wizard and launch the Active Directory Domain Services Installation Wizard (dcpromo.exe) link. The Welcome to the Active Directory Installation Wizard page appears. 5. Click Next to proceed with the Active Directory installation. 6. On the Operating System Compatibility page, click Next. 7. On the Choose a Deployment Conguration page, select Create a new domain in a new forest and click Next. 8. On the Name the Forest Root Domain page, key contoso.com and click Next. 9. On the Set the Forest Functional Level page, click Next to accept the default setting. 10. On the Set Domain Functional Level page, click Next to accept the default setting. 11. On the Additional Domain Controller Options page, verify that the DNS server checkbox is selected and click Next. A Static IP Assignment message box appears, warning you that the computer has a dynamically assigned IP address. 12. For the purposes of this manual, you can ignore the warning. Click Yes, the computer will use a dynamically assigned IP address to continue. A message box appears, warning you that the system cannot locate an existing DNS infrastructure. 13. Because you will be creating a new DNS infrastructure, you can ignore this warning and click Yes. 14. On the Location for Database, Log Files, and SYSVOL page, click Next to accept the default settings. 15. On the Directory Services Restore Mode Administrator Password page, key P@ssw0rd in the Password and Conrm Password text boxes and click Next. 16. On the Summary page, click Next. 17. When the installation process is complete, restart the server.
After the server restarts, it functions as the domain controller for the contoso.com domain. Students must log on to the domain in all of the lab exercises.
INSTALLING THE DHCP SERVER ROLE To install the DHCP server on ServerDC, use the following procedure.
INSTALL THE DHCP SERVER ROLE
1. Log on with the domain Administrator account using the password P@ssw0rd. 2. When the Initial Conguration Tasks window appears, click Add Roles. The Add Roles Wizard appears. 3. Using the Add Roles Wizard, install the DHCP Server role. 4. On the Select Network Connection Bindings page, click Next to accept the default settings. 5. On the Specify IPv4 DNS Server Settings page, click Next to accept the default settings. 6. On the Specify IPv4 WINS Server Settings page, click Next to accept the default settings. 7. On the Add or Edit DHCP Scopes page, click Add. 8. In the Add Scope dialog box, create a scope using the following values: Scope Name: Classroom Starting IP Address: 10.1.1.101 Ending IP Address: 10.1.1.199 Subnet Mask: 255.255.255.0 Subnet Type: Wired
TAKE NOTE
If the classroom network is connected to a school network or the Internet, you can specify the address of the router providing the network connection in the Default Gateway field. Otherwise, leave it blank.
JWCL031_appB_467-475.indd Page 472 5/12/08 11:02:48 PM user-s158
/Volumes/106/JWCL009/MOAC_70_643 Vol 3/APPENDIX
472 | Appendix B 9. Select the Activate this scope checkbox and click OK. Then click Next. 10. On the Congure DHCPv6 Stateless Mode pane, click Next to accept the default settings. 11. On the Authorize DHCP Server page, click Next to accept the default settings. 12. On the Conrm Installation Selections page, click Install. CLOSE the Initial Conguration Tasks window when the installation is complete.
After the DHCP role is installed, all student servers will obtain their IP addresses and other TCP/IP configuration settings via DHCP.
Creating User Accounts
Each student must have a domain user account called Student##, where ## is the same number as the computer the student is using. To create the student accounts, use the following procedure. CREATE USER ACCOUNTS
1. Click Start, and then select Administrative Tools Active Directory Users and Computers. The Active Directory Users and Computers console appears. 2. Expand the contoso.com domain. 3. Right-click the Users container and select New User. The New Object-User wizard appears. 4. Key Student## in the First Name and User Logon Name text boxes, where ## is the number assigned to the rst student computer in the classroom. Then click Next. 5. In the Password and Conrm Password text boxes, key P@ssw0rd. 6. Clear the User Must Change Password At Next Logon checkbox and select the Password Never Expires checkbox. Then click Next. 7. Click Finish to create the user account. 8. Repeat Steps 37 to create a Student## user account for each computer in the classroom. 9. Right-click the Users container and select New Group. The New Object-Group wizard appears. 10. In the Group Name text box, key Students. Then click Next. 11. Click Finish to create the group. 12. In the Users container, double-click the Students group you just created. The Students Properties sheet appears. 13. Click the Members tab. 14. Click Add, key the name of the rst Student## user you created, and click OK. 15. Repeat Step 14 to add all the Student## accounts you created to the Students group. 16. Click OK to close the Students Properties sheet. 17. Using the same procedure, open the Properties sheet for the Domain Admins group and add each of the Student## user accounts you created as members of that group. CLOSE the Active Directory Users and Computers console.
The students will use these Student## accounts to log on to the domain as they complete the exercises in the lab manual. Their membership in the Students group provides domain administrator privileges, as well as local Administrator privileges on their individual servers.
JWCL031_appB_467-475.indd Page 473 5/16/08 12:12:01 AM epg
/Volumes/106/JWCL008/McEntire%0/CH12
Lab Setup Guide | 473
PREPARING THE FILE SYSTEM From the Microsoft Web site, download the following add-on modules for Windows Server 2008: Windows Media Services 2008 for Windows Server 2008 Server MSU file Windows SharePoint Services 3.0 with Service Pack 1 Microsoft FTP Publishing Service for IIS 7.0
Windows Media Services 2008 and Windows SharePoint Services 3.0 with Service Pack 1 are available from the Microsoft Download Center at http://microsoft.com/downloads. Microsoft FTP Publishing Service for IIS 7.0 is available from Microsofts Internet Information Services site at http://iis.net/downloads. Complete the following procedure to make these modules available to the students and provide the students with storage on the classroom server. PREPARE THE FILE SYSTEM
1. On the servers C drive, create a new folder called \Install and three subfolders called \Install\MediaSvcs, \Install\FTP7, and Install\SharePoint. 2. Copy the add-on modules you downloaded to the appropriate folders. 3. Share the C:\Install folder using the share name Install, and then grant only the Allow Read share permission to the Everyone special identity. 4. Using Windows Explorer, grant the Students group the Allow Read, Allow Read & Execute, and Allow List Folder Contents NTFS permissions for the C:\Install folder. 5. Also on the servers C drive, create a new folder called \Students and copy the \Worksheets folder from your instructor disk to the C:\Students folder. 6. Grant the Students group the Allow Full Control NTFS permission for the C:\Students folder. 7. Share the C:\Students folder using the share name Students, and then grant the Everyone special identity the Allow Full Control share permission. CLOSE the Windows Explorer window.
These folders provide students with the additional software they need to complete the lab exercises and storage space to keep their lab worksheet files.
CONFIGURING FILE REDIRECTION To complete the lab exercises, each student must be able to store files on the classroom server. Use Group Policy to redirect each users Documents folder to the classroom server drive, using the following procedure.
CONFIGURE FILE REDIRECTION
1. Click Start, and then select Administrative Tools Group Policy Management. The Group Policy Management console appears. 2. In the scope (left) pane, expand the console tree to display and select the Group Policy Objects node under the contoso.com domain. 3. In the detail (right) pane, right-click the Default Domain Policy GPO and, from the context menu, select Edit. The Group Policy Management Editor window appears. 4. Navigate to the User Conguration Policies Windows Settings Folder Redirection folder. Then, right-click the Documents subfolder and, from the context menu, select Properties. The Documents Properties sheet appears. 5. From the Setting dropdown list, select Basic Redirect Everyones folder to the same location.
JWCL031_appB_467-475.indd Page 474 5/12/08 11:02:48 PM user-s158
/Volumes/106/JWCL009/MOAC_70_643 Vol 3/APPENDIX
474 | Appendix B 6. In the Target Folder Location box, verify that the default Create a folder for each user under the root path option is selected. 7. In the Root Path text box, key \\ServerDC\Students. 8. Click the Settings tab and clear the Grant the user exclusive rights to Documents checkbox. 9. Click OK to close the Documents Properties sheet. CLOSE the Group Policy Management Editor and Group Policy Management consoles.
The computer is ready to function as the classroom server. You can install the student servers.
TAKE NOTE
Student Server Setup
The setup for the student computers depends on your classroom configuration. The result is a bare Windows Server 2008 installation, which students can configure. However, the tasks you must complete before the students arrive vary, as follows: Dedicated computersIf each student computer in your classroom will have a single copy of Windows Server 2008 installed on it, proceed directly to the following Install Windows Server 2008 procedure. Local virtual machinesIf you plan to use a virtualization product on the student computers to enable each system to run multiple copies of Windows Server 2008, first you must install the virtualization software on each computer according the manufacturers instructions and create a virtual machine for each copy of Windows Server 2008 you plan to install. Then, install the operating system on each virtual machine, using the following Install Windows Server 2008 procedure. Web-hosted virtual machinesIf your students will access virtual machines provided by a commercial service over the Web, then your classroom computers can run any operating system that provides the appropriate Web browser application. All of the operating systems are preinstalled, so you can skip the following procedure.
Depending on the capabilities of your virtualization software and the type of licensing your school provides, you can perform a Windows Server 2008 installation on a single virtual machine and then clone multiple instances of that virtual machine, rather than perform each OS installation individually.
INSTALLING WINDOWS SERVER 2008 ON A STUDENT COMPUTER Using the following setup procedure, install Windows Server 2008 on the student computers.
INSTALL WINDOWS SERVER 2008
WARNING By performing
the following setup instructions, your computers hard disks will be repartitioned and reformatted. You will lose all existing data on the system.
1. Boot the computer from the Windows Server 2008 Installation disk. When you boot from the disk, the Windows Server 2008 Setup program starts automatically, and the Install Windows page appears. 2. Modify the Language to install, Time and currency format, and Keyboard or input method settings, if necessary, and click Next. 3. Click Install now. The Type your product key for activation page appears. 4. Enter your product key in the Product key text box and click Next. The Please read the license terms page appears.
TAKE NOTE
If you plan to use unregistered evaluation versions of Windows Server 2008 in the classroom, you can leave the Product key field blank and, in the Select the edition of Windows that you purchased window that subsequently appears, select Windows Server 2008 Enterprise (Full Installation) for the version you want to install.
5. Select the I accept the license terms checkbox and click Next. The Which type of installation do you want? page appears. 6. Click Custom. The Where do you want to install Windows? page appears.
JWCL031_appB_467-475.indd Page 475 5/12/08 11:02:48 PM user-s158
/Volumes/106/JWCL009/MOAC_70_643 Vol 3/APPENDIX
Lab Setup Guide | 475 7. Select the disk where you want to install Windows Server 2008 and click Drive Options. 8. Click New. In the Size text box, key 40000. Click Apply. 9. Select the partition you just created and click Next. The Installing Windows page appears. 10. When the installation process is complete, the computer restarts and prompts you to change the Administrator password. Click OK.
TAKE NOTE
If your computer supports booting from CD/DVD, the computer might try to boot from the Windows Server 2008 disk after Windows Server 2008 Setup restarts. If this happens, you should be prompted to press a key to boot from the disk. However, if Setup restarts automatically, simply remove the disk and restart the computer.
11. Key P@ssw0rd in the New Password and Conrm Password text boxes and click the right arrow button. Then click OK. Windows Server 2008 starts and the Initial Conguration Tasks window appears. 12. Install any updates needed to keep the operating system current. CLOSE the Initial Conguration Tasks window.
The computer is ready for a student to begin working through the lab manual. The student will perform all of the initial configuration tasks that the computer requires.
JWCL031_ch01_001-045.indd Page 1 5/12/08 11:41:03 PM user-s158
/Volumes/106/JWCL009/MOAC_70_643 Vol 3/MOAC_ch01
Deploying an Application Server
O B J E C T I V E D O M A I N M AT R I X
TECHNOLOGY SKILL Installing Windows Deployment Services Activating Windows OBJECTIVE DOMAIN Deploy images by using Windows Deployment Services. Configure Microsoft Windows activation.
LE S SON
OBJECTIVE DOMAIN NUMBER 1.1 1.2
KEY TERMS
application application services client machine ID (CMID) directory services feature infrastructure services Key Management Service (KMS) KMS activation threshold MAK Independent Activation MAK Proxy Activation Multiple Activation Key (MAK) preboot execution environment (PXE) role ServerManagerCmd.exe thin client virtual server Windows Deployment Services (WDS) Windows PE (Preinstallation Environment) 2.1
Introducing Windows Server 2008 Application Services
THE BOTTOM LINE
Windows Server 2008 includes support services that enable administrators to deploy applications in several different ways.
Two basic types of computers can be on an enterprise network: clients and servers. In computer networking, a server is, by definition, a system that responds to requests for resources originating from clients on the same network. The resources provided by a server can take many forms, including information, document files, Web pages, and security services. Designing an enterprise network is a complex undertaking that must consider many factors, not all of them technical. Certainly, technical elements such as hardware platforms and operating systems are important, but the designers of a large network also have to consider other elements, including management, political, and economic factors. One of the primary considerations in the enterprise network design process is what the users of the network need to do with their computers. After all, companies supply their employees with computers so that they can get work done, and to accomplish this goal, the users need computer programs designed to aid them in the performance of specific tasks. These programs are also known as applications.
1
JWCL031_ch01_001-045.indd Page 2 5/12/08 11:41:04 PM user-s158
/Volumes/106/JWCL009/MOAC_70_643 Vol 3/MOAC_ch01
2 | Lesson 1
Architecturally, applications in the enterprise can take several forms, but all of these forms typically involve a server in some way, as follows: Client-run applications Some applications run wholly on client computers, such as office productivity applications. However, in an enterprise environment, they typically use services provided by network servers, such as file and print servers, as shown in Figure 1-1.
Figure 1-1 Applications running on a client computer utilize file and print resources provided by application servers
File server Client running application Print server Printer
Client/Server applications Sometimes, an application runs on a single server, to which clients all over the network send requests for services. For example, a single application server might run a database application that supplies information to all of the clients on the network, as shown in Figure 1-2.
Figure 1-2 A client computer accessing an application running on a single application server
Application server Client
Distributed applications In some cases, an administrator distributes an application
among multiple servers, which provide different functions that work together. For example, an application server hosting a Web site can function as the intermediary between clients on the front end and a database server on the back end, as shown in Figure 1-3.
Figure 1-3 A client computer accessing an application server, which retrieves information from a database server
Database server
Application server
Client
Therefore, to design an efficient enterprise network, IT personnel must consider the applications the users will require and the server resources those applications need to run properly. Typically, administrators refer to the servers that provide these resources, not surprisingly, as application servers. Conducting an inventory of the users needs enables the network designers to address basic design questions such as the following: How many application servers do I need? What hardware should the application servers contain? Where should the application servers be located?
Understanding Server Roles
Windows Server 2008 includes predefined combinations of services called roles that implement common server functions. Computers running the Windows Server 2008 operating system can perform a wide variety of tasks, using both the software included with the product and third-party applications. The activities Windows Server 2008 performs for network clients are known as roles. After you install the Windows Server 2008 operating system, you can use the Add Roles Wizard to assign one or more roles to that computer.
JWCL031_ch01_001-045.indd Page 3 5/12/08 11:41:04 PM user-s158
/Volumes/106/JWCL009/MOAC_70_643 Vol 3/MOAC_ch01
Deploying an Application Server | 3
The roles provided by the Add Roles Wizard fall into three basic categories, as follows: Directory services Store, organize, and supply information about a network and its resources. Infrastructure services Provide support services for network clients. Application services Provide communications services, operating environments, or programming interfaces for specific applications.
TAKE NOTE
The Add Roles Wizard and the Add Features Wizard are accessible from the Initial Configuration Tasks window or the Server Manager application. You can also install and remove roles and features from the command line, using the ServerManagerCmd.exe utility.
Table 1-1 lists the specific roles that Microsoft has supplied with Windows Server 2008. This book is devoted to the roles providing the Windows Server 2008 application services, but the directory and infrastructure services also play a part in providing network clients with access to the applications they need.
Table 1-1 Windows Server 2008 Server Roles
D IRECTORY S ERVICES Active Directory Certificate Services Implements certification authorities (CAs) and other services that facilitate the creation and management of the public key certificates employed by the identity and access control elements of the Windows Server 2008 security infrastructure.
I NFRASTRUCTURE S ERVICES DHCP (Dynamic Host Configuration Protocol) Server Provides network clients with dynamically-assigned IP addresses and other TCP/IP configuration settings, such as subnet masks, default gateway addresses, DNS (Domain Name system) server addresses, and WINS (Windows Internet Naming System) server addresses. DNS Server Provides nameto-address and address-to-name resolution services for Active Directory and Internet clients. The Windows Server 2008 DNS server implementation also supports dynamic DNS and DHCP integration. Network Policy and Access Services (NPAS) Implements services such as Routing and Remote Access (RRAS), Network Policy Server (NPS), Health Registration Authority (HRA), and Host Credential Authorization Protocol (HCAP), which provide network connectivity and secure network access to local and remote users.
A PPLICATION S ERVICES Application Server Provides an integrated environment for deploying and running server-based business applications designed within (or expressly for) the organization, such as those requiring the services provided by Internet Information Services (IIS), Microsoft.NET Framework 2.0 and 3.0, COM, ASP.NET, Message Queuing, or Windows Communication Foundation (WCF). Fax Server Enables administrators to manage fax devices and clients to send and receive faxes over the network.
Active Directory Domain Services Configures the server to function as an Active Directory domain controller, which stores and manages a distributed database of network resources and application-specific information. Active Directory Federation Services Creates a single sign-on environment by implementing trust relationships that enable users on one network to access applications on other networks without providing a secondary set of logon credentials.
File Services Installs tools and services that enhance Windows Server 2008s basic ability to provide network clients with access to files stored on server drives, including Distributed File System (DFS), DFS Replication, Storage Manager for Storage Area Networks (SANs), fast file searching, and file services for UNIX clients.
(continued )
JWCL031_ch01_001-045.indd Page 4 5/12/08 11:41:04 PM user-s158
/Volumes/106/JWCL009/MOAC_70_643 Vol 3/MOAC_ch01
4 | Lesson 1
Table 1-1 (continued)
D IRECTORY S ERVICES Active Directory Lightweight Directory Services Implements a Lightweight Directory Access Protocol (LDAP) directory service that provides support for directory-enabled applications without incurring the extensive overhead of Active Directory Domain Services. Active Directory Rights Management Services (AD RMS) Client/server system that uses certificates and licensing to implement persistent usage policies, which can control access to information, no matter where a user moves it.
I NFRASTRUCTURE S ERVICES Windows Deployment Services (WDS) Enables administrators to remotely install Windows operating systems on computers throughout the enterprise.
A PPLICATION S ERVICES Print Services Provides clients with access to printers attached to the server or to the network, as well as centralized network printer and print server management, and printer deployment using Group Policy. Streaming Media Services Enables the server to transmit digital media content to network clients in real time. (This role is not included with Windows Server 2008, but it is available as a free download from Microsofts Web site.) Terminal Services Enables clients on the network or on the Internet to remotely access server-based applications or the entire Windows desktop, using server resources. UDDI Services Implements Universal Description, Discovery, and Integration (UDDI), which enables the organization to publish information about its Web services for use by intranet, extranet, and/or Internet clients. Web Server (IIS) Installs Internet Information Services (IIS) 7.0, which enables the organization to publish Web sites and ASP.NET, WCF, or Windows SharePoint-based applications for use by intranet, extranet, and/or Internet clients.
Understanding Server Features
Windows Server 2008 includes a large collection of individual modules called features, which you can install in any combination. In addition to its roles, Windows Server 2008 includes a collection of features, which you can select individually. You can also augment a given role by adding features that increase its capabilities. The features that are installable using the Add Features Wizard are as follows: .NET Framework 3.0 A software package containing code that provides solutions to a large number of common programming requirements, including user interface, database access, cryptographic security, and network communications routines. Software developers can utilize these routines, with their own code, to build Windows applications more easily. BitLocker Drive Encryption Encrypts entire hard disk volumes, allowing access to the volumes only after validating the integrity of the computers boot components and confirming that no one has moved the drive to another computer.
JWCL031_ch01_001-045.indd Page 5 5/12/08 11:41:04 PM user-s158
/Volumes/106/JWCL009/MOAC_70_643 Vol 3/MOAC_ch01
Deploying an Application Server | 5
BITS Server Extensions The Background Intelligent Transfer Service (BITS) enables
client computers to transmit and receive files without utilizing resources needed by other processes. These server extensions enable the Windows Server 2008 computer to receive files uploaded by BITS clients. Connection Manager Administration Kit (CMAK) Enables administrators to create customized service profiles for the Connection Manager client dialer application. Desktop Experience Implements a collection of Windows Vista features on the Windows Server 2008 computer, including Windows Media Player and desktop themes. Failover Clustering Enables multiple servers to work together at performing the same tasks, to provide high availability for applications and services. Group Policy Management Installs the Group Policy Management Console, a Microsoft Management Console snap-in that simplifies the process of deploying, managing, and troubleshooting Group Policy Objects (GPOs). Internet Printing Client Enables users to send print jobs to remote Web server-based printers, using an Internet connection. Internet Storage Name Server (iSNS) Provides discovery services for clients accessing storage area networks running the Internet Small Computer System Interface (iSCSI), including registration, deregistration, and queries. LPR (Line Printer Remote) Port Monitor Enables the computer to send print jobs to a UNIX computer with a compatible line printer daemon (LPD) implementation running on it. Message Queuing Provides a variety of messaging services that enable applications to communicate, even when they run on different operating systems, use different types of networks, run at different times, or are temporarily offline. Multipath I/O (MPIO) Provides multiple data paths to a single server storage device. Network Load Balancing (NLB) Distributes incoming client traffic evenly among servers running the same application, enabling administrators to scale the application up or down by adding or removing servers as needed. Peer Name Resolution Protocol (PNRP) A name resolution service that enables computers to register their peer names and associate them with their IPv6 addresses. Other computers on the network can then use the service to resolve a name into an address, enabling them to establish a connection to the named computer. Quality Windows Audio Video Experience (qWave) Provides flow control and traffic prioritization services for applications that stream audio and video content over a network. Remote Assistance Enables one user to provide technical support or training to another user at a remote computer by observing the remote users desktop or by taking control of it. Remote Differential Compression (RDC) Enables applications to conserve network bandwidth by determining what parts of a file have changed and transmitting only the modifications over the network. Remote Server Administration Tools Enables administrators to access management tools on remote computers running Windows Server 2003 and Windows Server 2008. Removable Storage Manager (RSM) Creates catalogs of removable media and operates drives that use removable media. RPC Over HTTP Proxy Enables objects to receive Remote Procedure Calls (RPC) messages using the Hypertext Transfer Protocol (HTTP), even if someone has moved the object to another server on the network. Simple TCP/IP Services Implements the Character Generator, Daytime, Discard, Echo, and Quote of the Day services, as defined in the TCP/IP standards. SMTP Server The Simple Mail Transfer Protocol (SMTP) provides communication between email servers, and between email clients and servers.
JWCL031_ch01_001-045.indd Page 6 5/12/08 11:41:05 PM user-s158
/Volumes/106/JWCL009/MOAC_70_643 Vol 3/MOAC_ch01
6 | Lesson 1
SNMP Services Installs support for the Simple Network Management Protocol
(SNMP), which enables network management applications to communicate with the agents for managed devices on the network. Storage Manager for SANs Enables administrators to create and manage logical unit numbers (LUNs) for storage subsystems on a storage area network (SAN). Subsystem for UNIX-based Applications Enables Windows Server 2008 to compile and run UNIX-based applications. Telnet Client Enables the computer to connect to a Telnet server and access a command-line administration interface. Telnet Server Enables remote users running Telnet clients to connect to the computers and access a command-line administration interface. TFTP (Trivial File Transfer Protocol) Client Enables the computer to send files to and receive them from a TFTP server on the network, without the need for authentication. Windows Internal Database Implements a relational data store that other Windows Server 2008 roles and features can utilize. Windows PowerShell Implements a command-line shell and scripting language that provides improved administration and automation capabilities. Windows Process Activation Service (WAS) Implements an environment that generalizes the IIS process model by removing the dependency on HTTP, thus enabling WCF applications to use non-HTTP protocols. This feature is required to run the Web Server (IIS) role. Windows Server Backup Features Enables administrators to perform full or partial server backups at scheduled intervals. Windows System Resource Manager (WSRM) Enables administrators to allocate specific amounts of CPU and memory resources to specific applications, services, or processes. WINS Server Provides NetBIOS name registration and resolution services for down level Windows clients. Wireless LAN Service Implements the Wireless LAN (WLAN) AutoConfig service, which detects and configures wireless network adapters, and manages wireless networking profiles and connections.
Planning an Enterprise Application Server Deployment
THE BOTTOM LINE
Planning an enterprise server deployment requires an understanding of the Windows Server 2008 roles and how they interact. A Windows Server 2008 computer can perform one role or many roles, depending on the requirements of the organization. A small business might have only one server that fulfills all of the roles the company requires. A large enterprise network, on the other hand, typically has many servers and distributes the required roles among them. It is also possible to separate roles by deploying multiple virtual machines on a single computer and installing a different role on each one.
Assigning Multiple Roles
Windows Server 2008 computers can perform multiple roles at the same time. The concept of assigning multiple roles to a single Windows Server 2008 computer makes it possible to utilize each computers hardware resources more efficiently. For example, a computer that is functioning only as a DHCP server will probably only utilize a small percentage of its
JWCL031_ch01_001-045.indd Page 7 5/12/08 11:41:05 PM user-s158
/Volumes/106/JWCL009/MOAC_70_643 Vol 3/MOAC_ch01
Deploying an Application Server | 7
CPU resources, as shown in Figure 1-4. This is because the only thing the DHCP service has to do is assign TCP/IP configuration settings to computers as they start, and then renew those settings, usually several days later. Most of the time, the service is idle.
Figure 1-4 Running a single role on a server can often be a waste of system resources
DHCP
To take full advantage of that DHCP server, a designer can assign other roles to it as well. The number of roles a server can perform depends on the computers hardware configuration, the hardware requirements of the role, and the size and scope of the enterprise. For example, on a large enterprise network hosting 10,000 clients, a dedicated DHCP server would make sense. However, in a small to medium-sized enterprise, that DHCP server might also be able to function as a DNS server and an Active Directory domain controller without overtaxing its hardware, as shown in Figure 1-5.
Figure 1-5 Many servers can support several roles simultaneously
Active Directory
DNS
DHCP
In fact, the computer might have the hardware capacity to function as a Web server also. However, before adding that role, you must consider some other factors. Will the Web server be hosting a low-volume intranet Web site or a high-traffic Internet site? A greater amount of Web client traffic requires more resources. With that consideration in mind, you might think it is a good idea to purchase the most powerful computer you can find, one with sufficient hardware resources to run all of the server roles the enterprise needs. For some organizations, this is a viable option, but distributing server roles among several computers has several distinct advantages, including the following: Fault tolerance A single server provides a single point of failure. If one computer is performing all of the roles your enterprise needs to function, and that computer malfunctions, then you lose all of the services. Running multiple servers enables the business to better tolerate a single failure. Resource allocation The hardware resources needed by specific server roles can fluctuate wildly, depending on a number of factors. A Web server, for example, might require more server resources during periods of heavy incoming network traffic, which occur at certain times of the day. If the Web servers peak utilization period happens to coincide with the peak utilization of the computers other roles, the server could become a bottleneck, forcing performance of all the roles to suffer.
JWCL031_ch01_001-045.indd Page 8 5/12/08 11:41:05 PM user-s158
/Volumes/106/JWCL009/MOAC_70_643 Vol 3/MOAC_ch01
8 | Lesson 1
Availability Distributing roles among several computers enables you to build high
availability into your network design. For example, you might configure one computer with the Web server role, and another computer to perform infrastructure roles, such as DHCP and DNS. To add high availability to the design, you would install the Web server role on the infrastructure server and the DHCP and DNS roles on the Web server, disabling the redundant services for the time being. This way, in the event that either server fails, the other one can take over its roles at a few minutes notice. Scalability Having multiple servers on the network enables administrators to reallocate resources as needed. If, for example, a sudden increase in traffic to the companys Internet Web server causes that computers CPU utilization to consistently spike at 100 percent, you could conceivably redeploy the Web server role on one of the companys other servers, one with a faster processor. Alternatively, you could add a second Web server and configure the two computers to split the traffic load between them. Security Different roles can have different security requirements. For example, you might have a server functioning as an Active Directory domain controller that has sufficient resources to take on another role, but it would be a bad idea to use that computer as an Internet Web server. Computers exposed to the Internet are points of vulnerability, and for that reason, many enterprises put them on perimeter networks, isolated from internal resources, such as infrastructure servers. Generally speaking, the more roles a server has to perform, the more ports it has to leave open for incoming network traffic, and more open ports increase the attack surface of the computer. Network traffic Running a variety of roles on a single server can consolidate a lot of network traffic onto a single subnet. Even if the server is capable of handling many different types of requests from clients all over the enterprise, the network might become a serious performance bottleneck. Distributing roles among servers on different subnets can prevent too much traffic from converging on a single location. Update management It is far easier to keep servers updated with the latest operating system patches if each computer is running as few roles as is practical. In addition, fewer problems occur if an update has deleterious side effects.
TAKE NOTE
Another factor to consider when allocating roles to servers is the dependencies between many of the Windows Server 2008 roles and services. The Add Roles Wizard and the Add Features Wizard both enforce these dependencies by prompting you to install the correct antecedents with your selected roles and features.
Selecting Application Server Roles
Most Windows Server 2008 roles include a variety of options that you can use to customize the installation.
As mentioned earlier in this lesson, the complexity of the design and implementation process for an enterprise networks application servers is largely dependent on the types of applications the users need. The first step of the design process is to inventory those needs. Then, you can consider the various ways of providing for those needs. The application services Microsoft includes with Windows Server 2008 provide administrators with several ways to deploy even the simplest applications. The method you choose depends on several factors, including economy, security, and ease of administration. The following sections examine the major application service roles listed earlier in this lesson, list the services that compose each one, and discuss how to use them to implement applications on an enterprise network.
JWCL031_ch01_001-045.indd Page 9 5/12/08 11:41:05 PM user-s158
/Volumes/106/JWCL009/MOAC_70_643 Vol 3/MOAC_ch01
Deploying an Application Server | 9
USING THE FILE SERVICES ROLE Virtually all enterprise networks have some (or maybe all) users who spend much of their time working with standard, off-the-shelf productivity applications, such as word processors, spreadsheets, email clients, and so forth. Even though the simplest way to deploy these applications is to install them on the users individual workstations, employees can use application servers on the network in several ways.
The first consideration is where the users will store their documents. Storing document files on local workstation drives is a simple solution, but one with significant drawbacks. If users have to collaborate on documents, they would have to create shares on their local drives. This could result in dozens or hundreds of additional shares on the network, making navigation difficult. This practice also creates access control problems; the users would have to either set their own permissions or rely on administrators to do so. Finally, storing documents on workstation drives complicates the process of backing them up on a regular basis. The more common, and more practical, solution is to have users store their documents on network servers, which means deploying one or more file servers on the network. Windows Server 2008 does not need a special role to provide basic file services. Administrators can share folders on any server drive and make them available to users by assigning the appropriate permissions. However, installing the File Services role on a Windows Server 2008 computer provides additional capabilities that can aid in the management of document storage, such as the following: Distributed File System Consists of two role services: DFS Namespace, which enables administrators to create a virtual directory tree consisting of folders stored on different servers, and DFS Replication, which maintains duplicate copies of the DFS namespace in remote locations. File Server Resource Manager (FSRM) Enables administrators to create and enforce storage quotas, specify file types that are permitted on network volumes, and generate storage reports. Services for Network File System Implements the Network File System (NFS) on the Windows Server 2008 computer. NFS is the standard file-sharing solution for UNIXbased operating systems, so this service enables UNIX clients to access files stored on a Windows server. Single Instance Store (SIS) Conserves disk space on Windows servers by creating a single master copy of duplicate files stored in several locations, and deleting the duplicates. Windows Search Service Creates an index that enables clients to rapidly search for files stored on server drives, without having to access each drive in turn. Windows Server 2003 File Services Provides down level replication and indexing services that enable the server to participate on legacy networks with Windows Server 2003 storage services. Share and Storage Management A new snap-in for Microsoft Management Console (MMC) that provides a centralized administration tool for file server resources. In addition to the services provided by the File Services role, additional Windows Server 2008 applications and services provide management capabilities for storage area network (SAN) technology, including the following: Storage Manager for SANs Provides configuration and management capabilities for SANs implemented using Fibre Channel or iSCSI networking technologies. Storage Explorer An MMC snap-in that generates a tree view of a SAN and provides access to the configuration interfaces of individual SAN devices. iSCSI Initiator Internet Small Computer System Interface (iSCSI) is an open standard SAN technology that provides a lower cost alternative to Fibre Channel. The iSCSI Initiator enables a Windows Server 2008 computer to access storage devices connected with a standard Gigabit Ethernet switch. iSCSI Remote Boot Enables a Windows Server 2008 computer (or a group of Windows Server 2008 computers) to boot from a remote disk on a SAN.
JWCL031_ch01_001-045.indd Page 10 5/12/08 11:41:05 PM user-s158
/Volumes/106/JWCL009/MOAC_70_643 Vol 3/MOAC_ch01
10 | Lesson 1
REF
iSNS Server The Internet Storage Naming Service (iSNS) associates iSCSI initiators
with specific SAN storage devices, thus emulating an iSCSI SAN function built into Fibre Channel switches. Multipath I/O Provides an additional level of fault tolerance for storage technologies, such as Redundant Array of Independent Disks (RAID) arrays, that are designed to provide high availability.
For more information on the File Services role and other Windows Server 2008 storage technologies, see Lesson 2, Deploying a File Server.
USING THE TERMINAL SERVICES ROLE Installing productivity applications on an individual workstation is a simple task, unless you have to repeat the process on hundreds or thousands of computers. In addition, after you have installed the applications, you must consider the prospect of upgrading and maintaining them as needed. Methods for automating the deployment and maintenance of applications on large groups of computers can require extensive planning and preparation, as well as the additional expense of a management software product.
Windows Server 2008 provides an alternative to individual workstation installations in the form of Terminal Services. Terminal Services is a technology that enables users working at another computer on the company network or on the Internet to establish a connection to a server and open an application or desktop session there. Deploying applications using Terminal Services offers several advantages to the network administrator, including the following:
TAKE NOTE
Single application installation Because the applications run on the Terminal Services
server, it is only necessary to install them on that one computer. This ensures that all of the users are running the same application versions, and simplifies maintenance and upgrade tasks for the administrators, because they only have to work on a single installation. Low bandwidth consumption Unlike virtual private network (VPN) or direct dialup connections, a Terminal Services connection uses relatively little network bandwidth because the applications are running on the server computer. The only data exchanged by the Terminal Services client and the server is data needed to relay the keyboard, mouse, and display information. Broad-based client support A user connecting to the Terminal Services server only has to run a simple client program because the resources needed to run the applications are on the server. This means that the client workstations can be low-end computers, non-Windows computers, or even thin client devices, which are minimal computers designed only for server communication. Conservation of licenses Instead of purchasing application licenses for individual workstations, which might or might not be in use at any given time, you can maintain a pool of licenses on the Terminal Services server, which the system allocates to users as they log on. For example, an office with 100 workstations would require 100 licenses for an application installed on each computer, even if there were never more than 50 users running the application at any one time. Using Terminal Services, 50 application licenses would be sufficient, because only the users actually connected to the server need a license. The Terminal Services role included in Windows Server 2008 implements the following role services: Terminal Server Implements the service that enables remote users to connect to the computer and run applications or a full desktop session. TS Licensing Manages the client access licenses that remote computers need to access the Terminal Server. TS Session Broker On enterprise networks with multiple, load-balanced Terminal Servers, enables clients to reconnect to an existing session on a specific Terminal Server. TS Gateway Enables remote users on the Internet to access a Terminal Server on an enterprise network using HTTP. TS Web Access Enables remote users to access Terminal Servers using a Web-based client.
Microsoft provides the Remote Desktop feature, based on Terminal Services, with the Windows XP Professional and Windows Vista desktop operating systems.
TAKE NOTE
Using Terminal Services might yield savings on application licenses, but a computer connecting to a terminal server requires a Terminal Server client access license (CAL) as well. The only exceptions to this are the two client licenses included with Windows Server 2008 for Remote Desktop administration purposes.
JWCL031_ch01_001-045.indd Page 11 5/12/08 11:41:05 PM user-s158
/Volumes/106/JWCL009/MOAC_70_643 Vol 3/MOAC_ch01
Deploying an Application Server | 11
REF
For more information on the Terminal Services role and other Windows Server 2008 remote access technologies, see Lesson 8, Using Terminal Services, Lesson 9, Configuring Terminal Services Clients, and Lesson 10, Using the Terminal Services Gateway.
Figure 1-6 Running standalone applications with duplicate databases on every workstation is not a practical solution
USING THE WEB SERVER (IIS) ROLE Originally, Web servers were designed to respond to requests for Hypertext Markup Language (HTML) files generated by client browsers. These HTML files, when interpreted by the browser, display Web page content. Eventually, Web pages grew in complexity, incorporating images into their content, and then audio and video, and finally applications. Today, organizations use Web servers for a huge variety of applications, servicing clients on intranets, extranets, and the Internet.
While standalone applications certainly have their uses, many applications rely on the client/ server model, particularly when many users have to access the same resources. For example, it would be possible to create a standalone database application that runs entirely on a single workstation and enables the user to access the companys customer list. However, to add a new customer, it would be necessary to update the database on each users workstation, as shown in Figure 1-6, which would be highly impractical.
Workstations
Databases
UPDATE
UPDATE
UPDATE
UPDATE
UPDATE
It makes far more sense to store a single copy of the customer list in a database on a central server and have each of the users run a client program that sends requests to the server, as shown in Figure 1-7. This way, administrators only have to make modifications to a single copy of the database, and all of the users can obtain the updated information immediately.
Figure 1-7 Running a single database application enables all of the workstations to retrieve updated information
Workstations
Server
Database
UPDATE
The question remains, however, of where a Web server fits into this client/server model. The simple answer is that Web servers and Web browsers eliminate the need for application developers to reinvent existing technologies. Web browsers are clients that send requests for information to Web servers, which respond by sending the requested information. To implement the client/server database application described earlier from scratch, developers would have to create a client program that generates database requests and a server program that processes those requests, accesses the desired information in the database, and generates replies.
JWCL031_ch01_001-045.indd Page 12 5/12/08 11:41:06 PM user-s158
/Volumes/106/JWCL009/MOAC_70_643 Vol 3/MOAC_ch01
12 | Lesson 1
By using the existing IIS Web server and Internet Explorer Web browser applications already incorporated in the Windows operating systems, database application developers can concentrate on the back end server application, which manages the database itself. They do not have to create a client interface or a server to receive and interpret the client requests. The client/server model implemented by IIS and Internet Explorer can support many types of applications other than databases. Custom-designed business applications can run on the same computer as the Web server, on a different server, or on the client workstation itself. Therefore, the client/server model in this type of arrangement consists of three elements:
An Internet Explorer client browser running on the workstation An IIS server running on a Windows Server 2008 computer An application that makes use of the services provided by the Web server and the client
browser The Web Server (IIS) role in Windows Server 2008 implements, as its core, Internet Information Services 7.0. IIS 7 provides the basic Web server functionality that enables you to publish a standard Web site on the Internet or on a private network. However, IIS 7 also includes a large number of optional role services that provide support for virtually any type of Web-based application deployment, as well as management, diagnostic, and security functions. Unlike some of the other Windows Server 2008 roles, installing the Web Server (IIS) role is not an all-or-nothing proposition. The Add Roles Wizard enables you to select a combination of optional role services, as shown in Figure 1-8, while enforcing any dependencies that might exist between them. This enables you to install the capabilities that your applications require, without wasting server resources running a lot of unnecessary code.
Figure 1-8 Selecting role services for the Web Server (IIS) role
The following sections describe the various role services that you can install as part of the Web Server (IIS) role. The modules marked with an asterisk (*) are those the operating system installs with the role by default.
JWCL031_ch01_001-045.indd Page 13 5/12/08 11:41:06 PM user-s158
/Volumes/106/JWCL009/MOAC_70_643 Vol 3/MOAC_ch01
Deploying an Application Server | 13
SELECTING IIS 7 WEB SERVER ROLE SERVICES The Web Server role services provide basic HTTP server functionality, plus optional features that enhance the Web servers ability to support custom Web server settings, specific application environments, Web server logging functions, client access control capabilities, and Web server performance controls. The features you can select within the Web Server role service are as follows. Common HTTP Features Provides support for standard Web server features, including the following: Static Content (*) Enables the Web server to publish Web sites that consist only of HTML and image files. Default Document (*) Specifies the name of the file that client browsers should load by default (such as index.html) when the Uniform Resource Locator (URL) received from a client does not include a filename. Directory Browsing (*) Enables clients to view a listing of the files in a particular directory and navigate up and down through the directory tree. HTTP Errors (*) Enables the Web server administrator to create customized messages for specific HTTP errors. HTTP Redirection Enables the Web server to forward incoming requests for a specific URL to another URL, such as when a site changes domain names. Application Development Provides infrastructure support for applications developed using the following programming tools: ASP.NET Implements a server side, object-oriented programming environment based on the .NET framework. .NET Extensibility Enables developers to modify the functionality of the Web server, using the ASP.Net extensibility model and the .NET application programming interfaces (APIs). ASP (Active Server Pages) Provides a server-side scripting environment that supports both VBScript (Microsoft Visual Basic Scripting Edition) and Jscript for the development of Web sites and applications. Common Gateway Interface (CGI) Provides a scripting interface that enables a Web server to pass incoming information to another program. Internet Server Application Programming Interface (ISAPI) Extensions Enables the Web server to execute compiled ISAPI applications. ISAPI Filters Provides support for applications that use ISAPI filters to modify the functionality of the IIS Web server. Server Side Includes (SSI) Provides support for a scripting language that enables the Web server to dynamically generate HTML pages. Health and Diagnostics Enables IIS to capture information that administrators can use to manage, monitor, and troubleshoot the Web server, using tools like the following: Custom Logging Enables administrators to log Web server activity using a customized format. HTTP Logging (*) Enables the Web server to maintain logs of all Web site activity. Logging Tools Provides tools for managing activity logs and automating logging tasks. Open Database Connectivity (ODBC) Logging Enables the Web server to save its logs to an ODBC-compliant database. Request Monitor (*) Captures information about HTTP requests that administrators can use to monitor the Web servers health and troubleshoot performance problems. Tracing Enables the Web server to save information about failed application requests for troubleshooting purposes.
JWCL031_ch01_001-045.indd Page 14 5/12/08 11:41:07 PM user-s158
/Volumes/106/JWCL009/MOAC_70_643 Vol 3/MOAC_ch01
14 | Lesson 1
Security Enables administrators to restrict access to the Web server, using tools like the following: Basic Authentication Provides support for a highly compatible and relatively unsecured form of authentication using Windows user names and passwords. Client Certificate Mapping Authentication Provides certificate-based authentication using Active Directory for one-to-one certificate mapping. Digest Authentication Authenticates users by sending a password hash to a domain controller on the network. IIS Client Certificate Mapping Authentication Provides certificate-based authentication using IIS for one-to-one or many-to-one certificate mapping. IP and Domain Restrictions Enables administrators to restrict access to the Web server by allowing only computers with certain IP addresses or domain names to connect. Request Filtering (*) Enables the Web server to block malicious traffic by filtering incoming requests based on rules the administrator creates. URL Authorization Enables administrators to restrict access to specific URLs by authorizing only specific users or groups. Windows Authentication Provides a secure NTLM- or Kerberos-based authentication method for domain users. Performance Enables administrators to conserve network bandwidth by using the following data compression techniques: Dynamic Content Compression Enables the Web server to conserve network bandwidth by compressing dynamic Web site content before transmitting it to the client, at the cost of increased Web server CPU utilization. Static Content Compression (*) Enables the Web server to conserve network bandwidth by compressing static Web site content before transmitting it to the client.
SELECTING IIS 7 MANAGEMENT TOOLS The Management Tools role service provides a variety of interfaces to the Web server administration controls, including MMC snap-ins, command-line tools, and scripting capabilities. The individual services you can select are as follows: IIS 6 Management Compatibility Enables administrators to manage an IIS 7 Web server using IIS 6 tools and scripts. IIS 6 Management Console Provides the ability to manage remote IIS 6 Web servers. IIS 6 Metabase Compatibility Translates interfaces and scripts designed for the IIS 6 metabase to the new IIS 7 format. IIS 6 Scripting Tools Enables administrators to use IIS 6 scripting tools to manage IIS 7 Web servers. IIS 6 WMI Compatibility Provides support for IIS 6 Windows Management Instrumentation (WMI) scripts. IIS Management Console (*) An MMC snap-in that enables administrators to manage local or remote IIS 7 Web servers. IIS Management Scripts and Tools Enables administrators to automate IIS 7 management tasks using command-line tools and scripts. Management Service Enables administrators to manage the Web server remotely using the IIS Management Console.
JWCL031_ch01_001-045.indd Page 15 5/12/08 11:41:07 PM user-s158
/Volumes/106/JWCL009/MOAC_70_643 Vol 3/MOAC_ch01
Deploying an Application Server | 15
SELECTING FTP PUBLISHING SERVICES The FTP Publishing Service included with Windows Server 2008 provides an alternative, directory-based interface that clients can use to upload and download files and perform basic file management tasks. The service, which is the same as the one included with IIS 6, consists of the following elements: FTP Server Enables the Web server to host FTP sites and respond to FTP client requests. FTP Management Console Enables administrators to manage local and remote IIS 7 FTP sites. A new FTP Publishing Service for IIS7 is available as a free download from Microsofts Web site. FTP7 is compatible with the IIS7 Management console, as well as other new IIS7 features, such as XML-based configuration files with .config extensions, shared configurations, and modular extensibility. SELECTING ROLE SERVICES Microsoft designed the Web server role services to support a wide variety of application development environments and administration requirements. Unless you plan to run a large number of applications that require different development environments, you will not need all of the role services that Web Server (IIS) role provides. In fact, Microsoft includes some of the role services, particularly some of those in the Application Development category, primarily to support legacy applications. If your organization is creating new applications for the server deployment, then it makes sense to select a single development environment and install only the role services needed to support those applications.
REF
For more information on the Web Server (IIS) role, see Lesson 5, Deploying IIS Services, Lesson 6, Securing IIS Servers, and Lesson 7, Deploying Web Applications.
REF
USING THE UDDI SERVICES ROLE Originally designed to be the basis for a worldwide directory of Internet sites and services, it is now more common for large organizations to use Universal Description, Discovery, and Integration (UDDI) as an internal catalog of their available Web services. Clients on the company intranet or a protected extranet can use a Web interface to access the catalog and search for the services the companys Web servers provide.
The UDDI Services role in Windows Server 2008 consists of the following role services: UDDI Services Database Provides a central storage location for the UDDI catalog and the services configuration settings. UDDI Services Web Application Implements a Web site with which users and applications can access the UDDI catalog to search for Web services on the network.
For more information on deploying the UDDI Services role, see Lesson 7, Deploying Web Applications.
MORE INFORMATION Microsoft server applications, such as Exchange Server and SQL Server, do not require the Application Server role for their own functions. However, custom applications that use the services provided by Exchange and SQL Server might require the role.
USING THE APPLICATION SERVER ROLE The Web Server (IIS) role provides a number of technologies that enable organizations to develop and deploy their own custom applications, using IIS to handle incoming requests from clients. The Application Server role is essentially a superset of the Web Server (IIS) role that enables IIS to host Web services developed using environments such as Windows Communication Foundation (WCF) and .NET Framework 3.0.
Installing the Application Server role automatically installs .NET Framework 3.0, and the Add Roles Wizard enables you to select from the following role services:
Application Server Foundation Implements the core technologies needed to support
.NET 3.0 applications, including WCF, Windows Presentation Foundation (WPF), and Windows Workflow Foundation (WWF). This is the only role service installed with the role by default.
JWCL031_ch01_001-045.indd Page 16 5/12/08 11:41:07 PM user-s158
/Volumes/106/JWCL009/MOAC_70_643 Vol 3/MOAC_ch01
16 | Lesson 1
Web Server (IIS) Support Enables the application server to host internal or external
Web sites, as well as Web applications and services using technologies such as ASP.NET and WCF. COM Network Access Enables the application server to host applications built with COM or Enterprise Services components. TCP Port Sharing Enables multiple applications to share a single TCP port, so that they can coexist on a single computer. Windows Process Activation Service Support Enables the Application Server to invoke applications remotely over the network, so that the applications can start and stop dynamically in response to incoming traffic. The individual traffic types WAS supports are as follows: HTTP Activation Enables applications to start and stop dynamically in response to incoming HTTP traffic. Message Queuing Activation Enables applications to start and stop dynamically in response to incoming Message Queuing traffic. TCP Activation Enables applications to start and stop dynamically in response to incoming TCP traffic. Named Pipes Activation Enables applications to start and stop dynamically in response to incoming named pipes traffic. Distributed Transactions Implements services that help to ensure the successful completion of transactions involving multiple databases hosted by different computers. The individual services are as follows: Incoming Remote Transactions Provides support for transactions that applications on remote servers propagate. Outgoing Remote Transactions Enables the server to propagate the transactions that it generates itself to remote servers. WS-Atomic Transactions Provides support for applications that use two-phase commit transactions based on Simple Object Access Protocol (SOAP) exchanges.
REF
For more information on using the Application Server role, see Lesson 11, Using Network Application Services.
USING THE PRINT SERVICES ROLE Sharing printers was one of the original applications that inspired the development of local area networks (LANs), and it is a common requirement on enterprise networks today. You can share a printer connected to a Windows Server 2008 computer without installing the Print Services role, but the role provides centralized tools that enable an administrator to monitor printer activities all over the network. The Print Services role includes the following optional role services:
Print Server Installs the Print Management snap-in for MMC, which provides
centralized printer management for an entire enterprise network. LPD Service Enables UNIX client computers running the line printer remote (LPR) application to send jobs to Windows Server 2008 printers. Internet Printing Implements a Web-based printer management interface and enables remote users on the Internet to send print jobs to Windows Server 2008 printers.
REF
For more information on using the Print Services and Fax Server roles, see Lesson 4, Deploying Print and Fax Servers.
USING THE FAX SERVER ROLE Sending and receiving faxes through the network can be an enormous convenience and Windows Server 2008 includes a Fax Server role that includes the Fax Service Manager application, which enables administrators to monitor fax devices, create fax rules and policies, and manage all of the faxes for the organization. The Fax Server role has no optional role services from which to choose. However, it does require the installation of the Print Services role.
JWCL031_ch01_001-045.indd Page 17 5/12/08 11:41:07 PM user-s158
/Volumes/106/JWCL009/MOAC_70_643 Vol 3/MOAC_ch01
Deploying an Application Server | 17
USING THE STREAMING MEDIA SERVICES ROLE The Streaming Media Services role enables an application server to provide digital audio and video content to network clients in real time, using HTTP or the Real Time Streaming Protocol (RTSP). The clients run a media player application that processes the content as they receive it from the server.
Unlike earlier versions of Windows Server, the Streaming Media Services role is not included with the operating system. You must download an update from the Microsoft Web site to add the role to the Server Manager application. When you install the role, you can choose from the following role services:
REF
For more information on using the Streaming Media Services role, see Lesson 11, Using Network Application Services.
Windows Media Server Enables the application server to stream media to clients on
the network. Web-based Administration Provides a Web-based interface for managing media server functions. Logging Agent Enables the media server to maintain logs of statistics received from clients.
Selecting Application Server Hardware
Choosing the correct hardware for an application server requires an understanding of the roles it will perform. Not until you have decided how you will deploy your applications and what roles an application server will perform should you begin selecting the hardware that goes into the computer. For example, suppose your organization decides to deploy an application suite such as Microsoft Office on all of the companys workstations. If you decide to install the applications on each individual workstation, each of the computers must have sufficient memory and processor speed to run them efficiently. The application servers on the network will then only have to perform relatively simple roles, such as file and print services, which do not require enormous amounts of server resources. By contrast, if you decide to deploy the applications using Terminal Services, you can use workstations with a minimal hardware configuration, because the terminal servers will take most of the burden. In this case, you will need an application server that is more powerful, in terms of processor and memory, or perhaps even several servers sharing the client load.
Server roles can also dictate requirements for specific subsystems within the application server computers, as in the following examples.
REF
For more information on storage area networking, see Lesson 2, Deploying a File Server. For more information on network load balancing and server clustering, see Lesson 12, Using High Availability Technologies.
Servers hosting complex applications might require more memory and faster processors. File servers can benefit from hard drives with higher speeds and larger caches, or
even a high performance drive interface, such as SATA (Serial Advanced Technology Attachment) or SCSI (Small Computer System Interface). Web servers receiving large amounts of traffic might need higher-end network adapters or multiple adapters to connect to different subnets. Streaming media servers require sufficient hardware in all subsystems, because any performance bottleneck in the server can interrupt the clients media experience. Finally, enterprises with extensive application server requirements might want to consider specialized server hardware, such as a storage area network, network attached storage, or server cluster.
Selecting Application Server Software
Microsoft provides several alternative software deployments for Windows Server 2008 computers.
JWCL031_ch01_001-045.indd Page 18 5/12/08 11:41:07 PM user-s158
/Volumes/106/JWCL009/MOAC_70_643 Vol 3/MOAC_ch01
18 | Lesson 1
Microsoft provides a number of additional products and alternative installation practices that you might be able to use to minimize the cost and maximize the efficiency of your application server deployment. These alternatives are not suitable for all installations, but they can be viable solutions for some. The following sections discuss software alternatives that require either a different Windows Server 2008 installation procedure, the installation of additional software, or the purchase of a different software product.
USING TERMINAL SERVICES As mentioned earlier in this lesson and discussed at length later in this book, Terminal Services can provide a number of benefits in an enterprise application deployment, including substantial savings in the cost of workstation hardware and conservation of network bandwidth. Windows Server 2008 includes all of the software needed to implement a terminal server, plus new features, such as the Terminal Services Gateway.
With Windows Server 2008, Windows Vista Service Pack 1, and Windows XP Service Pack 3, Microsoft includes the Remote Desktop Connection 6.1 client application that workstations need to connect to a terminal server and utilize all of its capabilities. The license that each client needs to connect to a terminal server is the only Terminal Services component that Microsoft does not include with the operating system or make available as a free download. Windows Server 2008 includes a two-user client license so that administrators can use Remote Desktop to configure servers from other computers, but clients using Terminal Services to run applications or desktop sessions must have additional licenses. This is an additional purchase and an additional cost that you must not forget when calculating your network deployment costs.
USING WEB EDITION The Windows Server 2008 Standard, Enterprise, and Datacenter editions include all of the roles and features discussed in this lesson. However, another viable alternative is available for some installations: Windows Server 2008 Web Edition. Microsoft has designed the Web Edition of Windows Server 2008 for computers dedicated solely to hosting Web sites, applications, and services.
The Web Edition is essentially a subset of Windows Server 2008 Standard Edition, available at a reduced cost. When compared to the Standard edition, the Web Edition product has the following limitations:
Windows Server 2008 Web Edition supports two-way symmetric multiprocessing
(SMP), a maximum of 2 gigabytes of RAM, and 10 inbound Server Message Block (SMB) connections. Windows Server 2008 Web Edition can host only Web-based applications; applications that do not use IIS Web serving capabilities are prohibited. A Windows Server 2008 Web Edition server can be a member of an Active Directory domain, but it cannot function as a domain controller or run any of the Active Directory server roles. Windows Server 2008 Web Edition does not support the UDDI Services server role. Windows Server 2008 Web Edition cannot run Microsoft SQL Server, although it can run SQL Server 2005 Express Edition. Windows Server 2008 Web Edition is not available as a retail product. It is available only to Microsoft customers with an Enterprise, Select, Open, or Service Provider licensing agreement, or through Microsoft original equipment manufacturers (OEMs) and System Builder partners.
JWCL031_ch01_001-045.indd Page 19 5/12/08 11:41:07 PM user-s158
/Volumes/106/JWCL009/MOAC_70_643 Vol 3/MOAC_ch01
Deploying an Application Server | 19
TAKE NOTE
Server Core is not a separate product. It is an installation option included with the Windows Server 2008 Standard, Enterprise, and Datacenter Editions, in both the x86 and x64 versions.
USING A SERVER CORE INSTALLATION Computer users today have become so accustomed to graphical user interfaces (GUIs) that many are unaware that there is any other way to operate a computer. When the first version of Windows NT Server appeared, many network administrators complained about wasting the servers system resources on graphical displays and other elements that they deemed unnecessary. Until that point, server displays were usually minimal, character-based, monochrome affairs. In fact, many servers had no display hardware at all, relying instead on textbased remote administration tools, such as Telnet.
Many enterprise networks today use many servers, with each server performing one or two roles. You learned about the advantages to this arrangement earlier in this lesson. However, when a server is devoted to performing a single role, does it really make sense to have so many other processes running that contribute nothing to that role? INTRODUCING SERVER CORE Windows Server 2008 includes an installation option that addresses those old complaints. By using the Windows Server Core installation option of Windows Server 2008, you get a stripped-down version of the operating system. There is no Start menu, no desktop Explorer shell, no MMC console, and virtually no graphical applications. All you see when you start the computer is a single window with a command prompt. In addition to omitting most of the graphical interface, a Server Core installation omits some of the server roles and features found in a full installation. Tables 1-2 and 1-3 list the roles and features that are available and not available in a Server Core installation.
Table 1-2 Windows Server 2008 Server Core Roles
R OLES A VAILABLE I NSTALLATION
IN
S ERVER C ORE
R OLES N OT A VAILABLE I NSTALLATION
IN
S ERVER C ORE
Active Directory Domain Services Active Directory Lightweight Directory Services DHCP Server DNS Server File Services Print Services Web Server (IIS)
Active Directory Certificate Services Active Directory Federation Services Active Directory Rights Management Services Network Policy and Access Services Windows Deployment Services Application Server Fax Server Terminal Services UDDI Services
Table 1-3 Windows Server 2008 Server Core Features
F EATURES A VAILABLE I NSTALLATION Failover Clustering Multipath I/O
IN
S ERVER C ORE
F EATURES N OT A VAILABLE C ORE I NSTALLATION .NET Framework 3.0 BITS Server Extensions
IN
S ERVER
BitLocker Drive Encryption
Connection Manager Administration Kit Desktop Experience Internet Printing Client
(continued )
Network Load Balancing QoS (Quality of Service) (qWave)
JWCL031_ch01_001-045.indd Page 20 5/12/08 11:41:08 PM user-s158
/Volumes/106/JWCL009/MOAC_70_643 Vol 3/MOAC_ch01
20 | Lesson 1
Table 1-3 (continued )
F EATURES A VAILABLE I NSTALLATION
IN
S ERVER C ORE
F EATURES N OT A VAILABLE C ORE I NSTALLATION
IN
S ERVER
Removable Storage Manager SNMP Services Subsystem for UNIX-based Applications Telnet Client Windows Server Backup Windows Internet Name Service (WINS) Server
Internet Storage Name Server LPR Port Monitor Message Queuing Peer Name Resolution Protocol Remote Assistance Remote Server Administration Tools RPC Over HTTP Proxy Simple TCP/IP Services SMTP Server Storage Manager for SANs Telnet Server Trivial File Transfer Protocol Client Windows Internal Database Windows Process Activation Service Windows System Resource Manager Wireless LAN Service
ADMINISTERING SERVER CORE Obviously, with so much of the operating system missing, a computer running Server Core can devote more of its resources to its server functions. However, the missing elements provide most of the traditional Windows Server management and administration tools. To work with a Server Core computer, you must rely primarily on either the extensive collection of command prompt tools Microsoft includes with Windows Server 2008 or use MMC consoles on another system to connect to the server. A few graphical applications can still run on Server Core. Notepad still works, so you can edit scripts and batch files. Task Manager runs, enabling you to load programs and monitor processes. Some elements of the Control Panel work as well, including the Date and Time application and the Regional and Language Options. JUSTIFYING SERVER CORE The next logical question to ask about Server Core is whether it is worth the inconvenience of learning a completely new management paradigm and giving up so much server functionality to save some memory and processor clock cycles. The answer is that there are other benefits to using Server Core besides hardware resource conservation. As mentioned earlier, many Windows Server computers on enterprise networks are dedicated to a single role, but they still have a great many other applications, services, and processes running on them all the time. You can take it as an axiom that the more complex a system is, the more ways it can go wrong. Despite the fact that all of those extra software elements are performing no useful purpose, it is still necessary to maintain and update them, and that introduces the potential for failure. By removing many of these elements and leaving only the functions needed to perform the servers role, you diminish the failure potential, reduce the number of updates you need to apply, and increase the computers reliability.
JWCL031_ch01_001-045.indd Page 21 5/12/08 11:41:08 PM user-s158
/Volumes/106/JWCL009/MOAC_70_643 Vol 3/MOAC_ch01
Deploying an Application Server | 21
Another drawback to having all of those unnecessary processes running on a server is that they provide an increased attack surface for the computer. The more processes a computer is running, the more avenues there are for attacks to exploit. Removing the unneeded software elements makes the server more secure as well. USING SERVER CORE FOR APPLICATION SERVERS It is clear from the Tables 1-2 and 1-3, earlier in this section, that the Server Core configuration is limited when it comes to application services. The removal of the Application Server and Terminal Services roles means that you cannot use Server Core to deploy some applications or Terminal Services connections. However, the Server Core option provides a viable alternative for file and print servers, as well as streaming media servers.
USING VIRTUAL APPLICATION SERVERS As discussed earlier in this lesson, running a large number of server roles on a single computer has distinct disadvantages, and yet distributing roles among many servers can be expensive and wasteful. However, a compromise between these two extremes is becoming an increasingly popular enterprise networking solution.
A virtual server is a complete installation of an operating system that runs in a software environment emulating a physical computer. Applications such as Microsoft Virtual Server 2005 and the Windows Server virtualization technology in Windows Server 2008 make it possible for a single computer to host multiple virtual machines, each of which runs in a completely independent environment. The advantages of virtualization include the following:
Fault tolerance Any type of software failure on a virtual server affects only that server. Security Virtual servers appear to the network as separate computers, so an attack on
REF
a virtual server has no effect on the other virtual machines or the host computer.
For more information on Microsoft virtualization technologies and using them to deploy application servers, see Lesson 12, Using High Availability Technologies.
Disaster recovery Virtual servers are hardware independent, so in the event of a hardware failure, you can easily restore a backup copy of a virtual server on another computer and have it running in minutes. Resource allocation As resource requirements for individual servers change, you can easily redeploy them onto other computers or adjust the physical computer resources allocated to them. Training and testing Virtual servers simplify the task of creating an isolated laboratory environment in which you can test software products and train users and administrators.
Deploying Servers
THE BOTTOM LINE
Windows Deployment Services enables administrators to perform attended and unattended operating system installations on remote computers. After you have selected the application servers you need on your network and created a plan specifying the roles you will install on your servers, it is time to think about the actual server deployment process. For small networks, manual server installations, in which you run the Windows Server 2008 DVD on each computer separately, might be the most practical solution. However, if you have many servers to install, you might benefit from automating the installation process using Windows Deployment Services. Windows Deployment Services (WDS) is a role included with Windows Server 2008, which enables you to perform unattended installations of Windows Server 2008 and other operating
JWCL031_ch01_001-045.indd Page 22 5/12/08 11:41:08 PM user-s158
/Volumes/106/JWCL009/MOAC_70_643 Vol 3/MOAC_ch01
22 | Lesson 1
MORE INFORMATION The image files that WDS uses are highly compressed archives with a .wim extension. Unlike most image file formats, WIM images are file-based, not bit-based, which means that you can modify the image by adding or removing files as needed. For example, you can add an application or an updated device driver to an operating system image without recreating it from scratch.
systems on remote computers, using network-based boot and installation media. This means that you can deploy a new computer with no operating system or local boot device on it, by installing image files stored on a server running Windows Deployment Services. WDS is a client/server application in which the server supplies operating system image files to clients on the network. However, unlike most client/server applications, the WDS server is also responsible for providing the remote computer with the boot files it needs to run and the client side of the application. For this to be possible, the client computer must have a network adapter that supports a preboot execution environment (PXE). In a PXE, the computer, instead of booting from a local drive, connects to a server on the network and downloads the boot files it needs to run. In the case of a WDS installation, the client downloads a boot image that loads Windows PE (Preinstallation Environment) 2.1, after which it installs the operating system using another image file.
Installing Windows Deployment Services
To use WDS, you must install the Windows Deployment Services role, configure the service, and add the images you want to deploy.
CERTIFICATION READY? Deploy images by using Windows Deployment Services 1.1
WDS is a standard role that you can install from the Initial Configuration Tasks window or the Server Manager console. The Windows Deployment Services role includes the following two role services: Deployment Server Transport Server The Deployment Server role service provides a full WDS installation and requires the installation of the Transport Server role service as well. If you select Transport Server by itself, you install only the core networking elements of WDS, which you can use to create namespaces that enable you to transmit image files using multicast addresses. You must choose the Deployment Server role service to perform full remote operating system installations. The Add Roles Wizard enforces no other dependencies for the Windows Deployment Services role, but the Wizard has several other requirements, as follows: Active Directory The Windows Deployment Services computer must be a member of, or a domain controller for, an Active Directory domain. DHCP The network must have an operational DHCP server that is accessible by the WDS clients. DNS A DNS server must be on the network for the WDS server to function. NTFS The WDS server must have an NTFS drive to store the image files. The process of installing the Windows Deployment Services role does not add configuration pages to the Add Roles Wizard, but you must configure the server before clients can use it, as discussed in the following sections.
CONFIGURING THE WDS SERVER After you install Windows Deployment Services, it remains inactive until you configure the service and add the images that the server will deploy to clients. To configure the server, use the following procedure.
JWCL031_ch01_001-045.indd Page 23 5/12/08 11:41:08 PM user-s158
/Volumes/106/JWCL009/MOAC_70_643 Vol 3/MOAC_ch01
Deploying an Application Server | 23
CONFIGURE A WDS SERVER GET READY. Log on to Windows Server 2008 using an account with Administrative privileges. When the logon process is completed, close the Initial Configuration Tasks window and any other windows that appear. 1. Click Start, and then click Administrative Tools Windows Deployment Services. The Windows Deployment Services console appears, as shown in Figure 1-9.
Figure 1-9 The Windows Deployment Services console
2. In the scope (left) pane, expand the Servers node. Right-click your server and, from the context menu, select Configure Server. The Windows Deployment Services Conguration Wizard appears. 3. Click Next to bypass the Welcome page. The Remote Installation Folder Location page appears, as shown in Figure 1-10.
Figure 1-10 The Remote Installation Folder Location page
4. In the Path text box, key or browse to the folder where you want to locate the WDS image store. The folder you select must be on an NTFS drive and must have sufcient space to hold all of the images you want to deploy. Microsoft also recommends that the image store not be located on the system drive.
JWCL031_ch01_001-045.indd Page 24 5/12/08 11:41:09 PM user-s158
/Volumes/106/JWCL009/MOAC_70_643 Vol 3/MOAC_ch01
24 | Lesson 1 5. Click Next to continue. The DHCP Option 60 page appears, as shown in Figure 1-11.
Figure 1-11 The DHCP Option 60 page
6. If the DHCP role is running on the same server as the Windows Deployment Services role, select the Do not listen on port 67 and Configure DHCP option 60 to PXEClient checkboxes. Then click Next. The PXE Server Initial Settings page appears, as shown in Figure 1-12.
Figure 1-12 The PXE Server Initial Settings page
7. Select one of the following options: a. Do not respond to any client computer Prevents the WDS from providing boot access to any clients. b. Respond only to known client computers Configures the WDS server to provide boot access only to clients that you have prestaged in Active Directory by creating computer objects for them. c. Respond to all (known and unknown) client computers Configures the WDS server to provide access to all clients, whether you have prestaged them or not. Selecting the For unknown clients, notify administrator and respond after approval checkbox requires an administrator to approve each client connection attempt before the server provides it with boot access.
JWCL031_ch01_001-045.indd Page 25 5/12/08 11:41:09 PM user-s158
/Volumes/106/JWCL009/MOAC_70_643 Vol 3/MOAC_ch01
Deploying an Application Server | 25 8. Click Next to complete the conguration process. The Conguration Complete page appears, as shown in Figure 1-13.
Figure 1-13 The Configuration Complete page
9. Select the Add images to the Windows Deployment Server now checkbox to launch the Add Image Wizard. Then click Finish to complete the Windows Deployment Services Conguration Wizard. CLOSE the Windows Deployment Services console.
After the Windows Deployment Services Configuration Wizard has completed its tasks, the server has the proper environment to store image files and listen for incoming requests from clients. However, you still must populate the image store with image files, as described in the next section.
ADDING IMAGE FILES Windows Deployment Services requires two types of image files to perform remote client installations: a boot image and an install image. The boot image contains the files needed to boot the computer and initiate an operating system installation. The Windows Server 2008 installation DVD includes a boot image file called boot.wim, located in the \Sources folder, which loads Windows PE 2.1 on the client computer. You can use this image file for virtually any operating system deployment without modification.
MORE INFORMATION
If you want to deploy an operating system to a computer that is not PXE-enabled, you can add a boot image to the store, and then convert it to a discover boot image by right-clicking the image and selecting Create a Discover Image from the context menu. A discover image is an image file that you can burn to a CD-ROM or other boot medium. When you boot the client computer using the discover image disk, the computer loads Windows PE, connects to a specified WDS server, and proceeds with the operating system installation process.
The image file contains the operating system that WDS will install on the client computer. Windows Server 2008 includes an install image in the \Sources folder on the installation DVD as well, called install.wim. This file performs a standard Windows Server 2008 setup, just as if you used the DVD to perform a manual installation. To add the image files into the Windows Deployment Services console, use the following procedure.
JWCL031_ch01_001-045.indd Page 26 5/12/08 11:41:09 PM user-s158
/Volumes/106/JWCL009/MOAC_70_643 Vol 3/MOAC_ch01
26 | Lesson 1
ADD IMAGE FILES GET READY. Log on to Windows Server 2008 using an account with Administrative privileges. When the logon process is completed, close the Initial Configuration Tasks window and any other windows that appear.
1. Click Start, and then click Administrative Tools Windows Deployment Services. The Windows Deployment Services console appears. 2. Expand the Server node and the node for your server. Then, right-click the Boot Images folder and, from the context menu, select Add Boot Image. The Windows Deployment Services Add Image Wizard appears, showing the Image File page, as shown in Figure 1-14.
Figure 1-14 The Image File page in the Windows Deployment Services Add Image Wizard
3. Key or browse to the location of the boot image you want to add to the store and then click Next. The Image Metadata page appears, as shown in Figure 1-15.
Figure 1-15 The Image Metadata page
4. Specify different Image Name and Image Description values for the image le you selected, if desired. Then click Next to continue. The Summary page appears.
JWCL031_ch01_001-045.indd Page 27 5/12/08 11:41:09 PM user-s158
/Volumes/106/JWCL009/MOAC_70_643 Vol 3/MOAC_ch01
Deploying an Application Server | 27 5. Click Next to continue. The Task Progress page appears, as the wizard adds the image to the store. 6. When the operation is complete, click Finish. The image appears in the detail pane of the console. 7. Right-click the Install Images folder and, from the context menu, select Add Install Image. The Windows Deployment Services Add Image Wizard appears, showing the Image Group page, as shown in Figure 1-16.
Figure 1-16 The Image Group page in the Windows Deployment Services Add Image Wizard
8. With the default Create a new image group option selected, supply a name for the group, if desired, and then click Next. The Image File page appears. 9. Key or browse to the location of the boot image you want to add to the store and then click Next. The List of Available Images page appears, as shown in Figure 1-17, containing a list of the images in the le you selected.
Figure 1-17 The List of Available Images page
10. Select the images you want to add to the store and then click Next. The Summary page appears.
JWCL031_ch01_001-045.indd Page 28 5/12/08 11:41:10 PM user-s158
/Volumes/106/JWCL009/MOAC_70_643 Vol 3/MOAC_ch01
28 | Lesson 1 11. Click Next to continue. The Task Progress page appears, as the wizard adds the image to the store. 12. When the operation is complete, click Finish. The image group you created and the images you selected appear in the detail pane of the console. CLOSE the Windows Deployment Services console.
At this point, the WDS server is ready to service clients.
CONFIGURING A CUSTOM DHCP OPTION The WDS server configuration procedure discussed earlier in this lesson assumes that an administrator has installed DHCP on the same computer as Windows Deployment Services. In many instances, this is not the case, however. When you are using another computer as your DHCP server, you should clear the Do not listen on port 67 and Configure DHCP option 60 to PXEClient checkboxes on the DHCP Option 60 page of the Windows Deployment Services Configuration Wizard.
When you are using an external DHCP server, you must also configure it manually to include the custom option that provides WDS clients with the name of the WDS server. To configure this option on a Windows Server 2008 DHCP server, use the following procedure. CONFIGURE A CUSTOM DHCP OPTION GET READY. Log on to Windows Server 2008 using an account with Administrative privileges. When the logon process is completed, close the Initial Configuration Tasks window and any other windows that appear. 1. Click Start, and then click Administrative Tools DHCP. The DHCP console appears, as shown in Figure 1-18.
Figure 1-18 The DHCP console
2. In the scope pane, expand the node for your server. Then, right-click the IPv4 node and, from the context menu, select Set Predefined Options. The Predened Options and Values dialog box appears, as shown in Figure 1-19.
JWCL031_ch01_001-045.indd Page 29 5/12/08 11:41:10 PM user-s158
/Volumes/106/JWCL009/MOAC_70_643 Vol 3/MOAC_ch01
Deploying an Application Server | 29
Figure 1-19 The Predefined Options and Values dialog box
TAKE NOTE
For a DHCP server running Windows Server 2003, you must rightclick the server node (instead of the IPv4 node) and select Set Predefined Options from the context menu. You can then continue with the rest of the procedure.
Figure 1-20 The Option Type dialog box
3. Click Add. The Option Type dialog box appears, as shown in Figure 1-20.
In the Name text box, key PXEClient. From the Data Type drop-down list, select String. In the Code text box, key 060. Click OK. Click OK again to close the Predened Options and Values dialog box. In the scope pane, right-click the Server Options node and, from the context menu, select Configure Options. The Server Options dialog box appears. 10. In the Available Options list box, scroll down and select the 060 PXEClient option you just created, as shown in Figure 1-21.
4. 5. 6. 7. 8. 9.
Figure 1-21 The Server Options dialog box
JWCL031_ch01_001-045.indd Page 30 5/12/08 11:41:10 PM user-s158
/Volumes/106/JWCL009/MOAC_70_643 Vol 3/MOAC_ch01
30 | Lesson 1 11. In the String Value text box, key the name or IP address of your WDS server. Then, click OK. CLOSE the DHCP console.
This procedure adds the 060 custom option value you defined to all of the DHCPOFFER packets the DHCP server sends out to clients. When a client computer boots from a local device, such as a hard drive or CD-ROM, the 060 option has no effect. However, when a client performs a network boot, after receiving and accepting an offered IP address from the DHCP server, it connects to the WDS server specified in the 060 PXEClient option and uses it to obtain the files it needs to boot.
PERFORMING A WDS CLIENT INSTALLATION After you have installed and configured your WDS server and added images to the store, it is ready to service clients. In a properly configured WDS installation, the client operating system deployment proceeds as follows: 1. The client computer starts and, nding no local boot device, attempts to perform a network boot. 2. The client computer connects to a DHCP server on the network, from which it obtains a DHCPOFFER message containing an IP address and other TCP/IP conguration parameters, plus the 060 PXEClient option, containing the name of a WDS server. 3. The client connects to the WDS server and is supplied with a boot image le, which it downloads using the Trivial File Transfer Protocol (TFTP). 4. The client loads Windows PE and the Windows Deployment Services client from the boot image le onto a RAM disk (a virtual disk created out of system memory) and displays a boot menu containing a list of the install images available from the WDS server. 5. The user on the client computer selects an install image from the boot menu, and the operating system installation process begins. 6. From this point, setup proceeds just like a manual installation.
Customizing WDS Client Installations
WDS enables you to deploy customized image files and use unattend scripts to perform unattended installations. As mentioned earlier, the install.wim image file that Microsoft supplies on the Windows Server 2008 DVD performs a basic operating system installation on the client. However, the real strength of WDS in an enterprise environment is in the ability to create and deploy custom image files using unattended procedures. To do this, you must create your own image files and unattend scripts, as discussed in the following sections.
CREATING IMAGE FILES WITH WDS An install image is basically a snapshot of a computers hard drive taken at a particular moment in time. The image file contains all of the operating system files on the computer, plus any updates and drivers you have installed, applications you have added, and configuration changes you have made. Creating your own image files is essentially a matter of setting up a computer the way you want it and then capturing an image of the computer to a file.
You can use several tools to create image files, including the ImageX.exe command-line utility Microsoft provides in the Windows Automated Installation Kit (Windows AIK), which is available from the Microsoft Downloads Center at http://microsoft.com/downloads. To use ImageX.exe, you must boot the target computer to Windows PE and run the tool from the
JWCL031_ch01_001-045.indd Page 31 5/12/08 11:41:10 PM user-s158
/Volumes/106/JWCL009/MOAC_70_643 Vol 3/MOAC_ch01
Deploying an Application Server | 31
command line. However, the Windows Deployment Center console provides another method for creating image files, using the same WDS infrastructure you used to install images. WDS enables you to create your own image files by modifying an existing boot image, such as the boot.wim image Microsoft provides with Windows Server 2008, and turning it into a tool that boots the target computer and runs the Windows Deployment Service Capture Utility instead of an operating systems Setup program. The utility then creates an image file and writes it out to the computers drive, after which you can copy it to the WDS server and deploy it to other computers in the usual manner.
MODIFYING A BOOT IMAGE To modify a boot image to create image file captures, use the following procedure.
MODIFY A BOOT IMAGE GET READY. Log on to Windows Server 2008 using an account with Administrative privileges. When the logon process is completed, close the Initial Configuration Tasks window and any other windows that appear. 1. Click Start, and then click Administrative Tools Windows Deployment Services. The Windows Deployment Services console appears. 2. Expand the Server node and the node for your server. Then, select the Boot Images folder. 3. If you have not done so already, add the Windows Server 2008 boot.wim image to the Boot Images store, using the procedure described earlier in this lesson. 4. In the detail pane, right-click the boot image and select Create Capture Boot Image from the context menu. The Windows Deployment Services Create Capture Image Wizard appears, as shown in Figure 1-22.
Figure 1-22 The Windows Deployment Services Create Capture Image Wizard
5. On the Capture Image Metadata page, specify a name and description for the new image, and a location and lename for the new image le. 6. Click Next. The Task Progress page appears as the wizard creates the new image le. 7. When the image is created successfully, click Finish. CLOSE the Windows Deployment Services console.
You can now add the new capture image to the Boot Image store in the normal manner. To complete the imaging process, you must prepare the target computer with the Sysprep.exe utility and then reboot the system using the capture image. A wizard then appears on the computer that guides you through the process of capturing an image of the computer and uploading it to the WDS server.
JWCL031_ch01_001-045.indd Page 32 5/12/08 11:41:10 PM user-s158
/Volumes/106/JWCL009/MOAC_70_643 Vol 3/MOAC_ch01
32 | Lesson 1
DEPLOYING UNATTEND FILES WDS by itself enables you to perform a standard operating system installation, but the setup process is still interactive, requiring someone at the workstation, like an installation from the DVD. To perform an unattended installation using WDS, you must use unattend files. An unattend file is a script containing responses to all of the prompts that appear on the client during the installation process. To create unattend files, Microsoft recommends using the Windows System Image Manager (Windows SIM) tool in the Windows AIK.
To install an operating system on a client using WDS with no interactivity, you must have two unattend files, as follows:
WDS client unattend file This unattend file automates the WDS client procedure
that begins when the client computer loads the boot image file. Operating system unattend file This is an unattend file for a standard operating system installation, containing responses to all of the prompts that appear after the client computer loads the install image file. To use unattend files during a WDS operating system deployment, use the following procedure. DEPLOY AN UNATTEND FILE GET READY. Log on to Windows Server 2008 using an account with Administrative privileges. When the logon process is completed, close the Initial Configuration Tasks window and any other windows that appear. 1. Copy your WDS client unattend le to the \RemoteInstall\WDSClientUnattend folder on the WDS server. 2. Click Start, and then click Administrative Tools Windows Deployment Services. The Windows Deployment Services console appears. 3. Expand the Servers node. Then, right-click the node for your server and, from the context menu, select Properties. The servers Properties sheet appears. 4. Click the Client tab, as shown in Figure 1-23.
Figure 1-23 The Client tab of a WDS servers Properties sheet
5. Select the Enable unattended installation checkbox. 6. Click the Browse button corresponding to the processor architecture of the client computer. 7. Browse to your unattend le and then click Open.
JWCL031_ch01_001-045.indd Page 33 5/12/08 11:41:11 PM user-s158
/Volumes/106/JWCL009/MOAC_70_643 Vol 3/MOAC_ch01
Deploying an Application Server | 33 8. Click OK to close the servers Properties sheet. 9. Expand the node for your server and the Install Images node and locate the image you want to associate with an unattend le. 10. Right-click the image le and, from the context menu, select Properties. The Image Properties sheet appears, as shown in Figure 1-24.
Figure 1-24 The Image Properties sheet
11. Select the Allow image to install in unattended mode checkbox. 12. Click Select File. The Select Unattend File dialog box appears, as shown in Figure 1-25.
Figure 1-25 The Select Unattend File dialog box
13. Key or browse to the unattend le you want to use and then click OK. 14. Click OK to close the Image Properties sheet. CLOSE the Windows Deployment Services console.
At this point, if your unattend files are properly configured, the entire operating system installation process on the client should require no interaction, except for turning on the computer.
Activating Windows
THE BOTTOM LINE
You must activate Windows Server 2008 computers within 30 days of installing them. For organizations with volume license agreements, Microsoft has designed a new program called Volume Activation 2.0, which simplifies the process of activating computers on enterprise networks.
JWCL031_ch01_001-045.indd Page 34 5/12/08 11:41:11 PM user-s158
/Volumes/106/JWCL009/MOAC_70_643 Vol 3/MOAC_ch01
34 | Lesson 1
CERTIFICATION READY? Configure Microsoft Windows activation 1.2
Retail versions of Microsoft Windows include a product key that you must supply during installation. After you have installed the operating system, you must activate the product key by contacting Microsoft, either online or by telephone. Activation is the establishment of a relationship between a product key and a copy of the Windows operating system installed on a specific computer. Enterprise networks, on the other hand, typically do not purchase retail copies of Windows. Instead, they enter into a volume licensing agreement with Microsoft that enables them to run the operating system on a specific number of computers. Until Windows Vista and Windows Server 2008, volume license keys required no activation. However, Microsoft has determined that the vast majority of counterfeit Windows installations are using volume license keys that personnel have illegally shared, whether by accident or intent. As a result, corporate customers must now activate all Windows Vista and Windows Server 2008 computers using volume license keys. Volume Activation (VA) 2.0 is Microsofts program for automating and managing the activation of products obtained using volume licenses. VA 2.0 does not alter the terms of your license agreement with Microsoft in any way; it is simply a tool to simplify the activation process. For end users, the activation process is completely transparent, and administrators do not have to supply individual product keys when installing Windows. Volume licenses for Windows Vista and Windows Server 2008 now include two types of keys, which are designed to support the following two activation services:
Key Management Service (KMS) An activation service that runs on the local
network, enabling clients to activate without communicating with Microsoft. Multiple Activation Key (MAK) Enables a specified number of computers to activate using Microsofts hosted activation services.
Using KMS
KMS enables Windows Server 2008 and Windows Vista computers to activate themselves using a KMS host on the local network. The Key Management Service is the activation method that Microsoft recommends for medium to large networks with volume licensing agreements. To use KMS, you install the KMS key you receive with your volume license on a computer, which turns it into a KMS host. You then perform a one-time activation of the host with Microsoft, using Microsofts online services or the telephone. The system resources consumed by the KMS host service are negligible, so you can install it on almost any Windows Vista or Windows Server 2008 computer, and a single host can support a virtually unlimited number of clients. After you have activated a KMS host on your network, other computers running volume editions of Windows Vista and Windows Server 2008 can activate themselves by contacting the host using their built-in KMS client capabilities. These clients, therefore, do not have to communicate directly with Microsoft.
UNDERSTANDING KMS ACTIVATION For a KMS host to activate KMS clients, it must receive a certain number of activation requests within the last 30 days. This is called the KMS activation threshold, and it is designed to prevent pirated KMS keys from functioning on small networks or individual computers. For a KMS host to activate a Windows Server 2008 client, it must receive at least five client activation requests within 30 days. For a host to activate a Windows Vista client, it must receive 25 activation requests within 30 days.
By default, KMS clients locate KMS hosts by an auto-discovery process that uses DNS queries. When you install a KMS host, the computer creates an SRV resource record on its local DNS server. The SRV record contains the fully-qualified domain name (FQDN) of the com-
JWCL031_ch01_001-045.indd Page 35 5/12/08 11:41:11 PM user-s158
/Volumes/106/JWCL009/MOAC_70_643 Vol 3/MOAC_ch01
Deploying an Application Server | 35
puter functioning as a KMS host, and the port number it uses for network communications, which defaults to TCP port 1688. For the KMS host to successfully create or modify the SRV record, your DNS server must support dynamic updates (Dynamic DNS), like all Windows DNS servers using Windows 2000 Server or better. The host computer must also have appropriate permissions to create and modify DNS records.
TAKE NOTE
TAKE NOTE
When clients attempt to activate, which they do every 120 minutes until an activation is successful, they first query their local DNS server and obtain the SRV records specifying the KMS hosts on the network. The client then selects one of the hosts at random and sends an activation request to it, using the Remote Procedure Call (RPC) protocol. The KMS host counts the number of activation requests it receives within the past 30 days and sends that value back to the client. If the count is sufficient to exceed the activation threshold, the client activates itself for a period of 180 days. While activated, the client continually attempts to renew its activation by connecting to the host every seven days. When the renewal succeeds, the client pushes its activation period forward to a full 180 days. If the client is unable to contact the host for 180 days, it begins to display recurring messages to the user, specifying the need to activate Windows, until it is able to reactivate. On the host computer, KMS records the unique client machine ID (CMID) of each successful activation in a protected table for 30 days, after which it purges the record. When a client successfully renews its activation, the host removes the old CMID entry and creates a new one. As a safety precaution, the host caches twice the number of CMIDs it needs to meet the activation threshold, that is, ten Windows Server 2008 computers or 50 Windows Vista computers. This helps to ensure that clients on a network meeting the activation threshold are always able to activate themselves.
If KMS clients and KMS hosts find intervening firewalls, routers, or other protective devices between them, you might have to manually configure the protective devices to allow the KMS traffic through.
CONFIGURING KMS KMS often does not require any manual configuration after you install and activate a KMS key on a computer. The host automatically creates an SRV record on the DNS server and volume editions of Windows Vista and Windows Server 2008 automatically attempt to contact the host to authenticate themselves. However, it is possible to modify the default behavior of KMS clients and hosts as needed for your environment.
KMS does not have a graphical interface; you use a script called Slmgr.vbs, which you run from the command-prompt with the Cscript.exe utility, to modify the operational parameters of clients and hosts. The Slmgr.vbs syntax is as follows:
Cscript C:\windows\system32\slmgr.vbs [/ipk key] [/ato] [/sprt port] [/cdns] [/sdns] [/sai interval] [/sri interval] [/skms server{:port}] [/ckms]
/ipk key Installs the specified KMS key on the computer, turning it into a KMS
host. /ato On a host, performs an online activation with Microsoft. On a client, triggers the local activation process. /sprt port Configures the KMS host to use the specified TCP port, rather than the default port 1688. /cdns Disables automatic DNS publishing. /sdns Enables automatic DNS publishing. /sai interval Specifies a time interval between client activation attempts other than the default 120 minutes.
JWCL031_ch01_001-045.indd Page 36 5/12/08 11:41:11 PM user-s158
/Volumes/106/JWCL009/MOAC_70_643 Vol 3/MOAC_ch01
36 | Lesson 1
/sri interval Specifies a time interval between client activation renewal attempts other
than the default 7 days.
/skms server:port Disables auto-discovery on a KMS client and specifies the name or
address (and, optionally, the port number) of the KMS host it will use to activate. The server variable can be an FQDN, a NetBIOS name, an IPv4 address, or an IPv6 address. /ckms Re-enables auto-discovery on a KMS client.
Using MAK
MAK enables individual computers to activate themselves by contacting Microsoft hosts or using a proxy. Microsoft intends the use of Multiple Activate Keys for networks that do not have a sufficient number of computers to support KMS, or for computers that do not connect to the organizations network on a regular basis, such as laptops issued to traveling users. A MAK is a single key that enables a specified number of computers to activate, using one of the following two types of activation:
MAK Independent Activation Clients contact the Microsoft hosts directly, using an
Internet connection or a telephone. MAK Proxy Activation Multiple clients send their activation requests to a proxy called the Volume Activation Management Tool (VAMT). MAK Independent Activation is similar to the standard retail product key activation, except that you use the same key for multiple computers. At its simplest, MAK deployment is a matter of supplying the MAK key during the operating system installation, using the standard setup interface. You can also enter a MAK key on an existing Windows installation through the Control Panel. You can install the MAK key on clients individually, or include the key as part of an image file and deploy it on multiple computers. After you have installed a MAK on a client computer, the activation proceeds in the usual manner, with the client either contacting a Microsoft host automatically on the Internet, or activating manually, using a telephone call. After installation, the client computer stores the MAK key in encrypted form, so that it is inaccessible to the end user. For MAK Proxy Activation, you must download the Volume Activation Management Tool (VAMT) from the Microsoft Download Center (at http://microsoft.com/downloads) and install it on a computer with access to the Internet. VAMT collects the activation requests from the clients on the network, uses a single connection to the Microsoft hosts to activate them all at the same time, and then distributes the resulting activation codes to the clients using the Windows Management Instrumentation (WMI) interface. With VAMT, you can also redeploy existing activation codes to clients you have re-imaged or rebuilt.
Using Server Manager
THE BOTTOM LINE
Server Manager is an MMC console that provides a selection of the most commonly used Windows Server 2008 management tools. When you start a Windows Server 2008 computer for the first time after installing the operating system, the Initial Configuration Tasks window displays, as shown in Figure 1-26. This window presents a consolidated view of the post-installation tasks that, in previous Windows Server versions, you had to perform using various interfaces presented during and after the OS setup process. After you complete the configuration tasks in sections 1 and 2 of the Initial Configuration Tasks window, you can use the links in the Customize This Server section to install roles
JWCL031_ch01_001-045.indd Page 37 5/12/08 11:41:11 PM user-s158
/Volumes/106/JWCL009/MOAC_70_643 Vol 3/MOAC_ch01
Deploying an Application Server | 37
Figure 1-26 The Initial Configuration Tasks window
and features on the computer. The Add Roles and Add Features links launch the Add Roles Wizard and the Add Features Wizard, respectively. You can also install and manage roles and features using the Server Manager console. Server Manager is an MMC console that contains a collection of snap-ins most commonly used by Windows Server 2008 administrators. The Server Manager console integrates the following snap-ins into a single interface:
Component Services Device Manager Disk Management Event Viewer Local Users and Groups Reliability and Performance Monitor Routing and Remote Access Services Share and Storage Management Task Scheduler Terminal Services Configuration Terminal Services Manager Windows Firewall with Advanced Security Windows Server Backup WMI Control
Adding Roles
The Add Roles Wizard enables you to select multiple roles and role services for installation.
JWCL031_ch01_001-045.indd Page 38 5/12/08 11:41:12 PM user-s158
/Volumes/106/JWCL009/MOAC_70_643 Vol 3/MOAC_ch01
38 | Lesson 1
To add roles using Server Manager, use the following procedure. ADD ROLES GET READY. Log on to Windows Server 2008 using an account with Administrative privileges. When the logon process is completed, close the Initial Configuration Tasks window and any other windows that appear. 1. Click Start, and then click All Programs Administrative Tools Server Manager . The Server Manager window appears, as shown in Figure 1-27.
Figure 1-27 The Server Manager window
2. In the scope (left) pane, click the Roles node, and then click Add Roles. The Add Roles Wizard appears, as shown in Figure 1-28.
Figure 1-28 The Add Roles Wizard
JWCL031_ch01_001-045.indd Page 39 5/12/08 11:41:12 PM user-s158
/Volumes/106/JWCL009/MOAC_70_643 Vol 3/MOAC_ch01
Deploying an Application Server | 39 3. Click Next to skip the Before You Begin page. The Select Server Roles page appears, as shown in Figure 1-29.
Figure 1-29 The Select Server Roles page
4. Select the checkbox for the role (or roles) you want to install. If the role you select is dependent on other roles or features, the Add Features Required For Web Server (IIS) dialog box appears, as shown in Figure 1-30.
Figure 1-30 The Add Features Required For Web Server (IIS) page
JWCL031_ch01_001-045.indd Page 40 5/12/08 11:41:12 PM user-s158
/Volumes/106/JWCL009/MOAC_70_643 Vol 3/MOAC_ch01
40 | Lesson 1 5. Click Add Required Features, and then click Next. A role-specic Introduction page appears, explaining the function of the role and providing installation notes and links, as shown in Figure 1-31.
Figure 1-31 The Introduction to Web Server (IIS) page
TAKE NOTE
If you choose to install multiple roles, or if you agree to install antecedent roles required by your selection, the wizard will present the configuration pages for each role it is installing.
6. Click Next. Additional role-specic pages might appear, providing access to conguration settings or enabling you to select the role services you want to install. 7. Click Next. The Conrm Installation Selections page appears, as shown in Figure 1-32.
Figure 1-32 The Confirm Installation Selections page
JWCL031_ch01_001-045.indd Page 41 5/12/08 11:41:13 PM user-s158
/Volumes/106/JWCL009/MOAC_70_643 Vol 3/MOAC_ch01
Deploying an Application Server | 41 8. Click Install. The Installation Progress page appears as the wizard installs the selected roles, role services, and features. When the installation is completed, the Installation Results page appears, as shown in Figure 1-33.
Figure 1-33 The Installation Results page
9. After you conrm that all of the installations have completed successfully, click Close. CLOSE the Server Manager console.
After you have completed the Add Roles Wizard, which installed roles on the server, the Roles screen in Server Manager displays a detailed summary of the roles installed on the computer, including a list of all the role services and a status indicator, as shown in Figure 1-34.
Figure 1-34 The Roles screen in Server Manager
JWCL031_ch01_001-045.indd Page 42 5/12/08 11:41:13 PM user-s158
/Volumes/106/JWCL009/MOAC_70_643 Vol 3/MOAC_ch01
42 | Lesson 1
Adding Features
The Add Features Wizard enables you to select multiple server features for installation.
The procedure for installing features on a Windows Server 2008 computer is almost identical to that for installing roles. On Server Managers Features screen, click Add Features. The Add Features Wizard takes you through the process of selecting and configuring features. As with the Add Roles Wizard, the Add Features Wizard preserves all of the necessary dependencies by prompting you to install any other features or roles that are necessary.
Using ServerManagerCmd.exe
The ServerManagerCmd.exe utility provides a command prompt alternative to Server Manager.
ServerManagerCmd.exe is a command prompt tool that can perform many of the same functions as the Add Roles Wizard and the Add Features Wizard. The benefit of the command prompt interface is that you can install roles and features from scripts or batch files. The syntax for ServerManagerCmd.exe is as follows:
ServerManagerCmd [-query][-install name][-remove name] [-inputPath answer.xml][-restart][-resultPath result.xml[-help]
-query Displays a complete list of all the roles, role services, and features supported
by the computer and indicates which ones are currently installed. -install name [-setting name=value] [-allSubFeatures] Installs the role, role service, or feature specified by the name variable. Use the setting parameter to specify values for required role settings. Use the allSubFeatures parameter to install all of the subordinate roles, role services, or features associated with the module it is installing. -remove name Uninstalls the role, role service, or feature specified by the name variable. -inputPath answer.xml Installs or removes all of the roles, role services, or features listed in the XML file specified by the answer.xml variable. -restart Causes the computer to restart automatically, if a restart is needed to complete the operation. -resultPath result.xml Saves the results of the operation to an XML file specified by the result.xml variable. -help Displays help information for the program.
For example, to install the Distributed File System role service with all of its subordinate role services and save the results to a file called dfsoutput.xml, use the following command:
servermanagercmd install FS-DFS allsubfeatures resultpath dfsoutput .xml
TAKE NOTE
To determine the correct abbreviation to use on the command line for a role, role service, or feature, run ServerManagerCmd.exe with the -query parameter. It shows the abbreviations in square brackets on each line of output.
JWCL031_ch01_001-045.indd Page 43 5/12/08 11:41:13 PM user-s158
/Volumes/106/JWCL009/MOAC_70_643 Vol 3/MOAC_ch01
Deploying an Application Server | 43
S U M M A RY S K I L L M AT R I X
IN
THIS LESSON YOU LEARNED :
Applications in the enterprise can take several forms, including client-run applications, client/server applications, and distributed applications. The Add Roles Wizard provides roles that fall into three basic categories: directory services, infrastructure services, and application services. Windows Server 2008 includes a collection of features, which you can select individually. You can also augment a given role by adding features that increase its capabilities.
The number of roles a server can perform depends on the computers hardware configuration, the hardware requirements of the role, and the size and scope of the enterprise.
Distributing server roles among several computers has several distinct advantages, including fault tolerance, ease of resource allocation, high availability, server scalability, security configuration, dispersed network traffic, and simpler update management. Not until you have decided how you will deploy your applications and the roles an application server will perform should you begin selecting the hardware that goes into the computer. Terminal Services can provide a number of benefits in an enterprise application deployment, including substantial savings in the cost of workstation hardware and conservation of network bandwidth. The Windows Server Core installation option of Windows Server 2008 gives you a strippeddown version of the operating system. There is no Start menu, no desktop Explorer shell, no MMC console, and virtually no graphical applications. All you see when you start the computer is a single window with a command prompt. A virtual server is a complete installation of an operating system that runs in a software environment emulating a physical computer. Applications such as Microsoft Virtual Server 2005 and the Windows Server virtualization technology in Windows Server 2008 make it possible for a single computer to host multiple virtual machines, each of which runs in a completely independent environment. Windows Deployment Services (WDS) is a role included with Windows Server 2008, which enables you to perform unattended installations of Windows Server 2008 and other operating systems on remote computers, using network-based boot and installation media. Volume Activation (VA) 2.0 is Microsofts program for automating and managing the activation of products obtained using volume licenses. VA 2.0 does not alter the terms of the license agreement with Microsoft in any way; it is simply a tool to simplify the activation process. For end users, the activation process is completely transparent, and administrators do not have to supply individual product keys when installing Windows. Volume licenses for Windows Vista and Windows Server 2008 now include two types of keys, which Microsoft designed to support the following two activation services: Key Management Service (KMS) and Multiple Activation Key (MAK).
Knowledge Assessment
Fill in the Blank
Complete the following sentences by writing the correct word or words in the blanks provided. 1. The storage area networking technology supported by Windows Server 2008 as a lower . cost alternative to Fibre Channel is called 2. The only server roles discussed in this lesson that are not included with the Windows and . Server 2008 product are
JWCL031_ch01_001-045.indd Page 44 5/12/08 11:41:13 PM user-s158
/Volumes/106/JWCL009/MOAC_70_643 Vol 3/MOAC_ch01
44 | Lesson 1
3. DHCP and DNS are known as
services.
4. To create a searchable catalog of Web services on your network, you would install the role. 5. To create Web sites that people can use to collaborate on documents and tasks, you must role. install the 6. The feature that enhances fault tolerance by providing multiple data paths to a single . server storage device is called 7. The Windows Server 2008 file server element that conserves disk space by eliminating . duplicate copies of files is called 8. The Application Server role is essentially a superset of the role. 9. To implement Windows Vista desktop themes on a Windows Server 2008 computer, feature. you must install the 10. The type of activation recommended by Microsoft for medium to large networks with volume licensing agreements is .
Multiple Choice
Select the correct answer for each of the following questions. Choose all answers that are correct. 1. Which of the following cannot be installed from the command line by the ServerManagerCmd.exe utility? a. Features b. Applications c. Roles d. Role services 2. Which of the following provide(s) UNIX clients with Windows printing capabilities? a. Internet Printing Client b. Multipath I/O (MPIO) c. LPR Port Monitor feature d. LPD Service role service 3. Which of the following roles must you install with the Fax Server role on a Windows Server 2008 computer? a. Active Directory Certificate Services b. UDDI Services c. Print Services d. Web Server 4. When a client runs an application on a terminal server, which of the client computers resources does the application utilize? a. The client computers memory resources b. The client computers processor resources c. The client computers hard drive resources d. None of the above 5. Windows Server 2008 requires that you install which of the following features for the Application Server role? a. .NET Framework 3.0 feature b. Network Load Balancing (NLB) c. Windows System Resource Manager (WSRM) d. Windows Process Activation Service (WPAS) 6. Which of the following is a true statement about limitations Microsoft places on the number of roles a Windows Server 2008 computer can support? a. There are no limitations placed on the number of roles a Windows Server 2008 computer can perform. b. The number of roles that a Windows Server 2008 computer can run is limited only to the amount of hardware resources available to the server. c. A Windows Server 2008 computer can perform only one role. d. None of the above.
JWCL031_ch01_001-045.indd Page 45 5/12/08 11:41:14 PM user-s158
/Volumes/106/JWCL009/MOAC_70_643 Vol 3/MOAC_ch01
Deploying an Application Server | 45
7. Which of the following is not true in reference to using the Server Manager console? a. The Add Roles Wizard and the Add Features Wizard are both accessible from the Server Manager. b. You must run a separate instance of the Add Roles Wizard for each role you want to install. c. Server Manager can install multiple roles at once. d. You must download an update from the Microsoft Downloads Web site to add the Streaming Media Services role to the Server Manager console. 8. Which feature(s) must you install when you install the Web Server (IIS) role? a. Windows Process Activation Service (WPAS) b. Telnet Client c. Message Queuing d. Peer Name Resolution Protocol (PNRP) 9. The TS Gateway role service enables clients on the Internet to access which type of server? a. Windows Server 2008 b. SMTP Server c. Telnet Server d. Windows Server 2008 Terminal Server 10. Which of the following services does a Windows Deployment Services client computer use to locate a WDS server? a. DHCP b. DNS c. Active Directory d. WINS
Review Questions
1. List three reasons why it might not be a good idea to purchase the most powerful server computer you can find and install all of the roles your organization needs on that one machine. Explain your answers. 2. Explain how a distributed application works.
Case Scenarios
Scenario 1-1: Installing Roles with a Batch File
Mark Lee is an IT technician whose supervisor has assigned the task of configuring twenty new servers, which Mark is to ship to the companys branch offices around the country. He must configure each server to function as a file server with support for DFS and UNIX clients, a print server with support for Internet and UNIX printing, a fax server, and a secured, intranet Web/FTP server for domain users. Write a batch file that Mark can use to install all of the required software elements on a server.
Scenario 1-2: Hosting Applications with Terminal Services
Your company is planning to open a second office in another city, and you are part of the team that is designing the new network. The employees in the new office will be performing a wide variety of tasks, and they need a large number of applications installed on their computers. Ralph, your IT director, is having trouble meeting his budget for the new network, due to the high cost of the applications, processor, memory, and disk space resources the workstations will need to run the applications. He is also concerned about supporting and maintaining the workstations because there will be no full-time IT personnel at the new site. You suggest using Terminal Services to host the applications. Ralph, however, knows nothing about Terminal Services. Explain how using Terminal Services can resolve all of the network design problems Ralph is experiencing.
JWCL031_ch02_046-105.indd Page 46 5/12/08 11:42:04 PM user-s158
L ES S ON
Deploying a File Server
OBJECTIVE DOMAIN Configure storage. OBJECTIVE DOMAIN NUMBER 1.5
O B J E C T I V E D O M A I N M AT R I X
TECHNOLOGY SKILL Adding a New Disk
KEY TERMS
access control entries (ACEs) access control list (ACL) ATA (Advanced Technology Attachment) authorization basic disk direct-attached storage disk duplexing disk mirroring DiskPart.exe dynamic disk effective permissions external drive array file system folder redirection logical unit numbers (LUNs) network attached storage (NAS) Offline Files partition style Redundant Array of Independent Disks (RAID) security identifiers (SIDs) security principal serial ATA (SATA) Shadow Copies Small Computer System Interface (SCSI) special permissions standard permissions storage area network (SAN)
The file server, the most basic and the most universal type of application server, is found on almost every network. While Windows Server 2008 includes a role dedicated to File Services, this lesson covers the file server operations included in every server installation by default, including the following: Disk management Planning for fault tolerance Folder sharing Access control using share and NTFS permissions Mapping drives
46
JWCL031_ch02_046-105.indd Page 47 5/12/08 11:42:04 PM user-s158
Deploying a File Server | 47
Planning a File Server Deployment
THE BOTTOM LINE
Time spent planning a file server deployment before actually configuring the computer is never wasted.
In its most basic form, configuring a Windows Server 2008 computer to function as a file server is the simplest role to implement. All you have to do is share a folder or a drive and, technically, you have a file server. However, on an enterprise network, things are almost never that simple. File sharing on a large network is subject to any or all of the following problems: Scalability How much storage space do the users need now, and how much more will they need next year? Navigation On a large network with many shares, how should users find the files they need? Protection How do you control access to network file shares? Abuse How do you prevent users from consuming too much server storage space? Diversity How do you provide file-sharing support for users running operating systems other than Windows? Fault tolerance How quickly can you recover from the failure of a hard drive, server, or entire facility? Availability How can you ensure that users have continuous local access to critical files, even on remote networks? The File Services role and the other storage-related features included with Windows Server 2008 provide tools that enable system administrators to address all of these problems on a scale appropriate to a large enterprise network. However, before you implement the role or use these tools, you should think about your users needs and how they affect their file storage and sharing practices. Implementation of technologies such as Distributed File System and storage quotas requires some idea of how to use the technologies on your enterprise network. Therefore, a period of planning and design is recommended before you start the implementation.
How Many File Servers?
When is one big file server preferable to several smaller ones?
After you have a general idea of how much data you will need to store, you can begin thinking about how many file servers you will need. In Lesson 1, Deploying an Application Server, you learned about the advantages and disadvantages of using one large server versus several smaller ones, so you should now have some idea of which arrangement would be better suited to your organization. If you are considering one large file server, or if your organizations storage requirements are extremely large, you must also consider the inherent storage limitations of Windows Server 2008, which are listed in Table 2-1.
JWCL031_ch02_046-105.indd Page 48 5/12/08 11:42:04 PM user-s158
48 | Lesson 2
Table 2-1 Windows Server 2008 Storage Limitations
S TORAGE C HARACTERISTIC Maximum basic volume size Maximum dynamic volume size (simple and mirrored volumes) Maximum dynamic volume size (spanned and striped volumes) Maximum dynamic volume size (RAID-5 volumes) Maximum NTFS volume size
L IMITATION 2 terabytes 2 terabytes 64 terabytes (2 terabytes per disk, with a maximum of 32 disks) 62 terabytes (2 terabytes per disk, with a maximum of 32 disks, and 2 terabytes reserved for parity information) 232 clusters minus 1 cluster (Using the default 4 kilobyte cluster size, the maximum volume size is 16 terabytes minus 64 kilobytes. Using the maximum 64 kilobyte cluster size, the maximum volume size is 256 terabytes minus 64 kilobytes.) 232 (4,294,967,296) 244 bytes (16 terabytes) minus 64 kilobytes 232 minus 1 file (4,294,967,295) Approximately 2,000 (1000 dynamic volumes and the rest basic)
Maximum number of clusters on an NTFS volume Maximum NTFS file size Maximum number of files on an NTFS volume Maximum number of volumes on a server
The number of sites your enterprise network encompasses and the technologies you use to provide network communications between those sites can also affect your plans. If, for example, your organization has branch offices scattered around the world and uses relatively expensive wide area networking (WAN) links to connect them, it would probably be more economical to install a file server at each location than to have all of your users access a single file server using the WAN links. Within each site, the number of file servers you need can depend on how often your users work with the same files and how much fault tolerance and high availability you want to build into the system. For example, if each department in your organization typically works with its own documents and rarely needs access to other departments files, deploying individual file servers to each department might be preferable. If everyone in your organization works with the same set of files, a single server might be a better choice. The need for high availability and fault tolerance can also lead you to deploy additional servers, whether you initially configure them all as file servers or not. As discussed in Lesson 1, distributing roles among multiple servers enables you to redeploy roles as needed, in the event of a hardware failure or other catastrophe. Finally, if you are upgrading file servers from an earlier version of Windows to Windows Server 2008, or replacing older servers with Windows Server 2008 servers, you can expect increased file server performance. For example, upgrading a network running Windows 2000 file servers and clients can yield a 200 to 300 percent overall improvement in performance, even without hardware or network upgrades.
Selecting File Server Hardware
In addition to estimating the amounts of processor speed, memory, and disk space you require, consider whether your needs call for specialized file server hardware.
JWCL031_ch02_046-105.indd Page 49 5/12/08 11:42:05 PM user-s158
Deploying a File Server | 49
You should select the hardware for a file server based primarily on the amount of storage your users need and their performance and availability requirements.
SELECTING PROCESSORS Serving files in Windows Server 2008 is not a particularly processor-intensive task in itself, but additional storage-related services can add to the processor burden. For example, using a software-based Redundant Array of Independent Disks (RAID) implementation, such as the one included in Windows Server 2008, which enables the computer to protect its data against a disk failure, imposes an additional burden on the system processor that a hardwarebased RAID implementation would not. The same holds true for encryption, compression, and other roles, features, or applications you might have installed on the computer.
The processor speed is roughly proportional to its performance level. In other words, a 3.0 gigahertz (GHz) Xeon processor will yield roughly twice the file server performance of a 1.5 GHz Xeon processor. Therefore, purchasing a file server with a faster processor is usually worth the extra expense, from a performance standpoint. However, using multiple processors in a single server typically provides less improvement. For example, installing a second identical processor in a single-processor server will only provide 1.4 to 1.6 times the performance, and as the number of processors goes up, the improvement rate declines. Upgrading a two-processor server to four processors will only yield 1.3 to 1.4 times the performance. Therefore, two single-processor servers would increase performance more than one server with two processors.
TAKE NOTE
To estimate the performance level increase you will achieve by a combination of operating system upgrades, processor speed increases, and adding processors, you multiply the increases provided by the individual upgrades. For example, if you replace a 1.5 GHz, single-processor server running Windows 2000 with a Windows Server 2008 dual-processor server running at 3.0 GHz, the individual performance factors would be increased by about 2.5 times for the operating system, 2 times for the processor speed, and about 1.5 times for adding the second processor. 2.5 2 1.5 yields an overall increase of 7.5 times.
ESTIMATING MEMORY REQUIREMENTS The amount of memory needed for a file server depends on the amount of storage the computer must support and the file usage habits of the server clients. Windows Server 2008 uses memory to cache frequently used files, so additional memory might improve performance. However, there are other factors to consider as well.
For example, a Windows Server 2008 file server with one gigabyte of memory can support approximately 100,000 remote file handles, meaning that all of the servers users combined can have as many as 100,000 files open simultaneously. Of that one gigabyte of memory, the server can use approximately 500 megabytes to cache files, with the rest being devoted to other operating systems tasks. Any additional memory you install in the server will be almost wholly devoted to supplementing the systems caching capability. Whether this additional memory will actually benefit your users, however, depends on how they utilize the servers storage. If the users tend to open the same files frequently, then they are more likely to access data from the cache, and additional memory will improve the computers file-serving performance. If, however, the users consistently open different files, then they will be accessing data directly from disk most of the time, and the server would derive greater benefit from faster disks than more memory.
ESTIMATING STORAGE REQUIREMENTS The amount of storage space you need in a file server depends on a variety of factors, including your users requirements. Start by allocating a specific amount of space for each
JWCL031_ch02_046-105.indd Page 50 5/12/08 11:42:05 PM user-s158
50 | Lesson 2
user the server will support. Then, factor in the potential growth of your organization and your network, both in terms of additional users and additional space required by each user. In addition to the space allocated to individual users, you must also consider the storage requirements for the following server elements: Operating system The size of the operating system installation depends on the roles and features you choose to install. A typical Windows Server 2008 installation with the File Services role takes just over 7 GB, but the system requirements for Windows Server 2008 recommend 40 GB and state that 80 GB is optimal. For a Server Core installation, 10 GB is recommended and 40 GB is optimal. Paging file By default, the paging file on a Windows Server 2008 computer is 1.5 times the amount of memory installed in the computer. Memory dump When Windows Server 2008 experiences a serious malfunction, it offers to dump the contents of the system memory to a file, which technicians can use for diagnostic purposes. The maximum size for a memory dump file is the amount of memory installed in the computer plus one megabyte. Applications Any additional applications you install on a file server require their own disk space, as well as space for data files, log files, and future updates. Log files Be sure to consider any applications that maintain their own logs, in addition to the operating system logs. You can configure the maximum log size for the Windows event logs and for most application logs, and add those values to calculate the total log space required. Shadow copies The Windows Server 2008 Shadow Copies feature can utilize up to 10 percent of a volume, by default. However, Microsoft recommends enlarging this value for volumes containing files that are frequently modified. Fault tolerance Fault-tolerance technologies, such as disk mirroring and RAID, can profoundly affect disk consumption. Mirroring disks cuts the effective storage size in half, and RAID 5 reduces it by one third.
SELECTING A DISK TECHNOLOGY As of this writing, standard hard drives up to one terabyte in size are available, and higher capacities are no doubt on the way. A basic file server uses direct-attached storage, that is, a computer with hard drives stored inside it. For file servers that require more storage space than a standard computer case can hold, or that have special availability requirements, a variety of storage hardware options are available.
Of the many specifications that hard disk manufacturers provide for their products, the best gauge of the drives performance is the rotational speed of the spindle that holds the platters. Typical desktop workstation hard drives have rotational speeds of 7,200 or 10,000 revolutions per minute (rpm). For a file server, 10,000 should be considered the minimum acceptable speed; many higher-end server drives run at 15,000 rpm, which is preferable but costly. Just as important as the speed and capacity of the hard disks you select is the interface the disks use to connect to the computer. A file server on an enterprise network often has to handle large numbers of disk I/O requests simultaneously, far more than a workstation drive with a single user ever would. For that reason, an interface that might be more than sufficient for a workstation, such as the ATA (Advanced Technology Attachment) interface that most workstation drives use, would perform poorly under a file server load. ATA devices are limited to a maximum transmission speed of 133 megabytes/second (MB/sec), which is relatively slow by file server standards. The other big problem with ATA devices is that only a single command can be on the cable at any one time. If you have two drives connected to an ATA cable, a command sent to the first drive has to be completed before the system can send a command to the second drive. For a file server that must handle requests from many simultaneous users, this is an inherently inefficient arrangement. The newer serial ATA (SATA) standard increases the maximum transmission speed to 300 MB/sec and addresses the ATA unitasking problem with a technology called Native Command
TAKE NOTE
Hard drives using the ATA interface are also commonly referred to as Integrated Drive Electronics (IDE) or Enhanced IDE (EIDE) drives.
JWCL031_ch02_046-105.indd Page 51 5/12/08 11:42:05 PM user-s158
Deploying a File Server | 51
Queuing (NCQ). NCQ enables a drive to optimize the order in which it processes commands, to minimize drive seek times. However, SATA only supports a single drive per channel, and can only utilize NCQ when the computer has a motherboard and chipset that supports the Advanced Host Controller Interface (AHCI) standard. Older computers run the drives in an IDE emulation mode, which disables their NCQ and hot plugging capabilities. While SATA drives are more efficient than ATA, and can be a viable solution for relatively low-volume file servers, they are not suitable for large enterprise servers.
TAKE NOTE
With the introduction of the Serial ATA interface, the original ATA interface has been retroactively named Parallel ATA, in reference to the way in which these devices transmit data over 16 connections simultaneously.
Small Computer System Interface (SCSI) is the most commonly used storage interface for enterprise servers. SCSI offers transmission rates up to 640 MB/sec, support for up to 16 devices on a single bus, and the ability to queue commands on each device. This enables multiple drives connected to one SCSI host adapter to process commands simultaneously and independently, which is an ideal environment for a high-volume file server. SCSI standards vary, with different bus types, transmission speeds, and cable configurations. To use SCSI on file servers, all devices and host adapters must support the same standard. You connect SCSI devices to a host adapter using a daisy chain cable arrangement called a SCSI bus. Many host adapters enable you to connect both internal and external devices, so you can expand the bus as needed, even if the computer case does not have room for additional drives. Every device on a SCSI bus has an identifier called a SCSI ID, which the host adapter uses to send commands to the device. Subcomponents of a SCSI device, such as individual drives in an array, are identified using logical unit numbers (LUNs). SCSI hard drives are usually quite a bit more expensive than those using any of the other disk interfaces, despite the fact that the disk assemblies are virtually identical; only the electronics are different. However, for most administrators of large enterprise networks, the enhanced performance of SCSI drives in a high-traffic environment is worth the added expense.
USING EXTERNAL DRIVE ARRAYS High capacity file servers often store hard drives in a separate housing, called an external drive array, which typically incorporates a disk controller, power supply, cooling fans, and cache memory into an independent unit. Drive arrays can connect to a computer using a disk interface, such as SCSI (Small Computer System Interface), IEEE 1394 (FireWire), or USB 2.0, or a network interface, such as iSCSI or Fibre Channel.
Drive arrays enable a file server to contain more hard drives than a normal computer case can hold, and often include additional fault-tolerance features, such as hot-swappable drives, redundant power supplies, and hardware-based RAID. Obviously, the more features the array has, and the more drives it can hold, the higher the cost. Large arrays intended for enterprise networks can easily run into the five figure price range. Drive arrays typically operate in one of two configurations: Storage area network (SAN) A SAN is a separate network dedicated solely to storage devices, such as drive arrays, magnetic tape autochangers, and optical jukeboxes, as shown in Figure 2-1. SANs use a high speed networking technology, such as SCSI,
Figure 2-1 A SAN is a separate network dedicated to file servers and external storage devices
Workstations Drive Arrays
Switch Server
Switch
Local Area Network
Storage Area Network
JWCL031_ch02_046-105.indd Page 52 5/12/08 11:42:05 PM user-s158
52 | Lesson 2
iSCSI, or Fibre Channel to enable them to transmit large amounts of file data very quickly. Therefore, a file server on a SAN will have two separate network interfaces, one to the SAN and one to the standard local area network (LAN). A SAN provides blockbased storage services to the computers connected to it, just as if the storage devices were installed in the computer. The storage hardware on a SAN might provide additional capabilities, such as RAID, but the file system used to store and protect data on the SAN devices is implemented by the computer. Network attached storage (NAS) A NAS drive array differs from a SAN array primarily in its software. NAS devices are essentially dedicated file servers that provide file-based storage services directly to clients on the network. A NAS array connects to a standard LAN, using traditional Fast Ethernet or Gigabit Ethernet hardware, as shown in Figure 2-2, and does not require a computer to implement the file system or function as a file server. In addition to the storage subsystem, the NAS device has its own processor and memory hardware, and runs its own operating system with a Web interface for administrative access. The operating system is typically a stripped-down version of UNIX designed to provide only data storage, data access, and management functions. Most NAS devices support both the Server Message Block (SMB) protocol used by Windows clients and the Network File System (NFS) protocol used by most UNIX distributions.
Figure 2-2 A NAS device connects directly to the LAN and functions as a self-contained file server
Workstations
Hub
Server NAS Array
SAN and NAS are both technologies designed to provide scalability and fault tolerance to network data storage systems. Generally speaking, a SAN is more complicated and more expensive to implement, but it can provide excellent performance, due to its use of a separate network medium and virtually unlimited storage capacity. Windows Server 2008 includes several new SAN management features and tools, which are discussed later in this lesson. Adding a NAS device to your network is a simple way to provide your users with additional storage and reduce the processing burden on your servers. Despite its almost plug-and-play convenience, however, NAS does have some significant drawbacks. Because the NAS array is a self-contained device with its own processing hardware and operating system, it has inherent limitations. NAS devices typically do not have upgradeable processors, memory, or network interfaces. If a NAS device is overburdened by too many users or I/O requests, it can reach its performance limits, and there is nothing you can do except purchase another NAS device. By contrast, direct-attached storage and SANs both use standard computers to serve files, which you can upgrade in all the usual ways: by adding or replacing hardware, moving the drives to a more powerful computer, or adding an additional server to a cluster.
REF
For more information on failover clustering, see Lesson 12, Using High Availability Technologies.
CLUSTERING SERVERS A cluster is a group of servers that all perform the same function, dividing the client load among them. Failover clustering provides the ultimate in scalability and fault tolerance. If you need more performance, you add another server to the cluster. If one of the servers in the cluster fails, then the others take up the slack until you can repair or replace it. Clustering can be an extremely expensive proposition, but for mission critical servers, it provides unmatched performance levels and reliability.
JWCL031_ch02_046-105.indd Page 53 5/12/08 11:42:06 PM user-s158
Deploying a File Server | 53
Working with Disks
When preparing a hard disk for use, Windows Server 2008 file servers often require different settings than workstations.
When you install Windows Server 2008 on a computer, the setup program automatically performs all of the preparation tasks for the hard disks in the system. However, when you install additional hard disk drives on a file server, or when you want to use settings that differ from the system defaults, you must perform the following tasks manually: Select a partitioning style Windows Server 2008 supports two hard disk partition styles, on both x86- and x64-based computers: the master boot record (MBR) partition style and the GUID (globally unique identifier) partition table (GPT) partition style. You must choose one of these partition styles for a drive; you cannot use both. Select a disk type Windows Server 2008 supports two disk types: basic and dynamic. You cannot use both types on the same disk drive, but you can mix disk types in the same computer. Divide the disk into partitions or volumes Although many professionals use the terms partition and volume interchangeably, it is correct to refer to partitions on basic disks, and volumes on dynamic disks. Format the partitions or volumes with a file system Windows Server 2008 supports the NTFS file system and the FAT file system (including the FAT16 and FAT32 variants). The following sections examine the options for each of these tasks.
SELECTING A PARTITION STYLE The term partition style refers to the method that Windows operating systems use to organize partitions on the disk. Two hard disk partition styles can be used in Windows Server 2008:
MBR The MBR partition style has been around as long as Windows and is still the default partition style for x86-based and x64-based computers. GPT GPT has also been around for a while, but no x86 version of Windows prior to Windows Server 2008 and Windows Vista supports it. (Windows XP Professional x64 Edition does support GPT.) Now, you can use the GPT partition style on x86-, as well as x64-based, computers. Before Windows Server 2008 and Windows Vista, all x86-based Windows computers used only the MBR partition style. Computers based on the x64 platform could use either the MBR or GPT partition style, as long as the GPT disk was not the boot disk. MBR uses a partition table to point to the locations of the partitions on the disk. The MBR disk partitioning style supports volumes up to 2 terabytes in size, and up to either four primary partitions or three primary partitions and one extended partition on a single drive. The following systems can use either the MBR or the GPT partition style for their disks: Windows Server 2003 SP1 (or later) x86-based machines Windows Server 2008 computers Windows Vista x86-based computers Itanium-based computers x64-based computers
Bear in mind, however, that unless the computers architecture provides support for an Extensible Firmware Interface (EFI)based boot partition, it is not possible to boot from a GPT disk. If this is the case, the system drive must be an MBR disk, and GPT must reside on a separate non-bootable disk used only for data storage.
JWCL031_ch02_046-105.indd Page 54 5/12/08 11:42:06 PM user-s158
54 | Lesson 2
Itanium-based computers do support EFI; in fact, developers created the EFI specification with the Itanium processor in mind. The Itanium processors main use is driving applications that require more than 4 GB of memory, such as enterprise databases. One of the ways that GPT differs from MBR is that partitions, rather than hidden sectors, store data critical to platform operation. In addition, GPT-partitioned disks use redundant primary and backup partition tables for improved integrity. Although GPT specifications permit an unlimited number of partitions, the Windows implementation restricts partitions to 128 per disk. The GPT disk partitioning style supports volumes up to 18 exabytes (1 exabyte 1 billion GB, or 260 bytes).
MORE INFORMATION
As far as the Windows Server 2008 disk management tools are concerned, there is no difference between creating partitions or volumes in MBR and in GPT. You create partitions and volumes for both by using the same tools to follow the same process.
Table 2-2 compares some of the characteristics of the MBR and GPT partition styles.
Table 2-2 MBR and GPT Partition Style Comparison
M ASTER B OOT R ECORD (MBR) Supports up to four primary partitions or three primary partitions and one extended partition, with unlimited logical drives on the extended partition Supports volumes up to 2 terabytes Hidden (unpartitioned) sectors store data critical to platform operation Replication and cyclical redundancy checks (CRCs) are not features of MBRs partition table
GUID P ARTITION T ABLE (GPT) Supports up to 128 primary partitions
Supports volumes up to 18 exabytes Partitions store data critical to platform operation Replication and CRC protection of the partition table provide increased reliability
UNDERSTANDING DISK TYPES Most personal computers use basic disks because they are the easiest to manage. A basic disk uses primary partitions, extended partitions, and logical drives to organize data. A primary partition appears to the operating system as though it is a physically separate disk and can host an operating system, in which case it is known as the active partition .
During the operating system installation, the setup program creates a system partition and a boot partition. The system partition contains hardware-related files that the computer uses to start. The boot partition contains the operating system files, which are stored in the Windows file folder. In most cases, these two partitions are one and the same, the active primary partition that Windows uses when starting. The active partition tells the computer which system partition and operating system it should use to start Windows. When you work with basic disks in Windows Server 2008, you can create up to four primary partitions. For the fourth partition, you have the option of creating an extended partition instead, on which you can create as many logical drives as needed. You can format and assign driver letters to logical drives, but they cannot host an operating system. Table 2-3 compares some of the characteristics of primary and extended partitions.
JWCL031_ch02_046-105.indd Page 55 5/12/08 11:42:06 PM user-s158
Deploying a File Server | 55
Table 2-3 Primary and Extended Partition Comparison
P RIMARY P ARTITIONS A primary partition functions as though it is a physically separate disk and can host an operating system. A primary partition can be marked as an active partition. You can have only one active partition per hard disk. The system BIOS looks to the active partition for the boot files it uses to start the operating system. You can create up to four primary partitions or three primary partitions and one extended partition. You format each primary partition and assign a unique drive letter.
E XTENDED P ARTITIONS Extended partitions cannot host an operating system. You cannot mark an extended partition as an active partition.
A basic disk can contain only one extended partition, but unlimited logical partitions. You do not format the extended partition itself, but the logical drives it contains. You assign a unique drive letter to each of the logical drives.
The alternative to using a basic disk is to convert it to a dynamic disk. The process of converting a basic disk to a dynamic disk creates a single partition that occupies the entire disk. You can then create an unlimited number of volumes out of the space in that partition. Dynamic disks support several different types of volumes, as described in the next section.
UNDERSTANDING VOLUME TYPES A dynamic disk can contain an unlimited number of volumes that function much like primary partitions on a basic disk, but you cannot mark an existing dynamic disk as active. When you create a volume on a dynamic disk in Windows Server 2008, you must choose from the following five types: Simple volume Consists of space from a single disk. After you have created a simple volume, you can extend it to multiple disks to create a spanned or striped volume, as long as it is not a system volume or boot volume. You can also extend a simple volume into any adjacent unallocated space on the same disk or, with some limitations, shrink the volume by de-allocating any unused space in the volume. Spanned volume Consists of space from 2 to 32 physical disks, all of which must be dynamic disks. A spanned volume is essentially a method for combining the space from multiple dynamic disks into a single large volume. Windows Server 2008 writes to the spanned volume by filling all of the space on the first disk and then fills each of the additional disks in turn. You can extend a spanned volume at any time by adding disk space. Creating a spanned volume does not increase the disks read/write performance, nor does it provide fault tolerance. In fact, if a single physical disk in the spanned volume fails, all of the data in the entire volume is lost. Striped volumeConsists of space from 2 to 32 physical disks, all of which must be dynamic disks. The difference between a striped volume and a spanned volume is that in a striped volume, the system writes data one stripe at a time to each successive disk in the volume. Striping provides improved performance because each disk drive in the array has time to seek the location of its next stripe while the other drives are writing. Striped volumes do not provide fault tolerance, however, and you cannot extend them after creation. If a single physical disk in the striped volume fails, all of the data in the entire volume is lost.
JWCL031_ch02_046-105.indd Page 56 5/12/08 11:42:06 PM user-s158
56 | Lesson 2
Mirrored volume Consists of an identical amount of space on two physical disks, both of which must be dynamic disks. The system performs all read and write operations on both disks simultaneously, so they contain duplicate copies of all data stored on the volume. If one of the disks fails, the other continues to provide access to the volume until the failed disk is repaired or replaced. RAID-5 volume Consists of space on three or more physical disks, all of which must be dynamic. The system stripes data and parity information across all of the disks, so that if one physical disk fails, the missing data can be recreated using the parity information on the other disks. RAID-5 volumes provide improved read performance, because of the disk striping, but write performance suffers, due to the need for parity calculations.
CHOOSING A VOLUME SIZE Although Windows Server 2008 can support dynamic volumes as large as 64 terabytes, this does not mean that you should create volumes that big, even if you have a server with that much storage. To facilitate the maintenance and administration processes, it is usually preferable to split your file servers storage into volumes of manageable size, rather than create a single, gigantic volume.
One common practice is to choose a volume size based on the capacity of your network backup solution. For example, if you perform network backups using tape drives with an 80 GB capacity, creating volumes that can fit onto a single tape can facilitate the backup process. Creating smaller volumes will also speed up the restore process if you have to recover a volume from a tape or other backup medium. Another factor is the amount of downtime your business can tolerate. If one of your volumes suffers a file system error, and you do not have a fault tolerance mechanism in place to take up the slack, you might have to bring it down, so that you can run Chkdsk.exe or some other disk repair utility. The larger the volume, the longer the Chkdsk process will take, and the longer your users will be without their files. Of course, it is possible to err in the other extreme as well. Splitting a one terabyte drive into 100 volumes of 10 GB, for example, would also be an administrative nightmare, in many different ways.
UNDERSTANDING FILE SYSTEMS To organize and store data or programs on a hard drive, you must install a file system. A file system is the underlying disk drive structure that enables you to store information on your computer. You install file systems by formatting a partition or volume on the hard disk.
In Windows Server 2008, three file system options are available: NTFS, FAT32, and FAT (also known as FAT16). NTFS is the preferred file system for a file server; the main benefits are improved support for larger hard drives and better security in the form of encryption and permissions that restrict access by unauthorized users. Because the FAT file systems lack the security that NTFS provides, any user who gains access to your computer can read any file without restriction. Additionally, FAT file systems have disk size limitations: FAT32 cannot handle a partition greater than 32 GB, or a file greater than 4 GB. FAT cannot handle a hard disk greater than 4 GB, or a file greater than 2 GB. Because of these limitations, the only viable reason for using FAT16 or FAT32 is the need to dual boot the computer with a non-Windows operating system or a previous version of Windows that does not support NTFS, which is not a likely configuration for a file server.
Designing a File-Sharing Strategy
Decide where users should store their files and who should be permitted to access them.
JWCL031_ch02_046-105.indd Page 57 5/12/08 11:42:06 PM user-s158
Deploying a File Server | 57
Why should the administrators of an enterprise network want users to store their files on shared server drives, rather than their local workstation drives? The answers to this question typically include the following: To enable users to collaborate on projects by sharing files To back up document files more easily To protect company information by controlling access to documents To reduce the number of shares needed on the network To prevent the need to share access to workstations To monitor users storage habits and regulate their disk space consumption To insulate users from the sharing and permission assignment processes
Without these problems, file sharing would simply be a matter of creating a share on each users workstation and granting everyone full access to it. Because of these problems, however, this practice would lead to chaos, in the form of lost files, corrupted workstations, and endless help calls from confused users. Server-based file shares should provide users with a simplified data storage solution that they can use to store their files, share files with other users, and easily locate the files shared by their colleagues. Behind the scenes, and unbeknown to the users, administrators can use server-based storage tools to protect everyones files, regulate access to sensitive data, and prevent users from abusing their storage privileges.
ARRANGING SHARES The first step in designing a file-sharing strategy is to decide how many shares to create and where to create them. Simply installing a big hard drive in a server and giving everyone access to it would be as chaotic as sharing everyones workstation drives. Depending on the size of your organization, you might have one single file server, or many servers scattered around the network.
For many large organizations, departmental or workgroup file servers are a viable solution. Each user has his or her local server, the directory layout of which becomes familiar. If you have separate file servers for the various departments or workgroups in your organization, it is a good idea to develop a consistent directory structure and duplicate it on all of the servers, so that if users have to access a server in another department, they can find their way around. Generally speaking, a well-designed sharing strategy provides each user with three resources: A private storage space, such as a home folder, to which the user has exclusive access. A public storage space, where each user can store files that they want colleagues to be able to access. Access to a shared work space for communal and collaborative documents. One way to implement this strategy would be to create one share called Home, with a private folder for each user on it, and a second share called Public, again with a folder for each user. Depending on your networks hardware configuration, you could create both of these shares on a separate server for each department or workgroup, split the shares and folder among multiple servers in each department, or even create one big file server for the entire company, containing all of the shares. Even if you split the Home and Public shares among multiple servers, you can still make them appear as a single unified directory tree using the Windows Server 2008 Distributed File System (DFS). See the Using the Distributed File System section in Lesson 3, Using the File Services Role, for more information.
TAKE NOTE
CONTROLLING ACCESS On most enterprise networks, the principle of least privileges should apply. This principle states that users should have only the privileges they need to perform their required tasks, and no more.
JWCL031_ch02_046-105.indd Page 58 5/12/08 11:42:07 PM user-s158
58 | Lesson 2
A users private storage space should be exactly that, private and inaccessible, if not invisible, to other users. This is a place in which each user can store his or her private files, without exposing them to other users. Each user should, therefore, have full privileges to his or her private storage, with the ability to create, delete, read, write, and modify files. Other users should have no privileges to that space at all. The easiest way to create private folders with the appropriate permissions for each user is to create a home folder through each Active Directory user object. Each user should also have full privileges to his or her public folder. This is a space where users can share files informally. For example, when Ralph asks Alice for a copy of her budget spreadsheet, Alice can simply copy the file from her private folder to her public folder. Then, Ralph can copy the file from Alices public folder to his own private folder, and access it from there. Therefore, public and private folders differ in that other users should be able to list the contents of all public folders and read the files stored there, but not be able to modify or delete files in any folder but their own. Users should also be able to navigate throughout the Public folder tree, so that they can read any users files and copy them to their own folders. In the shared work space for collaborative documents, users should have privileges based on their individual needs. Some users need read access only to certain files, while others might have to modify them as well. You should limit the ability to create and delete files to managers or supervisors. Although users should have full privileges to their personal folders, you should not leave their storage practices unmonitored or unregulated. Later in this lesson, you will learn how to set quotas limiting users storage space, prohibit users from storing certain types of files on network servers, and generate reports detailing users storage habits. Administrators, of course, must have the privileges required to exercise full control over all users private and public storage spaces, as well as the ability to modify permissions as needed. NFTS permissions are most commonly used to assign these privileges on a Windows Server 2008 file server. There is no compelling reason to use the FAT (File Allocation Table) file system in Windows Server 2008. NTFS provides not only the most granular user access control but also other advanced storage features, including file encryption and compression. To simplify the administration process, you should always assign permissions to security groups and not to individuals. Assigning permissions to groups enables you to add new users or move them to other job assignments without modifying the permissions themselves. On a large Active Directory network, you might also consider the standard practice of assigning the NTFS permissions to a domain local group, placing the user objects to receive the permissions in a global (or universal) group, and making the global group a member of a domain local group. Except in special cases, it is usually not necessary to explicitly deny NTFS permissions to users or groups. Some administrators prefer to use this capability, however. When various administrators use different permission assignment techniques on the same network, it can become extremely difficult to track down the sources of certain effective permissions. Another way to simplify the administration process on an enterprise network is to establish specific permission assignment policies, so that everyone performs tasks the same way.
TAKE NOTE
TAKE NOTE
REF
For more information on NTFS permission assignments, see Assigning Permissions, later in this lesson.
MAPPING DRIVES After you have created the folders for each user and assigned permissions to the folders, the next step is to make sure that users can access their folders. One way of doing this is to use the Folder Redirection settings in Group Policy to map each users Documents folder to his
JWCL031_ch02_046-105.indd Page 59 5/12/08 11:42:07 PM user-s158
Deploying a File Server | 59
or her home folder on the network share. This process is invisible to users, enabling them to work with their files without even knowing they are stored on a network drive. Another way to provide users with easy and consistent access to their files is to map drive letters to each users directories with logon scripts, so they can always find their files in the same place, using Windows Explorer. For example, you might consider mapping drive F: to the users private home folder and drive G: to the users Public folder. A third drive letter might point to the root of the Public share, so that the user can access other peoples public folders. Many computer users do not understand the fundamental concepts of network drive sharing and file management. Often, they just know that they store their files on the F drive, and are unaware that another users F drive might point to a different folder. However, consistent drive letter assignments on every workstation can make it easier to support users experiencing problems storing or retrieving their files.
Planning for Fault Tolerance
How valuable is your data, and how much are you willing to spend to protect it from disaster? Depending on the nature of your organization, fault tolerance for your file servers might be a convenience or an absolute requirement. For some businesses, a hard drive failure might mean a few hours of lost productivity. For an order entry department, it could mean lost income. For a hospital records department, it could mean lost lives. Depending on where in this range your organization falls, consider using a fault tolerance mechanism to make sure that your users files are always available to them. The essence of fault tolerance is immediate redundancy. If one copy of a file becomes unavailable due to a disk error or failure, another copy online can take its place almost immediately. A variety of fault tolerance mechanisms provide this redundancy in different ways. Some create redundant blocks, redundant files, redundant volumes, redundant drives, and even redundant servers. As with many computer technologies, fault tolerance is a tradeoff between performance and expense. The mechanisms that provide the most fault tolerance are usually the most expensive. And it is up to you and your organization to decide the value of continuous access to your data. The following sections discuss some of the most common fault tolerance mechanisms used by and for file servers.
USING DISK MIRRORING Disk mirroring, in which the computer writes the same data to identical volumes on two different disks, is one of the simplest forms of fault tolerance to implement and manage, but it is also one of the more expensive solutions. By mirroring volumes, you are essentially paying twice as much for your storage space.
Little or no performance penalty is associated with mirroring volumes, as long as you use a hardware configuration that enables the two drives to write their data simultaneously. As discussed earlier in this lesson, SCSI and SATA drives are suitable for disk mirroring, but parallel ATA drives are not, because two ATA drives on the same interface have to write their data sequentially, and not simultaneously, slowing down the volumes performance substantially. A variation on disk mirroring, called disk duplexing, uses duplicate host adapters as well as duplicate hard drives. Installing the drives on separate host adapters adds an extra measure of fault tolerance, which enables users to continue working if either a drive or a host adapter fails. Duplexing also enables the computer to mirror ATA drives effectively, because each disk is connected to a separate host adapter.
JWCL031_ch02_046-105.indd Page 60 5/12/08 11:42:07 PM user-s158
60 | Lesson 2
USING RAID RAID is a group of technologies that use multiple disk drives in various configurations to store redundant data, providing increased performance or fault tolerance, or both. Table 2-4 lists some types of RAID configurations.
Table 2-4 RAID Levels
RAID L EVEL RAID 0
RAID F UNCTIONALITY Stripe set without parity
N UMBER OF D ISKS R EQUIRED 2, minimum
D ESCRIPTION Implemented in Windows Server 2008 as a striped volume, RAID 0 provides no fault tolerance, but it does enhance performance, due to the parallel read and write operations that occur on all of the drives simultaneously. RAID 0 has no error detection mechanism, so the failure of one disk causes the loss of all data on the volume. Implemented in Windows Server 2008 as a mirrored volume, a RAID 1 array provides increased read performance, as well as fault tolerance. The array can continue to serve files as long as one of the disks remains operational. Not implemented in Windows Server with dedicated parity 2008, a RAID 3 array stripes data at the byte level across the disks, reserving one disk for parity information. A RAID 3 array can survive the loss of any one disk, but because every write to one of the data disks requires a write to the parity disk, the parity disk becomes a performance bottleneck. Not implemented in Windows Server 2008, RAID 4 is identical in structure to RAID 3, except that a RAID 4 array uses larger, blocklevel stripes, which improves performance on the data disks. The parity disk can still be a performance bottleneck, however. Implemented in Windows Server 2008 as a RAID-5 volume, RAID 5 stripes data and parity blocks across all of the disks, making sure that a block and its parity information are never stored on the same disk. Distributing the parity eliminates the performance bottleneck of the dedicated parity drive in RAID 3 and RAID 4, but the need to calculate the parity information still adds overhead to the system. A RAID 5 array can tolerate the loss of any one of its drives, and rebuild the missing data when the drive is repaired or replaced. Not implemented in Windows Server 2008, RAID 6 uses the same structure as RAID 5, except that it stripes two copies of the parity information with the data. This enables the array to survive the failure of two drives. When a RAID 5 array suffers a drive failure, the array is vulnerable to data loss until the failed drive is replaced and the missing data rebuilt, which in the case of a large volume can take a long time. A RAID 6 array remains protected against data loss, even while one failed drive is rebuilding.
RAID 1
Mirror set without parity
2, minimum
RAID 3
Byte-level stripe set
3, minimum
RAID 4
Block-level stripe set with dedicated parity Stripe set with distributed parity
3, minimum
RAID 5
3, minimum
RAID 6
Stripe set with dual distributed parity
4, minimum
Parity is a mathematical algorithm that some RAID levels use to provide data redundancy in their disk write operations. To calculate the parity information for a RAID array, the system takes the values for the same data bit at a specific location on each of the drives in the array and adds them together. The resulting value becomes the parity bit for those data bits. The system then repeats the process for every bit location on the drives. If one of the drives is lost,
JWCL031_ch02_046-105.indd Page 61 5/12/08 11:42:07 PM user-s158
Deploying a File Server | 61
due to a hardware failure, the system can restore each lost data bit by calculating its value using the remaining data bits and the parity bit. RAID arrays that use parity provide the same fault tolerance as mirrored disks, in that the array can survive the failure of any one drive, but they leave more storage space for data. While mirrored disks only provide half of their total storage capacity for data, the data storage capacity of a RAID array that uses parity is the size of the disks multiplied by the number of disks in the array, minus one. For example, a RAID 5 array that uses five 200 GB disks has a data storage capacity of 800 GB. In addition to the levels listed in the table, there are also hybrid RAID solutions, such as RAID 01, which is an array of striped drives mirrored on a duplicate array. Windows Server 2008 only provides support for RAID levels 0, 1, and 5, although the operating system does not refer to RAID 0 and RAID 1 as such, calling them striping and mirroring, respectively. To implement these hybrid RAID solutions, or any standard RAID level other than 0, 1, or 5, you must install a third-party product. Third-party products can implement RAID functions in software (as they are implemented in Windows Server 2008) or in hardware. Most third-party RAID implementations are hardware-based, and can range from a host adapter card that you connect to your own drives to a complete array containing drives and a host adapter. Generally speaking, hardware RAID implementations are preferable to software ones because they offload the parity calculations and disk manipulation functions from the system processor.
USING SHADOW COPIES Shadow Copies is a Windows Server 2008 mechanism that automatically retains copies of files on a server volume in multiple versions from specific points in time. When users accidentally overwrite or delete files, they can access the shadow copies to restore earlier versions. This feature is designed to prevent administrators from having to load backup media to restore individual files for users. Shadow Copies is a file-based fault tolerance mechanism that does not provide protection against disk failures, but it does protect against the minor disasters that inconvenience users and administrators on a regular basis. USING OFFLINE FILES Offline Files, while technically not a form of fault tolerance, is a mechanism that individual users can employ to maintain access to their server files, even if the network service fails. Windows workstations copy server-based folders that users designate for offline use to the local drive, and the users work with the copies, which remain accessible whether the computer is connected to the network or not. If the network connection fails, or the user undocks a portable computer, access to the offline files continues uninterrupted. When the computer reconnects to the network, a synchronization procedure replicates the files between server and workstation in whichever direction is necessary. If there is a version conflict, such as when users have modified both copies of a file, the system prompts the user to specify which copy to retain.
Although an effective fault-tolerance mechanism, primary control of Offline Files rests with the user, making it a less suitable solution for an enterprise network than the other measures discussed in this section. Administrators can configure shares to prevent users from saving offline copies, but they cannot configure a file server to force a workstation to save offline copies.
BACKING UP Server administrators should understand that none of the fault-tolerance mechanisms discussed in the previous sections substitute for a reliable backup solution. A file server can survive using mirroring or RAID, but what if the entire server is stolen or destroyed in a fire or other disaster? Or, more commonly, what if a user overwrites a critical company spreadsheet with a corrupted file? In a case like this, the mirror copy of the file or the RAID parity information is lost, so those mechanisms are no help. Regular backups to an offline, and preferably offsite, medium enable you to restore files, volumes, or entire servers when these types of disasters occur.
JWCL031_ch02_046-105.indd Page 62 5/15/08 4:52:37 PM epg
/Users/epg/Desktop
62 | Lesson 2
Configuring a File Server
THE BOTTOM LINE
Implementing basic file server functions requires only a default Windows Server 2008 installation. The process of deploying and configuring a simple file server using Windows Server 2008 includes many of the most basic server administration tasks, including installing disks, creating shares, assigning permissions, and mapping drive letters. The following sections describe the procedures for these administration tasks, which form the basis of all file server implementations. This lesson describes file server tasks that you can perform without installing the File Services role. Lesson 3, Using the File Services Role, covers tasks that require the role. However, in a production environment, you should always install the File Services role on any Windows Server 2008 computer that you intend to use as a file server.
REF
Using the Disk Management Snap-in
Prepare your disks by selecting a partition type, a volume type, and a file system. Disk Management is a Microsoft Management Console (MMC) snap-in that you use to perform disk-related tasks, such as the following: Initializing disks Selecting a partition style Converting basic disks to dynamic disks Creating partitions and volumes Extending, shrinking, and deleting volumes Formatting partitions and volumes Assigning and changing driver letters and paths Examining and managing physical disk properties, such as disk quotas, folder sharing, and error checking
ANOTHER WAY
You can also use the DiskPart.exe command prompt utility to perform disk management tasks. To access the Disk Management snap-in, use any of the following procedures: From the Administrative Tools program group, select Computer Management, and then click the Disk Management node. Click the Start button, right-click Computer, and then click Manage. When the Server Manager console appears, expand the Storage node and select Disk Management. Open the Run dialog box and execute the compmgmt.msc file. In the Disk Management snap-in, the two center panes, the Top view and the Bottom view, display disk and volume information, respectively. Although Disk Management can display only two views at any one time, three views are available: Disk List As shown in Figure 2-3, this view provides a summary about the physical drives in the computer. This information includes the disk number; disk type, such as Basic or DVD; disk capacity; size of unallocated space; the status of the disk device, such as online, offline, or no media; the device type, such as SCSI or IDE; and the partition style, such as MBR or GPT.
JWCL031_ch02_046-105.indd Page 63 5/12/08 11:42:07 PM user-s158
Deploying a File Server | 63
Figure 2-3 The Disk Management Disk List and Graphical views
Disk View Graphical View
Volume List As shown in Figure 2-4, this view provides a more detailed summary of all the drives on the computer. This information includes the volume name; the volume layout, such as Simple, Spanned, or Striped; the disk type, such as Basic or Dynamic; the file system in use, such as NTFS or CDFS; the hard disk status, such as Healthy, Failed, or Formatting; the disk capacity; the disk available free space; the percentage of the hard disk that is free; whether the hard disk is fault tolerant; and the disk overhead percentage.
Figure 2-4 The Disk Management Volume List and Graphical views
Volume view Graphical view
JWCL031_ch02_046-105.indd Page 64 5/12/08 11:42:08 PM user-s158
64 | Lesson 2
Graphical view This view displays a graphical representation of all the physical disks, partitions, volumes, and logical drives available on the computer. The Graphical view is divided into two columns: the disk status (left column) and the volume status (right column). The disk status column displays the number, type, capacity, and status of each disk. The volume status column displays the name, size, file system, and status of each volume. By default, the Top pane contains the Volume List view, and the Bottom pane contains the Graphical view. You can change the views to suit your purposes by clicking the View menu, selecting either Top or Bottom, and then selecting the desired view. You can hide the Bottom view by clicking the Hidden menu option.
CERTIFICATION READY? Configure storage 1.5
ADDING A NEW DISK To add a new secondary disk, shut down your computer and install or attach the new physical disk per the manufacturers instructions. Then, use the following procedure to initialize a new disk and choose a partition style.
ADD A NEW DISK GET READY. Log on to Windows Server 2008 using an account with Administrator privileges. When the logon process is completed, close the Initial Configuration Tasks window and any other windows that appear.
1. Open the Disk Management snap-in. If the disk does not have a disk signature, the console automatically opens the Initialize Disk dialog box, as shown in Figure 2-5.
Figure 2-5 The Initialize Disk dialog box
2. In the Select Disks box, verify that the checkbox for the new disk is selected. 3. For the Use the following partition style for the selected disks option, select either MBR (Master Boot Record) or GPT (GUID Partition Table) and click OK. The snap-in initializes the disk, causing its status to appear as Unallocated, as shown at the bottom of Figure 2-6.
JWCL031_ch02_046-105.indd Page 65 5/12/08 11:42:08 PM user-s158
Deploying a File Server | 65
Figure 2-6 The Disk Management snap-in, with a newly initialized disk
CLOSE the console containing the Disk Management snap-in.
You can convert a disk from one partition style to another at any time, by right-clicking the disk you need to convert in the Disk List view and then, from the context menu, selecting Convert to GPT Disk or Convert to MBR Disk. However, be aware that converting the disk partition style is a destructive process. You can only perform the conversion on an unallocated disk, so if the disk you want to convert contains data, you must back up the disk, and then delete all existing partitions or volumes before you begin the conversion.
CONVERTING A BASIC DISK TO A DYNAMIC DISK Newly installed disks always appear as basic disks first. You can convert a basic disk to a dynamic disk at any time without affecting the data stored on the disk. However, before you convert a basic disk to a dynamic disk, you must be aware of the following conditions:
Make sure that you have enough space available on the disk for the conversion. The conversion will fail if the hard drive does not have at least 1 MB of free space at the end of the disk. The Disk Management console reserves this free space when creating partitions and volumes, but you cannot presume that other disk management tools that you might use also preserve that space. You should not convert a basic disk to a dynamic disk if you are dual booting. If you convert to a dynamic disk, you will not be able to start an installed operating system from any volume on the disk except the current boot volume. You cannot convert removable media to dynamic disks. You can configure them only as basic disks with primary partitions. You cannot convert drives that use an allocation unit size (sector size) greater than 512 bytes unless you reformat the drive with a smaller sector size before upgrading. If the boot partition or system partition is part of a striped or spanned volume, you cannot convert the disk to a dynamic disk. Once you change a basic disk to a dynamic disk, the only way you can change it back again is to back up the entire disk and delete the dynamic disk volumes. When you delete the last volume, the dynamic disk automatically converts back to a basic disk.
JWCL031_ch02_046-105.indd Page 66 5/12/08 11:42:08 PM user-s158
66 | Lesson 2
To convert a basic disk to a dynamic disk, use the following procedure. CONVERT A BASIC DISK TO A DYNAMIC DISK GET READY. Log on to Windows Server 2008 using an account with Administrator privileges. When the logon process is completed, close the Initial Configuration Tasks window and any other windows that appear.
1. Open the Disk Management snap-in if necessary. 2. In Disk List view, right-click the basic disk that you want to convert and then, from the context menu, select Convert to Dynamic Disk. The Convert to Dynamic Disk dialog box appears, as shown in Figure 2-7.
Figure 2-7 The Convert to Dynamic Disk dialog box
3. Select the checkbox(es) for the disk(s) you want to convert, and then click OK. If the disks you selected do not contain formatted partitions, clicking OK immediately converts the disks, and you do not need to follow the remaining steps. If the disks you are converting to dynamic disks have formatted partitions, clicking OK displays the Disks to Convert dialog box, as shown in Figure 2-8, which means that you need to follow the remaining steps to complete the disk conversion.
Figure 2-8 The Disks to Convert dialog box
4. The Disks to Convert dialog box lists the disks you chose for conversion for your conrmation. Check the value in the Will Convert column. It should be set to Yes for each of the disks that you are converting. If any of the disks have the value No, then they may not meet Windows conversion criteria. 5. Click Details. The Convert Details dialog box appears, as shown in Figure 2-9. This dialog box lists the partitions on the selected drives that Disk Management will convert.
JWCL031_ch02_046-105.indd Page 67 5/12/08 11:42:09 PM user-s158
Deploying a File Server | 67
Figure 2-9 The Convert Details dialog box
6. Click OK when you are ready to continue with the conversion. 7. On the Disks to Convert dialog box, click Convert to start the conversion. A Disk Management information box, shown in Figure 2-10, appears to warn you that after you convert the disks to dynamic disks, you will not be able to boot installed operating systems from any volume other than the current boot volume.
Figure 2-10 A Disk Management information box
8. If a selected drive contains the boot partition, the system partition, or a partition that is in use, Disk Management prompts you to restart the computer. CLOSE the console containing the Disk Management snap-in.
When you convert a basic disk into a dynamic disk, Disk Management performs the following tasks: Converts basic disk partitions to dynamic disk volumes of equal size. Converts basic disk primary partitions and logical drives in the extended partition to simple volumes. Marks any free space in a basic disk extended partition as unallocated.
WARNING When you use DiskPart.exe, a command-line utility included with Windows Server 2008, to manage basic disks, you can create four primary partitions or three primary partitions and one extended partition. The DiskPart.exe utility contains a superset of the commands supported by the Disk Management snap-in. In other words, DiskPart can do everything Disk Management can do, and more. However, while the Disk Management snap-in prevents you from unintentionally performing actions that might result in data loss, DiskPart has no such safeties, and so does not prohibit you from performing such actions. For this reason, Microsoft recommends that only advanced personnel use DiskPart and that they use it infrequently and with due caution.
CREATING A SIMPLE VOLUME Technically speaking, you create partitions on basic disks and volumes on dynamic disks. This is not just an arbitrary change in nomenclature. Converting a basic disk to a dynamic disk actually creates one big partition, occupying all of the space on the disk. The volumes you create on the dynamic disk are logical divisions within that single partition.
Earlier versions of Windows use the correct terminology in the Disk Management snap-in. The menus enable you to create partitions on basic disks and volumes on dynamic disks. Windows Server 2008 uses the term volume for both disk types, and enables you to create any of the available volume types, whether the disk is basic or dynamic. If the volume type you select is not supported on a basic disk, the wizard converts it to a dynamic disk (with your permission) as part of the volume creation process. Despite the menus that refer to basic partitions as volumes, the traditional rules for basic disks remain in effect. The New Simple Volume menu option on a basic disk creates up to three primary partitions. When you create a fourth volume, the wizard actually creates an extended partition and a logical drive of the size you specify. If there is any remaining space on the disk, you can create additional logical drives in the extended partition.
JWCL031_ch02_046-105.indd Page 68 5/12/08 11:42:09 PM user-s158
68 | Lesson 2
To create a new simple volume on a basic or dynamic disk, use the following procedure. CREATE A NEW SIMPLE VOLUME GET READY. Log on to Windows Server 2008 using an account with Administrator privileges. When the logon process is completed, close the Initial Configuration Tasks window and any other windows that appear.
1. Open the Disk Management snap-in if necessary. 2. In the Graphical View, right-click an unallocated area in the volume status column for the disk on which you want to create a volume and, from the context menu, select New Simple Volume. The New Simple Volume Wizard appears. 3. Click Next to bypass the Welcome page. The Specify Volume Size page appears, as shown in Figure 2-11.
Figure 2-11 The Specify Volume Size page
4. Select the size for the new partition or volume, within the maximum and minimum limits stated on the page, using the Simple volume size in MB spin box, and then click Next. The Assign Drive Letter or Path page appears, as shown in Figure 2-12.
Figure 2-12 The Assign Drive Letter or Path page
5. Congure one of the following three options, and then click Next. The Format Partition page appears, as shown in Figure 2-13. Assign the following drive letter If you select this option, click the associated dropdown list for a list of available drive letters and select the letter you want to assign to the drive.
JWCL031_ch02_046-105.indd Page 69 5/12/08 11:42:09 PM user-s158
Deploying a File Server | 69
Figure 2-13 The Format Partition page
MORE INFORMATION Mounting drives to NTFS folders is a convenient way to add space to an existing drive or overcome the inherent system limitation of 26 drive letters. When you mount a volume to a folder, it becomes a logical part of the volume containing that folder. To users, the volume is just another folder in the directory tree. They are unaware that the files in that folder (and its subfolders) are actually stored on another volume.
TAKE NOTE
After you initialize and, if necessary, convert your disks using the Disk Administration snapin, you can also create volumes using the Share and Storage Management console, by selecting Provision Storage in the actions pane.
Mount in the following empty NTFS folder If you select this option, either key the path to an existing NTFS folder or click Browse to search for or create a new folder. The entire contents of the new drive will appear in the folder you specify. Do not assign a drive letter or drive path Select this option if you want to create the partition, but are not yet ready to use it. When you do not assign a volume a drive letter or path, the drive is left unmounted and inaccessible. When you want to mount the drive for use, assign a drive letter or path to it. 6. Specify whether the wizard should format the volume, and if so, how. If you do not want to format the volume at this time, select the Do not format this volume option. If you do want to format the volume, select the Format this volume with the following settings option, and then congure the associated options, as follows. Then click Next. The Completing the New Simple Volume Wizard page appears. File system Select the desired file system: NTFS, FAT, or FAT32. Allocation unit size Specify the file systems cluster size. The cluster size signifies the basic unit of bytes in which the system allocates disk space. The system calculates the default allocation unit size based on the size of the volume. You can override this value by clicking the associated dropdown list and then selecting one of the values. For example, if your client uses consistently small files, you may want to set the allocation unit size to a smaller cluster size. Volume label Specify a name for the partition or volume. The default name is New Volume, but you can change the name to anything you want. Perform a quick format When selected, Windows formats the disk without checking for errors. This is a faster method with which to format the drive, but Microsoft does not recommend it. When you check for errors, the system looks for and marks bad sectors on the disk so that your clients will not use those portions of the disk. Enable file and folder compression Turns on folder compression for the disk. This option is available only for volumes being formatted with the NTFS file system. 7. Review the settings to conrm your options, and then click Finish. The wizard creates the volume according to your specications.
CLOSE the console containing the Disk Management snap-in.
After you create a simple volume, you can modify its properties by extending it or shrinking it, as described later in this lesson.
JWCL031_ch02_046-105.indd Page 70 5/12/08 11:42:10 PM user-s158
70 | Lesson 2
CREATING A STRIPED, SPANNED, MIRRORED, OR RAID-5 VOLUME The procedure for creating a striped, spanned, mirrored, or RAID-5 volume is almost the same as that for creating a simple volume, except that the Specify Volume Size page is replaced by the Select Disks page. To create a striped, spanned, mirrored, or RAID-5 volume, use the following procedure.
CREATE A STRIPED, SPANNED, MIRRORED, OR RAID-5 VOLUME GET READY. Log on to Windows Server 2008 using an account with Administrator privileges. When the logon process is completed, close the Welcome Center window and any other windows that appear.
1. Open the Disk Management snap-in if necessary. 2. In the Graphical View, right-click an unallocated area on a dynamic disk and then, from the context menu, select the command for the type of volume you want to create. A New Volume Wizard appears, named for your selected volume type. 3. Click Next to bypass the Welcome page. The Select Disks page appears, as shown in Figure 2-14.
Figure 2-14 The Select Disks page
4. On the Select Disks page, select the disks you want to use for the new volume from the Available list box, and then click Add. The disks you chose are moved to the Selected list box, joining the original disk you selected when launching the wizard. For a striped, spanned, or mirrored volume, you must have at least two disks in the Selected list; for a RAID-5 volume, you must have at least three. 5. Specify the amount of space you want to use on each disk, using the Select the amount of space in MB spin box. Then click Next. The Assign Drive Letter or Path page appears. If you are creating a spanned volume, you must click each disk in the Selected list and specify the amount of space to use on that disk. The default value for each disk is the size of the unallocated space on that disk. If you are creating a striped, mirrored, or RAID-5 volume, you only specify one value, because these volumes require the same amount of space on each disk. The default value is the size of the unallocated space on the disk with the least amount of space free. 6. Specify whether you want to assign a drive letter or path, and then click Next. The Format Partition page appears.
JWCL031_ch02_046-105.indd Page 71 5/12/08 11:42:10 PM user-s158
Deploying a File Server | 71
REF
See the Create a New Simple Volume procedure, in the preceding section, for more information about the Assign Drive Letter or Path and Format Partition pages.
7. Specify if or how you want to format the volume, and then click Next. The Completing the New Simple Volume Wizard page appears. 8. Review the settings to conrm your options, and then click Finish. If any of the disks you selected to create the volume are basic disks, a Disk Management message box appears, warning you that the volume creation process will convert the basic disks to dynamic disks. 9. Click Yes. The wizard creates the volume according to your specications. CLOSE the Disk Management snap-in.
The commands that appear in a disks context menu depend on the number of disks installed in the computer and the presence of unallocated space on them. For example, at least two disks with unallocated space must be available to create a striped, spanned, or mirrored volume, and at least three disks must be available to create a RAID-5 volume.
TAKE NOTE
*
EXTENDING AND SHRINKING VOLUMES To extend or shrink a volume, you simply right-click a volume and select Extend Volume or Shrink Volume from the context menu or from the Action menu.
Windows Server 2008 extends existing volumes by expanding them into adjacent unallocated space on the same disk. When you extend a simple volume across multiple disks, the simple volume becomes a spanned volume. You cannot extend striped volumes. To extend a volume on a basic disk, the system must meet the following requirements: A volume of a basic disk must be either unformatted or formatted with the NTFS file system. If you extend a volume that is actually a logical drive, the console first consumes the contiguous free space remaining in the extended partition. If you attempt to extend the logical drive beyond the confines of its extended partition, the extended partition expands to any unallocated space left on the disk. You can extend logical drives, boot volumes, or system volumes only into contiguous space, and only if the hard disk can be upgraded to a dynamic disk. The operating system will permit you to extend other types of basic volumes into noncontiguous space, but will prompt you to convert the basic disk to a dynamic disk. To extend a volume on a dynamic disk, the system must meet these requirements: When extending a simple volume, you can use only the available space on the same disk, if the volume is to remain simple. You can extend a simple volume across additional disks if it is not a system volume or a boot volume. However, after you expand a simple volume to another disk, it is no longer a simple volume; it becomes a spanned volume. You can extend a simple or spanned volume if it does not have a file system (a raw volume) or if you formatted it using the NTFS file system. (You cannot extend volumes using the FAT or FAT32 file systems.) You cannot extend mirrored or RAID-5 volumes, although you can add a mirror to an existing simple volume. When shrinking volumes, the Disk Management console frees up space at the end of the volume, relocating the existing volumes files, if necessary. The console then converts that free space to new unallocated space on the disk. To shrink basic disk volumes and simple or spanned dynamic disk volumes, the system must meet the following requirements: The existing volume must not be full and must contain the specified amount of available free space for shrinking. The volume must not be a raw partition (one without a file system). Shrinking a raw partition that contains data might destroy the data.
You must be a member of the Backup Operator or the Administrators group to extend or shrink any volume.
JWCL031_ch02_046-105.indd Page 72 5/12/08 11:42:10 PM user-s158
72 | Lesson 2
You can shrink a volume only if you formatted it using the NTFS file system. (You cannot shrink volumes using the FAT or FAT32 file systems.) You cannot shrink striped, mirrored, or RAID-5 volumes.
CONFIGURING SHADOW COPIES As discussed earlier in this lesson, Shadow Copies is a Windows Server 2008 feature that enables you to maintain previous versions of files on a server, so that if users accidentally delete or overwrite a file, they can access a copy. You can only implement Shadow Copies for an entire volume; you cannot select specific shares, folders, or files.
To configure a Windows Server 2008 volume to create Shadow Copies, use the following procedure. CONFIGURE SHADOW COPIES GET READY. Log on to Windows Server 2008 using an account with domain administrative privileges. When the logon process is completed, close the Initial Configuration Tasks window and any other windows that appear.
1. Click Start, and then click All Programs Accessories Windows Explorer. The Windows Explorer window appears. 2. In the Folders list, expand the Computer container, right-click a volume and, from the context menu, select Configure Shadow Copies. The Shadow Copies dialog box appears, as shown in Figure 2-15.
Figure 2-15 The Shadow Copies dialog box
3. In the Select a Volume box, choose the volume for which you want to enable Shadow Copies. By default, when you enable Shadow Copies for a volume, the system uses the following settings: The system stores the shadow copies on the selected volume. The system reserves 300 megabytes of disk space for the shadow copies. The system creates shadow copies at 7:00 AM and 12:00 PM every weekday. 4. To modify the default parameters, click Settings. The Settings dialog box appears, as shown in Figure 2-16.
JWCL031_ch02_046-105.indd Page 73 5/12/08 11:42:11 PM user-s158
Deploying a File Server | 73
Figure 2-16 The Settings dialog box
5. In the Storage Area box, specify the volume where you want to store the shadow copies. For a server operating with a high I/O load, such as a le server, Microsoft recommends that, for best performance, you create the Shadow Copies storage area on another volume, one that does not have Shadow Copies enabled. 6. Specify the Maximum Size for the storage area, or choose the No Limit option. If the storage area should become lled, the system begins deleting the oldest shadow copies, so if there are a lot of large les stored on the volume, increasing the size of the storage area can be benecial. However, no matter how much space you allocate to the storage area, Windows Server 2008 supports a maximum of 64 shadow copies for each volume, after which the system begins deleting the oldest copies. 7. Click Schedule. The Schedule dialog box appears, as shown in Figure 2-17. Using the controls provided, you can modify the existing Shadow Copies tasks, delete them, or create new ones, based on the needs of your users. Scheduling shadow copies to occur too frequently can degrade server performance and cause copies to be aged out too quickly, while scheduling them to occur too infrequently can cause users to lose work because the most recent copy is too old.
Figure 2-17 The Schedule dialog box
8. Click OK twice to close the Schedule and Settings dialog boxes. 9. Click Enable. The system enables the Shadow Copies feature for the selected volume and creates the rst copy in the designated storage area. CLOSE any open windows.
JWCL031_ch02_046-105.indd Page 74 5/12/08 11:42:11 PM user-s158
74 | Lesson 2
After you complete this procedure, users can restore previous versions of files on the selected volumes from the Shadow Copies tab of the volumes Properties sheet.
Creating Folder Shares
Sharing folders makes them accessible to network users. After you have configured the disks on a file server, you must create shares for network users to be able to access those disks. As noted in the planning discussions earlier in this lesson, you should have a sharing strategy in place by the time you are ready to actually create your shares. This strategy should consist of the following information: What folders you will share What names you will assign to the shares What permissions you will grant users to the shares What Offline Files settings you will use for the shares
If you are the Creator Owner of a folder, you can share it on a Windows Server 2008 computer by right-clicking the folder in any Windows Explorer window, selecting Share from the context menu, and following the instructions in the File Sharing dialog box, as shown in Figure 2-18.
Figure 2-18 The File Sharing dialog box
TAKE NOTE
For the users on the network to be able to see the shares you create on the file server, you must make sure that the Network Discovery and File Sharing settings are turned on in the Network and Sharing Center control panel.
This method of creating shares provides a simplified interface that contains only limited control over elements such as share permissions. If you are not the Creator Owner of the folder, the Share tab of the folders Properties sheet appears instead, and clicking the Share button launches the wizard. However, to create multiple shares and exercise more granular control over their properties, you can use the Share and Storage Management console, as described in the following procedure. CREATE A FOLDER SHARE GET READY. Log on to Windows Server 2008 using an account with administrative privileges. When the logon process is completed, close the Initial Configuration Tasks window and any other windows that appear.
1. Click Start Administrative Tools Share and Storage Management. The Share and Storage Management console appears, as shown in Figure 2-19.
JWCL031_ch02_046-105.indd Page 75 5/12/08 11:42:11 PM user-s158
Deploying a File Server | 75
ANOTHER WAY
You can also use the Shared Folders snap-in, accessible from the Computer Management console, to create and manage shares.
Figure 2-19 The Share and Storage Management console
2. In the actions pane, click Provision Share. The Provision a Shared Folder Wizard appears, displaying the Shared Folder Location page, as shown in Figure 2-20.
Figure 2-20 The Shared Folder Location page of the Provision a Shared Folder Wizard
JWCL031_ch02_046-105.indd Page 76 5/12/08 11:42:12 PM user-s158
76 | Lesson 2 3. In the Location text box, key the name of or browse to the folder you want to share, and click Next. The NTFS Permissions page appears, as shown in Figure 2-21. If necessary, you can create a new volume by clicking Provision Storage to launch the Provision Storage Wizard.
Figure 2-21 The NTFS Permissions page of the Provision a Shared Folder Wizard
4. To modify the NTFS permissions for the specied folder, select the Yes, change NTFS permissions option and click Edit Permissions. A Permissions dialog box for the folder appears, as shown in Figure 2-22.
Figure 2-22 An NTFS Permissions dialog box
MORE INFORMATION For more information on permissions, see Assigning Permissions, later in this lesson. To set NTFS permissions, see Assigning Standard NTFS Permissions and Assigning Special NTFS Permissions.
5. Modify the NTFS permissions for the folder as needed and click OK to close the Permissions dialog box and return to the NTFS Permissions page.
JWCL031_ch02_046-105.indd Page 77 5/12/08 11:42:12 PM user-s158
Deploying a File Server | 77 6. On the NTFS Permissions page, click Next to continue. The Share Protocols page appears, as shown in Figure 2-23.
Figure 2-23 The Share Protocols page of the Provision a Shared Folder Wizard
MORE INFORMATION
Every disk in the computer has a root share for administrative purposes. These shares, along with the default ADMIN and IPC shares, appear with a dollar sign ($) following the name, which hides them from users browsing the network. You can create your own hidden shares by appending a dollar sign to the end of any share name.
7. With the default SMB checkbox selected, key the name you want to assign to the share in the Share name text box and click Next. The SMB Settings page appears, as shown in Figure 2-24. If you have the File Services role installed, with the Services for Network File System role service, you can also use the Share Protocols page to create an NFS share.
Figure 2-24 The SMB Settings page of the Provision a Shared Folder Wizard
JWCL031_ch02_046-105.indd Page 78 5/12/08 11:42:13 PM user-s158
78 | Lesson 2 8. Key descriptive text for the share in the Description text box. To modify the default settings for the share, click Advanced. The Advanced dialog box appears, as shown in Figure 2-25.
Figure 2-25 The Advanced dialog box
9. Modify the following settings as needed, and click OK to return to the SMB settings page: User limit To limit the number of users that can access the share, select Allow this number of users and use the spin box to specify a limit. Access-based enumeration To prevent users from seeing shared resources to which they have no access permissions, select the Enable access-based enumeration checkbox. Offline settings To specify the files and programs that client workstations can save locally using Offline Files, click the Caching tab, as shown in Figure 2-26, and select the appropriate option.
MORE INFORMATION
Access-based enumeration (ABE), a feature first introduced in Windows Server 2003 R2, applies filters to shared folders based on individual users permissions to the files and subfolders in the share. Simply, users who cannot access a particular shared resource are unable to see that resource on the network. This feature prevents users from searching through files and folders they cannot access. You can enable or disable ABE for share at any time by opening the shares Properties sheet in the Sharing and Storage Management console and clicking Advanced, to display the same Advanced dialog box displayed by the Provision a Shared Folder Wizard.
Figure 2-26 The Caching tab of the Advanced dialog box
JWCL031_ch02_046-105.indd Page 79 5/12/08 11:42:13 PM user-s158
Deploying a File Server | 79 10. On the SMB Settings page, click Next to continue. The SMB Permissions page appears, as shown in Figure 2-27.
Figure 2-27 The SMB Permissions page of the Provision a Shared Folder Wizard
11. Select one of the pre-congured share permission options, or select Users and groups have custom share permissions and click Permissions, to display the Permissions dialog box for the share, as shown in Figure 2-28.
Figure 2-28 A share Permissions dialog box
MORE INFORMATION For more information about permissions, see Assigning Permissions, later in this lesson. For procedures describing how to set custom share permissions, see Setting Share Permissions.
12. Modify the share permissions as needed and click OK to close the Permissions dialog box and return to the SMB Permissions page.
JWCL031_ch02_046-105.indd Page 80 5/12/08 11:42:14 PM user-s158
80 | Lesson 2 13. On the SMB Permissions page, click Next to continue. The DFS Namespace Publishing page appears, as shown in Figure 2-29.
Figure 2-29 The DFS Namespace Publishing page of the Provision a Shared Folder Wizard
TAKE NOTE
To add the share to a DFS namespace, you must install the File Services role, with the DFS Namespaces role service. For more information about using DFS, see Lesson 3, Using the File Services Role.
14. To add the share to a Distributed File System (DFS) namespace, select the Publish the SMB share to a DFS namespace checkbox and specify the parent folder and new folder names in the text boxes provided. Then click Next. The Review Settings and Create Share page appears, as shown in Figure 2-30.
Figure 2-30 The Review Settings and Create Share page of the Provision a Shared Folder Wizard
JWCL031_ch02_046-105.indd Page 81 5/12/08 11:42:14 PM user-s158
Deploying a File Server | 81 15. Click Create. The wizard creates the share and displays a Conrmation page. 16. Click Close to close the wizard. CLOSE the Sharing and Storage Management console.
After you create a share with the wizard, the share appears on the Shares tab in the detail (middle) pane of the Share and Storage Management console. You can now use the console to manage the share by opening its Properties sheet, or stop sharing it by clicking Stop Sharing in the actions pane.
Assigning Permissions
Protect your data by controlling who can access it.
Earlier in this lesson, you learned about controlling access to a file server, to provide network users with the access they need, while protecting other files against possible intrusion and damage, whether deliberate or not. To implement this access control, Windows Server 2008 uses permissions. Permissions are privileges granted to specific system entities, such as users, groups, or computers, enabling them to perform a task or access a resource. For example, you can grant a specific user permission to read a file, while denying that same user the permissions needed to modify or delete the file. Windows Server 2008 has several sets of permissions, which operate independently of each other. As a server administrator, you should be familiar with the operation of the following four permission systems: Share permissions Control access to folders over a network. To access a file over a network, a user must have appropriate share permissions (and appropriate NTFS permissions, if the shared folder is on an NTFS volume). NTFS permissions Control access to the files and folders stored on disk volumes formatted with the NTFS file system. To access a file, whether on the local system or over a network, a user must have the appropriate NTFS permissions. Registry permissions Control access to specific parts of the Windows registry. An application that modifies registry settings or a user attempting to manually modify the registry must have the appropriate registry permissions. Active Directory permissions Control access to specific parts of an Active Directory hierarchy. Although file servers typically do not function as Active Directory domain controllers, server administrators might utilize these permissions when servicing computers that are members of a domain. All of these permission systems operate independently of each other, and sometimes combine to provide increased protection to a specific resource. For example, an administrator might grant Ralph the NTFS permissions needed to access a spreadsheet stored on a file server volume. If Ralph sits down at the file server console and logs on as himself, he will be able to access that spreadsheet. However, if Ralph is working at his own computer, he will not be able to access the spreadsheet until the administrator creates a share containing the file and grants Ralph the proper share permissions as well.
TAKE NOTE
While all of these permissions systems are operating all the time, server administrators do not necessarily have to work with them all on a regular basis. In fact, many administrators might not ever have to manually alter a Registry or Active Directory permission. However, many server administrators do have to work with NTFS and share permissions on a daily basis.
JWCL031_ch02_046-105.indd Page 82 5/12/08 11:42:14 PM user-s158
82 | Lesson 2
For network users to be able to access a shared folder on an NTFS drive, you must grant them both share permissions and NTFS permissions. As you saw earlier, you can grant share permissions as part of the share creation process, but you can also modify the permissions at any time afterwards.
UNDERSTANDING THE WINDOWS PERMISSION ARCHITECTURE Files, folders, shares, registry keys, and Active Directory objects are all protected by permissions. To store the permissions, each of these elements has an access control list (ACL). An ACL is a collection of individual permissions, in the form of access control entries (ACEs). Each ACE consists of a security principal (that is, the name of the user, group, or computer granted the permissions) and the specific permissions assigned to that security principal. When you manage permissions in any of the Windows Server 2008 permission systems, you are actually creating and modifying the ACEs in an ACL.
It is important to understand that, in all of the Windows operating systems, permissions are stored as part of the protected element, not the security principal granted access. For example, when you grant a user the NTFS permissions needed to access a file, the ACE you create is stored in the files ACL; it is not part of the user account. You can move the file to a different location, and its permissions go with it. To manage permissions in Windows Server 2008, you use a tab in the elements Properties dialog box, like the one shown in Figure 2-31, with the security principals listed at the top and the permissions associated with them at the bottom. Share permissions are typically found on a Share Permissions tab, and NTFS permissions are located on a Security tab. All of the Windows permission systems use the same interface, although the permissions themselves differ.
Figure 2-31 The Security tab of a Properties dialog box
UNDERSTANDING STANDARD AND SPECIAL PERMISSIONS The permissions protecting a particular system element are not like the keys to a lock, which provide either full access or no access at all. Permissions are designed to be granular, enabling you to grant specific degrees of access to security principals. For example, you can use NTFS permissions to control not only who has access to a spreadsheet but also the degree of access. You might grant Ralph permission to read and modify the spreadsheet, while Alice can only read it, and Ed cannot see it at all.
JWCL031_ch02_046-105.indd Page 83 5/12/08 11:42:15 PM user-s158
Deploying a File Server | 83
To provide this granularity, each of the Windows permission systems has an assortment of permissions that you can assign to a security principal in any combination. Depending on the permission system you are working with, you might have dozens of different permissions available for a single system element. If this is all starting to sound extremely complex, dont worry. Windows provides preconfigured permission combinations suitable for most common access control chores. When you open the Properties dialog box for a system element and look at its Security tab, the NTFS permissions you see are called standard permissions. Standard permissions are actually combinations of special permissions, which provide the most granular control over the element. For example, the NTFS permission system has 14 special permissions that you can assign to a folder or file. However, there are also six standard permissions, which are various combinations of the 14 special permissions. In most cases, administrators work only with standard permissions. Many administrators rarely, if ever, work directly with special permissions. If you do find it necessary to work with special permissions directly, Windows makes it possible. When you click the Advanced button on the Security tab of any Properties dialog box, an Advanced Security Settings dialog box appears, as shown in Figure 2-32, which enables you to access the ACEs for the selected system element directly.
Figure 2-32 The Advanced Security Settings dialog box
ALLOWING AND DENYING PERMISSIONS When you assign permissions to a system element, you are, in effect, creating a new ACE in the elements ACL. There are two basic types of ACE: Allow and Deny. This makes it possible to approach permission management tasks from two directions:
Additive Start with no permissions and then grant Allow permissions to individual security principals to provide them with the access they need. Subtractive Start by granting all possible Allow permissions to individual security principals, providing them with full control over the system element, and then grant them Deny permissions for the access you dont want them to have. Most administrators prefer the additive approach, because Windows, by default, attempts to limit access to important system elements. In a properly designed permission hierarchy, the use of Deny permissions is often not needed at all. Many administrators frown on their use, because combining Allow and Deny permissions in the same hierarchy can often make it difficult to determine the effective permissions for a specific system element.
JWCL031_ch02_046-105.indd Page 84 5/12/08 11:42:15 PM user-s158
84 | Lesson 2
INHERITING PERMISSIONS The most important principle in permission management is that permissions tend to run downwards through a hierarchy. This is called permission inheritance. Permission inheritance means that parent elements pass their permissions down to their subordinate elements. For example, when you grant Alice Allow permissions to access the root of the D: drive, all of the folders and subfolders on the D: drive inherit those permissions, and Alice can access them. The principle of inheritance simplifies the permission assignment process enormously. Without it, you would have to grant security principals individual Allow permissions for every file, folder, share, object, and key they need to access. With inheritance, you can grant access to an entire file system by creating one set of Allow permissions.
In most cases, whether consciously or not, system administrators take inheritance into account when they design their file systems and Active Directory trees. The location of a system element in a hierarchy is often based on how the administrators plan to assign permissions. For example, the section of a directory tree shown in Figure 2-33 is intended to be a place where network users can temporarily store files that they want other users to access, as discussed earlier in this lesson.
Figure 2-33 A sample xfer directory structure
XFER
Alice
Ralph
Ed
Trixie
Because the administrator has assigned all users the Allow Read and Allow List Folder Contents standard permission to the xfer folder, as shown in Figure 2-34, everyone is able to read the files in the xfer directory. Because the assigned permissions run downwards, all of the subfolders beneath xfer inherit those permissions, so all of the users can read the files in all of the subfolders as well.
JWCL031_ch02_046-105.indd Page 85 5/12/08 11:42:15 PM user-s158
Deploying a File Server | 85
Figure 2-34 Granting Allow permissions to the xfer folder
EVERYONE Read List Folder Contents XFER
Alice
EVERYONE Read List Folder Contents
Ralph
EVERYONE Read List Folder Contents
Ed
EVERYONE Read List Folder Contents
Trixie
EVERYONE Read List Folder Contents
The next step for the administrator is to assign each user the Allow Full Control permission to his or her own subfolder, as shown in Figure 2-35. This enables each user to create, modify, and delete files in his or her own folder, without compromising the security of the other users folders. Because the user folders are at the bottom of the hierarchy, there are no subfolders to inherit the Full Control permissions.
Figure 2-35 Granting Full Control to individual user folders
EVERYONE Read List Folder Contents XFER
ALICE Full Control
Alice
EVERYONE Read List Folder Contents ALICE Full Control EVERYONE Read List Folder Contents RALPH Full Control EVERYONE Read List Folder Contents ED Full Control EVERYONE Read List Folder Contents TRIXIE Full Control
RALPH Full Control
Ralph
ED Full Control
Ed
TRIXIE Full Control
Trixie
JWCL031_ch02_046-105.indd Page 86 5/12/08 11:42:15 PM user-s158
86 | Lesson 2
In some situations, an administrator might want to prevent subordinate elements from inheriting permissions from their parents. There are two ways to do this: Turn off inheritance When you assign special permissions, you can configure an ACE not to pass its permissions down to its subordinate elements. This effectively blocks the inheritance process. Deny permissions When you assign a Deny permission to a system element, it overrides any Allow permissions that the element might have inherited from its parent objects.
UNDERSTANDING EFFECTIVE PERMISSIONS A security principal can receive permissions in many ways, and it is important for an administrator to understand how these permissions interact. The combination of Allow permissions and Deny permissions that a security principal receives for a given system element, whether explicitly assigned, inherited, or received through a group membership, is called the effective permissions for that element. Because a security principal can receive permissions from so many sources, it is not unusual for those permissions to conflict, so rules define how the permissions combine to form the effective permissions. These rules are as follows:
Allow permissions are cumulative When a security principal receives Allow permissions from more than one source, the permissions are combined to form the effective permissions. For example, if Alice receives the Allow Read and Allow List Folder Contents permissions for a particular folder by inheriting them from its parent folder, and receives the Allow Write and Allow Modify permissions to the same folder from a group membership, Alices effective permissions for the folder are the combination of all four permissions. If you then explicitly grant Alices user account the Allow Full Control permission, this fifth permission is combined with the other four. Deny permissions override Allow permissions When a security principal receives Allow permissions, whether explicitly, by inheritance, or from a group, you can override those permissions by granting the principal Deny permissions of the same type. For example, if Alice receives the Allow Read and Allow List Folder Contents permissions for a particular folder by inheritance, and receives the Allow Write and Allow Modify permissions to the same folder from a group membership, explicitly granting the Deny permissions to that folder prevents her from accessing it in any way. Explicit permissions take precedence over inherited permissions When a security principal receives permissions by inheriting them from a parent or from group memberships, you can override those permissions by explicitly assigning contradicting permissions to the security principal itself. For example, if Alice inherits the Deny Full Access permission for a folder, explicitly assigning her user account the Allow Full Access permission to that folder overrides the denial. Of course, instead of examining and evaluating all of the possible permission sources, you can just open the Advanced Security Settings dialog box and click the Effective Permissions tab, as shown in Figure 2-36, to display your current effective permissions for the selected file or folder.
JWCL031_ch02_046-105.indd Page 87 5/12/08 11:42:16 PM user-s158
Deploying a File Server | 87
Figure 2-36 The Effective Permissions tab of the Advanced Security Settings dialog box
SETTING SHARE PERMISSIONS On Windows Server 2008, shared folders have their own permission system, which is completely independent from the other Windows permission systems. For network users to access shares on a file server, you must grant them the appropriate share permissions. By default, the Everyone special identity receives the Allow Read share permission to any new volumes you create. To set additional share permissions, use the following procedure.
SET SHARE PERMISSIONS GET READY. Log on to Windows Server 2008 using an account with domain administrative privileges. When the logon process is completed, close the Initial Configuration Tasks window and any other windows that appear. Make sure that Network Discovery and File Sharing are turned on in the Network and Sharing Center control panel.
1. Click Start Administrative Tools Share and Storage Management. The Share and Storage Management console appears. 2. In the detail (middle) pane, click the Shares tab. All of the folder shares on the computer appear in the detail pane, as shown in Figure 2-37.
Figure 2-37 The Shares pane in the Share and Storage Management console
JWCL031_ch02_046-105.indd Page 88 5/12/08 11:42:16 PM user-s158
88 | Lesson 2 3. Select the share you want to modify and, in the actions pane, select Properties. The Properties sheet for the share appears, as shown in Figure 2-38.
Figure 2-38 A shared folders Properties sheet
4. Click the Permissions tab, as shown in Figure 2-39.
Figure 2-39 The Permissions tab
5. Click Share Permissions. A Permissions dialog box for the share appears, as shown in Figure 2-40. Like all of the Windows permission systems, the top half of the sheet lists the security principals that have been granted permissions, and the bottom half of the sheet displays the permissions granted to the selected principal.
JWCL031_ch02_046-105.indd Page 89 5/12/08 11:42:17 PM user-s158
Deploying a File Server | 89
Figure 2-40 A share Permissions dialog box
ANOTHER WAY
The Permissions dialog box is also accessible from the SMB Permissions page of the consoles Provision a Shared Folder Wizard, as covered in Creating Folder Shares, earlier in this lesson.
6. Click Add. The Select Users, Computers, or Groups dialog box appears, as shown in Figure 2-41.
Figure 2-41 Select Users, Computers, or Groups dialog box
TAKE NOTE
This procedure, like all of the procedures in this book, assumes that the Windows Server 2008 computer is a member of an Active Directory domain. On a computer that is not a domain member, some of the dialog boxes are slightly different in appearance.
7. In the Enter the object names to select text box, key the name of the user or group you want to add and click OK. The user or group is added to the Group or user names list. 8. In the Permissions list for the added user or group, select or clear the checkboxes to Allow or Deny any of the permissions shown in Table 2-5 after this exercise.
TAKE NOTE
As discussed later in this lesson, many file server administrators simply assign the Allow Full Control share permission to the Everyone special identity, essentially bypassing the share permission system, and rely solely on NTFS permissions for granular file system protection.
JWCL031_ch02_046-105.indd Page 90 5/12/08 11:42:17 PM user-s158
90 | Lesson 2 9. Click OK twice to close the Permissions dialog box and the Properties sheet. CLOSE the Share and Storage Management console.
When assigning the share permissions shown in Table 2-5, be aware that they do not combine like NTFS permissions. If you grant Alice the Allow Read and Allow Change permissions to the shared C:\Documents\Alice folder and later deny her all three permissions to the shared C:\Documents folder, the Deny permissions prevent her from accessing any files through the C:\Documents share, including those in the C:\Documents\Alice folder. However, she can still access her files through the C:\Documents\Alice share because of the Allow permissions. In other words, the C:\Documents\Alice share does not inherit the Deny permissions from the C:\Documents share.
Table 2-5 Share Permissions and Their Functions
S HARE P ERMISSION Full Control
A LLOWS
OR
D ENIES S ECURITY P RINCIPALS
THE
A BILITY
TO :
Change file permissions. Take ownership of files. Perform all tasks allowed by the Change permission.
Create folders. Add files to folders. Change data in files. Append data to files. Change file attributes. Delete folders and files. Perform all actions permitted by the Read permission.
Change
Read
Display folder names, filenames, file data, and attributes. Execute program files. Access other folders within the shared folder.
UNDERSTANDING NTFS AUTHORIZATION The majority of Windows installations today use the NTFS file system, as opposed to FAT32. One of the main advantages of NTFS is that it supports permissions, which FAT32 does not. As described earlier in this lesson, every file and folder on an NTFS drive has an ACL that consists of ACEs, each of which contains a security principal and the permissions assigned to that principal.
In the NTFS permission system, the security principals involved are users and groups, which Windows refers to using security identifiers (SIDs). When a user attempts to access an NTFS file or folder, the system reads the users security access token, which contains the SIDs for the users account and all of the groups to which the user belongs. The system then compares these SIDs to those stored in the file or folders ACEs, to determine what access the user should have. This process is called authorization.
ASSIGNING STANDARD NTFS PERMISSIONS Most file server administrators work with standard NTFS permissions almost exclusively because there is no need to work directly with special permissions for most common access control tasks. To assign standard NTFS permissions to a shared folder, use the following procedure.
JWCL031_ch02_046-105.indd Page 91 5/12/08 11:42:17 PM user-s158
Deploying a File Server | 91
ASSIGN STANDARD NTFS PERMISSIONS GET READY. Log on to Windows Server 2008 using an account with domain administrative privileges. When the logon process is completed, close the Initial Configuration Tasks window and any other windows that appear.
1. Click Start Administrative Tools Share and Storage Management. The Share and Storage Management console appears. 2. In the detail (middle) pane, click the Shares tab. All of the folder shares on the computer appear in the detail pane. 3. Select the share you want to modify and, in the actions pane, select Properties. The Properties sheet for the share appears. 4. Click the Permissions tab, and then click NTFS Permissions. An NTFS Permissions dialog box for the share appears, as shown in Figure 2-42. The top half of the display lists all of the security principals currently possessing permissions to the selected folder. The bottom half lists the permissions held by the selected security principal.
Figure 2-42 An NTFS Permissions dialog box
TAKE NOTE
NTFS permissions are not limited to shared folders. Every file and folder on an NTFS volume has permissions. While this procedure describes the process of assigning permissions to a shared folder, you can open the Properties sheet for any folder in a Windows Explorer window, click the Security tab, and work with its NTFS permissions in the same way.
5. Click Add. The Select Users, Computers, or Groups dialog box appears. 6. In the Enter the object names to select text box, key the name of the user or group you want to add and click OK. The user or group appears on the Permissions dialog box in the Group or user names list. 7. Select the user or group you just added and, in the Permissions box, select or clear the checkboxes to Allow or Deny the user any of the standard permissions. 8. Click OK twice to close the Permissions dialog box and the Properties sheet. CLOSE the Share and Storage Management console.
JWCL031_ch02_046-105.indd Page 92 5/12/08 11:42:17 PM user-s158
92 | Lesson 2
Table 2-6 lists the standard permissions that you can assign to NTFS files or folders, and the capabilities that they grant to their possessors.
TAKE NOTE
Assigning permissions to a single folder takes only a moment, but for a folder with a large number of files and subfolders subordinate to it, the process can take a long time, because the system must modify the ACL of each folder and file.
Table 2-6 NTFS Standard Permissions
S TANDARD P ERMISSION Full Control
W HEN A PPLIED TO A F OLDER , E NABLES S ECURITY P RINCIPAL TO :
W HEN A PPLIED P RINCIPAL TO :
TO A
F ILE , E NABLES
S ECURITY
Modify the folder permissions. Take ownership of the folder. Delete subfolders and files contained in the folder. Perform all actions associated with all of the other NTFS folder permissions.
Modify the file permissions. Take ownership of the file. Perform all actions associated with all of the other NTFS file permissions. Modify the file. Delete the file. Perform all actions associated with the Write and the Read & Execute permissions. Perform all actions associated with the Read permission. Run applications. Not applicable. Read the contents of the file. View the ownership, permissions, and attributes of the file. Overwrite the file. Modify the file attributes. View the ownership and permissions of the file.
Modify
Delete the folder. Perform all actions associated with the Write and the Read & Execute permissions. Navigate through restricted folders to reach other files and folders. Perform all actions associated with the Read and List Folder Contents permissions. View the names of the files and subfolders contained in the folder. See the files and subfolders contained in the folder. View the ownership, permissions, and attributes of the folder. Create new files and subfolders inside the folder. Modify the folder attributes. View the ownership and permissions of the folder.
Read and Execute
List Folder Contents Read
Write
ASSIGNING SPECIAL NTFS PERMISSIONS To view and manage the special NTFS permissions for a file, folder, or share, use the following procedure.
ASSIGN SPECIAL NTFS PERMISSIONS GET READY. Log on to Windows Server 2008 using an account with domain administrative privileges. When the logon process is completed, close the Initial Configuration Tasks window and any other windows that appear.
JWCL031_ch02_046-105.indd Page 93 5/12/08 11:42:18 PM user-s158
Deploying a File Server | 93 1. Open the Properties sheet for a le, folder, or share on an NTFS drive using one of the following procedures: Open Windows Explorer, right-click a file or folder and, from the context menu, select Properties. Then, click the Security tab. Open the Share and Storage Management console, select a share, and click Properties. Click the Permissions tab and then click the NTFS Permissions button. 2. Click Advanced. The Advanced Security Settings dialog box for the selected le or folder appears. This dialog box is as close as the Windows graphical interface can come to displaying the contents of an ACL. Each of the lines in the Permission Entries list is essentially an ACE, and includes the following information: Type Specifies if the entry allows or denies the permission. Name Specifies the name of the security principal receiving the permission. Permission Specifies the name of the standard permission assigned to the security principal. If the entry is used to assign special permissions, the word Special appears in this field. Inherited From Specifies if the permission is inherited and if so, where it is inherited from. Apply To Specifies if the permission is inherited by subordinate objects and if so, by which ones. 3. Click Edit. An editable Advanced Security Settings dialog box appears, as shown in Figure 2-43. This dialog box also contains the following two checkboxes: Include inheritable permissions from this objects parent Specifies whether the file or folder should inherit permissions from parent objects. This checkbox is selected by default. Deselecting it causes a Windows Security message box to appear, enabling you to choose whether to remove all of the inherited ACEs from the list or copy the inherited permissions from the parents to the file or folder. If you choose the latter, the effective permissions stay the same, but the file or folder is no longer dependent on the parents for permission inheritance. If you change the permissions on the parent objects, the file or folder remains unaffected. Replace all existing inheritable permissions on all descendents with inheritable permissions from this object Causes subordinate objects to inherit permissions from this file or folder, to the exclusion of all permissions explicitly assigned to the subordinate objects.
Figure 2-43 The editable Advanced Security Settings for docs Folder page
JWCL031_ch02_046-105.indd Page 94 5/12/08 11:42:18 PM user-s158
94 | Lesson 2 4. Click Add. The Select Users, Computers, or Groups dialog box appears. 5. In the Enter the object names to select text box, key the name of the user or group you want to add and click OK. The Permission Entry dialog box for the user or group appears, as shown in Figure 2-44.
Figure 2-44 The Permission Entry for docs Folder dialog box
6. In the Apply To dropdown list, select which subordinate elements should receive the permissions you assign using this dialog box. 7. In the Permissions list, select or clear the checkboxes to Allow or Deny the user any of the special permissions. 8. Click OK four times to close all of the dialog boxes. CLOSE Windows Explorer or the Share and Storage Management console.
Table 2-7 lists the NTFS special permissions that you can assign to files and folders, and the capabilities that they grant to their possessors.
Table 2-7 NTFS Special Permissions
S PECIAL P ERMISSION Traverse Folder/Execute File
F UNCTIONS
The Traverse Folder permission allows or denies security principals the ability to move through folders that they do not have permission to access, so they can reach files or folders that they do have permission to access. This permission applies to folders only. The Execute File permission allows or denies security principals the ability to run program files. This permission applies to files only. The List Folder permission allows or denies security principals the ability to view the file and subfolder names within a folder. This permission applies to folders only. The Read Data permission allows or denies security principals the ability to view the contents of a file. This permission applies to files only.
Allows or denies security principals the ability to view the NTFS attributes of a file or folder. Allows or denies security principals the ability to view the extended attributes of a file or folder.
(continued )
List Folder/Read Data
Read Attributes Read Extended Attributes
JWCL031_ch02_046-105.indd Page 95 5/12/08 11:42:18 PM user-s158
Deploying a File Server | 95
Table 2-7 (continued)
S PECIAL P ERMISSION Create Files/Write Data
F UNCTIONS
The Create Files permission allows or denies security principals the ability to create files within the folder. This permission applies to folders only. The Write Data permission allows or denies security principals the ability to modify the file and overwrite existing content. This permission applies to files only. The Create Folders permission allows or denies security principals the ability to create subfolders within a folder. This permission applies to folders only. The Append Data permission allows or denies security principals the ability to add data to the end of the file but not to modify, delete, or overwrite existing data in the file. This permission applies to files only.
Allows or denies security principals the ability to modify the NTFS attributes of a file or folder. Allows or denies security principals the ability to modify the extended attributes of a file or folder. Allows or denies security principals the ability to delete subfolders and files, even if the Delete permission has not been granted on the subfolder or file. Allows or denies security principals the ability to delete the file or folder. Allows or denies security principals the ability to read the permissions for the file or folder. Allows or denies security principals the ability to modify the permissions for the file or folder. Allows or denies security principals the ability to take ownership of the file or folder. Allows or denies different threads of multithreaded, multiprocessor programs to wait on the handle for the file or folder and synchronize with another thread that might signal it.
Create Folders/Append Data
Write Attributes Write Extended Attributes Delete Subfolders and Files Delete Read Permissions Change Permissions Take Ownership Synchronize
As mentioned earlier in this lesson, standard permissions are combinations of special permissions designed to provide frequently needed access controls. Table 2-8 lists all of the standard permissions, and the special permissions that compose them.
Table 2-8 NTFS Standard Permissions and Their Special Permission Equivalents
S TANDARD P ERMISSIONS Read
S PECIAL P ERMISSIONS
List Folder/Read Data Read Attributes Read Extended Attributes Read Permissions Synchronize List Folder/Read Data Read Attributes Read Extended Attributes Read Permissions Synchronize Traverse Folder/Execute File
Read and Execute
Modify
Create Files/Write Data Create Folders/Append Data
(continued )
JWCL031_ch02_046-105.indd Page 96 5/12/08 11:42:18 PM user-s158
96 | Lesson 2
Table 2-8 (continued)
S TANDARD P ERMISSIONS
S PECIAL P ERMISSIONS
Write
Delete List Folder/Read Data Read Attributes Read Extended Attributes Read Permissions Synchronize Write Attributes Write Extended Attributes Create Files/Write Data Create Folders/Append Data Read Permissions Synchronize Write Attributes Write Extended Attributes List Folder/Read Data Read Attributes Read Extended Attributes Read Permissions Synchronize Traverse Folder/Execute File Change Permissions Create Files/Write Data Create Folders/Append Data Delete Delete Subfolders and Files List Folder/Read Data Read Attributes Read Extended Attributes Read Permissions Synchronize Take Ownership Write Attributes Write Extended Attributes
List Folder Contents
Full Control
UNDERSTANDING RESOURCE OWNERSHIP As you study the NTFS permission system, it might occur to you that it seems possible to lock out a file or folder, that is, assign a combination of permissions that permits access to no one at all, leaving the file or folder inaccessible. In fact, this is true.
A user with administrative privileges can revoke his or her own permissions, as well as everyone elses, preventing them from accessing a resource. However, the NTFS permissions system includes a back door that prevents these orphaned files and folders from remaining permanently inaccessible. Every file and folder on an NTFS drive has an owner, and the owner always has the ability to modify the permissions for the file or folder, even if the owner has no permissions him- or herself. By default, the owner of a file or folder is the user account that created it. However,
JWCL031_ch02_046-105.indd Page 97 5/12/08 11:42:19 PM user-s158
Deploying a File Server | 97
any account possessing the Take Ownership special permission (or the Full Control standard permission) can take ownership of the file or folder. The Administrator user can take ownership of any file or folder, even those from which the previous owner has revoked all of Administrators permissions. After the Administrator user has taken ownership of a file or folder, the Administrator user cannot assign ownership back to the previous owner. This prevents the Administrator account from accessing other users files undetected. The other purpose for file and folder ownership is to calculate disk quotas. When you set quotas specifying the maximum amount of disk space particular users can consume, Windows calculates a users current disk consumption by adding the sizes of all the files and folders that the user owns.
TAKE NOTE
The Effective Permissions displayed in the Advanced Security Sailings dialog box shows only the effective NTFS permissions, not the share permissions that might also constrain the users access.
COMBINING SHARE AND NTFS PERMISSIONS It is important for file server administrators to understand that the NTFS and share permission systems are completely separate from each other, and that for network users to access files on a shared NTFS drive, they must have both the correct NTFS and the correct share permissions. The share and NTFS permissions assigned to a file or folder can conflict. For example, if a user has the NTFS Write and Modify permissions for a folder and lacks the share Change permission, that user will not be able to modify a file in that folder.
The share permission system is the simplest of the Windows permission systems, and provides only basic protection for shared network resources. Share permissions provide only three levels of access, compared to the far more complex system of NTFS permissions. Generally speaking, network administrators prefer to use either NTFS or share permissions, but not both. Share permissions provide limited protection, but this might be sufficient on some small networks. Share permissions might also be the only alternative on a computer with FAT32 drives, because the FAT file system does not have its own permission system. On networks already possessing a well-planned system of NTFS permissions, share permissions are not really necessary. In this case, you can safely grant the Full Control share permission to Everyone, overriding the default Read permission, and allow the NTFS permissions to provide security. Adding share permissions to the mix would only complicate the administration process, without providing any additional security.
Mapping Drives
Configure your users workstation for them, because they might not know what shares and servers are. After you have set up your disks, created your shares, and assigned permissions, the file server is ready to use. However, most network users will benefit from some simplified way of knowing that the servers resources are available to them. One of the best methods of doing this, as mentioned earlier in this lesson, is to create drive mappings on users workstations, pointing to specific file server shares. The following sections describe several ways that administrators can deploy drive mappings on large groups of workstations.
USING FOLDER REDIRECTION As discussed earlier in this lesson, most enterprise networks provide each user with a designated storage space on a file server for his or her exclusive use. To prevent users from searching for their storage space and from having to understand the difference between local and server storage, you can use a feature called folder redirection.
Folder redirection is a mechanism that enables administrators to store elements of user profiles on a server share instead of the local drives on individual workstations. This enables users to click what appears to be a local folder, such as Documents, and access their files, which are actually stored on a server. Because the files in the Documents folder are stored on a server, users can access them from any workstation, and administrators can back up the files easily. To configure folder redirection, you use Group Policy settings, as described in the following procedure.
JWCL031_ch02_046-105.indd Page 98 5/12/08 11:42:19 PM user-s158
98 | Lesson 2
REDIRECT A FOLDER GET READY. Log on to Windows Server 2008 using an account with domain administrative privileges. When the logon process is completed, close the Initial Configuration Tasks window and any other windows that appear.
1. If you have not done so already, install the Group Policy Management feature on the computer, using the Add Features Wizard in Server Manager. 2. Click Start, and then click Administrative Tools Group Policy Management. The Group Policy Management console appears. 3. In the scope (left) pane, browse to and right-click the group policy object (GPO) you want to modify and, from the context menu, select Edit. The Group Policy Management Editor console appears, as shown in Figure 2-45.
Figure 2-45 The Group Policy Management Editor console
4. In the scope pane, browse to the User Conguration Policies Windows Settings Folder Redirection folder, as shown in Figure 2-46.
Figure 2-46 The Folder Redirection folder in the Group Policy Management Editor console
JWCL031_ch02_046-105.indd Page 99 5/12/08 11:42:19 PM user-s158
Deploying a File Server | 99 5. Right-click the folder you want to redirect and, from the context menu, select Properties. The Properties sheet for the folder appears, as shown in Figure 2-47.
Figure 2-47 A Folder Redirection folders Properties sheet
6. From the Setting dropdown list, select Basic Redirect everyones folder to the same location, as shown in Figure 2-48.
Figure 2-48 A Folder Redirection folders Properties sheet, with the Basic option selected
7. In the Target Folder Location box, verify that the default Create a folder for each user under the root path option is selected and, in the Root Path text box, key or browse to the location on a server share where you want to store the redirected les. 8. Click OK. CLOSE the Group Policy Management Editor console and the Group Policy Management
console. At this point, you can deploy the GPO in the normal manner, by linking it to a domain, site, or organizational unit object in your Active Directory tree. For every user to which the GPO applies, the computer will redirect the Documents folder to the server location you specified in the policy setting.
JWCL031_ch02_046-105.indd Page 100 5/12/08 11:42:20 PM user-s158
100 | Lesson 2
MAPPING DRIVES USING GROUP POLICY On an enterprise network, you might want to map additional drive letters to shared folders. One way of automating this process is to use the Drive Maps settings in Group Policy, as in the following procedure.
MAP A DRIVE USING GROUP POLICY GET READY. Log on to Windows Server 2008 using an account with domain administrative privileges. When the logon process is completed, close the Initial Configuration Tasks window and any other windows that appear.
1. If you have not done so already, install the Group Policy Management feature on the computer, using the Add Features Wizard in Server Manager. 2. Click Start, and then click Administrative Tools Group Policy Management. The Group Policy Management console appears. 3. In the scope (left) pane, browse to and right-click the group policy object you want to modify and, from the context menu, select Edit. The Group Policy Management Editor console appears. 4. In the scope pane, browse to the User Conguration Preferences Windows Settings Drive Maps node, as shown in Figure 2-49.
Figure 2-49 The Drive Maps node in the Group Policy Management Editor console
5. Right-click the Drive Maps node and, in the context menu, point to New and select Mapped Drive. The New Drive Properties sheet appears, as shown in Figure 2-50. 6. From the Action dropdown list, select Create. 7. In the Location text box, key the path to the shared server folder you want to map, using UNC notation (\\servername\sharename\foldername). 8. Select the Reconnect checkbox to map the drive during all subsequent user logons. 9. In the Drive Letter box, select a drive letter for the mapping, and specify if you want to use that specic drive, or the rst available drive after the letter you selected. 10. Click OK.
JWCL031_ch02_046-105.indd Page 101 5/12/08 11:42:20 PM user-s158
Deploying a File Server | 101
Figure 2-50 The New Drive Properties sheet
CLOSE the Group Policy Management Editor console and the Group Policy Management
console. You can now deploy the group policy object (GPO) in the normal manner, by linking it to a domain, site, or organizational unit object in your Active Directory tree. For every user to which the GPO applies, the computer will map the selected drive to the folder you specified in the policy setting.
USING LOGON SCRIPTS Another way to automate the drive mapping process is to create batch files and use them as logon scripts for your users. You can use the Net.exe command-line utility with the Use parameter to map drive letters to folders, so your logon scripts need only contain commands like the following:
net use x: \\servername\sharename\foldername
x: Specifies the drive letter you want to map to the path specified on the command line. servername Specifies the name of the file server containing the share and the folder that you want to map to the drive letter on the command line. sharename Specifies the name of a folder share on the specified file server containing the folder that you want to map to the drive letter on the command line. foldername Specifies the name of a folder in the share on the file server that you want to map to the drive letter on the command line. You can specify as many of these commands in a logon script as you have available drive letters, and employ variables such as %username% to create generic scripts suitable for multiple users. To deploy the logon scripts, store them in a shared folder and use one of the following methods: To deploy a logon script to an individual user In the Active Directory Users and Computers console, open the user objects Properties sheet, select the Profile tab,
JWCL031_ch02_046-105.indd Page 102 5/12/08 11:42:20 PM user-s158
102 | Lesson 2
and specify the path to the logon script in the Logon Script text box, as shown in Figure 2-51.
Figure 2-51 Deploying a logon script with a user object
To deploy a logon script to multiple users with Group Policy In the Group Policy Management Editor console, create or open a GPO, browse to the User Configuration Policies Windows Settings Scripts (Logon/Logoff ) container, double-click the Logon policy, and add the logon script file, as shown in Figure 2-52. Then link the GPO to an appropriate domain, site, or organization unit object.
Figure 2-52 Deploying a logon script using Group Policy
TAKE NOTE
If the computer is a member of an Active Directory domain but is not a domain controller, you must install the Group Policy Management feature before the Group Policy Management console will appear in the Administrative Tools folder. To do this, open Server Manager, start the Add Features Wizard, and select Group Policy Management.
JWCL031_ch02_046-105.indd Page 103 5/12/08 11:42:21 PM user-s158
Deploying a File Server | 103
S U M M A RY S K I L L M AT R I X
IN
THIS LESSON YOU LEARNED :
Planning is a critical part of a file server deployment. Your deployment plan should specify how many file servers you need, what hardware they should have, how you will configure them, how you will share the server data, and how you will protect the data. The Disk Management snap-in is the primary interface you use to initialize, partition, and format disks. Windows Server 2008 supports two hard disk partition types: MBR and GPT; two disk types: basic and dynamic; five volume types: simple, striped, spanned, mirrored, and RAID-5; and two file systems: NTFS and FAT. Creating folder shares makes the data stored on a file servers disks accessible to network users. Windows Server 2008 has several sets of permissions, which operate independently of each other, including NTFS permissions, share permissions, registry permissions, and Active Directory permissions. NTFS permissions enable you to control access to files and folders by specifying the tasks individual users can perform on them. Share permissions provide rudimentary access control for all of the files on a network share. Network users must have the proper share and NTFS permissions to access file server shares. Mapping drive letters with logon scripts makes shared folders easily available to network users.
Knowledge Assessment
Fill in the Blank
Complete the following sentences by writing the correct word or words in the blanks provided. 1. The feature that enables a Windows Server 2008 computer to maintain up to 64 previ. ous versions of a file is called 2. The process of granting users access to file server shares by reading their permissions is . called 3. In Windows, the file system is limited to volumes no larger than 32 GB. . 4. The drive interface that is preferred for network servers is called 5. A mirrored drive installation that also uses redundant host adapters is called disk . 6. The combination of permissions assigned to a file, plus the permissions inherited from permissions. parent folders and group memberships, is called the files 7. The __________ utility enables you to create a fourth primary partition on a basic disk. 8. The disk interface most commonly associated with workstations is called 9. 10. In the NTFS permission system, tions of permissions. permissions are actually combina. volumes use parity information to rebuild data in the event of a disk failure.
Multiple Choice
Select the correct answer for each of the following questions. Choose all answers that are correct. 1. Which of the following statements are true of striped volumes? a. Striped volumes provide enhanced performance over simple volumes. b. Striped volumes provide greater fault tolerance than simple volumes.
JWCL031_ch02_046-105.indd Page 104 5/12/08 11:42:21 PM user-s158
104 | Lesson 2
c. You can extend striped volumes after creation. d. If a single physical disk in the striped volume fails, all of the data in the entire volume is lost. 2. Which of the following statements are true of simple volumes? a. You create simple volumes from a single disk. b. You can extend a simple volume to multiple disks to create a spanned or a striped volume, even when the simple volume is a system volume or boot volume. c. You can shrink a simple volume by de-allocating any unused space in the volume. d. Once it is created, you cannot extend a simple volume into any adjacent unallocated space on the same disk. 3. Which of the following statements are not true in reference to converting a basic disk to a dynamic disk? a. You cannot convert a basic disk to a dynamic disk if you need to dual boot the computer. b. You cannot convert drives with volumes that use an allocation unit size greater than 512 bytes. c. A boot partition or system partition on a basic disk cannot be extended into a striped or spanned volume, even if you convert the disk to a dynamic disk. d. The conversion will fail if the hard drive does not have at least 1 MB of free space at the end of the disk. 4. Which of the following statements are not true about differences between network attached storage (NAS) devices and storage area network (SAN) devices? a. NAS devices provide a file system implementation; SAN devices do not. b. NAS devices must have their own processor and memory hardware; SAN devices do not require these components. c. NAS devices must run their own operating system and typically provide a Web interface for administrative access; SAN devices do not have to have either one. d. NAS devices require a specialized protocol, such as Fibre Channel or iSCSI; SAN devices use standard networking protocols. 5. A security principal is a. The person granting permissions to network users. b. The network element receiving permissions. c. A collection of individual special permissions. d. An object that assigns permissions. 6. Which of the following statements about the DiskPart command-line utility is not true? a. DiskPart contains a superset of the commands supported by the Disk Management snap-in. b. Using DiskPart, you can create four primary partitions or three primary partitions and one extended partition. c. DiskPart prohibits you from unintentionally performing actions that might result in data loss. d. DiskPart can manage both basic disks and dynamic disks. 7. Which of the following statements are requirements for extending a volume on a dynamic disk? a. If you want to extend a simple volume, you can use only the available space on the same disk if the volume is to remain simple. b. The volume must have a file system (a raw volume) before you can extend a simple or spanned volume. c. You can extend a simple or spanned volume if you formatted it using the FAT or FAT32 file systems. d. You can extend a simple volume across additional disks if it is not a system volume or a boot volume. 8. Which of the following statements is not true about effective permissions? a. Inherited permissions take precedence over explicit permissions. b. Deny permissions always override Allow permissions.
JWCL031_ch02_046-105.indd Page 105 5/12/08 11:42:21 PM user-s158
Deploying a File Server | 105
c. When a security principal receives Allow permissions from multiple groups, the permissions are combined to form the effective permissions. d. Effective permissions include both permissions inherited from parents and permissions derived from group memberships. 9. Which of the following is not true in reference to resource ownership? a. One of the purposes for file and folder ownership is to calculate disk quotas. b. Every file and folder on an NTFS driver has an owner. c. Any user possessing the Take Ownership special permission can assume the ownership of a file or folder. d. You can lock out a file or folder, assigning a combination of permissions that permits access to no one at all, including the owner of the file or folder. 10. Which of the following operating systems can use either the MBR or GPT partition style? a. Windows Server 2003 b. Windows Server 2008 c. Windows Vista d. Windows XP Professional
Review Questions
1. Of the five dynamic volume types supported by Windows Server 2008, explain why each volume type either does or does not provide fault tolerance. 2. What is the main reason why many file servers uses the SCSI disk interface, rather than ATA?
Case Scenarios
Scenario 2-1: Assigning Permissions
While you are working the help desk for a corporate network, a user named Leo calls to request access to the files for Trinity, a new classified project. The Trinity files are stored in a shared folder on a file server, which is locked in a secured underground data storage facility in New Mexico. After verifying that he has the appropriate security clearance for the project, you create a new group on the file server called TRINITY_USERS and add Leos user account to that group. Then, you add the TRINITY_USERS group to the access control list for the Trinity folder on the file server, and assign the group the following NTFS permissions: Allow Modify Allow Read & Execute Allow List Folder Contents Allow Read Allow Write
Sometime later, Leo calls you to tell you that he is able to access the Trinity folder and read the files stored there, but he has been unable to save changes back to the server. What is the most likely cause of the problem?
Scenario 2-2: Accessing Orphaned Files
Libby, a new hire in the IT department, approaches you, her supervisor, ashen-faced. A few minutes earlier, the president of the company called the help desk and asked Libby to give his new assistant the permissions needed to access his personal budget spreadsheet. As she was attempting to assign the permissions, she accidentally deleted the BUDGET_USERS group from the spreadsheets access control list. Libby is terrified because that group was the only entry in the files ACL. Now, no one can access the spreadsheet file, not even the president or the Administrator account. Is there any way to gain access to the file, and if so, how?
JWCL031_ch03_106-149.indd Page 106 5/12/08 11:06:41 PM user-s158
/Volumes/106/JWCL009/MOAC_70_643 Vol 3/MOAC_ch03
L ES S ON
Using the File Services Role
namespace Network File System (NFS) Remote Differential Compression (RDC) replication group Server Message Blocks (SMB) stateless target
KEY TERMS
Distributed File System (DFS) full mesh topology hub/spoke topology multimaster replication
Many of the most basic capabilities of a file server, such as folder sharing, are part of a default Windows Server 2008 installation. However, the File Services role provides more advanced features, including the following:
Distributed File System (DFS) DFS Replication File Server Resource Manager Network File System (NFS)
Installing the File Services Role
THE BOTTOM LINE
Install the File Services role on all of your file servers, to provide access to tools and services that simplify the server deployment and maintenance processes.
As discussed in Lesson 2, Deploying a File Server, a default Windows Server 2008 installation includes all of the components needed for a basic file server deployment. You can manage the servers disk drives, share folders, map drives, and control access to those shares with no additional software installations. However, enterprise networks often have requirements that go beyond the basics and, to address those needs, Windows Server 2008 includes the File Services role, which implements the Distributed File System (DFS) and other useful tools.
Selecting Role Services
Choose the role services you need, based on the size of your network and the types of clients the server has to support.
When you install the File Services role using Server Manager, the Add Roles Wizard displays several pages specific to the File Services components. On the Select Role Services page, as shown in Figure 3-1, you choose the File Services components you want to install. Table 3-1 lists the role services for the File Services role, with the names of the pages they add to the Add Roles Wizard and the system services they install on the computer.
106
JWCL031_ch03_106-149.indd Page 107 5/12/08 11:06:42 PM user-s158
/Volumes/106/JWCL009/MOAC_70_643 Vol 3/MOAC_ch03
Using the File Services Role | 107
Figure 3-1 The Select Roles Services page in the Add Roles Wizard
Table 3-1 Role Service Selections for the File Services Role
R OLE S ERVICE File Server
W IZARD P AGES A DDED [None]
S YSTEM S ERVICES I NSTALLED
D ESCRIPTION
Server (LanmanServer)
Installs the Share and Storage Management console for Microsoft Management Console (MMC).
The only role service required to add the File
Services role. Distributed File System: DFS Namespaces
DFS Namespaces Namespace Type Credentials
DFS Namespace (DFS)
Enables you to create virtual namespaces that
consist of actual directories located on servers all over the network. By default, the DFS Namespace system service is in the Stopped state after installation, with the Startup Type set to Auto. that can keep copies of files at remote locations updated on a regular basis.
Distributed File System: DFS Replication File Server Resource Manager
[None]
DFS Replication (DFSR) Implements a multimaster replication engine
Storage
Monitoring
File Server Resource
Manager (SRMSVC)
Installs an MMC console that provides central
ized management of quotas, file screening policies, and storage reports. By default, the File Server Storage Reports Manager system service is in the Stopped state after installation, with the Startup Type set to Manual.
(continued )
File Server Storage
Reports Manager (SRMReports)
JWCL031_ch03_106-149.indd Page 108 5/12/08 11:06:44 PM user-s158
/Volumes/106/JWCL009/MOAC_70_643 Vol 3/MOAC_ch03
108 | Lesson 3
Table 3-1 (continued)
R OLE S ERVICE Services for Network File System Windows Search Service Windows Server 2003 File Services: File Replication Service Windows Server 2003 File Services: Indexing Service
W IZARD P AGES A DDED [None]
S YSTEM S ERVICES I NSTALLED
D ESCRIPTION
Server for NFS
(NFSSvc)
Enables UNIX clients to access files on the server
using NFS.
Volumes to Index
Windows Search
(wsearch)
Creates an index of the files on selected volumes,
enabling qualified clients to perform rapid file searches.
[None]
File Replication
(NTFRS)
Provides backwards compatibility enabling
Windows Server 2008 computers to synchronize folders with Windows Server 2003 computers running the File Replication Service instead of DFS Replication.
[None]
Indexing Service
(cisvc)
Provides backwards compatibility with the
Windows Server 2003 Indexing Service, which catalogs files and their properties on computers throughout the network. You cannot install the Windows Server 2003 Indexing Service on the same computer as the Windows Search Service.
The Server service, which enables the computer to share files with network users, is installed on all Windows Server 2008 computers by default. Therefore, the wizard always selects the File Server role service by default when you install the File Services role. You can remove the File Server role service but doing so would cause all shared folders on the server to become unshared.
Configuring Role Services
Configuring your role services as you install them saves time and effort later. In some cases, the Add Roles Wizard provides the opportunity to configure individual role services as it installs them. It does this by inserting additional pages into the wizard as you select particular role services. The additional pages appear in the left column of the wizard, which displays them in order as you page through the installation process. The following sections examine the functions of these role service-specific configuration pages.
CONFIGURING THE DFS ROLE SERVICE Selecting the DFS Namespaces role service adds steps to the Add Roles Wizard, as follows: DFS NamespacesEnables you to create a new DFS namespace during the role installation process, as shown in Figure 3-2, or later.
JWCL031_ch03_106-149.indd Page 109 5/12/08 11:06:44 PM user-s158
/Volumes/106/JWCL009/MOAC_70_643 Vol 3/MOAC_ch03
Using the File Services Role | 109
Figure 3-2 The Create a DFS Namespace page in the Add Roles Wizard
Namespace TypeEnables you to specify whether you want to create a domain-based
namespace or a stand-alone namespace, as shown in Figure 3-3.
Figure 3-3 The Select Namespace Type page in the Add Roles Wizard
JWCL031_ch03_106-149.indd Page 110 5/12/08 11:06:45 PM user-s158
/Volumes/106/JWCL009/MOAC_70_643 Vol 3/MOAC_ch03
110 | Lesson 3
Namespace ConfigurationEnables you to build your DFS namespace, as shown in
Figure 3-4, by specifying folder names and targets.
Figure 3-4 The Configure Namespace page in the Add Roles Wizard
REF
For more information on creating and configuring a DFS namespace, see Using the Distributed File System, later in this lesson.
Figure 3-5 The Configure Storage Usage Monitoring page in the Add Roles Wizard
CredentialsIf you are not logged on using an account with the privileges needed to
create the DFS namespace, the wizard prompts you to furnish a user name and password.
CONFIGURING THE FILE SERVER RESOURCE MANAGER ROLE SERVICE Selecting the File Server Resource Manager role service adds a Storage Monitoring page to the wizard, as shown in Figure 3-5. This page enables you to select the volumes on the server whose storage capacity you want to monitor.
JWCL031_ch03_106-149.indd Page 111 5/12/08 11:06:45 PM user-s158
/Volumes/106/JWCL009/MOAC_70_643 Vol 3/MOAC_ch03
Using the File Services Role | 111
By default, the wizard configures the File Server Resource Manager service to generate a Files By Owner Report and a Files By File Group Report when the available storage space on the selected volumes drops below 85 percent of the total space. You can modify these defaults by clicking Options to display the Volume Monitoring Options dialog box, as shown in Figure 3-6. In this dialog box, you can modify the Volume Usage Threshold value and select which reports you want the service to generate.
Figure 3-6 The Volume Monitoring Options dialog box
REF
For more information on configuring File Server Resource Manager, see Using File Server Resource Manager, later in this lesson.
Figure 3-7 The Select Volumes to Index for Windows Search Service page in the Add Roles Wizard
CONFIGURING THE WINDOWS SEARCH SERVICE Selecting the Windows Search Service role service adds a Select Volumes to Index for Windows Search Service page to the wizard, as shown in Figure 3-7. On this page, you can select the volumes on the computer that you want the service to keep indexed, so that clients on the network can perform faster file searches.
Managing the File Services Role
After the Add Roles Wizard finishes installing the File Services role, a File Services node appears under Roles in the Server Managers scope pane.
JWCL031_ch03_106-149.indd Page 112 5/12/08 11:06:46 PM user-s158
/Volumes/106/JWCL009/MOAC_70_643 Vol 3/MOAC_ch03
112 | Lesson 3
The File Services node provides access to the following elements: EventsDisplays a subset of the computers System log containing all events related to the File Services role during the past 24 hours, as shown in Figure 3-8. You can configure the filter to display only events with certain levels or event IDs, or specify a different time period. You can also click the Go To Event Viewer link to display the entire Event Viewer snap-in, which is also integrated into the Server Manager console.
Figure 3-8 The Events display for the File Services role
System ServicesDisplays all of the system services associated with the File Services role,
with the Status and Startup Type of each service, as shown in Figure 3-9. You can start, stop, and restart services as needed.
Figure 3-9 The System Services display for the File Services role
JWCL031_ch03_106-149.indd Page 113 5/12/08 11:06:47 PM user-s158
/Volumes/106/JWCL009/MOAC_70_643 Vol 3/MOAC_ch03
Using the File Services Role | 113
Role ServicesDisplays a list of the role services for the File Services role, specifying
which role services are currently installed, as shown in Figure 3-10. You can install or remove role services by clicking the provided links to launch the appropriate wizard.
Figure 3-10 The Role Services display for the File Services role
Resources and SupportDisplays a list of role-related tasks and suggestions, as shown in
Figure 3-11, which are linked to help files.
Figure 3-11 The Resources and Support display for the File Services role
JWCL031_ch03_106-149.indd Page 114 5/12/08 11:06:47 PM user-s158
/Volumes/106/JWCL009/MOAC_70_643 Vol 3/MOAC_ch03
114 | Lesson 3
Share and Storage ManagementProvides access to the Share and Storage Management
snap-in for MMC (shown in Figure 3-12) that the wizard installs with the role. Use the snap-in to manage all of the shared folders and disk volumes on the computer.
Figure 3-12 The Share and Storage Management snap-in
TAKE NOTE
The Share and Storage Management snapin is also available as an MMC console, accessible from the Administrative Tools program group in the Start menu.
Using the Distributed File System
THE BOTTOM LINE
For users, the Distributed File System simplifies the process of locating files and folders on network servers. For administrators, DFS facilitates traffic control and network backups.
The larger the enterprise, the more file servers the network users are likely to need. Lesson 1, Deploying an Application Server, discussed some of the reasons why network administrators might prefer to install multiple, smaller servers, rather than one large server. These reasons include the following:
The desire to improve network performance and reduce internetwork bandwidth by
keeping traffic local. The need to provide users at remote sites with local access to their files. The administrative convenience of giving individual departments or workgroups control over their own servers. The ability to provide fault tolerance by using redundant servers. Generally speaking, deploying multiple servers provides a number of benefits, but for file servers in particular, large enterprise network deployments present administrators with several problems that smaller deployments do not. First, using a large number of file servers often makes it difficult for users to locate their files. When administrators distribute shared folders among many servers, network users might be forced to browse through multiple domains, servers, and shares to find the files they need. For
JWCL031_ch03_106-149.indd Page 115 5/12/08 11:06:48 PM user-s158
/Volumes/106/JWCL009/MOAC_70_643 Vol 3/MOAC_ch03
Using the File Services Role | 115
MORE INFORMATION While the local area networks (LANs) installed within a company site are wholly owned by the company, the WAN links that connect remote sites together nearly always involve a third-party provider, such as a telephone company. The cost of a WAN connection is usually based on the amount of bandwidth needed between the sites, so it is in the companys best interest to minimize the amount of traffic passing over the WAN links as much as possible.
experienced users, who understand something of how a network operates, this can be an exasperating inconvenience. For inexperienced users, who are unfamiliar with basic networking principles, it can be an exercise in mystified frustration. A second common problem for enterprise networks that have networks at multiple sites is providing users with access to their files, while minimizing the traffic passing over expensive wide area network (WAN) connections. Administrators could store files at a central location and let the remote users access them over the WAN. However, this solution allows WAN traffic levels to increase without check, and if a WAN connection fails, the remote users are cut off from their files. The other alternative is to maintain local copies of all the files needed at each location. This provides users at every site with local access to their data, minimizes WAN traffic, and enables the network to tolerate a WAN link failure with a minimal loss of productivity. However, to make this solution feasible, it is necessary to synchronize the copies of the files at the different locations, so that changes made at one site are propagated to all of the others. Enterprise administrators also must consider how to implement a backup solution for small branch offices that do not have their own IT staffs. Even if the organization is willing to install a complete backup hardware and software solution at each site, the tasks of changing the media, running the backup jobs, monitoring their progress, and performing any restores that are needed would be left to untrained personnel. The alternative, backing up over the WAN connection to a centrally located backup server, is likely to be slow, costly, and bandwidth-intensive. The Distributed File System (DFS) implemented in the Windows Server 2008 File Services role includes two technologies: DFS Namespaces and DFS Replication, which address these problems and enable administrators to do the following:
Simplify the process of locating files Control the amount of traffic passing over WAN links Provide users at remote sites with local file server access Configure the network to survive a WAN link failure Facilitate consistent backups
The architecture of the DFS technologies is discussed in the following section.
Introducing DFS
Each of the two role services that make up the Distributed File System role can work with the other to provide a DFS solution scalable to almost any size network.
The DFS Namespaces role service provides basic virtual directory functionality, and the DFS Replication role service enables administrators to deploy that virtual directory on multiple servers, all over the enterprise.
UNDERSTANDING NAMESPACES
At its simplest, DFS is a virtual namespace technology that enables you to create a single directory tree that contains references to shared folders on various file servers, all over the network. This directory tree is virtual; it does not exist as a true copy of the folders on different servers. Instead, it is a collection of references to the original folders, which users can browse as though it was an actual server share. The actual shared folders are referred to as the targets of the virtual folders in the namespace.
JWCL031_ch03_106-149.indd Page 116 5/12/08 11:06:48 PM user-s158
/Volumes/106/JWCL009/MOAC_70_643 Vol 3/MOAC_ch03
116 | Lesson 3
For example, Figure 3-13 shows three file servers, each with its own shared folders. Normally, a user looking for a particular file would have to search the folders on each server individually.
Figure 3-13 File server shares integrated into a DFS namespace
By creating a DFS namespace that contains a virtual representation of the shared folders on all three servers, as shown in Figure 3-14, the user can search through a single directory structure. When the user attempts to open a file in the DFS namespace, the namespace server forwards the access request to the file server where the file is actually stored, which then supplies it to the user.
Figure 3-14 User access requests are forwarded by the DFS server
DFS Namespace
Creating a DFS namespace enables users to locate their files more easily, irrespective of where they are actually located. You can create multiple namespaces on a single server and create additional namespace servers for a single namespace.
REPLICATING SHARES Creating a DFS namespace does not, by itself, affect the actual locations of the files and folders listed in the namespace, nor does it improve file services to remote sites. The DFS Replication role service performs these tasks. DFS Replication is a multimaster replication engine that can create and maintain copies of shared folders on different servers throughout an enterprise network.
JWCL031_ch03_106-149.indd Page 117 5/12/08 11:06:48 PM user-s158
/Volumes/106/JWCL009/MOAC_70_643 Vol 3/MOAC_ch03
Using the File Services Role | 117
Multimaster replication is a technique in which duplicate copies of a file are all updated on a regular basis, no matter which copy changes. For example, if a file is duplicated on four different servers, a user can access any one of the four copies and modify the file as needed. The replication engine then takes the changes made to the modified copy and uses them to update the other three copies.
MORE INFORMATION The alternative to multimaster replication is single master replication, a much simpler concept in which a users changes to one copy of a file are propagated, in one direction only, to the other copies.
At its simplest, DFS Replication service copies files from one location to another. However, DFS Replication also works in tandem with DFS Namespaces to provide unified services, such as the following: Data distributionBy replicating shared folders to multiple locations, DFS enables users to access the files they need from a local server, minimizing internetwork traffic and its accompanying delays due to network latency. In addition, by integrating the replicated copies into a DFS namespace, users all over the enterprise can browse the same directory tree. When a user attempts to access a file, the namespace server directs the request to the nearest replica. Load balancingA DFS namespace by itself can simplify the process by which users locate the files they need, but if people all over the network need access to the same file, the requests are still directed to the same file server, which can cause a performance bottleneck in the computer itself or on the subnet where the file server is located. By replicating shared folders to multiple servers, DFS can distribute the access requests, thus preventing any one server from shouldering the entire traffic load. Data collectionInstead of installing backup solutions at remote sites or performing backups over a WAN connection, DFS enables administrators to replicate data from remote file servers to a central location, where the backups can take place. Windows Server 2008 DFS uses Remote Differential Compression (RDC), a protocol that conserves network bandwidth by detecting changes in files and transmitting only the modified data to the destination. This conserves bandwidth and greatly reduces the time needed for the replication process.
Configuring DFS
Implementing DFS on a Windows Server 2008 computer is more complicated than simply installing the File Services role and the Distributed File System role services.
After the role and role services are in place, you have to perform at least some of the following configuration tasks:
TAKE NOTE
All versions of the Windows Server 2008 and Windows Server 2003 operating systems can function as DFS namespace servers. However, the Standard Edition and Web Edition products can only host a single DFS namespace, while the Enterprise Edition and Datacenter Edition versions can host multiple namespaces.
Create a namespace Add folders to the namespace Configure referral order Create a replication group
The following sections examine these tasks in detail.
CREATING A NAMESPACE To create a DFS namespace, you must have a Windows Server 2008 or Windows Server 2003 computer with the Distributed File System role and the DFS Namespace role service installed. After you have created a namespace, this computer, the namespace server, will maintain the list of shared folders represented in the virtual directory tree and respond to network user requests for access to those shared folders.
In essence, the namespace server functions just like a file server, except that when a user requests access to a file in the DFS directory tree, the namespace server replies, not with the file itself, but with a referral specifying the files actual location. The DFS client on the users computer then sends its access request to the file server listed in the referral, and receives the file in return.
JWCL031_ch03_106-149.indd Page 118 5/12/08 11:06:48 PM user-s158
/Volumes/106/JWCL009/MOAC_70_643 Vol 3/MOAC_ch03
118 | Lesson 3
TAKE NOTE
Although the DFS namespace does not include the actual data files of the shared folders that populate it, it does require some storage space of its own to maintain the directory structure that forms the virtual directory tree. The namespace server must have an NTFS volume to create the shared folder that will host the namespace. The DFS Namespaces role service supports two basic types of namespaces: stand-alone and domain-based. Domain-based namespaces come in two modes: Windows Server 2008 mode and Windows 2000 Server mode, which are based on the domain functional level of the domain hosting the namespace. Table 3-2 summarizes the differences between these three namespace configurations.
To raise the domain functional level of a domain, use the Active Directory Domains and Trusts console.
Table 3-2 Comparison of Stand-alone and Domain-based DFS Namespaces
S TAND - ALONE
NAMESPACE
D OMAIN - BASED NAMESPACE (W INDOWS S ERVER 2008 MODE ) Path to namespace is \\domain\ root Server name is hidden Namespace can contain up to 50,000 folders
D OMAIN - BASED NAMESPACE (W INDOWS 2000 S ERVER MODE ) Path to namespace is \\domain\ root Server name is hidden Namespace can contain approximately 5,000 folders. (The Active Directory namespace object can be no larger than 5 megabytes.) Must be a domain controller or member server in the domain hosting the namespace Namespace stored in Active Directory and memory cache on each namespace server Supports the use of multiple namespace servers (in the same domain) for a single namespace Requires Active Directory using at least the Windows 2000 Mixed domain functional level Does not support access-based enumeration Supports DFS Replication of folders
Path to namespace is \\server\root Server name is exposed Namespace can contain up to 50,000 folders
Can be a domain controller, a member server in a domain, or a stand-alone server Namespace stored in system registry and memory cache Supports the use of only one namespace server for a single namespace (except for clustered servers) No Active Directory domain services required Supports access-based enumeration Supports DFS Replication of folders when namespace server is joined to an Active Directory domain Can be part of a server cluster
Must be a domain controller or member server in the domain hosting the namespace Namespace stored in Active Directory and memory cache on each namespace server Supports the use of multiple namespace servers (in the same domain) for a single namespace Requires Active Directory using the Windows Server 2008 domain functional level Supports access-based enumeration Supports DFS Replication of folders
The namespace cannot be a clustered resource, although the namespace server can be part of a cluster
The namespace cannot be a clustered resource, although the namespace server can be part of a cluster
JWCL031_ch03_106-149.indd Page 119 5/12/08 11:06:49 PM user-s158
/Volumes/106/JWCL009/MOAC_70_643 Vol 3/MOAC_ch03
Using the File Services Role | 119
To select the namespace type you should use for your network, consider the following factors:
If you are deploying DFS on an Active Directory network, you should select the
domain-based namespace, unless some of the computers that will be namespace servers are running Windows Server 2003 or an earlier version, and you intend to add more than 5,000 folders to the namespace. If all of the computers that will be namespace servers are running Windows Server 2008, a domain-based namespace in Windows Server 2008 mode will provide the most fault tolerance and scalability. If you are deploying DFS on a network that does not use Active Directory, your only choice is to create a stand-alone namespace. In this case, you are limited to one namespace server and no DFS replication. To create a new namespace, use the following procedure.
CREATE A NAMESPACE GET READY. Log on to Windows Server 2008 using an account with domain administrative privileges. When the logon process is completed, close the Initial Configuration Tasks window and any other windows that appear. Make sure that the File Services role, with the DFS Namespaces role service, is installed on the computer.
1. Click Start, and then click Administrative Tools DFS Management. The DFS Management console appears, as shown in Figure 3-15.
Figure 3-15 The DFS Management console
TAKE NOTE
The DFS Management snap-in can run only on Windows Server 2008, Windows Server 2003 R2, and Windows XP SP2 computers.
JWCL031_ch03_106-149.indd Page 120 5/12/08 11:06:49 PM user-s158
/Volumes/106/JWCL009/MOAC_70_643 Vol 3/MOAC_ch03
120 | Lesson 3 2. In the scope pane, right-click the Namespaces node and, from the context menu, select New Namespace. The New Namespace Wizard appears and displays the Namespace Server page, as shown in Figure 3-16.
Figure 3-16 The Namespace Server page of the New Namespace Wizard
3. In the Server text box, key the name of or browse to the server that you want to host the namespace, and then click Next. If the DFS Namespace system service is not running on the server you specied, the wizard offers to start the service and set its Startup Type to Automatic. Click Yes to continue. The Namespace Name and Settings page appears, as shown in Figure 3-17.
Figure 3-17 The Namespace Name and Settings page
JWCL031_ch03_106-149.indd Page 121 5/12/08 11:06:50 PM user-s158
/Volumes/106/JWCL009/MOAC_70_643 Vol 3/MOAC_ch03
Using the File Services Role | 121 4. In the Name text box, key the name that will become the root of the namespace. Then, click Edit Settings. The Edit Settings dialog box appears, as shown in Figure 3-18.
Figure 3-18 The Edit Settings dialog box
The root of the namespace is an actual share that the wizard will create on the namespace server, containing the referrals that point to the shared folders that populate the namespace. Users on the network will access the DFS namespace by browsing to this share or using its name in the form \\server\root or \\domain\root. 5. Under Shared Folder Permissions, select one of the radio buttons to congure the share permissions for the namespace root. To congure the share permissions manually, select the Use custom permissions option and click Customize. A Permissions dialog box appears, in which you can congure the share permissions in the usual manner. 6. Click OK to close the Permissions dialog box, and click OK again to close the Edit Settings dialog box. Then, click Next. The Namespace Type page appears, as shown in Figure 3-19.
Figure 3-19 The Namespace Type page
JWCL031_ch03_106-149.indd Page 122 5/12/08 11:06:50 PM user-s158
/Volumes/106/JWCL009/MOAC_70_643 Vol 3/MOAC_ch03
122 | Lesson 3 7. Select one of the option buttons to create either a Domain-based namespace or a Stand-alone namespace. If you choose the former, use the Enable Windows Server 2008 Mode checkbox to specify whether to create the namespace in Windows Server 2008 mode or Windows 2000 mode. Then, click Next. The Review Settings and Create Namespace page appears, as shown in Figure 3-20.
Figure 3-20 The Review Settings and Create Namespace page
TAKE NOTE
*
8. Review the settings you have selected and click Create to create and congure the namespace. After the process is completed, the Conrmation page appears, indicating that the wizard successfully created the namespace, and the namespace appears in the consoles scope pane. CLOSE the DFS Management console.
Adding namespace servers to an existing namespace replicates only the virtual directory structure, not the target folders and files referred to by the virtual folders. To replicate the target folders, you must use DFS Replication, as discussed later in this lesson.
At any time after you create a domain-based namespace, you can add namespace servers, for load balancing or fault tolerance, by right-clicking the namespace and, from the context menu, selecting Add Namespace Server. Every namespace server must have the DFS Namespaces role service installed and must have an NTFS volume to store the namespace share.
ADDING FOLDERS TO A NAMESPACE After you have created a namespace, you can begin to build its virtual directory structure by adding folders. You can add two types of folders to a namespace, those with targets and those without. A folder with a target points to one or more shared folders on the same or another server. Users browsing the namespace will see the folder you add, plus all of the subfolders and files that exist in the target folder beneath it. You can also, purely for organizational purposes, create folders in the namespace that do not have targets.
You can add as many targets to a folder as you need. Typically, administrators add multiple targets to namespace folders to balance the server load and give users at different locations local access to the folders. Adding multiple targets means that you will have identical copies of the target on different servers. These duplicate targets must remain identical, so you will later configure DFS Replication to keep them updated. To add folders to a DFS namespace, use the following procedure.
JWCL031_ch03_106-149.indd Page 123 5/12/08 11:06:51 PM user-s158
/Volumes/106/JWCL009/MOAC_70_643 Vol 3/MOAC_ch03
Using the File Services Role | 123
ADD FOLDERS TO A NAMESPACE GET READY. Log on to Windows Server 2008 using an account with domain administrative privileges. When the logon process is completed, close the Initial Configuration Tasks window and any other windows that appear.
1. Click Start, and then click Administrative Tools DFS Management. The DFS Management console appears. 2. Right-click a namespace in the scope pane and, from the context menu, select New Folder. The New Folder dialog box appears, as shown in Figure 3-21.
Figure 3-21 The New Folder dialog box
3. In the Name text box, key the name of the folder as you want it to appear in the DFS virtual directory tree. Then, click OK. The new folder appears beneath the namespace. Because this folder has no target, it exists in the namespace only to build up the virtual directory structure and cannot contain any files. 4. Right-click the folder you just created and, from the context menu, select New Folder. The New Folder dialog box appears again. 5. In the Name text box, key the name of the folder you want to appear beneath the rst folder you created. 6. Click Add. The Add Folder Target dialog box appears, as shown in Figure 3-22.
Figure 3-22 The Add Folder Target dialog box
JWCL031_ch03_106-149.indd Page 124 5/12/08 11:06:51 PM user-s158
/Volumes/106/JWCL009/MOAC_70_643 Vol 3/MOAC_ch03
124 | Lesson 3 7. Click Browse. The Browse for Shared Folders dialog box appears, as shown in Figure 3-23.
Figure 3-23 The Browse for Shared Folders dialog box
TAKE NOTE
When referring to folder targets, the term server refers to any Windows computer with one or more shared folders on it. Targets for a DFS namespace do not have to be running a Server version of Windows.
8. Perform one of the following procedures to specify the shared folder that you want to be the target. Then, click OK to close the Browse For Shared Folders dialog box. Select one of the existing shares in the Shared Folders list on the current server shown in the Server text box. Then click OK. Click Browse to select a different server on the network and select one of its shares. Then click OK. Select a server and click New Shared Folder to display the Create Share dialog box, which you can use to create a new shared folder and set its share permissions. Then, click OK to close the Create Share dialog box. 9. Click OK to close the Add Folder Target dialog box. 10. Repeat steps 69 to add additional targets to the folder. When you add multiple targets to a folder, the console prompts you to create a replication group to keep the targets synchronized. Click No, because the process of conguring replication is covered later in this lesson. 11. Click OK to close the New Folder dialog box. The folder is added to the virtual directory tree in the scope pane. CLOSE the DFS Management console.
You can continue to populate the namespace by adding more folders to the virtual directory structure or by adding more targets to existing folders. When you select an untargeted folder in the scope pane, you can select New Folder from the context menu to create another subordinate folder (targeted or untargeted). However, to add a subfolder to a targeted folder, you must create the subfolder in the target share, and it will appear in the namespace.
CONTROLLING REFERRAL ORDER When you add more than one target to a folder in a DFS namespace, the namespace server sends referrals containing all of the targets to clients attempting to access that folder. The
JWCL031_ch03_106-149.indd Page 125 5/12/08 11:06:51 PM user-s158
/Volumes/106/JWCL009/MOAC_70_643 Vol 3/MOAC_ch03
Using the File Services Role | 125
client tries to connect to the first target in any referral it receives and, if the first target is unavailable, tries to access the second, and then the third, and so forth. As a result, the order of the targets in the referrals is critical if the DFS implementation is to successfully provide users with local file access and control WAN traffic levels. By default, when a DFS client attempts to access a folder with targets, the namespace server notes the site where the client is located and, in its referral, lists the targets at the same site first, in random order, followed by the targets at other sites, from the lowest to the highest cost. You can modify this default behavior by manipulating the referral controls found in the Properties sheet for every namespace, targeted folder, and target.
CONFIGURING NAMESPACE REFERRALS In a namespaces Properties sheet, on the Referral tab, as shown in Figure 3-24, you can change the Ordering Method value, which alters the way in which the server specifies the targets at different sites from the client, using the following values:
Lowest cost Random order Exclude targets outside of the clients site
Figure 3-24 The Referrals tab of a namespaces Properties sheet
The fact that the targets in the same site as the client are supplied in random order by default effectively balances the client load among the servers at that site. Selecting the Random Order option for the Ordering Method value does the same load balancing for the targets at other sites. Selecting the Exclude targets outside of the clients site option prevents the clients from accessing targets at other sites, thus conserving WAN bandwidth. Note, however, that the Ordering Method value does not affect the order of the targets at the same site as the client, which always appear first in the referrals, and in random order.
JWCL031_ch03_106-149.indd Page 126 5/12/08 11:06:52 PM user-s158
/Volumes/106/JWCL009/MOAC_70_643 Vol 3/MOAC_ch03
126 | Lesson 3
CONFIGURING FOLDER REFERRALS In a targeted folders Properties sheet, on the Referral tab, as shown in Figure 3-25, you can configure the nameserver to restrict its referrals for that folder only to servers at the same site as the client.
Figure 3-25 The Referrals tab of a targeted folders Properties sheet
CONFIGURING TARGET REFERRALS In a targets Properties sheet, on the Advanced tab, as shown in Figure 3-26, you can override the referral ordering values for the namespace and the folder containing the target by selecting one of the following options:
Figure 3-26 The Advanced tab of a targets Properties sheet
First among all targets Last among all targets First among targets of equal cost Last among targets of equal cost
TAKE NOTE
You can also disable referrals for the selected target entirely by clearing the checkbox on the General tab of this Properties sheet. These individual target settings are most useful when you have copies of a target folder that you want clients to access only as a last resort. For example, you might have a hot standby file server on the network, in case another file server fails. To streamline the failover process, you add the shares on the standby server as targets to the appropriate DFS namespace folders, so that you dont have to take the time to do this if a server fails. Because you dont want users to
JWCL031_ch03_106-149.indd Page 127 5/12/08 11:06:52 PM user-s158
/Volumes/106/JWCL009/MOAC_70_643 Vol 3/MOAC_ch03
Using the File Services Role | 127
access the standby server unless there is a failure, you configure all of the targets with the Last among all targets option, so that no matter what site clients are in, they will never access the standby shares unless all of the other copies of the shares are offline.
ENABLING CLIENT FAILBACK Client failback is the ability of DFS clients to revert to targets that were previously unavailable, when they become available again and are of lower cost than the target the client is using. For example, if a client cannot access the target at its same site, because the server is offline, it will access the lowest cost target at another site. When Client Failback is enabled, the client will revert to the target at its same site, when it becomes available.
You can enable Client Failback for an entire namespace by selecting the Clients fail back to preferred targets checkbox on the Referrals tab of the namespaces Properties sheet. You can also enable Client Failback for an individual folder by selecting the checkbox of the same name on the Referrals tab of its Properties sheet.
CONFIGURING DFS REPLICATION When a folder in a DFS namespace has multiple targets, the targets should be identical, so that users can access the files from any of the targets invisibly. However, users usually modify the files in a folder as they work with them, causing the targets to differ. To resynchronize the target folders, DFS includes a replication engine that automatically propagates changes from one target to all of the others.
To enable replication for a DFS folder with multiple targets, you must create a replication group, which is a collection of servers, known as members, each of which contains a target for a particular DFS folder. In its simplest form, a folder with two targets requires a replication group with two members: the servers hosting the targets. At regular intervals, the DFS Replication engine on the namespace server triggers replication events between the two members, using the RDC protocol, so that their target folders remain synchronized.
TAKE NOTE
Although terms such as group and member are typically associated with Active Directory, DFS Replication does not use them to refer to Active Directory objects. In fact, unlike the File Replication Service (FRS) in Windows Server 2003, DFS Replication does not require Active Directory, and can function on stand-alone, as well as domain-based, namespace servers.
DFS Replication need not be so simple, however, because it is also highly scalable and configurable. A replication group can have up to 256 members, with 256 replicated folders, and each server can be a member of up to 256 replication groups, with as many as 256 connections (128 incoming and 128 outgoing). A member server can support up to one terabyte of replicated files, with up to eight million replicated files per volume. In addition to scaling the replication process, you can also configure it to occur at specific times and limit the amount of bandwidth it can utilize. This enables you to exercise complete control over the WAN bandwidth utilized by the replication process.
MORE INFORMATION
For each member server, the number of replication groups multiplied by the number of replicated folders multiplied by the number of simultaneous replication connections should not exceed 1,024. If you are having trouble keeping below this limit, the best solution is to schedule replication to occur at different times for different folders, thus limiting the number of simultaneous connections.
JWCL031_ch03_106-149.indd Page 128 5/12/08 11:06:52 PM user-s158
/Volumes/106/JWCL009/MOAC_70_643 Vol 3/MOAC_ch03
128 | Lesson 3
The larger the DFS deployment, the more complicated the replication process becomes. By default, replication groups use a full mesh topology, which means that every member in a group replicates with every other member. For relatively small DFS deployments, this is a satisfactory solution, but on larger installations, the full mesh topology can generate a huge amount of network traffic. In such cases, you might want to opt for a hub/spoke topology, which enables you to limit the replication traffic to specific pairs of members, as shown in Figure 3-27.
Figure 3-27 The full mesh and hub/spoke replication topologies
Full Mesh
Hub/Spoke
TAKE NOTE
No matter which topology you use, DFS replication between two members is always bidirectional by default. This means that the Replicate Folder Wizard always establishes two connections, one in each direction, between every pair of computers involved in a replication relationship. This is true in a hub/spoke as well as a full mesh topology. To create unidirectional replication relationships, you can either disable selected connections between the members of a replication group in the DFS Management console or use share permissions to prevent the replication process from updating files on certain member servers.
To create a replication group and initiate the replication process, use the following procedure.
TAKE NOTE
In addition to manually creating replication groups, the system prompts you automatically to create a group when you create a second target for a previously targeted folder.
CREATE A REPLICATION GROUP GET READY. Log on to Windows Server 2008 using an account with domain administrative privileges. When the logon process is completed, close the Initial Configuration Tasks window and any other windows that appear.
1. Click Start, and then click Administrative Tools DFS Management. The DFS Management console appears. 2. Right-click a folder with multiple targets in the scope pane and, from the context menu, select Replicate Folder. The Replicate Folder wizard appears, displaying the Replication Group and Replicated Folder Name page, as shown in Figure 3-28.
JWCL031_ch03_106-149.indd Page 129 5/12/08 11:06:52 PM user-s158
/Volumes/106/JWCL009/MOAC_70_643 Vol 3/MOAC_ch03
Using the File Services Role | 129
Figure 3-28 The Replication Group and Replicated Folder Name page of the Replicate Folder wizard
3. Click Next to accept the default values for the Replication Group Name and Replicated Folder Name elds. The Replication Eligibility page appears, as shown in Figure 3-29.
Figure 3-29 The Replication Eligibility page
In the Replication Group Name text box, the name that the wizard suggests for the replication group consists of the full path from the domain or server to the selected folder. The suggested name for the Replicated Folder Name field is the name of the selected folder. Although it is possible to modify these values, there is usually no compelling reason to do so.
JWCL031_ch03_106-149.indd Page 130 5/12/08 11:06:53 PM user-s158
/Volumes/106/JWCL009/MOAC_70_643 Vol 3/MOAC_ch03
130 | Lesson 3 4. Click Next to continue. The Primary Member page appears, as shown in Figure 3-30. At this time, the wizard examines the targets and species whether they are eligible to be added to the replication group.
Figure 3-30 The Primary Member page
5. In the Primary Member dropdown list, select the target server that you want to be authoritative during the replication process and then click Next. The Topology Selection page appears, as shown in Figure 3-31.
Figure 3-31 The Topology Selection page
JWCL031_ch03_106-149.indd Page 131 5/12/08 11:06:54 PM user-s158
/Volumes/106/JWCL009/MOAC_70_643 Vol 3/MOAC_ch03
Using the File Services Role | 131 During the replication process, the files from the server that you designate as the primary member will be copied to the other targets in the replication group. If any of the files in one target folder differ from their counterparts in the others, DFS Replication will use the primary member version to overwrite all other versions. 6. Select a replication topology from one of the following options and click Next. The Replication Group Schedule and Bandwidth page appears, as shown in Figure 3-32. Hub and SpokeEach member is designated as a hub or a spoke. Hubs replicate with each other and with spokes, but spokes only replicate with hubs, not with each other. This topology requires the folder to have at least three member servers. Full MeshEvery member replicates with every other member. This is the default setting. No topologyIndicates that you intend to create a customized topology after the wizard is completed. Replication will not occur until you create a topology.
Figure 3-32 The Replication Group Schedule and Bandwidth page
7. Congure one of the following replication scheduling/bandwidth options and then click Next. The Review Settings and Create Replication Group page appears. Replicate continuously using the specified bandwidthSelect this option and use the Bandwidth dropdown list to specify how much network bandwidth the replication process should be permitted to use.
JWCL031_ch03_106-149.indd Page 132 5/12/08 11:06:54 PM user-s158
/Volumes/106/JWCL009/MOAC_70_643 Vol 3/MOAC_ch03
132 | Lesson 3 Replicate during the specified days and timesSelect this option and click Edit Schedule to display the Edit Schedule dialog box shown in Figure 3-33, in which you can specify the days of the week and the hours of the day that replication is permitted to occur.
Figure 3-33 The Edit Schedule dialog box
8. Review the settings you selected and click Create. When the wizard completes the conguration process, click Close. The replication group appears under the Replication node in the scope pain, and the replication process begins as soon as the conguration parameters propagate throughout the domain. CLOSE the DFS Management console.
After you have created a replication group, it appears under the replication node in the scope pane of the DFS Management console.
Using File Server Resource Manager
THE BOTTOM LINE
File Server Resource Manager enables administrators to monitor and regulate the storage consumed by network users.
Although the price of hard disk storage continues to plummet, users still often have a habit of consuming all of the storage space that administrators give them. This is especially true when you consider the large sizes of the audio and video media files that many users store on their drives. In an enterprise environment, it is important to monitor and regulate the amount of storage space consumed by users, so that each user receives a fair share and server resources are not overwhelmed by irresponsible user storage practices. When you install the File Server Resource Manager role service, Windows Server 2008 installs the File Server Resource Manager (FSRM) console, first introduced in Windows Server 2003 R2, which provides tools that enable file server administrators to monitor and regulate their server storage, by performing the following tasks:
Establish quotas that limit the amount of storage space allotted to each user. Create screens that prevent users from storing specific types of files on server drives. Create templates that simplify the process of applying quotas and screens. Automatically send email messages to users and/or administrators when quotas are exceeded or nearly exceeded. Generate reports providing details of users storage activities. These tasks are discussed in the following sections.
JWCL031_ch03_106-149.indd Page 133 5/12/08 11:06:54 PM user-s158
/Volumes/106/JWCL009/MOAC_70_643 Vol 3/MOAC_ch03
Using the File Services Role | 133
Working with Quotas
Quotas can warn administrators of excessive storage utilization trends or apply hard restrictions to user accounts.
In Windows Server 2008, a quota is simply a limit on the disk space a user is permitted to consume in a particular volume or folder. Quotas are based on file ownership. Windows automatically makes a user the owner of all files that he or she creates on a server volume. The quota system tracks all of the files owned by each user and adds their sizes. When the total size of a given users files reaches the quota specified by the server administrator, the system takes action, also specified by the administrator. The actions the system takes when a user approaches or reaches a quota are highly configurable. For example, administrators can configure quotas to be hard or soft. A hard quota prohibits users from consuming any disk space beyond the allotted amount, while a soft quota allows the user storage space beyond the allotted amount and just sends an email notification to the user and/or administrator. Administrators can also specify the thresholds at which the system should send notifications and configure the quota server to generate event log entries and reports in response to quota thresholds.
CREATING A QUOTA TEMPLATE For enterprise networks, you should create quota templates to manage quota assignments on a large scale. A quota template is a collection of settings that define the following:
Whether a quota should be hard or soft What thresholds FSRM should apply to the quota What actions FSRM should take when a user reaches a threshold
The File Server Resource Manager console includes several predefined templates, which you can use to create your own template. To create a quota template, use the following procedure. CREATE A QUOTA TEMPLATE GET READY. Log on to Windows Server 2008 using an account with domain administrative privileges. When the logon process is completed, close the Initial Configuration Tasks window and any other windows that appear. 1. Click Start, and then click Administrative Tools File Server Resource Manager. The File Server Resource Manager console appears, as shown in Figure 3-34.
Figure 3-34 The File Server Resource Manager console
JWCL031_ch03_106-149.indd Page 134 5/12/08 11:06:55 PM user-s158
/Volumes/106/JWCL009/MOAC_70_643 Vol 3/MOAC_ch03
134 | Lesson 3 2. Expand the Quota Management node, right-click the Quota Templates node and, from the context menu, select Create Quota Template. The Create Quota Template dialog box appears, as shown in Figure 3-35.
Figure 3-35 The Create Quota Template dialog box
3. If you want to create a new quota template based on the settings in one of the existing templates, click the Copy properties from quota template dropdown list to select a template and click Copy. The settings from the template appear in the dialog box, so that you can modify them as needed. 4. In the Template Name text box, key the name you will use to identify the template. 5. Optionally, in the Label text box, you can key a term that will be associated with all of the quotas you create using the template. 6. In the Space Limit box, specify the amount of storage space you want to allot to each individual user and specify whether you want to create a hard quota or a soft quota. 7. In the Notication Thresholds box, click Add. The Add Threshold dialog box appears. 8. In the Generate notications when usage reaches (%) text box, specify a threshold in the form of a percentage of the storage quota. 9. Use the controls on the following tabs to specify the actions you want taken when a user reaches the specied threshold: E-mail MessageSelect the appropriate checkbox to specify whether you want the system to send an email message to an administrator, to the user, or both, as shown in Figure 3-36. For administrators, you can specify the email addresses of one or more persons separated by semicolons. For the user, you can modify the text of the default email message.
JWCL031_ch03_106-149.indd Page 135 5/12/08 11:06:55 PM user-s158
/Volumes/106/JWCL009/MOAC_70_643 Vol 3/MOAC_ch03
Using the File Services Role | 135
Figure 3-36 The E-mail Message tab on the Add Threshold dialog box
TAKE NOTE
The Windows Server 2008 computer must be running the Simple Mail Transfer Protocol (SMTP) service to be able to send email messages. To install SMTP, you must use Server Manager to add the SMTP Server feature.
Event LogSelect the Send warning to event log checkbox to create a log entry when a user reaches the threshold, as shown in Figure 3-37. You can modify the wording of the log entry in the text box provided.
Figure 3-37 The Event Log tab on the Add Threshold dialog box
JWCL031_ch03_106-149.indd Page 136 5/12/08 11:06:55 PM user-s158
/Volumes/106/JWCL009/MOAC_70_643 Vol 3/MOAC_ch03
136 | Lesson 3 CommandSelect the Run this command or script checkbox to specify a program or script file that the system should execute when a user reaches the threshold, as shown in Figure 3-38. You can also specify command arguments, a working directory, and the type of account the system should use to run the program or script.
Figure 3-38 The Command tab on the Add Threshold dialog box
ReportSelect the Generate reports checkbox, and then select the checkboxes for the reports you want the system to generate, as shown in Figure 3-39. You can also specify that the system email the selected reports to an administrator or to the user who exceeded the threshold.
Figure 3-39 The Report tab on the Add Threshold dialog box
JWCL031_ch03_106-149.indd Page 137 5/12/08 11:06:56 PM user-s158
/Volumes/106/JWCL009/MOAC_70_643 Vol 3/MOAC_ch03
Using the File Services Role | 137 10. Click OK to close the dialog box and add the new threshold to the Notication Thresholds list on the Create Quota Template dialog box. 11. Repeat steps 710 to create additional thresholds, if desired. When you have created all of the thresholds you need, click OK to create the quota template. CLOSE the File Server Resource Manager console.
Using quota templates simplifies the quota management process, in much the same way as assigning permissions to groups, rather than users. If you use a template to create quotas, and you want to change the properties of all of your quotas at once, you can simply modify the template, and the system applies the changes to all of the associated quotas automatically.
CREATING A QUOTA After you have created your quota templates, you can create the quotas themselves. To create a quota, use the following procedure.
CREATE A QUOTA GET READY. Log on to Windows Server 2008 using an account with domain administrative privileges. When the logon process is completed, close the Initial Configuration Tasks window and any other windows that appear.
1. Click Start, and then click Administrative Tools File Server Resource Manager. The File Server Resource Manager console appears. 2. Expand the Quota Management node, right-click the Quotas folder and, from the context menu, select Create Quota. The Create Quota dialog box appears, as shown in Figure 3-40.
Figure 3-40 The Create Quota dialog box
3. In the Quota Path text box, key or browse to the name of the volume or folder for which you want to create a quota. 4. Select one of the following application options: Create quota on pathCreates a single quota for the specified volume or folder. Auto apply template and create quotas on existing and new subfoldersCauses FSRM to automatically create a quota, based on a template, for each subfolder in the designated path, and for every new subfolder created in that path.
JWCL031_ch03_106-149.indd Page 138 5/12/08 11:06:56 PM user-s158
/Volumes/106/JWCL009/MOAC_70_643 Vol 3/MOAC_ch03
138 | Lesson 3 5. Select one of the following properties options: Derive properties from this quota templateConfigures the quota using the settings of the template you select from the dropdown list. Define custom quota propertiesEnables you to specify custom settings for the quota. Clicking the Custom Properties button opens a Quota Properties dialog box for the selected volume or folder, which contains the same controls as the Create Quota Template dialog box discussed in the previous section. 6. Click Create. The new quota appears in the consoles details pane. CLOSE the File Server Resource Manager console.
Even if you do not install the File Server Resource Manager role service, quotas are available on NTFS volumes, but these so-called NTFS quotas are limited to controlling storage on entire volumes on a per-user basis. When you create FSRM quotas for volumes or folders, however, they apply to all users. NTFS quotas are also limited to creating event log entries only, while FSRM quotas can also send email notifications, execute commands, and generate reports, as well as log events.
Creating a File Screen
FSRM, in addition to creating storage quotas, enables administrators to create file screens, which prevent users from storing specific types of files on a server drive.
Administrators typically use file screening to keep large audio and video files off of server drives because they consume a lot of space and users frequently obtain them illegally. Obviously, in an organization that utilizes these types of files, screening them would be inappropriate, but you can configure FSRM to screen files of any type. The process of creating file screens is quite similar to that of creating storage quotas. You choose the types of files you want to screen and then specify the actions you want the server to take when a user attempts to store a forbidden file type. As with quotas, the server can send emails, create log entries, execute commands, and generate reports. Administrators can also create file screen templates that simplify the process of deploying file screens throughout the enterprise. To create a file screen, use the following procedure. CREATE A FILE SCREEN GET READY. Log on to Windows Server 2008 using an account with domain administrative privileges. When the logon process is completed, close the Initial Configuration Tasks window and any other windows that appear.
1. Click Start, and then click Administrative Tools File Server Resource Manager. The File Server Resource Manager console appears. 2. Expand the File Screening Management node, right-click the File Screens folder and, from the context menu, select Create File Screen. The Create File Screen dialog box appears, as shown in Figure 3-41.
JWCL031_ch03_106-149.indd Page 139 5/12/08 11:06:56 PM user-s158
/Volumes/106/JWCL009/MOAC_70_643 Vol 3/MOAC_ch03
Using the File Services Role | 139
Figure 3-41 The Create File Screen dialog box
3. In the File Screen Path text box, key or browse to the name of the volume or folder that you want to screen. 4. Select one of the following properties options: Derive properties from this file screen templateConfigures the file screen using the settings of the template you select from the dropdown list. Define custom file screen propertiesEnables you to specify custom settings for the file screen. Clicking the Custom Properties button opens a File Screen Properties dialog box for the selected volume or folder, which contains the Settings tab shown in Figure 3-42, plus the same E-mail Message, Event Log, Command, and Report tabs as the Quota Properties dialog box.
Figure 3-42 The Settings tab of a File Screen Properties dialog box
5. Click Create. The new le screen appears in the consoles details pane. CLOSE the File Server Resource Manager console.
JWCL031_ch03_106-149.indd Page 140 5/12/08 11:06:57 PM user-s158
/Volumes/106/JWCL009/MOAC_70_643 Vol 3/MOAC_ch03
140 | Lesson 3
You can also create file screen exceptions, which override the file screening rules inherited from a parent folder. For example, if you are screening out audio and video files from a particular volume, and you need to store these types of files in one folder, you can create an exception only for that folder.
Generating Storage Reports
Reporting is one of the keys to efficient storage management. File Server Resource Manager is capable of generating a variety of reports that enable administrators to examine the state of their file server volumes and identify transgressors or company storage policies. FSRM can create the following reports:
Duplicate FilesCreates a list of files that are the same size and have the same last
modified date. File Screening AuditCreates a list of the audit events generated by file screening violations for specific users during a specific time period. Files By File GroupCreates a list of files sorted by selected file groups in the File Server Resource Manager console. Files By OwnerCreates a list of files sorted by selected users that own them. Large FilesCreates a list of files conforming to a specified file spec that are a specified size or larger. Least Recently Accessed FilesCreates a list of files conforming to a specified file spec that have not been accessed for a specified number of days. Most Recently Accessed FilesCreates a list of files conforming to a specified file spec that have been accessed within a specified number of days. Quota UsageCreates a list of quotas that exceed a specified percentage of the storage limit.
Using the FSRM console, you can generate reports on the fly or schedule their creation on a regular basis. To schedule a report, use the following procedure. GENERATE A SCHEDULED STORAGE REPORT GET READY. Log on to Windows Server 2008 using an account with domain administrative privileges. When the logon process is completed, close the Initial Configuration Tasks window and any other windows that appear.
1. Click Start, and then click Administrative Tools File Server Resource Manager. The File Server Resource Manager console appears. 2. Right-click the Storage Reports Management node and, from the context menu, select Schedule a New Report Task. The Storage Reports Task Properties dialog box appears, as shown in Figure 3-43.
JWCL031_ch03_106-149.indd Page 141 5/12/08 11:06:57 PM user-s158
/Volumes/106/JWCL009/MOAC_70_643 Vol 3/MOAC_ch03
Using the File Services Role | 141
Figure 3-43 The Storage Reports Task Properties dialog box
3. On the Settings tab, click Add and, in the Browse For Folder dialog box that appears, select the volume or folder on which you want a report. Repeat this step to select multiple volumes or folders, if desired. 4. In the Report Data box, select the reports that you want to generate. When you select a report and click Edit Parameters, a Report Parameters dialog box appears, in which you can congure the parameters for that specic report. 5. In the Report Formats box, select the checkboxes for the formats you want FSRM to use when creating the reports. 6. If you want FSRM to send the reports to administrators via email, click the Delivery tab, as shown in Figure 3-44, select the Send reports to the following administrators checkbox, and key one or more email addresses (separated by semicolons) in the text box.
Figure 3-44 The Delivery tab of the Storage Reports Task Properties dialog box
JWCL031_ch03_106-149.indd Page 142 5/12/08 11:06:57 PM user-s158
/Volumes/106/JWCL009/MOAC_70_643 Vol 3/MOAC_ch03
142 | Lesson 3 7. Click the Schedule tab and then click Create Schedule. A Schedule dialog box appears. 8. Click New, and use the Schedule Task, Start Time, and Schedule Task Daily controls to specify when you want FSRM to create the reports, as shown in Figure 3-45. You can also click Advanced for more detailed scheduling options.
Figure 3-45 The Schedule dialog box
9. Click OK to close the Schedule dialog box and click OK again to close the Storage Reports Task Properties dialog box. CLOSE the File Server Resource Manager console.
The report is now added to the schedule. The system will generate it at the specified time.
Using Services for NFS
THE BOTTOM LINE
To support UNIX and Linux file server clients, Windows Server 2008 supports the Network File System (NFS). Windows operating systems rely on a protocol called Server Message Blocks (SMB) for their file sharing, but in the UNIX world, the standard is the Network File System (NFS). NFS was originally developed by Sun Microsystems in the 1980s, but they released it to the public domain, and the Internet Engineering Task Force (IETF) standardized NFS as RFC 1813, NFS Version 3 Protocol Specification in 1995. As defined in RFC 1813, NFS is a machine, operating system, network architecture, and transport protocol independent service designed to [provide] transparent remote access to shared file systems across networks. Virtually all UNIX and Linux distributions available today include both NFS client and server support. To accommodate organizations that have heterogeneous networks containing both Windows and UNIX computers, Windows Server 2008 includes the Services for Network File System role service, which provides NFS Server and NFS Client capabilities. Simply stated, an NFS server exports part of its file system and the NFS client integrates the exported information, a process called mounting, into its own file system. The client can then access the servers files as if they were a local resource. In NFS, the bulk of the file-sharing process rests on the client. Compared to the Windows SMB file-sharing system, NFS servers are relatively simple and, in technical terms, dumb. NFS servers simply respond to file access requests from clients; they do not maintain any
JWCL031_ch03_106-149.indd Page 143 5/12/08 11:06:58 PM user-s158
/Volumes/106/JWCL009/MOAC_70_643 Vol 3/MOAC_ch03
Using the File Services Role | 143
TAKE NOTE
The Services for NFS implementation in Windows Server 2008 is substantially simpler than its predecessor in Windows Server 2003. The Gateway for NFS and Server for PCNFS modules, as well as the PCNFS elements of Client for NFS and the server functionality from User Name Mapping, have been removed. However, the Windows Server 2008 implementation does include some new features, including Active Directory lookup and support for 64-bit computers.
information about the client connections or the files that individual clients have open. For this reason, NFS servers are said to be stateless. If a server crash or a network service interruption should occur, the client just continues to resend its requests until it receives a response from the server. If the client computer fails, there is no harmful effect on the server and no need for a complex reconnection sequence. NFS clients, on the other hand, are said to be smart, because they are responsible for integrating the files they receive from the server into their local file systems.
Obtaining User and Group Information
UNIX operating systems have their own user accounts, separate from those in Windows and Active Directory. To prevent NFS clients running on UNIX systems from having to perform a separate logon when accessing NFS shares, the Windows Server 2008 NFS Server implementation can look up the user information sent by the client and associate the UNIX account with a particular Windows account. In UNIX, when a user successfully authenticates with an account name and password, the operating system assigns a user identifier (UID) value and a group identifier (GID) value to the user. The NFS client includes the UID and GID in the file access request messages it sends to the NFS server. For the Windows Server 2008 NFS server to grant the UNIX user access to the requested file, it must associate the UID and GID with a Windows or Active Directory account and use that account to authenticate the client. NFS Server supports two mechanisms for obtaining user and group information, as follows: Active Directory lookupNFS Server searches the Active Directory database for the UID and GID values in an NFS file access request and uses the accounts associated with those values to authenticate the client. To use this mechanism, you must install the Identity Management for UNIX and Server for Network Information Services role services in the Active Directory Domain Services role on your domain controllers. This role service extends the Active Directory schema by adding a UNIX Attributes tab containing UID and GID fields to the Properties sheet for every user and group object, as shown in Figure 3-46. You must populate these fields with the appropriate values for the UNIX clients that need access to Windows NFS shares.
Figure 3-46 The UNIX Attributes tab of a user objects Properties sheet
JWCL031_ch03_106-149.indd Page 144 5/12/08 11:06:58 PM user-s158
/Volumes/106/JWCL009/MOAC_70_643 Vol 3/MOAC_ch03
144 | Lesson 3
User Name MappingThe User Name Mapping service was the primary authentication
mechanism in previous versions of Windows Services for NFS. It is essentially a lookup service that maintains a list of UNIX accounts, using their UID and GID values, and their equivalent Windows or Active Directory accounts. The server component of User Name Mapping is not included in Windows Server 2008, but NFS Server still retains the client component, which enables it to access an existing User Name Mapping server and perform account lookups. To configure Services for NFS to use one of these lookup mechanisms, use the following procedure. CONFIGURE ACCOUNT LOOKUPS GET READY. Log on to Windows Server 2008 using an account with domain administrative privileges. When the logon process is completed, close the Initial Configuration Tasks window and any other windows that appear.
1. Click Start, and then click Administrative Tools Services for Network File System (NFS). The Services for Network File System console appears, as shown in Figure 3-47.
Figure 3-47 The Services for Network File System console
2. Right-click the Services for NFS node and, from the context menu, select Properties. The Services for NFS Properties sheet appears, as shown in Figure 3-48.
Figure 3-48 The Services for NFS Properties sheet
3. Select one of the following checkboxes to choose an identity mapping source: Active Directory domain nameSpecify the name of the domain that Services for NFS should use to look up user UIDs and GIDs. User Name MappingSpecify the name or IP address of the User Name Mapping server that Services for NFS should use to look up user UIDs and GIDs. 4. Click OK. CLOSE the Services for Network File System console.
JWCL031_ch03_106-149.indd Page 145 5/12/08 11:06:58 PM user-s158
/Volumes/106/JWCL009/MOAC_70_643 Vol 3/MOAC_ch03
Using the File Services Role | 145
The system can now look up UIDs and GIDs with the service you specified.
Creating an NFS Share
When you install the Services for NFS role service, the system adds an NFS Sharing tab to every volume and folder on the computers drives. To make a volume or folder accessible to NFS clients, you must explicitly share it, just as you would for Windows network users. To create an NFS share, use the following procedure. CREATE AN NFS SHARE GET READY. Log on to Windows Server 2008 using an account with domain administrative privileges. When the logon process is completed, close the Initial Configuration Tasks window and any other windows that appear. 1. Click Start, and then click All Programs Accessories Windows Explorer. The Windows Explorer window appears. 2. Browse to a volume or folder on a local NTFS drive, right-click it and, from the context menu, select Properties. The Properties sheet for the volume or folder appears. 3. Click the NFS Sharing tab, as shown in Figure 3-49.
Figure 3-49 The NFS Sharing tab on a folders Properties sheet
4. Click Manage NFS Sharing. The NFS Advanced Sharing dialog box appears, as shown in Figure 3-50.
Figure 3-50 The NFS Advanced Sharing dialog box
JWCL031_ch03_106-149.indd Page 146 5/12/08 11:06:59 PM user-s158
/Volumes/106/JWCL009/MOAC_70_643 Vol 3/MOAC_ch03
146 | Lesson 3 5. Select the Share this folder checkbox. 6. In the Share Name text box, key the name that you want NFS clients to use when accessing the folder and select one of the encoding schemes from the Encoding dropdown list. 7. If you want NFS clients to be able to access the share without authenticating, select the Allow anonymous access checkbox, and modify the Anonymous UID and Anonymous GID values, if necessary. 8. Click Permissions. The NFS Share Permissions dialog box appears, as shown in Figure 3-51.
Figure 3-51 The NFS Share Permissions dialog box
9. By default, all NFS clients have read-only access to the share. You can modify this permission by selecting different values in the Type of access and Encoding dropdown lists, or you can click Add to select users or groups and create new permission assignments. 10. Click OK to close the NFS Share Permissions and NFS Advanced Sharing dialog boxes. 11. Click Close to close the Properties sheet. CLOSE all windows.
At this point, the share is available to NFS clients on the network.
S U M M A RY S K I L L M AT R I X
IN
THIS LESSON YOU LEARNED :
The File Services role includes several role services that you can choose to install, including Distributed File System and Services for Network File System. Selecting individual role services can add extra configuration pages to the Add Roles Wizard.
The Distributed File System (DFS) includes two technologies: DFS Namespaces and DFS
Replication, which can simplify the process of locating files, control the amount of traffic passing over WAN links, provide users at remote sites with local file server access, configure the network to survive a WAN link failure, and facilitate consistent backups.
DFS is a virtual namespace technology that enables you to create a single directory tree that
contains references to shared folders located on various file servers, all over the network.
A namespace server functions just like a file server, except that when a user requests
access to a file in the DFS directory tree, the namespace server replies, not with the file itself, but with a referral specifying the files actual location.
JWCL031_ch03_106-149.indd Page 147 5/12/08 11:06:59 PM user-s158
/Volumes/106/JWCL009/MOAC_70_643 Vol 3/MOAC_ch03
Using the File Services Role | 147
DFS Replication works in tandem with DFS Namespaces to provide unified services, such
as data distribution, load balancing, and data collection.
To enable replication for a DFS folder with multiple targets, you must create a replication
group, which is a collection of servers, known as members, each of which contains a target for a particular DFS folder.
The File Server Resource Manager console provides tools that enable file server administrators to monitor and regulate their server storage, by establishing quotas that limit the amount of storage space allotted to each user, creating screens that prevent users from storing specific types of files on server drives, and generating reports providing details of users storage activities.
A quota is a limit on the disk space a user is permitted to consume in a particular volume
or folder. Quotas are based on file ownership. The quota system tracks all of the files owned by each user and adds their sizes. When the total size of a given users files reaches the quota specified by the server administrator, the system takes action.
FSRM enables administrators to create file screens, which prevent users from storing
specific types of files on a server drive. Administrators typically use file screening to keep undesirable files off of server drives.
FSRM is capable of generating a variety of reports that enable administrators to examine
the state of their file server volumes and identify transgressors or company storage policies. These reports include Duplicate Files, File Screening Audit, Files By File Group, Files By Owner, Large Files, Least Recently Accessed Files, Most Recently Accessed Files, and Quota Usage.
NFS is a machine, operating system, network architecture, and transport protocol independent service designed to [provide] transparent remote access to shared file systems across networks. Virtually all UNIX and Linux distributions available today include both NFS client and server support.
To accommodate organizations that have heterogeneous networks containing both
Windows and UNIX computers, Windows Server 2008 includes the Services for Network File System role service, which provides NFS Server and NFS Client capabilities.
An NFS server exports part of its file system and the NFS client integrates the exported
information, a process called mounting, into its own file system. The client can then access the servers files as if they were a local resource.
Knowledge Assessment
Fill in the Blank
Complete the following sentences by writing the correct word or words in the blanks provided. 1. The DFS Replication engine uses a form of replication called . 2. In the Distributed File System, the actual shared folders referred to by the virtual folders . in the namespace are known as 3. Windows networks rely on a protocol called for their file sharing. 4. The Distributed File System creates virtual directories in a construction known as . a(n) 5. Because NFS servers do not maintain any information about the client connections or . the files that individual clients have open, they are said to be 6. A DFS replication topology in which every server replicates with every other server is called a(n) .
JWCL031_ch03_106-149.indd Page 148 5/12/08 11:06:59 PM user-s158
/Volumes/106/JWCL009/MOAC_70_643 Vol 3/MOAC_ch03
148 | Lesson 3
7. The protocol that the distributed file system uses to conserve network bandwidth by detecting changes in files and transmitting only the modified data to the destination is . called 8. To keep a DFS folders multiple targets synchronized, you must create . a(n) 9. The DFS replication topology intended for large enterprise networks is called . the 10. The folder-sharing mechanism most commonly used by UNIX computers is . called
Multiple Choice
Select the correct answer for each of the following questions. Choose all answers that are correct. 1. Which of the following statements about the Distributed File System are true? a. DFS is a virtual namespace technology that includes two components: DFS Namespaces and DFS Replication. b. DFS exists as a directory tree that contains true copies of the shared folders on different servers. c. DFS cannot control the amount of traffic passing over WAN links. d. DFS does not enable a network to tolerate a WAN link failure with minimal loss of productivity. 2. The Distributed File System enables administrators to a. facilitate consistent backups. b. simplify the process of locating files. c. provide users at remote sites with local file server access. d. do all of the above. 3. To which of the following elements does the File Services node in the Server Manager scope pane provide access? a. Share and Storage Management b. Role Services c. Reliability and Performance d. WMI Control 4. Which of the following tasks cannot be performed by file server administrators using the File Server Resource Manager (FSRM) console? a. Monitor file systems for access by intruders. b. Generate reports providing details about users storage activities. c. Create quota templates and file screens. d. Establish quotas that limit the amount of storage space allotted to each user. 5. After installing the role and role services for DFS, which of the following configuration tasks should you perform? a. task scheduling b. adding folders to the namespace c. creating a replication group d. configuring referral order 6. Which statement about quota templates is not accurate? a. Quota templates limit the disk space an administrator permits a user to consume on a specified volume or folder. b. Quota templates specify the actions Windows Server 2008 should take when a user reaches a specified storage threshold. c. You can use quota templates to configure a soft quota, which prohibits users from consuming disk space beyond the allotted amount. d. In enterprise networks, administrators use quota templates to manage quota assignments on a large scale. 7. Which of the following statements about the Network File System is not true? a. NFS is used primarily by UNIX and Linux computers. b. To create NFS shares, use the Services for Network File System console.
JWCL031_ch03_106-149.indd Page 149 5/12/08 11:06:59 PM user-s158
/Volumes/106/JWCL009/MOAC_70_643 Vol 3/MOAC_ch03
Using the File Services Role | 149
c. In NFS, the client component is primarily responsible for integrating the network files into the local file system. d. NFS shares must have the same names as their corresponding Windows shares. 8. Which of the following role services conflicts with the Windows Search Service role service, so that you cannot install both role services on the same computer? a. Distributed File System: DFS Replication b. Windows Server 2003 File Services: File Replication Service c. Windows Server 2003 File Services: Indexing Service d. File Server Resource Manager 9. The most common use for file screens is to a. prevent users from storing audio and video files on network server drives. b. protect database files from unauthorized access. c. prevent users from consuming too much storage space on network server drives. d. generate reports about users storage habits.
Review Questions
1. Describe how the Distributed File System is able to conserve WAN bandwidth by replicating shared folders to file servers at remote locations. 2. Describe two ways in which NFS is able to authenticate UNIX clients with Windows user accounts to provide user access to folders on Windows file servers.
Case Scenarios
Scenario 3-1: Installing NFS Server Support
Several Linux workstations have been added to the company network and Randall must provide the workstations with access to the Windows file servers. After installing the Services for NFS role service on the file servers and configuring them to use Active Directory lookup, Randall creates NFS shares corresponding to each of the Windows shares. However, the Linux users report that they cannot access the NFS shares using their Active Directory user accounts. What must Randall do to provide the Linux users with Windows file server access?
Scenario 3-2: Creating FSRM Quotas
Kathleen has installed the File Server Resource Manager role service on her Windows Server 2008 file servers and created a number of quotas to limit the server disk space each user can consume. In each quota, she has configured FSRM to send email messages to the user and to the administrator if any user exceeds a quota. She has also configured FSRM to create a Quota Usage report each Friday. The next week, on examining the report, she discovers that several users have exceeded their quotas, but she has received no emails to that effect. What is the most likely reason that Kathleen did not receive the FSRM emails and what can she do about it?
JWCL031_ch04_150-183.indd Page 150 5/12/08 11:46:13 PM user-s158
/Volumes/106/JWCL009/MOAC_70_643 Vol 3/MOAC_ch04
L ES S ON
Deploying Print and Fax Servers
printer control language (PCL) printer driver printer pool spooler XML Paper Specification (XPS)
KEY TERMS
Enhanced Metafile (EMF) print device print server printer
Printing and faxing are relatively simple functions that can become complicated when deployed on an enterprise scale. This lesson covers some of the printer and fax deployment and management capabilities provided with Windows Server 2008, including the following: Printer sharing Print Management console Printer scheduling, pooling, and security Fax server deployment Fax routing policies
Deploying a Print Server
THE BOTTOM LINE
Like the file-sharing functions discussed in the previous lessons, print device sharing is one of the most basic applications for which local area networks were designed.
Installing, sharing, monitoring, and managing a single network print device is relatively simple, but when you are responsible for dozens or even hundreds of print devices on a large enterprise network, these tasks can be overwhelming.
Understanding the Windows Print Architecture
It is important to understand the terms that Microsoft uses when referring to the various components of the network printing architecture. Printing in Microsoft Windows typically involves the following four components: Print deviceA print device is the actual hardware that produces hard-copy documents on paper or other print media. Windows Server 2008 supports both local print devices, which are directly attached to computer ports, and network interface print devices, which are connected to the network, either directly or through another computer. PrinterIn Windows, a printer is the software interface through which a computer communicates with a print device. Windows Server 2008 supports numerous physical interfaces, including Universal Serial bus (USB), IEEE 1394 (FireWire), parallel (LPT),
150
JWCL031_ch04_150-183.indd Page 151 5/12/08 11:46:14 PM user-s158
/Volumes/106/JWCL009/MOAC_70_643 Vol 3/MOAC_ch04
Deploying Print and Fax Servers | 151
serial (COM), Infrared Data Access (IrDA), Bluetooth ports, and network printing services such as lpr, Internet Printing Protocol (IPP), and standard TCP/IP ports. Print serverA print server is a computer (or stand-alone device) that receives print jobs from clients and sends them to print devices that are either locally attached or connected to the network. Printer driverA printer driver is a device driver that converts the print jobs generated by applications into an appropriate string of commands for a specific print device. Printer drivers are designed for a specific print device and provide applications with access to all of the print devices features.
TAKE NOTE
Printer and print device are the most commonly misused terms of the Windows printing vocabulary. Obviously, many sources use printer to refer to the printing hardware. However, in Windows, printer and print device are not equivalents. For example, you can add a printer to a Windows Server 2008 computer without a physical print device being present. The computer can then host the printer, print server, and printer driver. These three components enable the computer to process the print jobs and store them in a print queue until the print device is available.
UNDERSTANDING WINDOWS PRINTING These four components work together to process the print jobs produced by Windows applications and turn them into hard-copy documents, as shown in Figure 4-1.
Figure 4-1 The Windows print architecture
Printer
Workstation Printer Driver Print Device Print Server
Before you can print documents in Windows, you must install at least one printer. To install a printer in Windows, you must do the following: Select the print devices specific manufacturer and model. Specify the port (or other interface) the computer will use to access the print device. Supply a printer driver specifically created for that print device. When you print a document in an application, you select the printer that will be the destination for the print job. The printer is associated with a printer driver that takes the commands generated by the application and converts them into a printer control language (PCL), a language understood by the printer. PCLs can be standardized, like the PostScript language, or they can be proprietary languages developed by the print device manufacturer. The printer driver enables you to configure the print job to use the various capabilities of the print device. These capabilities are typically incorporated into the printers Properties sheet. For example, your word-processing application does not know if your print device is color, monochrome, or supports duplex printing. It is the printer driver that provides support for print device features such as these. After the printer processes a print job, it stores the job in a print queue, known as a spooler. Depending on the arrangement of the printing components, the spooled jobs might be in
JWCL031_ch04_150-183.indd Page 152 5/12/08 11:46:14 PM user-s158
/Volumes/106/JWCL009/MOAC_70_643 Vol 3/MOAC_ch04
152 | Lesson 4
PCL format, ready to go to the print device, or in an interim format, in which case the printer driver must process the spooled jobs into the PCL format before sending them to the device. If other jobs are waiting to be printed, a new job might wait in the spooler for some time. When the server finally sends the job to the print device, the device reads the PCL commands and produces the hard-copy document.
WINDOWS PRINTING FLEXIBILITY The flexibility of the Windows print architecture is manifested in the different ways that you can deploy the four printing components. A single computer can perform all of the roles (except for the print device, of course), or you can distribute them across the network. The following sections describe four fundamental configurations that are the basis of most Windows printer deployments. You can scale these configurations up to accommodate a network of virtually any size.
DIRECT PRINTING The simplest print architecture consists of one print device connected to one computer, also known as a locally-attached print device, as shown in Figure 4-2. When you connect a print device directly to a Windows Server 2008 computer and print from an application running on that system, the computer supplies the printer, printer driver, and print server functions.
Figure 4-2 A locally-attached print device
LOCALLY-ATTACHED PRINTER SHARING In addition to printing from an application running on that computer, you can also share the printer (and the print device) with other users on the same network. In this arrangement, the computer with the locally-attached print device functions as a print server. Figure 4-3 shows the other computers on the network, the print clients.
Figure 4-3 Sharing a locally-attached printer
Client Physical Connections Print Traffic Flow
Client
Print Server Client
Print Device
In the default Windows Server 2008 printer-sharing configuration, each client uses its own printer and printer driver. As before, the application running on the client computer sends the print job to the printer and the printer driver renders the job, based on the capabilities of the print device. In this arrangement, the printer driver creates a job file using one of two interim formats, as follows: Enhanced Metafile (EMF)A standardized, highly portable print job format that is the default format used by the Windows 2000, Windows XP, and Windows Server 2003
JWCL031_ch04_150-183.indd Page 153 5/12/08 11:46:15 PM user-s158
/Volumes/106/JWCL009/MOAC_70_643 Vol 3/MOAC_ch04
Deploying Print and Fax Servers | 153
TAKE NOTE
The format used depends on whether the client computer is running a newer XPS driver or an older driver that uses the EMF interim format.
print subsystems. The printer driver converts the application data into an EMF file, and the printer sends it to the print server, which stores it in the spooler. The spooler then uses the printer driver on the print server to render the job into the final PCL format understood by the print device. XML Paper Specification (XPS) A new platform-independent document format included with Windows Server 2008 and Windows Vista, in which print job files use a single XPS format for their entire journey to the print device, rather than being converted first to EMS and then to PCL. The main advantage of this printing arrangement is that multiple users, located anywhere on the network, can send jobs to a single print device, connected to a computer functioning as a print server. The downside is that processing the print jobs for many users can impose a significant burden on the print server. Although any Windows computer can function as a print server, you should use a workstation for this purpose only when you have no more than a handful of print clients to support or a very light printing volume. When you use a server computer as a print server, you must be aware of the system resources that the print server role will require. Dedicating a computer solely to print server duties is only necessary when you have a lot of print clients or a high volume of printing to support. In most cases, Windows servers that run the Print Services role perform other functions as well. However, you must be judicious in your role assignments. For example, it is common practice for a single server to run both the Print Services and File Services roles. The usage patterns for these two roles complement each other, in that they both tend to handle relatively brief transactions from clients. Running the Print Services role on a domain controller is seldom a good idea, however, because network clients are constantly accessing the domain controller; their usage patterns are more conflicting than complementary. NETWORK-ATTACHED PRINTING The printing solutions discussed thus far involve print devices connected directly to a computer, using a USB or other port. Print devices do not necessarily have to be attached to computers, however. You can connect a print device directly to the network, instead. Many print device models are equipped with network interface adapters, enabling you to attach a standard network cable. Some print devices have expansion slots into which you can install a network printing adapter purchased separately. Finally, for print devices with no networking capabilities, stand-alone network print servers are available, which enable you to attach one or more print devices and connect to the network. Print devices so equipped have their own IP addresses and typically an embedded Web-based configuration interface. With network-attached print devices, the primary deployment decision that the administrator must make is to decide which computer will function as the print server. One simple, but often less than practical, option is to let each print client function as its own print server, as shown in Figure 4-4. Each client processes and spools its own print jobs, connects to the print device using a TCP (Transmission Control Protocol) port, and sends the jobs directly to the device for printing.
Figure 4-4 A network-attached print device with multiple print servers
Print Server Print Device Print Server
Print Server
Physical Connection Print Traffic Flow
JWCL031_ch04_150-183.indd Page 154 5/12/08 11:46:15 PM user-s158
/Volumes/106/JWCL009/MOAC_70_643 Vol 3/MOAC_ch04
154 | Lesson 4
Even individual end users with no administrative assistance will find this arrangement simple to set up. However, the disadvantages are many, including the following: Users examining the print queue see only their own jobs. Users are oblivious of the other users accessing the print device. They have no way of knowing what other jobs have been sent to the print device, or how long it will be until the print device completes their jobs. Administrators have no way of centrally managing the print queue, because each client has its own print queue. Administrators cannot implement advanced printing features, such as printer pools or remote administration. Error messages appear only on the computer that originated the job the print device is currently processing. All print job processing is performed by the client computer, rather than being partially offloaded to an external print server. For these reasons, this arrangement is only suitable for small workgroup networks that do not have dedicated administrators supporting them. NETWORK-ATTACHED PRINTER SHARING The other, far more popular, option for network-attached printing is to designate one computer as a print server and use it to service all of the print clients on the network. To do this, you install a printer on one computer, the print server, and configure it to access the print device directly through a TCP port. Then, you share the printer, just as you would a locallyattached print device, and configure the clients to access the print share. As you can see in Figure 4-5, the physical configuration is exactly the same as in the previous arrangement, but the logical path the print jobs take on the way to the print device is different. Instead of going straight to the print device, the jobs go to the print server, which spools them and sends them to the print device in order.
Figure 4-5 A network-attached print device with a single, shared print server
Client Client
Print Device
Physical Connections Print Traffic Flow Print Server
With this arrangement, virtually all of the disadvantages of the multiple print server arrangement become advantages, as follows: All of the client jobs are stored in a single print queue, so that users and administrators can see a complete list of the jobs waiting to be printed. Part of the job rendering burden is shifted to the print server, returning control of the client computer to the user more quickly. Administrators can manage all of the queued jobs from a remote location. Print error messages appear on all client computers.
JWCL031_ch04_150-183.indd Page 155 5/12/08 11:46:15 PM user-s158
/Volumes/106/JWCL009/MOAC_70_643 Vol 3/MOAC_ch04
Deploying Print and Fax Servers | 155
Administrators can implement printer pools and other advanced printing features. Administrators can manage security, auditing, monitoring, and logging functions from a central location. ADVANCED PRINTING CONFIGURATIONS Administrators can use the four configurations described in the previous sections as building blocks to create printing solutions for their networks. Many possible variations can be used to create a network printing architecture that supports your organizations needs. Some of the more advanced possibilities are as follows: You can connect a single printer to multiple print devices, creating what is called a printer pool. On a busy network with many print clients, the print server can distribute large numbers of incoming jobs among several identical print devices to provide more timely service and fault tolerance. You can connect multiple print devices that support different forms and paper sizes to a single print server, which will distribute jobs with different requirements to the appropriate print devices. You can connect multiple print servers to a single print device. By creating multiple print servers, you can configure different priorities, security settings, auditing, and monitoring parameters for different users. For example, you can create a high-priority print server for company executives, while junior users send their jobs to a lower priority server. This ensures that the executives jobs get printed first, even if the servers are both connected to the same print device.
Sharing a Printer
Using Windows Server 2008 as a print server can be simple or complex, depending on how many clients the server has to support and how much printing they do.
TAKE NOTE
In their final PCL format, print jobs can often be much larger than the document files from which they were generated, especially if they contain graphics. When estimating the amount of disk space required for a print server, be sure that you consider the size of the PCL files, not the application files.
For a home or small business network, in which a handful of users need occasional access to the printer, no special preparation is necessary. However, if the computer must support heavy printer use, the following hardware upgrades might be needed: Additional system memoryProcessing print jobs requires system memory, just like any other application. If you plan to run heavy print traffic through a Windows Server 2008 server, in addition to other roles or applications, make sure that the computer has sufficient memory to support all of its functions. Additional disk spaceWhen a print device is busy, the print server spools additional incoming print jobs temporarily on a hard drive until the print device is free to receive them. Depending on the amount of print traffic and the types of print jobs, the print server might require a substantial amount of temporary storage for this purpose. In addition, be sure to plan for the extra storage space needed to support temporary print device outages. When a printer runs out of paper, ink, or toner, it remains idle until replenished, and the server must retain all incoming print jobs in the queue. This can cause the server to require even more storage space than normal. Make the computer a dedicated print serverIn addition to memory and disk space, using Windows Server 2008 as a print server requires processor clock cycles, just like any other application. On a server handling heavy print traffic, other roles and applications are likely to experience substantial performance degradation. If you need a print server to handle heavy traffic, consider dedicating the computer to print server tasks only and deploying other roles and applications elsewhere. Before you can share a printer on a Windows Server 2008 computer, you must enable the Printer Sharing setting in the Network and Sharing Center, just as you have to enable File
JWCL031_ch04_150-183.indd Page 156 5/12/08 11:46:15 PM user-s158
/Volumes/106/JWCL009/MOAC_70_643 Vol 3/MOAC_ch04
156 | Lesson 4
Sharing to share files and folders. Typically, you can share a printer as you are installing it, or at any time afterwards. On older printers, initiate the installation process by launching the Add Printer Wizard from the Printers control panel. However, most of the print devices on the market today use either a USB connection to a computer or an Ethernet connection to a network. In the case of a USB-connected printer, you plug the print device into a USB port on the computer and turn on the device to initiate the installation process. Manual intervention is only required when Windows Server 2008 does not have a driver for the print device. For network-attached print devices, an installation program supplied with the product locates the print device on the network, installs the correct drivers, creates a printer on the computer, and configures the printer with the proper IP address and other settings. After the printer is installed on the Windows Server 2008 computer that will function as your print server, you can share it with your network clients, using the following procedure. SHARE A PRINTER GET READY. Log on to Windows Server 2008 using a domain account with Administrator privileges. When the logon process is completed, close the Initial Configuration Tasks window and any other windows that appear.
1. Click Start, and then click Control Panel Printers. The Printers window appears. 2. Right-click the icon for the printer you want to share and, from the context menu, select Sharing. The printers Properties sheet appears, with the Sharing tab selected, as shown in Figure 4-6.
Figure 4-6 The Sharing tab of a printers Properties sheet
3. Select the Share this printer checkbox. The printer name appears in the Share Name text box. You can accept the default name or supply one of your own. 4. Select one or both of the following optional checkboxes:
Render print jobs on client computersMinimizes the resource utilization on the print server by forcing the print clients to perform the bulk of the print processing. List in the directoryCreates a new printer object in the Active Directory database, enabling domain users to locate the printer by searching the directory. This option only appears when the computer is a member of an Active Directory domain.
JWCL031_ch04_150-183.indd Page 157 5/12/08 11:46:16 PM user-s158
/Volumes/106/JWCL009/MOAC_70_643 Vol 3/MOAC_ch04
Deploying Print and Fax Servers | 157 5. Click Additional Drivers. The Additional Drivers dialog box appears, as shown in Figure 4-7. This dialog box enables you to load printer drivers for other versions of the operating system, such as Itanium and x64. When you install the alternate drivers, the print server automatically supplies them to clients running those operating system versions.
Figure 4-7 The Additional Drivers dialog box
6. Select any combination of the available checkboxes and click OK. For each checkbox you selected, Windows Server 2008 displays a Printer Drivers dialog box. 7. In each Printer Drivers dialog box, key or browse to the location of the printer drivers for the selected operating system, and then click OK. 8. Click OK to close the Additional Drivers dialog box. 9. Click OK to close the Properties sheet for the printer. The printer icon in the Printers control panel now includes a symbol indicating that it has been shared.
CLOSE the control panel. At this point, the printer is available to clients on the network.
Configuring Printer Security
Like folder shares, clients must have the proper permissions to access a shared printer.
Printer permissions are much simpler than NTFS permissions; they basically dictate whether users are allowed to merely use the printer, manage documents submitted to the printer, or manage the properties of the printer itself. To assign permissions for a printer, use the following procedure. ASSIGN PRINTER PERMISSIONS GET READY. Log on to Windows Server 2008 using a domain account with Administrator privileges. When the logon process is completed, close the Initial Configuration Tasks window and any other windows that appear.
1. Click Start, and then click Control Panel Printers. The Printers window appears.
JWCL031_ch04_150-183.indd Page 158 5/12/08 11:46:16 PM user-s158
/Volumes/106/JWCL009/MOAC_70_643 Vol 3/MOAC_ch04
158 | Lesson 4 2. Right-click one of the printer icons in the window and, from the context menu, select Properties. When the printers Properties sheet appears, click the Security tab, as shown in Figure 4-8. The top half of the display lists all of the security principals currently possessing permissions to the selected printer. The bottom half lists the permissions held by the selected security principal.
Figure 4-8 The Security tab of a printers Properties sheet
3. Click Add. The Select Users, Computers, or Groups dialog box appears, as shown in Figure 4-9.
Figure 4-9 The Select Users, Computers, or Groups dialog box
TAKE NOTE
This procedure assumes that the Windows Server 2008 computer is a member of an Active Directory domain. When you assign printer permissions on a stand-alone server, you select local user and group accounts to be the security principals that receive the permissions.
4. In the Enter the object names to select text box, key a user or group name, and then click OK. The user or group appears in the Group or user names list. 5. Select the user or group you added, and select or clear the checkboxes in the bottom half of the display to Allow or Deny the user any of the standard permissions. 6. Click OK to close the Properties sheet.
CLOSE the control panel.
JWCL031_ch04_150-183.indd Page 159 5/12/08 11:46:16 PM user-s158
/Volumes/106/JWCL009/MOAC_70_643 Vol 3/MOAC_ch04
Deploying Print and Fax Servers | 159
Like NTFS permissions, there are two types of printer permissions: standard and special. Each of the three standard permissions consists of a combination of special permissions, as listed in Table 4-1.
Table 4-1 Standard Printer Permissions
P ERMISSION Print
C APABILITIES Connect to a printer Print documents Pause, resume, restart, and cancel the users own documents Cancel all documents Share a printer Change printer properties Delete a printer Change printer permissions Pause, resume, restart, and cancel all users documents Control job settings for all documents
S PECIAL P ERMISSIONS Print Read Permissions
D EFAULT A SSIGNMENTS Assigned to the Everyone special identity
Manage Printers
Print Manage Printers Read Permissions Change Permissions Take Ownership Manage Documents Read Permissions Change Permissions Take Ownership
Assigned to the Administrators group
Manage Documents
Assigned to the Creator Owner special identity
Managing Documents
By default, all printers assign the Allow Print permission to the Everyone special identity, which enables all users to access the printer and manage their own documents. Users who possess the Allow Manage Documents permission can manage any users documents. Managing documents refers to pausing, resuming, restarting, and cancelling documents that are currently waiting in a print queue. Windows Server 2008 provides a print queue window for every printer, which enables you to view the jobs that are currently waiting to be printed. To manage documents, use the following procedure. MANAGE DOCUMENTS
GET READY. Log on to Windows Server 2008 using any user account. When the logon process
is completed, close the Initial Configuration Tasks window and any other windows that appear.
1. Click Start, and then click Control Panel Printers. The Printers window appears. 2. Double-click one of the printer icons. A print queue window named for the printer appears, as shown in Figure 4-10.
Figure 4-10 A Windows Server 2008 print queue window
JWCL031_ch04_150-183.indd Page 160 5/12/08 11:46:16 PM user-s158
/Volumes/106/JWCL009/MOAC_70_643 Vol 3/MOAC_ch04
160 | Lesson 4 3. Select one of the menu items to perform the associated function. 4. Close the print queue window. CLOSE the control panel.
Table 4-2 lists the document management options available in the print queue window.
Table 4-2 Document Management Menu Commands
M ENU I TEM Printer > Pause Printing
F UNCTION Causes the print server to stop sending jobs to the print device until you restart it by selecting the same menu item again. All pending jobs remain in the queue. Removes all pending jobs from the queue. Jobs that are in progress complete normally. Enables users to send jobs to the printer, where they remain unprocessed in the queue, until you select the same menu item again. Opens the Properties sheet for the printer. Pauses the selected document, preventing the print server from sending the job to the print device. Causes the print server to resume processing a selected document that has previously been paused. Causes the print server to discard the current job and restart printing the selected document from the beginning. Causes the print server to remove the selected document from the queue. Opens the Properties sheet for the selected job.
Printer > Cancel All Documents Printer > Use Printer Offline
Printer > Properties Document > Pause Document > Resume Document > Restart Document > Cancel Document > Properties
TAKE NOTE
When managing documents, keep in mind that the commands accessible from the print queue window affect only the jobs waiting in the queue, not those currently being processed by the print device. For example, a job that is partially transmitted to the print device cannot be completely cancelled. The data already in the print devices memory will be printed, even though the remainder of the job was removed from the queue. To stop a job that is currently printing, you must clear the print devices memory (by resetting or power cycling the unit), as well as clear the job from the queue.
Managing Printers
Users with the Allow Manage Printers permission can go beyond manipulating queued documents; they can reconfigure the printer itself. Managing a printer refers to altering the operational parameters that affect all users and controlling access to the printer. Generally, most of the software-based tasks that fall under the category of managing a printer are those you perform once, while setting up the printer for the first time. Day-to-day printer management is more likely to involve physical maintenance, such as clearing print jams, reloading paper, and changing toner or ink cartridges. However, the following sections examine some of the printer managers typical configuration tasks.
SETTING PRINTER PRIORITIES In some cases, you might want to give certain users in your organization priority access to a print device so that when print traffic is heavy, their jobs are processed before those of other users. To do this, you must create multiple printers, associate them with the same print device, and then modify their priorities, as described in the following procedure.
JWCL031_ch04_150-183.indd Page 161 5/12/08 11:46:17 PM user-s158
/Volumes/106/JWCL009/MOAC_70_643 Vol 3/MOAC_ch04
Deploying Print and Fax Servers | 161
SET A PRINTERS PRIORITY
GET READY. Log on to Windows Server 2008 using an account with the Manage Printer per-
mission. When the logon process is completed, close the Initial Configuration Tasks window and any other windows that appear.
1. Click Start, and then click Control Panel Printers. The Printers window appears. 2. Right-click one of the printer icons and then, from the context menu, select Properties. The Properties sheet for the printer appears. 3. Click the Advanced tab, as shown in Figure 4-11.
Figure 4-11 The Advanced tab of a printers Properties sheet
TAKE NOTE
The values of the Priority spin box do not have any absolute significance; they are pertinent only in relation to each other. As long as one printer has a higher priority value than another, the server will process its print jobs first. In other words, it doesnt matter if the higher priority value is 9 or 99, as long as the lower priority value is less.
4. Set the Priority spin box to a number representing the highest priority you want to set for the printer. Higher numbers represent higher priorities. The highest possible priority is 99. 5. Click the Security tab. 6. Add the users or groups that you want to provide with high-priority access to the printer and assign the Allow Print permission to them. 7. Revoke the Allow Print permission from the Everyone special identity. 8. Click OK to close the Properties sheet. 9. Create an identical printer using the same printer driver and pointing to the same print device. Leave the Priority setting to its default value of 1 and leave the default permissions in place. 10. Rename the printers, specifying the priority assigned to each one. CLOSE the control panel.
Inform the privileged users that they should send their jobs to the high-priority printer. All jobs sent to that printer will be processed before those sent to the other, low-priority printer.
SCHEDULING PRINTER ACCESS Sometimes, you might want to limit certain users access to a printer to specific times of the day or night. For example, your organization might have a color laser printer that the companys graphic designers use during business hours, but which you permit other employees to use after 5:00 PM. To do this, you associate multiple printers with a single print device, much as you did to set different printer priorities.
After creating two printers, both pointing to the same print device, you configure their scheduling using the following procedure.
JWCL031_ch04_150-183.indd Page 162 5/12/08 11:46:17 PM user-s158
/Volumes/106/JWCL009/MOAC_70_643 Vol 3/MOAC_ch04
162 | Lesson 4
SCHEDULE PRINTER ACCESS
GET READY. Log on to Windows Server 2008 using an account with the Manage Printer per-
mission. When the logon process is completed, close the Initial Configuration Tasks window and any other windows that appear.
1. Click Start, and then click Control Panel Printers. The Printers window appears. 2. Right-click one of the printer icons and then, from the context menu, select Properties. The Properties sheet for the printer appears. 3. Click the Advanced tab. 4. Select the Available from radio button and then, in the two spin boxes provided, select the range of hours you want the printer to be available. 5. Click the Security tab. 6. Add the users or groups that you want to provide with access to the printer during the hours you selected and grant them the Allow Print permission. 7. Revoke the Allow Print permission from the Everyone special identity. 8. Click OK to close the Properties sheet. CLOSE the control panel.
The two printers are now available only during the hours you have specified.
CREATING A PRINTER POOL As mentioned earlier, a printer pool increases the production capability of a single printer by connecting it to multiple print devices. When you create a printer pool, the print server sends each incoming job to the first print device it finds that is not busy. This effectively distributes the jobs among the available print devices, providing users with more rapid service.
To configure a printer pool, use the following procedure. CREATE A PRINTER POOL
GET READY. Log on to Windows Server 2008 using an account with the Manage Printer per-
mission. When the logon process is completed, close the Initial Configuration Tasks window and any other windows that appear.
1. Click Start, and then click Control Panel Printers. The Printers window appears. 2. Right-click one of the printer icons and then, from the context menu, select Properties. The Properties sheet for the printer appears. 3. Click the Ports tab, and then select all of the ports to which the print devices are connected. 4. Select the Enable printer pooling checkbox, and then click OK. CLOSE the control panel.
To create a printer pool, you must have at least two identical print devices, or at least print devices that use the same printer driver. The print devices must be in the same location, because there is no way to tell which print device will process a given document. You must also connect all of the print devices in the pool to the same print server. If the print server is a Windows Server 2008 computer, you can connect the print devices to any viable ports.
Using the Print Services Role
THE BOTTOM LINE
All of the printer sharing and management capabilities discussed in the previous sections are available on any Windows Server 2008 computer in its default installation configuration. However, installing the Print Services role on the computer provides additional tools that are particularly useful to administrators involved with network printing on an enterprise scale.
JWCL031_ch04_150-183.indd Page 163 5/12/08 11:46:17 PM user-s158
/Volumes/106/JWCL009/MOAC_70_643 Vol 3/MOAC_ch04
Deploying Print and Fax Servers | 163
When you install the Print Services role using Server Managers Add Roles Wizard, a Role Services page appears, as shown in Figure 4-12, enabling you to select from the options listed in Table 4-3.
Figure 4-12 The Select Role Services page for the Print Services role
Table 4-3 Role Service Selections for the Print Services Role
R OLE S ERVICE Print Server
WIZARD PAGES ADDED [None]
S YSTEM S ERVICES I NSTALLED Print Spooler (Spooler)
D ESCRIPTION Installs the Print Management console for Microsoft Management Console (MMC), which enables administrators to deploy, monitor, and manage printers throughout the enterprise. This is the only role service that is required when you add the Print Services role.
LPD Service
[None]
TCP/IP Print Server (LPDSVC)
Enables UNIX clients running the LPR (line printer remote) program to send their print jobs to Windows printers. Creates a Web site that enables users on the Internet to send print jobs to shared Windows printers.
Internet Printing
[None]
World Wide Web Publishing Service (w3svc) IIS Admin Service (iisadmin)
JWCL031_ch04_150-183.indd Page 164 5/12/08 11:46:18 PM user-s158
/Volumes/106/JWCL009/MOAC_70_643 Vol 3/MOAC_ch04
164 | Lesson 4
To install the Internet Printing role service, you must also install the Web Server (IIS) role, with certain specific role services, as well as the Windows Process Activation Service feature. The Add Roles Wizard enforces these dependencies by displaying an Add role services and features required for Internet Printing message box, as shown in Figure 4-13, when you select the Internet Printing role service. Clicking Add Required Role Services causes the wizard to select the exact role services within Web Server (IIS) role that the Internet Printing service needs.
Figure 4-13 The Add role services and features required for Internet Printing message box
As always, Windows Server 2008 adds a new node to the Server Manager console when you install a role. The Print Services node contains a filtered view of print-related event log entries, a status display for the role-related system services and role services, and recommended configuration tasks and best practices, as shown in Figure 4-14.
Figure 4-14 The Print Services node in Server Manager
JWCL031_ch04_150-183.indd Page 165 5/12/08 11:46:18 PM user-s158
/Volumes/106/JWCL009/MOAC_70_643 Vol 3/MOAC_ch04
Deploying Print and Fax Servers | 165
Using the Print Management Console
The Print Management snap-in for MMC, an administrative tool, consolidates the controls for the printing components throughout the enterprise into a single console. With this tool, you can access the print queues and Properties sheets for all of the network printers in the enterprise, deploy printers to client computers using Group Policy, and create custom views that simplify the process of detecting print devices that need attention due to errors or depleted consumables.
Windows Server 2008 installs the Print Management console when you add the Print Services role to the computer. You can also install the console without the role by adding the Print Services Tools feature, found under Remote Server Administration Tools Role Administration Tools in Server Manager. When you launch the Print Management console, the default display, shown in Figure 4-15, includes the following three nodes in the scope (left) pane: Custom FiltersContains composite views of all the printers hosted by the print servers listed in the console, regulated by customizable filters. Print ServersLists all of the print servers you have added to the console, and all of the drivers, forms, ports, and printers for each print server. Deployed PrintersLists all of the printers you have deployed with Group Policy using the console.
Figure 4-15 The Print Management console
The following sections demonstrate some of the administration tasks you can perform with the Print Management console.
JWCL031_ch04_150-183.indd Page 166 5/12/08 11:46:19 PM user-s158
/Volumes/106/JWCL009/MOAC_70_643 Vol 3/MOAC_ch04
166 | Lesson 4
ADDING PRINT SERVERS By default, the Print Management console displays only the local machine in its list of print servers. Each print server has four nodes beneath it, as shown in Figure 4-16, listing the drivers, forms, ports, and printers associated with that server.
Figure 4-16 A print server displayed in the Print Management console
To manage other print servers and their printers, you must add them to the console, using the following procedure. ADD A PRINT SERVER
GET READY. Log on to Windows Server 2008 using a domain account with Administrator
privileges. When the logon process is completed, close the Initial Configuration Tasks window and any other windows that appear.
1. Click Start, and then click Administrative Tools Print Management. The Print Management console appears. 2. Right-click the Print Servers node and, from the context menu, click Add/Remove Servers. The Add/Remove Servers dialog box appears, as shown in Figure 4-17.
Figure 4-17 The Add/Remove Servers dialog box
JWCL031_ch04_150-183.indd Page 167 5/12/08 11:46:19 PM user-s158
/Volumes/106/JWCL009/MOAC_70_643 Vol 3/MOAC_ch04
Deploying Print and Fax Servers | 167 3. In the Specify Print Server box, click Browse. The Select Print Server dialog box appears, as shown in Figure 4-18.
Figure 4-18 The Select Print Server dialog box
TAKE NOTE
To browse for print servers on the network, you must activate the Network Discovery setting in the Network and Sharing Center control panel.
4. Select the print server you want to add to the console and click Select Server. The server you selected appears in the Add Servers text box on the Add/Remove servers dialog box. 5. Click Add to List. The server you selected appears in the Print Servers list. 6. Click OK. The Server appears under the Print Servers node. CLOSE the control panel.
You can now manage the printers associated with the server you added to the console.
VIEWING PRINTERS One of the major problems for printing administrators on large enterprise networks is keeping track of dozens or hundreds of print devices, all in frequent use, and all needing attention on a regular basis. Whether the maintenance required is a major repair, replenishing ink or toner, or just filling the paper trays, print devices will not get the attention they need until an administrator is aware of the problem.
The Print Management console provides a multitude of ways to view the printing components associated with the print servers on the network. To create views, the console takes the complete list of printers and applies various filters to it, selecting which printers to display. Under the Custom Filters node, there are four default filters, as follows: All PrintersContains a list of all the printers hosted by all of the print servers added to the console. All DriversContains a list of all the printer drivers installed on all of the print servers added to the console. Printers Not ReadyContains a list of all printers that are not reporting a Ready status. Printers With JobsContains a list of all the printers that currently have jobs waiting in the print queue. Views such as Printer Not Ready are a useful way for administrators to identify printers that need attention, without having to browse individual print servers or search through a long list of every printer on the network. In addition to these defaults, you can create your own custom filters with the following procedure.
JWCL031_ch04_150-183.indd Page 168 5/12/08 11:46:19 PM user-s158
/Volumes/106/JWCL009/MOAC_70_643 Vol 3/MOAC_ch04
168 | Lesson 4
CREATE A CUSTOM FILTER
GET READY. Log on to Windows Server 2008 using a domain account with Administrator
privileges. When the logon process is completed, close the Initial Configuration Tasks window and any other windows that appear.
1. Click Start, and then click Administrative Tools Print Management. The Print Management console appears. 2. Right-click the Custom Filters node and, from the context menu, select Add New Printer Filter. The New Printer Filter Wizard appears, as shown in Figure 4-19.
Figure 4-19 The New Printer Filter Wizard
3. In the Name text box, key a name for the lter, and optionally, key a description for the lter in the Description text box. If you want the number of printers in the ltered list to appear next to the lter name, select the Display the total number of printers next to the name of the printer lter checkbox. Then click Next. The Dene a printer lter page appears, as shown in Figure 4-20.
Figure 4-20 The Define a printer filter page
JWCL031_ch04_150-183.indd Page 169 5/12/08 11:46:20 PM user-s158
/Volumes/106/JWCL009/MOAC_70_643 Vol 3/MOAC_ch04
Deploying Print and Fax Servers | 169 4. In the top row of boxes, select values for the Field, Condition, and Value elds. Select values for additional rows of boxes, if desired. Then, click Next. The Set Notications page appears, as shown in Figure 4-21.
Figure 4-21 The Set Notifications page
5. Select the Send e-mail notication checkbox to send a message to a specic person when printers meeting the criteria you specied are displayed on the Dene a printer lter page. Use the text boxes provided to specify the senders and recipients email addresses, the Simple Mail Transfer Protocol (SMTP) server that will send the message, and the text of the message itself. 6. Select the Run script checkbox to execute a particular script le when printers meeting the criteria you specied are displayed on the Dene a printer lter page. Use the text boxes provided to specify the path to the script and any additional arguments you want the system to pass to the script when running it. 7. Click Finish. The new lter appears under the Custom Filters node. CLOSE the control panel.
When creating filters, each entry in the Field dropdown list has its own collection of possible entries for the Condition dropdown list, and each Condition entry has its own possible entries for the Value setting. This creates many thousands of possible filter combinations. For example, when you select Queue Status in the Field list, the Condition dropdown list presents two options, is exactly and is not exactly. After you select one of these Condition
JWCL031_ch04_150-183.indd Page 170 5/12/08 11:46:20 PM user-s158
/Volumes/106/JWCL009/MOAC_70_643 Vol 3/MOAC_ch04
170 | Lesson 4
settings, you choose from the Value list, which displays all of the possible queue status messages that the print server can report, as shown in Figure 4-22.
Figure 4-22 Filter status values
If you create a filter with the settings Queue Status, is exactly, and Error, the filter will display all of the printers that are currently reporting an error condition. A filter like this can be useful for detecting printers reporting one specific condition, but many different status messages can indicate a print device stoppage. For the busy printer administrator, a better combination might be a filter with the settings Queue Status, is not exactly, and Ready. This way, the filter will display all of the printers with abnormal conditions. These printers need administrative attention.
MANAGING PRINTERS AND PRINT SERVERS After you have used filtered views to isolate the printers you want to examine, selecting a printer displays its status, the number of jobs currently in its print queue, and the name of the print server hosting it. If you right-click the filter in the scope pane and, from the context menu, select Show Extended View, an additional pane appears containing the contents of the selected printers queue, as shown in Figure 4-23. You can manipulate the queued jobs just as you would from the print queue window on the print server console.
Figure 4-23 The Print Management consoles extended view
JWCL031_ch04_150-183.indd Page 171 5/12/08 11:46:21 PM user-s158
/Volumes/106/JWCL009/MOAC_70_643 Vol 3/MOAC_ch04
Deploying Print and Fax Servers | 171
The Print Management console also enables administrators to access the configuration interface for any printer or print server appearing in any of its displays. Right-clicking a printer or print server anywhere in the console interface, and selecting Properties from the context menu, displays the same Properties sheet you would see on the print server computer itself. Administrators can then configure printers and print servers without having to travel to the site of the print server or establish a Remote Desktop connection to the print server.
DEPLOYING PRINTERS WITH GROUP POLICY Configuring a print client to access a shared printer is a simple matter of browsing the network or the Active Directory tree and selecting the printer. However, when you have to configure hundreds or thousands of print clients, the task becomes more complicated. Active Directory helps simplify the process of deploying printers to large numbers of clients.
Publishing printers in the Active Directory database enables users and administrators to search for printers by name, location, or model (if you populate the Location and Model fields in the printer object). To create a printer object in the Active Directory database, you can either select the List in the directory checkbox while sharing the printer or right-click a printer in the Print Management console and, from the context menu, select List in Directory. To use Active Directory to deploy printers to clients, you must configure the appropriate policies in a Group Policy Object (GPO). You can link a GPO to any domain, site, or organizational unit (OU) in the Active Directory tree. When you configure a GPO to deploy a printer, all of the users or computers in that domain, site, or OU will receive the printer connection when they log on, by default. To deploy printers with Group Policy, use the following procedure. DEPLOY PRINTERS WITH GROUP POLICY
GET READY. Log on to Windows Server 2008 using a domain account with Administrator
privileges. When the logon process is completed, close the Initial Configuration Tasks window and any other windows that appear.
1. Click Start, and then click Administrative Tools Print Management. The Print Management console appears. 2. Right-click a printer in the consoles scope pane and, from the context menu, select Deploy with Group Policy. The Deploy with Group Policy dialog box appears, as shown in Figure 4-24.
Figure 4-24 The Deploy with Group Policy dialog box
JWCL031_ch04_150-183.indd Page 172 5/12/08 11:46:21 PM user-s158
/Volumes/106/JWCL009/MOAC_70_643 Vol 3/MOAC_ch04
172 | Lesson 4 3. Click Browse. The Browse for a Group Policy Object dialog box appears, as shown in Figure 4-25.
Figure 4-25 The Browse for a Group Policy Object dialog box
TAKE NOTE
Clients running earlier versions of Windows, including Windows XP and Windows Server 2003, do not support automatic policy-based printer deployments. To enable the GPO to deploy printers on these computers, you must configure the systems to run a utility called PushPrinterConnections .exe. The most convenient way to do this is to configure the same GPO you used for the printer deployment to run the program from a user logon script or machine script.
4. Select the GPO you want to use to deploy the printer and click OK. The GPO you selected appears in the GPO Name eld. 5. Select the appropriate checkbox to select whether to deploy the printer to the users associated with the GPO, the computers, or both. Then click Add. The new printer/GPO associations appear in the table. Deploying the printer to the users means that all of the users associated with the GPO will receive the printer connection, no matter what computer they use to log on. Deploying the printer to the computers means that all of the computers associated with the GPO will receive the printer connection, no matter who logs on to them. 6. Click OK. A Print Management message box appears, informing you that the operation has succeeded. 7. Click OK, then click OK again to close the Deploy with Group Policy dialog box. CLOSE the control panel.
The next time the Windows Server 2008 users, Windows Vista users, and computers associated with the GPO refresh their policies or restart, they will receive the new settings and the printer will appear in the Printers control panel.
Deploying a Fax Server
Sending faxes, receiving faxes, waiting for faxes, and even walking back and forth to the fax machine can be an enormous drain on productivity in many organizations. Windows Server 2008 includes a Fax Server role that enables users to send faxes from and receive them to their desktops.
THE BOTTOM LINE
By installing the Fax Server role, you enable a Windows Server 2008 computer to send and receive faxes for clients. The clients send their faxes using a standard printer interface, which connects to a fax server on the network as easily as connecting to a local fax modem. The basic steps involved in setting up a fax server are as follows: Add the Fax Server roleCreates the Fax printer and installs the Fax service and the Fax Service Manager console. Add the Desktop Experience featureInstalls the Windows Fax and Scan application. Share the fax printerMakes the printer available to network users.
JWCL031_ch04_150-183.indd Page 173 5/12/08 11:46:21 PM user-s158
/Volumes/106/JWCL009/MOAC_70_643 Vol 3/MOAC_ch04
Deploying Print and Fax Servers | 173
Configure the fax deviceConfigures the fax modem or other device that will physically send and receive the fax transmissions. Configure incoming fax routingSpecifies the actions the server should take when incoming faxes arrive. Designate fax usersSpecifies which users are permitted to send and receive faxes using the server. The following sections examine each of these steps.
Using the Fax Services Role
To use a Windows Server 2008 computer as a fax server, you must add the Fax Server role, using Server Manager console. The Fax Server role consists of only a single role service, the details of which are listed in Table 4-4. The Fax Server role is dependent on the Print Services role. You must install the Print Services role before, or with, the Fax Server role.
Table 4-4 Role Service for the Fax Server Role
R OLE S ERVICE Fax Server
W IZARD P AGES A DDED Fax Users Fax Server Inbox Routing Assistants
S YSTEM S ERVICES I NSTALLED Fax (Fax)
D ESCRIPTION Creates a Fax printer, and installs the Fax Service Manager console.
After you install the Fax Server role, the Server Manager displays the usual events and System Services summaries, as shown in Figure 4-26, as well as a list of recommended configuration tasks. The Fax Server role also installs the Fax Service Manager console, which you can access by expanding the Roles and Fax Server nodes and clicking Fax.
Figure 4-26 The Fax Server role
JWCL031_ch04_150-183.indd Page 174 5/12/08 11:46:22 PM user-s158
/Volumes/106/JWCL009/MOAC_70_643 Vol 3/MOAC_ch04
174 | Lesson 4
The Fax Service Manager enables administrators to perform the following tasks: View and configure fax devices, such as modems. Specify routing policies for inbound faxes. Specify rules for outbound faxes. Manage fax users. Configure fax logging and archiving.
Adding the Desktop Experience Feature
The Fax Service Manager can configure various fax server functions, but it cannot actually send outgoing faxes or view incoming ones. To send and view faxes, you must use the Windows Fax and Scan program, shown in Figure 4-27.
Figure 4-27 The Windows Fax and Scan program
Windows Fax and Scan is included with Windows Server 2008, but it is not installed by default. With other non-essential elements, such as desktop themes and Windows Media Player, Windows Fax and Scan is packaged as part of a single feature called Desktop Experience. The assumption is that most servers do not need these applications, and administrators would prefer not to have them installed unnecessarily. When you add the Desktop Experience feature on a computer running the Fax Server role, the Windows Fax and Scan program is activated and appears in the Start menu. However, if you want to use a Windows Server 2008 computer as a fax client, installing the Desktop Experience feature does not enable any of the elements by default. You must enable them individually as you use them. For example, when you add a shared fax printer to a Windows Server 2008 computer and add the Desktop Experience feature, the first time you try to fax a document, a Fax Client Setup message box appears, asking if you want to install the fax client software.
JWCL031_ch04_150-183.indd Page 175 5/12/08 11:46:22 PM user-s158
/Volumes/106/JWCL009/MOAC_70_643 Vol 3/MOAC_ch04
Deploying Print and Fax Servers | 175
Sharing the Fax Printer
Adding the Fax Server role installs a Fax printer, which is what clients use to send outgoing faxes.
When a client selects the Fax printer instead of a standard printer, the print job goes to the fax server instead of to a print server or print device. However, while adding the role creates the Fax printer, it does not share it. You must share the fax printer manually, using the same procedure described earlier in this lesson, in Sharing a Printer.
Configuring a Fax Device
For a Windows Server 2008 computer to function as a fax server, it must have a hardware device capable of sending and receiving faxes over a telephone line, such as a modem. Depending on the fax volume it must support, a fax servers hardware can range from a standard, single fax modem to a rack-mounted device containing many modems.
The Fax printer created by the Fax Server role represents all of the fax devices installed on the computer. If there are multiple devices, the server can distribute outgoing faxes among a group of devices, but there is only a single fax job queue on the system. When you run the Fax Service Manager console, the fax devices appear in the Devices folder automatically. By default, the server configures all devices to send faxes only. To receive faxes, you must configure the device, using the following procedure. CONFIGURE A FAX DEVICE
GET READY. Log on to Windows Server 2008 using a domain account with Administrator
privileges. When the logon process is completed, close the Initial Configuration Tasks window and any other windows that appear.
1. Click Start, and then click Administrative Tools Fax Service Manager. The Fax Service Manager console appears, as shown in Figure 4-28.
Figure 4-28 The Microsoft Fax Service Manager console
JWCL031_ch04_150-183.indd Page 176 5/12/08 11:46:22 PM user-s158
/Volumes/106/JWCL009/MOAC_70_643 Vol 3/MOAC_ch04
176 | Lesson 4 2. In the consoles scope pane, expand the Devices and Providers folder, and then the Devices folder. 3. Right-click one of the devices in the details pane and, from the context menu, select Properties. The devices Properties sheet appears, as shown in Figure 4-29.
Figure 4-29 A fax modems Properties sheet
4. Select the Receive faxes checkbox. 5. Specify Transmitting Subscriber ID (TSID) and Called Subscriber ID (CSID) values for routing purposes, if desired. 6. Select the Automatic Answer or Manual Answer option. If you select Automatic Answer, specify the number of times you want the telephone to ring before the modem answers it. 7. If your modem uses adaptive answering to distinguish between incoming fax and data calls, click the Microsoft Modem FSP tab and select the Enable adaptive answering if supported by the modem checkbox. 8. Click OK. CLOSE the control panel.
In addition to at least one fax device, a fax server also needs a provider, which manages the devices and controls fax processing. Windows Server 2008 includes the Microsoft Modem Device Provider, which provides basic functionality for devices that conform to the Unimodem driver standard. Third-party providers might include additional features.
Configuring Incoming Fax Routing Policies
Fax routing policies provide administrators with various ways to give incoming faxes to their intended recipients. When you configure the fax devices on a Windows Server 2008 fax server to receive faxes, an inbound document first goes to an incoming fax queue, until the transmission is completed. In the Windows Fax and Scan window, this queue corresponds to the Incoming folder. After the fax device has received the entire transmission, the server routes the incoming fax according to the policies you specify. The fax server can route incoming faxes in three ways, as follows: Route through emailThe server transmits all incoming faxes to a specified email address.
JWCL031_ch04_150-183.indd Page 177 5/12/08 11:46:23 PM user-s158
/Volumes/106/JWCL009/MOAC_70_643 Vol 3/MOAC_ch04
Deploying Print and Fax Servers | 177
Store in a folderThe server copies all incoming faxes to a specified hard disk folder. PrintThe server sends all incoming faxes to a specified printer. To configure incoming routing policies, use the following procedure. CONFIGURE INCOMING FAX ROUTING POLICY
GET READY. Log on to Windows Server 2008 using a domain account with Administrator
privileges. When the logon process is completed, close the Initial Configuration Tasks window and any other windows that appear.
1. Click Start, and then click Administrative Tools Fax Service Manager. The Fax Service Manager console appears. 2. Expand the Devices and Providers node, the Devices node, and the node for the device whose routing you want to congure. 3. Select the Incoming Methods node. The three routing methods appear in the details pane, as shown in Figure 4-30.
Figure 4-30 The Incoming Methods for a fax device
4. Right-click one of the three methods and, from the context menu, select Properties. The Properties sheet for the method appears. 5. Click the E-mail, Store in Folder, or Print tab, depending on which method you selected, as shown in Figure 4-31.
Figure 4-31 The E-mail tab of an incoming methods Properties sheet
JWCL031_ch04_150-183.indd Page 178 5/12/08 11:46:23 PM user-s158
/Volumes/106/JWCL009/MOAC_70_643 Vol 3/MOAC_ch04
178 | Lesson 4 6. Specify an email address, path to a folder, or printer name in the text box provided, and then click OK. 7. Right-click each of the methods that you want to use and, from the context menu, select Enable. 8. To modify the priorities of the incoming methods, expand the Incoming Routing node and select Global Methods, as shown in Figure 4-32.
Figure 4-32 The global Incoming Routing methods
9. Right-click one of the methods and, from the context menu, select Move Up or Move Down to change its priority. CLOSE the control panel.
You configure the incoming routing policies for each fax device individually. You can enable multiple routing methods for each device, and set their respective priorities.
Configuring Outgoing Fax Routing Policies
Outgoing fax routing policies enable you to specify the sending parameters for fax transmissions, including cover pages and dialing rules.
You can configure the properties the server should apply to outgoing faxes in two places in the Fax Service Manager console. To configure general outgoing policies, use the following procedure. CONFIGURE OUTGOING FAX ROUTING POLICY
GET READY. Log on to Windows Server 2008 using a domain account with Administrator
privileges. When the logon process is completed, close the Initial Configuration Tasks window and any other windows that appear.
1. Click Start, and then click Administrative Tools Fax Service Manager. The Fax Service Manager console appears. 2. Right-click the root of the Fax Service Manager tree and, from the context menu, select Properties. The Properties sheet appears.
JWCL031_ch04_150-183.indd Page 179 5/12/08 11:46:23 PM user-s158
/Volumes/106/JWCL009/MOAC_70_643 Vol 3/MOAC_ch04
Deploying Print and Fax Servers | 179 3. Click the Outbox tab, as shown in Figure 4-33.
Figure 4-33 The Outbox tab of the fax server Properties sheet
4. Congure any of the following settings:
Include bannerSpecies whether each page of a fax should contain banner information, including the transmission date and time, the senders TSID, the recipients phone number, the page number, and the total number of pages. Allow use of personal cover pagesSpecies whether fax clients can supply their own cover pages. When cleared, clients can only use the cover pages supplied by the server. Use device Transmitting Subscriber ID (TSID)Species whether the outgoing faxes should include the TSID for the device. When cleared, the server uses the senders fax number, as congured in the Windows Fax and Scan program. Number of retriesSpecies the number of times the server should try to send a fax. Retry afterSpecies the number of minutes the server should wait before it retries sending a fax. Discount rate startSpecies the time of day at which long distance telephone rates begin to be discounted. Discount rate stopSpecies the time of day at which long distance telephone rates stop being discounted. Automatically delete faxes older thanSpecies the number of days that failed faxes should remain in the outgoing queue.
5. Click OK. CLOSE the control panel.
The other outgoing fax policies enable you to specify which fax devices the server should use when dialing specific locations. To do this, you must create one or more routing groups and one or more rules, as in the following procedure. The routing group contains one or more of the servers fax devices, and the rule consists of a country code and/or area code, with the group that the server should use when dialing those codes.
JWCL031_ch04_150-183.indd Page 180 5/12/08 11:46:24 PM user-s158
/Volumes/106/JWCL009/MOAC_70_643 Vol 3/MOAC_ch04
180 | Lesson 4
Selecting Fax Users
For users to access the fax server, an administrator must create an account for them in the Fax Service Manager console.
To authorize user accounts, use the following procedure. SELECT FAX USERS
GET READY. Log on to Windows Server 2008 using a domain account with Administrator
privileges. When the logon process is completed, close the Initial Configuration Tasks window and any other windows that appear.
1. Click Start, and then click Administrative Tools Fax Service Manager. The Fax Service Manager console appears. 2. Right-click the Accounts node and, on the context menu, point to New and click Account. The Create New Account dialog box appears, as shown in Figure 4-34.
Figure 4-34 The Create New Account dialog box
3. Click Browse. The Select User dialog box appears, as shown in Figure 4-35.
Figure 4-35 The Select User dialog box
4. Key the user name in the Enter the object name to select text box and click OK. 5. Click Create to add the account to the fax server. CLOSE the control panel.
The user you selected is now able to use the fax server.
JWCL031_ch04_150-183.indd Page 181 5/12/08 11:46:24 PM user-s158
/Volumes/106/JWCL009/MOAC_70_643 Vol 3/MOAC_ch04
Deploying Print and Fax Servers | 181
S U M M A RY S K I L L M AT R I X
IN
THIS LESSON YOU LEARNED :
Printing in Microsoft Windows typically involves the following four components: print device, printer, print server, and print driver.
The printer driver enables you to configure the print job to use the various capabilities of the print device. The simplest form of print architecture consists of one print device connected to one computer, known as a locally-attached print device. You can share this printer (and the print device) with other users on the same network. XML Paper Specification (XPS) is a new, platform-independent document format included with Windows Server 2008 and Windows Vista, in which print job files use a single XPS format for their entire journey to the print device, rather than being converted first to EMS and then to PCL.
With network-attached print devices, the administrators primary deployment decision is which computer will function as the print server. Printer permissions are much simpler than NTFS permissions; they basically dictate whether users are allowed to merely use the printer, manage documents submitted to the printer, or manage the properties of the printer itself. The Print Management snap-in for MMC is an administrative tool that consolidates the controls for the printing components throughout the enterprise into a single console. To use Active Directory to deploy printers to clients, you must configure the appropriate policies in a Group Policy Object (GPO). Windows Server 2008 includes a Fax Server role that enables users to send faxes from and receive them to their desktops. You must install the Print Services role before or with the Fax Server role. The fax server can route incoming faxes in three ways: route through email, store in a folder, or print.
Knowledge Assessment
Fill in the Blank
Complete the following sentences by writing the correct word or words in the blanks provided. 1. Before you can share a printer on a Windows Server 2008 computer, you must enable the __________ setting in the Network and Sharing Center. 2. A(n) __________ is the software interface through which a computer communicates with a print device. 3. When you connect a single printer to multiple print devices, you create what is called a(n) __________. 4. Listing printers in the __________ enables users and administrators to search for printers by name, location, or model. 5. The __________ console enables administrators to access the configuration interface for any printer or print server.
JWCL031_ch04_150-183.indd Page 182 5/12/08 11:46:24 PM user-s158
/Volumes/106/JWCL009/MOAC_70_643 Vol 3/MOAC_ch04
182 | Lesson 4
6. When you install the Print Services role on a Windows Server 2008 computer, the two optional role services you can select are _________ and __________. 7. By default, all printers assign the __________ permission to the __________ special identity, which enables all users to access the printer and manage their own documents. 8. The __________ program enables Windows Server 2008 and Windows Vista users to send outgoing faxes or view incoming ones. 9. The three components installed when you add the Fax Server role are the __________, the __________, and the __________. 10. Users with the __________ permission can go beyond just manipulating queued documents; they can reconfigure the printer itself.
Multiple Choice
Select the correct answer for each of the following questions. Choose all answers that are correct. 1. Which of the following tasks can you perform using the printer scheduling capabilities in Windows Server 2008? a. Limit access to your companys color laser printer to specific hours and employees in the Graphic Designers department. b. Schedule the use of all company printers during specific business hours only. c. Associate multiple printers with a single print device to control access based on the users department. d. All of the above. 2. Which of the following statements is true about deploying printer connections using Group Policy? a. The GPO automatically configures all users or computers in the enterprise to receive the printer connection. b. Only the users or computers in the domain, site, or OU linked to the GPO receive the printer connection. c. Printer connection deployments are limited to domains or sites. d. By default, neither all users nor all computers receive a printer connection when they log on. 3. Which of the following statements are true about printer control languages (PCLs)? a. PCLs are controlled by industry-wide standards developed by the Institute of Electrical and Electronics engineers (IEEE). b. PCLs ensure that spooled jobs are in PCL format, ready to go directly to the print device. c. PCLs can be based on industry standards. d. PCLs can be proprietary languages developed by print device manufacturers. 4. Which of the following statements are true about printer pools? a. The print server sends each incoming job to the first print device it finds that is not busy. b. The print server sends each incoming job to the nearest print device it finds. c. Printer pools must consist of multiple identical print devices. d. You must configure each client computer to send its print jobs to a specific print device in the pool. 5. Which of the following group(s) have the Manage Printers standard permission assigned to them by default? a. Power Users b. Domain Users c. Administrators d. Backup Operators 6. Managing a printer consists of which of the following tasks? a. Manipulating queued documents only. b. Altering the operational parameters that affect all users.
JWCL031_ch04_150-183.indd Page 183 5/12/08 11:46:24 PM user-s158
/Volumes/106/JWCL009/MOAC_70_643 Vol 3/MOAC_ch04
Deploying Print and Fax Servers | 183
c. Controlling access to the printer. d. Physical maintenance only, such as clearing paper jams and changing toner or ink cartridges. 7. Which of the following is not true about a fax server? a. You must install the Print Services role before or with the Fax Server role. b. Clients send faxes via the standard fax interface. c. If a fax server has multiple fax devices, the system can distribute outgoing faxes among a group of devices, but the entire system has only one fax job queue. d. The Fax Server role installs the Fax Service Manager console. 8. Which of the following steps involved in setting up a fax server should come first? a. Share the fax printer. b. Add the Fax Server role. c. Configure the fax device. d. Configure incoming fax routing. 9. Which of the following methods cannot be used by the fax server to route incoming faxes? a. The server sends instant messages for all incoming faxes through Windows Live Messenger. b. The server copies all incoming faxes to a specified hard disk folder. c. The server transmits all incoming faxes to a specified e-mail address. d. The server sends all incoming faxes to a specified printer. 10. Which of the following statements is true about a server handling heavy print traffic? a. Other roles and applications running on the server are likely to experience some performance degradation, but not enough for end users to notice. b. Other roles and applications do not experience performance degradation because the operating system provides the same priority to all of the tasks running on the server. c. Other roles and applications are likely to experience substantial performance degradation. d. Other roles and applications are likely to come to a complete standstill, causing loss of data to end users.
Review Questions
1. Explain why it is preferable to use an XPS printer driver over an EMF driver. 2. Give three reasons why it is preferable to designate a single computer as the print server for a network-attached printer as opposed to allowing each client to function as its own print server.
Case Scenarios
Scenario 4-1: Enhancing Print Performance
You are a desktop support technician for a law firm with a group of ten legal secretaries who provide administrative support to the attorneys. The secretaries use a single, shared, high-speed laser printer connected to a dedicated Windows Server 2008 print server. They regularly print multiple copies of large documents, and although the laser printer is fast, it runs constantly. Sometimes, the secretaries have to wait 20 minutes or more after submitting a print job for their documents to reach the top of the queue. The office manager has offered to purchase additional printers for the department. However, the secretaries are accustomed to simply clicking the Print button, and dont like the idea of having to examine multiple print queues to determine which one has the fewest jobs before submitting a document. What can you do to provide the department with a printing solution that will enable the secretaries to utilize additional printers most efficiently?
Scenario 4-2: Troubleshooting Printer Delays
One of your small business clients has a print device connected to a server running Windows Server 2008. He has shared the printer so that the other network users can access it. Often, the other users print large documents that take a long time to print, but sometimes your client and other users have important documents that need to be printed before any long documents that are waiting in the printer queue. What would you suggest to this user?
JWCL031_ch05_184-218.indd Page 184 5/12/08 11:48:18 PM user-s158
/Volumes/106/JWCL009/MOAC_70_643 Vol 3/MOAC_ch05
L ES S ON
Deploying IIS Services
O B J E C T I V E D O M A I N M AT R I X
TECHNOLOGY SKILL Creating a Web site Configuring Site Properties Creating an FTP Site OBJECTIVE DOMAIN Manage Web sites. Manage Internet Information Services (IIS). Configure a File Transfer Protocol (FTP) server. OBJECTIVE DOMAIN NUMBER 3.2 3.5 3.3
KEY TERMS
binding File Transfer Protocol (FTP) FTP over Secure Sockets Layer (SSL) host header Hypertext Markup Language (HTML) Hypertext Transfer Protocol (HTTP) protocol listener virtual directory virtual hosting Windows Process Activation Service (WPAS)
Internet Information Services (IIS), a major component of Windows Server 2008, includes many modules and functions. This is the first of three lessons devoted to IIS, and includes the following topics: Installing IIS Creating a Web site Creating a virtual directory Configuring IIS settings Deploying and configuring an FTP7 server
Using the Web Server (IIS) Role
THE BOTTOM LINE
From its origins as a simple Web server application, Internet Information Services (IIS) has grown to be an important part of many enterprise network deployments.
In addition to hosting Web sites based on HTML (Hypertext Markup Language) pages and image files, IIS can host applications using a variety of development environments.
184
JWCL031_ch05_184-218.indd Page 185 5/12/08 11:48:18 PM user-s158
/Volumes/106/JWCL009/MOAC_70_643 Vol 3/MOAC_ch05
Deploying IIS Services | 185
Whats New in IIS7?
Microsoft has extensively renovated the new version of Internet Information Services included in Windows Server 2008.
Internet Information Services (IIS), now in version 7.0, has undergone major revisions for the Windows Vista and Windows Server 2008 releases. Some of the new developments are as follows: Modular installation Compared to earlier IIS versions, which split the installation into a handful of optional components, IIS7 has more than forty individual modules for installation. For example, instead of installing all of the supported authentication methods by default, you can now select only the ones that you intend to use. This reduces the applications attack surface, minimizes the amount of memory and other system resources it needs to run, and simplifies the configuration and maintenance processes. New management interface The IIS Manager application now uses an icon-based interface, as shown in Figure 5-1, that displays only the controls associated with the modules you have installed. The application also uses the Actions pane introduced in Microsoft Management Console 3.0 to great effect, providing context-sensitive commands for the module you have selected.
Figure 5-1 The IIS Manager interface
Command line interface The Virtual Basic administration scripts that IIS6 used for command line management have been replaced by a comprehensive application called AppCmd.exe, which can perform virtually any IIS configuration task from the command line. Security enhancements As mentioned earlier, the IIS7 modular architecture enables you to install only the modules you need. By omitting the unnecessary code, you install fewer patches and attackers have fewer weaknesses to exploit. In addition, request filtering is now built into IIS7, instead of being implemented as a separate add-on product. Configuration files IIS6 stored all of its configuration settings in the metabase, a central XML repository. IIS7 eliminates the metabase, in favor of a series of ASP.NET configuration files with .config extensions. However, IIS7 does include an IIS6 Metabase
JWCL031_ch05_184-218.indd Page 186 5/12/08 11:48:19 PM user-s158
/Volumes/106/JWCL009/MOAC_70_643 Vol 3/MOAC_ch05
186 | Lesson 5
Compatibility role service, which enables administrators to continue using any management scripts they created for the IIS6 metabase. IIS7 also provides a variety of configuration options that can help to replicate servers in a Web farm. Error handling IIS7 is able to capture more information about failed requests than previous versions. The IIS log file format includes new error subcodes that provide more detailed reasons for a failure, and Failed Request Tracing capabilities, which enable IIS7 to log additional diagnostic information when an application meets specified status code, time elapsed, or error type conditions. Extensibility In addition to providing control over the IIS7 modules you install, the Web servers modular architecture enables developers to create modules that plug into the same pipeline as the IIS7 components.
Selecting IIS Role Services
Internet Information Service includes a large collection of role services that you can use to customize the server installation.
As mentioned earlier, IIS7 uses a modularized architecture that enables you to install only the functions that you need for your Web sites. When you add the Web Server (IIS) role on a Windows Server 2008 computer, the Add Roles Wizard displays the Role Services page shown in Figure 5-2, in which you can select from the many role services provided with IIS.
Figure 5-2 The Select Role Services page for the Web Server (IIS) role
When you select the Web Server (IIS) role for installation, the wizard displays the message box shown in Figure 5-3, asking if you want to install the Windows Process Activation Service (WPAS) feature that the role requires. The default Web server (IIS) role installation requires WPAS with its Process Model and Configuration APIs components. If you select the ASP.NET or .NET Extensibility role services, the WPAS.NET Environment component is required as well.
JWCL031_ch05_184-218.indd Page 187 5/12/08 11:48:19 PM user-s158
/Volumes/106/JWCL009/MOAC_70_643 Vol 3/MOAC_ch05
Deploying IIS Services | 187
Figure 5-3 Web Server (IIS) role dependencies
REF
The list of role services for the Web Server (IIS) role is extensive, and the default selections are minimal, consisting only of the following modules: Static Content Default Document Directory Browsing HTTP Errors HTTP Logging Request Monitor Request Filtering Static Content Compression IIS Management Console
For more information about WPAS, see Introducing the Windows Process Activation Service, later in this lesson.
These components are sufficient to create a basic, anonymous HTTP Web site. Notice that, by default, IIS has no authentication protocols, no application development environments, and only the most basic management and logging capabilities installed. To host anything beyond a simple Web site, you must install additional role services, either when you install the role or afterwards. Fortunately, when you select additional role services, the Add Roles Wizard does not include configuration pages for each of the role services you select. The nature of the IIS architecture and the large number of role services involved precludes the possibility of using the configureas-you-go method found in some of the other role installations. Table 5-1 lists the role services, the modules associated with them, and their functions.
Table 5-1 Web Server (IIS) Role Services and Their Functions
R OLE S ERVICE Static Content (*)
M ODULE N AME StaticFileModule
C ATEGORY HTTP (Hypertext Transfer Protocol)
F UNCTION
Enables the Web server to publish traditional Web sites that consist only of HTML and image files. You can omit this module if you will use only IIS to host non-HTTP sites, such as applications developed using Windows Communication Foundation (WCF). Specifies the name of the file that client browsers should load by default (such as index.html) when the Uniform Resource Locator (URL) received from a client does not include a filename. Without this module, all client URLs must include filenames. If this module is omitted and Directory Browsing is disabled or omitted, client URLs lacking a filename will result in an error.
(continued )
Default Document (*) DefaultDocumentModule
HTTP
JWCL031_ch05_184-218.indd Page 188 5/12/08 11:48:19 PM user-s158
/Volumes/106/JWCL009/MOAC_70_643 Vol 3/MOAC_ch05
188 | Lesson 5
Table 5-1 (continued)
R OLE S ERVICE Directory Browsing (*)
M ODULE N AME DirectoryListingModule
C ATEGORY HTTP
F UNCTION
Enables clients to view a listing of the files in a particular directory and navigate up and down through the directory tree. Select this module if you want to provide Web site users with directory-based access to the files on your Web sites. After installation, you can enable or disable this module for individual sites, as needed. Enables the Web server administrator to create customized messages for specific HTTP errors. Install this module if you want to provide specific information to clients when they experience an error, such as the email address or telephone number of the company help desk. Enables the Web server to forward incoming requests for a specific URL to another URL, such as when a site changes domain names. This module is useful when you move a Web site to a new domain due to a product name change, company merger, or sale of a product line, and you want the Web server to automatically forward user traffic to the new URL. Implements a server side, object-oriented programming environment, based on the .NET framework. Enables developers to modify the functionality of the Web server, using the ASP.Net extensibility model and the .NET application programming interfaces (APIs). Provides a server side scripting environment for the development of Web sites and applications that supports VBScript and JScript. Provides a scripting interface that enables a Web server to pass incoming information to another program. Enables the Web server to execute compiled ISAPI applications.
HTTP Errors (*)
CustomErrorModule
HTTP
HTTP Redirection
HttpRedirect
HTTP
ASP.NET .NET Extensibility
ASP.NET NetFxExtensibility
Application Development Application Development
Active Server Pages (ASP) Common Gateway Interface (CGI)
ASP
Application Development Application Development Application Development
CGIModule
Internet Server ISAPIModule Application Programming Interface (ISAPI) Extensions ISAPI Filters Server Side Includes (SSI) ISAPIFilterModule ServerSideIncludeModule
Application Development Application Development
Provides support for applications that use ISAPI filters to modify the functionality of the IIS Web server. Provides support for a scripting language that enables the Web server to dynamically generate HTML pages.
(continued )
JWCL031_ch05_184-218.indd Page 189 5/12/08 11:48:19 PM user-s158
/Volumes/106/JWCL009/MOAC_70_643 Vol 3/MOAC_ch05
Deploying IIS Services | 189
Table 5-1 (continued)
R OLE S ERVICE HTTP Logging (*)
M ODULE N AME HttpLoggingModule
C ATEGORY Health and Diagnostics
F UNCTION
Enables the Web server to maintain logs of all Web site activity. Virtually all Web sites can benefit from detailed examination of activity logs for troubleshooting, traffic analysis, market research, and other statistical purposes. Provides tools for managing activity logs and automating logging tasks. Captures information about HTTP requests that administrators can use to monitor the Web servers health and troubleshoot performance problems. Enables the Web server to save information about failed application requests for troubleshooting purposes. Enables administrators to log Web server activity using a customized format. Many tools are available to analyze and interpret Web server logs in their standard format, but if you plan to use tools that require a different format, this module enables you to alter the default logs. Enables the Web server to save its logs to an ODBCcompliant database. Web server logs are typically saved as text files, but database logging can provide more advanced and automated statistical capabilities. Provides support for a highly compatible and relatively unsecured form of authentication, using Windows user names and passwords. Suitable for relatively small intranet Web sites, but not for Internet sites, because it is easy to capture and decrypt the user passwords. Use with Secure Sockets Layer (SSL). Provides a secure NTLM- or Kerberos-based authentication method for domain users. Not suitable for Web sites with clients that are not members of the domain, or who must access the site through a firewall or proxy server. Authenticates users by sending a password hash to a domain controller on the network. Provides better security than Basic Authentication. Suitable for Web sites with clients who must access the site through a firewall or proxy server. Provides certificate-based authentication using Active Directory for one-to-one certificate mapping.
Logging Tools Request Monitor (*)
LoggingLibraries RequestMonitorModule
Health and Diagnostics Health and Diagnostics Health and Diagnostics Health and Diagnostics
Tracing Custom Logging
HTTPTracingModule CustomLoggingModule
Open Database Connectivity (ODBC) Logging
ODBCLogging
Health and Diagnostics
Basic Authentication
BasicAuthModule
Security
Windows Authentication
WindowsAuthModule
Security
Digest Authentication
DigestAuthModule
Security
Client Certificate Mapping Authentication
CertificateMappingAuthenticationModule
Security
(continued )
JWCL031_ch05_184-218.indd Page 190 5/12/08 11:48:20 PM user-s158
/Volumes/106/JWCL009/MOAC_70_643 Vol 3/MOAC_ch05
190 | Lesson 5
Table 5-1 (continued)
R OLE S ERVICE IIS Client Certificate Mapping Authentication URL Authorization
M ODULE N AME IISCertificateMappingAuthenticationModule UrlAuthorizationModule
C ATEGORY Security
F UNCTION
Provides certificate-based authentication using IIS for one-to-one or many-to-one certificate mapping. Enables administrators to restrict access to specific URLs by authorizing only specific users, groups, or HTTP verbs (such as GET or POST). Suitable only for protecting intranet sites because the authorized users and groups must have a domain account or a local account on the Web server. Enables the Web server to block malicious traffic by filtering incoming requests based on rules created by the administrator. Replaces the URLScan utility from earlier IIS versions. Enables administrators to restrict access to the Web server by allowing only computers with certain IP addresses or domain names to connect. Enables the Web server to conserve network bandwidth by compressing static Web site content before transmitting it to the client. Enables the Web server to conserve network bandwidth by compressing dynamic Web site content before transmitting it to the client, at the cost of increased Web server CPU utilization. Enables administrators to manage local or remote IIS7 Web servers. Enables administrators to automate IIS7 management tasks using command-line tools and scripts. Enables the Web server to be managed remotely using the IIS Management Console. Translates interfaces and scripts designed for the IIS 6 metabase to the new IIS7 format. Provides support for IIS 6 Windows Management Instrumentation (WMI) scripts. Enables administrators to use IIS 6 scripting tools to manage IIS7 Web servers. Provides the ability to manage remote IIS 6 Web servers. Enables the Web server to host FTP sites and respond to FTP client requests. Enables administrators to manage local and remote IIS7 FTP sites.
Security
Request Filtering (*)
RequestFilteringModule
Security
IP and Domain Restrictions Static Content Compression (*) Dynamic Content Compression
IPSecurityModule
Security
HTTPStaticCompression
Performance
HTTPDynamic Compression
Performance
IIS Management Console (*) IIS Management Scripts and Tools Management Service IIS 6 Metabase Compatibility IIS 6 WMI Compatibility IIS 6 Scripting Tools IIS 6 Management Console FTP Server FTP Management Console
ManagementConsole ManagementScripting ManagementService Metabase WMICompatibility LegacyScripts LegacySnap-in FTPServer FTPManagement
Management Tools Management Tools Management Tools Management Tools Management Tools Management Tools Management Tools FTP Publishing FTP Publishing
JWCL031_ch05_184-218.indd Page 191 5/12/08 11:48:20 PM user-s158
/Volumes/106/JWCL009/MOAC_70_643 Vol 3/MOAC_ch05
Deploying IIS Services | 191
Introducing the Windows Process Activation Service
WPAS enables IIS to respond to a variety of incoming message types, not just HTTP. A Web server is essentially a program that listens for incoming requests from clients and responds to those requests by supplying data or executing an instruction. Originally, Web servers listened only for messages sent using the Hypertext Transfer Protocol (HTTP), the standard application layer protocol for Web communications, which client browsers generated when a user keyed or clicked a link for a Uniform Resource Locator (URL). On receiving such a request, the server responded by transmitting a file back to the client, coded using Hypertext Markup Language (HTML), a simple coding language that provides the client browser with instructions on displaying the text in the file and embedding the accompanying image files. Today, however, Web servers can also listen for types of requests other than HTTP and respond by executing programs and sending the resulting data back to the client in any number of different forms. This means that several modules other than the HTTP listener are listening for client requests. In previous versions of IIS, the World Wide Web Publishing Service (W3SVC) managed all requests; the process was essentially HTTP-centric. In IIS7, the modular architecture extends into the request handling process as well. Instead of a monolithic, HTTP-based request pipeline with support for additional request types tacked on to it, IIS7 uses a generic request pipeline that is modular in nature. When you select the role services that provide support for various types of applications, IIS7 plugs those modules into the pipeline. The component that manages the request pipeline, the servers application pools, and the worker processes running in them is called the Windows Process Activation Service (WPAS). As mentioned earlier in this lesson, you must install the WPAS feature, with its subfeatures, to run the Web Server (IIS) role. Because WPAS now handles incoming requests instead of the W3SVC service, those requests do not have to be based on HTTP. Therefore, you can use IIS7 to implement applications through HTTP or non-HTTP Web sites.
Publishing IIS Web Sites
THE BOTTOM LINE
IIS creates a default Web site when you install it, but you can create as many additional sites as you wish.
After you have installed the Web Server (IIS) role, you can use the Internet Information Services (IIS) Manager application to create, configure, and secure sites, and deploy applications, if desired. These procedures are covered in the following sections, as well as in Lesson 6, Securing IIS Services, and Lesson 7, Deploying Web Applications.
Creating a Web Site
Any additional Web sites you create on an IIS7 server inherit the default server settings unless you modify them manually.
CERTIFICATION READY? Manage Web sites 3.2
When you install the Web Server (IIS) role on a Windows Server 2008 system, IIS7 automatically creates a default Web site, using the modules you selected for installation with the role. You can use that default site to publish your content, reconfiguring it as needed, or you can create additional sites on the server. To create a new IIS7 Web site, use the following procedure.
JWCL031_ch05_184-218.indd Page 192 5/12/08 11:48:20 PM user-s158
/Volumes/106/JWCL009/MOAC_70_643 Vol 3/MOAC_ch05
192 | Lesson 5
CREATE A WEB SITE GET READY. Log on to Windows Server 2008 using a domain account with Administrator privileges. When the logon process is completed, close the Initial Configuration Tasks window and any other windows that appear.
1. Click Start, and then click Administrative Tools Internet Information Services (IIS) Manager. The Internet Information Services (IIS) Manager console appears, as shown in Figure 5-4.
Figure 5-4 The Internet Information Services (IIS) Manager console
2. In the scope pane, expand the local server. Then, right-click the Sites node and, from the context menu, select Add Web Site. The Add Web Site dialog box appears, as shown in Figure 5-5.
Figure 5-5 The Add Web Site dialog box
JWCL031_ch05_184-218.indd Page 193 5/12/08 11:48:21 PM user-s158
/Volumes/106/JWCL009/MOAC_70_643 Vol 3/MOAC_ch05
Deploying IIS Services | 193 3. In the Web Site Name text box, key the name you want to use for the site. 4. In the Physical Path text box, key or browse to the folder containing the content les for the Web site. If the content les are located in a folder that requires authentication for access, click Connect as and supply the credentials needed. Remember that IIS requires access to the content les, whether you are logged on to the computer or not. 5. In the Binding box, specify the IP Address, Port, and/or Host Header settings that IIS will use to uniquely identify this Web site. 6. To make the site active as soon as it is created, leave the Start Web site immediately checkbox selected. 7. Click OK to create the site. The name you selected appears under the Sites node. CLOSE the Internet Information Services (IIS) Manager console.
If you have selected the Start Web site immediately checkbox during the Web site creation process, the site is immediately available to clients supplying the correct URL. If you have not, you must start the site by selecting Start from the actions pane.
Creating a Virtual Directory
Virtual directories enable you to use a Web site to publish files located anywhere on the network.
When you create a Web site in IIS7, all of the files and folders in the home folder you specify in the Physical Path text box become available on the new site. However, IIS7 also enables you to create virtual directories on your sites. A virtual directory is an alias that points to a folder in another physical location, essentially a shortcut that enables you to publish content found on different drives or different computers, without copying or moving it. For example, your company might want to host some of the same documents on several different Web sites. Rather than copy the documents to each content folder, you can create a virtual directory on each site, pointing to a central location where you stored the documents. This way, you can conserve disk space by maintaining a single copy of each document file, and you dont have to replicate the documents to each site when anyone modifies them. In addition to providing access to content located anywhere on your network, virtual directories also hide the actual locations of your files from the Web clients, which helps to secure your server. To create a virtual directory on one of your sites, use the following procedure. CREATE A VIRTUAL DIRECTORY GET READY. Log on to Windows Server 2008 using a domain account with Administrator privileges. When the logon process is completed, close the Initial Configuration Tasks window and any other windows that appear.
1. Click Start, and then click Administrative Tools Internet Information Services (IIS) Manager. The Internet Information Services (IIS) Manager console appears. 2. In the scope pane, expand the local server. Then, expand the Sites node, rightclick a site and, from the context menu, select Add Virtual Directory. The Add Virtual Directory dialog box appears, as shown in Figure 5-6.
JWCL031_ch05_184-218.indd Page 194 5/12/08 11:48:21 PM user-s158
/Volumes/106/JWCL009/MOAC_70_643 Vol 3/MOAC_ch05
194 | Lesson 5
Figure 5-6 The Add Virtual Directory dialog box
3. In the Alias text box, key the name for the virtual directory on your Web site. 4. In the Physical Path text box, key or browse to the physical location of the folder you want to add to the site as a virtual directory. 5. If the Web server needs credentials to access the folder you specied, click Connect as, supply a user name and password, and then click OK. 6. Click OK to close the Add Virtual Directory dialog box. The new virtual directory appears beneath the site you selected. CLOSE the Internet Information Services (IIS) Manager console.
After you have created a virtual directory, you can configure it with its own settings for many IIS7 modules, including Default Document, Directory Browsing, and Error Pages. These settings override those the virtual directory inherits from its parent site or server.
Configuring Site Properties
The modular architecture of IIS7 provides an icon-based interface that you can use to configure a Web sites many properties.
CERTIFICATION READY? Manage Internet Information Services (IIS) 3.5
Assuming that you leave the Start Web site immediately checkbox selected, each new Web site that you create in IIS7 should be immediately accessible from a Web browser. However, you might want to configure a number of other site properties before you consider it ready for your users. The following sections discuss some of the most basic Web site configuration tasks you are likely to perform in IIS7. Remember, however, that many of these tasks are dependent on selecting the appropriate role services when you install the Web Server (IIS) role. If the controls for a particular feature do not appear in your IIS Manager console, it is probably because the dependent role service is not installed.
TAKE NOTE
REF
For information on configuring Web site permissions and other security issues, see Lesson 6, Securing IIS Services. For information on configuring Web sites to host applications, see Lesson 7, Deploying Web Applications.
CONFIGURING SITE BINDINGS IIS7 is capable of hosting many separate Web sites simultaneously. However, for the Web sites to be accessible to clients, the HTTP protocol listener, Http.sys, must have some way of associating each incoming request with one particular Web site. The binding for each site determines how the listener will identify its requests.
IIS7 supports three HTTP binding options, as described in the following sections: IP addressYou can assign multiple IP addresses to a single network connection on the Web server and use a different address for each site hosted by IIS7. For this method to function practically, you must register each IP address in a DNS domain with a different host name.
JWCL031_ch05_184-218.indd Page 195 5/12/08 11:48:21 PM user-s158
/Volumes/106/JWCL009/MOAC_70_643 Vol 3/MOAC_ch05
Deploying IIS Services | 195
TAKE NOTE
IP addresses identify computers serving as hosts on a network. Port numbers identify specific applications running on a host.
Port numberHTTP Web sites use the well-known port number 80, but you can differentiate sites by assigning different port numbers to them. However, client browsers use the port number 80 by default, so to access the sites with alternative ports, users must specify the port number in the URL, following the server name and a colon, as in the example http://www.contoso.com:1024. Host header HTTP request messages contain a Host: field containing a server name, which IIS7 uses to associate the request with one of the sites it is hosting. For this method to function, you must register each of the host header names you specify in your Web site bindings in a DNS domain, using the IP address of the server. Sometimes known as virtual hosting, this method enables the Web server to host multiple Web sites using a single IP address and port number, without requiring any special information from clients.
CONFIGURING IP ADDRESS HOSTING You can assign multiple IP addresses to a single network connection on the Web server, and use a different address for each site hosted by IIS7. To set this up, use the following procedure.
CONFIGURE IP ADDRESS HOSTING GET READY. Log on to Windows Server 2008 using a domain account with Administrator privileges. When the logon process is completed, close the Initial Configuration Tasks window and any other windows that appear. 1. Click Start, and then Control Panel. Open the Network and Sharing Center and click Manage Network Connections. The Network Connections window appears. 2. Right-click the connection you want to modify and, from the context menu, select Properties. The connections Properties sheet appears. 3. Select Internet Protocol Version 4 (TCP/IPv4) and click Properties. The Internet Protocol Version 4 (TCP/IPv4) Properties sheet appears. 4. Click Advanced. The Advanced TCP/IP Settings dialog box appears, as shown in Figure 5-7.
Figure 5-7 The Advanced TCP/IP Settings sheet
5. Click Add. The TCP/IP Address dialog box appears. 6. Key an IP address and subnet mask in the text boxes provided and click OK. The address appears in the IP Addresses box on the Advanced TCP/IP Settings sheet. 7. Create additional IP address entries as needed.
JWCL031_ch05_184-218.indd Page 196 5/12/08 11:48:21 PM user-s158
/Volumes/106/JWCL009/MOAC_70_643 Vol 3/MOAC_ch05
196 | Lesson 5 8. Click OK three times to close the dialog boxes. At this point, all of the IP addresses appearing in the Advanced TCP/IP Properties sheet are equally valid addresses for the computer. 9. Click Administrative Tools Internet Information Services (IIS) Manager. The Internet Information Services (IIS) Manager console appears. 10. In the scope pane, right-click one of the Web sites on the server and, from the context menu, select Edit Bindings. The Site Bindings dialog box appears, like the one shown in Figure 5-8.
Figure 5-8 The Site Bindings dialog box
11. Select the existing binding and click Edit. An Edit Site Binding dialog box appears, as shown in Figure 5-9.
Figure 5-9 The Edit Site Binding dialog box
12. Using the IP Address dropdown list, select one of the IP addresses you assigned to the network connection. Click OK. 13. Click Close. 14. Open the Site Bindings dialog boxes for each of the other sites hosted by IIS7 and congure their bindings to use different IP addresses. CLOSE the Network Connections window.
IIS7 configures the Default Web Site to use the All Unassigned setting for the IP Address binding. When you create a new Web site using IP address hosting, you must configure it with its own unique IP address binding. After you have changed the bindings for your sites, users can access each of the Web sites on the IIS7 by keying a URL containing the appropriate IP address in a Web browser, as in http://192.168.4.58. For clients to be able to use server names in their URLs, you must create a Host (A) record in your DNS domain for each IP address, associating it with a different server name. For example, if you have created three Web sites on an IIS7 Web server, and bound each one to a different IP address, you must create three Host records in your DNS domain, using information such as the following:
www sales support 192.168.4.58 192.168.4.59 192.168.4.60
JWCL031_ch05_184-218.indd Page 197 5/12/08 11:48:22 PM user-s158
/Volumes/106/JWCL009/MOAC_70_643 Vol 3/MOAC_ch05
Deploying IIS Services | 197
After you have created the DNS records, your clients can access the Web servers using the names you specified. If your domain is called contoso.com, requests containing the three URLs http://www.contoso.com, http://sales.contoso.com, and http://support.contoso.com will all arrive at the IIS7 Web server, because each one is associated with one of the servers IP addresses. However, based on the different IP address in each request, IIS7 will send the www request to the Web site bound to 192.168.4.58, the sales request to 192.168.4.59, and the support request to 192.168.4.60. The disadvantage of IP address hosting is that, for Internet Web servers, each site must have its own registered IP address, which can be inconvenient to manage and expensive to maintain.
CONFIGURING PORT NUMBER HOSTING HTTP Web sites use the well-known TCP (Transmission Control Protocol) port number 80, but you can differentiate sites by assigning different port numbers to them. To do this, use the following procedure.
CONFIGURE PORT NUMBER HOSTING GET READY. Log on to Windows Server 2008 using a domain account with Administrator privileges. When the logon process is completed, close the Initial Configuration Tasks window and any other windows that appear.
1. Click Start, and then click Administrative Tools Internet Information Services (IIS) Manager. The Internet Information Services (IIS) Manager console appears. 2. In the scope pane, right-click one of your Web sites and, from the context menu, select Edit Bindings. The Site Bindings dialog box appears. 3. Select the existing binding and click Edit. An Edit Site Binding dialog box appears. 4. In the Port text box, key the port number you want to associate with the site. Then click OK. 5. Click Close. 6. Open the Site Bindings dialog box for the other sites on the server and congure each of them to use a different port number. CLOSE the Internet Information Services (IIS) Manager console.
The problem with port number hosting, and the reason why few Web servers use it, is that it requires clients to change their habits. All browser applications assume the port number 80 by default. When you key the URL http://www.contoso.com, the browser sends an HTTP request to port 80 on the specified Web server. To access a site using a different port, users must specify the port number in the URL, following the server name and a colon, as in http://www.contoso.com:1024. Not only are most Web users unaware of what a TCP port is and what it does, they also have no way of knowing what port number to use, unless you somehow inform them.
MORE INFORMATION
Some Web servers and administrators use alternative port number assignments to keep certain Web sites hidden from general users. These sites use a randomly chosen port number, and unless users know or guess the number, or use a port scanner to discover it, they cannot access the site. This is obviously not a secure arrangement; much more effective means of controlling access to a Web site are discussed in Lesson 6, Securing IIS Services.
CONFIGURING HOST HEADER HOSTING TCP/IP networks communicate using IP addresses, not computer names. When a client keys a URL into a browser, the program first sends the name of the server in the URL to a DNS server, which resolves it into an IP address. Then, the browser generates an HTTP request message and transmits it to the Web servers IP address, which it received from the DNS server.
JWCL031_ch05_184-218.indd Page 198 5/12/08 11:48:22 PM user-s158
/Volumes/106/JWCL009/MOAC_70_643 Vol 3/MOAC_ch05
198 | Lesson 5
However, the HTTP request message also contains a Host header field, which contains the name of the Web server to which the client is sending the request. IIS7 can use this Host field to associate the request with one of the Web sites it is hosting. For example, IIS7 might be hosting three Web sites, each with a different server name, as follows:
www.contoso.com sales.contoso.com support.contoso.com
All three names resolve to the same IP address in the DNS database, so no matter which name clients use in their URLs, the HTTP request messages all go to the same Web server. When IIS7 receives the messages, it checks the contents of the Host field, and sends the request message to the Web site associated with the server name it finds there. This is the most commonly used method for creating multiple virtual Web servers on a single computer. To configure IIS7 sites to use host header hosting, use the following procedure. CONFIGURE HOST HEADER HOSTING GET READY. Log on to Windows Server 2008 using a domain account with Administrator privileges. When the logon process is completed, close the Initial Configuration Tasks window and any other windows that appear.
1. Click Start, and then click Administrative Tools Internet Information Services (IIS) Manager. The Internet Information Services (IIS) Manager console appears. 2. In the scope pane, right-click one of your Web sites and, from the context menu, select Edit Bindings. The Site Bindings dialog box appears. 3. Select the existing binding and click Edit. An Edit Site Binding dialog box appears. 4. In the Host header text box, key the server name that you want IIS7 to associate with that site. Then click OK. 5. Click Close. 6. Open the Site Bindings dialog boxes for the other sites on the server and congure each of them to use a different Host header value. CLOSE the Internet Information Services (IIS) Manager console.
For this hosting method to function, you must register each of the host header names you specify in the Web site bindings in your DNS domain, using the IP address of the server. Sometimes known as virtual hosting , this method enables a Web server to host multiple Web sites using a single IP address and port number, without the clients requiring any special knowledge.
CONFIGURING THE DEFAULT DOCUMENT FILENAMES The URLs that clients key into their browsers usually do not include a filename; they contain only server and directory names. When a Web server receives an HTTP request, it parses the URL and locates the directory it specifies. When the URL does not specify a filename, the Web server replies to the request with the default file specified for the Web site. When you install the Default Document role service in IIS7, you can specify default filenames for the entire Web server, and for each of the servers Web sites, individually.
The original default filename for the Web was index.html, but Web servers running on Windows computers were then constrained to the 8.3 file naming format, and frequently used index.htm instead. IIS has traditionally used the filename default.htm. The Default Document module in IIS7 includes all of the filenames, plus others supporting Active Server Pages (ASP). When the server processes a request, it checks the directory specified in the URL for each filename in the list sequentially and replies to the client with the first named file that it finds. In IIS7, you can configure default document filenames for the entire Web server or for individual Web sites. Each Web site inherits the Default Document settings from the server, until you modify them. To configure default document filenames, use the following procedure.
JWCL031_ch05_184-218.indd Page 199 5/12/08 11:48:22 PM user-s158
/Volumes/106/JWCL009/MOAC_70_643 Vol 3/MOAC_ch05
Deploying IIS Services | 199
CONFIGURE DEFAULT DOCUMENT FILENAMES GET READY. Log on to Windows Server 2008 using a domain account with Administrator privileges. When the logon process is completed, close the Initial Configuration Tasks window and any other windows that appear.
TAKE NOTE
Before you can configure Default Document filenames, you must install the Default Document role service in the Web Server (IIS) role.
1. Click Start, and then click Administrative Tools Internet Information Services (IIS) Manager. The Internet Information Services (IIS) Manager console appears. 2. In the scope pane, select the node named for your server. The server home page appears in the details pane. 3. Double-click the Default Document icon in the IIS area. The Default Document pane appears, as shown in Figure 5-10, displaying the current default lenames for the server.
Figure 5-10 The Default Document pane
TAKE NOTE
Like many other IIS7 parameters, you can configure Default Document settings at the site or virtual directory level, in addition to the server level. This enables you to specify different default document names for individual Web sites and virtual directories, which override the server settings.
4. Use one of the following procedures to manage the Default Document entries: To delete one of the existing entries, select it and click Remove in the Actions pane. To create a new entry, click Add in the Actions pane. In the Add Default Document dialog box that appears, key a filename in the Name text box and click OK. To change the order of the files in the list, select an entry and, in the Actions pane, click Move Up or Move Down. 5. Click the Back arrow to return to the server home page. CLOSE the Internet Information Services (IIS) Manager console.
To configure the default document filenames for an individual site, you simply select the site and perform the same procedure. You will notice that the Default Documents page for a site indicates that the default filename entries are inherited, not local. Any new entries you create will be local to the site.
JWCL031_ch05_184-218.indd Page 200 5/12/08 11:48:23 PM user-s158
/Volumes/106/JWCL009/MOAC_70_643 Vol 3/MOAC_ch05
200 | Lesson 5
CONFIGURING DIRECTORY BROWSING When IIS7 receives an HTTP request containing a URL with no filename, and none of the default document filenames exist in the specified folder, the Web server has two choices: it can generate an error message, or it can display a directory listing, as shown in Figure 5-11. The directory listing enables the user to browse the sites directory structure and select files to display in the browser.
Figure 5-11 An IIS Web site directory display
For an IIS7 Web site to provide clients with directory browsing capability, you must install the Directory Browsing role service and enable it. Like the Default Directory settings, you can configure Directory Browsing at the server level, and each of the sites on the server will inherit the setting you select, unless you explicitly change it for a particular site. You can also select different directory browsing settings for a sites virtual directories. To configure directory browsing, use the following procedure. CONFIGURE DIRECTORY BROWSING GET READY. Log on to Windows Server 2008 using a domain account with Administrator privileges. When the logon process is completed, close the Initial Configuration Tasks window and any other windows that appear.
TAKE NOTE
Before you can configure Directory Browsing, you must install the Directory Browsing role service in the Web Server (IIS) role.
1. Click Start, and then click Administrative Tools Internet Information Services (IIS) Manager. The Internet Information Services (IIS) Manager console appears. 2. In the scope pane, select a server, site, or virtual directory node. The home page for the element you selected appears in the details pane. 3. Double-click the Directory Browsing icon in the IIS area. The Directory Browsing pane appears, as shown in Figure 5-12, displaying the current Directory Browsing settings.
JWCL031_ch05_184-218.indd Page 201 5/12/08 11:48:23 PM user-s158
/Volumes/106/JWCL009/MOAC_70_643 Vol 3/MOAC_ch05
Deploying IIS Services | 201
Figure 5-12 The Directory Browsing pane
4. Use one of the following procedures to manage the Default Document entries: To enable or disable directory browsing, click Enable or Disable in the Actions pane. To specify the information the clients should see in the directory listing, select or clear the checkboxes in the Directory Browsing pane. 5. Click the Back arrow to return to the server home page. CLOSE the Internet Information Services (IIS) Manager console.
For Internet Web sites, enabling directory browsing is usually considered a security breach, albeit a minor one, because it provides users with direct access to the sites files. However, for certain types of files, such as large collections of images, it can be easier to enable directory browsing than to create a page containing links to all of the images.
CONFIGURING WEB SITE LOGGING HTTP Logging is one of the role services that Windows Server 2008 installs by default with the Web Server (IIS) role. You can configure the log format and other parameters, using the following procedure.
CONFIGURE WEB SITE LOGGING GET READY. Log on to Windows Server 2008 using a domain account with Administrator privileges. When the logon process is completed, close the Initial Configuration Tasks window and any other windows that appear.
TAKE NOTE
Before you can configure Web Site Logging, you must install the HTTP Logging role service in the Web Server (IIS) role.
1. Click Start, and then click Administrative Tools Internet Information Services (IIS) Manager. The Internet Information Services (IIS) Manager console appears. 2. In the scope pane, select a server, site, or virtual directory node. The home page for the server you selected appears in the details pane.
JWCL031_ch05_184-218.indd Page 202 5/12/08 11:48:23 PM user-s158
/Volumes/106/JWCL009/MOAC_70_643 Vol 3/MOAC_ch05
202 | Lesson 5 3. Double-click the Logging icon in the IIS area. The Logging pane appears, as shown in Figure 5-13, displaying the current Logging settings.
Figure 5-13 The Logging pane
4. Using the One log le per dropdown list, specify whether you want IIS to create a single log for the entire server or separate logs for each site. Selecting the Site option propagates the servers logging settings to all of the individual sites as defaults. You can then congure the logging settings for individual sites, to override the defaults. 5. Using the Format dropdown list, select the format you want IIS to use for the log les from the following options: BinaryCreates a single binary log file for all of the sites on the server. This option is not available for individual sites. If you select this option for the server and configure a site to use a different format, you must specify a different log filename for the site. To access binary logs, you must use a product such as Microsoft Log Parser. W3CConfigures the server or site to use the World Wide Web Consortiums log file format, which is space-delimited and records time stamps in Coordinated Universal Time (UTC). You can specify the information IIS saves to the log by clicking Select Fields, to open the W3C Logging Fields dialog box, as shown in Figure 5-14.
JWCL031_ch05_184-218.indd Page 203 5/12/08 11:48:24 PM user-s158
/Volumes/106/JWCL009/MOAC_70_643 Vol 3/MOAC_ch05
Deploying IIS Services | 203
Figure 5-14 The W3C Logging Fields dialog box
6. 7.
8.
9.
IIS Configures the site to use the native IIS log file format, which is commadelimited, uses local time for time stamps, and is not customizable. NCSA Configures the site to use the National Center for Supercomputing Applications log file format, which is space-delimited, uses UTC time for time stamps, and is not customizable. Custom Disables the IIS logging capability, so that you can use a custom logging module. In the Directory text box, key or browse to the folder where you want IIS7 to create the log les. In the Encoding dropdown list, select the encoding scheme you want to use for the log les, from the following options: UTF-8 Supports single-byte and multibyte characters, providing support for nonEnglish language logging. ANSI Supports only single-byte characters. In the Log File Rollover box, specify how and when you want IIS7 to create new log les by selecting from the following options: Schedule Configures IIS to create a new log file at the interval you specify: hourly, daily, weekly, or monthly. Maximum file size Configures IIS7 to create a new log file when the old file reaches a specified size, in bytes. Do not create new log files Configures IIS7 to use a single log file. In the actions pane, click Apply to save your changes.
CLOSE the Internet Information Services (IIS) Manager console.
Web server logs are text files containing raw information about the activities of the server or a particular site. With this raw data, you can use third-party products to display detailed information about your site or server traffic, often in graphical form.
CONFIGURING ERROR PAGES When a Web server cannot process a client request, it generates an error code, which specifies the reason for the problem. For example, if a client sends a request for a filename that does not exist, the server generates an HTTP 404.0 Not Found. The code numbers for the errors are standardized in the HTTP specifications, but how the error messages are presented is left up to the Web server implementation.
JWCL031_ch05_184-218.indd Page 204 5/12/08 11:48:24 PM user-s158
/Volumes/106/JWCL009/MOAC_70_643 Vol 3/MOAC_ch05
204 | Lesson 5
By default, when IIS7 generates a 404 error, it sends a detailed error page, like the one shown in Figure 5-15, in response to local requests, and a custom error page, like the one in Figure 5-16, for requests coming from other computers.
Figure 5-15 An IIS7 detailed error page
Figure 5-16 An IIS7 custom error page
JWCL031_ch05_184-218.indd Page 205 5/12/08 11:48:25 PM user-s158
/Volumes/106/JWCL009/MOAC_70_643 Vol 3/MOAC_ch05
Deploying IIS Services | 205
The detailed error page is designed to provide debugging information for administrators and Web site developers. For remote clients, the server uses a simpler error page that does not disclose any potentially sensitive information to outside users. The HTTP Errors role service enables administrators to control which type of error page the server should use and specify alternatives to IIS7s preconfigured custom error pages. Like most of the other modules, the settings you configure for the server are inherited by the individual sites on that server, unless you override them by configuring the sites separately. To configure the error pages for a server or site, use the following procedure. CONFIGURE ERROR PAGES SETTINGS
TAKE NOTE
Before you can configure error pages, you must install the HTTP Errors role service in the Web Server (IIS) role.
GET READY. Log on to Windows Server 2008 using a domain account with Administrator privileges. When the logon process is completed, close the Initial Configuration Tasks window and any other windows that appear.
1. Click Start, and then click Administrative Tools Internet Information Services (IIS) Manager. The Internet Information Services (IIS) Manager console appears. 2. In the scope pane, select a server, site, or virtual directory node. The home page for the server you selected appears in the details pane. 3. Double-click the Error Pages icon in the IIS area. The Error Pages pane appears, as shown in Figure 5-17, displaying the current page entries.
Figure 5-17 The Error Pages pane
4. In the Actions pane, click Edit Feature Settings. The Edit Error Pages Settings dialog box appears. 5. In the Error Responses box, select one of the following options: Custom error pagesDisplays custom error pages for all types of requests, disabling detailed errors.
JWCL031_ch05_184-218.indd Page 206 5/12/08 11:48:25 PM user-s158
/Volumes/106/JWCL009/MOAC_70_643 Vol 3/MOAC_ch05
206 | Lesson 5 Detailed errorsDisplays detailed errors for all types of requests, disabling custom error pages. Detailed errors for local requests and custom error pages for remote requests Displays detailed errors for requests generated by the local computer and custom error pages for all requests from other computers. This is the default setting. 6. In the Path text box, specify a path or URL for the custom error page you want the server to display. 7. In the Path Type dropdown list, select the type of path you specied in the Path text box, choosing from the following options: FileSpecifies a full path to a static page, such as an HTML file. Execute URLSpecifies a URL to a file providing dynamic content, such as an ASP file. RedirectSpecies the full URL of a Web page containing a custom error page. 8. Click OK. CLOSE the Internet Information Services (IIS) Manager console.
Completing this procedure configures the basic settings for all of the error pages generated by a server, site, or virtual directory. To configure the custom page for a specific error code, use the following procedure. CONFIGURE INDIVIDUAL ERROR PAGES GET READY. Log on to Windows Server 2008 using a domain account with Administrator privileges. When the logon process is completed, close the Initial Configuration Tasks window and any other windows that appear.
1. Click Start, and then click Administrative Tools Internet Information Services (IIS) Manager. The Internet Information Services (IIS) Manager console appears. 2. In the scope pane, select a server or site node. The home page for the server you selected appears in the details pane. 3. Double-click the Error Pages icon in the IIS area. The Error Pages pane appears, displaying the current page entries. 4. Right-click one of the error code entries in the list and click Edit. The Edit Custom Error Page dialog box appears, as shown in Figure 5-18.
Figure 5-18 The Edit Custom Error Page dialog box
5. In the Response Action box, select and congure one of the following options: Insert content from a static file into the error responseSpecifies a path to an HTML file containing content that you want to appear on the custom error page
JWCL031_ch05_184-218.indd Page 207 5/12/08 11:48:25 PM user-s158
/Volumes/106/JWCL009/MOAC_70_643 Vol 3/MOAC_ch05
Deploying IIS Services | 207 for the selected code. To support multiple languages, create a separate content folder for each language and select the Try to return the error file in the client language checkbox. Execute a URL on this site Specifies a relative path to another page on the same site containing content that you want to appear on the custom error page for the selected code. Respond with a 302 redirect Specifies a full URL to a page on another site containing content that you want to appear on the custom error page for the selected code. 6. Click OK to save your changes. CLOSE the Internet Information Services (IIS) Manager console.
By creating custom error pages, you can provide users with information about the problem they are experiencing or specify how they can contact the technical support staff.
Deploying an FTP Server
THE BOTTOM LINE
FTP7 does not ship with Windows Server 2008, but it is available as a free download. Windows Server 2008 ships with an FTP Publishing Service role service, but if you install it, you will find that it is virtually identical to the one included in Windows Server 2003. It even requires you to use the old IIS6 Management console to create and configure FTP sites; it is not compatible with the IIS7 Management console. However, an FTP Publishing Service for IIS7 is available as a free download from Microsofts Web site. FTP7 is compatible with the IIS7 Management console, as well as other new IIS7 features, such as XML-based configuration files with .config extensions, shared configurations, and modular extensibility.
MORE INFORMATION
FTP7 is being released at the same time as Windows Server 2008, but development schedules made it impossible to include it on the Windows Server 2008 installation DVD.
Whats New in FTP7?
FTP7 is fully integrated with IIS7. File Transfer Protocol (FTP) is an application layer protocol that enables a client to connect to a remote server, perform rudimentary file management tasks, and copy files in either direction between the two computers. FTP is defined by the RFC 114 document, which the Internet Engineering Task Force (IETF) published in 1971, making it one of the oldest TCP/IP protocols still in use. Originally implemented as command-line applications, FTP clients now most often use a graphical interface and are integrated into most browser applications, including Internet Explorer. Some of the new features in FTP7 are as follows: IIS7 integration FTP7 eliminates the need for the old IIS6 FTP Management console and metabase, as it is fully integrated with the modular IIS7 Manager console and its new configuration architecture. FTP over Secure Sockets Layer (SSL) The original FTP standard has no provision for password protection or data encryption; the client transmits user names and passwords to the server in clear text, which in todays environment is highly insecure. FTP7 can use SSL to encrypt its authentication traffic before transmission, providing protection for sensitive passwords, as well as the file data itself.
TAKE NOTE
Virtually all of the operating systems in use today, including Windows Server 2008 and all of the other Windows operating systems, include a command-line FTP client. In Windows, the client is called Ftp.exe.
JWCL031_ch05_184-218.indd Page 208 5/12/08 11:48:26 PM user-s158
/Volumes/106/JWCL009/MOAC_70_643 Vol 3/MOAC_ch05
208 | Lesson 5
Combined FTP and Web hostingBecause FTP is now integrated into IIS7, you can allow Web and FTP access to the same site, simply by adding an FTP binding to an existing Web site. Virtual host namingFTP7 supports host name hosting, just like IIS7 Web sites, enabling you to publish multiple FTP sites on a single computer, using one IP address and port number. Improved logging and error handlingFTP7 can now provide detailed error messages for local clients, and its logs include additional fields, session tracking, and sub-status codes.
Installing FTP7
To use FTP7, you must install it in a Windows Server 2008 computer that is already running the Web Server (IIS) role. Before you install FTP7, make sure that IIS7 is not running the FTP Publishing Service role services that ship with Windows Server 2008. If these role services are installed, be sure to uninstall them before you install FTP7. To install FTP7, use the following procedure. INSTALL FTP7 GET READY. Log on to Windows Server 2008 using a domain account with Administrator privileges. When the logon process is completed, close the Initial Configuration Tasks window and any other windows that appear.
1. Download Microsoft FTP Publishing Service for IIS 7.0 from the IIS Web site at www.iis.net/downloads. 2. Run the Windows Installer package you downloaded by double-clicking it in any Windows Explorer window. The Welcome to the Microsoft FTP Publishing Service for IIS 7.0 Setup Wizard page appears. 3. Click Next. The End User License Agreement page appears. 4. Select the I accept the terms in the license agreement checkbox and click Next. The Custom Setup page appears, as shown in Figure 5-19.
Figure 5-19 The Custom Setup page in the Microsoft FTP Publishing Service for IIS 7.0 RCO Setup Wizard
5. Modify the default setup settings to omit features, if desired, and click Next. The Ready to install Microsoft FTP Publishing Service for IIS 7.0 page appears. 6. Click Install. The Completed the Microsoft FTP Publishing Service for IIS 7.0 Setup Wizard page appears. 7. Click Finish.
JWCL031_ch05_184-218.indd Page 209 5/12/08 11:48:26 PM user-s158
/Volumes/106/JWCL009/MOAC_70_643 Vol 3/MOAC_ch05
Deploying IIS Services | 209
After you have installed FTP7, the Internet Information Services (IIS) Manager console receives an FTP section, as shown in Figure 5-20, which contains the icons you use to configure the individual FTP parameters.
Figure 5-20 FTP7 icons in the Internet Information Services (IIS) Manager console
Creating an FTP Site
You can use FTP capabilities on existing Web sites or create new, independent FTP sites. After you have installed FTP7, you can create an FTP site on your server in one of two basic ways: you can create an entirely new site, devoted to FTP, or you can add FTP capabilities to an existing Web site. To create a new, dedicated FTP site, use the following procedure. CREATE AN FTP SITE GET READY. Log on to Windows Server 2008 using a domain account with Administrator privileges. When the logon process is completed, close the Initial Configuration Tasks window and any other windows that appear. 1. Click Start, and then click Administrative Tools Internet Information Services (IIS) Manager. The Internet Information Services (IIS) Manager console appears. 2. In the scope pane, expand the server node. Then, right-click the Sites node and, from the context menu, select Add FTP Site. The Add FTP Site wizard appears, displaying the Site Information page, as shown in Figure 5-21.
CERTIFICATION READY? Configure a File Transfer Protocol (FTP) server 3.3
JWCL031_ch05_184-218.indd Page 210 5/12/08 11:48:26 PM user-s158
/Volumes/106/JWCL009/MOAC_70_643 Vol 3/MOAC_ch05
210 | Lesson 5
Figure 5-21 The Site Information page of the Add FTP Site wizard
3. In the FTP site name text box, key the name you want to use to identify the site. 4. In the Physical path text box, key or browse to the folder that will be the root directory for the FTP site. Then click Next. The Binding and SSL Settings page appears, as shown in Figure 5-22.
Figure 5-22 The Binding and SSL Settings page of the Add FTP Site wizard
5. If you plan to host other FTP sites on the same server, use the IP Address, Port, and Host Name elds to create a unique binding for the site, just as you did in the Conguring Site Bindings procedures, earlier in this lesson. 6. If you want to use SSL to secure the FTP site, select the SSL Certicate you want the server to use for this site and specify whether you want to allow clients to use SSL or require them to do so. If you do not want to use SSL, leave the default values in place. 7. Click Next. The Authentication and Authorization Information page appears, as shown in Figure 5-23.
JWCL031_ch05_184-218.indd Page 211 5/12/08 11:48:27 PM user-s158
/Volumes/106/JWCL009/MOAC_70_643 Vol 3/MOAC_ch05
Deploying IIS Services | 211
Figure 5-23 The Authentication and Authorization Information page of the Add FTP Site wizard
8. In the Authentication box, select the appropriate checkboxes to specify whether you want to allow anonymous access to the site, use Basic Authentication, or both.
REF
For more information on FTP security issues, including authentication, authorization, and using SSL to secure FTP sites, see Lesson 6, Securing IIS Services.
9. In the Authorization box, specify who can access the site by selecting one of the following options in the Allow access to dropdown list: All users Anonymous users Specified roles or user groups Specified users If you select one of the last two options, use the text box provided to specify the name(s) of one or more users, roles, or groups. 10. Specify whether users should have Read or Write access to the site, or both. 11. Click Finish. The new site appears in the scope pane. CLOSE the Internet Information Services (IIS) Manager console.
The Add FTP Site wizard enables you to create only one binding and one authorization rule. However, you can create additional bindings and rules as needed, using the Internet Information Services (IIS) Manager console. To add FTP access to an existing Web site, use the following procedure. ADD FTP TO A WEB SITE GET READY. Log on to Windows Server 2008 using a domain account with Administrator privileges. When the logon process is completed, close the Initial Configuration Tasks window and any other windows that appear.
1. Click Start, and then click Administrative Tools Internet Information Services (IIS) Manager. The Internet Information Services (IIS) Manager console appears. 2. In the scope pane, right-click a site node and, from the context menu, select Add FTP Publishing. The Add FTP Site Publishing wizard appears, displaying the Binding and SSL Settings page.
JWCL031_ch05_184-218.indd Page 212 5/12/08 11:48:27 PM user-s158
/Volumes/106/JWCL009/MOAC_70_643 Vol 3/MOAC_ch05
212 | Lesson 5 3. If you plan to host other FTP sites on the same server, use the IP Address, Port, and Host Name elds to create a unique binding for the site, just as you did for a Web site in the Conguring Site Bindings procedures, earlier in this lesson. 4. If you want to use SSL to secure the FTP site, select the SSL Certicate you want the server to use for this site and specify whether you want to allow clients to use SSL or require them to do so. If you do not want to use SSL, leave the default values in place. 5. Click Next. The Authentication and Authorization Information page appears. 6. In the Authentication box, select the appropriate checkboxes to specify whether you want to allow anonymous access to the site, use Basic Authentication, or both. 7. In the Authorization box, specify who can access the site by selecting one of the following options in the Allow access to dropdown list: All users Anonymous users Specified roles or user groups Specified users If you select one of the last two options, use the text box provided to specify the name(s) of one or more users, roles, or groups. 8. Specify whether users should have Read or Write access to the site, or both. 9. Click Finish. A message box appears, stating that FTP publishing was successfully added to the site. 10. Click OK. CLOSE the Internet Information Services (IIS) Manager console.
Like Web sites, you can create virtual directories on FTP sites, which are aliases pointing to folders in other locations, by right-clicking a site and selecting Add Virtual Directory from the context menu.
Configuring FTP Properties
After you have created an FTP site or added FTP publishing to an existing Web site, you can configure a number of properties.
Many of the properties of an FTP7 site are security related, and are discussed in Lesson 6, Securing IIS Servers. Some of the non-security properties you can configure are covered in the following sections.
CONFIGURING FTP DIRECTORY BROWSING The FTP Directory Browsing feature in FTP7 controls the format that the server uses when sending directory listing information to a client. The original format for FTP directory listings was based on the format used by the UNIX operating systems of the time, as follows:
-rwxrwxrwx 1 owner group 577189 Sep 29 23:36 fg050000.tif -rwxrwxrwx 1 owner group 577189 Sep 29 23:36 fg050001.tif -rwxrwxrwx 1 owner group 577189 Sep 29 23:36 fg050002.tif -rwxrwxrwx 1 owner group 577189 Sep 29 23:37 fg050003.tif -rwxrwxrwx 1 owner group 577189 Sep 29 23:37 fg050004.tif -rwxrwxrwx 1 owner group 577189 Sep 29 23:38 fg050005.tif drwxrwxrwx 1 owner group 0 Oct 1 14:54 files 226-Directory has 33,985,671,168 bytes of disk space available. 226 Transfer complete.
JWCL031_ch05_184-218.indd Page 213 5/12/08 11:48:27 PM user-s158
/Volumes/106/JWCL009/MOAC_70_643 Vol 3/MOAC_ch05
Deploying IIS Services | 213
You can specify whether to use that format, or one corresponding to MS-DOS directory listings, as follows.
09-29-07 11:36PM 577189 fg050000.tif 09-29-07 11:36PM 577189 fg050001.tif 09-29-07 11:36PM 577189 fg050002.tif 09-29-07 11:37PM 577189 fg050003.tif 09-29-07 11:37PM 577189 fg050004.tif 09-29-07 11:38PM 577189 fg050005.tif 10-01-07 02:54PM <DIR> files 226-Directory has 33,985,708,032 bytes of disk space available. 226 Transfer complete.
The primary difference between the two formats is the inclusion of UNIX-style permissions and ownership information in the former. To configure FTP Directory Browsing, use the following procedure. CONFIGURE FTP DIRECTORY BROWSING GET READY. Log on to Windows Server 2008 using a domain account with Administrator privileges. When the logon process is completed, close the Initial Configuration Tasks window and any other windows that appear.
1. Click Start, and then click Administrative Tools Internet Information Services (IIS) Manager. The Internet Information Services (IIS) Manager console appears. 2. In the scope pane, expand the server node and the Sites node. Then, select an FTP site node and double-click the FTP Directory Browsing icon. The FTP Directory Browsing pane appears, as shown in Figure 5-24.
Figure 5-24 The FTP Directory Browsing pane
3. In the Directory Listing Style box, select either the MS-DOS or UNIX option. 4. Select any combination of the following checkboxes. Virtual directoriesWhen selected, IIS7 includes the sites virtual directories in all directory listings. When cleared, virtual directories do not appear in the listings, but are accessible to users that know of them. Available bytesCauses IIS7 to include the amount of usable storage space left on the site in all directory listings. The usable storage space can be the amount
JWCL031_ch05_184-218.indd Page 214 5/12/08 11:48:28 PM user-s158
/Volumes/106/JWCL009/MOAC_70_643 Vol 3/MOAC_ch05
214 | Lesson 5 of physical space left on the hard disk or the amount of space remaining before reaching a storage quota. Four digit yearsCauses IIS7 to display the last modified date of all files and folders using four-digit year designations. When cleared, IIS7 uses two-digit year designations. 5. In the Actions pane, click Apply. CLOSE the Internet Information Services (IIS) Manager console.
Please note that the FTP Directory Browsing settings only control the format that the server uses when transmitting directory listings. If you access an IIS7 FTP site using Internet Explorer, you will not see any changes as a result of altering these settings. This is because the browser is responsible for interpreting and displaying the directory listings it receives from FTP servers. The same is true for most graphical FTP clients. To see the changes that result from alterations of the settings, you must use a command-line client, such as Ftp.exe, which displays the server output without modification.
CONFIGURING CUSTOM SITE MESSAGES When a client first connects to an FTP server, the server transmits a banner message announcing itself before it authenticates the user, a welcome message after a successful authentication, and an exit message when the client disconnects. The server also displays a message when a client attempting to connect to the server exceeds the maximum number of allowed connections.
You can configure FTP7 to display custom messages in place of (or in addition to) the default ones, using the following procedure. CONFIGURE CUSTOM SITE MESSAGES GET READY. Log on to Windows Server 2008 using a domain account with Administrator privileges. When the logon process is completed, close the Initial Configuration Tasks window and any other windows that appear.
1. Click Start, and then click Administrative Tools Internet Information Services (IIS) Manager. The Internet Information Services (IIS) Manager console appears. 2. In the scope pane, expand the server node and the Sites node. Then, select an FTP site node and double-click the FTP Messages icon. The FTP Messages pane appears, as shown in Figure 5-25.
JWCL031_ch05_184-218.indd Page 215 5/12/08 11:48:28 PM user-s158
/Volumes/106/JWCL009/MOAC_70_643 Vol 3/MOAC_ch05
Deploying IIS Services | 215
Figure 5-25 The FTP Messages pane
3. Select the Suppress default banner checkbox to prevent IIS7 from displaying its default FTP messages. 4. Select the Support user variables in messages checkbox to enable the use of the following variables in your custom messages: %BytesReceived% %BytesSent% %SessionID% %SiteName% %UserName% 5. Select the Show detailed messages for local requests checkbox to congure FTP7 to display additional error information when connecting from a client on the local host. 6. In the Message Text box, key the messages you want FTP7 to display in the Banner, Welcome, Exit, and Maximum Connections text boxes. 7. In the Actions pane, click Apply. CLOSE the Internet Information Services (IIS) Manager console.
When you complete the procedure, the customized messages you specified take effect in all subsequent client sessions, but not in sessions that are already running.
CONFIGURING FTP LOGGING FTP7 sites have the same logging configuration capabilities as IIS7 Web sites. To configure FTP7 logging in the Internet Information Services (IIS) Manager console, select a site and double-click the FTP Logging icon. In the FTP Logging pane, you can configure the controls using the same procedures described in Configuring Web site Logging, earlier in this lesson.
JWCL031_ch05_184-218.indd Page 216 5/12/08 11:48:28 PM user-s158
/Volumes/106/JWCL009/MOAC_70_643 Vol 3/MOAC_ch05
216 | Lesson 5
S U M M A RY S K I L L M AT R I X
IN
THIS LESSON YOU LEARNED :
Internet Information Services (IIS), now in version 7.0, has undergone major revisions for the Windows Vista and Windows Server 2008 releases. IIS7 has over forty individual modules that you can select for installation. Selecting only the modules you intend to use reduces the applications attack surface, minimizes the amount of memory and other system resources it needs to run, and simplifies the configuration and maintenance processes. The default Web server (IIS) role installation requires you to also install the Windows Process Activation Server (WPAS) feature, with its Process Model and Configuration APIs components. If you select the ASP.NET or .NET Extensibility role services, the WPAS .NET Environment component is required as well. When you install the Web Server (IIS) role on a Windows Server 2008 system, IIS7 automatically creates a default Web site, using the modules you selected for installation with the role. You can use that default site to publish your content, reconfiguring it as needed, or you can create any number of additional sites on the server. A virtual directory is an alias that points to a folder in another physical location, enabling you to publish content found on different drives or different computers, without copying or moving it. IIS7 is capable of hosting many separate Web sites simultaneously. It is the binding for each site that determines how the protocol listener will identify incoming requests and send them to the correct site. IIS7 supports three hosting methods: IP addresses, port numbers, or host headers. The Internet Information Services (IIS) Manager in Windows Server 2008 uses icons to configure individual modules, rather than tabbed dialog boxes.
Knowledge Assessment
Fill in the Blank
Complete the following sentences by writing the correct word or words in the blanks provided. 1. The component that manages the IIS7 request pipeline, the servers application pools, . and the worker processes running in them is called the 2. The IIS component that enables the computer to recognize and react to incoming . HTTP messages is called a(n) 3. Web browsers typically connect to Web servers using a protocol called 4. The techniques that enable multiple Web sites to run on a single computer are called . 5. A(n) is an alias that points to a folder in another physical location. 6. The only virtual hosting method you can use for multiple sites using the same IP address hosting. and port number is called 7. For clients to perform file management tasks on an IIS server, they must connect to a(n) server. 8. The original coding language used for the files transmitted to client browsers by Web servers is called . .
JWCL031_ch05_184-218.indd Page 217 5/12/08 11:48:28 PM user-s158
/Volumes/106/JWCL009/MOAC_70_643 Vol 3/MOAC_ch05
Deploying IIS Services | 217
9. FTP7 can secure its communications by using
10. To add FTP capabilities to a Web site requires that you create an additional .
Multiple Choice
Select the correct answer for each of the following questions. Choose all answers that are correct. 1. Which of the following statements about IIS7 hosting is/are true? a. IIS7 is not capable of hosting many separate Web sites simultaneously. b. IIS7 is limited to hosting ten Web sites simultaneously. c. IIS7 is not capable of hosting more than one Web site at a time. d. IIS7 is capable of hosting many separate Web sites simultaneously. 2. Which of the following statements is/are true about IIS7 and virtual directories? a. Virtual directories cannot help share information across several Web sites. b. Virtual directories can help share information across several Web sites, thus conserving disk space. c. Virtual directories replicate shared information to each Web site. d. Virtual directories are not capable of hiding the actual locations of shared files and folders from Web clients. 3. IIS7 stores all of its configuration settings in a. files with a .config extension. b. a central location called a metabase. c. a central location file you name for security purposes. d. files with an .iis7 extension. 4. Which of the following statements is/are true about the default IIS7 error pages? a. By default, IIS7 displays custom error pages for local requests. b. By default, IIS7 displays detailed error pages for local requests. c. By default, IIS7 displays custom error pages for remote requests. d. By default, IIS7 displays detailed error pages for remote requests. 5. Client browsers attempting to access a Web site receive an error message when the following conditions are in place: a. When Directory Browsing is enabled and a Web site does not have any of the default filenames in its root directory. b. When Directory Browsing is enabled and a Web site has a default filename in its root directory. c. When Directory Browsing is disabled and a Web site does not have any of the default filenames in its root directory. d. When Directory Browsing is disabled and a Web site has a default filename in its root directory. 6. Which of the following IIS7-supported formats can you configure by selecting fields? a. FTP Directory Browsing log formatting b. Binary log formatting c. HTTP log format d. W3C log format 7. Which of the following statements is/are true about HTTP Logging? a. HTTP Logging is one of the role services that Windows Server 2008 installs by default with the Web Server (IIS) role. b. HTTP Logging is not one of the role services that Windows Server 2008 installs by default with the Web Server (IIS) role. c. You must configure IIS7 to install HTTP Logging. d. HTTP Logging is not included with Windows Server 2008. You must download it from the Microsoft Web site.
JWCL031_ch05_184-218.indd Page 218 5/12/08 11:48:29 PM user-s158
/Volumes/106/JWCL009/MOAC_70_643 Vol 3/MOAC_ch05
218 | Lesson 5
8. Which of the following statements about File Transfer Protocol 7 (FTP7) is/are true? a. FTP7 enables a client to connect to a remote server. b. FTP7 is a transport layer protocol. c. FTP7 eliminates the need for the old IIS6 FTP Management console and metabase. d. FTP7 has no provision for password protection or data encryption. 9. IIS7 does not support which of the following hosting methods? a. IP addresses b. Proxy server filtering c. Port numbers d. Host headers 10. Which of the following IIS role services is/are not included in the HTTP category? a. Default Document b. Static Content c. Directory Browsing d. HTTP Logging
Review Questions
1. IIS7 supports three site binding solutions, which enable a single server to host multiple Web sites simultaneously. Of the three, host header hosting is the most popular. Explain why this is so, giving a specific reason why each of the other two solutions is less desirable. 2. Explain the role of the Windows Process Application Service (WPAS) with regard to how IIS7 processes incoming requests from clients.
Case Scenarios
Scenario 5-1: Host Header Hosting
Ralph has just installed the Web Server (IIS) role on a Windows Server 2008 computer, and has created five intranet Web sites for various departments in his company. To differentiate the sites, he has configured the bindings with five different host header values, as follows: sales.contoso.com marketing.contoso.com legal.contoso.com it.contoso.com hr.contoso.com After starting up all five sites, Ralph emails the various departments to inform them that their intranet Web servers are up and running. Within minutes, emails and phone calls start coming in from users complaining that they cannot access the new Web sites. What is most likely the cause of the problem?
Scenario 5-2: Web Server Publishing
The content files for your company Web server are currently stored on the D drive of a Windows Server 2008 computer with IIS7 installed on it. The server is named Web1, and its URL is http://intranet.contoso.com. You have been instructed to create an IIS solution that will enable the Human Resources department to publish documents containing company benefit and policy information on the Web site, using the URL http://intranet.contoso.com/hr. These documents are stored on the HR departments own server and change frequently. What would be the most efficient way to make this possible?
JWCL031_ch06_219-254.indd Page 219 5/12/08 11:50:23 PM user-s158
/Volumes/106/JWCL009/MOAC_70_643 Vol 3/MOAC_ch06
Securing IIS Services
O B J E C T I V E D O M A I N M AT R I X
TECHNOLOGY SKILL Enabling and Configuring Authentication Methods Assigning Standard and Special NTFS Permissions Configuring Certificates OBJECTIVE DOMAIN Configure Web site authentication and permissions. Configure Web site authentication and permissions. Configure SSL Security.
L E S SON
OBJECTIVE DOMAIN NUMBER 3.7
3.7
3.6
KEY TERMS
Anonymous Authentication authentication Basic Authentication certification authority (CA) Digest Authentication digital certificate Kerberos NTLMv2 public key infrastructure Windows Authentication
A Web server is, by definition, a doorway into your network, but this does not mean that the doorway has to be unprotected. This lesson examines some of the many security mechanisms included in IIS7, including:
IP address and domain name restrictions Authentication methods Authorization rules Handler mappings NTFS permissions Secure Sockets Layer (SSL)
Understanding IIS Security
THE BOTTOM LINE
Configuring the various security mechanisms provided by IIS7 and Windows Server 2008 is an essential element of Web server administration. Internet Information Services (IIS) has become a key component of the Windows Server products over the years, due to the ever increasing importance of the Internet in the business world, and the increasing use of Web server technologies to deploy applications internally and externally. The primary role of an IIS server is to listen for incoming requests from clients of various types and then respond by performing some action or supplying some piece of information.
219
JWCL031_ch06_219-254.indd Page 220 5/12/08 11:50:24 PM user-s158
/Volumes/106/JWCL009/MOAC_70_643 Vol 3/MOAC_ch06
220 | Lesson 6
Because IIS functions, metaphorically, as an open door to a private network, it is also a potential avenue for attack. As a result, the server administrator must secure IIS against such attacks. Attacks against an IIS server can come in many different forms and for many different reasons. Some attackers might try to use the services provided by IIS to gain access to files or data for which they are not authorized, while others might try to use the server to access the organizations internal network. Still others might only be intent on inhibiting IIS functionality to prevent other users from accessing its services. Because of these varied threats, IIS7 has many built-in security mechanisms and makes use of Windows Server 2008s own security features. This lesson discusses how to use these features to protect your IIS7 server against attack.
Configuring Web Site Security
THE BOTTOM LINE
IIS7 has many security mechanisms you can use to protect your Web servers individually or in combinations. Each of these mechanisms has its own configuration interface.
As mentioned earlier, IIS7 Web sites are designed to listen for incoming requests from clients and respond to those requests. However, before IIS7 processes a request and issues a response, it must determine whether the client issuing the request has the privileges needed to use the Web site. In essence, IIS7 evaluates each incoming request by asking the following questions:
Are the clients IP address and domain name allowed access to the site? Who is the client sending the request? Is the client authorized to access the requested resource? Does the client have the permissions needed to access the resource?
These questions all correspond to IIS7 or Windows Server 2008 security mechanisms that administrators can use to protect their Web sites and server resources from unauthorized access.
TAKE NOTE
While the FTP6 role services included with Windows Server 2008 are relatively limited in their security capabilities, the FTP7 module is fully integrated with IIS7 and supports most of the same security mechanisms, including IP address and domain name restrictions, Anonymous and Basic Authentication, and Secure Sockets Layer (SSL) encryption.
Configuring IP Address and Domain Name Restrictions
To restrict Web site or FTP site access to specific computers or companies, you can create a list of IP addresses and domain names to which the server will grant or deny access.
IIS7 retains a security feature from earlier IIS versions enabling you to specify IP addresses or domain names that the server should allow or deny access to a server, Web or FTP7 site, virtual directory, folder, or file. To configure IP address restrictions, use the following procedure.
TAKE NOTE
Before you can configure IP address and domain name restrictions, you must install the IP and Domain Restrictions role service in the Web Server (IIS) role.
JWCL031_ch06_219-254.indd Page 221 5/12/08 11:50:24 PM user-s158
/Volumes/106/JWCL009/MOAC_70_643 Vol 3/MOAC_ch06
Securing IIS Services | 221
CONFIGURE IP ADDRESS RESTRICTIONS GET READY. Log on to Windows Server 2008 using a domain account with Administrator privileges. When the logon process is completed, close the Initial Configuration Tasks window and any other windows that appear.
1. Click Start, and then click Administrative Tools Internet Information Services (IIS) Manager. The Internet Information Services (IIS) Manager console appears, as shown in Figure 6-1.
Figure 6-1 The Internet Information Services (IIS) Manager console
2. In the scope pane, select a server, site, folder, or virtual directory. The Home pane for the selected element appears, like the one shown in Figure 6-2.
Figure 6-2 The Home pane for an IIS7 server
JWCL031_ch06_219-254.indd Page 222 5/12/08 11:50:25 PM user-s158
/Volumes/106/JWCL009/MOAC_70_643 Vol 3/MOAC_ch06
222 | Lesson 6 3. Double-click the IPv4 Address and Domain Restrictions icon. The IPv4 Address and Domain Restrictions pane appears, as shown in Figure 6-3.
Figure 6-3 The IPv4 Address and Domain Restrictions pane
TAKE NOTE
To configure a folder that is not a virtual directory or an individual file, select a Web site and click Content View. Then, double-click the desired folder or file, return to Features View, and double-click the IPv4 Address and Domain Restrictions icon.
4. In the actions pane, click Edit Feature Settings. The Edit IP and Domain Restrictions Settings dialog box appears, as shown in Figure 6-4.
Figure 6-4 The Edit IP and Domain Restrictions Settings dialog box
5. Select one of the following options in the Access for unspecied clients dropdown list: AllowPermits access to all IP addresses and domain names except for those you explicitly identify in deny entries. This is the default value. DenyBlocks access to all IP addresses and domain names except for those you explicitly identify in allow entries. By default, the IPv4 Address and Domain Restrictions role service enables you to create rules specifying address restrictions only. To enable domain name restriction rules, select the Enable domain name restrictions checkbox. Then, conrm your action by clicking Yes in the Edit IP and Domain Restrictions Settings message box that appears.
JWCL031_ch06_219-254.indd Page 223 5/12/08 11:50:25 PM user-s158
/Volumes/106/JWCL009/MOAC_70_643 Vol 3/MOAC_ch06
Securing IIS Services | 223 6. Click OK to close the Edit IP and Domain Restrictions Settings dialog box. 7. In the actions pane, click Add Allow Entry. The Add Allow Restriction Rule dialog box appears, as shown in Figure 6-5.
Figure 6-5 The Add Allow Restriction Rule dialog box
8. Select one of the following options and key an appropriate entry in the accompanying text box: Specific IPv4 addressEnables you to specify one IP address that will be allowed or denied access to the selected element. IPv4 Address RangeEnables you to specify a range of IP addresses and a subnet mask, identifying a group of systems that you will be allowed or denied access to the selected element. Domain nameEnables you to specify a domain name that will be allowed or denied access to the selected element. 9. Click OK. The new entry appears in the IPv4 Address and Domain Restrictions pane. CLOSE the Internet Information Services (IIS) Manager console.
Although they are easy to understand and use, IP address and domain name restrictions are not particularly useful security tools. For example, if you have an intranet Web site that you want to restrict to a certain group of users, you can configure the site to deny access to all IP addresses except those of specified users. However, it is not difficult to spoof IP addresses, so this practice is not particularly secure. You can also use this feature to deny access to specific Internet addresses or domains that are the sources of attacks, but most installations have a firewall that is better at this sort of thing. You should also consider carefully the consequences of creating domain name restrictions. As IIS7 mentions in its warning when you enable domain restrictions, this practice can slow the Web server down significantly. HTTP communications are based on IP addresses, not domain names. When you create domain name restrictions, IIS7 must perform a reverse name lookup of the IP address where each incoming request originated to determine its domain name. This adds a substantial additional burden on the server, which can negatively affect its performance.
MORE INFORMATION
DNS servers typically perform name resolutions, in which they take a fully qualified domain name and resolve it into an IP address. A reverse name lookup occurs when a DNS server receives a request containing an IP address and must determine its domain name. You must configure a DNS server to perform reverse name resolutions, by creating a reverse lookup zone and creating Pointer (PTR) records for the addresses you want the server to resolve.
JWCL031_ch06_219-254.indd Page 224 5/12/08 11:50:25 PM user-s158
/Volumes/106/JWCL009/MOAC_70_643 Vol 3/MOAC_ch06
224 | Lesson 6
Enabling and Configuring Authentication Methods
The authentication methods you use for your Web sites depend on the types of clients you must support and the sensitivity of your site content. Authentication is the process of confirming a users identity, usually by requiring the user to supply some sort of token, such as a password or certificate. By identifying the user sending a request, IIS7 can determine the system resources the user should be permitted to access. Even though it might not seem so in the case of public Web sites accessible through the Internet, IIS7 does authenticate every incoming request to determine the sender. In the case of a public site, the server uses Anonymous Authentication, which does not identify users by name, but still completes the formality of the authentication process. IIS7 supports several authentication methods, which are listed in Table 6-1, with the role services they require to run, and their intended uses. You must install the appropriate role services using the Add Role Services Wizard in Server Manager before you can enable or configure these authentication methods.
Table 6-1 Authentication Methods Supported by IIS7
CERTIFICATION READY? Configure Web site authentication and permissions 3.7
A UTHENTICATION M ETHOD Active Directory Client Certificate Authentication Anonymous Authentication ASP.NET Impersonation
A DDITIONAL R OLE S ERVICES R EQUIRED Client Certificate Mapping Authentication None ASP.NET .NETExtensibility ISAPI Extensions ISAPI Filters Basic Authentication
B EST U SED F OR : Intranet Web sites on networks already using Active Directory and with a server functioning as a certification authority (CA) Internet Web or FTP sites that are open to the public with no access restrictions Web sites with ASP.NET applications that require a non-default security context
Basic Authentication
Private Web or FTP sites with clients on the other side of firewalls or proxy servers, or that do not support any other type of nonanonymous authentication Intranet Web servers with clients that are members of the same Active Directory domain and separated by a firewall or proxy server High-traffic Web sites with ASP.NET applications that include application-based authentication capabilities One-to-one and one-to-many certificate mapping on intranet Web sites not using Active Directory certificate mapping and with a server functioning as a certification authority (CA) Intranet Web servers with clients that are members of the same Active Directory domain or who have user accounts on the IIS7 server, and are not separated by a firewall or proxy server.
Digest Authentication
Digest Authentication ASP.NET .NET Extensibility ISAPI Extensions ISAPI Filters IIS Client Certificate Mapping Authentication Windows Authentication
Forms Authentication
IIS Client Certificate Authentication
Windows Authentication
JWCL031_ch06_219-254.indd Page 225 5/12/08 11:50:25 PM user-s158
/Volumes/106/JWCL009/MOAC_70_643 Vol 3/MOAC_ch06
Securing IIS Services | 225
TAKE NOTE
Generally, using different authentication strategies for various parts of a single site can be more trouble than it is worth, from an administrative standpoint. It is usually easier to create a separate site for content that requires a different authentication method.
Of the methods listed in the table, only Anonymous Authentication is integrated into an IIS7 installation by default. All of the other authentication methods require the selection of additional role services during the installation of the Web Server (IIS) role. Even when you install the role services required for additional authentication methods, IIS7 leaves those methods disabled by default until you explicitly enable them. You can enable and disable authentication methods for any IIS7 server, application, site, folder, virtual directory, or individual file. For example, if you want the root folder of a site to be available to anyone, and a virtual directory beneath the root to be available only to specific users, you can enable anonymous access at the site level, and then disable it for the virtual directory. Of course, you must also enable some other form of authentication for the virtual directory, if you want anyone to be able to access it. As is usual in IIS7, the authentication settings you configure at a particular level are inherited by all subordinate levels. IIS7 enables Anonymous Authentication at the server level by default when you install it, so all of the sites you create on the server also have Anonymous Authentication enabled. If you modify the authentication settings at the server level, you must explicitly configure each site that you want to use different settings. To enable and disable authentication methods that you have already installed in IIS7, use the following procedure. ENABLE AUTHENTICATION METHODS GET READY. Log on to Windows Server 2008 using a domain account with Administrator privileges. When the logon process is completed, close the Initial Configuration Tasks window and any other windows that appear.
1. Click Start, and then click Administrative Tools Internet Information Services
(IIS) Manager. The Internet Information Services (IIS) Manager console appears. 2. In the scope pane, select a server, site, or virtual directory. The Home pane for the selected element appears. 3. Double-click the Authentication icon. The Authentication pane appears, as shown in Figure 6-6.
Figure 6-6 The Authentication pane in the Internet Information Services (IIS) Manager console
TAKE NOTE
To configure a folder that is not a virtual directory or an individual file, select a Web site and click Content View. Then double-click the desired folder or file, return to Features View, and double-click the Authentication icon.
JWCL031_ch06_219-254.indd Page 226 5/12/08 11:50:26 PM user-s158
/Volumes/106/JWCL009/MOAC_70_643 Vol 3/MOAC_ch06
226 | Lesson 6
TAKE NOTE
4. Select the authentication method you want to modify and, in the actions pane, click
Enable or Disable. The Status indicator for the authentication method changes. CLOSE the Internet Information Services (IIS) Manager console.
Before you can enable an authentication method, you must install the appropriate role service in the Web Server (IIS) role.
You can enable as many authentication methods for an IIS7 element as you need to support your clients. When a client connects to a site configured to use multiple authentication methods, it always attempts to establish an anonymous connection first. If either the client or the server does not allow Anonymous Authentication, the systems attempt to authenticate again, using the other methods from most to least secure. Therefore, IIS7 uses its various methods to authenticate clients in the following order: 1. Anonymous Authentication 2. Windows Authentication 3. Digest Authentication 4. Basic Authentication
REF
Active Directory Client Certificate Authentication, ASP.NET Impersonation, and Forms Authentication do not fall within this authentication order. These authentication methods have special requirements that cause IIS7 to handle them differently. For more information, see the individual sections for these methods, later in this lesson.
TAKE NOTE
FTP7 supports only Anonymous Authentication and Basic Authentication. For greater security, however, you can use SSL with FTP7 to encrypt the authentication traffic as it passes over the network.
If all of the authentication methods fail, as in an improperly configured site with no methods enabled, the client receives the following error message:
HTTP Error 401.2 Unauthorized: Access is denied due to server configuration
The following sections examine the various authentication methods supported by IIS7, including when (or if ) you should use them, and how to configure their properties.
USING ANONYMOUS AUTHENTICATION Anonymous Authentication is the only authentication method integrated into IIS7, and the only one that IIS7 enables by default. As the name implies, Anonymous Authentication enables any user to access a Web site that employs it, without supplying an account name or password. This method of authentication is designed primarily for public Web sites on the Internet, or any internal site that you want to be available to all users.
Although anonymous users do not have to supply credentials, enabling Anonymous Authentication does not leave your Web server completely unprotected. By default, IIS7 authenticates anonymous users with a specifically created account. This account has the permissions necessary to access the Web site files, but it does not have access to other files or sensitive areas of the operating system. Therefore, your server remains protected, even though you are allowing users to access the Web site files anonymously. The anonymous user account in IIS7 is a built-in account called IUSR, which is a member of a group called IIS_IUSRS. When you install the Web Server (IIS) role on a Windows Server 2008 computer, IIS7 creates the user and the group and assigns the group the NTFS permissions needed to access the designated root directory of the Default Web Site (C:\inetpub\wwwroot). When an anonymous client connects to the Web site, IIS7 maps the request to the IUSR account and uses that to access the necessary files. In IIS7, it is possible to disable the use of a specific user account for Anonymous Authentication, and use the application pool identity instead. Application pools run under the NETWORKSERVICE account by default.
JWCL031_ch06_219-254.indd Page 227 5/12/08 11:50:26 PM user-s158
/Volumes/106/JWCL009/MOAC_70_643 Vol 3/MOAC_ch06
Securing IIS Services | 227
CHANGING THE ANONYMOUS AUTHENTICATION USER Although IIS7 uses the IUSR account for anonymous access by default, you can change it. For example, if your Web site uses content files located elsewhere on the network, you might want to use a different account with network privileges for anonymous access. The IUSR account is local, and does not have such privileges. To change the account that IIS7 uses for Anonymous Authentication, use the following procedure.
CHANGE THE ANONYMOUS AUTHENTICATION USER
TAKE NOTE
To configure a folder that is not a virtual directory or an individual file, select a Web site and click Content View. Then double-click the desired folder or file, return to Features View, and double-click the Authentication icon.
TAKE NOTE
GET READY. Log on to Windows Server 2008 using a domain account with Administrator privileges. When the logon process is completed, close the Initial Configuration Tasks window and any other windows that appear.
1. Click Start, and then click Administrative Tools Internet Information Services (IIS) Manager. The Internet Information Services (IIS) Manager console appears. 2. In the scope pane, select a server, site, application, or virtual directory. The Home pane for the selected element appears. 3. Double-click the Authentication icon. The Authentication pane appears.
Before you can configure Anonymous Authentication, you must install the Anonymous Authentication role service in the Web Server (IIS) role.
4. Select Anonymous Authentication and, in the actions pane, click Edit. The Edit Anonymous Authentication Credentials dialog box appears, as shown in Figure 6-7.
Figure 6-7 The Edit Anonymous Authentication Credentials dialog box
5. Click Set. The Set Credentials dialog box appears, as shown in Figure 6-8. You can also select the Application pool identity option to override the anonymous user account.
Figure 6-8 The Set Credentials dialog box
6. In the User Name text box, key the name of the account you want IIS7 to use for anonymous access to the element you selected. 7. In the Password and Conrm Password text boxes, key the password associated with the account you specied.
JWCL031_ch06_219-254.indd Page 228 5/12/08 11:50:27 PM user-s158
/Volumes/106/JWCL009/MOAC_70_643 Vol 3/MOAC_ch06
228 | Lesson 6 8. Click OK to close the Set Credentials dialog box. 9. Click OK to close the Edit Anonymous Authentication Credentials dialog box. 10. Restart the Web site. CLOSE the Internet Information Services (IIS) Manager console.
After the Web site restarts, the server authenticates all anonymous users connecting to the site using the account you specified.
UNDERSTANDING IIS7 ANONYMOUS AUTHENTICATION The IIS7 anonymous access user and group accounts differ from those of IIS6 and earlier versions. IIS6 uses a standard local user account called IUSR_computername and a built-in group called IIS_WPG. The IIS6 elements function in much the same way as IIS7s as far as anonymous request handling is concerned. However, they have caused some administrative problems, particularly in the area of scalability.
Many organizations run multiple, redundant IIS servers to support heavy traffic or provide fault tolerance. To create a duplicate Web site on another IIS server, administrators typically copy the configuration files and content files from one computer to the other, using a utility that retains the access control list (ACL) information for each file and folder, such as the Xcopy.exe program with the /O parameter. The ACL information contains the NTFS permissions that provide the anonymous user account with access to the content files. The problem with IIS6 arises when the destination computer attempts to parse configuration metabase file and the ACL information on the copied content files. Because anonymous user accounts on the two computers have different names (due to the inclusion of the computer name), the metabase cannot function on the new server without modification. The problem with the ACL information in the content files results from the fact that each local user and group in Windows Server has a unique security identifier (SID) that the system assigns when creating the account. ACLs use only the SIDs to reference security principals, not the user and group names. The anonymous user and group accounts on the destination computer have different SIDs than the source computer, so the ACLs are useless on the destination computer. Therefore administrators must modify the metabase for each new IIS6 Web server and recreate the NTFS permissions for the content files. IIS7 addresses these problems in two ways. First, the anonymous user account name (IUSR) no longer includes the computer name, so it is now identical on each IIS7 computer. This makes the configuration files completely compatible, without modifications. Second, the IUSR account is now a built-in account, just like the LOCALSERVICE and NETWORKSERVICE accounts. This type of account does not need a password, which eliminates potential password expiration problems, and is not subject to the SID conflict problems that affect the IIS6 accounts. As a result, administrators can copy IIS7 configuration and content files to multiple servers and use them as is.
ENABLING ACTIVE DIRECTORY CLIENT CERTIFICATE AUTHENTICATION If you are running an intranet Web server on an Active Directory network with its own certification authority, you can configure IIS7 to automatically authenticate domain users that have client certificates. This eliminates the need for users to supply account names and passwords, while providing a high level of security. Obviously, this form of authentication is not suitable for Internet Web sites because the clients are not members of the Active Directory domain.
To use Active Directory Client Certificate Authentication, your network must meet the following prerequisites: Active DirectoryThe network must have an Active Directory domain controller installed. All of the clients who will access the Web sites using Active Directory Client Certificate Authentication must have Active Directory user accounts.
JWCL031_ch06_219-254.indd Page 229 5/12/08 11:50:27 PM user-s158
/Volumes/106/JWCL009/MOAC_70_643 Vol 3/MOAC_ch06
Securing IIS Services | 229
REF
For more information on configuring IIS7 sites to use SSL, see Using Secure Sockets Layer, later in this lesson.
Certification AuthorityThe network must have a server functioning as a certification authority (CA), as implemented in the Active Directory Certificate Services role. Certificates issued by a third-party, commercial CA can be used for this purpose, but because all of the systems involved are internal to the organization, this would be an unnecessary expense. Secure Sockets Layer (SSL)To protect the certificates, you must configure all of the Web sites on the IIS7 server to require SSL communications. To do this, you must create an HTTPS binding and enable SSL in the SSL Settings pane. Domain server certificateThe server must have a domain server certificate, obtained from a CA. Map client certificatesYou must map certificates to the domain user objects for the clients that will be accessing the Web sites. To map client certificates, you must obtain certificates from a CA, and then use Active Directory Users and Computers, with Advanced Features enabled, to map the certificates to specific users. To configure IIS7 to use Active Directory Client Certificate Authentication, use the following procedure. ENABLE ACTIVE DIRECTORY CLIENT CERTIFICATE AUTHENTICATION GET READY. Log on to Windows Server 2008 using a domain account with Administrator privileges. When the logon process is completed, close the Initial Configuration Tasks window and any other windows that appear.
1. Click Start, and then click Administrative Tools Internet Information Services (IIS) Manager. The Internet Information Services (IIS) Manager console appears. 2. In the scope pane, select a server. The Home pane for the selected element appears. 3. Double-click the Authentication icon. The Authentication pane appears.
TAKE NOTE
Active Directory Client Certificate Authentication only appears in the Authentication pane at the server level. You cannot configure individual sites or other IIS7 elements to use this authentication method.
TAKE NOTE
Before you can configure Active Directory Client Certificate Authentication, you must install the Client Certificate Mapping Authentication role service in the Web Server (IIS) role.
4. Select Active Directory Client Certificate Authentication and, in the actions pane, click Enable. 5. Disable any other authentication methods that show a status of Enabled. 6. Restart the IIS7 service. CLOSE the Internet Information Services (IIS) Manager console.
Because Active Directory Client Certificate Authentication requires the use of SSL with client certificates, it is not compatible with any of the other authentication methods IIS7 supports and, therefore, does not fall into any of the authentication methods listed earlier in this lesson. If, for any reason, the IIS7 server cannot authenticate a client, it generates an error message such as the following:
HTTP Error 403.7 Forbidden: The page you are attempting to access requires your browser to have a Secure Sockets Layer (SSL) client certificate that the Web server recognizes.
JWCL031_ch06_219-254.indd Page 230 5/12/08 11:50:27 PM user-s158
/Volumes/106/JWCL009/MOAC_70_643 Vol 3/MOAC_ch06
230 | Lesson 6
MORE INFORMATION
IIS7 also supports its own form of client certificate authentication that does not use Active Directory. The IIS Client Certificate Mapping Authentication role service enables you to create two types of mappings, as follows:
One-to-one mappingsEach client must have a copy of its own certificate stored on the IIS7 server. Many-to-one mappingsUses wildcard matching rules to ensure that certificates submitted by clients
contain specific information. However, you cannot configure this authentication method using the Internet Information Services (IIS) Manager console. You can only configure IIS client certificate mapping by editing the IIS7 configuration files directly or by using Windows Management Instrumentation (WMI).
USING WINDOWS AUTHENTICATION Of the three traditional, challenge/response authentication methods supported by IIS7, Windows Authentication is the most secure. Known by several other names in previous versions of IIS, the technology that Windows Authentication uses stretches all the way back to the NTLM authentication method in the original Microsoft LAN Manager product of the late 1980s.
IIS7s Windows Authentication module supports two authentication protocols: NTLMv2A challenge/response authentication protocol used by Windows computers that are not members of an Active Directory domain. The client initiates the authentication process by sending a message to the server specifying its encryption capabilities and containing the users account name. The server replies with a message containing information about its own capabilities, plus a random challenge string. The client then uses the challenge string and its password to calculate a response, which it transmits to the server. The server performs the same calculations and, if its results match the clients, the authentication is successful. KerberosA ticket-based authentication protocol used by Windows computers that are members of an Active Directory domain. Unlike NTLM, which involves only the IIS7 server and the client, Kerberos authentication involves an Active Directory domain controller as well. The client begins the authentication process by sending an Authentication Service Request message to the Kerberos Key Distribution Center (KDC) running on the domain controller. This message contains pre-authentication data, which the client encrypts with its user key. The KDC decrypts the data with its own copy of the user key, created when the client specified a password for the user account. If the decryption is successful, then the identity of the client is confirmed, and the KDC responds by sending a ticket granting ticket (TGT) and an encrypted session key that the client will use for all subsequent communications with the ticket granting service (TGS) on the domain controller. After authentication, the client can initiate additional exchanges with the TGS to obtain service tickets that provide access to network services, such as an IIS7 Web site. Notice that both of these protocols are capable of authenticating clients without transmitting passwords over the network in any form. This is an extremely secure form of authentication, because even if someone with a protocol analyzer is capturing the packets transmitted over the network, no data that would be useful to them is in the packets, even if they could decrypt it. Windows Authentication is designed for use with intranet Web sites only, because it would not be practical for Internet clients to be members of the Active Directory domain or have accounts on the Web server. In addition, the use of Windows Authentication is also subject to the following restrictions. Clients must be running Internet Explorer version 3.01 or later. The clients and Web server must be members of the same domain. To use Kerberos, the clients and Web server should not be separated by a firewall. To use Kerberos, both clients and Web server must have continuous access to an Active Directory domain controller.
JWCL031_ch06_219-254.indd Page 231 5/12/08 11:50:27 PM user-s158
/Volumes/106/JWCL009/MOAC_70_643 Vol 3/MOAC_ch06
Securing IIS Services | 231
To use NTLMv2, the clients must have user accounts on the Web server. To use NTLMv2, the clients should not require the use of a proxy server to access the Web server. When clients that are not members of an Active Directory domain attempt to access an IIS7 Web site using Windows Authentication, a Connect To dialog box appears, in which the user must specify an account name and password. The IIS7 server then authenticates the client using NTLMv2. If the client and the IIS7 server are both members of a domain, the client authentication that occurs when the user logs on to the domain is usually sufficient to provide access to the Web sites on the server that is using Windows Authentication. If the client uses the servers computer name in the browser URL, such as http://servername, Windows recognizes the server as an internal resource and performs a Kerberos message exchange with the TGS to obtain a service ticket for IIS7. This process is invisible to the user working on the client computer, who receives access to the Web site with no further interaction. If the client uses the servers IP address or DNS name in its URL, such as http://192.168.3.76 or http://servername.contoso.com, Windows might interpret the connection attempt as coming from an outside system and generate a Connect To dialog box for another authentication.
MORE INFORMATION
On an IIS7 server using Windows Authentication with Active Directory, Kerberos usually makes it possible for clients to access Web site content stored on servers other than the Web server, no matter how you integrate the content into the site. However, in the absence of Active Directory and Kerberos, you must consider how you integrate the remote content, if you want to avoid forcing users to perform an additional authentication. For example, if you map a drive to a share on another server, and publish the mapped drive on a Web site, Kerberos will provide clients with access to the remote content invisibly by obtaining an extra service ticket from the TGS in the background. NTLMv2, however, will not forward the users credentials to the remote server, so the user will have to log on again to re-authenticate. To avoid this, use virtual directories instead of mapped drives and click the Connect As button in the Add Virtual Directory dialog box to supply alternative credentials that IIS7 should always use when accessing the remote content.
TAKE NOTE
The Digest Authentication method in IIS7 is comparable to the Advanced Digest Authentication method from IIS6.
ENABLING DIGEST AUTHENTICATION Digest Authentication is also designed for use with intranet Web servers in an Active Directory environment. Unlike Windows Authentication, Digest Authentication works through firewalls and proxy servers because it actually transmits passwords over the network. However, the protocol protects the passwords using a strong MD5 encryption scheme.
The use of Digest Authentication is subject to the following restrictions: Clients must be running Internet Explorer version 5 or later. The clients and Web server must be members of the same Active Directory domain. All clients must have user accounts in the Active Directory domain. If Anonymous Authentication is installed in IIS7, it must be disabled for Digest Authentication to work.
To configure and enable Digest Authentication, use the following procedure. ENABLE DIGEST AUTHENTICATION GET READY. Log on to Windows Server 2008 using a domain account with Administrator privileges. When the logon process is completed, close the Initial Configuration Tasks window and any other windows that appear.
1. Click Start, and then click Administrative Tools Internet Information Services (IIS) Manager. The Internet Information Services (IIS) Manager console appears. 2. In the scope pane, select a server, site, application, or virtual directory. The Home pane for the selected element appears.
JWCL031_ch06_219-254.indd Page 232 5/12/08 11:50:27 PM user-s158
/Volumes/106/JWCL009/MOAC_70_643 Vol 3/MOAC_ch06
232 | Lesson 6 3. Double-click the Authentication icon. The Authentication pane appears.
TAKE NOTE
To configure a folder that is not a virtual directory or an individual file, select a Web site and click Content View. Then, double-click the desired folder or file, return to Features View, and double-click the Authentication icon.
4. Select Digest Authentication and, in the actions pane, click Edit. The Edit Digest Authentication Settings dialog box appears, as shown in Figure 6-9.
Figure 6-9 The Edit Digest Authentication Settings dialog box
TAKE NOTE
Before you can configure Digest Authentication, you must install the Digest Authentication role service in the Web Server (IIS) role.
5. In the Realm text box, key the name of the Active Directory domain of which the Web server is a member. Then click OK. 6. Select Digest Authentication and, in the actions pane, click Enable.
TAKE NOTE
To force clients to use Digest Authentication, disable Anonymous Authentication. All clients attempt to authenticate anonymously first and, failing that, move on to alternative authentication methods.
7. Restart the IIS7 service. CLOSE the Internet Information Services (IIS) Manager console.
TAKE NOTE
Digest Authentication functions well as a backup for Windows Authentication when some clients on the network cannot use that method. Also, because it uses stronger encryption algorithms, Digest Authentication is significantly more secure than Basic Authentication.
Some earlier versions of IIS required clients using Basic Authentication to have the Log On Locally user right. However, in IIS6 and IIS7, it is no longer necessary to assign this user right to clients.
ENABLING BASIC AUTHENTICATION Basic Authentication is the weakest of the challenge/response authentication methods supported by IIS7. When a client authenticates to an IIS7 server using Basic Authentication, the client transmits its credentials unencrypted, using Base64 encoding, so anyone capturing the network packets can read the users credentials. In addition, the server caches clients user tokens for 15 minutes, so it is possible to read the credentials from the server hard disk during that time.
To enable Basic Authentication, use the following procedure. ENABLE BASIC AUTHENTICATION GET READY. Log on to Windows Server 2008 using a domain account with Administrator privileges. When the logon process is completed, close the Initial Configuration Tasks window and any other windows that appear.
1. Click Start, and then click Administrative Tools Internet Information Services (IIS) Manager. The Internet Information Services (IIS) Manager console appears. 2. In the scope pane, select a server, site, application, or virtual directory. The Home pane for the selected element appears. 3. Double-click the Authentication icon. The Authentication pane appears.
JWCL031_ch06_219-254.indd Page 233 5/12/08 11:50:28 PM user-s158
/Volumes/106/JWCL009/MOAC_70_643 Vol 3/MOAC_ch06
Securing IIS Services | 233
TAKE NOTE
To configure a folder that is not a virtual directory or an individual file, select a Web site and click Content View. Then, double-click the desired folder or file, return to Features View, and double-click the Authentication icon.
4. Select Basic Authentication and, in the actions pane, click Edit. The Edit Basic Authentication Settings dialog box appears, as shown in Figure 6-10.
Figure 6-10 The Edit Basic Authentication Settings dialog box
TAKE NOTE
*
5. In the Default Domain text box, key the name of the Active Directory domain in which you want the clients to be authenticated. The default value, if you leave the eld blank, is the IIS7 servers domain. Leave the Realm text box blank, or key the name value as the Default Domain text box, and click OK. 6. Select Basic Authentication and, in the actions pane, click Enable. 7. Restart the IIS7 service. CLOSE the Internet Information Services (IIS) Manager console.
Before you can configure Basic Authentication, you must install the Basic Authentication role service in the Web Server (IIS) role.
The advantages of Basic Authentication are that it is defined in the HTTP standard, so virtually all browsers support it, and that it works through firewalls and proxy servers. If you must use Basic Authentication, you should use it in conjunction with SSL, so that the authentication traffic is properly encrypted.
ENABLING ASP.NET IMPERSONATION ASP.NET Impersonation is not an authentication protocol in itself, unlike most of the other options in the Authentication pane. Instead, ASP.NET is a way to configure an ASP.NET application to run in a security context different from the applications default context. To enable ASP.NET Impersonation, use the following procedure.
ENABLE ASP.NET IMPERSONATION GET READY. Log on to Windows Server 2008 using a domain account with Administrator privileges. When the logon process is completed, close the Initial Configuration Tasks window and any other windows that appear.
1. Click Start, and then click Administrative Tools Internet Information Services (IIS) Manager. The Internet Information Services (IIS) Manager console appears. 2. In the scope pane, select a server, site, application, or virtual directory. The Home pane for the selected element appears. 3. Double-click the Authentication icon. The Authentication pane appears.
TAKE NOTE
To configure a folder that is not a virtual directory or an individual file, select a Web site and click Content View. Then, double-click the desired folder or file, return to Features View, and double-click the Authentication icon.
JWCL031_ch06_219-254.indd Page 234 5/12/08 11:50:28 PM user-s158
/Volumes/106/JWCL009/MOAC_70_643 Vol 3/MOAC_ch06
234 | Lesson 6 4. Select ASP.NET Impersonation and, in the actions pane, click Edit. The Edit ASP.NET Impersonation Settings dialog box appears, as shown in Figure 6-11.
Figure 6-11 The Edit ASP.NET Impersonation Settings dialog box
5. Select one of the following options and click OK: Specific userClicking Set opens a Set Credentials dialog box, in which you can specify the credentials you want the ASP.NET application to use. Authenticated userCauses IIS7 to use the clients current security context when running the ASP.NET application. For example, if the client connects using Anonymous Authentication, the application runs using the IUSR account (unless you have changed the default Anonymous Authentication settings). 6. Select ASP.NET Impersonation and, in the actions pane, click Enable. 7. Restart the IIS7 service. CLOSE the Internet Information Services (IIS) Manager console.
Once IIS7 restarts, users accessing the ASP.NET application connect to the server using the credentials you specified, instead of the applications default credentials.
ENABLING FORMS AUTHENTICATION Windows Authentication, Digest Authentication, and Basic Authentication are all challengebased authentication methods. An IIS7 server configured to use these methods transmits a challenge message to clients attempting to connect, and the client must reply with the correct response for the authentication to succeed. Forms Authentication, on the other hand, is a login/redirection-based method.
Clients attempting to connect to a site using Forms Authentication are redirected to an alternative Web page containing a logon interface. The advantage of this method is that the authentication process occurs at the application level, instead of the operating system level like challenge-based methods. If you are running a heavily trafficked intranet site or an Internet site with publicly available applications, Forms Authentication can significantly reduce the load on the operating system, diverting it to your application instead. To configure and enable Forms Authentication, use the following procedure. ENABLE FORMS AUTHENTICATION GET READY. Log on to Windows Server 2008 using a domain account with Administrator privileges. When the logon process is completed, close the Initial Configuration Tasks window and any other windows that appear.
1. Click Start, and then click Administrative Tools Internet Information Services (IIS) Manager. The Internet Information Services (IIS) Manager console appears. 2. In the scope pane, select a server, site, application, or virtual directory. The Home pane for the selected element appears.
TAKE NOTE
To configure a folder that is not a virtual directory or an individual file, select a Web site and click Content View. Then, double-click the desired folder or file, return to Features View, and double-click the Authentication icon.
JWCL031_ch06_219-254.indd Page 235 5/12/08 11:50:28 PM user-s158
/Volumes/106/JWCL009/MOAC_70_643 Vol 3/MOAC_ch06
Securing IIS Services | 235 3. Double-click the Authentication icon. The Authentication pane appears. 4. Select Forms Authentication and, in the actions pane, click Edit. The Edit Forms Authentication Settings dialog box appears, as shown in Figure 6-12.
Figure 6-12 The Edit Forms Authentication Settings dialog box
5. Congure the following parameters and click OK. Login URLSpecify the URL of the Web page containing the authentication interface. Authentication cookie time-outSpecify the length of time (in minutes) that the cookie containing the Forms Authentication ticket should remain on the client computer before timing out. ModeSpecifies whether the client computer should use cookies to store the Forms Authentication ticket. NameSpecifies the name of the Forms Authentication cookie. Protection modeSpecifies whether the systems should protect the Forms Authentication cookie using data encryption, data validation, both, or neither. Requires SSLSpecifies whether the server should require an SSL connection before transmitting the Forms Authentication cookie. This option is disabled by default. Extend cookie expiration on every requestEnables sliding expiration, which causes the server to reset a clients Forms Authentication cookie each time the client issues a new request during an active session. This option is enabled by default. 6. Select Forms Authentication and, in the actions pane, click Enable. 7. Disable any other authentication methods that show a status of Enabled. 8. Restart the IIS7 service. CLOSE the Internet Information Services (IIS) Manager console.
Forms Authentication is designed for use instead of challenge-based authentication methods, not in addition to them. Therefore, you must disable all of the other authentication methods when you enable Forms Authentication.
Creating URL Authorization Rules
Authorization rules specify what clients are able to do on a Web site after the server has authenticated them. Authentication is the process of identifying users and confirming that they are who they claim to be. After the IIS7 server has authenticated a client, the next step is authorization, which determines what resources the client is allowed to access. In previous versions of IIS, the primary authorization mechanism is NTFS permissions, which Web administrators can use to control access to site content, in the same way that file
JWCL031_ch06_219-254.indd Page 236 5/12/08 11:50:28 PM user-s158
/Volumes/106/JWCL009/MOAC_70_643 Vol 3/MOAC_ch06
236 | Lesson 6
server administrators use permissions. NTFS permissions are still a viable authorization tool in IIS7, but they are complex to configure and they can complicate the process of deploying redundant IIS servers due to the unique SIDs assigned to every user and group. IIS7 provides an alternative to NTFS permissions called URL Authorization, which enables administrators to create authorization rules for individual URLs, not for the underlying file system. IIS7 stores URL Authorization rules in the IIS configuration files, which simplifies the process of copying them to another server on the network. Therefore, URL Authorization rules can function as a replacement for NTFS permissions, providing clients with access to the resources they need and protecting everything else. IIS7 URL Authorization uses two major guidelines to evaluate the rules that apply to a specific element: Deny rules supersede allow rulesIf you create conflicting rules at the same level, one of which denies access and one of which allows access, the deny rule will take precedence. Parent rules supersede child rulesIf you create a rule at one level, and a conflicting rule at a subordinate level, the high-level rule takes precedence. To create your own URL Authorization rules, use the following procedure. CREATE URL AUTHORIZATION RULES
TAKE NOTE
To configure a folder that is not a virtual directory or an individual file, select a Web site and click Content View. Then double-click the desired folder or file, return to Features View, and double-click the Authorization Rules icon.
Figure 6-13 The Authorization Rules pane
GET READY. Log on to Windows Server 2008 using a domain account with Administrator privileges. When the logon process is completed, close the Initial Configuration Tasks window and any other windows that appear.
1. Click Start, and then click Administrative Tools Internet Information Services (IIS) Manager. The Internet Information Services (IIS) Manager console appears. 2. In the scope pane, select a server, site, application, or virtual directory. The Home pane for the selected element appears. 3. Double-click the Authorization Rules icon. The Authorization Rules pane appears, as shown in Figure 6-13.
JWCL031_ch06_219-254.indd Page 237 5/12/08 11:50:29 PM user-s158
/Volumes/106/JWCL009/MOAC_70_643 Vol 3/MOAC_ch06
Securing IIS Services | 237 4. In the actions pane, click Add Allow Rule or Add Deny Rule. The Add Allow Authorization Rule or Add Deny Authorization Rule dialog box appears, as shown in Figure 6-14.
Figure 6-14 The Add Allow Authorization Rule dialog box
5. Specify to whom you want to apply the rule by using one of the following options: All usersAllows or denies access to all clients, regardless of how they are authenticated. All anonymous usersAllows or denies access only to clients using Anonymous Authentication. Specified roles or user groupsAllows or denies access to the user groups or .NET roles you specify (separated by commas). Specified usersAllows or denies access to the users you specify (separated by commas). 6. To limit the rule to specic types of requests, select the Apply this rule to specific verbs checkbox and specify the HTTP Method values to which you want the rule to apply. Common values include GET, PUT, POST, REPLY, and DELETE. 7. Click OK. The new rule appears in the Authorization Rules pane. CLOSE the Internet Information Services (IIS) Manager console.
You can create URL Authorization rules for virtually every IIS7 element, including servers, sites, applications, virtual directories, folders, and individual files. By default, IIS7 creates an authorization rule at the server level, granting all users access to the Web content. All of the subordinate elements on the server inherit this rule, so you might have to delete or modify it at any subordinate element where you want to create your own, more restrictive, rules.
Configuring Handler Mappings
In previous versions of IIS, when you specified the home directory that would form the root of a Web site, you could grant clients any combination of read, write, script, and execute permissions for the site. In IIS7, this capability has been moved to a feature called Handler Mappings, which provides additional, more granular, configuration capabilities.
In addition to the general permissions, the Handler Mappings module also enables you to limit client access to specific file types in several different ways. You can limit the application of a handler mapping based on the HTTP verb specified in the request or based on whether
JWCL031_ch06_219-254.indd Page 238 5/12/08 11:50:29 PM user-s158
/Volumes/106/JWCL009/MOAC_70_643 Vol 3/MOAC_ch06
238 | Lesson 6
the client request is for a file or a folder. You can also specify the permission required by the handler: read, write, script, execute, or none. To configure handler mappings, use the following procedure. CONFIGURE HANDLER MAPPINGS GET READY. Log on to Windows Server 2008 using a domain account with Administrator privileges. When the logon process is completed, close the Initial Configuration Tasks window and any other windows that appear.
1. Click Start, and then click Administrative Tools Internet Information Services (IIS) Manager. The Internet Information Services (IIS) Manager console appears. 2. In the scope pane, select a server, site, application, or virtual directory. The Home pane for the selected element appears. 3. Double-click the Handler Mappings icon. The Handler Mappings pane appears, as shown in Figure 6-15.
TAKE NOTE
To configure a folder that is not a virtual directory or an individual file, select a Web site and click Content View. Then, double-click the desired folder or file, return to Features View, and double-click the Handler Mappings icon.
Figure 6-15 The Handler Mappings pane
4. In the actions pane, click Edit Feature Permissions. The Edit Feature Permissions dialog box appears, as shown in Figure 6-16.
Figure 6-16 The Edit Feature Permissions dialog box
JWCL031_ch06_219-254.indd Page 239 5/12/08 11:50:29 PM user-s158
/Volumes/106/JWCL009/MOAC_70_643 Vol 3/MOAC_ch06
Securing IIS Services | 239 5. Select the checkboxes indicating the default permissions you want clients to have for the selected element. Then click OK. 6. Select one of the handlers listed in the pane and, in the actions pane, click Edit. An Edit dialog box for the selected handler appears, as shown in Figure 6-17.
Figure 6-17 The Edit dialog box for a handler
7. Click Request Restrictions. A Request Restrictions dialog box appears, as shown in Figure 6-18.
Figure 6-18 The Request Restrictions dialog box
8. To limit the application of the handler, select the Invoke handler only if request is mapped to checkbox on the Mapping tab and specify whether you want IIS7 to invoke the handler when the request is for a le (the default),a folder, or both. 9. Click the Verbs tab, as shown in Figure 6-19.
Figure 6-19 The Verbs tab of the Request Restrictions dialog box
JWCL031_ch06_219-254.indd Page 240 5/12/08 11:50:30 PM user-s158
/Volumes/106/JWCL009/MOAC_70_643 Vol 3/MOAC_ch06
240 | Lesson 6 10. To limit the HTTP verbs that the handler can process, select the One of the following verbs option and, in the text box, key the verbs you want to permit. 11. Click the Access tab, as shown in Figure 6-20.
Figure 6-20 The Access tab of the Request Restrictions dialog box
12. Select the permission you want to assign to the handler. 13. Click OK. CLOSE the Internet Information Services (IIS) Manager console.
Limiting the types of client access to a Web site makes the server more secure. If, for example, you are running a simple Internet site consisting of HTML files and images, clients do not need anything other than read access. By denying the clients all access other than read, you eliminate all possibility of clients using the Web site to write to the server or execute programs and scripts.
Using NTFS Permissions
Although URL authorization rules provide an excellent alternative, NTFS permissions still factor into the IIS7 security picture, and they are still a viable means of regulating access to Web site contents. For a client to access a Web site, the user account with which it is authenticated must have the proper NTFS permissions for the sites content files. This applies to clients that use Anonymous Authentication as well, in which case the IUSR user must have the right permissions.
REF
Before you begin working with NTFS permissions, it is important to understand how the Windows permission system works. To review the basic principles of permission management, see Understanding the Windows Permission Architecture in Lesson 2, Deploying a File Server.
CERTIFICATION READY? Configure Web site authentication and permissions 3.7
ASSIGNING STANDARD AND SPECIAL NTFS PERMISSIONS Most desktop technicians and Windows system administrators work with standard NTFS permissions almost exclusively because you do not need to work directly with special permissions for most common access control tasks. To assign standard NTFS permissions for a Web site element, use the following procedure.
ASSIGN STANDARD NTFS PERMISSIONS GET READY. Log on to Windows Server 2008 using a domain account with Administrator privileges. When the logon process is completed, close the Initial Configuration Tasks window and any other windows that appear.
JWCL031_ch06_219-254.indd Page 241 5/12/08 11:50:30 PM user-s158
/Volumes/106/JWCL009/MOAC_70_643 Vol 3/MOAC_ch06
Securing IIS Services | 241
TAKE NOTE
To configure a folder that is not a virtual directory or an individual file, select a Web site and click Content View. Then, double-click the desired folder or file, return to Features View, and double-click the Authentication icon.
1. Click Start, and then click Administrative Tools Internet Information Services (IIS) Manager. The Internet Information Services (IIS) Manager console appears. 2. In the scope pane, select a site, application, or virtual directory. The Home pane for the selected element appears. 3. In the actions pane, click Edit Permissions. The Properties sheet for the le or folder corresponding to the selected element appears. 4. Click the Security tab. The top half of the resulting display lists all of the security principals currently possessing permissions to the le or folder. The bottom half lists the permissions held by the selected security principal. 5. Click Edit. A Permissions dialog box for the le or folder appears, as shown in Figure 6-21. The interface is the same as that of the previous dialog box, except that the permissions are now represented by checkboxes, indicating that you can modify their states.
Figure 6-21 A Permissions dialog box
6. Click Add. The Select Users, Computers, or Groups dialog box appears, as shown in Figure 6-22.
Figure 6-22 The Select Users, Computers, or Groups dialog box
TAKE NOTE
When you assign permissions on a stand-alone computer, you select local user and group accounts to be the security principals that receive the permissions. However, if the computer is a member of an Active Directory domain, you can also assign permissions to domain users, groups, and other objects.
7. In the Enter the object names to select text box, key the name of the user or group to which you want to assign permissions and then click OK. The user or group appears in the Permissions dialog box in the Group or user names list.
JWCL031_ch06_219-254.indd Page 242 5/12/08 11:50:30 PM user-s158
/Volumes/106/JWCL009/MOAC_70_643 Vol 3/MOAC_ch06
242 | Lesson 6 8. Select the user or group you just added and then, in the Permissions box, select or clear the checkboxes to Allow or Deny the user any of the standard permissions. 9. Click OK twice to close the Permissions dialog boxes and the Properties sheet. CLOSE the Internet Information Services (IIS) Manager console.
The standard NTFS permissions have slightly different functions, depending on whether you apply them to a file or a folder. Table 6-2 lists all of the NTFS standard permissions and their effects on files and folders.
TAKE NOTE
Assigning permissions to the single folder you created takes only a moment, but for a folder with a large number of files and subfolders subordinate to it, the process can take a long time because the system must modify the ACL of each folder and file.
Table 6-2 NTFS Standard Permissions
S TANDARD P ERMISSION Full Control
W HEN
APPLIED TO A FOLDER , ENABLES A SECURITY PRINCIPAL TO :
W HEN
APPLIED TO A FILE , ENABLES A SECURITY PRINCIPAL TO :
Modify the folder permissions. Take ownership of the folder. Delete subfolders and files contained in the folder. Perform all actions associated with all of the other NTFS folder permissions. Delete the folder. Perform all actions associated with the Write and the Read & Execute permissions. Navigate through restricted folders to reach other files and folders. Perform all actions associated with the Read and List Folder Contents permissions. View the names of the files and subfolders contained in the folder. See the files and subfolders contained in the folder. View the ownership, permissions, and attributes of the folder. Create new files and subfolders inside the folder. Modify the folder attributes. View the ownership and permissions of the folder.
Modify the file permissions. Take ownership of the file. Perform all actions associated with all of the other NTFS file permissions.
Modify
Modify the file. Delete the file. Perform all actions associated with the Write and the Read & Execute permissions. Perform all actions associated with the Read permission. Run applications. Not applicable. Read the contents of the file. View the ownership, permissions, and attributes of the file. Overwrite the file. Modify the file attributes. View the ownership and permissions of the file.
Read & Execute
List Folder Contents Read
Write
If you ever have to work with NTFS special permissions directly, Windows Server 2008 provides the tools. To view and manage the special NTFS permissions for a file or folder, use the following procedure.
JWCL031_ch06_219-254.indd Page 243 5/12/08 11:50:31 PM user-s158
/Volumes/106/JWCL009/MOAC_70_643 Vol 3/MOAC_ch06
Securing IIS Services | 243
ASSIGN SPECIAL NTFS PERMISSIONS GET READY. Log on to Windows Server 2008 using a domain account with Administrator privileges. When the logon process is completed, close the Initial Configuration Tasks window and any other windows that appear. 1. Click Start, and then click Administrative Tools Internet Information Services (IIS) Manager. The Internet Information Services (IIS) Manager console appears. 2. In the scope pane, select a site, application, or virtual directory. The Home pane for the selected element appears. 3. In the actions pane, click Edit Permissions. The Properties sheet for the le or folder corresponding to the selected element appears. 4. Click the Security tab, and then click Advanced. An Advanced Security Settings page for the selected le or folder appears. This dialog box is as close as the Windows graphical interface can come to displaying the contents of an ACL. Each line in the Permission entries list is essentially an ACE and includes the following information: TypeSpecifies whether the entry allows or denies the permission. NameSpecifies the name of the security principal receiving the permission. PermissionSpecifies the name of the standard permission being assigned to the security principal. If the entry is used to assign special permissions, the word Special appears in this field. Inherited FromSpecifies whether the permission is inherited and if so, where it is inherited from. Apply ToSpecifies whether the permission is inherited by subordinate objects and if so, by which ones. 5. Click Edit. Another Advanced Security Settings dialog box appears. This one is editable, as shown in Figure 6-23. This dialog box also contains the following two checkboxes:
Figure 6-23 The editable Advanced Security Settings dialog box
Include inheritable permissions from this objects parentSpecifies whether the file or folder should inherit permissions from parent objects. This checkbox
JWCL031_ch06_219-254.indd Page 244 5/12/08 11:50:31 PM user-s158
/Volumes/106/JWCL009/MOAC_70_643 Vol 3/MOAC_ch06
244 | Lesson 6 is selected by default. Deselecting it causes a Windows Security message box to appear, enabling you to choose whether to remove all of the inherited ACEs from the list or copy the inherited permissions from the parent to the file or folder. If you choose the latter, the effective permissions stay the same, but the file or folder no longer depends on the parent for permission inheritance. If you change the permissions on the parent objects, the file or folder remains unaffected. Replace all existing inheritable permissions on all descendents with inheritable permissions from this objectCauses subordinate objects to inherit permissions from this file or folder, to the exclusion of all permissions explicitly assigned to the subordinate objects. 6. Click Add. The Select User, Computer, or Group dialog box appears. 7. In the Enter the object names to select text box, key the name of the user or group to which you want to assign permissions and then click OK. A Permission Entry dialog box for the le or folder appears, as shown in Figure 6-24.
Figure 6-24 A Permission Entry dialog box
8. In the Apply to dropdown list, select which subordinate elements should receive the permissions you assign using this dialog box. 9. In the Permissions list, select or clear the checkboxes to Allow or Deny the user any special permissions. 10. Click OK four times to close the various dialog boxes and the Properties sheet. CLOSE the Internet Information Services (IIS) Manager console.
Special permissions are slightly different from standard permissions, in that they have different names, depending on whether you apply them to a file or a folder. Table 6-3 lists all of the special permissions, along with their functions.
JWCL031_ch06_219-254.indd Page 245 5/12/08 11:50:31 PM user-s158
/Volumes/106/JWCL009/MOAC_70_643 Vol 3/MOAC_ch06
Securing IIS Services | 245
Table 6-3 NTFS Special Permissions
S PECIAL P ERMISSION Traverse Folder/Execute File
F UNCTIONS
The Traverse Folder permission allows or denies security principals the ability to move through folders that they do not have permission to access to reach files or folders that they do have permission to access. This permission applies to folders only. The Execute File permission allows or denies security principals the ability to run program files. This permission applies to files only.
List Folder/Read Data
The List Folder permission allows or denies security principals the ability to view the file and subfolder names within a folder. This permission applies to folders only. The Read Data permission allows or denies security principals the ability to view the contents of a file. This permission applies to files only.
Allows or denies security principals the ability to view the NTFS attributes of a file or folder. Allows or denies security principals the ability to view the extended attributes of a file or folder.
Read Attributes Read Extended Attributes Create Files/Write Data
The Create Files permission allows or denies security principals the ability to create files within the folder. This permission applies to folders only. The Write Data permission allows or denies security principals the ability to modify the file and overwrite existing content. This permission applies to files only. The Create Folders permission allows or denies security principals to create subfolders within a folder. This permission applies to folders only. The Append Data permission allows or denies security principals the ability to add data to the end of the file but not to modify, delete, or overwrite existing data in the file. This permission applies to files only.
Allows or denies security principals the ability to modify the NTFS attributes of a file or folder. Allows or denies security principals the ability to modify the extended attributes of a file or folder. Allows or denies security principals the ability to delete subfolders and files, even if the Delete permission has not been granted on the subfolder or file. Allows or denies security principals the ability to delete the file or folder. Allows or denies security principals the ability to read the permissions for the file or folder. Allows or denies security principals the ability to modify the permissions for the file or folder. Allows or denies security principals the ability to take ownership of the file or folder. Allows or denies different threads of multithreaded, multiprocessor programs to wait on the handle for the file or folder and synchronize with another thread that might signal it.
Create Folders/Append Data
Write Attributes Write Extended Attributes Delete Subfolders and Files Delete Read Permissions Change Permissions Take Ownership Synchronize
As mentioned earlier in this lesson, standard permissions are combinations of special permissions designed to provide frequently needed access controls. Table 2-8 in Lesson 2, Deploying a File Server, lists all of the standard permissions, and the special permissions that compose them.
JWCL031_ch06_219-254.indd Page 246 5/12/08 11:50:32 PM user-s158
/Volumes/106/JWCL009/MOAC_70_643 Vol 3/MOAC_ch06
246 | Lesson 6
Using Secure Sockets Layer
THE BOTTOM LINE
Secure Sockets Layer (SSL) is a security protocol that you can use to encrypt the data exchanged by clients and IIS servers. When you click a link or key a URL containing the prefix https:// in your browser, you are establishing an SSL connection with the server. Virtually all browsers support SSL, and virtually all servers that handle sensitive data, such as e-commerce information, use it. When a user typing a URL omits the prefix by keying just a domain address, such as www.sitename.com, the browser automatically uses the http://prefix. To connect to the server using SSL, the URL or link must explicitly contain the https://prefix. To use SSL on an IIS7 server, you must complete the following tasks: Obtain and install a server certificate. Create an SSL binding for your Website(s). Configure the Web site or FTP7 site to use SSL. These tasks are discussed in the following sections.
TAKE NOTE
Configuring Certificates
To use SSL, you must obtain a digital certificate for each of your Web servers. A digital certificate is an electronic credential, issued by a certification authority (CA), which confirms the identity of the party to which it is issued. For example, a digital certificate issued to a user contains identifying information about the individual, as well as a public key, which enables the user to participate in encrypted communications and prove his or her identity. A certificate issued to a server enables clients to verify that this really is the server it claims to be. Participants in a public key infrastructure are issued two keys, one public and one private. The participant keeps the private key secret, while the public key is freely available in the digital certificate. Data encrypted with the private key can only be decrypted using the public key, and data encrypted with the public key can only be decrypted using the private key. Therefore, when a client obtains a Web servers certificate, its ability to decrypt the servers encrypted transmissions using the servers public key confirms that this is the system represented in the certificate. In addition, any data that the client encrypts using the servers public key can only be decrypted and read by the server. A CA is simply an entity that issues certificates, which is trusted by both parties involved in the encrypted communications. If you want to use SSL on an Internet Web site, you must obtain a certificate for your Web server from a commercial CA, such as VeriSign, which is trusted both by your organization and by your clients. For intranet Web servers, you can run your own CA on a Windows Server 2008 computer and issue your own certificates. Because both the Web server and the clients are internal to the organization, both can trust an internal CA. To deploy your own CA, you must install the Active Directory Certificate Services role.
CERTIFICATION READY? Configuring SSL Security 3.6
CREATING A CERTIFICATE REQUEST FILE To obtain a server certificate for your IIS7 computer, you must either generate a request file and send it to a commercial CA or send an online request to your organizations internal CA.
To generate a request for a commercial CA, use the following procedure.
JWCL031_ch06_219-254.indd Page 247 5/12/08 11:50:32 PM user-s158
/Volumes/106/JWCL009/MOAC_70_643 Vol 3/MOAC_ch06
Securing IIS Services | 247
CREATE A CERTIFICATE REQUEST FILE GET READY. Log on to Windows Server 2008 using a domain account with Administrator privileges. When the logon process is completed, close the Initial Configuration Tasks window and any other windows that appear.
1. Click Start, and then click Administrative Tools Internet Information Services (IIS) Manager. The Internet Information Services (IIS) Manager console appears. 2. In the scope pane, select a server. The Home pane for the selected server appears. 3. Double-click the Server Certificates icon. The Server Certicates pane appears, displaying any existing certicates, as shown in Figure 6-25.
Figure 6-25 The Server Certificates pane
4. In the actions pane, click Create Certificate Request. The Request Certicate wizard appears, displaying the Distinguished Name Properties page, as shown in Figure 6-26.
Figure 6-26 The Distinguished Name Properties page of the Request Certificate wizard
JWCL031_ch06_219-254.indd Page 248 5/12/08 11:50:32 PM user-s158
/Volumes/106/JWCL009/MOAC_70_643 Vol 3/MOAC_ch06
248 | Lesson 6 5. Fill in each of the text boxes with the requested information about your organization, and then click Next. The Cryptographic Service Provider Properties page appears, as shown in Figure 6-27.
Figure 6-27 The Cryptographic Service Provider Properties page of the Request Certificate wizard
6. In the Cryptographic Service Provider dropdown list, select the provider you want to use for the certicate. 7. In the Bit Length dropdown list, specify the length for the certicates encryption key. 8. Click Next. The File Name page appears. 9. Specify the name you want to use for the certicate request, and click Finish. The wizard creates the certicate request and stores it using the lename you specied. CLOSE the Internet Information Services (IIS) Manager console.
After you create the certificate request file, you must submit it to your CA. The CA will send back a file containing the server certificate, which you must then install by opening the Server Certificates pane again, double-clicking Complete Certificate Request in the action pane, and specifying the name of the file the CA sent you. If you have your own internal CA on the network, you can request a certificate from it by opening the Server Certificate pane and clicking Create Domain Certificate in the action pane. The Create Certificate wizard appears and requires you to fill out the same Distinguished Name Properties page as in the Create Certificate Request wizard. Then, you specify the name of the server hosting your CA, and the wizard submits your request and installs the certificate it receives in reply. The computer can also create its own self-signed certificate, which you can request by selecting Create Self-Signed Certificate from the actions pane. A self-signed certificate has no real value to your clients, because it is the server itself that is verifying its own identity, but you can use this capability for testing purposes.
CREATING AN SSL BINDING For a client to connect to an IIS7 server using SSL, the client must use the https:// prefix in its URL. For an IIS7 server to accept an SSL connection from a client, it must be able to recognize and process a URL containing the https:// prefix. To make this possible, you must create a binding for each Web site that you want to use SSL.
To create an SSL binding, use the following procedure.
JWCL031_ch06_219-254.indd Page 249 5/12/08 11:50:33 PM user-s158
/Volumes/106/JWCL009/MOAC_70_643 Vol 3/MOAC_ch06
Securing IIS Services | 249
CREATE AN SSL BINDING GET READY. Log on to Windows Server 2008 using a domain account with Administrator privileges. When the logon process is completed, close the Initial Configuration Tasks window and any other windows that appear.
1. Click Start, and then click Administrative Tools Internet Information Services (IIS) Manager. The Internet Information Services (IIS) Manager console appears. 2. In the scope pane, right-click one of your Web sites and, from the context menu, select Edit Bindings. The Site Bindings dialog box appears. 3. Click Add. The Add Site Binding dialog box appears. 4. In the Type dropdown list, select https. The Port value changes to 443 and an SSL Certicate dropdown list appears, as shown in Figure 6-28.
Figure 6-28 The modified Add Site Binding dialog box
5. In the SSL certicate dropdown list, select the server certicate obtained from your CA. 6. Click OK. The new https binding appears in the Site Bindings list. 7. Select the existing http binding and click Remove. A Site Bindings message box appears, prompting you to conrm the removal. 8. Click Yes. 9. Click Close. CLOSE the Internet Information Services (IIS) Manager console.
As you learned in Lesson 5, Deploying IIS Services, Web servers use port number 80 by default, but you can select another port number for a site, as long as the clients include that port number in their URLs. The same is true for SSL bindings, except that the default port number for an SSL connection is 443.
ENABLING SSL With a server certificate installed on the IIS7 server and the https binding in place, you are only required to enable SSL for your Web site, as in the following procedure.
ENABLE SSL GET READY. Log on to Windows Server 2008 using a domain account with Administrator privileges. When the logon process is completed, close the Initial Configuration Tasks window and any other windows that appear.
1. Click Start, and then click Administrative Tools Internet Information Services (IIS) Manager. The Internet Information Services (IIS) Manager console appears. 2. In the scope pane, select a Web site. The Home pane for the selected site appears.
JWCL031_ch06_219-254.indd Page 250 5/12/08 11:50:33 PM user-s158
/Volumes/106/JWCL009/MOAC_70_643 Vol 3/MOAC_ch06
250 | Lesson 6 3. Double-click the SSL Settings icon. The SSL Settings pane appears, as shown in Figure 6-29.
Figure 6-29 The SSL Settings pane
4. Select the Require SSL checkbox. If your clients support it, you can also select the Require 128-bit SSL checkbox. 5. Select one of the Client Certicates options, indicating whether you want to ignore, accept, or require client certicates. 6. In the action pane, click Apply. CLOSE the Internet Information Services (IIS) Manager console.
After you have completed this procedure, clients can only connect to the Web site using the https:// URL prefix.
Enabling SSL for FTP7
The ability to encrypt FTP traffic using SSL is one of the major advantages of the FTP7 add-on module for Windows Server 2008. SSL for FTP7 eliminates one of the major shortcomings of FTP: the transmission of passwords in clear text. To use SSL with FTP, you still need a certificate, although you can use a self-signed certificate. You do not need to create a special binding, but you do have to enable SSL for the FTP site, using the following procedure. ENABLE SSL FOR FTP7 GET READY. Log on to Windows Server 2008 using a domain account with Administrator privileges. When the logon process is completed, close the Initial Configuration Tasks window and any other windows that appear.
1. Click Start, and then click Administrative Tools Internet Information Services (IIS) Manager. The Internet Information Services (IIS) Manager console appears.
JWCL031_ch06_219-254.indd Page 251 5/12/08 11:50:33 PM user-s158
/Volumes/106/JWCL009/MOAC_70_643 Vol 3/MOAC_ch06
Securing IIS Services | 251 2. In the scope pane, select an FTP site. The Home pane for the selected site appears. 3. Double-click the FTP SSL Settings icon. The FTP SSL Settings pane appears, as shown in Figure 6-30.
Figure 6-30 The FTP SSL Settings pane
4. In the SSL Certicate dropdown list, select the certicate you want to use. 5. In the SSL Policy box, select the Custom option and click Advanced. The Advanced SSL Policy dialog box appears, as shown in Figure 6-31.
Figure 6-31 The Advanced SSL Policy dialog box
6. In the Control Channel box, select one of the following options: AllowEnables FTP clients that support it to connect to the site using SSL. Clients that do not support SSL can still connect without it. RequirePermits only clients supporting SSL to connect to the site. Require only for credentialsPermits only clients supporting SSL to connect to the site, but the SSL encryption is limited to authentication traffic. 7. In the Data Channel box, select one of the following options: AllowEnables FTP clients that support it to transfer data files using SSL. Clients that do not support SSL can still transfer files without it.
JWCL031_ch06_219-254.indd Page 252 5/12/08 11:50:34 PM user-s158
/Volumes/106/JWCL009/MOAC_70_643 Vol 3/MOAC_ch06
252 | Lesson 6
RequirePermits only clients supporting SSL to transfer data files. DenyForbids clients to use SSL encryption for data transfers. 8. Click OK. 9. In the SSL Policy box, select the Use 128-bit encryption for SSL connection checkbox, if desired. 10. In the action pane, click Apply.
CLOSE the Internet Information Services (IIS) Manager console.
FTP uses two separate TCP connections when establishing a client/server connection. The control channel, which uses port number 21 by default, is for commands, while the data channel, using port 23, is for the transmission of data files.
S U M M A RY S K I L L M AT R I X
IN
THIS LESSON YOU LEARNED :
IIS7 retains a security feature from earlier IIS versions that enables you to specify IP addresses or domain names that the server should allow or deny access to a server, site, virtual directory, folder, or file. IIS7 supports several password-based authentication methods, including anonymous, Windows, digest, and basic authentication. In IIS7, the authentication settings you configure at a particular level are inherited by all subordinate levels. When a client connects to a site configured to use multiple authentication methods, it always attempts to establish an anonymous connection first. The anonymous user account in IIS7 is a built-in account called IUSR, which is a member of a group called IIS_IUSRS. If you are running an intranet Web server on an Active Directory network with its own certification authority, you can configure IIS7 to automatically authenticate domain users that have client certificates. Because Active Directory Client Certificate Authentication requires the use of SSL with client certificates, it is not compatible with any of the other authentication methods IIS7 supports. Of the three traditional, challenge/response authentication methods supported by IIS7, Windows Authentication is the most secure. The Digest Authentication method in IIS7 is comparable to the Advanced Digest Authentication method from IIS6. Windows Authentication, Digest Authentication, and Basic Authentication are all challengebased authentication methods. The NTFS permissions protecting a particular file system element are not like the keys to a lock, which provide either full access or no access at all. Permissions are designed to be granular, enabling you to grant specific degrees of access to security principals. NTFS permissions are realized as access control lists (ACLs), which consist of two basic types of access control entries (ACEs): Allow and Deny. Permissions tend to run down through a hierarchy. This is called permission inheritance. A digital certificate contains identifying information about the party to which it is issued, as well as a public key, which enables the issuee to participate in encrypted communications and prove its identity.
JWCL031_ch06_219-254.indd Page 253 5/12/08 11:50:34 PM user-s158
/Volumes/106/JWCL009/MOAC_70_643 Vol 3/MOAC_ch06
Securing IIS Services | 253 If you want to use SSL on an Internet Web site, you must obtain a certificate for your Web server from a commercial CA, such as VeriSign, which is trusted both by your organization and by your clients. For intranet Web servers, you can use a certificate from an internal CA. To protect a Web site using SSL, you must have a server certificate and an https binding. Then you must enable SSL for the site.
Knowledge Assessment
Fill in the Blank
Complete the following sentences by writing the correct word or words in the blanks provided. 1. The most secure of the challenge/response authentication methods supported by IIS7 is __________ Authentication. 2. IIS7s Windows Authentication module uses the __________ authentication protocol for computers that are members of an Active Directory domain. 3. A(n) _______________ is an electronic credential that confirms the identity of the party to which it is issued. 4. The process of confirming a users identity, usually by requiring the user to supply some sort of token such as a password or certificate, is called __________. 5. The weakest of the challenge/response authentication methods supported by IIS7 is called __________. 6. When clients connect to a Web server using the __________ method, the server logs them on using the IUSR account, by default. 7. __________ Authentication is designed for use with Active Directory Web servers whose clients are on the other side of a proxy server or firewall. 8. Digital certificates are issued by internal or external resources called __________. 9. To authenticate clients that are not members of Active Directory domains, the IIS7 Windows Authentication module uses the __________ protocol. 10. Digital certificates are required for a Web server to participate in a(n) __________ infrastructure.
Multiple Choice
Select the correct answer for each of the following questions. Choose all answers that are correct. 1. Which of the following statements is/are not true about the IIS7 Handler Mappings module? a. The Handler Mappings module replaces NTFS permissions for IIS Web sites. b. The Handler Mappings module enables you to specify the permission required by the handler: read, write, script, execute, or none. c. The Handler Mappings module enables you to limit both the general permissions for a Web site and client access to specific file types. d. The Handler Mappings module enables you to limit the application of mappings based on the HTTP verb specified in the request. 2. The IIS7 Digest Authentication method a. works through firewalls and proxy servers, because it actually transmits passwords over the network. b. protects the passwords using a strong Kerberos encryption scheme. c. can be used with any version of Internet Explorer. d. is new to IIS7 and so is not comparable to authentication methods available in previous IIS versions. 3. Place the following methods that IIS7 uses to authenticate clients in the correct sequence. a. Digest Authentication b. Windows Authentication c. Basic Authentication d. Anonymous Authentication
JWCL031_ch06_219-254.indd Page 254 5/15/08 4:52:59 PM epg
/Users/epg/Desktop
254 | Lesson 6
4. Which of the following authentication methods is/are integrated into an IIS7 installation by default? a. Basic Authentication b. Windows Authentication c. Digest Authentication d. Anonymous Authentication 5. Anonymous users of an IIS7 Web server are authenticated using a local user account named a. Anonymous b. Authenticated User c. IUSR d. IUSR_computername 6. Which of the following authentication protocols can the IIS7 Windows Authentication module use? a. NTLMv2 b. KDC c. Kerberos d. TGS/TGT 7. Which of the following statements about the IIS7 URL authorization rules is/are not true? a. URL Authorization rules are designed to function on concert with NTFS permissions. b. IIS7 stores URL Authorization rules in the IIS configuration files. c. Deny rules supersede allow rules. d. Parent rules supersede child rules. 8. Which of the following statements about the public key infrastructure is/are true? a. Private keys are distributed in digital certificates. b. A message encrypted using one users private key can only be decrypted by another users private key. c. Sending a message encrypted with a private key enables the recipient to confirm that the message actually came from the sender. d. Data encrypted using a public key can be decrypted by any user possessing that same public key. 9. Which of the following statements is/are prerequisites for using Active Directory Client Certificate Authentication? a. The network must have an Active Directory domain controller installed. b. The domain must use the Windows Server 2008 domain functional level. c. The network must have a server functioning as a certification authority (CA). d. All of the Web sites on the IIS7 server must require SSL communications.
Review Questions
1. List the tasks you must perform to implement SSL encryption for an IIS7 Web site. 2. What is the primary advantage of using Forms Authentication for a high-traffic Web site, rather than Windows, Digest, or Basic Authentication?
Case Scenarios
Scenario 6-1: Using Kerberos Authentication
Adam is deploying an intranet Web site on an IIS7 server, to provide company documents to internal users. To secure the site, Adam wants to use the Kerberos authentication capabilities provided by Active Directory, so he installs the Windows Authentication role service. After the site is live, Adam examines the log files and discovers that the clients accessing the server are using Anonymous Authentication, not Windows Authentication. What could be the problem, and what must Adam do to resolve it?
Scenario 6-2: Authorizing Web site Users
Tom is trying to secure the Web sites on his IIS7 server using URL authorization rules instead of NTFS permissions. To do this, he has modified the default rule at the server level to deny all users access. Then, he created new allow rules for each Web site on the server, granting specific users and groups the access they need. When the users attempt to access the sites, they receive error messages. What is the problem, and what changes must Tom make to the rules to correct it?
JWCL031_ch07_255-278.indd Page 255 5/12/08 11:51:32 PM user-s158
/Volumes/106/JWCL009/MOAC_70_643 Vol 3/MOAC_ch07
Deploying Web Applications
O B J E C T I V E D O M A I N M AT R I X
TECHNOLOGY SKILL Adding an Application to a Site Configuring SMTP Settings OBJECTIVE DOMAIN Configure Web applications. Configure Simple Mail Transfer Protocol (SMTP).
LE S SON
OBJECTIVE DOMAIN NUMBER 3.1 3.4
KEY TERMS
Active Server Pages (ASP) application pool ASP.NET Common Gateway Interface (CGI) FastCGI Internet Server Application Programming Interface (ISAPI) ISAPI extensions ISAPI filters Server Side Includes (SSI) Simple Mail Transfer Protocol (SMTP) Universal Discovery, Description, and Integration (UDDI) Web garden worker process worker process isolation mode
Application hosting is one of the primary areas in which Microsoft has improved Internet Information Services. This lesson examines the application-hosting capabilities built into IIS7, including the following:
Understanding IIS7 application hosting support Creating and configuring application pools Deploying UDDI Services Deploying SMTP
Understanding Web Applications
THE BOTTOM LINE
Applications are now a major part of most Web server implementations. Instead of creating a completely new client, application developers can take advantage of the Web browsers capabilities and use them to access programs deployed on Web servers. Web servers were originally designed as relatively simple applications that supplied clients with static content, in response to their requests. The static content most often took the form of Hypertext Markup Language (HTML) and image files. HTML is a simple scripting language that uses tags to specify how the client Web browser should display the text in the file and where it should insert images, which the server supplies as separate files. The HTML code is interpreted entirely by the browser application on the client computer. To the Web server, HTML files are simply text files that they supply to clients on demand. 255
JWCL031_ch07_255-278.indd Page 256 5/12/08 11:51:32 PM user-s158
/Volumes/106/JWCL009/MOAC_70_643 Vol 3/MOAC_ch07
256 | Lesson 7
As the Web grew in popularity, it also grew in complexity. Web site owners soon wanted to use their servers to provide more than just static content files. They wanted to perform more complicated tasks. They wanted to provide the information in their company databases to Web clients on demand. They wanted clients to be able to select products from a catalog and pay for them with a credit card. As a result, developers began to create Web servers with application capabilities. As the years passed, developers devised various ways to implement applications in a Web environment by taking advantage of both clients and servers capabilities. Some types of Web-based applications execute scripts or compiled code on the server, while in others, the server supplies the script code to the client. Many Web development solutions combine the two. In any case, the primary advantage of Web applications over traditional client/server applications is that you do not need to develop, install, configure, or maintain complicated application packages on every client computer. Developers wanting to update their applications make all of their changes on the server, instead of distributing new files to hundreds or thousands of clients. Most of the Web application environments in use today enable a server to dynamically generate Web pages and send them to clients, rather than use static, preconfigured pages. For example, when a user on a client computer keys a term into a search engine, the browser sends a request message containing the term to a Web server. The server cannot possibly hold the millions of static pages it would need to satisfy every possible search term, but it can access a database containing that information. After searching the database using the term supplied by the client, the Web server takes the resulting information, builds a new Web page containing that information, and sends it to the client. Generally speaking, Web applications use a three-tiered architecture. The first tier is the client browser application running on the end users computer. The second tier is a Web server with some type of dynamic content generation capability, and the third tier is a database server that stores the information the Web server uses to dynamically generate Web pages. In addition to the information derived from a database, a dynamically generated Web page might also contain script code that runs on the client and implements dynamic elements on the user interface. Client-side scripting languages such as JavaScript, with other technologies, such as Java and Flash, enable the Web pages on client browsers to emulate virtually any function that a standalone client application can perform. Web pages can display virtually any type of content, including audio and video, and provide familiar keyboard and mouse controls, such as drag and drop. No matter what appears in the client browser, the primary function of the Web server is still to send and receive text-based messages containing requests and replies. The added complexity lies in the technologies that the server uses to create those text messages and the browser uses to interpret them.
Understanding IIS7s Application Hosting Capabilities
IIS7 includes a wide variety of application environments that enable administrators to deploy applications created with many different development tools and languages. With the increasing demand for Web applications came an increasing demand for Web application development solutions. Products like Microsoft Visual Studio provide simplified application development environments, but many of these products require the Web server to supply an environment in which the applications can run. As a result, Internet Information Systems version 7 (IIS7) includes role services that support a variety of development environments. Some of these role services represent cutting-edge Web development technologies, while others are relatively archaic, included with IIS7 primarily to support legacy applications. The application role services supplied with IIS7 are discussed in the following sections.
UNDERSTANDING CGI The Common Gateway Interface (CGI) is one of the earliest mechanisms designed to provide Web servers with application hosting capabilities. CGI is essentially a protocol that enables a Web server to run an application specified in a client request and pass the request to
JWCL031_ch07_255-278.indd Page 257 5/15/08 11:05:37 PM epg
/Volumes/106/JWCL008/McEntire%0/CH12
Deploying Web Applications | 257
that application for processing. The Web server then receives the output from the application and packages it as a reply to the client in the form of a Web page. The primary drawback of CGI is that the Web server, in most cases, must launch a separate process to satisfy each request. Depending on the complexity of the program, the language used to write it, and the number of concurrent incoming requests, this can place a substantial burden on the server that increases with the Web sites traffic volume. CGI can also be a security risk, especially on Internet Web servers. By allowing Web pages to call CGI programs, you are essentially permitting anyone on the Internet to run a program on your server. Developers can create CGI programs using any language that the server is capable of executing. This includes compiled languages, such as C and C, and scripting languages, such as Perl. Although it is possible to use CGI for major application processes, such as accessing an external database, many CGI programs still in common use on the Internet are small applications that perform relatively simple tasks, such as displaying Web page counters. For more complicated applications that have to run continuously, developers today use other technologies. Starting with IIS version 5.1, Microsoft provided an alternative to CGI, which overcomes its most serious problem. Called FastCGI, this extension to the CGI engine enables the Web server to maintain a pool of processes that new clients can reuse. In standard CGI processing, each client connection causes the operating system on the server to create a new process and map the Standard Input (stdin) and Standard Output (stdout) handles to that client. When the transaction is completed, the client disconnects and the server terminates the process. In FastCGI, the server allocates each incoming client connection to one of the existing processes in the pool and remaps the stdin and stdout handles to the new client. When the transaction is completed, the server removes the mappings and returns the process to the pool. This eliminates the need for the server to create a new process for each client connection, which boosts CGI performance considerably.
UNDERSTANDING ISAPI Internet Server Application Programming Interface (ISAPI) was designed to be an alternative to CGI, enabling a Web server to execute applications without spawning a separate process for each incoming request. Written primarily in C, ISAPI applications can take two forms:
ISAPI extensionsFully-realized, in-process applications that can generate dynamic HTML pages using information from a database or supplied by the client using a form. ISAPI filtersA routine that operates between the HTTP server and the HTTP listener, providing additional functionality, such as application-based authentication, encryption, and data compression services. The ISAPI implementation in IIS6 virtually eliminates the need for ISAPI filters, because it can run ISAPI extensions, more efficiently, in their place. As originally designed, ISAPI programs run in the same address space as the Web servers HTTP engine. ISAPI applications take the form of dynamic link libraries (DLLs) instead of executables (EXEs), which load with the IIS server engine, using the same address space. All of the resources available to the IIS server are also available to the ISAPI DLLs. This eliminates the need for calls between processes, as used in CGI, which enhances performance. It also means that if an ISAPI application crashes, the entire Web server goes with it. Beginning with IIS6, however, ISAPI applications can run in a separate address space, which reduces the danger of crashing the Web server while maintaining its performance levels. If CGI can be said to represent the first generation of Web application programming, ISAPI must be seen as the second generation. While ISAPI provides improved levels of performance, its reliance on C means that developing ISAPI applications requires a high-level programming effort. CGI, by comparison, was more amenable to grass roots programming using Perl and other scripting languages. In IIS6, ISAPI extensions function as the interface between the IIS engine and other, more flexible, application technologies, such as Active Server Pages (ASP) and ASP.NET. For example, IIS and ASP.NET each maintain their own separate request pipelines, and an ISAPI
JWCL031_ch07_255-278.indd Page 258 5/12/08 11:51:33 PM user-s158
/Volumes/106/JWCL009/MOAC_70_643 Vol 3/MOAC_ch07
258 | Lesson 7
extension shuttles information between the two. In this arrangement, ISAPI facilitates these other application technologies, but it also constrains them. An application running on an IIS Web site can never run faster than the ISAPI extension that enables it. IIS7 can use ISAPI in the same way, a compatibility feature that it calls Classic mode, but its more efficient Integrated mode eliminates the need for ISAPI as the middleman. Instead, IIS, ASP.NET, and other development technologies take the form of modules that plug into a single, generic request pipeline. ISAPI is not needed to provide an interface between IIS and other application types, so the applications are not reliant on, or constrained by, it.
UNDERSTANDING SERVER SIDE INCLUDES Server Side Includes (SSI) is another relatively old Web server technology that enables HTML pages to contain directives that the server parses and executes. In the original client/server paradigm for the Web, clients, in the form of Web browsers, send requests to a server for specific text files. The server replies to the requests by accessing the appropriate files and sending the text to the client. The server is completely oblivious of the files contents; it simply packages the text into an HTTP reply and transmits it to the client. The browser is wholly responsible for reading and interpreting the text.
SSI changes this paradigm by forcing the Web server to read the text of the pages it is about to transmit to clients, and act upon specific commands it finds in that text. SSI consists of two elements: a collection of directives that Web designers can include in their HTML pages a component that causes the server to scan the outgoing text for directives and take the appropriate action. For example, to make a Web server insert the contents of a file called filename.txt into a Web page, you insert the following code into the HTML file:
<!- -#include virtual=filename.txt- - >
The bracketed enclosure is the HTML tag indicating a command, so the browser ignores the contents of the brackets while parsing the file. However, the server does just the opposite, ignoring the rest of the file and paying attention to the SSI directives and their parameters. SSI is an easy way of updating static HTML files with frequently changing data. For example, if you want to create a Web page that contains mostly static content, but which also specifies the latest price of gold, you can use an #include directive to insert a file containing the gold price into the page. Then, you only have to modify the included file when the price of gold changes. The main Web page file remains unchanged. SSI, though old, is a useful technology but it does increase the workload on the server. Remember, the server not only has to execute the directives, it also has to scan every outgoing HTTP reply for those directives. If you have only a few Web pages that use SSI, and a great many that do not, it might not be practical to enable SSI for the entire server.
UNDERSTANDING ACTIVE SERVER PAGES Microsoft designed Active Server Pages (ASP), a server-side script processing engine, to provide dynamic Web content with better performance than CGI and simpler development than ISAPI. ASP files have an .asp extension, and function in much the same way as Server Side Includes, with scripting commands embedded in standard HTML code. Instead of appearing within comment delimiters, however, ASP commands are enclosed within angle brackets and ampersands, such as the following example, which displays the text Hello, World. in the client browser window:
<& Response.Write(Hello, World.) &>
Most ASP pages use Microsofts VBScript scripting language, but it is also possible to use Jscript, Microsofts version of JavaScript. Third-party products provide support for other active scripting engines.
JWCL031_ch07_255-278.indd Page 259 5/12/08 11:51:33 PM user-s158
/Volumes/106/JWCL009/MOAC_70_643 Vol 3/MOAC_ch07
Deploying Web Applications | 259
MORE INFORMATION
Although designed and implemented by Microsoft for the Windows server operating systems, ASP has been ported to other platforms. For example, a version for Apache Web servers is called Apache::ASP, and uses Perl scripting.
UNDERSTANDING ASP.NET Much of IIS7s application hosting capability is geared towards the ASP.NET development environment. ASP.NET is the successor to ASP and is still based on server-side scripting, but it is more than just an upgrade. Based on the .NET Framework, ASP.NET enables developers to create dynamic Web pages, Web applications, and XML (Extensible Markup Language) Web services, using a wide variety of programming languages and development tools.
ASP.NET files have the extension .aspx, and can contain HTML code, XML code, or scripting code for execution by the server. Now that ASP.NET applications can plug directly into the IIS7 request processing pipeline, instead of using an ISAPI extension like IIS6, the services provided by ASP.NET applications can apply to any type of content handled by the Web server.
Understanding IIS7 Application Hosting
In Windows Server 2008, application hosting has become a primary function of IIS7. As mentioned earlier, previous versions of IIS are HTTP-centric. IIS6 only provides access to application hosting environments such as ASP and ASP.NET by way of ISAPI extensions. The modular architecture of IIS7 enables applications to participate on an equal footing with traditional HTTP request processing. The fundamental job of an IIS server, or any server, is to receive requests from clients and process them. The server therefore has to listen for incoming requests arriving over specific ports. IIS6 introduced a specialized HTTP protocol listener module, called HTTP.sys, which replaced the Windows Sockets API used in earlier IIS versions. In IIS6, HTTP.sys is responsible for accepting all incoming client requests. If the request is a standard HTTP message, then HTTP.sys hands it off to the World Wide Web Publishing Service (W3SVC) for processing. If the request is directed at an application, HTTP.sys uses ISAPI extensions to pass the request to the appropriate application pipeline. In essence, IIS is enabling multiple applications to share the single TCP port (port 80) dedicated to HTTP traffic. IIS7 still includes the HTTP.sys module, which now includes support for Secure Sockets Layer (SSL) communications, but as mentioned earlier, there is now a single, generic request pipeline into which W3SVC and the optional application support modules can connect. However, in addition to HTTP.sys, IIS7 also adds three new protocol listeners: NET.TCP, NET.PIPE, and NET.MSMQ. These listeners enable IIS7 to receive client requests using protocols other than HTTP, and ports other than port 80. In other words, it is now possible to use IIS7 to host applications without running the W3SVC service, that is, without a Web server.
UNDERSTANDING APPLICATION POOLS One of the inherent problems with hosting Web applications on Web sites is the possibility of an unstable application affecting the entire Web server, or worse, the entire computer. This is especially true for a commercial Web hosting operation, in which customers supply their own applications. IIS7, to protect its own server functions, as well as those of other Web sites and Windows Server 2008 itself, can isolate Web applications in separate address spaces called application pools.
An application pool is an operational division within IIS7 that consists of a request queue and one or more worker processes. A worker process is a host for user-developed application code, which is responsible for processing requests it receives from the protocol listeners and returning the results to the client. Because each application pool occupies its own protected address space, a crashed application cannot affect any process running outside of that pool. This is known as worker process isolation mode.
JWCL031_ch07_255-278.indd Page 260 5/12/08 11:51:33 PM user-s158
/Volumes/106/JWCL009/MOAC_70_643 Vol 3/MOAC_ch07
260 | Lesson 7
The Windows Process Activation Service (WPAS) is responsible for managing application pools and worker processes. In a typical IIS7 configuration, the request handling process proceeds as follow:
1. An incoming request from a client arrives at the computer. 2. IIS7 forwards the request to the appropriate site, based on its IP address, port number, or host header. 3. If the request contains an application call, such as a URL containing a file with the .aspx extension denoting an ASP.NET application, it goes into the request queue for the application pool associated with the application. 4. WPAS examines the state of the application pool to see if a running worker process can handle the request. 5. If a worker process is available, the request goes directly to that worker process. If no worker process is available, WPAS spawns a new worker process to handle the request. 6. The worker process executes the code and generates the calls necessary to process the request. 7. The worker process packages the results of its activities into a reply message and transmits it to the client.
The configuration of the application pools, worker processes, and applications is highly flexible in IIS7. You can create as many application pools as you need, and configure them in any one of the following three ways: Isolated processA single application, serviced by a single worker process Medium (Pooled) processMultiple applications, serviced by a single worker process Web gardenMultiple applications, serviced by multiple worker processes When you install the Web Server (IIS) role, the wizard creates two application pools in IIS7, called DefaultAppPool and Classic .NET AppPool, both of which are configured to use a single worker process. All applications that you add to the Default Web Site on the server use DefaultAppPool, resulting in a Medium (Pooled) process configuration. When you create a new Web site, IIS7 automatically creates a new application pool with the same name as the site and the same configuration settings as DefaultAppPool. You can modify these pools to use more than one worker process, or create a new pool so configured, to form what is known as a Web garden.
UNDERSTANDING MANAGED PIPELINE MODES As discussed earlier in this lesson, and in more detail in Lesson 5, Deploying IIS Services, the new modular architecture of IIS7 includes multiple protocol listener modules, all of which can plug into a single, generic request pipeline. This streamlines the application request handling process and eliminates the need for ISAPI extensions linking the HTTP request pipeline with, for example, the ASP .NET pipeline.
However, some legacy applications might not be compatible with the new architecture, and so IIS7 enables you to configure each application pool to use one of the following managed pipeline modes: Integrated application pool modeIIS7 uses the new, generic request pipeline for all protocol listeners and application development environments. Classic application pool modeIIS7 uses the ISAPI-based interface between the HTTP pipeline and the ASP.NET pipeline from IIS6. This mode is intended only for applications that cannot run in Integrated mode. DefaultAppPool uses the Integrated mode, and Classic .NET AppPool uses Classic mode.
JWCL031_ch07_255-278.indd Page 261 5/12/08 11:51:33 PM user-s158
/Volumes/106/JWCL009/MOAC_70_643 Vol 3/MOAC_ch07
Deploying Web Applications | 261
Configuring IIS7 Application Settings
Now that you have learned how IIS7 implements, supports, and processes Web applications, consider how these application development technologies affect you as an administrator of IIS7 Web servers. In many cases, the honest answer is: not very much at all. As the administrator of a Web server, it is your job to provide application developers with the environments they need to run their applications. You must be familiar with the application hosting capabilities of IIS7 so that you can determine whether it can run a particular application. You must also be familiar with the procedures for implementing and configuring those application hosting capabilities so that you can create Web sites that are appropriately equipped to run the applications that developers supply to you. The following sections discuss those implementation and configuration procedures.
CREATING AN APPLICATION POOL Application pools are IIS7 components that you can create as needed, just like you create Web sites and virtual directories. To use an application pool, you then associate it with a particular Web site by adding an application to that site and selecting the appropriate pool.
To create a new application pool, use the following procedure. CREATE AN APPLICATION POOL GET READY. Log on to Windows Server 2008 using a domain account with Administrator privileges. When the logon process is completed, close the Initial Configuration Tasks window and any other windows that appear.
1. Click Start, and then click Administrative Tools Internet Information Services (IIS) Manager. The Internet Information Services (IIS) Manager console appears. 2. Expand the server node and select the Application Pools node. The Application Pools pane appears, as shown in Figure 7-1.
Figure 7-1 The Application Pools pane
JWCL031_ch07_255-278.indd Page 262 5/12/08 11:51:34 PM user-s158
/Volumes/106/JWCL009/MOAC_70_643 Vol 3/MOAC_ch07
262 | Lesson 7 3. Right-click the Application Pools node and, from the context menu, select Add Application Pool. The Add Application Pool dialog box appears, as shown in Figure 7-2.
Figure 7-2 The Add Application Pool dialog box
4. In the Name text box, key a name for the new application pool. 5. In the .NET Framework version dropdown list, select the version of the .NET Framework that you want the application pool to load. 6. In the Managed pipeline mode dropdown list, specify whether you want to use Integrated or Classic mode. 7. If you do not want to start the application pool at this time, clear the Start application pool immediately checkbox. 8. Click OK. CLOSE the Internet Information Services (IIS) Manager console.
After you have created an application pool, it appears in the Application Pools pane, and you can configure its settings at any time using the IIS Manager console.
CONFIGURING AN APPLICATION POOL When you select an entry in the Applications Pool pane, you can select either Basic Settings or Advanced Settings from the actions pane.
The Edit Application Pool dialog box that appears when you select Basic Settings contains the same controls as the Add Application Pool dialog box you used to create the pool. When you select Advanced Settings, the Advanced Settings dialog box, shown in Figure 7-3, appears.
Figure 7-3 The Advanced Settings dialog box
JWCL031_ch07_255-278.indd Page 263 5/12/08 11:51:34 PM user-s158
/Volumes/106/JWCL009/MOAC_70_643 Vol 3/MOAC_ch07
Deploying Web Applications | 263
This dialog box, in addition to providing access to the basic settings, enables you to configure the resources allotted to the application pool and the actions IIS7 should take when the pool exceeds those resources. These settings are particularly useful in a commercial Web hosting environment when you want to ensure that one Web site does not monopolize the computers resources. The parameters you can configure are listed in Table 7-1.
Table 7-1 Application Pool Advanced Settings
S ETTING (General) .NET Framework version Managed Pipeline Mode
D EFAULT V ALUE v2.0 Integrated
D ESCRIPTION Specifies the version of the .NET Framework that the application pool will load. Specifies whether IIS7 will use the new, generic request pipeline for all protocol listeners and application development environments or the IIS6 ISAPI-based interface between the HTTP pipeline and the ASP.NET pipeline. Specifies the number of requests that HTTP.sys can hold in its queue before IIS7 begins returning error messages to clients. Specifies whether the application pool should start when IIS7 starts. Specifies the maximum percentage of CPU time (in 1/1000s of a percent) that the worker processes in the application pool are allowed to consume. Specifies the action that IIS7 should take when the application pool exceeds its CPU time limit. The NoAction value generates an event log entry, and the KillW3wp value shuts down the application pool for a designated time interval and creates an event log entry. Specifies the time interval (in minutes) during which the Limit value is imposed and the application pool remains shut down in the event of a KillW3p incident. Specifies whether the application pool should be forced to use specific processors on a multi-processor system. Specifies which processor(s) the application pool should use on a multiprocessor system. Specifies the built-in or user account that the application pool should use to run. Specifies the amount of time (in minutes) that a worker process can remain idle before IIS7 shuts it down. Specifies whether IIS7 should load the user profile for the account specified in the Identity value. Specifies the number of worker processes the application pool can use. Specifying a value greater than 1 configures the pool as a Web garden. Activates health monitoring, in which IIS7 pings each worker process periodically to ensure that it is active.
(continued )
Queue length Start automatically CPU Limit
1000 True 0
Limit Action
NoAction
Limit Interval
Processor Affinity Enabled Processor Affinity Mask Process Model Identity Idle Time-out Load User Profile Maximum Worker Processes Ping Enabled
False [Varies]
Network Service 20 False 1 True
JWCL031_ch07_255-278.indd Page 264 5/12/08 11:51:34 PM user-s158
/Volumes/106/JWCL009/MOAC_70_643 Vol 3/MOAC_ch07
264 | Lesson 7
Table 7-1 (continued )
S ETTING Ping Maximum Response Time Ping Period Shutdown Time Limit
D EFAULT V ALUE 90 30 90
D ESCRIPTION Specifies the amount of time (in seconds) that a worker process has to reply to a ping before IIS7 terminates the worker process. Specifies the interval (in seconds) between health monitoring pings. Specifies the amount of time (in seconds) allotted to worker processes to finish processing all outstanding requests and shut down. If a worker process exceeds this time limit, IIS7 terminates it. Specifies the amount of time (in seconds) allotted to worker processes to start up and initialize. If a worker process exceeds this time limit, IIS7 terminates it. Specifies whether IIS7 should abandon unresponsive worker processes instead of terminating them. Specifies the name of a program that IIS7 should run when it abandons a worker process. Specifies parameters that IIS7 should include when running the program specified in the Executable value. Specifies whether a stopped application pool should cause IIS7 to generate HTTP 503 errors or reset the TCP connection. Specifies whether IIS7 should shut down an application pool when a specified number of worker process crashes occur within a specified time interval. Specifies the time interval (in minutes) during which a specified number of worker process crashes must occur for IIS7 to shut down an application pool. Specifies the number of worker process crashes that must occur during the time period specified by the Failure Interval value for IIS7 to shut down an application pool. Specifies the name of a program that IIS7 should run when it shuts down an application pool. Specifies parameters that IIS7 should include when running the program specified in the Shutdown Executable value. Specifies whether the application pool should wait for a worker process to terminate before it creates a new worker process. Specifies whether the application pool should recycle worker processes when its configuration changes. Specifies whether IIS7 should create event log entries when individual specified recycle events occur. Specifies the amount of private memory (in KB) that a worker process can consume before IIS7 recycles the application pool.
(continued )
Startup Time Limit
90
Process Orphaning Enabled Executable Executable Parameters Rapid Fail Protection Service Unavailable Response Type Enabled HttpLevel True False [None] [None]
Failure Interval
Maximum Failures
Shutdown Executable Shutdown Executable Parameters Recycling Disable Overlapped Recycle Disable Recycling for Configuration Changes Generate Recycle Event Log Entry Private Memory Limit
[None] [None]
False False [Various] 0
JWCL031_ch07_255-278.indd Page 265 5/12/08 11:51:34 PM user-s158
/Volumes/106/JWCL009/MOAC_70_643 Vol 3/MOAC_ch07
Deploying Web Applications | 265
Table 7-1 (continued )
S ETTING Regular Time Interval Request Limit Specific Times Virtual Memory Limit
D EFAULT V ALUE 1740 0 TimeSpan[] Array 0
D ESCRIPTION Specifies the time interval (in minutes) between application pool recycles. Specifies the maximum number of requests an application pool can process before it recycles. Contains a list of specified times that the application pool should recycle. Specifies the amount of virtual memory (in KB) that a worker process can consume before IIS7 recycles the application pool.
CERTIFICATION READY? Configure Web applications 3.1
ADDING AN APPLICATION TO A SITE After you create an application pool, you must associate it with the applications that will run within it. To add an application to a Web site in IIS7, use the following procedure.
ADD AN APPLICATION TO A SITE GET READY. Log on to Windows Server 2008 using a domain account with Administrator privileges. When the logon process is completed, close the Initial Configuration Tasks window and any other windows that appear.
1. Click Start, and then click Administrative Tools Internet Information Services (IIS) Manager. The Internet Information Services (IIS) Manager console appears. 2. Expand the server node and then expand the Sites folder. 3. Right-click a Web site and, from the context menu, select Add Application. The Add Application dialog box appears, as shown in Figure 7-4.
Figure 7-4 The Add Application dialog box
4. In the Alias text box, key the name that you want clients to use in their URLs to access the application. 5. Click Select. The Select Application Pool dialog box appears, as shown in Figure 7-5.
Figure 7-5 The Select Application Pool dialog box
JWCL031_ch07_255-278.indd Page 266 5/12/08 11:51:35 PM user-s158
/Volumes/106/JWCL009/MOAC_70_643 Vol 3/MOAC_ch07
266 | Lesson 7 6. In the Application Pool dropdown list, select the application pool in which you want the application to run. Then click OK. 7. In the Add Application dialog box, in the Physical Path text box, key or browse to the folder where the application content is located. The folder can be on the local or a remote computer, and you can use drive letter notation (c:\foldername) or Universal Naming Convention (UNC) notation (\\servername\foldername). 8. By default, IIS7 uses the client user account to access application content on other systems. If the client needs alternative credentials to access the application, click Connect As and specify a user name and password. 9. Click OK. CLOSE the Internet Information Services (IIS) Manager console.
An application node appears, subordinate to the selected Web site. When requests for the application arrive at the Web site, IIS7 passes them to the specified application pool for processing, and WPAS allocates a worker process to the task.
Deploying UDDI Services
THE BOTTOM LINE
Universal Discovery, Description, and Integration (UDDI) is an XML-based directory service that enables businesses to publish listings about their activities and the services they offer.
Windows Server 2008 includes a UDDI Services role that organizations can use to share information about their Web sites and services with clients on an intranet, extranet, or the Internet. The UDDI Services role consists of the following two role services:
UDDI Services Database UDDI Services Web Application
You can install both of the role services on one computer, for a stand-alone installation, the only installation type supported on Windows Server 2008 Standard. If you are running Windows Server 2008 Enterprise or Datacenter, you can choose to install the role services on two different computers, which is called a distributed installation. For performance reasons, Microsoft recommends the latter arrangement.
Installing UDDI
The UDDI Services Database is where the service stores information about Web sites, as well as its configuration settings.
The UDDI Services role supplied with Windows Server 2008 can store its database on a computer running Microsoft SQL Server, as long as you perform a distributed installation and install the UDDI Services Database role service on the SQL Server computer. Therefore, when you select only one of the two role services in the Add Roles Wizard, a SQL Server Instance page appears, as shown in Figure 7-6, on which you specify where the SQL Server is installed.
JWCL031_ch07_255-278.indd Page 267 5/12/08 11:51:35 PM user-s158
/Volumes/106/JWCL009/MOAC_70_643 Vol 3/MOAC_ch07
Deploying Web Applications | 267
Figure 7-6 The SQL Server Instance page in the Add Roles Wizard
When you select both of the role services to perform a stand-alone installation, there is no SQL Server Instance page because the UDDI Services Database role service uses the Windows Internal Database, a version of SQL Server included with Windows Server 2008. The UDDI Services Web Application role service uses IIS to deploy a Web site providing access to UDDI functions. Therefore, you must have IIS installed on the same computer where you install UDDI Services Web Application. On a computer that is not yet running IIS when you select the UDDI Services Web Application role service, the Add Roles Wizard prompts you to install the following required role services and features: Web Server (IIS) Common HTTP Features Static Content Web Server (IIS) Common HTTP Features Default Document Web Server (IIS) Common HTTP Features Directory Browsing Web Server (IIS) Common HTTP Features HTTP Errors Web Server (IIS) Common HTTP Features HTTP Redirection Web Server (IIS) Application Development ASP.NET Web Server (IIS) Application Development .NET Extensibility Web Server (IIS) Application Development ISAPI Extensions Web Server (IIS) Application Development ISAPI Filters Web Server (IIS) Health and Diagnostics HTTP Logging Web Server (IIS) Health and Diagnostics Logging Tools Web Server (IIS) Health and Diagnostics Request Monitor Web Server (IIS) Health and Diagnostics Tracing Web Server (IIS) Security Basic Authentication Web Server (IIS) Security Windows Authentication Web Server (IIS) Security Request Filtering Web Server (IIS) Performance Static Content Compression Web Server (IIS) Management Tools IIS Management Console Web Server (IIS) Management Tools IIS 6 Management Compatibility IIS 6 Metabase Compatibility Windows Process Activation Service Process Model
JWCL031_ch07_255-278.indd Page 268 5/12/08 11:51:35 PM user-s158
/Volumes/106/JWCL009/MOAC_70_643 Vol 3/MOAC_ch07
268 | Lesson 7
Windows Process Activation Service .NET Environment Windows Process Activation Service Configuration APIs In addition to requiring these modules, selecting the UDDI Services Web Application role service adds the following pages to the wizard, which enable you to configure the basic service parameters: SSL Encryption OptionsSpecifies whether clients publishing data to the UDDI site must use Secure Sockets Layer (SSL) encryption, as shown in Figure 7-7.
Figure 7-7 The Secure Sockets Layer (SSL) Encryption Options page in the Add Roles Wizard
Database Files LocationOn a stand-alone installation, specifies where UDDI Services should store its database and log files, as shown in Figure 7-8.
Figure 7-8 The Specify Database and Log Files Locations page in the Add Roles Wizard
JWCL031_ch07_255-278.indd Page 269 5/12/08 11:51:36 PM user-s158
/Volumes/106/JWCL009/MOAC_70_643 Vol 3/MOAC_ch07
Deploying Web Applications | 269
Service AccountSpecifies whether UDDI Services should communicate with other services using the Local Service account (the default) or a user account that you specify, as shown in Figure 7-9.
Figure 7-9 The Choose Service Account page in the Add Roles Wizard
TAKE NOTE
The combination of the UDDI Services Database and UDDI Services Web Application role services, when the two share the same configuration, is known as a site. Site NameSpecifies the name that you want to assign to the UDDI site, as shown in Figure 7-10.
Figure 7-10 The Specify Site Name page in the Add Roles Wizard
JWCL031_ch07_255-278.indd Page 270 5/12/08 11:51:36 PM user-s158
/Volumes/106/JWCL009/MOAC_70_643 Vol 3/MOAC_ch07
270 | Lesson 7
Self-RegistrationSpecifies whether you want UDDI Services to enter itself into the UDDI registry, as shown in Figure 7-11.
Figure 7-11 The Set Self-Registration page in the Add Roles Wizard
Deploying an SMTP Server
THE BOTTOM LINE
The Simple Mail Transfer Protocol (SMTP) is the standard email protocol for the Internet. Email clients send their outgoing messages to an SMTP server specified in their configuration settings, and the SMTP server forwards the messages to other mail servers on the way to their destinations,
Windows Server 2008 includes a feature that implements an SMTP server, which you can configure to handle all of the outgoing email messages sent by the systems various roles and features. The SMTP server is integrated into IIS because the sites you host on a Web server also can require its services. For example, if your IIS server is hosting a Web page containing a form that clients can use to communicate with the webmaster, the application processing the form accepts the information submitted by clients, packages it as an email message, and sends it to an SMTP server to be forwarded to the webmasters own mail server. As such, SMTP Server is essentially the Windows counterpart to the sendmail program used by most UNIX Web servers. In addition, several of the server roles included with Windows Server 2008 have the ability to notify administrators and/or users when certain events occur by sending them automated email messages. The computer can use the SMTP Server feature to send these messages. When you use the Add Features Wizard in Server Manager to install SMTP Server on a computer with no other roles or features installed, the message box shown in Figure 7-12 appears, informing you that the following additional modules are required: Web Server (IIS) Management Tools IIS 6 Management Compatibility IIS 6 Metabase Compatibility
JWCL031_ch07_255-278.indd Page 271 5/12/08 11:51:37 PM user-s158
/Volumes/106/JWCL009/MOAC_70_643 Vol 3/MOAC_ch07
Deploying Web Applications | 271
Web Server (IIS) Management Tools IIS 6 Management Compatibility IIS 6 Management Console Remote Server Administration Tools Feature Administration Tools SMTP Server Tools
Figure 7-12 The Add role services and features required for SMTP Server? message box in the Add Features Wizard
Configuring SMTP Settings
As you might surmise from the IIS6 compatibility modules required, the Windows Server 2008 SMTP Server is essentially unchanged from the Windows Server 2003 version.
CERTIFICATION READY? Configure Simple Mail Transfer Protocol (SMTP) 3.4
To configure the SMTP Server, you use the Internet Information Services (IIS) 6.0 Manager, which employs the tabbed Properties sheet interface from IIS6, rather than IIS7s icon-based interface. To configure the IIS7 SMTP Server module, use the following procedure. CONFIGURE SMTP SETTINGS GET READY. Log on to Windows Server 2008 using a domain account with Administrator privileges. When the logon process is completed, close the Initial Configuration Tasks window and any other windows that appear.
1. Click Start, and then click Administrative Tools Internet Information Services (IIS) 6.0 Manager. The Internet Information Services (IIS) 6.0 Manager console appears, as shown in Figure 7-13.
Figure 7-13 The Internet Information Services (IIS) 6.0 Manager console
JWCL031_ch07_255-278.indd Page 272 5/12/08 11:51:37 PM user-s158
/Volumes/106/JWCL009/MOAC_70_643 Vol 3/MOAC_ch07
272 | Lesson 7 2. In the scope pane, expand the server node. Then, right-click the SMTP Virtual Server #1 node and, from the context menu, select Properties. The SMTP Virtual Server #1 Properties sheet appears.
TAKE NOTE
When you install the SMTP Server feature, the Add Features Wizard creates one virtual server. However, you can create additional virtual servers as needed, assigning each to a different one of the computers IP addresses. In a Web hosting situation, this enables you to create individual, dedicated SMTP server instances for each Web site hosted by IIS.
3. Click the General tab if necessary. On the General tab, shown in Figure 7-14, you can congure the following parameters:
Figure 7-14 The General tab of an SMTP virtual servers Properties sheet
IP addressSelect the address you want clients to use to access the SMTP virtual server. If only one SMTP virtual server is running on the computer, you can leave the default All Unassigned value in place. Limit the number of connections toSpecifies the number of clients that can be connected to the SMTP virtual server at any one time. By default, there is no limit. Connection time-outSpecifies how long a client connection can remain inactive before the server disconnects it. Enable loggingConfigures the SMTP virtual server to log its activities. You can select the log file format, and by clicking Properties, specify the location for the logs and when the server should create a new log file.
4. Click the Access tab. As shown in Figure 7-15, you can congure the following parameters:
JWCL031_ch07_255-278.indd Page 273 5/12/08 11:51:38 PM user-s158
/Volumes/106/JWCL009/MOAC_70_643 Vol 3/MOAC_ch07
Deploying Web Applications | 273
Figure 7-15 The Access tab of an SMTP virtual servers Properties sheet
AuthenticationBy default, the SMTP virtual server permits anonymous access. Click Authentication to enable Basic Authentication or Integrated Windows Authentication. Secure CommunicationConfigures servers with appropriate certificates to require Transport Layer Security (TLS) encryption for all client connections. Connection controlEnables you to control access to the SMTP virtual server by specifying IP addresses or domain names. Relay restrictionsEnables you to control which systems can relay mail through the SMTP virtual server by specifying IP addresses or domain names. 5. Click the Messages tab. As shown in Figure 7-16, you can congure the following parameters:
Figure 7-16 The Messages tab of an SMTP virtual servers Properties sheet
Limit message size toSpecifies the size (in KB) of the largest message that the SMTP virtual server will accept. The default value is 2048. Limit session size toSpecifies the maximum amount of data (in KB) that a client can send to the SMTP virtual server in one session. The default value is 10240.
JWCL031_ch07_255-278.indd Page 274 5/12/08 11:51:38 PM user-s158
/Volumes/106/JWCL009/MOAC_70_643 Vol 3/MOAC_ch07
274 | Lesson 7
Limit number of messages per connection toSpecifies the maximum amount of messages that a client can send to the SMTP virtual server in one connection. The default value is 20. Limit number of recipients per message toSpecifies the maximum number of recipients the SMTP virtual server will accept for each message. The default value is 100. Send copy of Non-Delivery Report toEnables you to specify the email address of an administrator who should receive copies of all non-delivery reports the SMTP virtual server sends to users. Badmail directorySpecifies the path to the directory where the SMTP virtual server should put all mail that remains undeliverable after the specified number of retries. 6. Click the Delivery tab. As shown in Figure 7-17, you can congure the following parameters:
Figure 7-17 The Delivery tab of an SMTP virtual servers Properties sheet
Retry intervalsSpecifies the time intervals between the first, second, third, and subsequent retries of failed message deliveries. The default values are 15, 30, 60, and 240 minutes, respectively. Outbound Delay notificationSpecifies when the SMTP virtual server should notify the user that a message is undeliverable. The default value is 12 hours. Outbound Expiration timeoutSpecifies when the SMTP virtual server should abandon attempts to resend an undeliverable message and transmit a non-delivery report to the user. Local Delay notificationSpecifies when the SMTP virtual server should notify a local user that a message is undeliverable. The default value is 12 hours. Local Expiration timeoutSpecifies when the SMTP virtual server should abandon attempts to resend an undeliverable message from a local user and transmit a nondelivery report. Outbound SecurityEnables you to configure the authentication settings the SMTP virtual server should use when attempting to connect to another SMTP server. Outbound ConnectionsSpecifies the maximum number of connections permitted and the time-out interval for the SMTP virtual servers communications with other SMTP servers. AdvancedSpecifies the maximum number of routers for outgoing SMTP traffic, the masquerade domain name the server should insert into all outgoing messages, the
JWCL031_ch07_255-278.indd Page 275 5/12/08 11:51:38 PM user-s158
/Volumes/106/JWCL009/MOAC_70_643 Vol 3/MOAC_ch07
Deploying Web Applications | 275 fully qualified domain name of the computer, and the name of a smart host that will provide alternate routing options. 7. Click the LDAP Routing tab. As shown in Figure 7-18, you can congure the following parameters: Enable LDAP routingEnables the SMTP virtual server to use a Lightweight Directory Access Protocol (LDAP) server to resolve email addresses, instead of a Domain Name System (DNS) server.
Figure 7-18 The LDAP Routing tab of an SMTP virtual servers Properties sheet
8. Click the Security tab. As shown in Figure 7-19, you can congure the following parameters: OperatorsEnables you to assign operator permissions to specific Windows or domain users.
Figure 7-19 The Security tab of an SMTP virtual servers Properties sheet
9. Click OK to close the Properties sheet. CLOSE the Internet Information Services (IIS) Manager console.
At this point, the SMTP Server is ready to receive outgoing mail requests from applications running on the server, or from other Windows Server 2008 services.
JWCL031_ch07_255-278.indd Page 276 5/12/08 11:51:38 PM user-s158
/Volumes/106/JWCL009/MOAC_70_643 Vol 3/MOAC_ch07
276 | Lesson 7
S U M M A RY S K I L L M AT R I X
IN
THIS LESSON YOU LEARNED :
Internet Information Systems version 7 (IIS7) includes role services that support a variety of development environments. CGI is a protocol that enables a Web server to run an application specified in a client request and pass the request to that application for processing. FastCGI is a new variant of CGI that enables IIS7 to provide clients with access to applications without creating a new process for each client. Internet Server Application Programming Interface (ISAPI) is designed to be an alternative to CGI, enabling a Web server to execute applications without spawning a separate process for each incoming request. Server Side Includes (SSI) is a relatively old Web server technology that enables HTML pages to contain directives that the server parses and executes.
Active Server Pages (ASP) is a server-side script processing engine designed by Microsoft to provide dynamic Web content with better performance than CGI and simpler development than ISAPI. ASP.NET enables developers to create dynamic Web pages, Web applications, and XML (Extensible Markup Language) Web services, using a wide variety of programming languages and development tools. An application pool is an operational division within IIS7 that consists of a request queue and one or more worker processes. A worker process is a host for user-developed application code, which is responsible for processing requests it receives from the protocol listeners and returning the results to the client. IIS7 enables you to configure each application pool to use one of the following managed pipeline modes: Integrated or Classic. Universal Discovery, Description, and Integration (UDDI) is an XML-based directory service that enables businesses to publish listings about their activities and the services they offer.
The Simple Mail Transfer Protocol (SMTP) is the standard email protocol for the Internet. Email clients send their outgoing messages to an SMTP server specified in their configuration settings, and the SMTP server forwards the messages to other mail servers on the way to their destinations.
Knowledge Assessment
Matching
Complete the following exercise by matching the terms with their corresponding denitions. a. Application hosting technology that launches a separate process for each request b. Provides the interface between IIS and ASP.NET in IIS7s Classic mode c. The first Web technology to enable servers to process code in HTML files d. Programming environment based on the .NET Framework 3.0 e. Sends information keyed by clients into Web forms to server administrators f. Prevents unstable Web applications from crashing the server g. Created and terminated as needed by Windows Process Activation Service h. Uses commands enclosed within angle brackets and ampersands
JWCL031_ch07_255-278.indd Page 277 5/12/08 11:51:39 PM user-s158
/Volumes/106/JWCL009/MOAC_70_643 Vol 3/MOAC_ch07
Deploying Web Applications | 277
i. An application pool with multiple worker processes j. Allocates processes to clients from a pool rather than creating new ones _______ 1. Active Server Pages (ASP) _______ _______ _______ _______ _______ _______ _______ _______ _______ 2. application pool 3. ASP.NET 4. Common Gateway Interface (CGI) 5. Internet Server Application Programming Interface (ISAPI) 6. FastCGI 7. Server Side Includes (SSI) 8. Simple Mail Transfer Protocol (SMTP) 9. Web garden 10. worker process
Multiple Choice
Select the correct answer for each of the following questions. 1. The primary function of a Web server is to: a. store client information b. provide data storage for Web-based applications c. receive and send text-based messages, using the HTTP protocol syntax d. authenticate clients 2. When you install the Web Server (IIS) role in Windows Server 2008, the Add New Roles Wizard creates which application pools in IIS7? (Choose all answers that are correct.) a. DefaultNETPool b. Classic .NET DefaultAppPool c. Classic .NET AppPool d. DefaultAppPool 3. The Windows Process Activation Service (WPAS) is responsible for creating and terminating what IIS7 components? a. worker processes b. directory browsing c. request filtering d. application pools 4. Web applications typically use a three-tiered architecture. Which of the following is not one of those three tiers? a. A Web server with some type of dynamic content generation capability. b. A Web server that acts as a database server to store application information. c. A database server that stores the information the Web server uses to dynamically generate Web pages. d. The client browser application running on the end users computer. 5. The UDDI Services role consists of which of the following role services? (Choose all answers that are correct.) a. UDDI Services Database b. UDDI Services Web Application c. UDDI Services Database Security d. UDDI Services Web Browser 6. The Windows Process Activation Service (WPAS) is responsible for managing application pools and worker processes. In a typical IIS7 configuration, the request handling process proceeds as follows: (Place all five answers in the correct order.) a. WPAS examines the state of the application pool to see if there is a worker process running that can handle the request. b. A worker process performs the tasks necessary to process the request. c. An incoming request from a client arrives at the computer. d. IIS7 sends the request to the application pool associated with the application. e. The worker process transmits a reply message to the client.
JWCL031_ch07_255-278.indd Page 278 5/12/08 11:51:39 PM user-s158
/Volumes/106/JWCL009/MOAC_70_643 Vol 3/MOAC_ch07
278 | Lesson 7
7. Which of the following provides the interface between the IIS request pipeline and the ASP.NET pipeline when an application pool is running in Classic mode? a. CGI b. .NET Framework c. ASP d. ISAPI 8. Which of the following authentication methods is not supported by the SMTP Server service in Windows Server 2008? a. Anonymous Authentication b. Basic Authentication c. Digest Authentication d. Integrated Windows Authentication 9. Which of the following application pool settings would you modify to create a Web garden? a. Managed Pipeline Mode b. .NET Framework Version c. Maximum Worker Processes d. Failure Interval 10. What term is used to describe the combination of the UDDI Services Database and UDDI Services Web Application role services when the two share the same configuration? a. site b. UDDI pool c. worker process d. XML
Review Questions
1. Explain how the development of application technologies such as Server Side Includes and Active Server Pages modified the fundamental role of the Web server. 2. List the three types of application pool configurations and describe how they differ.
Case Scenarios
Scenario 7-1: Configuring Application Pools
Amanda is the owner and operator of a small Web hosting company. She is using Windows Server 2008 computers as her Web servers, with IIS7 hosting multiple Web sites on each computer. One of Amandas clients is a game manufacturer who has released a hot new product. Their Web site contains an online demo, created using ASP.NET, which is experiencing a dramatic increase in traffic. Unfortunately, this one site is starting to monopolize the servers resources, to the detriment of the other sites running on the same computer. Which of the following options can prevent the game application from affecting the other sites? Explain your answer. A. Increase the maximum number of worker processes allowed in the game sites application pool. B. Set a value other than zero for the application pools Private Memory Limit setting. C. Change the application pools Managed Pipeline Mode setting from Integrated to Classic. D. Set a value other than zero for the application pools Limit setting.
Scenario 7-2: Deploying UDDI
Robert wants to deploy a UDDI site on his company network. He has two Windows Server 2008 computers running IIS7, but he is afraid that neither one has the resources to run both of the UDDI role services. Therefore, he decides to install the UDDI Services Web Application role service on one computer and the UDDI Services Database role service on the other, using the Windows Internal Database to store the UDDI site information. What is wrong with this plan and what must Robert do to make it work?
JWCL031_ch08_279-311.indd Page 279 5/12/08 11:52:34 PM user-s158
/Volumes/106/JWCL009/MOAC_70_643 Vol 3/MOAC_ch08
Using Terminal Services
O B J E C T I V E D O M A I N M AT R I X
TECHNOLOGY SKILL Monitoring Terminal Server Loads Using Network Level Authentication Using RemoteApp OBJECTIVE DOMAIN Configure and monitor Terminal Services resources. Configure Terminal Services server options. Configure Windows Server 2008 Terminal Services RemoteApp (TS RemoteApp).
LE S SON
OBJECTIVE DOMAIN NUMBER 2.4 2.7 2.1
KEY TERMS
client-side caching copy-on-write data sharing Credential Security Service Provider (CredSSP) Network Level Authentication (NLA) Remote Desktop Connection Remote Desktop Protocol (RDP) RemoteApp session Session ID thin client computing
Terminal Services is a Windows Server 2008 feature that enables administrators to deliver applications and entire desktop environments to users running a relatively simple client program. This first of three lessons about Terminal Services examines its basic functionality, including the following topics: Terminal Services architecture Deploying Terminal Services Selecting server hardware Configuring Terminal Services Using RemoteApp
Introducing
Terminal Services
Terminal Services is the modern equivalent of mainframe computing, in which servers perform most of the processing and clients are relatively simple devices that provide the user interface.
THE BOTTOM LINE
In the early days of computing, applications ran on a mainframe computer and users accessed those applications from terminals. A terminal is a device with a display and a keyboard that
279
JWCL031_ch08_279-311.indd Page 280 5/12/08 11:52:34 PM user-s158
/Volumes/106/JWCL009/MOAC_70_643 Vol 3/MOAC_ch08
280 | Lesson 8
provides the interface to the mainframe. Often called dumb terminals then, these devices did no computing themselves; they simply sent the users keystrokes to the mainframe and displayed the data that they received from it. Because the applications were centralized on the mainframe, all administration took place there. In the mid-1980s, use of personal computers (PCs) introduced the client/server computing paradigm. In client/server computing, each user has a computer, and applications are divided into separate client and server components. As a result, the computing tasks are distributed among smaller computers, instead of centralized in one big mainframe. Because each user is running a separate instance of the client application, the central server can be smaller and cheaper than a mainframe, while achieving an aggregate computing capability equal to or surpassing mainframe capacity. Despite its advantages, however, client/server computing raises a number of serious administrative problems. For example, instead of installing and maintaining a single application on a mainframe, client/server network administrators might be responsible for hundreds or thousands of copies of the client application, which they must install and maintain on the individual client computers. As a result, deploying a simple update to the client application can be a major undertaking. In Terminal Services, Microsoft has essentially created a throwback to the mainframe computing paradigm, albeit with features that mainframes never had, such as a graphical interface and mouse support. With Terminal Services, client computers can connect to a server and run individual applications or an entire desktop environment. In this arrangement, the server does all of the application computing; the clients function only as terminals. Because the only application running on the client computer is a small communications program, this is also known as thin client computing.
Understanding Terminal Services Architecture
At the highest level Terminal Services works by running applications on a Windows Server 2008 server and enabling desktop computers to operate those applications from a remote location. A client program running on the desktop computer establishes a connection to a terminal server, and the server creates a session for that client. The session can provide the client with a full-featured Windows desktop, a desktop containing one application, or (new to Windows Server 2008) a single application in its own window, appearing exactly as if the application was running on the client computer.
A single terminal server can support multiple clients. The number depends on the hardware resources in the server and the clientsapplication requirements. Thus, the server functions as the equivalent of a mainframe and the clients, as terminals. To make the desktop or application appear on the client computer, the server transmits data and instructions that enable the client to render the graphical interface on its own display. In return, to manipulate the applications running on the server, the client program transmits the users keystrokes and mouse movements. As a result, no application data passes between the client and the server; instead, only the client users input and the applications output is transmitted in graphical form. The preceding description of Terminal Services outlines only its most basic architectural concepts. It is relatively simple to install Terminal Services on a server and configure it to
JWCL031_ch08_279-311.indd Page 281 5/12/08 11:52:34 PM user-s158
/Volumes/106/JWCL009/MOAC_70_643 Vol 3/MOAC_ch08
Using Terminal Services | 281
provide clients with a simple application. However, implementing a fully functional production environment using Terminal Services can be much more complicated because it raises many additional issues, such as the following: SecurityHow secure are the individual client sessions? How secure is the server from the clients? LicensingHow does Terminal Services handle client licensing? Are application licenses necessary for individual sessions? Local resourcesHow can clients use locally attached printers, drives, and other devices while working in a Terminal Services session? Memory managementHow does the terminal server keep multiple copies of the same application separated? Configuring Terminal Services to be as secure as necessary and to provide clients with all the resources they need can require a lot of configuration and testing. The remainder of this lesson, and the next two lessons, are devoted to deploying and configuring an effective Terminal Services installation.
Examining the Terminal Services Components
All client/server applications, by definition, require three basic elements: a server program, a client program, and a protocol that enables the two programs to communicate.
Windows Server 2008 Terminal Services implements these elements in the following three components: Terminal ServerA service that runs on a Windows Server 2008 computer, which enables multiple clients to connect to the server and run individual desktop or application sessions. Remote Desktop Connection clientIn most cases, a program running on a desktop computer that establishes a connection to a terminal server using Remote Desktop Protocol (RDP) and displays a session window containing a desktop or application. Thin clients, which are terminals designed specifically to connect to terminal servers, are also available. Remote Desktop Protocol (RDP)A networking protocol that enables communication between the terminal server and the client. The following sections examine these components in more detail.
INTRODUCING TERMINAL SERVER To configure a Windows Server 2008 computer to function as a terminal server, you install the Terminal Services role using the Add Roles Wizard in Server Manager, as shown in
JWCL031_ch08_279-311.indd Page 282 5/12/08 11:52:35 PM user-s158
/Volumes/106/JWCL009/MOAC_70_643 Vol 3/MOAC_ch08
282 | Lesson 8
Figure 8-1. Like any server application, a terminal server listens for incoming client requests. In this case, client connection requests arrive over TCP port 3389, which is the well-known port number for the RDP protocol.
Figure 8-1 Installing Terminal Services
The Terminal Services role provides the computer with multi-session capability. A session is a collection of processes that form an individual user environment running on the server. When two or more Terminal Services clients connect to the terminal server, each client has its own session, complete with individual instances of processes like the following: User authentication moduleProvides the WinLogon application that enables the client to supply logon credentials, which the server passes to the appropriate domain or local security subsystem for authentication. Win32 subsystemProvides the Windows graphical user interface and the environment in which the client runs Win32 applications. Executable environment for applicationsProvides a separate area of memory in which the clients applications run. Additional processesA client session also includes other processes, depending on the applications it is running. This means that every Terminal Services client has an individual desktop, with its user profile settings, which remain completely separated from those of other clients. Even when two clients are running the same application, the processes are completely separate.
USING SESSION IDS To keep the client processes for individual sessions separate, the terminal server assigns each session a unique identifier called a Session ID. In Windows Server 2008, Session ID 0 is always dedicated to the system services running on the computer, which isolates them from applications for security reasons. The system then assigns Session IDs, starting with number 1, to each interactive user logging on to the computer from the local console or a remote system.
JWCL031_ch08_279-311.indd Page 283 5/12/08 11:52:35 PM user-s158
/Volumes/106/JWCL009/MOAC_70_643 Vol 3/MOAC_ch08
Using Terminal Services | 283
MORE INFORMATION
This dedication of Session ID 0 to the system services, called session 0 isolation, is a new feature in Windows Server 2008 and Windows Vista. In Windows Server 2003, the system services and the local console user share Session ID 0, which allows applications to run in the same session as the system services. This is inherently dangerous because an application could take advantage of the elevated privileges assigned to the services. By isolating the services in their own session, Windows Server 2008 and Windows Vista protect those elevated privileges from unruly or malicious applications.
When the Terminal Services service starts, it always creates two new sessions with unique IDs before any users connect. These two sessions remain dormant until Terminal Services clients connect to the server. As the clients connect, the server creates additional dormant sessions, so it is always ready to accept new clients and connect them as quickly as possible. When a session is connected to a terminal, that is, a keyboard, mouse, and display, whether local or remote, the session is said to be in the active, or connected, state. The local session is always connected, but remote sessions are associated with a Terminal Services connection, which defines the protocol and other elements that the remote client uses to connect to the terminal server. When a remote client disconnects from a session, it reverts to the inactive, or disconnected, state until the user reconnects. If the user logs off, whether by choice or an administrators intervention, the session terminates. Despite the separate sessions and processes, the clients connected to a terminal server still share a single computers processor(s), memory, disk space, and operating system. Obviously, the server must allocate sufficient resources to each client session to keep them running smoothly. Each session has a high-priority thread for its server-to-client display output and its client-to-server keyboard/mouse input, to which the server allocates resources on a roundrobin basis.
ALLOCATING RESOURCES FOR APPLICATIONS Allocating resources to applications, however, can be a bit trickier. While each session has individual instances of certain processes, such as those listed earlier, applications usually do not. For example, if several clients connect to a terminal server and run a word processing application, loading a complete and separate copy of the entire application for each client would consume an enormous amount of memory to no real benefit.
Most of the application files remain unchanged while users work with a word processor, so there is no reason to load multiple copies of these files into memory when the client sessions could just as easily share access to a single copy of each file. However, this is not a perfect solution either. What happens to the few files that do change? When one client modifies an application file, the modifications should logically affect all of the other clients running that application as well. They do not, though, because Windows Server 2008 uses a memory management technique called copy-on-write data sharing. As the name implies, copy-on-write means that when a client attempts to write to a shared application file, the operating system creates a copy of that file, allocates it for the exclusive use of that client, and writes the changes to the copy. This minimizes the amount of memory utilized by each client and enables the applications to run normally.
TAKE NOTE
Not all applications are suitable for use on terminal servers. Some applications might not function properly with multiple clients sharing a single set of files. Some require a full copy of the application in each client session, while others might not function at all. An extensive testing period is imperative for all Terminal Services deployments.
JWCL031_ch08_279-311.indd Page 284 5/12/08 11:52:35 PM user-s158
/Volumes/106/JWCL009/MOAC_70_643 Vol 3/MOAC_ch08
284 | Lesson 8
INTRODUCING REMOTE DESKTOP CONNECTION (RDC) Remote Desktop Connection (also known as Terminal Services Client) is a Win32 application that enables a Windows computer to establish a connection to a terminal server, authenticate a user, and access an application or desktop session running on the server. The latest version of Remote Desktop Connection, version 6.1, as shown in Figure 8-2, is included with all versions of Windows Server 2008 and Windows Vista Service Pack 1. A release for Windows XP is also imminent.
Figure 8-2 Remote Desktop Connection
Basically, the RDC program sends the users keystrokes and mouse movements to the terminal server, and receives information from the server to create the display. However, as noted earlier, many aspects of the Terminal Services model can complicate this relatively simple process. One factor is the sheer amount of data required to create the display on the client. During an active Terminal Services session, the client display refreshes approximately 20 times per second. When the session is idle, the server reduces the refresh rate to 10 per second. Depending on the clients configured display resolution, transmitting an entire screen of graphic information 10 or 20 times per second can add up to a tremendous amount of data. To avoid flooding the network with display data, RDC uses a technique called client-side caching. In client-side caching, RDC stores screen elements that remain unchanged from one refresh to the next in a cache on the client system. This way, the terminal server transmits only new display elements to the client during each refresh. As the cache grows in size, the client deletes the oldest elements. In addition to the stand-alone client, Terminal Services supports a Web-based client based on an ActiveX control that is now supplied with the Remote Desktop Connection program. In previous versions of Windows, users had to download the ActiveX control from an IIS Web site on the terminal server. This caused problems because many administrators prefer to configure client computers to block ActiveX downloads for security reasons. With RDC version 6.0 and later, clients do not have to download anything; they can access Web-equipped terminal servers using Internet Explorer at any time.
TAKE NOTE
By default, Windows Server 2008 Terminal Services includes the downloadable ActiveX control for clients that are not running Remote Desktop Connection 6.0 or later. This includes all computers running Windows operating systems prior to Windows XP SP2, and Windows XP SP2 computers that dont have RDC 6.0 installed. For more information on accessing Terminal Services Web servers, see Lesson 10, Using the Terminal Services Gateway.
JWCL031_ch08_279-311.indd Page 285 5/12/08 11:52:36 PM user-s158
/Volumes/106/JWCL009/MOAC_70_643 Vol 3/MOAC_ch08
Using Terminal Services | 285
In addition to the integrated ActiveX control, RDC version 6.1 includes the following improvements over previous versions: Display improvementsRDC now supports display resolutions up to 4096 x 2048, custom aspect ratios for wide screen displays, 32-bit color depth, spanning of the display across multiple monitors, and font smoothing. Display Data PrioritizationBy default, RDC 6.1 allocates 70 percent of its communication bandwidth to keyboard, mouse, and display traffic to prevent other types of Terminal Services traffic from interfering with the clients connection to the server. Device redirectionApplications running in Terminal Services sessions can access Plug and Play devices connected to the client computer, including media players and digital cameras. Easy PrintEnables applications running in Terminal Services sessions to send jobs to print devices connected to the client computer without installing printer drivers on the terminal server.
INTRODUCING REMOTE DESKTOP PROTOCOL (RDP) After you have a server and a client, the only remaining component is the protocol that the two use to communicate. RDP, now in version 6.0, is based on the T.120 protocol standards published by the International Telecommunications Union (ITU). It provides multi-channel communication between Terminal Services clients and servers.
Multi-channel means that the protocol separates the traffic for the Terminal Services functions into logical divisions called channels, as shown in Figure 8-3. The keyboard, mouse, and display traffic occupies one channel, and the various additional features supported by Terminal Services use others. For example, a separate RDP channel carries audio output from the server to the client, enabling the client to play the audio through its local speakers. Traffic for local device mapping and features, such as 32-bit graphics color depth and clipboard mapping, also utilize separate channels. RDP can support up to 64,000 separate channels, although nowhere near that many are currently in use.
Figure 8-3 Multi-channel communications in the RDP
Keyboard/Mouse/Display Audio 32-bit Color Depth Print Jobs
The development of new RDP versions coincides with the development of the Terminal Services client and server components. To implement a new feature, all three of the components have to support it. As a result, version control is an important part of administering a Terminal Services installation. When you install Terminal Services on a Windows Server 2008 computer, you cant take advantage of its new features unless you are running the RDC 6.0 client or later, both of which implement the RDP 6.0 protocol.
Using Terminal Services
Terminal Services represents a fundamental shift in PC networking philosophy. Some people think of it as a step backwards, while others consider it to be a return to the good old mainframe days. You can use Terminal Services in various ways on your network. You can solve specific problems with the technology or completely change the way your network operates.
JWCL031_ch08_279-311.indd Page 286 5/12/08 11:52:36 PM user-s158
/Volumes/106/JWCL009/MOAC_70_643 Vol 3/MOAC_ch08
286 | Lesson 8
IDENTIFYING THE ADVANTAGES OF TERMINAL SERVICES Deploying Terminal Services offers several advantages to the network administrator, including the following:
Reduced client hardware requirements. Terminal Services client computers have to run only a single application: the RDC program. The hardware requirements for the client computer are therefore minimal. This enables administrators to purchase inexpensive computers for desktop users and avoid constant hardware upgrades to support the latest versions of desktop operating systems and applications. Simplified application deployment. Deploying applications on a large fleet of computers can be a long and difficult undertaking, even with distribution tools such as Group Policy and Microsoft Systems Management Services (SMS). Terminal Services enables administrators to deploy applications to as many clients as needed by installing them only on servers. Easy configuration and updates. Terminal Services eliminates the need to install, configure, and update applications on individual desktop computers. When an administrator configures or updates a single copy of an application on a terminal server, all of the clients reap the benefits. Low network bandwidth consumption. Terminal Services connections use relatively little network bandwidth because most of the data exchanged by the clients and servers consist of keystroke, mouse, and display instructions, instead of large application and data files. For remote users accessing terminal servers over the Internet, much less bandwidth is required than that required for a virtual private network (VPN) or direct dial-up connection. Support for thin clients. The availability of thin client devices enables administrators to install terminals in environments that are unsuitable for standard PCs. Dusty environments, such as warehouses, can clog a computers air intakes. Public environments, such as airports and lobbies, invite computer misuse and theft. Sterile environments, such as clean rooms, can be contaminated by a computers air circulation. Thin clients are more suitable for these, and many other, problematic locations. Conservation of licenses. Instead of purchasing application licenses for all individual workstations, which might not be in use at any given time, you can maintain a pool of licenses on the Terminal Services server, which the system allocates to users as they log on. For example, an office with 100 workstations would require 100 licenses for an application installed on each computer, even if more than 50 users never run the application at any one time. Using Terminal Services, 50 application licenses would be sufficient because only the users actually connected to the server need a license. Power savings. A network consisting of standard desktops and servers consumes substantially greater power than a typical Terminal Services installation, which can use client computers with slower processors and less memory. The use of thin clients can increase the savings even more. No client backups. In a typical Terminal Services installation, users access all of their applications and data files from servers. As a result, it is usually not necessary to back up the client computers, which yields savings in time and backup media. Remote control help and training. Terminal Services enables administrators to tap into a client session (with the clients permission) to observe the users activity or to interact with the user in real time. Administrators can, therefore, demonstrate procedures to a user for help and training purposes without travelling to the users location.
USING TERMINAL SERVICES IN VARIOUS SCENARIOS Network administrators use the capabilities that Terminal Services provides in various ways. Some adopt Terminal Services wholeheartedly, as a complete client solution. Instead of installing and configuring applications on each desktop computer, they run an RDC client,
JWCL031_ch08_279-311.indd Page 287 5/12/08 11:52:36 PM user-s158
/Volumes/106/JWCL009/MOAC_70_643 Vol 3/MOAC_ch08
Using Terminal Services | 287
connect to a terminal server, and access a remote desktop. When you configure Terminal Services properly, many users do not know that the applications are not running on the local computer. Whether this is a practical solution for a particular network depends largely on the hardware in the computers involved. If you spent large amounts of money purchasing high-end desktop computers for your users, then it makes little sense to use that powerful hardware just to run the RDC program. However, if you are building a new network, or if your desktops are low-powered or outdated, Terminal Services can be a viable and economical alternative to purchasing new desktops or upgrading the old ones. Keep in mind that while Terminal Services might save money on desktop hardware, you might have to upgrade your servers (or purchase additional ones) to support the Terminal Services traffic, and you will certainly have to purchase client access licenses (CALs) for your users or devices. Even if it is not practical to adopt Terminal Services for your clients entire desktops, you might use it for individual applications. You can use Terminal Services to deploy some of your applications, automatically deploy a desktop containing only a single application, or use Terminal Services RemoteApp role service to deploy applications directly to client windows without remoting the entire desktop. Generally, however, you should deploy desktops with individual applications only when users need just one Terminal Services application. You can, for example, have clients open individual Terminal Services sessions for each application they run. From a user perspective, this might seem like a viable solution. However, from an administrative standpoint, it is highly wasteful of server resources because each session has a separate copy of the Win32 subsystem. By comparison, a single Terminal Services session running multiple applications uses only one copy of the Win32 subsystem and therefore requires much less server memory. RemoteApp applications handle memory differently, however. When a single user opens multiple RemoteApp applications, they all run within the same session. In addition to using the RDC client, users can access Terminal Services sessions with a standard Web browser, such as Internet Explorer. The Terminal Services Web Access role service configures a terminal server to use Internet Information Services (IIS) to publish a Web page that provides access to remote desktop sessions or individual RemoteApp applications, as shown in Figure 8-4. When a user double-clicks an icon for a RemoteApp application on the Web page, the application launches in a separate window, just like the RDC client, not in the browser window.
Figure 8-4 A Terminal Services (TS) Web Access Web page
TAKE NOTE
JWCL031_ch08_279-311.indd Page 288 5/12/08 11:52:36 PM user-s158
/Volumes/106/JWCL009/MOAC_70_643 Vol 3/MOAC_ch08
288 | Lesson 8
For relatively unsophisticated users, TS Web Access greatly simplifies the process of connecting to Terminal Services desktops and applications. Instead of instructing users how to connect to a particular terminal server and access applications using RDC, simply provide a URL in any of the usual ways, including shortcuts, favorites, hyperlinks, or an icon. For administrators that dont want or need Terminal Services as an internal solution, it can also enable remote users to access applications and desktops. The new Terminal Services Gateway role service enables users on the Internet to connect to terminal servers, despite the existence of intervening firewalls and Network Address Translation (NAT) routers.
Deploying Terminal Services
THE BOTTOM LINE
Deploying Terminal Services can be a simple solution to a minor requirement or a fundamental shift in the way you deploy applications to your network users. As mentioned earlier, you can deploy Terminal Services relatively simply at the high level, but configuring the details can become complicated. Many of these details are dependent on the number of clients you must support, the number and types of applications the clients will run, and the users other needs.
Selecting Server Hardware
The basic philosophy of Terminal Services calls for client applications to run on servers instead of client desktops, which leads naturally to the need for more powerful servers and less powerful clients. How much more powerful the servers need to be and how much less power is needed for the clients is a difficult question that is better answered through testing and experience than hard and fast rules. The system requirements that Microsoft specifies for Windows Server 2008 are sufficient to run the Terminal Services role, but not enough to support more than one or perhaps two Terminal Services clients. When you run applications on a server instead of a client, you must shift the resources the applications require from the client to the server as well. The selection of appropriate hardware for a terminal server should be based on the following factors: The number of users connected to the server at any one timeBefore you consider the applications, each client session requires a minimum of 64 megabytes of memory in addition to the servers base memory requirements. The applications the users needMemory loads for applications can vary greatly, depending on the size of the application and how the user runs it. Using a word processor to type a letter, for example, probably requires far less memory than spell-checking, embedding graphics, and performing a mail merge. The number of users who access each applicationA number of clients running different (but equivalent) applications requires more memory than the same number of clients running the same application. Using RemoteApp vs. complete remote desktopsDeploying an entire desktop using Terminal Services requires more server resources than deploying an individual application using RemoteApp. Most major applications can support multiple users on a terminal server without loading a complete copy of the application for each user. This means that such an application will require more hardware resources than a single desktop user installation needs, but less than the total needed for the desktop installations of all your users combined.
JWCL031_ch08_279-311.indd Page 289 5/15/08 4:53:21 PM epg
/Users/epg/Desktop
Using Terminal Services | 289
TAKE NOTE
While Terminal Services usually requires servers with large amounts of hardware resources, practical limitations determine how big a terminal server can get. If you are planning to implement Terminal Services on a large scale, supporting hundreds or thousands of users, it is usually more practical to create a server farm consisting of several medium to large servers, rather than a few truly gigantic ones. For more information on using multiple terminal servers on a single network, see Lesson 12, Using High Availability Technologies.
As for any computer, selecting hardware for a terminal server is a matter of achieving a balance of performance across all of the major components to avoid any component creating a performance bottleneck. When selecting the hardware for a terminal server, consider the following: Processor. A fast processor with a lot of cache benefits a terminal server, but the processor is the component least likely to be the performance bottleneck. Additional cache is preferable to a slight increase in speed. When considering multiple processors, be sure that your applications are capable of using them. Memory. Memory is the component that is mostly likely to be a bottleneck on a terminal server. The server requires additional memory for each client and application you plan to support. Because it is difficult to determine in advance how much memory a terminal server needs, purchase a server with plenty of room for memory upgrades. Disks. Despite the new disk technologies available, SCSI (Small Computer System Interface) drives are still the best choice for servers that must support a great deal of user traffic. SCSI host adapters can send commands to multiple drives, which queue the commands until they can execute them, unlike ATA adapters, which can only process one command at a time. Network. A Terminal Services connection in itself does not consume a large amount of network bandwidth, but if you plan to service a large number of clients with a single server, the combined bandwidth of all the connections can be significant. In addition, features like the redirection of print jobs to mapped local printers can increase the total amount of network traffic required by Terminal Services enormously. The network interface adapters in your terminal servers should use, at minimum, the PCI interface and run at 100 or 1,000 megabits per second. To provide greater throughput, consider installing multiple adapters in a terminal server, either balancing the traffic load between them or dedicating one adapter to Terminal Services traffic.
CERTIFICATION READY? Configure and monitor Terminal Services resources 2.4
MONITORING TERMINAL SERVER LOADS The only sure way to determine the load that your Terminal Services clients and applications will place on a computer is to deploy a test server and monitor the effect of the load. The Reliability and Performance Monitor console in Windows Server 2008 includes a wide variety of counters that you can use for this purpose, including counters that can monitor the properties of specific Terminal Services sessions. Table 8-1 lists these counters.
Table 8-1 Performance Monitor Counters for Monitoring Terminal Services
C OUNTER PhysicalDisk:% Disk Time
D ESCRIPTION The percentage of time that the selected disk drives(s) spend servicing read or write requests. This value should be as low as possible. Use this counter with the PhysicalDisk:% Idle Time counter to accurately interpret usage on a multiple-disk system. The percentage of time that the disk was idle during the sample time interval. Use this counter with the PhysicalDisk:% Disk Time counter to interpret usage on a multiple-disk system. For selected disk(s) during the sample time interval, the average number of queued read and write requests. The preferred value is less than 4. This counter identifies disk bottlenecks. Reports the number of active Terminal Services sessions during the sample time interval. An Active Session indicates that a session is connected and a user is logged on to the server. Reports the number of inactive Terminal Services sessions during the sample time interval. An Inactive Session is a session that is idle and without client activity. Even though inactive, these sessions can consume valuable system resources.
PhysicalDisk:% Idle Time PhysicalDisk:Avg. Disk Queue Length Terminal Services:Active Sessions Terminal Services:Inactive Sessions
(continued )
JWCL031_ch08_279-311.indd Page 290 5/12/08 11:52:37 PM user-s158
/Volumes/106/JWCL009/MOAC_70_643 Vol 3/MOAC_ch08
290 | Lesson 8
Table 8-1 (continued )
C OUNTER Terminal Services Session: % Processor Time
D ESCRIPTION The percentage of elapsed processor time that all of the session threads are using to execute instructions. An instruction is the basic unit of execution. A thread is the object that executes instructions. Included in this percentage is code that the system executes to handle certain hardware interrupts and trap conditions. The percentage of user mode elapsed time that processor threads are using to execute code. Applications, environment subsystems, and integral subsystems execute in user mode. A handle is a token or a pointer that identifies and accesses an object or resource for a program. This counter is the sum of the total number of handles currently opened by each thread in this process. Number of bytes input during this sample session. This number includes all protocol overhead. Number of bytes input after compression. Compare this number with the Total Bytes value to get the compression ratio. Number of total bytes processed during this session, including all protocol overhead. Number of bytes produced during this session, including all protocol overhead. Number of bytes produced during this session after compression. Compare this number with the Total Bytes value for the compression ratio. The paging file, also referred to as the swap file, stores pages of memory used by a session (such as parts of programs and data files) that the system cannot place into primary memory because of space constraints. The paging file is shared by all of the sessions on the computer. The system continually moves pages from the paging file to RAM to create free space for new pages. The lack of space in paging files may prevent other processes from allocating memory. Private bytes is the current number of bytes the swap file allocates to hold the contents of private memory (allocated bytes that cannot be shared with other processes). The number of threads currently active. A thread is the object that executes instructions. Each running process possesses at least one thread. Overall hit ratio for all protocol caches. The hit ratio, in this instance, is the percentage of all accesses satisfied by the objects in the protocol cache. The protocol cache stores Windows objects (such as icons) that the operating system is most likely to reuse, thus avoiding having to resend them on the transmission line. The current virtual address size, measured in bytes, that the session is using. Although virtual address space is often associated with virtual memory (disk), this counter does not imply a distinction between the use of virtual memory or physical memory (RAM) pages. Virtual memory is finite and so, if the session uses too much, it limits the ability to load its libraries. Specifies the current total size, in bytes, of the memory pages accessed by the threads in the selected session.
Terminal Services Session: % User Time Terminal Services Session: Handle Count Terminal Services Session: Input Bytes Terminal Services Session: Input Compressed Bytes Terminal Services Session: Total Bytes Terminal Services Session: Output Bytes Terminal Services Session: Output Compressed Bytes Terminal Services Session: Page File Bytes
Terminal Services Session: Private Bytes Terminal Services Session: Thread Count Terminal Services Session: Total Protocol Cache Hit Ratio Terminal Services Session: Virtual Bytes
Terminal Services Session: Working Set
JWCL031_ch08_279-311.indd Page 291 5/12/08 11:52:37 PM user-s158
/Volumes/106/JWCL009/MOAC_70_643 Vol 3/MOAC_ch08
Using Terminal Services | 291
Installing Terminal Services
After your hardware is in place, the first step in deploying a terminal server is installing the Terminal Services role.
TAKE NOTE
If you do have applications installed before you add the Terminal Services role, you should uninstall and reinstall them after the role is in place.
You must install the Terminal Services role before you install the applications that you plan to deploy on the terminal server. If you install the applications first, they might not function properly in the multi-user terminal server environment. You install the Terminal Services role in the usual manner described in Lesson 1, Deploying an Application Server. When you select the Terminal Services role, the Add Roles Wizard enables you to select from the following role services. Terminal ServerProvides the core Terminal Services functionality that enables users running the RDC client to run full desktop sessions. This role service also includes the RemoteApp feature, which enables clients to run individual applications in separate windows. TS LicensingConfigures the computer to function as a Terminal Services Licensing Server, which enables it to allocate client access licenses (CALs) to clients. You must have a Licensing Server on your network to use Terminal Services. You can install TS Licensing on the same computer as the other role services or another computer. TS Session BrokerBalances the client load among multiple terminal servers and saves session state information so that clients can reconnect to the same session from which they disconnected. TS GatewayEnables RDC clients on the Internet to connect to a terminal server through a firewall or NAT router by tunneling RDP traffic within Secure Hypertext Transfer Protocol (HTTPS) packets. TS Web AccessCreates an IIS Web site that enables users to access Terminal Services desktops and RemoteApp applications without running the RDC client. Selecting from the available Terminal Services role services causes the Add Roles Wizard to prompt you to install dependent roles and features, generate additional wizard pages, install system services, and add snap-ins for the Microsoft Management console. Table 8-2 lists these elements for each of the role services.
Table 8-2 Terminal Services Role Services
R OLE S ERVICES Terminal Server
D EPENDENCIES [None]
W IZARD P AGES Application Compatibility Authentication Method Licensing Mode User Groups
S YSTEM S ERVICES Terminal Services (TermService)
S NAP - INS TS RemoteApp Manager Terminal Services Configuration Terminal Services Manager
TS Licensing
[None]
TS Licensing Configuration
Terminal Services Licensing (TermServLicensing)
Terminal Services Configuration Terminal Services Manager TS Licensing Manager Terminal Services Configuration Terminal Services Manager
(continued )
TS Session Broker
[None]
[None]
Terminal Services Session Broker (tssdis)
JWCL031_ch08_279-311.indd Page 292 5/12/08 11:52:37 PM user-s158
/Volumes/106/JWCL009/MOAC_70_643 Vol 3/MOAC_ch08
292 | Lesson 8
Table 8-2 (continued )
R OLE S ERVICES TS Gateway
D EPENDENCIES Web Server (IIS) Network Policy and Access Services > Network Policy Server RPC Over HTTP Proxy Windows Process Activation Service > Process Model Windows Process Activation Service > Configuration APIs
W IZARD P AGES Server Authentication Certificate Authorization Policies: TS Gateway User Groups, TS CAP, TS RAP Network Policy and Access Services: Role Services Web Server (IIS): Role Services
S YSTEM S ERVICES IIS Admin Service (iisadmin) Network Policy Server (IAS) RPC/HTTP Load Balancing Service (rpchttplbs) Terminal Services Gateway (TSGateway) World Wide Web Publishing Service (w3svc) Application Host Helper Service (apphostsvc) Windows Process Activation Service (WAS)
S NAP - INS Terminal Services Configuration Terminal Services Manager TS Gateway Manager
TS Web Access
Web Server (IIS) Windows Process Activation Service > .NET Environment
Web Server (IIS): Role Services
IIS Admin Service (iisadmin) World Wide Web Publishing Service (w3svc)
TS Web Access Administration Terminal Services Configuration Terminal Services Manager
Installing Applications
After you have installed the Terminal Services role, you can install the applications that the terminal server will deploy to your clients. Install the applications in the usual manner, typically by using the applications setup program.
Install applications that are designed to work together on the same terminal server. For example, install the entire Microsoft Office suite on one terminal server; do not install Microsoft Word on one server and Microsoft Excel on another. Terminal Services has two operational modes: Execution and Install. By default, the Add Roles Wizard leaves newly installed terminal servers in Execution mode. Before you begin to install applications, you must switch the server to Install mode, using the following procedure.
JWCL031_ch08_279-311.indd Page 293 5/12/08 11:52:37 PM user-s158
/Volumes/106/JWCL009/MOAC_70_643 Vol 3/MOAC_ch08
Using Terminal Services | 293
INSTALL AN APPLICATION GET READY. Log on to Windows Server 2008 using a domain account with Administrator privileges. When the logon process is completed, close the Initial Configuration Tasks window and any other windows that appear.
1. Click Start, and then click All Programs Accessories Command Prompt. A command-prompt window appears. 2. In the command-prompt window, key change user /install and press Enter . A User session is ready to install applications message appears. 3. Install your application using the setup program supplied by the manufacturer. 4. In the command-prompt window, key change user /execute and press Enter . A User session is ready to execute applications message appears. CLOSE the command-prompt window.
If your application is packaged as a Microsoft Installer (msi) file, you do not have to change Terminal Services to Install mode before installing it.
Configuring Terminal Server
THE BOTTOM LINE
To create a minimally functional terminal server, add the Terminal Server role service and install applications.
When you select the Terminal Server role service, the Add Roles Wizard adds several new pages to configure some of the most important Terminal Services parameters, as discussed in the following sections.
Using Network Level Authentication
When a Terminal Services client connects to a terminal server, the traditional sequence of events is for the client to establish a connection to the server, and then for the server to authenticate the client by prompting for a username and password.
CERTIFICATION READY? Configure Terminal Services server options 2.7
As you can see when you run the RDC client, the unauthenticated client is connected to the server for a period of time. For unauthorized individuals attempting to gain access to the network or cause other kinds of trouble, this period is a window of opportunity. Attackers can use the unauthenticated connection to launch denial of service attacks that block access to the server or attempt to steal the credentials of legitimate users by setting up their own servers that masquerade as the real ones. To prevent these types of attacks, the Terminal Services components in Windows Server 2008 and Windows Vista include a new feature called Network Level Authentication. Network Level Authentication (NLA) confirms the users identity with the Credential Security Service Provider (CredSSP) protocol before the client and server establish the Terminal Services connection, eliminating that potentially dangerous window of opportunity. To use Network Level Authentication, the client and server must meet the following requirements: The terminal server must be running Windows Server 2008. The client computer must be running Windows Vista or another operating system that supports CredSSP. The client computer must be running Remote Desktop Connection version 6.0 or later.
JWCL031_ch08_279-311.indd Page 294 5/12/08 11:52:38 PM user-s158
/Volumes/106/JWCL009/MOAC_70_643 Vol 3/MOAC_ch08
294 | Lesson 8
When you install the Terminal Server role service, the Add Roles Wizard adds the Specify Authentication Method for Terminal Server page shown in Figure 8-5. On this page, you specify whether the Terminal Services clients must use NLA to connect to the server. If you have clients on the network that are running RDC versions prior to 6.0 or operating systems prior to Windows Vista, you should select the Do not require Network Level Authentication option.
Figure 8-5 The Specify Authentication Method for Terminal Server page of the Add Roles Wizard
To configure NLA using the Control Panel, use the following procedure. CONFIGURE NLA USING CONTROL PANEL GET READY. Log on to Windows Server 2008 using a domain account with Administrator privileges. When the logon process is completed, close the Initial Configuration Tasks window and any other windows that appear.
1. Click Start and then click Control Panel. The Control Panel window appears. 2. Double-click System. The System window appears. 3. In the Tasks list, click Remote Settings. The System Properties sheet appears with the Remote tab selected, as shown in Figure 8-6. 4. Select one of the following options: Allow connections from computers running any version of Remote Desktop Disables NLA. Allow connections only from computers running Remote Desktop with Network Level AuthenticationEnables NLA. 5. Click OK. CLOSE the Control Panel window.
Regardless of the option you select during the Terminal Services installation, you can reconfigure NLA later using any of the following tools:
System Control Panel Terminal Services Configuration Group Policy
JWCL031_ch08_279-311.indd Page 295 5/12/08 11:52:38 PM user-s158
/Volumes/106/JWCL009/MOAC_70_643 Vol 3/MOAC_ch08
Using Terminal Services | 295
Figure 8-6 The Remote tab in the System Properties sheet
To configure NLA using the Terminal Services Configuration snap-in for MMC, use the following procedure. CONFIGURE NLA USING TERMINAL SERVICES CONFIGURATION GET READY. Log on to Windows Server 2008 using a domain account with Administrator privileges. When the logon process is completed, close the Initial Configuration Tasks window and any other windows that appear.
1. Click Start, and then click Administrative Tools Terminal Services Terminal Services Configuration. The Terminal Services Conguration console appears, as shown in Figure 8-7.
Figure 8-7 The Terminal Services Configuration console
JWCL031_ch08_279-311.indd Page 296 5/12/08 11:52:39 PM user-s158
/Volumes/106/JWCL009/MOAC_70_643 Vol 3/MOAC_ch08
296 | Lesson 8 2. In the details pane, right-click the RDP-Tcp entry in the Connections list and, from the context menu, select Properties. The RDP-Tcp Properties sheet appears, as shown in Figure 8-8.
Figure 8-8 The RDP-Tcp Properties sheet
3. On the General tab, select or clear the Allow connections only from computers running Remote Desktop with Network Level Authentication checkbox. 4. Click OK. CLOSE the Terminal Services Conguration console.
Rather than configure NLA on individual computers, you can deploy configuration settings to multiple servers simultaneously using Group Policy. To configure NLA using Group Policy, use the following procedure. CONFIGURE NLA USING GROUP POLICY GET READY. Log on to Windows Server 2008 using a domain account with Administrator privileges. When the logon process is completed, close the Initial Configuration Tasks window and any other windows that appear. If you have not done so already, install the Group Policy Management console using the Add Features Wizard in Server Manager.
1. Open the Group Policy Management console, and create or locate a Group Policy Object (GPO) that will apply to your Terminal Services clients. 2. Right-click the GPO and, from the context menu, select Edit. The Group Policy Management Editor window appears. 3. Browse to the Computer Configuration Administrative Templates Windows Components Terminal Services Terminal Server Security folder, as shown in Figure 8-9.
JWCL031_ch08_279-311.indd Page 297 5/12/08 11:52:39 PM user-s158
/Volumes/106/JWCL009/MOAC_70_643 Vol 3/MOAC_ch08
Using Terminal Services | 297
Figure 8-9 Terminal server security policies
4. Double-click the Require user authentication for remote connections by using Network Level Authentication policy. The Require user authentication for remote connections by using Network Level Authentication Properties sheet appears, as shown in Figure 8-10.
Figure 8-10 The Require user authentication for remote connections by using Network Level Authentication Properties sheet
5. Select one of the following options: Not ConguredThe GPO applies no registry modication to the setting. EnabledThe GPO modifies the registry to enable the setting. DisabledThe GPO modifies the registry to disable the setting. 6. Click OK. CLOSE the Group Policy Management Editor and Group Policy Management consoles.
You can configure NLA using either a local or domain GPO. Configuring NLA using Group Policy overrides the NLA settings in the System control panel and the RDP-Tcp Properties sheet.
JWCL031_ch08_279-311.indd Page 298 5/12/08 11:52:39 PM user-s158
/Volumes/106/JWCL009/MOAC_70_643 Vol 3/MOAC_ch08
298 | Lesson 8
Specifying a Licensing Mode
Clients connecting to a Windows Server 2008 terminal server must have Terminal Services client access licenses, in addition to any licenses needed for their operating system and applications. Terminal Services provides a 120-day grace period, during which licenses are not necessary, but after that period, clients must have access to the Terminal Services License Server, from which they will obtain a license. Like Windows Server 2008, Terminal Services supports two types of licensing:
Per DevicePermits one client device, such as a computer, terminal, or handheld, to
connect to the terminal server, no matter who is using it. Per UserPermits one user to connect to the terminal server, no matter what device the user is running. When you install the Terminal Server role service, the Add Roles Wizard displays a Specify Licensing Mode page, as shown in Figure 8-11. On this page, you specify whether you want to have your clients retrieve Per Device or Per User licenses from your License Server. You can also choose to configure the licensing mode later.
Figure 8-11 The Specify Licensing Mode page in the Add Roles Wizard
REF
For more information on setting up a Terminal Services License Server, see Lesson 9, Configuring Terminal Services Clients. No matter which option you select during the Terminal Services installation, you can reconfigure the licensing mode later using one of the following tools:
Terminal Services Configuration Group Policy
To configure the licensing mode using the Terminal Services Configuration snap-in for MMC, use the following procedure.
JWCL031_ch08_279-311.indd Page 299 5/12/08 11:52:40 PM user-s158
/Volumes/106/JWCL009/MOAC_70_643 Vol 3/MOAC_ch08
Using Terminal Services | 299
CONFIGURE THE LICENSING MODE USING TERMINAL SERVICES CONFIGURATION GET READY. Log on to Windows Server 2008 using a domain account with Administrator privileges. When the logon process is completed, close the Initial Configuration Tasks window and any other windows that appear.
1. Click Start, and then click Administrative Tools Terminal Services Terminal Services Configuration. The Terminal Services Conguration console appears. 2. In the details pane, under Edit Settings Licensing, double-click Terminal Services licensing mode. The Properties sheet for the terminal server appears, with the Licensing tab selected, as shown in Figure 8-12.
Figure 8-12 The Licensing tab of a terminal servers Properties sheet
TAKE NOTE
The licensing mode you select must correspond to the type of licenses you have purchased and deployed with your license server.
3. Select one of the following licensing mode options: Not yet configured Per Device Per User 4. You can also specify whether the server should try to automatically detect a license server or supply the name or IP address of the license server on your network. 5. Click OK. CLOSE the Terminal Services Configuration console.
Rather than configure the licensing mode on individual computers, you can deploy settings to multiple servers simultaneously using Group Policy. To configure the licensing mode using Group Policy, use the following procedure. CONFIGURE THE LICENSING MODE USING GROUP POLICY GET READY. Log on to Windows Server 2008 using a domain account with Administrator privileges. When the logon process is completed, close the Initial Configuration Tasks window and any other windows that appear. If you have not done so already, install the Group Policy Management console using the Add Features Wizard in Server Manager. 1. Open the Group Policy Management console, and create or locate a GPO that will apply to your Terminal Services clients.
JWCL031_ch08_279-311.indd Page 300 5/12/08 11:52:40 PM user-s158
/Volumes/106/JWCL009/MOAC_70_643 Vol 3/MOAC_ch08
300 | Lesson 8 2. Right-click the GPO and, from the context menu, select Edit. The Group Policy Management Editor window appears. 3. Browse to the Computer Configuration Administrative Templates > Windows Components Terminal Services Terminal Server Licensing folder. 4. Double-click the Set the terminal server licensing mode policy. The Set the Terminal Services licensing mode Properties sheet appears, as shown in Figure 8-13.
Figure 8-13 The Set the Terminal Services licensing mode Properties sheet
5. Select one of the following options: Not ConguredThe GPO applies no registry modication to the setting. EnabledThe GPO modifies the registry to enable the setting. DisabledThe GPO modifies the registry to disable the setting. 6. Click OK. CLOSE the Group Policy Management Editor and Group Policy Management consoles.
You can configure the licensing mode using either a local or domain GPO. Configuring the licensing mode using Group Policy overrides the settings in the Terminal Services Configuration console.
Selecting User Groups
Users must have the appropriate privileges to access a terminal server, and the easiest way to provide those privileges is to add the users to the Remote Desktop Users group.
Remote Desktop Users is a local group on the computer running the Terminal Services role. When you install the Terminal Server role service, the Add Roles Wizard includes a Select User Groups Allowed Access To This Terminal Server page, as shown in Figure 8-14, on which you can select your clients user accounts or groups.
JWCL031_ch08_279-311.indd Page 301 5/12/08 11:52:40 PM user-s158
/Volumes/106/JWCL009/MOAC_70_643 Vol 3/MOAC_ch08
Using Terminal Services | 301
Figure 8-14 The Select User Groups Allowed Access To This Terminal Server page
Because Remote Desktop Users is a local group, you can add domain global groups to it, as well as local or domain users. To add members to the Remote Desktop Users group after the Terminal Services installation, you can use any of the following tools: Local Users and Groups Active Directory Users and Groups System Control Panel
Using RemoteApp
By eliminating the Terminal Services desktop, RemoteApp does away with much of the confusion that plagues users and support personnel. Users no longer have to switch back and forth between the local and remote desktops; they can combine local applications and RemoteApp applications in the same workspace, just as if all the applications were local.
CERTIFICATION READY? Configure Windows Server 2008 Terminal Services RemoteApp (TS RemoteApp) 2.1
RemoteApp is a new Terminal Services feature that enables clients to run terminal server applications within individual windows. The windows are resizable; they have standard taskbar buttons, and they are not constrained by a Terminal Services desktop. In fact, a RemoteApp window is, in most cases, indistinguishable from a window containing a local application. RemoteApp is part of the Terminal Server role service, and includes a separate configuration tool, the TS RemoteApp Manager snap-in for MMC. To use RemoteApp, you must complete the following steps: Configure the terminal server by specifying the applications you want to provide to your clients. Package the applications by creating Remote Desktop Protocol (.rdp) files or Microsoft Installer (.msi) packages. Deploy the application packages using shared drives or Group Policy. Clients can also access RemoteApp programs through a Terminal Services Web Access site.
JWCL031_ch08_279-311.indd Page 302 5/12/08 11:52:41 PM user-s158
/Volumes/106/JWCL009/MOAC_70_643 Vol 3/MOAC_ch08
302 | Lesson 8
CONFIGURING REMOTEAPP After you add the Terminal Server role service and install your applications, you can configure the terminal server to provide RemoteApp applications, using the following procedure.
CONFIGURE REMOTEAPP GET READY. Log on to Windows Server 2008 using a domain account with Administrator privileges. When the logon process is completed, close the Initial Configuration Tasks window and any other windows that appear.
1. Click Start, and then click Administrative Tools Terminal Services TS RemoteApp Manager. The TS RemoteApp Manager console appears, as shown in Figure 8-15.
Figure 8-15 The TS RemoteApp Manager console
2. In the actions pane, click Add RemoteApp Programs. The RemoteApp Wizard appears. 3. Click Next to bypass the Welcome page. The Choose programs to add to the RemoteApp Programs list page appears, as shown in Figure 8-16. 4. Select the checkbox for an application and click Properties. The RemoteApp Properties sheet for the application appears, as shown in Figure 8-17. 5. Modify the following settings, if desired: RemoteApp program is available through TS Web AccessSpecifies whether the icon for the program will appear in the default TS Web Access Web page. Do not allow command-line argumentsPrevents remote users from adding command-line arguments when they launch the program. Allow any command-line argumentsEnables remote users to add command-line arguments when they launch the program. Always use the following command-line argumentsSpecifies command-line arguments that the program will use when remote users launch it. Change IconEnables you to select a different icon for the program.
JWCL031_ch08_279-311.indd Page 303 5/12/08 11:52:41 PM user-s158
/Volumes/106/JWCL009/MOAC_70_643 Vol 3/MOAC_ch08
Using Terminal Services | 303
Figure 8-16 The Choose programs to add to the RemoteApp Programs list page in the RemoteApp Wizard
Figure 8-17 The RemoteApp Properties sheet
6. Click OK to close the RemoteApp Properties sheet. 7. Click Next. The Review Settings page appears. 8. Click Finish. The program you selected appears in the RemoteApp Programs list. CLOSE the TS RemoteApp Manager console.
At this point, the selected applications are ready to be deployed by the terminal server. If you selected the RemoteApp program is available through TS Web Access checkbox, the program will appear on the default Terminal Services Web page.
PACKAGING REMOTEAPP APPLICATIONS After you configure the terminal server to run the selected applications using RemoteApp, you must deploy them to your Terminal Services clients. The RDC client can only provide a full desktop; it cannot host RemoteApp applications. Instead, you use the TS RemoteApp Manager console to create either Remote Desktop Protocol or Microsoft Installer packages.
JWCL031_ch08_279-311.indd Page 304 5/12/08 11:52:42 PM user-s158
/Volumes/106/JWCL009/MOAC_70_643 Vol 3/MOAC_ch08
304 | Lesson 8
A Remote Desktop Protocol package is a file with an .rdp extension, which users can execute to launch the RemoteApp application on the terminal server. You can deploy Remote Desktop Protocol packages by placing them on shared drives accessible to your users, copying them to the clients local drives, sending them as email attachments, or by using any other standard file distribution method. To create a Remote Desktop Protocol package, use the following procedure. CREATE A REMOTE DESKTOP PROTOCOL PACKAGE GET READY. Log on to Windows Server 2008 using a domain account with Administrator privileges. When the logon process is completed, close the Initial Configuration Tasks window and any other windows that appear.
1. Click Start, and then click Administrative Tools Terminal Services TS RemoteApp Manager. The TS RemoteApp Manager console appears. 2. Select one of the entries in the RemoteApp Programs list and, in the actions pane, click Create .rdp File. The RemoteApp Wizard appears. 3. Click Next to bypass the Welcome page. The Specify Package Settings page appears, as shown in Figure 8-18.
Figure 8-18 The Specify Package Settings page in the RemoteApp Wizard
4. In the Enter the location to save the packages text box, specify where you want to create the Remote Desktop Protocol package le. 5. Modify the Terminal Server settings, TS Gateway settings, or Certicate settings as needed. Then, click Next. The Review Settings page appears. 6. Click Finish. The wizard creates the package le in the location you specied. CLOSE the TS RemoteApp Manager console.
Microsoft Installer packages have an msi extension and can be another means of distributing Remote Desktop Protocol packages. When a client computer executes a Microsoft Installer package, the installation program copies the rdp file contained within to the local drive and creates a shortcut for it that enables the user to launch the RemoteApp program from the Start menu. You can distribute Microsoft Installer packages to clients as files, like Remote Desktop Protocol packages, but the real advantage in this method is to use Group Policy to automatically distribute and install the packages to large groups of clients.
JWCL031_ch08_279-311.indd Page 305 5/12/08 11:52:42 PM user-s158
/Volumes/106/JWCL009/MOAC_70_643 Vol 3/MOAC_ch08
Using Terminal Services | 305
To create a Microsoft Installer package file, use the following procedure. CREATE A MICROSOFT INSTALLER PACKAGE GET READY. Log on to Windows Server 2008 using a domain account with Administrator privileges. When the logon process is completed, close the Initial Configuration Tasks window and any other windows that appear.
1. Click Start, and then click Administrative Tools Terminal Services TS RemoteApp Manager. The TS RemoteApp Manager console appears. 2. Select one of the entries in the RemoteApp Programs list and, in the actions pane, click Create Windows Installer Package. The RemoteApp Wizard appears. 3. Click Next to bypass the Welcome page. The Specify Package Settings page appears. 4. In the Enter the location to save the packages text box, specify where you want to create the Remote Desktop Protocol package le. 5. Modify the Terminal Server settings, TS Gateway settings, or Certicate settings as needed. Then click Next. The Congure Distribution Package page appears, as shown in Figure 8-19.
Figure 8-19 The Configure Distribution Package page in the RemoteApp Wizard
6. Congure the following settings, as needed: Shortcut Icons: DesktopSpecifies whether an icon for the selected application should appear on the clients desktop. Shortcut Icons: Start menu folderSpecifies whether an icon for the selected application should appear in the clients Start menu, and if so, the name of that Start menu folder. Associate client extensions for this program with the RemoteApp program Specifies whether the file types normally associated with the selected application should be associated on the client system. 7. Click Next. The Review Settings page appears. 8. Click Finish. The wizard creates the package le in the location you specied. CLOSE the TS RemoteApp Manager console.
After you create a Microsoft Installer package, users can install it simply by executing the file, or you can deploy it using Group Policy, as discussed in the following section.
JWCL031_ch08_279-311.indd Page 306 5/12/08 11:52:42 PM user-s158
/Volumes/106/JWCL009/MOAC_70_643 Vol 3/MOAC_ch08
306 | Lesson 8
DEPLOYING REMOTEAPP APPLICATIONS When a user executes a Remote Desktop Protocol file by double-clicking it or opening it in the Run dialog box, a RemoteApp window appears, containing the icon for the application. Depending on the circumstances, the user might have to confirm the desire to run the program and supply credentials for authentication. After the user completes these steps, the RemoteApp window disappears and the application launches on the desktop. From this point on, the application functions like it was running on the local computer.
If the user executes a Microsoft Installer package file, a brief installation procedure copies an RDP file to the local drive and creates a shortcut for the application in the client computers Start menu. When the user clicks the shortcut, the connection procedure is the same as for any RDP file. To deploy a Microsoft Installer package with Group Policy, use the following procedure. DEPLOY AN MSI FILE USING GROUP POLICY GET READY. Log on to Windows Server 2008 using a domain account with Administrator privileges. When the logon process is completed, close the Initial Configuration Tasks window and any other windows that appear. If you have not done so already, install the Group Policy Management console using the Add Features Wizard in Server Manager and place the Microsoft Installer packages you want to deploy in a shared folder to which your clients have access.
1. Open the Group Policy Management console, and create or locate a GPO that will apply to your Terminal Services clients. 2. Right-click the GPO and, from the context menu, select Edit. The Group Policy Management Editor window appears. 3. Browse to the User Configuration Software Settings Software Installation folder. 4. Right-click the Software Installation node and, on the context menu, point to New and click Package. The Open combo box appears, as shown in Figure 8-20.
Figure 8-20 The Open combo box
JWCL031_ch08_279-311.indd Page 307 5/12/08 11:52:43 PM user-s158
/Volumes/106/JWCL009/MOAC_70_643 Vol 3/MOAC_ch08
Using Terminal Services | 307 5. Open the Network container and browse to the folder containing the Microsoft Installer package you want to deploy. Select the package le and click Open. The Deploy Software dialog box appears, as shown in Figure 8-21.
Figure 8-21 The Deploy Software dialog box
6. Select the Advanced option and click OK. The Properties sheet for the application you selected appears, as shown in Figure 8-22.
Figure 8-22 An applications Properties sheet
7. Click the Deployment tab, as shown in Figure 8-23, and select the following options, as needed:
Figure 8-23 The Deployment tab of an applications Properties sheet
JWCL031_ch08_279-311.indd Page 308 5/12/08 11:52:43 PM user-s158
/Volumes/106/JWCL009/MOAC_70_643 Vol 3/MOAC_ch08
308 | Lesson 8 PublishedMakes the application available for installation by users, but does not require it. AssignedAutomatically installs the application on the users computer. Auto-install this application by file extension activationAvailable only with the Published option, causes the users computer to install the application when the user double-clicks a file of a type associated with the application. Uninstall this application when it falls out of the scope of managementCauses the users computer to uninstall the application when the GPO no longer applies to the user. Do not display this package in the Add/Remove Programs control panelSpecifies whether the user should be able to install the application from the control panel. Install this application at logonAvailable only with the Assigned option, causes the users computer to install the application when the user logs on. 8. Click OK. The new Software Installation policy appears in the consoles details pane. CLOSE the Group Policy Management Editor and Group Policy Management consoles.
After this procedure is completed, the policy will take effect the next time the user logs on, installing the RDP file and making it available in the Start menu or the Control Panel, depending on the options you selected.
S U M M A RY S K I L L M AT R I X
IN
THIS LESSON YOU LEARNED :
Terminal Services works by running applications on a Windows Server 2008 server and enabling desktop computers to operate those applications from a remote location. To make the desktop or application appear on the client computer, the server transmits data and instructions that enable the client to render the graphical interface on its display. In return, to manipulate the applications running on the server, the client program transmits the users keystrokes and mouse movements. Terminal Services implements the server, client, and protocol elements with the following three components: Terminal Server, the Remote Desktop Connection client, and the Remote Desktop Protocol (RDP). To keep the client processes for individual sessions separate, the terminal server assigns each session a unique identifier, called a Session ID. Remote Desktop Connection (also known as Terminal Services Client) is a Win32 application that enables a Windows computer to establish a connection to a terminal server, authenticate a user, and access an application or desktop session running on the server. Remote Desktop Protocol 6.0 is based on the T.120 protocol standards published by the International Telecommunications Union (ITU), and provides multi-channel communication between Terminal Services clients and servers. The basic philosophy of Terminal Services calls for client applications to run on servers instead of client desktops, which leads naturally to the need for more powerful servers and less powerful clients. To deploy a terminal server, install the Terminal Services role before you install the applications to be deployed on the terminal server. Network Level Authentication (NLA) confirms the users identity with the Credential Security Service Provider (CredSSP) protocol before the client and server establish the Terminal Services connection.
JWCL031_ch08_279-311.indd Page 309 5/12/08 11:52:43 PM user-s158
/Volumes/106/JWCL009/MOAC_70_643 Vol 3/MOAC_ch08
Using Terminal Services | 309
Clients connecting to a Windows Server 2008 terminal server must have client access licenses, in addition to any licenses needed for their operating system and applications. Terminal Services provides a 120-day grace period, during which licenses are not necessary. RemoteApp is a new Terminal Services feature that enables clients to run terminal server applications within individual windows. The windows are resizable; they have standard taskbar buttons, and they are not constrained by a Terminal Services desktop.
Knowledge Assessment
Matching
Complete the following exercise by matching the terms with their corresponding denitions. a. b. c. d. e. f. g. h. i. j. Client applications running on servers Transmits keystrokes, mouse movements, and display data Enables one copy of an application to service multiple clients Reduces the network bandwidth requirements of Terminal Services Uniquely identifies a clients processes on a terminal server Carries user credentials from the client to the server Confirms the users identity before establishing a Terminal Services connection Launches Terminal Services programs without a remote desktop Client that provides users with access to terminal servers A collection of processes that form an individual user environment running on a terminal server client-side caching copy-on-write data sharing Credential Security Service Provider (CredSSP) Network Level Authentication (NLA) RemoteApp Remote Desktop Connection Remote Desktop Protocol (RDP) session Session ID Thin client computing
_______ 1. _______ 2. _______ 3. _______ 4. _______ 5. _______ 6. _______ 7. _______ 8. _______ 9. _______ 10.
Multiple Choice
Select the correct answer for each of the following questions. 1. Session 0 on a Windows Server 2008 terminal server is always devoted to which of the following? a. The local console user b. The system services running on the computer c. The first terminal services client to connect to the server d. The first user to log on locally 2. How many days can clients access a Terminal Services server before they require a client access license? a. 14 days b. 30 days c. 90 days d. 120 days
JWCL031_ch08_279-311.indd Page 310 5/12/08 11:52:43 PM user-s158
/Volumes/106/JWCL009/MOAC_70_643 Vol 3/MOAC_ch08
310 | Lesson 8
3. Which of the following Terminal Services role services enables clients of a terminal server farm to resume working with the same environment after a disconnection? a. TS Licensing b. TS Gateway c. TS Session Broker d. TS Web Access 4. Which of the following features is designed to conserve memory on a terminal server? a. thin client computing b. copy-on-write data sharing c. client-side caching d. Execution mode 5. Which of the following is generally not considered to be a component of a terminal? a. keyboard b. mouse c. display d. printer 6. Which of the following does the Remote Desktop Protocol NOT carry between a terminal server and a client? a. keystrokes b. mouse movements c. display information d. application data 7. Which of the following is not a requirement for using network level authentication? a. The terminal server must run Windows Server 2008. b. The terminal server must be a member of a domain. c. The client computer must run Windows Vista. d. The client computer must run Remote Desktop Connection version 6.0 or above. 8. A client running four RemoteApp applications on the desktop is utilizing how many sessions on the terminal server? a. None b. One c. Four d. Five 9. For users to access a Windows Server 2008 terminal server, they must be members of which of the following groups? a. Power Users b. Users c. Domain Users d. Remote Desktop Users 10. The Remote Desktop Protocol is based on which of the following? a. ITU T.120 b. CredSSP c. Win32 d. HTTPS
Review Questions
1. Explain the steps of the process by which you deploy RemoteApp applications to Remote Desktop Connection clients. 2. List five possible advantages to using Terminal Services to deploy applications to clients, rather than running them on individual desktops.
JWCL031_ch08_279-311.indd Page 311 5/12/08 11:52:43 PM user-s158
/Volumes/106/JWCL009/MOAC_70_643 Vol 3/MOAC_ch08
Using Terminal Services | 311
Case Scenarios
Scenario 8-1: Configuring RemoteApp Applications
Howard set up a terminal server on his network by installing Windows Server 2008, adding the Terminal Services role, and installing Microsoft Office on the server. He added the individual Office applications to the RemoteApp Programs list in the TS RemoteApp Manager console. However, when clients connect to the server using the Remote Desktop Connection client, they see an entire Terminal Services desktop instead of the individual RemoteApp applications in separate windows. What must Howard do to resolve the problem?
Scenario 8-2: Deploying Terminal Services
Several months ago, Kathleen installed the Terminal Services role on one of her Windows Server 2008 servers and has been using it to provide clients with access to a custom-designed credit reporting application. This morning, she began receiving calls from users complaining that they could no longer access their Terminal Services desktops. What is the most likely cause of the problem, and what must Kathleen do to resolve it?
JWCL031_ch09_312-347.indd Page 312 5/12/08 11:53:48 PM user-s158
/Volumes/106/JWCL009/MOAC_70_643 Vol 3/MOAC_ch09
L ES S ON
Configuring Terminal Services Clients
OBJECTIVE DOMAIN Configure Terminal Services client connections. Configure Terminal Services licensing. OBJECTIVE DOMAIN NUMBER 2.6 2.5
O B J E C T I V E D O M A I N M AT R I X
TECHNOLOGY SKILL Configuring RDC Options Planning a TS Licensing Deployment
KEY TERMS
bitmap caching Easy Print font smoothing Licensing server discovery mode Mstsc.exe Terminal Services client access license (TS CAL) Terminal Services licensing mode TS Licensing server Windows CE Windows XPe
Configuring a terminal server is only half of the equation. To complete a Terminal Services connection, you must configure the client as well. This lesson examines Terminal Services client-related topics, such as: Selecting client hardware Configuring the RDC client Deploying a TS Licensing server
Deploying Terminal Services Clients
THE BOTTOM LINE
In Lesson 8, Using Terminal Services, you learned how to install and configure a Windows Server 2008 terminal server. After the server is ready to accept client connections, you must deploy the client computers that will initiate those connections. When you deploy Windows Server 2008 computers to function as terminal servers, you equip them with additional hardware resources, such as faster processors, more memory, and hard disks that can support many simultaneous network users. For large Terminal Services deployments, you could build a server farm consisting of several high-powered computers, which balance the client load between them. The tradeoff for this increased server capability is that you can use lower-powered computers for your Terminal Services clients. As mentioned in Lesson 8, if you plan to use Terminal Services to deploy all of your applications, the client computers only need sufficient hardware to run a Remote Desktop Protocol (RDP) client program. A Terminal Services client can take the form of a desktop computer or a thin client terminal.
312
JWCL031_ch09_312-347.indd Page 313 5/12/08 11:53:48 PM user-s158
/Volumes/106/JWCL009/MOAC_70_643 Vol 3/MOAC_ch09
Configuring Terminal Services Clients | 313
Using Desktop Clients
To minimize the client hardware requirements, administrators should run all applications not included with the desktop operating system on terminal servers, with the sole exception of the RDC client program, which provides the desktop users with access to all of the other applications. The RDC client requires no additional hardware beyond that recommended for the operating system, enabling administrators to deploy relatively inexpensive computers on the desktop. The primary platform for a Terminal Services client is a desktop PC running Windows Vista or Windows XP SP2 or higher, with the Remote Desktop Connection (RDC) 6.x client installed. Obviously, the base hardware requirements for the operating system you select still apply. Any additional requirements depend on the applications the desktop computer must run.
REDUCING HARDWARE COSTS To be designated as Windows Vista Capable, a PC requires at least an 800 MHz processor and 512 megabytes of memory. With this hardware, the computer will run the operating system effectively. If you install a typical suite of productivity applications on the computer, including an email client, a word processor, and a spreadsheet, the official system requirements might not increase, but you will notice a distinct reduction in system performance, particularly when you run multiple applications simultaneously. However, running the RDC client instead of the productivity applications will yield virtually no performance degradation on this minimal computer.
Consider the following real-life scenario. Table 9-1 lists two typical business desktop computer configurations. The computers are virtually identical, except for the listed components. System 2 has a faster processor with more cache and twice as much memory as System 1.
Table 9-1 Two Typical Business Desktop Computer Configurations
C OMPONENT Operating System Processor
S YSTEM 1 Windows XP Professional 32 Intel Pentium Dual-Core processor E2160 1.80 GHz 1 MB L2 cache 800 MHz front side bus 512 MB 667 MHz DDR2 SDRAM 80 GB 7200 rpm SATA 3.0 Gb/s 16X/48X SATA DVD $579
S YSTEM 2 Windows XP Professional 32 Intel Core2 Duo processor E4400 2.00 GHz 2 MB L2 cache 800 MHz front side bus 1 GB 667 MHz DDR2 SDRAM 80 GB 7200 rpm SATA 3.0 Gb/s 48X/32X SATA DVD/CD-RW combo $789
Memory Hard Disk Optical Drive Price
TAKE NOTE
Table 9-1 provides examples of common business desktop configurations. Processor speeds and other specifications change frequently and these configurations might not be available today. Also, many other computers would perform adequately in this scenario, at higher or lower prices. These examples are not recommendations of specific components or price points. Both computers exceed the minimum requirements of the Windows XP operating system. However, if you install Microsoft Office Professional on both computers and open several of the applications at the same time, System 2 would run adequately, while System 1 would probably slow down as Windows runs out of memory and begins paging to the hard disk.
JWCL031_ch09_312-347.indd Page 314 5/12/08 11:53:49 PM user-s158
/Volumes/106/JWCL009/MOAC_70_643 Vol 3/MOAC_ch09
314 | Lesson 9
By comparison, in a Terminal Services deployment, System 1 would run the Remote Desktop Connection client adequately without needing additional hardware resources to run several memory-intensive terminal server applications. In this scenario, you could save $210 per client in hardware costs by deploying applications using Terminal Services. Of course, other economic factors are involved when calculating the total cost of ownership, such as the cost of Terminal Services client access licenses (TS CALs), but this scenario demonstrates the substantial savings for an organization with an enterprise Terminal Services deployment.
REDUCING ADMINISTRATION COSTS The economic advantages to using Terminal Services are reduced if you do not deploy all applications using terminal servers. The desktop computers must have sufficient resources to run any local applications you install on them, regardless of how many Terminal Services applications they run as well. However, even if you cannot realize substantial savings on client hardware, you can significantly reduce the cost of installing, configuring, maintaining, and updating your applications by deploying them using Terminal Services.
Deploying applications on a large fleet of desktop computers is a complicated undertaking, no matter how you approach the task. The simplest, and perhaps the most time-consuming, method is to install each application on each desktop computer manually by travelling to each computer, inserting a disk, and running the applications installation program. The time this takes depends on the number and type of applications involved, and of course, on the number of computers you have to deploy. You can streamline this manual installation process by installing applications from network distribution points instead of disks and by using additional staff to install the applications on multiple computers at the same time. However, when you are dealing with multiple applications and large numbers of computers, it can still be an extremely lengthy and tedious process. In addition, when you reconfigure an application or install an update, the entire manual process starts again, with another round of trips to individual computers. For small networks, manual application installations might be a viable solution. For large networks, it is better to automate application installation. A variety of products and technologies can automate installations, ranging from Group Policy, included with the Windows Server operating systems, to third-party products, such as Microsoft Systems Management Server. Even automated deployment tools require administrators for preparation and configuration tasks, which can range from prepackaging the applications to installing a management client on each workstation. Often, additional licensing costs must be considered for desktop management products. By contrast, deploying an application using Terminal Services requires you to install it only once on each terminal server, no matter how many clients will run the application. Configuring and updating the application likewise require only single iterations of the procedure. You do not need to travel to each client computer to install the software. Updates take minutes instead of days, and supporting the application users is simplified by the assurance that everyone is running the same version of the applications.
REDUCING NETWORK BANDWIDTH REQUIREMENTS In addition to savings on hardware and administration costs, deploying applications using Terminal Services can drastically reduce the network bandwidth consumed by the client computers. Because the applications run on the terminal servers, you do not need to transfer large executables and other application files over the network to each client. Most of the network bandwidth that the RDC client program uses is devoted to keystrokes, mouse movements, and display information, resulting in less network traffic.
If you use an older Ethernet network running at 10 megabits per second (Mbps), deploying your applications using Terminal Services can prevent you from performing costly infrastructure upgrades. The same is true if your network must support remote users connecting with dial-up links or other low-speed connections. For users, running a major application over a dial-up virtual private network (VPN) connection can be agonizingly slow. Whether the client computer
JWCL031_ch09_312-347.indd Page 315 5/12/08 11:53:49 PM user-s158
/Volumes/106/JWCL009/MOAC_70_643 Vol 3/MOAC_ch09
Configuring Terminal Services Clients | 315
has to use the connection to download the application files or access a database or other resource on the network, the amount of data transmitted over the connection can be enormous. Using Terminal Services, the application loads on the server and can access network resources using high-speed internal links. The only traffic passing over the VPN connection is a small amount of terminal data. The Terminal Services paradigm also increases the security of the client/server connection. Instead of transmitting sensitive company information over potentially vulnerable links, the RDP traffic contains only innocuous keystrokes and bitmap data that would be far more difficult to compromise.
USING OTHER PLATFORMS The typical desktop platform for a Terminal Services client is a Windows PC, but RDP client alternatives enable computers running non-Windows operating systems to run terminal server applications. In addition to the Windows versions, Microsoft Remote Desktop Connection Client for Mac 2.0 is available as a free download, and third-party clients are available for Macintosh and UNIX/Linux computers.
Using Thin Client Terminals
As discussed in Lesson 1, a thin client is a terminal that is more complex than the dumb terminals of old, but less so than a desktop computer.
As mentioned earlier in this lesson, deploying all of your applications using Terminal Services enables you to reduce the hardware requirements of your client computers. However, even if you buy low-end computers, some hardware is extraneous. Does a computer running all of its applications on terminal servers need an 80 gigabyte hard drive or a DVD burner? Remember, in Lesson 8, you learned how, in the early days of computing, users accessed mainframe computers with terminals that consisted of little more than a keyboard and a display screen. You can do the same thing today by using terminal devices called thin clients. A thin client device uses a keyboard and mouse like a regular computer and supports a standard color display. Physically, thin clients are typically much smaller than the average desktop computer, with connectors for a standard keyboard, mouse, and monitor. Some are even small enough to mount on the back of a monitor. Technically, a thin client is a computer; it has a processor and memory, and runs an operating system and a client application that enable it to connect to terminal servers. However, most thin clients are network-dependent devices; the operating system is dedicated primarily (and in some cases exclusively) to running the RDP client. As a result, the device does not typically need much memory or an extremely fast processor. They also do not have a hard drive or CD/DVD drive, so users cannot store their own data, install their own applications, or use the device for anything other than connecting to a terminal server or running specified applications, which is a huge security benefit. The lack of moving parts, such as spinning disk drives, means that the device is completely solid state and requires no cooling fans.
TAKE NOTE
Because thin clients do not require fans, they can be used in environments that would contaminate, or be contaminated by, a standard computer, such as dusty factories and clean rooms, respectively.
Thin clients require an operating system, like any other computer, but they are not designed to run a full Windows installation. The minimal hardware resources of a thin client device and its minimal application requirements call for a smaller operating system that provides only the needed terminal capabilities. Four basic operating system options are used in the thin client market, as follows: Proprietary OS. An embedded operating system, locked down and stored in flash memory, provides access to terminal servers and limited support for local peripherals. All applications, including Web browsers, must run on a terminal server. By stripping down the operating system to its minimal components, the thin client avoids exposing a Windows-based application programming interface (API) to potential attackers,
JWCL031_ch09_312-347.indd Page 316 5/12/08 11:53:49 PM user-s158
/Volumes/106/JWCL009/MOAC_70_643 Vol 3/MOAC_ch09
316 | Lesson 9
increasing the overall security of the system. This terminal type is ideal for use in kiosks and by workers who need access only to server-based applications, such as order entry. Windows CE. A real-time, modular operating system designed for devices with minimal amounts of memory. Windows CE is not based on the NT kernel, but it provides users with a familiar Windows graphical user interface (GUI) and has been adapted to a variety of devices, including handhelds, smart phones, and game consoles. Windows CE terminals provide local Internet Explorer browser support, which enables users to access Web sites and Web-based applications with greater efficiency than with a server-based browser. The operating system can also support a wider array of Windows drivers and peripheral devices, including smart cards for authentication, wireless networking, and USB devices. Designed to support users who need Web access in addition to terminal server applications, this is the most popular type of thin client device. Windows XPe. Windows XP Embedded is a more full-featured operating system based on the standard Windows XP kernel. Windows XPe terminals include more local computing capabilities than terminals using Windows CE or a proprietary OS, including support for local browsers and Java applications, as well as embedded Win32 applications. Windows XPe also supports the full range of Windows drivers and peripherals. The result is a more powerful and efficient workstation that can continue to function when disconnected from the network; this makes it appropriate for business critical applications and environments in which network connectivity might be intermittent. The disadvantages of Windows XPe terminals include the additional expense for the operating system and their more powerful hardware, and an increased attack surface due to the devices local processing capability and its use of the standard Win32 API. Linux. Linux is the wild card entry in the terminal operating system category because it can fulfill any of the roles performed by proprietary OSes, Windows CE, and Windows XPe. The open source paradigm on which the operating system is based makes it possible to modify it to support virtually any thin client capability. Clearly, the dividing line between thin clients and desktop computers is blurring. A Windows XPe terminal with local application support is not terribly different from a Windows XP workstation with a locked-down user interface, and their respective initial hardware costs are comparable. However, designing and deploying a locked-down desktop configuration can require a great deal of effort, while thin clients are locked down by default. Generally, thin clients are most practical when you want to restrict user access to the local computing device. For example, a thin client might be better than a standard Windows computer running Remote Desktop Connection in a kiosk in a public location, such as a hotel lobby, because it prevents potential abusers from using the client for their own purposes. You can exercise full control over what applications the system can run and eliminate virtually all possible exploits from the local hardware and software. For situations in which client security is not as important, such as trusted office workers, thin clients can be a viable administrative solution because fewer things can go wrong. They have fewer or no operating system controls for experimentation and no way for users to install their own software, which reduces the technical support burden. However, from the standpoint of hardware economy, thin clients are not much cheaper than desktop computers, and desktops can provide greater flexibility and more application deployment options.
Using Remote Desktop Connection 6.1
THE BOTTOM LINE
The first version of the Remote Desktop Connection client was included with the Terminal Server Edition of Windows NT 4.0 Server released in 1998. Subsequent versions of the NT-based Windows operating systems included updated versions of the client that gradually added new features.
JWCL031_ch09_312-347.indd Page 317 5/12/08 11:53:49 PM user-s158
/Volumes/106/JWCL009/MOAC_70_643 Vol 3/MOAC_ch09
Configuring Terminal Services Clients | 317
The development of the RDC client coincides with that of Remote Desktop Protocol, which carries traffic between the client and the terminal server. Table 9-2 lists all of the major RDP versions, the operating systems in which they were first released, and the major features added in each version.
TAKE NOTE
Despite its name, Remote Desktop Connection is the client for Terminal Services, as well as for Remote Desktop.
Table 9-2 Remote Desktop Protocol Version History
V ERSION N UMBER 4.0 5.0 5.1
F IRST O PERATING S YSTEM Windows NT 4.0 Server, Terminal Server Edition Windows 2000 Server Windows XP Professional
F EATURES
ADDED
Initial release
Local printer redirection Improved network bandwidth consumption 24-bit color Redirection of audio, drives, ports, and network printers Smart card authentication Local resource mapping Group Policy management 128-bit encryption RemoteApp TS Gateway Display enhancements
Easy Print driver TS Web Access Network Level Authentication Transport Layer Security
5.2
Windows Server 2003
6.0
Windows Vista
6.1
Windows Server 2008 Windows Vista SP1 Windows XP SP3
The core functionality of the RDP protocol and the RDC client have remained unchanged throughout their history, so you can establish a basic connection to a Windows Server 2008 terminal server using a 5.x version of the client. However, using an older client will limit your ability to redirect local resources and you will not be able to use new features such as RemoteApp and TS Web Access.
TAKE NOTE
The Remote Desktop Connection 6.0 release for Windows Server 2003 and Windows XP is available from the Microsoft Downloads Center at http://microsoft.com/downloads.
The Remote Desktop Connection 6.1 client included with all versions of Windows Server 2008 supports all of the new Terminal Services features in Windows Server 2008. Windows Vista includes RDC version 6.0, which supports most of the Windows Server 2008 Terminal Services features, but not all of them. Microsoft is planning to release RDC version 6.1 for Windows Vista as part of Service Pack 1. To support RDP 6.x on the Windows Server 2003 and Windows XP platforms, Microsoft has released add-on versions of the Remote Desktop Connection client as free downloads. The downloadable version of Remote Desktop Connection 6.0 provides Windows Server 2008 Terminal Services connectivity for computers running Windows Server 2003 (with Service Pack 1 or 2 installed) and Windows XP (with Service Pack 2 installed). Microsoft will release an RDC 6.1 client as part of Windows XP Service Pack 3.
JWCL031_ch09_312-347.indd Page 318 5/12/08 11:53:49 PM user-s158
/Volumes/106/JWCL009/MOAC_70_643 Vol 3/MOAC_ch09
318 | Lesson 9
Connecting to a Terminal Server Using RDC
Establishing a connection to a terminal server is basically a matter of specifying the server name in the RDC client and supplying the appropriate logon credentials.
You can use the same credentials to open a Terminal Services session as to log on at the remote computers keyboard. The only special requirement is that the user has either administrative privileges or membership in the Remote Desktop Users group on the terminal server. To connect to a terminal server, use the following procedure. CONNECT TO A TERMINAL SERVER USING RDC GET READY. Log on to Windows Server 2008. When the logon process is completed, close the Initial Configuration Tasks window and any other windows that appear.
1. Click Start, and then click All Programs Accessories Remote Desktop Connection. The Remote Desktop Connection dialog box appears, as shown in Figure 9-1.
Figure 9-1 The Remote Desktop Connection dialog box
2. In the Computer text box, specify the terminal server to which you want to connect, using a fully-qualied domain name (FQDN), such as computer01.contoso.com; a NetBIOS name, such as computer01; or an IP address, such as 192.168.76.124. 3. Click Connect. A Windows Security dialog box appears, as shown in Figure 9-2.
Figure 9-2 The Windows Security dialog box
4. In the User Name text box, key the name of the account you will use to log on to the terminal server, using the format servername\username or domainname\username. 5. In the Password text box, key the password associated with the user account you specied. 6. To congure the RDC client to retain your logon credentials, click the Remember My Credentials checkbox.
JWCL031_ch09_312-347.indd Page 319 5/12/08 11:53:50 PM user-s158
/Volumes/106/JWCL009/MOAC_70_643 Vol 3/MOAC_ch09
Configuring Terminal Services Clients | 319 7. Click OK. The terminal server desktop appears, occupying the entire display, except for a connection bar at the top, which you can use to control the terminal session. CLOSE the Remote Desktop Connection window to disconnect from the Terminal Services
session. The RDC client displays the terminal server desktop in full screen mode by default. After the desktop appears, you can use the standard controls at the top right of the connection bar to reduce it to a window or minimize it.
Configuring RDC Options
Although the RDC client seems simple at first, clicking the Options button expands the Remote Desktop Connection dialog box into a tabbed dialog box containing a variety of configuration settings.
CERTIFICATION READY? Configure Terminal Services client connections 2.6
While some of the RDC options are best left to the end user, administrators can use them to improve the clients performance and optimize network bandwidth consumption. The following sections examine these options and their functions.
CONFIGURING GENERAL OPTIONS On the General tab, shown in Figure 9-3, in addition to specifying the name or address of a terminal server, you can specify a default User name value that will appear in the Windows Security dialog box when the user attempts to connect. This can be useful if you intend to create RDP files or shortcuts for users confused by the domain\user name format.
Figure 9-3 The General tab on the expanded Remote Desktop Connection dialog box
REF
For more information on using the Connection Settings controls to create RDP files, see Creating an RDP File, later in this lesson.
JWCL031_ch09_312-347.indd Page 320 5/12/08 11:53:50 PM user-s158
/Volumes/106/JWCL009/MOAC_70_643 Vol 3/MOAC_ch09
320 | Lesson 9
CONFIGURING DISPLAY OPTIONS On the Display tab, shown in Figure 9-4, you can specify the size of the terminal server desktop, as it appears on the client computer. By default, the Remote Desktop size slider is set to Full Screen, which causes the client to occupy the client computers entire display, using the computers configured display resolution.
Figure 9-4 The Display tab on the expanded Remote Desktop Connection dialog box
ANOTHER WAY
Another way to eliminate the dual desktop is to deploy applications using RemoteApp, which eliminates the Terminal Services desktop. For more information, see Lesson 8, Using Terminal Services.
One of the long-term problems with Terminal Services is that some users are confused by having two separate desktops: one provided by the local operating system and one by the terminal server. If you are using Terminal Services to deploy complete desktop environments to your clients, leave the Remote Desktop size control set to Full Screen and clear the Display the connection bar when in full screen mode checkbox. This will configure the RDC client to completely overlap the local desktop with the one provided by the terminal server. Users will not be aware that two desktops are involved. Of course, if client users require access to the local desktop, this strategy is not practical. You can either leave the checkbox selected so that the user can resize or minimize the terminal server desktop with the connection bar, or adjust the Remote Desktop size control to make the terminal server desktop appear in a window. In addition to the desktop size, you can adjust the color depth of the RDC display, using the Colors dropdown list. The settings available in this dropdown list depend on the capabilities of the video display adapter installed in the client computer. One of the new features implemented in RDP 6.x is support for 32-bit color, which enables clients to run graphic-intensive applications, such as image editors, with a full color palette. However, the tradeoff for this ability is the increased network bandwidth required to transmit the display information from the terminal server to the client. For example, when you configure RDC to use 32-bit color, the client and the terminal server open a special RDP channel just for that color information. This enables the client to assign a lower priority to the extra color information, so that it does not interfere with the basic functionality of the client. However, 32-bit color increases the overall bandwidth consumed by the connection substantially. As a general rule, you should set the Colors parameter to the High Color (16-bit) setting, unless the client will be running terminal server applications that can benefit from the additional color information.
JWCL031_ch09_312-347.indd Page 321 5/12/08 11:53:50 PM user-s158
/Volumes/106/JWCL009/MOAC_70_643 Vol 3/MOAC_ch09
Configuring Terminal Services Clients | 321
CONFIGURING LOCAL RESOURCES OPTIONS On the Local Resources tab, shown in Figure 9-5, you configure how the RDC client should reconcile the resources on the terminal server with those on the client computer.
Figure 9-5 The Local Resources tab on the expanded Remote Desktop Connection dialog box
CONFIGURING AUDIO REDIRECTION In the Remote computer sound box, select one of the following options to specify how the client should interact with the terminal servers audio capabilities:
Bring to this computer. Causes all sounds generated by the applications running in the client session on the terminal server to play on the client computer and suppresses those sounds on the terminal server. This is the default setting. Do not play. Suppresses all sounds on the client computer and the server generated by the applications running in the client session on the terminal server. Leave at remote computer. Causes all sounds generated by the applications running in the client session on the terminal server to play on the terminal server only. In most cases, the default setting for the Remote computer sound parameter is appropriate. For Terminal Services installations that support multiple simultaneous client sessions, you typically want to avoid playing sounds on the server because a cacophony of overlapping sounds can result.
CONFIGURING KEYBOARD REDIRECTION Another of the long-standing problems for Terminal Services users is how the client computer should interpret system keyboard combinations during a terminal session. For example, when you press AltTab to switch between the programs running on the computer, do you want to switch the terminal server programs or those on the client computer?
In the Keyboard box, you can control this behavior by selecting one of the following options: On the local computer. Causes the client computer to process all system keystrokes. On the remote computer. Causes the terminal server computer to process all system keystrokes. In full screen mode only. Causes the terminal server computer to process all system keystrokes, but only when the Remote desktop size parameter is set to Full Screen. This is the default setting.
JWCL031_ch09_312-347.indd Page 322 5/12/08 11:53:50 PM user-s158
/Volumes/106/JWCL009/MOAC_70_643 Vol 3/MOAC_ch09
322 | Lesson 9
If you select the On the local computer option, you can use alternative key combinations in the RDC session window, as shown in Table 9-3.
Table 9-3 Terminal Services Key Combinations
T ERMINAL S ERVICES K EY C OMBINATION ALT+PAGE UP ALT+PAGE DOWN ALT+HOME CTRL+ALT+BREAK CTRL+ALT+END ALT+INSERT ALT+DELETE CTRL+ALT+Plus Sign CTRL+ALT+Minus Sign
W INDOWS K EY C OMBINATION E QUIVALENT ALT+TAB ALT+SHIFT+TAB CTRL+ESC N/A CTRL+ALT+DEL N/A ALT+SPACE PRINT SCREEN ALT+PRINT SCREEN
F UNCTION Switches to the next program to the right in the task list Switches to the next program to the left in the task list Displays the Start menu Toggles the client session between a full screen and a window Displays the Windows Security screen Cycles through running programs in the order you launched them Displays the system menu for the current active window Copies the graphical contents of the desktop to the clipboard Copies the graphical contents of the active window to the clipboard
CONFIGURING LOCAL RESOURCE REDIRECTION Terminal Services users often have peripherals connected to their local computers, and over the years, Microsoft has gradually developed the device redirection capabilities of the RDC client. With RDC 6.x, you can use almost any device connected to the client computer in a terminal session.
In the Local Devices and Resources box, you can select which of the following resources on the client computer you want to use in the terminal session: Printers. Enables terminal server applications to send print jobs to printers on the client computer. Clipboard. Enables terminal server applications to copy data to, and paste data from, the clipboard on the client computer. Click the More button to display the dialog box shown in Figure 9-6, which contains the following additional options:
Figure 9-6 The Remote Desktop Connection Local Devices and Resources dialog box
JWCL031_ch09_312-347.indd Page 323 5/12/08 11:53:51 PM user-s158
/Volumes/106/JWCL009/MOAC_70_643 Vol 3/MOAC_ch09
Configuring Terminal Services Clients | 323
Smart cards. Enables RDC to use a smart card reader on the client computer for authentication within a terminal session. Serial ports. Enables terminal server applications to access devices connected to serial ports on the client computer. Drives. Enables terminal server applications to access selected drives on the client computer. Supported Plug and Play devices. Enables terminal server applications to access selected Plug and Play devices on the client computer.
INTRODUCING EASY PRINT In previous versions of Terminal Services, for a client to use a printer connected to the client computer in a terminal session, both the client and the terminal server must have the appropriate printer driver installed. In Windows Server 2008 Terminal Services, a new feature called Easy Print eliminates the need for the printer driver on the terminal server. Instead, the terminal server has a generic Easy Print driver based on the XML Paper Specification (XPS) document format introduced in Windows Vista and Windows Server 2008.
MORE INFORMATION Support for XPS is built in to Windows Server 2008 and Windows Vista but not Windows XP. To use Easy Print on a Windows XP computer, you must use the RDC 6.1 client and install .NET Framework 3.0, which provides the support for XPS. For more information on XPS, see Lesson 4, Deploying Print and Fax Servers.
When you open a printers Properties sheet in Windows, the printer-specific controls you see are provided by the printer driver. When a user in a terminal session tries to print a document, it is accessing a driver on the terminal server. In the past, it was necessary to install the driver on both computers, so you could access those printer-specific controls within the terminal session. With Easy Print, the driver on the terminal server redirects user interface calls back to the printer driver on the client computer, so the user sees printer-specific controls without having a printer-specific driver on the terminal server. When you print the document, the terminal server creates a print job in the XPS format and transmits it to the client computer, which prints it using the local driver.
CONFIGURING PROGRAMS OPTIONS On the Programs tab, shown in Figure 9-7, you can specify a program that you want to launch in the terminal session when it is established. If you are using Terminal Services to deploy a single application, you can configure the RDC client to load the application automatically, eliminating the need for users to do it themselves.
Figure 9-7 The Programs tab on the expanded Remote Desktop Connection dialog box
JWCL031_ch09_312-347.indd Page 324 5/12/08 11:53:51 PM user-s158
/Volumes/106/JWCL009/MOAC_70_643 Vol 3/MOAC_ch09
324 | Lesson 9
To configure a program to load automatically, select the Start the following program on connection checkbox and, in the Program path and file name text box, key the full path to the programs executable in the terminal session. In the Start in the following folder text box, you can specify the default folder for the documents or files the user will open in the application.
CONFIGURING EXPERIENCE OPTIONS On the Experience tab, shown in Figure 9-8, you can specify which standard Windows desktop performance features you want the client to use within a terminal session. These features are as follows:
Desktop background. Displays the selected desktop wallpaper in the RDC session. When deselected, the desktop appears with only a black background. Font smoothing. Also called anti-aliasing, enables the client to display screen fonts without jagged lines. Desktop composition. Enables the RDC client to duplicate the graphics-rendering capabilities of Windows Vista, most notably the Aero glass effect. Show contents of window while dragging. Causes the client to move windows fluidly across the desktop when you drag them. Menu and window animation. Enables the client to display menu and window effects, such as fades. Themes. Enables the client to display the theme elements configured on the terminal server, including backgrounds and icons. Bitmap caching. Enables the client to store display information in a cache in local memory, so that the server does not have to repeatedly transmit the same data.
Figure 9-8 The Experience tab on the expanded Remote Desktop Connection dialog box
With one exception, these features are strictly cosmetic, and enabling them can degrade the clients performance and increase its network bandwidth consumption. The only exception is bitmap caching, which improves the clients performance and reduces the amount of bandwidth it utilizes. Therefore, you should always enable bitmap caching. The presets in the Choose your connection speed to optimize performance dropdown list enable you to select various combinations of features based on the speed of the client/terminal server connection. Table 9-4 lists these presets and their respective features. However, even on a fast network, you should disable some of the features to minimize the amount of bandwidth consumed by each terminal session. To configure your own combination of features, select Custom in the dropdown list.
JWCL031_ch09_312-347.indd Page 325 5/12/08 11:53:51 PM user-s158
/Volumes/106/JWCL009/MOAC_70_643 Vol 3/MOAC_ch09
Configuring Terminal Services Clients | 325
Table 9-4 RDC Performance Presets
M ODEM (28.8 K BPS ) Desktop background Font smoothing Desktop composition Show contents of window while dragging Menu and window animation Themes Bitmap caching X
M ODEM (56 K BPS )
B ROADBAND (128 K BPS 1.5 M BPS )
LAN (10 M BPS HIGHER ) X X
OR
X X
X X
X X X X X
X X X
REF
For information on configuring the settings that appear on the Advanced tab of the Remote Desktop Connection client, see Lesson 10, Using the Terminal Services Gateway.
Creating an RDP File
RDP files store Remote Desktop Client settings in a recallable and portable form. After you configure the settings in the RDC client, you can save them as a file with an rdp extension to avoid reconfiguring them each time you connect to that particular terminal server. To create an RDP file, use the following procedure. CREATE AN RDP FILE GET READY. Log on to Windows Server 2008. When the logon process is completed, close the Initial Configuration Tasks window and any other windows that appear.
1. Click Start, and then click All Programs Accessories Remote Desktop Connection. The Remote Desktop Connection dialog box appears. 2. Click Options. The Remote Desktop Connection dialog box expands. 3. Congure the options on any or all of the tabs in the Remote Desktop Connection dialog box. 4. Click the General tab. 5. Click Save As. A Save As dialog box appears. 6. Specify a name for the RDP le and click Save. 7. Click Connect to establish a terminal server connection or Cancel to close the dialog box.
After you have created an RDP file, you can use it in several ways to initiate a terminal session, including the following: Load the RDP file into the RDC client by clicking Open on the General tab. Double-click the RDP file in any Windows Explorer window. Create a shortcut or a batch file loading the RDP file and place it in a users Startup folder.
JWCL031_ch09_312-347.indd Page 326 5/12/08 11:53:51 PM user-s158
/Volumes/106/JWCL009/MOAC_70_643 Vol 3/MOAC_ch09
326 | Lesson 9
Using Mstsc.exe Command-Line Parameters
The executable program file for the RDC client, Mstsc.exe, is located in the C:\Windows\System32 folder by default. When you run the Mstsc.exe program with no parameters, the Remote Desktop Connection window appears with its default settings intact. However, you can use parameters on the Mstsc.exe command line to control the behavior of the client. These command-line parameters are as follows: Mstsc [filename] [/v:servername:portnumber] [/admin] [/f] [/w:pixels /h:pixels] [/public] [/span] [/edit filename] [/migrate] filenameSpecifies the name of an RDP file that the program will use to establish a terminal server connection. /v:servername:portnumberSpecifies the name or IP address of the terminal server to which you want to connect and, optionally, the port number of a terminal server that is using a port other than 3389. /adminConfigures the RDC client to connect to the console session of the specified terminal server, that is, the session being used to locally administer the server. /f Starts the terminal session in full screen mode. /w:pixels /h:pixelsSpecifies the width and height of the Remote Desktop Connection session window in pixels. /publicEstablishes a connection to the specified terminal server in a mode suitable for use on a computer in a public place that does not cache passwords or bitmaps. /spanCauses the RDC client to open a terminal session window that occupies the entire virtual desktop of a system with two or more monitors. The monitors must be the same size and be placed side-by-side. /edit filenameOpens a specified RDP file for editing in the Remote Desktop Connection dialog box. To save any changes you make to the settings, click Save on the General tab. /migrateConverts connection files created with the Client Connection Manager utility to RDP files.
TAKE NOTE
In previous Terminal Services implementations, you could use Mstsc.exe with the /console switch to connect the RDC client to the default session 0 on the terminal server. In Windows Server 2008, however, the /console switch has been deprecated and replaced by the /admin switch.
Configuring Client Settings on a Terminal Server
In addition to configuring the RDC client interactively, terminal server administrators can set client limitations on the server itself. To configure RDC client settings on a terminal server, use the following procedure. CONFIGURE CLIENT SETTINGS ON A TERMINAL SERVER GET READY. Log on to Windows Server 2008 using an account with administrative privileges. When the logon process is completed, close the Initial Configuration Tasks window and any other windows that appear.
JWCL031_ch09_312-347.indd Page 327 5/12/08 11:53:52 PM user-s158
/Volumes/106/JWCL009/MOAC_70_643 Vol 3/MOAC_ch09
Configuring Terminal Services Clients | 327 1. Click Start, and then click All Programs Administrative Tools Terminal Services Terminal Services Configuration. The Terminal Services Conguration console appears, as shown in Figure 9-9.
Figure 9-9 The Terminal Services Configuration console
2. In the Connection list, right-click the RDP-Tcp connection and, from the context menu, select Properties. The RDP-Tcp Properties sheet appears, as shown in Figure 9-10.
Figure 9-10 The RDP-Tcp Properties sheet
JWCL031_ch09_312-347.indd Page 328 5/12/08 11:53:52 PM user-s158
/Volumes/106/JWCL009/MOAC_70_643 Vol 3/MOAC_ch09
328 | Lesson 9 3. Click the Client Settings tab, as shown in Figure 9-11.
Figure 9-11 The Client Settings tab on the RDP-Tcp Properties sheet
4. To modify the maximum color depth that a client can use, select a setting from the Limit Maximum Color Depth dropdown list. 5. To disable the redirection of client devices to the terminal session, select any or all of the checkboxes in the Redirection box. 6. Click the Environment tab, as shown in Figure 9-12.
Figure 9-12 The Environment tab on the RDP-Tcp Properties sheet
JWCL031_ch09_312-347.indd Page 329 5/12/08 11:53:52 PM user-s158
/Volumes/106/JWCL009/MOAC_70_643 Vol 3/MOAC_ch09
Configuring Terminal Services Clients | 329 7. To congure the Programs options at the server level, select one of the following options: Do not allow an initial program to be launched; always show desktopOverrides the RDC Programs settings and prevents applications from launching automatically. Run initial programs specified by user profile and Remote Desktop Connection or clientEnables the RDC client to use its Programs settings or the user profile settings. Start the following program when the user logs onOverrides the RDC Programs settings and causes all clients to run the specified program. 8. Click OK. CLOSE the Terminal Services Configuration console.
These settings enable administrators to exercise control over the client environment and the amount of bandwidth clients use without configuring each workstation individually.
Configuring RDC Options Using Group Policy
While Terminal Services administrators can control client behavior by configuring the Remote Desktop Connection program manually, this is not a practical solution for a large installation. Instead, administrators can use Group Policy to control many aspects of Terminal Services client behavior. The Terminal Services Group Policy settings, as listed in Table 9-5, are located in the Administrative Templates/Windows Components/Terminal Services folders in both the Computer Configuration and User Configuration nodes.
Table 9-5 Terminal Services Group Policy Settings
G ROUP P OLICY S ETTING Remote Desktop Connection Client/Allow .rdp files from valid publishers and users default .rdp settings Remote Desktop Connection Client/Allow .rdp files from unknown publishers Remote Desktop Connection Client/Do not allow passwords to be saved Remote Desktop Connection Client/ Specify SHA1 thumbprints of certificates representing trusted .rdp publishers Remote Desktop Connection Client/ Prompt for credentials on the client computer Remote Desktop Connection Client/ Configure server authentication for client
C OMPUTER OR U SER C ONFIGURATION Both
D ESCRIPTION By default, clients can run RDC with their default settings or with RDP files signed using a valid certificate. Disabling this setting prevents clients from doing both of these things. By default, clients can run RDC with unsigned RDP files. Disabling this setting prevents clients from doing this. Controls whether RDC clients can save user passwords. For installations where users share computers, enabling this setting prevents users from using other users passwords. Enables you to specify trusted RDP file publishers by entering their thumbprints. This setting enables you to restrict clients to specific RDP files. Specifies which computer should prompt the user for authentication credentials, the client or the terminal server. The client can prompt for credentials only on Windows Vista and Windows Server 2008 computers. Enables you to specify whether a client is allowed to connect to the terminal server when server authentication fails.
(continued )
Both Both
Both
Computer
Computer
JWCL031_ch09_312-347.indd Page 330 5/12/08 11:53:53 PM user-s158
/Volumes/106/JWCL009/MOAC_70_643 Vol 3/MOAC_ch09
330 | Lesson 9
Table 9-5 (continued)
G ROUP P OLICY S ETTING Terminal Server/Connections/Automatic reconnection
C OMPUTER OR U SER C ONFIGURATION Computer
D ESCRIPTION Specifies whether clients should attempt to automatically reconnect to a terminal server when their network connections are interrupted. This behavior is enabled in the client by default. Specifies whether clients can connect to the computer using Terminal Services. This setting enables you to disable Terminal Services and Remote Desktop capability on specific computers. Prevents one administrator from being forcibly logged off by another administrator trying to connect to the same terminal server. Specifies the amount of time that must elapse before an unused session reverts to a disconnected state. This prevents sessions from remaining active after the client is physically disconnected. Specifies the maximum number of clients that can connect to a terminal server. This setting enables you to limit the amount of system resources and network bandwidth devoted to Terminal Services. Enables you to specify the level of remote control permitted by Terminal Services. This setting enables you to limit remote control capability to View Session only, for demonstration purposes. Specifies whether clients are limited to starting programs in the RemoteApp Programs list. This setting enables you to prevent clients from running other programs available from the terminal session desktop. Controls redirection of audio from the terminal server to the client. Controls redirection of clipboard data between the terminal server and the client. Controls redirection of the client COM ports to the terminal session.
Terminal Server/Connections/Allow users to connect remotely using Terminal Services Terminal Server/Connections/Deny logoff to an administrator logged in to the console session Terminal Server/Connections/Configure keep-alive connection interval Terminal Server/Connections/Limit number of connections
Computer
Computer
Computer
Computer
Terminal Server/Connections/Set rules for remote control of Terminal Services user sessions Terminal Server/Connections/Allow remote start of unlisted programs
Both
Computer
Terminal Server/Device and Resource Redirection/Allow audio redirection Terminal Server/Device and Resource Redirection/Do not allow clipboard redirection Terminal Server/Device and Resource Redirection/Do not allow COM port redirection Terminal Server/Device and Resource Redirection/Do not allow drive redirection Terminal Server/Device and Resource Redirection/Do not allow LPT port redirection Terminal Server/Device and Resource Redirection/Do not allow supported Plug and Play device redirection Terminal Server/Device and Resource Redirection/Do not allow smart card device redirection
Computer Both
Computer
Computer Computer
Controls redirection of the client drives to the terminal session. Controls redirection of the client LPT ports to the terminal session. Controls redirection of client Plug and Play devices to the terminal session. Controls redirection of the clients smart card device to the terminal session.
Computer
Computer
(continued )
JWCL031_ch09_312-347.indd Page 331 5/12/08 11:53:53 PM user-s158
/Volumes/106/JWCL009/MOAC_70_643 Vol 3/MOAC_ch09
Configuring Terminal Services Clients | 331
Table 9-5 (continued)
G ROUP P OLICY S ETTING Terminal Server/Device and Resource Redirection/Allow time zone redirection Terminal Server/Licensing/Use the specified Terminal Services license servers Terminal Server/Licensing/Hide notifications about TS Licensing problems that affect the terminal server Terminal Server/Licensing/Set the terminal services licensing mode Terminal Server/Printer Redirection/Do not set default client printer to be default printer in a session Terminal Server/Printer Redirection/Do not allow client printer redirection Terminal Server/Printer Redirection/Specify terminal server fallback printer driver behavior Terminal Server/Printer Redirection/Use Terminal Services Easy Print driver first Terminal Server/Printer Redirection/ Redirect only the default client printer Terminal Server/Profiles/Set TS User Home Directory Terminal Server/Profiles/Use mandatory profiles on the terminal server Terminal Server/Profiles/Set path for TS Roaming User Profile Terminal Server/Remote Session Environment/Limit maximum color depth Terminal Server/Remote Session Environment/Enforce Removal of Remote Desktop Wallpaper Terminal Server/Remote Session Environment/Remove Remote Desktop Wallpaper Terminal Server/Remote Session Environment/Remove Disconnect option from Shut Down dialog Terminal Server/Remote Session Environment/Remove Windows Security item from Start menu
C OMPUTER OR U SER C ONFIGURATION Both Computer Computer
D ESCRIPTION Controls redirection of the client time zone information to the terminal session. Enables you to specify the TS Licensing server that the client should use. Enables you to suppress TS Licensing notifications on the terminal server. Specifies whether the terminal server should use Per Device or Per User licenses. Specifies whether the terminal session should use the client computers default printer as its default. Controls redirection of the clients printers to the terminal session. Specifies the behavior of the terminal server when Easy Print is disabled and the server cannot locate a printer driver to match the one on the client computer. This setting enables you to disable the Easy Print feature, causing the terminal server to try to locate a printer driver that matches the one on the client computer. Limits printer redirection to the default printer only. Specifies the location of the users home directory when connected to a terminal server. Specifies whether clients should use a mandatory user profile, that is, one that the user cannot modify. Specifies the location on the network for users profiles. Enables you to limit the amount of network bandwidth devoted to color depth information. Enables you to override the client settings and suppress the display of desktop wallpaper in terminal sessions. Enables you to override the client settings and suppress the display of desktop wallpaper in terminal sessions. Control whether clients can use the Shut Down Windows dialog box to disconnect from a terminal server. Removes the Windows Security item from the Start menu on client computers, preventing users from disconnecting terminal sessions accidentally.
(continued )
Computer Computer
Computer Computer
Both
Both Computer Computer Computer Computer Computer
User
Computer
Computer
JWCL031_ch09_312-347.indd Page 332 5/12/08 11:53:53 PM user-s158
/Volumes/106/JWCL009/MOAC_70_643 Vol 3/MOAC_ch09
332 | Lesson 9
Table 9-5 (continued)
G ROUP P OLICY S ETTING Terminal Server/Remote Session Environment/Set compression algorithm for RDP data Terminal Server/Remote Session Environment/Start a program on connection Terminal Server/Remote Session Environment/Always show desktop on connection Terminal Server/Security/Server Authentication Certificate Template Terminal Server/Security/Set client connection encryption level Terminal Server/Security/Always prompt for password upon connection Terminal Server/Security/Require secure RPC communication Terminal Server/Security/Require use of specific security layer for remote (RDP) connections Terminal Server/Security/Do not allow local administrators to customize permissions Terminal Server/Security/Require user authentication for remote connections by using Network Level Authentication Terminal Server/Session Time Limits/Set time limit for disconnected sessions Terminal Server/Session Time Limits/Set time limit for active but idle Terminal Services sessions Terminal Server/Session Time Limits/Set time limit for active Terminal Services sessions Terminal Server/Session Time Limits/ Terminate session when time limits are reached Terminal Server/Session Time Limits/Set time limit for logoff of RemoteApp sessions
C OMPUTER OR U SER C ONFIGURATION Computer
D ESCRIPTION Enables you to balance the trade-off between client memory and network bandwidth utilization by specifying which compression algorithm the client should use. Enables you to specify whether a client should run a program on connecting to a terminal server, overriding the Programs settings in the RDC client. Specifies whether a specified program can run when a client connects to a terminal server. Requires Server Authentication to use a certificate created using the specified certificate template. Specifies whether the client/terminal server connection should use 128-bit encryption or the highest level of encryption supported by the client. Specifies whether the terminal server will prompt the user for logon credentials, even if the user already completed a clientside authentication. Enables you to ensure the security of terminal server connections by requiring authentication and encryption. Specifies the type of security that clients should use when connecting to terminal servers. Specifies whether administrators can modify the Permissions settings in the Terminal Services configuration console. Specifies whether clients should use Network Level Authentication when connecting to terminal servers. Specifies how long a disconnected session remains active on a terminal server. Specifies how long a terminal session can remain idle before it is disconnected. Specifies how long a terminal session can remain active before it is disconnected. Causes terminal servers to terminate timed-out sessions rather than disconnecting them. Specifies how long a RemoteApp session remains in a disconnected state before it is logged off from the terminal server.
Both
Computer
Computer Computer
Computer
Computer Computer
Computer
Computer
Both User
Both
Both
Both
JWCL031_ch09_312-347.indd Page 333 5/12/08 11:53:53 PM user-s158
/Volumes/106/JWCL009/MOAC_70_643 Vol 3/MOAC_ch09
Configuring Terminal Services Clients | 333
Understanding Terminal Services Licensing
THE BOTTOM LINE
To facilitate the deployment of your terminal servers and clients, Windows Server 2008 provides a grace period during which clients can connect to a terminal server. It begins when the first client connects to the terminal server and lasts a maximum of 120 days. After the grace period has expired, all clients must have a license to connect to the terminal server.
Windows Server 2008 includes a limited form of Terminal Services that you can use for remote administration, whether you install the Terminal Services role or not. This feature enables up to two users to connect to the server, using the Remote Desktop Connection client, with no licenses or restrictions. To use the Terminal Services role for multiple user connections, you must purchase the appropriate number of Terminal Services client access licenses (TS CALs) and install a TS Licensing server to deploy them. A client access license (CAL) is a document that grants a single client access to a specific software program, in this case, a Terminal Services server. When a client without a TS CAL attempts to connect, the terminal server directs it to the TS Licensing server, which issues a permanent license. If a TS Licensing server is not available or if the TS Licensing server does not have available TS CALs, the connection attempt fails.
Planning a TS Licensing Deployment
A Terminal Services deployment needs only one TS Licensing server for the entire installation regardless of the number of terminal servers on your network.
The process of installing a TS Licensing server and preparing it for use consists of the following basic steps: 1. 2. 3. 4.
CERTIFICATION READY? Configure Terminal Services licensing 2.5
Install the TS Licensing role service. Activate the TS Licensing server. Install the TS CALs on the TS Licensing server. Configure the licensing settings on the terminal servers.
The resource requirements for the TS Licensing role service are minimal. TS Licensing does not check whether a client possesses a license; the Terminal Services service performs that task. The TS Licensing service requires only about 10 megabytes of memory and the license database requires one megabyte of storage space for every 1,200 licenses. The processor requirements are negligible because the service issues a license to each client only once.
MORE INFORMATION
The TS Licensing role service included with Windows Server 2008 can provide licensing services for terminal servers running on Windows Server 2003 and Windows 2000 Server computers. However, a down-level server cannot provide licensing services for Windows Server 2008 terminal servers. If you are running a Windows Server 2008 terminal server, you must install a Windows Server 2008 TS Licensing server.
When planning a TS Licensing server deployment, you must consider how your terminal servers will locate the licensing server. While it is possible to manually configure each terminal server with the name or IP address of a specific TS Licensing server, automatic licensing server detection is a more convenient alternative.
JWCL031_ch09_312-347.indd Page 334 5/12/08 11:53:53 PM user-s158
/Volumes/106/JWCL009/MOAC_70_643 Vol 3/MOAC_ch09
334 | Lesson 9
TAKE NOTE
To issue licenses to clients in other domains, the computer running the license server must be a member of the Terminal Server License Servers group in each domain.
When clients trying to connect to a terminal server require licenses, the terminal server attempts to discover a TS Licensing server in the following order: 1. A licensing server specified in the terminal server configuration or a Group Policy setting. 2. A licensing server installed on the same computer as the terminal server. 3. A license server that is published in the Active Directory database. 4. A license server running on a domain controller in the terminal servers domain. For a small Terminal Services deployment, you can run the TS Licensing role service on the same computer as the other Terminal Services role services. A terminal server can always locate a TS Licensing server running on the same computer. For larger deployments with multiple terminal servers, you can install TS Licensing on one of the terminal servers or any other server. Another important part of the Terminal Services planning process is deciding whether you want the TS Licensing server to issue Per Device or Per User TS CALs. The license types are the same as those used for Windows Server 2008 clients. You can issue Per Device licenses that enable any user working at a licensed computer to access terminal servers, or Per User licenses that enable specific users to access terminal servers with any computer. After you decide which type of licenses to use, you must purchase the appropriate type and configure your terminal servers to accept it.
Deploying a TS Licensing Server
To deploy a TS Licensing server, you must run the Server Manager console, add the Terminal Services role, and select the TS Licensing role service. When you add the TS Licensing role service, a TS Licensing page appears in the Add Role Services Wizard, as shown in Figure 9-13.
Figure 9-13 The TS Licensing Configuration page in the Add Role Services Wizard
JWCL031_ch09_312-347.indd Page 335 5/12/08 11:53:54 PM user-s158
/Volumes/106/JWCL009/MOAC_70_643 Vol 3/MOAC_ch09
Configuring Terminal Services Clients | 335
When you install the TS Licensing role service, you must specify the servers discovery scope, by selecting one of the following options. Workgroup. Enables terminal servers to discover a licensing server that is a member of the same workgroup. This is the only option for a computer that is not a member of a domain; it is not an option for domain members. Domain. Enables terminal servers that are domain members to discover a licensing server that is running on a domain controller in the same domain. To select this option, you must be logged on to the domain using an account with domain administrator privileges. Forest. Publishes license server information in the Active Directory database, enabling terminal servers to discover licensing servers running on any computer in the same forest. Microsoft recommends this scope setting for domain members. You can also specify an alternate location for the TS Licensing database, which appears by default in the C:\Windows\System32\LServer folder.
Activating a TS Licensing Server
After you install the TS Licensing role service, you must activate the licensing server before it can be fully functional. An unactivated licensing server can issue only temporary, 90-day Per Device TS CALs or Per User TS CALs. When you activate the server, Microsoft issues it a digital certificate that certifies the identity of the server and its owner. To activate a TS Licensing server, use the following procedure. ACTIVATE A TS LICENSING SERVER GET READY. Log on to Windows Server 2008 using an account with Administrator privileges. When the logon process is completed, close the Initial Configuration Tasks window and any other windows that appear.
1. Click Start, and then click All Programs Administrative Tools Terminal Services TS Licensing Manager. The TS Licensing Manager console appears, as shown in Figure 9-14.
Figure 9-14 The TS Licensing Manager console
JWCL031_ch09_312-347.indd Page 336 5/12/08 11:53:54 PM user-s158
/Volumes/106/JWCL009/MOAC_70_643 Vol 3/MOAC_ch09
336 | Lesson 9 2. Right-click the server in the details pane and, from the context menu, select Activate Server. The Activate Server Wizard appears, as shown in Figure 9-15.
Figure 9-15 The Activate Server Wizard
3. Click Next to bypass the Welcome page. The Connection Method page appears, as shown in Figure 9-16.
Figure 9-16 The Connection Method page
4. In the Connection Method dropdown list, select one of the following options. Automatic connectionRequires an Internet connection on the computer running the TS Licensing Manager console. This option displays a Company Information page, shown in Figure 9-17, on which you specify your first and last name, company name, and location. A second Company Information page enables you to supply optional information, such as email and street addresses. The console then connects to the Microsoft Clearinghouse, uploads your information, and downloads the required License Server ID.
JWCL031_ch09_312-347.indd Page 337 5/12/08 11:53:55 PM user-s158
/Volumes/106/JWCL009/MOAC_70_643 Vol 3/MOAC_ch09
Configuring Terminal Services Clients | 337
Figure 9-17 The Company Information page
Web browserRequires an Internet connection on any computer. This option displays a License Server Activation page, shown in Figure 9-18, containing a hyperlink to a Microsoft activation Web site and a product ID. On any computer with an Internet connection, open the linked Web site, select Activate a license server, and supply the product ID and your name and company information. The Web site displays a License Server ID that you key into the License Server Activation page in the wizard.
Figure 9-18 The Web-based License Server Activation page
TelephoneRequires a standard voice telephone line. This option displays a Country or Region Selection page, on which you select your location. A License Server Activation
JWCL031_ch09_312-347.indd Page 338 5/12/08 11:53:55 PM user-s158
/Volumes/106/JWCL009/MOAC_70_643 Vol 3/MOAC_ch09
338 | Lesson 9 page then appears, as shown in Figure 9-19, specifying a telephone number and a product ID. When you call the number and supply the product ID, plus your name and company information, the system supplies you with a License Server ID, which you key into the License Server Activation page in the wizard.
Figure 9-19 The telephone-based License Server Activation page
5. When the activation process is completed, click Next. The Completing the Activate Server Wizard page appears, as shown in Figure 9-20.
Figure 9-20 The Completing the Activate Server Wizard page
6. Clear the Start Install Licenses Wizard now checkbox. Then click Finish. CLOSE the TS Licensing Manager console.
At this point, the TS Licensing server is activated and ready to have client access licenses installed.
JWCL031_ch09_312-347.indd Page 339 5/12/08 11:53:56 PM user-s158
/Volumes/106/JWCL009/MOAC_70_643 Vol 3/MOAC_ch09
Configuring Terminal Services Clients | 339
Installing TS CALs
Client access licenses are available from Microsoft through a number of channels, including retail License Packs and various volume licensing programs.
When you purchase TS CALs, you must select either Per Device or Per User licenses and configure your terminal servers accordingly. After you purchase the TS CALs, you must install them on the TS Licensing server so the server can distribute them to your clients. To install the TS CALs you have purchased into the TS Licensing server, use the following procedure. INSTALL TS CALS GET READY. Log on to Windows Server 2008 using an account with Administrator privileges. When the logon process is completed, close the Initial Configuration Tasks window and any other windows that appear.
1. Click Start, and then click All Programs Administrative Tools Terminal Services TS Licensing Manager. The TS Licensing Manager console appears. 2. Right-click the server in the details pane and, from the context menu, select Install Licenses. The Install Licenses Wizard appears, as shown in Figure 9-21.
Figure 9-21 The Install Licenses Wizard
JWCL031_ch09_312-347.indd Page 340 5/12/08 11:53:56 PM user-s158
/Volumes/106/JWCL009/MOAC_70_643 Vol 3/MOAC_ch09
340 | Lesson 9 3. Click Next to bypass the Welcome page. The License Program page appears, as shown in Figure 9-22.
Figure 9-22 The License Program page
4. In the License Program dropdown list, select the method you used to purchase your TS CALs. The Sample eld changes to display the format of the license number you should have received with your purchase. 5. Click Next. The License Code page appears, as shown in Figure 9-23.
Figure 9-23 The License Code page
6. In the License code text boxes, key the license number you received with your TS CAL purchase and click Add. The number appears in the License codes entered box, as shown in Figure 9-24.
JWCL031_ch09_312-347.indd Page 341 5/12/08 11:53:57 PM user-s158
/Volumes/106/JWCL009/MOAC_70_643 Vol 3/MOAC_ch09
Configuring Terminal Services Clients | 341
Figure 9-24 The License Code page, with license number
7. Click Next. The wizard veries the license number you entered and the Completing the Install Licenses Wizard page appears, as shown in Figure 9-25.
Figure 9-25 The Completing the Install Licenses Wizard page
8. Click Finish. The licenses are now available for distribution by the TS Licensing server. CLOSE the TS Licensing Manager console.
At this point the TS Licensing server is ready to distribute TS CALs to the Terminal Services clients that require them.
Configuring Terminal Server Licensing Settings
To utilize a TS Licensing server, terminal servers must identify the licensing server on the network.
JWCL031_ch09_312-347.indd Page 342 5/12/08 11:53:57 PM user-s158
/Volumes/106/JWCL009/MOAC_70_643 Vol 3/MOAC_ch09
342 | Lesson 9
After you have an operational TS Licensing server on your network, you must configure two elements on each of your terminal servers, as follows: Terminal Services licensing modeSpecifies whether the terminal server should issue Per Device or Per User licenses to clients attempting to connect. Licensing server discovery modeSpecifies how the terminal server will locate a TS Licensing server. You can configure the Terminal Services licensing mode in three ways, which are as follows: By selecting an option on the Specify Licensing Mode page when you install the Terminal Services role using the Add Roles Wizard in Server Manager. By configuring the Terminal Services Licensing Mode setting in the Terminal Services Configuration console. By configuring the Set the Terminal Services licensing mode setting in Group Policy. By default, terminal servers attempt to discover a licensing server automatically. You can use two methods to change this default behavior, which are as follows: By configuring the Specify the license server discovery mode setting in the Terminal Services Configuration console. By configuring the Use the specified Terminal Services license servers setting in Group Policy. To configure the Terminal Services Licensing setting in the Terminal Services Configuration console, use the following procedure. CONFIGURE TERMINAL SERVER LICENSING SETTINGS GET READY. Log on to a Windows Server 2008 terminal server using an account with Administrator privileges. When the logon process is completed, close the Initial Configuration Tasks window and any other windows that appear.
1. Click Start, and then click All Programs Administrative Tools Terminal Services Terminal Services Configuration. The Terminal Services Conguration console appears. 2. In the details (middle) pane, in the Edit Settings box, double-click the Terminal Services licensing mode setting. A Properties sheet appears with the Licensing tab selected, as shown in Figure 9-26.
Figure 9-26 The Licensing tab on a terminal servers Properties sheet
REF
For more information on configuring the licensing mode during Terminal Services installation, see Lesson 8, Using Terminal Services.
JWCL031_ch09_312-347.indd Page 343 5/12/08 11:53:57 PM user-s158
/Volumes/106/JWCL009/MOAC_70_643 Vol 3/MOAC_ch09
Configuring Terminal Services Clients | 343 3. Under Specify the Terminal Services licensing mode, select Per Device or Per User. The option you select must correspond to the type of TS CALs you purchased and installed in your TS Licensing server. When you select a licensing mode, the Specify the license server discovery mode setting activates. 4. If you want to congure the terminal server to access a specic TS Licensing server, select the Use the specified license servers option. In the text box, key the name or address of the licensing server using an FQDN, a NetBIOS name, or an IP address. You can also specify multiple server names or addresses by separating them with commas. 5. Click OK. CLOSE the Terminal Services Configuration console.
To test the connection between your terminal server and the TS Licensing server, select Licensing Diagnosis in the scope (left) pane of the Terminal Services Configuration console. After the terminal server detects the licensing server, the console should specify the number of TS CALs you have available, as shown in Figure 9-27.
Figure 9-27 The Licensing Diagnosis display in the Terminal Services Configuration console
S U M M A RY S K I L L M AT R I X
IN
THIS LESSON YOU LEARNED :
The primary platform for a Terminal Services client is a desktop PC running Windows Vista or Windows XP SP2, with the Remote Desktop Connection (RDC) 6.x client installed. To minimize the client hardware requirements, administrators should run all applications not included with the desktop operating system on terminal servers, with the sole exception of the RDC client program. Deploying applications on a large fleet of desktop computers is a complicated undertaking. The simplest, and perhaps the most time-consuming, method is to install each application on each desktop computer manually. For larger networks, automating the application installation process is nearly always preferable. However, deploying an application using Terminal Services
JWCL031_ch09_312-347.indd Page 344 5/12/08 11:53:58 PM user-s158
/Volumes/106/JWCL009/MOAC_70_643 Vol 3/MOAC_ch09
344 | Lesson 9
requires you to install it only once on each terminal server, no matter how many clients will be running the application. Deploying applications using Terminal Services can drastically reduce the network bandwidth consumed by the client computers. Microsoft Remote Desktop Connection Client for Mac 2.0 is available as a free download, and third-party clients are available for Macintosh and UNIX/Linux computers. Thin clients require an operating system, just like any other computer, but they are not designed to run a full Windows installation. Operating system options include proprietary OSes, Windows CE, Window XPe, and Linux. The Remote Desktop Connection 6.1 client included with all versions of Windows Server 2008 supports all of the new Terminal Services features in Windows Server 2008. One of the long-term problems with Terminal Services is the confusion caused by having two separate desktops: one provided by the local operating system and one by the terminal server. You can configure the RDC client to completely overlap the local desktop with the one provided by the terminal server. Over the years, Microsoft has gradually developed the device redirection capabilities of the RDC client. With RDC 6.x, it is possible to use almost any device connected to the client computer in a terminal session. In Windows Server 2008 Terminal Services, a new feature called Easy Print eliminates the need for the printer driver on the terminal server. After you configure the settings in the RDC client, you can save them as a file with an rdp extension. In addition to configuring the RDC client interactively, terminal server administrators can set client limitations on the server. Administrators can also use Group Policy to control many aspects of Terminal Services client behavior. To use the Terminal Services role for multiple user connections, you must purchase the appropriate number of Terminal Services client access licenses (TS CALs) and install a TS Licensing server to deploy them. To facilitate the deployment of your terminal servers and clients, Windows Server 2008 provides a grace period during which clients can connect to a terminal server. This grace period begins when the first client connects to the terminal server and lasts a maximum of 120 days. When you install the TS Licensing role service, you must specify the servers discovery scope by selecting the workgroup, domain, or forest option. After you install the TS Licensing role service, you must activate the licensing server before it can be fully functional. When you activate the server, Microsoft issues it a digital certificate that certifies the identity of the server and its owner. When you purchase TS CALs, you must select either Per Device or Per User licenses and configure your terminal servers accordingly. After you purchase the TS CALs, you must install them on the TS Licensing server so the server can distribute them to your clients.
JWCL031_ch09_312-347.indd Page 345 5/12/08 11:53:58 PM user-s158
/Volumes/106/JWCL009/MOAC_70_643 Vol 3/MOAC_ch09
Configuring Terminal Services Clients | 345
Knowledge Assessment
Matching
Complete the following exercise by matching the terms with their corresponding denitions. a. b. c. d. e. f. g. h. i. j. Supports embedded Win32 applications Not based on the NT kernel Enables clients to connect to terminal servers indefinitely Reduces network bandwidth consumption Replaces a terminal server driver Services multiple terminal servers Converts Client Connection Manager files to RDP files Also called anti-aliasing Specifies whether to issue Per Device or Per User licenses Specifies how to locate a TS Licensing server bitmap caching Terminal Services client access license (TS CAL) Easy Print font smoothing Licensing server discovery mode Mstsc.exe Terminal Services licensing mode TS Licensing server Windows CE Windows XPe
_______ 1. _______ 2. _______ 3. _______ 4. _______ 5. _______ 6. _______ 7. _______ 8. _______ 9. _______ 10.
Multiple Choice
Select the correct answer for each of the following questions. 1. Which of the following thin client operating systems requires the least amount of hardware resources? a. A proprietary OS b. Windows CE c. Windows XPe d. Windows XP 2. Which of the following commands enables a Remote Desktop Connection terminal session to utilize two monitors? a. mstsc /admin b. mstsc /w:2048 /h:768 c. mstsc /span d. mstsc /f 3. Which of the following TS Licensing discovery scope settings requires you to install the TS Licensing role service while logged on to a domain? a. Workgroup only b. Domain only c. Forest only d. Domain and Forest 4. Which of the following thin client operating systems cannot provide support for a local Internet browser? a. A proprietary OS b. Windows CE c. Windows XPe d. Windows XP 5. Which of the following Remote Desktop Protocol versions was the first to support Network Level Authentication? a. 5.0 b. 5.2 c. 6.0 d. 6.1
JWCL031_ch09_312-347.indd Page 346 5/12/08 11:53:58 PM user-s158
/Volumes/106/JWCL009/MOAC_70_643 Vol 3/MOAC_ch09
346 | Lesson 9
6. What is the name of the process in which a TS Licensing server obtains a digital certificate from Microsoft? a. installation b. activation c. certification d. configuration 7. Which of the following tools can you use to configure client settings on a terminal server? a. TS Licensing Manager b. Terminal Services Manager c. TS RemoteApp Manager d. Terminal Services Configuration 8. Which of the following Remote Desktop Connection client display elements decreases network bandwidth consumption when activated? a. Desktop composition b. Bitmap caching c. Font smoothing d. Menu and window animation 9. The Easy Print feature in Remote Desktop Protocol 6.1 uses XPS as a replacement for which of the following? a. The printer-specific driver on the terminal server b. The printer-specific driver on the client computer c. The generic printer driver on the terminal server d. The generic printer driver on the client computer 10. When a Terminal Services installation does not have a TS Licensing server installed, clients can still connect to the terminal servers for __________ days. a. 10 b. 30 c. 90 d. 120
Review Questions
1. List the four primary steps involved in deploying a TS Licensing server. 2. List three ways to configure the Terminal Services licensing mode setting.
Case Scenarios
Scenario 9-1: Accessing a Licensing Server
Wingtip Toys is installing three Windows Server 2008 terminal servers to provide their outside sales force with network access. The IT team also installed the TS Licensing role service on one of the three servers. Howard is responsible for the Terminal1 server, which also has TS Licensing installed. When he installed the TS Licensing server, Howard selected the Domain discovery scope option. He also configured Terminal1 to use the automatic license server discovery mode option. Richard installed Terminal2 and configured it to access a specific license server using Terminal1s IP address. Mark installed Terminal3, also using the automatic license server discovery mode option. Which of the three servers will fail to locate the TS Licensing server and why? What must the IT team do to resolve the problem?
JWCL031_ch09_312-347.indd Page 347 5/12/08 11:53:58 PM user-s158
/Volumes/106/JWCL009/MOAC_70_643 Vol 3/MOAC_ch09
Configuring Terminal Services Clients | 347
Scenario 9-2: Configuring the Remote Desktop Connection Client
Robert is experimenting with Windows Server 2008 Terminal Services on a lab network, attempting to gauge how much network bandwidth a terminal session utilizes. In one experiment, Robert configures the Remote Desktop Connection client to minimize its bandwidth utilization. On the Display tab, he sets the Remote desktop size slider to the minimum value and the color depth to 256 colors. On the Local Resources tab, he sets the Remote computer sound option to Do not play, and clears all of the Local devices and resources checkboxes. On the Experience tab, he clears all of the Performance checkboxes. What can Robert do to minimize the clients bandwidth requirement even further?
JWCL031_ch10_348-383.indd Page 348 5/12/08 11:56:12 PM user-s158
/Volumes/106/JWCL009/MOAC_70_643 Vol 3/MOAC_ch10
10
L ES S ON
Using the Terminal Services Gateway
OBJECTIVE DOMAIN Configure Terminal Services Gateway. OBJECTIVE DOMAIN NUMBER 2.2
O B J E C T I V E D O M A I N M AT R I X
TECHNOLOGY SKILL Deploying a TS Gateway Server
KEY TERMS
connection authorization policy (CAP) resource authorization policy (RAP) Terminal Services Gateway Terminal Services (TS) Web Access tunneling virtual private networking (VPN)
In Lesson 9, Configuring Terminal Services Clients, you learned how to configure client computers to access terminal servers using the Remote Desktop Connection client. You also learned in Lesson 8, Using Terminal Services, how you can use the new RemoteApp features to deploy individual terminal server applications to client computers. However, Windows Server 2008 Terminal Services includes another new feature that enables clients to access terminal server desktops and launch RemoteApp applications directly from a Web page in Internet Explorer. In this lesson, you learn about the following: Installing TS Web Access Publishing Terminal Services applications on Web sites Installing a TS Gateway server
Using TS Web Access
THE BOTTOM LINE
Terminal Services (TS) Web Access is a role service that works with Internet Information Services (IIS) 7.0 to create an alternative client interface to your terminal servers. The Terminal Services (TS) Web Access interface is particularly useful with RemoteApp because it enables users to launch applications by double-clicking icons on a Web page. Instead of creating RDP files and deploying them to clients using Group Policy or some other method, you can simply select a checkbox for the RemoteApp applications you want to deploy using TS Web Access, and the service adds the appropriate icons to its default Web page, as shown in Figure 10-1.
348
JWCL031_ch10_348-383.indd Page 349 5/12/08 11:56:13 PM user-s158
/Volumes/106/JWCL009/MOAC_70_643 Vol 3/MOAC_ch10
Using the Terminal Services Gateway | 349
Figure 10-1 The default TS Web Access interface
TAKE NOTE
You can also use TS Web Access with the TS Gateway role service to provide Internet users with secure access to terminal server applications behind a corporate firewall. For more information, see Using Terminal Services Gateway, later in this lesson.
Installing TS Web Access
To install TS Web Access on a Windows Server 2008 computer, you must use Server Manager to add the Terminal Services role, and then select the TS Web Access role service.
REF
For more information on the components of the TS Web Access role service, see Table 8-2 in Lesson 8, Using Terminal Services.
You can install TS Web Access on the same computer as the other Terminal Services role services, or on a separate computer. When you install TS Web Access on a computer that is not a terminal server, you must configure it later to access the resources of another Windows Server 2008 computer that is a terminal server. TS Web Access requires Internet Information Services 7.0 to run and IIS 7, in turn, requires the Windows Process Activation Service. If you have not installed these components on your computer, the Add Roles Wizard prompts you to add the Web Server (IIS) role and the Windows Process Activation Service feature, as shown in Figure 10-2.
Figure 10-2 The Add role services and features required for TS Web Access? dialog box
JWCL031_ch10_348-383.indd Page 350 5/12/08 11:56:13 PM user-s158
/Volumes/106/JWCL009/MOAC_70_643 Vol 3/MOAC_ch10
350 | Lesson 10
MORE INFORMATION
The ability to install TS Web Access on a server other than a terminal server is particularly useful if you plan to deploy Terminal Services applications to users on the Internet. Many organizations run their Web servers on perimeter networks separated from their internal servers by a firewall. With Windows Server 2008 Terminal Services, you can install your terminal servers on an internal network and add TS Web Access to a separate Web server on a perimeter network.
The IIS 7 configuration that TS Web Access requires includes many role services and features. TS Web Access requires the following Web Server (IIS) role services: Common HTTP Features Default Document Directory Browsing HTTP Errors HTTP Redirection Static Content Application Development ASP .NET Internet Server Application Programming Interface (ISAPI) Extensions ISAPI Filters .NET Extensibility Security Request Filtering Windows Authentication Health and Diagnostics HTTP Logging Logging Tools Request Monitor Tracing Performance Static Content Compression Management Tools IIS 6 Management Compatibility\IIS 6 Metabase Compatibility IIS Management Console TS Web Access requires the following Windows Process Activation Service features: Process Model .NET Environment Configuration APIs
REF
If IIS 7 is already present on the computer, the Add Roles Wizard will install any additional role services that TS Web Access requires, but it will not remove existing role services. In addition to installing the dependent IIS 7 role services and features, the Add Roles Wizard creates an IIS Web application for TS Web Access, adds it to the Default Web site, and assigns to it the URL http://servername/ts. This application generates a default Web page containing the controls that enable users to access terminal server features. You can, of course, modify this site or add the application to another site to incorporate TS Web Access functionality into your existing Web content.
For more information on IIS 7 role services and their functions, see Lesson 5, Deploying IIS Services.
JWCL031_ch10_348-383.indd Page 351 5/12/08 11:56:13 PM user-s158
/Volumes/106/JWCL009/MOAC_70_643 Vol 3/MOAC_ch10
Using the Terminal Services Gateway | 351
Configuring TS Web Access Properties
If you install the TS Web Access role service on the same computer as the Terminal Server role service, the Add Roles Wizard automatically populates the TS Web Access Web page with the RemoteApp applications and terminal services desktops hosted by the local server. To use TS Web Access with a terminal server running on another Windows Server 2008 computer, you must configure both computers to work together.
For TS Web Access to deploy terminal server sessions from another computer, it must have the appropriate permissions. Therefore, you must add the TS Web Access computer to the TS Web Access Computers local security group on the terminal server computer, using the following procedure. CONFIGURE A TERMINAL SERVER TO USE TS WEB ACCESS GET READY. Log on to your Windows Server 2008 terminal server using an account with administrative privileges. When the logon process is completed, close the Initial Configuration Tasks window and any other windows that appear.
1. Click Start, and then click Administrative Tools Computer Management. The Computer Management console appears, as shown in Figure 10-3.
Figure 10-3 The Computer Management console
2. In the scope (left) pane, expand the Local Users and Groups node and select the Groups folder.
JWCL031_ch10_348-383.indd Page 352 5/12/08 11:56:14 PM user-s158
/Volumes/106/JWCL009/MOAC_70_643 Vol 3/MOAC_ch10
352 | Lesson 10 3. Double-click the TS Web Access Computers security group. The TS Web Access Computers Properties sheet appears, as shown in Figure 10-4.
Figure 10-4 The TS Web Access Computers Properties sheet
4. Click Add. The Select Users, Computers, or Groups dialog box appears, as shown in Figure 10-5.
Figure 10-5 The Select Users, Computers, or Groups dialog box
5. Click Object Types. The Object Types dialog box appears, as shown in Figure 10-6.
Figure 10-6 The Object Types dialog box
6. Select the Computers checkbox and click OK. 7. In the Select Users, Computers, or Groups dialog box, in the Enter the object names to select text box, key the name of the computer running the TS Web Access role service and click OK. The server name appears in the Members list on the TS Web Access Computers Properties sheet.
JWCL031_ch10_348-383.indd Page 353 5/12/08 11:56:14 PM user-s158
/Volumes/106/JWCL009/MOAC_70_643 Vol 3/MOAC_ch10
Using the Terminal Services Gateway | 353 8. Click OK. CLOSE the Computer Management console.
After the TS Web Access computer has the permissions needed to access the terminal server, you can configure TS Web Access to access the terminal server using the following procedure. CONFIGURE TS WEB ACCESS TO USE AN EXTERNAL TERMINAL SERVER GET READY. Log on to your Windows Server 2008 TS Web Access server using an account with administrative privileges. When the logon process is completed, close the Initial Configuration Tasks window and any other windows that appear.
1. Click Start, and then click Administrative Tools Terminal Services TS Web Access Administration. An Internet Explorer window appears, showing the TS Web Access Conguration Web page, as shown in Figure 10-7.
Figure 10-7 The Configuration interface on the TS Web Access home page
2. In the Terminal Server Name text box, key the name of the Windows Server 2008 terminal server to use with TS Web Access. 3. Click Apply. CLOSE the Internet Explorer window.
At this point, the TS Web Access server can publish the terminal servers applications on the default Web page.
Publishing Terminal Server Resources on the Web
TS Web Access enables you to publish terminal server desktops and RemoteApp programs on Web pages. The following sections discuss the procedures for configuring terminal servers to supply their resources to TS Web Access.
JWCL031_ch10_348-383.indd Page 354 5/12/08 11:56:14 PM user-s158
/Volumes/106/JWCL009/MOAC_70_643 Vol 3/MOAC_ch10
354 | Lesson 10
PUBLISHING REMOTEAPP APPLICATIONS TS Web Access can simplify the process of deploying RemoteApp applications to your clients by publishing them on your Web site. When you add applications to the RemoteApp Programs list in the TS RemoteApp Manager console, you must select the RemoteApp program is available through TS Web Access checkbox (shown in Figure 10-8) on the Properties sheet for each application that you want to appear on the TS Web Access Web page.
Figure 10-8 A RemoteApp Programs Properties sheet
After you install and configure the TS Web Access role service, all of the selected applications in the RemoteApp Programs list on the terminal server appear on the TS Web Access home page.
PUBLISHING A TERMINAL SERVER DESKTOP In addition to RemoteApp programs, TS Web Access can provide clients with access to standard terminal server desktops. To configure a terminal server to display a remote access icon on the TS Web Access Web page, use the following procedure.
PUBLISH A TERMINAL SERVER DESKTOP
TAKE NOTE
Although it uses a different client interface, TS Web Access uses the same connection technology as the Remote Desktop Connection client, and the user requirements are identical. For a client to open a terminal session using TS Web Access, the user must be a member of the Remote Desktop Users group on the terminal server computer.
GET READY. Log on to your Windows Server 2008 terminal server using an account with administrative privileges. When the logon process is completed, close the Initial Configuration Tasks window and any other windows that appear.
1. Click Start, and then click Administrative Tools Terminal Services TS RemoteApp Manager. The TS RemoteApp Manager console appears, as shown in Figure 10-9. 2. In the actions pane, click Terminal Server Settings. The RemoteApp Deployment Settings dialog box appears, as shown in Figure 10-10. 3. In the Remote Desktop Access box, select the Show a remote desktop connection to this terminal server in TS Web Access checkbox. 4. Click OK. CLOSE the TS RemoteApp Manager console.
At this point, a Remote Desktop icon appears on the RemoteApp Programs page of the TS Web Access Web site.
JWCL031_ch10_348-383.indd Page 355 5/12/08 11:56:15 PM user-s158
/Volumes/106/JWCL009/MOAC_70_643 Vol 3/MOAC_ch10
Using the Terminal Services Gateway | 355
Figure 10-9 The TS RemoteApp Manager console
Figure 10-10 The RemoteApp Deployment Settings dialog box
Using Terminal Services Gateway
Terminal Services Gateway is a new Windows Server 2008 Terminal Services role service that enables Internet users to access terminal servers on private networks, despite intervening firewalls and network access translation (NAT) servers. This section explains how TS Gateway works and how to configure terminal servers and clients to use it. TS Web Access enables clients to connect to Windows Server 2008 terminal services using a Web browser. It might appear as though the computer is using a standard Hypertext Transfer Protocol (HTTP) connection to run RemoteApp programs and remote desktops. This would
THE BOTTOM LINE
JWCL031_ch10_348-383.indd Page 356 5/12/08 11:56:15 PM user-s158
/Volumes/106/JWCL009/MOAC_70_643 Vol 3/MOAC_ch10
356 | Lesson 10
mean that TS Web Access could enable any client to connect to the terminal server, whether the client is located on the same intranet or on the Internet. Actually, this is not the case. A clients initial connection to the TS Web Access Web page involves a standard HTTP connection using port TCP 80. However, after the user clicks a RemoteApp icon or establishes a Remote Desktop connection, HTTP is no longer involved. TS Web Access is an application running on the IIS 7 Web server, which provides the same functionality as the Remote Desktop Connection client. This means that the actual Terminal Services connection between the client and the terminal server is using the same Remote Desktop Protocol traffic as an RDC/terminal server connection.
Introducing TS Gateway
The switch from the HTTP protocol to RDP during the TS Web Access connection establishment process is transparent to the client, but it is critical to the security of the terminal server. The ability to access a Windows Server 2008 computer from another location on the network is a tremendous convenience to administrators and end users alike, but it can be an alarming security hazard. Remote Desktop connections can provide clients with full control over a terminal server, potentially compromising internal resources. Controlling the Terminal Services authentication and authorization processes protects terminal servers from potential intruders (accidental or not) within the organization. In other words, administrators use account security to control who can access a terminal server and permissions to specify exactly what each user can do. Fortunately, protecting terminal servers from Internet intrusion is not a special consideration because the port number that the RDP protocol uses (TCP port 3389) is blocked by default on most firewalls. This means that Internet users might be able to connect to the TS Web Access Web page using port 80 (assuming the Web server is accessible from the Internet), but they are not able to connect to port 3389 to launch a terminal server application.
COMPARING TS GATEWAY WITH VPNs But what about administrators who want to provide Internet users with access to terminal servers? As mentioned in Lesson 8, this could be an extremely useful capability. Generally, the technology of choice for remote network access has, in recent years, been virtual private networking (VPN). In a VPN connection, computers use a technique called tunneling, which encapsulates an entire client/server session within another protocol. Because another protocol carries the internal, or payload, protocol, it is protected from most standard forms of attack.
One of the inherent problems with VPN connections is the amount of bandwidth they require. A VPN connection between an Internet user and a host network requires slightly more bandwidth than a standard LAN connection. Typically, the client and server must exchange application and/or document files, which in some cases can be extremely large. However, Internet connections are usually much slower than LAN connections. A broadband Internet connection typically provides satisfactory performance for most network applications, but VPN over a dial-up connection can be an extremely slow and frustrating experience. Because Terminal Services clients and servers exchange a minimal amount of data, however, a terminal server connection can function well over a low-bandwidth connection such as a dialup. This makes Terminal Services a good solution for Internet client connections. The biggest problem, of course, is security. Opening port 3389 in your Internet firewall enables remote clients to access your terminal servers but invites abuse. The TS Gateway role service enables Terminal Services to support Internet clients securely using the same tunneling concept as a VPN connection; except in this case, the computers encapsulate RDP traffic within Secure Sockets Layer (SSL) packets. SSL uses TCP port number 443, which most organizations with an Internet presence leave open in their firewalls so Internet clients can establish secure connections to their Web servers.
JWCL031_ch10_348-383.indd Page 357 5/12/08 11:56:15 PM user-s158
/Volumes/106/JWCL009/MOAC_70_643 Vol 3/MOAC_ch10
Using the Terminal Services Gateway | 357
Deploying a TS Gateway Server
The TS Gateway role service is essentially a tunnel through your networks defenses, which enables specific users on the Internet to pass through your firewalls, proxy servers, NAT routers, and other protective devices to reach the terminal servers on your private, internal network. TS Gateway must run on a computer that is accessible to the Internet and your internal network. This area of dual accessibility is called a perimeter network, as shown in Figure 10-11.
Figure 10-11 A TS Gateway server on a perimeter network
Terminal Servers TS Gateway Server Private Network
Internet Client
CERTIFICATION READY? Configure Terminal Services Gateway 2.2
Perimeter Network Internet
A typical TS Gateway deployment consists of three basic elements: Internet clients, a TS Gateway server, and terminal servers, the latter of which can use the Terminal Services role or Remote Desktop. Table 10-1 lists these three elements and their characteristics.
Table 10-1 Components of a TS Gateway Deployment
C LIENTS Supported Operating Systems Windows Vista Windows XP SP2 Windows Server 2008
TS G ATEWAY S ERVER Windows Server 2008
T ERMINAL S ERVERS Windows Server 2008 Windows Vista (Remote desktop only) Windows XP SP2 (Remote desktop only) Terminal Server role service Remote Desktop
Terminal Services Software
Remote Desktop Connection 6.x client TS Web Access home page Internet
TS Gateway role service
Location
Perimeter network
Private network
JWCL031_ch10_348-383.indd Page 358 5/12/08 11:56:16 PM user-s158
/Volumes/106/JWCL009/MOAC_70_643 Vol 3/MOAC_ch10
358 | Lesson 10
The Internet client uses the TS Gateway server to access a terminal server on a private network to establish a connection as follows: 1. The Internet client initiates the Terminal Services connection process by executing an RDP file, clicking a RemoteApp icon, or accessing a TS Web Access Web site. 2. The client initiates an SSL connection to the TS Gateway server using port 443, as shown in Figure 10-12.
Figure 10-12 A client connects to the TS Gateway server using SSL on port 443
SSL Port 443 Internet Client TS Gateway Server Terminal Server
3. The TS Gateway authenticates and authorizes the client using connection authorization policies (CAPs). 4. If the authentication and authorization processes succeed, the client requests a connection from the TS Gateway server to a terminal server on the private network. 5. The TS Gateway server authorizes the request using resource authorization policies (RAPs) to confirm the terminal servers availability and the clients permission to access that terminal server. 6. If the authorization succeeds, the SSL connection between the client and the TS Gateway server is established, forming the tunnel, as shown in Figure 10-13.
Figure 10-13
An authenticated and authorized client, connected to the TS Gateway server
SSL Connection Established Internet Client TS Gateway Server Terminal Server
7. The TS Gateway server establishes an RDP connection with the terminal server requested by the client, using port 3389. 8. The client initiates a session with the terminal server by encapsulating its RDP traffic within SSL packets and sending them to port 443 on the TS Gateway server. 9. The TS Gateway server strips off the SSL header and relays the clients RDP traffic to the terminal server using port 3389, as shown in Figure 10-14.
Figure 10-14 The TS Gateway server establishes an RDP connection to the terminal server, using port 3389
SSL Internet Client
RDP Port 3389 TS Gateway Server
Terminal Server
10. At this point, the client and the terminal server exchange standard RDP messages as if both were located on the same local network. The TS Gateway server continues to function as an intermediary during the terminal session, communicating with the client using SSL and the terminal server using RDP, as shown in Figure 10-15.
Figure 10-15 The TS Gateway server connects to clients using SSL and terminal servers using RDP
SSL Internet Client TS Gateway Server
RDP Terminal Server
JWCL031_ch10_348-383.indd Page 359 5/12/08 11:56:16 PM user-s158
/Volumes/106/JWCL009/MOAC_70_643 Vol 3/MOAC_ch10
Using the Terminal Services Gateway | 359
To deploy a TS Gateway server, you must perform the following tasks: Install the TS Gateway role service. Obtain and install a certificate for the TS Gateway server. Create connection authorization policies. Create resource authorization policies. Configure the client to use the TS Gateway. The following sections examine the procedures for performing these tasks.
INSTALLING THE TS GATEWAY ROLE SERVICE As you can see in Table 8-2 of Lesson 8, Using Terminal Services, the TS Gateway role service is the most complex in the Terminal Services role. It requires many dependent roles and features, as shown in Figure 10-16, installs eight system services, and adds four pages to the Add Roles Wizard. Like TS Web Access, the TS Gateway role service requires the Web Server (IIS) role, but with a slightly different selection of role services, which are as follows:
Figure 10-16 TS Gateway role service dependencies
Security Basic Authentication Client Certificate Mapping Authentication Windows Authentication Common HTTP Features Default Document Directory Browsing HTTP Errors HTTP Redirection Static Content Health and Diagnostics HTTP Logging Logging Tools Request Monitor Tracing Application Development Internet Server Application Programming Interface (ISAPI) Extensions Performance Static Content Compression Management Tools IIS 6 Management Compatibility\IIS 6 Metabase Compatibility IIS Management Console
JWCL031_ch10_348-383.indd Page 360 5/12/08 11:56:17 PM user-s158
/Volumes/106/JWCL009/MOAC_70_643 Vol 3/MOAC_ch10
360 | Lesson 10
In addition, TS Gateway requires the following roles and features: Network Policy and Access Service Network Policy Server RPC Over HTTP Proxy Windows Process Activation Service Process Model Configuration APIs Selecting the TS Gateway role service adds the following pages to the Add Roles Wizard. All of these pages contain controls for TS Gateway settings that you can configure later, using the TS Gateway Manager console. Server Authentication CertificateEnables you to select, import, or create a digital certificate for the SSL encryption that the TS Gateway server uses when communicating with clients, as shown in Figure 10-17.
Figure 10-17 The TS Gateway Server Authentication Certificate page in the Add Role Services Wizard
Authorization PoliciesEnables you to specify whether you want to create TS Gateway authorization policies now or later, as shown in Figure 10-18. Selecting Later disables the following three pages.
Figure 10-18 The TS Gateway Authorization Policies page in the Add Role Services Wizard
JWCL031_ch10_348-383.indd Page 361 5/12/08 11:56:17 PM user-s158
/Volumes/106/JWCL009/MOAC_70_643 Vol 3/MOAC_ch10
Using the Terminal Services Gateway | 361
TS Gateway User GroupsEnables you to specify the user groups allowed to connect to network resources through the TS Gateway server, as shown in Figure 10-19.
Figure 10-19 The TS Gateway User Groups page in the Add Role Services Wizard
TS CAPEnables you to create a CAP, as shown in Figure 10-20, by specifying a policy name and whether the users in your selected groups can authenticate using passwords, smart cards, or either one.
Figure 10-20 The TS CAP page in the Add Role Services Wizard
JWCL031_ch10_348-383.indd Page 362 5/12/08 11:56:18 PM user-s158
/Volumes/106/JWCL009/MOAC_70_643 Vol 3/MOAC_ch10
362 | Lesson 10
TS RAPEnables you to create a RAP, as shown in Figure 10-21, by specifying a policy name and whether clients can connect to any computer on the network or to the computers in a specified group only.
Figure 10-21 The TS RAP page in the Add Role Services Wizard
When the wizard finishes installing the TS Gateway, it adds the Terminal Services Configuration, Terminal Services Manager, and TS Gateway Manager consoles to the computer.
Obtaining and Installing a Certificate
For Internet clients to connect to a TS Gateway server using SSL, the server must have a digital certificate issued by a source that the client computers trust.
REF
If you do not create or select a certificate during the TS Gateway installation process, you will find critical event messages to that effect in the computers event logs. You can use any one of the following three ways to obtain a certificate for a TS Gateway server. Create a self-signed certificate on the TS gateway computer. Generate a certificate using an enterprise certification authority (CA) on your network. Obtain a certificate from a trusted public certification authority. The following sections describe the procedures and complications for each of these options.
For more information about certificates and SSL, see Configuring Certificates in Lesson 6, Securing IIS Services.
CREATING A SELF-SIGNED CERTIFICATE The easiest way to obtain a certificate for a TS Gateway server is to configure the computer to issue its own self-signed certificate, either during the TS Gateway role service installation or by using the following procedure.
JWCL031_ch10_348-383.indd Page 363 5/12/08 11:56:18 PM user-s158
/Volumes/106/JWCL009/MOAC_70_643 Vol 3/MOAC_ch10
Using the Terminal Services Gateway | 363
CREATE A SELF-SIGNED CERTIFICATE GET READY. Log on to your Windows Server 2008 TS Gateway server using an account with administrative privileges. When the logon process is completed, close the Initial Configuration Tasks window and any other windows that appear.
1. Click Start, and then click Administrative Tools Terminal Services TS Gateway Manager. The TS Gateway Manager console appears, as shown in Figure 10-22.
Figure 10-22 The TS Gateway Manager console
2. In the scope (left) pane, right-click your server and, from the context menu, select Properties. The servers Properties sheet appears. 3. Click the SSL Certificate tab, as shown in Figure 10-23.
Figure 10-23 The SSL Certificate tab of a TS Gateway servers Properties sheet
JWCL031_ch10_348-383.indd Page 364 5/12/08 11:56:19 PM user-s158
/Volumes/106/JWCL009/MOAC_70_643 Vol 3/MOAC_ch10
364 | Lesson 10 4. Select the Create a self-signed certificate for SSL encryption option, and then click Create Certificate. The Create Self-Signed Certicate dialog box appears, as shown in Figure 10-24.
Figure 10-24 The Create Self-Signed Certificate dialog box
5. In the Certicate Name text box, you must specify the DNS name that your clients will use to connect to the TS Gateway server. 6. In the File Name text box, key or browse to the folder where you want to store the new certicate. 7. Verify that the Store the root certificate checkbox is selected and click OK. A TS Gateway message box appears, informing you that the server has successfully created the certicate. 8. Click OK. 9. Click OK again to close the servers Properties sheet. CLOSE the TS Gateway Manager console.
REF
For more information about installing certificates on terminal server clients, see Configuring a TS Gateway Client later in this lesson.
When you create a self-signed certificate, the console installs and maps it for you, eliminating two of the manual steps you must perform when you obtain a certificate from an external CA. However, because Internet clients do not trust the TS Gateway that issued the certificate, you must install the certificate into each client computers certificate store. While creating a self-signed certificate simplifies the process of configuring the TS Gateway server, the need to install the certificate on every client computer usually makes it an impractical solution. In most cases, administrators limit the use of self-signed certificates to test deployments and lab servers.
USING A CERTIFICATION AUTHORITY TS Gateway servers can use certificates obtained from an external CA; either a commercial, public CA or a CA deployed on your network. To use a certificate on a TS Gateway server, you must make sure it meets the following requirements.
The certificate name must be the same as the DNS name that clients will use to connect to the TS Gateway server. The certificate must be a computer certificate with an Extended Key Usage (EKU) OID value of 1.3.6.1.5.5.7.3.1, indicating that it will be used for SSL server authentication. The certificate must have a corresponding private key. All of your clients must trust the certificate. For a client to trust a TS Gateway servers certificate, the clients Trusted Root Certification Authorities store must contain a certificate for the CA that issued the TS Gateway servers
JWCL031_ch10_348-383.indd Page 365 5/12/08 11:56:19 PM user-s158
/Volumes/106/JWCL009/MOAC_70_643 Vol 3/MOAC_ch10
Using the Terminal Services Gateway | 365
certificate. If you obtain your certificate from one of the trusted public CAs in the list of Microsoft root certificate program members, your Windows clients already have the required CA certificate, which enables them to trust your TS Gateway server without additional configuration.
MORE INFORMATION
A list of public CAs that are Microsoft root certificate program members is available in Microsofts KnowledgeBase, at http://support.microsoft.com.
TAKE NOTE
You cannot use the Certificate Request Wizard to obtain a TS Gateway certificate from a Windows enterprise CA. You must use the Certreq.exe commandline utility instead.
If you generate a certificate for your TS Gateway server using an enterprise CA on your own network, Internet clients that are not members of the same domain will not trust that certificate. To avoid installing the certificate on each client, you must configure your enterprise CA to issue certificates that are co-signed by a CA that your clients trust. When you obtain a certificate from an external CA, either public or local, you must complete the following tasks: Install the certificate on the TS Gateway server. Map the certificate to the TS Gateway server. The following sections discuss the procedures for these tasks.
INSTALLING A TS GATEWAY CERTIFICATE After you obtain a certificate from your certification authority, copy it to a folder accessible from the TS Gateway server and use the following procedure to install the certificate.
INSTALL A TS GATEWAY CERTIFICATE GET READY. Log on to your Windows Server 2008 TS Gateway server using an account with administrative privileges. When the logon process is completed, close the Initial Configuration Tasks window and any other windows that appear.
1. Click Start, and then click Run. The Run dialog box appears. 2. In the Open text box, key mmc and click OK. An empty Microsoft Management Console window appears. 3. From the File menu, select Add/Remove Snap-in. The Add or Remove Snap-ins dialog box appears, as shown in Figure 10-25.
Figure 10-25 The Add or Remove Snap-ins dialog box
JWCL031_ch10_348-383.indd Page 366 5/12/08 11:56:19 PM user-s158
/Volumes/106/JWCL009/MOAC_70_643 Vol 3/MOAC_ch10
366 | Lesson 10 4. In the Available Snap-ins list, select Certificates and click Add. The Certicates snap-in page appears, as shown in Figure 10-26.
Figure 10-26 The Certificates snap-in page
5. Select Computer account and click Finish. The Select Computer page appears, as shown in Figure 10-27.
Figure 10-27 The Select Computer page
6. Verify that the default Local computer option is selected and click Finish. The Certicates (Local Computer) snap-in appears in the Selected snap-ins list, as shown in Figure 10-28.
Figure 10-28 The Add or Remove Snap-ins dialog box with the Certificates snap-in selected
JWCL031_ch10_348-383.indd Page 367 5/12/08 11:56:20 PM user-s158
/Volumes/106/JWCL009/MOAC_70_643 Vol 3/MOAC_ch10
Using the Terminal Services Gateway | 367 7. Click OK. The Certicates (Local Computer) snap-in appears in the console. 8. In the consoles scope pane, expand the Certificates (Local Computer) node, as shown in Figure 10-29.
Figure 10-29 The Certificates snap-ins subfolders
9. Right-click the Personal folder and, in the context menu, point to All Tasks and select Import. The Certicate Import Wizard appears. 10. Click Next to bypass the Welcome page. The File to Import page appears, as shown in Figure 10-30.
Figure 10-30 The File to Import page
JWCL031_ch10_348-383.indd Page 368 5/12/08 11:56:20 PM user-s158
/Volumes/106/JWCL009/MOAC_70_643 Vol 3/MOAC_ch10
368 | Lesson 10 11. Key the name of or browse to the certicate le you want to import, and then click Next. The Certicate Store page appears, as shown in Figure 10-31.
Figure 10-31 The Certificate Store page
12. Click Next to accept the default option. The Completing the Certicate Import Wizard page appears. 13. Click Finish. A message box appears, stating that the wizard successfully imported the certicate. CLOSE the MMC console.
The certificate you imported appears in the Personal\Certificates folder in the console, as shown in Figure 10-32.
Figure 10-32 The Certificates snap-in with an imported certificate
MAPPING A TS GATEWAY CERTIFICATE After you import your certificate into the TS Gateway computers Certificates store, you must map the certificate to the TS Gateway server so the gateway can use it. To map the certificate, use the following procedure.
JWCL031_ch10_348-383.indd Page 369 5/12/08 11:56:21 PM user-s158
/Volumes/106/JWCL009/MOAC_70_643 Vol 3/MOAC_ch10
Using the Terminal Services Gateway | 369
MAP A TS GATEWAY CERTIFICATE GET READY. Log on to your Windows Server 2008 TS Gateway server using an account with administrative privileges. When the logon process is completed, close the Initial Configuration Tasks window and any other windows that appear.
1. Click Start, and then click Administrative Tools Terminal Services TS Gateway Manager. The TS Gateway Manager console appears. 2. In the scope page, select your TS Gateway server. Notice that a warning appears in the TS Gateway Server Status box, shown in Figure 10-33. The warning indicates that a certicate for the server has not been installed or selected.
Figure 10-33 The TS Gateway Manager console, displaying the TS Gateway Server Status box
3. Right-click the server and, from the context menu, select Properties. The servers Properties sheet appears. 4. Click the SSL Certificate tab. 5. Select the Select an existing certificate for SSL encryption option, and then click Browse Certificates. The Install Certicate dialog box appears, as shown in Figure 10-34.
Figure 10-34 The Install Certificate dialog box
JWCL031_ch10_348-383.indd Page 370 5/12/08 11:56:21 PM user-s158
/Volumes/106/JWCL009/MOAC_70_643 Vol 3/MOAC_ch10
370 | Lesson 10 6. Select the certicate for the TS Gateway server and click Install. 7. Click OK to map the certicate and close the Properties sheet. Notice that the warning that appeared earlier in the TS Gateway Server Status box is no longer displayed. CLOSE the TS Gateway Manager console.
You have configured the TS Gateway server to use the selected certificate. To complete the server configuration process, you must create connection authorization policies and resource authorization policies.
Creating TS Gateway Authorization Policies
Because a TS Gateway server is, by definition, accessible from the Internet, and all Windows computers on the Internet have access to Terminal Services client software, security is a critical concern. When you deploy a TS Gateway server on your network, you want to make sure that only the clients you select can access your terminal servers through the gateway. TS Gateway servers enable you to do this by creating connection authorization policies (CAPs), which specify the Internet users allowed to use the server, and resource authorization policies (RAPs), which specify the terminal servers on the private network that the users are permitted to access.
CREATING TS CONNECTION AUTHORIZATION POLICIES (CAPs) CAPs enable you to restrict TS Gateway access to members of specific local or domain user groups. You can also specify the authentication method that clients must use and limit client device redirection. To create a CAP, use the following procedure.
CREATE A TS CAP GET READY. Log on to your Windows Server 2008 TS Gateway server using an account with administrative privileges. When the logon process is completed, close the Initial Configuration Tasks window and any other windows that appear.
1. Click Start, and then click Administrative Tools Terminal Services TS Gateway Manager. The TS Gateway Manager console appears. 2. In the scope page, select your TS Gateway server. Notice that a warning appears in the TS Gateway Server Status box, shown in Figure 10-35. The warning indicates that no connection authorization policies are congured.
Figure 10-35 The TS Gateway Manager console, displaying the TS Gateway Server Status box
JWCL031_ch10_348-383.indd Page 371 5/12/08 11:56:22 PM user-s158
/Volumes/106/JWCL009/MOAC_70_643 Vol 3/MOAC_ch10
Using the Terminal Services Gateway | 371 3. Expand the server node and the Policies node, and then select the Connection Authorization Policies node. The Connection Authorization Policies pane appears, as shown in Figure 10-36.
Figure 10-36 The TS Gateway Manager console, displaying the Connection Authorization Policies pane
4. In the actions pane, click Create New Policy and, from the context menu, select Wizard. The Authorization Policies wizard appears, with the Create Authorization Policies for TS Gateway page displayed, as shown in Figure 10-37.
Figure 10-37 The Create Authorization Policies for TS Gateway page
JWCL031_ch10_348-383.indd Page 372 5/12/08 11:56:22 PM user-s158
/Volumes/106/JWCL009/MOAC_70_643 Vol 3/MOAC_ch10
372 | Lesson 10 5. Leave the default Create only a TS CAP option selected and click Next. The Connection Authorization Policy page appears, as shown in Figure 10-38.
Figure 10-38 The Connection Authorization Policy page
6. In the Enter a name for the TS CAP text box, specify the name you want to assign to the policy and click Next. The Requirements page appears, as shown in Figure 10-39.
Figure 10-39 The Requirements page
7. Specify the authentication methods that clients can use by selecting the Password checkbox, the Smartcard checkbox, or both. 8. In the User group membership box, click Add Group. The Select Groups dialog box appears, as shown in Figure 10-40.
JWCL031_ch10_348-383.indd Page 373 5/12/08 11:56:23 PM user-s158
/Volumes/106/JWCL009/MOAC_70_643 Vol 3/MOAC_ch10
Using the Terminal Services Gateway | 373
Figure 10-40 The Select Groups dialog box
TAKE NOTE
You can add domain or local groups to a CAP. To add a local group, you must first click Locations in the Select Groups dialog box and select the computer name in the Locations dialog box.
9. In the Enter the object names to select text box, specify the name of a group containing the users you want to grant access to the TS Gateway server and click OK. The group appears in the User group membership box. 10. Optionally, in the Client computer group membership box, you can click Add Group and select a group containing the computers that you want to grant access to the TS Gateway server. 11. Click Next. The Device Redirection page appears, as shown in Figure 10-41.
Figure 10-41 The Device Redirection page
WARNING Limiting client access to redirected devices at the TS Gateway does not guarantee a specific level of security. It is the Terminal Services client that is responsible for enforcing the local device redirection settings supplied by the server. A potential attacker could, therefore, modify the client to override the settings supplied by the TS Gateway server.
12. Select one of the following options:
Enable device redirection for all client devicesEnables clients to use all supported local devices in a terminal session. Use this option only with trusted clients. Disable device redirection for all client devices except for smartcardsPrevents clients from using local devices, except for smartcards, in a terminal session. Use for clients you do not trust that must authenticate with a smartcard.
JWCL031_ch10_348-383.indd Page 374 5/12/08 11:56:23 PM user-s158
/Volumes/106/JWCL009/MOAC_70_643 Vol 3/MOAC_ch10
374 | Lesson 10 Disable device redirection for the following client device typesPrevents clients from using the selected local devices in a terminal session. Use for clients that authenticate with passwords. 13. Click Next. The TS CAP Summary page appears. 14. Click Finish. The Conrm Policy Creation page appears, as shown in Figure 10-42.
Figure 10-42 The Confirm Policy Creation page
15. Click Close. The new CAP appears in the Connect Authorization Policies pane. CLOSE the TS Gateway Manager console.
If you create multiple CAPs on the same TS Gateway server, the server processes each user attempting to access the gateway using the CAPs in numerical order. The server denies access to users who do not meet the requirements of any of the CAPs.
CREATING TS RESOURCE AUTHORIZATION POLICIES (RAPs) RAPs enable you to restrict clients connecting to a TS Gateway server to specific terminal servers on the private network. To create a RAP, use the following procedure.
CREATE A TS RAP GET READY. Log on to your Windows Server 2008 TS Gateway server using an account with administrative privileges. When the logon process is completed, close the Initial Configuration Tasks window and any other windows that appear.
1. Click Start, and then click Administrative Tools Terminal Services TS Gateway Manager. The TS Gateway Manager console appears. 2. In the scope page, select your TS Gateway server. A warning appears in the TS Gateway Server Status box, shown in Figure 10-43. The warning indicates that no resource authorization policies are congured.
JWCL031_ch10_348-383.indd Page 375 5/12/08 11:56:24 PM user-s158
/Volumes/106/JWCL009/MOAC_70_643 Vol 3/MOAC_ch10
Using the Terminal Services Gateway | 375
Figure 10-43 The TS Gateway Manager console, displaying the TS Gateway Server Status box
3. Expand the server node and the Policies node, and then select the Resource Authorization Policies node. The Resource Authorization Policies pane appears, as shown in Figure 10-44.
Figure 10-44 The TS Gateway Manager console, displaying the Resource Authorization Policies pane
4. In the actions pane, click Create New Policy and, from the context menu, select Wizard. The Authorization Policies wizard appears with the Create Authorization Policies for TS Gateway page displayed.
JWCL031_ch10_348-383.indd Page 376 5/12/08 11:56:24 PM user-s158
/Volumes/106/JWCL009/MOAC_70_643 Vol 3/MOAC_ch10
376 | Lesson 10 5. Verify that the default Create only a TS RAP option is selected and click Next. The Resource Authorization Policy page appears, as shown in Figure 10-45.
Figure 10-45 The Resource Authorization Policy page
6. In the Enter a name for the TS RAP text box, specify the name you want to assign to the policy and click Next. The User Groups page appears, as shown in Figure 10-46.
Figure 10-46 The User Groups page
TAKE NOTE
You can add domain or local groups to a RAP. To add a local group, first you must click Locations in the Select Groups dialog box and select the computer name in the Locations dialog box.
7. In the User group membership box, click Add Group. The Select Groups dialog box appears. 8. In the Enter the object names to select text box, specify the name of a group containing the users you want to access network resources through the TS Gateway server and click OK. The group appears in the User group membership box.
JWCL031_ch10_348-383.indd Page 377 5/12/08 11:56:25 PM user-s158
/Volumes/106/JWCL009/MOAC_70_643 Vol 3/MOAC_ch10
Using the Terminal Services Gateway | 377 9. Click Next. The Computer Group page appears, as shown in Figure 10-47.
Figure 10-47 The Computer Group page
10. To specify a computer group, select one of the following options: An existing Active Directory security groupEnables you to select an existing Active Directory group containing the computers that your TS Gateway clients should access. An existing TS Gateway-managed computer group, or create a new oneEnables you to create or select a proprietary TS Gateway group containing the computers that your TS Gateway clients should be able to access. Selecting this option adds a TS Gateway-Managed Group page to the wizard, as shown in Figure 10-48, in which you can name and populate a new group or select an existing one.
Figure 10-48 The TS Gateway-Managed Group page
JWCL031_ch10_348-383.indd Page 378 5/12/08 11:56:26 PM user-s158
/Volumes/106/JWCL009/MOAC_70_643 Vol 3/MOAC_ch10
378 | Lesson 10
Allow users to connect to any network resourceAllows TS Gateway clients to access any computer on the private network. 11. Click Next. The Allowed Ports page appears, as shown in Figure 10-49, on which you can specify the port numbers your clients can use to access the terminal servers on the private network by selecting one of the following options: Allow connections only through TCP port 3389. Allow connections through these ports. Allow connections through any port.
Figure 10-49 The Allowed Ports page
12. Click Next. The TS RAP Summary page appears. 13. Click Finish. The Conrm Policy Creation page appears. 14. Click Close. The new RAP appears in the Resource Authorization Policies pane. CLOSE the TS Gateway Manager console.
After you have created a CAP and a RAP, your TS Gateway server is configured and ready to use.
Configuring a TS Gateway Client
To access a terminal server on a private network from the Internet using a TS Gateway server, first you must configure Remote Desktop Connection on the client computer.
To configure the TS Gateway settings on the RDC 6.x client, use the following procedure. CONFIGURE A TS GATEWAY CLIENT GET READY. Log on to your Windows Server 2008, Windows Vista, or Windows XP SP2 computer and launch the RDC 6.x client.
1. In the Remote Desktop Connection window, click Options to display the tabbed interface, as shown in Figure 10-50.
JWCL031_ch10_348-383.indd Page 379 5/12/08 11:56:26 PM user-s158
/Volumes/106/JWCL009/MOAC_70_643 Vol 3/MOAC_ch10
Using the Terminal Services Gateway | 379
Figure 10-50 The Remote Desktop Connection window
2. Click the Advanced tab and then click Settings. The TS Gateway Server Settings dialog box appears, as shown in Figure 10-51.
Figure 10-51 The TS Gateway Server Settings dialog box
3. In the Connection Settings box, select Use these TS Gateway server settings. 4. In the Server Name text box, key the DNS name of the TS Gateway server you will use to connect to your terminal server. 5. In the Logon Method dropdown list, specify whether you will authenticate using a password or a smartcard. 6. Verify that the Bypass TS Gateway server for local addresses checkbox is selected if you will also be connecting to terminal servers on your local network. 7. Verify that the Use my TS Gateway credentials for the remote computer checkbox is selected if you will be using the same account to log on to the TS Gateway server and the terminal server. 8. Click OK. CLOSE the Remote Desktop Connection window.
JWCL031_ch10_348-383.indd Page 380 5/12/08 11:56:27 PM user-s158
/Volumes/106/JWCL009/MOAC_70_643 Vol 3/MOAC_ch10
380 | Lesson 10
If the certificate you are using for your TS Gateway server is not trusted by your clients, such as when you create a self-signed certificate, you must install it into the client computers certificate store using the following procedure. INSTALL A CERTIFICATE GET READY. Log on to your Windows Server 2008, Windows Vista, or Windows XP SP2 computer, using an account with administrative privileges.
1. Open an empty Microsoft Management Console window and add the Certicates snap-in pointed to the local computer account. 2. In the consoles scope pane, expand the Certificates (Local Computer) node. 3. Right-click the Trusted Root Certification Authorities folder and, in the context menu, point to All Tasks and select Import. The Certicate Import Wizard appears. 4. Click Next to bypass the Welcome page. The File to Import page appears. 5. Key the name of or browse to the certicate le you want to import, and then click Next. The Certicate Store page appears. 6. Click Next to accept the default option. The Completing the Certicate Import Wizard page appears. 7. Click Finish. A message box appears, stating that the wizard successfully imported the certicate. CLOSE the MMC console.
At this point, the RDC client is ready to connect to the terminal server in the usual manner. The client will connect to the TS Gateway server first, and the gateway will connect to the terminal server, producing an interface that includes an icon you can use to display the Terminal Services gateway settings, as shown in Figure 10-52.
Figure 10-52 A Terminal Services session, using a TS Gateway server
JWCL031_ch10_348-383.indd Page 381 5/12/08 11:56:27 PM user-s158
/Volumes/106/JWCL009/MOAC_70_643 Vol 3/MOAC_ch10
Using the Terminal Services Gateway | 381
S U M M A RY S K I L L M AT R I X
IN
THIS LESSON YOU LEARNED :
Terminal Services (TS) Web Access is a role service that, with IIS 7, creates an alternative client interface to your terminal servers. TS Web Access enables users to launch RemoteApp programs simply by double-clicking icons on a Web page. If you install the TS Web Access role service on the same computer as the Terminal Server role service, the Add Roles Wizard automatically populates the TS Web Access Web page. If you want to use TS Web Access with a terminal server running on another Windows Server 2008 computer, you must configure both computers to work together. Terminal Services Gateway is a new Windows Server 2008 Terminal Services role service that enables Internet users to access terminal servers on private networks despite intervening firewalls and network access translation (NAT) servers. The TS Gateway role service enables Terminal Services to support Internet clients securely using the same tunneling concept as a VPN connection, except that the computers encapsulate RDP traffic within Secure Sockets Layer (SSL) packets. To deploy a TS Gateway server, you must perform the following tasks: install the TS Gateway role service, obtain and install a certificate for the TS Gateway server, create connection authorization policies, create resource authorization policies, and configure the client to use the TS Gateway. TS Gateway uses connection authorization policies (CAPs), which specify the Internet users that are allowed to use the server, and resource authorization policies (RAPs), which specify the terminal servers on the private network that the users are permitted to access.
Knowledge Assessment
Matching
Complete the following exercise by matching the terms with their corresponding denitions. a. Specifies who can use a TS Gateway server b. Middleman between TS clients and servers c. Must be installed on every Internet client when used on a TS Gateway server d. Used for communications between Internet clients and TS Gateway servers e. Specifies which terminal servers a TS Gateway can access f. Issues certificates g. Launches RemoteApp programs from Web pages h. Uses tunneling without SSL i. Used by VPNs and TS Gateway servers j. Used for communications between TS Gateway servers and terminal servers _______ 1. Terminal Services (TS) Web Access _______ 2. Secure Sockets Layer (SSL)
JWCL031_ch10_348-383.indd Page 382 5/12/08 11:56:27 PM user-s158
/Volumes/106/JWCL009/MOAC_70_643 Vol 3/MOAC_ch10
382 | Lesson 10
_______ 3. tunneling _______ 4. certification authority _______ 5. Remote Desktop Protocol (RDP) _______ 6. Terminal Services Gateway _______ 7. connection authorization policy (CAP) _______ 8. virtual private networking (VPN) _______ 9. resource authorization policy (RAP) _______ 10. self-signed certificate
Multiple Choice
Select the correct answer for each of the following questions. Choose all answers that are correct. 1. TS Gateway servers can use certificates obtained from which of the following external certification authorities (CAs)? a. An enterprise CA on a remote clients network b. An enterprise CA on your network c. A public CA d. A commercial CA 2. Which of the following is not a page that the TS Gateway role service adds to the Add Roles Wizard? a. TS Gateway User Groups b. Server Authentication Certificate c. TS MAP d. Authorization Policies 3. Which of the following is not one of the basic elements of a typical TS Gateway deployment? a. Terminal servers b. Internet clients c. a TS Gateway server d. a TS Web Access server 4. Which of the following is not one of the requirements for a certificate used on a TS Gateway server? a. The certificate must be a computer certificate. b. The certificate name must match the NetBIOS name of the TS Gateway server. c. The certificate must have a corresponding private key. d. All of your clients must trust the certificate. 5. Which of the following is not a Windows Process Activation Service feature that TS Web Access requires? a. Request Filtering b. Process Model c. .NET Environment d. Configuration APIs 6. Which of the following is the port number that the RDP protocol uses for terminal server applications? a. 3378 b. 80 c. 3389 d. 3334
JWCL031_ch10_348-383.indd Page 383 5/12/08 11:56:27 PM user-s158
/Volumes/106/JWCL009/MOAC_70_643 Vol 3/MOAC_ch10
Using the Terminal Services Gateway | 383
7. What is the area of dual accessibility on an enterprise network that provides access both to the Internet and your internal network called? a. a VPN b. a firewall c. a certification authority d. a perimeter network 8. Which of the following enable you to select the clients that can access your terminal servers through your TS Gateway? a. connection authorization policies b. network authorization policies c. Internet authorization policies d. resource authorization policies 9. Which of the following operating systems are not supported as Internet clients in a TS Gateway deployment? a. Windows Vista b. Windows XP c. Windows 2000 Workstation d. Windows 98 10. Which of the following is not one of the tasks you must perform when deploying a TS Gateway server? a. Install the TS Gateway role service b. Obtain a certificate for the TS Gateway server c. Add the certificate to the TS Gateway computers Trusted Root Certification Authorities store d. Create connection authorization and resource authorization policies
Review Questions
1. Place the following steps of the TS Gateway connection establishment process in the correct sequence. a. A tunnel is established between the client and the TS Gateway server. b. The TS Gateway authenticates and authorizes the client. c. The TS Gateway server establishes an RDP connection with the terminal server. d. The client initiates a session with the terminal server. e. The client initiates an SSL connection to the TS Gateway server. f. The client requests a connection to a terminal server on the private network. g. The TS Gateway server strips off the SSL header and relays the clients RDP traffic to the terminal server. h. The TS Gateway server authorizes the clients request. i. The Internet client clicks a RemoteApp icon. 2. List the three types of groups that you can use in an RAP to specify the terminal servers that are accessible through a TS Gateway server.
Case Scenario
Scenario 10-1: Deploying a TS Gateway Server
Harold is installing a TS Gateway server to enable his companys outside sales staff to access the corporations terminal servers from the Internet while traveling. Harold installed the TS Gateway role service, created a self-signed certificate, and created a CAP and a RAP specifying the Outside Sales user group and the Terminal Servers computer group, respectively. He also sent an email to the outside sales staff containing instructions on how to configure the TS Gateway settings in the Remote Desktop Connection client. The next day, Harold begins receiving emails from the salespeople complaining that they cannot access the terminal servers. Specify the most likely cause of the problem and give two possible resolutions.
JWCL031_ch11_384-431.indd Page 384 5/12/08 11:57:33 PM user-s158
/Volumes/106/JWCL009/MOAC_70_643 Vol 3/MOAC_ch11
11
L ES S ON
Using Network Application Services
OBJECTIVE DOMAIN Configure Windows Media server. Configure Microsoft Windows SharePoint Services server options. Configure Windows SharePoint Services email integration. Configure Digital Rights Management (DRM). OBJECTIVE DOMAIN NUMBER 4.1 4.3 4.4 4.2
O B J E C T I V E D O M A I N M AT R I X
TECHNOLOGY SKILL Installing the Streaming Media Services Role Installing Windows SharePoint Services Configuring Email Integration Using Digital Rights Management
KEY TERMS
broadcast streams differential backup Digital Rights Management (DRM) Fast Streaming multicast on-demand streams protocol rollover publishing points Real Time Streaming Protocol (RTSP) unicast Windows Media Encoder Windows Media Player Windows Media Services Windows SharePoint Services 3.0
Windows Server 2008 supports add-on modules that implement network applications you can use to provide multimedia content and workspace collaboration capabilities for users. In this lesson, you learn about the following: Deploying multimedia content using Windows Media Services Installing and configuring Windows SharePoint Services Protecting information resources with Digital Rights Management
Using Windows Media Services
THE BOTTOM LINE
Windows Media Services enables a Windows Server 2008 server to stream multimedia content in real time, using either live or pre-recorded content. In most cases, the role of an application server is to provide data to clients on the network. File servers and Web servers, for example, provide clients with data in the form of files. The server stores the files on its drives, transmits them to the client, and then the client either displays them or stores them on its own drive. In these cases, the client cannot make use of the data until the entire file containing it arrives at the client computer.
384
JWCL031_ch11_384-431.indd Page 385 5/12/08 11:57:34 PM user-s158
/Volumes/106/JWCL009/MOAC_70_643 Vol 3/MOAC_ch11
Using Network Application Services | 385
Windows Media Services is a Windows Server 2008 role that provides a twist to this formula. With Windows Media Services, a server can stream audio and video content to network clients in real time. A player on the client computer establishes a direct connection with the server and plays the audio or video content as it arrives. Audio and video content is particularly well-suited to real-time streaming over a network. Unlike application or document files, audio and video data does not have to arrive at the client in bit-perfect condition to be usable. If, for example, a client runs an application from a file server drive, just one lost bit means that the application will not run. On the other hand, a few bits lost from a video data stream will result only in a few bad pixels, or at most a dropped frame or two, not enough to ruin the user experience. A computer running Windows Media Services is responsible for publishing audio/video content to network users, but it is only one part of the equation. The front end of a Windows Media installation is the Windows Media Player client running on a users computer, as shown in Figure 11-1. The Media Player client and the Media Services server establish a connection that enables the server to transmit content data to the client and the client to play the content as the data arrives.
Figure 11-1 A Windows Media Services server and a Windows Media Player client
Media Stream Windows Media Services Windows Media Player
This arrangement seems simple; the server sends the content and the client receives it. However, the process involves other elements as well. The other component visible to the end user is the means by which the systems initiate the client/server connection. In most cases, this is a Web server publishing a home page that contains a link to the audio/video content on the server, as shown in Figure 11-2. In Windows Media Services, the Web server is a completely separate entity and need not be running on the same computer as Windows Media Services. The only role of the Web server is to provide a hyperlink to the streaming content. When a user clicks the link, Windows Media Player launches on the client and establishes a direct connection to the Windows Media Services server. The Web server is, from this point, out of the picture.
Figure 11-2 A Web server provides users with a link to content published by a Windows Media Services server
Web Server
lin
Media Stream Windows Media Services Windows Media Player
Hy
pe r
HTTP
JWCL031_ch11_384-431.indd Page 386 5/12/08 11:57:34 PM user-s158
/Volumes/106/JWCL009/MOAC_70_643 Vol 3/MOAC_ch11
386 | Lesson 11
At the back end of the installation, invisible to the end user, there can be a variety of mechanisms that generate the streaming content published by Windows Media Services. The content might be pre-recorded and stored on the Windows Media Services server or located on another server. The content can also be a live event, captured using a digital video camera and sent to a server running Windows Media Encoder, which converts it into the Windows Media format and sends it to the Windows Media Services server for real-time distribution, as shown in Figure 11-3.
Figure 11-3 A Windows Media Encoder server, processing live video data and sending it to Windows Media Services for streaming to clients
Live Video Video Camera Encoded Video
Windows Media Encoder
Web Server
Hy pe rli
nk
HTTP
Media Stream Windows Media Services Windows Media Player
Planning a Windows Media Services Deployment
Deploying Windows Media Services largely consists of managing and regulating the large amounts of bandwidth that multimedia streams can consume.
Setting up a Windows Media Services deployment is not difficult. It can be more difficult, however, to design an effective Media Services deployment for your network. Audio and video streams often consist of large amounts of data; video files can be hundreds or even thousands of megabytes, and they can overwhelm even the fastest networks.
UNDERSTANDING MEDIA STREAMING Media streaming is always a tradeoff between bandwidth and signal quality. As you increase the quality and/or resolution of the video image, you also increase the amount of bandwidth the stream consumes. A low-bit-rate video that appears in a postage stamp-sized window on the clients monitor might require 100 kilobytes per minute of content, whereas a high-definition, full-screen video might require ten megabytes per minute or more.
As mentioned earlier, network users access applications and documents by downloading them to their computers and then launching them. For audio/video content, network administrators can choose between publishing the files in the usual manner or streaming them. As a general rule, however, you should not use the download method for this type of content. Table 11-1 lists the reasons for this recommendation.
JWCL031_ch11_384-431.indd Page 387 5/12/08 11:57:34 PM user-s158
/Volumes/106/JWCL009/MOAC_70_643 Vol 3/MOAC_ch11
Using Network Application Services | 387
Table 11-1 Differences Between Downloading and Streaming Multimedia Content
D OWNLOADING Multimedia content cannot begin playing until the file download is complete. The server transmits the file to the clients as quickly as possible, utilizing all of the available network bandwidth and possibly degrading the performance of other network functions. Cannot be used to publish live multimedia content because the entire file must download before the client can play it. Multimedia content always plays at full quality because the client does not begin rendering until it completely downloads the file.
S TREAMING Multimedia content can begin playing soon after the file begins streaming. The server streams the multimedia content to the clients, using only the speed needed to render the content properly, thus conserving network bandwidth. Can transmit live multimedia content in real time as the event occurs. If the bandwidth required to render the content adequately is more than the amount available on the network, the server can drop frames or otherwise thin the stream to keep the content playing on the client computer.
To provide the end user with a smooth, uninterrupted multimedia experience, a media player must receive a continuous stream of data. Because network performance can fluctuate, player applications maintain a data buffer, which is a staging area for the multimedia rendering process. The player stores arriving data in the buffer and feeds it to the rendering engine at a steady rate. In its basic configuration, the player cannot start displaying the content until the buffer is full, but Windows Media Player has a feature called Fast Streaming, which includes several techniques that enable the player to begin displaying content more quickly, improving the user experience. These techniques include the following: Fast StartCauses the player to begin streaming data at full network speed until the buffer is filled, at which point the rendering process can begin. Then, the stream slows down to the players normal rendering speed. Advanced Fast StartThe player begins streaming at an accelerated rate and starts rendering as soon as possible, before the buffer is filled. After the buffer is full, the player reverts to its normal rendering speed. Fast CacheThe player streams all data at the highest possible speed, filling the buffer first and then storing the rest of the data in a temporary cache on the computers local drive. Fast RecoveryEnables Forward Error Correction (FEC) on the Windows Media Services server, which enables the Windows Media Player client to recover from lost or damaged packets without requesting a resend. Fast ReconnectEnables a client to reconnect to a Windows Media Services server and resume an interrupted stream after a temporary network outage.
CREATING A DEPLOYMENT PLAN When you plan a Windows Media Services deployment, you must decide how much signal quality you can afford with the bandwidth you have to expend. To do this, consider the following three elements:
Client bandwidthHow much network bandwidth does each of your clients have available? A client that accesses a Windows Media Services server using a dial-up connection cannot possibly receive the same high-quality media stream as a LAN (local area network) client. Number of clientsMultiply the bandwidth required for each of your media streams by the number of concurrent clients you want to serve simultaneously. If the resulting product is near to or greater than your total network bandwidth, then you must reduce the signal quality of your data streams to lower their bandwidth requirements.
JWCL031_ch11_384-431.indd Page 388 5/12/08 11:57:35 PM user-s158
/Volumes/106/JWCL009/MOAC_70_643 Vol 3/MOAC_ch11
388 | Lesson 11
Content requirementsHow much signal quality do your media streams require to effectively service your clients? To reduce the bandwidth required for each stream, you can lower the signal resolution or use a different format, such as variable-bit-rate encoding (VBR). How you package your media content directly affects the user experience and the bandwidth the service consumes.
SELECTING A STREAM TYPE Another important element of a deployment plan should be the type of streams you intend to publish. To publish content on a Windows Media Services server, you create publishing points, the components through which clients access specific content streams. Windows Media Services supports two types of publishing points: on-demand streams and broadcast streams. Table 11-2 summarizes the differences between on-demand and broadcast streams.
Table 11-2 Differences Between On-demand Streams and Broadcast Streams
O N - DEMAND S TREAMS Streaming begins when the user requests it Typically used for pre-recorded content Supports unicast transmissions only End user can employ playback controls to pause, resume, rewind, and fast forward The server establishes a separate connection with each client
B ROADCAST S TREAMS Streaming begins at a pre-arranged time Typically used for live content Supports unicast or multicast transmissions End user can start and stop the stream playback, but cannot control the transmission, which proceeds uninterrupted from beginning to end The server can use a single transmission to service multiple clients
SELECTING A TRANSMISSION TYPE The type of transmissions you configure Windows Media Services to use when streaming multimedia content can impact the bandwidth the service consumes. Windows Media Services uses unicast transmissions by default. In a unicast transmission, each client establishes its own connection to the Windows Media Services server and has its own data stream, as shown in Figure 11-4.
Figure 11-4 Unicast data streams between Windows Media Services servers and clients
ic Un
ast
eam Str
Client
Unicast Stream
Un ica st S
Client
Windows Media Services
tre
am
Client
The use of unicast transmissions enables end users to control the playback of the multimedia content. When the user pauses, rewinds, or fast-forwards the playback, the server actually alters the stream by changing its speed or its content. This is possible because these changes in the stream affect only that one user.
JWCL031_ch11_384-431.indd Page 389 5/12/08 11:57:35 PM user-s158
/Volumes/106/JWCL009/MOAC_70_643 Vol 3/MOAC_ch11
Using Network Application Services | 389
The biggest drawback of unicast streaming is the bandwidth it can consume. Because each unicast client has its own separate stream, the Windows Media Services server can use five times the bandwidth for five clients that are playing the same video. Even when multiple clients are playing the same content, the server must transmit a separate stream for each one, with each stream containing the same data. Multicast transmissions prevent this wastage. Multicasting is a TCP/IP (Transmission Control Protocol/Internet Protocol) feature that provides one-to-many transmission capabilities. In TCP/IP communications, IP addresses typically represent individual systems called unicast addresses. However, a special class of multicast IP addresses is called Class D addresses, each of which represents a group of computers on a network. When you configure Windows Media Services to use multicast transmissions, the server creates a single stream directed to a single multicast address. Multiple clients can then subscribe to that address and receive the stream, as shown in Figure 11-5. No matter how many clients access the content, only a single stream is provided, which can save a vast amount of bandwidth.
Figure 11-5 Multicast data streams between Windows Media Services servers and clients
Client
Multicast Stream
TAKE NOTE
Client
*
Windows Media Services Client
Windows Media Services only supports multicast streaming when it is running on Windows Server 2008 Enterprise or Windows Server 2008 Datacenter. Multicasting is not supported on Windows Server 2008 Standard or Windows Web Server 2008.
Because many clients rely on a single stream when you use multicast transmissions, individual users cannot manipulate the playback as they can with unicasts. A user can stop the playback by disconnecting from the stream, but the stream continues transmitting to the other clients. When the user restarts the playback, it reconnects to the stream at its current point, skipping any data the server transmitted in the interim. Because multicast transmissions are designed to service multiple clients simultaneously, you can use them only for broadcast streams, not on-demand streams.
SELECTING A DATA TRANSFER PROTOCOL Windows Media Services can stream multimedia content, using a variety of protocol combinations, to support different Windows Media Player versions. When you add the Windows Media Services role on a Windows Server 2008 computer, the Select Data Transfer Protocols page enables you to select Real Time Streaming Protocol (RTSP), Hypertext Transfer Protocol (HTTP), or both.
The Windows Server 2008 version of Windows Media Services uses the RTSP protocol by default. Any client computer running Windows Media Player 9 or later can use RTSP to stream multimedia content, with either TCP or UDP (User Datagram Protocol) at the transport layer. RTSP is actually a control protocol, which carries commands between the client and server using the connection-oriented TCP protocol and port number 554. For the actual data streaming, Windows Media Services uses the Real Time Protocol (RTP).
JWCL031_ch11_384-431.indd Page 390 5/12/08 11:57:35 PM user-s158
/Volumes/106/JWCL009/MOAC_70_643 Vol 3/MOAC_ch11
390 | Lesson 11
HTTP is the same protocol that Web servers use to send HTML (Hypertext Markup Language) and image files to client browsers. Windows Media Services includes HTTP primarily to support Windows Media Players prior to version 9, which cannot use RTSP, or clients that must stream content through a firewall. Windows Media Services uses TCP port 80 to stream multimedia content with HTTP, the same port that Web servers use, which is why most firewalls allow traffic using port 80 to pass through them.
USING PROTOCOL ROLLOVER When you enable both the RTSP and the HTTP protocols on a Windows Media Services server, the clients and the server use a process called protocol rollover to negotiate the most efficient protocol they have in common. A client establishing a connection to a Windows Media Services server sends information about the protocols it can use, and the server selects the best protocol it is capable of using. If, for any reason, the client cannot use the selected protocol, the server reverts to the next best protocol in its list.
To use protocol rollover, administrators should publish their multimedia content using URLs with a Microsoft Media Server (MMS) URL moniker (mms:// prefix), as in mms://servername/video. If you use announcements to publish content instead, the player uses the mms:// prefix automatically. When the client computer is running Windows Media Player version 9 or later, a Windows Media Services server attempts to connect using RTSP. If the server is configured to use Fast Cache (which it is by default), it tries to connect to the client using RTSP with the TCP transport layer protocol. If this connection attempt does not succeed, the server then tries RTSP with UDP. If Fast Cache is not enabled, the server tries RTSP with UDP first, and then RTSP with TCP. If both of the RTSP connection attempts fail, the server reverts to HTTP. When a client is running a version of Windows Media Player older than version 9, the server uses HTTP to connect to the player.
SPECIFYING A PROTOCOL Administrators can specify the protocol they want a multimedia stream to use by employing protocol-specific URL prefixes, as follows:
rtsp://Causes the server to initiate an RTSP connection, and then negotiate whether to use UDP or TCP. rtspt://Causes the server to initiate an RTSP connection using TCP. rtspu://Causes the server to initiate an RTSP connection using UDP. http://Causes the server to initiate an HTTP connection.
Installing the Streaming Media Services Role
Originally, the Streaming Media Services role was included with the Windows Server 2008 product. At some point during the development process, however, Microsoft decided to remove the role from the operating system and supply it as a free download instead. When you find Windows Media Services 2008 at the Microsoft Downloads Center (http://microsoft.com/downloads), you see three Microsoft Standalone Update (MSU) files for each of the x86 and x64 platforms. The contents of the files are as follows:
CERTIFICATION READY? Configure Windows Media Server 4.1
AdminContains only the Windows Media Services console, enabling you to administer a server running the Streaming Media Services role from another computer. CoreContains the Windows Media Services console and the Streaming Media Services role for the Windows Server Core installation option of Windows Server 2008 Standard or Enterprise Edition. ServerContains the Windows Media Services console and the Streaming Media Services role for a full installation of Windows Server 2008 Standard or Enterprise Edition. To perform a full Windows Media Services installation on a Windows Server 2008 computer, first you must run the Server or Core MSU file. Executing the file does not activate the
JWCL031_ch11_384-431.indd Page 391 5/12/08 11:57:35 PM user-s158
/Volumes/106/JWCL009/MOAC_70_643 Vol 3/MOAC_ch11
Using Network Application Services | 391
Streaming Media Services role, however; it merely installs it on the computer. You must add the role in the usual manner using the Server Manager console. Use the following complete procedure for installing Windows Media Services on a full installation of Windows Server 2008. INSTALL WINDOWS MEDIA SERVICES GET READY. Log on to Windows Server 2008 using an account with administrative privileges. When the logon process is completed, close the Initial Configuration Tasks window and any other windows that appear.
1. Open Internet Explorer and download the appropriate Windows Media Services 2008 le for your servers architecture (x86 or x64) from http://microsoft.com/downloads. 2. Click Start, and then click Run. The Run dialog box appears. 3. Browse to the Windows Media Services Server MSU le on your local drive and click OK. A Windows Update Standalone Installer message box appears, conrming that you want to install the update. 4. Click OK. A Read These License Terms window appears. 5. Click I Accept to agree to the terms. A progress indicator page appears. 6. When the Installation Complete page appears, click Close. 7. Click Start, and then click Administrative Tools Server Manager. The Server Manager console appears. 8. Start the Add Roles Wizard. The Streaming Media Services role should now appear on the Select Server Roles page. 9. Select the Streaming Media Services role, as shown in Figure 11-6.
Figure 11-6 The Select Server Roles page of the Add Roles Wizard
10. Complete the installation, using the procedure documented in Lesson 1, Deploying an Application Server.
JWCL031_ch11_384-431.indd Page 392 5/12/08 11:57:36 PM user-s158
/Volumes/106/JWCL009/MOAC_70_643 Vol 3/MOAC_ch11
392 | Lesson 11
The Streaming Media Services role includes three role services. Table 11-3 lists the dependencies for each role service, the wizard pages each role service adds to the Add Roles Wizard, and the system services and Microsoft Management Console (MMC) snap-ins each role service installs.
Table 11-3 Windows Media Services Role Services
R OLE S ERVICES Windows Media Server Web-Based Administration
D EPENDENCIES [None]
W IZARD P AGES
S YSTEM S ERVICES
S NAP - INS
Streaming Media Services > Data Transfer Protocols Web Server (IIS) Role Services
Windows Media Services (WMServer) Application Host Helper Service (apphostsvc) IIS Admin Service (iisadmin) Windows Process Activation Service (WAS) World Wide Web Publishing Service (w3svc) Application Host Helper Service (apphostsvc) Windows Process Activation Service (WAS) World Wide Web Publishing Service (w3svc)
Windows Media Services
[None]
Web Server (IIS) Windows Process Activation Service Process Model
Logging Agent
Web Server (IIS) ISAPI Extensions Web Server (IIS) ISAPI Filters Windows Process Activation Service Process Model
Web Server (IIS) Role Services
[None]
Selecting the Windows Media Server role service adds the Select Data Transfer Protocols page to the wizard, as shown in Figure 11-7. This page enables you to specify whether you want the Windows Media Services server to support Real Time Streaming Protocol (the default),
Figure 11-7 The Select Data Transfer Protocols page of the Add Roles Wizard
JWCL031_ch11_384-431.indd Page 393 5/12/08 11:57:36 PM user-s158
/Volumes/106/JWCL009/MOAC_70_643 Vol 3/MOAC_ch11
Using Network Application Services | 393
Hypertext Transfer Protocol, or both, for streaming multimedia content. If you are certain that all of your clients are computers on the local network running Windows Media Player version 9 or higher, you can safely select RTSP only. However, if any of your clients are running older versions of Windows Media Player or connecting to the server through a firewall, you should enable HTTP streaming as well.
Creating a Publishing Point
Installing the Streaming Media Services role creates two default publishing points, but you can add as many additional publishing points as you need. After you install the Streaming Media Services role, you can begin deploying multimedia content by creating new publishing points that specify the stream and transmission types you want the server to use. To create a publishing point, use the following procedure. CREATE A PUBLISHING POINT GET READY. Log on to Windows Server 2008 using an account with administrative privileges. When the logon process is completed, close the Initial Configuration Tasks window and any other windows that appear.
1. Click Start, and then click Administrative Tools Windows Media Services. The Windows Media Services console appears, as shown in Figure 11-8.
Figure 11-8 The Windows Media Services console
JWCL031_ch11_384-431.indd Page 394 5/12/08 11:57:37 PM user-s158
/Volumes/106/JWCL009/MOAC_70_643 Vol 3/MOAC_ch11
394 | Lesson 11 2. In the scope pane, expand the server node and select the Publishing Points node. The default on-demand and broadcast publishing points appear in the detail pane, as shown in Figure 11-9.
Figure 11-9 The default publishing points in the Windows Media Services console
3. Right-click Publishing Points and, from the context menu, select Add Publishing Point (Wizard). The Add Publishing Point Wizard appears. 4. Click Next to bypass the Welcome page. The Publishing Point Name page appears, as shown in Figure 11-10.
Figure 11-10 The Publishing Point Name page of the Add Publishing Point Wizard
5. Key a name for the publishing point in the Name text box and click Next. The Content Type page appears, as shown in Figure 11-11.
JWCL031_ch11_384-431.indd Page 395 5/12/08 11:57:37 PM user-s158
/Volumes/106/JWCL009/MOAC_70_643 Vol 3/MOAC_ch11
Using Network Application Services | 395
Figure 11-11 The Content Type page of the Add Publishing Point Wizard
6. Select one of the following options: EncoderIndicates that the content is a live stream, encoded in real time. PlaylistIndicates that the content is a playlist file containing a collection of files and/or live streams that will play consecutively. One fileIndicates that the content is a single, prerecorded file. Files (digital media or playlists) in a directorySpecifies the name of a single folder containing all of the content files. 7. Click Next. The Publishing Point Type page appears, as shown in Figure 11-12.
Figure 11-12 The Publishing Point Type page of the Add Publishing Point Wizard
8. Select one of the following options: Broadcast publishing pointCreates a single, scheduled stream that multiple clients can view simultaneously. If you select this option, an additional Delivery Options for Broadcast Publishing Points page appears in the wizard, enabling you to specify whether the publishing point should use unicast or multicast transmis-
JWCL031_ch11_384-431.indd Page 396 5/12/08 11:57:37 PM user-s158
/Volumes/106/JWCL009/MOAC_70_643 Vol 3/MOAC_ch11
396 | Lesson 11 sions, as shown in Figure 11-13. Multicast transmissions can also include a unicast rollover feature that enables clients incapable of receiving multicasts to receive a unicast stream instead. On-demand publishing pointCreates individual streams for individual users, as needed.
Figure 11-13 The Delivery Options for Broadcast Publishing Points page of the Add Publishing Point Wizard
9. Click Next. A page appears, prompting you for the location of the content you want to publish. The exact appearance of this and the following pages depends on the Content Type and Publishing Point Type values you selected. For example, if you select Files for the content type, the Directory Location page appears, as shown in Figure 11-14.
Figure 11-14 The Directory Location page of the Add Publishing Point Wizard
10. Specify the location of the le or folder containing the content and click Next. If you selected the Files in a directory Content Type option, the Content Playback page appears, as shown in Figure 11-15. 11. Select one of the following options, if desired: LoopCauses the server to replay the content continuously. ShuffleCauses the server to play the various files and/or live streams in the content in random order. 12. Click Next. If you are creating a unicast stream, the Unicast Logging page appears, as shown in Figure 11-16.
JWCL031_ch11_384-431.indd Page 397 5/12/08 11:57:38 PM user-s158
/Volumes/106/JWCL009/MOAC_70_643 Vol 3/MOAC_ch11
Using Network Application Services | 397
Figure 11-15 The Content Playback page of the Add Publishing Point Wizard
Figure 11-16 The Unicast Logging page of the Add Publishing Point Wizard
13. Select the Yes, enable logging for the publishing point checkbox if you want the server to log unicast client connections. Then, click Next. The Publishing Point Summary page appears, as shown in Figure 11-17.
Figure 11-17 The Publishing Point Summary page of the Add Publishing Point Wizard
JWCL031_ch11_384-431.indd Page 398 5/12/08 11:57:38 PM user-s158
/Volumes/106/JWCL009/MOAC_70_643 Vol 3/MOAC_ch11
398 | Lesson 11 14. For broadcast publishing points, select the Start publishing point when wizard finishes checkbox to activate the publishing point immediately; for unicast broadcasts, you can also select the Start archiving when publishing point starts checkbox to save the content to an archive le. Then, click Next. The Completing the Add Publishing Point Wizard page appears, as shown in Figure 11-18.
Figure 11-18 The Completing the Add Publishing Point Wizard page of the Add Publishing Point Wizard
15. To perform additional tasks, select the After the wizard finishes checkbox and choose one of the following options:
Create an announcement file (.asx) or Web page (.htm)Launches the appropriate announcement wizard for the transmission type, which enables you to create a file that users can click to load the multimedia stream. Create a wrapper playlist (.wsx)Launches the Create Wrapper Wizard, which enables you to create a playlist that includes additional content (such as announcements or advertisements) before and/or after your main content. Create a wrapper playlist (.wsx) and announcement file (.asx) or Web page (.htm) Launches both the announcement wizard and the Create Wrapper Wizard. 16. Click Finish. The new publishing point appears in the consoles detail pane.
CLOSE the Windows Media Services console.
At this point, the content you specified while creating the publishing point is available for streaming.
Creating Announcements
After creating a publishing point, Windows Media Services provides several ways to inform clients of the streams existence and provide them with access to it. To enable users to access the content you specified when creating a publishing point, you can provide the URL specified in the publishing points Announce tab or you can create an announcement using the following procedure. CREATE AN ANNOUNCEMENT GET READY. Log on to Windows Server 2008 using an account with administrative privileges. When the logon process is completed, close the Initial Configuration Tasks window and any other windows that appear.
1. Click Start, and then click Administrative Tools Windows Media Services. The Windows Media Services console appears.
JWCL031_ch11_384-431.indd Page 399 5/12/08 11:57:39 PM user-s158
/Volumes/106/JWCL009/MOAC_70_643 Vol 3/MOAC_ch11
Using Network Application Services | 399 2. Add your server to the console, if needed. In the scope pane, expand the server node and the Publishing Points node, and select the publishing point you want to announce. 3. In the detail pane, click the Announce tab, as shown in Figure 11-19.
Figure 11-19 A publishing points Announce tab
4. Click the Run Unicast Announcement Wizard button. The Unicast Announcement Wizard appears.
TAKE NOTE
This procedure creates an announcement for a unicast stream. To create an announcement for a multicast stream, click the Run Multicast Announcement Wizard button instead.
5. Click Next to bypass the Welcome page. The Access the Content page appears, as shown in Figure 11-20.
Figure 11-20 The Access the Content page of the Unicast Announcement Wizard
JWCL031_ch11_384-431.indd Page 400 5/12/08 11:57:39 PM user-s158
/Volumes/106/JWCL009/MOAC_70_643 Vol 3/MOAC_ch11
400 | Lesson 11 6. If you want the announcement to use a different name for the server or an IP address instead of a name, click Modify and, in the Modify Server Name dialog box shown in Figure 11-21, key the name or address. Then, click OK.
Figure 11-21 The Modify Server Name dialog box
7. Click Next. The Save Announcement Options page appears, as shown in Figure 11-22.
Figure 11-22 The Save Announcement Options page of the Unicast Announcement Wizard
8. In the Announcement le (.asx) name and location text box, specify the name you want to assign to the announcement le and the folder where you want to create it. 9. To create an HTML le containing code that embeds the media player interface and a link to the content you specied into the Web page, select the Create a Web page with an embedded player and a link to the content checkbox. Specify the name and location for the .htm le. 10. To copy the HTML code that embeds the media player interface into the clipboard so you can paste it into an existing Web page le, select the Copy the syntax for embedding a player in a Web page to the clipboard checkbox. 11. Click Next. The Edit Announcement Metadata page appears, as shown in Figure 11-23. 12. Specify title, author, copyright, banner, and/or log URL information about the content in the publishing point as desired. 13. Click Next. The Completing the Unicast Announcement Wizard page appears. 14. Click Finish. CLOSE the Windows Media Services console.
If you select the Test files when the wizard finishes checkbox, the Test Unicast Announcement dialog box appears, as shown in Figure 11-24, with which you can execute both the announcement file and the Web page created by the wizard.
JWCL031_ch11_384-431.indd Page 401 5/12/08 11:57:39 PM user-s158
/Volumes/106/JWCL009/MOAC_70_643 Vol 3/MOAC_ch11
Using Network Application Services | 401
Figure 11-23 The Edit Announcement Metadata page of the Unicast Announcement Wizard
Figure 11-24 The Test Unicast Announcement dialog box
TAKE NOTE
To perform the announcement tests, the computer must have Windows Media Player installed. On a Windows Server 2008 computer, you must add the Desktop Experience feature using Server Manager to install Windows Media Player.
Controlling Bandwidth Utilization
Heavily used multimedia streams can easily consume all of a networks bandwidth. Administrators should understand the impact that streaming media can have on network performance, and be familiar with the controls they can use to regulate the bandwidth that the streams utilize.
Earlier in this lesson, you learned about several factors that can affect the amount of network bandwidth consumed by Windows Media Services. In addition to these design factors, you can specify values for configuration parameters that control bandwidth utilization.
JWCL031_ch11_384-431.indd Page 402 5/12/08 11:57:40 PM user-s158
/Volumes/106/JWCL009/MOAC_70_643 Vol 3/MOAC_ch11
402 | Lesson 11
Every component on a Windows Media Services server has a Properties tab, as shown in Figure 11-25, which contains several categories, with properties in each one. The Limits category contains the properties that control bandwidth utilization, which you can configure at the server level or the publishing point level.
Figure 11-25 The Limits parameters for a Windows Media Services server
Table 11-4 lists the Limits parameters and their functions.
Table 11-4 Windows Media Services Limits Parameters
P ROPERTIES Limit player connections Limit outgoing distribution connections Limit aggregate player bandwidth Limit aggregate outgoing distribution bandwidth Limit bandwidth per player connection Limit bandwidth per outgoing distribution connection
A PPLIES
TO
U NIT OF M EASUREMENT Connections
D EFAULT V ALUE Unlimited
D ESCRIPTION Specifies the maximum number of clients that can establish unicast connections to the server or publishing point at any one time. Specifies the maximum number of connections to other servers that the server or publishing point can establish at any one time. Specifies the total amount of bandwidth that clients connected to the server or publishing point can use at any one time. Specifies the total amount of bandwidth that the server or publishing point can use for connections to cache/proxy servers at any one time. Specifies the maximum amount of bandwidth that each client connected to the server or publishing point can use when receiving a stream. Specifies the maximum amount of bandwidth that the server or publishing point can use for each connection to another server.
Server and publishing points Server and publishing points
Connections
Unlimited
Server and publishing points Server and publishing points Server and publishing points Server and publishing points
Kbps
Unlimited
Kbps
Unlimited
Kbps
Unlimited
Kbps
Unlimited
(continued )
JWCL031_ch11_384-431.indd Page 403 5/12/08 11:57:40 PM user-s158
/Volumes/106/JWCL009/MOAC_70_643 Vol 3/MOAC_ch11
Using Network Application Services | 403
Table 11-4 (continued)
P ROPERTIES Limit connection rate Limit player timeout activity
A PPLIES
TO
U NIT OF M EASUREMENT Per second
D EFAULT V ALUE 50
D ESCRIPTION Specifies the maximum number of connections the server can resolve each second. Specifies how long a client can remain connected to the server without activity. After the specified time period expires, the server disconnects the inactive client. Specifies how long the server will wait for an acknowledgment from a client before disconnecting it. Specifies the maximum amount of bandwidth each incoming connection to the server can use. Specifies the maximum accelerated delivery factor for connections to players. The value (1 to 5) designates a multiple of the encoded bit rate of the content. Specifies the maximum amount of bandwidth a client supporting Fast Start can use during the initial accelerated buffering phase of a connection.
Server only
Server only
Seconds
3600
Limit connection acknowledgment Limit incoming bandwidth Limit Fast Cache content delivery rate Limit Fast Start bandwidth per player connection
Server only
Seconds
60
Server only On-demand publishing points only Publishing points only
Kbps Multiple of encoded bit rate Kbps
Unlimited 5
3500
Using Windows SharePoint Services
THE BOTTOM LINE
Windows SharePoint Services 3.0 is, essentially, a database-enabled Web application that runs on an Internet Information Services server. By accessing the Windows SharePoint Services 3.0 site, users can employ browser-based workspaces to share information in a variety of ways, such as storing documents, creating calendar appointments and task lists, and contributing to newsgroup-style discussions. You can create individual Web sites for specific projects, departments, or workgroups that contain some or all of these features. Windows SharePoint Services relies on Microsoft SQL Server 2005 technology to manage the database that stores user documents and information. For small deployments, you can use a single Windows Server 2008 computer to host the IIS Web server and the SQL database, in addition to the Windows SharePoint Services application. Windows Server 2008 includes Windows Internal Database, which is an SQL-based data store for Windows roles and features. For large organizations, you can scale up the Windows SharePoint Services deployment by creating a server farm that distributes the functions among several computers and replicates the servers using failover clustering. For example, you can run Microsoft SQL Server 2005 on a computer separate from the Web server or even separate the Web server from the SharePoint search service and other application server features.
Installing Windows SharePoint Services
Windows SharePoint Services was included as part of Windows Server 2003, but for Windows Server 2008, Microsoft has released it as a separate product, available as a free download.
JWCL031_ch11_384-431.indd Page 404 5/12/08 11:57:41 PM user-s158
/Volumes/106/JWCL009/MOAC_70_643 Vol 3/MOAC_ch11
404 | Lesson 11
CERTIFICATION READY? Configure Microsoft Windows SharePoint Services server options 4.3
Unlike Windows Media Services, Windows SharePoint Services is not a role; it has its own installation program and requires you to install its dependent features manually. To install a stand-alone Windows SharePoint Services 3.0 server, use the following procedure. INSTALL WINDOWS SHAREPOINT SERVICES GET READY. Log on to Windows Server 2008 using an account with administrative privileges. When the logon process is completed, close the Initial Configuration Tasks window and any other windows that appear.
1. Click Start, and then click Administrative Tools Server Manager. The Server Manager console appears. 2. In the scope pane, right-click the Features node and, from the context menu, select Add Features. The Add Features Wizard appears, as shown in Figure 11-26.
Figure 11-26 The Add Features Wizard
3. On the Select Features page, select the .NET Framework 3.0 Features checkbox. The Add role services and features required for .NET Framework 3.0 Features? dialog box appears, as shown in Figure 11-27.
Figure 11-27 The Add role services and features required for .NET Framework 3.0 Features? dialog box
JWCL031_ch11_384-431.indd Page 405 5/12/08 11:57:41 PM user-s158
/Volumes/106/JWCL009/MOAC_70_643 Vol 3/MOAC_ch11
Using Network Application Services | 405 4. Click Add Required Role Services. 5. Click Next. 6. Click Next again to bypass the Web Server (IIS) page. The Select Role Services page appears. 7. Click Next to accept the selected Web Server (IIS) role services. The Conrm Installation Selection page appears. 8. Click Install. 9. When the installation procedure nishes, click Close. 10. Download Windows SharePoint Services 3.0 with Service Pack 1 from the Microsoft Download Center.
TAKE NOTE
To install Windows SharePoint Services 3.0 on Windows Server 2008, you must download the product with Service Pack 1 integrated into it. Although Windows SharePoint Services 3.0 and Service Pack 1 are available as separate downloads, you cannot install the two separately on Windows Server 2008.
11. Run the SharePoint.exe le you downloaded. An Open FileSecurity Warning dialog box appears, prompting you to conrm that you want to run the le. 12. Click Run. The Microsoft Windows SharePoint Services 3.0 wizard appears, displaying the Read the Microsoft Software License Terms page, as shown in Figure 11-28.
Figure 11-28 The Read the Microsoft Software License Terms page
JWCL031_ch11_384-431.indd Page 406 5/12/08 11:57:41 PM user-s158
/Volumes/106/JWCL009/MOAC_70_643 Vol 3/MOAC_ch11
406 | Lesson 11 13. Select the I accept the terms of this agreement checkbox and click Continue. The Choose the installation you want page appears, as shown in Figure 11-29.
Figure 11-29 The Choose the installation you want page
14. Click Basic. The Installation Progress page appears.
TAKE NOTE
Click Advanced to specify an alternate location for the Windows SharePoint Services files or to install a server farm.
15. When the installation is complete, verify that the Run the SharePoint Products and Technologies Configuration Wizard checkbox is selected and click Close. The SharePoint Products and Technologies Conguration Wizard appears, as shown in Figure 11-30.
Figure 11-30 The SharePoint Products and Technologies Configuration Wizard
JWCL031_ch11_384-431.indd Page 407 5/12/08 11:57:42 PM user-s158
/Volumes/106/JWCL009/MOAC_70_643 Vol 3/MOAC_ch11
Using Network Application Services | 407 16. Click Next to bypass the Welcome page. A SharePoint Products and Technologies Conguration Wizard message box appears, as shown in Figure 11-31, warning you of the services that have to be started or reset during the conguration process.
Figure 11-31 The SharePoint Products and Technologies Configuration Wizard message box
17. Click Yes. The conguration process begins. When the process is complete, the Conguration Successful page appears. 18. Click Finish. CLOSE the Server Manager console.
When the configuration process is completed, an Internet Explorer window appears and, after prompting you to log on, displays the servers default Web page, as shown in Figure 11-32. Windows SharePoint Services calls this default Web page the Team Site page. You can, of course, customize this page any way you wish, using standard HTML coding and Web development tools.
Figure 11-32 The Team Site Web page
Configuring SharePoint Server Options
After you install and configure Windows SharePoint Services, you can access the administration interface by selecting SharePoint 3.0 Central Administration from the Administrative Tools program group in the Start menu. Using the Windows SharePoint Services administration interface and the main home page, you can configure a wide array of server settings, as discussed in the following sections.
JWCL031_ch11_384-431.indd Page 408 5/12/08 11:57:42 PM user-s158
/Volumes/106/JWCL009/MOAC_70_643 Vol 3/MOAC_ch11
408 | Lesson 11
MORE INFORMATION
SharePoint 3.0 Central Administration is a separate Web site running on the same IIS server as the Team Site. During the installation, the Windows SharePoint Services setup program assigns a random port number over 1024 to the administration site to keep it separated from the user site, which uses the standard HTTP port number 80. The SharePoint 3.0 Central Administration shortcut in the Administration Tools program group simply loads Internet Explorer with a URL containing the server name and the assigned port number. While the use of the alternate port number effectively keeps the administrative site hidden from most users, you should not consider it an adequate security measure. Control access to the administrative site using accounts with secure passwords, just as you would any other administrative feature on the server.
ADDING USERS As you saw when the SharePoint Products and Technologies Configuration Wizard finished running and launched Internet Explorer, you must log on to access the Team Site home page. For other users to access the site, you must add the users to the SharePoint server and assign appropriate permissions. The accounts you add to a SharePoint server can be local users, local groups, domain users, or domain groups, using the form server\user, domain\user, or user@domain.com.
To add users to the default SharePoint Team Site and assign permissions to them, use the following procedure. ADD USERS GET READY. Log on to Windows Server 2008 using an account with administrative privileges. When the logon process is completed, close the Initial Configuration Tasks window and any other windows that appear.
1. Open Internet Explorer and, in the address box, key the URL for your server, such as http://servername, and press Enter . 2. Log on to the Team Site home page using the same administrative account you used to log on to Windows Server 2008. The Team Site home page appears. 3. Click People and Groups. The People and Groups: Team Site Members page appears, as shown in Figure 11-33.
Figure 11-33 The People and Groups: Team Site Members page
JWCL031_ch11_384-431.indd Page 409 5/12/08 11:57:43 PM user-s158
/Volumes/106/JWCL009/MOAC_70_643 Vol 3/MOAC_ch11
Using Network Application Services | 409 4. Click New and, from the context menu, select Add Users. The Add Users: Team Site page appears, as shown in Figure 11-34.
Figure 11-34 The Add Users: Team Site page
5. In the Users/Groups text box, key the names of the users and/or groups you want to add, separated by semicolons. 6. To add the users/groups you specied to an existing SharePoint group, select the Add users to a SharePoint group option and select one of the following groups from the dropdown list: Team Site Owners [Full Control]Provides complete administrative and operational control over the site Team Site Visitors [Read]Provides the user only with view capabilities for the site Team Site Members [Contribute]Provides the user with view, add, update, and delete capabilities for the site 7. To assign permissions to the users/groups you specied, select the Give users permission directly option and choose from the following permissions: Full ControlProvides complete administrative and operational control over the site DesignProvides the user with view, add, update, delete, approve, and customize capabilities for the site ContributeProvides the user with view, add, update, and delete capabilities for the site ReadProvides the user only with view capabilities for the site
JWCL031_ch11_384-431.indd Page 410 5/12/08 11:57:43 PM user-s158
/Volumes/106/JWCL009/MOAC_70_643 Vol 3/MOAC_ch11
410 | Lesson 11 8. Click OK. The People and Groups: Team Site Members page appears, as shown in Figure 11-35.
Figure 11-35 The People and Groups: Team Site Members page
CLOSE the Internet Explorer window.
You can also click the Add all authenticated users link to assign permissions to the Authenticated Users special identity, which enables all users who successfully log on to access the Windows SharePoint Services site.
CONFIGURING ANTIVIRUS SETTINGS Because Windows SharePoint Services is, by nature, a collaboration tool that enables users to share documents, you should consider using an antivirus product to protect against the spread of infections via those documents. When you install an antivirus software product compatible with Windows SharePoint Services, you can use SharePoint 3.0 Central Administration to configure its activity, using the following procedure.
CONFIGURE ANTIVIRUS SETTINGS GET READY. Log on to Windows Server 2008 using an account with administrative privileges. When the logon process is completed, close the Initial Configuration Tasks window and any other windows that appear.
1. Click Start, and then click Administrative Tools SharePoint 3.0 Central Administration. A Connect To dialog box appears, prompting you for administrative credentials. 2. Key an appropriate user name and password in the text boxes provided and click OK. An Internet Explorer window appears, displaying the Central Administration home page, as shown in Figure 11-36.
JWCL031_ch11_384-431.indd Page 411 5/12/08 11:57:44 PM user-s158
/Volumes/106/JWCL009/MOAC_70_643 Vol 3/MOAC_ch11
Using Network Application Services | 411
Figure 11-36 The Central Administration home page
3. Click the Operations tab. The Operations page appears, as shown in Figure 11-37.
Figure 11-37 The Operations page
JWCL031_ch11_384-431.indd Page 412 5/12/08 11:57:44 PM user-s158
/Volumes/106/JWCL009/MOAC_70_643 Vol 3/MOAC_ch11
412 | Lesson 11 4. Under Security Conguration, click Antivirus. The Antivirus page appears, as shown in Figure 11-38.
Figure 11-38 The Antivirus page
5. In the Antivirus Settings area, select some or all of the following options:
Scan documents on upload Scan documents on download Allow users to download infected documents Attempt to clean infected documents 6. In the Antivirus Time Out area, key a number in the Time out duration box to specify how long (in seconds) the virus scanner should attempt to run before timing out. The default value is 300 seconds. Decreasing the value reduces the processor resources utilized by the antivirus scanner. 7. In the Antivirus Threads area, key a number in the Number of threads box to specify the number of execution threads you want the antivirus scanner to use. The default value is 5 threads. Decreasing the value reduces the processor resources utilized by the antivirus scanner. 8. Click OK. After saving the settings, Internet Explorer returns to the Operations page.
CLOSE the Internet Explorer window.
Now, Windows SharePoint Services can use your antivirus software to scan user documents.
BACKING UP WINDOWS SHAREPOINT SERVICES Windows SharePoint Services can easily become an essential tool for your end users, one in which they store large amounts of important data. Like any application of this type, one of the most important administrative tasks is protecting that data by performing regular database backups. Because standard backup programs cannot back up an SQL database while it is running, Windows SharePoint Services includes its own backup function, which copies all or
JWCL031_ch11_384-431.indd Page 413 5/12/08 11:57:45 PM user-s158
/Volumes/106/JWCL009/MOAC_70_643 Vol 3/MOAC_ch11
Using Network Application Services | 413
part of the database to an alternate location. Then, you can back up the copy to an alternate medium using your regular network backup utility. To back up Windows SharePoint Services, use the following procedure. BACK UP WINDOWS SHAREPOINT SERVICES GET READY. Log on to Windows Server 2008 using an account with administrative privileges. When the logon process is completed, close the Initial Configuration Tasks window and any other windows that appear.
1. Click Start, and then click Administrative Tools SharePoint 3.0 Central Administration. A Connect To dialog box appears, prompting you for administrative credentials. 2. Key an appropriate user name and password in the text boxes provided and click OK. An Internet Explorer window appears, displaying the Central Administration home page. 3. Click the Operations tab. The Operations page appears. 4. Under Backup and Restore, click Perform a backup. The Perform a BackupStep 1 of 2: Select Component to Backup page appears, as shown in Figure 11-39.
Figure 11-39 The Perform a BackupStep 1 of 2: Select Component to Backup page
5. Select the component(s) that you want to back up. Selecting the Farm option backs up the entire Windows SharePoint Services installation, including the content database, conguration settings, and search indices. The other options let you select various combinations of individual SharePoint components.
JWCL031_ch11_384-431.indd Page 414 5/12/08 11:57:45 PM user-s158
/Volumes/106/JWCL009/MOAC_70_643 Vol 3/MOAC_ch11
414 | Lesson 11 6. Click Continue to Backup Options. The Start BackupStep 2 of 2: Select Backup Options page appears, as shown in Figure 11-40.
Figure 11-40 The Start BackupStep 2 of 2: Select Backup Options page
7. In the Type of Backup area, select one of the following options: FullBacks up the entirety of the selected components, regardless of the previous backup history. DifferentialBacks up only the data in the selected components that has changed since the last full backup. 8. In the Backup File Location area, in the Backup location box, specify the folder where you want the system to place the backups. Use drive letter format, as in c:\folder, or Universal Naming Convention (UNC) format, as in \\server\share. 9. Click OK. The Backup and Restore Status page appears, as shown in Figure 11-41. CLOSE the Internet Explorer window.
JWCL031_ch11_384-431.indd Page 415 5/12/08 11:57:46 PM user-s158
/Volumes/106/JWCL009/MOAC_70_643 Vol 3/MOAC_ch11
Using Network Application Services | 415
Figure 11-41 The Backup and Restore Status page
When Windows SharePoint Services performs a backup, it creates a new subdirectory beneath the folder you specified in the Backup File Location box and begins copying the application data to that subdirectory. After the backup is complete, you can back up the subdirectory to magnetic tape or any other storage medium for addition protection.
CERTIFICATION READY? Configure Windows SharePoint Services email integration 4.4
CONFIGURING EMAIL INTEGRATION Windows SharePoint Services can integrate with email in a variety of ways, enabling users to set up calendar appointments, post announcements, add documents, and contribute to blogs and discussion forums. To provide users with these email capabilities, you must install a Simple Mail Transfer Protocol (SMTP) server and configure the incoming and outgoing email settings in Windows SharePoint Services.
Windows SharePoint Services uses incoming email to enable users to contribute content to the site. To do this, you must install an SMTP server on the SharePoint computer. Outgoing email enables SharePoint to send email-based alerts, invitations, and notifications to users and administrators. Outgoing email requires an SMTP server as well, but it does not have to be running on the SharePoint computer. SMTP Server is a feature included with Windows Server 2008 that you can install using the Add Features Wizard in Server Manager. See Deploying an SMTP Server in Lesson 7, Deploying Web Applications, for more information. To configure the Windows SharePoint Services incoming and outgoing email settings, use the following procedure. CONFIGURE EMAIL INTEGRATION GET READY. Log on to Windows Server 2008 using an account with administrative privileges. When the logon process is completed, close the Initial Configuration Tasks window and any other windows that appear.
REF
JWCL031_ch11_384-431.indd Page 416 5/12/08 11:57:46 PM user-s158
/Volumes/106/JWCL009/MOAC_70_643 Vol 3/MOAC_ch11
416 | Lesson 11 1. If you have not done so already, add the SMTP Server service using the Server Manager console. 2. Click Start, and then click Administrative Tools SharePoint 3.0 Central Administration. A Connect To dialog box appears, prompting you for administrative credentials. 3. Key an appropriate user name and password in the text boxes provided and click OK. An Internet Explorer window appears, displaying the Central Administration home page. 4. Click the Operations tab. The Operations page appears. 5. Under Topology and Services, click Outgoing e-mail settings. The Outgoing E-Mail Settings page appears, as shown in Figure 11-42.
Figure 11-42 The Outgoing E-Mail Settings page
6. In the Outbound SMTP server text box, key the name or IP address of a Windows Server 2008 computer running the SMTP Server feature.
TAKE NOTE
For outgoing SMTP traffic, you can use any mail server that conforms to the SMTP standard, whether it runs on Windows or not.
7. In the From address text box, key the address that you want email recipients to see as the sender of the message. 8. In the Reply-to address text box, key the address that you want email recipients to use when replying to a message. 9. In the Character set dropdown list, select the appropriate character set for the language your server is using. 10. Click OK. The Operations page reappears. 11. Click Incoming e-mail settings. The Congure Incoming E-Mail Settings page appears, as shown in Figure 11-43. 12. In the Enable Incoming E-Mail box, click Yes in response to the Enable sites on this server to receive e-mail? prompt.
JWCL031_ch11_384-431.indd Page 417 5/12/08 11:57:47 PM user-s158
/Volumes/106/JWCL009/MOAC_70_643 Vol 3/MOAC_ch11
Using Network Application Services | 417
Figure 11-43 The Configure Incoming E-Mail Settings page
13. For Settings mode, select one of the following options: AutomaticSelect this option if the SMTP Server feature included with Windows Server 2008 is installed on the computer. AdvancedSelect this option if the computer is running an SMTP server other than the one included with Windows Server 2008. 14. In the Directory Management Service box, shown in Figure 11-44, select Yes to enable Windows SharePoint Services to interact with Active Directory. Then, congure the following settings:
Figure 11-44 The Directory Management Service box on the Configure Incoming E-Mail Settings page
JWCL031_ch11_384-431.indd Page 418 5/12/08 11:57:47 PM user-s158
/Volumes/106/JWCL009/MOAC_70_643 Vol 3/MOAC_ch11
418 | Lesson 11
Active Directory container where new distribution groups and contacts will be createdSpecifies the location in the Active Directory hierarchy where SharePoint will create new objects. You must grant the SharePoint Central Administration application pool account with the Write permission for the container you specify in this setting. SMTP mail server for incoming mailSpecifies the FQDN of the SMTP server that SharePoint should use for incoming mail. Accept messages from authenticated users onlySpecifies whether users must log on successfully to send email messages to a SharePoint site. Allow creation of distribution groups from SharePoint sitesEnables SharePoint sites to create distribution group objects in the Active Directory container you specified earlier. 15. In the Incoming E-Mail Server Display Address box, specify the email address the SharePoint should display in Web pages when users create incoming mail addresses. 16. If you selected the Automatic Settings mode option, a Safe E-Mail Servers box appears, as shown in Figure 11-45, in which you can select one of the following options: Accept mail from all e-mail serversEnables SharePoint to receive mail from any server Accept mail from these safe e-mail serversEnables SharePoint to receive mail only from the servers you specify
Figure 11-45 The Safe E-Mail Servers box on the Configure Incoming E-Mail Settings page
17. If you selected the Advanced Settings mode option, an E-Mail Drop Folder box appears, as shown in Figure 11-46, in which you must specify the location where your SMTP server stores incoming email. 18. Click OK. The Operations page reappears. CLOSE the Internet Explorer window.
JWCL031_ch11_384-431.indd Page 419 5/12/08 11:57:48 PM user-s158
/Volumes/106/JWCL009/MOAC_70_643 Vol 3/MOAC_ch11
Using Network Application Services | 419
Figure 11-46 The E-Mail Drop Folder box on the Configure Incoming E-Mail Settings page
Users can now interact with Windows SharePoint Services by using their email clients to send messages to the server.
Using Digital Rights Management
THE BOTTOM LINE
Digital rights management (DRM) enables administrators to protect specific types of information from unauthorized consumption and distribution, even by users who have the appropriate credentials and permissions to access the information.
Throughout this book, you have learned how to protect applications and data by authenticating users to confirm their identities and authorizing users to allow them access to specific resources. However, security doesnt stop there. How do you protect information after a user has been granted access to it? An administrator might grant a specific user access to a confidential document, but what prevents the user from giving the document to others or printing and distributing copies? Digital rights management is one possible solution to this problem.
CERTIFICATION READY? Configure Digital Rights Management (DRM) 4.2
Windows Server 2008 includes several technologies that enable you to restrict access to specific documents by specifying what users can do with them. These components include Windows Media Rights Manager, which you can use to protect multimedia files from unauthorized copying and distribution, and Active Directory Rights Management Services (AD RMS), which is a client/server application that can apply persistent protection to individual documents. The following sections examine these two technologies.
Using Windows Media Rights Manager
In some cases, multimedia content publishers might want to control access to their content by imposing limitations on it, such as who can play it, what devices they can use, how often they can play it, and so forth. To do this, you can use Windows Media Rights Manager (WMRM). WMRM is a Microsoft technology that enables you to package your content in a secure form and issue licenses that provide authorized users with limited access to the content.
JWCL031_ch11_384-431.indd Page 420 5/12/08 11:57:48 PM user-s158
/Volumes/106/JWCL009/MOAC_70_643 Vol 3/MOAC_ch11
420 | Lesson 11
To protect your content using WMRM, you must enter into a license agreement with Microsoft and then obtain the Windows Media Rights Manager 10 Software Development Kit (SDK). This SDK contains the Windows Media Rights Manager application, which enables you to package your own content and issue your own licenses. WMRM also functions as an online clearinghouse for your content by receiving users access requests, authenticating the users, and issuing licenses to them. At the highest level, the process of deploying content protected with WMRM consists of the following steps: 1. PackagingUsing Windows Media Rights Manager, you package your content into a single file by encrypting it and storing it in a Windows Media Audio (WMA) or Windows Media Video (WMV) format. The encryption process uses a key, stored in a separate license file, which the end users must have before they can play the content. 2. DistributionAfter you package the content, you can distribute the WMA or WMV files in any way you wish, such as posting them on a Web site, streaming them using Windows Media Services, attaching them to email messages, or burning them to CD or DVD disks. These distributions do not include the license file containing the encryption key, which the end users must obtain separately. The separate distribution of the content and the license is the basis for the entire DRM security paradigm. 3. LicensingThe user requests a license for the content by establishing contact with your server running Windows Media Rights Manager. The license acquisition process can begin either when users attempt to obtain the content or after they obtain it, when they attempt to open the content file in Windows Media Player. Depending on how you configure Windows Media Rights Manager, the end user might be able to obtain a license invisibly or might be referred to a Web site requiring registration and/ or payment of a fee. 4. PlaybackAfter a user has obtained both the content file and the appropriate license file, Windows Media Player can play back the content, limited only by the rights the license terms grant. Using the licensing capabilities of WMRM, you can restrict access to your content files in many different ways, using a variety of business rules, such as the following: Time limitsYou can restrict the content to play back only between specific start and end times or specify a license duration limit, which begins when the user obtains the license. Count limitsYou can limit users to a specified number of content playbacks, after which they must obtain an additional license. Transfer limitsYou can specify whether users are able to copy the content file to a portable playback device and limit the transfer to a single device by binding the license to a device identifier. Copy limitsUsers can freely copy the content files to other computers, but each computer requires its own license. You can limit the number of licenses you issue for a particular content file. Burn limitsYou can specify whether users are able to burn the content to a CD or DVD. Disk-burning software products that support Windows Media content files are required to adhere to the terms of the licenses issued with the content. After the user burns the content to a disk, it is no longer protected by WMRM. Multiple licensesYou can create licenses with different rights for a single content file, enabling users to choose between single-playback and unlimited-playback licenses, for example.
JWCL031_ch11_384-431.indd Page 421 5/12/08 11:57:48 PM user-s158
/Volumes/106/JWCL009/MOAC_70_643 Vol 3/MOAC_ch11
Using Network Application Services | 421
Using Active Directory Rights Management Services
Active Directory Rights Management Services (AD RMS) is a Windows Server 2008 role that enables you to create usage policies for specific types of information that specify what authorized users can do with that information. With Active Directory Rights Management Services, you can, for example, enable users to read a document, but prevent them from modifying or printing it. The protection provided by AD RMS is persistent, meaning that it remains a part of the document no matter where anyone moves it.
UNDERSTANDING THE AD RMS ARCHITECTURE AD RMS consists of three components, as follows:
AD RMS serverA Windows Server 2008 computer responsible for issuing certificates that enable users and services to assign AD RMS protection to documents by creating publishing licenses. The server also functions as a clearinghouse for client access requests. AD RMS clientA Windows Vista or Windows Server 2008 computer running an AD RMS-enabled application, such as Internet Explorer 7.0 or 2007 Microsoft Office system applications. When the client attempts to open a protected document, the application sends an access request to the AD RMS server, which issues a user license specifying the limitations of the users access. Database serverA computer running a database manager, such as Microsoft SQL Server 2005, which stores configuration, logging, and directory services information for the AD RMS cluster.
INSTALLING THE ACTIVE DIRECTORY RIGHTS MANAGEMENT SERVICES ROLE AD RMS is a Windows Server 2008 role that you can install like any other role using the Server Manager console. However, you must consider several prerequisites. Before you begin the installation, you must do the following:
Add the server to the Active Directory domain that will be hosting the users of the protected content. Create a domain user for AD RMS to use as a service account. Create an IIS Web site that AD RMS will use for its virtual directory. Log on to Windows Server 2008 using an account that is a member of the Enterprise Admins group and that has the permissions needed to create a new database on the database server. The AD RMS role installation process is one of the most complex in Windows Server 2008. Selecting the role adds many pages to the Add Roles Wizard, which you use to configure the servers database access and security settings. The pages that the AD RMS role adds to the wizard and the options each page provides are as follows: Select Role ServicesEnables you to select which of the AD RMS role services you want to install, as shown in Figure 11-47, by selecting from the following options: Active Directory Rights Management ServerA required role service that enables the server to identify authorized users and issue the licenses they need to access protected information. Identity Federation SupportEnables AD RMS protection to cross organizational boundaries using trust relationships created with Active Directory Federation Services (AD FS). To install this role service, you must also install the AD FS role. Selecting this role service also adds a Configure Identity Federation Support page to the end of the wizard, on which you specify the name of your federation server.
JWCL031_ch11_384-431.indd Page 422 5/12/08 11:57:49 PM user-s158
/Volumes/106/JWCL009/MOAC_70_643 Vol 3/MOAC_ch11
422 | Lesson 11
Figure 11-47 The Select Role Services page of the Add Roles Wizard
Create or Join an AD RMS ClusterEnables you to specify whether you want to create a new AD RMS root cluster or join the server to an existing AD RMS cluster, as shown in Figure 11-48, by selecting one of the following options: Create a New AD RMS ClusterConfigures the computer to be the first server in a new AD RMS cluster. The first AD RMS server in an Active Directory forest is called the root cluster. To scale the AD RMS service, you can add more servers to the root cluster. For larger installations, you can create additional, licensing-only clusters. Join an Existing AD RMS ClusterConfigures the server to be a part of a previously created AD RMS cluster.
Figure 11-48 The Create or Join an AD RMS Cluster page of the Add Roles Wizard
JWCL031_ch11_384-431.indd Page 423 5/12/08 11:57:49 PM user-s158
/Volumes/106/JWCL009/MOAC_70_643 Vol 3/MOAC_ch11
Using Network Application Services | 423
Select Configuration DatabaseEnables you to specify the type and location of the database manager that AD RMS will use, as shown in Figure 11-49, by selecting from the following options: Use Windows Internal Database on this serverInstalls and enables AD RMS to use Windows Internal Database, a reduced version of SQL Server included with Windows Server 2008. Selecting this option limits AD RMS to a single-server cluster. Microsoft recommends using this option for testing purposes only; production AD RMS deployments should use an external database server. Use a different database serverEnables AD RMS to use an external database server to store AD RMS data. Selecting this option activates the text boxes in which you must specify the name (or IP address) of the database Server and the Database Instance on that server. You must be logged on using an account that has the permissions needed to create a new database.
Figure 11-49 The Select Configuration Database page of the Add Roles Wizard
Specify Service AccountEnables you to specify the domain user account you want AD RMS to use when communicating with other services, as shown in Figure 11-50. You should create a domain user account for this purpose. The account does not require any additional permissions.
JWCL031_ch11_384-431.indd Page 424 5/12/08 11:57:50 PM user-s158
/Volumes/106/JWCL009/MOAC_70_643 Vol 3/MOAC_ch11
424 | Lesson 11
Figure 11-50 The Specify Service Account page of the Add Roles Wizard
Configure AD RMS Cluster Key StorageEnables you to specify what method AD RMS should use to create the cluster key with which it will digitally sign the certificates and licenses it issues, as shown in Figure 11-51, by selecting one of the following options:
Figure 11-51 The Configure AD RMS Cluster Key Storage page of the Add Roles Wizard
Use AD RMS centrally managed key storageCauses AD RMS to create a cluster key using password-based encryption. When you select this option, a Specify AD RMS Cluster Key Password page appears in the wizard, on which you must specify the password you want the server to use when creating the key.
JWCL031_ch11_384-431.indd Page 425 5/12/08 11:57:50 PM user-s158
/Volumes/106/JWCL009/MOAC_70_643 Vol 3/MOAC_ch11
Using Network Application Services | 425
Use CSP key storageCauses AD RMS to store the cluster key using a cryptographic service provider (CSP). When you select this option, a Specify AD RMS Cluster Key page appears in the wizard, on which you must select a CSP and specify whether you want to create a new key or use an existing one, as shown in Figure 11-52.
Figure 11-52 The Specify AD RMS Cluster Key Password page of the Add Roles Wizard
Select AD RMS Cluster Web SiteEnables you to select the Internet Information Services (IIS) Web site that AD RMS will use to host its virtual directory, as shown in Figure 11-53. The page contains a list of all of the sites currently hosted by IIS, from which you can choose.
Figure 11-53 The Select AD RMS Cluster Web Site page of the Add Roles Wizard
JWCL031_ch11_384-431.indd Page 426 5/12/08 11:57:51 PM user-s158
/Volumes/106/JWCL009/MOAC_70_643 Vol 3/MOAC_ch11
426 | Lesson 11
Specify Cluster AddressEnables you to specify the fully-qualified domain name (FQDN) that clients will use to communicate with the AD RMS cluster, as shown in Figure 11-54. The settings on this page are as follows:
Figure 11-54 The Specify Cluster Address page of the Add Roles Wizard
Use an SSL-encrypted connectionConfigures AD RMS to require client connections that are encrypted using Secure Sockets Layer (SSL). If you select this option, a Choose a Server Authentication Certificate for SSL Encryption page appears in the wizard, as shown in Figure 11-55, on which you can select an existing server certificate for SSL encryption or create a new one.
Figure 11-55 The Choose a Server Authentication Certificate for SSL Encryption page of the Add Roles Wizard
JWCL031_ch11_384-431.indd Page 427 5/12/08 11:57:52 PM user-s158
/Volumes/106/JWCL009/MOAC_70_643 Vol 3/MOAC_ch11
Using Network Application Services | 427
Use an unencrypted connectionConfigures AD RMS to use unencrypted client connections. You cannot select this option if you are installing the Identity Federation Support role service. Specify an internal address for this AD RMS clusterEnables you to specify the FQDN and port number for the AD RMS cluster. Name the Server Licensor CertificateEnables you to specify a name for the certificate that the AD RMS cluster will use to identify itself to clients, as shown in Figure 11-56.
Figure 11-56 The Name the Server Licensor Certificate page of the Add Roles Wizard
Register AD RMS Service Connection PointEnables you to create a service connection point for the AD RMS cluster in the Active Directory domain, either now or later, as shown in Figure 11-57. To create the connection point, you must be logged on using an account that is a member of the Enterprise Admins group.
Figure 11-57 The Register AD RMS Service Connection Point page of the Add Roles Wizard
JWCL031_ch11_384-431.indd Page 428 5/12/08 11:57:52 PM user-s158
/Volumes/106/JWCL009/MOAC_70_643 Vol 3/MOAC_ch11
428 | Lesson 11
After you complete the installation of the AD RMS role, the server is ready to process AD RMS client requests.
S U M M A RY S K I L L M AT R I X
IN
THIS LESSON YOU LEARNED :
Windows Media Services is a Windows Server 2008 role that enables a server to stream audio and video content to network clients in real time. A player on the client computer establishes a direct connection with the server and plays the audio or video content as it arrives. Media streaming is always a tradeoff between bandwidth and signal quality. As you increase the quality and/or resolution of the video image, you also increase the amount of bandwidth the stream consumes. Windows Media Player has a feature called Fast Streaming, which includes several techniques that enable the player to begin displaying content more quickly, improving the user experience. Windows Media Services supports two types of publishing points: on-demand streams and broadcast streams. Windows Media Services uses unicast transmissions by default. In a unicast transmission, each client establishes its own connection to the Windows Media Services server. To conserve bandwidth, use multicast transmissions. Multicasting is a TCP/IP feature that provides one-to-many transmission capabilities. Windows Media Services can stream multimedia content using different protocols to support different Windows Media Player versions, including Real Time Streaming Protocol (RTSP) and Hypertext Transfer Protocol (HTTP). When you enable both the RTSP and the HTTP protocols on a Windows Media Services server, the clients and the server use a process called protocol rollover to negotiate the most efficient protocol they have in common. To control access to your multimedia content, you can use Windows Media Rights Manager. WMRM is a Microsoft technology that enables you to package your content in a secure form and issue licenses that provide authorized users with limited access to the content. Active Directory Rights Management Services (AD RMS) is a Windows Server 2008 role that enables you to create usage policies for specific types of information that specify what authorized users can do with that information. Windows SharePoint Services 3.0 is a database-enabled Web application that runs on an Internet Information Services server. By accessing the site, users can employ browser-based workspaces to share information in a variety of ways, such as storing documents, creating calendar appointments and task lists, and contributing to newsgroup-style discussions. After you install and configure Windows SharePoint Services, you can access the administration interface by selecting SharePoint 3.0 Central Administration from the Administrative Tools program group. Windows SharePoint Services can integrate with email in a variety of ways, enabling users to set up calendar appointments, post announcements, add documents, and contribute to blogs and discussion forums. To provide users with these email capabilities, you must install a Simple Mail Transfer Protocol (SMTP) server and configure the incoming and outgoing email settings in Windows SharePoint Services.
JWCL031_ch11_384-431.indd Page 429 5/12/08 11:57:53 PM user-s158
/Volumes/106/JWCL009/MOAC_70_643 Vol 3/MOAC_ch11
Using Network Application Services | 429
Knowledge Assessment
Matching
Complete the following exercise by matching the terms with their corresponding denitions. a. b. c. d. e. f. g. h. Converts live multimedia content for real-time streaming. Enables media players to start displaying content sooner. Can only use unicast transmissions. Can use unicast or multicast transmissions. Enables users to rewind and fast forward streamed content. Uses Class D IP addresses. Requires Windows Media Player version 9 or higher. Enables any version of Windows Media Player to connect to a Windows Media Services server. i. Controls access to Windows Media content. j. Uses an SQL server database to store content. _______ 1. _______ 2. _______ 3. _______ 4. _______ 5. _______ 6. _______ 7. _______ 8. _______ 9. _______ 10. unicast Digital Rights Management (DRM) broadcast streams protocol rollover Fast Streaming on-demand streams Windows SharePoint Services 3.0 Real Time Streaming Protocol (RTSP) Windows Media Encoder multicast
Multiple Choice
Select the correct answer for each of the following questions. 1. Before you install Windows SharePoint Services 3.0, you must install which of the following Windows Server 2008 elements? a. The .NET Framework 3.0 feature b. The Web Server (IIS) role c. Microsoft SQL Server 2005 d. SharePoint 3.0 Central Administration 2. Which of the following is not a benefit of streaming multimedia content rather than downloading it? a. Playback begins sooner with streaming than with downloading. b. Streaming uses lower transmission rates than downloading. c. Streaming provides better playback quality than downloading. d. Streaming supports live content, while downloading does not. 3. Which of the following Fast Streaming technologies does not enable the client playback to begin sooner? a. Fast Reconnect b. Fast Start c. Advanced Fast Start d. Fast Cache
JWCL031_ch11_384-431.indd Page 430 5/12/08 11:57:53 PM user-s158
/Volumes/106/JWCL009/MOAC_70_643 Vol 3/MOAC_ch11
430 | Lesson 11
4. Which of the following is not true about broadcast streaming? a. Broadcast streams can use unicast or multicast transmissions. b. Users cannot rewind or fast forward a broadcast stream. c. Multiple clients can receive a single broadcast stream. d. Streaming can only be used for live content. 5. Which of the following URL prefixes enables a Windows Media Player client and a Windows Media Services server to use protocol rollover to negotiate the most efficient streaming protocol? a. rtsp:// b. mms:// c. http:// d. rtspt:// 6. To configure a Windows SharePoint Services 3.0 server to receive user content via incoming email, you must do which of the following? a. Install the Microsoft SMTP Server feature on the computer running Windows SharePoint Services. b. Install the Microsoft SMTP Server feature on any computer on the network. c. Install any SMTP server on the computer running Windows SharePoint Services. d. Install any SMTP server on any computer on the network. 7. Which of the following is a Windows Media Services parameter that you can adjust to limit the bandwidth utilized by client/server connections? a. Limit connection rate b. Limit player connections c. Limit outgoing distribution connections d. Limit connection acknowledgment 8. Which of the following is not true about Windows Media Services and multicast transmissions? a. Media streams that use multicast transmissions conserve bandwidth. b. Multicast transmissions send streams to multiple IP addresses simultaneously. c. Multicast transmissions use Class D IP addresses. d. Windows Media Services can only use multicast transmissions for broadcast streams. 9. Which of the following tools do you use to configure Windows SharePoint Services 3.0 settings? a. A SharePoint 3.0 Central Administration Web page that uses a different IP address than the Team Site page. b. A SharePoint 3.0 Central Administration snap-in for Microsoft Management Console. c. A password-protected link on the Team Site home page. d. A SharePoint 3.0 Central Administration Web page using a randomly selected port number. 10. During the planning phase of Windows Media Services deployment, which of the following is not one of the elements you should consider when deciding how much signal quality you can afford with the bandwidth you have to expend? a. How much network bandwidth your clients have available. b. How many clients you must service simultaneously. c. How much signal quality your media streams require to effectively service your clients. d. How many publishing points you need to create.
Review Questions
1. List the four steps involved in deploying DRM-protected content in the correct order. 2. List and explain five limitations that you can apply to a DRM license to control client access to a protected content file.
JWCL031_ch11_384-431.indd Page 431 5/12/08 11:57:53 PM user-s158
/Volumes/106/JWCL009/MOAC_70_643 Vol 3/MOAC_ch11
Using Network Application Services | 431
Case Scenario
Scenario 11-1: Installing Windows Media Services
Ralph just installed Windows Server 2008 on a new computer that he wants to use to stream training videos to clients on the local network. When he opens Server Manager for the first time, Ralph is surprised to discover that Streaming Media Services is not listed in the Add Roles Wizard. After checking on the Internet, Ralph learns that Windows Media Services no longer ships with Windows Server 2008. Ralph downloads the Windows Media Services files from the Microsoft Download Center and executes the Server file on the computer. After the installation process is completed, however, Ralph can find no indication that Windows Media Services has been installed. There is no console in the Administrative tools group and no new system services running. What must Ralph do to install Windows Media Services on the computer?
JWCL031_ch12_432-465.indd Page 432 5/12/08 11:59:03 PM user-s158
/Volumes/106/JWCL009/MOAC_70_643 Vol 3/MOAC_ch12
12
L ES S ON
Using High Availability Technologies
OBJECTIVE DOMAIN Configure high availability. Configure Terminal Services load balancing. Configure Windows Server Hyper-V and virtual machines. OBJECTIVE DOMAIN NUMBER 1.4 2.3 1.3
O B J E C T I V E D O M A I N M AT R I X
TECHNOLOGY SKILL What is High Availability? Creating a Terminal Server Farm Using Virtualization
KEY TERMS
Arbitrated loop (FC-AL) block I/O access DNS round robin failover cluster Fibre Channel Fibre Channel Protocol (FCP) file-based I/O hybrid virtualization Hyper-V hypervisor Internet Storage Name Service (iSNS) iSCSI initiator iSCSI target JBOD (Just a Bunch of Disks) network load balancing (NLB) server farm Switched fabric (FC-SW) VDS hardware provider virtual instance virtual machines (VMs) virtualization witness disk
In this lesson, you learn about the various technologies that Windows Server 2008 networks can use to provide high availability for their resources, including the following: Deploying a storage area network Using Windows Server 2008 SAN tools Using failover clustering Using Network Load Balancing with Terminal Services Understanding virtualization Introducing Hyper-V
What Is High Availability?
Application servers often provide network users with tools they need to perform their jobs. If a vital server fails, productivity suffers. For that reason, many organizations implement high availability technologies that ensure the continued performance of their server applications. High availability typically takes the form of redundant hardware, software, or data components, which enable an application to continue running despite disasters such as a drive failure, a power outage, or data loss. In many cases, high availability is the main characteristic that distinguishes a server from a computer with a faster processor and a lot of memory.
THE BOTTOM LINE
432
JWCL031_ch12_432-465.indd Page 433 5/12/08 11:59:04 PM user-s158
/Volumes/106/JWCL009/MOAC_70_643 Vol 3/MOAC_ch12
Using High Availability Technologies | 433
REF
See Table 2-4 in Lesson 2 for a list of the various RAID levels and the high availability services they provide.
CERTIFICATION READY? Configure high availability 1.4
RAID (Redundant Array of Independent Disks) is one of the most basic and commonly used high availability technologies. As discussed in Lesson 2, Deploying a File Server, a RAID array consists of multiple hard disks, with a controller that enables the array to automatically store redundant copies of data on different drives. RAID implementations come in many forms, ranging from workstation solutions, to server controllers, to stand-alone disk arrays that can connect directly to a computer or a storage area network. Other high availability components often found in servers include redundant power supplies, active cooling systems, simultaneous connections to multiple networks, and hot-swappable components that you can replace without shutting down the computer. These are all relatively low-cost solutions that can enable a server to continue running despite a component failure or a service outage. The remainder of this lesson discusses some of the more elaborate high availability technologies that you can use to provide even greater amounts of fault tolerance.
Deploying a Storage Area Network
THE BOTTOM LINE
Storage area networks are typically high-end solutions, which enterprise networks use to deploy large amounts of storage and make this storage available to other connected devices. RAID is a proven high availability technology that was first defined in 1988, but serverattached RAID arrays are subject to scalability problems. You can only install so many drives into a single computer. Also, the terminated SCSI (Small Computer System Interface) bus that was originally used for connections to external drive arrays is limited to 16 devices and a maximum length of 25 yards. At the highest level, a storage area network (SAN) is simply a network dedicated solely to high-speed connections between servers and storage devices. Instead of installing disk drives into servers or connecting them using a SCSI bus, a SAN consists of one or more drive arrays equipped with network interface adapters, which you connect to your servers using standard twisted pair or fiber optic network cables. A SAN-connected server, therefore, has a minimum of two network adapters, one for the standard LAN connection, and one for the SAN, as shown in Figure 12-1.
Figure 12-1 A server connected to a storage area network
Server Drive Array
Workstation
Server Drive Array Workstation
Drive Array
Local Area Network
Storage Area Network
JWCL031_ch12_432-465.indd Page 434 5/12/08 11:59:04 PM user-s158
/Volumes/106/JWCL009/MOAC_70_643 Vol 3/MOAC_ch12
434 | Lesson 12
The storage devices on a SAN are nearly always drive arrays, not individual drives, and can include hard disks, optical jukeboxes, tape libraries, or any other type of storage. In most cases, SANs use block I/O access, which means that a server accesses the storage media on the SAN a block at a time, just as if the storage media were installed in the server computer. This is in contrast to the file-based I/O, which means that a server accesses the storage media on the SAN a file at a time, typically used by network attached storage.
MORE INFORMATION
Block I/O access is preferable for applications that use large data files, such as databases and email stores. With file-based I/O, a database manager application has to retrieve some or all of the database file from the storage device before it can access the information requested by a client. With block I/O access, the database manager can retrieve only the parts of the database file containing the requested information, enhancing the speed at which data is retrieved.
SANs have many advantages. By connecting the storage devices to a network instead of to the servers themselves, you avoid the limitations imposed by the maximum number of devices you can connect directly to a computer. SANs also provide added flexibility in their communication capabilities. Because any device on a SAN can communicate with any other device on the same SAN, high-speed data transfers can occur in any of the following ways: Server to storageServers can access storage devices over the SAN as if they are connected directly to the computer. Server to serverServers can use the SAN to communicate directly with each other at high speeds to avoid flooding the LAN with traffic. Storage to storageStorage devices can communicate amongst themselves without server intervention, such as to perform backups from one medium to another or to mirror drives on different arrays. Although a SAN is not in itself a high availability technology, you can make it into one by connecting redundant servers to the same network, as shown in Figure 12-2, enabling them to access the same data storage devices. If one server should fail, another can assume its roles by accessing the same data.
Figure 12-2 Multiple servers connected to a SAN
Server Drive Array Server
Workstation
Server Drive Array Workstation Server
Drive Array
Local Area Network
Storage Area Network
JWCL031_ch12_432-465.indd Page 435 5/12/08 11:59:05 PM user-s158
/Volumes/106/JWCL009/MOAC_70_643 Vol 3/MOAC_ch12
Using High Availability Technologies | 435
Understanding SAN Technologies
Because they use standard networking technologies, SANs can also greatly extend the distances between servers and storage devices. You can design a SAN that spans different rooms, different floors, or even different buildings, just as you would with a standard computer network.
External hard drives are now common on servers and workstations alike. The simplest devices consist of a single Parallel or Serial ATA (Advanced Technology Attachment) drive in a housing that includes a power supply and a Universal Serial Bus (USB) interface. These are suitable for local computer use, but not for the storage of shared data, as on a server. Hard drive arrays that connect directly to a server are more complex, usually consisting of multiple drives and a SCSI interface. Some arrays include a RAID controller, while others use a simpler arrangement amusingly called JBOD ( Just a Bunch of Disks). This type of array connects to the server using an external SCSI cable, which, when compared to a standard network cable, is thick, heavy, inflexible, and limited in length. Also, the server must have a SCSI host adapter that provides the other connection for the array. SCSI is still the interface of choice for internal server drives because it enables each drive connected to the SCSI bus to maintain its own command queue, independent of the other drives. The ATA interfaces, by comparison, can handle only one command at a time, which makes them unsuitable for use in servers that might receive dozens or hundreds of I/O requests each minute. However, many of the external hard drive arrays on the market now combine the two interface technologies to form hybrid units. The hard drives might use the high-speed Serial ATA (SATA) interface, but the array communicates with servers and other storage devices using SCSI commands. The drive arrays designed for SANs are more complex than those connecting directly to servers, because in addition to the RAID and SCSI functionality, they include support for networking protocols and intelligent agents that provide advanced functions, such as serverless backups. In a serverless backup, a server is responsible for initiating the backup job, but after the backup begins, the data travels directly from one storage medium on the SAN to another, such as from a hard disk array to a tape library. This type of backup not only eliminates the potential LAN bottleneck by using the SAN for the data transfer, it eliminates the backup server itself as a possible bottleneck. Servers and storage devices cannot exchange SCSI commands over a SAN connection the way they do when the devices are directly connected using a SCSI cable. The lower level SCSI protocols use parallel signaling and call for a bus topology and relatively short cables with 50 or 68 conductors. To communicate over a SAN, servers and storage devices map their SCSI communications onto another protocol, in most cases either Fibre Channel or iSCSI.
MORE INFORMATION The British spelling of the word fibre in Fibre Channel is deliberate, to distinguish the term from fiber optic. Fibre Channel can run on twisted pair copper or optical cables. The spelling fiber always refers to an optical medium.
USING FIBRE CHANNEL Fibre Channel is a high-speed serial networking technology, originally designed for use with supercomputers but now associated primarily with storage area networking. Fibre Channel is a versatile technology, supporting various network media, transmission speeds, topologies, and upper level protocols. Its primary disadvantage is that it requires specialized hardware that can be extremely expensive.
Installing a Fibre Channel SAN means building an entirely new network with its own special medium, switches, and network interface adapters. In addition to the hardware costs, which can easily be ten times that of a traditional Ethernet network, you must consider installation and maintenance expenses. Fibre Channel is a specialized technology, with few experts in the field. To install and maintain a Fibre Channel SAN, an organization must hire experienced staff or train existing personnel on the new technology.
JWCL031_ch12_432-465.indd Page 436 5/12/08 11:59:05 PM user-s158
/Volumes/106/JWCL009/MOAC_70_643 Vol 3/MOAC_ch12
436 | Lesson 12
FIBRE CHANNEL MEDIA A Fibre Channel network can use a variety of network media. Copper alternatives include video or miniature coaxial cable and, more commonly, shielded twisted pair (STP) with DB-9 or HSSDC (High Speed Serial Data Connection) cable connectors. These are distinctly different from the standard unshielded twisted pair (UTP) cables and RJ-45 connectors used for an Ethernet network and require a specialized installation. Fiber optic alternatives include 62.5- or 50-ohm multimode and 7- or 9-ohm singlemode, all using LC or SC connectors. They are standard fiber optic media options, familiar to any qualified fiber optic contractor. Because Fibre Channel uses serial instead of parallel signaling, it can span much longer distances than a pure SCSI connection, up to 50 kilometers or more in some cases. FIBRE CHANNEL SPEEDS Transmission speeds for Fibre Channel networks range from 133 Mbps (megabits per second) to 1 Gbps (gigabit per second) for copper cables, and up to 10 Gbps for fiber optic. Maximum speeds depend on the type of cable the network uses, the lengths of the cable segments, and, in the case of fiber optic, the type of laser used to transmit the signals. FIBRE CHANNEL TOPOLOGIES Fibre Channel networks can use any one of the following three topologies:
Point-to-point (FC-P2P)Consists of two devices only, directly connected with a single cable. Arbitrated loop (FC-AL)Consists of up to 127 devices, connected in a loop topology, similar to that of a token ring network. The loop can be physical, with each device connected to the next device, or virtual, with each device connected to a hub that implements the loop. Switched fabric (FC-SW)Consists of up to 16,777,216 (224) devices, each of which is connected to a Fibre Channel switch. Unlike Ethernet switches, Fibre Channel switches provide redundant paths between the connected devices, forming a topology called a mesh or fabric. If a switch or a connection between switches fails, data can find an alternate path through the fabric to its destination. Until recently, FC-AL was the most popular of the three topologies, because few SANs require more than 127 connections, and the arbitrated loop eliminates the need for expensive switches. However, as of 2007, the prices of Fibre Channel switches have dropped considerably (perhaps due to competition from low-cost iSCSI components) and FC-SW has become the more popular Fibre Channel solution.
FIBRE CHANNEL PROTOCOLS The Fibre channel standards define five protocol layers, as follows:
FC0Defines the physical elements of a Fibre Channel network, including cables, connectors, pinouts, and optical and electrical specifications. FC1Defines the data-link layer transmission protocol, including the 8b/10b encoding method used to generate Fibre Channel network signals. FC2Defines the basic transport mechanism of a Fibre Channel network, including the frame format and three service classes: a connection-oriented class, a connectionless class with acknowledgments, and a connectionless class without acknowledgments. FC3Defines a collection of common services often required by applications using Fibre Channel networks, including data striping, multicasting, and multiport hunt groups. FC4Defines the upper layer protocol mapping rules, which enable Fibre Channel networks to carry SCSI and other types of application layer traffic.
JWCL031_ch12_432-465.indd Page 437 5/12/08 11:59:05 PM user-s158
/Volumes/106/JWCL009/MOAC_70_643 Vol 3/MOAC_ch12
Using High Availability Technologies | 437
The most critical layer in the operation of a SAN is FC4, which enables the network to carry the SCSI traffic generated by the server and storage devices, replacing the lower layers native to the SCSI protocol. SANs typically use the Fibre Channel Protocol (FCP) to transmit SCSI traffic over the network. However, Fibre Channel networks can use a number of other protocols at the FC4 layer for storage area networking, as well as other applications.
USING ISCSI Fibre Channel networks provide excellent SAN performance, but the expense and special skills required to install and maintain them have made them a rarity in all but the largest enterprise installations. iSCSI is an alternative storage area networking technology that enables servers and storage devices to exchange SCSI traffic using a standard IP network instead of a dedicated Fibre Channel network. This makes iSCSI a far more economical and practical solution, placing SAN technology within reach of small and medium installations.
Because iSCSI uses a standard IP network for its lower layer functionality, you can use the same cables, network adapters, switches, and routers for a SAN as you would for a LAN or wide area network (WAN), without any modifications. You simply connect your servers and storage devices to an existing Ethernet network or build a new one using low-cost, widely available components. Because of its relatively low cost and its simplicity, iSCSI has come to dominate the SAN industry. The addition of widespread support for iSCSI in the Windows Server and other operating systems has led to the introduction of many iSCSI storage device products in a wide range of price points. Whereas a SAN at one time required a huge investment in money and time, the technology is now available to modest organizations.
INITIATORS AND TARGETS iSCSI communication is based on two elements: initiators and targets. An iSCSI initiator, so-called because it initiates the SCSI communication process, is a hardware or software device running on a computer that accesses the storage devices on the SAN. On an iSCSI network, the initiator takes the place of the host adapter that traditional SCSI implementations use to connect storage devices to a computer. The initiator receives I/O requests from the operating system and sends them, in the form of SCSI commands, to specific storage devices on the SAN. The only difference between an iSCSI initiator and a SCSI host adapter is that the initiator packages the SCSI traffic in TCP/IP packets, instead of using the native SCSI protocols.
Hardware-based initiators typically take the form of a host bus adapter (HBA), an expansion card that includes the functionality of a SCSI host adapter and a Gigabit Ethernet network adapter in one device. Hardware-based initiators offload some of the SCSI processing from the computers main processor. Initiators can also be software-based, such as the iSCSI Initiator module included in Windows Server 2008. When using a software initiator, you connect the computer to the SAN using a standard Ethernet network adapter.
TAKE NOTE
Windows Server 2008 includes the iSCSI Initiator by default, but for a Windows Server 2003 R2 computer, you must download iSCSI Software Initiator 2.0 from the Microsoft Download Center at www.microsoft.com.
The other half of the iSCSI equation is the iSCSI target, which is integrated into a drive array or computer. The target receives SCSI commands from the initiator and passes them to a storage device, which is represented by a logical unit number (LUN). A LUN is essentially an address that SCSI devices use to identify a specific storage resource. A single LUN can represent an entire hard disk, part of a disk, or a slice of a RAID array. Therefore, a single computer or drive array can have many LUNs, represented by multiple targets. Drive arrays supporting iSCSI have targets implemented in their firmware, automatically making the various volumes in the array available to iSCSI initiators on the SAN. It is also possible for iSCSI targets to be implemented in software, in the form of a service or daemon that makes all or part of a hard disk in a computer available to initiators. You can use various third-party products, both commercial and public domain, to deploy the drives in a computer as iSCSI targets, making them available to initiators on the SAN using block I/O access.
JWCL031_ch12_432-465.indd Page 438 5/12/08 11:59:05 PM user-s158
/Volumes/106/JWCL009/MOAC_70_643 Vol 3/MOAC_ch12
438 | Lesson 12
USING ISNS After the initiators and targets are in place, the only problem remaining in iSCSI communications is how the two locate each other. The Internet Storage Name Service (iSNS) makes this possible by registering the presence of initiators and targets on a SAN and responding to queries from iSNS clients. Windows Server 2008 includes an iSNS implementation as a feature, which can provide the identification service for an entire SAN.
iSNS consists of four components, as follows: iSNS serverReceives and processes registration requests and queries from clients on the SAN, using the iSNS database as an information store. iSNS databaseInformation store on an iSNS server that contains data supplied by client registrations. The server retrieves the data to respond to client queries. iSNS clientsComponent in iSCSI initiators and targets that registers information about itself with an iSNS server and sends queries to the server for information about other clients. iSNS Protocol (iSNSP)Protocol used for all registration and query traffic between iSNS servers and clients.
Using Windows Server 2008 with SANs
Windows Server 2008 provides support for both iSCSI and Fibre Channel SANs and includes the tools and services you need to manage them.
Windows Server 2008 includes several components that enable the computer to interact with devices on a SAN, as follows: iSCSI InitiatorEstablishes connections with iSCSI targets on the SAN. Internet Storage Name ServerRegisters and locates iSCSI initiators and targets. Storage Manager for SANsEnables administrators to manage storage devices on Fibre Channel or iSCSI SANs that are compatible with the Virtual Disk Service (VDS) using a standardized interface. Storage ExplorerEnables administrators to view and manage the devices on Fibre Channel or iSCSI SANs. These components are discussed in greater detail in the following sections.
INSTALLING ISNS SERVER iSCSI Initiator is part of the default Windows Server 2008 installation; you dont have to add any roles or features to use it. However, if many devices are on your SAN, you should use an iSNS server to register your targets and initiators. If you do not have an iSNS server on your SAN already, you can deploy one on your Windows Server 2008 computer by using the following procedure.
INSTALL ISNS SERVER GET READY. Log on to Windows Server 2008 using an account with administrative privileges. When the logon process is completed, close the Initial Configuration Tasks window and any other windows that appear.
1. Click Start, and then click Administrative Tools Server Manager. The Server Manager console appears. 2. Right-click the Features node and, from the context menu, select Add Features. The Add Features Wizard appears, displaying the Select Features page.
JWCL031_ch12_432-465.indd Page 439 5/12/08 11:59:05 PM user-s158
/Volumes/106/JWCL009/MOAC_70_643 Vol 3/MOAC_ch12
Using High Availability Technologies | 439 3. Select the Internet Storage Name Server feature, as shown in Figure 12-3, and click Next. The Conrm Installation Selections page appears.
Figure 12-3 The Add Features Wizard
4. Click Install. When the installation process is completed, the Installation Results page appears. 5. Click Close. CLOSE the Server Manager console.
When the installation process is complete, the iSNS server is ready to accept registrations from iSCSI targets and initiators. After the targets are registered, initiators can send queries to the iSNS server to discover them.
USING ISCSI INITIATOR Whether or not you plan to use an iSNS server on your SAN, you have to create and/or configure iSCSI targets before your initiators can access the storage devices on the SAN. How you do this depends on the types of storage devices you are using and their iSCSI target capabilities. Drive arrays that support iSCSI have built-in targets and can use a variety of administrative interfaces to configure their functions and register them with the iSNS server. Software-based iSCSI targets that run on Windows and UNIX/Linux computers are also available from third-party vendors.
MORE INFORMATION
Windows Server 2008 does not include iSCSI target capabilities, but an embedded version of Windows Storage Server, called Microsoft Windows Unified Data Storage Server, does include iSCSI target capabilities. Windows Unified Data Storage Server is based on Windows Server 2003 and is only available as a part of turnkey storage server solutions from original equipment manufacturers (OEMs). As of this writing, Microsoft has not announced plans for a Windows Server 2008 version.
When your targets are configured and registered, you can access them with Windows Server 2008 by configuring iSCSI Initiator, as detailed in the following procedure. USE ISCSI INITIATOR GET READY. Log on to Windows Server 2008 using an account with administrative privileges. When the logon process is completed, close the Initial Configuration Tasks window and any other windows that appear.
JWCL031_ch12_432-465.indd Page 440 5/12/08 11:59:06 PM user-s158
/Volumes/106/JWCL009/MOAC_70_643 Vol 3/MOAC_ch12
440 | Lesson 12 1. Click Start, and then click Administrative Tools iSCSI Initiator. The iSCSI Initiator Properties sheet appears, as shown in Figure 12-4.
Figure 12-4 The iSCSI Initiator Properties sheet
TAKE NOTE
The first time you launch iSCSI Initiator, the system prompts you to start the iSCSI service automatically each time you start the computer and configure Windows Firewall to unblock the port used by the Internet Storage Name Service (iSNS).
2. Click the Discovery tab, as shown in Figure 12-5.
Figure 12-5 The Discovery tab of the iSCSI Initiator Properties sheet
3. To use an iSNS server to discover the targets on the network, click Add. The Add iSNS Server dialog box appears, as shown in Figure 12-6.
Figure 12-6 The Add iSNS Server dialog box
4. In the IP address or DNS name of server text box, key the name or address of the iSNS server on your SAN. Then, click OK. The server appears in the iSNS servers box.
JWCL031_ch12_432-465.indd Page 441 5/12/08 11:59:06 PM user-s158
/Volumes/106/JWCL009/MOAC_70_643 Vol 3/MOAC_ch12
Using High Availability Technologies | 441 5. To connect to a specic target using a target portal, click Add Portal. The Add Target Portal dialog box appears, as shown in Figure 12-7.
Figure 12-7 The Add Target Portal dialog box
6. In the IP address or DNS name text box, key the name or address of the storage device containing the target to which you want to connect. Leave the Port value set to the default of 3260, unless you changed the port number on your target device. Click OK. The new entry appears in the Target portals box. 7. Click the Targets tab, as shown in Figure 12-8. All of the targets accessible through the iSNS servers and/or target portals you added appear in the Targets box.
Figure 12-8 The Targets tab of the iSCSI Initiator Properties sheet
8. Select one of the available targets and click Log on. The Log On to Target dialog box appears, as shown in Figure 12-9.
Figure 12-9 The Log On to Target dialog box
9. Congure the following options, if desired: Automatically restore this connection when the computer startsCreates a persistent connection that enables the computer to access the SCSI target immediately upon starting.
JWCL031_ch12_432-465.indd Page 442 5/12/08 11:59:07 PM user-s158
/Volumes/106/JWCL009/MOAC_70_643 Vol 3/MOAC_ch12
442 | Lesson 12
Enable multi-pathEnables the iSCSI initiator to access the target using redundant paths through the SAN so that, if a cable breaks or a component fails, the computer can still access the data stored on the target device. AdvancedDisplays an Advanced Settings dialog box, as shown in Figure 12-10, in which you can configure connection, authentication, and encryption settings.
Figure 12-10 The Advanced Settings dialog box
TAKE NOTE
10. Click OK. The status of the selected target changes from Inactive to Connected. CLOSE the iSCSI Initiator Properties sheet by clicking OK.
Depending on the configuration parameters you set on the iSCSI target, you might have to supply credentials to complete the logon process or configure matching parameters on the iSCSI initiator.
At this point, the target you selected is accessible to the computer, just as if the storage device was installed locally. You can use the Disk Administration snap-in or the Diskpart.exe command-line tool to create and manage volumes on the target device, and then access the volumes using any standard tool or application.
USING STORAGE MANAGER FOR SANS Many of the drive arrays designed for SAN use are very complex devices, not just a bunch of drives in a case. However, they are not full-fledged computers either. SCSI LUNs, RAID, and other features require configuration, but drive arrays do not have their own monitors and keyboards, so they must use other means to provide an administrative interface.
Some drive arrays have RS-232 ports, to which you can connect a terminal, whereas others provide Web-based interfaces that you can access from a browser on any computer connected to the same network. Others use proprietary software interfaces. Windows Server 2008 provides another alternative, however, in the form of Storage Manager for SANs, a Microsoft Management Console (MMC) snap-in that enables you to manage the LUNs and iSCSI targets on a network-attached storage device. Storage Manager for SANs is limited, however, because it can only manage storage devices that include support for the Microsoft Virtual Disk Service. To be accessible to Storage Manager for SANs, the storage device manufacturer must supply a software component called a VDS hardware provider, which you install on the computer you want to use to manage the device. Storage Manager for SANs is therefore not a required tool; it is just one option you can use to manage your storage devices.
MORE INFORMATION In addition to Storage Manager for SANs, VDS enables you to use the Disk Management snap-in, as well as the Diskpart.exe and Diskraid.exe command-line utilities to manage SAN storage devices.
JWCL031_ch12_432-465.indd Page 443 5/12/08 11:59:07 PM user-s158
/Volumes/106/JWCL009/MOAC_70_643 Vol 3/MOAC_ch12
Using High Availability Technologies | 443
Storage Manager for SANs is supplied with Windows Server 2008 as a feature. To manage a storage device, you must install the VDS hardware provider supplied by the devices manufacturer and add the Storage Manager for SANs feature using the Add Features Wizard in Server Manager. Then, when you select Storage Manager for SANs from the Administrative Tools program group, the console loads the Virtual Disk Service and the VDS hardware provider, and displays the interface shown in Figure 12-11.
Figure 12-11 The Storage Manager for SANs console
The Storage Manager for SANs console has three nodes, as follows: LUN ManagementEnables you to manage your iSCSI targets and create LUNs on those targets, as shown in Figure 12-12.
Figure 12-12 Creating LUNs in the Storage Manager for SANs console
JWCL031_ch12_432-465.indd Page 444 5/12/08 11:59:07 PM user-s158
/Volumes/106/JWCL009/MOAC_70_643 Vol 3/MOAC_ch12
444 | Lesson 12
SubsystemsDisplays information about the storage devices on the SAN, including their drives, targets, and portals, as shown in Figure 12-13.
Figure 12-13 Displaying subsystem information in the Storage Manager for SANs console
DrivesDisplays information about the drives on the SAN, as shown in Figure 12-14. This option can make the drive light blink, so you can associate the drive listings with the correct physical devices.
Figure 12-14 Displaying drive information in the Storage Manager for SANs console
USING STORAGE EXPLORER Storage Explorer is an MMC console that provides information about SAN resources and enables administrators to perform a variety of management tasks. The console is included in the default Windows Server 2008 installation; it is not part of a role or feature. When you launch Storage Explorer, it crawls the SAN and enumerates the devices it finds there, including
JWCL031_ch12_432-465.indd Page 445 5/12/08 11:59:08 PM user-s158
/Volumes/106/JWCL009/MOAC_70_643 Vol 3/MOAC_ch12
Using High Availability Technologies | 445
servers, storage devices, and such infrastructure components as switches and iSNS servers, as shown in Figure 12-15.
Figure 12-15 The Storage Explorer console
By selecting certain SAN components in the scope (left) pane, you can manipulate their properties by performing such tasks as configuring initiators, as shown in Figure 12-16, and managing iSNS records.
Figure 12-16 Configuring an iSCSI initiator in Storage Explorer
Clustering Servers
THE BOTTOM LINE
Server clustering can perform two services on an enterprise network. In addition to providing fault tolerance in the event of a server failure, it can provide network load balancing for busy applications.
JWCL031_ch12_432-465.indd Page 446 5/12/08 11:59:09 PM user-s158
/Volumes/106/JWCL009/MOAC_70_643 Vol 3/MOAC_ch12
446 | Lesson 12
As mentioned earlier in this lesson, high availability is typically a matter of using redundant components to ensure the continued functionality of a particular network resource. A server with redundant power supplies can continue running if one malfunctions. A database stored on a RAID array remains available to users, even if one of the hard drives fails. An application installed on a virtual machine is easily deployable on another computer if the first one crashes. The ultimate in fault tolerance, however, is to have entire servers that are redundant, so that if anything goes wrong with one computer, another one can take its place almost immediately. In Windows Server 2008, this is known as a failover cluster. When a Web server or other application becomes overwhelmed by a large volume of users, you can deploy multiple identical servers, also known as a server farm, and distribute the user traffic evenly among the computers.
TAKE NOTE
To create a failover cluster, the computers must be running Windows Server 2008 Enterprise or Datacenter. The Standard and Web editions do not support failover clustering.
Using Failover Clustering
A failover cluster is a collection of two or more servers that perform the same role or run the same application and appear on the network as a single entity. Windows Server 2008 includes a Failover Cluster Management console that enables you to create and configure failover clusters after you have set up an appropriate environment. Before you can create a failover cluster in Windows Server 2008, you must install the Failover Clustering feature using the Add Features Wizard in Server Manager.
UNDERSTANDING FAILOVER CLUSTER REQUIREMENTS Failover clusters are intended for critical applications that must keep running. If an organization is prepared to incur the time and expense required to deploy a failover cluster, Microsoft assumes that the organization is prepared to take every possible step to ensure the availability of the application. As a result, the recommended hardware environment for a failover cluster calls for an elaborate setup, including the following:
Duplicate serversThe computers that will function as cluster nodes should be as identical as possible in terms of memory, processor type, and other hardware components. Shared storageAll of the cluster servers should have exclusive access to shared storage, such as that provided by a Fibre Channel or iSCSI storage area network. This shared storage will be the location of the application data, so that all of the cluster servers have access to it. The shared storage can also contain the witness disk, which holds the cluster configuration database. This too should be available to all of the servers in the cluster. Redundant network connectionsConnect the cluster servers to the network in a way that avoids a single point of failure. You can connect each server to two separate networks or build a single network using redundant switches, routers, and network adapters. Shared storage is a critical aspect of server clustering. In a pure failover cluster, all of the servers must have access to the application data on a shared storage medium, but you cannot have two instances of the application accessing the same data at the same time. For example, if you are running a database application on a failover cluster, only one of the cluster servers is active at any one time. If two servers accessed the same database file at the same time, they could modify the same record simultaneously, causing data corruption. In addition to the hardware recommendations, the cluster servers should use the same software environment, which consists of the following elements: Operating systemAll of the servers in a cluster must be running the same edition of the same operating system. ApplicationAll of the cluster servers must run the same version of the redundant application.
JWCL031_ch12_432-465.indd Page 447 5/12/08 11:59:09 PM user-s158
/Volumes/106/JWCL009/MOAC_70_643 Vol 3/MOAC_ch12
Using High Availability Technologies | 447
UpdatesAll of the cluster servers must have the same operating system and application updates installed. Active DirectoryAll of the cluster servers must be in the same Active Directory domain, and they must be either member servers or domain controllers. Microsoft recommends that all cluster servers be member servers, not domain controllers. Do not mix member servers and domain controllers in the same failover cluster. Before you create a failover cluster using the Failover Cluster Management console, you should connect all of the hardware to the networks involved and test the connectivity of each device. Make sure that every cluster server can communicate with the other servers and the shared storage device.
VALIDATING A FAILOVER CLUSTER CONFIGURATION The Failover Cluster Management console is included with Windows Server 2008 as a feature. You must install it using the Add Features Wizard in Server Manager. Afterward, you can start to create a cluster by validating your hardware configuration. The Validate a Configuration Wizard performs an extensive battery of tests on the computers you select, enumerating their hardware and software resources and checking their configuration settings. If any elements required for a cluster are incorrect or missing, the wizard lists them in a report.
To validate a cluster configuration, use the following procedure. VALIDATE A FAILOVER CLUSTER CONFIGURATION GET READY. Log on to Windows Server 2008 using an account with administrative privileges. When the logon process is completed, close the Initial Configuration Tasks window and any other windows that appear.
1. Click Start, and then click Administrative Tools Failover Cluster Management. The Failover Cluster Management console appears, as shown in Figure 12-17.
Figure 12-17 The Failover Cluster Management console
JWCL031_ch12_432-465.indd Page 448 5/12/08 11:59:09 PM user-s158
/Volumes/106/JWCL009/MOAC_70_643 Vol 3/MOAC_ch12
448 | Lesson 12 2. In the detail (middle) pane, in the Management box, click Validate a Configuration. The Validate a Conguration Wizard appears, as shown in Figure 12-18.
Figure 12-18 The Validate a Configuration Wizard
3. Click Next to bypass the Before You Begin page. The Select Servers or a Cluster page appears, as shown in Figure 12-19.
Figure 12-19 The Select Servers or a Cluster page of the Validate a Configuration Wizard
4. Key or browse to the name of the rst server you want to add to the cluster and click Add. The server appears in the Selected servers list.
JWCL031_ch12_432-465.indd Page 449 5/12/08 11:59:10 PM user-s158
/Volumes/106/JWCL009/MOAC_70_643 Vol 3/MOAC_ch12
Using High Availability Technologies | 449 5. Repeat the process to add the rest of the cluster servers to the Selected servers list. Then, click Next. The Testing Options page appears, as shown in Figure 12-20.
Figure 12-20 The Testing Options page of the Validate a Configuration Wizard
6. Leave the Run all tests option selected and click Next. The Conrmation page appears, as shown in Figure 12-21.
Figure 12-21 The Confirmation page of the Validate a Configuration Wizard
JWCL031_ch12_432-465.indd Page 450 5/12/08 11:59:10 PM user-s158
/Volumes/106/JWCL009/MOAC_70_643 Vol 3/MOAC_ch12
450 | Lesson 12 7. Click Next. The Validating page appears as the wizard performs the testing process. When the testing process is completed, the Summary page appears, as shown in Figure 12-22.
Figure 12-22 The Summary page of the Validate a Configuration Wizard
8. Click View Report. An Internet Explorer window appears, as shown in Figure 12-23, containing a detailed report of the validation tests.
Figure 12-23 A Failover Cluster Validation Report
TAKE NOTE
*
9. Click Finish. CLOSE the Failover Cluster Management console.
You can use the Validate a Configuration Wizard to check a cluster that already exists to ensure that all of the requisite components are still operational.
Examine the validation report carefully, especially any listed warnings or test failures, and take appropriate actions to correct them before you create the cluster. You can repeat the entire validation process as needed or perform specific tests by selecting Run only tests I select on the Testing Options page.
JWCL031_ch12_432-465.indd Page 451 5/12/08 11:59:11 PM user-s158
/Volumes/106/JWCL009/MOAC_70_643 Vol 3/MOAC_ch12
Using High Availability Technologies | 451
CREATING A FAILOVER CLUSTER After you validate your cluster configuration and correct any problems, you can create the cluster. A failover cluster is a logical entity that exists on the network, with a name and an IP address, just like a physical computer.
To create a failover cluster, use the following procedure. CREATE A FAILOVER CLUSTER GET READY. Log on to Windows Server 2008 using an account with administrative privileges. When the logon process is completed, close the Initial Configuration Tasks window and any other windows that appear.
1. Click Start, and then click Administrative Tools Failover Cluster Management. The Failover Cluster Management console appears. 2. In the detail (middle) pane, in the Management box, click Create a Cluster. The Create Cluster Wizard page appears, as shown in Figure 12-24.
Figure 12-24 The Create Cluster Wizard
3. Click Next to bypass the Before You Begin page. The Select Servers page appears, as shown in Figure 12-25.
Figure 12-25 The Select Servers page of the Create Cluster Wizard
JWCL031_ch12_432-465.indd Page 452 5/12/08 11:59:11 PM user-s158
/Volumes/106/JWCL009/MOAC_70_643 Vol 3/MOAC_ch12
452 | Lesson 12 4. Key or browse to the name of the rst server you want to add to the cluster and click Add. The server appears in the Selected servers list. 5. Repeat the process to add the rest of the cluster servers to the Selected servers list. Then, click Next. The Access Point for Administering the Cluster page appears, as shown in Figure 12-26.
Figure 12-26 The Access Point for Administering the Cluster page of the Create Cluster Wizard
6. In the Cluster Name text box, key a name for the cluster and click Next. The Wizard obtains an IP address for the cluster on each network using DHCP and the Conrmation page appears, as shown in Figure 12-27.
Figure 12-27 The Confirmation page of the Create Cluster Wizard
7. Click Next. The Creating New Cluster page appears.
JWCL031_ch12_432-465.indd Page 453 5/12/08 11:59:12 PM user-s158
/Volumes/106/JWCL009/MOAC_70_643 Vol 3/MOAC_ch12
Using High Availability Technologies | 453 8. When the cluster creation process is completed, the Summary page appears. Click Finish. The cluster appears in the consoles scope (left) pane, as shown in Figure 12-28.
Figure 12-28 A newly created cluster in the Failover Cluster Management console
CLOSE the Failover Cluster Management console.
After you create the cluster, you can use the Failover Cluster Management console to specify the applications the cluster will manage. If a server fails, the applications you select are immediately executed on another server to keep them available to clients at all times.
Using Network Load Balancing
Network load balancing (NLB) differs from failover clustering because its primary function is not fault tolerance, but rather more efficient support of heavy user traffic.
If, for example, you have an Internet Web site that experiences a sudden increase in traffic, the Web server could be overwhelmed, causing performance to degrade. To address the problem, you can add another Web server that hosts the same site, but how do you ensure that the incoming traffic is split equally between the two servers? Network load balancing (NLB) is one possible answer. In a failover cluster, only one of the servers is running the protected application at any given time. In network load balancing, all of the servers in the cluster are operational and service clients. The NLB cluster itself, like a failover cluster, is a logical entity with its own name and IP address. Clients connect to the cluster, rather than the individual servers; the cluster distributes the incoming requests evenly among its component servers. Because all of the servers in an NLB cluster can actively service clients at the same time, this type of cluster is not appropriate for database and email applications, which require exclusive access to a data store. NLB is more appropriate for applications such as Web servers. You can easily replicate a Web site to multiple servers on a regular basis, enabling each computer to maintain a separate copy of the data it provides to clients.
JWCL031_ch12_432-465.indd Page 454 5/12/08 11:59:12 PM user-s158
/Volumes/106/JWCL009/MOAC_70_643 Vol 3/MOAC_ch12
454 | Lesson 12
LOAD BALANCING TERMINAL SERVERS Windows Server 2008 also supports the use of network load balancing for terminal servers. In Lesson 8, Using Terminal Services, you learned how to deploy Windows desktops to clients using Terminal Services. For any organization with more than a few Terminal Services clients, multiple terminal servers are required. Network load balancing can ensure that the client sessions are distributed evenly among the servers.
One problem inherent in the load balancing of terminal servers is that a client can disconnect from a session and be assigned to a different terminal server when he or she attempts to reconnect later. To address this problem, the Terminal Services role includes the TS Session Broker role service, which maintains a database of client sessions and enables a disconnected client to reconnect to the same terminal server. The process of deploying Terminal Services with network load balancing consists of two parts: Creating a terminal server farm Creating a network load balancing cluster The following sections describe these procedures.
CERTIFICATION READY? Configure Terminal Services load balancing 2.3
CREATING A TERMINAL SERVER FARM To create a load balanced terminal server farm, you must install the Terminal Services role with the Terminal Server role service on at least two Windows Server 2008 computers. You must also install the TS Session Broker role service on one computer. The computer running TS Session Broker can be, but does not have to be, one of the terminal servers. The Terminal Services computers are subject to the following requirements:
The Terminal Services computers must be running Windows Server 2008. The terminal servers and the computer running TS Session Broker must be members of the same Active Directory domain. The terminal servers must be configured identically, with the same installed applications. Clients connecting to the terminal server farm must run Remote Desktop Connection (RDC) version 5.2 or later. When you install the TS Session Broker role service, the Add Roles Wizard installs the Terminal Services Session Broker system service and creates a local group called Session Directory Computers. For a computer to participate in a terminal server farm, you must add it to the Session Directory Computers group and then complete the following procedure on each of your terminal servers. CREATE A TERMINAL SERVER FARM GET READY. Log on to Windows Server 2008 using an account with administrative privileges. When the logon process is completed, close the Initial Configuration Tasks window and any other windows that appear.
JWCL031_ch12_432-465.indd Page 455 5/12/08 11:59:12 PM user-s158
/Volumes/106/JWCL009/MOAC_70_643 Vol 3/MOAC_ch12
Using High Availability Technologies | 455 1. Click Start, and then click Administrative Tools Terminal Services Terminal Services Configuration. The Terminal Services Conguration console appears, as shown in Figure 12-29.
Figure 12-29 The Terminal Services Configuration console
2. In the detail (middle) pane, under TS Session Broker, double-click Member of farm in TS Session Broker. The Properties sheet appears, displaying the TS Session Broker tab, as shown in Figure 12-30.
Figure 12-30 The TS Session Broker tab in the Properties sheet
JWCL031_ch12_432-465.indd Page 456 5/12/08 11:59:13 PM user-s158
/Volumes/106/JWCL009/MOAC_70_643 Vol 3/MOAC_ch12
456 | Lesson 12 3. Select the Join a farm in TS Session Broker checkbox. 4. In the TS Session Broker server name or IP address text box, specify the name or address of the computer on which you installed the TS Session Broker role service. 5. In the Farm name in TS Session Broker text box, key the name of the server farm you want to use. If a farm by the name you specify does not exist on the TS Session Broker server, the console creates it. If the farm does exist, the console adds the terminal server to it. 6. Select the Participate in Session Broker Load-Balancing checkbox. 7. In the Relative weight of this server in the farm spin box, specify the priority of this terminal server in relation to the others in the farm. 8. If you use DNS round robin or Network Load Balancing redirection, leave the default Use IP address redirection checkbox selected. Clear this checkbox if you use a network load balancing solution that supports routing token redirection. 9. If the terminal server is connected to more than one network, select the checkbox for the IP address you want TS Session Broker to use when redirecting sessions to the server. 10. When the conguration is complete, as shown in Figure 12-31, click OK.
Figure 12-31 A completed TS Session Broker tab in the Properties sheet
CLOSE the Terminal Services Configuration console.
You must repeat this procedure on each of your terminal servers to join them to the server farm. To automate the configuration process, you can apply these settings to an organization unit (OU) using Group Policy. The TS Session Broker settings are located in the Computer Configuration/Policies/Administrative Templates/Windows Components/ Terminal Services/Terminal Server/TS Broker Session node of a group policy object, as shown in Figure 12-32.
JWCL031_ch12_432-465.indd Page 457 5/12/08 11:59:13 PM user-s158
/Volumes/106/JWCL009/MOAC_70_643 Vol 3/MOAC_ch12
Using High Availability Technologies | 457
Figure 12-32 Group Policy settings for TS Session Broker
BALANCING THE TRAFFIC LOAD When you configure your terminal servers to use the load balancing capability built in to TS Session Broker, the client connection process proceeds as follows:
1. A client attempts to connect to one of the terminal servers in the server farm. 2. The terminal server sends a query to the TS Session Broker server, identifying the client attempting to connect. 3. The TS Session Broker searches its database to see if the specified client is already in an existing session. 4. The TS Session Broker server sends a reply to the terminal server, instructing it to redirect the connection to one of the servers in the farm. If a session already exists for the client, the TS Session Broker server redirects it to the terminal server running that session. If a session does not exist for the client, the TS Session Broker server redirects it to the terminal server with the fewest sessions. 5. The terminal server forwards the client connection to the computer specified by the TS Session Broker server. While this procedure is effective in keeping the sessions balanced among the terminal servers, it does nothing to control which terminal server receives the initial connection requests from clients on the network. When a client connects to a terminal server, the user typically specifies the server by name. The clients computer then uses the Domain Name System (DNS) to resolve the name into an IP address, which it uses to establish a terminal server connection. Under normal circumstances, the DNS server always resolves a given name into the same IP address, thereby causing all terminal services clients to connect initially to the same terminal server. If there are enough clients, this traffic can negatively affect the performance of that one server. To prevent this from happening, Microsoft recommends the use of a secondary load balancing mechanism to distribute the initial connection attempts among the various terminal servers. The most common way to do this is to use the DNS round robin technique, in which you create an individual resource record for each terminal server in the server farm using the
JWCL031_ch12_432-465.indd Page 458 5/12/08 11:59:13 PM user-s158
/Volumes/106/JWCL009/MOAC_70_643 Vol 3/MOAC_ch12
458 | Lesson 12
servers own IP address and the name of the farm (instead of the server name). When clients attempt to establish a Terminal Services connection to the farm, DNS is responsible for distributing the incoming name resolution requests among the IP addresses.
Using Virtualization
THE BOTTOM LINE
Virtualization enables administrators to deploy server roles on separate virtual machines that run on a single computer. This enables each role to operate within its own protected environment.
In Lesson 1, Deploying an Application Server, you learned how you can distribute roles among your Windows Server 2008 computers, combining roles as needed to take full advantage of the computers hardware resources. However, running multiple roles on a single computer can lead to problems, such as the following: SecurityThe more roles a server performs, the greater the number of ports you have to leave open. This increases the attack surface of the computer, making it more vulnerable to unauthorized intrusion. UpdatesRunning multiple roles requires you to apply more updates, resulting in a greater potential for software conflicts that can affect the systems performance. Peak usageDifferent roles have different usage cycles, and the more roles a computer performs, the more complex the convergence of those cycles becomes. A system might have sufficient resources to support multiple roles when they are at rest or one role is running at its peak, but can the system support several roles operating at their peaks simultaneously? Virtualization is a potential solution to these problems that is becoming increasingly popular in an enterprise. Available for some time in the form of separate applications such as Microsoft Virtual Server and Virtual PC, Windows Server 2008 is the first Windows version to include support for virtualization at the operating system level, using a new feature called Hyper-V. Virtualization is the process of deploying and maintaining multiple instances of an operating system, called virtual machines (VMs), on a single computer. Each virtual machine contains a completely separate copy of the operating system with its own virtual hardware resources, device drivers, and applications. To the network, each virtual machine looks like a separate computer with its own name and IP address. As a result, you are not combining the security risks of multiple roles in a single operating system instance. You update each instance of the operating system separately. Using virtual machines also makes it easier to manage the distribution of your roles among your physical servers. On a virtualized computer, the hardware resources allocated to each virtual machine are abstracted from the actual physical resources in the computer. This means that you can copy a virtual machine from one computer to another, and it will run without modification, even if the two computers have different physical hardware. Therefore, if you have three roles installed on a single computer in three separate virtual machines, you can simply move one virtual machine to another computer if their combined usage levels begin to overwhelm the hardware. Virtualization provides other advantages as well, including the following: BackupsBacking up individual virtual machines is no more difficult than backing up multiple roles on a single computer. However, virtual machines can greatly simplify the process of restoring a server in the event of a disaster. If a Hyper-V server goes down, you can restore the virtual machines to other Hyper-V servers
JWCL031_ch12_432-465.indd Page 459 5/12/08 11:59:14 PM user-s158
/Volumes/106/JWCL009/MOAC_70_643 Vol 3/MOAC_ch12
Using High Availability Technologies | 459
immediately, as a temporary measure or a permanent solution. You can also maintain dormant copies of your virtual machines on other servers, which you can activate any time theyre needed. Testing and educationVirtual machines enable you to test software products on a clean operating system installation without contaminating or being contaminated by other software components. Instead of using multiple computers to test networking functions, you can create many virtual machines on a single computer and build a virtual network in one box. CompatibilityA single host computer can run virtual machines with different operating systems. Therefore, if you want to upgrade your servers to the latest operating system version, you can still maintain downlevel virtual machines to support applications that require a previous version.
Understanding Virtualization Architectures
Virtualization products can use several different architectures that enable them to share a computers hardware resources among several virtual machines.
Virtualization products, including Microsoft Virtual PC and Virtual Server, have been available for several years. With these products, you first install a standard operating system on a computer. This becomes the host operating system. Then, you install the virtualization product, which adds a component called a virtual machine manager (VMM). The VMM essentially runs alongside the host OS, as shown in Figure 12-33, and enables you to create as many virtual machines as you have hardware to support.
Figure 12-33 A hybrid VMM sharing hardware access with a host OS
Host OS
Guest Guest Guest OS OS OS VMM
Hardware
With the VMM, you create a virtual hardware environment for each virtual machine. You can specify how much memory to allocate to each VM, create virtual disk drives using space on the computers physical drives, and provide access to peripheral devices. You then install a guest OS on each virtual machine, just as if you were deploying a new computer. This type of arrangement is called hybrid virtualization. The host OS essentially shares access to the computers processor with the VMM, with each taking the clock cycles it needs and passing control of the processor back to the other. Hybrid virtualization is an improvement over an earlier technology called Type 2 virtualization, which virtualized individual guest applications, not entire operating system installations. While hybrid virtualization provides adequate virtual machine performance, particularly in educational and testing environments, it does not provide the same performance as separate physical computers. Therefore, it is not generally recommended for high-traffic servers in production environments. The virtualization capability built into Windows Server 2008, called Hyper-V, uses a different type of architecture. Hyper-V uses Type 1 virtualization, in which the VMM is called a hypervisor, an abstraction layer that interacts directly with the computers physical hardware. The hypervisor creates individual environments called partitions, each of which has its own operating system installed, and accesses the computers hardware via the hypervisor. Unlike
JWCL031_ch12_432-465.indd Page 460 5/12/08 11:59:14 PM user-s158
/Volumes/106/JWCL009/MOAC_70_643 Vol 3/MOAC_ch12
460 | Lesson 12
hybrid virtualization, no host OS shares processor time with the VMM. Instead, the hypervisor designates the first partition it creates as the parent partition, and all subsequent partitions as child partitions, as shown in Figure 12-34.
Figure 12-34 A Type 1 VMM, with the hypervisor providing all hardware access
Parent partition
Child partition Hypervisor Hardware
Child partition
The parent partition accesses the system hardware through the hypervisor, just like the child partitions do. The only difference is that the parent runs the virtualization stack, which creates and manages the child partitions. The parent partition is also responsible for the subsystems that directly affect the performance of the computers physical hardware, such as Plug and Play, power management, and error handling. These subsystems run in the operating systems on the child partitions as well, but they address only virtual hardware, while the parent, or root, partition handles the real thing. There are two different forms of Type 1, or hypervisor, virtualization. One form uses a monolithic hypervisor, which has the device drivers for the physical hardware installed in the hypervisor layer. The primary disadvantage of this model is that any driver problems affect all of the partitions on the computer. The other form of Type 1 virtualization uses a microkernelized hypervisor, in which each individual partition has its own device drivers. This way, a problem driver affects only the partition in which it is running.
Introducing Hyper-V
While Microsoft has designed Hyper-V to be a role included with the Windows Server 2008 operating system, Hyper-V is not included in the initial Windows Server 2008 release. Instead, Microsoft provides it as a separate download that adds the Hyper-V role to the operating system.
TAKE NOTE
As of Spring 2008, the Hyper-V feature for Windows Server 2008 is planned to be released in August 2008. The Microsoft Hyper-V Server will be released some time after the Hyper-V feature is available for Windows Server 2008.
Hyper-V is a Windows Server 2008 role like any other, which you can install using the Server Manager console. However, Hyper-V has hardware and licensing requirements that go beyond those for the Windows Server 2008 operating system. In practice, the technology will largely be limited to enterprise deployments that are willing to make a substantial hardware investment in virtualization technology. Hyper-V is included in the Windows Server 2008 Standard, Enterprise, and Datacenter products, but only in the 64-bit versions, for computers with x64 processors. There will be no Hyper-V support for computers with 32-bit x86 processors. In addition, the hypervisor requires a processor with hardware support for virtualization, which limits the use of Hyper-V to computers with processors that have a virtualization extension, as well as chipset and BIOS support for virtualization. Intel has named their virtualization extension VT, while AMD calls theirs AMD-V. In addition to the specialized hardware requirements for Hyper-V, Microsoft has added a licensing requirement. For licensing purposes, Microsoft refers to each virtual machine that you create on a Hyper-V server as a virtual instance. Each Windows Server 2008 version includes a set number of virtual instances; you must purchase licenses to create additional ones. Table 12-1 lists the Windows Server 2008 versions, the number of virtual instances included with each, and its manufacturers suggested retail price (MSRP), which of course is subject to change.
JWCL031_ch12_432-465.indd Page 461 5/12/08 11:59:14 PM user-s158
/Volumes/106/JWCL009/MOAC_70_643 Vol 3/MOAC_ch12
Using High Availability Technologies | 461
Table 12-1 Windows Server 2008 Versions and Their Hyper-V Support
O PERATING
N UMBER
SYSTEM VERSION
OF VIRTUAL INSTANCES INCLUDED
MSRP ( IN U.S. WITH H YPER -V $999 $3,999
DOLLARS )
Windows Server 2008 Standard Windows Server 2008 Enterprise Windows Server 2008 Datacenter
1 4 Unlimited
$2,999 per processor
After you have the appropriate hardware and the required licenses, you can add the Hyper-V role using Server Manager. Microsoft recommends that you do not install other roles with Hyper-V. Adding the role installs the hypervisor software, as well as the management interface, which takes the form of a Microsoft Management Console (MMC) snap-in called Hyper-V Manager, as shown in Figure 12-35. The Hyper-V Manager MMC snap-in provides administrators with a list of all the virtual machines registered on a Windows Server 2008 system and enables administrators to perform actions on both the Hyper-V server and the virtual machines.
Figure 12-35 The Hyper-V Manager console
CERTIFICATION READY? Configure Windows Server Hyper-V and virtual machines 1.3
Using Hyper-V Manager, you can create new virtual machines and define the hardware resources that the system should allocate to them, as shown in Figure 12-36. In the settings for a particular virtual machine, depending on the physical hardware available in the computer and the limitations of the guest operating system, administrators can specify the number of processors and the amount of memory a virtual machine should use, install virtual network adapters, and create virtual disks using a variety of technologies, including SANs.
JWCL031_ch12_432-465.indd Page 462 5/12/08 11:59:15 PM user-s158
/Volumes/106/JWCL009/MOAC_70_643 Vol 3/MOAC_ch12
462 | Lesson 12
Figure 12-36 The Settings configuration interface for a Hyper-V virtual machine
Each virtual machine on a Hyper-V server can run a different operating system, if necessary. Hyper-V supports both 32-bit and 64-bit Windows versions as guest OSes, as well as Linux distributions.
S U M M A RY S K I L L M AT R I X
IN
THIS LESSON YOU LEARNED :
High availability typically takes the form of redundant hardware, software, or data components, which enable an application to continue running even if a disaster occurs. A storage area network (SAN) is a network dedicated solely to high-speed connections between servers and storage devices. Fibre Channel is a high-speed serial networking technology that was originally designed for use with supercomputers but which is now associated primarily with storage area networking. iSCSI is an alternative storage area networking technology that enables servers and storage devices to exchange SCSI traffic using a standard IP network instead of a dedicated Fibre Channel network. An iSCSI initiator is a hardware or software device running on a computer that accesses the storage devices on the SAN. The other half of the iSCSI equation is the iSCSI target, which receives SCSI commands from the initiator and passes them to a storage device, represented by a logical unit number (LUN). The Internet Storage Name Service (iSNS) registers the presence of initiators and targets on a SAN and responds to queries from iSNS clients.
JWCL031_ch12_432-465.indd Page 463 5/12/08 11:59:15 PM user-s158
/Volumes/106/JWCL009/MOAC_70_643 Vol 3/MOAC_ch12
Using High Availability Technologies | 463
Storage Manager for SANs can manage only storage devices that include support for the Microsoft Virtual Disk Service. The storage device manufacturer must supply a software component called a VDS hardware provider, which you install on the computer that will manage the device. Storage Explorer is an MMC console that provides information about SAN resources and enables administrators to perform a variety of management tasks. The ultimate in fault tolerance is to have entire servers that are redundant, so that if anything goes wrong with one computer, another one can take its place almost immediately. In Windows Server 2008, this is known as a failover cluster. Network load balancing (NLB) differs from failover clustering because its primary function is not fault tolerance, but rather more efficient support of heavy user traffic. In a failover cluster, only one server is running the protected application at any given time. In network load balancing, all of the servers in the cluster are operational and service clients. The Terminal Services role includes the TS Session Broker role service, which maintains a database of client sessions and enables a disconnected client to reconnect to the same terminal server. Hyper-V is a new server role that provides hypervisor-based virtualization on 64-bit Windows Server 2008 computers. This enables the administrator to create multiple virtual machines on a single physical computer, each of which runs a separate operating system.
Knowledge Assessment
Matching
Complete the following exercise by matching the terms with their corresponding denitions. a. Enables a database application to access specific records in a database file stored on a SAN drive array. b. Supports copper and fiber optic media. c. A Fibre Channel topology. d. Installed by default in Windows Server 2008. e. Provided with some SAN drive arrays. f. Maintains a database of targets and initiators. g. Uses redundant servers to ensure application availability. h. A load balancing technique that assigns multiple IP addresses to a single DNS name. i. Contains the configuration settings for a failover cluster. j. Distributes traffic among identical servers. _______ 1. Switched fabric _______ 2. VDS hardware provider _______ 3. failover cluster _______ 4. witness disk _______ 5. network load balancing (NLB) _______ 6. block I/O access
JWCL031_ch12_432-465.indd Page 464 5/12/08 11:59:15 PM user-s158
/Volumes/106/JWCL009/MOAC_70_643 Vol 3/MOAC_ch12
464 | Lesson 12
_______ 7. Internet Storage Name Service (iSNS) _______ 8. Fibre Channel _______ 9. iSCSI initiator _______ 10. DNS round robin
Multiple Choice
Select the correct answer for each of the following questions. Choose all answers that are correct. 1. Which of the following is not a viable medium for a Fibre Channel network? a. singlemode fiber optic b. multimode fiber optic c. shielded twisted pair d. unshielded twisted pair 2. Which of the following is the application layer protocol used for all communications between Internet Storage Name Service clients and servers? a. iSCSI b. iSNSP c. IP d. FCP 3. To manage a storage device using Storage Manager for SANs, you must have which of the following? a. A Fibre Channel switch b. An iSCSI target c. A VDS hardware provider d. An iSNS server 4. Which of the following Fibre Channel layers contains the SCSI commands destined for storage devices on the SAN? a. FC1 b. FC2 c. FC3 d. FC4 5. In addition to the application data, which of the following is stored on a failover clusters shared storage? a. The iSNS database b. The witness disk c. The TS Session Broker database d. The iSCSI initiator 6. Which of the following Fibre Channel topologies supports the largest number of devices? a. Switched fabric b. Token ring c. Arbitrated loop d. Point-to-point 7. Which of the following components is not included in the Windows Server 2008 product? a. iSCSI initiator b. iSCSI target c. iSNS Server d. Storage Manager for SANs 8. A JBOD drive array is an alternative to which of the following? a. SAN b. SCSI c. RAID d. iSCSI
JWCL031_ch12_432-465.indd Page 465 5/12/08 11:59:15 PM user-s158
/Volumes/106/JWCL009/MOAC_70_643 Vol 3/MOAC_ch12
Using High Availability Technologies | 465
9. Which of the following Windows Server 2008 components are intended for use with iSCSI and Fibre Channel SANs? a. Internet Storage Name Server b. Storage Manager for SANs c. Storage Explorer d. iSCSI initiator 10. An iSCSI target receives commands from an initiator and passes them to a storage device, which is represented by a(n) __________. a. logical unit number b. iSNS database entry c. VDS hardware provider d. RS-232 port
Review Questions
1. Explain the primary difference between a failover cluster and a network load balancing cluster. 2. Explain why the block I/O access provided by a storage area network is preferable to the file-based I/O provided by network-attached storage when you are running a database or email application.
Case Scenarios
Scenario 12-1: Deploying a Terminal Services Server Farm
Wingtip Toys has recently decided to deploy all office productivity applications to its internal users with terminal servers. Robert, a member of the IT staff, has been given the responsibility for installing and configuring a server farm on the company network that consists of 12 new terminal servers running Windows Server 2008. Robert installs the Terminal Services role, with the Terminal Server role service, on all 12 computers. He also installs the TS Session Broker role service on one of the computers. After adding each of the 12 terminal servers to a TS Session Broker farm and installing the office applications on the server, Robert begins a test deployment, adding groups of users to gradually increase the terminal server traffic load. Later, when examining the traffic statistics, Robert notices that one of the servers is experiencing much higher traffic levels than the others and it is not the server running TS Session Broker. What could be the problem and how should Robert resolve it?
Scenario 12-2: Deploying a Test Storage Area Network
Mackenzie is responsible for deploying a test storage area network, using a Windows Server 2008 computer and an iSCSI drive array with a standard Ethernet networking infrastructure. After connecting the server and the drive array to the SAN and configuring an iSCSI target using the Web-based interface provided by the array, Mackenzie uses iSCSI initiator on the server to establish a connection to a target. Mackenzie can now use the Disk Administration snap-in to partition and format the volume on the drive array. Next, Mackenzie attempts to use the Storage Manager for SANs console to create additional LUNs on the drive array, but the console fails to load the Virtual Disk Service. What must Mackenzie do to use Storage Manager for SANs to manage the LUNs on the drive array?
JWCL031_ndx_483-512.indd Page 483 5/16/08 3:51:53 AM epg
/Volumes/106/JWCL008/McEntire%0/CH12
Index
A
ABE. See Access-based enumerating (ABE) Access control entry (ACE), 8283, 86 Access control list (ACL), 8283 Access-based enumerating (ABE), 78 Account lookups, 144 Activate Server Wizard, 336338 Activation and Volume Activation 2.0, 3336 of Windows Server 2008, 3336 Active Directory, 22, 171, 228 Active Directory Certificate Services, 3, 19, 246 Active Directory Client Certificate Authentication, 224, 226, 228230 Active Directory container, 418 Active Directory Domain Services, 34, 19 Active Directory Federation Services (AD FS), 3, 19, 421 Active Directory Lightweight Directory Services, 4, 19 Active Directory lookup, 143 Active Directory permissions, 81 Active Directory Rights Management Service (AD RMS) architecture, 421427 availability in Server Core installation, 19 defined, 4, 419, 421 installing, 421427 Active Directory Rights Management Service (AD RMS) role, 421427 Active partition, 5455 Active Server Pages (ASP), 188, 198, 257258 ActiveX control, 284 AD FS. See Active Directory Federation Services (AD FS) AD RMS. See Active Directory Rights Management Service (AD RMS) AD RMS client, 421 AD RMS Cluster, 422 AD RMS Cluster Key Storage, 424 AD RMS Cluster Web Site, 425 AD RMS server, 421 Add Allow Restriction Rule dialog box, 223 (fig.), 237 (fig.) Add Application dialog box, 265266 (fig.) Add Application Pool dialog box, 262 (fig.) Add Features Required For Web Server (IIS) page, 39 (fig.) Add Features Wizard accessibility of, 3 defined, 42 and dependencies between roles and services, 8 installable features using, 46 and installing Failover Cluster, 447 and installing SMTP server, 270271 launching, 3741 and using ServerManagerCmd.exe, 42 and virtual servers, 272 See also entries for specific features and specific pages Add Folder Target dialog box, 123 (fig.) Add FTP Site Wizard, 210211 Add Image Wizard, 2627 (fig.) Add iSNS Server dialog box, 440 (fig.) Add or Remove Snap-ins dialog box, 365366 (fig.) Add Printer Wizard, 156 Add Publishing Point wizard, 394398 Add role services and features required for .NET Framework 3.0 Features? dialog box, 404 (fig.) Add Roles Wizard for configuring role services, 108 defined, 23 and dependencies between roles and services, 8 and installing Windows Deployment Services, 22 for Internet Printing message box, 164 launching, 3741 list of role services, 15 for managing File Service role, 111114 and selecting combination of optional services, 12 (fig.) selecting role service, 106108 and using ServerManagerCmd.exe, 42 See also entries for specific pages and hspecific roles Add Site Binding dialog box, 249 (fig.) Add Target Portal dialog box, 441 (fig.) Add Threshold dialog box, 135136 (fig.) Add Users: Team Site page, 409 (fig.) Add Virtual Directory dialog box, 194, 231 Add Web Site dialog box, 192 (fig.) Additional Drivers dialog box, 157 Add/Remove Servers dialog box, 166 (fig.) Administrative costs, reducing, 314 Advanced dialog box, 78 (fig.) Advanced Digest Authentication method, 231 Advanced Fast Start, 387 Advanced Host Controller Interface (AHCI), 51 Advanced Security Sailings dialog box, 97 Advanced Security Settings dialog box, 83 (fig.), 8687, 243 (fig.) Advanced Security Settings for docs Folder page, 93 (fig.) Advanced Settings dialog box, 262 (fig.), 442 (fig.) Advanced SSL Policy dialog box, 251 (fig.) Advanced TCP/IP Settings sheet, 195 Advanced Technology Attachment (ATA), 50 AHCI. See Advanced Host Controller Interface (AHCI) All Drivers, 167 All Printers, 167 Allow Full Control permission, 85 Allow permissions, 83, 86 Allowed Ports page, in Authorization Policies, 378 (fig.) Announcement file, 398 Announcements, creating, 398401 Anonymous Authentication, 224225 changing, user, 227228 defined, 226 and Digest Anonymous, 231232 IIS7, 228
483
JWCL031_ndx_483-512.indd Page 484 5/16/08 2:23:15 AM epg
/Volumes/106/JWCL008/McEntire%0/CH12
484 | Index
Antivirus page, 412 (fig.) Antivirus settings, configuring, 410412 AppCmnd.exe, 185 Application hosting capabilities, IIS7 Active Server Pages (ASP), 258 application pools, 259260 Common Gateway Interface (CGI), 256257 Internet Server Application Programming Interface (ISAPI), 257258 managed pipeline modes, 260 Server Side Includes (SSI), 258 settings, 261266 Application pools advanced settings for, 263265 configuring, 262265 creating, 261262 defined, 259 ways to configure, 260 Application Pools pane, 261 (fig.) Application Server, 3, 19 hardware selection, 17 software selection, 1718 Application Server Foundation, 15 Application Server roles, 817. See also Roles; and entries for specific roles Application services, 34 Application settings, IIS7, 261266 Application(s) adding, to site, 265266 allocating resources for, 283 defined, 12 installing, 292293 See also entries for specific applications Arbitrated loop (FC-AL), 436 ASP. See Active Server Pages (ASP) ASP .NET, 34, 188, 257259 ASP .NET Impersonation, 224, 226, 233234 Assign Driver Letter or Path page, 68 (fig.) ATA. See Advanced Technology Attachment (ATA) Audio redirection, for Remote Desktop Connection (RDC), 321 Audio/video content. See Windows Media Services Authentication defined, 224 enabling, 225226 network level, 293297 Authentication and Authorization Information page, of Add FTP Site Wizard, 211 Authentication cookie time-out, 235 Authentication methods Active Directory Client Certificate Authentication, 228230 Anonymous Authentication, 224228 ASP .NET Impersonation, 233234 Basic Authentication, 232233 Forms Authentication, 234235 supported by IIS7, 224226 Windows Authentication, 230231 See also entries for specific methods Authorization and authorization policies, 90, 370378 Authorization Policies page, 360, 371374, 376378 Authorization rules, creating, 235237 Authorization Rules pane, 236 (fig.) Automatic connection, 336 Availability, of network design, 8
B
Background Intelligent Transfer Services (BITS), 19 Backup and Restore Status page, 415 Backup Operator, 71 Backups, 61, 115, 412415, 458 Bandwidth controlling utilization, 401403 reducing network requirements for, 286, 314315 Basic Authentication, 189, 224, 226, 232233 Basic disk, 54, 6567 Binary, 202 Binding, 194198 BitLocker Drive Encryption, 4, 19 bitmap caching, 324 BITS. See Background Intelligent Transfer Services (BITS) BITS Server Extensions Background Intelligent Transfer Services (BITS), 5 Block I/O access, 434 Bluetooth port, 151 Book partition, 5455 Boot image, 25, 31 Boot.win, 25 Broadcast publishing point, 395396 Broadcast streams, 388 Browse for Group Policy Object dialog box, 172 Browse for Shared Folders dialog box, 124 (fig.) Burn limit, 420
C
CA. See Certification authority (CA) CAL. See Client access license (CAL) CAPs. See Connection authorization policies (CAPs) Central Administration home page, 411 (fig.) Certificate request file creating, 246248 obtaining and installing, 362370 Certificate Request Wizard, 365 Certificate Store page, 368 (fig.) Certificate(s) configuring, 246250 creating certificate request file, 246248 creating SSL binding, 248249 enabling SSL, 249250 install, 380 Certificates snap-in page, 366 (fig.) Certificates snap-in with an imported certificate, 368 (fig.) Certificates snap-ins subfolders, 367 Certification authority (CA), 3, 229, 246, 364365 CGI. See Common Gateway Interface (CGI) Change permission, 90, 95, 245 Character Generator, 5 Chkdsk process, 56 Choose Service Account page, in Add Roles Wizard, 269 Cisvc. See Indexing Service (cisvc) Classic application pool mode, 260 Client access license (CAL), 10, 287, 333
JWCL031_ndx_483-512.indd Page 485 5/16/08 2:23:15 AM epg
/Volumes/106/JWCL008/McEntire%0/CH12
Index | 485
Client Certificate Mapping Authentication, 189, 229230 Client failback, 127 Client installation, 3031 Client machine ID (CMID), 35 Client settings on terminal server, configuring, 326329 Client-run application, 2 Client/Server application, 2 Client/server model, 1112 Client-side caching, 284 Cluster, 52 Cluster Address, 426 Clustering server, 52 defined, 445446 failover clustering, 446453 network load balancing (NLB), 453458 CMAK. See Connection Manager Administration Kit (CMAK) CMID. See Client machine ID (CMID) COM+, 3 COM. See Serial (COM) COM+ Network Access, 16 COM+ or Enterprise Services components, 16 Common Gateway Interface (CGI), 188, 256257 Company Information page, in Active Server Wizard, 337 (fig.) Completing the Activate Server Wizard page, 338 (fig.) Completing the Add Publishing Point Wizard page, of Add Publishing Point wizard, 398 (fig.) Completing the Install License Wizard page, in Install Licensee Wizard, 341 (fig.) Component Services, 37 Computer Group page, in Authorization Policies, 377 (fig.) Computer Management console, 351 Configuration Complete page, 25 (fig.) Configuration interface on TS Web Access home page, 353 (fig.) Configure Incoming E-Mail Settings page, 417419 Configure Storage Usage Monitoring, 110 Confirm Installation Selections page, 40 (fig.) Confirm Policy Creation page, in Authorization Policies, 374 (fig.) Connection Authorization page, 372 (fig.) Connection authorization policies (CAPs), 370374 Connection Manager Administration Kit (CMAK), 5, 19 Connection Method page, in Activate Server Wizard, 336 (fig.) Conservation of licenses, 10 Content Playback page, of Add Publishing Point wizard, 397 Content Type page, of Add Publishing Point wizard, 395 (fig.) Control Panel, configure NLA using, 294295 Convert Details dialog box, 67 (fig.) Convert to Dynamic Disk dialog box, 66 (fig.) Coordinated Universal Time (UTC), 202 Copper, 436 Copy limit, 420 Copy-on-write data sharing, 283 Costs, reducing administrative, 314 hardware, 313314 Count limits, 420 Create Authorization Policies for TS Gateway page, 371374 (fig.) Create Capture Image Wizard, 31 (fig.) Create Certificate Request wizard, 248 Create Cluster Wizard, 451452 Create File Screen dialog box, 139 (fig.) Create Files/Write Data, 95, 245 Create Folders/Append Data, 95, 245 Create New Account dialog box, 180 (fig.) Create or Join an AD RMS Cluster page, of Add Roles Wizard, 422 Create Quota dialog box, 137 (fig.) Create Quota Template dialog box, 134 (fig.) Create Self-Signed Certificate dialog box, 364 (fig.) Create Wrapper Wizard, 398 Credential Security Service Provider (CredSSP), 293 Credentials, 110 CredSSP. See Credential Security Service Provider (CredSSP) Cryptographic Service Provider Properties page, of Request Certificate wizard, 248 (fig.) CSP key storage, 425 Custom Filters, 165, 167170 Custom logging, 189 Custom site messages, 214215
D
Data collection, 117 Data distribution, 117 Data transfer protocol, 389390 Database, 11. See also Web Server (IIS) Database Files Location, 268 Database server, 421 Daytime, 5 DCHCP console, 28 (fig.) DCHP server, 67 Default Document, 187, 194, 198199 Default gateway address, 3 Define a printer filter page, 168 (fig.) Delete permissions, 95, 245 Delete Subfolders and Files, 95, 245 Delivery Options for Broadcast Publishing point page, of Add Publishing Point wizard, 396 (fig.) Deny permissions, 83, 86 Deny rule, 236 Deploy Software dialog box, 307 (fig.) Deploy with Group Policy dialog box, 171 Deployed printers, 165 Deploying servers. See Windows Deployment Services (WDS) Deployment Server, 22 Desktop clients reducing administrative costs, 314 reducing hardware costs, 313314 reducing network bandwidth requirements, 314315 using other platforms, 315 Desktop Experience, 5, 19, 174, 401 Device Manager, 37 Device redirection, 285, 373 (fig.) DFS. See Distributed File System (DFS) DFS Management console, 119 (fig.) DFS Namespace, 107108, 117118 DFS Replication, 3, 107, 127132 DFS Replication role service, 116117 DHCP. See Dynamic Host Configuration Protocol (DHCP) Server DHCP Option 60 page, 24 (fig.) Differential backup, 414 Digest Authentication, 189, 224, 226, 231 Digital certificates, 246
JWCL031_ndx_483-512.indd Page 486 5/16/08 2:23:15 AM epg
/Volumes/106/JWCL008/McEntire%0/CH12
486 | Index
Digital rights management (DRM), 428 using Active Directory Rights Management Services, 421427 using Windows Media Rights Manager, 419420 Direct printing, 152 Direct-attached storage, 50 Directory Browsing configuring, 200201 configuring FTP, 212214 as role service for Web Server (IIS), 187188, 194 Directory Location, of Add Publishing Point wizard, 396 (fig.) Directory Management Service box, on Configure Incoming E-Mail Settings page, 417 Directory services, 34 Disaster recovery, 21 Discard, 5 Discover image, 25 Disk duplexing, 59 Disk List, 6263, 65 Disk Management, 37 Disk Management console, 65 Disk Management information box, 67 (fig.) Disk Management Snap-in, 7074 add new disk, 6465 converting basic disk to dynamic disk, 6567 Disk List, 6263, 65 simple volume, 6769 Volume List, 6364 Disk mirroring, 50, 59 Disk space, 155 Disk technology, 5051 Disk types, 5455 DiskPart.exe command, 62, 67 Disks disk types, 5354 dynamic, 55, 6567 file systems, 56 partition style, selecting, 5354 volume size, 56 volume types, 5556 Disks to Convert dialog box, 66 (fig.) Display Data Prioritization, 285 Display improvements, 285 Display options, for Remote Desktop Connection (RDC), 320 Distinguished Name Properties page, of Request Certificate wizard, 247(fig.) Distributed application, 2 Distributed File System (DFS) configuring, 117132 configuring role service, 106111 defined, 9, 114115 making shares among servers appear as single, unified directory tree, 57 namespaces, 115116 replicating shares, 116117 storage of, 3 using, 114132 See also entries for specific system services Distributed File System (DFS) Namespace, 80 Distributed Transactions, 16 Distribution, 420 DLLs. See Dynamic link libraries (DLLs) DNS. See Domain Name system (DNS) server address DNS round robin, 457 DNS Server, 3 Document Management Menu Commands, 160 (fig.) Documents, managing, for printing, 159160 Domain name restrictions, configuring, 220223 Domain Name System (DNS), 22, 457458 Domain Name System (DNS) server address, 3, 19 Domain server certificate, 229 Domain-based Namespace, 118 Downloading, vs. streaming, 386387 Drive letter, 59 Drives, mapping. See Mapping drives DRM. See Digital rights management (DRM) Dunk terminals, 280 Duplexing. See Disk duplexing Duplicate Files report, 140 Dynamic disk, 55, 6567 Dynamic Host Configuration Protocol (DHCP) Server, 3, 19, 22, 2830 Dynamic link libraries (DLLs), 257 Dynamic updates (Dynamic DNS), 35
E
Easy Print, 85, 323 Echo, 5 Edit Announcement Metadata page, of Unicast Announcement Wizard, 401 (fig.) Edit Anonymous Authentication Credentials dialog box, 227 Edit Application Pool dialog box, 262263 Edit ASP .NET Impersonation Settings dialog box, 234(fig.) Edit Custom Error Page dialog box, 206 (fig.) Edit dialog box, for handler, 239 (fig.) Edit Digest Authentication Settings dialog box, 232233 Edit Feature Permissions dialog box, 238 (fig.) Edit Forms Authentication Settings dialog box, 235 (fig.) Edit IP and Domain Restrictions Settings dialog box, 222 (fig.) Edit Schedule dialog box, 132 Edit Settings dialog box, 121 (fig.) Edit Site Binding dialog box, 196 (fig.) Effective permissions, 8687, 97 E-Mail Drop Folder box, 418419 Email integration, configuring, 415419 EMF. See Enhanced Metafile (EMF) Encoder, 395 Enhanced Metafile (EMF), 152153 Enterprise, Select, Open, or Service Provider licensing agreement, 18 Error handling, 186 Error pages, 194, 203207, 205 (fig.) Event Viewer, 37 Events, 112 Executables (EXEs), 257 EXEs. See Executables (EXEs) Experience options, for Remote Desktop Connection (RDC), 324325 Explicit permissions, 86 Explorer. See Internet Explorer Web browser Extend cookie expiration on every request, 235 Extended partition, 5455
JWCL031_ndx_483-512.indd Page 487 5/16/08 2:23:16 AM epg
/Volumes/106/JWCL008/McEntire%0/CH12
Index | 487
Extended volumes, 7172 External drive array, 5152 File Allocation Table (FAT) file system, 56, 58 File Replication (NTFRS), 108 File screen, 138140 File Screen Properties dialog box, 139 (fig.) File Screening Audit, 140 File Server configuring Disk Management Snap-in, 6274 folder shares, 7481 mapping drives, 97102 permissions, assigning, 8197 deployment disks, working with, 5356 fault tolerance, planning, 5961 file-sharing strategy, designing, 5659 number of, 4748 selecting hardware for, 4852 File Server Resource Manager (FSRM), 9, 107 configuring, 110111 creating file screen, 138140 defined, 132 generating storage reports, 140142 quotas, 133138 using, 132142 File Server Resource Manager (FSRM) console, 133 (fig.) File Server role service, 107108 File Server Storage Reports Manager (SRMReports), 107 File Services, 3, 19 File Services role, 910 configuring role services, 108111 Events display for, 112 installing, 106114 managing, 111114 Resource and Support display for, 113 Role Services display for, 113 System Services display for, 112 using Distributed File System (DFS), 114132 using File Server Resource Manager (FSRM), 132142 File Sharing, 7481 File system, 56 File To Import page, 367368 File Transfer Protocol (FTP), 207, 211212 File-based I/O, 434 Files, 395 Files By File Group, 140 Files By Owner, 140 File-sharing strategy, 56 access, controlling, 5758 mapping drives, 5859 shares, arranging, 57 Filter status values, 1770 (fig.) FireWire. See IEEE 1394 (FireWire) Flash, 256 Folder redirection, 9799 Folder referrals, 126 Folder shares, 7481 Font smoothing, 324 Format Partition page, 69 (fig.) Forms Authentication, 224, 226, 234235 Forward Error Correction (FEC), 387 FQDN. See Fully-qualified domain name (FQDN) FSRM. See File Server Resource Manager (FSRM)
F
Failed Request Tracing capabilities, 186 Failover cluster creating, 451453 validating configuration, 447451 Failover Cluster Management console, 447, 447 (fig.), 453 Failover Cluster Validation Report, 450 (fig.) Failover clustering, 5, 19, 52 defined, 446 requirements, 446447 Fast Cache, 387, 390 Fast file searching, 3 Fast Recovery, 387 Fast Start, 387 Fast Streaming, 384 FastCGI, 257 FAT file system. See File Allocation Table (FAT) file system Fault tolerance backing up, 61 disk mirroring, 59 as mirrored disk, 61 and multiple servers, 7 offline files, 61 RAID, 6061 shadow copies, 61 and storage requirements, 50, 59 and virtualization, 21 Fax Client Setup message box, 174 Fax device, configuring, 175176 Fax printer, 174175 Fax routing policies incoming, 176178 outgoing, 178179 Fax server, 3, 19 adding Desktop Experience feature, 174 fax device, 175176 fax printer, 174 Fax Services role, 173174 incoming fax routing policies, 176178 outgoing fax routing policies, 178179 selecting fax users, 180 steps for setting up, 172173 Fax Server role, 16, 173 (fig.) Fax Services role, 173174 Fax users, selecting, 180 Features adding, in Server Manager, 42 defined, 46 See also Add Features Wizard; and entries for specific features FEC. See Forward Error Correction (FEC) Fibre Channel defined, 435 and managing storage, 438 media, 436 protocols, 436437 speeds, 5152, 436 topologies, 436 and using File Service role, 910
JWCL031_ndx_483-512.indd Page 488 5/16/08 2:23:16 AM epg
/Volumes/106/JWCL008/McEntire%0/CH12
488 | Index
FTP7 enabling SSL for, 250252 installing, 208209 new in, 207208 See also FTP Server FTP Directory Browsing, 212214 FTP logging, 215 FTP Management Console, 15, 190 FTP Messages pane, 215 (fig.) FTP properties, configuring, 212215 FTP Publishing Service, 15 FTP Server, 15, 190 deploying configuring FTP properties, 212215 creating FTP site, 209212 installing, 208209 new in FTP7, 207208 over Secure Sockets Layer (SSL), 207 FTP site, create, 209212 FTP SSL Settings pane, 251 (fig.) Full backup, 414 Full Control permission, 90, 92, 9697, 242 Full match topology, 128 Fully-qualified domain name (FQDN), 34 Host Credential Authorization Protocol (HCAP), 3 Host header, 195, 197198 HRA. See Health Registration Authority (HRA) HSSDC. See High Speed Serial Data Connection cable connectors (HSSDC) HTTP. See Hypertext Transfer Protocol (HTTP) HTTP Activation, 16 HTTP binding, hosting, 194 HTTP Errors, 187188 HTTP logging, 187, 189. See also Web site logging, configuring HTTP Redirection, 188 HTTP .sys, 259 Hub/spoke topology, 128 Hypertext Markup Language (HTML), 11, 191, 255, 390 Hypertext Transfer Protocol (HTTP), 5, 191, 389390 Hyper-V, 459462 Hyper-V Manager, 461462 Hyper-V virtual machine, 462 Hypervisor, 459460
I
Identity Federation Support, 421 Identity Management, 143 IEEE 1394 (FireWire), 150 IETF. See Internet Engineering Task Force (IETF) IIS. See Internet Information Services (IIS); Web Server (IIS) IIS 7. See Internet Information Services (IIS) IIS 6 Management Console, 190 IIS 6 Metabase Compatibility, 190 IIS 6 Scripting Tools, 190 IIS 6 WMI Compatibility, 190 IIS7 Anonymous Authentication, 228 IIS Client Certificate Authentication, 224 IIS Client Certificate Mapping Authentication, 190 IIS7 custom error page, 204 (fig.) IIS7 detailed error page, 204 (fig.) IIS7 integration, 207 IIS Management Console, 187, 189 IIS Management Scripts and Tools, 190 IIS Manager application, 185 IIS Manager interface, 185 (fig.) IIS7 RCO Setup Wizard, 208 IIS Role Service, selecting, 186187 IIS Security, importance of, 219220 IIS Services using Secure Sockets Layer (SSL), 246252 Web site security, 220245 IIS Web server, 12 IIS Web site directory display, 200 (fig.) IIS Web sites, publishing, 191192 creating Web sites, 192193 site properties, 194207 Virtual Directory, 193194 IIS7's application hosting capabilities, 256266 Image files, 22 adding, 2528 creating, with Windows Deployment Services (WDS), 3031 Image Group page, 27 (fig.) Image Metadata page, 26 (fig.) Image Properties sheet, 3233 (fig.)
G
GPO. See Group Policy Object (GPO) GPT. See GUID partition table (GPT) Group identifier (GID) value, 143145 Group information, obtaining, 143145 Group Policy, 4, 286 configure licensing mode using, 299300 configure NLA using, 296297 configuring terminal services settings, 329332 deploying printers with, 171 Group Policy Management Console, 5 Group Policy Management Editor console, 98100 Group Policy Object (GPO), 5, 171172 Group Policy settings, terminal services, 457 GUID partition table (GPT), 5354
H
Handler Mappings, 237240, 238 (fig.) Hard drive arrays, 435 Hardware for application server, 17 for file server, 4852 reducing costs for, 313314 server, 288289 VDS hardware provider, 442 HCAP. See Host Credential Authorization Protocol (HCAP) Health Registration Authority (HRA), 3 High availability technologies clustering services, 445458 defined, 432433 storage area networks (SAN), 433445 virtualization, 458462 High Speed Serial Data Connection cable connectors (HSSDC), 436
JWCL031_ndx_483-512.indd Page 489 5/16/08 2:23:16 AM epg
/Volumes/106/JWCL008/McEntire%0/CH12
Index | 489
Incoming E-Mail Server Display Address box, 418 Incoming fax routing policies, 176178 Incoming Remote Transactions, 16 Indexing Service (cisvc), 108 Infrared Data Access (IrDA), 151 Infrastructure services, 34 Initial Configuration Tasks window, 22, 3637 Initialize Disk dialog box, 64 (fig.) Install Certificate dialog box, 36 (fig.) Install License Wizard, 339341 (fig.) Installation Results page, 41 (fig.) Installing Terminal Services, of Add Roles Wizard, 282 (fig.) Integrated application pool mode, 260 Intel Core 2 Duo processor E4400, 313 Intel Pentium Dual-Core processor E2160, 313 Internet Engineering Task Force (IETF), 142, 207 Internet Explorer Web browser, 12 Internet Information Services (IIS), 3, 12, 184 features, 1314 FTP Publishing Service for, 15 management tools, 14 new in IIS7, 185186 Windows Process Activation Service, 191 See also IIS Web site Internet Information Services (IIS) 6.0 Management console, 271 (fig.) Internet Information Services (IIS) Manager console, 192 (fig.), 209 (fig.), 215, 221222 (fig.), 225 (fig.) Internet Printing, 16. See also Printers and printing Internet Printing Client, 5, 19 Internet Printing message box, 164 (fig.) Internet Printing Protocol (IPP), 151 Internet Server Application Programming Interface (ISAP) Extensions, 188 Internet Server Application Programming Interface (ISAPI), 257258 Internet Small Computer System Interface (iSCSI), 5 initiator, 9, 437442 networking technologies, 9 Remote Boot, 9 and storage area networks (SANs), 437 Internet Storage Name Server (iSNS), 5, 20, 438439 Internet Storage Naming Service (iSNS) Server, 10 IP address, configuring, for Web site security, 220223 IP address hosting, 195. See also Site bindings, configuring IP and Domain Restrictions, 190 IPP. See Internet Printing Protocol (IPP) IPv4 Address and Domain Restrictions pane, 222 (fig.) IrDA. See Infrared Data Access (IrDA) ISAPI. See Internet Server Application Programming Interface (ISAPI) ISAPI extensions, 257 ISAPI filters, 188, 257 iSCSI. See Internet Small Computer System Interface (iSCSI) iSCSI initiator, 437442. See also Internet Small Computer System Interface (iSCSI) iSCSI target, 437, 441. See also Internet Small Computer System Interface (iSCSI) iSNS. See Internet Storage Name Server (iSNS) iSNS Protocol (iSNSP), 438 ISNS Server, 438439 iSNSP. See iSNS Protocol (iSNSP) Isolated process, 260
J
JavaScript, 256, 258 JBOD (Just a Bunch of Disks), 435
K
KDC. See Kerberos Key Distribution Center (KDC) Kerberos, 230231 Kerberos Key Distribution Center (KDC), 230 Key Management Service (KMS) configuring, 3536 defined, 3435 Keyboard redirection, for Remote Desktop Connection (RDC), 321322 KMS activation threshold, 34
L
LAN. See Local area network (LAN) LanmanServer, 107 Large Files report, 140 LDAP. See Lightweight Directory Access Protocol (LDAP) Least Recently Accessed Files report, 140 License Code page, in Install Licensee Wizard, 340341 (fig.) License program page, in Install Licensee Wizard, 340 (fig.) Licenses and licensing, 420 conservation of, 10 installing TS CALs, 339341 See also TS Licensing Licensing Diagnosis display, in Terminal Services Configuration console, 343 (fig.) Licensing mode configure, using Group Policy, 299300 configure, using Terminal Services configuration, 298299 discovery mode, 342 specifying, 298300 terminal services, 342 Lightweight Directory Access Protocol (LDAP), 3 Limits parameters, for Windows Media Services server, 402 (fig.) Line printer daemon (LPD), 5 Line printer remote (LPR), 5, 16, 20 Linux, 316. See also Network File System (NFS) List Folder Contents permission, 92, 96, 242 List Folder/Read Data, 94, 245 List of Available Images page, 27 (fig.) Load balancing, 117. See also Network load balancing (NLB) Load balancing terminal servers, 454 Local area network (LAN), 52, 115, 433434 Local print device, 150 Local resource redirection, for Remote Desktop Connection (RDC), 322 Local resources options, for Remote Desktop Connection (RDC), 321 Local Users and Groups, 37 Locally-attached printer sharing, 152153 Log file, 50
JWCL031_ndx_483-512.indd Page 490 5/16/08 2:23:17 AM epg
/Volumes/106/JWCL008/McEntire%0/CH12
490 | Index
Log On to Target dialog box, 441 (fig.) Logging. See FTP logging; Web site logging Logging Agent, 17, 392 Logging pane, 202 (fig.) Logging Tools, 189 Logical drive, 5455 Logical unit number (LUN), 51, 437 Logon scripts, 101102 Loop, 396 LPD. See Line printer daemon (LPD) LPD Service, 16 Lpr, 151 LPR. See Line printer remote (LPR) LPT. See Parallel (LPT) LUNs. See Logical unit number (LUN) MSRP. See Manufacturer's suggested retail price (MSRP) Mstsc.exe command line parameters, 326 Multicast transmission, 389 Multichannel communications, in Remote Desktop Protocol (RDP), 285 Multimaster replication, 117 Multipath I/O (MPIO), 5, 10, 19 Multiple Activation Key (MAK), 34, 36 Multiple licenses, 420
N
Name resolution, 223 Named Pipes Activation, 16 Namespace adding folders to, 122124 creating, 117122 defined, 115 See also DFS Namespace Namespace Configuration, 110 Namespace Name and Settings, 120 (fig.) Namespace referrals, 125 Namespace Server, 117, 120 (fig.) Namespace Type, 109, 121 (fig.) NAS. See Network attached storage (NAS) National Center for Supercomputing Application, 203 Native Command Queuing (NCQ), 5051 NCQ. See Native Command Queuing (NCQ) .NET Extensibility, 188 .NET Framework 2.0, 3 .NET Framework 3.0, 34, 15, 19 NetBIOS name registration and resolution services, 6 Net.exe command-line utility, 101 Network Address Translation (NAT) Routers, 288 Network and Sharing Center, 155 Network application services digital rights management (DRM), 419428 Windows Media Services, 384403 Windows SharePoint Services 3.0, 403419 Network attached storage (NAS), 52 Network bandwidth requirements, reducing, 314315 Network File System (NFS) creating NFS Share, 145146 defined, 9 services for, 108, 142146 and support of network attached storage (NAS), 52 using services for, 142146 Network interface print device, 150 Network Level Authentication (NLA) configure, using Control Panel, 294 configure, using Group Policy, 296297 configure, using Terminal Services configuration, 295296 defined, 293 Network load balancing (NLB) balancing traffic load, 457458 creating terminal server farm, 454457 defined, 453 load balancing terminal servers, 454 Network Load Balancing Protocol (PNRP), 5, 19 Network Policy and Access Services (NPAS), 3, 19 Network Policy Server (NPS), 3
M
MAK. See Multiple Activation Key (MAK) MAK Proxy Activation, 36 Manage Documents permission, 159 Managed pipeline modes, 260 Manager Printer permission, 159 Manufacturer's suggested retail price (MSRP), 460 Many-to-one mapping, 230 Map client certificate, 229 Mapping drives folder redirection, 9799 Group Policy, 100101 logon scripts, 101102, 101102 Master Boot Record (MBR) partition style, 5354 MBR. See Master Boot Record (MBR) partition style Media Services. See Windows Media Services Media streaming. See Streaming; Windows Media Services Medium (pooled) process, 260260 Memory, 49, 155 Memory dump, 50 Message queuing, 3, 5, 20 Message Queuing Activation, 16 Microkernalized hypervisor, 460 Microsoft Fax Service Manage console, 175 (fig.) Microsoft FTP Publishing Service, for IIS7 RCO Setup Wizard, 208 Microsoft Installer package, 304305 Microsoft Management Console (MMC), 9, 62, 114. See also Server Manager Microsoft Media Server (MMS), 390 Microsoft Modem Device Provider, 176 Microsoft original equipment manufacturers (OEMs), 18 Microsoft Remote Desktop Connection Client for Mac 2.0, 315 Microsoft SQL Server, 266267 Microsoft Systems Management Services (SMS), 286 Microsoft Virtual Disk Service, 442 Microsoft Windows Unified Data Storage Server, 439 Mirrored volume, 56, 7071 MMC. See Microsoft Management Console (MMC) MMS. See Microsoft Media Server (MMS) Modify Permission, 92kread and, 242 Modify Server Name dialog box, 400 Monolithic hypervisor, 460 Most Recently Accessed Files report, 140 MPIO. See Multipath I/O (MPIO)
JWCL031_ndx_483-512.indd Page 491 5/16/08 2:23:17 AM epg
/Volumes/106/JWCL008/McEntire%0/CH12
Index | 491
Network printing architecture. See Windows Print architecture Network traffic, 8 Network-attached printing, 153154 New Drive Properties sheet, 101 (fig.) New Filter Wizard, 168 (fig.) New Folder dialog box, 123 (fig.) New Namespace Wizard, 120 (fig.) NFS. See Network File System (NFS) NFS Advanced Sharing dialog box, 145 (fig.) NFS permission, 235236 NFS Share, 145146 NFSSvc. See Server for NFS (NFSSvc) NFTS permission, 58 NLA. See Network Level Authentication (NLA) Notepad, 20 NPAS. See Network Policy and Access Services (NPAS) NPS. See Network Policy Server (NPS) NTFRS. See File Replication (NTFRS) NTFS, and Windows Deployment Services role, 22 NTFS authorization, 90 NTFS Permissions, 76 (fig.), 9092, 97, 240245 NTFS quotas, 138. See also Quotas NTLMv2, 230231 Performance presets, for Remote Desktop Connection (RDC), 324325 Perl, 257 Permission Entry dialog box, 244 (fig.) Permissions allowing and denying, 83 effective, 8687 inheriting, 8486 NTFS authorization, 90 resource ownership, 9697 setting share, 8790 share and NTFS, 97, 240245 special NTFS, 9296 standard and special, 8283 standard NTFS, 76, 9092 systems, 8182 Windows Permissions architecture, 82 See also File-sharing strategy; and entries for specific permissions Permissions dialog box, 79 (fig.), 8889, 241 (fig.) Permissions entries, 243 Permissions Entry for docs Folder dialog box, 94 (fig.) Permissions inheritance, 8486 Pipeline modes, managed, 260 Playback, 420 Playlist, 395 PNRP. See Network Load Balancing Protocol (PNRP) Pointer (PTR) record, 223 Point-to-point (FC-P2P), 436 Port number, 195, 197 Preboot execution environment (PXE), 22. See also PXE Server Initial Settings page Predefined Options and Values dialog box, 29 (fig.) Primary Member page, 130 Primary partition, 5455 Print architecture. See Windows print architecture Print device, 150152. See also Windows Print architecture Print driver, 151152 Print Management console Custom Filters, 165, 168179 default filters, 167 deployed printers, 165, 171172 extended view of, 170 (fig.) managing printers and print servers, 170171 Print Servers, 165167 viewing printers, 167170 Print queue window, 159 (fig.) Print Server configure printer security, 157159 defined, 151 deploying, 150162 configuring printer security, 157159 managing documents, 159160 managing printers, 160162 sharing a printer, 155157 document management, 159160 Print Services role, 162172 printer management, 160162 printer sharing, 155157 Windows Print architecture, 150155 Print Services, 4, 19 Print Services role, 16, 162172, 163 (fig.)
O
O Isolation, 283 OBDC. See Open Database Connectivity (ODBC) Object Types dialog box, 352 (fig.) OEMs. See Microsoft original equipment manufacturers (OEMs) Offline files, 61 On-demand publishing point, 396 On-demand streams, 388 One File, 395 One-to-one mappings, 230 Open Database Connectivity (ODBC) logging, 189 Operations page, 411 (fig.) Option Type dialog box, 29 (fig.) Organizational unit (OU), 171 OU. See Organizational unit (OU) Outgoing E-Mail Settings page, 416 (fig.) Outgoing fax routing policies, 178179 Outgoing Remote Transactions, 16
P
Packaging, 420 Paging file, 50 Parallel (LPT), 150 Parent rule, 236 Partition style, 5355 PCL. See Printer control language (PCL) PCNFS modules, 143 Peer Name Resolution Protocol, 20 People and Groups: Team Site Members page, 408 (fig.), 410 (fig.) Per Device licensing, 298, 334 Per User licensing, 298, 334 Perform a BackupStep 1 of 2: Select Component to Backup page, 413 (fig.) Performance Monitor counters, for monitoring Terminal Services, 289290
JWCL031_ndx_483-512.indd Page 492 5/16/08 2:23:17 AM epg
/Volumes/106/JWCL008/McEntire%0/CH12
492 | Index
Printer access, scheduling, 161162 Printer control language (PCL), 151 Printer pool, 155, 162 Printer Server, 16 Printers and printing, 150151, 155157 advanced configuration for, 155 managing, 160162 permissions, 157159 priorities, 160161 security, 157159 sharing, 152155 understanding Windows, 151152 viewing, 167170 See also Windows Print architecture Printers Not Ready, 167 Printers With Jobs, 167 Priority spin box, 161 Private storage space, 5758 Privileges. See File Sharing; Permissions Process Model, 263 Process Orphaning, 264 Processors, for file server, 49 Product key, 34 Program options, for Remote Desktop Connection (RDC), 323324 Properties dialog box, 8283 (fig.) Proprietary OS, 315316 Protection mode, 235 Protocol, specifying, 390 Protocol listener, 194 Protocol rollover, 390 Provision a Shared Folder Wizard, 7577, 7980 (fig.) Public key certificate, 3 Public key infrastructure, 246 Public storage space, 5758 Publishing Point Name page, of Add Publishing Point wizard, 394398 Publishing Point Summary page, of Add Publishing Point wizard, 397 (fig.) Publishing Point Type page, of Add Publishing Point wizard, 395 (fig.) Publishing points, 388, 393398 PushPrinterConnections.esc, 172 PXE. See Preboot execution environment (PXE) PXE Server Initial Settings page, 24 (fig.) RAPs. See Resource authorization policies (RAPs) RDC. See Remote Differential Compression (RDC) RDP. See Remote Desktop Protocol (RDP) RDP-Tcp Properties sheet, 296 (fig.), 327328 (fig.) Read & Execute permissions, 92, 242 Read Attributes, 94, 245 Read Extended Attributes, 94, 245 Read permission, 90, 92, 95, 242, 245 Read the Microsoft Software License Terms page, 405 (fig.) Real Time Protocol (RTP), 389 Real Time Streaming Protocol (RTSP), 17, 389390, 392393 Recycling, 264 Redundant Array of Independent Disks (RAID) arrays, 10, 49, 6061, 433 Referral order, controlling, 124127 Registry permissions, 81 Reliability and Performance Monitor, 37 Remote Assistance, 5, 20 Remote Desktop Connection client, 314 Remote Desktop Connection Local Devices and Resources dialog box, 322 (fig.) Remote Desktop Connection (RDC) configuring client settings on terminal server, 326329 configuring options, 319324 configuring options using Group Policy, 329332 configuring RDC options using Group Policy, 329332 connecting to terminal server using, 318319 creating Remote Desktop Protocol (RDP) file, 325 and creating terminal server farm, 454 defined, 281, 284285 functionality of, 317 and new features, 316 performance presets, 324325 and Remote Desktop Protocol (RDP), 317 and using all capabilities of Windows Server 2008, 18 using Mstsc.exe command line parameters, 326 and using Network Level Authentication, 293 Remote Desktop Connection Window, 379 (fig.) Remote Desktop Protocol (RDP) creating, 325 defined, 281, 285 and deploying Terminal Services clients, 312 functionality of, 317 and packaging RemoteApp applications, 301, 303304 version history, 317 Remote desktop size parameter, 321 Remote Desktop Users group, 300301 Remote Differential Compression (RDC), 5, 117 Remote Installation Folder Location page, 23 (fig.) Remote Procedure Calls (RPC), 5, 20, 35 Remote Properties sheet, 303 (fig.) Remote Server Administration Tools, 5, 20 Remote transactions, 16 RemoteApp, 305, 348 configuring, 301303 defined, 301 deploying, 306308, 310 deploying applications, 301, 306308, 353355 packaging application, 301, 303304 steps to use, 301
Q
Quality of Service (QoS), 19 Quality Windows Audio Video Experience (qWave), 5 Quota Usage report, 140 Quotas creating, 137138 creating quota template, 133137 working with, 133138 Quote of the Day service, 5 qWAVE. See Quality Windows Audio Video Experience (qWave)
R
RAID-5 volume, 56, 7071 Rapid Fall Protection, 264
JWCL031_ndx_483-512.indd Page 493 5/16/08 2:23:17 AM epg
/Volumes/106/JWCL008/McEntire%0/CH12
Index | 493
RemoteApp Deployment Settings dialog box, 355 (fig.) RemoteApp Program's Properties sheet, 354 (fig.) RemoteApp Wizard, 303305 (fig.) Removable Storage Manager (RSM), 5, 20 Replicating shares, 116117 Replication. See DFS Replication Replication Eligibility page, 1269 Replication Folder wizard, 128131 Replication group, 127132 Replication Group and Replicated Folder Name page, 129 (fig.) Replication Group Schedule and Bandwidth page, 131 Request Certificate wizard, 247248 (fig.) Request Filter, 187, 190 Request Monitor, 187, 189 Request Restrictions dialog box, 239240 (fig.) Require user authentication for remote connections by using Network Level Authentication Properties sheet, 297 (fig.) Requirements page, in Authorization Policies, 372 (fig.) Requires SSL, 235 Resource allocation, 7, 21 Resource Authorization Policies pane, 375 (fig.) Resource authorization policies (RAPs), 370, 374378 Resource Authorization Policy page, in Authorization Policies, 376378 Resource ownership, 9697 Resources and support, 113 Reverse name lookup, 223 Review Settings and Create Namespace page, 122 (fig.) RJ-45 connectors, 436 Role services, 113 configuring, for File Services role, 108111 selecting, 1517 selecting, for File Services role, 106108 See also entries for specific services Roles adding, in Server Manager, 3741 advantages of multiple, 78 assigning multiple, 68 defined, 23 selecting application server, 817 of Windows Deployment Services (WDS), 22 See also Add Roles Wizard; and entries for specific roles Roles screen, in Server Manager, 41 (fig.) Route through e-mail Properties, 177 (fig.) Routing and Remote Access (RRAS), 3, 37 RPC. See Remote Procedure Calls (RPC) RPT. See Real Time Protocol (RTP) RRAS. See Routing and Remote Access (RRAS) RSM. See Removable Storage Manager (RSM) RTSP. See Real Time Streaming Protocol (RTSP) Run Multicast Announcement Wizard, 399 Schedule dialog box, 73 (fig.), 142 (fig.) Scheduled storage report, generating, 140142 SCSI. See Small Computer System Interface (SCSI) SCSI drive, 59 Secure Hypertext Transfer Protocol (HTPS) packets, 291 Secure Sockets Layer (SSL), 207, 229 configuring certificates, 246250 enabling, 249250 enabling, for FTP7, 250252 Secure Sockets Layer (SSL) Encryption Options page, 268270 Security, 8 Security identifiers (SIDs), 90 Security principal, 82 Select Application Pool dialog box, 265 (fig.) Select Computer page, 366 (fig.) Select Configuration Database page, of Add Roles Wizard, 423 Select Data Transfer Protocols page, of Add Roles Wizard, 392 (fig.) Select Groups Allowed Access To This Terminal Server page, on Add Roles Wizard, 300301 Select Groups dialog box, 373 (fig.) Select Print Server dialog box, 167 (fig.) Select Role Services page, for Web Server (IIS) role, 186 Select Role Services page, of Add Roles Wizard, 422 Select Server Roles page, 39 (fig.), 391 (fig.) Select Unattend File dialog box, 33 (fig.) Select User dialog box, 180 (fig.) Select Users, Computers, or Groups dialog box, 89 (fig.), 158 (fig.), 241 (fig.), 244, 352 (fig.) Self-Registration, 270 Self-signed certificate, creating, 362364 Serial ATA (SATA), 5051, 435 Serial (COM), 151 Server connected to storage area network (SAN), 433 (fig.) defined, 1 deploying. See Windows Deployment Services (WDS) See also entries for specific resources provided by servers Server Authentication Certificate, 360, 426427 Server Certificates pane, 247 (fig.) Server Core administering, 20 for Application Server, 21 defined, 1921 installations, 1921 justifying, 2021 Server farm, 446 Server for NFS (NFSSvc), 108 Server hardware, 288289 Server Licensor Certificate, 427 Server Manager, 447 defined, 36 features, adding, 42 Print Services node in, 164 (fig.) roles, adding, 3741 ServerManagerCmd.exe, 42 Server Manager Blocks (SMB), 142 Server Manager window, 38 (fig.) Server Message Block (SMB), 52 Server Options dialog box, 29 (fig.) Server roles. See Roles Server Side Includes (SSI), 188, 258
S
Safe E-Mail Servers box, on Configure Incoming E-Mail Settings page, 418 (fig.) SAN. See Storage area network (SAN) SATA. See Serial ATA (SATA) SATA drive, 59 Save Announcement Options page, of Unicast Announcement Wizard, 400 (fig.) Scalability, 8
JWCL031_ndx_483-512.indd Page 494 5/16/08 2:23:18 AM epg
/Volumes/106/JWCL008/McEntire%0/CH12
494 | Index
ServerManagerCmd.exe, 42 Service Account, 269 Service Connection Point, 427 Services, 37 Services for NFS Properties sheet, 144145 (fig.) Session, 282 Session Broker, TS, 291 Session Directory Computers, 454 Session ID, 282283 Set Credentials dialog box, 227 (fig.) Set Notification page, 169 (fig.) Set Self-Registration page, in Add Roles Wizard, 270 (fig.) Set the terminal server licensing mode Properties sheet, 300 (fig.) Settings dialog box, 73 (fig.) Shadow copies, 50, 61, 7274 Shadow Copies dialog box, 72 (fig.) Share and Storage Management, 9, 37, 69, 75 (fig.), 114 Share and Storage Management console, 87 (fig.) Share and Storage Management snap-in, 114 Share permissions, 8791, 97 Shared storage, 446 SharePoint 3.0 Central Administration, 408, 410 SharePoint Products and Technologies Configuration Wizard, 406407 (fig.) SharePoint server. See Windows SharePoint Services 3.0 SharePoint Services. See Windows SharePoint Services 3.0 Shares, arranging, 57 Sharing and Storage Management console, 78 Shielded twisted pair (SP), 436 Shrinking volumes, 7172 Shuffle, 396 SIDs. See Security identifiers (SIDs) Simple Mail Transfer Protocol (SMTP), 5, 20, 135 for configuring email integration, 415418 configuring settings for, 271275 defined, 270 Simple Mail Transfer Protocol (SMTP) Server, 270275 Simple Network Management Protocol (SNMP), 6, 20 Simple Object Access Protocol (SOAP), 16 Simple TCP/IP Services, 5 Simple volume, 55, 6769 Single Instance Store (SIS), 9 SIS. See Single Instance Store (SIS) Site bindings, configuring host header, 195, 197198 IP address hosting, 194197 port number, 195, 197 Site Bindings dialog box, 196 (fig.) Site properties, configuring, 194207 Default Document filenames, 198199 Directory Browsing, 200201 error pages, 203207 site bindings, 194198 virtual hosting, 195, 197198 Web site Logging, 201203 Small Computer System Interface (SCSI), 51, 59, 433, 435 SMB. See Server Message Block (SMB) SMS. See Microsoft Systems Management Services (SMS) SMTP mail server, for incoming mail, 418 SMTP Server. See Simple Mail Transfer Protocol (SMTP) SMTP virtual server's Properties sheet, 272275 SNMP. See Simple Network Management Protocol (SNMP) SNMP Services, 6 Software, selecting application server, 1718 Spanned volume, 55, 7071 Special NTFS permissions, 9296, 243245 Special permissions, 8283 Specify Authentication Method for Terminal Server page, of Add Roles Wizard, 294 Specify Cluster Address page, of Add Roles Wizard, 426 Specify Database and Log Files Location page, in Add Roles Wizard, 268 (fig.) Specify Licensing Mode page, in Add Roles Wizard, 298 (fig.) Specify Service Account page, of Add Roles Wizard, 423424 Specify Site Name page, in Add Roles Wizard, 269 (fig.) Specify Volume Size page, 68 (fig.) Spooler, 151152 SQL Server Instance page, 267 (fig.) SRMReports. See File Server Storage Reports Manager (SRMReports) SSI. See Server Side Includes (SSI) SSL. See Secure Sockets Layer (SSL) SSL binding, 248249 SSL Encryption Options, 268 SSL Settings pane, 250 (fig.) SSL-encrypted connection, 426 Stand-alone namespace, 118 Standard Input (stdin), 257 Standard NTFS permissions, 9092, 240242 Standard Output (stdout), 257 Standard permissions, 8283 Standard Printer Permissions, 159 (fig.) Standard TCP/IP port, 151 Start Backup--Step 2 of 2: Select Backup Options page, 414 (fig.) Stateless, 143 Static Content, 187 Static Content Compression, 187, 189190 Storage area network (SAN), 5152 advantages, 434 defined, 433 Fibre Channel, 435438 initiators and targets, 437 installing ISNS server, 438439 Internet Storage Name Service (iSNS), 438 ISCSI, 437 ISCSI initiator, 439442 Storage Explorer, 444445 Storage Manager for, 442444 Windows Server 2008 with, 438445 Storage Explorer, 9, 438, 444445 Storage limitations, of Windows Server 2008, 48 Storage Manager for Storage Area Networks (SANs), 3, 6, 9, 20, 438, 442444 Storage Report Task Properties dialog box, 141 (fig.) Storage reports, generating, 140142 Storage requirements, estimating, 4950 STP. See Shielded twisted pair (SP) Streaming data transfer protocol, 389390 protocol rollover, 390 protocol specification, 390 streaming types, 388 transmission types, 388389 vs. downloading, 386387
JWCL031_ndx_483-512.indd Page 495 5/16/08 2:23:18 AM epg
/Volumes/106/JWCL008/McEntire%0/CH12
Index | 495
Streaming Media Services, 4, 393398 Streaming Media Services role, 17, 390393 Striped volume, 55, 7071 Subnet mask, 3 Subsystem, 6, 20 Switched fabric (FC-SW), 436 Synchronize permission, 95, 245 System builder partners, 18 System partition, 5455 System Services, 112 defined, 279280 deploying, 288293 examining components of, 281285 Group Policy settings, 329332 installing, 291292 installing applications, 292293 key combinations, 322 Remote Desktop Connection (RDC), 281, 284285 Remote Desktop Protocol (RDP), 281, 285 selecting user groups, 300301 Session ID, 282283 specifying licensing mode, 298300 Terminal Server, 281282 using, 285288 using Network Level Authentication, 293297 using RemoteApp, 301308 Terminal Services (TS) CAP, 361 Terminal Services (TS) Gateway, 10, 18, 291292 authorization policies, 370378 comparing, with virtual private networks (VPNs), 356 components of deployment, 357 configuring client, 378380 defined, 355356 deploying server, 357359 installing certificate, 365368 obtaining and installing certificate, 362370 role service dependencies, in Add Role Services Wizard, 359362 using TS Web Access, 348355 Terminal Services (TS) Gateway role service, 359362 Terminal Services (TS) Gateway Server Status box, 369 (fig.) Terminal Services (TS) Gateway User Groups, 361 Terminal Services (TS) RAP, 362 Terminal Services (TS) Web Access access RemoteApp programs through, 301302 advantages, 10, 287 (fig.) configuring, properties, 351353 defined, 348 functions of, 355356 installing, 291292, 349350 publishing terminal server resources on Web, 353355 Web Server (IIS) role services, 350 Terminal Services (TS) Web Access Computers Properties sheet, 352 (fig.) Test Unicast Announcement dialog box, 400401 TFTP Client, See Trivial File Transfer Protocol Client TGS. See Ticket granting service (TGS) TGT. See Ticket granting ticket (TGT) Thin client, 10 Thin client computing, 280 Thin client terminals, 281, 315316 Ticket granting service (TGS), 230231 Ticket granting ticket (TGT), 230 Time limits, 420 Topology Selection page, 130 Tracing, 189 Traffic load, balancing, 457458 Training and testing, 21 Transfer limit, 420 Transmission Control Protocol (TCP) port, 153154 Transmission Control Protocol/Internet Protocol (TCP/IP), 389
T
Take Ownership permission, 95, 245 Target referrals, 124, 126127 Targets, 115, 122125, 437 Task Scheduler, 37 TCP Activation, 16 TCP Port Sharing, 16 TCP/IP. See Transmission Control Protocol/Internet Protocol (TCP/IP) Team Site Web page, 403410 Telephone-based License Server Activation page, in Active Server Wizard, 338 (fig.) Telnet Client, 6, 20 Telnet Server, 6, 20 Terminal Server, 10, 291 configuring client settings on, 326329 configuring settings for licensing, 341343 connecting to, using Remote Desktop Connection (RDC), 318319 defined, 281, 289290 desktop, publishing, 354355 installing, 282 (fig.) load balancing, 454 Terminal server farm, 454457 Terminal Services client access licenses (TS CALs), 314 defined, 333 installing, 339341 Terminal Services clients, 284 deploying, 312316 desktop clients, 313315 licensing, 333343 Remote Desktop Connection 6.1, 316332 thin client terminals, 315316 See also Remote Desktop Connection (RDC) Terminal Services Configuration, 37, 295 (fig.), 327 (fig.), 455 (fig.) Terminal Services Licensing. See TS Licensing Terminal Services licensing mode, 342 Terminal Services Manager, 37 Terminal Services RemoteApp Manager console, 302 (fig.) Terminal Services RemoteApp role service, 287 Terminal Services role, 1011 Terminal Services Session Broker, 10, 291 Terminal Services (TS), 4, 1719 advantages of, 286 allocating resources for applications, 283 architecture for, 280281 configuring, 293308 configuring Network Level Authentication using configuration for, 295296
JWCL031_ndx_483-512.indd Page 496 5/16/08 2:23:18 AM epg
/Volumes/106/JWCL008/McEntire%0/CH12
496 | Index
Transmitting Subscriber ID (TSID), 179 Transport Server, 22 Traverse Folder/Execute File, 94, 245 Trivial File Transfer Protocol Client, 6, 20 TS. See Terminal Services (TS) TS CALs. See Terminal Services client access licenses (TS CALs) TS Licensing, 10, 291 deploying server, 334335 planning deployment of, 333334 TS Licensing server, 333338 TS RemoteApp Manager console, 355 (fig.) TS role services, 291292 TS Session Broker role service, 454 TS Web Access, 348355 TSID. See Transmitting Subscriber ID (TSID) Tunneling, 356 comparing TS Gateway with, 356 defined, 356 Virtual Server, defined, 21 Virtualization advantages of, 21, 458459 architectures, 459460 defined, 458459 hyper-V, 460462 VMM. See Virtual machine manager (VMM) VMs. See Virtual machines (VMs) Volume, 7074 Volume Activation 2.0, 3336 Volume Activation Management Tool (VAMT), 36 Volume List, 6364 Volume Monitoring Options dialog box, 111 (fig.) Volume size, 56 Volume types, 5556 Volumes creating striped, spanned, mirrored, or RAID-5, 7074 extending and shrinking, 7172 VPN. See Virtual private network (VPN)
U
UDDI. See Universal Description, Discovery, and Integration (UDDI) UDP. See User Datagram Protocol (UDP) Unattended file, deploying, 3233 Unicast Announcement Wizard, 399401 Unicast Logging page, of Add Publishing Point wizard, 397 Unicast transmission, 388389 Uniform Resource Locator (URL), 191 Universal Description, Discovery, and Integration (UDDI), 4, 15, 19, 266270 Universal Serial bus (USB), 150, 435 UNIX. See Network File System (NFS) UNIX clients, file services for, 3, 20 UNIX-based Applications, subsystem for, 6 Unshielded twisted pair (UTP) cables, 436 Update management, 8 URL. See Uniform Resource Locator (URL) URL Authorization, 190, 236 USB. See Universal Serial bus (USB) User Datagram Protocol (UDP), 389390 User groups, selecting, 300301 User Groups page, in Authorization Policies, 376 (fig.) User identifier (UID) value, 143145 User information, obtaining, 143145 User Name Mapping, 143144 UTC. See Coordinated Universal Time (UTC)
W
WAN. See Wide area network (WAN) WAS. See Windows Process Activation Service (WPAS) W3C Logging Fields dialog box, 202203 WCF. See Windows Communication Foundation (WCF) WDS. See Windows Deployment Services (WDS) Web Access, TS, 291292 Web applications configuring IIS7 application settings, 261266 defined, 255256 deploying SMTP Server, 270275 deploying Universal Discovery, Description, and Integration (UDDI), 266270 IIS7 application hosting, 256266 Web Edition, 18 Web garden, 260 Web Server (IIS), 4, 6, 19, 184 defined, 1112 FTP Publishing Services, 15 IIS 7 features, 1314 IIS 7 management tools, 14 role dependencies, 187 (fig.) role services, selecting, 1517, 350 role services and functions, 187190 selecting role services, 1517 See also Hypertext Markup Language (HTML); Internet Information Services (IIS) Web Server (IIS) Support, 16 Web-based Administration, 392 Web-based Administrator, 17 Web-based License Server Activation page, in Active Server Wizard, 337 (fig.) Web site adding application to, 265266 creating, 191193 and security configuring Handler Mappings, 237240 configuring IP address and domain name restrictions, 220223
V
Validate Configuration Wizard, 447450 VAMT. See Volume Activation Management Tool (VAMT) VDS hardware provider, 442 VeriSign, 246 Video content. See Windows Media Services Virtual Basic administration scripts, 185 Virtual Directory, 193194 Virtual hosting, 195, 197198 Virtual instance, 460 Virtual machine manager (VMM), 459 Virtual machines (VMs), 458, 462 Virtual Memory Limit, 265 Virtual private network (VPN) and bandwidth consumption, 286, 314315
JWCL031_ndx_483-512.indd Page 497 5/16/08 2:23:19 AM epg
/Volumes/106/JWCL008/McEntire%0/CH12
Index | 497
creating URL authorization rules, 235237 enabling and configuring authentication methods, 224235 using NTFS permissions, 240245 Web site logging, configuring, 201203, 215 Wide area network (WAN), 115 Win32 API, 316 Win32 subsystem, 282 Window Server 2008, 48 Windows Authentication, 189, 224, 226, 230231 Windows CE, 316 Windows Communication Foundation (WCF), 34, 15 Windows Deployment Services Configuration Wizard, 2325, 28 Windows Deployment Services (WDS), 4, 19, 3233 adding image files, 2528 configure custom DHCP option, 2830 configuring server, 2225 creating image files with, 3031 customizing WD client installation, 3031 defined, 2122 installing, 22 performing WDS client installation, 30 role services, 22 Windows Deployment Services (WDS) console, 23 (fig.) Windows EX Professional 32, 313 Windows Fax and Scan program, 174 Windows Firewall with Advanced Security, 37 Windows Internal Database, 6, 20, 423 Windows Internet Naming System (WINS), 3, 20 Windows Management Instrumen-tation (WMI), 36 Windows Media Encoder, 386 Windows Media Player, 385 Windows Media Player 9, 389390 Windows Media Player client, 385 (fig.) Windows Media Rights Manager (WMRM) defined, 419 licensing capabilities of, 420 protect content using, 420 Windows Media Server, 17, 392 Windows Media Services controlling bandwidth utilization, 401403 creating announcements, 398401 creating publishing point, 393398 defined, 384386 deployment plan, 387388 install, 391393 installing streaming Media Services role, 390393 limits parameters for, 402403 planning deployment of, 386390 Windows PE (Preinstallation Environment) 2.1, 22 Windows Permissions architecture, 82 Windows Presentation Foundation (WPF), 15 Windows print architecture advanced printing configuration, 155 components of, 150151 direct printing, 152 locally-attached printer sharing, 152153 network-attached printing, 153154 network-attached printing sharing, 154155 Windows printing, 151152 Windows Process Activation Service Support, 16, 20, 164 Windows Process Activation Service (WPAS), 6, 186, 191, 260 Windows Search Service, 9, 108, 111 Windows Security dialog box, 318 (fig.) Windows Server 2003, 5, 108 Windows Server 2008 activation of, 3336 with storage area network (SAN), 438445 Windows Server 2003 File Services, 9, 108 Windows Server 2008 print queue window, 159 Windows Server 2008 Web Edition, 18 Windows Server Backup, 6, 20, 37 Windows SharePoint Services 3.0, 403419 adding users, 408410 backing up, 412415 configuring antivirus settings, 410412 configuring email integration, 415419 installing, 403407 SharePoint Server options, 407419 Windows SharePoint-based applications, 4 Windows Storage Server, 439 Windows System Resource Manager (WSRM), 6, 20 Windows Vista, and desktop experience, 5 Windows Workflow Foundation (WWF), 15 Windows XP kernel, 316 Windows XPs, 316 WinLogon application, 282 WINS. See Windows Internet Naming System (WINS) WINS Server, 6 Wireless LAN Service, 6, 20 Wireless Lan (WLAN) AutoConfig service, 6 Witness disk, 446 WLAN. See Wireless Lan (WLAN) WMI. See Windows Management Instrumentation (WMI) WMI Control, 37 WMRM. See Windows Media Rights Manager (WMRM) Worker process, 259 Worker process isolation mode, 259 World Wide Web Consortium (W3C), 202203 World Wide Web Publishing Service (W3SVC), 191, 259 WorldPad Properties, 307 WPAS. See Windows Process Activation Service (WPAS) Wrapper playlist, 398 Write Attributes, 95, 245 Write Extended Attributes, 95, 245 Write permission, 92, 96, 242 WS-Atomic Transactions, 16 WSRM. See Windows System Resource Manager (WSRM) W3SVC. See World Wide Web Publishing Service (W3SVC) WWF. See Windows Workflow Foundation (WWF)
X
Xfer directory structure, 8485 (fig.) XML Paper Specification (XPS), 153 XPS. See XML Paper Specification (XPS)
JWCL031_ndx_483-512.indd Page 498 5/16/08 2:23:19 AM epg
/Volumes/106/JWCL008/McEntire%0/CH12
JWCL031_ndx_483-512.indd Page 499 5/16/08 2:23:19 AM epg
/Volumes/106/JWCL008/McEntire%0/CH12
JWCL031_ndx_483-512.indd Page 500 5/16/08 2:23:19 AM epg
/Volumes/106/JWCL008/McEntire%0/CH12
JWCL031_ndx_483-512.indd Page 501 5/16/08 2:23:19 AM epg
/Volumes/106/JWCL008/McEntire%0/CH12
JWCL031_ndx_483-512.indd Page 502 5/16/08 2:23:20 AM epg
/Volumes/106/JWCL008/McEntire%0/CH12
JWCL031_ndx_483-512.indd Page 503 5/16/08 2:23:20 AM epg
/Volumes/106/JWCL008/McEntire%0/CH12
JWCL031_ndx_483-512.indd Page 504 5/16/08 2:23:20 AM epg
/Volumes/106/JWCL008/McEntire%0/CH12
JWCL031_ndx_483-512.indd Page 505 5/16/08 2:23:20 AM epg
/Volumes/106/JWCL008/McEntire%0/CH12
JWCL031_ndx_483-512.indd Page 506 5/16/08 2:23:20 AM epg
/Volumes/106/JWCL008/McEntire%0/CH12
JWCL031_ndx_483-512.indd Page 507 5/16/08 2:23:21 AM epg
/Volumes/106/JWCL008/McEntire%0/CH12
JWCL031_ndx_483-512.indd Page 508 5/16/08 2:23:21 AM epg
/Volumes/106/JWCL008/McEntire%0/CH12
JWCL031_glos_476-482.indd Page 476 5/16/08 2:22:21 AM epg
/Volumes/106/JWCL008/McEntire%0/CH12
Glossary
A
access control entry (ACE) An entry in an objects access control list (ACL) that grants permissions to a user or group. Each ACE consists of a security principal (the name of the user, group, or computer being granted the permissions) and the specic permissions assigned to that security principal. When you manage permissions in any of the Windows Server 2008 permission systems, you are creating and modifying the ACEs in an ACL. access control list (ACL) A collection of access control entries that denes the access that all users and groups have to an object. Active Directory Microsofts directory service that automates network management, such as user data, resources, and security. Active Server Pages (ASP) A server-side script processing engine designed by Microsoft to provide dynamic Web content with better performance than the Common Gateway Interface (CGI) and simpler development than Internet Server Application Programming Interface (ISAPI). ASP les have an .asp extension and function like Server Side Includes, with scripting commands embedded in standard HTML code. Anonymous Authentication In Internet Information Services, an authentication mechanism that enables any user to access a Web site that employs it, without supplying an account name or password. This authentication method is designed primarily for public Web sites on the Internet or any internal site available to all users. application Computer program designed to aid users in the performance of specic tasks. application pool In Internet Information Services, an operational division that consists of a request queue and one or more worker processes. application services Software components that provide communications services, operating environments, or programming interfaces for specic applications.
Arbitrated loop (FC-AL) A Fibre Channel topology that consists of up to 127 devices, connected in a loop, similar to that of a token ring network. The loop can be physical, with each device connected to the next device, or virtual, with each device connected to a hub that implements the loop. ASP.NET The successor to Active Server Pages (ASP), ASP.NET is based on server-side scripting and enables developers to create dynamic Web pages, Web applications, and XML (Extensible Markup Language) Web services using a wide variety of programming languages and development tools. ASP.NET les have the extension .aspx, and can contain HTML code, XML code, or scripting code for execution by the server. ATA (Advanced Technology Attachment) A disk interface that uses parallel communications to connect multiple hard disk drives and other devices to a computer. authentication The process by which Windows Server 2008 veries that the user matches the user account employed to gain access. authorization The process of determining whether an identied user or process is permitted access to a resource and the users appropriate level of access.
bitmap caching In Terminal Services, a Windows desktop performance feature that enables a client to store display information in a cache in local memory, so that the server does not have to repeatedly transmit the same data. block I/O access In storage area networking, a type of storage in which a computer accesses the stored data one block at a time. broadcast stream In Windows Media Services, a multimedia stream that typically consists of live content delivered according to a prearranged schedule.
C
certication authority (CA) A software component or a commercial service that issues digital certicates. Windows Server 2008 includes a CA as part of the Active Directory Certicate Services role. client access license (CAL) A document that grants a single client access to a specic software program, such as a Terminal Services server. client machine ID (CMID) A unique identier assigned to each computer that the Key Management Service host records when it successfully activates the computer. client-side caching A Remote Desktop Connection feature that enables a client to store screen elements that remain unchanged from one refresh to the next in a cache on the computer. Common Gateway Interface (CGI) A protocol that enables a Web server to run an application specied in a client request and pass the request to that application for processing. The Web server then receives the output from the application and packages it as a reply to the client in the form of a Web page. connection authorization policy (CAP) A Terminal Services Gateway component that species the Internet users allowed to use the TS Gateway server. copy-on-write data sharing A Windows Server 2008 Terminal Services memory management technique used by the operating system that, when a client
B
Basic Authentication The weakest of the challenge/response authentication methods supported by Internet Information Services. Clients transmit unencrypted credentials using Base64 encoding, so anyone capturing the network packets can read the users password. basic disk The default disk type in Windows Server 2008. A basic disk supports up to four partitions, typically three primary and one extended, with logical drives to organize data. binding In Internet Information Services, the mechanism by which the protocol listener associates each incoming request with one particular Web site hosted by the server.
476
JWCL031_glos_476-482.indd Page 477 5/16/08 2:22:22 AM epg
/Volumes/106/JWCL008/McEntire%0/CH12
Glossary | 477
attempts to write to a shared application le, creates a copy of that le, allocates it for the exclusive use of that client, and writes the changes to the copy. Credential Security Service Provider (CredSSP) In Terminal Services, the protocol that Network Level Authentication (NLA) uses to conrm clients identities. Distributed File System (DFS) A Windows Server 2008 File Services role service that includes two technologies: DFS Namespaces and DFS Replication. These technologies enable administrators to create virtual directories for shared network les and automatically copy les and folders between duplicate virtual directories. DNS round robin A load-balancing technique in which you create an individual resource record for each terminal server in the server farm using the servers IP address and the name of the farm (instead of the server name). When clients attempt to establish a Terminal Services connection to the farm, DNS distributes the incoming name resolution requests among the IP addresses. domain A set of network resources available for a group of users who can authenticate to the network to gain access to those resources. domain controller A Windows server with Active Directory directory service installed. Each workstation computer joins the domain and is represented by a computer object. Administrators create user objects that represent human users. A domain differs from a workgroup because users log on to the domain once, rather than to each individual computer. dynamic disk The alternative to the basic disk type in Windows Server 2008. Dynamic disks can have an unlimited number of volumes using various congurations. The process of converting a basic disk to a dynamic disk creates a single partition that occupies the entire disk. You can create an unlimited number of volumes out of the space in that partition. Enhanced Metafile (EMF) A standardized, highly portable print job format that is the default format used by the Windows 2000, Windows XP, and Windows Server 2003 print subsystems. Execution mode One of two operational modes in Terminal Services; used when running applications. external drive array Hard disk drives and other storage media connected to a computer using a network medium, such as Ethernet or Fibre Channel.
D
differential backup A type of backup that saves only the data in the selected components that has changed since the last full backup. Digest Authentication In Internet Authentication Services, an authentication protocol designed for use with intranet Web servers in an Active Directory environment. Unlike Windows Authentication, Digest Authentication works through rewalls and proxy servers because it transmits passwords over the network. However, the protocol protects the passwords using a strong MD5 encryption scheme. digital certicate An electronic credential, issued by a certication authority (CA), which conrms the identity of the party to which it is issued. Digital Rights Management (DRM) A collection of Windows technologies that enable administrators to protect specic types of information from unauthorized consumption and distribution by all users, including users with the appropriate credentials and permissions to access the information. direct-attached storage Hard disk drives and other storage media connected to a computer using one of the standard disk interfaces, as opposed to networkconnected storage. directory services Software components that store, organize, and supply information about a network and its resources. disk duplexing A fault tolerance mechanism in which the computer stores duplicate data on two separate disks, each on a separate host adapter, so the data remains available if one disk fails. disk mirroring A fault tolerance mechanism in which the computer stores duplicate data on two separate disks so the data remains available if a disk fails. DiskPart.exe A Windows Server 2008 command-line program that you can use to perform disk management tasks.
F
failover cluster A collection of redundant servers congured to perform the same tasks, so that if one server fails, another server can take its place almost immediately. FastCGI An extension to the Common Gateway Interface (CGI) that enables a Web server to maintain a pool of processes that new clients can reuse. Fast Streaming A collection of techniques that enables Windows Media Player to begin displaying streamed multimedia content more quickly. feature An individual Windows Server 2008 component designed to perform a specic administrative function. Fibre Channel A high-speed serial networking technology that was originally designed for use with supercomputers, but is now associated primarily with storage area networking. Fibre Channel Protocol (FCP) The protocol that Fibre Channel storage area networks use to transmit SCSI trafc between devices. le system An operating system component that provides a means for storing and organizing les so that users can easily locate them. File Transfer Protocol (FTP) An application layer protocol that enables a client to connect to a remote server, perform rudimentary le management tasks, and copy les in either direction between the two computers. le-based I/O In storage area networking, a type of storage in which a computer accesses the stored data one le at a time. rewall A software routine that acts as a virtual barrier between a computer and the attached network. A rewall is essentially a lter that enables certain types of incoming and outgoing trafc to pass through the barrier, while blocking other types.
E
Easy Print A Windows Server 2008 Terminal Services feature that eliminates the need for the printer driver on the terminal server. Instead, the terminal server has a generic Easy Print driver based on the XML Paper Specication (XPS) document format introduced in Windows Vista and Windows Server 2008. effective permissions A combination of allowed, denied, inherited, and explicitly assigned permissions that provides a composite view of a security principals functional access to a resource.
JWCL031_glos_476-482.indd Page 478 5/16/08 2:22:23 AM epg
/Volumes/106/JWCL008/McEntire%0/CH12
478 | Glossary
folder redirection A Windows service that enables workstations to store user prole data on a shared network drive instead of a local drive. font smoothing In Terminal Services, a Windows desktop performance feature that enables the client to display screen fonts without jagged lines. Also called anti-aliasing. FTP over Secure Sockets Layer (SSL) A method by which computers use the SSL protocol to encrypt FTP communications. full mesh topology In the Distributed File System, a replication scheme in which every member in a group replicates with every other member. Hyper-V A Windows Server 2008 role that implements hypervisor virtualization on the computer. hypervisor In virtualization, an abstraction layer that interacts directly with the computers physical hardware.
K
Kerberos A ticket-based authentication protocol used by Windows computers that are members of an Active Directory domain. Unlike NTLM, which involves only the IIS7 server and the client, Kerberos authentication involves an Active Directory domain controller as well. Key Management Service (KMS) An activation service that runs on the local network, enabling clients to activate without communicating with Microsoft. KMS activation threshold The number of activation requests that a Key Management Service host must receive within the last 30 days to activate KMS clients.
I
infrastructure services Software components that provide support functions for network clients. Install mode One of two operational modes in Terminal Services; used when installing applications. Internet Server Application Programming Interface (ISAPI) An application processing alternative to the Common Gateway Interface (CGI), which enables a Web server to execute applications without spawning a separate process for each incoming request. ISAPI applications take the form of dynamic link libraries (DLLs) instead of executables (EXEs), which load with the IIS server engine using the same address space. Internet Storage Name Service (iSNS) In storage area networking, a software component that registers the presence of iSCSI initiators and targets on a SAN and responds to queries from iSNS clients. IP (Internet Protocol) address A unique 32-bit numeric address used as an identier for a device, such as a computer, on a TCP/IP network. ISAPI extension A fully realized, inprocess application that can generate dynamic HTML pages using information from a database or a form supplied by the client. ISAPI lter A routine that operates between the HTTP server and the HTTP listener, providing additional functionality, such as application-based authentication, encryption, and data compression services. iSCSI initiator In storage area networking, a hardware or software device running on a computer that accesses the storage devices on the SAN. iSCSI target In storage area networking, a component integrated into a drive array or computer that receives SCSI commands from the initiator and passes them to a storage device.
G
globally unique identier (GUID) partition table (GPT) You can use GPT as a boot disk if the computers architecture provides support for an Extensible Firmware Interface (EFI)-based boot partition. Otherwise, you can use it as a non-bootable disk for data storage only. When used as a boot disk, it differs from the master boot record because platform operation critical data is located in partitions rather than unpartitioned or hidden sectors.
L
Licensing server discovery mode A Terminal Services conguration setting that species how the terminal server will locate a TS Licensing server. logical unit number (LUN) An identier assigned to a specic component within a SCSI device, such as an individual disk drive in an array, which enables the SCSI host adapter to send commands to that component.
H
host header In Internet Information Services, a Web site property that species the name of the Web server to which clients send requests. IIS uses this Host eld to associate incoming requests with one of the Web sites hosted by the server. See also virtual hosting. hub/spoke topology In the Distributed File System, a replication scheme in which replication trafc is limited to specic pairs of members. hybrid virtualization A type of virtualization in which a host OS shares access to the computers processor with the virtual machine manager, with each taking the clock cycles it needs and passing control of the processor back to the other. Hypertext Markup Language (HTML) A simple tagged coding language that provides a client Web browser with instructions on how to display the text in the le and embed the accompanying media les into the display. Hypertext Transfer Protocol (HTTP) The standard application layer protocol for Web communications.
M
MAK Independent Activation Clients contact Microsoft hosts directly, using an Internet connection or a telephone, to activate a product. It is similar to the standard retail product key activation, except that a single key activates multiple computers. MAK Proxy Activation Multiple clients send activation requests to a proxy, the Volume Activation Management Tool (VAMT). master boot record (MBR) The default partition style used since Windows was released. Supports up to four primary partitions or three primary partitions and one extended partition, with unlimited logical drives on the extended partition. Mstsc.exe A Windows program that provides command-line access to the Remote Desktop Connection client. multicast In Windows Media Services, a type of transmission in which a single stream is delivered to multiple clients at the same time. multimaster replication A technique in which duplicate copies of a le are updated on a regular basis, no matter which copy changes. For example, if
J
JBOD (Just a Bunch of Disks) A colloquial term for a drive array that is not congured to use RAID or any other type of special fault tolerance mechanism.
JWCL031_glos_476-482.indd Page 479 5/16/08 2:22:23 AM epg
/Volumes/106/JWCL008/McEntire%0/CH12
Glossary | 479
a le is duplicated on four different servers, a user can access any of the four copies and modify the le as needed. The replication engine uses the changes made to the modied copy to update the other three copies. Compare to single master replication. Multiple Activation Key (MAK) A product key that enables a specied number of computers to activate using Microsofts hosted activation services.
O
Ofine Files A Windows feature that enables client computers to maintain copies of server les on their local drives. If the computers connection to the network is severed or interrupted, the client can continue to work with the local copies until network service is restored, at which time the client synchronizes its data with the data on the server. on-demand stream In Windows Media Services, a multimedia stream of prerecorded content delivered at the users request.
N
namespace In the Distributed File System, a virtual directory tree that contains references to shared folders located on network le servers. This directory tree does not exist as a true copy of the folders on different servers. Instead, it is a collection of references to the original folders, which users can browse like an actual server share. network attached storage (NAS) A dedicated le server device, containing disk drives, which connects to a network and provides clients with direct, le-based access to storage resources. Unlike a storage area network, NAS devices include a rudimentary operating system and a le system implementation. Network File System (NFS) An open standard, application layer, le sharing protocol, commonly used by UNIX and Linux operating systems. Windows Server 2008 includes an NFS server implementation, in the form of the Services for Network File System role service, part of the File Services role. Network Level Authentication (NLA) A Terminal Services feature that conrms the users identity with the Credential Security Service Provider (CredSSP) protocol before the client and server establish the Terminal Services connection. network load balancing (NLB) A clustering technology in which a collection of identical servers run simultaneously, sharing incoming trafc equally among them. NTFS permissions Controls access to the les and folders stored on disk volumes formatted with the NTFS le system. To access a le on the local system or over a network, a user must have the appropriate NTFS permissions. NTLMv2 A challenge/response authentication protocol used by Windows computers that are not members of an Active Directory domain.
P
partition style The method that Windows operating systems use to organize partitions on a disk. Two hard disk partition styles can be used in Windows Server 2008: master boot record (MBR) and GUID partition table (GPT). preboot execution environment (PXE) A network adapter feature that enables a computer to connect to a server on the network and download the boot les it needs to run, rather than booting from a local drive. print device The hardware that produces hard copy documents on paper or other print media. Windows Vista supports local print devices, which are directly attached to the computers parallel, serial, Universal Serial Bus (USB), or IEEE 1394 (FireWire) ports; and network interface print devices, which are connected to the network directly or through another computer. print server A computer or stand-alone device that receives print jobs from clients and sends them to print devices that are attached locally or connected to the network. printer The software interface through which a computer communicates with a print device. Windows Vista supports numerous interfaces, including parallel (LPT), serial (COM), USB, IEEE 1394, Infrared Data Access (IrDA), and Bluetooth ports; and network printing services such as lpr, Internet Printing Protocol (IPP), and standard TCP/IP ports. printer control language (PCL) A language understood by the printer. Each printer is associated with a printer driver that converts the commands generated by an application into the printers PCL.
printer driver A device driver that converts the print jobs generated by applications into an appropriate string of commands for a specic print device. Printer drivers are designed for specic print devices and provide applications that access all of the print devices features. printer pool A single print server connected to multiple print devices. The print server can distribute large numbers of incoming jobs among several identical print devices to provide timely service. Alternatively, you can connect print devices that support different forms and paper sizes to a single print server, which distributes jobs with different requirements to the appropriate print devices. private key In public key infrastructure (PKI), the secret key in a pair of keys, which is known only to the message or le recipient and used to decrypt the item. When a message is encrypted using the private key, only the public key can decrypt it. The ability to decrypt the message using the public key proves that the message originated from the holder of the private key. protocol listener In Internet Information Services, the component that awaits incoming requests from clients and forwards them to the appropriate server applications. protocol rollover In Windows Media Services, the technique by which clients and servers negotiate the most efcient streaming protocol they have in common. A client establishing a connection to a Windows Media Services server sends information about the protocols it can use and the server selects the best protocol it is capable of using. If, for any reason, the client cannot use the selected protocol, the server reverts to the next best protocol in its list. public key infrastructure (PKI) A security relationship in which participants are issued two keys: public and private. The participant keeps the private key secret, while the public key is freely available in the digital certicate. Data encrypted with the private key can only be decrypted using the public key and data encrypted with the public key can only be decrypted using the private key. publishing points In Windows Media Services, the components on a server through which clients access specic content streams.
JWCL031_glos_476-482.indd Page 480 5/16/08 2:22:23 AM epg
/Volumes/106/JWCL008/McEntire%0/CH12
480 | Glossary R
Real Time Streaming Protocol (RTSP) A control protocol, used by default in Windows Media Services running on Windows Server 2008, which carries commands between a client and server using the connection-oriented TCP protocol and port number 554. For the actual data streaming, Windows Media Services uses the Real Time Protocol (RTP). Redundant Array of Independent Disks (RAID) A series of data storage technologies that use multiple disks to provide computers with increased storage, I/O performance, and/or fault tolerance. Remote Desktop Connection A program running on a desktop computer that establishes a connection to a terminal server using Remote Desktop Protocol (RDP) and displays a session window containing a desktop or application. Remote Desktop Protocol (RDP) The protocol used to transmit screen information, keystrokes, and mouse movements between the Remote Desktop Connection client and a Remote Desktop or Terminal Services server. Remote Differential Compression (RDC) In the Distributed File System, a protocol that conserves network bandwidth by detecting changes in les and transmitting only the modied data to the destination. This conserves bandwidth and greatly reduces the time needed for the replication process. RemoteApp A Terminal Services feature that enables clients to run terminal server applications within individual, resizable windows. replication group In the Distributed File System, a collection of servers, known as members, each of which contains a target for a particular DFS folder. resource authorization policy (RAP) A Terminal Services Gateway component that species the terminal servers users are permitted to access on the private network. role A collection of Windows Server 2008 modules and tools designed to perform specic tasks for network clients. serial ATA (SATA) A newer version of the ATA disk interface that uses serial instead of parallel communications, improves transmission speeds, and provides the ability to queue commands at the drive. server farm A collection of identical servers used to balance a large incoming trafc load. ServerManagerCmd.exe A Windows Server 2008 command-line tool used to install roles and features. Server Message Blocks (SMB) The default application layer, le sharing protocol used by the Windows operating systems. Server Side Includes (SSI) A relatively old Web server technology that enables HTML pages to contain directives that the server parses and executes. session In Terminal Services, a collection of client processes that form an individual user environment running on the server. Session ID In Terminal Services, a unique identier that a terminal server assigns to each client session to keep the processes for individual clients separate. Shadow Copies A Windows Server 2008 feature that maintains a library containing multiple versions of selected les. Users can select a version of a le to restore as needed. Simple Mail Transfer Protocol (SMTP) The standard Transmission Control Protocol/Internet Protocol (TCP/IP) email protocol for the Internet. Email clients send outgoing messages to an SMTP server specied in their conguration settings and the SMTP server forwards the messages to other mail servers on the way to their destinations. simple volume Consists of space from a single disk. After you create a simple volume, you can extend it to multiple disks to create a spanned or striped volume if it is not a system volume or boot volume. single master replication. A technique in which duplicate copies of a le are updated on a regular basis from one master copy. For example, if a le is duplicated on four different servers, users can modify one copy and the replication engine propagates the changes to the other three copies. Compare with multimaster replication. Small Computer System Interface (SCSI) A storage interface that enables computers to transfer data to multiple storage devices connected to a bus. spanned volume A method for combining the space from multiple (2 to 32) dynamic disks into a single large volume. If a single physical disk in the spanned volume fails, all the data in the volume is lost. special permissions An element providing a security principal with a specic degree of access to a resource. spooler A service running on a print server that temporarily stores print jobs until the print device can process them. standard permissions A common combination of special permissions used to provide a security principal with a level of access to a resource. stateless Descriptive term for a server that does not maintain information about the client connections or the les opened by individual clients. NFS servers are stateless. storage area network (SAN) A dedicated, high-speed network that connects block-based storage devices to servers. Unlike NAS devices, SANs do not provide a le system implementation. SANs require a server to provide clients with access to the storage resources. striped volume A method for combining the space from multiple (2 to 32) dynamic disks into a single large volume. If a single physical disk in the striped volume fails, all the data in the volume is lost. A striped volume differs from a spanned volume in that the system writes data one stripe at a time to each successive disk in the volume. subnet mask In TCP/IP networking, a 32-bit value that species which bits of an IP address form the network identier and which bits form the host identier. Switched fabric (FC-SW) A Fibre Channel topology that consists of up to 16,777,216 (224) devices, each of which is connected to a Fibre Channel switch.
T
target In the Distributed File System, a physical folder on a shared server drive that is represented by a virtual directory in a DFS namespace. Terminal Services client access license (TS CAL) A document that grants a single client access to a specic software program, in this case, a Terminal Services server.
S
security identier (SID) A unique value assigned to every Active Directory object when it is created. security principal The user, group, or computer to which an administrator assigns permissions.
JWCL031_glos_476-482.indd Page 481 5/16/08 2:22:24 AM epg
/Volumes/106/JWCL008/McEntire%0/CH12
Glossary | 481
Terminal Services Gateway A Terminal Services role service that enables Internet users to access terminal servers on private networks, despite the presence of intervening rewalls and network access translation (NAT) servers. Terminal Services licensing mode A Terminal Services conguration parameter that species whether the terminal server should issue Per Device or Per User licenses to clients. Terminal Services (TS) Web Access A Terminal Services role service that enables users to launch an application by double-clicking an icon on a Web page. thin client A software program or hardware device that connects to a terminal server and accesses applications running on the server. thin client computing A variation on the mainframe computing paradigm, in which clients function only as terminals and servers do all of the application computing. TS Licensing server A Terminal Services software component that issues client access licenses to Terminal Services clients on a network. tunneling A networking technique in which one protocol is encapsulated within another protocol. In virtual private networking (VPN), an entire client/server session is tunneled within another protocol. Because the internal, or payload, protocol is carried by another protocol, it is protected from most standard forms of attack. content found on different drives or different computers without copying or moving it. virtual hosting In Internet Information Services, a binding method in which each Web site hosted by a server is assigned a unique name, called a host header value, which differentiates it from the servers other sites. This binding method enables the Web server to host multiple Web sites using a single IP address and port number without requiring any special information from clients. virtual instance A guest OS installed on a virtual machine in a Windows Server 2008 computer using Hyper-V. virtual machine (VM) In virtualization, one of multiple separate operating environments on a single computer, in which you can install a separate copy of an operating system. virtual private networking (VPN) A technique for connecting to a network at a remote location using the Internet as a network medium. virtual server A complete installation of an operating system that runs in a software environment emulating a physical computer. virtualization The process of deploying and maintaining multiple instances of an operating system on a single computer. Volume Activation (VA) 2.0 Microsofts program for automating and managing the activation of products obtained using volume licenses. Volume Activation Management Tool (VAMT) A Microsoft program that collects activation requests from clients on the network. It uses a single connection to the Microsoft hosts to activate all of the clients at the same time, and then distributes the resulting activation codes to the clients using the Windows Management Instrumentation (WMI) interface. kernel, but it does provide users with a familiar Windows graphical user interface (GUI), and has been adapted to a variety of devices, including handhelds, smart phones, and game consoles. Windows Deployment Services (WDS) A role included with Windows Server 2008, which enables you to perform unattended installations of Windows Server 2008 and other operating systems on remote computers, using network-based boot and installation media. Windows Media Encoder A Windows application that converts captured digital content into the Windows Media format and sends it to a Windows Media Services server for real time distribution. Windows Media Player A client application supplied with the Windows operating system that enables the computer to request, receive, and display multimedia streams. Windows Media Services A Windows Server 2008 role that can stream audio and video content to network clients in real time. A player on the client computer establishes a direct connection with the server and plays the audio or video content as it arrives. Windows PE (Preinstallation Environment) 2.1 A subset of Windows Server 2008 that provides basic access to the computers network and disk drives, making it possible to perform an in-place or a network installation. This eliminates DOS from the installation process by supplying its own preinstallation environment. Windows Process Activation Service (WAS) Windows Server 2008 feature that manages the Internet Information Services 7 request pipeline, the servers application pools, and the worker processes running in them. Windows SharePoint Services 3.0 A Microsoft service that enables users to employ browser-based workspaces to share information in a variety of ways, such as storing documents, creating calendar appointments and task lists, and contributing to newsgroup-style discussions. Windows XPe A full-featured operating system based on the standard Windows XP kernel. Windows XPe terminals include more local computing capabilities than terminals using Windows CE or a proprietary OS, including support for local browsers and Java applications, as well as embedded
U
unicast In Windows Media Services, a type of transmission in which each client establishes its own connection to the Windows Media Services server and has its own data stream. Universal Discovery, Description, and Integration (UDDI) An XML-based directory service that enables businesses to publish listings about their activities and the services they offer.
W
Web garden A Web site with an application pool that uses more than one worker process. Windows Authentication The most secure of the challenge/response authentication methods supported by Internet Information Services 7. Supports two authentication protocols: NTLMv2 and Kerberos. Windows CE A real-time, modular operating system designed for devices with minimal amounts of memory. Windows CE is not based on the NT
V
VDS hardware provider In storage area networking, a software component that enables you to use the Storage Manager for SANs snap-in to manage LUNs on an external storage device. virtual directory In Internet Information Services, an alias that points to a folder in another physical location. This shortcut enables you to publish
JWCL031_glos_476-482.indd Page 482 5/16/08 2:22:24 AM epg
/Volumes/106/JWCL008/McEntire%0/CH12
482 | Glossary
Win32 applications. Windows XPe also supports the full range of Windows drivers and peripherals. The result is a powerful and efcient workstation that can continue to function when disconnected from the network. witness disk In failover clustering, a shared storage medium that holds the cluster conguration database. worker process In Internet Information Services, a host for user-developed application code, which is responsible for processing requests from the protocol listeners and returning the results to the client. worker process isolation mode In Internet Information Services, an arrangement in which each application pool occupies its own protected address space. As a result, a crashed application cannot affect any process running outside of that pool.
X
XML Paper Specication (XPS) A new, platform-independent document format included with Windows Server 2008 and Windows Vista, in which print job les use a single XPS format for their entire journey to the print device, rather than being converted rst to EMS and then to PCL.
You might also like
- The Black Art of LOLADocument16 pagesThe Black Art of LOLAGio AttoliniNo ratings yet
- 70-410 MLO Lab 12 WorksheetDocument6 pages70-410 MLO Lab 12 WorksheetChrissy McDonald0% (1)
- New PC Setup ChecklistDocument1 pageNew PC Setup Checklistjlforbes87No ratings yet
- Supporting and Troubleshooting Windows 10 Outline 1Document2 pagesSupporting and Troubleshooting Windows 10 Outline 1IIHTBangloreNo ratings yet
- Server Specification Template Ver 0.1Document4 pagesServer Specification Template Ver 0.1Diaa AL-Khatib50% (2)
- Install and Deploy Windows Server 2012 R2 and Windows ServerDocument83 pagesInstall and Deploy Windows Server 2012 R2 and Windows ServerYiannisZormpasNo ratings yet
- Hardware Certification Step by Step GuideDocument26 pagesHardware Certification Step by Step Guidemishra_punitNo ratings yet
- LAB 01 Deploying and Configuring Windows ServerDocument4 pagesLAB 01 Deploying and Configuring Windows ServerKadir KokcuNo ratings yet
- Hospital Building Civil ProjectDocument128 pagesHospital Building Civil ProjectArun Ragu100% (6)
- 20341B SetupGuideDocument19 pages20341B SetupGuidethannam12No ratings yet
- SAP FICO Besant Technologies Course SyllabusDocument5 pagesSAP FICO Besant Technologies Course Syllabusrakeshsingh9811No ratings yet
- Desktop Support EngineerDocument4 pagesDesktop Support EngineerLovely SanaNo ratings yet
- IT Department - JdsDocument2 pagesIT Department - JdsShahid NadeemNo ratings yet
- Presentation 1Document21 pagesPresentation 1md zuber alamNo ratings yet
- Report WritingDocument13 pagesReport Writingroi_mauricioNo ratings yet
- How To Activate Window ServerDocument3 pagesHow To Activate Window ServerG DragonNo ratings yet
- Sap TrainingDocument2 pagesSap TrainingRajivkumar PalNo ratings yet
- VmwareDocument3 pagesVmwarereddyvaribharathiNo ratings yet
- Install DC and Config DNS ServerDocument12 pagesInstall DC and Config DNS Serverapi-3743119No ratings yet
- Install and Deploy Windows Server 2012Document34 pagesInstall and Deploy Windows Server 2012Awais Mirza100% (1)
- Administrate Network and Hardware PeripheralsDocument92 pagesAdministrate Network and Hardware PeripheralsMintesnot AdeNo ratings yet
- Lab AssignmentsDocument6 pagesLab Assignmentsmystic_guyNo ratings yet
- Network Infrastructure 2 DG0035 Log Sheet: Student Name: John Gibson Machine No: SC009738Document8 pagesNetwork Infrastructure 2 DG0035 Log Sheet: Student Name: John Gibson Machine No: SC009738Gibbyky2No ratings yet
- Office 365 technical questionsDocument13 pagesOffice 365 technical questionsVlad IonNo ratings yet
- LO2 Provide Advice On Software, Hardware or NetworkDocument11 pagesLO2 Provide Advice On Software, Hardware or NetworkTechalew100% (1)
- TOPIC 1.1 - Server Operating SystemsDocument7 pagesTOPIC 1.1 - Server Operating SystemsFathie HeadshotYouNo ratings yet
- Network Install GuideDocument26 pagesNetwork Install Guidebrv1980No ratings yet
- Windows Server 2008 Active DirectoryDocument151 pagesWindows Server 2008 Active DirectoryPichai Ng-arnpairojhNo ratings yet
- Computer Troubleshooting and Personal SafetyDocument26 pagesComputer Troubleshooting and Personal SafetyBrUnoMorenoNo ratings yet
- How To Set Up An FTP Server in Windows Server 2003Document4 pagesHow To Set Up An FTP Server in Windows Server 2003Hello_KatzeNo ratings yet
- COMP 2141 Windows Server Network Infrastructure-4Document5 pagesCOMP 2141 Windows Server Network Infrastructure-4dc0% (1)
- Installing and Configuring Windows Server 2016Document37 pagesInstalling and Configuring Windows Server 2016DECC DESARROLLO EMPRESARIALNo ratings yet
- Complete Checklist For Manual Upgrades To 11gR2Document23 pagesComplete Checklist For Manual Upgrades To 11gR2Vinod ManjuNo ratings yet
- Remote Access Configuration PDFDocument5 pagesRemote Access Configuration PDFAli SaiviNo ratings yet
- Table of ExercisesDocument5 pagesTable of ExercisesRishi JoseNo ratings yet
- Training Backup StrategyDocument6 pagesTraining Backup Strategyinder.mani.036754No ratings yet
- Dell Optiplex 960 Service ManualDocument146 pagesDell Optiplex 960 Service ManualBrian RichmondNo ratings yet
- Project Requirements Analysis and DefinitionDocument14 pagesProject Requirements Analysis and DefinitionAlvaroNo ratings yet
- Network and System Final DocumentationDocument17 pagesNetwork and System Final DocumentationAtaneta MotuNo ratings yet
- Designing ProLogDocument17 pagesDesigning ProLogSatenaw Gojame Satenaw GojameNo ratings yet
- SAP Hardening and Patch Management Guide For Windows ServerDocument101 pagesSAP Hardening and Patch Management Guide For Windows ServerhamidmasoodNo ratings yet
- Implementing A Troubleshooting MethodologyDocument50 pagesImplementing A Troubleshooting MethodologyTaha KhanNo ratings yet
- Learning Guide # 4: LO 4: Connect Workstation To The InternetDocument17 pagesLearning Guide # 4: LO 4: Connect Workstation To The InternetAlage TekaNo ratings yet
- Chapter Three: User Administration Concepts & MechanismsDocument38 pagesChapter Three: User Administration Concepts & Mechanismsetetu weldeNo ratings yet
- IT Essentials (ITE v6.0) Chapter 4 Exam AnswersDocument7 pagesIT Essentials (ITE v6.0) Chapter 4 Exam AnswersMangla KumarNo ratings yet
- Proxy Server: For Wikipedia's Policy On Editing From Open Proxies, Please SeeDocument11 pagesProxy Server: For Wikipedia's Policy On Editing From Open Proxies, Please SeeAlexandra LicaNo ratings yet
- Mod 1 Preparing For Office 365Document41 pagesMod 1 Preparing For Office 365spkbrNo ratings yet
- Most Common Blue Screen ErrorsDocument8 pagesMost Common Blue Screen ErrorsVinod_DELLNo ratings yet
- Best Practices With Windows Server Update ServicesDocument3 pagesBest Practices With Windows Server Update Servicesamnesia2001No ratings yet
- Endpoint Protection Vs Windows Defender Performance Benchmarks w8 PassmarkDocument18 pagesEndpoint Protection Vs Windows Defender Performance Benchmarks w8 Passmarkjoe jonesNo ratings yet
- Cisco Spark CloudHybrid Services v2Document72 pagesCisco Spark CloudHybrid Services v2Ivan SalazarNo ratings yet
- IT Manager Director Technology in New York City Resume Dean DeptulaDocument3 pagesIT Manager Director Technology in New York City Resume Dean DeptulaDeanDeptula100% (1)
- 5 Ways To Make A USB BootableDocument6 pages5 Ways To Make A USB Bootableconnect.rohit85No ratings yet
- College Level Skill Competition Database DesignDocument8 pagesCollege Level Skill Competition Database DesignJubaNo ratings yet
- Computer Technician or Computer Repair TechnicianDocument2 pagesComputer Technician or Computer Repair Technicianapi-77605023No ratings yet
- System Administrator Interview Questions and AnswersDocument5 pagesSystem Administrator Interview Questions and Answerskjvinothkumaar100% (1)
- OHC 3M Passport Reader Installation Guide - 8.0Document11 pagesOHC 3M Passport Reader Installation Guide - 8.0Mouallim78No ratings yet
- Terminology Mouse Clicks Menus File Extensions Hardware: Windows BasicsDocument7 pagesTerminology Mouse Clicks Menus File Extensions Hardware: Windows BasicsTimothy John SomcioNo ratings yet
- 2.2-6 SOHO NetworkDocument25 pages2.2-6 SOHO NetworkMarj Demesa PaloNo ratings yet
- MVC Spring FrameworkDocument34 pagesMVC Spring FrameworkRishi MathurNo ratings yet
- Padlock Sharper Image FingerprintDocument1 pagePadlock Sharper Image FingerprintHenryW.CampbellJr.No ratings yet
- Alle Artikelen Van NegroponteDocument200 pagesAlle Artikelen Van NegroponteTije VlamNo ratings yet
- Workman GTX: Utility VehicleDocument36 pagesWorkman GTX: Utility VehicleDaniel Carrillo BarriosNo ratings yet
- 3.B Coating Maintenance CHEMCODocument51 pages3.B Coating Maintenance CHEMCOMeleti Meleti MeletiouNo ratings yet
- Feature Setup Description: Software Basic Data Mcs - TCBCDocument77 pagesFeature Setup Description: Software Basic Data Mcs - TCBCAlexis MauricioNo ratings yet
- Managing Operations AssignmentDocument17 pagesManaging Operations AssignmentNaidu01100% (1)
- VTT R 01177 17Document27 pagesVTT R 01177 17Joseph BookerNo ratings yet
- Block Out TimeDocument3 pagesBlock Out TimeschumangelNo ratings yet
- Floor ManualDocument35 pagesFloor ManualGihan ChathurangaNo ratings yet
- Operations and Service 69UG15: Diesel Generator SetDocument64 pagesOperations and Service 69UG15: Diesel Generator SetAnonymous NYymdHgyNo ratings yet
- 2007 Output Stops RemovedDocument45 pages2007 Output Stops RemovedAisyah DzulqaidahNo ratings yet
- Simovert Masterdrives VCDocument16 pagesSimovert Masterdrives VCangeljavier9No ratings yet
- BDC Program To Create Routings Through BDCDocument10 pagesBDC Program To Create Routings Through BDCswapnil_265051509No ratings yet
- CTLS Interface Developers GuideDocument242 pagesCTLS Interface Developers GuideLucas Pires SimãoNo ratings yet
- Envea Dusty Manual enDocument26 pagesEnvea Dusty Manual enmikiNo ratings yet
- Process Management: Operating SystemsDocument48 pagesProcess Management: Operating SystemsvidishsaNo ratings yet
- Dekut Teaching Practice ManualDocument20 pagesDekut Teaching Practice Manualstephen njorogeNo ratings yet
- MMDS Indoor/Outdoor Transmitter Manual: Chengdu Tengyue Electronics Co., LTDDocument6 pagesMMDS Indoor/Outdoor Transmitter Manual: Chengdu Tengyue Electronics Co., LTDHenry Jose OlavarrietaNo ratings yet
- Awardees List - 11th VKA 2019 (Final)Document14 pagesAwardees List - 11th VKA 2019 (Final)ANKIT DWIVEDINo ratings yet
- Fire Fighting LayoutDocument1 pageFire Fighting LayoutNoufal OthupurayilNo ratings yet
- Environmental Science Course Project-1Document27 pagesEnvironmental Science Course Project-1vaishnaviNo ratings yet
- Or & LPPDocument14 pagesOr & LPPAjay Kumar Sharma100% (1)
- CPM - PertDocument48 pagesCPM - Pertrocklife008No ratings yet
- Lot Inspection Report For LPG New CylindersDocument3 pagesLot Inspection Report For LPG New CylindersJagannath MajhiNo ratings yet
- Sustainable Energy and Resource ManagementDocument318 pagesSustainable Energy and Resource ManagementRajdeepSenNo ratings yet
- Specialized Epic EVO 2021Document3 pagesSpecialized Epic EVO 2021MTB-VCONo ratings yet
- WFT Composite PlugsDocument11 pagesWFT Composite Plugsahmad haqkim muhamad malackNo ratings yet
- SKFDocument26 pagesSKFRahul ParikhNo ratings yet