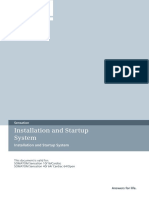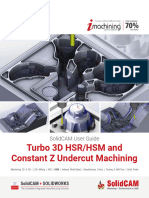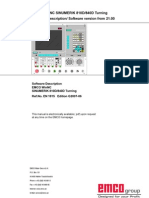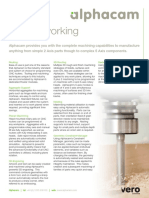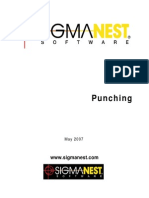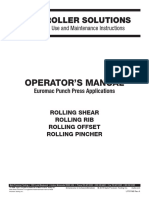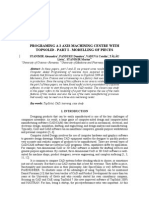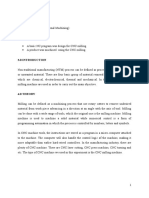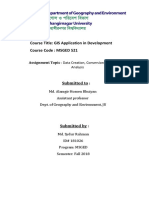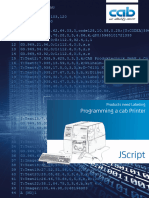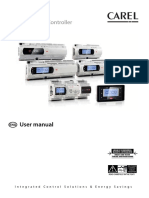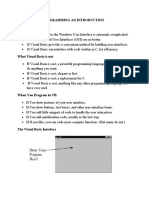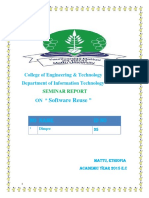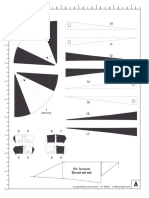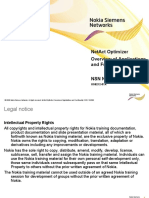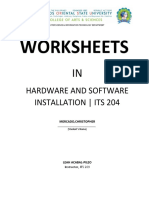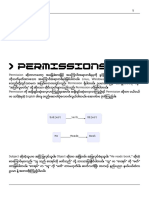Professional Documents
Culture Documents
DNN 85 PDF
Uploaded by
Tetra Bagus SuryonoOriginal Title
Copyright
Available Formats
Share this document
Did you find this document useful?
Is this content inappropriate?
Report this DocumentCopyright:
Available Formats
DNN 85 PDF
Uploaded by
Tetra Bagus SuryonoCopyright:
Available Formats
cncKad Drafting and Nesting Manual
cncKad DnN.85.004
ii
Drafting and Nesting
Copyright 2007
Metalix CAD/CAM. All Rights Reserved
Limited Warranty Metalix CAD/CAM Warrants the software will perform substantially in accordance with the accompanying printed materials. Metalix CAD/CAM does not warrant that the functions contained in the software will meet your requirements or that the operation of the software will be uninterrupted or error-free.
Limitation of Liabilities In no event will Metalix CAD/CAM or its suppliers be liable for direct, indirect, special, incidental, contingent, consequential or similar damages of any kind resulting from any defect in the software or documentation, including without limitation, any lost profits or savings.
Metalix CAD/CAM LTD Koranit D.N. Misgav 20181 ISRAEL Tel: (+972) 4-999 8436 Fax: (+972) 4-999 8519 E-mail: info@metalix.net
Copyright 2007
iii
cncKad
Table of Contents 1 cncKad Introduction................................................................................................ 1 1.1 The Users Interface .......................................................................................... 1 1.2 Using Toolbars .................................................................................................. 2 1.2.1 The Standard Toolbar............................................................................... 3 1.2.2 The Common Toolbar............................................................................... 4 1.2.3 The Zoom Toolbar .................................................................................... 4 1.2.4 The Help Lines Toolbar ............................................................................ 5 1.2.5 The Select Option Toolbar........................................................................ 5 1.2.6 The Shapes Toolbar ................................................................................. 6 1.2.7 The Delete Toolbar................................................................................... 7 1.2.8 The Edit Toolbar ....................................................................................... 7 1.2.9 The Transform Toolbar............................................................................. 7 1.2.10 The CAM Toolbar ..................................................................................... 8 1.2.11 The Punch Toolbar ................................................................................... 8 1.2.12 The Cut Toolbar........................................................................................ 9 1.2.13 The Nest Toolbar...................................................................................... 9 1.2.14 The Dimension Toolbar ............................................................................ 9 1.2.15 The File Options Toolbar ........................................................................ 10 1.2.16 The CAD Link Toolbar ............................................................................ 10 1.2.17 The Bend Lines Toolbar ......................................................................... 10 1.2.18 The Tubes Toolbar ................................................................................. 11 1.3 Using the Menus ............................................................................................. 11 1.3.1 The File Menu......................................................................................... 11 1.3.2 The Edit Menu ........................................................................................ 12 1.3.3 The View Menu....................................................................................... 13 1.3.4 The Draw Menu ...................................................................................... 14 1.3.5 The Transform Menu .............................................................................. 15 1.3.6 The CAM Menu ...................................................................................... 15 1.3.7 The Nest Menu ....................................................................................... 16 1.3.8 The Tools Menu...................................................................................... 17 1.3.9 The Estimation Menu.............................................................................. 17 1.3.10 The Settings Menu ................................................................................. 18 1.3.11 The Help Menu ....................................................................................... 18 1.3.11.1 cncKad Help ..................................................................................... 18 1.3.11.2 Context Help..................................................................................... 18 1.3.11.3 Play cncKad Movies ......................................................................... 18 1.3.11.4 Send Problem Report ....................................................................... 18 1.3.11.4.1 Purpose of this feature................................................................ 18 1.3.11.4.2 Sending a Problem Report ......................................................... 19
iv
Drafting and Nesting 1.3.11.4.2.1 1.3.11.4.2.2 1.3.11.4.2.3 1.3.11.4.2.4 1.3.11.4.2.5 1.3.11.4.2.6 Saving the current file .......................................................... 19 Step 1 Problem Description .............................................. 19 Step 2 Personal Data........................................................ 20 Step 3 Reduced Problem Report ...................................... 21 Step 4 Instruction .............................................................. 21 Sending and Saving the Report File .................................... 22
1.4 The State Bar .................................................................................................. 23 1.4.1 The Snap Button..................................................................................... 23 1.4.1.1 Snapping Options ............................................................................. 24 1.4.1.1.1 Snap Intersection........................................................................ 24 1.4.1.1.2 Snap End .................................................................................... 24 1.4.1.1.3 Snap Center................................................................................ 24 1.4.1.1.4 Snap Auto ................................................................................... 24 1.4.1.1.5 Snap Perpendicular .................................................................... 24 1.4.1.1.6 Snap Tangent ............................................................................. 24 1.4.1.1.7 Snap Part.................................................................................... 25 1.4.1.1.8 No Snap...................................................................................... 25 1.4.1.1.9 Snap Nearest.............................................................................. 25 1.4.1.1.10 Two Entities Intersection............................................................. 25 1.4.2 The Dim Button....................................................................................... 25 1.4.3 The Proc Button...................................................................................... 25 1.4.4 The Side Button...................................................................................... 26 1.4.5 The Index Button .................................................................................... 26 1.4.6 The Mode Button .................................................................................... 26 1.4.7 The Sheet/Part Button ............................................................................ 26 1.4.8 The Cursor Port ...................................................................................... 26 1.4.9 Select Color Button................................................................................. 26 1.4.10 Select Line Button .................................................................................. 27 1.4.11 The Machine Button ............................................................................... 27 1.4.12 The Tool Port.......................................................................................... 27 1.4.13 The Tool Selection Button ...................................................................... 27 1.4.14 The Used Tools List................................................................................ 28 1.5 Keyboard Shortcuts......................................................................................... 28 1.6 Entity Masking ................................................................................................. 29 1.7 Selection Options ............................................................................................ 30 1.7.1 Selecting an Entity.................................................................................. 30 1.7.2 Selection Methods .................................................................................. 30 1.7.2.1 Single Selections .............................................................................. 30 1.7.2.2 All...................................................................................................... 30 1.7.2.3 Contour............................................................................................. 30 1.7.2.4 In Contour......................................................................................... 31 1.7.2.5 Out Contour ...................................................................................... 31
cncKad 1.7.2.6 Previous............................................................................................ 31 1.7.2.7 Window............................................................................................. 31 1.7.2.8 Filter On/Off ...................................................................................... 31 1.7.2.9 Filter Settings.................................................................................... 32 1.7.2.9.1 Entity Type.................................................................................. 32 1.7.2.9.2 Color ........................................................................................... 32 1.7.2.9.3 Line Type .................................................................................... 32 1.8 Positioning with Different Coordinate Systems ............................................... 32 1.8.1 Positioning Using the Absolute Method.................................................. 32 1.8.2 Positioning Using the Relative Method................................................... 33 1.8.3 Positioning Using the Polar Method ....................................................... 33 2 The File Menu....................................................................................................... 35 2.1 Working with files ............................................................................................ 35 2.1.1 File Names ............................................................................................. 36 2.1.2 File Types ............................................................................................... 36 2.2 Opening Existing Part...................................................................................... 36 2.3 Creating New Part ........................................................................................... 37 2.4 Saving Files..................................................................................................... 38 2.5 Convert to NST File......................................................................................... 38 2.6 Run Parametric File......................................................................................... 39 2.7 Open Order File............................................................................................... 39 2.8 Creating and Inserting Sub-Parts .................................................................... 39 2.8.1 Inserting a Sub-Part................................................................................ 39 2.8.2 Saving a Sub-Part .................................................................................. 41 2.9 Auto Nest......................................................................................................... 41 2.10 Export to Auto Nest ......................................................................................... 42 2.11 Post Processing .............................................................................................. 42 2.12 Send to Diskette .............................................................................................. 42 2.13 Send to Machine ............................................................................................. 42 2.14 Simulation........................................................................................................ 42 2.15 Edit NC ............................................................................................................ 42 2.16 Importing Files into cncKad ............................................................................. 43 2.16.1 File Formats Supported for Import.......................................................... 44 2.16.2 Setting up Import Parameters................................................................. 45 2.16.3 The Layers Filter..................................................................................... 46 2.17 Exporting to Other File Formats ...................................................................... 46 2.17.1 File name and path................................................................................. 47 2.17.2 Format .................................................................................................... 47 2.17.3 Use exporting file path............................................................................ 47 2.17.4 Dont use Arcs ........................................................................................ 47
vi
Drafting and Nesting 2.17.4.1 Arc Bulge .......................................................................................... 47 2.17.4.2 Number of arcs sections .................................................................. 47 2.17.5 Set Layers .............................................................................................. 48 2.18 CAD Link ......................................................................................................... 48 2.18.1 Adding the Interface ............................................................................... 49 2.18.2 Using the Interface ................................................................................. 49 2.18.2.1 cncKad Material List ......................................................................... 50 2.18.2.2 New .................................................................................................. 50 2.18.2.3 Open for Update ............................................................................... 50 2.18.2.4 Update Part in cncKad...................................................................... 50 2.18.3 Working with CAD Link........................................................................... 50 2.18.3.1 Processing parts from CAD Link ...................................................... 50 2.18.3.1.1 Brief introductory note................................................................. 50 2.18.3.1.2 Using the Check function............................................................ 51 2.18.3.1.3 Preparing the appropriate Turret Setup ...................................... 52 2.18.3.1.4 Running Auto Punch................................................................... 52 2.18.3.1.5 Editing the processing ................................................................ 52 2.18.3.1.6 Working with the Update feature ................................................ 52 2.18.3.1.7 Using Update with a single-use model ....................................... 52 2.18.3.1.8 Using Update with a Parametric system..................................... 53 2.18.3.1.8.1 Preparing the Parametric system......................................... 53 2.18.3.1.8.2 Working with the Parametric system.................................... 53 2.19 Run Bending Program..................................................................................... 54 2.20 Batch Mode ..................................................................................................... 54 2.20.1 Formatting a Batch File .......................................................................... 54 2.20.2 Generating a Batch from Auto Nest........................................................ 55 2.20.3 Batch Mode dialog.................................................................................. 55 2.20.3.1 Batch File Name ............................................................................... 56 2.20.3.2 Log File Name .................................................................................. 56 2.21 Printing Options............................................................................................... 56 2.21.1 Report types ........................................................................................... 57 2.21.1.1 The DOC Report............................................................................... 57 2.21.1.2 The Standard Report ........................................................................ 57 2.21.1.2.1 Drawing....................................................................................... 58 2.21.1.2.2 Report File .................................................................................. 58 2.21.1.2.3 Graphic and Report File.............................................................. 58 2.21.1.2.4 Line Thickness............................................................................ 58 2.21.1.2.5 Edit Button .................................................................................. 59 2.21.1.2.6 Picture Size................................................................................. 59 2.21.1.2.7 Black/White................................................................................. 59 2.21.2 Print Options........................................................................................... 59 2.21.2.1 Print .................................................................................................. 59 2.21.2.2 Print Preview .................................................................................... 60 vii
cncKad 2.21.2.2.1 Zooming the Preview .................................................................. 62 2.21.2.2.2 Display Options for the Preview.................................................. 62 2.21.2.2.3 Displaying Dimensions and Processing in the Preview .............. 63 2.21.2.2.4 Scaling and Moving the Part in the Preview ............................... 63 2.21.2.2.5 Dividing the Printout.................................................................... 63 2.21.2.3 Printing Examples............................................................................. 63 2.21.2.3.1 Print Preview of Drawing in CAM Mode...................................... 63 2.21.2.3.2 Print Preview of Drawing in CAD Mode ...................................... 64 2.21.2.3.3 Print Preview of a Report File ..................................................... 66 2.21.2.3.4 Print Preview of Report File with Drawing .................................. 67 2.22 File Listing ....................................................................................................... 67 2.23 Exit .................................................................................................................. 67 3 The View Menu..................................................................................................... 68 3.1 Toolbars .......................................................................................................... 68 3.1.1 Toolbar tab ............................................................................................. 68 3.1.1.1 Show Tool tips .................................................................................. 69 3.1.1.2 Cool Look ......................................................................................... 69 3.1.1.3 Large Buttons ................................................................................... 70 3.1.1.4 New... ............................................................................................... 70 3.1.1.5 Reset ................................................................................................ 71 3.1.2 Command tab ......................................................................................... 71 3.1.3 Settings tab............................................................................................. 71 3.1.3.1 Restore All Defaults.......................................................................... 72 3.1.3.2 Load From Backup ........................................................................... 72 3.1.3.3 Save Backup .................................................................................... 72 3.1.4 Moving Toolbars ..................................................................................... 72 3.2 Status Bar Enabled ......................................................................................... 73 3.3 Status Bar On Top........................................................................................... 73 3.4 Auto Scroll Enabled......................................................................................... 73 3.5 Redraw ............................................................................................................ 73 3.6 Show End Points ............................................................................................. 73 3.7 Zoom Part........................................................................................................ 73 3.8 Zoom Sheet..................................................................................................... 74 3.9 Zoom Window ................................................................................................. 74 3.10 Zoom In ........................................................................................................... 74 3.11 Zoom Out ........................................................................................................ 74 3.12 Zoom Previous ................................................................................................ 74 3.13 Zoom Next....................................................................................................... 74 3.14 Zoom Realtime ................................................................................................ 74 3.15 Pan Realtime................................................................................................... 74 3.16 Ask .................................................................................................................. 74
viii
Drafting and Nesting 3.17 Check .............................................................................................................. 75 3.17.1 Convert Arc to Line Under Bulge............................................................ 76 3.17.2 Delete Entities Under Tolerance............................................................. 76 3.17.3 Delete Duplicates ................................................................................... 76 3.17.4 Join All .................................................................................................... 76 3.17.5 Check Contours...................................................................................... 77 3.17.6 Connect Contours................................................................................... 77 3.18 Measure .......................................................................................................... 77 3.18.1 From Base Point..................................................................................... 78 3.18.2 Point to Point .......................................................................................... 78 3.19 CAM Mode ...................................................................................................... 78 3.20 Full Cut Tool Width.......................................................................................... 78 3.21 Rapid Tool Path............................................................................................... 78 3.22 Show Shear Scrap .......................................................................................... 79 3.23 Multi Colored Tools ......................................................................................... 79 3.24 Fill Tools .......................................................................................................... 79 3.25 View Dies Modes............................................................................................. 79 3.26 Colored Tool Path by Speed ........................................................................... 80 3.27 Show Clamps Bar............................................................................................ 80 3.28 Display Bend Lines.......................................................................................... 81 4 Drawing Entities.................................................................................................... 83 4.1 Drawing Lines.................................................................................................. 83 4.1.1 Auto Snap............................................................................................... 83 4.1.2 Tangent - Tangent .................................................................................. 84 4.1.3 Tangent - Perpendicular ......................................................................... 84 4.2 Help Lines ....................................................................................................... 85 4.2.1 Parallel at Distance................................................................................. 86 4.2.2 Parallel Through Point ............................................................................ 86 4.2.3 Perpendicular Help Line ......................................................................... 86 4.2.4 Help Line By Absolute Angle .................................................................. 87 4.2.5 Help Line by Relative Angle ................................................................... 87 4.2.6 Help Line Through Two Points ............................................................... 87 4.2.7 Vertical Help Line ................................................................................... 87 4.2.8 Horizontal Help Line ............................................................................... 87 4.3 Drawing Arcs ................................................................................................... 87 4.3.1 Two Points and Radius........................................................................... 88 4.3.2 Center Point, Radius and Two Angles.................................................... 88 4.3.3 Two Points and Included Angle .............................................................. 89 4.3.4 One Point, Center Point and Angle ........................................................ 89 4.3.5 Three Points ........................................................................................... 90
ix
cncKad 4.3.6 Two Tangent Points and a Radius ......................................................... 90
4.4 Drawing Points ................................................................................................ 90 4.5 Drawing Circles ............................................................................................... 91 4.6 Drawing Shapes .............................................................................................. 91 4.6.1 Rectangles.............................................................................................. 92 4.6.2 Ovals ...................................................................................................... 92 4.6.3 D Shapes................................................................................................ 93 4.6.4 Double D Shapes ................................................................................... 93 4.6.5 Trapeze (Connector Shapes) ................................................................. 94 4.6.6 Bolt Holes ............................................................................................... 95 4.6.7 Banana Shapes ...................................................................................... 96 4.6.8 Ellipses ................................................................................................... 96 4.6.9 Punched Sheet ....................................................................................... 97 4.6.10 Triangle................................................................................................... 98 4.6.11 Polygon................................................................................................... 98 4.6.12 Automatic punch of specific shapes ....................................................... 98 4.7 Shapes List...................................................................................................... 99 4.8 Edit Shape..................................................................................................... 100 4.9 Parallel Line................................................................................................... 100 4.9.1 Parallel by Distance.............................................................................. 100 4.9.2 Parallel Through Point .......................................................................... 101 4.10 Dimensions/Text............................................................................................ 101 4.10.1 Adding a Dimension or Text ................................................................. 101 4.10.1.1 Dimension Mode............................................................................. 102 4.10.1.1.1 Single Dimensions .................................................................... 103 4.10.1.1.2 Serial Dimensions..................................................................... 103 4.10.1.1.3 Dimensions from Base Point .................................................... 103 4.10.1.2 Dimension Type.............................................................................. 103 4.10.1.2.1 Diagonal Dimension.................................................................. 104 4.10.1.2.2 Vertical Dimension.................................................................... 104 4.10.1.2.3 Horizontal Dimension................................................................ 104 4.10.1.2.4 Linear Dimension...................................................................... 105 4.10.1.2.5 Angle Dimension....................................................................... 105 4.10.1.2.6 Radius Dimension..................................................................... 105 4.10.1.2.7 Diameter Dimension ................................................................. 105 4.10.1.2.8 Angle to X Dimension ............................................................... 106 4.10.1.2.9 Angle to Y Dimension ............................................................... 106 4.10.1.3 Dimension Settings......................................................................... 106 4.10.1.3.1 Text Size................................................................................... 106 4.10.1.3.2 Arrow Size ................................................................................ 106 4.10.1.3.3 Show Arrow .............................................................................. 107 4.10.1.3.4 Show in Nest............................................................................. 107
Drafting and Nesting 4.10.1.4 Adding Text to a Dimension ........................................................... 107 4.10.1.4.1 Text Along................................................................................. 107 4.10.1.4.2 Text Under ................................................................................ 107 4.10.2 Placing the Dimension.......................................................................... 107 4.10.3 Adding Text .......................................................................................... 108 4.10.4 Edit Dim Text/Text ................................................................................ 109 4.10.5 Global Size Update............................................................................... 109 4.10.6 Move Dim / Text ................................................................................... 110 4.10.7 Replace Text ........................................................................................ 110 4.10.8 Text Size Update .................................................................................. 110 4.11 DFT Text ....................................................................................................... 111 4.11.1 Place Text............................................................................................. 111 4.11.2 Create New Font... ............................................................................... 112 4.11.3 Edit Fonts... .......................................................................................... 113 4.12 Windows Font. . ............................................................................................ 114 4.12.1 Font Size .............................................................................................. 115 4.12.2 Font Selection....................................................................................... 115 4.12.3 Spacing Specification ........................................................................... 115 4.12.4 Text filed ............................................................................................... 115 4.13 Spline ............................................................................................................ 115 4.14 Bend Line ...................................................................................................... 117 4.14.1 Bending Angle ...................................................................................... 117 4.14.2 Bending Radius .................................................................................... 117 4.14.3 Use Sheet K Factor .............................................................................. 117 4.14.3.1 K Factor .......................................................................................... 118 4.14.3.2 Compensation ................................................................................ 118 4.14.4 Text Size............................................................................................... 118 4.14.4.1 Fixed Size....................................................................................... 118 4.14.4.2 Bending/Factor Size ....................................................................... 118 4.14.4.3 Scale Factor ................................................................................... 118 4.15 Edit Bend Line ............................................................................................... 118 4.16 Convert to Bend Line..................................................................................... 119 5 The Edit Menu .................................................................................................... 120 5.1 Undo.............................................................................................................. 120 5.2 Redo.............................................................................................................. 120 5.3 Deleting Entities and Objects ........................................................................ 120 5.3.1 Delete Last ........................................................................................... 120 5.3.2 Delete Entities ...................................................................................... 121 5.3.3 Delete CAMs ........................................................................................ 121 5.3.4 Delete Dims .......................................................................................... 121 5.3.5 Delete Help Lines ................................................................................. 121
xi
cncKad 5.4 Split ............................................................................................................... 121 5.5 Join................................................................................................................ 121 5.6 Chamfer......................................................................................................... 121 5.7 Fillet (Round Corner)..................................................................................... 122 5.7.1 Single Fillet ........................................................................................... 123 5.7.2 Contour Fillet ........................................................................................ 123 5.7.3 Fillet All Part ......................................................................................... 123 5.8 Trim ............................................................................................................... 123 5.9 Extend ........................................................................................................... 124 5.10 Notch ............................................................................................................. 124 5.10.1 Variation in Notches for Punch\Laser machines................................... 124 5.10.2 Corner Notch ........................................................................................ 125 5.10.3 Corner Notch with Bend Relief for Punch............................................. 125 5.10.4 Corner Notch with Bend Relief for Laser .............................................. 126 5.10.5 Corner Notch with Chamfer .................................................................. 126 5.10.6 Corner Notch with Bend Relief and Chamfer for Punch ....................... 127 5.10.7 Corner Notch with Bend Relief and Chamfer for Laser ........................ 127 5.10.8 Offset Rectangular Notch ..................................................................... 128 5.10.9 Offset Oval Notch ................................................................................. 129 5.10.10 Offset Round Notch .............................................................................. 129 5.10.11 Offset "V" Notch.................................................................................... 130 5.10.12 Double Corner Notch............................................................................ 131 5.10.13 Double Corner Notch with Bend Relief for Punch ................................ 132 5.10.14 Double Corner Notch with Bend Relief for Laser.................................. 132 5.11 Bend Relief.................................................................................................... 133 5.12 Change Attribute ........................................................................................... 133 5.13 Selection Filter............................................................................................... 134 6 The Transform Menu .......................................................................................... 135 6.1 Move.............................................................................................................. 135 6.1.1 Move Absolute...................................................................................... 135 6.1.2 Move Relative....................................................................................... 136 6.1.3 Move Part ............................................................................................. 137 6.2 Copy .............................................................................................................. 137 6.2.1 Copy Absolute ...................................................................................... 137 6.2.2 Copy Relative ....................................................................................... 137 6.2.2.1 Copy Progressive ........................................................................... 138 6.2.3 Copy Part.............................................................................................. 138 6.3 Rotate............................................................................................................ 138 6.3.1 The Rotate Command .......................................................................... 139 6.3.2 Rotate Part 90 degrees ........................................................................ 139
xii
Drafting and Nesting 6.3.3 6.3.4 Rotate Part -90 degrees ....................................................................... 140 Rotate Part 180 degrees ...................................................................... 140
6.4 Mirror ............................................................................................................. 140 6.4.1 The Mirror Command ........................................................................... 140 6.4.1.1 Mirror Vertical Axis ......................................................................... 141 6.4.1.2 Mirror Horizontal Axis ..................................................................... 141 6.4.1.3 Mirror Both Axes ............................................................................. 141 6.4.1.4 User Defined Mirror ........................................................................ 142 6.4.1.5 Part Center Option.......................................................................... 142 6.4.2 Mirror Part Horizontally......................................................................... 142 6.4.3 Mirror Part Vertically ............................................................................. 142 6.5 Stretch ........................................................................................................... 142 6.6 Scale ............................................................................................................. 143 6.7 Array.............................................................................................................. 144 6.7.1 Rectangular Array................................................................................. 144 6.7.2 Circular Array........................................................................................ 145 6.7.3 Bevel Array ........................................................................................... 146 6.7.4 In Contour............................................................................................. 147 6.7.5 Convert Single Punches to Grids ......................................................... 147 6.8 Bottom Left to 0,0 .......................................................................................... 148 6.9 Set Reference as 0, 0.................................................................................... 148 6.10 Offset Contour ............................................................................................... 148 6.11 Smooth .......................................................................................................... 149 6.12 Part Array ...................................................................................................... 150 6.12.1 Number (of Parts) ................................................................................. 151 6.12.2 Dist Between Parts ............................................................................... 151 6.12.3 Directions.............................................................................................. 151 6.12.4 Convert Single Punches to Grid ........................................................... 151 6.12.5 Grouped Arrays Common Cut .............................................................. 152 6.13 Explode Multiple Part .................................................................................... 152 7 The Settings Menu ............................................................................................. 153 7.1 About Settings ............................................................................................... 153 7.1.1 Machine Settings .................................................................................. 153 7.1.1.1 Machine Tab................................................................................... 154 7.1.1.1.1 Machine .................................................................................... 154 7.1.1.1.2 Sheet ........................................................................................ 154 7.1.1.1.2.1 Offsets ............................................................................... 154 7.1.1.1.3 Part ........................................................................................... 155 7.1.1.1.4 Private Tool Library................................................................... 155 7.1.1.1.5 Machine Settings ...................................................................... 155 7.1.1.1.5.1 Machine Path ..................................................................... 156
xiii
cncKad 7.1.1.1.5.2 Parts Path .......................................................................... 156 7.1.1.1.5.3 Machines Selection............................................................ 156 7.1.1.1.5.4 Machine Parameters.......................................................... 156 7.1.1.1.5.4.1 Current Machine.......................................................... 156 7.1.1.1.5.4.2 Turret........................................................................... 157 7.1.1.1.5.4.3 Laser ........................................................................... 157 7.1.1.1.5.4.4 Geometry..................................................................... 157 7.1.1.1.5.4.5 ID Char ........................................................................ 157 7.1.1.1.5.4.6 Directives..................................................................... 157 7.1.1.1.5.5 Edit Machine Files section ................................................. 157 7.1.1.1.5.5.1 Editing Machine Files .................................................. 157 7.1.1.1.5.5.2 Delete Old Sections..................................................... 158 7.1.1.1.5.6 Line Settings ...................................................................... 158 7.1.1.1.5.7 Backup Machines Directory ............................................... 158 7.1.1.1.5.7.1 Backup Machine Settings............................................ 158 7.1.1.1.5.7.2 Read Machines Settings from Backup ........................ 158 7.1.1.1.6 Machines Folder User Rights ................................................... 159 7.1.1.1.6.1 Folder Sharing ................................................................... 159 7.1.1.1.6.2 Machine Files Caching....................................................... 159 7.1.1.1.6.3 Setting Machine Folder User Rights Mode ........................ 159 7.1.1.1.6.3.1 Share / Stand Alone .................................................... 160 7.1.1.1.6.3.2 User Only .................................................................... 160 7.1.1.1.6.3.2.1 Update Local Machines' Folder Mode................. 160 7.1.1.1.6.3.2.2 Update Your Local Machines Folder Now........... 160 7.1.1.1.6.3.3 Master ......................................................................... 161 7.1.1.1.6.3.3.1 Creating the Repository ...................................... 161 7.1.1.1.6.3.3.2 Updating the Repository...................................... 161 7.1.1.1.6.4 Master Machines Folder .................................................... 162 7.1.1.1.6.5 Local Machines Folder....................................................... 162 7.1.1.1.7 Program Functions ................................................................... 162 7.1.1.2 Auto Tab ......................................................................................... 162 7.1.1.2.1 AutoNest ................................................................................... 163 7.1.1.2.1.1 Buffer ................................................................................. 163 7.1.1.2.1.1.1 Use Global................................................................... 163 7.1.1.2.1.1.2 Hole Buffer Size .......................................................... 163 7.1.1.2.1.1.3 Use Rectangular Border.............................................. 163 7.1.1.2.1.1.4 Use Part Border........................................................... 163 7.1.1.2.1.2 Mirror ................................................................................. 163 7.1.1.2.1.3 Direction............................................................................. 163 7.1.1.2.2 Auto Processing........................................................................ 163 7.1.1.3 Cutting Parameters tab................................................................... 164 7.1.1.3.1 Entry ......................................................................................... 164 7.1.1.3.2 Exit............................................................................................ 164 7.1.1.3.3 Corner Cutting Style ................................................................. 164
xiv
Drafting and Nesting 7.1.1.3.3.1 Max Angle .......................................................................... 164 7.1.1.3.3.2 Cooling Time...................................................................... 165 7.1.1.3.4 Offsets ...................................................................................... 165 7.1.1.3.5 Piercing..................................................................................... 165 7.1.1.3.5.1 Methods ............................................................................. 165 7.1.1.3.5.2 User Defined Hole Diameter .............................................. 165 7.1.1.3.5.3 Position .............................................................................. 166 7.1.1.3.6 Functions .................................................................................. 166 7.1.1.3.7 Cutting Table ............................................................................ 166 7.1.1.3.7.1 Switch To Current .............................................................. 167 7.1.1.3.7.2 Sheet Parameters Display ................................................. 167 7.1.1.3.7.3 Material Type ..................................................................... 167 7.1.1.3.7.4 Material Thickness ............................................................. 167 7.1.1.3.7.5 Gas, Head and Lens .......................................................... 167 7.1.1.3.7.6 Copy/New .......................................................................... 167 7.1.1.3.7.7 Delete Parameters ............................................................. 168 7.1.1.3.7.8 Current Material Content.................................................... 168 7.1.1.3.7.9 Use Diameter For Contour Sizes ....................................... 168 7.1.1.3.7.10 Use Area For Contour Sizes .............................................. 169 7.1.1.3.7.11 Technological Cutting Parameters..................................... 169 7.1.1.3.7.11.1 Cutting options ............................................................ 169 7.1.1.3.7.11.2 Geometry options ........................................................ 169 7.1.1.3.7.11.3 General options ........................................................... 169 7.1.1.3.7.11.4 Piercing options........................................................... 169 7.1.1.3.7.11.5 Add Row...................................................................... 169 7.1.1.3.7.11.6 Delete Row.................................................................. 169 7.1.1.3.8 Beam Diameter......................................................................... 170 7.1.1.3.9 Contour Overlap ....................................................................... 170 7.1.1.3.10 Travel Gap ................................................................................ 170 7.1.1.3.11 Travel Speed ............................................................................ 170 7.1.1.3.12 Various Gap Parameters .......................................................... 170 7.1.1.3.13 Convert Plasma Table to cncKad ............................................. 170 7.1.1.4 NC Report Template Tab ............................................................... 171 7.1.1.4.1 Report Language ...................................................................... 171 7.1.1.4.2 File Name ................................................................................. 171 7.1.1.4.3 Edit Report Template................................................................ 172 7.1.1.4.4 Picture Size............................................................................... 172 7.1.1.4.5 Template Editors....................................................................... 172 7.1.1.4.6 Line Thickness.......................................................................... 172 7.1.1.4.7 Black/White............................................................................... 173 7.1.1.5 Sheet Processing Technology Tab................................................. 173 7.1.1.5.1 Tool's Processing Strategy ....................................................... 174 7.1.1.5.1.1 All Sheet ............................................................................ 174 7.1.1.5.1.2 Part .................................................................................... 174
xv
cncKad 7.1.1.5.1.3 Stripe ................................................................................. 175 7.1.1.5.2 Tools Section ............................................................................ 175 7.1.1.5.3 Optimization Strategy ............................................................... 175 7.1.1.5.3.1 Starting Corner................................................................... 175 7.1.1.5.3.2 Optimization Path............................................................... 175 7.1.1.5.4 Settings for Stripe ..................................................................... 176 7.1.1.6 Cut and Split Sheet Tab ................................................................. 177 7.1.1.6.1 Cut Sheet Section..................................................................... 177 7.1.1.6.1.1 Choosing Tools Option ...................................................... 177 7.1.1.6.1.2 Offset ................................................................................. 177 7.1.1.6.2 Split Skeleton Section............................................................... 177 7.1.1.6.2.1 Lines .................................................................................. 178 7.1.1.6.2.2 Sequence........................................................................... 178 7.1.1.7 Trim Sheet Tab............................................................................... 178 7.1.1.8 Reposition Tab ............................................................................... 178 7.1.1.8.1 Types of Reposition .................................................................. 179 7.1.1.8.2 Quantity .................................................................................... 179 7.1.1.8.2.1 Minimum Reposition .......................................................... 179 7.1.1.8.2.2 Minimum Part Breaks......................................................... 179 7.1.1.8.2.3 User Defined ...................................................................... 180 7.1.1.8.3 Max/Min Processing ................................................................. 180 7.1.1.8.4 Reposition Safety...................................................................... 180 7.1.1.8.5 Tool Reverse Order For Transformation/Reposition................. 181 7.1.1.9 Laser Optimization Tab .................................................................. 181 7.1.2 Workspace Settings.............................................................................. 182 7.1.2.1 Display Tab..................................................................................... 182 7.1.2.1.1 Dimension Type........................................................................ 182 7.1.2.1.2 Dimension Mode....................................................................... 182 7.1.2.1.3 Text Size................................................................................... 183 7.1.2.1.4 Arrow Size ................................................................................ 183 7.1.2.1.5 Show Arrow .............................................................................. 183 7.1.2.1.6 Decimal Digits........................................................................... 183 7.1.2.1.7 Right Align Text ........................................................................ 183 7.1.2.1.8 System Origin ........................................................................... 183 7.1.2.1.9 Black Background..................................................................... 183 7.1.2.1.10 Use Dash for Selected Entities ................................................. 183 7.1.2.1.11 Show All Dies For Tools ........................................................... 183 7.1.2.1.12 Rulers ....................................................................................... 184 7.1.2.1.13 Pins display............................................................................... 184 7.1.2.2 Material Tab.................................................................................... 184 7.1.2.2.1 Default Material......................................................................... 185 7.1.2.2.1.1 List of Materials.................................................................. 185 7.1.2.2.1.2 Sheet Type ........................................................................ 185 7.1.2.2.1.3 Sheet Thickness ................................................................ 186
xvi
Drafting and Nesting 7.1.2.2.2 Edit Material.............................................................................. 186 7.1.2.2.2.1 Print ................................................................................... 186 7.1.2.2.2.2 Add Material....................................................................... 186 7.1.2.2.3 Edit Laser Technology Materials .............................................. 187 7.1.2.2.3.1 Adding Material .................................................................. 188 7.1.2.2.3.2 Deleting Material ................................................................ 188 7.1.2.2.4 Convert Materials...................................................................... 188 7.1.2.2.5 Sheet Database ........................................................................ 188 7.1.2.2.5.1 Material List........................................................................ 188 7.1.2.2.5.2 Thickness........................................................................... 188 7.1.2.2.5.3 Material + Thickness ID ..................................................... 188 7.1.2.2.6 Managing the Material Stock .................................................... 189 7.1.2.2.7 Standard Sizes ......................................................................... 189 7.1.2.2.8 Extended Table......................................................................... 190 7.1.2.3 User Data Tab ................................................................................ 190 7.1.2.4 Working Defaults Tab ..................................................................... 191 7.1.2.4.1 Two Letter Tool Definition......................................................... 191 7.1.2.4.2 Enable update of LASTSET...................................................... 191 7.1.2.4.3 Window with Drag..................................................................... 191 7.1.2.4.4 Report with Windows Font........................................................ 191 7.1.2.4.5 Editor Reloads Externally Modified File .................................... 192 7.1.2.4.6 Change Mouse Wheel Direction ............................................... 192 7.1.2.4.7 Use XP style ............................................................................. 192 7.1.2.4.8 Adjust punch parameters to current tool type ........................... 192 7.1.2.4.9 Minimize Rotation Auto Turn ON .............................................. 192 7.1.2.4.10 Notify after parts update ........................................................... 192 7.1.2.4.11 Never update NST files............................................................. 192 7.1.2.4.12 Ask before Punch Shape .......................................................... 193 7.1.2.4.12.1 Delete Stored Info .............................................................. 193 7.1.2.4.13 Send to Disk ............................................................................. 193 7.1.2.4.14 Decimal Digits........................................................................... 193 7.1.2.4.15 Bulge......................................................................................... 193 7.1.2.4.16 Tolerance.................................................................................. 194 7.1.2.4.17 Angle Tolerance........................................................................ 194 7.1.2.5 Post-Processor Options Tab .......................................................... 194 7.1.2.5.1 Use Macros............................................................................... 194 7.1.2.5.2 Automatic Testing of Common Cuts ......................................... 194 7.1.2.5.3 Automatically Remove Punches on Sheet Edge ...................... 195 7.1.2.5.4 Check For Not Processed Contours ......................................... 195 7.1.2.5.5 Warn If Processing In Y Smaller Than Dead Zone Y ............... 195 7.1.2.5.6 Prompt To Overwrite Existing NC File ...................................... 195 7.1.2.5.7 Report File Creation Options .................................................... 195 7.1.2.5.8 Update LASTSET ..................................................................... 195 7.1.2.5.9 Run Simulation After Post Processor ....................................... 196
xvii
cncKad 7.1.2.5.10 Automatic Detection.................................................................. 196 7.1.2.6 Live Update tab .............................................................................. 197 7.1.2.7 Punch and Cut Warnings................................................................ 197 7.1.2.7.1 Warnings................................................................................... 197 7.1.2.7.1.1 Warn if Over Tonnage........................................................ 198 7.1.2.7.1.2 Warn if Punch Destroys Part.............................................. 198 7.1.2.7.1.3 Warn if No Station for Tool................................................. 198 7.1.2.7.1.4 Warn if Over Travel in Y..................................................... 198 7.1.2.7.2 Technological Limits Warnings ................................................. 198 7.1.2.7.2.1 Warn if Punch Less than 1.5 Tool...................................... 198 7.1.2.7.2.2 Warn if Punch Step Less than Thickness .......................... 198 7.1.2.7.3 Manual Reposition Warnings.................................................... 198 7.1.2.7.3.1 Warn if CAM in Clamp Dead Zone..................................... 198 7.1.2.7.3.2 Warn if CAM is out of X working Range............................. 198 7.1.2.7.4 Temporary disabling some of the warning messages .............. 198 7.1.2.8 DFT Text Tab ................................................................................. 199 7.1.2.8.1 Choose Your DFT Font Directory ............................................. 199 7.1.2.8.2 Space Between Letters............................................................. 199 7.1.2.8.3 Width of Space Char................................................................. 199 7.1.2.8.4 Max bulge ................................................................................. 199 7.1.2.9 Part Report Template Tab .............................................................. 199 7.1.2.10 CAD Link Options Tab.................................................................... 202 7.1.2.10.1 Bend Lines................................................................................ 202 7.1.2.11 Bend Lines tab................................................................................ 203 7.1.3 Report Settings..................................................................................... 203 7.1.3.1 File Format ..................................................................................... 204 7.1.3.2 Select the Machine ......................................................................... 205 7.1.4 Languages............................................................................................ 205 7.1.5 Set Font... ............................................................................................. 205 7.1.6 Set Working Units................................................................................. 205 8 The Nest Menu ................................................................................................... 207 8.1 Opening a Nest ............................................................................................. 207 8.1.1 Creating a New Nest ............................................................................ 207 8.1.2 Opening an Existing Nest ..................................................................... 209 8.2 Load and Place ............................................................................................. 209 8.2.1 Loading a Part ...................................................................................... 209 8.2.2 Placing a Part ....................................................................................... 210 8.3 Pick and Place............................................................................................... 210 8.4 Deleting a Part............................................................................................... 211 8.5 Moving a Part ................................................................................................ 211 8.5.1 Move Absolute...................................................................................... 211 8.5.2 Move Relative....................................................................................... 212
xviii
Drafting and Nesting 8.6 Nest Array ..................................................................................................... 212 8.6.1 Number (of parts) ................................................................................. 213 8.6.2 Dist. Between Parts .............................................................................. 213 8.6.3 Directions (X and Y) ............................................................................. 213 8.6.4 Grouped................................................................................................ 213 8.6.5 Grouped Array Common Cuts .............................................................. 214 8.6.6 Editing the Nest Array........................................................................... 214 8.7 Split array ...................................................................................................... 214 8.7.1 Original Array........................................................................................ 215 8.7.2 Split on X or Y dimension ..................................................................... 215 8.7.3 Distance between arrays ...................................................................... 215 8.7.4 Perform "Cut Sheet" between arrays.................................................... 216 8.8 Reposition and Transformation ..................................................................... 216 8.9 Set Part Order ............................................................................................... 216 8.9.1 Setting Order by Mouse........................................................................ 216 8.9.2 Setting Order by List............................................................................. 216 8.9.3 Auto................................................................................................... 216 8.10 Functions....................................................................................................... 216 8.11 Set Sheet and Clamps .................................................................................. 216 8.12 Nest Data ...................................................................................................... 216 8.12.1 User Data ............................................................................................. 217 8.12.2 Delete Part............................................................................................ 217 8.12.3 Edit Part................................................................................................ 217 8.13 Ask Part......................................................................................................... 218 8.14 Part Instance Data......................................................................................... 218 8.14.1 The Multi Head Tab .............................................................................. 219 8.14.2 The Part Unload Deposit tab ................................................................ 219 8.15 Explode to Sheet ........................................................................................... 220 8.16 Copy Part Contour to Sheet .......................................................................... 220 8.17 Update Parts ................................................................................................. 220 8.18 Split Skeleton ................................................................................................ 220 8.19 Tool Manipulation .......................................................................................... 221 8.19.1 Change Tool ......................................................................................... 221 8.19.2 Tools at 0 and 90............................................................................... 221 9 Estimation Menu................................................................................................. 223 9.1 Estimation Settings........................................................................................ 223 9.1.1 Preparations ......................................................................................... 225 9.1.2 Machine costs....................................................................................... 225 9.1.3 Other machines .................................................................................... 225 9.1.4 Bending ................................................................................................ 225
xix
cncKad 9.2 Cost Estimation ............................................................................................. 225 9.2.1 Estimation for Current Part ................................................................... 225 9.2.1.1 Preparations ................................................................................... 226 9.2.1.2 Material........................................................................................... 226 9.2.1.3 Cutting Machine.............................................................................. 226 9.2.1.4 Part Properties................................................................................ 227 9.2.1.5 Manufacture.................................................................................... 228 9.2.1.6 The Recalculate Button .................................................................. 228 9.2.1.7 Results............................................................................................ 228 9.2.2 Estimation for Generic Part .................................................................. 229 9.2.2.1 Generic Part Properties .................................................................. 230 9.2.2.2 The Reset Button............................................................................ 230 9.2.2.3 The Standard Part Button............................................................... 230 9.3 The Estimation Report................................................................................... 231 10 Index................................................................................................................... 234
xx
Drafting and Nesting
1 cncKad Introduction
cncKad is a generator of Numerical Control programs for punch, laser, plasma, flame and water cutting machines. The program includes several modules that come together to create a complete CAD / CAM package for the sheet metal punching and cutting industries. cncKad enables the user to design sheet metal flat pattern parts, place punches or cuts upon the graphic entities, generate an NC program suited for the users machine and simulate its running on the machine. Graphic Creation CAD This is a drawing module that enables the user to make 2D drawings of the sheet metal flat pattern. Included in this module are all the drawing tools necessary for creating the draft. There is a special emphasis on drawing tools, to aid in the design of sheet metal parts. For instance, special commands for creating shapes that are common to the sheet metal industry, or commands for creating "notches". Graphic Creation CAM This module enables the user to graphically punch or cut the sheet metal parts drawn in the CAD stage of cncKad, or imported into cncKad from other drafting packages. Within this module the user can select tools from the libraries and place the tools on the entities, as well as automatically punch or cut the graphics. Every sort of cutting is supported, including single cuts, nibbling, crunching, grids, etc. Post Processing This module creates the actual NC code that will be suited to your machine. All the special machine related codes are used when necessary. In addition the user has complete control over the program, for instance tools used, stations used, punching and cutting order, etc. Simulation This module allows the user to simulate the running of the program, as it will be run on the machine. The user can set the speed of the simulation and other parameters for checking the code. Any interference with machine parts, such as clamps is automatically avoided or warned of.
1.1
The Users Interface
Upon entering cncKad, the user will be presented with the screen shown below. As you can see, most of the menu options and toolbars are disabled. At this stage the file load options are available, enabling the user to load an existing file, start a new drawing or import a drawing from another CAD package. For further information on the files options within cncKad, refer to the Working with Files section of File Menu chapter in this manual.
cncKad
The top-most line on this screen, the title line, shows the current version of cncKad, the name of the file currently loaded and the name of the presently used machine. Under the title bar, at the top of the screen there is the menu bar. On this bar there are several menu options. Most of the commands used in cncKad can be found within them. For a lot of the menu options there are toolbars and shortcut keyboard commands, that enable the user to execute a command much quicker than accessing it through the menu options. Below the menu bar are the Toolbars. A toolbar consists of a number of icons that execute a specific command. Each toolbar contains a different category of command. For instance, there is a toolbar that deals with the drawing of different shapes, or a toolbar for deleting different types of Entity, etc. The toolbars can be moved, floated, docked or be closed. How this is achieved you will find further in this chapter. At the left of the screen is the State Bar from this bar the user can select different options that affect the status of the currently loaded part. For instance, the display of different types of Entity, the positioning of punches on entities, tools loaded, etc: The bottom line is called the prompt line. On this line the program informs the user of the input required, and how to continue with the command sequence. The main area of the cncKad screen is the graphics port. It is within this area that all the graphics that you wish to display and create are shown. In this space, all interaction with the program will take place. At the bottom and on the right of this port are two scroll bars. These bars are used for panning the current drawing. For an explanation of panning go to Pan Realtime section in this chapter.
1.2
Using Toolbars
In cncKad there are many default toolbars. They allow quicker access to cncKad commands. The user can customize them as well as create specified toolbars by himself.
Drafting and Nesting Each Toolbar is devoted to a different aspect of the program. For instance, one toolbar deals with the creation of entities, and another one is related to various types of CAMs, which might be placed on these entities. The Toolbars can be turned On and Off, placed in distinctive positions on the screen, docked to a part of the cncKad screen and their size and attributes can be changed. These are the cncKad toolbars:
Below you will find a listing of the toolbars and the commands, accessible from them:
1.2.1
The Standard Toolbar
From this toolbar, the user can access options dealing with file management:
These options are (from left to right): Create new DFT file Open existing DFT file Create new Nesting Open existing Nesting Import CAD file Save current file
cncKad Undo Redo Print file Run Parametric File Open Order File Open Auto Nest application Export to Auto Nest For complete explanation of various features appearing here, go to File Menu chapter of this manual.
1.2.2
The Common Toolbar
This toolbar contains most commonly used features dealing with part processing.
These options are (from left to right): Ask Check Change Language Measure Point to Point Measure from Base Point Change Attribute Auto Punch Add Punch Auto Cut Cut Open Contour Add Cut Add Shear Used Tools Set Sheet and Clamps Create Code NC Turrets Setups Windows Font Display Help Workspace Settings More information on the features placed on this toolbar you will find in present manual as well as in CAM Menu chapter of Laser or Punch Manual.
1.2.3
The Zoom Toolbar
This toolbar allows user for manipulating the part and sheet display.
Drafting and Nesting These options are (from left to right): Redraw Zoom In Zoom Out Zoom Part Zoom Sheet Zoom Window Zoom Previous Zoom Next Zoom Realtime Pan Realtime Multi Colored Tools Fill Tools More information on this toolbar's features you will find on further pages of this chapter.
1.2.4
The Help Lines Toolbar
The features of this toolbar are very useful in creating drafts.
These options are (from left to right): Help Line at defined distance Help Line through selected point Perpendicular Help Line Help Line by Absolute Angle Help Line by Relative Angle Help Line through two points Vertical Help Line Horizontal Help Line For the complete explanation of these options, refer to the Help Lines section in the Drawing Entities chapter of this manual.
1.2.5
The Select Option Toolbar
This toolbar is very helpful by selecting different objects, such as entities, shapes, help lines and CAMs.
These options are (from left to right): Single Selection All Window Contour
cncKad In Contour Out Contour Previous Selection Toggle Filter On/Off Set Selection Filter For a full explanation concerning these functions, refer to Selection Options section of this chapter.
1.2.6
The Shapes Toolbar
From this toolbar the user can access the commands for creating shapes on the part.
These options are (from left to right): Point Line, Auto-Snap Parallel by distance Parallel through point Circle Rectangle Draw Arc using 3 Points Oval Single-D Double-D Trapeze (Connector) Banana Shape Ellipse Bolt-Hole Triangle Spline Polygon Shape List Draw Arc using 2 Points, Radius Draw Arc using Center, Radius, 2 Angles Draw Arc using 2 Points, Included Angle Draw Arc using Point, Center, Included Angle Draw Arc using Tangent, Tangent, Radius For a complete information of these features go to the to Drawing Shapes section of Drawing Entities chapter in this manual.
Drafting and Nesting
1.2.7
The Delete Toolbar
This toolbar is functional for choosing the proper feature with which we want to remove specific element from the part whether it is a Help Line, Text or Dimension, CAM or any other Entity.
These options are (from left to right): Delete Entities Delete CAMs Delete Dimensions Delete Help Lines More information on these features you will find in Deleting Entities and Objects section of Edit Menu chapter. Since the usage of this toolbar is related to Select Option toolbar, it is advisable to look over the Selection Option section of this chapter.
1.2.8
The Edit Toolbar
The commands you can find on this toolbar are meant for editing entities.
These options are (from left to right): Fillet (Round) Corner Chamfer Join Split Trim Extend Notch Bend Relief For more information on these features, go to Edit Menu chapter of this manual.
1.2.9
The Transform Toolbar
The functions of this toolbar are very functional for transforming entities.
These options are (from left to right): Move Entities Copy Entities Rotate Entities Mirror Entities Stretch Entities Scale
cncKad Array Offset Contour Bottom Left -> 0,0 Set Reference Point as 0,0 Rotate Part 90 Rotate Part 90 Rotate Part 180 Mirror Part Horizontally Mirror Part Vertically For more information on these features, go to Transform Menu chapter of this manual.
1.2.10
The CAM Toolbar
From this toolbar it is possible to access commonly used commands for processing the entities.
These options are (from left to right): Reposition and Transformation Add Microjoint Edit Offsets Edit CAM Set Tool Sequence Create Common Cuts Cut Sheet Add CAM Functions Edit CAM Functions Change the punching tool of a processed entity Unload Part Restore Default Clamps For more information referring to these functions, go to the CAM Menu chapter of Punch or Laser Manual.
1.2.11
The Punch Toolbar
This toolbar offers the user a few additional commands useful for punching entities.
These options are (from left to right): Set Uni-Directional Reset to Bi-Directional Set Last-Hit-On-Center
Drafting and Nesting More information on this features you will find in Punch Manual chapter of Punch Manual.
1.2.12
The Cut Toolbar
From this toolbar the user can access the commands commonly used when cutting entities.
These options are (from left to right): Edit Contour Entry Engrave Text Engrave Entities Cut Text Edit Corner Parameters Set Corner Parameters Connect Cuts Disconnect Cuts Cutting Technology Table Add Pierce Order Parts by mouse For complete explanation on the above mentioned topics refer to Laser Manual chapter of Laser Manual.
1.2.13
The Nest Toolbar
This toolbar is being displayed only when you are working with NST (nesting) file. Then all the other irrelevant toolbars are hidden.
These options are (from left to right): Load and Place Pick and Place Move Part Delete Part Nest array Ask Part Get Instance Data Order Parts (on nesting) by mouse For more information on features shown here go to Nest Menu chapter of this manual.
1.2.14
The Dimension Toolbar
From this toolbar the user can access the Dimensions commands.
cncKad
These options are (from left to right): Add Dimension or Text Draw Linear Dimension Draw Radius Dimension Draw Diameter Dimension Draw Angle Dimension Global Dimensions Update Edit Dimension Text Move Dimension For complete explanation on these features go to Drawing Entities chapter of this manual.
1.2.15
The File Options Toolbar
The commands of this toolbar are commonly used for manipulating files.
These options are (from left to right): Print Preview Edit NC Simulation Send to machine (DNC) Insert Sub-Part Save Sub-Part For more information on these features go to File Menu chapter of this manual.
1.2.16
The CAD Link Toolbar
This toolbar allows user to import 3D models from external CAD systems.
These options are (from left to right): SolidEdge SolidWorks Inventor For detailed explanation of these features refer to CAD Link section of File Menu chapter in this manual. These options are only available if CAD Link is enabled for your cncKad seat.
1.2.17
The Bend Lines Toolbar
The commands of this toolbar are being useful for manipulating the Bend Lines. 10
Drafting and Nesting
These options are (from left to right): Bend Line Edit Bend Line Convert to Bend Line More information on these features you will find in Bend Line section of Drawing Entities chapter of this manual.
1.2.18
The Tubes Toolbar
This toolbar allows user to Process Tubes.
More information on cutting tubes you will find in the Tube Cutting in cncKad section of the Appendix chapter of Punch or Laser manual.
1.3
Using the Menus
All menu options are accessed by moving the mouse to the desired menu category and clicking on the left mouse button. The chosen menu category will open and the user will be able to pick the desired option, there: As you can see on the above example, menu options that cant be used at present moment are disabled, and cant be clicked. In some cases, there are submenus. To open them place the cursor on the menu symbol and click the left mouse button. The submenu will selection, followed by a open and the user will be able to choose a needed command. In order to activate menu commands, you can also use the keyboard: Pressing <Alt> key, activates menu options; to navigate them manually use the cursor keys. When you will press and then <Alt> key and then <N> key, the Notch dialog will open. The full list of keyboard shortcuts for cncKad you will find further in Keyboard Shortcuts section of this chapter. On the next pages you will find all the menus, their options, and a short explanation of each command accessed through menus. In a way it is a quick reference to the different commands in cncKad.
1.3.1
The File Menu
From this menu, the user can access all the options that deal with file management. For a complete explanation of the various features, see the File Menu chapter of this manual.
11
cncKad
1.3.2
The Edit Menu
From this menu, the user can access all the options, dealing with editing entities:
12
Drafting and Nesting
For a full explanation on these commands relating to editing entities, see the Edit Menu chapter of this manual.
1.3.3
The View Menu
This menu is used to manipulate the way in which the part and the whole cncKad screen are being displayed:
13
cncKad
For a full explanation on the above listed commands, see the View Menu chapter of this manual.
1.3.4
The Draw Menu
In this menu you will see features available for creating new entities:
14
Drafting and Nesting
For a full explanation of the commands listed here, go to Drawing Entities chapter of this manual.
1.3.5
The Transform Menu
This menu is used for transforming existing entities.
For a full explanation of the commands listed here, go to Transform Menu chapter of this manual.
1.3.6
The CAM Menu
This menu is used for adding CAMs to the part, editing them and defining parameters and definitions that will be used when creating the NC code.
15
cncKad
More information on this menu's features you will find in CAM Menu chapter of Punch or Laser Manual.
1.3.7
The Nest Menu
This menu is used for nesting parts on a sheet.
16
Drafting and Nesting
The functions presented here are precisely described in the Nest Menu chapter of this manual.
1.3.8
The Tools Menu
This menu deals with the manipulation and creation of Tools that can be used for punching. With the help of the features listed here the user can create turret setups.
For more information on this menu go to Tools Menu of Punch Manual.
1.3.9
The Estimation Menu
From this menu (if this module is avialable for your workstation) you will be able to estimate production costs for your parts.
For more information on this menu go to Estimation Menu chapter of this manual.
17
cncKad
1.3.10
The Settings Menu
From this menu you can set the various parameters governing the behaviors of your Seat.
For a complete explanation of the various features, see the Settings Menu chapter of this manual.
1.3.11
The Help Menu
This menu allows the user to receive online help on any aspect of the program, as well as Send Problem Reports to our Support Team, in case there would be some problems with operating cncKad:
1.3.11.1 1.3.11.2
cncKad Help Context Help
This option opens the Online Help of cncKad.
Allows you to receive specific Help about any feature of the system click this option and then the feature you are interested in getting information about; the appropriate section of the Help will open.
1.3.11.3
Play cncKad Movies
Choosing this option you will be able to select various cncKad movies, presenting the most common functions, features and procedures of our software.
1.3.11.4
Send Problem Report
This option allows a user to report us about his problems occurring in cncKad and makes it easier for us to resolve them. If you might want to Configure your Windows system for sending Problem Reports, you should consult an appropriate section of Appendix chapter of Punch or Laser Manual.
1.3.11.4.1
Purpose of this feature
18
Drafting and Nesting During your work with cncKad, it may happen that you encounter a problem or wish to make a suggestion for inclusion in the future versions. This can be anything from a feature that does not perform as it should, to a comment about an icons picture not being relevant to its action. If this happens, we would like to hear about it one of the major driving forces behind new developments is user feedback. To make contact with us as easy as possible, we have introduced the Problem Report; despite its name, this Report can be used for any type of information you wish to convey to us. When you encounter a problem, the natural reaction is to want it be resolved For us to do this, we need to Reproduce the problem; this means recreating the exact conditions under which the problem occurred, by mirroring your system and loading the part file you where using at the time. To do this, we need information about your system configuration operating system, cncKad version, machine configuration (such as MDL, Turret and Tool files), and quite a lot more. This is where the Problem Report comes in. When you create a new Report, cncKad automatically includes in it all the files necessary for us to mirror your system, and in addition enables you to add any files you think will help us to understand the issue, such as screen captures.
1.3.11.4.2
Sending a Problem Report
To send a Problem Report, simply select this option:
1.3.11.4.2.1 Saving the current file Usually, you will want to send a Report while working on a specific file; so before sending the Report you should Save it this way we will get an exact copy:
1.3.11.4.2.2 Step 1 Problem Description The first step is describing why you are sending this Report a short summary. Next, select from the drop-down menu what Type of issue this is:
19
cncKad
Then, you will see two tabs: Description and Reproduce. Description use this text box to give description of the issue as comprehensive as possible:
Reproduce the most vital piece of information is how the problem came about, and how often it does. Use the Reproduced drop-down menu and the text box below it to provide a step-by-step procedure for finding the problem. The more complete the description, the easier it will be to reproduce the problem:
1.3.11.4.2.3 Step 2 Personal Data After you send the Problem Report, you would probably like us to respond provide a fix or a workaround. In order for this to happen, you should supply as many details as possible for contacting you. You will only have to do this once check the Always use this info option at the bottom of the dialog, and this information will be saved for future use.
20
Drafting and Nesting
1.3.11.4.2.4 Step 3 Reduced Problem Report The problem report can be sent for Current Machine Only, or for All Machines, depending on which option you will choose from this dialog: Current Machine Only the information on the current machine only will be sent to cncKad Support Team. This option reduces the size of the attached file and makes it easier to send. All Machines the information an all machines that are installed on your working station will be sent to cncKad Support Team.
1.3.11.4.2.5 Step 4 Instruction This is where you can add any additional file that you think will help us to solve the problem screen captures showing exactly what is wrong, a 3D model if you are using the CAD Link module, etc.
21
cncKad
1.3.11.4.2.6 Sending and Saving the Report File After clicking the Finish button, the following dialog will open, showing three options:
Send Report by E-mail now If your system is already configured to send emails (regarding this configuration see the Configuring your system to send Problem Reports section of Punch Manual) click OK button. A control message, shown below, will appear:
Press Send button and the report will be sent. If you changed your mind you can still resign from sending the report by pressing Do Not Send button. Open Containing Folder If for some reason you cannot send emails from your current PC (for example if this is a shop-floor seat with no internet access), you 22
Drafting and Nesting should select this option. After clicking OK button a new window will open with the Report file already selected. All you have to do is save this file to a diskette, transfer it to a PC with e-mail capability, and send it to us as an attachment to the following address: report@cncKad.net Save 'report.mpr' choosing this option and browsing for destination directory you will be able to save the Problem Report at any location of your choice.
1.4
The State Bar
The State Bar is a Panel at the left of the cncKad screen. From this bar the user can set different system parameters that relate to the display of entities on the screen.
1.4.1
The Snap Button
When creating a draft, you want your drawing to be as accurate as possible. The drafts that you will create will be later translated into CNC programs, where every tenth of a millimeter is crucial.
23
cncKad Therefore choosing using snap features will be required, since it is very helpful in finding the exact placing positions, especially for placing Help Lines. Snapping allows you to connect the start of a line to the endpoint of another line, or to place a circle at the intersection of two lines, or to start a new line at the center of a circle, etc.
1.4.1.1
Snapping Options
Whenever you have to locate a position on the part or on the sheet, with the help of the snap options you will be able to place the cursor at an exact position. When the Snap Button is pressed, the following menu is being displayed:
1.4.1.1.1
Snap Intersection
This causes the cursor to jump to the closest intersection between two entities. It is good to remember, that an entity can be a line, an arc or a circle. You can also activate this feature pressing F7 function key on the keyboard.
1.4.1.1.2
Snap End
This will cause the cursor to snap to the closest end of the entity nearest to the cursor. You can also activate this feature pressing F9 function key on the keyboard.
1.4.1.1.3
Snap Center
This option causes the cursor to snap to the center of the entity, nearest to the cursor. You can also activate this feature pressing F10 function key on the keyboard.
1.4.1.1.4
Snap Auto
This means that all the previously mentioned methods of snap are available and the system will automatically determine which snap position is the closest one to the cursor. You can also activate this feature pressing F11 function key on the keyboard.
1.4.1.1.5
Snap Perpendicular
Choosing this option the cursor will snap perpendicularly to the nearest intersecition of two entities. This function can by also activated by pressing Alt+F6 key shortcut.
1.4.1.1.6
Snap Tangent
After we will choose this option the cursor will snap to nearest tangent between line and arc or line and circle.
24
Drafting and Nesting This function can by also activated by pressing Alt+F7 key shortcut.
1.4.1.1.7
Snap Part
After choosing this option the cursor will snap to nearest part. This function can by also activated by pressing Alt+F8 key shortcut.
1.4.1.1.8
No Snap
This option allows the user to determine the coordinates of the cursor position by himself. This is useful if you wish to place a shape or sub-part using freehand. You can also activate this feature pressing F12 function key on the keyboard.
1.4.1.1.9
Snap Nearest
The cursor snaps to the nearest position on the nearest entity. This function can by also activated by pressing Alt+F9 key shortcut.
1.4.1.1.10
Two Entities Intersection
Here the cursor will be snapped to the intersection of two chosen entities or to their extrapolated intersection, if the two entities do not actually meet. The snap will not occur until both entities are chosen. The procedure is simple: Choose an entity to place (circle, rectangle, etc.). Pick Two Entities Intersection from the Snap menu. Click the two entities you want to intersect The result will be:
This function can by also activated by pressing Alt+F10 key shortcut.
1.4.2
The Dim Button
This button enables toggling the display of Dimensions. It can be used when the Mode button is in any state.
1.4.3
The Proc Button
This button allows the user to toggle the display of tooling, whilst in the CAD mode. If you are in CAM or Sheet mode (see: Mode button) you won't be able to hide the tooling.
25
cncKad
1.4.4
The Side Button
The Side button enables the user to select the way of placing the punch on selected entity. This button has three states: Auto the CAM will be placed automatically on the correct side of the entity. Side the tooling will be placed on the side of entity indicated by a user. Tip the center of the punch will be placed on top of the line.
1.4.5
The Index Button
This option is for machines with Auto Index stations, and allows for tool rotation. This button has to states: On In this state, the currently selected tool will rotate itself to the angle of the line selected. There are usually only a few rotating stations on most machines, therefore you should be careful not to use more rotating tools than you have stations for. Off In this state, the tool will be placed on the selected line at the angle that was defined for the tool within the tool library. If this angle is incorrect for the line selected, a warning will appear giving the user the option to cancel the punching procedure or to continue.
1.4.6
The Mode Button
This button toggles between the states of drawing - CAD, tooling (punching, cutting) CAM, or viewing the Sheet - SHEET. CAD mode will be turned off if you will switch to CAM mode of cncKad. The CAD lines are placed behind the tooling, so as to display the tooling in the foreground. Entities that dont have tooling placed on them will be displayed as normal.
1.4.7
The Sheet/Part Button
This option allows displaying entities that apply to the Sheet or the Part, depending on which Mode is on. When you are in the CAM mode (see: Mode button), the Sheet button will be displayed and you will be able to switch between viewing tooling and entities existing on the Sheet, instead of the Part. While in Sheet mode, the Part button will be accessible and you will be able to toggle the Part details.
1.4.8 1.4.9
The Cursor Port Select Color Button
Here the current coordinates of the cursor are being displayed.
Pressing the color button allows you to select the color of the drawing line, which you are placing on your draft.
26
Drafting and Nesting
1.4.10
Select Line Button
Pressing the line button allows you to select the format style of the drawing line, which you are placing on your draft.
Only continuous lines (the first option) will be recognized as a contour.
1.4.11
The Machine Button
This button allows the user to select the current machine, provided there is more than one machine installed.
1.4.12
The Tool Port
Shows a graphic representation of the currently selected Tool (T), and indicates the Tool Number (if different than 0) and the Tool Station.
1.4.13
The Tool Selection Button
This button allows the user to open the Tool Library and select a Tool from there. There is a significant difference between accessing this dialog from here and from the Tool Menu => Edit Tool Library, when it comes to tools selection. Entering this dialog through tool selection button of the State Bar, you will be able to select a few tools at a time, holding the Shift or Ctrl keys. This is very useful, and pertains to adding tools to (or deleting them from) a private tools library. Another difference between the dialog opened from here and in Tool Menu => Edit Tool Library is that the one you access from here, you view see and will be able to change Setup File, if appropriate, and choose desired tool from it.
27
cncKad
1.4.14
The Used Tools List
This section shows the tools used in processing the current draft. When one of the tools is selected, all the CAMs made with this tool will be highlighted on the draft.
1.5
Keyboard Shortcuts
Many of the cncKad commands have keyboard shortcuts. This means that they can be executed quickly by pressing on a combination of keys on the keyboard. The following list shows all the shortcuts to cncKad commands:
28
Drafting and Nesting
1.6
Entity Masking
There are four types of Entity Masking that can be toggled On and Off: Graphic drawing (CAD) Tooling (punches, cuts) (CAM)
29
cncKad Sheet / Part Dimensions and Text For more explanation on each of them, refer to appropriate sections of this chapter, described above, in State Bar section.
1.7
Selection Options
At certain stages in the drawing process, you will be requested to select entities. Depending on what you are doing at the time, you may want to select single or multiple entities. This section will help you to choose proper selection option.
1.7.1
Selecting an Entity
In order to select an entity, there is no need to place the cursor directly over the entity it is enough to place the cursor close to the entity and click on the left mouse button. A selected entity will change its color from white to blue. Selecting an already marked entity (blue one) will deselect that entity and revert it back to white color. If the screen is crowded with entities, it is advisable to Zoom in to insure we choose the correct entity. The more you magnify the view, the more accurate your work will be and you will waste less time on reverting mistakes that could be avoided.
1.7.2
Selection Methods
When you are asked to choose an entity, Select Option Toolbar opens and allows you to use one of the several selection methods, presented there:
After marking the entity, remember to confirm the action by pressing Enter. All the methods available and the descriptions of their actions will be displayed on Status Bar:
1.7.2.1
Single Selections
If you want to select (or deselect) an individual entity, place the cursor close to the entity and click on the left mouse button. When you have finished selecting, confirm the action pressing Enter. To return to this option after using one of the other selection options, click the button.
1.7.2.2
All
Clicking the icon, or pressing A key on the keyboard (this applies accordingly to all other letter icons, described further) will automatically select all the entities in the drawing.
1.7.2.3
Contour
Clicking the icon will allow you to select a specific contour. Clicking the cursor on another contour will mark it too.
30
Drafting and Nesting A contour to be selected it does not have to be closed it can also be a chain of lines.
1.7.2.4
In Contour
Clicking the icon and then clicking the contour will select all the entities inside this contour, but not the contour itself.
1.7.2.5
Out Contour
Clicking the icon followed by clicking a contour will select all the entities outside this contour, but not the contour itself.
1.7.2.6
Previous
Clicking the icon will select the last entities chosen while using a previous command. This means, for instance, that if before you selected a group of entities to copy (and you copied them) and now you wish to mirror the original selection, you don't have to choose the entities again, but using Previous selection command will mark them automatically.
1.7.2.7
Window
Clicking the icon will initialize selection with a window. You have to select two points for the corners of the selection window, by clicking at the first position and then moving the mouse to the second position and clicking a second time. For better understanding, see the following example:
As you move the mouse the window will grow and shrink, in relation to the mouse movements.
1.7.2.8
Clicking the
Filter On/Off
icon will switch the Selection Filter On or Off.
31
cncKad
1.7.2.9
Filter Settings
Clicking the icon will open the Selection Filter dialog. There you will be able to set parameters for choosing the objects according to their color or type of line, while using the selection options (All, Window, etc.) Simply check the options you want and only these parameters will be taken into account upon selection:
For example, for the above filter definitions only lines and circles that are both yellow and dashed will be selected.
1.7.2.9.1 1.7.2.9.2 1.7.2.9.3
Entity Type Color Line Type
Here you can choose the type of entities to be selected. In this section of the dialog you can choose the color of the entities that will be selected. In this section of the dialog you can choose the line type of the entities to be selected.
1.8
Positioning with Different Coordinate Systems
There are several methods to place entities on a drawing and reach coordinate positions within cncKad. As explained in the Snap Button section, the user can jump to selected entities at specific positions. The user can also use two different coordinate systems to place entities. These systems are: The Absolute method The Relative method The Polar method In all three methods, the user can choose a Reference Point, by clicking the Select Ref Point button. Use of the absolute, relative and polar positioning options coupled with the use of the Snapping options and Help Lines provide a complete set of tools to enable the user to easily find any position on the drawing.
1.8.1
Positioning Using the Absolute Method
When positioning an entity such as a circle, or a shape, or a line, the user can press the spacebar and receive the following dialog.
32
Drafting and Nesting
This dialog allows the user to enter a coordinate position. The X Pos and Y Pos relate to the bottom left corner of the drawing - this is usually the bottom left corner of the part. The X=0 and Y=0 position is represented by a purple dashed line, similar to the one shown on the left. Any coordinate position entered will be relative to this position. After entering the X and Y coordinates, click on the Apply button. The shape will be placed at the absolute position defined.
1.8.2
Positioning Using the Relative Method
Positioning using the relative method is similar to the absolute method in as much as the same dialog is used. When positioning an entity, press the space bar. The dialog shown above will be displayed. To use the relative positioning method, click the Relative radio button as shown.
The user must now select the relative X=0 and Y=0 positions. This is achieved by clicking on the Select Ref Point button. When this button is clicked, the dialog will disappear and the user will be able to snap to a position with use of the cursor. As soon as the user has selected a position the dialog will re-appear, allowing the user to enter a coordinate position relative to the user defined zero. When the X and Y positions have been defined, click on the Apply button - the entity will be placed at the defined position. The new position defined will now become the relative Zero and any coordinates entered will relate to this position.
1.8.3
Positioning Using the Polar Method
Positioning using the polar method is similar to the other methods. When positioning an entity, press the Space bar. The dialog shown below will be displayed:
33
cncKad
A length (L) and an angle (Ang) can then be entered. The object will be placed relative to the current reference point, displaced by the entered length and angle.
34
Drafting and Nesting
2 The File Menu
All the file options can be found in the File menu and some of them on the Standard toolbar:
. There are several categories of file operations, which we will so discover on the pages of this manual.
2.1
Working with files
In this section we will introduce you to a few important issues you should know before you start working with files.
35
cncKad
2.1.1
File Names
Because cncKad has to take into consideration the machine on which the program we create is going to run, there are some restrictions in file names, which have to be taken into account. Working in newer Windows systems allows the user to give long file names consisting of spaces, but because many machines still work with the old style DOS file name conventions, the DOS format has been retained for file names. Therefore, the file names of native cncKad files must follow the rules of DOS file names: The name of the file can be up to eight characters long and can contain letters or numbers. The extension is three characters long - there is no need to give the extension cncKad adds it automatically depending on the file type being saved. The file name and the extension are separated by a dot.
2.1.2
File Types
There are several types of files that are used in cncKad, the following is a list of some of these files: DFT files - cncKad part files (includes Drawing and Punches / Cuts). TUB files - cncKad Tube files NST files - cncKad nesting files. ?NC files - Machine (G-Codes) files, (the question mark is replaced by a letter depending on the machine you have).
2.2
Opening Existing Part
There are several ways of loading existing part files into cncKad. From the File menu click on the Open Part option. Press the keyboard shortcut Ctrl+O. From the Standard Toolbar click on the Open Part icon All these options will load the Open Part dialog. .
On the left side of the dialog you will see a list of the .DFT files in the current directory, while on the right side you will see a preview of the part in the selected file.
36
Drafting and Nesting When previewing the files, you have two ways to manipulate the display: The Hide Preview button will hide or reveal the graphic preview of the files. The Hide CAM button will hide or reveal the parts processing, if it has any.
2.3
Creating New Part
New part files can be started in any one of several ways: From the File menu select the New Part option. Press the keyboard shortcut Ctrl+N Click the New Part icon on the Standard Toolbar. In all cases, the New Part dialog will be displayed.
Select the directory where you wish to place the new part, by clicking on the directory icon in the listing. Type-in the name of the file that you wish to create in the File name field, and press the Save button. If a file with the same name already exists in the currently selected directory, you will have the option to overwrite the existing file with the new one, or to re-enter the file name for the last. When installing cncKad for the first time, the default directory for the parts is: C:\Metalix\P If you are upgrading from cncKad DOS, this path will be: C:\CNC The base path for the parts is set in the Settings => Machine Settings => Machine tab => Machine Settings. After clicking the Save button, you will have the option of defining several parameters from within the following dialog:
37
cncKad
Within this dialog you can set the dimensions of the part, choose the material, sheet thickness, sheet type and the way in which the program should be run. The Material options and the Sheet Thickness are taken from the Sheet Database, and the data displayed in Technology Table section and the default settings of Technology Parameters section (available for Laser Machines only) are taken from the Cutting Technology Table. The User Data tab is optional. If it is filled out, the data will be saved with the part file and used later in the Report File. After pressing the OK button, the new part will be created, and a rectangle at the defined size of the part will be displayed on the screen.
2.4
Saving Files
Like the previous commands, there are several methods of saving files: From the File Menu select the Save option. Click on the keyboard shortcut combination of Ctrl+S. From the Standard Toolbar click on the Save icon .
2.5
Convert to NST File
This option allows the user to convert the current DFT file into a NST and permits opening it in the same window. After the conversion is done you be shown the following dialog:
38
Drafting and Nesting
The NST file will receive the DFT file name, just with the appropriate extension.
2.6 2.7 2.8
Run Parametric File Open Order File Creating and Inserting Sub-Parts
This option Runs the Parametric File for the current Part.
This option opens an Order File (PPO) for running parametric files.
Sub-Parts are partial or complete part files that can be saved and imported into any other part file. For instance - there might be a combination of holes that repeats itself in many of your part files. You can create a part with this configuration of holes and then use the Insert Sub-Part option to load those holes into the current part.
2.8.1
Inserting a Sub-Part
A Sub-Part is any Part file (DFT) that has been created and saved in cncKad. Changes in the original sub-part will not automatically update any instance of that sub-part in other parts; therefore, once you have inserted a sub-part, it will not be influenced by outside changes. From the File menu select the Insert Sub Part option. The "Open Part" dialog will be displayed. Select the directory and file to load and press the Open button. An outline of the part to be loaded will be displayed in blue and dragged with the mouse. If this is not the part that you want to load, press Esc and the command will be canceled. You can manipulate the sub-part in the following ways: M = Mirror - Pressing the "M" key will mirror the part. The mirrored part will replace the image displayed on the cursor. The first time that you press M, the part will be mirrored across the X-axis. The second time that M is pressed, the part will be mirrored across the Y-axis. If you press M a third time, the part will be mirrored across the X and Y-axis. Pressing M a fourth time will return the image to its original position. S = Shift - Pressing the S key will cause the cursor to shift itself from the center of the part to the bottom left corner of the part. This allows the user to place the part by using the corner where the cursor is as a reference point. Pressing S again will move the cursor to the bottom right corner. Continuing to press S will move the cursor to the top corners and then back to the center of the part. O= Offset - When the O key is pressed, the user is presented with the following dialog:
39
cncKad
If you enable this option and define an Offset, the part will be placed in the Nest using this offset. This offset will be used for placing all future sub-parts, as long as this option is enabled. To stop using this option, re-open this dialog and un-check the Offset Mode checkbox. R = Rotate - With this option you can define a rotation angle for the part that you are placing on the sheet.
Enter the rotation angle in degrees and click the OK button. The part will appear rotated by the defined angle. A = Arcs - This is simply a toggle that turns on and off the display of the arcs on the sub-part. With the arcs turned off the time taken to regenerate the picture is much shorter, therefore speeding up the positioning of the part. +/- = Rotate CCW/CW This command will rotate the sub-part slowly, by small angles in one of the two directions: If you press the (+) key the sub-part will be rotated CCW (counter clockwise), if you press the (-) key it will be rotated CW (clockwise):
Having set the above options, click the mouse or press Enter at the desired location. You can also press the Space bar and define a coordinate position for the sub-part, as described in the Positioning with Different Coordinate Systems section in the Introduction chapter of this Manual. When you do one of these two options the following dialog will be opened:
40
Drafting and Nesting
Here you have the option to cancel the positioning by pressing on Esc or clicking No button, or to finalize it by pressing Enter or clicking Yes. When you press Yes the part will be placed at the selected location. Once placed, you can place more of the selected part with the same definitions as the previous part, or press Esc to exit the Insert Sub-Part command. You can also use the Move and Copy options for a part once it has been placed. Any dimensions or CAMs that were placed on the Sub-Part will be inserted along with the part. These entities can be displayed by clicking the appropriate display button, i.e. Proc.=ON and Dim=ON.
2.8.2
Saving a Sub-Part
From the File menu, select the Save Sub-Part command, (there must be graphic elements displayed on the screen at this stage). The following prompt will appear on the Status Bar: These are the cncKad "global entity selection" options. For a complete explanation on these options, go to the Selection Options section in Introduction chapter of this Manual. Select the entities that you wish to save as a sub-part and press Enter to confirm your selection. The Save New Part dialog will be displayed. Select the directory where you wish to save the sub-part, give it a name and press the Save button. The sub-part will be saved. Note the following: Entities selected to be part of a sub-part are in no way affected by this selection Sub-parts are saved in the cncKad drawing file format, DFT. This enables them to be loaded as part files. Entities selected to be saved as a sub-part can have CAM processing on them. Inserting sub-parts with CAM already placed on them, will in no way affect that CAM. It is advisable to save your sub-parts in a separate directory where they can be easily found at a later stage. After closing the Save dialog, you are still in the Save sub-Part command. You can continue and save more Sub-Parts or press Esc to exit the command.
2.9
Auto Nest
If this option is available, it launches the Auto Nest program.
41
cncKad
2.10 Export to Auto Nest
This option can be used only if the Auto Nest option is available. To use this option, you should have a NST file loaded in cncKad. Select the Export to Auto Nest option and the Auto Nest screen will open with the current file loaded.
2.11 Post Processing
The Post-Process option enables the creation of the NC code. You can also access this button from the Common Toolbar. feature by pressing the More information on this feature you will find in NC Program Creation chapter of Punch or Laser Manual.
2.12 Send to Diskette
This option allows the NC code to be copied to a diskette.
2.13 Send to Machine
This option allows NC codes to be transmitted to the machine.
2.14 Simulation
This option opens the simulation of part's NC code, in a new window. For more information on this subject, go to Simulation chapter of Punch or Laser Manual.
2.15 Edit NC
When you choose this option, the Editor opens, allowing you to edit the current NC code file. As you notice the editor distinguishes various sections and keys and uses different colors for different commands.
42
Drafting and Nesting
2.16 Importing Files into cncKad
All the common formats of file translation between different programs are available in cncKad. This means that if you have a 2D file created in another program, you will be able to read this file directly into cncKad. Stages for importing a file into cncKad: 1. From the File menu select the Import option, or click the Standard toolbar. The following dialog will be displayed: button from the
43
cncKad
2. Select the file you want to import. Use the browsing buttons reach the specific file: o o 3. 4. 5. 6. 7. Moves you up in the directory tree. Enables you to add a new directory to the list.
to
Enables you to remove from the list a directory you no longer use. o Use the File Extension drop-down menu to choose the type of the file to import. In the Units section, select the units used in the original drawing. These will be translated into the units used by cncKad. Click the Setup button to define some parameters for the import. Click the OK button to begin the import. If you checked the manual option in the Layers Import Mode section of the Import Setup dialog, the Layers Filter dialog will open. Here you can choose which layers to include in the import, and also the Color and Line Type that will be assigned to them. It is imperative that you select white and continuous line type for those lines that will comprise the different contours of the new part.
8. Next, you will be presented with a dialog similar to the one for creating a new part. After clicking the Save button, a new dialog will open where you will have the option of defining several parameters. The dimensions of the part will be already set from the imported file. After clicking the OK button, the file will be imported and saved as a .DFT.
2.16.1
44
File Formats Supported for Import
DXF - Direct eXchange Format, used by most CAD programs, developed by Autodesk for AutoCAD. DWG - default extension used by Autodesk for its AutoCAD drawing files.
Drafting and Nesting CADL - Cadkey Advanced Design Language, developed by Cadkey Inc. for translation of Cadkey drawing files to ASCII file format HP/GL - HP plotter format of an ASCII geometry file XY Points - An ASCII list of X, Y coordinates ANSI / AAMA - Agreed ASCII file translation format X Y NC - An NC code format IGES - Initial Graphics Exchange System, popular exchange format used by most CAD programs for translating files. DSN (MetalDig) ESSI - Messer Grisham machine compatible files.
2.16.2
Setting up Import Parameters
The user can define how a file is imported by clicking on the Setup button within the import dialog. The following dialog will be displayed:
The following list explains the different options that can be set from this dialog: The Tolerance field defines the accuracy with which cncKad imports parts. The Bulge tolerance is used when importing Spline (curve) entities in the IGES format. When splines are imported into cncKad, they are translated into arcs and lines. This tolerance defines how close the arcs and lines represent the original path of the curve. The higher the bulge tolerance is the closer the representation will be, but there will be more lines and arcs thus making a larger program. The Min hole size defines how small a hole can be on the part. Any hole occupying less area than the defined here, will not be imported with the part. In the Layers Import Mode section you can define the Layers Mode for the file to be imported. You can choose to Keep the colors and Line types of the original file; to Convert all to solid white or choose the Manual option, and define the Layers parameters manually in the Layers Filter dialog. Text Size - Text can be imported with several of the import formats. This field defines the size that the text will be displayed at after importing it. Mirror Y Axis during import as it says, if you check this option the Y axis will be mirrored during the import.
45
cncKad Pressing the Back to default button resets all the settings that have been changed back to their default values. When you have defined all the settings press the OK button. The settings will be saved and used for importing files in other sessions.
2.16.3
The Layers Filter
The layers displayed in this dialog are those found in the input file. At this point the user may select to discard certain layers by un-checking the Import checkbox. The color of the input layer and format of lines to be displayed may be changed by selecting a new one from Color and Line Type drop-down lists. The outer contour of the part must be set as Continuous White, otherwise automatic processes will not work correctly.
2.17 Exporting to Other File Formats
You can, not only import files, but also export them from cncKad to other programs:
46
Drafting and Nesting
When you export a drawing, you only translate the drawing, not the processing.
2.17.1
File name and path
Define the file name and path, to give to your exported file, via the Browse button or by entering them directly in the file name field. The default is the original file name (of the .DFT file), with an extension suitable for the export, chosen from the Format drop-down list.
2.17.2
Format
In the drop-down list you can choose the Format to export to; the original .DFT file will not be erased!
2.17.3
Use exporting file path
If you mark this checkbox the exported file will be placed in the same directory of the original file, unless you had defined a path for it via the Browse button. In this case marking this option wont change a thing.
2.17.4
Dont use Arcs
If you wish not to export arcs, while exporting files, you can check this option and then be able to set the Arc Bulge and the Number of arcs sections options below.
2.17.4.1
Arc Bulge
This is the maximum distance you want to allow between the line and actual arc in the original file. This is your way to control the accuracy.
2.17.4.2
Number of arcs sections
This is the maximum number of lines that will be used to create an arc. If the Bulge is too small for the MAX number of lines - cncKad will increase the Bulge for the specific arc - but will not create more lines.
47
cncKad
2.17.5
Set Layers
When you click this button a dialog opens giving you the option of choosing whether to Export the file flattened in One Layer or to Export it with the Layers separated by Color, in a way you will be able to select to see each one of them separately (if the program you exported to supports this capacity).
2.18 CAD Link
Currently, transferring a part from the design system (CAD) to the processing system (CAM) entails using standardized formats, such as DXF, IGES, etc. As the standards for these formats undergo changes from time to time, CAM systems have difficulties reading such formats in a manner that allows free and continuous work. There is usually the need to clean or fix the incoming file to make it acceptable for the CAM system, a process that demands time and system resources. CAD Link is an intuitive interface, enabling a direct and efficient transfer between the two systems - the CAD system and cncKad. Part attributes are transferred directly between the systems, bypassing the need for intermediate formatting. This shortens the transfer from design to production, minimizes the error potential, cancels the need to clean the incoming data, and maintains complete intuitiveness between the part in the CAD system and the part in cncKad. This interface is especially useful for shop-floor production, as a part can be designed in the CAD system, intuitively processed in cncKad, and sent straight to the machine. Updates to the part performed in the CAD system retain the technological decisions made in the CAM system, with almost no need to re-process the part. Using the CAD Link menu and toolbar options, you can work on your 3D model in the CAD system, continuously updating the flattened representation in cncKad, seeing in real time how changes to the model affect the part that will be passed later on to the machine. When you use the CAD Link Update feature, any changes you have made to your 3D model will be transferred automatically to the part in cncKad:
48
Drafting and Nesting Changes to existing entities in the 3D model will be reflected in their counterparts - punches/cuts will be updated according to the new dimensions, with no need to re-process them. Newly added entities will be shown on the part, ready for processing. Any new bends inserted in the 3D model will be shown as bend lines on the part. Currently this feature is available for the following CAD systems: SolidEdge Solid Works Autodesk Inventor Pre ENGINEER Support for further CAD systems is in development.
2.18.1
Adding the Interface
If the CAD system is already in place when cncKad is installed, there is no need to do anything - the toolbars/menus are added automatically. If the CAD system has been installed after cncKad, do the following: 1. Go to Start => Search
2. Search for a file called PartReaderReg.reg :
3. After finding this file, double-click it.
2.18.2
Using the Interface
There are four options on the CAD Link toolbar/menu, which appears in one of the CAD systems mentioned above:
49
cncKad
2.18.2.1 2.18.2.2
cncKad Material List New
This will perform the following steps with the part currently opened in the CAD system: 1. Open the cncKad application and display the New Part dialog, with your parts name already used as the default name for the draft (DFT) part. 2. Display the new parts parameters; at this stage you should click the OK button. Flatten the part and use its attributes to create a DFT file from it. 3. Show the flattened part in cncKad.
2.18.2.3
Open for Update
This will allow you to choose an existing DFT part in cncKad, so that it will be the target when you use the Update option. When you use this option, make sure you choose the correct file, as the files current contents will be overwritten.
2.18.2.4
Update Part in cncKad
This will update the file currently opened in cncKad with any changes made to the 3D model.
2.18.3
2.18.3.1
Working with CAD Link
Processing parts from CAD Link
When 3D models are first transferred to cncKad, they are naturally un-processed. The recommended procedure for processing then is as follows; please read it carefully, to avoid unnecessary problems.
2.18.3.1.1
Brief introductory note
Before beginning the processing of a part that has been CAD Linked, it is important to understand the difference between such a part and one that was created in cncKad. Specifically, the treatment of 3D features (Bends, Folds, etc.) after they have been transferred. When a part is created in cncKad, it is seen as a flat representation of the finished product - from the designers point of view it does not matter if the material will be bent after the processing is finished, as long as the part is processed correctly. However, when a 3D model is transferred via CAD Link, Entities that run across 3D features are often broken-up into multiple segments. Take for example the following model:
50
Drafting and Nesting
After being flattened (in preparation for the transfer), it is represented as 5 distinct faces:
Therefore, when it is transferred to cncKad, the resulting length-wise Lines in the part will consist of 5 corresponding segments, each an independent Line entity:
If you wish to process the part and to retain the associability between the processed Entities and their parent objects in the 3D model, it is imperative to preserve Entities as they are transferred. This means not using the following cncKad functionalities: Join Split Smooth Inserting a Wire joint (except as an organic part of the processing definition)
2.18.3.1.2
Using the Check function
In accordance with the above, when running Check, it is important to use only those options that do not break the associability.
51
cncKad The Check function will only be used to determine if all the contours have been transferred correctly:
2.18.3.1.3
Preparing the appropriate Turret Setup
As you will be using Auto Punch, it will save time to prepare a Turret Setup file that reflects the tool arrangement in your (or the users) machine (unless this is just a demonstration).
2.18.3.1.4
Running Auto Punch
When Auto Punch is running, it can select tools from the entire Tools Library, or restrict the selection to a specific Setup file. We recommend you use the Tools Library for Holes and a Setup file for Notching and Slitting:
2.18.3.1.5
Editing the processing
After Auto Punch has finished its running, it is important to go over the processing decisions it has made, and decide if they are appropriate from the standpoint of tool selection etc. (see the Working with the Update feature section for more information on this subject). This is also the time to add Micro-Joints, if these are needed.
2.18.3.1.6 2.18.3.1.7
Working with the Update feature Using Update with a single-use model
The Update feature can be used in two very different ways. The term single-use means in this context a model that is intended to be created, processed, and produced, and then kept in the models library for future reference. The Update feature can be used for two reasons in this context: 1. During the design process, the design engineer may wish to see how a machine will process the model, and modify it according to various considerations. (In this case the engineer will be using the Update feature while working on the model) 2. After the model has been finished and sent to the manufacturing department, it may be returned for corrections. (In such a case, the engineer will use Open for Update feature to open the previously created DFT file, before using the Update feature)
52
Drafting and Nesting In both these cases, processing considerations are intended for the model as it is after each use of Update the processing is re-examined for problems.
2.18.3.1.8
Using Update with a Parametric system
The following is intended mainly for users with punching machines. Parametric system in this context means a model that after its initial creation is reused to create an unlimited number of DFT parts, where these are differentiated by parameters such as size, number of Hole features, etc., defined in the model. Such a system is comprised of a duo: a 3D model and a DFT part file that includes processing definitions. These are the master files that will be used for creating future parts. Processing a Parametric model-DFT system is conceptually different from processing a single-use model - the processing must be valid for all possible permutations of the model; it makes no sense in creating a parametric system if the DFT part in it has to be re-processed each time the system is used. 2.18.3.1.8.1 Preparing the Parametric system To prepare a DFT for parametric usage, do the following: Create the 3D model This model will serve as the basis for the Parametric system. 1. Transfer the model to cncKad. After the transfer, make sure that all the features (Holes, etc.) appear correctly. 2. Run Check in cncKad. Make sure not to use any of the harmful options. 3. Process the part. Run Auto Punch, and insert Micro-Joints as needed. 4. Check the processing. Go over all the Entities that can potentially be changed, and make sure they are all processed with Nibble or Crunch punches, not Singles. This will enable the Update feature to accommodate any changes in size. 5. Testing the system. Return to the model and run a series of tests to determine if the processing choices you have made are correct. Try several parametric changes, updating the DFT after each one, and making sure that all Entities are still being processed correctly, changing definitions where necessary. If the first series of tests goes well, run another series, this time using the most extreme values liable to be used, both the highest and the lowest, again testing the processing after each one. 6. Save the Parametric system files. Save and close both 3D model and DFT master files and change their Properties to Read Only, to protect them from accidental changes in the future. 2.18.3.1.8.2 Working with the Parametric system After going through the above procedure, you can be reasonably sure that the modelDFT system is ready for use. Keep in mind that each use of this system should be accompanied by careful checking, to make sure there are no surprises. There are a number of issues to keep in mind when working with the system: 1. Undoing changes in the model. When working with the system, it is likely some parametric changes will be
53
cncKad judged as unsuitable, e.g. expansion of a Sketch that destroys a Hole feature. If this happens, it is not enough to change the model to its former shape! The best option is to close the model, re-open it and continue working. If this is not possible, e.g. if this was the last of a long series of changes, then try using Undo to revert to the last acceptable position. Undoing changes may be limited by the 3D applications definitions. 2. A Parametric system with a varying number of holes. One of the parameters that may be subject to change in a Parametric system is the number of holes on the model. If you are designing such a system, then the DFT master should reflect the maximal case - the most extreme number of Holes etc. When the DFT is updated from the model, the extraneous Holes will be deleted.
2.19 Run Bending Program
This feature applies only to users working with a bending program. When you select this option, the program you specified in Bend Lines tab of Workspace Settings dialog, will open and you can bend your part in it.
2.20 Batch Mode
When in Batch Mode, cncKad is acting as a Post-Processing unit for pre-prepared .DFT files. When in this mode, cncKad opens a Queue file, and processes the files it finds in it. There are two ways to create a Queue file: With a text editor From Auto Nest
2.20.1
Formatting a Batch File
If you wish to create a Queue file, use a plain text editor, and format the file as follows: cncKad97 v1.11 QUEUE_FILE <103> 90 e:\work\094560.dft /d=e:\final\094560 95 e:\work\another_dir\mydrawing /b=Y /m=1,3 100 e:\work\104560 /d=f:\temporary\10\4560 103 c:\my_work\123.nst The Header: The first line, the header, is constant, aside for the number in brackets, which should always be the biggest key number in the queue. Such as, in our case: <103> A queue file MUST contain a valid header. If cncKad finds a bad header, it assumes the file is corrupt. Then it creates a backup of the corrupt file, and starts a new queue file. Guidelines for listing the jobs: Each line after the header is comprised of: o [key] [source file] (/ - options) <maximal key> Each line (job) has a distinct key number. After the key (90, 95, 100 etc. in our example), there has to be a source file name. It doesnt have to have the .DFT extension, but it is best if it includes the
54
Drafting and Nesting full path of the job. Other options (such as /d or /m) are optional. If a certain option is not mentioned, cncKad will use the default option for that job. Available options: Default Same as (if different from source) /M cncKad; [-1/0/1,2] Machine number in local Copy of 1=current machine 0=all machines /S /B /P /R /C [Y/N] Sort tools - Yes or No? [Y/N] Use Sub Routines - Yes or No? [integer num] Program number. [integer num] number of Runs from this post. [Y/N] reposition Clamps? No No
Command Parameters Meaning /D [file name] Destination file name original.
Yes
2.20.2
Generating a Batch from Auto Nest
After creating a nesting solution in Auto Nest, you have the option of generating a Queue file to match this nest.
2.20.3
Batch Mode dialog
After you have a valid Queue file, open the batch dialog:
55
cncKad
Click Change Files button to change the file settings, and then click Accept changes to save the new setting, or Discard changes to revert to the previous setting. To start the processing of the files in the Queue click the Start Batch button, and the STOP! button to stop it. There may be a delay before the Batching stops, as cncKad may be in the middle of a processing.
2.20.3.1
Batch File Name
This field shows the path of the current Queue file. To change it, click the Select BATCH button and choose a different Queue file.
2.20.3.2
Log File Name
This field shows the path of the current Log file, where the operations performed are logged. To change it, click the Select LOG button and choose a different log file.
2.21 Printing Options
Once the drawing or the NC code has been created, their details can be printed. As with all Windows based applications, the setup of the printer device is done via the Windows
56
Drafting and Nesting Printers Setup options. You have several printing options, as well as various report types.
2.21.1
Report types
There are various items you can choose to print, and two different types of Report Files: The DOC Report The Standard Report Whichever report you wish to print can be defined in Settings Menu => Machine Settings => NC Report Template tab or Settings Menu => Workspace Settings => Part Report Template tab or directly in Settings Menu => Report Settings dialog. For further explanations, see the appropriate sections of the Settings Menu chapter in this Manual.
2.21.1.1
The DOC Report
If you have chosen to print a DOC Report, the following dialog will appear where you can choose to print only the Drawing or the drawing together with information about the manufacturing of the part, i.e. the Doc Report file:
The Part Report is always in the DOC format. For an explanation on Line Thickness button and Black/White option see the appropriate sections below. To see an example of DOC Report, please refer to the Report File section in the Appendix chapter of this manual.
2.21.1.2
The Standard Report
The regular Report File (RTF or OEM format) creates a hard-copy of the drawing with or without dimensions; of the part with the punches displayed; of the complete sheet including all the parts, the sheet, the clamps and the machine table or of the report file with or without a drawing of the part:
57
cncKad
From this dialog, you can choose one of the Print Modes (described below) and define others parameters concerning the printout.
2.21.1.2.1
Drawing
The drawing will be printed with or without the dimensions or punches/cuts. See below examples of printing using this option.
2.21.1.2.2
Report File
The report file will be printed. This report includes information about the part, program, tools, sheet and other data pertaining to the manufacturing of the part. See below an example of printing using this option.
2.21.1.2.3
Graphic and Report File
The report file will be printed with a drawing of the part. This report includes information about the part, program, tools, sheet and other data pertaining to the manufacturing of the part. See below an example of printing using this option.
2.21.1.2.4
Line Thickness
Clicking on this button will present the following dialog where you can define how different drawing lines will be represented in the printout:
Once new widths are selected you have the following options:
58
Drafting and Nesting Click the Save As Defaults button to save the settings for all future printings. Click the Close button to use the settings for the current printing only. You can also change the default settings for Line Thickness in Settings Menu => Report Settings dialog or in Machine Settings dialog => NC Report Template tab or Workspace Settings dialog => Part Report Template tab, depending on the Report you want to print.
2.21.1.2.5
Edit Button
When you choose the Report File option or the Graphic and Report File option as the Print Mode, the Edit button will become enabled. If you click this button the Metalix Editor will open with the current Report File and you will be able to edit it; adding, switching and removing information, as you wish, for this specific printing of the report file.
2.21.1.2.6
Picture Size
This parameter will be enabled only when you choose to print Graphic and Report File. It determines the percentage of the whole page which will be composed by the graphic representation of the part.
2.21.1.2.7
Black/White
If this option is checked the drawing will be printed in Black and White.
2.21.2
Print Options
All the options for printing can be found in the File Menu and they allow you to print the hard copy directly, or to view it before it is printed.
2.21.2.1
You have two options for printing: Print: This option prints the part displayed together with information on the manufacturing of the part. This means that it will not be possible to load this Report File before the NC has been generated. The settings for this option are defined in the Machine Settings dialog => NC Report Template tab or from the Report Settings dialog. Print Part Report: This option prints the part with information only about the part itself. It means that no information on the processing will be included, no matter if this part was processed or not. The settings for this option are defined in the Workspace Settings dialog => Part Report Template tab or from the Report Settings dialog. The name and path of the part will be printed at the top of the sheet. The user has no options of editing the look of the print once this option has been selected, therefore if you wish to print something, first display exactly what you want printed and then click the print option. When this option is selected, the Print Mode dialog is displayed, for a DOC Report or for a Standard Report, according to your definitions for Report types. The Part Report is always in the DOC format. After clicking OK, you will be presented with the Print dialog:
59
cncKad
From this dialog, you can select the printer to send the output to and the number of copies to print. By clicking on the Properties button, you will be able to define printer specific options including the orientation of the print. Once you click on the OK button, the print will be sent to the printer. To cancel the print, click the Cancel button. If you have a color printer, the different entities within cncKad can be printed in color. For instance the part will be printed black, the sheet and clamps red, the table brown, etc., as displayed on the cncKad screen. You can define the thickness of the different color lines with the Line Thickness option.
2.21.2.2
Print Preview
You have two options for print preview: Print Preview: This option displays a print preview of the processed part, before its actual print, displayed together with information on the manufacturing of the part. This means that it will not be possible to load this Report File preview before the NC has been generated. The settings for this option are defined in the Machine Settings dialog => NC Report Template tab or from the Report Settings dialog. Print Preview Part Report: This option displays a print preview of the part, before its actual print, with information only about the part itself. It means that no information on the processing will be included, no matter if this part was processed or not. The settings for this option are defined in the Workspace Settings dialog => Part Report Template tab or from the Report Settings dialog. This option is useful for viewing the page before the hard copy is created: If a DOC Report file was selected, Windows Microsoft Word will be opened and you will be able to make changes on the Report File. If a Standard Report was selected, a new window will open showing how the page is going to be printed. In this window, the user has several options for manipulating the display of the printout (see the picture and the appropriate sections below).
60
Drafting and Nesting The same window as for the Standard Report will be opened if you choose to preview only the drawing within a DOC Report. It is suggested that you always print your files only after you have seen a preview of its printout. This saves time by printing the draft correctly at the first time. The actual print can be executed or canceled directly from the preview option. Whatever is displayed in the print preview window will be printed. As you can see on the below example of standard report printout, you have several options for manipulating the display:
More information about them you will find in the succeeding sections of current chapter. When you are satisfied with the display on the sheet of paper, click the Print button and the printing will be executed. The name and path of the part will be printed at the top of the page as shown in the preview. If you wish to exit the preview without printing, click the Close button. When you select the Print Preview option and the specified report file for the current drawing doesn't exist, cncKad will issue the following warning:
61
cncKad
When you click OK button, you will be presented with the following notice:
After clicking OK button here, you will be transferred to the just created report. You will see that, just as you have been warned, some data displayed in it is not correct. If you want to get the complete report, run Post-Processor (NC).
2.21.2.2.1
Zooming the Preview
Moving the cursor over the page displayed, the user will notice that the cursor changes to the shape of a magnifying glass. When the cursor is in this shape, the user can click the left mouse button and enlarge the display of the area around the cursor. The display can be zoomed in twice. The third time the mouse is clicked, the complete page will be displayed, i.e. the display will be zoomed out. The same action can be accomplished by using the Zoom In and Zoom Out buttons at the top of the screen. Zooming the preview of the Report File or drawing will not affect the printout.
2.21.2.2.2
Display Options for the Preview
In the print preview window, at its left side, you will see a reduced state bar, similar to the regular state bar of the cncKad screen, where you will be able to select to display and print or to hide different entities by toggling the appropriate buttons between their states:
When you enter the print preview, the state you were in the cncKad will be reflected in here, as the default for the printout display. For example, if you entered the print preview when you were in the Mode=CAM, the default is to display the complete sheet with all the parts, CAMs and clamps. However, as mentioned above, you can change the default states by clicking on each button: the Mode=CAM button toggles between CAD, CAM and SHEET states.
62
Drafting and Nesting When in the CAD mode, the drawing is displayed, with or without processing and dimensions. When in the CAM mode, the complete sheet with all the parts, CAMs, machine table, and clamps will be displayed. When in SHEET mode entities associated with the Sheet are displayed.
2.21.2.2.3
Displaying Dimensions and Processing in the Preview
If any Dimensions have been placed on the part, they can be displayed by clicking the Dim=ON button. This button turns the display of the dimensions on and off. When in the Mode=CAD, the CAM display (if there is any CAM placed on the part) can also be turned on and off by clicking the Proc=ON button.
2.21.2.2.4
Scaling and Moving the Part in the Preview
With the aid of these controls the part can be magnified and moved on the page. Unlike the zoom explained earlier, this type of zooming affects the printed result. This option is useful if you have small parts displayed that you wish to enlarge upon printing, for greater detail and clarification. The parts can also be moved upon the paper. For example, these two options allow the user to take a small part displayed on the sheet of paper, enlarge it, and center it on the page. This is accomplished by manipulating the controls displayed below:
Editing the number in the Scale field at the top changes the size of the displayed part. (scale arrows). This can be done by either entering a scale or by clicking on the Clicking the upward arrow will increase the scale and clicking the downward arrow will decrease the scale of the part. The part will be updated immediately; therefore the user can select the exact required scale. To Move the drawing on the page use the directional controls. Clicking them will move the part in the direction selected. The part will move on the sheet of paper by a defined amount, each time one of the directional buttons is clicked.
2.21.2.2.5
Dividing the Printout
If the display is too cramped, it can be divided into two different sheets of paper. This is done with the aid of the Two Page button. Both pages will be displayed on the print preview screen. To toggle between the two pages, click the Next Page button. To revert back to a single page click the One Page button.
2.21.2.3
Printing Examples
As mentioned before, there are several options for printing the part: Printing Drawing in CAM mode Printing Drawing in CAD mode Printing the Report File Printing the Report File with drawing
2.21.2.3.1
Print Preview of Drawing in CAM Mode
63
cncKad In this example the following settings have been defined in the print preview screen: The mode button is in the Mode=CAM state. The dimension button is in the Dim=OFF state.
2.21.2.3.2
Print Preview of Drawing in CAD Mode
In this example the part on the previous section of this chapter has been previewed with the following options defined: The mode button is in the Mode=CAD state. The Dimension button is in the Dim=ON state. The Process button is in the Proc=OFF state.
64
Drafting and Nesting
65
cncKad
2.21.2.3.3
Print Preview of a Report File
66
Drafting and Nesting
2.21.2.3.4
Print Preview of Report File with Drawing
As with all the other preview options, the drawing displayed here can be manipulated with the aid of the scale and movement controls. The punches and cuts can also be toggled on and off and the part can be displayed in CAD or CAM modes, with or without dimensions.
2.22 File Listing
This list shows last eight files that were loaded into cncKad.
2.23 Exit
Clicking this option closes the cncKad, prompting you to save your work, if it hadn't been saved, yet.
67
cncKad
3 The View Menu
This menu is used to manipulate the way in which the part and the whole cncKad screen are being displayed:
3.1
Toolbars
Clicking this option you will be able to customize the cncKad toolbars. The following sections of this chapter describe the features of the dialog, which will open.
3.1.1
Toolbar tab
Upon selecting Toolbars command, the following dialog will appear:
68
Drafting and Nesting
When some option of the Toolbars section of this tab is ticked, the chosen Toolbar will be displayed in cncKad. If you wish to activate or disable a toolbar in more simple way, hover the cursor over the toolbars area and click the right mouse button. You will be shown a list of the toolbars, with the ones active checked. Simply mark or un-mark the checkboxes of the ones you need. There are more options on this tab, which the user can set:
3.1.1.1
Show Tool tips
Marking this option will cause a short explanation to appear every time you hover the cursor over a button:
3.1.1.2
Cool Look
When you'll select this option the way, in which individual buttons are delineated in a toolbar, will be changed. Regular look:
Cool Look:
69
cncKad
3.1.1.3
Large Buttons
Selecting this option changes the size and icon of individual buttons in a toolbar. Regular buttons:
Large buttons:
3.1.1.4
New...
This feature allows you to create toolbars with the buttons you usually use, and then turning off unnecessary toolbars, to make your workstation more efficient. After clicking this button, the following dialog will appear:
Insert the name for the toolbar to be, and confirm it clicking OK button. The new toolbar will appear on the upper-left side of the window. Now in the Command tab, select Category, click the button you wish to add and drag it to the toolbar (this action applies to any toolbar). You can move a button from one toolbar to another, by dragging it between them. In order to remove a button altogether from any toolbar in cncKad, on the keyboard hold down the ALT key, and concurrently click the cursor on the button you wish to remove and drag it out of the toolbar. You can also erase a button by dragging it to a clear area. Below you can see the exemplary user created toolbar:
If you would like to rename your toolbar, go Toolbars tab and click your new toolbar. Like shown on the picture below, the Toolbar name field will be available and you would have a chance of entering a new name.
70
Drafting and Nesting
This feature is unavailable for the default cncKad toolbars.
3.1.1.5
Reset
If you have made any changes to the regular toolbar and you wish to revert to its original setting (toolbar's full extent, which differs from default toolbar arrangement), simply mark a toolbar and click the Reset button.
3.1.2
Command tab
This tab is meant to help you learn the usage of the various buttons. In Categories section on the left mark a toolbar, and click on a desired button to see the explanation of its purpose.
3.1.3
Settings tab
This tab allows user to save toolbar settings, load them as well as restore default toolbars arrangement.
71
cncKad
For more information on each above presented feature see the following topics:
3.1.3.1
Restore All Defaults
Clicking this button will make all toolbars revert to the default settings of the cncKad. If you had some custom toolbars, the buttons which weren't exposed in cncKad as a default, will disappear.
3.1.3.2
Load From Backup
This feature is useful in case you want to restore the toolbar order you saved beforehand. When you'll click this button, you will be asked the following question.
Confirm your choice, clicking Yes button, and the toolbars settings will be loaded from backup.
3.1.3.3
Save Backup
If you want to store the toolbars you created or all the other changes you made to the existing ones as well as the order they are placed in, this is the right feature to do so. After clicking this button you will be asked if you are sure of your decision. Confirm your choice. Then you will be presented with the following message:
Now, any time you would like to, you restore settings you saved now.
3.1.4
Moving Toolbars
You can move toolbar by dragging it with the mouse. To do so click the mouse on a toolbar, (but not on any of the icons) and while pressing the left mouse button, move the mouse. Moving the toolbar to different areas of the screen causes its shape to change.
72
Drafting and Nesting For instance when the toolbar is placed in the center of the screen, its outline appears to be bigger. If located to the left or right of the graphics view port, becomes vertical. A toolbar can be floating, this means it can become an independent window with a title bar and be placed anywhere on the screen. To dock a toolbar, drag it to one of the four edges of the graphics port. When you will release the mouse button in one of these areas the toolbar will be attached to it. The user can define his\her own screen configuration for the toolbars. It will be loaded, whenever cncKad is opened.
3.2
Status Bar Enabled
Marking this option makes the Status Bar appear on the bottom of the screen. Status Bar allows for viewing tips about the option you are selecting (outlined below):
3.3
Status Bar On Top
You will be able to select this option only when the Status Bar Enabled feature is already marked and Status Bar visible on the screen. Choosing this option will move the Status Bar to the top of the screen.
3.4
Auto Scroll Enabled
As the name indicates choosing this feature we can turn Auto Scroll on, and unchecking it turn it off. When enabled, the drawing will be scrolled automatically when we will position the cursor the edges of the graphics area.
3.5
Redraw
This option refreshes the screen, Redrawing the current part and removing the irrelevant shapes from the draft.
3.6
Show End Points
When choosing this option, the End Points of each entity will be displayed on the lines, like shown below:
This option is useful for showing the entities that make up a line, e.g. after you have used Split on this line.
3.7
Zoom Part
Using this option enlarges the part so, that it fills the whole screen.
73
cncKad
3.8 3.9
Zoom Sheet Zoom Window
This option is allows the user to see the complete sheet filling the display.
With this option the user can enlarge selected area of the screen.
3.10 Zoom In
Choosing this option enlarges the magnification of the drawing.
3.11 Zoom Out
Choosing this option decreases the magnification of the drawing.
3.12 Zoom Previous
This option is useful when you want to return to previous enlargement or diminution.
3.13 Zoom Next
Go to the next view (only becomes available if you have used Zoom Previous).
3.14 Zoom Realtime
This option enables you to incrementally magnify the part and the sheet. After choosing this feature, click on the draft and then drag the mouse up to enlarge the drawing, or down to decrease it. You can also achieve this effect by holding down the CTRL key and dragging the mouse with right button clicked.
3.15 Pan Realtime
With this option you can "garb" the draft and move it on your screen to view different sections of it. To do so, click the mouse anywhere on the draft and move it. As long as the mouse is clicked the draft will follow the mouses movement. You can also achieve this effect by holding down the SHIFT key and dragging the mouse with right button clicked.
3.16 Ask
When choosing this option you will be given information on a selected Entity and CAM (if it is already processed). When we will use this option on Special Punching, the Information dialog will include a Special Punching section. In the following example of Special Punching we use three tools RO, Pre-Tapping and Tapping to process a circular hole:
74
Drafting and Nesting
After using Ask on the processed circle we will be shown the following dialog:
The order of the tools in the above dialog is the same as the one we have defined in the Used Tools dialog:
When you will change the order in the Used tools dialog, their order will also change in the Information dialog.
3.17 Check
This command is used for checking the geometry before processing it. It is important to execute these checks before entering the cutting/punching stage, so that cncKad will be able to recognize the difference between inner and outer contours. This allows the program to place CAMs on the correct side of the contour, as well as
75
cncKad enables the Auto Punch and Auto Cut cutting options to be used, since it is impossible to run them on the opened geometry. It is not imperative that the geometry is closed and correct, but it can make the CAM processing much easier. Since the program will know on what side of the contour to place the processing, therefore there will be no need for the user to use the Side button. When this command is selected, the following dialog is displayed:
Set the options as you wish. They will be executed after you click the OK button.
3.17.1
Convert Arc to Line Under Bulge
Bulge is the difference between an Arc and the straight line connecting its ends:
All arcs whose bulges are smaller than the size defined in the Bulge field will be converted into straight lines.
3.17.2
Delete Entities Under Tolerance
Entities under the size defined in the Tolerance field will be deleted: Points for obvious reasons wont be deleted. Arcs and lines will be measured by their actual length. Circles will be measured by their diameter.
3.17.3
Delete Duplicates
This option deletes identical duplicate entities (like Lines, Circles, Arcs or Points) placed on top of each other.
3.17.4
Join All
Collinear lines that connect together or partially overlap will be converted into one long line: Three connected together, collinear lines: Two partially overlapping lines:
76
Drafting and Nesting
in both cases were converted into a single line. Concentric arcs that connect with each other or partially overlap will be converted into one long arc or circle:
This is an example of four concentric arcs converted into a circle.
This is an example of two overlapping concentric arcs converted into a single arc.
3.17.5 3.17.6
Check Contours Connect Contours
This option enables verification of the contours.
This option connects broken contours by extending and trimming entities. Gaps in the contours, smaller than the value entered in Connect Tolerance field, will be repaired automatically. If in the contours there are any gaps bigger than the Connect Tolerance value, the examination process will stop, a red X will be placed at that position, and the following message will appear:
3.18 Measure
With the help of this feature you can measure distances by using one of two different measuring options:
77
cncKad
3.18.1
From Base Point
That means you can select one base point and from it measure to various different points on the part.
3.18.2
Point to Point
That means you can measure the distance between two selected positions.
3.19 CAM Mode
This function of this feature is exactly the same as the function of Mode Button it toggles between CAD, CAM and SHEET mode This option toggles from CAD to CAM modes.
3.20 Full Cut Tool Width
This feature applies to Laser and Milling Machines. When working with a wide-diameter beam, the cut entities sometimes obscure the finer details of the part. In order to clarify the view of the part, you can choose to show only the path the machine takes, as it makes the cut. Before enabling this option: After enabling it:
3.21 Rapid Tool Path
You have an opportunity of seeing the whole path your machine will take, as it moves between Cuts: Before enabling this option: After enabling it:
78
Drafting and Nesting
3.22 Show Shear Scrap
This function is only for machines enabling Shear option.
3.23 Multi Colored Tools
This option allows you to distinguish on the screen, with different color, punches made by various tools. Normally, punches color is determined by machine commands: Yellow - No machine command. Red - Stop the machine following this punch. Green - Open the chute following this punch. Purple - Some machine function before/after this punch. When you activate the Multi-Colored Tools option, the color code on the screen is changed: punches are not recognized anymore according to the functions attributed to them, but according to their tool type. In effect, each tool and its punches are represented by the same color.
3.24 Fill Tools
This option allows you a better display of the punched parts on the screen: the punches, instead of being hatched, are filled with color.
3.25 View Dies Modes
This feature offers four states: Do Not Show - Dies will not be displayed on the screen. Show Dies only during Ask - Dies will be shown when you press Ask button/icon and when you click with the mouse on the tool instance in the tool panel (on the left side of the screen). Show for Close to Clamps Tools - Dies will be shown only for tools defined with the Close to Clamps feature. Show for all tools - Every tool will be displayed with its concordant die. The Dies will be represented by dotted circles (or halved circles for CTC Tools) around the punches:
79
cncKad
3.26 Colored Tool Path by Speed
This feature is destinated for cutting machines. Choosing this feature the paths of cutting tools will be denoted by various colors, accordingly to the speed they were cut with: Low orange Medium red High yellow Ultra green See the following example:
The contour sizes definitions for each of the speeds are being set in the Diameter columns of Geometry tab, in Cutting Technology Table.
3.27 Show Clamps Bar
Now, not only the full extents of the clamps holding the sheet are visible on the display, but their Clamp Bar as well. By toggling this option you can show or hide the clamp bar.
80
Drafting and Nesting
The size of the clamps can be set in machine MDL file.
3.28 Display Bend Lines
This feature enables you deciding whether to show the bend lines or not (by toggling Show Bend Lines checkbox) as well as selecting which parameters you want to be displayed for each Bend Line:
According to this selection, the Bend Lines will be accompanied by their parameters: A Angle R Radius
81
cncKad K K Factor C Compensation See the following example:
82
Drafting and Nesting
4 Drawing Entities
There is a wide range of entities you can incorporate in your part. The commands for drawing these entities can be found in the Draw Menu or on the Shapes Toolbar:
or
4.1
Drawing Lines
Lines are the basic building entity in cncKad (and most drafting packages). There are three Line commands that can be accessed from the Line option within the Draw Menu. These options are as follows: Auto-Snap Tangent-Tangent Tangent-Perpendicular
4.1.1
Auto Snap
The Line, Auto-Snap command allows the user to create lines automatically, and can be activated in two ways: Selecting Line from the Draw Menu and then selecting the Auto-Snap option from the sub-menu. Clicking on the Line, Auto-Snap button on the Shapes Toolbar. The user will be asked to click the start point for the line, and then its endpoint: The Auto snap option means that all the snapping options are available and the system will automatically determine which snap position is the closest one to the cursor and place the line on it. Of course the user can create lines by snapping to any one of the snapping positions defined via the snap button.
83
cncKad For more information on the Snapping Options, refer to the appropriate section in the Introduction chapter of this manual. The user can also enter an absolute coordinate position for the start or endpoint of the line. This can be done by pressing the Space bar on the keyboard. The Orthogonal Mode allows you to draw Vertical and Horizontal lines. To activate the Orthogonal Mode, press the V key and you will then be able to draw Horizontal and Vertical lines with precision. Press V again if you wish to deactivate this option. Make sure that the Snap option is set at None for the Orthogonal Mode to function correctly! To exit the Line, Auto-Snap command, press Esc.
4.1.2
Tangent - Tangent
This command creates a line tangent to two entities. It is activated by selecting Line from the Draw menu and then selecting the Tang-Tang option from the sub-menu. The tangent entities selected must be circles or arcs. First click a tangent entity. The position where you click the entity will determine the side from which the line will start. Next, click the second tangent entity. cncKad will automatically draw a line tangent to both entities. To exit the Line, Tang-Tang command, press Esc.
4.1.3
Tangent - Perpendicular
This option draws a tangent from the first entity clicked, perpendicularly to the second entity selected. The position where you click the tangent entity will determine the side from which the line will start. The tangent entity must be a circle or an arc, the perpendicular one can be of any type. To activate this command, select Line from the Draw Menu and then select the TangPerp option from the sub-menu.
84
Drafting and Nesting
4.2
Help Lines
Help Lines are fundamental to the drawing process within cncKad. The Help Lines commands can be accessed from the Draw menu, or from the Help Lines Toolbar:
Help Lines are special reference line entities always displayed as green lines crossing the entire extent of the screen. They are used only for finding positions within the drawing, which can be used for creating a drawing or placing holes or shapes on the part, without the need of entering absolute coordinates. All the snapping options can be used for placing Help Lines. The Help Line positioning will depend on the snapping option selected. The Auto-Snap feature will automatically place the Help Line through the nearest snap position, unless you have selected another snapping option. There is no need to place the cursor exactly at the position where you want the Help Line to be. If you wish to place the Help Line at the exactly position you click the cursor, select the No Snap option. If you wish to define a coordinate position through which to place the Help Line, press the Space bar and choose one of the different coordinate systems: absolute, relative or polar. Defining a coordinate position will override the Snap feature. Help Lines have a lot of benefits, but some limitations. For example, they cannot be manipulated using the manipulation commands, i.e. Move, Copy, Array, etc.
85
cncKad
4.2.1
Parallel at Distance
This is by far the most useful of the Help-Line commands. This option allows the user to place a Help Line parallel to an existing line by a defined distance. It means that when in this command the user wont be able to choose a coordinate position through which to place the Help Line and that the snapping options will be ignored. After selecting this command, a distance dialog will appear. Enter the desired distance and press the OK button. Click the cursor near the line you want the Help-Line to be parallel to, on the side on which you want the Help Line placed:
To place more lines at the same distance, place the cursor near other lines and click the mouse. To change the parallel distance, press the Space bar and re-enter the distance in the displayed dialog.
4.2.2
Parallel Through Point
Selecting this option enables the user to place a Help Line parallel to an existing line, through a defined position (point). After selecting this command, click the line you want the Help Line to be parallel to, which can be a Help Line itself. Then click the position through which to place the new help line:
You may continue to select other lines followed by points to create more parallel Help Lines.
4.2.3
Perpendicular Help Line
With this command a Help Line is created perpendicular to a selected line, which can be a Help Line itself. Click the line you wish to create a perpendicular from. Then click the position through which you wish to place the perpendicular line. The user can continue to select more lines to make perpendiculars from and then select the positions through which to place the lines.
86
Drafting and Nesting
4.2.4
Help Line By Absolute Angle
This command places a Help Line at a defined angle, through a selected position. The angles are measured counter clockwise, starting at 0 at 3 Oclock, therefore 90 = 12 Oclock, 180 = 9 Oclock and so on. Upon selecting this command, you will be able to define an absolute angle for the Help Line. After defining the angle, press the OK button and then click a position for the Help Line. The user can continue clicking positions for Help Lines with the defined angle or press A to re-enter the angle for the help lines.
4.2.5
Help Line by Relative Angle
Upon entering this command, the user may define the relative angle and click on the OK button. Click the line to which the defined angle will be relative. Click a position through which to place the Help Line. You can place more lines through defined positions or press A to change the relative angle.
4.2.6
Help Line Through Two Points
This Help Line command creates a Help Line whose orientation is defined by the location of two points. The user chooses the two points. If a coordinate position is not required, the user can rely on the Auto-Snap feature to snap to the nearest snap position. If you wish to define an absolute coordinate position, press the Space bar, as explained earlier. Click the first position through which the Help-Line will be placed. Click the second position, and the Help-Line will be created.
4.2.7
Vertical Help Line
This Help Line command places a Vertical Help Line at a position defined by the user. Click the position you wish to place the Vertical Help Line, and it will be placed according to the snap position selected, as explained earlier. You may continue to place more Help Lines or press Esc to exit the command.
4.2.8
Horizontal Help Line
This Help Line command places a Horizontal Help Line at a position defined by the user. Click the position you wish to place the Horizontal Help Line, and it will be placed according to the snap position selected, as explained earlier. You may continue to place more Help Lines or press Esc to exit the command.
4.3
Drawing Arcs
There are six different methods of creating arc entities with cncKad. Each method requires a different piece of information from the user. This command can be accessed from the Draw Menu or by clicking the Draw Arc from the Shapes Toolbar. In all the arc creation options the same dialog box button will be displayed, with the appropriate options activated. The different arc creation options are as follows:
87
cncKad
In all the methods of creating arcs you are required to give three/four pieces of information. In every different arc creation method, that information will be different. In every method of arc creation you are required to select at least one point. The user snaps to these positions with the cursor or enter coordinate positions for the point(s) by pressing the Space bar. For more information on these subjects, see the appropriate sections of Introduction chapter on this manual.
4.3.1
Two Points and Radius
When selecting the 2 Points, Radius option, the following dialog box will be displayed, with the appropriate option activated:
Define the arc radius and press on the Apply button, click the two endpoints of the arc. If the arc cannot be created with the defined data, you will receive a warning. In this case, clear the warning and redefine the data.
After creating the arc, the user can continue to create more arcs with the same radius or press D to re-open the dialog and redefine a new radius.
4.3.2
Center Point, Radius and Two Angles
When selecting this arc command the following options will be activated within the arc definition dialog:
88
Drafting and Nesting
Define the arc radius and then enter the start angle (A1) and end angle (A2) of the arc. After clicking on the Apply button, click the center position of the arc. The arc will be created with the defined radius and the included angle between the start and end angles.
Within cncKad, angles are measured from zero at 3 Oclock, and work around counter clockwise.
4.3.3
Two Points and Included Angle
With this command, you are requested to select two points and enter the included angle of the arc. The arc definition dialog will be displayed with the following option activated:
Define the included angle of the arc. Click on the Apply button, and click two points:
4.3.4
One Point, Center Point and Angle
With this command, you are requested to define the included angle, one point, and the center point of the arc. After defining the included angle in the arc definition dialog (see above), click on the Apply button. Now click the first point of the arc and then click its center point:
89
cncKad
4.3.5
Three Points
Using this method to create an arc, you have to choose three different points on the circumference of the arc. The user can snap to these positions with the cursor or press the Space bar and enter a coordinate position for each point, as explained above.
4.3.6
Two Tangent Points and a Radius
In this method the user is requested to enter a radius in the Arc dialog box and then click two tangent entities. The tangent entities can be arcs or circles. The arc will be placed tangent to both tangent entities with the defined radius.
4.4
Drawing Points
This command simply places a point (or a dot) at specified coordinates. Points can be useful as reference positions, and a tool can be placed on the point when you come to graphically punch the drawing. This command can be accessed from the Draw Menu or by selecting the Point button from the Shapes Toolbar. The point can be placed using the snapping options or entering a coordinate position by pressing the Space bar and choosing one of the different coordinate systems: absolute, relative or polar. See the appropriate sections of the Introduction chapter on this manual.
90
Drafting and Nesting
4.5
Drawing Circles
In cncKad, circles are used to punch/cut round holes in the sheet metal. This is the only option for inserting circles on your drawing and it can be executed from two places: From the Draw menu select the Circle command. . From the Shapes Toolbar select the circle button In both cases, the following diameter definition dialog will be displayed:
Define the circle diameter and click the Apply button. The circle will be displayed on the cursor moving together with the cursor. Click a center point for the circle by snapping to a defined position or by clicking the Space bar and entering X and Y coordinates, using one of the three methods mentioned above. (See appropriate sections in the Introduction chapter on this manual for more details). When the circle is being created, if there is a tool defined in the Tools Library that fits that circle (hole) exactly, you will be asked if you want to punch the hole with the appropriate tool. You can reply Yes or No. If your reply is Yes, the geometry is created and punched automatically. The user can continue and position more circles on the drawing; to re-define the diameter click on the "D" key.
4.6
Drawing Shapes
cncKad comes with built-in shapes, commonly used in the Sheet Metal industry. The shapes will remain constant, but you have complete control over their dimensions. There are several different shapes you can choose from and they can be accessed from the Draw Menu => Shapes option or from the Shapes Toolbar
The shape of your choice will be "ghosted" around the cursor. Moving the cursor moves the representation of the shape.
91
cncKad Place the shape on the drawing by either clicking the left mouse button near a snap position or by pressing the space bar and defining a coordinate position for it. All the shapes will be placed according to their center point, apart from the Triangle which will be positioned according to its snap point. When the shape is positioned, a point is placed at its center/snap point. If you draw a shape of which the definitions correspond exactly to an available tool in the Tools Library, cncKad will offer you to punch that shape automatically. (See the appropriate section below for more details on this subject). After the shape has been positioned, the user can continue to place more of the same shape, or press on the "S" key to re-define its parameters.
4.6.1
Rectangles
This will create rectangular or square shapes. You have complete control over the size and angle of the rectangle and the positioning of it. When you select Rectangle from within the Shapes sub-menu or click the the Shapes Toolbar, the following dialog box will be displayed: button on
Fill in the dialog parameters and press the OK button.
4.6.2
Ovals
An oval is made up from four entities: two arcs and two lines. Using the Shapes submenu to define an oval is faster than building each entity separately:
Selecting Oval from the Shapes sub-menu or clicking the Toolbar will bring up the following dialog:
button on the Shapes
92
Drafting and Nesting
Having entered all the parameters, press OK to close the oval definition dialog.
4.6.3
D Shapes
D shapes are comprised of an Arc entity and a straight line connecting the ends of the arc:
Selecting the D option from within the Shapes sub-menu, or clicking the bring up the following dialog:
button will
Define the parameters for the D shape and click on the OK button.
4.6.4
Double D Shapes
A Double D is a circle trimmed at two opposite sides:
93
cncKad
Selecting this function from the Shapes sub-menu or from the Shapes Toolbar bring up the following dialog:
will
Define the parameters for the shape and click on the OK button.
4.6.5
Trapeze (Connector Shapes)
The Connector shape has more parameters than the previous shapes. You therefore have more control over the look of the connector:
Selecting Trapeze (Connector) from the Shapes sub-menu or from the Shapes Toolbar will display the following dialog:
94
Drafting and Nesting
Define all the settings for the connector shape and click on the OK button. For Fillet Radius field you have to enter some value. It cannot be equal "0".
4.6.6
Bolt Holes
This shape creates an array of holes on a defined radius. The user has control over the amount of holes to insert, the diameter of the holes, the angle at which the holes start, the radius and the center point of the array:
Selecting Bolt holes from the Shapes sub-menu, or clicking on the Bolt Hole button on the Shapes Toolbar will bring up the following dialog:
95
cncKad Define the parameters for the shape and click on the OK button.
4.6.7
Banana Shapes
A banana shape is made up of four arc entities. Together they make an arc shaped slot with rounded ends:
Selecting banana from the Shapes sub-menu or clicking on the Banana button Shapes Toolbar will bring up the following dialog:
on
Define the parameters for the shape and click on the OK button.
4.6.8
Ellipses
This Shape command creates an elliptical entity. The user has control over the length, width, angle, number of arcs to use, and center point of the ellipse. Selecting Ellipse from the Shapes sub-menu will bring up the following dialog:
Press OK to place the shape on the drawing.
96
Drafting and Nesting
4.6.9
Punched Sheet
This Shape command allows the user to create an array of staggered holes. The resulting NC code for this function will be as for Grid. Unlike all the other Shape commands, this command works on a complete sheet. Selecting this command will bring up the following dialog:
See the picture below for clarification of the different parameters:
D = Hole Diameter t = Diagonal Distance between centers of holes A = Slant angle of holes E1 = X offset from the left side E2 = X offset right - Minimum F1 = Y offset from Top F2 = Y offset right - Minimum
97
cncKad Entering conflicting parameters in this dialog will cause cncKad to generate a warning and the array will not be created. Defining the offset parameters sets the number of holes that will be created. The number of holes placed is displayed on the status bar.
4.6.10
Triangle
The Triangle shape is created by specifying the size of the Base, the Height and the declination Angle (A2):
You can also define the Vertex Angle (A1) and Snap point (C): The Vertex Angle (A1) and Base values are related, so that when the Base is defined, the Angle value is calculated accordingly and appears automatically in its field (and vice-versa). The Snap point parameter allows you to choose the cursor position on the triangle. The shape will be placed according to this position (point).
4.6.11
Polygon
The Polygon shape is created by specifying the number of sides N, and either the Width (A), or the Height (B); the other parameter will be calculated accordingly to the first one:
Define the parameters and press OK to place the shape on the drawing
4.6.12
Automatic punch of specific shapes
cncKad always asks you whether you wish to punch directly a placed shape if the matching tool is available in the Tools Library.
98
Drafting and Nesting You can also set this particular shape as punched by default for the current part. To do so, check the Do not ask again for this shape option when the warning offering you to punch that shape appears and press OK:
From now on, whenever you will place this shape again on this part, cncKad will recognize it and punch it automatically. This will be the case for the current part only and as long as you do not rerun cncKad.
4.7
Shapes List
This command displays a list of the shapes that have been positioned on your drawing. From this list you can delete shapes or edit their parameters. When you choose to delete a selected shape or to edit its parameters, be aware that you are doing this to all the amount of shapes with the same definition of the selected one. If you wish to edit one shape only go to Edit Shape section below. When this command is activated, cncKad will analyze the drawing and list all the shapes from the following kinds: Circles, Rectangles, Ovals, D Shapes and Double D Shapes. The list of all of these shapes placed on the drawing will appear with the following columns:
The first column shows the shape letter(s), i.e. RO = Circle (Round), RE = Rectangle, O = Oval, L = Double D, RR= Rounded Rectangle, etc. The second, third, fourth and fifth columns give the parameters (length, width, rounding and angle) of the shapes. The final column (N) shows the quantity of each specific shape in the drawing. As you move the cursor down the list, the corresponding shapes on the drawing are highlighted.
99
cncKad o o o o When a shape is selected, the Edit Shape button may be used to change its parameters. To delete the shape, click the Delete Shape button. To print a report on the Shape List, click the Print button. To close the dialog, click on the Close button. This command also works on imported (DXF, IGES, etc.) files.
4.8
Edit Shape
With this option, you can edit individual Shapes, as opposed from Editing Shapes via the Shapes List. After selecting Edit Shape in the Draw menu, click on a shape; the appropriate Shape dialog will appear. Edit the shapes definition and press OK. cncKad will change the shape according to your new definitions, and will try to adapt and rebuild the shapes CAM.
4.9
Parallel Line
This command will create a line entity parallel to an existing line or an arc entity parallel to an existing arc. The Parallel Lines will be placed at a defined offset on the selected side of the original entity. This command works on all entities, such as lines, circles and arcs. There are two options for this command: By Distance Through Point After selecting the type of parallel line, you can change its color and the line style before positioning it on the part.
4.9.1
Parallel by Distance
For this command you will be requested to enter a distance for the parallel line, and to select the entity to offset from:
Select Parallel from the Draw menu, and then select By Distance. The Parallel by may also be used for this command. Distance button If this is the first time you are using this command in the current session of cncKad, you will be presented with a dialog box requesting the offset distance:
100
Drafting and Nesting
Enter a distance and press OK. Next, click the mouse to place the line. The side of the entity you click on is the side where the new parallel will be created. At any stage during the command you can press on the "D" key to re-enter the distance. You can place as many parallels by distance as you wish, without re-entering the command each time.
4.9.2
Parallel Through Point
This command will create a parallel line to a selected entity, putting it through a selected point. Select the Through Point option from the Parallel menu. First, you must select the entity the new parallel will be offset from, and then define a point for the parallel entity to go through. The point can be set by entering coordinates or by selecting a point with the aid of the Snapping options. For more information on these subjects go to the appropriate sections of Introduction chapter of this manual.
4.10 Dimensions/Text
cncKad dimensioning will add almost any type of dimension to your drawing. The dialog system makes it a very simple command to use. The dimensions you insert into your draft will be automatically updated with every change made to the geometry, for example, when using the Stretch command. You can access the Dimensions and Text options from the Dim/Text sub-menu:
4.10.1
Adding a Dimension or Text
.
This option may be accessed from Draw menu=> Dim/Text sub-menu or from the Dimension toolbar, by clicking the Add Dim\Text button You will be presented with the following dialog:
101
cncKad
Before adding a dimension to your drawing, there are several settings that have to be set. Some of these settings deal with the type of dimension and others with its size. The user can also add text to the dimension, for example to specify units (inches, mm), by typing it in the Enter Text field. You can also add free text to your draft, by selecting the Text option. After setting the various parameters, you will be able to place the Dimension on your part. You can continue to place more dimensions of the same type and parameters or press the Space bar to re-load the Add Dim/Text dialog and redefine them. To exit the command press Esc. It is suggested you finish your part before placing Dimensions on it, as these might hinder your drafting, however Dimensions can be used in the middle of the drawing process to verify entity length or position.
4.10.1.1
Dimension Mode
There are three different dimensioning modes available: Single Dimensions Serial Dimensions Dimensions from base point All the three modes can be used with the following types of dimension: Diagonal Dimensions Vertical Dimensions Horizontal Dimensions There are also some additional types of dimensions which can be used only for the Single Dimension mode: Linear Dimensions Angle Dimensions Radius Dimensions
102
Drafting and Nesting Diameter Dimensions Angle to X Dimensions Angle to Y Dimensions
4.10.1.1.1
Single Dimensions
The Single dimensions command will place one single dimension on your drawing. Select two entities (points) between which you want to measure the distance and click the cursor on a place for the dimension text:
4.10.1.1.2
Serial Dimensions
Serial dimensions place a chain of dimensions on the drawing. Select two points and click a place for the dimension text. Continue selecting more points and the text will automatically align itself with the first dimension:
4.10.1.1.3
Dimensions from Base Point
This command allows you to define one Base Point where the dimensions originate from, then locate the second point and a position to place the dimension text:
4.10.1.2
Dimension Type
This setting controls the type of dimension that you are going to place on your drawing.
103
cncKad As explained earlier, you can choose Diagonal, Vertical and Horizontal types for all modes of dimensions, and Linear, Angle, Radius, Diameter and Angle to X or Y for Single Dimensions only.
4.10.1.2.1
Diagonal Dimension
Diagonal puts a dimension between two points that are at an angle. The resulting dimension will be at the same angle as an imaginary diagonal line connecting the two points selected.
4.10.1.2.2
Vertical Dimension
Vertical places a vertical dimension between two points on the drawing. These two points can be at an angle to each other; cncKad will still make a vertical dimension.
4.10.1.2.3
Horizontal Dimension
Horizontal places a horizontal dimension between two points on the drawing. These two points can be at angles to each other; cncKad will still make a horizontal dimension.
104
Drafting and Nesting
4.10.1.2.4
Linear Dimension
Linear will place dimension texts in an automatic way. It positions the dimension diagonally, horizontally, or vertically as described above but the placement depends on the location of the points chosen by the user for dimensioning.
4.10.1.2.5
Angle Dimension
Angle creates an angular dimension between two lines. This is performed by selecting two lines and then clicking the position for the dimension text. The position you click to place the text defines which angle you are measuring, i.e. inside or outside angle.
4.10.1.2.6
Radius Dimension
Radius creates a radial dimension on your drawing. Click an arc or circle and then click a position for the dimension text. The Radius text will begin with an "R".
4.10.1.2.7
Diameter Dimension
Diameter creates a dimension text representing the diameter of circles. Select the circle, and then click the position for the diameter text. The Diameter text will begin with a D. 105
cncKad
4.10.1.2.8
Angle to X Dimension
Angle to X dimension type creates an angular dimension from a selected entity to an imaginary parallel to Axis X. The entity you choose can be vertical or diagonal; it cannot be horizontal. Click a position for the dimension text. The side you click the cursor will determine which angle will be measured.
4.10.1.2.9
Angle to Y Dimension
Angle to Y dimension type creates an angular dimension from a selected entity to an imaginary parallel to Axis Y. The entity you choose can be horizontal or diagonal; it cannot be vertical. Click a position for the dimension text. The side you click the cursor will determine which angle will be measured.
4.10.1.3
Dimension Settings
Within the Add Dimension/Text dialog, the user can define how the dimension will be represented. There are several parameters you can set.
4.10.1.3.1
Text Size
This will set the text scale only. This means that if the default text size is too small (or large) for your drawing, but the arrows appear the way you want them, you can change the text scale individually by setting this option.
4.10.1.3.2
Arrow Size
106
Drafting and Nesting The value entered in the arrow size filed is the result of the height of the arrow divided by the length. Therefore if the height is 6.0, the length is 2.0 the resulting arrow size will be 3. You can change this number to get a bigger or smaller arrow.
4.10.1.3.3
Show Arrow
Toggling this option allows the user to place arrows on the dimensions leader lines, or to create dimensions without arrows.
4.10.1.3.4
Show in Nest
This option sets the appearance of the Dimension Text in case the part is included in a Nest.
4.10.1.4
Adding Text to a Dimension
There are times when you may wish to add descriptive text to a Dimension. The size of this text will be the same as the one defined for the Dimension itself. The text can appear in one of two modes, which can be chosen in the Dim Text Location section of the Add Dimension/Text dialog.
4.10.1.4.1
Text Along
Will place the text alongside the Dimension:
4.10.1.4.2
Text Under
Will place the text under the Dimension:
4.10.2
Placing the Dimension
After you have selected the desired dimension mode and type, and all the settings have been set within the Add Dimension/Text dialog, the next stage is to place the dimension on the part. Press OK to close the dialog and click the first entity. The snapping options are ignored within the dimension command. This is because cncKad automatically identifies the dimension base point of the
107
cncKad entity selected. If this entity is a line, then the endpoints of that line will be selected. If the entity is an arc or circle, then the center point will be selected. The closest snap position to the click will be taken as the base point for the dimension. A red X will be placed at this position and the entity will be highlighted in blue:
Select the second point in the same manner and then click a position to place the dimension. The dimension will be created. Dimensions in cncKad are colored in purple so as to differentiate them from the geometry. TIP: First finish all the dimensions of one type before going on to change to another type, e.g. first do all Horizontal dimensions, then change to Vertical, then Diameter, etc. This will prevent re-entering the dimension settings.
4.10.3
Adding Text
Text can be placed on the drawing by selecting the Add Dim\Text command from the Draw Menu => Dim\Text sub-menu or from the Dimension Toolbar. The same dialog as for dimensions will be displayed, but here you will select to add Text and then most of the options will be grayed-out:
The user can define the Text Size and the rotation angle of the text to be placed. Text can be imported into cncKad via the translation of files in IGES, DXF and CADL. Text that has been imported can be edited with the cncKad text editing commands. Having defined the settings for the text, click on the OK button. Now select a position for the text with the cursor and it will appear on the drawing at the clicked position.
108
Drafting and Nesting The user will be returned to the Dimension/Text dialog, and will be able to continue selecting more positions to place the same text or enter additional text. To exit the command press Esc, or select a new command you want to use.
4.10.4
Edit Dim Text/Text
The value of the dimension cannot be changed but you can Edit pre-positioned Text or add text to a pre-positioned dimension. For more information on how to Add Text to Dimension or simply Add Text refer to the appropriate sections of this chapter. Select the command Edit Dim Text/ Text from the Dim/Text sub menu within the Draw button from the Dimension Toolbar. menu or by clicking the Click the dimension/ text you wish to Edit. The selected dimension/ text will be highlighted in blue, and the following dialog will be displayed:
Notice that you can edit only certain elements in the dialog - the rest are grayed-out. Enter or edit the text, change the available parameters as you wish and then click the OK button. The dimension or text will be updated. You may now select more dimensions or texts to edit.
4.10.5
Global Size Update
After you have added dimensions or texts to your drawing, you may want to update the scale of ALL the dimensions / texts or of different parts of the dimensions (the arrows or the text). Regardless of whether or not you already have different scaled dimensions / texts on your drawing, this command will update them all by the same factor. This command is accessed from the Dim\Text sub-menu, within the Draw Menu or by button in the Dimension Toolbar. clicking the Selecting this option, the following dialog will be displayed:
109
cncKad
The user can define the scale of the text and/or the arrows. For both of these options you may enter a scale where: 0.5 = half scale 1.0 = current scale 2.0 = double scale Etc. After entering the scale press OK. All the dimensions will be updated by the scaling factor defined.
4.10.6
Move Dim / Text
This command can be accessed from the Dim/Text sub menu within the Draw Menu or by clicking the button in the Dimension Toolbar. This option will move the dimension selected to a new place of your choice. Select the dimension and it will be highlighted in green, then click a new position to place it on your drawing. You can continue selecting dimensions to move them or press Esc to exit the command.
4.10.7
Replace Text
With this option you can replace a pre-positioned Text with another one of your choice, everywhere this Text appears on the part. When you choose this option from the Dim/Text sub-menu the following dialog will be opened:
This option works only for free Text not for text added to a dimension.
4.10.8
Text Size Update
Here the user can update the size of the text by defining a fixed size for the text or a scale factor:
110
Drafting and Nesting
Make your choice, define the appropriate values and click OK to close the dialog. Select the Text of which you wish to update the size, press Enter to confirm and the Text size will be updated according to your definitions.
4.11 DFT Text
This feature enables you to place text on your part and then process it as entities. You have the following options:
4.11.1
Place Text...
From the following dialog you can define the parameters for the text you want to place on your part:
Type from this dropdown list you can select the font you wish to use, user defined or pre-defined Size you can define here the size of the font.
111
cncKad Auto Spacing if you check this option, cncKad will use the default parameters defined in Workspace Settings => DFT Text tab => Auto Spacing Factors section. If you choose not to use the default spacing parameters, uncheck this checkbox and define the parameters below. Between Letters here you can define here the margin to leave between letters, as a percentage of the characters size. Space Width - define the size of the Space character (ASCII 32), on a line of DFT Text, as a percentage of the regular characters size.
4.11.2
Create New Font...
From this dialog you can create a new font, one that suits your special needs:
Font Name enter a name for the new font. Font Width define the width of the new font (in mm). Font Height define the height of the new font (in mm). Font Descent define the distance that letters, such as g and y, will descend below the level of the line. After defining these parameters, and clicking the Create button, a new cncKad window will open, with the dimensions you defined already in place as the size of the new character.
112
Drafting and Nesting Draw the new character, and Save it. The character will be saved as a DFT file, in the directory defined in the DFT Text tab of the Workspace Settings dialog.
4.11.3
Edit Fonts...
This option opens the following dialog:
If you click one of the Create/Edit Char buttons, the corresponding character will be presented in a new cncKad window where you will be able to edit it (the digit "8" in this case):
113
cncKad
Dont forget to save your changes before closing this window and returning to the cncKad screen.
4.12 Windows Font. . .
With this option you can insert True Type text into your draft, using any of the fonts installed in your Windows system. After choosing this option, the following dialog will be presented:
The resulting text will correspond exactly to the Font you have chosen (in this case the Font is Times New Roman):
114
Drafting and Nesting
4.12.1 4.12.2
Font Size Font Selection
This option determines the size of the characters in mm/inches.
Click the font type button and you will presented with a dialog where you can choose your Font Type and Style and your Character Set (Script):
The Size you select here will have NO impact on the drafting.
4.12.3
Spacing Specification
Here you can set the spacing used for your text: Between letters - the distance between individual characters Space Width - the size that will be given to the Space character (ASCII 32) Auto Spacing Factors if you check this option the two above sizes will be set as percentages of the characters size. These percentages are set in Settings => Workspace Settings => DFT Text tab => Auto Spacing Factors section.
4.12.4
Text filed
This is the input field for the text you wish to place using Windows fonts.
4.13 Spline
This option allows you to create a Spline from a set of (X,Y) coordinates. This is a very powerful tool that allows you to draw complex features with ease, as long as you feed-in the correct parameters. For example, imagine trying to draw a curve with the regular tools available to you; now see how easy it is to do this with the aid of the Spline command. Create a simple part:
115
cncKad
Go to: Draw => Spline, and fill-in the following parameters, pressing the Tab key to add a new row :
It is easier to use Excel to plan your Splines - type-in your coordinates in two columns, Copy (CTRL+C) the table, mark the first box in the Spline dialog, and then Paste (CTRL+V) the table into it. There are three checkboxes you can choose to mark or not: o Relative - there are two Relative checkboxes, one for X coordinates and one for Y. If this box is checked, the points for the Spline will be calculated taking each parameter in relation to the previous one; for example, marking Y as relative will give the following values - 100, (100+120)=220, (220+80)=300, (300+100)=400. o Close - the last point will be connected to the first. Owing to the splines characteristics, checking this option will result in the same parameters giving a different shape, in comparison to leaving this option un-checked. Click the OK button. If you had marked one of the Relative checkboxes you will be asked to click the start point for the Spline or to press space bar and define a coordinate for it. If you choose to draw a Spline with the absolute coordinates you have entered in the dialog, just leave the Relative checkboxes un-checked and the spline will be drawn automatically when you click OK. An almost perfect sine wave will be drawn on the part:
116
Drafting and Nesting
Naturally, the more points you provide for the Spline, the closer it will correspond to the shape you want to create.
4.14 Bend Line
This feature allows you to create Bend Lines and pass them to a bending program. Clicking this option a dialog will appear, allowing you to enter the parameters for bend lines:
4.14.1 4.14.2 4.14.3
Bending Angle Bending Radius Use Sheet K Factor
In this field you can enter the angle under which you want the line to be bent.
In this field you can enter the radius of the bending.
This option determines from where the values of K Factor will be taken. Checking it allows you to use enter the value of K Factor for the sheet. If you want to use a default one, leave the box unchecked.
117
cncKad
4.14.3.1
K Factor
After you have checked the Use Sheet K Factor option, you will be able to edit the values entered here or leave them as they are. The default values are being taken from and depend on the material chosen from Material List:
When you enter a new value here, it will be saved for the current sheet and will appear also on the Sheet tab of Set Sheet and Clamps dialog.
4.14.3.2
Compensation
Here you can enter the compensation value.
4.14.4
4.14.4.1
Text Size
Fixed Size
This section of the dialog concerns the size of the text displayed along Bend Lines.
Clicking this option you choose the same size of the text for all Bend Lines you will create.
4.14.4.2
Bending/Factor Size
In this field you can set the size of the text font or of the scale factor, depending on which option was chosen.
4.14.4.3
Scale Factor
In this dialog this option is unavailable. But when you will open the Edit Bend Line dialog, you will be able to select this button and enter the value in the size field.
4.15 Edit Bend Line
Use this option to edit existing Bend Lines, either one at a time or you can select multiple lines. Note that when you Edit a Bend Line, you can specify a Scale Factor for the Text Size, in addition to the other parameters, described in Bend Line section of this chapter:
118
Drafting and Nesting
4.16 Convert to Bend Line
This option allows you convert a regular line (or lines) into a Bend Line. To use this option: 1. Click Convert to Bend Line. 2. Select the line (or lines) to be converted. If the lines you plan to convert are co-linear, first use the Join command from the Edit Menu to convert them to a single line (when you are bending the part on a machine you only make one bend in such a case). 3. Press Enter to confirm the selection. All the lines thus selected will be given the same parameter values (angle, etc.), so make sure you do not lump together lines that need different values. The Bend Line Parameters dialog will open where you will be able to define the Bend attributes.
119
cncKad
5 The Edit Menu
This section deals with commands that are used for editing existing drawing entities within cncKad. The commands listed in this section can be found in the Edit Menu, on the Delete Toolbar or on the Edit Toolbar:
5.1
Undo
button.
This option Undoes the last command executed. This command can also be accessed from the Standard Toolbar by clicking the
5.2
Redo
button.
This option Redoes a command that was Undone. This command can also be accessed from the Standard Toolbar by clicking the
5.3
5.3.1
Deleting Entities and Objects
Delete Last
Using these options you can erase unnecessary objects from your drawing:
This option deletes the Last Entity added to the part.
120
Drafting and Nesting
5.3.2
Delete Entities
button.
This option deletes Entities, using the selection options. This command can also be accessed from the Delete Toolbar by clicking the
5.3.3
Delete CAMs
This option deletes Punches or Cuts that have been placed on the part, using the selection options. This command can also be accessed from the Delete Toolbar by clicking the button.
5.3.4
Delete Dims
button
This option deletes Dimensions from the part, using the selection options. This command can also be accessed from the Delete Toolbar by clicking the
5.3.5
Delete Help Lines
This option deletes Help Lines that have been positioned on the part, using the selection options. This command can also be accessed from the Delete Toolbar by clicking the button.
5.4
Split
The Split command - takes an existing entity (line, arc or circle) and divides it into two new entities, with their endpoints touching each other. Select the entity to split, and then click on a division position. The point where the split occurs depends on the Snap Button status, for example, if this button is set to No Snap, the split will be where you click the entity. For more information on this subject check the snapping options section in Introduction chapter of this manual. You can also press the space bar and define a distance from the first endpoint of a line to the division point or a split angle in case you are splitting an arc or circle. You can go on selecting more entities to split or press Esc to exit the command.
5.5
Join
The Join command - performs the opposite function to the Split command. When in this command select two entities that have a split on them. When you select the second entity, they will be joined. The only constraint is that the entities must be co-linear.
5.6
Chamfer
The Chamfer command - will trim corners to specified distances and join the end points with a line. When you choose this option a dialog will open where you must enter two values, representing the distances from the corner at which the chamfer will be done:
121
cncKad
1st - distance from corner to chamfering point on the first clicked line. 2nd - distance from corner to chamfering point on the second clicked line. After defining the distances click the two entities you want to chamfer and the chamfer will be done. The chamfer distances are taken from the beginning of the line, therefore if you enter the same distance for both entities the result will be a 45 chamfer This command works only on lines. The lines do not have to be perpendicular to each other for the command to work.
5.7
Fillet (Round Corner)
The Fillet command - creates an Arc on the intersection of two entities (lines or arcs) and trims these entities to the endpoints of the Arc.
When this command is selected, the following sub-menu is displayed:
The user must define the radius of the arc, through a dialog that will be presented after one of the Filleting options is selected:
122
Drafting and Nesting
5.7.1
Single Fillet
When you choose this option you will be presented with the Fillet Radius dialog, requesting the radius of the Fillet. Enter the radius and press OK. Next, select the two lines making up a corner on which to place the Fillet. After selecting the second line, the fillet will be created at the intersection of the two lines. The two entities selected do not have to actually intersect; cncKad will extend these entities to the intersection point between them and will fillet this intersection. The entities selected for this command cannot be parallel entities. At any time during the run of the command you can press the space bar or the "R" key to return to the fillet radius dialog and re-define its value.
5.7.2
Contour Fillet
When you select this option, cncKad will make a check of all the contours on the drawing. If an opened contour or a geometry that is not connected to the drawing is found, cncKad will warn you and suggest you run a check on the drawing, repairing this way the bad geometry. Press Enter or OK to close the warning and select the contour you want to Fillet. After selecting it, cncKad will ask you if this is the correct contour, select Yes or No. If you select Yes, the Fillet Radius dialog will open. Enter a radius and press OK. The selected contour will be filleted at every corner. This command cannot be used on an opened contour.
5.7.3
Fillet All Part
When you select this option, you will be presented with the Fillet Radius dialog. Enter the radius and press OK. cncKad will make a check of all the contours on the drawing; if the contours are found to be correct all the parts corners will be filleted by the defined radius. If cncKad finds any problems with the contours of the part you will be notified and advised to run a check. Press Enter or OK to close the advice dialog and the whole part (including opened contours) will be filleted on every corner.
5.8
Trim
The Trim command - allows existing lines to be trimmed to their intersections with other entities. When you choose this option the Selection Toolbar will appear, enabling you to use the usual selection options to select the entities to erase (Trim). When this command is selected, the entire Part is defined as the Trim border; the user can simply click the entities to trim and they will be trimmed.
123
cncKad You can also press ESC to select the boundary entities (trim borders). When you have selected the Trim borders press Enter to confirm your selection and then click the entities to Trim.
5.9
Extend
The Extend command - extends one entity to another specified entity. The intersection between them can be imaginary. This means that the two lines dont have to actually intersect for the Extend command to work. Select the Extend command and click the entity you wish to extend. The selected entity will be highlighted in blue. Next, click the entity to extend towards. The first entity you select will extend itself to the (actual or imaginary) intersection with the second entity selected.
5.10 Notch
The Notch command - creates a notch on a selected entity. The Notch options you will be offered depend on the type of machine you are currently using - Punch or Laser: You can choose between 10 types of notches:
5.10.1
Variation in Notches for Punch\Laser machines
In general, the Notch options are the same for both types of machines. The difference is in the treatment of Bend Relief:
124
Drafting and Nesting In Punch machines the Bend Relief is done with a round tool, and is shown as such in the draft:
In Laser machines, the Bend Relief is cut following the contour of the part, and is shown appropriately, where R will be the fillet radius of the Relief corners:
There are three types of notches that have Bend Relieves on them: Double Corner with Bend Relief, Corner with Bend Relief and Chamfer, Corner with Bend Relief
5.10.2
Corner Notch
Creates a simple notch:
5.10.3
Corner Notch with Bend Relief for Punch
Creates a simple notch with a bend relief:
125
cncKad
5.10.4
Corner Notch with Bend Relief for Laser
Creates a simple notch with a bend relief:
5.10.5
Corner Notch with Chamfer
In this type of notch different chamfers can be used for each corner:
126
Drafting and Nesting
5.10.6
Corner Notch with Bend Relief and Chamfer for Punch
In this type of notch different chamfers can be used for each corner:
5.10.7
Corner Notch with Bend Relief and Chamfer for Laser
In this type of notch different chamfers can be used for each corner:
127
cncKad
5.10.8
Offset Rectangular Notch
This type of notch can be internal or external; depending on the position the user clicks the cursor:
128
Drafting and Nesting
5.10.9
Offset Oval Notch
This type of notch can be internal or external; depending on the position the user clicks the cursor:
5.10.10 Offset Round Notch
This type of notch can be internal or external; depending on the position the user clicks the cursor:
129
cncKad
5.10.11 Offset "V" Notch
This type of notch can be internal or external; depending on the position the user clicks the cursor:
130
Drafting and Nesting
5.10.12 Double Corner Notch
In this type of notch you can vary all four parameters defining the two corners:
131
cncKad
5.10.13 Double Corner Notch with Bend Relief for Punch
In this type of notch the same size hole will be used for both bend relieves:
5.10.14 Double Corner Notch with Bend Relief for Laser
In this type of notch the same size hole will be used for both bend relieves:
132
Drafting and Nesting
5.11 Bend Relief
This feature alleviates the stress caused when bending at a corner:
When you choose this option the following dialog will appear where you should define a radius for the Bend Relief:
Select a corner to place the Bend Relief. You can also add Bend Relieves while making a Notch on your part by choosing one of the Notch types with Bend Relief.
5.12 Change Attribute
This option changes the attributes of an entity. After choosing this option, select an entity or entities (using the selection options). Press Enter to confirm your selection and the following dialog will appear:
133
cncKad
Click the Select Color button to change the color of your selection. Click the Select Line Type button to change the line style of your selection. Click the Change button to put the changes into effect.
5.13 Selection Filter
The Selection Filter allows you to choose objects according to their color or line type when using the Selection Options. For more information on this option, please refer to the Filter Settings section in the Introduction chapter of this manual.
134
Drafting and Nesting
6 The Transform Menu
This section deals with the transformation of existing entities. For example, commands such as Move, Copy, and Mirror are discussed. All the commands covered in this section can be found on the Transform Menu or in the Transform toolbar:
or
6.1
Move
from the Transform
The Move command moves selected entities from one position to another. This command can be activated by clicking on the move button Toolbar or by selecting Move from the Transform Menu:
6.1.1
Move Absolute
This command will move a selected entity or group of entities to an absolute position or relative/polar to a defined base point. Select the entities you wish to move, as explained in the Selecting an Entity section in the Introduction chapter of this manual. The selected entities will be highlighted in blue. Press Enter to confirm your selection. You will be asked to select a Reference Point = R where the cursor will be positioned, i.e., a new base point for the entities that are to be moved. You can define this base point by clicking the cursor and snapping at a snap position or by pressing the spacebar and entering the coordinates for the Reference point. The cursor will position itself at the defined base point, and all the selected entities will move with the cursor.
135
cncKad Now, you will be able to place the entities selected at a selected position, with the aid of the snapping options. You can also enter a coordinate position to move the entities to, by pressing the spacebar or the O key (O=Offset):
In this dialog, define the position as described in the Positioning with Different Coordinate Systems section in the Introduction chapter. Press Enter or select Apply to close the dialog. The entity will be moved to the defined position. Press Enter to confirm the move or Esc to return one stage back, to the positioning stage. Having finalized your new position, the command will return to the selection stage allowing you to select more entities to move.
6.1.2
Move Relative
This command will move entities by specified X and Y distances. Select the entities you wish to move, as explained in the Selecting an Entity section in the Introduction chapter of this manual. The selected entities will be highlighted in blue. Having made your selection, press Enter to confirm. The following dialog will be displayed allowing you to define the X and Y distances to move the selected entities by:
After defining the distances, click the Move button. The entities will be moved. The dialog will remain opened and will allow the user to redefine more distances to move the same entity selected. When you have completed the move operation for this entity or group of entities, click the Close button or press Esc. The Move Relative command will remain active, enabling you to continue selecting more entities to move.
136
Drafting and Nesting
6.1.3
Move Part
This command will move an entire Part or Sub-part on the Sheet. Select the part/s you wish to move, as explained in the Selecting an Entity section in the Introduction chapter of this manual. The selected part/s will be highlighted in blue. Having made your selection, press Enter to confirm. The part can be manipulated before it is placed with the functions explained in the Inserting a Sub-part section of the File menu chapter of this manual. You can place the part manually with a mouse click (make sure that the snap button is set to the appropriate state), or select the position by pressing the space bar and defining coordinates, as described in the Positioning with Different Coordinate Systems section in the Introduction chapter. A dialog will appear, asking you if you are sure you want to place the part at the defined position. Press Yes to confirm the move or No to return one stage back, to the positioning stage. Having finalized your new position, the command will return to the selection stage allowing you to select more parts to move.
6.2
Copy
from the Transform
The Copy command copies selected entities from one position to another. This command can be activated by clicking on the Copy button Toolbar or by selecting Copy from the Transform Menu:
6.2.1
Copy Absolute
This option will copy a selected entity or a group of entities to an absolute position or relative/polar to a defined base point. The copies of the entities will move with the cursor until finally placed, either manually (with the use of the snapping options) or by entering coordinates for the new base position. The procedure for this command is exactly the same as the one described for Move Absolute in this chapter.
6.2.2
Copy Relative
This command will copy entities from one position to another by specified X and Y distances. Select the entities you wish to copy, as explained in the Selecting an Entity section in the Introduction chapter of this manual. The selected entities will be highlighted in blue. Having made your selection, press Enter to confirm. The following dialog will be displayed allowing you to define the X and Y distances to copy the selected entities:
137
cncKad
The entities you selected will be copied to the relative location specified. The dialog will remain opened and you will be able to re-define the copy distances and copy more of the selected entities. If you wish to create a series of entities relative to each other at the same distance, use the Copy Progressive feature.
6.2.2.1
Copy Progressive
This feature allows you to create a series of copies of an entity, where each new copys position is relative to the last copy placed, by the distance defined in the Copy dialog. To use the Copy Progressive option, as distinct from Copy Relative, you must press SHIFT as you click the Copy button. You can repeat this procedure as many times as you want, resulting in a diagonal array of entities:
6.2.3
Copy Part
This option will copy a selected part to an absolute position or relative/polar to a defined base point. The copy of the part will move with the cursor until finally placed, either manually (with the use of the snapping options) or by entering coordinates for the new base position. The procedure for this command is exactly the same as the one described for Move Part in this chapter.
6.3
Rotate
From this sub menu you can access the commands for rotating entities and whole parts:
138
Drafting and Nesting
6.3.1
The Rotate Command
The Rotate command takes an entity or group of entities and rotates them through a defined center, in a defined number of degrees:
This command can be activated through the Transform Menu or by clicking the Rotate on the Transform Toolbar. Select the entities you wish to rotate and press button Enter to confirm the selection. The following dialog will be displayed:
Enter the desired rotation angle and click on the OK button. Now you must pick the point around which the entity will be rotated; you will be presented with three options displayed on the status bar: Snap to a rotation center point by clicking the mouse near the snap position. Press the Space bar to key in an absolute, relative or a polar coordinate position. Press the "A" key to go one stage back and redefine the rotation angle. After selecting the center point for the rotation of the entities, you will be requested to decide if you want to Delete old (original) Entities. Reply Yes or No and your answer will define the command as a Rotate Move command or a Rotate Copy command. If you choose not to delete the original entity the Rotate Mode dialog will remain opened allowing you to continue rotating the entity by the same angle with a different rotation center point or to define a new rotation angle. If you are done, just click the cancel button to close the dialog. You can continue selecting entities to Rotate or press Esc to exit the command.
6.3.2
Rotate Part 90 degrees
This command will rotate the whole part by 90 degrees counter-clockwise. After choosing this command simply click inside the part and it will be rotated.
139
cncKad
6.3.3
Rotate Part -90 degrees
This command will rotate the whole part by 90 degrees clockwise. After choosing this command simply click inside the part and it will be rotated.
6.3.4
Rotate Part 180 degrees
This command will rotate the whole part by 180 degrees. After choosing this command simply click inside the part and it will be rotated.
6.4
Mirror
From this sub-menu you can access the commands for mirroring entities and whole parts:
6.4.1
The Mirror Command
This command allows you to select entities and copy or move them by using a mirror action. The Mirror point can be on any axis chosen. This command can be activated through the Transform Menu or by clicking the Mirror on the Transform Toolbar. button Select the entities you wish to mirror and they will be highlighted in blue. Having made your selection, press Enter to confirm. The following dialog will be displayed:
Choose one of the three first options and press OK. You will be presented with two options on the status bar: Click the mouse near a Snap position Press the Space bar to enter a coordinate position. For an explanation on the User Defined option see the appropriate section below. When the mirror axis position has been selected you will be asked if you want to Delete old (original) Entities. Selecting No will copy the entities and you will be returned to the mirror dialog. Selecting Yes will move the selected entities, and you will be returned to the entity selection stage.
140
Drafting and Nesting
6.4.1.1
Mirror Vertical Axis
This option allows you to mirror entities along a Vertical axis - the axis is selected in the X direction:
6.4.1.2
Mirror Horizontal Axis
This command will allow you to mirror entities along a Horizontal axis -the axis is selected in the Y direction:
6.4.1.3
Mirror Both Axes
This command allows you to mirror entities along both the X and Y axes:
141
cncKad
6.4.1.4
User Defined Mirror
To define the Mirror Line by yourself, select this option and press the OK button. You will be able to select a line for the Mirror Axis by snapping to a point or clicking on an existing line or help line. Here you cannot define a coordinate for the mirror line to pass through, as with the mirroring commands, mentioned above!
6.4.1.5
Part Center Option
When the Part Center option is checked, cncKad will calculate the center of the part. Whether the center of the part is calculated for a horizontal or vertical axis depends on the mirror axis setting chosen. The entities selected will be mirrored automatically through the center of the part in the horizontal or vertical directions without any need to snap at a position or enter a coordinate for the axis line (as you have to do for the other mirroring commands). Help Lines are not taken into consideration when calculating the center of the part.
6.4.2
Mirror Part Horizontally
This command will mirror the whole part by along the Horizontal axis. After choosing this command simply click inside the part and it will be mirrored.
6.4.3
Mirror Part Vertically
This command will mirror the whole part by along the Vertical axis. After choosing this command simply click inside the part and it will be mirrored.
6.5
Stretch
Stretch is a very useful command for changing the dimensions of a part or of single entities. This command stretches selected lines by a defined amount in the direction(s) specified by the user. This command can be activated through the Transform Menu or by clicking the Stretch on the Transform Toolbar. button The selection of the entities is done with a window. Upon entering the Stretch command, the user will be requested to pick a first corner for the window. When selecting there are a few considerations that should be taken into account: The command stretches lines only. For a line to be stretched, one of its endpoints must fall within the boundaries of the selection window. An entity (of any type) which completely fall within the boundaries of the selection window will be moved by the amounts specified and not stretched. If there are any Dimensions attached to the entities stretched, their values will be updated automatically. Having made your selection, you will be prompted to enter the X and Y amounts by which to stretch:
142
Drafting and Nesting
Enter the values and press OK to confirm. Entities which are completely within the selection window will not be stretched, but moved (note the Dimensions updates of the various entities): Before: After:
6.6
Scale
The Scale command increases or decreases the scaling of a selected entity or group of entities. The base point for the scaling is at X=0, Y=0. This means that not only the scale of the selected entities will change, but also their distance from the base point (X=0, Y=0). This command can be activated through the Transform Menu or by clicking the Scale on the Transform Toolbar. button Select the entities you wish to scale and they will be highlighted in blue. Having made your selection, press Enter to confirm. The following dialog will be displayed:
143
cncKad When entering a factor for the scale in either the X or Y direction, note that: 0.5 = Half the current scale 1.0 = The current scale 2.0 = Double the current scale The selected entities will be scaled relative to the X=0, Y=0 point of the drawing, so that not only the entities themselves will be scaled - so will their distance from the (0, 0) point. If the selected entity or contour was processed, the punches/cuts will update themselves to fit the new dimensions of the entities. At this point you may be asked about the positioning of certain punches/cuts. To exit the command either press Esc.
6.7
Array
Creating an Array means taking an entity or group of entities and placing a defined number of copies of them at defined distances. This command can be activated by selecting Array from the Transform Menu or on the Transform Toolbar. clicking the Array button The command starts with the entity selection process, as explained in the Selecting an Entity section in the Introduction chapter of this manual. The selected entities will be highlighted in blue. Having made your selection, press Enter. The following dialog will be displayed:
6.7.1
Rectangular Array
This will copy any selected entity a defined number of times, in a rectangular pattern. The user is required to enter the number of copies that are required in the X direction and the number of copies in the Y direction. The distances between the entities in both directions (dX, dY) must also be entered. For example, the following settings:
144
Drafting and Nesting
Will produce the following result:
The distances between the entities are measured between their center points. As you can see in the following example, where dY was defined as 20 and dX as 25:
6.7.2
Circular Array
A Circular Array takes an entity and copies it a defined number of times around a chosen center point. There are two parameters you must define: The Step Angle - this is the angle between each copy of the selected entities in the Array. The Number of Items in the array - this includes the selected entity. Click the OK button.
145
cncKad At this stage the user must select the center point around which to place the array. You can use the snapping options or press the Space bar to enter a coordinate position. For example, the following settings:
Will produce the following result (the center of the Array was chosen as the intersection of the Help Lines):
6.7.3
Bevel Array
The Bevel Array is created in a similar manner to the Rectangular Array. The difference is that the user has the option of entering an inclination angle besides the other parameters available for the Rectangular Array. For example, the following settings:
146
Drafting and Nesting
Will produce the following result:
6.7.4
In Contour
When In Contour is selected, the entity is copied until the entire contour in which it is placed is filled. The In Contour option is not available for Circular Arrays.
6.7.5
Convert Single Punches to Grids
When this option is enabled, Rectangular Arrays will be processed as Grids, and Circular Array punches will be processed as Single on Arc punches, i.e. appear in the NC code as a single command line. If you do not enable this option, each punch in the array will be a distinct punch (and thus a distinct line in the NC code). This option is useful if the user wishes to create a specific optimization path.
147
cncKad
6.8
Bottom Left to 0,0
This option will move the complete drawing and place its bottom left corner at X=0, Y=0 position. This command is very useful for drawings that have been imported from other CAD packages. The bottom left corner of the drawing is usually the absolute zero, and all coordinates are taken from this point. This command calculates the extreme left-most entity and bottom entity within the drawing and moves the drawing so that these two entities are tangent to the (0, 0) position. This command avoids having to calculate the current position of the drawing in the X and Y directions and then moving the drawing with the Move command.
6.9
Set Reference as 0, 0
With the use of this option you will be able to select a reference point that you want to be set as the position of origin (0, 0). This can be done by clicking this option and then onto any point on the drawing. The latter one will be moved to the point of origin (0, 0). This is useful when creating a Special Tool, when you want to set the tools center as the (0, 0) point.
6.10 Offset Contour
The Offset Contour option creates an identical contour that is bigger or smaller than the selected entity, chain of entities, or contour:
Select the Cutting Type as Entity, Chain (of entities) or Contour. Enter an Offset distance and press OK. Click the mouse on the drawing, on one of the sides of the item for which the offset contour should be created. The new contour will appear larger or smaller than the original item, depending on the side chosen (external or internal side):
148
Drafting and Nesting You can continue selecting items of the same type to create offset contours or press the space bar to return to the Offset Contour dialog and re-define the Cutting Type. To exit the command press Esc.
6.11 Smooth
This option can be used to minimize the number of entities in a part (and therefore to create a smaller NC file). It is especially useful after importing a file into cncKad, a process that can create a large number of entities. After selecting this option, you will be presented with the following dialog:
Max bulge - this parameter will be used for smoothing several Lines into one Arc. More information on this subject can be found on the Introduction chapter of this manual. To smooth the whole contour, press OK button and select the desired contour. The following is a section of a part that was imported from a DXF, and contains a Spline that was converted to Arcs and Lines:
After defining the Smooth option with a Max bulge of 0.2, the following dialog was displayed:
Yes will make the changes permanent, No will revert to the original part. The number of resulting Arcs and Lines depends on the Max bulge; for example, the same part with a bulge of 0.5 will result in fewer entities:
149
cncKad
The Smooth option also recognizes circle-like shapes comprised of several lines and smoothes them into a single circle shape.
6.12
Part Array
This feature lets you create an array from a group of parts that will be treated by the program as though it was a single part. From the Transform menu, choose the Part Array command, and click inside your part. The following dialog will appear, enabling you to set the following options:
The resulting array will depend on your settings, for example: The following setting:
150
Drafting and Nesting
Will produce the following array:
6.12.1 6.12.2 6.12.3
Number (of Parts) Dist Between Parts Directions
Here you can define the number of parts arrayed in the X and Y directions.
This option defines the distance between the arrayed parts in the X and Y directions.
This option enables the user to define the direction for the array relative to the selected part. The array can be created in the X positive or negative directions and in the Y positive or negative directions. In the example above, the array was created in the X positive direction and Y negative direction; see the part selected, highlighted in blue.
6.12.4
Convert Single Punches to Grid
This option is the same as the one that appears in the Array command, explained earlier in this chapter. See the appropriate section above for more information on this subject.
151
cncKad
6.12.5
Grouped Arrays Common Cut
If you enable these options, you will lose the ability to define distances between the parts for the direction enabled.
This option defines whether to use common cuts between the arrayed parts.
6.13 Explode Multiple Part
This option takes the current Multiple Part, and turns the copies into individual Parts. The upshot of this action is that the instances of the Multiple Part can now be processed and manipulated just like any other part.
152
Drafting and Nesting
7 The Settings Menu
This chapter deals with the working definitions that can be set within cncKad. The settings presented here relate to all the aspects of the program, like for example: an option of setting working units to Metric or Inches. There are default settings for certain commands used in the drawing process, and defaults for the punching or laser cutting of parts. Many of the defaults are set for the user and should generally not be changed. Examples of these are machine-specific definitions, or working tolerances of the program. The subsequent pages list all the features that can be defined within cncKad, and explain how changing specific options affects the running of the program and the creation of NC code programs. To access the various settings, use the Settings Menu:
7.1
About Settings
You can define two distinct Defaults, which are accessed via different menus. They are quite similar in the parameters they set, with one major difference the areas they address: General Defaults (the Machine and Workspace Settings dialogs) they define the defaults for all the parts created on this specific seat. Part Defaults (the Set Sheet and Clamps dialog) they define the default settings for the part you are currently working on and will not influence future projects. The parameters you define in the Machine and Workspace Settings will be taken as General Defaults for every part you create, but only after you reload the current part, open a new one or the next time you open cncKad.
7.1.1
Machine Settings
Using the tabs of this dialog you can set default parameters for the machine you are currently working with. This dialog vary for the punch and for laser cutting machines. If you work with laser cutting machine you will see the following tabs:
If you work with punching machine the tabs related to laser cutting will not be displayed and you will see this dialog in the following manner:
153
cncKad
7.1.1.1
Machine Tab
This tab defines the default sheet setup, parts' positioning on the sheet and the machine type. It is advisable to determine these settings, especially if you normally use the same offsets around the sheet edges. The options related to machines generally concern those users who have more than one type of punch and/or laser machine. However, you can also change certain definitions for a single machine. After selecting this tab, you will be presented with the following dialog:
7.1.1.1.1
Machine
If you have more than one machine, from the dropdown list you can select the one you want to use. You will be able to change the machine at any time during the drawing, addition of CAM and post-processing stages.
7.1.1.1.2
Sheet
The options of this section allow you to define the default offsets of the parts from the sheet edges. 7.1.1.1.2.1 Offsets
154
Drafting and Nesting The values entered here set the offsets from the system origin (0,0) and from its opposite end.
7.1.1.1.3
Part
This section allows you for defining default settings for your parts, such as: Distance Between Parts this option, by entering the values for X and Y directions, determines the distances between multiple parts on a single sheet. In many cases this option will be overridden by the common cuts command. Start Parts Placement here you can set the edge of the sheet from which the placing of the parts will begin: o From Clamps, or o Opposite Clamps.
7.1.1.1.4
Private Tool Library
With this option, the user can create Tool Libraries per Machine or group of Machines. Click on the Create New Library button and the following dialog will be displayed:
A default name for the Tool Library will be displayed, including the name of the currently selected machine, but you can enter any name you like. Click OK button and a blank Tool Library will be saved for the current machine; it will be loaded every time this machine will be selected. To Insert your tools into that library or if you wish to Copy tools from one Private Library to another, go to the Edit Tool Library section in the Tools Menu chapter of Punch or Laser Manual.
7.1.1.1.5
Machine Settings
These options allow you to set directories for parts and machines files, add and remove machines from your seat and configure the settings for the machine currently selected:
155
cncKad
7.1.1.1.5.1 Machine Path Sets the directory where the machine files will reside. 7.1.1.1.5.2 Parts Path Sets the directory where the part files will reside. 7.1.1.1.5.3 Machines Selection These options allow you to add or remove machine installations from your seat. If you are adding a machine, you will have to define various parameters for it, found in the Machine Parameters section. 7.1.1.1.5.4 Machine Parameters These options govern the settings of the machines you have installed in your seat. 7.1.1.1.5.4.1 Current Machine
156
Drafting and Nesting Here you can see the machine that is selected in the Selected Machine list, which is the machine you chose to work with in this session of cncKad (if you have more than one machine in your seat). 7.1.1.1.5.4.2 Turret In this dropdown list the user can set the type of the turret his machine is using currently. If you work with the laser machine, by default there will be chosen: None. 7.1.1.1.5.4.3 Laser This field will be available for editing only for laser cutting machines. Here you can choose the laser technology your machine will be using. It will be comprised into and used with the Cutting Technology Table. 7.1.1.1.5.4.4 Geometry This field will be available for editing only for laser cutting machines. This section allows you for choosing the geometry table your machine will be using. It will be comprised into and used with the Cutting Technology Table. 7.1.1.1.5.4.5 ID Char Each machine in your seat has a distinct letter that identifies it. If a few of the machines selected for your seat have the same ID characters, here you can assign other letters to them. 7.1.1.1.5.4.6 Directives This feature is applicable only to Amada machines containing a few machine controllers. In this case you will be able to choose the controllers you want the machine to use for present part processing. Otherwise this field will be unavailable for editing. 7.1.1.1.5.5 Edit Machine Files section This section allows the user for managing various Machine Files. 7.1.1.1.5.5.1 Editing Machine Files This dropdown menu presents you with various files that govern the way your machine will perform and the NC program that cncKad will produce. Select one of these files and click on the Edit button; it will be opened in the Metalix Editor:
157
cncKad
The Metalix Editor distinguishes various sections and keys and uses different colors for distinctive commands. 7.1.1.1.5.5.2 Delete Old Sections With the usage of this button you can delete old sections of currently chosen machine file, without being required to open it. 7.1.1.1.5.6 Line Settings In this section, the user can define according to what logic the line numbers will appear in the NC code. 7.1.1.1.5.7 Backup Machines Directory With these options, the user is able to back up the current machine configuration and load an existing configuration: 7.1.1.1.5.7.1 Backup Machine Settings When clicking this button the Save As dialog will appear, allowing you to enter a name of your choice and to save the current configuration at a desired location as a Backup File (with the .mbf extension). 7.1.1.1.5.7.2 Read Machines Settings from Backup
158
Drafting and Nesting After clicking this button the backed up configuration will be displayed inside the Machine Settings dialog. When you use this option, the current display of the Machine Settings dialog will be backed up itself (a warning notifying about that will appear).
7.1.1.1.6
Machines Folder User Rights
This feature enables the users to share machine definitions, while solving problems endemic to folder sharing. 7.1.1.1.6.1 Folder Sharing Until now, users who wanted to share machine definitions (tools library, material database, etc.) between several workstations had to use a shared folder and work online all the time. This could cause several problems, since: Any user can make changes to the machine definitions, whether they are supposed to or not. Accidental changes (or file deletion) affect all workstations without an easy option of reverting. Network crashes halt all work. 7.1.1.1.6.2 Machine Files Caching The new modus operandi solves these issues by copying the definition files from a central repository to a local folder and regularly updating the local files from the central source. This has the following benefits: Changes to a workstations definitions affect only that specific workstation. Any accidental changes can be easily undone by updating from the central repository. If the network fails this does not affect work all definitions are local. The new Modus Operandi also distinguishes between two classes of users: Regular users these users only receive updates from the central repository. Master users these can send updates to the repository, thus affecting all the rest of the users. Using this feature does not entail any changes to the Machine Path in the Settings => Machine Settings => Machine tab => Machine Settings dialog. 7.1.1.1.6.3 Setting Machine Folder User Rights Mode
159
cncKad
There are three modes of operation: 7.1.1.1.6.3.1 Share / Stand Alone This is the default setting it is intended for workstations that do not share machine definitions. 7.1.1.1.6.3.2 User Only This is the standard operating mode for users who share machine definitions. In this mode users receive updates they do not make any changes the definitions. Even if you are only a simple user, you must still set the central repositorys folder in the Master Machines Folder section. 7.1.1.1.6.3.2.1 Update Local Machines' Folder Mode In this section you can set how the local definitions will be updated from the central repository: Each Time cncKad Starts It is an automatic update mode every time cncKad opens it will check for updates. Only When I Press the Update Button It is a manual update mode the local definitions will be updated only when you click the Update Your Local Machines Folder from Machines Master Now button. 7.1.1.1.6.3.2.2 Update Your Local Machines Folder Now
160
Drafting and Nesting Any time when you want to update your local Machine folder all you need to do is click this button. 7.1.1.1.6.3.3 Master This is for users who want to update the central repository (and are authorized to do this). By clicking the Create/Update Machines Master folder button you copy your local definitions to the central repository. A Master user can create and update the definition files that all the other users will receive when they update their local copies. 7.1.1.1.6.3.3.1 Creating the Repository In order to use a central repository for your machine definitions, you must first create it. To do this, use the following procedure: Before beginning: make sure that your local machine folder definitions are correct these will be the basis for the repository. 1. Set the User Rights mode to Master. 2. Click the Create/Update Machines Master folder button. 3. Now you must select where the repository will be. If you want other users to use this repository it must naturally be on a network drive (or in a Shared folder). 4. Once you have selected where the repository will be placed, click OK. The naming of the repository folder is automatic you only select the positioning. 5. A warning dialog will now open:
6. Click Yes button, and the repository will be created. After creating the repository, its path is automatically set as the Master Machines Folder path. 7. Set the User Rights mode back to User Only. 7.1.1.1.6.3.3.2 Updating the Repository To update the repository, use the following procedure: Before beginning: make sure that your local machine definitions are correct these will be the basis for the repository. 1. Set the User Rights mode to Master. 2. Click the Create/Update Machines Master folder button.
161
cncKad 3. A warning dialog will now open:
4. Click Yes, and the repository will be updated. 5. Set the User Rights mode back to User Only. 7.1.1.1.6.4 Master Machines Folder This is the central repository, from where you will get (or send) updates. Use the Browse button to navigate through this folder. 7.1.1.1.6.5 Local Machines Folder This is the local folder where cncKad gets its working definitions.
7.1.1.1.7
Program Functions
Here you can choose functions that will be added to your NC program. For a full explanation see the appropriate section in the CAM Menu chapter of the Punch or Laser Manual.
7.1.1.2
Auto Tab
The options displayed in this tab relate to the export of files from cncKad to the Automatic Nesting program Auto Nest, and they determine whether cncKad will analyze contours and allow automatic processing to occur. That's how this is being displayed:
162
Drafting and Nesting
7.1.1.2.1
AutoNest
All the options shown in this section relate to the export of files from cncKad to the Automatic Nesting module AutoNest. The parameters entered here can be changed before exporting the part, as well as redefined from within the Import Setup dialog of the AutoNest; after exporting the part, they can be seen and edited from Part Information dialog. All the parameters set in this dialog will be the defaults for the new parts to be created; they don't influence the current part. 7.1.1.2.1.1 Buffer The buffer is the area around a part that separates it from the other parts in the nesting solution. There are a few options for setting parameters for buffer: 7.1.1.2.1.1.1 Use Global If this option is checked in cncKad, before exporting parts to AutoNest, the default buffering parameter will be taken; else the parameters you defined on the Auto tab will be used. When importing a part, while being in AutoNest, you will have the option to set a default buffering parameters in the Import Setup dialog. 7.1.1.2.1.1.2 Hole Buffer Size This parameter defines the size of the area around a hole inside the part. 7.1.1.2.1.1.3 Use Rectangular Border If you check this option, the buffers will be calculated according to the parts bounding rectangle. Using the Left, Right, Top and Bottom parameters' fields set the desired buffering values on each side of this rectangle. 7.1.1.2.1.1.4 Use Part Border When you check this option and define the Buffer Size value, the buffering will follow the part's contours. 7.1.1.2.1.2 Mirror Using one of the options presented from the dropdown list, the user is able to define whether the part can be mirrored when automatically nesting it on the sheet or not. Global means the mirroring settings will be taken, during importing the part to AutoNest, from the Import Setup dialog. 7.1.1.2.1.3 Direction From the dropdown list you can choose in how many directions the part can be rotated while being nested in AutoNest. Global means the direction settings will be determined as default ones, in the Import Setup dialog, during importing the part to AutoNest.
7.1.1.2.2
Auto Processing
If Valid checkbox is marked cncKad will automatically analyze the parts contours and will place the punch/cut on the correct side. This feature also enables automatic processing (Auto Punch or Auto Cut) of the part. If the checkbox is unmarked you won't be able to process your part automatically. Minimum Part Size defines the minimum size of the area which can be considered a part.
163
cncKad
7.1.1.3
Cutting Parameters tab
This entire tab will be available only for laser cutting machines.
The features presented on this tab allow you to define defaults for cutting options:
7.1.1.3.1
Entry
This section allows you to set default parameters for the entry point of the laser beam onto the entity to be cut. The default position of the beginning of the cut (End, Middle, Free Hand, etc.), the type of the cut (Straight, Arc 45, Arc 90, etc.), and the default length of the cut may be selected from this dialog.
7.1.1.3.2
Exit
This section allows you to set default parameters for the exit point of the laser beam out of the entity to be cut. The type (Straight, Arc 45, Arc 90, etc.) and the length of the exit cut may be defined in this dialog.
7.1.1.3.3
Corner Cutting Style
This section allows you to define default values for the maximal corner angle to be processed as well as the cooling time. 7.1.1.3.3.1 Max Angle
164
Drafting and Nesting Here you can enter default the value of the Max Angle, up to which the corners will be processed in a chosen way. For more information on this subject go to appropriate section of the Laser Manual. 7.1.1.3.3.2 Cooling Time In this option the user can define the default value of the Cooling time. For more information on this subject go to the appropriate section of the Laser Manual.
7.1.1.3.4
Offsets
This section allows you for choosing the default offsets of the entry and exit cuts. For more information on this feature go to appropriate section of the Laser Manual.
7.1.1.3.5
Piercing
In this section of the dialog you can choose the parameters for the initial piercing of the sheet. These settings allow you using all the capabilities of your machine as you can see there are different options for various machines: PrePunch machines: Machines without PrePunch function:
The parameters you set here will be the default parameters in the Add Cut dialog, the next time you open a part in cncKad. Changes to the piercing settings for the current part can be done in the Piercing section of the Add Cut dialog. More information on this topic you will find in appropriate section of the Laser Manual. 7.1.1.3.5.1 Methods From this dropdown menu you can select the Piercing Method you wish to use. This menu varies for machines and is dependent on the fact whether the current machine supports pre-punch or not. Machine supporting Pre-Punch: Machine not supporting Pre-Punch:
The methods are: Normal pierce with the same setting as a regular cut. None start cutting from a pre-prepared opening. Pulsed pierce with a pulsing beam. Fast pierce with a Fast setting. Prepunch punch a hole and start cutting from it. 7.1.1.3.5.2 User Defined Hole Diameter
165
cncKad This feature is available for editing only for machines supporting the Pre-Punch option. The user can define here the size of a hole diameter which should be pre-punched. The hole diameter parameter defined here is actually the size of the tool with which the machine will perform the pre-punch. In other words this is the default Tool that will appear in the Piercing section of the Add Cut dialog. 7.1.1.3.5.3 Position This feature is available for editing only for machines that support the PrePunch option. From the dropdown list you can choose one of the two possible positions of placing the piercing: Bound and Center. The option chosen here will be the default one in the Piercing section of the Add Cut dialog. You will be also able to change the pre-punch position for a specific part, there.
7.1.1.3.6
Functions
This will open a new window enabling you to insert Pre- and Post-Cut functions. More information on these features you will find in Defining Functions section of CAM Menu chapter in Punch or Laser Manual.
7.1.1.3.7
Cutting Table
This button opens the Cutting Technology Table dialog, which can also be accessed through the CAM menu, as well as from the Cut Toolbar. This table allows you to define, view and edit various additional parameters for the cutting technology: A sheet type is a combination of material Type and material Thickness. Therefore for each sheet type you use, you must set individual cutting definitions! For each combination of material and sheet thickness, different types of gas, heads and lens can be defined. Except for that, the table is composed of four tabs: Cutting, Geometry, General and Piercing.
166
Drafting and Nesting
7.1.1.3.7.1 Switch To Current This button is active only when you change one of the sheet parameters; with just one click it allows you to return to the ones, which were set originally. 7.1.1.3.7.2 Sheet Parameters Display If you are working with originally set parameters, you will see them displayed in red and blue colors next to inactive Switch To Current button. See the above picture. Notice that the material thickness chosen by you (2.00mm) in the Set Sheet and Clamps dialog, doesn't exist in Material Thicknesses database, so the program chose the closest thickness (2.30mm) to the original one. 7.1.1.3.7.3 Material Type This dropdown menu itemizes the different material types in your Material Data Base. When you select an item here it influences the whole dialog the Current Material Content section will show the thicknesses as well as gas, head and lens parameters available for this specific material, and the Technological Cutting Parameters tabs will show their other attributes. 7.1.1.3.7.4 Material Thickness This dropdown menu itemizes the different material thicknesses available for the material type selected in the Material Type section. When you select one of the thicknesses the Technological Cutting Parameters tabs will show the appropriate attributes for the specified material and thickness. 7.1.1.3.7.5 Gas, Head and Lens For each combination of material and sheet thickness, different types of gas, heads and lens can be defined. These parameters are being defined one according to the other. 7.1.1.3.7.6 Copy/New
167
cncKad This option enables you to copy a material data in order to create a database for another material. This is done by duplicating the values from the current combination of material, thickness, gas, head and lens to another parameter or creating a new one. For instance, if you wish to copy the current material data to another material, all the values belonging to that material will be copied to the new one. If you wish to copy the current thickness data to another thickness, all the values belonging to the current material/thickness combination will be copied. If you wish to copy the current gas data to another gas, all the values belonging to the current material/thickness/gas combination will be copied to the new gas. And so on and so forth. To do this, click on the appropriate Copy button and the following dialog will appear:
If there is a possibility of creating new parameters (click Copy/New button) the following dialog will appear:
Notice that in the dropdown menu you will see only possible parameters derived from the list existing in cncKad for the current machine. You can also check the Also Copy Geometry and General tables option to include these tables' values in the duplicate. Click OK button to close the dialog. The new parameter will assume the values of the copied one. If you wish to add to the table a new sheet type with its values, you should go to Settings => Workspace settings => Material tab => Edit material button. There, you have access to the Material List. 7.1.1.3.7.7 Delete Parameters To delete parameters defined for a certain sheet type combination, simply mark these parameters and click the appropriate Delete button. 7.1.1.3.7.8 Current Material Content This section shows information on the database content of the currently selected material. 7.1.1.3.7.9 Use Diameter For Contour Sizes Selecting this option you choose to define the contour by the diameter. On the Geometry tab you will see the Min and Max Diameter values determined by diameter.
168
Drafting and Nesting For comparison go to: Use Area for contour sizes section of this chapter.
7.1.1.3.7.10 Use Area For Contour Sizes Selecting this option you choose to define the contour by the area. On the Geometry tab you will see the Min and Max Diameter values determined by area. For comparison go to: Use Diameter for contour sizes section of this chapter.
7.1.1.3.7.11 Technological Cutting Parameters This section shows the attributes of the sheet type you selected. Browsing between the tabs you will be able to view and edit various parameters. 7.1.1.3.7.11.1 Cutting options This tab allows you to define the cutting parameters in the same way this was possible in your earlier version of cncKad. 7.1.1.3.7.11.2 Geometry options This tab allows you to define parameters such as length, entry and exit for the contours size command. 7.1.1.3.7.11.3 General options This tab offers setting several general parameters. 7.1.1.3.7.11.4 Piercing options This tab offers setting various parameters for piercing. 7.1.1.3.7.11.5 Add Row Using this button you can add parameters to the table, choosing them from a pop-up list of parameters possible to be added. 7.1.1.3.7.11.6 Delete Row
169
cncKad By the help of this button you can remove rows of parameters from the table. When the verification dialog appears, click Yes button to confirm your choice.
7.1.1.3.8
Beam Diameter
In this field you can set the diameter size of the beam your Laser machine will use by default.
7.1.1.3.9
Contour Overlap
This option allows you to control over the points where the laser cut enter and exit the entity. If you would like to: Leave a bridge enter a negative value. Have the laser cut overlapped enter a positive number.
7.1.1.3.10
Travel Gap
This section determines the gap used by the cutting head when traveling between cuts. Here you can define the default parameters to the following travel gap options: Low, Medium, and High.
7.1.1.3.11
Travel Speed
This section determines the speed used by the cutting head when traveling between cuts. You can easily modify and set the default values for: Low, Medium and High travel speeds. The value of Rapid travel speed is being taken from MDL machine file and is not available for editing.
7.1.1.3.12
Various Gap Parameters
There are three gap parameters for which you can set their values: Piercing Gap Cutting Gap End Gap More information about each of these values you will find in appropriate sections of Laser Manual.
7.1.1.3.13
Convert Plasma Table to cncKad
This option is avialable for Boschert machines only. Since version 8.0 the cncKad can load the plasma.bin and copy some of its content into the cncKad laser tables. Currently, the information that is being passed to cncKad is the set number and feed rate (for simulation). To convert the plasma.bin file click this button. You will be asked to select the plasma.bin file (usually in A: drive) and after the process is finished, you can open the Laser Technology Table (by clicking the Cutting Table button) and see the results. For example:
170
Drafting and Nesting
Note, that only the medium cutting speed is updated, and all the other ones are ignored. Now, when creating plasma contours in the Boschert NC, the above setup number will be used (for material number 0 and thickness 1.6mm).
7.1.1.4
NC Report Template Tab
This tab lets you choose a document template that will be used to produce the Report File after the NC code has been generated (and that will thus include information on the part processing). For a full explanation on the Report File and how to create templates, see the appropriate section of the Appendix chapter of Punch or Laser Manual. Choose the template most suitable for you:
To print (or print preview) this report, use the regular printing options from the File Menu.
7.1.1.4.1
Report Language
You may have Report Templates in more than one language installed on your PC. In such case, you may wish to switch between them. Clicking this button you will be presented with a dialog allowing you to choose the preferred language from the dropdown list. After you do, in File Name field you will be presented with the dropdown list of reports in that language.
7.1.1.4.2
File Name
171
cncKad In this field you will be presented with the dropdown list of all the report templates available in the currently chosen language:
Only templates that are named according to the following naming convention will be displayed RPT_xxx_name.* Where "xxx" denotes the chosen language, and "*" is one of the four formats used by cncKad DOC, RTF, TXT and OEM. Select the template that will be used to create the Report file, or create your own template and add it to C:\Metalix\Machines directory. Its name will appear here and when you will select it, cncKad will use it to create a report. However, if you do not use the above described convention, you will NOT be able to choose your template from the dropdown menu.
7.1.1.4.3
Edit Report Template
When you click the Edit button, the currently chosen template will be opened in an adequate editor. Specific editor that will be opened, can be chosen from Editors field.
7.1.1.4.4
Picture Size
The parameter entered here determines the percentage of the part's (or sheet's) graphic representation size, which will be displayed in the report.
7.1.1.4.5
Template Editors
There are two pre-defined options you can use for editing your templates and the third one allowing you for choosing an additional editor: Built-in if you select this option, and when you click Edit button the editor that will open will be adequate to the type of template chosen: o DOC templates will be edited with Microsoft Word. o RTF templates will be edited with Microsoft WordPad. o TXT templates will be edited with the Metalix Editor. o OEM templates will be edited with DOS Edit. winword.exe if you select this option, the templates will be opened with Microsoft Word; this editor is useful for creating tables, using colors and specialized fonts for customized reports. Browse this option allows you for selecting by yourself a specific editor with which you would like to edit the templates. Henceforth, all the templates will open with this editor.
7.1.1.4.6
Line Thickness
In this dialog, by assigning the colors to various thicknesses, you define the default setting of the way the different lines will be represented in the printed report:
172
Drafting and Nesting
7.1.1.4.7
Black/White
If this checkbox will be selected, the drawing will be printed by default in Black and White colors.
7.1.1.5
Sheet Processing Technology Tab
When processing thick sheets, containing parts such as airing nets, with the aid of single punches or cassette (cluster) tools there is a danger that the sheet will become curved. This effect becomes even more problematic when the multiplied punching method is being used on such a sheet. This phenomenon causes loss of accuracy and sometimes collisions between the sheet and the machine, resulting in considerable damage to both machine and tools. The Sheet Processing Technology dialog allows you to set the strategy cncKad will use when creating NC code:
173
cncKad
Although it is possible to set the processing strategy from this tab, it would be more useful to create a strategy after you have created your part and set the order of the tools. The difference between this tab and the one in Set Sheets and Clamps dialog is that the settings defined here are general defaults and will be used only after you reload the current part, open a new one or the next time you open cncKad, and the ones defined there will influence only the current part.
7.1.1.5.1
Tool's Processing Strategy
From this section of the dialog you can set the strategy cncKad will use when creating your NC code. Here you can decide how to distribute the punches (or cuts) of different tools. 7.1.1.5.1.1 All Sheet When you will choose this strategy, all the punches or cuts on the sheet will be made first with one tool, and only then the machine will move to the next tool. 7.1.1.5.1.2 Part Choosing this strategy you command the machine to process all punches (or cuts) of one part with ALL the tools (actually, all the Blue tools); only then the machine will move the next part. This option is useful when working with thick material or with old machines, where there is a high risk of the machine getting "stuck" in such case, at least some of the parts are
174
Drafting and Nesting completed. Mark the "safe" tools as Blue they will work all over the sheet, the Red tools will work Per Part. 7.1.1.5.1.3 Stripe Choosing this strategy you command the machine to process all the punches (or cuts) with ALL the tools (actually, all the Blue tools) on a current stripe. Only then the machine will move to the next stripe. It is recommended to use this option for parts with many holes, where the sheet may easily get bent. After completing processing a stripe, you can remove it. This option will not work on nestings.
7.1.1.5.2
Tools Section
This section shows the tools used in the processing of your part. If you have selected the strategy for All Sheet, this field will be greyed out and thus unavailable for editing. If your strategy is either Part or Stripe, you will be able to mark here "safe" tool as Blue ones and the tools, which are allowed to work only per selected strategy, as Red ones.
7.1.1.5.3
Optimization Strategy
The options presented in this section govern the way your punches or cuts will be optimized. For processing of Parts, Vertical and Horizontal Cuts you can define here the Starting Corner and the Optimization Path. 7.1.1.5.3.1 Starting Corner From this dropdown list you can choose which corner to start the optimization from: Bottom Left Bottom Right Top Left Top Right You can also set this option to Auto, in which case cncKad will choose the best one of all these options. 7.1.1.5.3.2 Optimization Path Here, from the following dropdown list options you can choose optimization strategy, which you want to use: Snake Y:
175
cncKad Snake X:
One Way Y:
One Way X:
User Defined: The cutting or punching order defined by the user will be used as the optimization strategy. Fastest: In this case cncKad will choose the best one of these options.
7.1.1.5.4
Settings for Stripe
These options provide settings for the Stripe strategy: No. of lines per Stripe in this field you need to enter the number of Part lines (rows) to be included in one stripe. Remove Stripes marking this checkbox you select whether or not to remove the stripe when the machine finishes processing it. If this option is marked, a trimming cut is created. Direction of Stripes Removal when you choose to remove the stripes, in this field you can select the direction of the punch (or cut) that will disconnect the stripe from the rest of the sheet. Removing Tool when you choose to remove the stripe, you must choose the tool that will be used for the cut removing the stripes.
176
Drafting and Nesting
7.1.1.6
Cut and Split Sheet Tab
The options on this tab allow you to set default parameters for the Cut Sheet and Split Skeleton (this section is available for laser cutting machines only) options which pertain to the CAM technologies:
7.1.1.6.1
Cut Sheet Section
Here you can define default parameters for the Cut Sheet feature. For more information on this option, see the appropriate section of the CAM Menu chapter in Punch or Laser Manual. 7.1.1.6.1.1 Choosing Tools Option Auto Tool Selection if you check this checkbox, cncKad will choose the best tools for cutting the sheet. Manual Tool Selection in this case, you can select the appropriate tools for the vertical and horizontal cuts from the Tools Library, by clicking the Tool button. 7.1.1.6.1.2 Offset Here you define the default value for the Cut Sheet Offset. For more information on this option, go to the appropriate section of the CAM Menu chapter in Punch or Laser Manual.
7.1.1.6.2
Split Skeleton Section
This section is available only for laser cutting machines.
177
cncKad Here you can define default parameters for the Split Skeleton feature. For more information on this option go to the appropriate section of the Laser Manual chapter in Laser Manual. 7.1.1.6.2.1 Lines In this section you will be able to set the direction of the forthcoming cuts as well as the distances between them. 7.1.1.6.2.2 Sequence In this section you have an option of setting the default option of when to split the sheet: Before Parts the splitting of the sheet will be performed before all the parts will be processed After Parts the splitting of the sheet will be performed after all the parts have been already processed.
7.1.1.7
Trim Sheet Tab
In this tab you can select a tool to separate the parts from the sheet after they have been processed. After you do, a set of trimming punches or cuts will be generated using the selected tool:
More information on trimming a sheet you will find in Creating a Trimmed Sheet section of Appendix chapter of Punch or Laser Manual.
7.1.1.8
Reposition Tab
The features of this tab allow the user to set the policy for making repositions of the sheet with respect to the table. These repositions are being placed directly into the NC code. Repositions are typically accomplished by moving the clamps and placing pins on the sheet to hold it in place during the change of the position. Below see the various repositioning options you will be able to define for your sheet:
178
Drafting and Nesting
7.1.1.8.1
Types of Reposition
Manual Reposition this option is valid only when you have already defined repositions manually, using the Reposition and Transformation option of CAM menu chapter of Punch or Laser Manual. In such a case, when you will check this option, cncKad will give priority to your repositions, and will make no changes to them. Auto Reposition when selected, cncKad will set the repositions as you specify in current dialog, overriding any previous reposition definitions you may have set.
7.1.1.8.2
Quantity
In this section the user can set the number of repositions to be made. 7.1.1.8.2.1 Minimum Reposition This option creates as few repositions as possible, in order to make the needed punches. If necessary, it splits the processing of a part. 7.1.1.8.2.2 Minimum Part Breaks This feature tries to set the minimal number of repositions needed, so as not to split the processing of any part. This may result in having more than the minimal number of repositions possible, but will make sure that each part is processed in a single reposition (unless the part itself is bigger than the reach of a single reposition). For example, when your parts are placed on a sheet that extends beyond the table, and therefore requires repositioning, the program will try to punch a whole part, make the reposition, and then punch the next part. In this way there will be less of a chance for inaccuracies resulting from repositioning. 179
cncKad Another reason to use this option is that when your machine has a slow repositioning mechanism, you want to make as few repositions as possible. 7.1.1.8.2.3 User Defined Here the user can define the repositions by himself. If he selects illegal positions, or the Post Processor cannot reach the whole sheet due to the defined repositions, the program will issue an error message and abort the NC creation. In any case, the repositions set by the user will not change. There are a few things important to note when entering reposition values: No negative values are allowed. Each reposition must be bigger than the previous one (not incremental). Make sure that in the last reposition, the machine reaches the end of the sheet. The "zero" position is always the sheet origin, therefore it is unavailable for editing.
7.1.1.8.3
Max/Min Processing
By these options you can choose the minimal or maximal range of the sheet to be processed during each reposition. Max at 1st grip at each grip (Reposition) the machine will try to process as much of the sheet as possible. Max at Last grip whenever two grips (Repositions) overlap, the machine will let the overlapped section be processed in the next grip. When a Forming Tool is used, often it is placed as the last tool, so that the tools following it (especially punching tools like a long RE tool) will not "flatten" the form. However, if the sheet to be processed is longer then the working range, and Reposition is required, the cutting tool used after the Reposition (in the 2nd "grip") can flatten the forms that were created in the 1st "grip". To overcome this, we can now define the Min/Max Reposition per tool. For example, suppose that we are processing a 2000mm sheet on a 1250mm machine. We will set in Set Sheet and Clamps => Reposition tab to have: [x] Max at 1"st Grip However, in Used Tools => Tool Data => Reposition Types tab we will set for the Forming Tool: [x] Max at Last Grip Now, all the tools will process up to 1250mm, but the Forming Tool will process only up to 750mm. After the Reposition, all the tools will process between 1250 2000, but that will not be a problem for the forms they were made only up to 750. Finally the Forming Tool will complete the forms from 750 2000.
7.1.1.8.4
Reposition Safety
These options deal with the repositioning of the sheet before and after the processing: None Will not add any reposition before or after. Reposition Back After the sheet have been processed it will be brought back to its original position by repositioning the clamps. Start process from right side The processing of the sheet will be started at the opposite side of the sheet than the one usually in use (left corner at 0,0 180
Drafting and Nesting location). In that aim, the sheet will be repositioned before the processing and in the end it will have the same position as when it was loaded. This option is useful for sheets that bear few micro-joints, for instance, in order to avoid loss or damaging of parts.
7.1.1.8.5
Tool Reverse Order For Transformation/Reposition
This option allows for reversing the tool's order set in Used Tools dialog for processing the parts on transformed or repositioned sheet.
7.1.1.9
Laser Optimization Tab
This entire tab will be available only for laser cutting machines.
This tab is similar to the Laser Optimization tab of the Auto Cut dialog (and to the Laser Optimization tab in Set Sheet and Clamps the dialog), with one important distinction: The parameters set here are the initial global default settings cncKad will offer for all parts created on this workstation, whenever this Laser Optimization tab will be opened for a new part. Naturally, you can change these settings for specific parts (see the Laser Optimization tab in Set Sheet and Clamps the dialog) and cuts (see the Laser Optimization tab of the Auto Cut dialog). For information about the parameters in this tab go to appropriate section of Laser Manual.
181
cncKad
7.1.2
Workspace Settings
In this dialog, browsing through tabs, you can set various parameters for your Workspace:
7.1.2.1
Display Tab
The Display tab deals with various options that affect the way certain entities are being displayed on the screen:
Many of these options of this tab deal with the default settings for adding Dimensions to the part (see Adding a Dimension or Text in the Drawing Entities chapter). Whenever you execute the dimensioning command for the first time in a cncKad session, the settings defined here will be used. It is therefore advisable to define the settings according to the options that you most commonly use.
7.1.2.1.1
Dimension Type
These options set the default Dimension Type that will appear in the Dimension Type field, shown in Add Dim\Text dialog. This by default is usually set to Horizontal or Vertical. But there are also other options you can choose: Diagonal, Angle, Radius, Diameter, Angle to X, and Angle to Y.
7.1.2.1.2
182
Dimension Mode
Drafting and Nesting These options set the default Dimension Mode that will appear in the Dimension Mode field of Add Dim\Text dialog. This by default is usually set to Single. But you can also choose one of the two other options: Serial and From Base Point.
7.1.2.1.3
Text Size
This will set the default for the Text Size of the dimension text. More information on this subject you will find in the appropriate section of the Drawing Entities chapter of this manual.
7.1.2.1.4
Arrow Size
This will set the default for the Arrow Size of the dimension. More information on this subject you will find in the appropriate section of the Drawing Entities chapter of this manual.
7.1.2.1.5
Show Arrow
Checking or unchecking this option you can define whether to show dimension arrows or not.
7.1.2.1.6
Decimal Digits
Define here how many digits you wish to show in dimensions: Show up to maximum digits to be shown (trailing zeros will be omitted). Show exactly number of digits that should always be shown. Next to the section's name you will be able to see the units for which the digits are created.
7.1.2.1.7
Right Align Text
When in Right-to-Left languages, such as Tai, check this option if you want the default writing direction in text edit boxes to be Right to Left. You can always change the writing direction later, by using <CTRL+ Right Shift> or <CTRL+ Left Shift>.
7.1.2.1.8
System Origin
This option sets the point of origin that will be the systems reference point for the drafting stage. The System Origin for generating the NC program depends on the type of machine you have; this setting is defined in the machine settings file, and will not be affected by the definitions entered here.
7.1.2.1.9
Black Background
Mark this checkbox, if youd rather work with a black background (negative). It changes absolutely nothing in cncKad, except for the colors of drawing.
7.1.2.1.10
Use Dash for Selected Entities
By checking this option the Selected Entities will be emphasized not only by color change into blue, but also by dashed lines.
7.1.2.1.11
Show All Dies For Tools
If you check this option the dies of all the tools will be displayed.
183
cncKad
7.1.2.1.12
Rulers
When enabled, this option gives a possibility of displaying Rulers around the sheet. This might be helpful by locating placement of Cut Sheet. It is important to set the spacing parameters of the Rulers, because without parameters this option will be disabled on the display. The Rulers with spacing distance of 50mm will displayed on the screen as shown below:
7.1.2.1.13
Pins display
Depending on your machine type up to four pins holding the sheet can be displayed on the screen.
7.1.2.2
Material Tab
From this tab you can define the default material type, its size and thickness, to be used whenever a new part is created:
184
Drafting and Nesting
7.1.2.2.1
Default Material
This section of the dialog allows you to define the default material. You can choose the material and thickness from the dropdown menus, and define the type of sheet. 7.1.2.2.1.1 List of Materials Any time you will create a new part, a Material chosen from this dropdown Materials List will be a default one for your sheet. Of course, you will be able to change it at any time. 7.1.2.2.1.2 Sheet Type From three sheet types listed here choose the one you are using the most. It will be a default setting, and will be presented any time you will create a new part. Of course, you can change the selected type at any time. This parameter is important for your machine, that she would know when to increase the height of the head, if necessary. The types of sheets are: Normal this type designates regular, plain sheets. Formed sheets that have been formed beforehand.
185
cncKad Irregular sheets with rough surface.
7.1.2.2.1.3 Sheet Thickness The thickness set here will be the default one for your sheet, whenever you will be creating a new part. It can be changed at any time.
7.1.2.2.2
Edit Material
In this dialog you can make changes into the Material Database:
To edit existing material records, click the field you wish to edit and change its content. Be aware that if you make a change to one field and move to a different field, the change you have made will be stored in the database. If you delete fields and cannot recreate them, you can restore the installation default in the following manner: Delete the file C:\Metalix\Machines\Material.mdb Close and re-open cncKad. This will re-install the original database, but all the changes you may have made will be lost. After adding a material to your Database, you should define which sizes are available for it. 7.1.2.2.2.1 Print Clicking this button will enable you printing the Material Table out. 7.1.2.2.2.2 Add Material When you want to enter a new material, click this button, and the following dialog will open:
Enter the new materials name and select the base Material Type for it:
186
Drafting and Nesting
This Material Type will be used to set the initial attributes for the new material Tonnage, Density, Clearance, etc., so you should select the Type, that most resembles the new material. For example, when adding Copper to the list, you will probably select Aluminum as its base Type:
As a result, Copper will be added to the list with Aluminums attributes:
You can now change the attributes, so that they reflect Coppers true nature click inside a table cell and enter the correct value.
7.1.2.2.3
Edit Laser Technology Materials
This button will be available only for Laser Machines. Clicking it will open the following dialog:
This table varies from the one seen after clicking the Edit Material button, since each material presented here corresponds to certain cutting technology. The materials shown
187
cncKad and added here will be available on Technology Cutting Table, in Material dropdown list. 7.1.2.2.3.1 Adding Material Adding material to this table is the same as adding material to Edit Material table, with one difference when for example we will add the list Copper with Aluminums attributes it will be shown here this way:
Material Class indicates to which "family" specific material belongs to (what basis does it have): 0 indicates steel 1 indicates stainless steel 2 indicates aluminum 7.1.2.2.3.2 Deleting Material Selecting the desired material and clicking Delete button, removes the first one from the table.
7.1.2.2.4
Convert Materials
This button will be available only for Laser Machines, in case when you have upgraded your cncKad version from the one you used to have to version 8.0 or higher and haven't converted the Laser Material Technology from the old one to the new ones, yet. The full explanation on this whole process you will find in cncKad V.8s new Material List section of Appendix chapter of Punch or Laser Manual.
7.1.2.2.5
Sheet Database
This section of the dialog allows the user to access the database and to manage materials stock. 7.1.2.2.5.1 Material List This window shows which materials are available in the Sheet Database. As you click the specific material and choose it's thickness, in the table below you will be see the sizes available for selected material and thickness combination. 7.1.2.2.5.2 Thickness In this window you will find all the thicknesses which are available in the Sheet Database. 7.1.2.2.5.3 Material + Thickness ID In this field you have the option to give an ID name to a combination of material and thickness value. To do so, select the desired Material and Thickness in the Sheet
188
Drafting and Nesting Database section. Then, enter an ID in the Material + Thickness ID field. This ID will be kept and displayed every time you use this combination.
7.1.2.2.6
Managing the Material Stock
After you have selected the materials you want to use for your parts, you should define the sizes of the sheets available in stock for each material:
On the above shown picture you will see the Material and Thickness combination displayed over the table, and inside the table you will see the sheet's stock for this specific combination. To add more sheet's sizes to the stock you have two options: Enter the size in the appropriate fields of X and Y columns, in the line marked with sign. This is usually done if the size you define is specific only for this sheet. If the size you want to enter you will be applying to other sheets as well, it is recommended you add it to the Standard Sizes table. When you will try to choose a material thickness in the Default Material area of this dialog (the Seat default), or in the Set Sheet and Clamps dialog (the current part settings), only those values you have entered into the database will be available. When you enter the Set Sheet and Clamps dialog, and click the Select Sheet button, the sheet sizes available for the current Material and Sheet Thickness will be shown. If the chosen thickness has been defined in the Material Database, without having specific sheet sizes defined for it, then the Standard Sizes will be automatically loaded into the Database. In the Material Stock table you can enter the quantity of the specific sized sheets you want to have in your database. You can also assign the Size ID for the specific sheet. It will be kept and displayed for this sheet every time you use this Material and Sheet Thickness combination. After choosing one the size of the sheet you will be working on, during the creation of NC, in the Post-Processor Options dialog you will have a chance of choosing the number of sheets you want to use and checking the Update Sheet Quantities in DB option :
This number of sheets will be deducted from the quantity of sheets entered in Material Stock table, in quantity column.
7.1.2.2.7
Standard Sizes
189
cncKad When adding a sheet size to your Database, you can define a custom size, or choose one of the standard sizes from this dialog:
You can also enter here sheet sizes, which you want to be standard ones for more than just one specific sheet. To do this, enter the values in the X and Y fields of the line sign and click OK to confirm. The new sheet size you entered here will marked with be saved in this table and also will appear in the Material Stock table.
7.1.2.2.8
Extended Table
This table is similar to, but contains more options, than the table of Material Stock. Here, except for sheet quantity and Size ID you will be able to add additional parameters like Load, Code or Size.
7.1.2.3
User Data Tab
User Data is information that can be entered and stored with the part. It will be also used in creating the Report File. In this tab you can define only the default name of the programmer. All other user data relates directly to the program and drawing being created, so there are no default values for it. If you want to define or change other user data settings see the appropriate sections of CAM Menu as well as NC Program Creation chapters.
190
Drafting and Nesting
7.1.2.4
Working Defaults Tab
The settings defined on this page have a direct effect on different aspects of the program:
7.1.2.4.1
Two Letter Tool Definition
Tools may be defined using a one or two-letter abbreviation, depending on the standard adhered to at the machine site, e.g. C6 or RO6.
7.1.2.4.2
Enable update of LASTSET
When this option is checked you will be able to update the LASTSET setup file during the creation of the NC code program.
7.1.2.4.3
Window with Drag
Checking this option defines that the Window selection method (described in Introduction chapter) allows the selection simply by dragging and releasing the mouse, and unchecking it tells us that the mouse must be clicked in order to select the window's end point.
7.1.2.4.4
Report with Windows Font
Defines whether the Report File will contain Windows fonts when printed out or not.
191
cncKad
7.1.2.4.5
Editor Reloads Externally Modified File
This option defines whether the Metalix Text Editor will reload a file, when you enter it for editing, after it has been modified by another editor outside the scope of cncKad, or not.
7.1.2.4.6
Change Mouse Wheel Direction
This option affects the Zoom Realtime option when used with the Mouse Wheel. If you check or un-check this option, the mouse wheel direction will change accordingly for zoom in and for zoom out.
7.1.2.4.7
Use XP style
Activate this option and the buttons on the toolbars will be displayed with XP Style. Old style:
XP style:
7.1.2.4.8
Adjust punch parameters to current tool type
Defines whether the Auto Punch Parameters in the Auto Punch dialog will be automatically adapted to the currently selected Tool Type for example by choosing appropriate Tool Spacing type for each of them Overlap for Rectangular tool, Scallop for Round tool or Wheel Connect for Wilson Wheel tool.
7.1.2.4.9
Minimize Rotation Auto Turn ON
Checking this box, automatically turns flags the Minimize Rotation row, in Used Tools dialog, each time you place a tool which requires rotation in Auto Index station. If this box is unmarked, no action will be taken in such case.
7.1.2.4.10
Notify after parts update
This option applies to Manual Nesting. Parts that have undergone some changes as DFT are being updated into NST files. When you will check this option here, you will be notified of the update.
7.1.2.4.11
Never update NST files
This feature applies only to Nesting. If you select this option, any changes you make to DFT file will NOT be updated in NST files that contain it.
192
Drafting and Nesting
7.1.2.4.12
Ask before Punch Shape
cncKad always asked you whether you wished to punch directly a placed shape, if the matching tool was available. Now you have an option to decide about the action to be taken for a specific shape. When the option Ask before Punch Shape will be checked, any time whenever cncKad will find in the tool library a fitting tool for the placed shape, it will issue a warning:
Now, not only you are given the possibility of choosing whether you want to punch the shape or not, but also you have an option of choosing a default action for a particular shape being placed on the current part. To do so, check the Do not ask again for this shape box, when the warning appears, and press Yes button. From now on, whenever you will place this shape again on this part, cncKad will recognize and punch it automatically. If you chose No for an answer, cncKad won't punch this shape. The action undertaken, chosen from the warning dialog, will be the case for the current part only and as long as you do not re-run cncKad. If you don't want to be asked about any shapes at all, just uncheck the Ask before Punch Shape box. 7.1.2.4.12.1 Delete Stored Info Clicking this button all the information which was saved according to your choice, concerning all the shapes, will be erased.
7.1.2.4.13
Send to Disk
Choosing one of the two alternatives, described below, you define where the created NC program will be copied automatically to: Send to A:\ selecting this option your program will be sent to the floppy disc drive. Send to other location in this field you can enter a specific drive you want the program to be saved on or you can use Browse Location button for searching the desired directory.
7.1.2.4.14
Decimal Digits
This option defines how many digits should be displayed after the decimal point. This setting has an effect on the dimension text displayed. Increase this number for greater accuracy.
7.1.2.4.15
Bulge
This value is a tolerance, used when converting splines (curve entities) into Line entities. Because curve entities such as splines and parabolic curves cant be used in cncKad, they are converted into line entities. The higher this value is, the closer the line entities will represent the original path of the curve. That also means that more lines will be created, therefore making a larger drawing and NC Code.
193
cncKad
This option is available only when importing IGES Files.
7.1.2.4.16 7.1.2.4.17 7.1.2.5
Tolerance Angle Tolerance Post-Processor Options Tab
This is the working tolerance parameter for cncKad. This is the working angle tolerance parameter for angles in cncKad.
The options of this tab deal with settings concerning the Post Processing Stage the last stage, before creating the NC code:
7.1.2.5.1
Use Macros
This option is available only for some machines. It's very useful when using multiple parts on a single sheet, because it allows the user to shorten the program by using macros (or in other terminology Sub-Routines). Selecting this checkbox enables the macros as a default. If you don't want using them for a specific sheet, you will be able to uncheck the Use Macros option in Post Processing Stage of NC Program Creation.
7.1.2.5.2
Automatic Testing of Common Cuts
194
Drafting and Nesting By selecting this option you define to automatically test common cuts at the Post Processing Stage of NC Program Creation, if the Common Cuts option has been chosen. This feature will check for duplicates and will make sure that no double punches have been placed between two adjoining parts.
7.1.2.5.3
Automatically Remove Punches on Sheet Edge
Selecting this option will locate the parts on the sheet in a way, which the punches placed on the edges of the part will be situated outside the sheet's range:
This feature is useful in sparing the material as well as saving the processing time.
7.1.2.5.4
Check For Not Processed Contours
Marking this option sets the default usage of the Check Process option of CAM Menu. If the contours will be not processed you will be notified about that by an appropriate warning.
7.1.2.5.5
Warn If Processing In Y Smaller Than Dead Zone Y
Choosing this option you will be warned anytime the processing in axis Y will be smaller than the size of the Clamp's Dead Zone.
7.1.2.5.6 7.1.2.5.7
Prompt To Overwrite Existing NC File Report File Creation Options
This option will overwrite the already existing NC File with the currently created one. From this dropdown list you define the default setting for creating a Report File. The options are as follows: Do Not Create Report File Create Report File Print Report File Create and Print Report File More information on creating Report File and the types of Report Templates you can find in Appendix chapter of this manual.
7.1.2.5.8
Update LASTSET
This feature is designed for Shop Floor Seats, where the NC code is created just before being transmitted to the machine.
195
cncKad If this option is selected, the Turret Setup file "LASTSET" will be updated by default. If you want to deactivate it only for the current part processing go to Post-Processor Options of NC Program Creation.
7.1.2.5.9
Run Simulation After Post Processor
Choosing this option defines that after the Post Processing stage of NC Program Creation, the graphic creation screen will remain open and the simulation of created NC code will be loaded in a separate module, where the user will be able to simulate it.
7.1.2.5.10
Automatic Detection
This function is available for punching machines only. In this section, you can order the post processor: Not to detect groups of single punches: no group detection will be operated. To automatically detect lines of single punches: cncKad will detect automatically a line of single punches and turn it into a "single on line" punch type in the code. To automatically detect grids: cncKad will recognize grids of singles and turn them into a "grid punch type in the code. This is another way of shortening the NC code. This feature similar to the one which appears in the Auto Punch dialog, with one important difference: here the sheet processing is not being affected.
196
Drafting and Nesting
7.1.2.6
Live Update tab
Checking this option and choosing Download's Directory allows you to automatically update cncKad installation. For more information on this function, see The cncKad Service Pack section of the Appendix chapter of Punch or Laser Manual.
7.1.2.7
Punch and Cut Warnings
This dialog defines when warnings are to be given depending upon certain circumstances. In all cases, when the checkbox is ticked, an appropriate warning is issued to the user if the indicated event has occurred. The user can then decide whether or not to proceed with the CAM. When the box is not ticked, cncKad assumes that the user wishes to proceed with the CAM and no warning is being issued. Choose the warnings you wish to receive:
7.1.2.7.1
Warnings
This section shows processing connected warnings:
197
cncKad 7.1.2.7.1.1 Warn if Over Tonnage Punching with the current tool exceeds the stated tonnage for the machine. 7.1.2.7.1.2 Warn if Punch Destroys Part Making a punch will destroy the part. cncKad now also identifies when the punch destroys the part for D, Double-D, Cross (Corner Radius) and Special Tools. 7.1.2.7.1.3 Warn if No Station for Tool The warning appears only during NC creation. There are no stations available on the turret to accommodate specific tool. 7.1.2.7.1.4 Warn if Over Travel in Y The warning appears only during NC creation. The tool cant reach a specific point from where it sits in the turret.
7.1.2.7.2
Technological Limits Warnings
This section denotes warnings of technological limitations. 7.1.2.7.2.1 Warn if Punch Less than 1.5 Tool Warns if the selected Nibble or Crunch is less than 1.5 times the tool length. 7.1.2.7.2.2 Warn if Punch Step Less than Thickness Warns if the punching step size is smaller than the materials thickness, or when using Single punch type, the tool is smaller than the thickness.
7.1.2.7.3
7.1.2.7.3.1
Manual Reposition Warnings
Warn if CAM in Clamp Dead Zone
This section denotes the warnings issued during manual reposition. The warning appears during NC creation. Warns if the program is trying to process the sheet, while inside the Dead Zone of the clamps:
7.1.2.7.3.2 Warn if CAM is out of X working Range Warns if the program is trying to process the sheet outside the table.
7.1.2.7.4
Temporary disabling some of the warning messages
This feature allows the user to disable some warnings for the whole session. When one of the warnings Punch destroys part or Over tonnage is detected is displayed, the user can mark the checkbox: Do not show this message again in the current session. If he does so, the message will not be displayed until a new part is opened or until the cncKad is restarted. Whichever button he will press (Yes or No), this choice will be remembered during the whole session and the actions will be undertaken accordingly.
198
Drafting and Nesting
7.1.2.8
DFT Text Tab
This tab defines settings for the DFT Text feature of cncKad, i.e. for the text placed on your part that is processed as entities:
7.1.2.8.1
Choose Your DFT Font Directory
In this field you should type in the path for the directory containing the pre-defined and user-defined DFT fonts.
7.1.2.8.2 7.1.2.8.3
Space Between Letters Width of Space Char
This option sets the distance between letters as a percentage of the characters size. In this option's field you can set the size of the Space character (ASCII 32) on a line of DFT Text, as a percentage of the regular characters size.
7.1.2.8.4
Max bulge
The Bulge is the difference between an Arc and the straight line connecting its ends. The value entered here is the maximal bulge allowed for a letter. Arcs whose bulge value is smaller than the one entered here will be converted into straight lines.
7.1.2.9
Part Report Template Tab
From this tab you can choose the document template that will be used to produce the Part Report File before the NC is generated, thus it will solely include information on the Part.
The settings in this tab are similar to the ones used in the NC Report Template Tab (in the Machine Settings dialog) here you can also choose the language of the report, line thickness, picture size, as well as edit your template.
199
cncKad For a full explanation of the Report Files and how to create templates, see the appropriate section in the Appendix. The Part Report will be similar to the one shown below:
And this is the way the Part Costing Report looks like:
200
Drafting and Nesting
201
cncKad To print (or print preview) any of these reports, use the Print Part Report and Print Preview Part Report options in the File Menu.
7.1.2.10
CAD Link Options Tab
The following tab presents options that concern the import of parts from other drafting systems through the CAD Link feature:
7.1.2.10.1
Bend Lines
In this section choose how you wish to import Parts Bend Lines from Solid Works , SolidEdge , Autodesk Inventor , PTC Pro/ENGINEER and Vertex G4 : Bound, Centre, Both or None. In the following example, you can see a section of a part imported with Bound Bend Lines:
And, below, the same part imported with both its Bound and Centre Bend Lines:
202
Drafting and Nesting
7.1.2.11
Bend Lines tab
In this tab you can enter global settings for bending the lines, such as: Which Bending Program you want to use (to look for it on your PC use Browse button). Bend Lines' properties (line color and style for positive and negative angle). Which bending parameters you want to export to the Bending Program (Angle, Radius, K Factor).
7.1.3
Report Settings
This option allows you defining the settings for all raports in one place. More information on functions presented here you will find in the NC Report Template Tab section of this chapter.
203
cncKad
In this dialog you will find a few features, which don't exist on NC Report Template Tab of Machine Settings nor on Part Report Template Tab of Workspace Settings, such as:
7.1.3.1
File Format
Clicking this button you will be presented with the following list of file extentions:
Choosing one of the formats (DOC, RTF or TXT) will display in File Name field only the names of the files in that format. If you will select *.* format, all the files avialable for chosen language, in any format, will be displayed.
204
Drafting and Nesting
7.1.3.2
Select the Machine
Clicking the Machine button will allow you choosing one of the installed machines for the current session if you have more than one machine installed on your seat.
7.1.4
Languages...
cncKad supports the following languages for the user interface and for command prompts: Arabic, Chinese, Dutch, English, French, German, Greek, Italian, Japanese, Korean, Polish, Portuguese, Romanian, Russian, Spanish, Taiwanese, Thai, Turkish. When this option is selected, the following dialog is displayed:
From the dropdown list select the required language and click OK button. The user interface including all the command prompts will appear in the selected language. In addition to the language you can select the Character Set. It is recommended you leave this at the default setting. If characters in the interface and dialogs do not appear correctly, choose the Character Set proper for your specific language.
7.1.5
Set Font...
This option allows you choosing the font that will be used for placing dimensions and text on your part (see the appropriate section in the Drawing Entities chapter):
7.1.6
Set Working Units
In this dialog you can define with which units of measurement you will be working metric or inches. This setting can be changed later, whenever you start a new drawing:
205
cncKad
206
Drafting and Nesting
8 The Nest Menu
The integral Nesting utility in cncKad allows the user to import (Load) into one sheet many different DFT Part files. These part files must be already processed. The imported parts cannot be changed geometrically or processed within the nesting file. They can however, be changed in the original part file. Any change in the part file will automatically update the nesting files where that part appears. An imported part can be Placed anywhere on the sheet and it can be Rotated, Mirrored, Moved, Copied, etc. The Nest menu contains all the options that the user will need to manipulate the sheet and the nesting on it. Some of these options can also be found on the Nest Toolbar:
Only when a nesting file is opened, the Nest Menu and Toolbar will be activated and all the other toolbars that arent relevant to the nesting process will be hidden.
8.1
Opening a Nest
There are two options for opening a Nest: Creating a New Nest Opening an Existing Nest Both options are available from the File Menu or Standard Toolbar:
8.1.1
Creating a New Nest
To start this process, you will be presented with a Save dialog: 207
cncKad
Define a directory to Save your Nest file in, give it a name and press the Save button. The following dialog will be opened:
Define the parameters of your Nest sheet size, material, sheet thickness, etc. You can also add information in the User Data tab. After filling out the necessary data and clicking OK, cncKad will create a sheet at the size you defined. The sheet will be displayed as a red rectangle and the machine table as a brown rectangle.
208
Drafting and Nesting
8.1.2
Opening an Existing Nest
To open an existing Nest you will be presented with the following dialog:
To aid you in opening the correct Nest, you can click (once) on a Nest in the list, and a preview of it will be displayed in the right side port of the dialog. After choosing the Nest and clicking Open the nest will be opened in cncKad.
8.2
Load and Place
All loading of parts into the Nest is done via the Load and Place command. The parts that can be loaded in the NST file are normal cncKad DFT files that have been processed. Loading and Placing a part is a two-stage process: Loading a Part Placing the Part in your Nest
8.2.1
Loading a Part
When the Load and Place command is selected, the following dialog is displayed:
209
cncKad
Select the part that you wish to import by clicking the file name. When you have found and selected the part to import, click the Open button. The part will appear "ghosted" around the cursor. Moving the cursor will move the part.
8.2.2
Placing a Part
At this stage the part has been imported but not yet placed on the sheet. There are several commands that allow the user to manipulate the part as he wishes before placing it in the nest. These commands appear on the status bar when you choose this option: For more information on the manipulation commands go to the Inserting a sub-part section on File Menu chapter of this manual. Having set the above options, click the mouse or press Enter at the desired location and the part will be placed. When you do so the following dialog will be opened:
Here you have the option to cancel the positioning by pressing No button, or to finalize it by pressing Enter or Yes. When you press Yes the part will be placed at the selected position. Once placed, you can place more of the selected part with the same definitions as the previous one, manipulate it again or press Esc to exit the command.
8.3
Pick and Place
This command is very similar to the Load and Place command, except that you select an instance that has already been placed on the sheet. The selection is performed by clicking an instance of a part with the cursor and pressing Enter to confirm the selection.
210
Drafting and Nesting As soon as an instance has been picked, you will be able to manipulate it as explained in the Inserting a sub-part section of the File Menu chapter of this manual. Click the mouse or press Enter at the desired position and the part will be placed (copied). A dialog will be opened asking if you are sure you want to place the part at the selected position. You still have the chance to cancel the positioning by answering No or to confirm it by clicking Yes. You can continue placing more of the selected instance with the same definitions as the previous one, or press Esc to exit the command
8.4
Deleting a Part
If the part is a group, the whole group will be deleted.
Click on the part that you wish to Delete, and press Enter to confirm the deletion.
8.5
Moving a Part
The Move Part command moves selected part(s) from one position to another. When you choose this option from the Nest menu you will be presented with the following sub-menu:
8.5.1
Move Absolute
This command will move a selected entity or group of entities to an absolute position or relative/polar to a defined base point. Select a part and move it with the cursor, which will be placed automatically at the center of the part or group of parts. Before placing the part in a new place you will be able to manipulate the part as described in the Inserting a sub-part section of File Menu chapter. Click the cursor at the position you wish to place the part or enter a coordinate position to move the parts to, by pressing the spacebar:
Define the position as described in the Positioning with Different Coordinate Systems section in the Introduction chapter. Press Enter or select Apply to close the dialog. The part will be moved to the defined position.
211
cncKad A new dialog will open asking if you are sure about the part positioning. Press Enter or Yes to confirm the move or No to return one stage back, to the positioning stage. After placing the part once in a new position, the command will start working like a copy command, allowing you to position more of the same part at other positions, without moving the previous one. Having finalized your placement, press Esc and the command will return to the selection stage allowing you to select more parts to move.
8.5.2
Move Relative
This command will move part(s) by specified X and Y distances. After selecting a part the following dialog will appear:
After defining the distances, click the Move button. The part(s) will be moved. The dialog will remain opened and will allow the user to redefine more distances to move the same part selected. When you have completed the move operation for this part or group of parts, click the Close button or press Esc. The Move Relative command will remain active, enabling you to continue selecting more parts to move.
8.6
Nest Array
The Nest Array command will create copies of a selected part a defined number of times in the X and Y directions at specified distances. The resulting copies of the instance can be grouped together and given common cuts. After selecting the Array option and selecting a part (or a number of parts) to make into an array, you will be presented with the following dialog:
212
Drafting and Nesting
8.6.1 8.6.2 8.6.3
Number (of parts) Dist. Between Parts Directions (X and Y)
This option defines the number of parts to array along each axis.
Define the distance between the parts in the array.
This option enables the user to define the direction for the array relatively to the selected part. The array can be created in the X positive or negative directions (meaning right or left side of the selected part) and in the Y positive or negative directions (meaning upwards or downwards). See the figure below:
In this example, the array was created in the positive direction for X (right side) and negative for Y (downwards).
8.6.4
Grouped
This option allows the user to group the Array. If you uncheck this checkbox, each new instance in the array will stand individually. If the array is grouped, any action such as move, rotate, mirror or delete will affect the whole array. You will be able to Edit the array only if you check the Grouped option.
213
cncKad
8.6.5
Grouped Array Common Cuts
If the instance selected for the Array was not mirrored or rotated, you will have the option to create common cuts. If you enable these options, you will lose the ability to define distances between the parts for the direction enabled.
8.6.6
Editing the Nest Array
As mentioned before, only if the array has been Grouped can it be edited. To do so select the Nest Array option, click on one of the array instances and press Enter. The Nest Array dialog will appear allowing you to make any changes you wish to the array. IMPORTANT: If you have made an ungrouped array and you do the procedure above you will be creating a new array that will be placed over the old one, not replace it.
8.7
Split array
Only Grouped arrays can be split.
This feature allows splitting an array into two. When you choose this option and click the array you want to divide, the following dialog will appear:
You will be able to determine the direction of splitting, set the number of parts for the new array, and choose whether to Perform "Cut Sheet" between arrays or not. The results for the settings above will be as shown below:
214
Drafting and Nesting
8.7.1
Original Array
This section of the dialog shows the parameters of the original array you wish to split. Nx, Ny: The number of parts in the X and Y directions respectively. Dx, Dy: The distance between parts in the X and Y directions respectively.
8.7.2
Split on X or Y dimension
The user can choose to split the array in the X or Y directions (but not both). Split on X dimension: The new number of parts in the first array will be counted on the horizontal direction. Split on Y dimension: The parts will be counted on the vertical direction. First array new N: This parameter defines the number of parts that will be in the first array, i.e., before the split. For example: The original array is Nx=8, Ny=3. The Split is on the X direction. New N is set as 5 The result will be two arrays the first one 5 by 3, the second one will be 3 by 3 (the remainder of the original array).
8.7.3
Distance between arrays
This option defines the distance between the new arrays.
215
cncKad
8.7.4
Perform "Cut Sheet" between arrays
This feature enables you to automatically cut your sheet in the division line between the arrays.
8.8
Reposition and Transformation
For information on this subject please refer to the Reposition and Transformation section of CAM Menu chapter of Punch or Laser Manual.
8.9
Set Part Order
The user can define the part punching / cutting order with the aid of one of three methods:
8.9.1
Setting Order by Mouse
When this option is selected, a number will appear next to each type of part placed on the sheet. The numbers represent the cutting order. By clicking the part, the user changes the order of the numbers and therefore the cutting / punching order.
8.9.2
Setting Order by List
This command is the same as the Ordering by List option explained in Tools Menu chapter of Punch or Laser Manual, except that here you are ordering a Nest and not a part.
8.9.3
Auto
8.10 Functions
After creating your Nest, you may to add Functions to the processing. When adding Functions to a Nest, you can add Tool Functions or Program Functions. To view the options available for these manipulations, see the Defining Functions section in CAM Menu chapter of Punch or Laser Manual.
8.11 Set Sheet and Clamps
This option opens the Sheet and Clamps dialog. For further information about the options available from this dialog, refer to the Set Sheet and Clamps section in CAM Menu chapter of Punch or Laser Manual.
8.12 Nest Data
This option allows the user to view information about the parts that have been placed on the Nest and to see how many copies have been placed from each part. When this option is selected the following dialog is displayed:
216
Drafting and Nesting
In this list, the user can select any part and all its instances (copies) will be highlighted on the sheet.
8.12.1
User Data
When you click the User Data button, the User Data of the part (if any was given in the original file) will be displayed in the dialog shown below.
This user data can only be viewed. Any changes to the part specific user data must be made in the original part (DFT file).
8.12.2 8.12.3
Delete Part Edit Part
The Del Part button will delete all instances (copies) of the part(s) selected.
Clicking the Edit Part button opens the selected part in cncKad in a new session. Make any changes you wish and save the part. The changes will be updated into the Nest file after you exit the Nest Data dialog and click Esc.
217
cncKad
8.13 Ask Part
This command works almost the same as the Nest Data option. The difference is that here the user first selects a specific part on the sheet and then the Nest Data dialog opens with this part highlighted on the list. While in the Nest Data option the dialog open first and when you select a part on the list, its instances (copies) will be highlighted on the sheet. This command is useful when you have a Nest with many parts, sometimes with similar names, where it would be very difficult or take a lot of time to find a specific part on the list its simpler to select it graphically on the sheet.
8.14 Part Instance Data
This option is only for multi head cutting machines. The Part Instance Data option offers you a list of the different instances of parts in the Nest, and the possibility of manipulating the properties they have been imported with. After selecting this option choose one (or more) of the part instances on the nest: the Part Instance Data dialog will open, highlighting on the sheet corresponding instances of the selected part(s).
When you will click on the Properties button, the following dialog will appear:
In this dialog, you will find one or two tabs, according to your machine features: 218 The Multi Head tab
Drafting and Nesting The Part Unload Deposit tab
8.14.1
The Multi Head Tab
This option is intended for laser machines with multiple heads. Select the number of heads you want to use and set the Distance between heads. Click OK button and the dialog will disappear. In the Nest Data window you will see additional information about each of the part instances amount of heads chosen for it and the distances between them.
When you will press the Exit button, the dialog will close and other samples of your part will appear at the defined distance. They will be highlighted with another color, denoting they will be cut by the additional head. See picture below:
8.14.2
The Part Unload Deposit tab
If the selected Part Instance has an Unload function defined, you can redefine it from here:
219
cncKad
8.15 Explode to Sheet
This option takes the current Nest, and transfers its geometry to the sheet. The upshot of this action is that the Nest parts can now be processed and manipulated just like any other part in cncKad, with almost all the drawing and processing options available. To be able to manipulate the parts make sure the mode button is set to the SHEET state.
8.16 Copy Part Contour to Sheet
This option transfers the contours of the Parts included in the Nest onto the Sheet. The upshot is that the inner entities of the instances of a single Part can still be processed/ manipulated together (cf. Explode to Sheet above), and the outer contours can be processed individually.
8.17 Update Parts
Parts placed in the nest, which have undergone some changes as DFT, will be automatically updated into NST files. If you check the Notify after parts update option in the Settings => Workspace Settings => Working Defaults tab, a dialog will appear notifying you of the update anytime you make changes to the part:
8.18 Split Skeleton
This option is for Laser machines only. After finishing cutting the sheet, the user choosing this option has the possibility of splitting the remnant sheet skeleton into small pieces. For more information on this
220
Drafting and Nesting option, refer to the Split Skeleton section on the Laser Manual chapter of the Laser manual.
8.19 Tool Manipulation
After creating your Nest, you may want to change the order of the tools used, or optimize the processing of the Nest. In the following sections you will find description for the few features available for these manipulations. For more options see the Used Tools section on Tools Menu chapter of Punch or Laser Manual.
8.19.1
Change Tool
For the Nest loaded in cncKad there is a possibility of changing the tool for the part. This feature however is available only when the option Mode=Sheet is active and it works just for the cuts placed on the sheet (Not on the part).
8.19.2
Tools at 0 and 90
For a chosen tool with which you want to punch a horizontal entity, you are now able to set the working angle to 0. If you want to punch a vertical entity with the same tool, you can set the working angle to 90 for it. The two instances of the same tool will be seen as two separate tools and they wont be placed in the Index Station. When you will place two instances of the same part of the sheet one in 0 and the other rotated by 90, the program will assign punches for the tools. It will always punch horizontal entities of both parts with one tool and the vertical ones with the other, even though their angle changed.
221
cncKad
222
Drafting and Nesting
9 Estimation Menu
The Estimation Menu proposes several options for calculating and generating production cost reports for Current and Generic Parts using cncKad:
Before estimating part production cost, the user must define once the Estimation Settings.
9.1
Estimation Settings
In this table you will set the estimations basic parameters hourly setup and various processing rates:
223
cncKad
These parameters will be used to calculate the cost of the part, so it is important to input the correct values. These settings are defined per machine, so make sure that the appropriate machine is selected in the Machine button on the State Bar before you make any changes; the settings will be kept by default for this machine, but they can be changed according to the circumstances. Fill in this dialog once for each machine. You will then be able to proceed to the part cost estimation.
The parameters in this dialog are described in the following sections.
224
Drafting and Nesting Once these settings have been defined, the user may proceed to an Estimation for the Current Part or for a Generic Part.
9.1.1
Preparations
In this section, enter values in the appropriate fields for Engineering and Programming Price per hour, as well as default values for Engineering and Programming Time.
9.1.2
Machine costs
This section allows you to set machine-specific Prices and Timing; as mentioned earlier, these will be saved as default values for that machine.
9.1.3
Other machines
This section allows you to define Prices per hour for operating additional machines (grinding, drilling and tapping).
9.1.4
Bending
Here, define the Price and Preparation Time for Sheet Bending.
9.2
Cost Estimation
There are two options for Cost Estimation: Estimation for Current Part (for the part you have already created and processed) Estimation for Generic Part (for parts that have not yet been created) For each of these options, you may generate an Estimation Report.
9.2.1
Estimation for Current Part
This table will help you to evaluate processing costs for a part which has already been created and processed. Some sections of this table slightly differ for laser and punch machines.
Make sure the values in the Estimation Settings for your current machine have been filled before entering this dialog. Make sure the part has already been processed manually or automatically.
225
cncKad
In this dialog, some sections are not available for edit: they mostly relate to part-specific features, such as material type and thickness, part dimensions, various CAMing definitions and CAMing time. Pricings are considered fixed (as defined in the Estimation Settings dialog) and will be included in the final price calculation for the current part. Timings are generally editable, unless they were determined by the NC process. Set the various parameters as explained in the following sections, and then press the Recalculate button at the bottom right of the dialog to obtain the resulting Cost per part. You can also print and print preview the Estimation Report.
9.2.1.1
Preparations
In this section, the user may change default Preparation Time values (previously set in the Estimation Settings dialog) to fit this specific part. As explained above, the pricing per hour is fixed and cannot be edited here.
9.2.1.2 9.2.1.3
Material Cutting Machine
This information is not available for edit, as explained above.
Here, you can set a different Machine than the current one for the part processing cost estimation: all the values in the dialog will be changed according to the parameters you have filled in the Estimation Settings dialog for that machine.
226
Drafting and Nesting
Make sure you choose a machine that supports the part processing technology.
You can also edit the Machine Setup Time as needed. CAMing speed: For a Punch machine, information on the punching and nibbling speed is displayed. For a laser machine, in addition to cutting speed, you will be able to see information on gas, head and lens used for that part. This data is taken from the Settings Menu => Machine Settings => Cutting Parameters tab => Cutting Technology Table dialog.
9.2.1.4
Part Properties
The Part Properties displayed here are for information only, and they cannot be edited: Bounding X and Y: These values give the dimensions of the part's bounding rectangle in X and Y directions. Area Gross and Net: The Gross value is the parts area including holes, and the Net value is the parts area without the holes. These values are presented in square meters/inch. Weight Gross and Net: These are the parts weights (in kg/lbs) with and without the holes area respectively. Material Price: This value is calculated automatically by searching for the Material Price per Kg/Lbs for the current Material Type in the Settings Menu => Workspace Settings => Material tab => Edit Material button => Material List dialog:
The calculation includes the Gross Weight and the Sheet Efficiency defined for the current part. Efficiency: This value represents Part Efficiency on the sheet in percentage and it can be edited. Besides information on the parts physical properties, you may also view data on the CAMing such as tools quantity and various processing lengths.
227
cncKad
9.2.1.5
Manufacture
This section of the Estimation dialog allows you to include additional manufacturing costs when using other machines. First check the relevant processing options; you may now define the quantity of holes for Drilling and Tapping, or the quantity of Bending, as well as the Manufacture Time for each unit. For Grinding and Bend Setup, set a global time:
Once youre done with these settings, press the Recalculate button and prices will be calculated for each extra processing according to fixed prices per hour. On the right side of the Manufacture section, you may view several processing times which are taken from the NC process and thus cannot be edited.
The Total Processing Time takes into account all the information in the Manufacture section and can be recalculated at any time by pressing the Recalculate button.
9.2.1.6 9.2.1.7
The Recalculate Button Results
Press this button to update intermediate and final cost calculations in the dialog.
The results of the estimation are given from different perspectives for your information, and they appear once you have filled the rest of the dialog and pressed the Recalculate button.
228
Drafting and Nesting Here, you may view the Cost per Part including or not the material cost, and the difference in cost depending on the part quantities produced. As a rule of thumb, the more parts are produced at a time, the cheaper the cost per part is. You may also define a Part Quantity according to your needs, and press the Recalculate button to see the results.
9.2.2
Estimation for Generic Part
This table will help you to evaluate processing costs for a generic part; this means that you can define approximate values for a part that has not yet been created, and estimate in advance its general cost. Some sections of this table slightly differ for laser and punch machines.
Make sure the values in the Estimation Settings for your machine have been filled before entering this dialog.
The options in this dialog are similar to the ones in the Estimation for Current Part dialog; you may refer back to that section for more information on these options. The main difference is that here, since the part has not yet been created, the user has control over many more parameters: Sections which are not available for edit are estimated automatically according to your input (rather than according to CAMing, as this was the case in the Estimation for Current Part dialog). Pricings are fixed, as defined in the Estimation Settings dialog. Timings are generally editable.
229
cncKad At the bottom right of the dialog, the Standard Part button allows you to display default values for your part, or you can manually set the various parameters for the part to be created: Preparations Time, Material Type and Thickness, the Cutting Machine and the Generic Part Properties. Change the Manufacture parameters as needed. Finally, press the Recalculate button at the bottom right of the dialog to obtain the resulting Cost per part. You can also print and print preview the Estimation Report of your Generic Part.
9.2.2.1
Generic Part Properties
This section is similar to the Part Properties section in the Estimation for Current Part dialog, only here, you must define yourself the Size and Bounding Area of the part to be created. You may also set approximate CAMing definitions, such as Processing Lengths (cutting, vaporization, engraving and travel), as well as Pierce, Punch and Tool Quantities. If you wish to augment or reduce a value in these fields, you do not have to erase the whole value: you may type in the + or signs, followed by the appropriate value. Then, press Enter to update the old value, as shown below: Old Value Adding 3.5 Press Enter to update the value
Once you have defined the parameters in this section, press the Recalculate button to update the Cost Estimation.
9.2.2.2
The Reset Button
Press this button to cancel changes in the Part Properties and in the Manufacture sections.
9.2.2.3
The Standard Part Button
This option allows you to automatically enter default values as a basis for the various parameters in the Part Properties section; click this button and the following dialog will appear:
230
Drafting and Nesting
You may define the Standard Part as Rectangular or Circular; the settings for the parts dimensions will appear accordingly: Width and Height for a Rectangular part, Diameter for a Circular part. In the table below, define the quantity of Holes with a specific Diameter. To add more holes of a certain diameter, press the Tab key and a new row will appear where you can enter new values. If you wish to cancel all changes in this dialog, press the Reset button. When youre done defining the part's dimensions and holes, press the OK button to confirm. The Part Properties section will reflect those changes; from there, you may change those values to fit your particular needs.
9.3
The Estimation Report
The Estimation Report is a Production Cost Report that shows the results of the estimations made for the Current Part or for a Generic Part. It may be generated via the appropriate buttons in both dialogs: you can Print Preview this report, or Print it directly.
231
cncKad To define the Report Settings, choose an appropriate template from the ones available in the dropdown list in the Settings menu => Report Settings dialog => Estimation Report Template section:
As with all of cncKad reports, you can customize the Report Template to suit your needs more or less details, company logo, etc.
When you press the Print or the Print Preview button, the following dialog appears:
Choose the appropriate option and press OK. If the template for this report was in .doc format, Word will open, showing the resulting report:
232
Drafting and Nesting
233
cncKad
10 Index
About Settings.................................. 153 Add a button....................................... 70 Add Material ..................................... 186 Add Row........................................... 169 Adding a Dimension or Text............. 101 Adding Material ................................ 188 Adding Text ...................................... 108 Adding Text to a Dimension ............. 107 Adding the Interface CAD Link ........................................ 49 Adjust punch parameters to current tool type ........................................ 192 After Parts ........................................ 178 All ....................................................... 30 All Sheet........................................... 174 Angle ................................................ 117 Angle Dimension .............................. 105 Angle to X Dimension....................... 106 Angle to Y Dimension....................... 106 Angle Tolerance ............................... 194 Arc Bulge............................................ 47 Array................................................. 144 Array Direction ................................. 151 Arrow Size................................ 106, 183 Ask ..................................................... 74 Ask before Punch Shape ................. 193 Ask Part............................................ 218 Auto Nest ................................... 41, 163 Auto Processing ............................... 163 Auto Reposition................................ 179 Auto Scroll Enabled............................ 73 Auto Snap .......................................... 83 Auto Tab........................................... 162 Auto Tool Selection .......................... 177 Auto .............................................. 216 Autodesk ............................................ 49 Automatic Detection ......................... 196 Automatic punch of specific shapes... 98 Automatic Testing of Common Cuts 194 Automatically Remove Punches on Sheet Edge................................... 195 Backup Machine Settings ................. 158 Backup Machines Directory .............. 158 Banana Shapes .................................. 96 Batch File Name ................................. 56 Batch Mode ........................................ 54 Batch Mode dialog.............................. 55 Beam Diameter................................. 170 Before Parts...................................... 178 Bend Line ......................................... 117 Bend Lines........................................ 202 Bend Lines tab.................................. 203 Bend Relief ....................................... 133 Bending Radius ................................ 117 Bending/Factor Size ......................... 118 Bevel Array ....................................... 146 Black Background............................. 183 Black/White................................. 59, 173 Bolt Holes ........................................... 95 Bottom Left to 0,0 ............................. 148 Brief introductory note CAD Link ......................................... 50 Buffer ................................................ 163 Bulge ................................................ 193 CAD Link ...................................... 48, 54 CAD Link Options Tab...................... 202 CAD Link Toolbar ............................... 10 CAD mode .......................................... 26 CAM Menu.......................................... 15 CAM mode.......................................... 26 CAM Mode.......................................... 78 CAM Toolbar ........................................ 8 Center Point, Radius and Two Angles ............................................. 88 Chamfer............................................ 121 Change Attribute............................... 133 Change Mouse Wheel Direction....... 192 Change Tool ..................................... 221 Check ................................................. 75 Check Contours.................................. 77 Check For Not Processed Contours . 195 Check function
234
Drafting and Nesting CAD Link ........................................ 51 Choose Your DFT Font Directory..... 199 Choosing Tools Option..................... 177 Circular Array ................................... 145 Close ................................................ 116 cncKad Help....................................... 18 cncKad Introduction ............................. 1 cncKad Material List........................... 50 Color................................................... 32 Color Button ....................................... 26 Colored Tool Path by Speed .............. 80 Command tab Toolbars.......................................... 71 Common Toolbar ................................. 4 Compensation .................................. 118 Connect Contours .............................. 77 Context Help ...................................... 18 Contour .............................................. 30 Contour Fillet.................................... 123 Contour Overlap............................... 170 Convert Arc to Line Under Bulge ....... 76 Convert Material............................... 188 Convert Single Punches to Grid....... 151 Convert Single Punches to Grids ..... 147 Convert to Bend Line ....................... 119 Convert to NST File............................ 38 Cool Look ........................................... 69 Cooling Time .................................... 165 Copy................................................. 137 Copy Absolute.................................. 137 Copy Part ......................................... 138 Copy Part Contour To Sheet............ 220 Copy Progressive............................. 138 Copy Relative................................... 137 Copy/New......................................... 167 Corner Cutting Style......................... 164 Corner Notch.................................... 125 Corner Notch with Bend Relief and Chamfer for Laser......................... 127 Corner Notch with Bend Relief and Chamfer for Punch ....................... 127 Corner Notch with Bend Relief for Laser............................................. 126 Corner Notch with Bend Relief for Punch............................................ 125 Corner Notch with Chamfer .............. 126 Cost Estimation ................................ 225 Create New Font .............................. 112 Creating a New Nest ........................ 207 Creating New Part .............................. 37 Creating the Repository.................... 161 Current Machine ............................... 156 Current Material Content .................. 168 Cursor Port ......................................... 26 Cut and Split Sheet Tab ................... 177 Cut Sheet.......................................... 216 Cut Sheet Section............................. 177 Cut Toolbar........................................... 9 Cutting options.................................. 169 Cutting Parameters tab..................... 164 Cutting Table .................................... 166 D Shapes............................................ 93 Decimal Digits........................... 183, 193 Default Material ................................ 185 Delete CAMs .................................... 121 Delete Dims ...................................... 121 Delete Duplicates ............................... 76 Delete Entities .................................. 121 Delete Entities Under Tolerance......... 76 Delete Help Lines ............................. 121 Delete Last ....................................... 120 Delete Old Sections.......................... 158 Delete Parameters............................ 168 Delete Part........................................ 217 Delete Row ....................................... 169 Delete Stored Info............................. 193 Delete Toolbar ...................................... 7 Deleting a Part.................................. 211 Deleting Entities and Objects ........... 120 Deleting Material............................... 188 DFT Text........................................... 111 DFT Text Tab ................................... 199 Diagonal Dimension ......................... 104 Diameter Dimension ......................... 105 Dim Button.......................................... 25 Dimension Mode....................... 102, 182 Dimension Settings........................... 106
235
cncKad Dimension Toolbar ............................... 9 Dimension Type ....................... 103, 182 Dimensions from Base Point............ 103 Dimensions/Text .............................. 101 Direction ........................................... 163 Direction of Stripes Removal............ 176 Directions (X and Y) ......................... 213 Directives ......................................... 157 Display Bend Lines ............................ 81 Display Options for the Preview Printing ........................................... 62 Display Tab ...................................... 182 Displaying Dimensions in the Preview Printing ........................................... 63 Dist Between Parts........................... 151 Dist. Between Parts.......................... 213 Distance between arrays.................. 215 Distance Between Parts................... 155 Dividing the Printout Printing ........................................... 63 Do Not Show ...................................... 79 DOC Report Printing ........................................... 57 Dont use Arcs.................................... 47 Double Corner Notch ....................... 131 Double Corner Notch with Bend Relief for Laser ............................. 132 Double Corner Notch with Bend Relief for Punch ............................ 132 Double D Shapes ............................... 93 Draw Menu......................................... 14 Drawing Printing ........................................... 58 Drawing Arcs...................................... 87 Drawing Circles .................................. 91 Drawing Entities ................................. 83 Drawing Lines .................................... 83 Drawing Points ................................... 90 Drawing Shapes................................. 91 Edit Bend Line.................................. 118 Edit Button.......................................... 59 Edit Dim Text/Text............................ 109 Edit Fonts ......................................... 113 Edit Laser Technology Materials ...... 187 Edit Machine Files section................ 157 Edit Menu ........................................... 12 Edit NC ............................................... 42 Edit Part............................................ 217 Edit Report Template........................ 172 Edit Shape ........................................ 100 Edit Toolbar .......................................... 7 Editing Machine Files ....................... 157 Editing the Nest Array....................... 214 Editing the processing CAD Link ......................................... 52 Editor Reloads Externally Modified File ................................................ 192 Ellipses ............................................... 96 Enable update of LASTSET ............. 191 Entity Masking .................................... 29 Entity Type.......................................... 32 Entry ................................................. 164 Estimation Bending......................................... 225 Estimation Calculations .................... 225 Estimation Menu............................... 223 Estimation Report ............................. 231 Estimation Settings........................... 223 Preparations.................................. 225 Exit.............................................. 67, 164 Explode Multiple Part........................ 152 Explode to Sheet .............................. 220 Export to Auto Nest ............................ 42 Exporting to Other File Formats ......... 46 Extend .............................................. 124 Extended Table ................................ 190 File Formats Supported for Import...... 44 File Listing .......................................... 67 File Menu...................................... 11, 35 File Name ......................................... 171 File name and path............................. 47 File Names ......................................... 36 File Options Toolbar ........................... 10 File Types ........................................... 36 Fill Tools ............................................. 79 Fillet .................................................. 122 Fillet All Part ..................................... 123
236
Drafting and Nesting Filter On/Off........................................ 31 Filter Settings ..................................... 32 Fixed Size ........................................ 118 Folder Sharing.................................. 159 Font Selection .................................. 115 Font Size .......................................... 115 Format................................................ 47 Formatting a Batch File ...................... 54 Formed............................................. 185 From Base Point ................................ 78 Full Cut Tool Width............................. 78 Functions.................................. 166, 216 Gas, Head and Lens ........................ 167 General Defaults .............................. 153 General options................................ 169 Generating a Batch from AutoNest CAD Link ........................................ 55 Generic Part Estimation..................................... 229 Generic Part Properties.................... 230 Geometry ......................................... 157 Geometry options............................. 169 Global Size Update .......................... 109 Graphic and Report File Printing ........................................... 58 Graphic Creation CAD ......................... 1 Graphic Creation CAM ......................... 1 Green ................................................. 79 Grouped ........................................... 213 Grouped Array Common Cuts.......... 214 Grouped Arrays Common Cut.......... 152 Help Line By Absolute Angle.............. 87 Help Line by Relative Angle ............... 87 Help Line Through Two Points........... 87 Help Lines .......................................... 85 Help Lines Toolbar ............................... 5 Help Menu.......................................... 18 Hole Buffer Size ............................... 163 Horizontal Dimension ....................... 104 Horizontal Help Line........................... 87 ID Char............................................. 157 Import Parameters ............................. 45 Importing Files.................................... 43 In Contour .................................. 31, 147 Index Button ....................................... 26 Inserting a Sub-Part............................ 39 Inventor............................................... 49 Irregular ............................................ 186 Join ................................................... 121 Join All ................................................ 76 K Factor ............................................ 118 Keyboard Shortcuts ............................ 28 Languages........................................ 205 Large Buttons ..................................... 70 Laser................................................. 157 Laser Optimization Tab .................... 181 Layers Filter........................................ 46 Line Button ......................................... 27 Line Settings..................................... 158 Line Thickness.................................. 172 Printing............................................ 58 Line Type............................................ 32 Linear Dimension.............................. 105 Lines ................................................. 178 List of Materials ................................ 185 Live Update tab ................................ 197 Load and Place................................. 209 Load From Backup ............................. 72 Loading a Part .................................. 209 Local Machines Folder ..................... 162 Log File Name .................................... 56 Machine ............................................ 154 Machine Button................................... 27 Machine costs................................... 225 Machine Files Caching ..................... 159 Machine Parameters ........................ 156 Machine Path.................................... 156 Machine Settings ...................... 153, 155 Machine Tab..................................... 154 Machines Folder User Rights ........... 159 Machines Selection .......................... 156 Managing the Material Stock ............ 189 Manual Reposition............................ 179 Manual Reposition Warnings............ 198 Manual Tool Selection ...................... 177 Manufacture...................................... 228 Master Machines Folder ................... 162 Master users..................................... 159
237
cncKad Material + Thickness ID ................... 188 Material List...................................... 188 Material Tab ..................................... 184 Material Thickness ........................... 167 Material Type ................................... 167 Max Angle ........................................ 164 Max at 1st grip.................................. 180 Max at Last grip................................ 180 Max bulge......................................... 199 Max/Min Processing......................... 180 Measure ............................................. 77 Methods ........................................... 165 Minimum Part Breaks....................... 179 Minimum Reposition......................... 179 Mirror........................................ 140, 163 Mirror Both Axes .............................. 141 Mirror Command .............................. 140 Mirror Horizontal Axis....................... 141 Mirror Part Horizontally .................... 142 Mirror Part Vertically......................... 142 Mirror Vertical Axis ........................... 141 Mode Master........................................... 161 Share / Stand Alone ..................... 160 User Only...................................... 160 Mode Button....................................... 26 Move ................................................ 135 Move Absolute ......................... 135, 211 Move Dim / Text ............................... 110 Move Part......................................... 137 Move Relative .......................... 136, 212 Moving a Part ................................... 211 Moving Toolbars................................. 72 Multi Colored Tools ............................ 79 Multi Head Tab................................. 219 NC Report Template Tab ................. 171 Nest Array ........................................ 212 Nest Data ......................................... 216 Nest Menu.................................. 16, 207 Nesting Toolbar.................................... 9 Never update NST files .................... 192 New CAD Link ........................................ 50 New... Toolbars .......................................... 70 No Snap.............................................. 25 No. of lines per Stripe ....................... 176 Normal .............................................. 185 Notch ................................................ 124 Notches for Punch\Laser machines.. 124 Notify after parts update ................... 192 Number (of parts) ............................. 213 Number (of Parts) ............................. 151 Number of arcs sections .................... 47 Offset ................................................ 177 Offset "V" Notch................................ 130 Offset Contour .................................. 148 Offset Oval Notch ............................. 129 Offset Rectangular Notch ................. 128 Offset Round Notch .......................... 129 Offsets ...................................... 154, 165 One Point, Center Point and Angle .... 89 One Way X ....................................... 176 One Way Y ....................................... 176 Open for Update CAD Link ......................................... 50 Open Order File.................................. 39 Opening a Nest................................. 207 Opening an Existing Nest ................. 209 Opening Existing Part......................... 36 Optimization Path ............................. 175 Optimization Strategy ....................... 175 Original Array.................................... 215 Orthogonal Mode................................ 84 Other machines ................................ 225 Out Contour ........................................ 31 Ovals .................................................. 92 Pan Realtime ...................................... 74 Panel .................................................. 23 Parallel at Distance............................. 86 Parallel by Distance.......................... 100 Parallel Line...................................... 100 Parallel Through Point ................ 86, 101 Part ........................................... 155, 174 Part Array ......................................... 150 Part Center Option............................ 142 Part Defaults..................................... 153 Part Instance Data............................ 218
238
Drafting and Nesting Part Report Template Tab................ 199 Part Unload Deposit tab ................... 219 Parts Path ........................................ 156 Perpendicular Help Line..................... 86 Pick and Place ................................. 210 Picture Size ...................................... 172 Printing ........................................... 59 Piercing ............................................ 165 Piercing options................................ 169 Pins display ...................................... 184 Place Text ........................................ 111 Placing a Part................................... 210 Placing the Dimension ..................... 107 Play cncKad Movies........................... 18 Point to Point...................................... 78 Polygon .............................................. 98 Position ............................................ 166 Positioning Using the Absolute Method............................................ 32 Positioning Using the Polar Method ... 33 Positioning Using the Relative Method............................................ 33 Positioning with Different Coordinate Systems.......................................... 32 Post Processing ............................. 1, 42 Post-Processor Options Tab ............ 194 Preparing the Parametric system CAD Link ........................................ 53 Previous ............................................. 31 Print.................................................. 186 Printing ........................................... 59 Print Options Printing ........................................... 59 Print Preview ...................................... 60 DOC Report.................................... 60 Standard Report ............................. 60 Print Preview Full Report ................... 60 Print Preview of a Report File Printing ........................................... 66 Print Preview of Drawing in CAD Mode Printing ........................................... 64 Print Preview of Drawing in CAM Mode Printing ........................................... 63 Print Preview Part Report ................... 60 Printing Examples Printing............................................ 63 Printing Options .................................. 56 Printout of Report File with the Drawing........................................... 67 Private Tool Library .......................... 155 Proc Button......................................... 25 Processing parts from CAD Link ........ 50 Program Functions ........................... 162 Prompt To Overwrite Existing NC File ................................................ 195 Punch and Cut Warnings.................. 197 Punch Toolbar ...................................... 8 Punched Sheet ................................... 97 Purple ................................................. 79 Purpose of this feature ....................... 18 Quantity ............................................ 179 Radius Dimension ............................ 105 Rapid Tool Path.................................. 78 Read Machines Settings from Backup .......................................... 158 Recalculate Button ........................... 228 Rectangles.......................................... 92 Rectangular Array............................. 144 Red ..................................................... 79 Redo ................................................. 120 Redraw ............................................... 73 Regular users ................................... 159 Relative............................................. 116 Remove a button ................................ 70 Remove Stripes ................................ 176 Removing Tool ................................. 176 Replace Text .................................... 110 Report File Printing............................................ 58 Report File Creation Options ............ 195 Report Language.............................. 171 Report Settings................................. 203 Report types Printing............................................ 57 Report with Windows Font................ 191 Reposition and Transformation ........ 216 Reposition Back................................ 180
239
cncKad Reposition Safety ............................. 180 Reposition Tab ................................. 178 Reset Toolbars.......................................... 71 Restore All Defaults ........................... 72 Right Align Text................................ 183 Rotate............................................... 138 Rotate Command ............................. 139 Rotate Part 180 degrees .................. 140 Rotate Part 90 degrees .................... 139 Rotate Part -90 degrees................... 140 Run Bending Program........................ 54 Run Parametric File ........................... 39 Run Simulation After Post Processor196 Running Auto Punch .......................... 52 Save Backup ...................................... 72 Saving a Sub-Part .............................. 41 Saving Files........................................ 38 Saving the current file ........................ 19 Scale ................................................ 143 Scale Factor ..................................... 118 Scaling and Moving the Part in Preview........................................... 63 Section Tools............................................. 175 Select Option Toolbar .......................... 5 Select the Machine........................... 205 Selecting an Entity ............................. 30 Selection Filter ................................. 134 Selection Methods.............................. 30 Selection Options ............................... 30 Send Problem Report......................... 18 Send to Disk..................................... 193 Send to Diskette................................. 42 Send to Machine ................................ 42 Sending a Problem Report................. 19 Sending and Saving the Report File .. 22 Sequence ......................................... 178 Serial Dimensions ............................ 103 Set Font............................................ 205 Set Layers .......................................... 48 Set Part Order .................................. 216 Set Reference as 0,0 ....................... 148 Set Sheet and Clamps ..................... 216 Set Working Units ............................. 205 Setting Machine Folder User Rights Mode ............................................. 159 Setting Order By List ........................ 216 Setting Order by Mouse.................... 216 Settings for Stripe ............................. 176 Settings Menu............................. 18, 153 Settings tab Toolbars .......................................... 71 Shapes List......................................... 99 Shapes Toolbar .................................... 6 Sheet ................................................ 154 SHEET................................................ 26 Sheet Database................................ 188 Sheet Parameters Display ................ 167 Sheet Processing Technology Tab... 173 Sheet Thickness ............................... 186 Sheet Type ....................................... 185 Sheet/Part Button ............................... 26 Show All Dies For Tools ................... 183 Show Arrow .............................. 107, 183 Show Clamps Bar............................... 80 Show Dies Modes............................... 79 Show Dies only during Ask ................. 79 Show End Points ................................ 73 Show for all tools ................................ 79 Show for Close to Clamps Tools ........ 79 Show in Nest .................................... 107 Show Shear Scrap.............................. 79 Show Tool tips .................................... 69 Side Button ......................................... 26 Simulation....................................... 1, 42 Single Dimensions............................ 103 Single Fillet ....................................... 123 Single Selections ................................ 30 Smooth ............................................. 149 Snake X ............................................ 176 Snake Y ............................................ 175 Snap ................................................... 24 Snap Auto........................................... 24 Snap Button........................................ 23 Snap Center ....................................... 24 Snap End............................................ 24 Snap Intersection................................ 24
240
Drafting and Nesting Snap Nearest ..................................... 25 Snap Part ........................................... 25 Snap Perpendicular............................ 24 Snap Tangent..................................... 24 Solid Works ........................................ 49 SolidEdge........................................... 49 Space Between Letters .................... 199 Spacing Specification....................... 115 Span Angle......................................... 98 Spline ............................................... 115 Split .................................................. 121 Split array ......................................... 214 Split on X or Y dimension................. 215 Split Skeleton ................................... 220 Standard Part Button........................ 230 Standard Report Printing ........................................... 57 Standard Sizes................................. 189 Standard Toolbar ................................. 3 Start Parts Placement ...................... 155 Start process from right side ............ 180 Starting Corner................................. 175 State Bar ............................................ 23 Status Bar Enabled ............................ 73 Step 1 Problem Description ............ 19 Step 2 Personal Data ...................... 20 Step 3 Reduced Problem Report .... 21 Step 4 Instruction ............................ 21 Stretch.............................................. 142 Stripe................................................ 175 Sub-Parts ........................................... 39 Switch To Current ............................ 167 System Origin................................... 183 Tangent - Perpendicular..................... 84 Tangent - Tangent.............................. 84 Technological Cutting Parameters ... 169 Technological Limits Warnings ........ 198 Template Editors .............................. 172 Temporary disabling some of the warning messages........................ 198 Text Along ........................................ 107 Text Input ......................................... 115 Text Size .......................... 106, 118, 183 Text Size Update.............................. 110 Text Under........................................ 107 The Estimation Menu.......................... 17 The Users Interface ............................. 1 The View Menu................................... 68 Thickness ......................................... 188 Three Points ....................................... 90 Tolerance.......................................... 194 Tool Manipulation ............................. 221 Tool Port ............................................. 27 Tool Reverse Order For Transformation/Reposition ............ 181 Tool Selection Button ......................... 27 Toolbar tab ......................................... 68 Toolbars.............................................. 68 Tools at 0 and 90 ........................... 221 Tools Menu......................................... 17 Tool's Processing Strategy ............... 174 Transform Menu ......................... 15, 135 Transform Toolbar ................................ 7 Trapeze (Connector Shapes) ............. 94 Travel Gap........................................ 170 Travel Speed .................................... 170 Triangle............................................... 98 Trim .................................................. 123 Trim Sheet Tab................................. 178 Turret ................................................ 157 Turret Setup CAD Link ......................................... 52 Two Entities Intersection .................... 25 Two Letter Tool Definition................. 191 Two Points and Included Angle .......... 89 Two Points and Radius....................... 88 Two Tangent Points and a Radius ..... 90 Types of Reposition.......................... 179 Undo ................................................. 120 Update CAD Link ......................................... 50 Update LASTSET ............................. 195 Update Local Machines' Folder Mode ............................................. 160 Update Parts..................................... 220 Update with a Parametric system CAD Link ......................................... 53 Update with a single-use model
241
cncKad CAD Link ........................................ 52 Update Your Local Machines Folder Now .............................................. 160 Updating the Repository................... 161 Use Area For Contour Sizes ............ 169 Use Dash for Selected Entities ........ 183 Use Diameter For Contour Sizes 80, 168 Use exporting file path ....................... 47 Use Global ....................................... 163 Use Macros ...................................... 194 Use Part Border ............................... 163 Use Rectangular Border................... 163 Use Sheet K Factor.......................... 117 Use XP style..................................... 192 Used Tools List .................................. 28 User Data ......................................... 217 User Data Tab.................................. 190 User Defined ............................ 176, 180 User Defined Hole Diameter ............ 165 User Defined Mirror.......................... 142 Using the Interface CAD Link ........................................ 49 Using the Menus ............................ 2, 11 Various Gap Parameters.................. 170 Vertical Dimension ........................... 104 Vertical Help Line ............................... 87 View Menu ......................................... 13 Warn if CAM in Clamp Dead Zone... 198 Warn if CAM is out of X working Range ........................................... 198 Warn if No Station for Tool............... 198 Warn if Over Tonnage...................... 198 Warn if Over Travel in Y ................... 198 Warn If Processing In Y Smaller Than Dead Zone ........................... 195 Warn if Punch Destroys Part ............ 198 Warn if Punch Less than 1.5 Tool .... 198 Warn if Punch Step Less than Thickness...................................... 198 Warnings .......................................... 197 Width of Space Char ........................ 199 Window............................................... 31 Window with Drag............................. 191 Windows Font................................... 114 Working Defaults Tab ....................... 191 Working with CAD Link ....................... 50 Working with files................................ 35 Working with the Parametric system CAD Link ......................................... 53 Working with Update CAD Link ......................................... 52 Workspace Settings.......................... 182 Yellow ................................................. 79 Zoom In .............................................. 74 Zoom Next .......................................... 74 Zoom Out............................................ 74 Zoom Part........................................... 73 Zoom Previous ................................... 74 Zoom Realtime ................................... 74 Zoom Sheet ........................................ 74 Zoom Toolbar ....................................... 4 Zoom Window..................................... 74 Zooming the Part Printing............................................ 62
242
You might also like
- GetStarted ESPRITDocument138 pagesGetStarted ESPRITAG MoldNo ratings yet
- Windows 11 Cheat SheetDocument4 pagesWindows 11 Cheat Sheetngong marinus ngong100% (2)
- System, Installation and Startup System CSTD CT02-023.805.02 CT02-023.814.66 PDFDocument261 pagesSystem, Installation and Startup System CSTD CT02-023.805.02 CT02-023.814.66 PDFNader AlsheikhNo ratings yet
- GetStarted ESPRIT EnglishDocument182 pagesGetStarted ESPRIT EnglishRicardo CamposNo ratings yet
- CamWorks Mill Assemblies TutorialDocument55 pagesCamWorks Mill Assemblies TutorialOtniel Isaid Espriella VelascoNo ratings yet
- CW TutorialDocument116 pagesCW TutorialElias Mora BecerraNo ratings yet
- Get Started ESPRITDocument137 pagesGet Started ESPRITGoran Mitić100% (1)
- Multiblade MachiningDocument41 pagesMultiblade Machiningwilian_carNo ratings yet
- Sc1000 Manual Fiber Laser CuterDocument53 pagesSc1000 Manual Fiber Laser CuterLuis Jose Hernandez BriceñoNo ratings yet
- Ekr 500 Digital Unit Touch: Installation and Commissioning ManualDocument155 pagesEkr 500 Digital Unit Touch: Installation and Commissioning ManualAbdou DE88% (8)
- Wincor Nixdorf's NDC - Diebold D91x Message Format Extension For ChequeIn V1.3 PDFDocument69 pagesWincor Nixdorf's NDC - Diebold D91x Message Format Extension For ChequeIn V1.3 PDFbadr eddineNo ratings yet
- 2014 Mazak Nexus QTN SQT Super Quadrex - 1-16-15 Web - 2Document52 pages2014 Mazak Nexus QTN SQT Super Quadrex - 1-16-15 Web - 2Goran MarjevNo ratings yet
- An Introduction To ESPRIT Post ProcessorDocument22 pagesAn Introduction To ESPRIT Post ProcessorЦветан Калдъшев100% (1)
- Top Solid CamDocument35 pagesTop Solid CamTB11SDNo ratings yet
- CamWorks MultiaxisDocument34 pagesCamWorks MultiaxisiagomouNo ratings yet
- Manual SHARK2 Cassell PDFDocument82 pagesManual SHARK2 Cassell PDFMarco Ltd HealthNo ratings yet
- MazaCAM InfoDocument3 pagesMazaCAM InfodavoudyNo ratings yet
- SolidCAM 2021 Turbo 3D HSR HSM User GuideDocument159 pagesSolidCAM 2021 Turbo 3D HSR HSM User GuideArminNezićNo ratings yet
- WinMax Mill Getting Started v9.1 - Nov2012Document218 pagesWinMax Mill Getting Started v9.1 - Nov2012Cosmin Ionut0% (1)
- Computer Basics ElementsDocument413 pagesComputer Basics ElementsFaquir Sanoar SanyNo ratings yet
- Sinumerik840D Turn en GDocument260 pagesSinumerik840D Turn en GKrsmanovic ZoranNo ratings yet
- Post Processor Training GuideDocument288 pagesPost Processor Training GuideErick PiresNo ratings yet
- VistaXL Service ManualDocument150 pagesVistaXL Service ManualАнтон ПашаевNo ratings yet
- The Complete Cam Solution, With Revolutionary Imachining, Fully Integrated in SolidworksDocument28 pagesThe Complete Cam Solution, With Revolutionary Imachining, Fully Integrated in SolidworkssumejaNo ratings yet
- ALPHACAM For Wood Datasheet-240212Document2 pagesALPHACAM For Wood Datasheet-240212José PerezNo ratings yet
- BSM3000 UG Part I-GDocument308 pagesBSM3000 UG Part I-GLuisNo ratings yet
- OpenScape Business V2, OpenScape Business X3 - X5 - X8, Installation Guide, Issue 2Document319 pagesOpenScape Business V2, OpenScape Business X3 - X5 - X8, Installation Guide, Issue 2Mostafa SalehiNo ratings yet
- Nokia DX200 PlatformDocument40 pagesNokia DX200 Platformraj3022No ratings yet
- Huong Dan Su Dung CnckadDocument245 pagesHuong Dan Su Dung CnckadBlock Serious100% (1)
- INS166-2 (Veritas Excel Master)Document24 pagesINS166-2 (Veritas Excel Master)niko67No ratings yet
- InstruccionesDocument2 pagesInstruccionesHéctorValleNo ratings yet
- CAD/CAM Software's Pros and ConsDocument6 pagesCAD/CAM Software's Pros and ConsSina Alizadeh0% (1)
- Metalix Cnckad Brochure PDFDocument2 pagesMetalix Cnckad Brochure PDFSuwandi LimNo ratings yet
- PunchingDocument231 pagesPunchingJulio Galvan100% (1)
- EML2322L-Drilling and Milling Speeds and FeedsDocument9 pagesEML2322L-Drilling and Milling Speeds and Feedsjromero_rpgNo ratings yet
- Operator'S Manual: Roller SolutionsDocument14 pagesOperator'S Manual: Roller SolutionsnatshipNo ratings yet
- The NCT HandbookiDocument65 pagesThe NCT Handbookisssf-dobojNo ratings yet
- Top Solid Integration 2003 UsDocument12 pagesTop Solid Integration 2003 Usapi-3725036No ratings yet
- Programing A 3 Axis Machining Centre With Topsolid - Part I - Modelling of PiecesDocument11 pagesPrograming A 3 Axis Machining Centre With Topsolid - Part I - Modelling of PiecesMitel23No ratings yet
- Chapter 3 Computerised Numerical Control (CNC)Document37 pagesChapter 3 Computerised Numerical Control (CNC)farizanNo ratings yet
- Introduction CNC PlasmaDocument2 pagesIntroduction CNC PlasmaHaziq PazliNo ratings yet
- Tutorial Mill and Turn PDFDocument282 pagesTutorial Mill and Turn PDFmetalservis2009No ratings yet
- Cnckad 9Document1 pageCnckad 9Thong ChanNo ratings yet
- TopSolid'Mold 2015Document2 pagesTopSolid'Mold 2015BG2012No ratings yet
- CMM Software BrochureDocument16 pagesCMM Software BrochureDhan CNo ratings yet
- Artcam Detailed Installation InstructionsDocument12 pagesArtcam Detailed Installation InstructionsCamelia Neagu-CogalniceanuNo ratings yet
- H - Additional MachiningDocument51 pagesH - Additional MachiningedsaregNo ratings yet
- CAMplus BrochureDocument8 pagesCAMplus BrochureFagner Moura100% (1)
- CNCDocument16 pagesCNCzarepNo ratings yet
- 05 01 Bytubework V01 enDocument14 pages05 01 Bytubework V01 enVojkan MilenovicNo ratings yet
- 2014 SolidCAM Sim. 5-Axis-Milling User GuideDocument405 pages2014 SolidCAM Sim. 5-Axis-Milling User GuideKiryl100% (2)
- Haas Mill WIPS Probe Training ManualDocument44 pagesHaas Mill WIPS Probe Training ManualpocerilloNo ratings yet
- SolidCAM 2015 IMachining Whats NewDocument16 pagesSolidCAM 2015 IMachining Whats Newhed_panNo ratings yet
- 2008xmachining Compressed 161102023930Document104 pages2008xmachining Compressed 161102023930Iwan GantengNo ratings yet
- PowerMILL 2016 - Getting Started enDocument87 pagesPowerMILL 2016 - Getting Started enRaulEstalNo ratings yet
- The Art of Bending - Press Brake Tooling Solutions For Every Challenge - by Jeff Paulson - Marketing Manager - Wilson Tool InternationalDocument1 pageThe Art of Bending - Press Brake Tooling Solutions For Every Challenge - by Jeff Paulson - Marketing Manager - Wilson Tool InternationalSM TECH SRLNo ratings yet
- Tebis 4.0 R3 A4 2016Document8 pagesTebis 4.0 R3 A4 2016Paul VeramendiNo ratings yet
- TopSolid'CamUs PDFDocument12 pagesTopSolid'CamUs PDFBG2012No ratings yet
- Sandvik MTG FDocument61 pagesSandvik MTG FOscar KellermanNo ratings yet
- Sitecollectiondocuments Downloads Global Brochures En-Gb C-2940-131Document24 pagesSitecollectiondocuments Downloads Global Brochures En-Gb C-2940-131Rudra DasNo ratings yet
- Metalworking Processes LVDDocument12 pagesMetalworking Processes LVDSang Ka KalaNo ratings yet
- CNS-9101 SM PDFDocument70 pagesCNS-9101 SM PDFhadiiir pal100% (1)
- Abb Tzid 200Document18 pagesAbb Tzid 200Kalyan GrandhiNo ratings yet
- 521 A Mutiple Ring Buffer PDFDocument7 pages521 A Mutiple Ring Buffer PDFRahmanNo ratings yet
- Java Core Debugging Using IBM Thread and Monitor Dump Analyzer For JavaDocument10 pagesJava Core Debugging Using IBM Thread and Monitor Dump Analyzer For Javawsphere12No ratings yet
- Technical Drafting NC Ii - Tesda Course ModuleDocument12 pagesTechnical Drafting NC Ii - Tesda Course ModuleJASON LAROANo ratings yet
- Python-Based Raspberry Pi For Hand Gesture Recognition: International Journal of Computer Applications September 2017Document8 pagesPython-Based Raspberry Pi For Hand Gesture Recognition: International Journal of Computer Applications September 2017Rozita JackNo ratings yet
- 04 EasyIO FS Series Firmware Upgrade v1.2Document13 pages04 EasyIO FS Series Firmware Upgrade v1.2zavodzaistrazivanjerudaNo ratings yet
- E7C37v2 1 PDFDocument73 pagesE7C37v2 1 PDFjulesvlcNo ratings yet
- PassFab Activation Unlocker 4.2.3Document5 pagesPassFab Activation Unlocker 4.2.3osctds3No ratings yet
- Cls ProjectDocument96 pagesCls ProjectnahomNo ratings yet
- Identify Your MacBook Air Model - Apple Support (PH)Document8 pagesIdentify Your MacBook Air Model - Apple Support (PH)antonnel.wrkNo ratings yet
- VR 7000 7000S Maint Viewer - Om - Eng - 44852e2Document92 pagesVR 7000 7000S Maint Viewer - Om - Eng - 44852e2gNo ratings yet
- Catalogo Schiavi Macchine International 2019 ENDocument20 pagesCatalogo Schiavi Macchine International 2019 ENwaldy CamachoNo ratings yet
- Programming Cab PrintersDocument148 pagesProgramming Cab Printersufficioelettrico.bikoNo ratings yet
- Manual C.pcoDocument64 pagesManual C.pcoLusKNo ratings yet
- Visual BasicDocument7 pagesVisual BasicChrisha TadiosNo ratings yet
- Introduction To Computer Science: Ryan StansiferDocument143 pagesIntroduction To Computer Science: Ryan StansiferRavi BhaiNo ratings yet
- Dinqe SeminarsDocument23 pagesDinqe SeminarsEdosa DanuNo ratings yet
- Dell Inspiron Restore To Factory Default Settings 7319 NcsceaDocument2 pagesDell Inspiron Restore To Factory Default Settings 7319 NcsceasharmaabhayNo ratings yet
- Do Not Cut Out: (Spare Part)Document7 pagesDo Not Cut Out: (Spare Part)james brownNo ratings yet
- ICT 9 Exam FinalDocument4 pagesICT 9 Exam FinalBeth GuiangNo ratings yet
- Project Planning TemplateDocument4 pagesProject Planning TemplateGokulakrishnan .MNo ratings yet
- Caustics Mapping: An Image-Space Technique For Real-Time CausticsDocument11 pagesCaustics Mapping: An Image-Space Technique For Real-Time CausticsKirbyCronoNo ratings yet
- Netact Optimizer Overview of Applications and Functionality NSN Netact Oss5.1Document24 pagesNetact Optimizer Overview of Applications and Functionality NSN Netact Oss5.1ICCB2006No ratings yet
- Hardware and Software InstallationDocument14 pagesHardware and Software Installationleah pileoNo ratings yet
- Linux PermissionDocument49 pagesLinux PermissionnyeinlwinooNo ratings yet
- GST-IFP8 Intelligent Fire Alarm Control Panel Installation and Operation Manual Issue1.11Document66 pagesGST-IFP8 Intelligent Fire Alarm Control Panel Installation and Operation Manual Issue1.11Daryl GordoncilloNo ratings yet
- Synology DiskStation MIB GuideDocument15 pagesSynology DiskStation MIB GuideSOPORTE2 XPRO-ENo ratings yet