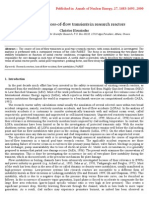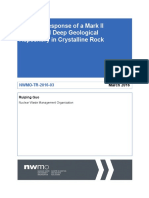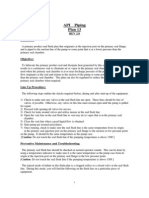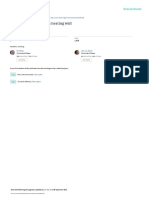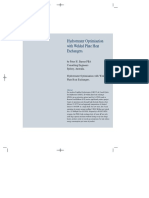Professional Documents
Culture Documents
Ansys Thermal Analysis
Uploaded by
Umesh VishwakarmaCopyright
Available Formats
Share this document
Did you find this document useful?
Is this content inappropriate?
Report this DocumentCopyright:
Available Formats
Ansys Thermal Analysis
Uploaded by
Umesh VishwakarmaCopyright:
Available Formats
5/29/13
Welcome to the ANSYS Tutorials
Tutorials |
Welcome to the ANSYS Tutorials
www.kxcad.net Home > CAE Index > ANSYS Index > Release 11.0 Documentation for ANSYS
The ANSYS Tutorials provide an introduction to the extensive capabilities of the ANSYS family of products. Each tutorial is a complete step-by-step ANSYS analysis procedure. You can choose from several analysis disciplines. The tutorials are designed to be run interactively, on the same screen as the ANSYS program. Included are full color ANSYS graphics and animations that are exact replicas of what appear at several points within the steps of the tutorials. A glossary of terms is also included that you can view as a stand-alone document with an alphabetical listing of the terms, or you can view the definition of terms on demand by simply clicking on linked terms within the context of the tutorials. Before you begin a tutorial, read the Start Here section for recommendations on preparing your screen for displaying the tutorial window on the same screen as ANSYS, as well as descriptions of the formats and conventions used in the tutorials.
www.kxcad.net/ansys/ANSYS/ansyshelp/tutpreface.html
1/1
5/29/13
Chapter 1. Analyzing Thermal Phenomena
Thermal Guide |
Chapter 1. Analyzing Thermal Phenomena
www.kxcad.net Home > CAE Index > ANSYS Index > Release 11.0 Documentation for ANSYS
A thermal analysis calculates the temperature distribution and related thermal quantities in a system or component. Typical thermal quantities of interest are: The temperature distributions The amount of heat lost or gained Thermal gradients Thermal fluxes. Thermal simulations play an important role in the design of many engineering applications, including internal combustion engines, turbines, heat exchangers, piping systems, and electronic components. In many cases, engineers follow a thermal analysis with a stress analysis to calculate thermal stresses (that is, stresses caused by thermal expansions or contractions). The following thermal analysis topics are available: How ANSYS Treats Thermal Modeling Types of Thermal Analysis Coupled-Field Analyses About GUI Paths and Command Syntax
www.kxcad.net/ansys/ANSYS/ansyshelp/Hlp_G_THE1.html
1/1
5/29/13
1.1. How ANSYS Treats Thermal Modeling
Thermal Guide | Chapter 1. Analyzing Thermal Phenomena |
1.1. How ANSYS Treats Thermal Modeling
www.kxcad.net Home > CAE Index > ANSYS Index > Release 11.0 Documentation for ANSYS
Only the ANSYS Multiphysics, ANSYS Mechanical, ANSYS Professional, and ANSYS FLOTRAN programs support thermal analyses. The basis for thermal analysis in ANSYS is a heat balance equation obtained from the principle of conservation of energy. (For details, consult the Theory Reference for ANSYS and ANSYS Workbench.) The finite element solution you perform via ANSYS calculates nodal temperatures, then uses the nodal temperatures to obtain other thermal quantities. The ANSYS program handles all three primary modes of heat transfer: conduction, convection, and radiation.
1.1.1. Convection
You specify convection as a surface load on conducting solid elements or shell elements. You specify the convection film coefficient and the bulk fluid temperature at a surface; ANSYS then calculates the appropriate heat transfer across that surface. If the film coefficient depends upon temperature, you specify a table of temperatures along with the corresponding values of film coefficient at each temperature. For use in finite element models with conducting bar elements (which do not allow a convection surface load), or in cases where the bulk fluid temperature is not known in advance, ANSYS offers a convection element named LINK34. In addition, you can use the FLOTRAN CFD elements to simulate details of the convection process, such as fluid velocities, local values of film coefficient and heat flux, and temperature distributions in both fluid and solid regions.
1.1.2. Radiation
ANSYS can solve radiation problems, which are nonlinear, in four ways: By using the radiation link element, LINK31 By using surface effect elements with the radiation option (SURF151 in 2-D modeling or SURF152 in 3D modeling) By generating a radiation matrix in AUX12 and using it as a superelement in a thermal analysis. By using the Radiosity Solver method. For detailed information on these methods, see "Radiation".
www.kxcad.net/ansys/ANSYS/ansyshelp/Hlp_G_THE1_2.html 1/2
5/29/13
1.1. How ANSYS Treats Thermal Modeling
1.1.3. Special Effects
In addition to the three modes of heat transfer, you can account for special effects such as change of phase (melting or freezing) and internal heat generation (due to Joule heating, for example). For instance, you can use the thermal mass element MASS71 to specify temperature-dependent heat generation rates.
1.1.4. Far-Field Elements
Far-field elements allow you to model the effects of far-field decay without having to specify assumed boundary conditions at the exterior of the model. A single layer of elements is used to represent an exterior sub-domain of semi-infinite extent. For more information, see Far-Field Elements in the Low-Frequency Electromagnetic Analysis Guide.
www.kxcad.net/ansys/ANSYS/ansyshelp/Hlp_G_THE1_2.html
2/2
5/29/13
1.2. Types of Thermal Analysis
Thermal Guide | Chapter 1. Analyzing Thermal Phenomena |
1.2. Types of Thermal Analysis
www.kxcad.net Home > CAE Index > ANSYS Index > Release 11.0 Documentation for ANSYS
ANSYS supports two types of thermal analysis: 1. A steady-state thermal analysis determines the temperature distribution and other thermal quantities under steady-state loading conditions. A steady-state loading condition is a situation where heat storage effects varying over a period of time can be ignored. 2. A transient thermal analysis determines the temperature distribution and other thermal quantities under conditions that vary over a period of time.
www.kxcad.net/ansys/ANSYS/ansyshelp/Hlp_G_THE1_3.html
1/1
5/29/13
1.3. Coupled-Field Analyses
Thermal Guide | Chapter 1. Analyzing Thermal Phenomena |
1.3. Coupled-Field Analyses
www.kxcad.net Home > CAE Index > ANSYS Index > Release 11.0 Documentation for ANSYS
Some types of coupled-field analyses, such as thermal-structural and magnetic-thermal analyses, can represent thermal effects coupled with other phenomena. A coupled-field analysis can use matrix-coupled ANSYS elements, or sequential load-vector coupling between separate simulations of each phenomenon. For more information on coupled-field analysis, see the Coupled-Field Analysis Guide.
www.kxcad.net/ansys/ANSYS/ansyshelp/Hlp_G_THE1_4.html
1/1
5/29/13
1.4. About GUI Paths and Command Syntax
Thermal Guide | Chapter 1. Analyzing Thermal Phenomena |
1.4. About GUI Paths and Command Syntax
www.kxcad.net Home > CAE Index > ANSYS Index > Release 11.0 Documentation for ANSYS
Throughout this document, you will see references to ANSYS commands and their equivalent GUI paths. Such references use only the command name, because you do not always need to specify all of a command's arguments, and specific combinations of command arguments perform different functions. For complete syntax descriptions of ANSYS commands, consult the Commands Reference. The GUI paths shown are as complete as possible. In many cases, choosing the GUI path as shown will perform the function you want. In other cases, choosing the GUI path given in this document takes you to a menu or dialog box; from there, you must choose additional options that are appropriate for the specific task being performed. For all types of analyses described in this guide, specify the material you will be simulating using an intuitive material model interface. This interface uses a hierarchical tree structure of material categories, which is intended to assist you in choosing the appropriate model for your analysis. See Material Model Interface in the Basic Analysis Guide for details on the material model interface.
www.kxcad.net/ansys/ANSYS/ansyshelp/Hlp_G_THE1_5.html
1/1
5/29/13
Chapter 2. Steady-State Thermal Analysis
Thermal Guide |
Chapter 2. Steady-State Thermal Analysis
www.kxcad.net Home > CAE Index > ANSYS Index > Release 11.0 Documentation for ANSYS
The ANSYS Multiphysics, ANSYS Mechanical, ANSYS FLOTRAN, and ANSYS Professional products support steady-state thermal analysis. A steady-state thermal analysis calculates the effects of steady thermal loads on a system or component. Engineer/analysts often perform a steady-state analysis before performing a transient thermal analysis, to help establish initial conditions. A steady-state analysis also can be the last step of a transient thermal analysis, performed after all transient effects have diminished. You can use steady-state thermal analysis to determine temperatures, thermal gradients, heat flow rates, and heat fluxes in an object that are caused by thermal loads that do not vary over time. Such loads include the following: Convections Radiation Heat flow rates Heat fluxes (heat flow per unit area) Heat generation rates (heat flow per unit volume) Constant temperature boundaries A steady-state thermal analysis may be either linear, with constant material properties; or nonlinear, with material properties that depend on temperature. The thermal properties of most material do vary with temperature, so the analysis usually is nonlinear. Including radiation effects also makes the analysis nonlinear. The following steady-state thermal analysis topics are available: Available Elements for Thermal Analysis Commands Used in Thermal Analyses Tasks in a Thermal Analysis Building the Model Applying Loads and Obtaining the Solution Reviewing Analysis Results Example of a Steady-State Thermal Analysis (Command or Batch Method) Performing a Steady-State Thermal Analysis (GUI Method) Performing a Thermal Analysis Using Tabular Boundary Conditions Where to Find Other Examples of Thermal Analysis
www.kxcad.net/ansys/ANSYS/ansyshelp/Hlp_G_THE2.html 1/2
5/29/13
Chapter 2. Steady-State Thermal Analysis
www.kxcad.net/ansys/ANSYS/ansyshelp/Hlp_G_THE2.html
2/2
5/29/13
2.1. Available Elements for Thermal Analysis
Thermal Guide | Chapter 2. Steady-State Thermal Analysis |
2.1. Available Elements for Thermal Analysis
www.kxcad.net Home > CAE Index > ANSYS Index > Release 11.0 Documentation for ANSYS
The ANSYS and ANSYS Professional programs include about 40 elements (described below) to help you perform steady-state thermal analyses. For detailed information about the elements, consult the Elements Reference. That manual organizes element descriptions in numeric order, starting with element LINK1. Element names are shown in uppercase. All elements apply to both steady-state and transient thermal analyses. SOLID70 also can compensate for mass transport heat flow from a constant velocity field. Table 2.1 2-D Solid Elements
Element PLANE35 PLANE55 PLANE75 PLANE77 PLANE78 Dimens. 2-D 2-D 2-D 2-D 2-D Shape or Characteristic Triangle, 6-node Quadrilateral, 4-node Harmonic, 4-node Quadrilateral, 8-node Harmonic, 8-node DOFs Temperature (at each node) Temperature (at each node) Temperature (at each node) Temperature (at each node) Temperature (at each node)
Table 2.2 3-D Solid Elements
Element SOLID70 SOLID87 SOLID90 Dimens. 3-D 3-D 3-D Shape or Characteristic Brick, 8-node Tetrahedron, 10-node Brick, 20-node DOFs Temperature (at each node) Temperature (at each node) Temperature (at each node)
Table 2.3 Radiation Link Elements
Element LINK31 Dimens. 2-D or 3-D Shape or Characteristic Line, 2-node DOFs Temperature (at each node)
Table 2.4 Conducting Bar Elements
Element LINK32 LINK33 Dimens. 2-D 3-D Shape or Characteristic Line, 2-node Line, 2-node DOFs Temperature (at each node) Temperature (at each node)
1/3
www.kxcad.net/ansys/ANSYS/ansyshelp/Hlp_G_THE2_2.html
5/29/13
2.1. Available Elements for Thermal Analysis
Table 2.5 Convection Link Elements
Element LINK34 Dimens. 3-D Shape or Characteristic Line, 2-node DOFs Temperature (at each node)
Table 2.6 Shell Elements
Element SHELL57 SHELL131 SHELL132 Dimens. 3-D 3-D 3-D Shape or Characteristic Quadrilateral, 4-node Quadrilateral, 4-node Quadrilateral, 8-node DOFs Temperature (at each node) Multiple temperatures (at each node) Multiple temperatures (at each node)
Table 2.7 Coupled-Field Elements
Element PLANE13 FLUID116 SOLID5 Dimens. 2-D 3-D 3-D Shape or Characteristic Thermal-structural, 4-node Thermal-fluid, 2-node or 4-node Thermal-structural and thermal-electric, 8node DOFs Temperature, structural displacement, electric potential, magnetic vector potential Temperature, pressure Temperature, structural displacement, electric potential, and magnetic scalar potential
SOLID98 PLANE67 LINK68 SOLID69 SHELL157 TARGE169 TARGE170 CONTA171 CONTA172 CONTA173 CONTA174 CONTA175 PLANE223
3-D 2-D 3-D 3-D 3-D 2-D 3-D 2-D 2-D 3-D 3-D 2-D/3-D 2-D
Thermal-structural and thermal-electric, 10- Temperature, structural displacement, node electric potential, magnetic vector potential Thermal-electric, 4-node Thermal-electric, 2-node Thermal-electric, 8-node Thermal-electric, 4-node Target segment element Target segment element Temperature, electric potential Temperature, electric potential Temperature, electric potential Temperature, electric potential Temperature, structural displacement, electric potential Temperature, structural displacement, electric potential
Surface-to-surface contact element, 2-node Temperature, structural displacement, electric potential Surface-to-surface contact element, 3-node Temperature, structural displacement, electric potential Surface-to-surface contact element, 4-node Temperature, structural displacement, electric potential Surface-to-surface contact element, 8-node Temperature, structural displacement, electric potential Node-to-surface contact element, 1 node Thermal-structural, thermal-electric, structural-thermoelectric, and thermalpiezoelectric, 8-node Thermal-structural, thermal-electric, structural-thermoelectric, and thermalTemperature, structural displacement, electric potential Temperature, structural displacement, electric potential Temperature, structural displacement, electric potential
2/3
SOLID226
3-D
www.kxcad.net/ansys/ANSYS/ansyshelp/Hlp_G_THE2_2.html
5/29/13
2.1. Available Elements for Thermal Analysis
piezoelectric, 20-node SOLID227 3-D Thermal-structural, thermal-electric, structural-thermoelectric, and thermalpiezoelectric, 10-node Temperature, structural displacement, electric potential
Table 2.8 Specialty Elements
Element MASS71 COMBIN37 SURF151 SURF152 MATRIX50 INFIN9 [2 ] INFIN47 [2 ] INFIN110 [2 ] INFIN111 [2 ] COMBIN14 COMBIN39 COMBIN40 Dimens. Shape or Characteristic Temperature Temperature, structural displacement, rotation, pressure Temperature Temperature DOFs
1-D, 2-D, or Mass, one-node 3-D 1-D 2-D 3-D [1] 2-D 3-D 2-D 3-D Control element, 4-node Surface effect element, 2-node to 4-node Surface effect element, 4-node to 9-node
Matrix or radiation matrix element, no fixed [1] geometry Infinite boundary, 2-node Infinite boundary, 4-node Infinite boundary, 4 or 8 nodes Infinite boundary, 8 or 20 nodes Temperature, magnetic vector potential Temperature, magnetic vector potential Temperature, magnetic vector potential, electric potential Temperature, magnetic scalar potential, magnetic vector potential, electric potential Temperature, structural displacement, rotation, pressure Temperature, structural displacement, rotation, pressure Temperature, structural displacement, rotation, pressure
1-D, 2-D, or Combination element, 2-node 3-D 1-D 1-D Combination element, 2-node Combination element, 2-node
1. As determined from the element types included in this superelement. 2. For information on modeling the effects of far-field decay, see Far-Field Elements in the Low-Frequency Electromagnetic Analysis Guide.
www.kxcad.net/ansys/ANSYS/ansyshelp/Hlp_G_THE2_2.html
3/3
5/29/13
2.2. Commands Used in Thermal Analyses
Thermal Guide | Chapter 2. Steady-State Thermal Analysis |
2.2. Commands Used in Thermal Analyses
www.kxcad.net Home > CAE Index > ANSYS Index > Release 11.0 Documentation for ANSYS
Example of a Steady-State Thermal Analysis (Command or Batch Method) and Performing a Steady-State Thermal Analysis (GUI Method) show you how to perform an example steady-state thermal analysis via command and via GUI, respectively. For detailed, alphabetized descriptions of the ANSYS commands, see the Commands Reference.
www.kxcad.net/ansys/ANSYS/ansyshelp/Hlp_G_THE2_3.html
1/1
5/29/13
2.3. Tasks in a Thermal Analysis
Thermal Guide | Chapter 2. Steady-State Thermal Analysis |
2.3. Tasks in a Thermal Analysis
www.kxcad.net Home > CAE Index > ANSYS Index > Release 11.0 Documentation for ANSYS
The procedure for performing a thermal analysis involves three main tasks: Build the model. Apply loads and obtain the solution. Review the results. The next few topics discuss what you must do to perform these steps. First, the text presents a general description of the tasks required to complete each step. An example follows, based on an actual steady-state thermal analysis of a pipe junction. The example walks you through doing the analysis by choosing items from ANSYS GUI menus, then shows you how to perform the same analysis using ANSYS commands.
www.kxcad.net/ansys/ANSYS/ansyshelp/Hlp_G_THE2_4.html
1/1
5/29/13
2.4. Building the Model
Thermal Guide | Chapter 2. Steady-State Thermal Analysis |
2.4. Building the Model
www.kxcad.net Home > CAE Index > ANSYS Index > Release 11.0 Documentation for ANSYS
To build the model, you specify the jobname and a title for your analysis. Then, you use the ANSYS preprocessor (PREP7) to define the element types, element real constants, material properties, and the model geometry. (These tasks are common to most analyses. The Modeling and Meshing Guide explains them in detail.) For a thermal analysis, you also need to keep these points in mind: To specify element types, you use either of the following:
Command(s): ET GUI: Main Menu> Preprocessor> Element Type> Add/Edit/Delete
To define constant material properties, use either of the following:
Command(s): MP GUI: Main Menu> Preprocessor> Material Props> Material Models> Thermal
The material properties can be input as numerical values or as table inputs for some elements. Tabular material properties are calculated before the first iteration (i.e., using initial values [IC]). See the MP command for more information on which elements can use tabular material properties. To define temperature-dependent properties, you first need to define a table of temperatures. Then, define corresponding material property values. To define the temperatures table, use either of the following:
MPTEMP or Command(s): MPTGEN, and to define corresponding material property values, use MPDATA. GUI: Main Menu> Preprocessor> Material Props> Material Models> Thermal
Use the same GUI menu choices or the same commands to define temperature-dependent film coefficients (HF) for convection.
Caution
If you specify temperature-dependent film coefficients (HF) in polynomial form, you should specify a temperature table before you define other materials having constant properties.
2.4.1. Using the Surface Effect Elements
www.kxcad.net/ansys/ANSYS/ansyshelp/Hlp_G_THE2_5.html 1/3
5/29/13
2.4. Building the Model
You can use the surface effect elements (SURF151, SURF152) to apply heat transfer for convection/radiation effects on a finite element mesh. The surface effect elements also allow you to generate film coefficients and bulk temperatures from FLUID116 elements and to model radiation to a point. You can also transfer external loads (such as from CFX) to ANSYS using these elements. The guidelines for using surface effect elements follow: 1. Create and mesh the thermal region as described above. 2. Use ESURF to generate the SURF151 or SURF152 elements on the surfaces of the finite element mesh.
Note
For SHELL131 and SHELL132 models: you must use SURF152. Set KEYOPT(11) = 1 for the top and KEYOPT(11) = 2 for the bottom layer. For FLUID116 models: The SURF152 elements can use the extra node option (KEYOPT(5) =1, KEYOPT(6) = 0) to get the bulk temperature from a FLUID116 element (KEYOPT(2) = 1). 3. Solve. For information in using surface effect elements to model radiation to a point, see Modeling Radiation Between a Surface and a Point. For information on transferring external loads from CFX to ANSYS, see the ANSYS CFX-Post help, or the Coupled-Field Analysis Guide.
2.4.2. Creating Model Geometry
There is no single procedure for building model geometry; the tasks you must perform to create it vary greatly, depending on the size and shape of the structure you wish to model. Therefore, the next few paragraphs provide only a generic overview of the tasks typically required to build model geometry. For more detailed information about modeling and meshing procedures and techniques, see the Modeling and Meshing Guide. The first step in creating geometry is to build a solid model of the item you are analyzing. You can use either predefined geometric shapes such as circles and rectangles (known within ANSYS as primitives), or you can manually define nodes and elements for your model. The 2-D primitives are called areas, and 3-D primitives are called volumes. Model dimensions are based on a global coordinate system. By default, the global coordinate system is Cartesian, with X, Y, and Z axes; however, you can choose a different coordinate system if you wish. Modeling also uses a working plane - a movable reference plane used to locate and orient modeling entities. You can turn on the working plane grid to serve as a "drawing tablet" for your model. You can tie together, or sculpt, the modeling entities you create via Boolean operations, For example, you can add two areas together to create a new, single area that includes all parts of the original areas. Similarly, you can overlay an area with a second area, then subtract the second area from the first; doing so creates a new, single area with the overlapping portion of area 2 removed from area 1.
www.kxcad.net/ansys/ANSYS/ansyshelp/Hlp_G_THE2_5.html 2/3
5/29/13
2.4. Building the Model
Once you finish building your solid model, you use meshing to "fill" the model with nodes and elements. For more information about meshing, see the Modeling and Meshing Guide.
www.kxcad.net/ansys/ANSYS/ansyshelp/Hlp_G_THE2_5.html
3/3
5/29/13
2.5. Applying Loads and Obtaining the Solution
Thermal Guide | Chapter 2. Steady-State Thermal Analysis |
2.5. Applying Loads and Obtaining the Solution
www.kxcad.net Home > CAE Index > ANSYS Index > Release 11.0 Documentation for ANSYS
You must define the analysis type and options, apply loads to the model, specify load step options, and initiate the finite element solution.
2.5.1. Defining the Analysis Type
During this phase of the analysis, you must first define the analysis type: In the GUI, choose menu path Main Menu Solution> Analysis Type> New Analysis> Steady-state (static). If this is a new analysis, issue the command ANTYPE,STATIC,NEW. If you want to restart a previous analysis (for example, to specify additional loads), issue the command ANTYPE,STATIC,REST. You can restart an analysis only if the files J o b n a m e . E S A Vand J o b n a m e . D Bfrom the previous run are available. If your prior run was solved with VT Accelerator (STAOPT,VT), you will also need the J o b n a m e . R S Xfile. You can also do a multiframe restart.
2.5.2. Applying Loads
You can apply loads either on the solid model (keypoints, lines, and areas) or on the finite element model (nodes and elements). You can specify loads using the conventional method of applying a single load individually to the appropriate entity, or you can apply complex boundary conditions as tabular boundary conditions (see Applying Loads Using TABLE Type Array Parameters in the Basic Analysis Guide) or as function boundary conditions (see Applying Loads Using Function Boundary Conditions). You can specify five types of thermal loads:
2.5.2.1. Constant Temperatures (TEMP)
These are DOF constraints usually specified at model boundaries to impose a known, fixed temperature. For SHELL131 and SHELL132 elements with KEYOPT(3) = 0 or 1, use the labels TBOT, TE2, TE3, . . ., TTOP instead of TEMP when defining DOF constraints.
2.5.2.2. Heat Flow Rate (HEAT)
These are concentrated nodal loads. Use them mainly in line-element models (conducting bars, convection links, etc.) where you cannot specify convections and heat fluxes. A positive value of heat flow rate indicates heat flowing into the node (that is, the element gains heat). If both TEMP and HEAT are specified at a node, the
www.kxcad.net/ansys/ANSYS/ansyshelp/Hlp_G_THE2_6.html 1/10
5/29/13
2.5. Applying Loads and Obtaining the Solution
temperature constraint prevails. For SHELL131 and SHELL132 elements with KEYOPT(3) = 0 or 1, use the labels HBOT, HE2, HE3, . . ., HTOP instead of HEAT when defining nodal loads.
Note
If you use nodal heat flow rate for solid elements, you should refine the mesh around the point where you apply the heat flow rate as a load, especially if the elements containing the node where the load is applied have widely different thermal conductivities. Otherwise, you may get an non-physical range of temperature. Whenever possible, use the alternative option of using the heat generation rate load or the heat flux rate load. These options are more accurate, even for a reasonably coarse mesh.
2.5.2.3. Convections (CONV)
Convections are surface loads applied on exterior surfaces of the model to account for heat lost to (or gained from) a surrounding fluid medium. They are available only for solids and shells. In line-element models, you can specify convections through the convection link element (LINK34). You can use the surface effect elements (SURF151, SURF152) to analyze heat transfer for convection/radiation effects. The surface effect elements allow you to generate film coefficient calculations and bulk temperatures from FLUID116 elements and to model radiation to a point. You can also transfer external loads (such as from CFX) to ANSYS using these elements.
2.5.2.4. Heat Fluxes (HFLUX)
Heat fluxes are also surface loads. Use them when the amount of heat transfer across a surface (heat flow rate per area) is known, or is calculated through a FLOTRAN CFD analysis. A positive value of heat flux indicates heat flowing into the element. Heat flux is used only with solids and shells. An element face may have either CONV or HFLUX (but not both) specified as a surface load. If you specify both on the same element face, ANSYS uses what was specified last .
2.5.2.5. Heat Generation Rates (HGEN)
You apply heat generation rates as "body loads" to represent heat generated within an element, for example by a chemical reaction or an electric current. Heat generation rates have units of heat flow rate per unit volume. Table 2.9: "Thermal Analysis Load Types" below summarizes the types of thermal analysis loads. Table 2.9 Thermal Analysis Load Types
Load Type Category Cmd Family D GUI Path Main Menu> Solution> Define Loads> Apply> Thermal> Temperature Main Menu> Solution> Define Loads> Apply> Thermal> Heat Flow Main Menu> Solution> Define Loads> Apply> Thermal> Convection
2/10
Temperature (TEMP, Constraints TBOT, TE2, TE3, . . . TTOP) Heat Flow Rate (HEAT, HBOT, HE2, HE3, . . . HTOP) Convection (CONV), Heat Flux (HFLUX) Forces
Surface Loads
SF
www.kxcad.net/ansys/ANSYS/ansyshelp/Hlp_G_THE2_6.html
5/29/13
2.5. Applying Loads and Obtaining the Solution
Main Menu> Solution> Define Loads> Apply> Thermal> Heat Flux Heat Generation Rate Body Loads (HGEN) BF Main Menu> Solution> Define Loads> Apply> Thermal> Heat Generat
Table 2.10: "Load Commands for a Thermal Analysis" lists all the commands you can use to apply, remove, operate on, or list loads in a thermal analysis. Table 2.10 Load Commands for a Thermal Analysis
Load Type Temperature " Heat Flow Rate " Convection, Heat Flux " " " Solid or FE Model Solid Model Finite Element Solid Model Finite Element Solid Model Solid Model Finite Element Finite Element Entity Keypoints Nodes Keypoints Nodes Lines Areas Nodes Elements Keypoints Lines Areas Volumes Nodes Elements Apply DK D FK F SFL SFA SF SFE BFK BFL BFA BFV BF BFE Delete DKDELE DDELE FKDELE FDELE List DKLIST DLIST FKLIST FLIST Operate DTRAN FTRAN FSCALE FCUM SFGRAD SFGRAD Settings -
DSCALE DCUM, TUNIF
SFLDELE SFLLIST SFTRAN SFADELE SFALIST SFTRAN SFDELE SFLIST SFEDELE SFELIST
SFSCALE SFGRAD, SFCUM SFSCALE SFBEAM, SFCUM, SFFUN, SFGRAD -
Heat Generation Solid Model Rate " " " " " Solid Model Solid Model Solid Model Finite Element "
BFKDELE BFKLIST BFTRAN BFLDELE BFLLIST BFTRAN BFADELE BFALIST BFTRAN BFVDELE BFVLIST BFTRAN BFDELE BFLIST BFSCALE BFCUM BFEDELE BFELIST BFSCALE BFCUM
You access all loading operations (except List; see below) through a series of cascading menus. From the Solution Menu, you choose the operation (apply, delete, etc.), then the load type (temperature, etc.), and finally the object to which you are applying the load (keypoint, node, etc.). For example, to apply a temperature load to a keypoint, follow this GUI path:
GUI: Main Menu> Solution> Define Loads> Apply> Thermal> Temperature> On Keypoints
2.5.3. Using Table and Function Boundary Conditions
In addition to the general rules for applying tabular boundary conditions, some details are information is specific to thermal analyses. This information is explained in this section. For detailed information on defining table array parameters (both interactively and via command), see the ANSYS Parametric Design Language Guide. There are no restrictions on element types.
www.kxcad.net/ansys/ANSYS/ansyshelp/Hlp_G_THE2_6.html 3/10
5/29/13
2.5. Applying Loads and Obtaining the Solution
Table 2.11: "Boundary Condition Type and Corresponding Primary Variable" lists the primary variables that can be used with each type of boundary condition in a thermal analysis. Table 2.11 Boundary Condition Type and Corresponding Primary Variable
Thermal Boundary Condition Fixed Temperature Heat Flow Film Coefficient (Convection) Bulk Temperature (Convections) Heat Flux Heat Generation Fluid Element (FLUID116 ) Boundary Condition Flow Rate Pressure SFE D TIME TIME, X, Y, Z D F SF SF SF BF Cmd. Family TIME, X, Y, Z TIME, X, Y, Z, TEMP TIME, X, Y, Z, TEMP, VELOCITY TIME, X, Y, Z TIME, X, Y, Z, TEMP TIME, X, Y, Z, TEMP Primary Variable
If you apply tabular loads as a function of temperature but the rest of the model is linear (e.g., includes no temperature-dependent material properties or radiation ), you should turn on Newton-Raphson iterations (NROPT,FULL) to evaluate the temperature-dependent tabular boundary conditions correctly. An example of how to run a steady-state thermal analysis using tabular boundary conditions is described in Performing a Thermal Analysis Using Tabular Boundary Conditions. For more flexibility defining arbitrary heat transfer coefficients, use function boundary conditions. For detailed information on defining functions and applying them as loads, see Applying Loads Using Function Boundary Conditions in the Basic Analysis Guide. Additional primary variables that are available using functions are listed below. Tsurf (TS) (element surface temperature for SURF151 or SURF152 elements) Density (material property DENS) Specific heat (material property C) Thermal conductivity (material property KXX) Thermal conductivity (material property KYY) Thermal conductivity (material property KZZ) Viscosity (material property VISC) Emissivity (material property EMIS)
2.5.4. Specifying Load Step Options
For a thermal analysis, you can specify general options, nonlinear options, and output controls.
www.kxcad.net/ansys/ANSYS/ansyshelp/Hlp_G_THE2_6.html 4/10
5/29/13
2.5. Applying Loads and Obtaining the Solution
Table 2.12 Specifying Load Step Options
Option General Options Time Number of Time Steps Time Step Size Stepped or Ramped Loads Nonlinear Options Max. No. of Equilibrium Iterations Automatic Time Stepping Convergence Tolerances Solution Termination Options Line Search Option Predictor-Corrector Option Output Control Options Printed Output Database and Results File Output Extrapolation of Results OUTPR OUTRES ERESX Main Menu> Solution> Load Step Opts> Output Ctrls> Solu Printout Main Menu> Solution> Load Step Opts> Output Ctrls> DB/Results File Main Menu> Solution> Load Step Opts> Output Ctrls> Integration Pt NEQIT AUTOTS CNVTOL NCNV LNSRCH PRED Main Menu> Solution> Load Step Opts> Nonlinear> Equilibrium Iter Main Menu> Solution> Load Step Opts> Time/Frequenc> Time-Time Step Main Menu> Solution> Load Step Opts> Nonlinear> Convergence Crit Main Menu> Solution> Load Step Opts> Nonlinear> Criteria to Stop Main Menu> Solution> Load Step Opts> Nonlinear> Line Search Main Menu> Solution> Load Step Opts> Nonlinear> Predictor TIME NSUBST DELTIM KBC Main Menu> Solution> Load Step Opts> Time/Frequenc> Time-Time Step Main Menu> Solution> Load Step Opts> Time/Frequenc> Time and Substps Main Menu> Solution> Load Step Opts> Time/Frequenc> Time-Time Step Main Menu> Solution> Load Step Opts> Time/Frequenc> Time-Time Step Command GUI Path
2.5.5. General Options
General options include the following: The TIME option. This option specifies time at the end of the load step. Although time has no physical meaning in a steadystate analysis, it provides a convenient way to refer to load steps and substeps. The default time value is 1.0 for the first load step and 1.0 plus the previous time for subsequent load steps. The number of substeps per load step, or the time step size. A nonlinear analysis requires multiple substeps within each load step. By default, the program uses one substep per load step. Stepped or ramped loads. If you apply stepped loads, the load value remains constant for the entire load step.
www.kxcad.net/ansys/ANSYS/ansyshelp/Hlp_G_THE2_6.html 5/10
5/29/13
2.5. Applying Loads and Obtaining the Solution
If you ramp loads (the default), the load values increment linearly at each substep of the load step. Monitor Results in Real Time The NLHIST command allows you to monitor results of interest in real time during a solution. Before starting the solution, you can request nodal data such as temperatures or heat flows. You can also request element nodal data such as thermal gradients and fluxes at specific elements to be graphed. The result data are written to a file named J o b n a m e . n l h . Nodal results and contact results are monitored at every converged substep while element nodal data are written as specified via the OUTRES setting. You can also track results during batch runs. To execute, either: Access the ANSYS Launcher and select File Tracking from the Tools menu. Or... Type n l h i s t 1 1 0in the command line. Use the supplied file browser to navigate to your J o b n a m e . n l hfile, and click on it to invoke the tracking utility. You can use this utility to read the file at any time, even after the solution is complete. To use this option, use either of these methods:
Command(s): NLHIST GUI: Main Menu> Solution> Results Tracking
2.5.6. Nonlinear Options
Specify nonlinear load step options if nonlinearities are present. Nonlinear options include the following: Number of equilibrium iterations. This option specifies the maximum allowable number of equilibrium iterations per substep. The default value of 25 should be enough for most nonlinear thermal analyses. Automatic time stepping. For nonlinear problems, automatic time stepping determines the amount of load increment between substeps, to maintain solution stability and accuracy. Convergence tolerances. ANSYS considers a nonlinear solution to be converged whenever specified convergence criteria are met. Convergence checking may be based on temperatures, heat flow rates, or both. You specify a typical value for the desired item (V A L U Efield in the CNVTOL command) and a tolerance about the typical value (T O L E Rfield). The convergence criterion is then given by V A L U Ex T O L E R . For instance, if you specify 500 as the typical value of temperature and 0.001 as the tolerance, the convergence criterion for temperature is 0.5 degrees. For temperatures, ANSYS compares the change in nodal temperatures between successive equilibrium
www.kxcad.net/ansys/ANSYS/ansyshelp/Hlp_G_THE2_6.html 6/10
5/29/13
2.5. Applying Loads and Obtaining the Solution
iterations ( T = Ti -Ti-1) to the convergence criterion. Using the above example, the solution is converged when the temperature difference at every node from one iteration to the next is less than 0.5 degrees. For heat flow rates, ANSYS compares the out-of-balance load vector to the convergence criterion. The out-of-balance load vector represents the difference between the applied heat flows and the internal (calculated) heat flows. Termination settings for unconverged solutions. If ANSYS cannot converge the solution within the specified number of equilibrium iterations, ANSYS either stops the solution or moves on to the next load step, depending on what you specify as the stopping criteria. Line search. This option enables ANSYS to perform a line search with the Newton-Raphson method. Predictor-corrector option. This option activates the predictor-corrector option for the degree of freedom solution at the first equilibrium iteration of each substep.
2.5.6.1. Tracking Convergence Graphically
As a nonlinear thermal analysis proceeds, ANSYS computes convergence norms with corresponding convergence criteria each equilibrium iteration. Available in both batch and interactive sessions, the Graphical Solution Tracking (GST) feature displays the computed convergence norms and criteria while the solution is in process. By default, GST is ON for interactive sessions and OFF for batch runs. To turn GST on or off, use either of the following:
Command(s): /GST GUI: Main Menu> Solution> Load Step Opts> Output Ctrls> Grph Solu Track
Figure 2.1: "Convergence Norms" below shows a typical GST display. Figure 2.1 Convergence Norms Displayed by the Graphical Solution Tracking (GST) Feature
2.5.7. Output Controls
The third class of load step options enables you to control output. The options are as follows: Control printed output. This option enables you to include any results data in the printed output file (J o b n a m e . O U T ).
www.kxcad.net/ansys/ANSYS/ansyshelp/Hlp_G_THE2_6.html 7/10
5/29/13
2.5. Applying Loads and Obtaining the Solution
Control database and results file output This option controls what data ANSYS writes to the results file (J o b n a m e . R T H ). Extrapolate results. Use this option to review element integration point results by copying them to the nodes instead of extrapolating them. (Extrapolation is the default.)
2.5.8. Defining Analysis Options
Next, you define the analysis options. Possible options include: The Newton-Raphson option (used only in nonlinear analyses). This option specifies how often the tangent matrix is updated during solution. You can specify one of these values: Program-chosen (default; recommended for thermal analysis) Full Modified Initial conductivity
Note
For single-field nonlinear thermal analysis, ANSYS will always use the full NewtonRaphson algorithm. To use this option, or to turn Newton-Raphson adaptive descent on or off (valid only for the full NewtonRaphson option), use either of these methods:
Command(s): NROPT GUI: Main Menu> Solution> Analysis Type> Analysis Options
VT Accelerator (Variational Technology Accelerator) (used only in nonlinear analyses). This option selects an advanced predictor-corrector algorithm to reduce the overall number of iterations. Note that this option requires an HPC license.
Command(s): STAOPT GUI: Main Menu> Solution> Analysis Type> Analysis Options
Select an equation solver. You can specify any of these values: Sparse solver (default for static and full transient analyses) Frontal solver Jacobi Conjugate Gradient (JCG) solver
www.kxcad.net/ansys/ANSYS/ansyshelp/Hlp_G_THE2_6.html 8/10
5/29/13
2.5. Applying Loads and Obtaining the Solution
JCG out-of-memory solver Incomplete Cholesky Conjugate Gradient (ICCG) solver Preconditioned Conjugate Gradient solver (PCG) PCG out-of-memory solver Algebraic Multigrid (AMG) solver Iterative (automatic solver selection option)
Note
The AMG solver is part of ANSYS Mechanical HPC, which is a separately-licensed product. See "Using Shared-Memory ANSYS" in the Advanced Analysis Techniques Guide for more information about using the AMG solver. To select an equation solver, use either of the following:
Command(s): EQSLV GUI: Note Main Menu> Solution> Analysis Type> Analysis Options
You can use the Iterative (Fast Solution) option for any thermal element except superelements (i.e., as created by AUX12 for radiation analysis). It is not recommended for heat transfer problems involving phase change (use either the sparse or frontal solver for these cases). This option suppresses the creation of the J o b n a m e . E M A Tand J o b n a m e . E R O Tfiles. Specify a temperature offset. This is the difference in degrees between absolute zero and the zero of the temperature system being used. The offset temperature is included internally in the calculations of pertinent elements (such as elements with radiation effects or creep capabilities). It allows you to input temperatures in degrees Celsius (instead of Kelvin) or degrees Fahrenheit (instead of Rankine), and then postprocess temperatures in like fashion. For more information, see "Radiation". To specify the offset temperature, use either of the following:
Command(s): TOFFST GUI: Main Menu> Solution> Analysis Type> Analysis Options
Sometimes you may need to restart an analysis after the initial run has been completed. A multiframe restart allows you to save analysis information at many substeps during a run, then restart the run at one of those substeps. Before running your initial analysis, you should use the RESCONTROL command to set up the frequency at which restart files are saved within each load step of the run. To set the controls for a multiframe restart, issue the following:
Command(s): RESCONTROL
www.kxcad.net/ansys/ANSYS/ansyshelp/Hlp_G_THE2_6.html 9/10
5/29/13
2.5. Applying Loads and Obtaining the Solution
GUI:
Main Menu> Solution> Load Step Opts> Nonlinear> Restart Control
If your analysis contains material nonlinearities, results from a restart may be different than results from a single run because the stiffness matrices are always recreated in a restart run, but may or may not be in a single run (depending on the behavior resulting from the THOPT,R E F O R M T O Lsetting).
2.5.9. Saving the Model
After you have specified the load step and analysis options, you should save a backup copy of the database to prevent your model from being lost if your computer system should fail. Should you ever need to retrieve your model, do so via either of the following:
Command(s): RESUME GUI: Utility Menu> File> Resume Jobname.db Utility Menu> File> Resume from
2.5.10. Solving the Model
To start the solution, use either of the following:
Command(s): SOLVE GUI: Main Menu> Solution> Solve> Current LS
When you need to restart a job, use the ANTYPE command to specify the restart point and type of restart. You can continue the job from the restart point (making any corrections necessary), or you can terminate a load step at the restart point (rescaling all of the loading) then continue with the next load step.
www.kxcad.net/ansys/ANSYS/ansyshelp/Hlp_G_THE2_6.html
10/10
5/29/13
2.6. Reviewing Analysis Results
Thermal Guide | Chapter 2. Steady-State Thermal Analysis |
2.6. Reviewing Analysis Results
www.kxcad.net Home > CAE Index > ANSYS Index > Release 11.0 Documentation for ANSYS
ANSYS writes the results from a thermal analysis to the thermal results file, J o b n a m e . R T H . Results contain the following data:
2.6.1. Primary data
Nodal temperatures (TEMP, TBOT, TE2, TE3, . . . TTOP)
2.6.2. Derived data
Nodal and element thermal fluxes (TFX, TFY, TFZ, TFSUM) Nodal and element thermal gradients (TGX, TGY, TGZ, TGSUM) Element heat flow rates Nodal reaction heat flow rates ...etc. You can review these results using the general postprocessor, POST1 (The GUI menu path is Main Menu> General Postproc.) Some typical postprocessing operations for a thermal analysis are described below. For a complete description of all postprocessing functions, see the Basic Analysis Guide.
Note
To review results in the general postprocessor, the ANSYS database must contain the same model for which the solution was calculated. (If necessary, use the resume operation or issue the RESUME command to retrieve the model.) In addition, the results file, J o b n a m e . R T H , must be available.
2.6.3. Reading In Results
After you enter POST1, read in results for the desired load step and substep. To do so, use either of the following:
Command(s): SET GUI: Main Menu> General Postproc> Read Results> By Load Step
You can choose the load step to be read by number, or you can request that the first load step be read, the last
www.kxcad.net/ansys/ANSYS/ansyshelp/aqoQxq214mcm.html 1/3
5/29/13
2.6. Reviewing Analysis Results
load step, the next load step, etc. If you are using the GUI, a dialog box presents you with options for choosing the load step to be read. The T I M Efield enables you to identify the results data by time. If you specify a time value for which no results are available, ANSYS performs linear interpolation to calculate the results at that time.
2.6.4. Reviewing Results
Once you have read results into memory, you can use the ANSYS graphics displays and tables to review them. To display your results, use the following menu paths. Equivalent commands are shown in parentheses. For contour displays:
PLESOL , Command(s): PLETAB, PLNSOL GUI: Main Menu> General Postproc> Plot Results> Contour Plot> Element Solu Main Menu> General Postproc> Plot Results> Contour Plot> Elem Table Main Menu> General Postproc> Plot Results> Contour Plot> Nodal Solu
Figure 2.2: "Contour Results Plot" shows you an example of a contour display: Figure 2.2 Contour Results Plot
For vector displays:
www.kxcad.net/ansys/ANSYS/ansyshelp/aqoQxq214mcm.html 2/3
5/29/13
2.6. Reviewing Analysis Results
Command(s): PLVECT GUI: Main Menu> General Postproc> Plot Results> Vector Plot> Pre-defined or Userdefined
Figure 2.3: "Vector Display" shows you an example of a vector display: Figure 2.3 Vector Display
For table listings:
PRESOL, Command(s): PRNSOL , PRRSOL GUI: Main Menu> General Postproc> List Results> Element Solution Main Menu> General Postproc> List Results> Nodal Solution Main Menu> General Postproc> List Results> Reaction Solu
When you choose one of the GUI paths or issue one of the commands shown above, the ANSYS program displays the results in a text window (not shown here).
www.kxcad.net/ansys/ANSYS/ansyshelp/aqoQxq214mcm.html
3/3
5/29/13
2.7. Example of a Steady-State Thermal Analysis (Command or Batch Method)
Thermal Guide | Chapter 2. Steady-State Thermal Analysis |
2.7. Example of a Steady-State Thermal Analysis (Command or Batch Method)
www.kxcad.net Home > CAE Index > ANSYS Index > Release 11.0 Documentation for ANSYS
This section describes how to do a steady-state thermal stress analysis of a pipe intersection by issuing a sequence of ANSYS commands, either while running ANSYS in batch mode or by issuing the commands manually during an interactive ANSYS session. Performing a Steady-State Thermal Analysis (GUI Method) explains how to perform the same example analysis by choosing options from the ANSYS menus.
2.7.1. The Example Described
In this example, a cylindrical tank is penetrated radially by a small pipe at a point on its axis remote from the ends of the tank. The inside of the tank is exposed to a fluid of 450F (232C). The pipe experiences a steady flow of 100F (38C) fluid, and the two flow regimes are isolated from each other by a thin tube. The film coefficient in the tank is a steady 250 Btu/hr-ft2-F (1420 watts/m2-K). The film coefficient in the pipe varies with the metal temperature and is given in the material property table below. The purpose of the example is to determine the temperature distribution at the pipe-tank junction.
Note
The example analysis presented here is only one of many possible thermal analyses. Not all thermal analyses follow exactly the same steps or perform those steps in the same sequence. The properties of the material or materials being analyzed and the conditions surrounding those materials determine which steps a specific analysis needs to include. Material properties are as follows: Table 2.13 Material Properties for the Sample Analysis
Temperature Density Conductivity Specific Heat Film Coefficient 70 0.285 8.35 0.113 426 200 0.285 8.90 0.117 405 300 0.285 9.35 0.119 352 400 0.285 9.80 0.122 275 500 0.285 10.23 0.125 221 (F) (lb/in 3 ) (Btu/hr-ft-F) (Btu/lb-F) (Btu/hr-ft2 -F)
Figure 2.4 Pipe-Tank Junction Model
www.kxcad.net/ansys/ANSYS/ansyshelp/Hlp_G_THE2_7.html
1/3
5/29/13
2.7. Example of a Steady-State Thermal Analysis (Command or Batch Method)
2.7.2. The Analysis Approach
The model in this example uses quarter-symmetry to represent the pipe-tank junction. The tank is assumed to be long enough for its remote end to be held at a constant temperature of 450F. A similar assumption is made at the Y=0 plane of the tank. Building the model involves defining two cylinder primitives and a Boolean overlap operation. A mapped (all-brick) mesh is used. The meshing operation produces warnings for a few distorted elements, but you can ignore the warnings because the cited elements are remote from the region of interest (the junction of the pipe and tank). Because the analysis uses temperature-dependent material properties, the solution requires multiple substeps (50 in this case). Automatic time stepping also is used. After you solve the model, a temperature contour plot and a vector plot of thermal flux enables you to review the results.
2.7.3. Commands for Building and Solving the Model
The following sequence of commands builds and solves the finite element model. Text preceded by an exclamation mark (!) is comment text. / P R E P 7 / T I T L E , S t e a d y s t a t et h e r m a la n a l y s i so fp i p ej u n c t i o n / U N I T S , B I N !U s eU .S .C u s t o m a r ys y s t e mo fu n i t s( i n c h e s ) / S H O W , !S p e c i f yg r a p h i c sd r i v e rf o ri n t e r a c t i v er u n ! E T , 1 , 9 0 !D e f i n e2 0 n o d e ,3 Dt h e r m a ls o l i de l e m e n t M P , D E N S , 1 , . 2 8 5 !D e n s i t y=. 2 8 5l b f / i n ^ 3 M P T E M P , , 7 0 , 2 0 0 , 3 0 0 , 4 0 0 , 5 0 0 !C r e a t et e m p e r a t u r et a b l e M P D A T A , K X X , 1 , , 8 . 3 5 / 1 2 , 8 . 9 0 / 1 2 , 9 . 3 5 / 1 2 , 9 . 8 0 / 1 2 , 1 0 . 2 3 / 1 2 !D e f i n ec o n d u c t i v i t yv a l u e s M P D A T A , C , 1 , , . 1 1 3 , . 1 1 7 , . 1 1 9 , . 1 2 2 , . 1 2 5 !D e f i n es p e c i f i ch e a tv a l u e s M P D A T A , H F , 2 , , 4 2 6 / 1 4 4 , 4 0 5 / 1 4 4 , 3 5 2 / 1 4 4 , 2 7 5 / 1 4 4 , 2 2 1 / 1 4 4 !D e f i n ef i l mc o e f f i c i e n t s !D e f i n ep a r a m e t e r sf o rm o d e lg e n e r a t i o n R I 1 = 1 . 3 !I n s i d er a d i u so fc y l i n d r i c a lt a n k R O 1 = 1 . 5 !O u t s i d er a d i u s Z 1 = 2 !L e n g t h R I 2 = . 4 !I n s i d er a d i u so fp i p e R O 2 = . 5 !O u t s i d ep i p er a d i u s Z 2 = 2 !P i p el e n g t h ! C Y L I N D , R I 1 , R O 1 , , Z 1 , , 9 0 !9 0d e g r e ec y l i n d r i c a lv o l u m ef o rt a n k W P R O T A , 0 , 9 0 !R o t a t ew o r k i n gp l a n et op i p ea x i s C Y L I N D , R I 2 , R O 2 , , Z 2 , 9 0 !9 0d e g r e ec y l i n d r i c a lv o l u m ef o rp i p e W P S T Y L , D E F A !R e t u r nw o r k i n gp l a n et od e f a u l ts e t t i n g B O P T , N U M B , O F F !T u r no f fB o o l e a nn u m b e r i n gw a r n i n g V O V L A P , 1 , 2 !O v e r l a pt h et w oc y l i n d e r s / P N U M , V O L U , 1 !T u r nv o l u m en u m b e r so n / V I E W , , 3 , 1 , 1 / T Y P E , , 4 / T I T L E , V o l u m e su s e di nb u i l d i n gp i p e / t a n kj u n c t i o n V P L O T V D E L E , 3 , 4 , , 1 !T r i mo f fe x c e s sv o l u m e s !M e s h i n g A S E L , , L O C , Z , Z 1 A S E L , A , L O C , Y , 0 C M , A R E M O T E , A R E A / P N U M , A R E A , 1
www.kxcad.net/ansys/ANSYS/ansyshelp/Hlp_G_THE2_7.html
!S e l e c ta r e aa tr e m o t eZe d g eo ft a n k !S e l e c ta r e aa tr e m o t eYe d g eo ft a n k !C r e a t ea r e ac o m p o n e n tc a l l e dA R E M O T E
2/3
5/29/13
2.7. Example of a Steady-State Thermal Analysis (Command or Batch Method)
/ P N U M , L I N E , 1 / T I T L E , L i n e ss h o w i n gt h ep o r t i o nb e i n gm o d e l e d A P L O T / N O E R A S E L P L O T !O v e r l a yl i n ep l o to na r e ap l o t / E R A S E A C C A T , A L L !C o n c a t e n a t ea r e a sa n dl i n e s !a tr e m o t et a n ke d g e s L C C A T , 1 2 , 7 L C C A T , 1 0 , 5 L E S I Z E , 2 0 , , , 4 !4d i v i s i o n st h r o u g hp i p et h i c k n e s s L E S I Z E , 4 0 , , , 6 !6d i v i s i o n sa l o n gp i p el e n g t h L E S I Z E , 6 , , , 4 !4d i v i s i o n st h r o u g ht a n kt h i c k n e s s A L L S E L !R e s t o r ef u l ls e to fe n t i t i e s E S I Z E , . 4 !S e td e f a u l te l e m e n ts i z e M S H A P E , 0 , 3 D !C h o o s em a p p e db r i c km e s h M S H K E Y , 1 S A V E !S a v ed a t a b a s eb e f o r em e s h i n g V M E S H , A L L !G e n e r a t en o d e sa n de l e m e n t sw i t h i nv o l u m e s / P N U M , D E F A / T I T L E , E l e m e n t si np o r t i o nb e i n gm o d e l e d E P L O T F I N I S H ! / C O M ,* * *O b t a i ns o l u t i o n* * * ! / S O L U A N T Y P E , S T A T I C !S t e a d y s t a t ea n a l y s i st y p e N R O P T , A U T O !P r o g r a m c h o s e nN e w t o n R a p h s o no p t i o n T U N I F , 4 5 0 !U n i f o r ms t a r t i n gt e m p e r a t u r ea ta l ln o d e s C S Y S , 1 N S E L , S , L O C , X , R I 1 !N o d e so ni n n e rt a n ks u r f a c e S F , A L L , C O N V , 2 5 0 / 1 4 4 , 4 5 0 !C o n v e c t i o nl o a da ta l ln o d e s C M S E L , , A R E M O T E !S e l e c tA R E M O T Ec o m p o n e n t N S L A , , 1 !N o d e sb e l o n g i n gt oA R E M O T E D , A L L , T E M P , 4 5 0 !T e m p e r a t u r ec o n s t r a i n t sa tt h o s en o d e s W P R O T A , 0 , 9 0 !R o t a t ew o r k i n gp l a n et op i p ea x i s C S W P L A , 1 1 , 1 !D e f i n el o c a lc y l i n d r i c a lc . sa tw o r k i n gp l a n e N S E L , S , L O C , X , R I 2 !N o d e so ni n n e rp i p es u r f a c e S F , A L L , C O N V , 2 , 1 0 0 !T e m p e r a t u r e d e p .c o n v e c t i o nl o a da tt h o s en o d e s A L L S E L / P B C , T E M P , , 1 !T e m p e r a t u r eb . c .s y m b o l so n / P S F , C O N V , , 2 !C o n v e c t i o ns y m b o l so n / T I T L E , B o u n d a r yc o n d i t i o n s N P L O T W P S T Y L , D E F A C S Y S , 0 A U T O T S , O N !A u t o m a t i ct i m es t e p p i n g N S U B S T , 5 0 !N u m b e ro fs u b s t e p s K B C , 0 !R a m p e d
www.kxcad.net/ansys/ANSYS/ansyshelp/Hlp_G_THE2_7.html
3/3
5/29/13
2.8. Performing a Steady-State Thermal Analysis (GUI Method)
Thermal Guide | Chapter 2. Steady-State Thermal Analysis |
2.8. Performing a Steady-State Thermal Analysis (GUI Method)
www.kxcad.net Home > CAE Index > ANSYS Index > Release 11.0 Documentation for ANSYS
This section describes how to use the menus on the ANSYS GUI to perform the same steady-state thermal analysis described in Example of a Steady-State Thermal Analysis (Command or Batch Method). In this version of the sample analysis, instead of issuing commands, you select options from the GUI menus.
Step 1: Give the Analysis a Title
After you have started the ANSYS program and have entered the GUI, you need to begin the analysis by assigning a title to it. To do so, perform these tasks: 1. Choose Utility Menu> File> Change Title . The Change Title dialog box appears. 2. Enter the text Steady-state thermal analysis of pipe junction. 3. Click on OK. Back To Top
Step 2: Set Measurement Units
You need to specify units of measurement for the analysis. For this pipe junction example, measurements use the U. S. Customary system of units (based on inches). To specify this, type the command /UNITS,BIN in the ANSYS Input window and press ENTER. Back To Top
Step 3: Define the Element Type
The example analysis uses a thermal solid element. To define it, do the following: 1. Choose Main Menu> Preprocessor> Element Type> Add/Edit/Delete . The Element Types dialog box appears. 2. Click on Add. The Library of Element Types dialog box appears. 3. In the list on the left, scroll down and pick (highlight) "Thermal Solid." In the list on the right, pick "Brick20node 90." 4. Click on OK.
www.kxcad.net/ansys/ANSYS/ansyshelp/Hlp_G_THE2_8.html 1/12
5/29/13
2.8. Performing a Steady-State Thermal Analysis (GUI Method)
5. Click on Close to close the Element Types dialog box. Back To Top
Step 4: Define Material Properties
To define material properties for the analysis, perform these steps: 1. Choose Main Menu> Preprocessor> Material Props> Material Models . The Define Material Model Behavior dialog box appears. 2. In the Material Models Available window, double-click on the following options: Thermal, Density. A dialog box appears. 3. Enter .285 for DENS (Density), and click on OK. Material Model Number 1 appears in the Material Models Defined window on the left. 4. In the Material Models Available window, double-click on the following options: Conductivity, Isotropic. A dialog box appears. 5. Click on the Add Temperature button four times. Four columns are added. 6. In the T1 through T5 fields, enter the following temperature values: 70, 200, 300, 400, and 500. Select the row of temperatures by dragging the cursor across the text fields. Then copy the temperatures by pressing Ctrl-c. 7. In the KXX (Thermal Conductivity) fields, enter the following values, in order, for each of the temperatures, then click on OK. Note that to keep the units consistent, each of the given values of KXX must be divided by 12. You can just input the fractions and have ANSYS perform the calculations. 8 . 3 5 / 1 2 8 . 9 0 / 1 2 9 . 3 5 / 1 2 9 . 8 0 / 1 2 1 0 . 2 3 / 1 2 8. In the Material Models Available window, double-click on Specific Heat. A dialog box appears. 9. Click on the Add Temperature button four times. Four columns are added. 10. With the cursor positioned in the T1 field, paste the five temperatures by pressing Ctrl-v. 11. In the C (Specific Heat) fields, enter the following values, in order, for each of the temperatures, then click on OK. . 1 1 3 . 1 1 7 . 1 1 9 . 1 2 2
www.kxcad.net/ansys/ANSYS/ansyshelp/Hlp_G_THE2_8.html 2/12
5/29/13
2.8. Performing a Steady-State Thermal Analysis (GUI Method)
. 1 2 5 12. Choose menu path Material> New Model, then enter 2 for the new Material ID. Click on OK. Material Model Number 2 appears in the Material Models Defined window on the left. 13. In the Material Models Available window, double-click on Convection or Film Coef. A dialog box appears. 14. Click on the Add Temperature button four times. Four columns are added. 15. With the cursor positioned in the T1 field, paste the five temperatures by pressing Ctrl-v. 16. In the HF (Film Coefficient) fields, enter the following values, in order, for each of the temperatures. To keep the units consistent, each value of HF must be divided by 144. As in step 7, you can input the data as fractions and let ANSYS perform the calculations. 4 2 6 / 1 4 4 4 0 5 / 1 4 4 3 5 2 / 1 4 4 2 7 5 / 1 4 4 2 2 1 / 1 4 4 17. Click on the Graph button to view a graph of Film Coefficients vs. temperature, then click on OK. 18. Choose menu path Material> Exit to remove the Define Material Model Behavior dialog box. 19. Click on SAVE_DB on the ANSYS Toolbar. Back To Top
Step 5: Define Parameters for Modeling
1. Choose Utility Menu> Parameters> Scalar Parameters . The Scalar Parameters window appears. 2. In the window's Selection field, enter the values shown below. (Do not enter the text in parentheses.) Press ENTER after typing in each value. If you make a mistake, simply retype the line containing the error. R I 1 = 1 . 3 R O 1 = 1 . 5 Z 1 = 2 R I 2 = . 4 R O 2 = . 5 Z 2 = 2 ( I n s i d er a d i u so ft h ec y l i n d r i c a lt a n k ) ( O u t s i d er a d i u so ft h et a n k ) ( L e n g t ho ft h et a n k ) ( I n s i d er a d i u so ft h ep i p e ) ( O u t s i d er a d i u so ft h ep i p e ) ( L e n g t ho ft h ep i p e )
3. Click on Close to close the window. Back To Top
Step 6: Create the Tank and Pipe Geometry
www.kxcad.net/ansys/ANSYS/ansyshelp/Hlp_G_THE2_8.html 3/12
5/29/13
2.8. Performing a Steady-State Thermal Analysis (GUI Method)
1. Choose Main Menu> Preprocessor> Modeling> Create> Volumes> Cylinder> By Dimensions . The Create Cylinder by Dimensions dialog box appears. 2. Set the "Outer radius" field to RO1, the "Optional inner radius" field to RI1, the "Z coordinates" fields to 0 and Z1 respectively, and the "Ending angle" field to 90. 3. Click on OK. 4. Choose Utility Menu> WorkPlane> Offset WP by Increments . The Offset WP dialog box appears. 5. Set the "XY, YZ, ZX Angles" field to 0,-90. 6. Click on OK. 7. Choose Main Menu> Preprocessor> Modeling> Create> Volumes> Cylinder> By Dimensions . The Create Cylinder by Dimensions dialog box appears. 8. Set the "Outer radius" field to RO2, the "Optional inner radius" field to RI2, the "Z coordinates" fields to 0 and Z2 respectively. Set the "Starting angle" field to -90 and the "Ending Angle" to 0. 9. Click on OK. 10. Choose Utility Menu> WorkPlane> Align WP with> Global Cartesian. Back To Top
Step 7: Overlap the Cylinders
1. Choose Main Menu> Preprocessor> Modeling> Operate> Booleans> Overlap> Volumes . The Overlap Volumes picking menu appears. 2. Click on Pick All. Back To Top
Step 8: Review the Resulting Model
Before you continue with the analysis, quickly review your model. To do so, follow these steps: 1. Choose Utility Menu> PlotCtrls> Numbering. The Plot Numbering Controls dialog box appears. 2. Click the Volume numbers radio button to On, then click on OK. 3. Choose Utility Menu> PlotCtrls> View Settings> Viewing Direction. A dialog box appears. 4. Set the "Coords of view point" fields to (-3,-1,1), then click on OK. 5. Review the resulting model.
www.kxcad.net/ansys/ANSYS/ansyshelp/Hlp_G_THE2_8.html 4/12
5/29/13
2.8. Performing a Steady-State Thermal Analysis (GUI Method)
6. Click on SAVE_DB on the ANSYS Toolbar. Back To Top
Step 9: Trim Off Excess Volumes
In this step, delete the overlapping edges of the tank and the lower portion of the pipe. 1. Choose Main Menu> Preprocessor> Modeling> Delete> Volume and Below. The Delete Volume and Below picking menu appears. 2. In the picking menu, type 3,4 and press the ENTER key. Then click on OK in the Delete Volume and Below picking menu. Back To Top
Step 10: Create Component AREMOTE
In this step, you select the areas at the remote Y and Z edges of the tank and save them as a component called AREMOTE. To do so, perform these tasks: 1. Choose Utility Menu> Select> Entities . The Select Entities dialog box appears. 2. In the top drop down menu, select Areas. In the second drop down menu, select By Location. Click on the Z Coordinates radio button. 3. Set the "Min,Max" field to Z1. 4. Click on Apply. 5. Click on the Y Coordinates and Also Sele radio buttons. 6. Set the "Min,Max" field to 0. 7. Click on OK. 8. Choose Utility Menu> Select> Comp/Assembly> Create Component. The Create Component dialog box appears. 9. Set the "Component name" field to AREMOTE. In the "Component is made of" menu, select Areas. 10. Click on OK. Back To Top
Step 11: Overlay Lines on Top of Areas
Do the following:
www.kxcad.net/ansys/ANSYS/ansyshelp/Hlp_G_THE2_8.html 5/12
5/29/13
2.8. Performing a Steady-State Thermal Analysis (GUI Method)
1. Choose Utility Menu> PlotCtrls> Numbering. The Plot Numbering Controls dialog box appears. 2. Click the Area and Line number radio boxes to On and click on OK. 3. Choose Utility Menu> Plot> Areas . 4. Choose Utility Menu> PlotCtrls> Erase Options . 5. Set "Erase between Plots" radio button to Off. 6. Choose Utility Menu> Plot> Lines . 7. Choose Utility Menu> PlotCtrls> Erase Options . 8. Set "Erase between Plots" radio button to On. Back To Top
Step 12: Concatenate Areas and Lines
In this step, you concatenate areas and lines at the remote edges of the tank for mapped meshing. To do so, follow these steps: 1. Choose Main Menu> Preprocessor> Meshing> Mesh> Volumes> Mapped> Concatenate> Areas . The Concatenate Areas picking menu appears. 2. Click on Pick All. 3. Choose Main Menu> Preprocessor> Meshing> Mesh> Volumes> Mapped> Concatenate> Lines . A picking menu appears. 4. Pick (click on) lines 12 and 7 (or enter in the picker). 5. Click on Apply. 6. Pick lines 10 and 5 (or enter in picker). 7. Click on OK. Back To Top
Step 13: Set Meshing Density Along Lines
1. Choose Main Menu> Preprocessor> Meshing> Size Cntrls> ManualSize>Lines> Picked Lines . The Element Size on Picked Lines picking menu appears. 2. Pick lines 6 and 20 (or enter in the picker) . 3. Click on OK. The Element Sizes on Picked Lines dialog box appears.
www.kxcad.net/ansys/ANSYS/ansyshelp/Hlp_G_THE2_8.html 6/12
5/29/13
2.8. Performing a Steady-State Thermal Analysis (GUI Method)
4. Set the "No. of element divisions" field to 4. 5. Click on OK. 6. Choose Main Menu> Preprocessor> Meshing> Size Cntrls> ManualSize> Lines> Picked Lines . A picking menu appears. 7. Pick line 40 (or enter in the picker). 8. Click on OK. The Element Sizes on Picked Lines dialog box appears. 9. Set the "No. of element divisions" field to 6. 10. Click on OK. Back To Top
Step 14: Mesh the Model
In this sequence of steps, you set the global element size, set mapped meshing, then mesh the volumes. 1. Choose Utility Menu> Select> Everything. 2. Choose Main Menu> Preprocessor> Meshing> Size Cntrls> ManualSize> Global> Size . The Global Element Sizes dialog box appears. 3. Set the "Element edge length" field to 0.4 and click on OK. 4. Choose Main Menu> Preprocessor> Meshing> Mesher Opts . The Mesher Options dialog box appears. 5. Set the Mesher Type radio button to Mapped and click on OK. The Set Element Shape dialog box appears. 6. In the 2-D shape key drop down menu, select Quad and click on OK. 7. Click on the SAVE_DB button on the Toolbar. 8. Choose Main Menu> Preprocessor> Meshing> Mesh> Volumes> Mapped> 4 to 6 sided. The Mesh Volumes picking menu appears. Click on Pick All. In the Graphics window, ANSYS builds the meshed model. If a shape testing warning message appears, review it and click Close. Back To Top
Step 15: Turn Off Numbering and Display Elements
1. Choose Utility Menu> PlotCtrls> Numbering. The Plot Numbering Controls dialog box appears. 2. Set the Line, Area, and Volume numbering radio buttons to Off.
www.kxcad.net/ansys/ANSYS/ansyshelp/Hlp_G_THE2_8.html 7/12
5/29/13
2.8. Performing a Steady-State Thermal Analysis (GUI Method)
3. Click on OK. Back To Top
Step 16: Define the Solution Type and Options
In this step, you tell ANSYS that you want a steady-state solution that uses a program-chosen Newton-Raphson option. 1. Choose Main Menu> Solution> Analysis Type> New Analysis . The New Analysis dialog box appears. 2. Click on OK to choose the default analysis type (Steady-state). 3. Choose Main Menu> Solution> Analysis Type> Analysis Options . The Static or Steady-State dialog box appears. 4. Click on OK to accept the default (Program-chosen) for "Newton-Raphson option." Back To Top
Step 17: Set Uniform Starting Temperature
In a thermal analysis, set a starting temperature. 1. Choose Main Menu> Solution> Define Loads> Apply> Thermal> Temperature> Uniform Temp. A dialog box appears. 2. Enter 450 for "Uniform temperature." Click on OK. Back To Top
Step 18: Apply Convection Loads
This step applies convection loads to the nodes on the inner surface of the tank. 1. Choose Utility Menu> WorkPlane> Change Active CS to> Global Cylindrical. 2. Choose Utility Menu> Select> Entities . The Select Entities dialog box appears. 3. Select Nodes and By Location, and click on the X Coordinates and From Full radio buttons. 4. Set the "Min,Max" field to RI1 and click on OK. 5. Choose Main Menu> Solution> Define Loads> Apply> Thermal> Convection> On Nodes . The Apply CONV on Nodes picking menu appears. 6. Click on Pick All. The Apply CONV on Nodes dialog box appears.
www.kxcad.net/ansys/ANSYS/ansyshelp/Hlp_G_THE2_8.html 8/12
5/29/13
2.8. Performing a Steady-State Thermal Analysis (GUI Method)
7. Set the "Film coefficient" field to 250/144. 8. Set the "Bulk temperature" field to 450. 9. Click on OK. Back To Top
Step 19: Apply Temperature Constraints to AREMOTE Component
1. Choose Utility Menu> Select> Comp/Assembly> Select Comp/Assembly. A dialog box appears. 2. Click on OK to select component AREMOTE. 3. Choose Utility Menu> Select> Entities . The Select Entities dialog box appears. 4. Select Nodes and Attached To, and click on the Areas,All radio button. Click on OK. 5. Choose Main Menu> Solution> Define Loads> Apply> Thermal> Temperature> On Nodes . The Apply TEMP on Nodes picking menu appears. 6. Click on Pick All. A dialog box appears. 7. Set the "Load TEMP value" field to 450. 8. Click on OK. 9. Click on SAVE_DB on the ANSYS Toolbar. Back To Top
Step 20: Apply Temperature-Dependent Convection
In this step, apply a temperature-dependent convection load on the inner surface of the pipe. 1. Choose Utility Menu> WorkPlane> Offset WP by Increments . A dialog box appears. 2. Set the "XY,YZ,ZX Angles" field to 0,-90, then click on OK. 3. Choose Utility Menu> WorkPlane> Local Coordinate Systems> Create Local CS> At WP Origin. The Create Local CS at WP Origin dialog box appears. 4. On the "Type of coordinate system" menu, select "Cylindrical 1" and click on OK. 5. Choose Utility Menu> Select> Entities . The Select Entities dialog box appears. 6. Select Nodes, and By Location, and click on the X Coordinates radio button. 7. Set the "Min,Max" field to RI2.
www.kxcad.net/ansys/ANSYS/ansyshelp/Hlp_G_THE2_8.html 9/12
5/29/13
2.8. Performing a Steady-State Thermal Analysis (GUI Method)
8. Click on OK. 9. Choose Main Menu> Solution> Define Loads> Apply> Thermal> Convection> On Nodes . The Apply CONV on Nodes picking menu appears. 10. Click on Pick All. A dialog box appears. 11. Set the "Film coefficient" field to -2. 12. Set the "Bulk temperature" field to 100. 13. Click on OK. 14. Choose Utility Menu> Select> Everything. 15. Choose Utility Menu> PlotCtrls> Symbols . The Symbols dialog box appears. 16. On the "Show pres and convect as" menu, select Arrows, then click on OK. 17. Choose Utility Menu> Plot> Nodes . The display in the Graphics Window changes to show you a plot of nodes. Back To Top
Step 21: Reset the Working Plane and Coordinates
1. To reset the working plane and default Cartesian coordinate system, choose Utility Menu> WorkPlane> Change Active CS to> Global Cartesian. 2. Choose Utility Menu> WorkPlane> Align WP With> Global Cartesian. Back To Top
Step 22: Set Load Step Options
For this example analysis, you need to specify 50 substeps with automatic time stepping. 1. Choose Main Menu> Solution> Load Step Options> Time/Frequenc> Time and Substps . The Time and Substep Options dialog box appears. 2. Set the "Number of substeps" field to 50. 3. Set "Automatic time stepping" radio button to On. 4. Click on OK. Back To Top
Step 23: Solve the Model
www.kxcad.net/ansys/ANSYS/ansyshelp/Hlp_G_THE2_8.html 10/12
5/29/13
2.8. Performing a Steady-State Thermal Analysis (GUI Method)
1. Choose Main Menu> Solution> Solve> Current LS. The ANSYS program displays a summary of the solution options in a /STAT command window. 2. Review the summary. 3. Choose Close to close the /STAT command window. 4. Click on OK in the Solve Current Load Step dialog box. 5. Click Yes in the Verify message window. 6. The solution runs. When the Solution is done! window appears, click on Close. Back To Top
Step 24: Review the Nodal Temperature Results
1. Choose Utility Menu> PlotCtrls> Style> Edge Options . The Edge Options dialog box appears. 2. Set the "Element outlines" field to "Edge only" for contour plots and click on OK. 3. Choose Main Menu> General Postproc> Plot Results> Contour Plot> Nodal Solu. The Contour Nodal Solution Data dialog box appears. 4. For "Item to be contoured," pick "DOF solution" from the list on the left, then pick "Temperature TEMP" from the list on the right. 5. Click on OK. The Graphics window displays a contour plot of the temperature results. Back To Top
Step 25: Plot Thermal Flux Vectors
In this step, you plot the thermal flux vectors at the intersection of the pipe and tank. 1. Choose Utility Menu> WorkPlane> Change Active CS to> Specified Coord Sys . A dialog box appears. 2. Set the "Coordinate system number" field to 11. 3. Click on OK. 4. Choose Utility Menu> Select> Entities . The Select Entities dialog box appears. 5. Select Nodes and By Location, and click the X Coordinates radio button. 6. Set the "Min,Max" field to RO2. 7. Click on Apply.
www.kxcad.net/ansys/ANSYS/ansyshelp/Hlp_G_THE2_8.html 11/12
5/29/13
2.8. Performing a Steady-State Thermal Analysis (GUI Method)
8. Select Elements and Attached To, and click the Nodes radio button. 9. Click on Apply. 10. Select Nodes and Attached To, then click on OK. 11. Choose Main Menu> General Postproc> Plot Results> Vector Plot> Predefined. A dialog box appears. 12. For "Vector item to be plotted," choose "Flux & gradient" from the list on the left and choose "Thermal flux TF" from the list on the right. 13. Click on OK. The Graphics Window displays a plot of thermal flux vectors. Back To Top
Step 26: Exit from ANSYS
To leave the ANSYS program, click on the QUIT button in the Toolbar. Choose an exit option and click on OK.
www.kxcad.net/ansys/ANSYS/ansyshelp/Hlp_G_THE2_8.html
12/12
5/29/13
2.9. Performing a Thermal Analysis Using Tabular Boundary Conditions
Thermal Guide | Chapter 2. Steady-State Thermal Analysis |
2.9. Performing a Thermal Analysis Using Tabular Boundary Conditions
www.kxcad.net Home > CAE Index > ANSYS Index > Release 11.0 Documentation for ANSYS
This section describes how to perform a simple thermal analysis, using a 1-D table to apply loads. This problem is shown twice, once done via commands, and then done interactively using the GUI.
2.9.1. Running the Sample Problem via Commands
Text preceded by an exclamation mark (!) is comment text. / b a t c h , l i s t / s h o w / t i t l e ,D e m o n s t r a t i o no fp o s i t i o n v a r y i n gf i l mc o e f f i c i e n tu s i n gT a b u l a rB C ' s . / c o m / c o m*/ c o m*T a b l eS u p p o r to fb o u n d a r yc o n d i t i o n s / c o m* / c o m*B o u n d a r yC o n d i t i o nT y p e P r i m a r yV a r i a b l e s I n d e p e n d e n tP a r a m e t e r s / c o m*- - / c o m*C o n v e c t i o n : F i l mC o e f f i c i e n t X / c o m* / c o m*P r o b l e md e s c r i p t i o n / c o m* / c o m*As t a t i cH e a tT r a n s f e rp r o b l e m .A2x1r e c t a n g u l a rp l a t ei s / c o m*s u b j e c t e dt ot e m p e r a t u r ec o n s t r a i n ta to n eo fi t se n d ,w h i l et h e / c o m*r e m a i n i n gp e r i m e t e ro ft h ep l a t ei ss u b j e c t e dt oac o n v e c t i o nb o u n d a r y / c o m*c o n d i t i o n .T h ef i l mc o e f f i c i e n ti saf u n c t i o no fX p o s i t i o na n di sd e s c r i b e d / c o m*b yap a r a m e t r i ct a b l e' c n v t a b ' . / c o m* * * d i m , c n v t a b , t a b l e , 5 , , , x !t a b l ed e f i n i t i o n . c n v t a b ( 1 , 0 )=0 . 0 , 0 . 5 0 , 1 . 0 , 1 . 5 0 , 2 . 0 !V a r i a b l en a m e ,V a r 1=' X ' c n v t a b ( 1 , 1 )=2 0 . 0 , 3 0 . 0 , 5 0 . 0 , 8 0 . 0 , 1 2 0 . 0 / p r e p 7 e s i z e , 0 . 5 e t , 1 , 5 5 r e c t , 0 , 2 , 0 , 1 a m e s h , 1 M P , K X X , , 1 . 0 M P , D E N S , , 1 0 . 0 M P , C , , 1 0 0 . 0 l s e l , s , l o c , x , 0 d l , a l l , , t e m p , 1 0 0 a l l s l s e l , u , l o c , x , 0 n s l l , s , 1 s f , a l l , c o n v , % c n v t a b % , 2 0 a l l s / p s f , c o n v , h c o e f , 2 !s h o wc o n v e c t i o nb c . / p n u m , t a b n , o n !s h o wt a b l en a m e s n p l o t f i n i / s o l u a n t y , s t a t i c k b c , 1 n s u b s t , 1 t i m e , 6 0 t u n i f , 5 0
www.kxcad.net/ansys/ANSYS/ansyshelp/Hlp_G_THE2_9.html 1/5
5/29/13
2.9. Performing a Thermal Analysis Using Tabular Boundary Conditions
o u t r e s , a l l , a l l s o l v e f i n i s h / p o s t 1 s e t , l a s t s f l i s t , a l l / p n u m , t a b n , o f f / p s f , c o n v , h c o e f , 2 / p n u m , s v a l , 1 e p l o t !c o n v e c t i o na tt = 6 0s e c . p l n s , t e m p f i n i
2.9.2. Running the Sample Problem Interactively
!N u m e r i c a lv a l u e so fc o n v e c t i o nb c ' s !t u r no f ft a b l en a m e !s h o wc o n v e c t i o nb c . !s h o wn u m e r i c a lv a l u e so ft a b l eb c ' s
The same problem is shown here using interactive menu selections on the GUI.
Step 1: Define a 1-D table
1. Choose Utility Menu> Parameters> Array Parameters> Define/Edit. The Array Parameters dialog box appears. Click Add... 2. The Add New Array Parameter dialog box appears. Type cnvtab in the "Parameter name" field. 3. Select "Table" for Parameter type. 4. Enter 5,1,1 as I,J,K values 5. Enter X as row variable. 6. Click OK. 7. In the Array Parameters dialog box, make sure cnvtab is highlighted and click Edit. The Table Array:CNVTAB=f(X) table editor dialog box appears. (See TABLE Type Array Parameters in the ANSYS Parametric Design Language Guide for details about table arrays.) 8. Two columns appear in the table editor dialog box. The first column is column 0; the second column is column 1. Column 0 contains six boxes. Do not do anything in the first (top) box. In the five other boxes, type 0.0, 0.5, 1.0, 1.5, and 2.0. These are row index values. 9. Column 1 also contains six boxes. You do not have to enter anything in the blue (top) box, because this table is one-dimensional. In the other five boxes, type 20, 30, 50, 80, and 120. 10. Choose File> Apply/Quit. 11. Close the Array Parameters dialog box. Back To Top
Step 2: Define your element type and material properties
1. Choose Main Menu> Preprocessor> Element Type> Add/Edit/Delete . The Element Types dialog box appears. Click Add. 2. The Library of Element Types dialog box appears. Select Thermal Solid from the list on the left, and select Quad 4node 55 from the list on the right. 3. Click OK. 4. Close the Element Types dialog box. 5. Choose Main Menu> Preprocessor> Material Props> Material Models . The Define Material Model Behavior dialog box appears. 6. In the Material Models Available window, double-click on the following options: Thermal, Density. A dialog box appears. 7. Enter 10.0 for DENS (density). Click on OK. Material Model Number 1 appears in the Material Models Defined window on the left. 8. In the Material Models Available window, double-click on the following options: Conductivity, Isotropic. A dialog box appears.
www.kxcad.net/ansys/ANSYS/ansyshelp/Hlp_G_THE2_9.html 2/5
5/29/13
2.9. Performing a Thermal Analysis Using Tabular Boundary Conditions
9. Enter 1.0 for KXX (Thermal conductivity). Click on OK. 10. In the Material Models Available window, double-click on Specific Heat. A dialog box appears. 11. Enter 100.0 for C (Specific Heat). Click on OK. 12. Choose menu path Material> Exit to remove the Define Material Model Behavior dialog box. Back To Top
Step 3: Build and mesh your model
1. Choose Main Menu> Preprocessor> Modeling> Create> Areas> Rectangle> By Dimensions . The Create Rectangle by Dimensions dialog box appears. 2. Enter 0, 2 for X1,X2 coordinates. 3. Enter 0, 1 for Y1, Y2 coordinates. 4. Click OK. A rectangular area appears on the screen. 5. Choose Main Menu> Preprocessor> Meshing> MeshTool. 6. Under the Size Controls section of the Mesh Tool, click Globl,Set. The Global Element Sizes dialog box appears. 7. Set the Element endge length field to 0.5 and click on OK. 8. In the Mesh area of the Mesh Tool, choose Areas and Map and verify that Quad and 3/4 sided are selected. 9. Click on MESH. The Mesh Areas picking menu appears. 10. Click on Pick All. The mesh appears in the Graphics window. 11. Close the MeshTool dialog box. 12. Click on SAVE_DB on the ANSYS Toolbar. Back To Top
Step 4: Apply Tabular Boundary Conditions
1. Choose Utility Menu> Plot> Lines . 2. Choose Main Menu> Solution> Define Loads> Apply> Thermal> Temperature> On Lines . The Apply TEMP on Lines picking menu appears. 3. In the Graphics window, select the vertical line at x=0 (on the far left of the model). Click OK. 4. The Apply TEMP on lines dialog box appears. 5. Enter 100 for VALUE. Click OK. 6. Choose Main Menu> Solution> Define Loads> Apply> Thermal> Convection> On Lines . The Apply CONV on Lines picking menu appears. 7. In the Graphics window, select all lines except the line at x = 0. 8. Click OK. The Apply CONV on lines dialog box appears. 9. In the drop-down selection box for "Apply Film Coef on lines," select "Existing table." 10. Remove any value in the VALI field. 11. Enter 20 in the "VAL2I Bulk temperature" field. Click OK.
www.kxcad.net/ansys/ANSYS/ansyshelp/Hlp_G_THE2_9.html 3/5
5/29/13
2.9. Performing a Thermal Analysis Using Tabular Boundary Conditions
12. A second Apply CONV on lines dialog box appears. Verify that the selection box for "Existing table" shows CNVTAB. Click OK. The ANSYS Graphics Window displays arrows on all lines except the line at x = 0. 13. Choose Main Menu> Solution> Define Loads> Apply> Thermal> Temperature> Uniform Temp. The Uniform Temperature dialog box appears. 14. Enter 50 as the uniform temperature. Click OK. Back To Top
Step 5: Show the applied loads to verify
1. Choose Utility Menu> PlotCtrls> Symbols . The Symbols dialog box appears. 2. Select "Convect FilmCoef" in the "Surface Load Symbols" drop down selection box. 3. Select "Arrows" in the "Show pres and convect as" drop down selection box. 4. Click OK. 5. Choose Utility Menu> PlotCtrls> Numbering. The Plot Numbering Controls dialog box appears. 6. Click Table Names on. Click OK. The table name CNVTAB appears on the arrows on the right side of the Graphics window. 7. Click on SAVE_DB on the ANSYS Toolbar. Back To Top
Step 6: Set Analysis Options and Solve
1. Choose Main Menu> Solution> Analysis Type> New Analysis . The New Analysis dialog box appears. 2. Verify that Steady-State is selected and click OK. 3. Choose Main Menu> Solution> Load Step Opts> Time/Frequenc> Time and Substps . The Time and Substep Options dialog box appears. 4. Enter 60 as "Time at end of load step." 5. Enter 1 as Number of substeps. 6. Choose Stepped. Click OK. 7. Choose Main Menu> Solution> Load Step Opts> Output Ctrls> DB/Results File . The Controls for Database and Results File Writing dialog appears. Verify that the "Item to be controlled" field shows "All items." 8. Select "Every substep" for "File write frequency" field. Click OK. 9. Choose Main Menu> Solution> Solve> Current LS. Review the /STATUS Command dialog box. If OK, click Close. 10. In the Solve Current Load Step dialog box, click OK to begin the solve. When the solution is done, click Close in the "Solution is done!" information box. Back To Top
Step 7: Postprocess
1. Choose Main Menu> General Postproc> Read Results> Last Set. 2. Choose Utility Menu> List> Loads> Surface Loads> On All Nodes . The SFLIST Command dialog box appears. Review the results and click Close. 3. Choose Utility Menu> PlotCtrls> Numbering. The Plot Numbering Controls dialog box appears.
www.kxcad.net/ansys/ANSYS/ansyshelp/Hlp_G_THE2_9.html 4/5
5/29/13
2.9. Performing a Thermal Analysis Using Tabular Boundary Conditions
4. Click Table Names display off. 5. Click Numeric contour values on. Click OK. 6. Choose Utility Menu> PlotCtrls> Symbols . The Symbols dialog box appears. 7. In the "Surface Load Symbols" drop down selection box, select "Convect FilmCoef." 8. In the "Show pres and convect as" drop down selection box, select "Arrows." Click OK. 9. Choose Utility Menu> Plot> Elements . Observe the numbers over the arrows on the model. 10. Choose Main Menu> General Postproc> Plot Results> Contour Plot> Nodal Solu. The Contour Nodal Solution Data dialog box appears. 11. Verify that DOF Solution is selected in the list on the left, and Temperature is selected in the list on the right. Click OK. Observe the resulting display. Back To Top
Step 8: Finish
1. You are now finished with this sample problem. Click QUIT in the ANSYS Toolbar. Choose a save option and click OK.
www.kxcad.net/ansys/ANSYS/ansyshelp/Hlp_G_THE2_9.html
5/5
5/29/13
2.10. Where to Find Other Examples of Thermal Analysis
Thermal Guide | Chapter 2. Steady-State Thermal Analysis |
2.10. Where to Find Other Examples of Thermal Analysis
www.kxcad.net Home > CAE Index > ANSYS Index > Release 11.0 Documentation for ANSYS
Several ANSYS publications, particularly the Verification Manual and the Heat Transfer Training Manual, describe additional examples of steady-state and other types of thermal analyses. Attending the Heat Transfer seminar may benefit you if your work includes analyzing the thermal response of structures and components such as internal combustion engines, pressure vessels, heat exchangers and furnaces, etc. For more information about this seminar, contact your local ANSYS Support Distributor or telephone the ANSYS Training Registrar at (724) 514-2882. The Verification Manual consists of test cases demonstrating the analysis capabilities of the ANSYS program. While these test cases demonstrate solutions to realistic thermal analysis problems, the Verification Manual does not present them as step-by-step examples with lengthy data input instructions and printouts. However, you should be able to understand each problem by reviewing the finite element model and input data with accompanying comments. Here is a list of sample thermal test cases (steady-state, transient, and so on) that the Verification Manual includes:
VM3 - Thermal Loaded Support Structure VM23 - Thermal-structural Contact of Two Bodies VM27 - Thermal Expansion to Close a Gap VM32 - Thermal Stresses in a Long Cylinder VM58 - Centerline Temperature of a Heat Generating Wire VM64 - Thermal Expansion to Close a Gap at a Rigid Surface VM92 - Insulated Wall Temperature VM93 - Temperature-dependent Conductivity VM94 - Heat-generating Plate VM95 - Heat Transfer From a Cooling Spine VM96 - Temperature Distribution in a Short Solid Cylinder VM97 - Temperature Distribution Along a Straight Fin VM98 - Temperature Distribution Along a Tapered Fin VM99 - Temperature Distribution in a Trapezoidal Fin VM100 - Heat Conductivity Across a Chimney Section VM101 - Temperature Distribution in a Short Solid Cylinder VM102 - Cylinder with Temperature Dependent Conductivity VM103 - Thin Plate with a Central Heat Source VM104 - Liquid-solid Phase Change
www.kxcad.net/ansys/ANSYS/ansyshelp/Hlp_G_THE2_10.html 1/2
5/29/13
2.10. Where to Find Other Examples of Thermal Analysis
VM105 - Heat-generation Coil with Temperature Dependent Conductivity VM106 - Radiant Energy Emission VM107 - Thermocouple Radiation VM108 - Temperature Gradient Across a Solid Cylinder VM109 - Temperature Response of a Suddenly-cooled Wire VM110 - Transient Temperature Distribution in a Slab VM111 - Cooling of a Spherical Body VM112 - Cooling of a Spherical Body VM113 - Transient Temperature Distribution in an Orthotropic Metal Bar VM114 - Temperature Response to a Linearly Rising Surface Temperature VM115 - Thermal Response of a Heat-generating Slab VM116 - Heat-conducting Plate with Sudden Cooling VM118 - Centerline Temperature of a Heat Generating Wire VM119 - Centerline Temperature of an Electrical Wire VM121 - Laminar Flow through a Pipe with Uniform Heat Flux VM122 - Pressure Drop in a Turbulent Flowing Fluid VM123 - Laminar Flow in a Piping System VM124 - Discharge of Water from a Reservoir VM125 - Radiation Heat Transfer Between Concentric Cylinders VM126 - Heat Transferred to a Flowing Fluid VM147 - Gray-body Radiation Within a Frustrum of a Cone VM159 - Temperature Controlled Heater VM160 - Solid Cylinder with Harmonic Temperature Load VM161 - Heat Flow from an Insulated Pipe VM162 - Cooling of a Circular Fin of Rectangular Profile VM164 - Drying of a Thick Wooden Slab VM192 - Cooling of a Billet by Radiation VM193 - Adaptive Analysis of 2-D Heat Transfer with Convection
www.kxcad.net/ansys/ANSYS/ansyshelp/Hlp_G_THE2_10.html
2/2
5/29/13
Chapter 3. Transient Thermal Analysis
Thermal Guide |
Chapter 3. Transient Thermal Analysis
www.kxcad.net Home > CAE Index > ANSYS Index > Release 11.0 Documentation for ANSYS
The ANSYS Multiphysics, ANSYS Mechanical, ANSYS Professional, and ANSYS FLOTRAN products support transient thermal analysis. Transient thermal analysis determines temperatures and other thermal quantities that vary over time. Engineers commonly use temperatures that a transient thermal analysis calculates as input to structural analyses for thermal stress evaluations. Many heat transfer applications - heat treatment problems, nozzles, engine blocks, piping systems, pressure vessels, etc. - involve transient thermal analyses. A transient thermal analysis follows basically the same procedures as a steady-state thermal analysis. The main difference is that most applied loads in a transient analysis are functions of time. To specify time-dependent loads, you can either use the Function Tool to define an equation or function describing the curve and then apply the function as a boundary condition, or you can divide the load-versus-time curve into load steps. If you use the Function Tool, see Applying Loads Using Function Boundary Conditions in the Basic Analysis Guide for detailed instructions. If you use individual load steps, each "corner" on the load-time curve can be one load step, as shown in the following sketches. Figure 3.1 Examples of Load vs. Time Curves
For each load step, you need to specify both load values and time values, along with other load step options such as stepped or ramped loadsautomatic time stepping, etc. You then write each load step to a file and solve all load steps together. To get a better understanding of how load and time stepping work, see the example casting analysis scenario in this chapter. The following transient thermal analysis topics are available: Elements and Commands Used in Transient Thermal Analysis Tasks in a Transient Thermal Analysis
www.kxcad.net/ansys/ANSYS/ansyshelp/Hlp_G_THE3.html 1/2
5/29/13
Chapter 3. Transient Thermal Analysis
Building the Model Applying Loads and Obtaining a Solution Saving the Model Reviewing Analysis Results Reviewing Results as Graphics or Tables Phase Change Example of a Transient Thermal Analysis Where to Find Other Examples of Transient Thermal Analysis
www.kxcad.net/ansys/ANSYS/ansyshelp/Hlp_G_THE3.html
2/2
5/29/13
3.1. Elements and Commands Used in Transient Thermal Analysis
Thermal Guide | Chapter 3. Transient Thermal Analysis |
3.1. Elements and Commands Used in Transient Thermal Analysis
www.kxcad.net Home > CAE Index > ANSYS Index > Release 11.0 Documentation for ANSYS
Transient thermal analyses use the same elements as steady-state thermal analyses. See "Steady-State Thermal Analysis", for brief descriptions of these elements. For detailed, alphabetized descriptions of ANSYS commands, see the Commands Reference.
www.kxcad.net/ansys/ANSYS/ansyshelp/Hlp_G_THE3_2.html
1/1
5/29/13
3.2. Tasks in a Transient Thermal Analysis
Thermal Guide | Chapter 3. Transient Thermal Analysis |
3.2. Tasks in a Transient Thermal Analysis
www.kxcad.net Home > CAE Index > ANSYS Index > Release 11.0 Documentation for ANSYS
The procedure for doing a transient thermal analysis has three main tasks: Build the model. Apply loads and obtain the solution. Review the results. The rest of this chapter explains each task in the transient thermal analysis process. Because not every transient analysis includes exactly the same tasks, the text both provides general descriptions of the tasks and relates them to example analyses. The examples walk you through doing an analysis via ANSYS commands, then show you how to do the same analysis by choosing items from the ANSYS GUI menus.
www.kxcad.net/ansys/ANSYS/ansyshelp/Hlp_G_THE3_3.html
1/1
5/29/13
3.3. Building the Model
Thermal Guide | Chapter 3. Transient Thermal Analysis |
3.3. Building the Model
www.kxcad.net Home > CAE Index > ANSYS Index > Release 11.0 Documentation for ANSYS
To build the model, you start by specifying the jobname and a title for your analysis. If you are running ANSYS interactively and using its GUI, you also set preferences for the options you want to display. Then, you use the ANSYS preprocessor (PREP7) to do these tasks: 1. Define the element types. 2. If necessary, define element real constants. 3. Define material properties. 4. Define the model geometry. 5. Mesh the model. These tasks are common to all analyses. The Modeling and Meshing Guide explains them in detail.
www.kxcad.net/ansys/ANSYS/ansyshelp/Hlp_G_THE3_4.html
1/1
5/29/13
3.4. Applying Loads and Obtaining a Solution
Thermal Guide | Chapter 3. Transient Thermal Analysis |
3.4. Applying Loads and Obtaining a Solution
www.kxcad.net Home > CAE Index > ANSYS Index > Release 11.0 Documentation for ANSYS
In a transient analysis, the first steps in applying transient loads are to define the analysis type and then establish initial conditions for your analysis.
3.4.1. Defining the Analysis Type
To specify the analysis type, do either of the following: In the ANSYS GUI, choose menu path Main Menu> Solution> Analysis Type> New Analysis> Transient. If this is a new analysis, issue the command ANTYPE,TRANSIENT,NEW. If you want to restart a previous analysis (for example, to specify additional loads), issue the command ANTYPE,TRANSIENT,REST. You can restart an analysis only if the files J o b n a m e . E S A Vand J o b n a m e . D Bfrom the previous run are available. If your prior run was solved with VT Accelerator (TRNOPT,VT), you will also need the J o b n a m e . R S Xfile. If your analysis contains material nonlinearities, results from a restart may be different than results from a single run because the stiffness matrices are always recreated in a restart run, but may or may not be in a single run (depending on the behavior resulting from the THOPT,R E F O R M T O Lsetting).
3.4.2. Establishing Initial Conditions for Your Analysis
To establish the initial conditions, you may need to obtain a steady-state solution, or you simply may need to specify a uniform starting temperature at all nodes.
3.4.2.1. Specifying a Uniform Temperature
If you know that the model starts at ambient temperature, specify that temperature at all nodes. To do so, use either of the following:
Command(s): TUNIF GUI: Main Menu> Preprocessor> Loads> Define Loads> Settings> Uniform Temp
The value you specify via the Uniform Temp dialog box or the TUNIF command defaults to the reference temperature, which in turn defaults to zero. (You specify the reference temperature using either item below:
Command(s): TREF
www.kxcad.net/ansys/ANSYS/ansyshelp/Hlp_G_THE3_5.html 1/4
5/29/13
3.4. Applying Loads and Obtaining a Solution
GUI: Note
Main Menu> Preprocessor> Loads> Define Loads> Settings> Reference Temp
Specifying a uniform starting temperature is not the same as applying a temperature DOF constraint (which you do using either item below):
Command(s): D GUI: Main Menu> Preprocessor> Loads> Define Loads> Apply> Thermal> Temperature> On Nodes
The uniform starting temperature is the temperature in effect at the beginning of an analysis, while a temperature DOF constraint forces a node to have the specified temperature until it is deleted. (To delete the temperature, you would choose one of the following:
Command(s): DDELE GUI: Main Menu> Preprocessor> Loads> Define Loads> Delete> Thermal> Temperature> On Nodes
3.4.2.2. Specifying a Non-Uniform Starting Temperature
In a transient thermal analysis (but not in a steady-state thermal analysis), you can specify one or more nonuniform starting temperatures at a node or a group of nodes. To do so, use either of the following:
Command(s): IC GUI: Main Menu> Preprocessor> Loads> Define Loads> Apply> Initial Condit'n> Define
You can also apply a non-uniform starting temperature to one or more nodes and at the same time have all other nodes use a uniform starting temperature. You simply specify the uniform temperature before applying the nonuniform temperature to selected nodes. To display a list of the nodes using a non-uniform starting temperature, choose either of the following:
Command(s): ICLIST GUI: Main Menu> Preprocessor> Loads> Define Loads> Apply> Initial Condit'n> List Picked
If the initial temperature distribution is not uniform and is not known, you will need to do a steady-state thermal analysis to establish the initial conditions. To do so, perform these steps: Specify the appropriate steady-state loads (such as imposed temperatures, convection surfaces, etc.). Specify TIMINT,OFF,THERM (Main Menu> Preprocessor> Loads> Load Step Opts> Time/ Frequenc> Time-Time Integration) to turn off transient effects. Use the TIME command (Main Menu> Preprocessor> Loads> Load Step Opts> Time/ Frequenc> Time-Time Step) to define a value of time. Typically, the time value is extremely small (e.g. 1E-6 seconds). Specify ramped or stepped loading using the KBC command (Main Menu> Preprocessor> Loads> Load Step Opts> Time/ Frequenc> Time-Time Step). If ramped loading is defined, the effect of the
www.kxcad.net/ansys/ANSYS/ansyshelp/Hlp_G_THE3_5.html 2/4
5/29/13
3.4. Applying Loads and Obtaining a Solution
resulting temperature gradients with respect to time should be considered. Write the load data to a load step file using the LSWRITE command (Main Menu> Preprocessor> Loads> Load Step Opts> Write LS File ). For the second load step, remember to delete any imposed temperatures unless you know that those nodes will maintain the same temperatures throughout the transient analysis. Also, remember to issue TIMINT,ON,THERM in the second load step to turn on transient effects. For more information, see the descriptions of the D, DDELE, LSWRITE, SF, TIME, and TIMINT commands in the Commands Reference.
3.4.3. Specifying Load Step Options
For a thermal analysis, you can specify general options, nonlinear options, and output controls.
3.4.3.1. Defining Time-stepping Strategy
You can manage your transient problem either by defining multiple load steps (for stepped or ramped boundary conditions) or by using a single load step and tabular boundary conditions (for arbitrary time-varying conditions) with an array parameter to define your time points. However, you can only apply the table method to heat transfer (only) elements, thermal electric elements, thermal surface effect elements, fluid elements, or some combination of these types. To use the load step method, follow this procedure: 1. Specify the time at the end of the load step using one of these methods:
Command(s): TIME GUI: Main Menu> Preprocessor> Loads> Load Step Opts> Time/ Frequenc> Time-Time Step
2. Specify whether your loads are stepped or ramped. Use either of the following:
Command(s): KBC GUI: Main Menu> Preprocessor> Loads> Load Step Opts> Time/ Frequenc> Time-Time Step
3. Specify the load values at the end of the load step. (This requires various commands or menu paths, as described in Table 2.9: "Thermal Analysis Load Types" and Table 2.10: "Load Commands for a Thermal Analysis" in this document.) 4. Write information to a load step file using one of these methods:
Command(s): LSWRITE GUI: Main Menu> Preprocessor> Loads> Load Step Opts> Write LS File
5. Repeat steps 1 through 4 for the next load step, then the next, and so on until you have finished writing all load step data to the file. If you will delete any loads (except temperature constraints), set them to zero over a small time interval
www.kxcad.net/ansys/ANSYS/ansyshelp/Hlp_G_THE3_5.html 3/4
5/29/13
3.4. Applying Loads and Obtaining a Solution
instead of deleting them. To use table parameters, follow this procedure: 1. Define your loading profile (i.e., load vs. time) using TABLE type array parameters as described in Applying Loads Using TABLE Type Array Parameters in the Basic Analysis Guide. 2. Specify automatic time stepping on (AUTOTS,ON). Specify either time step size (DELTIM ) or number of substeps (NSUBST). 3. Specify the time step reset option. You can choose to not reset the time stepping during the solution, to reset the time based on an already-defined array of time values (keytimes), or to reset the time based on a new array of keytimes.
Command(s): TSRES GUI: Main Menu> Solution> Load Step Opts> Time/Frequenc> Time-Time Step Main Menu> Solution> Load Step Opts> Time/Frequenc> Time and Sub Stps
If you select new while working interactively, you will be asked to fill in the nx1 array of keytimes at this time. If you are working in batch mode, you must define the array before issuing TSRES, which resets the time step to the initial value as specified on DELTIM or NSUBST. If you use an array of time values (F R E Q= %array% on the OUTRES command) in conjunction with a time step reset array (
www.kxcad.net/ansys/ANSYS/ansyshelp/Hlp_G_THE3_5.html
4/4
5/29/13
3.5. Saving the Model
Thermal Guide | Chapter 3. Transient Thermal Analysis |
3.5. Saving the Model
www.kxcad.net Home > CAE Index > ANSYS Index > Release 11.0 Documentation for ANSYS
After you have specified the load step options and analysis options, save your database contents to a backup file. To do so, choose one of the methods shown below:
Command(s): SAVE GUI: Utility Menu> File> Save As Utility Menu> File> Save Jobname.db
Backing up your database prevents your model from being lost should your computer system fail. If you need to retrieve your model, choose either of the following:
Command(s): RESUME GUI: Utility Menu> File> Resume Jobname.db Utility Menu> File> Resume from
3.5.1. Solving the Model
To start the solution, choose either of the following:
Command(s): LSSOLVE GUI: Main Menu> Solution> Solve> From LS Files
If you prefer, you can create and solve multiple load steps using array parameters or using the multiple solve method. For information about these methods, see the Basic Analysis Guide. To finish your solution and exit from the SOLUTION processor, choose either of the following:
Command(s): FINISH GUI: Main Menu> Finish
www.kxcad.net/ansys/ANSYS/ansyshelp/Hlp_G_THE3_6.html
1/1
5/29/13
3.6. Reviewing Analysis Results
Thermal Guide | Chapter 3. Transient Thermal Analysis |
3.6. Reviewing Analysis Results
www.kxcad.net Home > CAE Index > ANSYS Index > Release 11.0 Documentation for ANSYS
ANSYS writes the results from a transient thermal analysis to the thermal results file, J o b n a m e . R T H . Results contain the following data (all of which are functions of time): Primary data Nodal temperatures (TEMP) Derived data Nodal and element thermal fluxes (TFX, TFY, TFZ, TFSUM) Nodal and element thermal gradients (TGX, TGY, TGZ, TGSUM) Element heat flow rates Nodal reaction heat flow rates ...etc.
3.6.1. How to Review Results
You can review these results using either of the following: The general postprocessor, POST1. (Main Menu> General Postproc.) POST1 enables you to review results at one time step over the entire model or a selected part of the model. The time history postprocessor, POST26. (Main Menu>TimeHist Postproc.) POST26 lets you review results at specific points in the model over all time steps. Other POST26 capabilities include graph plots of results of data versus time or frequency, arithmetic calculations, and complex algebra. The next few paragraphs describe some typical postprocessing operations for a transient thermal analysis. For a complete description of all postprocessing functions, see the Basic Analysis Guide.
Note
To review results in either postprocessor, the ANSYS database must contain the same model for which the solution was calculated. (If necessary, retrieve the model.) In addition, the results file, J o b n a m e . R T H , must be available.
www.kxcad.net/ansys/ANSYS/ansyshelp/Hlp_G_THE3_7.html
1/3
5/29/13
3.6. Reviewing Analysis Results
3.6.2. Reviewing Results with the General Postprocessor
After you enter POST1, read in results at the desired time point. To do so, use either of the following:
Command(s): SET GUI: Main Menu> General Postproc> Read Results> By Time/Freq
If you specify a time value for which no results are available, the ANSYS program performs linear interpolation to calculate the results at that time. ANSYS uses the last time point if you specify a time that is beyond the time span of the transient. You also can have ANSYS read results by their load step and substep numbers. To do so, use the following menu path instead of the one shown above: Main Menu> General Postproc> Read Results> By Load Step.
Caution
For a nonlinear analysis, linear interpolation of results data between time points can cause some loss of temporal accuracy. Therefore, take care to specify a time value for which a solution is available.
3.6.3. Reviewing Results with the Time History Postprocessor
The time history postprocessor, POST26, works with tables of result items versus time, known as variables. ANSYS assigns each variable a reference number, with variable number 1 reserved for time. If you are reviewing your analysis results using POST26, begin by defining the variables. To define variables for primary data, use either method below:
Command(s): NSOL GUI: Main Menu> TimeHist Postproc> Define Variables
To define variables for derived data, use the following command or GUI path:
Command(s): ESOL GUI: Main Menu> TimeHist Postproc> Define Variables
To define variables for reaction data, use either method below:
Command(s): RFORCE GUI: Main Menu> TimeHist Postproc> Define Variables
Once your variables are defined, you can convert them to a graph, issue PLVAR (Main Menu> TimeHist Postproc> Graph Variables ). Choosing this command or menu path also gives you a listing of the variables. To list only the extreme variable values, use either of the following:
www.kxcad.net/ansys/ANSYS/ansyshelp/Hlp_G_THE3_7.html 2/3
5/29/13
3.6. Reviewing Analysis Results
Command(s): EXTREM GUI: Main Menu> TimeHist Postproc> List Extremes
By reviewing the time-history results at strategic points throughout the model, you can identify the critical time points for further postprocessing with POST1. POST26 offers many other functions including performing arithmetic operations among variables, moving variables into array parameters, and moving array parameters into variables. For details, see Basic Analysis Guide.
www.kxcad.net/ansys/ANSYS/ansyshelp/Hlp_G_THE3_7.html
3/3
5/29/13
3.7. Reviewing Results as Graphics or Tables
Thermal Guide | Chapter 3. Transient Thermal Analysis |
3.7. Reviewing Results as Graphics or Tables
www.kxcad.net Home > CAE Index > ANSYS Index > Release 11.0 Documentation for ANSYS
Once you have read results in, you can use ANSYS graphics displays and tables to review them. To display your results, use the menu paths shown below. Equivalent commands are shown in parentheses. For examples of contour and vector displays, see either "Steady-State Thermal Analysis" in this manual or various chapters in the Basic Analysis Guide.
3.7.1. Reviewing Contour Displays
Command(s): PLESOL GUI: GUI: GUI: Main Menu> General Postproc> Plot Results> Contour Plot> Element Solu Main Menu> General Postproc> Plot Results> Contour Plot> Elem Table Main Menu> General Postproc> Plot Results> Contour Plot> Nodal Solu Command(s): PLETAB Command(s): PLNSOL
3.7.2. Reviewing Vector Displays
Command(s): PLVECT GUI: Main Menu> General Postproc> Plot Results> Vector Plot> Pre-defined or User-defined
3.7.3. Reviewing Table Listings
Command(s): PRESOL GUI: GUI: GUI: Main Menu> General Postproc> List Results> Element Solution Main Menu> General Postproc> List Results> Nodal Solution Main Menu> General Postproc> List Results> Reaction Solu Command(s): PRNSOL Command(s): PRRSOL
www.kxcad.net/ansys/ANSYS/ansyshelp/Hlp_G_THE3_8.html
1/1
5/29/13
3.8. Phase Change
Thermal Guide | Chapter 3. Transient Thermal Analysis |
3.8. Phase Change
www.kxcad.net Home > CAE Index > ANSYS Index > Release 11.0 Documentation for ANSYS
One of the ANSYS program's most powerful features for thermal analysis is its ability to analyze phase change problems, such as a melting or solidifying process. Some of the applications for phase change analysis include: The casting of metals, to determine such characteristics as the temperature distribution at different points during the phase change, length of time for the phase change to occur, thermal efficiency of the mold, etc. Production of alloys, where chemical differences instead of physical differences cause the phase change. Heat treatment problems. To analyze a phase change problem, you perform a nonlinear transient thermal analysis. The only differences between linear and nonlinear transient analyses are that, in nonlinear analyses: You need to account for the latent heat; that is, heat energy that the system stores or releases during a phase change. To account for latent heat, define the enthalpy of the material as a function of temperature (see below): Figure 3.2 Sample Enthalpy vs. Temperature Curve
Enthalpy, which has units of heat/volume, is the integral of density times specific heat with respect to temperature: H= pc(T)dT In nonlinear analysis, you must specify a small enough integration time step for the solution. Also, turn on automatic time stepping so that the program can adjust the time step before, during, and after the phase
www.kxcad.net/ansys/ANSYS/ansyshelp/Hlp_G_THE3_9.html 1/2
5/29/13
3.8. Phase Change
change. Use lower-order thermal elements, such as PLANE55 or SOLID70. If you have to use higher-order elements, choose the diagonalized specific heat matrix option using the appropriate element KEYOPT. (This is the default for most lower-order elements.) When specifying transient integration parameters, set T H E T Ato 1, so that the Euler backward difference scheme is used for the transient time integration. (T H E T Adefaults to 0.5.) You may find the line search option helpful in phase change analyses. To exercise the line search option, use either of the following:
Command(s): LNSRCH GUI: Main Menu> Preprocessor> Loads> Load Step Opts> Nonlinear> Line Search
www.kxcad.net/ansys/ANSYS/ansyshelp/Hlp_G_THE3_9.html
2/2
5/29/13
3.9. Example of a Transient Thermal Analysis
Thermal Guide | Chapter 3. Transient Thermal Analysis |
3.9. Example of a Transient Thermal Analysis
www.kxcad.net Home > CAE Index > ANSYS Index > Release 11.0 Documentation for ANSYS
This section presents an example of a transient thermal analysis.
3.9.1. The Example Described
The example analysis this chapter describes is a transient heat transfer analysis of a casting process.
Note
A pictorial version of this example appears in the Thermal Tutorial. This example tracks the temperature distribution in the steel casting and the mold during a three-hour solidification process. The casting is made in an L-shaped sand mold with four-inch thick walls. Conduction occurs between the steel and the sand mold, and convection occurs between the sand mold and the ambient air.
The example performs a 2-D analysis of a slice that is one unit thick. Half symmetry is used to reduce the size of the model. The lower half is the portion modeled. To analyze the entire thickness of the model, use PLANE55 with KEYOPT(3) = 3 and specify the THK real constant. In this case, the temperate results will not be any different than modeling a one-unit thickness, but the heat flow results (PRRSOL, PRRFOR, PRNSOL, PRESOL) will be different.
3.9.2. Example Material Property Values
Sand and steel, the materials used in the sample analysis of the casting, have these properties:
www.kxcad.net/ansys/ANSYS/ansyshelp/Hlp_G_THE3_10.html
1/4
5/29/13
3.9. Example of a Transient Thermal Analysis
Item Material properties for sand: Conductivity (KXX) Density (DENS) Specific heat (C) Material properties for steel: Conductivity (KXX): at 0 F at 2643 F at 2750 F at 2875 F Enthalpy (ENTH): at 0 F at 2643 F at 2750 F at 2875 F Initial conditions: Temperature of steel Temperature of sand Convection properties: Film coefficient Ambient temperature 0.014 Btu/(hr-in 2 - F) 80 F 2875 F 80 F 0.0 Btu/in 3 128.1 163.8 174.2 1.44 Btu/(hr-in- F) 1.54 1.22 1.22 0.025 Btu/(hr-in-F) 0.054 lb/in 3 0.28 Btu/(lb- F)
U.S. Customary Measurement Units
Material properties for the sand are constant. The steel casting has temperature-dependent thermal conductivity and enthalpy. The solution method for this example uses automatic time stepping to determine the proper time step increments needed to converge the phase change nonlinearity. The transition from molten to solid steel uses smaller time steps.
3.9.3. Example of a Transient Thermal Analysis (GUI Method)
The example casting solidification analysis is included in the Thermal Tutorial.
3.9.4. Commands for Building and Solving the Model
The following sequence of ANSYS commands builds and solves the casting model. Comments (text preceded by the exclamation mark or ! character) explain what functions the commands perform. / T I T L E , C A S T I N GS O L I D I F I C A T I O N! G i v et h ea n a l y s i sat i t l e / P R E P 7 K , 1 , 0 , 0 , 0 K , 2 , 2 2 , 0 , 0 K , 3 , 1 0 , 1 2 , 0 K , 4 , 0 , 1 2 , 0 / T R I A D , O F F ! T u r nt r i a ds y m b o lo f f / R E P L O T ! A , 1 , 2 , 3 , 4 ! C o n n e c tk e y p o i n t st od e f i n em o l da r e a S A V E R E C T N G , 4 , 2 2 , 4 , 8 ! C r e a t eap r i m i t i v er e c t a n g l e A P L O T ! D i s p l a ya r e a s A O V L A P , 1 , 2 ! O v e r l a pt h ea r e a s
www.kxcad.net/ansys/ANSYS/ansyshelp/Hlp_G_THE3_10.html 2/4
5/29/13
3.9. Example of a Transient Thermal Analysis
A D E L E , 3 , , , 1 ! D e l e t ea r e a3 S A V E ! M P , D E N S , 1 , 0 . 0 5 4 ! D e f i n es a n dp r o p e r t i e s M P , K X X , 1 , 0 . 0 2 5 M P , C , 1 , 0 . 2 8 ! M P T E M P , 1 , 0 , 2 6 4 3 , 2 7 5 0 , 2 8 7 5 , , ,! D e f i n es t e e lp r o p e r t i e s M P D A T A , K X X , 2 , 1 , 1 . 4 4 , 1 . 5 4 , 1 . 2 2 , 1 . 2 2 , , , M P D A T A , E N T H , 2 , 1 , 0 , 1 2 8 . 1 , 1 6 3 . 8 , 1 7 4 . 2 M P P L O T , K X X , 2 , , , , , ! P l o ts t e e lc o n d u c t i v i t y M P P L O T , E N T H , 2 , , , , , ! P l o ts t e e le n t h a l p y S A V E ! E T , 1 , P L A N E 5 5 ! U s ee l e m e n tP L A N E 5 5 ! S A V E S M R T , 5 ! S p e c i f ys m a r te l e m e n ts i z i n gl e v e l5 M S H A P E , 0 , 2 D ! M e s hw i t hq u a d r i l a t e r a l s h a p e de l e m e n t s M S H K E Y , 0 ! S p e c i f yf r e em e s h i n g A M E S H , 5 ! M e s hm o l da r e a ,a r e a5 ! T Y P E , 1 ! S e te l e m e n tt y p ea t t r i b u t ep o i n t e rt o1 M A T , 2 ! S e te l e m e n tm a t e r i a la t t r i b u t ep o i n t e rt o2 R E A L ! S e te l e m e n tr e a lc o n s ts e ta t t r i b u t ep o i n t e r E S Y S , 0 ! S e tt h ee l e m e n tc o o r ds y sa t t r i b u t ep o i n t e r A M E S H , 4 ! M e s hc a s t i n ga r e a ,a r e a4 ! S A V E S F L , 1 , C O N V , 0 . 0 1 4 , , 8 0 , , ! A p p l yf i l mc o e f f i c i e n ta n db u l kt e m p e r a t u r e S F L , 3 , C O N V , 0 . 0 1 4 , , 8 0 , , S F L , 4 , C O N V , 0 . 0 1 4 , , 8 0 , , S A V E F I N I S H / S O L U ! A N T Y P E , 4 ! S p e c i f yt r a n s i e n ta n a l y s i s S O L C O N T R O L , O N , 0 ! A c t i v a t eo p t i m i z e dn o n l i n e a rs o l ud e f a u l t s ! A P L O T A S E L , S , , , 4 ! S e l e c tc a s t i n ga r e a ,a r e a4 N S L A , S , 1 ! S e l e c tn o d e sa s s o c i a t e dw i t hc a s t i n ga r e a N P L O T ! D i s p l a yc a s t i n ga r e an o d e s I C , A L L , T E M P , 2 8 7 5 ! A p p l yi n i t i a lc o n d i t i o no f2 8 7 5 Fo nc a s t i n g N S E L , I N V E ! S e l e c tn o d e so fs t e e la r e a ,a r e a5 / R E P L O T ! D i s p l a ym o l da r e an o d e s I C , A L L , T E M P , 8 0 ! A p p l yi n i t i a lc o n d i t i o no f8 0 Fo nm o l d A L L S E L , A L L ! S e l e c ta l le n t i t i e s S A V E ! T I M E , 3 ! S e tt i m ea te n do fl o a ds t e p A U T O T S , 1 ! P r o g r a mc h o s e na u t o m a t i ct i m es t e p p i n g D E L T I M , 0 . 0 1 , 0 . 0 0 1 , 0 . 2 5 , 1 ! S p e c i f yt i m es t e ps i z e s K B C , 1 ! S p e c i f ys t e p p e dl o a d i n g ! O U T R E S , A L L , A L L ! W r i t et of i l ea te v e r ys t e p S A V E / S T A T , S O L U ! D i s p l a ys o l u t i o no p t i o n s
www.kxcad.net/ansys/ANSYS/ansyshelp/Hlp_G_THE3_10.html 3/4
5/29/13
3.9. Example of a Transient Thermal Analysis
/ R E P L O T A P L O T S O L V E F I N I S H ! / P O S T 2 6 E P L O T c n t r _ p t = n o d e ( 1 6 , 6 , 0 ) N S O L , 2 , c n t r _ p t , T E M P , , c e n t e r P L V A R , 2 F I N I S H / E O F
! D i s p l a ya l ln o d e s ! D i s p l a ya r e a s
! T i m e h i s t o r yp o s t p r o c e s s o r ! D i s p l a ye l e m e n t s ! D e f i n ep o s t p r o c e s s i n gv a r i a b l e ! S p e c i f yn o d a ld a t at ob es t o r e d ! D i s p l a yn o d a lt e m p e r a t u r ev e r s u st i m e
www.kxcad.net/ansys/ANSYS/ansyshelp/Hlp_G_THE3_10.html
4/4
5/29/13
3.10. Where to Find Other Examples of Transient Thermal Analysis
Thermal Guide | Chapter 3. Transient Thermal Analysis |
3.10. Where to Find Other Examples of Transient Thermal Analysis
www.kxcad.net Home > CAE Index > ANSYS Index > Release 11.0 Documentation for ANSYS
Several ANSYS publications, particularly the Verification Manual and the Heat Transfer Training Manual, describe additional examples of transient and other types of thermal analyses. Attending the Heat Transfer seminar may benefit you if you analyze the thermal response of structures and components such as internal combustion engines, pressure vessels, heat exchangers and furnaces, etc. For more information about this seminar, contact your local ANSYS Support Distributor or telephone the ANSYS Training Registrar at (724) 514-2882. The Verification Manual consists of test case analyses demonstrating the analysis capabilities of the ANSYS program. While these test cases demonstrate solutions to realistic thermal analysis problems, the Verification Manual does not present them as step-by-step examples with lengthy data input instructions and printouts. However, most ANSYS users who have at least limited finite element experience should be able to fill in the missing details by reviewing each test case's finite element model and input data with accompanying comments. The Verification Manual contains a variety of transient thermal analysis test cases:
VM28 - Transient Heat Transfer in an Infinite Slab VM94 - Heat Generating Plate VM104 - Liquid-Solid Phase Change VM109 - Temperature Response of a Suddenly Cooled Wire VM110 - Transient Temperature Distribution in a Slab VM111 - Cooling of a Spherical Body VM112 - Cooling of a Spherical Body VM113 - Transient Temperature Distribution in an Orthotropic Metal Bar VM114 - Temperature Response to a Linearly Rising Surface VM115 - Thermal Response of a Heat Generating Slab VM116 - Heat Conducting Plate with Sudden Cooling VM159 - Temperature Controlled Heater VM192 - Cooling of a Billet by Radiation
www.kxcad.net/ansys/ANSYS/ansyshelp/Hlp_G_THE3_12.html
1/1
5/29/13
Chapter 4. Radiation
Thermal Guide |
Chapter 4. Radiation
www.kxcad.net Home > CAE Index > ANSYS Index > Release 11.0 Documentation for ANSYS
Radiation is the transfer of energy via electromagnetic waves. The waves travel at the speed of light, and energy transfer requires no medium. Thermal radiation is just a small band on the electromagnetic spectrum. Because the heat flow that radiation causes varies with the fourth power of the body's absolute temperature, radiation analyses are highly nonlinear. The following radiation topics are available: Analyzing Radiation Problems Definitions Using LINK31, the Radiation Link Element Modeling Radiation Between a Surface and a Point Using the AUX12 Radiation Matrix Method Using the Radiosity Solver Method Advanced Radiosity Options Example of a 2-D Radiation Analysis Using the Radiosity Method (Command Method) Example of a 2-D Radiation Analysis Using the Radiosity Method with Decimation and Symmetry (Command Method)
www.kxcad.net/ansys/ANSYS/ansyshelp/Hlp_G_THE4.html
1/1
5/29/13
4.1. Analyzing Radiation Problems
Thermal Guide | Chapter 4. Radiation |
4.1. Analyzing Radiation Problems
www.kxcad.net Home > CAE Index > ANSYS Index > Release 11.0 Documentation for ANSYS
The ANSYS program provides four methods for radiation analysis, each meant for a different situation: You can use LINK31, the radiation link element, for simple problems involving radiation between two points or several pairs of points. You can use the surface effect elements, SURF151 and SURF152 for radiation between a surface and a point. You can use the AUX12 Radiation Matrix method for more generalized radiation problems involving two or more surfaces. (Only the ANSYS Multiphysics, ANSYS Mechanical, and ANSYS Professional programs offer Radiation Matrix Generator.) You can also use the Radiosity Solver method for more generalized radiation problems in 3-D/2-D involving two or more surfaces. This method is supported by all 3-D/2-D elements having a temperature degree of freedom. (Only the ANSYS Multiphysics, ANSYS Mechanical, and ANSYS Professional programs offer Radiosity Solver.) You can use the four radiation analysis methods for either transient or steady-state thermal analyses. Radiation is a nonlinear phenomenon, so you will need an iterative solution to reach a converged solution.
www.kxcad.net/ansys/ANSYS/ansyshelp/Hlp_G_THE4_2.html
1/1
5/29/13
4.2. Definitions
Thermal Guide | Chapter 4. Radiation |
4.2. Definitions
www.kxcad.net Home > CAE Index > ANSYS Index > Release 11.0 Documentation for ANSYS
The following definitions apply to terms used in radiation analysis. Enclosure: An open or closed enclosure in a radiation problem is a set of surfaces radiating to each other. In ANSYS, you can have many enclosures, with surfaces radiating to each other. ANSYS uses the definition of an enclosure to calculate view factors amongst surfaces belonging to an enclosure. Each open enclosure can have its own space temperature or space node which radiates to the ambient temperature. Radiating Surfaces: An open or closed enclosure can consist of many surfaces radiating to each other. Each radiating surface has an emissivity and a direction of radiation assigned to it. The Emissivity for a surface can be a function of temperature. View Factors: To compute radiation exchange between any two surfaces, you calculate the fraction of the radiation leaving surface i which is intercepted by surface j. This fraction is known as the view factor, form factor, or shape factor. In ANSYS, you can calculate view factors using the hidden/non-hidden method for 2-D and 3-D problems or the Hemicube method for 3-D problems. Emissivity: Emissivity is a surface radiative property defined as the ratio of the radiation emitted by the surface to the radiation emitted by a black body at the same temperature. ANSYS restricts radiation exchange between surfaces to gray-diffuse surfaces. The word grey signifies that emissivity and absorptivity of the surface do not depend on wavelength (either can depend on temperature). The word diffuse signifies that emissivity and absorptivity do not depend on direction. For a gray diffuse surface, emissivity = absorptivity; emissivity + reflectivity = 1. Note that a black body surface has a unit emissivity. Stefan-Boltzmann Constant : Stefan-Boltzmann constant provides the proportionality constant between the radiative heat flux and the forth power of temperature in the radiation model. The units for the constant depends on the absolute temperature units used in the ANSYS model. Temperature Offset : The unit of temperature plays an important role in radiation analysis. You can perform radiation calculations in absolute temperature units. If the model is defined in terms of degrees Fahrenheit or degrees Celsius, you must specify a temperature offset. The temperature offset is 460 for the Fahrenheit system and 273 for the Celsius system. Space Temperature: For an open enclosure problem, ANSYS requires specification of a space temperature for energy balance to the ambient. Each enclosure can have its own space temperature. Space Node: For an open enclosure problem, if the ambient is another body in the model, you can use the temperature of a space node to represent the free-space ambient temperature
www.kxcad.net/ansys/ANSYS/ansyshelp/Hlp_G_THE4_3.html 1/2
5/29/13
4.2. Definitions
Radiosity Solver: The Radiosity Solver method accounts for the heat exchange between radiating bodies by solving for the outgoing radiative flux for each surface, when the surface temperatures for all surfaces are known. The surface fluxes provide boundary conditions to the finite element model for the conduction process analysis in ANSYS. When new surface temperatures are computed, due to either a new time step or iteration cycle, new surface flux conditions are found by repeating the process. The surface temperatures used in the computation must be uniform over each surface facet to satisfy the conditions of the radiation model.
www.kxcad.net/ansys/ANSYS/ansyshelp/Hlp_G_THE4_3.html
2/2
5/29/13
4.3. Using LINK31, the Radiation Link Element
Thermal Guide | Chapter 4. Radiation |
4.3. Using LINK31, the Radiation Link Element
www.kxcad.net Home > CAE Index > ANSYS Index > Release 11.0 Documentation for ANSYS
LINK31 is a 2-node, nonlinear line element that calculates the heat flow caused by radiation between two points. The element requires you to specify, in the form of real constants: An effective radiating surface area Form factor Emissivity The Stefan-Boltzmann constant. Limit your use of the LINK31 analysis method to simple cases where you know, or can calculate easily by hand, the radiation form factors.
www.kxcad.net/ansys/ANSYS/ansyshelp/Hlp_G_THE4_4.html
1/1
5/29/13
4.4. Modeling Radiation Between a Surface and a Point
Thermal Guide | Chapter 4. Radiation |
4.4. Modeling Radiation Between a Surface and a Point
www.kxcad.net Home > CAE Index > ANSYS Index > Release 11.0 Documentation for ANSYS
A convenient way to model radiation between a surface and a point is to use surface effect elements superimposed on surfaces that emit or receive radiation. ANSYS provides such elements: SURF151 for 2-D models and SURF152 for 3-D models. The element option KEYOPT(9) activates radiation for these elements. The form factor can be specified as a real constant (defaults to 1) using KEYOPT(9) = 1, or you can calculate a cosine effect (using KEYOPT(9) = 2 or 3) from the basic element orientation and the extra node location.
www.kxcad.net/ansys/ANSYS/ansyshelp/Hlp_G_THE4_5.html
1/1
5/29/13
4.5. Using the AUX12 Radiation Matrix Method
Thermal Guide | Chapter 4. Radiation |
4.5. Using the AUX12 Radiation Matrix Method
www.kxcad.net Home > CAE Index > ANSYS Index > Release 11.0 Documentation for ANSYS
Offered in the ANSYS Multiphysics, ANSYS Mechanical, and ANSYS Professional programs only, this method works for generalized radiation problems involving two or more surfaces receiving and emitting radiation. The method involves generating a matrix of form factors (view factors) between radiating surfaces and using the matrix as a superelement in the thermal analysis. You also can include hidden or partially hidden surfaces, as well as a "space node" that can absorb radiation energy. The following AUX12 topics are available: Procedure Recommendations for Using Space Nodes General Guidelines for the AUX12 Radiation Matrix Method
4.5.1. Procedure
The AUX12 Radiation Matrix method consists of three steps: 1. Define the radiating surfaces. 2. Generate the radiation matrix. 3. Use the radiation matrix in the thermal analysis.
4.5.1.1. Defining the Radiating Surfaces
To define the radiating surfaces, you create a superimposed mesh of LINK32 elements in 2-D models and SHELL57 elements in 3-D models. To do so, perform the following tasks: 1. Build the thermal model in the preprocessor (PREP7). Radiating surfaces do not support symmetry conditions, therefore models involving radiating surfaces cannot take advantage of geometric symmetry and must therefore be modeled completely (except for 2-D axisymmetric cases). The radiating surfaces usually are faces of a 3-D model and edges of a 2-D model, as shown below: Figure 4.1 Radiating Surfaces for 3-D and 2-D Models
www.kxcad.net/ansys/ANSYS/ansyshelp/Hlp_G_THE4_6.html
1/8
5/29/13
4.5. Using the AUX12 Radiation Matrix Method
2. Superimpose the radiating surfaces with a mesh of SHELL57 elements in 3-D models or LINK32 elements in 2-D models, as shown in the graphic below. The best way to do this is to first create a subset of the surface nodes, and then generate the surface elements using one of the following:
Command(s): ESURF GUI: Main Menu> Preprocessor> Modeling> Create> Elements> Surf/Contact> Surf Effect> General Surface> Extra Node Main Menu> Preprocessor> Modeling> Create> Elements> Surf/Contact> Surf Effect> General Surface> No extra Node
Make sure to first activate the proper element type for the surface elements. Also, if the surfaces are to have different emissivities, assign different material reference numbers before creating the elements. Figure 4.2 Superimposing Elements on Radiating Surfaces
Caution
Radiating surface mesh of SHELL57 or LINK32 elements must match (node for node) the underlying solid element mesh. If it does not match, the resulting thermal solution will
www.kxcad.net/ansys/ANSYS/ansyshelp/Hlp_G_THE4_6.html 2/8
5/29/13
4.5. Using the AUX12 Radiation Matrix Method
be incorrect. The orientation of the superimposed elements is important. The AUX12 Radiation Matrix Generator assumes that the "viewing" direction (that is, the direction of radiation) is along +Ze for SHELL57 elements and along +Ye for LINK32 elements (where e denotes the outward normal direction of the element coordinate system). Therefore, you must mesh the superimposed elements so that the radiation occurs from (or to) the proper face. The order in which the element's nodes are defined controls the element orientation, as shown below: Figure 4.3 Orienting the Superimposed Elements
3. Define a space node, which simply is a node that absorbs radiant energy not received by other surfaces in the model. Location of this node is not important. An open system usually requires a space node. However, you should not specify a space node for a closed system.
4.5.1.2. Generating the AUX12 Radiation Matrix
Calculating the radiation matrix requires the following inputs: Nodes and elements that make up the radiating surfaces Model dimensionality (2-D or 3-D) Emissivity and Stefan-Boltzmann constant The method used to calculate the form factors (hidden or visible) A space node, if desired. To generate the matrix, perform these steps: 1. Enter AUX12 using one of these methods:
Command(s): /AUX12 GUI: Main Menu> Radiation Opt
2. Select the nodes and elements that make up the radiation surfaces. An easy way to do this is to select
www.kxcad.net/ansys/ANSYS/ansyshelp/Hlp_G_THE4_6.html 3/8
5/29/13
4.5. Using the AUX12 Radiation Matrix Method
elements by type and then select all attached nodes. To perform these tasks, use the GUI path Utility Menu> Select> Entities or the commands ESEL,S,TYPE and NSLE. If you have defined a space node, remember to select it. 3. Specify whether this is a 2-D model or a 3-D model, using either of the following:
Command(s): GEOM GUI: Main Menu> Radiation Opt> Matrix Method> Other Settings
The AUX12 Radiation Matrix Generator uses different algorithms to calculate the form factors for 2-D and 3-D models respectively. It assumes a 3-D model by default. The 2-D models may be either planar (N D I Vvalue = 0), or axisymmetric (N D I Vvalue > 0), with planar as the default. Axisymmetric models are expanded internally to a 3-D model, with N D I Vrepresenting the number of axisymmetric sections. For example, setting N D I Vto 10 indicates ten sections, each spanning 36 degrees. 4. Define the emissivity using either method shown below. Emissivity defaults to unity (1.0).
Command(s): EMIS GUI: Main Menu> Radiation Opt> Matrix Method> Emissivities
5. Define the Stefan-Boltzmann constant using either method shown below. The Stefan-Boltzmann constant defaults to 0.119E-10 Btu/hr-in2-R4. (In S.I. Units, the constant has the value 5.67E-8 W/m2-K4.)
Command(s): STEF GUI: Main Menu> Radiation Opt> Matrix Method> Other Settings
6. Specify how to calculate form factors, using either of the following:
Command(s): VTYPE GUI: Main Menu> Radiation Opt> Matrix Method> Write Matrix
You can choose between the hidden and non-hidden methods: The non-hidden method calculates the form factors from every element to every other element regardless of any blocking elements. The hidden method (default) first uses a hidden-line algorithm to determine which elements are "visible" to every other element. (A "target" element is visible to a "viewing" element if their normals point toward each other and there are no blocking elements.) Then, form factors are calculated as follows: Each radiating or "viewing" element is enclosed with a unit hemisphere (or a semicircle in 2D). All target or "receiving" elements are projected onto the hemisphere or semicircle. To calculate the form factor, a predetermined number of rays are projected from the viewing element to the hemisphere or semicircle. Thus, the form factor is the ratio of the number of
www.kxcad.net/ansys/ANSYS/ansyshelp/Hlp_G_THE4_6.html 4/8
5/29/13
4.5. Using the AUX12 Radiation Matrix Method
rays incident on the projected surface to the number of rays emitted by the viewing element. In general, accuracy of the form factors increases with the number of rays. You can increase the number of rays via the NZONE field on the VTYPE command or the Write Matrix menu option; both indicate the number of radial sampling zones. 7. If necessary, designate the space node using either of the methods shown below:
Command(s): SPACE GUI: Main Menu> Radiation Opt> Matrix Method> Other Settings
8. Use either the WRITE command or the Write Matrix menu option to write the radiation matrix to the file J o b n a m e . S U B . If you want to write more than one radiation matrix, use a separate filename for each matrix. To print your matrices, issue the command MPRINT,1 before issuing the WRITE command. 9. Reselect all nodes and elements using either of the following:
Command(s): ALLSEL GUI: Utility Menu> Select> Everything
You now have the radiation matrix written as a superelement on a file.
4.5.1.3. Using the AUX12 Radiation Matrix in the Thermal Analysis
After writing the radiation matrix, re-enter the ANSYS preprocessor (PREP7) and read the matrix in as a superelement. To do so, perform these steps: 1. Re-enter the preprocessor using one of these methods:
Command(s): /PREP7 GUI: Main Menu> Preprocessor Specify MATRIX50 (the superelement) as one of the element types.
2. Switch the element type pointer to the superelement using either of the following:
Command(s): TYPE GUI: Main Menu> Preprocessor> Modeling> Create> Elements> Elem Attributes
3. Read in the superelement matrix using one of these methods:
Command(s): SE GUI: Main Menu> Preprocessor> Modeling> Create> Elements> Superelements> From .SUB File
4. Either unselect or delete the superimposed mesh of SHELL57 or LINK32 elements, using either of the following:
Command(s): EDELE GUI: Main Menu> Preprocessor> Modeling> Delete> Elements
www.kxcad.net/ansys/ANSYS/ansyshelp/Hlp_G_THE4_6.html
5/8
5/29/13
4.5. Using the AUX12 Radiation Matrix Method
(The thermal analysis does not require these elements.) 5. Exit from the preprocessor and enter the SOLUTION processor. 6. Assign the known boundary condition to the space node using either of the following:
Command(s): GUI: D, F Main Menu> Solution> Define Loads> Apply> o p t i o n
This boundary typically is a temperature (such as ambient temperature), but also may be a heat flow. The boundary condition value should reflect the actual environmental conditions being modeled. 7. Proceed with the thermal analysis as explained in the other chapters of this manual.
4.5.2. Recommendations for Using Space Nodes
Although modeling radiation does not always require a space node, the decision to or not to use one can affect the accuracy of your thermal analysis results. Keep the following recommendations about space node usage in mind as you build your model.
4.5.2.1. Considerations for the Non-hidden Method
The non-hidden method of form factor calculation usually is accurate enough for any system without requiring special attention to space nodes. Generally, you should not specify a space node for a closed system, but you should specify one for an open system. Only one situation requires special attention: when modeling an open system which includes gray body radiation (emissivity is less than 1), you must use a space node to ensure accurate results.
4.5.2.2. Considerations for the Hidden Method
For the hidden method of form factor calculation, the accuracy of the form factor calculations within AUX12 can affect the accuracy of the radiation calculated to the space node. Because inaccuracies in the calculations accumulate at the space node, the relative error in the space node form factor can be exaggerated in a closed or nearly closed system. When using the hidden method, you may need to increase the number of rays used in the form factor calculation and to refine the mesh in order to make the form factors more accurate. If this is not possible, consider the following tips when defining the space node: For a closed system in which all radiating surfaces form an enclosure and do not radiate to space, do not use a space node. If the nature of the problem makes it acceptable to simulate radiation between the radiating surfaces only (ignoring radiation to space), then do not specify a space node. This approach is valid only when modeling black body radiation (where emissivity = 1). For a nearly closed system, if you must account for radiation to space, then mesh the opening and constrain the temperature of the nodes in the opening to the temperature of space. The form factor to
www.kxcad.net/ansys/ANSYS/ansyshelp/Hlp_G_THE4_6.html 6/8
5/29/13
4.5. Using the AUX12 Radiation Matrix Method
space will then be calculated explicitly and more accurately. For an open system where there are significant losses to space, you can use a space node (with a specified boundary condition) to capture the lost radiation with acceptable accuracy using moderate mesh refinement and a moderate number of rays.
4.5.3. General Guidelines for the AUX12 Radiation Matrix Method
Below are some general guidelines for using the AUX12 Radiation Matrix Generator approach to radiation analysis: The non-hidden method should be used if and only if all the radiating surfaces see each other fully. If the non-hidden method is used for cases where any blocking effect exists, there will be significant inaccuracies in view factor calculations, and the subsequent thermal analysis results can be physically inaccurate, or the problem might not even converge. The hidden method requires significantly longer computer time than the non-hidden method. Therefore, use it only if blocking surfaces are present or if surfaces cannot be grouped. In some cases, you may be able to group radiating surfaces so that each group is isolated completely from the other groups in terms of radiation heat transfer. In such cases, you can save significant time by creating a separate radiation matrix for each group using the non-hidden method. (This is true so long as no blocking effects exist within a group.) You can do this by selecting the desired group of radiating surfaces before writing the matrix. For the hidden method, increasing the number of rays usually produces more accurate form factors. For both hidden and non-hidden methods, the finer the mesh of the radiating surface elements, the more accurate are the form factors. However, when hidden method is used, it is particularly important to have a fairly refined mesh in order to obtain the same level of accuracy in view factor computation as the nonhidden method. Event though increasing the number of rays used (controlled by N Z O N Eargument of the VTYPE command) helps in accuracy, for a coarse mesh, increasing N Z O N Eto even its maximum limit might not yield an accurate solution for the hidden method. For axisymmetric models, about 20 axisymmetric sectors provide reasonably accurate form factors. Elements should have reasonable aspect ratios whey they are expanded to a 3-D model. LINK32 elements, which are used as superimposed radiation surface elements in 2-D planar or axisymmetric models, do not directly support the axisymmetric option. In axisymmetric models, therefore, be sure to delete (or unselect) them before doing the thermal analysis. Theoretically, the summation of view factor from any radiating surface to all other radiating surfaces should be 1.0 for a closed system. This is printed as ***** FORM FACTORS ***** TOTAL = V a l u efor each radiating surface if the view factors for radiating surfaces are printed using the MPRINT,1 command. For open systems, the summation should always be less than 1.0. One way of checking whether the view factor calculations are correct or not is to use the MPRINT,1 command, and check if the summation of view factors for any radiating surface exceeds 1.0. This can happen if the non-hidden method is inadvertently used for calculating view factors between radiating surfaces with blocking effects. For more information, see Radiation
www.kxcad.net/ansys/ANSYS/ansyshelp/Hlp_G_THE4_6.html 7/8
5/29/13
4.5. Using the AUX12 Radiation Matrix Method
Matrix Method in the Theory Reference for ANSYS and ANSYS Workbench.
www.kxcad.net/ansys/ANSYS/ansyshelp/Hlp_G_THE4_6.html
8/8
5/29/13
4.6. Using the Radiosity Solver Method
Thermal Guide | Chapter 4. Radiation |
4.6. Using the Radiosity Solver Method
www.kxcad.net Home > CAE Index > ANSYS Index > Release 11.0 Documentation for ANSYS
Offered in the ANSYS Multiphysics, ANSYS Mechanical, and ANSYS Professional programs only, this method also works for generalized radiation problems involving two or more surfaces receiving and emitting radiation. The method is supported by all 3-D/2-D elements having a temperature degree of freedom. Elements supported for the radiosity method include: FLOTRAN.
FLUID141 FLUID142
ANSYS 2-D.
PLANE13 PLANE35 PLANE55 PLANE67 PLANE77
The following radiosity topics are available: Procedure Further Options for Static Analysis
4.6.1. Procedure
The Radiosity Solver method consists of five steps: 1. Define the radiating surfaces. 2. Define Solution options. 3. Define View Factor options. 4. Calculate and query view factors. 5. Define load options.
www.kxcad.net/ansys/ANSYS/ansyshelp/Hlp_G_THE4_7.html 1/6
5/29/13
4.6. Using the Radiosity Solver Method
4.6.1.1. Defining the Radiating Surfaces
You define the radiating surfaces by performing the following tasks: 1. Build the thermal model in the preprocessor (PREP7). Radiating surfaces support symmetry conditions in some cases; see Advanced Radiosity Options for information on modeling symmetry for radiating surfaces. Symmetry conditions are not supported for FLOTRAN analyses using the radiosity method. For the Radiosity Solution Method radiating surfaces are faces of a 3-D model or sides of a 2-D model. In the Radiosity Solver Method, you can have up to ten enclosures, with surfaces radiating to each other. 2. Flag the radiation surfaces for a given emissivity and enclosure number using the SF, SFA, SFE, or SFL command. For all surface or line facets radiating to each other, issue the same enclosure number. To specify temperature dependent emissivity, issue the SF, SFA, SFE, or SFL command with V A L U E= -N. Emissivity values are from the EMIS property table for material N [MP]. Negative value of enclosure number is required for FLUID141 and FLUID142 elements to model radiation occurring between surfaces inside the fluid domain. Positive value of enclosure number corresponds to radiation between surfaces in the solid domain. Since radiation can pass through a fluid region and impact on a solid, you can apply the surface-to-surface radiation load on a fluid/solid interface, as well as on external model boundaries. In this case, you should apply the RDSF load to either the fluid or solid element faces, or the solid entity defining the interface. If you apply the load to more than one face, FLOTRAN applies the boundary conditions on only one face and issues a message that it skipped duplicate boundary conditions. 3. Verify the flagged radiation surfaces for properly specified emissivity, enclosure number and direction of radiation:
Command(s): /PSF GUI: Utility Menu> PlotCtrls> Symbols
To apply radiation surface loads on the SHELL57 or SHELL157 elements, you must specify the face number with the exterior or interior orientation to properly flag it. You can use the SF, SFA, or SFE commands to apply these loads. The SF and SFA commands apply the radiation surface loads only on face 1 of the shell element. To apply radiation surface loads on face 2 or on both faces of the shell elements, use the SFE command. See SHELL57 and SHELL157 in the Elements Reference for information on face orientation and numbering.
4.6.1.2. Defining Solution Options
For radiation problems, you must also define the Stefan-Boltzmann constant in the appropriate units:
Command(s): STEF GUI: Main Menu> Preprocessor> Radiation Opts> Solution Opt Main Menu> Radiation Opt> Radiosity Meth> Solution Opt Main Menu> Solution> Radiation Opts> Solution Opt
If you define your model data in terms of degrees Fahrenheit or degrees Celsius, you must specify a temperature offset:
www.kxcad.net/ansys/ANSYS/ansyshelp/Hlp_G_THE4_7.html 2/6
5/29/13
4.6. Using the Radiosity Solver Method
Command(s): TOFFST GUI: Main Menu> Preprocessor> Radiation Opts> Solution Opt Main Menu> Radiation Opt> Radiosity Meth> Solution Opt Main Menu> Solution> Radiation Opts> Solution Opt
Next, select the Radiosity Solver and choose a direct solver or an iterative solver (default). You can also specify a relaxation factor and convergence tolerance for the heat flux:
Command(s): RADOPT GUI: Main Menu> Preprocessor> Radiation Opts> Solution Opt Main Menu> Radiation Opt> Radiosity Meth> Solution Opt Main Menu> Solution> Radiation Opts> Solution Opt
If you are analyzing an open enclosure problem, you must specify the ambient temperature or the ambient node for each enclosure. Specify the space temperature for the ambient radiation:
Command(s): SPCTEMP GUI: Main Menu> Preprocessor> Radiation Opts> Solution Opt Main Menu> Radiation Opt> Radiosity Meth> Solution Opt Main Menu> Solution> Radiation Opts> Solution Opt
The SPCTEMP command specifies a space temperature for each enclosure. You can also list or delete all specified space temperatures using this command. To specify a space node for each enclosure, use one of the following:
Command(s): SPCNOD GUI: Main Menu> Preprocessor> Radiation Opts> Solution Opt Main Menu> Radiation Opt> Radiosity Meth> Solution Opt Main Menu> Solution> Radiation Opts> Solution Opt
If the ambient is another body in the model, you must specify the space node for the ambient radiation using the SPCNOD command for each enclosure. The SPCNOD command specifies a space node for each enclosure. The Radiosity Solver retrieves the nodal temperature for the specified node as the ambient temperature. You can also list or delete all specified space nodes using this command.
Note
In FLOTRAN in an axisymmetric radiosity analysis, you need to specify a space node even if the enclosure is closed. To specify debug level for radiosity convergence output for FLOTRAN, use one of the following.
Command(s): FLDATA5 , OUTP, DRAD GUI: Main Menu> Preprocessor> FLOTRAN Set Up> Additional Out> Print Controls
The debug level defaults to 0 (none). A level of 1 (standard) provides final convergence information. A level of 2 (full) provides complete information for each global iteration.
www.kxcad.net/ansys/ANSYS/ansyshelp/Hlp_G_THE4_7.html 3/6
5/29/13
4.6. Using the Radiosity Solver Method
4.6.1.3. Defining View Factor Options
To calculate new view factors for either 3-D or 2-D geometry, you can specify various options:
Command(s): HEMIOPT GUI: Main Menu> Preprocessor> Radiation Opts> View Factor Main Menu> Radiation Opt> Radiosity Meth> View Factor Main Menu> Solution> Radiation Opts> View Factor
HEMIOPT allows you to set the resolution for 3-D view factor calculation using the Hemicube method. The default resolution is 10. Increasing the value increases the accuracy of the view factor calculation.
Command(s): V2DOPT GUI: Main Menu> Preprocessor> Radiation Opts> View Factor Main Menu> Radiation Opt> Radiosity Meth> View Factor Main Menu> Solution> Radiation Opts> View Factor
V2DOPT allows you to select options for 2-D view factor calculation. The geometry type can be set to either 2D plane or axisymmetric (defaults to plane). You can also define the number of divisions (defaults to 20) for an axisymmetric geometry. ANSYS uses different algorithms to calculate the form factors for 2-D and 3-D models respectively. It assumes a 3-D model by default. The 2-D models may be either planar (N D I Vvalue = 0), or axisymmetric (N D I Vvalue > 0), with planar as the default. Axisymmetric models are expanded internally to a 3-D model, with N D I V representing the number of axisymmetric sections. For example, setting N D I Vto 10 indicates ten sections, each spanning 36 degrees. This expansion is done only for view factor calculation, and not for the thermal solution. The V2DOPT command also allows you to select hidden or non-hidden viewing option (defaults to hidden). The non-hidden method calculates the form factors from every element to every other element regardless of any blocking elements. The hidden method (default) first uses a hidden-line algorithm to determine which elements are "visible" to every other element. (A "target" element is visible to a "viewing" element if their normals point toward each other and there are no blocking elements.) Then, form factors are calculated as follows: Each radiating or "viewing" element is enclosed with a unit hemisphere (or a semicircle in 2-D). All target or "receiving" elements are projected onto the hemisphere or semicircle. To calculate the form factor, a predetermined number of rays are projected from the viewing element to the hemisphere or semicircle. Thus, the form factor is the ratio of the number of rays incident on the projected surface to the number of rays emitted by the viewing element. In general, accuracy of the form factors increases with the number of rays. You can increase the number of rays via the NZONE field on the V2DOPT command. For more information, see the discussion on hidden and non-hidden options and axisymmetric geometry in Using the AUX12 Radiation Matrix Method earlier in this chapter andRadiation Matrix Method in the Theory Reference for ANSYS and ANSYS Workbench
www.kxcad.net/ansys/ANSYS/ansyshelp/Hlp_G_THE4_7.html 4/6
5/29/13
4.6. Using the Radiosity Solver Method
You can specify whether new view factors should be computed or if existing values should be used:
Command(s): VFOPT GUI: Main Menu> Preprocessor> Radiation Opts> View Factor Main Menu> Radiation Opt> Radiosity Meth> View Factor Main Menu> Solution> Radiation Opts> View Factor
VFOPT, O p tallows you to compute view factors and write them to a file (O p t= NEW). If view factors already exist in the database, this command also allows you to deactivate the view factor computation (O p t= OFF). OFF is the default upon encountering the second and subsequent SOLVE commands in /SOLU. After the first SOLVE command, ANSYS uses view factors existing in the database, unless they are overwritten by the VFOPT command. VFOPT allows you to output view factors in ASCII or binary file format. Binary is the default.
4.6.1.4. Calculating and Querying View Factors
Next, you calculate the view factors. You can also query the view factor database and calculate an average view factor. Compute and store the view factors:
Command(s): VFCALC GUI: Main Menu> Radiation Opt> Radiosity Meth> Compute
List the calculated view factors for the selected source and target elements by querying the view factor database and calculate the average view factor:
Command(s): VFQUERY GUI: Main Menu> Radiation Opt> Radiosity Meth> Query
You can retrieve the calculated average view factor using *GET,P a r ,RAD,,VFAVG. For FLOTRAN, you can retrieve the net heat rate lost by an enclosure using *GET,P a r ,RAD,n,NETHF.
4.6.1.5. Defining Load Options
Next, you specify an initial temperature if your model starts at a uniform temperature. You then specify the number or size of the time steps and specify a ramped boundary condition. To assign a uniform temperature to all nodes, use one of the following:
Command(s): TUNIF GUI: Main Menu> Solution> Define Loads> Settings> Uniform Temp
Solution accuracy is governed by the time step size you use and the convergence criterion you chose. When using auto-time stepping, review the transient results carefully. The radiosity method works best when there are other forms of heat transfer besides radiation determining the temperature of a body. Set the number or size of time steps, using one of the following:
www.kxcad.net/ansys/ANSYS/ansyshelp/Hlp_G_THE4_7.html 5/6
5/29/13
4.6. Using the Radiosity Solver Method
Command(s): NSUBST or DELTIM GUI: Main Menu> Preprocessor> Loads> Load Step Opts> Time/Frequenc> Freq and Substps or Time and Substps Main Menu> Preprocessor> Loads> Load Step Opts> Time/Frequenc> Time-Time Step
Due to the highly nonlinear nature of radiation, you should specify ramped boundary conditions:
Command(s): KBC GUI: Main Menu> Preprocessor> Loads> Load Step Opts> Time/Frequenc> Time-Time Step
4.6.2. Further Options for Static Analysis
You can also solve a static problem using a false transient approach. The analysis would include the following three steps: 1. Issue a constant density and specific heat for the model using the MP command. You should use a typical value of unit density and specific heat for the approach. The exact value for density and specific heat are not important as the problem finally approaches a steady-state solution. 2. Specify a transient analysis using one of the following:
Command(s): ANTYPE GUI: Main Menu> Solution> Analysis Type> New Analysis
3. Run the quasi static radiation analysis to steady-state, using one of the following:
Command(s): QSOPT GUI: Main Menu> Preprocessor> Loads> Load Step Opts> Time/Frequenc> Quasi-Static
The QSOPT command is available only when SOLCONTROL is ON. You can set the tolerance for the steady-state temperature using the OPNCONTROL command. Depending on the material properties of the model (that is, density, specific heat, and thermal conductivity), temperature changes may be small at the beginning of a transient. With QSOPT on and the final time set to the default value (TIME = 1), you may obtain a solution before the true steady-state is reached. To obtain the true steady-state solution, use one of the following strategies: Tighten the steady-state temperature tolerance on the OPNCONTROL command. Be aware, though, it may take a long time to reach the true steady-state solution. Increase the final time (TIME) and the time step size (DELTIM ) so that large temperature changes are captured at later time.
www.kxcad.net/ansys/ANSYS/ansyshelp/Hlp_G_THE4_7.html
6/6
5/29/13
4.7. Advanced Radiosity Options
Thermal Guide | Chapter 4. Radiation |
4.7. Advanced Radiosity Options
www.kxcad.net Home > CAE Index > ANSYS Index > Release 11.0 Documentation for ANSYS
Use the advanced radiosity options to reduce the number of surface elements and then use symmetry to reduce the problem size. You must understand ANSYS' basic radiosity capabilities before using the advanced options. The advanced radiosity options work with the same elements as the basic radiosity capability, except for FLUID141 and FLUID142, which are not supported for these advanced options. 1. Build the model in the preprocessor. 2. Select the appropriate set of solid elements to be flagged. 3. Apply any appropriate radiosity settings. 4. Specify decimation parameters for the selected solid elements. Decimation allows you to use fewer radiation surface elements than there are underlying solid or shell element faces. Figure 4.4: "Decimation" illustrates this concept. Figure 4.4 Decimation
Command(s): RDEC GUI: Main Menu> Solution> Radiation Opt> Advanced Solution Option> Decimation Options> Define Specifications
1/4
www.kxcad.net/ansys/ANSYS/ansyshelp/Hlp_G_THEadvrad.html
5/29/13
4.7. Advanced Radiosity Options
Where different parts of the thermal model differ in size significantly, you should decimate these parts separately. Otherwise, smaller parts of the thermal model can be overdecimated. You should estimate the number of radiosity surface elements on a decimated mesh before specifying the degree of decimation. The number should be enough to represent the original surface. For example, you would not want to represent a sphere using only five surface elements. The goal of decimation is to reduce the time required for view factors calculation, as well as the heat flux calculation. For a small model with a small degree of decimation, the time saved for the view factors calculation could be offset by the amount of time required for the decimation calculations. Therefore, we recommend using decimation only for sufficiently large models. 5. Specify symmetry options for the selected solid elements.
Command(s): RSYMM GUI: Main Menu> Solution> Radiation Opts> Advanced Solution Option> Radiation Symmetry Options> Clear Symmetry
Use this command to specify either the plane of symmetry (POS) for planar reflection or the center of rotation (COR) for cyclic repetition. Note that POS reflection is NOT the same as COR repetition. Figure 4.5: "Planar Reflection" illustrates how the original sector is duplicated about a plane. Figure 4.6: "Cyclic Repetition (Two Repetitions Shown)" illustrates how the original sector is duplicated about a center point. The figures below show the results of planar and cyclic repetition. Issue RSYMM ,,,X for duplication around the X axis (Figure 4.5: "Planar Reflection"). Issue RSYMM ,,,,nfor a cyclic repetition (Figure 4.6: "Cyclic Repetition (Two Repetitions Shown)" uses RSYMM ,,,,11; only 2 repetitions are shown in the figure). Figure 4.5 Planar Reflection
Figure 4.6 Cyclic Repetition (Two Repetitions Shown)
www.kxcad.net/ansys/ANSYS/ansyshelp/Hlp_G_THEadvrad.html
2/4
5/29/13
4.7. Advanced Radiosity Options
If you issue RSYMM more than once, each command will be processed in the order issued. For example, you could issue the following to turn condensation on, conduct a planar reflection about the global X axis, and then conduct a planar reflection about the global Y axis: r s y m , c o n d , , , , O N r s y m , , , x r s y m , , , y Figure 4.7 Multiple RSYMM Commands
6. Generate the radiosity surface elements, SURF251/SURF252. Select the solid elements that you have flagged (using SF,,RDSF) and issue the following:
Command(s): RSURF GUI: Main Menu> Radiation Opt>
If you need to regenerate the surface mesh (for example, unsatisfactory degree of decimation, improper symmetry reflection, etc.), delete the unsatisfactory results (RSURF,clear,last), adjust your decimation or symmetry parameters, and reissue the RSURF command. All RSURF commands must be issued after the model is complete (i.e., after all meshing operations are complete). The RSURF command applies symmetry reflections only to radiosity surface elements created by the
www.kxcad.net/ansys/ANSYS/ansyshelp/Hlp_G_THEadvrad.html 3/4
5/29/13
4.7. Advanced Radiosity Options
current RSURF command, even if other elements are selected. You must use RSURF to create the surface elements; you cannot create SURF251/SURF252 elements manually using the E, ESURF, or AMESH commands. 7. Solve the model, and postprocess as usual. You can postprocess radiation heat flux using the NMISC records in SURF251 and SURF252. If you save your database or model information (either through a SAVE or CDWRITE operation), the mapping information is automatically saved to a . r s mfile if SURF251 and SURF252 elements are present in the model. A. r s mis useful for restarting your analysis. Without the . r s mfile, you need to issue RSURF,DELE and then reissue RSURF,CREATE to recreate the mapped SURF251 and SURF252 elements. Doing so can be timeconsuming for very large models. To resume an analysis after you've issued a SAVE or CDWRITE and exited the ANSYS session: 1. Resume your database or . c d bfile using RESUME or CDREAD. The mapping information is automatically saved to an . r s mfile if SURF251 and SURF252 elements are present in the model. The . r s mfile will be located in the directory specified by the SAVE or CDWRITE command. 2. Solve the model, and postprocess as usual. You can also create the mapping (. r s m ) file manually without issuing SAVE or CDWRITE. Issue the following command: R S O P T , S A V E , f i l e , e x t , d i r where f i l e ,e x t , and d i rare the name, extension, and location of the file. You can also read the . r s mmanually (for example, if the . r s mfile is located in a different directory than your database or . c d bfile). Issue the following command: R S O P T , L O A D , f i l e , e x t , d i r where f i l e ,e x t , and d i rare the name, extension, and location of the file. There is no GUI equivalent for the RSOPT command. Multi-field Restriction: When doing a multi-field analysis, we recommend that you first create all of the physics meshes in the database (either by using MFIM commands or by using meshing commands) and then create the SURF251/SURF252 elements using the appropriate combination of RSYMM , RDEC, and RSURF commands. At this point, you can save the file (via SAVE or CDWRITE), which will create the . r s mfile for a later restart.
www.kxcad.net/ansys/ANSYS/ansyshelp/Hlp_G_THEadvrad.html
4/4
5/29/13
4.8. Example of a 2-D Radiation Analysis Using the Radiosity Method (Command Method)
Thermal Guide | Chapter 4. Radiation |
4.8. Example of a 2-D Radiation Analysis Using the Radiosity Method (Command Method)
www.kxcad.net Home > CAE Index > ANSYS Index > Release 11.0 Documentation for ANSYS
This section describes how to do a steady-state thermal radiation analysis of a of a conical fin using the Radiosity Solver method by issuing a sequence of ANSYS commands, either while running ANSYS in batch mode or by issuing the commands manually during an interactive ANSYS session.
4.8.1. The Example Described
In this example, two circular annulus radiating to each other are considered. The outer surface of the inner annulus has an emissivity of 0.9. Its inner surface is maintained at a temperature of 1500F. The inner surface of the outer annulus has an emissivity of 0.7, and its outer surface is maintained at a temperature of 100F. The space temperature is maintained at 70F. Figure 4.8 Annulus
4.8.2. Commands for Building and Solving the Model
The following sequence of ANSYS commands builds and solves the finite element model. Text preceded by an exclamation mark (!) is comment text. / T I T L E , R A D I A T I O NB E T W E E NC I R C U L A RA N N U L U S !E x a m p l ef o r2 Dr a d i a t i o na n a l y s i su s i n gt h er a d i o s i t ym e t h o d / P R E P 7 C Y L 4 , 0 , 0 , . 5 , 0 , . 2 5 , 1 8 0 !C i r c u l a ra n n u l u s1 C Y L 4 , 0 . 2 , 0 , 1 , 0 , . 7 5 , 1 8 0 !C i r c u l a ra n n u l u s2 E T , 1 , P L A N E 5 5 !2 Dt h e r m a le l e m e n t L S E L , S , L I N E , , 1 S F L , A L L , R D S F , . 9 ,, 1 , !R a d i a t i o nb o u n d a r yc o n d i t i o no ni n n e ra n n u l u s L S E L , S , L I N E , , 7 S F L , A L L , R D S F , . 7 ,, 1 , !R a d i a t i o nb o u n d a r yc o n d i t i o no no u t e ra n n u l u s L S E L , S , L I N E , , 3 D L , A L L ,, T E M P , 1 5 0 0 , 1 !T e m p e r a t u r eo ni n n e ra n n u l u s L S E L , S , L I N E , , 5 D L , A L L ,, T E M P , 1 0 0 , 1 !T e m p e r a t u r eo no u t e ra n n u l u s A L L S E L S T E F , 0 . 1 1 9 E 1 0 !S t e f a n B o l t z m a n nc o n s t a n t T O F F S T , 4 6 0 !T e m p e r a t u r eo f f s e t R A D O P T , 0 . 5 , 0 . 0 1 , 0 , !R a d i o s i t ys o l v e ro p t i o n s S P C T E M P , 1 , 7 0 !S p a c et e m p e r a t u r ef o re n c l o s u r e1 V 2 D O P T , 0 . 0 , 0 , 0 , !2 Dv i e wf a c t o ro p t i o n s E S I Z E , 0 . 0 5 , A M E S H , A L L
www.kxcad.net/ansys/ANSYS/ansyshelp/Hlp_G_THE4_8.html 1/2
5/29/13
4.8. Example of a 2-D Radiation Analysis Using the Radiosity Method (Command Method)
M P , K X X , 1 , . 1 F I N I S H / S O L U T I M E , 1 D E L T I M , . 5 , . 1 , 1 N E Q I T , 1 0 0 0 S O L V E F I N I S H / P O S T 1 A S E L , S , A R E A , , 1 N S L A , S , 1 P R N S O L , T E M P F I N I S H
!T h e r m a lC o n d u c t i v i t y
www.kxcad.net/ansys/ANSYS/ansyshelp/Hlp_G_THE4_8.html
2/2
5/29/13
4.9. Example of a 2-D Radiation Analysis Using the Radiosity Method with Decimation and Symmetry (Command Method)
Thermal Guide | Chapter 4. Radiation |
4.9. Example of a 2-D Radiation Analysis Using the Radiosity Method with Decimation and Symmetry (Command Method)
www.kxcad.net Home > CAE Index > ANSYS Index > Release 11.0 Documentation for ANSYS
This section describes how to do a steady-state thermal radiation analysis of two parallel planes using decimation and symmetry by issuing a sequence of ANSYS commands, either while running ANSYS in batch mode or by issuing the commands manually during an interactive ANSYS session.
4.9.1. The Example Described
In this example, two parallel planes are considered for radiation. The underlying regions are meshed using PLANE55 elements. The first plane has a temperature of 1000F and an emissivity of .5, and the second plane has a temperature of 500F and an emissivity of .25. Figure 4.9 Problem Geometry
4.9.2. Commands for Building and Solving the Model
The following sequence of ANSYS commands builds and solves the finite element model. Text preceded by an exclamation mark (!) is comment text. / t i t l e , R a d i a t i o nP r o b l e mU s i n gR a d i o s i t yS u r f a c eE l e m e n t s / p r e p 7 w =1 t h i c k=1 h =0 . 0 6 ! t e m p o f f=2 7 0 !C o n v e r s i o nt oa b s o l u t et e m p s b c =5 . 6 7 e 8 !S t e f a n B o l t z m a nc o n s t a n t T 1 =1 0 0 0 T 2 =5 0 0 e m i s s 1 =0 . 5 e m i s s 2 =0 . 2 5
www.kxcad.net/ansys/ANSYS/ansyshelp/Hlp_G_THE4_10.html 1/3
5/29/13
4.9. Example of a 2-D Radiation Analysis Using the Radiosity Method with Decimation and Symmetry (Command Method)
! r e c t n g , 0 . 5 * w , , 0 . 5 * h , 0 . 5 * h + t h i c k r e c t n g , 0 . 5 * w , , 0 . 5 * h , 0 . 5 * h t h i c k ! e t , 1 , 5 5 m p , k x x , 1 , 1 m s h a p e , 0 , 2 D m s h k e y , 1 e s i z e , 0 . 1 2 5 l e s i z e , a l l , , , , 1 . 5 a m e s h , a l l ! !S p e c i f yt e m p / e m i s s i v i t y / r d s fo np l a n e1 ! n s e l , s , l o c , y , 0 . 5 * h s f , a l l , r d s f , e m i s s 1 , 1 d , a l l , t e m p , T 1 ! !S p e c i f yt e m p / e m i s s i v i t y / r d s fo np l a n e2 ! n s e l , s , l o c , y , 0 . 5 * h s f , a l l , r d s f , e m i s s 2 , 1 d , a l l , t e m p , T 2 n s e l , a l l a l l s e l !S e l e c tP L A N E 5 5n o d e s / e l e m e n t sf o rR S U R Fc o m m a n d ! !S p e c i f yr a d i a t i o no p t i o n s ! t o f f s t , t e m p o f f s t e f , s b c r a d o p t , 1 . 0 , 1 . 0 e 5 , 0 , 1 0 0 0 0 , , 0 . 9 v 2 d o p t , 0 , 0 , 0 , 4 0 0 s p c t e m p , 1 , 0 v f o p t , n e w , , , , a s c i f i n i / s o l u r d e c , , 0 . 5 r s y m m , , 0 , x r s u r f n l i s t e l i s t s a v e t i m e , 1 d e l t i m , 1 s o l v e f i n i / p o s t 1 s e t , l a s t n s e l , s , l o c , y , 0 . 5 * h p r r s o l n s e l , s , l o c , y , 0 . 5 * h p r r s o l
www.kxcad.net/ansys/ANSYS/ansyshelp/Hlp_G_THE4_10.html
!S e td e c i m a t i o nt o5 0p e r c e n tr e d u c t i o n !S p e c i f yr e f l e c t i o na b o u tt h ex a x i s !G e n e r a t eS U R F 2 5 1e l e m e n t sa n ds t o r ei nd a t a b a s e !I n c l u d e sS U R F 2 5 1n o d e s !I n c l u d e sS U R F 2 5 1e l e m e n t s
!S e l e c tn o d e so fp l a n e1a n dg e tn o d a lr e a c t i o n !S e l e c tn o d e so fp l a n e2a n dg e tn o d a lr e a c t i o n
2/3
5/29/13
4.9. Example of a 2-D Radiation Analysis Using the Radiosity Method with Decimation and Symmetry (Command Method)
n s e l , a l l * g e t , r a d n h , R A D , 1 , n e t h f!G e tt h en e to u t g o i n gr a d i a n th e a tf l u x !T h i ss h o u l de q u a lr e a c t i o n1+r e a c t i o n2 * s t a t ! u s i n gn m i s ce l e m e n tr e c o r d st og e tn e th e a tr a t e / e m i s s i v i t y / t e m p / ! e n c l o s u r e / a r e a / e t c . e s e l , s , t y p e , , 2! s e l e c ts u r f 2 5 1 e t a b l e , e l m a r e a , n m i s c , 4 !G e te l e m e n ta r e a s e t a b l e , e l m r a d n f , n m i s c , 7 !G e te l e m e n tn e to u t g o i n gr a d i a n th e a tf l u x s m u l t , e l m r a d n h , e l m a r e a , e l m r a d n f !M u l t i p l ya r e a * f l u x ,s t o r ea sh e a t s e t a b l e , e l m r a d n f , e r a s e s s u m !G e tn e ta r e an e th e a t s . !N e th e a ts h o u l d=r e a c t i o n1+r e a c t i o n2 ! r e p o r te l e m e n tc e n t r o i d&e n c l o s u r e e t a b l e , e l m c e n x , n m i s c , 1 !G e te l e m e n tc e n t r o i dx c o o r d e t a b l e , e l m c e n y , n m i s c , 2 !G e te l e m e n tc e n t r o i dy c o o r d e t a b l e , e l m c e n z , n m i s c , 3 !G e te l e m e n tc e n t r o i dz c o o r d e t a b l e , e l m e n c l , n m i s c , 1 8 !G e te l e m e n te n c l o s u r en u m b e r p r e t a b , e l m e n c l , e l m c e n x , e l m c e n y , e l m c e n z ! r e p o r te l e m e n ta v gt e m p ,e m i s s e t a b l e , e l m t e m p , n m i s c , 5 !G e te l e m e n ta v e r a g et e m p e t a b l e , e l m e m i s s , n m i s c , 6 !G e te l e m e n ta v e r a g ee m i s s i v i t y p r e t a b , e l m t e m p , e l m e m i s s ! r e p o r tn e t h e a t f l u x=e m i t + r e f l i n c i e t a b l e , e l m r a d n f , n m i s c , 7 !G e te l e m e n tn e to u t g o i n gr a d i a n th e a tf l u x e t a b l e , e l m r a d e m , n m i s c , 8 !G e te l e m e n te m i t t e dh e a tf l u x e t a b l e , e l m r a d r e , n m i s c , 9 !G e te l e m e n tr e f l e c t e dh e a tf l u x e t a b l e , e l m r a d i n , n m i s c , 1 0!G e te l e m e n tr a d i a n th e a tf l u x p r e t a b , e l m r a d n f , e l m r a d e m , e l m r a d r e , e l m r a d i n f i n i
www.kxcad.net/ansys/ANSYS/ansyshelp/Hlp_G_THE4_10.html
3/3
You might also like
- 2013 Guie of Student Kroes Aircraft Basic Science 8thDocument154 pages2013 Guie of Student Kroes Aircraft Basic Science 8thJose Tejeda100% (1)
- Ansys Fluent Guide: Advanced FLUENT User-Defined FunctionsDocument39 pagesAnsys Fluent Guide: Advanced FLUENT User-Defined FunctionsShazia Farman Ali Qazi100% (1)
- ANSYS Meshing Users Guide PDFDocument534 pagesANSYS Meshing Users Guide PDFdeva100% (3)
- ANSYS Fluent Theory Guide PDFDocument850 pagesANSYS Fluent Theory Guide PDFermautino865880% (5)
- ANSYS Mechanical APDL for Finite Element AnalysisFrom EverandANSYS Mechanical APDL for Finite Element AnalysisRating: 4.5 out of 5 stars4.5/5 (8)
- Engineering Analysis with ANSYS SoftwareFrom EverandEngineering Analysis with ANSYS SoftwareRating: 3.5 out of 5 stars3.5/5 (5)
- University of Alberta - Ansys TutorialsDocument639 pagesUniversity of Alberta - Ansys TutorialsLaxmi Narayana100% (1)
- ANSYS Mechanical APDL Coupled-Field Analysis Guide 18.2Document336 pagesANSYS Mechanical APDL Coupled-Field Analysis Guide 18.2Panda HeroNo ratings yet
- Mech HeatTransfer 15.0 L07 TransientThermalDocument30 pagesMech HeatTransfer 15.0 L07 TransientThermalpercys99No ratings yet
- ANSYS Fluent Battery Module Manual PDFDocument62 pagesANSYS Fluent Battery Module Manual PDFGanesan S50% (2)
- Introduction to Finite Element Method (FEMDocument20 pagesIntroduction to Finite Element Method (FEMkpvraj100% (1)
- Ansys Transient Thermal ExampleDocument5 pagesAnsys Transient Thermal ExampleMaciejBlokNo ratings yet
- ANSYS Mechanical APDL Advanced TutorialsDocument380 pagesANSYS Mechanical APDL Advanced Tutorialsqwerk123No ratings yet
- ANSYS Mechanical APDL Basic Analysis GuideDocument364 pagesANSYS Mechanical APDL Basic Analysis GuideRodolfoNo ratings yet
- Ansys Electric Field AnalysisDocument93 pagesAnsys Electric Field AnalysisUmesh Vishwakarma100% (1)
- Schaums 2500 Problemas Resueltos de Mecanica de Fluidos e HidrulicaDocument807 pagesSchaums 2500 Problemas Resueltos de Mecanica de Fluidos e HidrulicaJ Andres Gonzalez83% (23)
- Asian Cuisine ExamDocument2 pagesAsian Cuisine ExamRaimound MarcuzNo ratings yet
- The Impact of Design and Operating Parameters On Skull Formation in A Blast Furnace HearthDocument14 pagesThe Impact of Design and Operating Parameters On Skull Formation in A Blast Furnace HearthmetalmasaNo ratings yet
- MMAN2700 Laboratory T1 2014Document4 pagesMMAN2700 Laboratory T1 2014Abhishek SharanNo ratings yet
- Heat Transfer MITDocument460 pagesHeat Transfer MITruano25No ratings yet
- Ansys Thermal Tutorial-2Document14 pagesAnsys Thermal Tutorial-2dd hhNo ratings yet
- Ansys Pipe StressDocument26 pagesAnsys Pipe StressjsmnjasminesNo ratings yet
- ANSYS Rigid Body DynamicsDocument2 pagesANSYS Rigid Body DynamicsVasundhara Kumari Peddinti100% (4)
- AnsysDocument22 pagesAnsysAbhijeetSethiNo ratings yet
- Ansys Training ManualDocument223 pagesAnsys Training Manualbashaheartly83% (12)
- AnsysDocument26 pagesAnsysrustamriyadiNo ratings yet
- ANSYS Workbench Verification Manual v18.2Document382 pagesANSYS Workbench Verification Manual v18.2Rajdeep GhoshNo ratings yet
- ANSYS FSI For Thermal Management and Aeroelasticity 11th May 2011 PDFDocument52 pagesANSYS FSI For Thermal Management and Aeroelasticity 11th May 2011 PDFdharmeswarNo ratings yet
- Fsi AnsysDocument15 pagesFsi AnsysHasrizam86No ratings yet
- Thermo Coupled Stress Analysis of Exhaust Manifold Assemblage Using ABAQUSDocument6 pagesThermo Coupled Stress Analysis of Exhaust Manifold Assemblage Using ABAQUSInfogain publicationNo ratings yet
- ANSYS CFD-Post TutorialsDocument78 pagesANSYS CFD-Post Tutorialsstaedtlerp50% (2)
- DM-Intro 15.0 WS-4.1 DesignModeler ModelingDocument46 pagesDM-Intro 15.0 WS-4.1 DesignModeler ModelinghaziqNo ratings yet
- PADT ANSYS Random Vib Reaction Forces 2017 - 11 - 22 1Document31 pagesPADT ANSYS Random Vib Reaction Forces 2017 - 11 - 22 1Ajith KumarNo ratings yet
- Intro To ANSYS Ncode DL - R14.5 - WS08Document31 pagesIntro To ANSYS Ncode DL - R14.5 - WS08Andres CasteloNo ratings yet
- CFD Lesson AnsysDocument178 pagesCFD Lesson AnsysAditya JainNo ratings yet
- ANSYS CFX Tutorials r170Document940 pagesANSYS CFX Tutorials r170rashidabd846249No ratings yet
- Ansys Product OverviewDocument20 pagesAnsys Product OverviewRama BaruvaNo ratings yet
- Ansys Workbench Basics ManualDocument75 pagesAnsys Workbench Basics ManualOmar Alzuabi95% (19)
- Ansys Workbench Shah Ruck TutorialsDocument25 pagesAnsys Workbench Shah Ruck TutorialsNagamani Arumugam0% (1)
- Chapter-3 - Fluid Flow and Heat Transfer in A Mixing Elbow - 20160419Document44 pagesChapter-3 - Fluid Flow and Heat Transfer in A Mixing Elbow - 20160419LiNo ratings yet
- ANSYS - Fatigue Analysis - Simulation - ConfluenceDocument6 pagesANSYS - Fatigue Analysis - Simulation - ConfluenceNur Rohman ArifNo ratings yet
- ANSYS Meshing Application IntroductionDocument11 pagesANSYS Meshing Application IntroductionMudassir FarooqNo ratings yet
- CFX FSI 14.5 2011 L1 Overview of FSI in Workbench 37Document37 pagesCFX FSI 14.5 2011 L1 Overview of FSI in Workbench 37Moh SenNo ratings yet
- Finite Element Method: Project ReportDocument15 pagesFinite Element Method: Project ReportAtikant BaliNo ratings yet
- AM 12 Appendix ADocument66 pagesAM 12 Appendix AMohamad Poortoosi100% (1)
- Engineering Data Users GuideDocument72 pagesEngineering Data Users GuideYASHODHAR KALARTHINo ratings yet
- Tips and Tricks ANSYSDocument62 pagesTips and Tricks ANSYSnuvanNo ratings yet
- Schulung CERN 2014 MayDocument1,085 pagesSchulung CERN 2014 Maydanaosajo100% (3)
- ANSYS - Thermal Analysis GuideDocument36 pagesANSYS - Thermal Analysis Guideyesuppu56No ratings yet
- Microsoft Word - About ANSYSDocument251 pagesMicrosoft Word - About ANSYSMilind DesaiNo ratings yet
- D. Study About AnsysDocument6 pagesD. Study About AnsysLaxmi RaoNo ratings yet
- Ansys Basic Analysis GuideDocument237 pagesAnsys Basic Analysis GuideUmesh Vishwakarma100% (1)
- Fluid Flow and Heat Transfer in A Mixing ElbowDocument22 pagesFluid Flow and Heat Transfer in A Mixing ElbowAhsan FarooqNo ratings yet
- Ansys LabDocument14 pagesAnsys LabadbhasNo ratings yet
- Ansys PDFDocument16 pagesAnsys PDFRaghu ChowdaryNo ratings yet
- Ansys Workbench PDFDocument102 pagesAnsys Workbench PDFSOUNDHARYA SNo ratings yet
- ME6711 Simulation and Analysis Lab PDFDocument40 pagesME6711 Simulation and Analysis Lab PDFrajNo ratings yet
- Me 8711 Lab Manual LmcetDocument64 pagesMe 8711 Lab Manual LmcetGODWIN GNo ratings yet
- Expt. No. 01 Expt. No. 01 Expt. No. 01 Expt. No. 01Document72 pagesExpt. No. 01 Expt. No. 01 Expt. No. 01 Expt. No. 01Akshay JaykrishnanNo ratings yet
- Finite Element Methods LAB ManualDocument70 pagesFinite Element Methods LAB ManualO.p. Brar100% (1)
- Computer Aided Simulation LabDocument105 pagesComputer Aided Simulation LabSabareesan SubramanianNo ratings yet
- Department of Mechanical Engineering: Laboratory ManualDocument52 pagesDepartment of Mechanical Engineering: Laboratory ManualMECHANICAL SMCETNo ratings yet
- Department of Mechanical Engineering: Laboratory ManualDocument52 pagesDepartment of Mechanical Engineering: Laboratory ManualMECHANICAL SMCETNo ratings yet
- Department of Mechanical Engineering: Laboratory ManualDocument52 pagesDepartment of Mechanical Engineering: Laboratory ManualMECHANICAL SMCETNo ratings yet
- Inroduction To AnysisDocument7 pagesInroduction To Anysissantosh gorliNo ratings yet
- Computer Aided Modeling & Analysis Lab Final BackupDocument48 pagesComputer Aided Modeling & Analysis Lab Final Backup4PS19ME015 Anushree N.RNo ratings yet
- Manufacturing Science-II Course File for MIET MeerutDocument1 pageManufacturing Science-II Course File for MIET MeerutUmesh VishwakarmaNo ratings yet
- Ansys Basic Analysis GuideDocument237 pagesAnsys Basic Analysis GuideUmesh Vishwakarma100% (1)
- Ansys Modelling and Meshing GuideDocument165 pagesAnsys Modelling and Meshing GuideUmesh Vishwakarma33% (3)
- Ansys Solved TutorialsDocument162 pagesAnsys Solved TutorialsUmesh Vishwakarma86% (7)
- QFD Applied To LibraryDocument15 pagesQFD Applied To LibraryUmesh VishwakarmaNo ratings yet
- Ansys Structural AnalysisDocument157 pagesAnsys Structural AnalysisUmesh Vishwakarma78% (9)
- Ansys LS-DynaDocument213 pagesAnsys LS-DynaUmesh Vishwakarma50% (4)
- Ansys Coupled Field AnalysisDocument307 pagesAnsys Coupled Field AnalysisUmesh Vishwakarma100% (1)
- MFG Process of CmpositesDocument46 pagesMFG Process of CmpositesravindrababugNo ratings yet
- The Drilling of Al2O3 Using A Pulsed DC Supply With A Rotary Abrasive Electrode by The Electrochemical Discharge Process 2008Document9 pagesThe Drilling of Al2O3 Using A Pulsed DC Supply With A Rotary Abrasive Electrode by The Electrochemical Discharge Process 2008Umesh VishwakarmaNo ratings yet
- .Effect: Discharge Geome - Try and Machining, Airflow. Rates Through' Small-Diameter Holes. Turbine Blade. MaterialDocument16 pages.Effect: Discharge Geome - Try and Machining, Airflow. Rates Through' Small-Diameter Holes. Turbine Blade. MaterialUmesh VishwakarmaNo ratings yet
- Module 3 PDFDocument27 pagesModule 3 PDFkaushal shivaprakashNo ratings yet
- Entropy and Syntropy PDFDocument23 pagesEntropy and Syntropy PDFClaudio ChagasNo ratings yet
- History of Measur Heat I PDFDocument12 pagesHistory of Measur Heat I PDFale_gatoNo ratings yet
- Heat Exchanger System For NH3 ReformngDocument10 pagesHeat Exchanger System For NH3 ReformngSalman ShahzadNo ratings yet
- Cilindros - CengelDocument10 pagesCilindros - CengelJoseCarlosCastroRodriguezNo ratings yet
- Physics of Liq GasesDocument21 pagesPhysics of Liq GasesOctavianNo ratings yet
- Heat Transfer Solutions To First ChaterDocument29 pagesHeat Transfer Solutions To First ChaterDiana Kaplan CCNY100% (1)
- 9702 - Y14 - Sy CIEDocument68 pages9702 - Y14 - Sy CIEUjwal ShresthaNo ratings yet
- Combustion and Flame Volume 123 Issue 1-2 2000 [Doi 10.1016_s0010-2180(00)00144-9] J.J Saastamoinen; R Taipale; M Horttanainen; P Sarkomaa -- Propagation of the Ignition Front in Beds of Wood ParticlesDocument13 pagesCombustion and Flame Volume 123 Issue 1-2 2000 [Doi 10.1016_s0010-2180(00)00144-9] J.J Saastamoinen; R Taipale; M Horttanainen; P Sarkomaa -- Propagation of the Ignition Front in Beds of Wood Particleshamed12077No ratings yet
- 2012-Performance Evaluation of A Solar Wind-Ventilated Cabinet DryerDocument7 pages2012-Performance Evaluation of A Solar Wind-Ventilated Cabinet DryerAbhishek SaxenaNo ratings yet
- Thermal Energy Conductivity - Discover 2Document4 pagesThermal Energy Conductivity - Discover 2Own GharaibehNo ratings yet
- Cleaning Continuous Vacuum PansDocument11 pagesCleaning Continuous Vacuum PansJavier Manuel IbanezNo ratings yet
- Simulation of Lofa in Research ReactorDocument11 pagesSimulation of Lofa in Research ReactorrendydunNo ratings yet
- Furnace 01490Document83 pagesFurnace 01490JKKNo ratings yet
- ,,knkjkjk1 s2.0 S0924013605004000 Main PDFDocument7 pages,,knkjkjk1 s2.0 S0924013605004000 Main PDFKarissa ElvinaNo ratings yet
- Freeze-Drying: The Basic Process: Ã 2016 Elsevier Ltd. All Rights ReservedDocument6 pagesFreeze-Drying: The Basic Process: Ã 2016 Elsevier Ltd. All Rights ReservedYashinta PutriNo ratings yet
- Nwmo TR 2016 03Document49 pagesNwmo TR 2016 03CoraNo ratings yet
- API Piping Plan 13: REV 2.0 DefinitionDocument3 pagesAPI Piping Plan 13: REV 2.0 DefinitionvijaysatawNo ratings yet
- ECICDocument8 pagesECICAndrew YuNo ratings yet
- Cambridge International Examinations Cambridge International General Certificate of Secondary EducationDocument20 pagesCambridge International Examinations Cambridge International General Certificate of Secondary EducationWENDY MENDIOLANo ratings yet
- Therm QuestionDocument11 pagesTherm QuestionAditi RayNo ratings yet
- Plane Crash Survival Activity in Tropical ForestDocument3 pagesPlane Crash Survival Activity in Tropical ForestDenialAlfonsoNo ratings yet
- NSO Solved Paper 2017-18Document9 pagesNSO Solved Paper 2017-18Vatsal NarwalNo ratings yet
- Hydrotreater Optimization With WpheDocument29 pagesHydrotreater Optimization With Wpheandrei12320003181No ratings yet
- MAK 302L Experiment 3 Extended Surface Heat Transfer 1. PurposeDocument5 pagesMAK 302L Experiment 3 Extended Surface Heat Transfer 1. PurposeYEe FaNgNo ratings yet
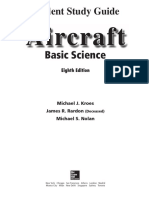


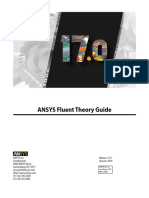












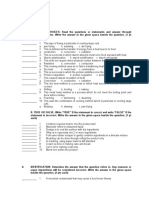



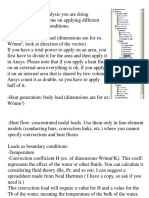







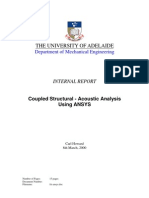



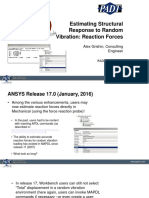












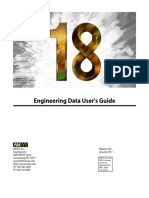



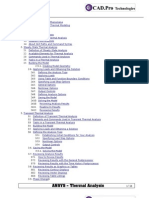

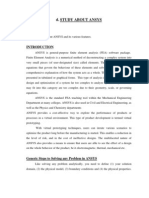
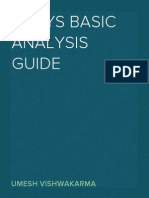


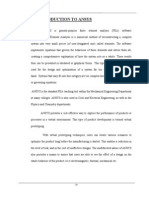




















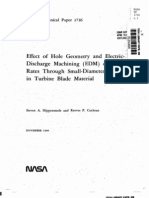






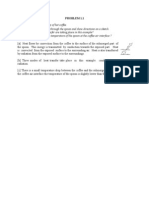

![Combustion and Flame Volume 123 Issue 1-2 2000 [Doi 10.1016_s0010-2180(00)00144-9] J.J Saastamoinen; R Taipale; M Horttanainen; P Sarkomaa -- Propagation of the Ignition Front in Beds of Wood Particles](https://imgv2-1-f.scribdassets.com/img/document/218948874/149x198/3faec8205c/1397800744?v=1)