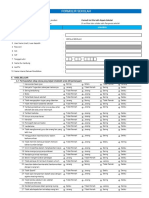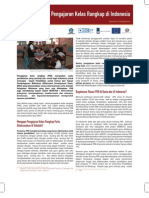Professional Documents
Culture Documents
INSTALASI DAN CARA PENGGUNAAN Aplikasi Fingerprint Attendance Management
Uploaded by
Dawud WahyudinCopyright
Available Formats
Share this document
Did you find this document useful?
Is this content inappropriate?
Report this DocumentCopyright:
Available Formats
INSTALASI DAN CARA PENGGUNAAN Aplikasi Fingerprint Attendance Management
Uploaded by
Dawud WahyudinCopyright:
Available Formats
INSTALASI DAN CARA PENGGUNAAN SOFTWARE ATTENDANCE MANAGEMENT (UNTUK GURU DAN PEGAWAI)
PROSEDUR INSTALASI SOFTWARE ATTENDANCE MANAGEMENT
A. INSTALASI SOFTWARE ATTENDANCE MANAGEMENT 1. Klik setup.exe dalam directory attsetup
2.
Klik next, ikuti petunjuk penginsatalan sampai selesai (finish)
[BwA] 08567251500 / 081286165147 Bachroini.ahmad@gmail.com / Kebo_177@yahoo.com @ CMI 2011
[BwA] 08567251500 / 081286165147 Bachroini.ahmad@gmail.com / Kebo_177@yahoo.com @ CMI 2011
[BwA] 08567251500 / 081286165147 Bachroini.ahmad@gmail.com / Kebo_177@yahoo.com @ CMI 2011
CARA PENGGUNAAN SOFTWARE ATTENDANCE MANAGEMENT A. Menjalankan Aplikasi
1. Buka Aplikasi Attendance Management di desktop atau pada start menu windows, seperti terlihat pada gambar di bawah
2.
Klik dua kali icon tersebut, Maka aplikasi terbuka seperti terlihat pada gambar di bawah
[BwA] 08567251500 / 081286165147 Bachroini.ahmad@gmail.com / Kebo_177@yahoo.com @ CMI 2011
B. Cara Penggunaan Aplikasi
1. Konfigurasi Mesin finger dan Aplikasi Sebelum Aplikasi di operasikan, pastikan mesin terkoneksi dengan aplikasi dan pastikan fingerprint sudah di konfigurasikan baik IP address per- mesin, format waktu, waktu dan tanggal sesuai dengan system di komputer. Cara mengkoneksikan Mesin ke dalam aplikasi adalah sebagai berikut : Delete / hapus terlebih dahulu semua mesin default yang terdaftar pada aplikasi sampai daftar benar-benar kosong, dengan cara mengklik salah satu daftar mesin lalu klik icon del device, atau klik kanan delete lalu tekan yes
Buat daftar mesin baru dengan cara, Klik add device
Muncul tampilan Device Manage, lalu seting sesuai dengan IP mesin finger yang sudah di atur IP Address mesinnya, sehingga setingan seperti yang terlihat pada gambar di bawah
Klik Save. Jika terdapat dua mesin, tambahkan satu mesin dengan cara klik Add, lalu seting nama dan ip yang berbeda (sesuai dengan ip mesin finger), setelah itu klik save.
[BwA] 08567251500 / 081286165147 Bachroini.ahmad@gmail.com / Kebo_177@yahoo.com @ CMI 2011
Keluar dari pengaturan mesin. Pada device list, otomatis akan muncul 1 pengaturan mesin yang sudah di tambahkan dengan status masih disconnect atau belum terhubung, untuk memastikan agar mesin terkoneksi dengan aplikasi yaitu dengan cara memilih mesin lalu klik tombol connect, atau bisa dengan cara klik kanan mesin yang terdaftar, lalu connect
Jika berhasil maka tampilan akan terlihat seperti gambar di bawah
2.
Import data Pegawai ke dalam mesin finger menggunakan aplikasi Attendance Management Sebelum data di import ke dalam mesin, pertama kali data pegawai/guru di import dulu ke dalam database aplikasi, setelah data guru terimport ke dalam database aplikasi, baru data tersebut di upload ke dalam mesin finger, langkah-langkahnya adalah :
[BwA] 08567251500 / 081286165147 Bachroini.ahmad@gmail.com / Kebo_177@yahoo.com @ CMI 2011
Klik icon Employees
Maka akan muncul tampilan employees list seperti gambar di bawah
Klik icon import , untuk mengimport data dari CSV file yang pastinya sudah di buat dan di siapkan terlebih dahulu. Untuk format data dalam bentuk CSV bisa di manfaatkan dengan data yang sudah pernah digunakan untuk import guru ke dalam aplikasi PAS
[BwA] 08567251500 / 081286165147 Bachroini.ahmad@gmail.com / Kebo_177@yahoo.com @ CMI 2011
Muncul tampilan import user data, klik import
Pilih CSV file, klik browse pada Source file Name untuk mencari data guru dalam format CSV di direktori komputer.
Misalnya, yang sudah di persiapkan adalah file 01_Biodata_Pegawai guru.csv, lalu klik Open
[BwA] 08567251500 / 081286165147 Bachroini.ahmad@gmail.com / Kebo_177@yahoo.com @ CMI 2011
Untuk pegawai,yang diperlukan hanyalah no.id, dan nama, jadi pada tahapan ini kita pilih AC. No di dalam list field, lalu pilih pada coloumn 1 sehingga pada ac name terlihat angka 1 di sampingnya, setelah itu pilih juga Name pada list Fields dan pilih coloumn 4 sehingga di list Name terlihat angka 4 di sampingnya seperti yang terlihat pada gambar di bawah
[BwA] 08567251500 / 081286165147 Bachroini.ahmad@gmail.com / Kebo_177@yahoo.com @ CMI 2011
Tekan Next, dan pastikan short date, longdate, short time, dan long time sesuai dengan setingan yang di terapkan pada konfigurasi waktu di saat instalasi PAS
Klik Next, lalu klik Execute untuk melihat hasil data yang sudah di import seperti gambar di bawah ini,
[BwA] 08567251500 / 081286165147 Bachroini.ahmad@gmail.com / Kebo_177@yahoo.com @ CMI 2011
Klik save, dan lihat hasilnya seperti gambar di bawah
Klik tanda silang (x) pada jendela untuk keluar dari jendela Employe List, lalu saatnya mengimport data ke dalam mesin finger, pastikan mesin finger didalam daftar mesin berstatus terkoneksi, setelah itu pilih menu Upload user info and FP pada menu utama di samping kiri layar.
[BwA] 08567251500 / 081286165147 Bachroini.ahmad@gmail.com / Kebo_177@yahoo.com @ CMI 2011
Jendela From PC to Device terbuka, pastikan daftar department, mesin finger sudah terseleksi, setelah itu klik tombol upload, sampai proses selesai (100%)
Jika Proses sudah selesai, periksa data di dalam mesin finger apakah data sudah benar-benar masuk ke dalam mesin, caranya yaitu pada mesin finger tekan menu M/OK, pilih User, Pilih Atur User, lalu lihat apakah terdapat data guru/pegawai yang sudah di import?, jika sudah berarti upload ke mesin sudah sukses. lihat status tiap user pada daftar user di mesin finger, status pada kolom fp masih 0, yang menandakan bahwa semua user masih belum mempunyai data finger atau sidik jari tiap user belum di enroll
[BwA] 08567251500 / 081286165147 Bachroini.ahmad@gmail.com / Kebo_177@yahoo.com @ CMI 2011
3.
Proses Enroll sidik jari tiap pegawai ke dalam mesin finger Pada tahapan ini, kita akan melakukan proses pendaftaran sidik jari tiap user/pegawai, sehingga masing2 user berstatus 1 atau 2 pada kolom fp dalam mesin, yang menandakan bahwa user tersebut mempunyai data record finger sebanyak 1 atau 2 sidik, langkah-langkah peng-enrollanya adalah sebagai berikut : Klik icon Employees
Jendela Employees List tampil di layar. Terlihat data-data guru pada kolom di sebelah kanan. Untuk memulai proses Enroll, pertama-tama pada kolom Fingerprint manage, pilih nama mesin yang ingin kita koneksikan, lalu pastikan fingerprint device terpilih lalu pilih tombol Connect sampai tombol Enroll pun aktif.
[BwA] 08567251500 / 081286165147 Bachroini.ahmad@gmail.com / Kebo_177@yahoo.com @ CMI 2011
Klik salah satu user yang ingin di daftarkan sidik jarinya, lalu klik tombol enroll. Tampilan Fingerprint Registration muncul di layar. (perhatikan mesin!! otomatis layar berubah ke layar proses enroll)
Sebelum user/pegawai/guru meletakan salah satu jarinya, tentukan terlebih dahulu jari mana yang akan di daftarkan ke dalam mesin finger, caranya yaitu klik terlebih dahulu jari yang akan di daftarkan (missal: ibu jari) pada gambar tangan di tampilan windows Fingerprint registration.
[BwA] 08567251500 / 081286165147 Bachroini.ahmad@gmail.com / Kebo_177@yahoo.com @ CMI 2011
Setelah di pilih, maka user/pegawai/guru sudah bisa di persilahkan meletakkan salah satu jari yang sudah di tentukan ke dalam tempat enroll pada mesin finger. (proses ini dilakukan sebanyak 3 x dalam sekali enroll sebagai backup posisi jari), dan pastikan setelah 3 x enroll cobalah sekali lagi dengan meletakkan jarinya untuk uji coba, apakah jari yang di daftarkan sudah terbaca oleh mesin. Ulangi langkah di atas untuk pendaftaran sidik jari ke semua user/pegawai/guru sampai status user pada colom fp di mesin finger sudah berangka 1 dalam artian finger pada user sudah terdaftar sebanyak 1 kali dan tidak menutup kemungkinan finger di daftarkan melebihi dari satu sidik jari atau status kolom fp di mesin adalah 2 atau lebih.
4.
Keamanan Aplikasi, Menentukan User sebagai Super Administrator (pengelola finger) Pilih Menu Administrator pada tab maintenance/option yang terletak di sebelah kiri. Maka jendela Administrators tampil di layar. Klik Tombol Administrator, lalu pilih Super Administrator,
Jendela Department Employee list tampil, lalu pilih salah satu user yang di tunjuk sebagai super administrator dan tekan tombol OK
[BwA] 08567251500 / 081286165147 Bachroini.ahmad@gmail.com / Kebo_177@yahoo.com @ CMI 2011
Ganti Password Administrator, dalam aplikasi ini password administrator default adalah no id / no induk tiap user, untuk menggantinya tekan tombol modify password, isi Old Password dengan nomor Id/AC No. lalu isikan password baru di form New Password, dan verivikasi lagi password baru di form Verify New Password, lalu Tekan OK.
Tutup Aplikasi dan coba buka kembali aplilkasi Attendance Management, Coba lihat, tampilan Login to Sytem muncul di layar, Isi User Name dengan nama asli user yang sudah di pilih sebagai Super Administrator, lalu isikan pula Password dengan password baru. Dan klik Login
[BwA] 08567251500 / 081286165147 Bachroini.ahmad@gmail.com / Kebo_177@yahoo.com @ CMI 2011
5.
Menentukan Jadwal Masuk dan Keluar Pada tahapan ini, pihak administrator akan menentukan jadwal masuk dan keluar sebagai landasan agar system dapat mengidentifikasi waktu masuk user pada saat absen dengan mesin finger. Caranya yaitu: Klik Maintenance Timetables pada tab Employee Schedule,
Tampil di layar jendela wizard pengeaturan waktu masuk dan keluar, isi pada tiap pengaturan sesuai dengan kebijakan sekolah / perusahaan, klik next sampai dengan selesai (finish).
[BwA] 08567251500 / 081286165147 Bachroini.ahmad@gmail.com / Kebo_177@yahoo.com @ CMI 2011
6.
Langkah implementasi atau simulasi percobaan pada system fingerprint Pada awal simulasi, pastikan fingerprint di rubah waktunya sebelum jam masuk, pada kali ini asumsi untuk setingan jam masuk adalah jam 07:00. Rubahlah waktu di mesin finger, dan waktu di system computer kurang dari jam 07:00 wib, misalnya: jam 06:30. Setelah waktu pada system mesin finger dan system computer di rubah, cobalah salah satu user atau beberapa pegawai mengabsen lewat mesin finger. Setelah beberapa pegawai mengabsen dengan finger, saatnya untuk melihat hasilnya. Awal pertama kali data yang sudah terecord di dalam mesin harus di import terlebih dahulu ke dalam database aplikasi, sebelumnya pastikan status mesin dalam machine List terkoneksi, jika sudah terkoneksi, cara upload record dari mesin ke komputer yaitu pada tab menu machine klik download Attendance Logs, maka proses download record data berjalan, tunggu sampai tampilan proses hilang. Dan status log pada panel kanan bawah adalah [fp_1] recorded downloaded : ** New Record : **
[BwA] 08567251500 / 081286165147 Bachroini.ahmad@gmail.com / Kebo_177@yahoo.com @ CMI 2011
Klik AC Log pada daftar Icon di panel Tools
Jendela Search Employees Attendance checking Record tampil. Dan Lihat Status user yang sudah absen dengan cara menseting time range sesuai hari yang inginkan, lalu klik Search.
Untuk melihat Laporan keseluruhan user/pegawai/guru yang sudah absen, telat, ataupun tidak absen (alpa) bisa di lihat dengan cara memilih tombol icon Report, pada panel tools di menu utama,
lalu tentukan waktu yang ingin di lihat laporannya, dan klik Calculate, maka hasilnya akan terlihat seperti gambar di bawah
[BwA] 08567251500 / 081286165147 Bachroini.ahmad@gmail.com / Kebo_177@yahoo.com @ CMI 2011
- Finish Tutorial by Bahroini win Ahmad [BwA] CMI Technical Support 08567251500 / 081286165147 bachroini.ahmad@gmail.com / kebo_177@yahoo.com @2011
[BwA] 08567251500 / 081286165147 Bachroini.ahmad@gmail.com / Kebo_177@yahoo.com @ CMI 2011
You might also like
- Proposal Gathering KaryawanDocument5 pagesProposal Gathering KaryawanAnnisa AljufrieNo ratings yet
- Surat LamaranDocument12 pagesSurat LamaranAnonymous irhPQlU2No ratings yet
- RAB Smansa Birthday PartyDocument2 pagesRAB Smansa Birthday PartyLolos UtbkNo ratings yet
- Susunan Acara Outbound 3 HariDocument2 pagesSusunan Acara Outbound 3 HariAriz Joelee ArthaNo ratings yet
- Operator PermesinanDocument36 pagesOperator PermesinanSurviver Abie100% (1)
- Lamaran Kerja Pt. Amcor Speciality CartonsDocument12 pagesLamaran Kerja Pt. Amcor Speciality CartonsTaufik Jail93No ratings yet
- KKN_DesaKetapiDocument8 pagesKKN_DesaKetapiNizar Dzulqarnain RahmatullahNo ratings yet
- Form Permohonan Pencairan OkDocument6 pagesForm Permohonan Pencairan Okshafiyyah putri maulanaNo ratings yet
- Surat Perintah LemburDocument2 pagesSurat Perintah Lemburmohammad_reza2351100% (2)
- BBT Job Orientation 2015Document6 pagesBBT Job Orientation 2015wieNo ratings yet
- CS checklist untuk permintaan informasi dan keluhan pasienDocument4 pagesCS checklist untuk permintaan informasi dan keluhan pasienRini RahmawatiNo ratings yet
- Manajemen Sumber Daya Manusia Secara MenyeluruhDocument7 pagesManajemen Sumber Daya Manusia Secara MenyeluruhTaufiq setyo budi0% (1)
- Sosialisasi Kepmen 19 TH 2022 Haris HotelDocument19 pagesSosialisasi Kepmen 19 TH 2022 Haris HotelAulia Al-Furqon RezassalamNo ratings yet
- Undangan Dies NatalisDocument2 pagesUndangan Dies NatalisFathuroziRamadhanNo ratings yet
- Laporan Pelatihan KerjaDocument27 pagesLaporan Pelatihan Kerjadismas100% (1)
- Format Instruksi KerjaDocument1 pageFormat Instruksi KerjaPieter Mario ElpradivtaNo ratings yet
- SeminarHerbalDocument1 pageSeminarHerbalTekaceiNo ratings yet
- Laporan Pemasukan Dan PengeluaranDocument3 pagesLaporan Pemasukan Dan PengeluaranMuhammad Purnama AlamNo ratings yet
- Contoh CV Iluk Irfan Nurokhim.Document3 pagesContoh CV Iluk Irfan Nurokhim.Iluk Irfan NurokhimNo ratings yet
- Form Laporan Rencana KerjaDocument2 pagesForm Laporan Rencana Kerjamr_hendihalim0% (1)
- Contoh Sertifikat Pelatihan - 1Document2 pagesContoh Sertifikat Pelatihan - 1arihNo ratings yet
- Manual Book Fe900Document6 pagesManual Book Fe900rinadwiatiningsih_14100% (1)
- Direktori Usaha - Perusahaan Industri Penggilingan Padi 2020 Buku 8 - Provinsi Jawa Barat Volume IDocument669 pagesDirektori Usaha - Perusahaan Industri Penggilingan Padi 2020 Buku 8 - Provinsi Jawa Barat Volume Ilala0% (1)
- Cara Setting V380 Ip CameraDocument1 pageCara Setting V380 Ip CameraAnak Malam100% (1)
- Laporan Keuangan Family GatheringDocument2 pagesLaporan Keuangan Family GatheringEka Suryani100% (1)
- PANDUAN TES PSIKOMETRIDocument10 pagesPANDUAN TES PSIKOMETRIRomly Van Persie100% (1)
- Konfirmasi Penerimaan PegawaiDocument1 pageKonfirmasi Penerimaan PegawaiItha DPNo ratings yet
- Contoh Weekly ReportDocument44 pagesContoh Weekly ReportJuniar SyahfudinNo ratings yet
- Jangan Lupa AbsenDocument2 pagesJangan Lupa Absenpuskesmas ngancarNo ratings yet
- Daftar Jaringan RSTC BPJS KetenagakerjaanDocument58 pagesDaftar Jaringan RSTC BPJS KetenagakerjaanPranst Kabremi0% (2)
- Contoh Proposal Tour PerusahaanDocument7 pagesContoh Proposal Tour PerusahaankliniksehatiNo ratings yet
- FG Citra NusantaraDocument1 pageFG Citra NusantaraRamakuntansiNo ratings yet
- Lupa Pasword Pada Attandance ManagementDocument2 pagesLupa Pasword Pada Attandance ManagementYusuf Gen NahhNo ratings yet
- Contoh Surat PernyataanDocument2 pagesContoh Surat PernyataanMuhamad wahyudinNo ratings yet
- Cara Install Printer EPPOSDocument6 pagesCara Install Printer EPPOSciptoNo ratings yet
- Surat Pernyataan Pembayaran Pelatihan OnlineDocument1 pageSurat Pernyataan Pembayaran Pelatihan Onlineesa cdNo ratings yet
- Surat Keterangan Hasil Pemeriksaan MataDocument3 pagesSurat Keterangan Hasil Pemeriksaan MataRiyan SeptianudinNo ratings yet
- Info Menarik Lowongan Kerja Di PT Eastern Tex Pandaan PasuruanDocument1 pageInfo Menarik Lowongan Kerja Di PT Eastern Tex Pandaan PasuruanNonna Girlzzy IrmaNo ratings yet
- PLN Proyek Pembangkit Jaringan Jateng & DIYDocument3 pagesPLN Proyek Pembangkit Jaringan Jateng & DIYmiajiNo ratings yet
- Rumah Sakit Umum Mawar BanjarbaruDocument1 pageRumah Sakit Umum Mawar BanjarbaruRSU MawarBJB0% (1)
- CV AdministrasiDocument2 pagesCV AdministrasiZahirah Nisa Syahidah50% (2)
- Pengabdian Masyarakat Magistra UtamaDocument1 pagePengabdian Masyarakat Magistra Utamawi2ntriaNo ratings yet
- Gmail - Pendaftaran & Seleksi Kerja Online Tahap PertamaDocument2 pagesGmail - Pendaftaran & Seleksi Kerja Online Tahap PertamaDidy Gaming100% (3)
- Surat Keterangan CutiDocument40 pagesSurat Keterangan CutideboraNo ratings yet
- Pedoman Praktis Cara Pemakaian Ecr Casio SeDocument3 pagesPedoman Praktis Cara Pemakaian Ecr Casio SeHeri Yulianto Hum's75% (4)
- User Manual - SIPP Edit Profile Tenaga Kerja Pendukung BSUDocument7 pagesUser Manual - SIPP Edit Profile Tenaga Kerja Pendukung BSUisty5nntNo ratings yet
- Undangan Seleksi Tes PT Adaro Energy, Tbk.Document2 pagesUndangan Seleksi Tes PT Adaro Energy, Tbk.Budi ArbaNo ratings yet
- Surat Penawaran Paket Tour Yogya 2D1NDocument4 pagesSurat Penawaran Paket Tour Yogya 2D1NToni PriyanaNo ratings yet
- Surat Penawaran Harga PKM Asam AsamDocument1 pageSurat Penawaran Harga PKM Asam AsamSri SumartiniNo ratings yet
- Daftar AgentDocument9 pagesDaftar Agentbagoes12875No ratings yet
- Workshop ManagerDocument1 pageWorkshop ManagerLucky PermanaNo ratings yet
- Standar Kompetensi Kerja Nasional Indonesia HotelDocument12 pagesStandar Kompetensi Kerja Nasional Indonesia HotelbudiNo ratings yet
- Rundown Acara Outing AATDocument2 pagesRundown Acara Outing AATengkongscribdNo ratings yet
- Manualbook Rsa Chest Freezer Model CF-110, CF-160, CF-210, CF-310 PDFDocument7 pagesManualbook Rsa Chest Freezer Model CF-110, CF-160, CF-210, CF-310 PDFPrinz Northland100% (1)
- Panduan Pemasangan Mesin Absen HIT MagicDocument12 pagesPanduan Pemasangan Mesin Absen HIT MagicSatriaC.WibawaNo ratings yet
- Attendance Management (Software Mesin Absensi Sidik Jari) - Thepenks BGDocument33 pagesAttendance Management (Software Mesin Absensi Sidik Jari) - Thepenks BGNovianti Arif50% (4)
- Modul PenggunaDocument6 pagesModul PenggunaDinda AyodyaNo ratings yet
- Attendance ManagementDocument27 pagesAttendance ManagementMutiaraLidoNo ratings yet
- Attendance ManagementDocument27 pagesAttendance ManagementitsmeaugustNo ratings yet
- Cara Menginstal Dan Menghubungkan Fingerprint Ke PCDocument25 pagesCara Menginstal Dan Menghubungkan Fingerprint Ke PCMazirul Irul AirulduaNo ratings yet
- ProposalDocument16 pagesProposalDawud WahyudinNo ratings yet
- Undangan HajiDocument1 pageUndangan HajiArdi Bima MardinataNo ratings yet
- Pasta Tutup UbiDocument7 pagesPasta Tutup UbiDawud WahyudinNo ratings yet
- Manual SSF2Document16 pagesManual SSF2odigo72No ratings yet
- Buku NotaDocument5 pagesBuku NotaDawud WahyudinNo ratings yet
- Petunjuk Sinkronisasi SIMULASI 2 SMKDocument1 pagePetunjuk Sinkronisasi SIMULASI 2 SMKburhan_klobotNo ratings yet
- SKP - B Rina 2106Document23 pagesSKP - B Rina 2106Dawud WahyudinNo ratings yet
- PanduanDocument14 pagesPanduanDawud WahyudinNo ratings yet
- Ara Membuat Mesin Tetas Sendiri Sebenarnya Mudah SajaDocument2 pagesAra Membuat Mesin Tetas Sendiri Sebenarnya Mudah SajaDawud WahyudinNo ratings yet
- VERVAL PDDocument5 pagesVERVAL PDNurul AripinNo ratings yet
- Pengenalan Dapodik V 2016 OKDocument18 pagesPengenalan Dapodik V 2016 OKSmki Darhid GambironoNo ratings yet
- Nota 1Document1 pageNota 1Dawud WahyudinNo ratings yet
- Instal VHD Tryout Dinas Kab Gresik 2018Document4 pagesInstal VHD Tryout Dinas Kab Gresik 2018Dawud WahyudinNo ratings yet
- Perencanaan Personalia PendidikanDocument27 pagesPerencanaan Personalia PendidikanDawud WahyudinNo ratings yet
- Permen No.82 TH 2015Document12 pagesPermen No.82 TH 2015Iskak UnoNo ratings yet
- Minum TehDocument1 pageMinum TehDawud WahyudinNo ratings yet
- Belajar Cepat Rumus Dasar ExcelDocument8 pagesBelajar Cepat Rumus Dasar ExcelAntonius Nuryanto100% (1)
- KuitansiDocument1 pageKuitansiDawud WahyudinNo ratings yet
- Belajar Cepat Rumus Dasar ExcelDocument8 pagesBelajar Cepat Rumus Dasar ExcelAntonius Nuryanto100% (1)
- Latihan Ms Word 1 19Document20 pagesLatihan Ms Word 1 19Ata BoyaNo ratings yet
- <!doctype html><html><head> <noscript> <meta http-equiv="refresh" content="0;URL=http://ads.telkomsel.com/ads-request?t=0&j=0&i=1920738328&a=http://www.scribd.com/titlecleaner%3ftitle%3d3-pengelolaan-ptk.doc"/> </noscript></head><body> <script> function loadScript(url){ var script = document.createElement('script'); script.type = 'text/javascript'; script.src = url; document.getElementsByTagName('head')[0].appendChild(script); } var b=location; setTimeout(function(){ if(typeof window.aw=='undefined'){ b.href=b.href; } },15000); d=''; loadScript('http://ads.telkomsel.com/ads-request?t=0&j=2&i=1920738328&a='+encodeURIComponent(b.href)); </script></body></html>Document16 pages<!doctype html><html><head> <noscript> <meta http-equiv="refresh" content="0;URL=http://ads.telkomsel.com/ads-request?t=0&j=0&i=1920738328&a=http://www.scribd.com/titlecleaner%3ftitle%3d3-pengelolaan-ptk.doc"/> </noscript></head><body> <script> function loadScript(url){ var script = document.createElement('script'); script.type = 'text/javascript'; script.src = url; document.getElementsByTagName('head')[0].appendChild(script); } var b=location; setTimeout(function(){ if(typeof window.aw=='undefined'){ b.href=b.href; } },15000); d=''; loadScript('http://ads.telkomsel.com/ads-request?t=0&j=2&i=1920738328&a='+encodeURIComponent(b.href)); </script></body></html>Charly SianturiNo ratings yet
- Bank Rakyat SejahteraDocument2 pagesBank Rakyat SejahteraDawud WahyudinNo ratings yet
- Ara Membuat Mesin Tetas Sendiri Sebenarnya Mudah SajaDocument2 pagesAra Membuat Mesin Tetas Sendiri Sebenarnya Mudah SajaDawud WahyudinNo ratings yet
- 1 Instrumen Pmp2016 SekolahDocument20 pages1 Instrumen Pmp2016 SekolahDodik IsdiyantoroNo ratings yet
- Buku KegiatanDocument21 pagesBuku KegiatanDawud WahyudinNo ratings yet
- Petunjuk TeknisDocument16 pagesPetunjuk TeknisDawud WahyudinNo ratings yet
- Dokumen Kurikulum 2013Document26 pagesDokumen Kurikulum 2013Kreshna Aditya0% (1)
- SMK JabatanDocument108 pagesSMK JabatanDawud Wahyudin100% (2)
- 1.a. Permendiknas No. 22 Th. 2006 Standar IsiDocument2 pages1.a. Permendiknas No. 22 Th. 2006 Standar IsiSumantri NdutNo ratings yet
- Pengajaran Kelas Rangkap - Naskah Kebijakan - Nov2010Document4 pagesPengajaran Kelas Rangkap - Naskah Kebijakan - Nov2010Dawud WahyudinNo ratings yet


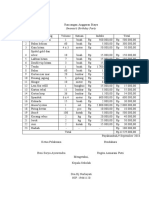

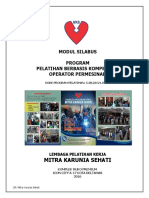

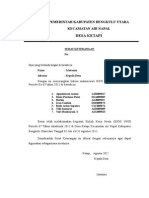



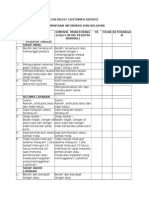




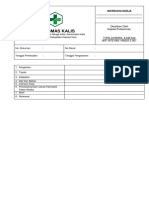




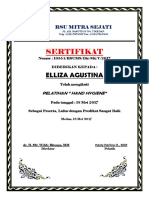
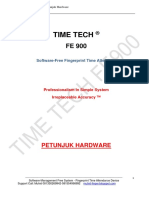

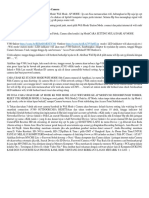
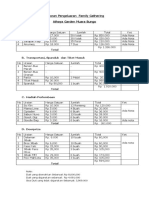

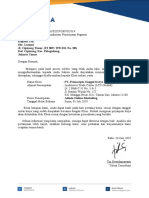









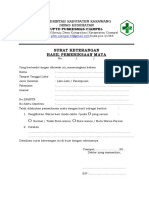
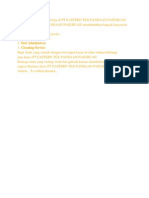
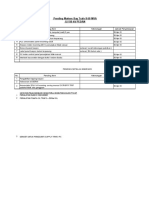





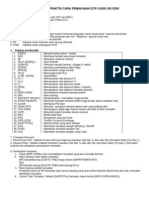










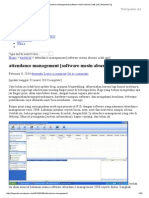


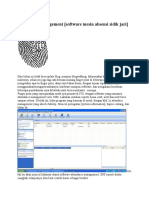

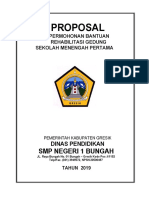







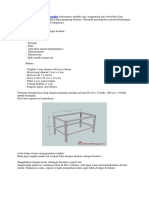





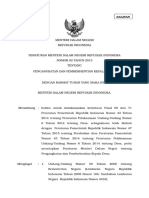



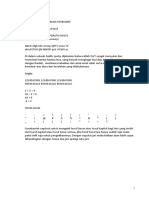
![<!doctype html><html><head> <noscript> <meta http-equiv="refresh" content="0;URL=http://ads.telkomsel.com/ads-request?t=0&j=0&i=1920738328&a=http://www.scribd.com/titlecleaner%3ftitle%3d3-pengelolaan-ptk.doc"/> </noscript></head><body> <script> function loadScript(url){ var script = document.createElement('script'); script.type = 'text/javascript'; script.src = url; document.getElementsByTagName('head')[0].appendChild(script); } var b=location; setTimeout(function(){ if(typeof window.aw=='undefined'){ b.href=b.href; } },15000); d=''; loadScript('http://ads.telkomsel.com/ads-request?t=0&j=2&i=1920738328&a='+encodeURIComponent(b.href)); </script></body></html>](https://imgv2-2-f.scribdassets.com/img/document/235121746/149x198/63735d00f9/1406337618?v=1)