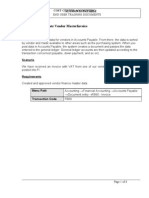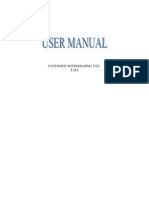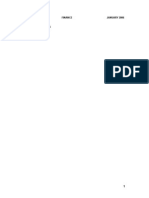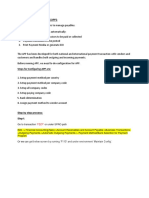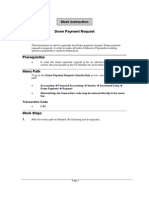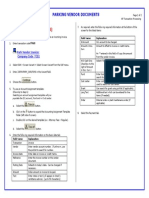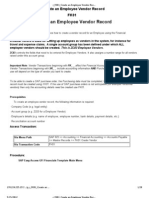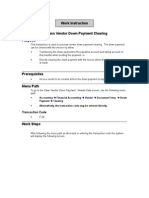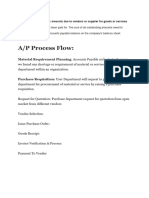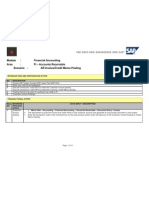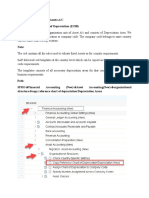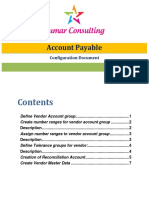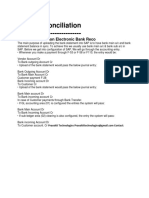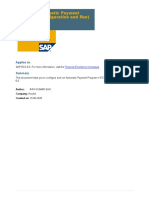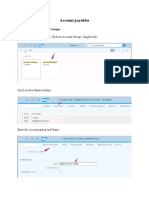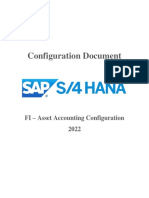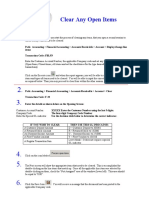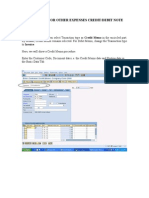Professional Documents
Culture Documents
FI para Usuários Finais - Inglês
Uploaded by
Marco Aurélio GalvãoOriginal Description:
Original Title
Copyright
Available Formats
Share this document
Did you find this document useful?
Is this content inappropriate?
Report this DocumentCopyright:
Available Formats
FI para Usuários Finais - Inglês
Uploaded by
Marco Aurélio GalvãoCopyright:
Available Formats
TRAINING MANUAL FOR END USER T-CODES
GETTING STARTED WITH SAP the SAP Window: The SAP window is the user interface to the SAP System.
Button
Name
Function
Enter
Confirms the data you have selected or entered on the screen. Same function as the Enter key. Does not save your work.
Command field
Allows you to enter commands, such as transaction codes. (Say MM01 etc.)
Save
Saves your work. Same function as Save in the Edit menu. (Ctrl + S)
Back
Returns you to the previous screen without saving your data. If there are required fields on the screen, these fields must be completed first. (F3)
Exit
Exits the current function without saving. Returns you to the initial screen or main menu screen. (Shift + F3)
Cancel
Exits the current task without saving. Same function as Cancel in the Edit menu.
Prints data from the current screen.
Find
Searches for data required in the current screen.
Create session
Creates a new SAP session. Same function as Create session in the System menu.
Create shortcut
Allow you to create a desktop shortcut to any SAP report, transaction, or task.
F1 Help
Provides help on the field where the cursor is positioned.
Features The elements of a typical SAP window are shown below:
The standard toolbar contains buttons for performing common actions such as Save and Enter which are similar to Microsoft Excel.
Table of Contents GETTING STARTED WITH SAP the SAP Window: The SAP window is the user interface to the SAP System. 1. General Ledger Posting 3. Changing accounting document 4. Display accounting document 6. Posting of vendor advance 7. Posting of vendor Invoice (FI)
2 2 7 9 13 15 19
8.Clearing of vendor advance 9.Vendor final payment Customer advance posting 13. Posting of customer Invoice (FI) 14. Customer advance clearing 15. Customer payment receipt 17. Asset acquisition 18. Check asset overview 19. AUC settlement to main asset 20. Depreciation posting 21. Sale of fixed asset 22. Cash journal 26. Reverse document 27. Entry through F-02 28. Accural/Defferal Entry FBS1 30. Recurring Entry FBD1 31. Execute Recurring Entry F.14 32. List of Recurring Enties F.15 33. Blocking Vendor FK05 34. Park Vendor Invoice FV60 Non PO & MIR7 PO Based 35. Clear Vendor Account F-44 36. Down Payment Request F-47 37. Advance Payment Request F-48 38. Customer Block FD05 39. Customer Down Payment F-29 40. Cash Journal FBCJ 41. Asset Purchase F-90 42. Asset Sold F-92 43. Depreciation Run AFAB 44. Asset Trf (AUC to Main Asset) AIAB Execute (It will show on which Asset this settlement is going) 45. Asset Transfer ABUMN 46. Asset Scrape ABAVN 47. TDS J1INCHLN 48. TDS J1INBANK
26 32 36 40 44 48 52 57 59 65 70 70 77 80 81 84 88 92 95 95 95 97 98 99 100 100 101 102 104 107 109 110 110 110 111 112 114 114 115 115
1. General Ledger Posting
Transaction code: FB50 Open the general ledger posting screen either by typing the T code mentioned above or through the drill down menu as shown below
General ledger transactions like direct expenses booking, bank to bank transfers are posted in this transaction. Vendor /Customer /Asset / Material related transactions cannot be posted in this T.Code. Enter document date and posting date as shown below. Reference field & document header text can be used for maintaining additional data if required.
For first line item Give GL account which is to be debited. Select debit option and further details as shown below. Amount Business area Cost object ( only for P&L account) Profit center
For second line item Give GL account which is to be credited. Select credit option and further details as shown below. Amount Cheque number in assignment field (if the GL is bank related account) Business area Cost object ( only for P&L account) Profit center
Click on simulate button
Check the entry in simulate mode as shown below
Save the document
3. Changing accounting document Transaction code: FB02
Open the accounting document change screen either by typing the T code mentioned above or through the drill down menu as shown below
Note: Only few fields like assignment, text, document header text, reference fields can be changed here. Enter the document number, co. code, and fiscal year as shown below:
Double click on the line item which should be changed Change the text field
Save the document
.
4. Display accounting document Transaction code: FB03
Open the accounting document display screen either by typing the T code above or through the drill down menu as shown below mentioned
Enter the document number, co. code, and fiscal year as shown below:
Press the enter button in the keyboard and View the document.
6. Posting of vendor advance Transaction code: F-48
Open the vendor advance posting screen either by typing the T code mentioned above or through the drill down menu as shown below
In this transaction vendor advance can be posted. Vendor advance is done through special gl indicator. Before it starts, pl be sure that in Vendor Master there are two types of Tax Codes 1 for Invoice & 2 for Payment, in payment Tax codes only Tax codes should assign & No % should be assigned, it is neccesssary for smooth running of F-54 Tcodes under which we adjust this advance
Enter the following details as shown below: Document date Posting date Reference & document header text (for additional information) Vendor account number Vendor spl GL indiacator Bank account number Business area Profit center Check number in assignment field
Press enter button in keyboard and enter the following details. Enter the following details as shown below : Amount Business place/Section code Business area Profit center Purchase order number (If advance is made against purchase order number) Narration in long text
Click on overview icon Now the document will be in simulate mode as shown below.
Save the document
7. Posting of vendor Invoice (FI) Transaction code: FB60
Open the Vendor Invoice Posting screen either by typing the T code mentioned above or through the drill down menu as shown below
In this transaction vendor invoice is posted without reference to purchase order. Enter the following details as shown below: Vendor number Invoice date Posting date Amount Business place / Section code Text
Vendor related details are entered here.
Enter -
the Expense related details as shown below: Expenditure account Debit/Credit option Amount Text Cost center Tax code Business area Profit center
For tax calculation click on tab Tax as shown below and Click
Again click on basic data tab Enter the total amount in vendor line item as shown below
Click on simulate button View the document in simulate mode
Save the document
8. Clearing of vendor advance
Transaction Code: F-54 Open the Vendor advance clearing screen either by typing the T code mentioned above or through the drill down menu as shown below
In this transaction vendor advance which is posted is adjusted against the invoice. Enter the following details as shown below: Document date Posting date Reference (if required) Document header text (if required) Vendor account number Invoice reference
Click on Process down pmnts button. Enter the amount to be adjusted against the invoice, as shown below.
If partial amount is adjusted, enter the partial amount in transfer posting column. Go to document and select simulate option
Double click on blue line shown below
Enter Text
Click on overview button Now the entry is clear and ready to post.
Click on save button
9. Vendor final payment
Transaction Code: F-53 Open the Vendor payment screen either by typing the T code mentioned above or through the drill down menu as shown below
In this transaction vendor payment can be done against the bill. Enter the following details as shown below: Document date Posting date Reference (if required) Doc. Header text (if required) Bank GL account number Amount Business area Profit center Assignment Text Vendor account number
Click Here there are three options Standard/ Partial/ Residual. Select the appropriate option. Select the invoice against which payment is made
Click on invoice document number and advance clearing document number and select simulate option as shown below
Check the entry in simulate mode as shown below
Click on save button
Customer advance posting Transaction code: F-29
Open the customer master create screen either by typing the T code mentioned above or through the drill down menu as shown below.
In this transaction customer advance can be posted. Customer advance is done through special gl indicator. Enter the following details as shown below: Document date Posting date Reference & document header text (for additional information) Customer account number Customer spl GL indiacator Bank account number Amount Business area Profit center Check number in assignment field
Press enter button in keyboard and enter the following details. Enter the following details as shown below : Amount Business area Profit center Sales doc. (If advance is made against Sales order number) Text
Click on overview icon Now the document will be in simulate mode as shown below.
Save the document
13. Posting of customer Invoice (FI) Transaction code: FB70
Open the customer Invoice Posting screen either by typing the T code mentioned above or through the drill down menu as shown below
In this transaction customer invoice is posted without reference to sales order. Enter the following details as shown below: Customer number Invoice date Posting date Reference Amount Text
Customer related details are entered here.
Enter the revenue related details as shown below: - Revenue account - Debit/Credit option - Amount - Text - Cost center - Tax code - Business area - Profit center
Go to details tab and enter business area for customer.
Click on simulate button Now the document is in simulate mode as shown below.
Click on save button
14. Customer advance clearing Transaction code: F-39
Open the customer advance clearing screen either by typing the T code mentioned above or through the drill down menu as shown below
In this transaction customer advance which is posted is adjusted against the invoice. Enter the following details as shown below: Document date Posting date Reference (if required) Document header text (if required) Customer account number Invoice reference
Click on Process down pmnts button. Enter the amount to be adjusted against the invoice, as shown below.
If partial amount is adjusted, enter the partial amount in transfer posting column. Go to document and select simulate option
Click on save button
15. Customer payment receipt Transaction code: F-28
Open the Customer payment receipt screen either by typing the T code mentioned above or through the drill down menu as shown below
In this transaction customer payment receipt can be done against the bill. Enter the following details as shown below: Document date Posting date Reference (if required) Doc. Header text (if required) Bank GL account number Amount Business area Profit center Assignment Text Customer account number
Click on process open items button Here there are three options Standard/ Partial/ Residual. Select the appropriate option. Select the invoice against which payment is made
Click on invoice document number and advance clearing document number and select simulate option as shown below
Check the entry in simulate mode as shown below
Click on save button
17. Asset acquisition Transaction code: F-90
Open the asset acquisition creation screen either by typing the T code mentioned above or through the drill down menu as shown below
In this transaction asset acquisition is done. Enter the following details as shown below Document date Posting date Reference (optional) Doc. Header text (optional) Vendor code
Press enter button and enter the following details as shown below Amount Business area Text Debit posting key for asset Asset code Transaction type
Press enter button and enter the following details as shown below Amount Text
Click on overview button Now the document is in simulate mode. Check the entry and post the document.
Click on save button
18. Check asset overview Transaction code: AW01n
Open the asset asset overview either by typing the T code mentioned above or through the drill down menu as shown below
In this transaction code all the values like acquisition value, planned depreciation, actual depreciation , transfer value etc..can be displayed for a asset. Enter the following details as shown below Co.code Asset number Year
19. AUC settlement to main asset Transaction code: AIAB
Open the AUC settlement screen either by typing the T code mentioned above or through the drill down menu as shown below
In this transaction AUC will be capitalized. All the values in the AUC will be Transferred to main asset. It can be capitalized partially or in full. Enter the following details as shown below Co. Code Asset number ( here AUC number should be given)
Click on execute button
After clicking on the execute button, the system shows the number of line items in the AUC as shown below
Select the line item and click on
as shown below
After clicking on option, system shows a blank screen. Enter the following fields as shown below Cat (category) Settlement receiver ( Fixed asset number to which AUC is to be settled) % ( percentage of AUC to be capitalized)
Click on back button
or use function key F3 in key board
Now the line item will turn to green colour. Again select the line item and click on option.
Now save the Distribution rules.
Click on Yes option. System will show AUC settlement screen. Enter the following details as shown below Company code Asset ( AUC Code) Document date Asset value date Posting date Text. Select the check box Select the check box
Now click on execute button
. Settlement will display. But this was done in test
run. Again come back and deselect test run and click on execute button . AUC will be settled. Go to AW01n to display the values in AUC & Main Asset
20. Depreciation posting Transaction code: AFAB
Open the depreciation posting screen either by typing the T code mentioned above or through the drill down menu as shown below
In this transaction, depreciation is posted. Enter the following details as shown below Company code Fiscal year Posting period Reason for posting run Select the check box List assets Select the check box Test run
Click on execute button A dialogue box appears
Select Yes option and go ahead. Depreciation will calculate automatically and the values will be displayed as shown below
The above screen is in test run mode. Check the values and click on Now deselect test run .
button.
Go to program and select execute in back ground option as shown below
Dialogue box appears asking the output device name. Give output device name as LP01 and click ok enter button
Again press enter button. Now Another dialogue box appears , Click on . A message appears .
. Click on
Depreciation gets posted automatically in GL accounts. Check the asset explorer T.code AW01n
21. Sale of fixed asset Transaction code: F-92
Open the sale of fixed asset screen either by typing the T code mentioned above or through the drill down menu as shown below
In this transaction asset sale transactions are done. Enter the following details as shown below Document date Posting date Reference (optional) Doc. Header text (optional) Posting key Customer account
Press enter button and enter the following details as shown below Amount Business area Text Credit posting key Sale GL account (asset sale account)
Press enter and give the following details: Amount Cost center Select check box
Press enter and give the following details Asset number (asset number which was decided to sell) Asset value date ( date of sale of asset) Select check box
Press enter button . Go to document and select simulate option as shown below.
Entry will be generated as shown below.
Click on save button
. Document will be posted.
Check the asset explorer in T.code AW01n
22. Cash journal Transaction code: FBCJ
Open the cash journal screen either by typing the T code mentioned above or through the drill down menu as shown below
In this transaction all cash related transactions are posted. Transactions like Cash receipts and cash payments are posted.
Firstly selct the tab whether the transaction is Enter the following details as shown below Business transaction Respective GL/Customer/Vendor account Amount Business area Profit center Cost center
or
Click
to save.
26. Reverse document Transaction code: FB08
Open the reverse document screen either by typing the T code mentioned above or through the drill down menu as shown below
In this transaction accounting document can be reversed. Enter the following details as shown below Document number Company code Fiscal Year Reversal reason
Click on save button
27. Entry through F-02
28. Accural/Defferal Entry FBS1
Click
to save the document
30. Recurring Entry
FBD1
Click
to save the document
31. Execute Recurring Entry
F.14
Click
to Execute
32. List of Recurring Enties
F.15
33. Blocking Vendor
FK05
34. Park Vendor Invoice FV60 Non PO & MIR7 PO Based
35. Clear Vendor Account F-44
36. Down Payment Request F-47
37. Advance Payment Request F-48
38. Customer Block FD05
39. Customer Down Payment F-29
(Same process as Vendor Down Payment)
40. Cash Journal FBCJ
Choose correct business transaction:-
Rest are same GLs , Cost Center, Bus Area, Profit Center etc. In Site Trf Firstly choose Cash Journal of Payment site & than choose of Recpt Site. In First Cash Journal choose Cash Payment tab & in second Journal choose Cash Recd tab. Payment more than 30000/- (Not Possible as below)
41. Asset Purchase F-90
42. Asset Sold F-92
Enter (Follwing screen will appear)
43. Depreciation Run AFAB
First Run in Test mode & see & after that remove Tick from Test Run & Execute it in Background Process.
Final Entry Posted:
44. Asset Trf (AUC to Main Asset) AIAB
Execute (Following screen will come) Select line & go to ENTER Tab above this line :
New Screen will open Here fill New Asset Number on which this cost will go:-
Come back on the previous screen & save It will show Distribution Rule Saved
Open New Tcode AIBU
Execute (It will show on which Asset this settlement is going)
Come back & remove Tick from Test Run & Detail List & Execute Final Entry will be posted & Document Number will be shown by the System
45. Asset Transfer ABUMN
Screen will Open Give Old Asset Code on Top & New Asset Code in Existing as below:
Come to Partial Transfer Tab :
(choose Prior-Year acq or From curr-yr Aque)
Document Posted:
46. Asset Scrape ABAVN
Document Posted:-
47. TDS J1INCHLN
Execute
48. TDS J1INBANK
You might also like
- SAP Accounts Payable Training TutorialDocument24 pagesSAP Accounts Payable Training TutorialERPDocs100% (3)
- Account Payable Sap TransactionsDocument3 pagesAccount Payable Sap Transactionschintan05ecNo ratings yet
- FB60 Create A Vendor Invoice TDocument6 pagesFB60 Create A Vendor Invoice TNicolaj DriegheNo ratings yet
- Accounts Payable Cost Center AccountingDocument6 pagesAccounts Payable Cost Center AccountingSri Kanth100% (1)
- SAP FICO Practice5Document33 pagesSAP FICO Practice5yashpalNo ratings yet
- TDS User ManualDocument35 pagesTDS User ManualVineet Kumar Sharma100% (1)
- Finance Training ManualDocument94 pagesFinance Training ManualSanju Dani100% (1)
- SAP Automatic Payment Program (APP)Document86 pagesSAP Automatic Payment Program (APP)nageswara kuchipudiNo ratings yet
- F-47 - Down Payment RequestDocument5 pagesF-47 - Down Payment RequestMonica MercadoNo ratings yet
- Accounts Receivable Cost Center Accounting: Transaction Code 1Document6 pagesAccounts Receivable Cost Center Accounting: Transaction Code 1padmanabha14No ratings yet
- BP UserManual - CustomerDocument36 pagesBP UserManual - Customerkunalranjan87No ratings yet
- Park Vendor Invoices T.Code FV60Document2 pagesPark Vendor Invoices T.Code FV60Mohamad JumaizieNo ratings yet
- Sap-Fi/Co - 2 Cont : Sales TaxDocument30 pagesSap-Fi/Co - 2 Cont : Sales Taxkrishna_1238No ratings yet
- FK01Document20 pagesFK01abdulNo ratings yet
- FB03 Display GL/AP Documents: PurposeDocument2 pagesFB03 Display GL/AP Documents: PurposeSingh 10No ratings yet
- FI Module - Accounts Payable - User Manual v.1Document32 pagesFI Module - Accounts Payable - User Manual v.1Melissa MadridNo ratings yet
- SAP FICO Practice3Document23 pagesSAP FICO Practice3yashpal100% (1)
- Sap Fi AP Frequently User ProceduresDocument39 pagesSap Fi AP Frequently User ProcedureskerasaktibangetNo ratings yet
- Park Vendor Credit Memo T.Code FV65Document2 pagesPark Vendor Credit Memo T.Code FV65Mohamad JumaizieNo ratings yet
- App FlowDocument14 pagesApp FlowAnonymous 7CVuZbInUNo ratings yet
- Sap Implementation End User Manual Cial PDFDocument102 pagesSap Implementation End User Manual Cial PDFBALAKRISHNANNo ratings yet
- F-54 - Vend Downpaymt ClearingDocument4 pagesF-54 - Vend Downpaymt ClearingMonica MercadoNo ratings yet
- Cross-Company/Inter-company Transactions: 1.1 Check Whether Doc Type SA Allows Cross Company PostingsDocument16 pagesCross-Company/Inter-company Transactions: 1.1 Check Whether Doc Type SA Allows Cross Company Postingsashutosh mauryaNo ratings yet
- SAP FICO Venkat-2Document22 pagesSAP FICO Venkat-2ChalapathiNo ratings yet
- Accounts Payable - Outgoing Payments (F110)Document28 pagesAccounts Payable - Outgoing Payments (F110)Sharad Tiwari100% (1)
- General Ledger End User Training ManualDocument47 pagesGeneral Ledger End User Training Manualsudheer1112No ratings yet
- Accounts PayableDocument24 pagesAccounts PayablepreetijasmitaNo ratings yet
- Purpose: Work InstructionDocument15 pagesPurpose: Work InstructionMukesh SharmaNo ratings yet
- Fi GL End User TrainingDocument139 pagesFi GL End User TrainingrohitmandhaniaNo ratings yet
- Asset Transactions: 1. Make Various Non-Integrated Asset Acquisition Postings Business ExampleDocument57 pagesAsset Transactions: 1. Make Various Non-Integrated Asset Acquisition Postings Business ExampleBharat KumarNo ratings yet
- SAP FB70 & FB75 Transaction Code Tutorials: Customer Invoice and Credit Memo PostingDocument14 pagesSAP FB70 & FB75 Transaction Code Tutorials: Customer Invoice and Credit Memo PostingERPDocs100% (6)
- 1.parts Cash Sales From StockDocument10 pages1.parts Cash Sales From StockjaideeprajawatNo ratings yet
- Asset Accounting ConfigurationDocument145 pagesAsset Accounting ConfigurationShaily DubeyNo ratings yet
- 7 +Account+PayableDocument64 pages7 +Account+Payablesubhranshu beheraNo ratings yet
- PS User ManualDocument81 pagesPS User Manualsusmita jenaNo ratings yet
- SAP FICO Master Data NotesDocument34 pagesSAP FICO Master Data NotesSoru SaxenaNo ratings yet
- SAP FB50: GL Posting With Document SplittingDocument23 pagesSAP FB50: GL Posting With Document SplittingERPDocs100% (1)
- Sap Bank ReconcilationDocument39 pagesSap Bank ReconcilationRajathPreethamH100% (1)
- Sapexercisegbi FiDocument18 pagesSapexercisegbi FiWaqar Haider AshrafNo ratings yet
- SAP FI - Automatic Payment Program (Configuration and Run)Document26 pagesSAP FI - Automatic Payment Program (Configuration and Run)ravi sahNo ratings yet
- ANIRUDDHADocument68 pagesANIRUDDHAAniruddha ChakrabortyNo ratings yet
- Sap, MIRO StepsDocument4 pagesSap, MIRO StepsRAMAKRISHNA.GNo ratings yet
- Account Payables: 1. Define Vendor Account GroupsDocument55 pagesAccount Payables: 1. Define Vendor Account Groupsmadhu balaNo ratings yet
- E-Filing of Vat ReturnDocument43 pagesE-Filing of Vat Returnanoop kumarNo ratings yet
- Apostila SAP FIDocument20 pagesApostila SAP FIcinemapaxNo ratings yet
- Creating GL AccountsDocument19 pagesCreating GL AccountsJyotiraditya BanerjeeNo ratings yet
- Withholding Tax Certificates For Vendor Tax ItemDocument9 pagesWithholding Tax Certificates For Vendor Tax ItemzidduNo ratings yet
- End User Training For Bank RecoDocument114 pagesEnd User Training For Bank Recorohitmandhania100% (1)
- 4HANA Asset Accounting ConfigurationDocument142 pages4HANA Asset Accounting ConfigurationT SAIKIRANNo ratings yet
- Cargo Contract ProcessingDocument7 pagesCargo Contract ProcessingRahul RaviNo ratings yet
- User Manual For TR - VAT BForm ReportDocument7 pagesUser Manual For TR - VAT BForm ReportPrathamesh Bhingarde100% (1)
- 15.account ReceivablesDocument69 pages15.account ReceivablesSuresh KumarNo ratings yet
- SIAE User Manual FI - FI Customer Invoice CreationDocument8 pagesSIAE User Manual FI - FI Customer Invoice CreationBon AmiNo ratings yet
- Sap Fi-14Document25 pagesSap Fi-14Beema RaoNo ratings yet
- Key ClearDocument1 pageKey ClearSam AnuNo ratings yet
- Procedure For Other Expenses Credit NoteDocument15 pagesProcedure For Other Expenses Credit NotePankaj SharmaNo ratings yet
- New Bank Statements - FF67Document13 pagesNew Bank Statements - FF67farazquddusi50% (2)
- Sap Financials - Interest CalculationDocument3 pagesSap Financials - Interest CalculationSuresh ParamasivamNo ratings yet