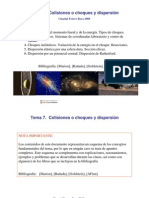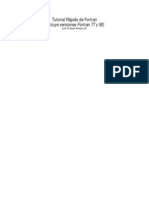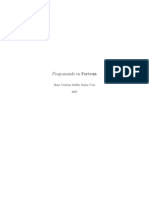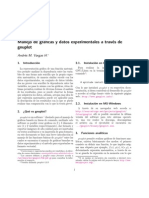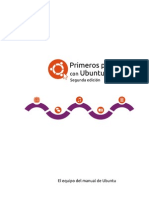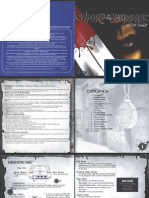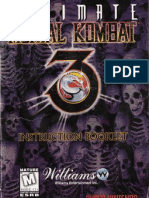Professional Documents
Culture Documents
Curso de Linux Con Ubuntu - 4 (WWW - Yovani.netne - Net)
Uploaded by
Geovanni0 ratings0% found this document useful (0 votes)
30 views6 pagesOriginal Title
Curso de Linux Con Ubuntu - 4 [ Www.yovani.netne.net ]
Copyright
© Attribution Non-Commercial (BY-NC)
Available Formats
PDF or read online from Scribd
Share this document
Did you find this document useful?
Is this content inappropriate?
Report this DocumentCopyright:
Attribution Non-Commercial (BY-NC)
Available Formats
Download as PDF or read online from Scribd
0 ratings0% found this document useful (0 votes)
30 views6 pagesCurso de Linux Con Ubuntu - 4 (WWW - Yovani.netne - Net)
Uploaded by
GeovanniCopyright:
Attribution Non-Commercial (BY-NC)
Available Formats
Download as PDF or read online from Scribd
You are on page 1of 6
ar oa Computing l Curso (IV)
Curso de Linux con Ubuntu
Trabaja en tu PC
con Ubuntu
En esta entrega del curso de Linux te ensefiamos a configurar diversos aspectos de tu equipo, para mejorar
el rendimiento, personalizar el comportamiento del sistema, y conseguir que te encuentres cada vez més comodo
con Ubuntu, haciendo que se adapte mejor a tus preferencias y necesidades.
Gufa del curso
Cap. 1 Bienvenido al mundo de Linux
{Qué es Ubuntu. nstalacién. Ubuntu live
Escritorio de Linux bésico ai
Cap. 2 Configura Ubuntu en red
Configuracién de red local. Internet
Confguraion del Cotfuegos.
Redes Windows (samba) Wireless. Pa
Cap. instlayactualiza aplicaciones
Aplicaciones empaqueladas. Ani y quar
aplicaciones, Gestor de paquetes Smapic.
Gestén de paquetes mediante a linea de
Instalar un so archive de poquete. Repost
adiconals, Acualzaciones re
Cap. 4 Trabaja en tu PC con Ubuntu
Consejos de Escrtoro. Archivos. Prtciones.
Arranque, Kerel. Fecha y hor, Hardware.
Impresoras Pa
Cap. § Disfruta del multimedia con Linux
Misia Video. Formate restingidos. cies,
MP3, DVD... Aplicaciones multimeda. Ein
di imigenes.Aceleracién 30, Juegos. Ph
(1) Consejos de escritorio
Si has seguido las anteriores entregas, a estas | Para afiadir una nueva entrada de mend esco- donde debes introducir los datos de la nueva
alturas ya debes tener un sistema plenamente | ge en el panel izquierdo el submend en el que | entrada de men a crear. Estos son la Orden
funcional, instalado en tu maquina, conectado | quieres ctearla. Luego selecciona Archiva/Nueva | nombre del ejecutable que quieres lanzar con
a Internet, y con las aplicaciones que quieras. | Entrada. Verds la pantalla de Nueva entrada, | este mend), el Nombre (el texto que apaec
Lo que quiza necesites ahora son unos cuantos en ol mend), el Comentario (apareceré al ado
consejos 0 trucos para personalizar el comporta- del nombre), y un leone,
mmiento de tu Ubuntu, de forma que estés com-
pletamente comodo con ella. Seguramente no
Editor de entradas
hecestes utilizar todos ells ara mismo, pero Ea So
antes o despues pueden sete ites oe a [Eee Teton
oa pies puiea
“- Sea Fe poets =
«I Edita tos menus Font 2 ee ae
Para personaliar los ments principales de Ubun- Gr for [Sh kone) Ci eer
tu (Aplicaciones, Lugares y Sistema) pulsa con 0
el botén derecho sobre cualquiera de ellos, y 6 re | Para modificar una entrada, selecidnala yl
selecciona Eidltar mends. Se abrir el editor de Wie | en el mend Edltar/Propiedades. Accederésa
mens, lamado Alacarte, desde el que podras Sr | pantalla similar a la de la entrada nueva, do
modificaro eliminar las entradas ya existentes, y
| puedes modificar sus valores. Si lo que ques
afadir nuevas. |
‘cambiar el orden de las entradas del meni,
200
des moverlas arriba y abajo mediante las flechas
del lado derecho de la ventana,
Por aitimo, para que desaparezcan entradas del
mend, tienes dos opciones. Por un lado, solo
se visualizaran las entradas con la casila de
vetficacion marcada, Asi que puedes desmarcar
las entradas que quieres ocultar. Pero si lo que
quieres es etiminar una entrada completamente,
marcala y selecciona Edltar/Borrar (solo para
entradas que hayas creado ti).
oscar
En lugar de seleccionar un programa en un mend
(6 para los programas que no estén en ningiin
mend) puedes iniciar su ejecucién de forma ma-
ual. Una forma seria invocerlo a partir de una
Terminal, pero en general lo mas cémodo es lan-
zarlo mediante la ventana Ejecutar aplicaciones.
‘Esta ventana se abre utilizando la combinacién
te teclas Alt + F2. Basta con que escribas el
nombre del programa a ejecutar y pulses Enter.
1 Muestra iconos especiales
“~ en tu escritorio
Elescrtorio de Ubuntu est limpio de iconos, de
forma que puedes personalizario a tu gusto. Pero
Fay algunos iconos especiales que mucha gente
encuentra cémodo tener en el escrtorio, coms
son el icono de Equipo, el de la Carpeta de ini-
do yel de la Papelera.
Sj quieres que estos iconos aparezcan en tu esc
foto, puedes hacerlo mediante el editor de confi-
auracion de Gnome. Para abril, pusa las teclas
Alt+ F2 para abrir la ventana Ejecutar apicacio-
nes, y en ella escribe gconf-editr. En el editor
selecciona apps/nautilus/desktop, y marca las
casilas de computer_jeon_visible (para mostrar
él icono de equipo), Rome_icon_visibe (para
ostrar el icono de la carpeta de inicio) y
Irash_Jeon_vsible (para mostrar la papelera).
automaticamente
omo ya habras comprobado, en los sistemas Li-
uk la seguridad es un aspecto muy importante
Sin embargo, no todos los casos son iguales, y
aspectos de seguridad que puede que no te
inteesen, y prefieras a cambio una mayor co-
Curso (IV) l Computi ing Ez co
| modidad. Un claro ejemplo de esto es la obliga-
| cién de introducir tu usuario y contrasefia cada
| vez que arrancas el ordenador. Si este nivel de
Seguridad no es necesario para ti, puedes confi
| gurar tu Ubuntu para que arranque directamente
con tu usuario. Para consequitlo, ve al ment
| Sistema/Administracién/Ventana de entrada
| (requiere que introduzcas tu contrasefia). En la
| pestafia Seguridad selecciona la casilla Habl-
litar Inicio de sesién automatico, y escoge el
| usuario con el que quieres arrancar automstica-
mente a partir de ahora
eal eet acceso) Senda Usvaros|
a actvar entrada automaticn
segunda
(ert entrada al destrade de sites
veer it codes Teal niece
are etre erate: 15 wd
Lis
[ox]
Ten en cuenta que si en un momento dado quie-
res utilizar otro usuario, siempre podras cerrar
{a sesién del usuario actual y acceder asi a la
pantalla de login.
rat erie
fl 5 Cambia el programa para
*™ abrir un tipo de archivo
‘cuando haces doble clic sobre un archivo, au-
tomaticamente se eecuta el programa prede-
teiminado para ese tipo de archivos, y se abre
| con dicho programa. Para modificar el programa
| predeterminado para un tipo de archivos, haz
| clic con el botén derecho sobre un archivo del
tipo a cambiar, y escoge Propiedades en el
| mend contextual. En la ventana de Propiedades,
| escoge la pestaiia Abrir con. Verds una lista de
| apticaciones (puedes afiadir mas aplicaciones a
| [a lista mediante el boton Afiadir). Selecciona la
aplicacién que quieras, y a partir de ahora sera la
predeterminada para este tipo de archivos.
|
|
|
satan tenn dep toe |
|
|
Ejecuta aplicaciones
al arrancar
Es probable que quieras que algunas aplicaciones
se ejecuten automaticamente cuando ingresas en
el sistema (por ejemplo, un programa de mensa-
COFiByter
16
(Opes dain Senn aul Poramas aio]
2
[Baer
[@owecie)
(comand
‘pome power manager
| sremeehime manage wed
| ;
4 3
[[@ncie|
jeriainstantanea como Gaim, el cliente de correo
elactrénico, o el Azureus para descargas por
Bittorrent). Esto puedes configurarlo facilmente
en el ment Sistema/Preferencias/Sesiones, en
la pestafia Programas al inicio. Puedes gestionar
la lista de programas que se ejecutarén automs-
ticamente mediante los botones Afiadir, Elimi-
nar y Editar. Es posible que algunos programas
se alladan autométicamente a esta lista al insta-
larlos, asf que esto tambien te sive para evitar
su ejecucion automatica sino la deseas.
1 7 Cambia las aplicaciones
preferidas
Aparte de las aplicaciones predeterminadas para
abrir cada tipo de archivo, también existen unas
aplicaciones preferidas para realizar ciertas ta-
teas, como trabajar con el correo electrénico,
acceder a la web o abrir un terminal.
Puedes personalizar estas preferencias para uti
lizar las aplicaciones que t quieras. Para ello,
selecciona las opciones Sistema/Preferencias/
Aplicaciones preferidas.
Verés una serie de pestatias con elementos per
sonalizables. Por ejemplo, para utilizar como
gestor de correo Mozilla Thunderbied selecciona
la pestana Internet, pulsa sobre el combo det
Leonean error
me Geared
esis | [Bowe
lector de correo y escoge Personalizar, y en
el cuadro de texto Comando escribe mozilla-
thunderbird Xs
1 8 insialainuecs tipos
Puedes instalar nuevas tipografias 2 tu sistema,
{que estaran disponibles en todos los programas
capaces de utilizar diferentes tipos de letra.
La forma mas sencila para instalarlas es median-
te paquetes de tipograffas, utilizando el instala-
dor de paquetes Synaptic.
Los principales paquetes que puedes instalar son:
'* Tipografias internacionales (xfonts-intl-ara-
bic, xfonts-intl-asian, xfonts-intl-chinese,
201
co Computing I Curso (IV)
xfonts-int-chinese-big,xfonts-int-european,
xfonts-intl japanese, xfonts-nt-japanese-
big, xfnts-intl-phonetic).
+ Tipogafas bésicas TrueType de Microsoft
(msttcorefonts).
* Tiposrafias Ghostscript (gsfonts-x11).
También puedes instalar archivos individuales
de tipas de letra, descargados de Internet. En
general seran archivos ttf. Para instalalos,
‘bre un navegador de archivos, y en la barra de
lugar escribe fontsi//. A continuacién, tienes
que arrastrar el archivo con la tipografia dentro
de la ventana,
Después de instalar una nueva tipografia, para
due la reconazcan todas las aplicaciones debes
reconstrur los archives de informacion de las
fuentes. Para ello, teclea en la linea de Grdenes
de una terminal (0 en una ventana de Ejecutar
aplicaciones): sudo fe-cache -f-v
1 Personaliza el
-* administrador de archivos
Fl atiministrador de archivos por defecto de
Ubuntu es Nautilus. Lagicamente, seré una de
las aplicaciones que més utilces, por lo que
debes sentirte lo més cémodo posible con ela.
Existen varios aspectos que puedes personalizar,
para tenerlo a tu gusto.
Cambiar el modo de pantalla
soils puede funconar en tas modes dstnts:
‘en modo navegador (el predeterminado de Ubun-
tu) y en modo espacial.
En el mode navegador la pantalla de adminis:
trator de archivos es capa de estar cualquier
lugar en tu eauipo,y va *navegando” entre los
Fess lnpre. Cusco aires ua capeta sa
Actual la pantalla para mostarel contenido
te ea carpet V puedes recor tu navegacion
facia delaeey hack atts con los bototes con
Gichos nombies.
Enel modo espacial una ventana de Nautus re
presenta uns earpeta en partir Cada ve2 que
hres una carpets, se abve una nueva ventana
Gel aminstrador de archivos. Adem, se abi
2. Archivos
la ventana en el mismo lugar y del mismo tama~
fio en que fue abierta la citima vez (de ahf el
nombre de “espacial”, porque guarda informacion
de tamaiioy posiciones de las ventanas).
Para cambiar de un modo a otro, desde una
ventana de Nautilus selecciona el mend Edtar/
referencias. En \a pestaia Comportamiento
| verds una casilla Uamada Siempre abrir en una
ventana de navegador. Con la casilla marcada,
Nautilus funcionara en modo espacial. Con la ca-
silla desmarcada, funcionard en modo navegador.
‘canpenaninte
(2 cote panna ata arto
| tesa abe nner dapae
| serra bar coi de tae
| pet de ete otis
© ery enon at ete pa
Osaeor acest gear oer
2 eeortcateet
Papa
(Morne ete teense ober a
nar waar ora quo apple
Mostrar archivos y carpetas ocultos
Para ver los archivos y las carpetas ocultas en
tuna ventana de Nautilus, basta con que selec-
cianes el nent Ver/Mostrar archivos ocultos.
Fero también puedes configurar el administrador
de archivos para que siempre muestre este tipo
Ge archivos. Para ello, selecciona Eidtar/Prefe-
rencias, yen la pestafa Vistas marca la casilla
Mostrar os archivos ocultosy de respaldo.
ue dba conga
‘Woes aredeternados pra ata de ita
vetemaetegenets ame
‘nes pedetermnados pra ait debs
8 on at
Abrir la barra de lugar de Nautilus
La barra de lugar es un campo de texto en el
que puedes especificar una direccion para que a
abra Nautilus. Esta direccion puede ser una ruta
del sistema de archivos, una ruta @ un ordeal
remota, o direcciones especiales.
Para habilitar 0 deshabilitar la barra de lugar
puedes utilizar el mend Ir a/Lugar... (0 la conti
nacién de tecias Ctr +L).
Acceder a ordenadores remotos
‘Ademas de ser un potente administrador de a
chivos locales, Nautilus también puede realizar
el papel de cliente en el acceso a diversos si
mas remotos. De esta forma, en una ventana ie
tearada con el administrador de archivos, pute
ver los Ficheros de otro sistema como si fuesen
archivos locales.
Los sistemas a los que tiene acceso Nautilus
son FTP, SFTP, SSH, y carpetas compartidas de
Windows. Obviamente, para acceder a todas el
hay que conocer el nombre o la direccin IP de
la maquina remota. La forma de acceso es sem
pre mediante la barra de lugar.
‘© Para FIP, escribe:
ftp://nombredeusuario@maquinaremata
+ Para SFTP, escrib
sftp://nombredeusuario@maquinaremota
Para SSH, escribe:
ssh://nombredeusuario@maquinaremota
‘= Para carpetas compartidas Windows, escribe
smb//maquinaremota
Sustituye nombredeusuario por el nombre de
usuario que quieres utilizar para acceder a la
‘maquina remota; y sustituye maquinaremola
por el nombre o direccién de la maquina rend
a la que quieres acceder. Si es necesaria una
contrasefia para accede, se te solicitaré. Si
nna hubiese un nombre de usuario (anonymous,
anénimo en inglés) omite el nombre de usa
yel simbolo de @.
‘También puedes establecer enlaces permaner
a las maquinas remotas, utlizando el mené
yectar con el Servidor
do los detalles de la conexién,
ests acostumbrado a utiizar alguno de los
sistemas operativos Windows, es probable que
encuenties algo confusa la navegacién por el sis
tema de ficheros de Linux.
Todo el sistema de ficheros de Linux es una Gnica
estructura jerdrquica, Todo parte del directorio
raiz,representado por el simbolo‘/. A partir de
202
ahi, la estructura se va descomponiendo en sub
directorios (un directorio o subdirectorio es equi-
valente a lo que en ottos sistemas se denomina
carpeta). Por lo tanto, no existe la unidad C:. La
distribucion de los discos y particiones en Linux
es diferente. Ya en la instalacién puciste ver
como se nombran los discos en Linux: el primer
CBrByter
| disco duro es /dev/hda, el segundo disco duo
| /dev/hdb, et. Las particiones dl primer dc
{duro (dev/hda) seran /dev/hdat, /dev/nda,«
Estas Ultimas son equivalentes a lo que en Win
dows se llama C:, D,
Los sistemas Windows tienen una estructura
| jerarquica independiente para cada particin.
You might also like
- Guia Mecanica ClasicaDocument264 pagesGuia Mecanica Clasicalars24g100% (1)
- Dispersion en ChoquesDocument25 pagesDispersion en ChoquesMartha HernandezNo ratings yet
- Lenovo G470. Guía Del Usuario v1.0Document48 pagesLenovo G470. Guía Del Usuario v1.0Alejandro Marturet67% (6)
- Gnuplot TutDocument28 pagesGnuplot TutErith Alexander MuñozNo ratings yet
- Analisis Vectorial JumDocument30 pagesAnalisis Vectorial JumlquihuataNo ratings yet
- (Apuntes) Tutorial Rápido de Fortran - Baeza PereyraDocument34 pages(Apuntes) Tutorial Rápido de Fortran - Baeza PereyraAlejandro MarturetNo ratings yet
- Programando en Fortran 90Document118 pagesProgramando en Fortran 90Hans Müller Santa Cruz100% (9)
- Gnu Plot Cur SoDocument24 pagesGnu Plot Cur SoDante TaveraNo ratings yet
- (Apuntes) Manejo de Gráficas y Datos Experimentales A Través de Gnuplot - Andrés M. Vargas H.Document11 pages(Apuntes) Manejo de Gráficas y Datos Experimentales A Través de Gnuplot - Andrés M. Vargas H.Alejandro Marturet100% (3)
- Elementos de Programación FortranDocument80 pagesElementos de Programación FortranEternauta Dos Mil UnoNo ratings yet
- Cálculo Diferencial e Integral. Tomo 2 - N. PiskunovDocument451 pagesCálculo Diferencial e Integral. Tomo 2 - N. PiskunovAlejandro MarturetNo ratings yet
- Coordenadas PorlaresDocument73 pagesCoordenadas PorlaresJhonattan Quiroz CaceresNo ratings yet
- Introducción a Ubuntu: manual para principiantesDocument151 pagesIntroducción a Ubuntu: manual para principiantesandresescuadraNo ratings yet
- Tutorial Flight GearDocument59 pagesTutorial Flight GearMariuxi Baquerizo MedinaNo ratings yet
- Sword of The Berserk. Guía de UsusarioDocument13 pagesSword of The Berserk. Guía de UsusarioAlejandro MarturetNo ratings yet
- Curso de Linux Con Ubuntu (Parte 3 de 5) : Instala y Actualiza AplicacionesDocument6 pagesCurso de Linux Con Ubuntu (Parte 3 de 5) : Instala y Actualiza AplicacionesAlejandro MarturetNo ratings yet
- Cálculo Diferencial e Integral. Tomo 1 - N. PiskunovDocument530 pagesCálculo Diferencial e Integral. Tomo 1 - N. PiskunovAlejandro MarturetNo ratings yet
- Comix Zone. SEGA Genesis. Manual de InstruccionesDocument16 pagesComix Zone. SEGA Genesis. Manual de InstruccionesAlejandro MarturetNo ratings yet
- Curso de Linux Con Ubuntu (Parte 5 de 5) : Disfruta de Contenidos Multimedia Con LinuxDocument6 pagesCurso de Linux Con Ubuntu (Parte 5 de 5) : Disfruta de Contenidos Multimedia Con LinuxAlejandro MarturetNo ratings yet
- X-Plane 7. Guía de UsuarioDocument55 pagesX-Plane 7. Guía de UsuarioAlejandro MarturetNo ratings yet
- X-Plane 10. Guía de UsusarioDocument20 pagesX-Plane 10. Guía de UsusarioAlejandro Marturet100% (3)
- Mortal Kombat II. Guía de UsuarioDocument19 pagesMortal Kombat II. Guía de UsuarioAlejandro MarturetNo ratings yet
- Ultimate Mortal Kombat 3. Guía de UsusarioDocument17 pagesUltimate Mortal Kombat 3. Guía de UsusarioAlejandro Marturet100% (1)
- Curso de Linux Con Ubuntu (Parte 2 de 5) : Configura Ubuntu en RedDocument6 pagesCurso de Linux Con Ubuntu (Parte 2 de 5) : Configura Ubuntu en RedAlejandro MarturetNo ratings yet
- X-Plane 8. Guía de Usuario (No Oficial)Document40 pagesX-Plane 8. Guía de Usuario (No Oficial)Alejandro Marturet75% (4)
- Informática - Curso de Linux Con Ubuntu - 1 de 5 (Ed2kmagazine)Document6 pagesInformática - Curso de Linux Con Ubuntu - 1 de 5 (Ed2kmagazine)Daniel Leon CarrascoNo ratings yet