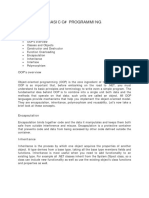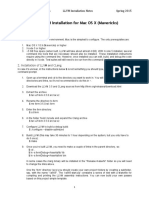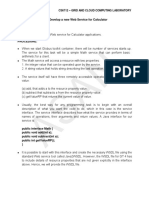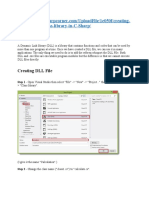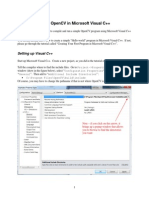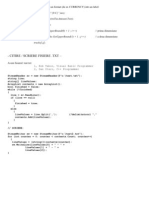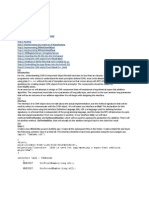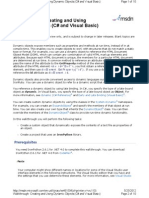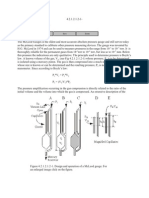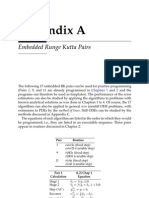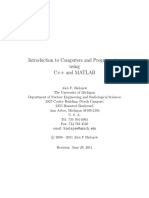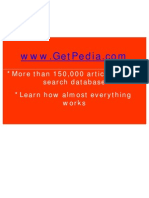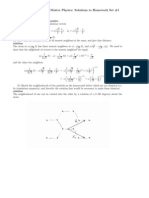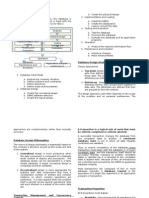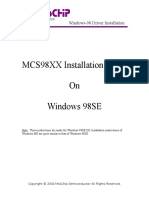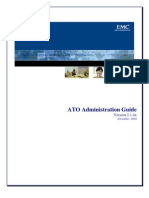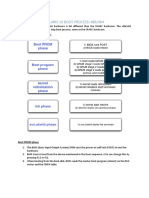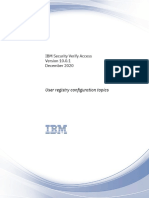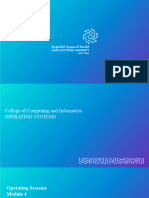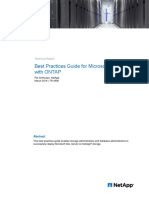Professional Documents
Culture Documents
Microsoft Visual Studio C++ & Interfacing Matlab With C/C++, Java and Perl
Uploaded by
Hanin BziziOriginal Title
Copyright
Available Formats
Share this document
Did you find this document useful?
Is this content inappropriate?
Report this DocumentCopyright:
Available Formats
Microsoft Visual Studio C++ & Interfacing Matlab With C/C++, Java and Perl
Uploaded by
Hanin BziziCopyright:
Available Formats
Microsoft Visual Studio C++ & Interfacing Matlab with C/C++, Java and Perl
List of topics 1. Introduction to Visual C++ 6.0 development environment a. Static vs. Dynamic linked libraries Advantages of DLLs b. Creation of these libraries c. Usage of these libraries d. Example: Monte-Carlo method to price a plain vanilla option 2. Interfacing Matlab a. C/C++ b. Java c. Perl
Introduction to Visual C++ 6.0 Microsoft Visual C++ is part of Microsofts software development environment: Visual Studio. It is an integrated development tool used to create and build complex C++ systems with an editor, compiler and a debugger among other things. One can think of it as a development tool similar to NetBeans for Java. In this quick introduction we will look at how to create a simple console project using Visual Studio. This should help the reader to get started to create more interesting project types such as a static library and a dynamic-linked library described in the next section. Here, we will try to price a vanilla call option using a simple Monte-Carlo simulation method. Step 1: Open Microsoft Visual C++ 6.0 and go to File->New. You will see:
You will see a list of project types, of which we would be primarily interested in Win32 Console Application, Win32 Dynamic Link Library and Win32 Static Library. Console Application is the traditional command line program that we all know. Step 2: Select Win32 Console Application, Select a location directory and give a name to the project, for example SimpleMonteCarlo. Click Ok and then Finish on your next screen. You will see a screen similar to:
Step 3: Go to File->New again and select C++ Source File and give a name, say MonteCarloCall and click Ok. Step 4: Switch to FileView tab on your left pane and you will notice that a new C++ file is created. Step 5: Enter the below C++ code and save the file. #include <iostream> #include <cmath> #include <cstdlib> using namespace std; double getNormal() { double value = 0; for(int i=0; i< 10; i++) { value += rand()/static_cast<double>(RAND_MAX); } value -= 5.0; return value; }
double monteCarlo(double strike, double expiry, double current, double r, double sigma, long paths) { double discountedStock = current*exp(r*expiry - 0.5*(sigma*sigma*expiry)); double simulatedStock; double totalPayoff = 0; for(int i=0; i<paths; i++) { double rv = getNormal(); simulatedStock = discountedStock*exp(sqrt(sigma*sigma*expiry)*rv); double payoff = simulatedStock - strike; payoff = payoff > 0 ? payoff : 0.00; totalPayoff += payoff; } double mean = totalPayoff/paths; return (mean*exp(-r*expiry)); } int main() { double price = monteCarlo(70, 0.6, 60, 0.04, 0.30, 100); cout << "Price : " << price << "\n"; return 0; } Step 6: Build the project by right-clicking on the project name on the left pane and selecting build. Step 7: If no compilation errors, execute the program by pressing Ctrl+F5 How to create a simple Dynamic Linked Library (DLL) using VC++? While there are different ways to create dlls, we discuss a method called Implicit linking here. Step 1: New->Project->DLL Step 2: In the cpp file : // #define DLLEXPORT __declspec(dllexport) // Step 3: Declare the methods/functions that you want to export from your dll as DLLEXPORT Ex: DLLEXPORT int multiply(int val1, int val2) { } Step 4: Build the dll. You will see two files: a .dll and a .lib file in your debug directory We are done building a dll now. Let us make an application that uses this dll
Step 1: New->Project->Console Application Step 2: Have a new header file and write the following: // #define DLLIMPORT __declspec(dllimport) // DLLIMPORT int multiple(int, int); Step 3: Go to Project->Settings->Link Tab and include the name of the .lib file of the dll. Step 4: Place the .lib file under the root project directory and the .dll file under the debug directory Step 5: Use the function multiply() just like the way you use any function within you console applications C++ file. Advantages of Dynamic Link Libraries (DLLs) When you statically link a program, the resulting executable file must contain all the data and code that the program may ever need. Consequently, it can become ridiculously large. In addition, changing or extending a program's behavior entails recompilation and relinking. Customers must therefore close the application before they install a new version of the executable whenever you supply an update. Dynamic linking offers several advantages over static linking: code sharing, automatic updates, and security. With dynamic linking, programs can share identical code instead of owning individual copies of the same library. However, there are disadvantages with DLLs often associated with the fact that DLLs are shared by different applications.
Interfacing C/C++ and Matlab
As we know, Matlab provides various ready-made mathematical and numerical functionalities as functions. The ability to use these functions from other programming applications such as C++ is crucial. This would help C++ programmers avoid implementing tedious mathematical functionalities. Let us discuss three ways a C++ program can interact with Matlab: a. Sending data from C++ to Matlab workspace, b. Calling some Matlab functions from a C++ program and getting back the results and c. create dynamic link libraries (dlls) out of Matlab .m files. Matlab facilities this kind of interaction with C/C++ programs through its Engine Library and Compiler. In order to interface with Matlab, a C/C++ program must utilize functions declared in a Matlab provided header file called engine.h. To use this header file and its associated library, one must include the directory that contains this header file and also add all the associated libraries (libmx.lib, libmex.lib, libeng.lib). You can find these libraries in <Matlab Installed Directory>/extern/lib/win32/Microsoft/msvc60 if one is using Visual C++ and the header file in <Matlab Installed Directory>/extern/include. The header file can be referenced in Visual C++ by going to Tools->Options->Directories and adding the above directory under Include Files selection. Libraries can be referenced by adding the appropriate directory under Library Files selection. Sending data to Matlab/Calling some Matlab function: #include<stdio.h> #include<stdlib.h> #include"engine.h" #include<string.h> void main() { Engine *ep; ep = engOpen(NULL); mxArray *mp, *ans; double *ar, *detl; int i,j; double data_c[10] = {3,5,1,5,5,2,0,2,10,6}; mp = mxCreateDoubleMatrix(3,3, mxREAL); memcpy((char *) mxGetPr(mp), (char *) data_c, 10*sizeof(double)); engPutVariable(ep, "data", mp); engEvalString(ep,"ans = det(data);"); ans = engGetVariable(ep,"ans"); detl = mxGetPr(ans); fgetc(stdin); printf("%d",detreal);
//engClose(ep); } Create dlls out of Matlab function Lets have a function called getIV(price, strike, rate, time, value) to calculate the implied volatility of a stock from its option prices using the Black-Scholes formula. function im=getIV(price, strike, rate, time, value) im = blsimpv(100, 95, 0.075, 0.25, 10, 0.5); We can create C++ code/dll out of this function by using this command from Matlab: mcc -W cpplib:bs getIV.m
Interfacing Java and Matlab
Calling Matlab from Java programs Matlab has a suite of jar files to interface and facilitate Java programs to use Matlabs functions. In order to use Matlab, a Java program must first include Matlabs jmi.jar in its CLASSPATH. This jar file can be found in <Matlab Installed Directory>/java/jar directory for Matlab 7.0. Once the jar file is in Javas CLASSPATH, your Java program must include com.mathworks.jmi.*. This will give access to the Matlab and MatlabPath classes, which are the two prime classes to interface with Matlab. Next step would be to create a connection with the current Matlab session by creating an instance of Matlab class: myMatlab = new Matlab() Using this instance, any function of Matlab can be called by using its method eval: myMatlab.eval(impliedVolatility + = blsimpv( + price + ,+strike+,+rate+,+time+,+value+)); This statement will invoke the blsimpv function of Matlab to calculate Implied Volatility of a stock from its option prices. Using JDK from Matlab The first step in using Java classes from Matlab environment is to set the environment variable MATLAB_JAVA to JDK/JVM path. There are no restrictions in terms of the types of Java classes that can be used from Matlab - so, one can call Java built-in classes, third-party classes or user-defined classes from Matlab. Matlab loads Java class definitions from files that are on the Java class path, which is a set of paths that Matlab loads classes from at the start of a session. Matlab, when encountered with a Java class, would search the classpath for the definition of the class. There are two types of classpaths in Matlab: Static and Dynamic. Classes from static path are loaded at the beginning of a session, while classes from dynamic classpath can be loaded/modified any time. Matlab always searches static path before searching dynamic path. As a rule of thumb, include classes that would not change into static path and classes that you expect to change into dynamic path. Matlabs java classpaths can be viewed or modified using the command javaclasspath. So, in order to make all your Java classes available to
Matlab, just put all the compiled classes into a directory say: C:\java\classes and include this location into Matlab classpath using javaaddpath command: Javaaddpath C:\java\classes Making packages or individual classes available to Matlab is similar. Once the classpaths are correctly, you are set to use Java classes from within Matlab code: Arry = java.util.ArrayList(); // Create an ArrayList Arry.add(10); // Add an element 10.0 Arry.size(); // gets the size of the arraylist Option = my.package.BinomialOption(strike, maturity, rate, vol, current); Price = Option.getPrice(); ImpliedVol = my.package.BlackScholes(price, strike, maturity, rate);
Interfacing Perl and Matlab
Calling Perl from Matlab is pretty simple: use the Matlabs perl function: retCode = perl(searchStr.pl, StringToSearch); Invoking Matlab functions from Perl is a little more work. One can use either Win32::OLE or Win32::DDE perl modules to interface with Matlab. Infact, one needs Microsoft Windows to invoke Matlab functions in Perl scripts. Microsoft Component Object Model (COM) enables software components to communicate in windows OS. Using Win32::OLE use Win32::OLE; use Win32::OLE::Variant; use Win32::DDE::Client; eval {$ml = Win32::OLE->GetActiveObject('Matlab.Application')}; die "MATLAB not installed" if $@; unless (defined $ml) { $ml = Win32::OLE->new('Matlab.Application') or die "Oops, cannot start MATLAB"; } $ml->Execute('magicArray = magic(4)'); $mReal = Variant(VT_ARRAY|VT_R8|VT_BYREF,4,4); $mImag = Variant(VT_ARRAY|VT_R8|VT_BYREF,4,4); print "\n>> GetFullMatrix('magicArray', 'base', ",'$mReal, $mImag',")\n"; $ml->GetFullMatrix('im', 'base', $mReal, $mImag); for ($i = 0; $i < 4; $i++) { printf "%3d %3d %3d %3d\n", $mReal->Get($i,0), $mReal->Get($i,1), $mReal->Get($i,2), $mReal->Get($i,3); }
undef $ml; Using Win32::DDE use Win32::DDE::Client; $Client = new Win32::DDE::Client ('Matlab', 'Engine'); die "Unable to start Matlab if $Client->Error; $Client->Execute ('r=rand(4)') || die "failed"; $Client->Execute('im = blsimpv(100, 95, 0.075, 0.25, 10, 0.5)') || die failed; defined ($resp = $Client->Request ('im')) || die " failed"; print "Implied Volatility: $resp\n"; $Client->Disconnect;
References 1. DLLs - http://msdn2.microsoft.com/en-us/library/1ez7dh12.aspx 2. www.mathworks.com - Matlab
You might also like
- A Tutorial To Call MATLAB Functions From Within A C C++ ProgramDocument5 pagesA Tutorial To Call MATLAB Functions From Within A C C++ ProgramaramkhosroveNo ratings yet
- Creating and Using A Dynamic Link Library (C++)Document3 pagesCreating and Using A Dynamic Link Library (C++)vali29No ratings yet
- Create A DLL by CSharp or VBDocument8 pagesCreate A DLL by CSharp or VBDaniel González PérezNo ratings yet
- Guide to generating stand-alone C code with MATLAB CoderDocument4 pagesGuide to generating stand-alone C code with MATLAB CoderShahbaz Ali KhanNo ratings yet
- Building A DLL With Visual C++Document4 pagesBuilding A DLL With Visual C++magicecstaticNo ratings yet
- Connecting Matlab With OpenCVDocument5 pagesConnecting Matlab With OpenCVmewadahirenNo ratings yet
- Module 1: Microsoft Windows, Visual C++ and Microsoft Foundation Class (MFC)Document33 pagesModule 1: Microsoft Windows, Visual C++ and Microsoft Foundation Class (MFC)16061977No ratings yet
- How To Draw A Bitmap in A MFC Dialog WindowDocument9 pagesHow To Draw A Bitmap in A MFC Dialog WindowkalaiarasibeNo ratings yet
- Three Methods of Integrating C# With MATLAB: DescriptionDocument2 pagesThree Methods of Integrating C# With MATLAB: Descriptionsasasad asdasdasNo ratings yet
- Basic C# Programming: Chapter ObjectiveDocument30 pagesBasic C# Programming: Chapter ObjectiveidrisamraNo ratings yet
- Java LabDocument96 pagesJava LabNaveen NatarajNo ratings yet
- Open C++ Tutorial: Shigeru ChibaDocument21 pagesOpen C++ Tutorial: Shigeru Chibashri radhekrishnaNo ratings yet
- C++ Tutorial. For BeginnersDocument26 pagesC++ Tutorial. For BeginnersLokesh BabuNo ratings yet
- Creating Metatrader DLLs With Lazarus - Free Pascal at Forex FactoryDocument9 pagesCreating Metatrader DLLs With Lazarus - Free Pascal at Forex FactorylipicuNo ratings yet
- Lab 01: Introduction to C++ and TestingDocument12 pagesLab 01: Introduction to C++ and TestingUsamaNo ratings yet
- Numerical Algorithms Group: TitleDocument9 pagesNumerical Algorithms Group: Titlev__gkumarNo ratings yet
- Mat Lab InterfaceDocument11 pagesMat Lab InterfaceYounes BalboulNo ratings yet
- Module 11: Serialization: Reading and Writing Documents-SDI ApplicationsDocument46 pagesModule 11: Serialization: Reading and Writing Documents-SDI ApplicationsVasil VasilevNo ratings yet
- Programming On Stanford)Document17 pagesProgramming On Stanford)Rakesh SinghNo ratings yet
- Using A VB ActiveX DLL From Visual LISPDocument4 pagesUsing A VB ActiveX DLL From Visual LISPecobo243075No ratings yet
- Matlab To Opencv PDFDocument6 pagesMatlab To Opencv PDFAkhil AhmedNo ratings yet
- Lecture 1-3: Cse202: Object Oriented ProgrammingDocument49 pagesLecture 1-3: Cse202: Object Oriented ProgrammingAbhishek KumarNo ratings yet
- CS6712 - Develop a Web Service Calculator LabDocument94 pagesCS6712 - Develop a Web Service Calculator LabkalimuthuNo ratings yet
- Walkthrough - Creating and Using A Dynamic Link Library (C++)Document7 pagesWalkthrough - Creating and Using A Dynamic Link Library (C++)euuqduqrNo ratings yet
- Basic LLVM Installation For Mac OS X (Mavericks)Document4 pagesBasic LLVM Installation For Mac OS X (Mavericks)Joy TechNo ratings yet
- Dot Net CourseDocument394 pagesDot Net CourseBuden BabuNo ratings yet
- COM in Plain C - CodeProjectDocument23 pagesCOM in Plain C - CodeProjectCristo_Alanis_8381No ratings yet
- Introduction to C# Programming FeaturesDocument31 pagesIntroduction to C# Programming FeaturesJuan OrdoñezNo ratings yet
- C MaterialDocument47 pagesC MaterialdeeuGirlNo ratings yet
- Cs6712 Grid and Cloud LabDocument94 pagesCs6712 Grid and Cloud Labsubramanyam620% (1)
- COM Lab # 1: Re-Using Class Via. Static LibraryDocument10 pagesCOM Lab # 1: Re-Using Class Via. Static LibraryDr EngineerNo ratings yet
- Creating DLLDocument29 pagesCreating DLLwaray gamitNo ratings yet
- CPP LabsDocument33 pagesCPP LabsKanimozhi Suguna100% (1)
- VC++ BookDocument92 pagesVC++ BookManeesh BradiyilNo ratings yet
- Using OpenCV in Visual C++ - TITLEDocument5 pagesUsing OpenCV in Visual C++ - TITLEBryanGumelarNo ratings yet
- Asp Oct 2013Document8 pagesAsp Oct 2013Jainish ShahNo ratings yet
- C# MeDocument9 pagesC# MeAndrada CraciunNo ratings yet
- Lecture 1-3Document51 pagesLecture 1-3whatever1234056789No ratings yet
- Java Programming ... From The Grounds Up: Getting StartedDocument11 pagesJava Programming ... From The Grounds Up: Getting StartedGaurav TiwariNo ratings yet
- Introducing CPP Con Currency Run TimeDocument20 pagesIntroducing CPP Con Currency Run TimeTertelie Vasile IonNo ratings yet
- Object Orientation in C++ and Openfoam: Håkan Nilsson 1Document41 pagesObject Orientation in C++ and Openfoam: Håkan Nilsson 1Young Nang HongNo ratings yet
- Step by Step COM TutorialDocument11 pagesStep by Step COM TutorialPavan KumarNo ratings yet
- Zero Touch Plugin Development for DynamoDocument3 pagesZero Touch Plugin Development for DynamoPhanNo ratings yet
- Using Matlab Functions in CDocument10 pagesUsing Matlab Functions in CDewi AmoreNo ratings yet
- CS1702 Worksheet 7 - Built in Functions and Methods v1 (2022-2023)Document8 pagesCS1702 Worksheet 7 - Built in Functions and Methods v1 (2022-2023)John MoursyNo ratings yet
- VB TutorialDocument2 pagesVB TutorialMayur DaymaNo ratings yet
- Introduction To C#Document24 pagesIntroduction To C#sureshNo ratings yet
- Call MATLAB Function From C#Document11 pagesCall MATLAB Function From C#maherkamelNo ratings yet
- C# OperatorsDocument60 pagesC# OperatorsGoutham KambleNo ratings yet
- Walkthrough: Creating and Using Dynamic Objects (C# and Visual Basic)Document10 pagesWalkthrough: Creating and Using Dynamic Objects (C# and Visual Basic)Kyle DalyNo ratings yet
- VBTutorialDocument2 pagesVBTutorialreeyahlynneNo ratings yet
- TutorialDocument122 pagesTutorialAishwaryaNawkar0% (1)
- Guide for Dummies: from MATLAB to C++ through the MATLAB Coder: English and Italian BookFrom EverandGuide for Dummies: from MATLAB to C++ through the MATLAB Coder: English and Italian BookNo ratings yet
- C# For Beginners: An Introduction to C# Programming with Tutorials and Hands-On ExamplesFrom EverandC# For Beginners: An Introduction to C# Programming with Tutorials and Hands-On ExamplesNo ratings yet
- C# Programming Illustrated Guide For Beginners & Intermediates: The Future Is Here! Learning By Doing ApproachFrom EverandC# Programming Illustrated Guide For Beginners & Intermediates: The Future Is Here! Learning By Doing ApproachRating: 3.5 out of 5 stars3.5/5 (3)
- Python Advanced Programming: The Guide to Learn Python Programming. Reference with Exercises and Samples About Dynamical Programming, Multithreading, Multiprocessing, Debugging, Testing and MoreFrom EverandPython Advanced Programming: The Guide to Learn Python Programming. Reference with Exercises and Samples About Dynamical Programming, Multithreading, Multiprocessing, Debugging, Testing and MoreNo ratings yet
- 4 2 1 2 1 2 McLeod GaugeDocument3 pages4 2 1 2 1 2 McLeod Gaugeباسم رجبNo ratings yet
- Appendix A: Embedded Runge Kutta PairsDocument59 pagesAppendix A: Embedded Runge Kutta Pairsباسم رجبNo ratings yet
- Introduction To Computers and ProgrammingDocument441 pagesIntroduction To Computers and ProgrammingShan ShahNo ratings yet
- Install GuideDocument159 pagesInstall GuideKandimalla Divyabramhendra ChowdaryNo ratings yet
- Signals and Systems Lecture NotesDocument41 pagesSignals and Systems Lecture Notesباسم رجبNo ratings yet
- Standard Specification For Telecommunication and Scada SystemDocument71 pagesStandard Specification For Telecommunication and Scada Systemhungdee100% (2)
- (Ebook) - Matlab, Simulink - Simulink Modeling Tutorial - Train SystemDocument15 pages(Ebook) - Matlab, Simulink - Simulink Modeling Tutorial - Train SystemJaime Eduardo CadenaNo ratings yet
- Reinforced Concrete Structure Design PDFDocument153 pagesReinforced Concrete Structure Design PDFJoseph Cloyd L. Lamberte100% (1)
- كتاب الفيزياء النظرية التخصصيةDocument224 pagesكتاب الفيزياء النظرية التخصصيةnfs100No ratings yet
- Solution HexagonalDocument4 pagesSolution HexagonalSilésia de FátimaNo ratings yet
- 18Document89 pages18باسم رجبNo ratings yet
- ,,,Document30 pages,,,Ilmi FeratiNo ratings yet
- 839 KadarDocument4 pages839 Kadarباسم رجبNo ratings yet
- Paso Paso Cy GwinDocument20 pagesPaso Paso Cy GwinLuis BenavidesNo ratings yet
- Error PHPDocument171 pagesError PHPaderfiadNo ratings yet
- Shimeji English Enhanced Desktop Mascot GuideDocument4 pagesShimeji English Enhanced Desktop Mascot GuideAndrea Andrade GarciaNo ratings yet
- CUDPP SlidesDocument26 pagesCUDPP SlidesbkrNo ratings yet
- Recovery Techniques DbmsDocument18 pagesRecovery Techniques DbmsGaurav KumarNo ratings yet
- Learning Objectives After Completing This Chapter, YouDocument806 pagesLearning Objectives After Completing This Chapter, Yourealstar48No ratings yet
- Database Life Cycle (DBLC) and Transaction ManagementDocument10 pagesDatabase Life Cycle (DBLC) and Transaction ManagementSean SorianoNo ratings yet
- Operating SystemDocument2 pagesOperating SystemShabdik ChakrabortyNo ratings yet
- MySQL DBA Certification Tutorial, Part 1 Presentation 1 PDFDocument87 pagesMySQL DBA Certification Tutorial, Part 1 Presentation 1 PDFNishantha Bandara Bulumulla50% (2)
- What Is Ansible?: Ansible Tutorial For Beginners: Playbook, Commands & ExampleDocument24 pagesWhat Is Ansible?: Ansible Tutorial For Beginners: Playbook, Commands & ExampleNishant TNo ratings yet
- Managing Files With Sterling Connect:Direct File Agent 1.4.0.1Document65 pagesManaging Files With Sterling Connect:Direct File Agent 1.4.0.1Ahmed KhaledNo ratings yet
- Gather DELL DSET Report on ESXi HostDocument5 pagesGather DELL DSET Report on ESXi HostBharath BekalNo ratings yet
- Install Openfiler and Configure LUNsDocument26 pagesInstall Openfiler and Configure LUNsSubash CtNo ratings yet
- AwsDocument93 pagesAwsDevi Vara PrasadNo ratings yet
- OSDS-Multiple Choice QuestionsDocument39 pagesOSDS-Multiple Choice QuestionsNuhu Magwai100% (1)
- MCS98XX Installation Guide On Windows 98SEDocument7 pagesMCS98XX Installation Guide On Windows 98SEDragan IvanovNo ratings yet
- 3DVIA Composer FlexLM Install ManualDocument12 pages3DVIA Composer FlexLM Install Manualom_dinuNo ratings yet
- Command Line TasksDocument3 pagesCommand Line TaskskemalNo ratings yet
- Java 8 Update 101 - UninstallDocument30 pagesJava 8 Update 101 - UninstallChirag PanditNo ratings yet
- WIAon TWAINDocument14 pagesWIAon TWAINsantos_fonsecaNo ratings yet
- Red - Hat7 - Atomic Host-Getting - Started - With - Containers-en-USDocument66 pagesRed - Hat7 - Atomic Host-Getting - Started - With - Containers-en-USpzyNo ratings yet
- ATO Administration Guide: November, 2010Document60 pagesATO Administration Guide: November, 2010Jérôme BoitelNo ratings yet
- Solaris 10 Boot Process x86Document3 pagesSolaris 10 Boot Process x86MohaideenNo ratings yet
- Volume vs. Partition - What's The DifferenceDocument2 pagesVolume vs. Partition - What's The DifferencePappu Khan100% (1)
- Verifyaccess - ConfigDocument62 pagesVerifyaccess - ConfigRamakrishna RupineniNo ratings yet
- Module 4 - Synchronization ToolsDocument28 pagesModule 4 - Synchronization ToolsKailashNo ratings yet
- System Administration Guide For HP-UX 10.20 Part 4 - LVM Disk MirroringDocument4 pagesSystem Administration Guide For HP-UX 10.20 Part 4 - LVM Disk Mirroringimranpass4shareNo ratings yet
- Best Practices Guide For Microsoft SQL Server With ONTAP: Technical ReportDocument51 pagesBest Practices Guide For Microsoft SQL Server With ONTAP: Technical ReportWilson AgudeloNo ratings yet
- ACA Unit 4Document27 pagesACA Unit 4PoonkothaiMyilNo ratings yet
- Installation GuideDocument12 pagesInstallation GuideKenny ChiaNo ratings yet