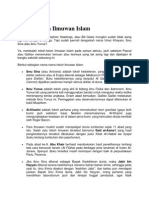Professional Documents
Culture Documents
Tutorial Pengetikan Skripsi
Uploaded by
Kelvin BulainCopyright
Available Formats
Share this document
Did you find this document useful?
Is this content inappropriate?
Report this DocumentCopyright:
Available Formats
Tutorial Pengetikan Skripsi
Uploaded by
Kelvin BulainCopyright:
Available Formats
TUTORIAL PENGETIKAN SKRIPSI
Skripsi merupakan karya tulis mahasiswa yang dipersyaratkan sebagai salah satu bentuk pemenuhan tugas akhir untuk mendapatkan gelar Sarjana S1. Skripsi ditulis sebagai hasil kegiatan akademik berupa penelitian ilmiah yang dapat berbentuk penelitian experimental, teoritis, analisis komputasi, penelitian pustaka dan sebagainya. Skripsi dimaksudkan sebagai latihan bagi para mahasiswa untuk menuangkan hasil kegiatan penelitian dalam suatu karya tulis secara sistematis dan metodologis. Pengetikan skripsi dengan bantuan computer memerlukan software yang dapat membantu kelancaran dalam mengetik. Software tersebut di antaranya Microsoft Word dan Open Office Writer. Di dalam tutorial ini saya lebih mengutamakan pembahasan mengenai pengetikan serta langkah-langkah dalam pengaturan setting dengan menggunakan Open Office Writer. Dalam pembuatan skripsi perlu diperhatikan tatacara pengetikan yang meliputi : bahan dan ukuran kertas, pengetikan, penomoran, pembuatan tabel dan gambar, bahasa, tatacara pengacuan nama penulis, dan daftar pustaka (yang dapat dilihat di panduan skripsi). Sebelum anda membaca tutorial ini, alangkah baiknya anda membaca dahulu panduan skripsi yang ada di blog saya agar anda tidak merasa bingung, sebab yang dijelaskan di tutorial ini adalah hal-hal yang berhubungan dengan pengaturan-pengaturan pengetikan. Dan di bawah ini adalah beberapa tatacara pengetikan yang akan dijelaskan, yaitu : A. Bahan dan ukuran kertas B. Pengetikan C. Penomoran D. Pembuatan tabel dan gambar
Berikut ini adalah tutorial berupa keterangan serta penjabaran langkah-langkah pengaturan yang perlu diperhatikan dalam proses pengetikan.
A) Bahan dan ukuran kertas 1. Bahan yang dipakai : kertas HVS 80 gr 2. Ukuran kertas : A4 (kuarto) Untuk menyetting ukuran kertas pada proses pengetikan dapat dilakukan dengan langkah-langkah sbb : Pengaturan ukuran kertas dalam OpenOffice Writer dapat dilakukan dengan memilih menu Format Page... Kemudian akan muncul kotak pilihan, maka pilih opsi Page. Pada Format ubah menjadi A4 dan pada Orientation klik pada Portrait selanjutnya klik OK.
B) Pengetikan 1. Batas tepi a. Tepi atas dan kiri : 4 cm b. Tepi bawah dan kanan : 3 cm
Langkah pengaturan seperti pada pengaturan kertas, kemudian pada Margins ganti Left dan Top senilai 4 cm dan Right dan Bottom senilai 3 cm 2. Jenis huruf : Times New Roman 12 NB : huruf miring dapat dipakai dengan tujuan tertentu, misalnya menandai istilah asing. Untuk mengatur jenis huruf pilih menu Format Character lalu pilih opsi Font pilih Times New Roman, untuk huruf biasa pada Typeface pilih Regular, jika huruf miring maka pilihlah Italic, pada size pilih 12 atau pengaturan dapat langsung dilakukan pada toolbar. Jika ingin menggunakan huruf miring klik atau dengan menekan Ctrl+I. 3. Jarak antara 2 baris : 2 spasi NB : kecuali intisari, kutipan langsung, judul tabel, judul gambar dan daftar pustaka jaraknya 1 spasi. 4. Jenis paragraph : Justified Langkah pengaturan jarak spasi dan jenis paragraph dapat sekaligus dilakukan dengan memilih menu FormatParagraph Untuk mengatur jarak spasi, pilih opsi Indents&Spacing, pada Line spacing ubah menjadi Double. Kemudian untuk mengatur jenis paragraph pilih opsi Alignment, dan klik Justified. Selanjutnya OK. pada toolbar
Ada langkah lain untuk mengatur point 2 4 di mana ketiganya bisa diatur sekaligus : Format Style and Formatting pilih Paragraph style kemudian klik kanan New. Pada box, opsi Organizer berinama misal Normal, lalu pilih opsi Indents&Spacing pada Line spacing pilih Double, pada opsi Alignment pilih Justified, dan pada Font pilihan font Times New Roman, typeface regular, size 12. 5. Judul, sub judul, anak sub judul a. Judul : diketik dengan huruf besar seluruhnya, tebal dan simetris atau bisa juga dengan menggunakan Heading dengan align center Langkah yang dilakukan : ketik dahulu judulnya kemudian klik Format Style and Formatting pilih Paragraph style. Klik Heading 1 lalu diklik kanan modify lalu pilih opsi Alignment dan pilih center, OK. Kemudian gunakan dengan mengklik dua kali. b. Sub judul : diketik seperti alinea baru, semua kata diawali dengan huruf besar, diketik tebal tanpa diakhiri dengan titik. Untuk mengatur agar huruf menjadi tebal cukup dengan mengeblok kalimat kemudian tekan Ctrl+B atau klik ikon Bold pada toolbar. c. Anak sub judul : diketik mulai dari batas tepi kiri dan diketik tebal, hanya kata pertama diawali huruf besar, tanpa diakhiri dengan titik. 6. Rincian ke bawah Penulisan rincian dengan menggunakan angka atau huruf sesuai derajat rincian, pemakaian tanda (-) pada awal rincian tidak diperbolehkan. Langkah-langkah pengaturan : FormatBullets and Numbering ... Pilih opsi Outline pilih yang dikehendaki, kemudian klik opsi Position pilih level 1-10, ubah semua jarak menjadi 0 dan di-checklist pada Relative. Lalu pada Options pilih Level 1-10 OK.
C) Penomoran 1. Halaman a. Bagian awal skripsi (halaman judul sampai intisari), diberi nomor halaman dengan huruf Romawi kecil. Pengaturannya sbb : Format Style and Formatting Page Style lalu klik kanan New pada Organizer berinama halaman awal, pada Page atur ukurannya menjadi A4 dan margins Left dan Top diubah menjadi 4 cm sedangkan Right dan Bottom diubah menjadi 3 cm, terus pada Footer checklist pada Footer on. OK. Gunakan ini dengan mengklik dua kali. Kemudian untuk menambahkan nomor halaman romawi klik menu Insert Field Page numberatur format nomornya menjadi angka romawi kecil. b. Bagian utama dan akhir (bab I Pendahuluan hingga halaman terakhir termasuk lampiran), diberi nomor halaman dengan angka Arab. Pengaturannya seperti di atas, tetapi untuk halaman yang ada judul atau bab pada Organizer berinama halaman bab utamaakhir, pada Header checklist Header on. Sedangkan untuk bagian isinya pada Organizer berinama halaman isi. Pada Footer checklist di Footer on. Untuk pengaturan nomor halaman format angka diganti dengan angka Arab.
c. Semua nomor halaman diletakkan di kanan atas, kecuali ada judul atau bab diletakkan di tengah bawah.
D) Pembuatan tabel dan gambar 1. Tabel dan Gambar Dibuat supaya simetris dengan kertas. Insert Table untuk menyisipkan tabel
Insert Picture untuk menyisipkan gambar Kemudian gambar atau tabel tersebut diatur rata tengah dengan mengklik ikon rata tengah pada toolbar.
You might also like
- Pemikiran Pendidikan Islam Modern PDFDocument12 pagesPemikiran Pendidikan Islam Modern PDFInas Nuur Kosmeini100% (3)
- Karateristik Ilmu Pendidikan PDFDocument6 pagesKarateristik Ilmu Pendidikan PDFInas Nuur KosmeiniNo ratings yet
- 04 Potret Pendidikan Islam - Muljono Damopolii PDFDocument16 pages04 Potret Pendidikan Islam - Muljono Damopolii PDFInas Nuur KosmeiniNo ratings yet
- Islam Dan Isu-Isu Kontemporer PDFDocument15 pagesIslam Dan Isu-Isu Kontemporer PDFInas Nuur KosmeiniNo ratings yet
- Pengembangan Instrumen Ranah Psikomotor PDFDocument14 pagesPengembangan Instrumen Ranah Psikomotor PDFInas Nuur KosmeiniNo ratings yet
- Kelas Ab 3b Penilaian Ranah Afektif PDFDocument32 pagesKelas Ab 3b Penilaian Ranah Afektif PDFInas Nuur KosmeiniNo ratings yet
- 34 Evaluasi PembelajaranDocument440 pages34 Evaluasi PembelajaranDhika Andria PratamaNo ratings yet
- Teologi Lingkungan Hidup Dalam Perspektif IslamDocument17 pagesTeologi Lingkungan Hidup Dalam Perspektif IslamInas Nuur KosmeiniNo ratings yet
- Tokoh Ilmuwan Islam PDFDocument2 pagesTokoh Ilmuwan Islam PDFInas Nuur KosmeiniNo ratings yet