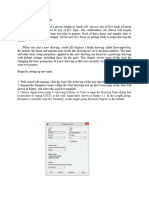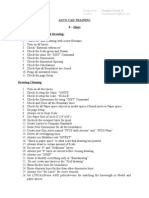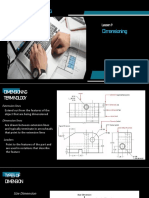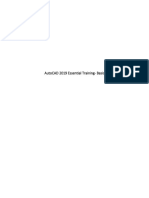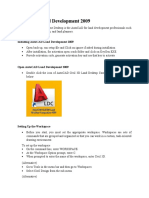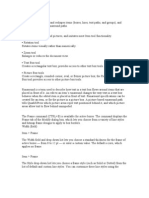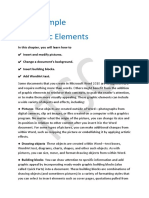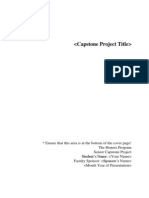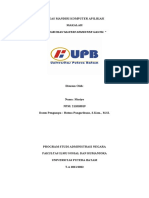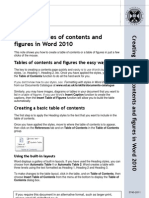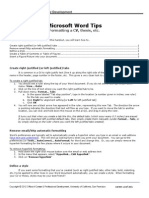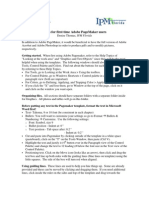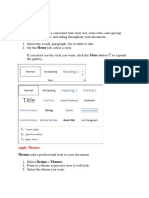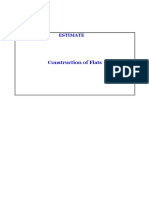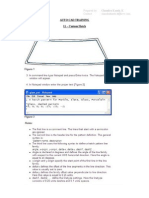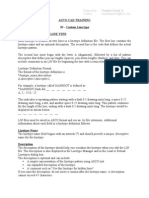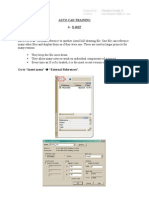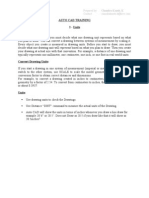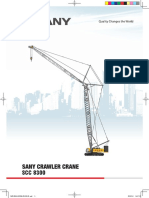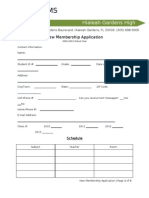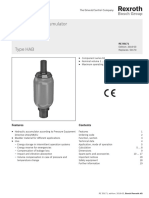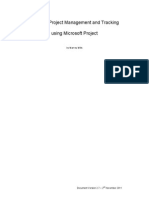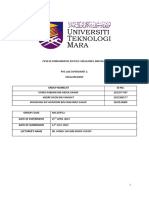Professional Documents
Culture Documents
05 - Annotation Scale
Uploaded by
api-234133280Original Title
Copyright
Available Formats
Share this document
Did you find this document useful?
Is this content inappropriate?
Report this DocumentCopyright:
Available Formats
05 - Annotation Scale
Uploaded by
api-234133280Copyright:
Available Formats
Prepared by Contact
: Chandra Kanth. K : chandrakanth.k@live.com
AUTO CAD TRAINING 5 - Annotation Scale ANNOTATION SCALE: Annotation scale is a setting that is saved with model space, layout viewports, and model views. When you add annotative objects to your drawing, they support the current annotation scale and are scaled based on that scale setting and automatically displayed at the correct size in model space. Before you add annotative objects to your model, you set the annotation scale. Think about the eventual scale settings of the viewports in which the annotations will display. The annotation scale should be set to the same scale as the viewport in which the annotative objects will display in the layout (or the plot scale if plotting from model space). For example, if the annotative objects will display in a viewport that has a scale of 1:2, then you set the annotation scale to 1:2. When working on the model tab or when a viewport is selected, the current annotation scale is displayed on the application or drawing status bar. You can use the status bars to change the annotation scale. You can minimize the steps to annotate a drawing by using annotative styles. Annotative text, dimension, and multileader styles create annotative objects. The dialog boxes used to define these objects contain an Annotative check box where you can make the styles annotative. Annotative styles display a special icon before their names in dialog boxes and the Properties palette. You should specify the Paper Height value for any annotative text styles you create. The Paper Height setting specifies the height of the text in paper space. Note if you have specified the Paper Height value for a dimension or multileader style, this setting overrides the text style Paper Height setting. If you redefine styles to be annotative or no annotative, existing objects that reference those styles are not automatically updated to reflect the annotative property of the style or definition. Use the ANNOUPDATE command to update the existing objects to the current Annotative properties of the style. When you change the Style property of an existing object (whether it is annotative or no annotative), the objects annotative properties will match that of the new style. If the style does not have a fixed height (the Height value is 0), the paper height of the object is calculated based on the objects current height and the annotation scale.
Page 1 of 8
Auto CAD Training 5. Annotation Scale
TO CREATE A NEW ANNOTATIVE TEXT STYLE: Click Format menu Text Style In the Text Style dialog box, click New. In the New Text Style dialog box, give a name to the Text Style. (e. g. Area Names) Click OK. In the Font Section. Font Name Times New Roman Font Style Regular In the Size Section. o Annotation Check o Match Orientation to the Layout Uncheck o Paper text Height Optional In the Effects Section. o Upside Down Uncheck o Backwards Uncheck o Width Factor 1.00 o Oblique Angle 0 Click Apply. (Optional) Click Set Current to set this style as the current text style. Click Close. Command STYLE.
Page 2 of 8
Auto CAD Training 5. Annotation Scale
TO ADD / DELETE SCALES TO THE ANY ANNOTATIVE OBJECTS: Select all the Annotative Objects, which you want to Add / Delete scales. Right click on the selected objects. Click on the Annotative Objects Scale and Select Add / Delete Scales. Annotation Object Scale Dialog box will Appears. In that to Add Scales click on Add and select the Scales from the list and click ok. To delete Scales Select the Scale that you want to delete and click delete And click ok after you complete all the above Steps.
Page 3 of 8
Auto CAD Training 5. Annotation Scale
TO SET ANNOTATION FOR THE DIMENSIONS: Go to Format tab and Select Dimension Style Dimension style manager Dialog box will appear. Select the Dimension Style which you want to set as Annotative. Click Modify. Go to Fit tab. In the Scale for Dimension features section. Check the Annotative and click OK Close the Dimension style Manager after Completing all the Above steps.
Page 4 of 8
Auto CAD Training 5. Annotation Scale
TO SET ANNOTATION FOR THE MULTILEADER OBJECTS: Go to Format menu. And select Multileader style Multileader style manager dialog box will appear. Select the style which you want to set annotation. Click on Modify Click on Leader Structure tab In the Scale section. Check the Annotative and click OK Close the Multileader style Manager after Completing all the above steps.
Page 5 of 8
Auto CAD Training 5. Annotation Scale
Page 6 of 8
Auto CAD Training 5. Annotation Scale
Page 7 of 8
Auto CAD Training 5. Annotation Scale
Page 8 of 8
You might also like
- AutoCAD 2010 Tutorial Series: Drawing Dimensions, Elevations and SectionsFrom EverandAutoCAD 2010 Tutorial Series: Drawing Dimensions, Elevations and SectionsNo ratings yet
- GD315 1P Annotation ScalingDocument15 pagesGD315 1P Annotation ScalingartletNo ratings yet
- Construction of 2D ObjectsDocument10 pagesConstruction of 2D Objectstantanbo222No ratings yet
- 08 - HintsDocument6 pages08 - Hintsapi-234133280No ratings yet
- Setting Up Architectural Dimension Styles in Autocad For Arch Drafting IDocument5 pagesSetting Up Architectural Dimension Styles in Autocad For Arch Drafting IPreethi HannahNo ratings yet
- Text SizeDocument4 pagesText SizeCălin CâmpianuNo ratings yet
- AutoCad Manual - Layout, Paper Space and Model SpaceDocument4 pagesAutoCad Manual - Layout, Paper Space and Model SpaceLarry9302No ratings yet
- MIDTERMDocument27 pagesMIDTERMKuroNo ratings yet
- Adobe Pagmaker6Document15 pagesAdobe Pagmaker6anon_799086399No ratings yet
- Module 8 DimensioningDocument57 pagesModule 8 DimensioningLia CambangayNo ratings yet
- Dimensioning styles and editingDocument15 pagesDimensioning styles and editingRazvanTomaNo ratings yet
- AutoCAD 2017 TrainingDocument80 pagesAutoCAD 2017 TrainingSafa KhawajaNo ratings yet
- Dimensions Lesson - 1 - PDFDocument19 pagesDimensions Lesson - 1 - PDFRadovanNo ratings yet
- Tutorials Create Rolling Multicolumn Titles: Adobe® Premiere® 6.5 Click To View The MovieDocument5 pagesTutorials Create Rolling Multicolumn Titles: Adobe® Premiere® 6.5 Click To View The MovieRitchie S. PinangangNo ratings yet
- How To Create and Share Custom Style SetsDocument12 pagesHow To Create and Share Custom Style SetsSams RajaNo ratings yet
- CompEd1 Lesson 2Document11 pagesCompEd1 Lesson 2Cha BeNo ratings yet
- Grading TutorialsDocument19 pagesGrading TutorialsRicardoNo ratings yet
- Tableau TutorialDocument113 pagesTableau TutorialMamidi KamalNo ratings yet
- AutoCAD Land Development 2009 Guide PDFDocument21 pagesAutoCAD Land Development 2009 Guide PDFSarthak RegmiNo ratings yet
- ManualDocument8 pagesManualPaulo PereiraNo ratings yet
- Quarkxpress NotesDocument3 pagesQuarkxpress NotesNiyati Trivedi PurohitNo ratings yet
- Add Simple Graphics in WordDocument14 pagesAdd Simple Graphics in WordSagarNo ratings yet
- Graphic Design Style GuideDocument8 pagesGraphic Design Style GuideSharonda Carter33% (3)
- Tips and Tricks - MicrostationDocument16 pagesTips and Tricks - MicrostationmobairuaNo ratings yet
- Introdução À LogísticaDocument10 pagesIntrodução À Logísticanick599No ratings yet
- Capstone Project TemplateDocument12 pagesCapstone Project TemplateKhen CervillonNo ratings yet
- CATIA V5-6R2015 Basics - Part II: Part ModelingFrom EverandCATIA V5-6R2015 Basics - Part II: Part ModelingRating: 4.5 out of 5 stars4.5/5 (3)
- AutoCAD 2024: A Problem - Solving Approach, Basic and Intermediate, 30th EditionFrom EverandAutoCAD 2024: A Problem - Solving Approach, Basic and Intermediate, 30th EditionNo ratings yet
- Excel User Tips - Chart - and - GraphicDocument15 pagesExcel User Tips - Chart - and - GraphicLeon FouroneNo ratings yet
- Mariyo - Tugas Mandiri Komputer ApilikasiDocument32 pagesMariyo - Tugas Mandiri Komputer ApilikasiMARIYO YONo ratings yet
- The Text Wrap Feature in Adobe PageMaker Allows You To Place Graphics in A Document and Have The Text Wrap Around That Image Without Covering ItDocument8 pagesThe Text Wrap Feature in Adobe PageMaker Allows You To Place Graphics in A Document and Have The Text Wrap Around That Image Without Covering ItilovescribdonlyNo ratings yet
- Submission Template For ACM Papers: Insert Your Subtitle Here First A. Author Second B. AuthorDocument7 pagesSubmission Template For ACM Papers: Insert Your Subtitle Here First A. Author Second B. AuthorMegi BuzaNo ratings yet
- Acm Submission TemplateDocument8 pagesAcm Submission TemplateVenisce LardizabalNo ratings yet
- AutoCad 2015 Annotation Objects GuideDocument36 pagesAutoCad 2015 Annotation Objects Guidepaulo_rieloffNo ratings yet
- Creating Tables of Contents and Figures in Word 2010Document7 pagesCreating Tables of Contents and Figures in Word 2010aufcheNo ratings yet
- Autocad 2005 Keyboard Shortcuts: Waslastudent ChapterDocument7 pagesAutocad 2005 Keyboard Shortcuts: Waslastudent ChapteradleminvNo ratings yet
- TutorialcadDocument15 pagesTutorialcadraoram769959No ratings yet
- AutoCad Tutorial LayoutsDocument6 pagesAutoCad Tutorial LayoutsLarry9302No ratings yet
- Researcher Microsoft Word TipsDocument4 pagesResearcher Microsoft Word TipsKonkmanNo ratings yet
- Module 4C NotesDocument9 pagesModule 4C NotesFunyoungNo ratings yet
- New Features in SolidWorks 99Document115 pagesNew Features in SolidWorks 99georgekc77No ratings yet
- Microsoft Excel: Microsoft Excel User Interface, Excel Basics, Function, Database, Financial Analysis, Matrix, Statistical AnalysisFrom EverandMicrosoft Excel: Microsoft Excel User Interface, Excel Basics, Function, Database, Financial Analysis, Matrix, Statistical AnalysisNo ratings yet
- 2.fundamentals of Part ModelingDocument20 pages2.fundamentals of Part ModelingLk BanNo ratings yet
- 528 16cacca1b 2020051909060754Document24 pages528 16cacca1b 2020051909060754sathishNo ratings yet
- Graph With Origin 1Document9 pagesGraph With Origin 1cuongspvl2713No ratings yet
- Drawing EnhancementsDocument117 pagesDrawing EnhancementsPriya VeluNo ratings yet
- Corel Draw Zadaci Sa ResenjemDocument10 pagesCorel Draw Zadaci Sa ResenjemMarkingSystem DejanNo ratings yet
- BCC Practical 10Document3 pagesBCC Practical 10akanksha hataleNo ratings yet
- Hints For First Time Adobe Pagemaker UsersDocument3 pagesHints For First Time Adobe Pagemaker UsersSujith KuttanNo ratings yet
- CAD Module-4Document30 pagesCAD Module-4Mark JosephNo ratings yet
- Styles Templates Apply A Consistent Font, Font Size, Font Color, and SpacingDocument20 pagesStyles Templates Apply A Consistent Font, Font Size, Font Color, and SpacingKurapati VenkatkrishnaNo ratings yet
- Administrative Style Sheet GuideDocument9 pagesAdministrative Style Sheet GuideTimothy J. RobinsonNo ratings yet
- Brochure - TemplateDocument4 pagesBrochure - TemplateZamri HashimNo ratings yet
- Create Basic Structural FramesDocument8 pagesCreate Basic Structural FramesChoerul UmamNo ratings yet
- Revit MEP Tips&TricksDocument17 pagesRevit MEP Tips&TricksAbhik BhattacharjeeNo ratings yet
- Creating A Basic Table of ContentsDocument6 pagesCreating A Basic Table of ContentsIsmail SumaNo ratings yet
- A Quick Tutorial On Pen Weights and RevitDocument7 pagesA Quick Tutorial On Pen Weights and RevitwelwelNo ratings yet
- Chapter Twenty TreeDocument5 pagesChapter Twenty TreeIonut VelescuNo ratings yet
- Creating Revit Annotation Symbol Exit Access 100107Document5 pagesCreating Revit Annotation Symbol Exit Access 100107Phuong MaitanlienNo ratings yet
- A-Complete Building-Estimation-Sample by WWWDocument66 pagesA-Complete Building-Estimation-Sample by WWWapi-234133280100% (1)
- 07 - PrintDocument5 pages07 - Printapi-234133280No ratings yet
- 12 - New FeaturesDocument2 pages12 - New Featuresapi-234133280No ratings yet
- 11 - Custom HatchDocument4 pages11 - Custom Hatchapi-234133280No ratings yet
- 04 - LayersDocument4 pages04 - Layersapi-234133280No ratings yet
- 10 - Custom Line TypeDocument4 pages10 - Custom Line Typeapi-234133280No ratings yet
- 06 - XrefDocument3 pages06 - Xrefapi-234133280No ratings yet
- 02 - UnitsDocument3 pages02 - Unitsapi-234133280No ratings yet
- 01 - IntroductionDocument9 pages01 - Introductionapi-234133280No ratings yet
- 03 - DimensioningDocument3 pages03 - Dimensioningapi-234133280No ratings yet
- OSRAM LEDriving XENARC Headlamp Brochure For Audi A4 B7Document8 pagesOSRAM LEDriving XENARC Headlamp Brochure For Audi A4 B7Fourtitude.comNo ratings yet
- Pointer C++ (UAMD)Document6 pagesPointer C++ (UAMD)SaiDj DulevicNo ratings yet
- BHCC Peri 5c Jyps - MK Classroom Toilet (Pending To Sign by Moe) - Removed - RemovedDocument8 pagesBHCC Peri 5c Jyps - MK Classroom Toilet (Pending To Sign by Moe) - Removed - RemovedrajavelNo ratings yet
- Rosalind FranklinDocument1 pageRosalind FranklinMichael SmithNo ratings yet
- Load of Pedstrain On FobDocument26 pagesLoad of Pedstrain On FobPOOJA VNo ratings yet
- OhmDocument15 pagesOhmRhonnel Manatad Alburo88% (17)
- Sany - SCC8300 Crawler CraneDocument52 pagesSany - SCC8300 Crawler CraneNunoNo ratings yet
- Sap - HR Standard Operating Procedure: Facility To Reset Password of ESSDocument6 pagesSap - HR Standard Operating Procedure: Facility To Reset Password of ESSPriyadharshanNo ratings yet
- "Smart Attendance Using F Ttendance Management Using Face Recognition" Anagement SystemDocument13 pages"Smart Attendance Using F Ttendance Management Using Face Recognition" Anagement Systemamer HNo ratings yet
- Cisco and Duo Presentation 8.2.18Document8 pagesCisco and Duo Presentation 8.2.18chris_ohaboNo ratings yet
- OAF Hello Word Page PDFDocument20 pagesOAF Hello Word Page PDFNaveen KumarNo ratings yet
- Safety and Arming Device Timer 6-7-1976Document5 pagesSafety and Arming Device Timer 6-7-1976nguyenhNo ratings yet
- Research 3Document30 pagesResearch 3Lorenzo Maxwell GarciaNo ratings yet
- Legal Opinion WritingDocument53 pagesLegal Opinion WritingBenedict AnicetNo ratings yet
- Ice-Cream ProductionDocument65 pagesIce-Cream ProductionMujtaba HaseebNo ratings yet
- Ake Products 001 2016Document171 pagesAke Products 001 2016davidNo ratings yet
- Appendix 1c Bridge Profiles Allan TrussesDocument43 pagesAppendix 1c Bridge Profiles Allan TrussesJosue LewandowskiNo ratings yet
- New Membership Application GemsDocument5 pagesNew Membership Application Gemslaguila18No ratings yet
- Customer Satisfaction: Measuring and Ensuring Customer LoyaltyDocument16 pagesCustomer Satisfaction: Measuring and Ensuring Customer Loyaltyomermirza2009No ratings yet
- Ethics UNAM IsakDocument74 pagesEthics UNAM IsakIsak Isak IsakNo ratings yet
- BS en 12583 - 2014 - Gas Infrastructure. Compressor Stations. Functional Requirements.Document56 pagesBS en 12583 - 2014 - Gas Infrastructure. Compressor Stations. Functional Requirements.SDP02No ratings yet
- Rexroth HABDocument20 pagesRexroth HABeleceng1979No ratings yet
- Book 3 - Revised 2017-2Document41 pagesBook 3 - Revised 2017-2sales zfNo ratings yet
- Practical Project Planning and Tracking Using Microsoft Project v2.7Document47 pagesPractical Project Planning and Tracking Using Microsoft Project v2.7Nelson Aguirre BravoNo ratings yet
- 20752-Reservoir Management Training An Lntegrated ApproachDocument6 pages20752-Reservoir Management Training An Lntegrated ApproachdanonninoNo ratings yet
- List of British StandardsDocument6 pagesList of British StandardsPankajNo ratings yet
- Phy433 Lab Report 1Document9 pagesPhy433 Lab Report 1rabbani abdul rahimNo ratings yet
- ION-CEDI-BR Ion PureDocument8 pagesION-CEDI-BR Ion PureAndri YantoNo ratings yet
- Comparisonofweldingeconomy Kehlnaht 12551752Document10 pagesComparisonofweldingeconomy Kehlnaht 12551752Asebaho BadrNo ratings yet
- Open Newel StaircaseDocument4 pagesOpen Newel StaircaseSujan Dhoj KhadkaNo ratings yet