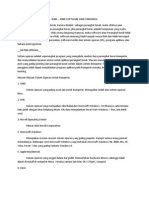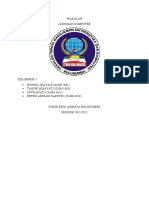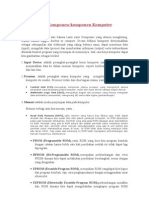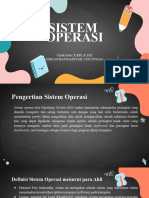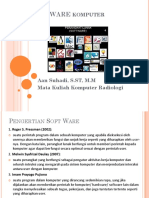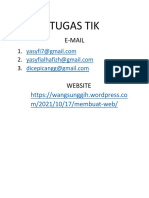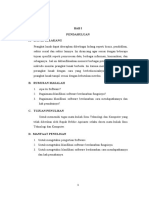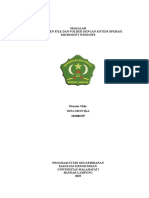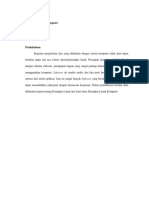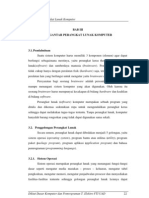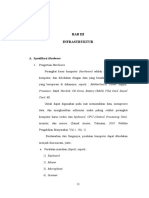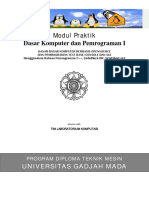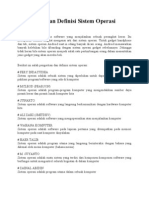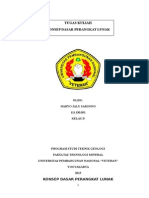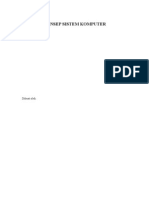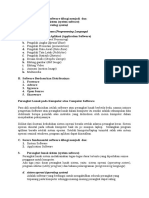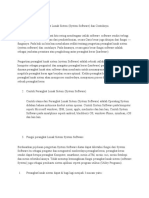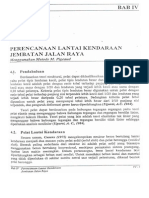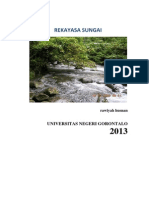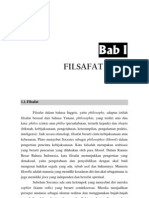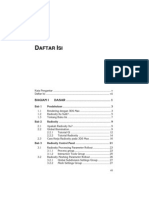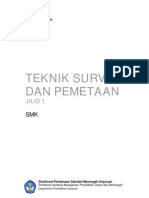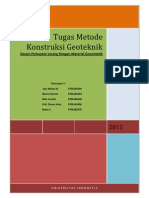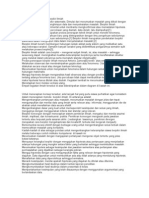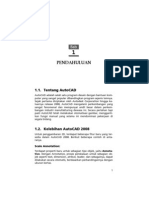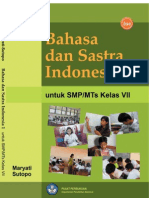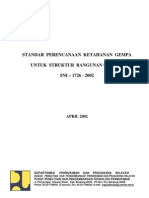Professional Documents
Culture Documents
Tugas Komputer Teknik Sipil
Uploaded by
Hardianto SumanOriginal Description:
Copyright
Available Formats
Share this document
Did you find this document useful?
Is this content inappropriate?
Report this DocumentCopyright:
Available Formats
Tugas Komputer Teknik Sipil
Uploaded by
Hardianto SumanCopyright:
Available Formats
1. Komputer berperan penting dalam bidang teknik sipil.
Jelaskan peranan dan fungsi Komputer dalam bidang Teknik sipil tersebut ?
Jawaban :
Komputer mempunyai banyak peranan serta fungsi didalam membatu kita semua, khususnya dibidang teknik sipil. Diantara peranan serta fungsi tersebut adalah : 1. Sebagai Alat elektronik 2. Dapat menerima input data 3. 4. 5. 6. 7. Dapat mengolah data Dapat memberikan informasi kepada Dapat Menggunakaan suatu program yang tersimpan di memori komputer Dapat menyimpan program dan hasil pengolahan Bekerja secara otomatis
2. Software Salah satu bagian penting dalam sistem komputer. Bagaimana Anda memilih software yang sesuai dengan kebutuhan yang sesuai dibidang Teknik sipil ?
Jawaban :
Software (perangkat lunak), merupakan program-program komputer yang berguna untuk menjalankan suatu pekerjaan sesuai dengan yang dikehendaki. Program tersebut ditulis dengan bahasa khusus yang dimengerti oleh komputer. Software terdiri dari beberapa jenis, yaitu : Sistem Operasi, seperti DOS, Unix, Novell, OS/2, Windows, dll. Adalah software yang berfungsi untuk mengaktifkan seluruh perangkat yang terpasang pada komputer sehingga masing-masingnya dapat saling berkomunikasi. Tanpa ada sistem operasi maka komputer tak dapat difungsikan sama sekali.
Program Utility, seperti Norton Utility, Scandisk, PC Tools, dll. Program utility berfungsi untuk membantu atau mengisi
kekurangan/kelemahan dari system operasi, misalnya PC Tools dapat melakukan perintah format sebagaimana DOS, tapi PC Tools mampu memberikan keterang dan animasi yang bagus dalam proses pemformatan. File yang telah dihapus oleh DOS tidak dapat dikembalikan lagi tapi dengan program bantu hal ini dapat dilakukan.
Program Aplikasi, seperti GL, MYOB, Payroll, dll. Merupakan program yang khusus melakukan suatu pekerjaan tertentu, seperti program gajii pada suatu perusahaan. Maka program ini hanya digunakan oleh bagian keuangan saja tidak dapat digunakan oleh departemen yang lain. Biasanya
program aplikasi ini dibuat oleh seorang programmer komputer sesuai dengan permintaan/kebutuhan seseorang/lembaga/perusahaan guna keperluan interennya.
Program Paket, seperti MS-Word, MS-Excel, Lotus 125, dll program yang disusun sedemikian rupa sehingga dapat digunakan oleh banyak orang dengan berbagai kepentingan. Seperti MS-Word, dapat digunakan oleh departemen keuangan untuk membuat nota, atau bagian administrasi untuk membuat surat penawaran dan lain sebagainya.
Bahasa Pemrograman, Pascal, Fortran, Clipper, dBase, dll. Merupakan software yang khusus digunakan untuk membuat program komputer, apakah itu sistem operasi, program paket dll. Bahasa pemrograman ini biasanya dibagi atas 3 tingkatan, yaitu ;
1. Low Level Language, bahasa pemrograman generasi pertama, bahasa pemrograman saja. 2. Midle Level Language, merupakan bahasa pemrograman tingkat menengah dimana penggunaan instruksi sudah mendekati bahasa sehari-hari, walaupun begitu masih sulit untuk di mengerti karena banyak menggunakan singkatansingakatan seperti STO artinya simpan (singkatan dari STORE) dan MOV artinya pindah (singkatan dari MOVE).Yang tergolong kedalam bahasa ini adalah Assembler, ForTran (Formula Translator). 3. High Level Language, merupakan bahasa tingkat tinggi yang mempunyai ciri mudah dimengerti, karena menggunakan bahasa sehari-hari, seperti BASIC, COBOL, dBase dll. jenis ini sangat sulit dimengerti karena instruksinya menggunakan bahasa mesin. Biasanya yang mengerti hanyalah pembuatnya
3. Hardware salah satu bagian penting dalam sistem komputer, Bagaimana Anda memilih hardware yang sesuai dengan kebutuhan yang sesuai dibidang teknik sipil ?
Jawaban :
Hardware (perangkat keras), merupakan peralatan fisik dari komputer yang dapat kita lihat dan rasakan. Hardware ini terdiri dari ; Input/Output Device (I/O Device) Terdiri dari perangkat masukan dan keluaran, seperti keyboard dan printer. (lihat sub menu periferal) Storage Device (perangkat penyimpanan) Merupakan media untuk menyimpan data seperti disket, harddisk, CD-I,dll. Monitor /Screen Monitor merupakan sarana untuk menampilkan apa yang kita ketikkan pada papan keyboard setelah diolah oleh prosesor. Monitor disebut juga dengan Visual Display Unit (VDU). Casing Unit Casing unit adalah tempat dari semua peralatan komputer, baik itu motherboard,card, peripheral lain dan Central Procesing Unit (CPU). Casing unit ini disebut juga dengan System Unit. Central Procesing Unit (CPU) Central Procesing Unit adalah salah satu bagian komputer yang paling penting, karena jenis prosesor menentukan pula jenis komputer. Baik tidaknya suatu komputer, jenis komputer, harga komputer, ditentukan terutama oleh jenis prosesornya. Semakin canggih prosesor komputer, maka kemampuannya akan semakin baik dan biasanya harganya akan semakin mahal.
4. Operating Sistem (OS) berperan penting dalam mengoperasikan suatu komputer, Bagaimana Anda memaksimalkan Operating System Tersebut Untuk Bahasa pemrograman?
Jawaban :
Sistem operasi atau Operating System merupakan sebuah perangkat lunak yang berfungsi menjembatani antara perangkat keras komputer dengan manusia selaku pengguna maupun dengan software-software yang akan dijalankan pada perangkat komputer tersebut. Sebagai perantara berarti sistem operasi mempunya tugas mengendalikan dan mengkoordinasikan kegiatan dari keseluruhan sistem komputer. Sistem operasi yang akan mengatur semua operasi dari perangkat keras komputer, dengan demikian pemakai komputer tidak perlu harus berhubungan dan mengerti betul bagaimana perangkat keras bekerja. Sistem operasi secara formal pertama kali dikembangkan untuk komputer IBM 701 pada tahun 1984 dan pada tahun 1985 oleh General Motors Research Laboratories. Pada waktu itu, tujuan utama dari sistem operasi adalah untuk mengurangi waktu menganggur ( idle time) dari CPU dan dapat dimanfaatkan untuk menjalankan beberapa tugas (job) komputer bersama-sama. Dua sistem operasi yang paling populer dan banyak digunakan sampai saat ini adalah DOS (Disk Operating System) dan Windows, yang keduanya adalah produk perusahaan software Microsoft. Kedua sistem operasi di atas diperuntukkan bagi personal computer. Dan sampai saat ini Windows telah mengalami perkembangan yang luar biasa dengan dirilisnya varian-varian baru yang berbasiskan Windows. Selain terdapat beberapa merk lain untuk personal computer, juga terdapat banyak jenis sistem operasi yang khusus diperuntukkan bagi komputer-komputer yang tergabung dalam sebuah jaringan komputer. Sistem operasi jenis ini yang banyak digunakan antara lain adalah Microsoft Windows for Workgroup, Microsoft Windows NT, Novell Netware, UNIX, LINUX, dan lain sebagainya. Perbedaan yang mendasar antara DOS dan Windows adalah terletak pada aplikasi yang mendukungnya. DOS hanya mendukung aplikasi yang berbasis teks sedangkan Windows dapat mendukung aplikasi yang berbasis grafik dengan Graphical User Interface. (GUI)-nya.
1. Pengertian Windows Microsoft Windows atau lebih dikenal dengan sebutan Windows adalah keluarga sistem operasi komputer pribadi yang dikembangkan oleh Microsoft yang menggunakan antarmuka dengan pengguna berbasis grafik (graphical user interface). Sistem operasi Windows telah berevolusi dari MS-DOS, sebuah sistem operasi yang berbasis modus teks dan command-line. Windows versi pertama, Windows Graphic Environment 1.0 pertama kali diperkenalkan pada 10 November 1983, tetapi baru keluar pasar pada bulan November tahun 1985 yang dibuat untuk memenuhi kebutuhan komputer dengan tampilan bergambar. Windows 1.0 merupakan perangkat lunak 16-bit tambahan (bukan merupakan sistem operasi) yang berjalan di atas MS-DOS (dan beberapa varian dari MSDOS), sehingga ia tidak akan dapat berjalan tanpa adanya sistem operasi DOS. Versi 2.x, versi 3.x juga sama. Beberapa versi terakhir dari Windows (dimulai dari versi 4.0 dan Windows NT 3.1) merupakan sistem operasi mandiri yang tidak lagi bergantung kepada sistem operasi MS-DOS. Microsoft Windows kemudian bisa berkembang dan dapat menguasai penggunaan sistem operasi hingga mencapai 90%. 3. Accesoris yang ada pada windows Pada windows terdapat komponen-komponen atau perangkat yang bisa digunakan untuk membatu dalam mengopersikannya diantaranya yaitu: Calculator Merupakan media yang disediakan untuk melakukan segala hal mengenai perhitungan. Notepad Notepad pada windows berfungsi membuat dan mengedit text dengan format text yang sederhana. Command Prompt Command Prompt digunakan untuk menuliskan perintah secara lansung. Perintah tersebut akan langsung dieksekusi oleh komputer. Contoh perintah tersebut yaitu : Dir Perintah dir digunakan untuk melihat isi sebuah directory. REN Digunakan untuk mengubah (Rename) nama file dengan file yang baru.
TYPE Digunakan untuk menampilkan file text.perintah ini hanya bisa digunakan untuk satu file saja dan hanya untuk file text.
MOVE Perintah ini digunakan untuk memindahkan satu atau beberapa file pada tempat yang kita inginkan. ATTRIB Digunakan untuk mengubah file permission,misalnya membuat file berattribut read only,Hidden dan sebagainya. DATE Berfungsi untuk mengubah tanggal dari system dos.Bentuk/format pengisiannya adalah mmdd-yy atau bulan,tanggal,tahun. CLS Clear screen digunakan untuk membersihkan semua tulisan yang ada di layer computer. CHKDSK Perintah ini digunakan untuk menampilkan status dari disk,kesalahan yang ditemukan pada FAT(file system),keutuhan dari file dan disk,menampilkan total memory yang masih tersedia,melihat sitemnya serta dapat juga memperbaikinya bila ada kesalahan.Jika CHKDSK menjumpai adanya error maka akan memberikan pesan untuk tindak lanjutnya. Paint Merupakan suatu media yang digunakan untuk membuat dan mengedit suatu gambar. Windows Explore Windows explore digunakan untuk menjelajahi atau menampilkan semua data yang terdiri dari folder serta file-file yang ada di dalam komputer. Wordpad Wordpad digunakan untuk mempermudah kita membuat dan mengedit text atau dokumen dengan format text yang lengkap
Back up Back Up merupakan suatu fasilitas yang disediakan oleh windows untuk membuat arsip datadata pada komputer untuk menjaga apabila suatu saat data pada komputer kita hilang.
5. Operasi File berperan penting dalam mengenai perintah yang ada didalam Operating sistem (OS). Bagaimana cara anda mengoperasikan file tersebut sesuai dengan keperluan ? Jawaban :
Pengertian Operasi File Operasi file merupakan proses yang mengubah dan menyimpan file, sebagai sistim yang berfungsi untuk memproses data-data untuk disimpan dan mengatur file-file agar nampak jelas dan teratur. Operasi file ini pada umumnya untuk memindahkan folder, membuat folder, menyimpan data-data ke folder. Membuat folder dalam direktori Untuk membuat folder, ikuti langkah-langkah berikut: 1. Klik kanan pada tombol Start 2. Pilih Explorer 3. Akan muncul gambar berikut:
4. Untuk membuat folder Klik direktori yang diinginkan 5. Jika anda ingin membuat folder didalam folder maka pilih dulu folder induknya. 6. Misalnya kita ingin membuat folder Pelatihan DIKNAS pada My Document, klik My Document 7. Klik File - New Folder 8. Akan muncul folder baru dengan nama 9. Gantilah dengan nama sesuai keinginan anda
10. Nantilah taruhlah file-file anda didalam direktori ini. Tips: Cara paling mudah adalah dengan melakukan Klik kanan pada area sebelah kanan, sebelumnya tentukan dulu letaknya, kemudian klik kanan dan lakukan rename pada folder tersebut. Properti Folder Folder yang telah dibuat dapat memiliki beberapa properti untuk suatu tujuan tertentu. Berikut ini adalah gambar jendela properti folder.
Anda dapat memilih properti pada checkbox yang disediakan, Read Only dan atau Hidden. Read Only Apabila folder berstatus Read Only, maka folder tersebut tidak dapat diganti namanya dan tidak dapat dihapus seketika. Jika folder yang berstatus read only ingin diganti namaya akan keluar pesan seperti berikut :
atau jika ingin dihapus maka akan muncul pesan konfirmasi seperti berikut :
Hidden Apabila folder beratribut hidden, maka folder tersebut sebagai suatu folder yang tidak dapat dilihat dan tidak dapat digunakan karena disembunyikan. Sharing Folder Resource Sharing merupakan system pembagian resource yang ada di dalam sebuah Jaringan. File Sharing dipakai untuk dapat mengakses suatu disk, directory, cdrom dari komputer lain dalam satu Jaringan. Caranya : Di dalam properti folder terdapat tab sharing yang dapat digunakan untuk mengatur properti sharing. Ketika masuk pada tab sharing akan keluar gambar seperti berikut :
Do not share this folder Pilihan ini digunakan untuk melepas sharing atau tidak menggunakan sharing sehingga folder, drive atau printer tersebut tidak dapat dipakai secara bersama-sama. Share this folder Pilihan ini digunakan untuk menghubungkan / men-sharing folder, drive atau printer dengan komputer yang lain sehingga dapat digunakan secara bersama-sama. Pada bagian Share name biasanya langsung terpasang nama folder, drive atau printer yang akan di-share. Pada bagian Comment, ketikkan penjelasan singkat mengenai folder ini. User Limit digunakan untuk menentukan jumlah user yang dapat menggunakan folder ini. o Maximum allowed Mengijinkan semua user menggunakan folder ini o Allow ... users Menentukan jumlah maksimal user yang dapat menggunakan folder ini. Permission digunakan untuk memberikan hak-hak kepada setiap user untuk megakses folder ini.
Tombol Caching digunakan untuk menentukan setting penggunaan file/folder secara offline (tidak sedang terhubung ke jaringan) Folder yang telah di-share dapat dilihat isi file sharing tersebut dengan menggunakan windows explorer dan browse komputer tempat share tersebut berada. Folder yang telah di-share akan memiliki icon seperti gambar berikut :
Penempatan File Dan Folder Pada Media Penyimpanan Disket, Hardisk Dan Flashdisk a. Disket Dalam disket penempatan file dan folder di lakukan dengan cara : tempatkan posisi cursor pada directory flopy disk kemudian tempatkan cursor pada daerah yang kosong kemudian klik kanan pada daerah tersebut kemudian pilih menu create new folder maka akan terbentuk sebuah folder pada lokasi disket anda. b. Harddisk Dalam harddisk penempatan file dan folder di lakukan dengan cara: tempatkan posisi cursor pada harddisk drive misalkan drive data (D:) kemudian klik kanan pada daerah tersebut kemudian pilih menu create new folder maka akan terbentuk sebuah folder pada lokasi Drive (D:) anda tersebut. c. FlashDisk USB flash drive adalah alat penyimpan data memori flash. Flash drive ini biasanya berukuran kecil, ringan, lebih cepat, serta mempunyai kapasitas yang lebih besar. Dalam Usb Flashdisk penempatan File dan folder dilakukan dangan cara : Tempatkan cursor pada daerah yang kosong kemudian klik kanan pada daerah tersebut kemudian pilih menu create new folder maka akan terbentuk sebuah folder pada lokasi Diektori USB Flash Anda. MEMBUAT SHORTCUT,MENGHAPUS DAN MENGUBAH FOLDER Dekstop Shortcut Sebuah desktop shortcut, biasanya dilambangkan dengan sebuat icon, ialah sebuah file kecil yang mewakilkan sebuah program, file, direktori, dokumen atau alamat internet. Dengan menklik sebuat shortcut icon, anda akan dibawa langsung ke object yang di wakilkan oleh shortcut tersebut. Shortcut hanyalah sebuah penunjuk, sehingga menghapus shortcut tidak akan menghapus program, file, direktori, dokumen atau alamat internet yang di wakilkan. Langkah-langkah untuk membuat sebuah desktop shortcut dari item pada Start menu ialah : Klik pada Start dan temukan item yang ingin anda buat shortcutnya. Klik kanan pada item tersebut tanpa melepasnya dan bawa item tersebut ke desktop anda.
Langkah-langkah untuk membuat sebuah desktop shortcut dari item dari Windows Explorer ialah sebagai berikut : Bukalah Windows Explorer. Temukan item yang ingin buat shortcutnya pada Windows Explorer tersebut. Klik kanan pada item tersebut lalu sorot Send to. Klik pada Desktop (create Shortcut). Untuk membuat dekstop shortcut dari alamat internet, klik kiri pada link yang ingin anda buat shortcutnya tanpa melepasnya, lalu gerakan dan lepaskan klikan anda pada desktop. Desktop Shortcut juga dapat di buat secara manual dengan menggunakan Desktop Shortcut Wizard. Langkah-langkahnya antara lain :
Klik kanan pada dekstop. Pilihlah New Shortcut. Window Create Shortcut akan muncul kemudian. Tulislah lokasi dan name dari item yang ingin anda buat shorcutnya. Jika perlu gunakan browse untuk menemukan item tersebut. Klik Next. Sebuah kotak dialog akan muncul. Masukan nama yang dari shortcut tersebut. Klik Finish Mengubah Icon dari sebuah Desktop Shortcut Berikut ialah langkah-langkahnya : Klik kanan pada icon tersebut. Klik pada Properties. Klik pada tombol Change Icon. Klik pada icon yang anda pilih.. Klik OK..
Tidak semua objek dapat dirubah iconnya. Jika anda tidak melihat adanya tombol Change Icon, berarti icon dari objek tersebut tidak dapat dirubah. Cut, Copy dan Paste Cut: Ketika anda melakukan perintah cut pada sebuah data, maka data tersebut akan dihapus dari tempat asalnya dan disimpan di sebuah tempat yang di sebut Clipboard. Copy: Ketika anda melakukan perintah copy pada sebuah data, maka data tersebut tanpa dihapus dari tempat asalnya akan di simpan di sebuah tempat yang disebut Clipboard. Paste: Dengan menggunakan perintah Paste, anda dapat menempatkan data-data dari Clipboard ke tempat yang diinginkan. Clipboard: Sebuat tempat untuk menyimpan data-data yang telah di cut atau di copy. Langkah-langkah melakukan Cut, Copy and Paste. a. Menggunakan Menu Cut dan Copy Paste Tempatkan cursor pada tempat di mana anda ingin meletakkan data yang telah anda cut atau copy. Sorotlah data yang ingin anda cut atau copy. Klik pada Edit, yang terletak pada Menu Bar.. Pilihlah Cut atau Copy.
Klik pada Edit pada menu bar dan pilihlah Paste.
b. Menggunakan Keyboard Shortcut Berikut ialah keyboard shortcut untuk melakukan cut, copy atau paste. Cut : Ctrl + X Copy: Ctrl + C Paste : Ctrl + X
c. Menggunakan Icon pada toolbars Cut dan Copy Paste Tempatkan cursor pada tempat di mana anda ingin meletakkan data yang telah anda cut atau copy. Klik icon paste pada toolbars. Pilihlah data yang ingin anda copy. Klik icon cut atau icon copy pada toolbars.
Untuk melakukan perintah-perintah diatas ke beberapa files secara sekaligus gunakan Crtl + Klik kiri. Atau gunakan Shift + Klik kiri untuk memblock file-file yang berurutan. Untuk menampilkan isi dari clipboard dari dilakukan dengan cara mengklik Start Programs Accessories System Tools Clipboard Viewer. Menyimpan Sebuah File Klik File pada menu bar. Lalu pilih Save atau Save As. Maka dialog box seperti ini akan muncul pada layar anda.
6. Microsoft word (MS. Word) merupakan program pengolah kata yang banyak dipakai saat ini. Uraikan dengan jelas bagaimana Anda menggunakan MS.Word, Mengedit, Meyimpan, dan Membuka dokumen ? Jawaban : Word Procesor adalah suatu program pengolah kata yang memiliki banyak keistimewaan dan sangat profesional dibanding dengan program lainnya, yang sejenis dengan program ini adalah Wordstar, chiWriter, wordPerfect, Ms work, Microsoft word, Open Office dan AmiPro. Ciri khas word procesor secara umum adalah mengolah mulai dari sejak karakter, sekumpulan karakter membentuk suatu kata, sekumpulan kata membentuk suatu kalimat, sekumpulan kalimat membentuk suatu paragraf, sekumpulan paragraf membentuk satu halaman, kekumpulan halaman membentuk sebuah naskah yang dalam hal ini disebut sebagai file. Word procesor memilputi pembentukan, penambahan, penghapusan, penyimpanan dan pencetakan.
Pertama kali WORD diaktifkan ,terlihat satu dokumen kosong yang bernama DOCUMENT1 atau TEMPLATE1, nama dokumen ini secara otomatis akan berubah jika kita membuka dokumen baru, menjadi Document2/template2 dan seterusnya.
Langkah Membuka File : 1. Buka Aplikasi Ms.Word (StartAll programs-Ms.Office-Ms.word). 2. Maka Akan Mucul Tampilan Seperti Gambar disamping. 3. Klik File Kemudian Pilih options Open 4. Atau cara yang lebih cepat dengan Menekan tombol kombinasi CTRL+O Secara bersamaan.
Langkah Menyimpan File : 1. Buat Sebuah Dokumen Misalnya seperti pada gambar Disamping. 2. Klik toolbar SAVE hingga tampil kotak dialog SAVE AS 3. Ketik nama dokumen misalnya LAT-1 di kotak berjudul file name 4. Klik Save kemudian OK
Mengedit Text pada Ms.word : A. Menebalkan Huruf Blok huruf atau kata yang akan di tebalkan Klik menu format Pilih Font Pilih menu pada font style yaitu BOLD Klik OK Atau Dengan menekan Kombinasi tombol CTRL+B secara Bersamaan. B. Memiringkan Huruf
Blok huruf atau kata yang akan di miringkan Klik menu format Pilih Font Pilih menu pada font style yaitu Italic Klik OK Atau Dengan menekan Kombinasi tombol CTRL+I secara Bersamaan.
C. Membuat garis bawah pada Huruf Blok huruf atau kata yang akan di buat garis bawah Klik menu format Pilih Font Pilih menu pada font style yaitu Underline Klik OK Atau Dengan menekan Kombinasi tombol CTRL+U secara Bersamaan. D. Membuat Paragraf rata kiri Blok paragraf yang akan di buat rata kiri Klik menu format Pilih paragraf Pilih menu pada aligment yaitu Left Klik OK Atau Dengan menekan Kombinasi tombol CTRL+L secara Bersamaan. E. Membuat Paragraf rata Kanan Blok paragraf yang akan di buat rata Kanan Klik menu format Pilih paragraf Pilih menu pada aligment yaitu Right Klik OK Atau Dengan menekan Kombinasi tombol CTRL+R secara Bersamaan. F. Membuat Paragraf rata tengah Blok paragraf yang akan di buat rata tengah Klik menu format Pilih paragraf Pilih menu pada aligment yaitu Center Klik OK Atau Dengan menekan Kombinasi tombol CTRL+E secara Bersamaan. G. Membuat Paragraf rata Penuh
Blok paragraf yang akan di buat rata tengah Klik menu format Pilih paragraf Pilih menu pada aligment yaitu Justify Klik OK Atau Dengan menekan Kombinasi tombol CTRL+J secara Bersamaan.
You might also like
- Rabu, 20 Januari 2021 MATERI PELAJARAN TIK KELAS X SEMESTER 2Document5 pagesRabu, 20 Januari 2021 MATERI PELAJARAN TIK KELAS X SEMESTER 2Martini AppiNo ratings yet
- Pengertian Software Dan Bagian-Bagiannya - SalinDocument11 pagesPengertian Software Dan Bagian-Bagiannya - SalinAyu AstutiNo ratings yet
- Tugas 1 Sistem Informasi ManajemenDocument7 pagesTugas 1 Sistem Informasi ManajemenKakang Lukmanul HakimNo ratings yet
- Pengertian SoftwareDocument7 pagesPengertian SoftwareIan PrabowoNo ratings yet
- Jenis - Jenis Software Dan FungsinyaDocument7 pagesJenis - Jenis Software Dan Fungsinyadimas_scribdNo ratings yet
- Mengenal Sistem Oprasi - Kel5Document7 pagesMengenal Sistem Oprasi - Kel5rikidwi082020No ratings yet
- Pengertian HardwareDocument19 pagesPengertian HardwareMustika SyukmaNo ratings yet
- Tugas TikDocument35 pagesTugas TikYasyfi AlhafizhNo ratings yet
- AbcdDocument6 pagesAbcdahmad opsNo ratings yet
- Miftahul Dedek-skm-tk1-Kelas A-Pengenalan Apk Kom-Tugas 3 Ms Windows.Document6 pagesMiftahul Dedek-skm-tk1-Kelas A-Pengenalan Apk Kom-Tugas 3 Ms Windows.Miftahul Anggina AnggiNo ratings yet
- Materi Training Sistem Operasi KomputerDocument25 pagesMateri Training Sistem Operasi Komputerarifganteg_hakimNo ratings yet
- Pengertian Perangkat LunakDocument5 pagesPengertian Perangkat LunakMuhammad Embran Setiaji100% (1)
- Modul Kkpi X SMKDocument24 pagesModul Kkpi X SMKWawan Dwi Idhayana100% (1)
- Pengertian Dan Fungsi Perangkat Keras KomputerDocument8 pagesPengertian Dan Fungsi Perangkat Keras KomputerAulia Annisa100% (1)
- Kata PengantarDocument9 pagesKata PengantarSriharsimi UsmanNo ratings yet
- Kliping Macam-Macam SoftwareDocument6 pagesKliping Macam-Macam SoftwarewulanNo ratings yet
- PTI Pertemuan 5Document30 pagesPTI Pertemuan 5Syukridjal SikumbangNo ratings yet
- Tugas Sim 3 Vivin Agusandi Resume: Perangkat Lunak (Software)Document5 pagesTugas Sim 3 Vivin Agusandi Resume: Perangkat Lunak (Software)AgusandiNo ratings yet
- Tugas 1 MPPLDocument10 pagesTugas 1 MPPLsindhuNo ratings yet
- MAKALAH1Document9 pagesMAKALAH1Andi Taufik HidayatNo ratings yet
- Sistem Operasi WindowsDocument36 pagesSistem Operasi WindowsKelompok 1 Aplikom 2019No ratings yet
- Pengertian Komputer Dan KomponennyaDocument3 pagesPengertian Komputer Dan KomponennyaAlfikry IlmiNo ratings yet
- Sistem OperasiDocument13 pagesSistem OperasiRaia PrisillaNo ratings yet
- Melakukan Instalasi Sistem Operasi DasarDocument72 pagesMelakukan Instalasi Sistem Operasi DasarSatria CirebonNo ratings yet
- Software KomputerDocument17 pagesSoftware KomputerDimas MaulanaNo ratings yet
- TUGAS TIK Muhammad Yasyfi Alhafizh Absen 19 X MIPA 7Document36 pagesTUGAS TIK Muhammad Yasyfi Alhafizh Absen 19 X MIPA 7Yasyfi AlhafizhNo ratings yet
- Klasifikasi SoftwareDocument17 pagesKlasifikasi SoftwareRisty ApriliaNo ratings yet
- Manajemen File Dan Folder Dengan Sistem Operasi Microsoft WindowsDocument19 pagesManajemen File Dan Folder Dengan Sistem Operasi Microsoft WindowsAnonymous 43Hbozpp100% (1)
- 6 Setup Atau Instalasi Perangkat LunakDocument20 pages6 Setup Atau Instalasi Perangkat LunakDesi NilawatiNo ratings yet
- Software KomputerDocument104 pagesSoftware KomputerEcha SusantiNo ratings yet
- Tugas 3 JENIS-JENIS SISTEM OPERASIDocument20 pagesTugas 3 JENIS-JENIS SISTEM OPERASIBartolomeus SibataNo ratings yet
- Perangkat Lunak KomputerDocument21 pagesPerangkat Lunak KomputerDhany Dwiyan PutrantoNo ratings yet
- BAYUMURTI LINTANG PRADANA - MATERI 11 - Teknologi Komputer - Software, Operating System Hingga Pada AplikasiDocument5 pagesBAYUMURTI LINTANG PRADANA - MATERI 11 - Teknologi Komputer - Software, Operating System Hingga Pada AplikasiBayumurti LintangD3 RegularNo ratings yet
- Perangkat Lunak Komputer SiaDocument7 pagesPerangkat Lunak Komputer SiaRahmatika FalniNo ratings yet
- Bab 3 Pengantar Perangkat LunakDocument7 pagesBab 3 Pengantar Perangkat LunakMarwanta HsNo ratings yet
- Uas Aplikom RizalDocument7 pagesUas Aplikom RizalRizal tryNo ratings yet
- SoftwereDocument54 pagesSoftwerefarmasi rsktmNo ratings yet
- Bab 3Document9 pagesBab 3SabillNo ratings yet
- Definisi Dan Karakteristik SoftwareDocument17 pagesDefinisi Dan Karakteristik SoftwareFajar DwiNo ratings yet
- Modul Prokom1Document73 pagesModul Prokom1Fafa LuffyNo ratings yet
- Mengenal Sistem Operasi Yang Berada Disekitar Kita Lebih DalamDocument15 pagesMengenal Sistem Operasi Yang Berada Disekitar Kita Lebih DalamVincent GunawanNo ratings yet
- Week 2.3Document34 pagesWeek 2.3erni ervianiNo ratings yet
- Pengertian Dan Definisi Sistem OperasiDocument9 pagesPengertian Dan Definisi Sistem OperasiRina Hafizhah UtamiNo ratings yet
- Sejarah Dan Perkembangan Sistem Operasi - Agung LJ 2102011003Document11 pagesSejarah Dan Perkembangan Sistem Operasi - Agung LJ 2102011003Agung LaksonoNo ratings yet
- Konsep Dasar SoftwareDocument19 pagesKonsep Dasar SoftwareHaryo Jalu SaksonoNo ratings yet
- Pemrosesan DataDocument14 pagesPemrosesan DataPho Bby100% (1)
- 02 Pengantar Dan Perkembangan Perangkat LunakDocument10 pages02 Pengantar Dan Perkembangan Perangkat LunaktantriauliaNo ratings yet
- Software System 5Document106 pagesSoftware System 5unwahasNo ratings yet
- Definisi KomputerDocument33 pagesDefinisi KomputerDhanny ChristyawanNo ratings yet
- Pti 3Document45 pagesPti 3Godwin AnandaNo ratings yet
- Pemrosesan DataDocument14 pagesPemrosesan DataNovia sintaNo ratings yet
- Perangkat Lunak Atau SoftwareDocument5 pagesPerangkat Lunak Atau SoftwareBrad SubardiNo ratings yet
- 3 Komponen Utama Pembangun Sistem KomputerDocument9 pages3 Komponen Utama Pembangun Sistem KomputerWaldi KurniawanNo ratings yet
- Arkom Pengertian SoftwareDocument14 pagesArkom Pengertian SoftwareAdit PrasetyoNo ratings yet
- Kumpulan Materi Kkpi - BangsoyDocument27 pagesKumpulan Materi Kkpi - BangsoyAzzamPrasetioNo ratings yet
- 1 Sistem KomputerDocument36 pages1 Sistem KomputerFernadi Karim HasibuanNo ratings yet
- Perangkat Lunak Sistem - TIDocument10 pagesPerangkat Lunak Sistem - TIMiranda gultomNo ratings yet
- Panduan Cara Menginstall Linux Mint Untuk Pemula Lengkap Dengan GambarFrom EverandPanduan Cara Menginstall Linux Mint Untuk Pemula Lengkap Dengan GambarRating: 3 out of 5 stars3/5 (1)
- Panduan Menginstall Windows Vista Sp2 Edisi Bahasa InggrisFrom EverandPanduan Menginstall Windows Vista Sp2 Edisi Bahasa InggrisRating: 5 out of 5 stars5/5 (1)
- Plat Lantai JembatanDocument15 pagesPlat Lantai JembatanHardianto SumanNo ratings yet
- Pengertian Dan Macam Macam Layout ManagerDocument6 pagesPengertian Dan Macam Macam Layout ManagerHardianto SumanNo ratings yet
- 1 863835877378Document16 pages1 863835877378Muhammad Reza FahleviNo ratings yet
- SUNGAIDocument9 pagesSUNGAIHardianto SumanNo ratings yet
- Pen Gu KuranDocument1 pagePen Gu KuranHardianto SumanNo ratings yet
- Kamus Istilah Bidang Pekerjaan UmumDocument85 pagesKamus Istilah Bidang Pekerjaan Umumfery kustiawan100% (2)
- Tugas Mektan Kelompok 3 (Settlement)Document46 pagesTugas Mektan Kelompok 3 (Settlement)Hardianto Suman0% (1)
- Filsafat IlmuDocument33 pagesFilsafat IlmuArif GirsangNo ratings yet
- Merender Dengan RadiosityDocument14 pagesMerender Dengan RadiosityHardianto SumanNo ratings yet
- 137 Teknik Survei Dan Pemetaan-Jilid - 1Document180 pages137 Teknik Survei Dan Pemetaan-Jilid - 1Rizky Riz100% (1)
- Desain Perkuatan Lereng Dengan GeosintetikDocument8 pagesDesain Perkuatan Lereng Dengan GeosintetikHardianto SumanNo ratings yet
- Pengukuran Situasi Cara TakimetriDocument2 pagesPengukuran Situasi Cara TakimetriHardianto SumanNo ratings yet
- Pengukuran Situasi Cara TakimetriDocument2 pagesPengukuran Situasi Cara TakimetriHardianto SumanNo ratings yet
- Cara Berpikir Cerdik, Kritis, Dan IlmiahDocument5 pagesCara Berpikir Cerdik, Kritis, Dan IlmiahHardianto SumanNo ratings yet
- Excel UTS KomputerDocument2 pagesExcel UTS KomputerHardianto SumanNo ratings yet
- Drainase TerapanDocument66 pagesDrainase TerapanHardianto SumanNo ratings yet
- MSProject Materi1-10Document73 pagesMSProject Materi1-10Hardianto SumanNo ratings yet
- Berpikir Ilmiah 2Document3 pagesBerpikir Ilmiah 2Hardianto SumanNo ratings yet
- Mahir Menggunakan AutoCAD 2D Release 2008Document9 pagesMahir Menggunakan AutoCAD 2D Release 2008Hardianto SumanNo ratings yet
- SMP Kelas 7 - Bahasa Dan Sastra IndonesiaDocument138 pagesSMP Kelas 7 - Bahasa Dan Sastra IndonesiaPriyo Sanyoto80% (10)
- Sni-1726-2002 Bangunan Tahan GempaDocument69 pagesSni-1726-2002 Bangunan Tahan GempaYossef Pattrickson PurbaNo ratings yet
- Mitigasi Gempa Dan Kegagalan InfrastrukturDocument39 pagesMitigasi Gempa Dan Kegagalan InfrastrukturHardianto SumanNo ratings yet
- SMP Kelas 7 - Bahasa Dan Sastra IndonesiaDocument138 pagesSMP Kelas 7 - Bahasa Dan Sastra IndonesiaPriyo Sanyoto80% (10)
- Pengembangan Infrastruktur Propinsi Maritim (Ternate)Document12 pagesPengembangan Infrastruktur Propinsi Maritim (Ternate)Hardianto SumanNo ratings yet
- Jurnal Forum GeoteknikDocument4 pagesJurnal Forum GeoteknikDorti Elveni TampubolonNo ratings yet
- Kelas 1 Sma Bahasa Indonesia SuhartiDocument124 pagesKelas 1 Sma Bahasa Indonesia SuhartiSMAN 2 PontianakNo ratings yet
- Kelas 1 Geografi Danang EndartoDocument218 pagesKelas 1 Geografi Danang EndartoSMAN 2 Pontianak100% (2)
- Pengembangan Infrastruktur Propinsi Maritim (Ternate)Document12 pagesPengembangan Infrastruktur Propinsi Maritim (Ternate)Hardianto SumanNo ratings yet