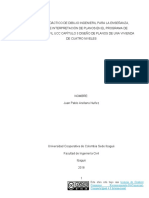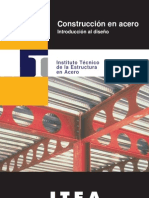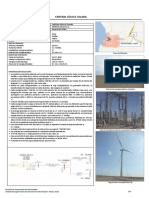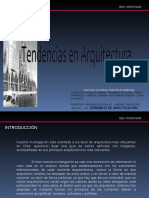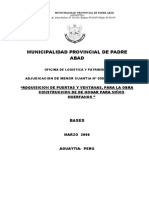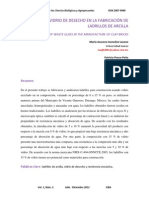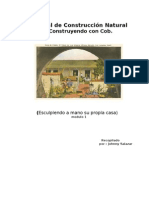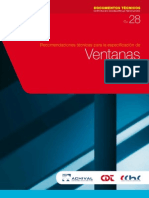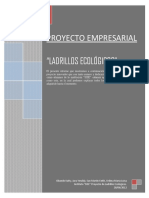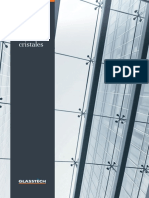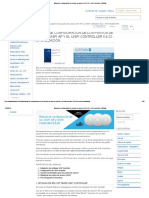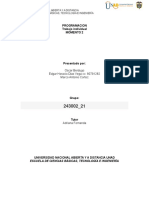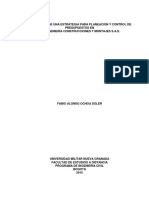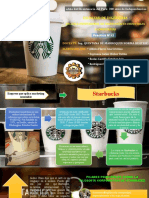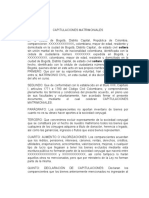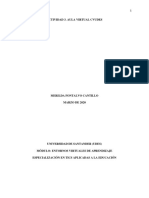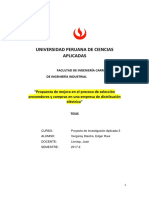Professional Documents
Culture Documents
Trucos AutoCAD
Uploaded by
iarqxh07Original Title
Copyright
Available Formats
Share this document
Did you find this document useful?
Is this content inappropriate?
Report this DocumentCopyright:
Available Formats
Trucos AutoCAD
Uploaded by
iarqxh07Copyright:
Available Formats
Univ.: Roberto Carlos M.
Ramrez
CONVERTIR LNEAS EN POLILNEAS EN AUTOCAD
A veces en AUTOCAD, para utilizar ciertos comandos necesitamos transformar varias lneas en una nica polilnea. Os vamos a mostrar cmo realizar este proceso. - Para empezar escribimos en la barra de comandos editpol y pulsamos la tecla INTRO.
- El programa nos solicitar que designemos una polilnea o varias lneas. Escribiendo m([Mltiple]) y pulsando INTRO a continuacin le indicaremos que queremos seleccionar ms de una.
-Seleccionamos todas aquellas lneas que queremos que formen parte de la polilnea y volvemos a pulsar INTRO.
- AUTOCAD nos preguntar si deseamos convertir las lneas, arcos y splines en polilneas, escribiremos s ([Si]) y confirmamos pulsando INTRO (o pulsamos INTRO directamente si la opcin que est seleccionada por defecto es "Si")
Univ.: Roberto Carlos M. Ramrez
- En el siguiente paso aparece una lista de opciones para elegir la forma de crear la polilnea a partir de las lneas. En el caso que nos ocupa escribiremos j ([Juntar]) y pulsaremos INTRO.
- Se nos preguntar la distancia de separacin, donde escogeremos la que viene por defecto (<0.000>) por tanto, slo pulsaremos INTRO otra vez.
- Para terminar pulsamos INTRO una ltima vez. Con esto habremos completado el proceso de conversin y en lugar de varias lneas individuales tendremos una nica polilnea.
MOSTRAR LA BARRA DE COMANDOS EN AUTOCAD
Univ.: Roberto Carlos M. Ramrez
Uno de los elementos ms importantes de AUTOCAD es la barra de comandos. Esta barra es el medio que utiliza el programa para comunicarse con nosotros y ofrecernos informacin. En ocasiones es posible que sin quererlo cerremos la barra de comandos de AUTOCAD o simplemente desaparezca sin motivo o causa aparente. Trabajar sin esta barra puede ser una molestia por lo que es recomendable recuperarla cuanto antes. Hoy os vamos a mostrar cmo conseguir que la barra de comandos vuelva a aparecer en su lugar. Para realizar esta tarea tenemos dos mtodos: - El primero es muy sencillo. Para realizarlo solamente debemos escribir por medio del teclado el comando commandline. Y a continuacin pulsar la tecla INTRO. Puede dar la impresin de que nuestro comando no est siendo escrito en ningn lugar, pero no debemos preocuparnos, simplemente no podemos verlo debido a que la barra de comandos est oculta. Todo lo que escribamos estar siendo registrado en ella aunque no lo veamos.
- El segundo mtodo consiste en pulsar la combinacin de teclas CTRL y 9. Mientras mantenemos pulsado CTRL presionamos la tecla 9, inmediatamente aparecer la barra de comandos en su lugar original.
Con cualquiera de estos dos mtodos podremos recuperar nuestra barra de comandos y podremos seguir trabajando normalmente sin ningn problema. Crear sombreados independientes en AUTOCAD
Univ.: Roberto Carlos M. Ramrez
CREAR SOMBREADOS INDEPENDIENTES EN AUTOCAD
Cuando nos encontramos en AUTOCAD sombreando regiones es normal seleccionar varias para ahorrar tiempo y que se sombreen todas de una vez. Sin embargo esta forma tiene el inconveniente de que al querer seleccionar slo una de las regiones sombreadas (para eliminar el sombreado o modificarlo por ejemplo) se nos seleccionan por defecto todas las regiones sombreadas que habamos seleccionado en un principio. Cmo conseguimos que los sombreados sean independientes unos de otros aunque los sombreemos todos a la vez? Para crear sombreados independientes tan slo tendremos que irnos al botn rpido sombreado y dentro del apartado "Opciones" activaremos la casilla de "crear sombreados independ" (crear sombreados independientes). A continuacin seleccionaremos todas las regiones que queramos sombrear y los rellenos sern independientes unos de otros, pudiendo eliminar o modificar un sombreado sin que afecte a los dems.
IGUALAR PROPIEDADES DE OBJETOS EN AUTOCAD
Univ.: Roberto Carlos M. Ramrez
A veces en AUTOCAD necesitamos aplicar las propiedades de un objeto (color, tipo de lnea, etc.) a otros objetos. Para no tener que ir modificando las propiedades de cada objeto uno a uno podemos utilizar el comando "igualar propiedades". El comando ip es uno de los comandos ms tiles de AUTOCAD a pesar de que no dispone de botn rpido, por lo que muchos usuarios del programa lo desconocen. Este comando nos permite aplicar las caractersticas o propiedades de un elemento (lnea, texto, sombreado) que escogemos de referencia a otros elementos de destino. Usar este comando es muy fcil, tan solo debemos seguir los siguientes pasos: - Primero escribimos en la barra de comandos ip y pulsamos la tecla INTRO.
- A continuacin seleccionamos el elemento de referencia, es decir, aquel elemento cuyas caractersticas o propiedades queramos aplicar a los dems objetos.
- En el puntero del ratn nos aparecer el siguiente icono:
- Y por ltimo tan slo tendremos que seleccionar los elementos de destino, es decir, aquellos a los que queremos aplicar las propiedades del elemento de referencia elegido anteriormente.
Univ.: Roberto Carlos M. Ramrez
RESTAR ELEMENTOS A UNA SELECCIN EN AUTOCAD
En AUTOCAD a veces tenemos que seleccionar varios elementos a la vez para copiarlos, moverlos o simplemente para borrarlos. Es frecuente que a veces seleccionemos por error algn elemento que no nos interesa. Cmo podemos restar ese elemento a la seleccin conservando el resto de elementos seleccionados? Si no tenemos muchos elementos aadidos a la seleccin podemos recurrir a la tecla ESCpara deseleccionar todos los elementos, aunque este mtodo tiene el inconveniente de tener que comenzar de nuevo toda la seleccin. Existe un mtodo mucho ms til y eficaz. Cuando hemos aadido un elemento equivocado a una seleccin para deseleccionarlo slo debemos volver a hacer click en l mientras mantenemos pulsada la tecla SHIFT.
Mientras mantengamos pulsada esta tecla todos los elementos sobre los que hagamos click se restarn del conjunto de la seleccin. Para volver a seleccionar objetos slo tenemos que dejar de pulsar SHIFT y podremos volver a aadir elementos a la seleccin normalmente. Quitar el sello de "producto educativo de autodesk" en AUTOCAD
Univ.: Roberto Carlos M. Ramrez
Aquellos que utilicen una versin educativa de AUTOCAD sabrn que al trazar o al imprimir aparecer el sello de trazado educativo "PRODUCIDO POR UN PRODUCTO EDUCATIVO DE AUTODESK" en los cuatro bordes de nuestro formato. Existe un mtodo sencillo para borrar este sello educativo definitivamente y de forma permanente de un archivo de Autocad "educativo" utilizando una versin "normal" de AUTOCAD. Sabremos que nuestro archivo mostrar un sello de trazado educativo a la hora de trazar o imprimir si estamos usando una versin educativa de AUTOCAD o si al abrir el archivo el programa nos muestra alguno de los siguientes mensajes:
Esto significa que el archivo ha sido manipulado previamente por algn usuario con AUTOCAD educativo. Para quitar el sello educativo deberemos abrirlo desde una versin que NO sea educativa de AUTOCAD y guardar el archivo con la extensin .dxf Para ello haremos click en "archivo" en la barra de mens y en la opcin "guardar como..."
Univ.: Roberto Carlos M. Ramrez
A continuacin tendremos que especificar un nombre con el que guardar el archivo, por ejemplo: "archivo sin sello educativo" y lo guardaremos con el formato .dxf
Ahora, MUY IMPORTANTE para que funcione correctamente el mtodo, cerraremos completamente el programa y abriremos el archivo .dxf que hemos creado. Repetiremos el proceso pero esta vez guardando el archivo como .dwg Para ello volveremos a "Archivo", "Guardar como..." y en formato elegimos .dwg (en este caso hemos elegido 2010, el ao del AUTOCAD con el que estamos trabajando)
Univ.: Roberto Carlos M. Ramrez
Cerramos de nuevo AUTOCAD. Si abrimos el nuevo .dwg que hemos creado comprobaremos que ya no nos aparecen los mensajes de advertencia de la versin educativa de AUTOCAD. Ya tenemos nuestro archivo sin rastro de sellos educativos y podremos imprimir sin que stos aparezcan.
Tenemos que avisar de un inconveniente sobre este tutorial. Al realizar la conversin el tamao del archivo crece bastante. Dependiendo de la complejidad del plano puede llegar a alcanzar tamaos que segn el hardware del ordenador que estemos utilizando pueden llegar a ralentizar el sistema. Normalmente no hay problema pero es una consideracin que hay que tener en cuenta a la hora de realizar el tutorial.
You might also like
- 2019 Manual Didactico Dibujo IngenierilDocument137 pages2019 Manual Didactico Dibujo IngenierilSergio MontoyaNo ratings yet
- TDR Servicio de DemolicionDocument8 pagesTDR Servicio de Demolicioniarqxh07No ratings yet
- Plazola06 130926024625 Phpapp02Document604 pagesPlazola06 130926024625 Phpapp02iarqxh07No ratings yet
- Modelo de Plan de Empresa FTomillo 7877Document32 pagesModelo de Plan de Empresa FTomillo 7877Margarita RoblesNo ratings yet
- NC MN OC08 09 Instalacion y Adecuacion de Pasamanos y Barandas de SeguridadDocument8 pagesNC MN OC08 09 Instalacion y Adecuacion de Pasamanos y Barandas de SeguridadXtral LacoNo ratings yet
- TOMO2Document315 pagesTOMO2JardeyFrancisVallejo100% (1)
- Guia Huertos Urbanos FamiliaresDocument14 pagesGuia Huertos Urbanos FamiliaresSergio Enrique Hernández Loeza100% (1)
- Bases CiudadesenvisibleDocument34 pagesBases Ciudadesenvisible01AngelNo ratings yet
- Plan de Trabajo Maestria y Doctorado Enero 2016Document10 pagesPlan de Trabajo Maestria y Doctorado Enero 2016Mirko Ivan Cuellar QuinterosNo ratings yet
- Techo PropioDocument11 pagesTecho Propioiarqxh07No ratings yet
- Central Hidroelectrica TalaraDocument1 pageCentral Hidroelectrica TalaraHector ArceNo ratings yet
- Especificaciones TecnicasDocument72 pagesEspecificaciones TecnicasJose Edgar Bernal Andia100% (1)
- Bases CiudadesenvisibleDocument34 pagesBases Ciudadesenvisible01AngelNo ratings yet
- Tendencia SenarquitecturaDocument20 pagesTendencia SenarquitecturaMariano Sagñay PilataxiNo ratings yet
- In Nov Material EsDocument10 pagesIn Nov Material EsFelipe RodriguezNo ratings yet
- Manual 1 Carpinteria PDFDocument163 pagesManual 1 Carpinteria PDFFernando Levano Alzamora0% (1)
- Estudio de Impacto Ambiental, Locales Artesanales SorapaDocument7 pagesEstudio de Impacto Ambiental, Locales Artesanales Sorapaiarqxh07No ratings yet
- Manual 1 CarpinteriaDocument8 pagesManual 1 Carpinteriaiarqxh07No ratings yet
- BasessDocument18 pagesBasessiarqxh07No ratings yet
- VidrioDocument1 pageVidriovictor_p_m2477100% (2)
- Uso de Vidrio de Desecho en La Fabricacion de LadrillosDocument14 pagesUso de Vidrio de Desecho en La Fabricacion de Ladrillossantiago lopezNo ratings yet
- Fichas Cascos Proteccion PersonalDocument63 pagesFichas Cascos Proteccion PersonalFrankHuaytaCayroNo ratings yet
- Informe de CompatibilidadDocument11 pagesInforme de Compatibilidadiarqxh07No ratings yet
- Construccion Con Tierra (Cob)Document22 pagesConstruccion Con Tierra (Cob)johnnysalazar92% (13)
- Recomendaciones Técnicas para La Especificación de VentanasDocument166 pagesRecomendaciones Técnicas para La Especificación de VentanasCeyanez100% (1)
- Pprimer Royecto-Plan de ComercializacionDocument29 pagesPprimer Royecto-Plan de ComercializacionMauricio Alexander NiñoNo ratings yet
- Informe de CompatibilidadDocument3 pagesInforme de CompatibilidadSandro Fernandez PonceNo ratings yet
- Pprimer Royecto-Plan de ComercializacionDocument25 pagesPprimer Royecto-Plan de Comercializacioniarqxh07No ratings yet
- Glasstech Tipos de CristalesDocument12 pagesGlasstech Tipos de CristalesRamiro Orosco MonteagudoNo ratings yet
- Cristal TemplexDocument6 pagesCristal TemplexJose BustosNo ratings yet
- Manual de Configuración de Puntos de Acceso UniFi AP y UniFi Controller - WifiSafeDocument30 pagesManual de Configuración de Puntos de Acceso UniFi AP y UniFi Controller - WifiSafeJose Angel RodriguezNo ratings yet
- Trabajo GrupalDocument7 pagesTrabajo GrupaledgarNo ratings yet
- Protocolo de Intervención OrganizacionalDocument38 pagesProtocolo de Intervención OrganizacionalAlejandra MandujanoNo ratings yet
- Constitución Asambleas de DiosDocument98 pagesConstitución Asambleas de DiosEvidencias Cristianas100% (1)
- Aplicación Del Derecho Societario y Mercantil.Document4 pagesAplicación Del Derecho Societario y Mercantil.Xbi-XbiNo ratings yet
- Mga Web 2023544050059 AgropecuarioDocument41 pagesMga Web 2023544050059 Agropecuarioharold balagueraNo ratings yet
- De 2Document4 pagesDe 2Hernan FerroNo ratings yet
- Material Complementario Semana 6Document61 pagesMaterial Complementario Semana 6Maria I. Moraga FariasNo ratings yet
- Hoja de Vida Juan Carlos Barrera Nieto 2022Document4 pagesHoja de Vida Juan Carlos Barrera Nieto 2022Jhonatan ZuluagaNo ratings yet
- Servicios Ferroviarios en México: Concesiones, Permisos y LicitacionesDocument4 pagesServicios Ferroviarios en México: Concesiones, Permisos y LicitacionesVíctor Daniel SolórzanoNo ratings yet
- Montiel Martinez Marisol M0C3G32-114Document4 pagesMontiel Martinez Marisol M0C3G32-114Lupita MontielNo ratings yet
- Starbucks y su marketing sostenibleDocument6 pagesStarbucks y su marketing sostenibleESTEBAN JAIR RODAS CASTILLONo ratings yet
- Policy Brief EVSDocument30 pagesPolicy Brief EVScataNo ratings yet
- Plan de Capacitación en Comunicación Interna y ExternaDocument4 pagesPlan de Capacitación en Comunicación Interna y ExternaDagoNo ratings yet
- Ensayo Sobre La Revolución Liberal RestauradoraDocument2 pagesEnsayo Sobre La Revolución Liberal RestauradoraJosyani DoranteNo ratings yet
- Modelo PropuestaDocument12 pagesModelo PropuestaAngelo Calderón CuetoNo ratings yet
- Fideos CanutoDocument2 pagesFideos Canutokusy solano gomez100% (1)
- HT02-Derivadas Parciales y de Orden SuperiorDocument1 pageHT02-Derivadas Parciales y de Orden SuperiorRodney WilliansNo ratings yet
- Presentacion Preliminar. Ecuación de Blasius y Capa Límite.Document28 pagesPresentacion Preliminar. Ecuación de Blasius y Capa Límite.dvd romNo ratings yet
- Filtros percoladores tratan aguas negrasDocument26 pagesFiltros percoladores tratan aguas negrasAdalberto CastroNo ratings yet
- MOnografia de ArracachaDocument4 pagesMOnografia de ArracachaAlvaro Mexicano VargasNo ratings yet
- Reporte Unidad 2Document19 pagesReporte Unidad 2Maarco RosaalesNo ratings yet
- CapitulacionesDocument2 pagesCapitulacionesBeatriz LeivaNo ratings yet
- Transporte Continuo Actualizado PDFDocument69 pagesTransporte Continuo Actualizado PDFCristian0% (1)
- AMEF Análisis de Modo y Efecto de FallaDocument8 pagesAMEF Análisis de Modo y Efecto de FallaHeribertoNo ratings yet
- DOFADocument3 pagesDOFAYeseth BerrioNo ratings yet
- Fracasos de Una Mala Administración en Consultorio DentalDocument52 pagesFracasos de Una Mala Administración en Consultorio DentalAdriana Kar ArriagaNo ratings yet
- Act3 Mapa.Document5 pagesAct3 Mapa.Mery SmithNo ratings yet
- Ixina Catal Export 2020 SP BDDocument55 pagesIxina Catal Export 2020 SP BDEDISONNo ratings yet
- Propuesta de Mejora en El Proceso de Selección Proveedores y Compras en Una Empresa de Distribución Eléctrica"Document128 pagesPropuesta de Mejora en El Proceso de Selección Proveedores y Compras en Una Empresa de Distribución Eléctrica"Eveling Garcia cruzNo ratings yet