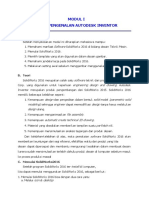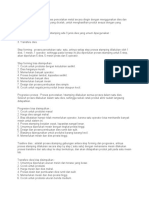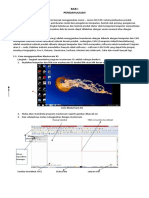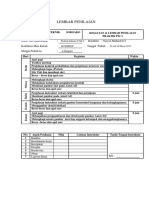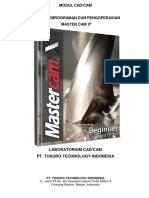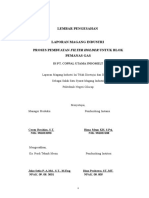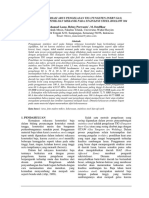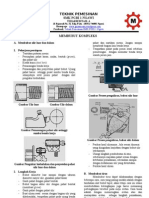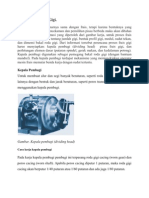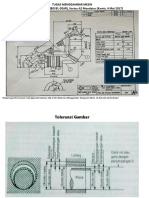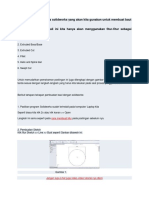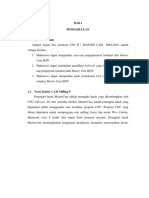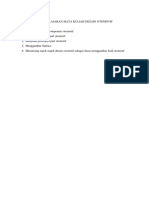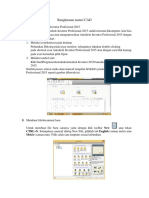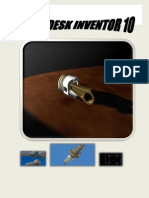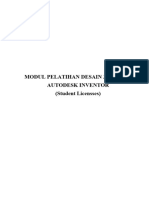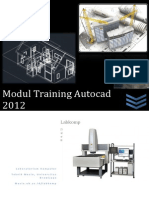Professional Documents
Culture Documents
Modul Inventor 2012
Uploaded by
Cahya Rusda DCopyright
Available Formats
Share this document
Did you find this document useful?
Is this content inappropriate?
Report this DocumentCopyright:
Available Formats
Modul Inventor 2012
Uploaded by
Cahya Rusda DCopyright:
Available Formats
Laboratorium Komputer Mesin FT-UB
BAB I MENGENAL AUTODESK INVENTOR PROFESSIONAL 2012 1.1 Memulai Autodesk Inventor Professional 2012 Untuk memulai Inventor 2012 maka yang dilakukan adalah membuka inventor pada start menu. Atau juga bisa dapat dengan cara men-double klik shortcut Inventor di desktop. Jika dimulai dari start menu bisa dengan cara klik kiri pada Start > All Programs > Autodesk > Autodesk Inventor 2012 > Autodesk Inventor Professional 2012.
setelah itu akan muncul tampilan awal seperti ini
1|Training Inventor 2012
Laboratorium Komputer Mesin FT-UB
Tampilan diatas adalah tampilan awal yang digunakan untuk membuka file inventor. Untuk membuka halaman kosong dari inventor maka Anda harus mengklik ikon New di pojok kiri atas pada frame Quick Launch, maka Anda akan melihat tampilan pilihan tipe file yang akan dibuka. NEW : Membuat lembar kerja baru. OPEN : Membuka lembar kerja yang pernah kita buat sebelumnya. PROJECTS : Dengan projects kita dapat menyusun file secara teratur mulai dari tempat kita menyimpan File maupun melakukan Edit File.
2|Training Inventor 2012
Laboratorium Komputer Mesin FT-UB
Membuat File Project Baru File projects digunakan untuk menyimpan path dan lokasi dari filefile Inventor dan hubungan dari tiap file tersebut. Suatu design baru disimpan dalam suatu folder dimana terletak file project. File projects ini akan menyimpan hubungan filefile part , assembly, drawing dan presentasi, sehingga inventor bisa dengan mudah dan cepat menemukan dan membuka filefile yang dibutuhkan ketika membuka satu file yang di dalamnya terdapat filefile lain yang dibutuhkan. Cara membuat file project sebagai berikut : 1. Klik projects command button (pastikan Anda tidak membuka file inventor apapun) 2. Pilih New 3. Pilih New Single User 4. Isi nama project Anda dan pilih folder sebagai root dari project Anda. 5. Klik Finish 6. Untuk mengaktifkan project Anda, maka double klik project yang baru Anda buat hingga tanda check berpindah ke sebelah project Anda.
3|Training Inventor 2012
Laboratorium Komputer Mesin FT-UB
Pilihan file inventor yang terlihat disana ada 5 macam, yakni ; File Part (*.ipt) : merupakan dasar dari seluruh desain pada inventor. Anda menggunakan file part ini untuk mendesain part/elemen-elemen penyusun assembly. File Assembly (*.iam) : merupakan suatu file yang didalamnya terdiri dari bermacam-macam part yang di-assembly-kan pada satu file. Anda menggunakan assembly constrains untuk menghubungkan seluruh elemen satu sama lain. File Presentation (*ipn) : untuk membuat assembly explosion. Anda juga bisa membuat file animasi dari assembly explosion untuk mensimulasikan bagaimana sebuah assembly dirakit. File Drawing (*.idw) : digunakan untuk membuat dokumentasi 2D dari suatu desain. Dalam file drawing kita bisa menambahkan dimensi, keterangan, dan pandangan yang dibutuhkan untuk manufakturing. File drawing berhubungan dengan file part dan file assembly, sehingga setiap perubahan pada file part dan assembly akan direfleksikan secara otomatis pada file tersebut. File Drawing (*.dwg) : file ini sama seperti pada file *.idw, bedanya pada file *.dwg bisa dibuka di Autocad tanpa harus di convert lagi. File Drawing (*iam) : file ini digunakan untuk membuat bidang kerja baru untuk Assembly yang memiliki Tool untuk teknik pengelasan. Pada tampilan diatas juga terdapat tiga buah tab, yakni : Default : berisi file template yang berdasarkan unit default pada saat mengenal inventor. English : berisi file template yang satuannya sesuai standar british. Metric : berisi file template yang satuannya sesuai standar metric. Untuk membuat gambar inventor maka Anda harus memulainya dengan membuat gambar 2D kemudian dijadikan 3D pada file part (*.ipt).
4|Training Inventor 2012
Laboratorium Komputer Mesin FT-UB
1.2
Mengenal Menu dan Toolbar Autodesk Inventor Jika anda membuka file part metric > Standard (mm).ipt maka akan terbuka tampilan sebagai berikut
Secara umum tampilan inventor terdiri dari : 1. Menu Bar 2. Tool Bar, digunakan untuk operasi file, permodelan standar, perintah kontrol tampilan dan pengamatan. 3. Panel Bar, adalah interface utama untuk mengakses tool-tool yang tersedia ketika anda mendesain. Tool-tool pada panel bar akan menampilkan tools yang diperlukan sesuai dengan lingkungan anda bekerja. Panel bar setiap jenis file inventor berbeda beda. 4. Browser, menampilkan susunan dan urutan serta hierarki dari permodelan yang sedang anda buat. 5. Drawing Window
5|Training Inventor 2012
Laboratorium Komputer Mesin FT-UB
BAB II SKETCH 2D Untuk memulai menggambar 2D maka yang harus dilakukan yaknik membuka file part, baru kemudian bisa menggambar 2D. 1. Line & Spline Line adalah garis lurus yang menghubungkan antara 2 titik. Cara membuatnya: Klik pada ikon line atau ketik L Pilih titik 1 (t1) Pilih titik 2 (t2) Tekan Esc / klik kanan pilih Done
t2
t1
Spline adalah garis yang membentuk kurva (non linier), minimal membutuhkan 3 buah titik. Cara membuatnya : Klik ikon Spline Pilih titik 1 (t1) Pilih titik 2 (t2) Pilih titik 3 (t3) Tekan Enter
t2
t3
t1
6|Training Inventor 2012
Laboratorium Komputer Mesin FT-UB
2.
Circle Center Point Circle yakni lingkaran yang pembuatannya berdasar 1 titik tengah dan jari jari lingkaran, sehingga otomatis akan terbentuk lingkaran yang beraturan. Cara membuatnya: Klik ikon Center Point Circle atau Tekan tombol C Pilih titik 1/titik pusat lingkaran (t1) Pilih titik 2/jari jari (t2) Tekan Esc
t1
t2
Tangent Circle hanya bisa digunakan jika pada sketch telah terdapat tiga buah garis lurus yang akan digunakan sebagai garis singgung di ketiga titik lingkaran tersebut. Cara Membuatnya : Klik ikon Tangent Circle Pilih garis 1 (g1) Pilig garis 2 (g2) Pilih garis 3 (g3) Tekan Esc
g2 g3
g1
7|Training Inventor 2012
Laboratorium Komputer Mesin FT-UB
Ellipse Cara membuatnya : Klik ikon Ellipse Pilih titik 1/titik pusat ellipse (t1) Pilih titik 2/jari jari 1 (t2) Pilih titik 3/jari jari 2 (t3) Tekan Esc
t2
t1
t3
3.
Arc (busur) Center Point Arc, busur dimana terdiri dari 1 titik pusat, 1 titik jari jari dan 1 buah titik akhir busur. Cara membuatnya : Pilih ikon Center Point Arc atau ketik A Pilih titik 1/ titik pusat busur (t1) Pilih titik 2/ jari jari/ titik awal busur (t2) Pilih titik 3/ titik akhir busur (t3) Tekan Esc
Three Point Arc membentuk busur yang terdiri dari tiga buah titik dimana titik 1 adalah titik awal, titik 2 adalah titik akhir dan titik 3 adalah titik singgung busur. Cara membuatnya : Klik ikon Three Point Arc Pilih titik 1/titik awal (t1) Pilih titik 2/titik akhir (t2) Pilih titik 3/titik singgung (t3) Tekan Esc
8|Training Inventor 2012
Laboratorium Komputer Mesin FT-UB
t1
t3
t2
Tangent Arc adalah busur yang dibentuk dari ujung suatu garis, sehingga seakan akan membentuk busur yang merupakan terusan dari garis tersebut. Cara membuatnya : Klik ikon Tangent Arc Pilih titik 1 (t1) Pilih titik 2/titik akhir busur (t2) Tekan Esc
t1
t2
4. Rectangle Two Point Rectangle, yakni segi empat yang dibentuk oleh dua titik diagonalnya. Cara membuatnya : Klik ikon Two Point Rectangle Pilih titik 1 (t1) Pilih titik 2 (t2)
9|Training Inventor 2012
Laboratorium Komputer Mesin FT-UB
Tekan Esc
t2
t1
Three Point Rectangle, yakni membentuk segi empat dari tiga buah titik. Cara membuatnya : Klik ikon Three Point Rectangle Pilih titik 1 (t1) Pilih titik 2 (t2) Pilih titik 3 (t3) Tekan Esc
t2
t3
t1
5.
Fillet & Chamfer
10 | T r a i n i n g I n v e n t o r 2 0 1 2
Laboratorium Komputer Mesin FT-UB
Fillet digunakan pada sudut dari sebuah profil/geometri utnuk membuat sudut tersebut menjadi bundar (round) dengan radius lingkaran yang telah dipilih. Sudut tersebut bisa merupakan sudut dari garis lurus maupun dari garis kurva. Caranya : Klik ikon fillet atau ketik F Isi radius Pilih kedua garis yang saling membentuk sudut Tekan Esc
Chamfer digunakan pada sudut dari sebuah profil utnuk membuat sudut tersebut patah dengan jarak tertentu. Chamfer hanya bisa diterapkan pada sudut yang terbentuk dari garis lurus saja. Caranya : Klik ikon Chamfer Jika memilih : 1. Distance, maka jarak potongan yang terjadi (d1 & d2) akan sama. 2. Distance Distance, maka d1 dan d2 bisa berbeda 3. Distance Angle, ditentukan d1 dan sudut yang memotong d2. Isi distance/angle nya Pilih garis yang akan dichamfer Pilih Ok 6. Point, Center Point Digunakan sebagai titik acuan untuk geometri yang lain atau bisa digunakan sebagai titik pusat lingkaran dari hole feature yang akan dibuat. Cara membuatnya : Klik ikon Point, Center Point Pilih sembarang tempat Tekan Esc 7. Polygon Inscribed Polygon : titik sudut pada polygon digunakan sebagai acuan untuk ukuran polygon Circumscribed Polygon : titik tengah pada satu segmen garis pada polygon digunakan sebagai acuan untuk ukuran polygon
11 | T r a i n i n g I n v e n t o r 2 0 1 2
Laboratorium Komputer Mesin FT-UB
cara membuatnya : Klik ikon Polygon, akan muncul kotak dialog Isikan jumlah sisi Pilih inscribed/circumscribed Pilih titik pusat Pilih titik persinggungan (radius) Pilih Done 8. Mirror Mirror digunakan untuk membuat geometri yang sama dengan arah berlawanan dan cerminnya adalah sebuah garis lurus. Caranya : Klik ikon Mirror, Pick Selection Tool pada mirror dialog box akan aktif, pilih geometri yang akan dicerminkan, Setelah selesai memilih semua geometri yang akan dicerminkan, pilih Pick Mirror Line Tool pada Mirror Dialog Box sehingga tool tersebut menjadi aktif Pilih garis sebagai sumbu pencerminan, Klik apply untuk menerapkan mirror , klik done untuk menyelesaikan. 9. Rectangular Pattern Untuk meng-array (menduplikat) menjadi bentuk jajaran geometri. Caranya : Klik ikon Rectangular Pattern Edit kotak dialog Geometry : Pilih geometri yang akan dipatternkan Direction 1 : Pilih sebuah garis yang akan dijadikan sebagai arah pertama pattern Direction 2 : Pilih sebuah garis yang akan dijadikan sebagai arah kedua pertama Direction 1 Count : Masukkan jumlah pattern untuk arah pertama Direction 2 Count : Masukkan jumlah pattern untuk arah kedua Klik tool flip untuk merubah arah dari pattern.
12 | T r a i n i n g I n v e n t o r 2 0 1 2
Laboratorium Komputer Mesin FT-UB
10.
Direction 1 Spacing : Masukkan jarak antara pattern untuk arah pertama Direction 2 Spacing : Masukkan jarak antara pattern untuk arah kedua Kalau sudah klik Ok
Circular Pattern Untuk membuat duplikasi dari geometri secara circular. Caranya : Klik ikon Circular Pattern Setting kotak dialog Geometry : Pilih geometri yang akan dipatternkan Axis: Pilih sebuah titik yang akan dijadikan sebagai titik putar pattern, klik flip direction untuk mengubah arah pattern. Number of Circular Pattern : Masukkan jumlah dari circular pattern. Angle : Masukkan besar sudut antara geometri pattern awal dan ahir. Kalau sudah klik Ok
11.
Offset Untuk membuat sebuah geometri yang sebangun namun berbeda ukuran dengan geometri yang akan dioffsetkan, dan dua buah geometri tersebut mempunyai titik pusat yang sama. Caranya : Klik ikon Offset atau tekan O Pilih geometri yang akan di offset Atur geometri hasil offset (diluah atau di dalam) Tekan Esc
12.
Place Feature From Content center Fungsinya untuk memasukkan standar part ke dalam sketch
13.
General Dimension Untuk memberi ukuran pada sketch, ukuran ini nantinya akan mempermudah dalam perubahan ukuran sketch. Linear dimension dengan elemen 1 garis.
13 | T r a i n i n g I n v e n t o r 2 0 1 2
Laboratorium Komputer Mesin FT-UB
14.
Linear dimension dengan elemen 2 garis. Aligned dimension diantara 2 elemen garis. Angular dimension diantara 2 elemen garis. Angular dimension diantara 3 point. Angular dimension dengan sudut di dalam. Angular dimension dengan sudut di luar.
Auto Dimension Untuk membuat garis ukur secara otomatis.
15.
Constraint Kita menggunakan geometris constrain untuk mengkontrol geometri contraint itu diterapkan. Contoh, vertical contrain yang diterapkan pada garis akan memaksa garis tersebut untuk selalu vertical. Sebuah tangen diterapkan pada sebuah garis dan lingkaran akan menyebabkan daris tangensial terhadap lingkaran tersebut. Constraint Potential Sketch Element
sketsa dimana sebuah segmen constrain yang tersebut selalu
Constraint Condition Created Constrained geometry is Line perpendicular to each other Constrained geometry is Line paralel to each other Constrained geometry is Line, Circle, Arc tangent to each other Line, Point, End Point of Constrains 2 points Line, together; can constrains center Point line to a point Constrains circles or arcs Circle, Arc to shares the same center point location Constrains the geometry to Lines, Ellipse Axes lie along the same line Constrains the geometry to Lines, Pairs of Points lie paralel to the X-Axis of (including Midpoints) the sketch coordinates system Lines, Pairs of Points Constrains the geometry to (including Midpoints) lie paralel to the Y-Axis of
14 | T r a i n i n g I n v e n t o r 2 0 1 2
Laboratorium Komputer Mesin FT-UB
Lines, Circles, Arcs
Lines, Points, Circles, Arcs
Lines, Points, Circles, Arcs
the sketch coordinates system Constrains the geometry to have equal radius or lines to have the same length Constrains the geometry to fixed at its current position relative to the sketch coordinate system Constrains geometry to be symmetrical about a selected centerline
16.
Extend Tool extend digunakan untuk memperpanjang sbuah garis, sehingga garis tersebut akan menyentuh ke garis lain yang terdekat. Gambar dibawah menggambarkan penggunaan tool extend untuk memperpanjang sebuah garis, sehingga dia menyentuh garis pada lingkaran, kemudian di extend lagi hingga menyentuh garis busur pada lingkaran
17.
Trim Tool Trim digunakan untuk memotong sebuah garis yang memotong garis yang lain. Dibawah ini nampak sebuah garis yang dipotong dengan tool Trim. Garis yang lain akan berfungsi sebagai garis pemotong.
15 | T r a i n i n g I n v e n t o r 2 0 1 2
Laboratorium Komputer Mesin FT-UB
18.
Split Digunakan untuk membagi sebuah garis /line / arc/spline dimana titik perpotongannya adalah titik pertemuan dengan garis lain.
19.
Move Tool Move digunakan untuk memindah suatu geometri ke tempat lain. Tool ini kurang banyak digunakan, karena dengan konsep dimensi dan constrain sebenarnya kita tidak perlu memindah suatu geometri.
20.
Copy Tool Copy digunakan untuk membuat dplikasi sebuah geometri, namun dengan adanya tool Pattern dan Mirror membuat tool ini kurang banyak digunakan.
21.
Scale untuk membuat skala objek lebih besar atau lebih kecil
22.
Rotate untuk memutar objek pada bidang kerja
23.
Stretch Untuk menarik bentuk objek ke posisi yang diinginkan.
24.
Text untuk membuat Sketch berupa tulisan.
16 | T r a i n i n g I n v e n t o r 2 0 1 2
Laboratorium Komputer Mesin FT-UB
25.
Geometry text Untuk membuat sketch berupa tulisan yang alurnya mengikuti sebuah garis.
17 | T r a i n i n g I n v e n t o r 2 0 1 2
Laboratorium Komputer Mesin FT-UB
BAB III PART 3D Untuk membuat suatu model 3D yang solid anda harus membuat sketch-nya terlebih dahulu. Fitur 3D di autodesk Inventor dibagi 2 yaitu fitur sketch solid dan place solid FITUR SKETCH SOLID 1. Extrude Digunakan untuk membuat bentuk 3D dari sketch 2D (sketsa yang digunakan haruslah loop tertutup) yang telah kita buat sebelumnya Dengan cara memberi ketinggian atau ketebalan . Buat sketsa 2D
Klik return atau bisa tekan ctrl+enter Klik Extrude atau bisa tekan E Lalu tampilan akan muncul seperti ini
Lalu bisa kita isikan distance sama seperti tampilan diatas : 10mm Kalau sudah bisa kita tentukan outputnya seperti apa, yang kiri solid dan kanan surface Lalu di ok maka tampilan akan seperti ini :
18 | T r a i n i n g I n v e n t o r 2 0 1 2
Laboratorium Komputer Mesin FT-UB
2.
Revolve Digunakan untuk membuat bentuk 3D dengan bantuan sumbu untuk memutar sehingga terbentuk 3D.fitur ini membutuhkan profil yang akan direvolve dan sebuah sumbu. Buat sketsa 2D
Klik return atau bisa tekan ctrl+enter Klik revolve Lalu akan muncul tampilan seperti dibawah ini
Lalu untuk profile pilih lingkaran Lalu klik tombol panah Axis dan pilih garis sebagai sumbunya(Axis) Klik OK maka tampilan akan tampak seperti ini:
19 | T r a i n i n g I n v e n t o r 2 0 1 2
Laboratorium Komputer Mesin FT-UB
Untuk fitur Extrude dan Revolve terdapat 3 operasi
a.
Join Operasi join telah kita pelajari sebelumnya
b.
Cut Membutuhkan bentuk 3D yang telah jadi dan membuat sketsa kembali di permukaan 3D tersebut. Operasi ini akan memotong 3D tersebut
c.
Intersect Membutuhkan bentuk 3D yang telah jadi dan membuat sketsa kembali di permukaan 3D tersebut. Operasi ini akan mengambil perpotongan 3D tersebut
3.
Loft Fitur ini terdiri atas dua atau lebih sketch.sketch tersebut haruslah terletak pada plane/bidang yang berbeda Buat sketsa 2D yang pertama
20 | T r a i n i n g I n v e n t o r 2 0 1 2
Laboratorium Komputer Mesin FT-UB
Klik return atau bisa tekan ctrl+enter Klik workplane Klik tanda + di Origin lalu klik XY plane
Klik orbit dan putar sketsa hingga tampak miring seperti ini
Klik tepi workplane dan tahan lalu geser workplane tersebut dan isikan offset 100mm
Tampilan akan seperti ini
21 | T r a i n i n g I n v e n t o r 2 0 1 2
Laboratorium Komputer Mesin FT-UB
Klik sketch seperti ini
lalu klik tepi workplane yang telah jadi lalu buat sketsa segi 6
Klik return
dan putar sketsa dengan orbit
Klik Loft seperti ini
lalu klik lingkaran dan segi enam hingga tampak
Lalu klik OK
22 | T r a i n i n g I n v e n t o r 2 0 1 2
Laboratorium Komputer Mesin FT-UB
Untuk menghilangkan tampilan workplane bisa dengan cara klik kanan pada work plane dan hilangkan checklist pada visibilityna
4.
Sweep Fitur ini membutuhkan 2 sketch, yaitu sketch untuk profil 3Dnya dan sketch untuk alur pembuatan dari profil tersebut. Buat sketsa alur (2D)
Buat sketsa profil pada ujung alur dengan cara klik workplane lalu klik titik ujung alur dan klik garis alur
Klik sketch
lalu klik tepi workplane lalu buat sketsa profil
23 | T r a i n i n g I n v e n t o r 2 0 1 2
Laboratorium Komputer Mesin FT-UB
Klik return atau bisa tekan ctrl+enter Klik , lalu profil lingkaran otomatis terseleksi karena hanya ada 1 sketsa loop, lalu klik garis alur
Klik OK dan matikan visibility dari workplane
5.
Coil Digunakan untuk membuat bentuk 3D dengan bantuan sumbu untuk memutar sehingga terbentuk 3D.sketsa sumbu yang dibuat harus terpisah dari sketsa profil. Buat sketsa profil dan sumbu perputaran
24 | T r a i n i n g I n v e n t o r 2 0 1 2
Laboratorium Komputer Mesin FT-UB
Klik return atau bisa tekan ctrl+enter Klik coil lalu klik sketsa sumbu (garis)
Klik coil size lalu atur pitchnya 20mm dan revolutionnya 8mm
Klik ok maka hasil akan seperti ini
25 | T r a i n i n g I n v e n t o r 2 0 1 2
Laboratorium Komputer Mesin FT-UB
FITUR PLACED SOLID 1. Hole Hole feature digunakan untuk membuat lubang. Hole memberikan fleksibelitas yang banyak dalam memilih lubang karena terdapat banyak pilihan seperti counterbore & countershink. buat 3D seperti dibawah ini
Klik hole
Lalu pilih placementnya Placement: From Skecth Pilih untuk membuat hole berdasarkan pada lokasi pada sketsa 2D. Lokasi dari Hole bisa berupa Point/Hole center, endpoint dari garis dan kurva, atau pusat dari geometri sirkular yang diproyeksikan.
Linear Pilih untuk membuat lubang dengan posisi relatif dari dua edge yang dipilih.
26 | T r a i n i n g I n v e n t o r 2 0 1 2
Laboratorium Komputer Mesin FT-UB
Concentric Pilih untuk memilih posisi lubang konsentris dengan edge dari geometri sirkular yang lain.
On Point Pilih untuk memposisikan lubang pada sebuah work point.
Select hole Option
Select hole parameters
27 | T r a i n i n g I n v e n t o r 2 0 1 2
Laboratorium Komputer Mesin FT-UB
Drilled point
Termination
Hole type
2.
Lalu klik OK Sheel Digunakan untuk membuat rongga pada part dengan mengklik permukaannya dan menentukan ketebalannya.
Directions
Inside : ketebalan diberikan ke arah dalam dari permukaan part yang telah ada. Outside : ketebalan diberikan ke arah luardari permukaan part yang telah ada. Both : Separuh ketebalan diberikan ke arah dalam dan separuh ke arah luar dari permukaan part yang telah ada.
28 | T r a i n i n g I n v e n t o r 2 0 1 2
Laboratorium Komputer Mesin FT-UB
3.
Thread Digunakan untuk membuat ulir pada bagian dalam atau bagian luar silindris.
Face Pilih ikon untuk memilih permukaan dimana anda akan membuat thread feature Display in model Pilih untuk menampilkan gambar bitmap dari ulir pada model. Jika pilihan ini tidak dipilih, maka ulir akan tetap dibuat namun gambar bitmap dari ulir tsb tidak ditampilkan pada model anda. Full Length Pilih untuk memberikan fitur ulir pada seluruh permukaan silindris yang anda pilih. Jika pilihan ini tidak dipilih maka pilihan berikut akan muncul Length : Tentukan panjang dari thread feature pada permukaan yang anda pilih. Offset : Masukkan jarak dari permukaan awal dari thread feature. Klik Flip direction untuk membalik arah dari thread feature yang anda buat. 4. Fillet Fillet feature digunakan untuk menghilangkan sudut tajam dari part dengan menghaluskan ujung tersebut untuk mengurangi konsentrasi tegangan pada daerah itu, fillet juga digunakan untuk tujuan estetika dari desain anda.
29 | T r a i n i n g I n v e n t o r 2 0 1 2
Laboratorium Komputer Mesin FT-UB
Tentukan radius dari fillet lalu Klik tepi-tepi dari part yang ingin difillet Pilih select mode untuk jenis filletannya Edge : Pilih jika anda ingin menambah atau mengurangi edge satu demi satu
Loop : Pilih jika anda ingin memilih beberapa edge sekaligus dalam sebuah profil closed loop dari sebuah permukaan.
Feature : Digunakan untuk memilih semua edge dalam tiap feature3D
5.
Chamfer Digunakan untuk memotong tepi pada tiap part dengan cara mengklik tepinya Distance
Distance : Masukkan nilai jarak chamfer. Jarak tersebut akan diberikan sama besar untuk kedua sisi permukaan. Distance and angle
Distance : Masukkan jarak chamfer. Jarak chmefer tersebut diukur dari edge yang anda pilih sepanjang permukaan yang dipilih.
30 | T r a i n i n g I n v e n t o r 2 0 1 2
Laboratorium Komputer Mesin FT-UB
Angle : Masukkan besar sudut dari chamfer, diukur dari face/permukaan yang anda pilih. Two distance
Distance 1 : Jarak pertama dari chamfer, diukur sepanjang permukaan yang terpilih (di highlight ketika memilih edge). Distance 2 : Jarak kedua dari chamfer, diukur sepanjang permukaan yang berlawanan dari yang terpilih. 6. Circular pattern Gunakan Circular Pattern tool untuk membuat duplikasi dari geometri secara circular. Anda menggunakan pattern untuk menduplikasi geometri yang sudah ada, dengan mengacu ke parameter yang anda tentukan Klik circular pattern
Pilih seluruh geometri 3D yang akan dipatternkan, atau feature tertentu saja Pilih sebuah garis, bisa berupa edge dari sebuah geometri
7.
Atur properti dari pattern tersebut, seperti jumlah dari pattern dan sudut pattern. Klik OK
Rectangular pattern
31 | T r a i n i n g I n v e n t o r 2 0 1 2
Laboratorium Komputer Mesin FT-UB
Gunakan Rectangular Pattern utnuk menduplikasi satu atau lebih feature dengan pola rectangular. Klik rectangular pattern
Features : Pilih satu atau lebih feature yang akan dipattern. Direction Path : untuk arah dari pattern Masukkan jumlah dan jarak pattern
Klik ok
32 | T r a i n i n g I n v e n t o r 2 0 1 2
Laboratorium Komputer Mesin FT-UB
BAB IV ASSEMBLY Assembly (*.iam) merupakan fungsi untuk menggabungkan bagian-bagian (*.ipt) yang sudah dibuat sehingga menjadi satu keutuhan system secara fungsional. PLACE COMPONENT Fungsinya untuk memasukkan File(*.ipt) komponen ke dalam File Assembly(*.iam). 1. Siapkan File Part(*.ipt). 2. Klik Place Component pada Assembly Toolbar maka akan keluar kotak dialog seperti berikut:
3.
Kemudian, Kliklah Open maka File yang kita pilih tadi akan masuk ke dlaam Assembly.
PLACE CONSTRAINT Fungsinya untuk memasang atau merakit antarkomponen di dalam file Assembly. Dengan Place Constraint kita seolah-olah akan merakit sebuah benda. Place Constraint dibagi menjadi 3 kelompok, yaitu Assembly, Motion, dan Transitional. 1. ASSEMBLY MATE Fungsinya untuk merakit 2 komponen yang akan sejajar dengan bidang referensi. 1. Buatlah gambar Assembly.
33 | T r a i n i n g I n v e n t o r 2 0 1 2
Laboratorium Komputer Mesin FT-UB
2.
Kliklah Place Constraint maka akan keluar kotak dialog seperti berikut:
Kliklah Mate untuk Type Constraint. Pada Selections klik First Selection dan Second Selection pada permukaan Face yang dikehendaki Pada Solution ada 2 pilihan, yaitu Mate dan Flush. Pilihlah Mate.
ANGLE Fungsinya untuk merakit 2 komponen yang akan membentuk sudut tertentu. 1) Buatlah gambar Assembly-nya. (Menggunakan gambar tadi)
34 | T r a i n i n g I n v e n t o r 2 0 1 2
Laboratorium Komputer Mesin FT-UB
2)
Kliklah Place Constraint maka akan keluar kotak dialog seperti berikut:
Klik Angle untuk Type Constraint. Pada Selections kliklah First Selection dan Second Selection pada permukaan Face yang dikehendaki. Pada Solution ada 2 pilihan, yaitu Directed Angle dan Undirected Angle. Pilihlah Undirected Angle.
TANGENT Fungsinya untuk merakit 2 komponen yang akan saling bersinggungan dengan permukaan yang radius. 1) Buatlah gambar Assembly-nya.
2)
Kliklah Place Constraint maka akan keluar kotak dialog seperti berikut:
35 | T r a i n i n g I n v e n t o r 2 0 1 2
Laboratorium Komputer Mesin FT-UB
Klik Tangent untuk Type Constraint. Pada Selections kliklah First Selection dan Second Selection pada permukaan Face yang dikehendaki. Pada Solution ada 2 pilihan, yaitu Inside dan Outside. Pilihlah Outside.
INSERT Fungsinya untuk merakit 2 komponen yang akan saling bersinggungan dengan permukaan yang radius. 1) Buatlah gambar Assembly-nya.
2)
Kliklah Place Constraint maka akan keluar kotak dialog seperti berikut:
36 | T r a i n i n g I n v e n t o r 2 0 1 2
Laboratorium Komputer Mesin FT-UB
Klik Insert untuk Type Constraint. Pada Selections kliklah First Selection dan Second Selection pada permukaan Face yang dikehendaki. Pada Solution ada 2 pilihan, yaitu Opposed dan Aligned.
2.
MOTION Fungsinya untuk simulasi berputar antara 2 buah komponen yang memiliki perbandingan putaran (Ratio). Kita bisa menggunakan Motion untuk simulasi seperti perputaran antara 2 buah roda gigi dan perputaran antara 2 buah puli (Pulley). TRANSITIONAL Fungsinya untuk menggerakan Part silinder melalui sebuah alur.
3.
PLACE FROM CONTENT CENTER Fungsinya untuk memasukkan berbagai macam Part Standard. Keuntungan menggunakan Place From Content Center adalah tanpa perlu repot-repot menggambar lagi, kita hanya perlu memasukkan sedikit spesifikasi Part. 1. Buatlah Part seperti gambar berikut, lalu masukkan ke dalam Assembly.
37 | T r a i n i n g I n v e n t o r 2 0 1 2
Laboratorium Komputer Mesin FT-UB
2.
Kliklah Place From Content Center pada Assembly Toolbar maka akan keluar kotak dialog seperti berikut:
Pada Category View ada berbagai macam Standard Part, seperti Cable & Hardness (kabel dan sambungannya), Fasterners (mur dan baut), Features (bentuk dasar Part), Other Parts (Drill Bushing, Grease Fitting, O-Rings, Plug, dan Sealing Rings), Shaft Parts (aksesoris poros), Steel Shapes (macam-macam Beam), Tube & Pipe (pipa dan sambungannya). 3. Kita coba ambil salah satu contoh, yaitu klik Fasteners > Bolts > Hex Head > Bolt GB/T 29. 1-1988. Maka akan keluar kotak dialog seperti berikut untuk menentukan diameter dan panjang dari Bolt-nya:
38 | T r a i n i n g I n v e n t o r 2 0 1 2
Laboratorium Komputer Mesin FT-UB
4.
Setelah mengisikan beberapa spesifikasi Part yang akan dimasukkan ke dalam Assembly, kliklah OK. Maka Part baru telah dimasukkan ke dalam Assembly. Catatan : Untuk bisa mengakses Content Center, terlebih dahulu kita harus menginstal Autodesk Vault
DESIGN ACCELERATOR Fungsinya untuk menyediakan berbagai macam komponen untuk keperluan desain, seperti sepasang roda gigi, poros, dan bantalan ( Bearing) pada sebuah mesin. Design Acceleration dilengkapi pula Calculation untuk menganalis kekuatan dan kelayakan pada sebuah desain. 1. Untuk memulainya pilih Design.
2.
Kita ambil salah satu contoh, yaitu dengan membuat sepasang roda gigi. Kliklah Spurs Gears Generator maka akan keluar kotak dialog seperti berikut:
39 | T r a i n i n g I n v e n t o r 2 0 1 2
Laboratorium Komputer Mesin FT-UB
3. 4.
Pada Design Guide pilihlah Center Distance (jarak antara Center roda gigi), Module = 2, dan Pressure Angle (sudut tekan) = 20. Pada Gear 1 masukkan nilai Number of Teeth (jumlah gigi) = 23 Pada Gear 2 masukkan nilai Number of Teeth (jumlah gigi) = 57 Klik Calculate untuk melihat hasil perhitungan tenaganya.
Klik OK maka akan keluar kotak dialog seperti berikut untuk konfirmasi tempat menyimpan File baru. Klik OK, lalu klik pada bidang kerja maka roda gigi secara otomatis sudah terbuat.
40 | T r a i n i n g I n v e n t o r 2 0 1 2
Laboratorium Komputer Mesin FT-UB
BAB V ANALISIS TEGANGAN 1. Membuka file part Klik open tool lalu buka hook.ipt Mengaktifkan analisis tegangan atau stress analysis Pada menu bar klik Environments lalu pilih Stress Analysis
2.
Klik Create Simulation maka akan muncul kotak dialog sebagai berikut
Pada Design Objective kita bisa memilih Single Point jika kita ingin menganalisis desain yang sudah fix kita buat. Jika kita ingin mempertimbangkan berbagai ukuran desain yang lain maka gunakan Parametric Dimension. Static Analysis digunakan untuk mengetahui regangan yang pada akhirnya bisa didapatkan Safety Factor dari desain yang kita buat. Safety Factor haruslah lebih dari satu. Desain gagal apabila Safety Factor lebih kecil atau sama dengan satu. Modal Analysis digunakan analisis stuktur yang rawan terhadap getaran, misalnya rangka jembatan, body dan sayap pesawat terbang, dll. Apabila salah satu dari lima frekuensi natural (paling banyak sampai sepuluh pertama) sama atau sangat dekat dengan frekuensi eksitasi beban (misal getaran pompa, blower, angin, dll) maka defleksi / deformasi yang terjadi akan diperbesar sehingga tegangannya juga menjadi diperbesar yang akan mengakibatkan kerusakan pada struktur atau desain kita. 3. Kita pilih Static Analisys dengan settingan default saja kemudian klik OK maka kita telah siap menentukan restraint, material hingga tegangan maupun tekan yang terjadi.
41 | T r a i n i n g I n v e n t o r 2 0 1 2
Laboratorium Komputer Mesin FT-UB
4.
Setelah itu pilih materialnya dengan mengklik Assign.
5.
Jika kita belum tahu properti dari material-material tersebut maka klik Styles Editor di kiri bawah kotak dialog tersebut.
6.
Klik pada setiap jenis material maka di sebelah kanan akan menampilkan properties dari material tersebut. Setelah tahu properties maka tentukan Override Material. Selanjutnya gunakan Constraints Fixed untuk menentukan bidang yang menopang.
7.
42 | T r a i n i n g I n v e n t o r 2 0 1 2
Laboratorium Komputer Mesin FT-UB
8.
Memberikan beban atau load Klik Force Tool Klik pada permukaan hook Klik Select Force Direction lalu klik pernukaan datar hook Klik Flip Force Isikan 1200 N lalu OK
9.
Menjalankan program analisis tegangan dengan mengeklik Simulate lalu pilih OK.
10.
Menganalis modus getar a. Pada Stress Analysis tetap pilih Create Simulation b. Pilih Modal Analysis c. Kemudian isi jumlah modus getarnya d. Tentukan bahan dari materialnya dengan memilih Assign e. Tentukan Fixed Constraints-nya f. Klik Simulate untuk melihat analisis modus getarnya
43 | T r a i n i n g I n v e n t o r 2 0 1 2
Laboratorium Komputer Mesin FT-UB
BAB VI ANIMATE PRESENTATION 1. Membuat File Presentasi Baru Untuk memulai Presentation, pada Metric pilihlah Template Standard (mm).ipn dan klik OK maka bidang kerja jenis Presentation akan terbuka.
2.
Membuat Pandangan Presentasi (Create View) Create View berfungsi mengambil gambar Assembly dasar yang akan dibuat presentasi. a. Siapkan File Assembly (.iam). b. Kliklah Create View pada Presentation Toolbar maka akan keluar kotak dialog seperti berikut.
44 | T r a i n i n g I n v e n t o r 2 0 1 2
Laboratorium Komputer Mesin FT-UB
c.
Pada File pilihlah File Assembly yang akan dibuat presentasi. Pada Option ada pengaturan Design View untuk memilih tampilan View. Ada 2 macam Explosion Method (Metode Penguraian Part), yaitu Manual dan Automatic (otomatis akan terurai) dengan menentukan besar Distance (jarak antar Part) Create Trails digunakan untuk menampilkan jalur Tweak.
Setelah selesai, kliklah OK maka gambar Assembly telah masuk ke Presentation.
Manual 3.
Automatic
Tweak Component Tool Tweak Component berfungsi membuat arah dan jarak antarkomponen. Apabila pada saat kita Create View menggunakan Explosion Method yang Manual, kita akan membuat Tweak satu per satu. a. Kliklah Tweak Component pada Presentation Toolbar maka akan keluar kotak dialog seperti berikut:
Klik Direction (arah X,Y,Z) pada komponen, lalu klik salah satu garis sumbu yang akan di Tweak.
45 | T r a i n i n g I n v e n t o r 2 0 1 2
Laboratorium Komputer Mesin FT-UB
Pada Components pilihlah komponen yang akan kita Tweak, lalu tarik pada posisi tertentu. Perhatikan Distance yang akan menunjukkan jarak Tweak. Display Trails berguna untuk menampilkan garis Tweak. Pada Transformation ada 2 jenis gerakan, yaitu Linear (gerakan lurus) dan Rotational (gerakan melingkar). Pada X, Y, Z tentukan jarak Linear dan perputaran pada garis sumbu untuk Rotational. Edit Existing Trail berguna untuk melakukan perbaikan garis Trail yang sudah ada.
b. 4.
Kliklah Apply bila mendapat jarak yang telah ditentukan.
Precise View Rotation Precise View Rotation berfungsi hanya untuk memutar View pada Presentation dengan spesifikasi tertentu. a. Kliklah Precise View Rotation pada Presentation Toolbar maka akan keluar kotak dialog seperti berikut:
b. 5.
Increment berfungsi mengatur besar perputaran. Klik salah satu jenis perputaran pada
Kliklah OK maka tampilan gambar akan berputar.
Animate Animate berfungsi membuat Dynamic Simulation. Animasi berdasarkan Tweak yang telah kita buat. a. Kliklah Animate pada Presentation Toolbar maka akan keluar kotak dialog seperti berikut:
46 | T r a i n i n g I n v e n t o r 2 0 1 2
Laboratorium Komputer Mesin FT-UB
Interval berfungsi untuk mengatur waktu jeda pergerakan antar komponen. Repetitions berfungsi mengatur pengulangan animasi. Pada Motion pilihlah jenis operasi gerakan. Kliklah Record jika ingin menyimpan animasi dalam bentuk video (.wmv atau .avi). Kliklah untuk membuka Animation Sequence seperti gambar berikut:
Move Up dan Move Down berfungsi mengatur prioritas gerakan animasi. Group berfungsi menggabungkan beberapa Part dalam gerakan satu animasi.
47 | T r a i n i n g I n v e n t o r 2 0 1 2
Laboratorium Komputer Mesin FT-UB
BAB VII DRAWING Untuk memulai Drawing, kliklah New di Inventor Standard Toolbar. Kemudian, pada Metric pilihlah Template ISO.idw dan klik OK maka bidang kerja jenis Drawing akan terbuka.
Maka pada Browser Bar memiliki perubahan seperti gambar berikut.
Pada Browser Bar kita bisa memilih Sheet Formats (ukuran kertas gambar), Borders (bingkai), Title Blocks (kepala gambar). Kita bisa pula membuat ukuran kertas dan kepala gambar sesuai dengan kebutuhan. BASE VIEW
48 | T r a i n i n g I n v e n t o r 2 0 1 2
Laboratorium Komputer Mesin FT-UB
Base View berfungsi mengambil View (pandangan dasar). 1. Siapkan File Part(.ipt)
2.
Klik BASE pada Drawing View Panel maka akan keluar kotak dialog seperti berikut:
3.
Klik pada File, lalu cari File yang akan dibuat gambar kerja. Pada Orientation pilihlah arah awal View yang akan ditampilkan. Pada Scale pilihlah skala gambarnya. Pada View Identifier masukkan identitas pandangan. Pada View/Scale Label kliklah Toggle Label Visibility jika ingin menampilkan text Scale & View Identifier pada gambar kerja. Pilihlah Style,yaitu Hidden Line (tampak garis tersembunyi), Hidden Line Removed (tidak tampak garis tersembunyi), dan Shaded (tampak dengan warna material). Kemudian, klik OK atau klik pada tempat yang dikehendaki maka gambar kerja akan muncul dalam format 2D.
49 | T r a i n i n g I n v e n t o r 2 0 1 2
Laboratorium Komputer Mesin FT-UB
PROJECTED VIEW Projected View berfungsi mengambil View dari atas, bawah, dan samping. Syaratnya, Projected View harus memiliki Base View terlebih dahulu. AUXILIARY VIEW Fungsinya untuk mengambil View dengan bantuan salah satu garis pada View yang telah kita ambil. SECTION VIEW Fungsinya untuk membuat gambar potongan agar dapat memperjelas bagian-bagian yang tersembunyi. DETAIL VIEW Fungsinya untuk memperbesar bagian tertentu yang kelihatan kecil dan rumit agar menjadi lebih besar. 1. Buatlah Base View terlebih dahulu. 2. Klik Detail View pada Drawing View Panel, lalu kliklah View yang akan diperbesar maka akan keluar kotak dialog seperti berikut:
3.
Untuk pengisian dan pemilihan View Identifier, Scale, dan Style sama seperti penjelasan pada Base View Pada Fence Shape pilihlah bentuk bingkainya, yaitu Circular (lingkaran) atau Reactunglar (kotak). Pada Cutout Shape pilihlah bentuk potongan, yaitu Jagged (bergerigi) atau Smooth (rata). Kemudian, klik pada tempat yang dikehendaki untuk menempatkan gambar Detail.
50 | T r a i n i n g I n v e n t o r 2 0 1 2
You might also like
- Gambar TeknikDocument95 pagesGambar TeknikIwan WayanNo ratings yet
- 9350 - Modul Solidwork UNESADocument53 pages9350 - Modul Solidwork UNESATentara Mawar HitamNo ratings yet
- Modul Praktikum Cad Inventor PDFDocument79 pagesModul Praktikum Cad Inventor PDFMifta BellèNo ratings yet
- Aksesoris Mesin MillingDocument26 pagesAksesoris Mesin MillingAbdul'aziz ManggalasaputraNo ratings yet
- Modul Praktikum Cad-InventorDocument59 pagesModul Praktikum Cad-InventorUdienThankssMotourssNo ratings yet
- Isi Laporan Proses ProduksiDocument32 pagesIsi Laporan Proses ProduksiAinoel YaqinNo ratings yet
- Panduan Lomba Cad RevisiDocument9 pagesPanduan Lomba Cad RevisiIdris BinasriNo ratings yet
- LAPORAN PRAKTEK BENGKEL GerindaDocument9 pagesLAPORAN PRAKTEK BENGKEL GerindaDha RhonyNo ratings yet
- SOLIDWORKS TUTORIAL - CONNECTING ROD HEADDocument37 pagesSOLIDWORKS TUTORIAL - CONNECTING ROD HEADDeniNo ratings yet
- Modul Praktikum Perawatan MesinDocument30 pagesModul Praktikum Perawatan MesinAnonymous NtS775PYyNo ratings yet
- Proses Stamping Adalah Proses Pencetakan Metal Secara Dingin Dengan Menggunakan Dies Dan Mesin Press Umumnya Plate Yang DicetakDocument2 pagesProses Stamping Adalah Proses Pencetakan Metal Secara Dingin Dengan Menggunakan Dies Dan Mesin Press Umumnya Plate Yang DicetakUgiezRagielNo ratings yet
- PROSES MANUFAKTUR PRODUK ARTISTIK CAD/CAMDocument312 pagesPROSES MANUFAKTUR PRODUK ARTISTIK CAD/CAMAntonius DikkiNo ratings yet
- Modul Mastercam X5Document17 pagesModul Mastercam X5Anonymous ubRwVJ2B100% (1)
- (PPT) Materi 1. Mesin Perkakas Dan JenisnyaDocument17 pages(PPT) Materi 1. Mesin Perkakas Dan JenisnyaMuhammad Ramdhan Nurghodan50% (2)
- Laporan Praktik CadDocument16 pagesLaporan Praktik CadJeny Sari SarpinNo ratings yet
- Materi 8 Tanda PengerjaanDocument6 pagesMateri 8 Tanda PengerjaanAndy ChongNo ratings yet
- MENGENTUK PELATDocument7 pagesMENGENTUK PELATPak Hery SimdigNo ratings yet
- Press ToolDocument25 pagesPress ToolFatahul Arifin100% (4)
- Jenis Material PlastikDocument6 pagesJenis Material PlastikRiza100% (1)
- Modul Cam X5Document17 pagesModul Cam X5jhony25_boy100% (1)
- Kata PengantarDocument11 pagesKata PengantarGustio Alwi SadewoNo ratings yet
- OPTIMAL PENGARUH ARUS PENGELASAN TIG TERHADAP STAINLESS STEELDocument9 pagesOPTIMAL PENGARUH ARUS PENGELASAN TIG TERHADAP STAINLESS STEELMohamad LasnoNo ratings yet
- Menggunakan Mesin Bubut (Kompleks)Document4 pagesMenggunakan Mesin Bubut (Kompleks)Arif Setyo100% (1)
- OPTIMIZED TITLEDocument27 pagesOPTIMIZED TITLEDeden AndriyansahNo ratings yet
- PT2_GUIDEDocument73 pagesPT2_GUIDEArifni ChoirussabilaNo ratings yet
- Langkah Kerja NipelDocument5 pagesLangkah Kerja NipelJakpariyanto Karang endahNo ratings yet
- Buku Mesin Milling (TIO 1)Document32 pagesBuku Mesin Milling (TIO 1)Mr.X100% (1)
- Kelurusan Kebulatan PorosDocument6 pagesKelurusan Kebulatan PorosIgnatius PurnamaNo ratings yet
- CAD MODEL 3DDocument38 pagesCAD MODEL 3DRaihan Ramadhan Putra ZaisNo ratings yet
- Pembuatan Ulir Segitiga LuarDocument3 pagesPembuatan Ulir Segitiga LuarJackPangaisNo ratings yet
- Perancangan Mesin Pemipih Dan Pemotong Adonan MieDocument170 pagesPerancangan Mesin Pemipih Dan Pemotong Adonan MieExtreamely KindhertedNo ratings yet
- Proses Frais Roda GigiDocument7 pagesProses Frais Roda GigiMada PerwiraNo ratings yet
- Bukusoliworks 150829050400 Lva1 App6891 PDFDocument40 pagesBukusoliworks 150829050400 Lva1 App6891 PDFRofie TrithoNo ratings yet
- Perancangan Alat Pembantu ProduksiDocument25 pagesPerancangan Alat Pembantu ProduksiAndry Al Ezechiel100% (3)
- Tugas Gambar Roda Gigi PayungDocument3 pagesTugas Gambar Roda Gigi PayungHilmi RusliNo ratings yet
- Laporan Molding 3Document16 pagesLaporan Molding 3kelvin rhifaldiNo ratings yet
- Dokumen Pembuatan Dies Small Draw 57341 (3/3) Project D30D ADMDocument73 pagesDokumen Pembuatan Dies Small Draw 57341 (3/3) Project D30D ADMAlifBintangPratamaNo ratings yet
- Pemeliharaan Mesin SekrapDocument17 pagesPemeliharaan Mesin SekrapRiza LatifNo ratings yet
- Tutorial Solidwork Lengkap Dan MudahDocument43 pagesTutorial Solidwork Lengkap Dan MudahaldyNo ratings yet
- Laporan Milling CNCDocument39 pagesLaporan Milling CNCRamadhani Al-mubarakNo ratings yet
- E-Modul Cad 2020 Update - 1Document97 pagesE-Modul Cad 2020 Update - 1Hariz FauzianNo ratings yet
- Laporan Praktikum CNC 1Document5 pagesLaporan Praktikum CNC 1kharisma akmaludinNo ratings yet
- Teknik Pemesinan Frais 1Document114 pagesTeknik Pemesinan Frais 1Heri YudiantoNo ratings yet
- Proses Pemotongan Logam Dengan Mesi1Document31 pagesProses Pemotongan Logam Dengan Mesi1Okky Ardiansyah0% (1)
- Mengasah Pahat BubutDocument6 pagesMengasah Pahat BubutDani MardiyanaNo ratings yet
- CATIA SKETCHERDocument125 pagesCATIA SKETCHERTegar Unggul PratamaNo ratings yet
- Tutorial SolidWorkDocument33 pagesTutorial SolidWorkraflyNo ratings yet
- SKETCH BOTOLDocument81 pagesSKETCH BOTOLMuhammad Aris Munandar100% (1)
- FishboneDocument12 pagesFishboneamandaNo ratings yet
- Modul Desain OtomotifDocument69 pagesModul Desain OtomotifGufron AsroryNo ratings yet
- PENGENALAN AUTODESK INVENTOR 2014Document16 pagesPENGENALAN AUTODESK INVENTOR 2014deary hidayatNo ratings yet
- Denis MaulanaDocument12 pagesDenis MaulanaDhenis MhaulanaNo ratings yet
- Membuat Gambar InventorDocument9 pagesMembuat Gambar InventorAstaryutoNo ratings yet
- Modul Inventor 2015Document41 pagesModul Inventor 2015PakmiNo ratings yet
- Modul Pembelajaran Gambar Teknik Manufaktur XIIDocument11 pagesModul Pembelajaran Gambar Teknik Manufaktur XIIanon_720773093No ratings yet
- Rahmat Apriyanto - Modul CADDocument27 pagesRahmat Apriyanto - Modul CADrahmat apriyantoNo ratings yet
- Buku Inventor Wanus PDFDocument40 pagesBuku Inventor Wanus PDFlukiNo ratings yet
- SKETCH INVENTORDocument7 pagesSKETCH INVENTORTeguh RaharjoNo ratings yet
- CAE Pro EngDocument35 pagesCAE Pro EngArfan MegiNo ratings yet
- Modul Pelatihan Desain 3 DimensiDocument76 pagesModul Pelatihan Desain 3 DimensiWahjue AjhiieNo ratings yet
- Laporan Praktikum Labkomp Kelompok 29Document171 pagesLaporan Praktikum Labkomp Kelompok 29Cahya Rusda DNo ratings yet
- Surat Lamaran PLNDocument1 pageSurat Lamaran PLNCahya Rusda DNo ratings yet
- Daftar IsiDocument4 pagesDaftar IsiCahya Rusda DNo ratings yet
- FDM Kelompok 4Document173 pagesFDM Kelompok 4Cahya Rusda DNo ratings yet
- Laporan MetfisDocument255 pagesLaporan MetfisCahya Rusda DNo ratings yet
- Modul Autocad 2012Document45 pagesModul Autocad 2012Cahya Rusda D100% (2)