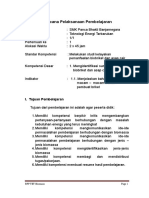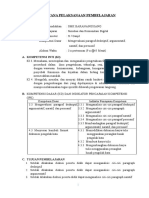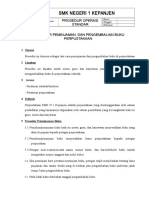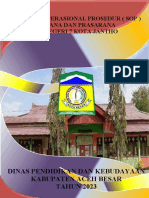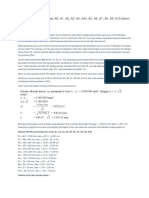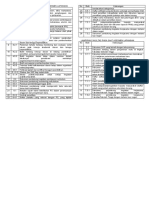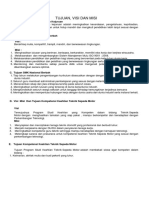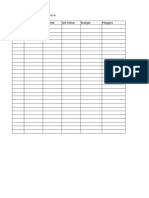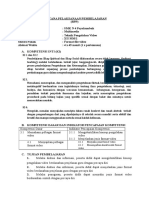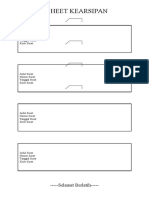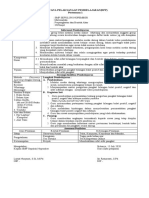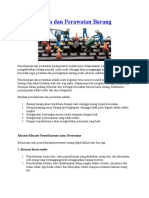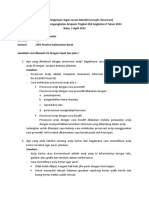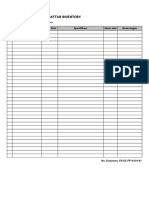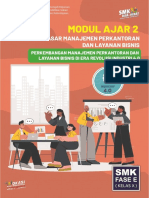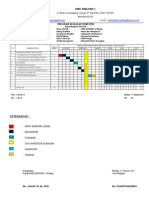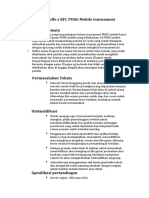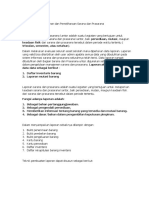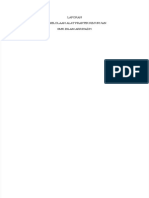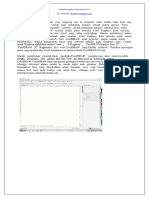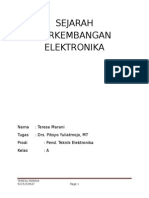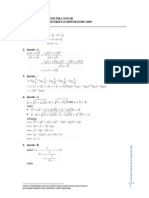Professional Documents
Culture Documents
Belajar Menggunakan Coreldraw
Uploaded by
Ernita SihotangOriginal Title
Copyright
Available Formats
Share this document
Did you find this document useful?
Is this content inappropriate?
Report this DocumentCopyright:
Available Formats
Belajar Menggunakan Coreldraw
Uploaded by
Ernita SihotangCopyright:
Available Formats
Belajar Menggunakan Coreldraw
Agen FBI Majalah Siantar Di Siantar City 8:42:00 PM
Mengenal Coreldraw - Mungkin teman - teman semua masih belum tahu mengenai infokontes banner blog yang Majalah Siantar adakan, buruan ikutan deh gan, mumpung waktunya masih ada seminggu lagi, dan untuk mengikuti kontes ini sobat memang harus punya blog dan desain banner blog buatan sendiri. Masalahnya tidak sedikit pula sahabat blogger yang kurang mengerti dalam hal mendesain sebuah banner ataupun membuat logo blognya. Nah, pada kesempatan kali ini, saya ingin memberikan saran agar menggunakan software coreldraw sebagai salah satu software yang akan digunakan dalam membuat banner yang profesional.
Anda
tertarik
?,
mari
belajar
membuat
banner
dengan
coreldraw.
Coreldraw adalah program pengolah grafik vektor yang handal yang merupakan program aplikasi desain grafis intuitif dan menyediakan banyak fasilitas yang menawarkan kemudahan bagi pengguna dalam membuat sebuah objek desain grafis, baik yang masih pemula atau yang sudah propesional di bidang Desain Grafis. Untuk menjalankan atau membuka program Coreldraw adalah :
1. Klik menu Start - Program - Coreldraw, akan muncul lembar kerja seperti gambar ini :
New digunakan untuk mulai membuat sebuah objek gambar yang baru.
Recently Used untuk membuka file objek gambar yang pernah disunting terakhir kali.
Open untuk membuka file objek gambar yang pernah disimpan sebelumnya.
New From Template untuk mulai membuat sebuah objek gambar yang baru menggunakan fasilitas Template.
CorelTUTOR untuk membuka lembar kerja tutorial. Whats New? untuk membuka lembar Whats new yang berisi informasi tentang beberapa hal atau fasilitas baru yang terdapat di dalam CorelDRAW.
2. Untuk menampilkan lembar kerja, pilih pilihan New sehingga akan tampil lembar kerja utama, lihat gambar dibawah ini :
Keterangan : Title bar Title bar atau batang judul memuat nama program dan nama file yang sedang aktif.
Menu bar Bagian yang berisi beberapa pilihan menu untuk menjalankan suatu perintah.
Toolbar Standart Toolbar standart merupakan gambar atau ikon yang mewakili suatu peritah misalnya New, Open, Save, Print, Cut, Copy, Paste, Undo, Redo, Import, Export.
Property Bar Property bar merupakan kelengkapan untuk memproses objek gambar lebih lanjut, tampilan property bar ini berubahubah sesuai objek yang aktif.
Ruler Bagian yang dapat digunakan untuk membaca atau mengetahui ukuran dan posisi objek dalam area gambar.
Scroll Bar Scoll bar berfungsi untuk menggulung layar sehingga dapat untuk melihat bagian layar yang tidak tampak pada layar.
Navigasi Halaman Fasilitas ini untuk menambah, menghapus, dan mengganti halaman atau lembar kerja.
Color Pallete Bagian yang berisi daftar pilihan warna yang dapat Anda gunakan untuk memberi warna pada objek gambar.
Toolbox Bagian yang berisikan beberapa tombol perintah untuk membuat dan memodifikasi objek gambar
Drawing Page Area yang dapat digunakan untuk mengolah objek gambar. Bagian ini juga merupakan area pencetakan gambar.
MENGOLAH FILE
Pada bagian ini akan menguraikan bagaimana menangani file mulai dari menyimpan, membuka, serta meng export file.
@ Membuka file Langkah Membuka File 1. Pilih menu file - open, atau klik open pada toolbar, atau tekan Ctrl + O 2. Pada bagian files of types, pilih all format 3. Pada bagian look ini, tentukan disk atau direktori/sub direktori dimana file di simpan 4. Klik open jika file telah anda pilih
@ Menyimpan sebagai file CDR Langkah meyimpan file 1. Klik menu File - Save 2. Pada kotak save in, pilih drive dan folder dimana file akan di simpan 3. Pilih file type. Secara default file type adalah CDR 4. Ketik nama file pada kotak file name 5. Klik tombol save
@ Menyimpan objek terpilih Untuk menyimpan objek terpilih lakukan langkah berikut ini 1. Pilih sebuah objek 2. Klik menu File - save as 3. Aktifkan kotak periksa selected only 4. Ketik nama file pada kotak file name 5. Pilih type file 6. Klik tombol save
@ Mengexport file Anda dapat mengexport gambar sebagai hasil dari desain yang jadi 1. Klik menu file - Export 2. Pilih folder penyimpanan file 3. Ketiklah File name Anda 4. Pilih Save as type (Jenis gambar) JPG atau Gif 5. Klik tombol save.
Demikianlah sekilas tutorial belajar menggunakan coreldraw, ini hanya sekedar teori dasar pengenalan saja, jika ada kesempatan, kita akan membahas tutorial coreldraw lebih dalam lagi pada postingan berikutnya pada kategori belajar coreldraw, akan lebih baik lagi jika Anda langsung mempraktekkannya, jika merasa banner buatan Anda cukup kompetitif, Anda bisa mengikuti kontes banner blog seperti blogger lainnya yang sudah lebih dulu bergabung. Fungsi Drawing Tool Pada Corel Draw - Disini kita coba belajar corel draw dengan mempraktikan dan mengenal fungsi drawing tool / toolbox pada Corel Draw, adapun fungsi dari drawing tool ini sebagai keperluan untuk pembentukan objek gambar, gunakan beberapa fasilitas tombol perintah yang terdapat pada bagian Toolbox. Perhatikan pula bahwa pada bagian Toolbox terdapat beberapa tombol yang memiliki tanda segitiga hitam yang terletak pada bagian sudut kanan bawah. Tanda tersebut memiliki subtombol (flyout) yang dapat diaktifkan dan dipilih dengan mengklik tombol tersebut.
Pick Tool Pick tool digunakan untuk memilih objek, memindah objek, memutar objek, mengubah ukuran objek, dan sebagainya.
Shape Tool Shape tool digunakan untuk mengedit bentuk objek, seperti menggeser dan menghapus node/titik edit. Zoom Tool Zoom tool digunakan untuk merubah tingkat pembesaran pada bagian lembar kerja dengan berbagai ukuran dan dapat pula digunakan untuk melihat bagian objek dengan tingkat pembesaran tertentu.
Zoom in untuk memperbesar layar kerja Zoom out untuk memperkecil layar kerja
Flyout Curve Curve ini di gunakan untuk membuat objek dengan menggunakan garis curve untuk membentuk suatu objek Smart Drawing Tool Smart Drawing Tool hampir sama fungsinya dengan Freehand yaitu untuk membuat objek garis yang Anda inginkan Rectangle Tool Di gunakan untuk menggambar objek berbentuk kotak (bujur sangkar dan persegi panjang) Flyout Ellipse Ellipse Tool ini digunakan untuk membuat objek lingkaran
Flyout Polygon Polygon tool digunakan untuk membuat objek segi banyak Star Shapes Untuk menggambar objek yang berbentuk lain (bentuk yang tidak terdefinisikan)
Text Tool Digunakan untuk membuat objek teks artistik atau paragraph teks. Interactive Tool Digunakan untuk membuat objek kombinasi atau objek yang bereffek. Outline Tool Digunakan untuk membuat atau menebalkan garis beserta warna yang Anda inginkan. Fill Tool Digunakan untuk membuat atau mengkombinasikan warna corak-corak backround dasar Anda inginkan. Interactive fill Tool Digunakan untuk menerapkan berbagai macam Fill atau warna dan untuk menampilkan grid-grid yang berkaitan pada sebuah objek.
You might also like
- Contoh RPP KD 3.1 Sapras XiDocument2 pagesContoh RPP KD 3.1 Sapras XiGilang Aulia100% (1)
- Laporan Hasil Rapatgreyr5Document18 pagesLaporan Hasil Rapatgreyr5Chindia BungaNo ratings yet
- Administrasi Lab KompDocument11 pagesAdministrasi Lab KompHania Alvaro ShanumNo ratings yet
- Ruang Lingkup Sarana Dan PrasaranaDocument20 pagesRuang Lingkup Sarana Dan PrasaranaZuhdan kamalNo ratings yet
- Proker ToolmanDocument1 pageProker ToolmanBachtiar AtmadjaNo ratings yet
- SK Pembagian Tugas 2022-2023Document7 pagesSK Pembagian Tugas 2022-2023Bagian Informasi MANNo ratings yet
- Form LK PerencanaanDocument4 pagesForm LK PerencanaanFadhz GoNo ratings yet
- RPP BiomassaDocument4 pagesRPP BiomassaEvi RayaniNo ratings yet
- RPP 3 Pengolah KataDocument11 pagesRPP 3 Pengolah KataValleryNo ratings yet
- Buku Panduan LaboratoriumDocument18 pagesBuku Panduan LaboratoriumRitonga YusmarNo ratings yet
- Contoh LaporanDocument18 pagesContoh LaporanZel Afriadi67% (3)
- Bab IV Rencana OperasionalDocument3 pagesBab IV Rencana Operasionalibank270682100% (1)
- SOP Peminjaman Dan Pengembalian Buku PerpustakaanDocument4 pagesSOP Peminjaman Dan Pengembalian Buku Perpustakaancamelia clara0% (1)
- Panduan SOP Pengeolaan BarangDocument40 pagesPanduan SOP Pengeolaan BarangDediNo ratings yet
- Contoh Rapbs 8 StandarDocument10 pagesContoh Rapbs 8 StandarKriszalNo ratings yet
- Mengetahui Ukuran Kertas Dalam PixelDocument19 pagesMengetahui Ukuran Kertas Dalam PixelI Gd Pt SuryantaraNo ratings yet
- OTKP 05 Kepegawaian 11Document33 pagesOTKP 05 Kepegawaian 11eko sulistiawan100% (1)
- 8 Standar PendidikanDocument33 pages8 Standar PendidikandamuNo ratings yet
- Rpu Dan RPDocument45 pagesRpu Dan RPJayadih AlekNo ratings yet
- RPP Humas 11Document57 pagesRPP Humas 11Anjel Veronica Nababan100% (1)
- Daftar Aploud Video Pembelajaran Otkp-Akl-BdpDocument17 pagesDaftar Aploud Video Pembelajaran Otkp-Akl-BdpMie MoseNo ratings yet
- Bukti Fisik AsesmenDocument2 pagesBukti Fisik AsesmenzahraNo ratings yet
- Modul Cara Mengetik (Keyboarding) Dengan Cepat Dan TepatDocument36 pagesModul Cara Mengetik (Keyboarding) Dengan Cepat Dan TepatAyuMaghfurrohNo ratings yet
- Tugas Pemrograman Web Kelas XiDocument1 pageTugas Pemrograman Web Kelas XiBinar Aris PurwakaNo ratings yet
- Sop LabkomDocument2 pagesSop LabkomMia Nurlaelasari100% (1)
- Visi, Misi & Tujuan TSM SMK KBDocument3 pagesVisi, Misi & Tujuan TSM SMK KBsarisafitriNo ratings yet
- Rekap Peminjaman Ruangan RapatDocument4 pagesRekap Peminjaman Ruangan RapatTU TamanSari100% (1)
- SPS - Pengelolaan Sarana Dan Prasarana SekolahDocument112 pagesSPS - Pengelolaan Sarana Dan Prasarana SekolahMohamad Dede Rohmat100% (2)
- RPP Otk Sarana Prasarana Daring SMK Kelas Xii Bab 3Document1 pageRPP Otk Sarana Prasarana Daring SMK Kelas Xii Bab 3Sutan SatiNo ratings yet
- RPP TPV XII Sem 1Document9 pagesRPP TPV XII Sem 1Sari Azhariyah100% (1)
- 2.2.1 Administrasi Barang InventarisDocument4 pages2.2.1 Administrasi Barang Inventarisketut100% (1)
- Jam Efektif, Prota, Prosem PKK OTKPDocument7 pagesJam Efektif, Prota, Prosem PKK OTKPwildaNo ratings yet
- Profil Administrasi Perkantoran-1Document18 pagesProfil Administrasi Perkantoran-1Mohamad Faizal UsmanNo ratings yet
- Jobsheet Praktik KearsipanDocument3 pagesJobsheet Praktik KearsipanSYARIFUDIN SENo ratings yet
- RPP Excel Kelas XI SMKDocument6 pagesRPP Excel Kelas XI SMKBenp' PaniNo ratings yet
- RPP Matematika Kelas 9Document14 pagesRPP Matematika Kelas 9Ratna RaddinNo ratings yet
- MODUL - REV.02. Perencanaan Fasilitas BengkelDocument20 pagesMODUL - REV.02. Perencanaan Fasilitas Bengkelesa daniarsaNo ratings yet
- Jobsheet Teknologi Ran & k3Document60 pagesJobsheet Teknologi Ran & k3dokiez4657No ratings yet
- Rencana Pelaksanaan PembelajaranDocument50 pagesRencana Pelaksanaan PembelajaranSetyo Aan67% (3)
- Kisi Kisi Lomba MPIDocument7 pagesKisi Kisi Lomba MPIHEFNINo ratings yet
- LK 3b. PENILAIAN (Nama - SMK... JAKARTA)Document6 pagesLK 3b. PENILAIAN (Nama - SMK... JAKARTA)uum rusmiatiNo ratings yet
- Pemeliharaan Dan Perawatan BarangDocument3 pagesPemeliharaan Dan Perawatan Barangdosleh melowNo ratings yet
- 174 Dokumen Skema Sertifikasi Kkni Level 4 MM - Ver 4-Rev-02092017-Unit-Versi-bmtiDocument12 pages174 Dokumen Skema Sertifikasi Kkni Level 4 MM - Ver 4-Rev-02092017-Unit-Versi-bmtiBudi NurdiansahNo ratings yet
- Tugas Mandiri (Quiz) Preservasi ArsipDocument3 pagesTugas Mandiri (Quiz) Preservasi ArsipYanis MunandarNo ratings yet
- Form Daftar InventoryDocument3 pagesForm Daftar Inventoryboelax2019 depokNo ratings yet
- RPP Pemeliharaan Dokumen Administrasi KepegawaianDocument37 pagesRPP Pemeliharaan Dokumen Administrasi KepegawaianSusanti Handayani100% (3)
- Sop Laboratorium KomputerDocument2 pagesSop Laboratorium Komputerdidik prasetyaNo ratings yet
- Rancangan Proker Kakom AKL 22-23Document6 pagesRancangan Proker Kakom AKL 22-23fujitamiNo ratings yet
- Modul Ajar 2 Dasar Dasar Manajemen Perkantoran Dan Layanan BisnisDocument56 pagesModul Ajar 2 Dasar Dasar Manajemen Perkantoran Dan Layanan Bisnismanda siregarNo ratings yet
- Promes Kearsipan Xii 2 ApkDocument2 pagesPromes Kearsipan Xii 2 ApkAgus_Sugatel100% (1)
- Contoh Proposal EsportDocument3 pagesContoh Proposal EsportAbbyansa WertonoNo ratings yet
- Laporan SarprasDocument1 pageLaporan SarprasMuhammad RizkiNo ratings yet
- Formulir Perencanaan Penyusunan Kebutuhan Sarana Dan PrasaranaDocument8 pagesFormulir Perencanaan Penyusunan Kebutuhan Sarana Dan PrasaranaSiti RahmawatiNo ratings yet
- Kartu Barang Alat Tulis KantorDocument17 pagesKartu Barang Alat Tulis KantorericNo ratings yet
- PDF Laporan OtkpDocument11 pagesPDF Laporan Otkpzein syahidaNo ratings yet
- Modul Corel Draw X4Document65 pagesModul Corel Draw X4purw4100% (6)
- Corel DRAWDocument13 pagesCorel DRAWgowiNo ratings yet
- Kumpulan Panduan Belajar Corel x7 by RionaldoDocument87 pagesKumpulan Panduan Belajar Corel x7 by RionaldoRionaldo100% (1)
- Mempersiapkan Software CorelDraw X7Document9 pagesMempersiapkan Software CorelDraw X7mikumaaNo ratings yet
- Materi - CorelDraw 11Document28 pagesMateri - CorelDraw 11Dita MartiyanaNo ratings yet
- Sanitasi Hygiene K3 Bidang Makanan 1 - 2Document142 pagesSanitasi Hygiene K3 Bidang Makanan 1 - 2HartatiTati100% (3)
- Sejarah Perkembangan Elektronika (Tere)Document12 pagesSejarah Perkembangan Elektronika (Tere)Ernita SihotangNo ratings yet
- Siklus Akuntansi PDDocument25 pagesSiklus Akuntansi PDErnita SihotangNo ratings yet
- INDONESIA PADA MASA ORDE BARU (Kel 2)Document18 pagesINDONESIA PADA MASA ORDE BARU (Kel 2)Ernita Sihotang40% (5)
- Umundip MTK 2009 Pembahasan Kode 191Document6 pagesUmundip MTK 2009 Pembahasan Kode 191Ernita Sihotang100% (4)
- Soal UM Undip IPS 2008 Kode 582Document18 pagesSoal UM Undip IPS 2008 Kode 582Ernita SihotangNo ratings yet