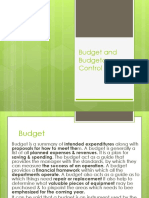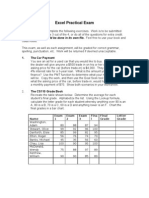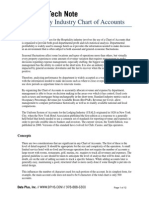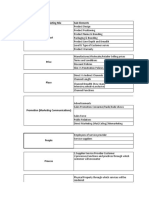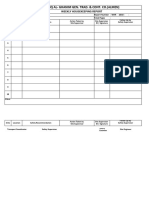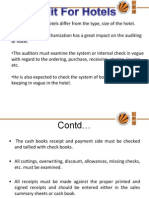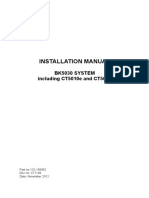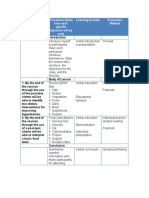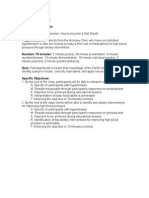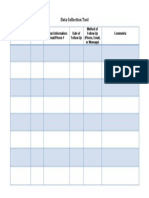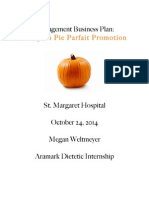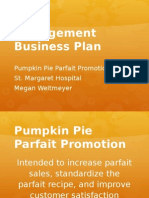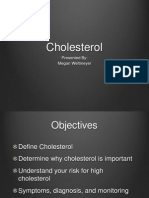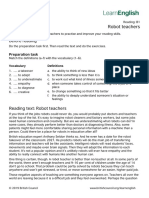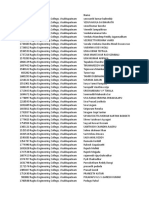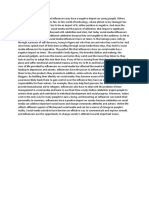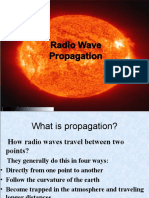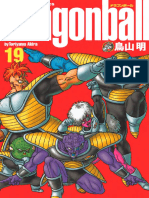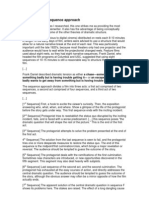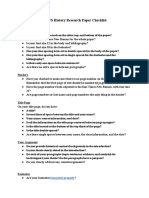Professional Documents
Culture Documents
Chef Tec Manaul 2013
Uploaded by
api-240098169Original Title
Copyright
Available Formats
Share this document
Did you find this document useful?
Is this content inappropriate?
Report this DocumentCopyright:
Available Formats
Chef Tec Manaul 2013
Uploaded by
api-240098169Copyright:
Available Formats
Bevier Cafe Chef Tec Manual 2013
Navigating the INVOICES 1 Click on the invoices tab at the top of the screen. This page will bring you to a list of the most recent invoices entered. 2 The invoice tab will give you options to create a new invoice, open an old invoice, or edit an existing invoice. Manually entering INVOICES (only enter invoices for Bevier Cafe) 1 Begin by selecting new invoice. You will fill in the vendor, invoice number, and invoice date. Ignore the number of items and the total amount. 2 Click okay and this will open up your new invoice. 3 Enter the product code for each item on the invoice. If the code has been entered before, the name, quantity, units, cost, and unit cost will pop up. This information refers to the previous purchase of the item. 4 Make changes according to the current invoice item. The cost column refers to the total cost of the item. Make sure you are not entering the unit cost for the total cost. On the invoices, the total cost is either called the extended price or the item total. Enter the new quantity, units, cost, and unit cost. 5 Sometimes, vendors change their product codes. If an item name does not appear after entering in the product code, type in the product name from the invoice under item and scroll through the options given. If there is an item that matches what you are looking for, you can select it. Generally, this item will have a key next to it. The key means it is in the inventory. ChefTec will ask if you want to change the product code to the code you have given. If you are sure that it is the same item, update the product code. 6 Occasionally the unit changes for an item. ChefTec will ask you if you want to switch the unit to the one you gave. Say yes to keep the invoices up to date with current information. Make sure the units you enter are given under the conversions tab when you edit an invoice item. Refer to the later section on editing an invoice item. 7 The change column gives you a percent that tells you how much the cost has increased or decreased. Make note of changes greater than 30% and tell Carter. 8 Once each item from your invoice is entered, check that the dollar amount in ChefTec equals the dollar amount on your paper invoice. This total is located at the top right of the screen. Also, make sure you have the same number of items on your paper invoice and on your electronic invoice. Editing an INVOICE ITEM
1 Right click on the product code or double click on the product code to edit a current items information. 2 A new box will appear, and you will be able to edit the item, enter general information, enter conversions, update product codes, and view previous purchases of that item. 3 Under the item tab, you can select a category, location, and physical inventory unit for that item. Every item must be under a category to get an accurate food cost at the end of the month. At the top right, click on the key inventory box. Every item that is keyed will show up on the physical inventory sheets. 4 The conversions tab is IMPORTANT. Each item must have a conversion unit to get an accurate food cost. Enter any conversions that are necessary for the item. If a conversion doesnt apply to all vendors, enter the vendors name with the conversion. Here is an example of the conversions needed for milk. 1 case=4 ea, 1 ea=1 gal, 1 gal=16 cups, 1 cup=244 g, 1 cup=16 tbsp. 5 The purchase tab gives information about previous purchases of that item. You can see what vendor you used, the quantity, units, and cost. 6 The item, conversions, and purchase tabs will be used most often. INVOICE BINDER 1 Make copies of each invoice. 2 Keep them organized by invoice date in a binder. 3 Separate the invoices for Bevier cafe and the Spice Box. 4 Turn in the original invoices to the FSHN office.
NAVIGATING THE INVENTORY ON CHEFTEC 1 Click on the inventory tab. You will see all stocked items. On the left hand side, you will see different files that can be opened. 2 Double click on the locations file. This divides up the inventory by location. For example, dry storage shelf 5, hot foods freezer, and bakery are all locations. 3 These files organize your inventory by different categories. You can also look at inventory items based on their product codes, vendors, allergies. INVOICE LOCKS 1 Click on the invoice locs tab. You will be brought to a page that lists all of your inventory locations. 2 The goal is to organize your invoice locks to match the floor layout. You should be able to go down the list and follow along on a shelf. 3 Before beginning your physical inventory count, update the items in each location to match the floor layout.
4 Use the red arrows next to the list to move items around. 5 You can also click and hold down the cursor over the yellow key to move items around. 6 Right click on the yellow key next to an item to update the items location, vendor, conversions, and units. 7 Once you finish updating the invoice locs, you are ready to begin counting the inventory. PHYSICALLY COUNTING THE INVENTORY 1 Inventory should be taken on the last day of the month. If possible, finish in one day. 2 Your invoice locs should be updated to match the layout of the inventory on the floor. Add new items that are in the inventory into ChefTec. Remember to include conversions. 3 Click on the invoice locs tab. Then click on the print drop down tab at the top of your screen. This will give you several printing options. Choose to print the physical inventory list for all locations. This sheet will be your guide as you take inventory on the floor. 4 Be cautious, make sure your units on your physical inventory worksheet match the units you are counting. If you enter into ChefTec that you counted 12 cases but you really only counted 12 bags then the food cost will be wrong. 5 Move down the list marking the quantity of the item in the inventory. If there is less than one unit, use your best judgement. Use decimals to express anything less than 1. For example, of a case would be .75. 6 If an item is missing from the inventory, write down a zero or leave the space blank. 7 If you get a new shipment in on the day you count inventory, make sure you go back and count it for the months food cost. CREATING AN EXTENSION: Finding the total ending inventory 1 Click on the Exts tab. A calendar will pop up. Choose the date the inventory was taken on. This should be the last day of the month. 2 Your extension has been created. On the left hand side of the screen, double click on the locations folder. 3 The first location listed is the back kitchen. Use your physical inventory worksheet to fill in the quantity column. The unit, cost, extension, and prior quantity will also be listed. 4 Go through each location and fill in the quantity.
5 Once you have completed each location, go through your extension and check to make sure prices are correct. There could be a mistake with the units. This could cause the food costs to be wrong. 6 Once you have finished your extension, click on the folder on the left side that says total ending inventory. The total ending inventory cost will be at the top of the screen. 7 Click on the print tab to print out the extension. CALCULATING FOOD COST GENERATING PURCHASES The first step is to generate a report for the purchases. Click on the reports tab. Double click on the file folder labeled purchases. Click on the detailed purchases. This will generate a report. Fill in the start and end date. There is no need to fill in the vendor and invoice number. Under account category, check everything except for non foods, liquor, separator/organizers, and serviceware. 9 Stock and sub recipe should be marked as both. 10. Dont change anything under include purchases that. Did not change, increased by at least, and decreased by at least should all have a check mark by them. 11. Hit the preview button to view the total purchases. Check with Carter to make sure the number is accurate. BEGINNING AND ENDING INVENTORY 1 The beginning inventory will be the previous months ending inventory. Check the extension from each month to attain these values. 2 Open the months extension. On the far left, double click on the Total Ending Inventory folder to view the dollar amount for the total ending inventory. SALES 1 The total sales from the month will come from the POS system. CALCULATION: Food Cost Percentage FC% = (BI+P-EI)/S FC%: 1 2 3 4 5 6 7 8
BI: Beginning Food Inventory P: Purchases EI: Ending Food Inventory S: Food Sales PROFIT LOSS STATEMENT 1 Keep track of food costs by entering them into the profit loss statement in excel.
You might also like
- Food Court LeaseDocument3 pagesFood Court Leasesxsund6No ratings yet
- Business Plan TemplateDocument13 pagesBusiness Plan TemplateWakeboarding4LifeNo ratings yet
- Automatisation de La Chaine de Distribution de L.docx ArticleDocument35 pagesAutomatisation de La Chaine de Distribution de L.docx ArticleKouonang Chimi FabriceNo ratings yet
- BudgetDocument26 pagesBudgettaolaNo ratings yet
- Chapter 3 Managing EventDocument24 pagesChapter 3 Managing EventEni Syafina RoslanNo ratings yet
- CRM AssignmentDocument11 pagesCRM AssignmentEnjila AnjilNo ratings yet
- Drupal ThemeDocument24 pagesDrupal ThemeBRICE700No ratings yet
- Hotel Operating Department RatiosDocument4 pagesHotel Operating Department Ratioszaw khaingNo ratings yet
- Dry Cleaning Business PlanDocument49 pagesDry Cleaning Business PlanJoseph QuillNo ratings yet
- La Casa Small Luxury Expats ResidenceDocument161 pagesLa Casa Small Luxury Expats ResidenceFon SaiFon SaeChingNo ratings yet
- Choose Crowdshipping Parcel Shipping Services For Timely Package DeliveriesDocument8 pagesChoose Crowdshipping Parcel Shipping Services For Timely Package DeliveriesCrowd ShippingNo ratings yet
- Gestion de Stock Et Facturation Excel Gratuit 1Document1,668 pagesGestion de Stock Et Facturation Excel Gratuit 1Wilfried KouakouNo ratings yet
- Business Proposal: Group 6Document32 pagesBusiness Proposal: Group 6Pooja PabariNo ratings yet
- New Document Microsoft WordDocument2 pagesNew Document Microsoft Wordghaliam890No ratings yet
- THE Key Account Manager'S Pocketbook: by Roger E. JonesDocument10 pagesTHE Key Account Manager'S Pocketbook: by Roger E. JoneshanumayuNo ratings yet
- PitchdeckDocument25 pagesPitchdeckm_vamshikrishna22No ratings yet
- CV Global Standard Format With SamplesDocument12 pagesCV Global Standard Format With SamplesMushfiqur Rahman AshiqueNo ratings yet
- 1 Business PlanDocument28 pages1 Business PlanAbdul Hakim ImamNo ratings yet
- Star Rent ECarsDocument15 pagesStar Rent ECarsStarling Guerrero RaposoNo ratings yet
- Management: Things To Know AboutDocument28 pagesManagement: Things To Know AboutNataliaNo ratings yet
- BudgetingDocument6 pagesBudgetingsachinroy23100% (4)
- Irfs and Us GaapDocument7 pagesIrfs and Us Gaapabissi67No ratings yet
- Regus at A GlanceDocument2 pagesRegus at A GlanceRegusNo ratings yet
- Capital Suite Sales Kit PDFDocument43 pagesCapital Suite Sales Kit PDFtesterlingNo ratings yet
- Pitch Presentation Structure PDFDocument7 pagesPitch Presentation Structure PDFmariyaNo ratings yet
- Business Plan Horizon HotelsDocument20 pagesBusiness Plan Horizon Hotelsapi-434479341No ratings yet
- Visionary Printing Sources Business PlanDocument23 pagesVisionary Printing Sources Business PlanVisionary Printing100% (1)
- Europcar Terms and Conditions of Hire CarDocument18 pagesEuropcar Terms and Conditions of Hire CarRamires CabralinoNo ratings yet
- Hotel AccountsDocument374 pagesHotel AccountsBijo JacobNo ratings yet
- MT Chains Evolution - AUG'22Document16 pagesMT Chains Evolution - AUG'22Xuan Loc Mai100% (1)
- Rolling Budget and Forecast TemplateDocument2 pagesRolling Budget and Forecast TemplateChinh Lê ĐìnhNo ratings yet
- Budget and Budgetary ControlDocument39 pagesBudget and Budgetary ControlPratik DereNo ratings yet
- ExcelDocument2 pagesExcelMadhviAyyaduraiNo ratings yet
- Business Plan Template 2020Document23 pagesBusiness Plan Template 2020DanielNo ratings yet
- Hospitality Industry Chart of Accounts PDFDocument12 pagesHospitality Industry Chart of Accounts PDFAmeliaPrisiliaNo ratings yet
- 1 Marketing Mix - MMTDocument29 pages1 Marketing Mix - MMTArnab DeyNo ratings yet
- Audit Interne - Ce Qui Fait DébatDocument265 pagesAudit Interne - Ce Qui Fait DébatWilopepsNo ratings yet
- MerchandisingDocument43 pagesMerchandisingAnkit KumarNo ratings yet
- Installation Manual StandaloneDocument11 pagesInstallation Manual Standalonevarimember752No ratings yet
- Assistant Property Manager/ Residential Concierge ManagerDocument2 pagesAssistant Property Manager/ Residential Concierge Managerapi-77174907No ratings yet
- Dokument - Pub 11th Edition Uniform Accounting Converted Flipbook PDFDocument317 pagesDokument - Pub 11th Edition Uniform Accounting Converted Flipbook PDFWahyu KusumaNo ratings yet
- Hostel AutomationDocument29 pagesHostel Automationsarangpethe100% (1)
- Taxi Recapitalisation ProjectDocument16 pagesTaxi Recapitalisation ProjectVanessa van HeerdenNo ratings yet
- All Premium Link Generators 2013Document7 pagesAll Premium Link Generators 2013kadep bedahplastikNo ratings yet
- HOSPA Finance Community USALI PDFDocument56 pagesHOSPA Finance Community USALI PDFVanjB.Payno100% (1)
- Digital Marketing Nano Degree: Project 1 - Prepare To MarketDocument19 pagesDigital Marketing Nano Degree: Project 1 - Prepare To MarketebadbaddevNo ratings yet
- Chicken Run Sport Complex CompanyDocument248 pagesChicken Run Sport Complex CompanypthunyakittikulNo ratings yet
- Daily Sales Report Test Gas Station: From 1/1/2003 To 1/1/2003Document1 pageDaily Sales Report Test Gas Station: From 1/1/2003 To 1/1/2003noorul hakeemNo ratings yet
- المحاسبه التحليليهDocument332 pagesالمحاسبه التحليليهصلاح القاضي100% (1)
- Tariq Al-Ghanim Gen. Trad. & Cont. Co. (Almen) : Weekly Housekeeping ReportDocument2 pagesTariq Al-Ghanim Gen. Trad. & Cont. Co. (Almen) : Weekly Housekeeping ReportMohamed RizwanNo ratings yet
- Open Source Erp PresentationDocument16 pagesOpen Source Erp PresentationHai Duc NguyenNo ratings yet
- Audit in HotelDocument6 pagesAudit in HotelaamritaaNo ratings yet
- 2021 Budget Statement of GhanaDocument48 pages2021 Budget Statement of GhanaKMNo ratings yet
- Jaxworks Dashboard1Document26 pagesJaxworks Dashboard1Bob MasonNo ratings yet
- DHR Co Fi Sop 007 Vat SalesDocument3 pagesDHR Co Fi Sop 007 Vat SalesDeo Patria HerdriantoNo ratings yet
- Presentation CateringDocument10 pagesPresentation CateringBobby SinghNo ratings yet
- Plockmatic BK5030 Installation Manual v2012.11Document102 pagesPlockmatic BK5030 Installation Manual v2012.11william lozada50% (2)
- Export Management StrategiesDocument13 pagesExport Management Strategiespamwaka2010No ratings yet
- Resume Final - Updated 6 22 16Document3 pagesResume Final - Updated 6 22 16api-240098169No ratings yet
- Specific ObjectivesDocument1 pageSpecific Objectivesapi-240098169No ratings yet
- Appendix BDocument2 pagesAppendix Bapi-240098169No ratings yet
- Lesson Plan TemplateDocument1 pageLesson Plan Templateapi-240098169No ratings yet
- Etd Data Collection Tool PDFDocument1 pageEtd Data Collection Tool PDFapi-240098169No ratings yet
- Etd Referral Checklist PDFDocument1 pageEtd Referral Checklist PDFapi-240098169No ratings yet
- Megans Etd Project PosterDocument1 pageMegans Etd Project Posterapi-240098169No ratings yet
- Weltmeyer ManagementbusinessplanDocument24 pagesWeltmeyer Managementbusinessplanapi-240098169No ratings yet
- MBPDocument25 pagesMBPapi-240098169No ratings yet
- Pumpkin Pie Parfait FlyerDocument1 pagePumpkin Pie Parfait Flyerapi-240098169No ratings yet
- Cholesterol PresentationDocument28 pagesCholesterol Presentationapi-240098169No ratings yet
- Nutrition Peers BacDocument6 pagesNutrition Peers Bacapi-240098169No ratings yet
- FSHN 329 NNM Handout PDFDocument1 pageFSHN 329 NNM Handout PDFapi-240098169No ratings yet
- Ilovepdf MergedDocument12 pagesIlovepdf MergedHope HamNo ratings yet
- Lesson 1 Writing Your Job Application Letter: (See Types of Resume)Document14 pagesLesson 1 Writing Your Job Application Letter: (See Types of Resume)Desiree SerranoNo ratings yet
- Channel ListDocument14 pagesChannel ListAhmed AliNo ratings yet
- Wipro Phase 2 - Test ClearedDocument10 pagesWipro Phase 2 - Test ClearedRam ChalamNo ratings yet
- Hooked - Streamer AUDocument83 pagesHooked - Streamer AUelieza decastroNo ratings yet
- Otautahi Christchurch 2023Document71 pagesOtautahi Christchurch 2023bossmzzanNo ratings yet
- Hotel Ipsum S Marketing StrategyDocument5 pagesHotel Ipsum S Marketing StrategyCristhian SánchezNo ratings yet
- Spark 3 INT Test 7Document4 pagesSpark 3 INT Test 7danushimigena1994No ratings yet
- MIF Kindi TEA CHILE (COMBINED) Lowres Cropped WatermarkedDocument250 pagesMIF Kindi TEA CHILE (COMBINED) Lowres Cropped Watermarkedfrancisca pizarroNo ratings yet
- Wamb Is A Television Station That Has 25 Thirty Second AdvertisingDocument2 pagesWamb Is A Television Station That Has 25 Thirty Second AdvertisingAmit PandeyNo ratings yet
- The Effect of Addiction of Watching Korean Drama Series On Imitation Behavior of AdolescentsDocument8 pagesThe Effect of Addiction of Watching Korean Drama Series On Imitation Behavior of AdolescentsZesuko NamikazeNo ratings yet
- Crash Log 1Document41 pagesCrash Log 1dekho idhar ek najarNo ratings yet
- IIFADocument15 pagesIIFAsehaj01No ratings yet
- Marketing AnalyticsDocument58 pagesMarketing AnalyticsHARSHIT TIWARINo ratings yet
- Discussion Forum Assignment Unit 6Document4 pagesDiscussion Forum Assignment Unit 6Sanusi Saraki100% (2)
- EsseyDocument1 pageEsseyMala ĐurđaNo ratings yet
- SCV Fta PacksDocument3 pagesSCV Fta PacksBalajiNo ratings yet
- Soraya Saga FAQDocument5 pagesSoraya Saga FAQAmarantineNo ratings yet
- Paper Dictionary PDFDocument95 pagesPaper Dictionary PDFBiantoroKunartoNo ratings yet
- NU TECH Pitch DeckDocument12 pagesNU TECH Pitch DeckGina Lukita SaqinahNo ratings yet
- PDF Physics Week 11 20docx DD - PDFDocument122 pagesPDF Physics Week 11 20docx DD - PDFKuyah LarcieNo ratings yet
- Receptor Satélite Fortecstar Lifetime UltraDocument28 pagesReceptor Satélite Fortecstar Lifetime UltraHugo Roberto RibeiroNo ratings yet
- Enjoy This No-Prep in This 9 Page Set You Will Receive:: Thank You 250 Followers! K-5 Music Sub Tub FREEBIE!Document9 pagesEnjoy This No-Prep in This 9 Page Set You Will Receive:: Thank You 250 Followers! K-5 Music Sub Tub FREEBIE!CindyNo ratings yet
- Wave PropagationDocument106 pagesWave Propagationvidhya.dpi5566100% (1)
- Room Kit Plus With Touchpad10 User GuideDocument20 pagesRoom Kit Plus With Touchpad10 User GuideZicre FranciscoNo ratings yet
- Starbucks Ust Campus: Business ReportDocument20 pagesStarbucks Ust Campus: Business ReportElica DiazNo ratings yet
- Spring 2023 - HRM617 - 1Document2 pagesSpring 2023 - HRM617 - 1Dilawaiz MirzaNo ratings yet
- Dragon Ball Volume 19Document227 pagesDragon Ball Volume 19sidqaraNo ratings yet
- Frank Daniel Sequence SturctureDocument2 pagesFrank Daniel Sequence SturctureDavid LeonardNo ratings yet
- DE US History Research Paper ChecklistDocument3 pagesDE US History Research Paper ChecklistJonas WelliverNo ratings yet