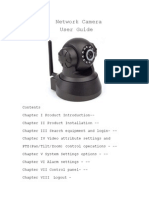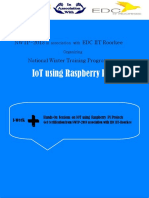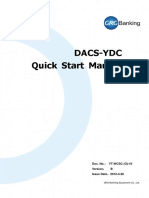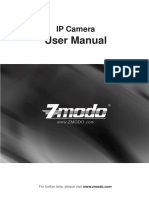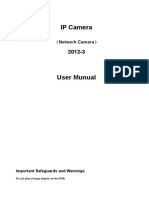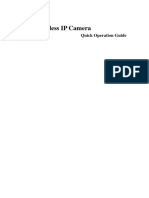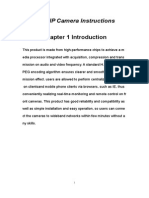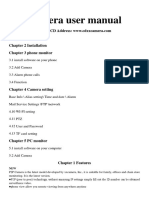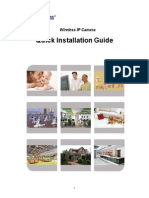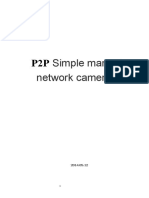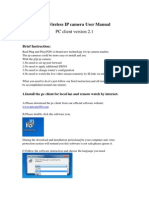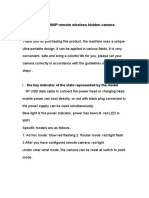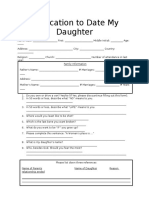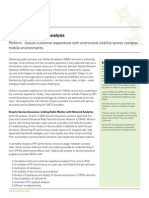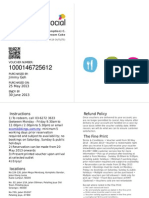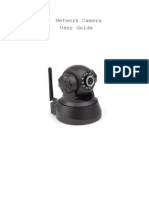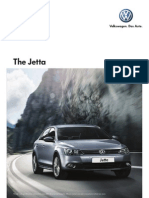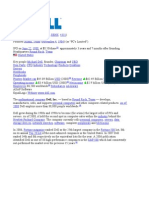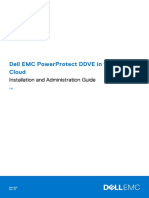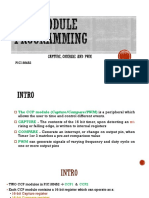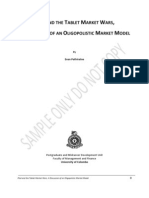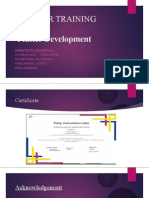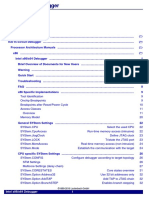Professional Documents
Culture Documents
IP Camera User Guide
Uploaded by
hassan5555Copyright
Available Formats
Share this document
Did you find this document useful?
Is this content inappropriate?
Report this DocumentCopyright:
Available Formats
IP Camera User Guide
Uploaded by
hassan5555Copyright:
Available Formats
Network Camera User Guide
Contents Chapter I Chapter II Chapter III Chapter IV Product Introduction-Product Installation -Search equipment and login- -Video attribute settings and
PTZ(Pan/Tilt/Zoom) control operations - -Chapter V Chapter VI Chapter VII Chapter VIII Chapter IX System Settings options - -Alarm settings - -Control panel- -Diagnostic Tools - -Logout
Chapter X
How to Access IP camera via WAN(Wide Area Network)
Chapter XI
How to Access IP Camera Through
Intelligent Mobile Phone
Chapter I Product Introduction--
Thank you to use wired/wireless IP Camera solution. IPCAM is a electronic equipment which is able to transmit dynamic video stream to all over the world through the network. The user can always monitor the place he wants from anywhere, as long as he is able to connect to Internet. IP camera works based on the TCP/IP standard. A WEB server is integrated inside which can support Internet Explorer. And this feature can help you to accomplish online management and maintenance on your device simply, such as remote configuration, remote start-up and firmware upgrade. You can use the IPCAM monitoring homes, offices, factories, stores, nurseries and etc, simply, conveniently and real-time. 1.1 Hardware/Software requirements: To use the computer-camera through networks, the minimum hardware requirements of your computer should be met, 1. Pentium III CPU or better, 1GHz or higher frequency; 2. At least 256M memory; 3. windows xp, windows 7, windows 2000 or above operation system Internet explorer version 6.0 or above, IE 8.0 is strongly recommended. 1.2 Product features: Simple installation: It is very simple to install IP cameras. If you choose wired networking solution, you only need to prepare power and networks connection. If you want to use WIFI wireless connection, only power is a must. Scope of applications: Apply to homes, offices, enterprises, supermarkets, schools and other public places. Supporting multiple protocols: Embedded operation system supports the TCP / IP, SMTP (simple mail protocol), HTTP, UPNP, etc. Simple configuration: Standard Web browser GUI can help users to control and manage the IP cameras through LAN or Internet. Video Watching and Video Record: Provide concise GUI for
user to watch real-time video stream from anywhere networking connection is available. And the video segments can be recorded on your computer. Alarm Monitoring: Through external alarm device, the alarm information can be sent to your e-box or your mobile phone. Especially, user can activate motion detection function to detect any movement in the selected area. If any illegal invasion happens, alarm will be realized. Simultaneously, the captured images will be sent to email address specified by user. Support dynamic DNS: Support Dynamic DNS. Users can access his/her IP cameras easily through DDNS despite that the camera IP changes frequently. Simple User Authority Management: Setting USER and PASSWORD of the system can help user to protect privacy effectively, meanwhile, users can be authorized with different permission levels to operate the IP camera. Real-time Monitor through Intelligent Mobile Phone: With the assistance of professional client software IP Cam Viewer, user can access any online IP Camera anywhere through intelligent mobile phone, iPhone or Android-OS(Operation System) based mobile phone and run routine PTZ operations. User can download IP Cam Viewer software from CD delivered in package box to your intelligent mobile phone. Please confirm your mobile phone has iPhone OS or Android-OS and choose the correct software version.
1.3 Packing list: IP Camera WIFI Antenna(only supply for wireless camera) CDROM(include user guide, control, search equipment) Power adapter bracket 1.4 Interfaces
AudioUsed to connect headphones, monitor the user's voice ANT: used to connect the antenna I/O Alarm1 and 2 are used to connect alarm input, closing trigger alarm.3 and 4 are used to connect the external alarm equipment ,and both of them are long open-type switch. when there is an external alarm,3 or 4 would be closed and will open the external equipment. DC5VUsed to connect the power adapter. RESET BUTTONIn the bottom of the camera. If user forget the password, just press this bottom for more than 5 seconds, then user can restore to factory settings.
Adjust camera lens: Gently rotate the lens until the image is clear .
Chapter II installation
2.1 Hardware installation 1.Install network connection: Insert one crystal head of twisted pair cable into the cable slot of NIC(Network Interface Card), which locates on the back of IP camera. Then, connect the other crystal head of the cable to the router or switch. Tips: The length of twisted pair cable should be less than 100 meters, otherwise, the communication will not be stable. If the connection distance exceeds 100 meters,
switch relay is recommended. 2. Connect the power Connect the IP camera with power slot through power cable distributed in the package box. Cautions: Please use the original power adaptor distributed with the camera device, otherwise, it may cause hardware damage. 3. Check the network indicator light When the camera works, normally the green indicator of the IP camera is on continuously and yellow light flashes.
2.2 Software Installation Software installation is very simple, you only need to double-click ocx2.exe and installation can be finished automatically as shown below.
There are two ways to install software. I: CD-ROM installation 1. Please put the attached CD into the CD-ROM driver in your PC. 2. Double-click ocx2.exe and installation can be finished automatically.
II:
Download OCX.exe from the networking camera and then
install it. 1. When the software is not installed in your PC, meanwhile, the camera is connected to the network, you will be prompted to download and install the control software as shown below. You can download the same to any folder you want. After downloading is completed, double-click OCX.exe and automatic installation will be implemented. Downloading
OCX.exe from the network camera is widely used in case that installation CD is not available.
Chapter III
Search equipment and log into the
network camera
3.1:Search Ip camera in LAN NOTES:
1: Make sure the equipment is properly connected with the network and power. 2: The router must support DHCP (Dynamic Host Configuration Protocol), because dynamic IP addresses obtaining is one of the factory settings of camera. If the device cannot get the correct ip address, it will use the default ip address. 3: The camera cannot be immediately used when power connection is OK, system initialization will cost more than 20 seconds. 1: Search Equipment After software installation, please activate the search tools ipcamtools.exe. When GUI comes up, please click "refresh" button. The program will search the network cameras,
and displays the searched IP address, port number, equipment ID number ,device name, the machine's dynamic domain name, the wireless address and MAC address. An example is shown as following figure.
Note: (ipcamtools.exe is only used to search for the LAN IP addresses and port numbers of the cameras. However, the tool is not able to search IP address of the camera as well as the port number in WAN.
2: Login Network Camera Click on the "open device" or input the IP into the browser in its address field directly to access the login page (for example: http://192.168.1.92). As shown
Login button is one option to enter the user's computer and Mobile phone login is another option for users who use the smartphone. By using Mobile phone login, user can watch the video of network cameras and operate a number of common features of the network camera. User can click ipad button to login the IP Camera console if he wants to watch the online video stream and operate the IP camera through iPad. When login, user can select the appropriate language version on the upper
left corner 3: user name and password authentication The default user name and password are both admin. For the first login, enter your user name (admin), password (admin) and click on the "Login" button to enter the monitor interface, the user name and password are modifiable. For the security issue, it is strongly recommended to change the password in control panel. After entering the correct user name and password, real-time images is displayed on the monitor screen.
Chapter IV Video attribute settings and
PTZ(Pan/Tilt/Zoom) control operations
Turn UpBy Hand Automatic Level Contral Turn Lleft By Hand Stop Automatic Vertical Contral Turn Right By Hand Turn Down By Hand
PTZ Speed Contral By Hand
4.1 Function Description:
Windows: the window is defined as video window number shown in the video region ,the current maximum of which were 100. Frame rate: Set the current video frame rate. User can change the frame rate to limit network traffic and achieve more fluent image sequence. IR-LED:User can turn on or turn off the infrared lights. Mode: set the video light mode, and remove the jitter impact of the image as per the electricity frequency. The following three modes are used: 50HZ/60HZ /outdoor model. Generally, indoor mode use 50Hz or 60Hz, outdoor mode should be set as per the real camera working environment. Vertical flip: the video upside down. Horizontal flip: Reverse the video. Mute: Close the sound of the ip camera. Video Panel: Shortcut function keys will be displayed on
monitor screen, which can take photos, video and realize the function of voice intercom . Sound Alarm: If selected, when the alarm device is triggered, computer sound alarm. If not, computer is mute. Stretch:stretch the image to the full window. OSD:Add time stamp to the video. Connection: Connect the selected device address, and display images in the current window Disconnect: Disconnect the selected video connection, and stop displaying video. If video recording is ongoing, the operation will stop simultaneously. Snapshot.: Photograph the selected device and save the photographed image. View Snapshot: Open image folder to view the pictures. Start/Stop the video record: Start or stop the video record of the selected device. Start/Stop all of the video record: Start or stop the video record of all the connected devices. View Record: Open video folder and view the saved video segments. Start Talk: Used for users who want to talk thought internet. Full screenMonitor screen is full screen, in order to view easily. PTZ speed: User can control the PTZ speed according to need Ptz preset:None. Video operation interface is shown as follows:
Description: when the window is selected, the border of the window will become red. Double-click to select the screen, and the screen automatically changes to full-screen mode. To return to its original state, please double-click the screen again.
Video panelVideo panel is some shortcut keys to achieve
functions where camera shortcut key, is the video shortcut key , is the monitor shortcut key, have not defined. is the is the
voice intercom shortcut key,
Advanced operation instructions:
Connect All:Used to connect all the IP cameras. Disconnect All: Used to disconnect all the IP cameras. Brightness: used to set the brightness of the image. Contrast: used to set the contrast of the image. Hue: used to adjust the hue of the image. Saturation: used to adjust the saturation of the image. Default Parameters: set the default parameters of the image, recommend to use default parameters.
Chapter V System Settings Options
Network camera page setup options are in the far left, when clicking the left arrow, the hidden settings page will be expanded. Click the left arrow, set the options as follows
Functional description of the set-up options:
1: Real-time video
For viewing video, in any case you can click on this button to enter the video mode to watch. 2: Tablet PC Used to view video by ipad. 3: Network Connection : Set the parameters associated with the network connection. 1:Network settings:
1: Connect Port:
The default port of IP camera is 81. If you want to visit several ip cameras which loates in one LAN, you should assign each ip camera a unique port, such as 81,82, and so on. 2:IP address type: Select DHCP:Device will automatically obtain the IP, which is not fixed (this feature requires the router to support DHCP protocol, and this feature should be activated).
Using the specified IP address (static IP): To specify the equipment IP, it is required to manually fill in IP address. Fill in relevant information by the Depositary and click on the Save button. This function of equipment need to restart to take effect. Gateway settings generally use the default settings, and the device uses the router's IP address as the gateway.
4: Wireless Connection
1, the device supports WiFi wireless capabilities. If users
camera supports wireless networking function. After setting up WiFi parameters, such as Password, Authentication parameters, please select "Enable" and restart the device. Then, the user will be able to access the network through a wireless network of cameras. (Wireless settings must be in strict accordance with the password authentication method parameters of the wireless router, otherwise, it can not connect wireless camera .
If user want to use the wireless feature, firstly, open , click on ,
search for your area wireless router; secondly, choose the router name of user itself and fill in the wireless router password and the type of IP address .Generally, user can connect to the router now. Unplug the network cable at this moment, you should find the ip camera. Network camera supports WEP and WPA2 encryption. As the diversity of the router, if one encryption way is not connected on the router, the user should try to connect to another encryption method. 5: MSN Used to add MSN account. User can add MSN friends accounts through which can access the IP camera also.
6: Dynamic DNS
The device supports third-party's domain name resolution ,dynamic DNS of Www.3322.org and www.dyndns.org. Also the equipment comes with a globally unique domain name. User can choose it himself. Generally speaking, users often use . 7: upnp settings Upnp is to realize automatic port mapping function. If the camera is connected to a router. In order to access to the cameras through WAN, it is required to open a specified port of the router to the camera. (This feature requires router support, and this feature should be open. Without this feature, you need to manually set up port mapping in the router). If the upnp enabled successfully, the below figure will be displayed.
8: Port Settings The default port allocated to the IP camera is 81. 9: Reverse connect Usually, in networks, IP camera is set as server, and monitor software plays the role of client. But in case that IP camera locates in the network which doesnt support server settings. Reverse connect function can help the user set the IP camera as client and set the monitor software as server, so that user can access the IP camera through monitor software.
Chapter VI alarm settings
Alarm camera settings are used to set the alarm function of network camera. When external alarm signal or motion detection is triggered, alarm will come. The alarm device can be high sound alarm device or sound &light alarms device. If the user has set up e-mail function, fill in the corresponding mailbox address to receive mail. An alarm mail will be sent to the user. Motion detection is for the user who want to deploy the detected region. when somebody or something break into the detected region, ip camera will sound warning signals and send photos to the e-mail set by user. Alarm setting: 1:Motion Detection Enable motion detection: Used to open the mobile detection Enable E-mail alarm: Used to send photos to the specified mailbox when there is an alarm. Enable FTP alarm: Used to send photos to FTP specified server. when there is an alarm. Enable HTTP alarm: Used to send messages to HTTP site when there is an alarm. Sensitivity: For motion detection sensitivity, the smaller the value is, the higher the sensitivity is. Usually, user use default value. And also sensitivity can be set by user itself. Alarm Duration(Sesconds):you can choose the time of the alarm duration. 2:E-mail alarm: When external input IO alarm probe is closed, it will trigger the alarm message, and send the current photos to the specified mailbox. 3FTP: When external input IO alarm probe is closed, it will trigger the alarm message, and send the current photos to the FTP site set by user.
4:HTTP alarm: When external input IO alarm probe is closed, it will trigger the alarm message, and send the current messages to the HTTP site set by user. Alarm intervalTrigger the alarm at the set time and it will send photos to specified mailbox.
As shown above, user can set the motion-detection duration. The selected time of motion-detection triggered is marked in red. Sunday to Saturday are listed in column and Zero Oclock to 23 Oclock are listed in row. In the selected detecting time, if any motion is detected, alarm will be trigger. Mail Configuration: When there is an alarm ,you can send e-mail to the specified mailbox exactly, we set 163 mailbox as an example.
Server: Used to set the user's mail address. Port: Used to set the port of mail server ,usually it is default values. Addresser: Used to send the users mail address. Password: Used to send the users mail password.
Addressee: Used to fill in the recipient's email address, when there is alarm ,it will send photos to this mailbox. My server requires authentication: To select the default FTP configuration:
Server: Used to set the user's FTP server address. Port: Users port of FPT server, usually it is default values. Addresser: User name to long in FTP server. Password: User password to long in FTP server. Folder: Users upload images to FTP server folder . HTTP Alarm Configuration: When an alarm is triggered, alarm information will be send to the user's HTTP site. Set as follows:
Chapter VII of the control panel
7.1 and 7.2 and
System Information: Used to display version information operating information. Device information: Used to set the name of the equipment the login greeting.
7.3 Log: For users to view the events of equipment for fault diagnosis.
7.4 User s Accounts: Used to increase the landing of the user, click New, and increase accounts.
Users: the name of the added user Password: the added password of the user Permissions: new users can be divided into administrators, operators and guests, administrators have highest authority. 7.5 Change Password:Used to change the login password. 7.6 Anonymous access: In some occasions, if you hope everyone can directly access ip cam ,you can specify a default identity anonymous users to login. 7.7 Action setting:Used to configure different users to carry out operations.
7.8 Date and time: system time of the equipment.
7.9 Outer device: used for monitoring multi-screen at the same time. Users can also increase the number of network camera with a monitor screen, so it is convenient to manage. Click New, enter into the additional options.
User input URL, which can be LAN IP address or domain name for WAN. Also needed to input port number ,user name and password. 7.10 PTZ Configuration: used to set the rotation of PTZ, when user choose reverse rotation, the head will follow the arrows to the reverse detection, this feature is used to solve the camera when it is inversion.
7.11 PTZ Preset. 7.12 FTP server 7.13 Local Setting(PC): used to set the video and photo storage path, the user can modify the storage location for their own need.
7.14 Download Ocx control :Used for user to download and install Ocx2 control. 7.15 Language: Used to select the appropriate language version. 7.16 Device setting : Used for download or upload the information of equipment configuration, and also parameters can be recovered to factory Settings. 7.17 update software: Used to update the software version 7.18 Update website: Used to update the version of the page 7.19 Reboot Device: Used to reboot device when it is needed.
Chapter VIII Diagnostic Tools
Diagnostic Tools:Used to check the unusual situation of equipment, then help users to solve the network connection problems. 8.1 Event Viewer:
8.1 ping
Chapter IX Logout
Used to logout and re-login the device.
Chapter IX
How to Access IP camera via WAN(Wide Area Network)
Tips: DDNS: Dynamic DNS, also called as dynamic domain name, is used to handle the problem that users device doesnt have fixed IP while accessing Internet. With assist of DDNS, user can connect to his/her IP camera directly via DDNS. If user wants to access his/her IP camera via WAN, two conditions, mentioned as follows, must be met. 1. User knows the WAN IP address or domain name of the IP camera.
2. If IP camera connects to a router, the corresponding mirror port of router must be set for IP camera, so that user can access the IP Cam located in LAN through WAN. Most users dont have fixed IPs. Every time when the device connects with Internet, networking service operator allocates a dynamic IP to the device. If the connection breaks and rebuilds, a new IP will be allocated again. Normally, user doesnt know the IP of device. DDNS feature can overcome this problem. As long as user knows the dynamic domain name, he/she is always able to access his/her networking device. For users convenience, IP camera supports DDNS feature. Each IP camera has a unique global domain name, which is marked on device body. Also, user can obtain the domain name via IP Cam tools. Please refer the figure attached below.
If user wants to visit domain, he/she just needs to do port mapping on router (How to do will be explained in the following pages). Then, user can direct access to the domain name, such as, http://12139.eipcam.com:81/. 80 is the port number of device. The device also supports third-party domain name resolution, currently supports www.3322.org and www.dyndns.org. If users need a third party domain solution, he/she can access the appropriate site and apply for the dynamic domain. Then, fill the applied domain information in the camera. Next, we introduce how to do port mapping on router. Two methods are available. 1. 1.Mapping port automatically via Upnp on router. 2. 2.Establish virtual server via setting router. Above two methods can be finished on GUI web page of the router. We recommend No.1 solution. If user select No.1 solution, he/she should ensure the router support Upnp protocol, and enable Upnp port mapping feature, the following introduction takes TP-LINK and the DLINK router as example to show how to activate upnp port mapping function and how to establish a virtual server . If you use TPLINK routers, please refer to this note. i) How to set UPNP port mapping: 1. In the browser, type the routers IP address (Eg http://192.168.1.1, router ip address usually written on the router shell label paper, please ensure your own ip address), open the router GUI page "forwarding rule" >> "UPnP Settings" to ensure that the current UPnP state is "opened" as shown below:
2. Login to the network camera, open the Settings page "Network Connections">> "UpnP port mapping", select the "Enable" and click "Save". It will cost a few seconds to update UpnP success, as shown below:
3. Find the Router GUI page, "forward rule">> "UPnP Settings", click "Refresh" button, you should be able to see the device IP and port, as shown below, you can see equipment IP 192.168.1.5 and port TCP 80 was successful added.
ii)How to establish virtual server 1. Open the router GUI page "forward rule">> "virtual server", as shown below,
2. Click the "Add new entry", fill the equipment IP 192.168.1.5 and port 80, choose "TCP" protocol, as shown below
3. Click "Save", then will return the following page
4. Settings is finished If you use D-LINK routers, please refer to this note. i) How to set UPNP port mapping:
1. Log in to the device page "forward rule">> "UPnP Settings", ensure that the current UPnP state is "opened" as shown below
2. Log on to network camera, open the Device page "Network Settings">> "UPnP Settings", choose to "enable the UPnP feature" and click "Save". It will cost a few seconds to update the UPnP success, as shown below
3. Settings finished How to establish virtual server 1. Open the router GUI page "forward rule">> "virtual server", as shown below,
Enter the IP address and network camera port, and then "Save Settings" 3. Settings finished Tips: In our test, we found that some routers will give higher priority to the virtual server port mapping. If both the virtual servers and UPnP port mapped, and two different IP address are conflicted, the router will connect to the specified virtual server IP address. This will leads to UPnP mapping not useful, although it is set successfully. Not recommended to set both virtual server and UPnP port mapping in the same. You can access your IP Camera through WAN after finish setting up dynamic DNS domain name and port mapping.
Chapter X How to Access IP Camera Through Intelligent Mobile Phone
With the assistance of professional client software IP Cam Viewer, you can access any online IP Camera anywhere through intelligent mobile phone, iPhone or Android-OS(Operation System) based mobile phone. As follows below, we take iPhone as example to show how to set IP Cam Viewer. 1. Download IP Cam Viewer software from CD delivered in package box to your intelligent mobile phone. Now, IP Cam Viewer have iPhone version and Android-OS version. Please confirm your mobile phone has iPhone OS or Android-OS and choose the correct software version. 2. Install IP Cam Viewer. 3. Run IP Cam Viewer, shown below,
4. Add
IP
cameras.
Click
button
to
setup
configurations.
Click button
, you can find the menu below.
Click button
to add device,
Please input the parameters introduction below, Option Option Camera. Option Option Option
correctly
following
the
Type: choose as device type. IP: input the IP Address OR Domain Name of the IP Port: input the Port Number of the IP camera. User: input the User Name of the IP camera. Pass: input the Password of the IP camera
Click button OK and go back to main menu shown as follows,
You can choose any IP camera displaying in the client software and run PTZ operations. Click the IP camera channel and the image will be displayed in full-screen scale.
Click button
to shot photographs and save the pictures
in mobile phone. You can click button and click button as follows.
to return main menu
to display PTZ operation menu, shown
You can control the rotation directions of the IP camera through the direction button, upward, downward, left and right. Except the four direction buttons, the rest buttons are reserved for future functions.
Thank you for reading the manual.
End
You might also like
- Wireless and Mobile Hacking and Sniffing TechniquesFrom EverandWireless and Mobile Hacking and Sniffing TechniquesNo ratings yet
- 5030-M Camera User ManualDocument25 pages5030-M Camera User ManualPunker Cervantes100% (1)
- User Manual of WanscamDocument37 pagesUser Manual of Wanscamcliffhanger1972No ratings yet
- IP Camera User GuideDocument32 pagesIP Camera User GuideMauricio Rodolfo Cuevas DonaireNo ratings yet
- Huawei Antenna Solution Overview - Maxis Update PDFDocument32 pagesHuawei Antenna Solution Overview - Maxis Update PDFJimmy G White100% (2)
- IOT using Raspberry Pi 1-week hands-on IoT training programDocument6 pagesIOT using Raspberry Pi 1-week hands-on IoT training programRahul ShuklaNo ratings yet
- PLC Programming Using SIMATIC MANAGER for Beginners: With Basic Concepts of Ladder Logic ProgrammingFrom EverandPLC Programming Using SIMATIC MANAGER for Beginners: With Basic Concepts of Ladder Logic ProgrammingRating: 4 out of 5 stars4/5 (1)
- 7 A H-Bridge For DC-Motor Applications 30348: Preliminary DatasheetDocument4 pages7 A H-Bridge For DC-Motor Applications 30348: Preliminary DatasheetallisonNo ratings yet
- HD IP CAMERA GUIDEDocument13 pagesHD IP CAMERA GUIDERaymond LuckhooNo ratings yet
- YDC Quick Start ManualDocument29 pagesYDC Quick Start ManualThinakaran RajamoorthiNo ratings yet
- Network Camera User GuideDocument22 pagesNetwork Camera User GuideregizalNo ratings yet
- (MD82ssS) p2p Software Specifications (EnglishDocument11 pages(MD82ssS) p2p Software Specifications (EnglishMaryam SamaahathNo ratings yet
- IP Camera User Manual - EN - FinalDocument35 pagesIP Camera User Manual - EN - FinalMike BelandNo ratings yet
- User Manual of Wanscam JW0004 2012-12.17Document33 pagesUser Manual of Wanscam JW0004 2012-12.17ywing4No ratings yet
- SP-FJ01W User Manual 2012Document40 pagesSP-FJ01W User Manual 2012anilkumarjanmNo ratings yet
- Plug and Play IP Camera Introduction V1.6Document33 pagesPlug and Play IP Camera Introduction V1.6kratoslociNo ratings yet
- IP Camera User ManualDocument76 pagesIP Camera User ManualAndrei PetreaNo ratings yet
- H.264 IP Camera User Manual Setup GuideDocument31 pagesH.264 IP Camera User Manual Setup GuideJ.D. OconNo ratings yet
- P2P IP Cam User Manual (ZX)Document13 pagesP2P IP Cam User Manual (ZX)buscapesinaNo ratings yet
- WIFI HD IP Camera Quick Guide CamHiDocument20 pagesWIFI HD IP Camera Quick Guide CamHiPio BilazonNo ratings yet
- Wifi/IP Camera Instructions: Chapter 1 IntroductionDocument17 pagesWifi/IP Camera Instructions: Chapter 1 IntroductionChetan SinhaNo ratings yet
- Instruction Manual Model: Nc530 W Ip Camera: Please Read These Instructions Carefully and Save Them For Future ReferenceDocument34 pagesInstruction Manual Model: Nc530 W Ip Camera: Please Read These Instructions Carefully and Save Them For Future ReferenceMarius MouseNo ratings yet
- NC530 W IP Camera Instruction ManualDocument34 pagesNC530 W IP Camera Instruction Manualmihai scarlatNo ratings yet
- Kamera WifiDocument4 pagesKamera WifiHASIRULNIZAMNo ratings yet
- Camera User ManualDocument17 pagesCamera User ManualWade Woody WoodpeckerNo ratings yet
- IP Camera Fast Operation User ManualDocument4 pagesIP Camera Fast Operation User Manualmink4uNo ratings yet
- HW WANSCAM Quick Setup Guide of Wanscam IPCameraDocument13 pagesHW WANSCAM Quick Setup Guide of Wanscam IPCameramarcovs2002No ratings yet
- Wireless IP Camera User Manual: HD Pan/Tilt, P2P, H.264 StreamingDocument87 pagesWireless IP Camera User Manual: HD Pan/Tilt, P2P, H.264 StreamingtimaxNo ratings yet
- Qinst en TPNP VstarcamDocument9 pagesQinst en TPNP VstarcamdafralcoNo ratings yet
- HV-72QIC HVCAM WIFI Camera Insturctions - For Web BrowserDocument18 pagesHV-72QIC HVCAM WIFI Camera Insturctions - For Web BrowserlowlesNo ratings yet
- F312A User ManualDocument58 pagesF312A User ManualDavor GollNo ratings yet
- MD 88 WifiDocument6 pagesMD 88 WifiLuis LeriasNo ratings yet
- Manual 1.1Document77 pagesManual 1.1priorato6No ratings yet
- Wi-Fi IP Camera Quick Start Guide AliDocument14 pagesWi-Fi IP Camera Quick Start Guide AliElisa Cano FerrerNo ratings yet
- Envcwi-Ptg1: Wireless Network (IP) Camera With PAN & TILTDocument6 pagesEnvcwi-Ptg1: Wireless Network (IP) Camera With PAN & TILTluciopNo ratings yet
- Simple InstructionsDocument12 pagesSimple Instructionsvalentin bajinaruNo ratings yet
- Ip Camera User Manual For Fi9818w Fi9821w Fi9826w Fi9831w Fi9821ep - English - v2.6Document84 pagesIp Camera User Manual For Fi9818w Fi9821w Fi9826w Fi9831w Fi9821ep - English - v2.6nericervinNo ratings yet
- User Manual Zosi ZND311 SeriesDocument12 pagesUser Manual Zosi ZND311 SeriesRobert Smith100% (1)
- PST-WIFI001A User ManualDocument16 pagesPST-WIFI001A User ManualDavid NogalesNo ratings yet
- User Manual: Facebook: Iegeek CameraDocument28 pagesUser Manual: Facebook: Iegeek CameraDave_v100% (2)
- Wanscam AJ Series IP CAMERA User ManualDocument26 pagesWanscam AJ Series IP CAMERA User ManualcristiyanNo ratings yet
- IP Camera CMS User ManualDocument12 pagesIP Camera CMS User ManualbfNo ratings yet
- P2P Wireless IP Camera User ManualDocument12 pagesP2P Wireless IP Camera User ManualHenry EzeiloNo ratings yet
- P2P Wireless IP Camera User Manual For PC PDFDocument12 pagesP2P Wireless IP Camera User Manual For PC PDFArmando MedeirosNo ratings yet
- P2P Wireless IP Camera User Manual: PC Client Version 2.1Document12 pagesP2P Wireless IP Camera User Manual: PC Client Version 2.1Christian Capstick CortezNo ratings yet
- PNP Ip/Network Camera: Quick Installation Guide PNP T SeriesDocument8 pagesPNP Ip/Network Camera: Quick Installation Guide PNP T SeriesSiminiceanu MariusNo ratings yet
- Solutions For Video Monitoring Over IPDocument14 pagesSolutions For Video Monitoring Over IPTolulope 'Segun AdekoyaNo ratings yet
- C3437M-B Device Utility OCDocument12 pagesC3437M-B Device Utility OChectorunoNo ratings yet
- Wanscam IP Camera User ManualDocument19 pagesWanscam IP Camera User Manualupali01No ratings yet
- Ip Camera Manual by WatchMeIpDocument46 pagesIp Camera Manual by WatchMeIpAlberto Albialbi Bassi100% (1)
- 01 - Quick Installation GuideDocument19 pages01 - Quick Installation GuideakulahdeweNo ratings yet
- Quick Installation Guide - APM-J0233-WS-IRDocument13 pagesQuick Installation Guide - APM-J0233-WS-IRTarlea CiprianNo ratings yet
- Honeywell Total Connect Video FaqsDocument6 pagesHoneywell Total Connect Video FaqsAlarm Grid Home Security and Alarm MonitoringNo ratings yet
- How To Setup Wireless of Edimax CameraDocument5 pagesHow To Setup Wireless of Edimax CameraKuntal DasguptaNo ratings yet
- Indoor IP Camera Quick User ManualDocument36 pagesIndoor IP Camera Quick User ManualAlexBravoNo ratings yet
- IPCAM ManualDocument100 pagesIPCAM ManualRodrigo VelosoNo ratings yet
- Tuxedo Touch - TechNote - IpCamComp - Rev3Document13 pagesTuxedo Touch - TechNote - IpCamComp - Rev3ccitarellaNo ratings yet
- Manual Insteon WIFIDocument46 pagesManual Insteon WIFIÁngeel MagencioNo ratings yet
- Installation Guide for Apexis IP CameraDocument13 pagesInstallation Guide for Apexis IP CameramarcosNo ratings yet
- IP Camera Application Guide - Part A.remote ViewDocument55 pagesIP Camera Application Guide - Part A.remote ViewDINGDINGWALANo ratings yet
- H.264 1080P Wireless Hidden CameraDocument14 pagesH.264 1080P Wireless Hidden CameraJPNo ratings yet
- Private Airmax GuideDocument14 pagesPrivate Airmax GuideJimmy G WhiteNo ratings yet
- Application To Date My DaughterDocument2 pagesApplication To Date My DaughterJimmy G WhiteNo ratings yet
- DIGI AnnualReprt2012Document160 pagesDIGI AnnualReprt2012tajuddin8No ratings yet
- Get A Special Discount For Umf10+ &/or Enjoy Better Prices For Twinpack Orders!Document1 pageGet A Special Discount For Umf10+ &/or Enjoy Better Prices For Twinpack Orders!Jimmy G WhiteNo ratings yet
- Ds EmpirixEXMS IuBAnalysisDocument2 pagesDs EmpirixEXMS IuBAnalysisJimmy G WhiteNo ratings yet
- Brotzeit Mid Valley 01Jun-31July2012Document1 pageBrotzeit Mid Valley 01Jun-31July2012Jimmy G WhiteNo ratings yet
- Austin Chase Coffee - Tha Garden - 20March-20July2012#1Document1 pageAustin Chase Coffee - Tha Garden - 20March-20July2012#1Jimmy G WhiteNo ratings yet
- Week1'14 TCH BlockingDocument2 pagesWeek1'14 TCH BlockingJimmy G WhiteNo ratings yet
- Rocket NGT March 2014Document12 pagesRocket NGT March 2014Jimmy G WhiteNo ratings yet
- TCH BlockingDocument3 pagesTCH BlockingJimmy G WhiteNo ratings yet
- Austin Chase Coffee - Tha Garden - 20March-20July2012#2Document1 pageAustin Chase Coffee - Tha Garden - 20March-20July2012#2Jimmy G WhiteNo ratings yet
- King 1kg Ice Cream Cake - 01Jun2013-30Jun2013Document2 pagesKing 1kg Ice Cream Cake - 01Jun2013-30Jun2013Jimmy G WhiteNo ratings yet
- CamryDocument7 pagesCamryJimmy G WhiteNo ratings yet
- 30% DiscountVoucher - SD398090Document1 page30% DiscountVoucher - SD398090Jimmy G WhiteNo ratings yet
- Digi Xeus GPEH AnalysisDocument26 pagesDigi Xeus GPEH AnalysisJimmy G WhiteNo ratings yet
- Jetta Price List PMDocument1 pageJetta Price List PMericsammy94No ratings yet
- IP Camera User GuiIdeDocument36 pagesIP Camera User GuiIdeJimmy G WhiteNo ratings yet
- The Golf BrochureDocument6 pagesThe Golf BrochureJimmy G WhiteNo ratings yet
- Honda Jazz Petrol #1Document4 pagesHonda Jazz Petrol #1Jimmy G WhiteNo ratings yet
- Pearl ResidenceDocument2 pagesPearl ResidenceJimmy G WhiteNo ratings yet
- Jetta Brochure Nov2012 Version1Document6 pagesJetta Brochure Nov2012 Version1Jimmy G WhiteNo ratings yet
- ActixOne Call Trace Management Detail 25th March 2009 DRAFTDocument30 pagesActixOne Call Trace Management Detail 25th March 2009 DRAFTJimmy G WhiteNo ratings yet
- Polo Sedan BrochureDocument6 pagesPolo Sedan BrochureMohamad Syafeeq GhazaliNo ratings yet
- Golf Gti Brochure Nov2012 Version1Document2 pagesGolf Gti Brochure Nov2012 Version1Jimmy G WhiteNo ratings yet
- DellDocument36 pagesDellprincyanoopNo ratings yet
- Dell Emc Powerprotect Ddve in The Azure Cloud: Installation and Administration GuideDocument49 pagesDell Emc Powerprotect Ddve in The Azure Cloud: Installation and Administration GuideRatnodeep RoyNo ratings yet
- ModBerry 500 - Industrial ComputerDocument6 pagesModBerry 500 - Industrial ComputeriSupervision SystemNo ratings yet
- 3 CCP ModuleDocument20 pages3 CCP ModuleMalik Adil FarooqNo ratings yet
- Ipad and The Tablet Market Wars, A Discussion of An Oligopolistic Market ModelDocument6 pagesIpad and The Tablet Market Wars, A Discussion of An Oligopolistic Market Modelert3535No ratings yet
- Android Menu App XML LayoutsDocument12 pagesAndroid Menu App XML Layoutskamiku aceNo ratings yet
- 712 Whats New in Core BluetoothDocument126 pages712 Whats New in Core BluetoothRaj Bahadur MauryaNo ratings yet
- User Manual Mxpro 2.3.9 Sp1 / Plcwince: SoftwareDocument96 pagesUser Manual Mxpro 2.3.9 Sp1 / Plcwince: Softwaregoangagoanga99No ratings yet
- Scalability Availability Stability:, & PatternsDocument197 pagesScalability Availability Stability:, & PatternsSajeevan AchuthanNo ratings yet
- Migrate Sybase to SQL or OracleDocument5 pagesMigrate Sybase to SQL or OracleUjjal RegmiNo ratings yet
- Change LogDocument5 pagesChange LogMauricioSoraluzNo ratings yet
- DP Misc 13115 DriversDocument695 pagesDP Misc 13115 DriversSyed AliNo ratings yet
- App Cache 132620601875565851Document57 pagesApp Cache 132620601875565851BukuPilihanNo ratings yet
- Flutter Training Summer ReportDocument20 pagesFlutter Training Summer ReportSparsh GuptaNo ratings yet
- Checklist REF Queue AutomationDocument2 pagesChecklist REF Queue AutomationYogesh MemaneNo ratings yet
- NetBackup Troubleshoot NTServerDocument542 pagesNetBackup Troubleshoot NTServeramsreekuNo ratings yet
- Navisworks Cheat Sheet 1703193921Document6 pagesNavisworks Cheat Sheet 1703193921ahmetfarukkurt33No ratings yet
- Are You A Computer Expert?Document2 pagesAre You A Computer Expert?Andrés SaavedraNo ratings yet
- Allama Iqbal Open University, Islamabad Warning: (Department of Computer Science)Document4 pagesAllama Iqbal Open University, Islamabad Warning: (Department of Computer Science)Mufi MalikNo ratings yet
- Service Manual 969HQT PDFDocument56 pagesService Manual 969HQT PDFJose QuiscaNo ratings yet
- Anr 5.14.6 (51466123) 20170615 153026Document18 pagesAnr 5.14.6 (51466123) 20170615 153026ina mujiyanaNo ratings yet
- HP 42S FeaturesDocument6 pagesHP 42S Featureswilliam_V_LeeNo ratings yet
- Bca Ii Sem Operating SystemsDocument78 pagesBca Ii Sem Operating SystemsSiva KumarNo ratings yet
- No-Frills Unzipper ReadmeDocument3 pagesNo-Frills Unzipper ReadmezakavisionNo ratings yet
- Debugger x86Document83 pagesDebugger x86carver_uaNo ratings yet
- AWS Overview: EC2, S3, CloudFront ServicesDocument12 pagesAWS Overview: EC2, S3, CloudFront ServicesPILLINAGARAJUNo ratings yet
- Microprocessor Lab MANUALDocument139 pagesMicroprocessor Lab MANUALhayumbe08No ratings yet