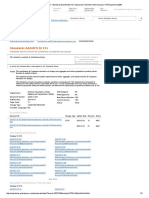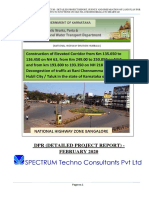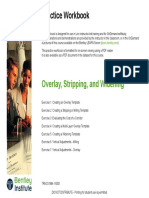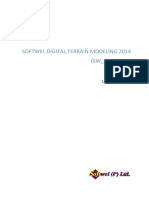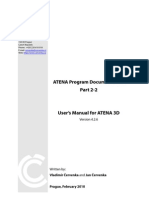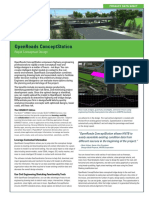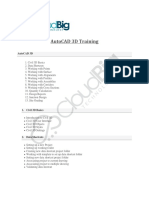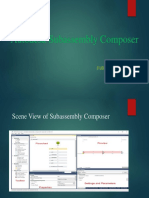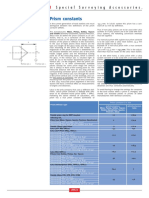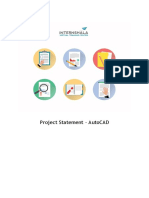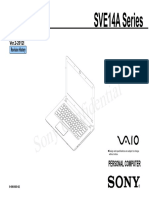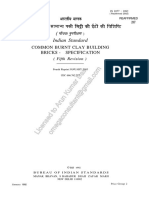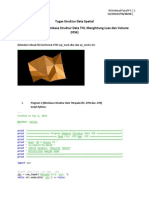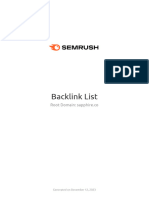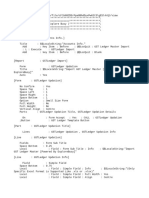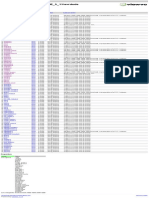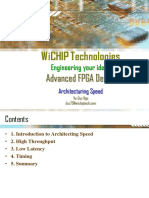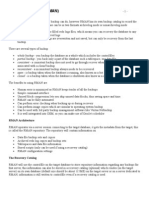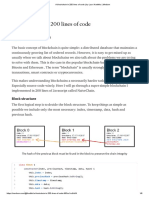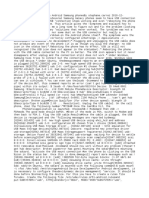Professional Documents
Culture Documents
Guide Sokkia
Uploaded by
faizalprbwCopyright
Available Formats
Share this document
Did you find this document useful?
Is this content inappropriate?
Report this DocumentCopyright:
Available Formats
Guide Sokkia
Uploaded by
faizalprbwCopyright:
Available Formats
User Guide
SOKKIA Link
User Guide
User Guide
- Contents
1. Overview 1.1 S y s t e m s R e q u i r e m e n t s - - - - - - - - - - - - - - - - - - - - - - - - - 1.2 I n s t a l l a t i o n - - - - - - - - - - - - - - - - - - - - - - - - - - - - - - - - - - - 1.3 S t a r t S O K K I A L i n k - - - - - - - - - - - - - - - - - - - - - - - - - - 1.4 R e g i s t e r S O K K I A L i n k - - - - - - - - - - - - - - - - - - - - - - - - - - - - 1.5 M a i n s c r e e n e x p l a n a t i o n - - - - - - - - - - - - - - - - - - - - - - - - - Using the toolbar-------------------------------2. File 2.1 2.2 2.3 2.4 2.5 2.6 2.7 2.8 2.9 2.10 New Project ---------------------------------Open Project ---------------------------------Select Project --------------------------------Delete Project --------------------------------New DXF ------------------------------------Open DXF -----------------------------------Insert DXF File -----------------------------Save DXF File --------------------------------Save Point File -------------------------------S i t e R e p o r t ( Te x t F i l e / E x c e l F i l e ) - - - - - - - - - - - - - - - - - - 4 5 7 8 9 11 13 13 15 16 18 19 20 21 22 23 25 26 26 27 29 34 35 36 39 41 41 41 42 42 42 47 49 50 52 53 55 56 57 58
3. Settings 3.1 W h e r e ? - - - - - - - - - - - - - - - - - - - - - - - - - - - - - - - - - - - - - 3.2 C o d e L i s t E d i t o r - - - - - - - - - - - - - - - - - - - - - - - - - - - - - - - 3.3 O p t i o n s - - - - - - - - - - - - - - - - - - - - - - - - - - - - - - - - - - - - - 3.4 P o r t s e t u p - - - - - - - - - - - - - - - - - - - - - - - - - - - - - - - - - - - 3.5 S e t b a c k g r o u n d c o l o r - - - - - - - - - - - - - - - - - - - - - - - - - - - 4. Data 4.1 T o t a l Station---------------------------------TotalStation is basis screen --------------Open data --------------------------Save data ---------------------------Drawing ----------------------------Export data to various file formats ---------Drawing creation option --------------------Instrument Point Insert and Update------------BS Update All ------------------------Edit/Insert/Delete-------------------------GPS----------------------------------------Digital Level ----------------------------------Insert Image----------------------------------Receive Data---------------------------------Send Data----------------------------------Transform Points--------------------------------
4.2 4.3 4.4 4.5 4.6 4.7
60 5. Tools 5.1 C a l c u l a t e P o i n t - - - - - - - - - - - - - - - - - - - - - - - - - - - - - - - - - - - 60 5.2 POS (coor dinate) OBS (angle)------------------------ 61 2
User Guide 5.3 5.4 5.5 5.6 OBS (angle) POS (coordinate)-------------------Intersection----------------------------------Ve r t i c a l p t - - - - - - - -- - - - - - - -- -- - - - - - - -- -- - - - - - - -- Area-----------------------------------------62 63 64 65 66 66 68 72 75
6. Real time Measurement 6.1 B a s e T a b - - - - - - - - - - - - - - - - - - - - - - - - - - - - - - - - - - - - - - 6.2 S u r v e y T a b - - - - - - - - - - - - - - - - - - - - - - - - - - - - - - - - - - - - 6.3 S e t o u t T a b - - - - - - - - - - - - - - - - - - - - - - - - - - - - - - - - - - - - 6.4 S y m b o l Ta b - - - - - - - - - - - - - - - - - - - - - - - - - - - - - - - - - - - - - - - - - - - -
User Guide
1. Overview
1) Requirements Hardware Requirements
Minimum Requirements Computer/ Processor Memory Hard Disk Drive Display Ports 166 MHz or higher Pentium-compatible CPU. At least 128 megabytes (MB) of RAM (more memory generally improves responsiveness.) 2 GB with 650 MB free space. CD-ROM or DVD drive. VGA or higher resolution monitor.
One Serial port or usb
Software Requirements
Operating System ; SOKKIALink recommends Windows XP Display resolution : higher 1024 x 768
CAD Requirements
Format ; DXF DXF Version : All version are able to be read. (Recommend Release 12 )
Interface Cable Requirements
When connecting the Total Station to a PC, order the separate interface cable. SOKKIA Total Station : DOC27 Interface Cable (PC D-sub 9pins,male) SOKKIA SRX Total Station : DOC129 Interface Cable (PC D-sub 9pins,male)
User Guide
2) Installation CD Install
A. Insert CD ROM Automatic Install
How to use
1. Install start 2. Click NEXT
3. License Agreement
4. Click Change / NEXT
If agree in License use, Click "I accept the terms in the license agreement" and "Next".
User Guide
4. Click NEXT
5. Click Finish
User Guide
3) Start SOKKIA Link
Click icon of desktop SOKKIA Link
SOKKIA Link main screen
Measure window (survey, setout etc..)
Point window
Measure window
Point window
Select Measure for Base, Survey, setout.
Select Point for point list.
You can see together measuring point and drawing.
User Guide
4) Register SOKKIA Link
You must register SOKKIA Link at first, after installation. When registering, SOKKIA Link is necessary for SOKKIA Instrument. (If SOKKIALink has not been used during 60 days, you must register again.) Steps to register 1. SOKKIA Link connects to Instrument. 2. Click Port Setup from the Settings menu ( Refer to Page 34) 2.1 Set COM Port and BaudRate 3. Click Receive Data from the Data menu (Refer to Page 56) 3.1 Click <Connection> 3.2 Click Comms out in Instrument 3.3 Click <SDR Save file> 3.4 Enable the File menu Run Port Setup (Refer to Page 34) Receive Data (Refer toPage 56)
In the case of accept Registry
In the case of cancel Registry
User Guide
5) Main screen explanation
The main screen consists of five parts.
Main menu / Toolbar
Attribute menu Layer, line color, line type, text
Graphic Screen
Measure/Point window
Coordinator Status bar
Setting entity properties
Dialog to manage layers in drawing (make or delete layers, layer on or off) Setting the current layer Setting the color of current layer Setting the linetype of current layer(continuous, hidden, dot, center, phantom) Setting the line width of current layer (1~5 steps) Hatch color and on/off (be able to be displayed only closed-polyline) Setting the text height Snap on/off (Right mouse button specify snap spacing) Sets running object snap modes and on/off (Near point, End point)
* Upper functions are the same as AutoCADs concept.
User Guide
Note
Snap is tool that you can use to locate points and create objects accurately.
Snap OFF Snap ON
If snap off
If snap on, a point located by snap interval.
How to set a snap distance
mouse up snap, click right button, window of snap distance is displayed.
snap value is changed 1 into 100, as shown in the following figure.
10
User Guide
Using the toolbar The icons on the toolbar represent commands that will initiate an immediate action.
Select project New DXF Open DXF Zoom Out Zoom Previous Draw slope symbol
Zoom In Zoom All Save DXF
Modify mode Query mode Calculate distance/area
Where? Code List Options Port Setup Send Data
Transform Points Calculating Coordinates Regen Text
Undo Text Draw polyline Draw rectangle Draw circle
Receive Data Digital Level GPS Total Station Toolbar icon buttons
Copy Move Select window
Draw line
Select one
11
User Guide --- Select Project : select one of the projects --- New DXF : initialize and clear graphic window --- Open DXF : open DXF file that is made out AutoCAD or another thing program --- Save DXF --- Zoom All --- Zoom In --- Zoom Out --- Zoom Previous --- Draw slope symbol --- Calculate distance/area (in the case of area, using with Shift + Right button) --- Query mode : be able to query the attribute of objects on graphic window --- Search instrument point by measuring 2 or 3 points --- Edit attribute of Code List --- Setting of environment --- Setup Port --- View Field Book and Reduced Coordinates by reading SDR file of TotalStation --- View Field Book by reading SDR file of GPS --- View Field Book by reading SDR file of Digital Level --- Receive SDR files from instrument and save SDF file --- Send SDR file to Instrument --- Shift and transform points --- Calculate coordinates of point --- Regenerate point mark(Geo ht,No,Code,NE,) on graphic window --- Modify Mode --- Select one object --- Select objects by 2 point --- Move objects --- Copy objects --- Undo objects modified --- Draw text --- Draw polyline --- Draw circle --- Draw line 12
User Guide
2. File
2-1) New Project
Projects are created from the New Project option of the File menu. You can enter a different name; however, all projects have a *.ini extension. Run Click Enter a project name in dialog.
Click Open
Displays new project name on title bar
13
User Guide
Project Files/Directories A project is comprised of two components as seen in the appropriate directory containing the project: -. A project file (Project1.ini) : used to open the project -. A project directory (Project1.dir) : containing project-related settings, such as the state of the project, the applied coordinate system and unit settings Both components must exist in the same directory and have the same base name to reopen the file at a later time. SOKKIA Link automatically places the components in the same directory when a project is created.
14
User Guide
2-2) Open Project
Projects are opened from the Open Project option of the File. You can also open an existing project by selecting Select Project from the File menu. Run Click Click SOKKIA.INI
Click Open
Displays new project name on title bar
15
User Guide
2-3) Select Project
Projects are opened from the Select Project option of the File menu or from the Select button on the toolbar. The Select Project option provides a list of the projects accessed and allows you to select one of the projects from this list to open.
Run Click Choose project name
Click
Displays new project name on title bar
16
User Guide
Note 1 The current project can be assigned a new name or moved to a new. Steps to rename or move a project 1. You go to SOKKIA Link\Projects folder. 2. Project1.ini file and Project1.dir folder rename other name.
Note 2 Sort option 1. Sort by date 2. Sort by name
17
User Guide
2-4) Delete Project
Projects are deleted from the Delete Project option of the File. The project for deleting must be not open to perform these tasks.
Run Click select a project file(*.ini) to delete
18
User Guide
2-5) New DXF
Run Click Before new dxf , save old drawing.
If not save, select Cancel
Clear screen
Note DXF save Option It is hard to modify 3D polyline on AutoCAD. So this option is needed. In case of 2D, Z value(elevation) is zero. . 3D SAVE 19 2D SAVE
User Guide
2-6) Open DXF
You can open DXF file that is made out AutoCAD or another thing program Run Click Select DXF file and Click Open.
Open DXF
DXF Compatibility
Not compatible entities : 3DSOLID, HATCH,DIMENSION,LEADER How to have to work before opening DXF : 1. Explodes these entities on AutoCAD. 2. Changes Style of FONT into Windows FONT if text is broken.
20
User Guide
2-7) Insert DXF File
Places additionally DXF file into the current drawing.
Run Click Select DXF file and Click Open.
Note Old drawing Insertion in addition
21
User Guide
2-8) Save DXF File
This function has been designed to export data in DXF format, which is a very common format for CAD systems. Run Click Input file name to save.
Click Save
22
User Guide
2-9) Save Point File
SOKKIA Link will save points to various file formats. It exports point data from Graphic screen.
Steps to Save Point File 1. To export data from the current SOKKIA Link project, select Save Point File from the File menu. 2. Select Data type and enter a name for the saved file 3. Press <OK>. Run Click enter a file name to save.
Click Data Type
Click " POS/OBS " type.
23
User Guide
Note File save location
SDR Location Option
24
User Guide
2-10) Site Report (Text File / Excel File)
Send measuring points in present drawing to Notepad , Excel.
Run Click Notepad Save/ Printer
Click
Excel Save/ Printer
Note Excel enables the usage of several worksheets in only one file. If this function is used with an Excel file that already exists, this file will not be overwritten, but the new data will be stored in a new worksheet of the same file (if possible).
25
User Guide
3. Setting
3-1) Where?
When not to know Instrument point and to know some points near, this function can find instrument point.
Steps to transform drawing 1. Select Where? from the Settings menu. 2. Click <Point Select> or Select <Pt.> to find coordinate. 3. Click <Measure> 4. Click <Calc.> 5. Confirm Diff. value. 6. Click <Settings> to set Instrument point and H. angle Run
Note - In order to find instrument point, it need more than two points. - Stop measure button (Fine meas repeat)
26
User Guide
3-2) Code List Editor
The Code List Editor is a powerful tool that serves as a starting point for defining the Code. It allows you to assign the definition a point that you draw. From the Code List Editor you can also define records, including symbol and line attribute. After the records are defined, the Editor also allows you to link records for draw.
Run Click Code List Main screen
Create new code
Save Code list File
Enter code name and symbol attributes and line attributes, then Click append button.
Click <Save File> button, and enter Code list file name.
27
User Guide (1) Code Edit panel (2) Code File panel
Code Sym. Color Geo Ht Line Closed Linetype
: Code name : Symbol Color : Draw line, Yes or No : Set Line style : Edit a row selected : Append a code in last row : Insert a code in the next row : Delete a row selected / Scale / : Symbol Scale (x,y,z)
Symbol Name : Block name for insert (the same as AutoCAD) : Mark height on drawing, Yes or No Line Color : Set line color : If Yes, Point link with point of first same code
The names of Code List selected go to Feature code of instrument. (When codes input to instrument, the maximum codes are 20 at once.) : Open Code List file(*.lst) in folder. : Save Code List file by new name : Code Settings. Note If Settings button clicks, the items of code in Survey are changed into new code contents in sheet.
28
User Guide
3-3) Options
This is opened from the Options of the Settings menu or from the Select button on the toolbar.
Run
Click
General Options
General Options setting - Slope Dist Limitation
29
User Guide - Slope Symbol Size
- Mark Precision setting
Run
- Auto Close-up after Measure
- C/R Correction setting
Curvature & Refraction Correction
30
User Guide - Coordinate order - Show separators
This field sets the display order for coordinate. General Options setting Dist setting
Numbers are defined by the thousands separator.
- Distance unit
The units are set for all other distances - Numeric symbol - Precision
31
User Guide General angle setting - Angle unit, precision setting
Note If you change the settings of Angle-Unit(Degrees/Gons/Mils) in the course of measurement, You must click again button of [Inst. Pt. settings] in Base tap.
Azimuth angle setting
- Azimuth unit, precision setting.
Latitude/Longitude for GPS
- Latitude/Longitude setting
Note Precision : This field indicates the number of digits allowed behind the decimal place. 32
User Guide Click tab <Graphic Font> Click tab <System Font>
Note <System Font Size> 9 / 10
<System Font Size> 7 / 8
33
User Guide
3-4) Port setup
Setup Port and BaudRate.
Run Click COM Port and BaudRate setting.
Note You must set equally with Instrument BaudRate is good at 9600. It can prevent data lose that do by 1200/2400 in case use USB Connect.
34
User Guide
3-5) Set background color
You can change background color of desktop by white or black selection.
Run Click
- White screen
- Black screen
35
User Guide
4. Data
This section presents the formulas and constants used by SOKKIA Link. In addition to this information, it is also important to understand the principles described in Applying SDR Search Rules, because these principles can affect the outcome of coordinate calculations.
Types of data SOKKIA Link can manage two types of collected data: Total station and GPS/RTK and Digital LEVEL. The data is corrected in a variety of ways, depending on the original type of data and the calculations needed to reduce the data to coordinates.
Total Station Data The total station data can be represented in several ways which also correspond to stages of the reduction process. OBS The observation includes the horizontal angle, vertical angle and slope distance from the instrument to the target prism. MC The ground vector includes the azimuth, vertical angle and slope distance from the instrument ground point to the traget ground point. RED The horizontal and vertical components from the instrument ground point to the target ground point. POS The coordinates of the target ground point.
For GPS/RTK data, GOBS has the least importance and POS has the most importance. GOBS The observation includes the azimuth, vertical angle and slope distance from the base antenna to the rover antenna. GRED The observation is calculated as the horizontal distance and the vertical distance from the base to the rover. GPOS POS The observation is reduced to the coordinates at the rover. The observation is reduced to the rovers coordinates with the transformation determined from the most recent calibration applied, if available
36
User Guide
Understanding the search rules When reducing a field book to a list of coordinates, SOKKIA Link uses the following rules.
Rule 1: Observations in POS view are treated as a POS record. For search purposes, any GOBS, OBS, MC, GRED, RED or GPOS record in POS view is treated the same as a true POS record. A POS view record is, most typically, an observation (GOBS/OBS) in position (POS) view. However, MC, RED, GROB and GPOS records can also be stored in POS view. These four types of POS view records (GOBS/OBS in POS view, MC in POS view, GRED/RED in POS view and GPOS in POS view) are equal in precedence to true POS (or STN) records in the coordinate search rules.
Rule 2: SOKKIA Link uses POS, GSTN, STN, GPOS and POS view records before using GOBS/OBS records even if the GOBS/OBS record is more recent. SOKKIA Link will look for any POS records, GPOS, GSTN or STN records, or POS view records, starting at the end of the field book (most recent records), and going backward in time. The first POS, GSTN, GPOS or POS view record found per point ID is used to determine the coordinates of that associated point. If SOKKIA Link finds a POS, GSTN or STN record, the coordinates are immediately available from that record. If SOKKIA Link finds a record in POS view, it will reduce that record to coordinates.
37
User Guide Rule 3: If there are no applicable POS, GSTN, STN or POS view records, SOKKIA Link will use the most recent GOBS, OBS, GPOS, MC, GRED or RED record. The record's view is no longer significant. SOKKIA Link will look for any GOBS, OBS, GPOS, MC, GRED or RED records, starting at the end of the current job and going backwards in chronological order. If SOKKIA Link finds an GOBS, OBS, MC, GRED or RED record in its search with an associated point ID that has not yet been determined, it will reduce it to coordinates (see Reviewing Record Types).
Rule 4: If no such record can be found, the search fails. If SOKKIA Link cannot find any POS, GSTN, GPOS, STN, POS view, OBS, GPOS, MC, GRED or RED records for a point, it simply does not appear in the reduced coordinate results.
Rule 5: Coordinate searching is iterative. Finding the coordinates of the point may necessitate finding the coordinates of several other points. This process will continue until a fixed position for some point (a POS, GPOS, GSTN or STN record, not a POS view record) is found.
38
User Guide
4-1) TotalStation
SOKKIA Link manages survey data. SOKKIA Link contends with data from Total Station surveys. The raw data gathered on a variety of devices is stored, organized, edited, reduced and analyzed. The data can be manually input, imported from a wide variety of file formats or received directly from an Electronic Total Station or from a data collector such as the SDR.
Field Book Field books organize data. Multiple field books can be used to separate data, allowing you to apply specific reduction parameters to individual survey jobs and to output the data contained in field books separately - or together.
Reduced Coordinates The results of the reduction process are presented in the Reduced Coordinates and can be immediately exported to a variety of formats. The Reduced Coordinates, and subsequent output, can be made to reflect the current, all or a specific combination of field books. In this view, you control the results and subsequent output by excluding individual points. Displaying the coordinates in an organized list, the Reduced Coordinates makes managing data for export easy.
SOKKIA Link performs several corrections when it reduces raw data to coordinate data. These reduction calculations can be grouped into three general categories: instrument, environmental and job-related corrections - Instruments corrections include equipment configuration, Face1/Face2 observations, collimation and prism constant. Environmental corrections include pressure and temperature corrections. Jobrelated corrections include orientation, instrument height reduction and target height reduction. geometric reductions - Geometric corrections include such things as curvature and refraction, slope reduction, sea level and projection.
39
User Guide coordinate calculations - Coordinate calculations involve adding an observation vector to the coordinates of its respective station coordinates to determine the target point coordinates.
SOKKIA Link always applies corrections in a specific sequence as it converts a raw observation to coordinates. The instrument, environmental and job-related corrections are applied first, followed by the geometric corrections. This sequence is shown in the following figure. SOKKIA Link assumes the prism constant and atmospheric parts per
OBS
million (PPM) corrections have been applied to the slope distance before it is displayed in the field book. This slope distance can be from the instrument or it could be manually input from the keyboard. Adjustments to the slope distance of OBS records for prism constant and PPM can be applied by using Field Book Settings. SOKKIA Link applies six different corrections when it converts an
OBS -> MC
OBS record to a measured and corrected (MC) record. The order is face one/face two, instrument and target height, collimation, orientation, Earth curvature and refraction. With manually entered OBS MC values, SOKKIA Link will assume these corrections have been applied. SOKKIA Link corrects for sea level, projection and scale when
OBS -> MC RED
converting an MC record to a reduced (RED) record. The final step in arriving at coordinates (POS record) is a
RED -> POS
mathematical coordinate calculation.
40
User Guide Run
Click
TotalStation is basis screen
- Open data
Select <Data type> , Click <Open Data>
- Save data
Select <Data type>, Click <Save Data>
41
User Guide - Drawing
- Export data to various file formats (Notepad , Excel).
How to set Field Book or Coordinates mouse up on function and click right button, window of selection is displayed.
Drawing creation option Measuring point Mark Shape, size, color
42
User Guide Mark Precision and color
Mark Text
Draw instrument point
If checked, machine point is drawn.
43
User Guide Survey line select <Not Draw>
Survey line select <Draw(Open)>
Survey line select <Draw(Close)>
44
User Guide Survey line select <By Code List> Code list application work
Note Code list (sewerage manhole setting)
If checked <Link continuous codes>
45
User Guide If not checked <Link continuous codes>
Note Sizing TotalStation columns You can adjust the width of each column to display longer texts within a cell, or shorten the width to display more cells. Also, Field Book and coordinate portion control.
Press the left mouse button and drag the border in the direction you want to resize.
46
User Guide Instrument Point Insert and Update If there is not Instrument point in SDR file, the instrument point is created -1. In case of this, it is changed by new instrument point and inserted Field book. - Enter Stn data on User Input Click <Insert>
Before Insert
After Insert ( Field book is created )
47
User Guide - Update All : From instrument point selected, it is shifted Instrument points and measurement points by user input. (no influence with Theo Ht and Prism Ht)
Click <Update All>
Update On an instrument point selected, it is shifted Instrument point and measurement points by user input. (influence with Theo Ht and Prism Ht)
48
User Guide BS Update All If you change first BS and click <Update All>, measuring points of first instrument and instrument point are rotated. And remaining points are rotated by moved instrument point. - BS <Update All> User Input N,E, Click <Azimuth Calc>
Click <Swing Calc>
Click <Update All>
Update [1027] Back Sight is changed, then hierarchical measuring points are rotated.
49
User Guide Edit/Insert/Delete You can manually modify only the Raw Pt. When the Pt. is modified in the Reduced Coordinates, the updated information is automatically updated in the Field Book. Run
- Before data Edit
- After data Edit
50
User Guide Sort points
Points are sorted by Pt field. This function sorts only Reduced Coordinate View.
Run
Click <Sort by Pt.>
Note General rule of edit column by color Yellow tone : Enable to edit Blue tone : Unable to edit Pink tone : Enable to edit
51
User Guide
4-2) GPS
SOKKIA Link manages survey data. SOKKIA Link contends with data from GPS/RTK surveys. The raw data gathered on a variety of devices is stored, organized, edited, reduced and analyzed. The data can be manually input, imported from a wide variety of file formats or received directly from an Electronic Total Station or from a data collector such as the SDR.
Reduced Coordinates The results of the reduction process are presented in the Reduced Coordinates and can be immediately exported to a variety of formats. The Reduced Coordinates, and subsequent output, can be made to reflect the current, all or a specific combination of field books. In this view, you control the results and subsequent output by excluding individual points. Displaying the coordinates in an organized list, the Reduced Coordinates makes managing data for export easy.
Run Click
Click "Save", coordinate is save Note For more information on specific function, refer to Totalstation.
52
User Guide
4-3) Digital Level
SOKKIA Link manages survey data. SOKKIA Link contends with data from LEVEL surveys. The raw data gathered on a variety of devices is stored, organized, edited, reduced and analyzed. The data can be manually input, imported from a wide variety of file formats or received directly from an Electronic Total Station or from a data collector such as the SDR.
Reduced Coordinates The results of the reduction process are presented in the Reduced Coordinates and can be immediately exported to a variety of formats. The Reduced Coordinates, and subsequent output, can be made to reflect the current, all or a specific combination of field books. In this view, you control the results and subsequent output by excluding individual points. Displaying the coordinates in an organized list, the Reduced Coordinates makes managing data for export easy.
Run Click EDIT
Note1 For more information on specific function, refer to Totalstation.
53
User Guide
Note2 Edit Level Elev. Select on Elev EDIT Edit Geo Ht
Before data Edit
54
User Guide
4-4) Insert Image
Insert image file(cadastral map or GIS file). Run Click Click image file
Image Option
OK
Base Point : Input Base point N ,E Rotate : Select Rotate 0 , 90 , 180 ,270 Scale : Input scale of image. DPI : Input DPI that is Setting to scanner Note Insert Image Type : Only BMP
55
User Guide
4-5) Receive Data (SOKKIA device
PC)
SOKKIA Link communicates with the entire line of Sokkia devices.
Run Click - Click Connection
- Click Comms out in Instrument
- After confirming data , save
- Input file name Note Before to send, You must set BaudRate equally with SOKKIA device. The BaudRate of POWERSET Series, Series 220, Series 030R can set only 1200.
56
User Guide
4-6) Send Data (PC
SOKKIA device)
SOKKIA Link can send data files to GPS receiver or Total station. Run Click - Click Connection
- Click SDR Open File
- Open
Open sdr
- Click Data Send Note Before to send, You must set BaudRate equally with SOKKIA device. The BaudRate of POWERSET Series, Series 220, Series 030R can set only 1200.
57
User Guide
4-7) Transform Points
Use when wish to transform drawing coordinate. If one point transforms, shift. If more than two points transform, shift and rotate.
Steps to transform drawing 1. Select Transform Points from the Data menu. 2. Select <Pt.> or Enter N,E,Z of <Pre> to set coordinate before transform. 3. Enter N,E,Z of <Post> to set coordinate for transforming. 4. Press <Calc.> 5. Select radio button of Diff. value that is the smallest. 6. Press <OK>
Run Click
58
User Guide
Set coordinate before transform
Set coordinate for transforming
Note This screen is the sample to turn direction extremely to help comprehension.
59
User Guide
5. Tools
5-1) Calculate Point
Run Click
Method 1 : selection of point list
Method 2 : selection of graphic point
Click graphic directly.
60
User Guide
POS (coordinate) OBS (angle)
The coordinates transfer the observation. Run Click tab <OBS> - Click Point 1 Click <Select> for start
- Click Point 2
Click <Select> for end pt
- Click <Calc>
Result : H.Dist, S.Dist, Azimuth, Zenith
61
User Guide
OBS (angle) POS (coordinate)
The observation transfers the coordinates. Click tab <POS> - Click Point 1 Click <Select> for base
- Enter Azimuth , Zenith, Dist
- Click <Calc> Coordinate is calculation
- Enter (Pt, Code) for draw pt
- Click <Insert pt>
62
User Guide
Intersection
Intersection of two lines defined by 4 points is calculated. The result is given by the coordinates of the intersection point. Click tab <Intersection> - Select points Line point1,2
- Select points Line point3,4
- Click <Calc>
Note If you draw result point, Enter Pt. and Code then click <Insert pt>.
63
User Guide
Vertical pt
The distance of a first point to a connecting line between a second and third point is calculated.
Click tab <Vertical pt>
- Select point 1,2 for line
- Click <Point> for perpendicularity
- Click <Calc>
Note If you draw result point, Enter Pt. and Code then click <Insert pt>.
64
User Guide
Area
Area of polygon defined by points (from Start pt to End pt) is calculated. Click tab <Area> - Click <Start Pt>, <End pt>
- Click <Calc>
From Pt.1000 ~ To Pt.1015
- Calculation after points selection to except
Exclusion No : Pt.1008,1009,1010,1011, By selecting polyline on drawing, Area of polygon is calculated. Possible object is closed-polyline or linked-line.
65
User Guide
6. Real time Measurement
Sokkia Link's function divides greatly reduction function and real time measuring function. This chapter decides to explain Sokkia Link's real time function. Real time measurement enforces using Notebook, tablet PC. You can do surveying measurement, setout by real time
6-1) Base Tab
STN point setting and BS angle setting.
Steps to STN point setting and BS angle setting. 1. Enter Instrument point (Pt,N,E,Z) or select Pt. 2. Enter Theo Ht, Prism Ht 3. Click <Inst. Pt Settings> to set Instrument point. 4. Enter BS point (Pt.,N,E) or select Pt. 5. Confirm H. angle(dms). 6. Click <Settings> to set H. angle( dms) Run Click tab - Enter Instrument point or select Pt
<from Inst.> : To bring STN from Instrument
66
User Guide - Enter Theo Ht, Prism Ht - Press <Inst. Pt Settings>
- Enter BS point
- Press <Settings>
Enter BS point (Pt.,N,E) or select Pt. The Limit of [from Inst.] function This function is not operated in 2-Way mode (POWERSET Series, Series 220, and Series 030R).
Note
The BaudRate of POWERSET Series, Series 220, Series 030R can set only 1200.
67
User Guide
6-2) Survey Tab
This function measures survey in real time.
Steps to measure Survey
It is possible after STN point setting and BS angle setting.
1. Select Code 2. Enter Pt. ------- Start point 3. Select Point-link 4. Select Point-Mark 5. Click on button <Measure[F8]> or keyboard F8 6. Confirm condition 7. Click <Accept[F9]> or keyboard F9
Run Click
Note If you change the settings of Angle-Unit(Degrees/Gons/Mils) in the course of measurement, You must click again button of [Inst. Pt. settings] in Base tap. 68
User Guide
Survey function
Stop measure button Measure button Code List Enter Pt. Point-link Option (Fine meas repeat) Mark Setting
Line Color Point Mark Option
Line Type
Symbol Draw
Preview Symbol
*Automatic Saving
Undo Accept
Accept button
The Auto function ( * Automatic Saving) The following operations can be performed using the Auto function. 1. When the total station EDM is in Single mode Data is automatically saved and added to the Point List when distance measurement has finished. Sequential point numbers are automatically assigned. 2. When the total station EDM is in Repeat mode and Tracking mode Data is saved each time it is received from the total station. Data is continually saved until the stop button is pressed. Sequential point numbers are automatically assigned. This function can record moving target trajectory coordinates and perform target scanning. 69
User Guide - Select Code - Enter Pt. ------- Start point
- Select Point-link
- Select Point-Mark
- Click on Measure[F8]
- Confirm condition
S.Dist /Zenith /Azimuth
70
User Guide - Click <Accept[F9]> or keyboard <F9> NOTE - Stop measure button (Fine meas repeat)
Point-link Option
interlink with the point of two measurement ago
71
User Guide
6-3) Setout Tab
Steps to Setout It is possible after STN point setting and BS angle setting. 1. Select Pt. or type N-E value directly or select a point on graphic screen 2. Click <Calc> 3. Aim accurately at the target. 4. Click on button <Measure[F8]> or keyboard [F8] 5. Confirm D.Angle / H.Dist
To draw point on graphic 6. Enter Pt. 7. Click <Accept[F9]> or keyboard F9
Run Click tab
NOTE - Stop measure button (Fine meas repeat)
72
User Guide - Select Pt. or type N-E or select a point on graphic screen
- Press <Calc>
- Aim accurately at the target.
- Click on button <Measure[F8]>
- Confirm D.Angle / H.Dist
73
User Guide - Enter Pt. - Press <Accept[F9]>
74
User Guide
6-4) Symbol Tab
Places a named symbol(same as block on AutoCAD) into the current drawing.
Steps to Insert Symbol 1. Select symbol name 2. Click <Insert> 3. Click by right button a position to place on graphic screen
How to create symbol on AutoCAD 1. Make blocks on AutoCAD. 2. Save DXF. (if possible, low version is good - AutoCAD Release 2000, 14, 12 etc) Refer to sample in folder DOC/SYM
How to make symbol file 1. Open DXF from the Open DXF file of the File menu. 2. Click <Making> to save BOK file. BOK (extension) file is symbol library file for SOKKIA Link
How to load symbol file 1. Click <Open Symbol File> 2. Identify the symbol file to be loaded in the Open Project dialog 3. Click <Symbol Append>
Run 75
User Guide How to Insert Symbol 1. Select symbol name
2. Click on
3. Click by right button a position to place on graphic screen
How to create symbol on AutoCAD 1. Click tab 2. Make blocks on AutoCAD.
76
User Guide How to make symbol file 1. Open dxf file 2. Select Symbol.dxf
3. Block(Symbol) You can confirm symbols loaded by these function.
4. Press <Making>
5. Enter symbol file name.
77
User Guide How to load symbol file 1. Click <Open Symbol File> 2. Identify the symbol file to be loaded
3. Click <Symbol Append>
BOK (extension) file is symbol library file for SOKKIA Link.
Before append(load) symbol
After append(load) Symbol
If project selected, symbol library are automatically loaded from BOK file in Symbol File.
78
User Guide 4. Color of symbol
NOTE. When the symbol of a new name is inserted, a new layer is created. The symbols of the same name are the same color.
4. Size of symbol
NOTE. The concept of Size is the same concept of AutoCAD. When created by CAD, the size of block is 1. This size is a scale of block.
5. Purge
79
User Guide Before purge symbol After purge symbol
Point mark is only remained.
80
You might also like
- Pt. Magdatama - Brosur Wabo Elastomeric Bearing PadDocument2 pagesPt. Magdatama - Brosur Wabo Elastomeric Bearing PadFitbar Oats0% (1)
- SacDocument16 pagesSacnileshNo ratings yet
- AASHTO M323 (Inactiva)Document2 pagesAASHTO M323 (Inactiva)Stuar TencioNo ratings yet
- Profometer PM 600 630 650 ManualDocument37 pagesProfometer PM 600 630 650 ManualRivaiNo ratings yet
- D PR Main ReportDocument223 pagesD PR Main ReportBHarathiNo ratings yet
- RE Wall Drawing For Structure 31+329 & 31+820Document25 pagesRE Wall Drawing For Structure 31+329 & 31+820Vibekananda MohantyNo ratings yet
- Eaglepoint Intersection DesignDocument148 pagesEaglepoint Intersection DesignGnabBang100% (1)
- Reinforcement Shape Codes: Table of Minimum DimensionsDocument1 pageReinforcement Shape Codes: Table of Minimum DimensionsAburvarajNo ratings yet
- STAAD Seismic Analysis 7314Document17 pagesSTAAD Seismic Analysis 7314Harry BasadaNo ratings yet
- Overlay Stripping and Widening Practice WorkbookDocument62 pagesOverlay Stripping and Widening Practice WorkbookBijay Krishna DasNo ratings yet
- Wearing CoatDocument5 pagesWearing Coatnandi_scrNo ratings yet
- Hooper 1973Document23 pagesHooper 1973Anonymous ImoZI0363No ratings yet
- Keying ExplanationDocument4 pagesKeying ExplanationjustpankitNo ratings yet
- SW Dtm2014manualDocument40 pagesSW Dtm2014manualtanujaayerNo ratings yet
- BimsDocument38 pagesBimsRaja KumarNo ratings yet
- Manual Data MineDocument67 pagesManual Data MinerosendohuacotoNo ratings yet
- SANS1200AHDocument11 pagesSANS1200AHMark D Villanueva100% (1)
- MDOT Load RatingDocument33 pagesMDOT Load RatingSeptinurriandianiNo ratings yet
- 1 Application Rate of Prime Work HO-2Document25 pages1 Application Rate of Prime Work HO-2sakar shresthaNo ratings yet
- ATENA Engineering 3D Users ManualDocument118 pagesATENA Engineering 3D Users ManualNanescu LilianaNo ratings yet
- Civil 3D TutorialDocument9 pagesCivil 3D TutorialErick OsorioNo ratings yet
- OpenroadsDocument4 pagesOpenroadsGustavo1722No ratings yet
- Introducing Settle3D v2.0 with New Features for Geotechnical AnalysisDocument8 pagesIntroducing Settle3D v2.0 with New Features for Geotechnical AnalysisUnwanus Sa'adahNo ratings yet
- South NTS 350 Series Total StationDocument2 pagesSouth NTS 350 Series Total StationMadhusudan ShewalkarNo ratings yet
- Topo Survey QuotationDocument3 pagesTopo Survey QuotationAnkur Chauhan100% (1)
- How To Import A CAD File Into MXRoad V8i - GEOPAK - InRoads - MX - OpenRoads Wiki - GEOPAK - InRoads - MX - OpenRoads - Bentley CommunitiesDocument8 pagesHow To Import A CAD File Into MXRoad V8i - GEOPAK - InRoads - MX - OpenRoads Wiki - GEOPAK - InRoads - MX - OpenRoads - Bentley Communitieschanderp_15No ratings yet
- 0 0 24 Aug 2015 1717472101prefeasibilityreport PDFDocument136 pages0 0 24 Aug 2015 1717472101prefeasibilityreport PDFManjunath JadhavNo ratings yet
- Pricelist Midas - Okt 2017 PDFDocument10 pagesPricelist Midas - Okt 2017 PDFArhim Shorinji KempoNo ratings yet
- MX StartDocument165 pagesMX Startmehraj singh bisht0% (1)
- MXROADDocument78 pagesMXROADGourav Sharma33% (3)
- Mathcad - Piles Capacity PDFDocument3 pagesMathcad - Piles Capacity PDFBracilides Mamani ArizaNo ratings yet
- RM E Prestressing Basic Part1 ECDocument43 pagesRM E Prestressing Basic Part1 ECOrlando LopesNo ratings yet
- Civil CAD MX Road SyllabusDocument4 pagesCivil CAD MX Road SyllabusnaveenNo ratings yet
- AutoCAD 3D TrainingDocument5 pagesAutoCAD 3D TrainingMS ShabilNo ratings yet
- MX ManualDocument247 pagesMX ManualioanNo ratings yet
- SoilMat - PLAXIS 2D Input Objects DocumentationDocument8 pagesSoilMat - PLAXIS 2D Input Objects DocumentationRakesh7770No ratings yet
- Mxroad PDFDocument2 pagesMxroad PDFParmar BhavinNo ratings yet
- Autodesk Subassembly ComposerDocument2 pagesAutodesk Subassembly ComposerAnil Kumsr T BNo ratings yet
- GeoDAS Software Manual, v2.27Document145 pagesGeoDAS Software Manual, v2.27Carlos Eduardo Cabrera SalazarNo ratings yet
- All Models Prism Constants and ExplanantionsDocument16 pagesAll Models Prism Constants and Explanantionsalfaiz078No ratings yet
- Ferroscan Test Report: ClientDocument7 pagesFerroscan Test Report: ClientSamsul Arafin TuhinNo ratings yet
- Road and Highway: Reality Modeling For Going Digital StrategyDocument34 pagesRoad and Highway: Reality Modeling For Going Digital Strategymaanuraya100% (1)
- Project Problem StatementDocument4 pagesProject Problem StatementSatya Rao100% (1)
- Quality Assurance ManualDocument114 pagesQuality Assurance ManualAshebirNo ratings yet
- Baseline Processing ReportDocument21 pagesBaseline Processing ReportneedmorebooksNo ratings yet
- Asphalt Plug JointDocument103 pagesAsphalt Plug JointMahmood MuftiNo ratings yet
- RII Demo For ExcelDocument2 pagesRII Demo For ExcelAliNo ratings yet
- Manual Traffic Counting FormDocument2 pagesManual Traffic Counting FormAditya Prasetyo N0% (1)
- Gis G 3112-2010Document22 pagesGis G 3112-2010Tú TrầnNo ratings yet
- IRC SP: XXX 2020: "Guidelines For Identifying and Treating Blackspots"Document47 pagesIRC SP: XXX 2020: "Guidelines For Identifying and Treating Blackspots"Raja KumarNo ratings yet
- QuickStart - OpenRoads ConceptStation - Upd10-06-01Document58 pagesQuickStart - OpenRoads ConceptStation - Upd10-06-01John Job ArmenionNo ratings yet
- Us Customary UnitsDocument9 pagesUs Customary UnitsHerbert P. BacosaNo ratings yet
- Murum To Akkalkot - Main Report - Volume I of XIDocument241 pagesMurum To Akkalkot - Main Report - Volume I of XIHemendra JasaparaNo ratings yet
- SVE14A Series: Sony ConfidentialDocument22 pagesSVE14A Series: Sony ConfidentialALEXNo ratings yet
- DSR Vol 2 CivilDocument226 pagesDSR Vol 2 CivilmargamvivekkumarNo ratings yet
- TTR TTR TTR: Licensed To Arun Kumar DasDocument7 pagesTTR TTR TTR: Licensed To Arun Kumar DasAnuradhaPatraNo ratings yet
- Road Administration and Protection GuideDocument76 pagesRoad Administration and Protection GuideAnonymous GmbdAQGhNo ratings yet
- Guia de Usuario Sokkia LinkDocument81 pagesGuia de Usuario Sokkia LinkEdwin VelasquezNo ratings yet
- Computer Final Exam 2021-2022 - دور اولDocument1 pageComputer Final Exam 2021-2022 - دور اولحـَـمـزة عـَبــدالـلّـهNo ratings yet
- Jurnal RD Akhmad Faizal P S 38258Document12 pagesJurnal RD Akhmad Faizal P S 38258faizalprbwNo ratings yet
- Tugas Struktur Data Spatial Program PythonDocument8 pagesTugas Struktur Data Spatial Program PythonfaizalprbwNo ratings yet
- Volumes by Sections Using Prismoidal FormulasDocument4 pagesVolumes by Sections Using Prismoidal FormulasfaizalprbwNo ratings yet
- Strategic PlanDocument92 pagesStrategic PlanfaizalprbwNo ratings yet
- Python Programming ProjectDocument13 pagesPython Programming ProjectfaizalprbwNo ratings yet
- Tugas Basis Data SpasialDocument35 pagesTugas Basis Data SpasialfaizalprbwNo ratings yet
- Register SOKKIA LinkDocument1 pageRegister SOKKIA LinkfaizalprbwNo ratings yet
- Surpac Introduction TutorialDocument174 pagesSurpac Introduction TutorialEfren Jose Guaramato87% (23)
- Aplikasi Survei Hidrografi Dalam Pengelolaan Sumber Daya Migas (Offshore)Document12 pagesAplikasi Survei Hidrografi Dalam Pengelolaan Sumber Daya Migas (Offshore)faizalprbw50% (4)
- Snagit 2023 MSI Installation GuideDocument15 pagesSnagit 2023 MSI Installation GuideHoje AgoraNo ratings yet
- Boundary Wall Construction ProgressDocument3 pagesBoundary Wall Construction ProgressRaisa MoniNo ratings yet
- Postgres Enterprise Manager: Release 7.15Document14 pagesPostgres Enterprise Manager: Release 7.15AntonioNo ratings yet
- CS 475: Lecture 3 Software Vulnerabilities: Rachel Greenstadt April 14, 2015Document42 pagesCS 475: Lecture 3 Software Vulnerabilities: Rachel Greenstadt April 14, 2015J A Y T R O NNo ratings yet
- Recurdyn Multi DisciplineDocument12 pagesRecurdyn Multi DisciplinegeorgD2010No ratings yet
- Migration Evaluator Collector Engagement Starter KitDocument4 pagesMigration Evaluator Collector Engagement Starter KitkkNo ratings yet
- OdbcDocument2 pagesOdbcDj Esel OfficialNo ratings yet
- Semrush-Backlink List-Root Domain Sapphire Co-12th Dec 2023Document3 pagesSemrush-Backlink List-Root Domain Sapphire Co-12th Dec 2023Bilal MughalNo ratings yet
- No1 EmbassyDocument4 pagesNo1 EmbassyJosh MaxwellNo ratings yet
- EXCEL To Tally LeggerImport-ok - 2Document7 pagesEXCEL To Tally LeggerImport-ok - 2Mukesh MakadiaNo ratings yet
- (Avrdude) Index of - Branches - RELEASE - 5 - 11 - AvrdudeDocument1 page(Avrdude) Index of - Branches - RELEASE - 5 - 11 - AvrdudeMuhammadimran AliNo ratings yet
- Firebase Admin SDK For PHPDocument60 pagesFirebase Admin SDK For PHPdarvin farfanNo ratings yet
- Block-3 Introduction To Python ProgrammingDocument126 pagesBlock-3 Introduction To Python Programmingnikhil goyalNo ratings yet
- Sochiot Engg. Services ProfileDocument1 pageSochiot Engg. Services Profilerahul.srivastavaNo ratings yet
- Data Collection ManualDocument48 pagesData Collection ManualMarie Holgado CarununganNo ratings yet
- Atlas - Delta - Update - 02 32 04.00 Og U23 STDDocument16 pagesAtlas - Delta - Update - 02 32 04.00 Og U23 STDRaul EnriqueNo ratings yet
- Check Register Items - SAP DocumentationDocument2 pagesCheck Register Items - SAP DocumentationDeepakNo ratings yet
- TCL/TK: Tool Command Language/Tool KitDocument19 pagesTCL/TK: Tool Command Language/Tool KitTech MitNo ratings yet
- Advanced FPGA Design1Document52 pagesAdvanced FPGA Design1ifireNo ratings yet
- 1101 Chapter 03 CPUs - Slide HandoutsDocument36 pages1101 Chapter 03 CPUs - Slide HandoutsManuel MamaniNo ratings yet
- RMAN Backup and Recovery GuideDocument8 pagesRMAN Backup and Recovery GuidepandishNo ratings yet
- Dimensional and Geometrical Errors of Three-Axis CNC MillingDocument8 pagesDimensional and Geometrical Errors of Three-Axis CNC MillingManny MerazinniNo ratings yet
- Waukesha Gas Engines: GE Power & WaterDocument10 pagesWaukesha Gas Engines: GE Power & WaterdfmolinaNo ratings yet
- Installation Procedure SV41 For PackageDocument11 pagesInstallation Procedure SV41 For Packageusman379No ratings yet
- Free Tiktok Likes Trial - GM835599320Document2 pagesFree Tiktok Likes Trial - GM835599320Sayunji AlieNo ratings yet
- E InvoicingDocument24 pagesE InvoicingBrijNo ratings yet
- Red Hat Enterprise Linux-9-Administration and Configuration Tasks Using System Roles in Rhel-En-UsDocument190 pagesRed Hat Enterprise Linux-9-Administration and Configuration Tasks Using System Roles in Rhel-En-Ussc technicalNo ratings yet
- A Blockchain in 200 Lines of Code - by Lauri Hartikka - MediumDocument6 pagesA Blockchain in 200 Lines of Code - by Lauri Hartikka - MediumAbu Hayat M HasnatNo ratings yet
- USB Connection ProblDocument2 pagesUSB Connection ProblTekg KarkiNo ratings yet
- Lab - Visualizing The Black Hats: ObjectivesDocument4 pagesLab - Visualizing The Black Hats: ObjectivesSK RaphaelNo ratings yet