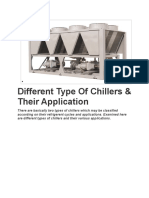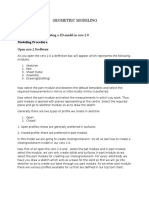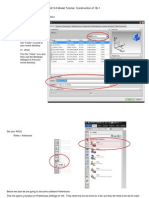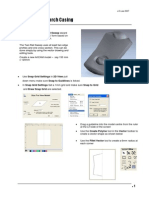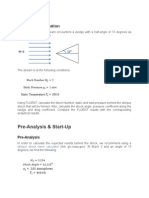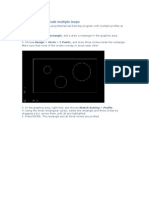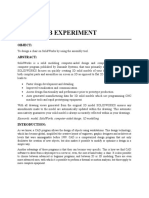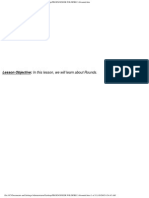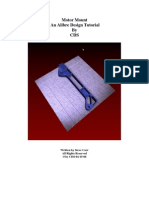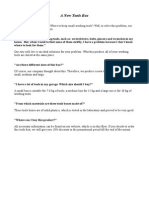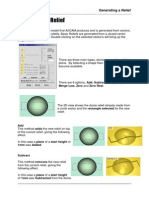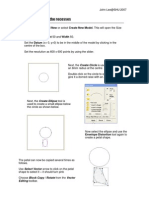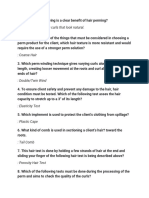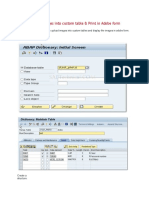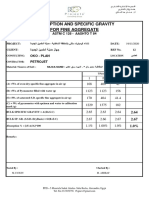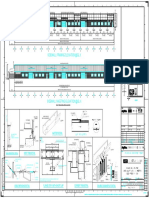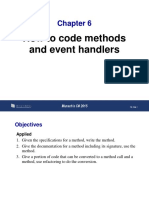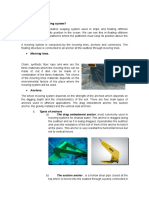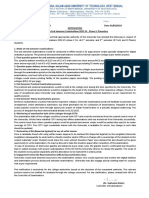Professional Documents
Culture Documents
ArtCAM Tutorijal5
Uploaded by
Ivan NikolicCopyright
Available Formats
Share this document
Did you find this document useful?
Is this content inappropriate?
Report this DocumentCopyright:
Available Formats
ArtCAM Tutorijal5
Uploaded by
Ivan NikolicCopyright:
Available Formats
ArtCAM Tutorials
J.C.Lee 2007
Extrusion : Design a Photo Frame
The Extrude command (in the Relief toolbar) allows you to create swept 3D forms based on three 2D vectors. The first vector defines the line along which the relief will be extruded (this is the drive curve), the second defines the shape of the cross section at the start of the sweep and the third (which may be the same as the second) defines the shape of the relief at the end of the sweep. (Think of the extrusion as a long piece of plasticene starting out square at one end and gradually changing shape along its length to become half round at the other end. Imagine this piece of plasticene is then formed into a curved shape either open or closed this would form the "drive curve" along which the 3D extruded relief is swept.) Note. It is also possible to introduce a z modulation curve which means that the extrusion can move up and down as well as around the drive curve!
Picture Frame Example: Create a new ArtCAM model say 200mm x 140mm Use Snap Grid Settings in 2D View pull down menu to set a 1mm grid. Ensure Snap to Grid is selected.
Cross section of proposed frame (position of this is not important)
Use the Create Polyine tool in the Vector toolbar to create two vectors One of the vectors should define the shape or drive curve of the picture frame The other vector describes the cross section of the frame
Drive curve or shape of the frame
Select the Drive Curve on the screen and then press the Select button Select the option to Use as a centreline Click Next
ArtCAM Tutorials
J.C.Lee 2007
Select the Start Profile (cross section) on the screen and then press the Select button followed by the Next button.
Check the End profile is the same as the start profile checkbox and then press the Next button.
Because we are not using Z modulation in this simple model, ignore it and just press the Next button.
Check the Add checkbox and then press the Extrude button.
The extruded relief is then calculated and the photo frame model should look something like this
ArtCAM Tutorials
J.C.Lee 2007
Things to try:
Try using Greyscale from Relief in the Model menu so that you can see the 3D model in the 2D view. Now add another vector to create a raised area for your crest and use Merge high to blend it into the frame. You could use Wrap Vector to lay a text based logo over the crest area and then use the Shape Editor to raise (or lower!) the text logo.
You might also like
- Certified Solidworks Professional Advanced Weldments Exam PreparationFrom EverandCertified Solidworks Professional Advanced Weldments Exam PreparationRating: 5 out of 5 stars5/5 (1)
- AutoCAD Civil 3D - Roads Design: 2From EverandAutoCAD Civil 3D - Roads Design: 2Rating: 3.5 out of 5 stars3.5/5 (2)
- Different Type of ChillersDocument7 pagesDifferent Type of ChillersMAGDY KAMEL100% (3)
- Key Creator Tutorial MDocument20 pagesKey Creator Tutorial Mchicho640467% (3)
- Basic Solid Edge V19 TutorialDocument48 pagesBasic Solid Edge V19 TutorialGoran Miodragovic100% (6)
- CATIA V5-6R2015 Basics - Part II: Part ModelingFrom EverandCATIA V5-6R2015 Basics - Part II: Part ModelingRating: 4.5 out of 5 stars4.5/5 (3)
- Watergems - How To Design A Water Distribution SystemDocument3 pagesWatergems - How To Design A Water Distribution SystemhiyogsNo ratings yet
- 33R 15Document10 pages33R 15Ingenieria Ec100% (5)
- Geometric Modeling: Basic Procedure For Creating A 3d-Model in Creo 2.0Document12 pagesGeometric Modeling: Basic Procedure For Creating A 3d-Model in Creo 2.0Ravi TarunNo ratings yet
- ArtCAM Tutorijal3Document3 pagesArtCAM Tutorijal3Ivan NikolicNo ratings yet
- (CAD) NX12 Tutorial CH3 Two Dimensional SketchingDocument18 pages(CAD) NX12 Tutorial CH3 Two Dimensional SketchingAnh NgoNo ratings yet
- Geometric Modeling: Basic Procedure For Creating A 3d-Model in Cero 2.0Document6 pagesGeometric Modeling: Basic Procedure For Creating A 3d-Model in Cero 2.0Ravi TarunNo ratings yet
- Geometric Modeling: Basic Procedure For Creating A 3d-Model in Creo 2.0Document6 pagesGeometric Modeling: Basic Procedure For Creating A 3d-Model in Creo 2.0Ravi TarunNo ratings yet
- Learning Module MethodDocument28 pagesLearning Module MethodakNo ratings yet
- Part ModellingDocument15 pagesPart ModellingMaudi MasemolaNo ratings yet
- Combine Shapes Using Boolean Operations: Lab Tutorial 03Document17 pagesCombine Shapes Using Boolean Operations: Lab Tutorial 03Sohail KhiljiNo ratings yet
- NX 8.5 Model Tutorial Construction of 1B-1Document20 pagesNX 8.5 Model Tutorial Construction of 1B-1Ing Ray GarciaNo ratings yet
- Basic Solid Edge ST TutorialDocument48 pagesBasic Solid Edge ST Tutorialgaurishankar51No ratings yet
- Dimensioning in Solid Edge STDocument67 pagesDimensioning in Solid Edge STdiegomilitojNo ratings yet
- NX 9.0 Model Tutorial Construction of 1B-1Document21 pagesNX 9.0 Model Tutorial Construction of 1B-1longkiri tissoNo ratings yet
- Tutorial AIMSUN 8.1Document58 pagesTutorial AIMSUN 8.1fahmiamrozi100% (1)
- COM 215 Computer Packages II Practical BookDocument18 pagesCOM 215 Computer Packages II Practical Bookabdulqudus abdulakeemNo ratings yet
- EtabsDocument8 pagesEtabsRavi MalikNo ratings yet
- ArtCAM Tutorijal 10Document5 pagesArtCAM Tutorijal 10Ivan NikolicNo ratings yet
- Assisted2 2014Document3 pagesAssisted2 2014jtpmlNo ratings yet
- 3D DesignDocument7 pages3D DesignpatricknotrickstarNo ratings yet
- Geometric Modeling: Basic Procedure For Creating A 3d-Model in Cero 2.0Document6 pagesGeometric Modeling: Basic Procedure For Creating A 3d-Model in Cero 2.0Ravi TarunNo ratings yet
- 2 - Subframe and EngineDocument20 pages2 - Subframe and EngineminhnguyenvonhatNo ratings yet
- Appendix R5-3: Assembly ModelingDocument30 pagesAppendix R5-3: Assembly ModelingRif SenyoNo ratings yet
- c03 Inv5 EvalDocument40 pagesc03 Inv5 EvalYnomata RusamellNo ratings yet
- Supersonic Flow Over WedgeDocument11 pagesSupersonic Flow Over Wedgesack2003No ratings yet
- Drawing Sketches For Solid Models: Learning ObjectivesDocument38 pagesDrawing Sketches For Solid Models: Learning ObjectivesUday NaganurNo ratings yet
- 12M512-Cad/Cam-Laboratory Ex - No:1. Introduction To 3D Modeling/ Solidworks Features, Part Modeling, Assembly ModelingDocument15 pages12M512-Cad/Cam-Laboratory Ex - No:1. Introduction To 3D Modeling/ Solidworks Features, Part Modeling, Assembly ModelingaaryemNo ratings yet
- NX 9 for Beginners - Part 2 (Extrude and Revolve Features, Placed Features, and Patterned Geometry)From EverandNX 9 for Beginners - Part 2 (Extrude and Revolve Features, Placed Features, and Patterned Geometry)No ratings yet
- Mechanical Desktop TutorialDocument22 pagesMechanical Desktop TutorialshrideepbNo ratings yet
- Experiment No.2 - CadDocument8 pagesExperiment No.2 - CadRk SharmaNo ratings yet
- Solidworks NotesDocument98 pagesSolidworks Notesmadmaxx42100% (2)
- RevolvedDocument8 pagesRevolvedJimmy RodriguezNo ratings yet
- CIMATRON MotorbikeDocument86 pagesCIMATRON Motorbikepepepomez3No ratings yet
- Catia TutorialDocument53 pagesCatia TutorialJiju Joseph MarikudiyilNo ratings yet
- Cavity Block Exercise: Prerequisite KnowledgeDocument8 pagesCavity Block Exercise: Prerequisite KnowledgeSaish VerenkarNo ratings yet
- Drawing Sketches For Solid Models: Learning ObjectivesDocument38 pagesDrawing Sketches For Solid Models: Learning ObjectivesthehendrixNo ratings yet
- 14-M&s-Shu - (S)Document10 pages14-M&s-Shu - (S)samiNo ratings yet
- Catia Notes4Document239 pagesCatia Notes4govind k hNo ratings yet
- Advance Modelling Tool 2Document44 pagesAdvance Modelling Tool 2Nico ViciNo ratings yet
- 21 Tutorial Bielle enDocument10 pages21 Tutorial Bielle enguilhermeNo ratings yet
- Lesson 130 RoundsDocument31 pagesLesson 130 RoundskrongdakNo ratings yet
- Aula 02 - E - Basic Solid Edge V20 Tutorial - Part 01Document18 pagesAula 02 - E - Basic Solid Edge V20 Tutorial - Part 01Ernesto D. Aguirre0% (1)
- Unigraphics NX8 - SketchingDocument242 pagesUnigraphics NX8 - SketchingBoy Doland75% (4)
- 3D Modelling Practice ModelsDocument19 pages3D Modelling Practice Modelsprateekg92No ratings yet
- Use of Few Ansys Tools, EtcDocument5 pagesUse of Few Ansys Tools, EtcMuhammad HashaamNo ratings yet
- UG NX6 ButtonsDocument6 pagesUG NX6 ButtonssharpiepointNo ratings yet
- Presentation 3ds Max 123Document201 pagesPresentation 3ds Max 123sowmyaNo ratings yet
- 3 D SolidDocument15 pages3 D Solidtuan viet nguyenNo ratings yet
- Basic Solid Edge v19 TutorialDocument48 pagesBasic Solid Edge v19 TutorialDymitr WiśniewskiNo ratings yet
- CFAC Solidworks LearningDocument50 pagesCFAC Solidworks LearningJaneth AbadNo ratings yet
- Motor Mount An Alibre Design Tutorial by CDS: Written by Steve Carr All Rights Reserved @by CDS 04-15-06Document38 pagesMotor Mount An Alibre Design Tutorial by CDS: Written by Steve Carr All Rights Reserved @by CDS 04-15-06rogermisaelNo ratings yet
- NX 9 for Beginners - Part 3 (Additional Features and Multibody Parts, Modifying Parts)From EverandNX 9 for Beginners - Part 3 (Additional Features and Multibody Parts, Modifying Parts)No ratings yet
- WiFi TroughputDocument2 pagesWiFi TroughputIvan NikolicNo ratings yet
- Helpdocs Xilisoft Video ConverterDocument69 pagesHelpdocs Xilisoft Video ConverterIvan NikolicNo ratings yet
- A New Tools BoxDocument1 pageA New Tools BoxIvan NikolicNo ratings yet
- ArtCAM Tutorijal 10Document5 pagesArtCAM Tutorijal 10Ivan NikolicNo ratings yet
- ArtCAM Tutorijal 10Document5 pagesArtCAM Tutorijal 10Ivan NikolicNo ratings yet
- Starting Artcam Pro: Artcam Pro For Educational (V 7.2) Allows Complex 3D Reliefs To Be Created Quickly andDocument6 pagesStarting Artcam Pro: Artcam Pro For Educational (V 7.2) Allows Complex 3D Reliefs To Be Created Quickly andIvan NikolicNo ratings yet
- ArtCAM Tutorijal 10Document5 pagesArtCAM Tutorijal 10Ivan NikolicNo ratings yet
- ArtCAM Tutorijal8Document9 pagesArtCAM Tutorijal8Ivan NikolicNo ratings yet
- ArtCAM Tutorijal9Document9 pagesArtCAM Tutorijal9Ivan NikolicNo ratings yet
- ArtCAM Tutorijal6Document5 pagesArtCAM Tutorijal6Ivan NikolicNo ratings yet
- ArtCAM Tutorijal7Document4 pagesArtCAM Tutorijal7Ivan NikolicNo ratings yet
- ArtCAM Tutorijal4Document4 pagesArtCAM Tutorijal4Ivan NikolicNo ratings yet
- Apr2006 ReseniDocument7 pagesApr2006 ReseniIvan NikolicNo ratings yet
- A New Tools BoxDocument1 pageA New Tools BoxIvan NikolicNo ratings yet
- ArtCAM Tutorijal2Document9 pagesArtCAM Tutorijal2Ivan NikolicNo ratings yet
- Seminarski Rad Alati U PhotoshopuDocument6 pagesSeminarski Rad Alati U PhotoshopuAnonymous lweeP87No ratings yet
- Reviewer in Hairdressing (From Mastery Test)Document7 pagesReviewer in Hairdressing (From Mastery Test)peanut nutterNo ratings yet
- Lab Manual CS AmplifierDocument10 pagesLab Manual CS Amplifieramey bhirangeNo ratings yet
- Upload Photosimages Into Custom Table & Print in Adobe FormDocument14 pagesUpload Photosimages Into Custom Table & Print in Adobe FormEmilSNo ratings yet
- Technical Information Sheet: General Information: ISO 12944 TI - G 9 / UsaDocument6 pagesTechnical Information Sheet: General Information: ISO 12944 TI - G 9 / UsaBash MatNo ratings yet
- Potsdam Village Police Dept. Blotter April 12, 2018Document2 pagesPotsdam Village Police Dept. Blotter April 12, 2018NewzjunkyNo ratings yet
- Standards of MeasurementDocument12 pagesStandards of MeasurementShubham KheraNo ratings yet
- Curriculam Vitae: ObjectiveDocument4 pagesCurriculam Vitae: ObjectiveSachin DeoNo ratings yet
- ABSORPTION AND SP GRAVITY fine agg. QC 467,468- 19-11-2020 العلمين PDFDocument1 pageABSORPTION AND SP GRAVITY fine agg. QC 467,468- 19-11-2020 العلمين PDFjajajajNo ratings yet
- Patentes 2012Document33 pagesPatentes 2012Carlín CastromanNo ratings yet
- Catalogo EpirocDocument7 pagesCatalogo EpirocAngel García0% (1)
- Sandvik: 11/2019 PME F Additional Comments For Hydrabolt Option & HH200Document1 pageSandvik: 11/2019 PME F Additional Comments For Hydrabolt Option & HH200Elber Luis Chavez BarriosNo ratings yet
- Sidewall Framing Elevation @GL.K: Gutter DetailDocument1 pageSidewall Framing Elevation @GL.K: Gutter DetailLUUVANDONG48XFNo ratings yet
- Nirma University Institute of Technology B.Tech. in Mechanical Engineering Semester IVDocument2 pagesNirma University Institute of Technology B.Tech. in Mechanical Engineering Semester IVKartik aminNo ratings yet
- (INGCO) 06 November 2023 Stock ReportDocument23 pages(INGCO) 06 November 2023 Stock ReportMandiri JayaNo ratings yet
- Final ProjectDocument4 pagesFinal Projectsajad soleymanzadeNo ratings yet
- Chapter 6 SlidesDocument28 pagesChapter 6 Slidesshinde_jayesh2005No ratings yet
- Cramkshaft Main Bearimg InstallDocument5 pagesCramkshaft Main Bearimg InstallNimNo ratings yet
- Water and Environmental Sanitation Strategic Plan BihacDocument53 pagesWater and Environmental Sanitation Strategic Plan BihacEddiemtongaNo ratings yet
- Q45U Ultrasonic Sensors With Analog Outputs (Short Range) : DatasheetDocument8 pagesQ45U Ultrasonic Sensors With Analog Outputs (Short Range) : DatasheetMohammad IsmailNo ratings yet
- Transistor IRFP350Document7 pagesTransistor IRFP350MiguelAngelCedanoBurrolaNo ratings yet
- Noise and VibrationDocument14 pagesNoise and VibrationABHISHEK V GOWDANo ratings yet
- Mooring SystemsDocument6 pagesMooring SystemsVinicius PessottiNo ratings yet
- Notice - Odd Sem End Semester Examinations 2022-23 - Phase 2 - Procedure - 020223Document1 pageNotice - Odd Sem End Semester Examinations 2022-23 - Phase 2 - Procedure - 020223pritamchandra007No ratings yet
- Building Applications in C# - InTLDocument682 pagesBuilding Applications in C# - InTLMustehsan Armaghan Ghouri Magkacgck100% (1)
- Roland Sands Design US CatalogDocument56 pagesRoland Sands Design US Catalogsema2210No ratings yet
- Bhanu Brose Excursion ReportDocument6 pagesBhanu Brose Excursion ReportBhanu Pratap SinghNo ratings yet
- Architecture Concerns of TST and NATO TST ToolDocument9 pagesArchitecture Concerns of TST and NATO TST Tooldorupara718747No ratings yet