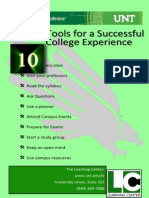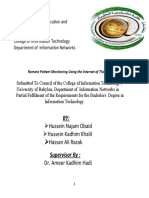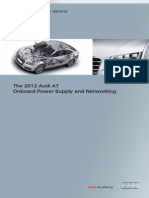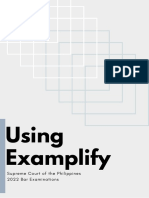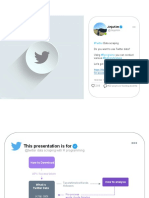Professional Documents
Culture Documents
Group Manual Finale2
Uploaded by
api-242891553Original Title
Copyright
Available Formats
Share this document
Did you find this document useful?
Is this content inappropriate?
Report this DocumentCopyright:
Available Formats
Group Manual Finale2
Uploaded by
api-242891553Copyright:
Available Formats
How to Use Main Functions on the Toolbar in Photoshop
By: Alec Smith, Stephanie Quilimaco, Mahmoud Salman
Table of Contents
iii
Table of Contents
Table of Contents ................................................................................ iii Introduction ......................................................................................... v Chapter One: Basics in Photoshop .......................................................... 3 How to Open a File in Photoshop.......................................................... 3 How to Save a File in Photoshop .......................................................... 4 How to Create Layers in Photoshop ...................................................... 4 Chapter Two: How to Use Primary Functions of the Toolbar ....................... 9 Using the Lasso Tool .......................................................................... 9 Using the Clone Stamp ....................................................................... 9 Using the Gradient Tool .................................................................... 10 Using the Smudge Tool..................................................................... 10 Using the Eye Dropper Tool ............................................................... 11 Using the Pen Tool ........................................................................... 12 Using the Quick Selection Tool........................................................... 13 Using the Sharpen Tool .................................................................... 14 Using the Move Tool ......................................................................... 14 Using the Burn Tool ......................................................................... 15 Using the Blur Tool .......................................................................... 16 Using the Rectangle Marquee Tool ..................................................... 17 Chapter Three .................................................................................... 21 Using the Filter Tool ......................................................................... 21 Index ................................................................................................ 22
Introduction
Introduction
Adobe Photoshop CS6 is an essential tool in editing photos. Although Photoshop performs many actions, this manual will focus primarily on the main functions of the tool bar. With these main functions, you will find it easier to operate Photoshop. Within no time you will be able to do these functions without the assistance of the manual.
Chapter One
Photoshop Editing
Chapter 1
Chapter One: Basics in Photoshop Opening a File
How to Open a File in Photoshop
1. Navigate to File once you open Photoshop, and then select Open
2. Browse your computer, and select the photo you want to edit
Photoshop Editing
Saving a File
How to Save a File in Photoshop
1. Click File, and then select the Save option.
Creating Layers
Layers are one of the most important tools in Photoshop. Photoshop users should consider each layer its own document. Layers allow you to make changes to your photo without making these changes permanent. Changes will only affect the layer you are working on.
How to Create Layers in Photoshop
1. Click on the Layer tab on the Photoshop Tool Bar at the top of the screen.
Chapter 1 2. Name the layer and click OK in the dialogue box that appears.
Chapter Two
Chapter 2
Chapter Two: How to Use Primary Functions of the Toolbar
Using the Lasso Tool
The Lasso tool is a type of free form tool that you can use to either eliminate or replace objects in a photo. 1. Select the lasso icon from the toolbar 2. Click and draw around the object you want to edit. 3. Once done drawing, click on Move Tool to rearrange the object you have selected.
Using the Clone Stamp
The purpose of the clone stamp is exactly what it says it is. It is used as a tool to copy any color or area of a photo to place it somewhere else. For instance, if you are working on yearbook photos and someone wants something covered up on their skin, you can use the clone stamp on an area of clear skin and color over the part that they did not want to be seen so that area looks just like the rest of their skin. 1. Click on the clone stamp icon, alt-left click the area that you want to clone, and left click on the part of the photo you want to replicate what you cloned.
10
Photoshop Editing
Using the Gradient Tool
The gradient tool in Photoshop is much like the one you can use in Microsoft Word, just a little more in depth. It produces an effect that essentially is the transitioning of a dark color into a lighter one and vice versa, or just one color into a different color. 1. Select the gradient tool, and you will be able to select the type of gradient you wish to use.
2. Click and drag to create and adjust the gradient that you selected.
Using the Smudge Tool
The smudge tool can be used to create an effect that is much like rubbing your finger over a section of dark pencil lead or running it through paint on a canvas. It is quite similar to the blur tool, and also used to fix blemishes in photos. 1. Click on the smudge icon in the toolbar and a drop-down menu will show up, enabling you to select the smudge icon. 2. Left click and hold while drawing over the area you wish to smudge.
Chapter 2
11
Using the Eye Dropper Tool
The Eye Dropper Tool is used to capture any color within the image, once the color has been selected it allows you to use the exact color you have chosen. 1. Select the Eye Dropper Tool from the Tool Bar
2. Using the Eye Dropper, Click on any color in the picture
*Note: Once you have selected this color, your are now able to replicate this color and munipulate other colors to match the selected color.
12
Photoshop Editing
Using the Pen Tool
The Pen Tool is used to select sections of an image. 1. Click on the Pen Tool on the Tool Bar
2. Click to make anchor points. Use these anchor points to trace around the chosen object you wish to select. To fully select the section, click on the first anchor.
Chapter 2
13
Using the Quick Selection Tool
The Quick Selection Tool is used to automatically select certain objects 1. Click on the Quick Selection Tool from the Tool Bar
2. Outline the area you want to select
14
Photoshop Editing
Using the Sharpen Tool
The Sharpen Tool is used to sharpen an image and add more details. Its also used to add contrast to parts of an image. 1. Click on the Sharpen Tool on the Tool Bar by clicking and holding the Smudge Tool.
2. Move the Sharpen Tool over the area that you would like to sharpen. Click on the left clicker in the mouse, as you want to sharpen over the area.
Using the Move Tool
The Move Tool is used to move certain layers around. 1. Select the Move Tool.
Chapter 2
15
2. Click on the Move Tool button and drag the objects as you want to move.
Using the Burn Tool
You one can use the Burn Tool to darken the photo. The more you use it in area, the darker that area becomes. 1. Click on Burn Tool sidebar by holding the Dodge Tool.
16
Photoshop Editing
2. Move the Burn Tool over the area that you want to apply the effect. Using the mouse, left click and hold as you move the tool over the area.
Using the Blur Tool
You can use the Blur Tool to create many different effects in an image. You can use it to soften images, or blur out a background. 1. Click on Blur tool on the sidebar
Chapter 2
17
2. Move the blur tool over the area that you wish to blur. Using the mouse, left-click and hold as you move the tool over the area you want to blur.
Using the Rectangle Marquee Tool
You can use the Rectangle Marquee Tool to create a rectangle of any size. This rectangle allows you to select whatever is within the dotted lines.
18 1. Select the Rectangle Marquee Tool.
Photoshop Editing
2. Click and drag on the area you want to draw the rectangle to the size you want. With this you are able to move the selected area using the Move Tool.
Chapter Three
Chapter 3
21
Chapter Three
Using the Filter Tool
The Filter Tool changes the image with different colors in a way that can be faded like its been drawn out, along with other effects. 1. Click on Filter and then open the Filter Gallery. The Background colors are used by many different filters and finally choose the filter you like.
22
Photoshop Editing
Index Blur Tool, iii, 17 Burn Tool, iii, 16, 17 Eye Dropper Tool, iii, 10, 11 Filter Tool, 23 Gradient Tool, 10 Lasso tool, 9 Move Tool, iii, 9, 15, 19
Pen Tool, iii, 11 Quick Selection Tool, iii, 12, 13 Rectangle Marquee Tool, iii, 18, 19 Sharpen Tool, iii, 14 Smudge Tool, 10
You might also like
- Stephanie QuilimacoDocument1 pageStephanie Quilimacoapi-242891553No ratings yet
- Stephanie Quilimaco Poster IIDocument1 pageStephanie Quilimaco Poster IIapi-242891553No ratings yet
- Handout IIDocument1 pageHandout IIapi-242891553No ratings yet
- Formal ProjectDocument21 pagesFormal Projectapi-242891553No ratings yet
- Shoe Dog: A Memoir by the Creator of NikeFrom EverandShoe Dog: A Memoir by the Creator of NikeRating: 4.5 out of 5 stars4.5/5 (537)
- Never Split the Difference: Negotiating As If Your Life Depended On ItFrom EverandNever Split the Difference: Negotiating As If Your Life Depended On ItRating: 4.5 out of 5 stars4.5/5 (838)
- Elon Musk: Tesla, SpaceX, and the Quest for a Fantastic FutureFrom EverandElon Musk: Tesla, SpaceX, and the Quest for a Fantastic FutureRating: 4.5 out of 5 stars4.5/5 (474)
- The Subtle Art of Not Giving a F*ck: A Counterintuitive Approach to Living a Good LifeFrom EverandThe Subtle Art of Not Giving a F*ck: A Counterintuitive Approach to Living a Good LifeRating: 4 out of 5 stars4/5 (5783)
- Grit: The Power of Passion and PerseveranceFrom EverandGrit: The Power of Passion and PerseveranceRating: 4 out of 5 stars4/5 (587)
- Hidden Figures: The American Dream and the Untold Story of the Black Women Mathematicians Who Helped Win the Space RaceFrom EverandHidden Figures: The American Dream and the Untold Story of the Black Women Mathematicians Who Helped Win the Space RaceRating: 4 out of 5 stars4/5 (890)
- The Yellow House: A Memoir (2019 National Book Award Winner)From EverandThe Yellow House: A Memoir (2019 National Book Award Winner)Rating: 4 out of 5 stars4/5 (98)
- On Fire: The (Burning) Case for a Green New DealFrom EverandOn Fire: The (Burning) Case for a Green New DealRating: 4 out of 5 stars4/5 (72)
- The Little Book of Hygge: Danish Secrets to Happy LivingFrom EverandThe Little Book of Hygge: Danish Secrets to Happy LivingRating: 3.5 out of 5 stars3.5/5 (399)
- A Heartbreaking Work Of Staggering Genius: A Memoir Based on a True StoryFrom EverandA Heartbreaking Work Of Staggering Genius: A Memoir Based on a True StoryRating: 3.5 out of 5 stars3.5/5 (231)
- Team of Rivals: The Political Genius of Abraham LincolnFrom EverandTeam of Rivals: The Political Genius of Abraham LincolnRating: 4.5 out of 5 stars4.5/5 (234)
- Devil in the Grove: Thurgood Marshall, the Groveland Boys, and the Dawn of a New AmericaFrom EverandDevil in the Grove: Thurgood Marshall, the Groveland Boys, and the Dawn of a New AmericaRating: 4.5 out of 5 stars4.5/5 (265)
- The Hard Thing About Hard Things: Building a Business When There Are No Easy AnswersFrom EverandThe Hard Thing About Hard Things: Building a Business When There Are No Easy AnswersRating: 4.5 out of 5 stars4.5/5 (344)
- The Emperor of All Maladies: A Biography of CancerFrom EverandThe Emperor of All Maladies: A Biography of CancerRating: 4.5 out of 5 stars4.5/5 (271)
- The World Is Flat 3.0: A Brief History of the Twenty-first CenturyFrom EverandThe World Is Flat 3.0: A Brief History of the Twenty-first CenturyRating: 3.5 out of 5 stars3.5/5 (2219)
- The Unwinding: An Inner History of the New AmericaFrom EverandThe Unwinding: An Inner History of the New AmericaRating: 4 out of 5 stars4/5 (45)
- The Gifts of Imperfection: Let Go of Who You Think You're Supposed to Be and Embrace Who You AreFrom EverandThe Gifts of Imperfection: Let Go of Who You Think You're Supposed to Be and Embrace Who You AreRating: 4 out of 5 stars4/5 (1090)
- The Sympathizer: A Novel (Pulitzer Prize for Fiction)From EverandThe Sympathizer: A Novel (Pulitzer Prize for Fiction)Rating: 4.5 out of 5 stars4.5/5 (119)
- Her Body and Other Parties: StoriesFrom EverandHer Body and Other Parties: StoriesRating: 4 out of 5 stars4/5 (821)
- Computer Science PracticalDocument41 pagesComputer Science Practicalsikander.a.khanixd26No ratings yet
- 3 VZ VS5 VZDocument20 pages3 VZ VS5 VZAlex Blum100% (1)
- Lenovo ThinkSystem ST550Document88 pagesLenovo ThinkSystem ST550Luz Claudia Diburga ValdiviaNo ratings yet
- Fundamentals of Information Systems - FinalDocument12 pagesFundamentals of Information Systems - Finalzeosgw100% (2)
- H34063AP / H34063AS: Hi-SincerityDocument7 pagesH34063AP / H34063AS: Hi-SincerityJulio Rafael Saavedra LacombeNo ratings yet
- Nursing InformaticsDocument14 pagesNursing InformaticsEdrianne J.80% (5)
- Guide to The ISO 27000 Series of Information Security StandardsDocument2 pagesGuide to The ISO 27000 Series of Information Security StandardswahidNo ratings yet
- Jimma University: Jimma Institute of Technology Faculty of Computing and Informatics Information Technology (MSC)Document20 pagesJimma University: Jimma Institute of Technology Faculty of Computing and Informatics Information Technology (MSC)chalaNo ratings yet
- 12 Volt Relay Wiring DiagramDocument1 page12 Volt Relay Wiring Diagramgoshhub100% (1)
- Project Arduino1Document31 pagesProject Arduino1Hussein KadhmNo ratings yet
- Example 2.2: 2.3 C-V CharacteristicsDocument1 pageExample 2.2: 2.3 C-V CharacteristicsCarlos SaavedraNo ratings yet
- Toyota's Lean Lessons For WiproDocument1 pageToyota's Lean Lessons For WiproSam Chandran C100% (1)
- Bluetooth Dual Mode: Configuration Guide Wednesday, 25 November 2020Document28 pagesBluetooth Dual Mode: Configuration Guide Wednesday, 25 November 2020rNo ratings yet
- Parallel OperationDocument54 pagesParallel OperationGabriel Paco LunaNo ratings yet
- QO D 8 1 7 Ver 1 2 Relaxation of Vendor Registration RequirementsDocument3 pagesQO D 8 1 7 Ver 1 2 Relaxation of Vendor Registration RequirementsMohit SinghNo ratings yet
- 2012 A7 On Board Power Supply and NetworkingDocument44 pages2012 A7 On Board Power Supply and NetworkingEdidjo DarwinNo ratings yet
- Service Manual: Hcd-Cpz1DabDocument90 pagesService Manual: Hcd-Cpz1Dabboroda2410No ratings yet
- Corporate Office Acknowledgement FormDocument1 pageCorporate Office Acknowledgement FormDuchess AnsariNo ratings yet
- 8086 Assembler Tutorial For Beginners (Part 7)Document7 pages8086 Assembler Tutorial For Beginners (Part 7)Lady Alexandra Mendoza PascualNo ratings yet
- Virtualizer Pro DSP2024PDocument40 pagesVirtualizer Pro DSP2024PNestor CustódioNo ratings yet
- AcarsDocument4 pagesAcarsHumberto MiguelNo ratings yet
- XPULSE 200 OM CompressedDocument89 pagesXPULSE 200 OM CompressedAthiq NehmanNo ratings yet
- Donorperfect Littlegreenlight Chart PDFDocument4 pagesDonorperfect Littlegreenlight Chart PDFAnthony CrespoNo ratings yet
- Primavera p6 Eppm Data Sheet 3407250 PDFDocument5 pagesPrimavera p6 Eppm Data Sheet 3407250 PDFJavid SamadNo ratings yet
- Map Info Pro Release NotesDocument29 pagesMap Info Pro Release NotesguanatosNo ratings yet
- Using Examplify Bar 2022 ManualDocument16 pagesUsing Examplify Bar 2022 Manualastig_maticNo ratings yet
- Adobe Experience Manager Architect: Adobe Certified Expert Exam GuideDocument8 pagesAdobe Experience Manager Architect: Adobe Certified Expert Exam GuideZjadacz AntymateriiNo ratings yet
- TwitterScraping JinjuDocument52 pagesTwitterScraping JinjujlopezsiNo ratings yet
- ABV Full-Line CatalogDocument40 pagesABV Full-Line CatalogJulio ConfortoNo ratings yet