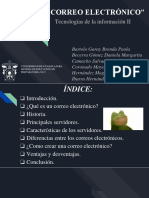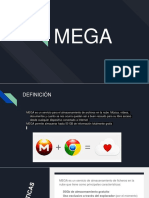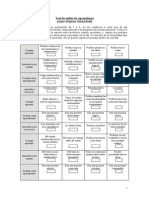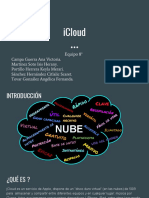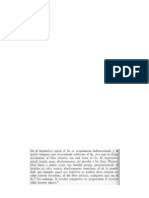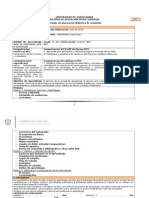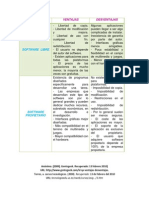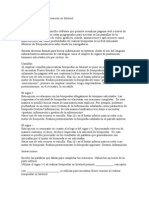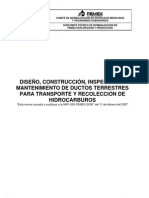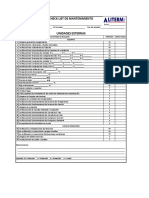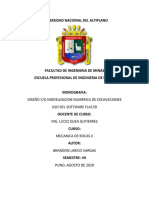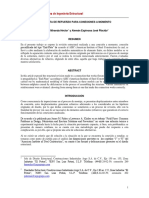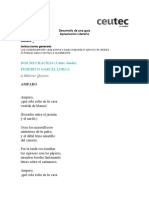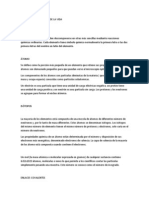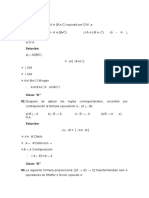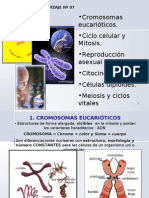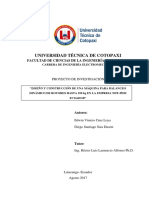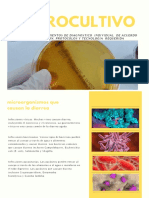Professional Documents
Culture Documents
Mi Parte de Manual
Uploaded by
arc_watariCopyright
Available Formats
Share this document
Did you find this document useful?
Is this content inappropriate?
Report this DocumentCopyright:
Available Formats
Mi Parte de Manual
Uploaded by
arc_watariCopyright:
Available Formats
OUTLOOK ---- GESTOR DE TAREAS
Esta parte del programa te sirve para organizar todas tus tareas o proyectos para que de este modo no se te olviden y hagas un buen cumplimiento de estas. Para abrir este men tienes que dar clic en el botn de tareas que esta en la parte inferior izquierda. Al hacerlo se desplegar una ventana como la siguiente:
Para asignar una nueva tarea debes ir al
en! Archivo! "uevo! #area:
$ se abrir la siguiente ventana:
$ ahora solo debes comenzar a llenar los datos requeridos: %En Asunto debe ir el nombre de la tarea. %&ay ' opciones que son de (echa de )encimiento e *nicio que al abrirlas+ te mostraran un calendario donde podrs elegir los d,as correspondientes:
Enseguida se te presenta - casillas que corresponden al Estado+ Prioridad y Porcenta.e de Avance de las tareas. Estas opciones son mayormente utilizadas cuando mandas esa tarea a otra persona y de este modo conoce estos aspectos. %El Estado se refiere en el que esta la tarea actual: /no comenzada+ en curso+ completada+ a la espera de otra persona y aplazada0
%En la Prioridad se encuentra: /ba.a+ normal y alta0.
%$ por ultimo esta el Porcenta.e de tarea completada que va en: /'12+ 132+ 412 y 533 20
6n poco mas aba.o aparece otra opcin que es la de Aviso+ debes activar esta casilla para indicar que d,a quieres que te sea avisada esta tarea y a que hora.
Pero si t quieres que sea ms de una vez+ tendrs que elegir la opcin de Periodicidad+ que esta en la barra estndar. $ ah, configurar la frecuencia /diario+ semanal+ mensual+ anual+07 cada cuantos d,as+ en que d,as+ desde cuando y hasta cuando+ al terminar elige aceptar.
$a que estn todos esos datos completos ahora se debe escribir el mensa.e de la tarea determinada:
Ahora si esta lista para guardarla+ solo debes elegir la opcin 8uardar y 9errar+ de la barra estndar:
$ ahora ya aparece en tu lista de tareas.
As, puedes ir creando todas las tareas que tengas.
Pero si la tarea no es para ti y la quieres enviar a alguien ms+ tambi:n le puedes agregar archivos ad.untos. )e a en y selecciona *nsertar ! Archivo.
;espu:s debes buscar y elegir el archivo que vas a ad.untar y seleccionar *nsertar.
Para agregarle contactos+ para enviarla+ puedes irte a la opcin de "uevo ! <olicitud de #area
en ! Archivo !
= simplemente a la opcin de Asignar #area+ que se encuentra en la barra estndar de la ventana de la nueva tarea y entonces se agregar la barra de Para:
;onde debes de dar clic+ para que salga la siguiente ventana.
Ahora despliega la opcin de 9ontactos de tu 9uenta+ ah, buscas y eliges el que necesitas+ despu:s vuelves a dar clic en Para+ que ahora esta en la parte inferior izquierda para que lo puedas agregar y al final das clic en Aceptar.
Pero bien+ si quieres mandar una copia de esta misma tarea a otro remitente+ sin que su nombre aparezca en la lista de contactos a los que se lo vas a enviar+ tienes que elegir la opcin 9ontactos+ ubicada en la parte inferior izquierda de la ventana+ despu:s debes buscar los contactos de tu cuenta y seleccionar el requerido+ al finalizar da clic en Aceptar. #ambi:n hay opciones para que t te quedes con una copia de esta tarea y para que te avisen cuando la persona a la que se lo enviaste la haya terminado. Estas casillas estn en la parte superior de donde escribes tu mensa.e:
$a que finalizaste el proceso puedes enviarla+ dando clic en la opcin de Enviar de la barra estndar:
;espu:s de que ya tengas concluida una tarea+ pero no la quieres eliminar de tu bande.a puedes marcar que ya esta hecha+ para que de este modo no e>istan confusiones+ el procedimiento para hacerlo es el siguiente: ;a clic derecho sobre la tarea terminada y ve a la opcin de arcar como 9ompletada.
= simplemente activa el cuadrito que esta a su izquierda. $ te va a quedar tachada+ como se observa aqu,:
&ay distintas formas de organizar tu bande.a de tareas+ mediante las funciones del panel de aplicacin: 5. ?ista <encilla: <e observa el asunto de la tarea y la fecha de vencimiento+ tambi:n aparecen las tareas tachadas
'. ?ista ;etallada: uestra la prioridad y el asunto de la tarea+ estado en el que se encuentra de avance+ el d,a del vencimiento+ el porcenta.e de completado+ la categor,a en la que esta y tambi:n estn presentes las tareas tachadas.
-. #areas Activas: <olo estn presentes las tareas que aun no se terminan+ y muestran todos los datos.
@.Pr>imos <iete ;,as: <olo se ven+ las tareas que son de 5 semana adelante+ con la prioridad y el asunto de la tarea+ estado en el que se encuentra de avance+ el d,a del vencimiento+ el porcenta.e de completado y la categor,a en la que esta.
1. #areas Atrasadas: En este caso no las hay+ pero se muestran las tareas con todos los datos.
A.Por 9ategor,a: uestra todas las tareas por igual+ tambi:n las tachadas+ solo que aqu, te separa en otra pequeBa seccin las tareas que estn dentro de alguna categor,a:
4. Asignacin: <on las tareas que env,as+ aparece la prioridad+ el asunto+ el propietario /persona a la que se lo enviaste0+ d,a de vencimiento y estado.
C. Por Persona Encargada: <e refiere al propietario de las tareas+ si has enviado alguna tarea+ la persona que lo recibi+ aparecer como el propietario y las dems sern tuyas+ donde aparecen tambi:n las tachadas+ todas muestran el propietario+ vencimiento y estado.
D. #areas 9ompletadas: Estas son las que ya fueron terminadas+ te presentan el asunto de la tarea+ d,a de vencimiento+ fecha de finalizacin+ y categor,as.
53. Escala de #iempo de #areas: Aqu, se visualizan las tareas dentro de un calendario esquematizado+ para que observes la distribucin en la que se encuentran. a0 ;,a: <e puede ver por d,a+ con la tarea en determinada hora
b0 <emana: <e observan los d,as y sus tareas correspondientes
c0
es: Aparecen los d,as y las tareas de estos.
You might also like
- Diseño de ImpresiónDocument4 pagesDiseño de Impresiónarc_watariNo ratings yet
- Indices Bibliografias Citas y Notas Al Pie - WordDocument2 pagesIndices Bibliografias Citas y Notas Al Pie - Wordarc_watariNo ratings yet
- Diseño de PáginaDocument3 pagesDiseño de Páginaarc_watariNo ratings yet
- Historia Del E-MailDocument26 pagesHistoria Del E-Mailarc_watariNo ratings yet
- Práctica3 Moodlep5Document2 pagesPráctica3 Moodlep5arc_watariNo ratings yet
- Construir CompetenciasDocument2 pagesConstruir Competenciasarc_watariNo ratings yet
- MCHR - Teorías EconómicasDocument1 pageMCHR - Teorías Económicasarc_watariNo ratings yet
- Ensayo SociologiaDocument2 pagesEnsayo Sociologiaarc_watariNo ratings yet
- Toma de Apuntes Actividades ESTUDIANTESDocument5 pagesToma de Apuntes Actividades ESTUDIANTESLouis Diaz GonzalezNo ratings yet
- La NubeDocument10 pagesLa Nubearc_watariNo ratings yet
- 4 HERRAMIENTAS de APRENDIZAJEDocument36 pages4 HERRAMIENTAS de APRENDIZAJEarc_watariNo ratings yet
- Aprendizaje SignificativoDocument5 pagesAprendizaje Significativoarc_watariNo ratings yet
- Test de Estilos de Aprendizaje de David Kolb PDFDocument2 pagesTest de Estilos de Aprendizaje de David Kolb PDFMaría José Mora100% (1)
- I CLOUD Presentacion TecnoDocument16 pagesI CLOUD Presentacion Tecnoarc_watariNo ratings yet
- Filosofia de La EducaciónDocument8 pagesFilosofia de La Educaciónarc_watariNo ratings yet
- KantDocument7 pagesKantarc_watariNo ratings yet
- Dimensiones EticasDocument31 pagesDimensiones EticasRafael Perales LeirósNo ratings yet
- Plan de Clase de Taller de Habilidades para El AprendizajeDocument31 pagesPlan de Clase de Taller de Habilidades para El Aprendizajearc_watari100% (2)
- EPISTEMOLOGIADocument21 pagesEPISTEMOLOGIAarc_watariNo ratings yet
- Tha 2013Document2 pagesTha 2013arc_watariNo ratings yet
- Toma de Apuntes Actividades ESTUDIANTESDocument5 pagesToma de Apuntes Actividades ESTUDIANTESLouis Diaz GonzalezNo ratings yet
- Etica y Moral Del Profesional Del DeporteDocument2 pagesEtica y Moral Del Profesional Del Deportearc_watariNo ratings yet
- Plan de Clase Profesor 2013 B - Comprension de La Ciencia 1DMDocument23 pagesPlan de Clase Profesor 2013 B - Comprension de La Ciencia 1DMarc_watariNo ratings yet
- Consejos WindowsDocument1 pageConsejos Windowsarc_watariNo ratings yet
- Fajardo Jiménez María JoséDocument42 pagesFajardo Jiménez María Joséarc_watariNo ratings yet
- 1.4 Crimen OrganizadoDocument11 pages1.4 Crimen Organizadoarc_watariNo ratings yet
- Ventajas y Desventajas de Ambos SoftwaresDocument1 pageVentajas y Desventajas de Ambos Softwaresarc_watariNo ratings yet
- Trucos para Buscar Información en InternetDocument2 pagesTrucos para Buscar Información en Internetarc_watariNo ratings yet
- Hoja de CálculoDocument12 pagesHoja de Cálculoarc_watariNo ratings yet
- PRUEBAS-REOLOGICAS-TECNO (Autoguardado)Document31 pagesPRUEBAS-REOLOGICAS-TECNO (Autoguardado)yanoestoymuertoNo ratings yet
- Convocatoria de Inscripción Nuevo Ingreso 2020 UACDocument11 pagesConvocatoria de Inscripción Nuevo Ingreso 2020 UACClaudia VazquezNo ratings yet
- Número de Documento NRF-030-PEMEX-2009 21 de JulioDocument104 pagesNúmero de Documento NRF-030-PEMEX-2009 21 de JulioluisgasNo ratings yet
- Codigo QRDocument5 pagesCodigo QRRafael Antonio Castillo DonaireNo ratings yet
- Check List-Mantenimiento Aire Acondicionado (Samsung)Document1 pageCheck List-Mantenimiento Aire Acondicionado (Samsung)Christiam HugoNo ratings yet
- SILABO Operatividad Maquina PDFDocument7 pagesSILABO Operatividad Maquina PDFCesarPercyNavarroNo ratings yet
- El Uso de Plaguicidas en Nuestro CultivoDocument2 pagesEl Uso de Plaguicidas en Nuestro CultivoALEJANDRO WILIAM CCENTE ANTONIONo ratings yet
- Pme 2019Document42 pagesPme 2019enidfuentealba966650% (2)
- Monitoreo y Control Automático de Equipos IPDocument5 pagesMonitoreo y Control Automático de Equipos IPAnthony SahuanayNo ratings yet
- Metrado Tuberia Desague PVCDocument4 pagesMetrado Tuberia Desague PVCJHonHuberthCalderonAguilarNo ratings yet
- Flac 3DDocument20 pagesFlac 3DBrandon LaricoNo ratings yet
- Propuesta de Refuerzo para Conexiones A MomentoDocument11 pagesPropuesta de Refuerzo para Conexiones A MomentoHuang Choo MoliniskiNo ratings yet
- Un Caso AisladoDocument41 pagesUn Caso AisladoInmobiliaria Pilares Sociedad AnónimaNo ratings yet
- Momento 1 Construcción de Obras en ConcretoDocument23 pagesMomento 1 Construcción de Obras en ConcretoNelson Duban Tapia IngaNo ratings yet
- Dilemas EticosDocument4 pagesDilemas Eticosgenesis Smailin Leocadio EusebioNo ratings yet
- Cómo Compartir Carpetas en VirtualBoxDocument2 pagesCómo Compartir Carpetas en VirtualBoxyaguarinNo ratings yet
- Boaventura de Sousa Santos - Epistemología Del SurDocument23 pagesBoaventura de Sousa Santos - Epistemología Del SurGabrielito ParavanoNo ratings yet
- A5 DRMDocument8 pagesA5 DRMdariana reynosoNo ratings yet
- 05 Los EvangeliosDocument23 pages05 Los EvangeliosCarlos Antonio Arboleda RocafuerteNo ratings yet
- Tarea 2Document4 pagesTarea 2Velkis MadridNo ratings yet
- Entregable 1 Calculo DiferencialDocument7 pagesEntregable 1 Calculo DiferencialPuchuNo ratings yet
- Fundamentos Quimicos de La VidaDocument10 pagesFundamentos Quimicos de La VidaNestor JuarezNo ratings yet
- Ejercicios Resueltos - Equivalencias LógicasDocument3 pagesEjercicios Resueltos - Equivalencias LógicasOscar Alarcon Flores100% (2)
- Epidemiologia EspacialDocument20 pagesEpidemiologia Espacialbacanisimo10No ratings yet
- Lab06 VPN - II ResueltooDocument20 pagesLab06 VPN - II ResueltooRoger Samata GavanchoNo ratings yet
- +SESIÓN 07 - BiologiaDocument25 pages+SESIÓN 07 - BiologiaElias Rafael100% (2)
- Diseño y Construcción de Una Máquina para BalanceoDocument113 pagesDiseño y Construcción de Una Máquina para BalanceoJhoin EnriquezNo ratings yet
- Capitulo 3 Allen, Robert C Global Economic HistoryDocument27 pagesCapitulo 3 Allen, Robert C Global Economic HistorySantiago ArcilaNo ratings yet
- CoprocultivoDocument3 pagesCoprocultivoangie natalia granados osorioNo ratings yet
- Equipos EstaticosDocument5 pagesEquipos Estaticossanty222100% (4)