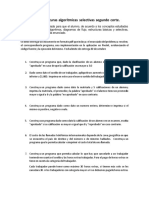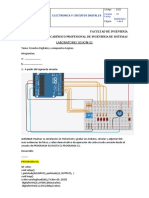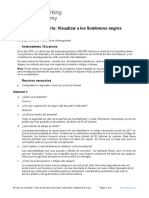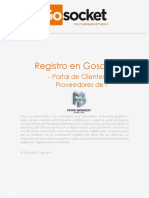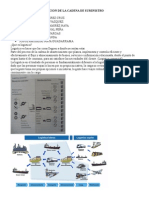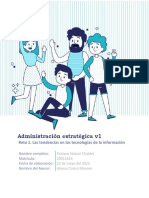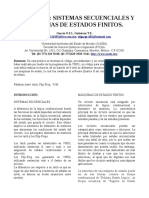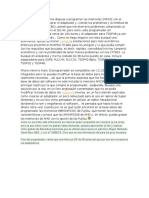Professional Documents
Culture Documents
Libro Computacion Basica I
Uploaded by
Fernando PerezCopyright
Available Formats
Share this document
Did you find this document useful?
Is this content inappropriate?
Report this DocumentCopyright:
Available Formats
Libro Computacion Basica I
Uploaded by
Fernando PerezCopyright:
Available Formats
Computacin Bsica I 2013 UNIDAD 2: Internet
Competencia Genrica: Escucha, interpreta y emite mensajes pertinentes en distintos contexto mediante la utilizacin de medios, cdigos y herramientas apropiados. Desarrolla innovaciones y propone soluciones a problemas a partir de mtodos establecidos.
Competencia Disciplinar: Diferencia servicios que ofrece internet de acuerdo a los fines para los que fueron creados Aplica servicios que ofrece internet de acuerdo a su funcin
Tema:
a) Servicios de internet: Correo electrnico, foro de discusin, comunidad virtual, blog, wiki, buscadores, chat, mensajera rpida, tipos de navegadores. Modelos para bsqueda de informacin: utilizar los modelos de bsqueda
Gaviln y Big 6
b)
INTRODUCCIN
Internet es una enorme red que interconecta computadoras en cualquier parte del planeta, permitiendo compartir informacin entre todo el que forma parte de ella, abrindonos un sinfn de posibilidades para el usuario de la red. Un aspecto de gran importancia es la forma como se trasmite la informacin en la red; de manera simple, podemos mencionar que esto se basa en dos protocolos denominados TCP/IP (TCP: Protocolo de Control de la Transmisin e IP: Protocolo de Internet). El protocolo TCP se encargan de fraccionar la informacin en pequeos paquetes , transmitindose de esta manera y unirlos al llegar a su destino y por su lado el protocolo IP es el responsable de garantizar que los paquetes lleguen al destino correcto. Para que se cumpla lo anterior, el protocolo IP asigna una direccin a la computadora remitente y otra a la computadora destino, siendo esto lo que se conoce como direccin IP, que es nica para cada equipo que se conecta la red. Esta direccin es numrica y est formada por doce nmeros, separados en cuatro grupo, por ejemplo 192.250.120.250. Con la finalidad de facilitar el manejo de la direcciones de intenet, se ha creado un Sistema de Nombres de Dominio o Domain Name System (DNS), generndose con esto direcciones de internet como www.ipn.mx, En este caso, el primer grupo de letras (www) son la iniciales de Word Wide Web, el segundo grupo es el nombre del servidor de internet y el ltimo es el dominio que en este caso se refiere al pas (Mxico). Servicios de Internet La popularidad y utilidad de Internet mucha, debido a que ofrece diversos servicios, siendo los ms utilizados: La World Wide Web, que es un sistema de distribucin de informacin basado en hipertextos enlazados y accesibles por medio de internet, La informacin est contenida en las pginas web, las que son visualizadas por medio de los navegadores. El correo electrnico (E-mail), es uno de los servicios ms utilizados ya que permite mantener contacto con cualquier persona, independientemente de cualquier parte del mundo donde se encuentre. Una de las grandes ventajas del correo electrnico es la posibilidad de enviar archivos diversos como texto, imgenes, videos e incluso archivos ejecutables. La direccin de correo electrnico es nica y personal, teniendo el formato
Computacin Bsica I 2013
de: jdanguiano@hotmail.com, siendo la primera parte (jdanguiano) la que identifica al usuario, la parte central (@) es obligatoria ya que es la que identifica a un correo electrnico, la ltima parte (hotmail.com) se refiere al servidor de correo. Existe una gran cantidad de servidores de correo electrnico, siendo considerados e tres grupos: los que permiten obtener una cuenta de forma gratuita (Gmail, Hotmail, etc.), los que se obtienen por medio de contratacin con un promovedor, y los de empresas privadas o pblicas. La mensajera instantnea. Este tipo de comunicacin actualmente goza de mucha popularidad, con la gran ventaja de que se lleva a cabo en tiempo real, es por ello que se llama denomina mensajera instantnea. Como ejemplo de estos, tenemos IRC Internet Relay Chat) o MSN Messenger; este protocolo permite que muchos usuarios lo utilicen al servicio y as charlar entre ellos, Yahoo y Google tambin cuentan con este servicio. Otro sistema de este tipo y que de alguna manera est siendo de gran utilidad para este tipo de comunicacin e incluso para videoconferencias de todo tipo, es el denominado Skype, el cul puede ser instalado y utilizado de manera gratuita. Foros. El foro es una comunidad virtual en el cual interactan personas con intereses comunes, los que pueden ser culturales, sociales e incluso acadmicos. En este caso, es fundamental la participacin de los integrantes del foro, los cules requieren de un registro previo con datos mnimos, con el fin de tener bien identificados a los integrantes del foro. En este caso es muy importante la participacin de un moderador quien ejerce en control en la participacin y de alguna manera la retroalimentacin si es necesaria. El Blog o bitcora. Este servicio es prcticamente un sitio Web, el cual permite la publicacin de artculos, documentos y objetos en general. El blog se actualiza de manera peridica, con la publicacin de los artculos y esta se ubica de manera cronolgica. Un blog permite que los visitantes puedan dejar sus comentarios, los que debern ser respondidos por el propietario del mismo, los blogs admiten cualquier temtica e incluso llegan a ser diarios personales. El gran auge que han tenido los blogs se debe a que existen empresas que ofrecen la creacin de este tipo de servicio de manera muy simple, utilizando solo tres o cuatro, adems de permitir la personalizacin del mismo. Este servicio se puede tener de manera gratuita o por medio de pago. Como ejemplo de los gratuitos, podemos mencionar a Blogger o Blogia. Los blogs que requieren de servidor para su alojamiento, el cul puede ser gratuito o rentado, aunque con un pago mnimo, son por ejemplo WORPRESS o MOVABLE TYPE. Los navegadores. Un navegador o browser, es un programa instalado en nuestra computadora, el que en internet contacta con el servidor web que contiene la pgina solicitada por el usuario, esta informacin es recuperada por el navegador para mostrarla en pantalla. El navegador tiene la capacidad de interpretar el contenido de las pginas web, las que de cualquier manera estn diseadas con HTML. Actualmente existe una gran cantidad de navegadores, siendo los ms usados: Internet Explorer, Google Chrome, Mozilla Firefox, etc.
Computacin Bsica I 2013
Los buscadores de Internet. Los buscadores o motores de bsqueda almacenan informacin de una gran cantidad de pginas existentes en Internet, utilizando para ello programas denominados araas, robots o agentes inteligentes, los que buscan y localizan las diferentes pginas por su contenido y por medio de los hipervnculos. Esta informacin es almacenada y clasificada en una base de datos, generando un ndice, el cual servir de referencia para las bsquedas. Cuando el usuario solicita una pgina por medio de las palabras clave, el motor busca en el ndice y ofrece un listado de pginas, que de acuerdo a los criterios previamente establecidos, se adecuan ms a lo solicitado. Los navegadores ms populares son: Google, Yahoo, Bing. El primero de ellos capta el 83% de usuarios. Las redes sociales. Las redes sociales constituyen el movimiento de ms auge e influencia de Internet, ya que constituyen la base de toda una estructura de relaciones sociales y an ms all, abarcando aspectos incluso polticos. En este tipo de redes se comparten opiniones, dudas, problemas, fotos, enlaces, situaciones, etc. entre los miembros y amigos de la red social. Las relaciones establecidas pueden ser desde un complemento de las relaciones cercanas cotidianas hasta relaciones virtuales entre personas que no se conocen y jams llegarn a conocerse fsicamente. El funcionamiento de estas redes es muy simple: un usuario de una red social personal invita a diversos amigos a unirse a ella para poder estar en contacto, estos amigos aceptan la invitacin y entran a formar parte de la red invitando a nuevos amigos y as sucesivamente, creando un sistema de relaciones sociales abierto y en continuo crecimiento geomtrico. En esta estructura organizativa son los propios usuarios los que van construyendo la propia red social con toda la ramificacin de relaciones que van configurando. Al igual que otras herramientas tecnolgicas, las redes sociales presentan aspectos de gran utilidad, pero por otro lado puede dar lugar a situaciones riesgosas para nuestra juventud, si estas no se utilizan adecuadamente. En orden de importancia, las Redes Sociales ms utilizadas en Mxico son Facebook, Youtube, Twitter, Google+ y Hi5.
Computacin Bsica I 2013
ACTIVIDADES DE APRENDIZAJE ACTIVIDAD 1
1. Visualiza el video que se muestra en la siguiente direccin: http://www.youtube.com/watch?feature=player_embedded&v=ugmShCOi3zM Elabora un escrito de al menos 10 lneas en el que expreses tu punto de vista con relacin a lo mostrado en el video. 2. Con el apoyo de tu profesor, crea una cuenta de correo electrnico utilizando el servido de Gmail, si ya cuentas con una cuenta de correo en este servidor, utiliza uno diferente. Al disponer de tu cuenta, enva un mensaje a tu profesor (el te indicara su direccin de correo), adjuntando el archivo de la actividad No. 1. 3. Con la supervisin de tu profesor, crea tu bitcora personal agregando en l un mensaje de bienvenida e incluye el texto de la actividad No. 1.
MODELOS PARA BSQUEDA DE INFORMACIN
INTRODUCCIN El desarrollo de las Tecnologas de la Informacin y la Comunicacin (TICs), especialmente el advenimiento de Internet, han trado como consecuencia pasar de una poca en que la informacin era escasa, costosa y de difcil acceso a otra en la que es abundante, fcil de acceder y en muchsimos casos gratuita. Herbert Simon, afirma que el significado de "saber" ha pasado de poder recordar y repetir informacin a poder encontrarla y utilizarla. (Simon, 1996). Por esta razn, para desenvolverse adecuadamente en el siglo XXI y llegar a ser aprendices efectivos, los estudiantes deben desarrollar Competencias para Manejar Informacin (CMI). 1. Utilizando la informacin contenida en las siguientes pginas, explica lo que se pide a continuacin: http://www.eduteka.org/modulos/1/149/ http://www.eduteka.org/modulos.php?catx=1 http://es.slideshare.net/karollkqa/qu-es-la-competencia-para-manejar-informacin a) Qu es la competencia para buscar informacin? b) Menciona al menos cuatro modelos de bsqueda de informacin. Modelo Big 6 Este modelo define seis reas de habilidad necesarias para resolver exitosamente problemas de informacin: 1 Definicin de la tarea a realizar. Determinar el problema de informacin. 2 Estrategias para buscar Planear la bsqueda Qu debo buscar? informacin 3 Localizacin y acceso Cmo y dnde buscar? 4 Uso de la informacin Concentrar la informacin de las fuentes localizadas. 5 Sntesis Analizar la informacin localizada y realizar una sntesis a partir de ella, para elaborar un documento escrito o presentacin. 6 Evaluacin Reflexionar sobre lo aprendido.
Computacin Bsica I 2013
ACTIVIDAD 2
Utilizar el Modelo Big 6 para desarrollar el tema Proyecto Aula, por medio de bsquedas en Internet Para cumplir con esta actividad, tomaremos como referencia las etapas que presenta el Modelo Big 6. Definicin de la tarea a Definir Proyecto de Aula, estableciendo su objetivo, 1 realizar. caractersticas, etapas y sus evidencias. Utilizando alguno de los buscadores de Internet, utilizar Estrategias para buscar 2 palabras clave para localizar pginas que contengan la informacin. informacin requerida. Como resultado de las bsquedas, se seleccionan las siguientes direcciones de Internet: http://es.slideshare.net/110684/proyecto-de-aula 3 Localizacin y acceso. http://www.dems.ipn.mx/Paginas/Docentes/PROYECTOAULA.aspx http://www.jornada.unam.mx/2013/01/04/sociedad/037n2soc Revisar la informacin contenida en cada una de las pginas 4 Uso de la informacin. localizadas y ubicarlas en un documento de algn procesador de textos. A partir de la informacin revisada, y por medio de una 5 Sntesis. sntesis, elabora un documento en el cul se establezca lo requerido en el punto No. 1. Comenta con tu profesor y compaeros lo que aprendiste 6 Evaluacin. sobre Proyecto Aula.
ACTIVIDAD 3
Utilizando el modelo Big 6, y por medio de consultas en internet, elabora un documento en que explique el Modelo Gaviln.
Computacin Bsica I 2013
CUESTIONARIO
Instrucciones: Coloca en el parntesis de la derecha la letra que corresponda a la respuesta correcta. 1. Protocolo de control de la transmisin a) ISP b) WEB c) TCP 2. Direccin IP a) Dominio1 b) www.ipn.mx c) 92.250.120.250 3. Protocolo para envi de informacin a) IP b) Mensajera c) Navegador 4. Sistema de nombres de dominio a) Protocolo b) Cdigo ASCII c) DNS 5. Arroba a) identificador de direccin de correo b) PHP c) P2P 6. Comunicacin en internet en tiempo real a) Foros b) Correo electrnico c) Messenger 7. Lugar de encuentro de personas con un inters comn a) Foros b) CHATS c) BLOG 8. Bitcora digital a) Pgina Web b) Blog c) Red social 9. Buscador de internet a) Internet Explorer b) Google Chrome c) Google 10. Modelo de bsqueda de informacin a) Proceso b) Gaviln c) Algoritmo ( )
Computacin Bsica I 2013
11.CMI ( a) Competencia de manejo de informacin b) Competencia investigativa c) Competencia integradora 12.Proceso sistemtico que para lograr un objetivo se apoya en el pensamiento crtico ( a) Big 6 b) Modelo c) Metodologa 13. Paso 3 del Modelo Gaviln ( a) Analizar la informacin b) Definir el problema c) Conclusin 14. Comunidad virtual ( a) Red Social b) Conjunto de personas c) Grupo de discusin en Internet 15. Paso 3 del Modelo Big 6 ( a) Localizar recursos b) Estrategias para buscar informacin c) Sntesis )
Computacin Bsica I 2013
Computacin Bsica I 2013 UNIDAD 2 INTERNET
Competencia Genrica: Escucha, interpreta y emite mensajes pertinentes en distintos contexto mediante la utilizacin de medios, cdigos y herramientas apropiados. Desarrolla innovaciones y propone soluciones a problemas a partir de mtodos establecidos.
Competencia Disciplinar: Diferencia servicios que ofrece internet de acuerdo a los fines para los que fueron creados Aplica servicios que ofrece internet de acuerdo a su funcin
Tema: INTEGRADOR
Practica Integradora 1
Arma un equipo de mximo 5 Alumnos con los cuales debers de realizar las siguientes acciones en sus correos electrnicos. (Los integrantes del equipo que sean de tu misma fila). Para realizar la siguiente prctica es importante que todos tengan una cuenta de correo electrnico en Hotmail, Outlook, MSN o alguna relacionada como cuenta de Microsoft. Si no tienen una cuenta de correo electrnico con este servidor, ingresa a https://mail.live.com/ y crea una cuenta de correo electrnico. Realicen una investigacin sobre Las redes sociales como estrategias de aprendizaje, y con los pasos que nos da el modelo Big 6 discutan el te ma y realicen su investigacin consultando internet. Tu investigacin gurdala en el procesador de textos que ms te acomode (Bloc de notas o Microsoft Word) con el nombre de Las redes sociales como estrategias de aprendizaje Una vez terminada su investigacin un miembro del equipo deber de entrar a su cuenta de Outlook y crear una carpeta en Skydrive de la siguiente manera: Tienes que cambiar de Outlook a SkyDrive como se muestra en la siguiente imagen.
Computacin Bsica I 2013
Ya dentro de Skydrive debers crear una carpeta con el nombre de tu grupo.
Ahora debers de agregar las cuentas de correo electrnico de todos los miembros de tu equipo y le dars permisos para editar el contenido. Seleccionas la carpeta. Le das clic en administrar. Seleccionas propiedades. Le das clic en compartir. Una vez que ests dentro del cuadro de dilogo de compartir tienes que agregar el correo electrnico de todos los miembros del equipo, debes incluir un mensaje personal en el cual se indique que es la carpeta para la prctica integradora.
Una vez concluidos estos pasos carga el archivo Las redes sociales como estrategias de aprendizaje a la carpeta que acabas de crear y cada uno de los miembros deben de verificar que el archivo este compartido para su edicin.
10
Computacin Bsica I 2013
Practica Integradora 2
INSTRUCCIONES: Aplica el modelo Big. 6 al siguiente ejercicio 1. Crea una carpeta en favoritos con el nombre de tu Proyecto Aula. 2. De acuerdo a tu tema Proyecto Aula realiza una bsqueda de informacin en internet 3. Guarda en esa carpeta las pginas que tengan la informacin que te sirva para tu tema de Proyecto Aula. 4. De acuerdo al Modelo Big. 6 explica en cada paso la actividad que llevaste a cabo
1 2 3 4 5 6 Definicin de la tarea a realizar. Estrategias para buscar informacin. Localizacin y acceso. Uso de la informacin. Sntesis. Evaluacin.
5. Explica que tipo de navegador estas utilizando y por qu ese y no otro 6. Qu tipo de buscador prefieres, por qu? 7. Una vez que hayas terminado, agrega tus conclusiones y enva el documento al correo electrnico de tu profesor.
11
Computacin Bsica I 2013
12
Computacin Bsica I 2013 UNIDAD 1 SISTEMA OPERATIVO
Competencia Genrica: Escucha, interpreta y emite mensajes pertinentes en distintos contexto mediante la utilizacin de medios, cdigos y herramientas apropiados. Desarrolla innovaciones y propone soluciones a problemas a partir de mtodos establecidos.
Competencia Disciplinar: Distingue los elementos de la computadora personal de acuerdo a su uso y funcin.
Tema:
Hardware; Concepto, clasificacin y medios de almacenamiento, otros equipos
Hardware Corresponde a todas las partes tangibles de un sistema informtico; sus componentes son: elctricos, electrnicos, electromecnicos y mecnicos. Son cables, gabinetes o cajas, perifricos de todo tipo y cualquier otro elemento fsico involucrado; contrariamente, el soporte lgico es intangible y es llamado software. El trmino es propio del idioma ingls (literalmente traducido: partes duras), su traduccin al espaol no tiene un significado acorde, por tal motivo se la ha adoptado tal cual es y suena; la Real Academia Espaola lo define como Conjunto de los componentes que integran la parte material de una computadora. El trmino, aunque sea lo ms comn, no solamente se aplica a las computadoras; del mismo modo, tambin un robot, un telfono mvil, una cmara fotogrfica o un reproductor multimedia poseen hardware (y software).
Computadora personal (PC, -Personal Computer-)
Gabinete principal mostrando sus contenidos
13
Computacin Bsica I 2013
Clasificacin del Hardware (bsico y complementario)
Aunque no existe una clasificacin estricta, podemos englobar en dos tipos bsicos: 1. Hardware bsico: todos aquellos elementos que son imprescindibles para el correcto funcionamiento del equipo, por ejemplo: Memoria RAM: es memoria que almacena la informacin de manera temporal, sin su presencia simplemente no hay dnde almacenar la informacin mientras se trabaja con la computadora. Microprocesador: se encarga de administrar el software y el hardware del equipo, as como el procesar toda la informacin, es imposible trabajar sin este dispositivo. Memoria ROM (Read Only Memory): almacena informacin bsica del equipo, sin ella no es posible determinar qu elementos bsicos integra al momento del arranque. Motherboard (Tarjeta madre o principal): permite la interconexin de todos los dispositivos internos esenciales para el correcto funcionamiento de la computadora. Dispositivo de salida de datos: es necesario ya que el usuario debe de poder saber lo que la computadora est realizando (comnmente es el monitor, pero podra ser una impresora, etc.) Dispositivo de entrada de datos: la informacin debe ser introducida al equipo por algn medio y adems ejerce control bsico del mismo (puede ser un teclado, un mouse, un joystick, etc.) Gabinete: aunque se puede demostrar que una computadora trabaja correctamente sin gabinete, no es lo ms recomendable, as que los dispositivos internos deben estar montados en una estructura diseada para ellos. 2. Hardware complementario: son todos aquellos elementos de lo que se puede prescindir para el funcionamiento del equipo, por ejemplo: Bocinas: son dispositivos que se encargan de recibir las seales de audio de la computadora y convertirlas en sonidos. Una computadora puede trabajar correctamente sin bocinas. Mouse: se encarga de mover el puntero por la pantalla, en este caso hay mtodos para moverlo por medio del teclado. Disco duro: aunque podramos pensar en que es imprescindible, una computadora es capaz de trabajar un sistema operativo desde un diskette, un DVD o una memoria USB. Unidad lectora de disco ptico: permite la introduccin de informacin a la computadora pero no es necesaria, ya que puede ser por otros medios como diskettes, discos duros externos e incluso va red ya sea almbrica e inalmbrica (tarjeta inalmbrica o bluetooth).
14
Computacin Bsica I 2013
WebCam: se utiliza solo para aplicaciones de comunicacin en tiempo real (por ejemplo videoconferencias, charlas en el Chat). Tarjeta aceleradora de video AGP: se utiliza para mejorar los grficos de un videojuego, sin embargo la computadora puede trabajar de manera correcta con una tarjeta de video bsica integrada.
En base a lo comentado, es importante definir qu unidades fungen como dispositivos de entrada, de salida y de entrada/salida (bidireccionales), iniciamos con: Dispositivos de entrada (para introducir datos a la computadora)
Teclado
Mouse
Lector de cdigo de barras
Lpiz ptico
Escner
Joystick
Micrfono
WebCam
Dispositivos de salida (muestran los resultados generados por la computadora)
Monitor
Impresora
Plotter
Bocinas
Dispositivos de entrada/salida (permiten introducir datos y mostrar resultados generados por la computadora, es decir son bidireccionales)
Modem
Memoria USB
Pantalla tctil
Lectora de disco ptico (CD, DVD, Blue Ray)
15
Computacin Bsica I 2013
Disco duro (interno)
Disco duro (externo)
Diskette (interno)
Diskette (externo)
(cabe sealar que el FAX puede funcionar de manera autnoma o fungir como dispositivo perifrico de una PC) Fax
Procesador principal o microprocesador De los elementos que hemos mencionado hay dos que son particularmente importantes cuando se habla de hardware, siendo stos: el microprocesador y la memoria RAM. Cuando compramos un equipo de cmputo, las dos caractersticas que siempre mencionamos o queremos averiguar del nuevo equipo son stas dos. Microprocesador
El microprocesador o CPU (central processing unit, -unidad de procesamiento central-) se encarga de la interpretacin de las instrucciones contenidas en los programas y procesa los datos. Adems, est formado por un grupo de registros de control de almacenamiento, una unidad de control, una unidad de aritmtica/lgica y canales de comunicacin (bus), tal como se muestra en la siguiente imagen:
16
Computacin Bsica I 2013
Como estars observando el Bus representa los canales de comunicacin entre los componentes que constituyen al CPU, a travs de ste fluye la informacin que se manipula en la CPU, ya sea la que ingresa y la que se genera (o se crea). Componentes del CPU Empezamos con el de mayor jerarqua: Unidad de Control, como su nombre lo indica controla y/o administra al resto de los componentes, es decir el decide que componente debe de intervenir para atender alguna accin en particular, haciendo una analoga, la unidad de control es el lder y el resto son los sbditos (o lacayos, o ms bien los que hacen la chamba, bueno pues los que se ensucian las manos, pues). Continuamos con la Unidad Aritmtica/Lgica, como su nombre lo indica: esta unidad se encarga de las operaciones aritmticas y de las lgicas, las aritmticas obviamente se refieren a las operaciones bsicas: suma, resta, multiplicacin y divisin, y las lgicas?, a pues se refiere a las operaciones de comparacin y a las de transferencia de informacin (por ejemplo cuando se requiere clasificar los datos alfabticamente). Y finalmente el conjunto de registros de control, se refiere a registros de almacenamiento temporal. Enseguida crearemos dos pequeos programas con la ayuda del comando debug donde se ven involucrados precisamente los componentes del CPU. Programa 1. Este programa su nica misin ser el de enviar un mensaje a la pantalla de la PC. Iniciamos, para ello localiza la opcin: smbolo del sistema la cual la hallars en el men Inicio del escritorio de Windows en la herramienta de Accesorios, tal como se observa en la siguiente imagen:
17
Computacin Bsica I 2013
Deber de aparecer la ventana de comandos MSDOS, teclea: debug, y enseguida oprime la tecla Enter o Intro, tal como se muestra enseguida:
Observa, el sistema operativo nos contesta con la aparicin del smbolo guion, a manera de Prompt o indicador. Ahora vas a teclear c/u de las siguientes instrucciones, cada vez que captures una lnea termnala oprimiendo la tecla Enter o Intro. Teclea: a jmp 0125 (en este rengln solo oprime la tecla Enter) e 0102 ke tranza mongoles$ a 0125 mov ah, 09 mov dx, 0102 int 21 int 20 (en este rengln solo oprime la tecla Enter) n mensa.com rcx 002e w q
18
Computacin Bsica I 2013
Enseguida te muestro como debe de observarse la pantalla despus de la captura: Ahora es el turno de explicar c/u de las instrucciones que acabas de teclear Instruccin: a (assembler - ensamblar) Permite ensamblar un programa, es decir, crear (ingresar) un pequeo programa, si se requiriera crear un programa mucho ms grande entonces se debe de usar el programa MASM que consiste de un compliador Macro Assembler de la empresa MicroSoft. Instruccin: jmp 0125 (jump - saltar) Permite saltar a la instruccin nmero 0125 (la ejecucin del programa continua en la instruccin de la direccin 0125) Instruccin: e 0102 ke tranza mongoles$ Permite editar la direccin especificada, en este caso la direccin es la 0102 y en la localidad de memoria que corresponde a esta direccin se almacena la cadena de caracteres: ke tranza mongoles, el signo de pesos ($) es slo para delimitar el tamao o longitud de la cadena de caracteres. Instruccin: a 0125 Permite ensamblar o ingresar cdigo para la creacin de un programa, en este caso simplemente se est indicando que el ingreso del cdigo es a partir de la direccin: 0125. Instruccin: mov ah, 09 Permite mover el nmero 09 a la parte superior (h high) del registro base AX, este 09 significa la interrupcin que se encarga de desplegar una cadena de caracteres a la pantalla de la PC, la cadena a desplegar obviamente es: ke tranza mongoles. Instruccin: mov dx, 0102 Permite mover el nmero de la direccin donde se halla almacenada la cadena de caracteres a desplegar al registro base dx. Instruccin: int 21 Se refiere a la ejecucin de la interrupcin 21, por lo tanto el servicio 09 se llevar a cabo, es decir se desplegar en la pantalla de la PC la cadena de caracteres involucrada. Instruccin int 20 Se refiere a la ejecucin de la interrupcin 20 que indica que ha terminado el programa. Instruccin n mensa.com
19
Computacin Bsica I 2013
Esta instruccin permite asignarle nombre al programa, siendo: mensa.com. Instruccin rcx Esta instruccin permite almacenar la longitud del programa en el registro base CX. Al aparecer el smbolo : se deber introducir la longitud del programa. Para averiguar cul es la longitud del programa simplemente realizamos una resta de la ltima direccin y la direccin inicial, siendo: 012E 0100 que es igual a 2E. Instruccin w (write escribir o grabar) Permite grabar el programa con el nombre ya mencionado (mensa.com) al disco duro de la PC. Instruccin q (quit abandonar) Permite abandonar o salir del ambiente de trabajo del comando debug, y regresamos a la ventana de MSDOS. Entonces, procedemos a la ejecucin del programa, para ello simplemente teclea el nombre del programa y oprime la tecla Enter o Intro, tal como se observa en la siguiente imagen:
Y como ya te habrs dado cuenta, al ejecutarse el programa mensa efectivamente despliega a la pantalla de la PC el mensaje: ke tranza mongoles. Programa 2. Este programa nos mostrar el uso de los registros base AX y BX en la suma de dos nmeros. Procedemos de igual forma: en la ventana MSDOS teclea el comando
debug y debers de obtener el prompt - (guin), tal como se muestra enseguida: Ahora, en este lugar teclea las siguientes instrucciones: a mov ax, 2 mov bx, 8 add ax, bx (en este rengln slo oprime la tecla Enter o Intro)
20
Computacin Bsica I 2013
Y enseguida deber aparecer el Prompt (guin), ahora teclea la letra t y enseguida oprime la tecla Enter o Intro, debiendo aparecer informacin tal como se indica enseguida:
Como ya estars observando, el registro base AX ya contiene el valor 0002 y BX 0000, esto significa que el comando t ejecuto la primera instruccin (mov ax, 2), ahora vuelve a introducir dos veces el comando t, tal como se observa enseguida:
Seguramente ya te diste cuenta que las dos siguientes instrucciones se han ejecutado, es decir el registro BX ya contiene el valor 0008 y finalmente el registro base AX contiene el resultado de la suma de 0002 y 0008, es decir 000A (recuerda son valores hexadecimales). Memoria RAM La memoria de acceso aleatorio (en ingls: random-access memory), se utiliza como memoria de trabajo para el sistema operativo, los programas y la mayora del software. Las memorias actuales se conocen como DDR, que significa: Double Data Rate (doble tasa de transferencia de datos), y se tienen de dos tipos: DDR2 (2 segunda generacin) y DDR3 (3 tercera generacin).
21
Computacin Bsica I 2013
DDR2
DDR3
Obviamente las del tipo DDR3 son de tecnologa ms reciente por lo tanto poseen mejores prestaciones, y como se observa en las imgenes anteriores tienen una diferencia fsica que es la hendidura colocada en diferente posicin (d). Las memorias DDR2 hay de 1 Gb y de 2 Gb de capacidad de almacenamiento, mientras que las memorias DDR3 hay desde 1 Gb hasta 16 GB. Mientras ms memoria RAM posea nuestra PC tendr mejor desenvolvimiento, es decir ms rpida en sus respuestas, solo hay que recordar que todos los equipos de cmputo tienen una capacidad mxima de memoria RAM que no puede ser rebasada. Memoria ROM Para finalizar el tema de Hardware hablaremos sobre la memoria ROM, que en ingls significa Read Only Memory, que traducido al nopalndia es: Memoria de Slo Lectura, es decir, ya est programada desde fbrica (no es modificable). Su contenido es un pequeo programa conocido como BIOS (microcdigo, es decir software que significa Basic Input/Output System Sistema Bsico de Operaciones de Entrada y Salida-.), el cual se encarga de participar en el proceso de autodiagnstico de encendido conocido como POST (en ingls: Power On Self Test) el cual se lleva a cabo al encender la PC, ya despus se encarga de localizar al sistema operativo para poder cargarlo a memoria y listo, estaremos en condiciones de usar la PC, en otras palabras cuando observes el escritorio de Windows 7 significa que ya fue cargado el sistema operativo.
Memoria ROM (actual) integrada en la Motherboard: Memoria ROM (antigua)
22
Computacin Bsica I 2013
ACTIVIDAD DE APRENDIZAJE:
Con la ayuda de Internet buscars las respuestas a las siguientes preguntas: 1. Cul es la herramienta del explorador de Windows que permite consultar: Fabricante, Modelo, Procesador, Memoria instalada (RAM) y Tipo de sistema, ya que la hayas encontrado acciona tu tecla de ImprPant (Imprime pantalla) y obtn una imagen de lo que reporta en tu PC, y pgala en un archivo tipo Word a manera de evidencia. 2. Averigua los distintos tipos de Monitores (pantalla, display, etc.) para PC, enfatizando la tecnologa empleada. 3. Averigua los distintos tipos de Mouse enfatizando la tecnologa empleada en cada caso. 4. Averigua los distintos tipos de unidades de lectores pticos existentes en el mercado, as como sus capacidades de almacenamiento, de igual manera enfatizando la tecnologa empleada. 5. Averigua todas las caractersticas de las memorias RAM del tipo: DDR2 y DDR3 (colcalas en una tabla comparativa).
Cuestionario:
Contesta las siguientes preguntas colocando la letra que corresponda
1. Corresponde a todas las partes tangibles de un sistema informtico a) Firmaware b) Hardware c) Software 2. Posee componentes elctricos, electrnicos, electromecnicos y mecnicos a) Firmware b) Hardware c) Software 3. Artefacto que posee hardware y software a) SmartPhone b) Monitor c) Panel de celdas solares 4. Hardware imprescindible en una computadora a) JoyStick b) Lpiz ptico c) Memoria RAM ( )
5. Hardware complementario en una computadora a) Microprocesador b) Bocinas c) Memoria ROM 6. Hardware complementario en una computadora a) Webcam b) Motherboard c) Microprocesador
23
Computacin Bsica I 2013
7. Dispositivos de entrada a) Teclado, Webcam, Plotter b) Teclado, USB, JoyStick c) Mouse, Micrfono, JoyStick 8. Dispositivos de salida a) Monitor, Bocinas, USB b) Impresora, Bocinas, Plotter c) Bocinas, Plotter, JoyStick 9. Dispositivos de entrada/salida a) Pantalla tctil, USB, Modem b) Disco duro, lectora de disco ptico, JoyStick c) Fax, Pantalla tctil, mouse 10. Hardware que interpreta instrucciones contenidas en los programas y procesa datos a) USB b) Microprocesador c) Memoria ROM 11. Hardware que posee registros de control para almacenar datos a) Motherboard b) USB c) Microprocesador ( )
12. Componente del microprocesador que controla y/o administra el resto de los ( componentes a) Unidad Aritmtica/Lgica b) Bus c) Unidad de control 13. Componente del microprocesador que se encarga de operaciones de comparacin ( a) Unidad de control b) Unidad Aritmtica/Lgica c) Registros de control 14. Componente del microprocesador que se encarga de operaciones de transferencia de ( informacin a) BUS b) Unidad de control c) Unidad Aritmtica Lgica 15. Tipo de memoria voltil a) Memoria RAM b) Memoria ROM c) Memoria Cache 16. Tipo de memoria que funge como memoria de trabajo para los programas de cmputo a) Memoria ROM b) Memoria EPROM c) Memoria RAM (
24
Computacin Bsica I 2013
17. Tipo de memoria que contiene el microcdigo que carga al sistema operativo en memoria ( RAM a) Memoria ROM b) Memoria Cache c) Memoria EPROM 18. La palabra BIOS significa a) Basic Input Output System b) Basic Input Or of System c) Bell Input Of Sharing 19. El proceso POST se inicia cuando a) Se realiza el autodiagnstico b) Se apaga la computadora c) Se enciende la computadora 20. Tipo de memoria de solo lectura a) Memoria RAM b) Memoria Cache c) Memoria ROM ( )
25
Computacin Bsica I 2013
26
Computacin Bsica I 2013 UNIDAD 1 SISTEMA OPERATIVO
Competencia Genrica: Escucha, interpreta y emite mensajes pertinentes en distintos contexto mediante la utilizacin de medios, cdigos y herramientas apropiados. Desarrolla innovaciones y propone soluciones a problemas a partir de mtodos establecidos.
Competencia Disciplinar: Distingue los elementos de la computadora personal de acuerdo a su uso y funcin.
Tema::
Software: Concepto, clasificacin y virus.
SOFTWARE
Se conoce como software al equipamiento lgico o soporte lgico de una computadora digital; comprende el conjunto de los componentes lgicos necesarios que hacen posible la realizacin de tareas especficas, en contraposicin a los componentes fsicos del sistema, llamados hardware. Es la parte lgica del computador y corresponde a un conjunto de instrucciones que le dicen al hardware qu debe hacer. Componente intangible en la informtica. Generalmente se trata de una serie de instrucciones (programa computacional) elaboradas por humanos en lenguajes de programacin de alto nivel (cdigo fuente) que luego son traducidas por un compilador a cdigo mquina (unos y ceros comprendidos por las mquinas). Palabra proveniente del ingls (literalmente: partes blandas o suaves), que en nuestro idioma no posee una traduccin adecuada al contexto, por lo cual se utiliza asiduamente sin traducir y fue admitida por la Real Academia Espaola. Resumiendo. Software es la informacin que es almacenada electrnicamente en una computadora con la finalidad de realizar alguna tarea en particular. El software est clasificado en cuatro amplias familias: 1. Software de Sistema 2. Software de Aplicacin 3. Software de Desarrollo y 4. Software Educativo Software de Sistema. Es un conjunto de pequeos programas cuya finalidad es darle vida propia a una computadora para que responda correctamente a todo requerimiento por parte del usuario, por ejemplo: los Sistemas Operativos estn dentro de esta gran familia, como muestra tenemos: Para computadoras del tipo DeskTop, Laptops y Notebooks: - Windows 8 Pro (el ms reciente para equipo PC IBM compatibles, de la empresa Microsoft, cuyo costo es de $3,735.00) - Linux (software libre sin costo)
27
Computacin Bsica I 2013
OS X Mountain Lion (para equipo Apple-MAC, precio de actualizacin $250.00)
Para equipo del tipo Tablet y Smartphone (Iphone, Galaxy,-el ms vendido en 2012-, Oppo Finder, -el ms delgado 6.65 mm-): - Android (Smartphone y Tablets de Samsung y otros) - IOs (para el Smartphone Iphone, Ipad e Ipod de Apple) - Windows Phone 8 (Smartphone y Tablets varios) - BlackBerry 10 (Smartphone y Tablets BlackBerry) Equipo Desktop Computadora del tipo DeskTop innovador cuya pantalla (o Monitor) del tipo TouchScreen contiene todos los elementos que antiguamente se concentraban en un gabinete por separado. Tanto el teclado como el mouse son inalmbricos. Computadora del tipo Desktop tradicional, con gabinete principal que contiene todos los elementos principales del equipo (disco duro, DVD, conectores USB, fuente de poder, etc.), teclado y mouse almbricos.
Equipo Laptop y Notebook
Generalmente las Laptops son de mayor tamao y poseen mejores prestaciones que las Notebooks.
28
Computacin Bsica I 2013
Equipos Tablets, SmartPhones e Ipod
Tablet Ipad y SmartPhone Iphone
Ipod de Apple
Tablet BlackBerry
SmartPhone BlackBerry 10
Oppo Finder (el ms delgado)
Componentes de los Sistemas Operativos Como ya se comento anteriormente los sistemas operativos (SO) se encargan de administrar los recursos de la computadora as como el atender todos los requerimientos del usuario y para ello se valen de los siguientes componentes: Gestin de procesos Gestin de la memoria principal Gestin del almacenamiento secundario El sistema de entrada y salida Sistema de archivos Sistemas de proteccin Programas de sistema Gestor de recursos Gestin de procesos Un proceso es simplemente, un programa en ejecucin que necesita recursos para realizar su tarea: tiempo de CPU, memoria, archivos y dispositivos de E/S. El SO es el responsable de: Crear y destruir procesos Parar y reanudar procesos Ofrecer mecanismos para que los procesos puedan comunicarse y se sincronicen.
29
Computacin Bsica I 2013
En Windows se tiene el programa Administrador de tareas el cual es invocado a travs de la combinacin de teclas: Ctrl + Alt + Supr, apareciendo la siguiente ventana de donde se elige la opcin Iniciar el Administrador de tareas:
En seguida deber de aparecer la siguiente ventana: Entonces, tienes la opcin de eliminar tareas activas, solo selecciona la deseada y enseguida haz clic en el botn: Finalizar tareas y listo. La gestin de procesos podra ser similar al trabajo de oficina. Se puede tener una lista de tareas a realizar y a estas fijarles prioridades alta, media, baja por ejemplo. Debemos comenzar haciendo las tareas de prioridad alta primero y cuando se terminen seguir con las de prioridad media y despus las de baja. Una vez realizada la tarea se tacha. Esto puede traer un problema que las tareas de baja prioridad pueden que nunca lleguen a ejecutarse y permanezcan en la lista para siempre. Para solucionar esto, se puede asignar alta prioridad a las tareas ms antiguas. Gestin de la memoria principal La memoria es una gran tabla de palabras o bytes que se referencian cada una mediante una direccin nica. Este almacn de datos de rpido acceso es compartido por la CPU y los dispositivos de E/S, es voltil y pierde su contenido ante fallos del sistema. El SO es el responsable de:
Conocer qu partes de la memoria estn siendo utilizadas y por quin Decidir qu procesos se cargarn en memoria cuando haya espacio disponible Asignar y reclamar espacio de memoria cuando sea necesario
Memoria principal o memoria RAM:
30
Computacin Bsica I 2013
Gestin del almacenamiento secundario Un sistema de almacenamiento secundario es necesario, ya que la memoria principal (almacenamiento primario) es voltil y adems muy pequea para almacenar todos los programas y datos. Tambin es necesario mantener los datos que no convenga mantener en la memoria principal. El SO se encarga de: Planificar los discos. Gestionar el espacio libre. Asignar el almacenamiento. Verificar que los datos se guarden en orden Memoria secundaria por ejemplo el disco duro: El sistema de entrada y salida Consiste en un sistema de almacenamiento temporal (cach), una interfaz de manejadores de dispositivos y otra para dispositivos concretos. El sistema operativo debe gestionar el almacenamiento temporal de E/S y servir las interrupciones de los dispositivos de E/S. Memoria Cache (Memoria de Acceso Aleatorio Esttica) (SRAM, Static Random Access Memory) Sistema de archivos Los archivos son colecciones de informacin relacionada, definidas por sus creadores. stos almacenan programas (en cdigo fuente y objeto) y datos tales como imgenes, textos, informacin de bases de datos, etc. El SO es responsable de:
Construir y eliminar archivos y directorios. Ofrecer funciones para manipular archivos y directorios. Establecer la correspondencia entre archivos y unidades de almacenamiento. Realizar copias de seguridad de archivos.
Existen diferentes sistemas de archivos, es decir, existen diferentes formas de organizar la informacin que se almacena en las memorias (normalmente discos) de las computadoras. Por ejemplo, existen los sistemas de archivos FAT, FAT32, EXT3, NTFS, XFS, etc.
31
Computacin Bsica I 2013
Desde el punto de vista del usuario estas diferencias pueden parecer insignificantes a primera vista, sin embargo, existen diferencias muy importantes. Por ejemplo, los sistemas de archivos FAT32 y NTFS, que se utilizan fundamentalmente en sistemas operativos de Microsoft, tienen una gran diferencia para un usuario que utilice una base de datos con bastante informacin ya que el tamao mximo de un archivo con un sistema de archivos FAT32 est limitado a 4 gigabytes, sin embargo, en un sistema NTFS el tamao es considerablemente mayor. Ejemplo de un Sistema de archivos el de Windows: Explorador de Windows: Sistemas de proteccin Mecanismo que controla el acceso de los programas o los usuarios a los recursos del sistema. El SO se encarga de:
Distinguir entre uso autorizado y no autorizado. Especificar los controles de seguridad a realizar. Forzar el uso de estos mecanismos de proteccin.
Sistema de comunicaciones Para mantener las comunicaciones con otros sistemas es necesario poder controlar el envo y recepcin de informacin a travs de las interfaces de red. Tambin hay que crear y mantener puntos de comunicacin que sirvan a las aplicaciones para enviar y recibir informacin, y crear y mantener conexiones virtuales entre aplicaciones que estn ejecutndose localmente y otras que lo hacen remotamente.
32
Computacin Bsica I 2013
Programas de sistema Son aplicaciones de utilidad que se suministran con el SO pero no forman parte de l. Ofrecen un entorno til para el desarrollo y ejecucin de programas, siendo algunas de las tareas que realizan:
Manipulacin y modificacin de archivos. Informacin del estado del sistema. Soporte a lenguajes de programacin. Comunicaciones.
Gestor de recursos Como gestor de recursos, el sistema operativo administra:
La unidad central de procesamiento (donde est alojado el microprocesador). Los dispositivos de entrada y salida. La memoria principal (o de acceso directo). Los discos (o memoria secundaria). Los procesos (o programas en ejecucin). Y en general todos los recursos del sistema.
Software de Aplicacin. En esta clasificacin se incluyen todos aquellos programas que permiten al usuario realizar una o varias tareas especficas. Aqu se encuentran aquellos programas que los individuos usan de manera cotidiana como: procesadores de texto, hojas de clculo, editores, telecomunicaciones, software de clculo numrico y simblico, videojuegos, entre otros. En el mbito computacional a este tipo de usuario se le denomina: usuario final, por ejemplo un gran porcentaje de alumnos de la vocacional emplea Word, PowerPoint, Excel, Internet Explorer para realizar sus tareas escolares y para su esparcimiento emplea: Facebook, Youtube, Twiter y algunos videojuegos. Software de Desarrollo Son aquellas herramientas que un programador utiliza para poder desarrollar programas informticos (Software de Aplicacin). Para esto, el programador se vale de distintos lenguajes de programacin, tales como: Visual Basic, Java, PHP, ActionScript de Flash, Python, etc. Como ejemplo se pueden tomar compiladores, programas de diseo asistido por computador, paquetes integrados, editores de texto, enlazadores, depuradores, intrpretes, entre otros. Software Educativo Se denomina software educativo al destinado a la enseanza y el aprendizaje autnomo y que, adems, permite el desarrollo de ciertas habilidades cognitivas. As como existen profundas diferencias entre las filosofas pedaggicas, as tambin existe una amplia gama de enfoques para la creacin de software educativo, atendiendo a los diferentes tipos de interaccin que debera existir entre los actores del proceso de enseanza-aprendizaje: educador, alumno, conocimiento, computadora.
33
Computacin Bsica I 2013
Como software educativo tenemos desde programas orientados a los aprendizajes hasta sistemas operativos completos destinados a la educacin, en la actualidad el Instituto Politcnico Nacional imparte la carrera tcnica de Qumico Farmacutico en lnea la cual est apoyada en un gran porcentaje por Software Educativo.
Como ejemplo de Software Educativo Matemtico se tiene a College Algebra Solved:
Otra faceta muy importante en el uso del software educativo es la Simulacin, tenindose varias aplicaciones: Simulador de vuelo ya sea de avin, helicptero y automvil:
A este tipo de simulacin tambin se le conoce como realidad virtual aplicndose en el estudio y aplicacin en la medicina:
Para intervenciones quirrgicas
34
Computacin Bsica I 2013
Para atencin a partos
Auscultacin general
Para intervenciones quirrgicas Prctica para la comprensin de la interaccin entre software y hardware Hemos visto el significado de Software de Desarrollo y se mencionaron los lenguajes de programacin como parte de esta clasificacin, en la actualidad existen muchsimos lenguajes de programacin pero uno de ellos que es el Ensamblador ser nuestro ejemplo para la realizacin de la siguiente prctica: Paso 1. Activar la ventana Smbolo del Sistema. El comando DEBUG requiere de la ventana Smbolo del Sistema para permitirnos realizar un pequesimo programa en lenguaje Ensamblador que nos sumar dos nmeros (1) y otro para desplegar un mensaje en pantalla (2). Haz clic en el botn de Inicio de Windows y escribe en la caja de texto que contiene el mensaje: Buscar programas y archivos la palabra cmd, tal como se muestra enseguida: Debiendo de aparecer la opcin: cmd.exe en la parte superior del men Inicio, haz clic en ella, tal como se muestra enseguida:
35
Computacin Bsica I 2013
Aparecer la ventana C:\windows\system32\cmd.exe, parecida a la siguiente:
Observa bien, aparece el smbolo underline (_), el cual sta esperndonos a que tecleemos el siguiente comando. Teclea las palabras cd documents y al final oprime la tecla Enter (o en espaol: Intro) tal como se muestra en la siguiente imagen:
El comando cd documents nos traslad o coloco en la carpeta Documents (en espaol: Mis Documentos), en donde crearemos dos archivos tipo texto que contendrn los programas de Ensamblador mencionados. Paso 2. Uso del Bloc de notas para la captura de los programas de Ensamblador . Ahora desde el Explorador de Windows va botn Inicio elige la opcin Todos los programas enseguida elige la opcin Accesorios y finalmente haz clic en Bloc de notas, teniendo la ventana: Sin nombre: Bloc de notas teclea en ella las siguientes instrucciones, recuerda al final de cada instruccin (o rengln) oprime la tecla Intro (o Enter en ingls): A 100 MOV AX, 5 MOV BX, 8 ADD AX, BX INT 20 (Rengln en blanco, solo oprime la tecla Intro) (Rengln en blanco, solo oprime la tecla Intro) T T T Q Debers de tener en el Bloc de notas exactamente lo mismo que muestra la siguiente imagen:
36
Computacin Bsica I 2013
Ahora procedemos a guardar el archivo en la carpeta Mis Documentos para ello elige la opcin Guardar o Guardar como (es indistinto cuando se graba o se guarda por primera vez), tal como se muestra en la siguiente imagen:
Enseguida deber aparecer la siguiente ventana en donde debes de teclear programaEnsamblador1 como el nombre del archivo a guardar:
Ahora crearemos el segundo programa, captura el siguiente conjunto de instrucciones (sigue las mismas acciones previamente mencionadas), la siguiente imagen nos muestra ya capturado el programa en el Bloc de Notas:
Como estars observando el archivo ya fue guardado programaEnsamblador2.txt en la carpeta Mis documentos.
con
el
nombre
de:
Paso 3. Ejecucin del programa programaEnsamblador1.txt . Para verificar que efectivamente los programas de ensamblador fueron guardados en la carpeta Mis documentos en la ventana Smbolo del sistema teclea el comando:
37
Computacin Bsica I 2013
dir programaEnsamblador*.* seguido por un Intro (o Enter), tal como se observa en la siguiente imagen:
Como estars observando, los programas de ensamblador 1 y 2 si estn y sus tamaos correspondientes son de 56 y 150 bytes, as como tambin nos muestra la fecha y hora de creacin correspondientes. Para proceder con la ejecucin de ambos programas emplearemos el comando DEBUG, el cual interpretar las instrucciones contenidas en ambos programas y con apoyo del microprocesador realizara las acciones especificadas: Ejecucin del programa programaEnsamblador1.txt: Teclea el siguiente comando en la ventana Smbolo de sistema: debug <programaEnsamblador1.txt Y al final oprime la tecla Intro, tal como se observa en la siguiente imagen:
Explicacin La instruccin: debug <programaEnsamblador1.txt indica que el comando debug recibe como datos de entrada las instrucciones contenidas en el archivo programaEnsamblador1.txt, es decir el debug ir interpretando c/u de las instrucciones en orden consecutivo, el smbolo < indica entrada, en cambio el smbolo > indicara salida.
38
Computacin Bsica I 2013
La 1. Instruccin A 100 significa ensamblar el programa en la direccin 100 (el 100 ubica una localidad de memoria de la memoria RAM), la interpretacin de ensamblar es crear, edificar, elaborar, construir. La 2. Instruccin (MOV AX, 5) se especifica colocar o mover el nmero hexadecimal 5 en el registro de control AX. Recuerda el microprocesador (cpu) contiene a los registros de control (AX, BX, Cx, ... etc.) La 3. Instruccin (MOV BX, 8) se especifica colocar o mover el nmero hexadecimal 8 al registro de control BX. La 4. Instruccin (ADD AX,BX) especifica sumar los contenidos de los registros de control AX y BX colocando el resultado en el registro de control AX. El primer comando T (Trace) ejecuta la instruccin que es sealada por el registro IP (Instruction Pointer), que al inicio de la ejecucin del programa el registro de control IP contiene 100, recuerda la instruccin a 100 as lo requiri. Adems de ejecutar la instruccin mov ax,5 nos muestra los contenidos de los registros de control contenidos en el microprocesador de tu computadora, as observa el contenido del registro de control AX ya contiene el 5, y observa el contenido del registro de control IP : es 0103 (que corresponde a la direccin de la instruccin: mov bx,8). El segundo comando T (Trace) ejecuta la instruccin de la direccin sealada por el registro IP (0103) que corresponde mover el nmero 8 al registro BX, observa el registro BX ya lo contiene y el registro de control IP se actualiza y posee ahora la direccin: 0106. El tercer comando T ejecuta la instruccin de direccin 106: que suma los contenidos de los registros de control AX y BX y coloca el resultado en el registro de control AX, por ello nos muestra el valor 000D (valor hexadecimal que convertido a decimal es 13) y finalmente el comando Q termina la interaccin con el comando DEBUG. Paso 4. Ejecucin del programa programaEnsamblador2.txt. Procedemos exactamente igual como lo hicimos con el programa anterior, teclea en la ventana de Smbolo del Sistema" la instruccin: debug <programaEnsamblador2.txt y al final oprime la tecla Intro inmediatamente se ejecutan las instrucciones contenidas en el archivo programaEnsamablador2.txt a travs del comando debug, tal como se observa en la siguiente imagen:
39
Computacin Bsica I 2013
Explicacin de la ejecucin del programa La instruccin: N saludo.com est definiendo el nombre (N-name) de un archivo el cual albergar el programa en cuestin. Como en el programa anterior se ensambla el programa a partir de la direccin de memoria 100. La instruccin mov ah,9, mueve el nmero 9 a la parte alta del registro de control AX (AH, la H significa High, -alta-), el nmero 9 corresponde a la accin de desplegar una cadena de caracteres a pantalla. La instruccin mov dx, 109, mueve el nmero 109 al registro de control dx, la direccin 109 es precisamente la ubicacin de la localidad de memoria que contiene el mensaje: ke tranza mongol!!!$. La instruccin int 21, significa la ejecucin de la interrupcin 21 la cual permitir desplegar en pantalla (nmero 9) el contenido de la direccin almacenada en el registro de control DX. La instruccin int 20 indica el trmino del programa ensamblador. La instruccin RCX permite desplegar el contenido del registro de control CX y almacenar el dato tecleado por el usuario, que en este caso se refiere a la longitud del programa ensamblador (recuerda la direccin inicial del programa es 0100 y la ltima direccin fue 011D, por lo que la longitud del programa es 1D (0100 011D), nmero hexadecimal que significa 29 decimal. La instruccin W (W-write), escribe un archivo en disco duro de longitud 29 con el nombre de saludo.com. La instruccin Q (Q-quite), abandona o termina con la sesin interactiva del comando DEBUG. Conclusin. El programa crea un archivo llamado saludo.com por lo que observa bien la imagen anterior, despus de terminada la sesin del comando DEBUG, el programa es ejecutado simplemente tecleando su nombre, y podrs ejecutarlo las veces que t quieras.
40
Computacin Bsica I 2013
ACTIVIDAD DE APRENDIZAJE:
Captura las siguientes instrucciones empleando el block de notas y guarda lo capturado bajo el nombre de programaEnsamblador3.txt y en base a lo expuesto ejecuta el programa: A100 ADD DL,1D MOV AH,02 MOV CX,04 MOV DL,60 ADD DL,01 ADD DL,01 INT 21 CMP DL,7A LOOP 11B JA 110 INT 20 INT 21 G LOOP 104 n ADD DL,07 alfabeto.com INT 21 rcx 24 w q Como evidencia debers de realizar capturas de pantalla de todas tus acciones y describe brevemente que es lo que hace o realiza el programa anterior, crea un archivo en Word y ah pega tus imgenes y explica tus acciones.
CUESTIONARIO: Contesta las siguientes preguntas colocando la letra que
corresponda: 1. Informacin almacenada electrnicamente en una computadora a) El microprocesador (cpu) b) Software c) Registros de control 2. Parte lgica o soporte lgico de una computadora digital a) Firmaware (circuitos lgicos programados) b) El microprocesador c) Software 3. Componente intangible en la Informtica a) Software b) El Microprocesador c) Memoria Cache 4. Los Sistemas Operativos estn dentro de la clasificacin de: a) Software de Aplicacin b) Software de Sistema c) Software de Desarrollo 5. Sistema Operativo gratuito a) Linux b) Windows 8 c) Os X Mountain Lion 6. Sistema Operativo instalado en los laboratorios del CECyT a) Windows XP b) Windows Vista c) Windows 7 ( )
41
Computacin Bsica I 2013
7. SmartPhone ms vendido en el ao 2012 a) Iphone 4 b) SmartPhone Galaxy c) Iphone 5 8. SmartPhone el ms delgado mundialmente a) Iphone 5 b) Oppo Finder c) BlackBerry 9. Es uno de los sistemas operativos para las Tablets a) Windows 8 b) Windows Exp c) Android 10. Sistema Operativo de los telfonos Iphone a) IOs b) Android c) Micro Linux 11. La tecnologa TouchScreen es empleada en a) Teclado b) Mouse c) Monitor 12. Ejemplos de equipo PC porttil a) Tablet's b) SmartPhone's c) Laptop y Notebook 13. Componente del sistema operativo que proporciona mecanismos para la comunicacin y sincronizacin de procesos a) Gestin de Procesos b) Gestin de Comunicaciones c) Sistema de entrada y salida 14. Componente del sistema operativo que permite crear y destruir procesos a) Gestin de la memoria principal b) Gestin de procesos c) Sistema de archivos 15. Componente del sistema operativo que permite parar y reanudar procesos a) Gestin de la memoria principal b) Sistema de entrada y salida c) Gestin de procesos ( )
42
Computacin Bsica I 2013 UNIDAD 1 SISTEMA OPERATIVO
Competencia Genrica: Escucha, interpreta y emite mensajes pertinentes en distintos contexto mediante la utilizacin de medios, cdigos y herramientas apropiados. Desarrolla innovaciones y propone soluciones a problemas a partir de mtodos establecidos.
Tema:
Elementos del escritorio: iconos, botn de inicio, barra Competencia Disciplinar: de tareas. b) Elementos y manejo Identifica los elementos del de ventanas: barra ambiente de un sistema de ttulo, men, de operativo grafico de acuerdo a herramientas, de su uso o funcin. desplazamiento y de estado. c) Funcin de botones , tipos de SO
a)
Introduccin:
Qu es un sistema operativo? Un Sistema Operativo es el software encargado de ejercer el control y coordinar el uso del hardware entre diferentes programas de aplicacin y los diferentes usuarios. Es un administrador de los recursos de hardware del sistema. En otra definicin se dice que un sistema consiste en ofrecer una distribucin ordenada y controlada de los procesadores, memorias y dispositivos de E/S entre los diversos programas que compiten por ellos. En parte, esto se debe a que los sistemas operativos realizan dos funciones diferentes. Proveer una mquina virtual, es decir, un ambiente en el cual el usuario pueda ejecutar programas de manera conveniente, protegindolo de los detalles y complejidades del hardware El sistema operativo como administrador de recursos La otra tarea de un sistema operativo consiste en administrar los recursos de una computadora cuando hay dos o ms programas que ejecutan simultneamente y requieren usar el mismo recurso (como tiempo de CPU, memoria o impresora). Adems, en un sistema multiusuario, suele ser necesario o conveniente compartir, adems de dispositivos fsicos, informacin. Al mismo tiempo, debe tenerse en cuenta consideraciones de seguridad: por ejemplo, la informacin confidencial slo debe ser accesada por usuarios autorizados, un usuario cualquiera no debiera ser capaz de sobre escribir en reas crticas del sistema. (En este caso, un usuario puede ser una persona, un programa, u otra computadora). En resumen, el sistema operativo debe llevar la cuenta acerca de quin est usando qu recursos; otorgar recursos a quienes los solicitan (siempre que el solicitante tenga derechos adecuados sobre el recurso); y de controlar en caso de solicitudes conflictivas.
43
Computacin Bsica I 2013
Las tareas que generalmente realiza un Sistema Operativo son las siguientes: -Realizar el interfaz sistema-usuario.-Compartir los recursos de Hardware entre los usuarios. -Permitir a los usuarios compartir sus datos entre ellos. -Prevenir que las actividades de un usuario no interfieran en las de los dems usuarios. -Calendarizar los recursos de los usuarios. -Facilitar el acceso a los dispositivos de E/S. -Recuperarse de fallas o errores. -Llevar el control sobre el uso de los recursos. Un sistema operativo est formado por varios programas que en conjunto presentan al usuario una vista integrada del sistema, los componentes principales de un sistema operativo son los siguientes mdulos: -Manejo de procesos. -Manejo de E/S. -Manejo de Memoria. -Manejo del Sistema de Archivos. El sistema operativo indica a la computadora la manera de utilizar otros programas de software y administra todo el hardware, tanto el interno como el externo, que est instalado en la computadora. Los sistemas operativos pueden ser basados en caracteres o grficos. Un sistema operativo basado en caracteres, tal como MS-DOS, le permite escribir comandos en un indicador para controlar la computadora. Windows 7 es la penltima versin del sistema operativo Windows, sucesor de Windows Vista. Fue lanzado el 22 de julio de 2009 preinstalado en computadoras y el 22 de octubre de 2009 para el pblico. Cabe mencionar que el ltimo sistema operativo Windows es el 8. Versiones/ediciones de Windows 7 Existen seis versiones ediciones de Windows 7, en las que se van agregando funcionalidades al sistema. La comercializacin slo se centrar en las ediciones Home Premium, Professional (versin edicin instalada en los laboratorios de la escuela) y Ultimate. Aadidas a estas tres, se suman las versiones Home Basic y Starter, adems de la versin Enterprise, que est destinada a grupos empresariales que cuenten con licenciamiento Open o Select de Microsoft. Requisitos para la instalacin de Windows 7 * Se requiere un procesador de 1 GHz o superior. * 1 GB de RAM para la versin 32 bits, y 2 GB para la versin 64 bits. * 16 GB de espacio libre (32 bits) y 20 GB libres (64 bits). * Dispositivo de grficos DirectX 9 con soporte de controladores WDDM 1.0 (para Windows Aero)
44
Computacin Bsica I 2013
Escritorio de Windows. El Escritorio de Windows es el elemento ms conocido del sistema operativo. Lo que se ve cuando Windows termina de cargarse. Se le da ese nombre porque equivale a un escritorio convencional, como el que podra encontrarse en una zona de trabajo. En l aparecen pequeas imgenes con un texto descriptivo. Son los "iconos", que
representan programas, carpetas o archivos a los que puedes acceder haciendo doble clic sobre ellos. Tambin encontraras una zona para acceder a todos tus programas y aplicaciones instaladas en el sistema, de una forma rpida y sencilla con el botn iniciar, ver tus notificaciones y el estado de tu red en la zona de notificaciones y algo muy importante, puedes personalizar tu escritorio con las herramientas de configuracin del sistema. Personalizacin del escritorio: Cambiar el fondo de pantalla. Puedes poner como imagen de fondo una o varios fondos que encuentres en Internet (como sugerencia http://.www.softonic.com), las puedes crear t, en Paint o estn en tu PC. Y configura la manera cmo prefieres que se muestren.
45
Computacin Bsica I 2013
Para personalizar tu pantalla debes presionar el botn derecho del mouse y seleccionar personalizar.
Escoge tu fondo de pantalla, ya sea un slo fondo o varios fondos en forma de presentacin, color y apariencia de las ventanas, los sonidos que emitir el sistema a ejecutar una accin y proteger la pantalla con una imagen en movimiento, sta se presenta despus de un determinado tiempo de inactividad de la computadora. Instalacin de gadgets Pequeos programas muy prcticos, que tienen una funcin especfica. Como: calendario, reloj, medir la temperatura, la velocidad de tu internet y muchas funciones ms. Para instalar un gadget da clic derecho del mouse y selecciona gadgets, y escoge el que necesites. Tambin los puedes obtener de internet (como sugerencia, http://.www.softonic.com).
46
Computacin Bsica I 2013
La barra de tareas La Barra de Tareas es la que aparece en la parte inferior de la pantalla. Se compone del botn Iniciar, a la izquierda, una zona de programas abiertos y anclados, y por ltimo el rea de notificacin.
Botn iniciar
Programas abiertos y anclados
Notificaciones
Reloj y fechador
Mostrar escritorio
La zona de programas contiene, normalmente, los botones de las ventanas abiertas. Windows 7 agrupa por programas. Es decir, que si hay cinco ventanas de Internet Explorer abiertas, slo veras un botn. En la barra de tareas hay tres botones: el que corresponde al Reproductor Windows Media, el de Internet Explorer y el del Explorador de Windows. Cada uno de estos tres botones est en un estado. El Reproductor Windows Media se encuentra anclado. Distinguimos este estado porque alrededor del botn no hay ningn borde que envuelva el icono en forma de botn. Internet Explorer tiene varias ventanas abiertas, en este caso tres. Sabes que hay ms de una pgina Web abierta porque el borde derecho del botn tiene como varias solapas, simulando que hay una sobre otra. El Explorador de Windows est abierto, pero slo hay una ventana de este tipo, por eso tiene un borde de botn simple. Men inicio. En este men puedes personalizar la forma en que los vnculos, iconos y mens, se muestren y comporten.
Men Iniciar. El botn iniciar con el logotipo de Windows a la izquierda. Da acceso a programas, carpetas y herramientas del sistema. Tambin al buscador de Windows y a las opciones de apagado, cambio de usuario o reinicio.
47
Computacin Bsica I 2013
Todos los programas Puedes encontrar carpetas, adems de programas. Dar clic una vez sobre la carpeta para ver su contenido, el contenido sale tabulado, es decir, con un pequeo desplazamiento a la derecha, para que distingas qu programas forman parte del contenido de la carpeta y qu programas estn al mismo nivel y por lo tanto, no dependen de esta carpeta. En la parte inferior se encuentra la zona de bsqueda. Donde podrs buscar archivos y programas, en la computadora, si escribes algo en ella te presentar un listado de los resultados que ha encontrado. En el caso de los programas y los archivos podrs dar clic sobre el resultado con el botn derecho del ratn para desplegar un men contextual. En este men, eliges la opcin Abrir archivo. De esta forma abrirs la carpeta en que se encuentra el programa rpidamente sin tener que buscarla por toda la computadora. Puedes, personalizar los programas que se ven en la parte superior. Es decir, crear un rea personalizada. Para ello simplemente pulsa el botn derecho sobre uno de los programas que quieras tenerlo a la mano. Selecciona anclar al men Inicio o a la Barra de Tareas. Tambin podrs anclar un programa del men Inicio simplemente arrastrndolo a la parte superior del men. El sistema indicar que se dispone a anclarlo con la imagen del icono y un pequeo mensaje. Si ests de acuerdo, suelta el botn izquierdo del ratn y si cambias de opinin pulsa ESC antes de soltarlo. La zona de la derecha contiene a su vez tres reas separadas tambin por una lnea delgada. 1. Un rea personal, con las principales Bibliotecas del usuario: Documentos, Imgenes y Msica, as como acceso a tu carpeta personal, a la que accedes dando clic sobre el nombre del usuario. 2. Otra enfocada al contenido del Equipo, desde la que podrs ver los diferentes discos duros y las carpetas que contienen.
48
Computacin Bsica I 2013
3. Y una tercera rea dedicada a la gestin y administracin del equipo. En ella encontraras el Panel de control, Dispositivos e Impresoras, Programas predeterminados y Ayuda y Soporte tcnico. Desde el Panel de control podrs configurar y personalizar el aspecto de Windows, los usuarios, el hardware, y otras herramientas de configuracin. En Dispositivos e Impresoras podrs ver todos los elementos que tienes conectados: impresoras, fax, etc. y aadir nuevos dispositivos. La opcin Programas predeterminados permite elegir qu programa se ejecuta para qu funcin o con qu archivo. Debajo de esta zona se encuentra el botn Apagar. Sirve para apagar el equipo, como es lgico. Junto a l la flecha abre un men con las siguientes opciones: Cambiar de usuario: Para iniciar la sesin con otro usuario, si el equipo tiene una cuenta para cada miembro diferente. Cerrar sesin: Para volver a la pantalla donde se inicia Windows y solicita que elijas un usuario. Si estabas modificando algn documento es importante guardar los cambios, porque Windows 7 cerrar los programas que estn abiertos. Lo habitual es que el sistema te pregunte si quieres guardar, pero es recomendable hacerlo antes de tratar de cerrar sesin para evitar posibles problemas. Bloquear: Muestra el inicio de sesin del usuario en curso, sin cerrar nada. Esto es til, por ejemplo, si vas a apartar un momento del ordenador y tienes cosas abiertas que no quieres que terceras personas toquen o vean, por ejemplo, si hay nios en casa. Lo interesante es que tu usuario tenga contrasea y as, al volver, nicamente tendrs que introducirla para volver a visualizarlo todo, tal cual estaba. Reiniciar: Apaga todos los programas que estn abiertos en el momento, cierra el sistema y lo enciende de nuevo inmediatamente, sin que tengas que pulsar nada ms. El reinicio ser necesario en ocasiones, durante la instalacin de alguna aplicacin o para solucionar problemas de funcionamiento. Suspender: Apaga muchos de los componentes o perifricos, como los altavoces o la pantalla, pero mantiene encendido lo imprescindible para que no se pierda el trabajo que ests haciendo. Propiedades de la barra de tares y el men inicio Da clic derecho del mouse sobre el botn iniciar, selecciona la opcin propiedades, elige la opcin que desees.
49
Computacin Bsica I 2013
Dentro de este asistente se puede personalizar la barra de tareas, como su ubicacin, el tamao de los iconos que se encuentran en ella, y el rea de notificaciones. Tambin el men inicio, se puede personalizar como: aspecto y comportamiento de los vnculos, iconos y mens. Puedes agregar barras de herramientas.
rea de notificaciones. En esta rea encontrars el control de volumen, la conexin Wifi (con intensidad), la red Ethernet, e iconos ocultos. Esta rea se puede configurar su presentacin. Da clic derecho sobre el botn iniciar, eliges propiedades, barra de tareas, seleccionas rea de notificaciones, despus eliges personalizar y selecciones el icono y su comportamiento. Barra mostrar escritorio A la derecha del todo de esta zona adems, encontrars el botn Mostrar Escritorio con la capacidad Aero Peek. Se trata de una zona en forma de barra vertical situado justo a la derecha de la fecha y hora. Si pasas el cursor sobre esta zona, las ventanas se vuelven transparentes y se muestra el escritorio. Cuando quitas el cursor de esta zona, las ventanas vuelven a hacerse visibles. Imaginena ahora que lo que quieres es ver el escritorio y hacer algo en l, por ejemplo, dar clic con el botn derecho para organizar los iconos. Si muestras el escritorio utilizando la modalidad Aero Peek (que en definitiva significa realizar alguna accin sin necesidad de hacer clic), te sera imposible, porque al poner el cursor en el escritorio volveran a aparecer las ventanas. En este caso debes hacer clic en Mostrar Escritorio para que se quede as, con todas las ventanas ocultas. Para volver a mostrarlas debes volver a hacer clic sobre la misma zona. Esta forma de utilizar el botn sera idntica a la del antiguo botn de Mostrar Escritorio de anteriores versiones de Windows, simplemente se ha colocado en la zona de notificacin, porque ya no existe la barra de inicio rpido en que se sola situar.
50
Computacin Bsica I 2013
Mostrar escritorio
Iconos, accesos directos y carpetas Un icono es un objeto que mantiene una relacin de semejanza formal con la idea o el objeto que representa. Es decir es una imagen que se muestra en la pantalla de una computadora y que representa una opcin que puede ser elegida por el usuario: por ejemplo una aplicacin, un archivo, un acceso directo o para abrir una ventana, para lograrlos es hacer uno o doble clic sobre su icono.
Como crear un icono para tu carpeta.
Windows 7 trae un editor de imgenes llamado Paint, con el que podemos crear tus iconos personalizados. Para crearlo haz clic sobre el botn iniciar (botn izquierdo de la barra de tareas), Todos los programas, Accesorios y en el iconos de Paint. Iniciar > Todos los programas > Accesorios > Paint Una vez abierto el programa da clic en el recuadro azul de la izquierda donde abres, guardas e imprimes tus imgenes y buscar la opcin en la que dice; Propiedades. En la ventana Propiedades de imagen puedes escoger los parmetros que necesites, pero para aprovechar al mximo las caractersticas de los iconos de Windows 7, las ms recomendables son: Unidades > Pixeles Colores > Color Ancho y Alto > 256 Una vez realizado el dibujo deseado, vuelven a dar clic en el recuadro superior de la izquierda y escoge Guardar como, Imagen BMP, te indica
51
Computacin Bsica I 2013
el nombre de archivo que ms te guste, pero terminado con la extensin .ico, observa que el Tipo est en Mapa de bits de 24 bits (*.bmp;*.dib) y le das Aceptar. Nota: No olvides recordar donde guardaste tu archivo tipo icono para luego poder utilizarlo en la creacin de carpetas. Acceso directo en el escritorio. Los accesos directos son de utilidad para tener archivos o carpetas localizados y a la mano, la forma de identificarlos es mi fcil, ya que aparecen con una flecha curva en la parte inferior izquierda del icono. Crear un acceso directo tambin es muy fcil, das clic derecho sobre la carpeta o archivo, y seleccionas crear acceso directo y lo crear en el mismo lugar donde se encuentre el icono, la carpeta o archivo original. Cortas y pegas el acceso directo en el escritorio, y desde l podrs acceder a tu carpeta o archivo original, Si quieres crearlo directamente en el escritorio, debes dar clic derecho y elegir Nuevo y acceso directo, en la siguiente ventana busca el archivo o carpeta que quieras tener a la mano. Otra forma de crear acceso directo es, dar clic derecho sobre el archivo o carpeta que quieras tener a la mano, y elegir Enviar a. y lo envas al escritorio. Crear carpetas en el escritorio. 1-dar clic con el botn derecho del mouse sobre el escritorio. 2-selecciona la opcin Nuevo. 3-selecciona la opcin carpeta. 4-aparecera en el escritorio con el nombre nueva carpeta (le pones el nombre que quieras). 5-presionas enter y listo. Opciones ocultas del escritorio. Como iniciar Windows con tu msica favorita. Reproduce tu cancin favorita, no es nada difcil, se logra copiando una cancin en tu carpeta de Inicio. Para hacerlo escribe o pega en Inicio o Ejecutar: shell:Startup y presiona la tecla Enter, se abrir tu carpeta de Inicio, Ahora crea un acceso directo en ella a tu cancin, para eso da un clic derecho en el archivo mp3 de la cancin que quieras, arrstrala hacia la carpeta de Inicio y sultalo. Tambin puedes copiar la cancin completa. Es todo ahora cada vez que Windows inicie, comenzar a reproducirse la cancin en tu reproductor predeterminado. Esta misma operacin puedes hacerla con programas o aplicaciones, hasta con fotos y videos
52
Computacin Bsica I 2013
Crear Notas rpidas con Sticky Note Sticky Note (Notas rpidas) puedes usarla para escribir una lista de tareas pendientes, apuntar un nmero de telfono o hacer cualquier anotacin, para la que utilizaras un bloc. Para iniciar Sticky Note solo escribe en Inicio: StikyNot y presiona la tecla Enter.
Usar Recortes para realizar capturas de pantalla Snipping Tool (Recortes) para realizar una captura de pantalla o un recorte de cualquier objeto en pantalla y despus anotar, guardar o compartir la imagen. Para iniciar Recortes solo escribe en Inicio: snippingtool y presiona Enter.
Grabar audio con la grabadora de sonidos La grabadora de sonidos permite grabar un sonido y guardarlo en el equipo como un archivo de audio. Puedes grabar sonido de diferentes dispositivos de audio, como por ejemplo un micrfono conectado a la tarjeta de sonido de tu equipo. Para iniciar la Grabadora de sonidos escribe en Inicio soundrecorder y presiona Enter.
Mtodo abreviado para el escritorio. Ahora veras el mtodo abreviado (manejo de opciones desde el teclado) con este mtodo optimizas ms el trabajo en el escritorio, por si tu mouse no funciona correctamente esto te puede servir de ayuda.
53
Computacin Bsica I 2013
12345678Ctrl+Alt+Supr Win+E Ctrl+Shift+N Alt+F4 Ctrl+C Ctrl+V Ctrl+Z Shift+Supr Abrir el Administrador de tareas, (muy til para poder detener tareas y procesos en los bloqueos de programas y aplicaciones), tambin es posible de usar Ctrl+Shift+Esc. Abre el explorador de Windows. Crear una nueva carpeta (recin introducido en Windows 7) permite prescindir del comn clic derecho >Nueva carpeta. Cerrar ventana o programa. Copiar el elemento seleccionado. Pegar un elemento seleccionado que ya se ha copiado. Deshacer, es decir volver atrs en una accin realizada. Permite eliminar un archivo o carpeta totalmente sin moverlo a la papelera de reciclaje Cambiar el tamao de los iconos del escritorio, si es usado con el del explorador abierto cambia la vista de carpetas, es decir podemos alternar entre: Iconos grandes, Iconos medianos. Lista, Detalles, etc. Cambiar de una ventana abierta a otra. Abre el comando Ejecutar.
9-
Ctrl+Rueda mouse
10- Alt+Tab 11- Win+R 12-
Tecla de Windows Minimiza todas las ventanas abiertas, si usas Windows+Shift+M +M haces lo inverso o sea restaurarlas.
Flecha arriba maximizar la ventana, flecha izquierda maximiza la Tecla Windows ventana en el lado izquierdo de la pantalla, flecha derecha 13- +Flechas de maximiza la ventana en el lado derecho de la pantalla, flecha direccin abajo minimizarla. Alt+letra 14subrayada 15- Shift+F10 16 Ctrl +x Al oprimir ALT fjate en la barra de mens, oprimiendo las teclas de las letras que se muestran sealadas ejecutars la accin correspondiente. Muestra el men contextual (lo mismo que al dar clic derecho con el mouse) del elemento seleccionado. Corta el elemento seleccionado.
54
Computacin Bsica I 2013
ACTIVIDAD DE APRENDIZAJE
1.- Ancla Word al men inicio. 2.- Ancla a la barra de tareas la aplicacin de Paint. 3.- Crea un dibujo en Paint con el tema de un paisaje a tu gusto Utiliza la gama de colores y en propiedades fija los pixeles de ancho 1024 y de alto 800. 4.- Coloca tu dibujo como fondo del escritorio. 5. Inserta el gadget de reloj y calendario (si es tu gusto baja gadgets de internet e insrtalos en el escritorio. 6.- Oculta automticamente tu barra de tareas. 7.- Crea un acceso directo de la carpeta Microsoft Office en el escritorio. 8.- Crea una carpeta en tu escritorio y ponle el nombre de COMPUACION-BASICA-I. 9.- Crea un icono personalizado para tu carpeta que creaste en el paso punto anterior (recuerda que las propiedades para crearlo son pixeles, color, ancho 256 y alto 256.
55
Computacin Bsica I 2013
56
Computacin Bsica I 2013 UNIDAD 1 SISTEMA OPERATIVO
Competencia Genrica: Escucha, interpreta y emite mensajes pertinentes en distintos contexto mediante la utilizacin de medios, cdigos y herramientas apropiados. Desarrolla innovaciones y propone soluciones a problemas a partir de mtodos establecidos.
Tema:
EXPLORADOR DE WINDOWS: MANEJO DE ARCHIVOS Y CARPETAS: a) estructura de directorios: creacin de carpetas con nombre, cambiar nombre a las carpetas, copiar y eliminar carpetas. b) organizacin de archivos: copiar archivos a diferentes carpetas, mover y eliminar archivos, cambiar nombre a los mismos, recuperar archivos, realizar bsqueda de un archivo, extensin de archivos (formatos).
Competencia Disciplinar: Organiza y edita archivos utilizando las herramientas de un sistema operativo grafico
Introduccin:
Windows Explorer o Explorador de Windows es el administrador de archivos oficial del Sistema Operativo Microsoft Windows. Fue incluido desde Windows 95 hasta las ms recientes versiones de Windows. Es uno de los componentes principales de dicho sistema operativo, permite administrar en el equipo el manejo y la creacin de archivos y carpetas. Explorar es indispensable en un Sistema Operativo ya que con esta herramienta podemos organizar y controlar los archivos y carpetas de los distintos sistemas de almacenamiento que dispongamos, como puede ser el disco duro, la unidad de CD, la unidad de DVD, la memoria USB, etc. El Explorador de Windows tambin es conocido como el Administrador de Archivos. A travs de l podemos ver, eliminar, copiar o mover archivos y carpetas. Te aconsejamos que prestes especial atencin a este tema por su gran importancia. Puedes abrir el Explorador de varias formas, por ejemplo: bolita naranja Desde el botn Iniciar se puede encontrar al: Hacer clic en Todos los programas, clic en la carpeta Accesorios y buscar opcin explorador. Hacer clic en el programa opcin explorador si aparece directamente en el men. Hacer clic en cualquiera de los accesos a carpetas personales: Tu usuario, Documentos, Imgenes, Msica o desde la opcin Equipo. bolita naranja Si dispones de uno, haciendo doble clic sobre su acceso directo en el escritorio. Pulsando las teclas rpidas Windows + E. El Explorador en definitiva es una ventana que contiene a su izquierda todas las carpetas del sistema en orden jerrquico. Por lo que cualquier acceso a una carpeta nos remitir a l. La diferencia entre acceder desde una carpeta u otra ser simplemente los archivos que visualizaremos en la ventana. Por ejemplo, si accedemos pulsando Equipo, veremos los dispositivos y si accedemos desde la opcin Imgenes, veremos nuestra biblioteca de imgenes personales.
57
Computacin Bsica I 2013
El Explorador es una ventana que se utiliza constantemente, puesto que todos nuestros documentos estn en l. Puede ser recomendable anclarlo al men Inicio o a la barra de tareas. Es el administrador de archivos oficial del Sistema Operativo Microsoft Windows. En las ms recientes versiones de Windows. Es un componente principal de dicho sistema operativo, permite administrar el equipo, crear archivos y crear carpetas. Surgi como reemplazo del viejo administrador de archivos de Windows 3.x. En la historia de Windows, se aadieron o quitaron caractersticas; mientras que el "explorador de Windows" es un trmino usado lo ms comnmente posible para describir este aspecto del sistema operativo, el proceso del explorador tambin contiene la funcionalidad y el tipo asociaciones (basadas en extensiones del nombre de fichero). Tambin puedes personalizarla para que funcione de un modo que te resulte ms cmodo. En este avanzado puedes aprender a realizar algunas modificaciones. Se puede identificar fcilmente por la barra de notificaciones como una carpeta y por la siguiente figura
Explorador de Windows
Que es una carpeta y que entiendes por un archivo? Una carpeta es un lugar donde se agrupan los archivos, este espacio que tiene la particularidad contener a los archivos especficos. Las carpetas fueron creadas para organizar la informacin en el computadora y contiene uno o varios archivos. Un archivo informtico o es un conjunto de bits almacenado en un dispositivo, es identificado por un nombre y se les llama as porque son los equivalentes digitales de los archivos escritos en libros, tarjetas, libretas, papel o microfichas del entorno de oficina tradicional. Los archivos informticos facilitan una manera de organizar los recursos usados para almacenar permanentemente datos en un sistema informtico virtual. Cmo podemos conocer el contenido de esta carpeta y archivo? Es la descripcin de la carpeta o directorio que lo contiene Una de las formas que se tiene para abrir las carpetas lo podemos hacer al seleccionar la carpeta dando que queremos abrir y dando un segundo click. Que contiene una carpeta y archivo en la computadora? Una carpeta es un contenedor de archivos y los archivos son ficheros informticos pueden ser imgenes, textos, presentaciones electrnicas, bases de datos, documentos, etc. Cmo podemos buscar la carpeta o archivo? Entre otras formas te sugerimos poner de la carpeta o el nombre del archivo y su extensin y buscar en el explorar de Windows y la vas encontrar si pusiste bien el nombre, si no recuerdas el nombre basta con la extensin de la aplicacin que utilizaste por ejemplo *.xls que corresponde al archivo de Excel, o bien si sabes el nombre pero no la que aplicacin lo
58
Computacin Bsica I 2013
hiciste, se escribe el nombre enseguida su extensin en asterisco por ejemplo nomina.* y encontraras esta la carpeta con su nombre. Cules son algunas consideraciones y funciones ms importantes que debemos tomar en cuenta al operar el explorador de Windows? 1) Manejo de archivos y carpetas en su estructura, creacin, eliminacin y mover carpetas 2) Organizacin de archivos a diferentes y carpetas al moverlos, eliminarlos y recuperar archivos e imgenes de acuerdo a su extensin, formato y edicin. 3) Modo de gestin espacial, esto significa que cada carpeta se abrira en una ventana separada. Los tamaos y las opiniones se fijan automticamente segn el contenido de la carpeta nuevamente abierta. Por ejemplo, una carpeta con dos archivos se abre con una ventana ms pequea que el de una carpeta con diez archivos. 4) Cuando hay centenares de archivos en una carpeta, la carpeta exhibira automticamente el modo de "lista". 5) Con Windows 98, parte del cdigo de Internet Explorer, fue aadido al Explorador; como la barra de direcciones para ver pginas web; con el tiempo se demostr tener vulnerabilidades debido a ActiveX, y estas fueron levemente corregidas con la introduccin de Windows XP 6) Barra de tareas en vez del rbol de carpetas; con acciones comunes relativas a la carpeta o archivo seleccionado; seccin otros lugares, tales como "MI PC", "Panel de control", y "Mis documentos". stos tambin cambian dependiendo de qu carpeta se trata, pero no se puede definir accesos a otras carpetas; Informacin adicional (tamao y fecha del archivo, tipo , autor, dimensiones de la imagen, y otros detalles). 7) Pre visualizacin de imgenes; con soporte de Exif y envo de correos electrnicos. 8) Alojamiento de archivos en web; no obstante; el nico servidor es MSN, por lo que esta caracterstica es rara vez usada. 9) Capacidad nativa para grabar CD (slo disponible en Windows XP Professional y Windows Vista x32 y x64). 10) Es responsable de exhibir los iconos correspondientes, el men inicio, la barra de tareas, y el panel de control. 11) Al renombrar archivos sin daar su extensin, ya que, se selecciona nicamente el nombre del archivo (en caso de que las extensiones estn activadas), por ejemplo, si queremos renombrar: "Nuevo documento.txt" Windows seleccionar nicamente el texto "Nuevo documento", dejando libre la extensin ".txt". 12) La barra de direcciones Se elimin la antigua jerarqua (C:\Documents and settings\Usuario\Escritorio\Windows) cambindola nicamente para que mostrara la carpeta en la que se encuentra actualmente (>Windows). Para volver a ms de una carpeta anterior, basta con dar clic en la carpeta marcada, por ejemplo, si queremos regresar a la carpeta "Windows" daremos clic en esa carpeta: (>Windows>Windows Vista>Escritorio).Adems de esto, ya no aparecer el nombre de la carpeta en la barra de ttulos como anteriormente suceda, el nombre de la carpeta estar en la barra de direcciones.
59
Computacin Bsica I 2013
13) El Explorador de las versiones Windows Vista, Windows Server 2008 y Windows 7, con un diseo innovador presenta una barra de herramientas de 7 en la parte superior de la ventana. 14) El nuevo Explorador de Windows es fcil y sencillo deshacer cambios inesperados, tales como eliminar un archivo por accidente o moverlo a algn sitio equivocado. 15) Mover o copiar un archivo a una carpeta con un archivo de igual nombre, nos permite elegir tres opciones distintas: Anteriormente solo existan 2 opciones, Copiar y reemplazar o Detener la copia. 16) Debes de conocer los conceptos bsicos sobre archivos, carpetas y unidades es importante que los manejes como temas bsicos. 17) Identificar con una imagen del explorador de Windows Al abrir tu Explorador de Windows te encontrars con una ventana similar a la de la imagen.
A continuacin explicamos las distintas reas que componen esta ventana: 1. Botones Adelante y Atrs a. 2. Barra de direcciones. 3. Cuadro de bsqueda. 4. Barra de herramientas. Situada en la segunda lnea. 5. Panel de navegacin. Ocupa la zona central izquierda 6. Lista de archivos. Es la zona ms grande en la parte central derecha. 7. Panel de detalles. Situado en la parte inferior. Tambin veremos la Barra de mens, ya que a los usuarios de otras versiones de Windows puede resultarles ms familiar utilizarla.
60
Computacin Bsica I 2013
En Windows 7 mantiene esta barra, pero por defecto est oculta. 18).-Puedes cambiar el aspecto ya que lo podemos configurar a nuestro gusto. En la figura de abajo nos muestran los archivos en la forma que los podemos ordenar como es el nombre, modificacin, fecha de modificacin, tipo y tamao.
Nombre
Fecha de modificacin
Tipo
Una vez que ya conoces a el explorador de Windows, Para que logres consolidar un aprendizaje completo y significativo sobre el explorador de Windows, aprender los conceptos de Carpeta, archivo formato de la imagen, nombre y extensin de un archivo, recordar y ejercitar los distintos aspectos que se trataron en este tema. Tambin te sugerimos debes de practicar cotidianamente realizando entre otras acciones, la creacin de una carpeta con todo y sus subdirectorio, buscar archivo, moverlo y renombrar una carpeta, cambiar le el nombre a una carpeta o archivo, ordenarlo las carpetas por orden alfabtico ascendente y descendente, la fecha de modificacin desde el ms reciente hasta el ms antiguo, tipo de archivo de acuerdo a la aplicacin de software y tamao desde el archivo ms pequeo hasta el ms grande
61
Computacin Bsica I 2013
Actividad de Aprendizaje:
1. Ventana del Explorador de Windows: Anota e identificar cada una de las partes de la ventana del explorador.
62
Computacin Bsica I 2013
2. rbol de carpetas: a. Elabora el siguiente acomodo de carpetas como se muestra en la grfica siguiente, en el explorador de Windows donde se crearan todas las carpetas. Al Crear el rbol las carpetas observa las caractersticas de la figura de smart que es el modelo que se muestra abajo. Que no sern iguales en el que tu hagas.
BIOLOGIA
TRONCOS
REINOS
DIVISIONES
MICROBIOLOGIA
ANIMAL
VEGETAL
FUNGI
MONERA
PROTISTAS
TAXONOMIA
CITOLOGIA
VERTEBRADOS
ANGIOSPERMAS
ASCOMICETOS
BACTERIAS
CILIADOS
ANATOMIA
ECOLOGIA
INVERTEBRADOS
GIMNOSPERMAS
BASIDIOMICETOS
ALGAS
FISIOLOGIA
HISTOLOGIA
GENETICA
63
Computacin Bsica I 2013
b. Compara tu ejercicio antes realizado con la imagen que se muestra
enseguida c. Copia la imagen llamada ballena.jpg de la carpeta de imgenes de muestra llvala a la carpeta vertebrados con las mismas caractersticas que el modelo que se muestra. d. Copia la imagen de ballena de la carpeta de imgenes de muestra e. Modifica el formato original de ballena.jpg a formato de ballena.bmp si no dominas esta accin solicita a tu profesor de indique como hacerlo. f. Coloca un archivo de texto en la carpeta de algas. g. De la carpeta monera extrae el texto denominado Cocos y bacilos y muvala a Bacterias.
64
Computacin Bsica I 2013 UNIDAD 1 SISTEMA OPERATIVO
Competencia Disciplinar:
Competencia Genrica: Escucha, interpreta y emite mensajes pertinentes en distintos contexto mediante la utilizacin de medios, cdigos y herramientas apropiados. Desarrolla innovaciones y propone soluciones a problemas a partir de mtodos establecidos.
Tema:
Creacin y edicin de imgenes (Paint): a. Creacin de imgenes: Crear un dibujo utilizando las herramientas de lneas, color, figuras geomtricas, texto; modificar las dimensiones y asignaros a los objetos. b. Edicin de imgenes: Editar el dibujo empleando las herramientas de cortar, copiar, pegar y borrar, guardar la imagen con diferentes formatos
Organiza y edita archivos utilizando las herramientas de un sistema operativo grafico
Introduccin:
En esta prctica aprenderemos a utilizar Paint, este es un accesorio de Windows editor y creador de imgenes, se encuentra como accesorio del sistema operativo desde su versin Windows 1.0 antiguamente llamado Paintbrush. Con Paint tendremos acceso a un lienzo de dibujo libre para comenzar a dar vida a nuestra creatividad, cuenta con muchas herramientas bsicas para crear dibujos sencillos y dar retoques a algunas imgenes. Para iniciar Paint tenemos 2 formas, desde el botn inicio en la opcin Buscar programas y archivos escribimos Paint y presionamos enter
O desplegando el botn inicio/Todos los programas/Accesorio, ah encontraremos el acceso directo a Paint.
65
Computacin Bsica I 2013
As entraremos al programa de Paint, el cual nos muestra la siguiente pantalla.
2
1.- rea de trabajo Esta es el rea de trabajo o lienzo donde nos permitir crear nuevas imgenes. 2.- Barra de herramientas de acceso rpido Aqu tenemos los comandos ms usados, en este caso se encuentran Guardar, Deshacer y Rehacer, pero tambin podemos agregar nuevos comandos dando un clic en el icono el cual nos desplegara el siguiente men. ,
Con los comandos que se pueden arreglar. 3.- Barra de ttulos Aqu nos presentara el nombre del archivo. 4.- Cinta de opciones. Cinta de opciones la cual cuenta con 2 fichas que son Inicio y Ver. 5.- Indicador Aqu nos muestra el lugar donde nos encontramos en el lienzo o en el rea de trabajo.
66
Computacin Bsica I 2013
6.- Tamao No indica el tamao del rea de trabajo o lienzo en pixeles. 7.- Zoom Nos permite acercar o alejar el rea de trabajo o lienzo. 8.- Barra de desplazamiento Nos permite movernos hacia arriba o hacia abajo o izquierda o derecha si nuestra rea de trabajo o lienzo es ms grande que nuestra pantalla. 9.- Barra de estado En Paint el rea de trabajo se define por medio de pixeles. Los pxeles son aquellos puntos que forman las imgenes digitales, como por ejemplo, las de la pantalla del computador, o de la imagen que resulta de una impresora. Cada uno de estos puntos se denomina pxel, y al observarlos todos juntos se forma una imagen. La cantidad de puntos o pixeles con que cuente una imagen va a indicar la calidad de su resolucin. En trminos sencillos son los "puntitos" con los que estn hechas las imgenes en el mundo de la computacin. El trmino pxel proviene del idioma ingls y se forma gracias a la unin de dos palabras, picture element. En espaol, es posible de ser traducido como elemento de imagen. Ahora iniciamos el trabajo con Paint, la primer opcin que veremos es el siguiente icono , al dar clic en el nos desplegara un men con las siguientes opciones: Nuevo (ctrl + n).- el cual nos permite crear un archivo nuevo de trabajo Abrir (ctrl + A).- nos permite abrir una archivo existente Guardar (ctrl + G).- Nos permite guardar los cambio elaborados a un archivo Guardar como .Nos permite guardar un archivo por primera vez, o guardar un archivo con otro nombre, aqu podemos guardar el archivo en 4 diferentes formatos que son: PNG.- Grficos de Red Porttiles (Portable Network Graphics), un formato de compresin de imgenes aprobado por el World Wide Web Consortium (W3C) como sustituto del formato .gif. Los archivo tipo.gif utilizan un algoritmo de compresin de datos que est patentado, mientras que el formato .png no est patentado y no necesita licencia para su utilizacin. JPG.- Un formato de archivo de compresin con prdida que admite color de 24 bits y se utiliza para conservar las variaciones tonales de las fotografas. jpeg que es el nombre oroginal comprime el tamao de los archivos descartando selectivamente los datos. La mejor cualidad de este formato es la considerable reduccin en el tamao del archivo. La compresin jpeg puede deteriorar los
67
Computacin Bsica I 2013
detalles ms intensos de las imgenes y no se recomienda para imgenes con texto o reas slidas de color. jpeg no admite transparencias. BMP.- Es el formato propio del programa, que viene con el sistema operativo Windows. Puede guardar imgenes de 24 bits (16,7 millones de colores), 8 bits (256 colores) y menos. GIF.- Son las siglas de Graphics Interchange Format, un formato de compresin de imagen limitado a 256 colores.
Se considera que el formato .jpg es mejor para fotografa digital mientras que los formatos .gif y .png son mejor para imgenes grficas. Imprimir (ctrl + p).- Nos permite imprimir la imagen Desde escner o cmara.- Nos permite importar una imagen desde un escner o una cmara conectada a la computadora. Enviar en correo electrnico.- Enva una copia de la imagen como archivo adjunto a un correo electrnico, esto lo hace desde Microsoft Outlook. Establecer como fondo de escritorio.- Permite establecer la imagen actual como papel tapiz en 3 diferentes formas que son:
Propiedades.- Nos muestra las propiedades de la pantalla y nos permite modificar en cuanto a tamao, unidades de medida y color.
68
Computacin Bsica I 2013
Acerca de Paint.- Nos muestra los derechos de autor de programa
Salir.- Sale de Paint. Ficha Inicio La ficha inicio contiene los siguientes grupos de trabajo y comandos.
Grupo Portapapeles El grupo portapapeles cuenta con los comandos: Cortar (ctrl + x).- Permite cortar el objeto seleccionado de tal forma que desaparece y queda en el portapapeles de Windows para poder ser insertado en el lugar deseado por medio del comando pegar Copiar (ctrl + c).- Genera una copia el objeto seleccionado en el portapapeles papa poder insertarla en el lugar deseado por medio del comando pegar. Pegar (ctrl + v).- Este comando va a estar habilitado solo cuando se encuentre algn elemento en el portapapeles que haya sido enviado por medio del comando cortar o copiar. Tambin nos permite pegar una imagen desde otra ubicacin, desde cualquier dispositivo. Grupo Imagen El grupo imagen cuenta con los siguientes comandos: Seleccionar.- Como su nombre lo indica permite seleccionar reas del dibujo o imagen, este comando a su vez cuenta con las siguientes opciones.
69
Computacin Bsica I 2013
Seleccin rectangular
Seleccin forma libre
Seleccionar todo.- Selecciona toda el rea de trabajo Invertir seleccin.- Si tenemos seleccionada una parte, este comando seleccionara toda el rea de trabajo. Eliminar (Supr).- Elimina la parte seleccionada. Selecciona transparente.- Si nosotros seleccionamos un objeto y este lleva un rea en blanco esta es transparente.
No Transparente
Transparente
Recortar.- Recorta la imagen de modo que solo quede la seleccin actual.
70
Computacin Bsica I 2013
Imagen con rea seleccionada
Imagen recortada
Cambiar tamao.- Permite cambiar el tamao de una imagen ya se por pixeles o por porcentaje, tambin permite sesgar una imagen en base a grados.
Imagen original
Aplicando una reduccin del 50% horizontal, vertical y sesgar a 20 Horizontal
Imagen modificada
Girar.- Gira o voltea el rea completa o la imagen seleccionada.
Imagen original
Gira 90 a la derecha
Gira 90 a la izquierda
71
Computacin Bsica I 2013
Gira 180
Giro Horizontal en base a la imagen de la izquierda
Giro Vertical en base a la imagen de arriba
Grupo Herramientas El grupo Herramientas cuenta con los comandos:
Lpiz.- dibuja una lnea en forma libre arrastrando el mouse presionando el botn primario, esta lnea puede modificarse en base al color y tamao, seleccionando la herramienta de Tamao y colores.
Lneas trazadas con lpiz en diferentes tamaos
Tamaos de grosor de lnea
Relleno con color.- permite rellenar una imagen con un color seleccionado de la herramienta de colores
72
Computacin Bsica I 2013
Texto.- Permite insertar texto, si seleccionamos un color el texto ser del color que este seleccionado, al utilizar la herramienta de texto se activa la ficha de Herramientas de Texto, donde podremos seleccionar el tipo de fuente, el tamao si la queremos Negrita, Cursiva, Subrayada o Tachada.
Borrador.- Borra parte de una imagen remplazndola por el color de fondo, el cual es el color 2.
Selector de color.- Permite seleccionar un color de una imagen para poder ser utilizado, este queda como color 1 Lupa.- Permite hacer Zoom o ampliar una parte de la imagen.
Imagen Normal
Imagen con Zoom
Herramienta de Pincel.- Permite dibujar con distintos tipos de pincel, cuenta con 9 diferentes tipos que son.
Pincel
Pincel Caligrfico 1
Pincel Caligrfico 2
Aergrafo
73
Computacin Bsica I 2013
Pincel para oleo
Crayn
Marcador
Lpiz Natural
Pincel para Acuarela Herramientas de Formas Las herramientas de formas cuanta con 23 diferentes formas, tan solo hay que dar clic sobre ellas y trazarlas en el rea de trabajo, si deseamos una imagen perfecta se debe presionar la tecla Shift al momento que se traza la figura, las formas son:
Lnea
Curva
Eclipse
Rectngulo
Rectngulo Redondeado
Polgono
Triangulo
Triangulo Rectngulo
Rombo
Pentgono
Hexgono
Fecha derecha
Fecha Izquierda
Fecha Arriba
Fecha Abajo
Estrella de 4 Puntas
Estrella de 5 Puntas
Estrella de 6 Puntas
Llamada Rectangular Redondeada
Llamada de Eclipse
Llamada de Nube
Corazn
Rayo
Tambin aqu tenemos las herramientas de Contorno y Rellenar que nos permiten darle otra forma a la figura.
74
Computacin Bsica I 2013
Contorno.- Nos permite seleccionar 7 diferentes tipos de contorno de la figura.
Rellenar.- Permite seleccionar la forma en que se va a rellenar la figura cuenta con 7 diferentes opciones que son:
Ejemplo: Figura de estrella con 5 puntas con contorno marcador negro, relleno acuarela verde
75
Computacin Bsica I 2013
Herramienta de Editar colores.- Permite seleccionar un color de la paleta o agregar nuevos colores a la paleta.
Ficha Ver La ficha ver cuenta con 3 grupos de trabajo que son:
Grupo de trabajo Zoom Cuanta con 3 comandos que son: Acercar.- Permite ampliar el zoom de la imagen actual Alejar.- Permite reducir el zoom de la imagen actual 100% .- Regresa la imagen actual a su tamao original
Grupo de trabajo Mostrar u Ocultar Este grupo de trabajo cuenta con 3 CheckBox que son: Reglas (ctrl + r).-Activa o muestra las reglas horizontales y verticales
76
Computacin Bsica I 2013
Cuadricula (ctrl + d).- Permite visualizar una cuadricula para poder alinear los objetos.
Barra de estado.- Muestra u oculta la barra de estado Grupo de trabajo pantalla cuanta con el comando Pantalla completa (F11)-. Muestra nuestra rea de trabajo en toda la pantalla, para salir de este modo se oprime la tecla de Esc.
77
Computacin Bsica I 2013
ACTIVIDAD DE APRENDIZAJE:
Realiza el siguiente dibujo
78
Computacin Bsica I 2013
Cuestionario: Subraya la respuesta correcta de cada pregunta.
1.- Cual era el antiguo nombre de Paint a) MsPaint b) PaintBrush c) Imagin 2.- Son aquellos puntos que forman las imgenes digitales a) Bit b) JPEG c) Pixel 3.- Cual es la forma corta del comando Nuevo a) ctrl + n b) ctrl + p c) F11 4.- Cual es la forma corta del comando Imprimir a) ctrl + n b) ctrl + p c) F11 5.- Cual es la forma corta del comando Pantalla completa a) ctrl + n b) ctrl + p c) F11 6.- Es el formato propio del programa, que viene con el sistema operativo Windows a) Bmp b) Jpeg c) Png 7.- Un formato de archivo de compresin con prdida que admite color de 24 bits y se utiliza para conservar las variaciones tonales de las fotografas. a) Bmp b) Jpeg c) Png
79
Computacin Bsica I 2013
8.- Nos muestra las propiedades de la pantalla y nos permite modificar en cuanto a tamao, unidades de medida y color a) Propiedades b) Establecer como papel tapiz c) Imprimir 9.- Forma corta del comando Copiar a) ctrl + g b) ctrl + c c) ctrl+ v 10.- Comando que permite rellenar una imagen con un color a) Rellenar color b) Colorear c) Fondo 11.- Para qu sirve el comando Color 2 a) Para colocar una imagen de fondo b) Es el color del fondo c) Para pintar el contorno 12.- Cuantas formas tiene la herramienta de formas a) 20 b) 15 c) 23 13.- Nos permite seleccionar 7 diferentes tipos de contorno a) Contorno b) Colorear c) Rellenar 14.- Cuantos tipos de pinceles tiene la herramienta de pincel a) 10 b) 15 c) 9 15.- Forma corta para el comando cuadricula a) ctrl + g b) ctrl + d c) ctrl+ v
80
Computacin Bsica I 2013 UNIDA 1 SISTEMA OPERATIVO
Competencia Genrica: Escucha, interpreta y emite mensajes pertinentes en distintos contexto mediante la utilizacin de medios, cdigos y herramientas apropiados. Desarrolla innovaciones y propone soluciones a problemas a partir de mtodos establecidos.
Competencia Disciplinar: Distingue los elementos de la computadora personal de acuerdo a su uso y funcin Identifica los elementos del ambiente grafico de acuerdo a su uso o funcin Organiza y edita archivos utilizando las herramientas de un sistema operativo grafico
Tema:
Integrador
INSTRUCCIONES:
1. Elabora el siguiente directorio de carpetas:
Sistema operativo
Hardware Clasificacin de hardware Dispositivos de entrada Dispositivos de salida
Dispositivos de entrada-salida
Software Clasificacin de Software Sistema operativo Grfico Explorador de Windows
Creacin y Edicin de Imgenes
81
Computacin Bsica I 2013
2. En un block de notas escribe el concepto de hardware, gurdalo con el nombre definicin en la carpeta hardware. 3. Haz un mapa conceptual de la clasificacin de hardware, gurdalo con el nombre de mapa hardware en la carpeta clasificacin de hardware. 4. Haz un mapa mental de los dispositivos de entrada, salida y entrada salida y gurdalo como dispositivos en la carpeta dispositivos entrada-salida 5. En block de notas define que es un sistema operativo grfico y gurdalo en la carpeta sistema operativo grfico. 6. En block de notas define que es el explorador de Windows y explica para que te sirve. 7. En paint crea un dibujo y gurdalo con el nombre creacin con el formato PNG en la carpeta creacin y edicin de imgenes. 8. Copia el archivo de imagen que creaste y gurdalo en la carpeta sistema operativo con el nombre obra de arte. 9. El archivo creacin con formato png cmbiale el formato a jpg 10. Escribe una conclusin general con respecto a los temas vistos en esta unidad.
82
Computacin Bsica I 2013 UNIDAD 3 Procesadores de texto
Competencia Genrica:
Escucha, interpreta y emite mensajes pertinentes en distintos contexto mediante la utilizacin de medios, cdigos y herramientas apropiados. Desarrolla innovaciones y propone soluciones a problemas a partir de mtodos establecidos.
Competencia Disciplinar: Identifica los elementos del ambiente del procesador de texto de acuerdo a su uso y funcin
Tema:
elementos del ambiente de trabajo: cintas o fichas, barras, botones de accin, regletas, y herramientas
Introduccin:
Entorno de Word 2010
Microsoft Word es un software destinado al procesamiento de textos. Fue creado por la empresa Microsoft, y actualmente viene integrado en la suite ofimtica Microsoft Office. Microsoft Word 2010 ofrece lo mejor para todas las situaciones: caractersticas mejoradas para crear documentos de calidad profesional, maneras ms sencillas de colaborar con otros usuarios y acceso a los archivos desde casi cualquier lugar. Word 2010 est diseado para brindar las mejores herramientas para dar formato a los documentos. Adems ayuda a organizar y a redactar documentos de manera ms fcil y eficaz, as como a mantener los documentos a su alcance para plasmar las mejores ideas en el momento y lugar en que se presenten.
Abrir Word 2010
Para abrir el programa Word desde la computadora. Da clic en el botn Iniciar, en la esquina inferior izquierda del escritorio. Veras que se despliega un Men con dos columnas. Si te posicionas durante unos segundos en la opcin, Todos los programas, o hacer clic all, veras que abre una nueva columna en el que buscaras luego la carpeta correspondiente al Paquete de Microsoft Office 2010.
83
Computacin Bsica I 2013
Dando clic all se abrir todo lo que esta carpeta contiene. Ahora dar clic en Microsoft Office para abrir el programa. Otra forma de entrar a Word es escribir la palabra Word en la casilla de buscar. Otra forma de entrar a Word es seleccionar la aplicacin que se encuentra anclada en el men iniciar.
En la siguiente imagen podemos ver las partes en que se divide la ventana de Word 2010 Al iniciar Microsoft Word 2010, se abre un documento en blanco. Word facilita el abrir rpidamente los ltimos documentos que se usaron anteriormente, ya que los muestra
Barra de control Cinta de opciones
Barra de herramientas de acceso rpido
Fichas de men de la cinta de opciones
Barra de desplazamiento
Zoom de documento Barra de estado Tipo de vista
Cuando das clic en la pestaa Archivo y haciendo clic en Reciente.
84
Computacin Bsica I 2013
La barra de herramientas de Acceso Rpido En Microsoft Word 2010 existe una sola barra de herramientas denominada barra de herramientas de acceso rpido situada en la parte superior de la cinta de opciones o bajo la cinta de opciones. Puedes aadirle o quitarle rpidamente iconos de algunas de las funciones ms habituales (Nuevo, Abrir, Impresin rpida...) desde el cuadro de dilogo Opciones de la Ficha Archivo, opcin barra de herramientas de acceso rpido y haciendo clic en el icono sin soltar se arrastra hasta el cuadro de agregar y se selecciona Aceptar.
Tambin puedes situarla encima o debajo de la cinta de opciones, dando clic derecho y seleccionando la opcin Mostrar debajo o arriba de la cinta de opciones. Para eliminar un elemento de la barra de acceso rpido, da clic en el elemento a quitar
85
Computacin Bsica I 2013
dentro del cuadro de lista de la derecha, da clic en Quitar y finalmente en el botn Aceptar. En este cuadro de dilogo Opciones de Word acceders a otras opciones de configuracin como: General, Mostrar, Revisin, Guardar, etc. Microsoft Word 2010.Tambin accede a las opciones comentadas haciendo clic con el botn derecho sobre algn icono de la barra de herramientas de acceso rpido o de una Ficha de la Cinta de Opciones Configurar la barra de estado
En la barra de estado se muestra diversa informacin sobre el documento en el que stas trabajando: nmero de pgina, estado de la tecla Insertar, tipo de vista, zoom, etc. Puedes configurar qu opciones se deben mostrar haciendo clic con el botn derecho en la misma, y en el men contextual que se aparecer marcar o desmarcar las opciones deseadas.
Cinta de opciones La cinta de opciones fue una de las novedades de la versin 2007 del programa, y que en la versin 2010 se sigue manteniendo, sustituyendo a los antiguos mens del programa, mediante estas opciones se llevan a cabo la mayor parte de las operaciones llevadas a cabo en Word. Cinta de opciones, en la que se encuentran visibles tanto las fichas como todos sus grupos y comandos.
Cinta de opciones minimizada, en la que se encuentran visibles slo las fichas, pero no sus grupos y comandos.
86
Computacin Bsica I 2013
En esta cinta aparecen una serie de opciones a modo de pestaas (llamadas fichas), de manera original aparecer el nombre de todas ellas, y slo una abierta o desplegada con todos los comandos a los que da lugar. Aunque tambin existe la posibilidad de minimizar la cinta de opciones, de esta forma slo aparecern los nombres de cada una de las pestaas, y para ver su contenido ser necesario hacer clic sobre su nombre. Para minimizar la cinta de opciones sigue uno de estos procedimientos: Colocndonos sobre cualquier lugar de la cinta de opciones y pulsando el botn derecho del ratn aparecer un men, en el puedes marcar o desmarca la opcin correspondiente a minimizar la cinta de opciones, que aparecer marcada o no, en funcin de su estado actual. Haciendo doble clic sobre la ficha activa desaparece la cinta de opciones permaneciendo exclusivamente el nombre de cada una de las fichas. Para que vuelva a aparecer la cinta de opciones solo debes volver a hacer clic sobre la ficha activa. Para configurar la Cinta de opciones, da clic sobre la ficha archivo, selecciona el comando opciones, se abrir una ventana en la que podrs configurar la cinta de opciones haciendo clic en Personalizar cinta de opciones. En este asistente podrs aadir, quitar, cambiar nombre a las fichas y/o crear un grupo nuevo y personalizarlo. Dentro de la cinta de opciones existen distintos componentes: Fichas. Existen siete Fichas clasificadas por sus diferentes contenidos, ocho fichas si incluimos la Ficha Archivo (que sustituye al botn de office utilizado en Word 2007): Archivo, Inicio, Insertar, Diseo de pgina, Referencias, Correspondencia, Revisar y Vista. El mtodo ms rpido para acceder a las Fichas, es hacer un clic con el ratn sobre ellas. En el caso de que desees acceder a las distintas Fichas a partir del teclado, puedes pulsar la tecla ALT, de este modo aparecern en la ventana sobre cada uno de los comandos disponibles, una letra se corresponde con el acceso a las mismas a travs del teclado.
87
Computacin Bsica I 2013
Una vez que conozcas las teclas que corresponde a cada una de estas Fichas, para acceder a cada una de ellas por el teclado debes pulsar la tecla ALT, junto con la que te indica en este momento la ventana. Otro mtodo para acceder a las diferentes opciones del programa es pulsando la tecla de funcin F10 (del teclado de la computadora) y desplazarse por ellos mediante la flechas de movimiento, para acceder a una de las Fichas presiona la tecla ENTER cuando ests sobre la ella.
Tambin parecern nuevas Fichas adicionales a las antes mencionadas en el momento en el que estas Fichas sean necesarias para tu trabajo. Por ejemplo, aparecer una Ficha correspondiente a tablas cuando ests trabajando con ellas, donde se recogern todos los comandos que necesites, y desaparecer cuando ya no la utilices, las siete Fichas se mantendrn fijas.
Adems puedes insertar ms Fichas, como por ejemplo, la Ficha Programador, cuando sea necesario trabajar con ella.
88
Computacin Bsica I 2013
Grupos. Dentro de cada una de las fichas existen una serie de grupos de elementos con una serie de caractersticas homogneas que aparecen por ello agrupados en grupos y enmarcados dentro de rectngulos.
Comandos. Iniciador de cuadros de dilogo. As se denomina a la pequea flecha que aparece en la
esquina inferior derecha de algunos de los grupos que aparecen en la cinta de opciones, y que te va a permitir tener acceso a aquellas opciones que aparecan visibles en otras versiones anteriores a Word 2010, y ahora aparecen ocultas. Opcin de comando con una punta de flecha rellena hacia abajo. Al hacer un clic sobre esta opcin se desplegar un asistente donde se puede modificar o agregar caractersticas de formato y la organizacin de los documentos.
Opciones de botn, .En este caso las opciones que estn disponibles en cada momento se iluminarn con un color anaranjado en el fondo, al pasar el puntero del ratn sobre ellas, para elegirlas solo tienes que hacer clic sobre ellas con el botn izquierdo del ratn
89
Computacin Bsica I 2013
Adems cada vez que coloques el puntero del ratn sobre cualquiera de los elementos de la ventana, aparecer a los pocos segundos una ventanita explicativa de las funciones del elemento sobre el que te encuentras.
Mens contextuales. Los mens contextuales o rpidos aparecen al pulsar el botn derecho del ratn, dependiendo de la posicin del puntero del ratn el men contendr unas opciones u otras. Se podra decir que el men contextual tiene las opciones que se pueden aplicar sobre el objeto o lugar en que te encuentras.
90
Computacin Bsica I 2013
Mini barra de herramientas. La aplicacin Word 2010 te permite tener acceso de manera rpida a los comandos de formato mediante la mini barra de herramientas. Esta barra aparece de manera atenuada cuando seleccionas el texto al que quieres dar formato, si sealas con el puntero del ratn esta mini barra, se activar y podrs elegir las opciones que desees para dar formato al texto seleccionado. La Ayuda de Word 2010 Cuando tengas alguna duda sobre la funcionalidad de Microsoft Word 2010 puedes consultar la completa ayuda que posee, haciendo clic en el icono situado en la parte superior derecha de la ventana, o pulsando la tecla F1.
Mtodo abreviado de Word Vista Edicin PARA REALIZAR ESTA ACCIN Desplazarse entre la cita y el contenido del documento
PRESIONE Ctrl+F6
Desplazarse desde la edicin del documento hasta la Ctrl+[ pestaa Inicio Desplazarse desde la edicin del documento hasta el Ctrl+] comando de la cinta de opciones utilizado recientemente Activar otra pestaa de la cinta Desplazarse entre comandos de la cinta Ejecutar el comando de la cinta seleccionado Contraer o expandir la cinta de opciones Tabulacin, Entrar Tabulacin Entrar Ctrl+F3
91
Computacin Bsica I 2013
Mover el punto de insercin PARA REALIZAR ESTA ACCIN Un carcter a la derecha Un carcter a la izquierda Una palabra a la derecha Una palabra a la izquierda Una lnea hacia arriba Una lnea hacia abajo Un prrafo hacia arriba Un prrafo hacia abajo Principio de la lnea Final de la lnea Principio de la pgina. Final de la pgina Seleccionar contenido: ampliar seleccin PARA REALIZAR ESTA ACCIN Un carcter a la derecha Un carcter a la izquierda Una palabra a la derecha Una palabra a la izquierda Una lnea hacia arriba Una lnea hacia abajo Un prrafo hacia arriba Un prrafo hacia abajo Hasta el principio de la lnea Hasta el final de la lnea Hasta el principio del documento Hasta el final del documento Todo el documento PRESIONE Flecha derecha Flecha izquierda Ctrl+Flecha derecha Ctrl+Flecha izquierda Flecha arriba Flecha abajo Ctrl+Flecha arriba Ctrl+Flecha abajo Inicio Fin Ctrl+Inicio Ctrl+Fin
PRESIONE Mays+Flecha derecha Mays+Flecha izquierda Mays+Ctrl+Flecha derecha Mays+Ctrl+Flecha izquierda Mays+Flecha arriba Mays+Flecha abajo Mays+Ctrl+Flecha arriba Mays+Ctrl+Flecha abajo Mays+Inicio Mays+Fin Mays+Ctrl+Inicio Mays+Ctrl+Fin Ctrl+E
92
Computacin Bsica I 2013
Editar contenido PARA REALIZAR ESTA ACCIN Cortar Copiar Pegar Insertar hipervnculo Deshacer Rehacer Desplazarse de una palabra mal escrita a otra Dar formato al texto PARA REALIZAR ESTA ACCIN Negrita Cursiva Subrayado Lista con vietas Alinear a la izquierda Alinear a la derecha Alinear en el centro PRESIONE Ctrl+X Ctrl+C Ctrl+V Ctrl+Alt+K Ctrl+Z Ctrl+Y Alt+F7
PRESIONE Ctrl+N Ctrl+K Ctrl+S Ctrl+Punto Ctrl+Q Ctrl+D Ctrl+T
93
Computacin Bsica I 2013
ACTIVIDAD DE APRENDIZAJE:
En esta actividad vas a describir la funcin de cada Ficha en general, de la cinta de opciones: Archivo, Inicio, Insertar, Diseo de pgina, Referencias, Correspondencia, Revisar y Vista siendo estas las fichas bsicas de Word. La actividad se realiza de la siguiente manera: debes de recortar cada uno de las Fichas. siguiendo estas instrucciones: Selecciona el botn iniciar todos los programas accesorios recortes nuevo recorte rectangular. Recorta la ficha Archivo y selecciona edicin y copiar de la pantalla que observas, y pgalo en un documento nuevo de Word y compltalo con la funcin que se te pide de cada ficha. Mximo dos Fichas por hoja la informacin la obtienes de Internet estas son algunas pginas sugeridas: http://www.adrformacion.com/cursos/wordb2010/leccion1/tutorial3.html http://office.microsoft.com/es-mx/word-help/tareas-basicas-en-word-2010HA101830016.aspx http://www.aulaclic.es/word-2010/t_2_2.htm Un ejemplo sobre la ficha archivo. Ficha Archivo Este botn situado en la barra de ttulo de la ventana de la aplicacin, nos da acceso a un men mediante el cual podemos, entre otras opciones: Nuevo: crear un nuevo documento en blanco. Al hacer clic sobre la opcin Nuevo, aparecer una pantalla en la que tenemos varias opciones a elegir: Crear un documento en blanco y reciente. En este caso tenemos la opcin de crear un documento de Word 2010 nuevo y en blanco, al que nosotros vamos a dar formato segn nuestras necesidades y deseos. Crear un documento nuevo pero como entrada en un blog. Y tambin nos permite utilizar una plantilla utilizada recientemente por el programa Plantillas instaladas. Con esta opcin el programa utiliza aquellas plantillas ya instaladas en la aplicacin que tenemos en nuestro ordenador. Dichas plantillas estn desarrolladas con un determinado
94
Computacin Bsica I 2013
formato de texto, mrgenes y tabulaciones determinadas, dibujos, grficos, esquemas y smbolos insertados. El usuario le da contenido a dicha plantilla basndose en el formato ya establecido. (Por ejemplo: disponemos de un modelo de currculo, con un determinado esquema, en el slo debemos introducir nuestros datos, y obtendremos el documento deseado). Existen platillas de todo tipo: faxes, tarjetas de presentacin, calendarios, diplomas, y todo tipo de documentos. Abrir: abre un documento ya existente. Guardar: guarda un documento sobre el que hemos estado trabajando. Si el documento es de nueva creacin nos preguntar el programa cual va a ser su nombre y su ubicacin. En el caso de que el documento ya existiera anteriormente, slo guardar los cambios efectuados en el mismo, manteniendo el nombre y la localizacin anterior. Todas estas opciones se analizarn de manera ms detallada a lo largo del curso, ahora es suficiente con que conozcamos su existencia y su ubicacin. Adems de estos mens, en la ventana que se abre con la Ficha Archivo, aparece en su columna de la izquierda un listado de los ltimos documentos abiertos desde esa aplicacin. De esta forma podemos disponer de un acceso rpido a esos documentos haciendo clic directamente sobre el nombre de los mismos. La Ficha Archivo tambin nos permite acceder a las Opciones de Word (que analizaremos posteriormente), y cerrar el programa, mediante los botones que aparecen en la esquina inferior izquierda de la ventana.
95
Computacin Bsica I 2013
96
Computacin Bsica I 2013 UNIDAD 3 Procesadores de texto
Competencia Genrica:
Escucha, interpreta y emite mensajes pertinentes en distintos contexto mediante la utilizacin de medios, cdigos y herramientas apropiados. Desarrolla innovaciones y propone soluciones a problemas a partir de mtodos establecidos.
Competencia Disciplinar: Aplica formato a los documentos a travs de las herramientas del procesador de texto
Tema:
FORMATO BASICO (INICIO): formato de: texto, prrafo, estilos y edicin
INTRODUCCION:
Word es un procesador de texto que nos permite crear documentos con caractersticas profesionales con la ayuda de sus distintas herramientas como son dar formato a la fuente, prrafo y colocar estilos para darle un toque profesional a cada uno de los documentos que desarrollemos. Una vez estudiados los formatos bsicos de Word 2010 se aplicaran tus conocimientos en una prctica donde realizaras una investigacin y aplicaras los conceptos obtenidos para obtener un documento profesional. A continuacin se expondr la Ficha inicio y cada una de los grupos que la conforman comenzando con el grupo Portapapeles y terminando con Edicin. Qu es el grupo PORTAPAPELES? Es un conjunto de iconos que tienen como finalidad copiar, pegar y cortar varios elementos de texto, imgenes y grficos al mismo documento o a otros programas puedes organizar los elementos copiados como desees en el documento. Cmo utilizo cada uno de los iconos del grupo PORTAPAPELES? Se describir como utilizar el icono copiar. Abra el archivo desde el que desea copiar elementos. Seleccione el primer elemento que desea copiar. En la ficha Inicio, en el grupo Portapapeles, haga clic en Copiar o presione CTRL+C.
97
Computacin Bsica I 2013
Esta actividad se puede realizar en el mismo u otro archivo hasta que haya recopilado todos los elementos que necesita. Nota: El Portapapeles de Office puede incluir hasta 24 elementos, pero al copiar el elemento nmero 25, se elimina el primer elemento que contenga el Portapapeles de Office y l toma su lugar. Una forma ms detallada para describir la actividad de Pegar. Cuando realice la actividad de pegar y selecciones la flecha que se encuentra en la parte inferior del icono aparecern tres opciones como se muestran y se describen a continuacin.
Mantener formato de origen Esta opcin preserva el aspecto del texto original. Combinar formato Esta opcin cambia el formato para que coincida con el del texto que lo rodea. Conservar slo texto Esta opcin quita todo el formato original del texto.
La accin de pegado especial para TEXTO, tiene 4 opciones y se muestra en la imagen siguiente.
Formato RFT: Inserta el contenido del portapapeles como texto con formato de fuente y tablas.
98
Computacin Bsica I 2013
Texto sin formato: Inserta el contenido del portapapeles como texto sin formato. Formato HTML: Inserta texto con formato de HTML. Texto Unicode sin formato: Inserta texto sin formato.
La accin de pegado especial para IMGENES, esta opcin es muy interesante por con ella podremos mejorar la apariencia de nuestra imagen.
Cortar. Almacena en el portapapeles la seleccin actual y borra del documento la seleccin. Al cortar se mueve la seleccin actual al portapapeles, desapareciendo del documento. Se consigue la misma accin mediante la combinacin de teclas rpidas CTRL + X asociemos, para recordar, la forma de la X a la de unas tijeras que sirven para cortar). Copiar Formato: Esta funcin la utilizamos para aplicar caractersticas del formato texto o grficos ya existentes a un nuevo texto o grfico, a continuacin se explicara la forma de realizar dicha accin. Seleccione el texto o el grfico que tiene el formato que desea copiar. NOTA Si desea copiar formato de texto, seleccione una parte de un prrafo. Si desea copiar el formato del texto y del prrafo, seleccione un prrafo completo, incluida la marca de prrafo.
99
Computacin Bsica I 2013
En la ficha inicio, en el de Portapapeles grupo, haga clic en Copiar formato. El puntero se transforma en un icono de pincel. Ahora seleccione el texto o el grfico al que desea aplicar el formato de esta forma se aplicara el formato de texto deseado. Para detener la aplicacin de formato, presione ESC. En el caso de los grficos, Copiar formato funciona de manera ptima con los objetos de dibujo, como por ejemplo las autoformas. Sin embargo, se puede copiar formato de una imagen (como por ejemplo el borde de la imagen). Copiar formato no puede copiar la fuente ni el tamao de fuente del texto de los objetos WordArt. Ahora hablaremos de otra opcin muy utilizada es utilizar los elementos que tienes en el portapapeles en otras aplicaciones como por ejemplo Access, Excel, Outlook, PowerPoint, Publisher y Word, esta accin se puede aplicar siempre y cuando en la configuracin se encuentre seleccionada la opcin Mostrar estado cerca de la barra de tareas al copiar, en la siguiente imagen se muestra el lugar donde se encuentra la opcin antes descrita.
Al agregar elementos al Portapapeles de Office, se muestra una entrada en el panel de tareas Portapapeles. La entrada ms reciente siempre se agrega encima. Cada entrada incluye un icono que representa el programa de
100
Computacin Bsica I 2013
origen de Office y una parte del texto copiado o una miniatura del grfico copiado.
Los elementos recopilados permanecen en el Portapapeles hasta que cierre todos los programas de Office que se ejecutan en el equipo o hasta que haga clic en Borrar todo en el panel de tareas Portapapeles. Qu es una FUENTE? Es la manera con la cual se representa la forma y el estilo del texto que se muestra en la pantalla y que se usa al imprimir. En la fuente se incluye diversa informacin adems de la forma del texto, como el espacio entre los caracteres y el espacio estndar entre las lneas. Cmo utilizo cada uno de los iconos del grupo FUENTE? Ahora describiremos el grupo fuente que se encuentra en la ficha Inicio, como se muestra en la imagen.
En este grupo podrs ver varios botones y comandos que ejecutan una accin especfica en el documento. Por ejemplo, el botn Negrita aplica formato de negrita al texto. Tambin puede cambiar el color y el tamao de la fuente del texto mediante los botones Color de fuente y Tamao de la fuente . Si nosotros seleccionamos la flecha que se encuentra dentro del crculo rojo tendremos todas las aplicaciones que podremos utilizar para dar formato a la fuente reunidas en un solo lugar, como son Tipo de fuente, Estilo de fuente, Tamao de fuente, Color de fuente, Estilo de subrayado, color del subrayado y Efectos de la fuente, para poder aplicarlo solo seleccionamos
101
Computacin Bsica I 2013
el texto que deseamos colocar formado y seleccionamos cada una de las funciones aceptamos y listo.
Si seleccionamos la pestaa avanzado de la ventana Fuente nos aparece la siguiente imagen.
Aqu podremos cambiar lo siguiente. Escala: Modifica el ancho de cada letra. Espacio: Modifica la espacio entre caracteres. Posicin: Modifica la altura del texto en la lnea seleccionada.
Qu es el Grupo PARRAFO? El grupo prrafo es un conjunto de iconos que tienen como finalidad colocar formato a los prrafos de un documento, as como crear listas
102
Computacin Bsica I 2013
multinivel as como otras tareas que se describirn de forma detallada a continuacin. Cmo utilizo cada uno de los iconos del grupo PARRAFO? Ahora se describir la forma de cmo utilizar cada una de los iconos del grupo fuente. Alineacin. En la ficha Inicio dirigirse al grupo Prrafo ah encontraran cuatro iconos como se muestra en la imagen los cuales se describir su funcionamiento a continuacin. - Alinear a la izquierda: Como lo dice su nombre mueve el prrafo a el lado izquierdo, seleccionamos el icono y solo se modificara el prrafo donde se encuentre ubicado el cursor o simplemente puedes presionar las teclas CTRL + Q y realiza la accin. -Centrar: Centra el texto, requiere el mismo procedimiento anterior, difiere mnimamente en que ahora daremos clic en el segundo botn . El proceso se puede evitar con la combinacin de teclas CTRL + T. -Alinear a la derecha: Es igual que el primero y segundo procesos mencionados, pero ahora daremos clic en el tercer botn. Para abreviar esta accin podemos presionar la combinacin de teclas CTRL+D. -Justificado: Es la opcin mayormente requerida, ya que alinea al prrafo o texto de manera equitativa en una misma lnea tanto izquierda como derecha. Ubicas el cursor en la imagen que se muestra . Para ahorrarnos toda esta serie de pasos podemos presionar las teclas CTRL+ J y automticamente nuestro texto quedara justificado. Interlineado entre texto o prrafos. El interlineado determina la cantidad de espacio en sentido vertical entre las lneas de texto de un prrafo. El espaciado entre prrafos determina la cantidad de espacio que hay antes y despus de un prrafo. Hablemos ahora del botn interlineado mostrado en la imagen, su funcin es cambiar el espacio entre lneas del texto, es decir el espacio que va existir en nuestro documento entre cada rengln. Cuando damos clic a esta opcin se despliega una lista con una variedad de medidas desde 1.0 hasta 3.0 entre menor sea el interlineado tendremos un prrafo ms compacto. Este botn funciona poniendo el cursor en el prrafo que vamos a modificar y se da clic a la medida de interlineado deseada.
103
Computacin Bsica I 2013
Al final de la lista desplegable hay dos opciones, una es la de Agregar espacio antes del prrafo . Cambia el espacio entre prrafos agregando un espacio por encima de los prrafos seleccionados, esta opcin funciona ubicando el cursor en los prrafos seleccionados, dar clic en el botn de interlineado y seleccionar la penltima opcin. La ltima opcin de la lista se llama Agregar espacio como se muestra en la imagen , esta cambia el espacio entre prrafos agregando espacio entre los prrafos por debajo. Funciona de igual forma que la opcin desarrollada anteriormente. Las opciones mencionadas anteriormente es la forma correcta de separar nuestros prrafos ya que comnmente utilizamos la tecla Intro para dar el espacio sin saber que esto no es correcto. Numeracin y vietas personalizadas. Puedes agregar rpidamente vietas o nmeros a lneas de texto existentes, o bien, Word puede crear automticamente listas mientras escribe Pero cmo realizo esta tarea? La opcin Numeracin y vietas la encontramos en la cinta de opciones, dentro de la Ficha Inicio, en el grupo de opciones de Prrafo.
Esta serie de comandos, permiten organizar una secuencia de prrafos mediante nmeros o smbolos. Se utilizan para enumerar un conjunto de elementos, para exponer una serie de puntos a destacar. Como opcin ms avanzada permite crear una lista con distintos niveles de acuerdo a los sangrados que estos presenten, es decir, crear una lista (numerada o de vietas) en la que ciertos elementos pueden contener de forma numerada sub-elementos y estos a su vez otros sub-elementos. Por ejemplo, un esquema jerrquico de los departamentos de una empresa. Lista de Vietas Las vietas son pequeos smbolos que se aaden a la izquierda de cada prrafo y se suelen emplear para indicar que esos prrafos estn relacionados y determina una numeracin. Para poder establecer vietas en nuestro documento, haremos clic sobre el icono, correspondiente a las vietas, del grupo Prrafo en la Ficha Inicio de la cinta de opciones. Si damos clic sobre la flecha que aparece junto a dicho icono, se despliega un panel en el que se me van a mostrar: las vietas usadas ms recientemente, algunos de los ejemplos ms usuales de la biblioteca de vietas, as como las vietas que en la actualidad se encuentran colocadas en el documento.
104
Computacin Bsica I 2013
Para aplicar vietas a prrafos de texto ya escritos se debe actuar como sigue: 1. Seleccionar los prrafos de texto. 2. Desplegar el cuadro de Vietas en el grupo de opciones de Prrafo. 3. Elegir una vieta y hacer clic sobre ella, para establecerla como vieta de los prrafos seleccionados. Para quitar una vieta se proceder del mismo modo pero eligiendo la opcin Ninguno de la pestaa Vietas. Definir nueva vieta. En el caso de que queramos aplicar una vieta que no aparezca en el panel inicial del establecimiento de vietas, elegiremos la opcin, Definir una nueva vieta. Esta nueva ventana nos va a permitir establecer como vietas de nuestro documento diferentes smbolos e imgenes, de los fijados el panel inicial. Pasamos ahora a analizar cada una de las posibilidades que me da: Smbolo, se mostrara la siguiente imagen.
105
Computacin Bsica I 2013
A partir de esta ventana puedes elegir los smbolos que desees aplicar en el documento. En el rotulo Fuente puedes desplegar una lista y seleccionar ms smbolos. Imagen. Abre otro cuadro de dilogo donde podrs sustituir las vietas de siempre por otras ms dinmicas, adems de importar otro tipo de archivos para que sean utilizados tambin como smbolos de las vietas como se ve en la imagen.
Nota: Adems Word 2010, ofrece la posibilidad de incluir el contenido de Office Online, ampliando de esta manera las opciones con las que contamos para elaborar nuestros documentos de una manera ms atractiva. Fuente. En caso de tener seleccionado un smbolo que correspondiente a su vez a una determinada fuente, nos aparecer disponible el botn de Fuente que nos va a permitir dar a ese smbolo todo tipo de formato de carcter, puedo cambiar la fuente, el estilo de fuente, el tamao, el color, subrayado... y todos los dems efectos.
106
Computacin Bsica I 2013
Convertir una lista de un nivel en una lista con varios niveles Puede convertir una lista existente en una lista con varios niveles cambiando el nivel jerrquico de los elementos de la lista. 1. Haga clic en cualquier elemento que desee mover a un nivel diferente. 2. En el grupo Prrafo de la ficha Inicio, haga clic en la aumentar o disminuir sangra de esta manera se modificara la numeracin.
Tambin esta accin la puedes realizar de la siguiente forma. 1. Haga clic en un elemento de la lista. 2. En el grupo Prrafo de la ficha Inicio, haga clic en el siguiente icono Haga clic en el estilo de lista con varios niveles que desee y de esta manera tendrs la lista que elijas. Qu es el Grupo ESTILOS? La mayora de los cambios en el texto se pueden realizar desde el grupo Fuente aunque aplicar formato al texto de esta manera resulta prctico para cambiar el formato solo de algunos caracteres o unas pocas palabras. Sin embargo, existe una manera de ejecutar todos los cambios que acabamos de realizar con un solo comando, mediante el uso de estilos. Un estilo es un conjunto de caractersticas de formato, como el nombre de fuente, el tamao, el color, la alineacin de prrafo y el espaciado. Algunos estilos pueden incluir, incluso, bordes y sombreado. Para qu me sirve un Estilo? Puedes crear documentos que tengan una apariencia profesional. Los ttulos tienen una fuente que contrasta con el cuerpo del texto. Los prrafos estn separados por el espacio adecuado. Se reflejan elementos como listas con vietas. El texto resaltado est en un color de contraste.
Los estilos tambin son muy importantes para crear ndices. Te voy a dar un ejemplo prctico de cmo se utilizar los estilos Dame toda tu atencin! En lugar de realizar tres pasos distintos para aplicar formato al ttulo como 16 puntos, negrita y Cambria, puede obtener el mismo resultado en un paso aplicando el estilo Ttulo 1 integrado. No tiene que recordar las caractersticas del estilo Ttulo 1, Para cada ttulo del
107
Computacin Bsica I 2013
documento, solo tiene que hacer clic en el ttulo (no tiene ni que seleccionar todo el texto) y hacer clic en Ttulo 1 en la galera de estilos.
Ahora te explicare de manera ms detallada como puedes utilizar el grupo Estilos
observa el crculo rojo cuando seleccionamos la flecha aparece un cuadro con diferentes estilos como son los que se describen a continuacin en la imagen.
1.-Los estilos rpidos que ve en la galera de estilos estn diseados para funcionar juntos. Por ejemplo, el estilo rpido Ttulo 2 est diseado para estar subordinado en apariencia al estilo rpido Ttulo 1. 2.-El texto principal del documento obtiene automticamente el formato de estilo rpido Normal. 3.-Los estilos rpidos se pueden aplicar a prrafos, pero tambin a palabras individuales y caracteres. Por ejemplo, puede resaltar una frase aplicando el estilo rpido nfasis. 4.-Si aplica formato a un texto como parte de una lista, cada elemento de la lista obtiene el formato automticamente con el estilo rpido Prrafo de lista. Si ms adelante decide que desea que los ttulos tengan un aspecto diferente, puede cambiar los estilos Ttulo 1 y Ttulo 2, y Word actualiza automticamente todas las apariciones del documento. Tambin puede aplicar un conjunto de estilos rpidos distinto o un tema diferente para cambiar el aspecto de los ttulos sin realizar cambios a los estilos. Si usa los estilos de ttulo integrados, Word puede generar un ndice automticamente.
108
Computacin Bsica I 2013
Qu es el grupo Edicin? El grupo Edicin es el que permite realizar bsquedas en el texto as como reemplazar texto, formato, saltos de prrafo, saltos de pgina y otros elementos, que vamos a describir a continuacin. Ahora se aplicara la bsqueda rpida de todas las apariciones de una palabra o frase determinada. 1. En la ficha Inicio, en el grupo Edicin, haga clic en Buscar. O presione CTRL+F.
Se abre el panel de navegacin. 2. En el cuadro Buscar en documento, escriba el texto que desea buscar. 3. Haga clic en un resultado para verlo en el documento, o examine los resultados haciendo clic en las flechas Resultado de la bsqueda siguiente y Resultado de la bsqueda anterior. Buscar y reemplazar texto 1. En la ficha Inicio, en el grupo Edicin, haga clic en Reemplazar.
2. En el cuadro Buscar, escriba el texto que desee buscar y reemplazar. 3. En el cuadro Reemplazar con, escriba el texto de reemplazo. 4. Haga clic en Buscar siguiente y siga uno de estos procedimientos: Para reemplazar el texto resaltado, haga clic en Reemplazar. Para reemplazar todas las apariciones del texto en el documento, haga clic en Reemplazar todo. Para pasar por alto esta aparicin del texto y proceder a la siguiente, haga clic en Buscar siguiente.
109
Computacin Bsica I 2013
ACTIVIDAD DE APRENDIZAJE.
1. Busca en Internet los siguientes smbolos que dan identidad Politcnica. Recomendacin lo puedes buscar en la siguiente direccin http://www.decanato.ipn.mx/pdf/simbolos_ipn.pdf Antecedentes de la mascota. Antecedentes de la porra. La porra. Antecedentes del escudo. Antecedentes del lema y el lema. Antecedentes del himno y el himno Coloca imgenes segn tu gusto. 2. Crea un documento y gurdalo con tu nombre comenzando con apellido paterno y colcalo en el escritorio de tu PC. 3. Con lo investigado comienza a crear tu escrito, cada uno de los conceptos buscados los colocaras con ttulos y si tienes ttulos que agregar a tu investigacin los colocaras como subttulos. 4. Condiciones para el formato del texto del documento, todo el documento debe estar justificado y los titulo a la izquierda. 5. A los ttulos les aplicaras el Estilo Titulo1. 6. Subtitulo, en este apartado crearas un estilo propio y le pondrs tu nombre (El formato de la fuente es libre), este estilo se lo colocaras a los subttulos. 7. A cada uno de los prrafos creados aplcale formato de fuente a tu eleccin. 8. El documento debe tener en cada uno de los prrafos sangra francesa de 0.7cm. 9. A la porra, lema e himno les debes colocar el estilo nfasis intenso. 10. Ahora coloca una lista multinivel con los elementos investigados segn su importancia para ti, por ejemplo.
11. El documento debe tener un interlineado de 1.5. 12. Escribe 5 elementos porque elegiste el Politcnico como casa de estudios y a esta lista colcale vietas personalizadas de imgenes. 13. Para finalizar analizaras porque decidiste ser Politcnico y que sentimientos tienes de formar parte de esta comunidad, esta reflexin la colocaras como conclusin y le pondrs el estilo nfasis sutil.
110
Computacin Bsica I 2013
CUESTIONARIO.
1. En qu ficha podemos encontrar el grupo edicin? A. Inicio. B. Insertar. C. Correspondencia. 2. La mejor manera de crear un ttulo en un documento es? A. Aplicar un estilo de ttulo. B. Aplicar un tamao de fuente al ttulo ms grande que el del texto principal. C. Seleccionar el texto y aplicar WordArt. 3. Necesita agregar nfasis a algunas palabras del texto. El primer paso es: A. Seleccionar el texto al cual desea aplicar formato y luego hacer clic en el botn Negrita en el grupo Fuente. B. En el grupo Fuente de la ficha Inicio, hacer clic en Negrita. C. Teclear bien fuerte. 4. En la ficha Inicio podemos buscar y remplazar texto, elige el grupo donde podemos encontrar las acciones. A. Edicin. B. Portapapeles. C. Estilos. 5. Para qu puedo utilizar un Estilo? A. Un estilo es un conjunto de caractersticas de formato, como el nombre de fuente, el tamao, el color, la alineacin de prrafo y el espaciado. B. Para colocar un diseo a mi pgina. C. Coloca color a una pgina. 6. En cul ficha puedo encontrar la Ficha prrafo? A. Inicio. B. Insertar. C. Prrafo. 7. Puedo crear un nuevo Estilo y personalizarlo? A. Si, lo pudo hacer e incluso colocarle mi nombre. B. Solo puedo utilizar lo ya establecido. C. Tal vez.
111
Computacin Bsica I 2013
8. A un prrafo le puedo aplicar algn Estilo? A. Si, lo puedo aplicar a un prrafo. B. No, solo se aplica a ttulos y subttulos. C. No lo s. 9. Con cul opcin puedo lograr pegar texto y cambiar el formato de la fuente al de un documento dado? A. Combinar formato. B. Mantener formato de origen. C. Conservar slo texto. 10. Qu grupo puedo utilizar para colocar espacios entre lneas? A. Prrafo. B. Configurar Pgina. C. Texto
BIBLIOGRAFA 1. http://www.campus.cjf.gob.mx/campuscjf/manual/ManualWordBasico2010.pdf. 2. http://office.microsoft.com/es-mx/word-help/buscar-y-reemplazar-texto-y-otrosdatos-en-archivos-de-word-2010-HA102350610.aspx?CTT=1#_Toc282774570 3. http://office.microsoft.com/es-mx/word-help/conceptos-basicos-de-estilo-enword-HA102647012.aspx#_Toc292973770
112
Computacin Bsica I 2013 UNIDAD 3 Procesadores de texto
Competencia Genrica:
Escucha, interpreta y emite mensajes pertinentes en distintos contexto mediante la utilizacin de medios, cdigos y herramientas apropiados. Desarrolla innovaciones y propone soluciones a problemas a partir de mtodos establecidos.
Tema:
Competencia Disciplinar: Aplica formato a los documentos a travs de las herramientas del procesador de texto DISEO DE PAGINA (TRIPTICO): Temas, configurar pgina (tamao, mrgenes, orientacin, numeracin), fondo de pgina, organizacin del texto, columnas, vietas, bordes y sombreado.
INTRODUCCION.
El tema de diseo de la pgina es de suma importancia, porque atreves de el vamos a aprender a configurar la hoja del documento en desarrollo, este tema debera ser el primer tema en aprender y aplicar pues todo el documento ser afectado por la configuracin de la pgina. Una vez entendido en tema no solo vamos a dar apariencia a las hojas adems vamos a poder introducir columnas las cuales dar otro aspecto a nuestro documentos e incluso vamos a poder crear trpticos, este tipo de documentos los vamos a desarrollar un una prctica que a continuacin se va a describir. A continuacin se expondr la Ficha Diseo de pgina y cada una de los grupos que la conforman comenzando con el grupo Temas y terminando con el grupo Organizar. Qu podemos hacer en el grupo Temas? Los temas proporcionan esquemas de color y fuentes para los conjuntos de estilos rpidos. Cuando se aplica un tema, se aplica simultneamente un esquema de fuente, un esquema de color y un conjunto de efectos grficos. Los esquemas de fuente y color del tema se transfieren a los conjuntos de estilos rpidos. Por ejemplo, si el tema de Office (el tema predeterminado) se aplica a su documento, todos los conjuntos de estilos rpidos usan Cambria para los ttulos, Calibri para el texto principal y el esquema de color Office. Si cambia al tema Metro, todos los conjuntos de estilos rpidos (as como
113
Computacin Bsica I 2013
el texto del documento) cambian a Consolas para los ttulos, Corbel para el texto principal y el esquema de color Metro. La imagen anterior tiene el tema Office aplicado. Cmo podemos aplicar un tema a un documento? Para aplicar un tema, haga clic en Temas en el grupo Temas de la ficha Diseo de pgina, como se muestra en la imagen. No es necesario aplicar un tema de forma general. Puede aplicar el esquema de fuente y el esquema de color que desee de forma independiente. Qu podemos encontrar en el grupo Configurar pgina? En el grupo Configuracin de pgina podemos encontrar las acciones para configurar la hoja (mrgenes, tamao y orientacin) acciones que son importantes al disear un documento, adems aqu podemos encontrar las columnas que nos permiten disear documentos formales entre otras funciones que se describirn ms adelante. Comencemos con el icono tamao que se describir a continuacin, el tamao del papel con el que queremos trabajar lo seleccionaremos desde la ficha de diseo de pgina, en el grupo correspondiente a la configuracin de la pgina eligiendo el comando de tamao de papel . Dando clic sobre la flecha que aparece debajo de la opcin, se va a desplegar un panel que nos ofrece varias opciones de tamao de papel, pudiendo seleccionar aquella que nos interese en nuestro caso. El tamao de papel ms habitual es el A4, que ya viene seleccionado por la aplicacin por defecto, sin embargo podemos cambiar el tamao del papel sobre el que queremos trabajar, haciendo clic sobre las diferentes alternativas que nos ofrece el programa. En el caso de que ninguna de estas medidas estndar nos interesara, podemos definir las medidas de nuestro documento de manera personalizada mediante la opcin Ms tamaos de papel, lo cual se muestra en la siguiente imagen.
114
Computacin Bsica I 2013
Ahora describiremos los Mrgenes de la hoja: Los mrgenes del documento se podrn ajustar a travs de la opcin de mrgenes que aparece en ese mismo grupo.
Al dar clic a la flecha que aparece bajo esta opcin de mrgenes, nos aparecer un men con una serie de mrgenes predefinidos por Word 20010, con la denominacin que les da el programa (Normal, estrecho, moderado, ancho y reflejado) y las dimensiones de los
115
Computacin Bsica I 2013
mismos. Podemos elegir cualquiera de ellos solo haciendo clic sobre la opcin que preferimos. Si por el contrario, ninguna de las opciones que aparecen por defecto nos resulta til, podremos seleccionar nuestros Mrgenes personalizados. En ese caso nos mostrar una ventana como la anterior en la que deberemos especificar las medidas en centmetros en cada una de las casillas correspondientes. Con los triangulitos que aparecen a la derecha de cada casilla, incrementaremos (haciendo clic repetidas veces en el triangulito que apunta hacia arriba) o bien con el otro triangulito se disminuir el valor mostrado en la casilla. Hablemos ahora de la Orientacin : En la Orientacin de la pgina, esta opcin est colocada por defecto en la opcin vertical, podremos modificarla desde el comando de orientacin que aparece en el grupo Configurar Pgina. Para ello, slo tendremos que hacer clic en la flecha que aparece junto a la palabra orientacin y elegir la opcin que deseemos, horizontal o vertical.
Pero qu pasara si deseramos que algunas hojas se presentaran como verticales y otras horizontales, si fuera el caso seleccionaramos la flecha que est encerrada en el crculo morado como se muestra en la imagen.
Una vez seleccionada aparecera una nueva ventana que a continuacin se muestra.
116
Computacin Bsica I 2013
Observa el cuadro rojo en observaras dos frases Todo el documento si eliges esta opcin todo el documento tendr la misma direccin, pero si eligen De aqu en adelante podrs cambiar de horizontal y vertical cuantas veces necesites en el mismo documento. Es el momento de hablar de las Columnas que son parte importante del procesador de texto, por lo que podemos decir que en Word 2010 siempre se est trabajando con columnas. Aunque no lo parezca. Las columnas crean otros tipos de documentos, como boletines y folletos entre otros. Dependiendo de la utilizacin, forma y resultado deseado, Word 2010 propone dos tipos de columnas que a continuacin se describen. Las periodsticas simples. En ellas, el usuario define las columnas antes de escribir y salta de columna cuando lo necesite (generalmente tras un cambio de prrafo) y las columnas no tienen por qu tener la misma longitud. Las periodsticas balanceadas. En ellas, el usuario escribe primero todo el texto como lo hace normalmente hasta un fin de prrafo, y despus lo selecciona y al aplicar el formato de columnas el texto escrito, fluye y se reparte balancendose, entre el nmero de columnas que se hubieran definido. Las columnas quedan prcticamente del mismo tamao y el usuario no ha roto con un salto entre la primera y la segunda columna. A continuacin se describir de forma detallada cada tipo de columnas. Columnas periodsticas simples Para crear columnas de este tipo deberemos seguir los pasos que a continuacin se describe. 1. Situar el cursor en lnea nueva, sin ninguna otra caracterstica de formato activada que pudiera interferir directamente con las columnas y entrar en la opcin Columnas del grupo de opciones Configurar pgina de la Ficha Diseo de Pgina. 2. Ahora podemos definir el nmero de columnas que deseamos para nuestro texto. (En un formato Din A4 en vertical hasta diez columnas y en horizontal hasta
117
Computacin Bsica I 2013
diecinueve columnas). Este panel que se muestra se puede observar algunas opciones de columnas para aplicar al documento, pero en el caso de que ninguna de ellas sea adecuada para nuestras necesidades, pulsaremos sobre la opcin Ms columnas.., lo que nos permite ms posibilidades de formato para estas.
3.
A partir de este cuadro de dilogo de columnas, podemos fijar el nmero de columnas que deseemos para nuestro documento. Las columnas se pueden definir cada una con una anchura diferente, si bien lo ms usual es trabajar con columnas de igual ancho (por eso la casilla de verificacin de columnas de igual ancho est inicialmente activada). En la parte inferior del panel, MUY IMPORTANTE, aplicar de aqu en adelante y aceptar. (Observar la vista previa a la derecha del panel).
118
Computacin Bsica I 2013
Insertar un Salto de seccin. Para insertar un salto de seccin, haga clic en Diseo de pgina, Saltos y luego haga clic en el salto de seccin que desee aadir.
Seleccionaremos alguna de las siguientes opciones de salto de seccin que se muestra en la imagen.
Con un salto de seccin Pgina siguiente, la nueva seccin empieza en la pgina siguiente.
Con un salto de seccin Continua, la nueva seccin empieza en la misma pgina.
Con un salto de seccin Pgina par o Pgina impar, la nueva seccin empieza en la siguiente pgina par o impar, respectivamente.
119
Computacin Bsica I 2013
Para eliminar un salto de seccin debemos: 1. Cambiar a la vista Borrador desde la pestaa Vista. 2. Situar el cursor en la lnea que representa el salto. 3. Pulsar la tecla SUPR. Nota: Al eliminar un salto de seccin, Word interpreta que ahora todo forma parte del mismo apartado. Saltos de pgina Para que me sirve un salto de pgina? Un salto de pgina es utilizado para organizar mejor el esquema y la paginacin de tu documento. Permite organizar determinada informacin para que empiece desde una pgina determinada o para sealar el final de una seccin antes de que llegue al lmite de la pgina. Existen dos tipos de salto de pgina, el salto automtico y el manual. El salto de pgina automtico se produce cuando el texto y los objetos del documento ya no caben en la pgina actual. En este caso el cursor pasar a la pgina siguiente. El salto de pgina manual se inserta por el usuario en la posicin actual del cursor, para insertarlo se pueden pulsar las teclas Ctrl + ENTER o bien desde la Ficha Diseo de Pgina, eligiendo a opcin de Saltos desde el grupo Configurar Pgina.
120
Computacin Bsica I 2013
Ahora hablemos del grupo fondo de pgina. Qu es una marca de agua? Marcas de agua son texto o imgenes que aparecen detrs del texto del documento. Puedes ver las marcas de agua en la vista Diseo de impresin y vista de lectura de pantalla completa o en un documento impreso.
Insertar una marca de agua de texto
Marcas de agua pueden verse solamente en las vistas diseo de impresin y lectura de pantalla completa y en la pgina impresa. Puede insertar una marca de agua prediseada o se puede insertar una marca de agua con texto personalizado. 1. En la ficha de diseo de pgina, en el grupo de fondo de pgina, haga clic en marca de agua . 2. Realice una de las siguientes opciones: Haga clic en una marca de agua prediseado, como confidencial o urgente, en la galera de marcas de agua. Haga clic en Marca de agua personalizada, ahora elige marca de agua de texto, haga clic en y seleccione o escriba el texto que desee. Tambin puede dar formato al texto. 3. Para ver una marca de agua como aparecer en la pgina impresa, utilice la vista Diseo de impresin. Siguiendo los puntos anteriores puede colocar tambin imgenes en lugar de texto. Agregar, cambiar o eliminar un fondo. Los fondos o los colores de pgina se utilizan principalmente para crear fondos ms interesantes para verlos en lnea. Los fondos son visibles en las vistas Diseo web y Lectura de pantalla completa. Como fondo puede utilizar degradados, tramas, imgenes, colores slidos o texturas. Los degradados, tramas, imgenes y texturas se disponen en mosaico o se repiten para rellenar la pgina. Agregar un fondo a un documento. 1. En la ficha Diseo de pgina, en el grupo Fondo de pgina, haga clic en Color de pgina.
2. Realice cualquiera de las siguientes acciones: Haga clic en el color deseado en Colores del tema o en Colores estndar. Haga clic en Ms colores y, a continuacin, haga clic en un color. Haga clic en Efectos de relleno para agregar efectos especiales como, por ejemplo, degradados, texturas o tramas.
121
Computacin Bsica I 2013
Cambiar el fondo de un documento Puede aplicar un color diferente, aplicar una textura o una imagen en lugar de color, o cambiar los valores de las tramas y los degradados. 1. En la ficha Diseo de pgina, en el grupo Fondo de pgina, haga clic en Color de pgina.
2. Realice cualquiera de las siguientes acciones: Haga clic en el nuevo color que desee usar en Colores del tema o en Colores estndar. Haga clic en Ms colores y, a continuacin, haga clic en un color. Haga clic en Efectos de relleno para cambiar o agregar efectos especiales como, por ejemplo, degradados, texturas o tramas. Quitar un fondo 1. En la ficha Diseo de pgina, en el grupo Fondo de pgina, haga clic en Color de pgina.
2. Haga clic en Sin color. Agregar un borde a una pgina. En el grupo Fondo de pgina de la ficha Diseo de pgina, haga clic en Bordes de pgina. Asegrese de estar en la ficha Borde de pgina del cuadro de dilogo Bordes y sombreado. Haga clic en las opciones donde quiera que aparezcan los bordes. Seleccione el estilo, el color y el ancho del borde. Para especificar un borde artstico, por ejemplo, rboles, seleccione una opcin del cuadro Arte. Aplicar sangra en los prrafos. La sangra establece la distancia del prrafo respecto al margen izquierdo o derecho. Entre los mrgenes, puede aumentar o disminuir la sangra de un prrafo o un grupo de prrafos. Asimismo puede crear una sangra francesa, que no aplica la sangra a la primera lnea del prrafo, pero s a las lneas siguientes.
122
Computacin Bsica I 2013
Aplicar Sangra en la primera lnea. Al aplicar sangra en la primer lnea se muestra como en la imagen de a continuacin pero como se realiza este procedimiento de la siguiente manera. 1. Haz clic delante de la lnea a la que desee aplicar sangra. 2. En la ficha Diseo de pgina, haga clic en el grupo Prrafo y, a continuacin, en la ficha Sangra y espaciado (en el recuadro rojo).
3. En la lista Especial de la seccin Sangra, haga clic en Primera lnea y, a continuacin, en el cuadro y establezca la cantidad de espacio que desee que tenga la sangra de la primera lnea. NOTA: Se aplicar sangra a la primera lnea de ese prrafo y a la de todos los prrafos siguientes que escriba. Aumentar o disminuir la sangra izquierda de un prrafo completo 1. Seleccione el prrafo que desee cambiar 2. En la ficha Diseo de pgina, en el grupo Prrafo, haga clic en las flechas situadas junto a Sangra izquierda para aumentar o reducir la sangra izquierda del prrafo como se muestra en la imagen.
Crear sangra francesa. 1. Seleccione el prrafo a cuyas lneas, excepto la primera, desee aplicar sangra, lo que tambin se conoce como sangra francesa. 2. En la regla horizontal seleccione el marcador Sangra francesa, posteriormente arrastre la regleta hasta la posicin en la que desee que comience la sangra como se muestra la imagen. Utilizar medidas precisas para establecer una sangra francesa Para establecer con mayor precisin una sangra francesa, se pueden seleccionar opciones en la ficha Sangra y espaciado. 3. En la ficha Diseo de pgina, haga clic en el Iniciador del cuadro de dilogo Prrafo y, a continuacin, en la ficha Sangra y espaciado.
123
Computacin Bsica I 2013
4. En la lista Especial de la seccin Sangra, haga clic en Francesa y, a continuacin, en el cuadro En, establezca la cantidad de espacio que desee que tenga la sangra francesa. Qu podemos encontrar en el Grupo Organizar? Vamos a poder ajustar texto a una imagen o a un grfico as como enviar hacia delante o hacia atrs una imagen, imagen que tambin vamos a poder agrupar o alinear ahora hablemos de las acciones ms comunes del este grupo. Ajustar texto alrededor de una imagen. 1. En el documento Word, haga clic en la imagen para seleccionarla. 2. Haga clic en la ficha de herramientas contextuales. Por ejemplo, si selecciona una fotografa o imagen prediseada, haga clic en la ficha Herramientas de imagen. Si selecciona una Autoforma, haga clic en la ficha Herramientas de dibujo. Si selecciona un grfico de SmartArt, haga clic en la ficha SmartArt. 3. En el grupo Organizar, haga clic en Ajustar texto. 4. Realice una de las siguientes acciones: Haga clic en Cuadrado para ajustar el texto alrededor del borde de una imagen. Haga clic en Estrecho para ajustar mucho el texto alrededor de una imagen prediseada o una imagen de forma irregular. Haga clic en Transparente y, a continuacin, haga clic en Modificar puntos de ajuste para arrastrar los puntos de ajuste ms cerca de la imagen, de modo que el texto pueda llenar ms parte del espacio negativo alrededor de la imagen. Haga clic en Arriba y abajo para colocar la imagen en su propia lnea. Haga clic en Detrs del texto para mostrar el texto sobre la imagen. Haga clic en Delante del texto para mostrar la imagen sobre el texto. Haga clic en Ms opciones de diseo y, a continuacin, haga clic en la ficha Ajuste del texto para cambiar el sitio donde el texto se ajusta o la distancia entre el texto y la imagen.
124
Computacin Bsica I 2013
Actividad de aprendizaje.
Disearas un trptico, imagina que debes de convencer a un grupo de alumnos de una secundaria llamada Secundaria Nios Hroes #32, los cuales estn en busca de una escuela nivel medio superior, por cada alumno que convenzas obtendrs 1 punto en la calificacin de Computacin I, analizaste y determinas que un trptico es una herramienta de informacin que te dar los resultados de xito esperados. Recuerda que en un trptico debes colocar pocas letras pero con la informacin suficiente para informar al alumno debe ser vistoso y muy creativo para llamar la atencin de cada uno de ellos tomando en cuenta esto te dar los lineamientos que debe tener tu trptico. 1. Presentacin de la escuela. 2. Objetivo de la escuela. 3. Que ofrece (carreras tcnicas que imparte, talleres y deportes). 4. Describir cada una las carreras tcnicas as como su campo de accin. 5. Ubicacin de la escuela. 6. El diseo del trptico es libre solo recuerda debes colocar en una columna la portada y en una ms datos personales no olvides tambin anexar a tus colaboradores si existieron, agrgale a este proyecto mucha creatividad e imaginacin.
Recuerda que estos elementos los tienes de sobra!!!
Nota: Si t quieres aadir algn concepto del tema tienes la libertad de hacerlo.
125
Computacin Bsica I 2013
CUESTIONARIO.
1. Qu grupo puedo utilizar para colocar columnas a un documento? A. Configurar pgina. B. Prrafo. C. Fondo de pgina. 2. Al colocar imgenes y texto en un documento y unirlos que grupo utilizas. A. Organizar. B. Prrafo. C. Configurar pgina. 3. Cuando colocas mrgenes personalizados que ficha de Word 2010 utilizas. A. Diseo de pgina. B. Vista. C. Insertar. 4. Si tu deseas colocar Bordes a una pgina a un documento de Word 2010 que grupo debes utilizar. A. Fondo de pgina. B. Configurar pgina. C. Estilos. 5. Cuando trabajas tu documento y colocas prrafos puedes trabajar espaciado desde la ficha Diseo de pgina. A. Si, se encuentra en el grupo Prrafo. B. No, solo esta ficha coloca mrgenes y fondos al documento. C. No lo s. 6. Le puedes colocar ms de dos colores a una pgina a un documento de Word 2010? A. S lo puedo colocar e incluso personalizar la direccin de ellos. B. No se puede hacer porque solo maneja un solo color. C. Si puedo colocar ms de tres. 7. Qu es una sangra francesa? A. Es un espacio hacia la derecha que afecta a todas las lneas, excepto a la primer lnea de cada prrafo. B. Son diferentes formatos que pueden ser utilizados en un documento. C. Es un espacio en cualquier lado del documento. 8. Cul es el tamao de hoja que viene configurada por default en Word 2010? A. A4 o 21.6 X 28 cm. B. A3 C. Legal
126
Computacin Bsica I 2013
9. En un documento pueden existir dos o ms orientaciones (vertical, horizontal)? A. Si, pueden existir ms de dos. B. No, cada documento solo puede tener un solo tipo de orientacin vertical u horizontal. C. No lo s. 10. Cundo creas columnas puedes modificar el margen de cada una de ellas? A. Si, puedes cambiar el margen a cada columna del documento. B. No, cada columna viene diseada de tal forma que no se pueden modificar los mrgenes. C. No lo s. BIBLIOGRAFA 1. http://office.microsoft.com/es-mx/word-help/copiar-y-pegar-varios-elementoscon-el-portapapeles-de-office-HA010163602.aspx 2. http://office.microsoft.com/es-hn/novice/lista-de-fuentes-disponiblesHA010359338.aspx?CTT=1 3. http://office.microsoft.com/es-mx/word-help/ajustar-el-interlineado-entre-textoo-parrafos-HP010368776.aspx 4. http://office.microsoft.com/es-es/wordhelp/results.aspx?qu=color%20de%20pagina&queryid=ff4376c7-e709-43e6-990556d7fff52f27&avg=zwd 5. http://office.microsoft.com/es-mx/word-help/decorar-los-documentos-o-lasimagenes-con-bordes-HA010100052.aspx
127
Computacin Bsica I 2013
128
Computacin Bsica I 2013 UNIDAD 3 Procesadores de texto
Competencia Genrica:
Escucha, interpreta y emite mensajes pertinentes en distintos contexto mediante la utilizacin de medios, cdigos y herramientas apropiados. Desarrolla innovaciones y propone soluciones a problemas a partir de mtodos establecidos.
Competencia Disciplinar: Aplica formato a los documentos a travs de las herramientas del procesador de texto
Tema:
FORMATO INTERMEDIO: Portada, ilustraciones, hipervnculos, encabezado y pie de pgina, texto y smbolos.
INTRODUCCION:
Microsoft Word es un procesador de textos, y aunque su principal utilidad sea crear, editar y formatear textos, poner una portada, hipervnculos, encabezado y pie de pgina, cuadro de texto, WordArt, letra capital y smbolos entre otros ; suelen formar parte de estos textos y por lo tanto Word cuenta con ciertas herramientas y aplicaciones que le permiten editarlas para adaptarlas al texto. A continuacin veremos las acciones que se necesitan para tener un formato intermedio del documento con LA FICHA INSERTAR PORTADA Microsoft Word ofrece una galera de tiles portadas prediseadas. Las portadas siempre se insertan al principio de un documento, independientemente de la parte del documento en la que aparezca el cursor. Insertando una portada: En el grupo Pginas de la ficha Insertar, haga clic en Portada.
Haga clic en un diseo de portada de la galera de opciones.
129
Computacin Bsica I 2013
Despus de insertar una portada, puede reemplazar el texto de ejemplo con su propio texto haciendo clic para seleccionar un rea de la portada, por ejemplo el ttulo, y escribiendo el texto, como se muestra en la imagen de abajo.
HIPERVINCULOS Un hipervnculo es un elemento de un documento electrnico (Word, Excel, PowerPoint, entre otros) que hace referencia a otro recurso, por ejemplo, otro documento, una pgina web, una imagen, o un punto especfico del mismo o de otro documento. Word nos ofrece la posibilidad de insertar hipervnculos para enriquecer nuestro documento y acceder ms fcilmente a otro tipo de recursos: Una pgina Web, Una presentacin electrnica Una imagen Un video Un archivo Una ubicacin en un archivo Una pgina web en Internet
130
Computacin Bsica I 2013
Insertando un Hipervnculo Para crear un hipervnculo, seguiremos los pasos siguientes: Selecciona el texto o la imagen que desee mostrar como hipervnculo.
En la ficha Insertar, dentro del grupo Vnculos, haga clic en Hipervnculo. Aparecer el siguiente cuadro de dilogo
En el cual seleccionaras el lugar a donde desees vincular, por ejemplo: archivo o pgina web existente, lugar de este documento, direccin de correo electrnico, etc. Para este caso nuestro hipervnculo ira en direccin al archivo llamado REGLAMENTO DE ACADEMIAS.
131
Computacin Bsica I 2013
Finalmente damos clic en el botn aceptar.
Observa que ahora nuestro texto seleccionado para el hipervnculo se marca en color, y en l podemos hacer clic para abrir el elemento deseado, en nuestros caso abrir un archivo en formato PDF. Sugerencia: Tambin puede hacer clic con el botn secundario del mouse (ratn) en el texto o en la imagen y, a continuacin, hacer clic en Hipervnculo en el men contextual.
ENCABEZADO Y PIE DE PGINA Los encabezados y pies de pgina son aquellos identificadores que aparecen en la parte superior y la parte inferior de los documentos y que proporcionan informacin importante sobre los mismos. Incluyen informacin como los nmeros de pgina, fechas, el ttulo del libro o de los captulos y el nombre del autor, dando una apariencia profesional. Pensemos en el formato que tienen las pginas de un libro. Normalmente, el ttulo de un libro aparece en la parte superior de una pgina y el ttulo del captulo en cuestin aparece en la parte superior de la pgina opuesta. En la parte inferior de cada pgina aparece el nmero de pgina. Estos detalles de texto son los encabezados y pies de pgina. Tienen una aplicacin similar en los documentos de Word. Otro tipo de informacin podra ser el ttulo del documento, el autor y la fecha de impresin; el nombre de la compaa y su direccin de correo electrnico o direccin Web; o bien, el nombre de archivo del documento y la ruta de acceso a su ubicacin. Insertando encabezado y pie de pgina En el grupo Encabezado y pie de pgina de la ficha Insertar, haga clic en Encabezado o en Pie de pgina.
132
Computacin Bsica I 2013
Como podrs darte cuenta se abre la galera de diseos predeterminados, de los cuales puedes elegir el que ms te guste o se adapte a tus necesidades.
Para volver al cuerpo del documento, haga clic en Cerrar encabezado y pie de pgina en la ficha Diseo (en Herramientas para encabezado y pie de pgina).
Despus de insertar un encabezado o pie de pgina, esas reas estarn activas y podrn modificarse. Estn marcadas con una lnea de guiones, tal y como se muestra en la imagen.
Los encabezados y pies de pgina residen en una capa del documento que es independiente del cuerpo principal. Esto es porque los encabezados y pies de pgina se comportan de manera distinta que el contenido principal de un documento.
133
Computacin Bsica I 2013
Ejemplo de un documento sin encabezado y pie de pgina y otro con encabezado y pie de pgina
Insertando nmeros de pgina Los nmeros de pgina son el tipo de encabezado o pie de pgina ms comn. Son un elemento tan necesario en los documentos que disponen de su propio botn y galera de opciones. Agregando nmeros de pgina En la ficha Insertar, en el grupo Encabezado y pie de pgina, haga clic en Nmero de pgina. Elija el lugar donde desee insertar los nmeros de pgina; por ejemplo, en la parte superior o la parte inferior de la pgina. A continuacin, elija un estilo de nmero de pgina en una galera de posibilidades.
134
Computacin Bsica I 2013
Cuando se agrega un encabezado o pie de pgina, como un nmero de pgina o una fecha, aparece en todas las pginas. En el caso de los nmeros de pgina, tambin estn programados para que sean consecutivos y se actualicen automticamente cuando al cambiar el nmero de pginas. Los nmeros de pgina se aplican en todo el documento. Adems, estn configurados de modo que se actualicen automticamente si se agrega o se elimina contenido del documento. CUADRO DE TEXTO Un cuadro de texto es un objeto que permite colocar y escribir texto en cualquier lugar del documento de Microsoft Office 2010. Los cuadros de texto son autoformas especialmente creadas para contener texto, pero que al estar ya preconfiguradas para esto nos facilitan la creacin de diagramas, grficos, cuadros resumen, etc. a los que necesitamos agregar texto. Puede agregar, copiar o eliminar cuadros de texto en Word. Insertando un cuadro de texto En la ficha insertar, en el grupo texto, haz clic en cuadro de texto y aparecer una cortina de posibilidades para que escojas el que mejor te convenga de acuerdo a lo que requieres. Haga clic en el documento y, a continuacin, arrastre para dibujar el cuadro de texto el tamao que desee. Para agregar texto a un cuadro de texto, haga clic dentro de l y escriba o pegue el texto. Para dar formato al texto que est dentro del cuadro de texto, seleccione el texto y, a continuacin, utilice las opciones de formato en el grupo Fuente de la ficha Inicio.
Para dar formato al cuadro de texto mismo, use los comandos de la pestaa contextual Formato, que aparece debajo de Herramientas de cuadro de texto cuando selecciona un cuadro de texto.
135
Computacin Bsica I 2013
Copiar o eliminar un cuadro de texto Copiar un cuadro de texto Haga clic en el borde del cuadro de texto que desea copiar. Presione Ctrl+C. Asegrese de que el puntero est sobre el borde del cuadro de texto, no dentro de l. Si el puntero est dentro, cuando presione Ctrl+C, se copiar el texto y no en el cuadro de texto. Seleccione una ubicacin y presione Ctrl+V para pegar el cuadro de texto. Eliminar un cuadro de texto Haga clic en el borde del cuadro de texto que desee eliminar y presione Suprimir. WORDART WordArt es una galera de estilos de texto que se pueden agregar a los documentos de Office para crear efectos decorativos, como texto sombreado o reflejado, entre otros. Insertando WordArt Haga clic donde desee insertar texto decorativo en un documento. En la ficha Insertar, en el grupo Texto, haga clic en WordArt. Ah aparecer. La galera en donde escogers la que desees. Haga clic en cualquier estilo de WordArt y comience a escribir. Si queremos hacer algn cambio en WordArt Haga clic en cualquier parte del texto de WordArt que desee cambiar. En Herramientas de dibujo, en la ficha Formato, haga clic en cualquier opcin. Por ejemplo, puede cambiar la direccin del texto de WordArt si hace clic en Direccin del texto, en el grupo Texto y elige una nueva direccin. LETRA CAPITAL Es la letra que pone al principio del prrafo y es ms grande que las dems. La letra capital, es una letra mayscula destacada del texto del prrafo, se puede utilizar para empezar un documento, un captulo o para agregar inters a un boletn o a una invitacin. Insertando letra capital Haga clic en el prrafo que desee iniciar con una letra capital. El prrafo debe contener texto. En la ficha Insertar, en el grupo Texto, haga clic en letra capital, Ah aparecer Las opciones en donde escogers la que desees.
136
Computacin Bsica I 2013
Ejemplo de prrafo con letra capital, como lo muestra abajo la imagen.
SIMBOLOS Inserta smbolos que no existen en el teclado, como smbolos de copyright, smbolos de marca registrada, marcas de prrafo u caracteres unicoide. Insertando smbolos En la ficha Insertar, en el grupo smbolos, haga clic smbolo, Ah aparecer las opciones en donde escogers la que desees y ms smbolos.
137
Computacin Bsica I 2013
ACTIVIDADES DE APRENDIZAJE
ACTIVIDAD 1
INSTRUCCIONES GENERALES: lee con atencin cada uno de los puntos y realiza lo que se te pide en cada uno de ellos. Contaras con un archivo de texto de nombre: texto base para la prctica de WORD FORMATO INTERMEDIO, con el cual trabajaras y realizaras los siguientes pasos: 1. INSERTA LA PORTADA LLAMADA EXPOSICIN Y LLENALA CON LOS DATOS QUE SE MUESTRAN EN ELLA; EL TITULO ES CON LETRA CAMBRIA TAMAO 20, EL PRRAFO QUE SE ENCUENTRA EN LA DESCRIPCION BREVE, ES CON LETRA, FUENTE ALGERIAN TAMAO 20. 2. Inserta un encabezado del tipo alfabeto con los datos que se muestran 3. Inserta un pie de pgina del tipo en blanco 3 columnas, en la parte de en medio pon la fecha del tipo de la muestra, asimismo en el lado derecho la hora, tambin igual que la muestra y del lado izquierdo el nmero de pgina en la posicin actual y con rectngulo redondo. 4. Inserta en el ttulo LOS CAMBIOS FISIOLOGICOS EN LA ADOLESCENCIA un hipervnculo hacia el buscador google. 5. Inserta un cuadro de texto del tipo barra lateral del alfabeto, e inserta dentro de este los dos primeros prrafos que se encuentran en el archivo con el que ests trabajando, que empiezan con al entrar a la pubertad y terminan con los cambios llegan ms despacio 6. En el primer prrafo de la segunda hoja inserta letra capital en texto. 7. Inserta al principio de la segunda hoja un WordArt con el ttulo introduccin del tipo relleno anaranjado nfasis 6-contorno degradado nfasis 6 8. Al final de la hoja nmero 3 despus del subtitulo caractersticas sexuales primarias inserta los smbolos de omega, arroba y delta.
138
Computacin Bsica I 2013
ACTIVIDAD 2
INSTRUCCIONES GENERALES: lee con atencin cada uno de los puntos y realiza lo que se te pide en cada uno de ellos. Contaras con un archivo de texto de nombre: El Prncipe_ Maquiavelo, con el cual trabajaras y realizaras los siguientes pasos: 1. INSERTA LA PORTADA LLAMADA AUSTIN Y LLENALA CON LOS DATOS QUE SE MUESTRAN EN ELLA; EL TITULO ES CON LETRA Calibri Light (Ttulos) TAMAO 36, EL PRRAFO QUE SE ENCUENTRA EN LA DESCRIPCION BREVE, ES LA INTRODUCCION QUE SE ENCUENTRA EN EL PRIMER PRRAFO, CON LETRA, FUENTE HELVETICA TAMAO 12. 2. Inserta un encabezado del tipo austero pgina par con los datos que se muestran EN EL MODELO EN PDF, tambin cambia la fecha. 3. Inserta un pie de pgina del tipo anual, en la parte de en medio pon tu nombre completo empezando por tu apellido y con maysculas, a la derecha escribe tu grupo, y el nmero de pgina debe aparecer al insertar el tipo de pie de pgina que te estoy pidiendo. 4. El titulo ponlo con un WordArt del tipo, relleno degradado oro, nfasis 4 reflejo, con letra fuente calibri (cuerpo) tamao 28, el fondo es con azul grisceo, texto 2, obscuro 50% 5. En el titulo CONTENIDO, inserta letra capital en texto. 6. En la hoja 2, despus del final del prrafo que dice: Son, por consiguiente, los nicos principados seguros y felices; inserta un cuadro de texto del tipo barra lateral de perspectiva y escribe el texto del prrafo de abajo como se ve en la muestra EN EL MODELO EN PDF, con estilos de WordArt del tipo relleno anaranjado nfasis 2, biselado mate clido, con tipo de letra fuente algerian tamao 20. 7. Inserta 3 smbolos los que desees despus del prrafo del contenido. 8. En los 3 smbolos que insertaste, marca un hipervnculo hacia el buscador yahoo. no se te olvide guardar tu archivo con el nombre que ya tiene asignado.
139
Computacin Bsica I 2013
CUESTIONARIO
1.-Siempre se insertan al principio de un documento, independientemente de la parte del documento en la que aparezca el cursor. A) Portada B) ndice C) Tabla de contenido 2.-En la portada se pueden agregar adems del ttulo. A) ndice B) Tabla de contenido C) Autor, fecha y otros datos 3.-Con este comando se puede iniciar la pgina siguiente en la posicin actual A) ndice B) Salto de pgina C) Tabla de contenido 4.-Es un elemento de un documento electrnico (Word, Excel, HTML, entre otros) que hace referencia a otro recurso, por ejemplo, otro documento, una pgina web, una imagen, o un punto especfico del mismo o de otro documento. A) Marcador B) Referencia cruzada C) Hipervnculo 5.-Una pgina Web, Una presentacin electrnica, Una imagen, Un video, Un archivo Una ubicacin en un archivo, Una pgina web en Internet, entre otras, son posibilidades que son ofrece Word para enriquecer nuestro documento y acceder ms fcilmente a otro tipo de recursos con: A) Hipervnculos B) Marcador C) Referencia cruzada 6.-Adems de hipervnculo, los comandos: marcador y referencia cruzada se encuentran en el grupo: A) Vnculos B) Ilustraciones C) Texto 7.-Son aquellos identificadores que aparecen en la parte superior y la parte inferior de los documentos y que proporcionan informacin importante sobre los mismos. A) Los encabezados y pies de pgina B) Nmero de pgina C) Margen 8.-Residen en una capa del documento que es independiente del cuerpo principal, se comportan de manera distinta que el contenido medular de un documento. A) Margen B) Los encabezados y pies de pgina C) Nmero de pgina
140
Computacin Bsica I 2013
9.-Es un objeto que permite colocar y escribir texto en cualquier lugar del documento de Microsoft Office Word. A) WordArt B) Letra capital C) Cuadro de texto 10.-Para dar formato al cuadro de texto mismo, use los comandos de la pestaa contextual. A) Formato B) Diseo C) Tamao 11.-Es un objeto que permite colocar texto decorativo en cualquier lugar del documento de Microsoft Office Word. A) Cuadro de texto B) WordArt C) Letra capital 12.-Es un comando que permite colocar una letra al inicio de la obra, un captulo o un prrafo que es ms grande que el resto del texto. A) WordArt B) Letra capital C) Cuadro de texto 13.-Inserta piezas de contenido que se pueden volver a utilizar, aun cuando se reinicie nuestra computadora, incluyendo campos, propiedades de documento, etc. A) Elementos rpidos B) Portapapeles C) Cuadro de texto 14.-Lnea de firma, fecha y hora y objeto, son comandos del grupo. A) Ilustraciones B) Smbolos C) Texto 15.-Son caracteres que no existen en el teclado, como de copyright, de marca registrada, de prrafo y caracteres Unicode. A) Smbolo B) Imagen C) Objeto
141
Computacin Bsica I 2013
142
Computacin Bsica I 2013 UNIDAD 3 Procesadores de texto
Competencia Genrica:
Escucha, interpreta y emite mensajes pertinentes en distintos contexto mediante la utilizacin de medios, cdigos y herramientas apropiados. Desarrolla innovaciones y propone soluciones a problemas a partir de mtodos establecidos.
Competencia Disciplinar: Inserta Ilustraciones y tablas a documentos mediante las herramientas del procesador de texto
Tema:
MANEJO DE IMGENES y TABLAS Ilustraciones y tablas en su diseo y presentacin.
Introduccin:
Nuestros documentos realizados en Word, podrn ser enriquecidos de manera visual, si a estos les agregamos Ilustraciones, de acuerdo a la informacin presentada, los tipos bsicos de Ilustraciones que pueden usarse son: Fotografas, imgenes prediseadas, Formas, SmartArt, Grficos, entre otros. - Imgenes prediseadas. Son imgenes que estn incluidas en la instalacin de Word, organizadas en categoras. Estn construidas utilizando vectores, lo que permite hacerlas ms grandes o pequeas sin perder resolucin. - Imgenes o fotogrficas, estas procedentes de cmaras digitales, de Internet, de programas como: Paint, Photoshop, Fireworks, entre otros, Word 2010, acepta la mayora de los formatos de archivos para imgenes disponibles. - SmartArt. Representacin de datos en forma de organigramas. - Grficos. Representacin de datos en forma grfica. Con las imgenes y los grficos se pueden realizar multitud de operaciones, tales como mover, copiar, cambiar el tamao, variar la intensidad, etc. Para ello disponemos de varias Fichas Contextuales, tales como Herramientas de grficos,
143
Computacin Bsica I 2013
Herramientas de imagen, Herramientas de dibujo, Herramientas de SmarArt y Herramientas de grficos, con sus respectivas Fichas, Diseo, Presentacin y Formato Con todos estos elementos solo nuestra imaginacin es el lmite, para disear documentos en Word con gran impacto visual. Este apartado, pretende no ser repetitivo con algunas Fichas, Grupos y/o Comandos, por lo que en ir analizando cada una de las Ilustraciones, omitiremos algunos de los anteriores, ya sea porque se ver enseguida o porque ya se analiz. Insertar una imagen desde un archivo Para insertar una imagen almacenada en nuestra Pc o en alguna unidad de respaldo, seguiremos algunos pasos: 1. Da clic en el lugar donde deseas insertar la imagen en el documento. 2. En el grupo Ilustraciones de la ficha Insertar, da clic en el comando Imagen. 3. En el siguiente cuadro de dialogo Insertar imagen, buscamos la imagen que deseamos insertar, navegando desde el panel izquierdo, hasta encontrar la carpeta de recursos para Word. 4. Podemos visualizar de manera previa la(s) imagen(es) dando clic en el botn Cambie la vista-Ms opciones y seleccionamos Iconos grandes. 5. Seleccionamos la imagen a insertar y damos clic en el botn Insertar. Ya hemos insertado una imagen a nuestro documento, ahora seleccinala y observa el contorno de dicha imagen, hay una serie puntos: Crculos en las esquinas, las llamaremos Controladores de tamao. En los centros de la imagen en forma de cuadrados, Controladores de tamao centrales. Estos controladores, permitir cambiar el tamao de la imagen. Controlador de giro, flecha redonda color verde- que aparece en la parte superior de la imagen, puede utilizarse para girarla. Otro Controlador es Controlador Mover, que aparece al seleccionar el contorno de
144
Computacin Bsica I 2013
nuestra imagen, con este permite mover la imagen a algn lugar en particular de nuestro documento. Ahora selecciona nuevamente tu imagen, y dirige tu atencin en la cinta de opciones, observaras una nueva Ficha, esta Ficha Contextual corresponde a la Ficha Herramientas de imagen, y a su vez con la ficha Formato, para otro tipo de objetos Una Ficha contextual puede incluir ms fichas.
Manipulacin de Imgenes Tamao de Imagen Podemos manipular las dimensiones de nuestra imagen: Seleccionamos la imagen. Nos dirigimos al grupo Tamao de la Ficha Formato. Y podemos aumentar el alto o ancho de nuestra imagen, dando clic en las flechas de aumentar o disminuir de los botones Alto de Forma o Ancho de Forma. O bien directamente desde los Controladores de tamao. La funcin de estos botones tambin aplica para objetos: Imgenes prediseadas, Formas, SmartArt, Grficos y Captura de Pantalla. Recortar imagen Si solo vamos a ocupar solo una seccin de nuestra imagen, Word 2010, nos permite recortar dicha imagen, evitando con esto el uso de aplicaciones externas para editar dicha imagen. Seleccionamos la Nos dirigimos al Ficha Formato, y Botn Recortar Observa los imagen a recortar grupo Tamao de la seleccionamos el siguientes controladores: Los llamaremos Controladores de Recorte Bastara ahora con seleccionar uno de estos controladores y arrastrarlos para ajustar el rea de seccin que deseamos mostrar de la imagen
Despus de recortar una parte de una imagen, el resto de la imagen aun permanece: La observaras en un tono de grises, para poder seleccionar una seccin diferente o bien utilizarla completa a futuro. La funcin de este botn aplica para objetos: Imgenes prediseadas y Formas
145
Computacin Bsica I 2013
Estilos de imagen Word 2010, te permite tambin aplicar algunos estilos a tus imgenes, dndoles una mejor apariencia, continuemos dndole vida a nuestros documentos. Selecciona una imagen, para activar la Ficha Herramientas de imagen, en la Ficha Formato ubica el grupo Estilos de imagen. Observaras que la gran parte de este grupo lo ocupa una Galera de Estilos, da clic en el botn de Ms, para visualizar todos los estilos.
Cada cuadro representa un estilo diferente, al pasar el puntero del mouse, podrs observar el nombre de cada uno de ellos. Para aplicar alguno de ellos, bastara con seleccionar algn estilo y darle clic. Efectos de la imagen Pero si aun as, deseas ms efectos a tus imgenes, podrs hacer uso del botn Efectos de la imagen. Para cada tipo de efectos Preestablecer, Sobra, Reflexin, Iluminado, Bordes suaves, Bisel, Giro 3D, observaras una flecha hacia la derecha, ah encontraras una serie de variaciones para dichos efectos, bastara con seleccionar alguno de ellos para poder aplicarlo a tu imagen.
Para quitar un efecto que hayas agregado a la imagen, selecciona la entrada del efecto y, a continuacin, da clic en la opcin para quitarlo:
146
Computacin Bsica I 2013
Contorno de imagen Si deseas agregarle un contorno o borde a tu imagen bastara con seleccionarla y dirigirte a la Ficha Formato de la Ficha contextual Herramientas de imagen, en el Grupo Estilo de imagen, podrs aplicarle entro otros: Color de Contorno, Quitar el contorno, Grosor y Tipo de borde. Para cambiar el Color de contorno bastara con seleccionar algn color de los temas propuestos, de un color estndar o bien seleccionar algn color en particular en la paleta de colores disponibles. Si observas al pasar el mouse sobre algn color, se te mostrara el Nombre y los valores de nfasis y Claro para cada uno de ellos. Para cambiar el Grosor, seleccionamos el botn con ese nombre y seleccionamos alguno de los grosores de borde, o bien puedes definirlo de manera ms personalizada en la opcin Ms Lneas. Para cambiar el estilo de una lnea, selecciona Guiones, para crear un estilo personalizado, da clic en Ms lneas y elije las opciones que desees. Ajustes de imgenes Para mejorar los detalles de una imagen, como la nitidez, quitar marcas no deseadas, o bien ajustar su claridad (brillo), la diferencia entre las reas ms claras y ms oscuras (contraste) y su borrosidad, podremos apoyarnos con los comandos Correcciones, Color y Efectos artsticos del Grupo Ajustar. Bastara con solo seleccionar la imagen a tratar, y seleccionar cualquiera de las opciones que presentan los comandos de este grupo.
Observa que para cada tipo de ajuste que desees dar a tu imagen, aparecera el nombre de este, al pasar el puntero del mouse por encima de el.
147
Computacin Bsica I 2013
Quitar el fondo de una imagen Puedes quitar el fondo de una imagen para destacar o resaltar parte de una imagen o para quitar detalles que distraigan. Por ejemplo, de la siguiente imagen solo deseamos resaltar extremo superior del pingino del lado izquierdo. Seleccionamos la imagen para que se active la Ficha Contextual de Herramientas de imagen, en el Grupo Ajustar seleccionarmos Quitar fondo Apareceran los controladores de las lneas de marquesina
A continuacin, arrastra la lnea de forma tal que contenga la parte de la imagen que deseas conservar. Nuestro resultado Insertar una Imagen prediseada Imgenes prediseadas, son un conjunto de archivos de imgenes, videos, audios y animaciones que vienen incluidos en la instalacion de la Suite de MS-Office, tambien hay gran variedad de estos elementos disponibles en el sitio Oficial de MS-Office. Para insertar una imagen prediseada: En la ficha Insertar, en el grupo Ilustraciones, da clic en Imagen prediseada. En seguida se abre el panel de tareas Imgenes prediseadas, en el cuadro de texto Buscar, escribe una palabra o frase que describa una imagen desea, o bien podemos dejarlo en blanco Se puede expandir la bsqueda para incluir imgenes prediseadas en la Web, dando clic en la casilla de verificacin Incluir contenido de Office.com. Para limitar a un tipo de elemento especfico los resultados de la bsqueda, da clic en la flecha del cuadro Los resultados deben ser y activa la casilla de verificacin que aparece junto a Ilustraciones, Fotografas, Vdeos o Audio. Y damos clic en Buscar. En la lista de resultados, da clic en la imagen prediseada para insertarla.
148
Computacin Bsica I 2013
Insertar Formas Word 2010, te permite generar tus propios dibujos, mediante formas bsicas, como lo son lneas, figuras geomtricas bsicas, flechas, formas de ecuacin, formas para diagramas de flujo, estrellas, cintas y llamadas, o bien combinando varias de ellas. Para insertar una forma nos dirigimos a la Ficha insertar grupo Ilustraciones. Damos clic en el Botn Formas Ah encontraras una serie de formas disponibles, para conocer el nombre de alguna de las forma, puedes pasar por encima de ellas para que muestre su nombre. Bastara con solo seleccionar dando clic en alguna de ellas. Despus desplazarte en tu documento en donde deseas insertar la forma, observaras que aparece el curso con apariencia de una cruz negra, dar clic, en ese lugar del documento y a continuacin, arrastra el cursor para colocar la forma. Podrs observar ahora que aparecen los mismos puntos alrededor y en medio del contorno de nuestra forma, en efecto son los Controladores de tamao, Controladores de tamao central y Controlador de giro. La Ficha contextual para trabajar con los atributos de una Forma es Herramienta de dibujo y su Ficha Formato.
Correcto es la misma Ficha contextual, que utilizamos cuando desagrupamos una Imagen prediseada. Podrs observar que hay Grupos de comandos, que son comunes cuando vimos Insertar una Imagen desde archivo, Imagen prediseada (Organizar y Tamao) y Grupos como Estilos de forma, que ya fueron analizados. Los Grupos y Comandos le darn el mismo trato o manipulacin a nuestras Formas. Con respecto a los botones que se ven desactivados, en su momento los retomaremos. Veamos entonces otras caractersticas de las Formas.
149
Computacin Bsica I 2013
Lienzo de Dibujo Ya comentbamos que podemos utilizar estas Formas bsicas para poder ensamblar algn dibujo de forma personal, por ejemplo, quisiera ilustrar aquel video juego el clsico, PacMan, Si analizas el dibujo se compone de formas bsicas. A continuacin te recomendamos una forma sencilla de poder trabajar con varias formas. Dirgete a la Pestaa Insertar, da clic en el Botn Formas, selecciona y da clic en la Forma Nuevo Lienzo de Dibujo. Aparecer el siguiente dibujo, en este espacio se puede trabajar con imgenes prediseadas, imgenes insertadas desde archivo y Formas. Bien ahora iniciemos por insertar la primera forma Selecciona el lienzo de dibujo, observa que en la Ficha Formato de la Ficha Contextual Herramientas de dibujo, en su Grupo Insertar formas encontramos las mismas Formas que estaban en la Ficha Insertar Grupo ilustraciones Comando Formas.
Ahora seleccionamos la forma que se aproxima a nuestro modelo Con la ayuda de los Controladores de tamao podremos cambiar el tamao y el giro de la Forma. Continuamos insertando la siguiente Forma Esta tiene el mismo color que la anterior, bien, teniendo seleccionada esta nueva forma, nos dirigimos a la Ficha contextual Herramientas de dibujo, en su Ficha Formato Grupo Estilos de forma, seleccionamos algn estilo de relleno para cambiar el color.
150
Computacin Bsica I 2013
Lo mismo tendrs que realizar para completar los fantasmas Agrupando Formas Si ya tienes armado tu fantasma, vamos a tratar todas esas formas como una sola. Da clic con el puntero del mouse, en un punto del rea del lienzo, y arrstralo de tal modo que cubra la imagen armada para el fantasma Observa que se han seleccionado varias formas, y en el Panel de seleccin estn todas seleccionadas. Ahora dirgete al grupo Organizar y da clic en el botn Agrupar.
Observa ahora, que nuestro fantasma ahora es una sola imagen, y en panel de seleccin las formas que utilizamos ya estn agrupadas
151
Computacin Bsica I 2013
Bueno ahora que tenemos agrupados las formas bsicas para el armado de nuestro fantasma, podemos copiarlo y pegarlo. Bastara con seleccionar la imagen del fantasma y desde la pestaa Inicio Grupo Portapapeles seleccionar el botn Copiar, y estando seleccionado el Lienzo dar clic en el botn Pegar. Con la ayuda del Controlador Mover, mueve la imagen que acabas de pegar Realiza esta accin para completar el resto de los fantasmas.
SmartArt La Ilustracin SmartArt, es una representacin visual de nuestra informacin, con el objeto de comunicar mensajes o ideas eficazmente. Al igual que las ilustraciones explicadas anteriormente, mejoran la forma de entender y recordar un texto, pero permiten adems promover una accin. Consideraciones a la hora de crear un elemento grfico SmartArt
El grfico debe ser claro y fcil de entender.
Qu deseas trasmitir con el elemento grfico SmartArt?
Deseas que tenga un aspecto especfico?
Antes de crear un elemento grfico SmartArt, hay que visualizar el tipo y el diseo ms adecuados para mostrar nuestros datos.
152
Computacin Bsica I 2013
La siguiente tabla muestra de forma general, el Tipo de Grfico SmartArt y su posible propsito. Tipo de grfico Propsito del grfico Lista Proceso Ciclo Jerarqua Jerarqua Relacin Matriz Pirmide Imagen Mostrar informacin no secuencial Mostrar los pasos de un proceso o escala de tiempo Mostrar un proceso continuo Mostrar un rbol de decisin Crear un organigrama Ilustrar conexiones Mostrar cmo las partes se relacionan con un todo Mostrar relaciones proporcionales con el mayor componente en la parte superior o inferior Dibujar un rbol genealgico con imgenes
Crear un Grfico SmartArt En la ficha Insertar en el grupo Ilustraciones, da clic en SmartArt.
El siguiente cuadro de dialogo Elegir un grfico SmartArt, muestra en la columna izquierda, el tipo de Grfico a elegir, en la columna central, los diferentes Diseos y en la columna derecha, te mostrara el nombre del Diseo elegido y su posible uso o propsito. Bien, ilustremos el Clico del Agua. El ciclo del agua, segn lo vimos en la secundaria es: Evaporacin Condensacin Precipitacin Almacenamiento Para ilustrarlo utilizaremos un grafico SmartArt.
153
Computacin Bsica I 2013
Elige el Tipo Ciclo y el Diseo Ciclo Radial
rea de elementos de un grfico SmartArt
Control de panel de texto
Agregando texto a Grfico SmartArt Activa el Panel de texto, dando clic en el Control del panel de texto
Este Panel de texto, se utiliza para escribir y modificar el texto que aparece en el grfico SmartArt. A medida que agrega y modifica el contenido en el panel de texto, el grfico SmartArt se actualiza automticamente, es decir, las formas se agregan o se quitan segn sea necesario.
Nivel 1 Nivel 2
Observaras que aparecen en forma de vietas las etiquetas [Texto]. Aqu ser donde agreguemos nuestro texto, para el Nivel 1, escribiremos El Ciclo del Agua Para el resto de las etiquetas [Texto], del Nivel 2, escribiremos los elementos que forman parte del Ciclo del Agua Otra forma de escribir nuestros textos es directamente en los cuadros de textos del Grfico SmartArt.
154
Computacin Bsica I 2013
Para cerrar el Panel de texto, solo hay que dar clic en el botn Cerrar. Estilo y color para Grficos SmartArt Observa ahora mientras tienes seleccionado un grfico SmartArt, que tenemos la Ficha contextual Herramientas de SmartArt, con sus respectivas Fichas Diseo y Formato Los efectos que se pueden aplicar desde la ficha Diseo, afectara todo el grfico en conjunto.
Mientras los efectos de la ficha Formato, afectan a todo el grfico y en forma individual a cada uno de sus elementos
En la ficha Diseo, hay dos galeras para cambiar rpidamente el aspecto del grfico SmartArt: Estilos SmartArt y Cambiar colores. Una forma rpida y sencilla de agregar una combinacin de efectos con diseo profesional al grfico SmartArt consiste en aplicar un estilo SmartArt. Los estilos SmartArt incluyen rellenos de formas, bordes, sombras, estilos de lnea, degradados y perspectivas tridimensionales (3D), y se aplican a todo el elemento grfico SmartArt. Al situar el puntero sobre una miniatura en cualquiera de estas galeras, se puede ver en forma previa cmo un estilo SmartArt o una variacin de color afectan al grfico SmartArt, una vez elegido alguna de estas,
155
Computacin Bsica I 2013
solo damos clic con el puntero del mouse para dejar de forma permanente el cambio. La segunda galera, Cambiar colores, proporciona una gama de diferentes opciones de color para el grfico SmartArt. Cada una de ellas aplica uno o ms colores para temas de forma distinta a las formas del grfico SmartArt. Estilo y color para Formas de Grficos SmartArt Comentbamos que se puede aplicar estilos y colores a todo el grfico SmartArt, pero tambin podemos aplicarle los mismos, pero a cada una de las formas de manera individual, para esto nos apoyaremos en la Ficha Formato de la Ficha contextual Herramientas de SmartArt.
Para que se puedan activar la mayora de los botones o comandos, se requiere tengas seleccionada alguna forma del grfico SmartArt.
Alineacin de imgenes con respecto a la Pgina y al Texto Cada vez que insertamos algn tipo de Ilustracin, esta mantiene su posicin en relacin con una parte del texto, de forma predeterminada En lnea con el texto. Sin embargo podemos manipular su posicin con respecto al Texto o a la Pgina. Por lo que nos apoyaremos con el grupo Organizar de la Ficha Formato, para cualquier tipo de Ilustraciones.
156
Computacin Bsica I 2013
Recordemos que hay que tener seleccionado la Ilustracin a trabajar, para que nos muestre la Ficha Formato Los comandos Posicin, permite seleccionar la ubicacin exacta de la Ilustracin, dentro de la pgina, Ajuste de texto establecer cmo se comportar dicha Ilustracin con respecto al resto del texto que lo rodea. Insertar un Grfico En Word 2010, tambin podemos apoyarnos de grficos de Excel, que nos permite representar visualmente datos o valores numricos en forma de grafica y ms significativa En el grupo Ilustraciones de la ficha Insertar, da clic en Grfico. Del cuadro de dilogo Insertar grfico, tenemos varias categoras de Grficos y sus diferentes tipos de grficos.
Podemos seleccionar el tipo de grfico que se desee y, a continuacin, dar clic en Aceptar. Si colocamos el puntero del mouse sobre algn tipo de grfico, se mostrara su nombre. Podrs observar que se abre una ventana de Excel, en Word se inserta un Grfico, pre llenado, y en la ventana de Excel, se muestra la tabla con los datos que estn representados en la Grfica.
157
Computacin Bsica I 2013
Puedes editar los datos desde la ventana de Excel, cada vez que se actualicen los datos, el grfico tambin va modificndose. Cabe mencionar que en el Curso de Computacin Bsica II, veremos a fondo el uso de los grficos, por lo que no profundizaremos en este tema. Insertar una tabla Como podrn observar ya tenemos suficientes elementos para ir construyendo un documento de calidad, tales como formato a textos, a prrafos, encabezados y pies de pgina, ilustraciones, columnas, entre otros. Sin embargo abra que organizar algunos contenidos, entre las herramientas que proporciona Word, podemos echar mano encontramos Tablas. Una tabla esta construida por celdas o casillas, agrupadas en filas y columnas. En cada celda podemos insertar texto, nmeros, grficos, etc. Para insertar una tabla: Selecciona el lugar donde deseas insertar una tabla. En la ficha Insertar, en el grupo Tablas, da clic en Tabla y, a continuacin, en la zona de Insertar tabla, arrastra el puntero del mouse, para seleccionar la cantidad de filas y columnas que deseas. Observaras que te indica, la cantidad de columnas y filas que vas seleccionando. En el rea de trabajo de Word, podrs observar tambin, de manera previa como se va dibujando la tabla, una vez sealado la cantidad de filas y columnas, queda fija tu tabla. Otro modo de insertar una tabla: En la ficha Insertar, en el grupo Tablas, da clic en Tabla y, a continuacin, en el comando Insertar tabla. Del cuadro de dialogo Insertar tabla, podemos definir la cantidad de columnas y filas que tendr nuestra tabla Y la insertamos dando clic en el botn Aceptar. Ahora observaras que mientras nuestro cursor se encuentre en el interior de la tabla, se activara la Ficha contextual Herramientas de tabla, con sus respectivas fichas Diseo y Presentacin. Ficha Diseo, en general permitir aplicarle, Estilos prediseados, o bien definir nuestros propios diseos, a Bordes de la tabla o bien sombreados a la tabla, celdas, filas o columnas.
158
Computacin Bsica I 2013
En la Ficha Presentacin, podemos realizar modificaciones a nuestra tabla, tales como agregar o eliminar filas, columnas, celdas, combinar celdas, ajustar los tamaos de las mismas.
Agregando Filas y/o Columnas De la siguiente tabla Hola Si deseamos agregar una nueva fila, nos situamos en una fila en particular, para poder indicar hacia donde vamos a agregar la fila, Insertar arriba o Insertar debajo, esto desde la ficha Presentacin en el grupo Filas y columnas Lo hacemos hacia arriba Observemos:
Lo mismo sucede para agregar Columnas, se define hacia donde se insertaran a la izquierda o a la derecha. Para eliminar una celda, una fila, columna o toda la tabla: Colocarse dentro de la tabla, y en el lugar donde deseamos eliminar alguno de estos elementos. En el grupo Filas y columnas, damos clic el Botn Eliminar, ah seleccionamos el elemento a eliminar. Seleccionar una Celda, Fila o Columna. Para seleccionar una celda coloca el cursor por encima del lado izquierdo de celda, y cuando el cursor tome la forma de una pequea flecha negra inclinada da clic y la celda se colorear. Lo mismo sucede para seleccionar una fila, colocar el cursor a la izquierda de la fila y haciendo clic. Para seleccionar una columna coloca el cursor por encima de la columna, y cuando el cursor tome la forma de una pequea flecha negra hacia abajo da clic y la columna se colorear. Combinacin de celdas
159
Computacin Bsica I 2013
Para el siguiente contenido:
Deseamos que tenga la siguiente presentacin: En efecto, lo primero en hacer es, Insertar una Fila en la parte superior, donde se encuentra Ventas directas
Se agreg una fila pero con dos celdas. Ahora seleccionamos la fila completa Desde el grupo Combinar, de la Ficha Presentacin, damos clic en el botn Combinar celdas.
Ya tenemos una Fila con una sola Celda Lo que sigue es mover el texto.
160
Computacin Bsica I 2013
Esta fila nos servir como Fila de encabezado. Dividir Celdas Ahora si deseamos dividir una celda, lo podemos hacer desde el grupo Combinar, seleccionamos el botn Dividir Celdas El cuadro de dialogo, nos pide indicar en cuantas Columnas y/o Filas, deseamos dividir la celda, para este ejemplo, le indicamos 2 columnas y una fila, el resultado:
Diseo de Tabla Ahora bien, si lo que deseas ahora es darle una mejor apariencia a tu tabla, podemos agregarle Estilos a tu tabla. Ahora ocuparemos la Ficha Diseo. Desde el grupo Estilos de Tabla, puedes elegir de entre varios estilos predeterminados. Observa que al pasar el puntero aparece el nombre del estilo a aplicar, y en la tabla se muestra la apariencia que va tomando, cuando te decidas por alguno en particular, solo da clic sobre el. Cabe mencionar que estos estilos, van a cambiar de acuerdo a las Opciones seleccionadas en el grupo Opciones de Estilo de Tabla.
161
Computacin Bsica I 2013
ACTIVIDAD DE APRENDIZAJE
Observa la siguiente imagen es la representacin de un programa de Talleres y Conferencias de una asociacin- analiza los elementos que componen este documento. Una vez analizados, tendrs que hacer una rplica de dicho documento.
162
Computacin Bsica I 2013
Solicita a tu profesor, la carpeta de apoyo donde encontraras los archivos de imagen necesarios para realizar esta actividad. En seguida el texto que ocuparas: El ltimo fin de semana de junio: por fin el verano! La asociacin Acuerdo propone a sus asociados conferencias y talleres dirigidos por profesionales. TALLERES CONFERENCIAS Tcnicas de ataque Sbado 9h 11h Dirigido por Ana Maria Lamas, del equipo de la Rambla del Poble Nou. Figura 1: Canasta! Futuro pro: el oficio del deporte Sbado 13h15 14h30 Ricardo Marn Prez, consejero de orientacin y autor de La Carrera Deportiva, comenta los distintos diplomas y oficios vinculados al deporte. Tcnicas de defensa Sbado 16h30 18h30 Dirigido por Martn Puente, del equipo de la Rambla del Poble Nou. Figura 2: Martn regatea al adversario Ventajas deportivas: deporte y vida Sbado 15h 16hH15 Los valores del deporte dan a los jvenes recursos para el mundo del trabajo, y eso no es todo... Presentado por Elena Amat, doctora en psicologa. Figura 3: El respeto es primordial Arbitrage Domingo 10h 12h El papel del rbitro no es sencillo Conocer las reglas y saber cmo hacer que se respeten. Con Mohammed Larbi, rbitro oficial. Figura 4: El rbitro El deporte: factor de integracin Domingo 15h 16h15 Con la proteccin del Fondo Social Europeo. Presentado por el socilogo Juan Miguel Gamael.
163
Computacin Bsica I 2013
Guarda tu documento con el nombre ilustraciones.docx
CUESTIONARIO
1. Grfico de SmartArt, que se utiliza para mostrar una progresin o secuencia de pasos de una tarea, proceso o flujo de trabajo, o para enfatizar el movimiento o la direccin. a. Lista vertical de cheurones b. Lista con crculos a la izquierda c. Lista vertical de imgenes 2. Grfico de SmartArt, que permite mostrar bloques no secuenciales o agrupados de informacin. Las formas pequeas situadas a la izquierda estn diseadas para contener imgenes. a. Lista vertical de cuadros b. Lista de trapezoides c. Lista vertical de imgenes 3. Grfico de SmartArt, que muestra relaciones proporcionales, interconectadas o jerrquicas. a. Lista horizontal de imgenes b. Lista en pirmide c. Lista de imgenes continas 4. Fichas que acompaan a la Ficha contextual Herramientas de SmartArt, cuando tenemos seleccionado un elemento grfico SmartArt. a. Vista y Diseo b. Diseo y Formato c. Diseo, Formato y Estilos SmartArt 5. Permite presentar o mostrar los datos de forma comprensible para su audiencia. a. SmartArt b. Organigrama c. Grfico 6. En este tipo de Grfico, se pueden trazar datos que se organizan en columnas o filas de una hoja de clculo, es til para mostrar cambios de datos en un perodo de tiempo o para ilustrar comparaciones entre elementos. a. Grficos de lneas b. Grfico de rea c. Grfico de columnas 7. Este tipo de grfico, permite mostrar datos continuos en el tiempo, establecidos frente a una escala comn y, por tanto, son idneos para mostrar tendencias en datos a intervalos iguales. a. Grficos de lneas b. Grfico de columnas c. Grficos circulares
164
Computacin Bsica I 2013
8. Muestra el tamao de los elementos de una serie de datos en proporcin a la suma de los elementos. Los puntos de datos de un grfico circular se muestran como porcentajes del total del grfico. a. Grfico de columnas b. Grfico de rea c. Grficos circulares 9. Ficha Contextual que aparece, al tener seleccionada una forma. a. Ficha Herramientas de Imagen b. Ficha Herramientas de Tabla c. Ficha Herramientas de Dibujo 10. Ficha Contextual que aparece, al tener seleccionada una Imagen o fotografa. a. Ficha Herramientas de Dibujo b. Ficha Herramientas de Imagen c. Ficha Herramientas de Tabla 11. El grupo Organizar, de las fichas contextuales Herramientas de imagen y Herramientas de dibujo, son comunes para una imagen y para un dibujo, sin embargo indica los botones no estn activados al seleccionar una imagen. a. Botones Posicin y Ajustar texto b. Botones Traer adelante, Ajustar texto y agrupar c. Botones Traer adelante, Enviar atrs y agrupar 12. Permite organizar los contenidos de un documento, por en filas, columnas y/o celdas. a. Grafico SmartArt b. Tablas c. Organigrama 13. Fichas que acompaan a la Ficha contextual Herramientas de Tabla a. Vista, Revisar y Correspondencia b. Insertar y Prrafo c. Diseo y presentacin 14. Grupos de comandos que pertenecen a la Ficha Diseo, en la Ficha Contextual Herramientas de Tabla a. Tamao de celda, Opciones de estilo de tabla y Datos b. Dibujar bordes, Opciones de estilo de tabla y Dibujar bordes. c. Datos, Tabla, Filas y columnas. 15. Grupos de comandos que pertenecen a la Ficha Diseo, en la Ficha Contextual Herramientas de Tabla a. Tamao de celda, Opciones de estilo de tabla y Datos b. Dibujar bordes, Opciones de estilo de tabla y Dibujar bordes. c. Datos, Tabla, Filas y columnas.
165
Computacin Bsica I 2013
Bibliografa
Word 2007. Preparacin para el Examen Microsoft Certified Application Specialist Word 2007 (77-601). Ediciones ENI, 2008 http://office.microsoft.com/es-mx/support/descargar-cursos-de-office-2010HA101901726.aspx?CTT=1
166
Computacin Bsica I 2013 UNIDAD 3 Procesadores de texto
Competencia Genrica:
Escucha, interpreta y emite mensajes pertinentes en distintos contexto mediante la utilizacin de medios, cdigos y herramientas apropiados. Desarrolla innovaciones y propone soluciones a problemas a partir de mtodos establecidos.
Competencia Disciplinar: Inserta Ilustraciones y tablas a documentos mediante las herramientas del procesador de texto
Tema:
REFERENCIAS: Tabla de contenido, notas al pie, citas y bibliografa, tabla de ilustraciones, ndice.
Introduccin
En este plan veremos el uso de la ficha de referencias, que es una de las aplicaciones en Word que te ahorraran trabajo y mucho tiempo, en esta aprenders a realizar tablas de contenido, insertar notas al pie, citas, bibliografa, tabla de ilustraciones e ndices. La ficha se divide en 6 grupos, los cuales son: Tabla de contenido Notas al pie Citas y bibliografa Ttulos ndice Tabla de autoridades Para crear tablas de contenido, tenemos que conocer los tres comandos que componen a este grupo los cuales son:
Tenemos tambin que saber que una tabla de contenido no es lo mismo que un ndice, la tabla de contenido lleva un orden por documento, habitualmente este podr estar al principio del documento mientras que el ndice su orden es alfabtico y este se encuentra al final. Para comenzar a generar este, es importante ya tener la informacin previamente capturada esta tambin se refiere a ttulos y subttulos.
167
Computacin Bsica I 2013
Word necesita que le avisemos, de la informacin captura, cuales son los ttulos los ttulos y subttulos, para esto hay dos procedimientos: uno de ellos es a travs de la ficha inicio grupo estilos escoger ah ttulo o subtitulo, en alguna de sus modalidades, la otra es que a travs del comando Agregar texto, en esta opcin tu podrs dar niveles, se asigna nivel 1 a los ttulos, nivel 2 a los subttulos y nivel 3 para cuando ha y subttulos en el subttulo, segn sea el caso de tu document.
Una vez que ya se defini, los ttulos y subttulos, es momento de conformar la tabla de contenido, para ello emplearemos ahora el comando, Tabla de contenido el cual nos muestra una serie de opciones que nos permitirn elegir esta de entre tres tipos como se muestran en la imagen, una vez que elijamos una de ellas, esta nos mostrara ya la tabla de contenido.
El tercer comando que compone este grupo es actualizar tabla este te da las opciones siguientes: En esta ventana te da dos opciones, como se muestra en la imagen, se elige la mejor segn sea el caso en tu documento.
El siguiente grupo que veremos ser Notas al pie, estas nos permiten colocar desde significados de alguna palabra, la aclaracin de un trmino no comn, etc., en Word nos ofrece cuatro
168
Computacin Bsica I 2013
comandos en los cuales permitir tener una movilidad, con esta herramienta cuando se desee tener documentos con ms formalidad o caractersticas especiales, a continuacin se muestra el grupo, con los comandos que lo integran. Al cuando se quiere insertar una nota, se coloca en la palabra que se decea y se da clic en el comando insertar nota al pie, este automaticamente generara un numero en la palabra y a su vez al final de la hoja abrira un espacio para colocar la nota correspondiente, tambien nos da la opcion de configurar estas marcas que nos ogrecen, a continuacion se muestra la ventana correspondiente: Como se puede observar en esta nos da opciones desde formato del smbolo que se requiere poner hasta colocar la posicin de esta. El siguiente grupo que veremos ser el de Citas y bibliografa, esta opcin me permite colocar citas bibliogrficas, en diferentes estilos entre los cuales se muestran en la siguiente imagen Atreves de este grupo se pueden agregar diferentes bibliografas, esto se logra atreves de los comandos insertar cita o bien en el administrar fuentes, e el primero es directamente en la ventana que se abre, mientras que en el segundo se tiene que recurr ir al comando Nuevo, en cualquiera de los dos caos se mostrara la siguiente ventana:
169
Computacin Bsica I 2013
En ella te pide una serie de datos dependiendo el estilo de tu bibliografa en este caso el estilo es APA, 5 edicin, recuerda que el estilo de esta va a depender de las caractersticas que te pidan en tu trabajo. El siguiente Grupo es el de Ttulos, en este nos permitir generar una tabla de ilustraciones, en la cual se llevara un orden progresivo de todas las imgenes en cualquier parte de mi documento, en esta nos permitir tener hipervnculos para trasladarse al lugar exacto en donde estas se encuentren; en la imagen se muestra el grupo y sus comandos. El procedimiento para crear esta, es el siguiente: 1. Se selecciona una imagen a la vez y dar un clic en el comando Insertar Titulo, en este comando muestra la siguiente ventana. En esta nos dar las opciones desde cambiar el rotulo o la palabra que identificara a nuestras imgenes, la posicin, generar nuevo rotulo, o eliminarlo, la numeracin. 2. Una vez que se marc cada imagen, el siguiente paso es colocar el puntero de nuestro mouse en el lugar en donde se insertara esta tabla, en este paso de deber identificar el comando Insertar tabla de ilustraciones, este nos mostrara la siguiente ventana en la cual se dan las opciones que a continuacin se muestran. Dentro de este grupo tambin viene el comando de actualizar tabla, esta opcin nos servir para el momento en que en nuestro documento se requiera adicionar o quitar alguna imagen con esta puedo actualizarla sin necesidad de modificarla manualmente, en automtico Word lo hace.
170
Computacin Bsica I 2013
El siguiente grupo que veremos ser el ndice, el cual contiene tres comandos que se vern en la imagen que a continuacin se presenta. El procedimiento en este grupo es el siguiente: A cada ttulo que forme parte de mi documento, se necesitar utilizar el comando Marcar entrada, esto es con la intencin de indicarle a Word que elementos formaran parte de mi ndice, en este se muestra la siguiente ventana. En esta ventana nos permite tener movilidad con el documento, se necesita sombrear cada ttulo y en cada caso marcar, para de esta manera insertar el ndice. Una vez marcados los ttulos se proceder a insertar el ndice, en esta opcin se muestra la siguiente ventana. En este grupo tambin se tiene el comando de Actualizar ndice. En esta ventana se dan una serie de opciones segn sea el caso de como se quiera el ndice, una vez que se eligieron estos se da un clic a aceptar para que el ndice sea generado. El ltimo grupo de esta ficha es el de tabla de autoridades, en l se genera una lista de las referencias de un documento legal como, por ejemplo, casos, estatutos y normas, junto con los nmeros de las pginas en las que aparecen las referencias.
171
Computacin Bsica I 2013
ACTIVIDAD DE APRENDIZAJE
Instrucciones: Vas a desarrollar un trabajo que tenga las siguientes caractersticas y lo guardaras en tu memoria con el nombre referencias:
Elije un tema de tu inters y busca informacin en internet. Desarrolla un documento de mnimo 10 pginas. El cual tendr tabla de contenido. ndice. Por lo menos 10 imgenes para crear una tabla de ilustraciones. Coloca por lo menos cinco notas al pie. Crea tu bibliografa, mnimo cinco referencias.
172
Computacin Bsica I 2013
CUESTIONARIO: Subraya la respuesta correcta de cada pregunta
1. Cuantos grupos contiene la ficha Referencias: a. 4 b. 3 c. 6 2. Que nombre recibe el comando que me permite que los cambios que realicen en el ndice los plasme en el: a. Insertar nota al final b. Actualizar tabla c. Marcar cita 3. Como se llama el comando que me permite colocar un listado de imgenes en orden: a. Estilo b. Bibliografa c. Insertar tabla de ilustraciones 4. Como se llama el comando que me permite sealar los elementos que van a formar parte de un ndice: a. Marcar Entrada b. Marcar cita c. Referencia cruzada 5. La funcin de ordenar los ttulos de un documento por aparicin se llama: a. ndice b. Tabla de ilustraciones c. Tabla de contenido 6. El comando que me permite organizar bibliografas se llama: a. Agregar texto b. Administrador de fuentes c. Actualizar ndice 7. Para seleccionar la informacin y presentacin que deber tener una fuente bibliogrfica, se puede utilizar el comando: a. Estilo b. Insertar ndice c. Nota al final 8. Como se llama la ficha que me permite darle un formato ms formal al documento: a. Vista b. Insertar c. Referencias
173
Computacin Bsica I 2013
9. Con que comando se coloca el comentario al final de la pgina: a. Insertar tabla de autoridades b. Insertar nota al final c. Correspondencia 10. El comando referencia cruzada en que grupo lo encontramos: a. Ttulos b. Notas al pie c. ndice 11. En cuantos grupos aparece el comando Actualizar tabla: a. 2 b. 6 c. 3 12. En qu grupo se encuentra el comando que me permite que el programa reconozca a los ttulo, subttulos: a. Agregar texto b. Siguiente nota de pie c. SmartArt 13. La opcin tabla automtica 2 pertenece al comando: a. Mostrar notas b. Tabla de contenido c. Apa 14. Como se llama al grupo que me permite generar en orden alfabtico los temas que componen el documento, sin importar en que pgina se encuentren: a. ndice b. Ilustraciones c. Prrafo 15. Que comando se encuentra la opcin trabajos citados: a. Agregar texto b. Edicin c. Bibliografa
174
Computacin Bsica I 2013 UNIDAD 3 Procesadores de texto
Competencia Genrica:
Escucha, interpreta y emite mensajes pertinentes en distintos contexto mediante la utilizacin de medios, cdigos y herramientas apropiados. Desarrolla innovaciones y propone soluciones a problemas a partir de mtodos establecidos.
Competencia Disciplinar: Inserta Ilustraciones y tablas a documentos mediante las herramientas del procesador de texto
Tema:
REVISAR: Ortografa, referencia, comentario, seguimiento, cambios y comparar.
INTRODUCCION:
Microsoft Word es un procesador de textos, y aunque su principal utilidad sea crear, editar y formatear textos; poner un comentario, una referencia, y hacer una revisin ortogrfica y gramtica entre otros; suelen formar parte de estos textos y por lo tanto Word cuenta con ciertas herramientas y aplicaciones que nos permiten revisar nuestros documentos. A continuacin veremos las acciones que se necesitan para hacer una adecuada revisin a nuestros documentos con LA FICHA REVISAR. FICHA REVISAR Del grupo revisin veremos: ortografa y gramtica Del grupo comentarios veremos: nuevo comentario Del grupo seguimiento veremos: control de cambios Del grupo cambios veremos: aceptar, rechazar, anterior y siguiente Del grupo comparar veremos: comparar ORTOGRAFA Y GRAMATICA Microsoft Office 2010 incorpora un diccionario de gramtica y ortografa estndar. Puede revisar la ortografa y la gramtica a la vez o puede dejar que los correctores ortogrficos y de gramtica que sugieran correcciones automticamente a medida que trabaja. Revisando ortografa y gramtica En el grupo revisin de la ficha revisar, haga clic en ortografa y gramtica. Funcionamiento de la revisin ortogrfica automtica. Si revisa la ortografa automticamente mientras escribe, tendr mayor seguridad de que no deber corregir muchos errores. El programa de Microsoft office puede marcar las palabras mal escritas mientras trabaja para que pueda identificarlas con facilidad, como en el siguiente ejemplo.
175
Computacin Bsica I 2013
Puede hacer clic con el botn secundario en la palabra mal escrita para ver sugerencias de correccin. Sugerencia: Puede tener acceso a este comando de manera rpida agregndolo a la barra de herramientas de acceso rpido; para ello, haga clic con el botn secundario en el botn ortografa y, a continuacin, haga clic en agregar a la barra de herramientas de acceso rpido en el men contextual. REFERENCIAS Este comando abre el panel de tareas de referencia y busca en los materiales de referencia, como diccionarios, enciclopedias y servicios de traduccin. Revisando referencias En el grupo revisin de la ficha revisar, haga clic en referencia. Las opciones de referencia son los libros de referencia y los sitios de referencia especficos disponibles en Microsoft Office 2010 que pueden ayudar a nuestros alumnos con sus necesidades multilinges. Por ejemplo, en el cuadro de dilogo Opcin de referencia, el alumno puede seleccionar entre diccionarios, sinnimos y varios sitios web de referencia en Internet en diversos idiomas. Los servicios de Opciones de referencia disponibles dependen del idioma de la versin de Office 2010 que tiene cada alumno y de los servicios que agregue al cuadro de dilogo Opciones de referencia.
176
Computacin Bsica I 2013
COMENTARIO Este comando agrega un comentario sobre la seleccin Revisando comentarios En el grupo comentarios de la ficha revisar, haga clic en comentario. El comentario se puede hacer sobre texto o en objetos; inmediatamente aparecer la pgina retrada y se abrir un cuadro de texto para escribir el comentario como se ve en la imagen de abajo.
Posteriormente que abra un comentario se habilitaran los comandos, eliminar, anterior y siguiente, que se encuentran el grupo comentarios, los cuales servirn para poder manipular el o los comentarios.
en
CONTROL DE CAMBIOS Este comando controla todos los cambios realizados en el documento, incluidas las inserciones, las eliminaciones y los cambios de formato. Revisando control de cambios En el grupo seguimiento de la ficha revisar, haga clic en control de cambios.
Para agregar un indicador de control de cambios a la barra de estado, haga clic con el botn secundario del mouse (ratn) en la barra de estado y haga clic en Control de cambios. Haga clic en el indicador Control de cambios en la barra de estado para activar o desactivar el control de cambios. Los comandos que se encuentran el grupo seguimiento: final: mostrar revisiones; selecciona como desea ver los cambios propuestos en el documento, el documento final muestra el
177
Computacin Bsica I 2013
documento con los cambios propuestos; el original muestra el documento antes de realizar ningn cambio, el documento marcado muestra los cambios que se han propuesto. Mostrar marcas; elige que tipo de marcado desea mostrar en el documento, puede ocultar o mostrar comentarios inserciones o eliminaciones, cambios de formato y otros tipos de marcado. Panel de revisiones; muestra las revisiones en otra ventana. Nos sirven para justamente el control de cambios. CAMBIOS Este grupo contiene los comandos de aceptar, el cual acepta todos los cambios del documento, as como rechazar, anterior y el siguiente. COMPARAR El comando comparar del grupo comparar de la ficha revisar se encarga de comparar o combinar varias versiones de un documento Abra los documentos que desee comparar. En el grupo Comparar de la ficha Revisar, haga clic en Comparar. Haga clic en Comparar dos versiones de un documento En Documento original, busque el documento que desea utilizar como documento original. En Documento revisado, busque el otro documento que desea comparar . No se modifican los documentos de origen usados para la comparacin. Haga clic en Ms y elija los ajustes que desea utilizar para efectuar la comparacin de los documentos. En Mostrar cambios, especifique si desea mostrar los cambios realizados por caracteres o por palabras. Si no desea mostrar los cambios en un tercer documento, elija el documento en el que desea que aparezcan los cambios. Si alguna de las versiones del documento contiene marcas de revisin, Microsoft Word muestra un cuadro de mensaje. Haga clic en S para aceptar los cambios y comparar los documentos. Microsoft Office Word muestra un tercer documento, nuevo, en el que se aceptan las marcas de revisin en el documento original y se muestran como marcas de revisin los cambios efectuados en el documento revisado.
178
Computacin Bsica I 2013
ACTIVIDADES DE APRENDIZAJE
INSTRUCCIONES GENERALES: lee con atencin cada uno de los puntos y realiza lo que se te pide en cada uno de ellos. Contaras con un archivo de texto de nombre: base-alumnosLAS RELACIONES HUMANAS EN LA ESCUELA, con el cual trabajaras y realizaras los siguientes pasos: 1. Realiza la revisin de ortografa y gramtica a todo el documento y no se te olvide guardar tu archivo con el nombre que ya tiene asignado. 2. En el ttulo LAS RELACIONES HUMANAS EN LA ESCUELA pon un comentario con la siguiente leyenda ESTE ES UN TEMA MUY IMPORTANTE PARA LOS ALUMNOS 3. En la imagen que vas a encontrar a la mitad del documento, tambin pon un comentario con la siguiente leyenda ESTA ES UNA IMAGEN ALUSIVA A LAS RELACIONES HUMANAS EN LA ESCUELA 4. Al final del documento busca una referencia sobre las relacione humanas en la escuela antala al final en tres renglones y cmbiale la letra por la fuente algerian tamao 11 5. En la parte que quieras pon un comentario, con la leyenda que desees 6. Utiliza los comandos: anterior y siguiente del grupo comentarios para desplazarte por los comentarios que has puesto. 7. Finalmente usa el comando eliminar del grupo comentarios y elimina el comentario que pusiste libremente en el punto 5, para que tu documento quede como el de la muestra en pdf que se te proporciono 8. No te olvides de guardar el archivo con el nombre que ya tiene asignado
179
Computacin Bsica I 2013
CUESTIONARIO
1.- El comando que nos permite revisar la ortografa y gramtica, se encuentra en el grupo. A) Idioma B) Cambios C) Revisin2.- Comando que abre el panel de tareas y busca dentro de los materiales: diccionarios, enciclopedias y materiales de traduccin y lo podemos encontrar en el grupo revisin de la ficha revisar de Word 2010 A) Sinnimos B) Contar palabras C) Referencia3.- Se puede hacer sobre texto o en objetos; inmediatamente aparecer la pgina retrada y se abrir un cuadro de texto para escribirlo A) Nuevo comentarioB) Traducir C) Contar palabras 4.- En Microsoft Office Word, se puede realizar un seguimiento de todas las inserciones, eliminaciones, cambios de posicin, comentarios, cambios de formato que se realicen, de manera que todos los cambios se pueden revisar ms adelante con el comando control de cambios que se encuentra en el grupo. D) SeguimientoE) Comentarios F) Smbolos 5.- Comando del grupo seguimiento que dirige todos los cambios realizados en el documento, incluidas las inserciones, eliminaciones, comentarios y los cambios de formato. A) Comentarios B) Control de cambiosC) Objetos 6.- Los comandos, aceptar, rechazar, anterior y siguiente nos permiten tener o no los cambios en el documento y los podemos encontrar en el grupo. A) CambiosB) Comparar C) Seguimiento 7.- Comando y grupo que observa dos documentos y muestra nicamente lo que ha cambiado entre ellos. Los documentos comparados no se modifican y combina varias versiones de un documento. A) CompararB) Revisin C) Cambios
180
Computacin Bsica I 2013 UNIDAD 3 Procesadores de texto
Competencia Genrica:
Escucha, interpreta y emite mensajes pertinentes en distintos contexto mediante la utilizacin de medios, cdigos y herramientas apropiados. Desarrolla innovaciones y propone soluciones a problemas a partir de mtodos establecidos.
Competencia Disciplinar: Inserta Ilustraciones y tablas a documentos mediante las herramientas del procesador de texto
Tema:
Combinar correspondencia
INTRODUCCIN
La combinacin de Correspondencia es un proceso por medio del cual los datos de una lista son insertados y colocados en una carta o documento modelo, creando as un documento personalizado para cada uno de los miembros de la lista de direcciones. La gran utilidad de esta funcin de WORD, consiste en que a travs de este proceso se generan de manera automtica una cantidad prcticamente ilimitada, de documentos personalizados. El proceso para combinar correspondencia requiere de dos elementos fundamentales: El archivo de la lista de direcciones, tambin conocida como origen de datos o tabla de datos, que son los que se considerarn para cada destinatario. Documento maestro, este debe ser previamente elaborado y es el que contiene la informacin base que se desea comunicar al destinatario, en el se dejan los espacios para incluir los campos de combinacin, que son los marcadores donde se ubicar la informacin especfica de cada uno de ellos. La variedad de documentos que se pueden generar por medio de la combinacin de correspondencia, es ilimitado, resaltando: cartas, invitaciones, diplomas, sobres, etiquetas, mensajes de correo electrnico a una lista de direcciones, etc. Actividad de enseanza Elaborar una invitacin para la presentacin del Proyecto Aula, teniendo como base un formato de invitacin y la lista de profesores a quien se le entregar el documento. Recordemos que antes de iniciar la correspondencia debemos contar con los dos elementos, por lo tanto, de manera inicial se disea el documento base que se muestra a continuacin.
181
Computacin Bsica I 2013
Para este caso, tomamos como referencia una plantilla prediseada de la seccin Invitaciones, la opcin Evento eligiendo Invitacin por festividad. Esta plantilla se a deca a lo mostrado en la figura anterior. Es importante observar que quedan libres las reas donde se ubicar el nombre y la academia de los profesores. El otro elemento necesario es la lista de direcciones que a continuacin se muestra. PROFESOR Jos Lpez Vallarta Rosalba Snchez Cotija Marcos Gallardo Sols Ral Linares Jurez Carlos Bentez Mariles Pedro Snchez Fajardo Luis Gallegos Surez Juan Luna Ruiz ACADEMIA Matemticas Computacin Filosofa Ingls Lectura y Redaccin Desarrollo Personal Historia Orientacin
A partir de estos dos elementos iniciamos con la combinacin de correspondencia para contar con las invitaciones de cada profesor. Para esto, trabajamos con el archivo de la invitacin y ya ubicados en dicho archivo, activamos la pestaa2Correspondencia, obteniendo las opciones que se observan en la siguiente figura. En la imagen podemos observar que la mayora de las opciones estn desactivadas (gris tenue)
y en principio solo con las que se encuentran en tono oscuro iniciaremos la combinacin. Damos click en Iniciar combinacin de Correspondencia y seleccionamos la opcin Documento normal de Word y posteriormente vamos a Seleccionar destinatarios, obteniendo las opciones que se muestran a continuacin: Recordemos que ya contamos con la lista de destinatarios, por lo tanto optamos por Usar una lista existente, como respuesta a esta accin se abre una ventana que nos permite ubicar el archivo que contiene la tabla de datos de los destinatarios, que como debemos recordar se encuentra en el archivo en uno de los archivos de Word que se elaboraron de manera inicial y que para nuestro caso de denomina Destinatarios. Al realizar esta accin, aparentemente no pasa nada, pero siendo
182
Computacin Bsica I 2013
observadores, nos damos cuenta de que se activa la opcin Editar lista de destinatarios, la que selecciona a continuacin, pudiendo visualizar la informacin correspondiente, tal como se muestra a continuacin:
Esta ventana nos permite editar la informacin de los destinatarios, antes de utilizarla como tal. En este caso no se har ninguna modificacin y por lo tanto aceptamos por medio del botn correspondiente. Al realizar esto, se activa las opciones de rea Escribir e insertar campos. Ahora estamos en posibilidades de insertar los campos de nuestra tabla de datos, que en este caso solo son: Profesor y Academia. Para esto, ubicados en el documento de la invitacin, colocamos el cursor justo despus de los dos puntos de la palabra Profesor y domos click en la opcin Insertar campo combinado, obteniendo como resultado una ventana que me muestra los dos campos de mi lista. Por default, se encuentra seleccionado el primer campo que es PROFESOR, por lo tanto lo que hacemos es dar click en Insertar, con lo que activa el botn de cerrar y lo seleccionamos. Algo semejante a lo anterior, realizamos para insertar el campo ACADEMIA, para dejar el documento tal como se muestra a continuacin:
Campos insertados
183
Computacin Bsica I 2013
En estas condiciones ya estn asignados los datos de los docentes (nombre y academia) en el documento maestro y podemos visualizarlos por medio de la opcin Vista Previa, que se ubica precisamente en el rea del mismo nombre de la pestaa Correspondencia. Esto se observa en la siguiente figura. Con las fechas de avanzar o retroceder que se encuentran en la misma rea se muestran los
documentos con el nombre y academia de cada uno de los docentes que se encuentran en la tabla. Antes de finalizar con el proceso, tenemos la posibilidad de revisar los documentos y realizar cambios o ajuste si es necesario, esto por medio de la opcin Finalizar y combinar, que nos presenta cuatro posibilidades, la primera de ellas es Editar documentos individuales
184
Computacin Bsica I 2013 UNIDAD 3 Procesadores de texto
Competencia Genrica:
Escucha, interpreta y emite mensajes pertinentes en distintos contexto mediante la utilizacin de medios, cdigos y herramientas apropiados. Desarrolla innovaciones y propone soluciones a problemas a partir de mtodos establecidos.
Competencia Disciplinar: Identifica los elementos del ambiente del procesador de texto de acuerdo a su uso y funcin. Aplica formato a los documentos a travs de las herramientas del procesador de texto. Inserta Ilustraciones y tablas a documentos mediante las herramientas del procesador de texto
Clase No. 17 Practica Integradora
ACTIVIDAD MUSEOS
Genera el documento como tu modelo considerando los siguientes puntos a evaluar:
PUNTOS QUE DEBE CONTENER LA ACTIVIDAD Insertar portada tipo PILAS Insertar texto con Formato mostrado Formato y tipo de Color de Texto Imagen y Forma Formato a Imagen y Forma Pie de pgina PILAS con texto como se muestra Segunda pgina de manera Horizontal Ajustar mrgenes para que se vea como en la muestra Ttulo los 5 MUSEOS con Letra Capital y Formato como se muestra Titulo MUSEO DE LA CIUDAD con WordArt y Formato como se muestra Insertar Smart Art Lista Horizontal de Imgenes. Smart Art con Imgenes y Texto como se muestra Modifica Color y Estilo del SmartArt Ttulo con Formato VISITA LA PGINA. Ttulo MUSEOS DE MXICO con hipervnculo a http://www.museosdemexico.org/museos/busqueda.php Insertar Tabla con cuatro Columnas y seis Filas Celdas con imgenes y texto como se muestra SI NO VALOR 0.3 0.4 0.5 0.4 0.4 0.4 0.4 0.3 0.3 0.5 0.5 0.7 0.4 0.3 0.5 0.4 0.9
185
Computacin Bsica I 2013
Formato de Texto y Tabla como se muestra Comentario en la palabra MUSEOS Alineacin de todos los objetos Texto despus de la tabla Formato y Alineacin del Texto Alineacin y Ajuste de toda la Informacin TOTAL 10 0.5 0.3 0.5 0.3 0.3 0.5
186
Computacin Bsica I 2013
187
Computacin Bsica I 2013
188
Computacin Bsica I 2013
ACTIVIDAD 2 MUSEOS
Genera el documento como tu modelo considerando los siguientes puntos a evaluar: PUNTOS QUE DEBE CONTENER LA ACTIVIDAD SI NO VALOR
Configurar pgina a 2 cm. de cada lado Configuracin de modo Horizontal Insertar una portada Papel peridico En la portada insertar Texto e Imagen con formato como se muestra Alineacin de texto Formato del texto Arial 10 Aplicar a los ttulos el estilo Ttulo 1 para los ttulos del Museo Aplicar a los ttulos el estilo Ttulo 2 para los ttulos de Dato, Como e Informes Colocar vieta de nmeros a cada uno de los ttulos del 1 al 5 Pie de pgina tipo anual Colocar encabezado anual con el ttulo y tus iniciales de tu nombre Inserta una forma Cuadro Redondeado con fondo la imagen de Castillo y formato Inserta la imagen museo de arte Aplcale formato para que se vea como en la muestra (estilo, color y efecto) Aplcale 3 columnas con lnea al texto Aplcale 2 columnas Coloca un cuadro de testo Cita anual Ajstalo, agrega el texto y formato como se muestra El texto de los museos, lugar y costo tiene que quedar en una tabla 5 columnas y 4 filas Aplicar formato en la tabla como se muestra Insertar Tabla de contenido estilo Elegante Aplcale formato a la Tabla de contenido como se muestra 0.3 0.2 0.5 0.7 0.4 0.4 0.5 0.5 0.3 0.5 0.5 0.6 0.3 0.3 0.5 0.4 0.4 0.5 0.6 0.5 0.6 0.5
TOTAL
10
189
Computacin Bsica I 2013
190
Computacin Bsica I 2013
191
Computacin Bsica I 2013
192
Computacin Bsica I 2013
193
Computacin Bsica I 2013
194
Computacin Bsica I 2013 UNIDAD 4 Presentaciones Electrnicas
Competencia Genrica:
Escucha, interpreta y emite mensajes pertinentes en distintos contexto mediante la utilizacin de medios, cdigos y herramientas apropiados. Desarrolla innovaciones y propone soluciones a problemas a partir de mtodos establecidos.
Tema:
Competencia Disciplinar: Identifica el entorno de trabajo del diseador de presentaciones electrnicas de acuerdo a su uso y funcin.
AMBIENTE DE TRABAJO Y MANEJO DE DIAPOSITIVAS: a) elementos del ambiente de trabajo: barras, bloques, botones, reglas guas, modificar cinta de opciones.
b) Manejo de diapositivas:
diseo e insercin de diapositivas, fuente, dibujo, lbum de fotografas, ilustraciones, texto, multimedia.
INTRODUCCION:
Power Point. Es un programa diseado para hacer presentaciones con texto esquematizado, animaciones de texto e imgenes prediseadas o desde un archivo. Se le pueden aplicar distintos diseos de fuente, plantilla, sonido y animacin. Para crear una Presentacin en Power Point es importante conocer los elementos de la pantalla y como comenzar a trabajar a diferencia de Word aqu agregamos texto a travs de cuadros de texto.
195
Computacin Bsica I 2013
1. Barra de ttulo indica el programa en el que estamos trabajando y el nombre de nuestro archivo, as como el botn minimizar, restaurar y cerrar el programa. 2. rea de trabajo, es donde vamos a generar nuestra informacin que queremos que aparezca en este caso nuestra Diapositiva. 3. rea esquema podemos visualizar las diapositivas que vamos generando y su contenido o esquema donde visualizamos solamente el texto. 4. Fichas o cintas donde nos muestra todas las opciones que podremos aplicar a nuestra diapositiva. 5. Grupos est clasificada nuestra Ficha. 6. Comandos o botones al dar un clic sobre ellos realizaran la accin que seleccionamos es todo lo que podemos aplicar a nuestro texto, objetos, etc. 7. Barra de estado es la que nos indica en que diapositiva nos encontramos, el idioma. 8. Vistas y zoom es donde podemos seleccionar las diferentes vistas de nuestra diapositiva en el rea de trabajo y el tamao de visualizacin de nuestra rea de trabajo. 9. rea de notas es donde aadimos las anotaciones de apoyo para la presentacin. 10. Barra de herramientas de acceso rpido, contiene las opciones que se utilizan ms frecuentemente. Nosotros podremos adecuar nuestra pantalla para mostrar ciertos comandos y opciones que requerimos para trabajar de acuerdo a nuestras necesidades como es la barra de acceso rpido. Damos clic al final de los botones en la lnea con la flecha hacia abajo desplegara el men donde podremos seleccionar los comandos a utilizar de la lista o bien dar clic en Mas comandos para agregar.
Se despliega la siguiente pantalla donde seleccionaremos los comandos y opciones de visualizacin de nuestra pantalla. La Ficha Archivo nos permite Guardar, Guardar Como, Abrir, Cerrar, Informacin, etc., donde podremos configurar y guardar nuestra presentacin o abrir alguna existente. En este caso aparecen todas las opciones que tenemos en Informacin todo es referente al programa y nuestro archivo.
196
Computacin Bsica I 2013
Reciente muestra las ltimas presentaciones abiertas, as como la ruta de ubicacin, en la opcin Nuevo existen plantillas y formatos de diferentes temas que podremos utilizar o bien en blanco para generar nuestro propio diseo. Imprimir, es donde visualizaremos nuestras diapositivas que deseamos imprimir, as como la seleccin de nuestra impresora y la forma en que queremos imprimir nuestras diapositivas, considerar el color de fondo y para que deseamos nuestra impresin ya que existe la posibilidad de imprimir ms de una diapositiva en una hoja y si deseamos a color o en escala de grises, etc. En la opcin Guardar y enviar tenemos diferentes opciones de publicar nuestra presentacin por ejemplo se encuentra Difundir Presentacin con Diapositivas teniendo Internet en nuestros equipos podremos
197
Computacin Bsica I 2013
compartir nuestra presentacin a travs del acceso a una liga de Internet nosotros podremos manipular la presentacin y los compaeros visualizar nuestra presentacin desde su equipo, Otra opcin guardarla como un pdf para que nadie la pueda modificar con la restriccin que si tiene animacin, volumen, etc. no aparece.
Ayuda cualquier opcin que tengamos duda de cmo aplicarla aqu lo podemos seleccionar.
Opciones es donde podremos ajustar para ver que podemos visualizar y aquellas opciones que en Power Point deseamos o no activar, para Guardar, Revisin, Idioma, etc.
198
Computacin Bsica I 2013
En la ficha Inicio nos permite insertar diapositivas, formato de texto y formas. Grupo Portapapeles es donde podremos copiar, cortar, copiar formato y pegar en diferentes formatos nuestro texto u objetos (tabla, imagen, formas, etc.). Para insertar una diapositiva tenemos el grupo Diapositivas, donde podeos dar clic en el icono de diapositiva se van insertando o bien en Nueva diapositiva donde se despliega los diseos que podemos seleccionar de Diapositivas estas alternativas son importante seleccionarlas ya que si aplicamos un Tema cada diseo tendr sus diferentes formas y efectos de colores. Aqu podremos duplicar diapositivas, diapositivas esquema, que te permite insertar texto de diapositivas existentes o bien utilizar diapositivas de otra presentacin y agregarlas a tu presentacin actual. Diseo te permite seleccionar los diferentes tipos de diapositivas, Restablecer como originalmente se insert y Seccin dividir en varias categoras su presentacin. Grupo Fuente, este se encuentra desactivado ya que para agregar texto en power point es necesario colocar cuadros de texto o formas para escribir, al insertar un cuadro de texto se activa este grupo donde podremos seleccionar, tipo de letra, fuente, color, tamao, efecto, etc. Al dar clic a la fleca que se encuentra en la parte inferior derecha se activa el cuadro dialogo siguiente donde aparecen todas las opciones que podemos aplicar en el grupo Fuente. Grupo Prrafo, aqu podremos colocar vietas y nmeros a nuestro texto, alineacin a nuestro prrafo, interlineado, dividir en columnas. Direccin del texto, Alinear de manera vertical y convertirlo en Smart Art.
199
Computacin Bsica I 2013
En direccin y Alinear texto tenemos ms opciones donde se muestra el cuadro de dialogo, donde podremos aplicar todas las opciones posibles para el cuadro de texto. En el grupo Dibujo podemos insertar Formas, aplicarle formato y organizarlas es necesario seleccionar la forma dibujarla en nuestra diapositiva, ajustarla al tamao que requerimos, seleccionarla e ir modificando el formato. Podremos organizar para que se agrupen nuestras formas o bien tengan una vista sobrepuesta, dependiendo el aspecto que necesitemos al igual que el ajuste con el texto. Estilos para el color y contorno de la forma ya establecidos. O bien las opciones de Contorno, donde podremos seleccionar tipo, tamao, color de la lnea Relleno de la forma con efecto slido, degradado, textura o colocar una imagen dentro de la forma y Efectos para personalizarlo a nuestro gusto y necesidad. Al dar clic en la fecha que se encuentra en la parte inferior del ttulo del grupo dibujo nos abre el siguiente cuadro donde encontramos todas las opciones que podemos aplicar para las formas. En el grupo Edicin podremos buscar, reemplazar y seleccionar texto y objetos de nuestra diapositiva la que est en ese momento activa.
200
Computacin Bsica I 2013
Actividad de aprendizaje:
Generar una presentacin en Power Point con 4 diapositivas, gurdalo con las iniciales de tu nombre y Act PP 1. Primera diapositiva con diseo en blanco donde copiaras la pantalla de Power Point y a travs de formas identificaras 5 elementos indicando su nombre. Segunda Diapositiva, diseo slo el ttulo insertaras tres cuadros de texto con diferente formato, con texto sobre Que se de Power Point, Para que me servir y Que me gustara aprender. El Ttulo ser Power Point Tercera diapositiva, diseo Diapositiva de ttulo, el ttulo ser tu nombre y Subtitulo que me gusta hacer mximo cuatro palabras. Cuarta diapositiva, diseo Encabezado de seccin aqu insertaras ms de 5 formas las que t desees y las organizaras en tu diapositiva. Con el tema que entend de mi clase. El texto en cada una de las diapositivas tiene que tener aplicado diferente formato y opciones de prrafo. En tu pantalla de Power Point agrega 3 accesos rpidos ms, los que t consideres que utilizaras ms. Y genera una presentacin de una plantilla existente gurdala con tus iniciales.
201
Computacin Bsica I 2013
CUESTIONARIO
1. Es el rea que te permite encontrar fcilmente los comandos y herramientas para aplicar formato a tus presentaciones. a) Barra de Mens b) Fichas o cintas c) Barra de Fichas 2. Los comandos; nuevo, imprimir y guardar pertenecen a la cinta. a) Inicio b) Insertar c) Archivo 3. El grupo dibujo y edicin se encuentran en la ficha. a) Inicio b) Insertar c) Archivo 4. En que comando podemos aplicar En blanco, Comparacin y Slo el Ttulo. a) Diseo b) Seccin c) Formas 5. Como se crea una presentacin en blanco a) Las dos son ciertas b) Desde la opcin Nuevo c) Ejecutando PowerPoint 6. Qu significa Insertar > Imgenes > Captura a) Que Insertar es ms importante que Imgenes, y que Imgenes es ms importante que Captura. b) Que el nexo de unin entre Insertar y Captura es Imgenes. c) Que hablamos de la opcin Captura que se encuentra en el grupo Imgenes de la ficha Insertar. 7. En qu ficha se encuentran las opciones vistas en el tema para Crear, Guardar o Abrir documentos a) En la ficha Vista b) En la ficha Archivo c) En la ficha Inicio
202
Computacin Bsica I 2013
8. Qu diferencia Guardar de Guardar como a) La primera vez que se guarda una presentacin ambas opciones realizan la misma accin. Sin embargo, si tratamos de guardar un archivo que ya haba sido guardado anteriormente, Guardar actualizar su contenido conservando las ltimas modificaciones y Guardar como nos permitir guardar las modificaciones como un archivo distinto. b) Se utiliza Guardar como la primera vez que se guarda la presentacin, y Guardar el resto de veces. c) Se utiliza Guardar la primera vez que se guarda la presentacin, y Guardar como el resto de veces 9. Qu diferencia hay entre la opcin Cerrar y la opcin Salir de la ficha Archivo a) Cerrar cierra la presentacin y Salir cierra la aplicacin b) Cerrar cierra la aplicacin y Salir cierra la presentacin c) Cerrar cierra la aplicacin pero preguntando antes si conservar los cambios. Salir cierra sin preguntar. 10. Es el comando que me permite colocar una separacin entre una lnea y otra y se encuentra en el grupo prrafo. a) Separacin b) Interlineado c) Aumentar espacios
203
Computacin Bsica I 2013 UNIDAD 4 Presentaciones Electrnicas
Competencia Genrica:
Escucha, interpreta y emite mensajes pertinentes en distintos contexto mediante la utilizacin de medios, cdigos y herramientas apropiados. Desarrolla innovaciones y propone soluciones a problemas a partir de mtodos establecidos.
Competencia Disciplinar: Modifica el aspecto de la diapositiva por medio de las herramientas del diseador de presentaciones electrnicas.
Tema:
DISEO DE DIAPOSITIVAS: Temas, estilo de fondo, configurar pgina, prrafo, y organizar.
INTRODUCCION:
En esta prctica aprenderemos a utilizar la Ficha Diseo, la cual cuenta con 3 grupos de trabajo que son: Configurar pgina, temas y fondo.
Una presentacin de Power Point normalmente es usada para servir como ayuda en una exposicin. Esto nos lleva a tener un aspecto esttico y de diseo agradable a la vista del pblico. Por este motivo debemos de procurar que nuestra presentacin muestre la imagen correcta de lo que deseamos proyectar de forma agradable y legible Lo ms adecuado es que el diseo que tenga nuestra diapositiva no distraiga al espectador, por lo tanto lo ms aconsejable es que las diapositivas sean con colores adecuados y discretos. De esta forma el espectador se mantendr concentrado en lo que decimos y no en el contenido de la diapositiva. En esta clase veremos cmo dar un aspecto elegante de forma rpida y sencilla a nuestras diapositivas, gracias a la ficha diseo. Empezaremos por el grupo de trabajo Configurar pgina, el cual cuenta con 2 comandos que son Configurar pgina y Orientacin de la diapositiva. El primero de ellos Configurar Pgina, al dar clic sobre le nos mostrara la siguiente ventana.
Aqu podemos seleccionar el tamao de la presentacin de las diapositivas para cada tipo de salidas
204
Computacin Bsica I 2013
En lo que se refiere a presentaciones en pantalla, se tienen 3 medidas 4:3, 16:9 y 16:10, son medidas para el aspecto del Ratio, el cual se aplica para la medida en las pantallas en las pantallas tradicionales es de 4:3, para las nuevas pantallas panormicas y de alta definicin se aplica 16:9 o 16:10. Las otras medidas que se manejan se refieran al tamao y tipo del papel en que se imprimir. Tambin nos permite seleccionar de forma manual un alto y un ancho a las diapositivas.
As como desde donde numerar las diapositivas.
Otra opcin que tambin tenemos es la orientacin de la diapositiva, ya sea horizontal o vertical, as como, la orientacin de las notas, documentos y esquemas.
El siguiente comando es Orientacin de la diapositiva, aqu solo nos permitir elegir la forma en la trabajaremos, ya sea vertical u horizontal
Vamos ahora con el grupo de trabajo Temas, el cual cuenta con los comandos Temas, Colores, Fuentes y Efectos.
205
Computacin Bsica I 2013
Empezamos por el comando temas, al aplicar un tema ya sea a una diapositiva, a das positivas seleccionadas o a todas las diapositivas, adquirir colores bsicos que guardan armona y esttica, esto sin ningn esfuerzo, para aplicar un tema a una presentacin tan solo hay que dar clic sobre el tema deseado, si se desea solo aplicar a una diapositiva o a algunas diapositivas seleccionadas hay que dar un clic son botn secundario (botn derecho ) del mouse sobre el tema el cual nos permitir seleccionar como queremos aplicar el tema.
Esto nos permitir aplicar el tema a todas las diapositivas, aplicar solo a las diapositivas seleccionadas, establecer el tema como tema predeterminado o enviar el comando temas a la barra de herramientas de acceso rpido. Suponiendo que vamos a aplicar el tema llamado Austin, al dar clic sobre este tema, todas las diapositivas que se agreguen contendrn el tema vindose de la siguiente forma:
Power Point cuenta con una serie de temas ya definidos que se pueden utilizar
206
Computacin Bsica I 2013
Tambin podemos agregar nuevos temas con la opcin Buscar temas, que nos permitir aadir nuevos temas que tengamos guardados o descargados de internet. Si nosotros creamos algn tema podemos guardar dicho tema para poder usarlo en futuras presentaciones. Comando Colores En el comando colores es la modificacin que se le puede dar a un tema ya seleccionado con un solo clic sobre cualquiera de la gama de colores cambiaria los colores de dicha presentacin, por ejemplo vamos a cambiar los colores de nuestro tema Austin, seleccionando colores nos presentara las diferentes combinaciones de colores que ya se encuentran definidos por office como por ejemplo:
Seleccionamos el color Forma de onda, nuestras diapositivas se veran de la siguiente forma:
Pero tambin podemos disear nuestra propia gama de colores, dando clic en la opcin crear nuevos colores del tema.
207
Computacin Bsica I 2013
La configuracin de colores del tema tiene 12 zonas de color, como no lo muestra en la siguiente ventana:
Como nos daremos cuenta los cuatro primeros colores son para el texto y los fondos. Un texto que se crea con colores claros siempre ser visible sobre colores oscuros y viceversa, los seis colores siguientes corresponden al nfasis que siempre son visibles sobre los cuatro colores de fondo, los dos ltimos colores son para los hipervnculos y los hipervnculos visitados. Una vez que tengamos configurado nuestra gama de colores podemos guardar con un nombre para que ya se encuentren a nuestra disposicin, por ejemplo:
Comando Fuentes Usar un tipo de fuente para todo el documento siempre es una opcin de diseo elegante y seguro. El uso de dos fuentes es una opcin mejor, si se usan con cuidado para dar contraste. Todos los temas de Office tienen dos fuentes: una para los encabezados y otra para el texto. Pueden ser la misma fuente (usada en todas partes) o dos fuentes diferentes. PowerPoint usa estas fuentes para crear estilos de texto automticos. Asimismo, las galeras Estilos rpidos (estilos rpidos: colecciones de opciones de formato que facilitan la aplicacin de formato a documentos y objetos.) para el texto y WordArt (WordArt: objetos de texto que crea con efectos ya confeccionados en los que puede aplicar opciones de formato adicionales.) usan estas mismas fuentes del tema (fuentes de tema: conjunto de fuentes mayores y menores que se aplica a un archivo. Las fuentes de tema, los colores de tema y los efectos de tema constituyen un tema.). Al cambiar las fuentes del tema, se actualiza todo el texto de los ttulos y las vietas de la presentacin. En las versiones anteriores de PowerPoint, este tipo de cambio global se haca en un patrn de diapositivas (patrn de diapositivas: diapositiva principal que almacena informacin acerca del tema y diseos de una presentacin, incluidos las posiciones y tamaos de los marcadores de posicin, los efectos, las fuentes, el color y el fondo.).
208
Computacin Bsica I 2013
Al hacer clic en Fuentes en el grupo Temas, debajo del nombre del tema aparecern los nombres de la fuente de encabezado y de la fuente de texto principal usados para cada fuente del tema.
Adems, el cuadro de dilogo Crear nuevas fuentes del tema se ha actualizado y ahora muestra las fuentes del tema que se utilizan.
De esta forma tambin podemos cambiar las fuentes del tema y crear nuestro propio estilo de fuente. Comando Efectos Los efectos del tema son conjuntos de efectos de lnea y de relleno. Como se muestra a continuacin, puede elegir entre los diferentes grupos de efectos para que coincida con el estilo de su presentacin.
209
Computacin Bsica I 2013
Aunque no puede crear su propio conjunto de efectos del tema, puede elegir el efecto que desea usar en su propio tema de presentacin o documento Por ultimo veremos el grupo de trabajo Fondo, el cual cuenta con el comando Estilos de fondo y Ocultar grfico de fondo representada por una casilla de verificacin.
Comando Estilos de fondo Con el comando Estilo de fondo podr modificar los fondos de los temas a travs de los modelos disponibles con tonos degradados o tramados geomtricos; o si desea una modificacin mucho ms completa, se podr realizar mediante la siguiente ventana:
Que se activar al seleccionar esta opcin ubicada al final de los patrones o modelos de fondos. Comando Ocultar grfico Nos permitir ocultar los grficos, tramados, formas u objetos del tema que haya elegido. Esta herramienta tiene dos propsitos muy prcticos, por un lado oculta los elementos mencionados para que no se muestren en pantalla y por otro los oculta para que no sean impresos., por ejemplo
210
Computacin Bsica I 2013
ACTIVIDAD DE APRENDIZAJE:
En el archivo llamado diseo.PPTX que se encuentra des configurado, lo vas a configurar para que quede en una presentacin en pantalla 4:3, de orientacin horizontal. Aplicaras el Tema Chinceta , modificaras sus colores, fuentes y efectos as como estilos de fondo para que d como resultado una presentacin profesional con gran esttica y armona. Puedes tambin hacer uso de las herramientas vistas anteriormente.
211
Computacin Bsica I 2013
CUESTIONARIO: Subraya la respuesta correcta.
1.- Cales son los grupos de trabajos que tiene la fina Diseo a) Ilustraciones, configurar pgina, fondo b) Temas, imgenes y texto c) configurar pgina, temas y fondo d) Temas, Fondo, Texto 2.- Que comandos tienen la ficha Configurar pgina a) Configurar pgina y Fondo b) Configurar pgina y Orientacin de la diapositiva c) Diseo de la Diapositiva y Colores d) Colores y Efectos 3.- Cual es el aspecto de Ratio de las pantallas tradicionales a) 10:5 b) 4:6 c) 16:9 d) 4:3 4.- Cuales son los 3 tamaos de presentacin de pantalla de presenta Power Point a) 16:9, 16:5, 4:2 b) 4:3, 10:6, 16:3 c) 4:3, 10:6, 16:10 d) 4:2, 10:6, 12:3 5.- Que comando nos permite poner la diapositiva de Horizontal a Vertical a) Tema b) Diseo de pgina c) Orientacin de la diapositiva d) Direccin de la diapositiva 6.- Comando que me permite aplicar colores, fuentes y efectos a una o a todas las dispositivas en una presentacin a) Colores b) Efectos c) Temas d) diseo
212
Computacin Bsica I 2013
7.- Opcin que me permite ubicar e insertar nuevos temas a Power Point a) Temas On line b) Buscar tema c) Insertar tema d) Insertar 8.- Comando con el cual se pueden cambiar los colores de un tema a) diseo b) Efectos c) Temas d) Colores 9.- Cuantas zonas de color tienen los temas en Power Point a) 12 b) 10 c) 13 d) 5 10.- Cuantos colores son utilizados para el nfasis cuando se crean nuevos colores para un tema a) 5 b) 4 c) 6 d) 3 11.- Comando que nos permite cambiar los tipos de letra de un tema a) Letras b) diseo c) Temas d) Fuentes 12.- Grupo de trabajo donde se encuentra el comando Ocultar grficos de fondo a) Diseo de diapositivas b) Fondo c) Temas d) Efectos 13.- Comando que permite modificar los fondos de los temas a travs de los modelos disponibles con tonos degradados o tramados geomtricos a) Estilos de Fondo b) Fondo c) Diseo de diapositivas d) Efectos de Fondo
213
Computacin Bsica I 2013
14.- Comando que nos permite ocultar los grficos, tramados, formas u objetos del tema que haya elegido. a) Diseo de diapositivas b) Ocultar grficos de fondo c) Temas d) Efectos 15.- Cual es el aspecto de Ratio de las pantallas de alta definicin a) 16:10 b) 16: 9 c) 4:3 d) 19:0
214
Computacin Bsica I 2013
215
Computacin Bsica I 2013 UNIDAD 4 Presentaciones Electrnicas
Competencia Genrica:
Escucha, interpreta y emite mensajes pertinentes en distintos contexto mediante la utilizacin de medios, cdigos y herramientas apropiados. Desarrolla innovaciones y propone soluciones a problemas a partir de mtodos establecidos.
Competencia Disciplinar: Manipula objetos e hipervnculos mediante las herramientas del diseador de presentaciones electrnicas.
Tema:
MANEJO DE OBJETOS: Imagen, video, audio, tablas
Introduccin:
Manejo de objetos Los objetos son los elementos que podemos incorporar en una diapositiva, como grficos, imgenes, textos, vdeos o sonidos. En el manejo de objetos se aprendern las acciones bsicas como: seleccionar, mover, copiar y eliminar, alinear, voltear y ordenar. Los objetos que podemos incluir en una diapositiva son: Tablas, grficos, smartart, imgenes (prediseadas y de archivo), clips multimedia, autoformas, y texto Trabajar con textos Al insertar texto en las diapositivas se le puede dar formato como tamao y tipo de letra, color, estilo, efecto, etc; al insertar texto en una diapositiva es conveniente seleccionar el diseo de patrn ms adecuado al contenido a introducir. clic en el recuadro de la diapositiva en el cual se va a insertar el texto, empieza a escribir el texto deseado Para aadir otro cuadro de texto clic en el grupo texto, icono cuadro de texto como se muestra en la imagen de abajo Dentro del formato a texto se aplica:
216
Computacin Bsica I 2013
Alineacin de prrafos: Estos son los botones para fijar la alineacin horizontal, hay cuatro tipos izquierda, centrada, derecha y justificada. Sangra es el desplazamiento hacia la derecha de un prrafo, las sangras son tiles para dar un formato menos compacto al texto y cuando queremos crear un esquema de los temas junto con sus subtemas. Para crear el esquema con sangra se aconseja escribir primero el esquema completo y despus aplicar la sangra en cualquiera de sus opciones, Botn, Aumentar Sangra o Disminuir Sangra. Tabulaciones, son posiciones fijas a las cuales se desplaza el cursor cuando pulsamos la tecla de tabulacin TAB. Cuando necesitamos insertar texto en columnas o tablas las tabulaciones pueden ser muy tiles. Word 2010 tiene por defecto definidas tabulaciones cada 1,25 cm. Pero se pueden establecer tabulaciones en las posiciones personalizadas, las tabulaciones afectan solo al prrafo en el que se definen. Si queremos modificar la posicin de una tabulacin basta colocar el cursor en el icono de esa tabulacin y hacer clic y arrastrarlo a la nueva posicin. Lista y vietas, una lista es un smbolo, dibujo o nmero. En el caso de las listas de vietas, podemos personalizar el smbolo si no nos gusta ninguno de los disponibles. Trabajar con imgenes En la mayora de casos, nuestra presentacin se ver muy enriquecida si incorpora fotografas o imgenes que apoyen la explicacin. Los elementos de este tipo que podemos introducir se encuentran en la ficha insertar, grupo imgenes. -Las Imgenes prediseadas son imgenes que incorpora Office en una librera organizada por categoras. -Las imgenes de archivo son aquellas que estn almacenadas en la computadora. -Las fotografas procedentes de cmaras digitales, de Internet, o creadas con programas como Photoshop, Gimp, Fireworks, PaintShopPro, etc. Tienen formato de tipo JPG, GIF, PNG, TIFF, etc. - Captura. Se trata de imgenes que genera PowerPoint automticamente a partir de una captura de pantalla, es decir, que representan ventanas o elementos que se estn mostrando en la computadora parecido a imprimir pantalla.
217
Computacin Bsica I 2013
Se pueden incluir imgenes en la diapositiva, en la ficha Insertar, grupo Imgenes tambin se puede hacer desde el propio diseo de la diapositiva, si ste tiene una zona dedicada a este tipo de contenido. Sobre las imgenes pueden realizarse diferentes operaciones como: Seleccionar, con el ratn y el teclado. Mover, arrastrndolas o cortndolas. Copiar, con la herramienta copiar del portapapeles. Cambiar el tamao, desde los marcadores de su contorno cuando estn seleccionadas. Girar, voltear, alinear, distribuir y ordenar, desde el botn Organizar de la ficha Inicio. Realizar correcciones de brillo o contraste. Colorearlas. Darles estilo. Edicin de imgenes - A algunas imgenes les podremos quitar fondo. - En el caso de las fotografas las Correcciones nos permiten ajustar la nitidez, brillo y contraste de una forma intuitiva. - modificar el Color, existen varias opciones de saturacin y tono, as como colorear la imagen. - Los Efectos artsticos tambin pueden dar un buen acabado a una imagen. Si lo que queremos es recortar para quedarnos con slo una parte de la imagen, con la herramienta Recortar. Al hacer clic sobre ella se dibujar un borde negro que rodea la imagen. Lo nico que debemos hacer es acercar el cursor al borde, hacer clic e ir arrastrando. Relleno y Ajustar permiten adaptar la imagen a su correspondiente rea de imagen. Otra opcin es Recortar la forma, que permite realizar un recorte basado en cualquiera de las formas predefinidas del men. As, podremos recortar nuestra imagen en forma de estrella, de crculo o de flecha sin apenas esfuerzo. En el grupo Estilo de la ficha Formato dispondremos de un conjunto de Estilos rpidos para dotar a la imagen de un contorno vistoso que puede simular un marco de fotografa o aplicar sombreados y relieves.
218
Computacin Bsica I 2013
Con los botones Contorno y Efectos de imagen podremos crear un estilo personalizado o modificar el aspecto del que hayamos aplicado. Contorno de imagen. Permite modificar el color del borde de la imagen, as como su grosor y estilo. Efectos de la imagen. Permite aplicar sombreados, giros, efectos de reflejo, iluminaciones, etc. Podemos escoger uno de los efectos preestablecidos o ir aplicndolos de forma individual sus mens.
biseles, desde
Trabajar con tablas Para insertar una tabla en una diapositiva, despliega el men Tabla de la pestaa Insertar. Puedes definir la estructura de la tabla en la rejilla que se muestra. Al pasar el cursor sobre los cuadros se irn coloreando un nmero de filas y columnas con un borde y vers escritas justo encima las proporciones de la tabla resultante. En nuestra imagen vamos a crear una tabla con 4 columnas.
naranja 7 filas y
Tambin desde este men podemos seleccionar la opcin Insertar tabla, que mostrar una ventana en la que podrs indicar directamente el nmero de columnas y filas. Para que se inserte, pulsaremos Aceptar. Mientras tengamos seleccionada una tabla o estemos trabajando con ella, aparecer en la cinta una nueva barra de herramientas especializada. Esta barra consta de las pestaas Diseo y Presentacin.
La ficha Diseo contiene herramientas dedicadas a dar estilo y formato a la tabla. La ficha Presentacin muestra las herramientas dedicadas a alterar la estructura de la tabla y sus elementos: su tamao, su alineacin, etc.
219
Computacin Bsica I 2013
Para eliminar una tabla, una fila o una columna, lo nico que debemos hacer es: 1. 2. En la pestaa Presentacin, desplegar el men Eliminar. Escoger la opcin adecuada.
Insertar filas o columnas Al igual que podemos eliminar filas y columnas tambin podemos insertar nuevas filas o columnas en una tabla que ya existente, para ampliarla. Lo haremos tambin desde la ficha Presentacin. Bordes de una tabla Modificar el estilo de una tabla consiste en modificar su aspecto cambindole por ejemplo el color de relleno, los bordes, etc. Lo primero es seleccionar una o varias tablas. Luego, en el grupo Estilos de tabla desplegamos el men Bordes. Color de relleno Para modificar el color de relleno de una celda o un conjunto de ellas, utilizaremos el men sombreado de la pestaa Diseo, ah podremos seleccionar un color de la paleta que se muestra, que depende directamente del tema que estemos utilizando en la presentacin, o bien hacer clic en Ms colores de relleno... para poder escoger de una paleta ms completa. Podemos hacer que no tenga color de relleno seleccionando la opcin Sin relleno. Selecciona cualquiera de las otras opciones para insertar Imgenes como fondo, Degradados o Texturas. Tambin en la ficha Diseo encontraremos otra forma de cambiar el color de la tabla. Se trata de aplicar los estilos rpidos del grupo Estilos de tabla. Desplegando el listado de diseos disponibles desde el botn Ms, podremos seleccionar cualquiera de los diseos preestablecidos para ahorrar tiempo. Combinar o dividir celdas Combinar celdas consiste en convertir dos o ms celdas en una sola. Esto nos puede servir por ejemplo para utilizar la primera fila para escribir el ttulo de la tabla. En este caso combinar todas las celdas de la primera fila en una sola. En cambio, dividir celdas es el proceso contrario, y consiste en partir una celda en varias, encontraremos las
220
Computacin Bsica I 2013
herramientas para combinar y dividir en la ficha Presentacin. - Para combinar celdas debemos seleccionar varias celdas y hacer clic en Combinar celdas. - Para dividir una celda hacemos clic en la celda en cuestin y pulsamos Dividir celdas. Se abrir un cuadro de dilogo para seleccionar en cuntas filas y columnas se dividir dicha celda. Al Aceptar el cuadro se aplicarn los cambios. Trabajar con grficos Los grficos se utilizan a menudo en las presentaciones porque condensan gran cantidad de informacin y la muestran de forma muy visual. PowerPoint utiliza Excel para la creacin de grficos. Para insertar un grfico en una diapositiva nicamente tienes que pulsar en el botn Grfico de la pestaa Insertar. Se abrir un cuadro de dilogo para que seleccionar el tipo de grfico que quieres mostrar. Selecciona uno y pulsa Aceptar. En la lista de la izquierda selecciona el tipo de grfico que ms se adapte a tus necesidades, despus selecciona la opcin que ilustre mejor tus datos. PowerPoint insertar el grfico en la diapositiva y te mostrar la hoja Excel con los datos de ejemplo que se han utilizado para crear el grfico. Cualquier modificacin en los datos deber realizarse desde la hoja Excel y el grfico se actualizar automticamente en la presentacin. La forma en que se pasa de una tabla de datos a un grfico es la siguiente: La primera fila de la tabla se representa con la leyenda (Serie 1, Serie 2). La primera columna contendr los distintos elementos representados (Categora 1, Categora 2...), que se mostrarn sobre el eje X (horizontal) en el grfico. Y los valores que toman los datos de la tabla sern representados en el eje Y (vertical). Eliminar un grfico hacer clic sobre l y pulsar la tecla SUPR. Herramientas de grficos Cuando se est trabajando con un grfico en la ficha o cinta aparecen las Herramientas de grficos.
221
Computacin Bsica I 2013
Agrupan distintos botones con funcionalidades especficas en tres fichas: Diseo: Ms enfocado a los datos que contiene el grfico y la forma de mostrarlos. Presentacin: qu elementos incluir en el grfico y dnde ubicarlos: ejes, ttulos, leyendas, cuadrculas, escala de valores, etc. Formato: Caractersticas enfocadas nicamente al formato de los elementos. Su orden y alineacin, colores, bordes, etc. Modificar el tipo de grfico y su diseo Para modificar el tipo de grfico hemos de hacer clic en el botn Cambiar tipo de grfico de la pestaa Diseo. Se abrir de nuevo el cuadro de dilogo de seleccin de grfico y podrs cambiar su apariencia. A continuacin te mostramos una imagen de cmo quedaran los datos del grfico de barras en un grfico circular. Debido a las caractersticas del grfico circular, slo sera posible representar los datos de una serie. Es por eso que es muy importante escoger el tipo de grfico ms adecuado a los datos a representar.
Presentacin del grfico Desde la pestaa Presentacin podemos modificar qu elementos incluir en el grfico y dnde: Ocultar o mostrar etiquetas del grfico como por ejemplo la leyenda, el ttulo, los rtulos de los ejes, etc. Lo haremos desde el grupo Etiquetas: Por ejempl o, si desplegamos Tabla de datos y escogemos Mostrar tabla de datos, el resultado sera el siguiente:
222
Computacin Bsica I 2013
Modificar el valor de los ejes y las lneas horizontales y/o verticales para interpretar mejor los valores representados. Lo haremos desde el grupo Ejes. Formato del grfico La ficha Formato contiene las herramientas que ya conocemos, podemos aplicar estilos rpidos, colores de relleno, contornos y efectos, tambin podemos modificar la alineacin o la posicin y el tamao. Para modificar un elemento primero deberemos seleccionarlo, hacer clic sobre l en el grfico. Trabajar con diagramas Para crear un diagrama tienes que situarte en la ficha Insertar y seleccionar la opcin SmartArt. O bien seleccionar su icono en la propia diapositiva si sta incluye la posibilidad de incorporar este tipo de contenido.
Aparecer una ventana con los tipos de diagramas que te ofrece PowerPoint clasificados en categoras. Nosotros utilizaremos un diagrama de Jerarqua en los ejemplos
Selecciona el tipo de diagrama que ms se adapte a tus necesidades y pulsa Aceptar. Se insertar el diagrama en la diapositiva. Herramientas de SmartArt Una vez insertado el diagrama aparecen las Herramientas de SmartArt en la cinta, que contienen las fichas Diseo y Formato: A travs de ellas podrs controlar todas las operaciones que es posible realizar con l. Diseo: Contiene las herramientas ms especficas. Desde el grupo Crear grfico podemos incluir ms elementos al diagrama, as como cambiar su estructura y organizacin. El grupo Diseos permite escoger otro tipo de diagrama, siempre y cuando sea de la misma categora. Los Estilos SmartArt dan formato con respecto acolores y diseos rpidos que nos facilitan el trabajo porque tan slo debemos escoger aquel que ms nos guste.
223
Computacin Bsica I 2013
Formato: Contiene las tpicas herramientas de formato que ya hemos visto aplicadas a otro tipo de objetos. En este caso el formato se aplica a las formas que contienen al texto, y al texto en s. . Aadir texto Existen dos formas de aadir texto a las formas de un diagrama. 1. Hacer clic sobre la forma y escribir. 2. Utilizar el Panel de texto, que abre un panel donde podremos ir insertando el texto en forma de esquema, que ir adaptndose a las formas del diagrama automticamente. Activamos el panel desde el botn de la ficha Diseo. Agregar y eliminar formas Al insertar un diagrama en la presentacin se crea con una estructura predeterminada que le podemos incluir nuevas formas y eliminar otras para representar los datos como deseamos. Eliminar formas: Hacer clic sobre su borde de modo que se muestre un contorno de seleccin representado por una lnea continua. Despus, pulsar la tecla SUPR. Tambin podemos hacerlo desde el panel de texto, eliminando un punto del esquema se eliminar su forma correspondiente. Agregar formas nuevas: Desde la ficha Diseo, desplegamos el men Agregar forma. La forma se agregar en la posicin indicada, tomando como referencia aquella que est seleccionada. Agregar forma detrs y Agregar forma delante incluyen una forma al mismo nivel de la que est seleccionada. Detrs a su derecha y delante a su izquierda. Agregar forma superior incluye una forma en el nivel superior al de la forma seleccionada. Agregar forma debajo lo har a un nivel inferior (dependiente). Agregar asistente incluye una forma que no est exactamente al mismo nivel, pero tampoco es dependiente, es decir, un "ayudante". Modificar nivel Si queremos subir o bajar el nivel de una determinada forma, podemos hacerlo de dos modos. Desde la ficha Diseo, con las herramientas Promover y Disminuir nivel.
224
Computacin Bsica I 2013
Desde el panel de texto. Para aumentar su nivel pulsaremos la tecla RETROCESO, posicionndonos justo delante de su texto. Para bajar su nivel pulsaremos la tecla TABULADOR. Convertir texto a diagrama y viceversa Podemos transformar un texto en un diagrama de forma sencilla gracias a las herramientas de conversin que incorpora PowerPoint. De texto a diagrama Asegrate de que el cuadro de texto slo contiene el texto que deseas convertir antes de hacerlo, porque no permite la conversin parcial de su contenido. 1. Seleccionar el cuadro de texto. 2. En la ficha Inicio, grupo Prrafo, desplegar el men Convierte en un grfico SmartArt. 3. Escoge cualquiera de los propuestos o pulsa en la opcin Ms grficos SmartArt para seleccionar otro. La transformacin se har efectiva inmediatamente. De diagrama a texto 1. Seleccionar el diagrama. 2. En las Herramientas de SmartArt, ficha Diseo, grupo Restablecer, desplegar el men Convertir y seleccionar Convertir en texto. La barra de dibujo PowerPoint permite crear nuestros propios dibujos, partiendo de lneas, trazos y figuras bsicas. A estas figuras, se las denomina Formas. Para dibujar una forma en nuestra presentacin, debemos escogerla desde el men formas de la ficha Insertar, o desde las formas del grupo Dibujo en la ficha Inicio.
Una vez seleccionada la forma, hacemos clic en la diapositiva para incluirla. Si queremos controlar el tamao que adquirir en el propio momento de la creacin hacemos clic y sin soltar arrastramos para darle las dimensiones adecuadas.
225
Computacin Bsica I 2013
Trabajar con formas Una forma es un objeto, cuando una forma est seleccionada, aparece rodeada por una serie de puntos, que nos permitirn modificar su forma: Una forma es un objeto, as que para modificarlo, cuando una forma est seleccionada, aparece rodeada por una serie de puntos, que nos permitirn modificar su forma. Los crculos en las esquinas del marco, nos permiten estirar la forma desde la esquina, mientras que los cuadraditos en el centro del marco permiten alargar o ensanchar la figura. Pulsando el crculo verde, y arrastrando hacia un lado u otro, rotaremos la figura, moviendo el rombo amarillo, modificamos la figura, pero de forma independiente para cada tipo de forma. os personalizarlos a nuestro gusto desde las herramientas de Relleno, Contorno y Efectos. Estas tres herramientas despliegan un men donde definir cada uno de los aspectos configurables de las formas. Agrupar y desagrupar Cuando trabajamos con varias formas a la vez a veces puede interesarnos moverlos, copiarlos, girarlos o voltearlos a la vez, como conjunto. Tambin es posible que lo que busquemos sea crear una figura a partir de varias. Al agrupar, las figuras se comportarn como una slo y no deberemos preocuparnos de si hemos realizado correctamente o no la seleccin. Una vez hemos terminado de trabajar con ellos, podremos desagruparlos, si lo deseamos. 1. Para agrupar varias formas: Las seleccionamos. En la ficha Formato, grupo Organizar, desplegamos el men Agrupar y hacemos clic en Agrupar. Ten presente que si no hay ms de una forma seleccionada, esta opcin aparecer inactiva. 2. Para desagrupar una forma previamente agrupada: La seleccionamos. En la ficha Formato, grupo Organizar, desplegamos hacemos clic en Agrupar. Ten presente que si no hay ms de una forma seleccionada, esta opcin aparecer inactiva. Tambin es posible desagrupar algunas imgenes prediseadas de la galera de Office.
226
Computacin Bsica I 2013
Trabajo con elementos multimedia Incluir elementos multimedia como sonidos y pelculas en nuestra presentacin enriquecer el contenido. Podemos utilizar material propio que est almacenado en nuestro equipo, o bien el material que pone a disposicin Microsoft Office en su galera multimedia. En el caso del audio es posible, incluso, grabar la voz en ese preciso momento desde PowerPoint para utilizar ese recurso en la diapositiva. Insertar sonidos Para insertar un sonido en una presentacin muestra la ficha Insertar y en el grupo Multimedia despliega el men Sonido. Las distintas opciones te permitirn escoger el origen del sonido que deseas insertar. Audio de archivo... abre un cuadro de dilogo para escoger el archivo de audio del disco duro. Permite varios formatos distintos: midi, wav, wma, adts, aiff, au, mp3 y mp4. Audio de imgenes prediseadas... mostrar el panel de la galera multimedia. La nica diferencia ser que en el desplegable Los resultados deben ser estar seleccionado nicamente el tipo de archivos Audio. Es decir, que slo se mostrarn los audios de la galera. Grabar audio... abre la grabadora de sonidos de Windows, que es realmente muy simple. Lo nico que hay que hacer es pulsar el botn de Grabar, y empezar a grabarse cualquier sonido detectado por el micrfono. Para finalizar la grabacin, pulsamos el botn Parar. Y si queremos escuchar el resultado, pulsaremos el botn de incluir en la diapositiva en el Reproduccin. El sonido se
momento en que aceptemos el cuadro de dilogo.
Sea cual sea la forma en que resultado siempre ser el imagen de un pequeo Si la imagen est Normal, se visualizar su reproductor y podrs probar el sonido. Tambin se puede Reproducir desde la cinta. Editar sonido
decidas insertar el sonido, el mismo. Aparecer una altavoz en la diapositiva seleccionada en la vista
PowerPoint incluye unas herramientas bsicas de edicin que nos permitirn recortar el audio o crear un efecto de atenuacin (fade) al principio y al final. Desde las opciones de fundido podremos definir un aumento progresivo del volumen en la entrada, o una disminucin del mismo a la
227
Computacin Bsica I 2013
salida. Lo nico que tenemos que hacer es indicar el tiempo de progresin. La opcin Recortar audio abre una pequea ventana que muestra la onda de sonido en una barra. Desplazaremos los marcadores verde (inicial) y rojo (final) o bien estableceremos valores exactos. De esta forma todo lo que quede antes o despus de dichos marcadores o valores se desechar y no se reproducir. Insertar y reproducir vdeos Insertar vdeos en la presentacin es muy similar a insertar sonidos. En la ficha Insertar y en el grupo Multimedia despliega el men Vdeo. Las distintas opciones te permitirn escoger el origen del sonido que deseas insertar. Vdeo de archivo... abre un cuadro de dilogo para escoger el archivo del disco duro. Permite varios formatos distintos: asf, avi, mpeg, mpeg-2, QuickTime movie, wmv y mp4. Tambin permite la inclusin de pelculas flash. Vdeo de imgenes prediseadas... mostrar el panel de la galera multimedia con los recursos de tipo vdeo. Esta opcin es bastante pobre, porque no suele haber contenido de este tipo en Office, sino que suelen ser imgenes animadas simples. Por lo tanto no es especialmente interesante. Vdeo desde sitio web... en cambio es una opcin realmente interesante, porque nos permite incluir vdeos de otras fuentes o material que tengamos publicado en internet. Por ejemplo, material de Meta caf o de YouTube. Lo incluiremos en la presentacin tal y como lo incluiramos en nuestra web, buscando la opcin de la pgina que proporciona el cdigo para insertarlo en un blog o similar y copiando dicho cdigo en el cuadro que muestra esta opcin. Si quieres verlo con detalle. Por lo dems, las herramientas de vdeo son casi idnticas a las del audio. Ha tener en cuenta que, obviamente, si el vdeo proviene de internet no se podr editar ni trabajar con l, porque su volumen y contenido est definido en el portal donde se aloja. Por lo tanto dispondremos de las herramientas de reproduccin bsicas.
228
Computacin Bsica I 2013
ACTIVIDAD DE APRENDIZAJE:
Estimado alumno ahora te pedimos, que disees una presentacin la cual vas a guardar en una carpeta que llamars OBJETOS-TU NOMBRE, en la cual colocars algunos objetos que vas a utilizar en tu presentacin y ah mismo vas a guardar tu archivo de presentacin con el nombre de Objetos.pptx.
En cada una de las diapositivas pondrs en la casilla de ttulo: DIAPOSITIVA: TIPO DE OBJETO a aplicar y en el cuadro correspondiente al objeto lo aplicars. DIAPOSITIVA 1: Insertar el texto 1, el cual se encuentra en el archivo de WORD Texto1.docx en tu carpeta de COMPLEMENTOS. El cual lo insertars, en la seccin de objetos y le vas a cambiar el tipo de fuente al que t elijas, el tamao de letra a ( 12 ), aplica un interlineado de 2, le vas aplicar el color que desees, y vas a aplicar sangras a los prrafos de ste. A cada prrafo le vas a aplicar diferente alineacin a tu gusto. Vas a ponerle un encabezado con tu nombre; vas a agregar un cuadro de texto en el que escribirs el texto Prctica de objetos utilizando para ello WordArt; vas a integrarle adems nmero de diapositiva, fecha y hora. Y a la lista de ITEMS le vas a aplicar vietas de lista numerada. DIAPOSITIVA 2: Vas a insertar la imagen imagen1.jpg que se te proporciona en la carpeta COMPLEMENTOS y le vas a realizar las siguientes acciones: con las herramientas del grupo AJUSTAR le vas a aplicar cambio de color (color, saturacin y tono) a tu eleccin y le vas a dar el efecto artstico que ms te guste. DIAPOSITIVA 3: Vas a insertar una imagen de una casa de la libreras de Imgenes prediseadas disponibles en tu equipo de aula clic, y le vas a realizar las siguientes acciones: modifica la anchura y la altura de tu imagen, asimismo la vas a recortar a la forma de un corazn la imagen. DIAPOSITIVA 4: Vas a insertar una imagen de un recorte de tu pantalla de trabajo actual. Y le vas a aplicar las siguientes acciones: le aplicars un estilo de imagen modificando el contorno de la imagen, le dars un efecto y le aplicars un diseo a tu eleccin. DIAPOSITIVA 5: En esta diapositiva crears una tabla de 4x4, y en las 4 celdas superiores escribirs consecutivamente las palabras UNO, DOS, etc., .hasta el CUATRO. Y pondrs stos textos en negritas de color rojo, justificadas al centro. Y a toda la tabla le aplicars un estilo de tabla a tu eleccin. A la segunda y cuarta filas de celdas de tu tabla las vas a combinar. A la tercera fila de tu tabla, cada una de las celdas actuales las vas a dividir en dos celdas generado un total de 8 celdas. DIAPOSITIVA 6: Vas a disear un grfico cuyas caractersticas son las siguientes: el tipo de grfico a mostrar ser de tipo columnas en 3D, el cual lo utilizars para representar las calificaciones que obtuviste en tus materias de tu certificado de secundaria, colocando el nombre de la materia en el encabezado de la tabla, sustituyendo los ttulos Categora 1 por el nombre de la materia y en el ttulo Serie 1 el valor de la calificacin obtenida y as sucesivamente, trata de poner en este grfico al menos 5 de las materias ms importantes DIAPOSITIVA 7: Vas a marcar el grfico de la diapositiva 6 y lo vas a pegar en esta y le vas a modificar el tipo de grfico a circular y le vas a aplicar el diseo rpido que ms te agrade, conservando los mismos datos. A travs de la pestaa PRESENTACION al grfico le vas a poner los nombres correspondientes a los ejes (Y calificacin) y (X- asignaturas) y le vas a poner al grfico el ttulo (CALIFICACIONES FINALES DE LA SECUNDARIA).
229
Computacin Bsica I 2013
DIAPOSITIVA 8: Vas ahora a crear un diagrama utilizando el icono de SmartArt del diseo de tu diapositiva. En este vas a utilizar un grfico de tipo jerarqua y vas representar en el Tu nombre completo, en los dos recuadros de abajo el nombre de Tu pap y en el otro el de tu mam en el es tilo que ms te agrade y en donde pondrs tu nombre y el de ellos dentro de cada cuadro y a los textos les vas a dar tu estilo propio modificando colores, fuentes, etc. DIAPOSITIVA 9: Vas a copiar el diagrama de tu dispositiva anterior y lo vas a transformar el texto del diagrama a texto puro de manera automtica y lo editars para darle diseo propio. DIAPOSITIVA 10: Vas a insertar una FORMA a tu eleccin del tipo Cintas y estrellas y le aplicars las siguientes acciones: rotar la forma seleccionada 90 grados a la derecha, y modificar la estructura bsica de la forma elegida manipulando los puntos esquina de la forma. Aplicar colores, sombras, rellenos y efectos a tu eleccin. DIAPOSITIVA 11: En esta diapositiva inserta una imagen de la galera de imgenes prediseadas dale el formato que t quieras y le vas a insertar el audio de archivo que se encuentra en la carpeta COMPLEMENTOS de manera automtica y aplicando un efecto de atenuacin tanto en la entrada como en la salida a los niveles que t decidas. DIAPOSITIVA 12: Vas a insertar el texto TELEFONO le das edicin a tu gusto y vas a insertar el sonido de un telfono de la galera de audio de imgenes prediseadas y lo reproducirs solo al hacer clic en el cono de sonido. DIAPOSITIVA 13: Vas a insertar el texto del archivo de WORD Texto2.docx y una vez grabado y editado a tu gusto vas a insertar tu voz utilizando un micrfono accediendo a la opcin Grabar audio grabando las palabras del texto que acabas de insertar para que se oiga lo que est escrito en la diapositiva, y que se reproduzca cuando des clic en el icono correspondiente habindole cambiado la imagen de un altavoz por otra que tu elijas, por ejemplo una campaa. DIAPOSITIVA 14: Vas a insertar la palabra VIDEO y le dars el formato que t elijas, inserta el archivo de video en la carpeta COMPLEMENTOS proporcionada. DIAPOSITIVA 15: Escribirs los textos FIN DE LA PRESENTACIN y ELABORO: TU NOMBRE editando stos, a tu gusto.
230
Computacin Bsica I 2013
CUESTIONARIO.
1. Es un ejemplo de objeto que PowerPoint 2010, nos permite Insertar. a) Transicin b) Animacin c) Multimedia 2. Una tabla se define por medio de: a) Fi las y Lneas b) Filas y Columnas c) Columnas y Lneas 3. Extensiones que pueden tener nuestras imgenes insertadas desde archivo. a) jpg, bmp, png b) jpeg, gif, pdf c) jpeg, pdf, ppt 4. PowerPoint 2010 trabaja con los objetos de sonido de: a) De dos formas, lo vincula o los incrusta. b) Una sola forma, los incrusta. c) Una sola forma, los vincula. 5. Este objeto nos permite representar nuestros datos estadsticos en forma; lineal, circular, en 3D, etc. a) Word Art b) Tabla c) Grfico 6. Cuantas opciones tenemos para crear una Tabla. a) Tres b) Dos c) Cuatro 7. Son opciones que nos muestra la Banda Formato en Herramientas de Imagen. a) Ajustar, Tamao, Estilo b) Ajustar, Tamao, Organizar c) Tamao, Ajustar, Ordenar 8. En la ventana emergente del comando de Formato de Imagen tenemos las opciones: a) Sombra, Relleno, Reflejo b) Sombra, Relleno, Textura c) Relleno, Textura, Estilo 9. Llamadas, Diagrama de Flujo y Lneas son grupos que pertenecen al objeto. a) Tabla b) Formas c) Word Art 10. Son variaciones de la opcin Formato 3D del comando Formato de imagen: a) Bisel, Profundidad, Contorno b) Bisel, Reflexin, Resplandor c) Brillo, Bisel, Textura
231
Computacin Bsica I 2013
11. Son opciones de Relleno de Formato de Forma. a) Textura, Imagen, Bisel b) Textura, Imagen, Degradado c) Slido, Degradado, Trama 12. A donde puedes dirigir un hipervnculo. a) Pgina Web, Diapositiva de la misma presentacin, Direccin de e-mail b) Diapositiva, Otro Archivo, Imagen c) Diapositiva, Pgina en internet, Imagen 13. Las opciones de Proceso, Relacin y Pirmide las presenta un objeto de: a) Grafico b) SmartArt c) Word Art 14. Las opciones de Anillo, Burbuja y Lnea las presenta un objeto de: a) Word Art b) SmartArt c) Grafico 15. En encabezado y pie de pgina podremos colocar. a) Nmero de Diapositiva, Fecha y Hora b) Nmero de Diapositiva, Imagen c) Fecha y hora, Word Art
Bibliografa.
Aula Clic Microsoft Office Microsoft PowerPoint 2010 Alfredo Rico-Curso Experto en Office 2010, curso experto de PowerPoint 2010 RicoSoft 2011. Conde M.A., Trigo A. A., Gua Prctica PowerPoint 2010, Ed. Anaya Multimedia (Grupo Anaya, S.A.), 2010.
232
Computacin Bsica I 2013 UNIDAD 4 Presentaciones Electrnicas
Competencia Genrica:
Escucha, interpreta y emite mensajes pertinentes en distintos contexto mediante la utilizacin de medios, cdigos y herramientas apropiados. Desarrolla innovaciones y propone soluciones a problemas a partir de mtodos establecidos.
Tema:
Competencia Disciplinar: Manipula objetos e hipervnculos mediante las herramientas del diseador de presentaciones electrnicas.
ANIMACIN Y TRANSICION DE DIAPOSITIVAS Y PRESENTACION DE DIAPOSITIVAS E HIPERVINCULOS: Animacin y su configuracin, transicin de diapositivas, movimiento, sonido y sus intervalos, tipos de presentaciones (remota, porttil, etc).
Introduccin:
Es importante que conozcas y aplique las mejoras que se han incorporado a la versin de POWERPOINT 2010 en estos temas. Se aaden nuevas transiciones en los aspectos de las trayectorias de la animacin y en los efectos de animacin que presentan un aspecto similar al de los grficos vistos en TV. Es posible editar las transiciones as como las dispositivas para imprimirlas, para por ejemplo, imprimir solamente las dispositivas que se desee y no toda la presentacin. Animaciones Con las animaciones, en las presentaciones podemos dar movimiento a los objetos que forman parte de ellas e incluso al texto hacindolas as ms profesionales o ms divertidas, adems de conseguir llamar la atencin de las personas que la estn viendo. Las animaciones se aplican a los objetos o a los textos de una diapositiva. Para animar un texto u objeto lo primero que hay que hacer es seleccionarlo. A continuacin ir a la ficha Animaciones, grupo Animacin y seleccionar cualquiera de los que se muestran. En funcin de la animacin escogida se activar el botn Opciones de efectos, que permitir personalizar algunos aspectos del efecto en s. Por ejemplo, si escogemos una animacin de desplazamiento, desde este botn podremos indicar en qu direccin se desplazar. Si escogemos una que aada algn objeto de color, podremos elegir qu color utilizar, etc. Una vez aplicada la animacin apreciars en la diapositiva un pequeo nmero junto al objeto.
233
Computacin Bsica I 2013
Los nmeros se van asignado correlativamente a los objetos animados de la diapositiva. Adems, percibiremos que el fondo del nmero se muestra amarillo para aquel objeto que est seleccionado. As, si utilizamos la ficha de Animaciones para alterar algn efecto, sabremos siempre sobre qu objeto estamos trabajando. Desde el grupo de intervalos podremos definir si la animacin se iniciar con un clic, si se iniciar a la vez que la anterior o despus de ella. Incluso podremos establecer la duracin del efecto. El resultado final lo comprobaremos fcilmente, activando el botn Panel de animacin del grupo animacin avanzada. Para quitar una animacin, seleccionamos el nmero que la representa en la diapositiva y pulsamos la tecla SUPR. En la vista previa de las animaciones vers que se representan con una estrella que dibuja ms o menos el efecto que produce. Esta estrella se aprecia en tres colores distintos: o Verde para las animaciones de entrada. Es decir, las que se suelen aplicar para mostrar o iniciar el objeto. o Amarillo para las animaciones de nfasis. Es decir, las que se centran en enfatizar el objeto, hacerlo destacar sobre el resto. o Rojo para las animaciones de salida. stas dan un efecto al objeto para dar la impresin de que se va, o desaparece, es decir, de que hemos dejado de trabajar con l. Por ltimo, las trayectorias de animacin, que no se representan por una estrella, sino por una lnea que dibuja el camino que recorrer el objeto. El punto verde muestra dnde empieza el movimiento, y el rojo dnde termina. Panel de animacin El Panel de animacin se activa desde el grupo Animacin avanzada y muestra un listado de todas las animaciones de la diapositiva. As, vemos ms claramente el orden y los efectos aplicados, as como la forma en que se inician. Al seleccionar una animacin en el panel observaremos que dispone de un men desplegable con una serie de opciones, que permiten: Modificar la forma en que se inicia, eliminar la animacin con el botn Quitar. Modificar las opciones del efecto aplicado, cambiar sus intervalos. Orden de las animaciones El orden en que se muestran los objetos y textos que se han animado viene definido por el orden de sus animaciones. Por
234
Computacin Bsica I 2013
ello, es importante definirlo con sumo cuidado. Cuando una diapositiva contiene varios objetos lo habitual es que se ejecuten en el orden en que los hemos ido aplicando. Sin embargo, esto no siempre ser lo que deseemos, podemos cambiar el orden seleccionando su pequeo nmero representativo y pulsando los botones Mover antes y Mover despus. Es mucho ms cmodo, en cambio, utilizar el Panel de animacin. As, viendo el listado de todas las animaciones, podemos utilizar los botones REORDENAR para modificar su orden de aparicin. Hay que tener en cuenta que el orden no se establece para cada objeto animado, sino para cada momento, y este viene determinado por la forma en que se inician las animaciones. Es decir, si se inicia Al hacer clic, Con la anterior o Despus de la anterior. Transicin de diapositiva La transicin de diapositiva nos permite determinar cmo va a producirse el paso de una diapositiva a la siguiente a fin de lograr efectos visuales ms estticos. Para aplicar la transicin a una diapositiva despliega la ficha Transiciones y selecciona una de las opciones de Transicin a esta diapositiva. Al igual que en las animaciones, en funcin de la transicin escogida podremos modificar las Opciones de efectos desde el correspondiente botn. Tambin podemos configurar la forma en que se ejecutar la transicin desde el grupo Intervalos Definiremos si queremos que suene algn Sonido durante la transicin de entre los que se muestran en la lista. La duracin del efecto. Y una caracterstica muy importante, si la diapositiva cambiar a la siguiente Al hacer clic con el mouse o Despus de un tiempo determinado. El botn Aplicar a todo hace que la configuracin escogida se aplique a todas las diapositivas de la presentacin, independientemente del efecto de transicin que se les asigne. Hipervnculos Un hipervnculo es un enlace directo a una diapositiva de la presentacin actual o de otra, as como una pgina web, a una direccin de correo
235
Computacin Bsica I 2013
electrnico e, incluso, a un archivo, a diferencia de la insercin de objetos convencionales, los hipervnculos no se insertan en forma independiente; es decir, resulta obligado asociarlos a texto, imagen, SmartArt, etc. La nica salvedad, es el hipervnculo a una pgina web que, adems del mtodo general que se puede vincular de manera directa. A travs de un cuadro de texto, previamente existente o que insertemos, escribimos la direccin de una pgina web (podemos omitir los caracteres http://), al pulsar Enter se subraya automticamente. Esto nos indica que el texto se ha transformado en un hipervnculo a dicha pgina web. Manejndose del mismo modo, si bien incluye el botn Quitar hipervnculo, con el que eliminamos el hipervnculo anterior. Adems, desplegando el men contextual del objeto, tambin se nos ofrecen opciones para gestionar su hipervnculo asociado: Modificar hipervnculo y Quitar hipervnculo que son las dos opciones que se mencionaron arriba, Copiar hipervnculo copia en memoria el hipervnculo. Al pegarlo luego en un cuadro de texto, tendremos escrito el enlace, Abrir hipervnculo nos permite comprobar el funcionamiento del hipervnculo sin necesidad de ir a las visas Lectura o Presentacin con diapositivas. Otra posibilidad que nos ofrece PowerPoint para crear hipervnculos (y ms tareas) es la asignacin de una accin a un objeto, que tendr lugar cuando hagamos clic en l o pasemos el puntero del ratn por encima. Para insertar una de estas acciones y configurarla, se aplica lo siguiente: Primero, seleccionamos el texto u objeto al que se asociar la accin. Hacemos clic en el botn Accin del grupo Vnculos, en la fiche insertar. Se abre el cuadro de dilogo de la siguiente figura: Botones de accin. Retomando la galera de formas de la ficha Insertar, grupo Ilustraciones comando Formas, en la figura siguiente: Con el conjunto de opciones presentado en estas formas, su utilidad se manifiesta, puesto que se trata de botones predefinidos a los cuales se asocia alguna de las Acciones mencionadas con anterioridad.
236
Computacin Bsica I 2013
Grupo Iniciar presentaciones con diapositivas. Como sabemos con F5 iniciamos la presentacin desde la primera diapositiva y con Mays-F5 desde la diapositiva actual. Lo cual tambin se activa con los dos primeros botones del grupo Iniciar presentacin con diapositivas de la ficha siguiente, presentaciones que podemos cerrar con la tecla Esc. Tambin durante la visualizacin de una presentacin con diapositivas, podemos haciendo clic en el botn derecho del mouse desplegando el men contextual, se nos ofrecen las mismas opciones que los dos botones centrales de la barra de herramientas difuminada, situada en la esquina inferior izquierda de la pantalla. Este men es muy til tanto para presentaciones manuales o en automtico, realizando cada una de las operaciones indicadas en ste. Para el caso de Opciones del puntero nos ofrece las herramientas siguientes: Con stas herramientas podemos resaltar o dibujar en las diapositivas durante la exposicin de la presentacin y, de esta forma, sealar relaciones, destacar preguntas, etc. Para realizar entradas manuscritas o resaltar algo, solo tenemos que seleccionar el lpiz con el que deseamos escribir (pluma o marcador de resaltado) y, luego, arrastrando el ratn mientras mantenemos pulsado su botn principal, dibujamos lo que se desee (el color del trazado lo podemos cambiar Color de lpiz).
237
Computacin Bsica I 2013
Grupo Configurar. Este grupo es til, para poner a punto las presentaciones, permitiendo ensayar la exposicin, incluir nuestra voz en las presentaciones autoejecutables, etc. La duracin de la exposicin pblica de nuestra presentacin es algo fundamental y siempre resulta aconsejable verificar que nos ajustamos al tiempo disponible. Para ello la opcin Ensayar intervalos que adems, nos permite aprovechar el ensayo para determinar cunto tiempo estar cada diapositiva en pantalla. Sin embargo cuando se aplican las transiciones se hace ya de alguna manera, el mtodo manual de fijar los intervalos. Al ensayar hacemos algo similar, pero de forma ms cmoda y, sobre todo, ms aproximada a la futura exposicin pblica de nuestra presentacin. Otra accin importante e el grupo Configurar es la de incluir nuestra propia voz en la presentacin. Esto es til cuando se disea una presentacin autoejecutable y que no estemos presentes y sea aconsejable aadir nuestra voz. Y si tenemos planes de distribuir nuestra presentacin como video es bueno incorporar nuestra voz. A esta funcin de grabacin de voz en PowerPoint se le llama narracin y requeriremos de la instalacin de un micrfono conectado al equipo. Procedimiento de grabacin de voz en PowerPoint. 1. Hacemos clic en Grabar presentacin con diapositivas del grupo Configurar, en la ficha Presentacin con diapositivas. 2. Se abrir el cuadro de dilogo Como observamos en l, junto con nuestra voz, se guardan los movimientos del puntero lser, si lo utilizamos; adems, tambin nos ofrece la posibilidad de conservar los intervalos. En principio dejamos ambas casillas activadas y nos limitamos a hacer clic en Iniciar grabacin. 3. Se activa la vista Presentacin con diapositivas, mostrando la barra de herramientas de la figura: 4. Gestionamos la presentacin a nuestro gusto, utilizando el puntero lser y hablando ante el micrfono cuando lo consideremos necesario. 5. Cuando lleguemos al final de la presentacin, es posible que apreciemos una ligera pausa (el equipo debe guardar l grabacin)y, despus, PowerPoint nos llevar a la vista Clasificador de diapositivas.
238
Computacin Bsica I 2013
Disponemos de opciones para iniciar la grabacin desde la diapositiva actual y para eliminar intervalos y narraciones, tanto en toda la presentacin como en la diapositiva actual. Cuando est activada la casilla Mostrar controles multimedia del grupo Configurar, al situar el puntero sobre un audio o video durante la presentacin con diapositivas, aparecen los controles para gestionar su reproduccin. Desactivando la casilla, evitamos que se visualicen, aunque siempre podemos reproducirlos con un clic (si hemos establecido de forma su inicio). Si nuestra presentacin va a ser autoejecutable, es imprescindible que introduzcamos intervalos automticos o los adecuados botones de accin o hipervnculos. En caso contrario, nunca pasar de su primera diapositiva. En Opciones de presentacin, determinamos si se reproduce continuamente hasta que se pulsemos Esc, si se escucha la narracin y si anulamos las animaciones. Tambin podemos cambiar ah los colores la pluma y el puntero lser. En Mostrar diapositivas especificamos las diapositivas que se visualizarn o seleccionamos una de nuestras presentaciones personalizadas. En Avance de diapositivas elegimos si el paso de una a otra diapositiva ser manual o de acuerdo con los intervalos guardados. Si el punto de donde vamos a exponer la presentacin admite dos monitores en Varios monitores establecemos cmo mostraremos la presentacin. Adems, tendremos disponible la vista Moderador, que ofrece diversas herramientas para facilitarnos el control de la presentacin: miniaturas para seleccionar diapositivas en otro orden, vista previa de lo que va a salir en pantalla, etc. Lo anterior lo podemos encontrar en el grupo Monitores de la ficha Presentacin con dispositivas. Ah tambin podemos elegir la resolucin (nmero de puntos), de la pantalla; cuanto mayor sea, ms calidad tendr la imagen pero todo ir algo ms lento, especialmente en equipos antiguos. Difundir presentacin de diapositivas. Una de las opciones ms atractiva en stos momentos es difundir nuestra presentacin de diapositivas por medio de Internet es a una audiencia remota. Esto lo podemos verificar enviando un enlace a otras personas, stas podrn seguir nuestra exposicin desde cualquier equipo conectado a Internet, sin necesidad siquiera de tener Office instalado en su equipo, ya que se verifica a travs del explorador. La difusin por Internet de una presentacin, tiene algunas limitaciones que es necesario tener en cuenta. El audio y el video insertado en las diapositivas no se transmite; tampoco podemos agregar anotaciones manuscritas y las transiciones se ven todas del mismo modo.
239
Computacin Bsica I 2013
1. Hacemos clic en Difundir presentacin de diapositivas del grupo Iniciar presentacin con diapositivas, en la ficha Presentacin con diapositivas. 2. Seguidamente, se abre el cuadro de dilogo de la siguiente figura, donde se nos indica que necesitamos un Windows Live ID y hacemos clic en Iniciar difusin: 3. Tras establecerse la conexin con el servicio de difusin de PowerPoint, tenemos que introducir nuestro Windows Live ID y su contrasea. Luego hacemos clic en Aceptar. 4. Seguidamente comienza la preparacin de la presentacin y, despus, en una ventana similar a la anterior, donde se mostrar el enlace seleccionado que debemos enviar a las personas que vayan a ver nuestra presentacin de forma remota. Observemos tambin que en PowerPoint surge una nueva ficha, Difundir, con varios controles para gestionar la difusin. 5. Activamos el enlace Copiar vnculo de la ventana central, para copiar el vnculo al portapapeles de Windows. 6. Accedemos a nuestro programa o servidor de correo electrnico y enviamos un mensaje a las personas que deseemos, informarles del inicio de la presentacin remota., sin olvidarnos de pegar el enlace que acabamos de copiar, que conforma la direccin URL de nuestra presentacin. Aunque haya de por medio una invitacin para acceder a nuestra presentacin remota. Para adherirse a la difusin slo es necesario conocer el vnculo y, por tanto, si alguien que lo ha recibido en un correo se lo reenva a otra persona, sta podr ver nuestra presentacin. 7. Cuando nuestra audiencia reciba nuestro mensaje de correo electrnico, encontrar el enlace que hemos pegado y deber activarlo. 8. Hacemos clic en Iniciar presentacin con diapositivas, para empezar la difusin. Nuestra audiencia remota ir siguiendo en su explorador nuestra presentacin. 9. Una vez finalizada la exposicin remota de nuestra presentacin, bien porque llegue a su conclusin o bien porque la detengamos con Esc, con las opciones de la ficha Difundir podemos reiniciarla desde el principio o desde la diapositiva actual, as como seleccionar otra resolucin o enviar ms invitaciones, aunque no se nos permite hacer cambios en la presentacin. 10. Para dar por terminada la difusin de una presentacin, basta con hacer clic en Finalizar difusin y, tras confirmar la desconexin, se cierra la ficha Difundir y retornamos al entorno habitual. Presentaciones porttiles. Este trmino se refiere a una presentacin de PowerPoint que se guarda comnmente en formatos pdf o xps y que la podemos guardar en un CD y llevarla a todos lados sin el riesgo de no poder abrirla y presentarla. Aunque es posible ver una presentacin sin ejecutar PowerPoint, es muy probable requerir de otra herramienta con la que cuenta este programa para transportar presentaciones que sean muy grandes o que tengan vnculos con otros archivos y que nos eviten el riesgo de reproducir la presentacin en equipos que no tengan instalado PowerPoint. Una de las formas para realizar
240
Computacin Bsica I 2013
este proceso que consiste en crear discos que contengan el Visor de PowerPoint llamado como Empaquetar presentacin para un CD. Empaquetar presentacin para CD. PowerPoint nos ofrece la posibilidad de grabar una presentacin en un CD con sus aditamentos: archivos vinculados,, fuentes y el Visor de PowerPoint, el procedimiento es el siguiente: 1. Introducir en la unidad correspondiente un CD vaco o un Cd regrabable. 2. Hacemos clic en la ficha Archivo. 3. En Guardar y enviar seleccionamos Empaquetar presentacin para CD, y hacemos clic en Empaquetar para CD-ROM del panel derecho. 4. Se abre el cuadro de dilogo de la siguiente figura, En cuyo primer campo escribimos el nombre que deseamos asignar al CD. 5. En principio solo se grabar la presentacin actual, pero podemos aadir otras adicionales con Agregar. Con Quitar eliminamos de la lista la seleccionada y los botones de la izquierda de la ventana nos permiten modificar el orden de las presentaciones. 6. Hacemos clic en Opciones para configurar la grabacin a nuestro gusto., si queremos cambiar algo en el cuadro de dilogo de la imagen donde hacemos las modificaciones que se estimen oportunas y las validamos con Aceptar.
En la seccin Incluir estos archivos siempre dejaremos activada la casilla Archivos vinculados. Si manejamos alguna fuente no estndar, tambin tiene que estar activado Fuentes True Type incrustadas.
241
Computacin Bsica I 2013
Si lo consideramos necesario, podemos introducir contraseas para abrir o modificar las presentaciones. Si no hubiramos inspeccionado las presentaciones durante s preparacin podramos hacerlo ahora activando la casilla inferior. 7. De vuelta al cuadro de dilogo de la figura, elegimos si queremos copiar los archivos en una carpeta (Copiar a la carpeta) o en un CD (Copiar a CD). En el primer caso escribimos el nombre el nombre de la carpeta e indicamos su ubicacin; en el segundo, no hay que hacer nada ms, salvo que el CD regrabable no estuviese vaco y, entonces se nos ofrecera la posibilidad de brralo o substituirlo. 8. As se tendr empaquetada nuestra presentacin y podremos cerrar el cuadro de dilogo de la figura anterior si no deseamos hacer ms copias. Otra opcin importante es la creacin de documentos PDF/XPS. Crear documentos PDF/XPS PDF son las siglas de Portable Document Format y XPS las de XML Paper Specification. Adems estos formatos tienen la ventaja de que los podemos leer con cualquier aplicacin de Windows, sin necesidad de instalar software adicional. Pasos para efectuar el resguardo en estos formatos:
1. Hacemos clic en la ficha Archivo. 2. En Guardar y enviar elegimos Crear documento PDF/XPS y, en el panel derecho, hacemos clic para Crear documento PDF o XLS. 3. Se abre el cuadro de dilogo. Publicar como PDF o XPS, similar al de Guardar como. En su parte inferior, como se muestra en la figura, tenemos algunas opciones para configurar la generacin del archivo. En Tipo elegimos si vamos a crear un documento XPS PDF. Si nos interesa una alta calidad de impresin, dejamos activado Estndar (publicacin en lnea e impresin).Si preferimos perder algo de calidad para as disminuir el tamao del archivo, activaremos Tamao mnimo (publicacin en lnea). Opciones nos permite modificar las caractersticas de la publicacin que, por defecto, almacena todas las diapositivas de la presentacin. 4. Por ltimo, al hacer clic en Publicar se crea el documento XPS o PDF, segn hayamos elegido.
242
Computacin Bsica I 2013
ACTIVIDAD DE APRENDIZAJE.
Prctica de animacin y transicin e hipervnculos. Instrucciones: Primera parte 1. Crea una presentacin en Microsoft PowerPoint 2010 con una longitud de 10 diapositivas donde hables sobre el tema que t gustes. 2. Guarda tu documento con el formato Documento PowerPoint 2010 para que puedas leerlo en computadoras que usen versiones ms antiguas. Usa tus nombres y apellidos para el nombre del archivo. 3. Ilustra la presentacin con algunas imgenes que ejemplifiquen lo que describes en alguna de las diapositivas de contenido. Se recomienda hacer uso de al menos 2 imgenes y mximo 5 en cada una de las diapositivas. Hay que procurar no hacer uso de las diapositivas sin nada de texto y slo imgenes. 4. En la primera diapositiva de tipo Diapositiva de Ttulo elimina el espacio de subttulo y en su lugar inserta un texto de tipo Word Art con tu nombre y configralo como gustes. 5. Una vez que hayas finalizado con el contenido de tu documento, inserta un tema de los que tiene disponibles PowerPoint en la pestaa de Diseo. Despus vas a modificar los colores del tema que elegiste por cualquiera de estos tres tipos: Flujo, Opulento o Solsticio. Cambia tambin el estilo de fondo a uno de tu preferencia. 6. Lleg el tiempo de animar. A partir de la 5. Diapositiva agrega los siguientes efectos que se te indican a continuacin: a) Agrega los siguientes efectos a la diapositiva 5 en el orden indicado (el tipo de animacin es una propuesta tu la puedes modificar a tu criterio). ORDEN DE APARICIN 1. 2. 3. 4. EFECTO NOMBRE De entrada De entrada De entrada TIPO fusta flotante
OBJETO titulo texto 1er. objeto
INICIO: Despus de la anterior Despus de la anterior Despus de la anterior Despus de la anterior
remolin o Curva Curva hacia 2do. objeto hacia arriba arriba
243
Computacin Bsica I 2013
b) Aplica los siguientes efectos de animacin a la diapositiva 6 ORDEN DE APARICIN 1. 2. 3. 4. OBJETO titulo texto 2do.objeto 3er. objeto. EFECTO NOMBRE TIPO De entrada De entrada De entrada Curva hacia arriba Rebote Lanzar Centrifug ase Zoom desvanec ido INICIO: Despus de la anterior Despus de la anterior Despus de la anterior Despus de la anterior
c) En la diapositiva 10 aplica los efectos de tu preferencia. 7. Tambin de manera alternada, coloca un sonido de transicin de cualquiera de los siguientes tipos: Cmara, Campana, Moneda o Voltaje. Elige dos de ellos y coloca uno de ellos en las pares y el otro en las impares. 8. La velocidad de transicin debe ser Lenta para toda la presentacin. 9. Para las primeras 5 diapositivas que as lo consideres, debes de colocar un temporizador de cierta cantidad de segundos (los que t creas convenientes) para que cambie a la siguiente de manera automtica. Al menos debes de usar 3 diapositivas con cambios automticos. 10. Debes de hacer que todos los ttulos de las primeras 5 diapositivas de tu presentacin, a excepcin de la primera diapositiva, tengan la siguiente animacin: Entrada tipo Zoom nfasis tipo Cambiar fuente Trayectoria de la animacin tipo Diagonal hacia abajo derecha 11. El ttulo de la primera diapositiva deber tener un efecto de Salida tipo Mquina de color, con una velocidad de Rpido. 12. Todas las imgenes deben de contener un efecto de Entrada tipo Remolino con velocidad Muy rpido. 13. Todas las reas de texto deben tener el efecto de nfasis tipo Flash con velocidad Muy rpido. 14. El subttulo de Word Art de la primera diapositiva debe realizar un efecto Trayectoria de la animacin con un desplazamiento personalizado A mano alzada.
244
Computacin Bsica I 2013
Segunda parte Disea una presentacin de 10 diapositivas como mnimo sobre el Tema que te indique tu Profesor o bien relacionada con el tema de tu proyecto Aula con las siguientes caractersticas: 1. Debes aplicar Diseo y Estilo a todas tus diapositivas, tipo de letra y color. Encabezado y Pie de Pgina, as como los cuadros de texto necesarios para su mejor diseo. 2. Un mnimo de 6 hipervnculos en las diapositivas que t desees, considerando el tipo de ellos revisado en la sesin. Recuerda pueden ser en (texto, imagen, grafico, formas, etc.). Utilizando la presentacin anterior aplica cada una de las opciones de presentacin que se te mostraron a lo largo del plan de clase como son: 1. 2. 3. 4. 5. 6. 7. Desde el principio Desde la diapositiva actual Personaliza tu presentacin de manera bsica y con hipervnculos Configurar la presentacin Ensayar intervalos Utilizar intervalos ensayados Prepara tu presentacin para guardarla para hacerla porttil y remota.
245
Computacin Bsica I 2013
CUESTIONARIO:
1. Opcin que podemos utilizar para poder abrir un archivo de PowerPoint 2010 en versiones del paquete anteriores como 2003: a) Copiar como b) Guardar como c) Guardar 2. Un efecto que controla como aparecer a la vista una diapositiva prxima se le conoce como: a) Transicin b) Diapositiva c) Exposicin 3. Se llama as a la accin de avanzar a travs de una presentacin de diapositivas y registrar el nmero de segundos entre cambios: a) Presentacin preliminar b) Intervalos c) Marcadores 4. Es el efecto aplicado a una parte de una diapositiva que controla la entrada, el nfasis o la salida de esa parte o de varias de la misma: a) Marcador b) Vista previa c) Animacin 5. A una transicin o animacin de diapositivas se le conoce como: a) Efecto b) Vista preliminar c) Diseo 6. Extensin asignada por excepcin, a un archivo de presentacin creado con PowerPoint 2010. a) ..txp b) .ppt c) pptx 7. Son elementos a los que se les puede dar animacin: d) Todos los anteriores a) b) Diagramas, objetos c) Textos, grficos 8. Los ensayos de intervalos te permiten: a) Saber que diapositiva es primero b) Cambiar de fondo. c) Calcular el tiempo que necesitas para ver cada diapositiva sin prisas. 9. Es la pestaa en la que podemos ver como tenemos agrupados una serie de comandos que nos permitirn realizar nuestra animacin a cada uno de los elementos de una diapositiva. a) Diseo b) Animaciones c) Insertar
246
Computacin Bsica I 2013
10. Se llama as a los efectos de tipo animacin que se producen en la vista presentacin con diapositivas, cuando pasas de una diapositiva a la siguiente? a) Trayecto b) Transicin c) Entrada 11. Es una de las opciones (botones) del panel de tareas panel de animacin: a) Reproducir b) Desencadenar c) Las dos anteriores 12. Es el efecto que se da a un elemento que ya es visible en la diapositiva: a) Salida b) Trayectoria de la animacin c) nfasis 13. Es un ejemplo de opcin de transicin de diapositiva: a) Aparicin instantnea b) Desde abajo c) Empuje 14. Son ejemplos de otras opciones de transicin de una diapositiva: a) Desvanecer b) Velocidad de transicin c) Sonido de transicin 15. Es un ejemplo de opcin de efecto para una transicin: a) Desde la esquina b) Desde la derecha c) Desvanecer en cuadros Bibliografa. Aula Clic Microsoft Office Microsoft PowerPoint 2010 Alfredo Rico-Curso Experto en Office 2010, curso experto de PowerPoint 2010 RicoSoft 2011. Conde M.A., Trigo A. A., Gua Prctica PowerPoint 2010, Ed. Anaya Multimedia (Grupo Anaya, S.A.), 2010.
247
Computacin Bsica I 2013
248
Computacin Bsica I 2013 UNIDAD 4 Presentaciones Electrnicas
Competencia Genrica:
Escucha, interpreta y emite mensajes pertinentes en distintos contexto mediante la utilizacin de medios, cdigos y herramientas apropiados. Desarrolla innovaciones y propone soluciones a problemas a partir de mtodos establecidos.
Competencia Disciplinar:
Identifica el entorno de trabajo del diseador de presentaciones electrnicas de acuerdo a su uso y funcin. Modifica el aspecto de la diapositiva por medio de las herramientas del diseador de presentaciones electrnicas. Manipula objetos e hipervnculos mediante las herramientas del diseador de presentaciones electrnicas.
Tema:
Practica Integradora
Practica 1:
Instrucciones:
Solicita a tu Profesor la carpeta de apoyo para esta prctica integradora, ah estarn los archivos necesarios para realizar este examen. Manipulacin de Archivos Abre el archivo 02-PresentacionLaBasura.pdf, este es el archivo Modelo que tendrs que igualar. Abre la presentacin LaBasura.ppt, sobre la cual tendrs que trabajar. Crea una carpeta con el nombre Evidencia-Integracin, en el Escritorio de Windows, guarda la presentacin LaBasura.ppt, con el nombre Reciclemos y Tipo d e archivo Presentacin de PowerPoint (*.pptx), Configura la Pgina de la Presentacin en Tamao carta y Orientacin horizontal Trabajando con Diapositivas Diapositiva No. 1 Dirgete a la Diapositiva No. 1., con Ttulo LA BASURA, y aplcale un Diseo de Diapositiva de ttulo. Enseguida cambia solo a esta Diapositiva el Tema de Diseo a Boticario Cambia el tipo de fuente para el Titulo LA BASURA, por Algerian, Tamao 54 y Alineacin de texto centrada. Cambia el tipo de fuente para el resto del texto, por Elephant, Tamao 18 y Alineacin de texto a la derecha. Ahora, en la ltima diapositiva encontraras una serie de imgenes, selecciona y copia la Imagen1, y pgala en la Diapositiva No. 1. Cambia el tamao de la imagen a 3.33 cm de Alto y 3.33 cm de Ancho Ajusta el color de la imagen a Volver a colorear Gris 50%, Color de nfasis 6 oscuro Esta diapositiva solo avanzara Al hacer clic con el mouse
249
Computacin Bsica I 2013
Diapositiva No. 2 Inserta una nueva Diapositiva Con Diseo Slo el ttulo Al Titulo agregale el texto CLASIFICACIN Solo a esta diapositiva aplicale el Tema Austin Inserta un Objeto SmarArt, Lista horizontal de imgenes. Los ttulos de las imgenes sern Orgnica, Inorgnica y Peligrosos Esta diapositiva no avanzara Al hacer clic con el mouse Diapositiva No. 3 Dirigete a la diapositiva No. 3., con Titulo Orgnica. Al objeto de Texto del Titulo Orgnica, Edita la forma para Cambiar a forma de Flechas de bloque tipo Flecha derecha. Como no se persive el cambio, aplicale un Contorno de forma color Verde, y con grosor de 4 1/2 puntos Para el objeto de texto que inicia Desechos de origen biolgico Justifica el Texto, Aplicale un interlineado a 2.0 puntos. Vietas cuadradas huecas A la imagen que observas a la izquierda de tu diapositiva, alineala hacia la parte inferior y Distribuyela horizontalmente. Esta diapositiva no avanzara Al hacer clic con el mouse Diapositiva No. 4 Dirigete a la diapositiva No. 4., con el objeto de texto que inicia Desechos de origen no biolgico. Inserta un objeto WordArt , Tipo Relleno Rojo, Enfais 2, Biselado mate, con el texto INORGANICA, alinealo hacia la parte superior y Distribuyelo horizontalmente. Aplicale Efecto de texto de transformacin Desinflar parte superior. Inserta un comentario al objeto WordArt, el cual dira Corregir a INORGNICA Esta diapositiva no avanzara Al hacer clic con el mouse Diapositiva No. 5 Dirigete a la diapositiva No. 5., con el Titulo PELIGROSA. Al objeto de texto que inicia Desechos, ya sea, aplicale un estilo de forma Efecto inte nso Rojo, nfasis 2. Inserta una nueva diapositiva despues de la Diapositiva No. 5., con el Titulo PELIGROSA, con diseo Titulo y objetos. Como titulo insertaras el texto Como valoras el trabajo de los barrenderos Inserta un objeto Clip Multimedia,aplicale un Estilo de video Intenso Rectangulo biselado. El video esta en tu carpeta de apoyo, se llama video1.wmv Las opciones de este video sera Volumen Medio y Repetir la reproduccin hasta su interrupcin.
250
Computacin Bsica I 2013
Hipervinculos Dirigete a la Diapositiva No. 2, con el ttulo Clasificacin Aplicaras a los siguientes texto hipervinculos que llevaran a otras diapositivas: Texto Orgnica el hipervinculo abrira la Diapositiva No. 3 Texto Inorgnica el hipervinculo abrira la Diapositiva No. 4 Texto Peligrosa el hipervinculo abrira la Diapositiva No. 5 Dirigete a la Diapositiva No. 3, con el ttulo ORGANICA A la imagen que observas centrada en la parte inferior inserta un hipervinculo que se diriga a la diapositiva No. 2., con Tititulo Clasificacin Esta misma imagen copia y pegala en las Diapositivas No. 4 y 5, valida que el hipervinculo insertado en dicha imagen valla a la Diapositiva No. 2. Presentacin con diapositivas Crea una Presentacin personalizada con el nombre BASURA, la cual solo presentara las diapositivas de la No. 1 a la No. 6
Fin de la Prctica
251
Computacin Bsica I 2013
Practica 2:
Instrucciones: Solicita a tu Profesor la carpeta de apoyo, para esta prctica integradora, ah estarn los archivos necesarios para realizar esta actividad. Manipulacin de Archivos Abre el archivo 02-Reciclemos.pdf, este es el archivo Modelo que tendrs que igualar. Abre la presentacin 03-Reciclemos.ppt, sobre la cual tendrs que trabajar. Crea una carpeta con el nombre Evidencia-Integracion, en el Escritorio de Windows, guarda la presentacin Reciclemos.ppt, con el nombre YoReciclo y Tipo de archivo Presentacin de PowerPoint (*.pptx), Configura la Pgina de la Presentacin en Tamao carta y Orientacin horizontal Trabajando con Diapositivas Diapositiva No. 1 Dirgete a la Diapositiva No. 1., con Titulo Reciclaje, y aplcale un Diseo de Imagen con ttulo. Enseguida cambia solo a esta Diapositiva el Tema de Diseo a Austin Cambia el tipo de fuente para el Titulo Reciclaje, por Rockwell Extra Bold, Tamao 40 y Alineacin de texto centrada. Cambia el tipo de fuente para el resto del texto, Obtencin de materias primas a partir de desechos, por Elephant, Tamao 18 y Alineacin de texto centrada. Con el uso del cuadro de agregar una imagen, Inserta la imagen FamiliaReciclando.jpg., ubicada en tu carpeta de recursos. Cambia el tamao de la imagen a 8 cm de Alto y 15 cm de Ancho, gira dicha imagen a 300. Enseguida aplica un Efecto artstico de Escala de Grises con lpiz. Alinea la imagen a la Izquierda y al Medio Esta diapositiva solo avanzara Al hacer clic con el mouse Diapositiva No. 2 Inserta una nueva Diapositiva Con Diseo Ttulos y objetos Al Titulo agregale el texto Las 3 R Solo a esta diapositiva aplicale el Tema de Diseo Mirador Inserta un Objeto SmarArt, Lista en Piramide. Completa los textos de las formas con los siguientes: Reducir. Reutilizar. Reciclar. Aplicale un Estilo SmarArt Escena a vista de pajaro Agrega un cuadro de texto, con el siguiente contenido El reciclaje se inscribe en la estrategia de tratamiento de residuos de las Tres Erres.
252
Computacin Bsica I 2013
Ajusta los tres objetos para que estn colocados en el siguiente orden Cuadro de titulo Cuadro de texto Grafico SmartArt Dichos objetos deben estar alineados Verticalmente y Distribuidos Verticalmente Esta diapositiva no avanzara Al hacer clic con el mouse Diapositiva No. 3 Dirigete a la diapositiva No. 3., con Titulo Reducir. Para todo el objeto de texto que inicia a) Acciones para reducir co Justifica el Texto. Solo para el parrafo que inicia a) Acciones para reducir co actualmente tiene un interlineado a 2.0 puntos, disminuye ese interlineado a 1.0 puntos. Elimina la lista numerada Al resto de la lista numerada que inicia con b) Reducir o eliminar, aumenta a un nivel la lista numerada, y haz el ajuste para que inicie a partir de a) Esta diapositiva no avanzara Al hacer clic con el mouse Diapositiva No. 4 Dirigete a la diapositiva No. 4., con Titulo que inicia Reutilizar. Modifica el Tema de Diseo a Paja Utiliza la imagen Reutilize.jpg, para cambiar el Formato de fondo de la diapositiva Esta diapositiva no avanzara Al hacer clic con el mouse Diapositiva No. 5 Dirigete a la diapositiva No. 5., con el Titulo Reciclar. Inserta un objeto Clip Multimedia, El video esta en tu Carpeta de recursos, se llama video1.wmv, aplicale un Estilo de video- Forma de video-Formas bsicas Nube. Ajusta este objeto para tener como Marco de poster la imagen Reutilize.jpg , que esta en tu Carpeta de recursos. Las opciones de este video para el Volumen sera Volumen Medio y Repetir la reproduccin hasta su interrupcin. Alinea este objeto a la derecha y hacia la parte inferior Hipervinculos Dirigete a la Diapositiva No. 2, con el ttulo Las 3 R Aplicaras a los siguientes texto hipervinculos que llevaran a otras diapositivas: Texto Reducir el hipervinculo abrira la Diapositiva No. 3 Texto Reutilizar el hipervinculo abrira la Diapositiva No. 4 Texto Reciclar el hipervinculo abrira la Diapositiva No. 5 Dirigete a la Diapositiva No. 3, con el ttulo Las 3 R A las imagenes que observas centradas en la parte inferior de la diapositiva inserta en cada una de ellas las siguientes Acciones al hacer clic con el mouse
253
Computacin Bsica I 2013
Hipervinculo a Diapositiva anterior Hipervinculo a Diapositiva No. 2 (con Tititulo Las 3 R) Hipervinculo a Diapositiva siguiente Esta misma imagen copia y pegala en las Diapositivas No. 4 y 5, valida que los hipervinculos insertados en dicha imagen vallan a la Diapositiva No. 2. Dirigete a la Diapositiva No. 6, con el ttulo Consecuencias ecolgicas Agrega al final de la lista numerada que inicia con Preservacin,el texto Fuente e inserta un hipervinculo a la siguiente direccin de internet: http://elambienteylosdesechossolidos.jimdo.com/reciclaje/ Presentacin con diapositivas Crea una Presentacin personalizada con el nombre Consecuencias, la cual solo presentara la diapositiva No. 6 con ttulo Consecuencias ecolgicas Fin de la Prctica
254
You might also like
- Espiral 4 FasesDocument7 pagesEspiral 4 FasesLudwing MachicadoNo ratings yet
- Ejercicios para Realizar en CalcDocument10 pagesEjercicios para Realizar en CalcAndrea OliveraNo ratings yet
- Ejercicios de EstructurasDocument3 pagesEjercicios de EstructurasSergio SuescunNo ratings yet
- Laboratorio #03: Técnicas de Comprensión Lectora Puntos: Estudiante (S)Document4 pagesLaboratorio #03: Técnicas de Comprensión Lectora Puntos: Estudiante (S)Yorlin Joan Encarnacion EugenioNo ratings yet
- MANUAL DE USUARIO Módulo CERTIFICADOSDocument20 pagesMANUAL DE USUARIO Módulo CERTIFICADOSSergio Miguel PujallaNo ratings yet
- Laboratorio Sesion 12Document9 pagesLaboratorio Sesion 12ElvisvegaNo ratings yet
- DSX CableAnalyzerT ES - CompressedDocument15 pagesDSX CableAnalyzerT ES - Compressededgar huahualuqueNo ratings yet
- Monge, Rea - Practica2 - Diseño de Arreglo de Antenas Con AntiosDocument5 pagesMonge, Rea - Practica2 - Diseño de Arreglo de Antenas Con AntiosEnrique ReaNo ratings yet
- UPS y Criterios de SelecciónDocument72 pagesUPS y Criterios de SelecciónfernandoNo ratings yet
- Teoría de La Programación 1 - Tema 3Document22 pagesTeoría de La Programación 1 - Tema 3CISNEROS BAÑOS RICARDO ISMAEL 3 BGU BNo ratings yet
- 1.1.3.4 Lab - Visualizing The Black HatsDocument2 pages1.1.3.4 Lab - Visualizing The Black HatsCesarAugustoNo ratings yet
- Comandos Packet Tracer PDFDocument5 pagesComandos Packet Tracer PDFbrolydejesusNo ratings yet
- Pasos Básicos en La Configuración de Un Router CiscoDocument18 pagesPasos Básicos en La Configuración de Un Router CiscoJhon RojasNo ratings yet
- Portal de Clientes Ferre BarniedoDocument5 pagesPortal de Clientes Ferre BarniedoLeonardo AparicioNo ratings yet
- NetflixDocument10 pagesNetflixDelgadillo Canaviri Mauricio AgustinNo ratings yet
- HOJADEVDADocument4 pagesHOJADEVDAKevin Raul Alvis ValenciaNo ratings yet
- Enunciado 2 Escalamiento RedesDocument7 pagesEnunciado 2 Escalamiento RedesjoseNo ratings yet
- Coordinador Departamento de Sistemas OKDocument3 pagesCoordinador Departamento de Sistemas OKArmando Muñoz PaezNo ratings yet
- Ipoe Lacnic30Document19 pagesIpoe Lacnic30Daniel SotoNo ratings yet
- U IV Modelo de AnalisisDocument12 pagesU IV Modelo de AnalisisEdyUS12No ratings yet
- BCDDocument9 pagesBCDoscar david simon cruzNo ratings yet
- KORG X50 FuncionamientoDocument144 pagesKORG X50 Funcionamientocepfpg26480% (10)
- Maintenance Planning & Scheduling - IDCON PDFDocument269 pagesMaintenance Planning & Scheduling - IDCON PDFMarko AntonioNo ratings yet
- 4.6 Administracion de La Cadena Armando Perez, Pablo Palma, Evelin Sandoval, Grecia Viazcan, Juan Carlos Ponce, Josue Nava, Estrella RamirezDocument2 pages4.6 Administracion de La Cadena Armando Perez, Pablo Palma, Evelin Sandoval, Grecia Viazcan, Juan Carlos Ponce, Josue Nava, Estrella RamirezItai ProsperityNo ratings yet
- Salazar Enrique R1 U1Document4 pagesSalazar Enrique R1 U1luciaNo ratings yet
- Incibe EndpointsDocument31 pagesIncibe EndpointsVirginiaSolariTaboadaNo ratings yet
- Reporte Practica Semaforo BarridoDocument10 pagesReporte Practica Semaforo BarridosalvadorNo ratings yet
- 804 PDFDocument4 pages804 PDFJosé Gómez RosalesNo ratings yet
- Guia MiniProDocument4 pagesGuia MiniProExpplusNo ratings yet
- SAP Desde Cero PDFDocument24 pagesSAP Desde Cero PDFKjell Antony Nina AguilarNo ratings yet