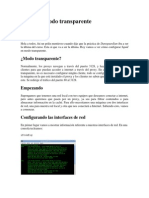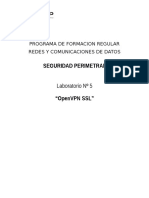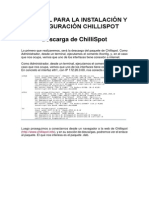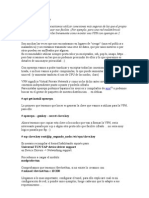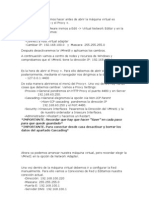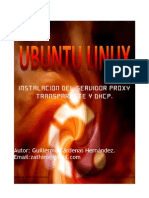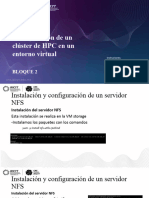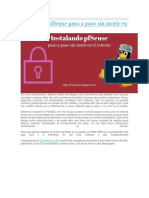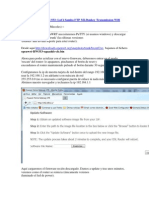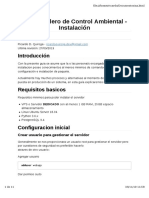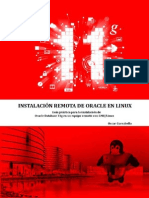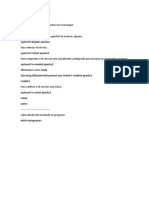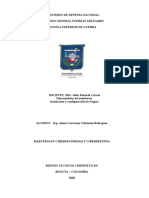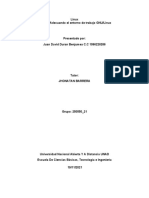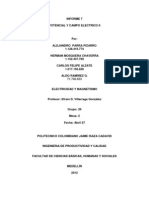Professional Documents
Culture Documents
Anonimato en La Red
Uploaded by
Felipe AlzateCopyright
Available Formats
Share this document
Did you find this document useful?
Is this content inappropriate?
Report this DocumentCopyright:
Available Formats
Anonimato en La Red
Uploaded by
Felipe AlzateCopyright:
Available Formats
ANONIMATO EN LA RED
1 - instalar VirtualBox
2 - instalar linux ( Recomiendo Kali linux )
3 - instalamos y configuramos openVPN
apt-get install network-manager-openvpn-gnome apt-get install network-manager-pptp apt-get install network-manager-pptp-gnome apt-get install network-manager-strongswan apt-get install network-manager-vpnc apt-get install network-manager-vpnc-gnome /etc/init.d/network-manager restart
4 - instalamos y configuramos VPNCHAINS
http://sourceforge.net/projects/vpnchains/
unzip vpnchains-0.2.zip
cd vpnchains
pico vpnchains.sh
(la configuracion de openVPN en kali es extension .conf ) config[1]=myvpn1.conf config[2]=myvpn2.conf
corremos el VPNCHAINS ./vpnchains.sh
5 - instalatamos y configuramos tor
- apt-get update
- apt-get install tor tor-geoipdb privoxy
- sudo vi /etc/privoxy/config
cambiamos el listen address de localhost a 127.0.0.1
#listen-address localhost:8118 listen-address 127.0.0.1:8118
y al final agregamos
- forward-socks4a / 127.0.0.1:9050 .
- service tor restart - service privoxy restart
6 - configuramos proxychains
- sudo vi /etc/proxychains.conf
activamos las siguientes funciones
dynamic_chain random_chain
al final agregamos los proxys, tor ya viene configurado por defecto
socks4
127.0.0.1 9050
socks5 72.218.43.131 5033 socks4 178.239.57.16 1080 socks4 117.79.94.160 1080
(estos proxys no funcionan, solo para que se entienda )
para utilizar cualquier aplicacion utilizando proxychains utilizamos:
proxychains <program> Ejemplos proxychains nmap -sS google.com proxychains msfconsole
(ESTAMOS COMPLETAMENTE ANONIMOS EN LA RED) SI ERES PARANIOCO PODEMOS AGREGAR UNA CAPA MAS SOLO PARA ASEGURARNOS.
1 - En linux iniciamos SSH
- service ssh start
2 - instalamos y configuramos openVPN en windows
3 - desde windows descargamos
Putty
http://www.chiark.greenend.org.uk/~sgtatham/putty/download.html
Xming & Xming-fonts
http://www.straightrunning.com/XmingNotes/
3 - Configuramos Putty
Session
- hostname (IP linux ) - port 22 - Type SSH
Connection > SSH > x86
- Enable X11 forwading ( Activamos )
Connection > SSH > Tunnels
- source port - 9000 ( puede ser cualquier puerto ) - seleccionamos Dynamic - Add (agregar )
4 - Open
Iniciamos nuestro login. Ahora puedes ejecutar cualquier aplicacion desde windows.
Para configurar y utilizer nuestro navegador desde windows utilizando el tunel SSH como proxy vamos a la configuracion de proxy de nuestro navegador y lo configuramos con el IP de la maquina virtual ( linux ) En el Puerto que seleccionamos en la configuracion, en el ejemplo utilice el Puerto 9000.
By OctAg0nO
You might also like
- GuíaBurros: Redes Locales: Todo lo que debes saber para montar una red localFrom EverandGuíaBurros: Redes Locales: Todo lo que debes saber para montar una red localRating: 4 out of 5 stars4/5 (4)
- Servidor WEB en Linux Centos 7Document11 pagesServidor WEB en Linux Centos 7whidalgo2000No ratings yet
- Processing: Desarrollo de interfaces de usuario, aplicaciones de visión artificial e IoT para Arduino y ESP8266From EverandProcessing: Desarrollo de interfaces de usuario, aplicaciones de visión artificial e IoT para Arduino y ESP8266Rating: 5 out of 5 stars5/5 (1)
- Programación Java - Una Guía para Principiantes para Aprender Java Paso a PasoFrom EverandProgramación Java - Una Guía para Principiantes para Aprender Java Paso a PasoRating: 3 out of 5 stars3/5 (7)
- UF1271 - Instalación y configuración del software de servidor webFrom EverandUF1271 - Instalación y configuración del software de servidor webNo ratings yet
- Yugioh Rulings en EspañolDocument56 pagesYugioh Rulings en EspañolAldo Ayala RíosNo ratings yet
- Instalación y Configuración NAGIOS PDFDocument23 pagesInstalación y Configuración NAGIOS PDFDeisy RipaNo ratings yet
- Instalación y configuración del software de servidor web. IFCT0509From EverandInstalación y configuración del software de servidor web. IFCT0509No ratings yet
- Squid3 Modo TransparenteDocument9 pagesSquid3 Modo TransparenteivandariNo ratings yet
- Instalación de Nagios Software de Monitorización de Redes en Ubuntu 11Document7 pagesInstalación de Nagios Software de Monitorización de Redes en Ubuntu 11jhonatan926No ratings yet
- Instalacion de ANACONDA en VM UBUNTU Sobre Servidor PROXMOXDocument6 pagesInstalacion de ANACONDA en VM UBUNTU Sobre Servidor PROXMOXjmcuenca-1No ratings yet
- Lab05 VPN - OpenVPN SSLDocument26 pagesLab05 VPN - OpenVPN SSLMr JhonssonNo ratings yet
- Comandos LinuxDocument4 pagesComandos Linuxalexis torresNo ratings yet
- Manual de Instalacion de VPN3Document9 pagesManual de Instalacion de VPN3mervyNo ratings yet
- Paso 4-Wilinton VargasDocument12 pagesPaso 4-Wilinton VargaswilinNo ratings yet
- Universidad Técnica de Ambato: Seguridad de La Información en Redes de Comunicación de DatosDocument11 pagesUniversidad Técnica de Ambato: Seguridad de La Información en Redes de Comunicación de DatosLovely JezzyNo ratings yet
- Instalación de ChilliSpotDocument21 pagesInstalación de ChilliSpotMayumi AlRuNo ratings yet
- SoftEther VPNDocument24 pagesSoftEther VPNFernando Vergara0% (1)
- Centos 7 Todo SFTPDocument8 pagesCentos 7 Todo SFTPAlfonso Muñoz A.No ratings yet
- Informe de Instalación Ubuntu Server (Ver 1)Document27 pagesInforme de Instalación Ubuntu Server (Ver 1)Mathews Jovel CastroNo ratings yet
- OpenVPN PDFDocument11 pagesOpenVPN PDFEDU_YAIRNo ratings yet
- Nagios - MamaniFloresDiegoDocument9 pagesNagios - MamaniFloresDiegoblademasterpyreNo ratings yet
- Instalacion de Servicios HTTP de Intranet Con DebianDocument18 pagesInstalacion de Servicios HTTP de Intranet Con DebianKarlNo ratings yet
- Una VPN en 2 MinutosDocument2 pagesUna VPN en 2 Minutosmarcelo823No ratings yet
- Instalacion BackupPCDocument12 pagesInstalacion BackupPCAlvaro Sebastian Gallardo SantanaNo ratings yet
- Instalacion y Configuracion de Shorewall Ubuntu Server 16 PDFDocument9 pagesInstalacion y Configuracion de Shorewall Ubuntu Server 16 PDFUrbano HernandezNo ratings yet
- Practica 1 - AsteriskDocument3 pagesPractica 1 - AsteriskCarlaNo ratings yet
- Server UbuntuDocument18 pagesServer UbuntuDiego Santiago SerranoNo ratings yet
- 5.openshift - Entorno LocalDocument17 pages5.openshift - Entorno LocalJuancaNo ratings yet
- Practicas Tema4 CortafuegosDocument46 pagesPracticas Tema4 CortafuegososcarinescNo ratings yet
- SR01 Servicios e Red Tarea01 DHCP HGJKDocument18 pagesSR01 Servicios e Red Tarea01 DHCP HGJKAlejandro CabreraNo ratings yet
- PF SenseDocument18 pagesPF SenseJose Emilio Satornicio ChambergoNo ratings yet
- Proxy TransparenteDocument8 pagesProxy TransparenteGuillermo CárdenasNo ratings yet
- Asterisk 13.6.0 - Instalación en CentOS 7Document5 pagesAsterisk 13.6.0 - Instalación en CentOS 7Arnol2007No ratings yet
- SSH en Máquinas Linux y Windows - Francisco José Baños TrujilloDocument9 pagesSSH en Máquinas Linux y Windows - Francisco José Baños TrujillogfhNo ratings yet
- Squid PDFDocument0 pagesSquid PDFAngel AjNo ratings yet
- HotSpot Con Chillispot y Freeradius Centos 6Document6 pagesHotSpot Con Chillispot y Freeradius Centos 6Richard PJNo ratings yet
- Taller Guanajuato HPC Bloque2Document16 pagesTaller Guanajuato HPC Bloque2Edwin NavarroNo ratings yet
- Manual Centos 5Document8 pagesManual Centos 5kafu_lechugon4654No ratings yet
- Manuales UCM-VPN LinuxDocument14 pagesManuales UCM-VPN LinuxTatiana QuirozNo ratings yet
- Instalando PfSense Paso A Paso Sin Morir en El IntentoDocument22 pagesInstalando PfSense Paso A Paso Sin Morir en El IntentocalrrosselotNo ratings yet
- Practica - OwnCloud - Marco AL Glez GmezDocument6 pagesPractica - OwnCloud - Marco AL Glez Gmezleonfriend20No ratings yet
- Tuneles VPNDocument42 pagesTuneles VPNCesar Rene Parada FloresNo ratings yet
- OpenWRT en Huawei 553Document34 pagesOpenWRT en Huawei 553Katia López AbascalNo ratings yet
- TCA Instalacion CorregidoDocument11 pagesTCA Instalacion CorregidoL2RadamanthysNo ratings yet
- Configuración de VPN IPSEC de Fortigate A Fortigate Modo TúnelDocument8 pagesConfiguración de VPN IPSEC de Fortigate A Fortigate Modo TúnelLuis CervanoNo ratings yet
- Taller ProxyDocument28 pagesTaller Proxyjh3n1100% (1)
- Guia Cluster KnoppixDocument22 pagesGuia Cluster KnoppixOmar JairNo ratings yet
- Documentacion Segundo ParcialDocument41 pagesDocumentacion Segundo ParcialRebeca PavónNo ratings yet
- ArchivoMemoria RodriguezMerieDocument9 pagesArchivoMemoria RodriguezMerieMinango Roman CarlosNo ratings yet
- Instalacion de Oracle en Linux Remoto PDFDocument37 pagesInstalacion de Oracle en Linux Remoto PDFcesaraugustoespinozaNo ratings yet
- Instalacion MANUAL de Ubuntu JLDocument30 pagesInstalacion MANUAL de Ubuntu JLDĴäîřoLêmäNo ratings yet
- OpenVPN 1 - Montar Un Servidor Casero Con Raspberry PiDocument6 pagesOpenVPN 1 - Montar Un Servidor Casero Con Raspberry PiTanya S. Bastardo DuránNo ratings yet
- Servidor VPN PDFDocument26 pagesServidor VPN PDFRafael Ricardo Rubiano PavíaNo ratings yet
- Creando Un Access Point en LinuxDocument10 pagesCreando Un Access Point en Linuxusama1571No ratings yet
- Manual Proxy SquidDocument37 pagesManual Proxy SquidChristian S. Medina100% (1)
- Revisar - Smokeping y MasDocument14 pagesRevisar - Smokeping y Masonii-chanNo ratings yet
- Nagios CentOS 7xDocument22 pagesNagios CentOS 7xAlexis CifuentesNo ratings yet
- Paso4 JuanDuranDocument15 pagesPaso4 JuanDuranJuan David DuranNo ratings yet
- Configuracion Asterisk 64 BitsDocument7 pagesConfiguracion Asterisk 64 Bitsynot666No ratings yet
- En AML Policy V01 .En - EsDocument5 pagesEn AML Policy V01 .En - EsFelipe AlzateNo ratings yet
- ContenidoDocument10 pagesContenidoFelipe AlzateNo ratings yet
- Capitulo 1-IntroduccionDocument61 pagesCapitulo 1-IntroduccionFelipe AlzateNo ratings yet
- Manual de Linux - Alvaro Alea FDZDocument44 pagesManual de Linux - Alvaro Alea FDZAleman IsmaelNo ratings yet
- Informe 7Document10 pagesInforme 7Felipe AlzateNo ratings yet
- Informe 7Document9 pagesInforme 7Felipe AlzateNo ratings yet
- ElectrostaticaDocument4 pagesElectrostaticaAriana WagnerNo ratings yet