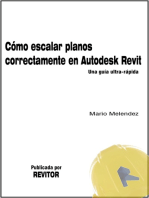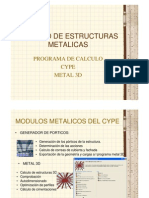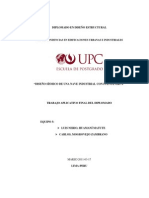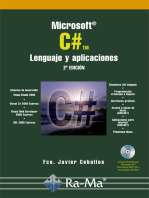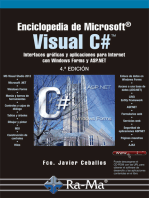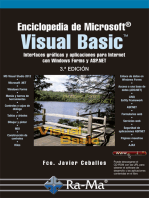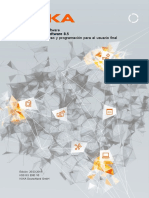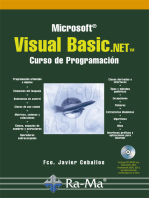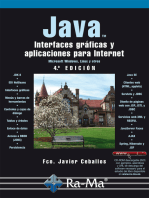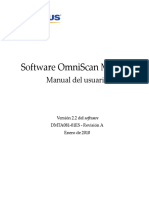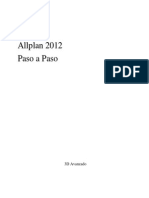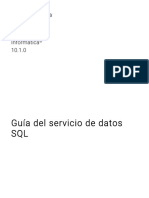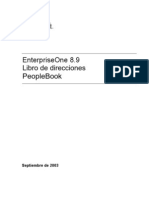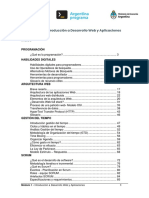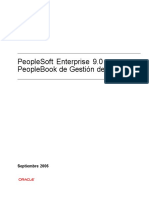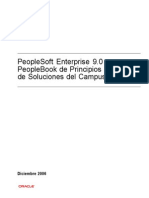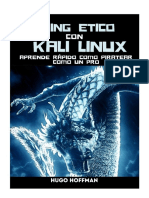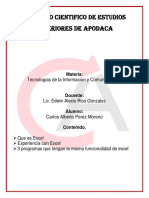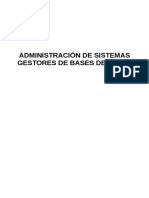Professional Documents
Culture Documents
Tekla Structure Modeling Spainish Tutorial
Uploaded by
CARLOS CADISTACopyright
Available Formats
Share this document
Did you find this document useful?
Is this content inappropriate?
Report this DocumentCopyright:
Available Formats
Tekla Structure Modeling Spainish Tutorial
Uploaded by
CARLOS CADISTACopyright:
Available Formats
Tekla Structures
Manual de Modelado
Versión del producto 14.0
Abril 2008
© 2008 Tekla Corporation
© 2008 Tekla Corporation y sus licenciantes. Reservados todos los derechos.
Este Manual de Software se ha desarrollado para su uso con el Software relacionado. El uso del Software y el uso de
este Manual de Software está regido por un Acuerdo de Licencia. Entre otras estipulaciones, el Acuerdo de Licencia
establece determinadas garantías para este Software y este Manual, renuncia a otras garantías, limita daños
recuperables, define usos permitidos del Software y determina si el usuario está autorizado para el uso del Software.
Consulte el Acuerdo de Licencia para obtener las obligaciones importantes y las restricciones y limitaciones aplicables
a sus derechos.
Además, este Manual de Software está protegido por las leyes del copyright y por tratados internacionales. La
reproducción, exposición, modificación o distribución de este Manual o parte de él puede ocasionar serias penas civiles
o criminales para el usuario que las incurra y será perseguido por la ley.
Tekla, Tekla Structures, Xcity, Xengineer, Xpipe, Xpower, Xsteel y Xstreet son marcas comerciales registradas o
marcas comerciales de Tekla Corporation en la Unión Europea, los Estados Unidos y/u otros países. Otros productos
y nombres de compañías mencionados en este Manual son o pueden ser marcas comerciales de sus respectivos
propietarios. Al referirse a un producto o marca de una tercera parte, Tekla no intenta sugerir afiliación o endoso por
dicha tercera parte y renuncia a cualquier tipo de afiliación o endoso, excepto donde se especifique expresamente los
contrario.
Partes de este software:
D-Cubed 2D DCM © 2008 Siemens Product Lifecycle Management Software III (GB) Ltd.
Herramientas EPM © 1995-2004 EPM Technology a.s., Oslo, Norway. Reservados todos los derechos.
Analizador sintáctico XML © 1999 The Apache Software Foundation. Reservados todos los derechos.
Project Data Control Library © 2006 - 2007 DlhSoft. Reservados todos los derechos.
DWGdirect, DGNdirect and OpenDWG Toolkit/Viewkit libraries © 1998-2005 Open Design Alliance. Reservados
todos los derechos.
FLEXnet Copyright © 2006 Macrovision Corporation y/o Macrovision Europe Ltd. Reservados todos los derechos.
Este producto contiene tecnología propia y confidencial que la proporcionan y es propiedad de Macrovision Europe
Ltd., UK, y Macrovision Corporation de Santa Clara, California, EE.UU. Está estrictamente prohibido el uso, la copia,
la publicación, la distribución, la presentación, la modificación o la transmisión de dicha tecnología en su totalidad, o
en parte, en cualquier formato o por cualquier medio sin el permiso previo por escrito de Macrovision Europe Ltd. y
Macrovision Corporation. A excepción de lo que dispongan expresamente Macrovision Europe Ltd. y Macrovision
Corporation por escrito, la posesión de esta tecnología no se debe interpretar como la concesión de ninguna licencia o
derecho en virtud de los derechos de propiedad intelectual de Macrovision Europe Ltd. y Macrovision Corporation, sea
de forma tácita, por exclusión, o de cualquier otro modo.
Los elementos del Software descrito en este Manual pueden estar sujetos a la aplicación de patentes pendientes en la
Unión Europea y/o en otros países.
Contenido
Prefacio ............................................................................................................11
Ámbito ............................................................................................................................................................... 11
Recursos de ayuda adicionales ........................................................................................................................ 11
Convenios utilizados en este manual ................................................................................................................ 12
Guías relacionadas ........................................................................................................................................... 13
1 Introducción............................................................................................. 15
1.1 Información general .............................................................................................................................. 15
Idiomas y entornos........................................................................................................................... 17
Modo de usuario único frente a modo multi-usuario ........................................................................ 18
Editores de Tekla Structures............................................................................................................ 18
1.2 Diseño de pantalla ................................................................................................................................ 20
Componentes de pantalla ................................................................................................................ 21
Uso de las ventanas......................................................................................................................... 23
1.3 Barras de herramientas ........................................................................................................................ 24
Administración de las barras de herramientas................................................................................. 24
Barras de herramientas básicas ...................................................................................................... 25
1.4 Entrada de información......................................................................................................................... 29
Componentes de los cuadros de diálogo......................................................................................... 31
Páginas o pestañas.......................................................................................................................... 32
Botones comunes ............................................................................................................................ 32
Grabar, Cargar, Grabar como, Ayuda.............................................................................................. 32
Casillas de selección del filtro de modificación ................................................................................ 33
Teclas especiales............................................................................................................................. 34
1.5 Especificación de puntos ...................................................................................................................... 34
Conmutadores de elección .............................................................................................................. 34
Elegir valores ................................................................................................................................... 36
Configuración de elección ......................................................................................................... 37
Xsnap (Tolerancia en cursor) .................................................................................................... 37
Vincular objetos a planos .......................................................................................................... 37
1.6 Selección de objetos de modelo........................................................................................................... 37
Selección de objetos ........................................................................................................................ 38
Control de la selección..................................................................................................................... 39
Cancelación de la selección de objetos ........................................................................................... 42
TEKLA STRUCTURES 14.0 3
1.7 Uso de comandos ................................................................................................................................. 43
Ejecutar comandos........................................................................................................................... 43
Repetición de comandos ........................................................................................................... 43
Crear objetos.................................................................................................................................... 43
Modificar objetos .............................................................................................................................. 44
Uso simultáneo de comandos .......................................................................................................... 44
Terminación de comandos ............................................................................................................... 44
2 Iniciación.................................................................................................. 45
2.1 Conceptos básicos................................................................................................................................ 45
Abrir un modelo ................................................................................................................................ 47
Cambiar entre los modos de usuario único y multiusuario............................................................... 48
Crear un modelo nuevo.................................................................................................................... 49
Configuración de proyectos.............................................................................................................. 50
Definir el área de trabajo y cambiar el plano de trabajo................................................................... 51
Guardar un modelo y salir Tekla Structures..................................................................................... 53
2.2 Mallas.................................................................................................................................................... 53
Propiedades de malla....................................................................................................................... 54
Propiedades de línea de malla......................................................................................................... 55
Uso de mallas................................................................................................................................... 55
Crear mallas .............................................................................................................................. 56
Crear líneas de malla ................................................................................................................. 56
Uso de conmutadores de selección en mallas .......................................................................... 56
Modificar mallas ......................................................................................................................... 56
Modificación de líneas de malla ................................................................................................. 57
Cambio del color de la malla ..................................................................................................... 57
Eliminación de mallas y de líneas de malla ............................................................................... 58
2.3 Vistas .................................................................................................................................................... 58
Plano de vista................................................................................................................................... 59
Propiedades de la vista .................................................................................................................... 59
Tipo de vista .............................................................................................................................. 60
Representación .......................................................................................................................... 60
Proyección ................................................................................................................................. 61
Definir las propiedades de la malla .................................................................................................. 62
Crear y modificar vistas.................................................................................................................... 62
Abrir, cerrar y eliminar vistas con nombre........................................................................................ 63
Actualizar la pantalla ........................................................................................................................ 64
2.4 Puntos................................................................................................................................................... 64
Propiedades de puntos .................................................................................................................... 64
Crear puntos..................................................................................................................................... 65
2.5 Líneas, círculos y planos de construcción ............................................................................................ 66
4 TEKLA STRUCTURES 14.0
3 Partes........................................................................................................ 67
3.1 Propiedades de las partes .................................................................................................................... 68
Perfil ................................................................................................................................................. 69
Selección de un perfil....................................................................................................................... 69
Uso de valores estandarizados para las dimensiones de los perfiles.............................................. 71
Material ............................................................................................................................................ 71
Definición del material de una parte................................................................................................. 72
Atributos definidos por el usuario..................................................................................................... 73
3.2 Unidades de colada y conjuntos........................................................................................................... 74
Ejemplos de conjuntos ..................................................................................................................... 75
Trabajar con conjuntos..................................................................................................................... 76
Añadir objetos a los conjuntos ......................................................................................................... 78
Añadir partes a los conjuntos .................................................................................................... 78
Crear conjuntos anidados ......................................................................................................... 78
Unir conjuntos ........................................................................................................................... 78
Creación de subconjuntos de partes de conjuntos .......................................................................... 79
Eliminar objetos de los conjuntos..................................................................................................... 79
Desglosar conjuntos .................................................................................................................. 79
Desglose de subconjuntos ........................................................................................................ 79
Trabajar con unidades de colada..................................................................................................... 80
Tipo de unidad de colada .......................................................................................................... 80
Definición y presentación de la cara de llenado ........................................................................ 81
Cambiar la parte principal de un conjunto o unidad de colada ........................................................ 82
Cambiar el conjunto principal........................................................................................................... 82
3.3 Numeración de partes .......................................................................................................................... 82
Definición de los números que se utilizarán para las partes............................................................ 83
Aspectos que afectan a la numeración ............................................................................................ 83
3.4 Posición de las partes........................................................................................................................... 85
Posición en el plano ......................................................................................................................... 86
Posición en profundidad................................................................................................................... 87
Rotación ........................................................................................................................................... 89
Posición vertical ............................................................................................................................... 91
Posición horizontal ........................................................................................................................... 91
Desplazamientos de los extremos ................................................................................................... 92
Niveles ............................................................................................................................................. 92
Curvatura ......................................................................................................................................... 93
3.5 Tratamiento superficial ......................................................................................................................... 93
Añadir un tratamiento superficial a las partes .................................................................................. 93
Definir las propiedades de un tratamiento superficial ...................................................................... 95
Definir propiedades personalizadas .......................................................................................... 97
TEKLA STRUCTURES 14.0 5
Añadir un tratamiento superficial en mosaico a las partes............................................................... 97
Definir patrones de mosaico............................................................................................................. 97
Definición de sus propios patrones de mosaico ...................................................................... 100
Añadir un tratamiento superficial a partes con cortes y rebajes..................................................... 101
Adición de tratamiento de superficie a partes achaflanadas.......................................................... 103
Crear y editar opciones de tratamientos superficiales ................................................................... 104
Añadir información de tratamientos superficiales a los cuadros de informes................................. 105
3.6 Comandos de partes de acero............................................................................................................ 105
3.7 Comandos de partes de hormigón...................................................................................................... 106
4 Detallar ................................................................................................... 109
4.1 Tornillos............................................................................................................................................... 109
Crear un grupo de tornillos............................................................................................................. 110
Crear mediante modificación.......................................................................................................... 111
Cambio de partes atornilladas........................................................................................................ 111
Crear agujeros................................................................................................................................ 111
Crear agujeros redondos ......................................................................................................... 112
Crear agujeros ovalados .......................................................................................................... 112
Crear agujeros sobredimensionados ....................................................................................... 113
Forma del grupo de tornillos........................................................................................................... 114
Longitud del tornillo ........................................................................................................................ 114
Ubicación del grupo de tornillos ..................................................................................................... 115
4.2 Soldaduras.......................................................................................................................................... 117
Crear soldaduras............................................................................................................................ 117
Símbolos de soldadura en los dibujos............................................................................................ 118
Propiedades de las soldaduras ...................................................................................................... 119
Tipos de soldaduras ....................................................................................................................... 121
Posición de las soldaduras............................................................................................................. 122
Preparación de soldadura .............................................................................................................. 124
4.3 Ajuste de la forma de la parte ............................................................................................................. 124
Chaflán ........................................................................................................................................... 125
Adaptación ..................................................................................................................................... 125
Cortes............................................................................................................................................. 126
Forma de polígono ......................................................................................................................... 129
4.4 Comandos de Detallar ........................................................................................................................ 129
5 Configuración y Herramientas ............................................................. 131
5.1 Examinar el modelo ............................................................................................................................ 131
Comandos de zoom ....................................................................................................................... 131
Operaciones de zoom con el ratón ................................................................................................ 132
Ratón de tres botones ............................................................................................................. 132
6 TEKLA STRUCTURES 14.0
Ratón con rueda ...................................................................................................................... 132
Uso de teclas ........................................................................................................................... 133
Configuraciones de zoom .............................................................................................................. 133
Crear una ventana de zoom........................................................................................................... 133
Zoom móvil..................................................................................................................................... 134
Mover el modelo en la ventana de la vista..................................................................................... 135
Mover ...................................................................................................................................... 135
Pan .......................................................................................................................................... 135
Rotar el modelo.............................................................................................................................. 135
Volar por el modelo ........................................................................................................................ 136
Iniciar el vuelo ......................................................................................................................... 136
Detener el vuelo ...................................................................................................................... 136
Ajuste de la velocidad ............................................................................................................. 137
Cambio de dirección ................................................................................................................ 137
Cambio de nivel de sobrevuelo ............................................................................................... 137
Cambio del ángulo de la cámara ............................................................................................. 137
Crear planos de recorte ................................................................................................................. 137
5.2 Consultar objetos................................................................................................................................ 138
Consultar........................................................................................................................................ 139
Cota................................................................................................................................................ 139
Control de choques........................................................................................................................ 141
Comparar ....................................................................................................................................... 143
Etiquetas de partes ........................................................................................................................ 143
Búsqueda de objetos distantes ...................................................................................................... 144
5.3 Copiar y mover objetos....................................................................................................................... 145
Copiar............................................................................................................................................. 146
Mover ............................................................................................................................................. 147
Copiado especial............................................................................................................................ 148
Movimiento especial....................................................................................................................... 149
Arrastrar y soltar............................................................................................................................. 149
5.4 Visualizar y ocultar objetos ................................................................................................................. 150
Configuración de la representación de objetos.............................................................................. 151
Crear configuraciones de representación de objetos .............................................................. 152
Colores .................................................................................................................................... 152
Transparencia ......................................................................................................................... 153
Ficheros de representación de objetos ................................................................................... 153
Grupos de objetos.......................................................................................................................... 154
Crear grupos de objetos .......................................................................................................... 154
Ficheros de grupos de objetos ................................................................................................ 154
Reglas de los grupos de objetos ............................................................................................. 155
Usar fechas en las reglas de los grupos de objetos ................................................................ 157
Ejemplo de representación de objetos........................................................................................... 157
TEKLA STRUCTURES 14.0 7
5.5 Filtro .................................................................................................................................................... 159
Filtro de la vista ............................................................................................................................. 160
Filtro de selección .......................................................................................................................... 160
Cuadro de diálogo Filtro de selección ..................................................................................... 160
Filtros de selección estándar ................................................................................................... 161
Conversión de antiguos filtros de selección ............................................................................ 162
Defina sus propios filtros ......................................................................................................... 163
Técnicas de filtrado ........................................................................................................................ 164
Ejemplos de filtrado........................................................................................................................ 165
Uso de comodines.......................................................................................................................... 167
Filtro en los cuadros de diálogo ..................................................................................................... 168
5.6 Configuraciones .................................................................................................................................. 168
Unidades y decimales .................................................................................................................... 169
Unidades del sistema británico ................................................................................................ 170
Configuración del ratón y del puntero ............................................................................................ 170
Pan .......................................................................................................................................... 170
Arrastrar y Soltar ...................................................................................................................... 170
Xmouse .................................................................................................................................... 171
Tolerancia en cursor ................................................................................................................ 171
Resaltar objetos ....................................................................................................................... 171
Fases.............................................................................................................................................. 171
Opciones ........................................................................................................................................ 173
Colores ........................................................................................................................................... 173
Configuraciones generales............................................................................................................. 174
Elegir malla .............................................................................................................................. 174
Sonido ...................................................................................................................................... 175
5.7 Numeración......................................................................................................................................... 175
Configuración de la numeración..................................................................................................... 175
Numeración de familias.................................................................................................................. 177
Asignación de números de familia a series ............................................................................. 178
Asignación de números de familia a partes ............................................................................. 180
Números de posición de conjunto .................................................................................................. 180
Ejemplos de numeración................................................................................................................ 181
Aplicación de la numeración .......................................................................................................... 182
Asignar números de control a las partes........................................................................................ 183
Bloquear y desbloquear números de control.................................................................................. 184
5.8 Herramientas....................................................................................................................................... 185
Elección.......................................................................................................................................... 185
Elección numérica ................................................................................................................... 186
Elección ortogonal ................................................................................................................... 187
Seguimiento ............................................................................................................................. 187
Puntos de referencia temporal ................................................................................................. 187
8 TEKLA STRUCTURES 14.0
Ejemplos de elección ..................................................................................................................... 187
Líneas exactas............................................................................................................................... 189
Ocultar líneas ................................................................................................................................. 189
Mostrar componente ...................................................................................................................... 191
Mostrar conjunto ............................................................................................................................ 191
Hacer lote....................................................................................................................................... 191
Crear un lote ............................................................................................................................ 191
Añadir partes a un lote existente ............................................................................................. 192
Borrar partes de un lote existente ........................................................................................... 193
Borrar un lote existente ........................................................................................................... 193
Secuenciador ................................................................................................................................. 193
Crear un informe ..................................................................................................................... 193
Comprobar el valor de la secuencia ........................................................................................ 194
Uso del secuenciador .............................................................................................................. 194
Crear una secuencia nueva .................................................................................................... 194
Añadir partes a una secuencia ................................................................................................ 194
Visualización de estado de proyecto.............................................................................................. 195
Archivos de Visualización de estado de proyecto ................................................................... 196
Ejemplo de Visualización de estado de proyecto .................................................................... 197
Captura de pantalla........................................................................................................................ 199
5.9 Referencia de Configuración y Herramientas..................................................................................... 200
6 Modelado avanzado .............................................................................. 203
6.1 Creación y uso de esquemas de secciones transversales................................................................. 203
Crear esquemas de secciones transversales ................................................................................ 204
Utilizar restricciones para bloquear la forma de una sección transversal ...................................... 205
Borrar restricciones ................................................................................................................. 206
Definir chaflanes ............................................................................................................................ 207
Añadir dimensiones en secciones transversales ........................................................................... 207
Utilizar planos para posicionar partes y uniones............................................................................ 208
Utilizar variables para definir las propiedades de una sección transversal ................................... 209
Ejemplo: C simétrica ............................................................................................................... 210
Crear una imagen de una sección transversal............................................................................... 212
Dar un nombre, grabar y cerrar las secciones transversales......................................................... 213
Comprobar la sección transversal.................................................................................................. 213
Modificar un esquema de sección transversal ............................................................................... 214
Modificar chaflanes ................................................................................................................. 214
Copiar y mover ........................................................................................................................ 215
Extruir una polilínea de un esquema.............................................................................................. 216
Utilizar un esquema de sección transversal en el modelo ............................................................. 217
Importar y exportar esquemas ....................................................................................................... 219
6.2 Herramientas de esquema ................................................................................................................. 219
TEKLA STRUCTURES 14.0 9
6.3 Modelado paramétrico ........................................................................................................................ 221
Crear dependencias ....................................................................................................................... 222
Crear variables ............................................................................................................................... 222
6.4 Alabeo, curvatura y reducción de partes............................................................................................. 223
Alabeo de partes de hormigón ....................................................................................................... 223
Alabeo de vigas de hormigón usando las opciones de Deformación ...................................... 224
Alabeo de losas de hormigón usando los desplazamientos de los extremos (S62) ................ 224
Uso de la herramienta Mover especial para deformar losas de hormigón .............................. 225
Alabeo de losas de hormigón usando los chaflanes ............................................................... 226
Partes curvadas ............................................................................................................................. 226
Reducción de partes ...................................................................................................................... 227
6.5 Sugerencias de modelado ................................................................................................................. 227
Sugerencias generales................................................................................................................... 227
Detallado ........................................................................................................................................ 228
Trabajar con componentes personalizados ................................................................................... 228
7 Perfiles paramétricos............................................................................ 231
10 TEKLA STRUCTURES 14.0
Prefacio
Tekla Structures incluye la documentación completa en un sistema de ayuda accesible. Nuestra
ayuda en línea es una guía detallada a los conceptos, las herramientas, los comandos y las
características de Tekla Structures con numerosos ejemplos. La documentación también está
disponible en formato PDF.
Los temas del prefacio son:
• Ámbito (p. 11)
• Recursos de ayuda adicionales (p. 11)
• Convenios utilizados en este manual (p. 12)
• Guías relacionadas (p. 13)
Ámbito
Esta guía va destinada a ingenieros, delineantes y diseñadores que se dedican a crear, analizar y
diseñar estructuras de acero y de hormigón.
Se da por sentado que el lector está familiarizado con los principales procesos de la ingeniería
de estructuras.
Recursos de ayuda adicionales
Los siguientes recursos también ofrecen información sobre Tekla Structures:
Sitio Web http://www.tekla.com
E-mail Póngase en contacto con el servicio de atención al cliente de su zona a través del correo
electrónico:
TEKLA STRUCTURES 14.0 11
Oficina de
área Dirección de e-mail
China TeklaStructures.Support.CHI@Tekla.com
Finlandia TeklaStructures.Support.FI@Tekla.com
Francia TeklaStructures.Support.FR@Tekla.com
Alemania TeklaStructures.Support.GER@Tekla.com
Japón TeklaStructures.Support.JPN@Tekla.com
Malasia TeklaStructures.Support.MY@Tekla.com
Oriente Medio TeklaStructures.Support.ME@Tekla.com
Suecia TeklaStructures.Support.SWE@Tekla.com
Reino Unido TeklaStructures.Support.UK@Tekla.com
EE.UU. TeklaStructures.Support.US@Tekla.com
Si cree que ha descubierto un problema en este software, notifíquelo a su distribuidor de Tekla
Structures mediante el formulario de solicitud de mantenimiento que se proporciona en
Ayuda > Web Tekla > Solicitud mantenimiento....
Envíe los comentarios o sugerencias acerca de la documentación de Tekla Structures a
BetC_Documentation@tekla.com.
Extranet de Tekla Cualquier usuario con un contrato de mantenimiento actualizado puede utilizar la Extranet de
Tekla. Regístrese ahora para obtener acceso gratuito a nuestros foros de debate online, consejos
y sugerencias, descargas de software, tutoriales y mucho más.
Para registrarse, vaya a https://extranet.tekla.com. También puede acceder a Extranet de Tekla
desde Tekla Structures si hace clic en Ayuda > Soporte Online > Extranet Tekla.
Convenios utilizados en este manual
Tipos de letra En esta guía se emplean tipos de letra distintos para marcar tipos distintos de elementos. En la
mayoría de las ocasiones, el contexto deja claro lo que indica el tipo de letra utilizado. No
obstante, si no está seguro de lo que representa un tipo de letra determinado, puede consultar esta
sección.
Convención Uso
Negrita Con negrita se indican los nombres de las teclas.
La negrita también se utiliza para dar énfasis general en el texto.
Arial negrita Cualquier texto que se ve en la interfaz de usuario aparece en Arial
negrita. Elementos como los títulos de ventana y cuadro de diálogo,
nombres de campo y botón, opciones de cuadro combinado y
elementos de cuadro de lista se muestran en este tipo de letra.
12 TEKLA STRUCTURES 14.0
Convención Uso
Cursiva negrita Los términos nuevos se presentan en cursiva negrita cuando
aparecen en el contexto actual por primera vez.
Monoespacio Los extractos de código de programa de Tekla Structures, HTML u
otro material que normalmente se modificaría en un editor de textos,
aparecen en fuente monoespaciada.
Los nombres de archivo y las rutas de carpeta aparecen en
monoespaciada.
También todo el texto que debe escribir aparece en fuente
monoespaciada .
Cuadros de notas Se emplean varios tipos de cuadros de notas, marcados por medio de distintos iconos. Sus
funciones se muestran a continuación:
Una sugerencia ofrece atajos o alternativas diferentes para realizar una
operación determinada. Una sugerencia nunca contiene información
absolutamente necesaria.
Una nota llama la atención sobre detalles que probablemente se pasen por
alto. También señala otra información de este manual que puede
resultarle de utilidad.
Deberá leer siempre las advertencias y notas importantes, como ésta.
Le ayudarán a no cometer errores serios o a no perder el tiempo.
Este símbolo indica que se trata de información muy técnica o avan-
zada que generalmente sólo es de interés para lectores muy avanzados o
técnicos.
Guías relacionadas
Tekla Structures incluye un sistema de ayuda exhaustivo en una serie de libros online. También
recibirá una guía de instalación impresa con su DVD de instalación de Tekla Structures.
• Manual de Modelado
Creación de un modelo físico.
• Manual de Análisis
Creación de cargas y realización de análisis estructurales.
TEKLA STRUCTURES 14.0 13
• Manual de Detalle
Creación de armaduras, uniones y detalles.
• Manual de Dibujo
Creación y edición de dibujos.
• Manual de Sistema
Trata características avanzadas y el mantenimiento del entorno de Tekla Structures.
• Guía del usuario de TplEd
Creación y edición de cuadros de dibujos e informes.
• Guía del usuario de SymEd
Uso de la interfaz gráfica de SymEd para manipular símbolos.
• Guía de solución de problemas de instalación
Folleto impreso que explica la instalación de Tekla Structures.
14 TEKLA STRUCTURES 14.0
1 Introducción
En este capítulo En este capítulo se ofrece una descripción general de la interfaz de usuario de Tekla Structures
y sus funciones básicas. Asimismo, se explica el uso de los comandos más habituales.
Ámbito Este capítulo ha sido redactado para principiantes. Recomendamos empezar por este capítulo
para adquirir conocimientos básicos de Tekla Structures.
Contenido Este capítulo se divide en las siguientes secciones:
• Información general (p. 15)
• Diseño de pantalla (p. 20)
• Barras de herramientas (p. 24)
• Entrada de información (p. 29)
• Especificación de puntos (p. 34)
• Selección de objetos de modelo (p. 37)
• Uso de comandos (p. 43)
1.1 Información general
Tekla Structures es una herramienta para ingenieros de estructuras, proyectistas y fabricantes.
Se trata de una solución en 3D basada en modelos integrados destinada a la administración de
bases de datos de diversos materiales (acero, hormigón, madera, etc). Tekla Structures integra
modelado interactivo, análisis estructural y creación automática de dibujos.
Modelo 3D Tekla Structures permite crear modelos reales de cualquier estructura, incluyendo la
información necesaria para la fabricación y construcción de la misma. El modelo 3D incluye la
geometría y las dimensiones de la estructura, así como toda la información sobre perfiles y
secciones transversales, tipos de uniones, materiales, etc.
TEKLA STRUCTURES 14.0 15
Introducción
Dibujos Podrá crear automáticamente dibujos e informes en cualquier momento a partir del modelo 3D.
actualizados Las modificaciones realizadas en el modelo afectarán a los dibujos e informes, por lo que
siempre estarán actualizados.
Tekla Structures incluye una amplia gama de plantillas de dibujos e informes estándar.
Asimismo, podrá crear sus propias plantillas utilizando el Editor de Cuadros.
Uso compartido Tekla Structures permite que varios usuarios trabajen en el mismo proyecto. Usted y sus
de modelos colaboradores podrán trabajar al mismo tiempo en el mismo modelo, incluso desde ubicaciones
diferentes. De este modo, se aumenta la precisión y la calidad del resultado final, ya que el
usuario siempre dispone de la información más actualizada.
Funciones Tekla Structures incluye:
principales
• Herramientas útiles de modelado, como mallas 3D, un área de trabajo ajustable y una
función de control de choques.
• Bases de datos en las que se incluyen los diferentes niveles de calidad de los materiales,
perfiles y tornillos.
• Herramientas de modelado para la creación de estructuras complejas, como escaleras y
cerchas.
• Uniones inteligentes, como placas y ángulos de unión, que permiten conectar
automáticamente las partes principales de la estructura.
• Un editor de componentes personalizados que puede usar para crear sus propias uniones,
detalles y partes paramétricas.
• Enlaces para la transferencia de datos entre Tekla Structures y otros programas, como
AutoCAD, STAAD y MicroStation.
• Asistentes de dibujo para facilitar la creación de varios dibujos con un solo clic.
• Salida de datos para máquinas CNC.
Facilidad de uso Si necesita ayuda para utilizar Tekla Structures, pulse la tecla F1 para acceder de forma rápida
a la ayuda contextual en línea, una fuente de información exhaustiva de fácil navegación que
permite realizar búsquedas de texto.
Tekla Structures también permite realizar operaciones de deshacer y rehacer. De este modo,
podrá probar soluciones y, si es necesario, volver al estado original.
Global pero Tekla Structures se utiliza en todo el mundo. Está disponible en un gran número de idiomas y se
localizado adapta a una gran variedad de requisitos locales.
16 TEKLA STRUCTURES 14.0
Introducción
Idiomas y entornos
Al instalar Tekla Structures, el sistema le permite seleccionar el idioma(s) y el entorno(s) que
desea utilizar.
Idioma El software Tekla Structures 14.0 se presenta en los siguientes idiomas:
• Chino simplificado (chs)
• Chino – tradicional (cht)
• Checo (csy)
• Neerlandés (nld)
• Inglés (enu)
• Francés (fra)
• Alemán (deu)
• Húngaro (hun)
• Italiano (ita)
• Japonés (jpn)
• Polaco (plk)
• Portugués (ptg)
• Portugués – brasileño (ptb)
• Ruso (rus)
• Español (esp)
Determinados nombres de ficheros y carpetas específicos de idiomas concretos incluyen las
abreviaturas anteriores.
El idioma en que instale Tekla Structures será el idioma por defecto de la
interfaz de usuario.
Para cambiar el idioma de la interfaz de usuario, haga clic en
Herramientas > Cambiar idioma... , seleccione el idioma de su prefer-
encia y, a continuación, haga clic en Aceptar. Para que el cambio de
idioma surta efecto, reinicie Tekla Structures.
Consulte también Changing the language of the user interface
Entorno Por entorno se entiende la configuración e información específicos de cada región. Define qué
perfiles, nombres de materiales, valores por defectos, conexiones, asistentes, variables, informes
y plantillas podrá o tendrá que utilizar.
Los entornos disponibles en Tekla Structures 14.0 son:
• Australasia
• Brasil
• China
• Europa
• Finlandia
TEKLA STRUCTURES 14.0 17
Introducción
• Francia
• Alemania
• India
• Italia
• Japón
• Corea
• Holanda
• Noruega
• Portugal
• Sudáfrica
• Sureste asiático
• España
• Suecia
• Suiza (francés)
• Suiza (alemán)
• Suiza (italiano)
• Taiwán
• Reino Unido
• Estados Unidos (sistema británico)
• Estados Unidos (sistema métrico)
Modo de usuario único frente a modo multi-usuario
Tekla Structures se puede utilizar tanto en modo de usuario único como en modo de multi-
usuario. Durante el proceso de instalación el sistema le solicita si desea instalar el modo multi-
usuario.
Modo de usuario El modo de usuario único de Tekla Structures se debe utilizar cuando un solo usuario va a hacer
único uso del modelo. En este modo, sólo podrá trabajar un usuario a la vez con cada modelo.
Modo multi- Si varios usuarios van a utilizar un modelo de forma simultánea, elija el modo multi-usuario de
usuario Tekla Structures. Utilice Tekla Structures en este modo sólo si los usuarios van a hacer uso de
sus funciones adicionales.
Para ejecutar Tekla Structures en modo multi-usuario, uno de los equipos de la red debe estar
configurado como servidor en el que se ejecuta el programa de servidor de Tekla Structures. Si
desea obtener más información, consulte Modo multi-usuario en la ayuda en línea.
Editores de Tekla Structures
Tekla Structures incluye los siguientes editores: Modelos, Dibujos, Símbolos, Cuadros y
Componentes Personalizados.
Modelos El Editor de Modelos es el modo inicial, y principal, de Tekla Structures. Utilice el Editor de
Modelos para crear y analizar modelos, así como para iniciar la creación de dibujos e informes.
18 TEKLA STRUCTURES 14.0
Introducción
Dibujos En el Editor de Dibujos podrá trabajar con dibujos. Tekla Structures abrirá el Editor de Dibujos
cada vez que abra cualquier dibujo.
Símbolos En el Editor de Símbolos (SymEd) podrá crear y modificar los símbolos utilizados en dibujos,
informes y cuadros. Para abrir el Editor de Símbolos, haga clic en Herramientas > Símbolos...
en el Editor de Modelos o en el Editor de Dibujos.
Cuadros Utilice el Editor de Cuadros (TplEd) para crear y modificar los cuadros utilizadas en dibujos e
informes. Para abrir el Editor de Cuadros, haga clic en Herramientas > Cuadros... en el Editor
de Modelos o en el Editor de Dibujos.
Componentes En el Editor de componentes personalizados podrá crear sus propias uniones, detalles y partes,
Personalizados así como definir sus propiedades. Podrá crear dependencias entre objetos para hacer
paramétricos los componentes personalizados y adaptarlos a los cambios del modelo. Para abrir
el Editor de componentes personalizados, seleccione un componente y, a continuación, haga clic
en Detallar > Editar componente personalizado.
TEKLA STRUCTURES 14.0 19
Introducción
1.2 Diseño de pantalla
Al iniciar Tekla Structures, aparece una ventana nueva en la pantalla. En la siguiente figura se
identifican las distintas zonas de la ventana del Editor de Modelos de Tekla Structures:
La barra de estado muestra mensajes y el estado de algunas configura-
ciones.
Los valores de elección controlan los puntos que se pueden elegir y selec-
cionar.
Determinan los objetos seleccionables.
Los menús desplegables contienen todos los comandos
Placas, vigas y columnas de acero
20 TEKLA STRUCTURES 14.0
Introducción
Zapatas, vigas y columnas de hormigón.
Comandos para la creación de vistas
Las barras de herramientas pueden estar acopladas o flotantes.
Inicialmente, la mayoría de las opciones de menú y los iconos aparecen atenuados indicando su
estado inactivo. Al abrir o crear un modelo, se activan los iconos y las opciones de menú
disponibles.
Componentes de pantalla
La presente sección describe brevemente diversos componentes importantes de la pantalla.
Consulte definiciones adicionales de términos en el Glosario.
Barra de menús La barra de menús situada debajo de la barra de título azul dispone de numerosos menús
desplegables que contienen todos los comandos de Tekla Structures. Para seleccionar un
comando determinado, haga clic en el título del menú correspondiente y, a continuación, haga
clic en el comando.
Barras de Las barras de herramientas están situadas debajo de la barra de menús. Contienen iconos que
herramientas facilitan el acceso a los comandos utilizados con más frecuencia. Para ejecutar un comando,
haga clic en el icono pertinente. Utilice los iconos como alternativa a la selección de comandos
en un menú desplegable. Consulte más información en Barras de herramientas (p. 24).
Información Al situar el puntero del ratón sobre un icono, la información sobre herramientas muestra el
sobre nombre del icono:
herramientas
Si está activada la opción Información sobre herramientas mejorada, la
información sobre herramientas no aparecerá. La opción Información
sobre herramientas mejorada está activada por defecto.
Información La información sobre herramientas mejorada presenta información más amplia acerca del
sobre comando y cómo puede ejecutarse. Además, presenta ejemplo, sugerencias y recomendaciones:
herramientas
mejorada
TEKLA STRUCTURES 14.0 21
Introducción
En función de las explicaciones proporcionadas por Información sobre herramientas mejoradas,
podrá determinar si el comando es el que necesita para la tarea que esté realizando. También
podrá abrir el tema de la Ayuda en línea relacionado haciendo clic en el botón Más....
Para mostrar u ocultar la Información sobre herramientas mejorada, haga clic en Herramientas
> Opciones > Información sobre herramientas mejorada.
Información La Información sobre herramientas de menús ofrece la misma funcionalidad que Información
sobre sobre herramientas mejorada, pero relativa a los comandos de menús. La Información sobre
herramientas de herramientas de menús aparece en una ventana separada, que podrá arrastrar y soltar en
menús cualquier posición de la pantalla:
Para mostrar u ocultar la Información sobre herramientas de menús, haga clic en Herramientas
> Opciones > Información sobre herramientas de menús.
Cuadros de Tekla Structures muestra un cuadro de diálogo al seleccionar un comando cuyo nombre presenta
diálogo tres puntos al final, por ejemplo, Selección.... También puede hacer doble clic en un objeto o
icono. Si desea obtener más información, consulte la sección Entrada de información (p. 29).
Para ver las propiedades actuales de un tipo de objeto determinado, haga
doble clic en el icono correspondiente. Tekla Structures mostrará un
cuadro de diálogo con dichas propiedades. Puede cambiar las propiedades
antes de aplicar el comando.
Para ver el cuadro de diálogo de propiedades de un objeto determinado,
haga doble clic en dicho objeto.
Conmutadores Conmutadores de selección y Conmutadores de elección son dos barras de herramientas
especiales que contienen los conmutadores que permiten controlar la selección de objetos y la
elección de puntos.
Utilice los conmutadores de selección para definir los tipos de objetos que se pueden
seleccionar. Éstos permiten limitar la selección. Por ejemplo, si sólo activa el conmutador
Seleccionar soldaduras, Tekla Structures sólo seleccionará las soldaduras, incluso si
selecciona todo el área del modelo. Si desea obtener más información, consulte la sección
Selección de objetos de modelo (p. 37).
22 TEKLA STRUCTURES 14.0
Introducción
Los dos pares de conmutadores encerrados en un círculo controlan la posibilidad de seleccionar:
• Componentes u objetos creados por componentes, o bien
• Conjuntos u objetos en conjuntos
Es necesario activar los conmutadores de ajuste para elegir diferentes posiciones y puntos. Por
ejemplo, extremos de líneas e intersecciones. Consulte más información en Especificación de
puntos (p. 34).
Los dos conmutadores encerrados en círculos definen si podrá seleccionar puntos de referencia
u otros puntos en objetos, como por ejemplo esquinas de partes. Deben estar activados uno o
ambos conmutadores para que los demás conmutadores funcionen.
Barra de estado Tekla Structures utiliza la barra de estado situada en la parte inferior de la ventana de Tekla
Structures para mostrar sugerencias y mensajes..
En la barra de estado también se muestra la siguiente información:
• El estado de Tolerancia en cursor (Xsnap) (T), Sin selección previa (S) y Arrastrar y
soltar (D)
• El nivel de la jerarquía de los conjuntos o componentes (0–9)
• El modo del botón central del ratón (Pan o Scroll)
• La fase actual
• El número de objetos y controladores seleccionados
Consulte más información en Configuraciones (p. 168).
Mensajes de Tekla Structures presentará mensajes de advertencia cuando sea necesario. Por ejemplo, cuando
advertencia se disponga a copiar o mover objetos fuera del área de trabajo. Para evitar que Tekla Structures
vuelva a presentar los mensajes de advertencia, active la casilla de verificación No mostrar de
nuevo este mensaje.
Para volver mostrar los mensajes de advertencia, pulse Mayús cuando tendría que aparecer el
mensaje (por ejemplo, cuando se disponga a copiar o mover objetos fuera del área de trabajo),
con lo cual Tekla Structures volverá a mostrar los mensajes de advertencia.
Uso de las ventanas
Un espacio de trabajo de Windows normal puede llegar a tener un gran número de ventanas.
Puede acumular ventanas en el espacio de trabajo del mismo modo que amontona hojas de papel
en el escritorio. Puede que Windows oculte total o parcialmente otras ventanas. Aunque sólo una
ventana puede estar activa a la vez, Tekla Structures puede producir información en las ventanas
no activas.
TEKLA STRUCTURES 14.0 23
Introducción
Utilice los comandos de los menús Ventana y Ver para controlar las ventanas.
Comando Icono Descripción
Ventana > Cascada Muestra todas las ventanas abiertas en
cascada.
Ventana > Mosaico hori- Muestra todas las ventanas abiertas en
zontal mosaico horizontal.
Ventana > Mosaico Muestra todas las ventanas abiertas en
vertical mosaico vertical.
Ventana > Cerrar todo Cierra todas las ventanas de la pantalla.
Ver > Actualizar todo Actualiza y muestra el contenido de
todas las ventanas.
Ver > Redibujar todo Vuelve a calcular y dibujar el contenido
de todas las ventanas.
No será posible utilizar los comandos Cascada, Mosaico horizontal ni
Mosaico vertical en ventanas que pueda mover fuera de la ventana de
Tekla Structures. Consulte más información acerca del método para
mover vistas básicas de partes y componentes, así como para ampliar y
reducir ventanas en el escritorio de Windows, en
XS_MDIVIEWPARENT, XS_MDIZOOMPARENT y
XS_MDIBASICVIEWPARENT de la ayuda en pantalla.
Podrá controlar la representación de un modelo en las ventanas con los comandos del menú Ver.
Consulte Representación (p. 60) y Vistas (p. 58).
1.3 Barras de herramientas
Las barras de herramientas contienen iconos que permiten acceder fácilmente a algunos de los
comandos más utilizados.
Uso de iconos La mayoría de los iconos de Tekla Structures funcionan del modo siguiente:
• Un solo clic ejecuta el comando.
• Un doble clic muestra el cuadro de diálogo de propiedades del tipo de objeto y ejecuta el
comando.
Administración de las barras de herramientas
Las barras de herramientas pueden ser flotantes o estar acopladas, por ejemplo, al borde de la
ventana del programa.
24 TEKLA STRUCTURES 14.0
Introducción
Para desplazar las barras de herramientas, haga clic en el identificador del borde izquierdo o
superior de una barra de herramientas acoplada (o en la barra de título de una barra de
herramientas flotante) y arrastre la barra de herramientas hasta la ubicación deseada.
Para arrastrar las barras de herramientas más allá de la ventana del programa, mantenga pulsada
la tecla Ctrl mientras las arrastra. Las barras de herramientas quedarán flotantes. Podrá cambiar
el tamaño de las barras de herramientas flotantes seleccionando cualquiera de sus bordes con el
puntero del ratón.
Para mostrar u ocultar una barra de herramientas, haga clic en Herramientas > Barras de
herramientas y, a continuación, haga clic en el nombre de la barra de herramientas. Las barras
de herramientas visibles aparecen con una marca de verificación junto a su nombre.
Si desea obtener más información sobre los menús y las barras de herramientas, así como sobre
su personalización, consulte la sección Personalización de la interfaz de usuario en la ayuda
en línea.
Barras de herramientas básicas
En esta sección se describen las barras de herramientas más importantes y sus iconos
correspondientes en el Editor de Modelos de Tekla Structures.
Para mostrar u ocultar una barra de herramientas, haga clic en Herramientas > Barras de
herramientas y, a continuación, haga clic en el nombre de la barra de herramientas. Las barras
de herramientas visibles aparecen con una marca de verificación junto a su nombre.
Para obtener más información acerca de un icono, sitúe el puntero del ratón sobre el mismo.
Consulte más información en Información sobre herramientas mejorada (p. 21) y
Información sobre herramientas de menús (p. 22).
General La barra de herramientas General contiene comandos básicos para crear, abrir y guardar
modelos, así como para crear informes y vistas, copiar y mover objetos, etc.
• Nuevo
• Abrir
• Guardar
• Deshacer
• Rehacer
• Informes
• Asistente Dibujo
• Abrir lista de dibujos
• Imprimir dibujos
TEKLA STRUCTURES 14.0 25
Introducción
• Crear vista 3D básica
• Crear vista por dos puntos
• Crear vista 3D básica de una parte
• Abrir lista de vistas con nombre
• Crear plano de unión
• Ajustar el área de trabajo utilizando dos puntos
• Establecer el plano de trabajo
• Establecer el plano de trabajo en el plano de la vista
• Establecer el plano de trabajo con tres puntos
• Establecer el plano de trabajo en el plano superior de la parte
• Insertar modelo de referencia
• Copiar
• Mover
• Consultar objeto
• Medir distancia horizontal
• Medir distancia vertical
• Medir distancia libre
• Medir ángulo
• Medir separación entre tornillos
• Número de objetos modificados
• Control de choques
• Visualización de estado de proyecto
• Crear captura de pantalla de una vista sin bordes
• Publicar como página web
• Mostrar macros
• Abrir carpeta de modelo
• Personalizar
Hormigón La barra de herramientas Hormigón contiene los comandos utilizados para crear armaduras y
partes de hormigón.
• Crear zapata aislada
• Crear zapata continua
• Crear pilar de hormigón
• Crear viga de hormigón
26 TEKLA STRUCTURES 14.0
Introducción
• Crear poliviga de hormigón
• Crear losa de hormigón
• Crear panel de hormigón
• Crear armadura
• Crear grupo de armaduras
• Crear malla de armaduras
Acero La barra de herramientas Partes contiene los comandos utilizados para crear vigas, columnas y
placas de acero.
• Crear pilar
• Crear viga
• Crear poliviga
• Crear viga curvada
• Crear placa irregular
• Crear tornillos
• Crear soldadura
Detallar La barra de herramientas Detallar contiene los comandos utilizados para adaptar partes.
• Abrir base de datos de componentes
• Crear unión actual
• Mostrar el cuadro de diálogo Configuración de Auto Unión
• Crear tratamiento superficial de cara
• Crear adaptación
• Crear línea de corte
• Crear corte poligonal
• Crear corte por parte
Puntos La barra de herramientas Puntos contiene los comandos utilizados para crear puntos, planos de
construcción, variables de distancia, y objetos de construcción que pueden utilizarse para situar
objetos estructurales en un modelo.
• Añadir punto a lo largo de la extensión de dos puntos seleccionados
• Añadir puntos sobre la línea
TEKLA STRUCTURES 14.0 27
Introducción
• Añadir puntos en paralelo a dos puntos seleccionados
• Añadir puntos proyectados sobre la línea
• Añadir puntos en la intersección de dos líneas
• Añadir puntos en cualquier posición
• Añadir línea de construcción
• Añadir círculo de construcción utilizando punto central y radio
Selección La barra de herramientas Selección contiene comandos para seleccionar objetos.
• Seleccionar todo
• Seleccionar uniones
• Seleccionar partes
• Seleccionar tratamiento superficial
• Seleccionar puntos
• Seleccionar malla
• Seleccionar línea de malla
• Seleccionar soldaduras
• Seleccionar cortes y adaptaciones
• Seleccionar vistas
• Seleccionar tornillos
• Seleccionar tornillos individuales
• Seleccionar armaduras
• Seleccionar cargas
• Seleccionar planos
• Seleccionar distancias
• Seleccionar componente
• Seleccionar objetos en componentes
• Seleccionar conjuntos
• Seleccionar objetos en conjuntos
• Seleccionar tareas
• Filtros de selección disponibles
• Filtro de selección
Ajuste La barra de herramientas Ajuste contiene comandos para el ajuste de diferentes posiciones y
puntos.
28 TEKLA STRUCTURES 14.0
Introducción
• Ajustar a puntos e intersecciones de malla
• Ajustar a puntos finales
• Ajustar a puntos centrales
• Ajustar a puntos medios
• Ajustar a puntos de intersección
• Ajustar a puntos perpendiculares
• Ajustar a puntos más cercanos
• Ajustar a cualquier posición
• Ajustar a líneas/puntos de referencia
• Ajustar a líneas/puntos geométricos
• Auto
• Planos contorno
1.4 Entrada de información
Puede utilizar los cuadros de diálogo para introducir y ver información en Tekla Structures. Al
hacer clic en un comando o botón que presente tres puntos al final de su nombre, por ejemplo
Selección..., Tekla Structures mostrará el cuadro de diálogo correspondiente.
En esta sección se describen los componentes de los cuadros de diálogo. En la siguiente figura
se muestran los componentes más habituales:
TEKLA STRUCTURES 14.0 29
Introducción
Lista de propiedades guardadas
Págs
Casillas selección de filtro modificación
Guarda las propiedades y cierra el cuadro de diálogo
Aplica las propiedades sin cerrar el cuadro de diálogo
Modifica el objeto(s) seleccionado sin guardar las propiedades.
Rellena el diálogo con las propiedades del objeto seleccionado.
Activa o desactiva todas las casillas de selección filtro de modificación.
Cierra el cuadro de diálogo sin guardar las propiedades ni modificar los
objetos.
30 TEKLA STRUCTURES 14.0
Introducción
Botones
Campos
Componentes de los cuadros de diálogo
Un cuadro de diálogo puede disponer de los siguientes componentes para realizar las
operaciones descritas a continuación:
Componente Se utiliza para
Mostrar, introducir y modificar información.
Para seleccionar un campo, sitúe el puntero
sobre él y haga clic. Aparecerá un cursor
Field parpadeante con la forma I para indicar la
posición de escritura.
Conjunto de valores relacionados que sólo
permiten realizar una selección a la vez. Para
seleccionar una opción determinada, haga
clic en el botón correspondiente.
Botones de opción
Conjunto de valores que se pueden combinar
de varios modos y se suelen mostrar como
pequeños botones cuadrados.
Casillas de verificación
Muestra una serie de opciones en una lista.
Para seleccionar una opción, señale la lista
que desea visualizar, haga clic y arrastre el
Lista desplegable
puntero para destacar la opción deseada y, a
continuación, haga clic.
Ejecutar un comando inmediatamente.
Botón
Seleccionar opciones de una lista. Una lista
puede tener barras de desplazamiento hori-
zontales y verticales para desplazar la parte
visible de los elementos de la lista. Al selec-
cionar un elemento de la lista, éste se
destaca. Hay dos formas de seleccionar un
elemento de la lista:
• Señalar el elemento que se desea selec-
cionar y hacer clic.
Lista de selección múltiple
• Utilizar las teclas de desplazamiento
hacia arriba y hacia abajo para destacar
el elemento que se desea seleccionar y
pulsar Intro.
TEKLA STRUCTURES 14.0 31
Introducción
Páginas o pestañas
La información de determinados cuadros de diálogo de Tekla Structures se divide en varias
páginas o pestañas. Esto facilita el uso de los cuadros de diálogo. El movimiento entre páginas
no afecta a la información que contienen.
Los botones más comunes situados en la parte superior e inferior de un cuadro de diálogo afectan
a todas sus pestañas. Por ejemplo, si se hace clic en Grabar antes de cerrar el cuadro de diálogo,
Tekla Structures guarda la información de todas las pestañas. Consulte también Botones
comunes (p. 32) y Grabar, Cargar, Grabar como, Ayuda (p. 32).
Pulse Ctrl+Tab para cambiar entre las pestañas.
Botones comunes
La mayoría de los cuadros de diálogo de Tekla Structures contienen botones comunes. Estos
botones desempeñan la misma función en todos los cuadros de diálogo en los que aparecen. Los
botones comunes son:
Botón Descripción
Conserva las propiedades del cuadro de diálogo y lo cierra.
Tekla Structures utilizará estas propiedades la próxima vez que
se cree un objeto de este tipo.
Conserva las propiedades del cuadro de diálogo sin cerrarlo.
Tekla Structures utilizará estas propiedades la próxima vez que
se cree un objeto de este tipo.
Cierra el cuadro de diálogo sin guardar las propiedades ni modi-
ficar los objetos.
Modifica el o los objetos seleccionados utilizando las
propiedades del cuadro de diálogo, pero no conserva las
propiedades del mismo. Consulte también Casillas de selec-
ción del filtro de modificación (p. 33).
Rellena el cuadro de diálogo con las propiedades del objeto
seleccionado. Si se seleccionan varios objetos, Tekla Structures
tomará las propiedades de uno de ellos de forma aleatoria.
Crea un nuevo objeto utilizando las propiedades del cuadro de
diálogo.
Activa o desactiva todas las casillas de verificación del filtro de
modificación del cuadro de diálogo. Consulte también Casillas
de selección del filtro de modificación (p. 33).
Grabar, Cargar, Grabar como, Ayuda
Un gran número de cuadros de diálogo de Tekla Structures contienen los botones Grabar,
Cargar, Grabar como y Ayuda... . Puede utilizar estos botones para guardar la información de
un cuadro de diálogo en un fichero para posteriormente volver a cargar dicha información desde
el mismo.
32 TEKLA STRUCTURES 14.0
Introducción
Botón Descripción
Guardar Guarda las propiedades del cuadro de diálogo con el nombre
como que aparece en el campo. El botón Grabar como también actu-
aliza el cuadro de lista Cargar. Esto es importante si añade o
elimina ficheros manualmente.
Tekla Structures almacena los ficheros de propiedades en la
carpeta del modelo. En estos ficheros se incluyen además las
propiedades de los subcuadros de diálogo. Las extensiones de
los ficheros varían en función del cuadro de diálogo. Consulte
el apéndice D, Extensiones de ficheros, en la Ayuda en línea.
Cargar Carga las propiedades almacenadas anteriormente en el cuadro
de diálogo. Tekla Structures también carga las propiedades de
los subcuadros de diálogo, incluso si estos no están abiertos.
Puede seleccionar el nombre del fichero que desea utilizar en el
cuadro de lista.
Guardar Almacena las modificaciones de las propiedades. Tekla Struc-
tures guarda las propiedades en el fichero que se muestra en el
cuadro de lista.
Ayuda... Muestra los temas de ayuda para el cuadro de diálogo en
cuestión.
Casillas de selección del filtro de modificación
Las casillas de selección situadas delante de los campos de los cuadros de diálogo son casillas
de selección del filtro de modificación. Hacen referencia a las propiedades que Tekla Structures
modifica al hacer clic en el botón Modificar. Cuando está activada una casilla de selección,
Tekla Structures cambia sólo el valor correspondiente.
Esto significa que es posible modificar una sola característica en varios objetos. Por ejemplo,
para cambiar el material de todas las partes de un modelo:
• Seleccione todas las partes.
• Abra el cuadro de diálogo Propiedades de la viga de una de las partes.
• Active sólo el campo Material.
• Haga clic en Modificar.
TEKLA STRUCTURES 14.0 33
Introducción
Teclas especiales
Puede utilizar el teclado para introducir y modificar texto en los cuadros de diálogo, así como
para mover el puntero en los mismos.
Tecla Descripción
Teclas de flecha Desplaza el puntero por los campos del diálogo.
Tabulación Desplaza el puntero al siguiente campo o botón del
diálogo. También permite desplazarse en las listas.
Supr y tecla de Elimina caracteres.
retroceso
Consulte también el apéndice E, Métodos abreviados reservados, en la ayuda en línea.
1.5 Especificación de puntos
La mayoría de los comandos de Tekla Structures solicitan la selección de puntos para posicionar
objetos en un modelo determinado. La prioridad, los conmutadores y los valores de elección
afectan a las operaciones de selección.
Zona de elección Todos los objetos disponen de una zona de elección que define la proximidad a una posición
determinada con la que es necesario seleccionarla para elegirla. Al seleccionar dentro de la zona
de elección de un objeto, Tekla Structures elige automáticamente el punto seleccionable más
próximo a dicho objeto.
Para definir la zona de elección, utilice la variable de entorno
XS_PIXEL_TOLERANCE. Introduzca las dimensiones de la zona de
elección en píxeles.
Prioridad de Si selecciona y elige varias posiciones de forma simultánea, Tekla Structures elige la posición
elección con la prioridad de elección más alta. Para controlar las posiciones que se pueden seleccionar,
debe utilizar los conmutadores de elección. Estos conmutadores también determinan la prioridad
de elección de las posiciones. Consulte Conmutadores de elección (p. 34).
Conmutadores de elección
Los conmutadores de elección especifican ubicaciones exactas en los objetos, por ejemplo,
puntos extremos, puntos medios e intersecciones. Los conmutadores de elección le permiten
seleccionar puntos para colocar objetos con precisión sin necesidad de conocer las coordenadas
o crear líneas o puntos adicionales. Puede utilizar los conmutadores de elección siempre que
Tekla Structures le pida que especifique un punto, por ejemplo, para crear una viga.
Conmutadores de Los dos conmutadores ilustrados en la siguiente tabla definen si podrá seleccionar puntos de
elección referencia o cualquier otro punto en los objetos, por ejemplo, esquinas de la parte. Son los
principales conmutadores con prioridad más alta. Si ninguno de estos conmutadores están activos, no podrá
seleccionar ninguna posición, incluso si el resto de los conmutadores están activos.
34 TEKLA STRUCTURES 14.0
Introducción
Posiciones
que se
pueden
Icono seleccionar Descripción Símbolo
Puntos de refer- Podrá seleccionar los puntos Grande
encia de referencia del objeto. Es
decir, los puntos que tienen
controladores. Consulte
Posición de las partes (p. 85).
Puntos de Puede seleccionar cualquier Pequeño
geometría punto de los objetos.
Otros En la siguiente tabla se enumeran el resto de los conmutadores de elección. Puede hacer que
conmutadores de Tekla Structures muestre los símbolos de elección en el modelo cuando mueva el puntero del
elección ratón sobre los objetos. Consulte Elegir valores (p. 36). El símbolo de elección es verde para
los objetos que se encuentran dentro de un componente y amarillo para los objetos del modelo.
Posiciones
que se
pueden
Icono seleccionar Descripción Símbolo
Punto Elige puntos e intersecciones
de las líneas de la malla.
Extremo Elige puntos extremos de
líneas, segmentos de polilíneas
y arcos.
Centro Elige centros de círculos y
arcos.
Mitad Elige puntos medios de líneas,
segmentos de polilíneas y
arcos.
Intersección Elige intersecciones de líneas,
segmentos de polilíneas y
arcos.
Perpendicular Elige puntos en objetos que
forman una alineación perpen-
dicular con otro objeto.
TEKLA STRUCTURES 14.0 35
Introducción
Posiciones
que se
pueden
Icono seleccionar Descripción Símbolo
Punto más Elige los puntos más cercanos
cercano a los objetos, por ejemplo,
cualquier punto en líneas o
bordes de parte.
Libre Elige cualquier posición.
Si hay más de un punto disponible que elegir, utilice la tecla Tab para
avanzar por los puntos de elección, y Mayús + Tab para retroceder por
ellos. Haga clic en el botón izquierdo del ratón para seleccionar el punto
apropiado.
Anular los Para anular temporalmente los valores actuales de los conmutadores de elección , realice una de
conmutadores de las siguientes acciones:
elección
• Haga clic con el botón derecho del ratón y seleccione la opción de elección apropiada en el
menú emergente.
• Haga clic en cualquier icono en la barra de herramientas Anular elección.
Esta acción sólo anulará los valores de elección para el siguiente punto que seleccione.
Ubicaciones También podrá especificar las coordenadas de la posición a ajustar utilizando la barra de
numéricas herramientas Especifique una ubicación numérica. Consulte más información en Elección (p.
185).
Elegir valores
El primer cuadro de lista de la barra de herramientas Ajuste define la profundidad de cada
posición que seleccione. Las opciones son las siguientes:
• 3D
Tekla Structures selecciona las posiciones en 3D.
• Plano vista
Tekla Structures proyecta las posiciones seleccionadas en el plano de la vista.
• Auto
En las vistas en perspectiva, esta opción funciona como la opción 3D. En otro tipo de vistas, por
el contrario, esta opción funciona como la opción Plano vista.
36 TEKLA STRUCTURES 14.0
Introducción
Configuración de elección
Haga clic en Herramientas > Opciones > Opciones... > Configuración del ratón. Utilice el
cuadro de diálogo Configuración del ratón para:
• Configurar Tekla Structures para que muestre los símbolos y textos de iconos para los
puntos de elección disponibles cuando mueva el puntero del ratón sobre los objetos.
• Definir una malla de elección y activarla.
Xsnap (Tolerancia en cursor)
Para facilitar el ajuste a puntos y posiciones, podrá utilizar Xsnap para que Tekla Structures
presente pistas visuales al seleccionar. Haga clic en Herramientas > Opciones > Xsnap, o bien
utilice el método abreviado T. De este modo, el cursor se convertirá en una retícula de color
magenta. Al situar el cursor sobre los objetos, podrá verlos ajustarse a las posiciones.
Vincular objetos a planos
Al crear distancias para vincular objetos de modelo, utilice el segundo cuadro de lista de la barra
de herramientas Ajuste para seleccionar el plano al que desee vincular el objeto. Las opciones
son Límite, Centro, Contorno y Planos de corte de partes, y Planos de malla. Los planos de malla
solamente están disponibles en el Editor de Modelos.
Plano de malla
Para obtener más información sobre otros tipos de planos, consulte Tipos de planos en la Ayuda
en línea.
1.6 Selección de objetos de modelo
Para poder sacar el máximo partido a Tekla Structures, es necesario saber cómo seleccionar
objetos y utilizar los conmutadores de selección. También la configuración del filtrado de la
selección afecta a los objetos que podrán seleccionarse. Consulte Filtro de selección (p. 160).
TEKLA STRUCTURES 14.0 37
Introducción
Selección de objetos
Para ejecutar gran parte de los comandos de Tekla Structures es necesario en primer lugar
seleccionar objetos. Puede seleccionar objetos como una secuencia de selecciones individuales
y/o selecciones de área. Tekla Structures destacará los objetos seleccionados.
Para modificar la selección actual, utilice una de las siguientes técnicas:
Técnica Descripción
Objetos individu- Al seleccionar objetos utilizando el botón del ratón, sin
ales pulsar ninguna otra tecla, cada selección o arrastre
realiza una selección de objetos. Se anulará la selección
de todos los objetos seleccionados con anterioridad.
Selección con Arrastre el ratón de izquierda a derecha para selec-
ventana de cionar todos los objetos totalmente dentro de dicha área
inclusión rectangular.
Selección con Arrastre el ratón de derecha a izquierda para selec-
ventana de inter- cionar todos los objetos parcial o totalmente dentro de
sección dicha área rectangular.
Haga clic con el Para seleccionar un objeto y abrir su menú emergente,
botón secundario y haga clic en el objeto con el botón secundario del
del ratón ratón.
Esta función estará activada si ha insertado una marca
de verificación en Seleccionar con clic del botón
secundario de Herramientas > Opciones.
Componentes Para examinar y utilizar componentes anidados,
anidados mantenga presionada la tecla Mayús y desplácese con
la rueda del ratón.
Consulte también Conmutadores de selección princi-
pales (p. 39).
38 TEKLA STRUCTURES 14.0
Introducción
Técnica Descripción
Conjuntos Para examinar y utilizar niveles de conjunto diferentes,
anidados mantenga presionada la tecla Mayús y desplácese con
la rueda del ratón. Un cuadro de color naranja indica
qué conjunto puede selec-
cionar.
Consulte también Conmutadores de selección princi-
pales (p. 39).
Conjunto o unidad Pulse la tecla Alt mientras hace clic en una parte para
de colada seleccionar el conjunto o unidad de colada completo en
el que se incluye dicha parte.
Identificadores Si sólo desea seleccionar los identificadores de una
parte, seleccione la parte, presione la tecla Alt y vuelva
a seleccionar la parte con una ventana de inclusión.
Consulte también Identificadores (p. 86).
Adición Pulse la tecla de Mayúsculas y seleccione los objetos
que desea añadir a la selección actual.
Modificación Para añadir o anular la selección actual, pulse la tecla
Control durante la selección. Tekla Structures anulará
la selección de los objetos ya seleccionados y seleccio-
nará los nuevos.
Control de la selección
Conmutadores de Los conmutadores de selección principales que se muestran en la figura siguiente determinan si
selección es posible seleccionar objetos en la jerarquía de componentes o conjuntos. Son los conmutadores
principales con prioridad más alta.
TEKLA STRUCTURES 14.0 39
Introducción
Objetos
Icono seleccionables Descripción
Componentes Si hace clic en cualquier objeto que perten-
ezca a un componente, Tekla Structures
selecciona el símbolo del componente y
resalta (no lo selecciona) todos los objetos del
componente.
Objetos en compo- Se pueden seleccionar los objetos creados
nentes automáticamente por un componente.
Conjuntos y Al hacer clic en cualquier objeto de un
unidades de colada conjunto o una unidad de colada, Tekla
Structures selecciona el conjunto o la unidad
de colada y resalta todos los objetos del
mismo conjunto o unidad de colada.
Objetos en conjuntos Se pueden seleccionar objetos individuales
y unidades de colada de los conjuntos y unidades de colada.
Podrá utilizar el conmutador Seleccionar componentes para
seleccionar objetos de referencia, y el conmutador Seleccionar objetos
en componentes para seleccionar objetos del modelo de refer-
encia. Para más información en Selección de modelos de referencia y
objetos del modelo de referencia.
Mayús + Para definir el nivel en el que seleccionar objetos de componentes o conjuntos anidados,
desplazamiento mantenga presionada la tecla Mayús y desplácese con la rueda del ratón. Consulte también
Selección de objetos (p. 38).
El conmutador de selección activo define cuál es el nivel inicial y en qué dirección se moverá
en la jerarquía de componentes o de conjuntos. La barra de estado muestra los pasos tomados en
la jerarquía. Consulte Barra de estado (p. 23).
Ejemplo Si el conmutador Seleccionar conjuntos está activado, podrá seleccionar objetos en la
jerarquía del conjunto, comenzando por los conjuntos del nivel superior, continuando con sus
subconjuntos y, finalmente, seleccionando individualmente partes, tornillos, etc.
40 TEKLA STRUCTURES 14.0
Introducción
Si el conmutador Seleccionar objetos en conjuntos está activado, podrá comenzar por
seleccionar desde objetos individuales y continuar con conjuntos anidados cada vez más
grandes.
Otros En la siguiente tabla se enumeran el resto de los conmutadores de selección. Utilice estos
conmutadores de conmutadores para determinar los tipos de objetos que desea seleccionar. Por ejemplo, puede
selección seleccionar sólo soldaduras y tornillos, pero no partes.
Objetos
Icono seleccionables Descripción
Cualquier objeto Activa todos los conmutadores. Puede selec-
cionar todos los tipos de objetos, salvo los
tornillos individuales.
Componentes Puede seleccionar símbolos de componentes.
Partes Puede seleccionar partes, es decir, columnas,
vigas y placas, entre otros.
Tratamientos super- Puede seleccionar los tratamientos superfi-
ficiales ciales.
Puntos Puede seleccionar puntos.
TEKLA STRUCTURES 14.0 41
Introducción
Objetos
Icono seleccionables Descripción
Mallas Puede seleccionar mallas enteras seleccio-
nando una línea de una malla.
Líneas de malla Puede seleccionar líneas de malla individu-
ales.
Soldaduras Puede seleccionar soldaduras.
Cortes y adapta- Puede seleccionar líneas de corte, cortes por
ciones partes y poligonales, así como adaptaciones.
Vistas Puede seleccionar vistas del modelo.
Grupos de tornillos Puede seleccionar grupos enteros de tornillos
seleccionado uno de los tornillos del grupo.
Tornillos individu- Puede seleccionar tornillos individuales.
ales
Armaduras Puede seleccionar armaduras y grupos de
armaduras.
Cargas Puede seleccionar cargas puntuales, lineales,
superficiales y uniformes.
Planos Puede seleccionar planos.
Distancias Puede seleccionar distancias.
Filtro de Además de los conmutadores de selección, también la configuración de filtrado de selección
selección controla qué objetos pueden seleccionarse. Para configurar el filtro de selección, haga clic en el
icono Filtro de selección de la barra de herramientas Selección. También encontrará filtros
predefinidos en el cuadro de lista Filtros de selección disponibles:
Consulte más información en Filtro de selección (p. 160).
Cancelación de la selección de objetos
Podrá cancelar el proceso de selección de objetos si la selección supera un período de tiempo
definido. Por ejemplo, si está trabajando en un modelo grande y por error selecciona la totalidad
de un modelo o parte del mismo, podrá cancelar la selección si tarda más de 5000 milisegundos
en completarse.
Uso 1. Haga clic en Herramientas > Opciones > Opciones avanzadas > Propiedades de
modelado.
2. Especifique el valor de cancelación de la variable
XS_OBJECT_SELECTION_CONFIRMATION.
El valor por defecto son 5000 milisegundos.
42 TEKLA STRUCTURES 14.0
Introducción
1.7 Uso de comandos
A medida que se vaya familiarizando con Tekla Structures, observará que existen varias formas
de realizar determinadas operaciones. En esta sección se describen la mayoría de ellas. Más
adelante haremos referencia a esta sección o presentaremos el modo o modos más útiles para los
usuarios principiantes. Tras adquirir cierto grado de práctica, tal vez elija un modo diferente para
realizar una operación determinada.
Ejecutar comandos
Existen varias formas de ejecutar los comandos en Tekla Structures.
Icono Puede utilizar los iconos:
• Haga clic una sola vez en el icono para ejecutar el comando.
• Haga doble clic en el icono para ver las propiedades del tipo de objeto y ejecutar el
comando.
Menú Puede ejecutar los comandos utilizando los menús desplegables. Tekla Structures contiene dos
desplegable tipos de menús para los objetos básicos:
• Los comandos del menú Propiedades definen las propiedades de diferentes tipos de
objetos.
• Los comandos de los menús Puntos, Partes y Crear permiten, por ejemplo, crear objetos
utilizando las propiedades de cada tipo de objeto.
Menú emergente Un menú emergente aparece al hacer clic con el botón derecho del ratón. Los comandos del
menú emergente hacen referencia al objeto seleccionado.
Repetición de comandos
Para repetir el último comando, realice una de las siguientes operaciones:
• Haga clic en Editar > Repetir último comando.
• Pulse Intro.
Crear objetos
La mayoría de los comandos que se ejecutan en Tekla Structures crean objetos. Para crear uno
o varios objetos:
• Abra el cuadro de diálogo de propiedades del tipo de objeto y defina sus propiedades.
• Sitúe el o los objetos en el modelo.
Puede realizar estos pasos en cualquier orden.
Por ejemplo Para crear objetos:
1. Haga doble clic en el icono del tipo de objeto que desea crear. Tekla Structures mostrará el
cuadro de diálogo de propiedades correspondiente.
2. Introduzca o modifique las propiedades del objeto.
3. Haga clic en Aplicar u OK. Consulte también Botones comunes (p. 32).
4. Seleccione los puntos en los que desea situar el o los objetos.
Para situar objetos sin definir sus propiedades:
1. Haga clic en un icono o comando de menú determinado.
TEKLA STRUCTURES 14.0 43
Introducción
2. Seleccione los puntos en los que desea situar el o los objetos. Tekla Structures creará el
objeto utilizando las propiedades actuales del tipo de objeto. Consulte también Modificar
objetos (p. 44).
Para crear varios objetos con las mismas propiedades, seleccione varios
puntos. Los comandos de los objetos en Tekla Structures se ejecutan hasta
que deje de utilizarlos o hasta que utilice otro comando. Consulte también
Terminación de comandos (p. 44).
Modificar objetos
Para modificar las propiedades de uno o varios objetos:
• Seleccione el o los objetos que desea modificar.
• Abra el cuadro de diálogo de propiedades y modifique las propiedades del objeto.
Puede realizar estos pasos en cualquier orden.
Por ejemplo Para modificar objetos:
1. Haga doble clic en uno de los objetos que desea modificar para abrir el cuadro de diálogo
de propiedades del objeto.
2. Modifique las propiedades en función de sus necesidades. Consulte también Casillas de
selección del filtro de modificación (p. 33).
3. Seleccione el o los objetos restantes que desea modificar. Consulte también Selección de
objetos (p. 38).
4. Haga clic en Modificar.
Consulte también Consulte información sobre los métodos para mover objetos y cambiarles su tamaño en
Identificadores (p. 86) y Copiar y mover objetos (p. 145).
Uso simultáneo de comandos
Transparencia Algunos comandos de Tekla Structures pueden utilizarse de manera transparente. Esto implica
que podrá ejecutarlos mientras todavía haya otro comando en ejecución. Por ejemplo, los
comandos de las barras de herramientas Zoom y Puntos son transparentes.
Terminación de comandos
Para cancelar o terminar un comando determinado, realice una de las siguientes operaciones:
• En el menú Editar, haga clic en Interrumpir.
• Haga clic con el botón derecho del ratón y seleccione Interrumpir en el menú emergente.
• Pulse la tecla Esc.
44 TEKLA STRUCTURES 14.0
Introducción
2 Iniciación
Introducción Al comenzar un nuevo modelo de Tekla Structures, los primeros objetos a crear son las mallas,
las vistas y los puntos.
En este capítulo se explican los conocimientos básicos necesarios para crear nuevos modelos,
mallas y puntos en Tekla Structures. Comenzaremos describiendo los conceptos básicos y, a
continuación, proporcionaremos una descripción general de las propiedades de la malla, las
vistas y los puntos. Finalmente, mostraremos el modo de crear y manejar estas características de
modelado en la práctica.
Conocimientos Si no tiene experiencia con Tekla Structures, recomendamos leer primero el Capítulo 1,
previos Introducción (p. 15), para obtener conocimientos básicos de Tekla Structures.
necesarios
Contenido Este capítulo se divide en las siguientes secciones:
• Conceptos básicos (p. 45)
• Mallas (p. 53)
• Vistas (p. 58)
• Puntos (p. 64)
• Líneas, círculos y planos de construcción (p. 66)
Uso de este Puede comenzar creando Vistas (p. 58) o Mallas (p. 53).
capítulo
2.1 Conceptos básicos
En esta sección Esta sección presenta el vocabulario básico y conceptos de Tekla Structures, de modo que pueda
empezar a modelar. Consulte definiciones adicionales de términos en el Glosario. La siguiente
ilustración muestra las guías de modelación que se utilizan en las ventanas de Tekla Structures.
TEKLA STRUCTURES 14.0 45
Iniciación
Los puntos rojos están fuera del plano de la vista
La malla está en el plano de vista
Las líneas discontinuas verdes rodean el área de trabajo
Los puntos amarillos están en el plano de la vista
El símbolo de flecha indica el plano de trabajo
El símbolo de coordenadas indica la dirección del modelo
Vista Para ver un modelo de Tekla Structures desde prácticamente todos los ángulos, podrá moverlo
y rotarlo. Consulte Examinar el modelo (p. 131). También es posible crear vistas. Una vista es
la representación de un modelo desde una ubicación específica. Cada vista se presenta en su
propia ventana, en el interior de la ventana de Tekla Structures.
Sistema de El símbolo con tres ejes (x, y y z) representa el sistema de coordenadas locales e indica la
coordenadas dirección del modelo. Está ubicado en la esquina inferior derecha de la vista del modelo. El
símbolo de coordenada sigue el plano de trabajo.
El cubo de color verde que aparece en las vistas en estructura de alambre representa el sistema
de coordenadas global y se encuentra en el punto de origen global. En Tekla Structures, tanto el
sistema de coordenadas global como el local son cartesianos: presentan tres ejes (“x”, “y” y “z”)
perpendiculares entre sí.
46 TEKLA STRUCTURES 14.0
Iniciación
Plano de trabajo El símbolo de coordenada rojo indica el plano de trabajo, que es el sistema de coordenadas
local actual del modelo. El símbolo de flecha muestra el plano xy. La dirección z sigue la regla
de la derecha. Es posible restablecer el plano de trabajo para facilitar la modelación y colocación
de objetos. La mayoría de los comandos, que dependen del sistema de coordenadas, utilizan las
coordenadas del plano de trabajo. Es decir que la creación de puntos, ubicación de partes y
copias siempre se ajustan al sistema de coordenadas del plano de trabajo. El plano de trabajo es
el mismo en todas las vistas.
Área de trabajo Tekla Structures indica el área de trabajo de una vista utilizando líneas quebradas verdes. La
definición del área de trabajo agiliza y facilita el trabajo con el modelo. Los objetos que están
fuera del área de trabajo siguen existiendo, aunque no son visibles. De este modo podrá confinar,
por ejemplo, una subestructura. Y las vistas del modelo se actualizarán de manera más sencilla
y rápida.
Malla y plano de Las líneas de puntos y rayas muestran las proyecciones de las mallas, que son visibles en el
vista plano de la vista.
El aspecto de los puntos también muestra el plano de vista que se está utilizando. Los puntos en
el plano de la vista son de color amarillo. Los puntos que se encuentran fuera del plano de la
vista son rojos.
Abrir un modelo
Para abrir un modelo de Tekla Structures:
1. Haga clic en Archivo > Abrir... o .
Sólo puede abrir un modelo a la vez. Si ya tiene un modelo abierto, Tekla Structures le
solicitará que lo guarde.
2. En el cuadro de diálogo Abrir, seleccione el modelo.
Por defecto, Tekla Structures busca los modelos en la carpeta especificada al instalar Tekla
Structures. Si su modelo está en otra carpeta, haga clic en Examinar... para buscar la carpeta
del modelo o utilice el cuadro de lista Buscar en que contiene las carpetas utilizadas
recientemente.
TEKLA STRUCTURES 14.0 47
Iniciación
3. Haga clic en Aceptar para abrir el modelo.
Si tras abrir un modelo no hay ninguna vista visible, Tekla Structures pedirá que seleccione
una. Consulte más información en Abrir, cerrar y eliminar vistas con nombre (p. 63).
También puede hacer doble clic en un modelo en la lista para abrirlo, o
bien utilizar el cuadro de lista Nombre modelo para abrir un modelo
utilizado recientemente.
Puede ordenar los modelos haciendo clic en los títulos de las columnas.
Si los modelos están ordenados alfabéticamente por nombre, podrá
utilizar el teclado para seleccionarlos. Por ejemplo, si escribe N, Tekla
Structures, seleccionará el primer modelo que empiece por N.
El cuadro de diálogo Abrir proporciona la siguiente información:
• Si el modelo fue grabado por última vez en el modo de usuario único o multiusuario
(Tipo modelo)
• La versión de Tekla Structures en la que se creó o se grabó por última vez el modelo.
• Diseñador
• Descripción
• Plantilla que se utilizó como base al crear este modelo
• Entorno
Las columnas Diseñador y Descripción muestran información del cuadro de diálogo
Propiedades del proyecto. Consulte Configuración de proyectos (p. 50).
Cambiar entre los modos de usuario único y multiusuario
Es posible alternar fácilmente entre los modos de único usuario y de múltiples usuarios
empleando las diversas opciones del cuadro de diálogo Abrir.
Para abrir un modelo multiusuario en el modo de usuario único:
1. En el cuadro de diálogo Abrir, seleccione el modelo multiusuario.
48 TEKLA STRUCTURES 14.0
Iniciación
2. Haga clic con el botón derecho y seleccione Abrir como modelo de usuario único en el
menú contextual.
Para abrir un modelo de usuario único en el modo multiusuario:
1. En el cuadro de diálogo Abrir, seleccione el modelo de usuario único.
2. Haga clic con el botón derecho y seleccione Abrir como modelo multiusuario en el menú
contextual.
3. Tekla Structures pedirá el nombre del servidor. En el cuadro de diálogo Abrir como
modelo de múltiples usuarios, especifique el nombre del servidor o selecciónelo en el
cuadro de lista y, a continuación, haga clic en Aceptar.
Cómo cambiar de Para cambiar el servidor de Tekla Structures para un modelo multiusuario:
servidor
1. En el cuadro de diálogo Abrir, seleccione el modelo multiusuario.
2. Haga clic con el botón derecho y seleccione Cambiar servidor en el menú contextual.
3. Tekla Structures pedirá el nombre del nuevo servidor. En el cuadro de diálogo Cambiar
servidor, especifique el nombre del servidor o selecciónelo en el cuadro de lista y, a
continuación, haga clic en Aceptar.
Si cambia el servidor de un modelo pero no es posible establecer la
conexión con el nuevo servidor, se restablecerá la conexión antigua.
El archivo .This_is_multiuser_model ubicado en la carpeta del
modelo define si el modelo es de usuarios múltiples o de usuario indi-
vidual. El archivo incluye también el nombre del servidor. Podrá abrir el
archivo con cualquier editor de texto estándar.
Consulte también Consulte más información acerca del modo de múltiples usuarios en Modo de múltiples
usuarios.
Crear un modelo nuevo
Al abrir Tekla Structures, sólo están activos algunos iconos como Nuevo y Abrir. Para crear un
modelo nuevo de Tekla Structures:
1. Vaya al menú Fichero>Nuevo... o haga clicen el icono .. Aparecerá el cuadro de
diálog Nuevo.
Sólo puede abrir un modelo a la vez. Si ya tiene un modelo abierto, Tekla Structures le
solicitará que lo guarde.
2. En el cuadro de diálogo Nuevo, defina la carpeta en la que desea guardar el modelo.
Por defecto, Tekla Structures guarda los modelos en la carpeta especificada al instalar Tekla
Structures. Si desea guardar el modelo en otra carpeta, haga clic en Examinar... para buscar
la carpeta para el modelo o utilice el cuadro de lista Grabar en que contiene las carpetas
utilizadas recientemente.
Consulte más información sobre cómo cambiar la carpeta por defecto del modelo
enXS_RUNPATH del Manual de Sistema.
3. Introduzca el nombre del modelo.
TEKLA STRUCTURES 14.0 49
Iniciación
4. En el cuadro de lista Tipo modelo, seleccione Usuario único o Multiusuario.
5. Si selecciona Multiusuario, introduzca el nombre del servidor o seleccione en el cuadro de
lista Nombre servidor un servidor utilizado recientemente. Consulte también Descripción
general del sistema multiusuario en el Manual del Sistema.
6. Haga clic en OK para crear un modelo nuevo. Se activarán el resto de los iconos y el nombre
del modelo aparecerá en la barra de título de la ventana de Tekla Structures.
Cada modelo debe tener un nombre único. Tekla Structures no permite
que dos modelos tengan el mismo nombre.
No utilice caracteres especiales ( / \ ; : | ) en los nombres de los modelos.
Para crear nuevos modelos, es posible utilizar como base plantillas de
modelos.
Consulte más información acerca de la creación de plantillas de modelos
en la Guía del Administrador de Tekla Structures 14.0.
Configuración de proyectos
Actualice la información del proyecto al principio de un proyecto para hacer que los informes y
dibujos muestren la información correcta automáticamente.
Para actualizar la información del proyecto, haga clic en Archivo > Propiedades del
proyecto.... De este modo se abrirá el cuadro de diálogo Propiedades del proyecto. Tekla
Structures presenta esta información en diversos archivos de informes y de dibujos.
Los nombres de la imagen siguiente se refieren a los campos de los
cuadros, que podrá utilizar cuando diseñe sus propios informes y cuadros.
50 TEKLA STRUCTURES 14.0
Iniciación
PROJECT_NUMBER
PROJECT_NAME
BUILDER
PROJECT_OBJECT
ADDRESS
DESIGNER
START_DATE
END_DATE
INFO1
INFO2
Antes de comenzar un proyecto nuevo, lea detenidamente Uso eficaz de en la ayuda en línea.
Definir el área de trabajo y cambiar el plano de trabajo
Área de trabajo Puede definir el área de trabajo para adaptarse a situaciones particulares, por ejemplo, para
concentrarse en un área determinada del modelo. Puede disminuir y ampliar el área de trabajo
TEKLA STRUCTURES 14.0 51
Iniciación
seleccionado los puntos de las esquinas de la nueva área de trabajo o modificar el tamaño de la
misma para incluir todas las partes seleccionadas o todos los objetos del modelo. Asimismo,
puede definir el área de trabajo en una vista seleccionada o en todas las vistas visibles.
Para definir el área de trabajo, utilice un comando del menú Vista:
Comando Icono Descripción
Ajustar el área de Define el área de trabajo a partir de dos
trabajo utilizando dos puntos de esquina elegidos en el plano
puntos de la vista. La profundidad del área de
trabajo es la misma que la profundidad
de la vista.
Al modelo entero en Adapta el área de trabajo para incluir
todas las vistas todos los objetos de modelo de todas las
vistas visibles.
Al modelo entero en Adapta el área de trabajo para incluir
vistas seleccionadas todos los objetos de modelo de las vistas
seleccionadas.
A partes seleccionadas Adapta el área de trabajo para incluir los
en todas las vistas objetos de modelo seleccionados en
todas las vistas.
A partes seleccionadas Adapta el área de trabajo para incluir los
en vistas seleccionadas objetos de modelo seleccionados en las
vistas seleccionadas.
Plano de trabajo El plano de trabajo actual define el sistemas de coordenadas local de un modelo de Tekla
Structures. Puede definir el plano de trabajo en cualquier posición seleccionando puntos, en
dirección paralela a uno de los planos globales básicos, en una parte o en un plano de vista. El
plano de trabajo actual es específico del modelo, por lo que está relacionado con todas las vistas.
Al modelar partes inclinadas, el cambio del plano de trabajo facilita la colocación precisa de las
mismas.
Para cambiar el plano de trabajo, utilice los iconos de la barra de herramientas Vista o seleccione
uno de los comandos del menú Vista. En la tabla siguiente se enumeran los comandos utilizados
para definir el plano de trabajo y se describe brevemente cada uno de ellos:
Comando Icono Descripción
En paralelo al plano Define el plano de trabajo paralelo al
XY(Z)... plano xy, xz o yz.
Usando un punto Define el plano de trabajo en función de
un punto seleccionado.
Usando dos puntos Define el plano de trabajo en función de
dos puntos seleccionados.
Usando tres puntos Define el plano de trabajo en función de
tres puntos seleccionados.
En paralelo al plano de Define el plano de trabajo para que sea
vista. equivalente al plano de la vista de una
vista seleccionada.
52 TEKLA STRUCTURES 14.0
Iniciación
Comando Icono Descripción
Al plano frontal de la Configura el plano de trabajo en paralelo
parte al plano frontal de una parte.
Al plano superior de la Configura el plano de trabajo en paralelo
parte al plano superior de una parte.
Al plano trasero de la Configura el plano de trabajo en paralelo
parte al plano trasero de una parte.
Al plano inferior de la Configura el plano de trabajo en paralelo
parte al plano inferior de una parte.
Guardar un modelo y salir Tekla Structures
Para guardar un modelo, haga clic en Archivo > Guardar o .
Grabar como Haga clic en Archivo > Guardar como... para guardar el modelo con un nuevo nombre, o bien
para asignar un nombre específico a un modelo nuevo.
Autograbar Tekla Structures guarda automáticamente el modelo a intervalos definidos. Para definir el
intervalo y la ubicación de los ficheros autoguardados, consulte Autograbar en la ayuda en
línea.
El almacenamiento de modelos es distinto en el modo multiusuario.
Consulte Modo multiusuario en la ayuda en línea.
Salir Para salir de Tekla Structures, cierre la ventana de Tekla Structures, o bien haga clic en Archivo
> Salir. Seguidamente aparecerá un cuadro de diálogo de confirmación, en el que podrá optar
por guardar o no el modelo.
2.2 Mallas
Introducción Para facilitar la localización de los objetos en el modelo, se recomienda que cree una malla
modular. La malla de Tekla Structures aparece en el plano de la vista con líneas discontinuas de
puntos. Consulte también Plano de vista (p. 59).
Puede tener más de una malla en un modelo. Tal vez desee crear una malla a gran escala para
toda la estructura y una serie de mallas de menor tamaño para determinadas secciones que desee
ver en más detalle. Las mallas son rectangulares. También puede crear líneas de malla
individuales y añadirlas a una malla existente.
TEKLA STRUCTURES 14.0 53
Iniciación
Para posicionar objetos en un patrón radial o circular:
• Cree una línea de malla y utilice el comando Editar > Copiado espe-
cial > Rotar para copiarla.
• Utilice líneas y círculos de construcción. Consulte Líneas, círculos
y planos de construcción (p. 66).
Es posible seleccionar líneas de malla e intersecciones de línea de malla. Consulte también
Especificación de puntos (p. 34).
Propiedades de malla
Para acceder al cuadro de diálogo Malla, efectúe alguno de los siguientes procedimientos:
• Haga clic en Modelado > Crear malla....
• Utilice el conmutador Seleccionar malla y, a continuación, haga doble clic en una
malla existente.
Coordenadas de Las coordenadas “x” e “y” de una malla son relativas. Es decir, las entradas “x” e “y” son
malla siempre relativas a la entrada anterior. Por el contrario, las coordenadas “z” son absolutas, es
decir, son distancias absolutas desde el origen del plano de trabajo.
Existen dos formas de introducir las coordenadas “x” o “y” de las líneas de malla:
• individually, e.g. 0 4000 4000, or
• several grid lines with equal spacing, e.g. 0 2*4000.
De ambas formas se crean tres líneas con un espaciado de 4000.
Utilice un cero al principio para representar una malla en la coordenada
0,0 y espacios como separadores para las coordenadas. Dispone de un
máximo de 1024 caracteres de malla en el campo de coordenadas.
Texto Los textos son los nombres de las líneas de malla que se muestran en las vistas. Los nombres en
el campo X se asocian a las líneas de malla paralelas al eje “y” y viceversa. El campo Z está
reservado a los nombres de los niveles paralelos al plano de trabajo. Si lo desea, puede dejar en
blanco los textos.
Al trabajar con mallas muy grandes, el tener siempre visibles las etiquetas
de malla puede ralentizar el funcionamiento de Tekla Structures. Para
ocultar las etiquetas de malla al acercar, utilice la variable
XS_ADJUST_GRID_LABELS.
Prolongación de También puede definir la Prolongación de las líneas sobre las coordenadas de malla dadas y
las líneas el Origen de la malla.
54 TEKLA STRUCTURES 14.0
Iniciación
Prolong. de línea
Origen plano de trabajo
Textos malla
Magnetismo Puede hacer que las mallas y las líneas de malla actúen magnéticamente, de forma que los
objetos en las líneas de malla sigan a la línea de malla al moverla.
Para vincular objetos a las líneas de malla, active la casilla de verificación Plano malla
magnético.
En el campo Extensión para área magnética, introduzca una distancia respecto a la línea de
malla para ampliar el área dentro de la cual los objetos están vinculados a las líneas de malla.
Propiedades de línea de malla
También es posible crear y modificar líneas de malla individuales. Para acceder al cuadro de
diálogo Propiedades de línea de malla:
• Utilice el conmutador Seleccionar líneas de malla y, a continuación, haga doble clic
en una línea de malla existente,
Uso de mallas
Malla automática Al crear un modelo nuevo, Tekla Structures crea automáticamente una malla y una vista en
función de las propiedades estándar grabadas.
Consulte también Crear mallas (p. 56)
Crear líneas de malla (p. 56)
Uso de conmutadores de selección en mallas (p. 56)
TEKLA STRUCTURES 14.0 55
Iniciación
Modificar mallas (p. 56)
Modificación de líneas de malla (p. 57)
Cambio del color de la malla (p. 57)
Eliminación de mallas y de líneas de malla (p. 58)
Crear mallas
Para crear una malla de forma manual:
1. Seleccione Modelación > Crear malla..., o bien haga clic en .
2. Rellene las propiedades descritas en la sección Propiedades de malla (p. 54).
3. Para crear la malla, haga clic en Crear.
Tekla Structures le pedirá que seleccione el origen de la malla al crearla. Seleccione un punto en
una vista determinada; las coordenadas de dicho punto aparecerán en el cuadro de diálogo Malla
como X0, Y0 y Z0. Si no selecciona ningún punto, Tekla Structures situará el origen en función
de los valores introducidos en X0, Y0 y Z0.
Crear líneas de malla
Para crear manualmente una línea de malla:
1. Haga clic en Modelación > Añadir línea de malla.
2. Seleccione una malla existente a la que añadir la línea de malla.
3. Elija el punto inicial de la línea de malla.
4. Elija el punto final de la línea de malla.
Uso de conmutadores de selección en mallas
Tekla Structures incluye conmutadores independientes para mallas enteras y líneas de malla
individuales. El conmutador activado determina qué objetos puede seleccionar, modificar y
eliminar.
Seleccionar malla
Seleccionar línea de malla
Modificar mallas
Para modificar una malla:
1. Asegúrese de que esté seleccionado el conmutador Seleccionar mallas.
2. Haga doble clic en cualquier línea de malla. De este modo se abrirá el cuadro de diálogo
Malla, desde donde podrá modificar las propiedades.
56 TEKLA STRUCTURES 14.0
Iniciación
Si modifica una malla y tiene activadas las casillas de verificación que
aparecen junto a los campos de coordenadas en el cuadro de diálogo
Malla, Tekla Structures eliminará todas las líneas de malla individuales
que se hayan añadido a la malla.
3. Haga clic en el botón Modificar para guardar los cambios.
Consulte también XS_ADJUST_GRID_LABELS
Modificación de líneas de malla
Para modificar una línea de malla:
1. Asegúrese de que esté seleccionado el conmutador Seleccionar líneas de malla.
2. Haga doble clic en una línea de malla. De este modo se abrirá el cuadro de diálogo
Propiedades de línea de malla, desde donde podrá modificar las propiedades.
3. Haga clic en el botón Modificar para guardar los cambios.
Mover líneas de Las líneas de malla individuales tienen controladores. Al seleccionar una línea de malla, los
malla utilizando controladores aparecerán en color magenta. Los controladores pueden utilizarse para mover
controladores líneas de malla.
Si desea mover las líneas de malla con los controladores para hacer una
malla sesgada, podrá hacerlo solamente en el plano XY local de la malla.
Consulte también XS_ADJUST_GRID_LABELS
Uso de mallas (p. 55)
Cambio del color de la malla
Utilice la variable XS_GRID_COLOR para cambiar el color de la malla en las vistas digitalizadas.
1. Haga clic en Herramientas > Opciones > Opciones avanzadas > Vista del modelo.
2. Especifique el valor RGB de la variable XS_GRID_COLOR.
Defina el color utilizando valores de RGB en una escala del 0 al 1. Por
ejemplo, para cambiar el color al rojo, especifique el valor como 1.0 0.0
0.0.
3. Para que el cambio surta efecto, cierre la vista y vuelva a abrirla.
Para consultar los valores de RGB de los colores:
1. Conéctese a la extranet de Tekla.
2. Seleccione Tekla Structures - Sugerencias y recomendaciones -
General y vaya a la página Cómo encontrar el color de fondo
perfecto para sus necesidades.
3. Descargue la aplicación.
TEKLA STRUCTURES 14.0 57
Iniciación
Eliminación de mallas y de líneas de malla
Para eliminar una malla:
1. Asegúrese de que esté seleccionado el conmutador Seleccionar mallas.
2. Haga clic en cualquier línea de la malla. A continuación, haga clic con el botón secundario
del ratón y seleccione Borrar en el menú emergente.
Al eliminar una malla, asegúrese de no haber seleccionado ningún otro
objeto. Si ha seleccionado algún otro objeto, Tekla Structures solamente
eliminará los objetos, no la malla.
Para eliminar una línea de malla:
1. Asegúrese de que esté seleccionado el conmutador Seleccionar líneas de malla.
2. Haga clic en la línea de malla que desee eliminar.
3. Haga clic con el botón secundario del ratón y seleccione Borrar en el menú emergente.
Consulte también Mallas (p. 53)
2.3 Vistas
Introducción Existen varias formas de crear vistas en Tekla Structures. Por ejemplo, puede crear vistas:
• de toda la estructura
• de la(s) parte(s) y componente(s) seleccionado(s)
• a lo largo de las líneas de la malla.
Cada vista tiene una serie de propiedades que definen su apariencia. Puede cambiar la apariencia
de una vista después de crearla. Elija el método de creación que más se adecue a sus necesidades.
En esta sección se describen las propiedades específicas de la vista. Puede abrir el cuadro de
diálogo de propiedades de cada una de las vistas para verlas o modificarlas.
Las vistas sin nombre desaparecen al cerrarlas. ConsulteNombres de
vistas (p. 59).
Puede disponer de un máximo de nueve vistas en la pantalla al mismo tiempo. Si intenta abrir
más de nueve vistas, Tekla Structures mostrará una advertencia. Si la vista no aparece,
compruebe el número de vistas que tiene abiertas.
Para alternar entre las distintas vistas, pulse Ctrl+Tab.
58 TEKLA STRUCTURES 14.0
Iniciación
Plano de vista
Cada vista presenta un plano de vista en el que las mallas son visibles y los puntos se representan
en forma de cruces amarillas.
Plano de vista Las vistas básicas son las vistas paralelas a los planos básicos globales, es decir, xy, xz y zy. En
básica las vistas básicas, siempre hay dos ejes que definen el plano de vista. Estos ejes aparecen en el
nombre del plano. El tercer eje es perpendicular al plano de vista y no aparece en el nombre del
plano. En la vista de plano básica, el modelo se muestra en la dirección del tercer eje.
Las opciones de plano de vista para las vistas básicas son:
Coordenada del En las vistas básicas, también es necesario definir a qué distancia del punto de origen general se
plano de vista encuentra el plano de vista en la dirección del tercer eje. La coordenada del plano de vista es
igual a esta distancia.
Otras vistas En el caso de otros tipos de vista distintos al básico, el plano de vista y la coordenada se definen
seleccionando puntos, p. ej. Con tres puntos, o se definen automáticamente en función del
método/comando elegido, p. ej., A plano de trabajo.
Mover el plano de Es posible cambiar el plano de vista moviéndolo del mismo modo que a cualquier otro objeto.
vista Haga clic en cualquier parte del fondo del plano. Haga clic con el botón secundario del ratón y
seleccione Movimiento especial > Lineal... en el menú emergente. Consulte Copiar y mover
objetos (p. 145) y Mover (p. 147).
Al mover un plano de vista, es posible que no intersecten la profundidad
y el área de trabajo de la vista y, por tanto, que no se vea nada en la
ventana.
Propiedades de la vista
Nombres de Tekla Structures numera las vistas por orden de creación, por lo que no es necesario que dé un
vistas nombre específico a cada vista.
No obstante, se recomienda que le dé un nombre único a una vista si va a necesitar abrirla en
sesiones posteriores. Consulte Abrir, cerrar y eliminar vistas con nombre (p. 63). Al salir del
modelo, Tekla Structures sólo graba las vistas con nombre. Tekla Structures no guardará las
vistas sin nombre al cerrarlo.
TEKLA STRUCTURES 14.0 59
Iniciación
En modo multiusuario, es muy importante que dé a las vistas un nombre
único. Si varios usuarios tienen vistas diferentes con el mismo nombre, la
configuración de la vista de uno de los usuarios puede sobrescribir alea-
toriamente la configuración de otro usuario.
Tipo de vista
El tipo de vista define la apariencia de la vista y determina los métodos que se pueden utilizar
para rotar el modelo. Las opciones de tipo de vista son:
• Estructura alambre frame
Los objetos son transparentes y se muestran sus contornos. Debido a que las vistas en estructura
de alambre utilizan una técnica de gráficos de líneas, el redibujo de las vistas resulta bastante
rápido.
• Renderizado
Los objetos tienen un aspecto más realista porque no son transparentes, y sus superficies se
muestran como se indica en las siguientes ilustraciones. No obstante, en las vistas digitalizadas
podrá seleccionar la opción Estructura de alambre o Estructura de alambre sombreada.
Rotar el modelo en las vistas digitalizadas resulta mucho mas práctico con el ratón.
Representación
En las vistas render, es posible definir el modo en que Tekla Structures muestra de forma
independiente las partes y los objetos de componente. Dispone de las siguientes opciones:
• Estructura de alambre
Se muestran los contornos de
las partes, no sus superficies.
Es decir, las partes son trans-
parentes.
(En este ejemplo, los objetos
componentes aparecen como
Digitalizados.)
• Estructura de alambre
sombreada
Se muestran los contornos de
las partes. Las partes son
transparentes y sus superfi-
cies están sombreadas.
(En este ejemplo, los objetos
componentes aparecen como
Digitalizados.)
60 TEKLA STRUCTURES 14.0
Iniciación
• Líneas ocultas
Las partes no son transpar-
entes, es decir, las partes
subyacentes no son visibles.
Tampoco se muestran las
superficies de las partes.
• Render
Se muestran las superficies
de las partes, es decir, las
partes no son transparentes.
• Renderizados (Colores
oscuros)
Las partes no son transpar-
entes. Los contornos de las
partes aparecen colores más
brillantes, y las superficies de
las partes con colores más
oscuros que en la opción
Renderizados.
En las vistas digitalizadas, utilice los métodos abreviados Ctrl+1...5 y
Mayús+1...5 para configurar la representación de su preferencia de las
partes en el modelo y en los componentes.
Consulte más información sobre cómo aparecen los objetos en las vistas en Visualizar y ocultar
objetos (p. 150).
Proyección
Si elige el tipo de vista render, la proyección puede ser:
• Ortogonal
Todos los objetos tienen las mismas dimensiones (sin perspectiva). Al hacer zoom, se mantiene
el tamaño del texto y de los puntos. Asimismo, el zoom permanece en las superficies de las
partes.
• Perspectiva
El tamaño de los objetos distantes es inferior al de los más cercanos. Lo mismo ocurre con el
texto y los puntos. ««Puede hacer zoom, rotar el modelo, así como volar por él.
Ángulo de vista Las vistas pueden ser:
• Plano
TEKLA STRUCTURES 14.0 61
Iniciación
• 3D
Utilice el método abreviado Ctrl+P, o bien haga clic en Ver > Cambiar a
3D / Plano para alternar entre una vista 3D y una vista de plano.
Rotación La rotación es específica de cada vista. Podrá rotar el modelo en vistas 3D utilizando el ratón y
el teclado (consulte Rotar el modelo (p. 135)), o bien definiendo el ángulo de rotación en el
cuadro de diálogo Propiedades de vista. Podrá especificar ángulos de rotación en torno al eje
de las z y en torno al eje de las x.
Profundidad de la Cada vista tiene profundidad, que es el espesor del corte visualizado de un modelo. Podrá definir
vista la profundidad de manera independiente, ascendente y descendente con respecto al plano de
vista. Los objetos dentro de la profundidad visualizada y dentro del área de trabajo son visibles
en el modelo. No obstante, los objetos creados después de la vista serán visibles también fuera
de la profundidad de la vista. Consulte Visualizar y ocultar objetos (p. 150).
Definir las propiedades de la malla
Las vistas de la malla son vistas a lo largo de las líneas de la malla. Antes de crear las vistas de
la malla, puede definir el número de vistas que Tekla Structures creará, el modo en que le dará
nombre a las mismas y las propiedades que utilizará.
Número de vistas Dispone de cuatro opciones relativas al número de vistas:
• No
Tekla Structures no crea ninguna vista.
• Una (primera)
Tekla Structures sólo crea la vista más cercana al origen de la malla.
• Una (última)
Tekla Structures sólo crea la vista más lejana al origen de la malla.
• Todo
Tekla Structures crea todas las vistas en los planos de la malla en la dirección relevante.
Prefijo de nombre Los nombres de las vistas constan de un prefijo y un texto de malla, p. ej., PLAN +3000. Si deja
de vista en blanco el campo Prefijo de nombre de vista, no se utilizará ningún prefijo. Tekla Structures
añadirá al nombre de la vista un guión y un número de ejecución si los nombres de vista son
idénticos.
Propiedades de Cada vista dispone de sus propias propiedades. Consulte Propiedades de la vista (p. 59). Puede
la vista cargar las propiedades de la vista actual con la opción <valores aplicados> o las propiedades
de vista guardadas. El botón Mostrar… muestra las propiedades de la vista.
Crear y modificar vistas
When you create a new model, you can select the Create default view and grid checkbox to
have Tekla Structures automatically create a grid and a view according to the saved standard
properties.
Crear vista Para crear vistas, utilice los comandos del menú Ver. La siguiente tabla presenta una lista de los
comandos para crear vistas, junto con una breve descripción de cada una:
62 TEKLA STRUCTURES 14.0
Iniciación
Comando Icono Descripción
Crear vista del modelo > Presenta el cuadro de diálogo Crear
Vista 3D.. vista 3D y crea una vista 3D.
Crear vista del modelo > Crea una vista utilizando dos puntos
Usando dos puntos seleccionados.
Crear vista del modelo > Crea una vista utilizando tres puntos
Usando tres puntos seleccionados.
Crear vista del modelo > Crea una vista en el plano de trabajo
Sobre el plano de trabajo actual.
Crear vista del modelo > Muestra el cuadro de diálogo
A lo largo de líneas de Creación de vistas a lo largo de
malla... líneas de malla y crea vistas que
siguen las líneas de una malla selec-
cionada.
Crear vista del modelo > Crea una vista sobre el plano frontal,
Sobre el plano de parte trasero, superior o inferior de la parte
seleccionado.
Crear vista de parte > Crea una vista 3D de la parte selec-
Vista 3D cionada.
Crear vista de parte > Crea cuatro vistas básicas de la parte.
Vistas por defecto
Crear vista de parte > Creates a view that shows a
Vista no deformada deformed part in undeformed form.
Crear vista de compo- Crea una vista 3D del componente.
nente > Vista 3D
Crear vista de compo- Crea cuatro vistas básicas del
nente > Vistas por componente.
defecto
Modificar vista Para modificar una vista, haga doble clic en cualquier parte del fondo del plano. De este modo
se abrirá el cuadro de diálogo Propiedades de vista, desde donde podrá modificar las
propiedades.
Abrir, cerrar y eliminar vistas con nombre
Para ver y abrir las vistas con nombre existentes, realice una de las siguientes operaciones:
• Clicar .
• Haga clic en Ver > Lista de vistas... para abrir el cuadro de diálogo Vistas.
Tekla Structures enumerará todas las vistas con nombre no visibles a la izquierda y todas las
visibles a la derecha.
Para mostrar u ocultar las vistas, seleccione la vista o vistas y utilice las flechas para desplazarse
entre las listas. También puede hacer doble clic en una vista del cuadro de diálogo Vistas para
abrirla o cerrarla.
TEKLA STRUCTURES 14.0 63
Iniciación
Para seleccionar varias vistas de una lista, utilice las teclas Mayús y Ctrl al elegirlas. Para
cancelar la selección de vistas, mantenga pulsada la tecla Ctrl.
Para eliminar una vista con nombre, seleccione la vista deseada y haga clic en Borrar.
Consulte también Nombres de vistas (p. 59).
Actualizar la pantalla
Ventana activa Para actualizar y visualizar el contenido de la ventana activa, realice una de las siguientes
operaciones:
• Pulse Ctrl+U.
• Haga clic con el botón secundario del ratón y, a continuación, seleccione Actualizar
ventana.
• Haga clic en Ver > Zoom > Ventana activa > Actualizar.
Todas las Para actualizar el contenido de todas las ventanas, haga clic en Ver > Actualizar todo. También
ventanas podrá utilizar Ver > Redibujar todo para volver a calcular y redibujar el contenido de todas las
ventanas.
Haga clic en Ventana > Cerrar todo para cerrar simultáneamente todas las ventanas de la
pantalla.
Consulte también Uso de las ventanas (p. 23).
2.4 Puntos
Introducción Para colocar un objeto determinado en un modelo, es necesario que seleccione una serie de
puntos. Para situar un objeto en un punto donde no hay intersección de líneas u objetos dispone
de las siguientes opciones:
• Uso de comandos de Ajuste Consulte Elección (p. 185).
• Utilice líneas, círculos y planos de construcción. Consulte Líneas, círculos y planos de
construcción (p. 66).
• Cree puntos.
Existen varias formas de crear puntos en Tekla Structures. El método más adecuado en cada
momento dependerá de los elementos ya creados en el modelo y las ubicaciones que se puedan
seleccionar fácilmente.
Al crear puntos, Tekla Structures siempre los sitúa en función del sistema de coordenadas del
plano de trabajo. Los puntos situados en el plano de la vista son amarillos y los situados fuera
de ésta son rojos..
Propiedades de puntos
Para ver las propiedades de un punto, haga doble clic en el punto, o bien haga clic en
Herramientas > Consultar > Objeto y, a continuación, seleccione el punto. Consulte también
Consultar (p. 139).
Fase y ID Al igual que cualquier otro objeto, cada punto tiene un número de ID que se utiliza en archivos
de registro. Los puntos y partes tienen números de fase. Es posible filtrar objetos por sus
números de fase y de ID. Consulte Filtro de selección (p. 160).
64 TEKLA STRUCTURES 14.0
Iniciación
Coordenadas La información más importante sobre el punto son las coordenadas “x”, “y” y “z” locales (plano
de trabajo) y globales. Comprobando las coordenadas se asegurará de la ubicación correcta del
punto o cualquier otro objeto relacionado con él.
Crear puntos
Para crear puntos, utilice los iconos de la barra de herramientas Puntos, o bien seleccione un
comando en Modelado > Añadir puntos. La siguiente tabla presenta una lista de los comandos
para crear puntos, junto con una breve descripción de cada uno:
Comando Icono Descripción
A lo largo de la extensión Crea puntos como una extensión de
de dos puntos una línea entre dos puntos seleccio-
nados.
En paralelo a dos puntos Crea dos puntos de desplazamiento,
paralelos a una línea, entre dos
puntos seleccionados. Este comando
también permite crear líneas de
construcción que representan distan-
cias de desplazamiento.
Sobre la línea Crea puntos que dividen una línea.
Sobre el plano... Muestra el cuadro de diálogo Matriz
de puntos y crea una matriz de
puntos relativa al plano de trabajo
actual.
Puntos proyectados Proyecta un punto seleccionado en
sobre la línea una línea seleccionada.
Utilizando puntos Crea puntos a lo largo de un arco.
centrales y de arco
Utilizando tres puntos de Crea puntos como una extensión de
arco un arco definido por tres puntos
seleccionados.
Tangente al círculo Crea un punto donde un círculo y
una línea se encuentran de forma
tangencial.
En la intersección > De Crea un punto en la intersección de
dos líneas dos líneas.
En la intersección > De Crea un punto de intersección entre
plano y línea una línea y un plano.
En la intersección > De Crea puntos en la intersección entre
parte y línea una línea y la superficie de una parte.
En la intersección > De Crea puntos en la intersección entre
círculo y línea un círculo y una línea.
TEKLA STRUCTURES 14.0 65
Iniciación
Comando Icono Descripción
En la intersección > De Crea un punto en la intersección
dos ejes de parte entre los ejes de dos partes y
proyecta dicho punto en el plano de
la vista.
En cualquier posición Crea un punto en cualquier posición
seleccionada.
Puntos de tornillo Crea puntos en los puntos centrales
de los tornillos del grupo de tornillos
seleccionado.
Puntos de malla Crea puntos en las intersecciones de
las líneas de malla en el plano de la
vista.
2.5 Líneas, círculos y planos de construcción
Las líneas, los círculos y los planos de construcción facilitan el posicionamiento de objetos. Por
ejemplo, puede seleccionar fácilmente los puntos en las intersecciones de las líneas y círculos
de construcción. La prioridad de elección de los objetos de construcción es la misma que la del
resto de líneas.
Las líneas, los círculos y los planos de construcción permanecen en el modelo al actualizar o
redibujar las vistas y ventanas. No obstante, no aparecerán en los dibujos.
Para crear objetos de construcción, utilice los iconos de la barra de herramientas Puntos, o bien
seleccione un comando en el menú Modelación. La siguiente tabla presenta una lista de los
comandos para crear objetos de construcción, junto con una breve descripción de cada uno.
Comando Icono Descripción
Plano de construcción Crea un plano.
Añadir línea de construc- Crea una línea de construcción entre
ción dos puntos 3D seleccionados.
Añadir círculo de Crea un círculo de construcción en el
construcción > Utilizando plano de la vista de la primera vista
punto central y radio seleccionada.
Añadir círculo de Crea un círculo de construcción
construcción > Usando definido por tres puntos 3D seleccio-
tres puntos nados.
66 TEKLA STRUCTURES 14.0
Iniciación
3 Partes
Introducción En Tekla Structures utilizamos el concepto partes para referirnos a los componentes básicos de
un modelo. Son los elementos que componen el modelo físico. A efectos de análisis estructurar,
utilizamos el término miembros para denominar a las partes que soportan cargas.
Las partes principales de hormigón son:
• viga
• poliviga
• columna
• zapata aislada
• zapata continua
• panel
• losa
Las partes principales de acero son:
• viga
• viga curvada
• viga ortogonal
• poliviga
• columna
• perfil gemelo
• placa irregular
En este capítulo El presente capítulo explica cómo crear y modificar partes utilizando diversos materiales y
perfiles. También se incluye una descripción general de las propiedades de las partes, así como
una breve explicación de los comandos de las mismas. Encontrará instrucciones detalladas de
todos estos comandos en de la ayuda en línea.
Conocimientos Para estas explicaciones se parte del supuesto de que ha leído el Capítulo 1, Introducción (p.
previos 15), o que tiene conocimientos sobre Tekla Structures. Antes de comenzar a crear partes, deberá
necesarios crear mallas, vistas y puntos, tal y como se explica en el Capítulo 2, Iniciación (p. 45).
TEKLA STRUCTURES 14.0 67
Partes
Contenido Este capítulo se divide en las siguientes secciones:
• Propiedades de las partes (p. 68)
• Unidades de colada y conjuntos (p. 74)
• Numeración de partes (p. 82)
• Posición de las partes (p. 85)
• Tratamiento superficial (p. 93)
• Comandos de partes de acero (p. 105)
• Comandos de partes de hormigón (p. 106)
3.1 Propiedades de las partes
Introducción Cada parte tiene propiedades que la definen (por ejemplo, el material, el perfil, la ubicación,
etc.). En esta sección se describen las propiedades básicas específicas de las partes. Utilice el
cuadro de diálogo de propiedades para ver o modificar las propiedades de una parte.
Filtración por Es posible utilizar las propiedades de partes en los filtros. Así, por ejemplo, podrá seleccionar,
propiedades modificar u ocultar partes según sus propiedades. Consulte Filtro (p. 159).
En informes y Puede incluir propiedades de partes y atributos definidos por el usuario en los cuadros de dibujos
dibujos e informes.
68 TEKLA STRUCTURES 14.0
Partes
Nombre El usuario puede definir el nombre de la parte. Tekla Structures utilizará estos nombres en los
informes y dibujos, así como para identificar partes del mismo tipo como, por ejemplo, vigas o
columnas.
Acabado El usuario pude definir el acabado, que describe la forma en la que se ha tratado la superficie de
la parte como, por ejemplo, con pintura anticorrosiva, galvanizado caliente, revestimiento
ignífugo, etc.
Clase Utilice la opción Clase para agrupar partes. Para mostrar partes de diferentes clases en colores
distintos, haga clic en Vista > Representación > Representación de objetos... y, a
continuación, seleccione Color por clase en el cuadro de lista Color. Consulte también Colores
(p. 173).
Perfil
Tekla Structures contiene perfiles estándar, paramétricos y definidos por el usuario.
Perfiles estándar Cuando se inicia Tekla Structures por primera vez, la base de datos de perfiles incluye perfiles
estándar y específicos del entorno. Las propiedades de estos perfiles de biblioteca se ajustan a
los estándares del sector, por lo que no será necesario que los modifique. Asimismo, puede
añadir perfiles a la base de datos de perfiles. Consulte la sección La base de datos de perfiles
en la ayuda en línea.
Perfiles Los perfiles paramétricos son parcialmente definibles por el usuario. Tienen una forma
paramétricos predefinida, aunque podrá determinar su tamaño especificando uno o más parámetros. Podrá
utilizar los perfiles paramétricos para “modelar” con precisión perfiles que son estándar en
entornos específicos, pero que no existen en la base de datos de perfiles de Tekla Structures. Los
nombres de los perfiles paramétricos tienen perfiles específicos e incluyen valores de
dimensiones. Aparecen descritos en el Apéndice A, Perfiles paramétricos (p. 231). Si desea
definir prefijos alternativos para los perfiles paramétricos, consulte Personalización de perfiles
paramétricos en la ayuda en línea. Los valores de las dimensiones en los nombres de los perfiles
paramétricos están separados por separadores estándar, como -, X, / o *. Si desea definir
separados adicionales, consulte XS_PARAMETRIC_PROFILE_SEPARATOR y
XS_USER_DEFINED_PARAMETRIC_PROFILE_SEPARATORS en la ayuda en línea.
Perfiles definidos También podrá crear sus propios perfiles y guardarlos en la base de datos de perfiles. Por
por el usuario ejemplo, puede crear un perfil definido por el usuario separado, con diferentes secciones
transversales, al inicio y al final del perfil. También podrá definir las secciones transversales.
Para crear secciones transversales definidas por el usuario, deberá seleccionar los puntos que
definen las esquinas de la sección transversal. Para crear sus propios perfiles, consulte Creación
y uso de esquemas de secciones transversales (p. 203) y Adición de un perfil definido por el
usuario estándar (fijo) en la ayuda en línea.
Selección de un perfil
Para seleccionar el perfil de una parte, haga clic en Seleccionar... situado junto al campo Perfil
del cuadro de diálogo de propiedades de la parte. De este modo se abrirá el cuadro de diálogo
Seleccionar perfil.
TEKLA STRUCTURES 14.0 69
Partes
Perfil paramétrico
Perfil estándar
Puede seleccionar un perfil en el árbol que enumera los perfiles contenidos en la base de datos
de perfiles. Los perfiles están agrupados en el árbol siguiendo reglas (como el tipo de perfil) que
usted puede definir y modificar. Sólo se muestran los tipos de perfiles pertinentes para el
material de la parte. Para obtener más información acerca de cómo modificar la base de datos de
perfiles y las reglas y cómo asociar los tipos de perfiles a los materiales, consulte La base de
datos de perfiles y Uso de reglas en la Ayuda en línea.
Si selecciona un perfil paramétrico, introduzca las dimensiones del perfil en la columna Valor.
Todos los Si activa la casilla de verificación Mostrar todos los perfiles, Tekla Structures incluye en el
perfiles y detalles árbol todos los perfiles existentes en la base de datos de perfiles. Para ver todas las propiedades
de los perfiles, active la casilla de verificación Mostrar detalles.
En el caso de los perfiles definidos por el usuario, Tekla Structures también muestra la
información de las secciones transversales.
Tras seleccionar un perfil, haga clic en Aplicar o en OK.
70 TEKLA STRUCTURES 14.0
Partes
También puede:
• Usar el cuadro de lista desplegable Nombre del perfil del cuadro de
diálogo Seleccionar perfil para seleccionar un perfil utilizado
recientemente.
• Escriba el nombre de un perfil en el campo Perfil del cuadro de
diálogo de propiedades de la parte. Los nombres de los perfiles
paramétricos deben especificarse en el formato indicado en el
Apéndice A, Perfiles paramétricos (p. 231).
Uso de valores estandarizados para las dimensiones de los perfiles
Es posible definir valores estandarizados para las dimensiones de los perfiles paramétricos en el
archivo industry_standard_profiles.inp de la carpeta
..\environments\*your_environment*\system.
Para usar estos valores, seleccione en el cuadro de diálogo Seleccionar perfil un perfil
paramétrico para el cual haya definido valores estandarizados y active la casilla de verificación
Usar sólo valores estandarizados de industria. Puede seleccionar las dimensiones del perfil
en un cuadro de lista desplegable de la columna Valor.
Podrá editar el archivo industry_standard_profiles.inp con cualquier editor de
texto estándar (por ejemplo, el Bloc de notas). Utilice el siguiente formato:
• Perfil y subtipo de perfil
• Parámetros separados por espacios
• Unidades para cada parámetro
• Valores estandarizados para cada parámetro (una fila para cada combinación de
dimensiones)
Ejemplo En el ejemplo siguiente se definen combinaciones estandarizadas de valores de dimensión para
un perfil en C:
industry_standard_profiles.inp
C h*b*t
h b t
mm mm mm
75 35 5
75 35 6
75 35 7
100 40 7
100 40 8
100 40 9
Material
La base de datos de materiales contiene materiales estándar específicos del entorno. Puede
añadir, modificar y borrar materiales y calidades.
TEKLA STRUCTURES 14.0 71
Partes
Definición del material de una parte
Selección... Para seleccionar el material de una parte, haga clic en Selección... junto al campo Material en
el cuadro de diálogo de propiedades de la parte. Aparecerá el cuadro de diálogo Seleccionar
material. Puede seleccionar el material y la calidad en el árbol, en el que aparecen todos los
materiales de la base de datos de materiales.
Alias y detalles Para incluir alias para las calidades de material en el árbol, active la casilla de selección Mostrar
alias en el cuadro de diálogo Seleccionar material. Los alias son nombres alternativos. Pueden
ser, por ejemplo, nombres anteriores o utilizados en distintos países o estándares. Tekla
Structures traduce automáticamente los alias al nombre estándar cuando se selecciona una
calidad de material. Para ver todas las propiedades de los materiales, active la casilla de
selección Mostrar detalles.
72 TEKLA STRUCTURES 14.0
Partes
Análisis La pestaña Análisis contiene información sobre las propiedades utilizadas en el análisis
estructural, incluyendo el módulo de elasticidad, el coeficiente de Poisson y el coeficiente de
dilatación térmica.
Diseño La pestaña Diseño incluye información sobre las propiedades específicas del diseño, como
esfuerzos, coeficientes parciales de seguridad, etc.
Atributos de Utilice la pestaña Atributos de usuario para ver o modificar las propiedades de materiales
usuario definidas por el usuario. Por ejemplo, esta pestaña puede contener el tamaño máximo de grano,
porosidad, o clase de calidad de la superficie de un tipo de material de hormigón, así como
propiedades específicas del país.
Cuando haya seleccionado el material de la parte, haga clic en Aplicar o en OK.
También puede introducir el nombre de un material en el campo Material
del cuadro de diálogo de propiedades de la parte.
Para modificar la base de datos de materiales, consulte La base de datos de materiales en la
ayuda en línea.
Atributos definidos por el usuario
Los atributos definidos por el usuario proporcionan información adicional sobre una parte
determinada. Pueden ser números, texto o listas. En la siguiente tabla se explican las distintas
funciones de los atributos:
Atributo Se puede utilizar…
Nota En las marcas de partes y soldaduras en los proyectos
o dibujos de Tekla Structures.
Reducir Cuando se crean los dibujos de las partes, Tekla Struc-
tures reduce en este valor la longitud real de la parte.
Esta opción resulta útil al crear dibujos de conjuntos de
barras de arriostramiento que deben estar siempre bajo
tensión.
Curvatura En las marcas de partes en los dibujos de Tekla Struc-
tures.
Marca prelim- Para obtener marcas preliminares de partes en
inar informes. Para asignar números de posición de parte a
marcas preliminares, haga clic en Dibujos e informes
> Numeración > Guardar números preliminares al
numerar las partes. Para verificar la marca preliminar
de un objeto seleccionado, haga clic en Herramientas
> Consultar > Objeto.
Cortante, Para guardar esfuerzos de reacción para Auto Valore-
Tensión y sPorDefecto. Consulte Configuración de Auto Valo-
Momento resPorDefecto y Esfuerzos de reacción y UDL en la
ayuda en línea. Puede introducir esfuerzos por sepa-
rado para cada extremo de la parte.
Bloqueado Para proteger los objetos de posibles modificaciones
accidentales. Consulte Bloquear de objetos.
TEKLA STRUCTURES 14.0 73
Partes
Atributo Se puede utilizar…
Campo Usuario Campos definidos por el usuario. Puede modificar los
1...4 nombres de estos campos y añadir nuevos campos
definidos por el usuario. Consulte Añadir
propiedades en la ayuda en línea.
Código unión Al importar información sobre los tipos de unión a
Tekla Structures. Después puede utilizar los códigos
de unión como reglas en Auto Unión y Auto Valore-
sPorDefecto. Cada extremo de la parte puede tener un
código de unión distinto.
Si desea obtener más información sobre la definición de atributos empleando el archivo
objects.inp, consulte Adición de propiedades en la ayuda en línea.
3.2 Unidades de colada y conjuntos
Conjuntos de Tekla Structures creará conjuntos básicos de partes de acero cuando utilice una soldadura o
acero tornillo de taller para unir partes. Los conjuntos y las partes principales se definirán
automáticamente cuando:
• Crear soldaduras o tornillos en taller únicos.
• Aplicar uniones automáticas que crean soldaduras o tornillos en taller.
Consulte también Detallar (p. 109).
Además, podrá crear conjuntos anidados añadiendo subconjuntos a conjuntos existentes, así
como uniendo conjuntos. Consulte Trabajar con conjuntos (p. 76).
Unidades de En Tekla Structures, las estructuras de hormigón se modelan como partes individuales. Por
colada de defecto, cada unidad es considerada una unidad de colada individual.
hormigón
Para fines de construcción, puede que tenga que fusionar varias partes de hormigón en una
unidad de colada. Por ejemplo, una unidad de colada sencilla puede estar formada por una
columna con ménsulas.
Tendrá que especificar las partes que forman la unidad de colada. Las unidades de colada pueden
contener armaduras, así como partes de hormigón. Consulte Trabajar con unidades de colada
(p. 80).
Partes La parte principal de un conjunto de acero tiene otras partes soldadas o atornilladas. Por defecto,
principales la parte principal no está soldada ni atornillada a ninguna otra parte.
La parte principal de una unidad de colada de hormigón es la que posee el mayor volumen de
hormigón.
Se puede cambiar la parte principal de un conjunto o una unidad de colada. Consulte Cambiar
la parte principal de un conjunto o unidad de colada (p. 82).
Verificación de Para verificar visualmente los objetos de una unidad de colada o de un conjunto, haga clic en
contenido Herramientas > Consultar > Objetos de conjunto. Seleccione una parte en la unidad de colada
o en el conjunto. Tekla Structures resaltará las demás partes pertenecientes a la misma unidad
de colada o conjunto. Consulte también Consultar (p. 139).
Tekla Structures utiliza diferentes colores para resaltar objetos distintos:
74 TEKLA STRUCTURES 14.0
Partes
Tipo de objeto Color de resalte
Hormigón: parte principal magenta
Hormigón: parte secundaria cián
Armadura. azul
Parte de acero – parte prin- naranja
cipal
Parte de acero – parte amarillo
secundaria
Para verificar los subconjuntos de un conjunto encajado, haga clic en el conjunto con el botón
secundario del ratón y seleccione Conjunto > Mostrar conjunto del menú emergente. Tekla
Structures trazará un recuadro naranja en torno a cada conjunto.
Para seleccionar una unidad de colada o conjunto entero:
• Utilice el conmutador Seleccionar conjuntos , o bien
• Pulse la tecla Alt y, sin soltarla, seleccione la parte de su preferencia
en la unidad de colada o en el conjunto.
Consulte también Selección de objetos (p. 38).
Dibujos e También puede crear dibujos e informes para los conjuntos y las unidades de colada. Consulte
informes Dibujo de unidad de colada, Dibujo de conjunto e Imprimir informes en el Manual de
Dibujo.
La jerarquía de los conjuntos anidados afecta a los dibujos e informes. Puede crear dibujos e
informes separados de los sub-conjuntos y el conjunto anidado, y a pesar de ello seguir
produciendo dimensiones, marcas, información de fabricación, etc. para todos los niveles del
conjunto.
Ejemplos de conjuntos
• Una ménsula de pilar se fabrica en un taller y a continuación se añade al pilar en otro taller.
Modele la ménsula como un sub-conjunto del pilar. Después cree un dibujo de conjunto
para cada taller: un dibujo de conjunto que muestra cómo se suelda la propia ménsula, y otro
dibujo de conjunto que muestra la forma de soldar la ménsula y las demás partes al pilar.
TEKLA STRUCTURES 14.0 75
Partes
Dibujo 2, Taller 2
Dibujo 1, Taller 1
• Modele las mitades de una cercha compleja como conjuntos. Cree dibujos de conjunto para
el taller para la fabricación de las mitades de la cercha. Después cree otro dibujo de conjunto
que muestra cómo deben unirse las mitades en la obra.
• En una estructura de pilares y vigas armadas, cada perfil armado puede ser un sub-conjunto.
Puede crear un dibujo de conjunto para mostrar toda la estructura y dibujos separados para
mostrar cómo se arman los pilares y las vigas.
Trabajar con conjuntos
Puede modificar los conjuntos de las formas siguientes:
• Añadir objetos a los conjuntos (p. 78)
• Creación de subconjuntos de partes de conjuntos (p. 79)
• Eliminar objetos de los conjuntos (p. 79)
• Desglosar conjuntos (p. 79)
• Desglose de subconjuntos (p. 79)
• Cambiar la parte principal de un conjunto o unidad de colada (p. 82)
• Cambiar el conjunto principal (p. 82)
76 TEKLA STRUCTURES 14.0
Partes
Para trabajar con conjuntos anidados, deberá saber cómo utilizar conjun-
tamente la tecla Mayús con el desplazamiento del ratón para seleccionar
objetos situados en diferentes niveles de la jerarquía del conjunto.
Consulte Selección de objetos (p. 38) y Control de la selección (p. 39).
Puede trabajar en cualquier nivel de un conjunto anidado, desde partes y tornillos individuales
hasta el nivel superior del conjunto anidado, pasando por los conjuntos básicos y los sub-
conjuntos.
Es posible ocultar conjuntos individuales en vistas de modelos. Para ello:
1. Seleccione los conjuntos que desee ocultar.
2. Haga clic con el botón secundario del ratón y seleccione Conjunto >
Ocultar en el menú emergente.
Para volver a mostrar los conjuntos en una vista de modelo, haga clic con
el botón secundario del ratón y seleccione Redibujar vista en el menú
emergente. Para redibujar todas las vistas del modelo simultáneamente,
haga clic en Vista > Redibujar todo.
TEKLA STRUCTURES 14.0 77
Partes
Añadir objetos a los conjuntos
Puede añadir objetos a los conjuntos de las formas siguientes:
Tipo de conjunto Método Más información
Conjunto básico o Añadir partes a un conjunto Añadir partes a los
anidado existente como partes conjuntos (p. 78)
secundarias.
Conjunto básico Atornillar o soldar partes a Tornillo y Soldadura
un conjunto existente como en la ayuda en línea
partes secundarias.
Conjunto anidado Atornillar o soldar conjuntos Tornillo y Soldadura
a un conjunto existente como en la ayuda en línea
sub-conjuntos.
Añadir conjuntos a un Crear conjuntos
conjunto existente como anidados (p. 78)
sub-conjuntos.
Unir conjuntos existentes sin Unir conjuntos (p.
añadir ninguna parte suelta. 78)
Los sub-conjuntos de un conjunto anidado conservan su propia infor-
mación de conjunto y parte principal. También puede abrir cuadros de
diálogo de propiedades y definir propiedades por separado para los sub-
conjuntos y el conjunto anidado.
Añadir partes a los conjuntos
Para añadir partes secundarias a un conjunto básico o a cualquier nivel de un conjunto anidado:
1. Asegúrese de que el conmutador Seleccionar objetos en conjuntos esté activado.
2. Seleccione las partes que desee añadir.
3. Haga clic con el botón secundario del ratón y seleccione Conjunto > Añadir a conjunto en
el menú emergente.
4. Seleccione el conjunto al que desee añadir las partes.
Crear conjuntos anidados
Para crear conjuntos anidados:
1. Asegúrese de que esté activado el conmutador Seleccionar conjuntos.
2. Seleccione los conjuntos que desee añadir a otro conjunto. Se convertirán en sub-conjuntos
del conjunto anidado.
3. Haga clic con el botón derecho y seleccione Conjunto > Añadir como sub-conjunto en el
menú contextual.
4. Seleccione el conjunto al que desea añadir.
Unir conjuntos
Para unir conjuntos existentes sin añadir ninguna parte suelta:
1. Asegúrese de que esté activado el conmutador Seleccionar conjuntos.
78 TEKLA STRUCTURES 14.0
Partes
2. Seleccione los conjuntos que desee unir.
3. Haga clic con el botón secundario del ratón y seleccione Conjunto > Convertir en
conjunto del menú desplegable.
Al utilizar este método para crear un conjunto encajado, por defecto conjunto de mayor volumen
se convertirá en el conjunto principal. Para cambiar el conjunto principal, utilice el comando
Definir como nuevo objeto principal del conjunto. Consulte Cambiar el conjunto principal
(p. 82)Cambiar la parte principal de un conjunto o unidad de colada (p. 82).
Creación de subconjuntos de partes de conjuntos
Es posible crear subconjuntos a partir de partes ya incluidas en un conjunto.
Uso 1. Asegúrese de que el conmutador Seleccionar objetos en conjuntos esté activado.
2. Seleccione las partes que desee incluir en el subconjunto.
3. Haga clic con el botón secundario del ratón y seleccione Convertir en subconjunto en
el menú emergente.
Eliminar objetos de los conjuntos
Para eliminar partes de un conjunto:
1. Seleccione la parte a eliminar.
2. Haga clic con el botón secundario del ratón y seleccione Conjunto > Eliminar del conjunto
del menú emergente.
Para eliminar sub-conjuntos de un conjunto:
1. Seleccione el sub-conjunto a eliminar.
2. Haga clic con el botón secundario del ratón y seleccione Conjunto > Eliminar del conjunto
del menú emergente.
Desglosar conjuntos
Para desglosar un conjunto:
1. Seleccione el conjunto.
2. Haga clic con el botón derecho y seleccione Conjunto > Desglosar en el menú contextual.
Al desglosar un conjunto anidado, Tekla Structures divide la jerarquía del
conjunto nivel por nivel, empezando siempre desde el nivel superior. Para
dividir un conjunto anidado y obtener de nuevo las partes individuales,
debe utilizar el comando Desglosar varias veces.
Utilice el comando Desglosar subconjunto para desglosar los subcon-
juntos en partes individuales sin alterar la jerarquía del conjunto.
Desglose de subconjuntos
Es posible desglosar subconjuntos en partes individuales sin alterar la jerarquía del conjunto.
Uso 1. Seleccione el subconjunto que desee desglosar.
TEKLA STRUCTURES 14.0 79
Partes
2. Haga clic con el botón secundario del ratón y seleccione Conjunto > Desglosar
subconjunto en el menú emergente.
Trabajar con unidades de colada
Crear unidades Para crear una unidad de colada:
de colada
1. Haga clic en Modelado > Unidad de colada > Crear.
2. Seleccione los objetos que van a formar la unidad de colada.
3. Haga clic en el botón central del ratón para crear la unidad de colada.
Añadir objetos Para añadir objetos a una unidad de colada:
1. Haga clic en Modelado > Unidad de colada > Añadir a.
2. Seleccione el objeto a añadir.
3. Seleccione un objeto de la unidad de colada.
También puede añadir componentes personalizados a las unidades de
colada usando el comando Añadir a.
Para agregar una parte personalizada a una unidad de colada:
1. Asegúrese de que el conmutador Seleccionar componentes
esté activado.
2. Haga clic en Modelado > Conjunto > Añadir como subconjunto.
3. Seleccione la parte personalizada.
4. Seleccione la unidad de colada.
Eliminar objetos Para eliminar objetos de una unidad de colada:
1. Haga clic en Modelado > Unidad de colada > Borrar de.
2. Seleccione el objeto a eliminar.
Desglosar Para desglosar una unidad de colada:
unidades de
colada 1. Haga clic en Modelado > Unidad de colada > Desglosar.
2. Seleccione un objeto de la unidad de colada.
Copia de Al seleccionar unidades de colada para copiarlas, asegúrese de que el conmutador Seleccionar
unidades de
colada conjuntos esté activado.
Consulte también Cambiar la parte principal de un conjunto o unidad de colada (p. 82)
Unidades de colada y conjuntos (p. 74)
Tipo de unidad de colada
Para definir si una parte de hormigón es de tipo prefabricado o de colada in situ:
1. Abra el cuadro de diálogo de propiedades de la parte de hormigón.
2. Vaya a la pestaña Unidad de colada.
80 TEKLA STRUCTURES 14.0
Partes
3. En el cuadro de lista desplegable Tipo de unidad de colada, seleccione Prefabricado o
Colada in situ.
Tekla Structures comprueba el tipo de unidad de colada de la parte prin-
cipal de la unidad de colada cada vez que se crea o modifica una unidad
de colada. Tekla Structures no permite mezclar partes prefabricadas y de
colada in situ dentro de una misma unidad de colada.
Definición y presentación de la cara de llenado
Para indicar la dirección de colada de una parte de hormigón, es posible definir la cara de llenado
y mostrarla en las vistas del modelo. La cara de llenado aparecerá en la vista frontal de los
dibujos.
Condiciones Cree la parte de hormigón.
previas
Uso Para definir la cara de llenado de una parte de hormigón:
1. Haga clic en Modelado > Unidad de colada > Definir cara de llenado.
2. Seleccione la cara de la parte orientada hacia arriba en la forma.
Para mostrar las caras de llenado de partes de hormigón en una vista de modelo:
1. Haga clic en Modelado > Unidad de colada > Mostrar cara de llenado.
2. Seleccione las partes.
Tekla Structures resaltará las caras de llenado en rojo:
Otra opción es hacer clic con el botón secundario del ratón sobre la parte
y, a continuación, seleccionar Unidad de colada > Definir cara de
llenado o Unidad de colada > Mostrar cara de llenado en el menú
emergente.
Para ocultar las caras de llenado en una vista de modelo, seleccione la vista, haga clic en la
misma con el botón secundario del ratón y, a continuación, seleccione Actualizar ventana en el
menú emergente.
TEKLA STRUCTURES 14.0 81
Partes
En los dibujos, utilice el sistema de coordenadas Fijo para mostrar la cara
de llenado en la vista frontal.
Consulte también Definición de la orientación de la parte de hormigón
Sistema de coordenadas
Cambiar la parte principal de un conjunto o unidad de colada
Utilice los comandos de Consultar del menú emergente o desplegable para verificar cuál es la
parte principal de un conjunto o unidad de colada. Consulte Consultar (p. 139) y Verificación
de contenido (p. 74).
Para cambiar la parte principal de un conjunto o una unidad de colada:
1. Haga clic en Modelado > Conjunto > Definir como nuevo objeto principal del conjunto.
2. Seleccione la nueva parte principal.
Otra opción es seleccionar primero la parte y, a continuación, haga clic
con el botón secundario del ratón y seleccione Conjunto > Configurar
como nueva parte principal del conjunto en el menú emergente.
Cambiar el conjunto principal
También puede cambiar el conjunto principal de un conjunto anidado:
1. Haga clic en Modelado > Conjunto > Definir como nuevo objeto principal del conjunto.
2. Seleccione el nuevo conjunto principal.
Otra opción es seleccionar primero la parte y, a continuación, haga clic
con el botón secundario del ratón y seleccione Conjunto > Configurar
como nueva parte principal del conjunto en el menú emergente.
3.3 Numeración de partes
Introducción Esta sección trata sobre los principios que se deben tener en cuenta a la hora de planificar la
numeración. Tekla Structures utiliza números para identificar las partes, unidades de colada y
conjuntos al crear dibujos e informes, así como al exportar modelos. Tekla Structures debe
numerar las partes del modelo antes de que el usuario pueda crear dibujos de una parte, conjunto,
unidad de colada y multidibujos, o algunos ficheros de exportación de un modelo. Tekla
Structures utiliza los números de las partes en varias tareas como, por ejemplo:
• Vincular un dibujo a la parte, unidad de colada o conjunto adecuado.
• Informar de las propiedades de partes, unidades de colada o conjuntos idénticos.
82 TEKLA STRUCTURES 14.0
Partes
• Identificar información de la parte para exportarla a otro programa.
Consulte en Numeración (p. 175) información acerca de cómo configurar y realizar la
numeración.
Definición de los números que se utilizarán para las partes
Serie de Podrá utilizar una numeración de serie para dividir en grupos los números de partes de acero,
numeración unidades de colada y conjuntos. Por ejemplo, podrá asignar una serie separada a las diferentes
fases o tipos de partes.
Puede asignar un nombre a la serie de numeración a la que pertenece una parte, unidad de colada
o conjunto mediante el cuadro de diálogo de propiedades de la parte. Este nombre se compone
de un prefijo y de un número inicial.
Ejemplo Por ejemplo, si define una serie de numeración con el prefijo P y el número inicial 1001, Tekla
Structures numerará dicha serie P1001, P1002, P1003,...
Por defecto, el prefijo de la marca de parte de acero es P, el prefijo de la parte de hormigón es
Concrete, y el número inicial es 1. No es necesario que especifique un prefijo para la parte (por
ejemplo, tal vez desee omitir el prefijo para las partes de menor tamaño).
Al ejecutar la numeración (consulte Numeración (p. 175)), Tekla Structures comparará entre sí
las partes pertenecientes a la misma serie. A todas las partes idénticas de la misma serie de
numeración se les asignará el mismo número de parte.
Por defecto, una parte conserva su número, siempre que sólo una parte
tenga dicho número en particular, independientemente de la configu-
ración del cuadro de diálogo Configuración numeración.
Unidades de Tekla Structures numera los conjuntos de acero y las unidades de colada de hormigón siguiendo
colada los mismos principios que la numeración de partes. Por defecto, el número inicial es 1.El prefijo
yconjuntos varía en función del tipo de parte.
La numeración de unidad de colada y de conjunto puede afectar a la
numeración de partes si se define la variable de entorno
XS_USE_ASSEMBLY_NUMBER_FOR.
La numeración de partes no afecta a la numeración de conjunto y de unidad de colada. Si desea
obtener más información, consulte la sección Unidades de colada y conjuntos (p. 74).
Solapamiento de Al planificar la numeración, asegúrese de que reserva suficientes números para cada serie. Si una
series serie se extiende a otra, puede que Tekla Structures asigne el mismo número a partes distintas.
Tekla Structures le advertirá sobre solapes de series. Consulte el registro del historial de
numeración para comprobar cuáles son los números que se solapan. Consulte Ficheros de
registro en la ayuda en línea.
Aspectos que afectan a la numeración
Partes idénticas Tekla Structures trata como idénticas, y por tanto les asigna el mismo número, a las partes que
tienen las siguientes propiedades básicas iguales:
TEKLA STRUCTURES 14.0 83
Partes
Propiedad de
parte Condición
Geometría de parte Incluye la ubicación, tamaño y número de agujeros,
si activa la casilla Agujeros en el cuadro de diálogo
Configuración numeración.
Tekla Structures asigna a las partes el mismo
número si las partes son idénticas en la fabricación
o en la colada. Si una parte se deforma después de
la fabricación o de la colada (por ejemplo si la parte
tiene es curvada, reducida o deformada), la
geometría final en la obra y en el modelo pueden ser
diferentes.
Serie de numeración
Nombre Si activa la casilla de selección Nombre parte en el
cuadro de diálogo Configuración numeración.
Acabado
Material
Perfil
La clase y la fase no afectan a la numeración. Tekla Structures asigna el mismo número a partes
idénticas que pertenecen a clases o fases distintas.
Puede definir el grado de tolerancia para la geometría de las partes en el
cuadro de diálogo Configuración numeración. Si la geometría de las
partes difiere dentro de este grado de tolerancia, Tekla Structures tratará
las partes como idénticas al numerar.
Additional Tekla Structures trata como diferentes, y por tanto les asigna números diferentes, a las partes que
properties difieren en las siguientes propiedades:
Propiedad Condición
Atributos definidos por el Si un atributo definido por el usuario tiene la
usuario variable special_flag definida como yes,
Tekla Structures tendrá en cuenta este atributo al
numerar.
Si desea obtener más información sobre los
atributos definidos por el usuario, consulte la
sección Añadir propiedades e Interpretar el
fichero objects.inp en la ayuda en línea.
Granetazos Si, por ejemplo, dos partes tienen distintos gran-
etazos, o bien una parte tiene granetazos y la otra
no, Tekla Structures asigna diferentes números a
las partes. Consulte la sección Granetazos en la
ayuda en línea.
Orientación de viga Si activa la casilla de selección Orientación de
viga en el cuadro de diálogo Configuración
numeración.
84 TEKLA STRUCTURES 14.0
Partes
Propiedad Condición
Orientación de columna Si activa la casilla de selección Orientación de
columna en el cuadro de diálogo Configu-
ración numeración.
Armaduras Si partes de hormigón idénticas poseen arma-
duras diferentes y se activa la casilla de selec-
ción Armaduras en el cuadro de diálogo
Configuración numeración, Tekla Structures
asignará a las partes números distintos. Consulte
Armadura y Numeración de armaduras.
Objetos embebidos Si activa la casilla de selección Objetos embe-
bidos en el cuadro de diálogo Configuración
numeración.
Tratamiento superficial Si activa la casilla de selección Tratamientos
superficiales en el cuadro de diálogo Configu-
ración numeración.
Unidades de Tekla Structures numera los conjuntos y las unidades de colada de la misma forma que las
colada y partes. La orientación de los conjuntos también afecta a la numeración si activa la casilla de
conjuntos selección Orientación de viga y Orientación de columna en el cuadro de diálogo
Configuración numeración.
Consulte también Consulte más información acerca de la configuración de numeración en Numeración (p. 175).
3.4 Posición de las partes
En esta sección En esta sección se describen las propiedades de posición de las partes que varían según el tipo
de parte.
Punto de Al crear una parte, podrá posicionarla seleccionando puntos. Dichos puntos se denominan
referencia de la puntos de referencia de la parte. La posición de una parte siempre es relativa a su o sus puntos
parte de referencia.
Línea de Si selecciona dos puntos para posicionar una parte, dichos puntos formarán la línea de
referencia de la referencia de la parte, y en los extremos de dicha línea aparecerán controladores.
parte
Al crear partes horizontales, se recomienda guardar una coherencia y
seleccionar siempre puntos de izquierda a derecha y de abajo a arriba. De
este modo, se garantiza que Tekla Structures colocará y establecerá las
dimensiones de las partes de la misma forma en los dibujos, y que las
marcas de las partes aparecerán automáticamente en el mismo extremo.
Para ver la línea de referencia de la parte en el modelo:
1. Haga clic en Vista > Propiedades de vista....
2. Haga clic en el botón Visualizar... para abrir el diálogo Visualizar.
3. En la pestaña Avanzado, active la casilla Línea referencia parte.
4. Haga clic en Modificar y en OK.
Puede usar las líneas de referencia de la parte como una ayuda en distintas situaciones, por
ejemplo para seleccionar los puntos centrales de las partes.
TEKLA STRUCTURES 14.0 85
Partes
Identificadores Tekla Structures indica la dirección de una parte con controladores. Al seleccionar una parte,
el controlador del primer extremo es amarillo, y el del segundo es de color magenta.
Los identificadores se pueden utilizar para mover el extremo de la parte:
1. Seleccione la parte para que se muestren los identificadores.
2. Haga clic en el identificador que desea mover. Tekla Structures lo destacará.
3. Los controladores pueden moverse de la misma forma que los demás objetos. Consulte
Mover (p. 147). Si tiene activada la función Arrastrar y soltar, arrastre el controlador hasta
la nueva posición. Consulte Arrastrar y soltar (p. 149).
Por defecto, los identificadores de las placas irregulares y las losas de
hormigón no son visibles. Para mostrarlos, defina la variable de entorno
XS_DRAW_CHAMFERS_HANDLEScomo HANDLES.
Consulte también Consulte más información acerca de la selección de controladores en Selección de objetos (p.
38).
Posición en el plano
Puede definir la posición de una parte en el plano de trabajo como:
• Mitad
• Derecha
• Izquierda
86 TEKLA STRUCTURES 14.0
Partes
También es posible definir la distancia de una parte a partir de su línea de referencia original.
Consulte Punto de referencia de la parte (p. 85).
Viga Ejemplo de las opciones para las vigas:
Mitad
Izquierda
Derecha
Mitad 200
Izquierda 200
Derecha 200
Posición en profundidad
Puede definir la posición de una parte según su profundidad, perpendicular al plano de trabajo,
como:
• Mitad
• Delante
• Detrás
Viga Ejemplo que muestra las opciones para las vigas:
TEKLA STRUCTURES 14.0 87
Partes
Plano de trabajo
Mitad
Delante
Detrás
Mitad 100
Delante 100
Detrás 100
Placa irregular Ejemplo que muestra las opciones para las placas irregulares:
88 TEKLA STRUCTURES 14.0
Partes
Plano de trabajo
Mitad
Delante
Detrás
Rotación
Puede definir la rotación de una parte alrededor de su eje en el plano de trabajo como:
• Delante
• Arriba
• Atrás
• Debajo
Asimismo, puede definir el ángulo de rotación. Tekla Structures mide los valores positivos en
el sentido de las agujas del reloj alrededor del eje “x” local.
Viga Ejemplo de las opciones para las vigas:
TEKLA STRUCTURES 14.0 89
Partes
Delante
Arriba
Atrás
Debajo
Rotación positiva (10 grados) alrededor del eje “x” local
Columna Ejemplo de las opciones para las columnas:
Delante
Arriba
Atrás
Debajo
90 TEKLA STRUCTURES 14.0
Partes
Posición vertical
Puede definir la posición vertical de una parte, en relación a su punto de referencia, como:
• Mitad
• Abajo
• Arriba
Columna Ejemplo de las opciones para las columnas:
Mitad
Abajo
Arriba
Mitad 100
Abajo 100
Arriba 100
Posición horizontal
Puede definir la posición horizontal de una parte, en relación a su punto de referencia, como:
• Mitad
• Izquierda
• Derecha
Columna Ejemplo de las opciones para las columnas:
TEKLA STRUCTURES 14.0 91
Partes
Mitad
Izquierda
Derecha
Mitad 100
Izquierda 100
Derecha 100
Desplazamientos de los extremos
Los desplazamientos de los extremos se utilizan para mover los extremos de una parte en
relación a su línea de referencia. Puede introducir valores positivos y negativos. Las opciones
son:
Campo Resultado
Dx Cambia la longitud de la parte al mover el punto extremo de
la parte a lo largo de la línea de referencia.
Dy Mueve el extremo de la parte perpendicular a la línea de refer-
encia.
Dz Mueve el extremo de la parte en la dirección z del plano de
trabajo.
Niveles
Para las partes que crea seleccionando sólo un punto (por ejemplo, columnas), puede introducir
las posiciones de los extremos de la parte, en relación al punto seleccionado, en la dirección “z”
global. Utilice la opción Inferior para definir la posición del primer extremo y Superior para la
posición del segundo.
92 TEKLA STRUCTURES 14.0
Partes
Curvatura
Puede crear partes curvadas definiendo un radio y el plano de curvatura.
Radio Para crear una parte curvada hay que seleccionar tres puntos para definir el radio. También se
puede introducir un valor específico para el radio en el cuadro de diálogo de propiedades de la
parte.
El ángulo del sector debe ser inferior a 180 grados
Plano El plano de curvatura es relativo al plano de trabajo actual. Las opciones son:
• Plano XZ
• Plano XY
Número de seg- Para que Tekla Structures dibuje una parte curvada es necesario especificar un número de
mentos segmentos. Tekla Structures no muestra las superficies curvadas exactas en las vistas; en su
lugar, es el número de segmentos el que determina el aspecto real que presentará la parte
curvada: cuantos más segmentos haya, menos angular aparecerá la parte. Si especifica un
número de segmentos elevado, esto afectará a la velocidad en que Tekla Structures dibuje el
modelo. Consulte también Cómo trata los sólidos en la ayuda en línea.
3.5 Tratamiento superficial
Esta sección explica cómo crear distintos tratamientos superficiales y acabados para partes de
acero y hormigón. Contiene los temas siguientes:
• Añadir un tratamiento superficial a las partes (p. 93)
• Definir las propiedades de un tratamiento superficial (p. 95)
• Añadir un tratamiento superficial en mosaico a las partes (p. 97)
• Definir patrones de mosaico (p. 97)
• Añadir un tratamiento superficial a partes con cortes y rebajes (p. 101)
• Crear y editar opciones de tratamientos superficiales (p. 104)
• Añadir información de tratamientos superficiales a los cuadros de informes (p. 105)
Añadir un tratamiento superficial a las partes
Utilice las herramientas de tratamiento superficial para añadir un tratamiento superficial a las
partes, como por ejemplo acabados lisos, mezclas de superficie y mosaicos para las partes de
hormigón, así como tratamientos ignífugos y áreas no pintadas para las partes de acero.
TEKLA STRUCTURES 14.0 93
Partes
Tekla Structures incluye las siguientes herramientas de tratamiento superficial en la barra de
herramientas Detallar > Crear tratamiento superficial:
Comando Icono Descripción
A la cara de la parte Añade un tratamiento superficial a
toda una cara de una parte.
Al área seleccionada de la Añade un tratamiento superficial a un
cara de la parte área seleccionada de una cara de una
parte.
A todas las caras de la Añade un tratamiento superficial a
parte todas las caras de una parte.
Tratamientos Al crear tratamientos superficiales solapados, el tratamiento superficial más pequeño tiene
superficiales prioridad sobre el más grande.
solapados
El área de solapamiento se indica en los informes: sólo se calcula el tratamiento superficial de
la parte superior (visible).
Numeración Para que Tekla Structures incluya el tratamiento superficial en la numeración, haga clic en
Dibujos e informes > Numeración > Configuración de numeración... y, a continuación,
active la casilla de verificación Tratamiento superficial de la pestaña Numeración.
94 TEKLA STRUCTURES 14.0
Partes
Consulte también Definir las propiedades de un tratamiento superficial (p. 95)
Definir las propiedades de un tratamiento superficial
Para definir las propiedades de un tratamiento superficial:
1. Haga clic en Detallar > Propiedades > Tratamiento superficial... para abrir el cuadro de
diálogo Propiedades de tratamiento superficial:
TEKLA STRUCTURES 14.0 95
Partes
2. Vaya a Tipo y seleccione el tipo de tratamiento superficial que desea utilizar.
3. Vaya al campo Nombre tratamiento superficial y seleccione el tratamiento superficial
específico.
4. Haga clic en el botón Selección... que aparece junto a Material para seleccionar un material
de la base de datos.
5. Introduzca el Espesor del tratamiento superficial.
6. Seleccione el Color que desea utilizar para representar el tratamiento superficial en las
vistas render.
7. En el cuadro de lista En profundidad, seleccione la ubicación del tratamiento superficial.
Las opciones son Mitad, Delante y Detrás.
8. Haga clic en Aplicar o en OK para guardar las propiedades del tratamiento superficial.
Para definir las propiedades de un tratamiento superficial en mosaico, haga a continuación lo
siguiente:
1. En la pestaña Atributos, seleccione Distribuir superficie en el cuadro de lista Tipo.
2. En la pestaña Modelo, seleccione el modelo en el cuadro de lista Tipo Modelo.
3. La Tabla definición enumera las propiedades del tipo de patrón. Consulte Definir patrones
de mosaico (p. 97) para obtener más información.
96 TEKLA STRUCTURES 14.0
Partes
Para cambiar las propiedades de los tratamientos superficiales existentes
o definir tratamientos nuevos, consulte Crear y editar opciones de
tratamientos superficiales (p. 104)
Al redefinir las propiedades de una parte (por ejemplo si cambia su
tamaño), Tekla Structures modifica automáticamente el tratamiento
superficial para adaptarlo a la parte.
Definir propiedades personalizadas
Para definir sus propias propiedades de tratamiento superficial para usarlas en los informes y
dibujos, haga clic en el botón Atributos definidos por usuario y vaya a la pestaña Parámetros.
El tema Adición de propiedades de la Ayuda en línea explica cómo añadir propiedades
definidas por el usuario.
Consulte también Añadir un tratamiento superficial a las partes (p. 93)
Añadir un tratamiento superficial en mosaico a las partes
Tekla Structures incluye opciones de tratamiento superficial complejas basadas en mosaicos y
ladrillos, como por ejemplo, patrones de trenzado de cesta y espiga.
Las opciones de tratamiento superficial se basan en la repetición de patrones de mosaico que
están almacenados en formato XML. Para más información la creación de patrones de mosaico,
consulte Definir patrones de mosaico (p. 97).
Consulte también Añadir un tratamiento superficial a las partes (p. 93)
Definir las propiedades de un tratamiento superficial (p. 95)
No puede utilizar versiones anteriores para editar tratamientos superfi-
ciales creados en Tekla Structures 11.2 o anteriores.
Definir patrones de mosaico
La información acerca de los patrones de mosaico predefinidos en el cuadro de diálogo
Propiedades de tratamiento superficial se guardan en los archivos siguientes:
TEKLA STRUCTURES 14.0 97
Partes
Archivo Descripción
TilePatternCat- • Contiene las definiciones de los patrones de
alog.xml mosaico.
• Ubicado en la carpeta de atributos del
modelo, en la carpeta del proyecto, en la
carpeta de la empresa y en la carpeta del
sistema
TilePatternCat- • Archivo DTD (declaración de tipo del
alog.dtd documento) que define los elementos
admitidos en el archivo TilePattern-
Catalog.xml.
• Ubicado en la misma carpeta que el archivo
TilePatternCatalog.xml.
Imágenes en miniatura • Las imágenes que aparecen en el campo
Dibujo del cuadro de diálogo Propiedades
de tratamiento superficial.
• Ubicado en la carpeta ..\nt\bitmaps.
• Los nombres de archivo identifican los
tipos de patrón. Por ejemplo, herring-
bone.bmp indica el tipo de patrón en
espina.
Ejemplo de Este ejemplo explica cómo definir el patrón de azulejos Basketweave en el archivo
definición de TilePatternCatalog.xml, y muestra las opciones de patrones que aparecen en la pestaña
patrón Patrón del cuadro de diálogo Propiedades de tratamiento superficial:
98 TEKLA STRUCTURES 14.0
Partes
El nombre del patrón.
El tamaño del bloque de patrón en la dirección X, más allá del cual se
repite el patrón
El tamaño del bloque de patrón en la dirección Y, más allá del cual se
repite el patrón
El bloque del patrón Basketweave está formado por ocho piezas de distribución o mosaico:
TEKLA STRUCTURES 14.0 99
Partes
Anchura distribución
Anchura mortero
VOffset
HOffset
Las marcas de color rojo indican el valor de TileOrigin.
El valor de Ángulo de las piezas de mosaico verticales es 90.
Altura distribución
Altura mortero
El patrón se repite en la dirección de los ejes de las x y de las y del tratamiento superficial,
empezando desde el origen del tratamiento superficial. Podrá ejecutar el patrón en diferentes
direcciones de x:
Definición de sus propios patrones de mosaico
Archivo XML Para definir sus propios patrones de mosaico:
1. Abra el archivo TilePatternCatalog.xml utilizando cualquier editor de texto.
Encontrará el archivo en la carpeta
100 TEKLA STRUCTURES 14.0
Partes
..TeklaStructures\*version*\environments\*your_environment*\s
ystem.
2. Añada un nuevo elemento <TilePattern> al archivo. Un elemento <TilePattern>
debe tener elementos <HOffset> y <VOffset>, así como al menos un elemento <Tile>.
Los demás elementos son opcionales. Quizá resulte más fácil copiar uno de los elementos
existentes y, a continuación, modificarlo para ajustarlo a sus necesidades. Consulte
Ejemplo de definición de patrón (p. 98).
El archivo TilePatternCatalog.xml puede contener los siguientes elementos:
Elemento Descripción
TilePatternCatalog El contenedor de los patrones de mosaico.
Obligatorio.
TilePattern El elemento de patrón de mosaico. Obliga-
torio. Este elemento puede contener a su vez
los elementos siguientes, enumerados en esta
tabla.
HOffset El desplazamiento horizontal del patrón de
mosaico. Obligatorio.
VOffset El desplazamiento vertical del patrón de
mosaico. Obligatorio.
Tile Las piezas de mosaico individuales utilizadas
en un patrón de mosaico. Se requiere al menos
una.
Color El color de la pieza o del mortero, definido
con valores RGB (de 0 a 255). Opcional.
Parameter Crea un atributo para cualquier elemento del
elemento TilePattern. Opcional.
Label La etiqueta que identifica a un parámetro en el
cuadro de diálogo. Opcional.
TileOrigin El origen de una pieza de mosaico individual,
definido desde el origen del patrón. Opcional.
3. Repita la adición de elementos <TilePattern> para todos los patrones que desee definir.
4. Guarde el archivo TilePatternCatalog.xml.
Añadir un tratamiento superficial a partes con cortes y rebajes
Para forzar a Tekla Structures a tomar en consideración las aberturas y rebajes al añadir
tratamiento superficial, active la casilla de verificación Cortar por cortes de parte principal del
cuadro de diálogo Propiedades de tratamiento superficial:
TEKLA STRUCTURES 14.0 101
Partes
102 TEKLA STRUCTURES 14.0
Partes
El tratamiento superficial verde tiene activada la casilla de verificación
Cortar por cortes de parte principal
El tratamiento superficial con azulejos no está cortado por el corte de la
parte: La opción Cortar por cortes de parte principal no está activada.
Tratamiento Para añadir un tratamiento superficial a las caras cortadas:
superficial en
caras cortadas 1. Haga clic en Detallar > Crear tratamiento superficial y, a continuación, haga clic en A la
cara de la parte o en Al área seleccionada de la cara de la parte.
2. Elija el origen del tratamiento superficial.
3. Elija la dirección.
4. Seleccione la cara cortada a la que desea aplicar el tratamiento superficial:
5. Si ha elegido la opción Al área seleccionada de la cara de la parte, seleccione los puntos
para definir el área de tratamiento superficial.
Si ha seleccionado el comando A todas las caras de la parte y activa la
casilla de verificación Cortar por cortes de parte principal, Tekla Struc-
tures añadirá automáticamente el tratamiento superficial a las caras
cortadas.
Cortar un Para definir la profundidad de corte de un corte poligonal, por ejemplo para cortar un tratamiento
tratamiento superficial grueso, utilice la variable XS_POLYGON_CUT_EXTRA_THICKNESS:
superficial
1. Haga clic en Herramientas > Opciones avanzadas... y, a continuación, vaya a la categoría
Propiedades de modelado.
2. Cambie el espesor de corte para la variable XS_POLYGON_CUT_EXTRA_THICKNESS. El
valor por defecto es 5.0 mm.
Adición de tratamiento de superficie a partes achaflanadas
Tenga presente lo siguiente al añadir tratamiento superficial a partes achaflanadas:
• El tratamiento superficial no surte efecto alguno en esquemas de perfiles con chaflanes.
• Añada el tratamiento superficial antes de achaflanar la parte. Si se aplica el tratamiento
superficial a una parte achaflanada, el tratamiento no podrá ser modificado posteriormente.
• Los chaflanes de la parte principal y del tratamiento superficial son independientes. La
modificación del chaflán de la parte principal no afecta al chaflán de tratamiento superficial.
• La orientación de chaflanes no simétricos dependerá de la cara en la que fueron creados
(como superior, inferior, derecha o izquierda). Para cambiar la orientación de un chaflán no
simétrico, deberá invertir los valores de x e y del chaflán.
TEKLA STRUCTURES 14.0 103
Partes
Crear y editar opciones de tratamientos superficiales
Para crear nuevas opciones en el cuadro de lista Nombre del tratamiento superficial del cuadro
de diálogo Propiedades de tratamiento superficial, así como para modificar los nombres
existentes, edite el archivo product_finishes.dat, que encontrará en la carpeta
..environments\*your_environment*\system.
En la primera sección del archivo se definen los tipos de tratamientos superficiales disponibles.
No edite la sección siguiente:
// Acabados de producto
// -------------------------
//
// Tipo : Tipo de superficie
// 1 = acabado de hormigón
// 2 = mezcla especial
// 3 = superficie de azulejo
// 4 = acabados de acero
Las demás secciones definen las opciones utilizadas con los distintos tipos de tratamientos
superficiales. Aquí es donde puede editar las opciones existentes o añadir filas para definir
nuevas opciones:
// =========================================
// *** Acabado de hormigón
// =========================================
// ACABADO HÚMEDO
// ----------
1 MF "revestimiento de magnesio"
1 SMF "revestimiento de magnesio liso"
1 WT "llana húmeda"
En este ejemplo:
• 1 es el tipo de tratamiento superficial (acabado de hormigón)
• MF es el código de la opción de tratamiento superficial.
• "Magnesium Float" es el nombre completo de la opción de tratamiento superficial
(recuerde que debe encerrar el nombre entre comillas "").
Así es como aparece esta opción en el cuadro de diálogo:
Código
Nombre completo
Consulte también Añadir información de tratamientos superficiales a los cuadros de informes (p. 105).
104 TEKLA STRUCTURES 14.0
Partes
Añadir información de tratamientos superficiales a los cuadros de informes
Puede incluir los siguientes campos de tratamiento superficial en los cuadros de informes:
Nombre Explicación
CODE Código del tratamiento superficial definido en
el archivo product_finishes.dat. Por
ejemplo, TS1.
MORTAR_VOLUME Volumen de mortero utilizado en el tratamiento
superficial.
NAME Texto en el campo Nombre del cuadro de
diálogo Propiedades de tratamiento superfi-
cial.
NUMBER_OF_TILE_TYPES Número de piezas de mosaico utilizadas en un
patrón de mosaico.
SURFACING_NAME Nombre del tratamiento superficial definido en
el archivo product_finishes.dat.
SURFACING_TYPE_NUMBER Número del tipo de tratamiento superficial
definido en el archivo
product_finishes.dat.
TILE_VOLUME Volumen de piezas de mosaico utilizadas en el
tratamiento superficial (sin contar el volumen
de mortero).
TYPE Tipo de tratamiento superficial en el cuadro de
diálogo Propiedades de tratamiento superfi-
cial.
Consulte más información acerca del archivo
product_finishes.dat, consulte Crear y editar opciones de
tratamientos superficiales (p. 104).
Para obtener más información acerca de los atributos de cuadro, consulte
el Anexo F, Atributos de cuadros del Manual del Sistema.
3.6 Comandos de partes de acero
Para crear partes de acero, utilice los iconos de la barra de herramientas Acero, o bien seleccione
un comando en el menú Modelado. La siguiente tabla presenta una lista de los comandos
empleados para crear partes de acero, junto con una breve descripción de cada uno. Si desea
obtener instrucciones más detalladas, consulte la ayuda en línea.
TEKLA STRUCTURES 14.0 105
Partes
Comando Icono Descripción
Viga Crea una viga de acero entre dos puntos
seleccionados.
Viga ortogonal Crea una viga ortogonal de acero en el
plano de trabajo en la posición selec-
cionada.
Viga curvada Crea una viga de acero con su radio
definido por tres puntos seleccionados.
Poliviga Crea una viga de acero con segmentos
rectos y curvados.
Pilar Crea una columna de acero en la
posición seleccionada.
Perfil gemelo Crea un perfil gemelo entre dos puntos
seleccionados. Los perfiles gemelos
están formados por dos vigas.
Placa irregular Crea una placa irregular basada en las
posiciones seleccionadas que forman un
contorno.
3.7 Comandos de partes de hormigón
Para crear partes de hormigón, utilice los iconos de la barra de herramientas Hormigón, o bien
seleccione un comando en el menú Modelado. La siguiente tabla presenta una lista de los
comandos para crear partes de hormigón, junto con una breve descripción de cada uno.
Comando Icono Descripción
Zapata Aislada Crea una zapata aislada en la posición
seleccionada.
Zapata Continua Crea una zapata continua que pasa por
los puntos seleccionados.
Pilar Crea una columna de hormigón en la
posición seleccionada.
Viga Crea una viga de hormigón entre dos
puntos seleccionados.
Poliviga Crea una viga de hormigón compuesta
de segmentos rectos y curvados.
106 TEKLA STRUCTURES 14.0
Partes
Comando Icono Descripción
Losa Crea una losa de hormigón basada en
las posiciones seleccionadas que
forman el contorno.
Panel Crea un panel de hormigón que pasa
por los puntos seleccionados.
TEKLA STRUCTURES 14.0 107
Partes
108 TEKLA STRUCTURES 14.0
Partes
4 Detallar
Introducción Una vez que se ha creado la estructura de partes en el modelo de Tekla Structures, necesitará
completar el modelo uniendo estas partes y añadiendo otras de menor tamaño, así como detalles.
Esta sección explica cómo crear detalles (tornillos, soldaduras, etc.) utilizando Tekla Structures.
Asimismo, explica algunas técnicas para “ajustar” la forma de una parte, y presenta un panorama
genera de los comandos de detallado. Encontrará instrucciones detalladas de todos estos
comandos en de la ayuda en línea.
Contenido En esta sección se incluyen los siguientes temas:
• Tornillos (p. 109)
• Soldaduras (p. 117)
• Ajuste de la forma de la parte (p. 124)
• Comandos de Detallar (p. 129)
4.1 Tornillos
Introducción Existen dos formas de crear tornillos:
• Crear un grupo de tornillos
• Aplicar un componente que cree automáticamente grupos de tornillos.
Esta sección se centra en la creación de grupos de tornillos. Si desea obtener más información
sobre el uso de los componentes para crear automáticamente grupos de tornillos, consulte la
sección Definición de tornillos y soldaduras en el Manual de Detalle.
Puede crear distintas marcas de parte para agujeros y tornillos en los dibujos.
No puede utilizar elementos de tornillo (como tornillos, arandelas y tuercas) mientras esté
creando agujeros, ya que Tekla Structures utiliza el mismo comando para crear tornillos y
agujeros.
Creación de Puede usar tornillos para crear y conectar conjuntos. Puede crear conjuntos anidados conectando
conjuntos sub-conjuntos a un conjunto existente, o simplemente conectar más partes a los conjuntos
mediante tornillos.
TEKLA STRUCTURES 14.0 109
Detallar
Utilice los cuadros de lista Conectar parte/conjunto y Tipo de tornillo del cuadro de diálogo
Propiedades de los tornillos para controlar la forma en que Tekla Structures crea los
conjuntos. El orden en el que seleccione las partes al crear la unión determina cuáles son las
partes principal y secundarias del conjunto, o la jerarquía del conjunto.
Conectar parte/ Tipo de
conjunto tornillo Resultado
Como sub-conjunto Taller Conjunto anidado con el
Como sub-conjunto Obra conjunto que está atornillando
como sub-conjunto.
La primera parte elegida deter-
mina a qué conjunto se está
atornillando.
Como parte secundaria Taller Conjunto básico con la parte que
está atornillando como parte
secundaria.
La primera parte elegida suele
convertirse en la parte principal
del conjunto.
Como parte secundaria Obra No se crea ningún conjunto.
Consulte más información acerca de la creación de conjuntos en Unidades de colada y
conjuntos (p. 74).
Base de datos de Tekla Structures trata los tornillos como conjuntos predefinidos formados por elementos
tornillos individuales (tornillos, arandelas, tuercas, etc.).
Tekla Structures guarda los conjuntos de tornillos en la base de datos de conjuntos de
tornillos. Los elementos individuales (tornillos de diferente tamaño y longitud, tuercas,
arandelas, etc.) están contenidos en la base de datos de tornillos. Consulte más información
acerca de los catálogos en Bases de datos de tornillos y conjuntos de tornillos en la en la
ayuda en línea.
Crear un grupo de tornillos
Consulte en Tornillo de la ayuda en línea instrucciones detalladas sobre el método de creación
de un grupo de tornillos
Plano de trabajo El plano de trabajo sólo afecta a la rotación del grupo de tornillos. Los puntos que seleccione
determinarán la posición del grupo de tornillos.
Partes Es importante que los puntos que seleccione para crear el grupo de tornillos estén lo
atornilladas suficientemente cerca de las partes que desea unir. La propiedad longitud de corte de un grupo
de tornillos define la distancia a la que deben estar las partes a lo largo del eje del tornillo para
que se ajusten al grupo de tornillos.
Origen del grupo Las dimensiones son relativas al origen del grupo de tornillos, que es el primer punto que se
de tornillos selecciona al crear un grupo de tornillos. Tekla Structures define la dirección “x” de un grupo
de tornillos utilizando el segundo punto seleccionado. Estos puntos se indican con cruces en el
siguiente dibujo. La línea discontinua indica la dirección “x”.
110 TEKLA STRUCTURES 14.0
Detallar
Array
• Distancia tornillo X: 150
• Distancia tornillo Y Y: 100
xy list
• Distancia tornillo X: 75 175
• Distancia tornillo Y: 100 100
Consulte también Creación mediante modificación (p. 201)
Crear mediante modificación
También puede crear un nuevo grupo de tornillos modificando uno existente. En la mayoría de
los casos, resulta más fácil crear grupos de tornillos mediante la aplicación de un componente
que incluya grupos de tornillos siguiendo este método:
1. Aplique un componente.
2. Desglose el componente.
3. Modifique el grupo de tornillos.
Cambio de partes atornilladas
Es posible cambiar qué partes conectará un grupo de tornillos utilizando el comando Detallado
> Tornillos > Editar partes atornilladas. Este comando pedirá que vuelva a seleccionar las
partes principal y secundaria. Tekla Structures actualizará automáticamente la longitud del
tornillo para ajustarse a estos cambios. Consulte Cálculo de la longitud del tornillo en la ayuda
en línea.
Crear agujeros
Tekla Structures crea agujeros de la misma forma que los tornillos, pero no es necesario que
cambie las propiedades del cuadro de diálogo Propiedades de los tornillos. Puede crear los
siguientes tipos de agujeros:
• Redondo
• Sobredimensionado
• Ovalado
• Roscado
TEKLA STRUCTURES 14.0 111
Detallar
Crear agujeros redondos
Para crear una agujero redondo, siga los pasos de la sección Crear un grupo de tornillos (p.
110). Tekla Structures calcula el diámetro de un agujero redondo como la suma de:
• Tamaño tornillo
• Tolerancia (agujero)
Para crear un agujero, desactive todas las casillas de elementos de tornillos del cuadro de diálogo
Propiedades de los tornillos, tal y como se indica a continuación:
Desactive estas casillas para crear un agujero
Crear agujeros ovalados
También puede utilizar el cuadro de diálogo Propiedades de los tornillos para crear agujeros
ovalados.
1. Active las casillas de selección de Partes con agujero ovalado para indicar las partes que
deberán tener agujero ovalado.
Tekla Structures cuenta las piezas de acero desde la cabeza del tornillo
hacia abajo. Así, por ejemplo, si activa la segunda casilla de selección a
partir de la cabeza del tornillo, Tekla Structures creará el agujero ovalado
en la segunda pieza de acero desde la cabeza del tornillo.
2. Para crear un agujero ovalado, desactive todas las casillas de selección de Contenido
conjunto tornillo.
3. Seleccione Ovalado en el cuadro de lista Tipo de agujero.
4. Introduzca el valor para el agujero ovalado en las direcciones x e y del grupo de tornillos
utilizando los campos Agujero ovalado X o Agujero ovalado Y.
112 TEKLA STRUCTURES 14.0
Detallar
Tolerancia
Agujero ovalado X o Y
Tamaño tornillo
La dirección x del grupo de tornillos se indica al crearlo (consulte Crear
un grupo de tornillos (p. 110)).
5. Si el tornillo une varias placas, puede girar los agujeros alternativamente 90 grados. Esto
permitirá que el tornillo se mueva en diferentes direcciones. Para ello, seleccione Par o
Impar en el cuadro de lista Agujeros ovalados.
Agujeros ovalados a partes pares o impares
Agujeros ovalados paralelos
Crear agujeros sobredimensionados
Utilice el cuadro de diálogo Propiedades de los tornillos para crear agujeros
sobredimensionados.
1. Active las casillas de verificación de Partes con agujeros ovalados para indicar a qué
pliegues de unión aplicar agujeros sobredimensionados.
2. Para crear un agujero, desactive todas las casillas de selección de Contenido conjunto
tornillo.
3. Seleccione Sobredimensionado el cuadro de lista Tipo de agujero.
4. Introduzca el valor para el agujero sobredimensionado en el campo Sobredimensión.
También puede utilizar un valor negativo para crear agujeros más pequeños (roscados).
TEKLA STRUCTURES 14.0 113
Detallar
Forma del grupo de tornillos
Dispone de las siguientes opciones para la forma del grupo de tornillos:
• Array para la forma rectangular
• Lista xy para cualquier forma
• Círculo para la forma circular
Tekla Structures utiliza los valores de Distancia tornillo X y Distancia tornillo Y para
determinar el número de tornillos que contiene el grupo, tal y como se muestra en la siguiente
tabla:
Forma Distancia tornillo X Distancia tornillo Y
Array Separación entre tornillos, en Separación entre tornillos, en
la dirección “x” del grupo de la dirección “y” del grupo de
tornillos. tornillos.
Lista xy Coordenada “x” de cada Coordenada “y” de cada
tornillo, desde el punto de tornillo, desde el punto de
origen del grupo de tornillos. origen del grupo de tornillos.
Círculo Número de tornillos. Diámetro del grupo de
tornillos.
Tornillo Para crear un solo tornillo, ajuste la forma de Grupo de tornillos como Array e introduzca "0"
individual en las dos distancias de tornillo.
Propiedades de Las propiedades son:
los tornillos
Campo Descripción
Tamaño tornillo Los tamaños de tornillo disponibles en el
estándar de tornillo seleccionado.
Estándar de Estándar del conjunto de tornillo, definido en la
tornillo base de datos de conjuntos de tornillos.
Tipo de tornillo Indica si los tornillos están montados en obra o en
taller.
Longitud del tornillo
Tekla Structures calcula automáticamente la longitud del tornillo utilizando el espesor del
material de las partes unidas, además de otros factores. Las siguientes propiedades del cuadro de
diálogo Propiedades de los tornillos afectan al cálculo de la longitud del tornillo:
• Rosca en material
• Longitud de corte
• Longitud adicional
Rosca en material indica si la rosca del tornillo pasa por las partes atornilladas. Tekla Structures
no utiliza este valor al calcular la longitud de los tornillos de rosca completa.
Longitud de corte indica el área en el que Tekla Structures deberá buscar las partes que
pertenecen al grupo de tornillos. Con la longitud de corte puede determinar si el tornillo pasará
por una ala o por las dos. En el siguiente dibujo, A es la longitud de corte y B el punto de origen
114 TEKLA STRUCTURES 14.0
Detallar
del tornillo. Tekla Structures calcula el área de búsqueda como A/2 en ambas direcciones a partir
del punto B.
Tekla Structures le avisa si la longitud de corte es demasiado pequeña (el grupo de tornillos no
contiene partes) y hace que la longitud del tornillo sea de 100 mm.
Si desea que el tornillo tenga una longitud determinada, introduzca un
valor negativo en la longitud (por ejemplo: -150).
Empleo de Longitud adicional para incrementar el espesor de material que Tekla Structures
utiliza al calcular la longitud del tornillo. Por ejemplo, es posible que necesite un tornillo de
longitud adicional para pintar. También podrá incorporar longitudes adicionales en conjuntos de
tornillos .
Si hay grandes espacios entre las partes unidas, el espacio se añadirá a la
longitud del tornillo. Tekla Structures calcula la longitud del tornillo utili-
zando la distancia total entre las superficies primera y última.
Consulte también Base de datos de tornillos
Cálculo de la longitud del tornillo
Control de choques (p. 141)
Ubicación del grupo de tornillos
Tekla Structures determina la ubicación del grupo de tornillos mediante los siguientes valores:
• Eje “x” del grupo de tornillos
• Plano de trabajo
Los dos puntos seleccionados para crear el grupo de tornillos determinarán el punto de origen
del grupo y la dirección “x”.
Posición en La opción Posición en plano mueve el grupo de tornillos perpendicular al eje “x” del grupo.
plano
TEKLA STRUCTURES 14.0 115
Detallar
Posición en La opción Posición en profundidad mueve el grupo de tornillos perpendicular al plano de
profundidad trabajo actual.
Rotación La opción Rotación define la rotación del grupo de tornillos alrededor del eje “x”, en relación
al plano de trabajo actual. Por ejemplo, puede utilizar este campo para indicar el lado de las
partes unidas en el que desea colocar la cabeza del tornillo.
Delante
Arriba
Desplazamientos También puede utilizar los desplazamientos para cambiar la posición del grupo de tornillos. Los
desplazamientos mueven el grupo de tornillos desplazando el eje “x” del grupo.
Los valores del punto inicial Dx, Dy y Dz mueven el primer extremo del grupo de tornillos en
relación al eje “x” del grupo. Los valores del punto final mueven el segundo extremo del grupo
de tornillos.
• Un valor Dx positivo mueve el punto inicial hacia el punto final.
• Dy mueve el punto final perpendicular al eje “x” del grupo de tornillos en el plano de trabajo
actual.
• Dz mueve el punto final perpendicular al plano de trabajo actual.
Ejemplo Ejemplo que muestra los parámetros de un grupo de tornillos:
Los tornillos se crean utilizando las propiedades de los tornillos.
• Grupo de tornillos Forma = Array, Distancia tornillo X = 100 100, Distancia tornillo Y =
200
• Agujero ovalado X = 28, Tamaño tornillo = 20, Tolerancia = 2 (dimensión total = 50)
• Punto inicial, Dx = 100.0
116 TEKLA STRUCTURES 14.0
Detallar
4.2 Soldaduras
Introducción Para crear soldaduras en Tekla Structures, puede:
• Crear soldaduras individuales
• Aplicar componentes que crean soldaduras automáticamente.
Creación de Tekla Structures forma conjuntos basados en el lugar donde debería realizarse la soldadura.
conjuntos Puede crear:
• Soldaduras en taller
• Soldaduras en obra
La opción Conectar parte/conjunto del cuadro de diálogo Propiedades
de la soldadura también afecta a los conjuntos. Consulte Propiedades
de las soldaduras (p. 119).
Tekla Structures sigue el orden de selección de las partes al crear la soldadura para determinar
las partes primarias y secundarias del conjunto. Esto afectará a los dibujos.
La primera parte seleccionada será la parte primaria del conjunto. Tekla Structures dimensiona
la parte o partes secundarias en relación a la primaria en los dibujos de conjunto. La parte
primaria de mayor tamaño de la soldadura se convertirá en la parte principal del conjunto.
Al conectar conjuntos, la primera parte seleccionada determina a qué conjunto se sueldan los
sub-conjuntos.
Visibilidad en las Para que las soldaduras sean visibles en las vistas, abra el cuadro de diálogo Mostrar y configure
vistas la visibilidad de las soldaduras como Exacta. Consulte Visualizar y ocultar objetos (p. 150).
Tekla Structures mostrará todos los tipos de soldaduras del mismo modo.
Crear soldaduras
Puede crear los siguientes tipos de soldaduras:
• Soldaduras normales. Tekla Structures suelda las dos partes entre sí utilizando la posición
de la soldadura que aparece en el cuadro de diálogo Propiedades de la soldadura. La
longitud de la soldadura depende de la longitud de la conexión entre las partes soldadas.
• Soldaduras poligonales. El usuario define la posición exacta de la soldadura mediante la
selección de los puntos por los que desea que pase la soldadura.
• Soldaduras de una sola parte.
Si mueve partes soldadas, las soldaduras poligonales se moverán con la
parte principal.
Consulte instrucciones detalladas sobre la manera de crear soldaduras en:
TEKLA STRUCTURES 14.0 117
Detallar
Símbolos de soldadura en los dibujos
Propiedades de Tekla Structures indica las propiedades de la soldadura en el símbolo en los dibujos, tal y como
la soldadura se muestra a continuación. Consulte también Propiedades de las soldaduras (p. 119).
Contorno
Nº soldad. Texto referencia
Tamaño
Tipo
Soldad. alreded.
Longitud
Ángulo
Acabado
Sold. obra
Cc (espaciado de c a c)
Longitud
Sold. punto
118 TEKLA STRUCTURES 14.0
Detallar
Garganta eficaz
Separación de bordes
Línea de El símbolo de soldadura también contiene una línea de referencia y una flecha. La flecha une la
referencia y línea de referencia al lado de la flecha de una unión.
flecha
Lado de flecha y Cuando las partes se sueldan entre sí, puede colocar soldaduras:
otro
• Sólo en los lados de la flecha
• Sólo en los otros lados
• En los lados de la flecha y en los otros
Las soldaduras en los lados de la flecha y en los otros lados de una parte pueden tener
propiedades distintas.
Por defecto, las propiedades definidas para una soldadura en el lado de la flecha aparecerán por
encima de la línea de referencia en los dibujos. Las propiedades de una soldadura en el otro lado
aparecen por debajo de la línea de referencia en el símbolo de soldadura.
Para mostrar las propiedades de soldadura del lado de la flecha por
debajo de la línea de referencia en un símbolo de soldadura y las
propiedades del otro lado por encima, utilice la variable de entorno
XS_AISC_WELD_MARK.
Propiedades de las soldaduras
En esta sección se describen las propiedades de la soldadura.
Tamaño Observe el dibujo siguiente.
Tamaño
Espesor de cara raíz (RFT)
Si introduce un tamaño de soldadura cero o negativo, Tekla Structures creará la soldadura, pero
no la mostrará en los dibujos.
Tipo Consulte Tipos de soldaduras (p. 121).
TEKLA STRUCTURES 14.0 119
Detallar
Ángulo de ranura Cuando se preparan las partes para la soldadura, se pueden biselar sus bordes de forma que se
para la cree una ranura para la soldadura. Este tipo de preparación es frecuente en las soldaduras en V.
preparación de Puede definir el ángulo de los biseles y ranuras. Tekla Structures muestra el ángulo entre el
soldadura símbolo de tipo de soldadura y el símbolo de contorno de tipo de relleno. Si desea obtener más
información sobre la preparación de soldaduras, consulte la sección Preparación de soldadura
(p. 124).
Contorno El contorno de tipo de relleno de una soldadura puede ser:
• Ninguno
• Nivelada
• Convexa
• Cóncava
Acabado Tekla Structures muestra en los dibujos el símbolo de acabado encima del símbolo de tipo de
soldadura. Las opciones son:
• G (Pulir)
• M (Máquina)
• C (Cincelar)
Longitud La longitud de una soldadura normal depende de la longitud de la conexión entre las partes
soldadas. Para fijar la longitud exacta de una soldadura poligonal puede, por ejemplo, definir los
puntos inicial y final de la soldadura.
Cc Para crear una soldadura no continua, defina la separación de centro-a-centro y el Cc de las
soldaduras. Tekla Structures calcula la distancia entre las soldaduras como el valor de Cc menos
la longitud de la soldadura.
Por defecto, Tekla Structures utiliza el carácter - para separar la longitud
y el Cc de la soldadura, por ejemplo, 50–100. Para cambiar el separador
a @, por ejemplo, defina la variable de entorno de la siguiente manera:
XS_WELD_LENGTH_CC_SEPARATOR_CHAR=@.
Cara raíz y RFT La cara raíz (talón) es la altura de la parte más estrecha de la abertura de raíz. Los campos RFT
de los cuadros de diálogo de las uniones también hacen referencia a la cara raíz (espesor).
Ni la cara raíz ni los valores RFT aparecen en los dibujos, pero puede utilizar el campo
WELD_ROOT_FACE_THICKNESS en los informes para mostrar la dimensión de la cara raíz en la
lista de soldaduras.
Garganta eficaz La garganta eficaz es el tamaño de soldadura utilizado en los cálculos de resistencia de la
soldadura.
Separación de La separación de bordes (o abertura de raíz) es el espacio entre las partes soldadas.
bordes
Borde/Alrededor Se puede soldar un borde (Borde) o todo el perímetro de una cara (Alrededor). Un círculo en el
símbolo de soldadura en los dibujos indica que se ha utilizado la opción Alrededor.
Taller/Obra Tekla Structures indica con una bandera en el símbolo de las soldaduras en obra.
El lugar en el que se realice la soldadura (taller u obra), afecta a los
conjuntos y dibujos.
120 TEKLA STRUCTURES 14.0
Detallar
Conectar parte/ Utilice los cuadros de lista Conectar parte/conjunto y Taller/Obra del cuadro de diálogo
conjunto Propiedades de la soldadura para controlar la forma en que Tekla Structures crea los
conjuntos. El orden en el que seleccione las partes al crear la unión determina cuáles son las
partes principal y secundarias del conjunto, o la jerarquía del conjunto.
Conectar parte/
conjunto Taller/Obra Resultado
Como sub-conjunto Taller Conjunto anidado con el
Como sub-conjunto Obra conjunto que está soldando
como sub-conjunto.
La primera parte elegida deter-
mina a qué conjunto se va a
soldar.
Como parte secundaria Taller Conjunto básico con la parte que
está soldando como parte
secundaria.
La primera parte elegida suele
convertirse en la parte principal
del conjunto.
Como parte secundaria Obra No se crea ningún conjunto.
Consulte también Unidades de colada y conjuntos (p. 74)
Posición Consulte Posición de las soldaduras (p. 122).
Punto Para crear soldaduras de punto, seleccione Sí en el cuadro de lista Soldadura de punto. Este
tipo de soldaduras se escalonan a ambos lados de la parte que se va a soldar. Tekla Structures
muestra los símbolos de tipo de soldadura como escalonados en los símbolos de soldadura.
Atributos Puede crear propiedades adicionales para las soldaduras con los atributos definidos por el
definidos por usuario. Consulte Añadir propiedades en la ayuda en línea.
usuario
Texto de Para introducir texto adicional al símbolo de soldadura, utilice los campos Texto de referencia
referencia y y Notas. Por ejemplo, puede incluir información sobre la especificación o proceso de la
Notas soldadura, etc.
Tipos de soldaduras
La siguiente tabla muestra los tipos de soldaduras disponibles. Algunos tipos preparan también
automáticamente las partes que se van a soldar. Si desea obtener más información sobre la
preparación de soldaduras, consulte la sección Preparación de soldadura (p. 124).
Tipo de
soldadur
a Nombre Número Preparación
Ninguno 0 No
Soldadura en ángulo 10 No
Ranura en bisel (soldadura a 3 Ambas partes
tope en V simple)
TEKLA STRUCTURES 14.0 121
Detallar
Tipo de
soldadur
a Nombre Número Preparación
Ranura en bisel (soldadura a 4 Parte secundaria
tope en bisel simple)
Ranura cuadrada (soldadura a 2 No
tope cuadrada)
Soldadura a tope en V simple 5 Ambos bordes
con cara raíz ancha
Soldadura a tope en bisel 6 Parte secundaria
simple con cara raíz ancha
Soldadura de ranura en U 7 Ambas partes
(soldadura a tope en U
simple)
Soldadura de ranura en J 8 Parte secundaria
(soldadura a tope en J simple)
Soldadura de ranura en V 16 Ambas partes
ensanchada
Soldadura de ranura en bisel 15 Parte secundaria
ensanchada
Soldadura borde ala 1 No
Soldadura esquina ala 17 No
Soldadura de tapón 11 No
Soldadura de refuerzo en 9 No
bisel
Soldadura por puntos 12 No
Soldadura de junta 13 No
Soldadura de ranura 14 No
Soldadura de penetración 18 Parte secundaria
parcial (a tope en bisel simple
+ ángulo)
Soldadura de penetración 19 No
parcial (ranura cuadrada +
ángulo)
Posición de las soldaduras
El usuario define la posición de una soldadura en relación al plano de trabajo. El tipo y la
posición de las partes que se van a soldar afectan a la posición de la soldadura.
Las opciones para la posición de la soldadura son:
• x
• y
• z
122 TEKLA STRUCTURES 14.0
Detallar
Estas opciones pueden estar todas en dirección positiva o negativa. Tekla Structures crea la
soldadura en la cara o lado de la parte que se encuentra frente a la dirección seleccionada (“x”,
“y” o “z”).
Consulte los dibujos siguientes:
Parte secundaria
Parte principal
Si no hay caras que se toquen en la dirección especificada, Tekla Structures coloca la soldadura
en relación al punto central de la parte secundaria.
TEKLA STRUCTURES 14.0 123
Detallar
Parte principal del conjunto
Parte principal del conjunto
Orden de soldadura
secundaria
primaria
Preparación de soldadura
Al preparar las soldaduras, Tekla Structures bisela las partes que se van a soldar utilizando una
parte cortante anti-material. A continuación, Tekla Structures elimina esta parte cortante. Tekla
Structures muestra las preparaciones de soldadura con líneas de puntos de color cián. Algunos
tipos de soldaduras y uniones también preparan automáticamente las partes que se van a soldar.
Consulte Tipos de soldaduras (p. 121).
Para evitar la preparación de soldadura automática, defina la variable de
entorno XS_DISABLE_WELD_PREP_SOLID=TRUE.
4.3 Ajuste de la forma de la parte
Introducción Esta sección describe las diversas herramientas que puede utilizar para ajustar la forma de una
parte.
124 TEKLA STRUCTURES 14.0
Detallar
Chaflán
Algunas esquinas de las partes se pueden achaflanar. Puede utilizar el comando Chaflán para
ajustar la forma de las siguientes partes: poliviga, placa irregular, zapata continua, poliviga de
hormigón, losa de hormigón, panel de hormigón.
Tekla Structures creará los chaflanes utilizando las propiedades actuales del cuadro de diálogo
Propiedades del chaflán. Para abrir el cuadro de diálogo, haga clic en Detallado >
Propiedades > Chaflán..., o bien haga doble clic en un chaflán existente.
Chaflán por defecto
Chaflanes modificados.
Cuando Tekla Structures crea una parte, por defecto ésta tiene un chaflán rectangular en cada
esquina, que no cambia la geometría de la parte. Para cambiar la forma de la esquina de una
parte:
1. Defina las propiedades del chaflán.
2. Haga clic en Detallado > Crear chaflán.
3. Seleccione la esquina(s) de la parte que se va a achaflanar.
Consulte más información acerca del uso de este comando en de la ayuda en línea.
Adaptación
Utilice el comando Adaptación para adaptar el extremo de una parte a un plano seleccionado.
Puede utilizar la adaptación para hacer la parte más corta, por ejemplo.
Es aconsejable que mueva los Identificadores (p. 142) de la parte para
hacerla más larga.
TEKLA STRUCTURES 14.0 125
Detallar
Símbolo de adapt
Este comando ajusta el extremo de una viga a un plano, perpendicular al plano de la vista, que
pasa por la línea de corte seleccionada. Tekla Structures muestra la adaptación en el modelo
utilizando un símbolo de adaptación azul. Este comando no funciona con las placas irregulares.
Cortes
Uso de cortes para dar forma a partes. Cortar no significa cortar íntegramente el extremo de la
parte. Mueva los Identificadores (p. 86) de la parte, o bien utilice el comando Adaptación (p.
125).
Puede crear los siguientes tipos de cortes en una parte:
• Línea de corte
• Corte poligonal
• Corte por parte
Línea de corte La línea de corte da forma al extremo de la viga o columna.
La línea de corte corta el extremo de una viga en un plano, perpendicular al plano de trabajo, que
pasa por la línea de corte seleccionada. Tekla Structures muestra el corte en el modelo utilizando
un símbolo de corte de color azul.
126 TEKLA STRUCTURES 14.0
Detallar
Representación exacta (sin símbolo)
Representación rápida (Símbolo de corte)
Por defecto, los cortes de línea no afectan a la longitud de la viga en los archivos NC. Para
cambiar esta configuración, consulte Adaptaciones que afectan a los datos de NCen la ayuda
en pantalla.
Consulte más información acerca del uso de este comando en en la ayuda en línea.
Corte poligonal Este comando corta una parte utilizando un polígono. Tekla Structures mostrará el corte
mediante líneas de puntos y rayas. Los cortes deben crearse en una vista de plano.
TEKLA STRUCTURES 14.0 127
Detallar
Representación exacta (sin símbolo)
Representación rápida
Corte de forma poligonal
Se recomienda que defina siempre el polígono para que haya tolerancia
entre los bordes. Si el borde de un polígono de corte se encuentra exacta-
mente en la misma posición que el borde de la parte que se va a cortar,
puede que no quede claro si se deberá cortar el borde o no.
Consulte más información acerca del uso de este comando en de la ayuda en pantalla.
Corte por parte Este comando crea una parte cortante anti-material. Tekla Structures no elimina la parte cortante
original. La parte anti-material sólo corta la parte principal seleccionada. Tekla Structures
muestra la parte anti-material con líneas discontinuas.
Puede cortar partes que ya tengan cortes. Por ejemplo, puede cortar partes anti-materiales para
crear formas de corte más sofisticadas.
Símbolo de corte
Líneas ocultas
Líneas ocultas (parte cortante eliminada)
128 TEKLA STRUCTURES 14.0
Detallar
No cree cortes con los mismos planos o vértices. Si lo hace, no quedará
claro qué es lo que debe cortarse.
Consulte más información acerca del uso de este comando en de la ayuda en pantalla.
Forma de polígono
Es posible modificar la forma de una parte poligonal utilizando el comando Detallado >
Modificar forma de polígono. Este comando puede utilizarse en las siguientes partes:
• poliviga
• placa irregular
• zapata continua
• poliviga de hormigón
• losa de hormigón
• panel de hormigón
Consulte más información acerca del uso de este comando en de la ayuda en línea.
4.4 Comandos de Detallar
Para ajustar o detallar el modelo, utilice los iconos de las barras de herramientas Detallado y
Acero, o bien seleccione los comandos del menú Detallado. La siguiente tabla presenta una lista
de los comandos para detallado, junto con una breve descripción de cada uno.
Comando de Detallar Icono Descripción
Crear tornillos Crea un grupo de tornillos en una parte/
partes.
Editar partes atornil- Cambia las partes que conecta un grupo
ladas de tornillos.
See Cambio de partes atornilladas (p.
111).
Crear soldadura entre Crea una soldadura entre dos partes.
partes
Crear soldadura poli- Suelda las partes utilizando un polígono.
gonal
Crear soldadura a una Crea una soldadura a una parte sin
parte conectar ninguna otra parte.
Preparar parte para Prepara las partes que se van a soldar.
soldadura
TEKLA STRUCTURES 14.0 129
Detallar
Comando de Detallar Icono Descripción
Crear chaflán Achaflana las esquinas de la parte.
Ajustar extremo de Crea una adaptación en la parte.
parte
Cortar parte > Con línea Corta el extremo de una viga en un
plano, perpendicular al plano de trabajo,
que pasa a través de la línea selec-
cionada.
Cortar parte > Con Corta una parte utilizando un polígono.
polígono
Cortar parte > Con otra Corta una parte con otra parte.
parte
Modificar forma de Modifica la forma de una parte poli-
polígono gonal.
130 TEKLA STRUCTURES 14.0
Detallar
5 Configuración y
Herramientas
En este capítulo En este capítulo se describen los distintos modos de manipular modelos y modificar las
configuraciones del programa. Asimismo, se describe el uso muchas de las herramientas de
Tekla Structures.
Contenido Este capítulo se divide en las siguientes secciones:
• Examinar el modelo (p. 131)
• Consultar objetos (p. 138)
• Copiar y mover objetos (p. 145)
• Visualizar y ocultar objetos (p. 150)
• Filtro (p. 159)
• Configuraciones (p. 168)
• Numeración (p. 175)
• Herramientas (p. 185)
• Referencia de Configuración y Herramientas (p. 200)
5.1 Examinar el modelo
Introducción En esta sección se describen varias herramientas utilizadas para visualizar el modelo cambiando
su posición y orientación en la ventana de la vista. Asimismo, se describe el modo de volar por
el modelo.
Comandos de zoom
Las herramientas de zoom permiten enfocar un área determinada o alejarse de la misma para
obtener una vista más amplia. Puede utilizar el ratón, el teclado o una combinación de ambos.
La mayoría de estas herramientas se utilizan en una vista existente. No obstante, para utilizar las
herramientas Zoom móvil y Pan debe abrir una ventana de zoom.
TEKLA STRUCTURES 14.0 131
Configuración y Herramientas
Los comandos de zoom son:
Comando de zoom Icono Descripción
Zoom más Funciona dentro de la vista existente.
Zoom menos Funciona dentro de la vista existente.
Zoom original Restaura el nivel de zoom original.
Funciona dentro de la vista existente.
Zoom anterior Restaura la vista de zoom anterior.
Utilice este comando para cambiar entre
los dos últimos zoom. Funciona dentro
de la vista existente.
Crear ventana de zoom Crea una nueva ventana de zoom a partir
de una vista existente. Sólo puede crear
ventanas de zoom a partir de vistas en
estructura de alambre. La ventana
contiene los comandos adicionales,
Zoom móvil y Pan.
Ventana activa Los comandos que aparecen bajo la
ventana activa realizan las operaciones
de zoom de forma automática, por lo que
no es necesario hacer un clic adicional
para realizar el comando.
Zoom móvil Consulte Zoom móvil (p. 134). Este
comando sólo está disponible en las
ventanas de zoom.
Pan Consulte Pan (p. 135). Sólo está
disponible en las ventanas de zoom.
Operaciones de zoom con el ratón
La herramienta Zoom más para centrarse en un área específica del modelo. La herramienta
Zoom menos produce una vista más amplia. Ambas funcionan en una ventana de vista
existente. El modo de utilizar las herramientas de zoom depende del dispositivo señalador que
utilice: un ratón de 3 botones o un ratón con rueda.
Ratón de tres botones
Para utilizar el zoom con un ratón de tres botones:
1. Abra el modelo.
2. Haga clic en el icono de acercar o de alejar de la barra de herramientas Zoom.
3. Haga clic en el área del modelo que desea examinar.
4. Continúe haciendo clic para acercar o alejar el área.
Ratón con rueda
Tekla Structures dispone de dos modos de zoom en los que puede utilizar un ratón con rueda:
132 TEKLA STRUCTURES 14.0
Configuración y Herramientas
• En el modo de ratón con rueda, desplace la rueda para acercar o alejar el área
• En el modo de desplazamiento, también puede mantener pulsada la rueda mientras se
desplaza
Para utilizar el zoom en un ratón con rueda:
1. Abra el modelo.
2. Haga clic en el icono de acercar o de alejar de la barra de herramientas Zoom.
3. Haga clic en el área del modelo que desea analizar.
4. Desplace la rueda adelante para acercar el área y atrás para alejarla.
Uso de teclas
Para realizar operaciones de zoom utilizando las teclas:
1. Abra el modelo.
2. Con el puntero del ratón situado sobre el modelo, presione RePág para ampliar o AvPág
para reducir.
Configuraciones de zoom
Zooms centrados Para mantener el punto central de la vista en el centro de la ventana de la vista,
independientemente de la posición del puntero, active la opción Zooms centrados en el menú
Configuración.
Si la opción Zooms centrados no está activada, el puntero no se moverá.
Porcentaje de Las siguientes variables de entorno controlan el grado de acercamiento o alejamiento que tiene
zoom lugar con cada clic realizado al hacer zoom.
Ratón de tres Utilice la variable de entorno XS_ZOOM_STEP_RATIO para controlar el porcentaje de zoom
botones cuando utilice un ratón de tres botones. El valor por defecto es 0,25. Aumente este valor si desea
que con cada clic se obtenga un mayor grado de acercamiento o lejanía.
Ratón con rueda Consulte también Ratón con rueda (p. 132). Para definir el porcentaje de zoom al desplazar (sin
mantener pulsada) la rueda, utilice la variable de entorno
XS_ZOOM_STEP_RATIO_IN_MOUSEWHEEL_MODE.
Para definir el porcentaje de zoom al desplazar manteniendo pulsada la rueda, utilice la variable
de entorno XS_ZOOM_STEP_RATION_IN_SCROLL_MODE.
Crear una ventana de zoom
La apertura de una ventana de zoom permite el acceso a herramientas adicionales, Zoom móvil
(p. 134) y Pan (p. 135). Aparecerán en la barra de herramientas dentro de la ventana de zoom.
Sólo puede crear ventanas de zoom a partir de vistas en estructura de
alambre.
Para crear una ventana de zoom:
1. En el cuadro de diálogo Propiedades de vista, haga clic en Estructura de alambre del
cuadro de lista Tipo de vista.
2. Haga clic en Modificar.
TEKLA STRUCTURES 14.0 133
Configuración y Herramientas
3. Haga clic en Ver > Zoom > Crear ventana de zoom.
4. Haga clic en una esquina inicial para la ventana de zoom y arrastre el puntero para definir
el tamaño de la ventana. Suelte el botón del ratón para crear la ventana.
5. Desplace la ventana de zoom hacia una posición adecuada de la pantalla.
6. Modifique el tamaño de la ventana arrastrando los bordes de la misma.
Zoom móvil
El Zoom móvil es una herramienta útil cuando es necesario mantener abierta una vista general
del modelo y, a la vez, examinar en detalle áreas específicas del mismo.
Para utilizar el Ampliador, deberá tener abiertas una ventana de vista general que contenga el
modelo y una ventana de zoom. Consulte Crear una ventana de zoom (p. 133).
Haga clic en el icono Ampliador de la ventana de zoom. Al mover el puntero en la vista
general, la ventana de zoom mostrará en detalle el área del entorno del puntero, tal y como puede
verse en el siguiente ejemplo. Se puede cambiar el nivel de ampliación acercando y alejando en
la ventana de zoom.
134 TEKLA STRUCTURES 14.0
Configuración y Herramientas
Mover el modelo en la ventana de la vista
Tekla Structures permite mover, pan, rotar o volar por un modelo en la ventana de la vista.
Mover
Los comandos Mover mueven el punto de vista (o cámara) en vez del propio modelo. Utilice las
flechas arriba, abajo, izquierda y derecha del teclado para mover el punto de vista. También
puede hacer clic en Vista > Mover para usar los comandos de movimiento.
Centrar según Para centrar el modelo en un punto concreto, haga clic en Vista > Mover > Centrar por cursor
cursor y, a continuación, haga clic en cualquier lugar de la vista para centrar la vista en dicho punto.
Pan
El comando Panorámica mueve el propio modelo. Active la panorámica dinámica con la tecla
P del teclado, o bien haga clic en Vista > Mover > Panorámica. El puntero se convertirá en una
mano. Haga clic y arrastre el ratón para mover el modelo a cualquier parte dentro de la ventana
de vista.
También puede realizar una panorámica mientras utiliza el comando Volar. Para ello, active el
comando Volar y utilice el botón central del ratón para realizar la panorámica cuando sea
necesario.
Consulte también Volar por el modelo (p. 136)
Rotar el modelo
Puede utilizar el teclado, los comandos de menú, el ratón o una combinación de todas estas
técnicas para rotar el modelo.
Vista render En las vistas render, puede rotar el modelo en torno al centro de rotación existente. Mantenga
pulsada la tecla Control y, a continuación, haga clic y arrastre con el botón central del ratón.
Para reubicar el centro de la rotación:
1. Pulse la tecla V.
2. Haga clic para seleccionar el nuevo centro de rotación.
O:
1. Utilice la combinación de teclas Ctrl+R.
2. Haga clic para seleccionar el nuevo centro de rotación.
3. Haga clic y arrastre con el botón izquierdo del ratón para rotar el modelo.
4. Utilice la tecla Esc, o bien seleccione Interrumpir para finalizar la rotación.
Keyboard También dispone de las siguientes opciones de teclado para rotar el modelo alrededor del centro
technique de rotación existente.
TEKLA STRUCTURES 14.0 135
Configuración y Herramientas
Estructura de En la vista en estructura de alambre, sólo puede utilizar el teclado para rotar un modelo. El centro
alambre de rotación se encuentra fijo en el centro del área de trabajo.
Rotación Haga clic en Vista > Rotar. Dispone de las siguientes opciones:
automática
Haga clic en Esc para detener la rotación.
Los conmutadores de ajuste afectan a la rotación del modelo. Por
ejemplo, si está activada la opción Libre, podrá hacer clic en cualquier
lugar para definir el centro de la rotación. Si la opción Libre está desacti-
vada, deberá seleccionar un punto de intersección o el extremo de una
parte. Consulte también Especificación de puntos (p. 34).
Disable view Para activar o desactivar la rotación de la vista, haga clic en Vista > Rotar > Con
rotation teclado > Desactivar rotación de vista, o bien, pulse F8.
Volar por el modelo
En Tekla Structures puede volar por el modelo, cambiando de dirección y de velocidad a medida
que se desplaza.
Iniciar el vuelo
Para sobrevolar un modelo, deberá tener abierta una vista render, con la opción Proyección
configurada como Perspectiva. Consulte en Propiedades de vista más información acerca de
cómo cambiar las propiedades de vista. Utilice el método abreviado de teclado Mayús+F para
comenzar a sobrevolar el modelo, o bien haga clic en Vista > Volar.
Seleccione la vista que desee sobrevolar.Tekla Structures presentará un símbolo de flecha para
indicar la dirección de sobrevuelo.
Detener el vuelo
Utilice Interrumpir para detener el sobrevuelo. Consulte Terminación de comandos (p. 44)
136 TEKLA STRUCTURES 14.0
Configuración y Herramientas
Ajuste de la velocidad
Para ajustar la velocidad de sobrevuelo, mueva el ratón hacia la dirección de vuelo que desee.
La velocidad de sobrevuelo aumenta exponencialmente cuando se acerca al modelo desde una
distancia.
Cambio de dirección
Para sobrevolar hacia adelante, mueva el ratón hacia adelante. Para cambiar la dirección de
sobrevuelo, mueva el ratón hacia la dirección de su preferencia.
Cambio de nivel de sobrevuelo
1. Para cambiar el nivel de sobrevuelo e ir directamente hacia arriba o hacia abajo, pulse la
tecla Ctrl y, sin soltarla, mueva el ratón hacia adelante para ir hacia arriba, o bien hacia
atrás para ir hacia abajo. Suelte la tecla Ctrl para continuar sobrevolando un nivel.
Cambio del ángulo de la cámara
1. Para cambiar el ángulo de la cámara, desplácese con la rueda del ratón. Para sobrevolar
en dirección del ángulo de la cámara, mantenga pulsada la tecla Shift y desplácese hacia
adelante para ir hacia abajo, o bien hacia atrás para ir hacia arriba.
Crear planos de recorte
En Tekla Structures puede crear hasta seis planos de recorte en cualquier vista render del
modelo.
Para crear un plano de recorte:
1. Seleccione una vista render del modelo.
2. Ejecute el comando Crear plano de recorte:
• haga clic con el botón derecho y seleccione Crear plano de recorte en el menú
contextual, o bien
• Haga clic en Vista > Crear plano de unión.
3. Para seleccionar la posición del plano de recorte, haga clic en un plano.
4. Para terminar, haga clic con el botón derecho y seleccione Interrumpir.
5. El símbolo del plano de recorte aparece en el modelo:
TEKLA STRUCTURES 14.0 137
Configuración y Herramientas
Plano seleccionado
Símbolo de plano de recorte
• Para mover el plano de recorte, haga clic en el símbolo y arrástrelo hasta una nueva
ubicación.
• Para eliminar un plano de recorte, haga clic en el símbolo de plano de recorte y pulse la tecla
Supr.
5.2 Consultar objetos
Introducción En esta sección se describen las herramientas de Tekla Structures utilizadas para consultar las
propiedades del modelo.
138 TEKLA STRUCTURES 14.0
Configuración y Herramientas
Consultar
La herramienta Consultar muestra las propiedades de un objeto o grupo de objetos específicos
dentro del modelo. Haga clic en Herramientas > Consultar y, a continuación, seleccione un
objeto del modelo para acceder a las siguientes opciones:
Opción Acción
Object Muestra las propiedades del objeto.
Center of gravity Tekla Structures crea un punto en el centro de
gravedad de la parte(s) seleccionada y muestra
información sobre el centro de gravedad en una
ventana independiente.
Welded parts Destaca la parte seleccionada y todas las partes
soldadas a ella.
Primary Welded Part Destaca la parte primaria al seleccionar una parte
secundaria.
Assembly Objects Resalta todas las partes del mismo conjunto o
unidad de colada como parte seleccionada.
Consulte también Verificación de contenido (p.
74).
Component Objects Destaca todos los objetos pertenecientes al compo-
nente seleccionado.
Phases... Muestra las propiedades de los objetos de las
distintas fases del modelo en una ventana indepen-
diente.
Model size... Muestra información sobre las cantidades de todos
los objetos del modelo actual en una ventana inde-
pendiente.
Para mostrar las propiedades de una parte, conjunto o unidad de colada
empleando una plantilla de informe personalizada al utilizar el comando
Herramientas > Consultar > Objeto, modifique las siguientes plantillas
para ajustarlas a sus necesidades:
• TS_Report_Inquire_Part.rpt (para partes)
• TS_Report_Inquire_Assembly.rpt (para conjuntos)
• TS_Report_Inquire_Cast_Unit.rpt (para unidades de
colada)
Cota
Utilice la herramienta Cota para medir ángulos, la distancia entre dos puntos y la distancia entre
tornillos. Todas las medidas son temporales.
TEKLA STRUCTURES 14.0 139
Configuración y Herramientas
Las medidas aparecen en la ventana de la vista render hasta que actualice
o redibuje la ventana. Ángulos
Haga clic en Herramientas > Medir para acceder a las siguientes opciones: Esté atento a los
mensajes que puedan aparecer en la barra de estado. Los pasos necesarios para cada opción
apareen debajo de la tabla.
Opción Icono Acción
Distancia Mide una distancia definida por el usuario entre
dos puntos cualquiera. Puede utilizar esta opción
para medir las distancias inclinadas o alineadas en
el plano de la vista actual.
Distancia Mide la distancia “x” entre dos puntos en el plano
horizontal de la vista.
Distancia Mide la distancia “y” entre dos puntos en el plano
vertical de la vista.
Ángulo Mide los ángulos.
Separación Mide la separación entre tornillos y las distancias a
entre tornillos los bordes de la parte seleccionada.
Horizontal, Para medir distancias horizontales, verticales y definidas por el usuario:
vertical y definida
por el usuario 1. Haga clic en Herramientas > Medir y, a continuación, seleccione alguna de las opciones.
2. Seleccione el punto inicial.
3. Seleccione el punto final.
4. Haga clic para indicar el lado de la línea de dimensión en el que desea que aparezca el
número.
Ángulos Para medir ángulos:
1. Haga clic en Herramientas > Medir > Ángulo.
2. Seleccione el punto central.
3. Seleccione el punto inicial.
4. Seleccione el punto final. (A partir del punto inicial en sentido contrario a las agujas del
reloj.)
Tornillos Utilice esta opción para medir las distancias entre los tornillos de un grupo de tornillos. Tekla
Structures también proporciona las distancias a los bordes entre los tornillos y la parte
seleccionada.
Para medir la separación entre tornillos:
1. Haga clic en Herramientas > Medir > Separación entre tornillos.
2. Seleccione un grupo de tornillos.
3. Seleccione una parte.
140 TEKLA STRUCTURES 14.0
Configuración y Herramientas
Consulte también XS_VIEW_FREE_MEASURE_PLANE
Control de choques
Una vez que haya concluido el modelo, ejecute Control de choques para detectar partes,
tornillos u objetos del modelo de referencia que chocan.
Las colisiones de objetos que solamente se tocan entre sí no se incluyen
en el registro de comprobación de colisiones.
Pasos 1. Seleccione el o los objetos que desea controlar.
2. Haga clic en Herramientas > Control de choques.
3. La evolución de la comprobación de choques aparecerá indicada en la barra de estado.
Podrá continuar trabajando mientras se efectúa la comprobación.
Si no se detectan partes que chocan, Tekla Structures presentará el mensaje No se han
detectado choques en la barra de estado.
En caso de detectarse choques entre partes, tornillos u objetos del modelo de referencia,
Tekla Structures las resaltará en amarillo y presentará el registro de la comprobación de
colisiones en el cuadro de diálogo Lista.
Si inicia una comprobación de choques mientras ya hay una en ejecución, podrá optar por
continuar verificando, reiniciar la operación y comprobar las partes actualmente
seleccionadas, o interrumpir la verificación.
4. Para localizar y ver rápidamente las partes que chocan del modelo, seleccione en la lista la
línea que contenga los números de ID de las partes que chocan. Tekla Structures resaltará
las partes en el modelo. Mientras efectúa esta operación, mantenga pulsada la tecla F para
que Tekla Structures ajuste el área de trabajo.
Verificar conflicto Para definir el juego de tornillos en una comprobación de choque, haga clic en Herramientas >
de tornillos Opciones > Opciones... > Control de choques. Especifique los valores en el cuadro de diálogo
de configuración Verificar conflicto de tornillos.
TEKLA STRUCTURES 14.0 141
Configuración y Herramientas
d = mayor valor de diám. de cabeza de tornillo o de tuerca.
Juego control de choques
El área de juego de comprobación de choque es gris. Active la casilla de verificación situada
delante del campo si desea utilizar el valor de juego. Si desactiva las casillas de verificación, el
valor de juego será cero. El juego delante de la cabeza del tornillo es equivalente a la longitud
del tornillo.
Si no introduce ningún valor para el juego, se utilizará el valor por defecto 1.00.
Es necesario guardar los valores de juego para utilizarlos en futuras sesiones. Haga clic en
Herramienta > Valores por defecto > Guardar valores por defecto.
Si Tekla Structures no encuentra el diámetro de la cabeza del tornillo o de la tuerca en la base
de datos de tornillos, utilizará el diámetro del vástago.
Modelos de Para el control de choques se admiten los siguientes tipos de archivos de modelos de referencia:
referencia
• IFC
• DWG
• DGN
Si trabaja en un modelo grande, la ejecución del control de choques en
ocasiones puede resultar lenta. En ese caso, puede usar la funcionalidad
de control de choques anterior, que no reconoce choques con modelos de
referencia.
Consulte más información en XS_USE_NEW_CLASH_CHECK y
XS_CLASH_CHECK_BETWEEN_REFERENCES.
142 TEKLA STRUCTURES 14.0
Configuración y Herramientas
Comparar
Utilice esta herramienta para comparar dos conjuntos o partes.
Para comparar partes, seleccione dos partes del modelo. Haga clic en Herramientas >
Comparar > Partes.
Para comparar conjuntos, haga clic en una parte de cada conjunto. Haga clic en Herramientas
> Comparar > Conjuntos.
Tekla Structures mostrará los resultados en la barra de estado.
Si desea obtener información detallada sobre los conjuntos y las partes,
consulte Consultar (p. 139).
Etiquetas de partes
Utilice la opción Etiqueta de parte para mostrar las propiedades de la parte seleccionada, los
atributos definidos por el usuario y los atributos de cuadro en una vista de modelo:
Para utilizar la opción Etiqueta de parte en una vista de modelo:
1. Haga doble clic en la vista para abrir el cuadro de diálogo Propiedades de la vista.
2. Haga clic en Visualizar.... Aparece el cuadro de diálogo Visualizar.
TEKLA STRUCTURES 14.0 143
Configuración y Herramientas
3. Haga clic en la pestaña Avanzado y active la casilla de verificación Etiqueta de parte.
Para añadir una propiedad a la etiqueta de parte:
1. Seleccione una propiedad en la lista Propiedades.
2. Haga clic en Añadir para añadirla a la lista Etiqueta de parte.
Para añadir un atributo definido por el usuario o un atributo de cuadro a la etiqueta de la parte:
1. Seleccione Atributo definido por el usuario en la lista Propiedades.
2. Haga clic en Añadir. Aparece el cuadro de diálogo Etiqueta de parte:
3. Introduzca el nombre del atributo y haga clic en OK.
Para obtener más información acerca del cuadro de diálogo Mostrar, consulte Mostrar en la
ayuda en línea.
Búsqueda de objetos distantes
Si el área de trabajo es muy grande, el modelo puede contener algunos objetos distantes que no
resultan fáciles de encontrar. Utilice el comando Buscar objetos distantes para encontrar
dichos objetos.
144 TEKLA STRUCTURES 14.0
Configuración y Herramientas
Este comando no puede utilizarse para buscar partes (como vigas, pilares
o placas).
Para buscar objetos distantes:
1. Haga clic en Herramientas > Verificar y reparar modelo > Buscar objetos distantes.
Tekla Structures presentará una lista de los ID de objetos.
2. Seleccione un objeto de la lista.
3. Haga clic con el botón secundario del ratón y seleccione un comando en el menú emergente.
Por ejemplo, podrá consultar o eliminar un objeto.
Consulte también XS_DISTANT_OBJECT_FINDER_TOLERANCE
5.3 Copiar y mover objetos
Utilice las herramientas Copiar y Mover para copiar y mover los objetos linealmente, con
rotación o con espejo.
Copiar crea un nuevo objeto, dejando al objeto existente en su posición original. Mover cambia
la posición del objeto existente. Copiado especial y Movimiento especial ofrecen opciones
adicionales para copiar y mover objetos.
Asimismo, puede mover el plano de vista de una vista seleccionada. Al mover una vista, Tekla
Structures sólo utiliza el vector perpendicular al plano de la vista.
Limitaciones Tekla Structures no realiza una copia simétrica de las propiedades de las uniones, por lo que el
comando Espejo copiará simétricamente por completo aquellos objetos que incluyan uniones
que contengan, por ejemplo, partes situadas de modo asimétrico.
Duplicar objetos Al copiar o mover objetos, Tekla Structures comprobará si existen objetos duplicados en la
ubicación en la que se dispone a copiar o mover los objetos. Tekla Structures también
comprobará si existen duplicados al crear partes nuevas en la misma ubicación que una parte
existente.
Tekla Structures considerará que dos objetos son duplicados si tienen la
misma orientación y si su recuadro de contorno es idéntico.
Utilice la variable XS_DUPLICATE_CHECK_LIMIT_FOR_COPY_AND_MOVE para
definir el número máximo de objetos en una comprobación de duplicados al copiar o mover
objetos.
Si se detectan duplicados, podrá optar por mantener o eliminar los objetos duplicados.
Esta función no es de aplicación a objetos copiados empleando una
herramienta de modelación, como el componente Matriz de objetos (29).
TEKLA STRUCTURES 14.0 145
Configuración y Herramientas
Copiar
Para crear copias de uno o más objetos seleccionados:
1. Seleccione los objetos que desee copiar.
2. Haga clic en el icono Copiar, o bien haga clic en Editar > Copiar.
3. Seleccione el origen de la copia.
4. Seleccione uno o más puntos de destino.
Los objetos serán copiados inmediatamente.
5. Para dejar de copiar, haga clic en Editar > Interrumpir.
Si hace clic en Editar > Deshacer, se deshará la operación de copia más
reciente, aunque el comando Copiar se mantendrá activado.
146 TEKLA STRUCTURES 14.0
Configuración y Herramientas
Tekla Structures copiará todos los objetos conectados a los objetos que
esté copiando. Tekla Structures intentará también copiar las uniones. Para
poder ser copiadas correctamente, las uniones deben estar rodeadas de
partes similares.
Consulte también Copiado especial (p. 148)
Mover
Para mover los objetos seleccionados hasta una nueva posición:
1. Seleccione los objetos que desee mover.
2. Haga clic en el icono Mover, o bien haga clic en Editar > Mover.
3. Seleccione el origen del movimiento.
4. Seleccione el punto de destino.
Los objetos serán movidos inmediatamente. El comando Mover no se mantendrá activado.
Para mover los objetos seleccionados hasta una nueva posición a una distancia especificada:
1. Seleccione los objetos que desee mover.
TEKLA STRUCTURES 14.0 147
Configuración y Herramientas
2. Haga clic en Editar > Mover.
3. Seleccione el origen del movimiento.
4. Mueva el cursor hacia la misma dirección en que desee mover los objetos, pero no
seleccione el punto.
5. Escriba la distancia.
Al comenzar a escribirla, Tekla Structures abrirá automáticamente el cuadro de diálogo
Especifique una ubicación numérica.
6. Haga clic en Aceptar.
Tekla Structures también moverá los objetos conectados a los objetos
movidos. Por ejemplo, si mueve puntos, Tekla Structures también moverá
las partes o los conjuntos que utilicen dichos puntos.
Consulte también Movimiento especial (p. 149)
Mover el plano de vista (p. 59)
Copiado especial
El comando Copiado especial ofrece opciones adicionales para copiar objetos.
1. Seleccione los objetos que desee copiar.
2. Haga clic en Editar > Copiado especial.
En tal caso, dispondrá de las siguientes opciones:
Comando Icono Descripción
Lineal... Crea copias de los objetos seleccionados a la
distancia especificada del original.
Rotar... Crea copias de los objetos seleccionados,
rotadas en torno a una línea que se especifique
de un plano de trabajo, o bien en torno al eje de
las z del plano de trabajo.
Espejo... Crea una copia reflejada de los objetos selec-
cionados en el plano especificado.
A otro plano Copia los objetos seleccionados en otro plano,
que se especifica seleccionando tres puntos.
A otro objeto Copia el o los objetos seleccionados desde un
objeto a otro u otros objetos similares.
Desde otro Crea una copia de objetos del modelo en las
modelo... fases que se especifiquen.
148 TEKLA STRUCTURES 14.0
Configuración y Herramientas
Tekla Structures copiará todos los objetos conectados a los objetos que
esté copiando. Tekla Structures intentará también copiar las uniones. Para
poder ser copiadas correctamente, las uniones deben estar rodeadas de
partes similares.
Consulte también Copiar (p. 146)
Movimiento especial
El comando Movimiento especial ofrece opciones adicionales para mover objetos.
1. Seleccione los objetos que desee mover.
2. Haga clic en Editar > Movimiento especial.
En tal caso, dispondrá de las siguientes opciones:
Comando Icono Descripción
Linear... Mueve los objetos seleccionados hasta una
nueva posición a una distancia especificada del
original.
Rotar... Rota los objetos seleccionados en torno a una
línea que se especifique de un plano de trabajo,
o bien en torno al eje de las z del plano de
trabajo.
Espejo... Refleja los objetos seleccionados utilizando
una línea especificada.
A otro plano Mueve los objetos seleccionado a otro plano,
que se especifica seleccionando tres puntos.
A otro objeto Mueve el o los objetos seleccionados desde un
objeto a otro objeto similar.
Tekla Structures también moverá los objetos conectados a los objetos
movidos. Por ejemplo, si mueve puntos, Tekla Structures también moverá
las partes o los conjuntos que utilicen dichos puntos.
Consulte también Mover (p. 147)
Arrastrar y soltar
Puede mover y copiar objetos utilizando la opción de arrastrar y soltar.
1. Haga clic en Herramientas > Opciones > Arrastrar y soltar para activar esta función.
2. Seleccione el objeto que desea mover o copiar.
3. Dispone de las siguientes opciones:
TEKLA STRUCTURES 14.0 149
Configuración y Herramientas
Para mover la parte, arrástrela hasta la nueva posición
Para copiar la parte, mantenga pulsada la tecla Control y arrástrela hasta
la nueva posición
Para mover el extremo de la parte, haga clic en el identificador y arrástrelo
hasta la nueva posición
5.4 Visualizar y ocultar objetos
La visibilidad de los objetos en las vistas depende de los siguientes valores:
• área de trabajo
• profundidad de la vista
• configuración de la vista
• filtro de la vista
• configuración de la representación de objetos
El área de trabajo y la profundidad de vista son como dos cuadros virtuales. Son visibles los
objetos cuya línea central está parcial o totalmente dentro de ambos cuadros. Los objetos de
reciente creación también son visibles fuera de la profundidad de vista, pero nunca fuera del área
de trabajo. El retrazado de una vista mostrará solamente los objetos que estén en el interior de
la profundidad de la vista (consulte información sobre el retrazado también en Actualizar la
pantalla (p. 64).
Visibilidad de Para determinar los objetos que serán visibles y su modo de visualización en una vista:
objetos
1. Haga doble clic en la vista deseada.
2. En el cuadro de diálogo Propiedades de la vista, haga clic en Visualizar.... Aparecerá el
cuadro de diálogo Visualizar.
3. Defina la Visibilidad y Representación para los diferentes tipos de objetos y para
componentes.
Para obtener más información, consulte Visualizar (configuración de la vista) y Tipo de vista
(p. 60)).
Para obtener más información acerca de cómo ocultar las líneas, consulte Ocultar líneas (p.
189). Para más información acerca de cómo ocultar las partes seleccionadas, consulte Ocultar
partes (p. 190).
150 TEKLA STRUCTURES 14.0
Configuración y Herramientas
Representación Para crear una presentación personalizada de objetos, utilice las opciones de configuración de
de objetos representación de objetos. Consulte más información acerca del uso del cuadro de diálogo
Representación de objetos en Configuración de la representación de objetos (p. 151).
Filtrar objetos Para definir de forma más precisa los objetos que se muestran en una vista, utilice el filtro de
vista.
1. Haga doble clic en la vista deseada.
2. En el cuadro de diálogo Propiedades de vista, haga clic en Grupo de objetos....
3. Utilice el cuadro de diálogo Grupo de objetos - Filtrar vista para definir los objetos que
desee que aparezcan en la vista.
Consulte también Filtro de la vista (p. 160) y Filtro (p. 159).
Configuración de la representación de objetos
Utilice la configuración de representación de objetos para modificar el color y la transparencia
de los objetos en la vista del modelo, creando así una presentación personalizada de los grupos
de objetos definidos.
Por ejemplo, las imágenes siguientes muestran el mismo modelo con distintas configuraciones
de representación de objetos.
Representación de objetos estándar: :
Sólo se ven las partes cuyo nombre de perfil comienza por IPE* o HEA*:
Los objetos cuyo atributo definido por el usuario Fecha de montaje plan-
ificada tiene el valor 01/05/2006 se muestran con el color azul, mientras
que las demás partes son transparentes en un 90%:
Temas Crear configuraciones de representación de objetos (p. 152)
Colores (p. 152)
TEKLA STRUCTURES 14.0 151
Configuración y Herramientas
Transparencia (p. 153)
Ficheros de representación de objetos (p. 153)
Crear configuraciones de representación de objetos
Para crear nuevas configuraciones de representación de objetos:
1. Haga clic en Ver > Representación > Representación de objetos....
El cuadro de diálogo Representación de objetos dispone de los siguientes botones:
Botón Descripción
Añadir fila, Borrar Se utilizan para especificar el color y la visibilidad
fila de varios grupos de objetos.
Mover arriba, Se utilizan para cambiar el orden de las filas.
Mover abajo
Si un objeto pertenece a varios grupos de objetos,
los colores y la visibilidad de los objetos definidos
en la fila superior se aplican a dicho objeto.
Grupo de objetos Haga clic para abrir el grupo de objetos de la fila
seleccionada en el cuadro de diálogo de grupo de
objetos.
2. Introduzca el nombre de la configuración en el cuadro de texto que aparece junto al botón
Grabar como y haga clic en Grabar como. La configuración de la representación de
objetos se guarda en la carpeta de atributos del modelo.
3. Haga clic en el botón Añadir fila para añadir una nueva fila.
4. En la columna Grupo de objetos, seleccione un grupo de objetos predefinido del cuadro de
lista.
O bien
Seleccione Crear nuevo grupo... para crear un nuevo grupo de objetos. Consulte Grupos
de objetos (p. 154).
5. Seleccione el color de los objetos del grupo de objetos en la columna Color. Consulte
Colores (p. 152).
6. Seleccione la opción Transparencia. Consulte Transparencia (p. 153).
7. Utilice el botón Añadir fila para añadir más filas.
8. Haga clic en Grabar para guardar la configuración de representación de objetos.
9. Haga clic en Modificar para ver una las configuraciones en las vistas.
10. Haga clic en Aplicar y en OK.
Si hace clic en Modificar, Aplicar, u OK, Tekla Structures añade la fila
Todo (All) en el nivel inferior, si la configuración de representación de
objetos no contenía ya el grupo Todo.
Los valores por defecto de la fila Todo son Color por clase y Visible.
Colores
Para definir el color de algunos objetos del modelo, haga clic en Ver > Representación >
Representación de objetos....
152 TEKLA STRUCTURES 14.0
Configuración y Herramientas
Las opciones de Color son:
Opciones Descripción
Tal cual Se utiliza el color actual.
Si el objeto pertenece a uno de los grupos de objetos
definidos en las filas siguientes, su color se define
mediante la configuración que tenga el grupo de
objetos en cuestión en esa fila.
Colores Seleccione el color en la lista. Consulte también
Colores (p. 173).
Color por clase Todas las partes del modelo tienen el color según su
propiedad de Clase.
Color por lote A las partes pertenecientes a diferentes lotes se les
asignan colores diferentes. Consulte también Hacer
lote (p. 191).
Color por fase Las partes pertenecientes a diferentes fases reciben
colores diferentes. Consulte también Fases (p. 171).
Color por tipo de Muestra las partes según el tipo de análisis de la parte.
análisis Consulte también Tipo de análisis de parte en el
Manual de Análisis.
Color por Muestra las partes según el porcentaje de uso en el
comprobación de análisis. Consulte también Visualización de
utilidad de resultados del análisis en el Manual de Análisis.
análisis
Color por Muestra las partes en distintos colores según el valor
atributo de un atributo definido por el usuario.
Transparencia
Las opciones de Transparencia son:
Opción Descripción
Tal cual La visibilidad actual.
Si el objeto pertenece a cualquier grupo de objetos cuya
configuración de visibilidad y color ya están definidas,
la configuración se tomará de dicho grupo de objetos.
Visible El objeto se muestra en las vistas.
50% transparente Transparente en una vista render.
70% transparente
90% transparente
Oculto No se muestra en las vistas.
Para las opciones de color, consulte Colores (p. 173).
Ficheros de representación de objetos
Tekla Structures guarda la configuración de representación de objetos con la extensión de
nombre de archivo *.rep en la carpeta attributes del modelo actual.
TEKLA STRUCTURES 14.0 153
Configuración y Herramientas
• Puede copiar el fichero de configuración de representación de objetos a la carpeta attributes
de otro modelo.
• Para que la configuración de representación de objetos esté disponible en todos los modelos,
copie el fichero a la carpeta de sistema.
Tekla Structures busca los ficheros de representación de objetos en el orden de búsqueda
estándar. Para obtener más información, consulte Orden de búsqueda de carpetas en la Ayuda
en línea.
Grupos de objetos
Los grupos de objetos son conjuntos de reglas mediante las cuales podrá agrupar objetos por
propiedades y condiciones seleccionadas. Utilización de los grupos de objetos:
• En el filtro de vista, para definir qué objetos deben aparecer en la vista seleccionada.
• En el filtro de selección, para definir qué objetos pueden seleccionarse.
• En el cuadro de diálogo Representación de objetos, para controlar la transparencia y los
colores de los objetos en todas las vistas.
• En la herramienta Visualización de estado de proyecto.
Temas Crear grupos de objetos (p. 154)
Ficheros de grupos de objetos (p. 154)
Crear grupos de objetos
Para crear un nuevo grupo de objetos:
1. Para abrir el cuadro de diálogo, haga clic en Vista > Representación > Representación de
objetos....
2. Seleccione Crear nuevo grupo... en el cuadro de lista de la columna Grupo de objetos.
Aparece el cuadro de diálogo Grupo de objetos - representación.
3. Introduzca el nombre del grupo de objetos y haga clic en Grabar como.
• El grupo de objetos creado se guarda en la carpeta attributes del modelo. Consulte
Ficheros de grupos de objetos (p. 154).
4. Haga clic en Añadir fila para definir una regla.
• La regla se basa en la Categoría, la Propiedad, la Condición y el Valor seleccionados.
• Consulte Reglas de los grupos de objetos (p. 155) para obtener más información
acerca de la creación de reglas.
5. Utilice el botón Añadir fila para añadir filas para más reglas. Utilice los botones Borrar fila
y Borrar todo cuando sea necesario.
6. Una vez completado el conjunto de reglas, haga clic en Grabar.
7. Haga clic en Cerrar.
8. El nuevo grupo de objetos aparecerá en el cuadro de diálogo Representación de objetos.
Ficheros de grupos de objetos
Nombres de Tekla Structures guarda los archivos de representación de grupos de objetos con la extensión de
fichero nombre de archivo *.PObjGrp.
Tekla Structures tiene tres tipos de ficheros para grupos de objetos: filtros de vista, filtros de
selección y representación de objetos. Todos ellos utlizan distintos grupos de ficheros, así que,
154 TEKLA STRUCTURES 14.0
Configuración y Herramientas
no se puede, por ejemplo, ustilizar un grupode objetos creado para filtros de selección en los
filtros de la vista.
Extensiones de Las extensiones de los ficheros de grupo de objetos van en función de la herramienta para la que
ficheros se crearon:
Extensión de
fichero Creado en el diálogo
*.PObjGrp representación de objetos
*.VObjGrp Grupo de objetos - filtro de vista
*.SObjGrp Grupo de objetos - filtro de selección
Ubicación de Los grupos de objetos se guardan en la carpeta attributes del modelo actual.
fichero
• Para que un grupo de objetos esté disponible para otro modelo, copie este archivo en la
carpeta attributes del modelo de destino.
• Para que un grupo de objetos esté disponible para todos los modelos, copie este archivo en
la carpeta system del modelo de destino.
Debe reiniciar Tekla Structures para aplicar los cambios.
Tekla Structures busca los archivos de grupos de objetos en el orden predeterminado. Para
obtener más información, consulte Orden de búsqueda de carpetas en la Ayuda en línea.
Resulta importante mantener unas normas uniformes de asignación de
nombres a los grupos de objetos creados, dado que el manejo de los
archivos de grupo de objetos se realiza manualmente en las carpetas de
modelo, proyecto, empresa y sistema.
Eliminar un Para eliminar un grupo de objetos, elimine el fichero de representación del grupo de objetos
grupo de objetos situado en la carpeta attributes.
Consulte también Visualizar y ocultar objetos (p. 150)
Configuración de la representación de objetos (p. 151)
Reglas de los grupos de objetos (p. 155)
Reglas de los grupos de objetos
El cuadro de diálogo de grupo de objetos permite añadir, eliminar y modificar las reglas en las
que se basa el grupo de objetos.
Las reglas del grupo de objetos contienen las opciones siguientes:
Columna Opciones Descripción
Casillas de Active la casilla de verificación para incluir la fila en la regla.
verificación Por defecto, todas las filas nuevas están desactivadas.
Paréntesis • vacío Utilice los paréntesis para crear
reglas anidadas.
• ()
• (( ))
• ((( )))
TEKLA STRUCTURES 14.0 155
Configuración y Herramientas
Columna Opciones Descripción
Categoría • Pieza Utilice la categoría Objeto para
los atributos definidos por el
• Componente
usuario o, por ejemplo, si necesita
• Tornillo crear un filtro de selección basado
en números de ID.
• Soldadura
• Armadura
• Conjunto
• Carga
• Objeto
Propiedad Distintas propiedades en Puede usar la mayoría de las
función de la categoría propiedades disponibles en las
seleccionada. reglas del grupo de objetos.
También puede seleccionar todos
los atributos definidos por el
usuario.
Condición Distintas condiciones Las propiedades numéricas, de
para la definición de las texto y de fecha tienen conjuntos
reglas. diferentes de condiciones.
Valor Introduzca el valor Introduzca el valor para definir la
manualmente. regla. Puede usar comodines en la
columna Valor. Consulte Uso de
comodines (p. 167).
Seleccionar fecha... Consulte Usar fechas en las
reglas de los grupos de objetos
(p. 157).
Seleccionar de Seleccione el valor del modelo
modelo... mediante la elección del objeto.
Por ejemplo, si selecciona Parte
en Categoría y Nombre en
Propiedad, al hacer clic en una
parte del modelo aparece su
propiedad Nombre en la regla del
grupo de objetos.
Y/O • vacío (= Y) Utilice la columna Y/O al crear
reglas con varias filas.
• Y
Un campo vacío equivale a tener
• O
seleccionada la opción Y.
Para añadir una regla:
1. En el cuadro de diálogo del grupo de objetos, haga clic en Añadir fila.
2. Seleccione una Categoría en el cuadro de lista.
3. Seleccione una Propiedad en el cuadro de lista.
4. Seleccione una Condición.
5. Introduzca el valor en la columna Valor o seleccione el valor en el modelo.
6. Añada más filas y utilice la columna Y/O y los paréntesis para crear reglas más complejas.
156 TEKLA STRUCTURES 14.0
Configuración y Herramientas
Usar fechas en las reglas de los grupos de objetos
Para utilizar reglas de fecha en los grupos de objetos:
1. Abra el cuadro de diálogo Grupo de objetos - representación y añada una fila al grupo.
2. Por ejemplo, seleccione Objeto en la columna Categoría.
3. Por ejemplo, seleccione el atributo definido por el usuario Fecha Montaje Real en la
columna Propiedad.
4. Seleccione una Condición. En las propiedades de fecha puede usar las condiciones
siguientes:
• Igual
• No igual
• Posterior a
• Posterior o igual a
• Anterior a
• Anterior o igual a
5. En la columna Valor, haga clic en Seleccionar fecha... para abrir el cuadro de diálogo
Seleccionar fecha.
El cuadro de diálogo incluye las siguientes opciones:
Opción Descripción
Fecha Seleccione una fecha en el calendario.
Fecha revisión La fecha definida por el ordenador en el
que se está ejecutando Tekla Structures.
Esto es idéntico a Fecha de revisión del
cuadro de diálogo Visualización de
estado de proyecto.
día(s) antes de fecha revisión Defina el número de días anteriores o
día(s) después de fecha revisión posteriores a la fecha de revisión.
6. Seleccione la opción de fecha y haga clic en OK.
Consulte también Visualizar y ocultar objetos (p. 150)
Configuración de la representación de objetos (p. 151)
Grupos de objetos (p. 154)
Visualización de estado de proyecto (p. 195)
Ejemplo de representación de objetos
En este ejemplo se va a crear una visualización para partes que tienen valores distintos en el
atributo definido por el usuario Fecha Montaje Planificada. Las partes tienen los colores
siguientes:
• Azul si la fecha planificada es anterior a la fecha de revisión.
• Verde si la fecha planificada es igual a la fecha de revisión.
• Amarillo si la fecha planificada es un día posterior a la fecha de revisión.
TEKLA STRUCTURES 14.0 157
Configuración y Herramientas
• Rojo si la fecha planificada es dos días posterior a la fecha de revisión.
Éste es el aspecto del modelo con los valores estándar de representación de objetos:
Para crear configuraciones de representación de objetos y grupos de objetos que definen qué
objetos deben recibir los colores definidos anteriormente:
1. Vaya al menú Configuración > Representación de objetos... para abrir el cuadro de
diálogo Representación de objetos.
2. Asigne un nombre a la representación de objeto vacía: por ejemplo, prueba_plan. Por
defecto, el cuadro de diálogo Representación de objetos incluye el grupo de objetos Todo.
No borre este grupo, aunque manténgalo en el último lugar de la lista.
3. Haga clic en Añadir fila para añadir una nueva fila.
4. Seleccione la nueva fila añadida y haga clic en Crear nuevo grupo... en el cuadro de lista
Grupo de objetos. Aparece el cuadro de diálogo Grupo de objetos - representación.
5. Asigne un nombre al grupo. Por ejemplo, plan_antes_fecha_revis.
6. Haga clic en Grabar como.
7. Modifique la regla. Esta regla incluye objetos cuyo atributo definido por el usuario Fecha
Montaje Planificada contiene una fecha anterior a la fecha de revisión.
• Seleccione Objeto en la columna Categoría.
• Seleccione Fecha Montaje Planificada en la columna Propiedad.
• Seleccione Anterior a en la columna Condición.
• Haga clic en Seleccionar fecha... en el cuadro de lista Valor, seleccione Fecha
revisión en el cuadro de diálogo Seleccionar fecha y haga clic en OK.
8. Haga clic en Grabar y en Cerrar.
9. En el cuadro de diálogo Representación de objetos, seleccione el azul en el cuadro de lista
Color de la fila plan_antes_fecha_revis y, a continuación, compruebe que el
grupo de objetos esté configurado como Visible.
Repita los pasos del 3 al 9 para crear tres grupos de objetos más con reglas diferentes:
• Grupo de objetos plan_fecha_revis, con la siguiente regla: Fecha de montaje
planificada del objeto igual a Fecha de revisión.
• Grupo de objetos plan_un_día_después, con la siguiente regla: Fecha de
montaje planificada del objeto igual a 1 día después de fecha de revisión.
• Grupo de objetos plan_dos_días_después, con la siguiente regla: Fecha de
montaje planificada del objeto igual a 2 días después de fecha de revisión.
Consulte más información acerca de la creación de reglas con fechas en Usar fechas
en las reglas de los grupos de objetos (p. 157).
158 TEKLA STRUCTURES 14.0
Configuración y Herramientas
10. Una vez creados todos los grupos de objetos, cambie el color y la transparencia de los
grupos de objetos en el cuadro de diálogo Representación de objetos a los valores
siguientes:
11. Seleccione Oculto en la columna Transparencia correspondiente al grupo de objetos
Todo, y asegúrese de que esté en el último lugar de la lista.
12. Haga clic en Grabar y en Modificar.
El modelo aparecerá ahora con los colores definidos:
Consulte también Configuración de la representación de objetos (p. 151)
Grupos de objetos (p. 154)
Reglas de los grupos de objetos (p. 155)
Visualización de estado de proyecto (p. 195)
5.5 Filtro
Introducción La opción Filtro resulta útil a la hora de realizar una operación en varios objetos o propiedades
a la vez.
La presente sección describe los filtros de Selección y de Vista.
• Utilice el Filtro de selección para evitar cometer errores al seleccionar objetos.
• Utilice el Filtro de vista para definir qué objetos deben aparecer en cada vista. Resulta
especialmente práctico para modelos complejos que contienen gran número de objetos.
Los filtros de selección y de vista están basados en la funcionalidad de
grupo de objetos. Consulte más información en Grupos de objetos (p.
154).
TEKLA STRUCTURES 14.0 159
Configuración y Herramientas
Filtro de la vista
Utilice el cuadro de diálogo Filtrar vista para definir los objetos que desee que aparezcan en una
vista, en función de las propiedades del objeto. Las opciones de área de trabajo, profundidad y
configuración de vista, y representación de objetos también afectan a la visibilidad de un objeto.
Consulte Visualizar y ocultar objetos (p. 150).
Para mostrar el cuadro de diálogo Filtro de la vista.
1. Haga doble clic en la vista para abrir el cuadro de diálogo Propiedades de vista, o bien
haga clic en Ver > Propiedades de vista....
2. Haga clic en el botón Grupo de objetos....
Filtro de selección
Utilice el Filtro de selección para definir qué objetos pueden seleccionarse. Tekla Structures
contiene también varios conmutadores que controlan la selección de un objeto (consulte Control
de la selección (p. 39)).
Para aplicar el Filtro de selección a un objeto, éste deberá ser visible en
la vista pertinente. Consulte más información en Filtro de la vista (p.
160).
Cuadro de diálogo Filtro de selección
Para abrir el cuadro de diálogo Grupo de objetos - Filtro de selección:
• Haga clic en el icono Filtro de selección , o bien
• haga clic en Editar > Filtro de selección....
160 TEKLA STRUCTURES 14.0
Configuración y Herramientas
Utilice las propiedades del objeto para definir si un objeto puede o no ser seleccionado.
Para utilizar el cuadro de diálogo Filtro de selección disponible en versiones más antiguas,
configure la variable XS_USE_OLD_FILTERING como TRUE.
El uso de la variable XS_USE_OLD_FILTERING afecta solamente al
aspecto del cuadro de diálogo. Internamente, Tekla Structures utiliza los
nuevos filtros en todas las operaciones de filtrado
Consulte también XS_USE_OLD_FILTERING
Filtros de selección estándar
Tekla Structures incluye diversos filtros de selección estándar. El cuadro de lista de filtro de
selección de la barra de herramientas Selección presenta una lista que incluye tanto filtros
estándar como filtros definidos por el usuario.
TEKLA STRUCTURES 14.0 161
Configuración y Herramientas
Para aplicar un filtro, selecciónelo en la lista. En la lista, los filtros estándar aparecen siempre
adelante.
Conversión de antiguos filtros de selección
El cuadro de lista de filtros de selección está dividido en dos partes:
• Filtros de selección nuevos (con extensión de nombre de archivo .SObjGrp), que podrá
utilizar para filtrar selecciones
• Filtros antiguos (con extensión de nombre de archivo .msf)
162 TEKLA STRUCTURES 14.0
Configuración y Herramientas
Al seleccionar un filtro antiguo, Tekla Structures lo convertirá automáticamente en filtro nuevo
y guardará el filtro nuevo. El filtro antiguo será seguidamente eliminado del cuadro de lista.
Defina sus propios filtros
Para definir sus propios filtros:
1. Haga clic en el icono Filtro de selección , o bien haga clic en Editar > Filtro de
selección...para abrir el cuadro de diálogo Grupo de objetos - Filtro de selección.
2. A continuación, busque un filtro cuyos valores se asemejen más a los que necesita.
3. Modifique las opciones de configuración y, a continuación, asígnele un nuevo nombre en el
campo Guardar como.
4. Haga clic en Grabar como y, a continuación, en OK para salir. Ahora podrá seleccionar el
nuevo filtro de la lista desplegable.
Para que los filtros definidos aparezcan en la parte superior de la lista,
justo después del filtro estándar, utilice mayúsculas en el nombre del
filtro.
TEKLA STRUCTURES 14.0 163
Configuración y Herramientas
Ejemplos El Filtro de selección resulta muy práctico cuando se utiliza el Asistente para dibujo para crear
dibujos automáticamente. Por ejemplo, si solamente desea generar dibujos de las vigas del
modelo, utilice el Filtro de selección para elegirlas.
Utilice el Filtro de selección para seleccionas las partes que desee que lleven cargas.
Técnicas de filtrado
Filtrar por varias Es posible definir filtros que contengan diversas propiedades. También es posible especificar
propiedades varios valores de filtrado para cada propiedad. Si utiliza varios valores, deberá separar las
cadenas con espacios en blanco (por ejemplo, 12 5). Si un valor consta de varias cadenas,
encierre dicho valor entre comillas (por ejemplo, "panel personalizado").
Utilizando condiciones, paréntesis y la opción Y/O podrá crear filtros tan complejos como sea
necesario.
Al crear reglas entre objetos que representan diferentes categorías, utilice
la opción Y en la medida de lo posible, con el objeto de evitar posibles
problemas con reglas más complejas.
Activar filtros Para configurar el filtrado de una propiedad concreta, active la casilla de verificación pertinente.
Las casillas de verificación definen qué filas del filtro están activadas. En el siguiente ejemplo,
solamente la segunda fila afecta al filtrado:
Filtro de Para utilizar el filtrado de complemento (es decir, definir qué partes no seleccionar), seleccione
complemento No igual a en la columna Condición.
Propiedades de Podrá seleccionar objetos según propiedades de cuadro. Para ello, seleccione Cuadro en la
cuadro columna Categoría y, a continuación, seleccione la propiedad de su preferencia en la columna
Propiedad.
164 TEKLA STRUCTURES 14.0
Configuración y Herramientas
En el cuadro de diálogo Grupo de objetos - Filtro de selección, utilice
las siguientes unidades como propiedades de cuadro, incluso si emplea
medidas imperiales:
• mm para longitudes
• mm2 para superficies
• kg para pesos
• grados para ángulos
Para verificar qué unidades utiliza Tekla Structures para determinadas
propiedades de plantilla, elija la opción Seleccionar en el modelo... de
la columna Valor.
Tipos de Si ha seleccionado la categoría Conjunto y la propiedad Tipo de conjunto, si utiliza la opción
conjuntos Seleccionar en el modelo... de la columna Valor, Tekla Structures generará el valor en forma
de número. El número indica el tipo de conjunto en cuestión. La siguiente tabla presenta una lista
de los números y sus correspondientes tipos de conjuntos:
Tipo de
Valor conjunto
0 prefabricado
1 colado en obra
2 acero
3 madera
6 varios
Consulte también Uso de comodines (p. 167)
Ejemplos de filtrado
Vigas y pilares Para crear un filtro de selección de vigas y pilares:
1. Haga clic en Añadir fila dos veces para agregar dos filas nuevas.
2. Especifique los nombres de las partes VIGA y PILAR.
Para seleccionar el valor directamente del modelo, haga clic en Selec-
cionar en el modelo... y, a continuación, seleccione un objeto.
3. Seleccione la opción O. El filtro procederá entonces a buscar un objeto que tenga el Nombre
VIGA o PILAR.
Obtendrá el mismo resultado si escribe VIGA PILAR en la columna
Valor de la primera fila. Si utiliza varios valores, deberá separar las
cadenas con espacios en blanco.
TEKLA STRUCTURES 14.0 165
Configuración y Herramientas
4. Escriba el nombre del filtro junto al botón Guardar como y, a continuación, haga clic en
Guardar como.
Fases Para crear un filtro de selección para todas las partes en fases 1 y 2:
1. Haga clic en Añadir fila.
2. Especifique las fases de la parte, 1 y 2. Separe las cadenas con un espacio en blanco.
3. Escriba el nombre del filtro junto al botón Guardar como y, a continuación, haga clic en
Guardar como.
Filtro de Si solamente desea seleccionar determinadas partes, utilice el filtro de complemento para filtrar
complemento las demás partes.
166 TEKLA STRUCTURES 14.0
Configuración y Herramientas
Los conmutadores de selección también afectan a la selección de objetos.
Consulte Control de la selección (p. 39).
Para crear un filtro que seleccione todas las partes excepto aquellas que tengan el perfil
BL200*20:
1. Haga clic en Añadir fila.
2. Especifique el perfil, BL200*20.
3. En la columna Condición, seleccione No igual a.
4. Escriba el nombre del filtro junto al botón Guardar como y, a continuación, haga clic en
Guardar como.
Uso de comodines
Es posible utilizar comodines para acortar las cadenas de filtrado. Un comodín es un símbolo
que sustituye uno o más caracteres. Tekla Structures utiliza los siguientes comodines:
TEKLA STRUCTURES 14.0 167
Configuración y Herramientas
Comodín Descripción Ejemplo
* (asterisco) Representa cualquier HE* hace referencia a todas
número o caracteres. las partes cuyo nombre de
perfil comience con los
caracteres "HE".
Asimismo, puede utilizar
este símbolo al principio de
una palabra *BRAC*.
? (signo de interro- Representa un solo HE?400 hace referencia a
gación) caracter. las partes cuyo nombre de
perfil sea, por ejemplo,
HEA400, HEB400 y
HEC400.
[ ] (corchetes) Representan cualquier L[78]X4X1/2 hace refer-
elemento que se encia a las partes cuyo
encuentre dentro los nombre de perfil es
corchetes. L7X4X1/2 y L8X4X1/2.
Los caracteres * y ? también se pueden utilizar en los nombres de objetos.
Si el nombre del objeto que desea filtrar contiene * o ?, sitúe * o ? entre
corchetes. Por ejemplo, para encontrar el perfil P100*10, introduzca
P100[*]10 en el campo de filtro.
Filtro en los cuadros de diálogo
El Filtro aparece en muchos cuadros de diálogo. En el campo Filtro puede introducir caracteres
del nombre del objeto que busca y hacer clic en el botón Filtro para encontrar los nombres
coincidentes. Vea Uso de comodines (p. 167).
5.6 Configuraciones
En esta sección Esta sección explica el modo de cambiar algunas configuraciones en Tekla Structures.
168 TEKLA STRUCTURES 14.0
Configuración y Herramientas
Unidades y decimales
Para configurar la introducción, resultados, almacenamiento y visualización de unidades y
decimales, haga clic en Herramientas > Opciones > Opciones... > Unidades y decimales.
Actualización Al hacer clic en OK en el diálogo Unidades y decimales, Tekla Structures actualiza el formato
de las unidades y los decimales en todos los diálogos abiertos.
Entrada y salida Los diferentes tipos de datos están separados en tres pestañas en el cuadro de diálogo Unidades
de datos y decimales. Los datos de introducción aparecen en las pestañas Modelado y Bases de datos.
Los datos de resultados aparecen en la pestaña Resultados de análisis (los datos de resultados
solamente tienen que ver con los análisis estructurales.
Fun-ciones de Las opciones de Modelado afectan a los datos empleados al utilizar comandos de modelado,
modelado como copiar, crear malla, crear punto, ubicación de parte y dimensiones.
Bases de datos Las opciones de la pestaña Bases de datos afectan a los datos almacenados en las bases de datos
de perfiles y de materiales.
Sin efecto Los valores del cuadro de diálogo Unidades y decimales no afectan a los dibujos e informes
realizados ni a las herramientas Consultar y Cota.
El número de decimales afecta a la precisión de la entrada y al almace-
namiento de datos. Utilice siempre un número suficiente de decimales.
El símbolo decimal siempre es un punto (.). No se puede cambiar.
TEKLA STRUCTURES 14.0 169
Configuración y Herramientas
Notación Puede utilizar la notación exponencial positiva, pero no la negativa.
exponencial
Unidades del sistema británico
Existen tres opciones para introducir longitudes en unidades del sistema británico:
• En pulgadas con decimales (por ejemplo, 300.5")
• En pies con decimales (por ejemplo, 62.7')
• En notación fraccionada (por ejemplo, 60'-6")
Fractional En notación fraccionada todas las entradas se muestran en pies (') y pulgadas (").
notation
Si utiliza las unidades del sistema británico y quiere usar fracciones, debe utilizar la notación
fraccionada.
Configuración del ratón y del puntero
Puede configurar el ratón y el puntero para que se adecuen a su modo de trabajo. Para ello, puede
utilizar:
• Pan (p. 170)
• Arrastrar y Soltar (p. 170)
• Xmouse (p. 171)
• Tolerancia en cursor (p. 171)
• Resaltar objetos (p. 171)
Pan
Panorámica alterna la función del botón central del ratón entre panorámica y desplazamiento.
Para alternar entre desplazamiento y panorámica, haga clic en Herramientas > Opciones >
Botón central panorámica, o bien pulse Mayús+M. El desplazamiento mueve el “visor”, y la
panorámica mueve el modelo. Pulse el botón central del ratón y, sin soltarlo, arrastre el puntero
alejándolo del origen del objeto. Para desplazarse más rápidamente, arrastre el puntero más lejos
de la marca original; arrástrelo más cerca para desplazarse más lentamente. Podrá utilizar
Desplazamiento y Panorámica también cuando estén activados otros comandos.
Arrastrar y Soltar
Si está activa la opción Arrastrar y soltar, podrá utilizarla para mover o copiar partes. Con
Arrastrar y colocar también podrá cambiar la forma de polígonos. No es posible arrastrar y soltar
componentes, partes de componentes, tornillos ni soldaduras.
Activación Para activar y desactivar Arrastrar y soltar, utilice la tecla D, o bien Herramientas > Opciones
> Arrastrar y soltar. Se mantendrá activado hasta que lo desactive.
Tekla Structures utilizará la misma configuración por sesión y nombre de usuario.
Para evitar arrastrar y soltar partes de forma accidental, desactive esta
función cuando no la vaya a utilizar.
Selección Teniendo activadas las opciones Arrastrar y soltar y Selección inteligente, podrá arrastrar y
inteligente soltar controladores sin necesidad de seleccionarlos primero.
170 TEKLA STRUCTURES 14.0
Configuración y Herramientas
Para alternar entre la activación y desactivación de Selección inteligente utilice la tecla S, o
bien seleccione Herramientas> Opciones > Selección inteligente.. Se mantendrá activado
hasta que lo desactive.
Tekla Structures recordará esta selección por sesión y nombre de usuario.
Xmouse
Si está activada la opción Xmouse, al pasar el puntero sobre una vista, la vista se activará. Sin
Xmouse es necesario hacer clic en la vista para activarla. Para activar o desactivar Xmouse,
haga clic en Herramientas > Opciones > Xmouse. Si Xmouse ya está activado, aparecerá una
marca de verificación junto a la opción de menú.
Uso de Xmouse Xmouse resulta bastante útil al utilizar dos vistas que se solapan parcialmente. Consulte los
ejemplos siguientes:
• Si desea seleccionar posiciones de viga a partir de dos vistas solapadas y tiene Xmouse
activado, simplemente deberá mover el puntero del ratón sobre la vista para activarla.
• Con Xmouse activado, también podrá utilizar las teclas Av Pág, Re Pág y las teclas de
flecha en las vistas solapadas, sin tener que hacer primero clic en una vista para activarla.
Consulte Mover el modelo en la ventana de la vista (p. 135).
Tolerancia en cursor
Tolerancia en cursor (Xsnap) facilita la elección de los puntos correctos mediante pistas
visuales. Al mover el puntero sobre un objeto determinado, Tekla Structures destaca
automáticamente los puntos que le sugiere que elija.
Activación Para activar y desactivar Xsnap utilice la tecla T, o bien seleccione Herramientas > Opciones
> Xsnap. Se mantendrá activado hasta que lo desactive.
Tekla Structures utilizará la misma configuración por sesión y nombre de usuario.
Conmutadores de Utilice los conmutadores de ajuste para controlar el tipo de elementos ante los cuales reacciona
elección el cursor. Consulte Especificación de puntos (p. 34)
Resaltar objetos
Al pasar el puntero del ratón sobre los objetos de las vistas render del modelo, Tekla Structures
resalta los objetos en amarillo, para que pueda ver fácilmente qué objetos puede seleccionar.
Activación Para activar y desactivar la opción Resaltar al situar el cursor pulse H, o bien haga clic en
Herramientas > Opciones > Resaltar objetos.
Fases
En Tekla Structures, puede utilizar fases para dividir un modelo determinado en diferentes
secciones. Las fases se utilizan a menudo para indicar las secuencias de montaje. Puede crear
informes y vistas, ocultar objetos y copiar objetos desde otros modelos en función de su número
de fase.
Ejemplo Supongamos, por ejemplo, que tiene un proyecto de gran tamaño en el que van a trabajar varios
usuarios de forma simultánea en modo de usuario único. Cree en primer lugar un modelo básico
TEKLA STRUCTURES 14.0 171
Configuración y Herramientas
que incluya, por ejemplo, las columnas. Esta es la fase 1. A continuación, copie este modelo a
todos los usuarios.
Cada usuario trabajará en una parte diferente del edificio. A medida que se vayan completando
las partes del modelo podrá ir copiándolas de nuevo en el modelo básico como una fase
independiente (fase 2, 3, etc.).
Trabajar con Para trabajar con fases, haga clic en Herramientas > Gestión de fases.... De este modo se abrirá
fases el cuadro de diálogo Gestión de fases.
En la tabla siguiente se muestra el uso de los botones del cuadro de diálogo.
Botón Descripción
Filtro Enumera las fases según el criterio de número y/o
nombre que introduzca. Consulte Filtro en los
cuadros de diálogo (p. 168).
Establecer actual Convierte la fase seleccionada en la fase actual. Tekla
Structures asigna a la fase actual todos los objetos
creados tras definir una fase como actual. El caracter
@ delante del número de fase indica la fase actual.
Seleccionar por Destaca las fases asociadas a los objetos seleccionados
objetos actualmente en el modelo. Utilice este botón para iden-
tificar la fase del objeto.
Añadir Crea una fase nueva.
Borrar Borra las fases seleccionadas de la lista.
Seleccionar por Selecciona y destaca los objetos correspondientes en el
fase modelo si ha seleccionado las fases asociadas en la
lista.
Modificar fase Cambia las fases de los objetos seleccionados a la fase
seleccionada en la lista.
Propiedades Podrá agregar más propiedades de fase, que aparecerán como columnas adicionales en la lista.
adicionales Tekla Structures considera que las propiedades de fase son atributos definidos por el usuario,
172 TEKLA STRUCTURES 14.0
Configuración y Herramientas
por lo que podrá definir los nombres de dichas propiedades en el archivo objects.inp.
Consulte Adición de propiedades. Para utilizar las propiedades de fase en informes y cuadros,
utilice la sintaxis FASE.ATRIBUTO_NOMBRE en el nombre de campo de propiedad de fase.
Opciones
Utilice el cuadro de diálogo Componentes para configurar los valores por defecto de
numeración, coeficientes, nombres de perfiles y uniones. Para abrir el cuadro de diálogo
Componentes, haga clic en Herramientas > Opciones > Opciones... > Componentes.
Haga clic en Aplicar o en Aceptar para guardar la configuración.
Consulte también Preferencias en la ayuda en línea
Configuración de las marcas de orientación en la ayuda en línea
Colores
Es posible especificar el color de algunos objetos del modelo definiendo su clase con un número.
También puede usar la configuración de representación de objetos para especificar colores para
los grupos de objetos definidos. Para obtener más información, consulte Configuración de la
representación de objetos (p. 151).
Dispone de las siguientes opciones de color:
TEKLA STRUCTURES 14.0 173
Configuración y Herramientas
Color Número
negro
gris claro o blanco 1
rojo 2 or 0
verde vivo 3
azul 4
cián 5
amarillo 6
magenta 7
gris 8
rosa 9
verde lima 10
aguamarina 11
lila 12
naranja 13
azul claro 14
Puede que necesite utilizar los números de colores en algunas variables de entorno, por ejemplo
XS_CLASH_CHECK_COLOR. Si desea obtener más información, consulte la ayuda en
línea.
Configuraciones generales
Tekla Structures también incluye las siguientes configuraciones generales:
Elegir malla
Utilice Malla de ajuste al seleccionar un punto empleando el conmutador de ajuste Ajustar a
cualquier posición. Consulte Especificación de puntos (p. 34) Para definir una malla de ajuste,
haga clic en Herramientas > Opciones > Opciones... > Configuración del ratón.
Introduzca la siguiente información:
174 TEKLA STRUCTURES 14.0
Configuración y Herramientas
Campo Descripción
Active la malla de Activar la malla de elección.
ajuste cuando el
ajuste libre esté
activado
Separación x, y Espaciado de la malla de elección.
Origen dx, dy Desplazamientos del origen de la malla.
Sonido
Si activa esta opción, Tekla Structures le avisa con un sonido cuando se produzca un error. Haga
clic Herramientas > Opciones > Sonido para activar / desactivar este conmutador.
5.7 Numeración
En esta sección se describe la manera de cambiar la configuración de la numeración y su
aplicación en Tekla Structures.
Configuración de la numeración
Para abrir el cuadro de diálogo Configuración de numeración, haga clic en Dibujos e
informes > Numeración > Configuración de numeración...:
TEKLA STRUCTURES 14.0 175
Configuración y Herramientas
Dispone de varias opciones de numeración:
176 TEKLA STRUCTURES 14.0
Configuración y Herramientas
Opción Acción si se activa
Renumerar todo Tekla Structures renumera todas las partes. Se
perderá toda la información de los números
anteriores.
Reutilizar números anti- Tekla Structures vuelve a utilizar los números
guos asignados a partes que posteriormente han sido
borradas. Estos números se pueden utilizar para
numerar partes nuevas o modificadas.
Comprobar partes Si se ha configurado un modelo de partes
estándar estándar , Tekla Structures comparará las partes
del modelo actual con las del modelo de partes
estándar.
Si la parte que desea numerar es idéntica a una
parte del modelo estándar, Tekla Structures le
asignará el número de la parte del modelo
estándar.
Partes nuevas Dispone de las siguientes opciones para numerar partes nuevas:
Opción Acción
Comparar con antiguo La parte nueva toma el mismo número que una
parte similar numerada anteriormente.
Tomar un nuevo La parte nueva toma un número no utilizado en
número la numeración anterior, incluso si ya existe una
parte numerada similar.
Partes Dispone de las siguientes opciones para numerar partes modificadas:
modificadas
Opción Acción
Comparar con antiguo Igual que para las partes nuevas (anterior).
Tomar un nuevo Igual que para las partes nuevas (anterior).
número
Mantener números si es Si es posible, la parte modificada mantiene su
posible número anterior.
Efectúe siempre la numeración completa del modelo cuando haya
cambiado la configuración de numeración. Consulte Numerar Todas las
Partes en la ayuda en línea.
Numeración de familias
Con la numeración de familia es posible agrupar objetos con la misma numeración de serie en
diferentes “familias”. Al utilizar la numeración de familia, los números de posición de las
unidades de colada constan de un número de familia y un calificador. Por ejemplo:
TEKLA STRUCTURES 14.0 177
Configuración y Herramientas
Número de familia
Calificador
• El número de familia es el mismo para los conjuntos y las unidades de colada que
coincidan en los criterios definidos en el cuadro de diálogo Configuración numeración.
• Los conjuntos o unidades de colada que tienen el mismo número de familia pero distinta
geometría exacta o material reciben números de calificador único.
Consulte también Asignación de números de familia a series (p. 178)
Asignación de números de familia a partes (p. 180)
Asignación de números de familia a series
Es posible asignar números de familia a series en la pestaña Numeración de familia.
Por ejemplo, las dos vigas siguientes tienen el mismo prefijo de numeración de serie B:
Posición de conjunto: B/1
Posición de conjunto: B/2
Las vigas son similares en todo, salvo en que las conexiones utilizadas son diferentes.
Para asignar numeración de familia a series:
Uso 1. Haga clic en Dibujos e informes > Numeración > Configuración de numeración... para
abrir el cuadro de diálogo Configuración de numeración.
178 TEKLA STRUCTURES 14.0
Configuración y Herramientas
2. En la pestaña Numeración de familia, haga clic en Añadir series para abrir el cuadro de
diálogo Añadir series, que presenta una lista de todas las series de numeración de
conjuntos y unidades de colada del modelo.
3. Seleccione la serie de numeración B/1 y, a continuación, haga clic en Añadir. Las series
de numeración aparecen en la lista de numeración de familia.
4. Utilice la sección Comparar del cuadro de diálogo para definir qué comparar de las series
de numeración. Defina por separado los criterios de comparación de cada serie.
a Active al menos una casilla de verificación, aunque no todas.
b Si activa todas las casillas de verificación, el número de familia será el mismo que
la posición de conjunto normal, y el numero de calificador será 1 para todo. Si no
activa ninguna casilla de verificación, solamente se asignará un número de familia
por serie.
5. Haga clic en Aplicar o en Aceptar.
6. Actualice la numeración en el modelo.
7. Tekla Structures asignará la numeración de familia de vigas.
Resultado Tekla Structures considerará diferentes las vigas en función de los criterios de comparación que
haya definido, y obtendrán números de familia diferentes:
TEKLA STRUCTURES 14.0 179
Configuración y Herramientas
Posición de conjunto: B/1-1
Posición de conjunto: B/2-1
Asignación de números de familia a partes
Para asignar un número y/o un calificador de familia a partes:
Uso 1. Seleccione los objetos cuyos números de familia desee cambiar.
2. Haga clic en Dibujos e informes > Numeración > Cambiar número > Número de
familia....
3. En el cuadro de diálogo Asignar número de familia, especifique los valores de su
preferencia en los campos Número de familia y Calificador de familia.
4. Haga clic en Asignar.
Números de posición de conjunto
Es posible organizar el orden en que se asignarán los números de posición a los conjuntos. Para
ello, utilice las opciones del cuadro de diálogo Configuración de numeración:
180 TEKLA STRUCTURES 14.0
Configuración y Herramientas
Podrá ordenas los números de posición de manera ascendente o descendente.
La ordenación puede basarse en los siguientes criterios:
• Las coordenadas x, y o z de la parte principal del conjunto.
• Los atributos definidos por el usuario de un conjunto.
• Los atributos definidos por el usuario de la parte principal.
Si la ordenación está basada en los atributos definidos por el usuario, Tekla Structures presentará
un cuadro de lista que incluye todos los atributos definidos por usuario disponibles.
Al ordenar por coordenadas x, y o z, la ordenación está basada en el
centro de gravedad del eje de referencia.
La ordenación por atributos definidos por el usuario o por ubicación no
afectan a la posición de la parte.
Si agrega nuevas partes, los objetos ya numeradores no volverán a renu-
merarse para ajustarse a la ordenación, por ejemplo, por la coordenada x.
En tal caso, deberá cambiar la numeración de las partes.
Consulte también Configuración de numeración...
Ejemplos de numeración
Números de Este ejemplo muestra cómo configuraciones de numeración diferentes resultan en números de
partes partes distintos al modificar una parte determinada.
1. Cree tres vigas idénticas con prefijo de serie de numeración P y número de inicio 1.
2. Numere el modelo. Todas las vigas tienen el número de posición P1.
3. Modifique una de las vigas.
4. Numere el modelo. Ahora debería tener dos vigas P1 y una P2.
5. Cambie la viga P2 de modo que sea idéntica a las otras dos.
6. Numere el modelo.
Tekla Structures asignará números de posición diferentes a esta parte, en función de la
configuración de la numeración utilizada:
• Comparar con antiguo: P1
• Conservar número si es posible: P2
• Tomar nuevo número: P3
Fases del Al comenzar a modelar un proyecto, la configuración de numeración requerida puede ser
proyecto totalmente diferente de la numeración después que el proyecto haya sido publicado por primera
vez y comience a revisar el modelo.
TEKLA STRUCTURES 14.0 181
Configuración y Herramientas
Para controlar la configuración de numeración en las diferentes fases del proyecto, cree una
configuración de numeración predefinida para cada una de las fases. Guarde la configuración
con el botón Guardar como.
Por ejemplo:
• Fase 1 - Modelado de masa concentrada
Solamente modelado antes de publicar cualquier dibujo. En esta fase, incluso puede
seleccionar Renumerar todo, o al menos Reutilizar números antiguos.
• Fase 2 - Publicación de dibujos
Al preparar el primer juego de dibujos, mientras continúa la modelación, es conveniente
reducir al mínimo los efectos de los dibujos ya preparados. Podrá hacerlo seleccionando
Mantener números si fuese posible del cuadro de diálogo Modificado.
• Fase 3 - Revisiones
Llegado cierto punto en el que el proyecto está más o menos finalizado y en el que cualquier
cambio en el modelo debe realizarse de manera distinta a antes. Puede ser conveniente
tomar una nueva numeración para todas las partes modificadas, sin compararlas con
cualquiera de las partes existentes. Para ello, seleccione Tomar un nuevo número del
cuadro de lista Modificado.
Al llegar a la siguiente fase del proyecto, podrá cargar opciones de config-
uración predefinidas y, a continuación, guardarlas como estándar. De
esta manera, la configuración estándar siempre se cargará automática-
mente desde ese punto en adelante cuando alguien abra el modelo.
Aplicación de la numeración
Al aplicar numeración, Tekla Structures asigna marcas a las partes y conjuntos. La numeración
se ejecutará en función de las opciones seleccionadas en el cuadro de diálogo Configuración de
numeración (consulte Configuración de la numeración (p. 175)).
Granetazos El marcado de agujeros para los archivos NC también afecta a la numeración. Si el marcado de
agujeros está activado marcas de agujeros, Tekla Structures asignará diferentes números a
piezas idénticas si sus marcas de agujeros son distintas.
Ejemplo Supongamos que disponemos de dos partes principales idénticas en conjuntos diferentes, salvo
por la diferencia en la posición de las placas soldadas a ellas. En este caso, Tekla Structures les
asignará números diferentes.
Interrumpir la Para interrumpir de forma segura la numeración antes de completarla, haga clic en Cancelar en
numeración el cuadro de diálogo que Tekla Structures muestra durante su ejecución. Si interrumpe la
numeración, las partes y los conjuntos mantendrán sus números originales.
Fichero de Haga clic en Herramientas > Mostrar archivo de registro > Historial de numeración... para
registro generar un informe que presente el historial de numeración.
Si desea obtener más información sobre cómo interpretar el fichero de
registro, consulte Ficheros de registro en la ayuda en línea.
Aplicación de la Haga clic en Dibujos e informes > Numeración. En tal caso, dispondrá de las siguientes
num-eración opciones:
182 TEKLA STRUCTURES 14.0
Configuración y Herramientas
Opción Resultado
Numerar objetos modificados Asigna marcas a todas las partes y
conjuntos nuevos y modificados.
Numerar todas las partes Asigna marcas a todas las partes y
conjuntos.
Cambiar número Cambia el número de posición final.
Borrar números Borra los números de posición.
Guardar números preliminares Guarda el número actual de posición
de la parte como marcas preliminares
de las partes seleccionadas.
Asignar números de control... Asigna números de control a las partes.
Bloquear/desbloquear números Bloquea o desbloquea los números de
de control control. Consulte Bloquear y desblo-
quear números de control (p. 184).
Asignar números de control a las partes
Los números de control son propiedades que identifican la ubicación de las partes en un modelo.
Utilice la macro Crear números de control (S9) para asignar números de control a las partes.
Puede hacer que Tekla Structures asigne números de control consecutivos a todas las partes del
modelo, a las partes seleccionadas o sólo a las partes de una determinada serie de numeración.
Cada parte recibe un número de control exclusivo.
Para mostrar los números de control en dibujos e informes, así como cuando utiliza el comando
Herramientas > Consultar > Objeto, seleccione la propiedad, ACN.
TEKLA STRUCTURES 14.0 183
Configuración y Herramientas
Consulte más información sobre el uso de esta herramienta en de la ayuda en línea.
Consulte también Para saber cómo mostrar los números de control en los dibujos, consulte Atributos definidos
por el usuario en las marcas en el Manual de Dibujo.
Bloquear y desbloquear números de control (p. 184)
Bloquear y desbloquear números de control
Para evitar que Tekla Structures renumere los números de control de todas las partes del modelo,
o de determinadas partes, utilice la herramienta Bloquear/Desbloquear números de control.
Para bloquear o desbloquear los números de control:
1. Haga clic enDibujos e informes > Numeración > Bloquear/desbloquear números de
control:
184 TEKLA STRUCTURES 14.0
Configuración y Herramientas
2. Para definir los números de control de las partes que deben bloquearse o desbloquearse:
• Para bloquear o desbloquear los números de control de todas las partes, no seleccione
ninguna parte en el modelo.
O bien
• Para bloquear o desbloquear los números de control de determinadas partes, seleccione
las partes en el modelo.
3. Seleccione Bloquear o Desbloquear en la lista desplegable Estado.
4. Haga clic en Aplicar y, a continuación, en Crear.
El atributo definido por el usuario ACN_STATUS indica si el número de control de una parte
está bloqueado o desbloqueado.
Para obtener más información sobre los números de control, consulte Asignar números de
control a las partes (p. 183).
5.8 Herramientas
Introducción En esta sección se describen algunas de las herramientas de Tekla Structures que le ayudarán a
modelar de forma más eficaz, así como herramientas que puede utilizar para verificar un modelo
y prepararlo para la fabricación.
Elección
Tekla Structures incluye muchas herramientas que puede utilizar solas o junto con otras
herramientas para elegir ubicaciones específicas. Estas herramientas son:
• Conmutadores de elección (p. 34)
• Elección numérica (p. 186)
• Elección ortogonal (p. 187)
• Seguimiento (p. 187)
• Puntos de referencia temporal (p. 187)
Consulte también Ejemplos de elección (p. 187).
TEKLA STRUCTURES 14.0 185
Configuración y Herramientas
Elección numérica
Utilice la barra de herramientas Introducir una ubicación numérica para introducir las
coordenadas de posición que desee elegir.
Para mostrar la barra de herramientas, iniciar un comando que requiera que seleccione
posiciones y, a continuación, realizar una de las acciones siguientes:
• Comenzar a introducir las coordenadas utilizando el teclado.
• Haga clic en Herramientas > Especifique una ubicación numérica y, a continuación,
seleccione la opción de su preferencia. Para acceder a opciones adicionales, haga clic en
Herramientas > Opciones > Métodos abreviados > Especifique una ubicación
numérica.
La siguiente tabla explica los tipos de información que puede introducir.
Puede introducir Descripción/Ejemplo Carácter especial
Coordenadas Cartesi- Las coordenadas x, y, y z de , (coma)
anas una posición separadas por
comas, p. ej. 100, -50,-200.
Coordenadas polares Una distancia, un ángulo en <
el plano xy, y un ángulo
desde el plano xy separado
por <, p. ej. 1000<90<45.
El ángulo se incrementa en la
dirección contraria a las
agujas del reloj.
Coordenadas abso- Las coordenadas basadas en Definir con
lutas el origen del plano de trabajo. XS_KEYIN_ABSO
LUTE_PREFIX
Coordenadas relativas Las coordenadas relativas a la Definir con
última posición seleccionada, XS_KEYIN_RELA
p. ej. @1000,500 o TIVE_PREFIX
@500<30.
Un valor Una distancia en una direc-
ción indicada.
Dos coordenadas Si omite la última coordenada
Tres coordenadas (z) o ángulo, Tekla Structures
asume que el valor es 0.
En dibujos, Tekla Structures
ignora la tercera coordenada.
Después de introducir las coordenadas, pulse Intro o haga clic en Aceptar para elegir la posición.
Modo de elección Tekla Structures cuenta con dos modos de elección: relativo y absoluto. Utilice la variable de
entorno XS_KEYIN_DEFAULT_MODE para indicar el modo de elección por defecto.
Consulte también XS_KEYIN_ABSOLUTE_PREFIX
XS_KEYIN_RELATIVE_PREFIX
186 TEKLA STRUCTURES 14.0
Configuración y Herramientas
Elección ortogonal
Utilice el método abreviado O (Herramientas > Ortogonal) para ajustar a posiciones en
direcciones ortogonales del plano de trabajo (0, 45, 90, 135, 180 grados, etc.).
Para controlar el ajuste ortogonal, utilice las variables XS_SEMI_ORTHO_ANGLE y
XS_USE_SEMI_ORTHO. Consulte más información en el Apéndice C, Variables, del Manual
de Sistema.
Seguimiento
El seguimiento consiste en seguir una línea y seleccionar un punto a una distancia especificada
a lo largo de la línea. Normalmente el seguimiento se utiliza en combinación con otras
herramientas de elección, como conmutadores de elección o elección numérica y ortogonal.
Consulte también Ejemplos de elección (p. 187).
Puntos de referencia temporal
Puede crear un punto de referencia temporal para utilizarlo como origen local cuando seleccione
posiciones en modelos o dibujos.
1. Inicie un comando que requiera la selección de posiciones.
2. Mantenga pulsada la tecla Control y seleccione una posición. Una cruz verde indica que
esta posición es ahora un punto de referencia temporal.
3. Utilice este punto de referencia temporal con las herramientas de elección para definir
direcciones y distancias.
Consulte también Ejemplos de elección (p. 187).
Ejemplos de elección
Cuando tiene conmutadores de elección activados y utiliza un comando que requiere que
seleccione posiciones, el puntero del ratón se bloquea en un punto de elección. Tekla Structures
muestra una línea en color magenta entre el último punto seleccionado y el punto elegido.
Puede realizar un seguimiento a lo largo de la línea hacia el punto de elección, y utilizar la barra
de herramientas Introducir una ubicación numérica para especificar la distancia desde el
último punto seleccionado. Cuando utilice el seguimiento, las coordenadas que introduzca
siempre serán relativas.
También puede realizar el seguimiento a lo largo de la dirección ortogonal. Consulte Elección
ortogonal (p. 187).
TEKLA STRUCTURES 14.0 187
Configuración y Herramientas
En la ilustración siguiente, hemos elegido un punto medio de la línea de malla y realizado el
seguimiento a lo largo de la línea provisional para 1000 unidades.
También pude realizar el seguimiento más allá del punto de elección, por ejemplo 4000 unidades
desde el último punto seleccionado.
Realice el seguimiento en la dirección opuesta introduciendo un valor negativo, por ejemplo, -
1000.
188 TEKLA STRUCTURES 14.0
Configuración y Herramientas
Puntos de En este ejemplo, creamos una viga utilizando un punto medio de línea de malla como punto de
referencia referencia temporal y hemos realizado un seguimiento a lo largo de una dirección ortogonal
(mostrada con la línea punteada verde) para 500 unidades. Haga clic en OK y Tekla Structures
creará la viga a lo largo de la línea en color magenta.
Bloqueo de Se pueden bloquear las coordenadas X, Y y Z en una línea. Esto resulta útil cuando necesita
coordenadas determinar un punto de elección y el punto que necesita no existe en la línea.
Por ejemplo, para bloquear la coordenada x, presione x en el teclado. Para desbloquear la
coordenada, vuelva a presionar x.
Líneas exactas
Para una representación rápida de partes, utilice Vista > Representación > Mostrar parte con
líneas exactas para ver las partes seleccionadas con líneas exactas. Haga clic en Vista >
Redibujar todo para borrar el efecto de líneas exactas.
1. Seleccione las partes.
2. Haga clic en Vista > Representación > Mostrar parte con líneas exactas.
3. Haga clic en la ventana en la que desea visualizar las líneas exactas.
También puede hacer clic con el botón derecho del ratón en las partes seleccionadas y elegir
Líneas exactas.
Consulte más información sobre técnicas de dibujo en Mostrar de la
ayuda en línea.
Ocultar líneas
Utilice este comando para mostrar líneas ocultas en partes seleccionadas de vistas de estructura
de alambre. Haga clic en Vista > Redibujar todo para borrar el efecto de líneas ocultas.
Las opciones de Herramientas > Opciones > Opciones... > General determinan la forma en
que Tekla Structures mostrará las líneas ocultas:
TEKLA STRUCTURES 14.0 189
Configuración y Herramientas
Opción Ejemplo
No punteado
Otras partes punteadas
Todas las partes punteadas
Tornillos sólidos
No tornillos sólidos
Para utilizar este comando,
1. Seleccione las partes.
2. Haga clic en Ver > Mostrar > Líneas ocultas.
3. Haga clic en la ventana en la que desea visualizar las líneas ocultas.
Otra opción es hacer clic en una parte con el botón secundario del ratón y, a continuación, hacer
clic en Ocultar líneas. Con esta opción no es necesario hacer clic en la ventana para activarla.
Ocultar partes Puede ocultar rápidamente en una vista las partes seleccionadas. Por ejemplo, podría utilizar esta
función en uniones complejas para ocultar partes temporalmente con el fin de ver las partes
ocultas tras ellas.
1. Seleccione las partes a ocultar.
2. Haga clic con el botón derecho del ratón y seleccione Ocultar.
• Por defecto, al ocultar se muestran las partes como palos ("sticks")
• Para ocultar las partes completamente, utilice la tecla Mayúsculas con el comando para
ocultar.
3. Para hacer visibles las partes, utilice el comando Vista > Redibujar todo, o bien haga clic
con el botón secundario del ratón en las partes y seleccione Mostrar con líneas exactas.
Consulte también Propiedades de la vista (p. 59)
190 TEKLA STRUCTURES 14.0
Configuración y Herramientas
Mostrar componente
El comando Mostrar componente se utiliza para visualizar el contenido de los componentes
seleccionados (partes, tornillos, etc.), incluso si la opción Visibilidad en componentes no está
activada en el cuadro de diálogo Propiedades de la vista.
Si no está activada la opción Visibilidad en componentes para las partes que están dentro de
los componentes, éstas serán visibles cuando las cree. Al redibujar la ventana de la vista, dejarán
de ser visibles.
Para utilizar el comando Mostrar componente:
1. Haga clic en Vista > Representación > Mostrar contenido de componente.
2. Haga clic en un símbolo de componente o seleccione un área.
Mostrar conjunto
Utilice el comando Mostrar conjunto para visualizar el contenido de un conjunto seleccionado,
incluso si hay algunos objetos ocultos en la vista:
1. Haga clic en una parte.
2. Haga clic con el botón derecho del ratón.
3. Seleccione Mostrar conjunto en el menú emergente.
Tekla Structures mostrará todas las partes, tornillos, soldaduras, cortes, adaptaciones y otros
detalles del conjunto, incluso si están ocultos en las propiedades de la vista.
Hacer lote
Los lotes son partidas de conjuntos para su transporte a la obra. Puede utilizar nombres y
números de lotes en informes.
Para hacer lotes:
Haga clic en Herramientas > Reparto por lotes para abrir el cuadro de diálogo Reparto por
lotes. De este modo aparecerán las propiedades de los lotes existentes. Los lotes pueden
modificarse.
Crear un lote
Para crear un lote:
1. Haga clic en Herramientas > Reparto por lotes para abrir el cuadro de diálogo Reparto
por lotes. Tekla Structures presentará una lista de los lotes existentes.
2. Haga clic en Propiedades... para mostrar el cuadro de diálogo Propiedades del lote.
TEKLA STRUCTURES 14.0 191
Configuración y Herramientas
Introduzca nº de lote nuevo
3. Introduzca el número del nuevo lote y, a continuación, introduzca un número en Lote
actual, Número y asegúrese de que la casilla Número está activada.
4. Introduzca el peso máximo del lote en Peso máximo. Haga clic en Añadir.
5. Ahora tiene de un lote vacío. Para añadir partes al lote, consulte Añadir partes a un lote
existente (p. 192).
Añadir partes a un lote existente
Para añadir partes a un lote:
1. Haga clic en Herramientas > Reparto por lotes para abrir el cuadro de diálogo Reparto
por lotes.
2. Seleccione uno de los lotes existentes de la lista. Tekla Structures destacará las partes
incluidas en el lote. El peso total del lote y el número de conjuntos que contiene aparecen
en Valores aplicados.
3. Para añadir partes a un lote existente, utilice la tecla de cambio a mayúscula ("Shift") y
seleccione la parte(s). Haga clic en Aplicar selección. Tekla Structures mostrará el peso y
el número de las partes añadidas en Valores actuales.
4. Haga clic en OK para cerrar el cuadro de diálogo. Al volver a abrir el cuadro de diálogo
Hacer lote, la opción Valores aplicados incluirá el peso y el número de las partes añadidas.
5. Tekla Structures presentará un mensaje de advertencia si se excede del límite de peso del
lote.
192 TEKLA STRUCTURES 14.0
Configuración y Herramientas
Al añadir partes a un lote existente, utilice siempre la tecla de cambio a
mayúscula. Si sólo selecciona las partes, sobrescribirá el contenido del
lote. No puede seleccionar partes incluidas en otros lotes.
Borrar partes de un lote existente
Para borrar partes de un lote existente:
1. Haga clic en Herramientas > Hacer lote... para abrir el cuadro de diálogo Hacer lote.
2. Seleccione uno de los lotes existentes de la lista. Tekla Structures destacará las partes
incluidas en el lote.
3. Mantenga pulsada la tecla Ctrl y seleccione cada una de las partes a borrar.
4. Haga clic en Aplicar para eliminar las partes seleccionadas del lote.
5. Haga clic en OK para salir del cuadro de diálogo Hacer lote.
Borrar un lote existente
Para borrar un lote existente:
1. Haga clic en Herramientas > Reparto por lotes para abrir el cuadro de diálogo Reparto
por lotes.
2. Haga clic en Propiedades.
3. Seleccione un lote de la lista.
4. Haga clic en la tecla Borrar.
Secuenciador
Utilice el Secuenciador para nombrar secuencias y asignar números incrementales a las partes.
El Secuenciador tiene muchas utilidades, entre las que se incluyen la definición de secuencias
de montaje. Puede definir varias secuencias para diferentes propósitos. Asimismo, puede incluir
las mismas partes en varias secuencias a la vez.
El funcionamiento del Secuenciador se basa en la asignación de atributos definidos por el
usuario a las partes. De este modo, puede utilizar el Secuenciador para crear atributos definidos
por el usuario cuando sólo necesite utilizar valores numéricos. Asimismo, con el Secuenciador
podrá asignar valores numéricos a atributos definidos por el usuario existentes.
Crear un informe
Para incluir el número de secuencia en los informes, introduzca el nombre de la secuencia en el
campo de texto.
También puede utilizar el número de secuencia en un informe introduciendo el nombre de la
secuencia en la fila componente del cuadro.
Para crear una lista de las partes que pertenecen a una secuencia, utilice
la siguiente regla en una fila o fila intermedia en el Editor de Cuadros:
if(curr("SEQUENCENAME") != 0) then do()
TEKLA STRUCTURES 14.0 193
Configuración y Herramientas
Comprobar el valor de la secuencia
Puede comprobar el nombre y número de una secuencia utilizando el comando Consultar
objeto. Para ello, el nombre de la secuencia debe aparecer como un atributo definido por el
usuario en el fichero objects.inp. Si desea obtener más información, consulte la sección Adición
de propiedades.
Uso del secuenciador
Haga clic en Herramientas > Secuenciador para abrir un cuadro de diálogo que presente las
secuencias existentes. Podrá especificar la siguiente información:
Opción Descripción
Nombre Si desea asignar valores para atributos definidos por
secuencia usuario existentes con el secuenciador, especifique
exactamente el mismo nombre que en el archivoob-
jects.inp. Por ejemplo, MARCA_PRELIM para
marcas preliminares.
Número máx El número más alto que se puede utilizar en la
secuencia. Los objetos se numeran del 1 en adelante. Si
selecciona un objeto que ya ha sido incluido en una
secuencia, Tekla Structures le preguntará si desea
sobrescribir el número existente. Si hace clic en Sí,
Tekla Structures asignará al objeto el siguiente número
disponible.
Borrar Borra la secuencia. Si sólo hay una secuencia en la
lista, permanecerá el nombre de la secuencia vacía.
Crear una secuencia nueva
Para crear una secuencia nueva:
1. Haga clic en Herramientas > Secuenciador para abrir el cuadro de diálogo Propiedades
del secuenciador.
2. Introduzca el Nombre secuencia.
3. Haga clic en OK o en Aplicar.
4. Seleccione las partes que desea incluir en la secuencia. La primera parte obtiene el número
de secuencia 1, la segunda el número 2, etc.
5. Acabe de añadir partes a la secuencia utilizando el comando Interrumpir o pulse la tecla
Esc. Se cerrará el cuadro de diálogo Propiedades secuenciador.
Añadir partes a una secuencia
Para añadir partes a una secuencia existente:
1. Haga clic en Herramientas > Secuenciador para abrir el cuadro de diálogo Propiedades
del secuenciador.
2. Haga clic en Nombre secuencia.
3. Seleccione las partes que desea añadir a la secuencia.
4. Acabe de añadir partes a la secuencia utilizando el comando Interrumpir o pulse la tecla
Esc. Se cerrará el cuadro de diálogo Propiedades secuenciador.
194 TEKLA STRUCTURES 14.0
Configuración y Herramientas
Visualización de estado de proyecto
Utilice la herramienta Visualización de estado de proyecto para examinar el estado de los objetos
en el modelo en un período específico. Por ejemplo:
• Mostrar la planificación de montaje de grupos de partes mediante colores.
• Identificar las partes cuya fabricación está planificada dentro de un intervalo de tiempo
específico.
Para crear visualizaciones de estado de proyecto, necesitará predefinir la configuración de
representación de objetos, que incluye grupos de objetos basados en reglas de fecha. Consulte
más información en Configuración de la representación de objetos (p. 151) y Crear grupos
de objetos (p. 154).
La herramienta 4D se incluye sólo en la configuración Gestión Proyecto
(Project Management).
Uso Para utilizar la herramienta Visualización de estado de proyecto:
1. Haga clic en Herramientas > Visualización de estado de proyecto... para abrir el cuadro
de diálogo Visualización de estado de proyecto. En tal caso, dispondrá de las siguientes
opciones:
Campo Descripción Más información
Fecha de revisión Por defecto, la fecha
actual.
Para cambiarla, selec-
cione otra fecha del calen-
dario, avance o retroceda
con los botones o utilice
el control deslizante.
Botones Etapa Introduzca el intervalo de
tiempo en días. Utilice los
botones de retroceso y
avance para cambiar la
fecha de revisión en
tantos días como se defina
en el intervalo de tiempo.
Escala de tiempo Mueva el control desli-
zante para cambiar la
fecha de revisión.
Inicio de escala Seleccione las fechas
Fin de escala inicial y final del control
deslizante.
Representación de Seleccione la configu- Configuración de la
objetos ración de la represent- representación de
ación de objetos en el objetos (p. 151)
cuadro de lista.
Haga clic en Editar para
modificar la configu-
ración existente.
TEKLA STRUCTURES 14.0 195
Configuración y Herramientas
Campo Descripción Más información
Actualizar vista Active la casilla de verifi- Actualizar la pantalla
automáticamente cación para actualizar (p. 64) en la ayuda en
automáticamente la vista línea
del modelo al hacer clic
en los botones de Inter-
valo, o al usar el control
deslizante.
(Para actualizar manual-
mente la vista del modelo,
haga clic en el botón
Actualizar.)
Generación de Cree informes basándose Imprimir informes en
informes en la etapa más reciente o la Ayuda en línea
en el estado del proyecto
en la fecha de revisión.
2. Seleccione la configuración de representación de objetos en el cuadro de lista.
3. Seleccione la Fecha revisión.
4. Introduzca la etapa de tiempo.
5. Seleccione Escala inicial y Escala final.
6. Active la casilla de verificación Actualizar vista automáticamente.
7. Haga clic en Grabar para guardar las propiedades.
8. Para utilizar la herramienta Visualización de estado de proyecto, haga clic en los botones de
pasos.
Consulte más información acerca de la forma de utilizar la herramienta Visualización de estado
de proyecto, consulte Ejemplo de Visualización de estado de proyecto (p. 197).
Archivos de Visualización de estado de proyecto
Tekla Structures guarda la configuración de visualización de estado del proyecto con la
extensión de nombre de archivo *.4d en la carpeta attributes del modelo actual.
• Podrá copiar el archivo *.4d en la carpeta attributes de otro modelo.
• Para que *.4d esté disponible para todos los modelos, copie el archivo en la carpeta
system.
• Incluya también una copia del archivo de representación de objetos (con extensión de
nombre de archivo .rep) y de los archivos de grupos de objetos (con extensión de nombre
de archivo .PObjGrp) al copiar el archivo *.4d en la carpeta attributes o system
para que todos los archivos funcionen correctamente. Consulte más información en
Ficheros de representación de objetos (p. 153) y Ficheros de grupos de objetos (p. 154).
Tekla Structures realizará una búsqueda de archivos con extensión *.4d en el orden de
búsqueda normal. Consulte Orden de búsqueda en carpetas en la ayuda en línea.
Consulte también Ejemplo de Visualización de estado de proyecto (p. 197)Ejemplo de Visualización de estado
de proyecto
Visualizar y ocultar objetos (p. 150)
Configuración de la representación de objetos (p. 151)
Grupos de objetos (p. 154)
196 TEKLA STRUCTURES 14.0
Configuración y Herramientas
Ejemplo de Visualización de estado de proyecto
En este ejemplo podemos visualizar cuándo se montan las partes. La Visualización de estado de
proyecto está basada en la configuración de representación de objetos e incluye una regla de
grupo de objetos para el atributo definido por el usuario Fecha de montaje planificada.
Este será el aspecto del modelo con la configuración estándar de representación de objetos:
Configuración de Para definir los objetos que desee que aparezcan en el modelo:
representación
de objetos 1. Haga clic en Vista > Representación > Representación de objetos... para abrir el cuadro
de diálogo Representación de objetos.
2. Introduzca un nombre para la configuración de representación de objetos.
3. Haga clic en Añadir fila para añadir una nueva fila.
4. Seleccione la nueva fila añadida y haga clic en Crear nuevo grupo... en el cuadro de lista
Grupo de objetos.
5. En el cuadro de diálogo Grupo de objetos - representación, introduzca un nombre para el
grupo, por ejemplo “plan_igual_o_anterior_fecha_revision”.
6. Haga clic en Grabar como.
7. Modifique la regla. Esta regla debe incluir objetos cuyo atributo definido por el usuario
Fecha Montaje Planificada contenga una fecha igual o anterior a la fecha de revisión.
• Seleccione Objeto en la columna Categoría.
• Seleccione Fecha Montaje Planificada en la columna Propiedad.
• Seleccione Anterior o igual a en la columna Condición.
• Haga clic en Seleccionar fecha... en el cuadro de lista Valor, seleccione Fecha
revisión en el cuadro de diálogo Seleccionar fecha y haga clic en OK.
8. Guarde el grupo de objetos y haga clic en Cerrar.
9. En el cuadro de diálogo Representación de objetos, seleccione Color por clase para el
nuevo grupo de objetos en el cuadro de lista Color y compruebe de que la fila tenga el valor
Visible.
10. Sitúe el grupo de objetos Todo (All) en último lugar y seleccione Oculto:
11. Haga clic en Grabar.
TEKLA STRUCTURES 14.0 197
Configuración y Herramientas
Visualización de Para utilizar la configuración de representación de objetos en la herramienta 4D:
Estado de
Proyecto 1. Haga clic en Herramientas > Visualización de estado de proyecto... para abrir el cuadro
de diálogo Visualización de estado de proyecto.
2. Modifique las propiedades (en la imagen siguiente se muestra la Fecha de revisión y otras
propiedades de acuerdo con este ejemplo):
3. Haga clic en los botones de etapa para cambiar el valor de Fecha revisión y para ver los
cambios en el modelo.
Las siguientes imágenes muestran cómo aparecerán los objetos al hacer clic en el botón de
paso. La regla del grupo de objetos define la visibilidad de los objetos basada en los pasos
de tiempo:
198 TEKLA STRUCTURES 14.0
Configuración y Herramientas
Fecha revisión 11/03/2006 Fecha revisión 18/03/2006
Fecha revisión 25/03/2006 Fecha revisión 01/04/2006
Consulte también Visualización de estado de proyecto (p. 195)
Visualizar y ocultar objetos (p. 150)
Configuración de la representación de objetos (p. 151)
Captura de pantalla
Utilice Captura de pantalla para capturar cuadros de diálogo, vistas o la ventana entera de Tekla
Structures. Tekla Structures guardará la captura de pantalla en formato de mapa de bits en la
carpeta del modelo actual. Se trata de una herramienta muy práctica. Las capturas de pantalla
pueden utilizarse en pósters, folletos u otros materiales para mostrar proyectos realizados con
Tekla Structures. En ocasiones, el personal de asistencia técnica de Tekla Structures podrá
pedirle una captura de pantalla si se pone en contacto con este servicio para formular alguna
consulta.
Teclas de Para crear capturas de pantalla, utilice las siguientes teclas de función:
funciones
Tecla Acción
F9 Captura ventanas enteras de Tekla Structures
F10 Captura el último cuadro de diálogo visualizado
F11 Captura la ventana activa
F12 Captura la ventana activa sin los bordes
TEKLA STRUCTURES 14.0 199
Configuración y Herramientas
Imprimir captura Seleccione Herramientas > Captura de pantalla > Imprimir captura de pantallapara que Tekla
de pantalla Structures imprima automáticamente la captura de pantalla.
Alta resolución Si necesita capturas de pantalla de mayor resolución, utilice el comando Herramientas >
Captura de pantalla > Personalizado.... Tekla Structures abrirá un cuadro de diálogo en el que
podrá definir las propiedades de una captura de pantalla, como por ejemplo:
• De qué vista tomar la captura de pantalla
• Nombre de fichero
• Incluir u omitir bordes de vista
• DPI, tamaño, color de fondo, propiedades de línea (sólo para vistas render)
5.9 Referencia de Configuración y Herramientas
Esta sección presenta páginas de referencia que explican cómo cambiar la configuración del
programa y utilizar muchas de las herramientas de Tekla Structures.
Para cambiar las opciones de configuración y utilizar las herramientas, seleccione los comandos
de los menús Editar, Dibujos e informes y Herramientas. La siguiente tabla presenta una lista
de los comandos, junto con una breve descripción de cada uno:
Comando Icono Descripción
Copiado especial > Crea copias de los objetos seleccionados
Lineal a la distancia especificada del original.
Copiado especial > Crea copias de los objetos seleccio-
Rotar nados, rotadas en torno a una línea que
se especifique de un plano de trabajo, o
bien en torno al eje de las z del plano de
trabajo.
Copiado especial > Crea una copia reflejada de los objetos
Espejo seleccionados en el plano especificado.
Copiado especial > A Copia los objetos seleccionados en otro
otro plano plano, que se especifica seleccionando
tres puntos.
Copiado especial > Crea una copia de objetos del modelo en
Desde otro modelo las fases que se especifiquen.
Movimiento especial > Mueve los objetos seleccionados hasta
Lineal una nueva posición a una distancia espe-
cificada del original.
Movimiento especial > Rota los objetos seleccionados en torno
Rotar a una línea que se especifique de un
plano de trabajo, o bien en torno al eje de
las z del plano de trabajo.
Movimiento especial > Refleja los objetos seleccionados utili-
Espejo zando una línea especificada.
200 TEKLA STRUCTURES 14.0
Configuración y Herramientas
Comando Icono Descripción
Movimiento especial > A Mueve los objetos seleccionado a otro
otro plano plano, que se especifica seleccionando
tres puntos.
Borrar Borra el objeto u objetos seleccionados.
Dividir Divide una parte en dos partes.
Combinar Combina dos partes en una.
Propiedades... Muestra las propiedades del objeto
seleccionado.
Deshacer Deshace la operación del comando o
comandos anteriores.
Rehacer Rehace las acciones deshechas anterior-
mente.
Configuración de Define la configuración de la numer-
numeración... ación.
Numerar objetos modifi- Asigna números de posición a las partes
cados y conjuntos modificados después de la
numeración anterior.
Numerar todas las Asigna números de posición a todas las
partes partes y conjuntos.
Cambiar número Cambia los números de posición finales.
Dispone de comandos diferentes para
partes, conjuntos y multinúmeros.
Borrar números Borra los números de posición asig-
nados
Guardar números Guarda los números de posición de parte
preliminares como marcas preliminares para las
partes seleccionadas.
Asignar números de Asigna números de control a las partes.
control
Captura de pantalla Abre el cuadro de diálogo Captura de
pantalla, que podrá utilizar para config-
urar las propiedades de captura de
pantalla y realizar la captura de pantalla
de una vista seleccionada.
TEKLA STRUCTURES 14.0 201
Configuración y Herramientas
202 TEKLA STRUCTURES 14.0
Configuración y Herramientas
6 Modelado avanzado
Introducción Este capítulo presenta las técnicas de modelado avanzado disponibles en Tekla Structures.
También contiene algunas sugerencias de modelado.
Contenido Esta sección contiene los temas siguientes:
Creación y uso de esquemas de secciones transversales (p. 203)
Modelado paramétrico (p. 221)
Alabeo, curvatura y reducción de partes (p. 223)
Sugerencias de modelado (p. 227)
6.1 Creación y uso de esquemas de secciones trans-
versales
Tekla Structures contiene un editor de esquema de sección transversal que puede usar para crear
sus propias secciones transversales de perfiles. Los esquemas de sección transversal son
paramétricos, de forma que puede cambiar sus dimensiones cada vez que los utilice en un
modelo.
En el Editor de esquema de sección transversal se encuentra la barra de herramientas
Esquema, que contiene las herramientas necesarias para definir y grabar secciones
transversales:
En esta sección se explica cómo crear y editar sus propias secciones transversales y cómo usarlas
en los modelos.
Contiene los temas siguientes:
• Crear esquemas de secciones transversales (p. 204)
• Utilizar restricciones para bloquear la forma de una sección transversal (p. 205)
• Definir chaflanes (p. 207)
TEKLA STRUCTURES 14.0 203
Modelado avanzado
• Añadir dimensiones en secciones transversales (p. 207)
• Utilizar planos para posicionar partes y uniones (p. 208)
• Utilizar variables para definir las propiedades de una sección transversal (p. 209)
• Crear una imagen de una sección transversal (p. 212)
• Dar un nombre, grabar y cerrar las secciones transversales (p. 213)
• Comprobar la sección transversal (p. 213)
• Modificar un esquema de sección transversal (p. 214)
• Extruir una polilínea de un esquema (p. 216)
• Utilizar un esquema de sección transversal en el modelo (p. 217)
• Importar y exportar esquemas (p. 219)
• Herramientas de esquema (p. 219)
Crear esquemas de secciones transversales
Para diseñar un esquema de una sección transversal:
1. Haga clic en Modelado > Perfiles > definir sección transversal en editor esquemas....
Tekla Structures abre:
• Vista editor esquema sección transversal y la barra de herramientas Esquema
• Cuadros de diálogo Variables y Examinador esquema
2. Utilice las siguientes herramientas de la barra de herramientas Esquema para trazar el
contorno de una sección transversal y agujeros en la sección transversal:
Comando Icono Descripción
Trazar polilínea Trazar líneas.
Trazar arco Trazar un arco.
Trazar circulo Trazar un círculo.
Asegúrese de que ha creado una forma cerrada:
• Intente empezar el trazado en un punto que resulte fácil de elegir,
como por ejemplo una intersección de líneas de malla.
• Si es necesario, utilice la herramienta Restricción coincidente para
cerrarlo.
A continuación, debe añadir restricciones y dimensiones, y grabar el esquema. Consulte:
• Utilizar restricciones para bloquear la forma de una sección transversal (p. 205)
204 TEKLA STRUCTURES 14.0
Modelado avanzado
• Añadir dimensiones en secciones transversales (p. 207)
• Dar un nombre, grabar y cerrar las secciones transversales (p. 213)
Tekla Structures no guardará las secciones transversales que no tengan
dimensiones.
Utilizar restricciones para bloquear la forma de una sección transversal
Después de trazar el contorno de una sección transversal, utilice las herramientas de restricción
para ajustar el esquema y bloquear la forma, por ejemplo para enderezar líneas, crear ángulos de
90°, forzar la coincidencia de las líneas y cerrar la forma.
La barra de herramientas Esquema contiene las herramientas siguientes para crear restricciones:
Comando Icono Descripción
Trazar dimensión radio Crea una restricción radial para un arco
o un círculo.
Trazar dimensión Crea una restricción angular para un
ángulo arco o un círculo.
Restricción paralela Fuerza una línea para que sea paralela a
otra.
Restricción perpendic- Fuerza una línea para que sea perpendic-
ular ular a otra.
Restricción coincidente Fuerza la coincidencia de dos líneas
(alarga o acorta una de las líneas o las
dos). Resulta útil cuando se necesita
cerrar una forma.
Tekla Structures crea automáticamente
restricciones coincidentes en los puntos
siguientes:
• En el punto en que coinciden dos
líneas
• Entre segmentos de línea al dibu-
jarlos con la herramienta Trazar
polilínea.
• Entre el comienzo del primer
segmento de línea y el final del
último segmento de línea de una
forma, si se encuentran a cierta
distancia el uno del otro.
Restricción fija Bloquea la posición y el ángulo de una
línea, de forma que las demás restric-
ciones no le afecten.
TEKLA STRUCTURES 14.0 205
Modelado avanzado
Comando Icono Descripción
Restricción horizontal Fuerza una línea del esquema para que
sea paralela al eje X local. Utilícela
junto con las otras restricciones para
enderezar todo el perfil.
Tekla Structures crea automáticamente
restricciones horizontales para las líneas
horizontales y las que son casi horizon-
tales.
Restricción vertical Fuerza una línea del esquema para que
sea paralela al eje Y local. Utilícela
junto con las otras restricciones para
enderezar todo el perfil.
Tekla Structures crea automáticamente
restricciones verticales para las líneas
verticales y las que son casi verticales.
Consulte la Ayuda en línea para ver un ejemplo detallado del uso de estas herramientas.
Consulte también Crear esquemas de secciones transversales (p. 204)
Tiene la opción de crear chaflanes en la sección transversal. A continuación, deberá añadir
dimensiones y grabar el esquema. Consulte:
• Definir chaflanes (p. 207)
• Añadir dimensiones en secciones transversales (p. 207)
• Dar un nombre, grabar y cerrar las secciones transversales (p. 213)
Tekla Structures no guardará las secciones transversales que no tengan
dimensiones.
Borrar restricciones
Para eliminar una restricción:
1. Haga clic en el icono Examinador esquema.
2. Seleccione la restricción en el cuadro de diálogo Examinador esquema.
3. Haga clic con el botón derecho y seleccione Borrar en el menú contextual:
206 TEKLA STRUCTURES 14.0
Modelado avanzado
Definir chaflanes
Cuando se utiliza la herramienta Crear polilínea para trazar un perfil, Tekla Structures crea
automáticamente restricciones coincidentes entre los segmentos de línea y muestra un símbolo
de chaflán donde se encuentran los segmentos de línea .
Para cambiar la forma o las dimensiones de un chaflán:
1. Para cada chaflán que desee cambiar, haga doble clic en el símbolo de chaflán del esquema.
Tekla Structures abre el cuadro de diálogo Propiedades del chaflán.
2. Cambie la forma y las dimensiones del chaflán.
Seleccione la forma del chaflán.
Introduzca las dimensiones del chaflán
3. Haga clic en Modificar para modificar el chaflán.
4. Haga clic en OK para cerrar el cuadro de diálogo Propiedades del chaflán.
5. Haga clic en el icono Grabar esquema para guardar los cambios.
Añadir dimensiones en secciones transversales
Después de trazar una sección transversal paramétrica, utilice las herramientas de trazar
distancias de la barra de herramientas Esquema para crear las dimensiones de la sección.
Puede usar estas dimensiones para definir el tamaño de la sección transversal del perfil al
utilizarla en un modelo.
Tekla Structures también añade las dimensiones que cree a la lista de variables que puede usar
en los cálculos. Consulte Utilizar variables para definir las propiedades de una sección
transversal (p. 209).
Tekla Structures no guardará las secciones transversales paramétricas que
no tengan dimensiones.
La barra de herramientas Esquema contiene las herramientas siguientes para crear dimensiones:
TEKLA STRUCTURES 14.0 207
Modelado avanzado
Comando Icono Descripción
Trazar distancia libre Crea una dimensión entre dos puntos
cualesquiera.
Trazar distancia hori- Crea una dimensión horizontal.
zontal
Trazar distancia vertical Crea una dimensión vertical.
Utilizar planos para posicionar partes y uniones
De forma predeterminada, Tekla Structures determina la posición de las partes utilizando el
contorno de la parte o conexión junto con las opciones que seleccione en la sección Posiciones
de la pestaña Posición en el cuadro de diálogo de propiedades de la parte. Por ejemplo, la opción
Mitad posiciona una parte basándose en el centro geométrico del perfil de parte. Consulte
también Posición de las partes (p. 85).
Planos de Puede hacer que Tekla Structures utilice planos de posición de parte en vez del contorno de
posición de parte perfil de parte para calcular las opciones de posición de parte En plano y En profundidad.
Por ejemplo, puede crear planos de posición de parte que definan la opción Mitad de un perfil
asimétrico:
Planos de posición de parte
Opción Mitad basada en la intersección de los planos de posición de parte,
no en el contorno de la parte
Los planos de posición de parte aparecen como líneas de color azul en la Vista de editor de
esquema de sección transversal.
Planos de Tekla Structures utiliza planos de posición de unión para definir la posición de los
posición de componentes relativa a las partes. Los planos de posición de unión aparecen como líneas verdes
unión en Vista editor esquema sección transversal.
La imagen siguiente muestra los planos de posición de unión por defecto y las ubicaciones en
las que puede colocar detalles si la parte es una losa de doble T creada como una sección
transversal de esquema.
208 TEKLA STRUCTURES 14.0
Modelado avanzado
La línea de color verde indica los planos de posición de unión por defecto.
Al crear un detalle en la losa, seleccione la ubicación del detalle con las casillas de verificación
siguientes de la pestaña General del cuadro de diálogo del componente.
Si desea situar los detalles tal como aparecen en la imagen siguiente, debe mover los planos de
posición de unión.
Herramientas La barra de herramientas Esquema contiene las herramientas siguientes para la definición de
planos de posición:
Comando Icono Descripción
Mostrar u ocultar planos Permite mover los planos de posición de
posición parte partes. Al utilizar el perfil en un modelo,
las opciones de posición de partes En el
plano y En profundidad se basan en
estos planos, no en el contorno del
perfil.
Mostrar u ocultar planos Permite mover los planos de posición de
posición unión unión.
Utilizar variables para definir las propiedades de una sección transversal
Puede definir variables para definir las propiedades de una sección transversal de esquema. Las
variables pueden definir propiedades fijas o pueden incluir fórmulas, para que Tekla Structures
calcule el valor de propiedad cada vez que use el perfil en un modelo. Por ejemplo, puede crear
una variable que calcule una dimensión:
TEKLA STRUCTURES 14.0 209
Modelado avanzado
La barra de herramientas Esquema contiene las herramientas siguientes para crear y usar
variables:
Comando Icono Más información
Mostrar variables Ver, añadir o cambiar variables en
objetos de modelo paramétrico, inclu-
idos los esquemas de sección trans-
versal.
Funciona de la misma forma que la
opción Mostrar variables del Editor de
componente personalizado.
Mostrar examinador Abre el examinador de esquema, que
esquema muestra los elementos de un esquema de
sección transversal paramétrica.
Funciona de la misma forma que el
Examinador de componente person-
alizado.
Ejemplo: C simétrica
En este ejemplo se muestra cómo usar los cuadros de diálogo Variables y Examinador
esquema. Creamos una sección transversal en forma de C simétrica con b1 = b2 y h2 = h3. Al
utilizar el perfil en el modelo, puede cambiar las siguientes dimensiones:
• Espesor (P1)
• Altura total (h1)
• Altura (h2)
• Ancho (b1)
210 TEKLA STRUCTURES 14.0
Modelado avanzado
En primer lugar, cree la sección transversal y las distancias:
1. Haga clic en Modelado > Perfiles > Definir sección transversal en editor esquemas...
para abrir el editor de esquemas.
2. Utilice el comando Trazar polilínea para crear una sección transversal en forma de C.
3. Utilice los comandos Trazar distancia horizontal y Trazar distancia vertical para crear todas
las distancias. Todas las distancias creadas se muestran automáticamente en el cuadro de
diálogo Variables.
• Para cambiar el valor de distancia, haga clic en la celda Fórmula e introduzca un nuevo
valor.
• Para que el perfil sea simétrico, escriba =h2 en la celda Fórmula de la distancia h3 y
=b1 de la distancia b2.
TEKLA STRUCTURES 14.0 211
Modelado avanzado
Distancias respecto del esquema
Añada este parámetro para introducir valores variables para el espesor del
perfil
Si desea asignar otros valores a las variables al utilizar el perfil, defina
Visibilidad en Mostrar.
Para añadir la variable P1 para el espesor del perfil:
1. En el cuadro de diálogo Variables haga clic en el botón Añadir.
2. Haga clic en la celda Fórmula e introduzca un valor de espesor.
3. En la celda Visibilidad, seleccione Mostrar.
4. Escriba Espesor en la celda Etiqueta en cuadro de diálogo.
5. En el Examinador Esquema, haga clic con el botón derecho del ratón en el objeto Espesor
y seleccione Añadir ecuación en el menú emergente. A continuación, escriba =P1.
6. Haga clic con el botón derecho del ratón en el objeto Tipo extrusión y seleccione Añadir
ecuación en el menú emergente. A continuación, escriba =2. Para obtener más información
acerca de Tipo extrusión, consulte Extruir una polilínea de un esquema (p. 216).
Crear una imagen de una sección transversal
Los perfiles de biblioteca contienen imágenes que ilustran la forma y las dimensiones de cada
perfil.
Para añadir imágenes de las secciones transversales paramétricas:
212 TEKLA STRUCTURES 14.0
Modelado avanzado
1. Con ayuda de cualquier editor de imágenes, por ejemplo Paint, cree una imagen que
represente la forma y las dimensiones del perfil.
2. Guarde la imagen en la carpeta ..\TeklaStructures\*versión*\nt\bitmaps
utilizando el nombre de la sección transversal como el nombre de archivo con la extensión
de archivo .bmp. Por ejemplo, miesquema.bmp.
Uso de capturas Para usar una captura de pantalla de Tekla Structures como una imagen:
de pantalla
1. Abra el esquema en la vista del editor de esquema de sección transversal. En caso necesario,
haga clic en el esquema para asegurarse de que sea la vista activa.
2. Pulse F12 en el teclado para realizar una captura del esquema sin los bordes.
3. En un administrador de archivos, por ejemplo Explorador de Microsoft, cambie el nombre
del archivo de captura de pantalla para que tenga el mismo nombre que el esquema, con la
extensión bmp.
4. Copie el nombre del archivo con el nombre cambiado a la carpeta
..\TeklaStructures\*versión*\nt\bitmaps.
5. Tekla Structures muestra una imagen del esquema al examinar los perfiles.
Dar un nombre, grabar y cerrar las secciones transversales
Tekla Structures guarda los esquemas de sección transversal en la base de datos de perfiles en la
carpeta del modelo actual.
Tekla Structures no guardará las secciones transversales que no tengan
dimensiones. Consulte Añadir dimensiones en secciones transversales
(p. 207).
La barra de herramientas Esquema contiene las herramientas siguientes para dar nombre un
nombre y grabar los esquemas de secciones transversales:
Comando Icono Descripción
Grabar esquema como Graba la sección transversal.
Cerrar esquema Ofrece la posibilidad de grabar el
esquema. Da la opción de cerrar el
esquema sin guardarlo.
Comprobar la sección transversal
Para comprobar que las restricciones y las dimensiones de un esquema de sección transversal
funcionan correctamente, pruebe lo siguiente:
• Haga doble clic en una línea de dimensión para abrir el cuadro de diálogo Propiedades
distancia.
• Cambie el campo Valor: y haga clic en el botón Modificar. Tekla Structures actualiza la
sección transversal en el editor de esquema.
• Compruebe que la forma del perfil no cambie y que las dimensiones se ajusten
correctamente. Haga clic en el botón Cancelar para cerrar el cuadro de diálogo.
TEKLA STRUCTURES 14.0 213
Modelado avanzado
Modificar un esquema de sección transversal
Para modificar un esquema de sección transversal existente:
1. Haga clic en Modelado > Perfiles > Editar sección transversal en editor esquemas....
Aparecerá el cuadro de diálogo Base de datos de componentes.
2. Haga doble clic en el nombre de la sección transversal para abrirla en la Vista editor
esquema sección transversal.
3. Los elementos que puede editar aparecen en amarillo. Por ejemplo, puede editar las
distancias y los chaflanes. Haga doble clic en un elemento para editar sus propiedades:
Haga doble clic en un elemento para editar sus propiedades
• No puede cambiar dimensiones que han sido calculadas usando
fórmulas en el cuadro de diálogo Variables.
• Las restricciones también pueden impedirle cambiar las dimen-
siones. Consulte Utilizar restricciones para bloquear la forma de
una sección transversal (p. 205).
Modificar chaflanes
Para modificar la forma o las dimensiones de un chaflán de un esquema:
1. Haga doble clic en el símbolo de chaflán .
2. Modifique las propiedades en el cuadro de diálogo Propiedades del chaflán:
214 TEKLA STRUCTURES 14.0
Modelado avanzado
• Seleccione una forma de chaflán en la lista desplegable Tipo.
• En función de la forma del chaflán, utilice los campos x e y para definir sus
dimensiones:
Utilice el campo x para definir el radio de este chaflán convexo.
3. Haga clic en el botón Modificar para modificar el chaflán.
4. Haga clic en el botón OK para cerrar el cuadro de diálogo Propiedades del chaflán.
Copiar y mover
También puede copiar y mover un esquema entero o partes del mismo con los comandos Copiar
y Mover.
Consulte más información en Copiar (p. 146) y Mover (p. 147).
TEKLA STRUCTURES 14.0 215
Modelado avanzado
Extruir una polilínea de un esquema
Para crear fácilmente una sección transversal de laminado en frío (de un espesor coherente),
trace una polilínea abierta y defina el tipo de extrusión y el espesor del perfil en el Examinador
esquema:
Tipo extrusión define cómo se extruye la polilínea. Las opciones son:
Cuadro de
diálogo
Vista de editor de Examinador
esquema esquema Descripción
Extrusion Type = 0 Por defecto.
La polilínea se extruye
simétricamente desde el
centro de la línea dibu-
jada.
Extrusion Type = 1 La polilínea se extruye
hacia el exterior de la
línea dibujada.
Extrusion Type = 2 La polilínea se extruye
hacia el interior de la línea
dibujada.
Para definir el espesor:
1. En el cuadro de diálogo Variables, añada una nueva variable de longitud, por ejemplo P1,
e introduzca el espesor por defecto en la celda Fórmula.
2. En Examinador esquema, configure Espesor = P1 (la nueva variable). Si define el valor
de espesor directamente en Examinador esquema, significa que el espesor tiene un valor
fijo (Espesor = 10).
216 TEKLA STRUCTURES 14.0
Modelado avanzado
3. Consulte también Ejemplo: C simétrica (p. 210).
Utilizar un esquema de sección transversal en el modelo
Después de crear una sección transversal y grabarla en la base de datos de perfiles, ya podrá
usarla en el modelo. Si ha aplicado correctamente las restricciones, la forma del perfil no
cambiará aunque usted cambie sus dimensiones. Consulte Comprobar la sección transversal
(p. 213) para obtener más información.
Para usar la sección transversal de perfil en un modelo:
1. Haga doble clic en el icono de parte para abrir el cuadro de diálogo de propiedades de parte.
Por ejemplo, haga doble clic en el icono Crear viga para abrir el cuadro de diálogo
Propiedades de viga.
2. Para seleccionar el perfil a utilizar:
• En el caso de las partes de acero, haga clic en el botón Selección... que aparece junto
al campo Perfil.
• En el caso de las partes de hormigón, haga clic en el botón ... que aparece junto al
campo Perfil.
3. Aparece el cuadro de diálogoSeleccionar perfil.
TEKLA STRUCTURES 14.0 217
Modelado avanzado
4. Seleccione el esquema de sección transversal paramétrica. Aparece en el tipo de perfil
Otros al final del árbol de perfiles:
5. Para cambiar las dimensiones del perfil, haga clic en una dimensión de la columna Valor en
la tabla de propiedades de la parte inferior del cuadro de diálogo. Introduzca un nuevo valor
y haga clic en Aplicar.
6. Haga clic en OK para cerrar el cuadro de diálogo Seleccionar perfil.
7. En el cuadro de diálogo de propiedades de la parte, haga clic en Modificar para cambiar el
perfil de la parte en el modelo.
8. Haga clic en OK para cerrar el cuadro de diálogo de propiedades de la parte.
Consulte también Importar y exportar esquemas (p. 219)
218 TEKLA STRUCTURES 14.0
Modelado avanzado
Importar y exportar esquemas
Para usar un esquema de sección transversal en otros modelos, es necesario exportar el esquema
de sección transversal a un fichero (.uel) e importar a continuación el fichero en otro modelo.
Exportar Para exportar un esquema:
1. Haga clic en Ctrl + F para abrir la base de datos de componentes.
2. Seleccione Esquemas en la lista. Tekla Structures muestra todos los esquemas disponibles
en el modelo actual.
3. Seleccione los esquemas que desee exportar. Si desea exportar varios esquemas, mantenga
presionada la tecla Ctrl al seleccionar los esquemas.
4. Haga clic con el botón derecho y seleccione Exportar... en el menú contextual. Aparece el
cuadro de diálogo Exportar componentes.
5. Escriba el nombre del archivo de exportación. Tekla Structures escribe los esquemas
exportados en un archivo (.uel).
Importar Para importar un esquema desde otro modelo:
1. Haga clic en Ctrl + F para abrir la base de datos de componentes.
2. Seleccione Esquemas en la lista. Tekla Structures muestra todos los esquemas disponibles
en el modelo actual.
3. Haga clic con el botón derecho y seleccione Importar... en el menú contextual. Aparece el
cuadro de diálogo Importar componentes.
4. Busque la carpeta que contiene los archivos .uel exportados. Seleccione el archivo para
importar y haga clic en OK.
Si ha modificado el perfil de esquema para convertirlo en un perfil de
biblioteca, también necesita importar el fichero profdb.bin.
Para importar automáticamente todos los archivos *.uel desde una carpeta al crear un modelo
nuevo, utilice la variable XS_UEL_IMPORT_FOLDER.
6.2 Herramientas de esquema
En la tabla siguiente se enumeran las herramientas de esquema y se ofrece una breve descripción
de cada una. Para obtener instrucciones detalladas, consulte la Ayuda en línea.
Comando Icono Descripción
Trazar polilínea Trazar líneas.
Trazar arco Trazar un arco.
Trazar círculo Trazar un círculo.
TEKLA STRUCTURES 14.0 219
Modelado avanzado
Comando Icono Descripción
Trazar distancia libre Crea una dimensión entre dos puntos
cualesquiera.
Trazar distancia hori- Crea una dimensión horizontal.
zontal
Trazar distancia vertical Crea una dimensión vertical.
Trazar dimensión radio Crea una restricción radial para un arco
o un círculo.
Trazar dimensión Crea una restricción de ángulo entre dos
ángulo líneas. El ángulo se calcula en el sentido
contrario a las agujas del reloj desde la
primera línea seleccionada.
Restricción paralela Fuerza una línea para que sea paralela a
otra.
Restricción perpendic- Fuerza una línea para que sea perpendic-
ular ular a otra.
Restricción coincidente Fuerza la coincidencia de dos líneas
(alarga o acorta una de las líneas o
ambas líneas). Resulta útil cuando se
necesita cerrar una forma.
Tekla Structures crea automáticamente
restricciones coincidentes en los puntos
siguientes:
• En el punto en que coinciden dos
líneas
• Entre segmentos de línea al dibu-
jarlos con la herramienta Trazar
polilínea.
• Entre el comienzo del primer
segmento de línea y el final del
último segmento de línea de una
forma, si se encuentran a cierta
distancia el uno del otro.
Restricción fija Bloquea la posición y el ángulo de una
línea, de forma que las demás restric-
ciones no le afecten.
Restricción horizontal Fuerza una línea del esquema para que
sea paralela al eje X local. Utilícela
junto con las otras restricciones para
enderezar todo el perfil.
Tekla Structures crea automáticamente
restricciones horizontales para las líneas
horizontales y las que son casi horizon-
tales.
220 TEKLA STRUCTURES 14.0
Modelado avanzado
Comando Icono Descripción
Restricción vertical Fuerza una línea del esquema para que
sea paralela al eje Y local. Utilícela
junto con las otras restricciones para
enderezar todo el perfil.
Tekla Structures crea automáticamente
restricciones verticales para las líneas
verticales y las que son casi verticales.
Mostrar u ocultar planos Permite mover los planos de posición de
posición parte parte. Cuando se utiliza el perfil en un
modelo, las opciones de posición de
partes En el plano y En profundidad se
basan en estos planos, no en el contorno
del perfil.
Mostrar u ocultar planos Permite mover los planos de posición de
posición unión unión.
Mostrar variablesMos- Ver, añadir o cambiar variables en
trar variables objetos de modelo paramétrico, inclu-
idos los esquemas de sección trans-
versal.
Funciona de la misma forma que la
opción Mostrar variables del Editor de
componente personalizado.
Mostrar examinador Abre el examinador de esquema, que
esquema muestra los elementos de un esquema de
sección transversal paramétrica.
Utilícelo para copiar valores absolutos o
referencias y usarlos como variables en
los cálculos paramétricos.
Funciona de la misma forma que el
Examinador de componente person-
alizado.
Grabar esquema como Graba la sección transversal.
Cerrar esquema Ofrece la posibilidad de grabar el
esquema. Da la opción de cerrar el
esquema sin guardarlo.
6.3 Modelado paramétrico
Los modelos de Tekla Structures son paramétricos, lo que significa que cada objeto del modelo,
por ejemplo una viga o un pilar, tiene parámetros que definen varias propiedades, incluyendo su
geometría, ubicación y relación con otras partes. Puede usar estos parámetros para:
• Crear dependencias, o relaciones, entre los objetos del modelo, de forma que las
propiedades de un objeto del modelo se ajusten si hace algún cambio en el objeto del
modelo relacionado.
• Crear variables que definen las propiedades del objeto del modelo.
TEKLA STRUCTURES 14.0 221
Modelado avanzado
A esta técnica la denominamos modelado paramétrico.
En esta sección se describen las herramientas de modelado paramétrico de Tekla Structures.
Contiene los temas siguientes:
Crear dependencias (p. 222)
Crear variables (p. 222)
Crear dependencias
Tekla Structures incluye varias herramientas que puede usar para crear dependencias o
relaciones entre los objetos de modelo. Por ejemplo, puede crear una dependencia que desplace
una columna una distancia fija desde un plano de una pared de modo que al mover la pared le
siga el pilar.
Haga clic en Modelado > Añadir distancia para acceder a las siguientes herramientas de
modelado paramétrico:
Comando Icono Descripción
Crear distanciaCrear Vincula un punto identificador de un
distancia objeto del modelo a un máximo de 3
planos de otros objetos del modelo, a
una distancia fija. Ilustra la distancia en
la vista del modelo.
Funciona de la misma forma que la
opción Crear distancia del Editor de
componente personalizado. Para
obtener más información, consulte
Definición de variables y Crear vari-
able de distancia en el Manual de
Detalle.
Crear distancia referen- Crea una distancia de referencia entre
ciaCrear distancia objetos del modelo. Puede incluir esta
referencia distancia en fórmulas en el cuadro de
diálogo Variables.
Funciona de la misma forma que la
opción Crear distancia de referencia
del Editor de componente personal-
izado. Para obtener más información,
consulte Definición de variables y
Crear distancia de referencia en el
Manual de Detalle.
Crear variables
Utilice variables para definir las propiedades de un objeto de modelo, como una viga o un pilar.
Las variables pueden definir propiedades fijas, por ejemplo, el nombre de un pilar. O pueden
incluir fórmulas, para que Tekla Structures calcule el valor de propiedad cada vez que use el
objeto de modelo.
El menú Modelado incluye las siguientes herramientas de modelado paramétrico para definir y
editar variables:
222 TEKLA STRUCTURES 14.0
Modelado avanzado
Comando Icono Descripción
Mostrar variables... Ver, añadir o cambiar variables en los
objetos de modelo. Puede usar estas
variables para calcular las propiedades
de los objetos de modelo relacionados.
Consulte también Utilizar variables
para definir las propiedades de una
sección transversal (p. 209).
Funciona de la misma forma que la
opción Display variables del Editor de
componente personalizado.
Examinador de Abre el examinador de modelo, que
modelo... muestra los elementos de los objetos del
modelo. Utilícelo para copiar valores
absolutos o referencias y usarlos como
variables en los cálculos paramétricos.
Funciona del mismo modo que Exami-
nador componente personalizado en
el Editor componente personalizado.
6.4 Alabeo, curvatura y reducción de partes
En esta sección se explica cómo utilizar las distintas herramientas de deformación para alabear,
curvar o recortar partes de hormigón.
Contiene los temas siguientes:
• Alabeo de partes de hormigón (p. 223)
• Uso de la herramienta Mover especial para deformar losas de hormigón (p. 225)
• Partes curvadas (p. 226)
• Reducción de partes (p. 227)
Alabeo de partes de hormigón
Existen varias formas de alabear las partes de hormigón:
TEKLA STRUCTURES 14.0 223
Modelado avanzado
Tipo de parte Método de alabeo Más información
Vigas de hormigón Utilice las opciones de la Alabeo de vigas de
pestaña Deformación del hormigón usando las
cuadro de diálogo de opciones de Defor-
propiedades de la parte. mación (p. 224)
Losas de hormigón • Utilice los Alabeo de losas de
creadas con el compo- desplazamientos de hormigón usando los
nente Generación de los extremos. desplazamientos de
losa con puntos (62) los extremos (S62) (p.
• Utilice la
224)
herramienta Mover.
Uso de la
herramienta Mover
especial para
deformar losas de
hormigón (p. 225)
Losas de hormigón Mueva los chaflanes de la Alabeo de losas de
creadas con el losa. hormigón usando los
comando Losa de chaflanes (p. 226)
hormigón
Alabeo de vigas de hormigón usando las opciones de Deformación
Para alabear una viga de hormigón:
1. Haga doble clic en la viga para abrir el cuadro de diálogo Propiedades de la viga y vaya a
la pestaña Deformación.
2. En el campo Inicial, introduzca el ángulo de la viga en su punto inicial, relativo a la línea
de referencia de la parte.
3. En el campo Final, introduzca el ángulo de la viga en su punto final, relativo a la línea de
referencia de la parte. Por ejemplo, para alabear la viga 45 grados en el punto final,
introduzca 0 en el campo de ángulo Inicial y 45 en el campo de ángulo Final.
4. Haga clic en Modificar para alabear la viga.
5. Haga clic en OK para cerrar el cuadro de diálogo.
Alabeo de losas de hormigón usando los desplazamientos de los
extremos (S62)
Para alabear una losa de hormigón creada con el componente Generación de losa con puntos
(62):
1. Haga clic en Seleccionar objetos en componentes en la barra de herramientas
Selección
224 TEKLA STRUCTURES 14.0
Modelado avanzado
2. Haga doble clic en la losa para abrir el cuadro de diálogo Propiedades de la viga y vaya a
la pestaña Posición.
3. En la sección Desplazamiento extremo, introduzca los desplazamientos Inicial y Final de
la losa, en las direcciones X, Y o Z respecto de la línea de referencia de la parte.
4. Haga clic en Modificar para alabear la losa.
5. Haga clic en OK para cerrar el cuadro de diálogo.
Uso de la herramienta Mover especial para deformar losas de hor-
migón
Utilice el comando Mover especial para deformar las losas creadas con el componente
Generación de losa con puntos (S62), mediante la selección un único punto en la losa.
Para deformar una losa con la herramienta Mover especial:
1. Haga clic en los siguientes iconos de la barra de herramientas Selección:
• Seleccionar objetos en componentes
• Seleccionar puntos
2. Utilice una Ventana de intersección para seleccionar el punto que desea mover.
Por ejemplo, seleccione el punto de esquina de una losa, para alabear ese
extremo de la losa.
3. Haga clic con el botón derecho del ratón y seleccione Mover especial >Lineal en el menú
emergente.
4. En el cuadro de diálogo Mover - Lineal, introduzca un valor en el campo de dirección
adecuado. Por ejemplo, introduzca 100 en el campo dZ para levantar dicha esquina 100 mm.
5. Haga clic en Mover. Tekla Structures mueve el punto en la dirección que ha seleccionado,
provocando el alabeo de la losa.
6. Para terminar, haga clic con el botón derecho y seleccione Interrumpir en el menú
contextual.
7. Para ver el ángulo de alabeo de una losa, haga doble clic en una losa para abrir el cuadro de
diálogo Propiedades de la viga. Vaya a la sección Deformación de la pestaña Posición.
• El campo Inicial muestra el ángulo de alabeo del punto inicial de la parte.
TEKLA STRUCTURES 14.0 225
Modelado avanzado
• El campo Final muestra el ángulo de alabeo del punto final de la parte.
Alabeo de losas de hormigón usando los chaflanes
Para alabear partes de hormigón creadas con el comando Crear losa de hormigón de la barra
de herramientas Hormigón:
1. Haga doble clic en un chaflán de la parte para abrir el cuadro de diálogo Propiedades del
chaflán. Introduzca valores en los campos siguientes:
• dz1 para mover la esquina superior del chaflán
• dz2 para mover la esquina inferior del chaflán
2. Haga clic en Modificar para alabear la losa de hormigón.
3. Haga clic en OK para cerrar el cuadro de diálogo Propiedades del chaflán.
Si los chaflanes de una losa de hormigón son invisibles, cambie el valor
de la variable de entorno a
XS_DRAW_CHAMFERS_HANDLES=CHAMFERS.
Partes curvadas
Utilice la opción de viga curvada para realizar la curvatura previa de las partes, que consiste en
curvar las secciones pesadas que se asentarán en la obra y quedarán planas.
Tekla Structures curva las partes en la dirección Z local.
Para curvar una parte:
1. Haga doble clic en la parte para abrir el cuadro de diálogo de propiedades de la parte.
2. Vaya a la sección Deformación de la pestaña Posición.
3. En el campo Curvatura, introduzca el grado de curvatura.
4. Haga clic en Aplicar para modificar la parte.
5. Haga clic en OK para cerrar el cuadro de diálogo.
También puede usar conjuntamente las herramientas de alabeo y
curvatura para modelar las partes.
Limitaciones Para que la curvatura funcione correctamente, debe enlazar los objetos a una parte curvada y los
objetos deben formar parte de un conjunto o unidad de colada.
Las partes añadidas a la colada in situ no pueden aplicar la curvatura. Sólo las partes embebidas
a la unidad de colada y las partes secundarias del conjunto adoptan las deformaciones de la parte
principal.
226 TEKLA STRUCTURES 14.0
Modelado avanzado
Reducción de partes
Al crear dibujos de las partes, Tekla Structures reduce la longitud verdadera de la parte con este
valor. Esto resulta útil a la hora de crear dibujos de conjunto de barras de arriostramiento que
deben estar siempre bajo tensión.
Para acortar una parte:
1. Haga doble clic en la parte para abrir el cuadro de diálogo de propiedades de la parte.
2. Vaya a la pestaña Deformación.
3. En el campo Reducción, indique el grado de acortamiento.
4. Haga clic en Aplicar para modificar la parte.
5. Haga clic en Aceptar para cerrar el cuadro de diálogo.
Para que una parte de hormigón se alargue en dibujos de unidad de
colada, escriba un valor negativo en el campo Reducción.
6.5 Sugerencias de modelado
Esta sección contiene los temas siguientes:
• Sugerencias generales (p. 227)
• Detallado (p. 228)
• Trabajar con componentes personalizados (p. 228)
Sugerencias generales
Mantenga abiertos los cuadros de diálogo ’Mover especial’ o ’Copiar especial’ si va a
utilizarlos con frecuencia, por ejemplo al crear las mallas y niveles en un nuevo modelo.
Para mantener abierto un cuadro de diálogo, ejecute el comando, haga clic con el botón derecho
y seleccione Interrumpir en el menú contextual.
Cada vez que desee utilizar el comando:
1. Haga clic en el cuadro de diálogo adecuado para activarlo y haga clic en un objeto del
modelo.
2. Introduzca los valores que desee utilizar y haga clic en el botón Mover o Copiar del cuadro
de diálogo.
3. Tekla Structures mueve o copia el objeto seleccionado.
Al dejar los cuadros de diálogo abiertos se consume memoria del sistema
y pueden ralentizarse los procesos de su ordenador.
TEKLA STRUCTURES 14.0 227
Modelado avanzado
Detallado
Estas sugerencias de detallado le ayudarán a detallar los modelos de forma más rápida y exacta
y evitar posibles problemas con sus cuadros, dibujos y exportaciones.
Modele siempre las vigas en la misma dirección.
No corte el extremo de una parte para acortarla. Si lo hace, puede causar errores en la
producción, dado que los cortes no siempre afectan a la longitud de la parte cuando se exporta
información a los archivos CN. En lugar de ello, mueva los identificadores de la parte o utilice
Detallar > Adaptación.
No utilice adaptaciones para alargar las partes. Puede causar problemas con las uniones y
detalles. En lugar de ello, mueva los identificadores de la parte.
Cree una vista de parte básica cuando necesite ver una parte específica de forma clara. De
este modo se coloca la parte en el centro de la vista. Para mejorar la vista, utilice el comando
Ocultar para ocultar las partes adyacentes.
Trabajar con componentes personalizados
Estas sugerencias le ayudarán a crear, guardar y compartir eficientemente sus componentes
personalizados paramétricos y no paramétricos:
General Utilice perfiles de la biblioteca siempre que sea posible. De esta forma, no tendrá que
copiar los perfiles definidos por el usuario al copiar el componente a otras ubicaciones.
Utilice nombres cortos y lógicos. Utilice el campo de descripción para describir el componente
y explicar su finalidad.
Guarde juntos los componentes personalizados. De esta forma, podrá encontrarlos y
exportarlos fácilmente. Considere la posibilidad de crear un modelo de componentes. Utilice
este modelo para crear y probar los componentes personalizados.
Proporcione la información esencial. Si distribuye su componente a otros usuarios, recuerde
que debe enumerar los perfiles que funcionan con él.
Recuerde que debe copiar junto con su componente personalizado las secciones
transversales del perfil definido por el usuario.
Creación de Utilice partes lo más simples posible. Por ejemplo, si lo único que necesita es una forma
componentes no rectangular, utilice una placa rectangular, no una placa irregular. Las placas rectangulares sólo
paramétricos tienen 2 identificadores, de forma que sólo necesita crear unas cuantas vinculaciones o planos
magnéticos para manipularlas. Las placas irregulares requieren más trabajo porque tienen 4
chaflanes y identificadores, si define la variable XS_DRAW_CHAMFERS_HANDLEa
CHAMFERS o HANDLES.
Placa rectangular
Placa irregular
Modele las partes con el grado de exactitud mínimo que necesite. Si la única información
necesaria para la parte es una marca de parte en el dibujo general y una cantidad en la lista de
228 TEKLA STRUCTURES 14.0
Modelado avanzado
materiales, cree una barra o una placa sencilla. Si necesita incluirla más adelante en una vista
detallada, sólo tiene que remodelar la parte con más exactitud.
Creación de Planifique el uso de planos magnéticos para vincular los objetos. De esta forma, los
componentes componentes inteligentes son más sencillos y fáciles de usar, porque se reduce el número de
inteligentes dimensiones y parámetros que debe indicar el usuario. Modele todas las partes posibles en el
(paramétricos) mismo plano y utilice desplazamientos para posicionarlas con exactitud.
Sin planos magnéticos:
Elija los 10 identificadores para vincular las partes.
Con 3 planos magnéticos:
Elija 3 puntos para vincular las partes (elija 1 punto de cada plano
magnético).
Modele los elementos embebidos como partes personalizadas e inclúyalos en los
componentes.
Cree componentes sencillos para situaciones específicas. Resulta más rápido y sencillo
modelar componentes sencillos. Resultan mucho más fáciles de usar. Evite crear un
‘supercomponente’ para utilizarlo en todas las situaciones posibles.
TEKLA STRUCTURES 14.0 229
Modelado avanzado
230 TEKLA STRUCTURES 14.0
Modelado avanzado
7 Perfiles paramétricos
Estos son los perfiles paramétricos disponibles en Tekla Structures:
HIh-s-t*b (simétrico)
HIh-s-t1*b1-t2*b2
PHIh1-h2-s-t*b (simétrico)
PHIh1-h2-s-t1*b1-t2*b2
BLLh*b*t
BLZh*b*t
BLUh*b*t
TEKLA STRUCTURES 14.0 231
Perfiles paramétricos
PLh*bh=altura
b=espesor
(más pequeño=b)
Dd
ELDd1*r1*d2*r2
PDd*t
EPDd1*r1*d2*r2*t
Ph*t
Ph*b*t
Ph1*b-h2*b*t
HKh-s-t*b-c (simétrico)
HKh-s-t1*b1-t2*b2-c
232 TEKLA STRUCTURES 14.0
Perfiles paramétricos
HQh-s-t1*b1-t2*b2 (centrado)
HQh-s-t1*b1-t2*b2-c
ZZh-t-e-b (simétrico)
ZZh-t-e1-b1-e2-b2
CCh-t-e-b (simétrico)
CCh-t-e1-b1-e2-b2
CWh-t-e-b-h1-b1
CUh-t-h1-b-e (simétrico)
CUh-t-h1-b1-h2-b2/e
EBh-t-e-b-a (simétrico)
EBh-t-e1-b1-e2-b2-a
Puntos de referencia:1=derecha
2=izquierda
3=arriba
BFh-s-b-h1
TEKLA STRUCTURES 14.0 233
Perfiles paramétricos
SPDd*t
SPDd1-d2*t
ECh-t-e-b-a (simétrico)
ECh-t-e1-b1-e1-b1-a
EDh-t-b-e-h1-h2-f1-f2-a
EEh-t-e-b-f1-f3-h1-f2-a
EFh-t-e-b1-b2-f1-f2/h1-a
EZh-t-e-b-f1-f3-h1-f2-a
234 TEKLA STRUCTURES 14.0
Perfiles paramétricos
EWh-t-e-b-b-f1-f2-h2-h1-a
RCDLs*h-d*t (simétrico)
RCDLs*h-d*t1*t2
RCXXs*h-b*t*h1-h2-ex
RCLs*h-b*t
RCDXs*h-b*h2*h1 (simétrico)
RCDXs*h-b*h4*h3*h2*h1
RCDXs*h-b*h4*h3*h2*h1-ex
RCXs*h-b*h2*h1
TEKLA STRUCTURES 14.0 235
Perfiles paramétricos
Índice
a captura de pantalla .....................................................199
imprimir................................................................200
teclas de función .................................................199
abrir cara de llenado .............................................................81
modelos................................................................. 47 casilla de verificación....................................................31
vistas ..................................................................... 63 cast units
acerca de.................................................................... 109 cambiar la parte principal ......................................82
adaptación.................................................................. 125 working with...........................................................80
área de trabajo .......................................................47, 51 cerrar
arrastrar y soltar .................................................149, 170 vistas .....................................................................63
assemblies chaflán ........................................................................125
añadir objetos........................................................ 78 checkbox
cambiar la parte principal ...................................... 82 modify filter checkboxes ........................................33
crear ...................................................................... 78 closing models..............................................................53
eliminar objetos ..................................................... 79 color
trabajar con conjuntos........................................... 76 malla......................................................................57
atributos definidos por el usuario ................................. 73 of model objects ......................................... 152, 173
color by class..............................................................173
color de malla ...............................................................57
b comandos .....................................................................43
comandos transparentes ..............................................44
commands
barra de estado ............................................................ 23 ejecutar..................................................................43
barras de herramientas ................................................ 24 repetición...............................................................43
en el Editor de Modelos ........................................ 25 terminar .................................................................44
mover .................................................................... 24 usar de forma simultánea......................................44
bolts comparar ....................................................................143
creating ............................................................... 111 componentes de pantalla .............................................21
ubicación ............................................................. 115 comprobar colisión
borrar juego de tornillos .................................................141
vistas con nombre ................................................. 63 configuraciones ..........................................................168
botón ............................................................................ 31 configuraciones ratón
botón de opción..................................................... 31 resaltar objetos....................................................171
botón de opción............................................................ 31 configuración del puntero ...........................................170
button tolerancia.............................................................171
botones comunes.................................................. 32 Xmouse ...............................................................171
búsqueda configuración del ratón ...............................................170
objetos distantes ................................................. 144 conflicto de tornillos ....................................................141
conjuntos ......................................................................74
c creación de subconjuntos de partes de conjuntos 79
exploding ...............................................................79
números de posición ...........................................180
campo........................................................................... 31 conjuntos anidados.......................................................74
cancelación de objetos................................................. 42
TEKLA STRUCTURES 14.0 236
conmutadores de selección decimales ...................................................................169
en el Editor de Modelos ........................................ 39 símbolo................................................................169
constraints default view...................................................................62
esquemas de sección transversal....................... 205 deleting
consultar..................................................................... 139 grids.......................................................................55
consultar objetos ........................................................ 138 dependencies
control de choques ..................................................... 141 modelado paramétrico.........................................222
coordinate..................................................................... 46 desglose
copiar..................................................................146, 148 subconjuntos .........................................................79
corte ...................................................................127, 128 detener el vuelo ..........................................................136
cortes.......................................................................... 126 dialog box
cota............................................................................. 139 botones comunes ..................................................32
creación..............................................................110, 137 entrar información .................................................29
modelos................................................................. 49 páginas..................................................................32
subconjuntos de partes de conjuntos.................... 79 uso.........................................................................29
crear ........................................................................... 110 diseño de pantalla
partes de acero ................................................... 105 en el Editor de Modelos.........................................20
partes de hormigón ............................................. 106 distancia referencia
crear ventana de zoom............................................... 133 modelado paramétrico.........................................222
creating distancias
agujeros .............................................................. 111 modelado paramétrico.........................................222
bolts..................................................................... 111
cast units ............................................................... 80
conjuntos............................................................... 78 e
grids ...................................................................... 55
objetos................................................................... 43 editor
puntos ................................................................... 65 cross section sketch editor ..................................203
soldaduras........................................................... 117 Editor de componentes personalizados .......................19
vistas ..................................................................... 62 Editor de Cuadros.........................................................19
Cross section sketch editor Editor de Dibujos ..........................................................19
modificar esquema.............................................. 214 Editor de Modelo
cross section sketch editor ......................................... 203 diseño de pantalla .................................................20
asignar un nombre a la sección .......................... 213 Editor de Modelos.........................................................18
bloquear la forma con restricciones .................... 205 barras de herramientas básicas ............................25
cerrar la sección transversal ............................... 213 Editor de Símbolos .......................................................19
comprobar esquemas ......................................... 213 editores en Tekla Structures.........................................18
definir chaflanes .................................................. 207 elección ......................................................................185
guardar la sección transversal ............................ 213 elegir malla .................................................................174
utilizar.................................................................. 208 elegir valores ................................................................36
cross sections entorno .........................................................................17
esquemas definidos por el usuario ..................... 204 entrar información.........................................................29
user-defined ........................................................ 203 especificar puntos.........................................................34
cuadro de diálogo espesor de una polilínea de esquema........................216
componentes......................................................... 31 esquema de sección transversal
custom components importar y exportar ..............................................219
sugerencias......................................................... 228 estructura alambre........................................................60
círculos de construcción............................................... 66 etiquetas de partes .....................................................143
exiting models...............................................................53
d exploding
assemblies ............................................................79
cast units ...............................................................80
TEKLA STRUCTURES 14.0 237
exportar holes
esquemas ............................................................219 crear.....................................................................111
extrusión de polilínea de esquema .............................216
i
f
icono .............................................................................43
family numbers icons
a partes................................................................180 uso .........................................................................24
fases ...........................................................................171 identificadores...............................................................86
añadir...................................................................172 idioma ...........................................................................17
ejemplo ................................................................171 importar
uso.......................................................................172 esquemas ............................................................219
filtering información sobre herramientas ............................ 21, 22
en cuadros de diálogo .........................................168 iniciar vuelo .................................................................136
tipos .....................................................................159 interfaz de ususario
wildcards..............................................................167 en el Editor de Modelos .........................................20
filtrado interrupting
técnicas ...............................................................164 comandos ..............................................................44
filtrar
complementaria ...................................................164
ejemplos ..............................................................165 j
filtro de selección ........................................................160
conversión ...........................................................162 juego
cuadro de diálogo ................................................160 tornillo ..................................................................141
definir...................................................................163
flying through model
ajustar velocidad..................................................137
cambiar dirección ................................................137
k
forma de polígono.......................................................129
forma del grupo de tornillos ........................................114 keyboard
special keys ...........................................................34
g l
grids
coordenadas..........................................................54 lista de selección múltiple .............................................31
deleting ..................................................................55 lista desplegable ...........................................................31
labels .....................................................................54 longitud .......................................................................114
line extensions.......................................................54 lote ..............................................................................191
modifying ...............................................................55 lotting
propiedades...........................................................54 añadir partes a un lote .........................................192
grupos de objetos .......................................................154 borrar partes de un lote existente ........................193
crear.....................................................................191
deleting a lot ........................................................193
h línea ..................................................................... 85, 126
líneas de construcción ..................................................66
Herramienta 4D ..........................................................195
herramienta de visualización ......................................195
hiding
m
partes...................................................................190
magnifier .....................................................................134
238 TEKLA STRUCTURES 14.0
mallas ........................................................................... 53 notación exponencial..................................................170
creating ................................................................. 55 numbering
material......................................................................... 71 aplicación ............................................................182
menus aspectos que afectan ............................................83
pop-up ................................................................... 43 bloquear y desbloquear números de control .......184
pull-down............................................................... 43 ejemplo................................................................181
menú desplegable ........................................................ 21 fichero de registro................................................182
menús granetazos...........................................................182
barra de menú....................................................... 21 interrumpir ...........................................................182
desplegable........................................................... 21 numeración de familias .......................................177
model browser partes ....................................................................82
modelado paramétrico ........................................ 222 registro historia....................................................182
Model Editor numeración.................................................................175
conmutadores de selección .................................. 39 configuración .......................................................175
modelado paramétrico................................................ 221 partes modificadas ..............................................177
crear dependencias............................................. 222 partes nuevas......................................................177
modelar numeración de familias...............................................177
introducción........................................................... 15 numetración
modeling..................................................................... 228 asignar números de control.................................183
conceptos básicos................................................. 45 números de familia
modelado paramétrico ........................................ 221 para series...........................................................178
tips....................................................................... 227
modeling tips
mantener abiertos los cuadros de diálogo Mover o o
Copiar .......................................................... 227
trabajo con componentes personalizados........... 228 object groups
modificación reglas...................................................................155
parte poligonal..................................................... 129 objects
modify filter checkboxes ............................................... 33 colors...................................................................152
modifying crear ......................................................................43
cast units ............................................................... 80 grupos .................................................................154
conjuntos............................................................... 76 modificar................................................................44
esquemas de sección transversal....................... 214 visibilidad
grids ...................................................................... 55 transparencia................................................153
objetos................................................................... 44 objetos ........................................................................150
vistas ..................................................................... 62 búsqueda.............................................................144
mostrar conjuntos....................................................... 191 cancelar.................................................................42
mostrar objetos........................................................... 150 ocultar objetos ............................................................150
mostrar resaltar objetos.............................................. 171 opciones .....................................................................173
mover ........................................................ 135, 147, 149
barras de herramientas ......................................... 24
mover el modelo en la venta de vista......................... 135
multi-usuario frente a usuario único ............................. 18
p
pan..............................................................................170
n parametric modeling
crear variables.....................................................222
examinador de modelo........................................222
TEKLA STRUCTURES 14.0 239
partes............................................................................67 propiedades de proyecto ..............................................50
atributos definidos por el usuario...........................73 pull-down menu.............................................................43
curvada................................................................226 punto .............................................................................85
partes de acero....................................................105 puntos ...........................................................................64
partes de hormigón..............................................106 especificar..............................................................34
posición .................................................................85 seleccionar.............................................................34
propiedades...........................................................68 puntos de referencia temporal ....................................187
partes de acero
crear ....................................................................105
partes de hormigón r
crear ....................................................................106
parts ratón con rueda...........................................................132
alabeo de partes de hormigón.............................223 reference points
alabeo, curvatura y reducción .............................223 en elección...........................................................187
etiquetas ..............................................................143 render............................................................................60
numeración............................................................82 repetición de comandos................................................43
ocultar..................................................................190 representación de objetos...........................................151
reducción .............................................................227 resaltar objetos ...........................................................171
perfiles rotar modelo................................................................135
utilizar esquemas de sección transversal............217 rotar vista ....................................................................136
perfiles de biblioteca .....................................................69 rotating model
perfiles definidos por el usuario automáticamente .................................................136
usar en modelos ..................................................217 en vista en estructura de alambre .......................136
perfiles definidos por usuario........................................69 en vista render .....................................................135
perfiles paramétricos ....................................................69 rules
picking points grupos de objetos ................................................155
snap switches ........................................................34
planes
de.........................................................................208
plano de trabajo ..................................................... 47, 51
s
plano de vista......................................................... 47, 59
plano de vista básica .............................................59 saving models ...............................................................53
planos de construcción .................................................66 sección transversal en el editor ......................... 209, 217
planos de recorte ........................................................137 secuenciador...............................................................193
pointer settings seguimiento.................................................................187
arrastrar y soltar seleccionar puntos ........................................................34
Selección inteligente ....................................170 selección de objetos
points conmutadores de selección, en el .........................39
coordenadas..........................................................64 controlar la selección .............................................39
crear ......................................................................65 selección de puntos
fase........................................................................64 Xsnap.....................................................................37
pop-up menu.................................................................43 Selección inteligente ...................................................170
posición de partes.........................................................85 select filter
preparación de soldadura ...........................................124 estándar...............................................................161
profile cross sections uso .......................................................................160
user-defined.........................................................203 selecting objects
profiles en modelo ..............................................................37
esquemas definidos por el usuario......................204 selección................................................................38
perfil de parte.........................................................69 sequencer
perfiles de biblioteca..............................................69 añadir partes........................................................194
perfiles definidos por usuario.................................69 crear una secuencia nueva..................................194
perfiles paramétricos .............................................69 funcionamiento ....................................................193
propiedades ................................................................119 uso .......................................................................194
240 TEKLA STRUCTURES 14.0
showing tratamiento superficial
objetos................................................................. 151 añadir a las partes.................................................93
sketching añadir a partes achaflanadas ..............................103
tools..................................................................... 219 añadir a partes con aberturas y...........................101
snap settings ................................................................ 34 crear y editar .......................................................104
snap switches............................................................... 34 definidos por el usuario .......................................104
anulación temporal................................................ 36 definir patrones de mosaico ..................................97
snapping definir propiedades................................................95
para coordenadas numéricas.............................. 186 en cuadros de informes.......................................105
para direcciones ortogonales .............................. 187
puntos de referencia temporal ............................ 187
seguimiento......................................................... 187 u
snapshot
imprimir ............................................................... 200 unidades de colada ......................................................74
teclas................................................................... 199 cara de llenado......................................................81
sobrevolar el modelo .................................................. 136 unidades del sistema británico ...................................170
cambio del nivel de sobrevuelo........................... 137 unidades y decimales .................................................169
cambio del ángulo de la cámara ......................... 137 sin efecto .............................................................169
soldaduras.................................................................. 119 units ............................................................................170
sonido......................................................................... 175 units and decimals
special keys.................................................................. 34 sistema británico .................................................170
sub-conjuntos ............................................................... 74 usuario único y multi-usuario........................................18
subconjuntos
creación................................................................. 79
desglose................................................................ 79
surface treatment
v
acerca de .............................................................. 93
añadir tratamiento superficial en mosaico a las partes ventanas, uso ...............................................................23
97 views
crear ......................................................................62
default view ...........................................................62
t modificar................................................................62
ángulo de vista ......................................................61
visibilidad ....................................................................150
testing visibility
esquemas de sección transversal....................... 213 objetos.................................................................153
tipo de extrusión ......................................................... 216 vista ..............................................................................46
tips vistas ................................................................... 58, 150
modeling.............................................................. 227 abrir .......................................................................63
tolerancia.................................................................... 171 cerrar .....................................................................63
toma instantánea........................................................ 199 eliminar vistas con nombre....................................63
tools estructura alambre ................................................60
líneas exactas ..................................................... 189 nombres ................................................................59
mostrar componente ........................................... 191 propiedades...........................................................59
ocultar líneas....................................................... 189 proyección .............................................................61
tornillos ...................................................... 109, 110, 114 render ....................................................................60
transparency representación.......................................................60
objetos................................................................. 153 tipos.......................................................................60
vistas de malla.......................................................62
vistas de malla..............................................................62
visualización de estado de proyecto...........................195
volar por el modelo .....................................................136
TEKLA STRUCTURES 14.0 241
w z
warping zoom ...........................................................................133
partes de hormigón..............................................223 zoom menos ........................................................132
welds zoom más ............................................................132
crear ....................................................................117 zooming
posición ...............................................................122 comandos ............................................................131
símbolos ..............................................................118 configuraciones....................................................133
tipos .....................................................................121 magnifier ..............................................................134
wildcards.....................................................................167 porcentaje de zoom .............................................133
ratón con rueda....................................................132
x ratón de tres botones...........................................132
teclas ...................................................................133
zooms centrados .................................................133
Xmouse.......................................................................171
Xsnap................................................................... 37, 171
242 TEKLA STRUCTURES 14.0
You might also like
- Tekla Structures AvanzadoDocument153 pagesTekla Structures AvanzadoAndres Hugo Gallo80% (5)
- Manual Conexiones Tekla StructuresDocument397 pagesManual Conexiones Tekla StructuresAndreu Zizou Andolini Zidane100% (2)
- Tekla 20 23-01-15Document606 pagesTekla 20 23-01-15Joshua King100% (4)
- Guia Basica TeklaDocument101 pagesGuia Basica TeklaSebastian Roa100% (1)
- Personalizar El Software Tekla Structures 2017iDocument308 pagesPersonalizar El Software Tekla Structures 2017iWERTYUINo ratings yet
- Manual Tekla Structures (Spanish) PDFDocument124 pagesManual Tekla Structures (Spanish) PDFlucho68590% (10)
- Tekla Concreto - RBDDocument6 pagesTekla Concreto - RBDFabio Ventura JNo ratings yet
- Guías Rápidas de Revit: Como escalar correctamente planosFrom EverandGuías Rápidas de Revit: Como escalar correctamente planosRating: 5 out of 5 stars5/5 (1)
- Manual 2 Tekla Structures - Detallado Acero - DibujosDocument128 pagesManual 2 Tekla Structures - Detallado Acero - DibujosFranco Marcello Rojas Prado50% (2)
- Guía metodológica de iniciación al programa SAP2000®From EverandGuía metodológica de iniciación al programa SAP2000®Rating: 5 out of 5 stars5/5 (3)
- Tekla Structures 2021-ExtraDocument53 pagesTekla Structures 2021-ExtraCondori EddyNo ratings yet
- UNI-Manual de TeklaDocument188 pagesUNI-Manual de TeklaBelen Fernandez Garcia100% (4)
- CYPE 3D v2018 19 PDFDocument261 pagesCYPE 3D v2018 19 PDFHéctor Saura ArnauNo ratings yet
- Manual de Tekla Structures Version 13.0Document44 pagesManual de Tekla Structures Version 13.0Cesar HuertaNo ratings yet
- Manual Robot StructuralDocument10 pagesManual Robot Structuralpablocesarhr100% (1)
- Cype PandeoDocument52 pagesCype Pandeosirgoliat100% (1)
- Curso Sap 2000 Julio2010Document56 pagesCurso Sap 2000 Julio2010Jhonny GarciaNo ratings yet
- BIM TeklaDocument8 pagesBIM TeklaSergio Ángulo MelendezNo ratings yet
- T3 - Diseño Sismico de Una Nave IndustrialDocument49 pagesT3 - Diseño Sismico de Una Nave IndustrialRogger Guillermo Flores100% (1)
- Manules Tekla StructuresDocument5,216 pagesManules Tekla StructuresYesid HaunterNo ratings yet
- Taller Revit Structure-Sesion 1-ManualDocument31 pagesTaller Revit Structure-Sesion 1-ManualJulio Carrasco0% (1)
- Ejemplo Nave de Acero - Autodesk Robot 1 de 2 2017Document104 pagesEjemplo Nave de Acero - Autodesk Robot 1 de 2 2017Alejandro CardenasNo ratings yet
- Introduccion Al Analisis Avanzado Parte I PDFDocument45 pagesIntroduccion Al Analisis Avanzado Parte I PDFjoshetNo ratings yet
- Tekla Structure Modeling Spainish TutorialDocument242 pagesTekla Structure Modeling Spainish TutorialzorrolfoNo ratings yet
- Tekla Structures Manual de Detalle PDFDocument418 pagesTekla Structures Manual de Detalle PDFErick Abreu RodríguezNo ratings yet
- Tekla Structure Analysis Spainish TutorialDocument90 pagesTekla Structure Analysis Spainish TutorialMarcoAntonio CarhuamantaIbañez100% (3)
- Tekla Manual Modelado V15 EspDocument0 pagesTekla Manual Modelado V15 EspClaudio A. Carrasco S.No ratings yet
- Enciclopedia de Microsoft Visual Basic.: Diseño de juegos de PC/ordenadorFrom EverandEnciclopedia de Microsoft Visual Basic.: Diseño de juegos de PC/ordenadorNo ratings yet
- Mach4 Operation Manual ESPDocument46 pagesMach4 Operation Manual ESPCFGM INSTALACION Y AMUEBLAMIENTONo ratings yet
- Microsoft C#. Lenguaje y Aplicaciones. 2ª Edición.From EverandMicrosoft C#. Lenguaje y Aplicaciones. 2ª Edición.No ratings yet
- Enciclopedia de Microsoft Visual C#.From EverandEnciclopedia de Microsoft Visual C#.Rating: 5 out of 5 stars5/5 (1)
- MANUAL Cell - DesbloqueadoDocument79 pagesMANUAL Cell - Desbloqueadoprofesor.antonioamNo ratings yet
- Guia de Funcionamiento BasicaDocument204 pagesGuia de Funcionamiento BasicapedroNo ratings yet
- Allplan 2009 ManualDocument237 pagesAllplan 2009 ManuallescasNo ratings yet
- KSS 85 END Es PDFDocument347 pagesKSS 85 END Es PDFGerman David Grisales OsorioNo ratings yet
- Visual Basic.NET Curso de Programación: Diseño de juegos de PC/ordenadorFrom EverandVisual Basic.NET Curso de Programación: Diseño de juegos de PC/ordenadorRating: 3.5 out of 5 stars3.5/5 (2)
- 3200 System User Guide EsDocument116 pages3200 System User Guide EsYami BaudelaireNo ratings yet
- 022 - FC20xx - FT2040 - 008838 - P - Es - ManualDocument186 pages022 - FC20xx - FT2040 - 008838 - P - Es - Manual290602No ratings yet
- JAVA. Interfaces gráficas y aplicaciones para Internet (4ª Edición)From EverandJAVA. Interfaces gráficas y aplicaciones para Internet (4ª Edición)No ratings yet
- JAVA. Interfaces gráficas y aplicaciones para Internet. 4ª Edición.: OfimáticaFrom EverandJAVA. Interfaces gráficas y aplicaciones para Internet. 4ª Edición.: OfimáticaRating: 4 out of 5 stars4/5 (3)
- DMTA081 01ES - A OmniScan - MXU M - v22 Usuario - (ES) PDFDocument314 pagesDMTA081 01ES - A OmniScan - MXU M - v22 Usuario - (ES) PDFLuis Enrique López SalvadorNo ratings yet
- MA KR C5 Micro EsDocument154 pagesMA KR C5 Micro EsByron Xavier Lima CedilloNo ratings yet
- 3HAC032104 OM RobotStudio-esDocument658 pages3HAC032104 OM RobotStudio-esCarlos E. MolinaNo ratings yet
- Syslib Rm045 en P.en - EsDocument70 pagesSyslib Rm045 en P.en - EsJorge Luis HernándezNo ratings yet
- (ZY8556IKE01D) Manual de Usuario PacFactoryDocument122 pages(ZY8556IKE01D) Manual de Usuario PacFactoryOscar Pulido Suarez100% (2)
- 3HAC021272 EsDocument116 pages3HAC021272 EsMajoideXNo ratings yet
- Manual de Usuario ZT411-ZT21Document202 pagesManual de Usuario ZT411-ZT21javiertaeNo ratings yet
- EB 70 SeccionadoraDocument104 pagesEB 70 SeccionadoraJean Jose Morillo Añez100% (4)
- BA KR C4 Compact Es PDFDocument131 pagesBA KR C4 Compact Es PDFLuisito Miguelito Erazo100% (2)
- Manual Del Operador - RobotStudio 6.06Document650 pagesManual Del Operador - RobotStudio 6.06Roberto Rodriguez RomeroNo ratings yet
- Engel Manual de OperadorDocument434 pagesEngel Manual de OperadorJose Ortiz Merino100% (4)
- Erbe Vio 300 Usuario EspañolDocument168 pagesErbe Vio 300 Usuario Españolpaninaro2011No ratings yet
- Allplan 2012 3D AvanzadoDocument206 pagesAllplan 2012 3D AvanzadoRubén Carratalá LópezNo ratings yet
- Tipos de LicenciasDocument6 pagesTipos de LicenciasMauricio RodriguezNo ratings yet
- Software Libre y Bajo LicenciaDocument6 pagesSoftware Libre y Bajo LicenciaAlexa GonzalezNo ratings yet
- DS 1010 (SQL) DataServiceGuide EsDocument118 pagesDS 1010 (SQL) DataServiceGuide EsJulioEstradaNo ratings yet
- 1.3.2 TAREA - Licencias - CALIFICABLE - Carlos - Rodriguez - PedridoDocument9 pages1.3.2 TAREA - Licencias - CALIFICABLE - Carlos - Rodriguez - PedridoCarlos RodriguezNo ratings yet
- Gestion de Tiempos y TareasDocument884 pagesGestion de Tiempos y TareasEDWIN ANDRES VILLAMIL LAVERDENo ratings yet
- Diego Estuardo Lopez Alejandro I.F.P.PDocument388 pagesDiego Estuardo Lopez Alejandro I.F.P.PAndree JaramilloNo ratings yet
- Book Peopletools 8.48Document152 pagesBook Peopletools 8.48CLAUDIA PATRICIA NIVIA CIFUENTESNo ratings yet
- LicenciasDocument24 pagesLicenciasJefferson VasquezNo ratings yet
- Tutorial Modelado en Tekla Structures PDFDocument270 pagesTutorial Modelado en Tekla Structures PDFJose Manuel SchwarzenbergNo ratings yet
- Libro de DireccionesDocument214 pagesLibro de DireccionesMichelle AlmeidaNo ratings yet
- Smartphone Connect App Guide LA Spanish XADocument28 pagesSmartphone Connect App Guide LA Spanish XAWilliam RamNo ratings yet
- TDM 1010 AcceleratorGuide ORACLE ERPDocument46 pagesTDM 1010 AcceleratorGuide ORACLE ERPhector1043No ratings yet
- Mod 1 2022 Material de LecturaDocument115 pagesMod 1 2022 Material de LecturaMariaRFJregistroNo ratings yet
- INPCX 101 DeveloperToolGuideUserGuide EsDocument326 pagesINPCX 101 DeveloperToolGuideUserGuide EsAra MuñozNo ratings yet
- MemorizacionDocument148 pagesMemorizacionjasson barciaNo ratings yet
- Scm89sim0309 PDFDocument452 pagesScm89sim0309 PDFJulieta TaveraNo ratings yet
- Peoplesoft PDFDocument670 pagesPeoplesoft PDFJavier PortuguezNo ratings yet
- Herramientas para Maquetación de Planos en Civil 3DDocument18 pagesHerramientas para Maquetación de Planos en Civil 3DJuvenal TiconaNo ratings yet
- PS Principios Basicos Campus PDFDocument488 pagesPS Principios Basicos Campus PDFjlopez_303No ratings yet
- Allplan 2014 Tutorial Basico PDFDocument241 pagesAllplan 2014 Tutorial Basico PDFFreddy Omar Mora MoraNo ratings yet
- MongoDB El PrincipioDocument30 pagesMongoDB El PrincipioJorge Espinal100% (3)
- PeopleBook de Registros Del Alumnado - HRMS9SSR-B1206ESPDocument1,214 pagesPeopleBook de Registros Del Alumnado - HRMS9SSR-B1206ESPjuan pereyraNo ratings yet
- Las 5 Licencias de Software Libre Más Importantes Que Todo Desarrollador Debe ConocerDocument5 pagesLas 5 Licencias de Software Libre Más Importantes Que Todo Desarrollador Debe ConocerQuispe Navarro JhonnyNo ratings yet
- Kali Linux.Document154 pagesKali Linux.Anthony4No ratings yet
- Tarea#1 (TIC II)Document6 pagesTarea#1 (TIC II)carlosNo ratings yet
- 1.5 Sistemas de Gestión de Bases de Datos NoSQL Grupo 3Document30 pages1.5 Sistemas de Gestión de Bases de Datos NoSQL Grupo 3Luis FelipeNo ratings yet
- ASGBDDocument13 pagesASGBDJuanCarlosSantamaríaPedrónNo ratings yet
- Clase Kolmogorov Smirnov para JavaDocument50 pagesClase Kolmogorov Smirnov para JavaAndresMolinaNo ratings yet
- Licencia de SolarisDocument2 pagesLicencia de SolarisCarlos ArmandoNo ratings yet