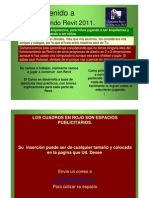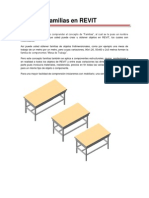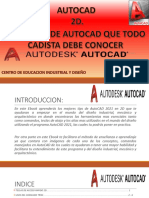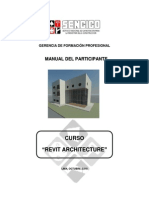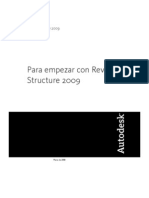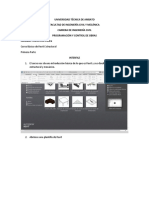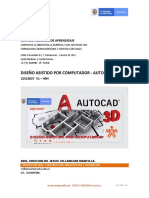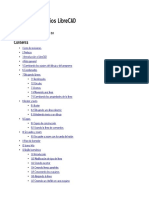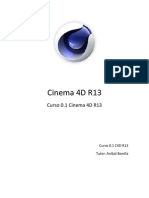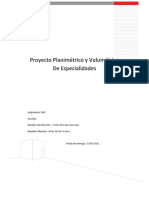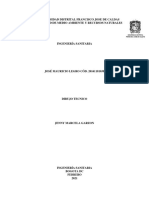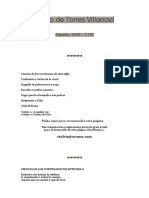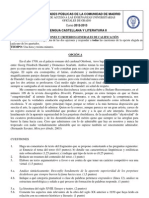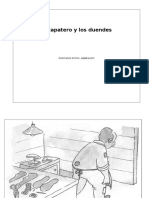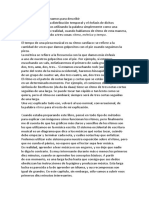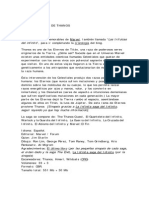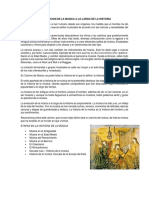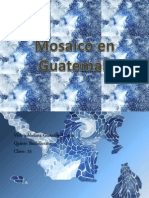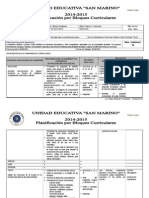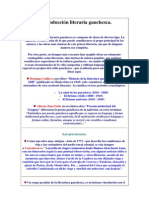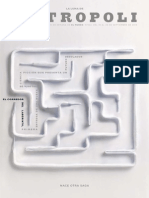Professional Documents
Culture Documents
Proyecto Completo Casa Revit 30647 Completo
Uploaded by
Luis Eduardo BaralesCopyright
Available Formats
Share this document
Did you find this document useful?
Is this content inappropriate?
Report this DocumentCopyright:
Available Formats
Proyecto Completo Casa Revit 30647 Completo
Uploaded by
Luis Eduardo BaralesCopyright:
Available Formats
mailxmail - Cursos para compartir lo que sabes
Proyecto completo de casa con Revit
Autor: Victor Cessa
mailxmail - Cursos para compartir lo que sabes
Presentacin del curso
Proyecto completo de casa con Revit es un curso para aprender a disear una casa, desde el anteproyecto hasta el inicio de la construccin, con el software de diseo Revit. Conoce cmo se hace el croquis, los muros, pisos y losas, secciones, puertas, ventanas, etc. Adems, aprende tambin a hacer las modificaciones correspondienetes que te pida el cliente y a determinar un presupuesto adecuado.
mailxmail - Cursos para compartir lo que sabes
1. Proyecto completo de casa con Revit. Antecedentes
El propsito de este ejercicio es desarrollar un proyecto de casa habitacin, utilizando Revit y otros programas afines, desde que su cliente les pide el anteproyecto hasta el inicio de la construccin. El cliente pide una casa habitacin de 3 recamaras, 2 y medio baos, gimnasio, vestbulos amplios, sala, comedor, cocina grande, cuarto de servicio, patio de servicio, cochera para 2 autos, Condicionantes: Casi todo es en una planta por la dificultad de subir escaleras (enfermedad) El Lote es grande, sensiblemente plano, con posibilidad de buena orientacin, con buenas vistas a las montaas La casa ser de aproximadamente 250 m2, con un costo directo no mayor de $ 3,200.00 por m2 ( 260 dlares por m2) . Despus de conocer el terreno lo buscamos en Google earth, colocando el cursor sobre el terreno nos da sus coordenadas y su elevacin sobre el nivel del mar, inclinando el plano, picando la flecha bajo el Norte podemos obtener vistas en 3D del entorno y guardar las vistas en Archivo, Guardar, Guardar imgen, en Guardar como le damos el archivo y el nombre. Tenemos las coordenadas 185839.14 N 965847O Elevacin 1133 m sobre el nivel del mar. Las mejores vistas desde la casa son al Oeste y al Noreste. Las mejores hacia la casa son al Norte. Los vientos frescos son del Norte y noroeste durante la noche, durante el da son templados del Sur y Sur este, El sol sale por el Sur este y se oculta por el Sur oeste. Precipitacin pluvial fuerte por temporadas, y espordicas todo el ao. Clima hmedo templado tropical, mximas de 34 y mnimas de 14, buscar que circule el aire. Entorno, Situado en el camino Crdoba-Sabana Larga, carretera pavimentada, todos los servicios municipales, propiedad ejidal, casas de inters social y medio con grandes terrenos, zona en crecimiento con algunas residencias, hermosas vistas, muchos rboles y cultivos, colinda con un campo de ftbol, Si tenemos las medidas del lote, solo verificamos las principales, en este caso tenemos un croquis de la escritura con sus medidas, 50mts. por 100mts.(1/2 ha.) Platicando con el cliente en las visitas al terreno y a su hogar, nos damos cuenta de sus costumbres, necesidades, condicionantes, integrantes de la familia y sus necesidades, nivel social, visitas regulares, etc. Con estos datos podemos comenzar nuestro anteproyecto.
mailxmail - Cursos para compartir lo que sabes
2. Preliminares en Revit
Antes de iniciar nuestro
anteproyecto, definimos algunos datos, los que se pueden modificar segn se necesite. Preliminares Abrimos Revit, archivo, nuevo, proyecto, en proyecto nuevo examinar, en seleccionar plantilla , en metric-templetes Default metric, abrir, en proyecto nuevo aceptar verificando que este seleccionado proyecto. Lo guardamos, archivo, guardar, en el cuadro guardar como buscamos la ubicacin donde lo pondremos con un nombre (cliente o ubicacin, anteproyecto1) guardar. En el navegador de proyectos extendemos Alzados (Building Elevation) y seleccionamos cualquier orientacin (norte, sur, este u oeste). Se abre la vista que seleccionaron y aparecen 2 niveles, acerque el cursor a Level 1 (Nivel 1) y pquelo 2 veces, cambie el nombre por 01 Cimentacin y en el cuadro que aparece (desea cambiar los nombres de vistas correspondientes) pique Si, vera que las vistas correspondientes a los planos de planta cambian, hacemos lo mismo con Level 2 y le cambiamos el nombre a 02 Planta Baja. Le vamos a cambiar la altura a la cimentacin, debajo de 01 cimentacin cambiamos 0 por -1000 o por la profundidad que consideren tendr su cimentacin, picamos 0 dos veces y escribimos -1000 (enter), cambiamos la altura de planta baja, debajo de planta baja, cambiamos 4000 por 0, picamos 4000 dos veces y escribimos 0 y enter. Con esto situamos nuestra planta baja en el nivel 0 y nuestra cimentacin en el nivel -1000 Vamos a aadir otros niveles de planta alta y azoteas, en la parte izquierda de su pantalla (barra de diseo) en Bsicos, seleccionar nivel, y en el rea de dibujo, acercar el cursor a la izquierda de la lnea de Planta baja y aparece un cuadro (punto final) en la orilla de la lnea, suben un poco el cursor y aparece una lnea punteada que indica donde comenzar la lnea visual de nuestro nuevo nivel y una cota, esta la suben hasta que indique 3000, pica y mueve el cursor a la derecha hasta que
mailxmail - Cursos para compartir lo que sabes
aparece una lnea punteada, pica., regresa el cursor a la izquierda y repite el procedimiento para crear otro nivel. Cambia los nombres de Level 3 a 03 Planta Alta y de Level 4 a 04 Azotea, En la barra de diseo pica en modificar para terminar de aadir niveles. Delimitando el lote.-En el navegador de proyectos extendemos planos de planta y seleccionamos solar, En Revit solar se entiende como terreno o lote. En la barra de diseo, en bsicos seleccionamos Lnea, en el rea de dibujo dibujamos el terreno con sus medidas, en este caso un rectangulo de 50 al sur y norte y 100 al este y oeste, esta no es su orientacin real pero es mas fcil trabajar en horizontal y vertical, la orientacin real se le dar despus para hacer los estudios solares. Se observan unos smbolos en el rea de dibujo, son las llamadas a las vistas de alzado o fachadas, las podemos mover para que queden fuera del rea de nuestro terreno, seleccionamos una, ponemos el cursor sobre ella, aparece el smbolo de mover, picamos y la arrastramos fuera de nuestro dibujo, hacemos lo mismo con las dems. En la barra de diseo, en solar seleccionamos lnea de propiedad, y en creacin de lneas de propiedad seleccionamos Crear lneas de propiedad mediante boceto, aceptar. Vern que cambia la barra de solar, seleccionamos Lneas, y en la barra de herramientas seleccionamos Rectngulo, en el rea de dibujo trazamos un rectngulo sobre las lneas que tenemos, picamos en Finalizar boceto, seleccionamos el rectngulo que creamos, en la barra de controles de vista ( abajo en la pantalla el dibujo de lentes) en aislar/ocultar temporalmente, ocultar elemento, el rea de dibujo se encierra en un rectngulo azul que nos indica que tenemos algunos elementos ocultos, seleccionamos las lneas verdes y las borramos (suprimir), en la barra de controles de vista ( abajo en la pantalla) en aislar/ocultar temporalmente, restablecer aislar/ocultar temporalmente y aparecen las lneas de propiedad. Esto procedimiento es muy til para modificar en cualquier vista, Tambin podemos colocar las lneas de propiedad directamente, como lo hice en el video.
mailxmail - Cursos para compartir lo que sabes
3. Croquis de Anteproyecto
Ahora ya iniciamos con los croquis del anteproyecto, si existen rboles o elementos que se quieran conservar los indicamos en solar, en este caso tenemos algunos, los voy a colocar, en componentes de solar, en el selector de tipo buscamos un rbol parecido y lo colocamos en el terreno, podemos modificar su altura seleccionandolo, en propiedades del elemento, editar/nueva, en propiedades de tipo, en Prametros, Cotas, Altura, cambiamos la altura, tambin tiene unas construcciones que se van a conservar, las dibujamos como croquis, despus las terminaremos. En la barra de diseo, en bsicos, seleccionamos lneas y en la barra de herramientas, rectngulo y dibujamos las construcciones. Ubicamos la casa, seleccionamos lneas y rectngulo y dibujamos un croquis de ubicacin de la casa ( me gusta del centro del terreno hacia la parte posterior) * Cada Arquitecto tiene sus formas de proyectar, esta es solo una de ellas. En el navegador de proyectos seleccionamos 02 planta baja (picamos 2 veces) y ampliamos la regin donde estar ubicada la casa (con zoom ampliar o con la rueda del ratn) y en este cuadro vamos a comenzar con el anteproyecto de la casa, Se me ocurre que pondr las cocheras al oeste para que funcionen como corredor y den sombra a la casa y otro corredor al frente, ubico el rea de la sala, vestbulo de acceso principal, acceso secundario, comedor, recamara en planta baja, cocina, cuarto y patio de servicio, escaleras y medio bao, todo mediante rectngulos y modificando las cotas que tienen. Ya tengo una idea de reas, guardamos, en archivo, guardar, adems, la voy a guardar como croquis 1, archivo, guardar como y le cambio anteproyecto 1 por croquis 1, guardar, lo cierro y abro anteproyecto 1, archivo, cerrar, archivo, abrir, en el cuadro abrir aparecen varios anteproyecto 1, el original es el que no tiene ninguna extensin .0001, esos son copias de seguridad en caso de que se les interrumpa el programa o no guarden, lo seleccionamos y abrir. Este procedimiento es til cuando tienen varias ideas del mismo proyecto y las
mailxmail - Cursos para compartir lo que sabes
pueden guardar con otros nombres, despus veremos otros procedimientos.
mailxmail - Cursos para compartir lo que sabes
4. Construyendo muros, pisos y losas
Aqu es donde
empiezan las grandes diferencias con otros programas de CAD, no vamos dibujar, vamos a construir. Seguimos en 02 planta baja, en la barra de diseo, en Bsicos seleccionamos muro y en Selector de tipo Muro bsico: interior-140 bloques (despus lo ajustaremos, estamos en anteproyecto), en la Barra de herramientas seleccionar Ejes y en el rea de dibujo colocamos el muro siguiendo las lneas que dibujamos como croquis, picando en un extremo y recorriendo la lnea, picar. En el navegador de proyectos ampliamos vistas 3 d y seleccionamos {3d}, ya tenemos el Nos vamos a planta alta, En el navegador de proyectos picamos 2 veces en 03 planta alta, aparece la planta alta con los muros de la planta baja, vamos a crear los muros de planta alta, en la barra de diseo, en bsicos seleccionamos muro y en Selector de tipo Muro bsico: interior-140 bloques, picamos en propiedades del elemento (el cuadro que esta a continuacin de selector de tipo), aparece un cuadro de dialogo llamado Propiedades del elemento, picamos en editar/nueva y en el cuadro de dialogo que aparece llamado Propiedades de tipo seleccionamos duplicar, en nombre aadimos planta alta y aceptar, aceptar, aceptar, construimos los muros teniendo de base los muros difuminados de planta baja, al terminar picamos modificar o esc, abrimos la vista {3d} y ya tenemos los muros de planta baja y planta alta. Pisos y losas 13.-Vamos a crear los pisos y las cubiertas, abrimos 02 planta baja, en la barra de diseo, en bsicos seleccionamos suelo, vern que cambia la barra, seleccionamos Lneas, en la barra de herramientas deseleccionamos cadena y picamos Lnea, en el rea de dibujo creamos el suelo de la casa dibujando lneas por la cara exterior de los muros, al terminar las lneas picamos en finalizar boceto, abrimos vista 3d y vern el piso que creamos, regresamos a 02 planta baja y creamos el suelo de la
mailxmail - Cursos para compartir lo que sabes
cochera con el mismos procedimiento, en la barra de diseo, en bsicos seleccionamos suelo, vamos a darle un nivel diferente a la cochera, seleccionamos propiedades de suelo, y en el cuadro que aparece Propiedades del elemento, en restricciones, en desfase de altura desde nivel cambiamos 0.0 por -200 aceptar , creamos el suelo de los corredores exteriores siguiendo las lneas verdes y la cara exterior de los muros, al terminar las lneas picamos en finalizar boceto, vemos la vista 3d y se aprecia el piso de las cocheras a un nivel diferente que el piso de la casa, hacemos lo mismo con el piso del cuarto de servicio, Construimos el piso del patio de servicio bajando otros 20 cm. su nivel, con el mismo procedimiento. Ahora vamos a construir el suelo ( losa) de la planta alta, abrimos 03 planta alta, y creamos el suelo con el mismo procedimiento, en la barra de diseo, en bsicos seleccionamos suelo, (si el proyecto es de un solo nivel, en lugar de suelo se crea una cubierta, como se ver mas adelante) seleccionamos propiedades de suelo, y en el cuadro que aparece Propiedades del elemento, en restricciones, en desfase de altura desde nivel cambiamos -200 por 0.0 , esto es para que el nivel superior de la losa este en el nivel 03 planta alta, aceptar, seleccionamos lneas, deseleccionamos cadena y picamos Lnea y creamos el suelo, dibujando lneas por la cara exterior de los muros, y dibujando el hueco de la escalera, picar finalizar boceto, y en vista 3D vern que se creo el piso de la planta alta con el hueco de la escalera incluido. Construyendo las losas o cubiertas en azoteas, abrimos 03 planta alta, y creamos la cubierta con el mismo procedimiento, en la barra de diseo, en bsicos seleccionamos cubierta y en el cuadro que aparece picamos Cubierta por permetro, seleccionamos lneas, deseleccionamos define pendiente y cadena, picamos lnea y creamos la cubierta, dibujando lneas por la cara exterior de los muros y las lneas verdes de la cochera, vamos a {3d} y vemos la cubierta de la cochera como una losa plana, le vamos a dar pendientes, en 03 planta alta seleccionamos la losa, en la Barra de herramientas picamos en editar, en el rea de dibujo picamos la lnea roja de la izquierda y en la barra de herramientas seleccionamos define pendiente, en el rea de dibujo le cambiamos 30 por 12 o 15, hacemos lo mismo con la lnea roja inferior, y picamos finalizar cubierta, en la vista 3D vern que cambio a una losa inclinada, las pendientes de la cubierta se pueden definir desde el principiio, o editar despues. Ahora construiremos las losas o cubiertas en la azotea de la planta alta, abrimos 04 planta azotea, y creamos la cubierta con el mismo procedimiento, en la barra de diseo, en bsicos seleccionamos cubierta y en el cuadro que aparece picamos Cubierta por permetro, seleccionamos lneas, seleccionamos define pendiente y deseleccionamos cadena, picamos Lnea y creamos la cubierta dibujando lneas por la cara exterior de los muros , le cambiamos el ngulo de 30 por 15, en la vista 3d se aprecia la cubierta a varias aguas. Con esto ya tenemos listo el anteproyecto a nivel de volmenes exteriores, vamos a crear diferentes vistas en 3d y en los siguientes pasos crearemos puertas, ventanas, mobiliario, entornos, etc.
mailxmail - Cursos para compartir lo que sabes
5. Crear vistas de secciones (cortes) en 3D y 2D
Crear vistas de Secciones en 3D. Abrimos la vista 3D, en el Navegador de proyecto picamos con el botn derecho del ratn en la vista {3D} resaltada y en el cuadro que aparece colocamos el cursor sobre duplicar vista y picamos duplicar en el cuadro que aparece, en el Navegador de proyectos, en la vista nueva que se creo picamos con el botn derecho del ratn , picamos en cambiar nombre y en Cambiar nombre de vista le ponemos un nombre segn sea la seccin horizontal o vertical en 3D que vamos a crear, aceptar, en el rea de dibujo picamos con el botn derecho del ratn y en el cuadro que aparece seleccionamos propiedades de vista, en el cuadro que aparece, propiedades del elemento, en Extensin, seleccionamos Caja de seccin, Aceptar, en el rea de dibujo aparece una caja, la seleccionamos y surgen varias flechas, picamos en una y la arrastramos hacia el centro de la casa, soltamos y vern como se cort la casa, creamos otra vista, en el navegado de proyectos picamos con el botn derecho del ratn en la vista 3D resaltada, y en el cuadro que aparece colocamos el cursor sobre duplicar vista y picamos duplicar. En la vista nueva que se creo picamos con el botn derecho del ratn y picamos en cambiar nombre, en Cambiar nombre de vista le ponemos un nombre segn sea la seccin horizontal o vertical en 3D que vamos a crear o las partes de la casa que corta, movemos los pinzamientos y ya tenemos otra vista de corte. Vamos a crear cortes normales como de autocad, en 01 planta baja, en Bsicos, seleccionamos Seccin, y en el rea de dibujo trazamos una lnea dentro de la casa, de norte a sur, en Bsicos, seleccionamos Seccin, y en el rea de dibujo trazamos una lnea dentro de la casa, de Este a Oeste, en el navegado de proyectos se creo una nueva vista ( Secciones), la extendemos y picamos en seccin 1 y vemos un corte tradicional, en nivel de detalle ( abajo a la izquierda) seleccionamos Alto para ver donde se cortan los muros. Las lneas de corte tambin pueden ser diagonales o quebradas. Las fachadas ya estn creadas, extiendan Alzados y piquen en Sur y listo, tambin pueden ver las otras fachadas picando en los otros puntos cardinales, o en las vistas de plantas picando en las llamadas a alzados,(los dibujos que
10
mailxmail - Cursos para compartir lo que sabes
movieron al comienzo de este ejercicio) a medida que avance el anteproyecto todas estas vistas se irn actualizando automticamente.
11
mailxmail - Cursos para compartir lo que sabes
6. Creando puertas, ventanas y escaleras
Vamos a construir las puertas y ventanas, en el navegador de proyectos vamos a 02 planta baja, en la barra de diseo, en bsicos seleccionamos puerta, y en el selector de tipo buscamos una puerta que nos sirva, si no encontramos ninguna a nuestro gusto, en la Barra de herramientas picamos cargar y en el cuadro que aparece Cargar familias buscamos Puertas, picamos 2 veces y seleccionamos la primer puerta, la podemos ver en vista previa, con la flecha hacia abajo del tablero vamos recorriendo todas las puertas hasta encontrar la que queremos y picamos abrir y en el selector de tipo buscamos el tamao de la puerta que vamos a utilizar, acercamos el cursor al muro donde va a colocarse y click, listo, para cambiar la apertura es con la barra espaciadora antes de colocar la puerta, despus de colocada se cambia con unas flechas que tiene, colocamos todas las puertas en planta baja y abrimos 03 planta alta y colocamos sus puertas, en estilo de grficos ( abajo a la izq.) seleccionamos estructura alambica para guiarnos sobre las puertas de planta baja, podemos ir a vistas 3d para ver las puertas. Vamos a construir las ventanas, en el navegador de proyectos vamos a 02 planta baja, en la barra de diseo, en bsicos seleccionamos Ventana, y en el selector de tipo buscamos una ventana que nos sirva, si no encontramos ninguna a nuestro gusto, en la Barra de herramientas picamos cargar y en el cuadro que aparece Cargar familias buscamos Ventanas, picamos 2 veces y seleccionamos la primer ventana, la podemos ver en vista previa, con la flecha hacia abajo del tablero vamos recorriendo todas las ventanas hasta encontrar la que queremos y picamos abrir y en el selector de tipo buscamos el tamao de la ventana que vamos a utilizar, acercamos el cursor al muro donde va a colocarse y click, para cambiar la apertura es con la barra espaciadora antes de colocar la ventana, despus de colocada se cambia con unas flechas que tiene, colocamos todas las ventanas en planta baja y abrimos 03 planta alta y colocamos sus ventanas, en estilo de grficos ( abajo a la izq.) seleccionamos estructura alambica para guiarnos sobre las ventanas de planta baja, podemos ir a vistas 3d para ver las puertas y ventanas, vern que algunas ventanas estn a una altura rara, sobre todo las de los baos, se selecciona la ventana y en propiedades, editar/nueva, se cambia la altura del antepecho por defecto. Escaleras Construir escaleras, abrimos 02 planta baja, en la barra de diseo, en bsicos, seleccionamos lneas y en la barra de herramientas rectngulo, dibujamos un rectngulo vertical de 1.00 m. de ancho, comenzando en la esquina inferior de los muros donde estar el descanso de la escalera y amplindolo hasta el muro superior, trazamos un rectngulo horizontal partiendo de la esquina izq. Inferior del que trazamos y ampliando a 1.00 m por 1.80, trazamos otro partiendo de la Esq. Izq. Superior y amplindolo hacia la izquierda y abajo con las mismas medidas, en la Barra de diseo, seleccionamos modelado, escaleras, aparece seleccionado tramo, si no es as lo seleccionamos, picamos en el centro de la lnea verde izq. del rectngulo horizontal inferior, movemos el cursor a la derecha y aparece una leyenda que indica cuantos escalones creamos y cuantos faltan por crear, cuando sean iguales las cantidades creadas y por crear damos click, movemos el cursor alineado al centro de la lnea derecha del rectngulo superior y al termino de la escalera, click, movemos el cursor a la izquierda hasta que en la leyenda aparezca 0 escalones por crear, click. Podemos ver la escalera en todas las vistas 3d y secciones
12
mailxmail - Cursos para compartir lo que sabes
que hemos creado, ocultando elementos, girando las vistas, desplazando las lneas de seccin. Si la escalera no quedo como Uds. queran se puede modificar movindola, editndola, cambiando propiedades o aadiendo y quitando escalones.
13
mailxmail - Cursos para compartir lo que sabes
7. Agregar mobiliario y cotas
Agregar mobiliario. Abrimos 02 Planta baja, en la Barra de diseo, en Bsicos, seleccionamos componente, en el selector de tipo buscamos camas, si no encontramos, en la barra de herramientas picamos Cargar, en el cuadro Cargar familia, picamos Training files, metric Library, y en nombre Mobiliario, Cama-Estndar, abrir, en el selector de tipo escogemos el tamao de la cama, y en el rea de dibujo la acercamos a su posicin, con la barra espaciadora la rotamos, click. Con el mismo procedimiento colocamos los muebles de sala, cocina, comedor, y baos, buscndolos en las diferentes carpetas de Metric Library, despus abrimos 03 Planta alta y le colocamos los muebles de recamaras, baos y gimnasio. Automaticamente los muebles se colocaran en las plantas que fueron abiertas. Cotas. Con el anteproyecto amueblado casi no es necesario acotar, pero podemos indicar algunas bsicas, en la Barra de diseo, en Bsicos seleccionamos Cota, en la barra de herramientas, en preferido seleccionamos ejes de muro para cotas a ejes, o caras de muro para cotas interiores y/o exteriores, acercamos el cursor a los muros, cambian de color y click de un lado y del otro, movemos el cursor al centro de la cota y click.
14
mailxmail - Cursos para compartir lo que sabes
8. Presentacin del anteproyecto
Con esto ya se puede mostrar un anteproyecto, ensendole al cliente varias vistas en Revit, ahora, suponiendo que su cliente esta en otra Ciudad y tengan que enviarle el anteproyecto, lo mas indicado es hacer renders o reproducciones fotogrficas de las vistas y copiarlos a works o Power point, y los planos exportarlos a Autocad, si su cliente no tiene Autocad se copian de Autocad a power point, vamos a hacerlo. Exportar a Autocad, abrir la vista que desean exportar, en Archivo, exportar, formatos CAD, en exportar formatos CAD seleccionamos el archivo donde lo guardaremos, le damos nombre y el tipo de archivo CAD que tenemos, Guardar. Abrimos Autocad, abrimos el archivo que guardamos y cambiamos el color de las Layers, copiamos y pegamos en Power Point u otro programa, es aconsejable cambiar el fondo de Autocad de negro a blanco antes de exportar. Por cierto, el fondo de revit tamben se puede cambiar, en configuracion, opciones, grficos, en Colores, seleccionar invertir color de fondo, aceptar. Renders, abrimos una vista de 3D, en la Barra de diseo seleccionamos Modelizado, se cambia la barra y seleccionamos Cuadro de dilogo Modelizado, en el cuadro que aparece seleccionamos Regin, en el rea de dibujo reducimos el dibujo (zoom) hasta que aparezca un cuadro en rojo, lo seleccionamos y con los pinzamientos lo ajustamos al rea que nos interesa, verificamos que este seleccionado en Calidad, parmetro, borrador. En Configuracin de salida, resolucin, pantalla. En iluminacin, esquema, Exterior: Solo sol. En Sol, Luz exterior desde parte superior, en estilo, pocas nubes, todos estos parmetros se pueden cambiar segn lo que desean, picamos Modelizar , cuando termine picamos Guardar en proyecto, le damos nombre, aceptar, lo exportamos, exportar, en guardar imagen seleccionamos el archivo donde lo guardaremos y guardar, de ah lo podemos copiar a Power Point u otros. En el Navegador de proyectos se cre otra vista (modelizados) donde se guardarn los Renders o reproducciones fotogrficas.
15
mailxmail - Cursos para compartir lo que sabes
9. Modificaciones al anteproyecto
El tiempo que tarde en desarrollar el anteproyecto fue de 83 minutos en total .En los siguientes captulos veremos la facilidad con que se hacen las modificaciones hasta lograr que el cliente apruebe el anteproyecto totalmente a su gusto, y tambin la facilidad que es tener el Proyecto terminado y guardarlo como plantilla para futuros proyectos, sin tener que volver a cargar componentes, niveles, vistas, etc.. lo que reduce el tiempo a casi la mitad. Les agradecera me hicieran comentarios de este ejercicio para tratar de mejorarlo, y realizar otras aplicaciones. Segunda parte. Modificaciones al primer anteproyecto. Al presentarle al cliente el primer anteproyecto en Revit, con Renders, Vistas en 3D, Secciones en 3D apreci muy bien lo que le mostramos, a las plantas y fachadas casi ni les hace caso, se le hace muy fcil comprender si satisface sus necesidades y solicitar modificaciones. En general el anteproyecto le parece que es lo se imaginaba, cumple con sus expectativas, solicita un vestidor en la recamara en planta baja, un acceso directo a la cochera que sera el mas utilizado diariamente y en reuniones, ampliar el prtico en la entrada principal, cambiar las columnas cuadradas por pilares circulares, aadir una terraza descubierta junto a la cocina y ubicar el medio bao bajo la escalera. En planta alta Baos en las 2 recamaras, autoriza a aumentar a 300 m2 de rea a construir, por las ampliaciones y el costo directo a $ 4,000.00 por el aumento de baos, puertas y ventanas, o sea $ 1'200,000.00 Abrimos Revit, en Archivo, Abrir, buscamos el anteproyecto en nuestros archivos, seleccionamos el archivo, abrir. Tambin, al iniciar Revit, en el rea de dibujo aparecen los ltimos archivos, si esta ah lo picamos y se abre. Lo vamos a guardar con otro nombre para crear una historia del desarrollo del proyecto, en Archivo, Guardar Como y en Nombre le agregamos Modificacin Ampliar Vestidor. En Navegador de proyecto picamos 2 veces en 02 Planta baja, seleccionamos el muro lateral izquierdo de la recamara, colocamos el cursor sobre el y el cursor cambia a modo mover, lo acercamos a su extremo superior, el cursor cambia y aparece la leyenda arrastrar final del muro, picamos y arrastramos el muro hacia la parte superior hasta que aparece una lnea punteada y la leyenda interseccin y vertical, esto alinea el muro al eje superior, soltamos el botn del ratn, en la Barra de diseo, Bsicos, seleccionamos Muro, en selector de tipo seleccionamos el muro que vamos a crear, en este caso Muro bsico: Interior-140 bloques, colocamos el cursor en el extremo superior del muro que arrastramos, el cursor cambia y aparece la leyenda Punto final, picamos y arrastramos a la derecha hasta el muro vertical, al llegar a su eje aparece la leyenda Punto final y Horizontal, soltamos el ratn, en la barra de diseo picamos modificar para terminar el muro. Seleccionamos el muro vertical contiguo, picamos con el botn derecho del ratn y en el cuadro Propiedades del elemento, en restricciones, en desface superior cambiamos -800 por 0, seleccionando -800 y escribiendo 0, ya tenemos la ampliacin del vestidor. Abrimos la vista 3D, en navegador de proyecto, en vistas 3D seleccionamos {3D} o en la Barra de herramientas seleccionamos el acceso rpido a 3D, en el rea de dibujo vemos la ampliacin que creamos, se aprecia que un muro es mas bajo que los dems, aunque todos tienen la misma restriccin superior hasta 02 planta alta, esto es porque el muro mas bajo llega hasta la parte inferior de la losa de planta alta, y al cuantificar el muro Revit descuenta el rea de la losa y supone que todo el muro es de la misma altura. Modificar pisos y losas, seleccionamos el suelo de la casa, acercando el cursor al
16
mailxmail - Cursos para compartir lo que sabes
suelo y cuando se selecciona aparece la leyenda suelos con el nombre del suelo, picamos, en la Barra de herramientas seleccionamos Editar, el contorno del suelo cambia a rojo y podemos editarlo, abrimos 02 Planta, el suelo sigue rojo, seleccionamos la lnea superior, acercamos el ratn a su extremo izquierdo, el cursor cambia de modo mover a modo seleccionar y aparece la leyenda arrastrar final de lnea, picamos y arrastramos la lnea hasta la cara exterior del muro central, seleccionamos la lnea izquierda y en su extremo final lo arrastramos hasta la cara exterior del muro, aparece la leyenda Punto final y vertical, soltamos el botn del ratn. En la Barra de diseo seleccionamos Lneas, en la Barra de herramienta Lnea y en el rea de dibujo trazamos la lnea por la cara exterior del muro horizontal superior hasta que se alinea con la siguiente lnea horizontal, aparece la leyenda interseccin horizontal y se resalta la interseccin, soltamos el botn del ratn, picamos de nuevo en el punto que soltamos el ratn y trazamos una lnea que cierra el boceto, en la Barra de diseo seleccionamos Finalizar Boceto, en la Vistas 3D se aprecia la modificacin. Modificando suelo en planta alta. En la vista {3D}seleccionamos el piso de la planta alta, en la Barra de herramienta seleccionamos Editar, el suelo cambia a rojo, abrimos la vista 02 planta alta, el suelo sigue rojo, con el procedimiento anterior modificamos el suelo, seleccionamos la lnea superior izquierda, acercamos el ratn a su extremo izquierdo, el cursor cambia de modo mover a modo seleccionar y aparece la leyenda arrastrar final de lnea, picamos y arrastramos la lnea hasta la cara exterior del muro central, seleccionamos la lnea izquierda y en su extremo final lo arrastramos hasta la cara exterior del muro, aparece la leyenda Punto final y vertical, soltamos el botn del ratn. En la Barra de diseo seleccionamos Lneas, en la Barra de herramienta Lnea y en el rea de dibujo trazamos la lnea por la cara exterior del muro horizontal superior hasta que se alinea con la siguiente lnea horizontal, aparece la leyenda interseccin horizontal y se resalta la interseccin, soltamos el botn del ratn, picamos de nuevo en el punto que soltamos el ratn y trazamos una lnea que cierra el boceto, picamos la lnea superior de la recamara a la derecha, la arrastramos a la cara exterior del muro junto a la ventana, picamos la lnea a la derecha y la arrastramos a la cara exterior del muro superior, en la Barra de diseo picamos Lneas y trazamos sobre el cuarto de servicio, en la Barra de diseo seleccionamos Finalizar Boceto, en la Vistas 3D se aprecia la modificacin. Modificando Baos. Abrimos la vista 01 planta baja, rotamos la cama y la colocamos en el centro del muro a la derecha, la seleccionamos, en la Barra de herramientas picamos rotar, aparece una lnea y un smbolo, picamos la lnea y la rotamos 90, en la Barra de herramientas picamos mover, acercamos el cursor al centro de la cabecera, aparece la leyenda punto final o punto medio, picamos, soltamos, acercamos el cursor al centro del muro, aparece la leyenda punto medio y el cursor cambia de forma, picamos. Movemos los muebles del bao al extremo derecho del rea que ampliamos, seleccionamos el muro que separa la recamara con el bao, picamos el circulo de su extremo izquierdo y arrastramos a la derecha 2 metros arrastrando, soltando, aparecen cotas, picamos la cota izquierda y cambiamos la medida a 2000, construimos un muro separando el bao del rea del vestidor, le insertamos una puerta, construimos otro muro de 80 cm. a un lado de la ventana, eliminamos la puerta y el muro derecho del bao existente y en muro izquierdo insertamos una puerta principal, colocamos ventanas en el nuevo bao y en el vestidor, centramos la ventana de la recamara seleccionndola y editando las cotas. Terraza en planta baja. Seleccionamos el piso fuera de la cocina, en la Barra de herramientas picamos editar, el piso cambia a rojo, seleccionamos la lnea a la derecha y la encogemos hasta el extremo inferior del muro superior, en la Barra de
17
mailxmail - Cursos para compartir lo que sabes
diseo seleccionamos Lneas, en la Barra de herramientas Arco que pasa por tres puntos, en el rea de dibujo picamos los extremos de las lneas que no se tocan, movemos el cursor al centro, lo desplazamos a la derecha hasta que la cota angular marque 180, picamos, en la Barra de diseo seleccionamos Finalizar boceto, vemos las modificaciones en las vistas 3D 6.- Medio bao. En 02 planta baja eliminamos la puerta de la cocina y el muro corto a su izquierda, picamos el muro corto a la izquierda en la cocina, y lo arrastramos hasta el eje del muro a la derecha de cocina, hacemos lo mismo con el muro inferior de la cocina, le colocamos una puerta, seleccionamos el muro a la derecha en la cocina y lo arrastramos debajo de los peldaos superiores de la escalera, construimos un muro debajo de la escalera y otro hacia la cocina, le instalamos la puerta y los muebles al medio bao, Modificamos la escalera, la seleccionamos, en la Barra de herramientas picamos Editar, y en la escalera picamos la linea azul inferior, arrastramos su extremo izquierdo para crear 3 escalones, picamos la linea azul superior, arrastramos su extremo izquierdo a la derecha para derribar 3 escalones, en la Barra de diseo ,Finalizar boceto. Seleccionamos la lnea de seccin horizontal y la movemos hacia el centro del medio bao, vemos esa vista y analizamos si quedo bien la altura de la escalera sobre el wc., midiendola con la cinta metrica, o la modificamos. Corregir prtico. Seleccionamos un muro del prtico de acceso y lo arrastramos hacia abajo hasta la columna, colocamos el cursor sobre el muro, el cursor cambia a mover, picamos y lo movemos a la izquierda, alineando la cara exterior del muro con el eje, tomamos el otro muro y lo arrastramos hasta que mida 3 metros, modificar o esc, lo vamos a alinear con otro procedimiento, en la barra de herramientas seleccionamos Alinear, picamos el eje y picamos la cara izquierda del muro, esc., en el muro junto a la columna abrimos un hueco, en la Barra de diseo, picamos Modelado, Hueco, Hueco de muro, seleccionamos el muro junto a la columna, picamos un punto inicial y un punto final, esc. Modificamos el suelo del prtico, lo seleccionamos, en la Barra de herramientas Editar, Alinear, el suelo cambi a rojo, picamos primero en la cara derecha del muro a la derecha y despus en la lnea roja del suelo, en la Barra de diseo Finalizar boceto. Cambiamos las columnas por pilares, en la Barra de diseo, picamos modelado, pilares, en el selector de tipo buscamos Pilar circular, si no existe, en la Barra de herramientas picamos Cargar, en el cuadro Cargar familia, en nombre seleccionamos Pilares, picamos un pilar, lo vemos en la vista previa, con las flechas arriba y abajo del tablero buscamos el que nos guste, Abrir, modificar, en el rea de dibujo seleccionamos una columna, en el selector de tipo picamos en Pilar circular : 45 cm., en la barra de herramientas buscamos un gotero que es la herramienta Igualar tipo, en el rea de dibujo picamos primero el pilar circular y despus todas las columnas. En todo el proceso de modificaciones podemos observar el avance en las vistas 3D para decidir si vamos bien o intentamos otras soluciones. Guardamos. Modificamos la recamara 1 en planta alta, abrimos 03 planta alta, modificamos la recamara a la izquierda para que quede igual que la recamara en planta baja, con los mismos procedimientos que empleamos anteriormente, arrastramos los muros, construimos nuevos cambiando en el selector de tipo a muros bsico: interior-140 bloques p. alta, movemos muebles, colocamos ventanas y puertas, ajustamos las ventanas sobre las de la planta baja, eliminamos la puerta y ventana del bao anterior, seleccionamos el muro a la izquierda, lo arrastramos al eje inferior de la recamara, seleccionamos el muro inferior del bao y lo arrastramos al muro derecho
18
mailxmail - Cursos para compartir lo que sabes
del mismo, ampliando la terraza. Modificamos la recamara a la derecha, arrastramos el muro a la derecha al eje del muro superior, construimos muros sobre los muros del cuarto de servicio, colocamos muebles de bao e instalamos la puerta y ventana. Colocamos los closets en todas las recamaras, podemos escoger crear muros con puertas, colocar muebles del catalogo, elijo un muro acristalado, en la Barra de diseo, Bsicos, Muro, en el selector de tipo muro cortina y lo coloco como un muro comn, podemos colocar televisores, lmparas y lo que se les ocurra. Modificamos la cubierta en azotea, abrimos 04 planta de azotea, picamos la cubierta, en la Barra de herramientas Editar y movemos la lnea superior 80 cm. fuera del muro superior, trazamos un rectngulo dentro del patio de servicio, en la Barra de diseo, Propiedades del cubierta, en propiedades del elemento, en cotas, pendiente, cambiamos 30.00 por 15, Finalizar cubierta. Editando muros. En las vistas de seccin y/o alzado editamos las partes superiores de los muros para que suban a la losa, picamos el muro, en la Barra de herramientas Editar, arrastramos las lneas laterales, eliminamos la superior, en la Barra de diseo picamos Lnea y la trazamos siguiendo el contorno de la cubierta, Finalizar boceto. Editamos los detalles (alturas de antepechos, tamaos de ventanas, ngulos de las cubiertas, colocacin de mobiliario, jardines, caminos, etc.) cuando estemos satisfechos con las modificaciones hacemos los renders de las vistas que mas nos interesen. Podemos crear vistas en perspectiva exteriores o interiores agregando cmaras, en la Barra de Diseo, Vista, Camara, la colocamos en el rea de dibujo y movemos el ratn hacia donde queremos tomar la foto, aparece la foto en un cuadro, con los pinzamientos ajustamos la vista. En el navegador de proyectos se creo una nueva vista 3D, le cambiamos nombre. reas.- Vamos a cuantificar los suelos para ver como andamos con las reas, en la Barra de diseo seleccionamos Construccin, si no la encontramos picamos Bsicos con el botn derecho del ratn y picamos Construccin en el cuadro que aparece, seleccionamos Tabla de planificacin/cantidades, en el cuadro Nueva tabla de planificacin, en Categora picamos suelos y verificamos que este seleccionado Tabla de planificacin de componentes de edificacin, aceptar. En el cuadro Propiedades de tabla de planificacin seleccionamos familia y tipo, aadir, seleccionamos rea, y con Ctrl presionado picamos permetro y nivel, aadir, en Clasificacin/agrupacin picamos totales generales, en Formato seleccionamos rea y Calcular totales, aceptar, nos da un total de 340 m2, al que descontaremos el rea de terrazas en planta alta y planta baja, vamos bien. Con este procedimiento cuantificamos muros, ventanas y cubiertas para hacer el presupuesto. Si vieron mi ejercicio Crear muros apilados, pueden modificar los muros para que contengan cimientos, cadenas y enrases para hacer mas exacto y rapido el presupuesto. Le presentamos al cliente las modificaciones de la misma forma que le presentamos el anteproyecto, con nuevas vistas y renders.
19
mailxmail - Cursos para compartir lo que sabes
10. Aprobacin del anteproyecto
El Cliente acepta el anteproyecto, con 4 modificaciones. 1.- Recortar las columnas a 3 mts. sobre el nivel de la cochera y con la misma pendiente bajar la losa de la cochera para que luzca la moldura del muro en la terraza. 2.- Toldo de lona o cristal en terraza planta baja. 3.- Contrabarra donde estaba el bao. 4.- Teja en las cubiertas. Como se puede apreciar, son pocas las modificaciones. Recortar columnas. En la vista planta baja, en el rea de dibujo seleccionar las columnas,(ctrl+botn izq. del ratn), en Propiedades del elemento, en Restricciones, en Desfase superior cambiamos 100 por -200, en Desfase de base damos -1400 2. Cambiar nivel de losa de cochera. En la vista seccin, con la cinta mtrica medir el desface de la losa a columna, seleccionar la losa, en Propiedades del elemento, Restricciones, Desfase base desde nivel cambiar 0 por -340.7 Editar el muro del prtico, en vista 3d seleccionar el muro, en la Barra de herramientas, Editar, abrir alzado oeste, modificar las lneas rojas recortando la horizontal superior hasta el pao del muro, en la Barra de diseo , Lneas, en la Barra de herramientas,Lnea, en el rea de dibujo trazar las lneas faltantes superiores, modificar, seleccionar la lnea horizontal inferior, recortarla y trazar las lneas faltantes, finalizar boceto. En la vista 3D seleccionar el hueco del muro del prtico y arrastrar la flecha de pinzamiento inferior hasta el suelo. Con el procedimiento Editar muro vamos a modificar los muros de planta alta para que lleguen a la azotea. Barrido de muro, en la Barra de diseo, en Modelado, Barrido hospedado, seleccionar Barrido de muro o telar exterior, en la vista 3D seleccionar la cara exterior de los muros de la terraza en planta alta. Se le pueden colocar faldones o imposta de cubierta y canalones a las losas con el mismo procedimiento. En el extremo del piso de la cochera se le coloca un Borde de losa de suelo con el mismo procedimiento para crear una rampa. Estos elementos se pueden voltear, estirar o recortar con los pinzamientos. Contra barra en Terraza Planta Alta En la Vista 03 Planta Alta seleccionamos el muro izq, de la recamara y lo estiramos hasta la cara exterior del muro del pasillo, en Bsicos, Componente, en Selector de Tipos Encimera con fregadero y la colocamos. Cubierta de cristal En la Barra de herramientas, Bsicos, Cubierta, Cubierta por permetro, Lneas, en la Barra de herramientas, Arco que pasa por 3 puntos, en Planos de planta 03 Planta alta, en el rea de dibujo trazar el arco, verificando que este seleccionado Define pendiente, colocando un punto en el extremo de la curva de la terraza, el otro punto al otro extremo, mover el cursor a la derecha a 180, click, en la Barra de herramientas, Lnea, deseleccionar Define pendiente, trazar una lnea recta entre los extremos del arco, finalizar cubierta, seleccionar la cubierta, en Propiedades del elemento, editar/nueva, duplicar, aceptar, en Familia cambiar por Familia de sistema: Cristalera inclinada, en tipo cambiar por Cristalera inclinada en Construccin, en Panel de muro cortina cambiar Ninguno por Panel de sistema acristalado, en Patrn de rejilla 1, en Diseo, cambiar Ninguno por Nmero fijo, en Montantes de rejilla 1 seleccionar los perfiles que deseemos, aplicar, aceptar, Se
20
mailxmail - Cursos para compartir lo que sabes
puede modificar Patrn de rejilla 2, la altura en Desfase base desde nivel, el nmero de cristales en Patrn de rejilla 1, Nmero, el Tipo de montante, Aceptar. Se puede editar el tamao y pendiente como cualquier cubierta. (seleccionar cubierta, editar, mover lneas, definir pendiente, finalizar cubierta. Aadir teja, seleccionar la cubierta en azotea, en Propiedades del elemento, editar/nueva, Duplicar, cambiar el nombre, Aceptar, en Construccin, Estructura, Editar, insertar, seleccionar la nueva estructura y cambiarla por Acabado 2(5), en material cambiar Por categora a Hormign regla de arena/cemento, picar Aspecto modelizado, Reemplazar, seleccionar Cubierta de teja espaola roja, aceptar, aceptar, en grosor 100, Aceptar, Aceptar, Aceptar. En la Barra de herramientas seleccionar el gotero, picar la losa de azotea primero y la losa de la cochera despues.
21
mailxmail - Cursos para compartir lo que sabes
11. Planos arquitectnicos y presupuesto
Si no tenemos la cimentacin ( muros apilados ) la vamos a construir. 1.- Contratrabes. En 02 Planta baja, crear los muros de cimentacin (contra trabes ) En Barra de Diseo, Bsicos, Muro, en Selector de tipo Muro bsico: Cimentacin-Hormign, en Propiedades del Elemento, Restriccin de base, 02 Planta Baja, Desfase de base -1000, Restriccin superior Hasta nivel : 02 planta Baja, aceptar, construir los muros de cimentacin sobre los ejes de la planta baja. Hay varias maneras de hacer esto desde el anteproyecto. P.ej. Muros apilados. 2.- Zapatas corridas. En 01 Cimentacin, crear las zapatas corridas, En Barra de Diseo, Estructural, Cimentacin, muro, seleccionar los muros (contratrabes) bajo los cuales estarn las zapatas, Cuidado con no seleccionar los muros de block o tabique, ya que la zapata se crearia en otro nivel. 3.- Zapatas seleccionar se modifica en lugar de aisladas. En Barra de Diseo, Estructural, Cimentacin, aislada, las columnas bajo los cuales estarn las zapatas, en propiedades de tipo su tamao. Si la cimentacin es Losa de cimentacin se selecciona losa muro y se construye como un suelo.
4.- EJES En Navegador de proyecto seleccionamos 02 Planta Baja, en Bsicos, Rejilla, acercar el cursor al eje del primer muro, aparece una lnea punteada, desplazar el ratn a donde va a iniciar le lnea de ejes, click, mover el ratn hasta donde se colocarn las burbujas del Eje, click. Seguir en secuencia con todos los ejes, al cambiar de orientacin, en el primero se cambia el nmero consecutivo (picando) por letra A, y los siguientes tendrn letras consecutivas, las burbujas se insertan o eliminan picando el cuadrito al extremo del eje. 5.- COTAS En Bsicos, Cota, en la Barra de herramientas, en Preferido seleccionamos Ejes del muro, picamos el primer eje, el siguiente y consecutivamente todos los ejes que deseemos, podemos mover el cursor y todas las cotas se mueven alineadas, click. Modificar o esc., con el mismo procedimiento agregamos otra lnea de cotas. (los ejes se colocan en una sola planta, las cotas en todas las plantas). si no hay espacio para colocar mas cotas, se selecciona el primer eje y se desplaza picando y arrastrando el circulo en la unin del eje y la burbuja, esto mueve todos los ejes y las cotas alineados. 6.-Plano Arquitectonico En Barra de diseo, Vista, Plano, aceptar, aadir vista, en vistas seleccionar y colocar en el plano, una por una, las plantas, alzados, secciones y todo lo que se desee contengan los planos de construccin, podemos crear todos los planos que necesitemos, los datos del cuadro de rotulacin se cambian picando dos veces, o seleccionando el cuadro de rotulacin en el rea de dibujo, en la barra de herramientas seleccionar editar familia, si, seleccionar el cuadro que queremos modificar, editar texto de etiqueta, seleccionar un prametro, con la flecha se coloca en parmetros de texto de etiqueta, aceptar, cargar en proyectos en la Barra de diseo. Antes, ajustamos las escalas de cada vista, en la Barra de controles de vista (esquina inferior izquierda) se pica la escala y se selecciona la nueva, picamos en Mostrar/ocultar regin de recorte y ajustamos o recortamos la vista que queremos traer al plano, en Recortar vista se recorta o no la vista, si se utiliza la misma planta para 2 o mas usos, p.e. Plano Elctrico, detalles, mobiliario, etc. conviene duplicar la vista, en el Navegador de proyectos, con el botn derecho del mouse se pica la vista, duplicar vista, duplicar, en el Navegador de proyectos, con el
22
mailxmail - Cursos para compartir lo que sabes
botn derecho del mouse se pica la vista, cambiar nombre, en nombre lo cambiamos, aceptar. En la barra superior, en vista, visibilidad grficos, en el cuadro Modificaciones de visibilidad/grficos para (plano que tenemos), Categoras de modelo, en Visibilidad, deselecionamos todos los elementos que no queremos que se vean en este plano, igual en Categoras de anotacin, y as no afectamos las otras vistas. Ya tenemos listos los planos, si donde se imprimen no tienen formato de Revit se pueden exportar a formato CAD y abrir en autocad, como vimos anteriormente. Presupuesto Como vimos anteriormente, creamos tablas de planificacin de suelos, muros, losas, puertas, ventanas, jardinera, las exportamos como archivo de texto delimitado (txt) y lo copiamos a Excel y/o Neodata para hacer el presupuesto. Para hacer mas exacto el presupuesto se pueden construir los muros con muros apilados, con cadenas y enrases, como lo explico en mi ejercicio de muros apilados, en este plano le cambie los muros por muros apilados e hice nuevas tablas de planificacin, se los dejo de tarea. ya tengo un archivo en Excel donde con nicamente estos datos se actualiza todo el presupuesto, si lo desean escrbanme a: cessamx@yahoo.com.mx y lo envo a su correo.
23
You might also like
- Aprendiendo Revit 2011 265 PGDocument265 pagesAprendiendo Revit 2011 265 PGAlejandro Hernández López100% (2)
- Creando Familias en REVITDocument23 pagesCreando Familias en REVITwinzerman100% (5)
- File 1467589050Document5 pagesFile 1467589050Lin Padilla33% (3)
- Manual Usuario Revit Estructuras - Clase 01, 02 y 03Document39 pagesManual Usuario Revit Estructuras - Clase 01, 02 y 03Karen Liliana Varas Silvestre100% (6)
- Ebook 12 Tips de AutocadDocument24 pagesEbook 12 Tips de AutocadJhonfre RANo ratings yet
- Analisis y Diseño de Losa Aplicando Autodesk Robot Structural V2011Document5 pagesAnalisis y Diseño de Losa Aplicando Autodesk Robot Structural V2011Juan QuispeNo ratings yet
- Arco de TriunfoDocument4 pagesArco de TriunfoLuis HernánNo ratings yet
- Curso Revit Structure 2016Document5 pagesCurso Revit Structure 2016percytapiabengolea33% (6)
- Manual de RobotDocument40 pagesManual de RobotJoyCito PareDes100% (2)
- Albañileria Confinada Con Robot EstructuralDocument61 pagesAlbañileria Confinada Con Robot EstructuralJuan Carlos Jimenez100% (2)
- Manual Software Revit - Estructuras (Capítulo 1, 2 y 3)Document43 pagesManual Software Revit - Estructuras (Capítulo 1, 2 y 3)Marciano Edwin Torres Rodriguez100% (2)
- Manual de Revit BimDocument29 pagesManual de Revit Bimzantiagocho67% (6)
- Manual Revit 2016 - BasicoDocument22 pagesManual Revit 2016 - BasicoMaruja Romero De Villalobos100% (1)
- Herramientas Básicas de Dibujo y ModificaciónDocument41 pagesHerramientas Básicas de Dibujo y ModificaciónAdery Baltodano MonterreyNo ratings yet
- Revit Structure Sesion 1 ManualDocument31 pagesRevit Structure Sesion 1 ManualIrving Aparicio Huaylla50% (4)
- Manual Del Curso S10 Costos y Presupuestos 2005 PDFDocument62 pagesManual Del Curso S10 Costos y Presupuestos 2005 PDFAlberth Ricardo Alayo RodríguezNo ratings yet
- Manual de Revit ArchitectureDocument105 pagesManual de Revit ArchitectureJose Miguel Llamo Montenegro100% (6)
- Construccion Excel Capeco PDFDocument3 pagesConstruccion Excel Capeco PDFMarco MendezNo ratings yet
- Shell en EtabsDocument9 pagesShell en EtabsjgiraolewisNo ratings yet
- Manual Revit Structure en EspañolDocument62 pagesManual Revit Structure en Españolalex196788% (17)
- Lectura de Planos 01Document26 pagesLectura de Planos 01grovercondori95% (19)
- Manual ETABS 9 EspañolDocument242 pagesManual ETABS 9 EspañolSegundo Julio Castro OrunaNo ratings yet
- Ejercicio Guiado 1 CypecadDocument35 pagesEjercicio Guiado 1 Cypecadleon316No ratings yet
- Manual de Familias Revit 2009Document832 pagesManual de Familias Revit 2009Miguel Angel100% (2)
- 2 Accion Del Viento Sobre Las EstructurasDocument17 pages2 Accion Del Viento Sobre Las Estructurasjesus67% (3)
- CartaColor 2017 Ene19 BAJA CHIPScolorDocument17 pagesCartaColor 2017 Ene19 BAJA CHIPScolorJorge MartínezNo ratings yet
- Sin TítuloDocument2 pagesSin TítuloMiguel LópezNo ratings yet
- 27 Reacomodo de Teja de BarroDocument1 page27 Reacomodo de Teja de Barrojesus herediaNo ratings yet
- Manual Básico ETABSDocument124 pagesManual Básico ETABSMary BlancoNo ratings yet
- Entregable Integrador Revip Mep, Estructuras RevitDocument74 pagesEntregable Integrador Revip Mep, Estructuras Revitmichael0% (1)
- Criterios de DibujoDocument14 pagesCriterios de DibujoAnabel SarmientoNo ratings yet
- Coordinacion de Varias Disciplinas BIMDocument13 pagesCoordinacion de Varias Disciplinas BIMSebastian LorcaNo ratings yet
- 01 Clase - ROBOT ESTRUCTURALDocument99 pages01 Clase - ROBOT ESTRUCTURALJonathan Baluarte Huanchi100% (2)
- Como Extraer Propiedades Geometricas Con AutoCADDocument1 pageComo Extraer Propiedades Geometricas Con AutoCAD5inceroNo ratings yet
- Estructuras y CargasDocument6 pagesEstructuras y Cargasronald venero0% (1)
- Usac Farusac Instalaciones Grupo2 Trabajo EscritoDocument15 pagesUsac Farusac Instalaciones Grupo2 Trabajo EscritoDaniel MarroquinNo ratings yet
- Curso Autodesk RobotDocument2 pagesCurso Autodesk RobotDaniel MTNo ratings yet
- Curso Básico de Revit EstructuralDocument145 pagesCurso Básico de Revit EstructuralMaria JoseNo ratings yet
- Momentos de Inercia en Losas Mixtas Acero - ConcretoDocument10 pagesMomentos de Inercia en Losas Mixtas Acero - ConcretoVictor Hugo PerezNo ratings yet
- Guia Cocinas ESDocument22 pagesGuia Cocinas ESMIZRAIM MORALESNo ratings yet
- Calculo de Flecha en Reticulares y Losas PDFDocument12 pagesCalculo de Flecha en Reticulares y Losas PDFAnyelo H Sosa FelizNo ratings yet
- Proyecto Completo Casa Revit 30647Document20 pagesProyecto Completo Casa Revit 30647Inseguridad AsaltosNo ratings yet
- Curso Gratuito Revit 2011 IntroducciónDocument28 pagesCurso Gratuito Revit 2011 IntroducciónVictor Cessa CamachoNo ratings yet
- Proceso de Creación de Obra Vial Utilizando Autodesk Civil 3D 2023Document71 pagesProceso de Creación de Obra Vial Utilizando Autodesk Civil 3D 2023Glenda ArévaloNo ratings yet
- Act 1 Dac3dDocument27 pagesAct 1 Dac3dGerman DeviaNo ratings yet
- T18 RevitDocument39 pagesT18 RevitLeandro Rame ValenciaNo ratings yet
- Librecad Manual de Usuarios PDFDocument50 pagesLibrecad Manual de Usuarios PDFItalo Ferrara100% (2)
- Ejercicio GuiadoDocument74 pagesEjercicio GuiadoLuis MinaliNo ratings yet
- Tema 5 Falsos Techos Luminarias y Elementos FinalesDocument7 pagesTema 5 Falsos Techos Luminarias y Elementos FinalesJohn P MartNo ratings yet
- T12 RevitDocument25 pagesT12 RevitLeandro Rame ValenciaNo ratings yet
- Curso 0.1 de Cinema 4D R13Document14 pagesCurso 0.1 de Cinema 4D R13Anibal BonillaNo ratings yet
- TECHOSDocument67 pagesTECHOSCARLOSNo ratings yet
- Glab S02 Aelorreaga 2023 01Document17 pagesGlab S02 Aelorreaga 2023 01Edínn VictorioNo ratings yet
- Tema 1 Introduccion A RevitDocument13 pagesTema 1 Introduccion A RevitandresNo ratings yet
- Tutorial de 3d Studio Max (Exterior)Document69 pagesTutorial de 3d Studio Max (Exterior)Nelson Fabian Alvarez RubioNo ratings yet
- Proyecto Planimétrico y Volumétrico de Especialidades: ConstrucciónDocument19 pagesProyecto Planimétrico y Volumétrico de Especialidades: ConstrucciónhwheofohgedwohgewNo ratings yet
- Formato - Trabajo de Investigación para El EstudianteDocument10 pagesFormato - Trabajo de Investigación para El EstudianteCarlos A Sanchez ZambranoNo ratings yet
- Proyecto Dibujo Tecnico 2021Document13 pagesProyecto Dibujo Tecnico 2021JENNY ALEJANDRA CHIVATA ESTUPIANNo ratings yet
- Aprender Maya 2012 con 100 ejercicios prácticosFrom EverandAprender Maya 2012 con 100 ejercicios prácticosRating: 4 out of 5 stars4/5 (1)
- Diego de Torres VillarroelDocument4 pagesDiego de Torres VillarroelRoberto EscañoNo ratings yet
- Ejemplo de Patrocinio CulturalDocument11 pagesEjemplo de Patrocinio CulturalNanilkahNo ratings yet
- 11practicas Basicas en Autocad PDFDocument11 pages11practicas Basicas en Autocad PDFangelikot100% (1)
- Examen Lengua Selectividad Madrid Junio 2013Document4 pagesExamen Lengua Selectividad Madrid Junio 2013MundoEstudiante.com0% (1)
- El Zapatero y Los DuendesDocument11 pagesEl Zapatero y Los DuendesdanyarayarNo ratings yet
- EXPOSICIÓN CULTURA PARACAS - PPTX 2Document18 pagesEXPOSICIÓN CULTURA PARACAS - PPTX 2MOISESNo ratings yet
- Fundamentos MusicalesDocument13 pagesFundamentos MusicalesPriscilla Ubilla SorianoNo ratings yet
- Libros Lectura Quinto PDFDocument11 pagesLibros Lectura Quinto PDFisauron2002No ratings yet
- Comprension Lectora - Guia 2 - 1º Medio 2015Document4 pagesComprension Lectora - Guia 2 - 1º Medio 2015karinavallenarNo ratings yet
- Rabel FinalDocument21 pagesRabel FinalAmin Chaachoo100% (3)
- Sagas Cosmicas de ThanosDocument8 pagesSagas Cosmicas de ThanosClaudio LoyolaNo ratings yet
- La Evolucion de La Musica A Lo Largo de La HistoriaDocument1 pageLa Evolucion de La Musica A Lo Largo de La HistoriaAnonymous wisYC3povNo ratings yet
- La Civilización EgeaDocument17 pagesLa Civilización EgeaElizabeth Cabrera VenturaNo ratings yet
- Biografia de AlbenizDocument8 pagesBiografia de AlbenizelhermitanioNo ratings yet
- Escala Menor ArmónicaDocument64 pagesEscala Menor ArmónicaJayron JoelNo ratings yet
- Super Importante Lengua Con SolucionesDocument102 pagesSuper Importante Lengua Con SolucionesAnonymous LPjGvTxu0% (1)
- Has Hecho Transportada Roberto ClementeDocument8 pagesHas Hecho Transportada Roberto ClementeCeiba GrooveNo ratings yet
- El Banco Central Del EcuadorDocument6 pagesEl Banco Central Del Ecuadorvichop14No ratings yet
- Concierto Del Sur - Trabajo Final.Document3 pagesConcierto Del Sur - Trabajo Final.José RodríguezNo ratings yet
- Tarea Artes Mosaicos GuatemalaDocument18 pagesTarea Artes Mosaicos GuatemalaVivian GonzálezNo ratings yet
- Musofobia FRAGMENTODocument25 pagesMusofobia FRAGMENTODiego Azael Palacios MontoyaNo ratings yet
- Rubrica Nivel 1 PublicidadDocument1 pageRubrica Nivel 1 PublicidadCarlos Adaos Lopez100% (1)
- EJEMPLO Planificación Por Bloques CurricularesDocument4 pagesEJEMPLO Planificación Por Bloques CurricularesPablo Reinoso Torresano100% (1)
- Rosas de Amor - Armik.Iraní.1 VersionDocument2 pagesRosas de Amor - Armik.Iraní.1 VersionManu Boy RuNo ratings yet
- Guía Completa para Dominar El Encuadre en FotografíaDocument22 pagesGuía Completa para Dominar El Encuadre en FotografíaSergio LimaNo ratings yet
- La Producción Literaria GauchescaDocument14 pagesLa Producción Literaria GauchescaJuan Pedro AristótelesNo ratings yet
- Fasciculo1 Actividades para EstudiantesDocument39 pagesFasciculo1 Actividades para EstudiantesDiana MedinaNo ratings yet
- Breve Panorama de Las Literaturas Griegas y LatinasDocument4 pagesBreve Panorama de Las Literaturas Griegas y LatinasElquis B Pacheco RudasNo ratings yet
- 19 09 14 MetropoliDocument88 pages19 09 14 MetropoliAnonymous lcIhVy8npcNo ratings yet