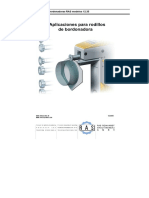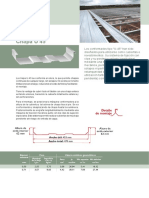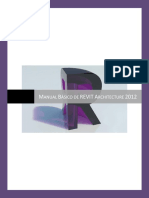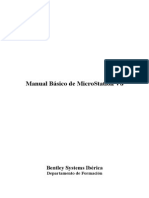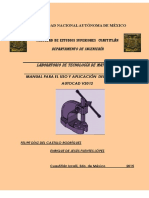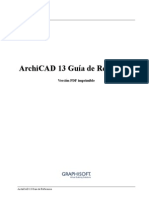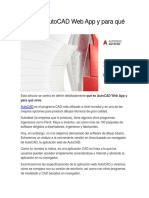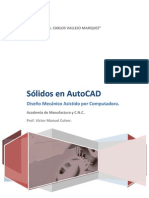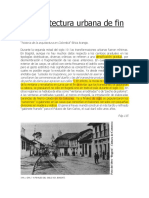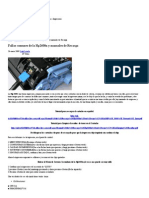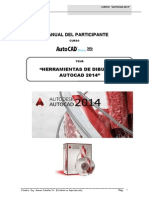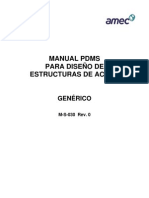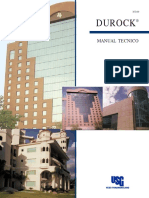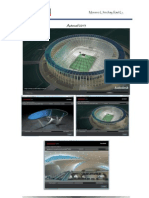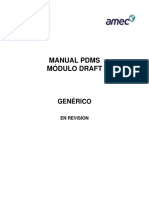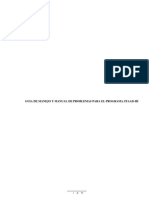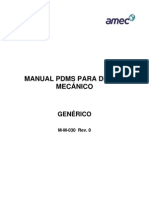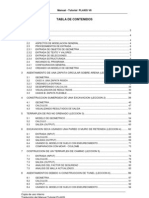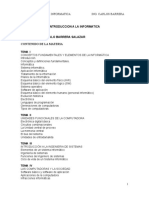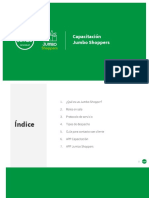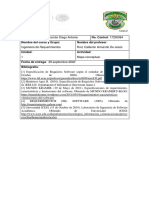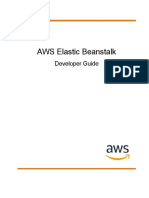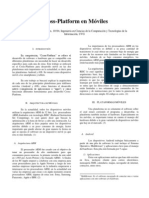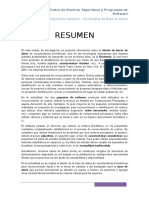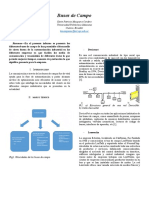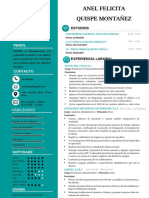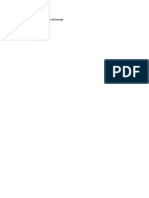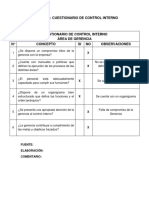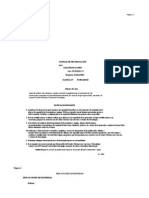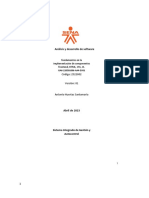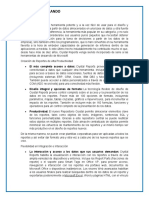Professional Documents
Culture Documents
Manual PDMS Modulo Draft Amec
Uploaded by
Freddy BravoOriginal Description:
Original Title
Copyright
Available Formats
Share this document
Did you find this document useful?
Is this content inappropriate?
Report this DocumentCopyright:
Available Formats
Manual PDMS Modulo Draft Amec
Uploaded by
Freddy BravoCopyright:
Available Formats
MANUAL PDMS MDULO DRAFT
GENRICO
EN REVISION
MANUAL PDMS MDULO DRAFT EN REVISION
Revisin No.: A TABLA DE CONTENIDOS Seccin Fecha Rev.: Julio 2007 Propietario: Administrador PDMS
NDICE
NDICE .......................................................................................................................................... 2 MANUAL PDMS MDULO DRAFT ............................................................................................. 4 1.0 INTRODUCCIN ............................................................................................................... 4
1.1 1.2
2.0
Acerca de DRAFT ............................................................................................................ 4 Organizacin de la Base de Datos de DRAFT ................................................................. 4
CREACIN DE PLANOS ................................................................................................. 6
2.1 2.2 2.3 2.4 2.5 2.6 2.7 2.8
3.0
Creacin de plano (Drawing) mtodo Template .............................................................. 7 Edicin de revisin en el nombre de la hoja .................................................................... 8 Creacin/Modificacin de vistas (VIEW) opcin Limits defined view. .......................... 9 Creacin/Modificacin de vistas (VIEW) opcin User defined view............................ 20 Creacin de vistas de detalles......................................................................................... 21 Creacin de cortes con Section Flat. .............................................................................. 26 Creacin de cortes con Section Perpendicular. .............................................................. 31 Creacin de cortes con Section Stepped. ....................................................................... 31
CONTROL DE LA VENTANA GRFICA ....................................................................... 34
3.1 3.2
4.0
Con los botones del mouse ............................................................................................. 34 Con las teclas .................................................................................................................. 35
MODULO DE ACOTADO ............................................................................................... 36
4.1 4.2 4.3 4.4 4.5
5.0
Cotas lineales.................................................................................................................. 36 Atributos de una cota lineal ............................................................................................ 37 Creacin de puntos de dimensin................................................................................... 40 Ejemplo de acotado lineal .............................................................................................. 50 Ejemplo de acotado radial .............................................................................................. 54
MODULO DE ETIQUETADO .......................................................................................... 65
5.1 5.2 5.3
6.0
Creacin De Etiquetas Simblicas. ................................................................................ 74 Textos Inteligentes. ........................................................................................................ 77 Ejemplo de aplicacin de label....................................................................................... 81
MODULO DE DIBUJOS EN 2D ...................................................................................... 86
6.1 6.2 6.3 6.4
Creacin De Elementos En 2D....................................................................................... 86 Ayudas para edicin de primitivos. ................................................................................ 91 La utilidad Construct para la creacin de primitivos. .................................................... 94 La utilidad edit para la edicin de primitivos. .............................................................. 100
Todos los miembros del equipo son responsables por asegurarse que estn usando la revisin correcta de este documento.
MANUAL MODULO DRAFT-2.doc
Pg. 2 de 115
MANUAL PDMS MDULO DRAFT EN REVISION
Revisin No.: A TABLA DE CONTENIDOS Seccin Fecha Rev.: Julio 2007 Propietario: Administrador PDMS
7.0 8.0 9.0
LLENADO DE VIETA ................................................................................................. 106 EXPORTACIN A DXF ................................................................................................ 108 LIBRERA DE SMBOLOS DRA/PRJ/SYMBOLS-SYMBOLS/TRAIL ......................... 109
Todos los miembros del equipo son responsables por asegurarse que estn usando la revisin correcta de este documento.
MANUAL MODULO DRAFT-2.doc
Pg. 3 de 115
DOC. NO.: REV. NO.:
M-S-030 A
INSTRUCTIVO PDMS MDULO DRAFT
MANUAL PDMS MDULO DRAFT
1.0 1.1 INTRODUCCIN Acerca de DRAFT
DRAFT es un mdulo de PDMS que permite obtener planos basados en el modelo creado en el mdulo DESIGN de PDMS. Estos planos pueden ser acotados, escalados, y en general, totalmente completados en el mdulo DRAFT mantenindose vinculados al modelo, lo que permite que sean actualizados fcilmente.
1.2
Organizacin de la Base de Datos de DRAFT
La base de datos de DRAFT se encuentra representada en la figura 1. Est ordenada jerrquicamente de manera similar a la base de datos DESIGN. En ambas encontramos un elemento llamado WORLD bajo el cual se encuentra un elemento llamado DEPT (department), el cual puede ser ocupado por ejemplo para agrupar los planos de una especialidad como la Mecnica. Bajo este elemento se encuentra un nuevo nivel jerrquico llamado REGI (register), realizar nuevas agrupaciones como por ejemplo un rea del proyecto. Tanto los DEPT como los REGI, son creados por el administrador PDMS.
Figura 1.- Organizacin base de datos DRAFT.
Todos los miembros del equipo son responsables por asegurarse que estn usando la revisin correcta de este documento.
MANUAL MODULO DRAFT-2.doc
Pg. 4 de 115
DOC. NO.: REV. NO.:
M-S-030 A
INSTRUCTIVO PDMS MDULO DRAFT
Debido a esto la secuencia de trabajo del usuario queda representada por el diagrama de flujo de la figura 2.-
Dentro de los REGI el usuario puede empezar a crear planos o DRWG (drawing) los que se identificaran por su nmero de plano asociado al proyecto. El principal elemento grfico es el DRWG, que es el equivalente a la hoja de papel o plano. Todos los elementos bajo DRWG en la jerarqua (ver figura 2) son empleados para guardar la informacin requerida para completar el plano.
Figura 2.- Elementos grficos principales de la base de datos DRAFT. Cada DRWG puede contener mltiples hojas o SHEE (sheets), equivalentes a las hojas de un plano (hoja 1 de 3, hoja 2 de 3, etctera). Un DRWG puede consistir en una nica hoja (SHEE), la que a su vez es el elemento jerrquico ms alto que puede ser visualizado en una vista.
Una SHEE puede contener una o ms vistas (VIEW), las que son proyecciones de partes de la base de datos DESIGN.
Todos los miembros del equipo son responsables por asegurarse que estn usando la revisin correcta de este documento.
MANUAL MODULO DRAFT-2.doc
Pg. 5 de 115
DOC. NO.: REV. NO.:
M-S-030 A
INSTRUCTIVO PDMS MDULO DRAFT
2.0
CREACIN DE PLANOS
A continuacin se presenta en la figura 3, el diagrama de flujo para la creacin de planos en DRAFT.
Figura 3.- Proceso creacin de planos mdulo DRAFT PDMS
Todos los miembros del equipo son responsables por asegurarse que estn usando la revisin correcta de este documento.
MANUAL MODULO DRAFT-2.doc
Pg. 6 de 115
DOC. NO.: REV. NO.:
M-S-030 A
INSTRUCTIVO PDMS MDULO DRAFT
2.1
Creacin de plano (Drawing) mtodo Template
Para crear un Drawing se debe realizar la siguiente secuencia en los mens desplegables: Create > Drawing > Template como se muestra en la figura 4.
Figura 4.- Creacin de drawing From Template. Luego se abrir la ventana de seleccin de plantillas (templates), donde se debe seleccionar la plantilla correspondiente a la disciplina. Se debe desactivar la opcin Use default Naming, de manera que permita escribir el nombre del plano a continuacin. Si se activa la opcin Use as default, la plantilla seleccionada queda almacenada como opcin por defecto para la creacin de planos usando plantillas.
Figura 5.- Seleccin de la plantilla segn la especialidad.
Todos los miembros del equipo son responsables por asegurarse que estn usando la revisin correcta de este documento.
MANUAL MODULO DRAFT-2.doc
Pg. 7 de 115
DOC. NO.: REV. NO.:
M-S-030 A
INSTRUCTIVO PDMS MDULO DRAFT
Luego se abrir la siguiente ventana donde se debe ingresar el nmero de plano asociado al proyecto, para nuestro ejemplo el plano 50-40-999., presionar enter para que el sistema reconozca el nombre ingresado y luego hacer click en OK.
Figura 6.- Ingreso nombre en creacin de DRWG.
Al dar OK en la ventana anterior, se crea una dibujo (DRWG) con el nombre ingresado /50-40999 y una hoja (SHEE) /50-40-999/S1 que contiene una vista (VIEW) /50-40-999/S1/V1 que contiene referencia a las reglas de representacin que aplican a la especialidad y con un DRAWLIST vaco.
2.2
Edicin de revisin en el nombre de la hoja
En este punto es necesario hacer una modificacin en el nombre de la hoja la cual consiste en agregarle al nombre un carcter que identifique la revisin del plano. Para hacer esto se debe seleccionar la SHEE en la ventana MEMBERS, luego ir al men desplegable Modify, y luego seleccionar Name como indica la figura 7.
Figura 7.- Modificacin nombre de SHEE.
Todos los miembros del equipo son responsables por asegurarse que estn usando la revisin correcta de este documento.
MANUAL MODULO DRAFT-2.doc
Pg. 8 de 115
DOC. NO.: REV. NO.:
M-S-030 A
INSTRUCTIVO PDMS MDULO DRAFT
Luego se edita el campo del nombre de la SHEE y se agregan los caracteres correspondientes como se indica en la figura 8.
Figura 8.- Modificacin nombre de SHEE. 2.3 Creacin/Modificacin de vistas (VIEW) opcin Limits defined view.
En este punto se indican de manera conjunta los pasos a seguir para definir o modificar los contenidos de la vista de un plano. Como siempre se debe seleccionar el elemento de inters en la ventana Members, en este caso una view, y seguir las secuencias Create>View>Limits defined o Modify>View>Limits defined. Al seguir una de estas dos secuencias se abre la ventana siguiente:
Figura 9.- Creacin /Modificacin contenido VIEW.
Todos los miembros del equipo son responsables por asegurarse que estn usando la revisin correcta de este documento.
MANUAL MODULO DRAFT-2.doc
Pg. 9 de 115
DOC. NO.: REV. NO.:
M-S-030 A
INSTRUCTIVO PDMS MDULO DRAFT
Donde se debe definir como primer paso el ttulo de la vista; en este ejemplo se indica ELEVACION.
Drawlists
Luego se va a el men Graphics>Drawlist obtenindose la ventana DRAWLIST MANAGEMENT. Por defecto siempre se tiene un drawlist de la forma #plano/DRAWLIST/DRWG el cual NO SE DEBE EMPLEAR, si no crear uno nuevo segn el siguiente arreglo: #Plano - #Rev / V#vista del drawlist-L En nuestro ejemplo ser 50-40-999-A/V1-L, segn se ve en la figura 10, CADA VISTA DEBE TENER SU PROPIO DRAWLIST ASOCIADO.
Figura 10.- Creacin de drawlist.
Todos los miembros del equipo son responsables por asegurarse que estn usando la revisin correcta de este documento.
MANUAL MODULO DRAFT-2.doc
Pg. 10 de 115
DOC. NO.: REV. NO.:
M-S-030 A
INSTRUCTIVO PDMS MDULO DRAFT
Luego se deben agregar elementos a la lista de Drawlist members seleccionndolos de la lista Referente List Members. Los elementos a seleccionar deben seguir el siguiente criterio: ADICIONAR ELEMENTOS JERRQUICOS ALTOS COMO ZONAS Y LUEGO REMOVER LOS INNECESARIOS.
Figura 11.- Adicin de elementos al Drawlist.
De esta manera, cuando se hagan actualizaciones de la vista se incluirn todos los elementos modelados posteriores a la ltima actualizacin y si no se requieren se remueven. En este momento procederemos a cargar la referencia a la vista, para lo que debemos de dar en el men Graphics> Drawlist Ref de la forma Limits-Defined View con lo que se desplega la forma de Drawlist Reference.
Todos los miembros del equipo son responsables por asegurarse que estn usando la revisin correcta de este documento.
MANUAL MODULO DRAFT-2.doc
Pg. 11 de 115
DOC. NO.: REV. NO.:
M-S-030 A
INSTRUCTIVO PDMS MDULO DRAFT
Figura 12.- Seleccin de Drawlist a desplegar. En esta forma slo se debe seleccionar la referencia adecuada del primer campo, para despus oprimir el botn de Display (con lo que se muestra los elementos que se encuentran en esa referencia en el segundo campo) y por ltimo dar Apply para aceptar y Dismiss para cerrar la forma. Definicin de los atributos de una vista En la primera parte de la forma Limits-Defined View se tiene el botn CE con el que se puede actualizar los datos cuando se navega en las jerarquas hacia otra vista, despus se encuentra el espacio en el que se puede poner el titulo de la vista (ELEVACION ).
Figura 13.- Ttulo de una vista.
Todos los miembros del equipo son responsables por asegurarse que estn usando la revisin correcta de este documento.
MANUAL MODULO DRAFT-2.doc
Pg. 12 de 115
DOC. NO.: REV. NO.:
M-S-030 A
INSTRUCTIVO PDMS MDULO DRAFT
En esta parte tambin se encuentra el botn de Attributes el cual al ser oprimido se despliega la forma de Limits Defined View Attributes, en la cual se definen los atributos de la lnea que define el lmite de la vista.
Figura 14.- Ventana Attributes.
Graphics Angle.- Controla el ngulo del diseo grfico contenido en la vista. Un ngulo positivo dar una rotacin en direccin contraria a la de las manecillas del reloj. View Orientation.- Controla la orientacin de la vista y su contenido. Las direcciones permitidas corresponden a la parte superior del rea de la vista, relativa con la parte superior de la pantalla. Arc Tolerance.- Controla la diferencia que existe entre la representacin verdadera y la mostrada en la vista de las curvas. Esta se coloca en unidades de centsimas de milmetro en el dibujo. El valor actual usado por DRAFT depende de la escala de la vista. Perspective.- Un ngulo de 0 grados da una vista paralela. El valor es relativo al ngulo de la vista, dndo una apariencia de perspectiva en 3D. Gapping.- controla el espacio GAP (en mm) insertado en las lneas de la vista que son cruzadas por otras lneas como es lneas de centros, Plines, etc. Note Line Pen.- controla la apariencia que tiene el recuadro que indica los limites de la vista (view frame) cuando es visible los valores que tome, son los que se definen en los atributos del departamento ya que estos se dan en forma de cascadas, o sea que se toman automticamente en todas las jerarquas que se encuentren por debajo de sta.
En la parte de Type de la forma Limits Defined View se puede definir que tipo de representacin grfica se desea tener. Existen 5 tipos de representaciones que se ven a continuacin:
Todos los miembros del equipo son responsables por asegurarse que estn usando la revisin correcta de este documento.
MANUAL MODULO DRAFT-2.doc
Pg. 13 de 115
DOC. NO.: REV. NO.:
M-S-030 A
INSTRUCTIVO PDMS MDULO DRAFT
Figura 15.- View nType. Wireline.- Esta representacin entrega la convencional vista de malla de alambre.
Figura 16.- Representacin Wireline.
Modelled Wireline.- Esta representacin da un poco ms de realismo cortando en donde se encuentra una interseccin entre dos primitivos, pero sin eliminar las lneas interiores, como se muestra a continuacin.
Figura 17.- Representacin Modelled Wireline.
Todos los miembros del equipo son responsables por asegurarse que estn usando la revisin correcta de este documento.
MANUAL MODULO DRAFT-2.doc
Pg. 14 de 115
DOC. NO.: REV. NO.:
M-S-030 A
INSTRUCTIVO PDMS MDULO DRAFT
Local Hidden Line.- Esta representacin quita las lneas interiores de los elementos individuales (EQUI, SUBS, etc.) pero no de los elementos que se encuentran detrs de ellos, tal y como se muestra en la figura siguiente:
Figura 18.- Representacin Local Hidden Line.
Global Hidden Line.- Esta representacin nos da una imagen en donde todas las lneas interiores son removidas.
Figura 19.- Representacin Global Hidden Line.
Todos los miembros del equipo son responsables por asegurarse que estn usando la revisin correcta de este documento.
MANUAL MODULO DRAFT-2.doc
Pg. 15 de 115
DOC. NO.: REV. NO.:
M-S-030 A
INSTRUCTIVO PDMS MDULO DRAFT
Universal Hidden Line.- Esta representacin nos da una imagen en la que todas las lneas interiores son removidas como en la imagen anterior, pero adiciona lneas entre elementos significativos en los que haya un choque (ejemplo EQUI y STRU o SUBS y SUBS).
Universal hidden line (cada primitivo debe de pertenecer a un distinto elemento significativo.)
Figura 20.- Representacin Universal Hidden Line.
Continuando con la forma Limits Defined View en la parte de Section Mode se tiene un botn opcional el cual regularmente se deja en la opcin Standard. Con esta instruccin todas las figuras que se encuentren dentro del rea de la vista se podrn visualizar no importando si solo una parte de ellas est dentro de los lmites. Con la otra opcin se omitirn las partes de las tuberas que no se alcancen a ver completas en los lmites del rea de la vista.
Figura 21.- Section Mode.
En la parte de Style de esta forma se encuentra una lista de posibles Reglas de Representaciones (elementos del tipo RRST) las cuales son usadas para controlar la visualizacin de las diferentes partes del modelo diseado. Estas reglas son determinadas por el Administrador PDMS.
Figura 22.- Reglas de representacin disponibles. Para el ejemplo que se esta desarrollando dejaremos la regla BASIC.
Todos los miembros del equipo son responsables por asegurarse que estn usando la revisin correcta de este documento.
MANUAL MODULO DRAFT-2.doc
Pg. 16 de 115
DOC. NO.: REV. NO.:
M-S-030 A
INSTRUCTIVO PDMS MDULO DRAFT
Direction es la opcin en la que se selecciona la direccin en la que se encuentra la vista ortogonal del modelo diseado.
Figura 23.- Seleccin de direccin para representacin.
La seccin Limits presenta los campos necesarios para especificar un volumen mediante dos vrtices opuestos de un paraleleppedo que ser el que delimite la parte del modelo que se ve en la vista. Normalmente se activan los pequeos recuadros de las coordenadas que tienen la direccin que se dio para la vista.
Figura 24.- Seleccin de lmites de visualizacin para la vista. Se puede utilizar el men Limits de la forma Limits-Defined View para determinar de una forma ms sencilla los limites de la vista.
Figura 25.- Ayudas para seleccin de lmites de visualizacin para la vista.
Todos los miembros del equipo son responsables por asegurarse que estn usando la revisin correcta de este documento.
MANUAL MODULO DRAFT-2.doc
Pg. 17 de 115
DOC. NO.: REV. NO.:
M-S-030 A
INSTRUCTIVO PDMS MDULO DRAFT
Las opciones desde (From) y hasta (To) modifican las dos esquinas del cuadro que delimita el rea de la vista y las opciones son las siguientes: Element.- Se tiene que seleccionar un elemento dentro del diseo. Design Point.- Se tiene que seleccionar un Ppoint de alguno de los elementos del diseo. Pline Any End.- Se tiene que seleccionar una Pline, con lo que se asigna un punto en el extremo final ms cercano del lugar en que se toca la Pline. Pline Propn.- Se tiene que seleccionar una Pline la cual se divide en la proporcin en que se indica en la forma que se despliega (Por Ejemplo si se indica 50% se selecciona la parte media del largo de la Pline). 3D Cursor.- Se tiene que seleccionar un punto cualquiera en la forma grfica. Copy from View.- Asigna los mismos limites que los de otra vista que ya se haya realizado con anterioridad, para lo que se tiene que seleccionar cualquier elemento contenido en la vista a la que se le desean copiar sus lmites. Drawlist Members.- Esta opcin entrega los limites de forma automtica de tal forma que se vean en la vista todos los elementos que se encuentran dentro de la lista de elementos de las referencias. En nuestro ejemplo se utiliza la ltima opcin (Drawlist Members) para que los limites se asignen a la figura del equipo. Para colocar la escala de representacin requerida, en la parte de Scale se tienen las opciones de escala mtricas, arquitectnicas y de Ingenieria, con distintos rangos. Si por alguna razn no se conoce que escala es la ms adecuada para el tamao de la hoja, se tiene la opcin de que el programa busque una adecuada de forma automtica con un porcentaje que le demos con respecto al espacio libre que tenemos en la hoja (por defaultnos da 50%). Para poder hacer lo anterior primero se selecciona el botn Set Scale con lo que se busca una escala adecuada pero no siempre estndar, luego se puede seleccionar el botn Nearest con lo que el sistema busca la escala estndar ms cercana a la ofrecida.
Figura 26.- Seleccin de escala para la vista. El botn de Update Graphical Aids puede ser usado para mostrar los efectos de algn cambio en el tamao de la vista, como puede ser en un cambio de escala. El recuadro que marca el lmite de la vista cambia para que se pueda revisar rpidamente.
Todos los miembros del equipo son responsables por asegurarse que estn usando la revisin correcta de este documento.
MANUAL MODULO DRAFT-2.doc
Pg. 18 de 115
DOC. NO.: REV. NO.:
M-S-030 A
INSTRUCTIVO PDMS MDULO DRAFT
El botn de Matchlines prende o apaga las lneas de lmite del recuadro de la vista adems del texto que indica la coordenada en la que se encuentra este lmite. El botn de Update Design actualiza el dibujo con respecto a la ltima vista y a los parmetros del diseo. NOTA: es necesario que el orden en que se oprimen los botones (sobre todo para una vista nueva) sea el siguiente: Primeramente el botn de Update Graphical Aids despus Apply y por ltimo el de Update Design.
En nuestra lista de miembros se crean cuatro LAYERS automticamente (USER_Dims, Labs, Notes, Tags),que se utilizan ms adelante, junto con ellos se crean algunos elementos VSEC que dependen de la direccin de la vista y son utilizados para crear cortes (Section Flat) que se ven posteriormente.
Figura 27.- Jerarqua de elementos creados asociados a una vista.
Todos los miembros del equipo son responsables por asegurarse que estn usando la revisin correcta de este documento.
MANUAL MODULO DRAFT-2.doc
Pg. 19 de 115
DOC. NO.: REV. NO.:
M-S-030 A
INSTRUCTIVO PDMS MDULO DRAFT
Con el men View>On/Off de la forma Limits Defined View se puede mostrar u ocultar la vista. Con el men Frame>On/Off de la forma Limits Defined View se puede mostrar u ocultar el cuadro de lmite de vista. Con el men Frame>Position>Explicit de la forma Limits Defined View se puede modificar la posicin de la vista dentro de la hoja, por medio de coordenadas en 2D. Con el men Frame>Position>Cursor de la forma Limits Defined View se puede modificar la posicin de la vista dentro de la hoja, por medio del cursor y de las siguientes opciones: By.- Dando un primer punto que se toma como el punto base respecto al cual se entrega el desplazamiento, y un segundo punto que es donde se mover el primero. Centre -. Dando un punto con el cursor dentro de la forma grfica el centro de la vista se desplaza hasta este automticamente. Top Left.- Dando un punto con el cursor dentro de la forma grfica la esquina superior izquierda de la vista se desplaza hasta este automticamente. Top Right.- Dando un punto con el cursor dentro de la ventana grfica la esquina superior derecha de la vista se desplaza hasta este automticamente. Bottom Left.- Dando un punto con el cursor dentro de la ventana grfica la esquina inferior izquierda de la vista se desplaza hasta este automticamente. Botton Right.- Dando un punto con el cursor dentro de la ventana grfica la esquina inferior derecha de la vista se desplaza hasta este automticamente. Con el men Frame>Align de la forma Limits Defined View se puede alinear la vista seleccionada con respecto a otra vista, por medio del cursor y de las siguientes opciones: Centre Vert.- Se alinea el centro de la vista con respecto al centro de la otra vista en el eje vertical. Centre Horiz.- Se alinea el centro de la vista con respecto al centro de la otra vista en el eje horizontal. Top.- Se alinea el extremo superior de la vista con respecto al extremo superior de la otra vista. Bottom.- Se alinea el extremo inferior de la vista con respecto al extremo inferior de la otra vista. Left.- Se alinea el extremo izquierdo de la vista con respecto al extremo izquierdo de la otra vista. Right.- Se alinea el extremo derecho de la vista con respecto al extremo derecho de la otra vista. 2.4 Creacin/Modificacin de vistas (VIEW) opcin User defined view.
Para crear la vista se debe de seleccionar los mens Create>View>User-define con lo que aparece la forma siguiente:
Todos los miembros del equipo son responsables por asegurarse que estn usando la revisin correcta de este documento.
MANUAL MODULO DRAFT-2.doc
Pg. 20 de 115
DOC. NO.: REV. NO.:
M-S-030 A
INSTRUCTIVO PDMS MDULO DRAFT
Figura 28.- Ventana User defined View. Como se puede observar esta forma es muy similar a la de Limits-Defined View. Una de las ms importantes diferencias es que con esta forma no se puede definir los limites de la vista por lo que estos son tomados de acuerdo con los elementos del Drawlist Members.
2.5
Creacin de vistas de detalles.
Para la creacin de una vista de detalle se debe seleccionar de la barra de men principal la opcin de Create >View>Detail con lo que se pide en la barra de estatus (parte inferior izquierda de la ventana PDMS) que se seleccione un elemento que se encuentre dentro de la vista a la que se le desea hacer una vista de detalle, despus de seleccionar el elemento aparece la forma de Create Detail View:
Todos los miembros del equipo son responsables por asegurarse que estn usando la revisin correcta de este documento.
MANUAL MODULO DRAFT-2.doc
Pg. 21 de 115
DOC. NO.: REV. NO.:
M-S-030 A
INSTRUCTIVO PDMS MDULO DRAFT
Figura 29.- Ventana creacin vista de detalle.
En esta forma el ttulo Master View muestra el nombre de la vista principal desde la que se extrae el detalle. El espacio para texto Reference permite indicar una identificacin de referencia para el detalle. Detail Sheet muestra la hoja en la cual la vista de detalle ser creada. Display muestra la hoja de detalle seleccionada en una forma grfica separada. Con los botones Goto >> y Return << se navega entre la vista principal, de donde se esta extrayendo la vista de detalle, y la hoja de la vista de detalle respectivamente. Detail Shape permite al usuario determinar que primitivo 2d y la opcin de definicin a usar durante la creacin de la nota de detalle. Para seleccionar la opcin requerida al usuario se le da una descripcin textual del modo de creacin a la derecha del dispositivo de opciones.
Todos los miembros del equipo son responsables por asegurarse que estn usando la revisin correcta de este documento.
MANUAL MODULO DRAFT-2.doc
Pg. 22 de 115
DOC. NO.: REV. NO.:
M-S-030 A
INSTRUCTIVO PDMS MDULO DRAFT
Figura 30.- Seleccin de forma grfica alrededor del detalle. S el botn de Volumen Defined Drawlist est apagado, la nueva vista de detalle creada tiene las referencias del mismo Drawlist que el de la vista principal (s el detalle el creado debajo del mismo dibujo) o una copia del drawlist que define la vista principal.
S este botn esta activado, se podr reconstruir el Drawlist de la vista desde el volumen de la vista de detalle. El cuadro de textos, Local Note, define cuales textos inteligentes son usados para la generacin de notas locales en el rea de detalle de la vista principal. S se presiona el botn de Examples, se ve una forma con una fila de textos inteligentes alternativos que pueden ser usados en la nota local.
Figura 31.- Textos alternativos para edicin de la nota local.
Todos los miembros del equipo son responsables por asegurarse que estn usando la revisin correcta de este documento.
MANUAL MODULO DRAFT-2.doc
Pg. 23 de 115
DOC. NO.: REV. NO.:
M-S-030 A
INSTRUCTIVO PDMS MDULO DRAFT
El Detail Note define que texto inteligente es usado en la generacin de la nota con la vista de detalle. S se presiona el botn de Examples, se ve una forma con una fila de textos inteligentes alternativos que pueden ser usados en una nota de detalle.
Figura 32.- Textos alternativos para edicin de la nota de detalle.
Cuando se de Apply, inmediatamente se debe hacer lo siguiente: Identificar un elemento de diseo al cual la vista de detalle se asociar. Definir el rea de la vista de detalle sobre la vista principal.
Figura 33.- Seleccin de zona a detallar.
Todos los miembros del equipo son responsables por asegurarse que estn usando la revisin correcta de este documento.
MANUAL MODULO DRAFT-2.doc
Pg. 24 de 115
DOC. NO.: REV. NO.:
M-S-030 A
INSTRUCTIVO PDMS MDULO DRAFT
Posicionar el texto de detalle con el cursor.
Figura 34.- Posicionamiento del texto de detalle.
Posicionar la nueva vista de detalle con el cursor, en la hoja correspondiente.
Figura 35.- Posicionamiento del detalle en la vista de destino.
La forma Detail View Scale se despliega.
Figura 36.- Seleccin de atributos de escala de la vista de detalle.
Todos los miembros del equipo son responsables por asegurarse que estn usando la revisin correcta de este documento.
MANUAL MODULO DRAFT-2.doc
Pg. 25 de 115
DOC. NO.: REV. NO.:
M-S-030 A
INSTRUCTIVO PDMS MDULO DRAFT
Permite especificar una escala para la nueva vista de detalle. Antes de la especificacin de la escala de puede ver el efecto del tamao del recuadro de la vista de detalle presionando el botn Test Scale. Tambin el posible colocar una posicin de origen para el recuadro de la vista y posicionarlo con el cursor usando la opcin + y el dispositivo Position Frame. Al seleccionar OK, la vista de detalle es creada, y aparece un mensaje preguntando si se desea modificar la vista de detalle.
Figura 37.- Consulta final en creacin/modificacin vista de detalle.
Si a esta forma se le da yes, entonces aparece la forma de Limits-Define View.
2.6
Creacin de cortes con Section Flat.
Para la creacin de este tipo de corte, primero se deber estar en el nivel de alguna vista como el de la figura siguiente.
Figura 38.- Vista de ejemplo para aplicacin de un corte tipo Section Flat. Despus se debe seleccionar el men Create>View>Section Flat con lo que aparece la forma de Create a Flat Plane:
Todos los miembros del equipo son responsables por asegurarse que estn usando la revisin correcta de este documento.
MANUAL MODULO DRAFT-2.doc
Pg. 26 de 115
DOC. NO.: REV. NO.:
M-S-030 A
INSTRUCTIVO PDMS MDULO DRAFT
Figura 39.- Ventana inicial creacin de vista de corte tipo Section Flat. Primeramente nos indica a que vista se le va a hacer el corte, despus viene el nombre del corte, el cual se puede editar como se desee (CORTE-T-4-B-8). Con el botn Position y la ventana desplegable de lado derecho es posible fijar un punto en la vista de donde partir el corte.
Explicit...muestra la forma de Explicit Plane Position, despus de oprimir el botn de Position; en esta forma nosotros se puede ubicar el punto de corte por medio de coordenadas 3D.
Figura 40.- Ubicacin explcita del plano de corte.
Todos los miembros del equipo son responsables por asegurarse que estn usando la revisin correcta de este documento.
MANUAL MODULO DRAFT-2.doc
Pg. 27 de 115
DOC. NO.: REV. NO.:
M-S-030 A
INSTRUCTIVO PDMS MDULO DRAFT
Id Cursor permite seleccionar un elemento de diseo en el que se coloca el punto de corte. Id P-Point permite seleccionar un Ppoint de alguno de los primitivos que existen en la vista. Cursor permite seleccionar un punto en 2D de la vista. En este caso se selecciona la opcin Cursor y se da un punto en donde se desee colocar el plano que corta la tubera. Cutting nos permite elegir entre los drawlist disponibles, que en el caso de la vista de la figura 35 se hizo uno para el equipo 1201 (EQUIPO-1201) otro para las tres tuberas sealadas anteriormente (TUBERIAS), uno ms para el Rack de equipos (RACK_EQUIPOS), y un ltimo en el que se encuentran todos los elementos listados anteriormente (TODOS-LOSELEMENTOS) y con el cual se dio referencia a la vista. LOS ELEMENTOS QUE SON CORTADOS EN EL PLANO SON REFERENCIADOS DE LA LISTA SELECCIONADA. Si se selecciona el World entonces los elementos pertenecientes a los drawlist de la vista sern cortados.
Como en este caso se hace el corte de la tubera 4-B-8, sin que este corte afecte los dems elementos, se debe seleccionar el drawlist TUBERIAS que es el que contiene dicha tubera. Direction da un campo en el que es posible dar la direccin en la que el plano se encuentra.
Centerline Mode, cuando se encuentra desactivado permite observar en la vista las lneas de centro de los elementos que se de la vista.
Retain Data permite seleccionar la parte que se va a extraer con el corte y la que se va a quedar. Por ejemplo: siendo una vista Este a la que se le va a hacer el corte y siendo la direccin de corte hacia el Sur s se selecciona Infron of Plan la parte que se encuentra hacia el Sur del plano es la que se queda y la de la parte Norte ser la que se recorte de la vista, lo contrario a que s se selecciona Behind Plane. Por ltimo si se selecciona la opcin de Off entonces el corte se apaga y se puede ver la vista completa.
Todos los miembros del equipo son responsables por asegurarse que estn usando la revisin correcta de este documento.
MANUAL MODULO DRAFT-2.doc
Pg. 28 de 115
DOC. NO.: REV. NO.:
M-S-030 A
INSTRUCTIVO PDMS MDULO DRAFT
Despus de haber dado todos los datos necesarios se da OK a la forma, y para poder ver los cambios que se hacen con el corte se debe de seleccionar el men Graphics>Update >Design con lo que se actualiza todos los datos del diseo.
Figura 41.- Corte a tuberas en vista. S se desea hacer alguna modificacin al corte realizado entonces se debe seleccionar el men Modify>View>Section Flat, con lo que se despliega la forma Modify a Flat Plane siendo esta muy similar a la forma de Create a Flat Plane descrita. En esta forma a diferencia de la otra se tiene en lugar de la opcin de Name la de Plane en donde se puede seleccionar el plano que se desee modificar, entre los cuales se encuentran dos planos que son creados por defecto cuando se crea la vista (TOEP y FREP). Al primero de estos es al que se le debe de apagar la opcin de Centerline Mode para que la lnea de centro sea vista en la vista.
Figura 42.- Modificacin de plano de corte, lista de planos.
Todos los miembros del equipo son responsables por asegurarse que estn usando la revisin correcta de este documento.
MANUAL MODULO DRAFT-2.doc
Pg. 29 de 115
DOC. NO.: REV. NO.:
M-S-030 A
INSTRUCTIVO PDMS MDULO DRAFT
En esta forma tambin se tiene otra diferencia que son los botones de Sketch y Erase con los cuales se puede encender o apagar, respectivamente, un sombreado que indica el corte que se hizo.
Figura 43.- Modificacin de plano de corte. Si se desea entonces se pueden hacer cortes individuales para cada uno de los drawlist que se crean.
Figura 44.- Modificacin de plano de corte, visualizacin.
Todos los miembros del equipo son responsables por asegurarse que estn usando la revisin correcta de este documento.
MANUAL MODULO DRAFT-2.doc
Pg. 30 de 115
DOC. NO.: REV. NO.:
M-S-030 A
INSTRUCTIVO PDMS MDULO DRAFT
Tambin es posible crear un corte en que todos los elementos se corten dando como drawlist ya sea al mundo o el drawlist que contenga todos los elementos de la vista. 2.7 Creacin de cortes con Section Perpendicular.
Para la creacin de una vista perpendicular, slo se tiene que seleccionar el men de Create>view>Section Perpendicular, con lo que aparece la forma de Create a Perpendicular Plane.
Figura 45.- Creacin Perpendicular Plane.
Como se ve, esta forma es muy similar a la de Create a Flat Plane, solo que en esta no se tiene la opcin de dar la direccin ya que en este caso el corte siempre es en la misma direccin de la vista, es decir que si la vista esta en direccin Este el corte es en esa misma direccin Este. Con esta opcin no importa que se cambie la direccin de la vista, el corte siempre se encuentra en esa misma direccin, basado en el punto en el que se coloca el plano, es decir que si la vista se cambia de direccin, el corte tambin cambia a la nueva direccin de la vista. 2.8 Creacin de cortes con Section Stepped.
Para la creacin de una vista por pasos solo se tiene que seleccionar el men de Create> view>Section Stepped, con lo que aparece la forma de Create a Stepped Plane. Como se puede ver esta forma es muy similar a la de Create a Flat Plane, solo tiene algunas diferencias que se describen enseguida. Using da las mismas opciones que en el caso de la forma Create a Flat Plane, solo que en este caso tambin se agrega la opcin de Cursor Orth, que slo nos permite formar lneas ortogonales entre puntos.
Todos los miembros del equipo son responsables por asegurarse que estn usando la revisin correcta de este documento.
MANUAL MODULO DRAFT-2.doc
Pg. 31 de 115
DOC. NO.: REV. NO.:
M-S-030 A
INSTRUCTIVO PDMS MDULO DRAFT
Adems de tener la opcin de Create Point se tiene la opcin Auto que sirve para crear puntos consecutivos sin tener que oprimir Create Point cada vez que se va a crear un punto. Se debe tener en cuenta que todos los puntos que se crean cuando se oprime esta opcin, se deben crear con la misma opcin de Using que se elige. Direction permite seleccionar la direccin en la que se hace el corte. Si esta direccin es diferente a la de la vista ser necesario auxiliarse en la creacin de los puntos del plano de corte, de una ventana grfica auxiliar que resulta de oprimir el botn Show Scrap View. La ventana auxiliar no es necesaria cuando el plano de corte tiene la misma direccin de la vista o la vista opuesta, es decir, para una vista Este la ventana auxiliar no es necesaria cuando el plano de corte se desee colocar en direccin Este u Oeste, ya que los puntos se pueden crear en la misma ventana grfica ya abierta.
La opcin Type controla cuando se desea que el plano sea abierto (open) o cerrado (closed).
Luego slo hay que dar los puntos deseados en la vista correspondiente como se muestra en la figura 46.
Todos los miembros del equipo son responsables por asegurarse que estn usando la revisin correcta de este documento.
MANUAL MODULO DRAFT-2.doc
Pg. 32 de 115
DOC. NO.: REV. NO.:
M-S-030 A
INSTRUCTIVO PDMS MDULO DRAFT
Figura 46.- Colocacin de puntos para creacin de corte. Despus es recomendable presionar el botn de Erase para borrar el achurado (Sketch), y por ltimo dar OK a la forma. En este caso es necesario tambin dar la instruccin Graphics>Update>Design para actualizar los datos en la ventana grfica, quedando el corte de la siguiente manera.
Figura 47.- Forma final de una vista con corte stepped.
Todos los miembros del equipo son responsables por asegurarse que estn usando la revisin correcta de este documento.
MANUAL MODULO DRAFT-2.doc
Pg. 33 de 115
DOC. NO.: REV. NO.:
M-S-030 A
INSTRUCTIVO PDMS MDULO DRAFT
3.0
CONTROL DE LA VENTANA GRFICA
3.1
Con los botones del mouse
Es posible controlar la forma en que se representan los elementos dentro de la ventana grfica por medio de los mens que se encuentran al oprimir el botn derecho del ratn:
Figura 48.- Mens de ayuda al presionar botn derecho del Mouse.
Refresh.- Refresca la imagen, eliminando los pequeos desperfectos provocados por los movimientos de las imgenes. Reset Limits.- Da la imagen total de todos los elementos que se encuentren en la hoja. View Frames on/off Se usa para encender o apagar los bordes de las vistas. Add CE.- Adiciona elementos a la pantalla (Vistas, hojas, etc.). Highlight CE.- Este men provoca que el elemento que se encuentre seleccionado actualmente en la lista de miembros tenga un efecto como de encenderse y apagarse (parpadeo). Goto.- Esta opcin despliega un submen en el que se encuentran las siguientes opciones: Sheet.- Lleva a la hoja del elemento que se seleccione. View.- Lleva a la vista del elemento que se seleccione. Sheet Note.- Lleva al NOTE que es creada para ser dueo de los elementos 2D. Layer Note.- Lleva al VNOT que se crea automticamente para ser dueo de los elementos 2D. Outline.- Lleva un primitivo compuesto de lneas que se llama outline al tocar una de estas lneas lleva al dueo. Dimension.- Lleva directamente a la cota al tocar uno de sus componentes (lneas de proyeccin, textos etc.)
Todos los miembros del equipo son responsables por asegurarse que estn usando la revisin correcta de este documento.
MANUAL MODULO DRAFT-2.doc
Pg. 34 de 115
DOC. NO.: REV. NO.:
M-S-030 A
INSTRUCTIVO PDMS MDULO DRAFT
Symbol Template.- Lleva directamente al smbolo al tocar uno de sus elementos (primitivos en 2D) que lo componen.
Colour Settings.- Esta opcin despliega un submen en el que se encuentran las siguientes opciones: Background Colour...- Da un forma con una gama de colores que se pueden asignar al fondo de la ventana grfica. Highlight Colour- Da la misma forma de gama de colores que en el caso anterior, solo que en este caso el color es asignado al recuadro que se tienen cuando se hace acercamiento por ventana o a los elementos que son seleccionados con el botn izquierdo del mouse. Feedback Colour- Pendiente.. 3D View.- Esta opcin abre la ventana 3D. Windowing in.- Con el botn medio del mouse se pueden hacer acercamientos por medio de ventanas. Se oprime el botn medio del mouse y sin dejar de oprimirlo, se arrastra hasta formar una ventana que encuadre lo que se desea ver ms cerca y despus se suelta. Zooming out.- Con el botn medio se puede hacer un zoom para alejarse dando sobre el un solo click. El centro del resultado de alejarse es el sitio donde se encontraba el puntero al hacer el click. El zoom realizado tiene un factor de 1.5, si adems se oprime la tecla Ctrl el factor del zoom se duplica. Zoom in.- Con el botn medio y la tecla shift del teclado oprimidos dando un clic, se puede hacer un acercamiento con un factor de 1.5 y con el centro en el lugar donde se d le click a la pantalla. Si adems se oprime la tecla Ctrl el factor del zoom se duplica. Panning.- Con las barras deslizables de lado derecho e inferior se puede panear a los lados o hacia arriba y hacia abajo. De la misma manera que en los casos anteriores si tambin se oprime la tecla Ctrl el factor de desplazamiento aumenta el doble.
3.2
Con las teclas
Se puede manipular con el teclado los movimientos de la ventana grfica. Con las teclas de las flechas se puede desplazar (panear) en la direccin que muestran las mismas. Si adems se mantiene oprimida la tecla Ctrl, se incrementan los pasos en un factor de 10; y si se mantiene oprimida la tecla Shift se disminuyen los pasos en un factor de 10.
Con las teclas numricas tambin se pueden realizar desplazamientos y hacer acercamientos o alejamientos. Con las teclas de los nmeros 2, 4, 6 y 8 se hacen desplazamientos una distancia de la mitad de la pantalla en las direcciones que estas indican. Las teclas 7 y 9 dan un acercamiento con un factor de 1.5 y 2.5 respectivamente. Las teclas 1 y 3 dan un alejamiento con un factor de 1.5 y 2.5 respectivamente. La tecla 5 da un alejamiento donde se ven todos los elementos.
Todos los miembros del equipo son responsables por asegurarse que estn usando la revisin correcta de este documento.
MANUAL MODULO DRAFT-2.doc
Pg. 35 de 115
DOC. NO.: REV. NO.:
M-S-030 A
INSTRUCTIVO PDMS MDULO DRAFT
4.0
MODULO DE ACOTADO
4.1
Cotas lineales
Para poder acotar una vista que ya se haya creado se debe posicionar en el Layer de USER_Dims de la vista actual para poder crear ah elementos de acotacin, si se tienen ms de una vista y se desea acotar la que no esta activada en ese momento, se debe seleccionar la vista que se encuentra en la barra de herramientas, la cual se muestra a continuacin.
Primeramente se ven cuales son las partes que componen una cota lineal, las cuales se muestran en la siguiente figura 49.
Figura 49.- Elementos de una cota lineal. Una vez ubicados en un layer que se haya destinado para la creacin de cotas, se da la instruccin de Create >Dimension Linear con lo que se despliega la forma de Create Linear Dimension.
Todos los miembros del equipo son responsables por asegurarse que estn usando la revisin correcta de este documento.
MANUAL MODULO DRAFT-2.doc
Pg. 36 de 115
DOC. NO.: REV. NO.:
M-S-030 A
INSTRUCTIVO PDMS MDULO DRAFT
Figura 50.- Ventana de creacin de cotas lineales.
4.2
Atributos de una cota lineal
En la parte de Type de la forma de Create Linear Dimension, se puede seleccionar el tipo de cota que se quiere crear. Se tienen tres opciones que son las que se muestran a continuacin:
Figura 51.- Tipos de cotas lineales.
Todos los miembros del equipo son responsables por asegurarse que estn usando la revisin correcta de este documento.
MANUAL MODULO DRAFT-2.doc
Pg. 37 de 115
DOC. NO.: REV. NO.:
M-S-030 A
INSTRUCTIVO PDMS MDULO DRAFT
Chain.- En este tipo de acotacin da una dimensin entre cada dos puntos en las que se desee una cota. Tail.- En este tipo de acotacin las cotas comienzan de un mismo lugar y terminan en distintos, o sea que tienen un mismo principio y distintos finales. Truncate.- De la misma forma que en la anterior opcin, este tipo de cota tiene un solo principio y distintos finales, solo que en este caso se encuentran en una misma lnea.
En la parte de Dimension Line Direction de esta misma forma, se dan las opciones de la direcciones en las que se desea encontrar el eje en el que aparezcan las cotas, por ejemplo en una vista es ideal que las cotas se encuentren sobre direccin (North-South) para que se acote en forma horizontal, o en el eje Up-Down para realizar cotas verticales de la vista. Por otro lado, no seria posible crear cotas sobre un eje que sea el mismo de la vista ya que este eje, que en este caso sera el (East-West), se dirige hacia adentro de la pantalla o hacia fuera de la misma y como solo se estn manejando dos dimensiones en una vista ortogonal, no sera posible crearla y se obtendra un mensaje de error. En vistas isomtricas si se tiene la posibilidad de crear cotas en cualquiera de las direcciones, la opcin True permite dar la dimensin real entre dos puntos sin importar el eje en que se encuentren.
Tambin es posible que las cotas se creen sobre un eje que se encuentre a otro ngulo diferente a la de los ejes de direccin tal como East 30 Up, con las cuales se tiene que utilizar el espacio central para teclear el ngulo requerido, adems de seleccionar un eje secundario. En la parte de Derived Direction
En la parte de Terminators se tienen las opciones siguientes con la que se seleccionan los extremos de las lneas de las cotas.
Todos los miembros del equipo son responsables por asegurarse que estn usando la revisin correcta de este documento.
MANUAL MODULO DRAFT-2.doc
Pg. 38 de 115
DOC. NO.: REV. NO.:
M-S-030 A
INSTRUCTIVO PDMS MDULO DRAFT
El caso de First Terminator se usa cuando se utilizan las cotas de tipo Truncate en el que el extremo inicial es independiente. La opcin Default da el mismo tipo de terminacin que se encuentre en Terminators.
En Projection Line Text se tienen la opcin para agregarle a la cota un texto inteligente.
Off.- sin ningn texto. Item Name.- nombre del elemento seleccionado. CL Item Name.- nombre del elemento seleccionado precedido de una lnea de centro. Pipe Name.- nombre de la tubera seleccionada. Pipe Name BOP EL ARR.- nombre de la tubera seleccionada, seguido de la elevacin del punto de arribo del componente seleccionado. Pipe Name BOP EL LEA.- nombre de la tubera seleccionada, seguido de la elevacin del punto de salida del componente seleccionado. CL Pipe Name.- nombre de la tubera seleccionada precedido de una lnea de centro. Geo. Coord.- coordenadas geogrficas (dimensin en la direccin de los ejes). Dat. Coord.- dato coordenado como en el caso de un SITE. Por ltimo se encuentra el ngulo de las lneas de proyeccin respecto a la lnea de dimensin.
Todos los miembros del equipo son responsables por asegurarse que estn usando la revisin correcta de este documento.
MANUAL MODULO DRAFT-2.doc
Pg. 39 de 115
DOC. NO.: REV. NO.:
M-S-030 A
INSTRUCTIVO PDMS MDULO DRAFT
4.3
Creacin de puntos de dimensin
Al dar OK a la forma anterior se despliega la forma de Linear/Angular Dimensions, la cual tambin se despliega dando en los mens de Modify>Dimension Points:
Figura 52.- Creacin de puntos de dimensin. Opciones del men Pos Primeramente en esta forma se tiene el men de Pos con las opciones que se describen a continuacin: Dimension.- Con Cursor permite posicionar la lnea de dimensin, seleccionando con un click en el punto donde se desea la lnea de dimensin. Las lneas de proyeccin se extienden hasta la nueva posicin. Con Default se posiciona la cota de acuerdo con el valor que se tenga como default. Spacing.- Con Cursor permite modificar los espacios que se tienen entre cota y cota, esta opcin slo funciona con las cotas tipo Tail en las que los espacios entre cotas tienen un valor por default. Siempre se determina este espacio con respecto a las primeras dos cotas pertenecientes a la misma acotacin, es decir al espacio que existe entre ellas por lo que s se requiere hacer un mayor espacio entre ellas se debe dar el punto ms haya de la segunda cota. Con Default se regresa al espacio de acuerdo con el valor que se tenga como default. Clearance.- Con Cursor (All) permite dar un claro o sea un espacio entre la (s) lnea (s) de proyeccin y el punto de acotacin, seleccionando con un click en el punto en donde se desea llegue el claro. Con Default (All) se da el claro que se determina por default. Overshoot.- Con Cursor (All) permite dar un excedente en la lnea (s) de proyeccin o sea un tramo ms de lnea despus de la lnea de dimensin, seleccionando con un click en el punto en donde se desea llegue este excedente. Con Default (All) se da el excedente que se determina por default.
Todos los miembros del equipo son responsables por asegurarse que estn usando la revisin correcta de este documento.
MANUAL MODULO DRAFT-2.doc
Pg. 40 de 115
DOC. NO.: REV. NO.:
M-S-030 A
INSTRUCTIVO PDMS MDULO DRAFT
Dimention text.- Con Cursor (All) permite posicionar el texto de la dimensin, desde su origen, seleccionando un punto con un click en el punto donde se desea colocar este texto. Con Default (All) el texto vuelve a la ubicacin dada por default. Proyection Text.- Con Cursor (All) permite posicionar la etiqueta que se agrega a la cota en la lnea de proyeccin. Se posiciona seleccionando con un click en el punto donde se desea colocar. Con Default (All) la etiqueta vuelve a la ubicacin dada por default.
Opciones del men Proj El siguiente men de esta forma de Linear/Angular Dimensions es Proj en el que se tienen las opciones que se describen a continuacin: Justification.- Para justificar la etiqueta que se agrega a la cota en la lnea de proyeccin, se tienen las opciones de Away, Towards y Centre, y stas justifican la etiqueta como se muestra a continuacin.
Figura 53.- Justificacin de textos en lneas de proyeccin.
Line text.- con esta opcin se puede cambiar el texto inteligente de la etiqueta por las opciones que se vieron en Projection Line Text. Angle.- con esta opcin se puede cambiar el ngulo de la etiqueta de la lnea de proyeccin. Se tienen las opciones que se ven en la figura 54. Las opciones de VERT y HORIZ dan el ngulo de la etiqueta en sentido vertical y horizontal con respecto a la vista en que se encuentre. La opcin de ESTNDAR da la etiqueta en direccin paralela a la lnea de proyeccin, este es el valor por default de las Cotas o dimension elements (LDIM y ADIM). La opcin de DEFAULT es solo para puntos de dimensin, no para cotas (dimension elements), toma el tipo de ngulo que tiene la cota en el punto seleccionado, de otra manera toma el tipo de ngulo que se le de, esta opcin es la de default para los puntos de dimensin.
Todos los miembros del equipo son responsables por asegurarse que estn usando la revisin correcta de este documento.
MANUAL MODULO DRAFT-2.doc
Pg. 41 de 115
DOC. NO.: REV. NO.:
M-S-030 A
INSTRUCTIVO PDMS MDULO DRAFT
Figura 54.- Opciones para ngulos de textos en lneas de proyeccin. Opciones del men Dim EL siguiente men de esta forma de Linear/Angular Dimensions es Dim en el que se tiene la opcin de Angle que a su vez se divide en las opciones que se describen a continuacin: Standard.- da el texto de la dimensin en direccin paralela a la lnea de dimensin. Este es el valor por defecto para cotas excepto cuando hay espacio insuficiente, entonces es colocado paralelo a la lnea de proyeccin es decir como en la opcin external Dimension. El texto es colocado inmediatamente arriba del punto medio de la lnea de dimensin. Horizontal y Vertical.- da el texto de dimensin en forma horizontal y vertical en la vista, por defecto el texto es centrado en el punto medio de la lnea de dimensin. External.- fuerza el texto de la dimensin a escribirse en forma paralela de la lnea de proyeccin. Por defecto el texto es centrado en la parte media de la lnea de dimensin. Parallel.- fuerza el texto de la dimensin a escribirse en forma paralela a la lnea de dimensin, a pesar de que probablemente no haya suficiente espacio para este. Por defecto el texto es posicionado justamente arriba de la parte media de la lnea de dimensin.
Todos los miembros del equipo son responsables por asegurarse que estn usando la revisin correcta de este documento.
MANUAL MODULO DRAFT-2.doc
Pg. 42 de 115
DOC. NO.: REV. NO.:
M-S-030 A
INSTRUCTIVO PDMS MDULO DRAFT
Default.- es nicamente aplicable a puntos de dimensin. Este permite que el valor sea tomado desde el valor de la cota, de otra forma se utiliza el valor de dimension point. Este es el valor por defecto para los puntos de dimensin.
Figura 55.- Opciones para ngulos de textos. Opciones del men Gap El siguiente men de esta forma de Linear/Angular Dimensions es Gap en el que se tienen las opciones que se describen a continuacin: Create>Default.- con esta opcin se puede crear un corte o espacio vaco en las lneas de proyeccin, el cual tiene la dimensin por defecto en su valor de dimetro. Create>Start/Finish.- con esta opcin se puede crear un corte o espacio vaco en las lneas de proyeccin, el cual tiene la dimensin, en su valor de dimetro que resulta de los dos puntos que se definan en la vista. Delete>Identify.- con esta opcin se puede borrar un corte o espacio vaco en las lneas de proyeccin que se haya creado. Para borrarlo solo hay que seleccionar ese espacio vaco. Delete>All.- con esta opcin se pueden borrar todos los cortes que se hayan hecho en una lnea de proyeccin.
Todos los miembros del equipo son responsables por asegurarse que estn usando la revisin correcta de este documento.
MANUAL MODULO DRAFT-2.doc
Pg. 43 de 115
DOC. NO.: REV. NO.:
M-S-030 A
INSTRUCTIVO PDMS MDULO DRAFT
Opciones del men Atts
El ltimo men de esta forma ( Linear/Angular Dimensions) es Atts en el que se tienen las opciones que se describen a continuacin: Atts>Definition- despliega la forma de Modify Linear Dimension, que tambin aparece con el men Modify/Dimension Definition, la cual es muy similar a la forma de Create Linear Dimension, solo que en este caso se agregan las siguientes partes: Blanking.- activa el modo en el que todos los elementos que atraviesen en la cota se corten para que esta se pueda ver sin ningn elemento que obstruya la visibilidad de la misma. Blank Margin.- en esta parte se puede agrandar el recuadro mencionado anteriormente.
Figura 56.- Forma Modify Linear Dimension.
Todos los miembros del equipo son responsables por asegurarse que estn usando la revisin correcta de este documento.
MANUAL MODULO DRAFT-2.doc
Pg. 44 de 115
DOC. NO.: REV. NO.:
M-S-030 A
INSTRUCTIVO PDMS MDULO DRAFT
Overshoot.- en este espacio se puede modificar la longitud que excede la lnea de proyeccin sobre la lnea de dimensin. Clearance.- en este espacio se puede modificar la longitud que existe entre la lnea de proyeccin y el punto de dimensin. Options.- en esta parte se puede seleccionar que lneas de la cota se vern desplegadas en la vista. Atts>Dimension- muestra la forma Dimension Attributes, que tambin aparece seleccionando el men Modify/Dimensin Line, en la cual se puede modificar los atributos de la lnea de dimensin.
Figura 57.- Forma Dimension Attributes. Atts>Projection- muestra la forma Linear/Angular Projection Attributes, que tambin aparece seleccionando el men Modify/Projection Line, en la cual se puede modificar los atributos de las lneas de proyeccin.
Figura 58.- Forma Projection Attributes.
Todos los miembros del equipo son responsables por asegurarse que estn usando la revisin correcta de este documento.
MANUAL MODULO DRAFT-2.doc
Pg. 45 de 115
DOC. NO.: REV. NO.:
M-S-030 A
INSTRUCTIVO PDMS MDULO DRAFT
En esta ltima forma se tiene la seleccin de justificacin de la etiqueta de la lnea de proyeccin Just. Tenemos tres tipos de justificacin que son las que se muestran a continuacin:
Figura 59.- Justificacin de texto en lneas de proyeccin. En esta misma forma se tienen los siguientes botones: Con este botn se pueden crear los puntos de acotacin (Dimension Point). Con este botn se puede borrar los puntos de acotacin (Dimension Point) que ya se hayan creado y que en ese momento sea el elemento actual. Con este botn se pueden reseleccionar los puntos de acotacin (Dimension Point) que ya se hayan creado y que en ese momento sea el elemento actual. Con esta opcin se pueden crear los puntos de acotacin en forma continua sin tener que dar al botn Create. Los puntos de acotacin que se crean slo pueden hacerse con la misma opcin que se haya seleccionado de las que se ven a continaucin. Para poder crear estos puntos de acotacin (Dimension Point) se tienen las siguientes opciones: Item.- posiciona el punto de acotacin en el origen del elemento de diseo que se identifique con el cursor. Owner.- posiciona el punto de acotacin en el origen del dueo del elemento de diseo que se identifique con el cursor. Ppoint.- posiciona el punto de acotacin identificando un Ppoint con el cursor. Se puede cambiar el Ppoint seleccionado con la opcin que se activa llamada Ppoint, en la que dependiendo la cantidad de Ppoints que contenga el elemento seleccionado ser la posibilidad de seleccionar otro Ppoint. Pline Any End.- posiciona el punto de acotacin en el extremo final ms cercano a la posicin del cursor al identificarlo de una Pline, que pertenezca a un elemento estructural.
Todos los miembros del equipo son responsables por asegurarse que estn usando la revisin correcta de este documento.
MANUAL MODULO DRAFT-2.doc
Pg. 46 de 115
DOC. NO.: REV. NO.:
M-S-030 A
INSTRUCTIVO PDMS MDULO DRAFT
Pline Propn.- posiciona el punto de acotacin en la distancia proporcional en la que se identifique con el cursor a lo largo de una Pline perteneciente a un elemento estructural. La distancia proporcional a lo largo de la Pline aparece en el espacio. Propn que se activa en este caso al igual que la ventana desplegable Plines que da la opcin de elegir alguna de las otras Plines que se crean en los catlogos, como se muestra en la siguiente figura.
Figura 60.- Herramientas para seleccin de referencias de acotado. 3D Pos.- posiciona el punto de acotacin en un punto explcito en 3D. La forma 3D Position se despliega.
Figura 61.- Herramientas para seleccin de punto con 3D Position. 3D Cursor.- nos permite usar el cursor para posicionar el punto de acotacin en un punto 3D derivado del cursor. Se despliega la forma Point Construction Option Form.
Todos los miembros del equipo son responsables por asegurarse que estn usando la revisin correcta de este documento.
MANUAL MODULO DRAFT-2.doc
Pg. 47 de 115
DOC. NO.: REV. NO.:
M-S-030 A
INSTRUCTIVO PDMS MDULO DRAFT
Figura 62.- Herramientas para seleccin de punto con herramientas Point Construction. En esta ltima forma se pide que se identifique un punto en 3D para dimensionar con el cursor, y da las siguientes opciones para poder seleccionar dicho punto. 2D Cursor hit.- slo requiere un punto con el cursor. Esta opcin usualmente est en la parte superior de la lista (como la opcin por default para construir puntos). End point of.- se posiciona en el punto final de un primitivo existente dando un click en el primitivo adecuado (cerca del punto final que se desea usar). Regularmente es una lnea o un arco, pero puede ser tambin el final de una lnea dentro de una polilnea cerrada de un primitivo (por ejemplo un rectngulo, tringulo, etc.), o una lnea o arco dentro de un trazo (abierto o cerrado). Centre pt of.- posiciona en el centro de un circulo, arco, elipse, rectngulo, hexgono, diamante o tringulo equiltero. Se selecciona haciendo un click en el primitivo cuyo punto central se desea usar. Mid point of.- posiciona en el punto medio de una lnea existente o arco. Se selecciona haciendo click en el primitivo cuyo punto medio se desea usar. El punto medio puede ser un lado de una polilnea cerrada de un primitivo por ejemplo un rectngulo o un trazo. La lnea de definicin de otros elementos (tal como una lnea que comprenda una pieza de los elementos de diseo mostrado en una vista) puede ser extrados por el cursor. Mid pt between.- se posiciona en el punto medio de otros dos puntos. Estos puntos ser usados como una posicin en 2D o un punto dibujado (por ejemplo desde un punto, hasta un punto, del punto central, etc.) no en un primitivo existente. Intersection at.- se posiciona en un punto ubicado en la interseccin de dos primitivos. Una elipse tambin es un primitivo permisible, pero para este solo se puede calcular el punto de interseccin entre una elipse y una lnea recta. Inter. Between.- posiciona en el punto de interseccin de dos primitivos seleccionados con el cursor. Nearest to.- es similar al de 2D Cursor hit, pero en este caso da una verdadera coordenada 2D respectiva a s el snap grid esta encendido o apagado. Solo trabaja en puntos de primitivos en 2D.
Todos los miembros del equipo son responsables por asegurarse que estn usando la revisin correcta de este documento.
MANUAL MODULO DRAFT-2.doc
Pg. 48 de 115
DOC. NO.: REV. NO.:
M-S-030 A
INSTRUCTIVO PDMS MDULO DRAFT
Matchline.- solo puede ser usada esta opcin con el Matchline (lnea de borde) de una vista, es decir el recuadro de la vista que encendemos cuando creamos la vista con la forma LimitsDefined View. Con sta se puede posicionar el punto de acotacin en el Matchline de una vista. Before and After.- con estas opciones se posiciona el punto de acotacin en el primer o ltimo punto (Pline, Ppoint, etc.) del elemento creado que se encuentre en la direccin de la cota, como se muestra en las figura 63.
Figura 63.- Posicionamiento del punto de acotado entre elementos. Esta opcin tambin es posible utilizarla para un mismo elemento como se muestra en la figura 64.
Figura 64.- Posicionamiento del punto de acotado para un mismo elemento.
Todos los miembros del equipo son responsables por asegurarse que estn usando la revisin correcta de este documento.
MANUAL MODULO DRAFT-2.doc
Pg. 49 de 115
DOC. NO.: REV. NO.:
M-S-030 A
INSTRUCTIVO PDMS MDULO DRAFT
4.4
Ejemplo de acotado lineal
A modo de ejemplo se realiza el acotado del elemento de la figura 65. Como primer paso se crea una cota de tipo Chain se selecciona una cota hacia el Norte, dejando todos los dems campos como se encuentran por defecto. Se crean los puntos de dimensin de la primera cota dando la opcin Ppoint y luego la opcin para crear todas las cotas en una sola sesin. Se selecciona Create y los Ppoints adecuados con lo que la acotacin queda de la siguiente forma:
Figura 65.- Ejemplo de acotado linear y seleccin de Ppoints. NOTA: Cuando ya no se desea seguir seleccionando ms Ppoints slo se tiene que presionar la tecla Esc. Para colocar la cota en un lugar preciso se seleccionar la opcin Pos>Dimension>Cursor de la forma Linear/Angular Dimensions y dejando al opcin de 2D cursor hit en la forma de Point construction Option Form, para luego seleccionar un punto en la vista en donde se desea proyectar la cota. Como tambin es necesario modificar los claros de las lneas de proyeccin, se selecciona una de ellas y luego la secuencia Pos>Clarance>Cursor dando la opcin ms adecuada segn sea el caso en la forma de Point Construction Option Form, para despus dar el punto donde se desee que quede el claro.
Figura 66.- Ejemplo de posicionamiento de cotas.
Todos los miembros del equipo son responsables por asegurarse que estn usando la revisin correcta de este documento.
MANUAL MODULO DRAFT-2.doc
Pg. 50 de 115
DOC. NO.: REV. NO.:
M-S-030 A
INSTRUCTIVO PDMS MDULO DRAFT
Siguiendo con el ejemplo, se crea otra cota de tipo Tail, en donde se indica un solo inicio para todas las cotas y varios finales. Se indica la opcin de Ppoint seleccionando la opcin para crear todas en una sesin. Luego se presiona Create seleccionando primeramente el Ppoint de inicio adecuado y despus los Ppoints finales para cada cota, como lo muestra la figura siguiente:
Figura 67.- Ejemplo de acotamiento tipo Tail.
Despus, de la misma forma que en el caso anterior, se posicionan las cotas en otro lugar con Pos>Dimension>Cursor de la forma Linear/Angular Dimensions y dejando al opcin de 2D cursor hit en la forma de Point Construction Option Form, slo que como en este caso es un conjunto de cotas que se mueven juntas se debe hacer la operacin guiandose con la primera cota que se crea, ya que donde se coloque el punto ser el nivel en que se coloque la primera de las cotas de este conjunto. Como en este caso se requiere un mayor espacio entre cotas, se debemos seleccionar el men de Pos>Spacing>Cursor de la forma Linear/Angular Dimensions dejando al opcin de 2D cursor hit en la forma de Point Construction Option Form. En este caso para dar un espacio mayor al que se tiene se debe guiar con el espacio que existe entre las dos primeras cotas, y dar el punto ms haya de la segunda cota, ya que precisamente esta distancia entre la segunda cota y el punto colocado es el incremento que se da a los espacios entre las cotas.
NOTA: En algunos casos como el que se tiene en el ejemplo anterior, si se selecciona el punto antes de la segunda cota, existe un incremento ya que el primero de los espacios es mayor a los dems, debido a que el texto fue colocado en forma vertical por el corto espacio en la lnea de dimensin. De esta manera, slo se debe tener atencin en seleccionar el punto en una distancia mayor a la que existe entre los dems espacios.
Todos los miembros del equipo son responsables por asegurarse que estn usando la revisin correcta de este documento.
MANUAL MODULO DRAFT-2.doc
Pg. 51 de 115
DOC. NO.: REV. NO.:
M-S-030 A
INSTRUCTIVO PDMS MDULO DRAFT
Al trmino de las anteriores instrucciones las cotas debern de quedar de la siguiente forma que se muestra en la figura 68.
Figura 68.- Vista de ejemplo de acotamiento lineal. Tambin en este caso se deben modificar los claros de las cotas para que queden como se muestra en la figura 64. Por otro lado tambin es necesario que se cambie el tipo de lnea de las proyecciones, lo que se harce con el men de Atts>Projection de la forma de Linear/Angular Dimensions, con lo que se despliega la forma de Linear/Angular Projection Attributes en la que se modifica la parte de Line Pen en la que en este momento se encuentra como Solid se debe seleccionar el tipo Chained. De forma similar se debe crear las cotas que se encuentran en la parte inferior de tal forma que quede como en la figura 69:
Figura 69.- Vista de ejemplo de acotamiento lineal horizontal ms cotas inferiores.
Todos los miembros del equipo son responsables por asegurarse que estn usando la revisin correcta de este documento.
MANUAL MODULO DRAFT-2.doc
Pg. 52 de 115
DOC. NO.: REV. NO.:
M-S-030 A
INSTRUCTIVO PDMS MDULO DRAFT
En el caso de las cotas de tipo vertical slo se debe de cambiar la direccin de la lnea de dimensin en el eje de Down-Up cuando se va a crear con la forma Create Linear Dimension. Todo lo dems se hace de forma similar a las cotas anteriores, quedando el dibujo como se muestra:
Figura 70.- Vista de ejemplo de acotamiento lineal ms cotas inferiores horizontales y verticales. Par la creacin de los Gaps, primero se debe seleccionar la lnea de proyeccin que se acorta y seleccionar en el men Gap>Create>Start/Finish de la forma Linear/Angular Dimensions y dar dos puntos donde comience y termine el dimetro del Gap. Para acotar otra vista, por ejemplo una vista NORTE, se procede de forma similar solo que se debe cambiar al layer correspondiente como se vio en la seccin anterior, quedando las acotaciones como se muestra en la siguiente figura 71.
Figura 71.- Vista de ejemplo de acotamiento lineal para una vista lateral (vista norte).
Todos los miembros del equipo son responsables por asegurarse que estn usando la revisin correcta de este documento.
MANUAL MODULO DRAFT-2.doc
Pg. 53 de 115
DOC. NO.: REV. NO.:
M-S-030 A
INSTRUCTIVO PDMS MDULO DRAFT
4.5
Ejemplo de acotado radial
Primeramente veremos cuales son las partes que componen una acotacin Angular, las cuales se muestran en la siguiente figura:
Figura 72.- Elementos de una cota radial. Una vez ubicados en un layer que se haya destinado para la creacin de cotas, se selecciona la instruccin Create >Dimension Angular con lo que se despliega la forma de Create Angular Dimension.
Figura 73.- Forma Create Angular Dimension.
En la parte de Type de esta forma nosotros podemos seleccionar el tipo de cota que se desee realizar, las opciones son similares a las de las cotas lineales, y se muestran en las figuras 74 y 75:
Todos los miembros del equipo son responsables por asegurarse que estn usando la revisin correcta de este documento.
MANUAL MODULO DRAFT-2.doc
Pg. 54 de 115
DOC. NO.: REV. NO.:
M-S-030 A
INSTRUCTIVO PDMS MDULO DRAFT
Figura 74.- Cotas tipo Chained Angular.
Figura 75.- Cotas tipo Parallel Angular (Tail). En esta parte tambin se debe tomar en cuenta el sentido en que se desarrolla el acotado, en la cual se tienen las siguientes opciones: Clockwise.- la cota se desarrolla en el sentido de giro de las manecillas del reloj. Anticlockwise.- la cota se desarrolla en el sentido de giro contrario al de las manecillas del reloj. Standard.Reversed.- con esta opcin se da el ngulo complementario del ngulo actual.
Todos los miembros del equipo son responsables por asegurarse que estn usando la revisin correcta de este documento.
MANUAL MODULO DRAFT-2.doc
Pg. 55 de 115
DOC. NO.: REV. NO.:
M-S-030 A
INSTRUCTIVO PDMS MDULO DRAFT
Las partes restantes de esta forma son iguales que en el caso de una cota lineal, slo que en este caso se tiene una sola opcin en Projection Line Text que es la de Item Name. En este caso tambin la creacin de puntos se realiza de la misma forma que en el de las cotas lineales, teniendo como nica diferencia el orden en el que se deben seleccionar. En la siguiente figura 76, se tiene un ejemplo en donde se crea una cota angular.
Figura 76.- Ejemplo de acotamiento radial.
Con las instrucciones dadas anteriormente el resultado de la cota es el siguiente:
Figura 77.- Ejemplo de acotamiento radial.
Todos los miembros del equipo son responsables por asegurarse que estn usando la revisin correcta de este documento.
MANUAL MODULO DRAFT-2.doc
Pg. 56 de 115
DOC. NO.: REV. NO.:
M-S-030 A
INSTRUCTIVO PDMS MDULO DRAFT
Herramientas de acotado Se tiene una barra de herramientas extra llamada Dimensions con la que se puede realizar las cotas. Esta barra aparece al seguir la secuencia Create>Dimension Toolbar
Figura 78.- Barra de herramientas para acotado. En la primera parte de esta barra de Dimensions se tienen las opciones para crear cotas lineales, como se muestra en la figura siguiente:
Figura 79.- Opciones para cotas lineales en barra de herramientas para acotado. Estas opciones son las misma tanto para las cotas horizontales que son las que se muestran, como en las cotas verticales o las angulares. Las opciones que se muestran en las siguientes figuras son las que se tienen para acotaciones Angulares.
Figura 80.- Opciones para cotas angulares en barra de herramientas para acotado.
Todos los miembros del equipo son responsables por asegurarse que estn usando la revisin correcta de este documento.
MANUAL MODULO DRAFT-2.doc
Pg. 57 de 115
DOC. NO.: REV. NO.:
M-S-030 A
INSTRUCTIVO PDMS MDULO DRAFT
Figura 81.- Opciones para cotas angulares en barra de herramientas para acotado. Las opciones para cotas de tipo Radial son las que se muestran a continuacin, primeramente se encuentran las que sirven para acotar los dimetros de alguna circunferencia:
Figura 82.- Opciones para cotas radiales en barra de herramientas para acotado.
Todos los miembros del equipo son responsables por asegurarse que estn usando la revisin correcta de este documento.
MANUAL MODULO DRAFT-2.doc
Pg. 58 de 115
DOC. NO.: REV. NO.:
M-S-030 A
INSTRUCTIVO PDMS MDULO DRAFT
Figura 83.- Opciones para cotas radiales en barra de herramientas para acotado. Seleccionando alguna de las opciones anteriores y estando activada, en la parte de Radial de la forma de Dimensions, alguna de las siguientes dos opciones: On Item.- que significa que se seleccionaalgn elemento de diseo que contenga alguna circunferencia. On Vertex.- que significa que se selecciona algn vrtice de un elemento de diseo, se despliegan las formas Diametral Dimensions o Radial Dimensions segn sea el caso.
Figura 84.- Opciones para cotas radiales en barra de herramientas para acotado. En la ventana de Diametral Dimensions o en la de Radial Dimensions, que se presenta cuando se selecciona la secuencia Modify>Dimension Point, se tiene las siguientes opciones: Re-Attach.- esta opcin permite reseleccionar una cota de dimetro que se ha creado, aqu tambin se puede seleccionar entre las opciones Item o Vertex. DIAM.- aqu se tiene una ventana desplegable en la que dependiendo del elemento al que pertenezca la cota, se dan las opciones correspondientes a su geometra en que se tengan un radio por acotar.
Todos los miembros del equipo son responsables por asegurarse que estn usando la revisin correcta de este documento.
MANUAL MODULO DRAFT-2.doc
Pg. 59 de 115
DOC. NO.: REV. NO.:
M-S-030 A
INSTRUCTIVO PDMS MDULO DRAFT
Por ejemplo en un cono se tienen las opciones de dimetro/radio superior (DTOP) y de dimetro/radio inferior (DBOT). En la figura 85, se muestra una tabla en que se encuentran listados los distintos elementos y atributos.
Figura 85.- Listado de tipo de elementos y sus atributos disponibles.
Geometry.- en esta opcin se puede modificar el ngulo de la lnea de acotado y del texto de la cota. Esto se realiza con la forma de Dimension Modification Form que tambin se despliega dando en el men Modify>Dimension Point> Geometry.
Figura 86.- Forma Dimension Modification Form.
Con esta forma se puede modificar el ngulo de la lnea de dimensin con alguna de las opciones del men desplegable en Option, que son las mismas opciones que se han descrito anteriormente. Tambin con esta forma se puede modificar el ngulo del texto de la cota con las opciones de Text Angle. En la figura 81 se muestra la direccin de la lnea de acotado y la
Todos los miembros del equipo son responsables por asegurarse que estn usando la revisin correcta de este documento.
MANUAL MODULO DRAFT-2.doc
Pg. 60 de 115
DOC. NO.: REV. NO.:
M-S-030 A
INSTRUCTIVO PDMS MDULO DRAFT
ubicacin del texto de la cota los cuales se pueden modificar con las opciones antes mencionadas.
Figura 87.- Forma Dimension Modification Form, ubicacin de texto. Las opciones de los mens que se encuentran en la forma de Diametral Dimensions o Radial Dimensions son muy similares a los de la forma de Linear/Angular Dimensions, slo que en este caso la opcin de Atts>Definitionaparece la forma de Modif. Radial/P.C.D. Dimension. En esta forma se pueden hacer las modificaciones que se requieran a la cota. A continuacin se explican las opciones que son diferentes a las vistas en otras formas que ya fueron explicadas: Display.- se puede seleccionar el dimetro o el radio de la cota.
Figura 88.- Forma Modif. Radial Dimension.
Todos los miembros del equipo son responsables por asegurarse que estn usando la revisin correcta de este documento.
MANUAL MODULO DRAFT-2.doc
Pg. 61 de 115
DOC. NO.: REV. NO.:
M-S-030 A
INSTRUCTIVO PDMS MDULO DRAFT
Style.- se puede seleccionar entre las opciones que a continuacin se describen:
Figura 89.- Edicin de estilo en cotas radiales.
Dim Angle.- en este campo se puede modificar el ngulo en el que se encuentra la cota. Tambin es posible realizar este cambio con el cursor si se presionael botn un punto en donde se dirija la cota. y se da
Figura 90.- Edicin de ubicacin de texto en cotas radiales. Text Datum.- en la figura 90, se puede observar las opciones que se tienen para colocar el texto con respecto a la lnea de cota, ya sea en el centro de la circunferencia, en el permetro de la misma o en el punto medio de la lnea de cota. En la ltima parte de la forma de Dimensions se encuentran las cotas tipo P.C.D, las cuales son cotas diametrales y radiales entre dos puntos que pueden pertenecer a dos elementos distintos, como se muestra en la figura 91.
Todos los miembros del equipo son responsables por asegurarse que estn usando la revisin correcta de este documento.
MANUAL MODULO DRAFT-2.doc
Pg. 62 de 115
DOC. NO.: REV. NO.:
M-S-030 A
INSTRUCTIVO PDMS MDULO DRAFT
Figura 91.- Cotas PCD. Las dems opciones son similares a las cotas de tipo Radial. En esta parte de la forma tambin se encuentran las distintas opciones que se tienen para realizar las cotas, que se describen a continuacin: From/To Item.- permite seleccionar elementos desde su origen. From/To Ppoint.- permite seleccionar Ppoints de cualquier primitivo. From/To Vertex.- permite seleccionar los vrtices de un primitivo. From/To 3Dpos.- permite seleccionar un punto en dos dimensiones. La modificacin de los puntos de estas cotas en la forma de PCD Dimensions se realiza de forma muy similar a las formas vistas con anterioridad. En los mens de Modify se tiene tambin la forma Modifiy>Dimension Blanking con la cual aparece la forma llamada Blank Dims:
Figura 92.- Forma Blank Dims.
Todos los miembros del equipo son responsables por asegurarse que estn usando la revisin correcta de este documento.
MANUAL MODULO DRAFT-2.doc
Pg. 63 de 115
DOC. NO.: REV. NO.:
M-S-030 A
INSTRUCTIVO PDMS MDULO DRAFT
Scope.- en este campo se puede seleccionar a que nivel se colocan los cortes (Blank) ya sea al nivel de la capa (layer), de la vista (View) o al nivel de la hoja (Sheet). Blank Margin.- en este campo se puede dar el margen que se desea tener ms all del recuadro normal del corte (Blank). Blank All.- con este botn se pueden crear Cortes (Blanks) en todas las cotas que se encuentren en el nivel seleccionado Unblank All.- con este botn se pueden deshacer los Cortes (Blanks) en todas las cotas que se encuentren en el nivel seleccionado. Blank Identified.- con este botn se pueden crear Cortes (Blank), seleccionando las cotas a las que se les quiere aplicar, las cuales deben de estar dentro del nivel seleccionado. Unblank Identified.- con este botn se pueden deshacer los Cortes (Blank), seleccionando las cotas a las que se les quiere aplicar, las cuales deben de estar dentro del nivel seleccionado. Highlight Blanked Dims.- con este botn se puede identificar los Cortes (Blank), ya que al oprimirse resaltan las cotas,que se encuentran dentro del nivel seleccionado que tienen Cortes con otro color.
Todos los miembros del equipo son responsables por asegurarse que estn usando la revisin correcta de este documento.
MANUAL MODULO DRAFT-2.doc
Pg. 64 de 115
DOC. NO.: REV. NO.:
M-S-030 A
INSTRUCTIVO PDMS MDULO DRAFT
5.0
MODULO DE ETIQUETADO
Los elementos que constituyen una etiqueta son los que se muestran en la figura 93.
Figura 93.- Componentes de una etiqueta (LABEL). Para la creacin de una Etiqueta General se debe seleccionar los mens de Create> Label> General/Symbolic con lo que despliega la forma de General Labels:
Todos los miembros del equipo son responsables por asegurarse que estn usando la revisin correcta de este documento.
MANUAL MODULO DRAFT-2.doc
Pg. 65 de 115
DOC. NO.: REV. NO.:
M-S-030 A
INSTRUCTIVO PDMS MDULO DRAFT
Figura 94.- Forma Labels. Create NEW.- con este botn se puede crear una nueva etiqueta seleccionando un elemento de diseo al que se quiera etiquetar. Si se desea usar la misma etiqueta para otros elementos se selecciona el elemento siguiente, si no se desea etiquetar ms elementos se presiona la tecla Esc. La etiqueta aparecer en pantalla con los atributos predeterminados por defecto. Create COPY.- con este botn se pueden crear copias de una etiqueta con todos sus atributos. Attach to.- en que se tiene los siguientes mens, con varias opciones para cada uno de ellos: Common Elements: All, Branches, Equipments, Framework, Hangers, Nozzles, Pipes, Pipe Tracks, Restraints, Sites, Structures, Sub-Structures, Sub-Framework, Template, Zones. Este es el men por defecto. Piping: Attachments, Blind Flange, Bends, Caps, Closures, Couplings, Crosses, Ductings, Elbows, Filters, Fixed Tube, Flanges, Four Way Valves, Gaskets, Instruments, Lapp Joint Stub End, Olets, Pipe Components, Reducers, Special Hook Up, Shoe, Tees, Traps, Tubing, Two Way Valves, Unions, Valves, Vents, Welds. Structural: Compound Fitting, Compound Panel Fit, Co-Fitting, Complementary Fixing, Extrusion, Fitting, Fixing, Framework, Gen. Section, Loop, Negative Extrusion, Panel, Panel Fitting, Panel Loop, Panel Linear Joint, Panel Vertex, Primary Cmplx Joint,
Todos los miembros del equipo son responsables por asegurarse que estn usando la revisin correcta de este documento.
MANUAL MODULO DRAFT-2.doc
Pg. 66 de 115
DOC. NO.: REV. NO.:
M-S-030 A
INSTRUCTIVO PDMS MDULO DRAFT
Primary Joint, Primary Node, Secondary Comp. Join, Secondary Cmplx Join, Secondary Joint, Secondary Linr Join, Secondary Node, Secondary Vertex, Section, Sub-Fitting, Sub-Framework, Sub-Joint, Vertex. Walls & Floors: Compound Floor, Compound Screed, Compound Wall, Floor, Screed, StraightWall, Wall. Hangers & Supports: Beam Bolting Attach, Beam Welding Attach, Clevis Pin, Eye Nut, Eye Rod, Hanger Nut, Hanger Pin, Hanger Rod, Pipe Clamps, Pipe Clip, Pipe Lug, Pipe Overstrap, Rod Coupling, Snubber, Spacer, Steel Clamps, Steel Lug, Steel Overstrap, Steel Spacer, Sway Brace, Trunnion, Turn Buckle, U Bolt Vaeible Spring, Wear Pad. HVAC: Access Panel, Air Handling Unit, Bend, Branch Connector, Cap, Component, Coupling, Cowl, Damper, Elbow, Fan, Flexible Tubing, Gasket, Grille, Heater/Cooler Batter, HVAC Main, Internal damper, Mesh, Offset Piece, Plenum, Saddle, Silencer, Spigot Plate, Stiffener, Straight Piece, Taper piece, Test Point, Three Way, Transition Piece, Weather Skirt 2D Drawing: Boundaries, Datums, Drawings, Ground Models, points, Invisible Points, Tangent Points, Texts. Primitives: Boxes, Cones, Circular Torus, Cylinders, Dishes, Drawings, Extrusion, Polygons, Polyhedrons, Penalty Volumens, Pyramids, Revolution, Routing Planes, Rectangular Tori, Slope Cylinders, Snouts. Negatives: Neg. Cones, Neg. Circular Torus, Neg. Cylinders, Neg. Dishes, Neg Pyramids, Neg. Revolution, Neg. Rectangular Torus, Neg. Slope Cylinders, Neg. Snouts. Loads: Load Case Descriptor, Load Point, Nodal Displacements, Nodal Loads, Releases, Section Distr. Loads, Section Point Loads.
En esta parte se tiene tambin el botn Attach.
que sirve para reseleccionar otro tipo de
Despus se tiene las opciones de Ppoint y Pline (Propn) con los cuales dependiendo del tipo de elemento que se seleccione, se puede cambiar de Ppoint o Pline.
En la parte de Rotate se puede rotar la etiqueta agregando el ngulo en el espacio o tambin se puede hacer la rotacin con respecto a las direcciones a lo largo del eje con las opciones de +X, +Y, +Z, -X, -Y, -Z.
Todos los miembros del equipo son responsables por asegurarse que estn usando la revisin correcta de este documento.
MANUAL MODULO DRAFT-2.doc
Pg. 67 de 115
DOC. NO.: REV. NO.:
M-S-030 A
INSTRUCTIVO PDMS MDULO DRAFT
La parte de Blanking y Blank Margin funciona de manera similar a la de la forma de Blank Dims.
En la parte de Attributes se tienen las siguientes opciones: Text Settings.- con lo que aparece la forma de Label Text Attributes en la cual se pueden cambiar los atributos que se definen para las etiquetas como el color del Text Pen y el tipo de letra. En las opciones de justification se tiene: Izquierda (Left), Derecha (Right), Centro (Centre). En las opciones de Alignment se tiene: Centro (Centre), Arriba (Top), Abajo (Bottom), Base (Base). Tambin se puede dar el valor del tamao de la letra (Height), el espacio entre palabras (Spacing) y el espacio entre lneas (Line Spacing).
Figura 95.- Forma Label Text Attributes. Text Contents .- con la aplicacin de esta opcin se despliega la forma de Dynamic Text.
Todos los miembros del equipo son responsables por asegurarse que estn usando la revisin correcta de este documento.
MANUAL MODULO DRAFT-2.doc
Pg. 68 de 115
DOC. NO.: REV. NO.:
M-S-030 A
INSTRUCTIVO PDMS MDULO DRAFT
Figura 96.- Forma Dynamic Text. En esta forma se puede definir el texto que se desee agregar a la etiqueta la cual regularmente tiene por defecto el texto inteligente que llama el nombre del elemento (#NAME (C2:)), con esta forma tambin es posible modificar la justificacin y la alineacin del texto, como se hace en la forma anterior, con los mens Justify y Align, adems se puede modificar la posicin de la etiqueta con el men Position que tiene las opciones que a continuacin se explican: At Cursor.- posiciona el elemento en el punto que se especifique dentro de la vista. By cursor.- primero se da un punto de base para el desplazamiento y luego se da un segundo punto en el que se desplaza la etiqueta con respecto del primero. En la parte inferior tenemos el botn de Intelligent Texts con el cual se despliega la forma de Intelligent Text mostrada en la figura 97.
Figura 97.- Forma Intelligent Text.
Todos los miembros del equipo son responsables por asegurarse que estn usando la revisin correcta de este documento.
MANUAL MODULO DRAFT-2.doc
Pg. 69 de 115
DOC. NO.: REV. NO.:
M-S-030 A
INSTRUCTIVO PDMS MDULO DRAFT
En esta forma se tiene una serie de mens con varias opciones, que dependiendo del tipo de elemento que se trabaje aplicara su contenido o no en la etiqueta, posteriormente se ven algunos ejemplos de textos inteligentes. Frame.- esta opcin despliega la forma de Label Frame Attributes, en la cual se pueden cambiar los atributos definidos para el recuadro que se tiene en las etiquetas, definiendo tambin si se desea encenderlo o no.
Figura 98.- Label Frame Attributes. Leader Line.- en esta ltima opcin es posible cambiar los atributos de la lnea gua que va de la etiqueta al punto del elemento que se etiqueta. Se despliega la forma Label leader Attributes.
Figura 99.- Forma Label Leader Attributes. Por ltimo en esta forma se tiene la instruccin Offset en la que tenemos dos opciones:
Todos los miembros del equipo son responsables por asegurarse que estn usando la revisin correcta de este documento.
MANUAL MODULO DRAFT-2.doc
Pg. 70 de 115
DOC. NO.: REV. NO.:
M-S-030 A
INSTRUCTIVO PDMS MDULO DRAFT
Relative.- toma las coordenadas de la etiqueta con respecto al origen del elemento que s esta etiquetando. Absolute.- toma las coordenadas de la etiqueta con respecto al origen de la hoja.
Por otro lado tambin se tienen los mens de la forma General Label, que se describen a continuacin: Position>Label>Default.- con esta opcin se coloca la etiqueta en el origen de la misma, ya sea en el origen del elemento o en el de la hoja. Position>Label>Cursor.- con esta opcin la etiqueta se puede colocar en un punto que se determine en la vista. Position>Label>Att. Point.- con esta opcin se coloca la etiqueta en el origen de la misma, ya sea en el origen del elemento e en el de la hoja como se vio anteriormente. Position>Bend>Straight.- con esta opcin la lnea gua se coloca en forma de una recta entre el punto de acotacin y la acotacin. Leader>Bend>Bent- con esta opcin se nos despliega la forma de Leader Line Bend, con la que se puede dar algunas curvas a la lnea gua.
Figura 100.- Forma posicionamiento de Label con opcin Bend.
Todos los miembros del equipo son responsables por asegurarse que estn usando la revisin correcta de este documento.
MANUAL MODULO DRAFT-2.doc
Pg. 71 de 115
DOC. NO.: REV. NO.:
M-S-030 A
INSTRUCTIVO PDMS MDULO DRAFT
Con las dos primeras opciones (Free One Bend y Free Two Bends) se puede dar la curva por medio de coordenadas o por medio de puntos con el cursor, si se selecciona esta opcin de la ventana desplegable. En el caso de dos curvas se puede indicar el primer punto con el cursor (X1, Y1), el segundo punto (X2, Y2) o ambos puntos (Both).
Figura 101.- Forma posicionamiento de Label con opcin Hor/Angled y Vert/Angled. Con las opciones Horizontal/Angled y Vertical/Angled, mostradas en la figura 101, se toma como base el eje Horizontal o el Vertical para que de ah parta el ngulo que se desea en sentido de las manecillas del reloj.
Todos los miembros del equipo son responsables por asegurarse que estn usando la revisin correcta de este documento.
MANUAL MODULO DRAFT-2.doc
Pg. 72 de 115
DOC. NO.: REV. NO.:
M-S-030 A
INSTRUCTIVO PDMS MDULO DRAFT
Figura 102.- Forma posicionamiento de Label con opcin Angled/Hor y Angled/Vert. Con las ltimas dos opciones Angle/Horizontal y Angle/Vertical, figura 102, el ngulo parte de la horizontal y crece en sentido de las manecillas del reloj, en que la lnea que se genere con este ngulo debe interceptar con una lnea vertical u horizontal que sale de la cota. Position>Clearance>Default.- con esta opcin se da el claro que se tiene por defecto que regularmente es cero, por lo que realmente no hay claro. Position>Clearance>Cursor.- con esta opcin se puede seleccionar el punto hasta donde se desea colocar el claro. Position>Conection>Cursor.- con esta opcin es posible cambiar la posicin de la lnea gua en la parte que se conecta con la etiqueta por medio de la identificacin de un punto. Position>Conection>Standar.- con esta opcin la conexin de la lnea gua en el extremo de la etiqueta se queda con el valor por defecto. Position>Conection>Origin.- con esta opcin el extremo de la lnea gua que se conecta a la etiqueta se coloca en el origen de la etiqueta. Position>Conection>Explicit- con esta opcin el extremo de la lnea gua que se conecta en la etiqueta puede ser colocado por coordenadas con la forma Connection Point:
Todos los miembros del equipo son responsables por asegurarse que estn usando la revisin correcta de este documento.
MANUAL MODULO DRAFT-2.doc
Pg. 73 de 115
DOC. NO.: REV. NO.:
M-S-030 A
INSTRUCTIVO PDMS MDULO DRAFT
Figura 103.- Forma Connection Point. Position>Attachment>Cursor.- con est opcin es posible cambiar la posicin de la lnea gua, en la parte que se conecta con el elemento acotado, por medio de la identificacin de un punto. Position>Attachment>Standart.- con esta opcin la conexin de la lnea gua en el extremo del elemento se quedara con el valor por default. Position>Attachment>Explicit- con esta opcin la conexin de la lnea gua en el extremo del elemento puede ser colocado por coordenadas con la forma Attachment Point.
Figura 104.- Forma Attachment Point. Con la opcin de Gap de la ventana General Labels es posible crear cortes de la lnea gua de forma similar a la explicada para el modulo de acotado.
5.1
Creacin De Etiquetas Simblicas.
Este tipo de etiquetas pueden ser creadas seleccionando la secuencia Create>Symbolic Label con lo que se despliega la forma Symbolic Labels.
Todos los miembros del equipo son responsables por asegurarse que estn usando la revisin correcta de este documento.
MANUAL MODULO DRAFT-2.doc
Pg. 74 de 115
DOC. NO.: REV. NO.:
M-S-030 A
INSTRUCTIVO PDMS MDULO DRAFT
Figura 105.- Forma Symbolic Labels. Esta forma funciona de manera similar a la de General Labels slo que en este caso ya no se define el contenido de la etiqueta, atributos de texto, lnea gua o recuadro de la misma, ya que todos estos atributos son definidos por el administrador PDMS y colocados dentro de unas libreras que se pueden seleccionar en la forma adicional de nombre Library que aparece cuando se selccionand los mens para la creacin de Symbolic Labels. En esta forma se encuentra una variedad de libreras en la que se encuentran varias plantillas de etiquetas que se han predeterminado en su forma y contenido para cierto tipo de elementos como pueden ser equipos tuberas elementos estructurales etc. Para encontrar la librera adecuada se tiene que desplegar el men de Library y seleccionar una de las opciones que se encuentran en l, despus se debe seleccionar entre los submens que se encuentran en la opcin de Lab/Symb Liby la que sea ms adecuada a nuestras necesidades.
Todos los miembros del equipo son responsables por asegurarse que estn usando la revisin correcta de este documento.
MANUAL MODULO DRAFT-2.doc
Pg. 75 de 115
DOC. NO.: REV. NO.:
M-S-030 A
INSTRUCTIVO PDMS MDULO DRAFT
Figura 106.- Librera con Symbolic Labels. Para la creacin de una Symbolic Labe se debe hacer click en el botn Create New, con lo que aparece el mensaje de seleccionar una librera en la barra de status, por lo que se debe seleccionar una de las libreras que se encuentran dentro de la ventana grfica de Library, despus de esto aparece otro mensaje en la barra de status indicando que seleccione el elemento de diseo al que se desea colocar la etiqueta, por lo que se selecciona el elemento con el cursor. Si se desea reseleccionar otra librera para la etiqueta, se debe presionar el botn Reselect Library Label y despus seleccionar la otra librera en la ventana grfica de la forma Library. Con el botn Attributes es posible cambiar los atributos de la etiqueta con la forma que se despliega de nombre Symbolic Label Attributes, ver figura 107.
Todos los miembros del equipo son responsables por asegurarse que estn usando la revisin correcta de este documento.
MANUAL MODULO DRAFT-2.doc
Pg. 76 de 115
DOC. NO.: REV. NO.:
M-S-030 A
INSTRUCTIVO PDMS MDULO DRAFT
Figura 107.- Forma Symbolic Label Attributes. 5.2 Textos Inteligentes.
Los Textos Inteligentes permiten extraer datos automticamente de la base de datos de diseo, catlogos o de DRAFT y agregarlo al dibujo. Los textos inteligentes usan palabras clave, las cuales todas comienzan con el carcter #. Las ventajas de los Textos Inteligentes son: Mantiene un vnculo permanente con la informacin del modelo, de tal manera que si la esta cambia en alguna base de datos cambia entonces el dibujo actualizndose a los nuevos valores. Por lo mismo, evita tener que navegar a travs de la base de datos principal, corregir los datos, regresar a la base de datos de DRAFT e introducir los datos manualmente. La misma condicin que se agrega en una palabra clave puede ser usada muchas veces para generar condiciones de texto que son similares en forma pero diferentes en detalle.
Los textos inteligentes pueden usarse como textos en lneas de dimensin, textos en lneas de proyeccin, textos generales en etiquetas generales y plantillas (Templates).
Todos los miembros del equipo son responsables por asegurarse que estn usando la revisin correcta de este documento.
MANUAL MODULO DRAFT-2.doc
Pg. 77 de 115
DOC. NO.: REV. NO.:
M-S-030 A
INSTRUCTIVO PDMS MDULO DRAFT
Las palabras clave caen dentro de seis categoras: 1. Palabras clave que acceden a datos asociados con el Diseo o Catlogos tal como lo muestran los siguientes ejemplos: #BRAN.- da el nombre del ramal que es dueo del componente actual. #POS.- da la posicin completa en 3D, ej. W12250 N7890 U3120. #DETREF.- texto de detalle del elemento actual. #MTXREF.- referencia del texto del material
2. Palabras clave que acceden a datos asociados con la base de datos de los elementos del dibujo el cual es dueo del texto, los siguientes son ejemplos de ellos. #VIEW.- da el nombre de la vista que es duea del elemento donde se coloca el texto. #DRWG.- da el nombre del dibujo que es dueo del elemento donde se coloca el texto. #RVSN.- da la revisin del dibujo. #RVDT.- da la fecha en que se revisa el dibujo.
3. Palabras clave que acceden a los datos de dimensin, por ejemplo. #DIM.- valor calculado de la dimensin (DMTX O PLTX). #DIR.- direccin de la lnea de proyeccin (de ADIR).
4. Palabras claves que acceden a datos de UDA, por ejemplo. #:UDA1.- da la informacin que se defini en este atributo por el usuario.
5. Palabras claves que acceden a datos administrativos, por ejemplo. #PROJECT^NAME.- nombre del proyecto.
6. Palabras claves con funciones especiales, a continuacin se ven las funciones especiales que se pueden agregar a los textos inteligentes: #n .- Nmero del espacio o carcter en que se colocara el texto, por ejemplo: ABC#10DEF ABC******DEF (donde * se usa para indicar un espacio) #NAME#15#CATR#25#CREF /PUMP1/NS*****/NFJJ*****/PIPE1-1 Si el nmero de espacios especificados es excedido por la cantidad de caracteres que se tengan en la informacin extrada, entonces se inserta solo un espacio, por ejemplo:
Todos los miembros del equipo son responsables por asegurarse que estn usando la revisin correcta de este documento.
MANUAL MODULO DRAFT-2.doc
Pg. 78 de 115
DOC. NO.: REV. NO.:
M-S-030 A
INSTRUCTIVO PDMS MDULO DRAFT
#NAME#5CATR#10#CREF /PUMP1/NS*/NFJJ*/PIPE1-1 #/ Genera una nueva lnea, pasando lo siguiente a otro rengln. #5#NAME#/#8#CATR#/#8#CREF ****/PUMP1/NS *******/NFJJ *******/PIPE1-1
Para poder colocar el carcter # la palabra clave es ## lo que coloca slo un #. Para poder colocar un texto subrayado se deben de dar las siguientes instrucciones: #< Instruccin de inicio de subrayado #> Instruccin de final de subrayado Para la sustraccin de cierta parte de la informacin obtenida de los textos inteligentes tenemos las siguientes instrucciones: (Cn1:n2) La C indica que n1 y n2 se refieren a la posicin de los caracteres y n1 y n2 indican el carcter que se encuentra en su posicin ms a la derecha y el de ms a la izquierda respectivamente; Si n1 es omitido entonces se asume por defecto que su valor es 1, y si n2 es omitido entonces el ltimo carcter se asumir como por defecto. Por ejemplo: Si se sabe que #PIPE da como resultado /ZONE-4/PIPE-6 entonces #PIPE(C2:6) da como resultado ZONEPor defecto todos los nombres de PDMS comienzan con una diagonal. Si no se desea que esta diagonal aparezca en el dibujo use la descripcin (C2:), por ejemplo: #PIPE(C2:) ZONE-4/PIPE-6 Si se desea substraer solo algunas partes del texto: (P-n1:n2) Aqu P indica que n1 y n2 delimitan los caracteres que se desean antes o despus del carcter -. Si se asume que / es omitida. El caracter que delimita no puede ser un nmero. n1 y n2 indican respectivamente donde comienza y donde termina la informacin substrada; n1 que es el nmero del caracter delimitador antes del caracter indicador siempre es incluido en la informacin substrada, pero n2 que delimita despus del caracter indicador siempre es excluido. Si n1 es omitido entonces la extraccin de la informacin comienza en el inicio de la extraccin principal, y si n2 es omitido entonces la extraccin termina en el final de la extraccin principal por ejemplo:
Todos los miembros del equipo son responsables por asegurarse que estn usando la revisin correcta de este documento.
MANUAL MODULO DRAFT-2.doc
Pg. 79 de 115
DOC. NO.: REV. NO.:
M-S-030 A
INSTRUCTIVO PDMS MDULO DRAFT
Si #PIPE da como resultado la extraccin /ZONE-4/PIPE-6 entonces: #PIPE (P/2:) da /PIPE-6 #PIPE (P-:2) da /ZONE-4/PIPE Tambin es posible colocar un nmero de definiciones de extraccin para una palabra clave. stas deben tener una secuencia, de izquierda a derecha. Cualquier nmero de definiciones de extraccin es posible. Por ejemplo. #PIPED(P2:) (C2:) da PIPE-6 Cuando se desea colocar dos palabras clave seguidas sin dejar espacio entre ellas se puede colocar un par de parntesis (), por ejemplo: #POS #NAME Da un espacio entre los dos datos extrados. #POS()NAME Da los datos extrados sin ningn espacio entre ellos. Si se desea colocar las coordenadas relativas a alguno de los elementos de diseo se debe dar la instruccin WRT (con respecto a). Esta instruccin debe ser seguida de un parmetro que puede ser una palabra o el nombre de algn elemento de diseo. Por ejemplo: #P1POS<WRT /1201A> #POS<WRT ZONE> #POSU<WRT OWNE> Las coordenadas por defecto del sistema son las del mundo y la sintaxis es: <WRT WORL> La sintaxis CE debe ser usada para referirse a las coordenadas de elemento actual en su origen. Por ejemplo, para reportar la posicin del P3 de una caja con respecto a su origen: #P3POS<WRT CE> Tambin es posible colocar la informacin de otro elemento que se seleccione. Por ejemplo, si en el texto del elemento seleccionado (la boquilla N1 por ejemplo) se quiere colocar las coordenadas de la boquilla N2 del equipo 1101, entonces se escribe lo siguiente: #POS<FROM /1101-N1> , si la informacin requerida fuera la funcin de la boquilla (DUTY) entonces se escribe: #DUTY<FROM /1101-N1> Por otro lado, tambin se puede hacer combinacin de las funciones WRT y FROM. Por ejemplo, si se desea que en el texto del elemento seleccionado se coloquen las mismas coordenadas de la boquilla N1 del equipo 1101, adems que las coordenadas sean relativas al centro del equipo 1101, entonces la se escribe: #POS<FROM /1101-N1, WRT /1101>
Todos los miembros del equipo son responsables por asegurarse que estn usando la revisin correcta de este documento.
MANUAL MODULO DRAFT-2.doc
Pg. 80 de 115
DOC. NO.: REV. NO.:
M-S-030 A
INSTRUCTIVO PDMS MDULO DRAFT
Tambin se tiene un cdigo para cambio de unidades (swith units), el que se escribe como %u. Por ejemplo, para generar una dimensin en ambas unidades Imperial y Mtrica, en la cual el segundo valor aparezca entre parntesis, el texto se escribe como: #DIM %U(#DIM) #DIM()%U(#DIM()) 5.3 Ejemplo de aplicacin de label
Como primer paso se crea la etiqueta que seala el origen del equipo en la vista ESTE. Luego se sigue la secuencia Create>General Label, con lo que se despliega la forma General Labels, en la cual se selecciona la opcin equipments en la parte de Attach to, despus se oprime el botn Create NEW, con lo que aparece un mensaje indicando que se requiere identificar un elemento de diseo del equipo al que se desea crear una nueva etiqueta (Identify EQUIPMENT Design element for NEW label). En este momento se debe seleccionar dicho elemento y hacer click en la tecla Esc para no seguir creando ms etiquetas, con lo que aparece una etiqueta en el origen del equipo con su nombre (1201) por lo que para cambiar este contenido se debe de hacer click en la opcin Text contents en la parte de Attributes, con lo que se despliega la forma Dynamic Text en la que se escribe el texto ORIGEN EQUIPO para despus hacer click en el botn Apply.
Figura 108.- Ejemplo de aplicacin de etiqueta (Label).
Todos los miembros del equipo son responsables por asegurarse que estn usando la revisin correcta de este documento.
MANUAL MODULO DRAFT-2.doc
Pg. 81 de 115
DOC. NO.: REV. NO.:
M-S-030 A
INSTRUCTIVO PDMS MDULO DRAFT
Luego es necesario cambiar la ubicacin de la etiqueta, tal como se indica en la figura 109.
Figura 109.- Cambio de posicin de etiqueta (Label).
Para esto, se ejecuta position>Label>Cursor de la forma de General Labels e indica con el cursor la ubicacin con un punto en el lugar donde se requiere, teniendo cuidado que la forma de Point Construction Option Form se encuentre en la opcin de 2D Cursor hit. Si es necesario se cambia el tamao de la letra o algunos de sus atributos con la opcin Text Settings en la parte de Attach to de la misma forma. Para poder asignar la configuracin de la figura, se debe crear una curva con el men Position>Bend>Bent de la forma General Labels, despus se debe seleccionar la opcin de Angled/Horizontal de la forma Leader Line Bend y asignar un ngulo aproximado de 75. Siguiendo con el ejemplo, se crean las etiquetas que sealan el nombre de las boquillas por lo que se va a la forma General Labels. En el botn Attach to se indica la opcin Nozzles y despus se oprime el botn Create New con lo que aparece el mensaje Identify NOZZLE Design element for NEW label una vez identificada la boquilla aparecela etiqueta como en la figura 110.
Figura 110.- Adicin de etiqueta a boquilla.
Todos los miembros del equipo son responsables por asegurarse que estn usando la revisin correcta de este documento.
MANUAL MODULO DRAFT-2.doc
Pg. 82 de 115
DOC. NO.: REV. NO.:
M-S-030 A
INSTRUCTIVO PDMS MDULO DRAFT
Para que en la etiqueta (1201-M1) slo aparezca la parte del nombre de la etiqueta (M1) se modifica el contenido de la etiqueta, seleccionando una vez ms la opcin Text Contents en Attributes, con lo que se despliega la forma Dynamic Text en la que se modifica el texto inteligente para que comience desde el carcter nmero 7, as que como ya se haba explicado anteriormente se coloca el texto de la forma que nos muestra la siguiente figura:
Figura 111.- Modificacin de texto en etiqueta de boquilla. De la misma forma en que se mueve la etiqueta que indica el origen del equipo se mueva la etiqueta para la boquilla a el lugar que muestra la figura 112, adems se debe apagar tanto el Frame como la Leader Line. Para apagar el Frame hay que seleccionar esta opcin en Attach to y en la forma Label Frame Attributes se debe seleccionar la opcin Off en la parte de Frame. Para apagar la Leader Line se debe ir a seleccionar la opcin Attach to y en la forma Label leader Attributes se debe seleccionar la opcin Off en la parte de Leader. Si se desea hacer algn cambio en los atributos de la letra que se est ocupando, se hace presionando la opcin de text Settings en la parte de Attach to.
Figura 112.- Modificacin de visualizacin en etiqueta de boquilla.
Todos los miembros del equipo son responsables por asegurarse que estn usando la revisin correcta de este documento.
MANUAL MODULO DRAFT-2.doc
Pg. 83 de 115
DOC. NO.: REV. NO.:
M-S-030 A
INSTRUCTIVO PDMS MDULO DRAFT
Para crear las etiquetas de las dems boquillas slo se tiene que hacer una copia de la existente. Teniendo seleccionada la etiqueta que se quiere copiar, se presiona el botn Create COPY en la forma de General Label, con lo que aparece el mensaje Identify NOZZLE Design element for NEW label, luego se seleccionan las boquillas a las que se desea agregar una etiqueta con las mismas caractersticas que la que se esta copiando. Finalmente solo se tiene que reubicar las etiquetas en su lugar correspondiente como se muestra en la figura 113.
Figura 113.- Visualizacin de etiquetado de boquillas en equipo. Cuando se realiza una copia de una etiqueta como en el caso anterior, lo que se esta copiando son los atributos y el texto inteligente, por lo que la copia toma el nombre de la boquilla que se esta seleccionando. Para trabajar en las etiquetas de la vista Norte se debe activar el layer de dicha vista ya que de lo contrario las etiquetas seguirn apareciendo en la jerarqua del layer de la vista Este, lo anterior se hace seleccionando el layer adecuado desde la ventana desplegable que se encuentra en la barra de herramientas.
Figura 114.- Seleccin de Layer segn vista para colocacin de etiquetas. Para realizar las etiquetas de la vista Norte se sigue el mismo proceso: primeramente se crea una etiqueta cambiando los atributos deseados y luego creando la copia de esta etiqueta para las dems boquillas, slo que cuando se crean las copias en las etiquetas N1, N2 y N4 es necesario auxiliarse de la vista Este ya que estas tres boquillas se encuentran en el mismo eje,
Todos los miembros del equipo son responsables por asegurarse que estn usando la revisin correcta de este documento.
MANUAL MODULO DRAFT-2.doc
Pg. 84 de 115
DOC. NO.: REV. NO.:
M-S-030 A
INSTRUCTIVO PDMS MDULO DRAFT
por lo tanto cuando se pide seleccionar las boquillas, a las que se les agrega la copia de la etiqueta, estas se pueden seleccionar desde otra vista, apareciendo en el layer de la vista que se encuentre activada, luego se deben desplazar al lugar que les corresponde. Una vez terminado el etiquetado, la vista queda como se muestra en la figura 115.
Figura 115.- Vista final de etiquetado vista norte. Para la creacin de una tabla de boquillas se utilizan etiquetas inteligentes que pertenezcan a una vista, luego se selecciona la secuencia Create>General Label y en la forma de General Labels se presionar el botn de Create NEW, se seleccionar la boquilla N1 (de cualquiera de las dos vistas ya que previamente se especifica el layer al que pertenecen las etiquetas), despus se hacen las modificaciones pertinentes como apagar la lnea gua y el recuadro de la etiqueta, posicionarse en el lugar correspondiente en la tabla. Tambin se deben asignar los textos inteligentes adecuados como: #NAME(C7:) #P1BOR #SPRE(C2:5) #SPRE(C6:7) #DUTY. Para las dems boquillas slo se tiene que hacer copias de la primera y moverlas para formar toda la tabla. Al final de la creacin de todas las etiquetas la tabla se ve como muestra la figura 116.
Todos los miembros del equipo son responsables por asegurarse que estn usando la revisin correcta de este documento.
MANUAL MODULO DRAFT-2.doc
Pg. 85 de 115
DOC. NO.: REV. NO.:
M-S-030 A
INSTRUCTIVO PDMS MDULO DRAFT
Figura 116.- Ejemplo de tabla de boquillas.
6.0
MODULO DE DIBUJOS EN 2D
6.1
Creacin De Elementos En 2D.
Este modulo fue diseado para complementar la produccin principal de dibujos en 2D. Permite elementos de dibujo como notas, planos, lneas, planos llave, tablas de smbolos, etc. Tambin es posible la creacin de marcos de hojas, croquis de localizacin y plantillas de smbolos. Una vez que se est en el mdulo de dibujos en 2D se pueden crear dibujos por medio de la barra de herramientas Draw que se despliega al seleccionar los mens Draw>Primitives de la barra principal de mens:
Figura 117.- Barra de dbujo 2D. Creacin de Lneas rectas
Crea una sola lnea recta, a travs de dos puntos.
Crea varias lneas rectas, ligadas entre si (polilnea)
Todos los miembros del equipo son responsables por asegurarse que estn usando la revisin correcta de este documento.
MANUAL MODULO DRAFT-2.doc
Pg. 86 de 115
DOC. NO.: REV. NO.:
M-S-030 A
INSTRUCTIVO PDMS MDULO DRAFT
Crea varias lneas ortogonales rectas, ligadas entre si.
Crea lneas rectas, a travs de dos puntos de diseo (Pline Any End, Pline Propn, Ppoint, 3D Position, 2D Position), a travs de la forma Sketch Line:
Figura 118.- Barra de dbujo 2D.
Solo hay que seleccionar el tipo de punto de diseo en From y To, y presionar el botn Create New Line, despus se debe tocar los puntos en los elementos deseados. Los extremos de las lneas pueden ser reposicionados presionando el botn Position, para lo que se tiene que seleccionar una nueva posicin. Creacin de Contornos (Outline):
Crea un contorno (lneas rectas enlazadas), puede ser cerrado o abierto, tambin es posible agregar algunas lneas curvas si se desea.
Crea un contorno (lneas curvas enlazadas). Puede ser cerrado o abierto
Crea un contorno en forma de nube.
Crea un vrtice extra en un contorno. Creacin de Arcos:
Crea un arco usando puntos desde (From), hasta (To) y a travs de (Through).
Crea un arco usando los puntos central, desde (From) y el ngulo.
Todos los miembros del equipo son responsables por asegurarse que estn usando la revisin correcta de este documento.
MANUAL MODULO DRAFT-2.doc
Pg. 87 de 115
DOC. NO.: REV. NO.:
M-S-030 A
INSTRUCTIVO PDMS MDULO DRAFT
Creacin de Crculos:
Crea un crculo, dando el radio.
Crea un crculo, dando el dimetro. Crea una elipse, dando los puntos del eje mayor y un punto para el eje menor. Creacin de Rectngulos y Tablas: Crea un rectngulo.
Crea una tabla con un total de 10 columnas y 10 filas, siendo este el valor por defecto. Este valor puede ser modificado con el men Edit>Primitive.
Creacin de Hexgonos, Tringulo, Diamantes y Marcas:
Crea un hexgono, definido por el radio de un crculo circunscrito.
Crear un hexgono, definido por el dimetro de un crculo circunscrito.
Crea un tringulo equiltero.
Crea un diamante.
Crea una Marca. Creacin de Textos:
Crea un texto justificado hacia la izquierda. Crea un texto justificado hacia el centro.
Todos los miembros del equipo son responsables por asegurarse que estn usando la revisin correcta de este documento.
MANUAL MODULO DRAFT-2.doc
Pg. 88 de 115
DOC. NO.: REV. NO.:
M-S-030 A
INSTRUCTIVO PDMS MDULO DRAFT
Crea un texto justificado hacia la derecha. con cualquiera de estas opciones, despus de hacer click en el punto en donde se debe encontrar el texto, se desplega la forma Modify Text:
Figura 119.- Forma Modify Text. En esta forma se puede agregar el texto en el campo disponible o agregando textos inteligentes; tambin es posible cambiar los atributos de las letras de este texto con esta forma. Creacin de Smbolos:
Crea smbolos, por medio de una librera creada por el administrador PDMS. Al seleccionar esta opcin se despliegan dos formas (2D Symbols y Library), mostradas en la figura 120.
Todos los miembros del equipo son responsables por asegurarse que estn usando la revisin correcta de este documento.
MANUAL MODULO DRAFT-2.doc
Pg. 89 de 115
DOC. NO.: REV. NO.:
M-S-030 A
INSTRUCTIVO PDMS MDULO DRAFT
Figura 120.- Formas para creacin de smbolos. En la forma de 2D Symbols se puede crear un smbolo oprimiendo el botn de Create NEW con lo que aparece un mensaje indicando que se debe identificar la librera del smbolo requerido (Identify library symbol required), despus de seleccionarlo se despliega la forma Point Construction Option Form con la que se coloca el smbolo en el punto deseado.
El botn Reselect Library Symbol sirve para reseleccionar otra librera para un smbolo ya creado. Debiendo estar smbolo que se desea cambiar seleccionado en la forma Members, luego, se debe oprimir el botn Reselect Library Symbol y se selecciona otra librera de la forma Library. El botn de Create COPY sirve para hacer copias de un smbolo ya creados, para lo que slo se debe oprimir el botn de Create COPY, y con la forma Point Construction Option Form que se despliega se coloca el smbolo en el lugar deseado. Se puede escalar el smbolo en la direccin X o en la direccin Y dando el factor de escala en los campos correspondientes y oprimiendo el botn Apply.
Todos los miembros del equipo son responsables por asegurarse que estn usando la revisin correcta de este documento.
MANUAL MODULO DRAFT-2.doc
Pg. 90 de 115
DOC. NO.: REV. NO.:
M-S-030 A
INSTRUCTIVO PDMS MDULO DRAFT
Tambin es posible girar el smbolo dando el valor del ngulo en el campo que se encuentra al lado derecho de Rotate para despus oprimir el botn Apply. En la forma de 2D Symbols se tienen los siguientes mens: Position>At>Default.- esta opcin nos la posicin que se tiene seteada por defecto. Position>At>Cursor.- esta opcin despliega la forma Point Construction Option Form, con la que se puede asignar una nueva posicin para el smbolo. Position>By>Cursor.- esta opcin despliega la forma de Point Construction Option Form slo que en este caso primero se tiene que dar un punto base para el desplazamiento y despus el punto donde se va a desplazar. Position>By>Explicit.- esta opcin despliega la forma Explicit By, en la que se puede asignar una nueva posicin en las coordenadas X,Y de forma relativa a la posicin actual del elemento, es decir que las coordenadas que se agreguen en los campos X y Y se suman a las coordenadas actuales. Library>Library Show/Hide.- Si la forma de Library no se encuentra abierta y se desea abrir se puede hacer con este men. NOTA: para poder modificar los atributos de cualquiera de los elementos en 2D que se explican, solo se deben seleccionar y realizar la secuencia Edit>Primitive, con lo que se despliega una forma de modificacin de atributos que depende del seleccionado.
6.2
Ayudas para edicin de primitivos.
En el men de Edit adems de tener la opcin para editar primitivos tambin se tienen otras opciones para modificar los primitivos, estas opciones son las que se describen a continuacin. Move Primitive/Node To> Cursor.- al seleccionar esta opcin la barra de status muestra el mensaje Identify Primitive and Node required. Al seleccionar un primitivo nos aparece la forma de Point Construjction Option Form con el mensaje de Input 1 point (s) on a sheet, con lo que se debe asignar un punto en la hoja con alguna de las opciones de la forma. Move Primitive/Node To>X, Y.- al seleccionar esta opcin la barra de status muestra el mensaje Identify Primitive and Node. Al identificar el primitivo aparece la forma Primitive/Node At X,Y en la que aparecen las coordenadas X Y que actualmente tiene el primitivo. Estas coordenadas se pueden editar para dar una nueva posicin al primitivo.
Todos los miembros del equipo son responsables por asegurarse que estn usando la revisin correcta de este documento.
MANUAL MODULO DRAFT-2.doc
Pg. 91 de 115
DOC. NO.: REV. NO.:
M-S-030 A
INSTRUCTIVO PDMS MDULO DRAFT
Figura 121.- Forma Primitive/Node At X,Y.
Move Primitive/Node To>E,N,U.- al seleccionar esta opcin la barra de status muestra el mensaje Identify Primitive and Node. Al identificar el primitivo aparece la forma Node at 3D Position, en la que se puede asignar una posicin al primitivo en coordenadas en 3D.
Figura 122.- Forma Node at 3D Position.
Move Primitive/Node To>Pline.- al seleccionar esta opcin la barra de status muestra el mensaje Identify Primitive and Node. Al identificar el primitivo aparece la forma Node on Pline, en la que se debe de asignar el nombre de alguna seccin u oprimir el botn Identify e identificar la seccin. Tambin en esta forma se puede seleccionar una Pline y una distancia con respecto alguno de sus puntos.
Figura 123.- Forma Node on Pline.
Todos los miembros del equipo son responsables por asegurarse que estn usando la revisin correcta de este documento.
MANUAL MODULO DRAFT-2.doc
Pg. 92 de 115
DOC. NO.: REV. NO.:
M-S-030 A
INSTRUCTIVO PDMS MDULO DRAFT
Move Primitive/Node To>Design Element.- al seleccionar esta opcin la barra de status muestra el mensaje Identify Primitive and Node, al identificar el primitivo aparece la forma Node on Design Element, en la que se identifica un elemento de diseo y un Ppoint.
Figura 124.- Forma Node on Design Element. Move Primitive By>Cursor.- al seleccionar esta opcin la barra de status muestra el mensaje Select 2D Primitives. Una vez seleccionados los primitivos y habiendo tecleado Esc. para indicar que se finaliza la seleccin, aparece la forma Point Construction Option Form con el mensaje Identify base point and displacement, por lo que se asigna un punto como base del desplazamiento y uno ms para el lugar de desplazamiento. Move Primitive By>X,Y.- al seleccionar esta opcin la barra de status muestra el mensaje Select 2D Primitives. Una vez seleccionados los primitivos y habiendo tecleado Esc. para indicar que se finaliza la seleccin, aparece la forma Explicit By en la que aparece la ubicacin del Origen y adems dos campos en los que se puede asignar una distancia relativa a la posicin actual.
Figura 125.- Forma Explicit By. NOTA: Las opciones de Move Node By>Cursor y Move Node By>X;Y son muy similares a las dos opciones que se describieron anteriormente, solo que en este caso slo es posible seleccionar un elemento a la vez. Edit>Line Gap> Zero Length.- al seleccionar esta opcin aparece en la barra de status el mensaje Identify Line to be broken, despus de seleccionar la lnea aparece la forma Point Construction Option Form con el mensaje Identify break point, por lo que se requiere indicar un punto en la lnea en donde se divide la lnea en dos partes. Edit>Line Gap> Default Length.- al seleccionar esta opcin aparece en la barra de status el mensaje Identify Line to be broken, despus de seleccionar la lnea aparece la forma Point Construction Option Form con el mensaje Identify break point, por lo que se requiere indicar un punto en la lnea en donde se divide la lnea en dos partes, con un espacio del valor tomado por defecto.
Todos los miembros del equipo son responsables por asegurarse que estn usando la revisin correcta de este documento.
MANUAL MODULO DRAFT-2.doc
Pg. 93 de 115
DOC. NO.: REV. NO.:
M-S-030 A
INSTRUCTIVO PDMS MDULO DRAFT
Edit>Line Gap> Start, End.- al seleccionar esta opcin aparece en la barra de status el mensaje Identify Line to be broken, despus de seleccionar la lnea aparece la forma Point Construction Option Form con el mensaje Identify 1st break point, por lo que se debe indicar un punto en la lnea en donde est el principio de la abertura, luego aparece el mensaje Identify 2nd break point, donde se debe indicar el segundo punto de la abertura creandose un espacio definido por los dos puntos indicados. Edit>Line Trim.- al seleccionar esta opcin aparece en la barra de status el mensaje Identify Node on Line or Arc to be trimmed, despus de seleccionar el nodo de la lnea correspondiente aparece en la barra de status el mensaje Identify cutting Line or Arc, con lo que se debe seleccionar el elemento que corte al anteriormente seleccionado. Edit>Rotate.- al seleccionar esta opcin aparece en la barra de status el mensaje Select 2D Primitives, con lo que se deben seleccionar los primitivos que se desean rotar, con lo anterior se despliega la forma Point Construction Option Form con el mensaje Identify centre of rotation, por lo que se debe seleccionar el punto desde donde se rotan los primitivos, despus se selecciona el centro de rotacin y se despliega la forma Rotate Primitives, en la que se puede seleccionar el centro de rotacin y el ngulo de rotacin, luego solo queda presionar el botn Rotate en sentido positivo o negativo segn se requiera.
Figura 126.- Forma Rotate Primitives. Edit>Demolish Symbol.- al seleccionar esta opcin aparece en la barra de status el mensaje Identify symbol to be demolished con lo que se debe seleccionar el smbolo que ser demolido, el cual no debe estar escalado.
6.3
La utilidad Construct para la creacin de primitivos.
Construct>Group- con esta opcin se pueden agrupar una serie de primitivos, para realizar con este grupo alguna accin.
Todos los miembros del equipo son responsables por asegurarse que estn usando la revisin correcta de este documento.
MANUAL MODULO DRAFT-2.doc
Pg. 94 de 115
DOC. NO.: REV. NO.:
M-S-030 A
INSTRUCTIVO PDMS MDULO DRAFT
Figura 127.- Forma Group.
Se tienen tres maneras para la seleccionar primitivos: Identified: se deben seleccionar los elementos, tocndolos en la ventana grfica, uno por uno. Crossing: se crea una lnea en la cual todos los elementos que sean tocados por esta son seleccionados. Window: se crea una ventana en donde todos los elementos que se encuentren dentro de ella son seleccionados. Filter: es un botn que permite filtrar cierto tipo de primitivos para su seleccin, desde la forma Group Filtering.
Figura 128.- Forma Group Filtering.
En esta forma se puede elegir el Tipo, Color o Nota asociada al que pertenece el primitivo a seleccionar. Para comenzar a seleccionar los primitivos slo se debe presionar el botn de Add. Si se desea deseleccionar alguno de los primitivos solo hay que presiona el botn Remove y
Todos los miembros del equipo son responsables por asegurarse que estn usando la revisin correcta de este documento.
MANUAL MODULO DRAFT-2.doc
Pg. 95 de 115
DOC. NO.: REV. NO.:
M-S-030 A
INSTRUCTIVO PDMS MDULO DRAFT
seleccionar los elementos a remover, si se desea remover todos los elementos seleccionados se presionara el botn Clear. Perfor Action On Group es un botn que al oprimirse despliega la forma del mismo nombre, la cual tiene la forma de una lnea de comando, en la que se deben indicar las instrucciones que se darn al grupo seleccionado.
Figura 129.- Forma Perform Action on Group.
Construct>2D Copy.- con esta opcin aparece el mensaje en la barra de status Select 2D Primitives, por lo que se deben seleccionar los primitivos que se desean copiar, dando Esc. cuando no se desee seleccionar ms primitivos. Luego se despliega la forma Point Construction Option Form con el mensaje Identify base point for copy, por lo que se debe seleccionar un punto que es la base de desplazamiento de la copia, despus el mensaje de la forma es Identify position for copy, por lo que se da un segundo punto que es donde se coloca la copia con respecto al primero de los puntos dados. Construct>Repeat>Offset.- con esta opcin aparece el mensaje en la barra de status Select 2D Primitives, por lo que se deben seleccionar los primitivos que se desean copiar, dando Esc. cuando no se desee seleccionar ms primitivos. Luego se despliega la forma Point Construction Option Form con el mensaje de Identify base point & displacement for copy, por lo que se debe seleccionar un punto que es la base de desplazamiento de la copia y se da un segundo punto que es donde se coloca la copia con respecto al primero de los puntos dados, luego de seleccionar ambos puntos aparece la forma Offset Copy, que contiene dos campos (X Y) en los que se encuentran las coordenadas del punto base del desplazamiento. Esta contiene otros dos campos (X Y) en donde se encuentran las coordenadas del punto donde se desplazanlos primitivos, tambin contiene otro campo en donde es posible indicar el nmero de copias que se crean. En esta forma es posible modificar los puntos mencionados anteriormente, ya sea tecleando la nueva coordenada o seleccionando este por medio del cursor presionando el botn de cursor.
Figura 130.- Forma Offset Copy.
Todos los miembros del equipo son responsables por asegurarse que estn usando la revisin correcta de este documento.
MANUAL MODULO DRAFT-2.doc
Pg. 96 de 115
DOC. NO.: REV. NO.:
M-S-030 A
INSTRUCTIVO PDMS MDULO DRAFT
Construct>Repeat>Rows & Columns...- con esta opcin aparece el mensaje en la barra de status Select 2D Primitives, por lo que se deben seleccionar los primitivos que se desean copiar, haciendo click en Esc. cuando no se desee seleccionar ms primitivos. A continuacin se despliega la forma de Rows & Columns Copy, en la cual se puede dar la cantidad de columnas y la cantidad de filas de copias que se requieren, adems de indicar los espacios.
Figura 131.- Forma Rows & Columns Copy. Construct>Repeat>Polar. con esta opcin aparece el mensaje en la barra de status Select 2D Primitives, por lo que se deben seleccionar los primitivos que se deseen copiar, dando Esc. cuando no se desee seleccionar ms primitivos. Con esto se despliega la forma Point Construction Option Form con el mensaje de Identify centre of rotation, por lo que se debe dar un punto como centro de rotacin. Con lo anterior se despliega la forma Polar Copy, en la que se tienen dos campos para las coordenadas del centro de rotacin, tambin se tiene un espacio para colocar el nmero de copias que se requieren, as como un espacio para dar el ngulo en el que se distribuyen las copias, tambin se tiene la opcin de rotar los elementos o dejarlos en la posicin original.
. Figura 132.- Forma Polar Copy. Construct>Mirror.- con esta opcin aparece el mensaje en la barra de status de Select 2D Primitives, por lo que se deben seleccionar los primitivos que se deseen copiar, dando Esc. cuando no se desee seleccionar ms primitivos. Con esto se despliega la forma de Mirror en la que se tienen distintas opciones para dar una lnea que sirva como base para el espejo del primitivo, la primera de estas opciones es por medio del cursor en el que se dan dos puntos para esta lnea; otra forma es identificando la lnea (Identified Line); y finalmente dando las coordenadas de los dos puntos y/o el ngulo de inclinacin. En esta forma tambin tenemos la opcin de retener los primitivos.
Todos los miembros del equipo son responsables por asegurarse que estn usando la revisin correcta de este documento.
MANUAL MODULO DRAFT-2.doc
Pg. 97 de 115
DOC. NO.: REV. NO.:
M-S-030 A
INSTRUCTIVO PDMS MDULO DRAFT
Figura 133.- Forma Mirror. Construct>Fillet Arc.- con esta opcin aparece el mensaje en la barra de status Identify first line, por lo que se deben de seleccionar la primera lnea, despus aparece el mensaje de Identify second Line, por lo que se selecciona la segunda lnea entre la que se encuentra el filete. En esta forma se puede dar el radio del filete, as como se puede seleccionar si se quiere convexo o cncavo, tambin se puede dar la opcin de cortar las lneas sobrantes.
Figura 134.- Forma Fillet. Construct>Chamfer Line- con esta opcin aparece el mensaje en la barra de status de Identify first line for Chamfer, por lo que se debe seleccionar la primera lnea, despus aparece el mensaje Identify second Line for Chamfer, por lo que se selecciona la segunda lnea entre la que se encuentra el Chamfer (bisel). En esta forma se tiene la opcin de inidicar dos distancias, una para cada lnea partiendo desde el punto en que se interceptan ambas lneas. Con el botn Swap Offsets se pueden intercambiar los dos valores de las lneas. Finalmente se tiene la opcin de cortar las lneas.
Figura 135.- Forma Chamfer.
Todos los miembros del equipo son responsables por asegurarse que estn usando la revisin correcta de este documento.
MANUAL MODULO DRAFT-2.doc
Pg. 98 de 115
DOC. NO.: REV. NO.:
M-S-030 A
INSTRUCTIVO PDMS MDULO DRAFT
Construct>Parallel Line.- con esta opcin aparece el mensaje en la barra de status Identify line to be copied, por lo que se debe seleccionar la lnea a copiar en forma paralela, en esta forma se puede indicar la separacin entre las lneas, ya sea de un lado o el lado inverso.
Figura 136.- Parallel Line. Construct>Tangent Line.- con esta opcin aparece el mensaje en la barra de status Identify first Circle/Arc, por lo que se debe seleccionar el primer circulo o arco, despus aparece el mensaje de Identify second Circle/Arc, por lo que se selecciona el segundo circulo o arco entre los que se encuentra la lnea, con lo anterior se despliega la forma de Tangent Line en la que se puede reseleccionar cualquiera de los dos elementos y en el caso de los arcos es posible cortar la parte de arco restante.
Figura 137.- Forma Tangent Line. Construct>Ray Line.- con esta opcin se despliega la forma Point Construction Option form con el mensaje Identify Start Point for Ray line, para lo que se debe indicar un punto en donde se desea que se cree el inicio de la lnea, despus el mensaje es Identify Through Point for Ray line, para lo que se tiene que dar un segundo punto que indica hacia donde se dirige la lnea que llega hasta el limite de la hoja
Figura 138.- Forma Ray Line.
Todos los miembros del equipo son responsables por asegurarse que estn usando la revisin correcta de este documento.
MANUAL MODULO DRAFT-2.doc
Pg. 99 de 115
DOC. NO.: REV. NO.:
M-S-030 A
INSTRUCTIVO PDMS MDULO DRAFT
Construct>Constructed Line.- con esta opcin se despliega la forma Point construction Option form con el mensaje Identify first Through Point for Constructed line, para lo que se tiene que indicar un punto en la hoja, despus aparece el mensaje Identify second Through Point for Constructed line, para lo que se da otro punto. El resultado es una lnea que pasa por ambos puntos y llega hasta los lmites de la hoja, en este momento se despliega la forma Constructed Line en la que se puede cambiar la ubicacin de los puntos o el ngulo de la lnea.
Figura 139.- Forma Constructed Line.
Construct>Bisector Line.- con esta opcin aparece en la barra de status el mensaje Identify first Bisector Line, con lo que se debe seleccionar una lnea, luego el mensaje es Identify second Bisector Line, con lo que se debe seleccionar la segunda lnea, y en la interseccin de ambas comienza el punto de la lnea que llega hasta el lmite de la hoja. Con esto se despliega la forma Bisector Line en la que se pueden modificar los puntos o dar nuevamente en el lmite de la hoja.
Figura 140.- Forma Bisector Line.
6.4
La utilidad edit para la edicin de primitivos.
Edit>Primitive.- esta secuencia muestra la forma Modify Attributes, que muestra formas y atributos distintos dependiendo del primitivo seleccionado.
Todos los miembros del equipo son responsables por asegurarse que estn usando la revisin correcta de este documento.
MANUAL MODULO DRAFT-2.doc
Pg. 100 de 115
DOC. NO.: REV. NO.:
M-S-030 A
INSTRUCTIVO PDMS MDULO DRAFT
Figura 141.- Formas para edicin de primitivos.
Edit>Move Primitive/ Node to>Cursor: este men permite mover un primitivo desde su nodo. Primeramente se debe identificar el primitivo y el nodo requerido, como lo indica la barra de estatus, despus se debe dar un punto en la hoja para su nueva posicin como lo indica el mensaje de la forma Point Construction Option Form.
Figura 142.- Ejemplo para movimiento de primitivo por nodo. Edit>Move Primitive/ Node to>X,Y: este men permite mover un primitivo por medio de coordenadas 2D. Primeramente se debe identificar el primitivo y el nodo requerido, como lo indica la barra de estatus, despus se debe indicar una coordenada, en la forma Primitive/Node At X,Y, para su nueva posicin.
Figura 143.- Ejemplo para movimiento de primitivo por Node At.
Edit>Move Primitive/ Node to>E,N,U: este men permite mover un primitivo por medio de coordenadas 3D. Primeramente se debe identificar el primitivo y el nodo requerido, como lo
Todos los miembros del equipo son responsables por asegurarse que estn usando la revisin correcta de este documento.
MANUAL MODULO DRAFT-2.doc
Pg. 101 de 115
DOC. NO.: REV. NO.:
M-S-030 A
INSTRUCTIVO PDMS MDULO DRAFT
indica la barra de estatus, despus se debe indicar una coordenada 3D, en la forma Node At 3D Position para su nueva posicin.
Figura 144.- Ejemplo para movimiento de primitivo por 3D Position. Edit>Move Primitive/ Node to>Pline.- este men permite mover un primitivo hasta la posicin de una Pline. Primeramente se debe identificar el primitivo y el nodo requerido, como lo indica la barra de estatus, despus se debe indicar el nombre de una seccin o identificarla con el botn Identify. Con la opcin de Pline se puede cambiar de Pline, ya sea tecleando la nueva Pline o identificndola, tambin se puede dar una distancia en proporcin de algunos de sus puntos inicio, final y punto medio.
Figura 145.- Ejemplo para movimiento de primitivo a una Pline. Edit>Move Primitive/ Node to>Design Element.- este men permite mover un primitivo hasta la posicin de un elemento de diseo. En primer lugar se debe identificar el primitivo y el nodo requerido, como lo indica la barra de estatus, despus se debe de asignar el nombre del elemento o identificarlo con el botn Identify. Con la opcin Ppoint se puede cambiar de Ppoint, ya sea ingresndolo al campo frente al nombre Ppoint o identificndolo.
Todos los miembros del equipo son responsables por asegurarse que estn usando la revisin correcta de este documento.
MANUAL MODULO DRAFT-2.doc
Pg. 102 de 115
DOC. NO.: REV. NO.:
M-S-030 A
INSTRUCTIVO PDMS MDULO DRAFT
Figura 146.- Forma Node on Design Element.
Edit>Move Primitive By>Cursor.- este men permite mover uno o ms primitivos desde un punto base hasta otro punto En primer lugar se deben identificar los primitivos que se desean mover, como lo indica la barra de estatus, luego teclear Esc para detener la seleccin de primitivos, por ltimo se debe indicar el punto de destino en el movimiento con respecto al punto base.
Figura 147.- Forma Move Primitive By Cursor.
Edit>Move Primitive By>X,Y.- este men permite mover uno o mas primitivos por medio de una distancia o coordenadas relativas al punto de origen. En primer lugar se deben identificar los primitivos que se desean mover, como lo indica la barra de estatus, luego teclear Esc para detener la seleccin de primitivos, indicar las coordenadas de destino con respecto al origen, y por ltimo hacer click en Apply.
Figura 148.- Forma Move Primitive By.
Edit>Move Node By>Cursor.- este men permite mover un nodo desde un punto base hasta otro punto. Primeramente se debe identificar el nodo que se desea mover, como lo indica la barra de estatus, y por ltimo se debe indicar el punto de destino en el movimiento con respecto al punto base.
Todos los miembros del equipo son responsables por asegurarse que estn usando la revisin correcta de este documento.
MANUAL MODULO DRAFT-2.doc
Pg. 103 de 115
DOC. NO.: REV. NO.:
M-S-030 A
INSTRUCTIVO PDMS MDULO DRAFT
Figura 149.- Forma Move Node By Cursor.
Edit>Move Node By>X,Y.- este men permite mover un nodo por medio de coordenadas relativas desde el origen. Primeramente se debe de identificar el nodo que se desea mover, como lo indica la barra de estatus, despus se debe indicar las coordenadas relativas de destino, y por ltimo se debe hacer click en Apply.
Figura 150.- Forma Move Node By X,Y.
Edit>Line Gap>Zero Length.- permite crear un quiebre en una lnea. Luego de seleccionado este comando se debe seleccionar la lnea a la que se le va a hacer el quiebre, con lo que aparece la ventana Point Construction Option Form para poder identificar el punto de ruptura.
Edit>Line Gap>Default Length permite crear un corte en una lnea, dejando un espacio entre ellas. Despus de iniciar este comando se debe seleccionar la lnea a la que se va a hacer el corte, con lo que aparece la forma Point Construction Option Form para poder identificar el punto de ruptura. Luego de indicado el punto, la lnea se divide en dos, dejando un espacio entre ellas.
Edit>Line Gap>Start, End.- permite crear un corte en una lnea, dejando un espacio segn la definicin de dos puntos. Despus de iniciar este comando debe seleccionar la lnea a la que se le va a hacer el corte, con lo que aparece la forma Point Construction Option Form para poder identificar el primer punto y despus el segundo. Luego la lnea se divide en dos, dejando un espacio entre ellas, definido por ambos puntos. Edit>Line Trim.- permite hacer un recorte de una lnea o arco que intercepte a otra. Primeramente se debe identificar el nodo de la lnea o arco que es acortado o alargado, para despus identificar la lnea o arco que define el lmite al cual la lnea se acorta o alarga.
Todos los miembros del equipo son responsables por asegurarse que estn usando la revisin correcta de este documento.
MANUAL MODULO DRAFT-2.doc
Pg. 104 de 115
DOC. NO.: REV. NO.:
M-S-030 A
INSTRUCTIVO PDMS MDULO DRAFT
Edit>Rotate.- sirve para girar un o ms elementos a travs de un eje de rotacin. Primeramente se seleccionan los elementos 2D que se van a girar, despus se debe indicar el punto que es usado como eje de rotacin a travs de la forma Point Construction Option Form. Luego de indicado el punto base para la rotacin de los elementos aparece la forma Rotate Primitives con la cual se puede modificar la posicin del eje de rotacin, acto seguido se indica el ngulo de rotacin, teniendo la opcin de girar en un sentido o en el otro con los botones Rotate +-.
Figura 151.- Forma Rotate Primitives. Demolish Symbol.- permite separar los primitivos que componen a un smbolo, para lo que se debe seleccionar el smbolo que se desea explotar. Esta opcin slo es vlida para smbolos que no han sido escalados.
Todos los miembros del equipo son responsables por asegurarse que estn usando la revisin correcta de este documento.
MANUAL MODULO DRAFT-2.doc
Pg. 105 de 115
DOC. NO.: REV. NO.:
M-S-030 A LLENADO DE VIETA
INSTRUCTIVO PDMS MDULO DRAFT
7.0
Para realizar el llenado de vieta se debe tener la precaucin como primera accin la de seleccionar la SHEE donde se est trabajando pues es ste elemento el que contiene los atributos de llenado de vieta que el programa usa.
Figura 152.- Men Amec Chile.
Luego se va a la barra de mens AMEC-CHILE> Editor de Vieta AMEC obtenindose la ventana de la figura 152. .
Todos los miembros del equipo son responsables por asegurarse que estn usando la revisin correcta de este documento.
MANUAL MODULO DRAFT-2.doc
Pg. 106 de 115
DOC. NO.: REV. NO.:
M-S-030 A
INSTRUCTIVO PDMS MDULO DRAFT
Figura 153.- Editor de vieta AMec. En ella se encuentran todos los atributos contenidos en la vieta. Se debe tener una precaucin especial para el llenado de las lneas del historial de revisin, el cual es luego de seleccionada la lnea de revisin a llenar presionar el botn ACTUALIZAR y luego escribir los datos de la revisin.
Todos los miembros del equipo son responsables por asegurarse que estn usando la revisin correcta de este documento.
MANUAL MODULO DRAFT-2.doc
Pg. 107 de 115
DOC. NO.: REV. NO.:
M-S-030 A EXPORTACIN A DXF
INSTRUCTIVO PDMS MDULO DRAFT
8.0
Para hacer la exportacin a DXF se debe estar posicionado en le SHEE que se desea exportar y luego ir a Utilities>DXF CE>Standard, para obtener la ventana indicada en la figura 154.
Figura 154.- Estndar DXF Output. En esta ventana se debe especificar el directorio de destino y el nombre del archivo de salida.
Todos los miembros del equipo son responsables por asegurarse que estn usando la revisin correcta de este documento.
MANUAL MODULO DRAFT-2.doc
Pg. 108 de 115
DOC. NO.: REV. NO.:
M-S-030 A
INSTRUCTIVO PDMS MDULO DRAFT
9.0
LIBRERA DE SMBOLOS DRA/PRJ/SYMBOLS-SYMBOLS/TRAIL
La librera de smbolos DRA/PRJ/SYMBOLS-SYMBOLS/TRAIL, la que se encuentra en el DEPT /Project_Libraries-CAJA, LIBY /DRA/PRJ/CAJ/SIMBOLS-SYMBOLS, contiene algunos textos inteligentes que hacen referencia a unos atributos definidos por usuario o UDAS, con el objetivo de que el usuario tenga la posibilidad de editar varios textos relacionados con estos smbolos. De otra manera no se podra editar ms de un texto a la vez. La figura 155 muestra una vista de la librera de smbolos junto con una referencia numrica en amarillo para poder listar ordenadamente cada uno de los atributos en la tabla 1.
2 3 4 5 6 7 8
10 11 12 13 14
15 9 1
Figura 155.- Seleccin de smbolo en ventana Draft Explorer.
Todos los miembros del equipo son responsables por asegurarse que estn usando la revisin correcta de este documento.
MANUAL MODULO DRAFT-2.doc
Pg. 109 de 115
DOC. NO.: REV. NO.:
M-S-030 A
INSTRUCTIVO PDMS MDULO DRAFT
Tabla 1.- Listado de smbolos de la librera DRA/PRJ/SYMBOLS-SYMBOLS/TRAIL y sus atributos. N 1 Smbolo Atributo(s) a editar #:REV-T<FR SYMB>
#:SECT<FR SYMB> #:SECT-T<FR SYMB> #:SECT-S<FR SYMB> #:SECT-D<FR SYMB>
#:SEXN<FR SYMB> #:SEXX<FR SYMB>
#:SEXN<FR SYMB> #:SEXX<FR SYMB>
#:SEXN<FR SYMB> #:SEXX<FR SYMB>
#:SEXN<FR SYMB> #:SEXX<FR SYMB>
Todos los miembros del equipo son responsables por asegurarse que estn usando la revisin correcta de este documento.
MANUAL MODULO DRAFT-2.doc
Pg. 110 de 115
DOC. NO.: REV. NO.:
M-S-030 A
INSTRUCTIVO PDMS MDULO DRAFT
N 7
Smbolo
Atributo(s) a editar #VTITL #:VRAT<FR SYMB> #DRWG(C2:)
#:DET2T<FR SYMB> #:DET2S<FR SYMB> #:DET2D<FR SYMB>
#:DET1X<FR SYMB> #:DET1XX<FR SYMB>
10
#:VIEW-N<FR SYMB> #:VIEW-T<FR SYMB> #:VIEW-S<FR SYMB> #:VIEW-D<FR SYMB> #:SEXN<FR SYMB> #:SEXX<FR SYMB>
11
12
#:SEXN<FR SYMB> #:SEXX<FR SYMB>
13
#:SEXN<FR SYMB> #:SEXX<FR SYMB>
Todos los miembros del equipo son responsables por asegurarse que estn usando la revisin correcta de este documento.
MANUAL MODULO DRAFT-2.doc
Pg. 111 de 115
DOC. NO.: REV. NO.:
M-S-030 A
INSTRUCTIVO PDMS MDULO DRAFT
N 14
Smbolo
Atributo(s) a editar #:SEXN<FR SYMB> #:SEXX<FR SYMB>
15
#:BOM-I<FR SYMB> #:BOM-Q<FR SYMB> #:BOM-M<FR SYMB> #:BOM-D<FR SYMB> #:BOM-DR<FR SYMB> #:BOM-P<FR SYMB>
Todos los miembros del equipo son responsables por asegurarse que estn usando la revisin correcta de este documento.
MANUAL MODULO DRAFT-2.doc
Pg. 112 de 115
DOC. NO.: REV. NO.:
M-S-030 A
INSTRUCTIVO PDMS MDULO DRAFT
El procedimiento para modificar los textos asociados a un smbolo es el siguiente. 1.- Seleccionar el smbolo en la ventana Draft Explorer.
Figura 156.- Seleccin de smbolo en ventana Draft Explorer.
Todos los miembros del equipo son responsables por asegurarse que estn usando la revisin correcta de este documento.
MANUAL MODULO DRAFT-2.doc
Pg. 113 de 115
DOC. NO.: REV. NO.:
M-S-030 A
INSTRUCTIVO PDMS MDULO DRAFT
2.- Abrir una ventana de comando, para esto ir al men display y luego seleccionar Command Line 3.- Editar los atributos del smbolo escribiendo el comando Q ATT y luego presionando enter. 4.- Seleccionar los atributos a modificar del smbolo, del listado mostrado en la tabla 1. 5.- Modificar el valor del atributo respectivo preocupndose que el texto quede encerrado entre comillas simples, luego presionar enter, ver figura 157.
Figura 157.- Modificacin de valores de atributos por lnea de comando.
Todos los miembros del equipo son responsables por asegurarse que estn usando la revisin correcta de este documento.
MANUAL MODULO DRAFT-2.doc
Pg. 114 de 115
DOC. NO.: REV. NO.:
M-S-030 A
INSTRUCTIVO PDMS MDULO DRAFT
6.- Para ver los cambios hacer click sobre el nombre de la SHEE que contiene el smbolo, luego ir al men Graphics y luego Update eligiendo la opcin All.
Figura 158.- Actualizacin de valores en smbolo.
Figura 159.- Resultado de actualizacin de valores en smbolo
FIN DE DOCUMENTO
Todos los miembros del equipo son responsables por asegurarse que estn usando la revisin correcta de este documento.
MANUAL MODULO DRAFT-2.doc
Pg. 115 de 115
You might also like
- AutoCAD TrucosDocument16 pagesAutoCAD Trucosjoe_mabeibNo ratings yet
- Bordonadoras RAS Modelos Aplicaciones para Rodillos de BordonadoraDocument38 pagesBordonadoras RAS Modelos Aplicaciones para Rodillos de BordonadoraArielNo ratings yet
- Chapa U45Document1 pageChapa U45ana maria lurbéNo ratings yet
- Como Aprovechar El Agua de Lluvia PDFDocument2 pagesComo Aprovechar El Agua de Lluvia PDFFelishaNo ratings yet
- Bomba Presurizadoora Agua PDFDocument16 pagesBomba Presurizadoora Agua PDFkeno73No ratings yet
- Manual RevitDocument77 pagesManual Revitalonso calderonNo ratings yet
- Manual Básico de Microstation v8Document192 pagesManual Básico de Microstation v8Daniel Alcalá100% (1)
- E0000 03Document0 pagesE0000 03Enrique R RwNo ratings yet
- Catalogo Tecnico Modena V1015Document24 pagesCatalogo Tecnico Modena V1015MaxiMontani0% (1)
- Filtro de MallaDocument1 pageFiltro de MallaAaron Mendez AfonsoNo ratings yet
- Aplicaciones Sistemasde Sistemas Operativos Libres y ComercialesDocument10 pagesAplicaciones Sistemasde Sistemas Operativos Libres y ComercialesJose Guadalupe Contreras EspinozaNo ratings yet
- Revit StructuralDocument17 pagesRevit StructuralClaudia SotolongoNo ratings yet
- REQUISITOS-DE-INSCRIPCIÓN Padron de Contratistas XalapaDocument4 pagesREQUISITOS-DE-INSCRIPCIÓN Padron de Contratistas XalapaAracely MendozaNo ratings yet
- Guia Comunicacion Con ProjectDocument5 pagesGuia Comunicacion Con ProjectefvbdtNo ratings yet
- Manual Basico AutocadDocument98 pagesManual Basico AutocadLUZ MORENONo ratings yet
- PDMS General-11.5Document31 pagesPDMS General-11.5cesarrhcpNo ratings yet
- Configurar PC para VPNDocument3 pagesConfigurar PC para VPNPepeNo ratings yet
- Indalum Catalogo Linea EuroalumDocument84 pagesIndalum Catalogo Linea EuroalumJavier CalizayaNo ratings yet
- Autocad 2D Ua3 EjerciciosDocument3 pagesAutocad 2D Ua3 EjerciciosPaulo1988No ratings yet
- Manual Completo de Archicad 13Document2,020 pagesManual Completo de Archicad 13zaheer78607No ratings yet
- Autocad WebDocument6 pagesAutocad WebGARCÍA CONSTRUCCIONES0% (1)
- Bloques DinamicosDocument33 pagesBloques DinamicosRam Rmos50% (2)
- Manual Autocad 2014 EspanolDocument57 pagesManual Autocad 2014 EspanolMichael SolstrandNo ratings yet
- Pasos Cloud Compare 1Document12 pagesPasos Cloud Compare 1Ggeovanni SánchezNo ratings yet
- Solidos en AutocadDocument14 pagesSolidos en AutocadVictor Culver100% (1)
- 1 Arquitectura Urbana de Fin de SigloDocument20 pages1 Arquitectura Urbana de Fin de Siglotatiana jerezNo ratings yet
- Presurizacion en Locales y ParametrosDocument6 pagesPresurizacion en Locales y ParametrosAlfredo BrambilaNo ratings yet
- Curso Autocad AvanzadoDocument4 pagesCurso Autocad AvanzadoFabian Alberto Duque TorresNo ratings yet
- 5 Tips para Dominar NavisworksDocument9 pages5 Tips para Dominar NavisworksEder DoloresNo ratings yet
- Curso Dialux 2011 PDFDocument34 pagesCurso Dialux 2011 PDFgilbertomjcNo ratings yet
- Fallas Comunes de La Hp2600n y Manuales de Recarga - IngenioysolucionesDocument83 pagesFallas Comunes de La Hp2600n y Manuales de Recarga - IngenioysolucionesDick Romero GómezNo ratings yet
- Curso Pdms BasicoDocument9 pagesCurso Pdms BasicoCristhian Solano BazalarNo ratings yet
- MANUALDocument19 pagesMANUALCamila Belén CasanuevaNo ratings yet
- CargasDocument47 pagesCargasapi-26723112No ratings yet
- Catalogo Salkor - Máquinas Eléctricas y Herramientas NeumáticasDocument46 pagesCatalogo Salkor - Máquinas Eléctricas y Herramientas NeumáticasMariano FerreiroNo ratings yet
- 75 Comandos de Autocad para Hacer El Trabajo Más Sencillo ? ?Document7 pages75 Comandos de Autocad para Hacer El Trabajo Más Sencillo ? ?MierdaNo ratings yet
- Ntcih RCDF 2004Document437 pagesNtcih RCDF 2004Maricela ReyesNo ratings yet
- Manual AutoCAD 2014 PDFDocument112 pagesManual AutoCAD 2014 PDFEdwin Omar Chero Ruiz67% (6)
- Acerca Del Lenguaje de Programación AutoLispDocument8 pagesAcerca Del Lenguaje de Programación AutoLispMauricio Alejandro TabordaNo ratings yet
- Memoria de Cálculo LumínicoDocument7 pagesMemoria de Cálculo LumínicoJaime SaavedraNo ratings yet
- Manual PDMS para Diseño Estructuras de Acero-AmecDocument78 pagesManual PDMS para Diseño Estructuras de Acero-AmecReparamipc PCNo ratings yet
- Mt100 Durock Manual TecnicoDocument28 pagesMt100 Durock Manual Tecnico2021 Ing ARZATE CASALES JOSUE SANTIAGONo ratings yet
- MANUAL AutoCAD 2013 PDFDocument128 pagesMANUAL AutoCAD 2013 PDFErick Anderson Montoya Perales91% (22)
- Manual PDMS Modulo Draft - Amec PDFDocument115 pagesManual PDMS Modulo Draft - Amec PDFDavic Pérez CasadoNo ratings yet
- Texto Guía Herramienta ArenaDocument27 pagesTexto Guía Herramienta ArenaAlexander AucancelaNo ratings yet
- Manual Staad - ProDocument94 pagesManual Staad - ProBraulio Agustin PérezNo ratings yet
- PDMS Design Equipos R1 11 4Document99 pagesPDMS Design Equipos R1 11 4Yamil Sejas SuarezNo ratings yet
- Manual PDMS para Diseño Mecánico AmecDocument59 pagesManual PDMS para Diseño Mecánico AmecReparamipc PC100% (1)
- PLAXIS EjemplosDocument103 pagesPLAXIS Ejemplosfranklin_araya_3No ratings yet
- PLAXIS - EjemplosDocument103 pagesPLAXIS - EjemplosAndrés Reyes Parra100% (1)
- Caso Modelado Del Negocio Hotel PullmanDocument30 pagesCaso Modelado Del Negocio Hotel PullmanHenry Carranza NarroNo ratings yet
- UDI - MBD2 - Manual de UsuarioDocument19 pagesUDI - MBD2 - Manual de UsuarioRestablecer CuentaNo ratings yet
- Plantilla Proyecto de Desarrollo de SWDocument17 pagesPlantilla Proyecto de Desarrollo de SWSamuel Guillermo Morales MoncadaNo ratings yet
- Manual Técnico Del Sistema funnYDDocument22 pagesManual Técnico Del Sistema funnYDJhonatan PenuelaNo ratings yet
- Manual de Microsoft Project 2000 (41 Paginas - en Español)Document79 pagesManual de Microsoft Project 2000 (41 Paginas - en Español)Gilther Flores RuizNo ratings yet
- 01 - Presupuestos 18 DefDocument121 pages01 - Presupuestos 18 DefGerardo MontielNo ratings yet
- Auto CAD Aplicado A La TopografíaDocument112 pagesAuto CAD Aplicado A La TopografíaXavi DNo ratings yet
- Guia AutoCAD Fundamentos 2013Document196 pagesGuia AutoCAD Fundamentos 2013lj_kittNo ratings yet
- Carga Térmica - Aspectos - GeneralesDocument30 pagesCarga Térmica - Aspectos - GeneralesFreddy BravoNo ratings yet
- Instructivo para Control de AvanceDocument33 pagesInstructivo para Control de AvanceFreddy Bravo100% (1)
- Selección de Los Criterios y Principios Básicos de Válvulas para La Red de TuberíasDocument6 pagesSelección de Los Criterios y Principios Básicos de Válvulas para La Red de TuberíasFreddy BravoNo ratings yet
- Tratado de ShangoDocument32 pagesTratado de ShangoJeraldine Vega95% (19)
- Introduccion A La Informatica AnaliticaDocument14 pagesIntroduccion A La Informatica AnaliticaaniNo ratings yet
- Capacitación Jumbo ShoppersDocument51 pagesCapacitación Jumbo ShoppersVale PinochetNo ratings yet
- Fundamentos Teóricos de Los Requerimientos de SoftwareDocument2 pagesFundamentos Teóricos de Los Requerimientos de SoftwareDiego Sanchez GuzmanNo ratings yet
- AwsDocument976 pagesAwsVictor Porras100% (1)
- Cross-Platform en MóvilesDocument9 pagesCross-Platform en MóvilesAna GonzálesNo ratings yet
- Manual para Evitar Los Bloqueos de Cantv A Paginas HipicasDocument7 pagesManual para Evitar Los Bloqueos de Cantv A Paginas HipicassuperfijoNo ratings yet
- Powershell ComandosDocument120 pagesPowershell ComandosJalumi MelNo ratings yet
- m4 Oscar InostrozaDocument10 pagesm4 Oscar Inostrozaoscar hackNo ratings yet
- Base de Datos de RostrosDocument50 pagesBase de Datos de RostrosJudith Machaca100% (1)
- Vicorsat Instruciones para Descarga Via InternetDocument10 pagesVicorsat Instruciones para Descarga Via InternetJavierNo ratings yet
- BusesDocument4 pagesBusesKevin Pato MosqueraNo ratings yet
- Aplicaciones WEBDocument33 pagesAplicaciones WEBAnonymous LlAZQDFLNo ratings yet
- C.V Anel Quispe MontañezDocument33 pagesC.V Anel Quispe MontañezAdlerAbelQuispeTorneroNo ratings yet
- DevOps Texto 5Document6 pagesDevOps Texto 5David LopezNo ratings yet
- Cuestionario de Control InternoDocument11 pagesCuestionario de Control Internoleidy salomeNo ratings yet
- Manual de ProgramaciónDocument301 pagesManual de ProgramaciónCarlos Enrique Cordero Tejada100% (1)
- TESINADocument39 pagesTESINAJuan VillegasNo ratings yet
- Que Es Power PointDocument3 pagesQue Es Power PointInternet KadmielNo ratings yet
- Unidad Educativa MunicipalmoduloDocument35 pagesUnidad Educativa MunicipalmodulomartinNo ratings yet
- Sniffer Espiando Nuestra Red Local - HTMLDocument27 pagesSniffer Espiando Nuestra Red Local - HTMLJorge Heernan Nuñez100% (1)
- Arquitectura de La InformacionDocument21 pagesArquitectura de La InformacionLUIS ALFREDO RINCON MARTINEZNo ratings yet
- Manual de Usuaro Es-500wDocument173 pagesManual de Usuaro Es-500wMore MayiNo ratings yet
- Sistema de Control de GestiónDocument16 pagesSistema de Control de Gestiónjonathan urielNo ratings yet
- LeemeDocument4 pagesLeemetulioNo ratings yet
- Análisis y Desarrollo de Software: Fundamentos en La Implementación de Componentes Frontend, HTML, CSS, JSDocument8 pagesAnálisis y Desarrollo de Software: Fundamentos en La Implementación de Componentes Frontend, HTML, CSS, JSANTONIO HUERTAS SANTAMARIA100% (1)
- 10.2.3.2 Packet Tracer - FTPDocument12 pages10.2.3.2 Packet Tracer - FTPLuis CalderonNo ratings yet
- Crystal ReportsDocument7 pagesCrystal ReportsRolan XzNo ratings yet
- 17 Fusion Guía Davinci ResolveDocument377 pages17 Fusion Guía Davinci ResolveDenise100% (1)
- Evidencia 1.2. RDZDocument5 pagesEvidencia 1.2. RDZJosé EduardoNo ratings yet
- Sistemas de OficinaDocument1 pageSistemas de OficinaRonquillo Flores JosuéNo ratings yet