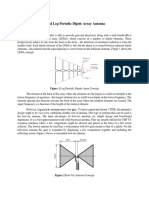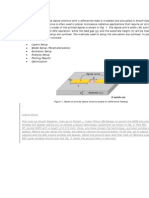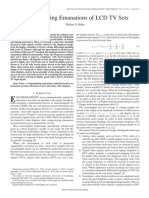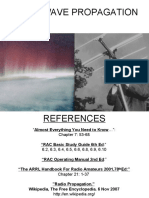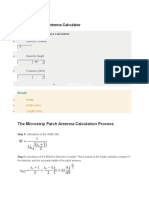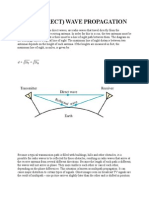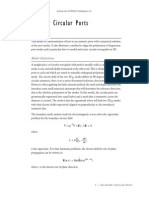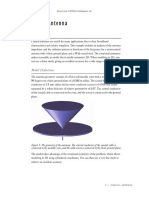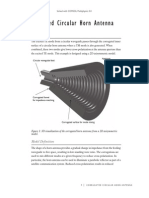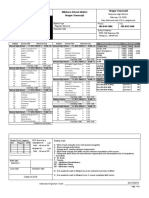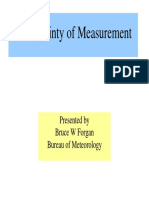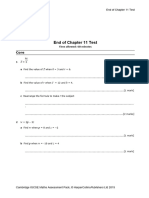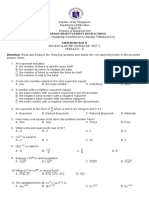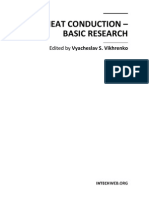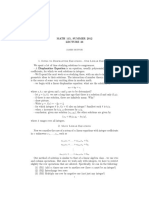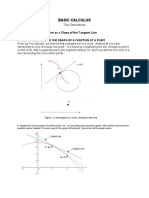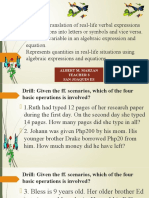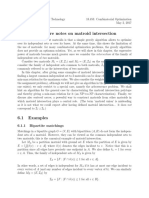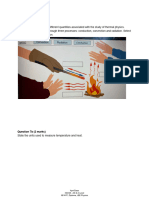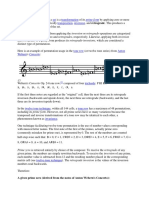Professional Documents
Culture Documents
Comsol Monopole Antenna Design
Uploaded by
yudhistreCopyright
Available Formats
Share this document
Did you find this document useful?
Is this content inappropriate?
Report this DocumentCopyright:
Available Formats
Comsol Monopole Antenna Design
Uploaded by
yudhistreCopyright:
Available Formats
Solved with COMSOL Multiphysics 4.
Monopole Antenna Array
Introduction
It is possible to shape the radiation pattern and steer the beam from an antenna array by controlling the relative phases and magnitudes of the input signal. This example shows how to design an active electronically scanned array (AESA) using arithmetic phase progression on each antenna element.
Quarter-wave monopole antenna
Impedance matching disk
Ground plane on the bottom
Partially removed only for the model visualization
Coaxial lumped port
Figure 1: 4 1 monopole antenna array on a substrate.
Model Definition
This model (Figure 1) simulates four quarter-wave monopole antenna mounted on a dielectric substrate. Each antenna is fed by a coaxial lumped port and the outer conductor of each coaxial feed is connected to the ground plane on the bottom of the dielectric (r = 3.38) substrate. The space between the inner and outer conductor of the coaxial cable is filled with Teflon. The distance between the antenna elements is 0.47 wavelength in free space compromising a relatively high gain and low side lobes as well as preventing unwanted grating lobes. Metallic circles are patterned on the top
1 |
MONOPOLE ANTENNA ARRAY
Solved with COMSOL Multiphysics 4.4
of the substrate and connected to the each monopole radiator part. These circular patches compensate the inductance caused by the monopole design and provide a reasonable impedance matching to the reference impedance 50 . All metal parts are modeled as perfect electric conductor (PEC). The antenna is modeled in a spherical air domain. The air domain is truncated with the Perfectly Matched Layers (PMLs) to absorb the radiated fields from the array structure. All domains except the PMLs are meshed by a tetrahedral mesh with maximum element size of five elements per wavelength so that the wave is well-resolved. The monopole radiators and coaxial cables are meshed more finely to provide good resolution of the curved surfaces. The PMLs are swept with a total of five elements along the absorbing direction. First, only the rightmost antenna element is excited while the rest of elements are terminated with 50 to show a relatively low gain radiation pattern and distortion from the coupling with passive elements. Then, all elements are excited with the same magnitude and arithmetic phase variation (0, , 2, 3) with the unit phase as in Table 1 to generate a higher gain and scannable radiation pattern.
TABLE 1: EXCITED PHASE VARIATION ON EACH ANTENNA ELEMENT IN DEGREE UNIT PHASE LUMPED PORT1 LUMPED PORT2 LUMPED PORT3 LUMPED PORT4
-90 -45 0 45 90
0 0 0 0 0
-90 -45 0 45 90
-180 -90 0 90 180
-270 -135 0 135 270
Results and Discussion
The maximum range of the default electric field norm plot is adjusted to emphasize the near field around the monopole radiators in Figure 2. Though only one antenna is excited, the electric fields coupled to other antenna elements are observed, too. The 3D far-field pattern in Figure 3 is distorted compared to that of a typical monopole antenna due to the coupling and asymmetric ground plane configuration to the excited antenna. When all antenna elements are excited at the same time (Figure 4), the radiation pattern is more directive. While the unit phase is parametrically swept from -90 to 90 degree, the direction of maximum radiation is changing gradually.
2 |
MONOPOLE ANTENNA ARRAY
Solved with COMSOL Multiphysics 4.4
Figure 2: The strongest electric fields are observed around the excited monopole antenna. The plot also shows that the excited energy is coupled to other antennas elements.
Figure 3: The distorted radiation pattern is generated due to the coupling to the passive antenna elements.
3 |
MONOPOLE ANTENNA ARRAY
Solved with COMSOL Multiphysics 4.4
Figure 4: Each antenna element shows a strong field distribution around the monopole radiator. The direction of maximum radiation is normal to the equiphase plane, so the radiation pattern is tilted to the direction of the faster antenna element in terms of phase. The is the basic idea of a phased array which can steer the beam toward a desired direction; See Figure 5.
4 |
MONOPOLE ANTENNA ARRAY
Solved with COMSOL Multiphysics 4.4
Figure 5: 3D far-field radiation pattern while the unit phase variation is changing from -90 to 90 degree with 45. degree step.
Model Library path: RF_Module/Antennas/monopole_antenna_array
5 |
MONOPOLE ANTENNA ARRAY
Solved with COMSOL Multiphysics 4.4
Modeling Instructions
From the File menu, choose New.
NEW
1 In the New window, click the Model Wizard button.
MODEL WIZARD
1 In the Model Wizard window, click the 3D button. 2 In the Select physics tree, select Radio Frequency>Electromagnetic Waves, Frequency Domain (emw). 3 Click the Add button. 4 Click the Study button. 5 In the tree, select Preset Studies>Frequency Domain. 6 Click the Done button.
GLOBAL DEFINITIONS
Parameters
1 On the Home toolbar, click Parameters. 2 In the Parameters settings window, locate the Parameters section. 3 In the table, enter the following settings:
NAME EXPRESSION VALUE DESCRIPTION
f0 lda0 spacing ph
2.4[GHz] c_const/f0 lda0*0.47 60[deg]
2.4000E9 Hz 0.12491 m 0.058709 m 1.0472 rad
Frequency Wavelength Array spacing Array phase progression
Here, c_const is a predefined COMSOL constant for the speed of light in vacuum.
GEOMETRY 1
1 In the Model Builder window, under Component 1 click Geometry 1. 2 In the Geometry settings window, locate the Units section. 3 From the Length unit list, choose mm.
Sphere 1
1 On the Geometry toolbar, click Sphere.
6 |
MONOPOLE ANTENNA ARRAY
Solved with COMSOL Multiphysics 4.4
2 In the Sphere settings window, locate the Size section. 3 In the Radius edit field, type 180. 4 Click to expand the Layers section. In the table, enter the following settings:
LAYER NAME THICKNESS (MM)
Layer 1
30
Block 1
1 On the Geometry toolbar, click Block. 2 Click the Wireframe Rendering button on the Graphics toolbar. 3 In the Block settings window, locate the Size section. 4 In the Width edit field, type 60. 5 In the Depth edit field, type 240. 6 In the Height edit field, type 5. 7 Locate the Position section. In the x edit field, type -30. 8 In the y edit field, type -120.
Cylinder 1
1 On the Geometry toolbar, click Cylinder. 2 In the Cylinder settings window, locate the Size and Shape section. 3 In the Radius edit field, type 0.5. 4 In the Height edit field, type 41. 5 Locate the Position section. In the y edit field, type -1.5*spacing. 6 In the z edit field, type -5.
Cylinder 2
1 On the Geometry toolbar, click Cylinder. 2 In the Cylinder settings window, locate the Size and Shape section. 3 In the Radius edit field, type 2.35. 4 In the Height edit field, type 5. 5 Locate the Position section. In the y edit field, type -1.5*spacing. 6 In the z edit field, type -5.
Work Plane 1
1 On the Geometry toolbar, click Work Plane. 2 In the Work Plane settings window, locate the Plane Definition section.
7 |
MONOPOLE ANTENNA ARRAY
Solved with COMSOL Multiphysics 4.4
3 In the z-coordinate edit field, type 5.
Circle 1
1 In the Model Builder window, under Component 1>Geometry 1>Work Plane 1
right-click Plane Geometry and choose Circle.
2 In the Circle settings window, locate the Size and Shape section. 3 In the Radius edit field, type 5.5. 4 Locate the Position section. In the yw edit field, type -1.5*spacing.
You may click Close on the current Work Plane toolbar to access the Geometry toolbar.
Array 1
1 On the Geometry toolbar, click Array. 2 Select the objects cyl2, cyl1, and wp1 only. 3 In the Array settings window, locate the Size section. 4 In the y size edit field, type 4. 5 Locate the Displacement section. In the y edit field, type spacing. 6 Click the Build All Objects button.
The finished geometry should look like this.
8 |
MONOPOLE ANTENNA ARRAY
Solved with COMSOL Multiphysics 4.4
ELECTROMAGNETIC WAVES, FREQUENCY DOMAIN
1 In the Model Builder window, under Component 1 click Electromagnetic Waves, Frequency Domain. 2 In the Electromagnetic Waves, Frequency Domain settings window, locate the Domain Selection section. 3 Select Domains 110 and 2326 only.
These are all domains except the monopole radiators and center conductor of the coaxial feeds. By removing from the model domain, PEC conditions are applied by default on the boundaries of the removed domains.
Perfect Electric Conductor 2
1 On the Physics toolbar, click Boundaries and choose Perfect Electric Conductor. 2 Select Boundaries 15, 1823, 26, 27, 30, 31, 34, 35, 85, 92, 93, 100, 109, 116,
117, and 124 only. You can do this most easily by copying the text '15, 1823, 26, 27, 30, 31, 34, 35, 85, 92, 93, 100, 109, 116, 117, and 124', clicking in the selection box, and then pressing Ctrl+V, or by using the Paste Selection dialog box.
Lumped Port 1
1 On the Physics toolbar, click Boundaries and choose Lumped Port. 2 Select Boundary 24 only. 3 In the Lumped Port settings window, locate the Lumped Port Properties section. 4 From the Type of port list, choose Coaxial.
9 |
MONOPOLE ANTENNA ARRAY
Solved with COMSOL Multiphysics 4.4
5 From the Wave excitation at this port list, choose On.
6 Click the Zoom Extents button on the Graphics toolbar.
Far-Field Domain 1
1 On the Physics toolbar, click Domains and choose Far-Field Domain. 2 In the Far-Field Domain settings window, locate the Domain Selection section. 3 From the Selection list, choose All domains. 4 Select Domains 522 only.
Far-Field Calculation 1
1 In the Model Builder window, expand the Far-Field Domain 1 node, then click Far-Field Calculation 1. 2 In the Far-Field Calculation settings window, locate the Boundary Selection section. 3 Click Clear Selection. 4 Select Boundaries 912, 83, 84, 104, and 107 only.
DEFINITIONS
Perfectly Matched Layer 1
1 On the Definitions toolbar, click Perfectly Matched Layer. 2 In the Perfectly Matched Layer settings window, locate the Domain Selection section. 3 Select Domains 14 and 2326 only.
10 |
MONOPOLE ANTENNA ARRAY
Solved with COMSOL Multiphysics 4.4
4 In the Perfectly Matched Layer settings window, locate the Geometry section. 5 From the Type list, choose Spherical.
MATERIALS
On the Home toolbar, click Add Material.
ADD MATERIAL
1 Go to the Add Material window. 2 In the tree, select Built-In>Air. 3 In the Add material window, click Add to Component. 4 On the Home toolbar, click Add Material.
This closes the Add Material window.
Material 2
1 In the Model Builder window, under Component 1 right-click Materials and choose New Material. 2 Select Domain 6 only. 3 In the Material settings window, locate the Material Contents section. 4 In the table, enter the following settings:
PROPERTY NAME VALUE UNIT PROPERTY GROUP
Relative permittivity Relative permeability Electrical conductivity
epsilonr mur sigma
3.38 1 0
1 1 S/m
Basic Basic Basic
Material 3
1 In the Model Builder window, right-click Materials and choose New Material. 2 Select Domains 710 only. 3 In the Material settings window, locate the Material Contents section. 4 In the table, enter the following settings:
PROPERTY NAME VALUE UNIT PROPERTY GROUP
Relative permittivity Relative permeability Electrical conductivity
epsilonr mur sigma
2.1 1 0
1 1 S/m
Basic Basic Basic
11 |
MONOPOLE ANTENNA ARRAY
Solved with COMSOL Multiphysics 4.4
Choose the maximum mesh size in the air domain smaller than 0.2 wavelengths. For the substrate, scale the mesh size by the inverse of the square root of the relative dielectric constant.
MESH 1
Size 1
1 In the Model Builder window, under Component 1 right-click Mesh 1 and choose Size. 2 In the Size settings window, locate the Element Size section. 3 Click the Custom button. 4 Locate the Element Size Parameters section. Select the Maximum element size check
box.
5 In the associated edit field, type lda0/5.
Size 2
1 In the Model Builder window, right-click Mesh 1 and choose Size. 2 In the Size settings window, locate the Geometric Entity Selection section. 3 From the Geometric entity level list, choose Domain. 4 Select Domain 6 only. 5 Locate the Element Size section. Click the Custom button. 6 Locate the Element Size Parameters section. Select the Maximum element size check
box.
7 In the associated edit field, type lda0/5/sqrt(3.38).
Size 3
1 Right-click Mesh 1 and choose Size. 2 In the Size settings window, locate the Geometric Entity Selection section. 3 From the Geometric entity level list, choose Domain. 4 Click Paste Selection. 5 Go to the Paste Selection dialog box. 6 In the Selection edit field, type 7-22. 7 Click the OK button. 8 In the Size settings window, locate the Element Size section. 9 Click the Custom button.
12 |
MONOPOLE ANTENNA ARRAY
Solved with COMSOL Multiphysics 4.4
1 0 Locate the Element Size Parameters section. Select the Maximum element size check
box.
1 1 In the associated edit field, type 2. 1 2 Select the Minimum element size check box. 1 3 In the associated edit field, type 0.5.
Free Tetrahedral 1
1 Right-click Mesh 1 and choose Free Tetrahedral. 2 In the Free Tetrahedral settings window, locate the Domain Selection section. 3 From the Geometric entity level list, choose Domain. 4 Select Domains 522 only.
Swept 1
1 Right-click Mesh 1 and choose Swept. 2 In the Swept settings window, locate the Domain Selection section. 3 From the Geometric entity level list, choose Domain. 4 Select Domains 14 and 2326 only.
Distribution 1
1 Right-click Component 1>Mesh 1>Swept 1 and choose Distribution. 2 Click the Build All button.
DEFINITIONS
View 1
1 In the Model Builder window, under Component 1>Definitions right-click View 1 and
choose Hide Geometric Entities.
2 Select Domains 14 only. 3 In the Model Builder window, right-click View 1 and choose Hide Geometric Entities. 4 In the Hide Geometric Entities settings window, locate the Geometric Entity Selection
section.
5 From the Geometric entity level list, choose Boundary. 6 Select Boundaries 912 only.
MESH 1
1 In the Model Builder window, under Component 1 click Mesh 1.
13 |
MONOPOLE ANTENNA ARRAY
Solved with COMSOL Multiphysics 4.4
2 Click the Zoom In button on the Graphics toolbar.
STUDY 1
Step 1: Frequency Domain
1 In the Model Builder window, under Study 1 click Step 1: Frequency Domain. 2 In the Frequency Domain settings window, locate the Study Settings section. 3 In the Frequencies edit field, type f0. 4 On the Home toolbar, click Compute.
RESULTS
Electric Field (emw)
1 In the Model Builder window, under Results>Electric Field (emw) click Multislice 1. 2 In the Multislice settings window, locate the Expression section. 3 In the Expression edit field, type 20*log10(emw.normE). 4 Locate the Multiplane Data section. 5 Find the y-planes subsection. In the Planes edit field, type 0. 6 Find the z-planes subsection. In the Planes edit field, type 0. 7 On the Electric Field (emw) toolbar, click Plot. 8 Click to expand the Range section. Select the Manual color range check box.
14 |
MONOPOLE ANTENNA ARRAY
Solved with COMSOL Multiphysics 4.4
9 In the Minimum edit field, type 0. 1 0 On the Electric Field (emw) toolbar, click Plot.
Compare the reproduced plot with Figure 2.
3D Plot Group 3
1 In the Model Builder window, under Results click 3D Plot Group 3 2 Click the Zoom Extents button on the Graphics toolbar.
This reproduces Figure 3. Excite all ports with arithmetic phase variation using the parameter ph defined previously.
ELECTROMAGNETIC WAVES, FREQUENCY DOMAIN
Lumped Port 2
1 On the Physics toolbar, click Boundaries and choose Lumped Port. 2 Click the Zoom Extents button on the Graphics toolbar. 3 Select Boundary 28 only. 4 In the Lumped Port settings window, locate the Lumped Port Properties section. 5 From the Type of port list, choose Coaxial. 6 From the Wave excitation at this port list, choose On. 7 In the in edit field, type ph.
Lumped Port 3
1 On the Physics toolbar, click Boundaries and choose Lumped Port. 2 Select Boundary 32 only. 3 In the Lumped Port settings window, locate the Lumped Port Properties section. 4 From the Type of port list, choose Coaxial. 5 From the Wave excitation at this port list, choose On. 6 In the in edit field, type ph*2.
Lumped Port 4
1 On the Physics toolbar, click Boundaries and choose Lumped Port. 2 Select Boundary 36 only. 3 In the Lumped Port settings window, locate the Lumped Port Properties section. 4 From the Type of port list, choose Coaxial.
15 |
MONOPOLE ANTENNA ARRAY
Solved with COMSOL Multiphysics 4.4
5 From the Wave excitation at this port list, choose On. 6 In the in edit field, type ph*3.
STUDY 1
Parametric Sweep
1 On the Study toolbar, click Parametric Sweep. 2 In the Parametric Sweep settings window, locate the Study Settings section. 3 Click Add. 4 In the table, enter the following settings by scrolling from the default parameter f0
to parameter ph:
PARAMETER NAMES PARAMETER VALUE LIST
ph (Array phase progression)
5 Click Range. 6 Go to the Range dialog box. 7 In the Start edit field, type -90[deg]. 8 In the Step edit field, type 45[deg]. 9 In the Stop edit field, type 90[deg]. 10 Click the Add button. 11 On the Home toolbar, click Compute.
RESULTS
3D Plot Group 3
1 Click the Zoom Extents button on the Graphics toolbar. 2 In the Model Builder window, under Results click 3D Plot Group 3. 3 In the 3D Plot Group settings window, locate the Data section. 4 From the Parameter value (ph) list, choose -0.785398. 5 On the 3D Plot Group 3 toolbar, click Plot. 6 From the Parameter value (ph) list, choose 0. 7 On the 3D Plot Group 3 toolbar, click Plot. 8 From the Parameter value (ph) list, choose 0.785398. 9 On the 3D Plot Group 3 toolbar, click Plot. 10 From the Parameter value (ph) list, choose 1.570796.
16 |
MONOPOLE ANTENNA ARRAY
Solved with COMSOL Multiphysics 4.4
1 1 On the 3D Plot Group 3 toolbar, click Plot.
Compare the plotted each 3D radiation pattern with Figure 5.
17 |
MONOPOLE ANTENNA ARRAY
Solved with COMSOL Multiphysics 4.4
18 |
MONOPOLE ANTENNA ARRAY
You might also like
- Lab 4Document10 pagesLab 4Ayesha SubhanNo ratings yet
- Antenna ConceptsDocument28 pagesAntenna Conceptssameerajamal100% (1)
- Simulation of Microstrip Patch AntennaDocument12 pagesSimulation of Microstrip Patch AntennaPhong TrầnNo ratings yet
- Design of A Printed Log-Periodic DipoleDocument12 pagesDesign of A Printed Log-Periodic DipoleJuanNo ratings yet
- AntennaDocument58 pagesAntennarajap102No ratings yet
- Color LCD Monitors Datasheet and WorkingDocument22 pagesColor LCD Monitors Datasheet and WorkingtenetchatNo ratings yet
- Compact Multi-Mode Monopole Antenna for Metal-Rimmed Mobile PhonesDocument8 pagesCompact Multi-Mode Monopole Antenna for Metal-Rimmed Mobile Phones正气歌No ratings yet
- Lab 2 BFSK and QAM Matlab SimulationDocument3 pagesLab 2 BFSK and QAM Matlab SimulationMichael HsiaoNo ratings yet
- The Fundamentals of Signal Transmission: Optical Fibre, Waveguides and Free SpaceFrom EverandThe Fundamentals of Signal Transmission: Optical Fibre, Waveguides and Free SpaceNo ratings yet
- Combined Bow-Tie and LPDA AntennaDocument2 pagesCombined Bow-Tie and LPDA AntennaVincent Emmanuel Salibio100% (1)
- UNIT I Antenna and Wave PropagationDocument56 pagesUNIT I Antenna and Wave PropagationShayaan PappathiNo ratings yet
- Dipole AntennaDocument8 pagesDipole AntennaMd Rasheduzzaman Al-AminNo ratings yet
- Compromising Emanations of LCD TV Sets (2013)Document7 pagesCompromising Emanations of LCD TV Sets (2013)slysoft.20009951No ratings yet
- Radio Waves: A Guide to Key Concepts and PropertiesDocument40 pagesRadio Waves: A Guide to Key Concepts and PropertiesMerlyCalvaNo ratings yet
- Radio Wave Propagation 2Document80 pagesRadio Wave Propagation 2Juliana Nepembe100% (1)
- Planning A Microwave LinkDocument5 pagesPlanning A Microwave LinkMario Bao JrNo ratings yet
- In CST To Choose A Point That Lies in The Center Between Two PointsDocument10 pagesIn CST To Choose A Point That Lies in The Center Between Two PointsAlfredo DezoNo ratings yet
- Lecture Notes - AntennasDocument14 pagesLecture Notes - Antennasdevilishere316No ratings yet
- Log Periodic V Array-Quad ArrayDocument5 pagesLog Periodic V Array-Quad ArrayRobert TurnerNo ratings yet
- The Electromagnetic Spectrum: Year 11 PhysicsDocument18 pagesThe Electromagnetic Spectrum: Year 11 PhysicsStephen HillNo ratings yet
- High Performance UWB Planar Antenna Design ProWong NSYSUDocument30 pagesHigh Performance UWB Planar Antenna Design ProWong NSYSUAdnan MirNo ratings yet
- RADIO WAVE PROPAGATION REFERENCES AND OBJECTIVESDocument56 pagesRADIO WAVE PROPAGATION REFERENCES AND OBJECTIVESAtul DwivediNo ratings yet
- EC2353 Unit 5 Antenna and WaveDocument50 pagesEC2353 Unit 5 Antenna and Waveابراهيم السعيديNo ratings yet
- EEM496 Communication Systems Laboratory - Experiment 4 - Digitally Modulated Signals Using Matlab, Pam (Ask), PSK, and QamDocument4 pagesEEM496 Communication Systems Laboratory - Experiment 4 - Digitally Modulated Signals Using Matlab, Pam (Ask), PSK, and Qamdonatello84No ratings yet
- Antenna FundamentalsDocument45 pagesAntenna FundamentalsAllanki Sanyasi RaoNo ratings yet
- Types of Antenna and Types of PropagationDocument22 pagesTypes of Antenna and Types of PropagationPaul PerezNo ratings yet
- Log Periodic AntennaDocument3 pagesLog Periodic AntennaFaizan AshrafNo ratings yet
- Yagi-Uda AntennaDocument10 pagesYagi-Uda AntennaNav SookooNo ratings yet
- Application Notes: Hybrid Coupler BasicsDocument2 pagesApplication Notes: Hybrid Coupler BasicsAhmed S AlkhaldiNo ratings yet
- Whip AntennaDocument4 pagesWhip AntennatechzonesNo ratings yet
- Microstrip Patch Antenna CalculatorDocument7 pagesMicrostrip Patch Antenna CalculatorFahadKhanNo ratings yet
- Link BudgetDocument8 pagesLink BudgetOrthogonal_Freq0% (1)
- Modulation Techniques and DemodulationDocument59 pagesModulation Techniques and DemodulationMahmoud ElbaroudyNo ratings yet
- Qam Using Labview SimulationDocument9 pagesQam Using Labview SimulationMichellePérezNo ratings yet
- Key Antenna Parameters Explained in DetailDocument28 pagesKey Antenna Parameters Explained in Detailsree2728100% (1)
- SPACE Wave PropagationDocument2 pagesSPACE Wave PropagationDharang ShahNo ratings yet
- Space Communication: Key ConceptsDocument17 pagesSpace Communication: Key ConceptsKashyap PatelNo ratings yet
- All About AntennaDocument28 pagesAll About AntennaJustin Arga ImportaNo ratings yet
- Microwave Filters for Communication Systems: Fundamentals, Design, and ApplicationsFrom EverandMicrowave Filters for Communication Systems: Fundamentals, Design, and ApplicationsNo ratings yet
- HFE0508 ChenakinDocument7 pagesHFE0508 ChenakinmarkessNo ratings yet
- Report LUU Types of AntennaDocument54 pagesReport LUU Types of AntennaGeri Mae JingNo ratings yet
- Design and Study of QWT FED Microstrip Patch Antenna at 6.5 GHZ ApplicationDocument3 pagesDesign and Study of QWT FED Microstrip Patch Antenna at 6.5 GHZ ApplicationEditor IJRITCCNo ratings yet
- Unit IDocument48 pagesUnit IManochandar ThenralmanoharanNo ratings yet
- Chapter 3 Optical Transmitters (10!12!12) 1Document55 pagesChapter 3 Optical Transmitters (10!12!12) 1Hồ Hải NamNo ratings yet
- Advanced Radio and Antenna TheoryDocument69 pagesAdvanced Radio and Antenna TheoryTitty DrewNo ratings yet
- Small Antennas For High FrequenciesDocument18 pagesSmall Antennas For High FrequenciesgiorgioviNo ratings yet
- Antennas and Wave Propagation Nov 2007 Question PaperDocument8 pagesAntennas and Wave Propagation Nov 2007 Question Paperelimelek75% (4)
- Design & Simulation of Pyramidal Horn Antenna For Navigation andDocument4 pagesDesign & Simulation of Pyramidal Horn Antenna For Navigation andAmador Garcia IIINo ratings yet
- Propagation PresentationDocument28 pagesPropagation PresentationVijayKumarNo ratings yet
- AntennaDocument80 pagesAntennaRama Krishna100% (1)
- Models - Rf.parabolic ReflectorDocument16 pagesModels - Rf.parabolic ReflectorbkmmizanNo ratings yet
- Models - Rf.biconical Frame AntennaDocument24 pagesModels - Rf.biconical Frame AntennaHinduNo ratings yet
- .Polarized Circular Ports FiberDocument24 pages.Polarized Circular Ports FiberDr-Mandeep SinghNo ratings yet
- COMSOL Multiphysics Analysis of Conical AntennaDocument16 pagesCOMSOL Multiphysics Analysis of Conical AntennaMatteo TorinoNo ratings yet
- COMSOL Simulation of a Corrugated Circular Horn AntennaDocument22 pagesCOMSOL Simulation of a Corrugated Circular Horn AntennabkmmizanNo ratings yet
- Models - Rf.bowtie Antenna OptimizationDocument14 pagesModels - Rf.bowtie Antenna OptimizationbkmmizanNo ratings yet
- Two-Arm Helical Antenna ModesDocument24 pagesTwo-Arm Helical Antenna ModesGiri ReddyNo ratings yet
- Comsol Model Download 198073 Models - Rf.microstrip Patch Antenna InsetDocument14 pagesComsol Model Download 198073 Models - Rf.microstrip Patch Antenna InsetManikanta Lalkota100% (1)
- Electric Impedance Sensor SimulationDocument10 pagesElectric Impedance Sensor Simulationsorayanasiri70No ratings yet
- LectureDocument35 pagesLectureSuvin NambiarNo ratings yet
- Source CodingDocument8 pagesSource CodingAmith periyapatnaNo ratings yet
- Yasmin Schulberg Mid Year TranscriptDocument1 pageYasmin Schulberg Mid Year Transcriptapi-405077147No ratings yet
- CE Board Nov 2022 Engineering Mechanics Set 1Document3 pagesCE Board Nov 2022 Engineering Mechanics Set 1Meverlyn RoqueroNo ratings yet
- Mathematics P2 Feb-March 2014 Memo Afr & EngDocument14 pagesMathematics P2 Feb-March 2014 Memo Afr & Engaleck mthethwaNo ratings yet
- Uncertainty of MeasurementDocument24 pagesUncertainty of MeasuremententicoNo ratings yet
- Chapter 11 TestDocument7 pagesChapter 11 Testkaderrto1986No ratings yet
- Deck Slab LSD (12.9m) - 14mDocument17 pagesDeck Slab LSD (12.9m) - 14mGaurav SinghNo ratings yet
- Strategy Formulation FrameworkDocument26 pagesStrategy Formulation FrameworkSibin PiptiNo ratings yet
- Ac7101 3DDocument24 pagesAc7101 3DNamelezz ShadowwNo ratings yet
- Mabalacat Math 9 Quarterly Exam Covers Exponents, RadicalsDocument3 pagesMabalacat Math 9 Quarterly Exam Covers Exponents, RadicalsMailyn ElacreNo ratings yet
- Heat Conduction - Basic ResearchDocument362 pagesHeat Conduction - Basic ResearchJosé Ramírez100% (1)
- Pizza Hut Pakistan Customer SurveyDocument4 pagesPizza Hut Pakistan Customer SurveyMaham MasaudNo ratings yet
- H2 MYE Revision Package Integration SolutionsDocument9 pagesH2 MYE Revision Package Integration SolutionsTimothy HandokoNo ratings yet
- II ND YEAR SEM B U.G. Elex and TC Syllabus 2022-23Document12 pagesII ND YEAR SEM B U.G. Elex and TC Syllabus 2022-23Mitali KhareNo ratings yet
- James Mcivor: A B C BDocument4 pagesJames Mcivor: A B C BMatthew StevenNo ratings yet
- Jurnal Teknologi Dan Industri Pertanian Indonesia: KeywordsDocument12 pagesJurnal Teknologi Dan Industri Pertanian Indonesia: KeywordsWahyu AjiNo ratings yet
- TQM Planning ToolsDocument6 pagesTQM Planning ToolsKaye Joy TendenciaNo ratings yet
- HSM 250 98 PDFDocument6 pagesHSM 250 98 PDFChristopher JohnsonNo ratings yet
- Cut and Cover TunnelDocument1 pageCut and Cover TunnelParmeshwar KushwahaNo ratings yet
- F5-1-Wave Calculation Answer 2 PDFDocument4 pagesF5-1-Wave Calculation Answer 2 PDFKhairul WarsNo ratings yet
- Basic Calculus: Derivatives ExplainedDocument25 pagesBasic Calculus: Derivatives ExplainedKrrje INo ratings yet
- MATH 6 PPT Q3 - Translation of Real-Life Verbal Expressions and Equations Into Letters or SymbolsDocument28 pagesMATH 6 PPT Q3 - Translation of Real-Life Verbal Expressions and Equations Into Letters or SymbolsAlbert MarzanNo ratings yet
- Lecture Notes On Matroid Intersection: 6.1.1 Bipartite MatchingsDocument13 pagesLecture Notes On Matroid Intersection: 6.1.1 Bipartite MatchingsJoe SchmoeNo ratings yet
- Physics MYP Questions 3Document14 pagesPhysics MYP Questions 3shikhaNo ratings yet
- BE Applied Electronics and InstrumentationDocument104 pagesBE Applied Electronics and InstrumentationEr Paramjit SinghNo ratings yet
- Statistik Deskriptif N: Minimum Maximum Mean Std. DeviationDocument7 pagesStatistik Deskriptif N: Minimum Maximum Mean Std. DeviationLKP KHAFANo ratings yet
- CNC Turning Machines: Coordinate System and Programming CyclesDocument34 pagesCNC Turning Machines: Coordinate System and Programming CyclesAmaterasu Susanoo TsukuyomiNo ratings yet
- Prime Form: Music Set Transformation Transposition InversionDocument3 pagesPrime Form: Music Set Transformation Transposition InversionAvicena Albiruni100% (1)
- Cooling Tower Thermal DesignDocument106 pagesCooling Tower Thermal Designxuense100% (4)