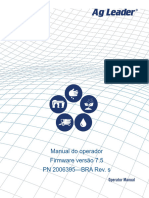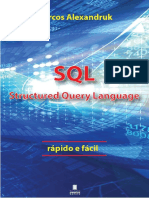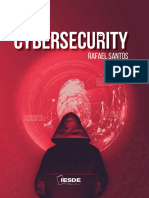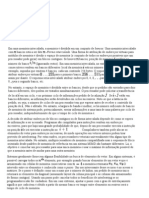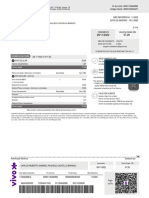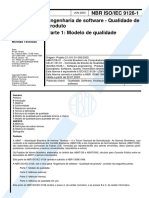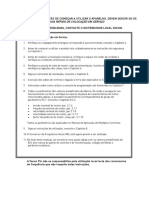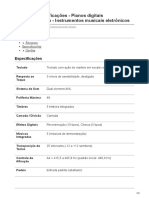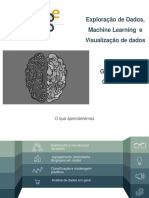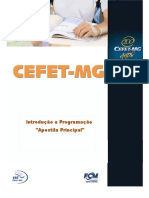Professional Documents
Culture Documents
Informatica Aplicada A Moda
Uploaded by
CaritoIndumentariaOriginal Title
Copyright
Available Formats
Share this document
Did you find this document useful?
Is this content inappropriate?
Report this DocumentCopyright:
Available Formats
Informatica Aplicada A Moda
Uploaded by
CaritoIndumentariaCopyright:
Available Formats
J uliana Cassab
Informtica
Aplicada
Moda
Windows / CorelDRAW
Informtica aplicada Moda - Juliana Cassab - 1
Informtica Aplicada Moda
O objetivo desta Competncia mostrar ao aluno que trabalha
com Moda que ele dispe de uma nova e poderosa ferramenta
para ajudar a executar seus trabalhos, a informtica.
Ser possvel, atravs dessa ferramenta, que o aluno enriquea
seu universo, assim como est acontecendo em todos os
campos do conhecimento humano. A informtica se faz a cada
dia mais necessria, e no caso do mundo da Moda, o
computador deve ser visto como mais uma ferramenta que o
profissional dispe para ampliar e dinamizar seu processo
criativo e produtivo, se comunicar com o mundo e se informar.
Deve-se entender a informtica como mais um meio de criao,
produo e organizao. Do interesse individual do aluno,
resultar o melhor aproveitamento e explorao das
possibilidades das ferramentas apresentadas.
Primeiro, atravs de exerccios, o aluno aprender as tarefas
bsicas de interao com o Windows.
Em seguida, sero apresentados exerccios feitos com o
software CorelDRAW, uma ferramenta de desenho. Na moda,
utilizando-se o CorelDRAW, podem-se criar croquis, roupas,
aviamentos, fichas tcnicas, estampas, etc. Esses exerccios
trabalham com a fixao das principais ferramentas
necessrias para se desenhar, oferecendo um sistema de
assimilao gradual e cumulativa de como elas funcionam.
O que ser visto apenas uma pequena amostra das
possibilidades que a informtica oferece em recursos. Cabe a
voc, com imaginao e criatividade encontrar a melhor aplicao
desse conhecimento em seu mundo, o Mundo da Moda.
Apresentao
Informtica aplicada Moda - Juliana Cassab - 2
ndice
Windows
Exerccio 1 - Salvando arquivos e criando pastas ............................................................................ 4
Exerccio 2 - Trabalhando com o Windows Explorer ......................................................................... 8
Exerccio 3 - Trabalhando com a Lixeira ......................................................................................... 10
Exerccio 4 - Salvando em disquete e checando mdia .................................................................. 11
Exerccio 5 - Criando pastas a partir da caixa de dilogo Salvar ................................................... 12
Exerccio 6 - Selecionando e abrindo vrios arquivos de uma vez ................................................. 13
Exerccio 7 - Formatando o disquete............................................................................................... 14
CorelDRAW
Conhecendo melhor a Interface do Programa .................................................................................... 16
Exerccio 1 - Transformando um Desenho......................................................................................... 19
Exerccio 2 - Desenhando sua prpria boneca - Base ........................................................................ 23
Exerccio 3 - Desenhando com o CorelDRAW - Bolsos...................................................................... 27
Exerccio 4 - Desenhando com o CorelDRAW - Jaqueta Frente ........................................................ 31
Exerccio 5 - Desenhando com o CorelDRAW - Jaqueta Costas........................................................ 35
Exerccio 6 - Proposta de Exerccio - Desenho tcnico ...................................................................... 39
Exerccio 7 - Desenho de Etiqueta Interna.......................................................................................... 40
Exerccio 8 - Desenho de Etiqueta Externa ........................................................................................ 45
Exerccio 9 - Construo de Padro de Estampa ............................................................................... 49
Exerccio 10 - Desenho de Ficha Tcnica........................................................................................... 53
Exerccio 11 - Proposta de Exerccio - Preenchimento de Ficha Tcnica ........................................ 57
Exerccio 12 - Desenhando Camiseta ............................................................................................... 58
Exerccio 13 - Desenhando Camiseta II ............................................................................................. 61
Exerccio 14 - Proposta de Exerccio - Desenho de Camiseta III ...................................................... 65
Exerccio 15 - Proposta de Exerccio - Desenho de Moda.................................................................. 67
Referncias Bibliogrficas................................................................................................................... 68
Informtica aplicada Moda - Juliana Cassab - 3
WINDOWS
Informtica aplicada Moda - Juliana Cassab - 4
Atividade
1 - Criar uma nova pasta no Desktop. Clique com o boto direito do mouse sobre a rea e escolha no menu
de contexto que se abre: Novo/ Pasta.
2 - Nome-la como Desenhos 1.
O quadro contornado de preto se apresentar em torno do nome Nova pasta e voc agora atribui o nome
Desenhos 1 a ela, tecle Enter ou d um clique na rea externa para finalizar a ao.
3 - Abrir o programa CorelDRAW.
Boto Iniciar/ Todos os programas/ CorelDRAW Grafics Suite 12/ CorelDraw 12.
Exerccio 1 - Salvando arquivos e criando pastas
Objetivo: fixar o entendimento de gerenciamento de arquivos no computador.
Salvar/ Salvar como. Criar pastas e arquivos, renome-los, copi-los, mov-los, delet-los. Abrir mltiplos
arquivos. Utilizar a Lixeira. Formatar disquete.
Se voc perdeu a chance de
atribuir nome a essa Nova
pasta neste momento e a rea
de contorno preta no est mais
di sponvel faa-o, da(s)
seguinte(s) maneira(s). Modo
um: clique pausadamente duas
vezes sobre o nome Nova
pasta. Modo dois: clique com o
lado direito do mouse sobre o
arquivo e escolha na cortina que
se abre: Renomear, para que
a rea de contorno preta volte
e digite agora o nome da pasta.
Informtica aplicada Moda - Juliana Cassab - 5
4 - Criar um arquivo Novo. Selecione a opo Novo na janela de dilogo inicial que se apresenta quando
iniciamos o Corel pela primeira vez.
5 - Conhea a interface do CorelDRAW (adiante veremos com mais detalhes como o CorelDRAW funciona,
nestes exerccios faremos uso bastante rpido do programa apenas como auxlio para o entendimento dos
processos de trabalho com o Windows).
6 - Criar a seguinte ilustrao com a ferramenta Elipse que est na caixa do lado esquerdo pgina. Clique
nela com o mouse, traga o mouse em direo a pgina em branco no centro da tela, e, clicando e mantendo
a tecla do mouse apertada, arraste esse cursor na pgina e crie as elipses, formando uma carinha:
Informtica aplicada Moda - Juliana Cassab - 6
7 - Agora salve seu arquivo. Modo um: ir em Arquivo/ Salvar, na barra de menus. Modo dois: clicar uma vez
no cone do disquete na barra de comandos padro. Se abrir a seguinte caixa de dilogo, onde, como
estamos salvando o arquivo pela primeira vez, nos ser perguntado que nome queremos atribuir ao nosso
desenho e onde queremos salv-lo.
8 - Aps pasta e nome definidos clique no boto Salvar.
9 - Ainda com o arquivo Alegria aberto pinte a carinha.
10 - Clique novamente em Salvar (atravs da barra de menus Arquivo-Salvar ou diretamente no cone do
disquete). Como j esto definidos onde o arquivo est salvo e seu nome, a caixa de dilogo Salvar no se
abre mais. O computador executa o salvamento sobrepondo sobre o arquivo as ltimas alteraes feitas.
(Comando de atalho pelo teclado Control+S).
11 - Note que o cone do disquete no est ativo neste momento, pois voc j salvou a ltima alterao feita
e no h mais modificaes a salvar. A partir do momento que voc executa qualquer alterao no arquivo o
cone volta a estar ativo.
12 - Feche o arquivo. Acesse em barra de menus Arquivo/ Fechar.
13 - Crie um arquivo Novo. Modo um: v em barra de menus Arquivo/ Novo. Modo dois: clique no cone da
pgina em branco na barra de comandos padro. Modo trs: Comando de atalho pelo teclado Control+N.
14 - Criar a seguinte ilustrao:
15 - Utilizando os passos 7 e 8 descritos anteriormente salvar esse novo arquivo como o nome Tristeza na
pasta Desenhos 1.
16 - Faa a seguinte alterao em seu desenho:
Observe:
1 - Escolha o diretrio/ pasta onde
o arqui vo ser sal vo (Pasta
Desenhos 1, que acabamos de
criar no Desktop).
2 - Coloque aqui o nome que voc
atribuir ao seu arquivo: Alegria.
2
1
Informtica aplicada Moda - Juliana Cassab - 7
17 Nos utilizaremos agora do recurso Salvar Como.
Esse recurso nos d a possibilidade de salvar o mesmo arquivo, que j havia sido direcionado a ser salvo em
um diretrio especfico anteriormente, a ser salvo em outro lugar (pasta ou diretrio), ou no mesmo lugar, com
outro nome e com as ltimas alteraes salvas em separado, agora em um novo arquivo, diferente do inicial.
A partir da ele perde a ligao com o endereo de salvamento atribudo inicialmente e passa a executar os
prximos salvamentos neste novo endereo.
V em Arquivo/ Salvar como, na barra de menus.
A caixa de dilogo Salvar desenho se abre:
1 Novo nome do arquivo.
Deixe o salvamento direcionado para a mesma pasta que os outros dois esto salvos e altere em Nome do
arquivo de Tristeza para Tristeza de chapu.
18 - Feche o arquivo e o programa CorelDRAW.
1
Informtica aplicada Moda - Juliana Cassab - 8
Objetivo: O Windows Explorer um gerenciador de arquivos. Com ele voc pode ver o contedo de seu
computador, ou seja, visualizar seus arquivos, pastas, e as unidades de disco (HD, drives de CD, CDRW,
DVD, disquete, etc). Atravs dele possvel tambm organizar seus arquivos, executando aes como
mover um arquivo de um local para o outro, excluir arquivos, renomear arquivos e pastas, formatar disquetes.
Entenderemos como isso funciona.
1 - Abrir o Windows Explorer. Boto iniciar/ Todos os programas/ Acessrios/ Windows Explorer.
Exerccio 2 - Trabalhando com o Windows Explorer
1 - Barra de ttulo - Mostra
onde o Windows Explorer
est atuando.
2 - Barra de Endereos -
esta barra permite que
voc sel eci one as
uni dades de di scos e
pastas do seu sistema.
3 - Janela Lista de todas
as pastas (esquerda) -
nesta janela o contedo da
rea de trabalho, unidades
de disco e etc apresentam-
se hierarquicamente na
chamada rvore de
diretrios.
4 - Janela Lista de todas
as pastas (di rei ta) -
quando voc seleciona
algum tem da janela da
esquerda (pasta, unidade,
di sco, etc), havendo
contedo, este ser
mostrado aqui.
1
2
3
4
Informtica aplicada Moda - Juliana Cassab - 9
2- Localizar a pasta Desenhos 1 no diretrio Desktop (ou rea de trabalho) e abri-la.
3 - Teste os cinco diferentes modos de exibio.
4 - Explore do lado esquerdo da tela sinais de + e -, clicando neles e observando que descem das pastas e
cones onde temos o sinal de +, somente outros cones ou pastas e que arquivos no so visualizados nesta
lado da tela e sim no lado direito, quando clicamos no cone da pasta ou diretrio, tanto a partir do lado direito
quanto do esquerdo.
5 - Movimentar a pasta Desenhos 1 do Desktop para o drive C. Maneira um: isso pode ser feito clicando na
pasta do lado direito e arrastando em direo ao disco C no lado esquerdo. Maneira dois: indo, com a pasta
no lado direito selecionada, em Editar/ Recortar (Atalho teclado Control+X), depois clicando e selecionando no
drive C do lado esquerdo e voltar em Editar/ Colar (Atalho teclado Control+V).
6 - Abrir a pasta Desenho 1 que est agora no drive C e agora selecionar o arquivo Tristeza de chapu,
clicando uma vez nele. Copi-lo para o Desktop. Maneira um: arrast-lo em direo ao cone do Desktop
presente do lado esquerdo da tela com a tecla Control pressionada. Maneira dois: como queremos copi-lo,
ou seja duplic-lo dentro do computador, ir com o mouse, estando o arquivo previamente selecionado do
lado direito da janela, em Editar/ Copiar (Control+C), clicar do lado esquerdo no cone do Desktop, selecionando-
o e ir em Editar/ Colar (Control+V).
7 - Minimizar a janela do Windows Explorer e checar o arquivo salvo em sua rea de trabalho.
6
1 e 2 - Por esses cones voc volta e avana
em direo ao caminho j percorrido por voc
dentro do computador.
3 - Por esse cone voc acessa um nvel
acima do que voc est atualmente
4 - Aqui voc altera os diferentes modos de
exibio dos arquivos no lado direito da tela.
5 - O smbolo + mostra as pastas ou
subpastas que esto no local. Se houverem
mais pastas dentro das pastas, outros sinais
iro aparecer. Se voc quiser recolher um
dos nveis so clicar em -.
6 - Aqui voc v o contedo da pasta clicada
do lado esquerdo.
1 2 3
5
4
Informtica aplicada Moda - Juliana Cassab - 10
Exerccio 3 - Trabalhando com a Lixeira
Objetivo: Trabalhar com a Lixeira. Quando voc apaga (deleta) um arquivo que est salvo dentro do seu
computador, esse arquivo vai para a Lixeira. Caso voc se arrependa mais tarde, pode-se ainda ir at l e
recuperar o arquivo.
Mais cuidado, geralmente os computadores esto configurados para manter os arquivos na Lixeira por sete
dias, passado esse tempo o arquivo definitivamente eliminado.
1 Na rea de trabalho, selecionar o arquivo Tristeza de chapu do seu Desktop delet-lo. Maneira um:
Selecionando o arquivo e pressionado a tecla Delete no teclado. Neste caso se abrir a seguinte caixa de
dilogo:
Maneira dois: simplesmente selecionando o arquivo e arrastado-o em direo ao cone da Lixeira. No
aparecer neste procedimento a caixa de dilogo acima.
2 - Dar um clique duplo na Lixeira para abrir sua janela.
3 - Selecionar o arquivo Tristeza de chapu que est dentro da Lixeira e restaur-lo ao seu lugar de origem.
Para isso clique na opo Restaurar este item, que estar ativa na rea Tarefas da Lixeira (1), no lado
esquerdo da janela.
4 - Minimizar a janela da Lixeira e checar se o arquivo Tristeza de chapu voltou ao Desktop.
5 - Delete-o novamente, e clicando com o boto direito do mouse sobre a Lixeira, escolha a opo Esvaziar
Lixeira. Exclumos definitivamente esse arquivo que estava duplicado dentro do computador.
1
Informtica aplicada Moda - Juliana Cassab - 11
Exerccio 4 - Salvando em disquete e checando mdia
Objetivo: Salvar arquivos em disquete e lembrar sempre, antes de apagar definitivamente o arquivo de seu
computador, de checar se o salvamento feito no disquete est OK, para evitar transtornos.
1 - Colocar o disquete no drive A:
2 - Maximizar a janela do Windows Explorer que est recolhida em sua barra de tarefas e copiar a pasta
Desenhos 1 que est no seu drive C: para o Disquete de 3 A:. Utilize um dos recursos que voc aprendeu
at agora para fazer isso.
3 - Abra o CorelDRAW e a partir do disquete, selecione, abra e veja um a um, os arquivos que salvamos na
pasta Desenho 1 para checarmos se o salvamento na mdia realmente disquete est feito.
Para abrir um arquivo Maneira um: ir em Arquivo/ Abrir, na barra de menus. Maneira dois: na barra de
comandos padro clicar no cone que tem uma pasta aberta com uma setinha (segundo cone da barra) (Atalho
de teclado Control+O).
4 - Arquivos devidamente abertos e checagem realizada, feche seus arquivos.
5 - Agora que temos a pasta Desenhos 1 salva e segura dentro do disquete, vamos atravs do Windows
Explorer deletar a pasta Desenhos 1, que est salva no Disco C:, em seu computador.
6 - Maximize agora a janela da Lixeira e a esvazie. Para isso clique na opo Esvaziar lixeira que estar
ativa na rea Tarefas da Lixeira no lado esquerdo da janela.
7 - Minimize a Lixeira.
8 - Maximize o CorelDRAW.
Voc pode ter acesso aos programas que esto abertos e recolhidos na sua barra de
tarefa clicando em ALT+TAB e escolhendo atravs dos cones que se apresentam na
caixa de dilogo referentes aos programas abertos qual deles voc quer trazer maximizado
para a tela.
Informtica aplicada Moda - Juliana Cassab - 12
1 - Criar um arquivo Novo no CorelDraw.
2 - Criar o seguinte desenho:
3 - Indo em Arquivo/ Salvar, ou no cone do disquete, abrir a janela de salvamento, onde voc, com o
disquete j inserido no drive do computador, escolher Disquete de 3 A:. Para criarmos uma nova pasta
dentro do disquete, clique no terceiro cone em que h uma pasta com uma estrelinha na ponta. Nome-la
como Desenhos 2. Clique duas vezes dentro dela e insira no campo nome do arquivo da caixa de dilogo
o ttulo Gravata. Clique em Salvar para executarmos o salvamento.
4 - Salvamento realizado, feche seu arquivo.
Exerccio 5 - Criando pastas a partir da caixa de dilogo Salvar
Informtica aplicada Moda - Juliana Cassab - 13
1 - Com o Corel ainda aberto, v em Arquivo/ Abrir, e escolha a pasta Desenhos 1. Para que voc, sendo
necessrio abrir vrios arquivos de uma vez, no precise fazer isso um a um, h duas maneiras de selecionar
dois ou vrios arquivos de uma vez: Maneira um: clicando em um primeiro arquivo e depois, com a tecla Shift
pressionada, clicar no terceiro da lista, o segundo, que faz parte dessa seqncia, automaticamente se junta
seleo. Maneira dois: clicando em cada arquivo em separado, mas mantendo a tecla Control pressionada, os
arquivos vo se juntando um a um e no em seqncia sua seleo. Faa os testes.
Teste tambm neste momento as outras opes ativas nesta janela e veja:
Assim como no Windows Explorer temos aqui:
2 - Fechar todos os arquivos. Fechar o CorelDRAW.
3 - Maximizar o Windows Explorer.
4 - Visualizar o contedo do disquete.
5 - Deletar a pasta Desenhos 2.
6 - Minimizar o Windows Explorer.
7 - Ir at a Lixeira e checar. Voc ver que o arquivo/ pasta deletado direto do disquete simplesmente no vai
para Lixeira, ele some completamente no havendo possibilidade de restaurao, portanto cuidado quando
deletar arquivos diretamente de drives que recebem mdias externas.
Outro ponto importante:
O que voc transporta de uma mdia externa para dentro do drive C, no retirado da mdia, como acontece
quando transportamos um arquivo/ pasta de um lugar para outro dentro do Disco C. Ele sempre copiado. O
mesmo se d em vice-versa, no transportamos de dentro do Disco C as informaes para a mdia externa,
so efetuadas sempre cpias.
Exerccio 6 - Selecionando e abrindo vrios arquivos de uma vez.
5
6
1 - Por esse cone voc volta em direo
ao caminho j percorrido por voc dentro
do computador.
2 - Por esse cone voc acessa um nvel
acima do que voc est atualmente.
3 - Por esse cone voc cria uma nova
pasta dentro do diretrio em que voc est.
4 - Aqui voc altera os diferentes modos
de exibio dos arquivos.
5 Aqui voc pode pr-visualizar o arquivo
que estiver selecionado.
6 Aqui voc determina que tipos de
arquivo que esto naquele diretrio devem
ser mostrados na listagem de arquivos.
3 1
2 4
Informtica aplicada Moda - Juliana Cassab - 14
Exerccio 7 - Formatando o disquete
Objetivo: Ao apagarmos o contedo de um disquete, no devemos apenas simplesmente deletar seu contedo.
Devemos format-lo. Isso feito para reorganizar o espao do disco, e para que o salvamento de novos
arquivos no seja prejudicado por serem gravados em reas defeituosas que porventura fiquem no disco quando
simplesmente deletamos. A formatao serve para isso, como uma faxina para garantir o salvamento de nossos
novos arquivos. Quando formatamos o disquete apagamos diretamente e definitivamente todo o contedo do disco.
1 - Vamos agora formatar o disquete. V at o Windows Explorer, selecione o tem Meu computador
atravs da Lista de todas as Pastas, esquerda e clique com o lado direito do mouse em cima do cone
Disquete de 3 (A):.
2 - Escolha a opo Formatar.
A seguinte caixa de dilogo se abrir:
Manter as opes padro, como acima.
3 - Clicar em Iniciar.
4 - Clicar em Ok para a caixa de dilogo que avisa que todos os arquivos sero perdidos.
Pronto! Disquete formatado, pronto para receber novos dados.
Informtica aplicada Moda - Juliana Cassab - 15
CorelDRAW
Informtica aplicada Moda - Juliana Cassab - 16
CorelDRAW
Barra de Menus
A barra de menus do Corel formada por onze menus, os quais abrigam quase todas as suas funes.
Clicando em um dos tens da barra uma lista de comandos exibida.
1 2 3 4 5 6 7 8 9 10 11 12 13 14
1 - Iniciar um novo desenho
2 - Abrir um desenho
3 - Salvar um desenho
4 - Imprimir um desenho
5 - Recortar objetos selecionados para a
rea de transferncia
6 - Copiar objetos selecionados para a
rea de transferncia
7 - Colar o contedo da rea de
transferncia em um desenho
Barra de Comandos Padro
8 - Desfazer uma ao
9 - Restaurar uma ao cancelada
10 - Importar um desenho
11 - Exportar um desenho
12 - Inicializar aplicativos da Corel
13 - Abrir o site da Corel Graphics
Community na Web
14 - Definir um nvel de Zoom
Conhecendo a Interface do Programa
C
a
i
x
a
d
e
f
e
r
r
a
m
e
n
t
a
s
Barra de transformao ou propriedades
Barra de comandos padro
Barra de menus
Paleta de cores
Barra
de
status
Barras de
rolagem
rea da
pgina
rea da prancheta
Rguas
Barra de ttulo
Informtica aplicada Moda - Juliana Cassab - 17
Barra de Propriedades
A Barra de propriedades exibe as funes utilizadas com mais freqncia, relevantes para a ferramenta ativa ou para a
tarefa que voc est executando. Embora seja semelhante a uma barra de ferramentas, a barra de propriedades muda de
acordo com a ferramenta ou tarefa, uma barra dinmica, que estar sempre alternando seu conjunto de botes.
Por exemplo, quando voc clica na ferramenta Texto na caixa de ferramentas, a barra de propriedades exibe
somente comandos relacionados a texto. No exemplo abaixo, a barra de propriedades exibe ferramentas de
texto, formatao, alinhamento e edio de texto.
Caixa de Ferramentas
A Caixa de ferramentas agrupa todas as ferramentas de desenho, modelagem e de efeitos para que voc possa
criar, preencher e modificar objetos. Algumas das ferramentas apresentam em seus botes uma pequena seta
localizada no canto inferior direito. Elas abrem os chamados menus desdobrveis, que agrupam outras ferramentas.
1
2
3
4
5
6
7
8
9
10
11
12
13
14
15
1- Seleo - permite selecionar e dimensionar, inclinar e
girar objetos.
2 - Forma - permite editar a forma dos objetos.
Faca permite cortar objetos.
Borracha permite remover reas do desenho.
Pincel borrar permite distorcer um objeto de vetor arrastando
ao longo de seu contorno.
Pincel spero permite distorcer o contorno de um objeto de
vetor arrastando ao longo de seu contorno.
Transformao livre permite transformar um objeto
utilizando as ferramentas Rotao livre, Rotao angular,
Escala e Inclinao.
Excluir segmento virtual permite excluir as partes de objetos
entre intersees.
3 - Zoom permite alterar o nvel de ampliao na janela de
desenho.
Mo permite controlar que parte do desenho fica visvel na
janela de desenho.
4 - Caneta permite desenhar curvas, um segmento por vez.
Polilinha permite desenhar linhas e curvas no modo de
visualizao.
Mo livre permite desenhar segmentos de linha nicos e
curvas.
Bzier permite desenhar curvas, um segmento de cada vez.
Curva com 3 pontos permite desenhar uma curva definindo
os pontos inicial, final e central.
Mdia artstica oferece acesso s ferramentas Pincel,
Espalhador, Caligrfica e Presso.
Dimenso permite desenhar linhas de dimenso verticais,
horizontais, inclinadas ou em ngulo.
Conexo interativa permite unir dois objetos por uma linha.
5 - Desenho inteligente converte as pinceladas mo livre
em formas bsicas e curvas suavizadas.
6 - Retngulo permite desenhar quadrados e retngulos.
Retngulo com 3 pontos permite desenhar um retngulo
arrastando para criar sua linha de base e clicando para definir
sua altura.
7 - Elipse permite desenhar elipses e crculos.
Elipse com 3 pontos permite desenhar uma elipse
arrastando para criar sua linha central e clicando para
definir sua altura.
Caixa de Ferramentas e Ferramentas
dos Menus Desdobrveis
Descries
Informtica aplicada Moda - Juliana Cassab - 18
8 - Polgono permite desenhar estrelas e polgonos
simtricos.
Espiral permite desenhar espirais simtricas e logartmicas.
Papel grfico permite desenhar uma grade de linhas,
similar de um papel quadriculado.
9 - Formas bsicas permite escolher entre um conjunto de
formas, incluindo hexagrama, um rosto sorridente e um
tringulo retngulo.
Formas de seta permite desenhar setas com diversas
formas, direes e nmero de pontas.
Formas de fluxograma permite desenhar smbolos de
fluxograma.
Formas de estrela permite desenhar objetos de fita e formas
de exploso.
Formas de legenda permite desenhar legendas e
etiquetas.
10 - Texto permite digitar palavras diretamente na tela
como texto artstico ou de pargrafo.
11 - Mistura interativa permite misturar dois objetos.
Contorno interativo permite aplicar um contorno a um objeto.
Distoro interativa permite aplicar a um objeto uma
distoro do tipo Empurrar ou Puxar, Zper ou Torcer.
Envelope interativo permite distorcer um objeto arrastando
os ns do envelope.
Extruso interativa permi te apl i car a i l uso de
profundidade aos objetos.
Sombreamento interativo permite aplicar um
sombreamento a um objeto.
Transparncia interativa permite aplicar transparncias
aos objetos.
12 - Conta-gotas permite selecionar propriedades do objeto,
como preenchimento, espessura de linha, tamanho e efeitos,
em um objeto na janela de desenho.
Lata de tinta permite aplicar propriedades do objeto,
como preenchimento, espessura de linha, tamanho e
efeitos, a um objeto na janela de desenho aps a seleo
dessas propriedades com o Conta-gotas.
13 - Contorno permite acessar a caixa de dilogo Caneta
de Contorno, Cor de contorno, uma opo de no utilizar
o contorno e uma seleo de contornos de diferentes
larguras para contornos, e uma janela de encaixe para
cor de contorno
14 - Preenchimento permite acessar as caixa de dilogo
Cor do preenchimento, Preenchimento gradiente,
Preenchimento de padro, Preenchimento de textura,
Preenchimento de PostScript e janela de encaixe para
cor de preenchimento
15 - Preenchimento interativo permite aplicar vrios
preenchimentos.
Preenchimento interativo de malha permite aplicar uma
grade de malha a um objeto.
1
2
3
4
5
6
7
8
9
10
11
12
13
14
15
Caixa de Ferramentas e Ferramentas
dos Menus Desdobrveis
Descries
Paleta de Cores
A Paleta de Cores um conjunto de pequenos quadradinhos, os chamados reservatrios de cores, nos
quais voc deposita uma coleo de cores pr-definida ou personalizada (voc pode construir suas prprias
paletas).
Informtica aplicada Moda - Juliana Cassab - 19
Exerccio 1 - Transformando um Desenho
Objetivo: conhecer as ferramentas bsicas do Corel: Zoom, Modos de Exibio, Retngulos, Elipses,
Polgonos, Elipses, Formas Perfeitas, Agrupamento/ Desagrupamento, Preenchimentos e Contornos,
Para Frente/ Para Trs, Introduo ferramenta Forma.
1 - Abrir o arquivo Menina que est no diretrio XX.
2 - Utilizando o recurso de Salvar Como, salve esse arquivo em sua pasta pessoal com o nome Exerccio1.
3 - Selecione o desenho e v no item do menu Organizar/ Desagrupar (ou clique no cone ( ) Desagrupar
na barra de propriedades) para que voc possa pintar cada objeto separadamente.
4 - Para visualizar todos os objetos sem seus devidos preenchimentos, v em barra de menus Exibir/
Aramado Simples. Para voltar a visualizao anterior, volte em Exibir/ Aperfeioado.
5 - Utilize a ferramenta Zoom (a lupa) para se aproximar do desenho e as barras de rolagem para subir ou
descer na pgina.
Amplie (1), Reduza (2), Zoom para os objetos selecionados (3), Zoom para todos os seus objetos do documento (4),
Zoom para a pgina (5), Zoom para a largura da pgina (6) e para a altura (7), utilizando a barra de propriedades,
quando tiver a ferramenta Zoom selecionada.
1 2 3 4 5 6 7
Informtica aplicada Moda - Juliana Cassab - 20
6 - Com ferramentas como Elipse, Quadrado, Polgono, Espiral, crie acessrios para a boneca.
7 - Veja que, quando voc seleciona a ferramenta Crculo, a barra de propriedades se modifica. Temos nela
agora as opes de modificao do crculo enquanto objeto geomtrico.
8 - Veja as opes para a construo de Retngulos:
9 - Veja as opes para a construo de Polgonos:
10 - Veja as opes escondidas no cone Formas Perfeitas:
1 - Com o objeto selecionado, insira valores
de largura e altura e seu objeto se modificar
conforme esses valores.
2 - Insira valores percentuais de largura e
altura e seu objeto se modificar conforme
esses valores.
3 - Com o cadeado aberto as alteraes de
tamanho dos objetos so feitos de maneira
aleatria em relao forma com que ele
foi criado primeiramente. Se fechado, as
alteraes inseridas nas duas caixas ao lado
se mantero fiis proporcionalidade inicial.
4 - Aqui voc insere valores para rotao do
objeto.
5 - Ordem de espelhamento horizontal e
vertical do objeto.
6 - Definio de qual forma seu crculo
assumir - Crculo - Torta - Arco.
7 - Definio de ngulos iniciais e finais para
suas tortas ou arcos.
Observe que se mantm aqui funes
apresentadas para transformao dos
objetos, assim como apareceram antes para
o crculo.
1 - Definies numricas para arredon-
damento dos cantos do retngulo.
1 - Definio para construo de Polgono ou
Estrela.
2 - Definio de quantos lados ter o Polgono
ou a Estrela.
1 2 3 4 5
1
1 2 3 4 5 6 7
1 2
1 3 2 4 5
Informtica aplicada Moda - Juliana Cassab - 21
11 - Veja as opes para a construo de Espirais.
12 - Para alterar Cor de contorno, tendo o objeto selecionado, clique com o lado direito do mouse na paleta
de cores, se no quiser contorno nenhum, utilize a primeira opo da paleta, o X.
Se quiser um contorno mais espesso clique na barra de ferramentas Contorno e escolha no sub-menu, uma
das opes pr-definidas.
13 - Para Girar um objeto, d um clique duplo sobre ele e perceba que os quadradinhos que antes circundavam
o objeto do lugar agora a setas. Utilize-as para fazer giros e distorcer o objeto.
14 - Para enviar um objeto para atrs de outro, tendo o objeto selecionado, v na barra de menus em Organizar/
Ordenar/ Para trs. Veja que h tambm os recursos de enviar Para frente/ Avanar um/ Recuar um. Esse
recurso tambm est disponvel na barra de propriedades Para Frente/ Para Trs.
15 - Trabalharemos agora com uma ferramenta muito importante, que a ferramenta Forma. Ela responsvel
pela modelagem dos objetos nas mais variadas formas que precisarmos. Para utiliz-la, os objetos devem
estar desagrupados e no serem formas pr-definidas, como Retngulos, Crculos, Polgonos, Espirais, Grades
ou Formas Perfeitas. Textos tambm no podem ser alterados em suas formas enquanto ainda so textos. No
CorelDRAW, esses objetos tem status, tendo, como voc viu anteriormente, configuraes especiais de
transformao na barra de propriedades. Para eles serem manipulados com a ferramenta Forma, precisam antes
serem transformados, precisam perder o status de formas especiais e se tornarem simplesmente curvas. Isso
se faz com o objeto selecionado e indo no menu Organizar/ Converter em curvas. A sim, voc poder acrescentar
um quinto lado a um retngulo e alterar a perna de uma letra P.
1 - Quantidades de revolues que
ter a Espiral.
2 - Definio de espiral simtrica.
3 - Definio de espiral logartmica
4 - No caso de espiral logartmica,
campo para insero de fator de
expanso da Espiral.
1 2 3 4
Salve sempre seu arquivo conforme vai
avanando na execuo dos trabalhos.
Salvar no custa nada e evita que voc,
ao ter seu arquivo travado por algum erro
do computador (o famoso Deu Pau!),
tenha que refazer tudo novamente. V at
ao cone do Disquete (Salvar) na barra de
comandos padro ou simplesmente use o
seu teclado apertando as teclas Control+S.
No hesite! Faa isso agora!
Informtica aplicada Moda - Juliana Cassab - 22
Veja:
Voc pode acrescentar ns a uma figura para alterar sua forma de manipulao, simplesmente clicando duas
vezes sobre a linha com a ferramenta ativada, e se quiser delet-lo, selecione-o e delete com o teclado ou
clique duas vezes sobre ele, fazendo o caminho inverso da criao. Na barra de propriedades
existem muitos comandos para manipulao e aproveitamento dessa ferramenta. Aos poucos
iremos conhecendo e entendendo suas funes.
Manipular bem esses ns e caminhos uma tarefa que leva tempo e exige bastante prtica. Com
essa ferramenta voc pode agora mudar completamente as formas de sua boneca. Ao lado s
um exemplo. Faa as suas prprias alteraes, treine e entenda como a ferramenta funciona.
16 - Salve seu novo desenho e tambm uma cpia em disquete.
Adicionar
ns
Excluir
ns
Separar
dois ns
Unir
dois ns
Converter
curva em
linha
Converter
linha em
curva
Transformar
n em
cspide
Tornar
n
suave
Tornar n
simtrico
Inverter
direo da
curva
Estender
curva para
fechar
Extrair
subcaminho
Fechamento
automtico
de curvas
Eticar e fazer
escala de ns
Girar e
inclinar ns
Alinhar ns
Reflete os ns
horizontalmente
Reflete
os ns
verticalmente
Modo
elstico
Seleciona
todos os ns
Suavidade
da curva
Ns
Hastes
Movimento
de dois ns
selecionados
(esto pretos)
Veja que o movimento das
hastes interfere na forma
do caminho
Movimento
de um n
selecionado
(est preto)
Informtica aplicada Moda - Juliana Cassab - 23
Exerccio 2 - Comeando a desenhar sua prpria boneca - Base
Objetivo: Conhecer as ferramentas para Configurao da Pgina do desenho e Unidades de Medidas.
Importao de outros arquivos para dentro do arquivo atual, Bloquear objetos, Avanar um/ Recuar um,
trabalho intensivo com a ferramenta Bzier e Forma.
1 - Crie um Arquivo Novo no Corel.
2 - Veja logo ao lado esquerdo que voc pode configurar o tamanho da sua pgina de desenho. Desde formas
pr-definidas, at tamanhos personalizados. E que na barra de propriedades voc tambm pode definir com
que unidade de medidas voc quer trabalhar. Configure em A4 e escolha centmetros como unidade de medida.
3 - Iniciaremos nosso trabalho de desenho da base para a boneca a partir de um modelo j pronto. Esse
modelo um desenho, que transformado em imagem ser importado para dentro do Corel para que possamos,
a partir dele, construir o nossa prpria base.
O comando Importar trs para dentro de seu arquivo uma imagem, ou um outro arquivo de Corel que esteja
salvo externamente. Ele ficar incorporado ao seu arquivo, passando agora a fazer parte dele. O arquivo
externo ficar intocado. V at a barra de menus Arquivo/ Importar. Ser aberta uma caixa de dilogo para
que voc localize esse arquivo. V at o diretrio XX, selecione-o e clique em Importar:
4 - Agora aparecer na ponta de seu mouse a seguinte informao:
Existem vrios
tamanhos de pgina
pr-definidos
Quando for trabalhar
com tamanhos
personalizados,
insira aqui a largura
e a altura de seu
papel.
Nesta janela voc
define com qual
unidade mtrica
voc quer trabalhar.
Temos o nome do arquivo que est sendo importado, seu
tamanho original e como fazer para despej-lo dentro do
arquivo atual. Alm de descarreg-lo dessas duas formas, na
rea em que voc clicar com o mouse, sendo dentro da pgina
ou na rea da prancheta, ele ser deixado tambm.
Nesse momento, aperte Enter para centraliz-lo na pgina.
Como voc comeou esse
trabalho h pouco trate de j
salv-lo no seu diretrio de
exerccios, como Exerccio 2.
E no se esquea de ir sempre
salvando as alteraes que for
fazendo por segurana, no
deixando apenas para salvar
todo o trabalho no final.
Informtica aplicada Moda - Juliana Cassab - 24
5 - Selecione a imagem e v na barra de menus em Organizar/ Bloquear para travar o elemento na pgina
de modo que, ao servir de modelo para que desenhemos a nossa base, ela no saia do lugar.
6 - Identifique primeiro os crculos e os desenhe sobre o modelo, utilizando uma espessura de 1 ponto, para
que voc visualize melhor o seu trabalho.
7 - Para desenhar os demais objetos que compem o croqui, voc utilizar uma nova ferramenta, a Bzier,
com a qual fazemos linhas e curvas, clicando na pgina de um ponto a outro.
8 - Primeiro vamos desenhar todos os objetos criando linhas retas, para
depois modelarmos essas formas com a ferramenta Forma, quando
necessrio.
A ferramenta
em ao
Vo sendo
criados
pontos
Vo sendo
criadas linhas
Como esses objetos
so compostos
somente por linhas
retas, eles j esto
prontos
Informtica aplicada Moda - Juliana Cassab - 25
9 - Depois de traar todas as retas, voc comear a model-las com a ferramenta
Forma, interagindo com a barra de ferramentas.
10 - Voc tentar mexer no ponto e ver que no sairo as alas que vimos no
exerccio anterior. Isso acontece por que esse segmento ainda uma reta, para
curv-la preciso transform-la em curva.
(1) Para isso selecione o n e v no tem Converter linha em curva da barra de ferramentas.
(2) Perceba que no sentido anti-horrio, forma-se a curva, com as alas disponveis para manipulao.
(3) Mas no preciso converter cada segmento de linha em curva individualmente, com o objeto a ser
modificado selecionado pela prpria ferramenta Forma, faa uma seleo de todos seus ns e aplique a
tranformao de uma s vez em todos, para depois, (4) com o mouse, tranformar esse objeto atravs de
suas alas, pontos, ou empurrando a prpria curva.
Voc tambm pode selecionar todos os ns clicando no cone Selecionar todos os ns.
Acrescente ou elimine ns se achar necessrio para que o resultado fique satisfatrio.
11 - Como os objetos ainda no esto preenchidos, voc enxerga linhas sobre linhas. Quando terminar de
modelar as formas, preencha todos os objetos com a cor branca e utilizando a ferramenta Para Frente/ Para
Trs, sobreponha os objetos corretamente. Note que eles se sobrepem, hierarquicamente, de acordo com
a ordem em que foram criados. Veja o exemplo:
12 - Quando voc envia um objeto Para Frente ou Para Trs, ele sobe ou desce todos os nveis abaixo ou
acima do que ele tenha sido criado. H ainda as opes Avanar um e Recuar um, onde voc avana ou
recua nvel a nvel.
J esses objetos so formados somente por segmentos curvos, que traba-
lharemos a seguir. Mas veremos ainda, adiante, uma forma de trabalharmos
diretamente a construo dessas curvas, j com a ferramenta Bzier.
1
2
3
4
um bom
momento para
um Control+S!
1 2 3 4 1 2 3 4
Informtica aplicada Moda - Juliana Cassab - 26
13 - Temos agora nossa base pronta:
14 - Lembre-se que temos abaixo de nosso desenho uma imagem que est bloqueada, desbloqueie-a indo
com a ferramenta Seleo em Organizar/ Desbloquear todos os objetos e depois, selecione-a e delete-a.
15 - Para finalizarmos, selecione todos os objetos, escolha na caixa de ferramentas um contorno mais
espesso para os objetos (2 pontos), pinte de branco e depois, agrupe seu objetos.
16 - Salve seu arquivo. Adiante retomaremos esse desenho para a execuo de um outro exerccio.
17 - Salve tambm a sua cpia em disquete.
Antes do
preenchimento
dos objetos
Depois do
preenchimento e
organizao
dos objetos
Informtica aplicada Moda - Juliana Cassab - 27
Exerccio 3 - Desenhando com o CorelDRAW - Bolsos
Objetivo: conhecer as ferramentas: Linhas Guia, Duplicar, Fator de escala, Interseco, Alinhar.
1 - Criar um Arquivo Novo.
2 - Configure as unidades de medidas em centmetros.
3 - Com a ferramenta Retngulo, desenhe um retngulo e configure seus valores em 4cm largura X 4,5cm
de altura.
4 - Usaremos agora a Linha Guia, que uma linha de apoio para gui-lo enquanto voc desenha. Ela no
imprimvel. Voc pode ter dezenas delas dispostas sobre sua pgina. Clique na rgua lateral e mantenha a
tecla do mouse apertada arrastando a linha at onde voc precisa deix-la sobre a pgina. Faa isso duas
vezes no sentido vertical e uma no sentido horizontal de maneira que elas fique sobre seu desenho assim:
5 - Selecione o seu retngulo, v ao menu Organizar/ Converter em curvas, para podermos modificar o
retngulo com a ferramenta Forma.
9 - Puxe agora uma nova linha-guia que se alinhe com o topo do bolso.
6 - Com a
ferramenta
Forma,
adicione 4
ns a seu
retngulo,
utililizando
as linhas
como guia:
7 - Delete
os ns
dos
cantos
inferiores
direito e
esquerdo:
8 - Clique em
cada uma das
suas linhas-
guia e delete-
as com o
teclado.
Temos o
primeiro bolso
de nossa
srie.
10 - Selecione o bolso e v em Editar/ Duplicar. Voc
ter criado uma cpia do desenho.
11 - Pegue essa cpia e coloque-a do lado da primeira,
utilizando a linha guia para alinh-las pelo topo.
Como voc comeou
seu trabalho h pouco
trate de j salv-lo no
seu diretrio de exer-
ccios, como Exerc-
cio 3.
E no se esquea de
ir sempre salvando as
al teraes que for
fazendo por seguran-
a, no dei xando
apenas para salvar to-
do o trabalho no final.
Informtica aplicada Moda - Juliana Cassab - 28
13 - Selecione esses dois objetos e agrupe.
Temos o segundo bolso.
1
2
1
2
3
Objeto resultante da interseo dos objetos 1 e 2
16 - Selecione o objeto 1,
delete-o e ajuste o objeto
3 no 2, como acima para
termos o terceiro bolso.
11 - Desse outro bolso faremos uma nova cpia, s que agora de outra forma. Com o objeto selecionado,
simplesmente tecle o sinal de + no seu teclado. Isso cria um novo objeto exatamente em cima do selecionado,
por isso voc no o est vendo.
14 - Para fazer o terceiro bolso duplique duas vezes o primeiro bolso. Coloque um objeto sobre o outro da
seguinte forma:
15 - Vamos conhecer agora a ferramenta de Interseco. Selecione primeiro o objeto 1, com a tecla do
mouse ainda apertada, e ao mesmo tempo com a tecla Shift do teclado tambm apertada, clique no objeto 2.
Na barra de ferramentas aparecem uma srie de cones que nos do vrias formas de um objeto agir,
modificando o outro. Veja que, clicando na Interseco, da rea em que os dois elementos se sobrepem,
criado um terceiro objeto, com a forma resultante dessa rea comum.
17- Selecione os dois objetos e os agrupe.
18 - Duplique o terceiro bolso, ou usando o teclado, ou indo at o menu Organizar/ Duplicar e arraste para
o lado. Crie um retngulo sobre ele da seguinte maneira:
12 - Mantenha essa cpia selecionada e na barra de proprie-
dades insira, na rea de Fator de Escala , com
o cadeado fechado, o valor de 90% e tecle Enter:
um bom
momento para
um Control+S!
Informtica aplicada Moda - Juliana Cassab - 29
19 - Selecione esse retngulo e em seguida a parte maior do bolso. Clique no boto Interseco utilizado no
passo 15 e teremos o seguinte desenho:
26 - Desenhe dois pequenos crculos com as mesmas medidas (voc pode tanto duplicar o primeiro quanto
construir cada um aplicando as mesmas configuraes de largura e altura na barra de propriedades) e
coloque-os a uma distncia satisfatria um do outro para que faamos as casinhas do boto. Selecione os
dois objetos e clique novamente no cone Alinhar/ Distribuir da barra de ferramentas, ao abrir, clique somente
em Alinhar horizontalmente no centro, clique em Aplicar e depois agrupe os dois.
22 - Em uma rea qualquer de sua pgina, desenhe
um crculo e um quadrado um pouco menor, que caiba
dentro do crculo. Selecione os dois objetos.
23 - Com os dois objetos selecionados v at a barra
de propriedades e clique no cone Alinhar e distribuir.
24 - Na caixa de dilogo que se abre, na aba Alinhar,
clique em Alinhar ao centro na horizontal e Alinhar
ao centro na vertical, depois, clique em Aplicar:
25 - Veja o resultado, e depois agrupe esses dois
objetos:
20 - Pinte de branco a aba do bolso e teremos a
aparncia ao lado.
21 - Se voc tentou alinhar o retngulo do centro do
bolso no olho, para que ele realmente ficasse
centralizado antes de fazermos a Interseco, voc
viu que isso realmente difcil. Para isso temos uma
ferramenta que automatiza esse processo. Vamos
construir o boto que fechar esse bolso e veremos
como ela funciona:
27- Selecione os objetos e v
at o cone Alinhar/
Distribuir novamente:
28 - Clique em Alinhar ao
centro na horizontal e Alinhar
ao centro na vertical, depois,
clique em Aplicar:
29 - Estando crculo e
retngulo grandes alinhados
e os dois pequenos tambm,
teremos o seguinte resultado:
Informtica aplicada Moda - Juliana Cassab - 30
30 - Com a ferramenta Bzier, crie a linha que passa nos dois furos do boto e d a ela uma espessura mais
grossa abrindo a aba da ferramenta Contorno e escolhendo uma espessura maior.
31 - Agrupe os cinco objetos e coloque-o sobre o ltimo bolso feito por voc. Se for preciso, diminua seu
tamanho, adequando s propores do bolso.
32 - No precisaremos mais da linha-guia que est sobre a pgina, selecione e delete-a.
33 - Temos os seguintes modelos prontos:
34 - Com as ferramentas aprendidas, desenhe agora os seguintes bolsos:
35 - Salve seu arquivo e salve tambm a sua cpia em disquete.
um bom
momento para
um Control+S!
Informtica aplicada Moda - Juliana Cassab - 31
Exerccio 4 - Desenhando com o CorelDRAW - Jaqueta Frente
Objetivo: Trabalhar com as ferramentas de construo de objetos Bzier, Forma e Interseco j conhecidas.
Aprender como utilizar a ferramenta de Aparagem e Contorno, e o recurso de Alinhamento pelas linhas-
guia, produzindo uma pea mais complexa.
4 - Com a ferramenta Bzier e Retngulo, desenhe gola, manga e corpo, somente do lado esquerdo da
jaqueta para trabalharmos sua modelagem e recortes na seqncia:
5 - Utilizaremos agora o recurso de Aparagem, veja como funciona:
Clique primeiro no objeto que ir agir, e com a tecla shift apertada,
clique no objeto que ser aparado, ento, v at a barra de proprie-
dades e aperte o boto Aparagem.
Veja o que acontece:
Atravs desse exerccio, ser visto como
pode-se criar muitos objetos dominando
as ferramentas Interseco e Aparagem.
Temos dois objetos e queremos que o
corpo tenha a curvatura da manga. No
precisamos desenhar, s aparar o corpo
com a manga, e ela assume assim a for-
ma arredondada na rea onde os dois
objetos se tocaram. Ao contrrio da Inter-
seco onde na rea comum criado
um terceiro objeto, com a aparagem, reti-
ramos uma parte de um dos dois objetos.
Salve esse trabalho
como Exerccio 4.
1 - Comece um Arquivo Novo.
2 - Selecione na barra de propriedades o modo Paisagem para a orientao da pgina , configure
em centmentros e clique no cone Alinhar pelas linhas-guia . Esse cone ativo faz
com que os as linhas-guia funcionem como mas, o que voc ver, servir para facilitar
o seu processo de construo do desenho, mas voc pode e deve desativar esse recurso
quando precisar fazer alguma movimentao mais precisa e o recurso estiver atrapalhando, e reativ-lo,
quando precisar.
3 - Assim com fizemos com a construo da Base, no exerccio 2, trabalharemos a construo da jaqueta
sobre um desenho j pronto. V em Arquivo/ Importar, e do diretrio XX traga o desenho da frente da
jaqueta para dentro desse arquivo. Coloque-o no centro da pgina, assim como nos passos 3 e 4 do exerccio
2 (Pg. 23). Selecione e bloqueie o desenho no tem Organizar/ Bloquear objeto da barra de menus.
Informtica aplicada Moda - Juliana Cassab - 32
7 - Construa elementos agora para que, utilizando o
recurso de Interseco, tenhamos outros elementos
da jaqueta, faa isso pela ordem apresentada abaixo:
8 - Lembre-se, que ao utilizar o recurso de Interseco, sobram ao final da operao
todas as trs formas, delete as trs utilizadas para formar os elementos ao lado.
O resultado deve ser assim:
6 - Apare o corpo na manga e na gola:
1
2
3
1
2
3
4
5
6
7
8
9
10
11
12
13
14
15
9 - Atravs das ferramentas Bzier, Forma, Interseco e Aparagem, desenhe
todos esses elementos da jaqueta. Passe a observar a partir de agora Barra
de Status, ela nos d importantes informaes a respeito do que acontece
com os objetos no arquivo. Veja que ao selecionar os objetos construdos,
temos a informao de que so 15 at agora, confira:
Informtica aplicada Moda - Juliana Cassab - 33
10 - Com a ferramenta Bzier, faa agora os pespontos. Para dar a reta essa aparncia, com ela selecionada,
clique, na caixa de ferramentas, no boto Contorno. A seguinte caixa de dilogo aparecer:
Temos
aqui uma
lista de
Estilos de
Linha para
escolhermos
Espessura
da linha
Cor
Definimos
como ficam
os arremates
de cantos e
extremidades
das linhas
Podemos atribuir formas
s pontas dos contornos
Clicando aqui, os contornos sero alterados proporcional-mente
s propores dadas a seus objetos, ao transform-los.
Perceba no exemplo da seta, criada a princpio em um tamanho
de 1,3 X 0,5 cm, ao escalonarmos em quase 300%, estando o
tem Escala com imagem desativado, a espessura do contorno
no aumenta proporcionalmente, o que vemos acontecer na
segunda seta.
Os obj etos, defi ni dos seu
contorno para eles, recebem
esse contorno no centro de suas
bordas, metade da espessura
est dentro e a outra metade fora
do objeto. Veja essas setas,
sendo um objeto pequeno, na
primeira, ao deixarmos o item
atrs do preenchimento desati-
vado, esse contorno acaba
invadindo sua rea de preenchi-
mento, na segunda voc perce-
be a diferena.
11 - Aplique as seguintes configuraes aos pespontos da jaqueta:
Informtica aplicada Moda - Juliana Cassab - 34
12 - Teremos ento: 13 - Trabalhe os Preenchimentos
e envios Para frente/ Para
trs dos objetos que esto
se sobrepondo.
14 - Selecione todos os objetos, duplique com o sinal
de +, espelhe na horizontal, e arraste a lateral
agora para o lado direito, conforme abaixo:
(Se enquanto arrastar o objeto, voc
manter a tecla Control apertada -
l embre-se de control e - voc
mantm seu arrasto firme em
uma linha reta de 90
o
, tanto
na horizontal, quanto na
vertical, experimente)
15 - Trabalhando ainda com as ferramentas Bzier, Forma, Interseco, Aparagem, Espelho e Contorno,
termine de desenhar o lado direito da pea, eliminando os elementos pertencentes s ao lado esquerdo e
trabalhando a outra forma da manga. Pinte, selecione todos os objetos e atribua a todos atravs da ferramenta
Contorno, uma espessura de 0.353 mm e clique na opo de Escala com imagem. S altere estes dois
tens na caixa de dilogo do Contorno e d OK. Ainda com tudo selecionado v em Organizar/ Agrupar, ou
use o cone da barra de propriedades.
16 - V ao menu Organizar/ Desbloquear
todos os objetos, selecione o desenho
importado da jaqueta que serviu de base
para nosso desenho e delete-o.
Pronto! A frente da jaqueta est
feita.
17 - Salve seu trabalho no
computador e uma
cpia em disquete.
D
e
s
e
n
h
o
T
c
n
i
c
o
d
e
R
o
s
e
n
e
i
Z
a
n
c
h
e
t
t
Informtica aplicada Moda - Juliana Cassab - 35
Exerccio 5 - Desenhando com o CorelDRAW - Jaqueta Costas
Objetivo: Dando continuidade ao exerccio anterior, construir as costas da jaqueta, conhecendo uma das
formas de gerenciamento de pginas dentro do arquivo e a ferramenta de Soldagem de objetos.
1 - Abra o exerccio anterior e salve-o agora com o recurso de Salvar Como, com o nome de Exerccio 5.
Produziremos agora as costas da jaqueta.
2 - Vamos criar neste arquivo uma segunda pgina. Veja no canto inferior esquerdo da pgina uma aba,
escrito Pgina 1. Clique com o lado direito do mouse nesta aba, um menu de contexto aparece com vrias
opes de aes que podem ser feitas a partir dali. Clique em Renomear pgina, uma caixa de dilogo ir
aparecer e escreva Jaqueta Frente :
3 - Clique com o lado direito do mouse novamente sobre a aba que agora est nomeada como Jaqueta Frente
e clique em Inserir pgina aps, (isso pode ser feito tambm simplesmente clicando no sinal de + que est
prximo aba, se voc estiver na ltima ou na primeira pgina do documento). Ser inserida uma nova
pgina. Faa como anteriormente e nomeie-a como Jaqueta Costas.
Por aqui voc salta de onde estiver diretamente para a primeira pgina de seu arquivo.
Acesso sequencial s pginas, para frente ou para trs
Por aqui voc salta de onde estiver diretamente para
a ltima pgina de seu arquivo.
Temos aqui a informao de em que pgina voc est e de quanto o total de
pginas do documento
Um arquivo do CorelDRAW pode conter muitas pginas. Voc pode controlar essas pginas e
acess-las atravs das abas que ficam neste local, clicando sobre elas ou utilizando as setinhas.
4 - Depois de criar e nomear a pgina, vamos copiar a jaqueta da Pgina 1 para a Pgina 2 usando o recurso
Copiar/ Colar. Estamos duplicando o desenho, s que, neste caso, iremos coloc-la sobre uma nova pgina,
e ela estar exatamente na mesma posio de onde foi copiada. Para isso, na Pgina 1, selecione a jaqueta.
V at o menu Editar/ Copiar. Deselecione a jaqueta, v para a pgina 2 e volte ao menu Editar/ Colar.
Esse procedimento pode ser feito
tambm atravs dos cones Copiar
e Colar, presentes na barra de
comandos padro.
Informtica aplicada Moda - Juliana Cassab - 36
5 - Nosso objetivo deixar as costas da jaqueta com essa aparncia:
6 - Para isso, utilize esse desenho como guia, no temos a necessidade de import-lo pronto pois j temos a
frente desenhada nas devidas propores. Precisaremos apenas deletar alguns tens e desenhar outros.
Essa frente que voc tem duplicada na segunda pgina de seu documento deve ser espelhada, selecione
todos os tens, v at barra de propriedades e espelhe-a.
Delete os objetos que no sero utilizados. Reserve os que sero (boto e detalhe do cs) e com a ferramenta
bzier acerte a manga esquerda para que fique como abaixo. Devem sobrar os seguintes objetos:
7 - Utilizaremos agora o comando Soldar. Assim como o de Interseco e o de Aparagem, com ele temos
uma forma rpida de trabalharmos a construo de objetos. Para soldar preciso selecionar os 2 objetos e na
barra de ferramentas clicar no cone:
1
2
3
4
1
2
3
4
Soldagem do
Objeto 1+2
3
4
1+2
Soldagem do
Objeto 1+2+3
1+2+3
4
Soldagem do
Objeto 1+2+3+4
Voc pode soldar tambm mais de dois objetos selecinados de uma vez, veja o exemplo:
Salve esse trabalho
como Exerccio 5.
Objetos
separados
Informtica aplicada Moda - Juliana Cassab - 37
8 - Utilizando os recursos Forma e Soldar, refaa
as costas da jaqueta:
9 - Com a ferramenta Bzier, trabalhe os ns
resultantes da solda do elementos, deletando-os e
dei xando apenas os doi s prxi mos gol a.
Transforme a curva que sobrou em reta.
10 - Trabalhe tambm a gola e o cs, j acertando
os pespontos:
11 - Voltando a utilizar as ferramentas de Aparagem, Interseco e Alinhamento, construa as costas e
acerte em seguida os pespontos.
Construa o
retngulo (1)
externo e
Interseccione
com o corpo (2)
Com o topo das
costas apare o
objeto inteirio
Construa
outro
retngulo e
selecione o
objeto
resultante da
aparagem,
anterior, para
fazer
alinhamento
1
2
Objeto resultante da interseco
Resultado da
Aparagem e dos
ajustes
Depois e
alinhado ao
centro pela
vertical, faa
a Aparagem
e os ajustes
necessrios.
Informtica aplicada Moda - Juliana Cassab - 38
12 - Termine de organizar todos os elementos para finalizar o desenho das costas da jaqueta:
13 - Pinte, selecione todos os objetos e atribua a todos atravs da ferramenta Contorno, uma espessura de
0.353 mm e clique na opo de Escala com imagem. S altere estes dois tens na caixa de dilogo do
Contorno e d OK.
14 - Ainda com todos os objetos selecionados v em Organizar/ Agrupar, ou use o cone da barra de
propriedades, assim como fizemos no exerccio anterior.
Pronto! As costas da jaqueta est feita.
15 - Salve seu trabalho no computador e uma cpia em disquete.
D
e
s
e
n
h
o
T
c
n
i
c
o
d
e
R
o
s
e
n
e
i
Z
a
n
c
h
e
t
t
Informtica aplicada Moda - Juliana Cassab - 39
Exerccio 6 - Proposta de Exerccio - Desenho tcnico de uma pea real
Proposta: Construir o desenho tcnico de uma pea real.
At agora vimos importantes ferramentas para a construo de desenhos no CorelDRAW:
Ferramenta Zoom
Modos de Exibio
Ferramenta Retngulo e suas configuraes
Ferramenta Elipse e suas configuraes
Ferramenta Polgono e suas configuraes
Ferramenta Formas Perfeitas
Converso de objetos geomtricos em curvas
Agrupamento/ Desagrupamento
Ferramenta Contorno
Preenchimento a partir da Paleta de Cores
Para Frente/ Para Trs
Avanar um/ Recuar um
Ferramenta Forma
Configurao da Pgina
Configurao de Unidades de Medidas
Importao
Bloquear objetos/ Desbloquear
Ferramenta Bzier
Fator de escala
Linhas Guia
Duplicar
Espelhar
Alinhar
Interseco
Aparagem
Soldagem
Gerenciamento de Pginas
Copiar e colar
Apartir desse entendimento e aprendizado, j possvel que se construa uma pea sem a orientao passo-
a-passo. Para isso, escolha, em sua casa, uma cala ou saia jeans, e traga para servir de base para a
execuo desse exerccio. Se necessrio, faa primeiro um esquema no papel da contruo da pea e
depois parta para execut-lo no CorelDRAW.
Informtica aplicada Moda - Juliana Cassab - 40
Exerccio 7 - Desenho de Etiqueta Interna
Objetivo: Trabalhar com as ferramentas Texto Artstico e Texto de Pargrafo, desenhar com a ferramenta
Bzier j construindo curvas, aprender a Inserir caractere e Combinar objetos.
1 - Vamos desenhar as duas etiquetas que iremos colocar na jaqueta. A marca ser LEVES, da qual faremos
as etiquetas internas e externas.
2 - Comece um Arquivo Novo.
3 - Configure as unidades de desenho para centmetros e crie a pgina no tamanho personalizado de 3,5 de
largura X 3,0 cm de altura, que o tamanho da etiqueta interna dobrada. Insira uma nova pgina.
4 - Na pgina 1, com a ferramenta Retngulo faa um retngulo de 3,5 cm de largura X 3,0 de altura, pinte-
o de branco e ajuste-o na pgina, que tem exatamente esse tamanho.
5 - Comearemos desenhando o logotipo. Importe o arquivo Logotipo LEVES do diretrio XX, coloque-o no
centro de sua etiqueta e bloqueie a imagem para desenhar sobre ela.
6 - Com a ferramenta
Retngulo cri e doi s
retngulos, seguindo o
formato do L e depois,
selecione-os e solde-os
.
7 - Para fazer o E, vamos utilizar um tipo de letra j conhecido,
utilizando uma nova ferramenta, a ferramenta Texto. Para isso,
na caixa de ferramentas, clique no cone:
O seu cursor virou uma cruz com a letra A ao lado direito. Ao clicar em qualquer
rea da pgina, ou fora dela, aparecer um trao piscando. Isto indica que ali
aparecer o texto a partir do momento em que voc comear a digitar em seu
teclado. Essa forma de inserir texto no Corel chamada de Texto Artstico.
Observe tambm que a barra de propriedades muda, oferecendo agora opes
para voc modificar o texto.
Aqui se define o tipo de letra usado Tamanho de letra
Negrito
Itlico
Grifado
Alinhamentos
Abre-se uma caixa para escolha de
formataes especiais de texto.
Abre-se uma caixa
para edies
especiais de texto.
Salve esse trabalho
como Exerccio 7.
Informtica aplicada Moda - Juliana Cassab - 41
8 - Digite a letra E, selecione-a
arrastantando o mouse sobre
ela. Uma caixa cinza ficar
sobre ela indicando que ela est
selecionada.
9 - V at a Lista de fontes e na lista apresentada, escolha a fonte ARIAL
BLACK, que a letra mais parecida que temos a disposio para fazer
esse logotipo. Se no tivssemos essa letra instalada em nosso computador
teramos que ter o trabalho de desenh-la.
A lista das fontes
instaladas e
disponveis no
computador
Uma pr-visualizao
de como o texto
selecionado na fonte
ativa da lista.
10 - Veja que a fonte muito parecida, mas ao colocarmos sobre o logo,
ela parece ser mais larga. Tire seu preenchimento e a deixe apenas com
o contorno para melhor visualizao do ajuste. Com a letra selecionada
ajuste suas formas arrastando as alas laterais para dentro:
11 - Para fazer o V, utilize a
ferramenta Bzier.
12 - Para ter o outro E s
duplicar o primeiro.
13 - Para fazer o sinal de apstro-
fe, desenhe um crculo, uma
perninha fechada com a ferra-
menta Bzier e solde os dois:
A novidade que voc vai
aprender como j ir desenhando
com a ferramenta Bzier e ir for-
mando as curvas. Ao clicar no
segundo ponto, em vez de ir direto
para o terceiro, arraste o mouse e
14 - Solte o boto do mouse e
d dois cliques sobre o n 2 para
cortar a ala da esquerda,
leve o mouse para cima e aps
criar o n 3 j o arraste, assim
como fez no n 2, e depois de
conseguir o ajuste correto da
curva clique duplamente sobre
o n de novo e arremate a forma
fechando o desenho:
veja que as alas de controle j
aparecem, puxe-a e modele esse
segmento assim:
15 - Selecione os dois objetos
e os solde.
Informtica aplicada Moda - Juliana Cassab - 42
16 - Para fazer o S, duplique o E e arraste para o
lugar do S. Pegue a ferramenta Texto, selecione
esse E e delete, em seguida digite o S:
17 - Faa os ajustes, assim com fez com o E, s que
agora, em vez de distorcer empurrando as alas para
dentro, voc ter de as puxar para fora.
18 - Temos j todas as letras do logotipo, selecione todas, pinte de branco, tire o contorno e v at ao tem
Combinar da barras de propriedades. Temos agora todos os elementos como um s objeto:
19 - O Corel dispe de uma
lista de caracteres onde vrios
cones e at desenhos esto
prontos, como no caso do
smbolo de marca registrada.
Para acessar essa lista v no
menu Texto/ Inserir caractere.
20 - No canto direito de sua tela
aparece a seguinte Janela de
Encaixe, no tem fonte escolha
Arial e com a barra de rolagem
chegue no cone de Marca
registrada e clicando sobre ele,
simplesmente arraste-o sobre
sua pgina. Pinte-o de branco,
tire seu contorno e dimensione-
o no lugar indicado.
um bom
momento para
um Control+S!
Informtica aplicada Moda - Juliana Cassab - 43
21 - Termine de desenhar o logotipo agora com a ferramenta Bzier e utilizando j o recurso de produzir as
curvas ao longo da construo do objeto. Pinte-o de azul, tire o contorno preto e mande-o para trs dos
outros objetos. No de esquea de desbloquear a base usada para desenhar o logotipo, e delet-la. Selecione
todos os objetos do logotipo e agrupe.
22 - Agora colocaremos na etiqueta um texto com o endereo da LEVES. Para isso selecione a ferramenta
Texto, s que agora, ser criada uma caixinha que delimitar o espao que o texto ocupar. Para isso, clique
com a ferramenta Texto em sua etiqueta e arraste formando uma caixa pontilhada. (Assim como as linhas-
guia, essa caixa no impressa, ela serve apenas para nos mostrar os limites que o texto pode ocupar).
Chamamos esse modo de trabalhar Texto no Corel de Texto de Pargrafo.
Antes de comear a
escrever, j configure a
formatao do texto:
Fonte Arial
Tamanho 5
Alinhamento Centralizar
24 - Digite embaixo do logotipo o texto 100% Algodo, agora
com o modo de Texto artstico, ou seja, simplesmente
dando um clique na pgina, tendo a ferramenta Texto
selecionada.
23 - Digite na caixa:
25 - Selecione esse texto e configure para a letra Arial, tamanho 13:
26 - Indique tambm a rea de aplicao da informao sobre o tamanho da pea, desenhando um crculo,
e colocando dentro a letra P (correspondendo ao tamanho pequeno). Use a ferramenta Texto no modo de
Texto Artstico para escrever essa letra e faa a formatao utilizando a fonte Arial, tamanho 7 .
Informtica aplicada Moda - Juliana Cassab - 44
27 - Vamos tirar a visualizao das bordas pontilhadas da caixa de texto para que possamos ver claramente
como a etiqueta:
V at a barra de menus, clique em Exibir/ Exibir/
Molduras de texto.
Assim voc apenas desativa a visualizao, mas os
limites continuam l. Para reativ-las, s refazer o
caminho novamente.
28 - Veja como deve ficar a frente da etiqueta, faa
reajustes, se necessrio.
29 - Reative a visualizao das Molduras de textos.
30 - Copie o contorno da etiqueta da pgina 1 e cole na pgina 2.
31 - V para a pgina 2 e com a ferramenta no modo de Texto Artstico, digite:
Selecione todo o texto e configure fonte, tamanho e alinhamento como quiser.
32 - O verso da etiqueta pode ficar mais ou menos assim, agrupe o texto moldura criada:
33 - Volte pgina 1 e agrupe tambm todos os elementos.
33 - Salve seu trabalho no computador e uma cpia em disquete.
Lavar com gua morna
No usar alvejantes
Usar ferro brando
Secar sombra
Todo produto txtil deve trazer, obrigatoriamente,
nas etiquetas as seguintes indicaes:
- O nome ou razo social ou a marca registrada do
fabricante ou importador;
- O nmero do CNPJ ou outra identificao fiscal;
- O pas de origem do produto;
- A indicao da composio txtil (nome da fibra
e a sua porcentagem);
- Os cuidados necessrios para a conservao do
produto; e
- Uma indicao de tamanho.
Mais informaes consulte o site:
http://www.ipem.sp.gov.br
Informtica aplicada Moda - Juliana Cassab - 45
Exerccio 8 - Desenho de Etiqueta Externa
Objetivo: Trabalhar com as ferramentas Copiar e Colar entre diferentes arquivos, Ajustar texto a um
caminho, formatar textos atravs da ferramenta Seleo.
1 - Comece um Arquivo Novo,e configure as unidades de desenho para centmetros.
2 - Crie a pgina no tamanho personalizado de 6cm de largura X 3,0 cm de altura, que o tamanho da
etiqueta externa. Faa um retngulo do mesmo tamanho e pinte-o de branco.
3 - Traga para esse arquivo o desenho do logotipo que j est pronto do exerccio anterior. Para isso faremos
um outro caminho, diferente da importao como trabalhamos at agora, quando precisvamos trazer um
arquivo para dentro de outro.
Abra o arquivo Exerccio 7, selecione somente o logotipo, LEVES, e v at a barra de comandos padro, e
clique em Copiar . Isso pode ser feito tambm acessando a barra de menus Editar/
Copiar, ou simplesmente usando o atalho de teclado Control + C.
4 - V para o novo arquivo que voc acabou de criar atravs da barra de
menus, clicando em Janela/ Figura 1.
5 - V barra de comandos padro e clique em Colar.
Lembre-se que iIsso pode ser feito tambm acessando
a barra de menus Editar/ Colar, ou
simplesmente usando o atalho de teclado Control + V.
6 - Volte ao arquivo Exerccio 7, assim como voc fez no passo 4 e feche o arquivo.
7 - Vamos agora trabalhar os elementos da etiqueta externa. Selecione o logotipo e diminua para 90% seu
tamanho utilizando o campo Fator de Escala na barra de propriedades.
8 - D um clique duplo em cima do boto Retngulo da caixa de ferramentas e perceba que criado um
retngulo exatamente do tamanho da sua pgina. Uma moldura ajustada, diferente do que voc precisou
fazer at agora.
9 - Pinte-o de azul e ajuste puxando sua ala inferior para cima para que fique mais ou menos deste tamanho
e relao etiqueta:
10 - Duplique esse objeto.
11 - Com ele selecionado, v at a barra de menus Organizar/ Alinhar e Distribuir/ Alinhar e Distribuir.
Na caixa de dilogo selecione:
Salve esse trabalho
como Exerccio 8.
Neste campo ficam os nomes de todos os arquivos que
estiverem abertos no Corel. Para acess-los, s clicar no
nome. Como ainda no demos nome ao arquivo que
iniciamos para o Exerccio 8, ele aparece como Figura1.
Informtica aplicada Moda - Juliana Cassab - 46
Sel eci one a opo
Borda de pgina,
para que o obj eto
tenha a pgina como
alvo para o alinha-
mento pretendido.
Clique aqui para definir
que o alinhamento seja
feito tendo como
objetivo a base da
pgina.
12 -Veja como deve estar sua etiqueta at agora:
13 - Utilizando a ferramenta Texto no mode de Texto artstico digite em uma rea qualquer da pgina:
DESDE 1850. Depois clicando em outra rea digite Marca Registrada. E em uma terceira rea, digite MELHOR
QUALIDADE EM JEANS.
Com a ferramenta Seleo selecione as trs frases.
14 - Voc pode diminuir tambm o tamanho do texto arrastando as alas, como faz com os objetos. Teste na
diagonal, mas no utilize as alas laterais porque isso distorceria o texto.
Para modificar a formatao do texto, no necessrio que voc selecione o texto utilizando a ferramenta
Texto, arrastando-a sobre as palavras como vimos no exerccio anterior. Veja que estando o texto selecionado
com a ferramenta Seleo, temos a barra de propriedades ativa para sua formatao. Selecione a fonte Arial
para todas elas, e depois ajuste a frase DESDE 1850 para que fique posicionada acima do logotipo:
15 - Depois selecione a frase Marca Registrada. V at o menu Organizar/ Separar texto artstico (Arial)
(Normal) (Br). Esse recurso separa as duas palavras para voc posicion-las separadamente. Ajuste seu
tamanho e as coloque seguindo a disposio:
Informtica aplicada Moda - Juliana Cassab - 47
16 - E vamos trabalhar agora a ltima frase. O objetivo que ela fique da seguinte forma:
17 - Para isso primeiro diminua o tamanho da frase de modo que ela caiba na extenso da etiqueta. Depois
com a ferramenta Bzier, trace a forma do caminho que queremos que o texto siga:
18 - Faa os ajustes necessrios e selecione ao mesmo tempo o texto e o caminho. V at o menu Texto/
Ajustar texto ao caminho.
Primeiro n Segundo n e puxe Terceiro n, puxe
e solte
Informtica aplicada Moda - Juliana Cassab - 48
19 - Temos como resultado:
Com este efeito, voc posiciona um Texto artstico ao longo do caminho de um objeto, seja ele um caminho
aberto (uma linha) ou um caminho fechado (um crculo). O texto estando ajustado a um caminho passa a ter
a sua forma, e na barra de propriedades passam a serem apresentadas vrias opes de ajuste do texto a
esse caminho. Entre essas opes esto o espelhamento do texto e a sua distncia desse caminho.
O fato de os dois objetos formarem um conjunto no nos impede que alteremos cada um separadamente.
Voc pode, com a ferramenta Texto, formatar o texto e alterar a forma da linha como quiser. Neste caso,
sendo o objeto-caminho alterado, o objeto texto o acompanha.
20 - Quando o ajuste estiver feito, selecione somente a linha clicando diretamente sobre ela e delete-a, j
que no precisaremos mais dela. Veja que o texto manteve a forma a que estava ajustado.
Apenas como informao, j que no ser o caso de utilizarmos esse recurso agora, mas se caso voc
precisasse fazer com que o texto voltasse ao formato inicial, deve-se ir ao menu Texto e clicar na opo
Endireitar Texto.
21 - Organize os elementos da etiqueta para que fiquem como abaixo, e depois de terminado, agrupe-os. Se
quiser modificar algum objeto de posio ou negritar algum dos textos, fique vontade.
22 - Salve seu trabalho no computador e uma cpia em disquete.
Informtica aplicada Moda - Juliana Cassab - 49
Objetivo: Trabalhar com as ferramentas Mistura interativa e PowerClip.
1 - Comece um Arquivo Novo.
2 - Importe para este arquivo o desenho do logotipo LEVES feito no
exerccio 7 onde foi construda a etiqueta interna. Voc pode tanto
trabalhar com o recurso Importar quanto com o recurso de Copiar e
Colar. O que nos interessa de todo o arquivo da etiqueta somente a
palavra LEVES e o sinal de Marca Registrada, por isso delete todos
os outros elementos. Pinte-os e agrupe-os. Posicione no canto superior
esquerdo da pgina.
3 - Duplique o logotipo e leve-o para o outro canto da pgina. Para
garantir que os dois esto alinhados corretamente, com os dois
objetos selecionados, clique em Alinhar e Distribuir e os alinhe
na horizontal, No centro.
4 - Vamos criar uma srie de cpias automaticamente entre o espao
que existe entre um e outro com a ferramenta Mistura interativa
localizada na caixa de ferramentas.
Essa ferramenta, a partir de um objeto inicial e um final
cria uma mistura entre os dois, produzindo uma srie de
objetos intermedirios ou etapas.
5 - Com a ferramenta ativada, clique sobre a palavra LEVES da esquerda da pgina e com a tecla do mouse
ainda apertada v at a palavra da direita, mesmo antes de soltar o mouse voc visualiza as etapas criadas
entre os objetos.
Por padro, so criadas vinte etapas, o que para nossa necessidade excessiva. Por isso, na barra de
transformao, na rea de nmero de etapas, insira o valor de apenas 4 etapas.
Essa barra contm muitas opes de controle para as variaes desse efeito, veja:
Espao entre etapas
(para misturas com
caminho)
Nmero de etapas
Rotao de objetos
intermedirios
(Direo da mistura)
Rotao
em ciclo
Direo
da cor
Limpar
mistura
Acelerao
de objetos
e cores
Acelerar
dimensionamento
da mistura
Opes de
mistura
diversas
Propriedades
dos objetos
iniciais e finais
Propriedades
do caminho
Salve esse trabalho
como Exerccio 9.
Exerccio 9 - Construo de Padro de Estampa
Informtica aplicada Moda - Juliana Cassab - 50
6 - Vamos agora tirar desses objetos sua propriedade de efeito ainda editvel. No caso desta ferramenta no
possvel aplicar efeito sobre efeito, pois precisaremos repetir o processo novamente. Para isso v at o
menu Organizar/ Separar misturar grupo.
7 - Verifique que agora, os objetos inicial e final esto
separados do resultado do efeito, que est agrupado.
Agrupe tudo. Duplique a linha e arraste-a para o meio
da pgina. Faa o alinhamento se necessrio.
8 - Refaa os passos de misturar os objetos,
inserindo agora 6 etapas de mistura entre os dois
grupos de objetos.
9 - Com o resultado da mistura selecionado, refaa o
passo 6 (Organizar/ Separar misturar grupo) e
depois agrupe tudo. V at Editar/ Copiar para levar
todos esses objetos para a rea de transferncia. Esse
resultado ser utilizado como estampa do forro da
jaqueta construda no exerccio 4.
10 - Abra o exerccio da jaqueta desenhada
anteriormente. E v at Editar/ Colar para trazer
os objetos da rea de transferncia para o arquivo
da jaqueta. Diminua todo o desenho para que ele
fique parecido com o exemplo abaixo:
11 - Utilizaremos agora um efeito chamado PowerClip, que basicamente coloca um objeto (ou vrios,
agrupados ou no), dentro de outro. Nada eliminado, como acontece com o recurso de Aparar. O PowerClip
mantm a integridade do objeto original. Se voc decidir desfazer a aplicao do Power Clip, s extrair o
contedo indo em Efeitos/ PowerClip/ Extrair contedo. Mas vejamos primeiro como ele funciona:
Informtica aplicada Moda - Juliana Cassab - 51
12- Para utilizarmos esse padro como estampa do forro da jaqueta, primeiro desagrupe a jaqueta. Clique no
objeto que representa o forro interno da jaqueta e utilize o recurso de Enviar para frente.
13 - Vamos agora colocar o padro (objeto-
contedo), dentro da rea que representa o forro
da jaqueta (objeto-recipiente). Para isso selecione
o padro e v at o menu Efeitos/ Power Clip/
Colocar em recipiente.
14 - O cursor se transforma em uma seta, e com
ela voc clica no objeto que representa o forro.
13 - O resultado esse:
15 - Envie o objeto para trs, selecione novamente toda a jaqueta e agrupe-a.
16 - Por fim, utilizando as ferramentas vistas at agora, abra os arquivos das etiquetas externas e internas e
as posicione na jaqueta da seguinte forma:
Com a jaqueta completa, salve o arquivo e
feche-o, salvando e fechando tambm o
arquivo onde voc trabalhou a construo do
padro (Exerccio 9) e tambm os arquivos
das etiquetas.
Informtica aplicada Moda - Juliana Cassab - 52
Informtica aplicada Moda - Juliana Cassab - 53
Exerccio 10 - Desenho de Ficha Tcnica
Objetivo: Construir um exemplo de ficha tcnica simplificada, adequada s necessidades de descrio da
jaqueta construda nos Exerccios anteriores. Trabalho com Linhas-guia, Papel Grfico e Textos.
1 - Comece um Arquivo Novo.
2 - Selecione na barra de propriedades o modo Paisagem para a orientao da pgina, configure em
centmetros e clique no cone Alinhar pelas linhas-guia.
3 - Puxe quatro linhas-guia, que serviro para limitarmos o espao de criao da ficha:
Uma folha de A4 mede, no modo Paisagem, 29,7cm de largura X 21cm de altura. Observe que a rgua, por
padro, define, a partir do canto inferior esquerdo da pgina o Ponto 0. Todos os objetos em um arquivo
Corel, ocupam coordenadas dentro da pgina. Como queremos que a ficha tcnica seja construda com um
distanciamento de 1,5cm dos cantos da pgina, ao puxar as linhas-guia, devemos inserir na barra de
propriedades a posio que queremos que ela tome na pgina, veja:
4 - Com as linhas guias colocadas em suas devidas posies, selecione na barra de propriedades os botes
de Alinhar s linhas guia e Alinhar pelos objetos, para que esses recursos nos auxiliem
enquanto construmos as grades da ficha.
Desative tambm o boto de Tratar como preenchido.
5 - Comece desenhando com a ferramenta Retngulo as principais divises da ficha.
Para isso, quando
puxar a linha guia
aproxi madament e
para os cantos da
pgina, mantenha-a
selecionada e neste
campo na barra de
propriedades insira
os valores descritos
aci ma para cada
posio.
Utilize a ficha da pgina
anterior como base para
as medidas.
6 - Selecione todos os
retngul os e abra a
ferramenta Contorno,
escolhendo um contorno
de 0,706mm para elas
Salve esse trabalho
como Exerccio 10.
Informtica aplicada Moda - Juliana Cassab - 54
1
1 - Para fazer as duas reas da parte 1, utilize a ferramenta Papel Grfico.
Na barra de propriedades, voc escolhe quantas colunas e fileiras voc precisa.
Neste caso sero necessrios apenas 2 reas em fileiras, por isso coloque
os valores de 1 em colunas e 2 em fileiras. Arraste o mouse diretamente dentro da rea 1:
2 - Para a rea 2, precisamos de 4 colunas e 7 linhas. .
2
Essa ferramenta cri a col unas de
larguras iguais, o que no o caso da
nossa necessidade. Na verdade, o
Papel grfico nada mais do que vrios
retangulos criados j agrupados.
Ento para sol uci onarmos nossa
questo, primeiro, selecione todo o
objeto e os desagrupe.
Depois, cada bloco de uma coluna e
sete linhas deve ser selecionado e
agrupado separadamente, e ento,
aj usta-se as di stnci as que
precisamos.
Nesse momento o recurso de Alinhar
pelos objetos pode atrapalhar um
pouco o seu trabalho de ajuste dos
obj etos, se for o caso, desati ve
temporariamente o boto, e depois de
terminar, o ative novamente. Faa isso
sempre que achar necessrio, o que
acontecer outras vezes ao longo
desse exerccio.
3
Informtica aplicada Moda - Juliana Cassab - 55
3 - Na rea 3, trabalharemos em duas estapas, primeiro, vamos dividi-la em duas partes:
Valores de 2 em
colunas e 1 em
linhas
Com a ferramenta retngulo,
construa a linha 1.
Divida o campo direito em
duas partes iguais com os
valores de 1 em colunas e 2
em linhas
Faa as colunas e linhas do campo esquerdo com
os valores de 2 em colunas e 8 em linhas.
Desagrupe o todo, agrupe cada coluna de 8 linhas
e faa o ajuste.
7 - J temos todas as divises definidas.
Selecione todos os objetos, agrupe e os bloqueie para fazermos as inseres dos textos.
8 - Com a ferramenta de Texto Artstico, crie o texto Ficha Tcnica, formate-o, e posicione na primeira linha
da ficha. (Sugesto de fonte, Arial, corpo 20)
Para os demais tens, utilize o Texto de pargrafo, j determinando a rea que o preenchimento desses
dados ocuparia se fosse feito direto no computador.(No uma obrigatoriedade, voc pode imprimir a ficha
e preencher os dados mo mesmo). Para isso s voc ampliar o tamanho da caixa de texto para os
limites de cada quadro.
Para economizar tempo na formatao dos textos, em vez de cri-los e format-los um a um, crie um,
formate-o com a fonte e tamanho que quiser e simplesmente duplique e altere o texto digitado, ampliando e
reduzindo a rea da caixa conforme for necessrio. (Sugesto de fonte, Arial, corpo 12)
Posicione as caixas devidamente em seus lugares e utilize o recurso de alinhamento para ter uma boa
diagramao de sua ficha.
Informtica aplicada Moda - Juliana Cassab - 56
9 - Para finalizar, importe o logotipo aplicado na lateral esquerda da ficha do diretrio XX e a posicione dentro
da rea reservada a ela.
10 - A aparncia da ficha tcnica deve ser mais ou menos assim:
11 - Salve seu trabalho no computador e uma cpia em disquete.
Informtica aplicada Moda - Juliana Cassab - 57
Exerccio 11 - Proposta de Exerccio - Preenchimento de Ficha Tcnica
Proposta: Crie uma cpia da ficha tcnica desenhada anteriormente preencha-a com os desenhos e
informaes dos exerccios 4, 5, 7, 8 e 9, criando a ficha tcnica de sua prpria jaqueta.
Informtica aplicada Moda - Juliana Cassab - 58
Exerccio 12 - Desenhando Camiseta
Objetivo: Trabalhar com as ferramentas Faca, Distoro Interativa e Power Clip
2 - Desenhe uma camiseta. Comece fazendo um
retngulo, converta-o em curvas. Modele com a
ferramenta Forma, de maneira que um dos lados
fique satisfatria. Construa a gola utilizando um
crculo ovalado e trabalhando com ele a aparagem
do objeto retangular que vai dar origem camiseta.
3 - Para garantirmos que os dois lados da camiseta
fiquem simtricos, vamos utilizar a ferramenta Faca.
que literalmente corta um objeto em dois.
Com a camiseta seleciona-
da, clique na caixa de ferra-
mentas, no boto Faca.
4 - Na barra de Propriedades
desative o recurso Deixar co-
mo um objeto, para que aps
o corte, a camiseta se divida
em dois objetos (se esse recurso ficar ativo, ao cortar
um objeto, as suas partes ainda permanecem vincu-
ladas formando ainda um nico objeto, para quebrar esse
vnculo, seria preciso ir at o menu Organizar/Quebrar).
J o outro boto, Fechamento automtico ao re-
cortar, deve ficar
ativo, pois se no
ficasse, ao realizar
o corte, ele deixa-
ria o objeto aberto.
5 - Posicione a faca no topo da gola e aps ela se posicionar em 90
o
, d um clique, solte o boto do mouse
e desa at a base da camiseta, e no ponto de corte desejado, clique novamente com o mouse (com a tecla
Control apertada voc garante que esse corte seja reto, assim como acontece quando voc precisa desenhar
uma linha reta com a ferramenta Bzier).
6 - Duplique o lado que sobrou, espelhe e trabalhe a solda dos dois objetos. Faa os ajustes se necessrio.
7 - Construa uma manga, a partir
de um retngulo e modelando
com a ferramenta Forma, ou
diretamente com a Bzier.
1 - Comece um Arquivo Novo. Configure as
medidas para centmetros
8 - Duplique a manga, leve-a at
o outro lado, garanta que ela fique
alinhada com a primeira e agrupe
as duas.
9 - Para garantir que elas estejam
corretamente alinhadas com o
corpo da camiseta, alinhe-as Na
centro na vertical com o corpo.
Salve esse trabalho
como Exerccio 12.
Informtica aplicada Moda - Juliana Cassab - 59
11 - A base est pronta, mas essa camiseta ter uma srie de linhas
abaixo do busto como detalhe. Vamos constru-las utilizando a ferramenta
de Distoro interativa.
12 - Crie uma linha reta um pouco maior que a largura da blusa. Com ela selecionada, clique na ferramenta
de Distoro Interativa, na barra de ferramentas.
Clique no boto Distoro Zper. Na rea de Amplitude da distoro Zper insira o valor 10 e na rea de
Freqncia da distoro Zper insira o valor 30:
Distoro Zper
Amplitude da
distoro Zper
Freqncia da
distoro Zper
Distoro
aleatria
Distoro
suave
Distoro
Local
Converter
em curvas
Centralizar
Distoro
Copiar propriedades
da Distoro
Limpar
Distoro
13 - Temos como resultado: 14 - Faa outra linha e utilize os mesmos valores
anteriores, mas clique no boto de Distoro
suave:
15 - Duplique essa segunda linha e clique agora no
boto de Distoro local.
16 - Duplique a terceira linha e desative o boto de
Distoro suave.
17 - Crie linhas retas, duplique, intercale os elementos e atribua a eles variadas espessuras de contorno e
cores de forma que fiquem parecidos com esta seqencia:
10 - Para construir a gola, desenhe um crculo, posicione-o como ao lado e
trabalhe o recurso de Interseco. Termine o desenho da base da camiseta
Informtica aplicada Moda - Juliana Cassab - 60
19 - Clique na segunda aba e selecione a opo de
distribuio pelo Espaamento na horizontal.
20 - Vamos tirar dessas linhas sua condio de
apenas contornos mais grossos ou mais finos.
Vamos transform-las em objetos. Depois disso o
efeito passa a no ser mais editvel, mas pode receber
preenchimentos especiais como o Gradiente.
Em vez de fazer isso uma a uma, selecione todas e v
ao menu Organizar/ Converter contorno em objeto.
21 - Agrupe todos os objetos e utilizando o recurso
de PowerClip insira esse trabalho dentro do corpo
da camiseta. Por padro, o objeto-destino fica
sempre posicionado de forma centralizada em
relao ao objeto-recipiente.
22 - Para modificar o posicionamento do objeto-
destino dentro do objeto-recipiente, com o objeto
selecionado, v at Efeitos/ PowerClip/ Editar
contedo. Sero mostrados apenas os objetos que
esto dentro do PowerClip. Podemos edit-los da
forma que quisermos. Mova um pouco os objetos,
de forma a ficarem abaixo do nvel do busto e depois
de terminada a alterao, volte ao menu Efeitos/
PowerClip/ Concluir edio deste nvel.
23 - No caso da necessidade de recuperao dos
objetos inseridos no objeto-recipiente, s acessar,
com ele selecionado, o caminho Efeitos/ PowerClip/
Extrair contedo. Eles assim sero extrados.
Eis o resultado do exerccio:
18 - Selecione todas as linhas e v ao menu
Organizar/ Alinhar e distribuir. Ao abrir a caixa
de dilogo, na primeira aba clique na opo de
alinhamento No centro pela vertical e clique em
Aplicar. Sabemos que esto alinhadas, mas agora
vamos distribu-las tambm de forma a deixar que
aja a mesma distncia entre cada uma delas.
24 - Incremente a camiseta como quiser e salve seu trabalho.
Informtica aplicada Moda - Juliana Cassab - 61
Exerccio 13 - Desenhando Camiseta II
Objetivo: Trabalhar com as ferramentas Contorno Interativo e Perspectiva.
1 - Comece um Arquivo Novo e importe para ele a camiseta desenhada no exerccio anterior. Configure as
medidas para centmetros
2 - Retire o efeito das linhas coloridas da camiseta e delete-o. Reserve a camiseta de lado.
3 - Desenhe um crculo de 6X6cm, converta-o em
curvas e a partir de seus quatro ns, atravs da
ferramenta Forma, desenhe um objeto que ser a
asa de uma borboleta e pinte-a de azul claro:
4 - Trabalharemos com a ferramenta Contorno
interativo, que cria automaticamente objetos
concntricos ao objeto selecionado, ou seja. cria
objetos a partir de um mesmo centro. Como eles
adotam o mesmo centro do selecionado e tomam
sua forma, seja interna ou externamente, os objetos
criados do a impresso de formarem contornos.
5 - Na barra de propriedades desse efeito, clique em Contorno externo, insira os valores de 3 em Etapas de
contorno e 0,3 para Deslocamento de contorno, selecione a cor azul escuro em Cor de preenchimento,
clique em enter e veja como ficou a asa da borboleta:
Contorno
para o
centro
Contorno
externo
Contorno
interno
Nmero de
etapas do
contorno
Deslocamento
do contorno
Direo
da cor
Limpar
mistura
Cor de
contorno
Cor de
preenchimento
Cor final do
preenchimento
gradiente
Acelerao
de objetos e
cores
Copiar
propriedades
de contorno
6 - Desenhe o corpo da borboleta utilizando a
ferramenta Retngulo. Ele deve ter em mdia 1cm
de l argura por 5 de al tura e ter seus l ados
arredondados em 100%. Depois disso, converta o
retngulo em curvas. Deselecione o objeto e procure
na barra de propriedades o tem de Distncia de
deslocamento. Insira o valor de 0,2 cm. Esse valor
determina, ao voc usar as setas de deslocamento
do teclado, a distncia que o objeto ou o n se
deslocar. Utilize os cursores para deslocar para
dentro os dois ns inferiores que formam o corpo
da borboleta que voc selecionar com a ferramenta
Forma.
7 - Desenhe a cabea
(um crculo), faa o
alinhamento com o
corpo e solde-a:
Salve esse trabalho
como Exerccio 13.
Informtica aplicada Moda - Juliana Cassab - 62
8 - Faa uma antena com a ferramenta Bzier, j
curvada. Na caixa de ferramentas Contorno,
escolha o Valor de largura em 0,706 e em
Extremidade da linha a segunda opo:
9 - Duplique a linha, posicione-as
sobre a cabea da borboleta,
trabalhando seu alinhamento,
converta-as de contornos para
obj etos, i ndo em Organizar/
Converter contorno em objeto.
Agrupe-as, faa o alinhamento em
relao ao corpo e solde-as com
o corpo da borboleta:
10 - Selecione novamente a asa e veja que a barra de propriedades de contorno interativo volta a estar
ativada. Na rea de Cor de contorno, escolha a mesma cor que voc deu ao preenchimento. Deselecione
o efeito e clique na linha do objeto que deu origem a esse efeito. Modifique tambm seu contorno para a
mesma cor utilizada no preenchimento.
Depois, monte a borboleta, duplicando e espelhando a asa. Faa os alinhamentos necessrios.
11 - Crie mais uma borboleta trabalhando diferentes cores para as asas. Modifique primeiro uma asa, tanto
preenchimentos quanto contornos do objeto origem do efeito, e do prprio efeito, na barra de transformao.
Depois preencha e contorne somente o objeto origem da outra asa. Agora, com o toda a asa selecionada,
clique na barra de ferramentas no boto Copiar propriedades de contorno:
Com a seta que aparece, clique na asa a qual voc j alterou o efeito. Esse
recurso copia as propriedades desse objeto para o primeiro.
Informtica aplicada Moda - Juliana Cassab - 63
12 - Para utilizar as borboletas como estampa da
camiseta, antes de agrup-las e reduzi-las, clique
em cada uma das asas, v at o menu Organizar/
Separar grupo de contorno. Assim voc estar
quebrando o efeito dinmico que a ferramenta
Contorno interativo mantm e no correr riscos
de ter seu desenho modificado quando ampliar ou
diminuir a borboleta. Agrupe uma a uma.
13 - Reposicione e redimensione a camiseta para
que ela ocupe a folha de A4 e coloque as borboletas
sobre ela:
14 - Com a ferramenta de Texto Artstco, digite:
BORBOLETAS. Sugesto de fonte Times New
Roman.
15 - Com o texto selecionado v at o menu Efeitos/
Adicionar perspectiva. Veja que uma grade
adicionada sobre a palavra. Puxando os cantos
dessa grade voc distorce o texto em perspectiva.
16 - Puxe as duas laterais direita dessa grade
obtendo o seguinte resultado:
17 - Agora abra uma caixa de Texto de pargrafo
e digite o seguinte texto:
As borboletas
Brancas
Azuis
Amarelas
E pretas
Brincam
Na luz
As belas
Borboletas
Borboletas brancas
So alegres e francas.
Borboletas azuis
Gostam muito de luz.
As amarelinhas
So to bonitinhas!
E as pretas, ento . . .
Oh, que escurido!
Vincius de Moraes
Informtica aplicada Moda - Juliana Cassab - 64
19 - Trabalhe todos esses elementos elaborando uma estampa para a camiseta. Segue uma sugesto:
18 - Como voc est trabalhando com o texto de pargrafo para digitar esse texto, lembre-se que fica visvel
uma moldura de texto. Essa moldura s uma guia para definir os limites que o texto ocupa, e no
imprimvel. Para no visualiz-la v em Exibir/ Exibir/ Moldura de texto.
Informtica aplicada Moda - Juliana Cassab - 65
Exerccio 14 - Proposta de Exerccio - Desenho de camiseta III
Proposta: Utilizando as ferramentas aprendidas at agora, construir desenhos para estampar camisetas.
Para execuo dessa proposta de exerccios voc poder usar as seguintes ferramentas:
Ferramenta Retngulo
Ferramenta Elipse
Ferramenta Polgono
Converso de objetos geomtricos em curvas
Agrupamento/ Desagrupamento
Ferramenta Contorno
Preenchimento a partir da Paleta de Cores e da
ferramenta preenchimento
Para Frente/ Para Trs
Avanar um/ Recuar um
Ferramenta Forma
Ferramenta Bzier
Duplicar
Espelhar
Alinhar
Interseco
Aparagem
Soldagem
Mistura interativa
PowerClip
Ajustar texto a um caminho
Separar Texto artstico
Informtica aplicada Moda - Juliana Cassab - 66
Informtica aplicada Moda - Juliana Cassab - 67
Proposta: Exerccio final realizando a criao de croqui com o CorelDRAW.
Pense em um modelo que voc possa desenhar utilizando as ferramentas aprendidas durante todo o curso.
Defina antes o tecido utilizado para a confeco deste modelo e traga amostras para escanearmos e aplicarmos
nessas peas depois que elas estiverem desenhadas.
Trabalhando com a base criada no Exerccio 2, desenhe esse modelo. Para isso, imprima sua base e sobre
ela trabalhe seu trao.
Esse exerccio deve ser feito em trs etapas:
Primeiro - desenhe o corpo da boneca sem a roupa/ escaneie e trace esse corpo no Corel.
Segundo - desenho da roupa modelada sobre o corpo. Voc pode tanto desenhar diretamente no Corel
quanto desenhar no papel e escanear, para depois desenhar no CorelDRAW.
Terceiro - a aplicao do tecido nas peas.
Exerccio 15 - Proposta de Exerccio - Desenho de Moda
Informtica aplicada Moda - Juliana Cassab - 68
Referncias Bibliogrficas
ALTMAN, Rick. Dominando o CorelDRAW 9 a bblia. So Paulo: Makron, 1999.
ANDRADE, Maria Angela Serafim de. CorelDRAW. So Paulo: 1a ed, 2001.
ACAR, Eliane. Informtica aplicada moda. So Paulo: Senac.
CASTILLO, Eliane B; SURIANI, Rogrio M. Microsoft Windows ME. So Paulo: Senac, 2001.
CRUZ, Eduardo. Desenho de Moda. So Paulo: Senac.
TREPTOW, Doris. Inventando moda - Planejamento de coleo. Brusque: D. Treptow, 2003.
MINK, Carlos. Microsoft Windows ME. So Paulo: Makrom Books, 2001.
Instrues Bsicas de CorelDRAW e Photoshop - Informtica aplicada moda. So Paulo: Senac.
Informtica aplicada Moda - Juliana Cassab - 69
You might also like
- Agleader INCOMMANDDocument686 pagesAgleader INCOMMANDAlessandro Schinaider MacielNo ratings yet
- Modulo 1-Introdução Às Tecnologias de Informação - AULA 2Document85 pagesModulo 1-Introdução Às Tecnologias de Informação - AULA 2Darwin A SandeNo ratings yet
- SQL PDFDocument221 pagesSQL PDFRicardo OliveiraNo ratings yet
- Tecvoz Camera IPDocument3 pagesTecvoz Camera IPRaphaelNo ratings yet
- Cybersecurity: Rafael SantosDocument74 pagesCybersecurity: Rafael SantosHernane GoncalvesNo ratings yet
- PHILIPS L01.2LAA-Modelo14PT218A - 20PT228A - 428 - 528Document67 pagesPHILIPS L01.2LAA-Modelo14PT218A - 20PT228A - 428 - 528ingerikhernandez33% (3)
- Manual TRIO 20.0 27Document159 pagesManual TRIO 20.0 27michelleNo ratings yet
- Aula31 Controle Motor DCDocument15 pagesAula31 Controle Motor DCCicero MelloNo ratings yet
- Formulário Caixa - Ocupação de EspaçosDocument5 pagesFormulário Caixa - Ocupação de EspaçosChai RodriguesNo ratings yet
- Economias na Manutenção de Postos de CarregamentoDocument25 pagesEconomias na Manutenção de Postos de CarregamentogilklmNo ratings yet
- Resumestre PF Versao 02Document155 pagesResumestre PF Versao 02Guilherme FelixNo ratings yet
- Manual Micro 820Document194 pagesManual Micro 820Giliard LemosNo ratings yet
- Ficha 8 - Sinalização em GSM Parte 2 PDFDocument12 pagesFicha 8 - Sinalização em GSM Parte 2 PDFJosé Eduardo SantosNo ratings yet
- Orient. Mapa Cont. P. DiscentesDocument2 pagesOrient. Mapa Cont. P. DiscentesSabrina MessiasNo ratings yet
- Escola de Minas UFOPDocument26 pagesEscola de Minas UFOPOsvaldo Novais Júnior100% (1)
- Padrões GoF - Resumo de Cada Um Dos 23 PadrõesDocument1 pagePadrões GoF - Resumo de Cada Um Dos 23 PadrõesximbicaNo ratings yet
- Apostila Inventor8 Basico Parte 2Document11 pagesApostila Inventor8 Basico Parte 2user2No ratings yet
- Sistema Operativo Open Source LinuxDocument13 pagesSistema Operativo Open Source LinuxLúcia Pereira SaraivaNo ratings yet
- Memória InterleavedDocument1 pageMemória InterleavedFelipe AragãoNo ratings yet
- Banco de Dados - Questionario 2Document7 pagesBanco de Dados - Questionario 2Mauricio QuereguiniNo ratings yet
- Topcon AGI 4 ManualDocument272 pagesTopcon AGI 4 ManualSergio AlcineiaNo ratings yet
- Fatura Telefônica VivoDocument3 pagesFatura Telefônica VivoGabriel SousaNo ratings yet
- Iso 9126Document20 pagesIso 9126Renan VieiraNo ratings yet
- Apostila Pic C 16f877aDocument107 pagesApostila Pic C 16f877awilliamdecorpus20No ratings yet
- Vacon NXL Manual Do UsuarioDocument91 pagesVacon NXL Manual Do Usuariowilliamcscps100% (1)
- CDP-120 especificações digitaisDocument3 pagesCDP-120 especificações digitaisFernando de Souza DantasNo ratings yet
- Cisco CyberOps Associate - IntroduçãoDocument1 pageCisco CyberOps Associate - IntroduçãoJunior TavaresNo ratings yet
- Exploração de Dados, Machine Learning e Visualização de dadosDocument8 pagesExploração de Dados, Machine Learning e Visualização de dadosmarceloclaroNo ratings yet
- Introdução à Programação CDocument285 pagesIntrodução à Programação Cmjpaal6641No ratings yet
- Manual DFI 302Document640 pagesManual DFI 302José Roberto NogueiraNo ratings yet