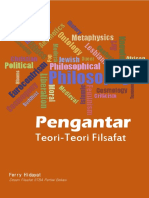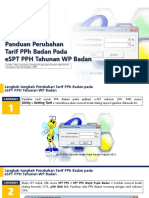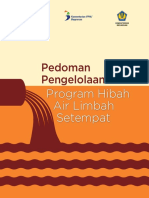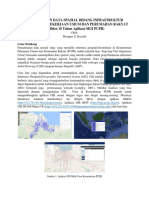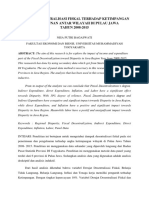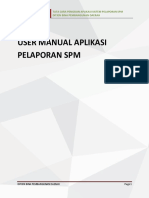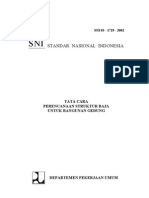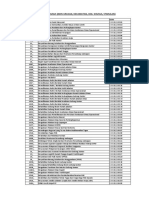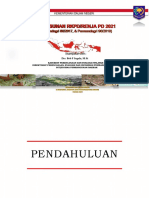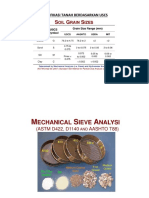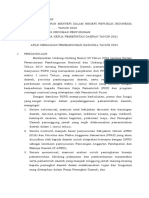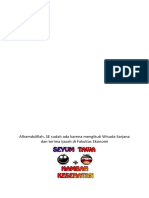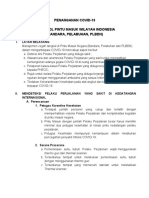Professional Documents
Culture Documents
Modul 2 - Perintah Dasar PDF
Uploaded by
antofirdausOriginal Title
Copyright
Available Formats
Share this document
Did you find this document useful?
Is this content inappropriate?
Report this DocumentCopyright:
Available Formats
Modul 2 - Perintah Dasar PDF
Uploaded by
antofirdausCopyright:
Available Formats
Menggambar Dengan AutoCAD
Step By Step
- 6 -
BAB 2
PERINTAH DAN FUNGSI DASAR AUTOCAD
2.1. Perintah Pada Stadard
Gambar di bawah ini merupakan tampilan tombol pada perintah standard,
adapun penjelasannya adalah sebagai berikut:
New, untuk membuat file baru
Open, untuk membuka file yang pernah disimpan
Save, untuk menyimpan file
Print, mencetak hasil gambar
Plot Preview, menampilkan lembar cetak sebagai preview
Publish, menghasilkan file dalam format berekstensi *.dwf
Cut, memotong sebagian dan atau seluruh gambar
Copy to clipboard
Paste from clipboard
Match properties, menyamapak property sesuai objek terseleksi
Pan, untuk menggeser tampilan pada layar
Zoom, untuk memperbesar dan memperkecil tampilan pada layar
Zoom windows, tampilan berdasarkan block corner pada layar
Zoom preview, tampilan terakhir
Properties, mendeskripsikan spesifikasi terseleksi
Design Centre, menampilkan file-file pada folder sample
Tools palettes, menampilkan file sample office dan hatches
Help, pertolongan sesuai dengan indeks dan konteks pertanyaan
Menggambar Dengan AutoCAD
Step By Step
- 7 -
2.1.1. NEW ( )
Apabila hendak membuat file baru, maka klik tombol NEW ( ), maka
akan tampil dialog box seperti gambar 1.6. di atas. Jika ingin
menampilkan interface (antar muka) yang kosong dan bukan tamplate
bergambar (dengan layout) maka, double click tamplate acad.dwt.
Tetapi dapat pula memilih tamplate lain sesuai kebutuhan, dan pada
sebelah kanan dialog box tentang select tamplate akan tampil preview
seperti gambar berikut .
Tampilan yang hadir bersama select tamplate merupakan tampilan pada
layout dan bukan pada model. Untuk penggunaan layout akan dibahasan
pada BAB IV mengenai Model, Layout dan Print Out.
Gbr 2.1. Template dan Preview
Tampilan
(Preview)
Tips Untuk Anda
Jangan pernah berfikir begitu sulitnya untuk memulai menggambar dengan
AutoCAD, tapi cobalah dengan hal-hal kecil dan mampu anda kerjakan.
Jangan pula takut salah, karena AutoCAD memiliki fasilitas sehingga
kesalahan pada pengunaan perintah (command) sebelumnya dapat ditiadakan
sama sekali dengan meng-klik tombol undo ...
Menggambar Dengan AutoCAD
Step By Step
- 8 -
2.1.2. OPEN ( )
Untuk membuka file yang telah tersimpan, klik tombol OPEN ( ), maka
akan tampil dialog box seperti gambar 2.2. di bawah ini. Tampilan file
juga akan terlihat pada bagian preview .
Bila ingin mencari file pada folder
yang berbeda, maka klik down
arrow pada look in, kemudian cari
file yang dibutuhkan. Misalnya yang
dicari berada di folder C: dan pada
sub folder tertentu, maka file dapat
dicari sebagaimana menggunakan
windows explorer. Setelah file
didapat, double click nama file
tersebut sehingga isi file akan
tampil di interface AutoCAD.
2.1.3. SAVE ( )
Perintah yang dipakai untuk menyimpan file adalah SAVE, klik tombol
SAVE ( ), maka akan tersimpan dengan menampilkan gambar seperti
pada gambar 1.9. yaitu tentang Dialog box untuk menyimpan file.
Sebagaimana layaknya menyimpan file pada Microsoft Word, jiga ada
perintah untuk membubuhi nama file yang baru disimpan. Sedangkan
Gbr 2.2. Tampilan Select File bila klik tombol Open
Gbr 2.3. Click down arrow lalu cari file
Tampilan
(Preview)
Menggambar Dengan AutoCAD
Step By Step
- 9 -
untuk file lama yang dibuka kembali, atau file yang pernah disimpan
sebelumnya, maka dengan klik tombol SAVE ( ) maka file gambar akan
menyimpan kembali dengan meninggalkan file teredit sebelumnya dengan
extensi *.bak seperti tampak pada gambar di bawah ini .
Pada gambar di atas, file AutoCAD dengan ekstensi DWG telah
terduplikasi dengan nama yang sama tetapi dengan ekstensi yang
berbeda yaitu BAK. File lama yang belum teredit masih tersimpan dengan
baik pada file BAK, dan pada gambar di atas dapat dilihat nama file yang
sama, ukuran (size) file, tipe file dan juga tanggal maupun waktu terakhir
mengedit file dan juga tanggal maupun waktu terakhir file lama yang
belum diedit. Akan tetapi, pada bagian Type, file teredit Tipenya adalah
AutoCAD Drawing, sedangkan file lama tipenya adalah BAK File.
2.1.4. PRINT ( )
Perintah yang dipakai untuk mencetak file atau hasil gambar adalah
perintah Print, klik tombol PRINT ( ), maka akan tampil dialog box
seperti pada gambar 2.6. di bawah ini. Pengaturan hasil cetak, format
kertas, skala, posisi kertas dan sebagainya, sangat dibutuhkan, sehingga
hasil cetak (print out) akan tampil sesuai kebutuhan.
Tips Untuk Anda
Jika anda menyimpan file pada folder tertentu, maka simpanlah di folder
dengan nama yang spesifik sesuai dengan nama pekerjaan anda.
Selain itu, letakkan folder tersebut pada direktori yang khusus pula, misalnya
pada direktori D:\Data\AutoCAD\Kampus\PWK\Rg Dosen.dwg
Dengan nama folder yang spesifik, akan memudahkan pemanggilan data
kembali pada masa-masa mendatang
Gbr 2.4. File asal dan back up file dengan ekstensi *.bak
Menggambar Dengan AutoCAD
Step By Step
- 10 -
Keterangan:
A. Plot Setting Bar, menunjukkan bahwa opsi yang tampil merupakan
bagian dari perintah print untuk pengaturan pencetakan (plot setting)
B. Plot Device, merupakan tampilan jenis printer yang dipakai. Akan
tetapi hal ini bukan menunjukkan jenis printer yang sedang aktif
(online) dengan komputer anda. Untuk pengaturan jenis printer yang
akan dipakai, dapat ditemui pada bagian Plot Device Bar di sebelah
Plot Setting.
C. Paper size, menunjukkan ukuran kertas yang dipakai. Di sini juga anda
dapat mengatur ukuran yang akan dipakai, misalnya kertas A3, A4,
Letter, dan sebagainya.
D. Plot Area, merupakan pengaturan area cetak yang ditampilkan di
kertas sebagai hasil cetak
E. Preview, merupakan fitur untuk melihat tampilan hasil cetak secara
digital di atas kertas sebelum benar-benar di cetak.
F. Plot Offset, menunjukkan jarak terluar dari ujung kertas (kiri bawah)
G. Plot scale, pengaturan scala hasil cetak yang diinginkan pada kertas
H. Drawing orientation, orientasi kertas dengan pilihan kertas pada posisi
(berdiri) potrait atau mendatar (landscape)
I. Shade viewport option, untuk menghasilkan jenis shade pada hasil
cetak gambar. Biasanya terpakai pada gambar tiga dimensi (3D) untuk
menampilkan selubung massa
J. Finish, dengan klik OK maka hasil plot setting langsung dicetak
Gbr 2.5. Plot Setting pada perintah Print
H
A
B
C
I
G
F
D
E J
Menggambar Dengan AutoCAD
Step By Step
- 11 -
Keterangan:
A. Plot Device Bar, menunjukkan bahwa opsi yang tampil merupakan
bagian dari perintah print untuk pengaturan plotter/printer (plot
device)
B. Name, menunjukkan jenis printer yang terpilik (selected), untuk
mengatur jenis printer atau plotter, maka klik down arrow kemudian
lakukan pemilihan jenis plotter atau printer
C. Properties, pengaturan spesifikasi printer yang terseleksi.
D. Where, menunjukkan koneksi terhadap printer
E. Plot style table (pen assignments), untuk pengaturan jenis warna pada
printer atau plotter yang terseleksi, misalnya greyscale, monochrome,
dan sebagainya, atau juga tanpa pengaturan tertentu (none).
F. What to plot, untuk mengatur apa yang akan dicetak, seperti mengatur
jumlah hasil cetak dalam sekali perintah cetak setelah mengklik OK
Gbr 2.6. Plot Device pada perintah Print
A
B
C
E
F
D
Tips Untuk Anda
Pengaturan jenis printer akan lebih baik jika dipilih pada page setup, dan
bukan pada saat hendak mencetak baru mengatur jenis printer
Sebelum mencetak, lihat tampilan digital hasil cetak sehingga tidak terjadi
kesalah dalam mencetak.
Pastikan printer berfungsi dengan baik sebelum mencetak
Menggambar Dengan AutoCAD
Step By Step
- 12 -
Gbr 2.8. Save changes sebelum publish
2.1.5. PUBLISH ( )
Untuk melakukan publikasi dalam format berektensi dwf, perintah yang
dipakai adalah perintah Publish, cukup klik tombol PUBLISH ( ), maka
akan tampil dialog box seperti pada gambar 2.7. di bawah ini.
Perhatikan status gambar yang akan di publish, di mana letaknya? Dan
apakah statusnya sudah plotted, dan jika belum dilakukan seleksi
terhadap plot setting, maka status akan bertuliskan pending. Sedangkan
lokasi tersimpannya file dalam format berekstensi *.dwf akan tampil pada
bagian Publish to ...
Sebelum tampil dialog box
seperti di atas, bila file
AutoCAD belum tersimpan
(saved), maka ada dialog box
perintah agar menyimpan
data terlebih dahulu sebelum
dipublikasikan seperti tampak
pada gambar 2.8. di samping.
Format file dengan ekstensi *.dwf dapat ditampilkan dengan
menggunakan Autodesk Express Viewer. Format ini juga kompatibel
dengan internet explorer sehingga dapat di-upload sebagai file yang
terjaga keajegan garisnya dengan juga tanpa merubah maksud dari
gambar yang dihasilkan darinya.
Gbr 2.7. Publish Drawing Sheet
Menggambar Dengan AutoCAD
Step By Step
- 13 -
Gbr 2.10. Properties
2.1.6. MATCH PROPERTIES ( )
Perintah ini dipakai untuk menyamakan properti objek tertentu sehingga
memiliki kesamaan karakter dengan objek yang terseleksi sebelumnya.
Untuk menjalankan perintah ini, klik Match Properties ( ) kemudian
akan keluar perintah pada command dialog seperti gambar berikut ...
Adapun langkah-langkah yang dilakukan untuk menjalankan perintah
Match Properties adalah sebagai berikut:
(1) Klik tombol Match Poperties ( )
(2) Keluar text select source object:
Pilih objek yang menjadi sumber untuk menyamakan properties
Setelah objek terseleksi, maka
(3) Keluar text select destination object(s):
pilih objek yang akan diubah propertinya sehingga memiliki
karakter sebagaimana source object .
(4) Bila telah selesai, tekan ENTER atau ESC untuk mengakhiri perintah
2.1.6. PROPERTIES ( )
Perintah ini dipakai mengetahui karakteristik dari objek yang terseleksi,
misalnya untuk mengetahui jenis garis, layer terpakai, ketebalan garis,
orientasi objek dan sebagainya. Untuk menjalankan perintah ini, klik
tombol Properties ( ) atau tekan Ctrl + 1, maka akan tampil
Pada gambar 2.10. di samping, dapat dilihat
bahwa informasi yang ditunjukkan pada
properties terhadap objek terseleksi, diantaranya
tentang tipe objek (line, polyline, dan
sebagainya), warna objek, layer terpakai,
lineweight, linetype, ketebalan garis (thickness),
informasi tentang geometry objek (vertex, start
segment, end segment, global width, elevation,
area, lenght), maupun informasi Misc.
Properties juga dapat menginformasikan
keterangan yang berbeda-beda pada objek yang
berbeda pula seperti pada dimensi berukuran
tertentu, pada arsiran (hatch), objek block, dan
sebagainya.
Gbr 2.9. Command dialog pada perintah Match Properties
Menggambar Dengan AutoCAD
Step By Step
- 14 -
2.2. Perintah Pada Draw
Pada gambar 2.11. merupakan tombol-tombol yang mewakili perintah
(command) Draw pada AutoCAD. Dengan klik tombol yang di maksud,
maka langsung dapat menjalankan perintah sesuai keinginan, seperti
menggambar lingkaran, menggambar garis, persegi panjang, mengarsir
gambar, membubuhi tulisan dan sebagainya.
Line, untuk menggambar garis tunggal
Construction line, untuk menggambar garis bantu tanpa batas
Polyline, untuk menggambar garis yang berterusan
Polygon, menggambar bentuk persegi banyak
Rectangular, untuk menggambar bentuk segi empat
Arc, untuk menggambar busur dengan ukuran tertentu
Circle, untuk menggambar lingkaran
Recloud, untuk menggambar bentuk seperti awan
Spline, untuk menggambar garis melengkung
Ellipse, menggambar bentuk elips
Ellipse Arc, gambar bentuk elips dengan busur yang hilang sebagian
Insert, untuk memasukkan block ke dalam bingkai kerja
Make Block, untuk mengelompokkan garis dalam satu block
Gbr 2.11. Tombol-tombol Draw
Line
Construction
Line
Polyline
Polygon
Rectangular
Arc
Circle
Spline
Ellipse
Ellipse Arc
Insert Block
Make Block
Hatch
Multiline Text
Menggambar Dengan AutoCAD
Step By Step
- 15 -
Point, untuk menggambar titik (point)
Hatch, untuk memberi arsiran pada gambar
Region, untuk menyatukan garis menjadi satu region
Multiline text, untuk membuat tulisan (text) dalam bingkai kerja
2.3. Perintah Pada Modify
Sedangkan pada gambar 2.12. merupakan tombol-tombol yang mewakili
perintah (command) modify pada AutoCAD. Dengan klik tombol yang di
maksud, maka langsung dapat menjalankan perintah seperti menghapus
garis atau bidang, menduplikasi gambar baik dengan perintah array, copy,
ataupun mirror, memecah entity gambar, memindahkan gambar,
memotong garis, menyambung garis, membuat lengkung dengan ukuran
radius tertentu dan sebagainya.
Untuk mengaktifkan perintah (command) pada AutoCAD, selain dengan
meng-klik tombol, juga dapat dimulai dengan perintah text. Misalnya
untuk perintah menghapus ( ) maka pada command dialog box dapai
diketik tulisan ERASE, atau cukup dengan ketik E lalu enter. Copy dengan
cp atau co, mirror dengan mi, array dengan ar, move dengan m, rotate
dengan r, scale dengan sc, dan sebagainya.
Gbr 2.12. Tombol-tombol Modify
Erase
Copy
Offset
Array
Move
Rotate
Scale
Trim
Extend
Brake at Point
Brake
Fillet
Explode
Mirror
Tips Untuk Anda
Untuk memulai perintah dengan ketik, setelah menulis perintah maka diakhiri
dengan ENTER atau dapat juga diakhiri dengan SPACEBAR
Jika perintah telah selesai dijalankan, untuk mengakhiri perintah yang sedang
aktif maka dapat klik ESC
Menggambar Dengan AutoCAD
Step By Step
- 16 -
Erase, untuk menghapus garis atau gambar
Copy, untuk menduplikasi (copy) gambar
Mirror, untuk membuat gambar yang serupa tetapi negatif
Offset, menggambar garis serupa dengan jarak tertentu
Array, untuk menduplikasi dengan jumlah dan jarak tertentu
Move, untuk memindahkan gambar
Rotate, untuk memutar gambar
Scale, untuk menscala gambar
Stretch, untuk merenggangkan garis atau gambar
Trim, untuk memotong garis dengan acuan garis tertentu
Extend, untuk menyambung garis dengan acuan garis tertentu
Break at point, untuk menambahkan titik pada garis atau gambar
Break, untuk memisahkan garis pada gambar atau garis tertentu
Chamfer, untuk menyatukan pertemuan dua garis
Fillet, untuk menyatukan dua garis dengan radius tertentu
Explode, untuk memecah gambar yang sudah menjadi satu entity
2.4. Perintah Pada Dimension
Gambar 2.13. merupakan tombol-tombol yang mewakili perintah
(command) Dimension pada AutoCAD. Dengan klik tombol yang di
maksud, maka langsung dapat menjalankan perintah seperti membuat
dimensi linier, dimensi berterusan, dan sebagainya.
Gbr 2.13. Tombol-tombol Dimension
Linear Dim
Aligned
Angular Dim
Baseline
Continue
Dim Edit
Dim Update
Radius Dim
Diameter Dim
Tolerance
Centre Mark
Style Control
Ordinate
Dim Style
Menggambar Dengan AutoCAD
Step By Step
- 17 -
Linear Dimension, untuk dimensi tegak lurus
Aligned Dimension, untuk dimensi bersudut
Ordinate, untuk menunjukkan ordinat pada bidang kerja
Radius Dimension, untuk dimensi radius lingkaran
Diameter Dimension, untuk dimensi diameter lingkaran
Angular, untuk dimensi sudut
Quick, membubuhi dimensi dengan cepat
Baseline, dimensi memanjang berterusan
Continue, dimensi memanjang terputus
Quick Leader, untuk membubuhi dimensi beserta keterangan text
Tolerance, untuk mengatur toleransi
Centre Mark, membuat tanda pada tengah busur atau lingkaran
Dimension Edit, untuk mengedit dimensi
Dimension Edit text, untuk mengedit text pada dimensi
Dimension Update, untuk mengupdate dimensi
Dimension Style, untuk mengatur tampilan dimensi
Tips Untuk Anda
Tidak semua perintah dimensi sering digunakan, sehingga akan lebih bijak jika
membuat new toolbars dan memasukkan perintah dimensi tertentu yang sering
digunakan seperti linear dimension, aligned dan angular.
Dimension style dapat di-setting pada akhir, setelah objek tertentu dibubuhi
dimensi yang dibutuhkan
You might also like
- Modul Bahaya Tsunami BNPBDocument9 pagesModul Bahaya Tsunami BNPBTimotius NugrohoNo ratings yet
- Pengantar Teori-Teori Filsafat PDFDocument65 pagesPengantar Teori-Teori Filsafat PDFFerry HidayatNo ratings yet
- Modul Pembelajaran Masyarakat PadaDocument146 pagesModul Pembelajaran Masyarakat PadaantofirdausNo ratings yet
- Panduan Perubahan Tarif PPH Badan Pada ESPT Tahunan PPH BadanDocument7 pagesPanduan Perubahan Tarif PPH Badan Pada ESPT Tahunan PPH BadanHikmahNurPangestiNo ratings yet
- Kumpulan Abstrak - SNG2018 PDFDocument207 pagesKumpulan Abstrak - SNG2018 PDFrifan fitraNo ratings yet
- Pedoman ALS PDFDocument48 pagesPedoman ALS PDFibakNo ratings yet
- PP 07 TH 2006Document3 pagesPP 07 TH 2006antofirdausNo ratings yet
- Buku Utam A I PLT 26042018Document89 pagesBuku Utam A I PLT 26042018light2618No ratings yet
- 15 If JXT WJDocument6 pages15 If JXT WJsurahmanhahahaNo ratings yet
- FISKALDocument20 pagesFISKALantofirdausNo ratings yet
- Panduan SPMDocument10 pagesPanduan SPMantofirdausNo ratings yet
- Sni - 03 - 1729 - 2002 BajaDocument215 pagesSni - 03 - 1729 - 2002 Bajasi tampan100% (5)
- PermenPU No 25 Tentang Informasi Geospasial PDFDocument207 pagesPermenPU No 25 Tentang Informasi Geospasial PDFLintang GalihsukmaNo ratings yet
- Postur ApbnDocument35 pagesPostur ApbnFebyNo ratings yet
- 4 - Mapping Kegiatan Khusus Oleh BappedaDocument18 pages4 - Mapping Kegiatan Khusus Oleh BappedaantofirdausNo ratings yet
- Kemendagri RI Penyusunan RKPD & Renja 2021 PDFDocument66 pagesKemendagri RI Penyusunan RKPD & Renja 2021 PDFantofirdausNo ratings yet
- Klasifikasi Tanah Berdasarkan Uscs PDFDocument6 pagesKlasifikasi Tanah Berdasarkan Uscs PDFantofirdausNo ratings yet
- LAMPIRAN RANCANGAN PMDN RKPD 2021 15 Januari 2020 PDFDocument19 pagesLAMPIRAN RANCANGAN PMDN RKPD 2021 15 Januari 2020 PDFantofirdausNo ratings yet
- Permohonan Eplanning - 4 Jan 2020 PDFDocument2 pagesPermohonan Eplanning - 4 Jan 2020 PDFantofirdausNo ratings yet
- PMK No 85 TH 2019 TTG Petunjuk Operasional Penggunaan DAK Fisik Bidang Kesehatan TA 2020 PDFDocument196 pagesPMK No 85 TH 2019 TTG Petunjuk Operasional Penggunaan DAK Fisik Bidang Kesehatan TA 2020 PDFDindin SetiadiNo ratings yet
- SE Penerapan PermenDocument1 pageSE Penerapan PermenantofirdausNo ratings yet
- Instalasi Pengelolaan Air LimbahDocument93 pagesInstalasi Pengelolaan Air LimbahElsa JiLyNo ratings yet
- Membuat Program Teknik Sipil Dengan Fortran PDFDocument33 pagesMembuat Program Teknik Sipil Dengan Fortran PDFRengat SNo ratings yet
- Kemendagri RI Penyusunan RKPD & Renja 2021 PDFDocument66 pagesKemendagri RI Penyusunan RKPD & Renja 2021 PDFantofirdausNo ratings yet
- TEBODocument7 pagesTEBOantofirdausNo ratings yet
- Protokol Komunikasi COVID 19Document9 pagesProtokol Komunikasi COVID 19Nasih SutisnaNo ratings yet
- Protokol Perbatasan COVID 19 DikonversiDocument10 pagesProtokol Perbatasan COVID 19 DikonversikreatifilmuNo ratings yet
- 123Document2 pages123AdiKangdraNo ratings yet
- Protokol Area Institusi Pendidikan COVID 19Document2 pagesProtokol Area Institusi Pendidikan COVID 19Muhamad rizalNo ratings yet
- Protokol Area Dan Transportasi Publik COVID 19Document4 pagesProtokol Area Dan Transportasi Publik COVID 19AdiKangdraNo ratings yet