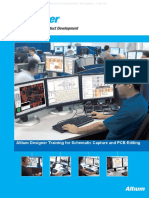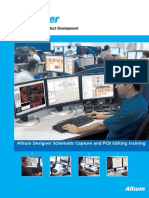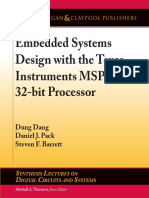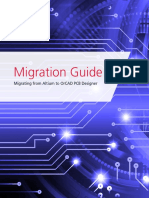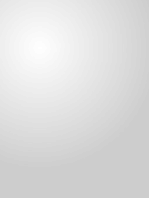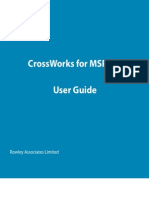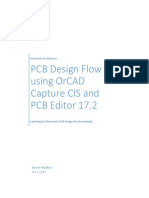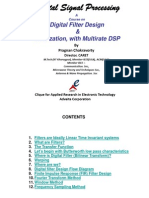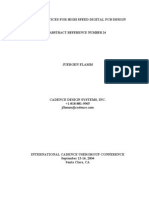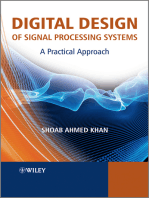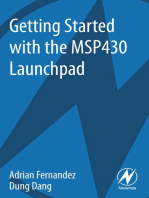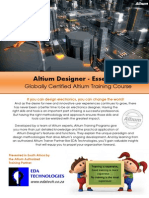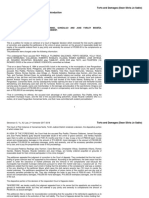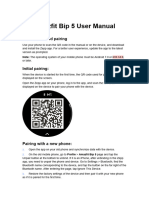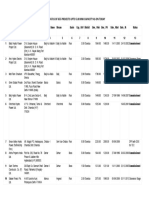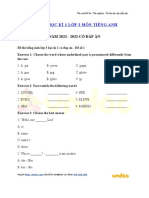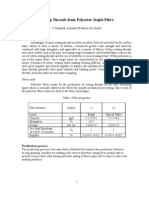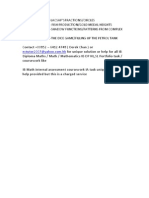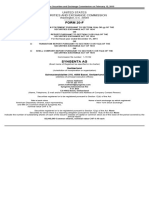Professional Documents
Culture Documents
Altium Designer Training For Schematic Capture and PCB Editing PDF
Uploaded by
Magno Sousa NogueiraOriginal Description:
Original Title
Copyright
Available Formats
Share this document
Did you find this document useful?
Is this content inappropriate?
Report this DocumentCopyright:
Available Formats
Altium Designer Training For Schematic Capture and PCB Editing PDF
Uploaded by
Magno Sousa NogueiraCopyright:
Available Formats
www.mecatronicananet.blogspot.com.
br
Unified Electronic Product Development
Altium Designer Training for Schematic Capture and PCB Editing
www.mecatronicananet.blogspot.com.br
Table of Contents
Module 1: Getting Started With Altium Designer
1.1 1.2 1.3 1.4 Introduction to Altium Designer .........................................................................................1-1 The Altium Designer environment.....................................................................................1-2 Document Editor Overview................................................................................................1-6 Working with projects and documents ............................................................................1-10
Module 2: Help and DXP system menu
2.1 2.2 2.3 Using the Help system.......................................................................................................2-1 Using the Altium website ...................................................................................................2-3 DXP System menu...........................................................................................................2-10
Module 3: Schematic Editor Basics
3.1 3.2 3.3 Schematic Editor basics ....................................................................................................3-1 Schematic graphical objects..............................................................................................3-4 Schematic electrical objects ..............................................................................................3-9
Module 4: Schematic Capture
4.1 4.2 4.3 4.4 Introduction to Schematic Capture....................................................................................4-1 The Schematic Editor workspace......................................................................................4-2 Libraries and components .................................................................................................4-9 Placing and wiring ............................................................................................................4-17
Module 5: Multi-Sheet Design
5.1 Multi-Sheet Design.............................................................................................................5-1
Module 6: Building the Project
6.1 6.2 Assigning designators........................................................................................................6-1 Compiling and verifying the project ...................................................................................6-5
Module 7: Setting Up for Transfer to PCB and Importing Data
7.1 Setting Up for Transfer to PCB..........................................................................................7-1
Module 8: PCB Editor Basics
8.1 PCB Editor Basics..............................................................................................................8-1
www.mecatronicananet.blogspot.com.br
8.2
PCB design objects............................................................................................................8-4
Module 9: Setting up the PCB
9.1 9.2 9.3 Setting up the PCB.............................................................................................................9-1 Creating a new PCB ..........................................................................................................9-6 Setting up the PCB layers................................................................................................9-10
Module 10: Global Editing
10.1 10.2 Editing Multiple Text Objects ...........................................................................................10-1 The Data Editing System .................................................................................................10-4
Module 11: PCB Design Flow, Transferring a Design and Navigation
11.1 11.2 11.3 11.4 PCB design process ........................................................................................................11-1 Transferring design information to the PCB......................................................................11-3 Using the PCB Panel .......................................................................................................11-7 Project Navigation and Cross Probing ..........................................................................11-16
Module 12: Design Rules
12.1 Design rules and design rule checking ...........................................................................12-1
Module 13: Classes and Rooms
13.1 13.2 Object classes..................................................................................................................13-1 Rooms ..............................................................................................................................13-3
Module 14: Placement and Re-annotation
14.1 14.2 Component Placement tools ...........................................................................................14-1 Re-Annotation and back annotate...................................................................................14-3
Module 15: Schematic Library Editor
15.1 15.2 Introduction to Library Editing..........................................................................................15-1 Schematic Library Editor..................................................................................................15-2
Module 16: PCB Library Editor
16.1 16.2 PCB Library Editor ...........................................................................................................16-1 3D dimensional component detail .................................................................................16-14
Module 17: Linking Models, Parameters, Library Package and Updates
17.1 17.2 17.3 17.4 17.5 Adding Model and Parameter Detail to a Component ..................................................17-1 Component Auditing ........................................................................................................17-8 3D PCB Components ....................................................................................................17-14 Library Package types ...................................................................................................17-18 Library Reports...............................................................................................................17-20
www.mecatronicananet.blogspot.com.br
Module 18: Routing and Polygons
18.1 18.2 18.3 18.4 18.5 Routing .............................................................................................................................18-1 Testpoint System ...........................................................................................................18-10 Adding and removing teardrops ....................................................................................18-15 Automatic routing ...........................................................................................................18-16 Polygons and the Polygon Manager .............................................................................18-19
Module 19: Output Generation and CAM File Editing
19.1 19.2 19.3 Bill of Materials .................................................................................................................19-1 Output Generation............................................................................................................19-8 CAM Editor .....................................................................................................................19-20
Module 20: Interfacing to 3D Mechanical CAD
20.1 Interfacing to 3D Mechanical CAD ..................................................................................20-1
www.mecatronicananet.blogspot.com.br
Module 1: Getting Started With Altium Designer
www.mecatronicananet.blogspot.com.br
Module 1: Getting Started With Altium Designer 1.1 Introduction to Altium Designer...................................................... 1-1
1.1.1 1.2.1 1.2.2 1.2.3 1.2.4 1.3.1 1.4.1 1.4.2 1.4.3 1.4.4 1.4.5 1.4.6 1.4.7 1.4.8 1.4.9 1.4.10 The Altium Designer Integration Platform ......................................................1-1 The Altium Designer Project ..........................................................................1-3 Demo Opening an existing Project ............................................................1-3 Editor View .....................................................................................................1-4 Exercises Navigating around Altium Designer ..........................................1-5 Working in a document editor ........................................................................1-6 Creating a new project .................................................................................1-10 Adding a new document to the project.........................................................1-11 Adding an existing document to a project ...................................................1-11 Moving or copying a document between projects........................................1-11 Removing a document from the project .......................................................1-11 File management with the Storage Manager ...............................................1-12 Including other files in the Altium Designer project ......................................1-12 Libraries........................................................................................................1-13 Project Packager ..........................................................................................1-13 Exercise Working with projects and documents .......................................1-14
1.2 The Altium Designer environment .................................................. 1-2
1.3 Document Editor Overview.............................................................. 1-6 1.4 Working with projects and documents......................................... 1-10
Software, documentation and related materials: Copyright 2009 Altium Limited. All rights reserved. You are permitted to print this document provided that (1) the use of such is for personal use only and will not be copied or posted on any network computer or broadcast in any media, and (2) no modifications of the document is made. Unauthorized duplication, in whole or part, of this document by any means, mechanical or electronic, including translation into another language, except for brief excerpts in published reviews, is prohibited without the express written permission of Altium Limited. Unauthorized duplication of this work may also be prohibited by local statute. Violators may be subject to both criminal and civil penalties, including fines and/or imprisonment. Altium, Altium Designer, Board Insight, Design Explorer, DXP, LiveDesign, NanoBoard, NanoTalk, P-CAD, SimCode, Situs, TASKING, and Topological Autorouting and their respective logos are trademarks or registered trademarks of Altium Limited or its subsidiaries. All other registered or unregistered trademarks referenced herein are the property of their respective owners and no trademark rights to the same are claimed. Module Seq = 1
www.mecatronicananet.blogspot.com.br
1.1
Introduction to Altium Designer
Underlying the Altium Designer environment is a software integration platform that brings together all the tools necessary to create a complete environment for electronic product development, in a single application. Altium Designer includes tools for all design tasks: from schematic and HDL design capture, circuit simulation, signal integrity analysis, PCB design, and FPGA-based embedded system design and development. In addition, the Altium Designer environment can be customized to meet a wide variety of user requirements.
1.1.1
The Altium Designer Integration Platform
When you select All Programs Altium Designer Summer 09 from the Windows Start menu to run Altium Designer, you are actually launching DXP.EXE. The DXP platform underlies Altium Designer, supporting each of the editors that you use to create your design. The application interface is automatically configured to suit the document you are working on. For example, if you open a schematic sheet, appropriate toolbars, menus and shortcut keys are activated. This feature means that you can switch from routing a PCB, to producing a Bill of Materials report, to running a transient circuit analysis, and so on and the correct menus, toolbars and shortcuts will be readily available. Also, all toolbars, menus and shortcut keys can also be configured to suit how you like to configure your design environment.
Figure 1. Altium Designers software integration architecture
Module 1: Getting started With Altium Designer
1-1
www.mecatronicananet.blogspot.com.br
1.2
The Altium Designer environment
The main document editing area of Altium Designer, shown on the right side in Figure 2. The Workspace Panels. There are a number of panels in Altium Designer, the default is that some are docked on the left side of the application, some are available in pop-out mode on the right side, some are floating, and others are hidden.
The Altium Designer environment consists of two main elements:
When you open Altium Designer, the most common initial tasks are displayed for easy selection in a special view, called the Home Page.
DXP System Menu Use this menu to set up system preferences and customize the environment. All other menus and toolbars automatically change to suit the document being edited.
Document bar A tab appears for each open document.
View Navigation Click on the arrows to go back and forth between views.
Workspace panels More pop out panels are displayed by clicking on these tabs. These panels can also be moved, docked or clipped.
Workspace panels These include Files and Projects panels. These panels can be moved, docked or clipped by clicking on the panel title and dragging it to a new location. Click on the tab at the bottom of the panel to display its contents.
Home Page Design View Common tasks are listed to get started quickly.
Panel Control Editor specific and shared panels can be displayed using these Panel buttons.
Figure 2. Altium Designer with the DXP Home Page displayed.
Note: To move an individual panel, click and hold on the panel name. To move a set of panels, click and hold on the panel caption bar away from the panel name. To prevent panels stacking together, hold the CTRL key. To change a docked panel to pop-out mode click the small pin icon at the top of the panel, to change it back to docked click the pin icon again.
Note: If you manage to completely ruin your panel layout and wish to revert back to the factory settings, this can be done by going to the View Desktop Layouts Default. Its best to restart Altium Designer when you run this. To save a custom layout go to View Desktop Layouts Save Layout. To reload existing layouts go to View Desktop Layouts Load Layout.
Module 1: Getting started With Altium Designer
1-2
www.mecatronicananet.blogspot.com.br
1.2.1
The Altium Designer Project
The basis of every electronic product design is the project. The project links the elements of your design together, including the source schematics, the PCB, the netlist, and any libraries or models you want to keep in the project. The project also stores the project-level options, such as the error checking settings, the multi-sheet connectivity mode, and the multi-channel annotation scheme. There are six project types PCB projects, FPGA projects, Core Projects, Embedded Projects, Script Projects and Library Packages (the source for an integrated library). Altium Designer allows you to access all documents related to a project via the Projects panel. Related projects can also be linked under a common Workspace, giving easy access to all files related to a particular product your company is developing. When you add documents to a project, such as a schematic sheet, a link to each document is entered into the project file. The documents can be stored anywhere on your network; they do not need to be in the same folder as the project file. If they do exist in a directory outside where the project exists or its sub-directories, then a small arrow symbol appears on the documents icon in the Projects panel.
1.2.2
Demo Opening an existing Project
1. Select the File Open Project menu to display the Choose Project to Open dialog. 2. Navigate to the project folder, 4 Port Serial Interface, located in the \Altium Designer Summer 09\Examples\Reference Designs directory. Locate 4 Port Serial Interface.PRJPCB (the project file) and double-click on it to open it. 3. The design will now be listed in the navigation tree of the Projects panel. 4. Click on the signs to contract the folders. 5. Click on + (plus) signs to expand folders. 6. Right-click on the project name (4 Port Serial Interface.PrjPcb) to display the context sensitive Projects menu.
Figure 3. The open project is displayed in the Projects panel.
Module 1: Getting started With Altium Designer
1-3
www.mecatronicananet.blogspot.com.br
1.2.3
Editor View
Each different document kind is edited in an appropriate Document Editor, for example the PCB Editor for a PCB document, Schematic Editor for a schematic document, or VHDL Editor for a VHDL document. Figure 4 shows a schematic open for editing in the Schematic Editor.
Figure 4. A schematic open for editing in the Schematic Editor View.
1.2.3.1
Document Tabs in the Documents Bar
Documents that are open are allocated a tab at the top of the application. Click on the relevant tab to display that document and make it the active document for editing. To switch between documents the Ctrl + Tab shortcut can be used. You can also tweak how Ctrl + Tab works in the preferences.
Figure 5. Tabs showing various documents open, note how the PCB tab is highlighted, indicating that it is the document currently being edited.
Right-click menu in the Documents Bar 1. Right-click on any document tab in the Documents bar. 2. Select Tile All from the floating menu that appears. All the opened documents are tiled in multiple screen regions. Note: The number of opened documents determines the number of regions. 3. Right-click on a document tab. 4. Select Close from the menu.
Module 1: Getting started With Altium Designer
1-4
www.mecatronicananet.blogspot.com.br
5. Position the cursor at the point where two regions of a split screen meet and a doubleheaded arrow will display. Click and drag to resize. 6. Right-click on any one of the tabs in the tiled display and choose Merge All. Notice that you have converted a split screen back to a single view. Note: Altium Designer supports multiple monitors. If your PC has multiple monitors you can use the Open in New Window command when you right-click on a document, or just drag and drop on to the second monitor and this will cause it to open in a separate Altium Designer application frame.
The right click menu also has options for saving and hiding individual documents as well as groups of documents like groups of schematics. Note: There are a few options that you can tweak to gain more control of how the document bar works in Altium Designer. To do this go select DXP Preferences and open the System View page. At the bottom right is the Documents Bar section where things like auto hide, multiline, ctrl-tab to switch can be set up.
Figure 6. Document Bar options in Preferences
1.2.4
1.2.4.1
Exercises Navigating around Altium Designer
Using the Projects panel
1. Open 4 Port Serial Interface.PRJPCB, located in the \Altium Designer Summer 09\Examples\Reference Designs\4 Port Serial Interface folder. 2. Expand and then contract the contents of the navigation tree. 3. Double-click on a document in the Projects panel to open it. 4. Double-click on a few more documents in the Projects panel to open them. 5. Right click on the documents bar to see all the options. 6. Tweak some of the settings in preferences and see the results.
Module 1: Getting started With Altium Designer
1-5
www.mecatronicananet.blogspot.com.br
1.3
Document Editor Overview
To display a document in its editor, double-click on a document icon in the Projects panel. The document will be opened in the appropriate editor, e.g. Schematic Editor, PCB Editor or the Library Editors. When you create a new document in a design you are required to select a document type, e.g. Schematic or PCB. The document type you select determines which editor is assigned to the document.
1.3.1
Working in a document editor
The sections below describe various elements in the user interface of the Altium Designer document editors.
Menus
Toolbars Schematic Editor displaying the active schematic document.
The Projects panel shows all open projects, and all documents in each project. Icons to the right of each document indicate if that document is open, hidden and/or modified.
Context-sensitive right-click pop-up menu
The Mask Level button allows you to change the level of dimming of unmasked objects. Click Clear to clear the current mask. The Selection Memory button saves selections. The Highlight button allows you to click to highlight nets, press Space or Shift Space to change the behavior.
The Clear button will clear any filter that has been applied to the document.
Status bar
Workspace panels Click on these buttons to display the various workspace panels.
Figure 7. Schematic Editor Workspace
1.3.1.1
Menus
Altium Designer menus are similar to standard Windows menus. Standard operations, e.g. opening, saving, cut, paste, etc. are consistent across editors. Right-click on an empty space on the menu bar or a toolbar caption to open the Customization Editor and customize any of the resources for that editor.
1.3.1.2
Shortcut keys and pop-up menus
Menu commands can also be accessed using shortcut keys. The underlined letter indicates the shortcut key for a menu command, e.g. press F for the File menu. 1-6
Module 1: Getting started With Altium Designer
www.mecatronicananet.blogspot.com.br
Special shortcut keys give direct access to both menus and sub-menus in the graphical editors, e.g. pressing F in the Schematic Editor will pop up the File menu and pressing S will pop up the Select sub-menu. Note : You can gain a list of every shortcut that is available in Altium Designer by looking for a document named GU0104 Shortcut Keys.PDF located in the Help directory of the Altium Designer Installation.
1.3.1.3
Toolbars
Toolbars can be fixed to any side of the workspace or they can be floated. Click and drag to move a toolbar. The cursor must be within the toolbar but not actually on a button. Toolbars can be reshaped, hold the cursor over the edge of the toolbar and when the resizing cursor appears click and hold to reshape. New toolbars can be created and existing toolbars edited. Multiple toolbars can be active, right-click on a toolbar to pop up the toolbar display control menu.
1.3.1.4
System and Editor Panels
Altium Designer uses two types of panels system-type panels, such as the Files, Messages or Projects panels that are always available, and editor panels, such as the PCB, schematic library or PCB library panels that are only available when a document of that type is active. Panels can float, or be docked, on any edge of the Altium Designer workspace. Docked panels can be pinned open, or set to unpinned, where they pop out when their name button is clicked. Panels can be clipped together in a set by dragging and dropping one on another, and then dragged around as a set by clicking and dragging on the area of panel title bar that contains no text or icons. A panel can be unclipped from a set by clicking and dragging on the panel name. Panels can be prevented from docking on particular edges. Right-click on a panel title bar to configure this. Note : The hide and display speed of unpinned panels is configured in the System View page of the Preferences dialog (DXP Preferences). It can be useful to turn off the animation of panels on slower machines.
Figure 8. Configuration for panel control
1.3.1.5
Status Bar
The Status Bar is used to display information to the user. The Status Bar consists of three display fields divided by separators and a set of panel display buttons. These three display fields are: Cursor position Prompt Options.
The fields can be re-sized by clicking and dragging on the separators.
Module 1: Getting started With Altium Designer
1-7
www.mecatronicananet.blogspot.com.br
The Status Bar is turned on and off using the menu command View Status Bar. The panel display buttons can be added or removed from the Status bar by clicking on the arrow button in the far bottom left.
1.3.1.6
Tool Tips
Tool Tips provide a brief description of how to use a particular function. Position the cursor over a toolbar button and leave it stationary for about a second and the Tool Tip will appear.
1.3.1.7
Right mouse click context sensitive pop-up menus
Altium Designer makes extensive use of context sensitive right mouse menus, including in panels and dialogs. Right-click anywhere in the environment to pop up a context sensitive menu of commands at the current cursor position. Supported right-click locations include: in a document editor, on an object in a document editor, in free space in the different sections of a panel on the Status bar on a toolbar or menu bar In dialogs, especially those with a grid of information.
Figure 9. Context sensitive right mouse menus are available throughout Altium Designer
Module 1: Getting started With Altium Designer
1-8
www.mecatronicananet.blogspot.com.br
1.3.1.8
Dialogs
Dialogs are used to set the parameters for various commands and objects.
SHIFT+TAB
To move from one field to another in a dialog, press the Tab key or use the mouse. takes you in the reverse direction.
Most fields will have an underlined character associated with them that can be pressed (in combination with the ALT key) as an alternative to a mouse click. When a field is highlighted, typing can overwrite it. Youll find nearly all dialogs will have a question mark icon in the top right hand corner. Clicking on this icon activates the Whats This Help (WTH) feature and will display a brief pop-up help message from the next control that you click on. For example, Figure 10 shows the WTH for the Type control in the component properties dialog.
Figure 10. Using the Whats This Help icon to gain help in a dialog
1.3.1.9
Undo/Redo
Most commands can be undone or then redone using the Undo and Redo toolbar buttons. The number of schematic editor and PCB editor undos is set in the Preferences dialog (DXP Preferences). The shortcut keys for Undo are CTRL+Z or ALT+BACKSPACE, and CTRL+Y or CTRL+BACKSPACE for Redo.
Module 1: Getting started With Altium Designer
1-9
www.mecatronicananet.blogspot.com.br
1.4
Working with projects and documents
A project is a set of documents that together define all aspects of your design: including schematic sheets, PCB documents, database link definition files, output job definition documents, netlists, and so on. Each project results in a single implementation, for example a PCB project results in one PCB design, and a library package project results in a single integrated library. Each document in the project is stored as a separate file on the hard drive. The project file itself is also an ASCII document, which includes links to the documents in the project, as well as storing project-level settings.
1.4.1
Creating a new project
To create a new PCB project: 1. From the Main Menu, select File New Project PCB Project.
Figure 11. The new project is displayed in the Projects panel
2. Select Save Project As from the File menu to name and save the project document or you can right click on the project in the Projects Panel and select Save Project As. 3. The new project is ready to add new or existing documents to.
Module 1: Getting started With Altium Designer
1 - 10
www.mecatronicananet.blogspot.com.br
1.4.2
Adding a new document to the project
To add a new document to the project: 1. Right-click on the Project name in the Projects panel, and from the Add New to Project sub-menu, select the document kind, for example, Schematic. 2. Right-click on the new schematic document in the Projects panel and select Save As to name and save the schematic.
1.4.3
Adding an existing document to a project
Figure 12. New schematic added to the
To add an existing document to a project: 1. Right-click on the Project name in the Projects panel. 2. Select Add Existing to Project in the menu to display the Choose Document to Add to Project dialog. 3. Navigate to locate required file and select it. 4. Click on Open to add it. The document is added into the currently active project. Note that when you add a document to a project a link is added in the project file to that document. The document can be located anywhere on the hard disk (or network). The document icon graphic indicates which Editor will be used to edit the document, e.g. a PCB document will have a PCB icon, indicating that it will be opened by the PCB Editor. Note: You can add a document to a project using a two step process. First drag the document from the Windows File Explorer into the Altium Designer Projects panel and then when it appears as a Free Document, click and drag it into the project.
1.4.4
Moving or copying a document between projects
1. Since documents are only linked into the project, you can easily move a document from one project to another simply by clicking and dragging it. 2. To copy a document to another project, hold the CTRL key as you click and drag.
1.4.5
Removing a document from the project
To remove a document from a project, right-click on the document icon in the Project panel and select Remove from Project. Note: The document is not deleted from the hard disk, but it is no longer linked into the project.
Module 1: Getting started With Altium Designer
1 - 11
www.mecatronicananet.blogspot.com.br
1.4.6
File management with the Storage Manager
The Storage Manager is a system panel that allows you to perform a variety of file management tasks. When you open the Storage Manager (View Workspace Panels System Storage Manager) it presents a folder/file view of the active projects documents. The Storage Manager can be used for: General everyday file management functions such as renaming and deleting files in the project or within the active projects folder structure. Management of Altium Designer backups, using the Local History feature. As a Subversion compliant interface for your Altium Designer projects. Note: Right-click in the different regions of the panel for options. As a CVS compliant (Concurrent Versions System) interface for your Altium Designer projects. As an SCC (Source Code Control) compliant version control interface for your Altium Designer projects. Performing a physical and electrical comparison of any 2 versions in the Local History, or the CVS Revision list.
The Folders view on the left gives access to documents stored in the project folder hierarchy. Next to this the File list shows all documents in the selected folder. A number of highlighting modes are used to indicate the state of each document, press F1 when the cursor is over the panel for information on highlighting.
Figure 13. Use the Storage Manager to manage project files on the hard disk, and to interface to your Version control system.
Note: Press F1 over the panel for access to detailed help.
1.4.7
Including other files in the Altium Designer project
You can include any file in your Altium Designer project, as long as the Microsoft Windows operating system is aware of the files associated editor. Add it to the project as described in section 1.4.3 (you will need to change the file filter to see non-Altium file types). The file will appear in the Project structure in the Projects panel, under a folder icon titled Documentation. 1 - 12
Module 1: Getting started With Altium Designer
www.mecatronicananet.blogspot.com.br
1.4.8
Libraries
Libraries can exist as individual documents, for example, schematic libraries containing schematic symbols, PCB libraries containing PCB footprint models, discrete SPICE models (MDL and CKT), and so on. Altium Designer also supports the creation of integrated libraries. An integrated library is the compiled output from a library package. It includes all the schematic libraries in the original library package, plus any referenced models, including footprint, simulation and signal integrity models. Most of the supplied libraries are provided as integrated libraries and are stored within the \Program Files\Altium Designer Summer 09\Library folder. Integrated libraries can be converted back to their constituent libraries; simply open them in Altium Designer to do this. PCB libraries are also provided in the \Program Files\Altium Designer Summer 09\Library\Pcb folder. The Schematic Library Editor and PCB Library Editor are covered during the Schematic Capture and PCB Design training sessions. The basics of creating an integrated library are also covered. Note: You can use Protel 99 SE libraries directly in Altium Designer. Add them to the Libraries panel to use them without converting them to the Altium Designer format. Note that you will not get all the benefits of the enhanced parameter and model support.
1.4.9
Project Packager
An Altium Designer project can include many and varied files - source files, libraries, reports, data sheets, manufacturing files, etc. The Project Packager Wizard simplifies the task of managing and transferring the complete fileset. Guided by the settings you define the Project Packager Wizard gathers and packages the project into a portable time and date stamped ZIP file. The Project Packager supports: Any situation where your project must be moved, for example is moving it from one site to another, or backing up your project for secure storage. Packaging a complete Altium Designer project tree - ideal for linked PCB + FPGA + Embedded projects. Packaging a complete Altium Designer Workspace - ideal for designers that include all the board designs destined for a company product, in a single Workspace. Managing how directory paths are handled during packaging. Managing how files outside the project folder are handled during packaging. Including/excluding Generated files, such as reports, in the project package. Including/excluding History files (created by Altium Designer's built-in file history/restore system).
Module 1: Getting started With Altium Designer
1 - 13
www.mecatronicananet.blogspot.com.br
Figure 14. Project packager project choice page
1.4.10
Exercise Working with projects and documents
This exercise looks at creating a new project and adding documents to it. 1. Create a new PCB project in the \Altium Designer Summer 09\Examples\Training\PCB Training\Temperature Sensor folder and name it Temperature Sensor.PrjPCB. We will use this project later during the Schematic Capture training session. 2. Add the following two schematic documents to the project from the \Altium Designer Summer 09\Examples\Training\PCB Training\Temperature Sensor folder: LCD.SchDoc and Power.SchDoc. Use Add Existing to Project command from the right click menu in the Projects panel. 3. Save and close the new project Temperature Sensor.PrjPCB. 4. Check that the documents exist on the hard drive using the Windows Explorer
Module 1: Getting started With Altium Designer
1 - 14
www.mecatronicananet.blogspot.com.br
Module 2: Help and DXP system menu
www.mecatronicananet.blogspot.com.br
Module 2: Help and DXP system menu 2.1 Using the Help system ..................................................................... 2-1
2.1.1 2.1.2 2.1.3 2.1.4 2.2.1 2.2.2 2.2.3 2.2.4 2.3.1 2.3.2 2.3.3 2.3.4 2.3.5 2.3.6 2.3.7 Dynamic On-line Help ....................................................................................2-1 Searching the Documentation Library............................................................2-2 Using F1 .........................................................................................................2-2 What's This Help ............................................................................................2-2 SUPPORTcenter ............................................................................................2-3 Altium Forums ................................................................................................2-6 DEMOcenter...................................................................................................2-8 TRAININGcenter ............................................................................................2-9 Customize ....................................................................................................2-10 Preferences ..................................................................................................2-10 Run Process.................................................................................................2-11 Licensing ......................................................................................................2-12 Altium Account Manager ..............................................................................2-13 Run Script and Run Script Debugger...........................................................2-18 Exercise Configuring Altium Designer System Preferences .....................2-20
2.2 Using the Altium website ................................................................. 2-3
2.3 DXP System menu.......................................................................... 2-10
Software, documentation and related materials: Copyright 2009 Altium Limited. All rights reserved. You are permitted to print this document provided that (1) the use of such is for personal use only and will not be copied or posted on any network computer or broadcast in any media, and (2) no modifications of the document is made. Unauthorized duplication, in whole or part, of this document by any means, mechanical or electronic, including translation into another language, except for brief excerpts in published reviews, is prohibited without the express written permission of Altium Limited. Unauthorized duplication of this work may also be prohibited by local statute. Violators may be subject to both criminal and civil penalties, including fines and/or imprisonment. Altium, Altium Designer, Board Insight, Design Explorer, DXP, LiveDesign, NanoBoard, NanoTalk, P-CAD, SimCode, Situs, TASKING, and Topological Autorouting and their respective logos are trademarks or registered trademarks of Altium Limited or its subsidiaries. All other registered or unregistered trademarks referenced herein are the property of their respective owners and no trademark rights to the same are claimed. Module Seq = 2
www.mecatronicananet.blogspot.com.br
2.1
2.1.1
Using the Help system
Dynamic On-line Help
Altium Designer includes a dedicated panel for dynamically displaying context sensitive help as you work. The panel, called the Knowledge Center panel in Figure 1 has two sections. The upper section displays help about the current menu entry, toolbar button, selected object, panel, and so on. The lower section is the library navigation area. Here you can browse through the documentation tree to open PDF-based articles, application notes, tutorials and other references. The help text loads automatically into the upper region of the Knowledge Center panel if the Autoupdate button is enabled, indicated by the outline around the button. By enabling the Autoupdate feature of the help system, the upper section of the Knowledge Center panel will update to display content sensitive help while you work. If it is not enabled you can force the context to load by pressing F1.
Figure 1. The Knowledge Center panel is used to access the Documentation Library.
Module 2: Help and DXP System Menu
2-1
www.mecatronicananet.blogspot.com.br
2.1.2
Searching the Documentation Library
Enter a search string in the field at the bottom of the panel and click Search Wiki to search the Wiki (http://wiki.altium.com) by default. This opens a web browser window in the software to view the search results. To search via the PDF based documentation in the documentation library click on the drop down arrow on the search button and select Search Local Documents. Note that the scope or this searching is controlled by your current location in the library, open a specific sub-folder to restrict searching to that topic area, return to the top of the library to search the entire library. Figure 1 shows navigating to the Design capture, schematic editing section.
2.1.3
Using F1
The Altium Designer environment includes extensive F1 help support. Virtually every aspect of the interface has F1 help support, for example: Press F1 while hovering the mouse cursor over a menu entry, toolbar button or dialog, to directly open the help topic about that command/dialog. Press F1 while hovering the mouse cursor over a panel to obtain detailed help specific to that panel. Press F1 in the Editor environment for help on that editor. If there is a design object under the cursor then you will be presented with help on that object.
2.1.4
What's This Help
Use the dialog What's This Help ? to gain detailed information about each of the individual options available in a dialog.
Figure 2. Using the question mark icon to gain help in a dialog
Module 2: Help and DXP System Menu
2-2
www.mecatronicananet.blogspot.com.br
2.2
Using the Altium website
The Altium website (www.altium.com)includes extensive information about Altiums products and services, including access to technical information and Service Packs. It is good practice to regularly visit the website to keep in touch with the latest information. Click on the Community section at the top the Home Page to access a variety of customer resources. The SUPPORTcenter and Learning Guides are two of the sections available in the Support sub-page. Learning guides, such as tutorials, articles and white papers, are in PDF format. The Altium Technical Forums can be joined by choosing the Forums option in the Community menu at the top of the Home Page. The Altium Designer forum is very popular amongst both Altium product users and Altium staff, as a meeting place where they can exchange advice and information. The DEMOcenter found on the home page to the left side is a useful tool for viewing short videos of new features or selective how-tos in Altium Designer. Whenever a new release comes out with its usual array of new features, videos are created to help customers better utilize these new features in the product. The TRAININGcenter is another useful resource available in the Community section. These videos go into a lot more depth than the DEMOcenter movies. Current training material includes Project Management, layout, route and fill to Enterprise Integration videos.
2.2.1
SUPPORTcenter
The SUPPORTcenter http://www.altium.com/supportcenter/ is one of the ways users can access high-quality product support and access to the latest product updates service packs. Secure log in with username (email address) and password.
Figure 3. The login page
Once in, it allows you to log, track and search through a solution database The Find Solution button searches for possible solutions
Module 2: Help and DXP System Menu
2-3
www.mecatronicananet.blogspot.com.br
Figure 4. Search engine for finding solutions
Click on the Log a Case button and entering in the bug or support query if a valid solution is not available.
Module 2: Help and DXP System Menu
2-4
www.mecatronicananet.blogspot.com.br
Figure 5. Logging a case
Once the support query is added, click on the Submit button to save. The View Cases button allows editing, and adding attachments to the original query.
Module 2: Help and DXP System Menu
2-5
www.mecatronicananet.blogspot.com.br
Figure 6. Home page for downloads
The Download and update information section is on the main Home page of the SupportCenter when you log in.
2.2.2
Altium Forums
You can access the forums by going to http://forums.altium.com Secure log in with username (email address) and password. Access to unique resources developed by users Posts replied to by customers or Altium staff including R&D and even the CEO. Great 24 hour a day, 7 day a week resource of questions and answers from customers all over the world.
Module 2: Help and DXP System Menu
2-6
www.mecatronicananet.blogspot.com.br
Figure 7.Altium Community forum home page
Module 2: Help and DXP System Menu
2-7
www.mecatronicananet.blogspot.com.br
2.2.3
DEMOcenter
The DEMOcenter can be accessed from, http://www.altium.com/Evaluate/DemoCenter/ . This resource is constantly updated when new releases come out showing short movies of the new features available.
Figure 8. A wide range of short movies are available through the DEMOcenter.
Module 2: Help and DXP System Menu
2-8
www.mecatronicananet.blogspot.com.br
2.2.4
TRAININGcenter
The TRAININGcenter can be found at, http://www.altium.com/community/trainingcenter/ . These training videos go into great depth into a very particular area of the product. These videos can be used as a resource in keeping your knowledge of the product and how to use it current. Its a great resource if youre completely new to the software or trying to get up to speed again from not using it for some time.
Figure 9. A list of TRAININGcenter material available please note new videos will be added to this page regularly.
Module 2: Help and DXP System Menu
2-9
www.mecatronicananet.blogspot.com.br
2.3
DXP System menu
The DXP system menu provides commands for configuring the Altium Designer (DXP) environment. You can access these commands by clicking on the DXP icon located on the lefthand side of the Main menu. The DXP menu is always accessible in Altium Designer, regardless of which editor is currently in use.
Figure 10. Configure the environment via the DXP menu
The following sections describe the entries in the DXP system menu.
2.3.1
Customize
The menu enables the management of resources associated with the current editor. For more information on this, the Advanced PCB training course covers this in a lot of detail.
2.3.2
Preferences
Various global system preferences can be set for the DXP environment, including file backup and auto-save options, the system font used, the display of the Projects panel, environment view preferences including the popup and hide delay for panels, and enabling the version control interface. You can also access the environment preferences for each of the editors available in Altium Designer, such as the schematic and PCB editors. To set Altium Designer environment preferences, select Preferences from the DXP menu. This will open the Preferences dialog shown in Figure 11.
Module 2: Help and DXP System Menu
2 - 10
www.mecatronicananet.blogspot.com.br
Figure 11. Preferences dialog, used to configure Altium Designer and all editor preferences.
2.3.2.1
Autosave and manual save backup options
Altium Designer supports two automatic file backup modes: 1. Backup-on-save keep a backup whenever a user-initiated save action is performed (on by default). These files are saved in a History folder. The default is to create the History Folder below the active project folder, to configure an alternative central folder open the Local History page of the Version Control section of the Preferences dialog. History files are listed in the History section of the Storage Manager panel. 2. Timed backup automatically save a copy of all open documents at a fixed time interval (off by default). Autosave settings, such as number of files and frequency of saves are configured in the Backup page of the DXP System section of the Preferences dialog. Both backup modes support multiple copies, using the naming convention of: OriginalFileName.~(number of save).DocExtension.Zip Backup files are automatically compressed to reduce file size.
2.3.3
Run Process
Selecting the Run Process command from the DXP System menu displays the Run Process dialog, which allows you to run any process in the DXP environment.
Module 2: Help and DXP System Menu
2 - 11
www.mecatronicananet.blogspot.com.br
2.3.4
Licensing
Selecting the My Account command from the DXP System menu displays the Licensing View, where you can select and configure the licensing type Standalone or (Private Server). With the Summer 09 release there is also now the concept of an On-Demand license.
Figure 12. Connection to Altium based Server
The On Demand license requires that the user have a SupportCenter login and password in order to see the company or individual license(s) available. This login is entered via the account preferences in DXP Preferences System Account Management. If you dont have a SupportCenter login, your local support office can create one for you.
2.3.4.1
Roaming License
With the new on-demand license in Altium Designer Summer 09 there is also the concept now of borrowing a license from a pool of company licenses. When a license is borrowed it can be taken offline until the license borrow time comes to pass, at which point the license automatically comes available again in the online pool for other users to use. This function is especially useful for designers that work from home or work on the road.
Figure 13. Right click on the license type to get the roam with license option.
A dialog appears when Roam with License option is used where the user can enter time in hours and days for the license to be borrowed from the pool. License can be borrowed for an unlimited amount of time in hourly increments.
Figure 14. Setting the borrowing time for an on demand license.
More details can be found here.
2.3.4.2
Standalone
Altium Designer's Standalone licensing allows you to effectively manage your own license through use of a Standalone licensing file (*.alf). This file can be saved, copied and backed-up as required. The .alf file is reusable on a home computer (in accordance with the EULA ) simply by copying the file to a specific folder on that computer and then adding the file as part of
Module 2: Help and DXP System Menu
2 - 12
www.mecatronicananet.blogspot.com.br
Standalone License Configuration. You also have the ability to convert a Standalone license to a single-seat On-Demand license. With a Standalone license, the only time you need to sign in to your Altium account (through the Altium Portal), is when you initially activate your Standalone license, or if you want to convert it to an On-Demand license. Other than that, with this type of license, you really are working in a selfcontained, offline fashion the very definition of standalone. More details can be found here.
2.3.4.3
Private Server
Altium Designer's Private Server licensing offers you floating license capability through implementation of your own dedicated Private License Server. Your administrator sets up this central server (also referred to as a network license, or local license server) to access and use Private Server licenses. Once a license is in use on the server, that server can then serve the license to multiple local computers. Users on the local network do not need to sign in to their Altium accounts to acquire the seats from the Private License Server. More details can be found here
2.3.5
Altium Account Manager
To complement Altium Designer's licensing system, browser-based license management and reporting is provided, courtesy of the Altium Account Manager. The Account Manager allows you to firmly control how the licenses you purchase are assigned within your organization and lets you view license activity.
Figure 15. The browser-based Altium Account Manager.
2.3.5.1
Accessing the Account Manager
Access the Account Manager using your favorite web-browser at myaccount.altium.com . The initial welcome page will load, as pictured below.
Module 2: Help and DXP System Menu
2 - 13
www.mecatronicananet.blogspot.com.br
Figure 16. The browser-based Altium Account Manager.
To view and manage your account, you will need to sign in to your Altium account through the secure Altium Portal, using your standard login credentials. The User Name and Password for the login are the same as those used to access the SUPPORTcenter and Altium Wiki.
2.3.5.2
Home Page
Once signed in, you will be taken to the Account Manager's Home page, which presents top-level information for the account itself, such as company details, billing address and shipping address. Summary details for the number of users, groups and licenses associated to the account are also presented on this page. Use the links associated to the summary entries to access the corresponding Users, Groups, and Licenses pages for the account, respectively. Alternatively, click directly on a page heading in the banner area of the page.
Module 2: Help and DXP System Menu
2 - 14
www.mecatronicananet.blogspot.com.br
Figure 17. The Home page presents information for the account, along with controls to access pages on which to manage account users, groups and licenses.
To edit top-level account information, simply hover the cursor over the area of information you wish to change and click the change link that appears. A popup form will appear in which to make the required changes.
Figure 18. Make changes to account details using the associated popup forms.
Module 2: Help and DXP System Menu
2 - 15
www.mecatronicananet.blogspot.com.br
Any changes you make to information on any of the Account Manager pages will refresh in your browser instance. However, it is possible that others, who have administrative access to the account, are also making changes. To refresh the account details essentially retrieving the latest stored details from Altium, simply click on the button, located at the right of the banner area.
2.3.5.3
Users
Management of users for the account is performed from the Users in account page. A user is simply a person who it is intended will use a licensed seat of the software.
Figure 19. Create a 'database' of people who are to use the license(s) associated to the account.
For each user, the page presents: Contact information (name, postal address, email address, phone number, cell phone number and fax number. The main language used by the user is also listed). How many groups the user belongs to (with a link to the corresponding group management page for that user). Whether or not the user can be contacted via email and, if so: o What type of material the user has elected to receive from Altium. o Which Altium solutions the user is interested in.
Module 2: Help and DXP System Menu
2 - 16
www.mecatronicananet.blogspot.com.br
2.3.5.4
Groups
Management of groups for the account is performed from the Groups in account page. Groups allow you to further organize your users according to, for example, the particular section of the company in which they are involved, or the design team they are in. Groups make assignment of licenses more streamlined.
Figure 20. Create specific groupings (or 'memberships') of users and then assign licenses to those groupings.
There are two system groups, defined by default for an account. These are: All Account Members this group automatically includes every user in the account. So if a license is assigned to this group, then any user in the account can use that license. Group Administrators this group gives administrative privileges to the members of the group. Anyone who is a member of this group can make changes in the myaccount site, but anyone who is not a member cannot.
These two system groups cannot be edited or deleted. You can, however, manage members and license assignment for these groups, as with any user-created group.
2.3.5.5
Licenses
Management of licenses for the account is performed from the Licenses for account page. From here, you can view all licenses that you have purchased from Altium.
Module 2: Help and DXP System Menu
2 - 17
www.mecatronicananet.blogspot.com.br
Create specific groupings (or 'memberships') of users and then assign licenses to those groupings.
For an On-Demand license, you can: Allocate the license to one or more defined groups of users Determine how many seats of the license are assigned to each group (for a multi-seat license) Determine, on a group basis, whether or not the licenses can be 'roamed', and for how long.
For each license in the account, you can also view license statistics showing weekly or monthly usage graphs and on which day the maximum number of concurrent seats for the license was used. This is most useful for On-Demand licenses, and can give you an indication of whether a license could be put to better use by simple reassignment between the groups that use it.
2.3.6
Run Script and Run Script Debugger
Altium Designer includes a powerful scripting system, supporting the built-in DelphiScript language, as well as popular Windows scripting languages, including VisualBasic Script and JavaScript. The built-in scripting language, DelphiScript, is a Pascal-like language. There is also a complete Form design interface, allowing dialogs to be quickly created. Selecting the Run Script menu entry will pop up the Select Item to Run dialog, click on the script name to execute that script on the current document. Selecting the Run Script Debugger menu entry will open the Script Debugger, where you can set break points, single step through the script, and so on. There is more information on scripting in the Scripting section of the Documentation Library. Browse to it in the Configuring the System folder in the lower section of the Knowledge Center panel. Two useful scripts you can try are located in the directory \Altium Designer Summer 09\Examples\Scripts\Delphiscript Scripts\Pcb\. The names of the scripts are 2 - 18
Module 2: Help and DXP System Menu
www.mecatronicananet.blogspot.com.br
CreateRegionsFromBitmap and PCB Logo Creator and they create regions from a bitmap and create tracks and arcs from a bitmap respectively. To use these scripts open the document with the *.PRJSCR extension, then open up a PCB document and use DXP Run Script.
Figure 21. Executing a script
Click Ok, then load up a Bitmap file. You should see whats in Figure 22.
Module 2: Help and DXP System Menu
2 - 19
www.mecatronicananet.blogspot.com.br
Figure 22. Create regions from bitmap using Altium logo.
It is also possible to customize Altium Designer, and add a script to a menu item or toolbar, so that it doesnt need to be opened each time. This functionality is covered in the Altium Designer Advanced Schematic Capture and PCB Editing training course.
2.3.7
Exercise Configuring Altium Designer System Preferences
1. Open the DXP Preferences dialog and click on different nodes in the tree on the left of the dialog to get an idea of what options can be set the options for the schematic and PCB editors will be covered later in the course. 2. In the System View page of the Preferences dialog disable the Use animation option, and reduce the Hide delay option. 3. Close the Preferences dialog. 4. Hover the cursor over the Libraries tab on the right-hand side of the workspace to see how the popup of the panel is affected and then move the cursor away from the Libraries panel to check the hide delays. If you dont have the libraries panel loaded go to the panel control down the bottom right of your screen and click System Libraries.
Module 2: Help and DXP System Menu
2 - 20
www.mecatronicananet.blogspot.com.br
Module 3: Schematic Editor Basics
www.mecatronicananet.blogspot.com.br
Module 3: Schematic Editor Basics 3.1 Schematic Editor basics .................................................................. 3-1
3.1.1 3.2.1 3.2.2 3.3.1 3.3.2 3.3.3 3.3.4 3.3.5 3.3.6 3.3.7 3.3.8 3.3.9 3.3.10 3.3.11 3.3.12 3.3.13 3.3.14 3.3.15 View Commands ............................................................................................3-2 General...........................................................................................................3-4 Drawing schematic graphical objects.............................................................3-4 General...........................................................................................................3-9 Summary of Electrical Objects .......................................................................3-9 Exercise Schematic graphical objects.......................................................3-19 Exercise Schematic electrical objects .......................................................3-19 Favorites Panel ............................................................................................3-19 Snippets Panel .............................................................................................3-20 Clipboard panel ............................................................................................3-20 Selection.......................................................................................................3-21 Masking ........................................................................................................3-23 Other mouse actions ....................................................................................3-24 Multiple objects at the same location ...........................................................3-24 Smart Paste..................................................................................................3-24 Modifying Polylines.......................................................................................3-26 Font Management ........................................................................................3-27 Exercises Schematic Editor basics ...........................................................3-27
3.2 Schematic graphical objects ........................................................... 3-4
3.3 Schematic electrical objects............................................................ 3-9
Software, documentation and related materials: Copyright 2009 Altium Limited. All rights reserved. You are permitted to print this document provided that (1) the use of such is for personal use only and will not be copied or posted on any network computer or broadcast in any media, and (2) no modifications of the document is made. Unauthorized duplication, in whole or part, of this document by any means, mechanical or electronic, including translation into another language, except for brief excerpts in published reviews, is prohibited without the express written permission of Altium Limited. Unauthorized duplication of this work may also be prohibited by local statute. Violators may be subject to both criminal and civil penalties, including fines and/or imprisonment. Altium, Altium Designer, Board Insight, Design Explorer, DXP, LiveDesign, NanoBoard, NanoTalk, P-CAD, SimCode, Situs, TASKING, and Topological Autorouting and their respective logos are trademarks or registered trademarks of Altium Limited or its subsidiaries. All other registered or unregistered trademarks referenced herein are the property of their respective owners and no trademark rights to the same are claimed. Module Seq = 3
www.mecatronicananet.blogspot.com.br
3.1
Schematic Editor basics
The Schematic Editor opens when you open an existing schematic document or create a new one. This editor makes use of all the workspace features in the Altium Designer environment. This includes multiple toolbars, resource editing, right-click menu, shortcut keys and Tool Tips.
Figure 1. Schematic Editor Workspace
In this section, we will explore the basics of working in the Schematic Editor. If not already open, open the following project: 4 Port Serial Interface.PrjPcb, found in the \Altium Designer Summer 09\Examples\Reference Designs\4 Port Serial Interface folder (as shown above in Figure 1), and then open the schematic sheet, ISA Bus and Address Decoding.SchDoc by double-clicking on the document name in the Projects panel.
Module 3: Schematic Editor Basics
3-1
www.mecatronicananet.blogspot.com.br
3.1.1
View Commands
Toolbar Shortcut Key VD VF VA VP Description Display entire document Fits all objects in the current document window Display a rectangular area of document by selecting diagonal vertices of the rectangle Display a rectangular area of document by selecting the centre and one vertex of the rectangle Fits all selected objects in the current document window Set display magnification to 50% Set display magnification to 100% Set display magnification to 200% Set display magnification to 400% Zoom In around current cursor position Zoom Out around current cursor position Re-centre the screen around current cursor position Update (redraw) the screen display
The View commands can be accessed from the View menu and are listed below. Command Fit Document Fit All Objects Area Around Point
Selected Objects 50% 100% 200% 400% Zoom In Zoom Out Pan Refresh
Table 1. View command summary
VE V5 V1 V2 V4 VI VO VN VR
While executing a command (when a crosshair is attached to the cursor), auto panning becomes active by touching any edge of the Design Window. Press the SHIFT key while auto panning to increase the panning speed. Auto panning speed is configured in the Auto Pan Options section of the Graphical Editing page in the Preferences dialog (Tools Schematic Preferences). Auto panning can also be turned off here. Note : The auto pan options apply in both the schematic and the schematic library editors. Since you work at a much higher zoom level in the library editor window area, you may find that auto panning moves the view too quickly. If this is the case you may prefer to disable auto panning and pan with the right mouse button (refer to 3.1.1.2).
Module 3: Schematic Editor Basics
3-2
www.mecatronicananet.blogspot.com.br
The following shortcut keys provide a useful alternative for manipulating the view of the workspace. These shortcut keys can be used while executing commands. Keystroke
END PAGE DOWN PAGE UP CTRL+PAGE DOWN HOME SPACEBAR ARROW KEYS SHIFT+ARROW KEY
Function Redraws the view Zoom out (holds the current cursor position) Zoom in (holds the current cursor position) View Document View pan (pan to centre the current cursor position) Stops screen redraw Moves the cursor by one snap grid point in direction of the arrow Moves the cursor by 10 snap grid points in the direction of the arrow
Table 2. Shortcut keys for view manipulation
3.1.1.1
Panning
Using the mouse wheel to pan & zoom
The mouse wheel can also be used to pan and zoom when in a design document. Roll the mouse wheel upwards to pan upwards, and downwards to pan downwards. Press SHIFT and roll the mouse wheel downwards to pan to the right. Press SHIFT and roll the mouse wheel upwards to pan to the left. Zoom In Press CTRL and roll the mouse wheel upwards to zoom in. Zoom Out Press CTRL and roll the mouse wheel downwards to zoom out.
3.1.1.2
Using the right mouse button to pan
Click and hold down the right mouse button (RMB) and move the cursor to pan in a design document. The hand-shaped cursor indicates you are in panning mode. Release the right mouse button to stop panning.
Module 3: Schematic Editor Basics
3-3
www.mecatronicananet.blogspot.com.br
3.2
3.2.1
Schematic graphical objects
General
Use the Drawing Tools available on the Utilities toolbar to place the graphical objects. Turn the Utilities toolbar on and off by selecting View Toolbars Utilities. Drawing toolbar functions can also be accessed through the Place Drawing Tools menu, except for Paste Array (Edit Smart Paste). When placing an item, press the tab key to edit its properties. Double-click on a placed object to modify its properties. When an object is selected, its handles are displayed. While in a command, you can select another command, without quitting the first command, provided you use a shortcut key. This powerful feature, called re-entrant editing, will considerably enhance your productivity.
3.2.2
Drawing schematic graphical objects
For an example of each graphical object, open Graphical Objects.SchDoc found in the Altium Designer Summer 09\Examples\Training\PCB Training\Practice Documents folder.
Figure 2. Schematic graphical objects
Module 3: Schematic Editor Basics
3-4
www.mecatronicananet.blogspot.com.br
The placement of each of these objects is described in the following sections.
3.2.2.1
Lines
or Place Drawing Tools Line.
To draw a line: 1. Select the Place Line toolbar button 2. Click once to start the line. 3. Click to place each vertex. The BACKSPACE key deletes the last vertex placed. 4. Right-click once to end the line. 5. Right-click again to end the command.
3.2.2.2
Polygons
or Place Drawing Tools Polygon.
To draw a polygon: 1. Select the Place Polygon toolbar button 2. Click to place each vertex. 3. Right-click to end the polygon. 4. Right-click again to end the command. 5. Turn the Draw Solid option off in the Polygon dialog to draw a polygon that is not filled. Note: The fill color and border color of polygons are independent.
3.2.2.3
Arcs
To place a circular arc: 1. Select the Place Drawing Tools Arc menu command. 2. Click to place the arc centre. 3. Click to determine the arc radius. 4. Click to place the start of the arc and click to place the end of the arc. 5. Right-click to end the command.
3.2.2.4
Elliptical arcs
or Place Drawing Tools Elliptical
To place an elliptical arc: 1. Select the Place Elliptical Arc toolbar button Arc. 2. Click to place the arc centre. 3. Click to determine the arc X-radius. 4. Click to determine the arc Y-radius. 5. Click to place the first end of the arc and click to place the second end of the arc. 6. Right-click to end the command.
Module 3: Schematic Editor Basics
3-5
www.mecatronicananet.blogspot.com.br
3.2.2.5
Bezier curves
A Bezier curve is a curve of best fit between points defined by mouse clicks. To draw a Bezier curve: 1. Select the Place Bezier Curve toolbar button 3. Click to place the second control point. 4. Click to place the third and fourth control points. 5. Continue to click to place further control points. 6. Right-click to end the command. 7. To reshape the curve, click on one end of the curve and then move, add (INSERT key) or delete new control points (handles). or Place Drawing Tools Bezier.
2. Click once to place the first control point at the start of the curve.
3.2.2.6
Annotation (Text)
or Place Annotation.
To place a line of text: 1. Select the Place Annotation toolbar button
2. Press Tab to edit the contents and the font of the text. You can add special strings from the Text drop-down list as well, such as the date and document information. This topic is covered in more detail in the Schematic Capture training session. 3. Click to position the text. 4. Right-click to end the command. Text strings can also be edited by selecting the string and clicking again to highlight the text.
3.2.2.7
Text frames
Text frames are used to place paragraphs of text on the sheet. To place a text frame: 5. Select the Place Text Frame toolbar button or Place Text Frame.
6. Press Tab to edit the contents and properties for the text frame and click OK. 7. Click to position the top left corner of the frame and then click to position the bottom right corner of the frame. 8. Right-click to stop placing text frames. The following keys apply when entering text into the frame: Action Insert a tab Cut Copy Paste Keystroke
CTRL+TAB SHIFT+DELETE or CTRL+X CTRL+INS or CTRL+C SHIFT+INS or CTRL+V
Table 3. Text Frame action summary
The Cut, Copy and Paste commands apply to the Windows clipboard. The clipboard can also be used to bring text in from other applications.
Module 3: Schematic Editor Basics
3-6
www.mecatronicananet.blogspot.com.br
3.2.2.8
Notes
Notes are used to place paragraphs of text on the sheet that can be collapsed and expanded at will. To place a Note: 1. Select Place Notes Note or PEO shortcut. 2. Press Tab to edit the contents and properties for the Note and click OK. 3. Click to position the top left corner of the Note and then click to position the bottom right corner of the frame. 4. Right-click to stop placing Notes. The following keys apply when entering text into the frame: Action Insert a tab Cut Copy Paste Keystroke
CTRL+TAB SHIFT+DELETE or CTRL+X CTRL+INS or CTRL+C SHIFT+INS or CTRL+V
Table 4. Note action summary
The Cut, Copy and Paste commands apply to the Windows clipboard. The clipboard can also be used to bring text in from other applications. 5. Notes can also be collapsed and expanded by clicking on the small up arrow that is in the top left hand corner of the note.
3.2.2.9
Rectangles
or Place Drawing Tools Rectangle.
To place a rectangle: 1. Select the Place Rectangle toolbar button 2. Click to place top left corner. 3. Click to place bottom right corner. 4. Right-click to end the command.
3.2.2.10 Rounded rectangles
Rounded rectangles are rectangles with rounded corners. The radius of the arcs at the rectangle corners is set in the X-Radius and Y-Radius fields in the Round Rectangle dialog. To place a rounded rectangle: 1. Select the Place Rounded Rectangle toolbar button Rounded Rectangle. 2. Press Tab to set the corner radii and click OK. 3. Click to place top left corner and click to place bottom right corner. 4. Right-click to end the command. or Place Drawing Tools
3.2.2.11 Ellipses
Use this command to draw circles as well. To place an ellipse:
Module 3: Schematic Editor Basics
3-7
www.mecatronicananet.blogspot.com.br
1. Select the Place Ellipse toolbar button 2. Click to place the ellipse centre. 3. Click to determine the ellipse X-radius. 4. Click to determine the ellipse Y-radius. 5. Right-click to end the command.
or Place Drawing Tools Ellipse.
3.2.2.12 Pie charts
To place a pie shape: 1. Select the Place Pie Chart toolbar button 2. Click to place the pie centre. 3. Click to determine the pie radius. 4. Click to place the first edge of the pie and click to place the second edge. 5. Right-click to end the command. or Place Drawing Tools Pie Chart.
3.2.2.13 Graphic images
Graphic images with the following formats can be added to your schematic: .bmp, .rle, .dib .jpg, .tif (uncompressed) .wmf, .pcx, .dcx, .tga.
The file containing the graphical image can be embedded into the sheet or linked. If the image file is linked it must be transferred with the schematic file when moving the schematic from one location to another. To place a graphic image: 1. Select the Place Graphic Image toolbar button or Place Drawing Tools Graphic.
2. Click to place the top left corner of the image and click to place the bottom right corner of the image. 3. Locate the file that contains the image and click OK. 4. To embed the image, double click on it to open the Graphic dialog and enable the Embedded option. Note: The advantage of embedding the image into the schematic or schematic template is that the image will still be visible if the file is moved. The disadvantage is that the schematic file size will be larger.
Module 3: Schematic Editor Basics
3-8
www.mecatronicananet.blogspot.com.br
3.3
3.3.1
Schematic electrical objects
General
Schematic electrical design objects define the physical circuit you are capturing. Electrical objects include components (parts) and connective elements, such as wires, buses and ports. These objects are used to create a netlist from the schematic, which is then used to transfer circuit and connection information between design tools. Use the Wiring toolbar to place electrical objects.
Figure 3. Schematic electrical objects
All Wiring Tools toolbar functions can be accessed through the Place menu. Text in electrical objects can be over scored, typically to indicate an active low signal, by adding \ after the character, e.g. R\ESET would display R as over scored text. To overscore the entire word with a single \ character, enable the Single \ Negation option in the Schematic Graphical Editing page of the Preferences dialog.
In the following sections, the use of each electrical object is explained.
3.3.2
Summary of Electrical Objects
For an example of each electrical object, open Electrical Objects.SchDoc found in the Altium Designer Summer 09\Examples\Training\PCB Training\Practice Documents folder.
Module 3: Schematic Editor Basics
3-9
www.mecatronicananet.blogspot.com.br
3.3.2.1
Wires
or Place Wire.
Select the Place Wire toolbar button
Wires are used to represent an electrical connection between points. Note: Be careful to use the Place Wire command, and not use the Line command by mistake.
Press the shift + SPACEBAR to change the placement mode. There are Four placement modes as follows: 90 degree 45 degree any angle auto wire.
The BACKSPACE key deletes the last vertex placed. The SPACEBAR is used to change the current placement modes start and end point. This only works for 90 and 45 degrees modes. A wire end must fall on the connection point of an electrical object to be connected to it. For example, the end of a wire must fall on the hot end of a pin to connect. Wires have the Auto Junction feature, which automatically inserts a Junction object if a wire starts or ends on another wire or runs across a pin. To add more vertices click and hold the left mouse button on a wire and press the INSERT Key. To remove a vertex, select the vertex, right click and select Edit Wire Vertex NO. Wire properties dialog comes up in vertices mode and click Remove.
3.3.2.2
Buses
Buses are used to graphically represent how a group of related signals, such as a data bus, is connected on a sheet. They are also used to collect together all the signals belonging to a bus on a sheet and connecting them to a port to enter or leave a sheet. In this instance, they must have a net label of this format: D[0..7]. Select the Place Bus toolbar button or Place Bus. Place a bus line in the same manner as placing wires, i.e. press SPACEBAR to change placement mode and press the BACKSPACE key to delete the last vertex placed. Buses can only represent connections to ports and sheet entries and only at their end points. The same shortcut commands used for wire mode apply to the Bus placement mode.
3.3.2.3
Bus Entries
Bus entries are used to represent a connection between a wire and a bus. To place a bus entry: 1. Ensure that an appropriate snap grid is set so that connections will be made. 2. Select the Bus Entry toolbar button 4. Click once to position the bus entry. 5. Right-click to stop placing bus entries. Note: The use of bus entries is optional. Many users prefer to place a 45-degree wire. Module 3: Schematic Editor Basics 3 - 10 or Place Bus Entry.
3. Press the SPACEBAR to rotate the bus entry.
www.mecatronicananet.blogspot.com.br
3.3.2.4
Signal Harness
Wires are used to represent an electrical connection between points. Buses are used to represent a group of related signals, which are identified by a specific naming convention. Signal Harnesses allow the logical grouping of multiple signals, including wires, buses and other signal harnesses. This group can be treated as a single entity, which can be used across the entire project. There are 4 key elements to a Signal Harness system: Signal Harness Harness Connector Harness Entry Harness Definition File
Figure 4. A Signal Harness can carry any combination of wires, buses and other signal harnesses.
Note: Hover the mouse over a harness to detail all contained nets, buses and sub-harnesses.
3.3.2.5
Harness Connector
This object is used to group together the various signals that form a Signal Harness. The harness connector will include a harness entry for each net, bus and sub-harness being bundled into the Signal Harness.
Figure 5. The Harness Connector groups the signals in the Signal Harness. It is defined by the Harness Type, which in this example is I2S
Note: Use the Smart Paste command to convert selected Net Labels into Harness Connectors. Module 3: Schematic Editor Basics 3 - 11
www.mecatronicananet.blogspot.com.br
3.3.2.6
Harness Entry
For a net, bus or sub-harness to be included in a Signal Harness, it must connect to a Harness Entry in a Harness Connector.
Figure 6. The Harness Entries provide the connection point for each of the nets feeding into the Signal Harness. In this case, the Harness Entries are WCLK, BCLK, DOUT, DIN and MCLK
3.3.2.7
Harness Definition
For each Signal Harness included in a design, there is a Harness Definition file. Each Harness Definition comprises of a Harness Type (I2S in the image below), and the related Harness Entries (in this case: BCLK, DIN, DOUT, MCLK, WCLK). The Harness Definition files (*.Harness) are created and managed automatically by Altium Designer. Harness Definition Files appear in the Projects panel under the Settings\Harness Definition Files sub-folder.
Figure 7. The Harness Definition Files are text files that are located under Settings in the Projects Panel. These contain textual representations of Signal Harnesses and their respective Harness Entries. They can be identified by their extension *.Harness
Note: It is possible to create a Signal Harness without the Harness connector. In this case the Harness Definition file must be created and managed manually.
Module 3: Schematic Editor Basics
3 - 12
www.mecatronicananet.blogspot.com.br
3.3.2.8
Net Labels
A net label is used to make a net easily identifiable and also provides a method of connecting pins belonging to the same net without placing a wire. A connection is made between all wires with identical net labels on a sheet. In some cases, all wires with identical net labels in a project will be connected together. Hierarchies will be explored in more detail during the Schematic Capture training session. All net labels on a net must be identical. The net list generator will convert all net labels to upper case. To associate a net label with a wire, place it so that its reference point (bottom left corner) falls on the wire. The electrical grid is active when placing net labels. If the last character in a net label is a number, it will increment when subsequent net labels are placed.
To place a net label: 1. Ensure that an appropriate snap grid is set so that connections will be made. 2. Select the Place Net Label toolbar button or Place Net Label.
3. Press Tab to edit the net label text. The Net Label dialog displays.
Figure 8. Net Label dialog
4. Click on the down arrow in the Net field to display the names of nets already defined on the sheet, or type in the new net name. Click OK. 5. Press spacebar to rotate the net label. 6. Click once to position the net label. 7. Right-click to stop placing net labels. Note : During net label placement, hover the mouse over existing text on a schematic and press the Insert shortcut key, the net label will pick up that string value.
Module 3: Schematic Editor Basics
3 - 13
www.mecatronicananet.blogspot.com.br
3.3.2.9
Power Ports
All power ports with the same Net property in a project will be connected. To connect to a power port, make sure that a wire falls on the end of the power port pin. The style of the power port only changes its appearance. It does not affect the connectivity as this is established through the Net property. Power ports will connect to hidden pins with the same name throughout the design, regardless of the net identifier scope used. The Power Port buttons on the Wiring toolbar will only place a single power port. To change this behavior and place multiple ports, edit the button and add the parameter Repeat=True.
To place a power port: 1. Select either the GND or VCC Power Port toolbar buttons, or Place Power Port.
2. Press TAB to edit the power port properties for a net name other than GND or VCC.
Figure 9. Power Port dialog
3. Click to position the port. Right-click to stop placing power ports.
3.3.2.10 Parts
When Place Part (PP) is selected or you click on the Place Part toolbar button , the Place Part dialog is displayed. You can enter the name of the component in the Lib Ref field or you can click on the Browse button () to locate the part by browsing and adding the required library.
Module 3: Schematic Editor Basics
3 - 14
www.mecatronicananet.blogspot.com.br
Figure 10. Place Part dialog
Parts can also be placed using the Place button in the Schematic Library Editor. When placing parts, use a snap grid that will cause the pin ends to fall on a grid point, e.g. 10. Press G to cycle through the snap grid settings of 1, 5 and 10.
3.3.2.11 Sheet Symbols
Sheet symbols are used when you wish to break the design into a number of sheets. A sheet symbol must be placed for each schematic document in the project. The sheet symbol name is a descriptive name for the sheet. The sheet symbol filename must be the document name of the schematic document it represents. All sheets in a project should be in the same directory. When changing the size of the sheet symbol, make sure the edges of the sheet symbol fall on the snap grid to ensure connection between wires and sheet entries.
To place a sheet symbol: 1. Select the Sheet Symbol toolbar button 3. Click to place the top left corner. 4. Click to place the bottom right corner. 5. Right-click to stop placing sheet symbols. Note : Sheet symbols, complete with sheet entries, can be created using the command Design Create Sheet Symbol From Sheet or HDL. The Synchronize Sheet Entries and Ports command (Design menu, or right-click on Sheet Symbol menu) can also be used to synchronize the entries on a sheet symbol to the ports on the sheet below. This is covered in Module 5 - Multi-Sheet Design. or Place Sheet Symbol (PS).
2. Press Tab to edit the sheet symbol name and sheet symbol file name.
Module 3: Schematic Editor Basics
3 - 15
www.mecatronicananet.blogspot.com.br
3.3.2.12 Sheet Entries
Sheet entries are used in the sheet symbols if you are doing the design in a true hierarchical structure, with nets interconnecting the sheet symbols. Each sheet entry needs a matching port on the sub-sheet. Use Sheet Symbols / Port Connections as the Net Identifier Scope when creating netlists or running the Electrical Rules Checker.
To place a sheet entry: 1. Select the Place Sheet Entry toolbar button or Place Add Sheet Entry (PA).
2. Click on the sheet symbol that the sheet entry is for and the sheet entry symbol appears within the sheet symbol box. 3. Press Tab to edit the sheet entry properties. 4. Click on the down arrow in the name field to list all the Sheet Entry names used on the current sheet. 5. Position the sheet entry on any side of the sheet symbol and click. 6. Right-click to stop placing sheet entries. Note: Altium Designer can insert sheet entries automatically, by enabling the Place Sheet Entries automatically option in the Graphical Editing page of the Preferences dialog. An entry is placed automatically when the wire is terminated on the edge of a sheet symbol, if the net currently being wired can be identified.
3.3.2.13
Ports
Ports provide a method of forming connections from one sheet to another sheet. Click on the down arrow in the Name field to list all the Port names defined on the sheet. The port I/O Type is used by the ERC when checking for connection errors. The port style only changes the appearance of the port.
To place a port: 1. Select the Port toolbar button or Place Port.
2. Press Tab to edit the port properties.
Figure 11. Port Properties dialog
Module 3: Schematic Editor Basics
3 - 16
www.mecatronicananet.blogspot.com.br
3. Press the Spacebar to rotate or X and Y to flip. 4. Click to position one end of the port. Drag the mouse to set the port length and click to finish the port. 5. Right-click to stop placing ports. Note : The Port Direction can be set automatically, based on the Port I/O type and where the wire touches the port. Enable the Port Direction option in the General page of the Preferences dialog.
3.3.2.14
Off Sheet Connectors
Off Sheet Connectors are used to connect nets across multiple schematic sheets that are descended from sheet entries of the same parent sheet symbol. To successfully connect a particular net across two or more sheets, the Off Sheet Connectors on each sheet must be assigned to the same net. 1. Select Place Off Sheet Connector (PC). 2. Press Tab to edit the Off Sheet Connector properties. 3. Click to place the Off Sheet Connector. Right-click to exit placement mode. Note : The primary function of Offsheet connectors is for translation to and from Orcad Schematic Capture. If you intend to use Altium Designer to draw up a schematic, but the end schematic is required in Orcad format, then Offsheet connectors can be used.
3.3.2.15
Junctions
The software automatically adds an auto-junction at valid connection points, including T joins, and when a wire crosses the end of a pin. Auto-Junctions are not added at crossovers. Manual junctions can be used to force a junction at a crossover, select Place Manual Junction (PJ). The crosshair cursor appears with a junction marker (red dot) on it. Click to place the junction marker. The Auto-Junction display is set in the Compiler page of the Preferences dialog.
3.3.2.16
Compile Mask
A Compile Mask hides, or masks, all components and wiring underneath it, from the Altium Designer compiler. Clicking the small triangle in the upper left will collapse the Mask, returning those components and wiring to the circuit. Because they are masked from the compiler, those components are ignored during an update to PCB. Use Compile Masks to mask out sections of the design that are work in progress, to perform partial updates to the PCB, or to mask simulation sources (which are needed for simulation, but do not exist on the PCB).
To place a compile mask: 1. Place Directives Compile Mask. 2. Press Tab to edit the compile mask. 3. Click to place the top left corner. 4. Click to place the bottom right corner. 5. Right-click to stop placing compile masks.
3.3.2.17
No ERC Marker
Placing a No ERC symbol on a node in the circuit suppresses any report warnings and errors that may be generated when compiling the schematic. These markers can also be suppressed for printing. 3 - 17
Module 3: Schematic Editor Basics
www.mecatronicananet.blogspot.com.br
Select the Place No ERC toolbar button or Place Directives No ERC. Click to place the No ERC marker on a pin or existing ERC marker. Right-click to exit placement mode.
3.3.2.18 Parameter Sets
Some objects do not support directly specifying parameters, such as wires and buses. To add a parameter to these attach a Parameter set object. PCB design rules can also be added to wires (nets) or buses using parameter set objects, these rule specifications are then passed to the PCB during synchronization. 1. Select Place Directives PCB Layout. The cursor appears with a directive symbol attached. 2. Press TAB to edit the PCB layout directive in the Parameters dialog. Edit in the parameters in the Parameters Properties dialog by clicking on the Edit button. 3. Click on the Edit Rule Values button. 4. Select a rule, click OK and set the values accordingly, and press OK. Keep pressing OK until all dialogs are gone. 5. Position the directives symbol so that its hot point (the end of the stem) touches the wire or bus. Click to place it. 6. Right-click to stop placing routing directives. 7. To add more than 1 rule to a directive, edit the directive and use the Add As Rule button.
Figure 12. The parameter set object is a container for adding parameters to objects, including PCB design rule definitions.
Note: PCB routing directives are Parameter Set objects. The separate menu entry to place PCB Routing Directives has been retained for user compatibility with earlier versions.
Module 3: Schematic Editor Basics
3 - 18
www.mecatronicananet.blogspot.com.br
3.3.3
Exercise Schematic graphical objects
1. Open Graphical Objects.SchDoc found in the Altium Designer Summer 09\Examples\Training\PCB Training\ Practice Documents folder and experiment with placing each of the drawing objects in the space provided. 2. Select each object and observe the handles. 3. Investigate the effect of moving handles. 4. Insert a new vertex into a polyline object, and then remove it. 5. Double-click on some of the objects to display and modify their properties. 6. Close the sheet without saving.
3.3.4
Exercise Schematic electrical objects
1. Open Electrical Objects.SchDoc found in the Altium Designer Summer 09\Examples\Training\PCB Training\ Practice Documents folder and experiment with placing each of the schematic electrical objects. 2. Select each object and observe the effect of moving the handles. 3. Double-click on some of the objects to display and modify their properties. 4. Close the sheet without saving.
3.3.5
Favorites Panel
Like a web browser, a list of favorite documents can be stored in this panel for future reference. A thumbnail of the view as well as title and comment is stored. For Altium Designer documents the zoom level and location is included. Favourites can be tied to the project itself making it a useful mark up tool for design collaboration. Project favourites are stored in a ViewsOf folder in the same folder as the project file. Open the Favourites panel from the panel controls down the bottom right by clicking on System Favorites. The contents may be divided into folders. A new folder can be created from the right click menu To add the current view to a folder use Add Current Document View from the right click menu. To recall a view simply double click the entry in the list The size of the thumbnails is configured in the System preferences in the View section.
Figure 13. Favorites panel
Module 3: Schematic Editor Basics
3 - 19
www.mecatronicananet.blogspot.com.br
3.3.6
Snippets Panel
The Snippets Panel provides a way to store portions of a design for later reuse. The panel will store sections of schematic, PCB layout and source code. Open the Snippets panel from the panel controls down the bottom right by clicking on System Snippets The contents can be divided into folders. These are just regular Windows folders and the location can be configured from the Snippets Folders button. Multiple folders can be defined; using a shared network resource will let you share a snippets library amongst an entire design team. To create a snippet select the objects in the PCB, schematic, or code editor and then from the right click menu select Snippets Create Snippet from selection. File the snippet away with a title and comments. To Place a snippet select it in the panel and then click the Place button at the top. If you reset selected component designators before using them to create a snippet, you can avoid duplicate designators when the snippet is placed.
Figure 14. Snippets panel
3.3.7
Clipboard panel
The Clipboard Panel provides a way of recalling earlier Copy actions. The panel stores copied sections of schematic, PCB layout and source code. Open the Clipboard panel from the panel controls down the bottom right by clicking on System Clipboard The clipboard panel has the added advantage of being able to read the Windows clipboard, allowing data to be transferred from other programs into Altium Designer. To enable this, turn off the Monitor clipboard content within this application only option in the Systems General page of the Preferences dialog. Clipboard panel data is only available for the current editing session, unlike the Snippets panel which stores data on the hard drive.
Figure 15. Clipboard Panel
Module 3: Schematic Editor Basics
3 - 20
www.mecatronicananet.blogspot.com.br
3.3.8
Selection
The Schematic Editor provides selection capabilities that are similar, although not identical, to selection in other Windows applications. Below are some key points about selection in the Schematic Editor: The main use of selection is to nominate objects for a clipboard operation, i.e. which objects will be moved or copied to the clipboard when the Cut or Copy commands are invoked. Once objects are on the clipboard, they can then be pasted elsewhere onto the current schematic or into another schematic, or to another Windows application which supports the Windows clipboard. Selection is not cumulative. The selected object deselects when you click on another object. Hold the SHIFT key to select multiple objects. Press DELETE to delete all selected objects. Keystroke Click and drag
SHIFT+click
To select an object you can use: Function Select all objects enclosed by drag area Select an object (on a selected object, this will de-select it) Select Inside Area, Outside Area, All, Net or Connection button on the Main toolbar
on object
Edit Select menu (S) Select Inside Area
Table 5. Select command summary
Selected objects can be: Function Cut, copied, pasted or cleared Moved Moved or dragged Aligned Deleted Keystroke Using the Edit menu commands Click-and-hold on any selected object Using the Edit Move menu commands (M) Using the Edit Align menu commands (A) Using DELETE
Table 6. Selected object command summary
Note: Selection in earlier versions of Altium software differed from other Windows applications in that selection was persistent selected objects always remained selected until you deliberately de-selected them. Altium Designer includes an option to mimic that behavior, if you disable the Click Clears Selection option in the Schematic Graphical Editing page selected objects will remain selected until you deliberately clear the selection. It is recommended you try the standard behavior first, and if you need to hold the selection state of a set of objects, use the Selection Memory feature (see 3.3.8.2). Note: If you find that you keep inadvertently selecting certain objects, you can make them harder to select by enabling the Shift Click to Select option in the Schematic Graphical Editing page of the Preferences dialog. Click the Primitives button to configure which objects require Shift to be held during selection.
Module 3: Schematic Editor Basics
3 - 21
www.mecatronicananet.blogspot.com.br
3.3.8.1
Selection hints
Before starting a selection, it is a good idea to de-select all objects first. Only items that fall completely inside the selection area are selected. The selection color is set in the Graphical Editing page of the Preferences dialog. The Move menu allows you to move selections: without maintaining connectivity (move) Maintaining connectivity (drag).
The S key pops up the Select menu. The X key pops up the Deselect menu.
3.3.8.2
Selection memory
Eight selection memories are available in the Schematic and PCB editors, which can be used to store and recall the selection state of up to eight sets of objects on the schematic or PCB. Select the objects you want to remember using any of the methods described above in Table 5, and then store them for quick recall later. The following selection memory options are available: Store in memory (CTRL + number 1 to 8) Add to memory (SHIFT + number 1 to 8) Recall from memory (ALT + number 1 to 8) Recall and Add from memory (SHIFT + ALT + number 1 to 8) Apply memory as a workspace filter (SHIFT + CTRL + number 1 to 8).
You can also access the selection memories using the Edit Selection Memory sub-menu. button Alternatively, use the Selection Memory control panel that is opened by clicking the next to the Mask Level button ( bottom right of the workspace), or pressing CTRL+Q. Click on a STO button to store a selection or RCL to recall a selection. The filtering options at the bottom of the control panel will determine how the selection is displayed. To prevent accidentally overwriting a selection memory, enable the Confirm Selection Memory Clear option in the Schematic Graphical Editing page of the Preferences dialog. Selection Memory locations can be locked from being overwritten by checking the Lock checkbox associated with that selection memory.
Figure 16. Selection Memory control panel
Module 3: Schematic Editor Basics
3 - 22
www.mecatronicananet.blogspot.com.br
3.3.9
Masking
As well as regular selection in Altium Designer, there is also the concept of masking were objects are masked out from view and manual selection. There are many ways to apply a mask to Schematic objects which includes, Find similar objects, navigator panel, messages panel, select connection or Autofocus. When a mask is set the schematic objects appear in a transparent like mode as shown in Figure 17. When in this mode, you can run Edit Select All and only the objects that are not masked out will be selected.
Figure 17. A schematic showing masked mode.
3.3.9.1
Clearing a mask
located in the bottom right of the
To clear a mask in schematic click on the Clear Button Altium Designer screen.
3.3.9.2
Changing the mask level
To change the mask level click on the Mask Level Button located in the bottom right of the Altium Designer screen. Once clicked, a small popup appears were the mask level is set with sliders as shown to the right. Move the filter slider down to mask more or up to mask less.
Module 3: Schematic Editor Basics
3 - 23
www.mecatronicananet.blogspot.com.br
3.3.10
Other mouse actions
The mouse operations listed below are universal throughout the Schematic Editor and should be used in preference to menu commands: Keystroke Click-and-hold on object CTRL+click on object Double-click on object Left-click Right-click
Table 7. General mouse shortcut summary
Function Move an object Drag an object whilst maintaining connectivity. Press the SPACEBAR to change mode. Edit an objects properties ENTER ESC
While an object is on the cursor, the following keystrokes can be used:
SPACEBAR
to rotate
X key to flip around the vertical axis Y key to flip around the horizontal axis.
3.3.11 Multiple objects at the same location
When working in the Schematic Editor, the situation sometimes occurs where a click to perform an operation is made where there are multiple objects. In this situation, the Schematic Editor pops up a menu listing all the objects it has detected at the location of the click. You can then select the object you wish to operate on from this menu.
Figure 18. Menu listing objects at mouse click point
3.3.12 Smart Paste
The Schematic Editors Smart Paste feature allows you to transform the copy of the selected objects into other objects as you paste them. For example you could copy a selection of Net Labels, and Smart Paste them as Ports, or the selected Sheet Entries could be pasted as Ports+Wires+Net Labels, all in a single paste action. Create a set of selected objects in the normal way, for example net labels, then copy them to the clipboard (Ctrl+C). Choose Edit Smart Paste from the menus (Ctrl+Shift+V), to display the Smart Paste dialog, as shown in Figure 19.
Module 3: Schematic Editor Basics
3 - 24
www.mecatronicananet.blogspot.com.br
Figure 19 Smart Paste dialog
3.3.12.1
Choose the objects to paste section
This section displays a list of all the objects in the clipboard, grouped by their type. The check box allows you to control which set of objects you would like to paste. Before you can paste you also need to select a Paste Action, this determines how your selected objects will be placed onto your schematic sheet.
3.3.12.2
Choose Paste Action section
Before you can paste you also need to select a Paste Action. This determines how your selected objects will be transformed as they are placed onto your schematic sheet. The Paste As action called Themselves is a standard paste operation. The other options allow you to transform the source object into a different object, or collection of objects, when pasting. The possible transformations include: Ports, Sheet Entries or Net Labels can be transformed into equivalent ports, sheet entries, net labels, or one text frame/note or a port and net label set per object (with wires). Label, Text Frame or Notes can be transformed into Label, Text Frame or Note. Windows Clipboard Text can be transformed into net labels, ports, sheet entries, labels, text frames, notes, or a port and net label set per object (with wires). Windows Clipboard Graphics can be transformed into an image.
Module 3: Schematic Editor Basics
3 - 25
www.mecatronicananet.blogspot.com.br
3.3.12.3
Paste Array section
Enable this option to copy your selected objects as a two-dimensional array. The total number of copies you will create are the number of columns times the number of rows. On clicking Ok, you will be prompted to select a start location on the document, where the array will be inserted. Simply position the cursor at the desired location and click. Columns This specifies the number of columns you want in your paste array. Each column will be separated by the Column Spacing setting. Enter positive or negative values for spacing, to determine whether the array will be pasted to the right or left respectively for horizontal placement, or upwards or downwards respectively for vertical placement. Rows This specifies the number of rows you want in your paste array. Each row will be separated by the Row Spacing setting. Enter positive or negative values for spacing, to determine whether the array will be pasted to the right or left respectively for horizontal placement, or upwards or downwards respectively for vertical placement. Text Increment Select what method you would like to use to increment strings (such as designators) on the copies you are pasting. You can select from the following options: Direction None do not increment, meaning each copy will have the same strings Horizontal First this will increment strings increasing the value of a string from its predecessor by the Primary amount. The successor string to increment is found by finding the next string in the sequence immediately to the right. Once a row has been resequenced, move to the start of the next row above. Pins can also be incremented using the Secondary setting. Vertical First this will increment strings increasing the value of a string from its predecessor by the Primary amount. The successor string to increment is found by finding the next string in the sequence immediately above. Once a column has been resequenced, move to the start of the next column to the right. Pins can also be incremented using the Secondary setting.
Primary Strings are incremented/decremented from its predecessor by the Primary amount. Pins can also be changed using the Secondary setting. Strings are incremented/decremented from its predecessor by the Primary amount. Pins can also be changed using the Secondary setting.
Secondary -
3.3.13 Modifying Polylines
All line objects that have multiple segments are also referred to as polylines this includes lines, wires and buses. Techniques for modifying a polyline include: Adding or removing a vertex To add a new vertex, click once to select the polyline object and display the existing vertices, click and hold anywhere along a segment (the cursor will be a double arrow), press the INSERT key, then move the mouse to position the new vertex. To remove a vertex click and hold on the vertex, and press the DELETE key. Moving a segment in the polyline Click once to select the polyline, click and hold on the segment, and move it to the new location.
Module 3: Schematic Editor Basics
3 - 26
www.mecatronicananet.blogspot.com.br
Moving a vertex click once to select the polyline, then click and hold on the vertex to move it. Note that when you move an end vertex you can also move the cursor to add a new segment. To prevent this occurring hold the ALT key as you move the end vertex. Move an entire polyline while the polyline is not selected, click and hold on it and move the mouse to relocate it.
3.3.14 Font Management
Fonts are controlled via the Font dialog. If an object supports direct font editing, you will be able to access the Font dialog when you double-click on the string. This dialog is displayed whenever you edit text and click the font Change button. The default font for each object-kind is set in the Default Primitives page of the Preferences dialog. Changing the font for text that cannot be edited directly, such as pin names, port names and sheet text, is done via the Change System Font button in the Document Options dialog (Design Document Options). This changes the system font for the active document only.
Figure 20. Font dialog
3.3.15
Exercises Schematic Editor basics
Zooming and panning
1. Open the schematic sheet, ISA Bus and Address Decoding.SchDoc, found in the \Altium Designer Summer 09\Examples\Reference Designs\4 Port Serial Interface folder. 2. Experiment with each of the display commands listed in Table 1 using the View menu, shortcut keys and the Main toolbar. 3. Use the mouse wheel to pan and zoom. 4. Select the menu command Place Text String (PT) and experiment with the shortcut keys listed in Table 2 in conjunction with the display commands you have just mastered. To exit the command, press the ESC key or right-click.
Module 3: Schematic Editor Basics
3 - 27
www.mecatronicananet.blogspot.com.br
5. Now try auto panning. Select the menu command Place Text String again, then move the cursor to an edge of the window. The display will start panning. Hold down the SHIFT key while the display is panning. Note the crosshair cursor displaying while the Place Text String command is active.
Favorites Panel
1. Bring up the Favourites panel if you dont already have it on screen by going to the bottom right of Altium Designer and clicking on System Favourites. 2. Zoom into the area of the schematic you want to create a favourite for and in the favourites panel right click on it and select Add current document view. 3. Now close that schematic and from the favourites panel double click on the saved favourite and itll open the schematic and zoom in how you had it.
Selection and mouse actions
1. Click on a component, e.g. P1. Observe the dashed box indicating it is the selected object. 2. Click on another component, e.g. a capacitor. It will now be the selected object. 3. Click somewhere on the sheet where there are no parts. Nothing will be selected now. 4. Click on the wire to select it. Notice the handles are now displayed. 5. With a wire selected, experiment with moving a vertex and moving a segment (a length of line between two vertices). Add a vertex by clicking and holding on the wire where you want the new vertex, pressing INSERT and then moving the new vertex to its new location. Delete the new vertex by clicking on it and pressing DELETE. 6. Make sure all objects on the sheet are not selected using Edit DeSelect All (X, A) or on the main toolbar. 7. Using the click and drag selection feature, select a section of the circuit. Using the Edit Copy menu command, copy the items to the clipboard. 8. Open a new sheet and paste the clipboard contents onto it. De-select the pasted objects. 9. Close the new sheet (no need to save it). 10. Try moving the selected objects on the original sheet using the Edit Move menu commands. Deselect all objects. 11. While holding the CTRL key, click on the component U10. You can now drag it around and still maintain connectivity. 12. Click and hold on capacitor C12 and start to move it. While moving it press the ALT key, noting how the movement is now constrained to the horizontal or vertical direction only. The choice between constraining horizontal or vertical is defined by the proximity of the cursor to the object simply push the object in the desired direction to see the effect. 13. Double-click on one of the capacitors. The Component Properties dialog displays. You can now edit any of the devices properties. 14. Close the schematic without saving any changes.
Module 3: Schematic Editor Basics
3 - 28
www.mecatronicananet.blogspot.com.br
Module 4: Schematic Capture
www.mecatronicananet.blogspot.com.br
Module 4: Schematic Capture 4.1 Introduction to Schematic Capture................................................. 4-1 4.2 The Schematic Editor workspace ................................................... 4-2
4.2.1 4.2.2 4.3.1 4.3.2 4.3.3 4.3.4 4.4.1 4.4.2 4.4.3 4.4.4 Document Options..........................................................................................4-2 Preferences ....................................................................................................4-8 Locating and loading libraries ........................................................................4-9 Locating components ...................................................................................4-11 Browsing libraries .........................................................................................4-13 Exercises Libraries and components ........................................................4-14 Placing components .....................................................................................4-17 Pin-to-pin wiring............................................................................................4-18 Exercise Drawing the schematic ...............................................................4-19 Exercise The Sensor schematic................................................................4-21
4.3 Libraries and components............................................................... 4-9
4.4 Placing and wiring.......................................................................... 4-17
Software, documentation and related materials: Copyright 2009 Altium Limited. All rights reserved. You are permitted to print this document provided that (1) the use of such is for personal use only and will not be copied or posted on any network computer or broadcast in any media, and (2) no modifications of the document is made. Unauthorized duplication, in whole or part, of this document by any means, mechanical or electronic, including translation into another language, except for brief excerpts in published reviews, is prohibited without the express written permission of Altium Limited. Unauthorized duplication of this work may also be prohibited by local statute. Violators may be subject to both criminal and civil penalties, including fines and/or imprisonment. Altium, Altium Designer, Board Insight, Design Explorer, DXP, LiveDesign, NanoBoard, NanoTalk, P-CAD, SimCode, Situs, TASKING, and Topological Autorouting and their respective logos are trademarks or registered trademarks of Altium Limited or its subsidiaries. All other registered or unregistered trademarks referenced herein are the property of their respective owners and no trademark rights to the same are claimed. Module Seq = 4
www.mecatronicananet.blogspot.com.br
4.1
Introduction to Schematic Capture
The Schematic Capture training session covers how to create single sheet schematics and multisheet hierarchical projects from initial setup through to component placement, wiring, design verification and printing. The functionality of the Schematic Editor will be explored and a series of exercises will show you how to capture a design as a schematic, ready for PCB design. Figure 1 outlines the workflow to be followed when creating a schematic in Altium Designer. Design Concept & Specification
Create PCB Project
Add sheets & sheet symbols to build design hierarchy
Find and place components from libraries
Wire design
Annotate design
Compile and verify design
Add component parameters
Add PCB design requirements
Transfer design to PCB layout
Figure 1. The Altium Designer schematic capture workflow
Back annotate from PCB
Module 4: Schematic Capture
4-1
www.mecatronicananet.blogspot.com.br
4.2
The Schematic Editor workspace
This section describes how to set up and browse the Schematic Editor workspace, done via the Document Options and Preferences dialogs. Sheet options, such as grids and templates, as well as preferences and defaults can be set through these dialogs. To open the Schematic Editor, simply create a new schematic document (File New Schematic) or open an existing .SchDoc document in Altium Designer.
4.2.1
Document Options
The Document Options dialog allows you to: Set parameters relating to individual schematic files. The settings in this dialog are saved with that schematic file. The Document Options dialog is displayed by double-clicking on the sheet border, or by choosing the Design Document Options menu command.
The tabs of the Document Options dialog are described in the following sections.
4.2.1.1
Sheet Options tab
The Sheet Options tab of the Document Options dialog is shown in Figure 2. The options in each of the sections are explained below.
Figure 2. Sheet Options tab of the Document Options dialog
Module 4: Schematic Capture
4-2
www.mecatronicananet.blogspot.com.br
Template section
Displays the filename of the associated template, if any. Use the Template options in the Design menu to apply, update or remove the associated template. Set the default template in the DXP Preferences Schematic General.
Figure 3. Setting a default template to use when creating a new schematic.
Options section
Orientation Sets the sheet orientation to Landscape or Portrait. Title Block When checked, a standard title block is attached to the sheet. The format of that title block is set using the drop-down list next to this option. Note that this is typically only used when there is no associated template. Show Reference Zones When checked, the sheet has a reference grid defined in its border. A new option has also been added to have the zoning as per ASME Y14.1 standard. Show Border When checked the sheet border is displayed. Show Template Graphics When checked, any objects placed in the template file defined for the sheet will be displayed in the sheet. This is typically used to display a non-standard title block, in which case you would uncheck the Title Block option. Border Color Allows you to set the border color from the Choose Color dialog. Sheet Color Allows you to set the background color of the sheet.
Standard Style section
Allows you to select the size of the sheet from a number of standard sizes e.g. A4, A3.
Custom Style section
Allows you to define a custom sheet size and border. Use this option if you want a sheet size not covered in the Standard Style section.
Change System Font
This button allows you to change the font used to display pin numbers, pin names, port text, power port text and sheet border text.
Grids section
Grids Options allow you to set the size and turn on or off the Snap Grid and the Visible Grid.
Module 4: Schematic Capture
4-3
www.mecatronicananet.blogspot.com.br
SnapOn The Snap Grid forces the mouse click location to the closest snap grid point. The Snap Grid is set and can be turned on or off in the Document Options dialog. You can also cycle though three predefined grids by pressing the G shortcut key at any time. Visible The Visible Grid displays a grid when turned on. This is independent of the Snap Grid. The Visible Grid can also be turned on or off in the View menu (VV).
Electrical Grid section
The Electrical Grid can be turned on or off and the Electrical Grid Range can be set in the Document Options dialog. It can also be turned on or off in the View menu (VE). When the Electrical Grid is turned on and you are executing a command that supports the electrical grid, the cursor overrides the Snap Grid and jumps to key points on objects. For example, if you are using the Place Wire command and move the cursor to a certain distance within the Electrical Grid Range of a pin, the cursor will jump to the pin.
4.2.1.2
Parameters tab
The Parameters tab is used as a convenient method of editing sheet-level text. Each parameter is automatically linked to a text string on the sheet, where the text string is the same as the parameter name, except that it is preceded by an equals sign. For example, the Parameter Address1 is automatically linked to the text string =Address1. The equals sign is an instruction to the schematic editor to automatically replace the text string on the sheet with the value of a parameter with a name of Address1. Any number of these parameters can be added to a document, either a schematic template or a schematic sheet. Using these special strings allows template text properties, such as font, size and color, to be predefined in the template, while the actual text string value is defined when that template is applied to a schematic. This replacement occurs automatically during printing, it can also be performed on screen by enabling the Convert Special Strings option in the Graphical Editing tab of the Preferences dialog (Tools Schematic Preferences).
Module 4: Schematic Capture
4-4
www.mecatronicananet.blogspot.com.br
Figure 4. Parameters tab of the Document Options dialog
Module 4: Schematic Capture
4-5
www.mecatronicananet.blogspot.com.br
The default special strings are listed in the table below, but you can create custom parameters to suit your document and design requirements. Special String
=Address1 =Address2 =Address3
Description
Line of an address Line of an address Line of an address
Special String
=Engineer =ImagePath =Modified Date
Description
Engineers name Path to image file Computer system date of last modification to file (value entered automatically) Organization name Revision number Rule description if added using Add as Rule option Schematic sheet number Total number of sheets in the project Time (not automatically updated) Title of schematic sheet Engineers name Path to image file
=Address4 =ApprovedBy =Author =Checked By =CompanyName =CurrentDate =CurrentTime =Date =DocumentFullPath AndName =DocumentName
Line of an address Approvers name Authors name Checkers name Company name Computer system date (value entered automatically) Computer system time (value entered automatically) Date (not automatically updated) Filename with full path of the schematic sheet (value entered automatically) Filename without the path (value entered automatically) Document number Draftspersons name
=Organization =Revision =Rule =SheetNumber =SheetTotal =Time =Title =Engineer =ImagePath
=Modified Date
Computer system date of last modification to file (value entered automatically)
=DocumentNumber =DrawnBy
Table 1. List of default parameters when creating a new schematic
Figure 5 shows how Special Strings are entered in a title block. Text entered as the value of a parameter in the Parameter tab will display where the special string is placed. The properties of the special strings (i.e. font, color) determine the properties of the text that is displayed. You place special strings by selecting Place Text String and then pressing the TAB key. The Annotation dialog displays. Clicking on the down arrow in the name field lists a special string for each of the parameters defined. Click on the string required and place it. Special strings display their content when the Convert Special Strings option is selected in the Graphical Editing tab of the Preferences dialog (Tools Schematic Preferences), or when the schematic is printed or plotted.
Figure 5. Special strings in a title block, with and without the Convert Special Strings option enabled
Module 4: Schematic Capture
4-6
www.mecatronicananet.blogspot.com.br
4.2.1.3
Units tab
The Units tab allows you to define the various units used in the Schematic Editor. Grids will be a multiples of these units so for example, using the DXP Default Units in which each unit is equal to 10 mils, a Snap Grid value of 5 (or 5 units) would equate to 50 mils, 10 units = 100 mils, etc. when printed actual size or 1:1.
Figure 6. Units tab of the Document Options dialog
Imperial Unit System Section
Use Imperial Unit System Check this option to use imperial units in your schematic(s). You will also want to specify which imperial units to be used (DXP defaults - 10 mil, mils, inches and auto imperial units) in the Imperial unit used drop down list. Imperial unit used This option is used to select from one of the available imperial units; mils, inches, DXP default units (10 mils) and auto imperial. If the Auto-Imperial unit is selected, the system will switch from mils to inches when the value is greater than 500 mils.
Metric Unit System Section
Use Metric Unit System Check this option to use metric units in your schematic(s). You will also want to specify which metric units to be used (millimeters, centimeters, meters, and Auto-Metric units) in the Metric unit used drop down list. Metric unit used This option is used to select from one of the available metric units; millimeters, centimeters, meters, and Auto-Metric. If the Auto-Metric unit is selected, the system will switch from millimeters to centimeters when the value is greater than 100 centimeters.
Module 4: Schematic Capture
4-7
www.mecatronicananet.blogspot.com.br
4.2.1.4
Using templates
Standard sheet templates (*.SchDot) are supplied with Altium Designer and are accessible in the \Altium Designer Summer 09\Templates\folder. You can also create your own templates and store them anywhere. Select Design Template Set Template File Name. This option removes any existing template and uses the one you choose. Select Design Template Update. Use this command when a template is modified and you need to refresh the sheets which use it. Select Design Template Remove Current Template. This option removes the template but retains the old sheet size from the old template.
For each of these commands you will be prompted to indicate if the change is to apply to the current sheet, all open, or all in project.
4.2.2
Preferences
The Schematic section of the Preferences dialog allows you to set up parameters relating to the Schematic Editor workspace. This dialog is displayed using the Tools Schematic Preferences menu command. Settings in this dialog are saved in the Altium Designer environment and therefore remain the same when you change active schematic documents. For help with the options available in the preferences, use the then click on the option more information is required on. button in the preferences dialog;
Module 4: Schematic Capture
4-8
www.mecatronicananet.blogspot.com.br
4.3
Libraries and components
This section explores the Altium Designer libraries and how to find schematic components within them.
4.3.1
Locating and loading libraries
The supplied components are stored within a set of Integrated Libraries. An integrated library includes the schematic symbols, plus it can also include all associated models, such as footprints, spice models, signal integrity models, and so on. Most of the supplied integrated libraries are manufacturer-specific. Integrated libraries are compiled from separate source schematic libraries, PCB footprint libraries, etc. The components in an integrated library cannot be edited, to change a component the source library is edited and recompiled to produce an updated integrated library. There are a number of other special purpose integrated libraries, e.g. special function simulation components. Components can also be placed directly from schematic symbol libraries if this is preferred to integrated libraries, and you can also place them from Protel 99 SE format schematic symbol libraries. Available components are listed in the Libraries panel. The libraries presented in this panel include: Libraries in the active project. If the project that the currently active document belongs to includes any libraries, they are automatically listed.
Figure 7. Available Libraries dialog, showing the project tab which is libraries in the current project
Installed libraries. Installed libraries are those that have been made available in the environment. Use this option for company libraries that are used across different projects.
Module 4: Schematic Capture
4-9
www.mecatronicananet.blogspot.com.br
Figure 8. Available Libraries dialog, showing the installed tab which is available to any open project.
Libraries found down the defined project search path. This option is particularly useful for accessing simulation models. Search paths are defined in the Project Options dialog.
4.3.1.1
Adding a library to make its components available
1. To add a library, press the Libraries button in the Libraries panel or select Design Add/Remove Library. The Available Libraries dialog displays. 2. Click on the Install button at the bottom of the Installed Tab of the dialog. 3. Navigate to the required libraries directory and click on a library to select it. The library you selected will now be listed in the Installed Libraries list in the dialog. 4. Click Close when you have installed the libraries you need.
Figure 9. Available Libraries dialog, use the Installed tab to install or
Note: The supplied integrated libraries are located in the: \Program Files\Altium Designer Summer 09\Library\ folder.
Module 4: Schematic Capture
4 - 10
www.mecatronicananet.blogspot.com.br
4.3.2
Locating components
When the location of the library isnt known, use the Search button in the Libraries panel or the Tools Find Component menu command. The Libraries Search dialog displays. The first time this dialog is executed, the dialog shown in Figure 10. is displayed. This initial mode is referred to as Simple mode. In Simple mode each searchable field has to be entered either manually or from a list of drop down items found within the currently installed libraries. After the field data is entered such as Name for example, an operator and value needs to be entered. The operator can be selected from a drop down list of Equals, contains, starts with and ends with. The value field can also be selected via a drop down of values found within the currently installed libraries or typed manually.
Figure 10. Simple view for library search dialog
Once data is entered, press the search button and a search starts. Going back to the search dialog and press the Advanced hyperlink button, the query string for the filter created in Simple mode is displayed. Depending on current knowledge of the query language in Altium Designer, it is recommended, new uses use the Simple mode and users familiar with the query language use the advanced mode to manually type the exact search query.
Module 4: Schematic Capture
4 - 11
www.mecatronicananet.blogspot.com.br
Figure 11. Advanced view for Search Libraries dialog
Tips for finding components: The search dialog uses a standard query to search the libraries if the string you type does not include a query keyword it is assumed that the text is either part of the component Name or Description and a query is built automatically, as shown in Figure 11. The default search Scope is Available libraries that are those libraries currently listed in the Libraries panel. Change this to Libraries on path to search across all the supplied libraries. Search results are presented in the Libraries panel note that the drop down where you select the current library will change to Query Results. If you attempt to place a component in the query results from a library that is not currently installed you will be asked if you wish to install that library now, you can still place without installing the library if you wish. The search can be terminated as soon as an instance of the part is found by clicking the button on the Libraries panel. If your search does not produce results, check that the search path is correct. Also, try searching for a component you know exists in a library to check that everything is set correctly
Note: When you are searching libraries, check that the Filter field at the top of the Libraries panel has nothing in it. If there is any thing other than a *, then the search results will be further filtered, as shown in Figure 12.
Figure 12. Ensure that the filter field is clear during searching.
. Module 4: Schematic Capture 4 - 12
www.mecatronicananet.blogspot.com.br
4.3.3
Browsing libraries
The Libraries panel gives access to all components that are currently available to be placed. In the Panel control, bottom right, select System Libraries. Click the Libraries button to display the Available Libraries dialog. This dialog displays all components currently available to be placed in the active project. Select the Installed tab, and click the Install button to add libraries to the library list. Components contained in the selected library are listed in the box below the Filter field. The Filter allows you to control what component names are listed, e.g. RES* will display only component names starting with RES. You can also type directly in the list of components, the type-ahead feature will automatically jump through the list as you type. Press ESC to stop performing a typeahead action. Clicking on the name of a component will: display that component symbol in the viewer in the middle of the panel, list the associated models below that, and show the selected footprint model below that. The Place button places the component currently selected. Double-clicking on the name of a component also achieves this. The Search button is a powerful searching tool, allowing you to search through libraries for parts. Clicking this button pops up the Libraries Search dialog.
Figure 13. Browsing libraries with the Schematic Editor Panel
If a component has several parts, the sub-parts will be shown in the symbol mini-viewer. You can control what columns are displayed in the component or model lists, right-click and choose Select Columns to do this. Using this with database libraries is especially useful as there is the ability to sort by a particular column like shown in Figure 14. Database libraries are covered in more detail in the Advanced PCB training course.
Module 4: Schematic Capture
4 - 13
www.mecatronicananet.blogspot.com.br
Figure 14. Using a database library an nd the sort by column feature to sort by Value.
4.3.4
4.3.4.1
Exercises Libraries and components
Locating and loading libraries when the required library is known
The training design is a microcontroller driven temperature sensor. To install one of the supplied libraries and see if it includes a PIC microcontroller library, complete the following steps: 1. Open a schematic document to activate the Schematic Editor. 2. Click the Libraries button on the Libraries panel to display the Available Libraries dialog. 3. Select the Installed tab of dialog, then click the Install button and navigate to the \Program Files\Altium Designer Summer 09\Library\directory. This directory contains sub directories containing the integrated libraries supplied with Altium Designers Schematic Editor. 4. Scroll down through the library directories. Open the Microchip folder, select and add the Microchip Microcontroller 8-Bit PIC16.IntLib. 5. Click the Close button to close the Available Libraries dialog. 6. Select this Microchip library in the list of libraries at the top of the Libraries panel. The librarys contents will be displayed in the box below the Filter field section. Confirm that the library includes a PIC16C773/SO.
4.3.4.2
Finding components when their library is unknown
Often you will want to locate a component but do not know which library it is in, or you may want to see what family types are available in the libraries. To search for components, we use the Search button or the Tools Find Component menu command. 1. Click on the Search button and the Libraries Search dialog will appear. 2. For this exercise, Advanced mode is going to be used on the Library search dialog. Click on the Advanced Hyperlink button. 3. Set the Scope to Libraries on path and set the search Path to C:\Program Files\Altium Designer Summer 09\Library (the Include subdirectories option should be on).
Module 4: Schematic Capture
4 - 14
www.mecatronicananet.blogspot.com.br
4. The power supply in the training design uses a LM317MSTT3 adjustable regulator. To search the supplied libraries for a suitable device type the string LM317 in the Search field at the top of the dialog and click the Search button. 5. Note that the library currently being searched is listed in the Libraries panel. Depending on the speed of the PC it will take a few minutes to search the entire 90,000+ components for the required part. 6. The result set should include components in the ON Semi Power Mgt Voltage Regulator.IntLib, confirm that the LM317MSTT3 part is listed. 7. To install this library so that component will be available later you can either right-click in the result list and select Add or Remove Libraries (this will simply open the Available Libraries dialog), or you can double-click on the component name in the list to place it (you can easily delete it if it is the wrong sheet), when you do the Confirm dialog will appear, giving you an opportunity to Install the library.
4.3.4.3
Locating components within an open library
1. Select the library Miscellaneous Devices.IntLib in the Libraries panel. This library is one of two PCB libraries installed by default when the software is installed. It includes a variety of discrete components, including resistors, capacitors, diodes, etc. 2. Type cap into the Filter field. Notice that only the capacitor-type components are listed. 3. Try diode in the Filter field. The only components listed now are the diodes whose library reference starts with the string diode. 4. Now try *diode, this time components that include the word diode anywhere in their name or description will be listed.
4.3.4.4
Finding footprints when their library is unknown
1. Footprints can be searched for in the same way as component symbols; the only difference is that you need to set the Search in, in the Libraries Search dialog to Footprints before pressing the Search button. 2. Set the Search Path to C:\Program Files\Altium Designer Summer 09\Library\Pcb\IPC-7350 Series\.
Module 4: Schematic Capture
4 - 15
www.mecatronicananet.blogspot.com.br
Figure 15. Searching for a footprint
3. Enter the string 2012 and click Search. The search results will include a number of libraries, including IPC-7352 Chip_Resistor_N.PcbLib. 4. Double-click on the RESC2012N footprint in the query results, a dialog will appear letting you know that the library is not currently installed, click Yes to install the library.
4.3.4.5
Setting the library search order
When you type in a component name, for example in the Place Part dialog, or when you type in a footprint name in the Footprint Model dialog, the available libraries are searched in a defined order. This search order is the order that the libraries are listed in the Available Libraries dialog. To configure the search order: 1. Click the Libraries button in the Libraries panel to display the Available Libraries dialog. 2. Click on the Installed tab, then in the list of Installed Libraries click to select the IPC-7352 Chip_Resistor_N.PcbLib to highlight it, and then click the Move Up button to move it to the top of the list. 3. Close the Available Libraries dialog. You now have all the components and footprints required to complete the training design. Note: Refer to the PDF, AR0104 Component, Model and Library Concepts article in the online documentation for further information on definitions, library search order and component to model linking.
Module 4: Schematic Capture
4 - 16
www.mecatronicananet.blogspot.com.br
4.4
Placing and wiring
This section looks at how to place components and then wire them together. The exercise takes you through the creation of a complete schematic sheet.
4.4.1
Placing components
To place a component, double-click on its name in the Libraries panel. To edit a components properties before you place it, press the TAB key. The Component Properties dialog displays. To step through the fields in the dialog press TAB (down), or SHIFT+TAB (up). New text will overwrite text that is selected. If you set the component designator before placing the component, then subsequent components will be automatically designated with the next designator value. You can also use the Place Part menu command if you know the name of a component. When you select this command, you are prompted for the name of the component. Once you type the component name in, the open libraries are searched and if the component is located, it becomes attached to the cursor for placement.
Figure 16. Place part dialog
4.4.1.1
Auto-incrementing designators
When placing a component, if the initial designator is set before placing, its designator will be assigned by incrementing the designator of the last component placed. This will only occur for subsequent parts placed after the TAB key was pressed to assign the initial designator. Once you stop placing this type of part, the next designator in the sequence is no longer remembered.
Module 4: Schematic Capture
4 - 17
www.mecatronicananet.blogspot.com.br
Generally it is easier to leave the annotation of designators until the design is complete to allow the designators to be assigned in a logical and controlled manner on each sheet. Annotation is covered in detail later in Module 6 - Building the Project.
4.4.2
Pin-to-pin wiring
Wires are used to create an electrical connection between points. Be careful to use Place Wire and not place lines by mistake. Press SHIFT+SPACEBAR to change the wire placement mode. Press SPACEBAR to toggle between start and end corner modes. Press BACKSPACE to delete the last vertex placed. A point on a wire must touch on the connection point of an electrical object to be connected to it, e.g. the wire must touch on the hot end of a pin to connect to it. Use buses to graphically represent how a group of related signals, such as a data bus, are connected on a sheet. Also, use buses to connect related signals to ports and sheet entries. Buses must use the bus name / bus element referencing system as shown in Figure 20, and must include the individual net labels and the bus net label. The bus range can increment [0..7], or decrement [7..0]. To move a component on the schematic and maintain the wiring (referred to as dragging), hold the CTRL key as you click, hold and move the mouse (release the CTRL key once you start dragging). Press the SPACEBAR or SHIFT+SPACEBAR while dragging to change the wiring mode. Press the M shortcut to drag a selection. If you are having trouble seeing the grid in schematic goto Tools Schematic Preferences Schematic Grids and change the Grid Color to one that is not so white.
Figure 17. Grids setting in preferences
Module 4: Schematic Capture
4 - 18
www.mecatronicananet.blogspot.com.br
4.4.3
Exercise Drawing the schematic
Figure 18. MCU schematic example
1. If it is not already open, re-open the project created during the Module 1 - Getting Started With Altium Designer, \Program Files\Altium Designer Summer 09\Examples\Training\PCB Training\Temperature Sensor\Temperature Sensor.PrjPcb. 2. Add a new schematic document to the project, to do this right-click on the project file name in the Projects panel and select Add New to Project Schematic. 3. Right-click on the new schematic sheet in the Projects panel, and select Save As from the context menu. Save the schematic as MCU.SchDoc in the \Program Files\Altium Designer Summer 09\Examples\Training\PCB Training\Temperature Sensor folder. 4. Set the template for your schematic to A4.SchDot by choosing Design Template Set Template File Name and choosing the A4 size template from \Program Files\Altium Designer Summer 09\Templates folder. 5. Verify that the electrical grid is on and set to 4 and that the snap grip is on and set to 10 before placing any objects (double-click in the sheet border to open the Document Options dialog). 6. Draw up the schematic shown in Figure 18 above. When placing the components, press TAB to define the Designator and Comment (component value) before placing the component. Component Microcontroller Resistors Capacitor Library Reference PIC16C773/SO Res1 Cap
7. To rotate a component press the SPACEBAR, press the Y key to flip it vertically, and the X key to flip it horizontally. 8. Set the Port I/O Type to match their display Style. Set the Ground Style power port net attribute to GND. 9. Set the bus name and port name to RB[0..7] so as to connect nets RB0 through to RB7 into a bus. Module 4: Schematic Capture 4 - 19
www.mecatronicananet.blogspot.com.br
10. To build up the nets in the bus, first create the port on the right. Copy the port and run Edit Smart Paste. Select Ports from the left side and select net labels and wires on the right side. On the bottom section of the dialog select expand buses for signal names. You can also set the wire length to suit. Note that the spacing between the wires well be as per the current grid setting which should be on 10 so the wires and netlabels line up to the pins of the component.
Figure 19. Smart paste dialog to create the netlabels and wires that make up the signals on a bus.
Figure 20. Buses are defined using the referencing system shown.
Module 4: Schematic Capture
4 - 20
www.mecatronicananet.blogspot.com.br
11. While placing the resistors and capacitors you can use the component cut wires feature to quickly cut into the wires rather than wiring around them. 12. While placing some of the ports and power ports hold down the ctrl key and drag to extend the wires with the object. This can save a lot of time when getting to the wiring stage. 13. Enter the necessary document information in the Parameters tab of the Document Options dialog. Enter the title as PIC Microcontroller. Dont worry about setting the sheet/Document No. at this time as there is a feature that can do this automatically over your whole project.
4.4.4
Exercise The Sensor schematic
At this stage in the training, your Temperature Sensor project should look like Figure 21. However, the Sensor.SchDoc and the project libraries are not there as yet. To complete it: 1. Create a new schematic and call it Sensor.schdoc if you havent done so already. 2. Save and close the Sensor.SchDoc sheet. Note that this sheet is just a blank schematic for now. Itll be completed later in the training. 3. Also youll need to add the library files as shown in Figure 21 to the project and save the project PCB. At this point we are only going to create a blank sheet. In Module 15 - Schematic Library Editor, we will create the sensor sheet after creating a new component. The last step to complete the sensor design is to add the top schematic sheet which is done in the next module Module 5 - MultiSheet Design.
Figure 21. Project structure after completing the MCU schematic.
Module 4: Schematic Capture
4 - 21
www.mecatronicananet.blogspot.com.br
Module 5: Multi-Sheet Design
www.mecatronicananet.blogspot.com.br
Module 5: Multi-Sheet Design 5.1 Multi-Sheet Design ........................................................................... 5-1
5.1.1 5.1.2 5.1.3 5.1.4 5.1.5 Structuring a multi-sheet design.....................................................................5-1 Multi-sheet design connectivity ......................................................................5-2 Constructing the top sheet .............................................................................5-3 Assigning the sheet numbers and total number of sheets .............................5-6 Checking sheet symbol to sub-sheet synchronization ...................................5-7
Software, documentation and related materials: Copyright 2009 Altium Limited. All rights reserved. You are permitted to print this document provided that (1) the use of such is for personal use only and will not be copied or posted on any network computer or broadcast in any media, and (2) no modifications of the document is made. Unauthorized duplication, in whole or part, of this document by any means, mechanical or electronic, including translation into another language, except for brief excerpts in published reviews, is prohibited without the express written permission of Altium Limited. Unauthorized duplication of this work may also be prohibited by local statute. Violators may be subject to both criminal and civil penalties, including fines and/or imprisonment. Altium, Altium Designer, Board Insight, Design Explorer, DXP, LiveDesign, NanoBoard, NanoTalk, P-CAD, SimCode, Situs, TASKING, and Topological Autorouting and their respective logos are trademarks or registered trademarks of Altium Limited or its subsidiaries. All other registered or unregistered trademarks referenced herein are the property of their respective owners and no trademark rights to the same are claimed. Module Seq = 5
www.mecatronicananet.blogspot.com.br
5.1
5.1.1
Multi-Sheet Design
Structuring a multi-sheet design
All but the smallest designs will need to be laid out over multiple schematic sheets. There are essentially two approaches to structuring a multi-sheet design, either flat, or hierarchical. A flat design is one where the connectivity between nets that span sheets is directly from one sheet to the other or potential to many others. While a flat design is acceptable for a design with a small number of sheets and nets, perhaps 6 sheets, it becomes unwieldy when the design is larger. Since a net can go to any of the other sheets, a larger flat design needs navigation instructions to guide the reader as they attempt to find that net on the other sheets. The advantage of the flat design is that there are normally fewer sheets, and less wiring to draw. A hierarchical design is one where the structure or sheet-to-sheet relationships in the design is represented. This is done by symbols, known as sheet symbols, which represent lower sheets in the design hierarchy. The symbol represents the sheet below, and the sheet entries in it represent (or connect to) the ports on the sheet below. The advantage of the hierarchical design is that it shows the reader the structure of design, and that the connectivity is completely predicable and easily traced, since it is always from the child sheet up to the sheet symbol on the parent sheet. The diagram below shows the top sheet for the Temperature Sensor project. Each sheet symbol represents a child schematic in the design.
Figure 1. Temperature Sensor top sheet
Module 5: Multi-sheet Design
5-1
www.mecatronicananet.blogspot.com.br
5.1.2
Multi-sheet design connectivity
Multi-sheet designs are also defined at the electrical (or connective) level by net identifiers which provide the glue between nets in schematic sheets.
5.1.2.1
Net identifiers
Net identifiers create logical connections between points in the same net. This can be within a sheet, or across multiple sheets. Physical connections exist when one object is attached directly to another electrical object by a wire. Logical connections are created when 2 net identifiers of the same type (eg, two net labels) have the same Net property. Note that logical connections are not created between different net identifiers, for example a port and a net label. The only exception to this is when a port connects to a sheet entry of the same name, in the sheet symbol that represents the sheet the port is on (more on this later). Net identifiers include: Net Label Use a net label to uniquely identify a net. This net will connect to other nets of the same name on the same sheet, and can also connect to nets of the same name on different sheets, depending on the connectivity mode defined for the design (referred to as the net identifier scope). Net labels are attached to individual wires, part pins and buses. Port Depending on the method of connectivity, a port can connect horizontally to other ports with the same name, or vertically to a sheet entry with the same name. Sheet Entry When the connectivity is vertical, you can use a sheet entry to connect to a port of the same name on the sheet below. A sheet entry is added to a sheet using the Place Add Sheet Entry command.
power port
VCC RESET ENABLE RESET ENABLE
sheet entries
net label
Power Port All power ports with the same name are connected throughout the entire design. Figure 2. Net identifiers Hidden Pin Hidden pins behave like power ports, connecting globally to nets of the same name throughout the entire design.
port
5.1.2.2
Net identifier scope
When you create a connective model of a design, you must define how you want these net identifiers to connect to each other this is known as setting the Net Identifier Scope. The scope of net identifiers is specified in the Options tab of the Project Options dialog. The scope of net identifiers should be determined at the beginning of the design process.
Figure 3. Net identifier scope and netlist options
Module 5: Multi-sheet Design
5-2
www.mecatronicananet.blogspot.com.br
There are essentially two ways of connecting sheets in a multi-sheet design: either horizontally, directly from one sheet, to another sheet, to another sheet, and so on; or vertically, from a subsheet to the sheet symbol that represents it on the parent sheet. In horizontal connectivity, the connections are from port to port (net label to net label is also available). In vertical connectivity, the connections are from sheet entry to port. The Net Identifier Scope specifies how you want the net identifiers to connect: flat ports connect globally across all sheets throughout the design. With this option, net labels are local to each sheet; they will not connect across sheets. All ports with the same name will be connected, on all sheets. This option can be used for flat multi-sheet designs. It is not recommended for large designs as it can be difficult to trace a net through the sheets. global ports and net labels connect across all sheets throughout the design. With this option, all nets with the same net label will be connected together, on all sheets. Also, all ports with the same name will be connected, on all sheets. If a net connected to a port also has a net label, its net name will be the name of the net label. This option can also be used for flat multi-sheet designs, however it is difficult to trace from one sheet to another, since visually locating net names on the schematic is not always easy. hierarchical (sheet entry/port connections) connect vertically between a port and the matching sheet entry. This option makes inter-sheet connections only through sheet symbol entries and matching sub-sheet ports. It uses ports on sheets to take nets or buses up to sheet entries in corresponding sheet symbols on the top sheet. Ports without a matching sheet entry will not be connected, even if a port with the same name exits on another sheet. Net labels are local to each sheet; they will not connect across sheets. This option can be used to create designs of any depth or hierarchy and allows a net to be traced throughout a design on the printed schematic. The automatic mode automatically selects which of the three net identifier modes to use, based on the following criteria: if there are sheet entries on the top sheet, then Hierarchical is used; if there are no sheet entries, but there are ports present, then Flat is used; if there are no sheet entries and no ports, then Global is used. Note: Two special net identifier objects are always deemed to be global: power ports and hidden pins. Summary If you are using sheet symbols with sheet entries, the net identifier scope should be set to Sheet Entries/Port Connections. If this mode is chosen, the top sheet must be wired. If you are not, connectivity can be established via Ports and/or Net labels, so you will use one of the other two net identifier scopes. Net labels do not connect to ports of the same name.
5.1.3
Constructing the top sheet
The process of creating a top sheet can be done in a manual fashion, where the sheet symbols are placed, the filename attribute for each is set to point to the correct sub-sheet and the sheet entries are added to correspond to each port on the sub-sheet. There are also commands to speed the process of creating a multi-sheet design. The Create Sheet from Symbol command is for top-down design. Once the top sheet is fully defined, this command creates the sub-sheet for the chosen sheet symbol and places matching ports on it. The Create Symbol from Sheet command is for bottom-up design, creating a sheet symbol with sheet entries based on the chosen sub-sheet. This is the mode we will use now.
Module 5: Multi-sheet Design
5-3
www.mecatronicananet.blogspot.com.br
5.1.3.1
Exercise creating the top sheet for the Temperature Sensor project
Refer to Figure 1 to complete this exercise. 1. To create the top sheet, add a new schematic document to the Temperature Sensor project, set the template to A4 and save it as \Program Files\Altium Designer Summer 09\Training\PCB Training\Temperature Sensor\Temperature Sensor.SchDoc. 2. Rather than manually placing sheet symbols and editing them to reference the lower sheets, we will use the Design Create Sheet Symbol from Sheet or HDL command. Select this command from the menus. 3. In the Choose Document to Place dialog, select Sensor.SchDoc. 4. The sheet symbol will appear floating on the cursor. Place the sheet symbol in an appropriate position on the sheet, as shown in Figure 1. 5. Another important point about sheet entries, their I/O type is an independent attribute from their style (the direction they point), unless you have the auto Sheet Entry Direction option enabled in the Schematic tab of the Preferences dialog. The SCL sheet entry was pointing inward when it was on the left, now that it is on the right it will be pointing out if the Sheet Entry Direction option is currently disabled. Open the Preferences dialog and confirm that the option is enabled. 6. Repeat this process of creating symbols for the MCU, LCD and Power sub-sheets. As you place each sheet symbol, you will notice that the sheet entries will appear on both sides of the symbol, depending on their I/O type: Inputs and Bidirectionals on the left, Outputs on the right. Drag the sheet entries onto the correct sides of each symbol, according to Figure 1. Note: Sheets with no ports and even blank sheets if they are to be included in the hierarchy require having a sheet symbol created; otherwise the compile process fails to see these sheets. 7. Place the connector. It is a Header 3X2A, which can be found in the Miscellaneous Connectors.IntLib (one of the two integrated libraries installed by default). 8. Enable the Place Sheet Entries Automatically option in the Schematic Graphical Editing page of the Preferences dialog. Use this feature to automatically place the sheet entries on the sensor schematic sheet symbol.
Module 5: Multi-sheet Design
5-4
www.mecatronicananet.blogspot.com.br
Figure 4. Sheet entries can be placed automatically
9. Wire the top sheet as shown in Figure 1. 10. Save the top sheet. This completes the capture phase of the design process. To confirm that the project hierarchy is correct we will now compile the design. This is covered in detail in section Module 6 Building the Project, for now we will simply compile to show the correct structure of the design in the Projects panel. 11. To compile the project, select Project Compile PCB Project Temperature Sensor.PrjPcb, or you can run the shortcut CC. Make sure you run the correct compile command, as there are two in the Project menu. One compiles the current schematic document, the other compiles the whole project. We want to compile the project. 12. Save the Project (right-click on the project in the Projects panel) The design is now complete. However, before it can be transferred to PCB layout there are a few other tasks to complete, these include: Assigning the sheet numbers for each sheet in the hierarchy Assigning the designators Checking the design for errors
Figure 5. The project hierarchy is displayed once the project has been compiled.
Module 5: Multi-sheet Design
5-5
www.mecatronicananet.blogspot.com.br
5.1.4
Assigning the sheet numbers and total number of sheets
Sheet numbering is performed using documents parameters, linked to special strings placed on the schematics, as described earlier in Module 4 - Schematic Capture. Sheets can be automatically numbered by selecting the Tools Number Schematic Sheets command. The Sheet Numbering dialog can be used to number the sheets (SheetNumber parameter), set the document number (DocumentNumber parameter), set the total number of sheets (SheetTotal parameter).
Click in the column to be edited to access the commands to edit that column. The sheets and documents can be numbered in a variety of ways, to do this click in the SheetNumber column, then click the Auto Sheet Number button. Cells can be edited manually, select the target cell(s), then right-click and select edit (or press the SPACEBAR). Alternatively, use the Move Up and Move down buttons, the number the sheets based on the Display Order.
Figure 6. Use the Sheet Numbering feature to review and update sheet numbers.
Note: Schematics appear in the Projects panel in the order they were added to the project. You can change this order if you want, simply click, drag and drop to re-order them within the Projects Panel.
5.1.4.1
Exercise Number the sheets
1. Select the Tools Number Schematic Sheets command in the schematic editor. 2. Sort the order of the schematics to match that of Figure 6 using the Move up and Move down buttons. 3. Press the buttons Auto Sheet Number, Auto Document Number and Update Sheet Count. 4. Press OK to save the changes. Note: Remember that these values are presented on the schematic sheets using parameters and matching special text strings. To display the values instead of the strings, enable the Convert Special Strings option in the Schematic Graphical Editing page of the Preferences dialog.
Module 5: Multi-sheet Design
5-6
www.mecatronicananet.blogspot.com.br
5.1.5
Checking sheet symbol to sub-sheet synchronization
Typically the design hierarchy is not developed in a purely top-down or bottom-up fashion, the reality is that the design will evolve. This means that there will be modifications to the design that affect the net connectivity established between the sheet entries in the sheet symbol and the ports on the sub sheet below. To manage the sheet entry to port relationships, use the Synchronize Ports to Sheet Entries dialog. Select Design Synchronize Sheet Entries and Ports to display the dialog.
Figure 7. Use the Synchronize dialog to ensure that sheet entries match with ports. Uncheck the checkbox down the bottom left to show all sub-sheets in the entire design.
The Synchronize dialog can be used to: Match any selected Entry to any selected Port (name and IO type will be changed). Add or remove Entries or Ports to either the sheet symbol or the sub sheet. Edit the name or IO direction of a matched Entry / Port (done in the Links column on the right).
Note: Remember that changes made in the Synchronize Ports to Sheet Entries dialog are performed immediately; use the Undo command on each affected sheet to undo any updates.
Module 5: Multi-sheet Design
5-7
www.mecatronicananet.blogspot.com.br
5.1.5.1
Exercise Synchronize the sheet entries and Ports
1. From any schematic in the temperature sensor project, run the command Design Synchronize Sheet Entries and Ports. 2. You may see a problem like the one shown in Figure 7, where the I/O direction of the sheet entry (Input) does not match the I/O direction of the port (Output). You may also see a problem with the 3 sheet entries on the sensor sheet symbol, not having matching ports on the sensor schematic. Both of these can be resolved in the Synchronize Ports to Sheet Entries dialog. 3. To resolve the first problem, we need to determine which direction is correct. Once the correct direction has been determined, select each entry in the columns on the left, and then click on the to drive the sheet entry direction onto the port, or click on drive the port direction onto the sheet entry. to
4. The second problem is that the sheet entries exist, but they have no matching ports. Select all 3 sheet entries as shown in Figure 8, once you do you will have the option of either deleting the sheet entries, or adding ports. Click Add Ports, when you do the dialog will temporarily disappear, the Sensor schematic will become active, and the cursor will have 3 ports on it. Place them anywhere for now, then close the dialog and return to the Sensor schematic and correctly position the ports onto their wires. 5. Save your design.
Figure 8. Problems found - missing ports on a sheet
Module 5: Multi-sheet Design
5-8
www.mecatronicananet.blogspot.com.br
Module 6: Building the Project
www.mecatronicananet.blogspot.com.br
Module 6: Building the Project 6.1 Assigning designators..................................................................... 6-1
6.1.1 6.1.2 6.1.3 6.1.4 6.2.1 6.2.2 Using Annotate to assign designators............................................................6-1 Designators on multi-part components ..........................................................6-2 Project Order ..................................................................................................6-2 Exercise Annotating the design...................................................................6-3 Setting up to compile the design ....................................................................6-5 Interpreting the messages and locating the errors.........................................6-7
6.2 Compiling and verifying the project ............................................... 6-5
Software, documentation and related materials: Copyright 2009 Altium Limited. All rights reserved. You are permitted to print this document provided that (1) the use of such is for personal use only and will not be copied or posted on any network computer or broadcast in any media, and (2) no modifications of the document is made. Unauthorized duplication, in whole or part, of this document by any means, mechanical or electronic, including translation into another language, except for brief excerpts in published reviews, is prohibited without the express written permission of Altium Limited. Unauthorized duplication of this work may also be prohibited by local statute. Violators may be subject to both criminal and civil penalties, including fines and/or imprisonment. Altium, Altium Designer, Board Insight, Design Explorer, DXP, LiveDesign, NanoBoard, NanoTalk, P-CAD, SimCode, Situs, TASKING, and Topological Autorouting and their respective logos are trademarks or registered trademarks of Altium Limited or its subsidiaries. All other registered or unregistered trademarks referenced herein are the property of their respective owners and no trademark rights to the same are claimed. Module Seq = 6
www.mecatronicananet.blogspot.com.br
6.1
Assigning designators
The Schematic Editor includes a positional-based re-annotation tool for allocating component designators.
6.1.1
Using Annotate to assign designators
The Schematic Editor provides an automated method of assigning designators. This is the Annotate command. This will take any component which has ? appended to its designator and allocates a unique designator to those parts. The order in which designators are assigned is based on the components position on the sheet. The Annotate dialog allows you to set one of four positional annotation options. The annotation grid is based on the sheet border reference, so change the number of regions in the border reference to control the annotation grid. To run Annotate, choose the Tools Annotate Schematic menu command. This displays the Annotate dialog shown in Figure 1.
Figure 1. Annotate dialog
The Annotate options include: Update Change List this button will reassign all designators that are not currently assigned (their designator currently ends in a ?). Reset All use the Reset All button to reset all designators so that they end in a ?. You can also limit this to resetting only duplicates. Order of Processing there are four directional options available. Select the preferred one at the top left of the dialog. This uses the sheet grid to define the across/down increments. Matching Options enable the parameters to be used to package parts of a multi-part component. Typically, this is based on the component comment. If there are particular parts that must be packaged together, give both a common parameter and enable this parameter 6-1
Module 6: Building the Project
www.mecatronicananet.blogspot.com.br
in the Component Parameter list (e.g. filter-stage1). Note that the Annotation Summary down the bottom right of the dialog gives information about the matching behavior. Schematic Sheets to Annotate this section of the dialog gives sheet-by-sheet control of the annotation, sheets can be excluded from the process and you can also control the annotation starting number for each sheet. Back annotate click this to load a Was/Is file. This is only required if the board is not being designed in Altium Designer. If you are designing the board in Altium Designer you can back annotate directly from the PCB to the schematic by selecting the Design Update menu option. Whenever an Update or Reset is performed an Information dialog will appear. This dialog details how many changes have been made from the previous state (since the last Update or Reset) and the information dialog also lists the changes from the original state (since the Annotate dialog was opened). Once you are happy with the designator assignments, click the Accept Changes button to generate an ECO. From the ECO dialog you can update the schematic.
Note: To prevent a component from having its designator changed by the Annotation process, enable the Locked checkbox adjacent to the Designator in that components Component Properties dialog.
6.1.2
Designators on multi-part components
The suffix for multi-part components can be either Alpha or Numeric, depending on the Alpha Numeric Suffix option in the Preferences dialog. This is an environment setting and will apply to all open schematic sheets. You can change parts within a component using the Edit Increment Part Number command. Select this command and then click on the part of interest. Note: To prevent multi-part component parts being swapped during the annotation process enable the Locked checkbox adjacent to the Part selector in the Component Properties dialog.
6.1.3
Project Order
The project order of a project is the order the documents appear in the projects panel. However when dealing with hierarchical designs, due to the top sheet becoming the root schematic, the project order can be difficult to determine. To make this process easier an option in the preferences can be turned on to see the project order numbered position. To turn this on goto DXP Preferences System Projects Panel. In the General category, tick on the option Show document Position in project. Click OK, once ticked. The picture in Figure 2 shows the numbering that appears when the position is shown. Once this data appears, the order can be changed by dragging and dropping the documents in the project panel to change the project order.
Module 6: Building the Project
6-2
www.mecatronicananet.blogspot.com.br
Figure 2. Project panel with project order showing
6.1.4
Exercise Annotating the design
1. Select Tools Annotate Schematics from the menus. 2. In the Annotate dialog, click the Reset All button, then click OK in the Information dialog that appears. Note that the Proposed Designator column in the dialog now shows all designators having a ? as their annotation index. 3. The Order the schematics will be annotated is configured in the Schematic Sheets to Annotate section of the dialog. You can change the Order manually, or you can right click and select Order Alphabetically or Order By Project Order, as shown in Figure 3. To check each schematics position in the project order, enable the Show Document Order in Project option in the System Project Panel page of the Preferences dialog and the number will be displayed in the Projects panel.
Figure 3. Setting the sheet numbering order to Order By Project Order.
4. Altium Designer supports annotating each sheet from a fixed starting index, to use this feature tick all the Designator Index Control tick boxes, as shown in Figure 4.
Module 6: Building the Project
6-3
www.mecatronicananet.blogspot.com.br
Figure 4. Set the Starting Index for each sheet
5. Now set the Start Index for each sheet, as shown in Figure 4. 6. Click the Update Changes List button to assign a unique designator to each component. The components are annotated positionally, according to the direction setting selected at the top left of the Annotate dialog. The Information dialog that appears indicates how many designators have changed from their original state. 7. Repeat the process of resetting and assigning, trying different direction options (the actual designators on the schematic are not being changed as you do this). Finish with a direction option that you prefer. 8. To commit the changes and update the components, click the Accept Changes button to generate an ECO. Click Execute Changes in the ECO dialog, then close the ECO and the Annotate dialogs. Note: Changes are only made if the ECO is executed.
Figure 5. Engineering change order dialog for annotation changes,
9. Note that each document that has been affected by the changes has an * next to its name on the document tab at the top of the window. Save all documents in the project.
Module 6: Building the Project
6-4
www.mecatronicananet.blogspot.com.br
6.2
Compiling and verifying the project
This section looks at how to verify a design, an essential step before transferring to PCB layout. In Altium Designer, checking the design is done by compiling the design which checks for logical, electrical and drawing errors. To compile your design, select Project Compile PCB Project or use the CC shortcut. Compiled results are displayed in the Messages panel; from here, you can double-click to jump to an error or warning. The Messages panel will only open automatically if there are errors, if it is not visible click on the System Messages button at the bottom of the workspace to display the panel. Note: The default error checking options are on the cautious side, you should always review the settings in the Project Options dialog and adjust them to suit your project and design requirements. Once the design has been compiled, it can be navigated in the Navigator panel.
6.2.1
Setting up to compile the design
When you compile the design, DXP builds a connective model of the design you can think of it as an internal netlist. The presence of the internal netlist allows you to navigate or browse the connective structure of the design.
6.2.1.1
Compiler options
Before the design can be compiled, the project options must be configured. This is done in Options tab of the Options for Project dialog (Project Project Options). The Net Identifier Scope must be appropriate for the structure of the design. This was covered in Module 5 Multi-Sheet Design. When the design is compiled, it can be navigated using the Navigator panel. The Navigator can be brought up by going to the panel control in the bottom right and selecting Design Compiler Navigator. Select the Flattened Hierarchy at the top of the Navigator. When you click on a component or a net, that component or net will be displayed in the workspace. Expand the component or net using the small + sign to access all pins in the component or all pins/net identifiers in the net. button to the right of the Interactive Click the Navigation button to configure options that control how the workspace will be displayed. Zoom: jump to the sheet and zoom in on the object of interest. Select: select the objects of interest.
Figure 6. Use the Navigator to check
Mask: fade all objects except those of interest. the design connectivity Control the mask fade level using the Mask Level button at the lower right of the screen. Clear the Mask using the Shift+C shortcut.
Module 6: Building the Project
6-5
www.mecatronicananet.blogspot.com.br
Connective Graph: show the connective relationship with either red (for net objects) or green (components) graph lines.
The Navigate button in the panel allows you to navigate spatially. Click it to get a crosshair cursor, then click on an electrical object in the workspace, such as a wire, net label, port etc, to highlight all electrical connected objects. To move Up/Down in the hierarchy hold down the CTRL key and double click on either a sheet entry, Sheet symbol or Port to navigate the design.
6.2.1.2
Error Reporting options
Figure 7. Setup for Error Reporting
Error reporting options are configured in the Error Reporting tab and the Connection Matrix tab. There is an extensive array of error reporting options which have default settings that are on the cautious side. Generally, it is better to compile the design and then if there are warnings that are not an issue for your design, change the reporting level. One option of interest is Nets with only one pin. This can be used to find single node nets, where a pin has been connected to a port or Netlabel, but does not connect to another pin. This is set to No Report by default.
Module 6: Building the Project
6-6
www.mecatronicananet.blogspot.com.br
6.2.1.3
Connection Matrix
Figure 8. ERC Rule Matrix tab
The Connection Matrix tab in the Options for Project dialog is shown in Figure 8. This matrix provides a mechanism to establish connectivity rules between component pins and net identifiers. It defines the logical or electrical conditions that are reported as warnings or errors. For example, an input pin connected to an input pin would not normally be regarded as an error condition, but connected output pins would not. This is reflected in the table. Rules can be changed by clicking on the appropriate square in the matrix, causing it to cycle through the available options.
6.2.2
Interpreting the messages and locating the errors
When you compile the project, any conditions which generate a warning or error will be listed in the Messages panel. Note that the Messages panel will only open automatically if there is an error condition. Double-click on a warning/error to pop up the Compile Errors panel, then double-click on an object in that list to jump to it on the schematic. Right-click in the Messages panel to clear messages. Click on the column headings to sort by that column. Double-click on a message to display the Compile Errors panel in which you can double-click to cross probe to that object. Subsequent compilations will remove warning/error messages once the error conditions have been corrected. It is important to examine each warning/error and resolve them, change the error checking Report Mode, or mark them with a No ERC marker. This should always be done prior to transferring the design to PCB layout.
Module 6: Building the Project
6-7
www.mecatronicananet.blogspot.com.br
6.2.2.1
Exercise Configuring the project options
1. Select Project Project Options to display the Options for Project dialog and click on the Options tab. 2. For this project, the Net Identifier Scope can be left on automatic. Enable only the Allow Ports to Name Nets in the Netlist Options. 3. Click OK to save the settings. Note that the Project PCB file has been modified. You should save the Project PCB file.
6.2.2.2
Exercise Design verification
1. Check your design by compiling your design and checking any errors or warnings. 2. Resolve any errors. Note that Nets with no driving source reports any net that does not contain at least one pin of the following electrical types: IO, Output, OpenCollector, HiZ, Emitter or Power. 3. If you have any remaining warnings that will not affect your design, you can consider turning that warning type to No Report in the Error Reporting tab of the Options for Project dialog.
Some tips
Examine each of the objects associated with the error. Enable the Graph option to examine the connectivity of a net. Once a net is selected in the Navigator panel, it is highlighted throughout the design. You can also ALT+click on a net to highlight it on the current sheet. Errors with input pins are often due to problems with their source. If the input looks OK, trace the signal back to the source (output pin / port). Note: To open a sub-sheet, hold CTRL as you double-click on the sheet symbol.
Module 6: Building the Project
6-8
www.mecatronicananet.blogspot.com.br
Module 7: Setting Up for Transfer to PCB and Importing Data
www.mecatronicananet.blogspot.com.br
Module 7: Setting Up for Transfer to PCB and Importing Data 7.1 Setting Up for Transfer to PCB........................................................ 7-1
7.1.1 7.1.2 7.1.3 7.1.4 7.1.5 Setting the relevant project options................................................................7-1 Transferring a design to the PCB Editor ........................................................7-1 Netlist formats ................................................................................................7-2 Design transfer using a netlist........................................................................7-2 Exercise setting project options for design transfer ....................................7-3
Software, documentation and related materials: Copyright 2009 Altium Limited. All rights reserved. You are permitted to print this document provided that (1) the use of such is for personal use only and will not be copied or posted on any network computer or broadcast in any media, and (2) no modifications of the document is made. Unauthorized duplication, in whole or part, of this document by any means, mechanical or electronic, including translation into another language, except for brief excerpts in published reviews, is prohibited without the express written permission of Altium Limited. Unauthorized duplication of this work may also be prohibited by local statute. Violators may be subject to both criminal and civil penalties, including fines and/or imprisonment. Altium, Altium Designer, Board Insight, Design Explorer, DXP, LiveDesign, NanoBoard, NanoTalk, P-CAD, SimCode, Situs, TASKING, and Topological Autorouting and their respective logos are trademarks or registered trademarks of Altium Limited or its subsidiaries. All other registered or unregistered trademarks referenced herein are the property of their respective owners and no trademark rights to the same are claimed. Module Seq = 7
www.mecatronicananet.blogspot.com.br
7.1
Setting Up for Transfer to PCB
This section outlines how to transfer a schematic design to the PCB Editor using the Synchronizer or a netlist.
7.1.1
Setting the relevant project options
There are a number of settings that control what data is transferred between the schematic design and PCB layout. Select Project Project Options to display the Options for Project dialog and click on the Comparator tab.
Figure 1. The Comparator options define what information is transferred to PCB.
By default, all options are on. For a simple design such as the training design, you might not want Placement Rooms to be created for each schematic sheet.
7.1.2
Transferring a design to the PCB Editor
If you are using Altium Designer's PCB Editor to do the board layout, the best method of transferring design information between the schematic and the PCB (and from the PCB back to the schematic) is the Design Synchronizer. Using the Synchronizer, there is no need to create a netlist in the schematic and load that netlist into the PCB. Selecting Design Update PCB will start the synchronization process. When you have a PCB and select this command, the Engineering Change Order dialog will be displayed. This lists all the changes that must be made to the PCB to get it to match the schematic. This process will be covered in detail during the PCB training module. You can also transfer the design using the Project Show Differences command. This uses the design synchronizer, but gives more comprehensive control of the transfer process.
Module 7: Setting Up for Transfer to PCB and Importing Data
7-1
www.mecatronicananet.blogspot.com.br
7.1.3
Netlist formats
A netlist is an ASCII file that contains the component and connectivity information defined in the schematic. The netlist can be used to transfer component and connectivity information to other design tools, including PCB Design packages from other vendors. Note that you can still use it to transfer to Altium Designers PCB editor, but since it does not include unique component ID information it is an inferior method of design transfer. Netlists are generated by using the Design Netlist for Project menu. By default, there are 25 netlist formats in the menu, including EDIF, Xspice and Multiwire.
7.1.4
Design transfer using a netlist
For most situations, the Synchronizer has superseded netlist loading. In cases where the PCB is being designed from a schematic drawn on another EDA vendors schematic editor, a netlist can be used. Using the difference engine, the component and connectivity information in the netlist can be compared to the PCB. Using a netlist is not as powerful as direct synchronization since during direct synchronization components on both the schematic and PCB is issued with a unique ID (UID). By using UIDs, the designators are not required as the synchronization link and can be changed at will on both sides.
7.1.4.1
Loading a netlist
To load a netlist: Select the Project Show Differences menu command. This displays the Choose Documents to Compare dialog. Enable the Advanced check box, as shown in Figure 2.
Figure 2. Advanced mode chosen in the Choose Documents to Compare dialog
Module 7: Setting Up for Transfer to PCB and Importing Data
7-2
www.mecatronicananet.blogspot.com.br
Select the required Netlist on one side and the PCB on the other. The Netlist must either be open in Altium Designer or included in the Project. When you click OK, the Confirm dialog will indicate that it is unable to match using UIDs. Click Yes to proceed using designators to match by. The Difference dialog will appear from where the process is the same as direct synchronization.
7.1.5
Exercise setting project options for design transfer
1. Open the Options for Project dialog, and display the Comparator tab. 2. Set the Extra Room Definitions option to Ignore Differences. 3. Close the dialog and save the project.
Module 7: Setting Up for Transfer to PCB and Importing Data
7-3
www.mecatronicananet.blogspot.com.br
Module 8: PCB Editor Basics
www.mecatronicananet.blogspot.com.br
Module 8: PCB Editor Basics 8.1 PCB Editor Basics ............................................................................ 8-1
8.1.1 8.1.2 8.2.1 8.2.2 8.2.3 8.2.4 8.2.5 8.2.6 8.2.7 8.2.8 8.2.9 8.2.10 8.2.11 8.2.12 8.2.13 8.2.14 8.2.15 8.2.16 8.2.17 8.2.18 8.2.19 8.2.20 8.2.21 8.2.22 PCB Editor User Interface ..............................................................................8-1 View Commands ............................................................................................8-2 General...........................................................................................................8-4 Tracks.............................................................................................................8-5 Lines ...............................................................................................................8-7 Pads ...............................................................................................................8-7 Vias.................................................................................................................8-9 Arcs ..............................................................................................................8-10 Strings ..........................................................................................................8-11 Dimensions and coordinates........................................................................8-13 Fills ...............................................................................................................8-13 Copper Region .............................................................................................8-14 Keepout objects............................................................................................8-14 Paste commands..........................................................................................8-14 Exercise PCB design objects ....................................................................8-15 Favorites Panel ............................................................................................8-16 Snippets Panel .............................................................................................8-16 Clipboard panel ............................................................................................8-17 Selection.......................................................................................................8-17 Masking & Dimming .....................................................................................8-19 Other mouse operations...............................................................................8-20 Multiple objects at the same location ...........................................................8-21 Jump menu...................................................................................................8-22 Exercise PCB basics ...............................................................................8-23
8.2 PCB design objects.......................................................................... 8-4
Software, documentation and related materials: Copyright 2009 Altium Limited. All rights reserved. You are permitted to print this document provided that (1) the use of such is for personal use only and will not be copied or posted on any network computer or broadcast in any media, and (2) no modifications of the document is made. Unauthorized duplication, in whole or part, of this document by any means, mechanical or electronic, including translation into another language, except for brief excerpts in published reviews, is prohibited without the express written permission of Altium Limited. Unauthorized duplication of this work may also be prohibited by local statute. Violators may be subject to both criminal and civil penalties, including fines and/or imprisonment. Altium, Altium Designer, Board Insight, Design Explorer, DXP, LiveDesign, NanoBoard, NanoTalk, P-CAD, SimCode, Situs, TASKING, and Topological Autorouting and their respective logos are trademarks or registered trademarks of Altium Limited or its subsidiaries. All other registered or unregistered trademarks referenced herein are the property of their respective owners and no trademark rights to the same are claimed. Module Seq = 8
www.mecatronicananet.blogspot.com.br
8.1
PCB Editor Basics
The PCB Editor opens when you open or create a PCB document. It shares all the workspace features offered by the Altium Designer environment.
8.1.1
PCB Editor User Interface
Use of the PCB Editor is consistent with the Schematic Editor, with additional features that are detailed in the following sections.
Figure 1. PCB Editor workspace
8.1.1.1
Layer tabs
A PCB is fabricated as a series of layers, including copper electrical, insulation, protective masking, text and graphic overlay layers. The tabs associated with each layer are located along the bottom edge of the PCB Editor design window. They allow you to switch the current layer and give a visual indication of which layers are currently being displayed and which is the current layer (the highlighted tab). If there are more layer tabs than can be displayed at one time, use the arrows to scroll through the tabs. Layer colors will be displayed to the left of the layer tabs and clicking the layer color will launch the Board Layers and Colors dialog.
Note: To switch between signal layers use the numerical pad * key and for all layers use the numerical pad +/- keys.
Module 8: PCB Editor Basics
8-1
www.mecatronicananet.blogspot.com.br
8.1.2
View Commands
The View commands can be accessed in the View menu or the Main toolbar. The table below lists the main display commands. Menu Command Fit Document Fit Board Area Around Point Toolbar Shortcut VD VF VA VP Description Fits all objects in the current document window Fits all objects located on signal layers in the current document window Display a rectangular area of document by selecting diagonal vertices of the rectangle Display a rectangular area of document by selecting the centre and then a vertex of the rectangle Fits selected objects in the current document window Fits filtered objects in the current document window Zooms in on cursor position Zooms out from cursor position Returns display to its state before the last view command Updates (redraws) the screen
View Selected Objects View Filtered Objects Zoom In Zoom Out Zoom Last Refresh
Table 1. View command summary
VE VE VI VO VZ VR
The following shortcut keys are very useful for manipulating the view of the document window. These shortcut keys can be used at any time, i.e. even when executing commands. Keystroke
END ALT+END PAGE DOWN PAGE UP CTRL+PAGE DOWN CTRL+PAGE UP HOME ARROW KEYS SHIFT+ARROW KEY
Function Redraws the view Redraw Current layer Zoom out (holds the current cursor position) Zoom in (holds the current cursor position) View Document Massive Zoom In around the current cursor position View pan (pan to centre the current cursor position) Moves the cursor by one snap grid point in the direction of arrow Moves the cursor by 10 snap grid points in the direction of arrow
Table 2. Shortcut keys for PCB view manipulation
8.1.2.1
Autopanning
Autopanning becomes active when executing commands, i.e. when the cursor appears as a crosshair. When in this state, touching any edge of the document window will initiate autopanning. The autopanning speed is controlled via Autopan Options section of the PCB Editor General page of the Preferences dialog (Tools Preferences). Autopanning can also be turned off here. Module 8: PCB Editor Basics 8-2
www.mecatronicananet.blogspot.com.br
Figure 2. Autopan settings in preferences
8.1.2.2
Right mouse panning
You can also use the Right Mouse pan feature to pan across your PCB document. 1. Place the cursor in the PCB Editor workspace. 2. Right-click and hold. A hand symbol displays on the cursor. 3. Move the cursor in the desired direction to pan. Note: Once the cursor is off the sheet, the panning will stop and you will need to release the right button and repeat the process.
8.1.2.3
Displaying connection lines
The View Connections menu command displays a menu that allows displaying or not displaying of connection lines either by net, component net or the whole board.
Module 8: PCB Editor Basics
8-3
www.mecatronicananet.blogspot.com.br
8.2
8.2.1
PCB design objects
General
A variety of objects are available for use in designing a PCB. Most objects placed in a PCB document will define copper areas or voids. This applies to both electrical objects, such as tracks and pads, and non-electrical objects, such as text and dimensioning. It is therefore important to keep in mind the width of the lines used to define each object and the layer on which the object is placed. Most of the PCB design objects are also referred to as primitives that can be edited in the PCB Editor. Components are made up of a variety of primitive objects and are editable only in the PCB Library Editor. Placing components, polygon planes, split planes and rooms will be covered in detail in up and coming modules. For an example of each PCB design object, open PCB Objects.PcbDoc found in the Practice Documents folder in \Altium Designer Summer 09\Examples\Training.
Figure 3. The PCB Editor primitive objects
The object placement commands are selected using either the Place menu or the Wiring and Utilities toolbars.
To set the properties of an object while placing it, press the TAB key and the Properties dialog for that object will be displayed. Once an object is placed, you can change its properties by double-clicking on it to display the Properties dialog for that object. Alternatively, you can click once to select an object, and then edit the properties in the Inspector panel (F11 to open). Set the default properties for each object type in the Defaults section of the Preferences dialog (Tools Preferences).
Module 8: PCB Editor Basics
8-4
www.mecatronicananet.blogspot.com.br
Figure 4. Default Primitives in PCB preferences
The current layer determines the layer on which the object is placed.
8.2.2
Tracks
The Interactive Routing command is used to place tracks with associated net information. To start Interactive Routing, select the toolbar button or Place Interactive Routing (PT). Click where you wish to begin the first track and then use the track placement and start/end modes detailed below. Pressing TAB during interactive routing will display the Interactive Routing dialog where you can set widths, sizes and related design rules. You can change the signal layer that you are routing on by pressing the * (asterisk) shortcut key on the keypad and a via will be automatically added. Track Placement modes Once you are in the interactive routing command and have clicked to start the first track, press SHIFT +SPACEBAR to change the placement mode. Each mode defines a different corner style. Check the status bar to see which mode is active.
Figure 5. Track Placement modes
Module 8: PCB Editor Basics
8-5
www.mecatronicananet.blogspot.com.br
There are five track placement modes: 1. Any angle 2. 45 degree 3. 45 degree with arc - 45 degree line with rounded corner. 4. 90 degree (horizontal and vertical). 5. 90 degree with arc - horizontal and vertical orientation with rounded corner. Note: The two arc in corner modes use the Corner Style design rule to define the arc size. If the rule includes a range in the setback size then you can adjust the arc within this range during track placement by holding the comma key (,) to make it smaller, or the full stop key (.) to make it bigger. Start and Finish modes In addition, the track placement modes are supplemented with a Start Mode and a Finish Mode (see image Track Placement Modes above). After you have selected the Track Placement mode, you can press the SPACEBAR to toggle between the Start Mode option and the Finish Mode option. If a track starts at an object with a net assigned to it, the track will also be assigned to the net. The interactive routing command will adhere to any rules assigned to that net. A routed net can be highlighted by holding down the CTRL key as you click on it. Use SHIFT+CTRL+CLICK to highlight multiple nets.
8.2.2.1
Graphically modifying tracks
When a track segment is selected, three handles appear one at each end of the segment and one in the middle. Below are the actions that can be performed. To re-position a segment end 1. Place the cursor on one of the end handles. 2. Click and hold the left mouse button. 3. Move cursor (and the attached vertex) to new location. Altium Designer will add track segments to maintain orthogonal/diagonal patterns in the tracks. Breaking a track segment in the middle 1. Place the cursor on the middle handle. 2. Click and hold the left mouse button. 3. Move the cursor. Altium Designer will add track segments to maintain orthogonal/diagonal patterns in the tracks. Drag the track segment away from other track segments 1. Deselect all track segments. 2. Click and hold on the track segment. 3. Drag the segment to a new location. Note: Older versions of Altium Designer and Protel did not support maintaining neat orthogonal/diagonal patterns in the tracks when tracks were dragged in earlier versions the handle remained attached to the cursor and it was up to the designer to position it to maintain neat track placement. This mode is still available, hold down the Alt key when starting to drag, and release Alt once you are moving. This is discussed in more detail in Module 18 - Routing and Polygons.
Module 8: PCB Editor Basics
8-6
www.mecatronicananet.blogspot.com.br
8.2.3
Lines
The Place Line command is provided for placing lines other than tracks, such as the board outline or keepout boundaries on non-electrical layers. Line placement behaves exactly the same as track placement during interactive routing; however, lines have no nets associated with them. When placed on non-electrical layers, lines are not constrained by the design rules. Pressing TAB when placing lines displays the Line Constraints dialog. Note, however, that when you double-click on a line to edit its properties, the Track dialog displays. To draw lines, select the toolbar button or Place Line.
8.2.4
Pads
.
Place pads using the Place Pad command or the Place Pad toolbar button
Pads are mainly used as part of components but can be used as individual objects, such as testpoints or mounting holes.
Module 8: PCB Editor Basics
8-7
www.mecatronicananet.blogspot.com.br
Figure 6. Pad Properties dialog
Pad properties are set in the Pad dialog that is displayed by pressing the TAB key while placing the pad or double-clicking on a placed pad. If a pad is to have different sizes on the mid layers or bottom layer, check Top-MiddleBottom in the Size and Shape section. Click on Full Stack and then Edit Full Pad Layer Definition to edit more complicated stack ups. Assign a net to the pad, define the pads electrical type (i.e. load, terminator or source) and set whether or not the pads hole is plated. The NC drilling software selects separate drill tools for plated and non-plated holes. Pads can be assigned as Top and/or Bottom Layer Testpoints on both Fabrication and/or Assembly. Pads can be set to Slotted or Square holes Pads holes can be set as offset from center A preview is created at the top of the dialog that changes in realtime. A new shape of rounded rectangle has been added 8-8
Module 8: PCB Editor Basics
www.mecatronicananet.blogspot.com.br
Paste and Solder Mask expansion can be set at the pad level bypassing what ever is set in the design rules.
8.2.5
Vias
Vias can be placed using the Place Via command or the Place Via toolbar button , but they are normally placed automatically when you change layers while placing a track. The Autorouter also places vias. Via properties are set in the Via dialog which is displayed by pressing the TAB key while placing a via, or by double-clicking on a placed via. The via diameter, hole size, net and Start and Finish layers are set in the Via dialog. Setting the Start and Finish layers to any layers other than Top Layer and Bottom Layer automatically assign the via as a blind or buried via. Blind and buried vias can be easily identified as their hole is displayed as two half circles with different colors. Vias can be assigned as Top and/or Bottom Layer testpoints on both Fabrication and/or Assembly. If a net being manually routed is to connect to an internal power plane, press the / (forward slash) key on the numeric keypad to place a via connecting to the appropriate power plane. This will work in all track placement modes except any angle mode.
Figure 7. Via Properties dialog If a via is to have different sizes on the mid layers or bottom layer, check Top-Middle-Bottom in the Size and Shape section. Click on Full Stack and then Edit Full Pad Layer Definition to edit more complicated stack ups.
Solder Mask Expansions Checking the Specify expansions value check box allows you to override the Solder Mask setting in the design rules by filling in the required expansion in the field provided. Tenting Checking the Tenting check boxes causes any Solder Mask settings in the design rules to be ignored and results in no opening in the solder mask for this via.
Module 8: PCB Editor Basics
8-9
www.mecatronicananet.blogspot.com.br
8.2.6
Arcs
Placement Toolbar
The table below lists the arc placement options: Place Menu Command Arc (Edge) Arc (Centre) Arc (Any Angle) Full Circle
Table 3. Arc Placement commands
All of the above commands result in an arc object being placed. An arc can be placed on any layer. Arc properties are set in the Arc dialog that is displayed by pressing the TAB key while placing an arc, or double-clicking on a placed arc.
Figure 8. Arc Properties dialog
Module 8: PCB Editor Basics
8 - 10
www.mecatronicananet.blogspot.com.br
8.2.7
Strings
.
A string is a single line of text that is placed using the Place String command or the Place String toolbar button String properties are set in the String dialog that is displayed by pressing the TAB key while placing a string, or double-clicking on a placed string. The actual text string to be placed is entered in the Text field.
Figure 9. String Properties dialog
8.2.7.1
Special Strings
To assist in producing manufacturing documentation, special strings are provided. These include strings, such as .Arc_Count and .Component _Count, that display the number of objects in the PCB file when the PCB document is printed or plotted. Other special strings relate to layer names, file names and printing options. The .Comment and .Designator strings are used when
Module 8: PCB Editor Basics
8 - 11
www.mecatronicananet.blogspot.com.br
creating component footprints. The .Legend string shows a drill symbol legend when the string is placed on the Drill Guide layer. While most special strings are only converted during printing or plotting, .Layer_Name, .Pcb_File_Name and .Pcb_File_Name_No_Path can be viewed on screen. To see the values of these special strings placed on a PCB, select Convert Special Strings in the Display tab of the Preferences dialog (Tools Preferences). For example, the special string placed on the Top Layer of a PCB document would now display on the screen as . You place a special string using the Place String command, but instead of filling in the Text field in the String dialog, use the drop-down list to display the special strings (see Figure 10). Select the desired special string, press OK and click to place it.
Figure 10. String dialog showing special strings
8.2.7.2
True Type Fonts
True type fonts can now by used on strings placed in PCB or the PCB library editor. The true type fonts used can be any font that is installed on windows. Using true type fonts gives the extra option of Inverted. Using true type fonts also enables the use of Unicode character sets, like Asian character sets or even ROHS character sets. One draw back to using true type fonts is if its a unique front set and you move the PCB to another machine that doesnt have it, then that machine is going to read the preference set in Tools Preferences PCB Editor True Type Fonts. There is the option in here of setting the font to embedded which converts it to copper regions and the substitution font.
Figure 11. Setting the substitution font and embedding the true type font
Module 8: PCB Editor Basics
8 - 12
www.mecatronicananet.blogspot.com.br
8.2.8
Dimensions and coordinates
Dimensions and coordinates can be added to the current layer. All measurements and cursor positions are displayed relative to the current origin. The absolute origin (0, 0) for a PCB document is the lower left corner of the design area. You can set the current origin to be any point in the PCB workspace by selecting Edit Origin Set. Click where you want to set the new current origin. To set the current origin back to the absolute origin, select Edit Origin Reset.
8.2.8.1
Placing dimensions
Dimensions can be added to the current layer by selecting from the Dimension tools on the Utilities toolbar (View Toolbars Utilities) or the Place Dimension (PD) submenu. Click to define the start and end points. Watch the Status bar for instructions on placing the dimension. Press TAB to set the properties, such as the text height and width. Right-click or press ESC to exit the command. The dimension value automatically updates as you move the start or end points.
8.2.8.2
Placing coordinates
A coordinate object places X, Y coordinate information measured as the horizontal (X) and vertical (Y) distance of the coordinate marker from the current origin. Select the Place Coordinate toolbar button or Place Coordinate (PO). Click to place the coordinate. Rightclick or press ESC to exit the command. The position values are automatically updated when you move a coordinate object.
8.2.9
Fills
.
The Fill object is a solid rectangle and can be placed on any layer. A fill is placed using the Place Fill command or the Place Fill toolbar button To place a fill, the first click defines a corner of the fill and then the next click defines the opposite corner of the fill. Fill properties are set in the Fill dialog that is displayed by pressing the TAB key while placing a fill, or double-clicking on a placed fill. When a fill is selected, you can change its size by clicking and dragging its handles and you can rotate it by clicking on the small circle.
Figure 12. Fill dialog
Module 8: PCB Editor Basics
8 - 13
www.mecatronicananet.blogspot.com.br
8.2.10 Copper Region
The Copper Region object is a multi-sided solid object. Although it is referred to as a Copper Region it can be placed on any design layer, including mechanical, mask, plane, or silkscreen layers. A region is placed using the Place Copper Region command, or the Place Copper Region toolbar button . To place a region, click to define each vertex on the multi-sided object, when finished rightclick to drop out of vertex placement mode. Region properties are set in the Region dialog that is displayed by pressing the TAB key while placing a region, or double-clicking on a placed region. A region can also be used to create a void in a solid or hatched polygon pour. A region can be used to create a board cutout region where a mechanical object may require room within a board space.
Figure 13. Region dialog, and an example of a region
8.2.11 Keepout objects
Tracks, fills and arcs can be used to assign an area on a specific electrical layer to act as a routing barrier. Objects defined as keepouts are ignored by output operations, such as photo plotting and printing. A keepout can be defined using the commands in the Place Keepout sub-menu (PK). Existing tracks, fills and arcs can be defined as layer-specific keepouts by selecting the Keepout option in the objects Properties dialog.
8.2.12 Paste commands
There is an additional paste command in the PCB Editor Edit Paste Special. This command can be used for panelizing an entire PCB design or pasting multiple copies of selected objects. However, this does create things like duplicate nets, and large numbers of primitives on the board. A much better way to do this is to use embedded board arrays, which is covered in the Altium Designer Advanced Schematic Capture and PCB Editing training course. Before using this command, copy selected objects to the clipboard using Edit Copy (EC) or Edit Cut. Click to select a reference point, i.e. the point used to hold the selection while positioning it during the Paste operation. From the Paste Special dialog, you can choose to paste objects on the current layer (selected option) or retain their original layers (deselected). Clicking on Keep Net Name retains the original net names of pasted objects. If this option is not selected, the pasted objects net attribute is set to No net.
Module 8: PCB Editor Basics
8 - 14
www.mecatronicananet.blogspot.com.br
Figure 14. Paste Special dialog
If components have been copied, the other options will become selectable. The Duplicate Designator option should be selected when panelizing an entire design to keep the designator names the same on each panel. Otherwise, generic default designator names are used. Select the Add to Component Class option to make sure pasted components are added to the same class as the components from which they were copied.
8.2.13 Exercise PCB design objects
1. Open PCB Objects.PcbDoc found in the \Altium Designer Summer 09\Examples\Training\PCB Training\Practice Documents folder. Experiment with placing each of the PCB design objects in the spaces provided. 2. Place a few pads and then connect them by placing tracks, using the various track placement modes. 3. Select each object and observe the effect of moving the handles. 4. Double-click on some of the objects to display and modify their properties. 5. Close the PCB document without saving.
Module 8: PCB Editor Basics
8 - 15
www.mecatronicananet.blogspot.com.br
8.2.14 Favorites Panel
Like a web browser a list of favourite documents can be stored in this panel for future reference. A thumbnail of the view as well as title and comment is stored. For Altium Designer documents the zoom level and location is included. Favourites can be tied to the project itself making it a useful mark up tool for design collaboration. Project favourites are stored in a ViewsOf folder in the same folder as the project file. Open the Favourites panel from the panel control in the bottom right by going to System Favorites. The contents may be divided into folders. A new folder can be created from the right click menu To add the current view to a folder use Add Current Document View from the right click menu. To recall a view simply double click the entry in the list The size of the thumbnails is configured in the System preferences in the View section.
Figure 15. Favorites panel.
8.2.15 Snippets Panel
The Snippets Panel provides a way to store portions of a design for later reuse. The panel will store sections of schematic, PCB layout and source code. Open the Snippets panel from the panel control in the bottom right by going to System Snippets The contents can be divided into folders. These are just regular Windows folders and the location can be configured from the Snippets Folders button. Multiple folders can be defined; using a shared network resource will let you share a snippets library amongst an entire design team. To create a snippet select the objects in the PCB, schematic, or code editor and then from the right click menu select Snippets Create Snippet from selection. File the snippet away with a title and comments. To Place a snippet select it in the panel and then click the Place button at the top. Ideally reset component designators before using them to create a snippet to avoid duplication when they are placed.
Figure 16. Snippets panel
Module 8: PCB Editor Basics
8 - 16
www.mecatronicananet.blogspot.com.br
8.2.16 Clipboard panel
The Clipboard Panel provides a way to store portions of a design for later reuse. The panel will store sections of schematic, PCB layout and source code. The only limitation of this panel is the data is only available per session rather than all the time like the snippets panel. Open the Clipboard panel from the panel control in the bottom right by going to System Clipboard The clipboard panel has the added advantage of being able to read the windows clipboard so data can be transferred from other programs to Altium Designer. This option needs to be enabled in DXP Preferences Systems General. Turn off the option of Monitor clipboard content within this application only.
Figure 17. Clipboard Panel
8.2.17 Selection
Use the Select function to graphically edit an object. Below are some key points about using select: An object becomes selected when you click on it with the left mouse button. Clicking on an object that is selected allows you to move it. When selected, handles appear at key points on the object. The method for editing objects varies between objects, but typically, a click on a handle enables you to move the handle. When placing objects, the last object placed remains selected. To de-select an object, simply click in an area of the workspace where there are no objects.
Note: PCB components cannot be graphically edited unless you unlock the component primitives. Component footprints are normally only edited in the PCB footprint library. The PCB Editor provides selection capabilities that are similar, although not identical, to selection in other Windows applications. Below are some key points about selection in the PCB Editor: Selected objects can be cut or copied to the clipboard. They can then be pasted elsewhere onto the current PCB file or into another PCB file. There are a number of PCB Editor commands that operate on the selected group of objects, e.g. the Tools Interactive Placement commands. The PCB Editor uses a special proprietary clipboard that supports PCB data such as connectivity and layer properties of primitives. When a copy action is performed a graphical metafile representation is also placed on the Windows clipboard, ready for pasting into another Windows application.
Module 8: PCB Editor Basics
8 - 17
www.mecatronicananet.blogspot.com.br
To select objects, you can use the following methods. Method Click and drag box around
SHIFT+
Function Select all objects enclosed by drag area Select several objects (on a selected object this will deselect it). Select Inside Area, Outside Area, Touching Rectangle, Touching Line, All, Board, Net, Connected Copper, Physical Connection, Component Connections, Component Nets, Room Connections, All on Layer, Free Objects, All Locked, Off Grid Pads or Toggle selection. This button on main toolbar
click
Edit Select menu (S)
Select Inside Area
Table 4. Select command summary
Once objects have been selected, you can: Function Cut Copy Paste Delete Move Rotate Flip Align Jump to View Convert Menu command Edit Cut Edit Copy Edit Paste Edit Clear Edit Move Move Selection Edit Move Rotate Selection Edit Move Flip Selection Edit Align Edit Jump Selection View Selected Objects Tools Convert Shortcut keys
CTRL+X CTRL+C CTRL+V CTRL+DELETE
Click-and-hold, or M, S
SPACEBAR
X or Y A (Align submenu) J (Jump submenu) V (View submenu) TV (Tools submenu)
Table 5. Selected object command summary
To de-select objects, use the Edit DeSelect menu (X) commands or the DeSelect All button on the Main toolbar. Note: Selection in earlier versions of Altium software differed from other Windows applications in that selection was persistent selected objects always remained selected until you deliberately de-selected them. Altium Designer includes an option to mimic that behavior, if you disable the Click Clears Selection option in the PCB Editor General page selected objects will remain selected until you deliberately clear the selection. It is recommended you try the standard behavior first, and if you need to hold the selection state of a set of objects, use the Selection Memory feature. Note: If you find that you keep inadvertently selecting certain objects, you can make them harder to select by enabling the Shift Click to Select option in the PCB Editor General page of the Preferences dialog. Click the Primitives button to configure which objects require Shift to be held during selection.
Module 8: PCB Editor Basics
8 - 18
www.mecatronicananet.blogspot.com.br
8.2.17.1 Selection hints
Before starting a selection, it is a good idea to de-select all objects first. Only items that fall completely inside the selection area will be selected. The selection color is set in the Board Layers & Colors dialog (Design Board Layers & Colors) or use the L shortcut. Pressing the S key pops up the Select menu. Pressing the X key pops up the DeSelect menu. Eight selection memories are available in the PCB editor which can be used to store and recall the selection state of up to eight sets of objects on the PCB.
Note: The PCB editor includes a number of extra selection modes, including Select Touching Line, Select Touching Rectangle and Select Connected Copper. Press S to pop up the Select menu and access these commands.
8.2.18 Masking & Dimming
As well as regular selection in Altium Designer, there are also ways of hiding certain objects from view. Two methods of doing this exist. The first is dimming, which dims out any objects that are not currently of interest. The second is masking, which is similar, but prevents the user from accidentally selecting or changing objects unintentionally. There are many ways to apply a mask/dim effect to PCB objects, including: Find similar objects, navigator panel, messages panel, Using CTRL key or Autofocus. When a mask or dim effect is set the PCB objects appear darker as shown in Figure 18.
Figure 18. A PCB showing masked mode.
Module 8: PCB Editor Basics
8 - 19
www.mecatronicananet.blogspot.com.br
8.2.18.1 Clearing a Mask/Dim Effect
To clear a mask or dim effect in PCB click on the Clear Button located in the bottom right of the Altium Designer screen. The SHIFT + C shortcut can also be used.
8.2.18.2 Changing the Mask/Dim Level
To change the mask or dim level click on the Mask Level Button located in the bottom right of the Altium Designer screen. Once clicked, a small popup appears with the mask and dim levels, as shown below. Move the filter slider to the left to mask more or right to mask less.
Figure 19. The mask Level setup in PCB
8.2.19 Other mouse operations
The mouse operations listed below are universal throughout the PCB Editor and should be used in preference to menu commands. Mouse Operation Double-click Click Right-click Function Change an object
ENTER ESCAPE
Table 6. General mouse shortcut summary
Module 8: PCB Editor Basics
8 - 20
www.mecatronicananet.blogspot.com.br
8.2.20 Multiple objects at the same location
When working in the PCB Editor, the situation often occurs where a click to perform an operation is made where there are multiple objects. In this situation, the PCB Editor displays a menu listing all the objects it has detected at the location of the click, with a small preview of the object currently chosen in the menu. You can then select the required object off this menu.
Figure 20. Menu listing objects at mouse click point
As well as the above there is also the shortcut SHIFT + X which gives a similar popup but it shows you what the object is part. For example a track and what net its part of and what the whole net looks like.
Figure 21. Menu listing objects when using shift + x shortcut
Module 8: PCB Editor Basics
8 - 21
www.mecatronicananet.blogspot.com.br
8.2.21 Jump menu
The Jump menu commands provide you with a number of commands for positioning the cursor. The Jump sub-menu commands are described as follows: Menu Command Absolute Origin Current Origin New Location Component Net Pad String Error Marker Selection Shortcut JA JO JL JC JN JP JS JE JT Description Positions the cursor at the Absolute Origin. CTRL+HOME also does this. Positions the cursor at the Origin. ctrl+end also does this. Positions the cursor at a specified coordinate. Positions the cursor over the specified component. Positions the cursor over a pad assigned to the specified net. Positions the cursor over the specified pad. Positions the cursor over the specified text string in the PCB file. Positions the cursor over the next DRC error marker. Zooms in on the selected group.
Table 7. Jump menu commands
If a Jump command does not appear to jump to the correct location, zoom in to display the correct coordinates.
Module 8: PCB Editor Basics
8 - 22
www.mecatronicananet.blogspot.com.br
8.2.22 Exercise PCB basics
1. Open 4 Port Serial Interface.PcbDoc, located in the \Altium Designer Summer 09\Examples\Reference Designs\4 Port Serial Interface folder. 2. Work through some of the commands in Table 1 to Table 7 in this section to get familiar with the PCB display and selection commands listed. Try using the commands from the toolbar and using shortcut keys. 3. Go to the menu Design Board Layers and Colors (L) and turn off the Visible Grid 2. Go to Design Board Options and set Visible Grid 1 to 50 mil and set the Snap Grid to 25 mil. 4. Place a Solid Region using the Place Solid Region menu command. Observe that when you exit this command the solid region is selected. Move the handles by clicking on them. Move the solid region by clicking on the object. De-select the object by clicking at a point away from any object. 5. Perform the View Fit Document (VD) command on your PCB file. 6. Move a component by clicking and holding on it. 7. While you are moving the component, press the SPACEBAR to rotate it (SHIFT+SPACEBAR for clockwise rotation) and press the L key to flip the component to the other side of the board (you may need to enable layers to see all the component primitives when it is on the bottom layer). 8. Click another component and start to move it. While moving it, hold the Alt key. Note that this will constrain the movement to a vertical, horizontal, or diagonal line from the starting point. The choice between directions is defined by the proximity of the cursor to the object simply push the object in the desired direction to see the effect. This feature is particularly useful if you want to move a component and maintain its alignment. 9. Select a group of components (click-and-hold and then drag the cursor over the components). 10. Select the Edit Copy menu command to copy the selected group to the Altium Designer clipboard. Dont forget to give the reference location. 11. Select the Edit Paste menu command. The contents of the clipboard will now be moving with the cursor. Rotate and flip the group as you did when moving a component. Place the group of components by clicking at the required location. 12. Close the document without saving the changes.
Module 8: PCB Editor Basics
8 - 23
www.mecatronicananet.blogspot.com.br
Module 9: Setting up the PCB
www.mecatronicananet.blogspot.com.br
Module 9: Setting up the PCB 9.1 Setting up the PCB ........................................................................... 9-1
9.1.1 9.1.2 9.1.3 9.1.4 9.2.1 9.2.2 9.2.3 9.2.4 9.3.1 9.3.2 9.3.3 9.3.4 9.3.5 9.3.6 9.3.7 9.3.8 9.3.9 9.3.10 Board Options dialog......................................................................................9-1 View Configurations .......................................................................................9-2 The PCB coordinate system ..........................................................................9-3 Grids ...............................................................................................................9-3 Creating the Blank PCB .................................................................................9-6 Defining a sheet template...............................................................................9-6 Defining the Board Shape, and Placement / Routing Boundary..................9-7 Exercise Creating a board outline & placement / routing boundary............9-8 Enabling Layers............................................................................................9-10 Layer definitions ...........................................................................................9-11 Exercise Configuring the layer display ......................................................9-12 Defining the Electrical Layer Stackup ..........................................................9-13 Layer Sets ....................................................................................................9-14 Drill pairs.......................................................................................................9-15 Placing a Stackup Legend............................................................................9-15 Defining Mechanical layers ..........................................................................9-16 Internal power planes ...................................................................................9-17 Exercise Setting up layers.........................................................................9-18
9.2 Creating a new PCB ......................................................................... 9-6
9.3 Setting up the PCB layers.............................................................. 9-10
Software, documentation and related materials: Copyright 2009 Altium Limited. All rights reserved. You are permitted to print this document provided that (1) the use of such is for personal use only and will not be copied or posted on any network computer or broadcast in any media, and (2) no modifications of the document is made. Unauthorized duplication, in whole or part, of this document by any means, mechanical or electronic, including translation into another language, except for brief excerpts in published reviews, is prohibited without the express written permission of Altium Limited. Unauthorized duplication of this work may also be prohibited by local statute. Violators may be subject to both criminal and civil penalties, including fines and/or imprisonment. Altium, Altium Designer, Board Insight, Design Explorer, DXP, LiveDesign, NanoBoard, NanoTalk, P-CAD, SimCode, Situs, TASKING, and Topological Autorouting and their respective logos are trademarks or registered trademarks of Altium Limited or its subsidiaries. All other registered or unregistered trademarks referenced herein are the property of their respective owners and no trademark rights to the same are claimed. Module Seq = 9
www.mecatronicananet.blogspot.com.br
9.1
9.1.1
Setting up the PCB
Board Options dialog
The Board Options dialog allows you to set parameters relating to individual PCB documents. Select Design Board Options (DO) from the menus to open the dialog. The settings in this dialog are saved with the PCB file.
Figure 1. Set grid options in the Board Options dialog.
Measurement Unit Sets the coordinate system to either metric or imperial. Snap X Snap Y Component X Component Y Electrical Grid When the electrical grid is enabled and you are executing a command which supports the electrical grid and you move the cursor within the Grid Range value of an object assigned to a net, the cursor will jump to that object. Visible Grid Sets the size and style of the visible grids. Sheet Position The sheet is a calculated object, drawn to represent the printed page. The sheet size can either be defined by the Size and Location settings in this dialog, or it can be linked to the contents of mechanical layer(s). If it is linked to the contents of mechanical layer(s), you can use the Design X value for the snap grid Y value for the snap grid X value for the component grid Y value for the component grid.
Module 9: Setting Up The PCB
9-1
www.mecatronicananet.blogspot.com.br
Board Shape Auto-position Sheet command to recalculate it when the contents of the linked mechanical layers change. Typically, the linked mechanical layers would be used for drawing detail that is required on the printout. Another advantage of linking the sheet to mechanical layers is that both the sheet and the mechanical layers can be hidden by disabling the Display Sheet option. Note: Its a good idea to turn off the sheet when attempting to place the components on the PCB after transferring the design from schematic. The reason for this is generally the sheet color is white and the selection color is also white, making it hard to see the components when they are picked up and moved using the cursor. Designator Display The designator display can be either the logical designator shown on the schematic or the physical designator assigned when the design is compiled. Normally, these are the same except in a multi-channel design when the physical designator includes channel identifier information.
9.1.2
View Configurations
This dialog is used to set the display state and color of each layer in the PCB in 2D view mode, and the colors and transparency in 3D view mode (L shortcut key to open the dialog). It is also used to configure other view related information, such as the display of each objectkind, and the display of net names on pads. View configurations can be saved and reloaded, with the last-used view configuration being automatically applied when the board is re-opened.
Figure 2 View Configurations dialog
Module 9: Setting Up The PCB
9-2
www.mecatronicananet.blogspot.com.br
Signal Layers and Internal Planes These layers are added too and removed from the PCB in the Layer Stack Manager. Their color and display state is controlled in this dialog. Note: Press the accelerator key in brackets () next to the layer name to toggle that layers show property while in this dialog Mechanical Layers There are 32 mechanical layers, disable the Only Show Enabled option to display the entire set and enable a new mechanical layer for this PCB. Press F2 to edit the name of a mechanical layer. Layer Pairs Layer pairs are mechanical layers that have been associated to handle layer-specific component data. For example, if you have component footprints that require glue information, define this on a mechanical layer in the Library Editor, then pair this mechanical layer with another. When the footprint is flipped to the bottom of the board, the information on the first mechanical layer is automatically transferred to the paired mechanical layer. Color Sets The Default Color Set button sets the colors to the default settings with a pale yellow background. Default colors cannot be used if the Transparent Layers option (Display tab) is selected. The Classic Color Set button sets the colors to the traditional black background setting. Keep-Out Layer The keep out layer is a special layer. Objects placed on the keep out layer act as an obstacle or boundary to an object placed on any signal layer. The keep out layer is typically used to define regions such as the board routing and placement boundary, or areas of the board that must be kept free of components and routing. The keep out layer is discussed more in section 9.2.
9.1.3
The PCB coordinate system
The PCB Editor has a coordinate system with the origin located in the bottom left hand corner of the workspace. This point has the coordinates of (0,0) and is known as the Absolute Origin. The workspace size is 100 inches by 100 inches. The reference point of the coordinate system can be re-defined at any time using the Edit Origin Set menu command and this sets what is known as the relative Origin. The coordinate readout in the status bar references this relative Origin. The Edit Origin Reset menu command sets the relative Origin back to the Absolute Origin. An Origin Marker shows the location of the relative Origin. This is displayed by checking the Display Origin Marker check box in the Display tab of the Preferences dialog. The coordinate system units can be either metric or imperial. The View Toggle Units menu command or the Q shortcut key toggles the co-ordinate system between metric and imperial.
9.1.4
9.1.4.1
Grids
Snap Grid
The Snap Grid ensures accurate movement and placement of objects. The Snap Grid causes the coordinates of a mouse click to snap to the nearest snap grid point. The Snap Grid has X and Y values and is set in the Board Options dialog. Press G or CTRL+G shortcuts to change the grid.
Module 9: Setting Up The PCB
9-3
www.mecatronicananet.blogspot.com.br
9.1.4.2
Component Grid
The Component Grid is similar to the Snap Grid except that it is only active when placing or moving components. The Component Grid has X and Y values and is set in the Board Options dialog.
9.1.4.3
Visible Grid
The Visible Grids either display as lines or dots when turned on. They are independent of the Snap Grid. The PCB Editor has two visual grids that you can set in the Board Options dialog and display independently.
9.1.4.4
Electrical Grid
The Electrical Grid can be thought of as a range of attraction. During interactive editing the cursor will jump to any existing electrical object when the cursor falls within the range of the electrical grid setting. When the Electrical Grid overrides the Snap Grid an octagon displays on the cursor when the hot-spot (or electrical centre-point) is under the cursor. When you see that octagon, you know that the cursor is precisely located on the object it has jumped to. The Electrical Grid is set and turned on or off in the Board Options dialog. You can also toggle the Electrical Grid on and off using the SHIFT+E shortcut, or disable it temporarily during an edit-type operation (such as interactive routing) by holding down the CTRL key. Shortcut keys for setup options Pressing the O shortcut key displays a menu that provides a quick way of accessing the setup dialogs. Combine this shortcut with the underlined letter in the menu options, e.g. OB to display the board options. The options in this menu are described below. Note: Right click on a layers tab at the bottom of the PCB workspace to access layer related dialogs and commands.
Figure 3. Cross hair indicating the electrical grid
Option Board Options Board Layers Layer Stack Manager Classes Preferences Display Show/Hide Defaults
Dialog displayed Board Options dialog View Configurations dialog Layer Stack Manager dialog Object Classes dialog General tab of Preferences dialog Display tab of Preferences dialog Show/Hide tab of View Configurations dialog Defaults tab of Preferences dialog
Shortcut OB L or OY OK OC OP OI OD OU
Table 1. Dialogs and preferences in PCB
Module 9: Setting Up The PCB
9-4
www.mecatronicananet.blogspot.com.br
9.1.4.5
Exercise Exploring document and environment options
Use this exercise to experiment with document and environment options. 1. Open the document 4 Port Serial Interface.PcbDoc located in the \Altium Designer Summer 09\Examples\Reference Designs\4 Port Serial Interface folder. 2. Experiment with the Used On, All On and All Off buttons and with turning on and off individual layers in the Board Layers & Colors dialog. 3. Observe the display change when the Display Sheet option is toggled in the Board Options dialog. 4. Experiment with changing the colors of various layers. 5. Now, experiment with changing the various grid settings to see changes in the grid display and object movement in the Board Options dialog. 6. In the PCB Editor Defaults page of the Preferences dialog, select Component and click on the Edit Values button. In the Comment section of the Component dialog, make sure the Hide option is enabled. Also check the Autoposition option is set to Left-Above in the Designator section.
Module 9: Setting Up The PCB
9-5
www.mecatronicananet.blogspot.com.br
9.2
9.2.1
Creating a new PCB
Creating the Blank PCB
This section looks at how to create a new PCB using the Board Wizard.
There are three ways to create a new PCB: Select File New PCB from the menus. This creates an empty PCB workspace, with a 6in by 4in board shape. In the New from Template region of the Files panel, select PCB Templates. This opens the Choose Existing Document dialog where you can select from an array of template files. The template name indicates the sheet size and each template file also includes a default board shape, typically 6in by 4in. Using the Board Wizard. This is launched from the bottom of the Files panel. The Wizard can be used to select from a pre-defined list of industry standard board shapes or generate a simple board outline.
Figure 4. A new PCB created by using the New from Template option.
9.2.2
Defining a sheet template
The PCB sheet template is simply a display feature that is linked to mechanical layers in the PCB design. In the View Configurations dialog there is a checkbox next to each mechanical layer, titled Linked to Sheet. Any layer with this enabled is used by the software to calculate the size of the white sheet region. Define a template on a mechanical layer using the standard design objects, enable the Linked to Sheet checkbox, and enable the display of the sheet in the Board Options dialog. If you change the shape or size of the template, select Design Board Shape Auto
Module 9: Setting Up The PCB
9-6
www.mecatronicananet.blogspot.com.br
Position Sheet from the menus to automatically resize the white sheet region to just enclose all objects on the linked mechanical layers. There are a number of pre-defined PCB sheet templates in the \Altium Designer Summer 09\Templates folder, open the required size and copy the contents of Mechanical 16 into your own PCB to create a sheet template.
9.2.3
Defining the Board Shape, and Placement / Routing Boundary
Once the blank board has been created the next step is to define the shape of the board (typically this is the final finished board shape), and the routing and placement boundary. The board shape can be defined manually using the commands in the Board Shape submenu, or by getting the software to define it automatically from a set of selected objects. Defining it from selected objects is typically done when you have imported a board shape definition from another tool, such as a mechanical CAD package. The placement and routing boundary is defined by placing a continuous barrier on the Keep out layer. Any object placed on the keep out layer is considered an obstacle to objects on all the signal layers. Typically the keep out boundary is defined along, or slightly in from the board outline, taking into consideration any mechanical clearance requirements, such as brackets, card guides, and so on.
Figure 5. Board shape (black region) and keep out boundary for the 4 Port Serial Interface example PCB. The row of small fills is there to prevent routing between the contacts of the edge connector.
Module 9: Setting Up The PCB
9-7
www.mecatronicananet.blogspot.com.br
9.2.4
Exercise Creating a board outline & placement / routing boundary
This exercise creates a new board outline for the training example. 1. Display the Files panel (System Files from panel control) and click on the PCB Templates option in the New from template section. 2. Choose A4.pcbdoc in the Choose Existing Document dialog. The new blank PCB will open, as shown in Figure 4, where the black region on the sheet represents the board shape. We will now redefine it based on data in a DXF mechanical file. 3. Select File Import to display the Import File dialog. 4. Set the Files of Type option to AutoCAD (*.DXF, *.DWG) 5. Browse and locate the file \Altium Designer Summer 09\Examples\Training\PCB Training\Temperature Sensor\Outline.DXF and open it.
Figure 6. Import the board shape from a DXF file.
6. When the Import from AutoCAD dialog appears, set the following: 7. Set the Scale to mm (the imported shape should be approximately 2021mil x 2755mil) Module 9: Setting Up The PCB 9-8
www.mecatronicananet.blogspot.com.br
8. In the Layer Mapping, map the source DXF layer to mechanical layer 4 9. Set the Insertion Point to something sensible, for example X=1000, Y=1000. The value is not crucial, as you will move it after importing. 10. leave other options at their defaults 11. When the OK button is clicked, a shape, forming a rectangle like shape, will appear on Mechanical layer 4. 12. We will now redefine the board shape to match this shape. Select the shape segments (drag a rectangle around them). 13. Select Design Board Shape Define from selected objects. The black board shape will redefine to match the imported tracks. 14. To move the new board shape to the centre of the sheet, drag a rectangle to select the board shape and the mechanical layer tracks, press the M key to display the Move submenu and select Move Selection. Click somewhere on the selection to define the point where it will be held, then move the board outline and mechanical layer tracks approximately to the centre of the sheet, and click to place them. Note: To ensure that objects remain on your preferred working grid it is generally better to select a meaningful point when moving or copying & pasting objects, in this case the point at the bottom left of the rectangle where the vertical and horizontal tracks meet would be suitable. If you want to set your reference point based on an object, make the layer that the object is on the active layer that way the electrical grid will pull the cursor to a meaningful point on the object. Alternatively, press Shift+E to toggle to the Electrical Grid (All Layers) mode. 15. Change the Visible grid 2 to 100 mils in the Board Options dialog. 16. To define the placement / routing boundary first deselect all. The easiest way to select all the tracks on Mechanical layer 4 is to use the select on current layer command. To do this, make the Mechanical layer the active layer (use the layer tabs at the bottom of the PCB workspace), press S for select, then Y to select all on the current layer. 17. Choose Edit Copy from the menus, choosing an appropriate reference point to hold the selection by when prompted (such as one of the corners). 18. Make the Keep out layer the current layer. If the Keep out layer is not currently enabled, press L to display the View Configurations dialog and enable it. 19. You are now going to paste the selection onto the current layer (the Keep out layer). To do this select Edit Paste Special from the menus, enable the Paste on Current Layer option in the Paste Special dialog, and click Paste to return to the workspace where you can paste the tracks onto the keep out layer. 20. Save the new PCB as \Altium Designer Summer 09\Examples\Training\PCB Training\Temperature Sensor\Temperature Sensor.PcbDoc. 21. Check in the Projects panel If the board is part of the Temperature Sensor project. If it is not, click and drag the board, dropping it on the project name. 22. Right-click on the project name and choose Save Project from the floating menu.
Module 9: Setting Up The PCB
9-9
www.mecatronicananet.blogspot.com.br
9.3
9.3.1
Setting up the PCB layers
Enabling Layers
The PCB Editor has a concept of design layers to represent the various physical layers created to fabricate a printed circuit board. When placing objects using the PCB Editor, you need to consider which layer they are to be placed on. Objects are placed on the current layer, shown as the active layer tab at the bottom of the PCB workspace. Electrical layers are added in the Layer Stack Manager dialog (Design Layer Stack Manager).
Figure 7. Define the required electrical layers in the Layer Stack Manager dialog.
Layer display and the control of other non-electrical layers is done in the View Configurations dialog (Design Board Layers & Colors).
Figure 8. Control the display of layers in the View Configurations dialog.
Module 9: Setting Up The PCB
9 - 10
www.mecatronicananet.blogspot.com.br
The current layer (the layer you are placing on) is set by any of the following: Clicking on the appropriate Layer tab at the bottom of the workspace, Pressing the * key to toggle to the next copper layer, Pressing the + or keys on the numeric pad to move up or down to the next layer.
9.3.2
Layer definitions
Each of the PCB Editor layers is described below.
Signal Layers
There are 32 signal layers that can be used for track placement. Anything placed on these layers will be plotted as solid (copper) areas on the PCB. As well as tracks, other objects (e.g. fills, text, polygons, etc.) can be placed on these layers. The signal layers are named as follows: Top Layer MidLayer1 to MidLayer30 Bottom Layer Top signal layer Inner signal layers Bottom signal layer
Signal layer names are user-definable.
Internal Planes
Sixteen layers (named Internal Plane 116) are available for use as power planes. Nets can be assigned to these layers and multi-layer pads and vias automatically connect to these planes. Plane layers can be split into any number of regions, with each region being assigned to a different net. Nested split planes are supported. Internal Plane layer names are user-definable. Internal planes are designed and output in the negative, objects that are placed on the plane define regions of no copper.
Silkscreen layers
Top and Bottom Overlay (silkscreen) layers are typically used to display component outlines and component text (designator and comment fields that are part of the component description).
Mechanical layers
Thirty two mechanical drawing layers are provided for fabrication and assembly details, such as dimensions, alignment targets, annotation or other details. Mechanical layer items can be automatically added to other layers when printing or plotting artwork. Mechanical layer names are user-definable. Mechanical layers can also be paired; use this when creating library components that require side-of-board layer-related information, such as glue dots.
Solder Mask
Top and bottom Solder Mask layers are provided for creating the artwork used to make the solder masks. These automatically generated layers are used to create masks for soldering, usually covering everything except component pins and vias. You can control the expansions for these masks when printing/plotting by including a Solder Mask Expansion rule, or the manual override feature in the pad/via dialogs. Refer to the Design Rules section for more information on the Solder Mask Expansion rule. User-defined openings in the mask can also be created by placing design objects directly on the mask layer. These layers are designed in the negative, the visible objects become openings in the mask.
Paste Masks
Top and bottom Paste Mask layers are provided to generate the artwork which is used to manufacture stencils to deposit solder paste onto surface mount pads on PCBs with surface mount devices (SMDs). The size of the paste deposit is controlled by Paste Mask Expansion rule, refer to the Design Rules section for further information. It can also be defined using the manual override in the pad/via dialog, or by placing objects manually on the paste mask layer. Module 9: Setting Up The PCB 9 - 11
www.mecatronicananet.blogspot.com.br
Drill Drawing
Coded plots of board hole locations are typically used to create a drilling drawing that shows a unique symbol for each hole size at each hole location. Individual layer pair plots are provided when blind/buried vias are specified. Three symbol styles are available: coded symbol; alphabetical codes (A, B, C etc.) or the assigned size.
Drill Guide
A drill guide plots all holes in the layout. Drill guides are sometimes called pad masters. Individual layer pair plots are provided when blind/buried vias are specified. These plots include all pads and vias with holes greater than zero (0) size.
Keep Out layer
This layer is used to define the regions where components and routes can validly be placed. For example, the board boundary can be defined by placing a perimeter of tracks and arcs, defining the region within which all components and tracks must be placed. No-go areas for components and tracks can be created inside this boundary by blocking off regions with tracks, arcs and fills. Keepouts apply to all copper layers. The basic rule is that components cannot be placed over an object on the Keep Out layer and routes cannot cross an object on the Keep Out layer. Note that there are also layer-specific keepouts, each standard design object has a keepout attribute, and when this is enabled the object behaves as a layer-specific keepout and is automatically excluded from Gerber and ODB++ output generation.
Multi-layer
Objects placed on this layer will appear on all copper layers. This is typically used for throughhole pads and vias, but other objects can be placed on this layer.
System section
The options described below cannot have objects placed on them but they are turned on or off in the System Colors section of the Board Layers & Colors dialog. DRC Errors This option controls the display of the Design Rule Check (DRC) error marker. Connections This option controls the display of the connection lines. The PCB Editor displays connection lines wherever it locates part of a net that is unrouted. Pad and Via Holes Controls the display of pad and via holes. To be able to distinguish pads from vias in draft mode, pad holes are outlined in the current Pad Holes color. Visible Grids Controls the display of the two visible grids.
9.3.3
Exercise Configuring the layer display
To confirm that the required layers are displayed: 1. Press the L shortcut key to display the View Configurations dialog. 2. Click the Used Layers On link at the bottom of the dialog, to display all layers that have objects on them. 3. Confirm that the Connections and From Tos check box is enabled. 4. Note that mechanical layer 16 is linked to the sheet. This layer contains all the objects used to create the sheet template. Module 9: Setting Up The PCB 9 - 12
www.mecatronicananet.blogspot.com.br
9.3.4
Defining the Electrical Layer Stackup
The number and order of electrical layers is defined in the Layer Stack Manager dialog.
Figure 9 Layer Stack Manager dialog
The Layer Stack Manager allows you to visualize the stack up of your PCB, i.e. the relationship between copper, substrate and Prepreg. A picture of your layer stack can be copied to the Windows clipboard and pasted into project documentation by right-clicking and selecting Copy to Clipboard.
9.3.4.1
Adding layers
Adding a Signal or Plane layer Use the buttons on the right to add signal and plane layers to the board. The new layer is added below the layer selected in the dialog (unless the selected layer is the Bottom Layer). You can also right-click to add new layers. Typically PCBs are fabricated from an even number of layers; these can be any mix of signal and plane layers. Double-click on the layer name to define the layer name, the copper thickness and assign the net name for plane layers. Adding Insulation layers As additional layers are added to the PCB, insulation layers are automatically added. The insulation layer can be either Core or Prepreg and this is determined by the Stack Up style setting.
9.3.4.2
Working with layers
Editing layer properties Double click on a layer name to edit the layer properties, including the name and the physical properties. Deleting a layer To delete a layer, click on the name text of an existing layer and then click on the Delete button, or right-click and choose Delete from the right-click menu. Editing the Stack Up order To change the order in which layers are defined in your PCB, click on the name of the layer and click on the Move Up or Move Down buttons, or right-click and choose Move Up or Move Down.
Module 9: Setting Up The PCB
9 - 13
www.mecatronicananet.blogspot.com.br
Editing the Stack Up style The Stack Up style defines the order in which the PCB substrate, copper and prepreg insulation layers are fabricated as well as the finish on the PCB. The style is selected in drop down list in the top right corner of the Layer Stack Manager. The choices are: Layer Pairs Internal Layer Pairs Build Up.
The board finish is defined by selecting the buttons next to the Top and Bottom Dielectric check boxes. Click on these to set the material, thickness and dielectric constant for the finish.
9.3.4.3
Where the physical properties are used
The physical properties that are defined in the different layer dialogs, including insulation type, thickness and dielectric constant, and the copper thickness, is used by the signal integrity analysis feature.
9.3.5
Layer Sets
To define a layer set there is now a tool in PCB that has predefined layer sets or you can create your own. This is located in Design Manage Layer Sets Board Layer Sets.
Figure 10 Defining new layer sets
To create a new layer set simply click on New Set, give the set a name and pick the layers you wish to include in the set. Layer sets can also be imported and exported to and from PCB designs.
Module 9: Setting Up The PCB
9 - 14
www.mecatronicananet.blogspot.com.br
9.3.6
Drill pairs
The term drill pairs refers to the two layers that a drilling operation starts from and finishes at. By default, one Top-Bottom drill pair is defined. If blind or buried vias are to be used on your PCB, layer pairs must be defined for these. Click on the Drill Pairs button in the Layer Stack Manager to display the Drill Pair Manager.
Figure 11 Define the drill pairs if the board uses blind/buried vias
9.3.7
Placing a Stackup Legend
A legend that details the current layer stackup and individual layer properties can be placed anywhere in the workspace. Place the legend via the Place Stackup Legend button in Layer Stackup dialog. After clicking once to define the first corner of the legend, press Tab to configure which detail should be included. The detail in the legend is automatically determined from the current board configuration, if the configuration changes you will need to re-place the legend.
Figure 12. Layer stackup legend setup dialog.
Module 9: Setting Up The PCB
9 - 15
www.mecatronicananet.blogspot.com.br
Figure 13. Stackup legend placed on a mechanical layer
9.3.8
Defining Mechanical layers
Mechanical layers are added to the PCB workspace in the View Configurations dialog. Before a Mechanical layer can be used, it must be enabled. To enable a new layer first disable the Only show enabled mechanical layers check box. This will result in all layers being listed. Enable the new layer, then turn the Only show enabled mechanical layers on again. To edit a mechanical layer name, click to select the name and press F2 to edit it.
Figure 14. Setting up Mechanical Layers in the Board Layers & Colors dialog.
The Show check box allows you to control the display of a mechanical layer.
Module 9: Setting Up The PCB
9 - 16
www.mecatronicananet.blogspot.com.br
When checked, the Display In Single Layer Mode check box causes that layer to be displayed when Single Layer Mode is invoked (SHIFT+S). Check the Linked to Sheet check box to relate a mechanical layer to the white sheet object. Related mechanical layers are then hidden when the Display Sheet option is disabled (Board Options dialog). They are also used to determine the extents of the sheet when the Autoposition sheet option is chosen in the Board Shape sub-menu.
9.3.8.1
Mechanical Layer Pairs
Mechanical layers can be paired. Used this feature when you need extra detail in the component footprint, and that detail needs to change to another layer when the component is moved from the top side of the board to the bottom side. An example of this is glue dot information. Configure Mechanical pairs by clicking the Layer pairs button at the bottom of the View Configurations dialog, or right clicking on the layer tabs and selecting Configure Mechanical Pairs. The objects placed on a mechanical layer in the PCB library will flip to its paired layer when the component is switched to the bottom of the board. Click the Add, Delete or Mechanical Pair Properties buttons in the Mechanical Layer Pairs dialog to modify the mechanical layer pairs.
9.3.9
Internal power planes
The PCB Editor supports up to sixteen power planes. These planes are defined in the negative objects placed on a plane layer become regions of no copper.
9.3.9.1
Defining an internal power plane
An internal power plane is added, named and assigned to a net using the Layer Stack Manager. When a net has been assigned to an internal plane layer, pins in that net automatically connect to that plane layer using thermal relief connections. Double-click on the plane in the Layer Stack Manager, or in the workspace to assign the net. The PCB Editor automatically connects pins that belong to the power plane net and isolates all other pins from the plane. The style of plane connections is defined in the Power Plane Connect Style design rule. Nets that are not connected to the plane are isolated from it by a clearance that is defined in the Power Plane Clearance rule. The pullback, or region of no-copper required around the edge of the PCB, is defined in the Edit Layer dialog. Double-click on the plane in the Layer Stack Manager to display this dialog.
9.3.9.2
Defining a split power plane
Internal power planes can be split and shared amongst multiple nets. A plane is split by placing objects (typically lines) to divide it into separate regions (select Place Line). As soon as you stop placing lines on a plane the layer is analyzed and each separate split region detected. The width of the placed lines defines the clearance between the split regions. Press the TAB key during line placement to change this width. Double-click on a split region to assign it to a net. Alternatively, set the display mode of the PCB panel to Split Plane Editor. Splits can be created completely within another split region.
Module 9: Setting Up The PCB
9 - 17
www.mecatronicananet.blogspot.com.br
Figure 15. Split planes on an Internal plane layer with the Split Plane dialog showing the net assignment for the large split region (Peak Detector With Banking.PcbDoc).
9.3.9.3
Re-defining a split plane
A split plane is defined by the set of objects that make up its boundary. Move and modify these to redefine the split plane.
9.3.9.4
Deleting a split plane
Delete the split boundary lines to delete a split plane.
9.3.10 Exercise Setting up layers
1. Set up the layers in the Layer Stack Manager. Select layer names, right-click and set the properties, i.e. names and copper thickness. Note that you can use the buttons to add and delete layers and move them up and down in the stack. 2. Open the View Configurations dialog and select the layers you need to show in the design window, e.g. Top and Bottom layers, Keep-Out Layer, Drill Drawing, Multi Layer and Top Overlay. 3. Show and enable Mechanical layers 1, 4 and 16. Make sure the Only Show enabled mechanical layers are deselected first to show all mechanical layers available. Then turn this option on again when you have set up the layers you wish to use. Link Mechanical 16 to the sheet so that the title block of the template will appear on this layer. Module 9: Setting Up The PCB 9 - 18
www.mecatronicananet.blogspot.com.br
Module 10: Global Editing
www.mecatronicananet.blogspot.com.br
Module 10: Global Editing 10.1 Editing Multiple Text Objects ........................................................ 10-1
10.1.1 Find and Replace Text .................................................................................10-1 10.1.2 The Parameter Manager ..............................................................................10-2 10.1.3 Exercises Using the Parameter Manager .................................................10-3
10.2 The Data Editing System ............................................................... 10-4
10.2.1 Finding and Selecting Objects .....................................................................10-5 10.2.2 Exercises editing objects...........................................................................10-8 10.2.3 The Footprint Manager...............................................................................10-11
Software, documentation and related materials: Copyright 2009 Altium Limited. All rights reserved. You are permitted to print this document provided that (1) the use of such is for personal use only and will not be copied or posted on any network computer or broadcast in any media, and (2) no modifications of the document is made. Unauthorized duplication, in whole or part, of this document by any means, mechanical or electronic, including translation into another language, except for brief excerpts in published reviews, is prohibited without the express written permission of Altium Limited. Unauthorized duplication of this work may also be prohibited by local statute. Violators may be subject to both criminal and civil penalties, including fines and/or imprisonment. Altium, Altium Designer, Board Insight, Design Explorer, DXP, LiveDesign, NanoBoard, NanoTalk, P-CAD, SimCode, Situs, TASKING, and Topological Autorouting and their respective logos are trademarks or registered trademarks of Altium Limited or its subsidiaries. All other registered or unregistered trademarks referenced herein are the property of their respective owners and no trademark rights to the same are claimed. Module Seq = 10
www.mecatronicananet.blogspot.com.br
10.1 Editing Multiple Text Objects
One of the powerful features of Altium Designer is the data editing system. The Schematic Editor includes a feature that provides a very efficient mechanism to edit text strings in your schematics. The reason this is powerful is that the same process using find similar objects would take three separate operations on netlabels, ports and sheet entries.
10.1.1 Find and Replace Text
You can perform complete or partial substitutions on text using the following methods. To target a section of a string, include the * or ? wildcards as appropriate. In Figure 1, the combination of the Text to Find, the Sheet Scope and the Restrict to net Identifiers option will result in any net label, port, sheet entry or power port whose net attribute starts with the letters RB being found. If you wish to replace the entire contents of a text field with a new value, simply enter the new value in the Replace With field. Partial string substitutions can be performed using the syntax {oldtext=newtext}. This means you can change a portion of the current string (oldtext) to a new string (newtext). In Figure 1, the letters RB will be replaced with LCD. Any other characters in each found net identifier will remain the same. For example, the following changes would occur: Before Find and Replace RB1 RB200 RBout RB_CLK RB[0..7]
Figure 1. Performing a partial string substitution
After Find and Replace LCD1 LCD200 LCDout LCD_CLK LCD[0..7]
Module 10: Global Editing
10 - 1
www.mecatronicananet.blogspot.com.br
10.1.2 The Parameter Manager
The Parameter Manager allows you to control all your parameters in one single editor. Open the Parameter Manager by selecting Tools Parameter Manager from the menus. Userdefined parameters can be added, removed or renamed in the Parameter Manager. You can modify the values of system-level parameters but these cannot be added, removed or renamed. You can select which parameters will be included in the Parameter Table Editor by limiting the types of parameters you wish to use in the Parameter Editor Options dialog. For example, you can exclude all system parameters, or only use document-level or part parameters. Changes to the values or names of parameters are made in the Parameter Table Editor and then an ECO is generated to execute the changes in the design or schematic library.
Figure 2. Parameters can be modified using the Parameter Table Editor.
Tips for using the Parameter Manager Editing in the Parameter Table Editor is similar to editing in an Excel spreadsheet. For example, press F2 or SPACEBAR to edit, type in the value or select it from a drop-down list, if available, and then press Enter. Use the arrow keys to move through the spreadsheet. You can edit multiple instances of the same parameter value by selecting the cells, rightclicking and selecting Edit for the drop-down menu. Type in the new value and press Enter. Right-click and choose Revert to undo changes to selected cells. Cells are highlighted in the Parameter Table Editor according to whether the parameter exists or has current values. the object possesses the parameter and the string entry in the field is its value. the object possesses the parameter, but it currently has no value the object does not possess the parameter. When you modify a parameter, markers in the right-hand top corner of the cell indicates what changes will be made.
Module 10: Global Editing
10 - 2
www.mecatronicananet.blogspot.com.br
the value assigned to the parameter will be changed. the parameter will be added to the object but, in this case, no value will be assigned. the parameter will be removed from the object. Note that any changes made within the table are virtual changes that will not be implemented until the execution of an Engineering Change Order. Press F1 in the Parameter Manager dialogs for more information.
10.1.3 Exercises Using the Parameter Manager
10.1.3.1 Adding new parameters using the Parameter Manager
1. This exercise adds a new parameter, named Part Number, to all components in the design. If it is not open, re-open the 4 Port Serial Interface example project in the Reference Designs. 2. In the Schematic Editor with the required schematic documents open, select Tools Parameter Manager to display the Parameter Editor Options dialog. 3. In the Include Parameters Owned By section of the dialog clear the Documents checkbox, enable the Parts checkbox, then select All Objects as the criteria. Click OK.
4. In the Parameter Table Editor dialog, click on Add Column. The Add Parameter dialog displays. Type in a new parameter name, e.g. Part Number, and enable Add to all objects. Click OK to create the new parameter column. Enter values in the new Part Number column as required. Click on Accept Changes (Create ECO). 5. Click on Validate Changes. If the validation is successful, click on Execute Changes. 6. When the changes have been executed, click Close. The new parameters are added to the components in the schematic. These can be checked by double-clicking on the components in the schematic document to display the Component Properties dialog. The new parameter is added to the Parameters list.
Module 10: Global Editing
10 - 3
www.mecatronicananet.blogspot.com.br
10.2 The Data Editing System
Design data
Filtering Engine
Highlighting Engine (Mask, Select, Zoom)
Display data
Query Engine
Filter panel
FSO dialog
Navigator panel
Figure 3. Diagram of the filtering/highlighting system
One of the greatest challenges you face as a designer is managing the large amounts of design data that is created during the design process. To facilitate this, Altium Designer has a powerful data editing system. This system allows you to manage, find and edit design data in a variety of ways. To provide flexible and appropriate methods of editing data, three alternate views of the data can be used to access and edit design objects: The traditional graphical view The Inspector panel (press F11 to toggle it on and off) The List panel (press Shift+F12 to toggle it on and off) The Filter panel (press F12 to toggle it on and off)
The Inspector displays the attributes of the currently selected object(s), with the total number selected being listed at the bottom. Note that the Inspector can be used to edit different kinds of objects simultaneously. The List panel gives a spreadsheet-like, or tabular list of objects in the schematic sheet or PCB workspace. Individual or multiple cells can be edited in the List panel. A powerful filtering engine is used to control the amount of data that is presented for editing in all three views. Data can be filtered using the Find Similar Objects dialog, the PCB editor panel, or by writing a query in the Filter panel. Figure 3 shows a diagram of the data editing system. The Filter panel is used to type in a query that filters the entire data set, reducing both the graphical display and the List panel to display only those objects that satisfy the query. In the graphical display this can be shown by the fading of objects that have been filtered out (and are no longer editable). One of the powerful features of this data editing system is the ability to edit multiple objects simultaneously. The basic approach to use the data editing system is to: Select the required objects for editing Inspect the objects Edit the object attribute(s).
Module 10: Global Editing
10 - 4
www.mecatronicananet.blogspot.com.br
10.2.1 Finding and Selecting Objects
10.2.1.1 Using the PCB Panel
The PCB panel can be used for browsing objects in a PCB. To open the panel click PCB PCB in the panel control buttons down the bottom right of the workspace. The options at the top of the panel control how the chosen object(s) will be highlighted: Mask: this option fades all objects except those of interest. While masked objects are still visible, they can not be control at the bottom right to edited. Use the control the amount of fading. Select: select the target object(s). Selected objects are highlighted using various white shading techniques. Zoom: zoom in to fit the highlighted objects in. Clear existing: enable this to automatically clear any existing highlighting whenever you choose another object.
Use the CTRL+Click combination to highlight multiple objects. Right-click in the panel to control which primitive kinds are displayed, this is very handy for excluding certain object kinds. Click the Clear button selections. to clear all masking and
Highlighting results are displayed in all three views graphical, List and Inspector (if Selection is enabled).
Figure 4. Use the PCB panel to find and select objects.
Figure 5. Using the panel to highlight two nets. Note that all other objects have been faded (masked).
Module 10: Global Editing
10 - 5
www.mecatronicananet.blogspot.com.br
10.2.1.2 Using the Find Similar Objects dialog
The panel is ideal when working with group-type objects like components and nets. When you are working at a primitive object level, it can be more efficient to use the Find Similar Objects dialog. This dialog works in both PCB and Schematic. To launch the Find Similar Objects dialog, right-click on an object of interest, and select Find Similar from the floating menu. The dialog will appear, listing the attributes of that object. Next to each attribute is a drop down. Set this if you wish to use it as a matching criteria. Clicking Apply will run the search for matching objects but will leave the dialog open. Clicking OK will close the dialog and run the search. This will select all objects that match the find criteria. Figure 6 shows the Find Similar Objects dialog configured to find and select all PCB text strings that are component comments. Enable the Run Inspector check box to automatically launch the Inspector, where you can edit any attribute(s) of the found and selected objects.
Figure 6. Using the Find Similar Objects dialog to highlight all component comments.
10.2.1.3 Using the Filter Panel
Underlying the techniques for finding objects described so far is a powerful data filtering engine. You can also access this engine directly by writing a query to describe the objects that you wish to target. Press F12 to toggle the Filter panel on, where you write the query. A Query is an instruction, written using query language keywords. For example, entering the query IsComment or IsDesignator in the PCB editor List panel will reduce the contents of both the graphical display and the List panel to only display the component designator and comment strings on the PCB. For a complete list of query keywords, click the Helper button or refer to the document TR0110 Query Language Reference.PDF in the Altium Designer help directory. When the cursor is on a keyword, press the F1 key in the Query Helper dialog for a complete description of that keyword. Press F1 when the cursor is within an arithmetic operator for information on the operators. Refer to the document, AR0129 An Insiders Guide to the Query Language.PDF for detailed information on writing queries.
Module 10: Global Editing
10 - 6
www.mecatronicananet.blogspot.com.br
Figure 7. Use the Filter panel to query the design data and access specific objects.
10.2.1.4 Using the List Panel
The List panel can also be used to examine and edit the properties of objects. Use the List panel when you want to examine/compare attributes, edit only some of the objects or even paste in text from external editors like Excel. Press Shift+F12 to toggle the List panel on/off. An individual cell in the List can be edited, press the SPACEBAR or right-click and select Edit. Multiple cells can be edited simultaneously, select them, press the SPACEBAR, type in the new value and press ENTER on the keyboard. Blocks of cell data can be copied and pasted to/from a spreadsheet. For group-type components, such as components or nets, you can include their primitive parts (child objects) by right-clicking and choosing the appropriate Show Children option. When there are multiple object types displayed, only attributes that are common to all are displayed. You can remove objects from display in the List panel, select those you wish to keep, right-click and choose Remove Non-Selected from the menu. Column display is managed by right-clicking on the column headers and selecting Choose Columns.
Figure 8. Using the List to examine / edit all designator and comment strings.
Note: Make sure you set the list panel to edit mode. By default its in view mode as shown in Figure 8. This is located in the top left corner of the list panel
Module 10: Global Editing
10 - 7
www.mecatronicananet.blogspot.com.br
10.2.1.5 Inspecting and editing the selected objects
The Inspector panel is used to examine the properties of and edit the currently selected objects. Use the Inspector when you want to apply an edit to all the selected objects. Press F11 to toggle the Inspector panel on/off. The Inspector can be used to examine 1 or many objects. The set of selected objects can be built up in many ways, including; manually, by writing a query, or using the Find Similar dialog. Dissimilar objects can be selected and edited, only their common attributes will be available for editing. After changing a value in the Inspector, press ENTER to apply it. String substitutions can be performed in the Inspector panel.
Figure 9. The Inspector displaying the properties of the selected designator and comment strings.
10.2.2 Exercises editing objects
This exercise will demonstrate different ways of changing the width of the component overlay tracks and arcs and the height of component text.
10.2.2.1 Changing the visibility of the component Comment strings
1. Locate component S1 on the 4 Port Serial Interface PCB. 2. Right-click on the comment string and select Find Similar from the floating menu. 3. The Find Similar dialog appears, presenting the attributes of the object clicked on. Note that the String Type attribute has a value of Comment. Set the match by setting for this attribute to Same (as shown in Figure 6). 4. Enable the Run Inspector check box, clear the Create Expression check box and click OK. 5. The Inspector will appear with 37 objects selected. Click on the Hide attribute, clear the checkbox and press ENTER to apply the change. All the component comment strings will now be visible on the board.
10.2.2.2 Changing the height of designator and comment strings
1. In the editing region of the Filter panel, type the query IsDesignator or IsComment and then click the Apply button. 2. Open the Inspector panel, select the Text Height field, type in a new value of 40 and press ENTER on the keyboard to apply the change. Note: For more examples on editing multiple objects, refer to the tutorial Editing Multiple Objects.
Module 10: Global Editing
10 - 8
www.mecatronicananet.blogspot.com.br
10.2.2.3 Editing the width of tracks and arcs on midlayers
1. Open the NBP8 Xilinx Virtex-II Pro BGA456 Rev1.01 example project, from C:\Program Files\Altium Designer Summer 09\Examples\Reference Designs\Daughter Boards - 2 Connector\NBP8 Xilinx Virtex-II Pro BGA456 Rev1.01\ directory then open the PCB. 2. Set the PCB panel to browse by Nets, enable the Select, Zoom and Clear Existing checkbox options at the top of the panel, and set the display mode dropdown to Mask. 3. Left-click on the All Nets option in the top section of the panel. This will populate the second section with all the nets. Right click in this second section and click Select All 4. Right-click in the Primitives region and set it so only Tracks and Arcs are displayed. 5. With only Tracks and Arcs displayed, sort the list of primitives by the Layer Column, by clicking on it. Once sorted find all the tracks and arcs that exist on the 4 midlayers and select them. There should be 2519 objects selected. 6. Open the PCB List panel. Set the options at the top of the panel to Edit, Selected Objects and all types of objects by clicking and selecting from the drop downs. 7. Sort by the Width column and select all the 0.127mm width tracks using the shift key. Once selected press F2 key, type in the new width of 0.2mm and press Enter to apply the change. All selected widths (225 in total, as shown at the bottom of the List panel) are changed to 0.2mm. View Figure 10 for details of the selection and what to set in the list panel.
Module 10: Global Editing
10 - 9
www.mecatronicananet.blogspot.com.br
Figure 10. The list panel with the mid layer tracks we are after selected.
8. Click the Clear button (SHIFT+C) at the bottom right to remove all masks and selections. Note: A number of useful queries have been stored in the query Filter menu. Press Y while your document is active to pop up this menu, then choose Examples. It includes an option to filter out all objects except the component tracks and arcs on the overlay. Your own Favorite queries are automatically added to the Filter popup menu, add these via the Filter panel.
10.2.2.4 Importing component pins with the List panel
1. Open the 4 port serial interface example project and open the schematic library that is contained within this project. 2. Click on SCH Panel Button SCH Library in the panel control on the bottom right to open up the library panel. 3. Goto Tools New Component and give the component a name of EP2C5. 4. Set the current grid to 10. You can see the current grid in the bottom left of the screen. Use the G shortcut to change the grid on the fly. 5. In Windows open the Excel file TestBook.xls from C:\Program Files\Altium Designer Summer 09\Examples\Training\PCB Training\Practice Documents\ directory. 6. In the spreadsheet there is a group of columns starting with Object Kind and ending with Designator. This group of columns has been created by copying and pasting sections from
Module 10: Global Editing
10 - 10
www.mecatronicananet.blogspot.com.br
the Altera Cyclone II datasheet and also by using Excels easy to use mathematical functions to increment. Copy these columns, including the column names, to the clipboard. 7. Back in Altium Designer, click on SCH SCHLIB List in the panel control on the bottom right to open up the library list panel. 8. At the top of the List panel, select Edit mode, and current component. 9. Right click in the list panel itself, and select Smart Grid Insert from the floating menu.
Figure 11. Smart grid insert dialog that comes up upon pasting.
10. The Smart Grid Insert dialog will open (Figure 11). This dialog is used to map spreadsheet columns to Altium Designer pin properties. Since the column names have been pre-defined in Excel and were copied onto the clipboard, you can use the Automatically Determine Paste button. If the column names are not known, individual columns can be mapped one-by-one, using the Paste Column to Attribute button to link them. 11. Once you are satisfied with the column mapping, click Ok. The pins for the schematic symbol will be created based on the information in the dialog. Note: If you find that all the pins are placed on top of each other, make sure your grid has been set to 10.
10.2.3 The Footprint Manager
Component footprints across the entire project can be managed in the Footprint Manager. Use the Footprint Manager to preview, validate, add, remove or edit footprint associations. Once changes are made the ECO system updates both the schematic and the PCB if required.
Module 10: Global Editing
10 - 11
www.mecatronicananet.blogspot.com.br
Figure 12. The Footprint Manager, with all components that use an Axial-0.3 type footprint selected.
In the Schematic Editor, select Tools Footprint Manager, to open the Footprint Manager dialog. The dialog will initially list every component individually, drag a column heading to the top left region of the dialog to group by that column. For example dragging Current Footprint will cluster all components that share the same footprint.
Module 10: Global Editing
10 - 12
www.mecatronicananet.blogspot.com.br
10.2.3.1 Exercise Setting the components footprint
The footprints currently assigned to the resistor and capacitor components are not surface mount and are not suitable for the board design. To use the Footprint Manager to change these: 1. With any of the schematics in the Temperature Sensor project active, select Tools Footprint Manager. 2. Group by the Current Footprint column, and select the components that have the footprint AXIAL-0.3, as shown in Figure 12. 3. With the components selected, the top right hand side of the dialog will show all footprints that are common to all of the selected components. At this stage we can either edit the existing AXIAL-0.3 footprint and change it to an SMD type footprint, or we can add a new footprint to the selected components. For this exercise well add a new footprint. 4. Click on the Add button, the PCB Model dialog will open. Before locating the new footprint, enable the Library name option. Doing this ensures that the selected footprint will come from the selected library. 5. Now click the Browse button at the top of the PCB Model dialog. In the Browse Libraries dialog that opens, click the Find button to search for a suitable footprint.
Figure 13. The Libraries Search dialog.
6. In the Libraries Search dialog set the Scope to Libraries on Path, the path to C:\Program Files\Altium Designer Summer 09\Library\Pcb\IPC-7350 Series, and enter the search string 2012, as shown in Figure 13. 7. The search should return a number of matching footprints, such as RESC2012N. Select this footprint in the library IPC-7352 Chip_Resistor_N.PcbLib.
Module 10: Global Editing
10 - 13
www.mecatronicananet.blogspot.com.br
8. Whenever you choose a component or footprint from a search that is in a library that is not installed, you will be prompted to install the library. Click Yes to do this. Tick the Dont ask again checkbox if you always want the chosen library to always be installed. 9. The PCB Model dialog is now configured for the new footprint, as shown in Figure 14. Click OK to close the dialog and Add this footprint to the selected components. 10. At the moment, the AXIAL-0.3 footprint is still assigned as the current footprint for the selected components, to change this right click on the newly added RESC2012N footprint in the top right hand section of the Footprint Manager, and select Set as Current, as shown in Figure 15. 11. There is also a capacitor using an Figure 14. Configure the PCB Model dialog for the new resistor inappropriate thru hole footprint, footprint. RAD-0.3. Repeat the process of locating a new footprint called CAPC2012N, using steps 4, 5 and 6 again. The library containing this footprint is called IPC7352 Chip_Capacitor_N.PcbLib. Note you will get a confirmation prompting you to add the IPC-7352 Chip_Capacitor_N.PcbLib confirm with Yes. 12. For the capacitor, set the CAPC2012N footprint as the current footprint in the Footprint Manager. 13. Repeat for capacitors 1812. 14. The actual components on the schematic sheets have not been modified yet. To update them click on Accept Changes (Create ECO), then Execute in the Engineering Change Order dialog to update the schematics.
Module 10: Global Editing
10 - 14
www.mecatronicananet.blogspot.com.br
Figure 15. Set the Current Footprint for the selected components to the 0805 SMD footprint.
Note: As well as being able to change multiple footprints, you can also validate all the footprints, checking to see if they can be found in the available libraries.
Module 10: Global Editing
10 - 15
www.mecatronicananet.blogspot.com.br
Module 11: PCB Design Flow, Transferring a Design and Navigation
www.mecatronicananet.blogspot.com.br
Module 11: PCB Design Flow, Transferring a Design and Navigation 11.1 PCB design process....................................................................... 11-1 11.2 Transferring design information to the PCB.................................... 11-3
11.2.1 Design synchronization ................................................................................11-3 11.2.2 Resolving synchronization errors .................................................................11-4 11.2.3 Exercise Transferring the design ..............................................................11-5
11.3 Using the PCB Panel ...................................................................... 11-7
11.3.1 PCB Panel....................................................................................................11-7 11.3.2 PCB Rules and Violations ..........................................................................11-14 11.3.3 Exercise Browsing a PCB document ......................................................11-15
11.4 Project Navigation and Cross Probing ....................................... 11-16
11.4.1 11.4.2 11.4.3 11.4.4 Compiling the PCB project .........................................................................11-16 Navigating ..................................................................................................11-16 Cross probing from the schematic to the PCB ...........................................11-17 Exercise Navigation and Cross Probing ................................................11-18
Software, documentation and related materials: Copyright 2009 Altium Limited. All rights reserved. You are permitted to print this document provided that (1) the use of such is for personal use only and will not be copied or posted on any network computer or broadcast in any media, and (2) no modifications of the document is made. Unauthorized duplication, in whole or part, of this document by any means, mechanical or electronic, including translation into another language, except for brief excerpts in published reviews, is prohibited without the express written permission of Altium Limited. Unauthorized duplication of this work may also be prohibited by local statute. Violators may be subject to both criminal and civil penalties, including fines and/or imprisonment. Altium, Altium Designer, Board Insight, Design Explorer, DXP, LiveDesign, NanoBoard, NanoTalk, P-CAD, SimCode, Situs, TASKING, and Topological Autorouting and their respective logos are trademarks or registered trademarks of Altium Limited or its subsidiaries. All other registered or unregistered trademarks referenced herein are the property of their respective owners and no trademark rights to the same are claimed. Module Seq = 11
Module 11: PCB Design Flow, Transferring a Design and Navigation
ii
www.mecatronicananet.blogspot.com.br
11.1 PCB design process
The PCB Design training covers how to use the PCB Editor to create a PCB from setup, through component placement, routing, design rule checking and CAM output. We first look at the overall PCB design process. The diagram below shows an overview of the PCB design process from schematic entry through to PCB design completion.
Figure 1. Overview of the PCB Design Process
Module 11: PCB Design Flow, Transferring a Design and Navigation
11 - 1
www.mecatronicananet.blogspot.com.br
Once the PCB design is completed and verified, the Create Manufacturing Output process is used to generate the PCB output files. This process is outlined below in Figure 2.
Figure 2. Work flow for generating PCB output files
Module 11: PCB Design Flow, Transferring a Design and Navigation
11 - 2
www.mecatronicananet.blogspot.com.br
11.2 Transferring design information to the PCB
Rather than using an intermediate netlist file to transfer design changes from the schematic to the PCB, Altium Designer has a powerful design synchronization feature.
11.2.1 Design synchronization
Figure 3. Design synchronization flow
The core features of the synchroniser are: Difference engine compares the schematic project to the PCB. The difference engine can compare the component and connective information between almost all kinds of documents. It can compare a schematic project to a PCB, one PCB to another PCB, a netlist to a PCB, a netlist to a netlist, and so on. The differences found by the difference engine are listed in the difference dialog. Difference dialog lists all differences detected between the compared documents. You can then define which document should be updated to synchronize the documents. This approach allows you to make changes in both directions in a single update process, giving your bi-directional synchronization. Right-click in the dialog for direction options. This dialog is usually only seen when using the process Project Show Differences. 11 - 3
Module 11: PCB Design Flow, Transferring a Design and Navigation
www.mecatronicananet.blogspot.com.br
Engineering Change Order dialog Once the direction of update for the differences has been defined, a list of engineering change orders is generated. A report of these can be generated. Select Design Update to push all changes from schematic to PCB (or PCB to schematic). If you choose this option, you have indicated the direction to use, so you go straight to the ECO dialog. Select Project Show Differences if you need selective control of the direction. You also use this option if you wish to compare any other document kinds, for example, to compare a netlist to a PCB (also referred to as loading a netlist into a PCB).
There are two approaches to performing an update:
11.2.2 Resolving synchronization errors
Most problems with synchronizing a design generally fall into two categories: Missing component footprints. This occurs when: A footprint is missing from the component information in the schematic. You have forgotten to add the required PCB libraries to the currently available libraries. The footprint in the schematic does not match any PCB library component.
Footprint pin numbers not matched to schematic pin numbers. Altium Designer supports user-definable pin-to-pad mapping, the default behavior is to expect the same number/letter on both sides. Pin-to-pad mapping is defined in the PCB Model dialog (edit the schematic symbol, select the footprint in the Model region of the dialog, and click Edit). Components not matching (Figure 4). By default Altium Designer attempts to match the component on the schematic with the component on the PCB, using the Unique ID (UID). If there are any miss-matches the Failed to Match dialog will open, offering to attempt to match by designator instead. Generally it is better to resolve the UID mismatches, rather than matching by designator. To check and resolve unmatched UIDs, select Project Component Links when the PCB is the active document.
Figure 4. Warning of component unique IDs not matching.
Module 11: PCB Design Flow, Transferring a Design and Navigation
11 - 4
www.mecatronicananet.blogspot.com.br
To resolve errors, perform a Show Differences, then in the Differences dialog click the Explore Differences button. The Differences panel will appear as well as information on what the problem is. This panel lists the objects in question on both the schematic and PCB. Click on an object to display it.
Note: If there are large scale net connectivity changes it can be easier to clear the netlist in the PCB editor, the synchronisation process will reload them all. You will then need to reapply the net information to any routing, to do this use the Update Free Primitives from Component Pads command (Design Netlist). Be careful using this feature as it creates connections on connected copper, so if shorts exists then these shorts are propagated to the net naming.
Figure 5. Differences dialog and using cross probe to mask out problem areas.
11.2.3 Exercise Transferring the design
In this exercise, you will transfer the design data from the schematic into the new PCB that you have created. This means that all required footprints must be present in available libraries. Keep these points in mind: Footprints that are in your project PcbLib are automatically available For components placed from an integrated library, such as the PIC Microcontroller, the default state is to only look for the footprint in that integrated library, so it must be available during design transfer.
To transfer the design: button to open the Available Libraries dialog. This 1. In the Libraries panel, click the dialog shows all libraries that are currently available to you. 2. Confirm that the Temperature Sensor.PcbLib is listed in the Projects tab. 3. In the Installed tab, confirm that the following libraries are installed: Microchip Microcontroller 8-Bit PIC16.IntLib ON Semi Power Mgt Voltage Regulator.IntLib. IPC-7352 Chip_Resistor_N.PcbLib IPC-7352 Chip_Capacitor_N.PcbLib
Module 11: PCB Design Flow, Transferring a Design and Navigation
11 - 5
www.mecatronicananet.blogspot.com.br
4. The 2 default libraries must also be installed, Miscellaneous Devices.IntLib and Miscellaneous Connectors.IntLib. If these have been uninstalled, they can be found in the root of the \Altium Designer Summer 09\Library folder. 5. Select Design Import Changes from Temperature Sensor.PrjPCB from the PCB editor menus. The ECO dialog displays, listing all the changes that must be made to the PCB so that it matches the schematic. Note that you do not need to open the schematic sheets, this is handled automatically. 6. Scroll down through the list of changes, they should include adding 19 components, 22 nets, 4 component classes, 1 net class and 3 design rules. Click on Validate Changes to check the changes are valid. 7. Click on Execute Changes to transfer the design data. Close the ECO dialog. 8. The components will be placed on the new PCB, positioned to the right of the board outline. 9. Save the board. Note: If you did not complete the exercises in the previous modules, you can copy the following project and schematic documents (located in the Training\Backup folder) to the Temperature Sensor folder and then complete this exercise: - Temperature Sensor.PRJPCB - Temperature Sensor.SchDoc - MCU.SchDoc - Sensor.SchDoc
Module 11: PCB Design Flow, Transferring a Design and Navigation
11 - 6
www.mecatronicananet.blogspot.com.br
11.3 Using the PCB Panel
This section investigates how to browse through a PCB design. The PCB panel is loaded by going to the panel control and clicking PCB PCB.
11.3.1 PCB Panel
The PCB panel provides a powerful method of examining the contents of the PCB workspace. Clicking on an entry in the panel will filter the workspace to highlight that object the highlighting will depend on the settings of the options at the top of the panel. To begin with, enable all the options.
11.3.1.1 Browse mode selection list
The drop down list at the top of the panel allows you to list, locate or edit the following PCB object types in the active PCB document: Components (and then Component Classes) Nets (and then Net Classes) From-Tos Split planes Differential pairs Polygons Hole sizes
When you select an object in the panel, it will be highlighted in the workspace, according to the options at the top of the panel. Each Browse function is described in the following pages.
Figure 6. PCB Editor panel
Module 11: PCB Design Flow, Transferring a Design and Navigation
11 - 7
www.mecatronicananet.blogspot.com.br
11.3.1.2 Browsing nets and net classes
To browse nets, select Nets from the dropdown list in the PCB panel. Click on All Nets in the Net Classes region of the dialog to browse all nets on the PCB. The nets are listed in the region below and they are also highlighted on the PCB. If the design includes Net Classes these are also listed. Net classes such as D[0..7] have been generated automatically from busses in the design. Click on a net name in the Nets region to choose it all the objects that belong to that net are listed in the Net Items region. Also, the net is highlighted on the PCB. Click on an item in the Net Items region and note that it is highlighted on the PCB. Also note that the object that you clicked on is selected.
CTRL
Multi-select keys are supported. Hold SHIFT or as you click on entries in the list.
Right-click in the Net Items section and note that you can control which net items are displayed. Double-click on a net name to open the Edit Net dialog. Here you can change the net name, add or remove nodes from the net and define the color of the connection lines for this net. The Nets and the Net Items region have multiple columns. Note that you can control the sorting by clicking the heading on a column. Type-ahead is supported. You can type on the keyboard to jump through the lists. Press Esc to abort the current type-ahead search and start another.
Figure 7. Browsing nets from the PCB panel
Module 11: PCB Design Flow, Transferring a Design and Navigation
11 - 8
www.mecatronicananet.blogspot.com.br
11.3.1.3 Browsing components and component classes
To browse components, select Components from the drop-down list. When the panel is being used to filter (highlight) components, you might find it better to have the Select option at the top of the panel switched off. Click on All Components in the Components Class region to browse all components on the PCB. The components are listed in the Components region, as well as being highlighted on the display. If the design includes component classes, these are listed too, when you click on a component class only the components in that class are listed and highlighted. Click on a component name in the Components region to choose it. All the objects that belong to that component are listed in the Component Primitives region. Also, the component is highlighted on the PCB. Click on an item in the Component Items region, Note that it is highlighted on the PCB. Also note that the object that you clicked on is selected. Multi-select keys are supported. Hold SHIFT or CTRL as you click on entries in the list. Right-click in the Component Items section. Note that you can control which component primitives are displayed. Double-click on a component name to open the Component dialog where you can modify any attribute of the component. The Components and the Component Items region have multiple columns. Note that you can control the sorting by clicking the heading on a column. The order of the columns can also be changed; click and drag a column to change the column order. This is handy when you wish to use the typeahead feature on a different column. Type-ahead is supported. You can type on the keyboard to jump through the lists. Press ESC to abort the current type-ahead search and start another. The type-ahead is always performed on the left-most column, so drag any column to make it the left-most.
Figure 8. Browsing components from the PCB panel
Module 11: PCB Design Flow, Transferring a Design and Navigation
11 - 9
www.mecatronicananet.blogspot.com.br
11.3.1.4 From-To editor
Choose From-To Editor from the drop-down field at the top of the PCB panel. The top list section of the panel will fill with all nets currently defined for the design. As you click on a net entry, all of the nodes on that net will be loaded into the middle list section of the panel. Filtering will be applied and a mask automatically used in order to leave just the nodes (pads) on the net fully visible. All other objects are dimmed. Double-click on a net entry to open the Edit Net dialog where you can edit the properties of the net. To add a new from-to, select the Nodes on Nets to which you want to add the from-to and click the Add From To button. The new from-to appears in the From-Tos on Net section. Click on the from-to in the From-Tos on Net section and click on Generate and select a from-to topology, e.g. Shortest, Daisy varieties or Starburst. The From-To editor can only be used to create from-tos. To browse for existing from-tos, create a query in the Filter panel using the IsFromto keyword. Note that all connection lines, other than those that have been defined as From-Tos on the currently selected net, will remain dimmed. Switch the panel back to Nets to restore the display of connection lines.
Figure 9. The From-To Editor in the PCB panel
11.3.1.5 Split Plane editor
You can review and edit split planes in the PCB panel by selecting the Split Plane Editor from the drop-down list at the top of the panel. Select the plane you want to display by clicking on the Plane name. The split planes and their nets on that power plane are listed. Click on a split plane name in the Split Planes and Nets section to show the pads and vias on that split plane. Double-click on a split plane name to edit the net associated with the split plane. Right-click on a split plane name to select an option from the menu.
Figure 10. Use the Split Plane Editor to display and edit split planes
Module 11: PCB Design Flow, Transferring a Design and Navigation
11 - 10
www.mecatronicananet.blogspot.com.br
11.3.1.6 Differential Pairs Editor
You can review and edit Differential Pairs in the PCB panel by selecting the Differential Pairs Editor from the drop-down list at the top of the panel. Select the Differential Pair Class you want to display by clicking on the Differential Pair Class name. The Differential Pair Designators will then be listed. Click on a Differential Pair name in the Differential Pair section to show the constituent nets of the pair, both positive and negative. Double-click on a Differential Pair name to edit the nets associated with the Pair and view the options. Right-click on any Differential Pair Class listing (Excepting the default class of All Differential Pairs) and the Object Class Explorer dialog will open allowing you to modify your Classes.
Figure 11. Use the Differential Pairs Editor to display Differential Pairs.
11.3.1.7 Browsing Polygons
You can review and edit Polygons in the PCB panel by selecting the Polygons from the dropdown list at the top of the panel. Select the Polygon Class you want to display by clicking on the Polygon Class name. The Polygons in this class will then be listed. Click on a Polygon name in the Polygon section to show the objects that make up the polygon. Double-click on a Polygon name to open the Polygon properties dialog.
Figure 12. Use the Polygons drop down to display all polygons and all the primitives that make up the polygons for selection.
Module 11: PCB Design Flow, Transferring a Design and Navigation
11 - 11
www.mecatronicananet.blogspot.com.br
11.3.1.8 Hole Size Editor
Use the Hole Size Editor mode of the PCB panel to review and manage the different drill sizes on your board. Various criteria can be defined, allowing you to locate and display only holes of interest. Criteria includes: Pad and/or via holes. Plated and/or non-plated holes. Free or component pad/via holes. Type of hole (all, round, square or slotted holes). Selected and/or unselected holes. Only the layer-pairs of interest.
Once the criteria defined, the panel lists all unique hole definitions and clusters the pads and/or vias associated with each. Click on a Unique Hole entry to view all of the instances of that hole size in the design, in accordance with your current highlighting options (Zoom, Mask, and Select). Edit the selected holes directly in the panel (ToolSize, Length, Type, Plated). Individual pad or via properties can be edited directly double-click on an entry in the lower list to open the pad/via properties dialog.
Figure 13. Use the Hole size editor to find and filter particular holes on a PCB, displaying the count and the primitives.
Module 11: PCB Design Flow, Transferring a Design and Navigation
11 - 12
www.mecatronicananet.blogspot.com.br
11.3.1.9 3D Models
Use the 3D Models mode of the PCB panel to review 3D models used in the board design. Click on a component to locate that component on the board and examine the 3D model. The panel lists each component individually, click the Footprint heading to sort by footprint kind and examine multiple components that have the same 3D model. Use the upper Highlighted Models dropdown to change the opacity of the currently selected 3D model. If the footprint includes both STEP and 3D bodies, use the check boxes to control which is currently displayed, or the lower Highlighted Models dropdown to control the opacity of one or the other types of 3D models. Elements that are not part of the actual board design, such as the product case, can be placed in the workspace for interference checking (Place 3D Body). Use the *Free Models option at the top of the component list to examine and change the opacity of these elements.
Figure 14. Review and manage 3D models from the PCB panel.
Module 11: PCB Design Flow, Transferring a Design and Navigation
11 - 13
www.mecatronicananet.blogspot.com.br
11.3.2 PCB Rules and Violations
To browse design rules, Goto PCB PCB Rules and Violations panel. All Rules classes are listed. Click on a Rule Class and all rules defined for that class are listed in the Rules list. Click on a rule in the Rules list to highlight all objects targeted by that rule. Double-click on the rule to display a dialog to edit that rule. If the selected rule is in violation, all violating objects are listed in the Violations region. To check all rules for violations, select [All Rules] in the Rule Classes section. Click on a violation to highlight the object causing the violation. Double-click on a violation to display the Violation Details dialog which details the rule that is being violated and the parameters of the primitive that is causing the violation. For more information about design rule checking and violations, refer to Module 12 - Design Rules.
You can also view violations by using the shortcut SHIFT + V while hovering the cursor over a violation in green.
Figure 15. PCB Rules and Violations Panel
Figure 16. The board insight for Violations
Module 11: PCB Design Flow, Transferring a Design and Navigation
11 - 14
www.mecatronicananet.blogspot.com.br
11.3.3 Exercise Browsing a PCB document
In this exercise, you will examine the various ways to browse through a PCB document. 1. Open the document 4 Port Serial Interface.PcbDoc located in the \Altium Designer Summer 09\Examples\Reference Designs\4 Port Serial Interface folder. 2. Choose the Fit Board view command. Try the other view control options in the View menu. 3. Use the MiniViewer to move around the board. 4. Browse each object type and observe how the display changes as you click in the different sections of the panel. As you do, try the Mask, Select and Zoom options.
Module 11: PCB Design Flow, Transferring a Design and Navigation
11 - 15
www.mecatronicananet.blogspot.com.br
11.4 Project Navigation and Cross Probing
11.4.1 Compiling the PCB project
Compiling means creating a connective model (internal netlist) which converts a set of drawings into an electrically wired project. Design navigation is also enabled by compiling the design. To compile a PCB project, select Project Compile PCB Project. (CC).
11.4.2 Navigating
The DXP Navigator panel supports the traditional click-to-highlight style of browsing the design. As you click, the selected object(s) is presented on screen. You can also analyze and trace the connectivity in the design either spatially in the actual workspace, or in the Navigator panel. The Navigator panel can be used to browse and cross probe to documents, components, buses, nets and pins. A single click on an entry in the panel will browse to that object in the source schematics and VHDL documents. Hold the Alt key as you click to simultaneously cross probe to the same object(s) on the PCB. The current document remains active, so both must be displayed for this to have any visible effect.
Figure 17. Holding down the Alt key as you click in the Navigator panel will highlight corresponding objects in both schematic and PCB documents.
Navigation highlighting options are controlled from the System Navigation page of the Preferences dialog (DXP Preferences). Alternately this dialog can be accessed by clicking the button to the right of the Interactive Navigation button.
Module 11: PCB Design Flow, Transferring a Design and Navigation
11 - 16
www.mecatronicananet.blogspot.com.br
Figure 18. Preference dialog controlling the highlighting navigation options.
The Connective Graph option is useful for showing the connection relationships between different components (green links) and Nets (red links). Pressing the Interactive Navigation button causes the component instance information to be updated in the Navigator panel when design elements are selected in the schematic sheet. The Navigator panel lets you view components and nets by individual sheets or hierarchical groups. Use the flattened hierarchy to see all the components and nets in your design.
11.4.3 Cross probing from the schematic to the PCB
Cross Probing is a powerful searching tool to help you locate objects in other editors by selecting the object in the current editor. Often when you are analyzing/debugging your design you will want to cross probe from the schematic to the PCB. Full cross probing support is provided, for nets, pins and components. You can also cross probe all nets in a bus, and the contents of an entire sheet. Use the Cross Probe button to be able to click on an object in one view (say the schematic) and display the same object in another view (say the PCB). The default behavior is to find the object in the target document then return to the source document. Hold the CTRL key as you cross probe to jump to the target document. You can also cross probe using the Navigator panel. Hold the ALT key as you click on something in the panel to highlight it in both the schematic and the PCB. This can be a pin, a component, a net, bus, or a sheet. This works well if you split the view to display both the schematic and the PCB. 11 - 17
Module 11: PCB Design Flow, Transferring a Design and Navigation
www.mecatronicananet.blogspot.com.br
11.4.4 Exercise Navigation and Cross Probing
1. Open the project 4 Port Serial Interface.PRJPCB, found in the \Altium Designer Summer 09\Examples\Reference Designs\4 Port Serial Interface folder. 2. Open the schematic, ISA Bus and Address Decoding.SchDoc and the PCB document, 4 Port Serial Interface.PcbDoc. Tile these windows vertically. 3. Make ISA Bus and Address Decoding.SchDoc the active document. Use the Navigation panel to highlight components and nets in the schematic. 4. Hold down the Alt key when selecting a component or net from the Navigation panel to cross probe to the PCB. 5. Make 4 Port Serial Interface.PcbDoc the active document and click on the Cross Probe toolbar button. 6. Click on component S1. The Schematic Editor opens the related schematic document and displays the component S1 centred in the Design window. 7. Click on the Cross Probe toolbar button in the Schematic Editor and click on D1. The PCB document displays zoomed in on the component. 8. Now try cross probing nets and pads/pins between the open editors. 9. Close all open documents without saving any changes.
Module 11: PCB Design Flow, Transferring a Design and Navigation
11 - 18
www.mecatronicananet.blogspot.com.br
Module 12: Design Rules
www.mecatronicananet.blogspot.com.br
Module 12: Design Rules 12.1 Design rules and design rule checking ........................................ 12-1
12.1.1 12.1.2 12.1.3 12.1.4 12.1.5 12.1.6 12.1.7 12.1.8 Adding design rules......................................................................................12-1 Design rules concepts ..................................................................................12-2 How rules are checked.................................................................................12-4 Where rules apply ........................................................................................12-6 From-tos .......................................................................................................12-8 Exercise Setting up the design rules.........................................................12-8 Design Rule Checking..................................................................................12-9 Exercise Running a DRC ........................................................................12-10
Software, documentation and related materials: Copyright 2009 Altium Limited. All rights reserved. You are permitted to print this document provided that (1) the use of such is for personal use only and will not be copied or posted on any network computer or broadcast in any media, and (2) no modifications of the document is made. Unauthorized duplication, in whole or part, of this document by any means, mechanical or electronic, including translation into another language, except for brief excerpts in published reviews, is prohibited without the express written permission of Altium Limited. Unauthorized duplication of this work may also be prohibited by local statute. Violators may be subject to both criminal and civil penalties, including fines and/or imprisonment. Altium, Altium Designer, Board Insight, Design Explorer, DXP, LiveDesign, NanoBoard, NanoTalk, P-CAD, SimCode, Situs, TASKING, and Topological Autorouting and their respective logos are trademarks or registered trademarks of Altium Limited or its subsidiaries. All other registered or unregistered trademarks referenced herein are the property of their respective owners and no trademark rights to the same are claimed. Module Seq = 12
www.mecatronicananet.blogspot.com.br
12.1 Design rules and design rule checking
In Altium Designer, design rules are used to define the requirements of your design. These rules cover every aspect of the design from routing widths, clearances, plane connection styles, routing via styles, and so on. Rules can be monitored as you work and you can also run a batch test at any time and produce a DRC report. Altium Designer design rules are not attributes of the objects; they are defined independently of the objects. Each rule has a scope that defines which objects it must target. Rules are applied in a hierarchical fashion, for example, there is a clearance rule for the entire board, then perhaps a clearance rule for a class of nets, then perhaps another for one of the pads in a class. Using the rule priority and the scope, the PCB Editor can determine which rule applies to each object in the design. This section describes how design rules are defined and how to check for design rule violations.
12.1.1 Adding design rules
Design rules are defined in the PCB Rules and Constraints Editor dialog that is displayed by selecting Design Rules.
Figure 1. PCB Rules and Constraints Editor dialog.
To set up a design rule: 1. Click on the to expand the required rule category in the tree on the left. 2. Click on the next to the rule kind to display the rules of that kind that have been defined. Notice how in Figure 1 the tree is expanded to show the four Width rules. 3. Click on a specific rule to display the properties of that rule. 4. Right-click on a rule kind to add a new rule of that kind.
Module 12: Design Rules
12 - 1
www.mecatronicananet.blogspot.com.br
You can use the PCB Rules and Violations panel to see the objects targeted by a rule. Alternatively, right-click on an object in the workspace and select Applicable Unary Rules or Applicable Binary Rules to work out what rules are being applied to an object(s).
Figure 2. Unary rules dialog showing whats applied to a component
Figure 3. Binary rules dialog showing whats applied between two nets
12.1.2 Design rules concepts
To effectively apply the design rules, the concepts of rule type, object set, query and priority need to be understood.
12.1.2.1 Rule type
There are two types of design rules unary and binary. Unary design rules These apply to one object, or each object in a set of objects. For example, Width Constraint. Binary design rules These apply between any object in the first set to any object in the second set. Binary rules have two object set sections that must be configured. An example of a binary rule is the Clearance rule it defines the clearance required between any copper object in the first set and any copper object in the second set, as identified by the two rule queries.
12.1.2.2 Object set
This refers to the group of objects that the rule applies to. The scope of the object set is determined by the rule Query.
Module 12: Design Rules
12 - 2
www.mecatronicananet.blogspot.com.br
Figure 4. The scope of the rule defines the objects it targets. This rule targets the 3V3 net.
12.1.2.3 Rule Query
The Query is a description of the objects that this rule applies to. The Query can be typed in directly, it can be constructed automatically using the controls on the left of the Full Query edit field, or it can be constructed using the Query Builder. For more information on queries, refer to the article, An Insiders Guide to the Query Language.
Figure 5. Use the Query Builder to construct the rule query.
12.1.2.4 Query errors
If you are typing the query in and you make a mistake, for example, you leave off a bracket, a message will appear warning that there are errors when you attempt to close the Rules dialog. It is important to resolve these errors, as if you do not, the on-line DRC can become very slow. Rules that have a query error have their name displayed in red in the tree on the left of the dialog.
Module 12: Design Rules
12 - 3
www.mecatronicananet.blogspot.com.br
12.1.2.5 Setting the rule priority
The priority, or order that the rules are tested to determine the applicable rule, is user-defined. When a new rule is added it is automatically set to the highest priority for rules of that kind. It is essential that the priority is set appropriately for them to be applied correctly. To get to the Priorities dialog, click on the Priorities Button. Before pressing this button you need to set the area of design rules you wish to alter, like for example clearance rules, width rules to only display rules of this type.
Figure 6 After adding a rule, make sure that the priority is appropriate
In Figure 6 a routing via style rule for the NetClass Power exists. Note that it has a rule priority of 1 (the highest priority). If it had a priority lower than the RoutingVias rule, which has a scope of All, it would never be applied.
12.1.3 How rules are checked
Design rules are checked by the Design Rule Checker (DRC) either online as you work, or as a batch process (with an optional report). The batch mode can be run at any time, and it is good design practice to run it as a final verification check when the board is completed.
12.1.3.1 Online DRC
If the Online DRC option is turned on, all DRC violations are marked as you create them. This is especially helpful when manually routing to immediately highlight clearance, width and parallel segment violations. Checking the Online DRC check box in the General page of the Preferences dialog (Tools Preferences) turns on the Online DRC.
Module 12: Design Rules
12 - 4
www.mecatronicananet.blogspot.com.br
Figure 7. Online DRC tick box in the preferences
Each rule is then individually enabled for online and/or batch checking in the Rules to Check page of the Design Rule Checker dialog, as shown in Figure 8 (select Tools Design Rule Check from the menus). Enable the online checkbox for each rule that you want to have automatically monitored as you work. DRC errors display in the color chosen in the Board Layers and Colors tab of the View Configurations dialog, when the Show checkbox is enabled. Also DRC markers can be set via Tools Preferences DRC Violations Display. From here there are new styles and display options to be set to show an icon based view of a DRC violation.
Figure 8. Configure when each rule is to be checked in the Design Rule Checker dialog.
Module 12: Design Rules
12 - 5
www.mecatronicananet.blogspot.com.br
12.1.4 Where rules apply
12.1.4.1 Routing rules
Rule Class Clearance Constraint Routing Corners Routing Layers Routing Priority Routing Topology Routing Via Style SMD Neckdown Constraint SMD To Corner Constraint SMD To Plane Constraint Width Constraint
Table 1. Routing rules
Manual Route Y Y
Auto Route Y Y Y Y
Online DRC Y
Batch DRC Y
Other Place Polygon Specctra DSN export
Y Y Y Y Y Y Y Y Y
Physical connected copper
12.1.4.2 Manufacturing rules
Rule Class Acute Angle Constraint Hole Size Constraint Layer Pairs Minimum Annular Ring Paste Mask Exp Polygon Connect Style Power Plane Clearance Power Plane Connect Style Solder Mask Exp Testpoint Style Testpoint Usage Hole to Hole clearance Minimum Solder Mask Silver Silkscreen Over Component Pads Net Antennae Silk to Silk Clearance
Table 2. Manufacturing Rules
Auto Route
Online DRC Y Y Y Y
Batch DRC Y Y Y Y
Output Generation
Other
Manual route Y Place Polygon
Y Y Y Y Y Y Y Y Y Y Y Y Y Y Y Y Y Y
Y Y Y Y Y
Internal Planes Internal Planes Find Testpoint Find Testpoint
Module 12: Design Rules
12 - 6
www.mecatronicananet.blogspot.com.br
12.1.4.3 High Speed rules
Rule Class Daisy Chain Stub Length Length Constraint Matched Length Nets Differential Pairs Maximum Via Count Parallel Segment Vias Under SMD
Table 3. High Speed Rules
Auto Route
Online DRC Y Y Y Y Y Y Y
Batch DRC Y Y Y Y Y Y Y
Output Generation
Other
Interactive length tuning tool Interactive Differential pair length tuning tool
12.1.4.4 Placement rules
Rule Class Component Clearance Constraint Component Orientation Nets To Ignore Permitted Layers Room Definition
Table 4. Placement Rules
Auto Route
Online DRC Y
Batch DRC Y
Output Generation
Other Cluster Auto Placer Cluster Auto Placer Cluster Auto Placer Cluster Auto Placer
Arrange within room
12.1.4.5 Signal Integrity rules
All Signal Integrity rules apply only to Signal Integrity Analysis and Batch DRC.
12.1.4.6 Other design rules
Rule Class Short Circuit Constraint Unconnected pin Constraint Unrouted Net Constraint
Table 5. Other Design Rules
Auto Route
Online DRC Y Y Y
Batch DRC Y Y
Output Generation
Other
Module 12: Design Rules
12 - 7
www.mecatronicananet.blogspot.com.br
12.1.5 From-tos
The PCB Editor allows commands to operate on a particular pin-to-pin connection in a net, in a different manner to the rest of the net. A specific pin-to-pin connection is defined as a from-to Commands will operate on a from-to if a design rule for that from-to has been defined. From-tos are created using the From-To Editor. Select From-To Editor in the PCB panel to display this editor. The top region of the panel lists all nets in the design. Click on a net to list that nets nodes in the Nodes on Net region of the panel. When you click on any two nodes in the net (use CTRL+Click to multi-select), the Add From To button will be enabled. When this is clicked, the new from-to will appear in the From-Tos on Net section of the panel. The Generate button allows you to create from-tos for a complete net in the pattern of the selected topology.
12.1.6 Exercise Setting up the design rules
This exercise looks at setting up the required design rules. 1. Using the Temperature sensor project PCB document, confirm that the basic (The ALL rule) clearance constraint design rule is set to 8mils. 2. Add a clearance constraint to keep polygons at least 15mils from other copper objects. To do this: add a second clearance constraint rule for the First Object Matches query, type in the query InPolygon leave the Second Object Matches query as All set the minimum clearance to 15mils set the rule name to Clearance_Polygon.
3. Confirm that basic (The ALL rule) Board scope width constraint is set to 8 mils (all three settings). 4. For the three power nets on the schematic included parameter set objects that defined the width rule required for these nets. Confirm that a width constraint has been created for each of these nets with a width of 15 mils. 5. Edit the Routing Via Style design rule, setting the via diameter to 35 and the hole size to 22 (all three settings). 6. Save the board.
Module 12: Design Rules
12 - 8
www.mecatronicananet.blogspot.com.br
12.1.7 Design Rule Checking
The Design Rules Checking (DRC) functions are provided to check that your design conforms to the design rules. There are both Online and Batch DRC functions. A design should only be submitted for manufacturing when all DRC violations have been resolved. DRC violations can be located using its own PCB Rules and Violations panel.
12.1.7.1
Design Rules Check report
The DRC report is often referred to as the Batch DRC. This performs design rules checks based on the options selected and marks any violations found. Selecting the Tools Design Rule Check menu command runs the DRC. This displays the Design Rule Checker dialog shown in Figure 9.
Figure 9. Report Options in the Design Rules Checker dialog
The Rules to Check sections of this dialog enables you to select which design rules the DRC will check for violations. Click on the Run Design Rule Check button to start a DRC check on the Module 12: Design Rules 12 - 9
www.mecatronicananet.blogspot.com.br
PCB. A report (.DRC) is generated and displays in the Text Editor if the Create Report File option is enabled.
12.1.7.2 Locating design rule violations
The following features are provided to locate and interpret DRC violations: PCB Rules and Violations panel. Select [All Rules] in the Rule Class section of the panel to list all violations. Click once on a violation to display it (and mask all other objects). Doubleclick to open the Violations Details dialog. The Message panel. This panel lists all violations detected in the design. Double-clicking on most message types will jump you to the violation (but will not mask like using the panel). The DRC report. This report is generated if the Create Report File option is enabled in the Design Rule Checker dialog. The right-click Violations menu entry. Right-click on a violation and select Violation to display information about the violations on that object, select a violation entry to open the Violation Details dialog. Shift + V shortcut while hovering the mouse over the top of a violation.
Figure 10. Using shift + v to display violation in board insight
12.1.8 Exercise Running a DRC
In this exercise, you will run a Design Rule Check (DRC) to check for PCB design violations. 1. Run a DRC and review the violations in the PCB Rules and Violations Panel. There should be at least three violations as the pads in J200, the power connector, have holes that are larger than the maximum permitted by the default hole size constraint rule. 2. Change the rules to suit the requirements of the connector. A suggestion for an effective rule in this case would be to use a rule that targets the footprint name. The query to use in this case would be, HasFootprint(PWR2.5) 3. Create a new rule for Hole size in the manufacturing section and set to the query in step 2. Make sure the priorities are setup correctly after creating this rule. Also make sure there are two rules at this stage. One should be set to All scope. 4. Note that the Unrouted Net design rule is used to check for nets that have not been completely routed, if your board is not routed yet you should disable checking of this rule in the Design Rule Checker dialog.
Module 12: Design Rules
12 - 10
www.mecatronicananet.blogspot.com.br
5. On top of above the is also some manufacturing rules checked that at this stage are causing errors that well fix later on. These include the silk to silk clearance, silk over component pads and min solder mask sliver 6. To make sure the rule added in step two is working correctly right click on the offending pad found in step 1 and select Applicable Unary Rules. It should be using the new rule for the offending pads and the original rule for any other pads. 7. Save the board. Note: Make sure that all used layers are on when you are trying to resolve design rule violations. Keep in mind that with the default settings, the DRC stops after detecting 500 errors (configured in the Design Rule Checker dialog).
Module 12: Design Rules
12 - 11
www.mecatronicananet.blogspot.com.br
Module 13: Classes and Rooms
www.mecatronicananet.blogspot.com.br
Module 13: Classes and Rooms 13.1 Object classes ................................................................................ 13-1
13.1.1 Defining Classes ..........................................................................................13-1 13.1.2 Component Class Generator .......................................................................13-2 13.1.3 Exercise Using classes in design rules .....................................................13-2
13.2 Rooms ............................................................................................. 13-3
13.2.1 13.2.2 13.2.3 13.2.4 Defining Rooms............................................................................................13-3 Copying Room Formats ...............................................................................13-4 Polygon Rooms ............................................................................................13-5 Exercise Using a polygon room and the WithinRoom Query with a BGA.13-5
Software, documentation and related materials: Copyright 2009 Altium Limited. All rights reserved. You are permitted to print this document provided that (1) the use of such is for personal use only and will not be copied or posted on any network computer or broadcast in any media, and (2) no modifications of the document is made. Unauthorized duplication, in whole or part, of this document by any means, mechanical or electronic, including translation into another language, except for brief excerpts in published reviews, is prohibited without the express written permission of Altium Limited. Unauthorized duplication of this work may also be prohibited by local statute. Violators may be subject to both criminal and civil penalties, including fines and/or imprisonment. Altium, Altium Designer, Board Insight, Design Explorer, DXP, LiveDesign, NanoBoard, NanoTalk, P-CAD, SimCode, Situs, TASKING, and Topological Autorouting and their respective logos are trademarks or registered trademarks of Altium Limited or its subsidiaries. All other registered or unregistered trademarks referenced herein are the property of their respective owners and no trademark rights to the same are claimed. Module Seq = 13
www.mecatronicananet.blogspot.com.br
13.1 Object classes
13.1.1 Defining Classes
Classes are provided to enable various commands to operate on sub-sets of object types, for example a group of components or a group of nets. Note that an object can belong to more than one class. Commands will operate on a class if a design rule for that class has been defined. Classes can be created for: nets components pads from-tos differential pairs layers. design channels polygons
To create an object class, select Design Classes. This displays the Object Class Explorer dialog shown in Figure 1 below.
Figure 1. Use the Object Class Explorer to create and manage Object Classes.
Click on the class type of the class you want to create, right-click and select Add Class. A new class will appear in the list with the default name of New Class. Click on the class name to edit the class and add the members, right-click on the class name and select Rename Class to rename it.
Module 13: Classes and Rooms
13 - 1
www.mecatronicananet.blogspot.com.br
Note that there are transfer buttons for selected objects; often it is easier to select the objects in the workspace first, then use these transfer selected buttons to build the class. If you have created a selection before hand using Find Similar objects, PCB panel, list panel etc, then the button shown in Figure 2 should enable. Pressing this button shifts the selection from the non-members column to the members column.
Figure 2. The selection button enabled.
13.1.2 Component Class Generator
The Edit Component Class dialog includes the Class Generator button, which, when clicked, displays the Component Class Generator dialog. This allows you to quickly create a component class containing components based on selected properties.
13.1.3 Exercise Using classes in design rules
This exercise looks to continue with some of the rule changes we have made in the previous module. 1. Using the Temperature sensor project PCB document, create a Net Class called Power, which includes the following nets: 3V3, 5V and GND. To do this: Select Design Classes Right-click on Net Classes in the tree on the left and select Add Class. Click on the New Class entry that is added to the list, and press F2 to rename the class to Power. Add the class members 3V3, 5V, GND and close the dialog.
2. In the Design Rules dialog, add a new routing via style rule that targets the Power net class, with settings of Via diameter = 40 and a hole size of 25. Name this rule RoutingVias_Power 3. Save the board. Module 13: Classes and Rooms
Figure 3. Set the rule to target the Power net class
13 - 2
www.mecatronicananet.blogspot.com.br
13.2 Rooms
A room is a region that defines an area where components can either be kept within or kept out.
Figure 4. Components and routing in the room COUT1 highlighted, all other components and routing on the board are masked..
13.2.1 Defining Rooms
Rooms are placed using the commands in the Design Rooms sub-menu, or using the Room tools on the Utilities toolbar. A Room Definition design rule is created for each room that is placed. Once a room is placed you define the components associated with it (and whether they are to be kept in or kept out), as the scope, or query, for that rule. To define the components associated with a room, double-click on the room to display the Room Definition dialog. This dialog can also be accessed in the Placement region of the Rules dialog. Set the scope of the rule to the required component, component class or footprint.
13.2.1.1 Moving components into a room
Components that have been assigned to a room can be automatically moved into it by selecting the Tools Component Placement Arrange Within Room command, or clicking the Arrange Components Within Room button in the Alignment tools in the Utilities toolbar. You will be prompted to click on the room.
13.2.1.2 Moving rooms
Once component(s) have been assigned to a room, they move when the room is moved. To move a room without moving the components, temporarily disable the Room Definition rule in the Placement section of the PCB Rules& Constraints dialog.
Module 13: Classes and Rooms
13 - 3
www.mecatronicananet.blogspot.com.br
If a component is moved such that it is in violation of the Room Definition rule, it is displayed with a Design Rule Check (DRC) error marker.
13.2.1.3 Using a Room to scope another Rule
Rooms have a dual nature in that they are defined as a rule themselves, but they can also be used as the scope of other design rules. To use a room as the scope of another rule, for example to define a region where you require larger or tighter routing clearances, you first set the Room rule to target nothing by setting its rule Query to something like: Not IsComponent. You can then define a Routing Clearance design rule that uses a Query like WithinRoom(MyRoomDefinition). Examples of where you might use the query WithinRoom include Width, Clearance and Via Style design rules, defining exactly the area of the PCB were that rule is to be applied.
13.2.2 Copying Room Formats
The placement and routing of one room, can be applied to other rooms. Use this capability in multi-channel designs, where the component placement and routing can be identical in all channels.
Figure 5. Component placement and routing being copied from one room, to seven other identical rooms. This step and repeat capability is an excellent time-saver for a multi-channel PCB.
To copy the placement and routing of one room onto others, run the command Design Rooms Copy Room Formats. You will be prompted to choose the source room, click anywhere in that room. You will then be prompted to choose a destination room, click anywhere within one of the target rooms. The Confirm Channel Format Copy dialog will appear. Use this dialog to define the copy options as required. The options relate to component placement, designator and comment formatting, net routing and room size/shape. 13 - 4
Module 13: Classes and Rooms
www.mecatronicananet.blogspot.com.br
There is also an option to limit the copy to only those objects that are selected in the source room. If the source room is part of a defined channel class, the class and all of its members will be listed on the right-hand side of the dialog. This section is, by default, unavailable until you enable the Apply To Specified Channels option. For each room in the class, its name, layer and the amount of components it contains, is listed. There is also a check box to define whether a room should be included in the copy. Use the Channel to Channel Component Matching field to determine the technique used to match components between the source and destination room(s). Matching can be carried out either by use of the Channel Offset for a component - stored in the Schematic Reference Information region of the Component dialog - or by source designator for the component, i.e. the logical designator, as used in the source schematics. After defining the criteria for the copy as required, pressing OK will close the dialog and proceed with the copy. An information dialog will appear, listing how many components were updated and in how many rooms.
13.2.3 Polygon Rooms
As well as rectangular shaped rooms, polygonal rooms can also be placed (Design Rooms Place Polygon Room). As with rectangular rooms, the room can either be placed empty and components associated at a later stage, or it can be placed around components in the design, automatically associating them to the room. While defining the shape of the room, use the SPACEBAR to cycle through various corner modes. Modes available are: 90 Degrees, 45 Degrees and Any Angle. Press TAB during placement to open the Edit Room Definition dialog, from where you can define the scope and constraints of the room. Double-click on a placed room to open the Edit Room Definition dialog, in order to edit its rule properties. Alternatively, use the PCB Rules and Violation panel dialog to gain access to a particular room definition. To copy an existing rectangle room format to a polygon shape room format you can use the copy room format command found in Section 13.2.2 Copying Room Formats for more detail.
13.2.4 Exercise Using a polygon room and the WithinRoom Query with a BGA
1. Open up the Project \Altium Designer Summer 09\Examples\Reference Designs\ Daughter Boards - 2 Connector\NBP8 Xilinx Virtex-II Pro BGA456 Rev1.01\ NBP8 Xilinx Virtex-II Pro BGA456 Rev1.01.PrjPcb . Once the project is open, open the PCB in the project. 2. Select Tools Polygon Pours Shelve polygons. There should be 16 polygons to shelve. The shelving process hides the polygons from view. 3. Select Tools Unroute All. You can also do this by using the shortcut UA. Click OK to allow unrouting of locked primitives if asked. 4. Zoom in to clearly show the BGA. Select Design Rooms Place Polygon Room. Place the room so it goes around the outline (top overlay) of the BGA component. It does not need to be exact for the exercise. 5. Once placed a room definition will be added to the design rules. Select Design Rules to open the rules dialog.
Module 13: Classes and Rooms
13 - 5
www.mecatronicananet.blogspot.com.br
6. Display the Placement section, and then the Room Definition section. There should be a room called RoomDefinition, change its name to BGAwidth, and copy that name so it can be used in a moment. 7. Now go to the Routing section of the rules dialog, and display all the Width rules. 8. To add a new width design rule, right click on the word Width and select New Rule from the pop up menu. 9. Rename the new rule to BGA routing width, and set the Query to WithinRoom(BGAwidth), 10. In the Constraint section of the rule, set the Min, Preferred and Max width settings to 0.05mm for all three widths. This defines a width rule for routing within the area of the polygonal room. 11. Click on the Priorities button at the bottom of the rules dialog, and check that the new BGA routing width has the highest priority. 12. Once all the settings are defined click Apply to ensure that there are no problems with the rule settings (the rule name will go red if there are), then click OK if there are no errors. 13. Run the command PT or Place Interactive Routing, and start routing off one of the pads on the BGA. After you place the first corner outside of the room, the routing width will become wider (as per the width specified by the next applicable width design rule).
Figure 6. The width change of the track as it leaves the defined polygon room area.
Note: You can also use the WithinRoom query to define rules for clearance and via style for the BGA.
Module 13: Classes and Rooms
13 - 6
www.mecatronicananet.blogspot.com.br
Module 14: Placement and Re-annotation
www.mecatronicananet.blogspot.com.br
Module 14: Placement and Re-annotation 14.1 Component Placement tools ......................................................... 14-1
14.1.1 14.1.2 14.1.3 14.1.4 Placing Components ....................................................................................14-1 Finding Components for placement ............................................................14-1 Moving Components ....................................................................................14-2 Interactive Placement commands ................................................................14-2
14.2 Re-Annotation and back annotate ................................................ 14-3
14.2.1 Exercise Component Placement...............................................................14-4
Software, documentation and related materials: Copyright 2009 Altium Limited. All rights reserved. You are permitted to print this document provided that (1) the use of such is for personal use only and will not be copied or posted on any network computer or broadcast in any media, and (2) no modifications of the document is made. Unauthorized duplication, in whole or part, of this document by any means, mechanical or electronic, including translation into another language, except for brief excerpts in published reviews, is prohibited without the express written permission of Altium Limited. Unauthorized duplication of this work may also be prohibited by local statute. Violators may be subject to both criminal and civil penalties, including fines and/or imprisonment. Altium, Altium Designer, Board Insight, Design Explorer, DXP, LiveDesign, NanoBoard, NanoTalk, P-CAD, SimCode, Situs, TASKING, and Topological Autorouting and their respective logos are trademarks or registered trademarks of Altium Limited or its subsidiaries. All other registered or unregistered trademarks referenced herein are the property of their respective owners and no trademark rights to the same are claimed. Module Seq = 14
www.mecatronicananet.blogspot.com.br
14.1 Component Placement tools
14.1.1 Placing Components
Component footprints can be placed on a PCB board manually from the PCB libraries. Alternatively, they are placed to the side of the board when the Synchronizer is run from a schematic document, ready for moving to their correct locations.
14.1.1.1 Adding libraries
For component footprints to be placed, they must be available in a library. Footprint libraries can be made available by including them in the project, installing them in the Libraries panel, or defining a search path to their location. Libraries are searched in the order just mentioned. Installed and search path libraries can have their search order defined. Click the Libraries button at the top of the Libraries panel to install a footprint library. Search paths are defined in the Project Options dialog. Footprint libraries included with Altium Designer are located in \Program Files\Altium Designer Summer 09\Library\Pcb.
14.1.1.2 Placing a Component
Component footprints can be placed in a PCB document from any open footprint library by double-clicking on the name in the Libraries panel, using the Place button on the panel, or using the Place Component command. If you use the Place Component command, the footprint name you type in must be in an available library. The Place Component dialog appears. Enter the designator and comment as required. During placement, the component may be moved, rotated (press SPACEBAR) or swapped to the bottom layer (press L).
14.1.2 Finding Components for placement
If you can visually locate components that you are positioning on the board, click and hold to move them. Otherwise, select Edit Move Component (M C) and click where there are no objects. This displays the Choose Component dialog. From this list, you can select the component to be placed. You also select the behavior you would like to move the cursor to the component, the component to the cursor or no special action. You can also browse for a component in both the schematic and the PCB, by holding the ALT key as you click on the component in the Navigator panel (note the project must be compiled). Another technique to finding component footprints is to use the schematic as a reference. Select the required component(s) on the schematics and select Tools Select PCB Components from the menus.
Figure 1. Choose Component dialog
Module 14: Placement and Re-annotation
14 - 1
www.mecatronicananet.blogspot.com.br
Alternatively, once the components are selected on the schematic, switch to the PCB and use the Reposition Selected Components command (Tools Component Placement menu) to position them in the order you selected them on the schematic.
14.1.3 Moving Components
Click and hold on a component to move it. While you are moving the component the connection lines directly connected to it will drag with it while all other connection lines are not displayed. As you move the component, connection lines are dynamically optimized so that every connection line is following the shortest path to any other object with the same net name. Also, while you are moving a component, pressing the N key will toggle the display of connections. Pressing the L key while moving a component toggles the component between the top and the bottom layer of the PCB.
14.1.3.1 Component unions
The Union feature allows you to group components together so that they can be moved as a group, i.e. as if they were a single component. Multiple unions can be defined. To create a union of components, select the components then choose the Create Union from selected components icon in the Component Placement tools in the Utilities toolbar. To remove a component from a union, or to remove the union, choose the Break Component from Union icon from the Component Placement tools in the Utilities toolbar. This displays a dialog that lists all components in the union. From here, select the component(s) to be removed from the union. Selecting all components removes the union.
14.1.3.2 Component Placement grid
When components are placed or moved, they snap to the Component Placement grid. This grid has an X and a Y value and they are set in the Board Option dialog.
14.1.4 Interactive Placement commands
There are a number of semi-automated tools that allow you to edit the placement of your PCB design. They are accessed via the Edit Align menu, the Tools Component Placement menu, or the Alignment tools in the Utilities toolbar. These are described in the following subsections.
14.1.4.1 Alignment commands
The Alignment commands (Edit Align) operate on selected objects. Use the Spacing commands in the Alignment tools to make the horizontal and vertical spacing between selected components equal, more or less. Increasing and decreasing the horizontal (or vertical) spacing for selected components means the horizontal (or vertical) distance between the component reference points is increased (or decreased) by the amount specified in the X (or Y) component placement grid. All unlocked components are moved to the closest Component Placement grid point.
Figure 2 Align selected objects using the alignment tools.
Module 14: Placement and Re-annotation
14 - 2
www.mecatronicananet.blogspot.com.br
14.1.4.2 Component Placement commands
Use the interactive component placement commands (Tools Component Placement) to: Command Arrange Within Room Arrange Within Rectangle Arrange Outside Board Reposition Selected Components Behavior Components assigned to the nominated room are placed within that room. Selected components are placed within a defined area. Selected components are moved outside the board area. Enable Cross Select Mode in the Schematic editor (Tools menu), select multiple schematic components, switch to the PCB editor, then run this command to reposition each component, in the same order they were selected in the schematic. Alternatively, select the components in the PCB panel (with the Select option enabled in the panel), then run the command.
14.2 Re-Annotation and back annotate
Designators can either be assigned based on the component position on the schematic, or their position on the PCB. To positionally re-annotate the components on the PCB, select the Tools Re-Annotate command. This displays the Positional Re-Annotate dialog, as shown in Figure 3. Select the required direction method and click OK. Since the PCB component links to its schematic equivalent via a unique identifier, there is no danger in re-annotating multiple times. Once you are happy with the re-annotation, update the Schematic with the designator changes using the Synchronizer. To do this, select Design Update Schematic.
Figure 3. Positional Re-Annotate dialog
Note: the bottom left corner of the component bounding rectangle is used to determine the component location during re-annotation. The re-annotation command scans for components in a 100mil wide band, stepping in the X or Y direction, according to the selected option.
Module 14: Placement and Re-annotation
14 - 3
www.mecatronicananet.blogspot.com.br
14.2.1 Exercise Component Placement
In this exercise, you will position the Temperature Sensor components. Use the following image as a guide.
Figure 4. One possible component placement for the Temperature Sensor board.
1. The board does not need to be placed exactly as shown, this is only one solution. 2. As you press the spacebar to rotate components, you will notice that the designator remains positioned above the top left of the component. This is controlled by the Designator Autopostion option in the Component dialog. To manually position a designator, click and drag it to the required location, pressing the spacebar to rotate it if required. To temporarily filter out all objects in the workspace except the designators, type the query IsDesignator into the PCB Filter panel. You can now move designators without fear of moving anything else in the workspace. To change the size of designator text, press Ctrl+A to select all, F11 to open the Inspector, and set the Text Height to 30mils and Text Width to 4mils. Press Shift+C to clear this filter when finished. 3. Each component also has a Comment string, you control the display of this in the Component dialog. To toggle the Hide status of all comment strings, enter the Query IsComment into the PCB Filter panel (confirm that the Select check box is enabled in the panel), then press F11 to open the Inspector. The Inspector can now be used to edit all selected Comment strings, toggle the state of the Hide checkbox to hide/display the Comment strings. Clear the filter when finished. 4. There is a placed copy of the board in the Backup folder. You can use this as a reference. 5. Save the board when you have finished but do not route it yet.
Module 14: Placement and Re-annotation
14 - 4
www.mecatronicananet.blogspot.com.br
Module 15: Schematic Library Editor
www.mecatronicananet.blogspot.com.br
Module 15: Schematic Library Editor 15.1 Introduction to Library Editing ...................................................... 15-1 15.2 Schematic Library Editor ............................................................... 15-2
15.2.1 15.2.2 15.2.3 15.2.4 15.2.5 15.2.6 15.2.7 Schematic Library Editing Tools...................................................................15-3 Schematic Library Editor Terminology .........................................................15-3 Component Properties .................................................................................15-5 Using supplier data.......................................................................................15-6 Exercise Creating a new component symbol ..........................................15-10 Exercise Completing the Sensor schematic ...........................................15-12 Creating a multi-part component................................................................15-14
Software, documentation and related materials: Copyright 2009 Altium Limited. All rights reserved. You are permitted to print this document provided that (1) the use of such is for personal use only and will not be copied or posted on any network computer or broadcast in any media, and (2) no modifications of the document is made. Unauthorized duplication, in whole or part, of this document by any means, mechanical or electronic, including translation into another language, except for brief excerpts in published reviews, is prohibited without the express written permission of Altium Limited. Unauthorized duplication of this work may also be prohibited by local statute. Violators may be subject to both criminal and civil penalties, including fines and/or imprisonment. Altium, Altium Designer, Board Insight, Design Explorer, DXP, LiveDesign, NanoBoard, NanoTalk, P-CAD, SimCode, Situs, TASKING, and Topological Autorouting and their respective logos are trademarks or registered trademarks of Altium Limited or its subsidiaries. All other registered or unregistered trademarks referenced herein are the property of their respective owners and no trademark rights to the same are claimed. Module Seq = 15
www.mecatronicananet.blogspot.com.br
15.1 Introduction to Library Editing
The Creating Library Components section explains the various types of libraries, and the fundamental way in which library documents are created and managed in Altium Designer. The process of using the Schematic and PCB Library editors will be explored with hands-on exercises showing how to create single and multi-part packages in a schematic library, creating PCB footprints, attaching models, and working with separate library files. It will also introduce Integrated Libraries, a compiled, secure and portable form of library file. This section will also discuss adding component parameters and provide hands-on exercises on importing pin information from vendor pin lists. Figure 1. Outlines the workflow to follow when creating component libraries in Altium Designer.
Gather component data
Create library package project (*.libpkg) Create footprint library
Create symbol library
Draw footprint
Draw symbol library
Import 3D STEP model or build component bodies
Import SPICE models Import IBIS model
Link component models (PCB)
(circuit simulation) (Signal Integrity)
Add component parameters
Compile and verify library
Release integrated library (*.intlib) or standalone libs (*.schlib) and (*.pcblib).
Figure 1. The Altium Designer component creation workflow.
Module 15: Schematic Library Editor
15 - 1
www.mecatronicananet.blogspot.com.br
15.2 Schematic Library Editor
This section covers how to use the Schematic Library Editor and how to create a new component. The Schematic Library Editor is used to: Create and modify schematic component symbols Attach models to the component Add parameters to the component Manage component libraries.
The Schematic Library Editor is very similar in operation to the Schematic Editor and shares the same graphical object types (but not the electrical objects). In addition, the Schematic Library Editor has one additional object, the Pin, which is used at points where wires connect to components.
Figure 2. Schematic Library Editor Workspace
Schematic Libraries (*.SchLib) can be opened for editing using the File Open menu command. Navigate to the folder that the required library is stored in and locate the library, e.g. C:\Program Files\Altium Designer Summer 09\Examples\Training\PCB Training\Temperature Sensor\Libraries\Temperature Sensor.SchLib and click on Open. Integrated Libraries (*.IntLib) are compiled binary files, which cannot be edited. If you attempt to open an integrated library, it will be de-compiled, i.e. all the source libraries will be extracted and a new Library Package will be created. All the libraries supplied with the software are integrated libraries.
Module 15: Schematic Library Editor
15 - 2
www.mecatronicananet.blogspot.com.br
Database Libraries (*.DBlib) is a link to a database (ODBC or ADO based) were references are stored for symbol reference, model linking and parameter information. Each record in the database represents a component, storing all of the parameters, along with links to the models. The record can include links to inventory or other corporate component data. With this approach the schematic component is only used as a symbol, with the models (footprint, 3D Model and simulation model) stored in standard schematic library files, PCB library files, and so on. Components are placed from the database by installing a new DBLib document in the Libraries panel, with the DBLib document being configured to reference the component database. Subversion Database Libraries (*.SVNDBLib) is similar to database libraries however all the linked symbol and footprint data is version controlled within a subversion database. Due to this, each symbol and footprint is stored separately in individual *.schlib and *.pcblib files within the SVN database.
15.2.1 Schematic Library Editing Tools
The Schematic Library Editor has a right-click menu, a Utilities toolbar and a Mode toolbar, as shown in Figure 3. The Utilities toolbar includes a range of standard drawing tools, and a comprehensive set of IEEE symbols.
Figure 3. Library Editor Toolbars and right click command options
15.2.2 Schematic Library Editor Terminology
Object any individual item that can be placed in the Schematic Library Editor workspace, for example, a pin, line, arc, polygon, IEEE symbol etc. Note: The IEEE range of symbols can be resized during placement. Press the + and - keys to enlarge and shrink the symbols as you place them. Part a collection of graphical objects that represent one part of a multi-part component (e.g. one inverter in a 7404), or a library component in the case of a generic or singly packaged device (e.g. a resistor or an 80486 microprocessor). Part Zero this is a special non-visible part available only in multi-part components. Pins added to part zero are automatically added to every part of the component when the component is placed on a schematic. To add a pin to part zero place it on any part, edit it, and set the Part Number attribute in the Pin Properties dialog to Zero. Component either a single part (e.g. a resistor) or a set of parts that are packaged together (e.g. a 74HCT32).
Module 15: Schematic Library Editor
15 - 3
www.mecatronicananet.blogspot.com.br
Aliases refer to the naming system when a library component has multiple names that share a common component description and graphical image. For example, 74LS04 and 74ACT04 could be aliases of a 7404. Sharing graphical information makes the library more compact. When using database libraries, the use of aliases has become obsolete. Hidden Pins these are pins that exist on the component, but do not need to be displayed. Typically, this is done for power pins, which can then be automatically connected to the net specified in the Pin Properties dialog. This net does not need to be present on the schematic; one will be created, connecting all hidden pins with the same Connect To net name. The pins will NOT automatically connect if they are visible on the schematic sheet (i.e. un-hidden). Hidden pins can be shown on the schematic sheet by selecting the Show All Pins option in the Component Properties dialog. Mode a component can have up to 255 different display modes. This can be used for things like IEEE component representations, alternate pin arrangements for op-amps, and so on. Use the options in the Tools Mode submenu or the Mode toolbar to add a new mode to a component. The displayed component mode can be changed on the schematic sheet.
15.2.2.1 Schematic Library Editor Panel
The Schematic Library Editor panel provides a number of features for working with Schematic components. To display the panel, select SCH SCH Library via the panel display buttons at the bottom right of the workspace, when a library is open for editing. The buttons below each region of the panel apply to the selected entry in that region. Lists all the components in the active library. Double-click on a component to open its Library Component Properties dialog. Use the buttons and the options in the right-click menu to manage the library. This allows you to add alternate names to a component that share the same graphics and description.
Components section
Aliases section
Pins section This section lists the pins in the current component. Edit individual pins by double-clicking. Select View Show Hidden Pins to display all those pins that are defined as hidden. This does not change the actual pin hidden/unhidden status; rather it only displays the hidden pins in the Library Editor. When placing multiple pins with incrementing name/designator, press the TAB key after selecting Place Pin from the menus to define the starting value. By default, both the pin number and name will increment. Increment behavior can be controlled using the Auto-Increment during Placement options in the Preferences dialog (the primary value is the pin
Figure 4. Schematic Library panel
Module 15: Schematic Library Editor
15 - 4
www.mecatronicananet.blogspot.com.br
number). Enter a negative sign to decrement a value. Enter an alpha value to increment alphabetically. A single alpha followed by numbers increments the leading alpha. If there are multiple alphas, the last character is incremented/decremented. The entire set of pins for the current component can also be viewed and edited in the List panel. To filter the component to only show pins, right-click in the graphical area and select Filter Examples Pins from the floating context menu. If the List panel is not currently visible press Shift+F12 to display it. Note that you can edit multiple pin properties in the List panel, and can also copy and paste to and from a spreadsheet using the Smart Grid commands in the List panel right-click menu. Note: If you find that the component pans out of view too often, disable auto pan in the Schematic Graphical Editing page of the Preferences dialog. Alternatively, use the V, F shortcuts to bring the component back into view.
15.2.3 Component Properties
The Component Properties dialog is where you add model and parameter information to the component symbol. Double-click on a component name in the Sch Library panel to display the dialog.
Figure 5. Component Properties dialog
Information that would typically be defined for a component includes: Default Designator defines the prefix string to be used with the component designator. Comment description of the component. For a component whose definition is fixed, such as a 74HC32, this standard descriptive string would be entered. For a discrete component whose value can change, such as a resistor, the value would be entered. Note that this field supports indirection, which allows you to display the value of any of this components parameters. Indirection is enabled by entering an equals sign, then the parameter name (spaces are not
Module 15: Schematic Library Editor
15 - 5
www.mecatronicananet.blogspot.com.br
supported). If this field is left blank, the component library reference will be entered as the comment when the component is placed, allowing you to define the comment after it has been placed on the schematic. Description meaningful description that can be used for searching and in the BOM. Type alternate component types are provided for special circumstances. Graphical components do not get synchronized or included in the BOM. Mechanical types only get synchronized if they exist on both the schematic and the PCB and do get included in the BOM. Net Tie components are used for shorting two or more nets on the PCB. Parameters any number of parameters can be added either in the Library Editor, or on the schematic sheet. Parameters can be linked to a company database; add a database link document to the project to do this. Models various component models can be added, including footprint, simulation, signal integrity, and so on. Lock Pins if this option is enabled, you will not be able to edit pins, only the component as a whole entity, when the component is placed on a schematic. Disable this option if you wish to edit the pins and click on the Edit Pins button. Note: Use the Whats This Help for more information about options in the dialog.
Figure 6. Use the List panel to view or edit component pins
15.2.4 Using supplier data
Creating a live link between an Altium Designer component and a Supplier Item has always been a simple process and importing information from an item is equally so. Simply select the parameter(s), data sheet link(s), pricing information, or stock information that you wish to import, in the detailed information section of the Supplier Search panel, then drag and drop: Anywhere within the main editing area of the Schematic Library Editor ensuring the source Schematic Library document is the active document in the main design window and the recipient component is focused. You can also add information to a component by dropping onto the component's name (in the Components region of the SCH Library panel). Onto the required component record, in the Table Browser tab of the relevant Database Library file or SVN Database Library file ensuring the DbLib or SVNDbLib file is the active document in the main design window. Onto the schematic symbol of a placed component ensuring the source schematic document is the active document in the main design window.
For parameters, pricing and stock information, the import will proceed in accordance with any defined parameter import options. The following sections take a look at the import of these different pieces of information.
Module 15: Schematic Library Editor
15 - 6
www.mecatronicananet.blogspot.com.br
15.2.4.1 Importing Parameters
Consider, as an example, the case where we have a component defined in a Schematic Library, which represents an N-channel MOSFET (a 2N7002). We have already linked a Supplier Item to this component and now need to import the parameters.
Figure 7. The example library component and the linked Supplier Item.
For the purposes of demonstrating the feature, a couple of parameters have already been defined for the component in the library the Continuous Drain Current (Id) and the Drain Source Voltage (Vds). The Supplier Item names these parameters differently, so let's set up some parameter name mapping to ensure the data comes in to our existing parameters in these two cases. It's a simple case of adding the two parameters named as per the Supplier Data area and using our naming for the Imported Parameter Name fields.
Module 15: Schematic Library Editor
15 - 7
www.mecatronicananet.blogspot.com.br
Figure 8. Define parameter name mappings to ensure the existing parameters for the component get used, rather than adding new parameters for this same data.
Now the options are set, we need to just select the parameters we want to import, in the detailed Parameters section for the Supplier Item. As this Supplier Item is already linked to the component, we don't need to import the Supplier or Supplier Part Number parameters. Let's import all others. Once selected, just drag the selection onto the component's name in the Components region of the SCH Library panel or within the main editing area for the component itself. That's all there is to it a quick check in the properties dialog for the component shows that the parameters have been imported, and the two existing parameters have been used to receive data as required!
Figure 9. Parameter import in action!
Notes: Parameters can be imported without setting up a prior live link to the Supplier Item, however importing the Supplier and Supplier Part Number parameters in this manual, drag and drop fashion, will not create a live link to the item.
Module 15: Schematic Library Editor
15 - 8
www.mecatronicananet.blogspot.com.br
Another way to initiate the import of parameters is to select the required parameter(s) in the detailed Parameters section for the Supplier Item, right click and choose the command from the context menu that appears. If a Schematic Library, Database Library or SVN Database Library is active, the command will appear in the format Add Parameters To ComponentName, where ComponentName is the currently focused component/component record in the library. If a Schematic document is active, the command will appear in the format Add Parameters To Part. Simply click on each placed component to which you want to add the parameters using the cross hair cursor. Right-click or press Esc to exit. All importable data for a Supplier Item can be imported, along with a new supplier link to that item, in one step. Simply right-click on the Supplier Item entry in the Supplier Search panel and choose the Add Supplier Link And Parameters To command (see Adding a Supplier Link and Parameters Simultaneously).
15.2.4.2 Importing Data Sheet Links
The process for importing a data sheet link from a Supplier Item is the same as that for importing parameters. The only difference is that there are no options to set up beforehand just click and drag the data sheet link from the detailed Documents section for the Supplier Item onto the target component/component record in the active library (SchLib, DbLib, SVNDbLib), or component on the active schematic sheet as required. The process will add a ComponentLink parameter pair, targeting the data sheet. By default, the same value will be entered for both the ComponentLinknDescription and ComponentLinknURL parameters the URL for the data sheet. Access the link from the usual References sub-menu for the component.
Module 15: Schematic Library Editor
15 - 9
www.mecatronicananet.blogspot.com.br
Figure 10. Add a link to a data sheet for a Supplier Item with a drag of the mouse!
It can be a good idea to change the value for the ComponentLinknDescription parameter to a shorter, more meaningful entry, for better display in the References sub-menu.
15.2.5 Exercise Creating a new component symbol
1. We will now create a component a serial temperature sensor. If it is not open, open the schematic library \Program Files\Altium Designer Summer 09\Training\PCB Training\Temperature Sensor\Libraries\Temperature Sensor.SchLib 2. Before creating the component, make sure that this library is in the Temperature Sensor project. If it is not already open, re-open the project created during Module 4 - Schematic Capture training session, \Program Files\Altium Designer Summer 09\Examples\Training\PCB Training\Temperature Sensor\Temperature Sensor.PrjPcb. 3. To add the library to the project, click and hold on the Temperature Sensor.SchLib in the Projects panel, then drag and drop it onto the project filename, Temperature Sensor.PrjPcb. It will disappear from the Free Documents, instead appearing under the Libraries folder icon in the project structure. 4. Right-click on the project name and select Save Project.
Module 15: Schematic Library Editor
15 - 10
www.mecatronicananet.blogspot.com.br
5. To create a new component Select Tools New Component to create a new component. 6. Enter TCN75 in the New Component Name dialog. 7. When the blank sheet appears, zoom in (PAGE UP) until you can see the grid. Components generally have the top left of the component body located at co-ordinates 0,0 (indicated by the two darker grid lines). 8. Check that the Snap Grid and Visible Grid are set to 10 (Tools Document Options).
Note: If the yellow rectangle covers the pin names, use the Edit Move Send to Back command to move it behind the pins.
Figure 11. Microchip TCN75 serial temperature sensor
9. Create the graphical representation for the component as shown in Figure 11. The component body is a Rectangle, placed at the origin in the center of the sheet. The origin is indicated by the two darker lines that form a crosshair, zoom in/out to show the crosshair and the gridlines. Start placing the rectangle at the origin, the body is 80 units wide by 70 units high, you can use the coordinates shown on the Status bar to guide you. 10. Place the pins for the part. It is important to orient pins so that the 'hot' end is away from the component body. When placing pins, the cursor will be on the 'hot' end of the pin. Press SPACEBAR to rotate the pin or X or Y to flip it. 11. Before placing the first pin, press TAB to edit the pin properties. The Pin Properties dialog will open. For each pin, set the Pin Name, Pin Number, Electrical Type as per the table, and set the Pin Length to 20. Pin Number 1 2 3 4 5 6 7 8 Pin Name SDA SCL INT/CMP GND A2 A1 A0 VDD Electrical Type IO Input Output Power Input Input Input Power Note: As well as using the pin properties dialog to edit the pin names, you can also use the List panel to edit the pin properties after they have been placed, as shown in Figure 6. Note: you can use the auto-increment/decrement feature when placing pins 5, 6 and 7.
12. When you have completed drawing the component, set the - Designator to U? - Comment to TCN75
Module 15: Schematic Library Editor
15 - 11
www.mecatronicananet.blogspot.com.br
- Description to Serial temperature sensor 13. Save the library. You can not place a new component from a library until it has been saved. Note: At the moment this component is really just a symbol, it has no models or parameters as a minimum it needs a footprint. You will create the footprint for this component in the next section and then come back to the schematic library editor to link it to the symbol.
15.2.6 Exercise Completing the Sensor schematic
At this stage in the training, the structure of your Temperature Sensor project should look like Figure 12. However, the Sensor.SchDoc is incomplete. To complete it: 1. Add a new schematic to the project and call it Sensor.schdoc if you havent done so already. 2. Add the Ports, Power Ports and Wiring to finish the schematic, as show in Figure 13. 3. Since the project structure has been modified, you should Compile the project and resolve any errors. Hint: use the Design Synchronize Sheet Entries and Ports command to resolve sheet entry-to-port mismatches. 4. Save the Sensor schematic sheet.
Figure 12. Project structure after completing the Sensor schematic.
Module 15: Schematic Library Editor
15 - 12
www.mecatronicananet.blogspot.com.br
Figure 13. Wired sensor schematic (Sensor.SchDoc).
Module 15: Schematic Library Editor
15 - 13
www.mecatronicananet.blogspot.com.br
15.2.7
Creating a multi-part component
To create a multi-part component: First create one part, select all, then copy the part to the clipboard using the Edit Copy menu command. Select Tools New Part to add a new part sheet under the same component name. Paste the part onto the sheet and update the pin information. Note that the Part field in the panel will now show 2/2, meaning the second of two parts. Finally, add hidden pins (typically power pins) to any of the parts. Edit them, enable the Hide attribute and set their Part Number to zero. If they are to automatically connect to a net, enter the net name in the Connect To field.
The 4 parts of a multipart 74ACT32 component. Note the power pins on each part (hidden pins have been displayed), these exist once, on part zero (a non-visible part). Hidden pins must have the net that they connect to specified in the Pin Properties dialog.
Figure 14. Creating a multi-part component.
Module 15: Schematic Library Editor
15 - 14
www.mecatronicananet.blogspot.com.br
Module 16: PCB Library Editor
www.mecatronicananet.blogspot.com.br
Module 16: PCB Library Editor 16.1 PCB Library Editor ......................................................................... 16-1
16.1.1 The PCB Library workspace ........................................................................16-1 16.1.2 PCB Library Editor Panel .............................................................................16-2 16.1.3 Creating a component using the Component Wizard ..................................16-2 16.1.4 Creating a component using IPC footprint wizard........................................16-3 16.1.5 Creating a component using IPC Footprints batch generator......................16-3 16.1.6 Manually creating a component ...................................................................16-4 16.1.7 Copying a component ..................................................................................16-5 16.1.8 Special strings in the Library Editor..............................................................16-5 16.1.9 Component Rule Check ...............................................................................16-5 16.1.10 Exercise Creating the component footprint ...............................................16-6 16.1.11 Browsing footprint libraries ...........................................................................16-9 16.1.12 Creating footprints with an irregular pad shape ...........................................16-9 16.1.13 Managing components that include routing primitives in their footprint .....16-11 16.1.14 Footprints with multiple pads connected to the same pin ..........................16-12 16.1.15 Handling special solder mask requirements ..............................................16-12 16.1.16 Other footprint attributes.............................................................................16-13
16.2 3D dimensional component detail .............................................. 16-14
16.2.1 16.2.2 16.2.3 16.2.4 Adding height to your PCB footprint...........................................................16-14 Adding a 3D body to a footprint..................................................................16-14 Manually placing 3D body objects..............................................................16-14 Using the 3D Body Manager ......................................................................16-16
Software, documentation and related materials: Copyright 2009 Altium Limited. All rights reserved. You are permitted to print this document provided that (1) the use of such is for personal use only and will not be copied or posted on any network computer or broadcast in any media, and (2) no modifications of the document is made. Unauthorized duplication, in whole or part, of this document by any means, mechanical or electronic, including translation into another language, except for brief excerpts in published reviews, is prohibited without the express written permission of Altium Limited. Unauthorized duplication of this work may also be prohibited by local statute. Violators may be subject to both criminal and civil penalties, including fines and/or imprisonment. Altium, Altium Designer, Board Insight, Design Explorer, DXP, LiveDesign, NanoBoard, NanoTalk, P-CAD, SimCode, Situs, TASKING, and Topological Autorouting and their respective logos are trademarks or registered trademarks of Altium Limited or its subsidiaries. All other registered or unregistered trademarks referenced herein are the property of their respective owners and no trademark rights to the same are claimed. Module Seq = 16
www.mecatronicananet.blogspot.com.br
16.1 PCB Library Editor
The PCB Library Editor is used to create and modify PCB component footprints and manage PCB component libraries. The PCB Library Editor also includes a Component Wizard that you can guide through the creation of most common PCB component types.
16.1.1 The PCB Library workspace
An existing PCB library (*.PcbLib) can be opened using the File Open command, displaying the first footprint in that library, and a list of all footprints in the library in the PCB Library panel. Click on the required component in the Components list.
Figure 1. PCB Library Editor Workspace
The view commands, primitive objects, layers, selection and focus, grids and general editing functions are all identical to the PCB Editor. Settings in the Preferences dialog and Board Options dialog also apply in the PCB Library Editor.
Module 16: PCB Library Editor
16 - 1
www.mecatronicananet.blogspot.com.br
16.1.2 PCB Library Editor Panel
The PCB Library panel of the PCB Library Editor panel provides a number of features for working with PCB components. These include: The Components section of the panel lists all the components in the active library. Right-click in the Components section to display menu options to Create New Components, edit Component Properties, Copy or Paste selected components, or update the component footprints on open PCBs. Note that the copy/paste commands in the right-click menu can be used with multiple footprints selected, and support: copying and pasting within a library, copying and pasting from a PCB into a library, copying and pasting between PCB libraries.
The Components Primitives section lists the primitives that belong to the currently selected component. Click on a primitive in the list to highlight it in the design window. The way that the chosen primitive is highlighted depends on the options at the top of the panel: Enabling Mask will result in only the primitive(s) you click on remaining at normal visibility, all others will be faded. button down the bottom Click the right of the Workspace to remove the filter and restore the display. Enabling Select will result in the primitive(s) you click on being selected, ideal if you need to edit them.
Figure 2. PCB Library panel
Right-click in the Component Primitives section to control which types of primitives are listed in this section.
16.1.3 Creating a component using the Component Wizard
The PCB Library Editor includes a Component Wizard. This Wizard allows you to select from various package types, fill in appropriate information and it will then build the component footprint for you. To launch the Component Wizard, right-click on the Components section of the PCB Library Editor panel and select Component Wizard, or select the Tools New Blank Component.
Module 16: PCB Library Editor
16 - 2
www.mecatronicananet.blogspot.com.br
16.1.4 Creating a component using IPC footprint wizard
The IPC Footprint Wizard creates IPC-compliant component footprints. Rather than working from footprint dimensions, the IPC Footprint Wizard uses dimensional information from the component itself, in accordance with the algorithms released by the IPC. Available through Tools IPC Footprint Wizard menu when a PCB library is the active document, the new IPC Footprint Wizard creates IPC-compliant component footprints. In accordance with the IPC standard it also supports three footprint variants, tailored to suit the board density. The wizard supports BGA, BQFP, CFP, CHIP, CQFP, DPAK, LCC, MELF, MOLDED, PLCC, PQFP, QFN, QFN-2ROW, SOIC, SOJ, SOP, SOT143/343, SOT223, SOT23, SOT89, and WIRE WOUND footprints.
Figure 3. One of the new supported packages in the IPC footprint Wizard is the DPAK (Transistor Outline).
Some of the IPC Footprint Wizard features include: Overall packaging dimensions, pin information, heel spacing, solder fillets and tolerances can be entered and immediately viewed. Mechanical dimensions such as Courtyard, Assembly, and Component (3D) Body Information can be entered. Wizard is re-entrant and allows reviewing and making adjustments easy. Previews of the footprint are shown at every stage. The finish button can be pressed at any stage to generate the currently previewed footprint.
16.1.5 Creating a component using IPC Footprints batch generator
Available through Tools IPC Footprint Batch Generator menu when a PCB library is the active document, the IPC Footprint Batch Generator makes it possible to quickly generate multiple footprints as well as multiple density levels for a single component from a package input file that contains datasheet package information.
Module 16: PCB Library Editor
16 - 3
www.mecatronicananet.blogspot.com.br
Figure 4. The IPC Footprint Batch Generator has options that either create all the footprints into the current open .PcbLib, or generate a single .PcbLib file based on either an input file or footprint name.
Support for the IPC Footprints Generator includes: Package type blank template files can be opened within the dialog and are provided in the \Templates folder of the installation directory. Help for any of the package type templates is also available. Package input files need only to contain the information for one or more footprints of a single package type, and can be either an Excel or comma-delimited (CSV) file format.
16.1.6 Manually creating a component
Components are created in the PCB Library Editor using the same set of primitive objects available in the PCB Editor. In addition to PCB components, corner markers, phototool targets, mechanical definitions, etc. can be saved as components. The typical sequence for manually creating a component footprint is: Open the desired library in the PCB Library Editor.
Module 16: PCB Library Editor
16 - 4
www.mecatronicananet.blogspot.com.br
Select the Tools New Blank Component menu command. You will be presented with an empty component footprint workspace, called PCBComponent_1. Rename the component by double-clicking on the name in the Components list, select Component Properties and enter a new name in the Component Properties dialog. Component names can be up to 255 characters. Use tracks or other primitive objects to place the component outline on the Silkscreen layer. Place the pads according to the component requirements. Prior to placing the first pad, press the TAB key to define all the pad properties. Make sure you set the designator property correctly. Typically, the first pad you place is pin 1, so the set designator to '1' for the first pad. The designator automatically increments. Note: The 0,0 coordinate is the point where the component is held during placement. Always confirm that it is set to a suitable location. Select Edit Set Reference to change the location.
16.1.7 Copying a component
There is often the requirement to copy components, either from one library to another or within the same library. For a single component you can achieve this using the Edit Copy Component command. This command copies the current component, ready for pasting back into a PCB library. You can also copy/paste multiple component footprints using the commands in the PCB Library panels right-click menu. Select the required component footprints using CTRL+click in the list, then right click and choose Copy, then right-click again and choose Paste X Components (where X is the number of component footprints you selected).
16.1.8 Special strings in the Library Editor
There are two special strings that are active in the Library Editor. These are provided to allow you to control the positioning of the designator (.Designator) and the comment (.Comment). Place these in the PCB Library Editor workspace at the location relative to the component where you would like the designator or comment to be placed. When you use these, you can hide the default designator and comment that are added when the component is placed in the PCB file.
16.1.9 Component Rule Check
The Reports Component Rule Check command allows you to check either the current component or the whole library for any of the objects selected in the Component Rule Check dialog.
Figure 5. Component Rule Check dialog
The results of the component rule check are displayed in a text document.
Module 16: PCB Library Editor
16 - 5
www.mecatronicananet.blogspot.com.br
Figure 6. Library Component Rule Check report
16.1.10 Exercise Creating the component footprint
In this exercise, we will create a new component footprint called SOIC8, to use with the Temperature Sensor component you just created, the TCN75. 1. The first thing we need is a footprint library. For this training session we will create the footprint in a project library. If it is not open, open the footprint library \Program Files\Altium Designer Summer 09\Examples\Training\PCB Training\Temperature Sensor\Libraries\Temperature Sensor.PcbLib 2. Before creating the footprint, we will make this footprint library part of the Temperature Sensor project. If it is not already open, re-open the project created during the Environment and Editor Basics training session, \Program Files\Altium Designer Summer 09\Examples\Training\PCB Training\Temperature Sensor\Temperature Sensor.PrjPcb. 3. To add the library to the project, click and hold on the Temperature Sensor.PcbLib in the Projects panel, then drag and drop it onto the project filename, Temperature Sensor.PrjPcb. It will disappear from the Free Documents, instead appearing under the Libraries folder icon in the project structure. 4. Right-click on the project name and select Save Project. 5. To create the new SOIC8 footprint we will use the IPC Footprint Wizard, select Tools IPC Footprint Wizard to run the Wizard. 6. In the list of pattern types, select Small Outline Integrated Package (SOIC), as shown below in Figure 7.
Module 16: PCB Library Editor
16 - 6
www.mecatronicananet.blogspot.com.br
Figure 7. Choose the footprint type in the IPC Footprint Wizard
7. Refer to information in Figure 8 for dimensions. Note that it will be created with 8 round-ended pads at this point if we finish the wizard.
Figure 8.SOIC package dimensions
8. Step through the Thermal Pad dimensions, Heel spacing, Solder fillets, Component Tolerances and IPC Tolerances. 9. In the SOIC Footprint Dimensions page change the pad shape to Rectangular. 10. In the SOIC Silkscreen Dimensions page change the silkscreen line width to 0.1mm. 11. Step through the Courtyard, assembly and component board information page. 12. In the footprint Description page change the name to SOIC8 and leave the description as is.
Module 16: PCB Library Editor
16 - 7
www.mecatronicananet.blogspot.com.br
13. In the Footprint Destination page, set to current PcbLib file and set it to \Program Files\Altium Designer Summer 09\Examples\Training\PCB Training\Temperature Sensor\Libraries\Temperature Sensor.PcbLib 14. Click on finish to end the wizard and create the new component as per Figure 9.
Figure 9. Finished footprint created in the temperature sensor.pcblib.
15. Save the library, and the project.
Module 16: PCB Library Editor
16 - 8
www.mecatronicananet.blogspot.com.br
16.1.11 Browsing footprint libraries
PCB libraries are accessed through the same panel as schematic libraries the Libraries panel.
Enable the footprint display mode by clicking the enabling the Footprints checkbox. Select a library name in the drop down list to choose it and display all the footprints in that library. This can be either an integrated library or a footprint library. Footprint libraries that are in the active project, currently installed or found down the search path are available in the panel. Click the Libraries button at the top panel to install a footprint library. Library search paths are defined in the Search Path tab of the Options for Project dialog. To Search for a footprint, first enable the Footprints mode, then click the Search button. Click on a footprint name in the list to display that footprint in the MiniViewer. Click on the Place button to place the chosen footprint in the workspace, or double-click on the footprint name.
button at the top of the panel and
Figure 10. Libraries panel
16.1.12 Creating footprints with an irregular pad shape
There will be situations where you need to create a footprint with pads that have an irregular shape. This can be done using any of the design objects available in the library editor, but there is an important factor that you must keep in mind. The software automatically creates solder and paste masks based on the shape of pad objects, if you use pad objects to build up an irregular shape then the matching irregular mask shape will be generated correctly. If you build the irregular shape from other objects, such as lines (tracks), fills, regions or arcs, then you will also need to define any required solder or paste masks by placing suitably enlarged or contracted objects on the solder mask and paste mask layers. Figure 11 and Figure 12 shows versions of an SOT-89 footprint created by different designers. Figure 11 uses 2 pads to create the large irregular shaped pad in the center, Figure 12 uses a pad and a line (track). Figure 12 would need to have the solder and paste masks defined manually.
Module 16: PCB Library Editor
16 - 9
www.mecatronicananet.blogspot.com.br
Figure 11. Using pads to create irregular shapes
Figure 12. Using a track to create irregular shapes
Module 16: PCB Library Editor
16 - 10
www.mecatronicananet.blogspot.com.br
16.1.13 Managing components that include routing primitives in their footprint
When you transfer a design, the footprint specified in each component is extracted from the available libraries and placed on the board. Then each pad in the footprint has its net property set to the name of the net connected to that component pin in the schematic. If the footprint includes copper primitives touching the pads, these primitives will not be assigned the net name automatically, and will create a design rule violation. In this case, you will need to perform an update process to assign the net name. The PCB editor includes a comprehensive net management tool, to launch it select Design Netlist Configure Physical Nets from the PCB editor menus. Figure 13 shows the Configure Physical Nets dialog being used to update the extra primitives detected in the switch footprint shown in Figure 14. Click the Menu button for a menu of options, and click the New Net Name region to select the net to assign to the unassigned primitives.
Figure 13. Update the net name on unnamed footprint primitives in the Configure Physical Nets dialog.
Figure 14. Printed push button footprint, designed by placing pads, lines and arcs.
Module 16: PCB Library Editor
16 - 11
www.mecatronicananet.blogspot.com.br
16.1.14 Footprints with multiple pads connected to the same pin
The footprint shown in Figure 15, a TO-3 transistor, has multiple pads that connected to the same logical schematic component pin. For this component both of the 2 mounting hole pads have the same designator of 3. When the Design Update PCB command is used in the Schematic Editor to transfer design information to the PCB, the resulting synchronization will show the connection lines going to both pads in the PCB Editor, i.e. they are on the same net, as shown in Figure 15. Both of these can be routed.
Figure 15. TO-3 footprint showing two pads with a designator of 3, on the same net
16.1.15 Handling special solder mask requirements
The footprint shown in Figure 14 is the contact set for a push button switch, which is implemented directly in the copper on the surface layer of the PCB. A rubber switchpad overlay is placed on top of the PCB, with a small captive carbon button that contacts both sets of fingers in the footprint when the button is pressed, creating connectivity. For this to happen both sets of fingers must not be covered by the solder mask. The circular solder mask opening has been achieved by placing an arc whose width is equal to or greater than the arc radius, resulting in the solid circle shown behind the 2 sets of fingers. Each set of copper fingers has been defined by an arc, horizontal lines, and a pad. The pads are required to define the points of connectivity. Note that manually placed solder mask definitions are automatically transferred when the component is placed on the bottom of the board.
Module 16: PCB Library Editor
16 - 12
www.mecatronicananet.blogspot.com.br
16.1.16 Other footprint attributes
Solder and paste masks are created automatically at each pad site on the Solder Mask and Paste Mask layers respectively. The shape that is created on the mask layer is the pad shape, expanded or contracted by the amount specified by the Solder Mask and Paste Mask design rules set in the PCB Editor, or specified in the Pad dialog. When you edit a pad you will see the settings for the solder mask and paste mask expansions. While these settings are included to give you localized control of the expansion requirements of a pad, you will not normally need them. Generally it is easier to control the paste mask and solder mask requirements by defining the appropriate design rules in the PCB editor. Using rules you define one rule to set the expansion for all components on the board, then if required you can add other rules that target any specific situations such as all instances of a specific footprint type used on the board, or a specific pad on a specific component, and so on.
Figure 16. Pads with the solder mask displayed
Module 16: PCB Library Editor
16 - 13
www.mecatronicananet.blogspot.com.br
16.2 3D dimensional component detail
Given the density and complexity of todays electronic products, todays PCB designer must consider more than the horizontal component clearance requirements, they must also consider height restrictions and component-under-component placement options. There is also the need to transfer the final PCB to a mechanical CAD tool, where a virtual product assembly can verify the complete packaging of the product being developed. Altium Designer includes a number of features to cater for these different situations.
16.2.1 Adding height to your PCB footprint
At the simplest level you can add a height attribute to your footprint. To do this double-click on the footprint in the Components list in the PCB Library panel to display the PCB Library Components dialog and enter the recommended height for the component in the Height field. Height Constraint design rules can then be defined during board design (select Design Rules in the PCB Editor), typically testing for maximum component height in a class of components, or within a room definition.
16.2.2 Adding a 3D body to a footprint
For more detailed height requirements, you can add a 3D body object to the footprint. A 3D Body is a polygonal shaped object that can be added to a footprint on any enabled mechanical layer. One or more 3D body objects can be added to define the physical size and shape of a component in both the horizontal and vertical planes. The 3D body objects can then be used by the component clearance design rule check to test for component collisions, and they can also be used by the 3D visualization engine when it renders a 3D representation of the board (View Board in 3D in the PCB Editor).
16.2.3 Manually placing 3D body objects
3D body objects can be placed manually in the PCB Library Editor (Place 3D body). They can also be added automatically to footprints in the PCB Library Editor (and to placed footprints in the PCB Editor) using the Component Body Manager dialog (Tools Manage 3D Bodies for Components on Board). Note that can only be placed on a mechanical layer, the current mechanical layer is used if one is active when the command is selected, otherwise the 1st available mechanical layer will be selected in the 3D Body dialog. The steps involved in setting this up for an example footprint like a DIP14 would include: 1. Select the footprint you wish to add a 3D body to using the PCB library panel. 2. Confirm that a mechanical layer is enabled and is the current layer. 3. Select Place Place 3D body [shortcut P, B]. The 3D body dialog will open, as shown in Figure 17. Note: 3D body objects can be created from shapes (extruded rectangular, cylindrical or spherical), or from an imported STEP model. You can also use a combination of both, if needed. 4. Enter overall height and stand off height information, and close the dialog. 5. Click to define the vertices. Note that the placement process for en extruded 3D body is the standard polygonal object placement process, use Shift+Spacebar to cycle the corner style, and Spacebar to toggle the current placement corner.
Module 16: PCB Library Editor
16 - 14
www.mecatronicananet.blogspot.com.br
Figure 17. Define the 3D body overall height and standoff height. The Body after it has been placed on the DIP14.
Figure 18. DIP14 footprint with a single 3D body, then with multiple 3D bodies added to define the pins, then with an imported STEP model for a DIP14.
Module 16: PCB Library Editor
16 - 15
www.mecatronicananet.blogspot.com.br
16.2.4 Using the 3D Body Manager
Using the 3D Body Manager, 3D body objects can be automatically created based on the bounding rectangles or closed polygonal outlines of primitives that already exist in the footprint. The 3D Body Manager can be used for the current footprint, or across the entire PCB library. In Figure 19 you can see the 3D Body Manager used to define a 3D body for the transistor footprint, SOIC8. Using this approach is much easier than attempting to define the shape manually, because of the curved edge of the transistor body.
Figure 19. Use the 3D Body Manager to quickly create body objects based on existing primitives.
To create a shape that follows the outline defined on the component overlay click the second option that appears in the list, Polygonal shape created from primitives on TopOverlay. For this line in the dialog, click on the Action button Add to component_name), set the Registration Layer to the mechanical layer that the body object should be placed on (mechanical layer 3 has been renamed BodyTop in this example), and set the Overall Height to a suitable value, for example 200mil, as shown in Figure 19. Note: Multiple 3D body shapes can be added to build up a 3D body using the dialog in Figure 19. To do this, simply pick and choose which bodies you want from the action column to add. You can also mix this with manually placed bodies to build up a complex 3D model like for example the 16x2 character screen on the Altium NanoBoard, or the Spirit Level board.
Module 16: PCB Library Editor
16 - 16
www.mecatronicananet.blogspot.com.br
Figure 20. End result in the 3D view of a complex 3D body created in the PCB library editor.
Module 16: PCB Library Editor
16 - 17
www.mecatronicananet.blogspot.com.br
Module 17: Linking Models, Parameters, Library Package and Updates
www.mecatronicananet.blogspot.com.br
Module 17: Linking Models, Parameters, Library Package and Updates 17.1 Adding Model and Parameter Detail to a Component ................ 17-1
17.1.1 17.1.2 17.1.3 17.1.4 17.1.5 17.1.6 17.2.1 17.2.2 17.2.3 17.2.4 17.3.1 17.3.2 17.3.3 17.3.4 Adding a model ............................................................................................17-1 Exercise Adding a footprint using the Model Manager .............................17-2 Component Parameters ...............................................................................17-4 Exercise adding a component parameter .................................................17-5 Adding and Modifying Component Parameters ...........................................17-6 Exercise Editing Parameters in the Parameter Manager..........................17-7 Schematic Updating .....................................................................................17-8 Updating PCB Footprints............................................................................17-10 Other Audit techniques...............................................................................17-11 Exercise Using the new component in schematic...................................17-12 Using Altium Designers 3D Body Objects .................................................17-14 Importing a 3D STEP Model ......................................................................17-15 Rotating and Positioning the STEP model .................................................17-16 Exercise importing a STEP model ..........................................................17-16
17.2 Component Auditing ...................................................................... 17-8
17.3 3D PCB Components ................................................................... 17-14
17.4 Library Package types ................................................................. 17-18
17.4.1 Integrated Libraries ....................................................................................17-18
17.5 Library Reports............................................................................. 17-20
17.5.1 Library Editor Reports ................................................................................17-20
Software, documentation and related materials: Copyright 2009 Altium Limited. All rights reserved. You are permitted to print this document provided that (1) the use of such is for personal use only and will not be copied or posted on any network computer or broadcast in any media, and (2) no modifications of the document is made. Unauthorized duplication, in whole or part, of this document by any means, mechanical or electronic, including translation into another language, except for brief excerpts in published reviews, is prohibited without the express written permission of Altium Limited. Unauthorized duplication of this work may also be prohibited by local statute. Violators may be subject to both criminal and civil penalties, including fines and/or imprisonment. Altium, Altium Designer, Board Insight, Design Explorer, DXP, LiveDesign, NanoBoard, NanoTalk, P-CAD, SimCode, Situs, TASKING, and Topological Autorouting and their respective logos are trademarks or registered trademarks of Altium Limited or its subsidiaries. All other registered or unregistered trademarks referenced herein are the property of their respective owners and no trademark rights to the same are claimed. Module Seq = 17
www.mecatronicananet.blogspot.com.br
17.1 Adding Model and Parameter Detail to a Component
The final stage of preparing the new component is to add model and parameter information.
17.1.1 Adding a model
There are a number of ways of adding a models to a component, these include: Via the Library Component Properties dialog Via the models region at the bottom of the main workspace click the small down arrow at the bottom right of the workspace if it is not visible. Via the Model Manager. The Model Manager allows you to add models to multiple components at the same time, and is ideal for reviewing model assignments across a library.
Figure 1. Add and manage component models at the bottom of the editing window, or in the Model Manager
Module 17: Linking Models, Parameters, Library Package and Updates
17 - 1
www.mecatronicananet.blogspot.com.br
17.1.2 Exercise Adding a footprint using the Model Manager
To add a footprint using the Model Manager: 1. If it is not already open, re-open the Temperature Sensor project (\Program Files\Altium Designer Summer 09\Examples\Training\PCB Training\Temperature Sensor\Temperature Sensor.PrjPcb). 2. In the Projects panel, browse to and open the schematic library, Temperature Sensor.SchLib. 3. Select Tools Model Manager in the Schematic Library Editor to open the Model Manager. It will show a list of all components in the current library and any models, including Footprint, Simulation, Signal Integrity, and PCB 3D models. 4. In the Model Manager dialog click on the TCN75 component that you created, making it the active part. 5. Click Add Footprint to launch the PCB Model dialog, as shown in Figure 2.
Figure 2. Adding the footprint model to the component.
Module 17: Linking Models, Parameters, Library Package and Updates
17 - 2
www.mecatronicananet.blogspot.com.br
6. If you know the footprint name, and you are confident that is in a currently available footprint library, you can type the name directly into the Name field, an image of it will appear if it is located. Otherwise, you can click Browse to open the Browse Libraries dialog, as shown in Figure 3. Note: There are different ways you can reference a footprint from the symbol, this is determined in the PCB Library region of the PCB Model dialog: - Any means find the footprint in Any currently available library, - Library Name means it must come from the specified library, - Library Path means it must come from the specified library in the specified location, and - Use from integrated is set automatically if you have compiled the library into an integrated library.
Figure 3. Use the Browse Libraries dialog to visually select the correct footprint.
Note: The Libraries dropdown at the top of the dialog allows you to choose which library you are currently browsing, from the available footprint libraries. The Find button is used to search, this will be demonstrated in the Schematic Capture training module. 7. Once you have located your new SOIC8 footprint select it, and it will appear in the PCB Model dialog. Click OK to close the dialog. Note: If your footprint was using a different numbering scheme from the pin numbering on the symbol you would need to define the pin-to-pad mapping, click the Pin Map button in the PCB Models dialog to do this. 8. Click Close to close the Model Manager, you have now assigned the SOIC8 footprint to your TCN75 component. 9. Save the library.
Module 17: Linking Models, Parameters, Library Package and Updates
17 - 3
www.mecatronicananet.blogspot.com.br
17.1.3 Component Parameters
Each component that you create can have any number of component parameters, which can be added/edited in the library or on the schematic. Parameters can be used for any purpose you require, including: component detail information, such as a voltage rating, component revision, and so on company component information, such as stock number or price, design reference information, such as special pick and place requirements, links to reference information, such as websites and PDFs.
Figure 4. Add parameters to fully describe your components.
Any component parameters can be included in the Bill of Materials, or any custom report you generate via the Report generation dialog.
Figure 5. Generate reports that include any component data you require.
Module 17: Linking Models, Parameters, Library Package and Updates
17 - 4
www.mecatronicananet.blogspot.com.br
17.1.4 Exercise adding a component parameter
A useful component parameter is to add is a link from the schematic component to a datasheet. A PDF datasheet for the serial temperature sensor component has been included, we will now add a parameter that allows us to open the datasheet for it directly from the schematic. 1. In your Windows File Explorer, confirm that the PDF datasheet is available. Browse to the location: C:\Program Files\Altium Designer Summer 09\Examples\Training\PCB Training\Temperature Sensor 2. In the Windows File Explorer, copy this address location (you might need to enable the Address Bar via the View Toolbars menu first). 3. Return to Altium Designer, then with your TCN75 component symbol open in the library editor, double click on its name in the SCH Library panel to open the Library Component Properties dialog. 4. In the Parameters region of the dialog, click the Add button to add a new parameter, this will open the Parameter Properties dialog. 5. In the Name field, type HelpURL. 6. Click to position the cursor in the Value field of the dialog, then Paste in the contents of the Windows clipboard, this should be what you copied from the Address Bar of the Windows File Explorer, namely: C:\Program Files\Altium Designer Summer 09\Examples\Training\PCB Training\Temperature Sensor 7. Type a backslash (\) character at the end of the string, then type in the name of the PDF, namely: TCN75 - 21490b.pdf, as shown in Figure 6.
Figure 6. Add the HelpURL parameter to link the datasheet to the component.
8. Clear the Visible checkbox in the Parameter Properties dialog since there is no need to show this string on the schematic. 9. Click OK to close the dialog, then click OK to close the Library Component Properties dialog. 10. Save the library. Note: Well use this link we have created shortly in 17.2.4 Exercise Using the new component in schematic.
Module 17: Linking Models, Parameters, Library Package and Updates
17 - 5
www.mecatronicananet.blogspot.com.br
17.1.5 Adding and Modifying Component Parameters
Parameters can be added to an individual component, either in the schematic library editor, or the schematic editor. Adding parameters at the library level ensures consistency in component information and speeds the process of component placement as parameters do not need to be added individually. Altium Designer also provides a powerful Parameter Manager that supports adding parameters globally to a library, schematic, or series of schematics. To open the Parameter Manager: In either the Schematic or Schematic Library editors, select Tools Parameter Manager from the menus to launch the Parameter Editor Options dialog. Enable the Include Parameters Owned By check boxes you require, if you are editing components this would typically only be the Parts option, then click OK. The Parameter Table Editor will open. Column headings correspond to the parameter names, with the contents of each column corresponds to that parameters value. Figure 7 shows the Parameter Table Editor. Right-clicking in the Parameter Table Editor will display options, such as Add Columns, Add Parameter Values, Copy, Paste, and so on. Data can also be pasted from standard text and from most spreadsheet applications, such as Microsoft Excel. All parameter changes are controlled by an Engineering Change Order (ECO) process that supports the controlled execution of ECOs, including the ability to selectively include and exclude operations as well as generate reports of all changes prior to their being executed. Note: once you have selected an item (or items) in the Parameter Manager, press F2 to edit the value(s).
Figure 7. Parameter Table Editor
Module 17: Linking Models, Parameters, Library Package and Updates
17 - 6
www.mecatronicananet.blogspot.com.br
17.1.6 Exercise Editing Parameters in the Parameter Manager
Well add a new parameter, called Lead Time, to all the components in the Temperature Sensor schematic library. 1. From the Temperature Sensor.schlib schematic Library, select Tools Parameter Manager and in the initial dialog, be sure only Parts is checked in the Include Parameters Matched By section at the top, leaving the other options set to their defaults, the click OK. 2. In the Parameter Table Editor, right-click and choose Add Column. 3. In the Name field, enter Lead Time, checking the Add to all objects option. Leave the Value field blank, and click OK. A new column will be created with the heading Lead Time, at the right hand edge of the dialog (scroll across if necessary). 4. Right click the contents of the column Lead Time for the component DMC-50448N and select Edit. The field will change to a drop-down with a cursor. Type 14 days in the field, and press Enter to commit the value. 5. Right click on this value of 14 days, and select Copy. 6. Right-click the field Lead Time for the component TCN75, and select Paste. 7. Select all the cells of the column Lead Time (not including the column heading) using either Ctrl+Click, Shift+Click, or dragging to select the contents fields. 8. Right-click on any of the 3 selected cells and select Edit. One of the 3 cells will become editable. Type the text 3-5 Days and press Enter on the keyboard. All selected cells will have the edit applied. Using these standard spreadsheet-type editing actions, multiple cells (including columns and rows) can be edited. 9. Click Accept Changes (Create ECO) to open the Engineering Change Order dialog. This is list of changes that are about to be applied to the library, note that individual changes can be disabled. 10. Click the Execute Changes button in the ECO dialog to propagate those changes through to the design. The Report Changes button will generate a list of change orders, use this if you need to keep a record of changes made to a design file. If you click the Close button in the ECO dialog the changes will not be applied, so you will be returned to the Parameter Table Editor dialog. 11. Save the library.
Module 17: Linking Models, Parameters, Library Package and Updates
17 - 7
www.mecatronicananet.blogspot.com.br
17.2 Component Auditing
It is standard design practice to create and edit components during the design process. Altium Designer includes updating tools that give complete control over the updating process. Along with the flexibility of being able to make edits to a given instance of a component or footprint, also comes the risk of making edits that might not be correct or ideal. Altium Designer includes features to help check the schematic symbols and PCB footprints against the libraries they came from, and generate reports that show any differences.
17.2.1 Schematic Updating
Schematic components are updated using the Update from Libraries wizard in the schematic editor. Select Tools Update From Libraries, to open the Update from Libraries wizard. The default is to do a full update on every component; including its graphical attributes, models and parameters (the designator is not changed). To control what attributes of the components are to be updated, uncheck the Fully replace symbols on sheet with those from library setting. The Advanced button provides greater flexibility in terms of how parameter and model difference should be handled.
Figure 8. Update from schematic library to schematic
Module 17: Linking Models, Parameters, Library Package and Updates
17 - 8
www.mecatronicananet.blogspot.com.br
Updates are performed through the ECO system, and a report can be produced if needed. The wizard checks each component against the original library it came from, if those libraries are not available, or if you need the update to be done from another library, those components will need to have their Library Name attribute disabled, allowing Altium Designer to search all available libraries instead. This attribute is configured in the Component Properties dialog.
Figure 9. Disabling the Library Name attribute allows Altium Designer to search all available libraries.
If the update process creates more changes than expected, it is probably due to component customization that has been performed after the component was placed. For example, a generic discrete component being given a value after it was placed. Use the Advanced options in the wizard to control parameter updates.
Figure 10. Engineering change order dialog listing all executable differences found.
When the component in the library is unique, for example the resistors value, footprint and other parameters are fully specified; any detected difference should be carefully checked. When in doubt avoid wholesale updates of all components in the project, instead selectively enable only those components you are currently working on.
Note: It is also possible to update schematic components from the library editor, onto currently open schematic sheets. This is a very basic update feature which does a complete replacement of the component the only attribute retained from the instance placed on the schematic sheet is the designator value. Note: To compare components placed from one library with those placed from another, use the Parameter Manager. Pre-select components of interest, then enable the Selected Objects Only checkbox in the initial Parameter Editor Options dialog that appears when you select Tools Parameter Manager.
Module 17: Linking Models, Parameters, Library Package and Updates
17 - 9
www.mecatronicananet.blogspot.com.br
17.2.2 Updating PCB Footprints
PCB footprints can be updated directly from the PCB library, think of this as pushing the footprint from the library onto the board. Footprints can also be updated from the board, using the Update From Libraries tool, which can be thought of as pulling the footprints from the libraries onto the board. Push-type updating is limited; it can only be done one library at a time, for one footprint or all footprints in that library. Pull-type updating is fully configurable; it does a detailed comparison between all primitives in every footprint on the board and the footprints in the library, and can also produce a detailed report. This updating is done by selecting Tools Update from PCB Libraries from the PCB editor menus. The PCB footprint libraries need to be available to perform an Update from PCB libraries. The library specified in the PCB editor Component dialog is the library that the footprint was placed from when the design was initially transferred.
Figure 11. The source footprint library must be available.
Before the update dialog opens an options dialog appears, where you can set the tolerance, and layers to include. The default settings should suit most situations, however if you are working on a legacy design from another design system you may need to adjust the tolerance to avoid showing insignificant differences.
Figure 12. the Update from PCB libraries dialog details all physical differences.
Module 17: Linking Models, Parameters, Library Package and Updates
17 - 10
www.mecatronicananet.blogspot.com.br
You may not need to include all layers in the comparison. For example, if you have adjusted the widths of the overlay to suit the current design, you can disable the overlay layers. The Create Report button produces a detailed HTML report.
Note: Keep in mind that certain footprint properties, such as solder mask and paste mask expansions, can be defined manually for each footprint (in the library or on the board), or they can be controlled via design rules. Manually defined attributes have the highest priority, so changes made in the library or on the board will override design rule settings for calculated fields such as these. Note: Although it is possible to edit the footprint directly on the board (by unlocking the component primitives), the most common cause of difference is when the footprint has been placed from the wrong library, or has become out of date due to changes to the footprint at the library level. Differences should be considered carefully, and once an update has been performed a Batch DRC should be run to confirm the changes did not affect the integrity of the PCB layout.
17.2.3 Other Audit techniques
17.2.3.1 Reviewing changes to Documents
The file comparison tools in the Storage Manager provide an excellent way of reviewing changes made to a file. Comparisons can be made between the current file and an older version saved by Altium Designers built-in Local History system, or between the current version and an older version stored in your version control system. Comparisons can be done between different revisions of the same document or comparing two documents from different projects.
Figure 13. Using the Storage Manager to compare two different revisions of the same schematic document. The difference panel details all of the differences found, double click to display the affected objects.
Module 17: Linking Models, Parameters, Library Package and Updates
17 - 11
www.mecatronicananet.blogspot.com.br
17.2.4 Exercise Using the new component in schematic
1. Open Sensor.schdoc. 2. Select the command Tools Update from Libraries. 3. We are interested in updating not only the TCN75 component, but also the other components from the temperature sensor.schlib, as there have been other parameters and model changes. In the Update from Library wizard, set the checkboxes so that only components from the Temperature sensor.schlib are updated. Set the update Actions to only update models and parameters, using the checkboxes down the bottom left of the wizard.
4. Click Next and confirm that the components are being updated from the correct library.
5. Click the Finish button to create the ECOs needed to update the selected component model and parameter data, and Execute the ECOs to make the changes. 6. Once the update is complete, right-click on the TCN75 symbol, and select References Help from the floating menu. This should open the PDF document that was linked in the Exercise adding a component parameter. Note that this link can also be pressing F1 when the cursor is over the TCN75 component. 7. Save all the schematic sheets. 8. Since a new component has been added, we need to update the PCB. Select the Design Update PCB command from any schematic document.
Module 17: Linking Models, Parameters, Library Package and Updates
17 - 12
www.mecatronicananet.blogspot.com.br
9. Since a new component has been added, it should first detect unmatched component classes, if component classes exist on the board. If the Match Manually dialog appears, click Yes and continue with step 10. If it does not appear, go straight to step 11. 10. In the Match Component Classes dialog, select Sensor in both of the Unmatched columns, and click the arrow to match them. Click Continue.
11. Since a NetClass called Power was created in Module 12 - Design Rules, you will need to disable the change to Remove Net Classes (Power) in the Engineering Change Order dialog.
12. Validate and Execute the remaining changes to add the new SOIC8 footprint to the PCB, close the ECO dialog, and position the SOIC8 on the board. If you find the Add Pins to Nets ECOs do not validate, run the Update process again. Note: To prevent that NetClass being removed by future updates, you can go to the Comparator tab in the Project Options dialog and disable the checking for Extra Net Classes.
Module 17: Linking Models, Parameters, Library Package and Updates
17 - 13
www.mecatronicananet.blogspot.com.br
17.3 3D PCB Components
Given that many boards must fit into unusually shaped and tight-tolerance housings, it is a common requirement that the loaded board be transferred to an M-CAD system. With the introduction of 3D visualization in Altium Designer 6 it became possible to display the board in 3D within the PCB editor, and export the board as a STEP format file. You can also import STEP models into footprints in the PCB library, creating a complete ECAD to M-CAD 3D solution. Component shapes can be modeled using Altium Designers 3D body objects, or by importing a STEP format component model. Both types of models export into the board STEP file. Alignment tools are included to orient the STEP model with the footprint.
Figure 14. The completed board can be displayed in a highly realistic 3D view, and then exported.
Note: 3D visualization requires a graphics card that supports DirectX 9 (or better), and Shader Model 3 (or better).
17.3.1 Using Altium Designers 3D Body Objects
3D body objects can be used to model a components shape. They are ideal when there is no STEP model available, or you do not need a precise shape for a particular component. Complex component shapes can be built up by placing multiple body objects onto a mechanical layer. Use the Place 3D Body command in the PCB library editor. Shapes can be placed manually, or using the 3D Body Manager. The 3D Body Manager (Library editor Tools menu) is an ideal way of creating initial shapes, which can then be modified and supplemented by manually placed 3D bodies. Use the 2 and 3 shortcut keys to toggle the library editor display between 2D and 3D modes. The PCBLib List panel is ideal for reviewing the 3D body objects in a footprint, and editing their height and color settings. This can be done with the footprint displayed in either 2D or 3D, if it is in 3D mode the changes can be examined immediately.
Module 17: Linking Models, Parameters, Library Package and Updates
17 - 14
www.mecatronicananet.blogspot.com.br
Figure 15. Component shapes created by placing multiple 3D bodies in the PCB library editor.
17.3.2 Importing a 3D STEP Model
STEP is a popular data exchange format, supported by all the major M-CAD packages. There are different versions of the STEP format, including 203 and 214. Note that the 203 format does not support color information, models in this format will display in Altium Designer in a pale grey color. STEP format component models are imported into an Altium Designer 3D body object, using the Place 3D Body from STEP Model command. Use the 2 and 3 shortcut keys to toggle the library editor display between 2D and 3D modes. You will often find the STEP model has been built using a different orientation than the Altium Designer footprint; there are a number of orientation and alignment tools to help resolve this. While they may have different orientations, STEP models often have the same origin as the PCB footprint. Adding a snap point to the models origin can help aligning them, the easiest way to do this is in the 3D Body dialog (double click on the Body object containing the imported STEP model), and click the Add button.
Figure 16. STEP model imported into a footprint, note that it has a different orientation from the footprint.
Module 17: Linking Models, Parameters, Library Package and Updates
17 - 15
www.mecatronicananet.blogspot.com.br
17.3.3 Rotating and Positioning the STEP model
Figure 17. Use the Inspector to test different rotation values.
The Inspector panel is ideal for experimenting with rotation values while the footprint is in 3D view mode. Use the M, M shortcuts to move the STEP model, click on the model origin as the holding point. Use the J, R shortcuts to jump to the footprint reference point while the STEP model is being moved, press Enter to place it. STEP models can also be rotated using the numeric keypad as the model is being moved. Press 2 & 8 for X axis rotation, 4 & 6 for Y axis, and Spacebar & Shift+Spacebar for Z Axis. These shortcuts are detailed in the Shortcuts panel (when the model is being moved). Any number of snap points can be added to the model, to facilitate moving and aligning it with the footprint. Use the interactive commands in the Tools 3D STEP Body Placement submenu to do this (available when the footprint is 3D view mode). The Add Snap Point from Vertices command has 2 modes: use it to add a snap point on the chosen vertex, or press the Spacebar to toggle to the midpoint mode, where the snap point is added midway between the 2 vertices you click on. This mode is ideal for adding snap points to the center of component pins. Keep an eye on the Status bar for details. Note: as well as component manufacturer websites, 3D models can be downloaded from http://www.3dcontentcentral.com/. Try multiple different search strings to get the best results.
17.3.4 Exercise importing a STEP model
In this exercise we will import a STEP model for the power jack that has been downloaded from the 3DContentCentral website.
Module 17: Linking Models, Parameters, Library Package and Updates
17 - 16
www.mecatronicananet.blogspot.com.br
1. Open the Temperature Sensor.PcbLib, and select the footprint PWR2.5. 2. Make Mechanical 1 the active layer. 3. Select Place 3D Body from the menus, and in the 3D Body dialog: set the 3D Model Type to Generic STEP Model, then click the Embed STEP Model button, then in the Choose Model dialog, navigate to the folder \Altium Designer Summer 09\Examples\Training\PCB Training\Temperature Sensor\Libraries\3D Models, and select the model power_jack.step and click Open to close the Choose Model dialog then click OK to close the 3D Body dialog.
4. A box will appear floating on the cursor, position it anywhere just off to the right of the footprint. 5. The 3D Body dialog will re-appear, click Cancel to close it. 6. Press the 3 shortcut to display the footprint in 3D mode and use Shift + Right Mouse Button to rotate the model slightly. Note: 3D visualization requires DirectX 9 and Shader Model 3 graphics card support. 7. Press L to open the View Configuration dialog. In the dialog, enable both the Show Simple 3D Bodies and Show STEP Model options. Use the Save As View Configuration option to save these settings as your own view configuration. This will now be available in the drop down list of configurations at the top of the PCB workspace. 8. The model will have a different orientation to the footprint, as shown in Figure 16. Before attempting to re-orient it, we will add a Snap Point to the model origin. To do this, double click on the upper-most face of the model to open the 3D Body dialog. Click the Add button to add a Snap Point, and OK to close the dialog. 9. To re-orient the model using the Inspector panel, press F11 to open the panel. If the panel is blank click once on the model to select it, loading its attributes into the Inspector. 10. Experiment with different values in the Model Rotation fields (as shown in Figure 17). Keep in mind that you are rotating around the axis that you are editing. 11. Once the model has the correct orientation (Model Rotation X=90, Model Rotation Y=0, Model Rotation Z=270), it is time to re-position it on top of the footprint. To do this press M, M to run the Move Object command, the cursor will change to blue. 12. We want to pick the model up by the snap point at its origin, which is indicated by the cross hair on the front face. Be careful as you click to select this point, you can pick up a model by any default vertex, or by any user-defined snap point. Since there is a default vertex at the mid-point of every edge, you may find that when you click you are holding the model by the vertex that is just next to the snap point. Zoom in (Ctrl+roll) to confirm that you are holding it by the snap point. 13. Once you are moving the model by the snap point, let go of the mouse, press J, R on the keyboard to jump to the footprint reference, and press Enter on the keyboard to position the model. If you turn the footprint+model over (Shift + Right Mouse Button) you will see that the component pins are centered in the footprint pads. Once positioned, press Esc or click Right Mouse Button to drop out of the Move Object command, the cursor will change from blue back to orange. 14. To update the footprint on an open PCB, right-click on the footprint name in the PCB Library panel, and select Update PCB With PWR2.5.
Module 17: Linking Models, Parameters, Library Package and Updates
17 - 17
www.mecatronicananet.blogspot.com.br
17.4 Library Package types
The Schematic PCB libraries have been created, and all the models have been linked to the schematic library components. If required, we are now at the stage were we can link everything together and create a single library. There are different ways this can be done in Altium Designer, each with its own advantages. Possible library options include: Separate schematic and PCB libraries an integrated library, or IntLib a single compiled library that is, compact, secure and portable A Database library, or DBLib interfaces to your company component database An extension to the database library, called a Subversion database library interfaces to a component database, and subversion, a free version control system.
For this course we are only going to cover Integrated libraries. For database libraries and SVN database libraries refer to the Advanced PCB course for more information.
17.4.1 Integrated Libraries
An integrated library is actually the compiled output from a Library Package. The Library Package is essentially a project file for libraries. To create a new library package, select File New Project Integrated Library from the menus. Source schematic and PCB libraries can be added to the new library package by dragging and dropping them in the Projects panel. Hold Ctrl as you drag and drop if you want to have the source libraries in both the PCB project and the library package. To compile the Library Package and create the Integrated Library, right click on the library package in the Projects panel and select Compile Integrated Library from the floating menu. The compilation process checks that all specified models are available and the linking between symbol and model pins. Check the Messages panel for any compilation Warnings or Errors. Even if you choose not to deploy and use the compiled integrated library, compiling is an excellent way of checking the mapping between each symbol and its various models. Integrated libraries are also very compact, usually 1/8 to 1/10 the size of the original documents. Updating components in a design from Integrated Libraries is faster.
Figure 18. The Schematic and PCB libraries as source files in the library package.
An integrated library can be placed on a network drive and used throughout your company. Although the integrated library is compiled, the source libraries can be extracted if necessary. When you attempt to open an Integrated Library (like a file, instead of installing it in the Libraries panel like a library), you will be asked if you wish to extract the sources, as shown in Figure 19. Only source schematic and PCB library files are added into the created library package as source files.
Module 17: Linking Models, Parameters, Library Package and Updates
17 - 18
www.mecatronicananet.blogspot.com.br
All other model kinds, such as simulation MDL and CKT files, are extracted, you will find them in the same folder as the extracted symbols and footprints. They are included in the project using a Search Path, defined in the Project Options for the library package.
Figure 19. Result of extracting the contents of the integrated library, Miscellaneous Devices.
Module 17: Linking Models, Parameters, Library Package and Updates
17 - 19
www.mecatronicananet.blogspot.com.br
17.5 Library Reports
There are several reports available in both the Schematic Library Editor and Schematic Editor that are used to record component, library and project information, such as a Bill of Materials (BOM).
17.5.1
Library Editor Reports
There are three reports that can be generated in the Library Editor. All have the syntax Library_Filename.extension. The Reports Component command generates a .CMP file that includes the component name, part count, components in the same group, details of each part and details of all pins. This report can be used to verify that the component has been correctly constructed. The Reports Library List command generates a .REP file which includes a component count as well as the name and description of each component in the library. This report can be used to create a listing of the components in a library, handy if you need a printed reference of a library. The Reports Component Rule Check command opens the Library Component Rule Check dialog (Figure 20). These allow you to test for: duplicate component names and pins missing description missing footprint missing default designators missing pin name missing pin number missing pins in sequence.
Figure 20. Library Component Rule Check dialog
Running this generates a .ERR report which reports on all components in the active library. This report can be used to aid in library verification and library management.
Module 17: Linking Models, Parameters, Library Package and Updates
17 - 20
www.mecatronicananet.blogspot.com.br
The Report Library Report command presents the Library Report Settings, which allows you to generate either a Microsoft Word document, or an HTML document. An example report is shown in Figure 21.
Figure 21. Library report, and the Library Report Settings dialog
Note: You can also generate a library report from the Libraries panel. Right-click on a component in the panel and select Library Report from the context menu.
Module 17: Linking Models, Parameters, Library Package and Updates
17 - 21
www.mecatronicananet.blogspot.com.br
Module 18: Routing and Polygons
www.mecatronicananet.blogspot.com.br
Module 18: Routing and Polygons 18.1 Routing............................................................................................ 18-1
18.1.1 18.1.2 18.1.3 18.1.4 18.1.5 18.2.1 18.2.2 18.2.3 18.2.4 18.2.5 Interactive routing.........................................................................................18-1 Exercise Interactive Routing .....................................................................18-5 Differential Pair Interactive Routing..............................................................18-7 Multi trace routing.........................................................................................18-8 Interactive Length Tuning.............................................................................18-9 Considering Your Testpoint Strategy .........................................................18-10 Pad and Via Testpoint Support ..................................................................18-10 Design Rules ..............................................................................................18-11 Managing Testpoints ..................................................................................18-13 Checking the Validity of Testpoints ............................................................18-14
18.2 Testpoint System.......................................................................... 18-10
18.3 Adding and removing teardrops ................................................. 18-15 18.4 Automatic routing......................................................................... 18-16
18.4.2 Exercise Autorouting ...............................................................................18-17 18.4.3 BGA Escape routing...................................................................................18-18
18.5 Polygons and the Polygon Manager........................................... 18-19
18.5.1 18.5.2 18.5.3 18.5.4 Placing a polygon .......................................................................................18-19 Editing a polygon........................................................................................18-21 Managing polygons the Polygon Manager..............................................18-23 Exercise Working with polygons .............................................................18-24
Software, documentation and related materials: Copyright 2009 Altium Limited. All rights reserved. You are permitted to print this document provided that (1) the use of such is for personal use only and will not be copied or posted on any network computer or broadcast in any media, and (2) no modifications of the document is made. Unauthorized duplication, in whole or part, of this document by any means, mechanical or electronic, including translation into another language, except for brief excerpts in published reviews, is prohibited without the express written permission of Altium Limited. Unauthorized duplication of this work may also be prohibited by local statute. Violators may be subject to both criminal and civil penalties, including fines and/or imprisonment. Altium, Altium Designer, Board Insight, Design Explorer, DXP, LiveDesign, NanoBoard, NanoTalk, P-CAD, SimCode, Situs, TASKING, and Topological Autorouting and their respective logos are trademarks or registered trademarks of Altium Limited or its subsidiaries. All other registered or unregistered trademarks referenced herein are the property of their respective owners and no trademark rights to the same are claimed. Module Seq = 18
www.mecatronicananet.blogspot.com.br
18.1 Routing
18.1.1 Interactive routing
Routing is the process of defining connective paths between the nodes in each net. Altium Designer includes a powerful Interactive Routing engine to help you efficiently route your board. There are two interactive routing commands, both are launched from the Place menu. Interactive Routing you place track segments to route the selected connection. The routing engine attempts to find a path from the start of the connection (or last click location), to the current cursor location. The path it finds depends on the current routing mode, you can choose between: Walkaround, Push, HugNPush or Ignore. When you click, all segments will be placed (except the last one if the look-ahead option is enabled). You can also autocomplete the connection up to the target pad by holding the Ctrl key as you click, if the routing engine can identify a path. Existing routes can also be re-routed by simple placing new segments, with old redundant routing being removed when you finish defining the new route path (if the loop removal option is enabled). Differential Pair Routing this command is used to route a pair of nets simultaneously. To do this, the nets must be defined as a differential pair. Once you have chosen one of the interactive routing commands, click on a connection line to commence routing that connection. Interactive routing shortcuts can be accessed at any time during routing by pressing the Shift+F1 keys, or by displaying the Shortcuts panel.
18.1.1.1 Managing connectivity
Once components are placed into a PCB file, connection lines display to indicate which pads belong in each net, and must be routed to create the connectivity defined in the schematic. Whenever there is an operation on a copper layer that affects connectivity, the PCB Editor analyzes the PCB to determine if any connections have changed. If you have routed a connection (joined 2 pads with track segments on a copper layer), the connection line between those 2 pads is no longer displayed. Also, if a shorter path for any connection is possible because of a routed connection, a shorter connection line is displayed. The arrangement or pattern of the connection lines in a net is called the topology. The default topology for all nets in a board is Shortest, as determined by the applicable Routing Topology design rule. Because it is shortest, as you move components around the connection lines may jump from one pad in the net to another pad in the net, maintaining the shortest possible length of connection lines for that net. You can change the color of the connection lines for a net in the Edit Net dialog, double click on the net name in the PCB panel to open the dialog.
18.1.1.2 Interactive Routing track width
When you select one of the Interactive Routing commands and start routing, the track width that you start with is determined by the PCB Editor Interactive Routing settings in the Preferences dialog, working in harmony with the applicable Width Constraint design rules. While the preferences allow you to change the width as Figure 1. Interactive routing behavior is you route, it is always constrained by the applicable rule determined by these settings. if you attempt to change it outside the range defined by the rule it will automatically be clipped back to the rule min or max, whichever is closer.
Module 18: Routing and Polygons
18 - 1
www.mecatronicananet.blogspot.com.br
Track Width / Via Size Mode User Choice With this mode enabled the routing width is selected from the list of favorite widths, press Shift+W while routing to display the list. Use the Favorite Interactive Routing Widths button in the preferences dialog to configure the list. Rule Minimum With this mode enabled the Minimum size setting in the applicable design rule will be used. Rule Preferred With this mode enabled the Preferred size setting in the applicable design rule will be used. Rule Maximum With this mode enabled the Maximum size setting in the applicable design rule will be used.
Note: You can cycle between the above modes while interactive routing by pressing the 3 (for Track Width) or 4 (for Via Size) shortcut keys, the current setting is indicated on the Status bar.
18.1.1.3 Editing during Routing
As well as SHIFT+W to change the track width, there is another level of editing available as you route. Pressing the TAB key will open the Interactive Routing for Net dialog (Figure 2), where you can configure many of the interactive routing options, as well as edit the routing width and via size attributes.
Figure 2. Interactive Routing dialog
Module 18: Routing and Polygons
18 - 2
www.mecatronicananet.blogspot.com.br
18.1.1.4 Handling conflicts during Interactive Routing
As you route interactively you will be placing track segments amongst other objects that are already on the board. You can control how Altium Designer should handle a potential routing conflict. The conflict resolution mode is set in the PCB Editor Interactive Routing page of the Preferences dialog, the applicable settings are shown in Error! Reference source not found.. Conflict resolution modes include: None this is the Ignore mode, where conflicts are permitted. You can route over the top of existing objects. Violations are highlighted. Push Conflicting Objects in this mode all existing tracks and vias will be pushed to make room for the new route. Walkaround Conflicting Object in this mode the new route will walk around existing obstacles, or jump them if possible. As you move the cursor, the routing engine continually attempts to find the shortest path from the last click location to the current cursor location click to define intermediate locations if you dont like the calculated path.
Figure 3. Define how interactive routing conflicts are handled.
Hug And Push Conflicting Object in this mode the routing engine will follow existing objects, and only push them when there is insufficient room for the track being routed. In this mode the route path tends to follow the path you draw with the cursor. Stop At First Obstacle in this mode the routing engine will stop at the first obstacle that gets in the way. Note: Press the Shift+R shortcut keys to cycle through the different modes while you are routing, keep an eye on the status bar to see which mode you are currently in.
18.1.1.5 Additional Interactive Routing Options
Altium Designers routing capabilities have been developed to make the routing process efficient. There are another set of options that go toward that efficiency, which are also set in the PCB Editor Interactive Routing page of the Preferences dialog (Figure 4). These include: Restrict to 90/45 there is a total of 5 possible routing corner modes, cycled through as you press SHIFT+SPACEBAR during interactive routing. Enabling this option will restrict this list to 2, you will only choose between 90 degree or 45 degree corners. Automatically Terminate Routing with this option enabled, when you click on the target pad both the current track segment and the look-ahead segment are placed and you are automatically released from that route, ready to start on another connection.
Figure 4. Additional interactive routing options.
Automatically Remove Loops with this option enabled, loops that are created during manual routing are automatically removed. Note: Automatic Loop Removal can be disabled on an individual net if you require routing loops in that net. Double-click on the net name in the PCB panel to access the net properties to alter this setting.
Hug Existing Traces (Walkaround Mode) with this enabled walkaround mode still attempts to find the shortest path from the last click to current cursor location, but makes hugging existing objects a higher priority than shortest distance. 18 - 3
Module 18: Routing and Polygons
www.mecatronicananet.blogspot.com.br
18.1.1.6 Routing Gloss Effort
Weak or Strong are the two Options available here. The Routing engine will either optimise or tidy-up routes 'weakly' or 'strongly'. Glossing is the term used to describe how much of a 'clean up' the Routing engine should undertake.
18.1.1.7 Look-ahead routing
The PCB Editors interactive routing mode incorporates a look-ahead feature that operates as you place tracks during routing. The track segment that is connected to the cursor is a lookahead segment. The segment between this look-ahead segment and the last-placed segment is the current track that you are placing. If look-ahead mode is active, you can use the look-ahead segment to work out where you intend to place the next segment and to determine where you wish to terminate the current segment. When you click to place the current segment, its end point will be positioned exactly where you need to commence the next segment. This feature allows you to quickly and accurately place tracks around existing objects and plan where the next track segment can be placed. As you use the look-ahead segment to guide your routing, you will notice that the track end does not always remain attached to the cursor, it clips as you approach an existing obstacle (if the conflict resolution mode is set to stop at first conflicting object). This feature prevents you from violating any clearance constraints. Note: The look-ahead mode can be toggled off and on while interactively routing by pressing the 1 key. If look-ahead is off each click will place both the 2nd last and the last track segments.
18.1.1.8 Working with the Electrical Grid
Whenever you are placing an electrical object, like a track during routing, the Electrical grid is active. An octagonal graphic on the cursor indicates that the Electrical Grid is in operation, pulling the cursor to an existing object on the board. This feature is ideal for routing to off-grid pads. You can inhibit the electrical grid if there is a situation where it is working against you; hold the CTRL key during interactive routing to do this. Note: Shift+E cycles through the three electrical grid modes, including; off, on for current layer, on for all layers. The current state is displayed on the Status bar.
18.1.1.9 Changing the routing - automatically remove loops, or drag tracks
Altium Designer has 2 methods for changing existing routing: rerouting using the Interactive Routing command, and dragging track segments. Loop removal is a feature that automatically removes redundant track segments as you re-route a connection. Using loop removal you can easily re-route existing routing, as soon as you terminate routing any redundant routing is automatically removed. This includes complex routes that pass through many layers, redundant vias are automatically removed along with track segments. Dragging tracks, you can also drag track segments and preserve the 45 angle to the adjoining track segments. To do this first click to select the segment and the special cursor will indicate the mode (Figure 5). Then click and drag to move the segment. Alternatively, instead of clicking once to select the track segment first, hold the CTRL key as you click and drag on the segment.
Figure 5. Note the special cursor, 18 - 4 indicating that corner angles will be preserved when the selected segment is dragged.
Module 18: Routing and Polygons
www.mecatronicananet.blogspot.com.br
Dragging Arcs, you can also drag arc segments and preserve their concurrency. Simply click to select the routing segment(s) you wish to drag the cursor will change to a quad arrow, see Figure 76 for more details and then click and drag to slide to the new location. Alternatively, use the Ctrl+click & drag shortcut to drag without having to select first.
Figure 6. Note the special quad arrow cursor that appears when dragging arcs.
18.1.2 Exercise Interactive Routing
In this exercise, you will route all the connections between the LCD module (LCD1) and the PIC microcontroller (U1). 1. Select Place Interactive Routing and then, starting at the right-hand side of LCD1, route the connections from the LCD1 pads to the U1 pads. 2. Attempt to route one of the power nets. 3. As you are routing the connections, explore the various interactive routing options. Press the ~ key (or Shift+F1) to display them. 4. If you are going well, route the rest of the board.
Module 18: Routing and Polygons
18 - 5
www.mecatronicananet.blogspot.com.br
Figure 7. The placed board, ready to route.
Tips for routing It can help to change the connection line color for important nets. To do this, double-click on the net name in the PCB panel. You can also control which connection lines are displayed by pressing the N shortcut to pop up a display control menu. Disabling the display of specific layers, such as the component overlay, can also help. Press the L shortcut to pop up the View Configurations dialog. Press the * key on the numeric keypad to switch to the next signal layer while routing. Press the CTRL+G shortcut keys to display and edit the current snap grid. 5 mils works well for this design. For a 2 layer board it is generally advisable to have one layer for predominantly horizontal routing, and the other for predominantly vertical routing. Press SPACEBAR during routing to toggle the start-end for the 45 degree track. Press SHIFT+SPACEBAR to toggle the corner mode. While routing a net, press the SHIFT+R shortcut keys to cycle the conflict resolution modes keep an eye on the status bar to check the current mode. While routing a connection, hold CTRL as you click to automatically complete the routing of that connection. To examine the routing of a net, CTRL+Click on the routed net to highlight the entire net. in free space to clear the highlight. Use the Mask Level button to control the fading.
CTRL+CLICK
Module 18: Routing and Polygons
18 - 6
www.mecatronicananet.blogspot.com.br
18.1.3 Differential Pair Interactive Routing
Differential signaling is fast becoming the preferred signaling interface method, driven by the ever increasing signal speeds in electronic products. Altium Designer has excellent support for differential signaling from defining pairs on the schematic, through to interactive differential pair routing on the PCB. Differential pairs are routed as a pair that is you route two nets simultaneously. To route a differential pair select Place Differential Pair Routing from the menus. You will be prompted to select one of the nets in the pair, click on either to start routing. Press the Tilda (~) or Shift+F1 keys to display a list of differential pair routing shortcuts.
Figure 8. A differential pair being routed, note that both connections in the pair are routed simultaneously.
Note: For more information on Altium Designers differential pair routing capabilities, refer to the application note, Interactive and Differential Pair Routing.
Module 18: Routing and Polygons
18 - 7
www.mecatronicananet.blogspot.com.br
18.1.4 Multi trace routing
There is two ways of using the multi trace routing, by dragging multiple track ends, or by placing multiple traces. The smart drag function allows a group of tracks to be selected and then extended as a single entity. You can use successive drags to continue to add new segments.
Figure 9. The smart drag tool can be used to extend selected traces, as shown above.
The smart drag tool is a basic tool in that it only works on existing bus routes. The alternate approach is to use the multi trace routing tool, Place Interactive Multi-Routing. Using this command you can start with an unrouted component and effectively pull the routing out of the selected component pads. The multiple traces are then automatically gathered together, as shown in Figure 10. Simply move the cursor around as you place the multiple traces to explore various gather options.
Figure 10. Use Multiple Traces command to start from selected pads in an unrouted component. Move the cursor to explore gathering options.
Rather than selecting component pads one by one, hold the Ctrl key as you click and drag a rectangle to select multiple pads. Holding Ctrl limits the selection to the pad objects only, rather than selecting the parent component. This technique also works with the Select Touching Line and Select Touching Rectangle commands. Press the Tab key to open the Bus Routing dialog, where you set the Bus Spacing (track center to track center separation).
Module 18: Routing and Polygons
18 - 8
www.mecatronicananet.blogspot.com.br
Alternatively, use the , (comma) and . (full stop) shortcuts to interactively decrement and increment the bus spacing, in steps of the current snap grid. Press the \ (Backslash) to change the end alignment (once the first set of segments has been placed). Press the ~ (Tilda) or Shift+F1 keys for a list of interactive shortcuts.
Figure 11. Setting the bus routing spacing.
18.1.5 Interactive Length Tuning
Matching route lengths is a standard technique for maintaining data integrity in a high-speed digital system, and an essential ingredient of differential pair routing. Interactive Length Tuning allows a dynamic means of optimizing and controlling net lengths by allowing variable amplitude patterns to be inserted according to the available space, rules, and obstacles in your design. Launched from Tools Interactive Length Tuning menu, tuning can be based on: design rules, properties of the net, or values you enter into a dialog. Once launched, click on the routed net and move the mouse along the route path to add tuning segments. The Interactive Length Tuning cursor guides you during the tuning process. The yellow cursor bars indicate the possible minimum and maximum lengths. The green bar indicates the target length, and the sliding indicator shows how close you are to achieving a match, as shown in Figure 12. Press Tab during length tuning to open the Interactive Length Tuning dialog (Figure 12), where the tuning behavior is configured. Target Length can be controlled to meet: design rules, an existing routed net, or manual. Three tuning styles available: Mitered with Lines, Mitered with Arcs, and Rounded. Option to precisely clip tuning patterns to Target Length when Mitered with Lines and Mitered with Arcs styles are used. Tuning patterns and properties (such as pitch and amplitude) can be controlled using shortcuts, press Shift+F1 for a list.
Figure 12. Tuning parameters are configured in the Interactive Length Tuning dialog. The tuning cursor shows how close the current route length is to the required length.
Module 18: Routing and Polygons
18 - 9
www.mecatronicananet.blogspot.com.br
18.2 Testpoint System
Testing is an important part of the board manufacturing process. After fabrication, the board must be tested to ensure no short or open circuits. Once fully populated with all its components, a board is tested again to ensure signal integrity and device operation. To aide in this process, it is fundamentally beneficial to have a scheme of points on the board testpoints which the testing equipment can probe and perform the required tests. The location of testpoints on a board will depend on factors including the mode of testing and the test equipment used. For example, when performing bare-board fabrication testing, the board is not populated and so all pads and vias are 'fair game' when it comes to assigning testpoints. The locations used for testpoints when performing in-circuit assembly testing however, will almost always be different. As the board is populated, you may no longer have probe access to component pads and certainly no access to pads and vias under a component! Altium Designer provides a powerful system to handle your testpoint needs and enhance the testability of your boards, allowing you to separately assign testpoints for bare-board fabrication testing and/or in-circuit assembly testing as required. Testpoints can be assigned manually or, in a more streamlined and automated fashion, using the Testpoint Manager.
18.2.1 Considering Your Testpoint Strategy
Before jumping into the assignation of pads and vias for use as testpoint locations, it is a good idea to step back and think about what is required. The following are just some pointers to consider when defining a strategy to incorporate testpoints into a design: When choosing the side of the board that testpoints will be allowed on, consideration should be given to the testing processes and associated fixtures that will be used. For example, will the board be probed from the bottom side only, the top side only, or both sides. A testpoint underneath a component (on the same side of the board as the component) is usually used at the bare-board testing stage. This should be taken into consideration when planning testpoint locations for assembled board testing. It is advisable to locate all testpoints on one side of the board only, using vias to achieve this if necessary. The reason for this lies in the fact that a dual-head test fixture incurs greater cost than a single-head test fixture. The more non-standard and complex your pattern of testpoints, the more costly it will be to configure a fixture with which to test the board. The best philosophy is to develop a methodology that will result in generic testability. A well-honed and adaptable testpoint policy will allow different designs to be tested efficiently and cost-effectively. Careful consideration should be given to any via tenting requirements of the design. Tenting a testpoint-designated via will effectively block test probe contact. Even partial tenting using a liquid photoimageable (LPI) solder mask will cause contact problems, as the mask liquid will tend to run away through the via hole. Peelable solder mask may indeed be used to provide temporary tenting of such designated vias, but this can often prove quite costly. Consult with your fabrication and assembly houses closely to make sure any specific design parameters are taken into account when specifying testpoints. These could include testpointto-testpoint clearances and testpoint-to-component clearances that may be stricter than normal placement and routing clearances.
18.2.2 Pad and Via Testpoint Support
Altium Designer provides full support for testpoints, allowing you to specify pads (thru-hole or SMD) and/or vias to be used as testpoint locations in fabrication and/or assembly testing. A Pad or Via is nominated for use as a testpoint by setting its relevant testpoint properties should it be
Module 18: Routing and Polygons
18 - 10
www.mecatronicananet.blogspot.com.br
a fabrication or assembly testpoint, and on which side of the board should it be used as a testpoint. These properties are set from within the Pad or Via properties dialogs.
Figure 13. A pad or via is specified for use as a testpoint through the relevant options in its associated properties dialog.
You can automatically assign testpoints based on defined design rules and using the Testpoint Manager. This automated assignment simply sets the relevant testpoint properties for the pad/via in each case. You of course have the option to manually specify testpoints in essence, handcrafting at the individual pad/via level giving you full control over the testpoint scheme employed for your board.
18.2.3 Design Rules
The constraints of a PCB design should be thought out and implemented as a well-honed set of design rules. To implement a successful testpoint scheme where all defined testpoints can be accessed and used as part of the bare-board and/or in-circuit testing, governing constraints must be put in place. To this end, the following rule types are definable as part of the PCB Editor's Design Rules system: Access and define rules of these types from the PCB Rules and Constraints Editor dialog (Design Rules).
Module 18: Routing and Polygons
18 - 11
www.mecatronicananet.blogspot.com.br
Figure 14.Define separate design rules to constrain which pads and/or vias in the design can be used as Fabrication testpoints and Assembly testpoints, and which nets require testpoints.
Figure 15. Define separate design rules to constrain which pads and/or vias in the design can be used as Fabrication testpoints and Assembly testpoints, and which nets require testpoints.
Module 18: Routing and Polygons
18 - 12
www.mecatronicananet.blogspot.com.br
The Testpoint Style and Usage rules are identical, in terms of constraints, between the two testing modes (fabrication and assembly). The style rule essentially specifies constraints that a pad or via has to meet in order to be considered for selection as a testpoint location. The usage rule simply specifies which nets require a testpoint. When defining a style rule, the rule scope can be quickly created to target the precise pad and/or via objects for testpoint consideration, using the Rule Scope Helper. The testpoint design rules are used by the Testpoint Manager, the Autorouter, Online and Batch DRC processes and also during output generation. Default Fabrication and Assembly Testpoint Style and Testpoint Usage rules exist. You should check whether these rules meet your board requirements and make changes as necessary. When opening PCB designs or importing design rules created in a release of the software prior to the Summer 09 release, Testpoint Style rules will become Fabrication Testpoint Style rules and Testpoint Usage rules will become Fabrication Testpoint Usage rules.
18.2.4 Managing Testpoints
Assigning testpoints manually can be a painstaking and laborious job at the best of times. Imagine this task on a more complex board, populated with hundreds of components (possibly on both sides of the board) and the process cries out for a more automated method of testpoint assignment. To cater for streamlined management of testpoints in your board designs, Altium Designer equips the PCB Editor with a Testpoint Manager.
Figure 16. Manage your fabrication and assembly testpoint requirements quickly and efficiently using the Testpoint Manager.
Module 18: Routing and Polygons
18 - 13
www.mecatronicananet.blogspot.com.br
Accessed from the PCB Editor's main Tools menu (Tools Testpoint Manager), the Testpoint Manager provides controls allowing you to automatically assign and clear testpoints from the one convenient location. A listing of all nets in the design is provided, with status to indicate testpoint coverage either Complete or Incomplete for both bare-board fabrication and in-circuit assembly testing. Whether assigning testpoints for some or all of the nets in a design, the Testpoint Manager follows the style and usage rules defined for fabrication and assembly testpoints. Where rules are defined to use a single testpoint per net, a definable search order of pad/via object types is provided giving you even finer control over the priority by which such objects are considered. A full summary of the testpoint status for both testing modes is also displayed and this updates with each assignment or clearance action performed. The Testpoint Manager replaces the Tools Find and Set Testpoints and Tools Clear All Testpoints commands found in releases of Altium Designer prior to the Summer 09 release.
18.2.5 Checking the Validity of Testpoints
Defined fabrication and assembly testpoint rules are followed as part of the PCB Editor's Design Rule Checking (DRC) facility. Online and/or Batch DRC checking can be enabled for the various rule types from within the Design Rule Checker dialog (Tools Design Rule Check).
Figure 17. Include your testpoint design rules as part of the Online or Batch DRC processes.
Module 18: Routing and Polygons
18 - 14
www.mecatronicananet.blogspot.com.br
18.3 Adding and removing teardrops
Teardrops are a common technique for guarding against drill breakout during the board fabrication phase. The Tools Teardrops command is used to add or remove tear-dropping from pads and/or vias. Options are configured in the Teardrop Options dialog (Figure 18). To remove teardrops use the Remove option in the Teardrop Options dialog. Teardrop shapes are created by adding additional short track or arc segments. Use the Report option to identify pads/vias where teardrops could not be added.
Figure 18. Teardrops build up the copper at each track entry to pads and vias.
Choose the Selected Objects Only option to control which pads/vias should have teardrops added. The Force Teardrops option will apply teardrops to all pads and/or vias, even if it results in a DRC violation. Note: Arc-style teardrops can create complex shapes at the pads/vias. When polygons are poured over routing with arc-style teardrops, part of the polygon near the teardrop can break off (a section of the polygon is missing). If this occurs try a Solid style polygon instead of Hatched, or change the teardrop style from Arc to Track.
Module 18: Routing and Polygons
18 - 15
www.mecatronicananet.blogspot.com.br
18.4 Automatic routing
Altium Designers autorouter is a topological autorouter it uses topological mapping to find routing paths on the board. The Autorouter adheres to all electrical and routing design rules, except the Routing Corners and Differential Pair design rules.
18.4.1.1 Autorouting tips
The board must include a closed boundary on the Keep Out layer. Design rules must be correctly defined for the router to be able to route, it will not route connections that would result in a design rule violation. If there are potential rule conflicts they will be detailed at the top of the Situs Routing Strategies dialog. Always check that the rules are appropriately defined before starting the autorouter. Routing layer directions must be configured. Default directions are assigned, but these do not take into consideration any existing manual routing, so they should always be checked. Routing layer directions are configured by clicking the Edit Layer Directions button in the Situs Routing Strategies dialog. You can protect pre-routed connections, fan-outs and entire nets by enabling the Lock all Pre-routes option in the Situs Routing Strategies dialog (Auto Route Setup). This option also protects fan outs and partially routed connections. Objects with a net name that are not locked may be moved/ripped up during routing. Objects placed on the Keep Out layer create blocks for the router on all layers. Signal layer keepout objects create blocks for the router on that signal layer. The router does not consider objects on the mechanical layers. The router is sensitive to connection lines running at very shallow angles, experiment with the alignment of components to observe this.
18.4.1.2 Running the Autorouter
The Autorouter requires minimal set up. To run the router using a default strategy, select Auto Route All to display the Situs Routing Strategies dialog, select a strategy, and click OK to start routing. Use the Auto Route Stop command to terminate autorouting.
Figure 19. Autorouter strategy dialog
Module 18: Routing and Polygons
18 - 16
www.mecatronicananet.blogspot.com.br
18.4.1.3 Creating a Custom Routing Strategy
To create a custom routing strategy select one of the default strategies in the Routing Strategies dialog and click Duplicate. As well as defining the set of routing passes, you can also control the via cost, and the routers tendency to route more diagonally or more orthogonally. If you enable the Orthogonal option in the Situs Strategy Editor you should add a Recorner pass to the strategy.
Figure 20. Custom routing strategy using cheaper vias and orthogonal routing
18.4.2 Exercise Autorouting
1. Select Autoroute All from the menus. 2. Select the Default 2 Layer Board strategy, enable the Lock All Pre-routes option if you would like to keep your hand routing, and click the Route All button. 3. Examine the routing results. To more easily check each layer, press the Shift+S shortcut to toggle to single layer mode, then press the * key to toggle back and forth from Top layer to Bottom layer. To highlight the routing of a particular net hold the CTRL key and click on the net. Repeat this where there are no objects under the cursor to clear the highlight. If you have the board in single layer mode, you can enable the Show All Primitives in Routed Net checkbox in the Preferences dialog to show the routing on all layers. 4. Now unroute (Tools Un-route) so it can be rerouted using a custom strategy. To do this, duplicate the Default 2 Layer Board strategy, set the More Vias slider to close to the left end, enable the Orthogonal checkbox, and add a Recorner pass before the Straighten pass (as shown in Figure 20). 5. Autoroute the board with the custom strategy.
Module 18: Routing and Polygons
18 - 17
www.mecatronicananet.blogspot.com.br
6. When you are happy with the routing results, save the board.
18.4.3 BGA Escape routing
The BGA escape routing engine will attempt to route each pad out to just beyond the edge of the device making the remaining routing challenge much easier.
Figure 21. Note how the escape route feature presents each connected pad as an accessible route outside the edge of the BGA.
Figure 21 shows the escape routing from a 1mm pad pitch BGA. Used inner pads are first fanned out using the traditional dog-bone (a short route with a via on the end) to access another layer, and then from the via they are escape routed out just beyond the edge of the device, working through the available routing layers until all pads have been escape routed. Right-click on a BGA and select Component Actions Fanout Component from the context menu. The routing will be done in accordance with the applicable design rules (track and via sizes). A report of all pads that could not be escape routed will be generated and opened, click on an entry in the report to cross probe to the PCB and examine that object.
Note: The most common reason escape routing fails is because the vias will not fit between the BGA pads. Ensure that there is a suitable Routing Via Style design rule configured to allow suitably small vias to be used for escape routing.
Module 18: Routing and Polygons
18 - 18
www.mecatronicananet.blogspot.com.br
18.5 Polygons and the Polygon Manager
A signal layer polygon is an area of copper which is placed over existing objects, such as tracks and pads, but automatically pours around them, maintaining the specified clearances. A polygon can placed to define any enclosed shape. A signal layer polygon maintains clearances, defined by the Clearance design rules, from other copper objects. A signal layer polygon can be connected to a net. A polygon can be Solid or Hatched. A Solid polygon is built from Region objects. The advantage of this style of polygon is that there is typically much less data to store in the PCB file, and also less data in the CAM (Gerber or ODB++) files. Also region objects have sharp corners, so the polygon can sometimes better fill the space between other objects. A Hatched polygon is built from tracks and arcs. The advantage of this style of polygon is that the CAM processing software does not need to understand polygonal shape definitions. Polygons can be placed on other layers, but only pour around other objects on signal layers. Polygons can be created from a selected set of primitives, such as lines, as long as they form a closed boundary. Use the command in the Tools Convert submenu. Polygons can be shelved, a process that hides them from other design objects, but does not remove them. Shelved polygons can be restored at any time.
18.5.1 Placing a polygon
Place a polygon using the Place Polygon Pour menu command or the toolbar icon. This displays the Polygon Pour dialog, where you set up the parameters for the polygon. Note that there are 2 different styles of polygons available: Solid polygon the polygon is constructed from multiple, multisided region objects. This style of polygon requires that your fabricator supports polygonal objects in Gerber or ODB++ files (most do). Using these polygons will give much smaller design files. Hatched polygon the polygon is constructed with track segments and arcs.
Once the parameters are set up, click OK and draw the polygon in the workspace. The corner styles for the polygon are the same as those available during routing, press Shift+Space to cycle Figure 22. Polygon Pour dialog through the corner modes. 18 - 19
Module 18: Routing and Polygons
www.mecatronicananet.blogspot.com.br
The parameters for Polygons include: Net Options Connect to Net selects the net to be connected to the polygon. Pour Over options existing polygons, or existing polygons and existing tracks within the polygon which are part of the net being connected to can be covered by the new polygon. Remove Dead Copper removes any part of the polygon that cannot connect to the plane net.
Properties Name The Name property identifies this polygon. Edit this field to define the name of this polygon. The Name property can be used in the InNamedPolygon query to highlight or scope rules, as a member of a polygon class and so on. Layer select the signal layer that the polygon is to be placed on. Min Primitive Length Tracks or arcs below this setting are not placed when pouring a polygon. Lock Primitives if unchecked, individual objects (i.e. tracks or arcs) that make up the plane can be deleted. Locked - If this option is checked, the polygon is fixed in the workspace and can not be moved by the auto-placer or directly manipulated graphically. If you attempt to manually move the polygon, the warning message "Object is locked, continue?" will pop up, allowing you to move the polygon without unlocking it. The locked attribute remains set after this move. If this option is unchecked, the polygon can be moved directly without confirmation. Ignore On-Line Violations - Enable this option if you want your PCB document that has polygons, to be scanned for online violations by the Design Rule Checker. This is computationally intensive. Turn this option off to speed up the operations by ignoring polygons especially complicated polygons during the automated design rule checking.
Plane Settings (Hatched and Outlines Only) Track Width width of tracks that make up the polygon. If Track Width is equal to the Grid Size, the polygon ends up as solid copper. If Grid Size is greater than Track Width, the polygon ends up as hatched. Grid Size spacing between tracks that make up the polygon. Surround Pads With Octagons Places a track to form an octagon around pads. Arc Places an arc around pads. 90-Degree Hatch Polygon is hatched with horizontal and vertical tracks. 45-Degree Hatch Polygon is hatched with tracks at 45 degrees and 135 degrees. Vertical Hatch Polygon consists of only vertical tracks. Horizontal Hatch Polygon consists of only horizontal tracks.
Hatch Mode
Plane Settings (Solid) Remove Islands remove any region that has an area less than specified. Arc Approximation solid polygons use short straight edges to surround existing curved shapes (such as pads). This setting defines the maximum allowable amount of deviation. Remove Necks narrow necks that have a width less than this amount are removed.
Module 18: Routing and Polygons
18 - 20
www.mecatronicananet.blogspot.com.br
18.5.2 Editing a polygon
Note: To edit a polygon, first make the layer that the polygon is on the active or current layer. To change any of the parameters once a polygon has been placed, double-click on the polygon, or select Edit Change and click on the polygon. When the Polygon Pour dialog opens change the settings, click OK, and you are will be prompted to re-pour the polygon.
Moving a polygon Move a polygon as you would any other object. Click, hold and move it to the new location. When you release the mouse button, you will be prompted to re-pour the polygon.
Deleting a polygon To delete a polygon, select it, then press Delete on the keyboard.
Pouring a polygon with a larger clearance Often you will want the polygons to have a larger clearance than the standard track to track clearances. This can be achieved by adding a new, higher priority clearance design rule, with one of the object Queries set to InPolygon, and the rule clearance set to the required higher value. The Polygon Manager can be used to easily create a targeted clearance rule for you.
Click on the edge away from a vertex to slide that entire edge.
18.5.2.1 Reshaping a polygon
A polygon can be reshaped at any time. This is done by entering Move Vertices mode. To do this, right-click on the polygon and select the Move Vertices command from the Polygon Actions submenu. Click on a corner or midpoint vertex and drag it. Click on an edge away from the vertex to slide the entire edge. To add vertices, click and drag on a midpoint vertex. To convert a vertex into an arc, hold down Shift+A as you click and drag a vertex. Note that this only works when nearby vertices have not been moved from their original state.
Click on an arc to resize it.
To delete a vertex, click on the corner vertex beyond the one you want to delete, and press the Delete Figure 23. Reshaping a polygon key on the keyboard. Note that the order of the vertices is determined by the order they were originally placed.
Click on a midpoint vertex to break the edge.
After dropping out of Move Vertex mode you will be prompted to repour the polygon.
18.5.2.2 Polygon cutouts
A polygon cutout, or hole inside a polygon, is actually an object in its own right a Region object with the Polygon Cutout property enabled. Module 18: Routing and Polygons 18 - 21
www.mecatronicananet.blogspot.com.br
Place a cutout in a polygon using the Place Polygon Pour Cutout command. The standard corner styles are available, use Shift+Space to cycle through them.
18.5.2.3 Slicing polygons
Often it is easier to cut off part of a polygon, rather than resize it to a new shape. Select the Place Slice Polygon Pour command to slice a polygon into two or more separate polygons. After launching the command, filtering will be applied to the document, temporarily dimming all objects except polygons. Place line objects through the polygon to define the slice path, using the standard cornering modes. Ensure that the last slice segment is placed beyond the polygon edge when you exit, then right click to drop out of slice mode. The 2 polygons will be re-poured, delete either if necessary.
18.5.2.4 Shelving a polygon
If you are modifying a design, perhaps changing components and modifying routing, existing polygons can be shelved, to temporarily remove them from the workspace. Shelved polygons are not deleted from the design, and can be restored at any time. To shelve an individual polygon, right-click on it and select Polygon Actions Shelve Polygon from the context menu. To shelve specific polygons, select them first and use the Shelve Selected command instead. To restore shelved polygons, use the Restore command in the Tools Polygons Pours submenu. Alternatively, use the Polygon Manager to selectively Shelve and Restore polygons.
18.5.2.5 Converting hatched polygons to solid polygons
If you are updating an existing design, you may wish to convert hatched polygons to solid polygons. This can be done using the Tools Polygon Pours Convert Polygons to Solid command. Note that older hatched polygons used an edge with a defined width, so during the conversion process you will have the opportunity for the software to expand the polygon by half the original polygon boundary width. Note that this will not affect the polygon clearance, the new polygon will still meet your clearance design rules. This process is done to ensure that the new polygon completely fills the area covered by the old hatched polygon.
Figure 24. Polygon hatched to solid conversion dialog.
Module 18: Routing and Polygons
18 - 22
www.mecatronicananet.blogspot.com.br
18.5.3 Managing polygons the Polygon Manager
Even a small design can include a large number of polygons, to help manage them Altium Designer includes a Polygon Manager. Select Tools Polygon Pours Polygon Manager to open the Polygon Pour Manager dialog. All polygons are listed in the upper View/Edit region of the dialog, click to display a specific polygon in the viewer down the bottom. Polygons can be named, use this if you want to target a specific polygon with a design rule. The action buttons (Repour, Shelving, etc) can be used on polygons selected in the View/Edit list. Use the pour order when there are small polygons completely enclosed within larger polygons, in this situation the smaller polygons must be poured first. The Auto Generate button will order the polygons from smallest area to largest area, on a layer-by-layer basis. The rule creation buttons build a design rule that targets the polygon(s) currently selected in the View/Edit list, select them before clicking the rule creation button.
Figure 25. Use the Polygon Pour Manager to examine and manage all polygons on the board.
Module 18: Routing and Polygons
18 - 23
www.mecatronicananet.blogspot.com.br
18.5.4 Exercise Working with polygons
In this exercise, you will place a polygon plane on the top layer of the Temperature Sensor PCB. 1. Place a solid polygon on the top layer covering the entire PCB, connected to net GND, named Top Layer-GND, enable the Pour Over All Same Net Objects option, enable the Remove Dead Copper option. Dont worry about exactly following the board shape, since copper outside the keepout boundary will not be connected to GND, it will be removed.
2. Select Design Rules from menus, and display the Electrical Clearance section. 3. Right-click to create a new Clearance rule and call it Polygon to keepout clearance 4. Set the top query to InPolygon 5. Set the bottom query to OnLayer('Keep-Out Layer') 6. Set the clearance to 20mil. 7. Click the Priorities button and make sure this new rule has the highest priority. 8. When the Rules dialog is closed the online DRC will run and flag the polygon as a violation, since it does not comply with this new design rule. 9. Repour the polygon so that obeys the new polygon clearance rule. 10. Perform a final design rule check (DRC) to ensure there are no problems with your board. Refer to Module 12 - Design Rules to refresh your memory on checking the design rules. 11. Save the board.
Figure 26. the Temperature Sensor PCB with a solid polygon.
Module 18: Routing and Polygons
18 - 24
www.mecatronicananet.blogspot.com.br
Module 19: Output Generation and CAM File Editing
www.mecatronicananet.blogspot.com.br
Module 19: Output Generation and CAM File Editing 19.1 Bill of Materials ............................................................................... 19-1
19.1.1 19.1.2 19.1.3 19.1.4 19.1.5 19.1.6 19.1.7 19.1.8 Generating a Bill of Materials .......................................................................19-1 Using databases with the Bill of Materials....................................................19-2 Setting up the link to a database..................................................................19-2 Linking the database to the Bill of Material ..................................................19-4 Adding PCB Information Directly to a BOM .................................................19-4 Supplier Options...........................................................................................19-5 Exporting the Report ....................................................................................19-6 Using Excel Templates.................................................................................19-6
19.2 Output Generation.......................................................................... 19-8
19.2.1 Creating a new Output Job file.....................................................................19-8 19.2.2 Setting up Print job options ..........................................................................19-9 19.2.3 Creating CAM files .....................................................................................19-10 19.2.4 Gerber ........................................................................................................19-11 19.2.5 NC Drill .......................................................................................................19-11 19.2.6 ODB++ Output............................................................................................19-12 19.2.7 Pick and Place............................................................................................19-12 19.2.8 Testpoint report ..........................................................................................19-12 19.2.9 Smart PDFs................................................................................................19-12 19.2.10 Publish To Web ..........................................................................................19-13 19.2.11 Running the Output Generator...................................................................19-18 19.2.12 Exercise adding an OutJob file to the project .........................................19-18
19.3 CAM Editor .................................................................................... 19-20
19.3.1 19.3.2 19.3.3 19.3.4 19.3.5 19.3.6 19.3.7 19.3.8 Setting up data to use in the CAM Editor ...................................................19-20 Import Data.................................................................................................19-20 Layer Type Assignments............................................................................19-21 Board Stackup and Drill Sets .....................................................................19-23 Netlist Extract .............................................................................................19-24 Running a DRC ..........................................................................................19-25 Using Auto Fix ............................................................................................19-28 Checking Remaining Violations .................................................................19-29
Software, documentation and related materials: Copyright 2009 Altium Limited. All rights reserved. You are permitted to print this document provided that (1) the use of such is for personal use only and will not be copied or posted on any network computer or broadcast in any media, and (2) no modifications of the document is made. Unauthorized duplication, in whole or part, of this document by any means, mechanical or electronic, including translation into another language, except for brief excerpts in published reviews, is prohibited without the express written permission of Altium Limited. Unauthorized duplication of this work may also be prohibited by local statute. Violators may be subject to both criminal and civil penalties, including fines and/or imprisonment. Altium, Altium Designer, Board Insight, Design Explorer, DXP, LiveDesign, NanoBoard, NanoTalk, P-CAD, SimCode, Situs, TASKING, and Topological Autorouting and their respective logos are trademarks or registered trademarks of Altium Limited or its subsidiaries. All other registered or unregistered trademarks referenced herein are the property of their respective owners and no trademark rights to the same are claimed.
Module Seq = 19
www.mecatronicananet.blogspot.com.br
19.1 Bill of Materials
19.1.1 Generating a Bill of Materials
Altium Designer includes a powerful report generation engine, which can be used to generate a comprehensive Bill of Materials. Any schematic or PCB component property can be included. For components that link to a company database, database fields that were not included in the schematic can also be included in the BOM. Enable the Show checkbox to include a component property. To include PCB parameters enable the Include Parameters from PCB option, to include additional database parameters enable the Include Parameters from Database option. The layout and grouping of data in the report is fully customizable, drag and drop columns to re-order them, drag component properties into the Grouped Columns region to group by that property. Supported output formats include: text, CSV, XLS, HTML and XML. Excel (XLS) format output can auto load into your company Excel (XLT) spreadsheet. Report customization is remembered when you click OK to close the dialog. Click Export to generate the BOM in the selected File Format. Project and document parameters can also be included in the BOM. For example, to include the value of the project parameter DesignRevision (added in the Project Options dialog) in the exported BOM, add the string Field=DesignRevision to the Excel template. The report generation engine can be accessed via the Reports Bill of Materials menu entry (settings are saved in the project file), or via the Output Job editor (settings are saved in the OutJob file). Choose one approach and use only that approach, since the settings of each are stored separately.
Figure 1. Configuring the layout of the Bill of Materials, then click Export to generate in the selected file format.
Module 19: Output Generation and CAM File Editing
19 - 1
www.mecatronicananet.blogspot.com.br
19.1.2 Using databases with the Bill of Materials
Using this method, the Database Link file (*.DBlink) defines linkage between the schematic component and a matched record in a database. The record match is established by key field linking, which can be a single key field (for example a part number), or multiple key fields (by defining a Where clause). With this method of linking, the model and parameter information for the component must be predefined as part of the Altium Designer library component. The library component must also include the necessary key field information as part of its definition. Once this has been defined you add a database Link document (*.DBlink) to your Library Package or PCB project, then you can synchronize the component information (parameters) with the contents of fields in the database. Although each physical component defined by each database record does not need to map to a unique Altium Designer library component many database components can share the same component symbol this method of linking would typically be used in a "one database record-toone Altium Designer component" fashion. The unique Altium Designer component can either be an instance placed on a schematic sheet, or a unique component in a component library. With DBLink-style database linking, you include the Database Link file with the project.
19.1.3 Setting up the link to a database
To setup a link youll need to create a new *.DBlink file by going to File New Database Link File.
Figure 2. A Database link file created for a project with all the links setup
Module 19: Output Generation and CAM File Editing
19 - 2
www.mecatronicananet.blogspot.com.br
The first step is linking to the database itself.
Figure 3. The database link setup.
All Different types of databases can be linked to, including Excel, Access, SQL, MYSQL and even Oracle. Any database which provides OLE DB support can be connected to. In Figure 3 an ODBC based connection string has been built using a datalink direct to an access database. For more details on all different types of connections to databases refer to the document AP0133 Using Components Directly from Your Company Database.PDF which you can find in the help directory of the Altium Designer installation, or on the Altium website. The next step is specifying a matching criteria.
Figure 4. The matching criteria
In Figure 4 the criteria is set to Manufacturer P/N for both database field and the part parameter field. This means there needs to exist this parameter in both the database and on a created component were the original component came from, be that a schlib, integrated library or a database library. This field has to be a unique field that exists in both the database and on the components being linked to. Once the look up key is set, there is also the field mapping to be setup.
Figure 5. Field Mapping for each of the parameters that exists in the database.
Module 19: Output Generation and CAM File Editing
19 - 3
www.mecatronicananet.blogspot.com.br
The first two columns (from the left) on the Field Mappings tab allow you to control which information from the database is to be mapped to the component's models and parameters. The Database Field Name column lists all field (column) names in the currently active table of the database. The Design Parameter column defines how each corresponding field in the database is to be used whether it is used to source a schematic component, link-in a particular model, or to be attached to the component as a mapped design parameter. Initial mapping is performed automatically upon connection to the database, with all database fields mapped. For fields that you explicitly do not want mapped from the database, set the Design Parameter entry to [None]. Unmapped database fields are distinguished on the tab by the use of a red cross icon . Mapped database fields are distinguished by a green tick icon .
19.1.4 Linking the database to the Bill of Material
Source information for a Bill of Materials (BOM) has, in the past, been taken from the parameter information of the placed components for the design. But that can lead to a lot of information attached to a schematic that is only ever used for the BOM. If you place components from a Database Library the BOM Generator is able to extract any other record information that has not been added as design parameters at the time of placement. When configuring the Bill of Materials report using the Report Manager, simply enable the Include Parameters from Database option. This option will only be available if one or more components in your design are linked to an external database. In the parameter listing, the icon is used to distinguish a parameter that exists for one or more placed components in a linked external database.
Figure 6. Include additional component information that exists only in an external database
19.1.5 Adding PCB Information Directly to a BOM
Source information for a Bill of Materials (BOM) can be based on property information taken from the PCB in the event you need to customize and use the report generation for more than a BOM.
Module 19: Output Generation and CAM File Editing
19 - 4
www.mecatronicananet.blogspot.com.br
An example would be for generation of a pick and place file where every placement machine wants the data (such as X, Y location) in a different column order and in different file formats. When configuring the Bill of Materials report using the Report Manager dialog, simply enable the Include Parameters From PCB option. This option will only be available if there is a PCB document in the project file. In the parameter listing, the icon is used to distinguish a PCB parameter for one or more placed components in the project. Note that when you have a project with multiple PCBs and you enable the Include Parameters From PCB option, the BOM Report Options dialog will automatically prompt you to select which PCB to include in the BOM report.
Figure 7. Include additional component information that exists in a PCB.
19.1.6 Supplier Options
This feature located in the bottom right side of the bill of materials dialog enables the use of linking to direct supplier data that is already embedded in the design from suppliers such as Digikey, Farnell and Newark. In order for this section to function certain parameter need to exist in the design. Supplier Unit Price Once this parameter has been enabled in the left column the supplier options should fully enable.
Figure 8. Supplier options in the bill of materials.
From here the local currency can be picked. There is two further options to pick, round up supplier order Qty to cheaper price break. This tick box should pick the cheapest option for buying in qty. For example if 9 are using on the design, however at 10 there is a price drop, and
Module 19: Output Generation and CAM File Editing
19 - 5
www.mecatronicananet.blogspot.com.br
buying the extra is cheaper than the bill of material should round up to cheaper price point. The second option, use cached pricing data in the parameters if offline is useful if the design in progress uses a database library or you are offline, then itll use the data that is already cached in the design, using the conversion rate done at the time of population of the parameter in the design. Note: The currency data is set in the pricing parameter. If there is a difference between the pricing data currency and local currency a conversion takes place.
19.1.7 Exporting the Report
The grid content of the data section can be exported and a report generated by using the Export button in the Report Manager dialog. 1. Select a File Format from the drop-down list. When exporting the data using the Export option from the Report Manager dialog, the following file formats are supported: CSV (Comma Delimited) (*.csv) Microsoft Excel Worksheet (*.xls) Tab Delimited Text (*.txt) Web Page (*.htm; *.html) XML Spreadsheet (*.xml).
2. If you want the relevant software application, e.g. Microsoft Excel, to open once the exported file has been saved, make sure the Open Exported option is enabled in the Report Manager dialog. 3. If you want to have the generated report added to the project after it is created, simply enable the Add to Project option in the Report Manager dialog. 4. Click on Export button in the Report Manager dialog and to generate and save the report in the appropriate format.
19.1.8 Using Excel Templates
If you want to export your data straight into an Excel template, you can select an existing Excel template or you can use the supplied Excel templates. 1. If the Microsoft Excel Worksheet (*.xls) file format is selected, the Template field becomes available in the Excel Options region of the Report Manager dialog. Enter the required Excel template file (*.XLT) directly into this field, or browse for it by clicking the ... button. The field's drop-down list contains a range of default templates for the installation. Select the BOM Default Template.XLT from the \Program Files\Altium Designer Summer 09\Templates folder. The file can be specified with a relative or absolute path using the Relative Path to Template File option. For more information about template creation, refer to your Microsoft Excel documentation.
Figure 9. File format and template data set for Bill of Materials.
2. If you have the Open Exported option selected in the Report Manager dialog, the file will open in Excel after export. 3. Click on the Export button and nominate a filename and location for your report and click on Save. The report opens in Excel, formatted in the nominated Excel template.
Module 19: Output Generation and CAM File Editing
19 - 6
www.mecatronicananet.blogspot.com.br
4. Click on the Project Information tab to display details about the report.
Figure 10. Generated Report in Excel using BOM Default Template.XLT template.
Module 19: Output Generation and CAM File Editing
19 - 7
www.mecatronicananet.blogspot.com.br
19.2 Output Generation
All output generation settings (print, Gerber, NC drill, ODB++, CAM, report and netlist, etc) can either be: Configured and stored as part of the project. If you select print, Gerber, and other outputs from the PCB editors File, Design and Reports menu these output configurations are stored in the project file. Alternatively you can add an Output Job file to the project and store the output setups there. The advantage of an Output Job file is that it supports setting up multiple outputs of any kind. It also allows multiple outputs to be generated in a single operation, and the OutJob file can be copied from one project to another. Any combination of output setups can be included in the OutJob file, and any number of OutJob files can be included in the project. Note that setting made in the OutJob file are completely independent of the settings made in the PCB Editors menus.
19.2.1 Creating a new Output Job file
The Output Job file enables you to define all of your design output configurations - assembly, fabrication, reports, netlists, etc - all in the one convenient and portable file. Each output setup uses a specific data source including the entire project (all schematic sheets), an individual schematic or the PCB. Select File New Output Job File to create a new output job configuration file. A new output job configuration file (Job1.OutJob) is created and added to the Job Files subfolder of the focused project in the Projects panel. It opens as the active document in the design window and defaults to include all possible output setups.
Figure 11. A Output Job file with four output setups configured to be published into the one PDF fle.
Selected setups can be deleted (CTRL+A to select all) and new outputs can be added at any time by clicking on the required Add New Output. Double-click on an output to configure it in its Properties dialog, or right-click for a list of options. The Data Source and Variants columns also have a drop-down list to choose from
Module 19: Output Generation and CAM File Editing
19 - 8
www.mecatronicananet.blogspot.com.br
click once to select the item, then click a second time to display the down arrow and then select from the list.
19.2.2 Setting up Print job options
Select a print output from the Output Job file, e.g. Composite Drawing. Double-click to configure this printout option in the PCB Printout Properties dialog.
Figure 12. Printout Properties dialog
Click on the Preferences button to set the colors and layers to include in the printout.
Figure 13. PCB Print Preferences dialog
Right-click on the print option in the Output Job file to configure which printer your output will print to (Printer Setup) as the printouts will be sent directly to that printer when you run the output generator. Right-click and select Print Preview to view your printout. From the preview window you can copy the current Printout preview to the Windows clipboard by right-clicking and selecting Copy. You can also save the image as an Enhanced Windows Metafile (.emf) by rightclicking and selecting Export Metafile.
Module 19: Output Generation and CAM File Editing
19 - 9
www.mecatronicananet.blogspot.com.br
Figure 14. Print Preview window with all layers displayed.
When the printout is configured, you can run it as a batch job (if Batch is enabled) along with all the other setups (F9), run the current output generator (SHIFT+F9) or run a selection of output generators (CTRL+SHIFT+F9). These output options are also available in the right-click menu. The printouts are sent to the printer.
19.2.3 Creating CAM files
You can setup and create manufacturing output files from the Output Job file, such as: Bill of Materials Gerber and ODB++ files NC Drill files Pick and Place files Testpoint Report. The data is output into appropriate documents in a folder within the same folder as your PCB file or in separate folders for each output type as determined in the Options tab of the Options for Project dialog.
Module 19: Output Generation and CAM File Editing
19 - 10
www.mecatronicananet.blogspot.com.br
19.2.4 Gerber
This option in the Job Output file produces a Photoplotter output in Gerber format. Double-clicking on a Gerber Files output displays the Gerber Setup dialog. Consult your PCB manufacturer for their preferred settings.
Figure 15. Gerber Setup dialog
19.2.5
NC Drill
This option produces a NC drill output in an industry standard format. Double-clicking on NC Drill Files displays the NC Drill Setup dialog. Consult your PCB manufacturer for their preferred settings.
Figure 16. NC Drill Setup dialog
Module 19: Output Generation and CAM File Editing
19 - 11
www.mecatronicananet.blogspot.com.br
19.2.6 ODB++ Output
This option produces ODB++ output, ready to load into any ODB++ compliant CAM tool. Double-clicking on ODB++ Files displays the Select Layers to Plot dialog.
19.2.7 Pick and Place
This option produces component data that is used to program a Pick and Place machine. Double-clicking on Generates Pick & Place Files displays the Pick and Place Setup dialog.
19.2.8 Testpoint report
This option produces information on the location and size of Testpoints for use in fabricating test fixtures and programming testers. Double-clicking on a Testpoints Reports displays the Testpoint Report Setup dialog.
19.2.9 Smart PDFs
Altium Designer has built in PDF generation capabilities. As well as being able to create standard PDF files showing the schematic sheets and the PCB layers, you can also include linked PDF bookmarks to components and nets on the sheets and board. There is 2 ways of generating PDFs, select File SmartPDF from the schematic or PCB editor menus, or use the Publish To PDF option in the Output Job editor.
Figure 18. The SmartPDF wizard
Module 19: Output Generation and CAM File Editing
19 - 12
www.mecatronicananet.blogspot.com.br
Using the SmartPDF wizard creates an output job file at the end of the process with all the options that were specified in the wizard. This is a handy tool if you are not too familiar with the output job file and how to modify the setups.
19.2.10 Publish To Web
The main role of the new web publisher output medium is to enhance collaboration by making web publication of design outputs (graphical and table based) easy and automatable. The new web publisher will publish the outputs of Outjob Documents on web hosted media (FTP, S3, WebDav) as well as locally.
19.2.10.1 Locating
From the File menu, select New Output Job File. Click on the Publish To Web output medium, and select the outputs you wish to publish by clicking in the Enabled column. A green arrow leading to the output medium will appear for each output selected.
Figure 19. Publish to web in the output job file
19.2.10.2 Settings Window
Once the desired outputs have been selected, right click on the output medium Publish To Web and select Web Setup. The settings window will display and allow you to configure the web output destination.
19.2.10.3 Prompt if files already exist
When selected this option will cause the system to confirm with you before overwriting any files in the destination.
19.2.10.4 Open after export
When selected this option will cause the system to open the published files in a web browser window.
Module 19: Output Generation and CAM File Editing
19 - 13
www.mecatronicananet.blogspot.com.br
19.2.10.5 Destination Type
Four destination types, each representing a different way of transferring files, are available allowing you to select the method best suited to your environment.
19.2.10.6 Destination Type - File System
The file system destination type will publish the web output to a folder of your choosing, either on your local machine, or on a shared network drive.
19.2.10.7 Output Folder
This is the folder where the published files should be placed.
Figure 20. File system and destination options
19.2.10.8 Destination Type - FTP
The FTP destination type will publish the web output to a server capable of accepting files via the File Transfer Protocol (FTP).
19.2.10.9 Server Name
The server name or address used to identify the server on the network.
19.2.10.10 User Name
The account on the server with the appropriate upload permissions.
19.2.10.11 Password
The password for the account used.
Module 19: Output Generation and CAM File Editing
19 - 14
www.mecatronicananet.blogspot.com.br
19.2.10.12 Output Folder
The folder into which the files should be placed on the server.
19.2.10.13 HTTP URL
The URL which can be used to access the folder in a standard web browser. If blank the web browser window will not be opened at the completion of the transfer.
Figure 21. FTP destination options
19.2.10.14 Destination Type - WebDAV
The WebDAV destination type will publish the web output to a web server capable of accepting files via the WebDAV protocol.
19.2.10.15 URL
The full URL of the destination, including both the server name and the output folder.
19.2.10.16 User Name
The account on the server with the appropriate upload permissions.
19.2.10.17 Password
The password for the account used.
Module 19: Output Generation and CAM File Editing
19 - 15
www.mecatronicananet.blogspot.com.br
Figure 22. WebDEV destination options
19.2.10.18 Destination Type - S3
The S3 destination type will publish the web output to Amazon's Simple Storage System (S3). An account with Amazon is required for this destination type.
19.2.10.19 Account Name
Your Amazon account name.
19.2.10.20 Access Key
Your Amazon access key.
19.2.10.21 Secret Key
Your Amazon secret key.
19.2.10.22 Bucket
The bucket into which the files should be uploaded.
19.2.10.23 Key Prefix
The prefix to add to each file name. A key prefix ending with / will cause the files to be placed in a folder with the key name.
Module 19: Output Generation and CAM File Editing
19 - 16
www.mecatronicananet.blogspot.com.br
Figure 23. Amazon S3 destination options
19.2.10.24 Publish
Once the settings have been confirmed you may click the Publish To Web button to start the upload. Once the upload has completed a web browser will open and display the published files.
Module 19: Output Generation and CAM File Editing
19 - 17
www.mecatronicananet.blogspot.com.br
Figure 24. Final result publish to web
19.2.11 Running the Output Generator
You can run the Output Generator to create your output files and printouts from within the Output Job file itself (right-click menu) or use the Tools menu which includes a number of Run options. When the Run Batch command is selected (F9) all output setups with the Batch checkbox ticked will be generated. You can also generate output for a selected group of outputs from within the Output Job file by highlighting them and selecting the Run Selected command (SHIFT+CTRL+F9). Fabrication CAM outputs can be set to open automatically in CAMtastic by enabling the relevant options in the Output Job Options dialog (Tools Output Job Options).
19.2.12 Exercise adding an OutJob file to the project
1. With the Temperature Sensor project open, select File New Output Job File. 2. Save the document, naming it as Temperature Sensor.OutJob. 3. Select all the output setups (CTRL+A), and press Delete to remove them. 4. Add in an Assembly Drawing, Gerber, NC Drill and a Bill of Materials. 5. Click on the Gerber output setup to select it, then right click and configure the output. Make sure layers are ticked, format set correctly, apertures etc Do the same for the NC drill output. 6. Select Tools Output Job Options.
Module 19: Output Generation and CAM File Editing
19 - 18
www.mecatronicananet.blogspot.com.br
7. In the Output Job Options dialog, enable the Gerber and NC drill output check boxes and close the dialog. 8. Select both the Gerber and NC drill using the ctrl key, right-click and choose Run Selected from the menu. The files will be generated, a new CAMtastic document created and the gerber and NC drill documents loaded into it. These can now be checked, panelized, and so on. 9. Once the Gerber is created, go back into the output job file and create a PDF of the assembly drawing using the publish to PDF output type.
Module 19: Output Generation and CAM File Editing
19 - 19
www.mecatronicananet.blogspot.com.br
19.3 CAM Editor
Altium Designers CAM Editor (CAMtastic) offers a variety of tools, the most basic of which are for viewing and editing CAM data. Once image and drill files have been imported, the Editor can receive instructions determining layer types and stackup, at which point a netlist can be extracted and compared with an IPC netlist generated from the original PCB design software. These netlists will handle not just through-hole components, but blind and buried vias as well. The Editor also offers Design Rule Checking, panelization and NC-Routing (plus milling) tools.
19.3.1 Setting up data to use in the CAM Editor
After importing CAM data into a CAMtastic document, you may notice that there is options grayed-out, like export to PCB and DRC doesnt work. The following sections detail steps to be taken in order to get Gerber or ODB++ data ready to use in a CAMtastic document.
19.3.2 Import Data
The starting point for the whole process is the loading of ODB++, or Gerber and NC Drill files, into a new CAMtastic document. If you have an IPC netlist, you should import this as well when importing Gerber and NC Drill data. When importing ODB++, only import an IPC file if the netlist is not in the ODB++ directory. The IPC netlist will allow you to update the extracted nets with their original names, and differentiate between through-hole vias and free (noncomponent) pads. The File Import submenu commands all search for files with certain extensions within a given folder. When importing drill files, for instance, the specified directory will filter out all files except those with .DR*, .ROU, .RTE, .NC* and .TX* extensions. If you receive dfiles with different extensions than these, you may extend this list on the CAMtastic Miscellaneous page of the Preferences dialog (DXP Preferences).
Figure 25. Miscellaneous options for CAMtastic in the Preferences.
Module 19: Output Generation and CAM File Editing
19 - 20
www.mecatronicananet.blogspot.com.br
From here you can alter any of the default extension lists associated with Gerber, Aperture, HPGL and Netlist files as well. The CAMtastic Import/Export page of the Preferences dialog lets you change the default import and export settings for Gerber files. For example, if you regularly receive CAM data generated using P-CAD, you might consider changing the coordinate precision format from 2:3 (Altium Designer defaults) to 4:4 (P-CAD defaults). If you dont you will still have the opportunity to change these settings from their default state each time you import a job.
Figure 26. Import/export options in preferences for CAMtastic.
19.3.3 Layer Type Assignments
Individual Gerber and Drill files are all assigned to individual layers. In addition, the CAMtastic Editor looks at their names upon import, and tries to assign each one a layer type. It does this according to the information in the Layer Types Detection Template dialog (Tables Layer Type Detection). This is a fully-customizable dialog that contains fragments of file names (extensions, keywords or both) that identify individual files as layer types, such as signal, negative plane, border, drill, and temporary layers (mechanical). Altium Designers PCB Editor, for example, differentiates between Gerber layers by their extensions, such as .gtl for the top layer and .gbl for the bottom. Other design programs might export a .top file for a top layer, and a .sol file for the bottom (solder) layer. Some of these programs, such as P-CAD, allow users to specify the Gerber output names themselves. After importing any group of CAM files, you should open the Layers Table dialog and review the type assignments that have taken place automatically.
Module 19: Output Generation and CAM File Editing
19 - 21
www.mecatronicananet.blogspot.com.br
Figure 27. Layer types detection setup.
You may open the drop-down list for the type and modify any assignment. For example, you will notice that all drill files are automatically set to type Drill Top. You might want to distinguish between top, bottom and internal drill sets at this point. This is not required, however. Later on well discuss pairing layers to accommodate boards containing blind and/or buried vias. If you customarily receive Gerber or drill files that are not automatically assigned to a layer type correctly, you should look over the file name fany distinguishing characteristics whereby the CAMtastic Editor might identify them, and add them to the Layer Types Detection Template dialog. ODB++ does not need to use the Layer Types Detection Template dialog because all the information needed to identify each layer is stored in the matrix file. However, it is good practice to check the layer type assignments after the loading process ends.
Module 19: Output Generation and CAM File Editing
19 - 22
www.mecatronicananet.blogspot.com.br
Figure 28.Layers table assigning Gerber layers to Camtastic layers.
19.3.4 Board Stackup and Drill Sets
Layers that have been assigned as signal types (top, bottom or internal) or planes will now appear in the Create/Update Layers Order dialog (Tables Layers Order). In most cases, the CAMtastic Editor will be able to determine the stackup from the provided CAM data, but in some cases all that will be provided is the logical order (the order in which the layers were imported). It is your responsibility to make sure that the information in the Layer Physical Order column is correct, with number one being the top layer. Be careful not to assign the same order number to different layers. Once you have specified a valid stackup, the physical order column will take precedence over the logical list when this dialog is reopened and you will see the layers listed in their proposed stackup.
Figure 29. Logically layer order setup.
Module 19: Output Generation and CAM File Editing
19 - 23
www.mecatronicananet.blogspot.com.br
This same physical order will be reflected in the Create/Update Layers Sets dialog (Tables Layers Sets), where you match drill files to layer sets. Consider a 6-layer board (four-signal, two-plane) with both blind and buried vias. The design might contain four separate drill files: one for the Top-Bottom pair (thru-holes) one for the Top-InternalPlane1 pair one for the MidLayer1-MidLayer2 pair one for the Bottom-InternalPlane2 pair.
Remember that you are determining a drill set, not just outermost pairs. For blind/buried drill layers, all layers that are drilled need to be in the layers set. For through hole drill layers, the start and end layers should suffice.
Figure 30. Drill setup for thru hole and blind and buried setups.
19.3.5 Netlist Extract
This step (Tools Netlist Extract) relies on the accuracy of the steps preceding it. You cant do it at all unless youve got a layer type assignment for every layer in your board (you should set mechanical layers to Temporary). The CAMtastic Editor will trace connectivity from one layer to another, consulting the NC drill files to make layer to layer connections. For this reason, the layer stackup you defined in the Create/Update Layers Order dialog, and the drill pairs you selected in the Create/Update Layers Sets dialog, are critical precursors to extracting an accurate netlist from the CAM data. If you have included an IPC netlist file with your imported Gerber and NC Drill files, you may restore the original net names (Tools Netlist Rename Nets) and differentiate between through-hole vias and free pads in your new PCB file. But much more importantly, an IPC netlist gives you a reference with which the extracted netlist can be compared (Tools Netlist Compare). For IPC netlists generated from Altium Designers PCB Editor, you will notice that the CAMtastic Editors compare function will usually find a series of missing nets without names. This is because the PCB Editors IPC format includes single-pin nets the CAMtastic Editor, on the other hand, disregards pads without any copper connections as far as the netlist is concerned. In fact, its DRC has an option to remove non-functional pads.
Module 19: Output Generation and CAM File Editing
19 - 24
www.mecatronicananet.blogspot.com.br
19.3.6 Running a DRC
Now we can run a DRC (Design Rule Check) to verify there are no violations in your CAM file that will affect the fabrication. You are presented with 18 rules. The values for these rules will be retained from your previous CAMtastic sessions, unless you loaded your CAM data from a Protel output that included a .RUL file. In any case, the values of these rules may be modified before running the DRC.
19.3.6.1 Setting up the DRC
1. Select Analysis PCB Design Check/Fix. The PCB Design Check/Fix dialog displays.
Figure 31. DRC setup in Camtastic.
2. From this dialog, you can change relevant size values, if required, or enable the Auto Fix option, if available, so CAMtastic will attempt to fix any violations found. We will first run the DRC without Auto Fix enabled to review the number of violations and then with an Auto Fix option enabled. Type in the sizes as displayed in the PCB Design Check/Fix dialog above. Enable all the Check column boxes. You can click on the Check header to toggle all options on or off. 3. Once you have set up the DRC, you can save the DRC settings to a .DRC file by clicking on Save. Use the Open button to reload saved .DRC files. 4. Click OK to run the DRC. The DRC runs and any violations display in the CAMDXP dialog.
Module 19: Output Generation and CAM File Editing
19 - 25
www.mecatronicananet.blogspot.com.br
Figure 32. Results of a DRC check in Camtastic.
5. Click OK to close the dialog and click on the Drc tab in the CAMtastic panel to view more details about each of the violations.
Figure 33. Navigation of DRC violation in the Camtastic Panel.
6. Double-click on a violation error folder in the Drc tab of the CAMtastic panel, e.g. Silkscreen over Solder mask, to view the individual error subfolders. Click on a subfolder, e.g. Ref (13), to zoom in on and highlight the offending object/s in the design window.
Module 19: Output Generation and CAM File Editing
19 - 26
www.mecatronicananet.blogspot.com.br
Figure 34. A Silkscreen over soldermask problem found in CAMtastic.
19.3.6.2 Querying a violation for further information
You can find out more information about the possible reason for errors by querying the object/s involved in the violation. 1. If the CAMtastic panel is active, press Shift+F5 to make the design window active, or click in the workspace. You can now use the zoom and pan commands. 2. Press Q for Query (or select Analysis Query Object) and the cursor changes to a pointing hand. Click on the object you wish to find more information about. The information about the selected object is displayed in the Info tab of the CAMtastic panel. At the bottom of the Info Query section, all the DRC errors are listed that relate to the queried object. Click on these errors to zoom into those related violations. 3. You may also wish to measure distances between objects if there are clearance issues. Select a measuring option, such as Point to Point or Object to Object from the Analysis Measure submenu Figure 35. Query results in CAMtastic. and click on the points or objects you want to measure. The measurements are displayed in the Info tab of the CAMtastic panel.
Module 19: Output Generation and CAM File Editing
19 - 27
www.mecatronicananet.blogspot.com.br
19.3.7 Using Auto Fix
1. In the PCB Design Check/Fix dialog (Analysis PCB Design Check/Fix), enable all items in the Check column. Enable the Auto Fix checkbox for the Silkscreen over Solder Mask design rule only. Click OK to rerun the DRC. The CAMDXP dialog displays the results. 2. You will notice that number of violations has been reduced as the Auto Fix option has resolved the Figure 36. Summary of the fixes made in CAMtastic. Silkscreen over Solder Mask errors. Auto Fix removes enough of the overlaid object to clear the violations. 3. Check what has been achieved by using the Auto Fix option. Double-click on the Silkscreen over Solder mask violation error folder in the Drc tab of the CAMtastic panel, then click on the Ref(13) subfolder to display and highlight the auto fixed objects in the design window. 4. Remember you can always use Edit Undo (shortcut Ctrl+Z) to reverse any auto fixes.
Figure 37. Fixed problems on the result of the fix on the left.
19.3.7.1 Using Auto Fix in the CAMtastic Panel
You can also use the Auto Fix option (where applicable) from the right-click menu when in the DRC tab of the CAMtastic panel. This allows you to fix individual errors as well as entire DRC types. To auto fix all the Silkscreen over Solder Mask errors, for example, from the DRC tab, right-click on the Silkscreen over Solder Mask violations folder in DRC tab of the CAMtastic panel and select Fix All - Silkscreen over Solder Mask errors. All violations in that folder are fixed. To auto fix individual errors, right-click on an individual error Ref folder and select Fix DRC Error. The error is fixed.
Module 19: Output Generation and CAM File Editing
19 - 28
www.mecatronicananet.blogspot.com.br
19.3.8 Checking Remaining Violations
Check the remaining violations and resolve any other errors as necessary. The table below explains the reasons for the remaining violations.
DRC Violations
Notes The three violations are for annular rings (drill to mask) that have a negative value, which is not interpreted by the DRC. Investigation using the Analysis Query Object command (shortcut Q) will show that the drill holes are larger than the pads and have a diameter of 140 mil and the masks are 150 mil in diameter. The drill to mask expansion of 5 mil (half of the difference between the drill hole and mask diameters) is still better than the fab house minimum of 4 mil (pad to mask), so these errors can be ignored. Solder bridging checks the Top and Bottom layers against the Mask Top and Mask Bottom layers for the distance from the edge of the mask opening to any objects under the mask but on a different net from the pad exposed by the mask opening. DRC flags a violation if the nets are different and the objects are not correctly covered by the mask. In this example, the solder bridging occurs where the routing to the end connector comes in contact with the mask. Since there are many different nets under the mask, errors are generated. Visual inspection shows that this is OK, so the violations could be ignored. A rogue flash has been detected. This DRC looks for track ends not terminating on a track end, pad or via. This trace can be deleted by selecting Edit Clear and then selecting the flash, right-click to Clear and press ESC to end the command. Notify the PCB designer of this alteration.
Annular Ring (Drill>Mask)
Solder Bridging
Net Antennas
Table 1. Summary of DRC violations and what they mean.
The data in the design has now been verified and the files are ready for the next stage of fabrication.
Module 19: Output Generation and CAM File Editing
19 - 29
www.mecatronicananet.blogspot.com.br
Module 20: Interfacing to 3D Mechanical CAD
www.mecatronicananet.blogspot.com.br
Module 20: Interfacing to 3D Mechanical CAD 20.1 Interfacing to 3D Mechanical CAD ................................................ 20-1
20.1.1 20.1.2 20.1.3 20.1.4 Viewing a Board in 3D..................................................................................20-1 Exporting a 3D description of the board to an MCAD package ..................20-2 Checking external mechanical objects against the board............................20-3 IDF import/export..........................................................................................20-4
Software, documentation and related materials: Copyright 2009 Altium Limited. All rights reserved. You are permitted to print this document provided that (1) the use of such is for personal use only and will not be copied or posted on any network computer or broadcast in any media, and (2) no modifications of the document is made. Unauthorized duplication, in whole or part, of this document by any means, mechanical or electronic, including translation into another language, except for brief excerpts in published reviews, is prohibited without the express written permission of Altium Limited. Unauthorized duplication of this work may also be prohibited by local statute. Violators may be subject to both criminal and civil penalties, including fines and/or imprisonment. Altium, Altium Designer, Board Insight, Design Explorer, DXP, LiveDesign, NanoBoard, NanoTalk, P-CAD, SimCode, Situs, TASKING, and Topological Autorouting and their respective logos are trademarks or registered trademarks of Altium Limited or its subsidiaries. All other registered or unregistered trademarks referenced herein are the property of their respective owners and no trademark rights to the same are claimed. Module Seq = 20
www.mecatronicananet.blogspot.com.br
20.1 Interfacing to 3D Mechanical CAD
Altium Designer has strong support for interfacing to mechanical CAD design tools, including 3D visualization within the PCB editor, and 2D and 3D export. The completed PCB can be exported as a 3D STEP format file, or a 2D description can be exported as IDF. You can also import 3D STEP objects, such as components and housings, into the PCB library and PCB editors, and also import 2D IDF and DXF data.
20.1.1 Viewing a Board in 3D
To view the board in 3D, press the 3 shortcut key. Note: Viewing the board in 3D requires a graphics card that supports DirectX 9 or better, and Shader Model 3 or better. If you are unsure if your graphics card meets these specifications, click the button in the PCB Editor Display page of the Preferences dialog. By default the board will display as a blank, or unloaded board. Press the L shortcut to display the View Configurations dialog, where you can configure the color scheme, and also enable the display of 3D bodies. Note that components can only be displayed if the footprint includes 3D body objects, or an imported STEP format component description. Press the 2 shortcut to change back to the traditional 2D display mode.
Figure 1. 3D view of Altiums Spiritlevel design.
To rotate the 3D view of the board, hold the Shift key to display the spherical rotation cursor, then click and hold the right mouse button and drag the board around to a new position. Altium Designer also supports the Space Navigator, a 3 dimensional navigation device developed specifically for 3D CAD work. Visit www.3dconnexion.com for more information.
Module 20: 3D Mechanical CAD
20 - 1
www.mecatronicananet.blogspot.com.br
20.1.2 Exporting a 3D description of the board to an MCAD package
The best way to pass a 3 dimensional description of your board to your MCAD software is to export it from Altium Designer as a STEP file. Although STEP (Standard for the Exchange of Product model data ISO10303) is a standard data interchange format, not all CAD packages produce the same STEP format files, so you may need to experiment with the export options to see what gives the best result. To export the board to a STEP format file, select File Save As from the menus, and select Export STEP from the Save as Type list. The STEP Export Options dialog will appear, where you can configure what is exported, and how components are exported. Exporting holes will increase the file size, exclude these if necessary.
Note: For information on creating 3D component definitions from imported STEP models or Altium Designer 3d bodies, ready for use in your board, refer to the training module Linking Models, Parameters, Library Package and Updates.
Figure 2. The STEP Export options dialog
Figure 3. The STEP fie imported into Pro Engineer Wildfire
Module 20: 3D Mechanical CAD
20 - 2
www.mecatronicananet.blogspot.com.br
20.1.3 Checking external mechanical objects against the board
A common development requirement for a compact, complex electronic product is to be able to test the fit of the board inside its housing, before committing to manufacturing the board or the tooling for the housing. Altium Designer supports importing of any 3D model, such as a case or a bracket, directly into the PCB editor. To do this, switch to 3D view mode, then select Place 3D Model from the menus. Orient the model using the Spacebar and arrow keys on the numeric keypad, or use the PCB Inspector panel to test different rotation settings. When you click and hold to move the model into position, you will be holding it by the nearest vertex in the model. You can also add your own snap points, either via the 3D body dialog (double click on the imported model to open it), or via the Tools 3D Body Placement Add Snap Points From Vertices command. Set the PCB Panel to 3D Models mode, select the model, and use the Highlighted Models drop down to change the transparency level
Figure 4. Board only in 3D view mode, then shown inside bottom half of enclosure.
Figure 5. Note how connector is currently interfering with enclosure (DRC violations disabled).
Module 20: 3D Mechanical CAD
20 - 3
www.mecatronicananet.blogspot.com.br
20.1.4 IDF import/export
Altium Designer supports both import and export of IDF v2.0 and v3.0. Two files are generated when exporting to IDF, *.BRD and *.PRO. The BRD file is the board file and the PRO file is the library information. The exported BRD file contains the board outline and component position information. The PRO file details the names of the components and some basic component shape information. If component bodies are used this information is a lot more usable. The ideal solution is to have a 3D representation of the component in your MCAD package, which is placed from the library information. To export the current board, select File Save As and set the Save As Type option to Export SDRCIDF Brd Files. Note: Different CAD packages use different file extensions to Altium Designer, for example Pro Engineer uses: *.emp - IDF library information (also called profiles files) *.emn - IDF board files (also called neutral files)
Figure 6. Export to IDF dialog
Figure 7. Imported IDF with a 3D component for the LCD screen drawn from a Pro Engineer library. The rest are built from Altium Designer component bodies.
Module 20: 3D Mechanical CAD
20 - 4
You might also like
- Altium Designer Training For Schematic Capture and PCB EditingDocument248 pagesAltium Designer Training For Schematic Capture and PCB EditingAntonio Dx80% (5)
- Altium Designer Training For Schematic Capture and PCB EditingDocument350 pagesAltium Designer Training For Schematic Capture and PCB EditingSergio Araujo InacioNo ratings yet
- PIC Microcontroller Projects in C: Basic to AdvancedFrom EverandPIC Microcontroller Projects in C: Basic to AdvancedRating: 5 out of 5 stars5/5 (10)
- Fuzzy Logic for Embedded Systems ApplicationsFrom EverandFuzzy Logic for Embedded Systems ApplicationsRating: 4 out of 5 stars4/5 (1)
- Advanced PIC Microcontroller Projects in C: From USB to RTOS with the PIC 18F SeriesFrom EverandAdvanced PIC Microcontroller Projects in C: From USB to RTOS with the PIC 18F SeriesRating: 5 out of 5 stars5/5 (1)
- THE LTSPICE XVII SIMULATOR: Commands and ApplicationsFrom EverandTHE LTSPICE XVII SIMULATOR: Commands and ApplicationsRating: 5 out of 5 stars5/5 (1)
- Module 21 - Circuit SimulationDocument17 pagesModule 21 - Circuit Simulationabeat_1No ratings yet
- Embedded DSP Processor Design: Application Specific Instruction Set ProcessorsFrom EverandEmbedded DSP Processor Design: Application Specific Instruction Set ProcessorsNo ratings yet
- AltiumDocument375 pagesAltiumEvandro GomesNo ratings yet
- Embedded Systems DesignDocument576 pagesEmbedded Systems Designnad_chadi8816100% (4)
- Altium Designer - Schematic Library EditorDocument16 pagesAltium Designer - Schematic Library Editornooriusef50% (2)
- Hi-Speed Design Tutorial For Altium DesignerDocument17 pagesHi-Speed Design Tutorial For Altium DesignerErsinErce100% (2)
- Allegro PCB EditorDocument38 pagesAllegro PCB EditorFind TutorNo ratings yet
- Mplab TutorialDocument24 pagesMplab TutorialbalabooksNo ratings yet
- MPLAB IDE InCircuitEmulatorDocument160 pagesMPLAB IDE InCircuitEmulatorLucas Marques JuniorNo ratings yet
- Allegro - Cadence PCB TrainningDocument446 pagesAllegro - Cadence PCB TrainningJosé Alan100% (1)
- PIC32 Microcontrollers and the Digilent Chipkit: Introductory to Advanced ProjectsFrom EverandPIC32 Microcontrollers and the Digilent Chipkit: Introductory to Advanced ProjectsRating: 5 out of 5 stars5/5 (1)
- COE538 Microprocessor Systems Lab 3: Battery and Bumper DisplaysDocument18 pagesCOE538 Microprocessor Systems Lab 3: Battery and Bumper Displaysalvin petinaNo ratings yet
- Effective PCB DesignDocument102 pagesEffective PCB Designtomscribd18100% (2)
- Designing Embedded Systems with PIC Microcontrollers: Principles and ApplicationsFrom EverandDesigning Embedded Systems with PIC Microcontrollers: Principles and ApplicationsRating: 2 out of 5 stars2/5 (1)
- PADS Standard Plus Evaluation Guide PDFDocument214 pagesPADS Standard Plus Evaluation Guide PDFGerson Cruz100% (1)
- ARM Based Microcontrollers: An OverviewDocument27 pagesARM Based Microcontrollers: An OverviewNavin Khatri100% (1)
- OrCAD Altium Migration Guide PDFDocument8 pagesOrCAD Altium Migration Guide PDFElafanNo ratings yet
- Leverage Object-Oriented Industrial Programming - Control EngineeringDocument20 pagesLeverage Object-Oriented Industrial Programming - Control EngineeringPravivVivpraNo ratings yet
- EMI Troubleshooting Cookbook For Product Designers (PDFDrive)Document252 pagesEMI Troubleshooting Cookbook For Product Designers (PDFDrive)Rudra Banerjee100% (1)
- Cadence Hitchhikers-Guide-To-Pcb-Design 2019 PDFDocument116 pagesCadence Hitchhikers-Guide-To-Pcb-Design 2019 PDFRobert LegaultNo ratings yet
- Signal Integrity-Final ThesisDocument194 pagesSignal Integrity-Final ThesisdemolinuxNo ratings yet
- PCB Design Steps & Complete Guide - CirexxDocument10 pagesPCB Design Steps & Complete Guide - CirexxReetipragya SinghNo ratings yet
- Analog Verilog, Verilog-A TutorialDocument26 pagesAnalog Verilog, Verilog-A Tutorialbhokal_bhokalNo ratings yet
- Msp430 ManualDocument582 pagesMsp430 ManualSilambarasan MadhaiyanNo ratings yet
- Orcad 17.2 Design TutorialDocument125 pagesOrcad 17.2 Design TutorialPanthukalathil Ram100% (1)
- BK3120Document86 pagesBK3120Isaí LemusNo ratings yet
- User Guide MplabDocument338 pagesUser Guide MplabAlejandro CarmonaNo ratings yet
- Pads Professional Evaluation GuideDocument374 pagesPads Professional Evaluation GuideBy Studies100% (1)
- EMI EMC Workshop BrochureDocument2 pagesEMI EMC Workshop BrochureSanthosh Lingappa0% (1)
- G. H. Raisoni College of Engineering and Management, An Autonomous InstituteDocument11 pagesG. H. Raisoni College of Engineering and Management, An Autonomous InstitutekandarpNo ratings yet
- Getting Started With Raspberry Pi PicoDocument78 pagesGetting Started With Raspberry Pi PicoJúlio Flávio100% (1)
- Digital Filter Design-DSPDocument113 pagesDigital Filter Design-DSPClique for Applied Research in Electronic Technology100% (2)
- The System Designer's Guide to VHDL-AMS: Analog, Mixed-Signal, and Mixed-Technology ModelingFrom EverandThe System Designer's Guide to VHDL-AMS: Analog, Mixed-Signal, and Mixed-Technology ModelingRating: 5 out of 5 stars5/5 (1)
- Best Practices For High Speed Digital PCB DesignDocument25 pagesBest Practices For High Speed Digital PCB DesignhishuresNo ratings yet
- Lecture 9 USB To PIC Microcontroller InterfaceDocument8 pagesLecture 9 USB To PIC Microcontroller Interfaceaaaa100% (1)
- Digital Design of Signal Processing Systems: A Practical ApproachFrom EverandDigital Design of Signal Processing Systems: A Practical ApproachRating: 5 out of 5 stars5/5 (1)
- Altium Designer Essentials CourseDocument4 pagesAltium Designer Essentials Coursenab05No ratings yet
- Zuken CR5000 Pcb-Design-Master PDFDocument295 pagesZuken CR5000 Pcb-Design-Master PDFviet phuong huynh0% (1)
- Hyperlynx Signal Integrity Analysis 213160Document10 pagesHyperlynx Signal Integrity Analysis 213160sanchit9568No ratings yet
- Microchip MPLAB® X IDE User's GuideDocument226 pagesMicrochip MPLAB® X IDE User's GuideStuart CouttsNo ratings yet
- RF Electronics Design and SimulationDocument11 pagesRF Electronics Design and Simulationsameer50% (2)
- Allegro PCB Editor User Guide 17.2-2016 S603 PDFDocument339 pagesAllegro PCB Editor User Guide 17.2-2016 S603 PDFMai Ami Do0% (1)
- PCB DesignerDocument70 pagesPCB Designeram1liNo ratings yet
- Power Electronics Applied to Industrial Systems and Transports, Volume 2: Power Converters and their ControlFrom EverandPower Electronics Applied to Industrial Systems and Transports, Volume 2: Power Converters and their ControlRating: 5 out of 5 stars5/5 (1)
- ARM-based Microcontroller Projects Using mbedFrom EverandARM-based Microcontroller Projects Using mbedRating: 5 out of 5 stars5/5 (2)
- Analog Ic Design With Low Dropout Regulators Second Edition Hardcover March 18 2014 by Gabriel Rincon Mora PDFDocument7 pagesAnalog Ic Design With Low Dropout Regulators Second Edition Hardcover March 18 2014 by Gabriel Rincon Mora PDFBanuNo ratings yet
- Ibis Switch ModelingDocument122 pagesIbis Switch ModelingteomondoNo ratings yet
- Installation, Operation and Maintenance Instructions Stainless Steel, Liquid Ring Vacuum PumpsDocument28 pagesInstallation, Operation and Maintenance Instructions Stainless Steel, Liquid Ring Vacuum PumpspinplataNo ratings yet
- Bondor MultiDocument8 pagesBondor MultiPria UtamaNo ratings yet
- Torts and DamagesDocument63 pagesTorts and DamagesStevensonYuNo ratings yet
- Amazfit Bip 5 Manual enDocument30 pagesAmazfit Bip 5 Manual enJohn WalesNo ratings yet
- AL E C Usda S W P: OOK AT THE Ngineering Hallenges OF THE Mall Atershed RogramDocument6 pagesAL E C Usda S W P: OOK AT THE Ngineering Hallenges OF THE Mall Atershed RogramFranciscoNo ratings yet
- Coasts Case Studies PDFDocument13 pagesCoasts Case Studies PDFMelanie HarveyNo ratings yet
- I Saw Water Flowing - VaticanDocument3 pagesI Saw Water Flowing - VaticanChu Gia KhôiNo ratings yet
- Web Design Course PPTX Diana OpreaDocument17 pagesWeb Design Course PPTX Diana Opreaapi-275378856No ratings yet
- NDA Template Non Disclosure Non Circumvent No Company NameDocument9 pagesNDA Template Non Disclosure Non Circumvent No Company NamepvorsterNo ratings yet
- ESG Module 2 1 32Document33 pagesESG Module 2 1 32salamat lang akinNo ratings yet
- List/Status of 655 Projects Upto 5.00 MW Capacity As On TodayDocument45 pagesList/Status of 655 Projects Upto 5.00 MW Capacity As On Todayganvaqqqzz21No ratings yet
- Climbing KnotsDocument40 pagesClimbing KnotsIvan Vitez100% (11)
- English Course SyllabusDocument3 pagesEnglish Course Syllabusalea rainNo ratings yet
- Motorizovaná Pechota RotaDocument12 pagesMotorizovaná Pechota RotaFran BejaranoNo ratings yet
- HM5 - ScriptDocument4 pagesHM5 - ScriptCamilleTizonNo ratings yet
- Bo de On Thi Hoc Ki 1 Lop 3 Mon Tieng AnhDocument66 pagesBo de On Thi Hoc Ki 1 Lop 3 Mon Tieng AnhHằng DiệuNo ratings yet
- Sewing Threads From Polyester Staple FibreDocument13 pagesSewing Threads From Polyester Staple FibreganeshaniitdNo ratings yet
- IB Diploma Maths / Math / Mathematics IB DP HL, SL Portfolio TaskDocument1 pageIB Diploma Maths / Math / Mathematics IB DP HL, SL Portfolio TaskDerek Chan100% (1)
- Module 3 - Risk Based Inspection (RBI) Based On API and ASMEDocument4 pagesModule 3 - Risk Based Inspection (RBI) Based On API and ASMEAgustin A.No ratings yet
- Court Reviews Liability of Staffing Agency for Damages Caused by Employee StrikeDocument5 pagesCourt Reviews Liability of Staffing Agency for Damages Caused by Employee StrikeDenzhu MarcuNo ratings yet
- Hospitality Marketing Management PDFDocument642 pagesHospitality Marketing Management PDFMuhamad Armawaddin100% (6)
- ZZXCDocument2 pagesZZXCKrisleen AbrenicaNo ratings yet
- Álvaro García Linera A Marxist Seduced BookDocument47 pagesÁlvaro García Linera A Marxist Seduced BookTomás TorresNo ratings yet
- Chapter 3Document11 pagesChapter 3Leu Gim Habana PanuganNo ratings yet
- Oilwell Fishing Operations Tools and TechniquesDocument126 pagesOilwell Fishing Operations Tools and Techniqueskevin100% (2)
- FORM 20-F: United States Securities and Exchange CommissionDocument219 pagesFORM 20-F: United States Securities and Exchange Commissionaggmeghantarwal9No ratings yet
- General Physics 1: Activity Title: What Forces You? Activity No.: 1.3 Learning Competency: Draw Free-Body DiagramsDocument5 pagesGeneral Physics 1: Activity Title: What Forces You? Activity No.: 1.3 Learning Competency: Draw Free-Body DiagramsLeonardo PigaNo ratings yet
- How To Download Gateways To Democracy An Introduction To American Government Book Only 3Rd Edition Ebook PDF Ebook PDF Docx Kindle Full ChapterDocument36 pagesHow To Download Gateways To Democracy An Introduction To American Government Book Only 3Rd Edition Ebook PDF Ebook PDF Docx Kindle Full Chapterandrew.taylor131100% (22)
- TOPIC 12 Soaps and DetergentsDocument14 pagesTOPIC 12 Soaps and DetergentsKaynine Kiko50% (2)
- Adult Education and Training in Europe 2020 21Document224 pagesAdult Education and Training in Europe 2020 21Măndița BaiasNo ratings yet