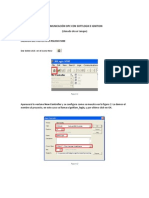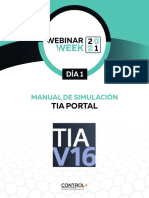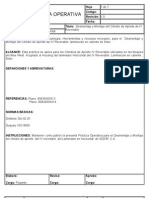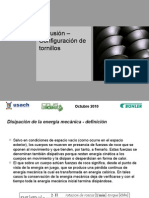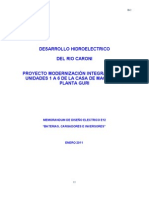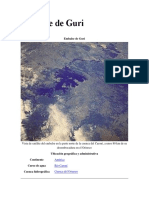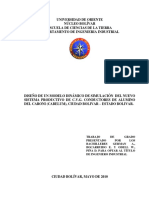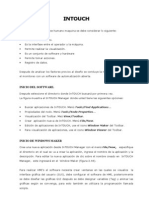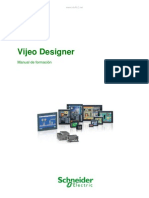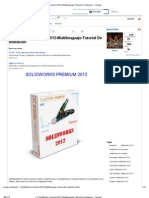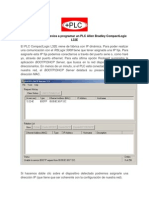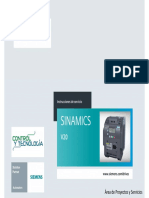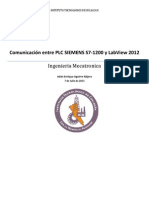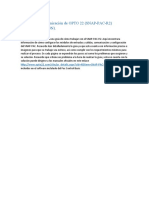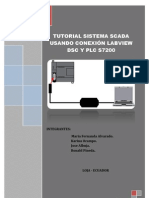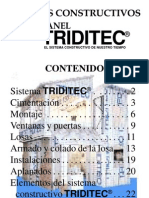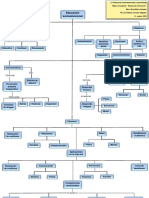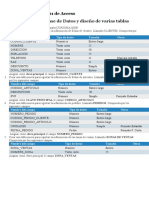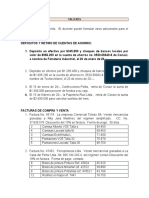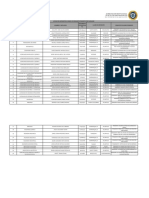Professional Documents
Culture Documents
Pasos de Conexión RSLogix 5000 PDF
Uploaded by
joeovkerOriginal Title
Copyright
Available Formats
Share this document
Did you find this document useful?
Is this content inappropriate?
Report this DocumentCopyright:
Available Formats
Pasos de Conexión RSLogix 5000 PDF
Uploaded by
joeovkerCopyright:
Available Formats
Ingeniera en Control Automtica II
Pasos de conexin RSLogix 5000 SCADA iFix
En este documento se muestran los pasos necesarios para la conexin del RSLogix 5000 y el SCADA iFix. Para realizar nuestra conexin vamos a emplear primero un ejemplo sencillo para encender y apagar dos LEDs. Para iniciar creamos nuestro programa en el RSLogix 5000 con la secuencia que nos encender y nos apagar cada uno de los LEDs como se ve en la figura 1.
Figura 1. Programa en RSLogix 5000 Una vez creado el programa lo cargamos a nuestro emulador y lo dejamos en modo RUN, en nuestro emulador podemos probar que se enciendan y se apaguen los dos LEDs. Hecho esto, abrimos el RSLinx Classic y seguimos los pasos que se ven a continuacin:
Figura 2. Ubicacin RSLinx Classic
Ingeniera en Control Automtica II
En el RSLinx Classic seleccionamos Communications >> RS Who
Figura 3. RS Who En la pantalla de RS Who seleccionamos nuestro emulador identificado como RSLogix 5000 Emulator y damos click derecho y a continuacin Configure New DDE/OPC Topic
Figura 4. Configure New DDE/OPC Topic En la pantalla que nos aparece, debemos darle un nombre a nuestro tpico creado, en este caso lo llamamos Prueba_iFix, damos enter y si nos pide actualizar le damos click en aceptar y finalmente damos click en Done de la pantalla.
Ingeniera en Control Automtica II
Figura 5. DDE/OPC Topic Una vez realizado lo anterior procedemos a abrir el OPC Test Client
Figura 6. Ubicacin OPC Test Client. Abrimos el OPC Test Client y en la ventana que se nos abre, damos click en File y luego en NEW y seleccionamos la opcin del RSLinx OPC Server y damos click en OK. En la ventana que aparece, en la parte superior seleccionamos la opcin Group y posteriormente Add Group y a continuacin le damos un nombre a nuestro grupo como en este caso fue nombrado GrupoPrueba. Luego en la pantalla nos aparecer el nuevo grupo y en la seccin derecha de nuestra pantalla damos click secundario y luego en la opcin de Add Item o e su defecyto podemos ir a la parte superior de la pantalla en la opcin Item y luego seleccionamos Add Item.
Ingeniera en Control Automtica II
Figura 7. Seleccin OPC Server
Figura 8. Aadir Grupo.
Ingeniera en Control Automtica II
Figura 9. Nuevo Grupo.
Figura 10. Nuevo tem.
Ingeniera en Control Automtica II
En la pantalla de aadir tem, buscamos nuestro OPC Server creado anteriormente, para nuestro ejemplo el Prueba_iFix y seleccionamos online y veremos que en la parte derecha nos aparecen nuestras entradas y salidas de nuestro programa en RSLogix 5000. A continuacin seleccionamos cada tem le damos Add Item hasta que tengamos todas nuestras entradas y salidas aadidas como se ve en la figura 11 y damos click en OK
Figura 11. Seleccin tems.
Figura 12. tems seleccionados. En la pantalla de la figura 12 podemos observar nuestras entradas y salidas y con el emulador podemos probar lo hecho hasta ahora, para ello si en el emulador cambiamos una entrada o salida se deber ver el cambio en esta pantalla. Nota Importante: Recordar que en todo momento el emulador debe estar abierto con el programa cargado y en modo RUN en el RSLogix de lo contrario no se cargarn nuestras
Ingeniera en Control Automtica II
entradas y salidas. Si en algn momento cerramos el emulador o el programa no se encuentra en modo RUN debemos hacer todos los pasos nuevamente, de igual manera si hacemos un cambio en nuestro programa o aadimos nuevas entradas y salidas debemos repetir los pasos para aadir esos cambios. Terminados los pasos anteriores podemos proceder a abrir el iFix para realizar nuestro SCADA. Una vez abierto el iFix debemos configurar las entradas y salidas a visualizar o controlar, para ello vamos primero a la pestaa de Applications y seleccionamos el cuadro de Database Manager como se ve en la figura 13.
Figura 13. Seleccin Database Manager Seleccionamos a continuacin la opcin de abrir nodo local como se muestra en la figura 14 y damos click en OK.
Figura 14. Seleccin Nodo Local En la nueva ventana podemos aadir nuestras entradas y salidas para el SCADA, para ello eliminamos los tags que aparecen por defecto y luego en la primera casilladamos click secundario y luego Add block.
Ingeniera en Control Automtica II
Figura 15. Aadir nuevo bloque. Este bloque que vamos a aadir es una de nuestras entradas o salidas de nuestro programa, sin embargo hay que tener en cuenta que vamos aadir entradas y salidas al SCADA, por lo tanto nuestro botones sern tomados como salidas y los LEDs como entradas.
Figura 16. Seleccin entrada o salida digital Una vez seleccionada la entrada o salida digital nos aparecer una nueva pantalla como la que se muestra en la figura 17. En esta pantalla vamos a dar click en el botn de I/O Configuration la cual nos establecer una conexin y nos abrir una nueva pantalla como la que se meustra en la figura 18.
Ingeniera en Control Automtica II
Figura 17. Seleccin I/O Configuration
Figura 18. Configuracin OPC Server para el iFix. En esta pantalla vamos a realizar la conexin con el OPC Server y aadir cada una de nuestras entradas y salidas que vamos a manejar por el servidor. Primero agregamos nuestro servidor como se observa en la figura 19 y figura 20. Una vez realizado esto observemos que en la parte inferior se nos habilita la pestaa de aadir grupo, damos click en esta pestaa e inmediatamente se nos habilita la pestaa de aadir tem, damos click en la pestaa de aadir tem y luego aqu en esta pantalla seleccionamos la opcin de buscar servidor Browse Server y damos clck en si y nos abrir la pantalla de la figura 21.
Ingeniera en Control Automtica II
Figura 19. Aadir Servidor.
Figura 20. Seleccin servidor OPC. En la pantalla de la figura 21 buscamos nuestra entrada o salida a aadir y le damos click en OK. En la pantalla de la figura 22 podemos ajustar los parmetro de nuestro tem como deseemos y al finalizar seleccionamos la casilla Enable para aplicar los cambios y habilitar el tem. Nota: Para realizar cualquier cambio a un tem es necesario que la casilla Enable est deshabilitada, una vez realizados los cambios seleccionamos la casilla Enable para aplicar esos cambios y habilitar el tem.
10
Ingeniera en Control Automtica II
Figura 21. Aadir entrada o salida.
Figura 22. Configuracin de parmetros del tem. Una vez aadido y configurado nuestro primer tem, realizamos el mismo procedimiento para aadir las dems entradas y salidas del sistema dando click en la pestaa aadir tem de la parte inferior hasta que tengamos todas nuestras entradas y salidas del sistema como se observa en la figura 23.
11
Ingeniera en Control Automtica II
Figura 23. tems aadidos. Una vez terminado de aadir nuestro tems para las entradas y salidas, verificamos que la casilla de PLAY o ejecucin este activada sino pues procedemos a activarla y volvemos a la pantalla en donde estbamos agregando nuestras entradas y salidas para el SCADA como se observa en la figura 24 y all nombramos nuestro tem y luego damos click en Browse.
Figura 24. Buscar tem de entrada o salida. Aqu nos abrir una pantalla como se muestra en la figura 25 y en ella debemos buscar nuestro tem a agregar, en este caso seleccionamos el Led1 puesto que estamos ingresando una entrada y recordemos que los LEDs son entradas hacia nuestro SCADA. Finalmente damos click en OK.
12
Ingeniera en Control Automtica II
Figura 25. Seleccin de tem para el SCADA. Luego de dar click en OK, nos aparecer un mensaje y damos click en si y hemos agregado nuestro primer tem a la lista del SCADA como se observa en la figura 26.
Figura 26. Primer tem aadido. Ahora damos click secundario en la siguiente casilla y aadimos el siguiente tem, seleccionamos si es entrada o salida digital tal cual lo hicimos la primera vez, ahora ya hemos establecido conexin y agregado nuestros tems por lo cual podemos saltarnos el paso del I/O Configuration y nombramos directamente nuestro tem y damos click en Browse y all seleccionamos nuestra entrada o salida, damos click en OK y agregamos nuestro siguiente tem. Repetimos ahora esto la veces que sea necesario hasta que en la lista aparezcan todas nuestras entradas y salidas del sistema que vayamos a visualizar o controlar desde nuestro sistema SCADA.
13
Ingeniera en Control Automtica II
Figura 27. Elementos del sistema aadidos. Una vez aadidos todos nuestro tems o bloques podemos minimizar la pestaa e ir a nuestra ventana principal del iFix, all ubicamos la carpeta de Dynamo sets como se observa en la figura 28, en esta carpeta podemos seleccionar todos nuestros botones, elementos de visualizacin y medida, asi como figuras de animacin como tubera y tanques. Para nuestro caso solo vamos a seleccionar dos botones y dos LEDs. Verificar que cada uno de los elementos se encuentra abierto OPEN.
Figura 28. Seleccin de carpeta Dynamo sets.
14
Ingeniera en Control Automtica II
Ubicamos nuestro conjunto de elementos primero dentro de la carpeta, en nuestro caso buscamos los Switches Medium para agregar nuestros botones y all seleccionamos el que ms nos guste dando doble click sobre el elemento o arrastrndolo con el mouse a la pantalla de diseo y automticamente se nos abre una pantalla para indicar cual entrada o salida est asociada a ese elemento como se observa en la figura 29.
Figura 29. Aadir Botn. Para asociar el elemento a una entrada o salida damos click en el botn con puntos suspensivos y se nos despliega una pantalla como en la figura 30 y buscamos nuestra entrada o salida asociada a ese elemento y damos click en OK.
Figura 30. Seleccin de entrada o salida asociada al elemento.
15
Ingeniera en Control Automtica II
Realizamos lo anterior para cada uno de los elementos hasta que tengamos todos los elementos asociados y le damos click en el botn Switch to RUN en la parte superior para correr el programa y se deben prender o apagar los LEDs si oprimimos los botones colocados.
Figura 31. SCADA terminado.
Figura 32. Funcionamiento de los botones y LEDs Tambin podemos probar el encendido y apagado de los LEDs por medio del emulador, cambiando el valor de las entradas. Para parar la simulacin damos click nuevamente en la figura del botn Switch to RUN.
16
You might also like
- Comunicación Opc Con Softlogix e IgnitionDocument21 pagesComunicación Opc Con Softlogix e IgnitionjeidamasaNo ratings yet
- Simulación PLC S7-PLCSIMDocument15 pagesSimulación PLC S7-PLCSIMwilliam ortizNo ratings yet
- Práctica Operativa Cilindro de Apriete PinoDocument13 pagesPráctica Operativa Cilindro de Apriete PinoLuis GabrielNo ratings yet
- Clase 2 Extrusion BasicaDocument17 pagesClase 2 Extrusion BasicafranciscoNo ratings yet
- Configuración de tornillos para extrusiónDocument14 pagesConfiguración de tornillos para extrusiónNicolas ParamáNo ratings yet
- Empresa CabelumDocument9 pagesEmpresa CabelumMariaNo ratings yet
- SGC Taller Bobinados Mantenimiento Electrico EdelcaDocument78 pagesSGC Taller Bobinados Mantenimiento Electrico EdelcaEdisson Perez100% (1)
- Analisis de Superficie de Alambron de CobreDocument5 pagesAnalisis de Superficie de Alambron de CobreCesarPastenSozaNo ratings yet
- Factory Io - MicrologixDocument4 pagesFactory Io - MicrologixJESUS ALVAREZNo ratings yet
- Memorandum E12 R1Guriv0Document16 pagesMemorandum E12 R1Guriv0aldictamenNo ratings yet
- Determinación de la capacidad real de un pasteurizador y su gasto de agua de enfriamientoDocument64 pagesDeterminación de la capacidad real de un pasteurizador y su gasto de agua de enfriamientoAndres Felipe Mendoza ObandoNo ratings yet
- Optimizacion Tiempo Mantenimiento Digestores y Su Costo CVG BauxilumDocument154 pagesOptimizacion Tiempo Mantenimiento Digestores y Su Costo CVG BauxilumAndres Alejo OlleroNo ratings yet
- Pedro Jose Terroba Herce Edicion 42 PDFDocument35 pagesPedro Jose Terroba Herce Edicion 42 PDFFernando PalomoNo ratings yet
- Embalse de GuriDocument19 pagesEmbalse de GuriGuille RodriguezNo ratings yet
- Diseño de Un Modelo Dinámico de Simulación Del Nuevo Sistema Productivo de C.V.G. Conductores de Alumino Del CaroniDocument184 pagesDiseño de Un Modelo Dinámico de Simulación Del Nuevo Sistema Productivo de C.V.G. Conductores de Alumino Del CaroniBocarruido GermanNo ratings yet
- Control Variador Sinamics G120Document121 pagesControl Variador Sinamics G120JAVIER RODRIGUEZNo ratings yet
- Integra Articulo Tecnico Molienda Via Seca EsDocument4 pagesIntegra Articulo Tecnico Molienda Via Seca EsalphaNo ratings yet
- Desarrollo de Una Planta Virtual en Factory IO y Control Mediante PLC PDFDocument74 pagesDesarrollo de Una Planta Virtual en Factory IO y Control Mediante PLC PDFNicolas Benjamin Medina PereiraNo ratings yet
- Coordinacion de Los Sistemas de Proteccion Asociados A La S.E Electrica 115kv de CVG AlcasaDocument101 pagesCoordinacion de Los Sistemas de Proteccion Asociados A La S.E Electrica 115kv de CVG Alcasaoliverkhan777No ratings yet
- Intouch - Marco SalazarDocument28 pagesIntouch - Marco SalazarMarco SalazarNo ratings yet
- Tisur 900 047 Cdi 00001 02Document20 pagesTisur 900 047 Cdi 00001 02Víctor RojasNo ratings yet
- Manual de ProteusDocument10 pagesManual de ProteusBruno CastillejosNo ratings yet
- Manual Del EWonDocument51 pagesManual Del EWonasimovvNo ratings yet
- CNC Motion Control con PLC S7 1200Document110 pagesCNC Motion Control con PLC S7 1200Carlos GranceNo ratings yet
- Um1209401 Es PDFDocument0 pagesUm1209401 Es PDFCarreño GutiérrezNo ratings yet
- Opsis 2005Document84 pagesOpsis 2005Javier gonzalezNo ratings yet
- INTOUCHDocument5 pagesINTOUCHHenry CherrezNo ratings yet
- Control de Un Proceso de TemperaturaDocument28 pagesControl de Un Proceso de TemperaturaDavid Torres HerreraNo ratings yet
- Pulsadores y pilotos luminosos Harmony XB4/XB5Document3 pagesPulsadores y pilotos luminosos Harmony XB4/XB5peruhayaNo ratings yet
- ABBDocument26 pagesABBMartin LuxeNo ratings yet
- Infoplc Net Manual Formacion Vijeo DesignerDocument130 pagesInfoplc Net Manual Formacion Vijeo DesignerCristóbal Eduardo Carreño MosqueiraNo ratings yet
- Conexión Del PLC RSlogix 1100 Serie BDocument21 pagesConexión Del PLC RSlogix 1100 Serie BEvan AV0% (1)
- Secuencia de tres motores TIA PortalDocument6 pagesSecuencia de tres motores TIA Portalstefany toroNo ratings yet
- Brochure Simatic-Step7 Tia-Portal EsDocument24 pagesBrochure Simatic-Step7 Tia-Portal EsraiNo ratings yet
- Introducción Al TIA PortalDocument61 pagesIntroducción Al TIA PortalAlberto Canizo CabreraNo ratings yet
- Comunicacion Labview PLCDocument29 pagesComunicacion Labview PLChabacuc19No ratings yet
- Manualdemantenimiento de Válvula PDFDocument18 pagesManualdemantenimiento de Válvula PDFw_23No ratings yet
- Tia Portal s7 1200 Nivel 2Document1 pageTia Portal s7 1200 Nivel 2Flavin MedinaNo ratings yet
- Solid Works Premium 2012-Multilenguaje-Tutorial de Instlacion - Taringa!Document12 pagesSolid Works Premium 2012-Multilenguaje-Tutorial de Instlacion - Taringa!Gerson Cordoba BarcoNo ratings yet
- Reportes en WinCC Con ACCESSDocument7 pagesReportes en WinCC Con ACCESSCarlos Octavio Gamarra LimaNo ratings yet
- Diseño de Un Sistema de Control Semiautomático para Una Compactadora Horizontal OleohidráulicaDocument172 pagesDiseño de Un Sistema de Control Semiautomático para Una Compactadora Horizontal OleohidráulicaAnthony Saavedra Garcia100% (1)
- Antep Roy EctoDocument11 pagesAntep Roy Ectodiego2122No ratings yet
- Proyecto 02 Control RegulatorioDocument2 pagesProyecto 02 Control RegulatorioAuberNo ratings yet
- KEMA Kontrol ŞemaDocument104 pagesKEMA Kontrol ŞemaMetinNo ratings yet
- Configura PLC Allen Bradley L32E para programaciónDocument20 pagesConfigura PLC Allen Bradley L32E para programaciónJuan AlardínNo ratings yet
- Programación Básica de PLCDocument8 pagesProgramación Básica de PLCJoseph Ga OrNo ratings yet
- Guía para Descargar Software Desde Microsoft Azure (2191)Document14 pagesGuía para Descargar Software Desde Microsoft Azure (2191)Andrea VásquezNo ratings yet
- Lab 13 Protocolos y Redes de ComunicaciónDocument19 pagesLab 13 Protocolos y Redes de Comunicaciónrenzo diegoNo ratings yet
- SCE ES 032-100 FC-Programming R1503Document50 pagesSCE ES 032-100 FC-Programming R1503Fernando RamosNo ratings yet
- Guía SINAMIC V20 v1.1Document15 pagesGuía SINAMIC V20 v1.1Joel Abel Llamoja CiezaNo ratings yet
- Hot Runners Operator Manual - V1.3 - SpanishDocument30 pagesHot Runners Operator Manual - V1.3 - SpanishMosargt ArgNo ratings yet
- Comunicación PAC3200 WinCC FlexibleDocument6 pagesComunicación PAC3200 WinCC FlexiblepipeacdNo ratings yet
- Manual OzonetteDocument74 pagesManual OzonetteEvelyna CruzNo ratings yet
- Configuracion ControllogixDocument7 pagesConfiguracion ControllogixCriss AlvarezNo ratings yet
- Modelo Cinético para La Oxidación de Selenio y Teluro en Un Horno Industrial Kaldo.Document14 pagesModelo Cinético para La Oxidación de Selenio y Teluro en Un Horno Industrial Kaldo.pauloquioNo ratings yet
- Sistema de Control Básico de Una Inyectora de PlasticoDocument9 pagesSistema de Control Básico de Una Inyectora de PlasticoA.S PONCENo ratings yet
- Comunicación Entre PLC y LabView 2012Document31 pagesComunicación Entre PLC y LabView 2012Adan AguirreNo ratings yet
- Manual Progrmacion OptoDocument16 pagesManual Progrmacion Optogilbert velascoNo ratings yet
- Lab View PLCDocument15 pagesLab View PLCJOSHUA MARQUEZ ALVARADONo ratings yet
- Tutorial Sistema ScadaDocument27 pagesTutorial Sistema ScadaRonald Pineda100% (1)
- Metabolismo GeneralidadesDocument77 pagesMetabolismo GeneralidadesNestorArturoUchuyaCulquiNo ratings yet
- FORMATO TALLER 22 Febrero ONCE MATEMÁTICASDocument3 pagesFORMATO TALLER 22 Febrero ONCE MATEMÁTICASPaola VargasNo ratings yet
- Construccion Con Panel TRIDITECDocument24 pagesConstruccion Con Panel TRIDITECOmegacool100% (5)
- Tarea 6 Mapa Conceptual - Educación EmocionalDocument3 pagesTarea 6 Mapa Conceptual - Educación EmocionalAlberto Carreón SalgadoNo ratings yet
- Comentario Del Libro Ingenieros y Las Torres de MarfilDocument2 pagesComentario Del Libro Ingenieros y Las Torres de Marfilmijaelc15No ratings yet
- Vectores PDFDocument1 pageVectores PDFNirlevin De Jesus Perez GarciaNo ratings yet
- Exportacion de Fibra de Vicuña A EE - UUDocument33 pagesExportacion de Fibra de Vicuña A EE - UUAngelica Alave100% (1)
- Sistema de Carga Automotriz 23Document24 pagesSistema de Carga Automotriz 23Ronald ChavezNo ratings yet
- Empal MeDocument14 pagesEmpal MeAbel Trabol100% (1)
- Exposición Siderurgia BasicaDocument35 pagesExposición Siderurgia BasicaPrincipeg WalterNo ratings yet
- Láser vaginal - Manual de usuarioDocument20 pagesLáser vaginal - Manual de usuarioHeimuller Cruz100% (1)
- Creación de tablas en Access - Ejercicios prácticosDocument2 pagesCreación de tablas en Access - Ejercicios prácticosAnita Mejía Chi Ham100% (1)
- Tema 6 Teoría Unid. EstratigraficasDocument22 pagesTema 6 Teoría Unid. EstratigraficasCarlos Gonzalez VergaraNo ratings yet
- Presentación Del Curso Amparo I - Primavera 2021 SOJ1146ODocument57 pagesPresentación Del Curso Amparo I - Primavera 2021 SOJ1146ObrisNo ratings yet
- El objeto a perder y el objeto a invertir: cuestiones de la adolescencia y la melancolíaDocument9 pagesEl objeto a perder y el objeto a invertir: cuestiones de la adolescencia y la melancolíaLeandro Martin SanchezNo ratings yet
- Practica n2 Pureza CianuroDocument9 pagesPractica n2 Pureza CianuroEdson HurtadoNo ratings yet
- G Boccaccio Decameron Madrid Catedra 1994Document6 pagesG Boccaccio Decameron Madrid Catedra 1994Angie Marcela Claro MeloNo ratings yet
- Mant Period Ruta Pi 101 Negritos VichayalDocument6 pagesMant Period Ruta Pi 101 Negritos VichayalCarlos Daniel ParedesNo ratings yet
- Caracterización de La Pobreza en Baja VerapazDocument78 pagesCaracterización de La Pobreza en Baja Verapazfernando_ortíz_34No ratings yet
- 10.integral DefinidaDocument29 pages10.integral DefinidaPierre Alexander Siu VenegasNo ratings yet
- Talleres Guia 5Document10 pagesTalleres Guia 5daya sotoNo ratings yet
- Informe TanqueDocument14 pagesInforme TanquePedrito BertNo ratings yet
- Libro de PsiquiatriaDocument28 pagesLibro de PsiquiatriaRoxana sepulvedaNo ratings yet
- Métodos Estadísticos - Regresión Múltiple - StatgraphicsDocument48 pagesMétodos Estadísticos - Regresión Múltiple - StatgraphicsdanilogdNo ratings yet
- S3 D CuadrilaterosDocument3 pagesS3 D CuadrilaterosEdward TorresNo ratings yet
- Listado de Aspirantes A Grado Con Requisitos Pendientes para Optar Al Titulo.Document2 pagesListado de Aspirantes A Grado Con Requisitos Pendientes para Optar Al Titulo.Qf Jhon DonadoNo ratings yet
- Caracterización FloraDocument30 pagesCaracterización FloraRosana OtalvarezNo ratings yet
- Análisis Locución 2Document15 pagesAnálisis Locución 2Maria Jose Di LeonardoNo ratings yet
- IMM: Interpretación de los Mundos MúltiplesDocument11 pagesIMM: Interpretación de los Mundos MúltiplesSteven MuñozNo ratings yet
- Iliénkov, Évald v. - Obras Escogidas, Vol 1 (Versión Digital)Document398 pagesIliénkov, Évald v. - Obras Escogidas, Vol 1 (Versión Digital)Joce MvNo ratings yet