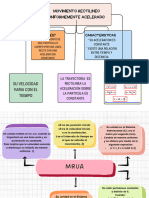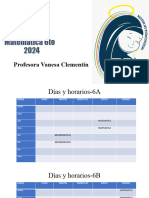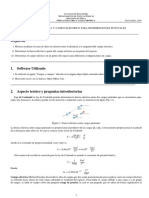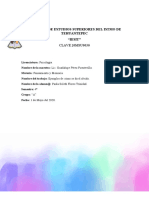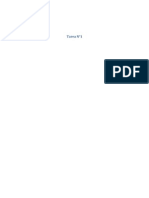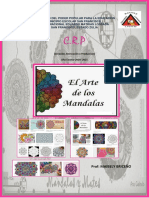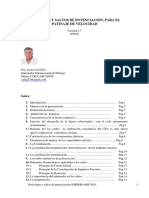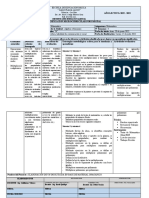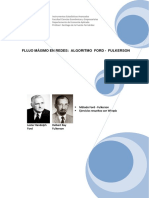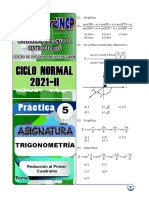Professional Documents
Culture Documents
1 Ejercicios de Excel2013 Fundamentos y Formatoss
Uploaded by
isrbetro7Copyright
Available Formats
Share this document
Did you find this document useful?
Is this content inappropriate?
Report this DocumentCopyright:
Available Formats
1 Ejercicios de Excel2013 Fundamentos y Formatoss
Uploaded by
isrbetro7Copyright:
Available Formats
EJERCICIOS DE EXCEL 2013
primera parte
Unidad de Aprendizaje 3
Estas prcticas fueron elaboradas por la academia de computacin
(NOPP, NAMM, SCC). Departamento de Matemticas y Fsica.
21/01/2013
CONTENIDO
Conceptos bsicos de Excel _____________________________________________________________________ 4
Ejercicio1: rellenar datos automticamente _____________________________________________________________ 5
Ejercicio 2: otra forma rpida de rellenar datos __________________________________________________________ 6
Ejercicio 3: eliminar hojas ____________________________________________________________________________ 6
Operaciones de clculo en Excel _________________________________________________________________ 7
Clculos combinados _______________________________________________________________________________ 8
Orden de prioridad _________________________________________________________________________________ 8
EJERCICIOS DE OPERACIONES ___________________________________________________________________ 9
Ejercicio4_________________________________________________________________________________________ 9
Ejercicio5________________________________________________________________________________________ 10
Ejercicio6________________________________________________________________________________________ 10
Ejercicio7________________________________________________________________________________________ 10
Ejercicio8________________________________________________________________________________________ 11
Ejercicio11_______________________________________________________________________________________ 12
Referencias relativas y absolutas _______________________________________________________________ 13
EJERCICIOS CON REFERENCIAS RELATIVAS Y ABSOLUTAS _________________________________________________ 14
Ejercicio12_______________________________________________________________________________________ 14
Ejercicio13_______________________________________________________________________________________ 15
Ejercicio14_______________________________________________________________________________________ 16
Formatos __________________________________________________________________________________ 17
EJERCICIOS DE FORMATOS _________________________________________________________________________ 23
Ejercicio15_______________________________________________________________________________________ 23
Ejercicio16_______________________________________________________________________________________ 24
Ejercicio17_______________________________________________________________________________________ 26
Formato condicional 23/01/2013 _______________________________________________________________ 27
EJERCICIOS DE FORMATO CONDICIONAL ______________________________________________________________ 28
Ejercicio18_______________________________________________________________________________________ 28
Ejercicio19_______________________________________________________________________________________ 29
Ejercicio 20 ______________________________________________________________________________________ 29
Ejercicio 21 ______________________________________________________________________________________ 29
Conceptos bsicos de Excel
Los documentos de Excel se denominan libros y estn divididos en hojas. La hoja de clculo
es el espacio de trabajo. Excel 2013 comparte la misma interfaz de otros programas de la suite
Office 2013, por lo tanto, encontraremos el Botn de Archivo y la Cinta de opciones,
organizada en fichas y grupos.
Elementos de una hoj a de clculo:
1) Filas: espacios horizontales de la hoja de clculo. Se identifican con nmeros. Cada hoja
de clculo de Excel 2013 tiene 1048,576 filas.
2) Celda: es la unidad de trabajo de la hoja de clculo. Es la interseccin de una columna
con una fila. Se identifica con la letra de la columna y el nmero de la fila, como por ejemplo,
A1.
3) Cuadro de nombres: muestra el nombre de la celda activa.
4) Columnas: espacios verticales de la hoja de clculo. Se identifican con letras. Cada hoja
de clculo de Excel 2013 tiene 16,384 columnas.
5) Barra de frmulas: muestra el contenido de la celda activa (celda seleccionada). A la
izquierda de la Barra de frmulas se encuentra un asistente para insertar funciones.
6) Controlador de relleno: es un pequeo punto de color negro que se encuentra en la
esquina inferior derecha de la celda seleccionada. Cuando acercamos el mouse al controlador
de relleno, el puntero toma la forma de una cruz negra fina y pequea. El controlador de
relleno es muy til para copiar frmulas y rellenar rpidamente datos en una hoja.
7) Etiquetas: las etiquetas identifican a las hojas de clculo. Si hacemos clic con el botn
secundario del mouse sobre la etiqueta podemos cambiarle el nombre, el color, y otras
acciones que veremos ms adelante.
8) Insertar hoja nueva de clculo: de forma predeterminada, Excel 2013 presenta 1 hoja
de clculo, pero desde este cono podemos agregar ms.
Otros conceptos bsicos
- Rango de celdas: cuando seleccionamos ms de una celda hablamos de un rango, por
Ejemplo A1:B5 significa que estamos afectando un rango formado por 10 celdas, ya que
los dos puntos(:) significan hasta. En cambio, si nombramos a un rango A1,B5
afectamos solo 2 celdas(A1 y B5), ya que la coma(,) significa y.
- Alineacin predeterminada de texto y nmeros: de forma predeterminada, los
caracteres de texto se alinean a la izquierda, y los nmeros a la derecha. Excel
reconoce como nmeros a los nmeros enteros, decimales, fechas y horas. Es
decir, que pueden ser utilizados en operaciones de clculo.
Ejercicio1: rellenar datos automticamente
1. Abra un nuevo libro de Excel.
2. En la celda A1 ingrese el nmero 1.
3. Seleccione la celda A1 y desde el controlador de relleno, haga clic y arrastre hasta la
celda A5.
4. En la celda B1 ingrese el nmero 1.
5. Seleccione la celda B1 y desde el controlador de relleno, haga clic y arrastre hasta la
celda B5, mientras mantiene presionada la tecla Ctrl.
6. En la celda C1 ingrese la palabra EXCEL.
7. Seleccione la celda C1 y desde el controlador de relleno, haga clic y arrastre hasta la
celda C5.
8. En la celda D1 ingrese EXCEL 2013.
9. Seleccione la celda D1 y desde el controlador de relleno, haga clic y arrastre hasta la
celda D5.
10. En la celda E1 ingrese EXCEL 2013.
11. Seleccione la celda E1 y desde el controlador de relleno, haga clic y arrastre hasta la
celda E5, mientras mantiene presionada la tecla Ctrl.
12. En la celda F1 ingrese la fecha de hoy.
13. Seleccione la celda F1 y desde el controlador de relleno, haga clic y arrastre hasta la
celda F5.
14. En la celda G1 ingrese la fecha de hoy.
15. Seleccione la celda G1 y desde el controlador de relleno, haga clic y arrastre hasta la
celda G5, mientras mantiene presionada la tecla Ctrl.
16. OBSERVE QU SUCEDI EN CADA CASO Y SAQUE SUS PROPIAS CONCLUSIONES.
17. Cambie el nombre de la Hoja1 por EJERCICIO1. Para ello, puede hacer doble clic sobre la
etiqueta y remplazar el texto, o hacer clic con el botn secundario sobre la etiqueta y
seleccionar la opcin Cambiar nombre del men contextual.
Ejercicio 2: otra forma rpida de rellenar datos
1. Inserte la Hoja2
2. Seleccione el rango A1:B5
3. Escriba EXCEL 2013 (se escribir en la celda A1. Asegrese que el rango permanezca
seleccionado)
4. Presione simultneamente las teclas Ctrl y Enter.
5. QU PAS?
6. Cambie el nombre a Hoja 2 por EJERCICIO 2
Ejercicio 3: eliminar hojas
1. Inserte la hoja 3. Haga clic con el botn secundario del mouse sobre la etiqueta de la Hoja3
y en el men contextual elija la opcin Eliminar.
2. Guarde el libro en su carpeta (se guardarn TODAS las hojas) como EJERCICIOS 1_2_3
Operaciones de clculo en Excel
Para Excel, una frmula es una ecuacin que nos permite realizar clculos con los valores que
tenemos ingresados en la hoja de clculo. Para que Excel identifique que estamos solicitando
que realice un clculo, toda frmula debe comenzar con el signo = (igual).
Para relacionar en una frmula los distintos valores que vamos a utilizar en un clculo, tenemos
que usar operadores. Los operadores bsicos de Excel son:
+ SUMA
- RESTA
* MULTIPLICACIN
/ DIVISIN
^ (alt 94) POTENCIACION
En una frmula podemos usar valores constantes, como por ejemplo, =5+2. El resultado ser,
por supuesto, 7; sin embargo, si tuviramos que cambiar esos valores, el resultado ser siempre
7. En cambio, si en la frmula utilizamos referencias a las celdas que contienen los valores, el
resultado se modificar automticamente cada vez que cambiemos alguno o ambos valores. Por
ejemplo, si en las celdas A1 y B1 ingresamos valores constantes y los utilizamos en una frmula
para calcular la suma, podemos escribir =A1+B1 y de este modo, si modificamos cualquiera de
esos valores, el resultado se ajustar automticamente a los valores que encuentre en las celdas
a las que se hace referencia en la frmula.
Clculos combinados
Cuando en una misma frmula tenemos que realizar diferentes tipos de clculo, Excel resolver
las operaciones dentro de la frmula con un determinado orden de prioridad, siguiendo el criterio
matemtico de separacin en trminos. De este modo, el resultado de =3+4+5/3 es 8.67 que
resulta de:
Si necesitamos obtener otro tipo de resultado, podemos introducir parntesis en la frmula, para
indicarle a Excel que primero debe realizar los clculos que se encuentran dentro de ellos. De
este modo, el resultado de =(3+4+5)/3es 4,que resulta de:
Orden de prioridad
El orden de prioridad que aplica Excel para realizar los clculos bsicos que encuentra en una
misma frmula es:
1) Clculos entre parntesis
2) Multiplicacin y divisin
3) Suma y resta
EJERCICIOS DE OPERACIONES
- Cada uno de los ejercicios se debe realizar en una hoja diferente del mismo libro.
- Cambie el nombre de cada hoja por el nombre del ejercicio (doble clic sobre la
etiqueta de la hoja, o clic derecho sobre la etiqueta de la hoja>Cambiar nombre)
- Cuando se encuentre con que no tiene ms hojas, haga clic en el cono
(SON 8 EJERCICIOS QUE DEBEN QUEDAR EN EL MISMO LIBRO. POR LO TANTO, SU
LIBRO DEBE CONTENER 8 HOJAS)
- Aplique los formatos necesarios para que sus hojas queden similares a las de los modelos
propuestos en cada ejercicio. Todas las opciones de formato se encuentran en la
Ficha Inicio. EXPLRELAS!!!
- Guarde el libro como EJERCICIOS4_11
Ejercicio4
Ejercicio5
Completa la tabla que sigue, hallando el crecimiento natural mediante la siguiente referencia
CRECIMIENTO NATURAL=TASA DE NATALIDAD TASA DE MORTALIDAD
CRECIMIENTO NATURAL DE LA ARGENTINA
TASAS AO1915 AO1950 AO1960 AO1970 AO1980 AO1990
NATALIDAD 35.1 25.5 22.7 20.9 25.5 21.4
MORTALIDAD 15.5 9 8.6 8.4 8 8.6
CRECIMIENTO
NATURAL
?
?
?
?
?
?
Ejercicio6
CANTIDAD PRODUCTO PRECIOUNITARIO PRECIOTOTAL
2 LAPICERAS 5 ?
7 CARPETAS 12 ?
9 RESMAS 10 ?
5 MARCADOR 8 ?
Completar la columna PRECIOTOTAL mul ti pl i cando la cantidad vendida por el PRECIOUNITARIO de cadaartculo
Ejercicio7
HALLAR LAS DENSIDADES DE POBLACIN DE LA CAPITAL FEDERAL Y DE LAS SIGUIENTES PROVINCIAS
Densidad=Totaldehabitantes/Superficie
PROVINCIA HABITANTES SUPERFICIEkm
2
DENSIDADhab./km
2
Capitalfederal 2960976 200 ?
BuenosAires 12582321 307571 ?
Catamarca 265571 100967 ?
Crdoba 2764176 168766 ?
Corrientes 795021 88199 ?
Chaco 838303 99633 ?
Chubut 356587 224686 ?
EntreRios 1022865 78781 ?
Formosa 404367 72066 ?
J ujuy 513992 53219 ?
LaPampa 260034 143440 ?
LaRioja 220729 89680 ?
Mendoza 1414058 148827 ?
Misiones 789677 29801 ?
Ejercicio8
LIBRERA" ELESTUDIANTE"
Artcul os Descri pci n
Canti dad
vendi da
Preci o
uni tari o
Subtotal IVA TOTAL
Goma 10 $1,50
Lpiz 20 $2,25
Birome 145 $3,40
Cuaderno 15 $10,50
1 Completar los cdigos de artculo como serie, ingresando AR1 y luego arrastre desde el controlador de relleno
2 Calcular el SUBTOTAL multiplicando la cantidad vendida por el precio unitario
3 Calcular el IVA multiplicando el subtotal por 21%
4 Calcular el TOTAL sumando el subtotal +el IVA
Ejercicio11
RESOLVER LAS SIGUIENTES SITUACIONES APLICANDO CLCULOS COMBINADOS
1)
NOTAS DE UN ALUMNO Promedio
7 4.5 8 ?
2)
Una persona tiene por da los siguientes gastos:
viticos $250
Kiosko $450
Alimentos $150
fotocopias $50
Plantear en una sola frmula el gasto semanal ( todos los das gasta lo mismo )
Gasto
semanal
?
Referencias relativas y absolutas
Una referencia de celda es el conjunto de coordenadas que ocupa una celda en una hoja de
clculo. Por ejemplo, la referencia de la celda que aparece en la interseccin de la columna B y
la fila 3 es B3. Se refiere a una celda o un rango de celdas en una hoja de clculo y se puede
usar en una frmula de manera que Microsoft Office Excel pueda encontrar los valores o datos
que desea que calcule la frmula.
Una referencia relativa en una frmula, como A1, se basa en la posicin relativa de la celda
que contiene la frmula, de modo tal que si cambia la posicin de la celda que contiene la
frmula, se cambia la referencia. Si se copia la frmula en filas o columnas, la referencia se
ajusta automticamente. Por ejemplo:
Una referencia absoluta de celda en una frmula, como $A$1, siempre hace referencia a una
celda en una ubicacin especfica. Si cambia la posicin de la celda que contiene la frmula, la
referencia absoluta permanece invariable. Si se copia la frmula en filas o columnas, la
referencia absoluta no se ajusta. De forma predeterminada, las nuevas frmulas utilizan
referencias relativas y es necesario cambiarlas a referencias absolutas. Por ejemplo:
CON LA TECLA F4 FIJAMOS LA REFERENCIA ABSOLUTA.
EJERCICIOS CON REFERENCIAS RELATIVAS Y ABSOLUTAS
- Cada uno de los ejercicios se debe realizar en una hoja diferente del mismo libro.
- Cambie el nombre de cada hoja por el nombre del ejercicio
- Guarde el libro como: EJERCICIOS 12_14
Ejercicio12
1 dollar = 4.34 pesos argentinos
1 euro = 5.70 pesos argentinos
12.72
16.72
Ejercicio13
1. Copie los datos de la hoja (NO COPIE LAS LLAMADAS QUE APARECEN DEBAJO DE LAS
3 LTIMAS COLUMNAS)
2. Aplique Negrita en los datos que correspondan (Inicio/Fuente)
3. Para aplicar color a las celdas, vaya a Inicio/Fuente/Color de relleno
4. Para aplicar bordes a la hoja, vaya a Inicio/Fuente/Bordes/Todos los bordes
5. Para colocar los valores en $, vaya a Inicio/Nmero/Formato de nmero/Moneda. Si
aparece en euros, vaya Inicio/Nmero/Formato de nmero/Ms formatos de
nmero, y en la categora Moneda, despliegue el cuadro de Smbolo y elija $Espaol
6. Resuelva las columnas COSTO TOTAL X SEMANA, COSTO TOTAL X BUS y COSTO TOTAL X
AVIN de acuerdo a las consignas de las llamadas.
RESUELTO:
Ejercicio14
Luego de copiar los datos:
1. Aplique los formatos para que su hoja se vea similar a la del ejemplo (revise las
consignas del ejercicio anterior)
2. Complete los artculos desde el controlador de relleno de la celda A7
3. Para calcular los porcentajes correspondientes a RECARGO POR PAGO CON TARJETA y
DESCUENTO POR PAGO CONTADO debe multiplicar el PRECIO DE LISTA por el porcentaje
correspondiente en cada caso (debe combinar referencias relativas y absolutas, segn
corresponda)
4. El PRECIO FINAL CON TARJETA se obtiene sumando el PRECIO DE LISTA + el resultado
obtenido en RECARGO POR PAGO CON TARJETA
5. El PRECIO FINAL AL CONTADO se obtiene restando el PRECIO DE LISTA el resultado
obtenido en DESCUENTO POR PAGO CONTADO
RESUELTO:
Formatos
Excel permite darle distintos formatos a nuestros datos, para poder presentarlos mejor. Algunos
de esos formatos son similares al procesador de textos Word y otros son especficos de este
programa.
Veamos el siguiente ejemplo:
NOTAS DE INFORMTICA
ALUMNOS
Trabajo Trabajo Trabajo
prctico1 prctico2 prctico3
PROMEDIO
MESSI,Lionel 8 6,50 7 7,17
TEVEZ,Carlos 4 5,50 3 4,17
FRANCHESE,Beln 2 1 2,5 1,83
SALAZAR,Luciana 10 9 8 9,00
Todas las opciones para trabajar con formato en Excel se encuentran en los distintos grupos de
la ficha Inicio.
1) En el grupo Portapapeles encontramos la herramienta Copiar formato, que nos permite
copiar solamente el conjunto de formatos que hayamos aplicado a una celda, en otra
diferente. Este comando copiar solo los formatos, no el contenido de la celda. Para copiar
el formato debemos:
I. Seleccionar la celda que contiene el conjunto de formatos que queremos aplicar en otra
II. Hacer clic en Copiar formato
III. Elpuntero del mouse adoptar la forma de un pincel. Hacemos un clic sobre la celda
nueva.
2) Grupo Fuente: en este grupo se encuentran todas las herramientas necesarias para
cambiar el tipo y tamao de letra, aplicarle negrita, cursiva o subrayado y color de la
letra. Tambin encontramos los comandos para aplicar relleno de color a la celda,
1
2 3 4 5 6
aplicarle bordes y Aumentar tamao y Disminuir tamao, que nos permitirn
modificar el tamao de la fuente.
3) Grupo Alineacin: en este grupo encontramos los comandos necesarios para ajustar la
alineacin del contenido dentro de una celda o rango de celdas.
Tambin podemos modificar la orientacin del texto dentro de la celda o rango de celdas:
Tambin encontramos dos herramientas muy tiles para ajustar texto de titulares o encabezados
de hojas:
- Combinar y centrar: las celdas C3, D3, E3 y F3 se combinaron formando una sola, y el
texto qued centrado.
- Ajustar texto: cuando el contenido de una celda sobrepasa el ancho de la misma,
podemos hacer ms ancha la columna, o podemos mantener el ancho predeterminado, y
hacer que ese contenido se ajuste a ese ancho.
4) Grupo Nmero: en este grupo encontramos todas las opciones para
dar formatos a los nmero:
Por ejemplo:
Tambin dentro de este grupo encontramos dos herramientas para controlar la cantidad de
decimales con la que presentaremos un nmero:
Aumentar deci mal es
Di smi nui r deci mal es
5) Grupo Estilos: desde este grupo podemos aplicar diferentes conjuntos de formatos:
a. Formato condicional: aplica un conjunto de formatos que dependern del contenido
de la celda.
b. Dar formato como tabla: nos permite aplicar rpidamente un conjunto de formatos
predeterminados a toda una hoja. Por ejemplo:
c. Estilos de celdas: aplica un conjunto de formatos predeterminado a una celda o a
un rango de celdas seleccionado.
6) Dentro del grupo Celdas encontramos el men Formato, que nos permite modificar,
entre otras cosas, el alto de una fila o el ancho de una columna.
Si queremos quitar los formatos que hemos aplicado, podemos ir a Inicio/Modificar, y
desplegamos el men Borrar para elegir la opcin Borrar formatos.
Tambin podemos acceder a las opciones de formato y a otras opciones que no estn visibles en la
Cinta de opciones desde el iniciador de cuadro de dilogo de los grupos Fuente,
Alineacin o Nmero. Este indicador es un punto que aparece en la esquina inferior derecha de
cada uno de estos grupos y nos permite acceder al cuadro de dilogo Formato de celdas. Desde
las diferentes solapas de este cuadro de dilogo podemos acceder a los diferentes comandos para
aplicar formatos.
EJERCICIOS DE FORMATOS
- Cada uno de los ejercicios se debe realizar en una hoja diferente del mismo libro.
- Cambie el nombre de cada hoja por el nombre del ejercicio
- Guarde el libro como EJERCICIOS15_17
Ejercicio15
1. Al rango de celdas B1:E1, aplicarle:
a. Combinar y centrar
b. Fuente Arial, tamao 14, negrita, cursiva
c. Color de fuente: Azul, nfasis1, Oscuro 50%
d. Bordes/Todos los bordes
2.A la fila de ttulos A2:G2,aplicarle
i. Fuente en negrita
ii. Alineacin Centrar y Alinear en el medio.
iii. Ajustar texto
iv. Relleno de color Azul, nfasis 1 , Claro 40%
3. Alinear a la derecha la palabra Totales y colocarla en negrita y cursiva
4. Al rango de celdas A2:G10, aplicarle bordes (debe desplegar el men Bordes/Ms
bordes):
a) Contorno doble de color verde
b) Interior punteado de color verde
ACLARACIN: PARA MARCAR BORDES CON ESTILOS ESPECFICOS, PRIMERO SE DEBEN
SELECCIONAR LOS ESTILOS Y LUEGO PRESIONAR CONTORNO O INTERIOR, SEGN
CORRESPONDA. SI NO APARECE EN LA VISTA PREVIA, NO SE APLICAR EN LA HOJA.
5. Calcular los totales por columna
6. Calcular los totales anuales (por fila)
7. La columna porcentaje se calcula dividiendo cada celda del anual por el total obtenido en la
celda F10 (esta ltima con referencia absoluta) por ejemplo: =F3/$F$10)
8. Colocar los resultados obtenidos en la columna Porcentajes en formato Porcentaje
9. Colocar el resto de los nmeros en formato moneda, con 2 decimales
Ejercicio16
1. Copie los datos del ejemplo
2. Complete la columna N de vend. Utilizando el controlador de relleno +la tecla Ctrl
3. Seleccione la fila de ttulos y aplquele:
a.Ajustar texto
b.Centrar
c. Alinear en el medio.
4. Coloque los valores en formato Moneda
5. Seleccione todo el rango y vaya a Inicio/Estilos/Dar formato como tabla. Elija algn
formato de la galera.
6. Aparecer la ventana:
Presione Aceptar
7. En la Cinta de opciones aparecer la ficha Herramientas de tabla, con sus grupos y
comandos. Como no nos interesa trabajar con una tabla (solo queramos sus formatos),
vamos a hacer un clic en Convertir en rango:
Ejercicio17
1. Repita los pasos 1 a 4 del ejercicio anterior
Recomendacin: PUEDE COPIAR LA HOJA CON LOS FORMATOS APLICADOS, Y LUEGO VAYA A
INICIO/MODIFICAR/BORRAR/BORRAR FORMATOS.
2. Seleccione la fila de ttulos, vaya a Inicio/Estilos/Estilos de celda y seleccione nfasis 6.
Mejore aplicando negrita.
3. Seleccione los datos de la hoja, vaya a Inicio/Estilos/Estilos de celda y seleccione
Neutral.
Formato condicional 23/01/2013
Un formato condicional cambia el aspecto de un rango de celdas en funcin de una condicin
(o criterio). Si se cumple esa condicin, el rango de celdas tendr el formato indicado; si la
condicin no se cumple, el rango de celdas no tendr ese formato.
Veamos el siguiente ejemplo:
En este caso, quisimos destacar a los alumnos que no han aprobado, obteniendo un promedio
Menor a 4.
El formato condicional se utiliza para destacar datos especficos en una hoja de clculo, para facilitar
la lectura e interpretacin de los mismos.
Para aplicar un formato condicional a un rango de celdas, en primer lugar, debemos seleccionar
Ese rango y luego vamos a Inicio/Estilos y desplegamos el men Formato condicional
EJERCICIOS DE FORMATO CONDICIONAL
- Cada uno de los ejercicios se debe realizar en una hoja diferente del mismo libro.
- Cambie el nombre de cada hoja por el nombre del ejercicio
- Guarde el libro como EJERCICIOS18_21
Ejercicio18
1. Copie los datos de la hoja y aplique los formatos necesarios para que se vea igual al
modelo.
2. Para aplicar el formato condicional a los promedios:
a. Seleccione los promedios
b. Vaya a Inicio/Estilos/Formato condicional y elija la opcin Resaltar reglas de
celdas << Es menor que
c. En el cuadro de texto escriba 4, y seleccione Relleno rojo claro contexto rojo
oscuro
Ejercicio19
1. Copie los datos de la hoja y aplique los formatos necesarios para que se vea igual al modelo.
La columna TOTAL DE VENTAS DEL TRIMESTRE se obtiene sumando los datos del rango de
celdas correspondiente
2. Seleccione los datos de la columna TOTAL DE VENTAS DEL TRIMESTRE y vaya a
Inicio/Estilos/Formato condicional y elija la opcin Barras de datos/Barra de
datos naranja.
3. El resultado ser similar al de un grfico de barras, que muestra con distintas intensidades
de color la proporcin entre los distintos valores.
Ejercicio 20
1. Copie la hoja del ejercicio anterior
2. Seleccione los datos de la columna TOTAL DE VENTAS DEL TRIMESTRE(sin el ttulo) y
vaya a Inicio/Modificar/Borrar/Borrar formatos
3. Con este mismo rango seleccionado, vaya a Inicio/Estilos/Formato condicional y elija la
opcin Escalas de color/Escala de colores verde, amarillo y rojo.
4. El resultado ser que, tomando el cdigo universal de los colores del semforo, destacar
en verde a los nmeros mayores, en amarillo a los intermedios y en rojo a los menores.
PRUEBE A CAMBIAR LOS VALORES NUMRICOS, Y VER CMO SE MODIFICAN
AUTOMTICAMENTE LOS COLORES.
Ejercicio 21
1. Copie la hoja del ejercicio anterior
2. Seleccione los datos de la columna TOTAL DE VENTAS DEL TRIMESTRE (sin el ttulo) y
vaya a Inicio/Modificar/Borrar/Borrar formatos
3. Con este mismo rango seleccionado, vaya a Inicio/Estilos/Formato condicional y
elija la opcin Conjunto de conos. Seleccione alguno de los modelos propuestos.
4. Mediante las pestaas de la ventana de formato a celda (Control 1), aplique bordes,
relleno, alineacin a su gusto, a los campos aplique orientacin de 45
You might also like
- Avaluos Generalidad y Metodos Ing. William Robledo 14-06-05Document194 pagesAvaluos Generalidad y Metodos Ing. William Robledo 14-06-05Anonymous MKdulz2O1100% (7)
- 1.3 Esfuerzo Normal y CortanteDocument10 pages1.3 Esfuerzo Normal y CortanteCarlos Eduardo Arryo MontalvoNo ratings yet
- Práctica 4 - Mysql ReplicationDocument5 pagesPráctica 4 - Mysql Replicationisrbetro7No ratings yet
- Distribuciones Z, T, JI-CUADRADA (Inferencias Estadistica)Document17 pagesDistribuciones Z, T, JI-CUADRADA (Inferencias Estadistica)isrbetro7No ratings yet
- Lao Cade OroDocument5 pagesLao Cade OroJuan Carlos Cortés MartínezNo ratings yet
- FOT - Aprende A Hacer Mejores Fotos en 31 Días - DZoomDocument209 pagesFOT - Aprende A Hacer Mejores Fotos en 31 Días - DZoomJotape_PhotosNo ratings yet
- 2 Ejercicios de Excel2013 FuncionesDocument29 pages2 Ejercicios de Excel2013 Funcionesisrbetro740% (5)
- Grafico Mapa Conceptual Esquema Sencillo MulticolorDocument2 pagesGrafico Mapa Conceptual Esquema Sencillo MulticolorKarla Monserrat Garcia FloresNo ratings yet
- Compuertas Lógicas Con Transistores - Sincronización y MultiplexajeDocument9 pagesCompuertas Lógicas Con Transistores - Sincronización y MultiplexajeCarlos AularNo ratings yet
- Grupo A1Document286 pagesGrupo A1librosguias ycompendios0% (1)
- DIAGNOSTICO - 6to - 2024Document54 pagesDIAGNOSTICO - 6to - 2024Lucía Anyelina SandovalNo ratings yet
- Laboratorio Primer Corte Electrica PDFDocument6 pagesLaboratorio Primer Corte Electrica PDFFredy TorresNo ratings yet
- Ejemplos de OlvidoDocument2 pagesEjemplos de OlvidoSolNo ratings yet
- Unidad 2 Ejercicios de Analisis de OracionesDocument13 pagesUnidad 2 Ejercicios de Analisis de OracionesFreddy Eduardo Muñoz MedelNo ratings yet
- P X Esuna Esfera de Radio7: 7. Considerar La Superficie Determinada Por La Ecuación + + 49. Se PideDocument2 pagesP X Esuna Esfera de Radio7: 7. Considerar La Superficie Determinada Por La Ecuación + + 49. Se PideROYER MATTHEW BONIFACIO JULIANNo ratings yet
- Takt Time Vs Tiempo de CicloDocument12 pagesTakt Time Vs Tiempo de CicloAngel sanchez vallejoNo ratings yet
- Paso 5 DINAMICA SISTEMAS UNADDocument34 pagesPaso 5 DINAMICA SISTEMAS UNADleidyganar100% (1)
- Guerrero Anagua Ivan FranklinDocument25 pagesGuerrero Anagua Ivan FranklinIvan GuerreroNo ratings yet
- Anexo 7 - Estudio HidraulicoDocument41 pagesAnexo 7 - Estudio HidraulicoAlex Villafan RamírezNo ratings yet
- Material Arreglos en PythonDocument6 pagesMaterial Arreglos en PythonAlex M.No ratings yet
- Lab 5 - Movimiento de Un ProyectilDocument11 pagesLab 5 - Movimiento de Un ProyectilJorge MAVNo ratings yet
- Interpretación Geométrica de Las SolucionesDocument5 pagesInterpretación Geométrica de Las SolucionesEnrique HuertaNo ratings yet
- Tarea N°1 EstáticaDocument8 pagesTarea N°1 EstáticaYasna Elgueta CeaNo ratings yet
- Ministerio Del Poder Popular para La Educación Municipio Escolar San Francisco I Liceo Nacional Eduardo Mathias Lossada San Francisco, Estado ZuliaDocument7 pagesMinisterio Del Poder Popular para La Educación Municipio Escolar San Francisco I Liceo Nacional Eduardo Mathias Lossada San Francisco, Estado ZuliaSharon ArévaloNo ratings yet
- Anecdotas PDFDocument140 pagesAnecdotas PDFFranco Salcedo100% (1)
- Patinaje de CarrerasDocument34 pagesPatinaje de CarrerasPaula ParraNo ratings yet
- Teorema de Rolle PDFDocument2 pagesTeorema de Rolle PDFBenja FelipeNo ratings yet
- Ex1020-Práctica1-Movilidad de MecanismosDocument10 pagesEx1020-Práctica1-Movilidad de MecanismosDavid Soler OrtizNo ratings yet
- Administración y La Relación Con Otras CienciasDocument4 pagesAdministración y La Relación Con Otras CienciasChocooj Ch PacayNo ratings yet
- PLANIFICACIONES P1yP2-Q1 10moDocument6 pagesPLANIFICACIONES P1yP2-Q1 10moMARCELA GIRALDO LINANo ratings yet
- Asignación GPI 3Document5 pagesAsignación GPI 3yorNo ratings yet
- Practica Ford FulkersonDocument26 pagesPractica Ford FulkersonReparacion and ElectronicaNo ratings yet
- Topología II. Crosales (Topologia Cociente) UgrDocument4 pagesTopología II. Crosales (Topologia Cociente) Ugramcm25No ratings yet
- Trigonometría 05 CNDocument4 pagesTrigonometría 05 CNlizeth çNo ratings yet
- Operaciones Con PolinomiosDocument5 pagesOperaciones Con PolinomiosRominaNo ratings yet