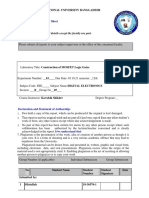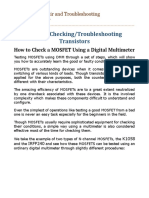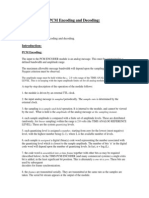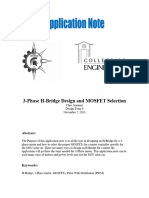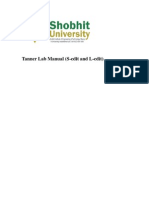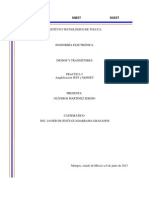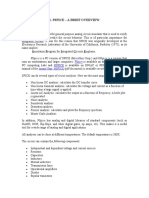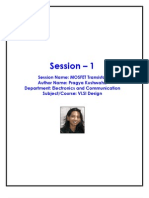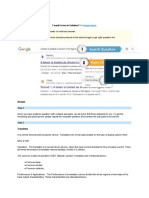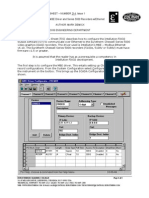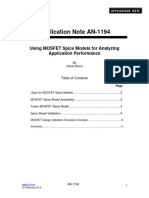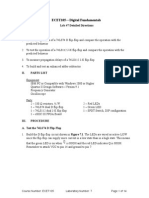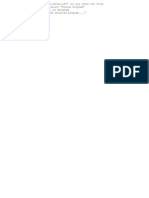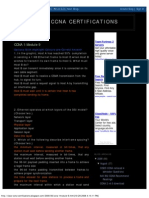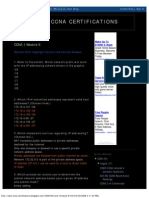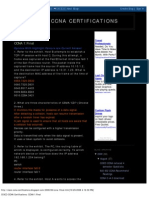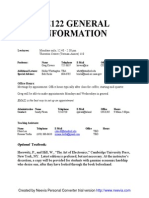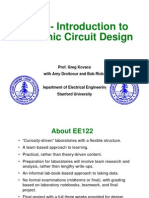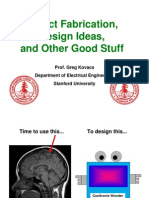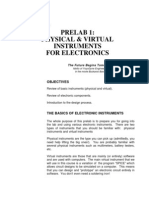Professional Documents
Culture Documents
Creating Custom MOSFETs With Multisim
Uploaded by
Micro EmissionOriginal Description:
Copyright
Available Formats
Share this document
Did you find this document useful?
Is this content inappropriate?
Report this DocumentCopyright:
Available Formats
Creating Custom MOSFETs With Multisim
Uploaded by
Micro EmissionCopyright:
Available Formats
Creating Custom MOSFETs with Multisims Component Wizard
N Channel Enhancement Mode MOSFET Start the Component Wizard from Tools or the icon with the pencil. Select Simulation Only and provide a Component Name.
Click Next. Change the number of pins from the default 2 to 3.
Click Next. Select copy from DB, transistors, MOS_3TEN, select the last transistor ZN3306F, OK, and Next. This bring up step 4 of 7, select Next. This bring up step 5 of 7
where the SPICE parameters are specified. Enter the code as shown using the desired SPICE parameters for the N Channel Enhancement Mode MOSFET. As shown this specifies the drain as pin 1, the gate as pin 2, and the source as pin 3. The body and source are connected in the model because both are specified as pin 3.
Click Next. This brings up step 6 of 7. Change the mapping of the Symbol Pins to the Model Nodes as shown. This makes it jibe with the previous step.
Click Next. The brings up the last step where the new part will be stored in the data base. Select the User Data base, transistors, and add a family known as MOSFETs.
Click OK and Finish. When this part is needed for a circuit it will be found in the User data base in the MOSFET family with the part name CD4007N. P Channel Enhancement Mode MOSFET To create a P Channel Enhancement Mode MOSFET follow the same procedure as for the N Channel device. Select as the symbol for the part from the data base a 3 terminal P Channel Device such as
Enter the SPICE code. Note that the zero bias threshold voltage is entered as a negative number.
The next step is to match the Symbol Pins to the Model Nodes. As before pin 1 is the drain, pin 2 the gate, and pin 3 the source. Finally store the part is the User Data base under Transistor under the MOSFET family. These two MOSFETs may now be used in circuits such as
You might also like
- Digital Modulations using MatlabFrom EverandDigital Modulations using MatlabRating: 4 out of 5 stars4/5 (6)
- Ltspice Tutorial: ObjectivesDocument22 pagesLtspice Tutorial: ObjectivesMd Kafiul IslamNo ratings yet
- DEC - EXP-03Construction of MOSFET Logic GatesDocument15 pagesDEC - EXP-03Construction of MOSFET Logic GatesSifatNo ratings yet
- Mosfet ReportDocument13 pagesMosfet ReportFio MNo ratings yet
- Experiment02 PCM-EncodingDocument13 pagesExperiment02 PCM-EncodingMary Rose P Delos SantosNo ratings yet
- Testing/Checking/Troubleshooting Transistors: How To Check A MOSFET Using A Digital MultimeterDocument8 pagesTesting/Checking/Troubleshooting Transistors: How To Check A MOSFET Using A Digital MultimeterIra CervoNo ratings yet
- PCMDocument11 pagesPCMAmit KurudNo ratings yet
- Tutorial 1 Drawing A Transistor Sensing CircuitDocument7 pagesTutorial 1 Drawing A Transistor Sensing CircuitFernando ValenteNo ratings yet
- Lab GuideDocument36 pagesLab GuideAmir HsmNo ratings yet
- ChrisDocument6 pagesChriss6601011621057No ratings yet
- Tanner Lab Manual (S-Edit and L-Edit)Document22 pagesTanner Lab Manual (S-Edit and L-Edit)sandeep_sggsNo ratings yet
- DVLSI Expt 1Document3 pagesDVLSI Expt 1vickyNo ratings yet
- MOSFET CircuitDocument10 pagesMOSFET CircuitAlhussain EmbarkNo ratings yet
- Profibus - DP Master Simulator: ... The Measurable DifferenceDocument13 pagesProfibus - DP Master Simulator: ... The Measurable DifferencenarciscondomNo ratings yet
- ECE 240 - Project1-CMOS InverterDocument7 pagesECE 240 - Project1-CMOS InverterAbhishek Sthanik GubbiNo ratings yet
- PCM CodigoDocument14 pagesPCM CodigoLeux GuillenNo ratings yet
- Winter 2001: Measuring Loop Gain and Phase MarginDocument22 pagesWinter 2001: Measuring Loop Gain and Phase MarginFernando Sánchez HernándezNo ratings yet
- Lab Title:: Introduction To Microwind and Analysis of CMOS 0.25 MicronDocument7 pagesLab Title:: Introduction To Microwind and Analysis of CMOS 0.25 MicronWilliam GonzalesNo ratings yet
- P Spice PrimerDocument30 pagesP Spice PrimervinyroseNo ratings yet
- Mosfet Type On Laptop MotherboardDocument6 pagesMosfet Type On Laptop Motherboardwandjiwilfried9No ratings yet
- Experiment Using Capture CMOS & NMOSDocument14 pagesExperiment Using Capture CMOS & NMOSS.DharanipathyNo ratings yet
- Mosfet Type On Laptop MotherboardDocument6 pagesMosfet Type On Laptop MotherboardCrissy CrysNo ratings yet
- JfetDocument14 pagesJfetANGELIC_MIMYNo ratings yet
- Singel State TransistorDocument7 pagesSingel State Transistorkaran007_mNo ratings yet
- Dec Exp 3 Student ManualDocument7 pagesDec Exp 3 Student ManualSakib MahmudNo ratings yet
- American International University-Bangladesh: Faculty of Engineering (EEE)Document7 pagesAmerican International University-Bangladesh: Faculty of Engineering (EEE)SifatNo ratings yet
- Nmos and Pmos PspiceDocument15 pagesNmos and Pmos PspiceshreenandanraoNo ratings yet
- Pspice Lab ManualDocument30 pagesPspice Lab ManualSrinivasarao ThumatiNo ratings yet
- Experiment03 PCM-DecodingDocument10 pagesExperiment03 PCM-DecodingMary Rose P Delos SantosNo ratings yet
- DC Lab ManualDocument49 pagesDC Lab ManualSnigdha SidduNo ratings yet
- Experiment No.1: Study and Introduction of Following Tools To Be Used in The LabDocument10 pagesExperiment No.1: Study and Introduction of Following Tools To Be Used in The LabPiyush TyagiNo ratings yet
- SPICEDocument91 pagesSPICESiva YellampalliNo ratings yet
- Pspice Lab ManualDocument30 pagesPspice Lab ManualRijo Jackson TomNo ratings yet
- Electronic Computer Aided DesignDocument17 pagesElectronic Computer Aided DesignRonald ConstantinoNo ratings yet
- Ltspice Guide For BeginnersDocument13 pagesLtspice Guide For BeginnersHarish TellaNo ratings yet
- Cktsimlssp PDFDocument20 pagesCktsimlssp PDFNhat Tran XuanNo ratings yet
- ADS TutorialDocument2 pagesADS TutorialrezaNo ratings yet
- Cad Exp ManualDocument23 pagesCad Exp ManualRavindra KumarNo ratings yet
- How To Implement A MOSFET With A Gate Driver-1 PDFDocument9 pagesHow To Implement A MOSFET With A Gate Driver-1 PDFaarumugamNo ratings yet
- MOSFET Transistor Pragya Kushwaha KIT S1Document17 pagesMOSFET Transistor Pragya Kushwaha KIT S1pragya kushwahaNo ratings yet
- NNNNNNDocument3 pagesNNNNNNAly Sherif AhmedNo ratings yet
- Rich Text Editor FileDocument21 pagesRich Text Editor FileDarshan RaghuNo ratings yet
- ADC Through SPIDocument4 pagesADC Through SPIChiquita White100% (1)
- Lab 1: Logic Simulation BasicsDocument3 pagesLab 1: Logic Simulation BasicsSingam Setty S A DeshikNo ratings yet
- Miicrocontroller Ece-Assignment 3Document7 pagesMiicrocontroller Ece-Assignment 3ramjee26No ratings yet
- Cpe107l-Exp2-Set ADocument51 pagesCpe107l-Exp2-Set ASHELPTSNo ratings yet
- Experiment No. 3: Layout Design of A CMOS Inverter: ECE 4101 Computer and Information Lab III (ECE 4141 VLSI Design Part)Document11 pagesExperiment No. 3: Layout Design of A CMOS Inverter: ECE 4101 Computer and Information Lab III (ECE 4141 VLSI Design Part)Ghanshyam V RaoNo ratings yet
- EEE111 Multisim ManualDocument14 pagesEEE111 Multisim ManualSHADOW manNo ratings yet
- ADS Matching and OptimizationDocument18 pagesADS Matching and OptimizationThanhha NguyenNo ratings yet
- Mbe Fix32Document5 pagesMbe Fix32Cristina MonteiroNo ratings yet
- An 1194Document11 pagesAn 1194Ga3ielNo ratings yet
- Video Streaming AssignmentDocument8 pagesVideo Streaming Assignmentankit rathwaNo ratings yet
- Radio Shack TRS-80 Expansion Interface: Operator's Manual Catalog Numbers: 26-1140, 26-1141, 26-1142From EverandRadio Shack TRS-80 Expansion Interface: Operator's Manual Catalog Numbers: 26-1140, 26-1141, 26-1142No ratings yet
- Digital LED Thermometer with Microcontroller AVR ATtiny13From EverandDigital LED Thermometer with Microcontroller AVR ATtiny13Rating: 5 out of 5 stars5/5 (1)
- Hacks To Crush Plc Program Fast & Efficiently Everytime... : Coding, Simulating & Testing Programmable Logic Controller With ExamplesFrom EverandHacks To Crush Plc Program Fast & Efficiently Everytime... : Coding, Simulating & Testing Programmable Logic Controller With ExamplesRating: 5 out of 5 stars5/5 (1)
- CISCO CCNA Certifications - CCNA 1 - Module 8Document4 pagesCISCO CCNA Certifications - CCNA 1 - Module 8agammemmnonNo ratings yet
- ECET 105 Week 7 Lab Project Detailed DirectionsDocument14 pagesECET 105 Week 7 Lab Project Detailed DirectionsMicro EmissionNo ratings yet
- How To Open Nfo FilesDocument1 pageHow To Open Nfo Filesjude_abarcaNo ratings yet
- LicenseDocument1 pageLicenseMicro EmissionNo ratings yet
- CISCO CCNA Certifications - CCNA 1 - Module 10Document5 pagesCISCO CCNA Certifications - CCNA 1 - Module 10Micro EmissionNo ratings yet
- SlitazDocument1 pageSlitazMicro EmissionNo ratings yet
- CISCO CCNA Certifications - CCNA 1 - Module 2Document5 pagesCISCO CCNA Certifications - CCNA 1 - Module 2Micro EmissionNo ratings yet
- CISCO CCNA Certifications - CCNA 1 - Module 11Document4 pagesCISCO CCNA Certifications - CCNA 1 - Module 11agammemmnonNo ratings yet
- CISCO CCNA Certifications - CCNA 1 - Module 9Document5 pagesCISCO CCNA Certifications - CCNA 1 - Module 9agammemmnonNo ratings yet
- CISCO CCNA Certifications - CCNA 1 - Module 7Document5 pagesCISCO CCNA Certifications - CCNA 1 - Module 7agammemmnonNo ratings yet
- CISCO CCNA Certifications - CCNA 1 - Module 6Document6 pagesCISCO CCNA Certifications - CCNA 1 - Module 6agammemmnonNo ratings yet
- 2 Op Amp ConceptsDocument50 pages2 Op Amp ConceptssurajkaulNo ratings yet
- CISCO CCNA Certifications - CCNA 1 - Module 1Document5 pagesCISCO CCNA Certifications - CCNA 1 - Module 1mrcuk21No ratings yet
- CISCO CCNA Certifications - CCNA 1 - FinalDocument11 pagesCISCO CCNA Certifications - CCNA 1 - Finalmrcuk21No ratings yet
- Course InfoDocument11 pagesCourse InfoMicro EmissionNo ratings yet
- CISCO CCNA Certifications - CCNA 1 - Module 3Document5 pagesCISCO CCNA Certifications - CCNA 1 - Module 3Niculae Andrei BogdanNo ratings yet
- CISCO CCNA Certifications - CCNA 1 - Module 5Document5 pagesCISCO CCNA Certifications - CCNA 1 - Module 5mrcuk21No ratings yet
- Ee122 Lab4 r2Document4 pagesEe122 Lab4 r2Micro EmissionNo ratings yet
- 6 Additional CircuitsDocument57 pages6 Additional CircuitsMicro EmissionNo ratings yet
- 5 OptoelectronicsDocument62 pages5 OptoelectronicsMicro EmissionNo ratings yet
- Stanford - Electronics - 0 IntroDocument48 pagesStanford - Electronics - 0 Intromauricio_mauad_1No ratings yet
- 8 Additional MaterialsDocument32 pages8 Additional MaterialsMicro EmissionNo ratings yet
- 7 Project FabricationDocument51 pages7 Project FabricationMicro EmissionNo ratings yet
- CISCO CCNA Certifications - CCNA 1 - Module 4Document4 pagesCISCO CCNA Certifications - CCNA 1 - Module 4agammemmnonNo ratings yet
- EE113 Course Notes Electronic CircuitsDocument268 pagesEE113 Course Notes Electronic Circuitspowerdeadlifter100% (1)
- EE122 Labs 02 Fall2002Document97 pagesEE122 Labs 02 Fall2002Micro EmissionNo ratings yet
- 1 InstrumentsDocument54 pages1 InstrumentsAu YeongNo ratings yet
- Ee122 Freq Resp RevnotesDocument6 pagesEe122 Freq Resp RevnotesMicro EmissionNo ratings yet
- 4 InterfacingDocument61 pages4 InterfacingMicro EmissionNo ratings yet
- Courseinfo OldDocument12 pagesCourseinfo OldMicro EmissionNo ratings yet