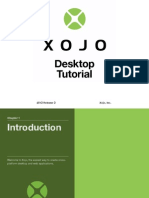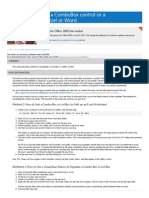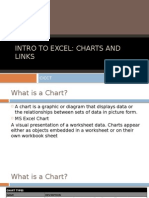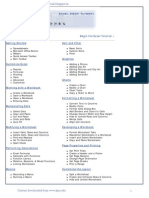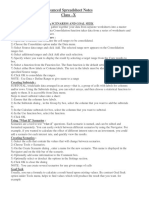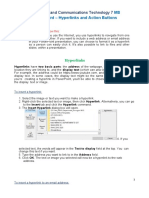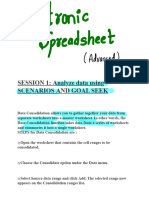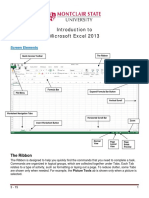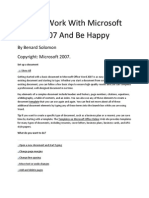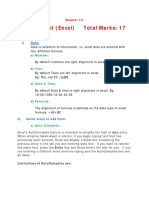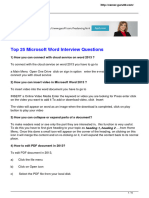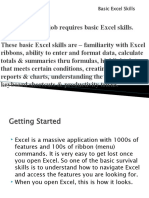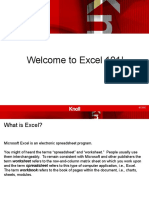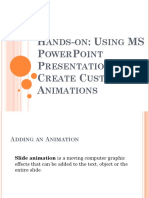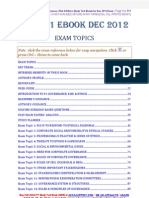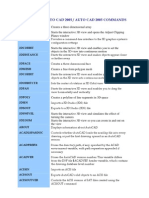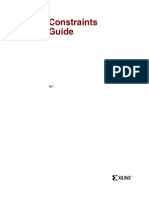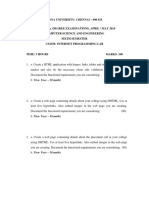Professional Documents
Culture Documents
User Manual
Uploaded by
api-252830064Original Title
Copyright
Available Formats
Share this document
Did you find this document useful?
Is this content inappropriate?
Report this DocumentCopyright:
Available Formats
User Manual
Uploaded by
api-252830064Copyright:
Available Formats
ANALYSIS AND DESIGN OF ACCOUNTING SYSTEMS
HYPERLINK USER MANUAL
TRAM LE PROF. JOHN HAGEN APRIL 10TH 2014
This manual was created using Microsoft Excel 2013. A hyperlink is a link from a document that opens another page or file when you click it. The destination is frequently another Web page, but it can also be a picture, or an e-mail address, or a program. The hyperlink itself can be text or a picture. You can place Hyperlinks in the cells on your spreadsheet. To quickly go to a different worksheet or workbook, you would simply click the link. Requirements 1. Insert a Main Menu worksheet at the beginning that has hyperlinks to the three worksheets in the workbook. 2. On each of the three data worksheets, include a hyperlink which is Back to Main Menu.
Instructions 1) 2) 3) 4) Click inside of cell A3 which is American Eagle Outfitters of Main Menu sheet. From the Excel Ribbon, click the Insert tab. From the Insert tab, locate the Links panel. Click on Hyperlink.
5) When you click the Hyperlink item, you'll see the following dialogue box appear:
6) We're going to create a link to another worksheet in this same spreadsheet. So, under Link to on the left, click on Place in This Document, the dialogue box changes to this:
7) We'll link to AEO sheet, then when the link is clicked on Main Menu sheet, we want to jump to a specific AEO sheet. Under Or select a place in this document, click on AEO.
8) Click OK when you're done, and you'll see cell A3 on your Main Menu sheet change:
9) Click on your link, you can open the information of AEO sheet
10) To do the hyperlink which is Back to Main Menu in AEO sheet, click inside of cell A2 which is Back to the Menu.
11) Click the Hyperlink item, you'll see the following dialogue box appear
12) On Place in This Document, under Or select a place in this document, click on Main Menu.
13) Click OK when you're done, and you'll see cell A2 on your AEO sheet change:
Requirements 1. Copy and paste a list of faculty names from the JSOM faculty website into an excel worksheet. 2. Remove an individual hyperlink. 3. Remove all the hyperlinks at one time.
Introductions 1) To remove an individual hyperlink, right-click the hyperlink you want to remove, the shortcut menu appear
2) Click Remove Hyperlink on the shortcut menu. You'll see it change
3) To remove all the hyperlinks are in the same worksheet at one time, you can use the cell format to remove them. Select the range containing hyperlinks you want to remove.
4) Click Home, move to Editing group and click the down arrow next to the Clear button.
5) Choose Remove Hyperlinks. You'll see it change
You might also like
- and SpreadsheetDocument6 pagesand SpreadsheetKaizel BritosNo ratings yet
- Adobe Contribute CS3 TutorialDocument18 pagesAdobe Contribute CS3 TutorialdirtyharrydeepakNo ratings yet
- Xojo Desktop App TutorialDocument36 pagesXojo Desktop App TutorialEduardo Gutierrez De OliveiraNo ratings yet
- Dropdown ListDocument2 pagesDropdown ListAaron FlowersNo ratings yet
- Intro To Excel: Charts and Links: CicctDocument28 pagesIntro To Excel: Charts and Links: CicctHazel Louise ⎝⎲⎵⎲⎠ CaingcoyNo ratings yet
- How To Merge Multiple Sheets With Same Headers in ExcelDocument15 pagesHow To Merge Multiple Sheets With Same Headers in ExcelHabeeb RahmanNo ratings yet
- SpreadsheetDocument8 pagesSpreadsheetPiyush kumarNo ratings yet
- Xojo Web Application TutorialDocument37 pagesXojo Web Application TutorialEduardo Gutierrez De OliveiraNo ratings yet
- Unit2-Digital Spreadsheet (Advanced)Document11 pagesUnit2-Digital Spreadsheet (Advanced)Aditi Ajay0% (1)
- Excel 2023 Unlock Your Potential by Rolf RiosDocument163 pagesExcel 2023 Unlock Your Potential by Rolf RiosClintus VictoriyaNo ratings yet
- Excel 2007 TutorialDocument46 pagesExcel 2007 TutorialEvIlTurnNo ratings yet
- TITC Final Exam Study Questions IOU PsichologyDocument8 pagesTITC Final Exam Study Questions IOU PsichologyElwyn Rahmat HidayatNo ratings yet
- Microsoft Word 2010 TutorialDocument18 pagesMicrosoft Word 2010 Tutorialchronos6534No ratings yet
- Office Automation and MS OfficeDocument10 pagesOffice Automation and MS OfficeDoinik DorkarNo ratings yet
- Creating Web Pages: Getting Started GuideDocument16 pagesCreating Web Pages: Getting Started GuidemanalvaNo ratings yet
- CH 2 IT Advanced Spreadsheet NotesDocument6 pagesCH 2 IT Advanced Spreadsheet NotesArnav AgarwalNo ratings yet
- Tutorial Web XojoDocument37 pagesTutorial Web XojoMarcelo Cabrera GutierrezNo ratings yet
- Electronic SpreadsheetDocument17 pagesElectronic SpreadsheetR.NiranjanNo ratings yet
- 10 Obscure Word TricksDocument7 pages10 Obscure Word TrickstpagusaraNo ratings yet
- UNIT2 CL 10 ItDocument7 pagesUNIT2 CL 10 ItSubham KumarNo ratings yet
- Ms OfficeDocument36 pagesMs OfficeHarleen KaurNo ratings yet
- MS PowerPoint - Hyperlinks and Action ButtonsDocument5 pagesMS PowerPoint - Hyperlinks and Action ButtonsToaster KunNo ratings yet
- Electronic SpreadsheetDocument16 pagesElectronic SpreadsheetPriyaNo ratings yet
- Microsoft Modules AnswersDocument8 pagesMicrosoft Modules AnswersVinjamuri MadhuranjaliNo ratings yet
- Pass To Sir DonDocument13 pagesPass To Sir DonAleya OliveronNo ratings yet
- Equation Editor in ExcelDocument3 pagesEquation Editor in ExcelD SRINIVASNo ratings yet
- Introduction To Microsoft Excel 2013Document15 pagesIntroduction To Microsoft Excel 2013Helder DuraoNo ratings yet
- and Install Powerpivot For Excel: Microsoft Web SiteDocument8 pagesand Install Powerpivot For Excel: Microsoft Web Siteunicycle1234No ratings yet
- Creating Web Pages: Getting Started GuideDocument15 pagesCreating Web Pages: Getting Started Guidearvin de torresNo ratings yet
- Excel 2007Document75 pagesExcel 2007SJ BatallerNo ratings yet
- Unit IiDocument19 pagesUnit IiAgness MachinjiliNo ratings yet
- MS Excel: Hyperlinks: To Create A Hyperlink To New FileDocument2 pagesMS Excel: Hyperlinks: To Create A Hyperlink To New FileMary Grace Delo AndresNo ratings yet
- Word AssignDocument9 pagesWord AssignSandip PaulNo ratings yet
- How To Work With Microsoft Word 2007 and Be HappyDocument12 pagesHow To Work With Microsoft Word 2007 and Be HappyMuhammad Jamiu BelloNo ratings yet
- Spreadsheet (Excel) PDFDocument35 pagesSpreadsheet (Excel) PDFpooja guptaNo ratings yet
- Best 25 Interview Questions On Word 2013Document6 pagesBest 25 Interview Questions On Word 2013itexecutive4No ratings yet
- Electronic SpreadsheetDocument12 pagesElectronic Spreadsheetrmgokul78No ratings yet
- Wa0003Document29 pagesWa0003Gaurav AnandNo ratings yet
- Sadrzaj I Hiperlinkovi PDFDocument5 pagesSadrzaj I Hiperlinkovi PDFhoxx82No ratings yet
- Microsoft Excel 101 07 19 05Document29 pagesMicrosoft Excel 101 07 19 05api-313998669No ratings yet
- Tutorial WebDocument19 pagesTutorial WebpopoNo ratings yet
- Pipe Data Spreadsheet User GuideDocument11 pagesPipe Data Spreadsheet User GuideAndy SetyawanNo ratings yet
- Microsoft Excel: Microsoft Excel User Interface, Excel Basics, Function, Database, Financial Analysis, Matrix, Statistical AnalysisFrom EverandMicrosoft Excel: Microsoft Excel User Interface, Excel Basics, Function, Database, Financial Analysis, Matrix, Statistical AnalysisNo ratings yet
- Chap 3 MS EXCELDocument13 pagesChap 3 MS EXCELMariellaNo ratings yet
- CHAPTER 3: Microsoft Word - Intermediate Guide: ObjectivesDocument11 pagesCHAPTER 3: Microsoft Word - Intermediate Guide: ObjectivesEA BuoNo ratings yet
- H - : U MS P P P C C A: Ands ON Sing Ower Oint Resentation To Reate Ustom NimationsDocument19 pagesH - : U MS P P P C C A: Ands ON Sing Ower Oint Resentation To Reate Ustom NimationsRM Charity Camarista ElediaNo ratings yet
- 7/8 Tle-Ict Quarter 2: Getting Started With ExcelDocument13 pages7/8 Tle-Ict Quarter 2: Getting Started With ExcelBeatriz IsabellaNo ratings yet
- Intodoction To Microsoft Exel 2007Document24 pagesIntodoction To Microsoft Exel 2007Nitesh YadavNo ratings yet
- HelpDocument12 pagesHelpsergio manuel delgado pobleteNo ratings yet
- Create, Format, or Delete A HyperlinkDocument7 pagesCreate, Format, or Delete A HyperlinkAngie HuntNo ratings yet
- Summary Excel Exam SpecialistDocument65 pagesSummary Excel Exam Specialistbetter.bambooNo ratings yet
- Write Steps For The FollowingDocument4 pagesWrite Steps For The FollowingSmriti ThapaNo ratings yet
- MS Word - Create Index With HyperlinksDocument8 pagesMS Word - Create Index With HyperlinksAato AatoNo ratings yet
- Ms ExclDocument25 pagesMs ExclJyoti prasanna DasjewNo ratings yet
- Unit - 2 Solved QuestionsDocument17 pagesUnit - 2 Solved Questionsaruharsh68No ratings yet
- Microsoft Excel 2013 Part 1: Introduction To Excel: C S U, L ADocument27 pagesMicrosoft Excel 2013 Part 1: Introduction To Excel: C S U, L AJennifer VirayNo ratings yet
- Microsoft Office Productivity Pack: Microsoft Excel, Microsoft Word, and Microsoft PowerPointFrom EverandMicrosoft Office Productivity Pack: Microsoft Excel, Microsoft Word, and Microsoft PowerPointNo ratings yet
- Restful-Api-Design Documentation: Release 1.0Document23 pagesRestful-Api-Design Documentation: Release 1.0ramarao_pandNo ratings yet
- Advanced Excel Formulas and FunctionsDocument80 pagesAdvanced Excel Formulas and FunctionsSanjay MoreNo ratings yet
- Attributes C9Document18 pagesAttributes C9Joana Paola GoneNo ratings yet
- ACCA P1 Study Text Ebook PDFDocument111 pagesACCA P1 Study Text Ebook PDFkhalidusman76No ratings yet
- Wordpress For Beginners Free Ebook Wp35Document85 pagesWordpress For Beginners Free Ebook Wp35Daniel Martinz100% (3)
- Epp Tle-Ict Entrep6 q3 W8rvbasasDocument7 pagesEpp Tle-Ict Entrep6 q3 W8rvbasasCallisto GanymedeNo ratings yet
- HTML TutorialDocument100 pagesHTML TutorialssprudhviNo ratings yet
- Best ICT BookDocument4 pagesBest ICT BookAbdulrahman SadasivamNo ratings yet
- Iwdd4 PDFDocument370 pagesIwdd4 PDFramarao_pandNo ratings yet
- Polecenia Auto Cad 2005 / Auto Cad 2005 CommandsDocument30 pagesPolecenia Auto Cad 2005 / Auto Cad 2005 Commandslala8888No ratings yet
- Unit - 3 Introduction To Computer NetworkingDocument23 pagesUnit - 3 Introduction To Computer NetworkingAbhinav KhannaNo ratings yet
- Management System For Online Book Shoping System: Idowu-Agida, Ebenezer O., Biya Emmanuel B. and Onalaja Olabisi ODocument11 pagesManagement System For Online Book Shoping System: Idowu-Agida, Ebenezer O., Biya Emmanuel B. and Onalaja Olabisi OAbhishek SehrawatNo ratings yet
- Universidad de Las Fuerzas Armadas Espe: Tutor: Lourdes Normandi AtiajaDocument9 pagesUniversidad de Las Fuerzas Armadas Espe: Tutor: Lourdes Normandi AtiajaCristypi PilataxiNo ratings yet
- MagentoGo UserGuideDocument944 pagesMagentoGo UserGuideBogdan SimionNo ratings yet
- 101 Examples 1to36Document109 pages101 Examples 1to36audazNo ratings yet
- Eng 517 - CALL - New Handouts FinalDocument147 pagesEng 517 - CALL - New Handouts Finalmaryam khanNo ratings yet
- Tushar 36417788818 Project Bcom (H) 6 C E-Commerce HTMLDocument21 pagesTushar 36417788818 Project Bcom (H) 6 C E-Commerce HTMLTushar GargNo ratings yet
- Urg Ug PDFDocument36 pagesUrg Ug PDFKing KhanNo ratings yet
- Xilinx Constraints Guide PDFDocument350 pagesXilinx Constraints Guide PDFHariPrasanth GovindarajuNo ratings yet
- Smashing html5 by Bill SandersDocument370 pagesSmashing html5 by Bill Sandersapi-112098111No ratings yet
- Anna University: Chennai - 600 025Document6 pagesAnna University: Chennai - 600 025balaNo ratings yet
- Beginner HTML - Elements and Structure Cheatsheet - CodecademyDocument7 pagesBeginner HTML - Elements and Structure Cheatsheet - Codecademyilias ahmedNo ratings yet
- Etech - 2ND QTR1Document2 pagesEtech - 2ND QTR1chandy RendajeNo ratings yet
- HTML ManualDocument170 pagesHTML ManualNotin less24No ratings yet
- BCM Release Notes 7 0 SP05 PDFDocument25 pagesBCM Release Notes 7 0 SP05 PDFLuis StephlitchNo ratings yet
- Polaris Office Enterprise App 5.0 - UserGuide - Android - 1005Document72 pagesPolaris Office Enterprise App 5.0 - UserGuide - Android - 1005bobby carsonNo ratings yet
- INTERNETDocument21 pagesINTERNETppghoshinNo ratings yet
- UPI Linking Specs Ver 1.1 DraftDocument8 pagesUPI Linking Specs Ver 1.1 DraftSania GargNo ratings yet
- Chapter 5 - Web Development ProcessDocument16 pagesChapter 5 - Web Development ProcessDum SakoNo ratings yet
- Creating Customized Panes in Syspro - DocumentationDocument27 pagesCreating Customized Panes in Syspro - Documentationmarcelocrescente100% (1)