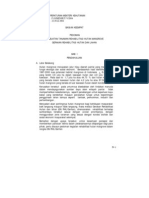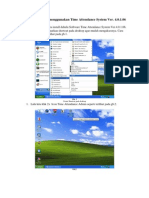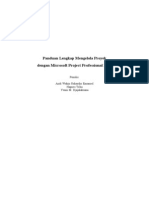Professional Documents
Culture Documents
Tutorial MS Project 2007
Uploaded by
aditiadwik100%(1)100% found this document useful (1 vote)
1K views106 pagesCopyright
© © All Rights Reserved
Available Formats
PDF, TXT or read online from Scribd
Share this document
Did you find this document useful?
Is this content inappropriate?
Report this DocumentCopyright:
© All Rights Reserved
Available Formats
Download as PDF, TXT or read online from Scribd
100%(1)100% found this document useful (1 vote)
1K views106 pagesTutorial MS Project 2007
Uploaded by
aditiadwikCopyright:
© All Rights Reserved
Available Formats
Download as PDF, TXT or read online from Scribd
You are on page 1of 106
Panduan Lengkap Mengelola Proyek
dengan Microsoft Project Professional 2007
Penulis:
Andi Wahju Rahardjo Emanuel
Hapnes Toba
Yenni M. Djajalaksana
Kata Pengantar
Puji syukur kami haturkan ke hadirat Tuhan Yang Maha Kuasa, karena atas
anugerahNya kami bisa menyelesaikan pembuatan buku Panduan Lengkap Mengelola
Proyek dengan Microsoft Project Professional 2007 ini. Kami juga berterima kasih
atas dukungan dari keluarga dan rekan rekan sejawat dalam mendorong kami untuk
senantiasa maju dan salah satu perwujudannya adalah dengan adanya buku ini.
Buku ini kami buat didasari minat yang cukup tinggi dari dunia akademik dan dunia
usaha akan suatu perangkat lunak untuk mengelola proyek yang sedang dijalankan
agar tepat waktu dan tepat anggaran dan juga minimnya referensi aplikasi ini. Selama
ini kebanyakan orang menganggap MS Project hanya dipergunakan untuk membuat
jadwal saja, padahal masih banyak fitur fitur lainnya yang bisa dimanfaatkan untuk
memudahkan pekerjaan manajer proyek ataupun pekerja pekerja lainnya yang
terlibat dalam proyek.Dasar lain dari keinginan membuat buku ini adalah minimnya
buku yang membahas MS Project, khususnya MS Project 2007. Buku buku yang
membahas perangkat lunak Microsoft Office lainnya yang populer seperti MS Word,
MS Excel, dan MS Power Point sudah sangat banyak, sedangkan buku yang
membahas MS Project masih dapat dihitung dengan jari. Diharapkan buku ini dapat
menambah referensi dan pilihan bagi siapa saja yang ingin memanfaatkan aplikasi ini
dengan baik dan efektif.
Penyusunan buku ini kami rancang agar sejelas mungkin sehingga dapat diikuti oleh
pemula sekalipun meskipun tidak meninggalkan pembaca yang sudah pernah memilik
pengalaman dengan MS Project. Tidak lupa kami menyisipkan beberapa materi
manajemen proyek saat membahas fitur fitur tertentu di aplikasi ini agar lebih
menambah wawasan ilmu dari pembaca. Penyusunan dari pembahasan buku ini juga
disesuaikan dengan tahapan yang biasa dialami oleh sebuah proyek yaitu mulai dari
tahapan pendefinisian, tahapan perencanaan, tahapan eksekusi yang dibarengi dengan
proses pelacakan, dan diakhiri dengan tahapan penutupan proyek. Pada bagian akhir
kami menambahkan fitur lanjut dari MS Project 2007 yang mampu untuk mengelola
berbagai proyek secara bersamaan. Contoh kasus yang kami pilihkan dalam
pembahasan buku ini adalah kasus pembuatan rumah dan perumahan yang kami buat
agar lebih mudah dipahami oleh pembaca, meskipun MS Project 2007 bisa
dipergunakan untuk mengelola berbagai macam proyek yang lainnya.
Penulis menyadari bahwa pastilah terdapat banyak kekurangan di sana sini dari
buku ini. Apabila pembaca menemukan kesalahan, atau saran perbaikan kami
dengan sangat terbuka menerimanya. Saran dari pembaca dapat dikirimkan ke alamat
email kami di awreman@yahoo.com , ymd261@yahoo.com, atau di
hapnestoba@yahoo.com
Yogyakarta, 16 September 2009
Tim Penulis
Daftar Isi
Kata Pengantar ................................................................................................................................ 2
Daftar Isi .......................................................................................................................................... 4
Bab 1. Pengenalan Manajemen Proyek........................................................................................... 6
1.1 Segitiga Proyek........................................................................................................................ 7
1.2 Microsoft Project..................................................................................................................... 8
1.3 Melihat Data yang Dibutuhkan di MS Project 2007.................................................................. 9
1.4 Bagaimana MS Project 2007 Melakukan Penjadwalan............................................................11
1.5 Menyatukan Semuanya ...........................................................................................................12
Bab 2. Mendefinisikan dan Membuat Suatu Rencana Proyek (Project Plan)................................14
2.1 Membuat Traktat Proyek.........................................................................................................14
2.2 Menciptakan Suatu Proyek Baru.............................................................................................15
2.3 Mengatur Kalender Proyek.....................................................................................................16
2.4 Membuat Kalender Baru.........................................................................................................21
Bab 3. Memasukkan dan Mengorganisasikan Kegiatan dalam Sebuah Proyek............................25
3.1 Masukkan Kegiatan Kegiatan dan Lama Waktunya ..............................................................25
3.2 Menciptakan Milestone (Penanda Pencapaian) .......................................................................28
3.3 Membuat Recurring Task atau Kegiatan yang Dilakukan Berulang .........................................30
3.4 Menyusun Struktur Kegiatan - Kegiatan Menjadi Kerangka Logis...........................................32
Bab 4. Menentukan Awal dan Akhir Kegiatan - Kegiatan ............................................................36
4.1 Menentukan Hubungan Antar Kegiatan...................................................................................36
4.2 Membuat Kegiatan yang Overlap atau Menambahkan Lag Time (Waktu Tunggu) di Antara
Kegiatan - Kegiatan. ....................................................................................................................41
4.3 Mengatur Tanggal Start dan Finish yang Spesifik Untuk Suatu Kegiatan......................42
4.4 Menambah Deadline Suatu Kegiatan ......................................................................................44
4.5 Mengubah Sifat Sifat Lain dari Kegiatan..............................................................................45
Bab 5. Menentukan Suatu Kegiatan pada Sumberdaya yang Dimiliki .........................................47
5.1 Membuat Daftar Sumberdaya Proyek......................................................................................47
5.2 Mengganti Jadwal Kerja Sumber Daya...................................................................................50
5.3 Mengalokasikan Sumber Daya untuk Kegiatan - Kegiatan.......................................................51
5.4 Check dan Edit Resource Assignments ....................................................................................57
5.5 Tentukan Kapan Biaya Akan Terkumpul..................................................................................60
5.6 Melihat Biaya Dari Sumberdaya Tertentu ...............................................................................61
5.7 Menentukan Biaya Keseluruhan Suatu Proyek.........................................................................62
Bab 6. Melihat Jadwal dan Detilnya...............................................................................................64
6.1 Melihat Keseluruhan Proyek pada Layar Monitor...................................................................64
6.2 Memeriksa Tanggal Start dan Finish Proyek...........................................................................64
6.3 Identifikasi Jalur Kritis atau Critical Path...............................................................................65
6.4 Memahami Fleksibilitas Jadwal Kegiatan ...............................................................................69
6.5 Merekam Rencana Baseline ....................................................................................................70
6.6 Merekam Sebuah Interim Plan................................................................................................72
Bab 7. Memonitor Pelaksanaan Kegiatan Proyek..........................................................................74
7.1 Memeriksa Apakah Kegiatan Dilaksanakan Sesuai Rencana....................................................74
7.2 Memasukkan Tanggal Mulai dan Selesai yang Sesungguhnya (Actual) untuk Suatu Kegiatan...77
7.3 Mengupdate Perkembangan Kegiatan dalam Persentase.........................................................77
7.4 Mengupdate Pekerjaan yang Sesungguhnya dengan Periode Waktu ........................................78
7.5 Melihat Apakah Kegiatan Menggunakan Sumberdaya Lebih atau Kurang ...............................80
7.6 Memasukkan Biaya yang Sesungguhnya Secara Manual..........................................................81
7.7 Memeriksa Apakah Biaya yang Terjadi Melebihi Anggaran.....................................................83
7.8 Mengenal Analisis Earned Value.............................................................................................84
7.9 Melihat Biaya Total Proyek.....................................................................................................85
7.10 Mengantisipasi Permasalahan Proyek...................................................................................86
Bab 8. Mengkoordinasikan Beberapa Proyek Sekaligus................................................................88
8.1 Dependensi Eksternal .............................................................................................................88
8.2 Pengenalan Master Project Sub Project ...............................................................................92
8.2 Master Project Sub Project dengan Resource Terpisah.........................................................92
8.4 Pengenalan Master Project Sub Project dengan Resource Pooling.......................................99
Bab 9. Laporan Proyek dan Penutupan Proyek...........................................................................101
9.1 Membuat Laporan Visual Proyek..........................................................................................101
9.2 Membuat Laporan Dokumen Proyek .....................................................................................102
9.3 Menutup Proyek....................................................................................................................105
Daftar Pustaka ..............................................................................................................................106
Bab 1. Pengenalan Manajemen Proyek
Setiap hari dalam kehidupan sehari hari kita sering melihat berbagai macam
pekerjaan yang dapat dikategorikan sebagai proyek. Misalnya proyek pembuatan
rumah, proyek pengaspalan jalan, proyek pembuatan laboratorium komputer dan lain
lain. Meskipun proyek satu dengan yang lain terlihat sangat berbeda, namun secara
umum sebuah proyek memiliki beberapa karakteristik yang sama:
Merupakan urutan kegiatan kegiatan (tasks) dengan awal dan akhir yang
jelas, dimana kegiatan kegiatan tersebut bisa berjalan berurutan ataupun
paralel.
Membutuhkan sumber daya (resources), baik yang berupa sumber daya
manusia (pekerja), sumber daya material, maupun biaya.
Mencapai tujuan (objectives) yang biasanya sudah ditetapkan sejak awal
bahkan sebelum proyek tersebut dimulai.
Menghasilkan sesuatu yang baru (unique purpose) yang berbeda antara proyek
yang satu dengan proyek yang lain.
Adapun Manajemen proyek adalah proses perencanaan, pengorganisasian, dan
pengaturan kegiatan-kegiatan dan sumberdaya-sumberdaya untuk mencapai suatu
target prestasi tertentu, biasanya dalam batasan waktu, sumberdaya dan biaya. Suatu
rencana proyek dapat berupa sesuatu yang sederhana, seperti daftar kegiatan-kegiatan
dan waktu mulai dan selesai yang ditulis di dalam buku catatan. Atau dapat juga
berupa sesuatu yang kompleks contohnya ribuan kegiatan dan sumberdaya dan
anggaran yang mencapai jutaan dollar.
Kebanyakan aktivitas di dalam proyek memiliki kemiripan, di antaranya memecahkan
proyek ke dalam kegiatan-kegiatan lebih kecil yang dapat diatur dengan lebih mudah,
penjadwalan kegiatan-kegiatan, komunikasi dengan tim, dan memonitor kemajuan
dari kegiatan-kegiatan yang dijalankan. Semua proyek pada dasarnya terdiri dari 4
fase utama yaitu:
1 Pendefinisian Project (Project Definition)
2 Pembuatan Rencana Proyek (Project Planning)
3 Proses Eksekusi / Pelaksanaan Proyek (Project Execution), dimana fungsi
manajemen proyek disini adalah melakukan pengamatan dan pengaturan
proyek (Project tracking and Controlling)
4 Penutupan Proyek (Project closing)
Waktu pelaksanaan keempat fase diatas dinamakan sebuah siklus hidup proyek
(Project Life Cycle) yang biasanya intensitasnya pada awal berjalan lambat dan
membutuhkan sumber daya yang sedikit dan kemudian terus meningkat dengan
intensitas dan penggunaan sumberdaya yang tertinggi pada saat proses eksekusi
proyek. Pada proses penutupan proyek intensitas dan penggunaan sumber daya akan
kembali menurun seperti yang terlihat pada gambar berikut ini.
7
Gambar 1.1 Intensitas Sepanjang Siklus Hidup Proyek
Dari gambar diatas diketahui bahwa intensitas pekerjaan (yang berarti juga
penggunaan sumberdaya terbesar) terjadi pada saat fase eksekusi proyek. Ini bukan
berarti fase definisi dan perencaan bukan merupakan hal yang tidak penting. Suatu
eksekusi proyek akan tidak efisien dan bahkan mungkin sia sia apabila tidak
didefinisikan dan direncanakan dengan baik. Pada fase penutupan terjadi banyak
proses administratif dan juga proses pembelajaran hal hal yang masih belum
sempurna sehingga pada proyek yang berikutnya akan menjadi lebih baik.
Pada gambar diatas juga digambarkan kegiatan kontrol yang merupakan bagian dari
manajemen proyek yang sangat penting. Proses kontrol ini berlangsung sepanjang
hidup proyek dan intensitasnya sebanding dengan tingkat intensitas dari siklus hidup
proyek itu sendiri.
1.1 Segitiga Proyek
Untuk dapat menangani sebuah proyek dengan baik, terdapat tiga hal yang paling
penting untuk dapat diperhitungkan oleh seorang manajer proyek:
Waktu (time): Waktu yang diperlukan untuk menyelesaikan proyek tercermin
di dalam jadwal proyek.
Uang (cost): Anggaran proyek, didasarkan pada biaya sumberdaya-
sumberdaya: manusianya, perlengkapan, dan materi yang dibutuhkan untuk
melaksanakan kegiatan-kegiatan yang ada.
Ruang Lingkup (scope): Tujuan dan kegiatan-kegiatan dari proyek, dan usaha
yang diperlukan untuk menyelesaikannya.
Ketiga faktor membentuk suatu segitiga. Menyesuaikan satu dari ketiga elemen ini
akan mempengaruhi 2 lainnya. Sementara ketiga elemen ini penting, biasanya hanya
ada salah satu dari ketiganya yang akan sangat mempengaruhi proyek yang anda
kerjakan. Hubungan antara elemen-elemen tsb. berbeda untuk setiap proyek dan
menentukan tipe masalah yang akan anda temui dan pemecahan yang dapat
diterapkan.
8
Gambar 1.2. Segitiga Proyek
Seorang manajer proyek harus mampu menciptakan keseimbangan antara ketiga
faktor pembentuk proyek. Lebih lanjut, tugas dan pekerjaan seorang manajer proyek
merupakan refleksi dari aktivitas manajemen secara luas, yaitu:
1. Manajemen adalah proses menentukan dan mengimplementasikan cara-cara
untuk memanfaatkan sumberdaya manusia dan non manusia secara efektif dan
efisien untuk mencapai tujuan yang telah ditentukan
2. Seorang manajer proyek sepertinya tidak berbeda dengan manajer lainnya,
yaitu merencanakan, menjadwalkan, memotivasi dan mengendalikan
3. Tapi, seorang manajer proyek adalah unik, karena manajer ini hanya mengatur
aktivitas-aktivitas yang temporer, tidak repetitif, dan seringkali bertindak
secara independen di dalam suatu organisasi formal
1.2 Microsoft Project 2007
Sebagai manajer proyek, seringkali banyak sekali yang harus dilakukan dengan
cermat, tepat dan benar. Untuk itu maka sebuah perangkat lunak dapat dipergunakan
untuk membantu, yaitu Microsoft Project atas yang biasa disingkat MS Project. Versi
terakhir dari MS Project adalah Microsoft Project 2007 yang merupakan bagian dari
Microsoft Office Professional 2007.
Adapun kemampuan dari MS Project 2007 adalah:
1. Menyimpan detail mengenai proyek anda di dalam database-nya yang meliputi
detil tugas tugas beserta hubungannya satu dengan yang lain, sumberdaya yang
dipakai, biaya, jalur kritis dan lain lain.
2. Menggunakan informasi tersebut untuk menghitung dan memelihara jadwal,
biaya, dan elemen-elemen lain, termasuk juga menciptakan suatu rencana proyek.
Semakin banyak informasi yang disediakan, semakin akurat rencana anda.
3. Melakukan pelacakan selama proyek berjalan untuk menentukan apakah proyek
akan dapat diselesaikan tepat waktu dan sesuai anggaran yang direncanakan
ataukah tidak. Apabila proyek berjalan terlambat atau anggaran sekarang telah
melebihi dari yang seharusnya maka seorang manajer proyek bisa melakukan
beberapa langkah untuk mengembalikan proyek sesuai jalurnya.
9
Seperti spreadsheet, MS Project 2007 memperlihatkan hasil perhitungan secara
langsung. Tapi, rencana proyek tidak akan selesai sebelum semua informasi kritis
mengenai proyek dan kegiatan-kegiatannya dimasukkan. Setelah itu, baru anda dapat
melihat kapan proyek anda selesai dan kapan jadwal keseluruhan dari semua aktivitas
benar-benar terlihat. MS Project menyimpan data yang dimasukkan oleh pengguna
dan menggunakannya untuk menghasilkan informasi spesifik seperti deskripsi
kegiatan, jalur kritis proyek atau lamanya. Dalam MS Project, setiap data dimasukkan
melalui field, yang kemudian dapat dimunculkan melalui sebuah kolom.
1.3 Melihat Data yang Dibutuhkan di MS Project 2007
Hari ini, anda berfokus pada deadlines. Besok, pada biaya. Database proyek terdiri
dari berbagai informasi, tapi pada waktu tertentu, anda hanya membutuhkan sebagian
saja dari semua itu. Untuk mendapatkan hal-hal tertentu tsb., MS Project 2007
memiliki alat-alat berikut ini:
Views memperlihatkan suatu set informasi di dalam format yang mudah
diinterpretasikan. Pilihan views ini dapat dipilih pada menu View dengan
pilihan adalah sebagai berikut:
- Calendar: menampilkan daftar tugas tugas beserta sumberdaya
proyek dalam format kalender.
Gambar 1.3. Contoh View Calendar
- Gantt Chart: menampilkan daftar tugas tugas beserta sumberdaya
dalam bentuk diagram batang horisontal yang panjangnya
menunjukkan durasi dari masing masing tugas tersebut. View atau
10
tampilan inilah yang menjadi tampilan utama dan yang penting dari
MS Project 2007.
- Network Diagram: menampilkan daftar tugas tugas dalam bentuk
diagram blok yang berhubungan satu dengan yang lain. Tujuannya
untuk menunjukkan keterkaitan antara satu tugas dengan yang lain
dalam bentuk rangkaian tugas.
Gambar 1.4 Contoh View Network Diagram
- Task Usage: menampilkan detil penggunaan sumberdaya proyek pada
setiap satuan waktu pelaksanaan proyek. Pembahasan lebih mendalam
di bab 5 dan bab 6 buku ini.
- Tracking Gantt: tampilan yang mirip dengan Gantt Chart yang sangat
diperlukan saat melakukan pelacakan di sepanjang hidup proyek untuk
melihat status pelaksanaan proyek sampai dengan saat itu.
Pembahasan lebih mendalam tentang ini terdapat dalam bab 7.
- Resource Graph: tampilan untuk melihat beban kerja dari masing
masing sumberdaya (khususnya sumberdaya pekerja). Ini sangat
bermanfaat pada proses Resource Leveling yang dibahas pada bab 5.
- Resource Sheet: dipergunakan untuk mengisikan detil dari masing
masing sumberdaya yang dipergunakan oleh proyek. Pembahasan
mendalam terdapat pada bab 5.
- Resource Usage: dipergunakan untuk melihat detil penggunaan dari
sumberdaya pada satuan waktu pelakanaan proyek.
11
Tables mendefinisikan kolom yang ingin diperlihatkan pada View tertentu.
Apabila kita memilih salah satu View yang ada, kita dapat memilih kolom
kolom detil yang ingin diperlihatkan dengan memilih pada bagian View >
Tables > pilihan yang ada.
Filters berfokus pada kegiatan atau sumberdaya spesifik untuk melihat suatu
bagian spesifik. Kita bisa memberikan fokus pada kegiatan atau resources
tertentu saat memilih suatu menu View dengan memilih menu Project >
Filtered for dan memilih salah satu pilihan yang diberikan.
Seperti saluran TV, setiap view memperlihatkan informasi yang berbeda. Tabel-tabel
dan filters memperjelas informasi. Seperti juga berpindah dari saluran yang satu ke
yang lainnya, berpindah dari satu view ke yang lain tidak akan menghapus informasi.
Sementara filter dapat juga menyembunyikan informasi, tapi tetap tidak
menghapuskannya.
Pada saat kita pertama kali membuka MS Project 2007, maka terdapat tiga bagian
penting yang terlihat yaitu:
1. Pada bagian sebelah kiri adalah View Bar (apabila tidak terlihat pilihlah menu
View > View Bar) akan menampilkan ikon ikon View penting yang biasa
dipergunakan di MS Project 2007.
2. Pada bagian tengah adalah tabel dimana kita bisa memasukkan data data
yang diperlukan sesuai dengan View yang dipilih.
3. Pada bagian kanan adalah tempat kerja (workspace) yang berisi informasi
informasi grafis (khususnya pada tampilan Gantt Chart).
Gambar 1.5 Tampilan Awal MS Project 2007
1.4 Bagaimana MS Project 2007 Melakukan Penjadwalan
Bagaimana MS Project 2007 menjadwalkan suatu awal dan akhir suatu kegiatan?
Banyak faktor dipertimbangkan, termasuk ketergantungan kegiatan-kegiatan, batasan-
View Bar
Tabel
Workspace
12
batasan, dan interupsi seperti hari libur. Lebih penting lagi, MS Project 2007
menjadwalkan setiap kegiatan dengan menggunakan formula:
Duration = work / resource effort
Duration adalah jumlah waktu sesungguhnya yang diperlukan untuk
menyelesaikan suatu kegiatan.
Work adalah usaha yang diperlukan pada suatu periode waktu untuk
menyelesaikan suatu kegiatan.
Resource effort adalah jumlah usaha sumberdaya yang dialokasikan untuk
mengerjakan kegiatan tsb.
Contohnya, jika:
Tiga tukang cat bekerja selama 2 hari untuk suatu kegiatan tertentu, dengan
usaha 8 jam per hari, work untuk setiap sumberdaya adalah 16 jam. (2 hari* 8
jam).
Total effort dari sumberdaya adalah 24 jam per hari (3 tukang* 8 jam).
Total work untuk kegiatan tsb. adalah 48 jam: (2 hari * 8 jam* 3 tukang).
Duration adalah 2 hari yang didapatkan dari 48 jam/ (3 tukang* 8 jam).
Pengertian akan formula ini sangat penting untuk mengerti bagaimana perubahan
yang anda lakukan mempengaruhi waktu penyelesaian proyek. Jadi pada saat kita
mendefinisikan suatu kegiatan dan kemudian ditentukan waktu pelaksanaannya
misalnya 2 hari. Maka pada saat kita melakukan alokasi sumber daya pekerja di
pekerjaan tersebut maka semakin banyak sumberdaya yang kita alokasikan ke tugas
tersebut, maka waktu pelaksanaan tugas tersebut akan menyusut menurut rumus
diatas.
1.5 Menyatukan Semuanya
Setelah anda menciptakan daftar kegiatan dan menyediakan informasi jadwal, rencana
anda dibuat. Anda dapat melihat model keseluruhan dari proyek anda, termasuk
tanggal penyelesaian dan tanggal mulai untuk setiap kegiatan. Apa lagi selanjutnya?
Review critical paths untuk problem-problem yang mungkin muncul. Critical
path adalah suatu seri dari aktivitas-aktivitas yang berhubungan yang harus
diselesaikan pada waktunya untuk suatu proyek dari awal sampai akhir. Jika
ada kegiatan yang tertunda, ini dapat menyebabkan penundaan penyelesaian
proyek (lihat bab 6).
Evaluasi dan optimasi rencana sampai anda puas. Sebelum anda memulai
proyek anda dan secara periodik selama proyek berlangsung, anda akan perlu
mengevaluasi dan menyesuaikan rencana. Pertimbangkan cakupan,
sumberdaya dan jadwal (lihat bab 7).
Update MS Project 2007 mengenai kemajuan dari kegiatan-kegiatan. Sebagai
gantinya, software ini akan memperlihatkan rencana proyek yang sudah
diupdate. Setelah rencana di-update, review untuk melihat efek dari
perubahan. Apakah proyek menjadi over budget? Apakah ada seorang anggota
13
tim yang sekarang harus dijadwalkan untuk lembur? Apakah proyek anda akan
menjadi terlambat? (lihat bab 10).
Tutup proyek. Evaluasi apa yang sudah diterima dan praktek terbaik apa yang
dapat dilakukan untuk proyek-proyek selanjutnya.
Pada bagian selanjutnya dari buku ini, akan diberikan petunjuk-petunjuk untuk
mempelajari fitur-fitur utama MS Project 2007 beserta petunjuk petunjuk agar MS
Project 2007 dapat dipergunakan secara optimal dalam pada saat perencanaan,
monitoring (pelacakan) ataupun perubahan proyek.
14
Bab 2. Mendefinisikan dan Membuat Suatu Rencana Proyek
(Project Plan)
Di dalam siklus hidup proyek yang dibahas di bab 1, langkah pertama pelaksanaan
proyek adalah mendefinisikan proyek. Pada tahap ini kegiatan yang dilakukan adalah
menentukan proyek mana yang akan dilakukan, mendapatkan sumberdaya yang
mencukupi, menentukan pelaku pelaku proyek (disebut project stakeholder), dan
juga menentukan waktu pelaksanaan proyek. Setelah semua ini didapatkan (biasanya
dapat dituangkan dalams sebuah dokumen singkat yang disebut Traktat Proyek),
maka tahapan selanjutnya yaitu perencanaan proyek dapat dilaksanakan.
Merencanakan proyek merupakan kegiatan penting yang harus dilaksanakan untuk
keberhasilan pelaksanaan proyek. Pada tahapan ini sebuah dokumen Rencana Proyek
(Project Plan) dihasilkan. Langkah langkah yang bisa dilakukan untuk memulai
membuat rencana proyek adalah:
1. Memasukkan dan mengorganisasikan daftar kegiatan-kegiatan untuk
diselesaikan, juga lama penyelesaian setiap kegiatan (duration)
2. Menambahkan sumberdaya: orang, perlengkapan, dan materi beserta biayanya
untuk rencana anda.
3. Menempatkan sumberdaya-sumberdaya tsb. untuk kegiatan-kegiatan ybs.
Dengan informasi itu, MS Project 2007 akan menciptakan suatu jadwal. Anda dapat
memeriksa dan menyesuaikannya sebagaimana diperlukan.
2.1 Membuat Traktat Proyek
Traktat Proyek (Project Charter) adalah sebuah dokumen singkat yang menandai
dimulainya suatu proyek. Traktat Proyek ini dapat dianggap sebagai dokumen resmi
pertama dari sebuah proyek yang isinya adalah:
Nama proyek resmi
Sponsor buat proyek dan kontak informasi
Manager proyek dan kontak informasi
Goal (tujuan) proyek
Penjelasan asal-muasal proyek
Hasil akhir Deliverables dari fase-fase dalam proyek
Strategi global dalam pelaksanaan proyek
Perhitungan waktu kasar
Sarana dan prasarana serta sumberdaya proyek, biaya (kasar), staff, vendors /
stakeholders
Traktat proyek ini sebaiknya ditandatangani oleh semua orang yang terlibat secara
langsung di proyek (disebut Project Stakeholders) dengan tujuan akan menciptakan
rasa tanggung jawab dan kesamaan visi bagi semua pihak yang terlibat langsung pada
proyek.
15
2.2 Menciptakan Suatu Proyek Baru
Ketika memulai suatu proyek baru didalam MS Project 2007, anda dapat
memasukkan waktu mulai (start) atau selesai (finish), tapi tidak keduanya.
Direkomendasikan bahwa anda hanya memasukkan waktu mulai proyek dan
membiarkan MS Project 2007 untuk menghitung waktu penyelesaiannya setelah anda
memasukkan semua kegiatan dan menjadwalkannya. Jika proyek anda harus
diselesaikan pada tanggal tertentu, masukkan finish date saja. Bahkan jika anda pada
mulanya menjadwalkan mulai dari finish date, lebih baik untuk menjadwalkan dari
start date setelah proyek dimulai.
Langkah-langkah yang dilakukan setelah aplikasi MS Project 2007 dibuka adalah:
1. Klik menu File > New, atau tombol shortcutnya.
2. Pilih menu Project > Project Information, pada bagian Schedule from pilihlah
salah satu pilihan:
Project Start Date: proyek dijadwalkan dari rencana awal permulaan
proyek. Masukkan rencana tanggal awal proyek pada bagian Start date
yang sesuai dengan rencana permulaan proyek yang sudah ditetapkan.
Project Finish Date: proyek dijadwalkan dari target akhir dari proyek.
Masukkan target tanggal akhir proyek di bagian Finish date yang sesuai
dengan target penyelesaian proyek yang sudah ditetapkan.
Gambar 2.1 Memasukkan Informasi Tentang Proyek
3. Klik File > Save As untuk menyimpan berkas proyek.
4. Di dalam File name box misalnya bernama MyProject, ketik nama proyek
anda, kemudian tekan tombol Save
16
Gambar 2.2 Menyimpan Berkas Proyek
Perbedaan antara memasukkan informasi proyek menurut awal proyek atau akhir
proyek adalah:
Apabila kita memasukkan informasi proyek berdasarkan awal proyek (Project
Start Date) maka semua kegiatan akan dihubungkan dengan tanggal awal
tersebut. Kegiatan pertama dari proyek pasti akan dilaksanakan pada hari
pertama proyek tersebut dan kegiatan kegiatan yang lain akan
menyesuaikan.
Apabila kita memasukkan informasi proyek berdasarkan akhir proyek (Project
Finish Date) maka semua kegiatan akan dihubungkan dengan tanggal akhir
terebut. Kegiatan paling akhir dari proyek pasti akan berakhir pada tanggal
akhir proyek tersebut dan kegiatan kegiatan lain akan menyesuaikan.
2.3 Mengatur Kalender Proyek
Pada bagian Project Information seperti yang ditunjukkan pada gambar 2.1 terdapat
pilihan Calendar yang isiannya adalah Standard. Anda dapat mengganti kalender
proyek sesuai dengan hari kerja dan jam-jam untuk setiap orang di proyek anda.
Kalender dasar yang berlaku adalah Senin ke Jumat, 8 pagi sampai 5 sore, dengan 1
jam istirahat untuk makan siang. Anda dapat juga menentukan hari-hari di mana orang
tsb. libur, seperti akhir minggu, sore, dan juga hari libur khusus misalnya untuk hari-
hari libur Nasional. Ini semua dapat dimasukkan dari kalender proyek.
1. Dari menu View, klik Gantt Chart
2. Dari menu Tools, klik Change Working Time
17
Gambar 2.3 Mengganti Kalender Kerja
3. Pilihlah salah satu hari yang memiliki jam kerja khusus. Sebagai contoh pada
tanggal 9 Januari 2009 hanya bekerja setengah hari karena ada acara perusahaan.
Pada bagian Tab Exceptions masukkan suatu nama pada baris pertama dibawah
Name misalnya Kegiatan Khusus Jumat. Setelah diklik pada bagian Start maka
tanggal hari yang sudah dipilih akan muncul sebagai penanda awal dan akhir.
Tekan tombol Details untuk memberikan detil jam kerja hari tersebut.
18
Gambar 2.4 Memasukkan Informasi Jam Kerja Khusus
Pada bagian Details, isilah jam kerja baru yang diinginkan untuk hari
tersebut. Misalnya karena pada hari Jumat tanggal 9 Januari 2009 tersebut
jam kerja hanya dari jam 8:00 sampai jam 12:00 dan tidak ada jam kerja
siang. Maka bagian jam 13:00 17:00 dihapus.
19
Gambar 2.5 Memasukkan Detil Hari Kerja Khusus
Pada tampilan Details, kita juga bisa menambahkan kegiatan yang tersebut
sifatnya berulang atau tidak. Apabila sifatnya berulang kita bisa
menambahkan detil pada bagian Recurrence pattern yaitu:
- Daily: pengecualian ini berlaku secara harian dengan memilih akan
berulang setiap berapa hari sekali.
- Weekly: pengecualian ini berlaku secara mingguan dengan memilih
akan berulang berapa minggu sekali. Hari hari dimana pengecualian
berlaku juga bisa ditentukan.
- Monthly: pengecualian ini berlaku secara bulanan yang bisa dipilih
berulang pada tanggal tertentu setiap bulan ataukah terjadi setiap
minggu keberapa dari bulan yang diinginkan.
- Yearly: pengecualian ini berlaku secara tahunan yang bisa dipilih
berulang pada tanggal tertentu setiap tahun atau berulang pada hari
tertentu pada bulan tertentu pada tahun yang diinginkan.
Pada bagian Range of recurrence, kita perlu menentukan sampai kapan
pengecualian ini akan berakhir atau memilih setelah berlangsung berapa
kali.
Sebagai contoh kegiatan tahunan, misalnya pada tanggal 26 Juni
merupakan hari libur perusahaan yang artinya merupakan hari libur khusus
untuk hari itu, caranya sama yaitu mengklik tanggal yang diinginkan.
Tambahkan Exceptions baru yaitu Libur ulang tahun perusahaan
20
Gambar 2.6 Memasukkan Hari Libur Khusus
Pada bagian Details, pada radio button dipilih Nonworking times untuk
menandakan bahwa hari itu tidak merupakan hari kerja. Masukkan
Recurrence pattern sebagai tahunan atau Yearly dan terjadi setiap tanggal
26 Juni. Pada bagian Range of recurrence pilihlah berapa lama kegiatan
ini akan berakhir, misalnya selama 15 tahun kedepan. Klik tombol OK.
21
Gambar 2.7 Memasukkan Hari Libur Khusus
2.4 Membuat Kalender Baru
Kita juga bisa membuat kalender baru yang khusus ditujukan untuk pekerja tertentu.
Misalkan pengawas atau petugas tertentu hanya bisa tersedia pada hari tertentu saja
yaitu hari Kamis saja dan tidak tersedia pada hari lainnya.
1. Dari menu View, klik Gantt Chart
2. Dari menu Tools, klik Change Working Time
22
Gambar 2.8 Mengganti Kalender Kerja
3. Tekanlah tombol Create New Calendar yang terdapat pada bagian kanan
atas. Masukkan informasi berupa nama dari kalender misalnya Kamis saja dan
kemudian pilihlah apakah akan membuat basis kalender yang baru dengan
memilih Create new base calendar atau mengkopi dari kalender yang
sebelumnya ada. Pilihlah Create new base calendar untuk membuat basis
kalender yang baru.
Gambar 2.9 Memberi Nama Basis Kalender yang Baru
4. Sebuah tampilan yang mirip dengan gambar 2.8 akan muncul dengan pada
bagian For calendar terpilih Kamis saja yang baru saja dibuat. Pada bagian
23
tengah pilihlah tengah pilihlah bagian Tab Work Weeks. Pilihlah [Default]
pada table dan tekan tombol Details di sebelah kanan.
Gambar 2.10 Memodifikasi Basis Kalender yang Baru
5. Tentukanlah detil jam kerja pada setiap hari yang ditunjukkan pada tampilan
berikutnya. Misalnya untuk hari minggu, senin, selasa, rabu, jumat dan sabtu
pilihlah Set days to nonworking time untuk menandakan hari tersebut bukan
merupakan hari kerja.
Gambar 2.11 Menentukan Suatu Hari Menjadi Bukan Hari Kerja
6. Sedangkan untuk hari kamis, pilihlah Set day(s) to these specific working times
dan tentukanlah jam kerja untuk hari tersebut. Setelah ditentukan, tekanlah
24
tombol OK dan kemudian pada tampilan di gambar 2.10 tekanlah juga tombol
OK.
Gambar 2.12 Menentukan Hari Kerja Spesifik Suatu Hari
7. Kita juga bisa menambahkan hari hari khusus pada basis kalender yang baru
ini seperti yang sudah dicontohkan pada bagian 2.3.
Setelah Proses membuat proyek yang baru dan membuat basis kalender dan hal hal
lainnya yang dibahas pada bab ini, sekarang kita sudah siap untuk melangkah ke
bagian selanjutnya yaitu memasukkan kegiatan kegiatan yang merupakan bagian
dari proyek di kedalam MS Project 2007.
25
Bab 3. Memasukkan dan Mengorganisasikan Kegiatan
dalam Sebuah Proyek
Setelah semua persiapan mengenai proyek dan kalendernya sudah dilakukan di bab 2,
maka langkah selanjutnya adalah menyusun rencana proyek secara lengkap. Langkap
pertama yang perlu dilakukan adalah membuat daftar langkah-langkah yang
dibutuhkan untuk mencapai tujuan dari proyek anda, secara manual. Pendekatan yang
dapat dilakukan adalah sebagai berikut:
Pendekatan Atas - Bawah (Top Down) : kita menentukan dulu tahapan
tahapan besar yang perlu dilakukan pada saat pelaksanaan proyek. Sebagai
acuannya adalah siklus hidup proyek yang sudah digambarkan di bab 1.
Setelah itu baru menentukan tugas tugas kecil yang menjadi bagian dari
tahapan tahapan besar tersebut.
Pendekatan Bawah - Atas (Bottom Up) : prinsipnya terbalik dari yang
sebelumnya dimana kita menentukan dulu kegiatan kegiatan kecil yang perlu
dilakukan, kemudian menggabungkan kegiatan kegiatan tersebut menjadi
tahapan tahapan besar.
Kombinasi keduanya : kombinasi dari pendekatan Atas Bawah digabungkan
dengan pendekatan Bawah Atas untuk memastikan tidak ada kegiatan atau
tahapan yang terlewatkan.
Jangan lupa juga untuk menambahkan milestones (penanda pencapaian) sebagai
kegiatan terakhir yang menandakan akhir dari suatu tahapan dan kesiapan untuk
melakukan tahapan selanjutnya. Kemudian akhirnya, cari dan masukkan estimasi
lama waktu penyelesaian. Setelah informasi kegiatan didapat, kemudian dimasukkan
dalam MS Project 2007, ciptakan suatu kerangka/outline untuk membantu anda
melihat struktur proyek. Untuk studi kasus kita kali ini akan mengambil kasus
pembangunan suatu rumah dengan pendekatan Bawah Atas.
3.1 Masukkan Kegiatan Kegiatan dan Lama Waktunya
Sebuah proyek pada umumnya adalah suatu rangkaian kegiatan yang berhubungan
satu sama lain. Suatu kegiatan menyajikan banyaknya kerja dengan suatu hasil
tertentu (deliverable). Kegiatan-kegiatan sebaiknya dipecah dalam lama waktu antara
1 hari sampai 2 minggu, untuk mempermudah monitor kemajuan yang telah dijalani.
Masukkan kegiatan di dalam urutan kapan mereka akan dikerjakan. Kemudian
estimasikan berapa lama waktu yang dibutuhkan untuk menyelesaikan setiap
kegiatan, dan masukkan estimasi lamanya tsb. di dalam duration. MS Project 2007
menggunakan duration ini untuk menghitung berapa banyak kerja yang perlu
dilakukan untuk satu kegiatan.
Catatan: Jangan masukkan tanggal di dalam Start dan Finish field karena MS Project
2007 menghitung tanggal start dan finish berdasarkan durasi yang dimasukkan dan
juga hubungannya antara satu kegiatan dengan yang lainnya.
Sebagai studi kasus, perhatikan kegiatan kegiatan yang dilakukan saat membangun
sebuah rumah. Perincian langkah langkah membangun rumah beserta perkiraan
26
lama waktu yang diperlukan untuk melakukan setiap kegiatan adalah tertera dibawah
ini:
Tabel 3.1 Daftar Kegiatan Proyek Pembangunan Rumah
Nama Tugas (Taks Name) Lama Pengerjaan (Duration)
Pengukuran Tanah 1 hari
Pembuatan Patok Penggalian 1 hari
Penggalian Pondasi 3 hari
Pengurukan Pasir 1 hari
Penyusunan Pondasi 5 hari
Pengeringan Pondasi 1 hari
Pengaturan Pengecoran Otot 1 hari
Pengecoran Otot Pondasi 2 hari
Pengeringan Otot Pondasi 1 hari
Penyusunan Tembok Bata 2 minggu
Pemasangan Kusen 3 hari
Pemasangan Pipa Listrik 2 hari
Pemasangan Kuda Kuda Atap 1 minggu
Pemasangan Kayu Usuk 1 minggu
Pemasangan Kayu Reng 2 minggu
Pemasangan Genting 1 minggu
Plester Tembok 2 minggu
Pengecatan Tembok 1 minggu
Pemasangan Listrik 3 hari
Pemasangan Lantai Keramik 1 minggu
Pemasangan WC / Kamar Mandi 4 hari
Pemasangan Dapur 4 hari
Pemasangan Jalur PDAM 2 hari
Pengerjaan Pagar 5 hari
Pengerjaan Taman 2 hari
Catatan: dengan asumsi lima hari kerja, maka pekerjaan selama 1 minggu berarti 5
hari.
Setelah kita membukan MS Project 2007, lakukanlah langkah langkah sebagai
berikut:
1. Dari menu View, klik Gantt Chart
2. Di dalam field Task Name, masukkan nama kegiatan kegiatan diatas beserta
lama pengerjaannya.
3. Di dalam field Duration, masukkan lama waktu untuk setiap kegiatan beserta
singkatan satuan waktu durasi. Singkatan-singkatan berikut ini dapat
digunakan saat memasukkan durasi:
a. Bulan = months = mo
b. Minggu = weeks = w
c. Hari = days = d
d. Jam = hours = h
27
e. Menit = minutes = m
4. Tekan Enter, ulangilah sampai seluruh kegiatan yang tertera pada tabel 3.1
semuanya sudah dimasukkan ke dalam MS Project 2007. Tampilan dari MS
Project setelah semua kegiatan diatas sudah dimasukkan adalah sebagai
berikut:
Gambar 3.1 Tampilan Setelah Kegiatan dan Durasinya Dimasukkan
Catatan:
Secara default waktu adalah 1 day? Yang berarti perkiraan waktu 1 hari .
Dan ini dapat diubah sesuai rencana kerja yang telah dibuat.
Tanda tanya dibelakang menunjukkan ini adalah waktu yang diperkirakan.
Bila anda yakin akan durasi suatu aktivitas maka tanda tanya ini dapat
dibuang.
Anda juga dapat menulis suatu catatan mengenai suatu kegiatan. Di dalam
field Task Name, klik kanan kegiatan yang akan diberikan catatan,
kemudian pilihlah Task Notes. Ketik catatan anda, dan klik OK.
28
Gambar 3.2 Memberikan Catatan untuk Suatu Kegiatan
3.2 Menciptakan Milestone (Penanda Pencapaian)
Sebuah milestone adalah kegiatan yang anda gunakan untuk mengidentifikasi suatu
kejadian yang signifikan di dalam suatu fase dari proyek, seperti penyelesaian suatu
tahapan tahapan penting. Ketika anda memasukkan suatu kegiatan dan menuliskan
lama waktunya adalah 0 days, itu dijadikan sebagai milestone. Ada simbol berbentuk
wajik hitam pada Gantt Chart yang menandai bahwa itu adalah suatu milestone.
Sebagai contoh, untuk proyek pembangunan rumah sebagai studi kasus, diketahui
bahwa milestones-nya adalah sebagai berikut:
Tabel 3.2 Daftar Milestones Proyek
Nama Milestone Keterangan
Pemeriksaan Patok Pengukuran Dilakukan setelah kegiatan pembuatan patok
penggalian
Pemeriksaan Pondasi Dilakukan setelah kegiatan pengeringan pondasi
Pemeriksaan Tembok Dilakukan setelah kegiatan pemasangan pipa listrik
Pemeriksaan Atap Dilakukan setelah kegiatan pemasangan genting
Pemeriksaan Interior Dilakukan setelah kegiatan pemasangan dapur
Penyerahan ke Pemilik Dilakukan pada tahapan paling akhir
Untuk memasukkan milestones diatas, lakukanlah langkah langkah berikut pada
berkas proyek pembangunan rumah:
1. Klik di kolom paling kanan dimana terdapat nomor dimana milestone akan
dimasukkan, klik kanan dan pilihlah New Task. Semua kegiatan mulai dari Task
yang dipilih akan turun satu tingkat untuk memberikan tempat bagi tugas baru.
Tuliskan milestone yang ingin dimasukkan.
2. Setelah menuliskan nama kegiatan, di dalam duration, ketik atau pilih 0 days.
Pada tampilan Gantt Chart akan muncul wajik hitam sebagai penanda milestone.
29
3. Tekan Enter
4. Ulangi sampai semua milestones telah dimasukkan semuanya.
Pada gambar berikut diperlihatkan keempat milestone telah dimasukkan ke dalam
daftar kegiatan.
Gambar 3.3 Berkas Proyek Setelah Milestones Dimasukkan Semuanya
Catatan:
Selain dengan membuat suatu kegiatan menjadi sebuah milestone dengan
memasukkan durasi 0, dapat juga kegiatan-kegiatan yang tidak berdurasi 0
menjadi milestone.
Misalnya untuk kegiatan Pemeriksaan Interior sebenarnya membutuhkan
waktu 1 hari namun kita ingin menjadikannya sebuah milestone. Caranya
dengan mengklik kanan kegiatan tersebut dan memilih Task Information.
Setelah muncul tampilan Task Information, pilihlah Tab Advanced dan
berikan tanda cek disamping Mark task as milestone. Setelah itu tekan tombol
OK.
30
Gambar 3.4 Menandai Kegiatan Bukan Berdurasi 0 Menjadi Sebuah Milestone
3.3 Membuat Recurring Task atau Kegiatan yang Dilakukan Berulang
Recurring tasks adalah kegiatan-kegiatan yang berulang secara reguler, misalnya
pertemuan mingguan, review, audit periodik dan lain - lain. Recurring task dapat juga
dilakukan secara harian, mingguan, bulanan, atau bahkan tahunan. Anda dapat
menentukan lama setiap kegiatan tsb. dilaksanakan, kapan dilaksanakannya, dan
seberapa lama, maupun berapa kali kegiatan tsb. harus dilaksanakan.
Misalnya nama tugas adalah: Pengecekan Rutin yang dilakukan setiap minggu yang
dilaksanakan setiap hari Rabu. Untuk memasukkan tugas berulang ini ke dalam
proyek pembangunan rumah adalah sebagai berikut:
1. Di dalam field Task Name, klik baris di mana anda ingin recurring task muncul,
misalnya pada bagian teratas.
2. Di dalam menu Insert, klik Recurring Task
3. Di dalam Task Name box, ketik nama kegiatan tsb yaitu Pengecekan Rutin.
4. Di dalam Duration box, ketik atau pilih durasi dari satu kali kegiatan tersebut
berlangsung, yaitu 1d atau 1 hari saja.
5. Pilih pola pengulangan atau recurrence pattern, dapat dipilih misalnya Daily
untuk harian, Weekly untuk mingguan, Monthly untuk bulanan, dan Yearly untuk
tahunan. Untuk kegiatan Pengecekan Rutin ini dilakukan mingguan setiap hari
Rabu.
6. Di dalam Range of recurrence, ketik tanggal mulai atau start di dalam kotak Start
dan kemudian pilih End after atau End by
a. Jika End after yang dipilih, ketik jumlah berapa kali kegiatan ingin
dilakukan.
b. Jika End by yang dipilih, ketik tanggal kapan anda ingin recurring task tsb.
berakhir.
Untuk kegiatan Pengecekan Rutin akan berakhir di akhir bulan Maret 2009 (akan
disesuaikan nanti).
31
Gambar 2.3 Mengisikan Informasi Tentang Recurrence Task
Setelah kita menekan tombol OK, maka kegiatan Pengecekan Rutin akan muncul
beserta ikon 2 buah panah melingkar. Untuk masing masing kegiatannya dapat
dilihat dengan mengklik tanda + di depan nama kegiatan tersebut.
32
Gambar 2.4 Recurring Task Telah Dimasukkan dalam Proyek
Catatan:
Kegiatan berulang atau recurring task yang kita masukkan diatas masih
bersifat statis. Artinya tidak fleksibel mengikuti kegiatan lainnya. Pada bab 4
akan dibahas bagaimana membuat sebuah recurring task menjadi dinamis
dengan mengikuti perkembangan dari kegiatan kegiatan lainnya di proyek.
3.4 Menyusun Struktur Kegiatan - Kegiatan Menjadi Kerangka Logis
Dengan menggunakan outline, anda akan dapat menyusun suatu hirarki kegiatan,
sehingga akan lebih mudah mengaturnya. Untuk hal itu, dapat digunakan tombol-
tombol outline (bila tidak aktif, dapat diaktifkan dari: View > Toolbars >
Formatting). Tombol tombol ini adalah yang berupa panah ke kanan (indent), panah
ke kiri (outdent), tanda plus (show subtasks), dan tanda minus (hide subtasks).
Gambar 2.5 Formatting Toolbars
Keterangan:
- Panah ke kiri (outdent): menjadikan suatu kegiatan / task menjadi
sebuah tahapan (summary task)
- Panah ke kanan (indent): menjadikan suatu kegiatan / task menjadi
bagian dari summary task diatasnya.
- Tanda + (show subtasks): menunjukkan detil task task yang menjadi
bagian dari suatu Summary Task (apabila dalam kondisi tersembunyi)
- Tanda (hide subtasks): menyembunyikan detil task task yang
menjadi bagian dari suatu Summary Task (apabila dalam kondisi
terlihat)
Seluruh kegiatan kegiatan yang sudah disebutkan diatas, kalau kita perhatikan
sebenarnya dibagi dalam fase fase kegiatan yang dalam MS Project 2007 dinamakan
tahapan atau Summary Task. Suatu summary task terdiri dari beberapa kegiatan (task)
dan biasanya diakhiri oleh suatu milestone sebagai tanda berakhirnya tahapan tersebut
dan siap untuk masuk ke tahapan berikutnya.
Rangkaian kegiatan yang menjadi contoh disini (pembuatan rumah) dapat
diklasifikasikan menjadi 6 tahapan atau summary task, yaitu:
1. Penyiapan Lahan
2. Pembangunan Pondasi
3. Penyusunan Tembok
4. Penyusunan Atap
5. Pengerjaan Interior
6. Pengerjaan Interior
33
Apabila seluruh kegiatan proyek pembuatan rumah secara lengkap dengan mengikut
sertakan summary task, task, dan milestone lengkap dengan durasi pengerjaannya
adalah sebagai berikut:
Tabel 3.3 Daftar Kegiatan Proyek Pengerjaan Rumah Secara Lengkap
Kode WBS
(WBS Code)
Nama Tugas
(Taks Name)
Lama
Pengerjaan
(Duration)
1 Penyiapan Lahan
1.1 Pengukuran Tanah 1 hari
1.2 Pembuatan Patok Penggalian 1 hari
1.3 Pemeriksaan Patok Pengukur Milestone
2 Pembangunan Pondasi
2.1 Penggalian Pondasi 3 hari
2.2 Pengurukan Pasir 1 hari
2.3 Penyusunan Pondasi 5 hari
2.4 Pengeringan Pondasi 1 hari
2.5 Pemeriksaan Pondasi Milestone
3 Penyusunan Tembok
3.1 Pengaturan Pengecoran Otot 1 hari
3.2 Pengecoran Otot Pondasi 2 hari
3.3 Pengeringan Otot Pondasi 1 hari
3.4 Penyusunan Tembok Bata 2 minggu
3.5 Pemasangan Kusen 3 hari
3.6 Pemasangan Pipa Listrik 2 hari
3.7 Pemeriksaan Tembok Milestone
4 Penyusunan Atap
4.1 Pemasangan Kuda Kuda
Atap
1 minggu
4.2 Pemasangan Kayu Usuk 1 minggu
4.3 Pemasangan Kayu Reng 2 minggu
4.4 Pemasangan Genting 1 minggu
4.5 Pemeriksaan Atap Milestone
5 Pengerjaan Interior
5.1 Plester Tembok 2 minggu
5.2 Pengecatan Tembok 1 minggu
5.3 Pemasangan Listrik 3 hari
5.4 Pemasangan Lantai Keramik 1 minggu
5.5 Pemasangan WC / Kamar
Mandi
4 hari
5.6 Pemasangan Dapur 4 hari
5.7 Pemeriksaan Interior Milestone (1
hari)
6 Pengerjaan Eksterior
6.1 Pemasangan Jalur PDAM 2 hari
6.2 Pengerjaan Pagar 5 hari
6.3 Pengerjaan Taman 2 hari
34
Kode WBS
(WBS Code)
Nama Tugas
(Taks Name)
Lama
Pengerjaan
(Duration)
7 Penyerahan ke Pemilik Milestone
Catatan:
Pada kolom paling kanan disengaja ditambahkan kolom yang bernama kode
WBS (WBS Code). WBS atau Work Breakdown Structure adalah struktur
rangkaian kegiatan dalam sebuah proyek seperti yang ditunjukkan di tabel
diatas.
Cara memasukkan Summary Task dalam MS Project 2007 sama dengan memasukkan
New Task yaitu dengan mengklik baris kegiatan dimana kita akan memasukkan
Summary Task dan pilih New Task. Isikanlah Rangkaian Kegiatan pertama yaitu
Penyiapan Lahan. Untuk memasukkan Task Task dibawahnya merupakan bagian
dari Summary Task Penyiapan Lahan caranya dengan memilih Task tersebut
kemudian mengklik toolbar indent yang telah dijelaskan sebelumnya. Tombol
outdent diperlukan apabila kita ingin mengembalikan suatu kegiatan seperti semula
(bukan bagian dari Summary Task diatasnya). Ulangi kegiatan diatas sampai semua
Summary Task dimasukkan dan kegiatan kegiatan yang merupakan bagian dari
Summary Task tersebut telah di-indent.
Setelah keseluruhan Summary Task telah dimasukkan dan task task yang menjadi
bagian darinya telah ditandai maka rangkaian proyek pembangunan rumah menjadi
sebagai berikut:
35
Gambar 2.6 Proyek Pembangunan Rumah Lengkap dengan Summary Task
Catatan:
Pada Gantt Chart, sebuah summary task akan berbentuk garis hitam tebal
dengan bentuk lancip kebawah pada ujung ujungnya.
Sebuah summary task adalah sebuah tahapan suatu proyek yang detil detil
tugas dari tahapan tersebut dijelaskan di bawahnya.
Di MS Project 2007, tingkat indentasi tidak dibatasi. Jadi bisa saja sebuah
tahapan (Summary task) memiliki beberapa subtask, dimana subtask tersebut
juga memiliki detil pekerjaan lainnya.
Sampai sekarang ini, kegiatan kegiatan diatas masih belum dirangkaikan antara satu
dengan yang lainnya sebagai suatu kesatuan kegiatan yang menyusun sebuah proyek.
Tahapan selanjutnya adalah merangkai masing masing kegiatan dan tahapan
menjadi satu kesatuan yang dijelaskan di bab 4.
36
Bab 4. Menentukan Awal dan Akhir Kegiatan - Kegiatan
Setelah anda menciptakan kegiatan dan juga menyusun outline dari daftar kegiatan
anda, baru anda perlu untuk menghubungkan bagaimana suatu kegiatan berhubungan
satu sama lain dan pada tanggal spesifik. Banyak sekali tipe hubungan kegiatan, yang
mana disebut ketergantungan tugas atau task dependencies. MS Project 2007 secara
otomatis menentukan tanggal start dan finish untuk kegiatan-kegiatan yang
berhubungan satu sama lain.
Keuntungan dari hubungan kegiatan-kegiatan ini adalah jika satu kegiatan berubah,
kegiatan-kegiatan yang berhubungan akan secara otomatis dijadwal ulang. Anda dapat
menyempurnakan jadwal kegiatan dengan menggunakan batasan, overlap atau
kegiatan yang ditunda, dan memecahkan kegiatan-kegiatan ketika pekerjaan yang
dilakukan dihentikan untuk sementara.
4.1 Menentukan Hubungan Antar Kegiatan
Untuk menciptakan hubungan antar kegiatan, gunakan task dependencies. Pertama-
tama, pilih kegiatan-kegiatan yang berhubungan, hubungkan, dan kemudian ganti dan
sesuaikan ketergantungan jika diperlukan. Kegiatan yang waktu start dan finish-nya
tergantung yang lain merupakan successor, sementara successor adalah bergantung
pada predecessor-nya. Contohnya, jika anda menghubungkan Pasang jam dinding
dengan Cat tembok kamar tidur, maka Pasang jam dinding adalah successor,
sementara Cat tembok kamar tidur adalah predecessor.
Setelah semua kegiatan terhubung, perubahan pada tanggal predecessor akan
mempengaruhi tanggal successor. MS Project 2007 pada dasarnya, secara default,
menciptakan hubungan finish-to-start (FS) Karena ini mungkin tidak selalu berlaku
di setiap situasi, ketergantungan ini dapat diganti dengan start-to-start (SS), finish-to-
finish (FF), atau start-to-finish (SF) untuk membuat model proyek anda lebih
realistis.
Catatan:
FS = kegiatan dari harus selesai sebelum kegiatan ke boleh dimulai.
Hubungan ini merupakan hubungan yang default diberikan di MS Project 2007
apabila kita memblok dua buah kegiatan dan kemudian memilih menu Edit > Link
Tasks.
FF = kegiatan dari harus selesai sebelum kegiatan ke boleh selesai (dapat pula
selesai bersamaan). Kegiatan kedua hanya boleh diselesaikan apabila kegiatan
yang pertama sudah selesai.
37
SS = kegiatan dari harus dimulai sebelum kegiatan ke boleh dimulai (boleh
mulai bersamaan). Kegiatan kedua hanya boleh dimulai apabila kegiatan pertama
dimulai.
SF = kegiatan dari harus dimulai sebelum kegiatan ke boleh selesai, dengan
kata lain mulainya kegiatan dari harus menunggu kegiatan ke selesai.
Kegiatan kedua hanya boleh selesai apabila kegiatan pertama sudah dimulai.
Langkah langkah yang harus dilakukan untuk menghubungkan kegiatan kegiatan
dalam berkas MS Project adalah sebagai berikut:
1. Pada menu View, klik Gantt Chart
2. Di dalam field Task Name, pilih 2 atau lebih kegiatan untuk dihubungkan.
3. Pada menu Edit, Klik Link Task (atau klik toolbar berbentuk seperti
rantai)
Gambar 4.1 Toolbar Untuk Menghubungkan dan Memutus Hubungan Kegiatan
4. Untuk mengganti hubungan antara kegiatan, klik dobel pada garis penghubung
antara kegiatan-kegiatan yang ingin diganti.
Catatan:
Untuk menghilangkan link antara kegiatan, pilih kegiatan-kegiatan yang ingin
diputus hubungannya, dan dari menu Edit, pilih Unlink Task.
Untuk menghubungkan beberapa kegiatan sekaligus secara FS (finish-to-
start), bisa dilakukan dengan mengklik task task tersebut secara bersamaan
dan kemudian memilih Edit > Link Task. Ini juga dapat dilakukan untuk task
task yang tidak berurutan dengan cara menekan tombol CTRL pada saat
memilih task task tersebut.
Cara lain adalah dengan mengklik dobel task tersebut dan pada Tab
Predecessor kita memilih tugas pendahulunya dan juga hubungannya (FS atau
yang lain). Ini juga dilakukan apabila terdapat tugas yang memiliki lebih dari
satu pendahulu.
38
Gambar 4.2 Memasukkan Predecessors Suatu Kegiatan
Untuk proyek pembuatan rumah sebagai studi kasus, catatan tugas tugas yang
menjadi pendahulu (predecessor) adalah sebagai berikut:
Tabel 4.1 Kegiatan Proyek Pembangunan Rumah Beserta Pendahulunya
Nama Tugas (Taks Name) Tugas Pendahulu
Penyiapan Lahan -
Pengukuran Tanah -
Pembuatan Patok Penggalian Pengukuran Tanah
Pemeriksaan Patok Pengukur Pembuatan Patok Penggalian
Pembangunan Pondasi -
Penggalian Pondasi Pemeriksaan Patok Pengukur
Pengurukan Pasir Penggalian Pondasi
Penyusunan Pondasi Pengurukan Pasir
Pengeringan Pondasi Penyusunan Pondasi
Pemeriksaan Pondasi Pengeringan Pondasi
Penyusunan Tembok -
Pengaturan Pengecoran Otot Pemeriksaan Pondasi
Pengecoran Otot Pondasi Pengaturan Pengecoran Otot
Pengeringan Otot Pondasi Pengecoran Otot Pondasi
Penyusunan Tembok Bata Pengeringan Otot Pondasi
Pemasangan Kusen Pengeringan Otot Pondasi
Pemasangan Pipa Listrik Penyusunan Tembok Bata
Pemeriksaan Tembok Penyusunan Tembok Bata
Pemasangan Kusen
Pemasangan Pipa Listrik
Penyusunan Atap -
Pemasangan Kuda Kuda Pemeriksaan Tembok
39
Nama Tugas (Taks Name) Tugas Pendahulu
Atap
Pemasangan Kayu Usuk Pemasangan Kuda Kuda Atap
Pemasangan Kayu Reng Pemasangan Kayu Usuk
Pemasangan Genting Pemasangan Kayu Reng
Pemeriksaan Atap Pemasangan Genting
Pengerjaan Interior
Plester Tembok Pemeriksaan Tembok
Pengecatan Tembok Plester Tembok
Pemasangan Listrik Pengecatan Tembok
Pemasangan Lantai Keramik Pengecatan Tembok
Pemasangan WC / Kamar
Mandi
Plester Tembok
Pemasangan Dapur Plester Tembok
Pemeriksaan Interior Pemasangan Listrik
Pemasangan Lantai Keramik
Pemasangan WC/ Kamar Mandi
Pemasangan Dapur
Pengerjaan Eksterior -
Pemasangan Jalur PDAM Pemeriksaan Tembok
Pengerjaan Pagar Pemasangan Jalur PDAM
Pengerjaan Taman Pengerjaan Pagar
Penyerahan ke Pemilik Penyusunan Atap,
Pengerjaan Interior,
Pengerjaan Eksterior
Catatan:
Kalau kita perhatikan, tidak semua pekerjaan akan berhubungan satu dengan
yang lain secara serangkai, namun ada beberapa pekerjaan yang berjalan
secara bersamaan atau paralel.
Suatu tahapan (Summary Task) boleh dihubungkan dengan tahapan yang
lainnya apabila diperlukan, namun biasanya malah akan menambah keruwetan
di Gantt Chart. Kecuali pada tahapan terakhir yaitu Penyerahan ke Pemilik
harus dihubungkan untuk memperjelas hubungan keduanya.
Suatu tahapan (Summary Task) sebaiknya dihubungkan dengan Summary
Task juga.
Suatu kegiatan sebagai successor bisa dihubungkan dengan lebih dari satu
kegiatan predecessor (lihat kegiatan Pemeriksaan Interior yang memiliki
pendahulu empat buah kegiatan sebelumnya).
Setelah kita menghubungkan masing masing task task tersebut makan tampilan
proyek pembangunan rumah adalah sebagai berikut:
40
Gambar 4.3 Tampilan Proyek Setelah Kegiatan Kegiatan Dihubungkan
Catatan:
Terdapat cara cepat untuk menghubungkan kegiatan kegiatan dalam proyek,
apabila kita lebarkan bagian tabel pada MS Project 2007 maka kita akan
melihat kolom Predecessors, masukkan nomor dari kegiatan pendahulu pada
kolom ini, maka secara otomatis kedua kegiatan akan dihubungkan secara
Finish-to-Start (FS).
Untuk suatu kegiatan yang pendahulunya lebih dari satu, dapat dimasukkan
dengan dipisahkan dengan koma. Apabila koma tidak berhasil (yang
dikarenakan karena seting lokal dari komputer), dapat dicoba dengan titik
koma.
Apabila ingin menghubungkan dua kegiatan selain secara FS (Finish-to-Start)
dapat dilakukan dengan menuliskan nomor kegiatan pendahulu yang langsung
diikuti singkatan dari hubungan yang diinginkan (FS: Finish-to-Start, SS:
Start-to-Start, FF: Finish-to-Finish, atau SF: Start-to-Finish). Contohnya
misalnya 12SS yang artinya kegiatan pendahulu adalah kegiatan nomor 12
dengan hubungan SS (Start-to-Start).
Suatu kegiatan bahkan bisa dihubungkan dengan kegiatan lain di berkas MS
Project yang lain yang disebut external dependency. Hal ini akan dibahas di
bab 11.
41
4.2 Membuat Kegiatan yang Overlap atau Menambahkan Lag Time
(Waktu Tunggu) di Antara Kegiatan - Kegiatan.
Dengan MS Project, anda dapat membuat kegiatan-kegiatan overlap satu sama lain
dengan memasukkan lag time (waktu penundaan) atau lead time (waktu percepatan).
Lag dan lead time dapat juga dimasukkan dalam bentuk persentase.
1. Di dalam field Task Name, klik kegiatan yang ingin ditambahkan lead atau
lag timenya, kemudian, pilih Task information.
2. Klik Predecessor tab
3. Di dalam kolom Lag, ketik berapa lama waktu penundaan yang diinginkan,
sebagai durasi waktu, atau sebagai persentase dari predecessornya.
a. Ketik lead time sebagai angka negatif (misalnya 2d untuk lead time 2
hari) atau sebagai persentase.
b. Ketik lag time sebagai angka positif
4. Klik OK.
Untuk studi kasus pembangunan rumah kita, diketahui bahwa kegiatan Pemasangan
Kusen dilakukan setelah kegiatan Pengeringan Otot Pondasi. Misalnya kita akan
menunggu selama 5 hari setelah Pengeringan Otot Pondasi sebelum Pemasangan
Kusen (misalnya memberi kesempatan pembangunan Tembok untuk dapat dimulai
dahulu). Caranya dengan menambahkan Lag sebanyak 5d pada Task Informasion di
Tab Predecessors.
Gambar 4.4 Memasukkan Lag atau Lead Time pada Task Information
Catatan:
Untuk memasukkan lead dan lag time dengan cepat, dapat juga dimasukkan
langsung dengan double-click pada garis penghubung pada gantt chart.
Seperti yang digambarkan pada catatan di gambar 4.3, kita juga dapat
menambahkan lag atau lead time secara langsung pada kolom Predecessors
42
dengan menuliskan nomor kegiatan pendahulu dan hubungannya terus
ditambahkan dengan tanda plus dan lama lag atau lead time yang diinginkan.
Contohnya pada kolom Predecessors apabila tertulis 12FS+5d artinya
kegiatan pendahulu adalah kegiatan nomor 12 dengan 5 hari lag time.
4.3 Mengatur Tanggal Start dan Finish yang Spesifik Untuk
Suatu Kegiatan
Kita dapat menjadwalkan kegiatan-kegiatan dengan lebih efektif dengan menciptakan
ketergantungan antar kegiatan, dan membiarkan MS Project 2007 menghitungnya
untuk anda. Akan tetapi, anda juga dapat menentukan sendiri kapan anda ingin
kegiatan-kegiatan dimulai atau diakhiri bilamana perlu.
Batasan kegiatan yang membuat ketergantungan kegiatan terhadap suatu tanggal yang
spesifik disebut inflexible constraints. Yang paling tidak fleksibel adalah yang mana
tanggal start atau finish-nya kita tentukan. Karena MS Project memperhitungkan hal
ini di dalam menghitung waktu penyelesaian proyek , gunakan batasan ini jika ada
keterbatasan waktu penyelesaian.
1. Di dalam field Task Name, klik kegiatan yang ingin diset tanggal start dan finish-
nya, kemudian klik Task Information dari menu Project
2. Klik Advanced tab
3. Di dalam box Constraint Type, klik tipe batasan.
4. Ketik atau pilih tanggal di dalam constraint date box, kemudian klik OK.
Misalnya kegiatan Pemasangan Jalur PDAM harus dilakukan pda tanggal 20 Februari
2009 karena sudah membuat janji dengan pihak PDAM. Kita bisa memasukkan
tanggal tersebut dalam bagian Task Information di Advanced seperti berikut ini.
Gambar 4.5 Memasukkan Deadline Berupa Tanggal pada Suatu Kegiatan
43
Catatan:
Tipe contraints waktu dalam MS Project 2007:
- As Soon As Possible (ASAP) default bila memasukkan aktivitas
dengan start date: memulai suatu pekerjaan secepat mungkin.
- As Late As Possible (ALAP) default bila memasukkan aktivitas
dengan end date: memulai pekerjaan selambat mungkin tanpa
mengurangi waktu kerja keseluruhan.
- Start No Earlier Than (SNET): memulai aktivitas pada atau setelah
tanggal tertentu.
- Start No Later Than (SNLT): memulai aktivitas tidak lebih awal dari
tanggal tanggal tertentu.
- Finish No Earlier Than (FNET): menyelesaikan suatu aktivitas pada
atau setelah tanggal tertentu.
- Finish No Later Than (FNLT): menyelesaikan suatu aktivitas pada
atau sebelum tanggal tertentu.
- Must Start On (MSO): harus memulai aktivitas pada tanggal tertentu.
- Must Finish On (MFO): harus menyelesaikan aktivitas pada tanggal
tertentu.
Jika anda memilih tanggal tertentu di dalam start field, berarti MS Project
2007 akan menentukan batasan Start No Earlier Than (SNET) atau mulai
tidak lebih terlambat dari Jika anda menetapkan finish date , MS Project
secara otomatis menentukan Finish No Earlier Than (FNET) atau berakhir
tidak lebih awal dari
Setelah informasi kita masukkan maka pada kegiatan Pemasangan Jalur PDAM
terdapat ikon khusus yang menandakan kegiatan ini memiliki waktu start yang
ditentukan secara khusus.
44
Gambar 4.6 Ikon Khusus Penanda Kegiatan dengan Ketergantungan Khusus
4.4 Menambah Deadline Suatu Kegiatan
Ketika anda menentukan suatu deadline untuk suatu kegiatan, MS Project 2007
menunjukkan suatu indikator jika suatu kegiatan dijadwalkan untuk selesai setelah
deadline. Menentukan suatu deadline tidak mempengaruhi bagaimana kegiatan-
kegiatan dijadwalkan. Ini hanya cara MS Project 2007 untuk menginformasikan jika
suatu kegiatan diselesaikan setelah deadline. Kemudian anda mempunyai kesempatan
untuk melakukan penyesuaian agar jadwal dapat mencapai deadline yang ditentukan.
1. Di dalam menu View, pilih Gantt Chart.
2. Di dalam field Task Name, klik kegiatan yang ingin diset deadlinenya.
3. Klik Task Information dan Advanced Tab.
4. Di dalam Constraint Task, ketik atau pilih tanggal deadline di dalam deadline
box, kemudian klik OK.
Misalnya disepakati bahwa kegiatan Penyerahan ke Pemilik akan dilakukan pada
tanggal 10 Maret 2009. Ini dapat dilakukan pada bagian Task Information di
Advanced dengan memasukkan tanggal deadline yang diinginkan.
45
Gambar 4.7 Memasukkan Deadline Suatu Kegiatan
4.5 Mengubah Sifat Sifat Lain dari Kegiatan
Apabila kita perhatikan pada tampilan Task Information pada bagian Advanced seperti
yang ditunjukkan pada gambar 4.6 dan gambar 4.7, ternyata banyak aspek dari suatu
kegiatan yang dapat kita ubah selain menetapkan constraint ataupun deadline seperti
yang ditunjukkan sebelumnya.
Pada bagian Task type, akan terdapat 3 pilihan yaitu:
Fixed Units: pilihan default yang berarti unit pekerjaan untuk kegiatan tersebut
adalah sama.
Fixed Duration: tugasnya memiliki rentang waktu atau durasi yang tetap tidak
tergantung kepada jumlah resource yang diberikan kepada kegiatan tersebut.
Fixed Work: bobot pekerjaan dari kegiatan tersebut adalah sama.
Pada bagian Calendar, kita bisa menetapkan basis kalender yang berlaku untuk
kegiatan ini. Kita bisa membiarkan tetap seperti semula atau memilih salah satu jenis
basis kalender yang sudah dibuat seperti yang diperlihatkan pada bagian 2.4 di buku
ini. Apabila kita memilih salah satu jenis basis kalender dan memberikan tanda cek di
depan Scheduling ignores resource calendar maka basis kalender yang dipilih akan
memiliki prioritas lebih tinggi saat kegiatan tersebut ditugaskan ke resource tertentu
yang memiliki basis kalender yang berbeda.
Untuk WBS Code akan diberikan secara otomatis sesuai yang telah dibahas pada
bagian 3.4 di buku ini.
Earned Value method menentukan bagaimana proyek akan dilihat di tengah
perjalanannya (memasuki masa pelacakan atau tracking seperti yang akan dibahas di
bab 7 buku ini). Pilihannya adalah:
46
% Complete: analisa earned value berdasarkan prosentase penyelesaian
pekerjaan.
Physical % Complete: analisa earned value berdasarkan pada pekerjaan
pekerjaan yang sudah selesai saja.
Setelah jadwal beserta kegiatan kegiatannya telah disusun dengan baik, tugas
selanjutnya yang tidak kalah penting adalah menentukan resource atau sumberdaya
yang akan dipergunakan oleh kegiatan kegiatan tersebut.
47
Bab 5. Menentukan Suatu Kegiatan pada Sumberdaya yang
Dimiliki
Kita perlu menentukan sumberdaya yang mana akan mengerjakan suatu kegiatan
tertentu ketika anda ingin:
Melihat kemajuan pekerjaan yang dilakukan oleh orang maupun perlengkapan
yang ditentukan untuk suatu kegiatan, atau untuk memonitor materi-materi
yang digunakan.
Memiliki lebih banyak fleksibilitas di dalam menjadwalkan kegiatan
Memonitor sumberdaya yang mendapat beban terlalu banyak atau terlalu
sedikit.
Mengawasi biaya dari sumberdaya
Jika resource information ini tidak digunakan, MS Project akan menghitung jadwal
hanya dengan berdasarkan duration dan dependencies saja.
Langkah langkah yang harus dilakukan adalah pertama kali membuat daftar
sumberdaya yang akan dipergunakan oleh proyek lengkap dengan detil sesuai dengan
jenis sumberdaya tersebut. Kemudian pada setiap kegiatan yang sudah dibuat
sebelumnya akan dialokasikan sumberdaya yang akan dipakai untuk melaksanakan
kegiatan tersebut. Setelah itu semua terlaksana, maka informasi tentang proyek yang
direncanakan sudah lengkap yang memungkinkan kita untuk mendapatkan informasi
biaya proyek, meratakan sumberdaya yang berbeban lebih, dan lain lain.
5.1 Membuat Daftar Sumberdaya Proyek
Untuk membuat daftar sumberdaya, anda dapat menggunakan menu View > Resource
Sheet di dalam MS Project 2007. Sumberdaya dapat bervariasi dari orang,
perlengkapan, maupun materi yang dibutuhkan untuk melaksanakan kegiatan.
1. Dari menu View, klik Resource Sheet
2. Dari menu View, klik ke Table, dan klik Entry
3. Di dalam field Resource Name, ketik nama dari sumberdaya beserta
informasi detil lainnya yang berhubungan dengan jenis sumberdaya tersebut.
4. Untuk memasukkan sumberdaya-sumberdaya di dalam suatu grup, ketik nama
grup di dalam Group field
5. Di dalam field Type, sebutkan tipe sumberdaya:
a. Untuk work resource (orang atau perlengkapan), set resource type
menjadi Work
b. Untuk material resource (yang dikonsumsi sepanjang proyek), set
resource type menjadi Material
c. Untuk cost resource (resource yang membutuhkan biaya, misalnya
sewa), set resource type menjadi Cost
6. Untuk setiap work resource, ketik jumlah unit sumberdaya yang tersedia untuk
sumberdaya ini di dalam Max unit field, sebagai persentase. Misalnya, ketik
300% untuk mengindikasikan 3 full-time unit dari sumberdaya tertentu.
Masukkan juga std rate (tarif standar) dan ovt rate (tarif lembur) dari
sumberdaya tersebut. Work resource juga bisa memiliki basis kalender khusus
apabila diperlukan.
48
7. Untuk setiap material resource, ketik di dalam field Material label, unit
pengukuran untuk unit tsb., misalnya ton.
8. Untuk cost resource, tidak terdapat informasi tambahan yang bisa
dimasukkan, sifatnya hanya untuk catatan saja. Khusus cost resource
biayanya akan dimasukkan langsung pada saat mengalokasikan resource ini
pada suatu kegiatan. Contoh kongkrit dari jenis resource ini adalah ongkos
sewa mesin, sewa peralatan dan lain lain.
Tabel 5.1 Daftar Sumber Daya / Resource Proyek
Resource Name Type Max Unit Std. Rate Ovt. Rate
Arsitek Work 100% Rp. 75000/day Rp. 100000/day
Mandor 1 Work 100% Rp. 65000/day Rp. 85000/day
Mandor 2 Work 100% Rp. 65000/day Rp. 85000/day
Tukang Bata 1 Work 100% Rp. 50000/day Rp. 75000/day
Tukang Bata 2 Work 100% Rp. 50000/day Rp. 75000/day
Tukang Bata 3 Work 100% Rp. 50000/day Rp. 75000/day
Asisten Tukang 1 Work 100% Rp. 45000/day Rp. 65000/day
Asisten Tukang 2 Work 100% Rp. 45000/day Rp. 65000/day
Asisten Tukang 3 Work 100% Rp. 45000/day Rp. 65000/day
Tukang Keramik Work 100% Rp. 65000/day Rp. 85000/day
Asisten Tukang Keramik Work 100% Rp. 50000/day Rp. 75000/day
Ahli Taman Work 100% Rp. 75000/day Rp. 100000/day
Asisten Ahli Taman Work 100% Rp. 65000/day Rp. 85000/day
Semen Material - Rp. 75000 -
Pasir Material - Rp. 100000 -
Keramik Material - Rp. 65000 -
Kayu Material - Rp. 125000 -
Genting Material - Rp. 5000 -
Batu Kali Material - Rp. 50000 -
Pipa PVC Material - Rp. 45000 -
Kabel Listrik Material - Rp. 10000 -
Pagar Besi Material - Rp. 150000 -
Truk Cost - - -
Penggiling Semen Cost - - -
Catatan:
Untuk material resource, satuan yang kita tentukan tergantung asumsi kita,
misalnya untuk pasir kita asumsikan harga satu truk, semen adalah sak,
keramik satu boks, dan lain lain.
Sebelum kita memasukkan informasi resource seperti yang ditunjukkan di tabel 5.1,
kita perlu mengubah satuan mata uang yang awalnya adalah dollar Amerika untuk
berubah menjadi rupiah. Caranya adalah dengan memilih menu Tools > Options dan
pada tampilan Options pilihlah Tab View. Ubahlah informasi Currency options
menjadi IDR.
49
Gambar 5.1 Mengubah Satuan Mata Uang Menjadi Rupiah
Setelah semua Resource diatas dimasukkan dalam Resource Sheet maka tampilannya
adalah sebagai berikut (lihat juga bab 6 mengenai Cara Menghitung Biaya Proyek):
50
Gambar 5.2 Tampilan Resource Sheet di MS Project
Catatan:
Untuk mengganti tarif yang sebelumya perjam atau /hr, cukup dituliskan
nilainya kemudian diikuti garis miring dan satuan perhari yaitu /d (atau satuan
lain yang dibahas sebelumnya misalnya mo untuk bulanan.
Pada salah satu kolom terdapat cost/use, ini dipergunakan apabila setiap
pemakaian resource membutuhkan biaya tambahan (misalnya setiap
penyewaan truk terdapat biaya administrasi).
Apabila terdapat resource yang berupa sebuah mesin, resource tersebut dapat
dianggap sebagai work resource dengan perhitungan tarifnya diperhitungkan
dari biaya listrik dan biaya depresiasinya.
5.2 Mengganti Jadwal Kerja Sumber Daya
Waktu kerja dan waktu tidak kerja telah didefinisikan sebelumnya, yang mana by
default sudah ditentukan. Jika seorang individu bekerja pada berbagai jadwal, atau
jika anda membutuhkan perhitungan untuk adanya liburan atau waktu downtime
perlengkapan, anda dapat memodifikasi kalender sumberdaya dari setiap individu dari
resource.
1. Di dalam menu View, pilih Resource Sheet, kemudian pilih resource yang
ingin diganti jadwalnya
2. Dari menu Project, klik Resource Information, kemudian klik Working Time
tab
51
Gambar 5.3 Tampilan Informasi Resource
3. Dari kalender, pilih hari yang ingin diganti, kemudian untuk mengganti
keseluruhan kalender, seperti sebelumnya, pilih singkatan yang ada di kolom
teratas di kalender. Penjelasan tentang pengubahan ini terdapat di bagian 2.3
di buku ini.
4. Apabila sebuah resource menggunakan basis kalender yang sama sekali
berbeda dari yang lainnya, sebaiknya menggunakan basis kalender baru
khusus untuk resource tersebut dengan memilih basis kalender di View
Resource Sheet di kolom Base Calendar. Cara membuat basis kalender yang
baru telah dijelaskan di bagian 2.4 buku ini.
5.3 Mengalokasikan Sumber Daya untuk Kegiatan - Kegiatan
Kita dapat mengatur sumber daya untuk suatu kegiatan, dan dapat mengubahnya
kemudian dengan mudah sebagaimana diperlukan. Jika ada sumberdaya yang
overload, atau melebihi kapasitasnya, MS Project 2007 akan memberikan tanda
merah sebagai peringatan.
1. Dari menu View, pilih Gantt Chart
2. Dari field Task Name, pilih kegiatan yang ingin diberikan sumberdayanya,
kemudian klik kanan Task Information, dan pada tab Resources atau menu
Tools > Assign Resources (Alt + F10).
3. Di dalam field Name, klik sumberdaya yang ingin ditempatkan di kegiatan
tsb.
52
4. Untuk sumberdaya dialokasikan secara part-time, ketik atau pilih persentase
kurang dari 100% di dalam kolom max. unit pada Resource Sheet untuk
menunjukkan persentase waktu kerja yang ingin dialokasikan oleh
sumberdaya tsb. untuk kegiatan tsb.
a. Untuk menempatkan lebih dari satu sumberdaya, tekan tombol CTRL
dan klik nama-nama sumberdaya
b. Untuk menempatkan lebih dari 1 untuk sumberdaya yang sama, ketik
atau pilih persentase lebih dari 100% di dalam kolom unit. Jika
diperlukan, ketik nama dari sumberdaya.
5. Click Assign, kemudian Close.
Dalam studi kasus proyek pembangunan rumah, daftar resources yang dipergunakan
untuk setiap kegiatan adalah sebagai berikut:
Tabel 5.2 Daftar Penugasan Resource untuk Proyek Pembangunan Rumah
Nama Tugas (Taks Name) Work Resource Material Resource Cost Resource
Penyiapan Lahan
Pengukuran Tanah Mandor 1
Tukang Bata 1
Asisten Tukang 1
- -
Pembuatan Patok
Penggalian
Mandor 1
Tukang Bata 1
Asisten Tukang 1
- -
Pemeriksaan Patok
Pengukur
Arsitek
Pembangunan Pondasi
Penggalian Pondasi Tukang Bata 1
Tukang Bata 2
Tukang Bata 3
Asisten Tukang 1
Asisten Tukang 2
Asisten Tukang 3
- -
Pengurukan Pasir Asisten Tukang 1
Asisten Tukang 2
Asisten Tukang 3
Pasir (3 truk) Truk
(Rp. 150000)
Penyusunan
Pondasi
Tukang Bata 1
Tukang Bata 2
Tukang Bata 3
Asisten Tukang 1
Asisten Tukang 2
Asisten Tukang 3
Mandor 2
Pasir (4 truk)
Semen (10 sak)
Batu Kali (5 truk)
Penggiling
Semen (Rp.
300000)
Pengeringan
Pondasi
Arsitek
Mandor 2
- -
Pemeriksaan
Pondasi
Arsitek - -
Penyusunan Tembok
Pengaturan Mandor 1 - -
53
Nama Tugas (Taks Name) Work Resource Material Resource Cost Resource
Pengecoran Otot Mandor 2
Tukang Bata 1
Asisten Tukang 1
Arsitek
Pengecoran Otot
Pondasi
Tukang Bata 1
Tukang Bata 2
Tukang Bata 3
Asisten Tukang 1
Asisten Tukang 2
Asisten Tukang 3
Mandor 1
Pasir (3 truk)
Semen (7 sak)
Batu Kali (2 truk)
Penggiling
Semen
(Rp. 200000)
Pengeringan Otot
Pondasi
Arsitek
Mandor 2
- -
Penyusunan
Tembok Bata
Tukang Bata 1
Tukang Bata 2
Tukang Bata 3
Asisten Tukang 1
Asisten Tukang 2
Asisten Tukang 3
Mandor 1,
Arsitek (50%)
Pasir (5 truk)
Semen (15 sak)
-
Pemasangan Kusen Tukang Bata 3
Asisten Tukang 3
Kayu (4 m kubik) -
Pemasangan Pipa
Listrik
Tukang Bata 2
Asisten Tukang 2
Pipa PVC (20 pipa) -
Pemeriksaan
Tembok
Arsitek
Mandor 2
-
Penyusunan Atap
Pemasangan Kuda
Kuda Atap
Tukang Bata 1
Tukang Bata 2
Asisten Tukang 1
Asisten Tukang 2
Kayu (8 m kubik) -
Pemasangan Kayu
Usuk
Tukang Bata 1
Tukang Bata 2
Asisten Tukang 1
Asisten Tukang 2
Kayu (10 m kubik) -
Pemasangan Kayu
Reng
Tukang Bata 1
Tukang Bata 2
Asisten Tukang 1
Asisten Tukang 2
Kayu (12 m kubik) -
Pemasangan
Genting
Asisten Tukang 1
Asisten Tukang 2
Asisten Tukang 3
Genting
(5000 buah)
-
Pemeriksaan Atap Arsitek
Mandor 1
Mandor 2
Pengerjaan Interior
Plester Tembok Tukang Bata 1 Pasir (2 truk) -
54
Nama Tugas (Taks Name) Work Resource Material Resource Cost Resource
Tukang Bata 2
Asisten Tukang 1
Asisten Tukang 2
Semen (10 sak)
Pengecatan
Tembok
Tukang Bata 1
Tukang Bata 2
Asisten Tukang 1
Asisten Tukang 2
- -
Pemasangan Listrik Tukang Bata 3
Asisten Tukang 3
- -
Pemasangan Lantai
Keramik
Tukang Keramik
Asisten Tukang
Keramik
Mandor 1
Keramik (20 boks) -
Pemasangan WC /
Kamar Mandi
Tukang Bata 3
Asisten Tukang 3
Pasir (2 truk)
Semen (5 sak)
-
Pemasangan Dapur Tukang Bata 1
Asisten Tukang 1
Pasir (1 truk)
Semen (4 sak)
-
Pemeriksaan
Interior
Arsistek
Mandor 1
- -
Pengerjaan Eksterior
Pemasangan Jalur
PDAM
Tukang Bata 1
Asisten Tukang 1
Pipa PVC (10 pipa) -
Pengerjaan Pagar Tukang Bata 2
Asisten Tukang 2
Pagar Besi
(10 meter)
-
Pengerjaan Taman Ahli Taman
Asisten Ahli Taman
- -
Penyerahan ke Pemilik Arsitek - -
Untuk menugaskan resources ke dalam suatu task, caranya dengan mendobel klik
nama kegiatan dan pada Task Information di Resources, tambahkanlah Resources
yang dibutuhkan. Tambahkan pula unit sesuai yang dibutuhkan (100% berarti seluruh
waktu dipakai untuk kegiatan tersebut, 50% berarti paruh waktu). Cost atau biaya
akan otomatis terisi berdasarkan informasi tarif yang sebelumnya sudah dimasukkan.
55
Gambar 5.4 Menambahkan Resources pada Suatu Task
Untuk pemakaian resource yang berupa material resource, masukkan jumlah unit yan
dipakai, misalnya untuk kegiatan Pengurukan Pasir membutuhkan 3 truk. Sedangkan
untuk resource Truk yang termasuk kategori cost resource, langsung masukkan biaya
yang dibayarkan, misalnya Rp. 150000.
Gambar 5.5 Pengisian Material dan Work Resources
Untuk work resource yang paruh waktu, masukkan nilai paruh waktunya. Misalnya
untuk kegiatan Penyusunan Tembok Bata resource Arsitek hanya paruh waktu 50%.
56
Gambar 5.6 Pengisian Work Resource Paruh Waktu
Tampilan View > Gantt Chart untuk proyek pembangunan perumahan setelah
pengalokasian resources adalah sebagai berikut:
Gambar 5.7 Tampilan Proyek di MS Project 2007 Setelah Penugasan Resources
Catatan:
57
Untuk memberikan estimasi yang lebih baik pada saat perencanaan proyek
seperti pada proyek ini, kita dituntut untuk lebih kreatif. Misalnya untuk
resource-nya mungkin kita perlu tambahkan sambil jalan, contohnya kegiatan
Pengecatan Tembok pasti membutuhkan material resource Cat Tembok, juga
kegiatan Pemasangan Listrik pasti membutuhkan material resource berupa
Kabel Listrik, Stop Kontak, Colokan Listrik dan lain lain.
5.4 Check dan Edit Resource Assignments
Untuk melakukan pengecekan, dapat digunakan menu View > Resource Usage.
Dengan ini anda akan dapat menemukan berapa banyak waktu yang dibutuhkan oleh
setiap sumberdaya untuk bekerja pada kegiatan yang spesifik dan melihat apakah
sumberdaya tsb. sudah overallocated (melebihi kapasitasnya). Resource yang
dialokasikan berlebih akan berwarna merah. Dari menu View, klik Resource Sheet.
Untuk resource yang melebihi kapasitas akan terlihat berwarna merah.
Gambar 5.8 Warna Merah Menandakan Resource Overallocation
Untuk mengubah overallocated resources, sehingga dapat menjadi benar kembali,
dapat dilakukan secara otomatis, yaitu melalui Leveling Resources. Konsekuensinya
adalah mengubah waktu kerja (penjadwalan dari sumberdaya tersebut). MS Project
2007 dapat melakukannya secara otomatis dengan cara:
1. Pilih menu View > Resource Sheet
2. Kemudian pada menu View, pilih bagian Table: Entry
58
3. Selanjutnya, pilih menu Tools > Level Resources, sebuah tampilan dialog
bernama Resource Levelling akan muncul
4. Pada field Leveling Calculation pilih manual, pada drop-down menu Look for
overallocation pilih Day-by-day, Clear Leveling Values check box harus
tercentang
5. Pada bagian Leveling range pilih Entire Project, pada bagian Leveling order pilih
Standard;
6. Pada bagian Resolving overallocation di Level Only Within Available Slack tidak
tercentang, untuk memungkinkan pengunduran end-date, sedangkan Leveling can
adjust individual assignments on task harus tercentang
Gambar 5.9 Tampilan Resource Levelling
7. Klik pada tombol Level Now untuk memulai proses Resource Levelling
8. Sebuah tampilan kecil Level Now akan muncul, pilihlah konfirmasi pada Entire
Pool dan klik OK.
Gambar 5.10 Pemilihan Tingkat Levelling
Setelah ini maka resources yang sebelumnya berwarna merah akan berubah menjadi
hitam karena sudah tidak overallocated. Namun sering juga terjadi bahwa MS Project
2007 tidak menemukan cara terbaik untuk Resource Levelling sehingga masih
terdapat yang berwarna merah. Kita harus melakukan pengubahan secara manual
pada penugasan resources yang ada.
59
Gambar 5.11 Hasil Resource Levelling
Catatan: Apabila Resource Levelling tidak bisa berjalan dengan sempurna, maka
langkah langkah yang dapat kita lakukan:
Melihat di View > Resource Graph untuk menemukan sumber daya yang
kelebihan beban (biasanya ditandai dengan warna merah).
Atau melihat di View > Resource Sheet untuk melihat detil pembagian kerja
dari masing masing resource berdasarkan waktunya. Resource yang
kelebihan beban akan juga ditandai dengan warna merah pada detil jumlah
jamnya.
Melakukan perbaikan manual, misalnya menugaskan kegiatan tersebut pada
orang lain, atau menggeser waktu pelaksanaan kegiatan yang bertumpukan
yang dilakukan oleh resource yang sama agar tidak kelebihan beban.
Mengulang proses Resource Levelling.
Untuk melihat perbedaan antara penjadwalan sumberdaya sebelum dan sesudah
leveling, dapat dilakukan dengan cara: View > More Views. Sebuah tampilan akan
muncul menanyakan view baru yang diinginkan. Pilihlah Leveling Gantt dan tekan
tombol Apply.
60
Gambar 5.12 Pemilihan View Baru
Setelah itu maka pada tampilan Gantt Chart terdapat dua bagian gambar pada masing
masing task, bagian yang (default) hijau adalah sebelum dan yang biru adalah
sesudah leveling.
Gambar 5.13 Melihat Perbedaan Gantt Chart Sebelum dan Sesudah Levelling
5.5 Tentukan Kapan Biaya Akan Terkumpul
Di dalam MS Project 2007, biaya sumberdaya dihitung secara prorated secara default,
yaitu sejalan dengan persentase penyelesaian kerja yang dilakukan. Hal ini dapat
diganti sebagaimana perlu, dengan menggunakan accrual method, sehingga
pembayaran/biaya yang dikeluarkan baru berlaku pada awal atau akhir dari kegiatan
tsb. Contoh nyata dari metode ini adalah pembayaran dari dari pekerja yang bersifat
borongan yang pembayarannya dilakukan diakhir.
61
Pada contoh kasus kita kali ini semua tukang dan asistennya akan kita ubah metode
penghitungan biayanya secara accrual. Caranya adalah:
1. Dari menu View, klik Resource Sheet
2. Dari menu View, pilih Table, kemudian klik Entry
3. Di dalam field Accrue At, pilih metode accrual yang ingin digunakan,
misalnya End yang artinya biaya akan dihitung pada akhir kegiatan.
Gambar 5.14 Mengganti Tipe Pembayaran Resources
Catatan:
Accrue at End berarti pembayaran dilaksanakan di akhir kegiatan.
Accrue at Start berarti pembayaran dilaksanakan di awal kegiatan.
Proses pengubahan ini tidak akan mempengaruhi informasi biaya proyek
seperti yang ditunjukkans sebelumnya, namun mempengaruhi
penghitungan biaya yang sudah dibayarkan pada saat tahap pelacakan
proyek (bab 8 buku ini).
5.6 Melihat Biaya Dari Sumberdaya Tertentu
Setelah dipilih suatu tarif, anda mungkin ingin mereview biaya total untuk
meyakinkan apakah biaya tsb. sesuai dengan harapan anda. Jika total biaya dari suatu
sumberdaya tidak sesuai dengan anggaran anda, anda mungkin ingin memeriksanya
dan mencari di bagian mana biaya bisa dikurangi.
62
1. Untuk melihat biaya suatu sumberdaya, dari menu View, klik Resource Sheet
2. Dari menu View, pilih Table, dan klik Cost.
Gambar 5.15 Tampilan Biaya Untuk Resources Proyek
5.7 Menentukan Biaya Keseluruhan Suatu Proyek
MS Project 2007 dapat menghitung tarif baik untuk pekerja, material dan biaya
lainnya, sehingga anda dapat mengatur proyek dengan lebih akurat. Anda dapat
menggunakan standard rates, overtime rates, atau per-use rates sesuai dengan
kebutuhan. Cara memasukkan biaya pada resources telah ditunjukkan pada bagian
5.1 buku ini.
Apabila semua data telah dimasukkan, maka sekarang ini MS Project 2007 dapat
memberikan informasi yang lengkap mengenai biaya proyek. Caranya adalah memilih
menu Project > Project Information, kemudian pada tampilan Project Information
tekanlah tombol Statistics yang terletak pada bagian bawah:
63
Gambar 5.16 Informasi Biaya Proyek
Dari gambar diatas, dapat diketahui beberapa hal penting yaitu:
Proyek dimulai tanggal 5 Januari 2009 dan berakhir tanggal 22 April 2009
Lama proyek adalah 77.5 hari dengan total pekerjaan sejumlah 3004 jam.
Biaya proyek adalah Rp. 59.437.500
Pada bagian paling bawah terdapat informasi tentang Percent complete yang
semuanya masih 0%, hal ini dikarenakan pada saat ini proyek masih belum memasuki
tahapan selanjutnya yaitu tracking atau pelacakan.
64
Bab 6. Melihat Jadwal dan Detilnya
Setelah memasukkan semua data yang mendasar, sekarang waktunya me-review.
Apakah proyek akan memenuhi deadline? Jika tidak, perlu dilihat yang mana yang
merupakan milestone dan pastikan lagi bahwa jadwal sudah disusun dengan efisien.
Pertama, lihat pada gambaran keseluruhan: dari tanggal start dan finish, kemudian
pada critical path yaitu garis kegiatan di mana urutan tsb. yang menjadi penentu
penyelesaian proyek. Kemudian periksa detailnya.
6.1 Melihat Keseluruhan Proyek pada Layar Monitor
Anda dapat mendapatkan gambaran keseluruhan proyek dari start ke finish dan
melihat fase-fase utama yang akan muncul dengan melakukan zoom in atau zoom out
dari Gantt Chart
1. Dari menu View, klik Gantt Chart
2. Dari menu View, klik Zoom, kemudian Entire Project, dan klik OK
Gambar 6.1 Melihat Proyek Secara Keseluruhan
6.2 Memeriksa Tanggal Start dan Finish Proyek
Anda dapat melihat informasi proyek yang penting seperti finish date, untuk melihat
apakah proyek sudah sesuai dengan harapan.
65
1. Dari menu Project, klik Project Information, kemudian klik Statistics
2. Di situ terlihat tanggalnya selesainya proyek berdasarkan perhitungan dari MS
Project.
Gambar 6.2 Informasi Awal dan Akhir Proyek
6.3 Identifikasi Jalur Kritis atau Critical Path
Critical path adalah suatu seri kegiatan yang harus diselesaikan pada waktunya
supaya proyek dapat diselesaikan sesuai jadwal atau bisa dikatakan juga rantai
kegiatan yang terpanjang. Kebanyakan kegiatan dari proyek yang biasa memiliki
beberapa slack (kesenggangan waktu) sehingga dapat ditunda sedikit tanpa
mempengaruhi tanggal finish proyek. Tapi untuk critical path, hal ini tidak bisa
dilakukan. Pada waktu modifikasi dilakukan, hati-hati perhatikan apakah kegiatan-
kegiatan ini terpengaruh.
1. Dari menu View, pilih Gantt Chart
2. Klik kanan pada tanggal, kemudian pilih Gantt Chart Wizard
3. Akan terdapat tampilan awal dari Gantt Chart Wizard, tekanlah tombol Next
untuk melanjutkan ke proses selanjutnya.
66
Gambar 6.3 Tampilan Awal Gantt Chart Wizard
4. Tampilan berikutnya menanyakan informasi apa yang ingin ditampilkan,
pilihlah Critical path dan tekan tombol Next.
Gambar 6.4 Pilihan Informasi yang Ingin Ditampilkan
5. Tampilan berikutnya menanyakan informasi tambahan apakah yang ingin
ditampilkan pada balok balok kegiatan di Gantt Chart. Pilihlah Resources
and dates untuk menampilkan baik Resources dan tanggal pada setiap kegiatan
yang digambarkan.
67
Gambar 6.5 Pilihan Informasi pada Task di Gantt Chart
6. Tampilan berikutnya menanyakan apakah ketergantungan antar kegiatan (task
dependencies) perlu ditampilkan juga. Pilihlah Yes dan tekan tombol Next.
Gambar 6.6 Pilihan Menampilkan Ketergantungan Antar Kegiatan
7. Tampilan berikutnya berisi informasi bahwa proses pengumpulan informasi
untuk proses Gantt Chart Wizard telah selesai. Tekan tombol Format It untuk
memulai proses pengubahan pada Gantt Chart.
68
Gambar 6.7 Tampilan Sebelum Pengubahan
8. Tampilan terakhir akan menginformasikan bahwa proses pengubahan pada
Gantt Chart telah selesai. Tekan tombol Exit Wizard untuk menutupnya.
Gambar 6.8 Proses Pengubahan Telah Selesai
Tampilan Gantt Chart akan berubah, warna merah menandakan suatu kegiatan yang
berada di jalur kritis (Critical Path) yang berarti tidak boleh terdapat penundaan pada
kegiatan tersebut tanpa mengorbankan waktu penyelesaian proyek. Kegiatan yang
berwarna biru tidak dalam jalur kritis sehingga bisa kita pindahkan waktunya dan
tidak membahayakan waktu akhir dari proyek.
69
Gambar 6.9 Gantt Chart dengan Critical Path Berwarna Merah
6.4 Memahami Fleksibilitas Jadwal Kegiatan
Jalur kritis atau Critical Path adalah jalur kegiatan kegiatan proyek yang bersifat
kritis. Kritis disini bukan dalam artian jenis pekerjaannya yang sangat penting namun
hanya dalam segi waktu. Kegiatan kegiatan yang berada dalam critical path
memiliki sifat yang tidak boleh ditunda sedikitpun. Apabila sebuah kegiatan di jalur
kritis tertunda, maka keseluruhan waktu penyelesaian proyek juga tertunda.
Sebaliknya apabila sebuah kegiatan di critical path selesai lebih cepat, maka
penyelesaian proyeknya juga akan lebih cepat.
Bagaimana dengan kegiatan kegiatan lainnya yang tidak berada dalam jalur kritis?
Kegiatan tersebut lebih fleksibel dalam arti waktunya masih bisa sedikit tertunda,
agak molor namun tidak akan membahayakan waktu penyelesaian proyek. Tingkat
fleksibilitas suatu kegiatan terhadap waktu ditentukan oleh lima buah variabel yaitu:
Late Start: pada tanggal berapakah sebuah kegiatan paling lambat harus sudah
dimulai.
Late Finish: pada tanggal berapakah sebuah kegiatan paling lambat harus
sudah selesai.
Free Slack: waktu yang diperbolehkan untuk sebuah kegiatan dapat molor
tanpa mengorbankan permulaan kegiatan berikutnya.
Total Slack: waktu yang diperbolehkan untuk sebuah kegiatan dapat molor
tanpa mengorbankan akhir penyelesaian proyek.
70
Untuk studi kasus kita, informasi diatas dapat dilihat dengan cara:
1. Memilih menu View > Gantt Chart
2. 2. 2. 2. Memilih menu View > Table > Schedule
Gambar 6.10 Informasi Late Start, Late Finish, Free Slack, dan Total Slack
Catatan:
Kegiatan kegiatan yang berada dalam critical path pasti memiliki tanggal
late start dan late finish yang sama dengan tanggal start dan finishnya.
Kegiatan kegiatan yang berada dalam critical path juga memiliki nilai free
slack dan total slack 0 yang artinya kegiatan kegiatan tersebut sama sekali
tidak fleksibel dalam hal waktu.
6.5 Merekam Rencana Baseline
Setelah semua persiapan pelaksanaan proyek sudah selesai, maka disamping kita perlu
menyimpan berkasi proyek tesebut, kita juga perlu menyimpan baseline sebagai tolok
ukur dalam memonitor pelaksanaan proyek nantinya yang berisi kegiatan kegiatan,
resource dan penugasannya. Dalam MS Project 2007 kita dapat menyimpan sampai
11 buah baselines. Untuk merekam baseline plan, anda dapat melakukan hal berikut:
1. Dari menu Tools, point pada Tracking, dan kemudian klik Set Baseline
2. Pilihlah nama baseline yang ingin direkam, pilihannya adalah Baseline,
Baseline1, Baseline 2 sampai dengan Baseline 10.
3. Klik Entire project untuk merekam project baseline.
4. Klik OK
71
Gambar 6.11 Merekam Baseline Proyek
Catatan:
Kita dapat menghapus baseline yang sebelumnya telah dihapus dengan
memilih Tools > Tracking > Clear Baseline. Dan pilihlah baseline yang
ingin dihapus.
Apabila kita sudah memiliki beberapa baseline yang sudah direkam, kita
dapat membandingkan antara satu baseline dengan yang lainnya dengan
memilih menu Views > More Views. Kemudian pilihlah Multiple
Baselines Gantt dan kemudian tekan tombol Apply.
Gambar 6.12 Memilih Multiple Baselines Gantt
Tampilan Gantt Chart akan menampilkan perbandingan antara baseline baseline
yang sudah kita rekam dengan berbagai macam warna.
72
Gambar 6.13 Membandingkan Berbagai Baseline
6.6 Merekam Sebuah Interim Plan
Disamping merekam baseline dari sebuah proyek, kita juga dapat menyimpan interim
plan dari proyek juga. Sebuah interim plan dapat dipergunakan untuk menyimpan
jejak rekam dari sebuah proyek yang lebih ditekankan dari start dan finish dari
rangkaian kegiatan kegiatan. Di MS Project 2007 kita juga dapat menyimpan
sampai 11 interim plan.
1. 1. 1. 1. Dari menu Tools, point ke Tracking, kemudian klik Set Baseline
2. 2. 2. 2. Klik Set interim plan
3. Di dalam Copy box, klik nama interim plan yang sekarang
4. Di dalam Into box, klik nama untuk interim plan berikutnya, atau tentukan
nama yang baru
5. Klik Entire project untuk merekam suatu interim plan untuk keseluruhan
proyek. Klik Selected tasks untuk merekam hanya sebagian saja dari jadwal
6. 6. 6. 6. Klik OK
73
Gambar 6.14 Merekam Interim Plan Proyek
Dalam tahapan ini segala persiapan pelaksanaan proyek dapat dianggap sudah selesai
dan proyek siap untuk dijalankan. Tahapan berikutnya dari proyek adalah proses
pelacakan atau monitoring dari proyek dan melakukan tindakan tindakan apabila
proyek mengalami keterlambatan atau permasalahan lainnya.
74
Bab 7. Memonitor Pelaksanaan Kegiatan Proyek
Sekali anda menetapkan proyek dan pekerjaan telah dimulai, anda dapat memonitor
pelaksanaan sesungguhnya, yaitu actual start, actual finish dates, persentase
penyelesaian, dan pekerjaan sesungguhnya. Dengan mengamati apa yang terjadi, akan
terlihat bagaimana perubahan-perubahan mempengaruhi kegiatan-kegiatan lainnya,
yang juga dapat mempengaruhi penyelesaian proyek. Informasi biaya dari proyek
dapat kita masukkan sehingga informasi mengenai biaya yang sudah dikeluarkan
sampai saat tersebut beserta prediksi apakah anggaran akan melebihi atau tepat dapat
diperkirakan dengan baik.
Dengan memasukkan informasi penyelesaian kegiatan dan biaya dengan benar dari
awal, maka segala macam permasalahan yang mungkin terjadi dapat diantisipasi
dengan baik. Dengan bantuan MS Project 2007 maka kita dapat melakukan perkiraan
berdasarkan data yang kita masukkan saat itu yang berhubungan dengan perkiraan
waktu penyelesaian proyek dan juga perkiraan biaya yang akan dihabiskan oleh
proyek. Apabila ternyata meleset maka kita dapat melakukan langkah langkah
antisipasi agar jalannya proyek dapat kembali seperti semula.
7.1 Memeriksa Apakah Kegiatan Dilaksanakan Sesuai Rencana
Untuk menjaga pemenuhan jadwal, yakinkan bahwa kegiatan mulai dilaksanakan dan
diselesaikan pada waktunya. Tracking Gantt view dapat menolong untuk mencari titik
permasalahan, kegiatan yang bervariasi dibandingkan baseline plan. Dengan
demikian anda dapat menyesuaikan sumberdaya, task dependencies, atau menghapus
beberapa kegiatan untuk mengejar deadlines.
Tracking Gantt view memasangkan jadwal yang sesungguhnya dengan rencana awal
untuk setiap kegiatan. Setiap kali anda memasukkan pelaksanaan sesungguhnya, akan
terlihat bahwa ada bar yang bergeser menunjukkan bagaimana pelaksanaan
dibandingkan dengan baselinenya.
1. Dari menu View, klik Tracking Gantt
75
Gambar 7.1 Tampilan Tracking Gantt Chart
Catatan:
Pada Tracking Gantt akan terdapat dua buah garis di setiap balok kegiatan
dimana yang dibawah (warna hitam) akan menunjukkan perkembangan dari
proyek.
Untuk sekarang ini perkembangan proyek semuanya 0% karena informasi
perkembangan proyek belum dimasukkan.
2. Untuk melihat field Variance, dari menu View, point ke Table, dan klik
Variance
76
Gambar 7.2 Tampilan Variance pada Tracking Gantt Chart
3. Jika diperlukan, klik TAB untuk melihat Variance fields
4. Apabila belum terdapat Tracking toolbars, pilihlah dari menu View, point ke
Toolbars, dan kemudian klik Tracking. Sebuah toolbar untuk memasukkan
perkembangan kegiatan akan muncul.
Gambar 7.3 Toolbar untuk Tracking Proyek
Catatan:
Kita dapat memasukkan perkembangan suatu kegiatan dalam proyek dengan
cara memilih kegiatan yang akan kita perbaharui, kemudian memilih salah
satu tombol pada toolbar diatas.
Tombol tombol yang terdapat dalam Toolbar diatas:
o Project Statistics: menunjukkan statistik dari proyek.
o Update as scheduled: kegiatan telah dilaksanakan sesuai jadwalnya
o Add progress line: menambahkan garis perkembangan pada balok
kegiatan.
o Tombol prosentase 0%, 25%, 50%, 75%, 100%: untuk memperbaharui
dengan cepat status suatu kegiatan sesuai perkiraan perkembangannya.
o Update tasks: memasukkan informasi perkembangan pada suatu
kegiatan.
77
5. Update perkembangan dari kegiatan-kegiatan di dalam proyek anda
7.2 Memasukkan Tanggal Mulai dan Selesai yang Sesungguhnya
(Actual) untuk Suatu Kegiatan
Kegiatan yang tidak sesuai jadwal perlu direkam dalam MS Project 2007 untuk
perbandingan, dan bagaimana efek terhadap keseluruhan proyek yang telah
direncanakan.
1. Dari menu View, klik Gantt Chart
2. Dari menu View, point ke Toolbars, kemudian klik Tracking jika belum
dipilih
3. Di dalam field Task Name, pilih kegiatan yang ingin diupdate.
4. Klik Tools >Tracking > Update Tasks. Dapat pula langsung double-click di
field yang bersangkutan. Atau:
5. Di dalam Actual, ketik atau pilih tanggal di dalam Start atau Finish box. Jika
anda memasukkan suatu tanggal finish, yakinkan bahwa kegiatan tersebut
sudah diselesaikan 100%, karena MS Project 2007 mengasumsikan demikian.
6. Untuk studi kasus kita, misalnya kegiatan Pengukuran tanah yang seharusnya
dijadwalkan tanggal 5 Januari 2009 ternyata baru mulai tanggal 6 Januari
2009.
Gambar 7.4 Memperbaharui Informasi Penyelesaian Kegiatan di MS Project
Catatan:
Apabila kita memasukkan tanggal Start saja dan berbeda dengan tanggal yang
dijadwalkan, berarti ada penundaan (maju mungkin juga) dari jadwal yang
ditetapkan.
Apabila kita memasukkan tanggal Finish saja, maka dianggap pekerjaan
selesai 100% pada tanggal tersebut.
Apabila kita memasukkan tanggal Start dan Finish, maka pekerjaan dianggap
selesai 100% dengan durasi waktu sesuai dengan selisih kedua tanggal
tersebut.
7.3 Mengupdate Perkembangan Kegiatan dalam Persentase
Untuk memudahkan, perkembangan kegiatan dapat juga dimasukkan dalam bentuk
persentase.
78
1. Dari menu View, klik Gantt Chart
2. Di field Task Name, klik kegiatan yang ingin diupdate
3. Klik Task Information, kemudian klik General tab
4. Di dalam Percent Complete box, ketik nomor persentasenya
5. Klik OK.
Gambar 7.5 Memasukkan Penyelesaian Kegiatan dalam Persentase
7.4 Mengupdate Pekerjaan yang Sesungguhnya dengan Periode Waktu
Kita juga dapat melakukan tracking dari pekerjaan aktual dengan menggunakan
timephased field di dalam MS Project 2007. Tracking dengan cara ini menolong anda
untuk mengupdate secara periodik karena anda dapat mengenter informasi dari hari
tertentu di dalam jadwal anda.
1. Dari menu View, klik Task Usage
79
Gambar 7.6 Tampilan Task Usage
2. Dari menu Format, point ke dalam Detail Styles, kemudian klik Actual Work dan
tekan tombol Show >> untuk memindahkannya ke sebelah kanan. Tekan tombol
OK.
Gambar 7.7 Menentukan Detail Styles dalam Task Usage
80
3. Tampilan dari Task Usage akan bertambah di setiap bagian yang bertuliskan Act.
W. Masukkan informasi kerja aktual yang telah dilaksanakan oleh resource yang
dipilih.
Gambar 7.8 Tampilan Task Usage Setelah Actual Work Field Ditambahkan
7.5 Melihat Apakah Kegiatan Menggunakan Sumberdaya Lebih atau
Kurang
Varians di dalam jadwal anda dapat bagus atau buruk, tergantung dari tipe dan
keseriusan varians. Suatu kegiatan dengan pekerjaan yang lebih sedikit dari
rencananya, misalnya biasanya adalah berita bagus, tapi ini juga bisa berarti bahwa
sumberdaya anda tidak dialokasikan dengan efisien.
1. Dari menu View, klik Gantt Chart
2. Dari menu View, point ke Table, dan klik Work
3. Bandingkan nilai di dalam Work, Baseline dan Actual fields
81
Gambar 7.9 Membandingkan Penggunaan Sumberdaya
- Teknik percepatan : fast tracking dan crashing
- Update kinerja secara cepat (pilih satu menu dan semua yang
sebelumnya dianggap on-time)
7.6 Memasukkan Biaya yang Sesungguhnya Secara Manual
Kita mungkin ingin mengetahui berapa besar biaya yang telah dikeluarkan dan
sebagaimana besar penyimpangan yang terjadi. Dengan mengetahui hal ini, anda akan
dapat melakukan perbaikan dan penyesuaian selama masih bisa di dalam pelaksanaan
proyek.
MS Project 2007 secara otomatis meng-update biaya aktual dari perkembangan
kegiatan berdasarkan metode accrual yang dipilih dan juga tarif dari sumberdaya.
Untuk memasukkan keadaan yang sesungguhnya, anda dapat menginput secara
manual. Untuk mengupdate biaya secara manual, anda harus mematikan dulu
automatic updating dari actual cost.
1. Dari menu Tools, pilih Options, kemudian pilih Calculation tab.
2. Hapus Actual costs are always calculated by Microsoft Project check box
3. Klik OK
82
Gambar 7.10 Mematikan Penghitungan Biaya Otomatis di MS Project
4. Dari menu View, klik Task Usage
5. Dari menu View, point ke Table, kemudian klik Tracking
6. Jika diperlukan, press TAB untuk melihat Act. Cost field
7. Di dalam Act. Cost field, ketik biaya aktual untuk kegiatan yang sedang
diupdate
83
Gambar 7.11 Mengisikan Biaya Aktual Suatu Kegiatan
7.7 Memeriksa Apakah Biaya yang Terjadi Melebihi Anggaran
MS Project menghitung biaya dari setiap kerja yang dilakukan oleh sumberdaya, total
biaya untuk setiap kegiatan dan sumberdaya, dan juga total biaya proyek. Semua
biaya-biaya ini dipertimbangkan sebagai biaya terjadwal atau projected cost, yang
direfleksikan di dalam gambaran yang paling akhir dari perkembangan proyek.
1. Dari menu View, klik Gantt Chart
2. Dari menu View, point ke Table, kemudian Cost
3. Bandingkan nilai dari Total Cost dan Baseline fields
4. Untuk varians, lihat dari nilai di dalam Variance field
84
Gambar 7.12 Informasi Varian Biaya Kegiatan Proyek
7.8 Mengenal Analisis Earned Value
Apabila informasi dari biaya dan penyelesaian jadwal dari kegiatan kegiatan proyek
sudah dimasukkan pada saat pelaksanaan proyek, kita dapat melakukan analisa
perkiraan mengenai nilai nilai proyek dalam segi biaya dan waktu dengan
menggunakan analisa Earned Value.
1. Pilihlah menu View > Gantt Chart
2. Pilihlah menu View > Table dan pilihlah More Tables. Pada tampilan More
Tables pilihlah Earned Value dan tekan tombol Apply.
Gambar 7.13 Memilih Tabel Earned Value
85
Pada tampilan Tabel di Gantt Chart akan muncul beberapa kolom dengan beberapa
istilah yang berhubungan dengan Earned Value:
Gambar 7.14 Tampilan Gantt Chart dengan Earned Value
Catatan:
Planned Value PV (BCWS): Nilai dari kegiatan sesuai yang dianggarkan.
Earned Value EV (BCWP): Nilai kegiatan dari hasil pemasukan hasil
perkembangan yang telah dimasukkan.
AC (ACWP): Actual Cost biaya sesungguhnya dari kegiatan.
SV: Schedule Variance variasi perbedaan jadwal dari yang sesungguhnya
dibandingkan dengan yang terjadwal, negatif berarti kurang baik atau
mengindikasikan potensi keterlambatan.
CV: Cost Variance variasi biaya antara biaya yang sesungguhnya
dibandingkan dengan biaya yang dianggarkan, negatif berarti kurang baik atau
mengindikasikan potensi pembengkakan biaya.
EAC: Estimated At Completion total biaya yang diharapkan berdasarkan
status sekarang.
7.9 Melihat Biaya Total Proyek
Kita dapat melihat biaya yang paling terakhir, baseline, atau aktual dan yang tersisa
untuk melihat apakah anda masih di dalam budget yang ditetapkan sebelumnya.
Biaya-biaya ini diupdate setiap kali MS Project menghitung proyek anda.
1. Dari menu Project, klik Project Information
86
2. Klik Statistics semuanya terlihat: current, baseline, dan remaining cost
Gambar 7.15 Melihat Informasi Biaya Biaya Proyek
7.10 Mengantisipasi Permasalahan Proyek
Apabila selama perencanaan atau pelaksanaan suatu proyek terdapat hal hal yang
tidak diinginkan sebagai berikut:
Lama proyek yang direncanakan terlalu lama dan ingin dipersingkat.
Setelah data status pekerjaan dan biaya dimasukkan ternyata diperkirakan
proyek bakal terlambat dalam penyelesaian.
Untuk menanggulangi hal hal tersebut maka kita perlu melakukan beberapa langkah
yang dapat kita aplikasikan ke kegiatan kegiatan yang berada di dalam jalur kritis
(critical path) dari proyek. Langkah langkah tersebut adalah:
1. Fast Tracking: membuat dua buah kegiatan yang sebelumnya berhubungan
secara FS (Finish-to-Start) menjadi agak paralel. Caranya dengan
menambahkan lead time (atau lag time dengan nilai negatif) pada kegiatan
kedua yang merupakan predecessor dari kegiatan pertama.
Gambar 7.16 Dua Buah Kegiatan Sebelum Fast Tracking
Gambar 7.17 Dua Buah Kegiatan Setelah Fast Traking
Catatan:
Dua buah kegiatan yang sebelumnya berhubungan FS diubah menjadi Fast
Tracking artinya kegiatan 2 tidak menunggu dulu kegiatan 1 selesai untuk
87
memulai. Hasil kegiatan 1 yang masih berupa draft dipergunakan sebagai
masukan bagi kegiatan 2.
Pelaksanaan Fast Tracking memiliki resiko dimana apabila pada saat kegiatan
2 sudah dimulai dan ternyata diketemukan kesalahan yang besar di kegiatan 1,
maka apapun yang sudah dikerjakan di kegiatan 2 menjadi tidak berguna.
2. Crashing: memperpendek durasi dari suatu kegiatan dengan kompensasi
penambahan resources di kegiatan tersebut. Contoh kongkretnya adalah
mengharuskan work resource yang ada untuk kerja lembur ataupun
menambahkan work resource baru. Resiko dari penggunaan metode ini adalah
kemungkinan kualitas hasil kerja dari kegiatan yang diperpendek menjadi
lebih buruk meskipun dengan penambahan sumberdaya.
88
Bab 8. Mengkoordinasikan Beberapa Proyek Sekaligus
Apabila kita melihat studi kasus sebelumnya, sebuah proyek terdiri dari beberapa
summary task dan di dalamnya terdapat serangkaian task task yang dikerjakan oleh
satu atau beberapa Resources dalam waktu yang telah ditentukan. Setiap summary
task yang terdapat dalam suatu proyek dapat dianggap sub-proyek tersendiri yang
mungkin dibawah pengelolaan project manager itu sendiri ataupun orang lain. Kasus
lain yang mungkin terjadi adalah terdapat beberapa proyek yang ditangani suatu
perusahaan. Masing masing proyek itu bisa berhubungan satu sama lain atau berdiri
sendiri sendiri. Satu hal yang mengikat masing masing proyek tersebut adalah
penggunaan sumber daya milik perusahaan yang mungkin sangat terbatas.
Kasus lain juga mungkin terjadi 2 buah proyek yang berjalan sendiri sendiri ternyata
memiliki ketergantungan antara satu dengan yang lain. MS Project 2007 menyediakan
sarana bagi pengelolaan proyek yang terdiri dari beberapa sub-proyek ataupun
pengelolaan beberapa proyek sekaligus yang memakai sumber daya yang terbatas.
8.1 Dependensi Eksternal
Pada studi kasus pembuatan rumah yang sudah kita kerjakan bersama, terdapat
kemungkinan bahwa proyek ini berhubungan dengan proyek lain dimana satu atau
lebih kegiatan di proyek lain tersebut akan mempengaruhi dimulainya kegiatan dalam
proyek pembuatan rumah. Ketergantungan seperti ini disebut dengan external
dependency atau ketergantungan eksternal.
Misalnya disamping pembangunan rumah terdapat pula proyek pembangunan PDAM
yang berada di depan rumah yang dimulai sejak . Detil dari proyek PDAM ini adalah
sebagai berikut (proyek ini diberi nama pdam.mpp):
Tabel 8.1 Detil Proyek PDAM
Kegiatan Durasi Pendahulu Resource Orang Resource
Material / Cost
Survey -
Pengukuran Tanah 2 hari - Ahli Teknik Sipil -
Pemasangan Patok 1 hari Pengukuran Tanah Ahli Teknik Sipil,
Pekerja 1, Pekerja 2,
Pekerja 3, Pekerja 4
-
Pemeriksaan
Survey
0 hari Pemasangan Patok Staf PDAM -
Penggalian Tanah -
Pembongkaran
Beton
5 hari Pemeriksaan Survey Tukang Dril Mesin Dril (Rp.
250000)
Penggalian 5 hari Pembongkaran Beton Pekerja 1, Pekerja 2,
Pekerja 3, Pekeja 4
-
Pengurukan Pasir 1 hari Penggalian Pekerja 1, Pekerja 2,
Pekerja 3, Pekerja 4
-
Pemeriksaan
Penggalian
0 hari Pengurukan Pasir Staf PDAM -
Penyambungan Pipa - -
89
Kegiatan Durasi Pendahulu Resource Orang Resource
Material / Cost
Penyambungan
Pipa Primer
2 hari Pemeriksaan
Penggalian
Pekerja Pipa 1,
Pekerja Pipa 2
-
Penyambungan
Pipa Sekunder
3 hari Penyambungan Pipa
Primer
Pekerja Pipa 1,
Pekerja Pipa 2
-
Pengetesan
Aliran
2 hari
(milesto
ne)
Penyambunga Pipa
Sekunder
Staf PDAM, Pekerja
Pipa 1, Pekerja Pipa
2
-
Pengurukan Tanah Penyambungan Pipa -
Penimbunan Tanah 5 hari Pengetesan Aliran Pekerja 1, Pekerja 2,
Pekerja 3, Pekerja 4
-
Pengerasan 10 hari Penimbunan Tanah Pekerja 1, Pekerja 2,
Pekerja 3, Pekerja 4
-
Pemeriksaan Akhir 0 hari Pengerasan Staf PDAM -
Adapun tampilan dari proyek PDAM di MS Project 2007 adalah sebagai berikut:
Gambar 8.1 Tampilan Proyek PDAM di MS Project 2007
Apabila kita kembali ke proyek pembuatan rumah yang telah kita buat sebelumnya,
kita mengetahui bahwa kegiatan Pemasangan Jalur PDAM di proyek MyProject.mpp
tergantung pada kegiatan Pengetesan Aliran di proyek PDAM.mpp . Ini berarti
terdapat ketergantungan eksternal antara kedua kegiatan tersebut.
Cara untuk menunjukkan ketergantungan eksternal adalah:
1. Bukalah kedua berkas secara bersamaan yaitu PDAM.mpp dan MyProject.mpp.
2. Lihatlah pada nomor berapa kegiatan di proyek PDAM dimana kegiatan
Pengetesan Aliran berada, yaitu nomor 13.
90
3. Pada proyek MyProject.mpp, klik dobel kegiatan tersebut untuk mendapatkan
tampilan Task Information, dan pilihlah Tab Predecessors. Tambahkan
ketergantungan eksternal dengan menuliskan di kolom ID nama berkas
proyeknya yaitu PDAM dan kemudian ditambah garis miring dan nomor
tugasnya yaitu 13.
Gambar 8.2 Menambahkan Ketergantungan Eksternal
Apabila kita melihat tampilan Gantt Chart pada MyProject maka terdapat sebuah
kegiatan yang berwarna abu abu yang merupakan kegiatan di proyek PDAM.
Demikian juga sebaliknya di proyek PDAM.
91
Gambar 8.3 Tampilan Dependensi Eksternal di MyProject
Gambar 8.4 Tampilan Dependensi Eksternal di PDAM
92
Catatan:
Dependensi eksternal dapat mengubah jadwal proyek, misalnya pada proyek
PDAM terdapat keterlambatan sehingga kegiatan Pengetesan Aliran
mengalami kemunduran, maka kegiatan Pemasangan Jalur PDAM di proyek
MyProject juga akan terpengaruh.
8.2 Pengenalan Master Project Sub Project
MS Project 2007 juga memiliki kemampuan untuk menggabungkan beberapa proyek
menjadi satu proyek, untuk mengkoordinasikan jadwal dan juga sumberdaya yang
ada.
1. Buka menu File > New untuk dijadikan master project
2. Dari menu View, klik Gantt Chart
3. Di dalam field Task Name, klik baris di mana satu proyek ingin dimasukkan.
4. Dari menu Insert, pilih Project
5. Cari file project yang sudah dipersiapkan sebelumnya yang akan dianggap
sebagai sub-project dari master project ini.
6. Klik file yang diinginkan, dan klik Insert
7. Setiap kali kita mengklik menu File > Save di master project, file-file sub-
project yang telah dimasukkan akan juga di-update. Jika anda tidak
menginginkan file aslinya diupdate dengan perubahan-perubahan tsb., hapus
box Link to Project. Caranya adalah dari Task Information pilih Advanced
tab. Kemudian di Inserted Project Information, un-checked Link to project.
Catatan
Sub-projects diperlakukan seperti rangkuman kegiatan-kegiatan di dalam
master project. Sama seperti kegiatan-kegiatan yang dapat disusun dalam
suatu outline, demikian juga dengan proyek.
Ketika mengkonsolidasikan proyek-proyek menjadi satu master project,
sumberdaya-sumberdaya tetap ditinggalkan di dalam file proyek individual.
Anda tidak dapat mengatur satu sumberdaya di satu proyek ke yang
lainnya. Tapi sumberdaya-sumberdaya tsb., dapat digabungkan ke dalam
suatu shared resource pool (pilih menu Tools > Resources Sharing >
Share Resources)Ini dapat dilihat dari Help.
8.2 Master Project Sub Project dengan Resource Terpisah
Sebagai contohnya dalam proyek pembuatan rumah yang sudah dikerjakan ternyata
bagian dari proyek yang cukup besar yaitu proyek pembangunan perumahan, yang
terdiri dari 3 sub proyek yaitu:
1. Proyek Pembebasan Lahan
2. Proyek Pembangunan Rumah (dalam hal ini misalnya 3 buah rumah saja).
3. Proyek Pembangunan Jalan
Untuk Proyek Pembebasan Lahan terdapat informasi kegiatan sebagai berikut:
Tabel 8.2 Detil Kegiatan Proyek Pembebasan Lahan
93
Kegiatan Durasi Pendahulu Resource Orang Resource Material
/ Cost
Penyiapan Lahan -
Pengukuran Lahan 2d - Tukang Ukur, Mandor 1,
Arsitek
-
Pembersihan Lahan 3d Pengukuran
Lahan
Tukang Lahan 1, Tukang
Lahan 2, Tukang Lahan
3
-
Pemagaran Lahan 2w Pembersihan
Lahan
Tukang Bata 1, Tukang
Bata 2, Tukang Bata 3,
Asisten Tukang 1,
Asisten Tukang 2,
Asisten Tukang 3,
Mandor 2
Batu Kali (10 truk),
Pasir (10 truk),
Semen (100 sak),
Batako (10000
buah)
Pengecekan Lahan Milestone Pemagaran
Lahan
Arsitek, Mandor 1,
Mandor 2
Pengerasan Lahan -
Pengurukan Lahan 3w Pengecekan
Lahan
Tukang Lahan 1, Tukang
Lahan 2, Supir Truk 1
Truk (Rp. 150000),
Pasir (12 truk)
Penyetoman 1w Pengurukan
Lahan
Tukang Stom, Tukang
Lahan 1, Tukang Lahan
2
Stom (Rp. 200000)
Pemeriksaan
Pengerasan
Milestone Penyetoman Arsitek, Mandor 1,
Mandor 2
-
Pematokan Kavling
Pengukuran Kavling 1d Pemeriksaan
Pengerasan
Tukang Ukur, Asisten
Tukang 1, Asisten
Tukang 2
Pemasangan Patok 2d Pengukuran
Kavling
Tukang Ukur, Asisten
Tukang 1, Asisten
Tukang 2, Asisten
Tukang 3
Patok (100 buah)
Pemeriksaan Akhir Milestone Pemasangan
Patok
Arsitek, Mandor 1,
Mandor 2
-
Untuk Proyek Pembangunan Jalan terdapat informasi kegiatan sebagai berikut:
Tabel 8.3 Detail Kegiatan Proyek Pembangunan Jalan
Kegiatan Durasi Pendahulu Resource Orang Resource
Material /
Cost
Penyiapan Lahan
Jalan
- - -
Pengukuran Bakal Jalan 2d - Tukang Ukur,
Arsitek, Mandor 2
-
Pemasangan Patok
Jalan
3d Pengukuran Bakal
Jalan
Tukang Ukur,
Tukang Bata 1,
Tukang Bata 2,
Tukang Bata 3
Patok (100
buah)
Pemeriksaan Lahan
Jalan
Milestone Pemasangan Patok
Jalan
Arsistek, Mandor 2 -
Pengerasan Jalan -
Penyusunan Batu Jalan 1w Pemeriksaan Lahan
Jalan
Asisten Tukang 1,
Asisten Tukang 2,
Asisten Tukang 3,
Supir Truk
Truk (Rp.
750000), Batu
Kali (100 truk)
94
Kegiatan Durasi Pendahulu Resource Orang Resource
Material /
Cost
Penghalusan Permukaan
Jalan
1w Pengerasan Jalan Tukang Bata 1,
Tukang Bata 2,
Tukang Bata 3,
Asisten Tukang 1,
Asisten Tukang 2,
Asisten Tukang 3
Pasir (50 truk)
Penyetoman Jalan 2w Penghalusan
Permukaan Jalan
Tukang Stom Stom (Rp.
500000)
Pemeriksaan Jalan Milestone Penyetoman Jalan Arsitek, Mandor 1,
Mandor 2
-
Pengaspalan Jalan
Hotmix Jalan 2w Pemeriksaan Jalan Tukang Bata 1,
Tukang Bata 2,
Tukang Bata 3,
Asisten Tukang 1,
Asisten Tukang 2,
Asisten Tukang 3,
Tukang Stom
Aspal (50
drum), Pasir
(25 truk)
Pengecatan Marka Jalan 1w Hotmix Jalan Asisten Tukang 1,
Asisten Tukang 2,
Asisten Tukang 3
Cat (25 kaleng)
Pemasangan Nama
Jalan
3d Hotmix Jalan Asisten Tukang 1,
Asisten Tukang 2,
Asisten Tukang 3
Papan Nama
Jalan (25 buah)
Pemeriksaan Akhir Milestone Pemasangan Nama
Jalan, Pengecatan
Marka Jalan
Arsitek, Mandor 1,
Mandor 2
Langkah langkahnya adalah sebagai berikut:
1. Buatlah proyek yang diberi nama MyArea.mpp yang isinya adalah kegiatan
proyek pembebasan Lahan yang terdapat pada tabel diatas. Buatlah bahwa
proyek tersebut dimulai pada tanggal 1 Desember 2008.
95
Gambar 8.5 Gantt Chart Proyek Pembebasan Lahan
2. Buatlah juga proyek pembangunan jalan dalam MS Project 2007 yang diberi
nama MyJalan.mpp yang dimulai 2 Februari 2009.
96
Gambar 8.6 Gantt Chart Proyek Pembangunan Jalan
3. Kopilah berkas proyek MyProject.mpp yang dipakai sebagai studi kasus
menjadi 3 buah dan gantilah menjadi:
a. MyProject1.mpp : seperti proyek sebelumnya
b. MyProject2.mpp : seperti proyek sebelumnya dengan permulaan proyek
dimulai 2 Maret 2009.
c. MyProject3.mpp: seperti proyek sebelumnya dengan permulaan proyek
dimulai 4 Mei 2009.
Catatan: Cara mengubah mengubah project start date secara keseluruhan:
Pilihlah menu View > Toolbars > Analysis, pada bagian Toolbar akan
muncul koleksi Toolbar yang baru yang akan dipergunakan.
Gambar 8.5 Toolbar untuk Melakukan Analisis Proyek
Bukalah berkas MyProject2.mpp yang merupakan kopi dari MyProject.mpp
yang ingin kita ubah tanggal proyeknya dari semula 5 Januari 2009 menjadi 2
Maret 2009.
Pilihlah menu View > Gantt Chart, blok semua kegiatan dengan
menggunakan mouse. Klik kanan dan pilihan Task Information. Isikanlah
0% untuk Percent complete dan kemudian tekan tombol OK.
97
Gambar 8.6 Menghapus Informasi Penyelesaian Kegiatan pada Suatu Proyek
Pilih di Toolbar yang baru yang bernama Adjust Dates, gantilah informasi
permulaan proyek menjadi 3/2/2009 (Tanggal 2 dipilih karena hari Senin yang
sama seperti hari permulaan proyek sebelumnya).
Gambar 8.7 Mengubah Tanggal Permulaan Proyek
Tanggal mulai proyek sekarang sudah berubah menjadi tanggal 2 Maret 2009.
Lakukan hal serupa untuk MyProject3.mpp dengan permulaan proyek tanggal
4 Mei 2009 (pilih hari Senin).
4. Bukalah proyek baru yang diberi nama MyPerumahan.mpp. Didalamnya
terdapat kegiatan kegiatan berikut yang merupakan kegiatan di proyek itu
sendiri dan juga sub sub proyek.
Tabel 8.4 Detil Kegiatan Proyek Perumahan
Kegiatan Durasi Pendahulu Resource
Orang
Resource
Material /
Cost
Peresmian Pembukaan
Perumahan
Milesto
ne
- Owner -
Sub Proyek: Pembebasan
Lahan
Peresmian
Pembukaan
98
Kegiatan Durasi Pendahulu Resource
Orang
Resource
Material /
Cost
Perumahan
Sub Proyek : Rumah 1 -
Sub Proyek : Rumah 2 -
Sub Proyek : Rumah 3 -
Sub Proyek:
Pembangunan Jalan
Grand Launcing Milesto
ne
Sub Proyek:
Pembangunan Jalan
Caranya adalah sebagai berikut:
1. Bukalah MS Project 2007 seperti biasa, atau kalau sudah terbuka pilihlah
File > New.
2. Pada menu Project > Project Information, masukkan project start date
yaitu tanggal 1 Desember 2008 (sesuai dimulainya sub-project yang
pertama) atau lebih awal dari itu.
3. Lakukan perubahan mata uang pada proyek ini yang semula menggunakan
Dollar Amerika menjadi Rupiah.
4. Tuliskan kegiatan yang pertama yaitu Peresmian Pembukaan Perumahan
dan buatlah durasinya nol untuk membuatnya menjadi Milestone.
5. Untuk memasukkan Sub Project, pilih baris kegiatan dibawahnya dan pilih
menu Insert > Project. Carilah Sub Project yang ingin dimasukkan
pertama yaitu MyArea.mpp, kemudian pilih OK.
Gambar 8.8 Memasukkan Sub-Project ke Dalam Master Project
6. Lakukan hal serupa untuk MyProject1.mpp, MyProject2.mpp,
MyProject3.mpp, dan MyJalan.mpp
7. Masukkan kegiatan terakhir yaitu Grand Launching, hubungkan dengan
pendahulunya yaitu Sub Project Pembangunan Jalan.
99
8. Pilih File > Save dan simpanlah sebagai MyPerumahan.mpp . Tampilan
proyek perumahan adalah sebagai berikut:
Gambar 8.9 Gantt Chart Master Project Perumahan
Catatan:
Untuk melihat tugas tugas didalam masing masing Sub Project nya
caranya dengan mengklik tanda + disebelah kiri Sub Project Tersebut.
Lihatlah bagian Resource Sheet untuk mencari kemungkinan Resource Over
Allocation (yang berwarna merah). Lakukanlah Resource Leveling yang sudah
dicontohkan di bab sebelumnya).
Sebuah resource, meskipun namanya sama akan muncul beberapa kali
tergantung di proyek mana saja resource tersebut dipergunakan.
Semua perubahan yang dilakukan di MyPerumahan.mpp akan juga berakibat
perubahan di masing masing Sub Project yang terkait dengannya. Demikian
juga berlaku sebaliknya.
8.4 Pengenalan Master Project Sub Project dengan Resource Pooling
Apabila terdapat banyak proyek yang berjalan dan jumlah Resources-nya terbatas dan
ingin dikontrol dengan ketat, penggunaan Resource Pooling akan sangat bermanfaat.
Dengan Resource Pooling semua Proyek akan mengacu pada daftar resource yang
sudah disiapkan (sebuah berkas MS Project 2007 yang isinya hanya daftar resource
saja). Dengan cara ini konflik resource dari berbagai macam proyek dapat dihindari.
Cara cara penggunaan Resource Pooling:
1. Buatlah berkas baru dari MS Project. 2007
100
2. Pilihlah View > Resource Sheet, isikanlah semua Resources yang dimiliki
yang akan dipergunakan oleh semua proyek. Simpanlah berkas ini misalnya
bernama MyPool.mpp.
3. Buatlah proyek baru yang lengkap, pilihlah menu Tools > Resource Sharing >
Share Resources. Pilihah MyPool sebagai sumber Resources yang akan
dipakai.
Gambar 8.10 Menghubungkan Sebuah Proyek ke Resource Pool
Catatan:
Berkas yang dipergunakan sebagai resource pooling tidak harus berada dalam
satu folder dan bahkan bisa dalam komputer yang berbeda dalam satu
jaringan. Agar berkas tersebut muncul sebagai pilihan di gambar 8.10 maka
harus dibuka terlebih dahulu.
4. Setelah itu maka setiap kali kita melihat Resource yang dimiliki project
sesungguhnya adalah resource yang dipakai bersama sama.
5. Kelemahan teknik ini adalah apabila Data Resource sangat banyak dan jumlah
proyek yang terhubung juga banyak, maka kinerja dari MS Project bisa
terganggu (lebih lambat).
6. Kelemahan lainnya adalah kita tidak bisa melihat prosentasi penggunaan dari
masing masing Resources untuk masing masing proyek yang memakainya
(hanya memperlihatkan jumlah total penggunaannya saja tanpa perincian).
101
Bab 9. Laporan Proyek dan Penutupan Proyek
Setelah segala tahapan proyek mulai dari perencanaan dan pelacakan sudah
dijalankan, maka langkah selanjutnya adalah membuat laporan dan sekaligus juga
menutup proyek. Proses mencetak laporan di MS Project 2007 cukup mudah dan juga
memiliki dua jenis laporan yaitu laporan dokumen dan laporan visual. Sedangkan
untuk menutup proyek itu sendiri merupakan langkah yang sangat penting dalam
rangka tertib administrasi dan juga mendapatkan pelajaran sehingga proyek proyek
selanjutnya akan lebih baik lagi.
9.1 Membuat Laporan Visual Proyek
Laporan visual dari MS Project 2007 dapat diakses dari menu Reports > Visual
Reports.
Gambar 9.1 Pilihan Visual Reports
Laporan yang dihasilkan akan berupa data cube (table dimensi kubus) yang akan
ditampilkan secara otomatis di MS Excel lengkap dengan sajian grafisnya berupa
diagram.
102
Gambar 9.2 Tampilan Baseline Cost Report di MS Excel
9.2 Membuat Laporan Dokumen Proyek
Laporan lain yang bisa dibuat adalah laporan berbentuk dokumen yang dapat diakses
di menu Report > Reports. Terdapat enam jenis laporan yang dapat dibuat.
Gambar 9.3 Pilihan Laporan Dokumen
Overview Reports berisi laporan laporan tentang proyek secara garis besar.
Terdapat lima jenis laporan yang dapat dihasilkan.
103
Gambar 9.4 Pilihan Overview Reports
Current Activity Reports melaporkan kegiatan kegiatan lengkap dengan statusnya
sampai dengan saat ini (saat terakhir status proyek diperbaharui).
Gambar 9.5 Pilihan Current Activity Reports
Cost Reports akan melaporkan segala macam yang berhubungan dengan biaya
proyek.
104
Gambar 9.6 Pilihan Cost Reports
Assignment Reports akan melaporkan segala yang berhubungan dengan resources dan
penggunaannya.
Gambar 9.7 Pilihan Assignment Reports
Workload Report melaporkan tentang penggunaan sumberdaya pada kegiatan
kegiatan di proyek.
Gambar 9.8 Pilihan Workload Reports
105
Laporan jenis lainnya dapat kita hasilkan dengan memilih Custom Reports.
Gambar 9.9 Pilihan Custom Reports
9.3 Menutup Proyek
Tahapan paling akhir dari suatu proyek adalah fase penutupan. Tahapan ini
dilaksanakan setelah produk hasil dari proyek beserta semua pelengkapnya sudah
diserahkan kepada konsumen. Beberapa kegiatan yang dianjurkan pada tahapan ini
adalah:
1. Memperbaharui status terakhir dari MS Project 2007 , kalau perlu simpan sebagai
baseline terakhir.
2. Finalisasi dan pengarsipan dengan baik semua dokumentasi dari proyek sehingga
dapat menjadi referensi dari proyek selanjutnya.
3. Mengadakan pertemuan yang dihadiri semua anggota proyek yang bertujuan
untuk menarik pelajaran berharga mengenai segala sesuatu yang masih belum
berjalan dengan benar sehingga pada proyek selanjutnya akan lebih baik.
106
Daftar Pustaka
1. Chau Long Ho. 2007. ACE 2090 Engineering Practice Tutorial 1 MS Project
2007 Part 1. ACE 2090 Engineering Practice. 18 September 2007.
2. Chau Long Ho. 2007. ACE 2090 Engineering Practice Tutorial 2 MS Project
2007 Part 2. ACE 2090 Engineering Practice. 2 Oktober 2007.
3. _____. 2006. Project Management Concepts and Presentation. Situs Education
Online For Computers. 10 Oktober 2006. Tersedia:
http://oit.wvu.edu/training/classmat/pm/concepts.pdf
4. _____. 2006. Introduction to Microsoft Project. Situs Education Online For
Computers. 10 Oktober 2006. Tersedia:
http://oit.wvu.edu/training/classmat/pm/project.pdf
5. Stover, Teresa S. 2002. Microsoft Project 2002 Inside Out. Microsoft Press. 14
Agustus 2002.
6. Baker, Amy. 2001. Microsoft Project 2000. Office of Information Technology,
University of West Virginia. Tersedia:
http://www.wvu.edu/~support/projectmanagement/
7. _____. 2000. Microsoft Project 2000 Introduction. Jopa Learning. Tersedia:
http://www.jopalearning.com
8. Toba, Hapnes. 2003. Diktat Manajemen Proyek IT Universitas Kristen Maranatha
Bandung.
9. _____. 2000. A Guide to The Project Management Body of Knowledge (PMBOK
Guide). 2000 Edition.
10. Pressman. 1997. Software Engineering: A Practitioners Approach. McGraw-Hill
International Editions. Edisi keempat.
You might also like
- Panduan Praktis OziExplorerDocument16 pagesPanduan Praktis OziExplorerYudi Kembali JuventiniNo ratings yet
- Mangrove TanamanDocument13 pagesMangrove Tanamanedi_anukasepNo ratings yet
- Manual SSF2Document16 pagesManual SSF2odigo72No ratings yet
- Instal Outlook Via YahooDocument5 pagesInstal Outlook Via YahooMagsega ArtawanNo ratings yet
- Tutorial MS Project 2007Document106 pagesTutorial MS Project 2007aditiadwik100% (1)
- Instal Outlook Via YahooDocument5 pagesInstal Outlook Via YahooMagsega ArtawanNo ratings yet
- Instal Outlook Via YahooDocument5 pagesInstal Outlook Via YahooMagsega ArtawanNo ratings yet
- Instal Outlook Via YahooDocument5 pagesInstal Outlook Via YahooMagsega ArtawanNo ratings yet
- Instal Outlook Via YahooDocument5 pagesInstal Outlook Via YahooMagsega ArtawanNo ratings yet