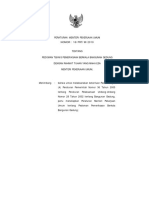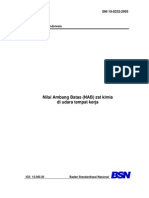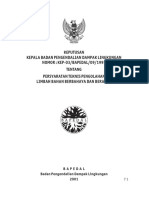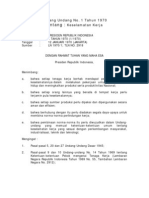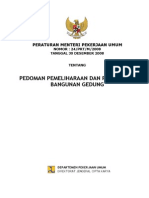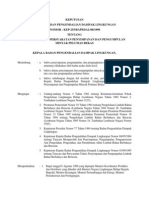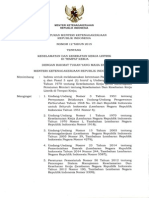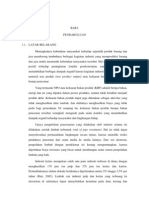Professional Documents
Culture Documents
Modul 1
Uploaded by
Tri Febriyani0 ratings0% found this document useful (0 votes)
46 views11 pagesOriginal Title
modul1
Copyright
© © All Rights Reserved
Available Formats
PDF, TXT or read online from Scribd
Share this document
Did you find this document useful?
Is this content inappropriate?
Report this DocumentCopyright:
© All Rights Reserved
Available Formats
Download as PDF, TXT or read online from Scribd
0 ratings0% found this document useful (0 votes)
46 views11 pagesModul 1
Uploaded by
Tri FebriyaniCopyright:
© All Rights Reserved
Available Formats
Download as PDF, TXT or read online from Scribd
You are on page 1of 11
Modul I KPPL MS Project - UNPAS 2007
Caca E. Supriana, S.Si
1
MODUL I
PRAKTIKUM KPPL
MS PROJECT
CACA E. SUPRIANA, S.Si (caca_emile@yahoo.co.id)
1. Pendahuluan
Salah satu kakas (tools) untuk membantu penjadwalan proyek adalah Microsoft Project, fasilitas yang
disediakan adalah editor kegiatan yang mudah diisi (mirip dengan Microsoft Excel), menyediakan Gantt Chart,
pengecekan jalur kritis dalam pelaksanaan proyek, pengecekan penyelesaian tahap-tahap proyek (kemajuan
dari proyek), penggunaan wizard serta beberapa fasilitas pelengkap lainnya. Fasilitas tersebut diatas akan
sangat membantu dalam mengatur sebuah proyek terutama dua bagian penting yaitu perencanaan proyek dan
kontrol kemajuan proyek.
2. Memulai MS Project 2003
Tampilan awal MS Project 2003
Menu Toolbar
Project
Worksheet
Project Tasks
Wizard
Gantt Chart
Worksheet
Modul I KPPL MS Project - UNPAS 2007
Caca E. Supriana, S.Si
2
Untuk membuat sebuah project baru pilihlah :
- File di menu ToolBar
- New
- Klik Blank Project di Project Tasks Wizard
- Selanjutnya pilih Define Project
Pada perintah Enter Project Information isilah tanggal (date) dengan tanggal hari ini (nilai default), artinya
proyek akan di mulai berdasarkan input tanggal hari ini.
- Save and go to Step 2
- Untuk Collaborate on your project pilih No
- Save and go to Step 3
- Save & Finish
3. Perencanaan Proyek
Perhatikan Project Worksheet, isilah Task Name (nama tugas) dan Duration (durasi/hari) seperti gambar
berikut :
Isi
Indicator Isi
Isilah Task Name mulai dari Identifikasi Perusahaan sampai dengan Penulisan Proposal, untuk Duration hanya
perlu diisikan angkanya saja. Selanjutnya untuk menyisipkan Task baru :
- Pilih Insert di menu ToolBar
- Pilih New Task
Sisipkan beberapa Task baru sehingga menghasilkan Project Worksheet berikut (lihat gambar) :
Modul I KPPL MS Project - UNPAS 2007
Caca E. Supriana, S.Si
3
Perhatikan untuk Survey, Pengumpulan Data Sekunder dan Analisis Data menjadi bagian dari Phase
Penelitian. Gunakan menu Indent untuk ke tiga Task Name tersebut
Indent
Pilih ke tiga Task Name tersebut lalu klik Indent. J ika terjadi kesalahan dalam menyisipkan Task Name
hapuslah Task tersebut dengan memilih menu Edit lalu pilih Delete Task.
4. Predecessor Task
Perhatikan Gantt Chart Worksheet, dari hasil input Task Name diatas chart yang dihasilkan dimulai dari
tanggal yang sama. Untuk mengatur tahapan penyelesaian sebuah proyek lakukan hal sebagai berikut :
- double klik di Indicator Identifikasi Perusahaan
- perhatikan menu Task Information
- pilih sub menu Predecessor Menu, gambarnya adalah sebagai berikut :
Modul I KPPL MS Project - UNPAS 2007
Caca E. Supriana, S.Si
4
- Pada Task Name Predecessor pilih Mulai Proyek (1), pilih Type Finish-to-Start (default), artinya tahap
Identifikasi Perusahaan (2) dapat dilaksanakan setelah tahap Mulai Proyek (1) selesai
- Klik Ok
- Lakukan hal yang sama pada Task Name yang lain sehingga hasil di Project Worksheet adalah sebagai
berikut :
Hasil Task
Information
- Perhatikan nilai Predecessor, artinya setiap Task Name akan dilaksanakan maka harus menunggu Task
Name Predecessor nya selesai
- Perhatikan Task Name Analisis Data (7) mempunyai 2 Predecessor yaitu Survey (5) dan Pengumpulan
Data Sekunder (6)
- Hasil Gantt Chart nya adalah sebagai berikut :
5. Ganti Skala Waktu
Perhatikan skala waktu di Gantt Chart diatas, itu adalah default tampilannya. Untuk mengubahnya adalah
sebagai berikut :
- Pilih Format di menu ToolBar
- Pilih Time Scale
- Keluar tampilan berikut
Modul I KPPL MS Project - UNPAS 2007
Caca E. Supriana, S.Si
5
- Ganti Units Months (bulanan) dengan dengan Weeks (mingguan)
- Ganti Label J anuary 2002 dengan J anuary 27, 2002
- Klik Ok
- Perhatikan Gantt Chart
- Untuk melihat Gantt Chart keseluruhan gunakan menu Zoom In / Zoom Out
6. Critical Task
Untuk menentukan tahap proyek mana saja yang termasuk tahap kritis, pilihlah :
- Format di menu ToolBar
- Pilih Gantt Chart Wizard
- Pilih Next
- Pilih Critical Path
- Selanjutnya pilih Next sampai dengan ada pilihan Format It
- Perhatikan Gantt Chart
- Setiap Critical Task Chart akan berwarna merah
7. Project Tracking
Untuk mengevaluasi tahap kemajuan proyek atau seberapa jauh sebuah tahap proyek telah diselesaikan,
contohnya untuk mengisi kemajuan tahap Identifikasi Perusahaan pilihlah :
- Tools di menu ToolBar
- Pilih Tracking
- Pilih Update Task
Modul I KPPL MS Project - UNPAS 2007
Caca E. Supriana, S.Si
6
- Isi % Complete dengan 80%, artinya tahap Identifikasi Perusahaan telah dikerjakan sampai 80%
- Klik Ok
- Perhatikan Gantt Chart
- Perhatikan Chart Identifikasi Perusahaan
8. View
Selain Gantt Chart cobalah untuk melihat penggambaran Chart lainnya di menu View seperti
Calendar
Network Diagram
Task Usage
Tracking Gantt
9. Latihan 1
Ubahlah tampilan Gantt Chart proyek di atas menjadi seperti gambar berikut :
- gunakan Gantt Chart Wizard untuk menampilkan tanggal awal dan akhir setiap tahap
- gunakan Project Tracking dimana tahap 2 selesai 100%, tahap 3 selesai 100%, tahap 5 selesai 50% dan
tahap 6 selesai 50%
Modul I KPPL MS Project - UNPAS 2007
Caca E. Supriana, S.Si
7
MODUL LATIHAN MS PROJECT
PRAKTIKUM KPPL
MS PROJECT
CACA E. SUPRIANA, S.Si (caca_emile@yahoo.co.id)
1. Menghubungkan Tasks
Menghubungkan satu task dengan task lainnya di Microsoft Project dapat dilakukan dalam empat cara yaitu :
- Finish-to-Start (FS) dimana task berikutnya akan dimulai setelah predecessor selesai
- Start-to-Finish (SF) dimana task berikutnya diakhiri pada saat predecessor dimulai
- Start-to-Start (SS) dimana task berikutnya dimulai bersamaan dengan predecessor
- Finish-to-Finish (FF) dimana task berikutnya diakhiri bersamaan dengan predecessor
Latihan : buatlah proyek baru dengan 2 kegiatan, untuk Predecessor di Task Information cobalah ke empat
cara di atas dan perhatikan Gantt Chart yang dihasilkan.
2. Proyek Pembangunan Perangkat Lunak
Perhatikan sebuah proyek pembangunan perangkat lunak di bawah ini :
Tasks Duration Pre. Resources
1 Cakupan Proyek 10 days
2 Menentukan cakupan proyek 7 days manajer proyek
3 Persiapan pelaksanaan proyek 10 days 2SS manajer proyek
4 Cakupan proyek selesai 0 days
5 Analisis Kebutuhan Perangkat Lunak 16 days
6 Analisis Kebutuhan 2 days 3 analis
7 Analisis dan persiapan kebutuhan biaya 2 days 6 analis
8 Review spesifikasi perangkat lunak 2 days 7 analis
9 Penentuan sumber kebutuhan 2 days 8SS manajer proyek
10 Analisis selesai 0 days
11 Desain 19 days
12 Membangun spesifikasi fungsional 5 days 9 analis
13 Membangun prototype 10 days 12 analis
14 Penilaian dan perbaikan prototype 3 days 13 analis
15 Persetujuan desain 1 day 14FF manajer proyek
16 Desain selesai 0 days 15
17 Pembangunan 54 days
18 Identifikasi modul program 14 days 15 programmer
19 Pengkodean dan pemrograman 30 days 18 programmer
20 Penyatuan modul 7 days 19 programmer
21 Debugging 3 days 20 programmer
22 Pembangunan selesai 0 days 21
23 Pengetesan 30 days
24 Pengetesan modul 5 days 22 tester
25 Identifikasi anomali per modul 5 days 24SS programmer
26 Perbaikan modul 5 days 25 programmer
27 Pengetesan ulang per modul 5 days 26 tester
Modul I KPPL MS Project - UNPAS 2007
Caca E. Supriana, S.Si
8
28 Pengetesan integrasi 5 days 27 tester
29 Identifikasi anomali integrasi 5 days 28SS programmer
30 Perbaikan integrasi 5 days 29 programmer
31 Pengetesan ulang integrasi 5 days 30 tester
32 Pengetesan selesai 0 days 31
33 Pelatihan 7 days
34 Persiapan bahan dan jadwal pelatihan 7 days 32SS trainer
35 Persiapan pelaksanaan pelatihan 7 days 34SS trainer
36 Bahan pelatihan selesai 0 days 35
37 Dokumentasi 9 days
38 Pembuatan sistem bantuan (help) 7 days 34SS dokumentasi
39 Pembuatan manual untuk pengguna 7 days 38SS dokumentasi
40 Pemeriksaan dokumentasi 2 days 39 dokumentasi
41 Dokumentasi selesai 0 days 40
42 Pilot 6 days
43 Instalasi perangkat lunak 3 days 41 tim instalasi
44 Evaluasi usul pengguna 3 days 43 manajer proyek
45 Pilot selesai 0 days 44
46 Instalasi 7 days
47 Instalasi perangkat lunak di server 2 days 45 tim instalasi
48 Instalasi perangkat lunak di terminal 5 days 47 tim instalasi
49 Instalasi selesai 0 days 48
50 Pengecekan Pasca Implementasi 6 days
51 Pengecekan performansi perangkat lunak 3 days 49 analis
52
Pembentukan tim pemelihara perangkat
lunak 3 days 51 manajer proyek
53 Pengecekan Pasca Implementasi selesai 0 days 52
54 Pembangunan perangkat lunak selesai 0 days 53
Perhatikan, task yang tercetak tebal (1, 5, 11 dst.) adalah task utama sedangkan task di bawahnya adalah sub task
(perlu di indent). Pre adalah Predecessor, untuk Predecessor dengan tambahan SS berarti link nya Start-to-Start.
Resources yang terlibat dalam proyek ini adalah :
- manajer proyek
- analis
- programmer
- tester
- dokumentasi
- tim instalasi
Untuk resources di atas, dapat diisi melalui Indicators > Task Information > Resources atau langsung di kolom
Resources di Worksheet. Untuk latihan ini, proyek ini dimulai pada tanggal 1 Oktober 2007.
Buatlah proyek diatas lalu tampilkan :
- Gantt Chart
- Critical Tasks
Modul I KPPL MS Project - UNPAS 2007
Caca E. Supriana, S.Si
9
3. Input Gaji / Material (Cost Resources)
Setelah Gantt Chart proyek diatas selesai selanjutnya adalah menghitung biaya (cost) proyek, hal yang
pertama dilakukan adalah menentukan gaji dari para pelaksana proyek. Caranya adalah sebagai berikut :
- Pilih View di Toolbar Menu
- Pilih Resource Sheet
- Klik dua kali pada kolom Resource Name, akan keluar tampilan berikut :
- Pilih sub information Costs
- Isilah :
Resource Name Standard Rate Overtime Rate
Manajer proyek Rp. 100.000/hour Rp. 25.000/hour
Analis Rp. 75.000/hour Rp. 20.000/hour
Programmer Rp. 50.000/hour Rp. 15.000/hour
Tester Rp. 25.000/hour Rp. 10.000/hour
Dokumentasi Rp. 15.000/hour Rp. 7.500/hour
Trainer Rp. 15.000/hour Rp. 7.500/hour
Tim Install Rp. 15.000/hour Rp. 7.500/hour
Modul I KPPL MS Project - UNPAS 2007
Caca E. Supriana, S.Si
10
- Hasilnya input diatas ditampilkan dalam Resource Sheet
- kembali ke Gantt Chart View
catatan : untuk mengubah mata uang $ (default MS Project) menjadi Rp, pilih Tools Options Views
ubahlah Symbol $ menjadi Rp dan atur Placements.
4. Mengatur Waktu Kerja (Working Time)
Pilih Resource Information dan pilih halaman Working Time dengan tampilan :
Nilai default dari Working Time MS Project adalah hari kerja mulai Senin sampai dengan J umat dengan jam
kerja 08.00 12.00 dan 13.00 17.00.
Latihan : karena proyek dimulai tanggal 1 Oktober 2007 tentukan hari libur karyawan selain hari Sabtu dan
Minggu sesuai dengan kalender hari libur nasional tahun 2006 (contoh : hari raya Idul Fitri, Natal dan Tahun
Baru), pilihlah Nonworking Time untuk tanggal tersebut. Hal ini harus dilakukan terhadap semua Resource
yang terlibat dalam proyek.
Memilih
type shift
kerja
Memilih
hari kerja &
hari libur
Mengisi
jam kerja
Kalender
kerja
Modul I KPPL MS Project - UNPAS 2007
Caca E. Supriana, S.Si
11
5. Menghitung Total Biaya
Caranya adalah sebagai berikut :
- Pilih View di Toolbar Menu
- Pilih More Views
- Pada window View List pilih Task Sheet
- Klik Apply
- Pilih Tools di Toolbar Menu
- Pilih Options
- Pada window Options pilih sub window Views
- Perhatikan di bawah teks Outline options for {nama file MSP2003}
- Pilih Show project summary tasks
- Klik Ok
- Pilih View di Toolbar Menu
- Pilih Table
- Pilih Cost
- Perhatikan Task Worksheet
6. Tugas I Praktikum MS Project
Buatlah sebuah proyek dengan bantuan aplikasi MS Project dengan kasus persiapan laboratorium komputer
UNPAS menghadapi praktikum mahasiswa semester baru. Buatlah kegiatan-kegiatan yang mencakup :
persiapan ruangan
pemasangan dan pemeriksaan jaringan komputer
pemeriksaan dan perawatan hardware
instalasi software
dengan waktu proyek tidak lebih dari 10 (sepuluh) hari dimulai tanggal 10 November 2007. Syarat lainnya :
jam kerja mulai jam 09.00 05.00
istirahat jam 12.00 13.00
hari Sabtu libur
biaya untuk pemasangan dan pemeriksaan jaringan komputer rp. 5.000,- / jam
biaya untuk pemeriksaan dan perawatan hardware rp. 2.500,- / jam
hitung total biaya
Tugas per grup (1 grup =2 orang) per kelas praktikum. Dikumpulkan dalam bentuk softcopy (file) dan laporan
print out. Isi laporan :
cover (nama, nim, hari dan shift praktikum)
daftar urutan kegiatan dan keterangannya
print out MS Project (task dan gantt chart)
Dikumpulkan pada pertemuan berikutnya ! Selamat mengerjakan !
You might also like
- 106 505 1 PBDocument12 pages106 505 1 PBTri FebriyaniNo ratings yet
- p3k Permenaker No Per 15 Men Viii 2008 K3 Tempat KerjaDocument9 pagesp3k Permenaker No Per 15 Men Viii 2008 K3 Tempat KerjafadhyelaNo ratings yet
- Kepmennaker No 186 1999 Tentang Unit Penaggulangan KebakaranDocument16 pagesKepmennaker No 186 1999 Tentang Unit Penaggulangan KebakaranRusdiana Pertiwi100% (1)
- PEDOMAN PEMERIKSAAN BERKALA BANGUNAN GEDUNGDocument234 pagesPEDOMAN PEMERIKSAAN BERKALA BANGUNAN GEDUNG212@No ratings yet
- Sni 19-0232-2005-Nab Zatkimia Udara Tempat KerjaDocument31 pagesSni 19-0232-2005-Nab Zatkimia Udara Tempat KerjaNuzhah Al-idrusNo ratings yet
- B3 PengolahanDocument25 pagesB3 PengolahanTri FebriyaniNo ratings yet
- Uu K3 PDFDocument18 pagesUu K3 PDFM Ilman Nursasongko50% (2)
- Permen - 24 - 2008 Pedoman Pemeliharaan Dan Perawatan Gedung Permen PUDocument135 pagesPermen - 24 - 2008 Pedoman Pemeliharaan Dan Perawatan Gedung Permen PUAnna Yunita SitompulNo ratings yet
- KETELUSURAN ASSET DAN PELANGGANDocument5 pagesKETELUSURAN ASSET DAN PELANGGANTri FebriyaniNo ratings yet
- Perka Bapeten No 16 2014Document30 pagesPerka Bapeten No 16 2014Amanda WillisNo ratings yet
- PermenLH 05 Tahun 2012Document57 pagesPermenLH 05 Tahun 2012rikoprue50% (2)
- Smk3 Vs Iso 14001Document9 pagesSmk3 Vs Iso 14001Tri FebriyaniNo ratings yet
- Pergub 88 THN 2010 TTG RokokDocument6 pagesPergub 88 THN 2010 TTG RokokmargantenzNo ratings yet
- Siap PPDB Online TelkomDocument6 pagesSiap PPDB Online TelkomtyonkNo ratings yet
- Pengaturan Pengelolaan Sampah di Jawa BaratDocument46 pagesPengaturan Pengelolaan Sampah di Jawa Baratemailgalih2096No ratings yet
- Soal Post Test Presentasi MarketingDocument2 pagesSoal Post Test Presentasi MarketingTri FebriyaniNo ratings yet
- Annex A ISO 9001 - 2015Document1 pageAnnex A ISO 9001 - 2015Tri FebriyaniNo ratings yet
- PP 43 Tahun 2008 PDFDocument75 pagesPP 43 Tahun 2008 PDFRozianty KhairiahNo ratings yet
- Form Laporan Hasil Job TrainingDocument1 pageForm Laporan Hasil Job TrainingTri FebriyaniNo ratings yet
- E Kepkabapedal 255 1996 Tata Cara Penyimpanan Minyak Pelumas BekasDocument5 pagesE Kepkabapedal 255 1996 Tata Cara Penyimpanan Minyak Pelumas Bekasapi-243366401No ratings yet
- Lampiran PerMenLH No. 4 Tahun 2009 Tentang Ambang Batas Emisi Gas Buang Kendaraan Bermotor Tipe BaruDocument1 pageLampiran PerMenLH No. 4 Tahun 2009 Tentang Ambang Batas Emisi Gas Buang Kendaraan Bermotor Tipe BaruTri FebriyaniNo ratings yet
- Edaran Kepbapedal 8 1997 Minyak PelumasDocument4 pagesEdaran Kepbapedal 8 1997 Minyak PelumasAfik JawaraNo ratings yet
- PP No. 41 Tahun 1999 Pengendalian Pencemaran UdaraDocument16 pagesPP No. 41 Tahun 1999 Pengendalian Pencemaran UdaraNahrul AmaniNo ratings yet
- Soal Post Test Presentasi MarketingDocument2 pagesSoal Post Test Presentasi MarketingTri FebriyaniNo ratings yet
- Kep+Dirjen++No+ 22+Th+2008+Juknis+Peny +Ply+KesjaDocument37 pagesKep+Dirjen++No+ 22+Th+2008+Juknis+Peny +Ply+KesjaHelmi JuliNo ratings yet
- SMK3AUDITDocument18 pagesSMK3AUDITAbi Gemala100% (1)
- KepMenaKer No. 12 Tahun 2015 Tentang Keselamatan Dan Kesehatan Kerja Listrik Di Tempat KerjaDocument7 pagesKepMenaKer No. 12 Tahun 2015 Tentang Keselamatan Dan Kesehatan Kerja Listrik Di Tempat KerjaTri Febriyani100% (1)
- Pembuatan KacaDocument7 pagesPembuatan KacaTri FebriyaniNo ratings yet
- Bab IDocument9 pagesBab IHeni HanaNo ratings yet