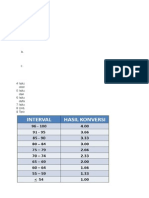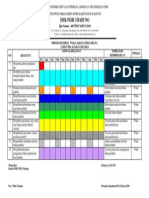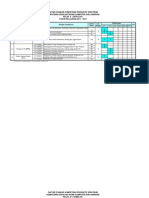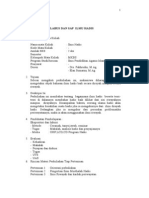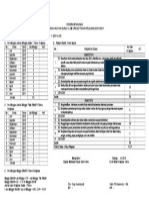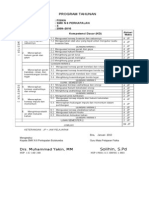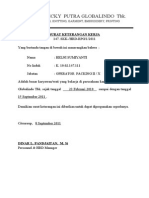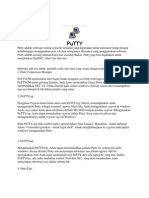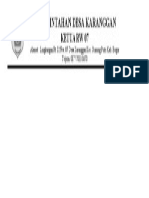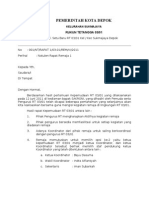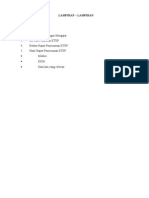Professional Documents
Culture Documents
Samba
Uploaded by
latohardiCopyright
Available Formats
Share this document
Did you find this document useful?
Is this content inappropriate?
Report this DocumentCopyright:
Available Formats
Samba
Uploaded by
latohardiCopyright:
Available Formats
Linux@Arinet.
org
Installasi dan setting samba server di Linux
Contributed by Administrator Saturday, 28 August 2004
Instalasi dan Konfigurasi Samba Server ====================================== Dibuat oleh hari-huhui dengan menggunakan vi editor Pengantar: Dokumentasi ini berisi tentang bagaimana cara menginstall dan mengkonfigurasi samba server pada Linux Redhat 6.2 Server. Dokumen ini hanyalah dokumen teknis yg dibuat dengan tujuan "minimal jalan", tanpa dilengkapi dengan security atau optimasi. So, jika ada yang salah CMIIW yaaa :) (hehehehe) Instalasi samba dilakukan dengan cara: # rpm -Uvh samba-2.0.6-9.i386.rpm samba-client-2.0.6-9.i386.rpm samba-common-2.0.6-9.i386.rpm --force --nodeps Mengeset samba server: Editlah file smb.conf yang terletak di /etc/smb.conf 1. Untuk security level = share (tidak membutuhkan password dalam mengakses samba): pastikan ada script ini: security = share domain master=yes domain logons=yes encrypt password=yes security = share lalu tentukan nama direktori yg dishare beserta pathnya (direktori yang ingin disharing) dengan option-optionnya. contoh: [my share] comment = multimedia stuff path = /home/master public = yes writeable = yes 2. Untuk security level = user (butuh password ketika mengakses samba): sama dengan di atas, namun pada baris security isikan dengan kata user (security = user). Lalu under command prompt (masuk ke shell) tambahkan beberapa user yang telah tercantum di /etc/passwd ke dalam file /etc/smbpasswd dengan cara: smbpasswd -a -n contoh: [root@ltsp etc]# smbpasswd -a -n hari Kita dapat mengakses samba server dari komputer windows, dengan menggunakan login hari dan dengan mengisikan password hari yang terdaftar di komputer linux. Secara default user yg ditambahkan ke /etc/smbpasswd tidak memiliki password, kita bisa mengisinya dengan mengetikkan: # smbpasswd contoh: [root@ltsp etc]# smbpasswd hari 3. Mounting file-file yang dishare di windows dari komputer linux a. Mounting file2 yg ada di windows (dalam satu workgroup): mount -t smbfs -o username=..., password=... //nama-komputer-windows/direktori-yg-dishare /mnt/mount-pointnya contoh: [root@ltsp etc]# mount -t smbfs -o username=guest,password=nedcom //"Kang andi"/nedcom /mnt/net b. Berbeda workgroup:
http://linux2.arinet.org Powered by Joomla! Generated: 19 February, 2008, 12:26
Linux@Arinet.org
mount -t smbfs -o username=...,password=..., workgroup=... //nama-komputer-windows/direktori-yg-dishare /mnt/mountpointnya contoh: [root@ltsp etc]# mount -t smbfs -o username=hari,password=hehehe,workgroup=Lab-siskom //optik/master /mnt/net 4. Menggunakan smbclient smbclient -L = untuk melihat direktori yang dishare di komputer windows smbclient /// = masuk ke komputer windows pada direktori yang dishare dengan menggunakan format server ftp. contoh: [root@ltsp etc]# smbclient -L text [root@ltsp etc]# smbclient //text/aborsi Penutup: Yang benar hanya datang dari Allah semata, yang salah datangnya cuman dari hari-huhui. Kalo ada yg salah...., kirim email ke hari-huhui yaa : h4ri@telkom.net Bubai Ollll Huehehehehehe :) Wassalaamu'alaikum Wr Wb
Note: makasih oom atas artikel yang sangat bermanfaat ini. oom hary dapat ditemui di channel IRC #indolinux dalnet dengan nick hari-huhui :)
http://linux2.arinet.org
Powered by Joomla!
Generated: 19 February, 2008, 12:26
You might also like
- Penilaian Digital Kelas X Sma Kurikulum 2013 Ver 2 4Document25 pagesPenilaian Digital Kelas X Sma Kurikulum 2013 Ver 2 4Sarip HidayatNo ratings yet
- Model Format Analisis KTSP1Document5 pagesModel Format Analisis KTSP1latohardiNo ratings yet
- Program Kerja Waka Sarana 2013 2014Document1 pageProgram Kerja Waka Sarana 2013 2014latohardiNo ratings yet
- Form & Cont. Analisis Standar IsiDocument5 pagesForm & Cont. Analisis Standar Isiarmansahleo6No ratings yet
- Model Format Analisis KTSP1Document5 pagesModel Format Analisis KTSP1latohardiNo ratings yet
- Biografi Sunan GiriDocument2 pagesBiografi Sunan GirilatohardiNo ratings yet
- Denah Ruang SekolahDocument1 pageDenah Ruang SekolahlatohardiNo ratings yet
- Struktur Organisasi SMKN 2 BKLDocument11 pagesStruktur Organisasi SMKN 2 BKLEko WahyudionoNo ratings yet
- Pengumuman Penerimaan CPNS Kemenkes Tahun 2013Document11 pagesPengumuman Penerimaan CPNS Kemenkes Tahun 2013latohardiNo ratings yet
- Kompetensi Produktif TKJ 2011-2012Document5 pagesKompetensi Produktif TKJ 2011-2012latohardiNo ratings yet
- Slabus Dan Sap Ilmu HadisDocument32 pagesSlabus Dan Sap Ilmu HadislatohardiNo ratings yet
- Surat Undangan Wali MuridDocument2 pagesSurat Undangan Wali Muridlatohardi100% (3)
- Pesoalan Wawancara TerstrukturDocument2 pagesPesoalan Wawancara TerstrukturArtha Nugraha JonarNo ratings yet
- Prota X 2010-2011Document1 pageProta X 2010-2011latohardiNo ratings yet
- Juknis Bantuan PAUD Inklusi Dan TK LBDocument40 pagesJuknis Bantuan PAUD Inklusi Dan TK LBlatohardi100% (1)
- PROTA X, Xii, Xi SMKDocument4 pagesPROTA X, Xii, Xi SMKlatohardiNo ratings yet
- Pengumuman Penerimaan CPNS Kemenkes Tahun 2013Document11 pagesPengumuman Penerimaan CPNS Kemenkes Tahun 2013latohardiNo ratings yet
- Surat Keterangan KerjaDocument1 pageSurat Keterangan Kerjalatohardi0% (1)
- Putty AdalahDocument6 pagesPutty AdalahlatohardiNo ratings yet
- Pengumuman Penerimaan CPNS Kemenkes Tahun 2013Document11 pagesPengumuman Penerimaan CPNS Kemenkes Tahun 2013latohardiNo ratings yet
- Setting Amplop RW 7Document1 pageSetting Amplop RW 7latohardiNo ratings yet
- Bind 9 On Linux Debian 5Document5 pagesBind 9 On Linux Debian 5latohardiNo ratings yet
- Proposal HUT RIDocument15 pagesProposal HUT RIlatohardiNo ratings yet
- Formulir A03Document2 pagesFormulir A03Herlan IyangNo ratings yet
- Jenis Tugas Serta Wewenang Tiap DepartemenDocument6 pagesJenis Tugas Serta Wewenang Tiap DepartemenanthrayugaNo ratings yet
- Notulen Rapat1Document2 pagesNotulen Rapat1latohardiNo ratings yet
- Lampiran LampiranDocument9 pagesLampiran LampiranIbnu FikryNo ratings yet
- Formulir A04 PDFDocument2 pagesFormulir A04 PDFDee SinagaNo ratings yet
- Jadwal Ujian 11-12Document6 pagesJadwal Ujian 11-12latohardiNo ratings yet