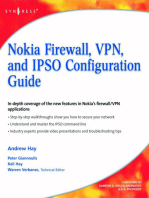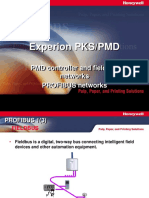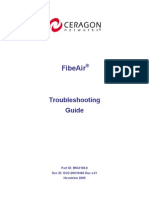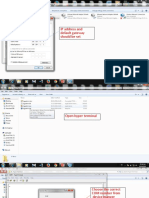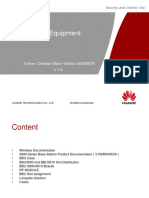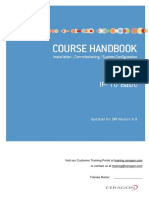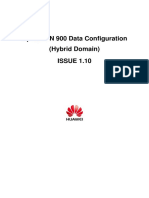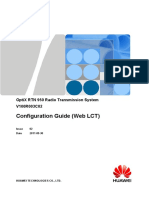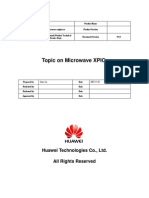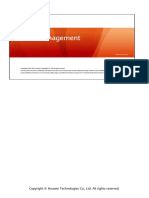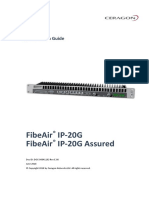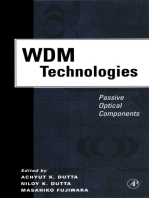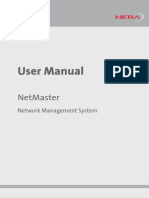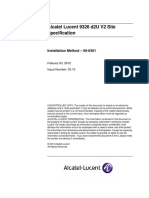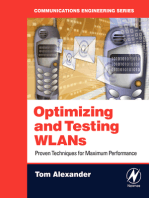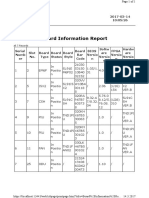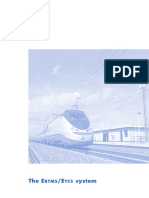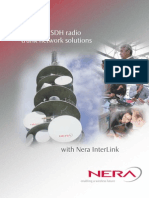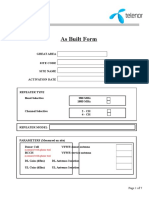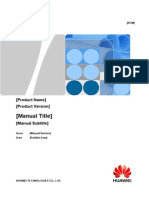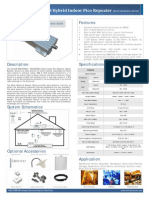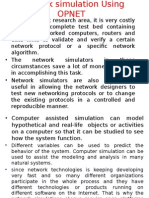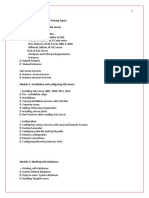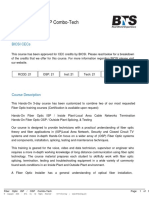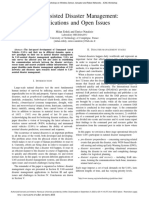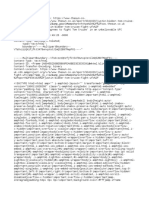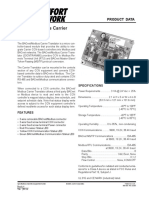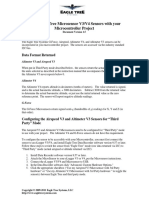Professional Documents
Culture Documents
Ceragon FibeAir IP-10G Installation Guide
Uploaded by
Petyo GeorgievCopyright
Available Formats
Share this document
Did you find this document useful?
Is this content inappropriate?
Report this DocumentCopyright:
Available Formats
Ceragon FibeAir IP-10G Installation Guide
Uploaded by
Petyo GeorgievCopyright:
Available Formats
Copyright 2012 by Ceragon Networks Ltd. All rights reserved.
FibeAir IP-10G
Installation Guide
Doc-00023199 Rev E
June 2012
FibeAir IP-10G Installation Guide
Ceragon Proprietary and Confidential Page 2 of 71
Notice
This document contains information that is proprietary to Ceragon Networks
Ltd. No part of this publication may be reproduced, modified, or distributed
without prior written authorization of Ceragon Networks Ltd. This document
is provided as is, without warranty of any kind.
Registered Trademarks
Ceragon Networks is a registered trademark of Ceragon Networks Ltd.
FibeAir is a registered trademark of Ceragon Networks Ltd. CeraView is a
registered trademark of Ceragon Networks Ltd. Other names mentioned in
this publication are owned by their respective holders.
Trademarks
CeraMap, PolyView, EncryptAir, ConfigAir, CeraMon, EtherAir, and
MicroWave Fiber, are trademarks of Ceragon Networks Ltd. Other names
mentioned in this publication are owned by their respective holders.
Statement of Conditions
The information contained in this document is subject to change without
notice. Ceragon Networks Ltd. shall not be liable for errors contained herein
or for incidental or consequential damage in connection with the furnishing,
performance, or use of this document or equipment supplied with it.
Open Source Statement
The Product may use open source software, among them O/S software
released under the GPL or GPL alike license ("GPL License"). Inasmuch that
such software is being used, it is released under the GPL License, accordingly.
Some software might have changed. The complete list of the software being
used in this product including their respective license and the aforementioned
public available changes is accessible on http://www.gnu.org/licenses/.
Information to User
Any changes or modifications of equipment not expressly approved by the
manufacturer could void the users authority to operate the equipment and
the warranty for such equipment.
Revision History
Rev Date Author Description Approved by Date
D September 7,
2011
Baruch Gitlin System installation guide for
IP-10G.
Tomer Aizenberg, Amit Stark,
Ilan Benoliel, Rami Lerner, Uri
Sela, Ari Bachman
September 6,
2011
E June 14, 2012 Baruch Gitlin Update initial configuration
instructions and acceptance
and commissioning
procedures.
Erez Aviv June 14, 2012
FibeAir IP-10G Installation Guide
Ceragon Proprietary and Confidential Page 3 of 71
Table of Contents
1. About This Guide .............................................................................................. 9
2. What You Should Know ................................................................................... 9
3. Target Audience ............................................................................................... 9
4. Related Documents .......................................................................................... 9
5. Section Summary ........................................................................................... 10
6. Preparing for Installation ............................................................................... 11
6.1 Packing......................................................................................................................... 11
6.2 Transportation .............................................................................................................. 11
6.3 Inspection ..................................................................................................................... 11
6.4 Unpacking Equipment at the Site ................................................................................. 11
7. Installing the IDU ............................................................................................ 12
7.1 Required Tools for IDU Installation .............................................................................. 12
7.2 Cables .......................................................................................................................... 12
7.3 Special Requirements for North America ..................................................................... 12
7.4 Site Requirements ........................................................................................................ 13
7.4.1 IDU Dimensions ........................................................................................................... 13
7.5 Configuration Options .................................................................................................. 14
7.6 Installing the IDU in a 19"/ETSI Rack .......................................................................... 14
7.7 Installing the IDU in a Nodal Enclosure ....................................................................... 15
7.7.1 Nodal Enclosure Design............................................................................................... 15
7.7.2 List of Kits Needed to Install an IDU in a Nodal Configuration .................................... 16
7.7.3 Procedure for IDU Installation in a Nodal Configuration .............................................. 16
7.8 Grounding the IDU and Electrical Information ............................................................. 20
7.8.1 Dual DC Feed .............................................................................................................. 22
8. RFU Overview ................................................................................................. 23
8.1 Installing an RFU .......................................................................................................... 23
8.2 RFU Selection Guide ................................................................................................... 24
9. Connecting an IDU to an RFU ........................................................................ 25
10. Initial System Configuration .......................................................................... 27
10.1 Establishing a Connection with the IDU ....................................................................... 28
10.2 Launching the Web EMS ............................................................................................. 29
10.3 Configuring IP Addresses ............................................................................................ 30
10.4 Upgrading the IDU Software ........................................................................................ 31
10.4.1 Viewing IDU Version Information ................................................................................. 32
10.4.2 Downloading IDU Software Files ................................................................................. 33
FibeAir IP-10G Installation Guide
Ceragon Proprietary and Confidential Page 4 of 71
10.4.3 Upgrading the IDU Software Version ........................................................................... 34
10.5 Loading the License Key .............................................................................................. 36
10.6 Configuring XPIC ......................................................................................................... 38
10.7 Conditions for XPIC ...................................................................................................... 39
10.8 Configuring the Antenna and RFU for XPIC ................................................................ 39
10.8.1 IDU-RFU Cable Installation .......................................................................................... 39
10.8.2 Antenna Alignment ....................................................................................................... 39
10.8.3 Polarization Alignment ................................................................................................. 40
10.9 Displaying XPI Values .................................................................................................. 40
11. Acceptance and Commissioning Procedures .............................................. 42
11.1 Site Acceptance Procedure ......................................................................................... 43
11.2 Site Acceptance Checklist Notes ................................................................................. 46
11.2.1 Antenna Mounting ........................................................................................................ 46
11.2.2 Antenna ........................................................................................................................ 47
11.2.3 RFU (Radio Frequency Unit) ....................................................................................... 47
11.3 IDU (Indoor Unit) .......................................................................................................... 47
11.4 1+0 Commissioning Procedure .................................................................................... 48
11.4.1 Commissioning Test ..................................................................................................... 48
11.4.1.1 Link Verification ........................................................................................... 48
11.4.1.2 Line Interfaces Test ..................................................................................... 48
11.4.1.3 Interoperability Verification .......................................................................... 48
11.4.1.4 Management Verification ............................................................................. 49
11.4.1.5 Loopback Operation .................................................................................... 49
11.5 1+1 Commissioning Procedure .................................................................................... 50
11.5.1 Commissioning Tests ................................................................................................... 50
11.5.1.1 Link Verification ........................................................................................... 50
11.5.1.2 Line Interfaces Test ..................................................................................... 50
11.5.1.3 Switching Tests ............................................................................................ 51
11.5.1.4 Interoperability Verification .......................................................................... 51
11.5.1.5 Management Verification ............................................................................. 52
11.6 2+0 XPIC Commissioning Procedure .......................................................................... 53
11.6.1 XPIC Commissioning Tests ......................................................................................... 55
11.6.1.1 Individual Link Verification ........................................................................... 55
11.6.1.2 XPIC Configuration Verification ................................................................... 55
11.6.1.3 XPIC Recovery Verification ......................................................................... 55
11.7 FibeAir IP-10 Commissioning Log ............................................................................... 56
12. Appendix A: Line Interfaces .......................................................................... 60
12.1 Main Channel Interfaces .............................................................................................. 60
12.2 Wayside Channel Interface .......................................................................................... 62
12.3 Protection Channel Interface ....................................................................................... 62
12.4 Management Channel Interface ................................................................................... 62
12.5 Order Wire Channel Interface ...................................................................................... 63
12.6 User Channel Interface ................................................................................................ 63
FibeAir IP-10G Installation Guide
Ceragon Proprietary and Confidential Page 5 of 71
13. Appendix B: Connector Pin-Outs .................................................................. 64
13.1 External Alarms Connector Pin-Out ............................................................................. 64
13.2 Protection/Wayside/Management Connector Pin-Out ................................................. 65
13.3 Power Connector Pin-Out ............................................................................................ 65
13.4 16 x E1/DS1Connector ................................................................................................ 66
13.5 Ethernet 10/100/1000 Connector Pin-Out.................................................................... 68
13.6 Ethernet 10/100 Connector Pin-Out ............................................................................. 69
13.7 User Channel Connector Pin-Out ................................................................................ 69
13.8 Craft Terminal Connector Pin-Out ............................................................................... 70
14. Appendix C: Fan Tray Replacement .............................................................. 71
FibeAir IP-10G Installation Guide
Ceragon Proprietary and Confidential Page 6 of 71
Safety Precautions & Declared Material
General Equipment Precautions
Use of controls, adjustments, or performing procedures other than those
specified herein, may result in hazardous radiation exposure.
When working with a FibeAir IDU, note the following risk of electric
shock and energy hazard: Disconnecting one power supply disconnects
only one power supply module. To isolate the unit completely,
disconnect all power supplies.
Machine noise information order - 3. GPSGV, the highest sound pressure
level amounts to 70 dB (A) or less, in accordance with ISO EN 7779.
Static electricity may cause body harm, as well as harm to electronic
components inside the device.
Anyone responsible for the installation or maintenance of the FibeAir IDU
must use an ESD Wrist Strap.
ESD protection measures must be observed when touching the IDU.
To prevent damage, before touching components inside the device, all
electrostatic must be discharged from both personnel and tools.
In Norway and Sweden:
Equipment connected to the protective earthing of the building installation
through the mains connection or through other equipment with a connection
to protective earthing and to a cable distribution system using coaxial cable,
may in some circumstances create a fire hazard. Connection to a cable
distribution system has therefore to be provided through a device providing
electrical isolation below a certain frequency range (galvanic isolator, see EN
60728-11).
Utstyr som er koplet til beskyttelsesjord via nettplugg og/eller via annet
jordtilkoplet utstyr og er tilkoplet et kabel-TV nett, kan forrsake brannfare.
For unng dette skal det ved tilkopling av utstyret til kabel-TV nettet
installeres en galvanisk isolator mellom utstyret og kabel- TV nettet.
Utrustning som r kopplad till skyddsjord via jordat vgguttag och/eller via
annan utrustning och samtidigt r kopplad till kabel-TV nt kan i vissa fall
medfra risk fr brand. Fr att undvika detta skall vid anslutning av
utrustningen till kabel-TV nt galvanisk isolator finnas mellan utrustningen
och kabel-TV ntet.
!!
!!
!!
!!
FibeAir IP-10G Installation Guide
Ceragon Proprietary and Confidential Page 7 of 71
Prcautions gnrales relatives l'quipement
Lutilisation de commandes ou de rglages ou l'excution de procdures
autres que celles spcifies dans les prsentes peut engendrer une
exposition dangereuse aux rayonnements.
Lusage de FibeAir IDU saccompagne du risque suivant d'lectrocution
et de danger lectrique : le dbranchement d'une alimentation
lectrique ne dconnecte qu'un module d'alimentation lectrique. Pour
isoler compltement l'unit, il faut dbrancher toutes les alimentations
lectriques.
Bruit de machine dordre - 3. GPSGV, le plus haut niveau de pression
sonore s'lve 70 dB (A) au maximum, dans le respect de la norme ISO
EN 7779.
Allgemeine Vorsichtsmanahmen fr die Anlage
Wenn andere Steuerelemente verwendet, Einstellungen vorgenommen
oder Verfahren durchgefhrt werden als die hier angegebenen, kann
dies gefhrliche Strahlung verursachen.
Beachten Sie beim Arbeiten mit FibeAir IDU das folgende Stromschlag-
und Gefahrenrisiko: Durch Abtrennen einer Stromquelle wird nur ein
Stromversorgungsmodul abgetrennt. Um die Einheit vollstndig zu
isolieren, trennen Sie alle Stromversorgungen ab.
Maschinenlrminformations-Verordnung - 3. GPSGV, der hchste
Schalldruckpegel betrgt 70 dB(A) oder weniger gem EN ISO 7779.
!!
!!
!!
!!
!!
!!
FibeAir IP-10G Installation Guide
Ceragon Proprietary and Confidential Page 8 of 71
RoHS Compliance Declaration
Electronic Information Products Declaration of Hazardous/Toxic Substances
Component
Hazardous Substance
Lead
(Pb)
Mercury
(Hg)
Cadmium
(Cd)
Hexavalent
Chromium
(Cr VI)
Polybrominated
Biphenyls (PBB)
Polybrominated
Diphenyl Ethers
(PBDE)
PCB/Circuit
Modules
Comply Comply Comply Comply Comply Comply
Mechanical Parts Comply Comply Comply Comply Comply Comply
Cables Comply Comply Comply Comply Comply Comply
FibeAir IP-10G Installation Guide
Ceragon Proprietary and Confidential Page 9 of 71
1. About This Guide
This guide describes the installation procedures for an IP-10 system using an
IP-10 G-Series IDU and any of the supported RFUs. This guide also provides
additional information concerning system configuration and verification once
the installation is complete.
2. What You Should Know
An IP-10 system includes one or more FibeAir IP-10 G-Series or E-Series IDUs
and any of several types of Ceragon RFUs. This manual provides instructions
for the installation of a complete IP-10 system, including an IP-10 G-Series or
E-Series IDU and an RFU.
3. Target Audience
This guide contains technical information about installation of an IP-10
system, and is intended for use by personnel of all levels certified by Ceragon
personnel such as system engineers, technicians, or supervisors.
4. Related Documents
FibeAir IP-10G and IP-10E User Guide, DOC-00034612
FibeAir IP-10G Product Description
FibeAir IP-10 MIB Reference - DOC-00015446
FibeAir IP-10 License Management System - DOC-00019183
FibeAir CeraBuild Commission Reports Guide, DOC-00028133
FibeAir RFU-HP Product Description
FibeAir RFU-HP Installation Guide - DOC-00015514
FibeAir RFU-C Product Description
FibeAir RFU-C Installation Guide - DOC-00017708
FibeAir RFU-HS Product Description
FibeAir RFU-HS Installation Guide - DOC-00022617
FibeAir RFU-SP Product Description
FibeAir RFU-SP Installation Guide - DOC-00015515
1500P Installation Guide - DOC-00015520
FibeAir IP-10G Installation Guide
Ceragon Proprietary and Confidential Page 10 of 71
5. Section Summary
This manual includes the following sections:
Section Summary
Section Summary of Contents
Preparing for Installation Provides guidelines for transporting, inspecting, and unpacking the
equipment for an IP-10 system.
Installing the IDU Provides instructions for installing IDU units, including instructions for rack
and nodal configurations, and special instructions for 1+1, 2+0, and 2+2
configurations.
RFU Overview Describes the Ceragon RFU models that can be used in an IP-10 system,
including a comparison guide.
Connecting an IDU to an RFU Provides instructions for connecting an IDU to an RFU.
Initial System Configuration Describes the basic configuration steps for an IP-10 radio link, including how
to connect a PC or laptop to the IDU and launch Ceragon Web-Based
Management, upgrade the IDU software, activate the license key, and
configure basic IDU parameters.
Acceptance and Commissioning
Procedures
Provides Ceragon's recommended Acceptance and Commissioning
Procedure for a FibeAir IP-10 system, to be performed after initial setup is
complete.
Appendix A: Line Interfaces Describes the FibeAir main channel, wayside channel, and order wire
channel interfaces.
Appendix B: Connector Pin-Outs Provides pin-outs for FibeAir IDU connectors.
Appendix C: Fan Tray Replacement Explains how to replace the fan tray in an IP-10 IDU.
FibeAir IP-10G Installation Guide
Ceragon Proprietary and Confidential Page 11 of 71
6. Preparing for Installation
This section provides instructions for transporting, inspecting, and unpacking
the equipment for an IP-10 system prior to installation.
6.1 Packing
The equipment is packed at the factory, and sealed moisture-absorbing bags
are inserted.
6.2 Transportation
The equipment is prepared for public transportation. The cargo must be
kept dry during transportation, in accordance with ETS 300 019-1-2, Class
2.3.
It is recommended to transport the equipment to the installation site in its
original packing case.
If intermediate storage is required, the packed equipment must be stored
in dry and cool conditions and out of direct sunlight, in accordance with
ETS 300 019-1-1, Class 1.2.
6.3 Inspection
Check the packing lists, and ensure that the correct part numbers and
quantities of components arrived.
6.4 Unpacking Equipment at the Site
A single FibeAir system (1+0) is shipped in 4 crates. Upon delivery, make sure
that the following items are included:
Two indoor units (IDUs) and accessories
Two radio frequency units (RFUs)
Unpack the contents and check for damaged or missing parts. If any part is
damaged or missing, contact your local Ceragon distributor.
FibeAir IP-10G Installation Guide
Ceragon Proprietary and Confidential Page 12 of 71
7. Installing the IDU
This section provides instructions for installing a FibeAir IP-10 IDU at a
customer site.
Note: For full functionality and feature availability, upgrade the
IDU to the latest released software version. You can obtain
the latest software version and release notes at Ceragons
FTP site. For access to the site, contact support@ceragon.com.
For additional details, refer to Initial System Configuration
on page 27.
7.1 Required Tools for IDU Installation
The following tools are required to install an IDU:
Philips screwdriver (for mounting the IDU to the rack and grounding
screw)
Flathead small screwdriver (for PSU connector)
Sharp cutting knife (for wire stripping)
Crimping tool for ground cable lug crimping (optional: if alternative
grounding cable is used).
7.2 Cables
In addition to the tools mentioned above, the interface connectors and their
pin-outs are described in the following sections in this guide:
Appendix A: Line Interfaces
Appendix B: Connector Pin-Outs
7.3 Special Requirements for North America
Restricted Access Area: DC powered equipment should only be installed in a
Restricted Access Area.
Installation Codes: The equipment must be installed according to country
national electrical codes. For North America, equipment must be installed in
accordance to the US National Electrical Code, Articles 110-16, 110-17 and
110-18, and the Canadian Electrical Code, Section 12.
Overcurrent Protection: A readily accessible listed branch circuit
overcurrent protective device, rated 15 A, must be incorporated in the
building wiring.
CAUTION: This equipment is designed to permit connection between the
earthed conductor of the DC supply circuit and the earthing conductor at the
equipment.
Grounded Supply System: The equipment shall be connected to a properly
grounded supply system. All equipment in the immediate vicinity shall be
grounded the same way, and shall not be grounded elsewhere.
FibeAir IP-10G Installation Guide
Ceragon Proprietary and Confidential Page 13 of 71
Local Supply System: The DC supply system is to be local, i.e. within the same
premises as the equipment.
Disconnect Device: A disconnect device is not allowed in the grounded circuit
between the DC supply source and the frame/grounded circuit connection.
7.4 Site Requirements
Must be located indoors.
The environment temperature must be between -5 C and +45 C.
Easily accessible, but only by authorized personnel.
Available power source of -48 VDC, and the site must comply with National
Electric Code (NEC) standards.
Available management connection (Ethernet).
In addition, since the IDU will be connected to the RFU, when considering a
site, it is important to check for current and future obstacles on the roof or
tower. Possible future obstacles may include trees, new buildings, and window
cleaners on the roof, and snow that may accumulate in front of the antenna.
The site should be accessible, but only by certified personnel.
Note about Heat Dissipation: The IP-10 IDU overall heat dissipation is 25W
max (~85 BTU/h). The RFU heat dissipation is 100W max.
Note about Antenna Location: As with any type of construction, a local
permit may be required before installing an antenna. It is the owners
responsibility to obtain any and all permits.
7.4.1 IDU Dimensions
The following illustration shows the dimensions (in millimeters) of the
FibeAir IP-10 IDU.
FibeAir IP-10G Installation Guide
Ceragon Proprietary and Confidential Page 14 of 71
7.5 Configuration Options
IP-10 can be installed in a standalone or a nodal configuration. The nodal
configuration adds a backplane, which is required for certain functionality
such as the TDM Cross-Connect and XPIC.
For instructions on installing an IP-10 IDU in a standalone configuration,
refer to Installing the IDU in a 19"/ETSI Rack on page 14.
For instructions on installing an IP-10 IDU in a nodal configuration, refer
to Installing the IDU in a Nodal on page 15.
7.6 Installing the IDU in a 19"/ETSI Rack
WARNING!
The intra-building port(s) of the equipment or subassembly is suitable
for connection to intra-building or exposed wiring or cabling only. The
intra-building port(s) of the equipment or subassembly MUST NOT be
metallically connected to interfaces that connect to the OSP or its
wiring. These interfaces are designed for use as intra-building interfaces
only and require isolation from the exposed OSP cabling. The addition of
Primary Protectors is not sufficient protection in order to connect these
interfaces metallically to OSP wiring.
The FibeAir IP-10 IDU can be installed in a standard 19" ETSI rack as shown in
the following illustration.
As shown in the illustration, four screws, supplied with the installation kit, are
used to secure the IDU to the rack.
FibeAir IP-10G Installation Guide
Ceragon Proprietary and Confidential Page 15 of 71
7.7 Installing the IDU in a Nodal Enclosure
Each IP-10 IDU in a nodal configuration operates as either the main unit or an
extension unit. The IDUs role is determined by its position in the nodal
enclosure, with the lowest unit in the enclosure (Unit Number 1) always
serving as the main unit.
The main unit performs the following functions:
Provides a central controller for management
Provides radio and line interfaces
Extension units provide radio and line interfaces, and are accessed through
the main unit.
7.7.1 Nodal Enclosure Design
Two types of shelves are available for a nodal configuration:
Main Nodal Enclosure Each node must have a main nodal enclosure,
which can hold two IP-10 IDUs.
Extension Nodal Enclosure Up to two extension nodal enclosures can be
stacked on top of the main nodal enclosure. Each extension nodal
enclosure can contain two IP-10 IDUs.
Main Nodal Enclosure
Extension Nodal Enclosure
Each nodal enclosure includes a backplane. The rear panel of an IP-10 IDU
includes an extra connector for connection to the backplane. The following
interfaces are implemented through the backplane:
Multi-Radio
Protection
XPIC
IP-10 IDUs are hot-swappable, and additional extension nodal enclosures and
IDUs can be added in the field as required, without affecting traffic.
FibeAir IP-10G Installation Guide
Ceragon Proprietary and Confidential Page 16 of 71
7.7.2 List of Kits Needed to Install an IDU in a Nodal Configuration
Item Description Quantity Remarks
1 I+MAIN ENCLOSURE 1
2 I+EXPANSION ENCLOSURE In accordance with configuration Optional
3* I+BLANK In accordance with configuration Optional
4 IP-10 G-Series IDU In accordance with configuration
* Note that item #3, I+BLANK, is a blank panel that must be installed in each
enclosure slot that is not occupied by an IDU.
7.7.3 Procedure for IDU Installation in a Nodal Configuration
1 Install the IP-10 I+Main Enclosure
in the 19 inch rack using 4 screws.
2 If an expansion enclosure is
required, install the IP-10
I+Expansion Enclosure above the
IP-10 I+Main Enclosure, by sliding
it down.
FibeAir IP-10G Installation Guide
Ceragon Proprietary and Confidential Page 17 of 71
3 Fasten the 2 screws at the back of
the IP-10 I+Expansion Enclosure.
4 Install the IP-10 I+Main Enclosure
in the 19 inch rack using 4 screws.
5 If an additional expansion
enclosure is required, perform
steps 2-4 again with the second
IP-10 I+Expansion Enclosure.
FibeAir IP-10G Installation Guide
Ceragon Proprietary and Confidential Page 18 of 71
6 Remove the two 19 brackets
mounted on the IP-10 IDU by
unscrewing the 3 screws at each
side.
7 Install the two special 19" brackets
on the IP-10 IDU supplied with the
enclosure kit.
Warning! The 19 ears should be
removed from the IP-10 IDU and
replaced with the special ears that
are used to fasten the IP-10 IDU
to the main nodal enclosure (the
XC chassis). If this is not done,
the unit will not be 100% plugged
into the backplane and you may
encounter incomprehensible
errors.
8 Slide the IDU into the enclosure
and tighten it using 2 screws.
Repeat this step for any additional
IDUs in your configuration.
FibeAir IP-10G Installation Guide
Ceragon Proprietary and Confidential Page 19 of 71
9 If there are any empty slots in your
configuration, slide the IP-10
I+Blank panel into the enclosure,
and tighten it using 2 screws.
10 In accordance with the
configuration, remove the IP-10 T-
Card blank panel from the IDU, by
releasing 2 side screws.
11 In accordance with the
configuration, insert the IP-10 T-
Card panel into the IDU sliders,
and tighten it using 2 side screws.
Note If you remove the T-Card, the T-
Card blank needs to be put back
in the slot.
Important! For the warranty to be honored, install the unit in
accordance with the instructions above.
FibeAir IP-10G Installation Guide
Ceragon Proprietary and Confidential Page 20 of 71
7.8 Grounding the IDU and Electrical Information
The following illustration shows how the IDU is grounded to the rack.
IDU Grounding Notes
The IDU is suitable for installation in a Common Bonding Network (CBN).
Only copper wire should be used.
The wire must be at least 14 AWG.
Connector and connection surfaces must be plated. Bare conductors must
be coated with antioxidant before crimp connections are made to the
screws.
FibeAir provides a ground for each IDU, via a one-hole mounted lug onto a
single-point stud. The stud must be installed using a UL-listed ring tongue
terminal, and two star washers for anti-rotation.
For antenna ports, lightning protection is used that does not permit
transients of a greater magnitude than the following:
Open Circuit: 1.2-50us 600V
Short Circuit: 8-20us 300A
The ampacity of the conductor connecting the IDU frame to the DC return
conductor is equal to, or greater than, the ampacity of the associated DC
return conductor.
1 On the IDU, connect a grounding wire to the single point stud below the
IDU-RFU interface (using the single screw with two washers), and, at its
other end, to the rack.
S
i
n
g
l
e
P
o
i
n
t
S
t
u
d
Grounding
Wire
FibeAir IP-10G Installation Guide
Ceragon Proprietary and Confidential Page 21 of 71
2 Connect the power cable to the IDU power connector, and at the other end
to the power source.
Note: Connecting the power cable to a live power source will
cause the IDU to be powered on.
Important! Make sure to use a circuit breaker to protect the circuit from
damage by short or overload.
Power Supply Notes
When selecting a power source, the following must be considered:
DC power can be from -40.5 VDC to -60 VDC.
Recommended: Availability of a UPS (Uninterrupted Power Source),
battery backup, and emergency power generator.
Whether or not the power source provides constant power (i.e., power is
secured on weekends or is shut off frequently and consistently).
The power supply must have grounding points on the AC and DC sides.
Caution!
The user power supply GND must be connected to the positive pole in the IDU
power supply. Any other connection may cause damage to the system!
Power supply grounding should be in accordance with the following
illustration:
FibeAir IP-10G Installation Guide
Ceragon Proprietary and Confidential Page 22 of 71
7.8.1 Dual DC Feed
The dual feed IDU supports two DC inputs for power redundancy. Each input
can be connected to a separate power source. The lower input is numbered 1,
and the upper is numbered 2.
Each input can receive voltage in the range of -40.5Vto -60V.
Each power input has a dedicated LED on the front panel which indicates if
that input is receiving adequate power. This means that the LED will be off
when the input voltage is below -40.5V (absolute value).
In addition, the IDU raises an alarm when the power input is below the
minimal level (one alarm per power input). You can mask this alarm using the
CLI. This option can be used if you choose to connect only one power input
and do not want a permanent alarm in the system.
The power input connectors have built-in screws. Appropriate DC cables
should be used, and the screws should be fastened.
Dual Feed
Connectors
FibeAir IP-10G Installation Guide
Ceragon Proprietary and Confidential Page 23 of 71
8. RFU Overview
This section provides an overview of the radio frequency units (RFUs) that
you can install as part of an IP-10G system. Ceragon's RFUs were designed
with sturdiness, simplicity, and compatibility in mind. These advanced
systems provide high-power transmission for short and long distances and
can be assembled and installed quickly and easily. Any of the RFUs described
in this section can be used in an IP-10G system.
FibeAir RFUs deliver the maximum capacity over 3.5-56 MHz channels with
configurable modulation schemes from QPSK to 256QAM, independently of
the data interface in use. The RFUs inherently support the use of the XPIC
mechanism to double capacity over a specific radio channel.
An IP-10G system can use the following RFUs:
Standard Power
FibeAir RFU-C
FibeAir RFU-SP
FibeAir 1500P
High Power
FibeAir 1500HP
FibeAir RFU-HP
FibeAir RFU-HS
8.1 Installing an RFU
Installation instructions for Ceragon RFUs are provided in separate
installation manuals for each type of RFU. For a list of RFU installation
manuals and their Ceragon document numbers, refer to Related Documents on
page 9.
FibeAir IP-10G Installation Guide
Ceragon Proprietary and Confidential Page 24 of 71
8.2 RFU Selection Guide
The following table can be used to help you select the RFU that is appropriate
to your location.
For the 13-38 GHz frequency range, use FibeAir RFU-C
For the low frequencies please refer to the options below:
RFU Selection Guide
Character
RFU-C
(6 38GHz)
1500HP
(6 11GHz)
RFU-HP
(6 11GHz)
RFU-HS
(6 8GHz)
RFU-SP
(6 8GHz)
1500P
(11 38GHz)
Installation Type
Split Mount
All-Indoor -- -- -- --
Space Diversity
Method
SD (BBS/IFC) BBS BBS + IFC
1
BBS BBS BBS BBS
Frequency
Diversity
FD (BBS)
Configuration
1+0/2+0/1+1/2+2
N+1 -- -- -- --
N+0 ( N>2) -- -- -- --
Tx Power (dBm)
High Power (up to 29 dBm) -- -- --
Ultra High Power (up to 32 dBm) -- -- -- --
RFU Mounting Direct Mount Antenna -- --
Bandwidth
(BW)
3.5MHz 56 MHz -- -- -- --
10 MHz 30 MHz
56 MHz --
Power Saving
Mode
Adjustable Power Consumption -- -- -- -- --
1
1500 HP (11 GHz ) 40 MHz bandwidth does not support IF Combining. For this frequency,
space diversity is only available via BBS.
FibeAir IP-10G Installation Guide
Ceragon Proprietary and Confidential Page 25 of 71
9. Connecting an IDU to an RFU
An IDU is connected to an RFU by means of a coaxial cable between the N-
Type connectors in the IDU and the RFU.
RFU Interface on IDU Front Panel
1 Connect the coaxial cable between the IDU and RFU using the N-Type
connector.
2 Make sure that the fittings and the coaxial cable are clean and dry.
3 Route the coaxial cable from the IDU to the RFU and terminate it with N-
type male connectors.
4 In a split mount configuration, you must seal the coaxial cable onto the
RFU interface by performing the following steps:
i Peel approximately 6 inches of COAX-SEAL from the paper backing.
ii Wrap the isolation tape over the coax cover. Start winding from coax
cover towards fitting with one half overlap with each winding making
sure all joints are well covered.
Isolation Tape
iii After the entire fitting and coaxial cable are covered with
approximately 3/16" thick layers, mold and form a COAX-SEAL with
your fingers to make a smooth surface and force out any air.
FibeAir IP-10G Installation Guide
Ceragon Proprietary and Confidential Page 26 of 71
Molding the Coaxial Seal
iv If more COAX-SEAL is necessary to complete the seal, simply cut the
needed amount and add to the existing COAX-SEAL, molding and
pressing it into the other material. COAX-SEAL adheres to itself with
slight pressure.
v Carefully inspect the seal to make certain that all joints are covered.
Note: Make sure you fasten the cable along the ladder!
Important! Make sure that the inner pin of the connector does not
exceed the edge of the connector.
The cable should have a maximum attenuation of 30 dB at 350 MHz.
FibeAir IP-10G Installation Guide
Ceragon Proprietary and Confidential Page 27 of 71
10. Initial System Configuration
This section describes the basic configuration steps for an IP-10 radio link,
including the following main procedures:
Establishing a Connection with the IDU
Launching the Web EMS
Configuring IP Addresses
Upgrading the IDU Software
Loading the License Key
For detailed instructions on configuring the IP-10G, refer to the FibeAir IP-10G
and IP-10E User Guide, DOC-00034612. The User Guide includes instructions
for configuring the IP-10G interfaces, security protocols, management, and all
other necessary configurations. The User Guide also includes instructions for
setting up the various IP-10G configuration options such as space and
frequency diversity, Multi-Radio, XPIC, and 1+1 HSB, 2+2 HSB, and 2+0
configurations.
Note: The instructions in this chapter are written for the Web-
Based Element Management System (EMS). However, most
of the procedures described in this chapter can also be
performed using the CLI or the PolyView and NetMaster
NMS.
FibeAir IP-10G Installation Guide
Ceragon Proprietary and Confidential Page 28 of 71
10.1 Establishing a Connection with the IDU
The default factory configuration of a new IP-10 IDU is:
IP Address: 192.168.1.1, IP Mask 255.255.255.0.
Active management ports: ports 6, and 7 (far right RJ45 ports), out-of band
management.
License: Basic capacity 10Mbps, no ACM, Single Pipe (only GbE ports,
ports #1 or #3)
SW package: Basic 6.xx.xx.
Protection: Disabled. 1+0 configuration
To establish a connection with the IDU:
1 Verify that no Ethernet traffic (cables or fibers) is connected.
2 Power up the IDU.
3 Connect your PC or laptop to one of the IDU management ports (ports 6 or
7, far right RJ45 ports).
4 Set your PC or laptop to the following configuration:
IP Address: 192.168.1.240
IP Mask 255.255.255.0
No default gateway.
5 Verify connectivity to the IDU by pinging 192.168.1.1. If there is no
connectivity, verify IDU IP management configuration using the Command
Line Interface (CLI).
FibeAir IP-10G Installation Guide
Ceragon Proprietary and Confidential Page 29 of 71
10.2 Launching the Web EMS
You can use the Web EMS to perform initial IDU configuration. To launch the
Web EMS:
1 Start your web browser.
2 In the URL address field at the top, type http://yourIP, where yourIP is the
IP address of the IDU. The default IDU IP address is 192.168.1.1.
3 Press Enter. The IP-10 Login page is displayed.
4 Enter the user name and password:
Default user name: admin
Default password: admin.
5 Click Apply. The Main View page opens, displaying all the units populated
slots.
Note: For multi-radio configurations, protection, and extension
units, available options will vary according to the available
interfaces and configured features for selected slot.
Main View - Multi radio configuration
Main View - Single unit configuration
Configuration and other operations are performed by clicking the menus on
the left side of the page.
FibeAir IP-10G Installation Guide
Ceragon Proprietary and Confidential Page 30 of 71
10.3 Configuring IP Addresses
You can configure the local IDUs IP address in the Local IP Configuration
section of the Management page.
Note: After the link is up and running, you can also configure the
remote IDUs IP address, in the Remote IP Configuration
section of the Management page.
In protected configurations, the floating IP address feature provides a single IP
address that will always provide direct access to the currently active main
unit. This is used primarily for web-based management and telnet access.
The user can configure a floating IP address in the active unit, and this IP
address will be automatically copied to the standby unit.
To configure local IP settings:
1 Select Configuration > General > Management. The Management page
opens.
2 In the Local IP Configuration section of the Management page, enter the IP
address of the local unit, its subnet mask, and the default gateway.
3 Optionally, enter a floating IP address. The following limitations apply to a
floating IP address:
The floating IP address must be different from the system IP address.
The floating IP address must be in the same subnet as the system IP
address.
FibeAir IP-10G Installation Guide
Ceragon Proprietary and Confidential Page 31 of 71
10.4 Upgrading the IDU Software
New IDUs contain the basic software version (6.xx.xx.), and require a software
upgrade in order to support all system features. You must download the new
software by FTP.
When downloading software, the IDU functions as an FTP client. You must
install FTP server software on the PC or laptop you are using to perform the
software upgrade. You may use Windows FTP Server or any other FTP server
application to perform the upgrade.
Note: It is recommended to use FileZilla_Server-0_9_26 software
that can be downloaded from the web (freeware).
IP-10G/E includes a timed software installation feature that enables you to
configure a software upgrade to take place at a later time. This enables you to
perform software upgrades during periods of off-peak user traffic.
IP-10G/E software versions are released as zipped Linux RPM (Red Hat
Package Manager) files (22 files or more).
FibeAir IP-10G Installation Guide
Ceragon Proprietary and Confidential Page 32 of 71
10.4.1 Viewing IDU Version Information
To view IDU version information:
1 Select Configuration > General > Versions > IDU. The IDU Versions
window opens.
The IDU Versions table includes the following columns:
Package Name Indicates the name of the software package.
Target Device Indicates the specific component that is contains the
version.
Running Version Indicates the version that is currently running on the
IDU.
Installed Version Displays IDU software files that were successfully
installed.
Upgrade Package Displays IDU software files that were successfully
downloaded to the IDU, and are ready to be installed when IDU upgrade is
executed.
Downgrade Package Displays IDU software files that were successfully
downloaded to the IDU, and are ready to be installed when IDU downgrade
is executed.
FibeAir IP-10G Installation Guide
Ceragon Proprietary and Confidential Page 33 of 71
10.4.2 Downloading IDU Software Files
To download IDU software files:
1 Verify that your Windows firewall is disabled.
2 Select Diagnostics & Maintenance> Software Management. The
Software Management page opens.
3 Verify that your FTP server and remote server are properly configured.
4 In the New Version section, click Download to download a software
upgrade package. This may take a few minutes.
Note: If you want to install an older version of the software, click
Download in the Old Version section rather than the New
Version section of the Software Management page.
5 Download or take the zipped software package (e.g., aidu-6.9.X.X.X.X.zip)
from FTP and save it under C:\updates.
6 Extract the files to C;\updates.
7 Remove the ZIP file and store it in another location (e.g., C:\IP-10).
FibeAir IP-10G Installation Guide
Ceragon Proprietary and Confidential Page 34 of 71
The Download Status field displays the status of the software download.
Options are:
Ready
In-Progress
Success
Failure
To view the software download log, click the icon next to the Download
Status field.
10.4.3 Upgrading the IDU Software Version
If you are upgrading the software in a 1+1 nodal configuration, make sure to
perform the following steps:
1 Before initiating the upgrade, connect to the active IDU in the local site.
2 Select Configuration > Protection > Protection Parameters. The
Protection Parameters page opens.
3 Set Protection Lockout to: On.
4 Click Apply.
If you are upgrading the software in a 1+1 standalone configuration, upgrade
the standby IDU first, then upgrade the active IDU.
If you are upgrading the software in a 2+2 configuration, upgrade the I ???
To upgrade an IDUs software:
1 Select Diagnostics & Maintenance> Software Management. The
Software Management page opens.
2 In the Installation Type section, specify the type of installation:
Regular The upgrade will be initiated immediately when you
click Upgrade.
Timed The upgrade will be initiated after a defined time
interval.
3 For a timed installation, specify the number of minutes in the Timed Install
section of the Software Management page. When you click Upgrade, the
upgrade will be initiated after the defined number of minutes.
4 In the New Version section, click one of the following:
In a 1+1 nodal configuration, select the standby IDU and click Upgrade
Selected to upgrade the software in the standby IDU. This may take a
few minutes. Once the upgrade is complete, the standby IDU will
automatically reboot. Then, select the active IDU and click Upgrade
Selected. Once the upgrade is complete, verify in the Configuration >
General > Versions > IDU page that the new version is installed and
running.
In a 2+0 system, click Upgrade All to upgrade the software in both
IDUs.
FibeAir IP-10G Installation Guide
Ceragon Proprietary and Confidential Page 35 of 71
In a 2+2 configuration, click Upgrade All to upgrade the software in
both IDUs in the standby enclosure. Once the upgrade is complete in
both IDUs, the IDUs will automatically reboot. Then, go to the active
enclosure and click Upgrade All to upgrade both IDUs in the active
enclosure.
Note: If you are downgrading to an older software version, click
Downgrade Selected or Download All in the Old Version
section instead of Upgrade Selected or Upgrade All in the
New Version section. Software downgrade requires a
special package for downgrade. For example:
downgrade-aidu-6.9.X.X.X.X.zip.
5 For a 1+1 configuration, select Configuration > Protection > Protection
Parameters, set Protection Lockout to Off, and click Apply.
The Install Status section indicates the current download status. Options are:
Ready
In-Progress
Success
Failure
For a timed installation, the Install Status section indicates the number of
remaining minutes until the installation begins.
Note: Cancelling a timed installation operation will not abort an
installation that is already in progress.
To view the software installation log, click the icon next to the slot you want to
view in the Install Status section.
FibeAir IP-10G Installation Guide
Ceragon Proprietary and Confidential Page 36 of 71
10.5 Loading the License Key
New IDUs are delivered with a basic license:
License: Basic - capacity 10Mbps, no ACM, Smart Pipe (only GbE ports,
ports #1 or #2)
Feature and capacity upgrades are implemented through manual entry of a
license key based on the IDU's Serial number. Contact Ceragon in order to
obtain your license key. Once you receive a new license key, you must load the
new license key into the IDU:
1 Select Configuration > General > Unit Parameters. The Unit Parameters
page opens.
2 Verify that the three left characters of the license key match the three right
characters of the IDU Serial Number, displayed near the bottom of the Unit
Parameters page.
Note: You may have to scroll down the Unit Parameters page to
display the IDU Serial Number.
FibeAir IP-10G Installation Guide
Ceragon Proprietary and Confidential Page 37 of 71
3 Select Configuration > General > Licensing. The Licensing page opens.
4 Enter the license key in the License code field.
5 Click Apply.
6 Perform a cold reset of the IDU. The new license will take be activated only
after a cold reset.
7 Select Configuration > General > Licensing. The Licensing page opens.
8 Verify that the license parameters were updated.
Notes: If the license key itself is not legal (e.g., a typing mistake or
an invalid serial number), a License Violation alarm is raised
specific to the problem with the license. In the event of a
License Violation alarm, radio port capacity is automatically
limited to ~3Mbps, allowing only management channels to
the remote end. In order to clear the alarm, you must
configure the system to comply with the loaded license, then
issue a cold-reset. When the system returns online, it checks
the legality of the configuration against the license limits. If
no violation is detected, no alarm is raised, and the radio is
fully operational.
You may use the Demo license for 60 days for full capacity
and a full feature-set.
FibeAir IP-10G Installation Guide
Ceragon Proprietary and Confidential Page 38 of 71
10.6 Configuring XPIC
Cross Polarization Interference Canceller (XPIC) is a feature that enables two
radio carriers to use the same frequency with a polarity separation between
them. Since they will never be completely orthogonal, some signal cancelation
is required.
In addition, XPIC includes an automatic recovery mechanism that ensures that
if one carrier fails, or a false signal is received, the mate carrier will not be
affected. This mechanism also assures that when the failure is cleared, both
carriers will be operational.
XPIC can be used in a 2+0 or 2+2 configuration. XPIC can be, but does not have
to be, used in conjunction with Multi-Radio.
FibeAir IP-10G Installation Guide
Ceragon Proprietary and Confidential Page 39 of 71
10.7 Conditions for XPIC
XPIC is achieved using two IDUs inserted in a nodal enclosure (main or
extension). One IDU is used for the horizontal polarization and the other is
used for the vertical polarization.
XPIC IDUs can be placed inside a main node or extension node in any of the
following slots: 1 and 2 (main node), 3 and 4 (extension node), and 5 and 6
(second extension node). Slot 1 is the bottom slot in the main node. The data
of each polarization is marked by a different value, so the modem cannot lock
on the signal of the mate polarization.
When installing an XPIC system, each IDU and each RFU must be the same
hardware type. In addition, each IDU on both sides of the link must be set to
the same frequency. An appropriate alarm is raised if these requirements are
not met.
In order to activate XPIC, an XPIC script should be selected during initial
configuration. The same script must be used in all the IDUs on both sides of
the link.
After changing a script, the IDU must be reset.
10.8 Configuring the Antenna and RFU for XPIC
1 Install the dual polarization antenna and point it in the direction of the
other site.
2 Following alignment, verify that the link achieves its required RSL.
3 The antenna feeders may also need to be aligned (slight rotations) in order
to achieve the highest XPI (in absolute value) during installation, and no
less than 25dB. Refer to Displaying XPI Values on page 40.
4 Install the two RFUs on a dual polarization antenna using the appropriate
mounting kit, and mark the RFUs as V. and H. respectively.
10.8.1 IDU-RFU Cable Installation
1 Install two cables between the RFUs and the IDU. Note that the cable
length difference should not exceed 10 meters.
2 Mark the cables with V. and H. respectively and connect them respectively
to the IDU and RFU.
3 It is recommended to connect IP-10G/E units in the lower slots of a pair
(slots 1, 3, and 5) to the RFUs with vertical polarization, and the IP-10G/E
units in the upper slots of a pair (slots 2,4, and 6) to the RFUs with
horizontal polarization.
10.8.2 Antenna Alignment
1 Power up the lower IDU (V) on both ends of the link and configure it to the
desired frequency channel, and using the XPIC script with the maximum
power.
2 Align the antennas, one at a time, until the expected RSL is achieved. Make
sure the RSL achieved is no more than +/-2 dB from the expected level.
FibeAir IP-10G Installation Guide
Ceragon Proprietary and Confidential Page 40 of 71
10.8.3 Polarization Alignment
Polarization alignment is required to verify that the antenna feeds are
adjusted, ensuring that the antenna XPD (Cross Polarization Discrimination) is
achieved.
Polarization adjustment should only be performed on one antenna.
1 Disconnect the V cable from the V RFU and connect it to the H RFU.
2 Check the RSL achieved in the H RFU and compare it to the RSL achieved
by the V RFU.
3 Verify that the XPI (Cross Polarization Interference) is at least 25dB
where:
sites. both at used ons polarizati orthogonal with RSL Link RSL
sites. both at used on polarizati same with the RSL Link RSL
XPOL
POL
XPOL POL
RSL RSL XPI
4 If the XPI is less than 25dB, adjust the feed polarization by opening the
polarization screw and gently rotating the feed to minimize the RSLXPOL.
Note: Polarization alignment is not always possible since the
RSLXPOL might fall below the sensitivity threshold of the
RFU.
10.9 Displaying XPI Values
The current XPI value can be displayed in the Web EMS and the CLI (the value
is valid only when the modem is locked on a signal).
Using CLI, enter the command xpi.
Using Web-Based Management:
To view the current XPI value, select Configuration > Radio > Radio
Parameters from the menu bar on the left side of the main
management page.
FibeAir IP-10G Installation Guide
Ceragon Proprietary and Confidential Page 41 of 71
Note: The XPI level field only appears if the IDU is using an XPIC
script.
To view XPI performance for intervals of 15 minutes or daily, select PM
& Counters > Radio > XPI from the menu bar on the left side of the
main management page. The XPI PM Report is displayed.
XPI PM Report
Note: In clear sky conditions, a normal XPI level is between 25
and 30dB.
FibeAir IP-10G Installation Guide
Ceragon Proprietary and Confidential Page 42 of 71
11. Acceptance and Commissioning Procedures
This section provides Ceragon's recommended Acceptance and
Commissioning Procedure for a FibeAir IP-10 system. Acceptance and
commissioning should be performed after initial setup is complete.
The purpose of this procedure is to verify correct installation and operation of
the installed link and the interoperability with customer end equipment.
Ceragon's Acceptance and Commissioning procedure includes the following
stages:
Site Acceptance Procedure
Commissioning of radio link in a 1+0 configuration
Commissioning of radio link in a 1+1 configuration
Commissioning of radio link in a 2+0 or 2+2 XPIC configuration
The Site Acceptance Procedure is a checklist that summarizes the installation
requirements of the site at which the products were installed.
The commissioning tests cover the required configuration information that
should be recorded, and the tests that should be performed on the radio link
in 1+0, 1+1, and 2+0 configurations.
FibeAir IP-10G Installation Guide
Ceragon Proprietary and Confidential Page 43 of 71
11.1 Site Acceptance Procedure
The purpose of the following procedures is to verify that all installation
requirements were noted and checked. Following this procedure will ensure
proper, long-lasting, and safe operation of the product.
The checklist below summarizes the installation requirements of the site.
SITE ACCEPTANCE CHECKLIST
1. SITE INFORMATION
Customer:
Radio model:
Site name:
Site code:
Radio link code:
Site address:
2. ANTENNA MOUNTING
Antenna mount type:
Mount is of sufficient height to clear local obstructions OK
Mount is safely positioned to not cause a safety hazard OK
Mount is secure and perpendicular OK
Mount is grounded as per site specifications OK
All steelwork is Galvanized or Stainless Steel as appropriate OK
3. ANTENNA
Antenna type (model and size):
Antenna is securely fixed to mount OK
Antenna is grounded as per site specifications OK
Antenna sway braces are installed correctly (where
applicable)
OK
Antenna Radome is securely fitted (where applicable) OK
Water drain plugs are fitted and removed, as appropriate OK
Antenna sealing O-Ring is properly fitted and not damaged OK
Antenna/Launch unit polarization is as per link requirements OK
FibeAir IP-10G Installation Guide
Ceragon Proprietary and Confidential Page 44 of 71
SITE ACCEPTANCE CHECKLIST
(continued)
4. Radio Frequency Unit (RFU)
Type of RFU mount: (Direct or Remote mount)
RFU is securely mounted to the antenna or pole OK
RFU is grounded as per installation instructions OK
RFUs polarization is as per link requirements OK
RFU is installed properly and has no physical damage OK
For Remote-Mount Only:
Remote mount kit is securely mounted to the pole OK
Flexible waveguide has no physical damage and connectors
are sealed
OK
All flexible waveguide bolts are secured using washers and
lock-washers, as appropriate
OK
Flexible waveguide is secured to the pole OK
6. COAX CABLE
Overall cable length:
Cable type:
N-Type connectors assembled properly on the cable OK
Cable connected securely to RFU and IDU OK
Cable connector is weather-proofed (sealed) at the RFU OK
At the RFU, cable has a service/drip loop to prevent
moisture from entering the connector
OK
Cable is secured using suitable restraints to fixed points at
regular intervals (0.5 m recommended)
OK
Cable has no sharp bends, kinks, or crushed areas. All
bends are per manufacturer specifications
OK
Grounding/lightning protection is as per site specifications OK
Lightning protection type and model:
Cable point-of-entry to building/shelter is weather-proof OK
Cable ends are properly labeled OK
FibeAir IP-10G Installation Guide
Ceragon Proprietary and Confidential Page 45 of 71
SITE ACCEPTANCE CHECKLIST
(continued)
7. FLEXIBLE WAVEGUIDE
Overall flexible WG length:
Flexible WG type:
Flexible WG is connected securely to RFU and Antenna OK
Flexible WG connector is weather-proofed (sealed) at the
RFU
OK
At the RFU, the flexible WG has a service/drip loop to
prevent moisture from entering the connector
OK
Flexible WG is secured using suitable restraints to fixed
points at regular intervals (0.5 m recommended)
OK
Flexible WG has no sharp bends, kinks, or crushed areas.
All bends are per manufacturer specifications
OK
Flexible WG point-of-entry to building/shelter is weather-
proof
OK
Flexible WG ends are properly labeled OK
8. INDOOR UNIT (IDU)
IDU is securely mounted to the rack OK
IDU is located in a properly ventilated environment OK
IDU fans are functional and air flow to the fans is not
disrupted
OK
IDU and rack are grounded as per site specifications OK
Traffic cables and connections are properly terminated as
per manufacturer/cable instructions
OK
All cabling is secured, tidy, and visibly labeled OK
9. DC POWER SUPPLY
Measured DC voltage input to the IDU: (-40.5 to -60 VDC)
Power-Supply maximum current: (at least 3 Ampere in 1 +0 site)
Power-Supply is properly grounded OK
DC power backup type:
IDU DC connector is secure and the DC input leads are
correctly terminated (no bare wires are visible)
OK
IDU DC connector (+) and (GND) leads are shorted and
GND is grounded
OK
10. RACK INSTALLATION
Rack is mounted to the shelter floor with four screws OK
Rack is mounted to the shelter wall with two screws OK
FibeAir IP-10G Installation Guide
Ceragon Proprietary and Confidential Page 46 of 71
SITE ACCEPTANCE CHECKLIST
(continued)
11. REMARKS/NOTES
12. GENERAL INFORMATION
Site accepted by:
Name:
Title:
Company:
Signature:
Date:
Site approved by:
Name:
Title:
Company:
Signature:
Date:
11.2 Site Acceptance Checklist Notes
The following notes provide important additional information about the Site
Acceptance Checklist.
11.2.1 Antenna Mounting
Mounting pole is of sufficient height to clear local obstructions, such as
parapets, window cleaning gantries, and lift housings.
Mounting Pole is of sufficient height, and is safely positioned, so as not to
cause a safety hazard. No person should be able to walk in front of, or look
directly into the path of the microwave radio beam. Where possible, the
pole should be away from the edge of the building.
Mounting pole is secure and perpendicular. A pole that is not
perpendicular may cause problems during antenna alignment.
Mounting pole is grounded as per site specifications. All operators and site
owners have specific requirements regarding the grounding of
installations. As a minimum, typical requirements are such that any metal
structure must be connected to the existing lightning protection ground of
the building. Where it extends beyond the 45 degree cone of protection of
existing lightning conductors, additional lightning protectors should be
installed.
All steelwork is Galvanized or Stainless Steel, as appropriate to prevent
corrosion.
FibeAir IP-10G Installation Guide
Ceragon Proprietary and Confidential Page 47 of 71
11.2.2 Antenna
Antenna is grounded as per site specifications. See the third point in the
Antenna Mounting section above.
Antenna sway braces are fitted and installed correctly, where applicable.
Typically, for an antenna of 1.2 m or larger, an extra sway brace is fitted to
the mounting frame of the antenna. This sway brace should not be
mounted to the same pole as the antenna, but should be installed directly
back to the tower or an alternative point.
Antenna Water Drain Plugs are fitted and removed, where appropriate.
Some antennas have moisture drain plugs installed at various points
around the antenna. The purpose of these plugs is to allow any moisture
that forms on the inside of the antenna or radome to drip out and prevent
a pool within the antenna. Only the plugs at the bottom of the antenna,
after installation, should be removed. All other plugs should be left in
position.
11.2.3 RFU (Radio Frequency Unit)
The RFU is grounded as per installation instructions. See the third point in
the Antenna Mounting section above.
The RFU polarization is as per link requirements and matches the
polarization of the antenna.
11.3 IDU (Indoor Unit)
The main traffic connections are correctly terminated and crimped as per
cable and connector manufacturer instructions. All fiber optic patch leads
should be routed carefully and efficiently, using conduits to prevent
damage to the cables.
All other user terminations are secure and correctly terminated.
All labeling is complete as per site requirements. Labeling is specific to
each customer. At a site with only one installation, labeling may be
unnecessary. However, at sites with multiple installations, correct and
adequate labeling is essential for future maintenance operations.
Typical labeling requirements include:
Antenna labels - for link identity and bearing
RFU labels - for link identity, frequency, and polarization
Coax cable labels - for link identity, close to the RFU, IDU, and either
end of any joint
IDU labels - for link identity
FibeAir IP-10G Installation Guide
Ceragon Proprietary and Confidential Page 48 of 71
11.4 1+0 Commissioning Procedure
This section describes the recommended commissioning tests for a FibeAir
radio link in a 1+0 configuration.
The purpose of the commissioning tests is to verify correct and proper
operation of the product.
11.4.1 Commissioning Test
The following tests should be performed on each installed link.
11.4.1.1 Link Verification
Link LED and RFU LED on the IDU front panel are green, indicating the
radio link is up.
Received Signal Level (RSL) is up to +/- 2dB from the expected
(calculated) level at both ends of the link.
Radio Bit Error Rate (BER) is 10E
-11
or higher.
If working with ATPC, ATPC is operating as expected (RSL = reference
level).
After connecting test equipment or end equipment to the line interfaces,
all LEDs on the front panel of the IDU are green.
11.4.1.2 Line Interfaces Test
50/100/200 Mbps, GbE Interface - connect a Packet Analyzer to GbE
Ethernet interface and verify error-free operation (no packet loss) for at
least 1 hour. Use an Ethernet loop on the remote site.
45 Mbps Interface - connect PDH test equipment to the DS3 interface and
verify error-free operation for at least 1 hour. Use a physical or software
loop at the far end.
2 Mbps/1.5 Mbps - connect PDH test equipment to the E1/DS1 interface
and verify error-free operation for at least 1 hour. Use a physical or
software loop at the far end.
11.4.1.3 Interoperability Verification
Connect customer end equipment to the line interfaces, and verify correct
operation.
Further interoperability tests should be performed in accordance with the
specific requirements of the connected end equipment.
FibeAir IP-10G Installation Guide
Ceragon Proprietary and Confidential Page 49 of 71
11.4.1.4 Management Verification
Launch the Web EMS on your laptop browser.
Verify that you can manage the link and that you are able to perform
changes to the link configuration (frequency channel, Tx power, system
name, time and date, etc.) via the Web EMS.
Verify that the Web EMS reports the correct parameters when performing
the above.
Verify that there are no active alarms on the link.
If the management station is located at a remote site (Network Operation
Center), verify that the management station can manage the link and
receive traps.
11.4.1.5 Loopback Operation
Perform, IDU-IF loopback, RFU loopback, and remote loopback, and verify
that the system operates accordingly.
FibeAir IP-10G Installation Guide
Ceragon Proprietary and Confidential Page 50 of 71
11.5 1+1 Commissioning Procedure
This section describes the recommended commissioning tests for a FibeAir
radio link in 1+1 HSB (Hot Standby) configurations (internal protection).
The purpose of the commissioning tests is to verify correct and proper
operation of the product.
Note that in this section:
Primary refers to the RFUs connected to the main path of the directional
coupler in a 1+1 HSB configuration.
Secondary refers to the RFUs connected to the secondary path of the
directional coupler in a 1+1 HSB configuration.
11.5.1 Commissioning Tests
The following tests should be performed on each installed link.
11.5.1.1 Link Verification
The following steps should be repeated for each of the four RFU combinations
(Primary-Primary, Primary-Secondary, Secondary-Primary, Secondary-
Secondary).
Link LED and RFU LED on the IDU front panel are green, indicating the
radio link is up.
Received Signal Level (RSL) is up to +/- 2 dB from the expected
(calculated) level at both ends of the link.
Radio Bit Error Rate (BER) is 10E
-11
or higher.
If working with ATPC, ATPC is operating as expected (RSL = reference
level).
After connecting test equipment or end equipment to the line interfaces,
all LEDs on the front panel of the IDU are green.
11.5.1.2 Line Interfaces Test
10/100/200/300/400 Mbps, GbE interface - Connect a Packet Analyzer to
the GbE interfaces using an Fiber optic splitter, and verify error-free
operation (no packet loss) for at least 1 hour. Use an Ethernet loop at the
far end.
45 Mbps interface - connect PDH test equipment to the DS3 interfaces
using splitters, and verify error-free operation for at least 1 hour. Use a
physical loop between the splitters at the far end.
2 Mbps/1.5 Mbps - connect PDH test equipment to the E1/DS1 interfaces
using splitters, and verify error-free operation for at least 1 hour. Use a
physical loop between the splitters at the far end.
FibeAir IP-10G Installation Guide
Ceragon Proprietary and Confidential Page 51 of 71
11.5.1.3 Switching Tests
Define each of the N channels as preferred (one at a time) for errorless
switching to the +1 channel. The regular channel supports hitless switching to
the +1 channel.
Perform the following switching tests from one IDU to the other, and verify
the system switches automatically.
Power: power off the active IDU
Radio: disconnect the coax cable of the active IDU
Line: disconnect the GbE line input of the active IDU
Management: perform manual switchover using the Web EMS
Management: force a switchover using the Web EMS
For diversity configurations, verify that each receiver is receiving its own
signal, and then mute the active RFU. Verify that the receiver at the far end
still receives from the diversity path. Verify that there are no errors in the
test equipment.
50/100/200 Mbps, GbE Interface
Connect a Packet Analyzer to the GbE interfaces using optical splitters. Use
an Ethernet loop between the splitters at the far end. Verify no alarms
exist.
Perform the following switching tests from one IDU to the other, and verify
the system switches automatically.
Power: power off the active IDU
Radio: disconnect the coax cable of the active IDU
Line: disconnect the GbE line input of the active IDU
Management: perform manual switchover using the Web EMS.
Management: force a switchover using the Web EMS.
45/2/1.5/2 Mbps Interface
Connect PDH test equipment to the interfaces using splitters. Use a
physical loop between the splitters at the far end. Verify no alarms exist.
Perform the following switching tests from one IDU to the other, and verify
the system switches automatically.
Power: power off the active IDU
Radio: disconnect the coax cable of the active IDU
Management: force a switchover using the Web EMS.
11.5.1.4 Interoperability Verification
Connect the customer end equipment to the line interfaces and verify
correct operation.
Further interoperability tests should be performed in accordance with the
specific requirements of the connected end equipment.
FibeAir IP-10G Installation Guide
Ceragon Proprietary and Confidential Page 52 of 71
11.5.1.5 Management Verification
Launch the Web EMS on your laptop browser.
Verify that you can manage the link and that you are able to perform
changes to the link configuration (frequency channel, Tx power, system
name, time and date, etc.) via the Web EMS.
Verify that the Web EMS reports the correct parameters when performing
the above.
Verify that there are no active alarms on the link.
If the management station is located a t a remote site (Network Operation
Center), verify that the management station can manage the link and
receive traps.
FibeAir IP-10G Installation Guide
Ceragon Proprietary and Confidential Page 53 of 71
11.6 2+0 XPIC Commissioning Procedure
This section describes the recommended commissioning tests for a FibeAir
radio link in a 2+0 XPIC Co-Channel-Dual-Polarization configuration.
The purpose of the commissioning tests is to verify correct and proper
operation of the product.
Important! Since operation of the XPIC system depends on correct
installation, make sure the guidelines for XPIC system
installation provided in New IDUs are delivered with a basic
license:
License: Basic - capacity 10Mbps, no ACM, Smart Pipe (only GbE ports,
ports #1 or #2)
Feature and capacity upgrades are implemented through manual entry of a
license key based on the IDU's Serial number. Contact Ceragon in order to
obtain your license key. Once you receive a new license key, you must load the
new license key into the IDU:
1 Select Configuration > General > Unit Parameters. The Unit Parameters
page opens.
2 Verify that the three left characters of the license key match the three right
characters of the IDU Serial Number, displayed near the bottom of the Unit
Parameters page.
Note: You may have to scroll down the Unit Parameters page to
display the IDU Serial Number.
FibeAir IP-10G Installation Guide
Ceragon Proprietary and Confidential Page 54 of 71
3 Select Configuration > General > Licensing. The Licensing page opens.
4 Enter the license key in the License code field.
5 Click Apply.
6 Perform a cold reset of the IDU. The new license will take be activated only
after a cold reset.
7 Select Configuration > General > Licensing. The Licensing page opens.
8 Verify that the license parameters were updated.
Notes: If the license key itself is not legal (e.g., a typing mistake or
an invalid serial number), a License Violation alarm is raised
specific to the problem with the license. In the event of a
License Violation alarm, radio port capacity is automatically
limited to ~3Mbps, allowing only management channels to
the remote end. In order to clear the alarm, you must
configure the system to comply with the loaded license, then
issue a cold-reset. When the system returns online, it checks
the legality of the configuration against the license limits. If
no violation is detected, no alarm is raised, and the radio is
fully operational.
You may use the Demo license for 60 days for full capacity
and a full feature-set.
Configuring XPIC on page 36are followed correctly.
FibeAir IP-10G Installation Guide
Ceragon Proprietary and Confidential Page 55 of 71
11.6.1 XPIC Commissioning Tests
11.6.1.1 Individual Link Verification
Before operating in XPIC configuration, each of the links (V and H) should be
commissioned individually in order to verify its proper operation.
1 Power up only IDU V at both ends and verify its frequency channel and Tx
power configuration.
2 Verify that the RSL is no more than +/-2 dB from the expected level.
3 Run Ethernet packet loss test on the link for at least 15 minutes to ensure
error-free operation.
4 Power up only IDU H at both ends and verify its frequency channel and Tx
power configuration.
5 Verify that the RSL is no more than +/-2 dB from the expected level.
6 Run Ethernet packet loss test on the link for at least 15 minutes to ensure
error-free operation.
11.6.1.2 XPIC Configuration Verification
1 Configure the IDU MRMC with an XPIC script.
2 Verify that the RSL at all four RFUs is no more than +/-2 dB from the
expected level.
3 Verify that no alarms exist.
4 Run Ethernet packet loss test on each IDU for at least 1 hour to ensure
error-free operation.
Note: In a 2+2 configuration, repeat each step above for each of
the four coupled RFU combinations.
11.6.1.3 XPIC Recovery Verification
In order to verify XPIC operation, simulate the faults described below.
1 Disconnect the IDU-RFU cable for each of the IDUs (one at a time), and
verify that the other link is operating.
2 Power down each of the IDUs, and verify that the other link is operating.
3 Swap the V and H cables and check that the relevant alarm is generated.
4 Mute and then un-mute one RFU at a time and verify that the other link is
operating.
Note: In a 2+2 configuration, repeat each step above for each of
the four coupled RFUs connected to the two standby IDUs.
FibeAir IP-10G Installation Guide
Ceragon Proprietary and Confidential Page 56 of 71
11.7 FibeAir IP-10 Commissioning Log
The Commissioning Log is an integral part of the commissioning procedure
and should be filled in for each installed link.
The Commissioning Log gathers all relevant information regarding the
installed link and contains a checklist of all recommended commissioning
tests.
Maintaining the Commissioning Log is important for tracking your
installations, and to provide essential data for Ceragon Networks.
Upon completing the Commissioning Log, send the log to Ceragon support
center at support@ceragon.com.
FIBEAIR IP-10 LINK COMMISSIONING LOG
1. GENERAL INFORMATION
Customer:
Radio model:
Configuration:
Radio link code:
Site 1 name & add:
Site 2 name & add:
2. INDOOR UNIT
Site 1 Site 2
IDU model:
IDU p/n:
IDU s/n:
IDU SW:
Main channel
FW Mux:
FW Modem:
Modem Script:
FibeAir IP-10G Installation Guide
Ceragon Proprietary and Confidential Page 57 of 71
FIBEAIR IP-10 LINK COMMISSIONING LOG
(continued)
3. RFU
Site 1 Site 2
RFU model:
RFU p/n:
RFU Main s/n:
SW RFU:
Tx frequency (MHz):
Rx frequency (MHz):
Link ID:
Tx power (dBm):
ATPC on/off:
ATPC ref level:
RFU Polarization:
4. ANTENNA
Site 1 Site 2
Antenna model:
Antenna size:
Manufacturer:
Mounting type:
Mounting losses:
5. LINK PARAMETERS
Site 1 Site 2
Link distance:
Rain zone:
Expected RSL (dBm):
Expected Diversity RSL (dBm):
RSL Main (dBm):
RSL Diversity (dBm):
Deviation from exp?
RSL 2 dB?
XPI level >25dB
FibeAir IP-10G Installation Guide
Ceragon Proprietary and Confidential Page 58 of 71
FIBEAIR IP-10 LINK COMMISSIONING LOG
(continued)
6. COMMISSIONING TESTS
Site 1 Site 2
Front panel LEDs: All green All green
Line loopback: Pass Pass
IF loopback: Pass Pass
RFU loopback: Pass Pass
Fast Ethernet test: Pass Pass
Gigabit Ethernet test: Pass Pass
Wayside E1 test: Pass Pass
Wayside Eth test: Pass Pass
Switching test: Pass Pass
7. MANAGEMENT CONFIGURATION Site 1 Site 2
Eth Main IP address:
Default router:
In-band enabled?
Gateway/NE:
In-band channel 1:
In-band channel 2:
Ring IP address:
Ring IP mask:
Network ID:
8. REMARKS/NOTES
FibeAir IP-10G Installation Guide
Ceragon Proprietary and Confidential Page 59 of 71
FIBEAIR IP-10 LINK COMMISSIONING LOG
(continued)
9. INSTALLATION INFORMATION
Installed by:
Name:
Company:
Date:
Signature:
Commissioned by:
Name:
Company:
Date:
Signature:
FibeAir IP-10G Installation Guide
Ceragon Proprietary and Confidential Page 60 of 71
12. Appendix A: Line Interfaces
This section provides a description of the FibeAir main channel, wayside
channel, and order wire channel interfaces.
The interfaces are located on the FibeAir IDU front panel.
The following interface terms should be noted:
For connectors or signals labeled TX, the signals are sent from FibeAir.
For connectors or signals labeled RX, the signals are sent to FibeAir.
12.1 Main Channel Interfaces
Main channel interfaces include the following:
Gigabit Ethernet (Optical)
1000Base-SX (Multi Mode)
Wavelength: 850 nm
Receptacle: MSA compliant, SFP (Small Form Factor
Pluggable Ports)
Connector: LC
Max Segment Length: 220 m (1351 ft), 500 m (1650 ft)
Cable Type: For Max Segment = 220 m: 62.5 m MMF
For Max Segment= 500 m: 50 m MMF
1000Base-LX (Single Mode)
Wavelength: 1350 nm
Receptacle: MSA compliant, SFP (Small Form Factor
Pluggable Ports)
Connector: LC
Max Segment Length: 550 m (1805 ft), 5000 m (16404 ft)
Cable Type: For Max Segment = 550 m: 62.5 m MMF, 50 m
MMF
For Max Segment = 5000 m: 10 m SMF
FibeAir IP-10G Installation Guide
Ceragon Proprietary and Confidential Page 61 of 71
Gigabit Ethernet / Fast Ethernet (Electrical)
100/1000BaseT (Twisted Pair Cable)
Connector: RJ-45
Max Segment Length: Up to 100 m (328 ft) per IEEE802.3
Cable Type: Compatible with shielded and unshielded twisted
pair category 5 cables.
Supports MDI (Medium Dependent Interface)
Optional 16xE1/DS1
Connector MDR 69-pin
Used with: Twisted pair
Interface Type E1/DS1
Number of ports 16 per unit (optional)
Timing mode: Retimed
Framing Unframed (full transparency)
Coding E1: HDB3
T1: AMI/B8ZS
Range: 5 m
Line Impedance 120 /100 balanced. Optional module for 75
unbalanced
Compatible Standards ITU-T G.703, G.736, G.775, G.823, G.824, G.828,
ITU-T I.432, ETSI ETS 300 147, ETS 300 417,
ANSI T1.105, T1.102-1993, T1.231, Bellcore GR-
253-core, TR-NWT-000499
FibeAir IP-10G Installation Guide
Ceragon Proprietary and Confidential Page 62 of 71
12.2 Wayside Channel Interface
The wayside channel is used as an auxiliary audio or data channel.
10/100BaseT (Ethernet)
Connector: Shielded RJ-45
Used with: UTP Cat 5
Protocols supported: Ethernet (10/100BaseT), half or full duplex
Timing mode: Retimed
Range: 100 m
Impedance: 100
12.3 Protection Channel Interface
Protection
Connector: Shielded RJ-45
Used with: UTP Cat 5
Protocols supported: Ethernet (10/100BaseT), half or full duplex
Timing mode: Retimed
Range: 100 m
Impedance: 100
12.4 Management Channel Interface
Out-of-Band Management
Connector: Shielded RJ-45
Used with: UTP Cat 5
Protocols supported: Ethernet (10/100BaseT), half or full duplex
Timing mode: Retimed
Range: 100 m
Impedance: 100
FibeAir IP-10G Installation Guide
Ceragon Proprietary and Confidential Page 63 of 71
12.5 Order Wire Channel Interface
The Order Wire is used for audio transmission for testing or maintenance
purposes.
The specifications for this channel are as follows:
Termination Type: Headset stereo plug, 2.5 mm
Frequency band (KHz) 0.3-3.4
Input impedance (ohms) ~2000
Output impedance (ohms) 32
12.6 User Channel Interface
The user channel is a CVSD audio channel that delivers 64 Kbps, via an RJ-45
connector.
The interface can be used for one of the following:
Asynchronous RS-232
Asynchronous V-11
Co and Contra Directional
FibeAir IP-10G Installation Guide
Ceragon Proprietary and Confidential Page 64 of 71
13. Appendix B: Connector Pin-Outs
This appendix provides pin-outs for FibeAir IDU connectors, including the
following:
External Alarms Connector
Protection/Wayside/Management Connector
Power Connector
16 x E1/DS1 Connector
Ethernet 10/100/1000 Connector
Ethernet 10/100 Connector
User Channel Connector
Craft Terminal
13.1 External Alarms Connector Pin-Out
The External Alarms connector is a D-type 9-pin connector.
Note: For a 1+1 configuration, the pins are as listed in the table
below. For 1+0, pins 7 and 9 are interchanged.
Pin Signal I/O Color Description
1 EXT_IN5 Input
Black External input alarm
#5
2 EXT_IN4 Input
Brown External input alarm
#4
3 EXT_IN3 Input
Red External input alarm
#3
4 EXT_IN2 Input
Orange External input alarm
#2
5 EXT_IN1 Input
Yellow External input alarm
#1
6 GND GND Green GND
7 RELAY_1_NO Output
Blue Relay #1, normally
open pin
8 RELAY_1_C Output
Purple Relay #1, common
pin
9 RELAY_1_NC Output
Grey Relay #1, normally
closed pin
FibeAir IP-10G Installation Guide
Ceragon Proprietary and Confidential Page 65 of 71
13.2 Protection/Wayside/Management Connector Pin-Out
The Protection/Wayside/Management connector is an RJ-45, 8-pin, female
type connector.
RJ-45 Male Connector
Pin
Signal
1
Twisted Pair, Out - Tx
2
3
Twisted Pair, In - Rx
6
4
Not Connected
5
7
Not Connected
8
13.3 Power Connector Pin-Out
The power connector pin-out is as follows:
Left Pin (#1) Right Pin (#2)
-48V (return current) 0V
Note that right/left refers to viewing the panel from the front.
FibeAir IP-10G Installation Guide
Ceragon Proprietary and Confidential Page 66 of 71
13.4 16 x E1/DS1Connector
The 16 x E1/DS1 connector is a SCSI 68-pin connector.
Pin # Signal
Label on the
Twisted Pair
Type
1 OUT - TIP1
Ch1 Tx TWISTED PAIR
35 OUT - RING1
2 OUT - TIP2
Ch2 Tx TWISTED PAIR
36 OUT - RING2
3 OUT - TIP3
Ch3 Tx TWISTED PAIR
37 OUT - RING3
4 OUT - TIP4
Ch4 Tx TWISTED PAIR
38 OUT - RING4
5 OUT - TIP5
Ch5 Tx TWISTED PAIR
39 OUT - RING5
6 OUT - TIP6
Ch6 Tx TWISTED PAIR
40 OUT - RING6
7 OUT - TIP7
Ch7 Tx TWISTED PAIR
41 OUT - RING7
8 OUT - TIP8
Ch8 Tx TWISTED PAIR
42 OUT - RING8
9 OUT - TIP9
Ch9 Tx TWISTED PAIR
43 OUT - RING9
10 OUT - TIP10
Ch10 Tx TWISTED PAIR
44 OUT - RING10
11 OUT - TIP11
Ch11 Tx TWISTED PAIR
45 OUT - RING11
12 OUT - TIP12
Ch12 Tx TWISTED PAIR
46 OUT - RING12
FibeAir IP-10G Installation Guide
Ceragon Proprietary and Confidential Page 67 of 71
16 x E1/DS1 Connector (Continued)
Pin # Signal
Label on the
Twisted Pair
Type
13 OUT - TIP13
Ch13 Tx TWISTED PAIR
47 OUT - RING13
14 OUT - TIP14
Ch14 Tx TWISTED PAIR
48 OUT - RING14
15 OUT - TIP15
Ch15 Tx TWISTED PAIR
49 OUT - RING15
16 OUT - TIP16
Ch16 Tx TWISTED PAIR
50 OUT - RING16
19 IN - TIP1
Ch1 Rx TWISTED PAIR
53 IN - RING1
20 IN - TIP2
Ch2 Rx TWISTED PAIR
54 IN - RING2
21 IN - TIP3
Ch3 Rx TWISTED PAIR
55 IN - RING3
22 IN - TIP4
Ch4 Rx TWISTED PAIR
56 IN - RING4
23 IN - TIP5
Ch5 Rx TWISTED PAIR
57 IN - RING5
24 IN - TIP6
Ch6 Rx TWISTED PAIR
58 IN - RING6
25 IN - TIP7
Ch7 Rx TWISTED PAIR
59 IN - RING7
26 IN - TIP8
Ch8 Rx TWISTED PAIR
60 IN - RING8
27 IN - TIP9
Ch9 Rx TWISTED PAIR
61 IN - RING9
28 IN - TIP10
Ch10 Rx TWISTED PAIR
62 IN - RING10
29 IN - TIP11
Ch11 Rx TWISTED PAIR
63 IN - RING11
FibeAir IP-10G Installation Guide
Ceragon Proprietary and Confidential Page 68 of 71
16 x E1/DS1 Connector (Continued)
Pin # Signal
Label on the
Twisted Pair
Type
30 IN - TIP12
Ch12 Rx TWISTED PAIR
64 IN - RING12
31 IN - TIP13
Ch13 Rx TWISTED PAIR
65 IN - RING13
32 IN - TIP14
Ch14 Rx TWISTED PAIR
66 IN - RING14
33 IN - TIP15
Ch15 Rx TWISTED PAIR
67 IN - RING15
34 IN - TIP16
Ch16 Rx TWISTED PAIR
68 IN - RING16
17 SHELL - SHIELD
18 SHELL - SHIELD
51 SHELL - SHIELD
52 SHELL - SHIELD
13.5 Ethernet 10/100/1000 Connector Pin-Out
The Ethernet 10/100/1000 connector is an RJ-45, 8-pin, female type
connector.
RJ-45 Female
Connector
Pin
Signal
1
Twisted Pair (Tx & Rx)
2
3
Twisted Pair (Tx & Rx)
6
4
Twisted Pair (Tx & Rx)
5
7
Twisted Pair (Tx & Rx)
8
FibeAir IP-10G Installation Guide
Ceragon Proprietary and Confidential Page 69 of 71
13.6 Ethernet 10/100 Connector Pin-Out
The Ethernet 10/100 connector is an RJ-45, 8-pin, female type connector.
RJ-45 Female
Connector
Pin
Signal
1
Twisted Pair, Out - Tx
2
3
Twisted Pair, In - Rx
6
4
Not Connected
5
7
Not Connected
8
13.7 User Channel Connector Pin-Out
The user channel connector is an RJ-45 connector.
Pin
Asynchronous
RS-232
Asynchronous
V11
I/O
1 NC UC_TXD_P Out
2 NC UC_TXD_N Out
3 NC NC NC
4
GND
Signal Ground
GND
Signal Ground
COM
5
UC_RS232_TXD
Transmitted Data
NC Out
6
UC_RS232_RXD
Received Data
NC In
7 NC UC_RXD_P In
8 NC UC_RXD_N In
FibeAir IP-10G Installation Guide
Ceragon Proprietary and Confidential Page 70 of 71
13.8 Craft Terminal Connector Pin-Out
The craft terminal connector is a 9-pin RS-232 connector.
Pin # Acronym Full Name Direction Meaning
3 TxD Transmit Data Transmits bytes out of PC
2 RxD Receive Data Receives bytes into PC
7 RTS Request To Send RTS/CTS flow control
8 CTS Clear To Send RTS/CTS flow control
6 DSR Data Set Ready I'm ready to communicate
4 DTR Data Terminal Ready I'm ready to communicate
1 DCD Data Carrier Detect Modem connected to another
9 RI Ring Indicator Telephone line ringing
5 SG Signal Ground - -
FibeAir IP-10G Installation Guide
Ceragon Proprietary and Confidential Page 71 of 71
14. Appendix C: Fan Tray Replacement
If it is necessary to replace the fan tray in the IDU, replace it as follows:
1 Remove the current fan tray by releasing the safety screw and removing
the tray.
2 Insert the new fan tray entirely in its place and tighten the safety screw.
You might also like
- Radio 4449 B13 B5Document45 pagesRadio 4449 B13 B5Ahmed Timraz100% (1)
- Microwave-bc-En-zxmw Nr8250 v1.00 Commissioning GuideDocument105 pagesMicrowave-bc-En-zxmw Nr8250 v1.00 Commissioning GuideOmingo Kingi100% (1)
- 241 - Ceragon - LAG CONFIG - Presentation v1.0Document17 pages241 - Ceragon - LAG CONFIG - Presentation v1.0mehdi_mehdi0% (1)
- Ceragon NetworkingDocument127 pagesCeragon Networkinggerman682001No ratings yet
- Profibus Networks102Document28 pagesProfibus Networks102MuhammadHanifNo ratings yet
- Ceragon FibeAir IP-20G User Guide 8.0 Rev ADocument703 pagesCeragon FibeAir IP-20G User Guide 8.0 Rev AJefferson100% (16)
- Ceragon FibeAir IP-20C Technical Description C7.5 ETSI Rev A.06Document227 pagesCeragon FibeAir IP-20C Technical Description C7.5 ETSI Rev A.06jam0_0100% (1)
- LOF Alarms, Errors - Troubleshooting StepsDocument3 pagesLOF Alarms, Errors - Troubleshooting StepsBwaiNo ratings yet
- SJ-20200606171511-001-ZXMW NR8250 (V3.05.02) System Description - 980966Document119 pagesSJ-20200606171511-001-ZXMW NR8250 (V3.05.02) System Description - 980966مهدي مهديNo ratings yet
- Samsung CE1070 Microwave ManualDocument36 pagesSamsung CE1070 Microwave ManualPetyo GeorgievNo ratings yet
- Trouble Shooting Guide (IP-10 - 1500P) Nov 08Document44 pagesTrouble Shooting Guide (IP-10 - 1500P) Nov 08highcopic100% (1)
- DUW INTEGRATION@telecomiDocument85 pagesDUW INTEGRATION@telecomiSaif AbdullahNo ratings yet
- Training BBU EquipmentDocument24 pagesTraining BBU EquipmentYens ContrerasNo ratings yet
- CeragonDocument315 pagesCeragonEnrique Javier Layme BedregalNo ratings yet
- AGS-20 - Configuration and Commissioning Guideline - Draft PDFDocument65 pagesAGS-20 - Configuration and Commissioning Guideline - Draft PDFvydaicaNo ratings yet
- 08-OptiX RTN 900 TroubleshootingDocument49 pages08-OptiX RTN 900 TroubleshootingPaulo DembiNo ratings yet
- CCNP Enarsi 300-410 By-Ramakrishnan: Chapter - 12 Advanced BGPDocument5 pagesCCNP Enarsi 300-410 By-Ramakrishnan: Chapter - 12 Advanced BGPRam CNo ratings yet
- Ceragon FibeAir IP-20 All-Outdoor User Manual C10.5 Rev S.02Document825 pagesCeragon FibeAir IP-20 All-Outdoor User Manual C10.5 Rev S.02IkunduNo ratings yet
- Ericsson WCDMA RAN Features Parameters and CountersDocument175 pagesEricsson WCDMA RAN Features Parameters and CountersShiv Chaudhary96% (24)
- Ceragon FibeAir IP-20 All-Outdoor User Guide 11.1 Rev ZDocument998 pagesCeragon FibeAir IP-20 All-Outdoor User Guide 11.1 Rev ZOzCuRoNo ratings yet
- RTN 905 1E&2E V100R009C00 MaintenanceGuide 02Document943 pagesRTN 905 1E&2E V100R009C00 MaintenanceGuide 02aricomen100% (1)
- Ultimate CCP Exam CramDocument146 pagesUltimate CCP Exam Cramshivam chaudhary100% (1)
- M - DER - ZXMW NR9150 (R5.4) Product Description - V4.10 - 20220223Document184 pagesM - DER - ZXMW NR9150 (R5.4) Product Description - V4.10 - 20220223Ruben RocamoNo ratings yet
- RTWP Analysis - Huawei - PRS & M2000Document16 pagesRTWP Analysis - Huawei - PRS & M2000Petyo GeorgievNo ratings yet
- 04-OptiX RTN 900 Data Configuration (Hybrid Domain)Document66 pages04-OptiX RTN 900 Data Configuration (Hybrid Domain)Paulo DembiNo ratings yet
- RTN 900 V100R005C01 Configuration Guide 04Document2,319 pagesRTN 900 V100R005C01 Configuration Guide 04EugeneNo ratings yet
- Manual installationRFU IP20 Ceragon VersionDocument93 pagesManual installationRFU IP20 Ceragon VersionStephianus Joel Rahmat PesiwarissaNo ratings yet
- OptiX RTN 950Document38 pagesOptiX RTN 950Edson ViníciusNo ratings yet
- Manual PDFDocument248 pagesManual PDFKeyson FariasNo ratings yet
- RTN 950 Commissioning Guide (U2000) - (V100R003C03 - 01)Document250 pagesRTN 950 Commissioning Guide (U2000) - (V100R003C03 - 01)andi_as_3100% (6)
- Huawei RTN 320f Vs RTN 380 Vs RTN 380h Vs 380a Vs Rtn380 AxDocument4 pagesHuawei RTN 320f Vs RTN 380 Vs RTN 380h Vs 380a Vs Rtn380 AxGayas ShaikNo ratings yet
- Ceragon Evolution IP20LH Installation Guide Rev B.01Document114 pagesCeragon Evolution IP20LH Installation Guide Rev B.01Telworks RSNo ratings yet
- RTN 950 Configuration Guide (Web LCT) - (V100R003C02 - 02)Document1,752 pagesRTN 950 Configuration Guide (Web LCT) - (V100R003C02 - 02)fajar mahardikaNo ratings yet
- Ceragon-IP10E CLH ANSI Product Description PDFDocument108 pagesCeragon-IP10E CLH ANSI Product Description PDFJeandelaSagesseNo ratings yet
- Topic On Microwave XPIC-BDocument20 pagesTopic On Microwave XPIC-BHUgo Medrano100% (4)
- 3 LTE eRAN17.1 ANR ManagementDocument151 pages3 LTE eRAN17.1 ANR ManagementAhmed Yunes100% (1)
- BBU3900 Hardware DescriptionDocument81 pagesBBU3900 Hardware DescriptionJuanzbar Huaman SialerNo ratings yet
- OSN 8800 6800 3800 V100R007C02 Hardware Description 03Document3,027 pagesOSN 8800 6800 3800 V100R007C02 Hardware Description 03Thunder-Link.com100% (10)
- Ceragon - 1500R Vender PDFDocument55 pagesCeragon - 1500R Vender PDFPankaj SharmaNo ratings yet
- RTN 900 Configuration GuideDocument47 pagesRTN 900 Configuration GuideMuhammad Bilal Hassan90% (10)
- Radio Design - v.2.2Document16 pagesRadio Design - v.2.2Petyo GeorgievNo ratings yet
- Project 3a Hacking Web Apps With Command Injections and Patching ThemDocument3 pagesProject 3a Hacking Web Apps With Command Injections and Patching Themmaylinpatydakin0% (1)
- Ceragon RFU-C Product Description PDFDocument45 pagesCeragon RFU-C Product Description PDFEsteban Besso PianettoNo ratings yet
- FibeAir IP-20F Installation Guide Rev A.03Document53 pagesFibeAir IP-20F Installation Guide Rev A.03Ralaivao Solofohery Dieu-donné100% (3)
- 3he09758aaabtqzza Vol1 7210 Sas-K Installation GuideDocument120 pages3he09758aaabtqzza Vol1 7210 Sas-K Installation GuideLuis Angel ReyesNo ratings yet
- Ceragon FibeAir IP20G Installation Guide Rev E.08Document49 pagesCeragon FibeAir IP20G Installation Guide Rev E.08MazidRahmanNo ratings yet
- FIELDBUS ENGINEER's Guide - Pepperl+Fuchs PDFDocument474 pagesFIELDBUS ENGINEER's Guide - Pepperl+Fuchs PDFMuhammad ImranNo ratings yet
- Ceragon FibeAir-IP10 ManualDocument95 pagesCeragon FibeAir-IP10 ManualJuan Suarez100% (2)
- WDM Technologies: Passive Optical ComponentsFrom EverandWDM Technologies: Passive Optical ComponentsAchyut K. DuttaNo ratings yet
- Login To RTN HuaweiDocument44 pagesLogin To RTN HuaweiZidan CepakNo ratings yet
- RTN 950A V100R009C10 Product DescriptionDocument265 pagesRTN 950A V100R009C10 Product DescriptionAnonymous sV02Ggn4TONo ratings yet
- Huawei Imanager U2000 Web LCT V200R018C60 User Guide 03Document181 pagesHuawei Imanager U2000 Web LCT V200R018C60 User Guide 03julu paezNo ratings yet
- Etx-2 MN 0 Manual Etx 203ADocument932 pagesEtx-2 MN 0 Manual Etx 203AKrustytfeNo ratings yet
- Backhauling / Fronthauling for Future Wireless SystemsFrom EverandBackhauling / Fronthauling for Future Wireless SystemsKazi Mohammed Saidul HuqNo ratings yet
- BBU3900 Hardware Description (V100R008C00 - 07) (PDF) - enDocument136 pagesBBU3900 Hardware Description (V100R008C00 - 07) (PDF) - enKamalKhan100% (1)
- NetMaster User ManualDocument333 pagesNetMaster User ManualRicardi Martinelli MartinsNo ratings yet
- Ceragon 1500HP Description ManualDocument45 pagesCeragon 1500HP Description ManualFrancisco Dariem Tineo MateoNo ratings yet
- (Ceragon) IP10 G Install Guide 10 09Document55 pages(Ceragon) IP10 G Install Guide 10 09gourav_bhardwajNo ratings yet
- ZXMW NR8120A&8120D (V2.04.02) Configuration GuideDocument66 pagesZXMW NR8120A&8120D (V2.04.02) Configuration GuideSafril Wahyu Pamungkas50% (2)
- 03-OptiX IManager T2000 Deployment GuideDocument61 pages03-OptiX IManager T2000 Deployment Guidelors75No ratings yet
- 9326 Node-B Site Preparation - InstallationDocument63 pages9326 Node-B Site Preparation - InstallationcuongNo ratings yet
- BTS3900 (Ver.D) Installation Guide (V100R009C00 - 03) (PDF) - enDocument175 pagesBTS3900 (Ver.D) Installation Guide (V100R009C00 - 03) (PDF) - enEugeneNo ratings yet
- MOP For L3 Configuration On ML6692Document6 pagesMOP For L3 Configuration On ML6692Emoka KingsleyNo ratings yet
- Optimizing and Testing WLANs: Proven Techniques for Maximum PerformanceFrom EverandOptimizing and Testing WLANs: Proven Techniques for Maximum PerformanceNo ratings yet
- Attenuators PDFDocument25 pagesAttenuators PDFPetyo GeorgievNo ratings yet
- Loose Tube, Outdoor Armored FO Cable 4-12-24!48!72 SM Tech Spec - MLT Dry Core SJ OUTDOOR 07,11,2013Document8 pagesLoose Tube, Outdoor Armored FO Cable 4-12-24!48!72 SM Tech Spec - MLT Dry Core SJ OUTDOOR 07,11,2013Petyo GeorgievNo ratings yet
- 4.5G Antenna Technologies Research and DiscussionDocument15 pages4.5G Antenna Technologies Research and DiscussionPetyo GeorgievNo ratings yet
- Loose Tube, Outdoor Aerial (Fig8) FO Cable 4-12-24 SM Tech Spec MLT Dry Core Dry Core SJDocument5 pagesLoose Tube, Outdoor Aerial (Fig8) FO Cable 4-12-24 SM Tech Spec MLT Dry Core Dry Core SJPetyo GeorgievNo ratings yet
- Loose Tube, Indoor-Outdoor FO Cable 4-12-24 SM Tech Spec - MLT Dry Core SJ INDOOR-OUTDOOR 07,11,2013Document6 pagesLoose Tube, Indoor-Outdoor FO Cable 4-12-24 SM Tech Spec - MLT Dry Core SJ INDOOR-OUTDOOR 07,11,2013Petyo GeorgievNo ratings yet
- 5.5.2.1 - Label - Convention - 13 - 05 - 2011Document1 page5.5.2.1 - Label - Convention - 13 - 05 - 2011Petyo GeorgievNo ratings yet
- Board Information Report: All 7 RecordsDocument1 pageBoard Information Report: All 7 RecordsPetyo GeorgievNo ratings yet
- ERTMSinglese Totale PDFDocument20 pagesERTMSinglese Totale PDFPetyo GeorgievNo ratings yet
- InterLink BrochureDocument8 pagesInterLink BrochurePetyo GeorgievNo ratings yet
- Alarm HandlingDocument18 pagesAlarm HandlingPetyo GeorgievNo ratings yet
- Net Link IIdatasheetDocument2 pagesNet Link IIdatasheetPetyo GeorgievNo ratings yet
- Integrated Antenna Unit, 4 FT High Performance, 18 GHZDocument2 pagesIntegrated Antenna Unit, 4 FT High Performance, 18 GHZPetyo GeorgievNo ratings yet
- 18G 4ft WAAF00105 31R2Document2 pages18G 4ft WAAF00105 31R2Petyo GeorgievNo ratings yet
- Appendix 3.3 - Repeater As Built Form - TemplateDocument7 pagesAppendix 3.3 - Repeater As Built Form - TemplatePetyo GeorgievNo ratings yet
- Antenna Unit, 6 FT High Performance, 18 GHZ: Product Number Waaf00105/41 Product Version R2 Electrical SpecificationsDocument3 pagesAntenna Unit, 6 FT High Performance, 18 GHZ: Product Number Waaf00105/41 Product Version R2 Electrical SpecificationsPetyo GeorgievNo ratings yet
- L1 Troubleshooting GuideDocument18 pagesL1 Troubleshooting GuidePetyo GeorgievNo ratings yet
- Integrated Antenna Unit, 1 FT High Performance, 18 GHZDocument2 pagesIntegrated Antenna Unit, 1 FT High Performance, 18 GHZPetyo GeorgievNo ratings yet
- AZQ Android: Product Information & RoadmapDocument17 pagesAZQ Android: Product Information & RoadmapPetyo GeorgievNo ratings yet
- AZQ Android: Enabling Android Drive Test On A Massive ScaleDocument22 pagesAZQ Android: Enabling Android Drive Test On A Massive ScalePetyo GeorgievNo ratings yet
- Globul Project TP and External Alarm Connection and Test Guide - Ver.2Document34 pagesGlobul Project TP and External Alarm Connection and Test Guide - Ver.2Petyo GeorgievNo ratings yet
- (Manual Title) : (Product Name) (Product Version)Document15 pages(Manual Title) : (Product Name) (Product Version)Petyo GeorgievNo ratings yet
- Appendix 42 GSM DCS Hybrid Indoor Band Selective Pico RepeaterDocument1 pageAppendix 42 GSM DCS Hybrid Indoor Band Selective Pico RepeaterPetyo GeorgievNo ratings yet
- Labeling Handbook - v2 0Document19 pagesLabeling Handbook - v2 0Petyo GeorgievNo ratings yet
- SFPDocument1 pageSFPamhtetNo ratings yet
- Network Simulation Using OPNETDocument16 pagesNetwork Simulation Using OPNETTema HassanNo ratings yet
- DCI - Project Layer2 and VmotionDocument17 pagesDCI - Project Layer2 and VmotiondeltaawdNo ratings yet
- PlateSpin Migrate 12 Administration-Workbook - NewDocument41 pagesPlateSpin Migrate 12 Administration-Workbook - NewVishal MulikNo ratings yet
- RX Series: Concentrating What We Can DoDocument28 pagesRX Series: Concentrating What We Can DotachetNo ratings yet
- SQL DBA Learning SyllabusDocument6 pagesSQL DBA Learning SyllabuspraveenmpkNo ratings yet
- BTS Training Fiber Optic Isposp Combo Tech PDFDocument9 pagesBTS Training Fiber Optic Isposp Combo Tech PDFJun ValdezNo ratings yet
- List of Nursing Organization SpecializationDocument3 pagesList of Nursing Organization SpecializationAnthonyBernardoAbustanNo ratings yet
- Unitronic Li2ycy TPDocument2 pagesUnitronic Li2ycy TPSani PoulouNo ratings yet
- A Basic Guide To Second Life: Erin JenningsDocument20 pagesA Basic Guide To Second Life: Erin JenningsSerinity100% (5)
- Datasheet CH3HNAS EnglishDocument3 pagesDatasheet CH3HNAS EnglishHugo TeixeiraNo ratings yet
- Semester-V BCA 501-Software Engineering (BCA V)Document8 pagesSemester-V BCA 501-Software Engineering (BCA V)Anitha VeeramaneNo ratings yet
- UAV-assisted Disaster Management Applications and Open IssuesDocument5 pagesUAV-assisted Disaster Management Applications and Open IssuesPHATCHARINKORN MEESINNo ratings yet
- Justin Bieber 'Agrees To Fight Tom Cruise' in An Unbelievable UFC Hollywood ShowdownDocument180 pagesJustin Bieber 'Agrees To Fight Tom Cruise' in An Unbelievable UFC Hollywood ShowdownRyukendo KenjiNo ratings yet
- BW On HANA and Very Large TablesDocument3 pagesBW On HANA and Very Large TablesGururajan VenkatakrishnanNo ratings yet
- Ost Lab Manual r15Document53 pagesOst Lab Manual r15chikka2515No ratings yet
- GED125Document141 pagesGED125Srinivasan Senthamarai KannanNo ratings yet
- Bacnet/Modbus Carrier Translator: Product DataDocument1 pageBacnet/Modbus Carrier Translator: Product DataTTIBCCANo ratings yet
- Q & A - Mil-Std-1553 PDFDocument30 pagesQ & A - Mil-Std-1553 PDFUma MageshwariNo ratings yet
- Ts201 Technical Standard For Telecommunications SystemsDocument55 pagesTs201 Technical Standard For Telecommunications SystemsHimdad TahirNo ratings yet
- NX 3200Document2 pagesNX 3200Bayu Anugrah-kunNo ratings yet
- Ir2545 2535 2530 2525 2520 300911Document12 pagesIr2545 2535 2530 2525 2520 300911nijosoNo ratings yet
- Microsensor I2cDocument4 pagesMicrosensor I2cVuk AntonicNo ratings yet