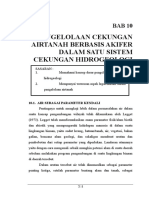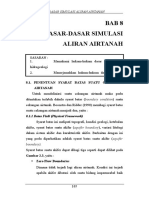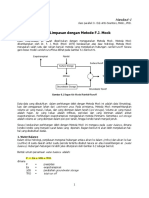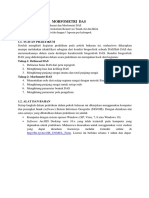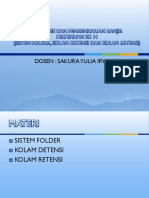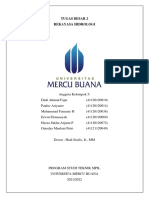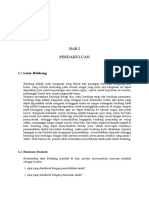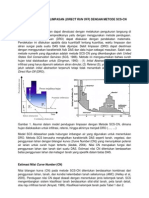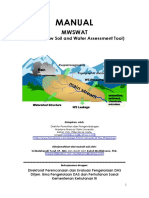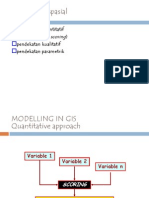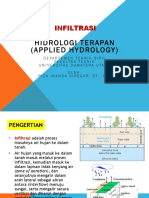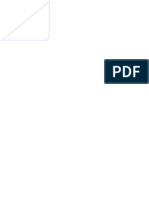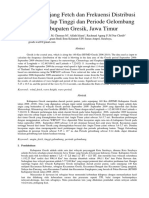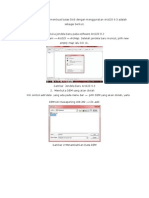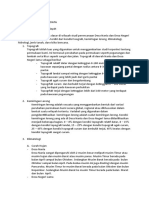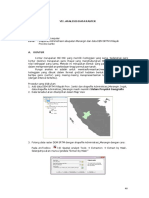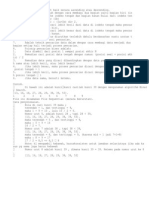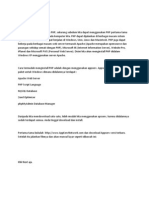Professional Documents
Culture Documents
Membuat Wilayah Ketinggian Dengan Arcgis
Uploaded by
Dilly Nizcha Rangga PermanaCopyright
Available Formats
Share this document
Did you find this document useful?
Is this content inappropriate?
Report this DocumentCopyright:
Available Formats
Membuat Wilayah Ketinggian Dengan Arcgis
Uploaded by
Dilly Nizcha Rangga PermanaCopyright:
Available Formats
MEMBUAT PETA KETINGGIAN WILAYAH DENGAN ARC GIS
Dalam tutorial ini, kita akan berlatih bagaimana cara membuat peta ketinggian
dengan menggunakan softwere Arc GIS.
Berhubung karena ini tugas kuliah juga, maka data yang digunakan pun sama
yakni menggunakan data kontur J akarta Utara dengan interval 1 meter. Sebelumnya,
sebagai catatan saja, topik pembuatan peta ketinggian di J akarta Utara ini adalah untuk
melihat bagaimana wilayah-wilayah ketinggian dengan beda interval ketinggian sangat
rinci terkait identifikasi potensi banjir ROB di kawasan J akarta Utara. Sehingga,
klasifikasi ketinggian yang akan dibuat, akan sangat kecil yakni berkisar antara interval
20 cm. Topik serta data ini diambil dari (Ariasandi, Ade. 2010. Model Dinamik Wilayah
Potensi ROB di Jakarta Utara.)
Buka Arc Gis, kemudian Add theme data kontur
Maka akan keluar kontur J akarta Utara dengan beda interval 1 m seperti gambar
di bawah ini.
Langkah selanjutnya adalah membuat data tin (data ketinggian) creattin.
Munculkan 3D analyst menu pada icon toolbar, caranya adalah pilih Tools,
kemudian pilih customize.
Maka akan muncul Kotak Customize, lalu checklist 3D Analyst, kemudian Close
Maka, pada icon toolbar,akan muncul 3D Analyst
3D Analyst
Selanjutnya adalah membuat data TIN, yakni pilih 3D analyst, kemudian
Creatin/Modify TIN, lalu Create TIN from feature.
Maka, setelah itu, akan muncul kotak Create TIN From Features
Check list kontur_jakut_utm pada kolom Layers
Kemudian, untuk Height source, pilih Kontur sebagai field atribut yang memiliki
informasi ketinggian
Simpan outputnya, misal sebagai tin, kemudian OK
Maka data tin pun muncul seperti gambar di bawah ini.
Selanjutnya adalah mengconvert TIN menjadi raster.
Caranya adalah pilih 3D Analyst, kemudian Convert, lalu pilih TIN to Raster
Maka, akan muncul kotak Convert TIN to Raster
Isikan Input TIN sebagai tin
Atribut : Elevation
Z faktor : 1.0000
Cell size : karena kita ingin membuat raster dengan nilai pixel 1 x 1 meter, maka isikan
nilai cell size dengan angka 1. Otomatis, maka nilai row dan Coloumn akan
berubah.
Pilih output sebagai tingrid
Tunggu prosesnya, karena untuk membuat raster dengan ukuran pixel 1 meter
membutuhkan waktu yang cukup lama
Langkah selanjutnya adalah melakukan reclasiffy dari nilai data ketinggian raster
(tingrid) tersebut. Caranya adalah sebagai berikut : Pilih 3D Analyst, kemudian
Reclasiffy.
Maka akan muncul jendela Reclassify
\
Maka, pilih Classify
Pilih Classes menjadi 9, kemudian isikan Break Values sebagai berikut :
Isiskan break
values seperti
gambar di
bawah ini
Karena kita ingin
membuat peta
ketinggian dengan
interval beda 20
cm, maka isikan
break values
sebagai berikut :
0 =<0 m dpl
0.2 =0-0,2 m dpl
0.4 =0,2 0,6 m dpl
dst hingga
9 =>1.4 m dpl
dimana 9 adalah
nilai ketinggian
paling tinggi
Kemudian Pilih OK
Maka, nilai interval ketinggian pada kolom Set values to reclassify berubah sesuai
dengan klasifikasi yang telah di buat. Nilai interval ketinggian yang berada pada kolom
Old Values di diwakili nilainya oleh nilai-nilai raster yang berada pada kolom New
values.
Artinya, nilai raster pada tingrid dengan interval -4 0 m dpl berubah nilainya
menjadi 1 pada raster yang nanti di buat. Kemudian 0-0,2 m dpl menjadi 2; 0,2-0,4 m dpl
menjadi 3 dan seterusnya.
Simpan raster baru yang sudah diklasifikasikan pada kolom Output Raster dengan
nama reclassify. Kemudian pilih OK
Maka akan muncul raster baru (reclassify) dengan nilai raster antara 0-9 dimana
mewakili interval ketinggian yang telah kita klasifikasikan sebelumnya.
Maka langkah selanjutnya, kita bisa mengconvert menjadi data feature poligon.
Langkahnya adalah sebagai berikut :
Pada 3D Analyst, pilih Convert, lalu pilih Raster to Feature
Maka akan muncul jendela Raster to Feature
Isikan input raster sebagai reclassify
Kemudian field sebagai VALUE
Dan Output geometry type sebagai Polygon
Kemudian simpan output feature dengan ketinggian_unclip, kemudian pilih OK
Perlu diketahui, bahwa wilayah hasil dari generate/Create TIN adalah bukan wilayah
sebenarnya dari administrasi J akarta utara, karena pada saat pembuatannya tidak
menggunakan boundary atau batasan, oleh karena itu, pada saat proses create TIN, hasil
prosesing melebar atau hasil dari model ketinggian (ketinggian_unclip) ini lebih besar
wilayahnya dari administrasi sebenarnya
Oleh karena itu, kita perlu melakukan clip dari hasil model ketinggian (ketinggian_unclip)
ini dengan data polygon administrasi
Oleh karena itu, kita buka dahulu data shapefile admin_Jakut_utm
Pada ArcToolbox, pilih Analysis Tools, kemudian Extract, kemudian pilih Clip
Isikan Input Feature sebagai ketinggian_unclip, kemudian Clip Feature sebagai
admin_Jakut_utm, dan Output Feature Class dengan memberi nama sebagai
ketinggian_Jakut_utm. Kemudian pilih OK
Maka hasilnya pun dapat terlihat seperti di bawah ini.
Langkah selanjutnya adalah mengedit atribut data tabel pada polygon
ketinggian_Jakut_Utm. Buka tabel atribut tabel shapefile polygon
ketinggian_jakut_utm
Klik kanan pada layer
polygon
ketinggian_jakut_utm
Pilih Open Atribute Table
Maka akan muncul tabel atribut ketinggian_jakut_utm
Gridcode pada atribut tabel tersebut adalah mewakili interval ketinggian yang sebelumnya
telah kita buat.
Saya coba ingatkan lagi, berikut adalah interval ketinggian yang telah kita buat
Gridcode
Interval
ketinggian
1 <0 m dpl
2 0-0,2 m dpl
3 0,2 0,4 m dpl
4 0,4 0,6 m dpl
5 0,6-0,8 m dpl
6 0,8 1,0 m dpl
7 1,0 1,2 m dpl
8 1,2 1,4 m dpl
9 >1,4 m dpl
Langkah selanjutnya, adalah kita melakukan editing atribut dengan melakukan querry pada
setiap nilai gridcode-nya kemudian menambahkan keterangan interval ketinggiannya.
Langkah awal yakni dengan menambahkan field (kolom) baru yakni pilih Option, kemudian
pilih add Fields
Maka akan muncul kotak add field,
Pada kolom name, isikan dengan interval ketinggian, kemudian pada type, pilih Text,
kemudian pilih OK
Maka, muncullah field baru dengan nama ketinggian
Kemudian, kita mulai mengisi field/kolom ketinggian, yakni caranya dengan melakukan
querry. Langkahnya adalah sebagai berikut, pilih Option, kemudian pilih Select By
Atribut.
Maka akan muncul kotak Select by Attributes
Langkah awal, kita lakukan dengan mencari Gridcode =1, yakni
Double klik pada
GRIDCODE
hingga muncul
tulisan
GRIDCODE
pada kolom di
bawah
Kemudian, klik sekali pada
Get Unique Values, hingga
muncul nilai 1 hingga 9,
kemudian double klik 1
Lalu Apply
Setelah itu, klik
sekali pada tanda
sama dengan ( = ),
hingga muncul di
kolom bawah
Maka, polygon yang memiliki nilai gridcode 1 akan terblok semua,
Kemudian pada tabel attribute of ketinggian_jakut_utm, pilih selected, sehingga hanya
polygon yang memiliki gridcode 1 (yang sudah ter-selected) saja yang akan tampil di
tabel.
Kemudian, langkah selanjutnya adalah
Klikkanan
Klik kanan,
pada kolom
ketinggian,
kemudian pilih
Field
Calculator
Kemudian muncul kotak Field Calculator
Isi kan dengan penulisan sebagai berikut :
< 0 m dpl
Catatan : karena field ketinggian berformat text,
maka jangan lupa membubuhkan tanda kutip dua ()
di awal dan di akhir
Kemudian, pilih OK
Maka secara otomatis, field ketinggian yang memiliki Gridcode 1 akan terisi secara otomatis
menjadi < 0 m dpl
Kemudian, pilih All
Lanjutkan dengan langkah-langkah yang tadi untuk mengisi field ketinggian, untuk gridcode
2-9 berdasarkan klasifikasi interval ketinggian yang telah di buat.
Maka setelah semua terselesaikan, hasilnya adalah sebagai berikut :
Dan anda pun bisa menganalisis wilayah mana saja yang berpotensi terkena banjir ROB jika
ketinggian banjir ROB telah diketahui
MAKA DENGAN INI, TUTORIAL PUN SELESAI
-----------------------------------------------SELAMAT MENCOBA---------------------------------
You might also like
- SEDIMENT TRANSPORTDocument79 pagesSEDIMENT TRANSPORTSetiyaKusumaAnggraeniNo ratings yet
- BAB 10 Pengelolaan Cekungan Airtanah Berbasis Akifer Dalam Satu Sistem Cekungan HidrogeologiDocument39 pagesBAB 10 Pengelolaan Cekungan Airtanah Berbasis Akifer Dalam Satu Sistem Cekungan HidrogeologiAnonymous apMEUGfNo ratings yet
- Bab 8 Dasar-Dasar Simulasi Aliran AirtanahDocument42 pagesBab 8 Dasar-Dasar Simulasi Aliran AirtanahJudefrianNo ratings yet
- PENDATAAN BANGUNANDocument20 pagesPENDATAAN BANGUNANSon DiharNo ratings yet
- FJ Mock RRDocument11 pagesFJ Mock RRHanang Pandu HimawanNo ratings yet
- Deliniasi Morfometri DAS - v22022020 PDFDocument18 pagesDeliniasi Morfometri DAS - v22022020 PDFAlsodNo ratings yet
- GEE-Banjir JabodetabekDocument12 pagesGEE-Banjir JabodetabekSela Astralia100% (1)
- Pelatihan KekeringanDocument282 pagesPelatihan KekeringanSyaiful Amrie100% (1)
- Kelompok Psda NewDocument28 pagesKelompok Psda NewAIDA Utami putriNo ratings yet
- Krisis Air Tanah Di IndiaDocument10 pagesKrisis Air Tanah Di Indiasavira safriliaNo ratings yet
- Metode NRECADocument5 pagesMetode NRECAAli DanaNo ratings yet
- 8 Investasi Dalam KasDocument15 pages8 Investasi Dalam KasYudira LeeNo ratings yet
- BENDUNG GERAK KARANGNONGKODocument43 pagesBENDUNG GERAK KARANGNONGKORatih Nurmala SaridewiNo ratings yet
- OPTIMASI SUPLESI AIRDocument88 pagesOPTIMASI SUPLESI AIRHenny HeryantiNo ratings yet
- Analisis Intensitas Durasi Dan Frekuensi KejadianDocument8 pagesAnalisis Intensitas Durasi Dan Frekuensi KejadianAusyahNo ratings yet
- STRATEGI KONSERVASI SDA UNTUK KESINAMBUNGAN AIRDocument50 pagesSTRATEGI KONSERVASI SDA UNTUK KESINAMBUNGAN AIRYusri DarmadiNo ratings yet
- Rekayasa Sungai dan Rawa UNTADDocument196 pagesRekayasa Sungai dan Rawa UNTADIkhwanul Muslimin100% (1)
- Drainase 14Document21 pagesDrainase 14Programmer XwxNo ratings yet
- Analisa Oprit JalanDocument2 pagesAnalisa Oprit JalanDarmadiNo ratings yet
- Jurnal PDFDocument8 pagesJurnal PDFari eko setiawanNo ratings yet
- Geolistrik Kampung Maswati Cikalong WetanDocument27 pagesGeolistrik Kampung Maswati Cikalong Wetanrizal montazeriNo ratings yet
- Bab 6 Penerapan Pemodelan Hujan Dan Aliran Permukaan Dengan Metode RasionalDocument13 pagesBab 6 Penerapan Pemodelan Hujan Dan Aliran Permukaan Dengan Metode RasionalTeknik GeologiNo ratings yet
- Rekayasa HidrologiDocument13 pagesRekayasa HidrologiPaulus AriyantoNo ratings yet
- HEC-RAS Dasar Silabus KurikulumDocument1 pageHEC-RAS Dasar Silabus KurikulumMuslimin Bin Tamtomo100% (1)
- Penurunan Tanah Pada Tubuh BendungDocument5 pagesPenurunan Tanah Pada Tubuh BendungarraNo ratings yet
- Modul HSD SCS-CNDocument5 pagesModul HSD SCS-CNgilangaryaNo ratings yet
- Manual+swat Translation-FinalDocument109 pagesManual+swat Translation-Finaldika100% (1)
- k5 2011 (Kuantitatif Binary)Document19 pagesk5 2011 (Kuantitatif Binary)Farid IbrahimNo ratings yet
- InfiltrasiDocument12 pagesInfiltrasiDaniel Prabowo TambunanNo ratings yet
- Routing WadukDocument12 pagesRouting WadukWawan DarmawanNo ratings yet
- Perda No 4 Tahun 2021 TTG Garis Sempadan SungaiDocument23 pagesPerda No 4 Tahun 2021 TTG Garis Sempadan SungaiAditya Arga YusandinataNo ratings yet
- DAYA TAMPUNG BEBAN PENCEMARANDocument10 pagesDAYA TAMPUNG BEBAN PENCEMARANSasli RafizanNo ratings yet
- ArcSWAT TutorialDocument4 pagesArcSWAT TutorialMashuriNo ratings yet
- WATERCAD Vi8 MudahDocument10 pagesWATERCAD Vi8 MudahDevi TelulasNo ratings yet
- Analisa Sistem DinamikDocument44 pagesAnalisa Sistem DinamikKoh AhongNo ratings yet
- Bab 4 Kel 8 Fixbaru BENDUNGANDocument38 pagesBab 4 Kel 8 Fixbaru BENDUNGANDessy Puji AriantiNo ratings yet
- Bunga Rampai Penginderaan Jauh Indonesia Edisi-1 PDFDocument181 pagesBunga Rampai Penginderaan Jauh Indonesia Edisi-1 PDFAstrini Nurul SentanuNo ratings yet
- InfiltrasiDocument13 pagesInfiltrasigerald jordan100% (1)
- PLTMH Murung RayaDocument8 pagesPLTMH Murung RayapapaehanNo ratings yet
- Kak Survey IRMS PDFDocument16 pagesKak Survey IRMS PDFDewa WahyuNo ratings yet
- Laporan AnwilDocument34 pagesLaporan Anwilsely mutiaNo ratings yet
- STD Geotek IrigasiDocument93 pagesSTD Geotek Irigasiaphrodi7e2920No ratings yet
- Analisa Kebutuhan Air IrigasiDocument10 pagesAnalisa Kebutuhan Air IrigasipolmanababanNo ratings yet
- Pengairan Pasang SurutDocument13 pagesPengairan Pasang SurutAnnisa Aulia ArysiwiNo ratings yet
- LCM Lampung Barat PDFDocument66 pagesLCM Lampung Barat PDFamipriyono11No ratings yet
- Rekayasa Hidrologi 9Document20 pagesRekayasa Hidrologi 9Arie Satriadi SadewaNo ratings yet
- Hidrologi Analisis DataDocument17 pagesHidrologi Analisis DataaisyaNo ratings yet
- JURNAL Analisis Fetch Dan Frekuensi Distribusi AnginDocument8 pagesJURNAL Analisis Fetch Dan Frekuensi Distribusi AnginAlfathIslamiNo ratings yet
- Matriks Asal Tujuan Ibu MisiliahDocument14 pagesMatriks Asal Tujuan Ibu MisiliahAnonymous 1x1X4XNo ratings yet
- Membuat Batas DAS Menggunakan ArcGIS 9.3Document13 pagesMembuat Batas DAS Menggunakan ArcGIS 9.3Ilyas Nursyamsi100% (1)
- Data Fisik Dasar Dan Ruang PerbaikiDocument5 pagesData Fisik Dasar Dan Ruang PerbaikiArya Kiral100% (1)
- Pengenalan HEC GeoHMSDocument17 pagesPengenalan HEC GeoHMSLintang GalihsukmaNo ratings yet
- KELERENGANDocument19 pagesKELERENGANNazilla FirdaNo ratings yet
- TUGAS 5 TerowonganDocument16 pagesTUGAS 5 TerowonganEfrit WitusNo ratings yet
- Makalah Final Project Sistem Informasi GeografisDocument17 pagesMakalah Final Project Sistem Informasi GeografisRoif SyahnurekaNo ratings yet
- Analisis Data RasterDocument9 pagesAnalisis Data RasterAbdul AzizNo ratings yet
- Membuat Kontur dari Titik KetinggianDocument38 pagesMembuat Kontur dari Titik KetinggianDanangSutowijoyoNo ratings yet
- DIGITASI PETA DENGAN MAPINFODocument36 pagesDIGITASI PETA DENGAN MAPINFOHelder BoavidaNo ratings yet
- Membuat Peta Topografi (Kontur) DGN Autocad LanddestopDocument8 pagesMembuat Peta Topografi (Kontur) DGN Autocad LanddestopAchmad YasinNo ratings yet
- Modul Cisco Packet TracerDocument28 pagesModul Cisco Packet TracerHer Tasmin100% (1)
- Tutorial Cisco Packet Tracer PDFDocument9 pagesTutorial Cisco Packet Tracer PDFSigit SuryatamaNo ratings yet
- Mesin TuringDocument2 pagesMesin TuringDilly Nizcha Rangga PermanaNo ratings yet
- Materi CIDocument4 pagesMateri CIDilly Nizcha Rangga PermanaNo ratings yet
- Mesin TuringDocument2 pagesMesin TuringDilly Nizcha Rangga PermanaNo ratings yet
- SatuDocument28 pagesSatuDilly Nizcha Rangga PermanaNo ratings yet
- Materi Sistem BerkasDocument59 pagesMateri Sistem BerkasMohammed Al-bhabasyi Imam50% (2)
- Lomba Cerpen IslamiDocument2 pagesLomba Cerpen IslamiDilly Nizcha Rangga PermanaNo ratings yet
- BinaryDocument1 pageBinaryDilly Nizcha Rangga PermanaNo ratings yet
- Cara Menginstall PHPDocument21 pagesCara Menginstall PHPDilly Nizcha Rangga PermanaNo ratings yet